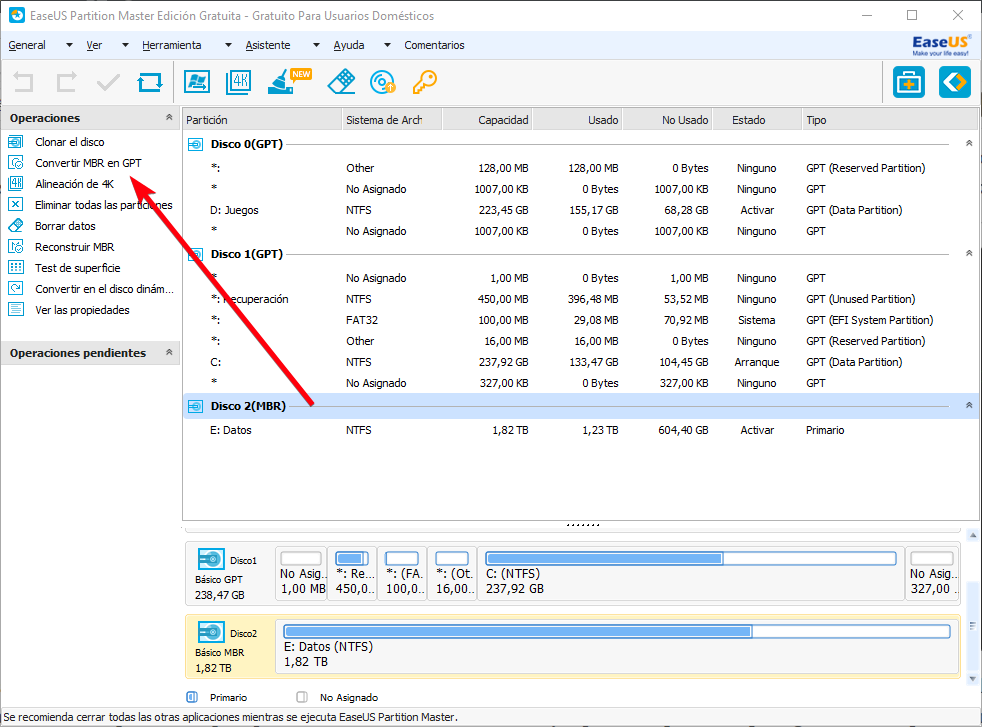🖴 MBR или GPT – что нужно знать при разбиении (скриншоты) – IT is good
С развитием технологий в настоящее время существует множество способов хранения и организации данных.
Это превносит новые устройства с большим объемом памяти.
Чтобы манипулировать таким большим объемом, вам потребуеhttps://itisgood.ru/2019/11/28/mbr-ili-gpt-chto…ienii-skrinshoty/тся использовать соответствующую таблицу разделов на жестком диске.
GPT и MBR являются двумя популярными решениями, которые используются перед выбором файловой системы, когда вы думаете о сохранении ваших данных.
Как системный администратор, вы можете захотеть использовать MBR (Master Boot Record) или GPT (GUID Partition Tables) при разбиении, поэтому вы должны знать разницу между ними.
Чтобы правильно понять, как они работают, в этой статье нам необходимо изучить некоторые основные понятия о MBR и GPT, чтобы понять их преимущества, ограничения и различия.
Что нужно знать
Разделы определяются структурами данных, которые записываются в указанные части жесткого диска.
Когда вам нужно сохранить информацию о разделе на диске, вы должны использовать MBR или GPT, который сообщает операционной системе, где именно начинается раздел, какой сектор принадлежит каждому разделу, а какой является загрузочным.
Это одна из главных причин, по которой мы должны выбирать между MBR и GPT, прежде чем создавать разделы на жестком диске.
Многие компьютеры совместимы с обеими вариантам, но они не работают вместе.
Обычно MBR является старым, используемым ранее, и он работает вместе с системой Bios.
GPT является новым решением, который поставляется с системой UEFI (Unified Extensible Firmware Interface).
Это означает, что если вы хотите установить операционную систему на жесткий диск, если вы решите использовать MBR, то GPT не будет работать, и наоборот.
Можно выполнить преобразование из одного в другое, но этот процесс приведет к удалению всех данных на диске.
1- MBR
MBR ( Master Boot Record ) хранит свои данные в первом секторе диска и содержит информацию о разделе и файловой системе, сообщая BIOS, что это загрузочный диск и где он может найти монтируемую файловую систему.
Вы должны знать, что MBR поддерживает только диски размером до 2 ТБ.
Для работы с MBR-дисками вам необходимо использовать команду
При установке системы совместимость с MBR обеспечивается в устаревшем режиме BIOS в его конфигурации.
Это означает, что вы можете узнать с самого начала, выполняете ли вы установку MBR или нет.
Например, в Ubuntu, когда она показывает фиолетовый цвет при загрузке для установки, вы будете знать, что это установка MBR
Если вы уже установили свою систему Linux, такую как Ubuntu, и хотите проверить, является ли она MBR, вы можете использовать команду gdisk -l
Этим вы можете подтвердить, что используете MBR.
Архитектура MBR имеет свою особенность, потому что обычно она поддерживает только 4 основных раздела.
MBR может поддерживать до четырех разделов, но существует специальное условие для удовлетворения этого требования:
- Первые три раздела должны быть первичными,
- Последний раздел должен быть расширенным разделом, который можно подразделить на более мелкие разделы, называемые логическими разделами.

К файлам устройств с основным разделом добавляется номер, указывающий раздел на этом жестком диске.
Первый основной раздел получает номер 1, второй основной раздел получает номер 2, третий основной раздел получает номер 3, а четвертый основной раздел получает номер 4.
Если у вас расширенный раздел, логический Тома внутри названы с номера 5
Например, мы можем проверить результат команды fdisk -l на другом диске MBR с основным и расширенным разделами.
# fdisk -l Disk /dev/sda: 20 GiB, 21474836480 bytes, 41943040 sectors Units: sectors of 1 * 512 = 512 bytes Sector size (logical/physical): 512 bytes / 512 bytes I/O size (minimum/optimal): 512 bytes / 512 bytes Disklabel type: dos Disk identifier: 0x0000996b Device Boot Start End Blocks Id System /dev/sda1 2048 4196351 2097152 82 Linux swap / Solaris /dev/sda2 * 4196352 30679039 13241344 83 Linux /dev/sda4 30679040 41164799 5242880 5 Extended /dev/sda5 30681088 36540415 2929664 83 Linux
Чтобы правильно понять ограничение 4 основных разделов, давайте возьмем в качестве примера разделение вручную во время установки Ubuntu.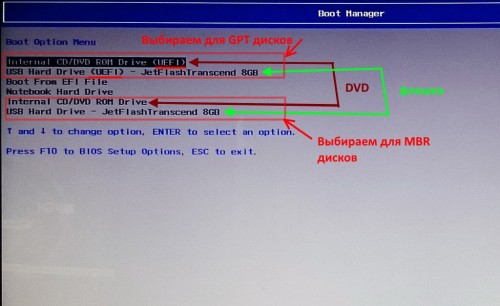
Для этого примера предположим, что мы хотим создать 5 разделов в процессе:
мы сначала создадим раздел /boot как основной
Давайте сделаем то же самое для следующих разделов /, / home, /opt, сделав их также основными разделами.
Это означает, что у нас будет 04 основных раздела.
Мы увидим, что оставшееся пространство будет непригодным из-за ограничения номеров разделов MBR
2- GPT
GPT GUID Partition Tables разделов GUID является частью спецификации Intel EFI.
GPT является другим форматом, чем MBR, но по причинам совместимости MBR сохраняется в первом логическом блоке, а GPT сохраняется во втором блоке.
GPT позволяет использовать диск с объемом более 2 ТБ и до 128 разделов.
Для работы с GPT-дисками вам необходимо использовать команду gdisk или parted.
Gdisk для GPT fdisk и использует интерфейс, очень похожий на fdisk.
Если вы хотите установить свою систему на GPT-диск, вы должны включить Unified Extensible Firmware Interface (UEFI) в конфигурации BIOS.
Например, если вы хотите установить Ubuntu на свой компьютер, у вас будет черный фоновый цвет при загрузке, как показано ниже
Если вы хотите проверить, используете ли вы раздел GPT, по-прежнему используйте команду gdisk -l
С GPT нет необходимости в основных, расширенных разделах или логических дисках, что означает, что все разделы одинаковы.
На практике, однако, разделы GPT обычно нумеруются последовательно, начиная с 1, даже если в нумерации разделов могут возникать пробелы.
Давайте посмотрим на другой диск, использующий GPT
# gdisk -l /dev/sda GPT fdisk (gdisk) version 1.0.1 Partition table scan: MBR: protective BSD: not present APM: not present GPT: present Found valid GPT with protective MBR; using GPT. Disk /dev/sda: 976773168 sectors, 465.8 GiB Logical sector size: 512 bytes Disk identifier (GUID): 02F5A939-659C-46B7-8392-40F60B005D04 Partition table holds up to 128 entries First usable sector is 34, last usable sector is 976773134 Partitions will be aligned on 2048-sector boundaries Total free space is 4077 sectors (2.0 MiB) Number Start (sector) End (sector) Size Code Name 1 2048 1050623 512.0 MiB EF00 2 1050624 99878911 47.1 GiB 8300 3 99878912 138940415 18.6 GiB 8300 4 138940416 155541503 7.9 GiB 8200 5 155541504 184838143 14.0 GiB 8300 6 184838144 595970047 196.0 GiB 8300 7 595970048 976771071 181.6 GiB 8300 DATA
Вы можете увидеть, что у нас больше нет упоминания Extended, а есть только список или много разделов, и, к счастью, у нас нет пробелов с нумерацией.
Теперь давайте попробуем создать более 4 разделов при установке нашей системы, например, Ubuntu.
Итак, мы начнем также создавать раздел /boot
Теперь сделайте то же самое для других разделов, таких как /, /home, /tmp, /var
Вы можете видеть, что у нас есть 05 первичных разделов GPT и возможность создавать больше разделов со свободным пространством, которое распознается.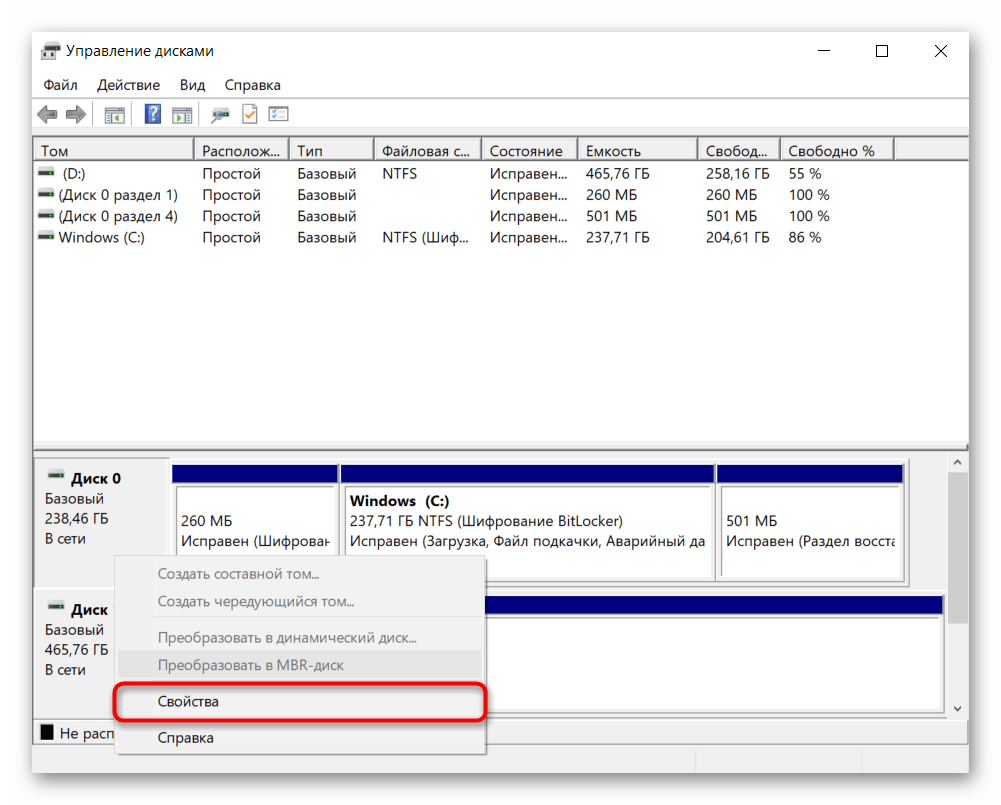
Вывод
Как системный администратор, вы должны быть хотя бы немного знакомы с GPT из-за неспособности MBR обрабатывать диски размером более 2 ТБ.
Следует помнить, что даже если они различаются, существует некоторое сходство для обеспечения совместимости.
Обычно на серверах Linux имеется несколько жестких дисков, поэтому важно понимать, что большие жесткие диски объемом более 2 ТБ и многие новые жесткие диски используют GPT вместо MBR для обеспечения дополнительной адресации секторов.
Поделитесь статьей:
Как узнать GPT или MBR диск на компьютере
При установке ОС Windows на новый компьютер пользователи часто встречаются с ошибкой “установка Windows на данный диск невозможна…”. Происходит это из-за того
UEFI, по сути, представляет из себя улучшенный BIOS (входить в него также по спец.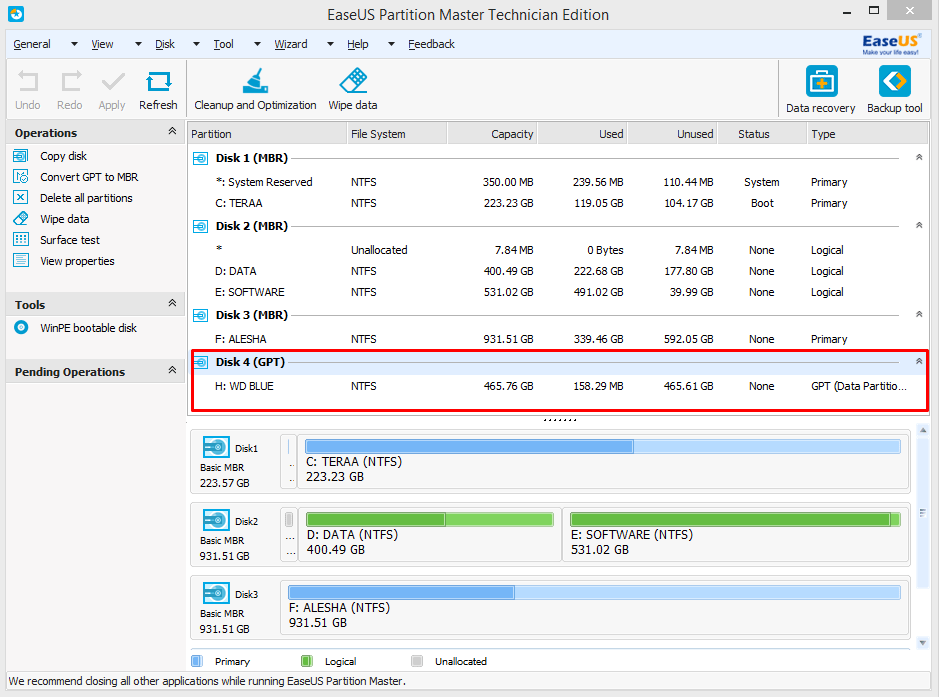 кнопке, чаще всего F2 или Del. В нем также есть все те же настройки, что и в BIOS).
кнопке, чаще всего F2 или Del. В нем также есть все те же настройки, что и в BIOS).
Начинающий пользователь может определить UEFI по графическому интерфейсу с поддержкой мыши при входе в БИОС. К тому же, достаточно прочитать верхнюю строчку на экране: «UEFI BIOS Utility».
UEFI UEFIUEFI — это интерфейс между операционной системой и микропрограммами, управляющими низкоуровневыми функциями оборудования. Его основное предназначение: корректно инициализировать оборудование при включении системы и передать управление загрузчику операционной системы.
BIOS BIOSUEFI и BIOS используют разные стандарты размещения разделов на жестком диске. BIOS использует MBR (основная загрузочная запись), а UEFI использует GPT – стандарт, который позволяет производить загрузку с дисков, объем которых больше 2 ТБ.
GPTGPT — стандарт формата размещения таблиц разделов на физическом жестком диске. Он является частью UEFI — стандарта, предложенного Intel на смену BIOS. UEFI использует GPT там, где BIOS использует Главную загрузочную запись (Master Boot Record, MBR).
Он является частью UEFI — стандарта, предложенного Intel на смену BIOS. UEFI использует GPT там, где BIOS использует Главную загрузочную запись (Master Boot Record, MBR).
Чтобы посмотреть какой у вас используется стандарт: GPT или MBR, достаточно перейти в «Управление дисками». Для этого достаточно нажать клавиши Win + R и ввести diskmgmt. msc. Или правой кнопкой мыши на иконке Мой компьютер, выбрать Управление, дальше Управление дисками. Выбрать нужный диск, правой кнопкой Свойства.
Управление дискамиВо вкладке «Тома» будет указан «Стиль раздела»:
либо «Таблица с GUID»— это GPT;
либо MBR (как на примере ниже)…
Свойства дискаТеперь, когда мы определились с форматом размещения разделов на жестком диске можно приступить к записи ISO-образа на флешку.
Как узнать, GPT или MBR диск
Новые диски, с которыми еще не производились никакие манипуляции, не имеют ни стиля разделов, ни типа файловой системы — эти параметры определяются пользователем при установке ОС.
Способ 1: Управление дисками
Через системное приложение «Управление дисками» можно мгновенно получить нужную информацию о любом подключенном накопителе.
- Нажмите правой кнопкой мыши по «Пуск», чтобы вызвать альтернативное меню. Через него перейдите в «Управление дисками».
- Как только сформируется список дисков, кликните ПКМ по блоку с диском (именно с ним, а не с его разделом) в нижней части окна. Через контекстное меню можно сразу же увидеть строчку «Преобразовать в MBR-диск» или «Преобразовать в GPT-диск». Это дает понять, что в первом случае используется GPT, а во втором — MBR.
- Сведения можно получить и зайдя в «Свойства» через все то же контекстное меню.
- Переключитесь на вкладку «Тома» и посмотрите строчку «Стиль раздела». GPT здесь называется как «Таблица с GUID разделов».
MBR — «Основная загрузочная запись».

Способ 2: Командная строка
Этот метод универсален для просмотра информации и в операционной системе, и в среде восстановления.
- Запустите «Командную строку», например, отыскав ее через поиск в «Пуске». В среде восстановления выберите соответствующий пункт из доступных или нажмите Shift + F10.
- Напишите
diskpartи нажмите Enter. - Внутри консоли запустится это приложение, после чего наберите
list diskи так же подтвердите клавишей Enter. Отобразится список накопителей с их параметрами в виде таблицы. Последний столбец «GPT» позволяет узнать интересующую вас информацию. Если в строке стоит звездочка, значит, используется стиль разделов GPT, если ее нет, следовательно, ранее был выбран MBR.
Выйти из diskpart можно командой exit или просто закрыв окно.
Способ 3: Сторонний софт
Поскольку часто стиль разделов необходимо узнать для совершения различных манипуляций с накопителями через сторонние программы, эти сведения можно посмотреть и там.![]() К такому софту относятся MiniTool Partition Wizard, Acronis Disk Director и аналогичные им приложения. На примере скриншота с AOMEI Partition Assistant вы можете видеть, где располагается данная информация практически во всем подобном ПО. Если в выбранном вами софте ее нет, воспользуйтесь инструкцией из Способа 1, поскольку сторонние программы во многом повторяют интерфейс утилиты «Управление дисками».
К такому софту относятся MiniTool Partition Wizard, Acronis Disk Director и аналогичные им приложения. На примере скриншота с AOMEI Partition Assistant вы можете видеть, где располагается данная информация практически во всем подобном ПО. Если в выбранном вами софте ее нет, воспользуйтесь инструкцией из Способа 1, поскольку сторонние программы во многом повторяют интерфейс утилиты «Управление дисками».
Читайте также: Программы для работы с разделами жесткого диска
В дополнение рекомендуем ознакомиться с другими материалами на эту тему, которые могут оказаться для вас полезны.
Читайте также:
Что лучше для SSD: GPT или MBR
Конвертируем диски GPT в MBR при установке Windows 10
Устранение ошибки диска MBR во время инсталляции Windows 10
Выбираем структуру диска GPT или MBR для работы с Windows 7
Установка Windows 7 на GPT-диск
Решение проблемы с GPT-дисками при установке Windows
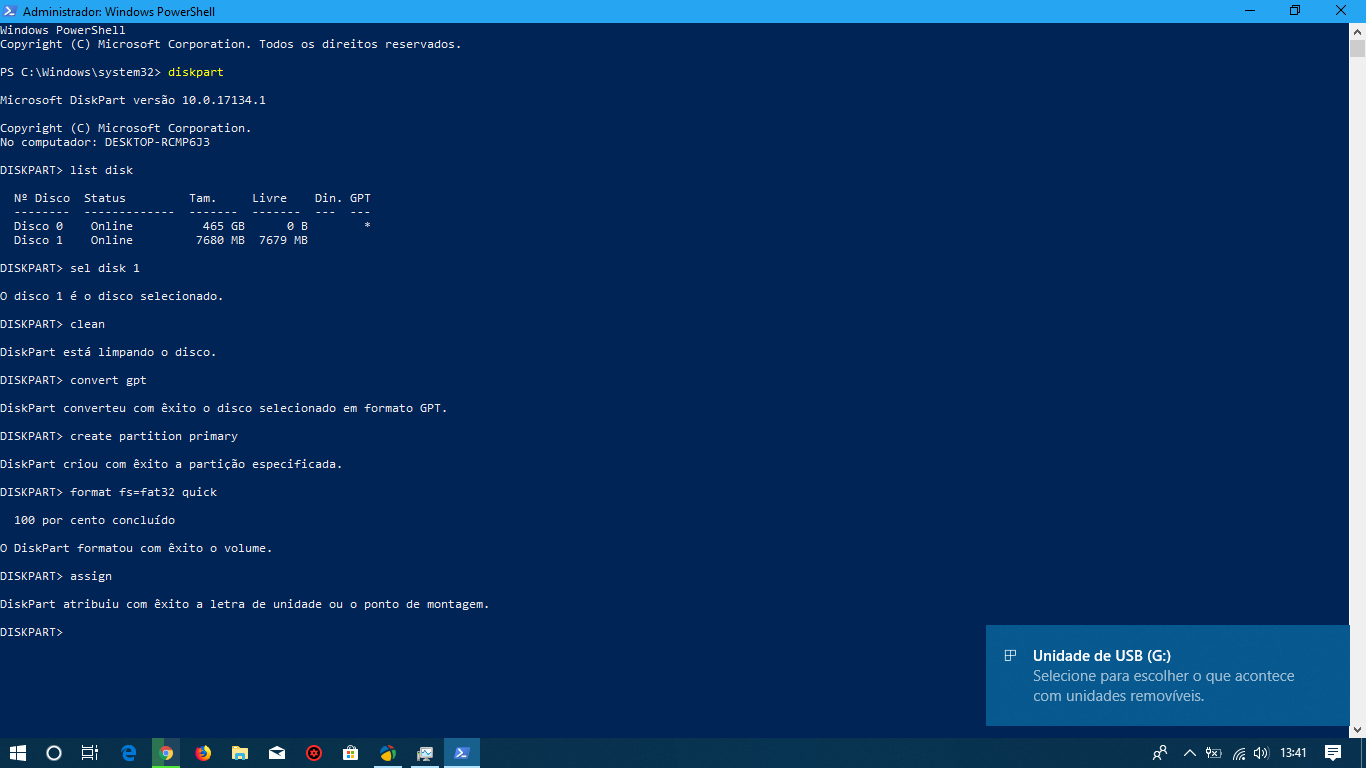
Опишите, что у вас не получилось. Наши специалисты постараются ответить максимально быстро.
Помогла ли вам эта статья?
ДА НЕТMBR или GPT? Всё о преимуществах и недостатках. — [Pc-Assistent.Ru]
Здравствуйте, уважаемые читатели! Давайте сегодня поговорим про выбор MBR или GPT. Вы знаете что это такое и разницу между ними? Нет? Тогда эта публикация для вас.
Вы узнаете, что это такое, чем они друг от друга отличаются, их преимущества и недостатки.
MBR или GPT?
MBR или GPT? На этот Шекспировский вопрос сложно дать ответ не зная вообще что это такое. Кто знает, как вообще происходит загрузка компьютера? Независимо от аппаратной составляющей и операционной системы любой компьютер при загрузке использует либо старый Bios-MBR либо новый UEFI-GPT. GPT и MBR — это два разных способа хранения информации о разделах диска. Это два вида структуры разделов.
MBR — Master Boot Record
Вернёмся к загрузке компьютера.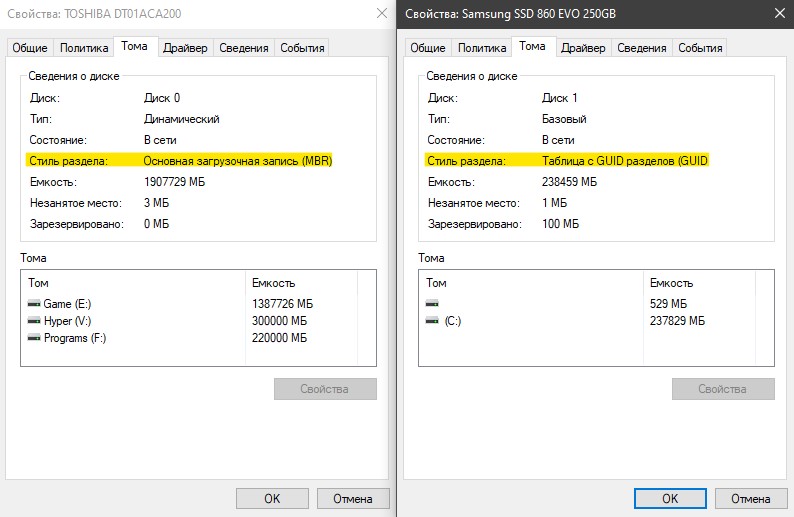 При использовании структуры MBR первым загружается BIOS — базовая система ввода/вывода (Basic Input/Output System). Биос далее определяет загрузочное устройство (диск с которого будет загружена ОС). После, идёт считывание первого дискового сектора. Размер первого сектора 512 байт. Этот сектор называют главной загрузочной записью, то есть MBR. Далее MBR загружает в оперативную память загрузочный сектор VBR — Volume Boot Record
При использовании структуры MBR первым загружается BIOS — базовая система ввода/вывода (Basic Input/Output System). Биос далее определяет загрузочное устройство (диск с которого будет загружена ОС). После, идёт считывание первого дискового сектора. Размер первого сектора 512 байт. Этот сектор называют главной загрузочной записью, то есть MBR. Далее MBR загружает в оперативную память загрузочный сектор VBR — Volume Boot Record
GPT — GUID Partition Table
GUID Partition Table, аббр. GPT — стандарт формата размещения таблиц разделов на физическом жестком диске. Он является частью Расширяемого микропрограммного интерфейса (англ. Extensible Firmware Interface, EFI) — стандарта, предложенного Intel на смену BIOS. EFI использует GPT там, где BIOS использует Главную загрузочную запись (англ. Master Boot Record, MBR).
Википедия.
GPT для загрузки компьютера использует UEFI, который является более современным интерфейсом чем Биос. Он сначала считывает GUID таблицу разделов — GPT (каждому разделу на диске присваивается «уникальный глобальный идентификатор»), которая располагается сразу после сектора 0, где хранится все тот же MBR — главная загрузочная запись для BIOS. Далее загрузчик EFI определяет системный раздел и активирует менеджер загрузки Windows, который дальше и загружает систему.
GPT против MBR. Преимущества и недостатки.
Давайте посмотрим какие основные преимущества имеет GPT перед MBR:
- GPT имеет поддержку неограниченного количества основных разделов, а MBR только 4-х.
- также GPT поддерживает разделы любого размера, а MBR разделы объёмом не более 2-х терабайт.
- GPT позволяет восстановить данные раздела при повреждении основного заголовка, так как хранит копию данных раздела в разных областях диска, а MBR хранит одну копию данных в первом секторе диска, что приводит к потере данных при повреждении информации раздела.
- кроме того GPT, с помощью проверки значений контрольной суммы, которые он хранит, может диагностировать повреждения и выполнить восстановление данных из других областей жесткого диска, а MBR не имеет такого инструмента и пользователь узнает о поврежденных данных, только когда исчезнет раздел или компьютер перестанет загружаться
Чтобы дать окончательный ответ на вопрос MBR или GPT, надо ещё посмотреть на совместимость с операционными системами.
Совместимость с операционными системами.
Будет ли GPT работать на старых компьютерах? Сектор 0 (первый сектор) на дисках с GPT содержит защитную запись MBR, которая говорит старым инструментам считывания, что на диске имеется только один раздел. Это сделано для того, чтобы считывающее устройство не перезаписало данные GPT загрузочной записью MBR ошибочно восприняв диск пустым.
Все версии Windows начиная с Vista и заканчивая Windows 10 умеют использовать данные из разделов с GPT, но не могут загружаться без UEFI.
И всё таки GPT или MBR?
Если вы используете старое оборудование с BIOS, то придётся оставаться на MBR. Но учитывая то, что все современные компьютеры постепенно переходят на новую технологию GPT, то рекомендуется использовать все преимущества GPT. Вы можете нормально себя чувствовать и с MBR и с GPT. Ответ на вопрос MBR или GPT зависит только от оборудования.
Как узнать GPT или MBR используется в разделах на диске?
Узнать какой тип раздела используется можно с помощью встроенной в Windows утилиты Управление дисками. Как её запустить?
- Нажмите комбинацию клавиш Win+R (WIN это кнопка на клавиатуре, которая как правило имеет вот такой вид )
- Откроется окно утилиты Пуск-выполнить, где в специальном поле введите команду diskmgmt.msc
- Нажмите Enter. Откроется окно, где будут отображаться все ваши разделы и жесткие диски. Если у вас один жёсткий диск, то в нижней части интерфейса будет отображаться надпись Диск 0 (с информацией об объёме) и справа разделы. Если же у вас несколько физических дисков, то будет отображаться несколько дисков — Диск 0, Диск 1, Диск 2 и так далее.
- Нажмите правой кнопкой мыши на «Диск 0» (не на раздел, а именно на сам диск) и из контекстного меню выберите пункт Свойства.
- Перейдите во вкладку «Тома«. Здесь в блоке Сведения о диске в пункте Стиль раздела и можно узнать GPT или MBR.
Итоги:
Теперь вы знаете достаточно про преимущества и недостатки GPT и MBR и сможете для себя отдать предпочтение той или иной технологии. Теперь, вы также знаете как узнать GPT или MBR используется на вашем диске. И если вы захотите, то можете преобразовать gpt в mbr при установке Windows и наоборот. Про это читайте уже в следующей статье.
Как узнать GPT или MBR диск на компьютере
Очень часто стала подниматься тема разделов дисков GPT и MBR. Такое распространение она получила после выхода ноутбуков с предустановленными операционками Windows 8 и 10. Ниже будет представлено несколько способов выяснить, с какой таблицей работает диск. Сделать это можно с помощью инструментов операционки или при инсталляции системы на компьютер. Все нижеописанное можно применять на всех операционках Windows.
Как посмотреть структуру разделов GPT или MBR в управлении дисками Windows
Первый метод предназначен для определения таблицы разделов, которая применяется на винчестере или твердотельном накопителе на работающей операционке Windows 7-10. Чтобы это выполнить, необходимо открыть программу контроля дисками. Для этого требуется нажать на Win+R и прописать diskmgmt.msc, после чего нажать Enter.
Запустится утилита с таблицей, где будут отображаться все инсталлированные на ПК винчестеры, твердотельные накопители и подсоединенные флешки. Внизу данной программы необходимо щелкнуть ПКМ по названию диска и указать «Свойства». После этого требуется перейти в раздел «Тома». Если в пункте «Стиль раздела» стоит «Таблица с GUID отделов», значит структура отделов используется GPT.
Если в данном пункте стоит «Основная загрузочная запись(MBR)», значит используется раздел диско MBR. Неважно по какой причине, но может потребоваться преобразовывать диск из одного типа разделов в другой. Инструкции, как это выполнить можно найти в интернете, которых достаточно большое количество.
Узнаем стиль разделов диска с помощью командной строки
Чтобы использовать данный метод, необходимо активировать строку команд под админом в операционке Windows. Также можно воспользоваться комбинацией Shift+F10 в процессе инсталляции операционки с оптического накопители или флешки, что запустит командную строку.
После этого в строку команд необходимо по очереди написать команды diskpart, list disk и exit. Здесь необходимо посмотреть на последнюю колонку после исполнения команды list disk. Если в ней стоит «*», тогда структура диска GPT. Если в ней никакой отметки, то это означает, что используется стиль MBR.
Дополнительные признаки для определения структуры разделов на дисках
Также имеется несколько дополнительных признаков. Которые не могут полностью гарантировать определение стиля дисков, однако, знать их будет не лишним, чтобы определить, какой диск применяется на ПК или лэптопе пользователя.
Если перейти в BIOS ПК и посмотреть, какая установлена загрузка. Если стоит EFI, тогда диск будет иметь структуру GPT. Кроме того, когда один начальный спрятанный отдел диска в «десятке» или «восьмерке» обладает системой файлов FAT32, а в его записях указано «Шифрованный EFI системный отдел».Это может означать, что используется GPT.
Если на системном накопителе все отделы совместно со скрытым обладают системой
файлов NTFS, тогда структура винчестера MBR. Кроме того, на структуру отделов винчестера может указывать его объем. Если винчестер большое 2 ТБ, тогда точно используется GPT.
Если на винчестере имеется больше четырех основных разделов, тогда диск точно GPT. Если создавая четвертый раздел с помощью инструментов операционки, необходимо создавать «Дополнительный раздел», тогда применяется MBR диск.
Вот, в принципе, и все, что может касаться этого вопроса. Проверяется все довольно просто, но необходимо иметь некоторые навыки использования компьютера, особенно при работе с командной строкой. Во всем остальном смогут разобраться не самые опытные пользователи.
«ССД с gpt + 2hdd с mbr. Увидит ли все это вместе компьютер?» – Яндекс.Кью
На текущий момент очень популярными стали диски с GPT форматом, вместо старого и всем знакомого MBR. И хотя новый EFI интерфейс позволяет нам с ним работать, мы можем сталкиваться с с ситуацией, когда загрузка из других источников, кроме жесткого диска запрещена производителем. В данном случае приходится переключаться в стандартный режим BIOS. Но в этом режиме операционные системы еще не умеют работать с GPT дисками и при установке получаем ошибку: «Выбранный диск имеет стиль разделов GPT«. И как же быть? Как решить эту проблему?
Оказывается очень просто. Для этого нам понадобится установочный диск с операционной системой. Я для этих целей использую свой диск с Windows 7. Загружаемся с него, доходим до выбора раздела, где получаем ошибку, и запускаем консоль. Для запуска необходимо использовать сочетание клавиш <Shift+F10>. Перед нами появится консоль. Теперь необходимо непосредственно запустить утилиту для работы с жестким диском — diskpart.
После запуска, при помощи команды list disk просматриваем список наших дисков, которые пронумерованы. Затем командой select disk # выбираем диск, с которым будем работать. Вместо # указываем номер нашего диска. После того как диск выбран, все операции будут производиться с ним.
Далее командой clean мы очищаем его от всей информации. После этого мы можем приступать к конвертации.
Команда convert mbr преобразует GPT диск в обычный.
После этого мы можем работать привычным нам образом с диском и устанавливать любую операционную систему.
Кроме того, при помощи этой утилиты можно создать разделы.
create partition primary size=n — создаст основной раздел, размер n мегабайт.
format fs=ntfs label=»System» quick — быстро отформатирует выбранный разде в файловую систему NTFS.
active — назначит раздел активным.
Для наглядности, решил записать видео, как это происходит и представляю его вам.
Как проверить MBR или GPT в Windows 10, 8, 7?
Как проверить, является ли диск GPT или MBR?
MBR (сокращение от Master Boot Record) и GPT (GUID Partition Table) — это два разных типа стилей разделов. Windows использует стиль разделов, чтобы понять, как получить доступ к данным на диске. Официальное объявление Microsoft показывает, что для обновления с Windows 10 до Windows 11 требуется загрузка UEFI. Однако как узнать, имеет ли ваш диск стиль раздела MBR или GPT в Windows 11/10/8/7? Есть 3 способа попробовать.
Метод 1. Проверьте MBR или GPT с помощью CMD
Прежде всего, вы можете проверить стиль раздела с помощью командной строки. Нажмите комбинацию «Win + R», введите «diskpart» в диалоговом окне «Выполнить» и нажмите «Enter». Во всплывающем окне введите «список дисков» и нажмите Enter. Тогда вы увидите все диски на вашем компьютере. Чтобы проверить их стили разделов (MBR или GPT), вам просто нужно увидеть, есть ли символ звездочки (*) в столбце «Gpt». Если есть символ звездочки (*), то диск использует схему GPT, в противном случае — MBR.
Метод 2. PowerShell для проверки MBR или GPT
Кроме того, вы также можете использовать команду PowerShell, чтобы проверить, какой стиль раздела сейчас используется на диске. Нажмите «Пуск», введите «PowerShell», а затем нажмите «Windows PowerShell». Введите команды «Get-Disk» и нажмите Enter. В столбце «Стиль раздела» вы можете увидеть, использует ли диск схему разделов MBR или GPT.
Метод 3. Проверьте MBR или GPT через Управление дисками
Два вышеуказанных метода показывают, как проверить MBR или GPT с помощью выполнения некоторых команд.В качестве альтернативы можно легко использовать управление дисками с графическим интерфейсом пользователя, чтобы определить, имеет ли диск MBR или GPT. Щелкните правой кнопкой мыши «Этот компьютер / Мой компьютер», выберите «Управление», во всплывающей консоли управления компьютером щелкните «Хранилище»> «Управление дисками». Щелкните правой кнопкой мыши целевой диск и выберите «Свойства», перейдите в «Тома», и вы узнаете стиль раздела.
Что лучше MBR или GPT для диска?
Прежде чем сказать, какой из них лучше, необходимо изучить их основные отличия в следующих аспектах.
1. Максимальный размер диска : MBR может поддерживать только диск емкостью 2 ТБ, в то время как диск GPT может быть больше 18 ЭБ, а его ограничения на размер зависят от операционной системы и ее файловых систем.
2. Максимальный номер раздела: MBR-диск может содержать только 4 основных раздела или 3 основных раздела плюс один расширенный раздел, где вы можете создавать неограниченное количество логических дисков. GPT-диск может содержать практически неограниченное количество разделов. Реализация Windows ограничивает это 128 разделами.
3. Режим загрузки: MBR соответствует режиму загрузки Legacy BIOS, тогда как GPT должен соответствовать режиму загрузки UEFI. Вот почему иногда при установке Windows появляется сообщение об ошибке «Выбранный диск имеет таблицу разделов MBR» или «Выбранный диск имеет стиль разделов GPT».
4. Совместимость с ОС: Только 64-разрядные версии Windows 10, 8, 7, Vista и соответствующие серверные версии могут устанавливаться и загружаться с GPT на компьютерах с UEFI. Все версии Windows 10, 8, 7 и Vista могут читать GPT-диски и использовать их для данных, но они не могут загружаться с GPT-дисков без UEFI.Все версии Windows, как 32-битные, так и 64-битные, совместимы с MBR с точки зрения совместимости данных и системы.
В целом, GPT — это относительно новый стиль разделов, более надежный и гибкий, чем традиционный стиль разделов MBR, но он менее совместим с операционной системой, чем MBR.
Как преобразовать MBR в GPT / GPT в MBR без потери данных?
Зная, как проверять MBR или GPT и узнав их различия, вы можете быть недовольны текущим стилем раздела и захотите преобразовать его в MBR или GPT.Чтобы выполнить это преобразование с помощью CMD или управления дисками, вы должны сначала удалить все разделы на диске. Однако удаление существующих томов означает потерю всего на них, поэтому многие пользователи ищут способ конвертировать MBR и GPT без удаления разделов. Тогда AOMEI Partition Assistant Professional — отличный выбор.
Этот менеджер разделов может работать со всеми выпусками Windows 11/10/8/7 и Windows XP / Vista (32-разрядная и 64-разрядная версии), имея возможность конвертировать диск в MBR / GPT без удаления томов, независимо от того, являетесь ли вы преобразование загрузочного диска или диска с данными.Вы можете нажать на кнопку и скачать демо-версию. Ниже показано, как преобразовать диск из MBR в GPT в качестве примера.
Попробуйте бесплатно Win 11/10 / 8.1 / 8/7 / XPБезопасная загрузка
Шаг 1. Установите и запустите AOMEI Partition Assistant Professional. Щелкните правой кнопкой мыши целевой диск и выберите «Преобразовать в GPT-диск».
Шаг 2. Нажмите «ОК», чтобы подтвердить эту операцию.
Шаг 3. Нажмите «Применить», чтобы подтвердить преобразование.
Чтобы преобразовать системный диск в MBR или GPT, вы должны учитывать, может ли ваша материнская плата поддерживать соответствующий режим загрузки (Legacy или UEFI). Если вы хотите преобразовать диск без операционной системы, вы можете сначала создать загрузочный носитель, загрузить с него компьютер и выполнить указанные выше действия, чтобы завершить преобразование.
Сводка
Теперь вы должны знать, как проверить MBR или GPT в Windows 11/10, 8, 7, в чем их разница, а также как преобразовать MBR в GPT или GPT в MBR без потери данных.Рекомендуемый AOMEI Partition Assistant Professional также является надежным менеджером дисков MBR или GPT. Например, он может клонировать MBR-диск на GPT-диск, клонировать GPT-диск на MBR-диск, восстанавливать основную загрузочную запись и т. Д. Если вы используете ОС Windows Server, попробуйте Server Edition.
Что такое основная загрузочная запись и таблица разделов GUID
Полное руководство по двум типам разделов диска: основная загрузочная запись и таблица разделов GUID. Также узнайте ключевое различие между MBR и GPT:
Если вы недавно купили новый компьютер или установили новую операционную систему, вы, должно быть, выполнили процесс разбиения на разделы запоминающего устройства вашего компьютера.Накопитель не может хранить данные до тех пор, пока разделы не будут созданы и отформатированы в файловую систему NTFS или FAT.
На этом этапе большинство из нас сталкивается с дилеммой выбора того или иного стиля разделения. В этой статье мы поговорим о двух стилях разметки диска — MBR и GPT. Далее мы также обсудим разницу между MBR и GPT.
Общие сведения о MBR и GPT
Давайте начнем с базового понимания MBR и GPT.Начнем с MBR.
Что такое MBR
MBR — это основная загрузочная запись . Чтобы объяснить это больше, это просто часть жесткого диска, где можно найти всю информацию о диске. Мы можем найти его в загрузочном секторе, и он содержит подробную информацию о типах разделов, а также код, который требуется во время загрузки операционной системы компьютера.
MBRможет иметь множество различных форм, но все эти формы объединяет то, что все они имеют размер 512 байт, таблицу разделов и код начальной загрузки.
Давайте посмотрим на некоторые особенности MBR.
Характеристики MBR
Это следующие:
- Максимально возможное количество основных разделов на MBR-диске — 4, при этом для каждого раздела требуется 16 байтов пространства, что в сумме составляет 64 байта для всех разделов. Разделы
- MBR могут быть трех типов: основные разделы, расширенные разделы и логические разделы. Как упоминалось выше, он может иметь только 4 основных раздела.Это ограничение преодолевается расширенными и логическими разделами.
- Таблица разделов в MBR содержит сведения, относящиеся только к основному и расширенному разделам. Также важно понимать, что данные не могут быть сохранены непосредственно в расширенном разделе, и поэтому существует необходимость в создании логических разделов.
- Некоторые из последних типов основной загрузочной записи могут также иметь дополнения, такие как подписи диска, отметки времени и сведения о форматировании диска.
- В отличие от старых версий MBR, которые могли поддерживать четыре раздела, последние версии могут поддерживать до шестнадцати разделов.Поскольку размер всей MBR не превышает 512 байт, диски, отформатированные с MBR, имеют ограничение в 2 ТБ дискового пространства, доступного для использования. (Некоторые жесткие диски также доступны с размером сектора 1024 байта или 2048 байтов, но это может создать проблемы со скоростью диска и, следовательно, не является разумным выбором)
- Он совместим со всеми версиями Windows (32- и 64-разрядными), а также с последней версией Windows 10.
Структура МБР
Давайте посмотрим, как выглядит простая структура MBR.Это поясняется на рисунке ниже:
Ограничения MBR
Также имеет недостатки. Они упомянуты ниже:
- Стиль раздела MBR может работать только с дисковым пространством не более 2 ТБ.
- Может иметь до 4 основных разделов. В случае, если после создания первичных разделов остается нераспределенное пространство, мы можем сделать его пригодным для использования, создав расширенные разделы, в которых могут быть созданы различные логические разделы.
Из-за этих ограничений MBR пользователи часто выбирают разные стили для разделения. Один из наиболее распространенных стилей разделения, помимо MBR, — это GPT.
Давайте сначала разберемся, что такое GPT, прежде чем сравнивать его с MBR.
Что такое GPT
GPT — это таблица разделов GUID. Это последний стиль разбиения диска на разделы, который, как известно, является быстрым преемником MBR. GPT хранит данные об организации разделов и загрузочном коде операционной системы на всем диске.
Это гарантирует, что в случае повреждения или удаления любого раздела данные все равно можно будет получить, и не возникнет проблем с процессом загрузки. Это одна из причин, почему GPT имеет преимущество перед MBR.
Макет диска GPT
На изображении ниже показан простой макет изображения GPT.
На изображении выше мы видим, что диск GPT разделен на три части:
- Таблица основных разделов: Здесь расположены защитная MBR, раздел заголовка GPT и таблица разделов.
- Нормальный раздел данных: Это место, используемое для хранения личных данных.
- Резервное копирование таблицы разделов: Это место используется для хранения данных резервного копирования для заголовка GPT и таблицы разделов. Это полезно в случае любого повреждения основной таблицы разделов.
Особенности GPT
Это следующие:
- Диск GPT предоставляет гораздо больше места для хранения по сравнению с MBR. Пользователи могут создавать несколько разделов.Дисковая система GPT может создавать до 128 разделов. Дисковая система
- GPT — это прорыв, когда мы говорим об ограничении MBR, когда можно создать только 4 основных раздела. Стиль диска
- GPT делает восстановление данных простой задачей.
- GPT может запускать проверки, чтобы гарантировать безопасность данных. Он использует значения CRC для проверки безопасности данных. В случае повреждения данных он может обнаружить повреждение, а также попытаться восстановить поврежденные данные из других мест на диске.Это делает GPT более надежным выбором по сравнению с MBR.
- Использование GPT не ограничивается только ОС Windows, но также широко используется другими ОС, такими как Mac от Apple.
- Одна очень интересная функция, включенная в GPT, называется « Protective MBR ». Эта MBR учитывает только один раздел на всем диске. В таких случаях, когда пользователи пытаются управлять GPT с помощью старого инструмента, этот инструмент будет читать один раздел, разбросанный по диску. Здесь Protective MBR гарантирует, что старые инструменты не считают, что диск GPT не разбит на разделы, и предотвращает любое повреждение данных GPT с новым MBR.Защитная MBR защищает данные GPT, поэтому они не удаляются.
Ограничения GPT
- Хотя GPT совместим почти со всеми 64-разрядными версиями Windows, такими как Vista, Windows 8 и Windows 10, но в случае, если GPT необходимо использовать в качестве загрузочного диска, система должна быть основана на UEFI. Диск GPT не может работать как основной в случае системы, основанной на BIOS.
Когда MBR — правильный выбор?
Единственная причина, по которой любой пользователь выберет MBR вместо GPT, — это когда Windows установлена в системе на основе BIOS и диск должен использоваться в качестве загрузочного.Форматирование MBR также будет разумным выбором для пользователей, которые работают с дисками менее 2 ТБ или любыми предыдущими версиями Windows, поскольку оно будет поддерживать совместимость с системой.
Обладая преимуществами и недостатками двух самых популярных стилей разбиения диска, упомянутые выше преимущества и ограничения, безусловно, помогут сделать правильный выбор.
MBR против GPT
Чтобы упростить жизнь нашим читателям, ниже представлена исчерпывающая сравнительная таблица между MBR и GPT.В таблице показаны основные различия между MBR и GPT.
В приведенной выше таблице приводится сравнение производительности MBR и GPT. Исходя из упомянутых выше моментов, GPT намного превосходит по производительности, если поддерживается загрузка UEFI. Он также обеспечивает преимущества стабильности и скорости и повышает производительность оборудования, что во многом связано со структурой UEFI.
Давайте также рассмотрим некоторые другие подробности о MBR и GPT.
В следующем разделе этой статьи рассказывается о том, как найти наиболее подходящий вариант между MBR и GPT для SSD.
MBR против GPT SSD
Пользователи должны сделать выбор между стилями разбиения MBR и GPT, когда диск подключен к Windows.
- SSD или твердотельный накопитель имеет более высокий ценовой фактор по сравнению с жесткими дисками. SSD-накопители становятся все более популярными для хранения данных. Выбор стиля раздела MBR или GPT во многом зависит от емкости SSD.
- MBR имеет серьезные ограничения по нескольким секторам и емкости. Логические секторы представляют собой только 32 бита, а пространство для хранения, которое можно использовать для MBR, составляет только до 2 ТБ.Если пространство превышает 2 ТБ, оно помечается как нераспределенное пространство и не может быть использовано.
- GPT, с другой стороны, допускает 64 бита, а пространство для хранения составляет 9,4 ZB. Это также означает, что GPT может использовать все пространство до любой емкости.
- Еще один фактор, который важно учитывать, заключается в том, что существует большая разница в работе SSD и HDD. SSD может загружать Windows намного быстрее, чем HDD. Чтобы максимизировать это преимущество скорости, необходимы системы на основе UEFI, что делает GPT лучшим выбором.
Выбор между GPT и MBR также во многом зависит от операционной системы. Твердотельные накопители более совместимы с последними версиями Windows — Windows 10. Если твердотельные накопители используются в Windows XP, это может снизить срок службы и производительность накопителя. Это происходит потому, что функция TRIM недоступна.
Итак, чтобы сделать выбор между GPT или MBR для SSD, необходимо как можно быстрее учесть вышеупомянутые факторы. Очевидно, что GPT делает более разумный выбор в пользу твердотельных накопителей.
Как узнать, есть ли у вашего компьютера MBR или GPT
Выполните шаги, указанные ниже:
Шаг 1: Введите «Управление дисками», чтобы открыть инструмент «Управление дисками».
Шаг 2: Щелкните правой кнопкой мыши номер диска.
Шаг 3: Выберите «Свойства».
Шаг 4: Выберите вкладку «Объемы», как показано на снимке экрана ниже.
Часто задаваемые вопросы
Давайте теперь рассмотрим некоторые часто задаваемые вопросы, которые возникают у пользователей при выборе между основной загрузочной записью и таблицей разделов GUID.
Q # 1) Что лучше MBR или GPT?
Ответ: Выбор MBR или GPT зависит от количества создаваемых разделов. MBR имеет ограничение до 4 основных разделов, тогда как GPT позволяет создавать до 128 основных разделов. Таким образом, GPT — наиболее подходящий выбор, если нужно создать больше разделов.
Q # 2) Можно ли смешивать MBR и GPT?
Ответ: Смешивать MBR и GPT можно только на тех системах, которые поддерживают GPT.GPT требует интерфейса UEFI. Если в системе поддерживается UEFI, важно, чтобы загрузочный раздел находился на GPT-диске. Однако другие жесткие диски могут быть как MBR, так и GPT. Одна группа динамических дисков может содержать как MBR, так и GPT.
Q # 3) Windows 10 — GPT или MBR?
Ответ: Все версии Windows могут читать диски GPT, но загрузка невозможна при отсутствии UEFI. Последняя ОС, такая как Windows 10, MAC использует GPT. Linux также имеет встроенную поддержку GPT.
Q # 4) Может ли UEFI загружать MBR?
Ответ: UEFI может поддерживать как MBR, так и GPT. Он хорошо работает с GPT, чтобы избавиться от ограничения размера и количества разделов MBR.
Q # 5) Что такое режим UEFI?
Ответ: UEFI расшифровывается как Unified Extensible Firmware Interface. Это программный интерфейс, который может восстанавливать компьютерные системы в отсутствие операционной системы.
Q # 6) Есть ли вероятность потери данных, если GPT конвертируется в MBR?
Ответ: В случае преобразования из GPT в MBR или из MBR в GPT через Управление дисками, перед преобразованием необходимо удалить все разделы.В случае использования стороннего приложения во время преобразования GPT в MBR или MBR в GPT потери данных не происходит.
Заключение
В этой статье мы обсудили два важных стиля разбиения диска — MBR (основная загрузочная запись) и GPT (таблица разделов GUID).
Эта статья призвана осветить преимущества и ограничения MBR и GPT для наших читателей. Мы также сравнили GPT и MBR, чтобы нашим читателям было легко понять особенности и ограничения MBR и GPT, сделав разумный выбор.
Как восстановить раздел GPT в 2021 году для Windows и Mac
Вы садитесь, входите в свой компьютер и после загрузки обнаруживаете, что один из ваших разделов GPT отсутствует. О нет. Все эти важные фотографии, видео и документы бесследно исчезли.
Прежде чем перейти в режим полномасштабной паники, вы ищите в Google несколько предложений о том, что делать дальше. И вы приземлились здесь. К счастью, это идеальное место для отдыха.Сегодня мы рассмотрим, что такое разделы GPT и как их восстановить.
⚠️ Примечание: Чтобы убедиться, что ваши данные все еще можно восстановить, прекратите использовать диск с отсутствующим разделом GPT , пока вы не закончите читать эту статью. Продолжение использования может привести к перезаписи данных новыми данными.
Что такое раздел GPT?
Прежде чем вы сможете использовать диск для хранения данных, вам сначала необходимо разбить его на разделы. Таблица разделов GUID (GPT) — это стиль разделов, разработанный Intel в конце 1990-х годов.Он хранит и структурирует информацию, относящуюся к разделам, например, где они начинаются и заканчиваются. Это позволяет вашей операционной системе находить данные, хранящиеся на вашем диске, и получать к ним доступ.
В чем разница между разделами GPT и MBR?
Master Boot Record (MBR) — это еще один тип стиля разделов, который был введен с DOS 2.0 в 1983 году. Хотя в течение долгого времени этого было достаточно для удовлетворения потребностей как конечных пользователей, так и энтузиастов, с высокой скоростью, с которой технология развивается, MBR быстро становится устаревшим по сравнению с GPT.
MBR
MBR работает только с дисками размером до 2 ТБ и поддерживает только четыре основных раздела. Чтобы добавить больше разделов, вам необходимо заменить один из слотов основного раздела на расширенный раздел, который затем можно использовать для создания в нем расширенных разделов.
GPT
GPT заменяет MBR почти во всех отношениях. Ограничения на размер и количество разделов на одном диске ограничены только операционной системой.Он также заменяет устаревший BIOS на Unified Extensible Firmware Interface (UEFI) для упрощения навигации по экрану загрузки вашего компьютера. И, вероятно, самое большое преимущество перед MBR с точки зрения восстановления, он хранит несколько копий разделов и загрузочных данных на диске для избыточности.
Причины потери раздела GPT
Потеря раздела GPT может произойти по множеству причин. В большинстве случаев это неизбежно и является результатом чего-то неподвластного вам.В других случаях это могло быть просто результатом ошибки пользователя.
Вот несколько распространенных причин, по которым ваш раздел GPT был потерян:
- ⛔ Неожиданное завершение работы системы — Если ваш компьютер выполняет какое-либо действие с разделом GPT, например форматирование, запись или изменение размера, существует вероятность того, что раздел может быть утерян из-за неожиданного сбоя питания. Это также может привести к повреждению данных в разделе.
- 😐 Случайное удаление или форматирование — Несчастные случаи случаются со всеми.В некоторых случаях вы могли случайно удалить или отформатировать раздел, чего не должны были. Это особенно просто, если неправильная команда вводится через решение на основе терминала, такое как командная строка, и может быстро стереть или отформатировать раздел в мгновение ока.
- ❓ Ошибка преобразования типа раздела — Если вы конвертируете раздел диска из MBR в GPT, ваш раздел остается в уязвимом состоянии во время этого процесса. Если что-то пойдет не так, например, неожиданный сбой питания, это может привести к катастрофическому повреждению вашего раздела.
- 🐜 Вредоносное ПО — отрава любого пользователя компьютера. Вредоносное ПО может быть создано специально для целевых разделов на вашем диске, чтобы либо удалить их, либо зашифровать их и вынудить вас заплатить определенную сумму, чтобы восстановить к ним доступ.
- 🔨 Поврежденная таблица разделов — Если ваша таблица разделов повреждена, ваша операционная система может не увидеть ваш раздел. В некоторых случаях это не означает, что раздел потерян, это означает, что операционная система не может его найти.
💡 Примечание: Использование bootrec.exe / fixmbr в командной строке — это быстрый и простой способ исправить поврежденную таблицу разделов.
Независимо от причины, есть способы восстановить данные из потерянного раздела.
Как восстановить данные с GPT-диска / раздела
Если вам не нужно восстанавливать весь раздел, вы можете вместо этого восстановить нужные данные. Существуют различные решения для восстановления утерянных данных, многие из которых настолько просты, что вы можете сделать их самостоятельно без особых усилий.
Восстановление из резервной копии
Если вы подготовились к такой ситуации, вы можете восстановить данные прямо из резервной копии. Это будет ваш самый быстрый и эффективный способ восстановления любых потерянных данных, так как вы почти можете гарантировать, что данные будут легко доступны.
Проблема в том, что если вы не создавали резервную копию своих данных, это не будет для вас жизнеспособным решением. Вместо этого перейдите к следующему методу восстановления.
Используйте программу восстановления данных
К счастью, если вы оказались в положении, когда ваш раздел GPT исчез, есть способы восстановить данные, которые были на нем, с помощью программного обеспечения для восстановления данных.
⚠️ Примечание: Опять же, время имеет существенное значение. Чем больше используется диск, тем выше вероятность перезаписи данных. Если ваши данные будут перезаписаны, они могут стать невосстановимыми.
Для восстановления данных мы собираемся использовать Disk Drill, инструмент для восстановления данных, который специализируется на всех типах восстановления данных, включая разделы. Disk Drill зарекомендовал себя как надежный и простой в использовании, что делает его популярным среди всех типов конечных пользователей.
Окна
- Загрузите и установите Disk Drill.
- После установки откройте его. На главном экране восстановления данных вы увидите список дисков вашего компьютера. Щелкните левой кнопкой мыши диск, на котором был раздел.
- В раскрывающемся меню Все методы восстановления нажмите Искать потерянные разделы .
- Нажмите Искать потерянные данные , чтобы начать сканирование.
- Когда Disk Drill завершит сканирование диска, он отобразит все потерянные разделы, которые были восстановлены.Нажмите Готово .
- Щелкните по потерянному разделу, который был восстановлен. Убедитесь, что в раскрывающемся списке справа выбрано значение Все методы восстановления , и нажмите Поиск потерянных данных . Disk Drill начнет сканирование диска на наличие данных, которые можно восстановить.
- По завершении сканирования нажмите Просмотреть найденные элементы . Отсюда вы можете выбрать файлы, которые хотите восстановить. Когда все будет готово, вы можете нажать Восстановить .
- Укажите место для восстановления.Нажмите ОК . ⚠️ Примечание: Во избежание повторной потери файлов рекомендуется выполнять восстановление в место хранения, которое не находится на том же диске, где исчез раздел.
- Когда восстановление будет завершено, вам будет представлен краткий обзор того, что было сделано.
После того, как вы восстановили данные, которые были в потерянном разделе, теперь вы можете воссоздать этот раздел и загрузить данные обратно.
Mac
ПользователиMac имеют возможность восстановить весь раздел вместо восстановления данных и создания нового раздела для хранения данных, как в Windows.Давайте посмотрим, как это сделать:
- Загрузите и установите Disk Drill.
- Откройте Disk Drill и выберите диск, на котором до потери был раздел GPT.
- В раскрывающемся меню Все методы восстановления выберите HFS + Восстановить каталог . Щелкните Восстановить каталог HFS + .
- Когда сканирование будет завершено, ваш раздел GPT (и данные на нем) вернутся к тому состоянию, в котором они были до потери.
Воспользуйтесь сервисом восстановления
Если вы сделали все, что могли, или приведенные выше решения являются слишком техническими для вас, то вы можете воспользоваться услугами профессионала. Службы восстановления существуют для восстановления всех типов потерянных данных с использованием инструментов и оборудования коммерческого уровня.
Clever Files имеет команду экспертов, готовых помочь вам. Использование профессиональной службы восстановления дает вам наилучшие шансы на восстановление потерянных или удаленных данных из раздела GPT, и обычно это последний вариант, который вы выбираете, если не можете сделать это самостоятельно.
Как предотвратить дальнейшую потерю данных
Хотя потеря данных может произойти в любой момент, вы можете принять превентивные меры, чтобы подготовиться к ее возникновению.
- 💽 Делайте резервные копии ваших данных — Конечно, лучший способ сохранить ваши данные в безопасности — это создавать их копии. Существует так много разных способов резервного копирования данных, от облачных решений, таких как Google Drive, до полных клонов вашего жесткого диска на внешний диск, который вы храните в безопасном месте.
Примечание: Для пользователей Mac ознакомьтесь с нашим полным руководством по резервному копированию вашего Mac. - 🛡️ Используйте антивирус — Вирусы и вредоносные программы могут атаковать ваш компьютер и либо стереть ваши данные, либо удержать их с целью получения выкупа. Использование антивирусного решения, такого как Malwarebytes, — отличный способ добавить дополнительный уровень безопасности для защиты вашего компьютера от злоумышленников.
- ✅ Безопасное извлечение дисководов — Перед извлечением любых внешних носителей информации из компьютера обязательно аккуратно извлеките их.Если вы удалите запоминающее устройство во время выполнения операции, это может привести к повреждению данных и даже самого раздела.
- 💂 Ищите признаки неисправности накопителя. — Если вы слышите, как ваш накопитель издает щелкающие звуки, исчезают файлы или происходит случайный сбой приложений, возможно, ваш накопитель находится на последней стадии. На этом этапе вам следует переместить данные с этого диска и заменить его, прежде чем он полностью выйдет из строя.
Заключение
Потеря данных никогда не происходит в удобное время.Из-за этого вам необходимо предпринять активные шаги для подготовки к худшему, чтобы вы могли быстро прийти в норму. К счастью, в случае бедствия решения, описанные в этой статье, могут помочь вам вернуть ваши данные.
Читайте также
FAQ
Вы можете восстановить разделы GPT с помощью Disk Drill, решения для восстановления данных, доступного для Windows и Mac.
Для Windows:
- Загрузите и установите Disk Drill.
- Выберите диск, на котором был раздел GPT, измените раскрывающийся список на Поиск потерянных разделов . Нажмите Искать потерянные данные .
- Когда потерянный раздел будет найден, выберите его. Затем убедитесь, что в раскрывающемся списке выбран вариант Все методы восстановления , и нажмите Поиск потерянных данных .
- Просмотрите восстанавливаемые данные, выберите нужные данные и щелкните Восстановить .
- Выберите место для восстановления данных.
Для Mac:
- Загрузите и установите Disk Drill.
- Выберите диск с разделом GPT, измените раскрывающийся список на HFS + Восстановить каталог , затем нажмите Восстановить каталог HFS + . Это восстановит раздел до того состояния, в котором он был до потери.
Да, вы можете загрузиться с раздела GPT, но только с 64-битными операционными системами и оборудованием.Кроме того, ваш компьютер должен поддерживать UEFI.
РазделыGPT обычно включают в себя защитную MBR. Для операционных систем, не поддерживающих GPT, весь диск будет отображаться как один большой раздел, даже если разделов несколько. Это гарантирует, что старые инструменты не будут ошибочно отображать раздел как пустой и пытаться перезаписать любые существующие данные новыми данными.
Это полностью зависит от вашей ситуации. На компьютерах со старым оборудованием без поддержки UEFI, вероятно, потребуется использовать MBR. GPT можно использовать только в системах, совместимых с UEFI. Однако, если ваша система может поддерживать UEFI, вам, вероятно, лучше использовать GPT, поскольку он превосходит MBR почти во всех аспектах.
На рынке доступно множество различных решений для восстановления, и бывает сложно определить, какое из них лучше, поскольку все сводится к тому, что вам нужно.На нашем канале YouTube мы взглянули на нашу пятерку лучших программ для восстановления данных в 2021 году.
GPT vs MBR — популярные таблицы разделов
Geekboots ⚭ Technology ⚭ 9 апреля 2018 г. ⚭ 729 просмотровКогда вы настраиваете новый диск в любой ОС, возникает вопрос, хотите ли вы использовать MBR (Master Boot). Запись) или GPT (таблица разделов GUID). Потому что вам нужно разбить диск на разделы, прежде чем вы сможете его использовать.Иногда это немного сбивает с толку, какой из них выбрать правильно. Сегодня мы собираемся выяснить и помочь вам понять, что это такое и в чем разница между GPT и MBR. Это может помочь вам выбрать правильный, когда вы собираетесь форматировать свой диск.
Итак, что такое основная загрузочная запись?
MBR — это самая важная структура данных на диске, которая создается, когда диск разбивается на разделы. Иногда MBR также называют «сектором раздела» или «главной таблицей разделов», потому что он включает в себя таблицу, находящуюся в каждом разделе жесткого диска во время форматирования.Это более старый процесс для дисковода, разработанный для компьютеров IBM. Он включает в себя программу, которая считывает запись загрузочного сектора раздела, содержащего загружаемую операционную систему, в ОЗУ. Он работает только с дисками размером до 2 ТБ и может быть разбит на четыре основных раздела, для которых всегда установлено значение 0x55AA. Он сканирует таблицу разделов на предмет активного раздела, затем находит начальный сектор и загружает копию загрузочного сектора в память. После этого он передает управление исполняемому коду в загрузочном секторе.
Что такое таблица разделов GUID?
Таблица разделов GUID — это краткое описание GPT используется для определения разделов жесткого диска на компьютерах с загрузочной прошивкой UEFI. Intel разработала этот новый формат таблицы разделов в конце 1990-х годов. Это модернизация прошивки старой альтернативы. Он также используется в некоторых системах BIOS. GPT представляет каждый раздел на вашем диске кратким глобальным уникальным идентификатором GUID, который представляет собой 128-битное число, относящееся только к разделу жесткого диска. Он должен поддерживать большой размер раздела диска, например, диски могут иметь до 128 различных разделов без использования расширенного раздела.
GPT по сравнению с MBR
Основное отличие состоит в том, что GPT заменяет предыдущий метод MBR.
MBR по-прежнему является наиболее совместимым и все еще необходимо в некоторых случаях, но GPT дает много преимуществ.
GPT-диск может поддерживать тома размером более 2 ТБ, а MBR — нет. Все версии ОС могут читать диски GPT и использовать их.
MBR не может узнать, повреждены ли его данные — вы увидите, что возникла проблема, только когда произошел сбой процесса загрузки или исчезли разделы вашего диска.Но GPT может заметить проблему и попытаться восстановить поврежденные данные из другого места на диске.
- Диски
GPT также поддерживают до 128 разделов, а не 4 основных раздела, ограниченных MBR.
GPT также сохраняет резервную копию таблицы разделов в конце диска, но MBR не поддерживает резервное копирование.
Преобразование MBR в GPT
GPT — это более современный тип таблиц разделов, обеспечивающий лучшее восстановление и большую универсальность.мы предлагаем метод преобразования диска MBR в диск GPT. Также помните, что есть небольшой шанс стереть ваш диск. Так что осторожно или пройдите экспертизу.
На ПК с Windows нажмите Win + R , чтобы открыть диалоговое окно «Выполнить», затем введите cmd и нажмите Enter, чтобы открыть командную строку;
В cmd введите diskpart.exe и нажмите Enter, чтобы открыть окно DiskPart
Теперь вам нужно проверить текущий список дисков с помощью команды list disk
Затем выберите диск d (замените d буквой диска или вашим диском, который вы хотите изменить на MBR или GPT)
Наконец, введите convert gpt и нажмите Enter.Это займет некоторое время, в зависимости от размера вашего диска.
После завершения процесса введите exit , чтобы закрыть командную строку.
Надеюсь, из этой статьи вы получите общее представление об этих двух популярных таблицах разделов. Спасибо!
Как определить, использует ли мой жесткий диск GPT или MBR, и как преобразовать один в другой
Если вам интересно узнать, какой тип раздела у вашего жесткого диска (GPT или MBR), и вы также хотите изменить его к другому… ну, здесь мы покажем вам, как это сделать с помощью простых шагов.
В Windows есть два типа разделов: GPT (таблица разделов GUID) и MBR (основная загрузочная запись). Разница основана на том факте, что схема разделов GPT более современная и важна для запуска системы в режиме UEFI из BIOS, в то время как MBR используется для загрузки более старых операционных систем, наглядными примерами являются Windows XP или Windows 7.
Теперь вам наверняка было любопытно узнать, какая схема разделов есть на жестких дисках, которые вы носите в своем ноутбуке или ПК. Если да, то здесь мы покажем вам, как это узнать, а также перейти от схемы GPT к MBR или наоборот.
Жесткий диск имеет схему разделов GPT или MBR.
Проверьте, использует ли ваш жесткий диск GPT или MBR.
Чтобы выполнить эту проверку, есть два способа сделать это. Первый — через командную консоль, второй — с помощью диспетчера дисков Windows.
Проверьте схему разделов жесткого диска из командной строки
Это очень практичный способ узнать, какой раздел используется на жестком диске. Для этого выполните следующие действия:
- Откройте командную консоль.Выполнение комбинации клавиш: Windows + R. В левом нижнем углу вашего компьютера откроется окно, просто введите cmd.
- В открытой командной консоли введите diskpart.
- Теперь введите список disk. Система покажет вам список жестких дисков, установленных на вашем компьютере.
- Обратите внимание на информацию, которую выдает система. Посмотрите на столбец с надписью Gpt. Если появляются звездочки, это означает, что жесткий диск использует этот раздел, а если нет, предполагается обратное (MBR).
- Проверьте схему разделов жесткого диска в Диспетчере дисков.
- Этот метод подразумевает, что вы уделяете больше внимания, хотя он имеет то преимущество, что весь процесс является графическим, и это очень хорошо, поскольку так вы сможете лучше ориентироваться. Теперь выполните следующие действия:
- Жмем Windows + r. В появившемся окне введите diskmgmt.msc и нажмите Enter. С этим вы получите инструмент управления дисками Windows
- .
- Появится список жестких дисков на вашем компьютере.
- Щелкните один из них правой кнопкой мыши и выберите свойства.
- Зайдите туда, где написано оборудование, и там снова выберите свойства.
- Теперь давите на объемы. В некоторых случаях система автоматически предоставляет информацию о схеме разделов вашего жесткого диска. Если нет, выберите заполнить.
Как преобразовать схему разделов вашего жесткого диска из MBR в GPT и наоборот
Для этого имейте в виду, что все содержимое на вашем жестком диске будет удалено, поэтому вам следует подумать больше, чем один раз, если вы решите изменить схему разделов вашего жесткого диска.Однако мы рекомендуем сделать резервную копию, чтобы не потерять важные для вас данные.
гибридных MBR: хорошее, плохое и такое уродливое Вы вырвете себе глаза
гибридных MBRПоследнее обновление веб-страницы: 01.02.2019, ссылка на GPT fdisk версии 1.0.4
Я технический писатель и консультант, специализирующийся на технологиях Linux. Эта веб-страница и связанное с ней программное обеспечение предоставляется бесплатно и без раздражающей внешней рекламы; однако я потратил время на его подготовку, а веб-хостинг стоит денег.Если вы найдете GPT fdisk или эту веб-страницу полезными, рассмотрите возможность внесения небольшого пожертвования, чтобы поддерживать этот сайт в рабочем состоянии. Спасибо!
| Пожертвовать $ 1,00 | Пожертвовать $ 2,50 | Пожертвовать $ 5.00 | Пожертвовать $ 10.00 | Пожертвовать $ 20.00 | Пожертвовать другое значение |
Примечание: Эта страница является частью документации моей программы GPT fdisk.
GPT — очень гибкая схема разбиения с множеством преимуществ перед старая система MBR. (Подробнее см. Что такое GPT? раздел этого документа.) GPT имеет одну вопиющую проблему, хотя: совместимость. Некоторые ОС, особенно старые, имеют ограниченные или нет поддержки GPT. При использовании такой ОС некрасивый, ненадежный и откровенно Иногда может быть полезен опасный обходной путь: гибридные MBR. Использование гибрида MBR, вы можете удовлетворить потребность вашей устаревшей ОС в трех разделах определяется через MBR, сохраняя при этом дополнительные разделы для большего сложные ОС в структурах данных GPT.
Гибридная MBR 101
Как указано на других страницах этого документа, обычный GPT-диск содержит защитную MBR с одним разделом типа 0xEE (EFI GPT), определенный. Этот раздел занимает весь размер диска или 2 ТиБ, в зависимости от того, что меньше. Цель состоит в том, чтобы не допустить, чтобы операционные системы и утилиты, не поддерживающие GPT от попытки модифицировать диск.
Гибридная MBR — это вариант обычной защитной MBR. Гибридный MBR содержит раздел типа 0xEE, но также содержит до трех дополнительных первичные разделы, которые указывают на то же пространство, отмеченное до три раздела GPT.Например, предположим, что у вас есть Macintosh, двойная загрузка macOS и Windows. MacOS довольна GPT, поэтому может использовать GPT. определения разделов; но версии Windows до Windows 8 (на Mac) менее способный в этом отношении. Таким образом, вы сначала определите свои разделы как Разделы GPT (включая разделы Windows), а затем вы измените ваш защитный MBR, чтобы его раздел 0xEE был меньше обычного, и он содержит от одного до трех определений разделов, указывающих на один и тот же диск местоположения как соответствующие разделы GPT.Затем вы можете установить Windows на эти гибридные перегородки. Boot Camp от Apple помогает автоматизировать этот процесс, поэтому вам не нужен GPT fdisk для настройки гибридной MBR на Mac; однако GPT fdisk может быть полезен для поддержки вашего гибридного MBR после его настройки, и вы можете использовать его на компьютерах с BIOS для аналогичных конфигурации с участием других ОС. На любом компьютере конечный результат таков: Операционные системы, не поддерживающие GPT, могут использовать до трех основных разделов, в то время как операционные системы, поддерживающие GPT, могут использовать до трех основных разделов. Операционные системы могут использовать все разделы на диске.
Важным моментом является то, что гибридные MBR обычно нужны только на Компьютеры на базе BIOS или на компьютерах, которые загружают как BIOS, так и EFI Операционки. Если ваша система использует EFI, скорее всего, вы будете устанавливать EFI-совместимый, и, следовательно, на нем есть операционные системы с поддержкой GPT. Windows 7 и более поздние версии загружаются с GPT диски на компьютерах с UEFI, но для загрузки требуется Windows 8 или более поздняя версия. таким образом с более старой реализацией Apple EFI 1. x . Таким образом, вам понадобится гибридная MBR на Mac для установки Windows 7 или более ранней версии; но на потом версии Windows, используя обычный GPT и устанавливая в режиме EFI. вообще предпочтительнее.Другими словами, потребность в гибридной MBR исчезает. Как описано далее, это хорошо, поскольку гибридные MBR имеют значительную проблемы.
Опасности и проблемы гибридной MBR
Предыдущее описание делает звучание гибридных MBR великолепным: вы получаете лучшее от MBR и GPT, создав гибридный MBR. К сожалению, гибрид MBR везут с собой много багажа. Некоторые из этих проблем просто раздражает, но другие проблемы представляют собой настоящую опасность. В их числе:
- Гибридные MBR не являются частью стандарта Intel EFI GPT.Итак, подробности То, как разные операционные системы и утилиты интерпретируют их, значительно различается. Некоторые подробности приведены в разделе «Реакции операционных систем на Раздел гибридных MBR. Некоторые инструменты (такие как GNU Parted, по крайней мере, с версия 3.2) автоматически конвертирует гибридную MBR в обычную защитная MBR, и вполне возможно, что некоторая текущая или будущая ОС тоже плохо отреагирует. В Дисковой утилите Apple есть ошибка, из-за которой она сбой на дисках с гибридными MBR, которые содержат типы разделов MBR, не понимает.Невозможно сказать, как какая-то случайная дисковая утилита будет реагировать на гибридную MBR; Вполне возможно, что что-то предназначалось спасти ваши данные в конечном итоге уничтожит их. Загрузчики иногда могут интерпретировать гибридные MBR бесполезными способами, как описано в следующий раздел Загрузка из гибридной MBR.
- Насколько мне известно, никакая утилита не создаст гибридную MBR, которая включает логические разделы. Теоретически такой инструмент мог бы быть созданный. На самом деле, если вы читали мою книгу о преобразовании на страницу GPT или с нее, вы можете задаться вопросом, почему GPT fdisk не справляется с этой задачей; ведь он уже может создавать логические разделы в полном преобразование, так почему бы не с гибридной MBR? Короче говоря, причина в том, что это создало бы еще более опасный, деликатный и нестандартная система.Поскольку логические разделы размещают структуры данных в режиме связного списка за пределами определяемых ими разделов, он было бы легко для GPT fdisk (или других инструментов разделения GPT) создать Разделы GPT, которые могут повредить одну или несколько из этих записей, предотвращение доступа к некоторым или всем логическим разделам. Я решил не чтобы открыть именно эту банку с червями. Даже если бы я был готов иметь дело с извивающимися существами добавление этой «функции» означало бы, что я забрасывать червей в руки авторов каждой ОС и утилит который поддерживает GPT, и я считаю это в лучшем случае очень грубым.Таким образом, вы ограничивается тремя разделами MBR, упомянутыми ранее. (Тем не менее, вы может преобразовать диск MBR в форму GPT, а затем создать гибридный Установка MBR, которая гибридизирует один или несколько бывших логических разделов; они станут основными разделами с точки зрения MBR.)
- Защитный раздел MBR EFI GPT (тип 0xEE) обычно должен начинаться с второй сектор диска, чтобы защитить первичные данные GPT конструкции. Если этого не произойдет, более старые версии Linux не найдут разделы на диске, и более новые версии интерпретируют диск как MBR диск.FreeBSD, macOS и Windows, похоже, лучше справляются с этой ситуацией. Это означает, что если вы хотите гибридизировать первый раздел на диска, раздел EFI GPT должен быть довольно маленьким для максимального совместимость. В результате вполне вероятно, что по крайней мере часть вашего диска пространство окажется нераспределенным для служебных программ, работающих только с MBR, поэтому часть преимущество защитного раздела EFI GPT теряется. Неосторожный пользователь может попытаться создать разделы MBR, которые повторно используют некоторое дисковое пространство, которое уже используется разделами только для GPT.
- Если у вас меньше трех разделов, которые вы хотите гибридизировать, вы можете уметь обойти предыдущую проблему, создав дополнительный защитная перегородка; однако, возможно, вы не сможете защитить все Дисковое пространство только для GPT. Кроме того, если вы создадите дополнительный EFI GPT (0xEE), macOS будет рассматривать диск как MBR-диск. чем GPT-диск, поэтому вам может потребоваться использовать код другого типа для защитить дополнительные области диска. Это могло сбивать с толку.
- Наборы разделов GPT и MBR могут противоречить каждому разное. Это наиболее вероятно при использовании диска без поддержки GPT. инструмент разделения или инструмент GPT, который не знает о гибридных MBR. В таком В таком случае вы легко можете получить несоответствия, в которых начало раздела MBR указывает на середину раздела GPT и наоборот. GPT fdisk включает функции, позволяющие минимизировать этот риск. В частности, когда вы удаляете раздел GPT, любая соответствующая MBR раздел также удаляется, а защитный EFI GPT (0xEE) MBR раздел расширяется, чтобы заполнить освободившееся пространство, если это возможно.GPT fdisk также проверяет несоответствия GPT / MBR при выполнении функция проверки (v в меню) и перед сохранением данных.
- Гибридная MBR не обходит ограничение в 2 ТиБ для разделов MBR. На диск размером более 2 ТиБ, только операционные системы и утилиты с поддержкой GPT смогут использовать весь диск; все, что полагается на сторону MBR, будет ограничено 2 ТиБ дискового пространства.
- Номера разделов MBR и GPT могут не совпадать. Это должно быть сбивает с толку в некоторых ситуациях, и если ваш загрузчик несовместим в использовании MBR vs.со стороны GPT, это может вызвать загрузку проблемы.
- Для поддержки гибридной MBR требуется дополнительный код при разбиении диска инструменты, и это создает возможность для появления новых ошибок. в прошлом такие ошибки существовали в GPT fdisk (хотя я не знаю ни одной из версия 1.0.4). Осенью и зимой 2010 года я увидел много проблем. отчеты пользователей Mac, которые пытались выполнить двойную загрузку с Linux, потому что один из задействованных утилит создали ошибочную гибридную MBR с дополнительным раздел type-0xEE, перекрывающий другие.(Решением было удалить резервный раздел 0xEE, который обычно был / dev / sda3 в fdisk.) Эти сообщения о проблемах утихли к середине 2011 года, но тот факт, что они вообще существовали, показывает, что гибридные MBR создать возможность для вылупления новых жуков.
В целом следует избегать гибридных MBR. Я включил их поддержку в GPT fdisk только потому, что они используются Apple Boot Camp для загрузки Windows 7. и ранее, и потому что они могут быть полезны в некоторых других экзотических конфигурации, включающие установку ОС как в режиме BIOS, так и в режиме EFI, или большие (более 2 ТиБ) диски на компьютерах на базе BIOS в некоторых двухзагрузочных ситуации.Этот факт делает гибридные MBR практической необходимостью в некоторых среды. Старые ОС, отличные от Windows (BeOS, OS / 2, DOS и т. Д.), Скорее всего, требуется гибридная MBR для работы с дисками GPT, хотя я не тестировал их явно.
Создание гибридной MBR
Если вы дочитали до этого места, вероятно, вы заинтересованы в создании гибридный MBR. Раньше инструмент gptsync был единственным способом, который я знал для создания гибридных MBR. У этой программы есть определенные ограничения. За например, он слепо конвертирует первые три раздела GPT в форму MBR, и он задыхается, когда видит типы разделов, которые не понимает.GPT fdisk более гибкий в обоих отношениях, но требует большего взаимодействия с пользователем. В GPT fdisk добавлена поддержка гибридного MBR 0.3.2 и на sgdisk 0.6.4.
Процедуру создания гибридной MBR лучше всего проиллюстрировать с помощью пример:
# gdisk / dev / sdc GPT fdisk (gdisk) версии 1.0.4 Сканирование таблицы разделов: MBR: защитный BSD: нет APM: нет GPT: присутствует Обнаружен действующий GPT с защитной MBR; используя GPT. Команда (? Для помощи): r Команда восстановления / преобразования (? для справки): p Диск / dev / sdc: 15654912 секторов, 7.5 ГиБ Модель: USB-накопитель Размер сектора (логический / физический): 512/512 байт Идентификатор диска (GUID): E1F3535B-8F5B-1579-E04A-D8DEF36B8302 Таблица разделов вмещает до 128 записей Первый используемый сектор - 34, последний используемый сектор - 15654878 Перегородки будут выровнены по границам 8 секторов Всего свободного места 6 секторов (3,0 КБ). Номер Начало (сектор) Конец (сектор) Размер Код Название 1 40 3072007 1,5 ГиБ AF00 Apple HFS / HFS + 2 3072008 7266311 2,0 ГиБ 8300 Файловая система Linux 3 7266312 15654878 4.0 ГиБ 0700 Основные данные Microsoft Команда восстановления / трансформации (? для справки):
Функция hyrid MBR находится в меню восстановления и преобразования, поэтому после запуска gdisk вы должны ввести r , чтобы войдите в это меню. Вам также необходимо знать номера разделов, поэтому вам следует введите p , как показано в примере. Пример диска (USB флешка) имеет три раздела, содержащих HFS, ext2 и FAT файловые системы.
Команда восстановления / преобразования (m для справки): h ПРЕДУПРЕЖДЕНИЕ! Гибридные MBR ненадежны и опасны! Если вы решите не использовать его, просто нажмите клавишу Enter в приглашении ниже, и ваша таблица разделов MBR будет быть нетронутым.
Команда для создания гибридной MBR — h. Набрав эту команду вызывает отображение предупреждения перед тем, как gdisk запросит информация о разделах.
Введите от одного до трех номеров разделов GPT, разделенных пробелами, чтобы добавлен в гибридную MBR в последовательности: 1 3 Поместить раздел EFI GPT (0xEE) первым в MBR (подходит для GRUB)? (Да / Нет): y
Вы указываете разделы, которые хотите гибридизировать, перечисляя их числа, разделенные пробелами. В этом примере я гибридизировал разделы 1 и 3 (разделы HFS и FAT).Они станут разделами MBR 1 и 2. или 2 и 3, в зависимости от ответа на следующий вопрос.
GPT fdisk может создать раздел-заполнитель EFI GPT (0xEE) либо до или после гибридных разделов в таблице MBR. (Обратите внимание, что это не имеет ничего общего с секторами диска, которые защищает этот раздел.) Размещение имеет свои преимущества. Помещение раздела 0xEE первым в таблицу лучше всего работает с GRUB Legacy и GRUB 2, которые обрабатывают диск как MBR-диск если первый слот в MBR не является разделом 0xEE.Эта первая позиция однако размещение 0xEE может сделать Windows неспособной читать последующие разделы, если диск является съемным, например флэш-накопителем USB. В целом, если это жесткий диск, я рекомендую поставить раздел 0xEE первый; если это съемный диск, можно добавить его в таблицу позже. лучше.
Создание записи для раздела №1 Введите шестнадцатеричный код MBR (по умолчанию AF): af Установить загрузочный флаг? (Да / Нет): n Создание записи для раздела №3 Введите шестнадцатеричный код MBR (по умолчанию 07): 0c Установить загрузочный флаг? (Да / Нет): y Обнаружены неиспользуемые места на разделах.Использовать один для защиты большего количества разделов? (Да / Нет): y Введите шестнадцатеричный код MBR (EE - это EFI GPT, но может запутать MacOS): 0a
Теперь программа запрашивает некоторую информацию о каждом разделе. В каждом случае gdisk запрашивает шестнадцатеричный код MBR. Хотя программа может конвертировать автоматически, один код типа GPT (0700 в GPT fdisk) может соответствовать нескольким различным кодам типа MBR. Этот факт заставляет явное побуждение здесь более разумно, чем слепое обращение.В в этом случае, поскольку второй гибридный раздел (№3 в GPT) содержит FAT файловая система, я решил использовать код типа 0x0C. (Видеть это список, если вам нужно найти коды типа MBR.) Вы должны ввести двухсимвольное шестнадцатеричное значение с ведущим индикатором «0x» или без него, или нажмите клавишу Enter, чтобы использовать значение по умолчанию. Вы также можете установить загрузочный флаг (также известный как активный флаг) на любом или всех ваших гибридных перегородки; однако этот флаг обычно устанавливается только на одном разделе. Обычно вы устанавливаете флаг загрузки на загрузочный раздел Windows, но не на разделах данных.(По крайней мере, один загрузчик ведет себя странно, если вы однако используйте этот флаг в Windows.) Для наглядности я установил это флаг на одном разделе.
Поскольку я гибридизировал только два раздела, в таблица разделов, что означает, что GPT fdisk может добавить еще одну MBR раздел для защиты свободного места от случайного изменения. Программа заполнит самое большое пустое (до MBR) пространство на диске разделом это создает. Вас спросят, хотите ли вы это сделать, и в этом примере я ответил утвердительно.Затем программа запрашивает шестнадцатеричный код MBR. для созданного раздела. Хотя 0xEE — логичный выбор, его использование заставляют macOS интерпретировать диск как MBR-диск, тем самым удаляя преимущества GPT для этой ОС. В этом примере я использовал 0x0A, что является код для раздела OS / 2 Boot Manager. Моя причина использовать этот код: просто несколько дисковых утилит будут пытаться что-либо делать с таким раздел. Многие другие коды также будут работать, но все коды, отличные от 0xEE, будут работать. вводить в заблуждение или двусмысленно.Обратите внимание, что в Дисковой утилите Apple есть ошибка, которая делает невозможным управление дисками с неизвестными кодами типа MBR, поэтому вы следует быть осторожным с тем, что вы выбираете, или просто не создавайте этого лишнего раздел. В моих тестах значение 0x0A работало, но 0x77 (значение, которое я выбрал произвольно) не сделал.
Одним из недостатков использования дополнительного защитного раздела, отличного от 0xEE, является то, что собственные проверки целостности данных gdisk могут пометить этот раздел как проблема. В частности, если раздел охватывает несколько разделов GPT или охватывает область, которая не соответствует ни одному разделу GPT, gdisk будет жаловаться, когда вы сохраните свои разделы или выполните проверку диска (через опцию меню v).Если ваша запасная защитная перегородка введите 0xEE, однако gdisk не будет жаловаться. В целом, если вы используете macOS, возможно, лучше отказаться от этого раздела. Если вы используете Linux, FreeBSD или Windows, но не macOS, я не знаю причин не создавать дополнительный раздел 0xEE.
Обратите внимание, что даже с дополнительной защитной перегородкой значительные части диск может остаться незащищенным. В этом примере это всего несколько секторы в конце диска; однако, если вы скрещиваете два несмежные разделы, последний из которых не находится в конце диска, либо разделы в конце диска, либо пространство между разделы будут нераспределены в смысле MBR.Если вы скрещиваете три разделы, вероятно, еще больше места будет нераспределено в MBR схема. На диске размером менее 2 ТиБ вы можете максимально увеличить защищенное пространство, размещение разделов, подлежащих гибридизации, на конце диска. Таким образом, раздел 0xEE будет охватывать второй сектор (пронумерованный 1 в списках разделов) вплоть до первой гибридной раздел.
Перед записью изменений следует проверить статус гибрида. MBR:
Команда восстановления / преобразования (? для справки): o Идентификатор диска MBR: 0x00000000 Разделы MBR: Номер Код состояния конца сектора начала сектора загрузки 1 1 39 первичный 0xEE 2 40 3071968 первичный 0xAF 3 * 7266312 8388567 первичный 0x07 4 3072008 4194304 первичный 0x0A Размер диска 15654912 секторов (7.5 ГиБ)
Наберите o в строке восстановления и преобразования. отображает данные MBR, и вы можете увидеть определения гибридных разделов. ( Осторожно: Команда o при вводе в главном меню, создает новый GPT, включая новую защитную MBR.) Если вы сравните начальные и конечные значения на начальные и конечные значения для разделов GPT, вы должны увидеть, что они соответствуют гибридным разделам. EFI GPT Раздел (0xEE) охватывает структуры данных GPT, а в некоторых случаях может покрыть больше.Если вы не гибридизируете раздел, который идет первым на диске Например, раздел EFI GPT покроет свое пространство. В этом Например, лишний раздел 0x0A покрывает область второго GPT раздел, так как это была самая большая область, которая не была выделена в схема MBR. В других случаях у вас может быть раздел MBR, охватывающий несколько разделов GPT или просто покрывают немного неиспользуемого места на конец диска (защита вторичных структур данных GPT и, возможно, один или несколько разделов в конце диска).Если вы скрещиваете только один Раздел GPT и выберите создание дополнительного защитного раздела GPT. fdisk сможет защитить все доступное дисковое пространство в комбинация обычного раздела 0xEE, дополнительного защитного раздела вы создаете и сам гибридный раздел.
При необходимости вы можете изменить гибридную MBR с помощью fdisk Linux. или другие инструменты для разбиения на разделы, не поддерживающие GPT. (Последние версии fdisk поддерживают GPT. Чтобы изменить гибридную MBR с их помощью, включите -t флаг dos, например fdisk -t dos / dev / sdc.) Однако программы с поддержкой GPT могут изменять только сторону GPT или возможно, измените гибридную MBR обратно на стандартную защитную MBR, как GNU Parted делает, по крайней мере, до версии 3.2. Поскольку в GPT не используется CHS адресации, вы, вероятно, обнаружите, что ваши разделы не начинаются и не заканчиваются границы цилиндра с точки зрения fdisk или других инструментов MBR. Этот не проблема с современными ОС, но если вам нужно загрузить действительно древнюю ОС, например DOS, вы не сможете использовать даже гибридную MBR перегородки.
Обратите внимание, что записи MBR могут быть не в порядке. В предыдущем примере запись для раздела 0x0A находится в конце таблицы, хотя его дисковая область находится между двумя реальными разделами. Если вы решите разместить запись раздела 0xEE после записей основных разделов, порядок может запутаться еще больше. По большей части эти отклонения не будут вызывают проблемы, хотя у некоторых утилит есть свои особенности, как уже отмеченный.
Реакции операционных систем на гибридные MBR
При тестировании гибридных MBR я обнаружил, что разные ОС реагируют на них в различные пути.Еще больше усложняет ситуацию то, что загрузчики, которые вы используете для У загрузки ОС есть свои особенности, о которых чуть позже будет рассказано в разделе «Загрузка из гибридной MBR». К сожалению, эти различия могут сделать использование гибридной MBR сложной и утомительной задачей. Особенности ОС за ОС включают:
- Linux — Linux, похоже, требует, чтобы хотя бы один 0xEE (EFI GPT) раздел начинается с сектора 1 (пронумерованного, начиная с 0). Linux не однако не уверены, какой раздел (1-4) это. На практике это означает, что если вы гибридизируете самый ранний раздел на диске, вы закончите с очень коротким разделом EFI GPT, как в предыдущем примере.Обратите внимание, что gptsync также запускает свой раздел 0xEE в начало диска, поэтому создается гибридная MBR, совместимая с Linux. Если вы настраиваете гибридную MBR с помощью fdisk, чтобы раздел 0xEE покрывает более позднюю область диска, более старые версии Linux становятся недоступными найти любых разделов на диске. Более новые версии Linux примет диск, но интерпретирует его как диск MBR.
- FreeBSD — Мое тестирование гибридных MBR с FreeBSD было довольно минималистичный и не очень свежий; однако я знаю, что FreeBSD обрабатывает гибридные MBR, созданные как gptsync, так и gdisk.В отличие от большинства ОС, FreeBSD предоставляет доступ к разделам гибридной MBR. диск с использованием систем MBR и GPT. На тестовой флешке Разделы в стиле GPT были названы / dev / da0p x , а Разделы в стиле MBR были названы / dev / da0s y , где x и y — номера разделов. В базовые тесты, FreeBSD 7.1-RELEASE не показала проблем с дисками с несколько разделов 0xEE MBR (в отличие от macOS) или с одним 0xEE раздел, который делает , а не , начинается в самом начале диска (в отличие от Linux).Таким образом, в целом кажется, что FreeBSD может иметь лучшие гибридная поддержка MBR. Изначально меня беспокоила возможность повреждение данных из-за одновременного доступа к одному и тому же разделу через два разные записи / dev, но меня заверила FreeBSD разработчик, что ОС предотвращает такой одновременный доступ.
- macOS —MacOS может справиться практически с чем угодно. гибридных MBR, включая некоторые конфигурации (которые GPT fdisk не create), которые подходят для Linux и / или Windows.Есть одно важное исключение: несколько разделов типа 0xEE вызывают macOS , чтобы рассматривать диск как MBR-диск, а не как GPT-диск. Это причина того, что GPT fdisk запрашивает тип дополнительных защитные разделы, как показано ранее: вы можете использовать 0xEE, если вы этого не сделаете. намереваются использовать диск с macOS или другим кодом, если диск может быть доступным из macOS. Хотя для базовой macOS это не критично доступ к вашим дискам, проблема Дисковой утилиты с необычным разделом MBR коды типов следует учитывать при создании гибридных MBR.К счастью, вы можете легко изменить код типа, если в этом возникнет необходимость.
- Windows —При столкновении с гибридной MBR Windows пытается рассматривать диск как MBR-диск, полностью игнорируя разделы GPT. Это ограничение означает, что в среде с двойной загрузкой вы должны гибридизируйте всех разделов Windows, и ни один из них разделы должны занимать отметку 2 ТиБ на диске, если диск больше чем это. (Вы можете использовать GPT с обычным негибридизированным защитная MBR на втором физическом диске, по крайней мере, с последними версиями Windows.) Windows рассматривает съемные диски как «суперфлоппи», что означает их либо не следует разделять, либо у них должен быть один раздел. Таким образом, если вы гибридизируете USB-накопитель или аналогичный носитель, вы должны обязательно поместить запись раздела EFI GPT (0xEE) в Таблица разделов MBR после записей гибридных разделов. Кроме того, вы должны сначала поставить любой раздел, к которому Windows должна получить доступ. в таблице разделов, указав его номер первым в списке, когда GPT fdisk запрашивает номера разделов для гибридизации.Еще одно важное Проблема Windows заключается в порядке установки: если вы устанавливаете Windows на MBR-диск, преобразовать в GPT, а затем создать гибридный MBR, возможно, что Windows откажется загружаться. (Это случилось со мной в моих тестах.) Установочный диск Windows может восстановить вашу систему до загружаемость (для меня это не могло быть), но вам может потребоваться восстановить любой загрузчик стороннего производителя, который вы используете. Наверное, безопаснее всего установить Windows на уже гибридизированный диск — хотя, опять же, вы можете необходимо переустановить диспетчер загрузки с несколькими ОС.Обратите внимание, что я выполнил тестирование в Windows 2000, Windows 7 RC и Windows 7 на x86 и x86-64 платформы. Я не знаю, как Windows Me или более ранние, или более новые версии Окна, с вещами справятся. Я также не знаю, могут ли эти правила быть отличается на платформах, отличных от x86 / x86-64. Эти правила распространяются на Версии Windows с загрузкой UEFI, но они прекрасно понимают GPT, поэтому нет необходимости использовать гибридную MBR в такой системе, и на самом деле это может привести к тому, что Windows не загрузится!
Я не знаю, как другие ОС, такие как BeOS, OS / 2, DOS, Solaris или NetBSD, реагируйте на гибридные MBR.Если у вас проблемы с такой ОС и гибридные MBR, созданные GPT fdisk, вы можете дать gptsync попробуйте. Он работает немного по-другому, поэтому возможно, что один инструмент может работать лучше в некоторых средах и другие будут работать лучше в других.
Загрузка из гибридной MBR
Гибридные MBRчасто используются на загрузочных дисках с несколькими ОС, поэтому вопрос загрузки является важным. К сожалению, это область это даже хуже документировано, чем мутная область загрузки GPT-дисков в целом.Я поэкспериментировал, но не претендую на все ответы. Некоторая информация, которую я считаю надежной, включает следующее:
- ГРУБ Legacy и GRUB 2 — эти загрузчики «рабочие лошадки», очень популярен в Linux, хорошо работает как с дисками MBR, так и с дисками GPT (хотя вам нужен исправленный GRUB 0.97 или GRUB2 для поддержки GPT). Они кажутся Однако будьте очень привередливы к гибридным MBR. В частности, если EFI GPT (0xEE) раздел находится где угодно, но не в первой позиции MBR таблица разделов, эти загрузчики обрабатывают диск, как если бы он Только MBR.Вероятный результат состоит в том, что некоторые или все ваши ОС не будут ботинок. По этой причине, если вы планируете использовать GRUB или GRUB2 с гибридным MBR, я предлагаю вам сначала поместить раздел EFI GPT в раздел стол. Вы также должны знать, что при размещении EFI GPT раздел первым в таблице MBR, вы должны использовать раздел GPT номера для ваших гибридных разделов, даже если операционные системы, которые они содержат, GPT-не знает. Эти идентификаторы предназначены только для использования GRUB / GRUB2. Один раз ОС загрузится, она прочитает MBR и найдет свой способ имея в виду разделы.Последние версии GRUB 2 включают необязательный спецификатор типа таблицы разделов в идентификаторах устройств, как в (hd0, gpt3) или (hd1, mbr2). Я не исследовал это подробно, но я предполагаю, что они позволят вам указать раздел однозначно используя либо свой GPT, либо номер раздела MBR.
- Хамелеон —Это популярный загрузчик среди тех, кто запускает macOS на стандартном ПК аппаратное обеспечение. Однако он имеет тенденцию загружаться напрямую в Windows, если вы пометить раздел Windows как загрузочный в MBR.К счастью, Windows (по крайней мере, Windows 7, и мне говорят все, что есть в семействе NT) может для загрузки без установки этого флага, поэтому решение простое: не устанавливайте загрузочный флаг в MBR или удалите его, если он уже установлен.
- Окна MBR & BCD — метод загрузки Windows по умолчанию так же стар, как холмы MBR: он включает загрузчик MBR, который, в свою очередь, загружает загрузочный сектор раздела, помеченного как активный в MBR. Этот загрузочный сектор затем загружает дополнительные загрузочные файлы, которые сегодня известны как данные конфигурации загрузки (BCD).Эта конфигурация отлично работает на гибридной MBR, при условии, что вы хотите загрузить только один раздел и он отмечен как активный. Некоторые сторонние утилиты, такие как EasyBCD, расширяют эту систему. включив BCD для загрузки других разделов. Я не знаю, есть ли такие инструменты позволяют загружать ОС на основе GPT.
- REFIt и REFInd — Эти загрузочные менеджеры — это инструменты только для EFI, хотя они могут загружать по цепочке в режим BIOS Операционки при некоторых обстоятельствах. Оба они полагаются на базовый EFI для интерпретировать разделы, а EFI обычно игнорируют сторону MBR гибридного Диски MBR.Я не проводил обширных тестов, чтобы определить, есть ли какие-либо заметные причуды с необычными гибридными конфигурациями MBR; и любой такой причуды могут быть специфичными для реализации в любом случае и, следовательно, различаться с одного компьютера на другой.
К сожалению, нестандартный характер гибридных MBR означает, что вы рискуете выйти на неизведанную территорию, когда используете этот тип конфигурация с большинством инструментов. Вообще говоря, пользователи macOS, похоже, быть самым опытным в таких настройках благодаря Boot Camp от Apple и сообщества OSx86 (macOS на стандартном ПК).
Большинство операционных систем пытаются установить свои собственные загрузчики в MBR, когда вы установите их, по крайней мере, на компьютеры с BIOS. Таким образом, при установке несколько ОС, вы часто в конечном итоге перезаписываете загрузку более ранних ОС погрузчики. Обычно вы можете использовать GRUB или другой гибкий загрузчик в MBR для перенаправления процесса загрузки на любую ОС; однако иногда это не работает. Один из приемов, который может быть полезен, — это создать резервную копию MBR или как минимум его загрузочный код (первые 440 байт) после каждой установки ОС.В Linux, вы можете использовать dd для выполнения этой работы:
# dd if = / dev / sda of = / boot / sda-mbr-backup-1.img bs = 512 count = 1
Эта команда создает резервную копию всей MBR. Если вы измените bs = 512 на bs = 440, будет создана резервная копия только загрузчика MBR, что может предпочтительнее, если вы хотите позже восстановить загрузчик без влияет на таблицу разделов MBR. С бэкапом загрузчика MBR после каждой установки ОС вы можете попробовать перенаправить загрузочный через такой файл резервной копии, если вы не можете найти более прямой способ загрузите ОС.В GRUB конфигурация будет выглядеть так:
title OpenSolaris 2008.11 захватил MBR
корень (hd0,1)
цепной загрузчик (hd1,4) /hda-solaris-mbr.img
Этот пример взят из реальной установки OpenSolaris на одном из мои компьютеры, хотя рассматриваемая установка не использует гибридный MBR. Детали будут отличаться в зависимости от загрузчиков, отличных от GRUB, из курс.
Гибридные стратегии MBR
Как я уже говорил, гибридные MBR неуклюжи, уродливы и опасны.Я толстый все возможное, рекомендую избегать их. По возможности используйте два диска. чем гибридный MBR. Поместите операционные системы, не поддерживающие GPT, на диск MBR и используйте GPT на другом диске. Последние версии Windows (Vista и более поздние, а также некоторые более ранние версии, в зависимости от платформы) могут нормально читать GPT-диски один раз загрузился; они просто не могут загрузиться с GPT. Этот факт дает вам «аут», если вы необходимо использовать диски большого размера или GPT в интересах другой ОС, так как вы может загружать Windows с MBR-диска и хранить данные на отдельном GPT-диске.Некоторые контроллеры RAID позволяют настроить массив RAID как два или более виртуальные диски, которые затем можно разделить с помощью MBR и GPT. В некоторых случаи, использующие программное обеспечение виртуализации, такое как VirtualBox или VMware Рабочая станция или Fusion могут быть лучше и безопаснее, чем двойная загрузка вашего компьютера. Операционки.
Иногда, однако, у вас действительно может не быть альтернативы, кроме как использовать гибридный MBR. Это может быть необходимо на портативном компьютере, на котором вы хотите например, для установки множества операционных систем. В таких случаях рекомендую лечить ваша конфигурация GPT как стандартная.Если возможно, создайте начальный разделы с помощью GPT fdisk или другого инструмента для создания разделов GPT; преобразование от MBR к GPT, а затем гибридизация открывает больше возможностей для проблемы могут возникнуть. (С другой стороны, инструмент для разбиения MBR более удобен. вероятно создание разделов на границах цилиндра, что может оцените.) Если вы столкнетесь с проблемами или вам нужно переразбить, восстановите стандартный защитный MBR GPT (с использованием опции n на GPT fdisk меню экспертов), сделайте все, что вам нужно, с вашими разделами, а затем создать свежий гибридный MBR.
По моему опыту, Windows плохо реагирует на изменения в своей перегородки. (Так было уже много лет; это не относится к GPT выпуск.) Таким образом, если возможно, вам следует установить Windows после того, как вы создать для него гибридные разделы MBR. Запланируйте переустановку загрузки на основе MBR загрузчик после установки винды. С другой стороны, Windows создаст новые разделяет для себя, если он не видит все нужные разделы, поэтому вы нужно быть осторожным, чтобы создать все разделы, которые требует Windows, прежде чем вы начинаете, чтобы он не создал разделы MBR, которые перекрываются с GPT перегородки.
На диске размером менее 2 ТиБ разместите разделы, к которым вы должны получить доступ через MBR, в конец диска, чтобы раздел EFI GPT (0xEE) защищал разделы без MBR. Если вы можете сохранить свои гибридные разделы смежные и пронумерованные всего 1 или 2, вы также сможете создать второй защитный раздел для защиты вторичных данных GPT от вмешательство утилит, не знающих GPT.
На диске размером более 2 ТиБ наличие только 1 или 2 гибридных разделов становится еще более важно, так как тогда вы сможете создать второй защитная перегородка после этих перегородок.В качестве альтернативы вы можете разместить ваши будущие гибридные разделы, чтобы они были смежными и заканчивались как можно ближе к отметке 2 ТиБ, но раньше. Этот макет будет защитить предыдущие разделы GPT (через раздел MBR 0xEE) и последующие разделы GPT будут защищены от падения после Ограничение MBR в 2 ТиБ.
Дискуссионные форумы заполнены сообщениями о гибридных MBR, в основном из люди, использующие Boot Camp с macOS. Если у вас возникнут проблемы, попробуйте написать на такой форум.Хотя я могу помочь, я минимизирую собственное использование гибридные MBR, и у меня сложилось впечатление, что проблемы с гибридными MBR могут быть весьма причудливый и зависящий от конфигурации, поэтому лучший способ получить помощь — это опубликуйте свои проблемы на хорошо читаемом форуме.
Другой гибридный MBR
Вышеупомянутое описывает гибридные MBR, поскольку они обычно использовались в 2009 году. и в начале 2010 года с обновлениями до 2019 года. Документ PDF, однако, описывает совершенно другой тип гибридного MBR. Этот тип гибридной MBR в основном представляет собой встроенную схему разделов MBR. в разделе GPT.Идея состоит в том, что операционные системы, не поддерживающие GPT, могут помощь модифицированного загрузчика, загрузитесь с раздела GPT, как если бы это был жесткий диск. Как написано, в этом документе попутно упоминается только MBR. Схема разделов (код GPT fdisk EF01), которая уже определена; вместо этого это подчеркивает установку нового бита атрибута.
Насколько мне известно, ни один загрузчик или ОС в настоящее время не поддерживает это альтернативный тип конфигурации «гибридной MBR». Если вы слышите о таком реализации, мне было бы интересно узнать об этом.
Перейти к «Ремонт GPT дисков»
Вернуться на главную страницу «GPT fdisk»
Если у вас есть проблемы или комментарии по поводу этой веб-страницы, пожалуйста, напишите мне на [email protected]. Спасибо.
Вернуться на мою главную веб-страницу.
Как восстановить потерянные данные после преобразования MBR диска в GPT — EaseUS
Могу ли я восстановить потерянные данные после преобразования MBR диска в GPT
«Я попытался установить новое приложение на свой компьютер, но приложение требует GPT для установки, а мои диски имеют MBR.Поскольку я не могу преобразовать системный диск, я внес изменения на втором жестком диске.
Следуя интерактивному руководству по использованию Disk Management, я обнаружил, что разделы на втором диске исчезли с моего компьютера после преобразования. В этом разделе я сохранил довольно много важных данных и файлов. Могу ли я восстановить потерянные данные после преобразования MBR диска в GPT? «
Причина раздела и потери данных из-за преобразования диска
Некоторые пользователи не знают, как их раздел и данные теряются после преобразования диска — из MBR в GPT или из GPT в MBR.Собственно, это обычная проблема. Как видно из изображения ниже, опция преобразования недоступна в управлении дисками:
Вы должны удалить все существующие разделы, чтобы сделать доступной возможность преобразования. Вот почему вы не можете увидеть все существующие разделы и сохраненные данные. Итак, как вернуть все потерянные данные и разделы? Читайте дальше, на этой странице вы найдете надежные решения.
Решение 1. Восстановить потерянные данные и создать разделы на преобразованном диске
Прекратите использовать жесткий диск компьютера после потери данных после преобразования диска (из MBR в GPT или из GPT в MBR).Это поможет вам защитить данные скрытых разделов или потерянные данные от перезаписи новыми данными. Затем следуйте инструкциям здесь, чтобы вернуть раздел диска со всеми потерянными данными:
# 1. Восстановление потерянных данных из-за преобразования диска
Надежный инструмент или программное обеспечение для восстановления жесткого диска может помочь вам просто восстановить данные с удаленного раздела жесткого диска. Здесь мы хотели бы порекомендовать вам попробовать EaseUS Data Recovery Wizard. Это программное обеспечение способно извлекать данные из сложных ситуаций, таких как восстановление нераспределенного жесткого диска.
Он полностью совместим с Windows 10/8/7 / XP и даже Vista. Пользователи любого уровня могут применять это программное обеспечение, чтобы решить проблемы с потерей данных всего за 3 шага.
Установите это программное обеспечение на свой компьютер и выполните восстановление потерянных данных после преобразования MBR диска в GPT:
Шаг 1. Выберите и просканируйте потерянный раздел
Запустите мастер восстановления данных EaseUS, выберите «Потерянный раздел» и нажмите «Сканировать», чтобы найти все потерянные данные. Если есть много потерянных разделов, вы можете определить их по размеру раздела.
Шаг 2. Просмотр результатов
Примените функцию «Фильтр» или нажмите кнопку «Искать файлы или папки», чтобы найти потерянные файлы.
Шаг 3. Восстановить данные с потерянного раздела
Выберите все найденные данные и нажмите «Восстановить», чтобы восстановить их.
Примечание. Сохраните восстанавливаемые файлы и данные на внешнем жестком диске, прежде чем снова сделать преобразованный диск доступным для использования.
# 2. Создание новых разделов на преобразованном диске
Ваш следующий шаг — создать новые разделы на жестком диске.У вас есть два пути: управление дисками или бесплатное ПО для управления разделами. Здесь мы хотели бы помочь вам пройти вручную.
Для создания разделов на незанятом жестком диске с помощью управления дисками:
- Шаг 1: Щелкните правой кнопкой мыши «Этот компьютер / Мой компьютер»> «Управление»> «Управление дисками».
- Шаг 2: Найдите и щелкните правой кнопкой мыши незанятое пространство преобразованного жесткого диска, выберите «Новый простой том».
- Шаг 3: Установите размер раздела, букву диска, файловую систему (NTFS) и т. Д.
- Шаг 4: Нажмите «Готово», чтобы завершить процесс.
Повторите процесс, если вы хотите создать несколько разделов на диске. Затем вы можете сохранить восстановленные файлы и данные обратно на жесткий диск, повторно используя файлы.
Решение 2. Выполните восстановление раздела на преобразованном диске
Другое решение, которое вы можете попробовать, — это напрямую применить надежное программное обеспечение для восстановления разделов, чтобы восстановить удаленные разделы с данными из-за преобразования диска.EaseUS Partition Recovery поддерживает прямое сканирование нераспределенного диска и поиск всех удаленных разделов с данными без изменения стиля раздела диска (сохраняя его преобразованное состояние — MBR / GPT).
Поскольку это программное обеспечение является пробной версией, вы можете пройти этот процесс без оплаты, пока не убедитесь, что это программное обеспечение действительно обнаружит ваши разделы и данные на шаге 3. Вот подробные шаги:
Шаг 1. Запустите EaseUS Partition Recovery на своем ПК.
Выберите диск или устройство, на котором вы потеряли разделы, нажмите «Сканировать», чтобы продолжить.
Шаг 2: Дождитесь завершения процесса сканирования.
Позвольте программе просканировать выбранный диск и найти потерянные разделы.
Шаг 3. Предварительный просмотр и восстановление потерянных разделов.
Дважды щелкните раздел, помеченный как «Потерянный» с возможностью восстановления «Хорошая».
Предварительный просмотр содержимого потерянного раздела. Нажмите «ОК», а затем «Продолжить», чтобы начать восстановление утерянного раздела.
Шаг 4: Нажмите «Восстановить сейчас», чтобы завершить процесс восстановления раздела.
Примечание. Если программа предупреждает вас о конфликте, сначала сделайте резервную копию указанного раздела с важными данными на внешний жесткий диск. Затем выполните последнюю операцию по восстановлению потерянного раздела.
Подводя итог, можно сказать, что оба решения, представленные на этой странице, могут работать для восстановления потерянных данных и разделов из-за преобразования диска — MBR в PGT или наоборот.
Если у вас возникла еще одна сложная проблема с восстановлением раздела или вам нужна онлайн-помощь, не стесняйтесь обращаться к нам по электронной почте на [адрес электронной почты защищен] Или вы можете настроить услугу ручного восстановления данных от экспертов по восстановлению данных EaseUS:
Нужны ли вам специализированные услуги по восстановлению данных?
Вам может потребоваться дополнительная помощь в сложных ситуациях с потерей данных, таких как переформатирование диска, RAW-диск, потеря раздела, сбои при повторном разделении и ошибка загрузки системы.