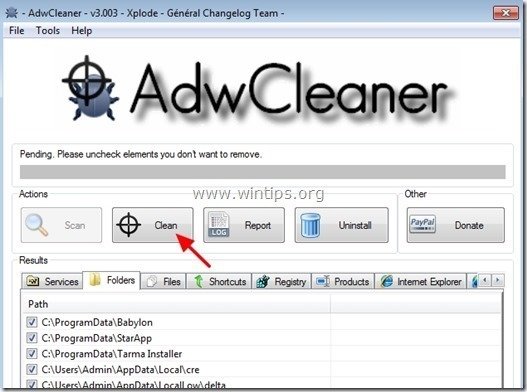Вы могли слышать о такой категории нежелательного ПО, как Adware. К ней относят рекламные программы, которые попадают на компьютер без ведома владельца и меняют настройки браузера (реже другого софта), показывают всплывающие объявления и делают ещё много не очень приятных вещей. Такие программы чаще всего безвредны — отчего обычные антивирусы их могут игнорировать, — но жутко надоедливы.
Чтобы удалить рекламу, используют специальные утилиты, которые могут работать в паре с антивирусом. Запустите одну из них и начните сканирование — утилита проверит компьютер и предложит удалить все найденные угрозы. Если она не избавит вас от всех проблем, выберите из списка другое средство. Проверка несколькими утилитами наверняка даст результат.
1. AdwCleaner

Простая, лёгкая и не требующая установки программа. AdwCleaner удаляет нежелательные объекты вроде угонщиков браузеров (ПО, которое перехватывает контроль над браузером и самопроизвольно открывает сайты) и подозрительных панелей инструментов.
AdwCleaner недавно была приобретена известным разработчиком антивирусного ПО Malwarebytes. К счастью, это не повлияло на стоимость и она осталась бесплатной.
AdwCleaner для Windows →
2. Avast Free Antivirus

Avast Free Antivirus — популярный антивирус со встроенным модулем очистки рекламных программ. Помимо стандартных функций вроде защиты от вирусов и хакерских атак, эта утилита регулярно проверяет браузеры на предмет подозрительных плагинов. Avast Free Antivirus удаляет расширения с плохой репутацией, которые могут воровать данные и менять настройки поисковых систем.
Утилита доступна бесплатно, но, чтобы получить дополнительный уровень защиты от программ-вымогателей, фишинговых сайтов и других сетевых угроз, вы можете перейти на платную версию Avast Internet Security.
Avast Free Antivirus для Windows →
3. Zemana AntiMalware

Zemana AntiMalware борется с неудаляемыми расширениями, угонщиками браузеров и другими типами Adware. Кроме того, утилита обеспечивает защиту в реальном времени от такого вредоносного ПО, как руткиты и программы-вымогатели. В течение 15 дней Zemana AntiMalware можно использовать бесплатно, после этого программа предлагает оформить подписку по цене 11 долларов в год.
Zemana AntiMalware для Windows →
4. HitmanPro

Как и Zemana AntiMalware, эта утилита обеспечивает комплексную защиту. Помимо очистки от всевозможного рекламного ПО, она блокирует фишинговые атаки, действия программ-вымогателей и защищает веб-камеру от доступа извне. Плюс ко всему HitmanPro не нужно устанавливать.
30 дней программа доступна бесплатно, затем — по подписке, которая стоит 25 долларов в год.
HitmanPro для Windows →
5. Bitdefender Adware Removal Tool

Эта утилита от компании Bitdefender — единственная программа из списка, доступная на Mac. Bitdefender Adware Removal Tool борется с такими известными угрозами, как Genieo и Vsearch, которые отображают рекламу в браузерах на macOS. Версия для Mac доступна бесплатно. А вот пользователям Windows утилита обойдётся в 10 долларов.
Bitdefender Adware Removal Tool для macOS →
Bitdefender Adware Removal Tool для Windows →
Читайте также
Как убрать рекламу с компьютера
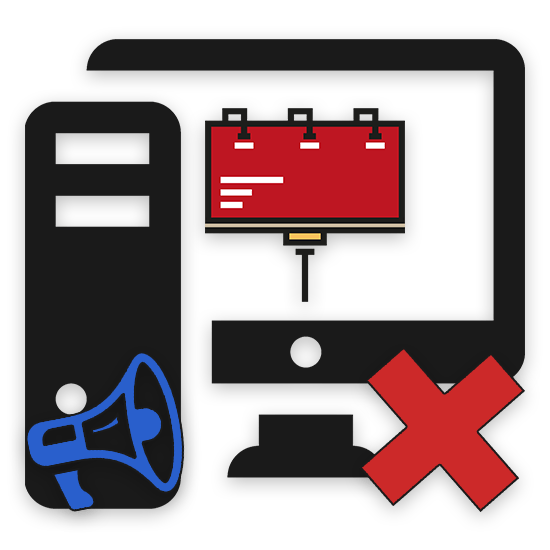
Многие пользователи ПК и ноутбуков, работающих на Виндовс, сталкиваются с трудностями, напрямую связанными с назойливой рекламой. Существует множество различных причин возникновения подобного рода неприятностей, исправить которые, может практически любой, следуя советам из нашей инструкции.
Убираем рекламу с компьютера
В подавляющем большинстве случаев возникающие проблемы с баннерами на компьютере исходят от заражения вашей системы различным вредоносным программным обеспечением. При этом сами вирусы могут заражать как некоторые отдельно взятые программы, например, веб-браузеры, так и операционную систему в целом.
Если судить в целом, то основными причинами возникновения заражения выступают действия хозяина компьютера, который самостоятельно установил нежелательное ПО. Конечно, даже так бывает ряд исключений, связанных с недостаточно высоким уровнем защиты ПК от сетевых атак посредством использования интернет-подключения.
Переходить к изучению рекомендаций стоит только тогда, когда вы наверняка знаете о возможном заражении системы. Связано это с тем, что некоторые методы могут потребовать от вас много времени и сил, которые можно было бы потратить на реальные, а не предполагаемые трудности.
Способ 1: Удаление рекламы из браузеров
Трудности с появлением различных баннеров в веб-обозревателях испытывает как минимум большая часть пользователей сети интернет с персонального компьютера. При этом способы искоренения таких проблем также отличаются разнообразием, исходя от конкретной разновидности браузера, операционной системы и прочих немаловажных критериев.
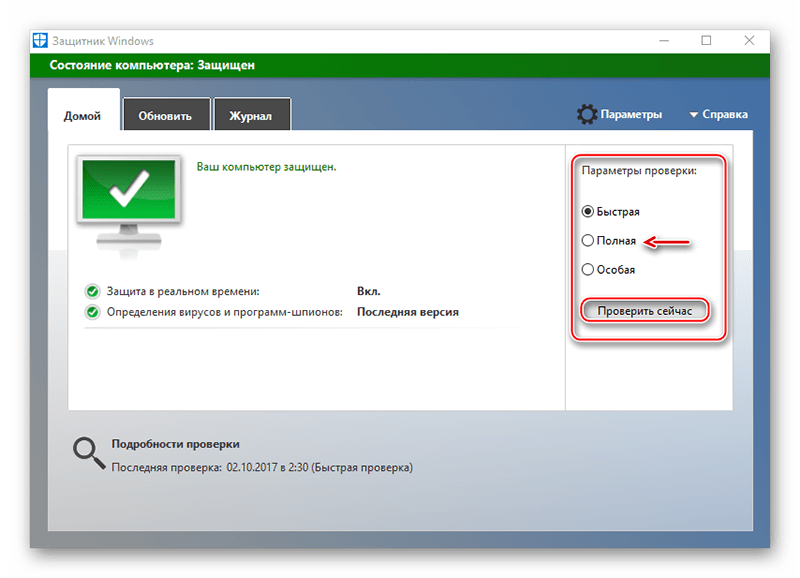
Подробнее: Как убрать рекламу в браузере
Некоторые проблемы с назойливыми баннерами могут исходить от автоматической системы сбора информации о пользователях.
Читайте также: Сбор информации о пользователях Google
Ознакомившись с основной инструкцией по удалению баннеров из веб-обозревателя, возможно, потребуется выполнить дополнительную диагностику. Для этого вы можете воспользоваться уникальными инструкциями, нацеленными на починку отдельно взятых интернет-браузеров.
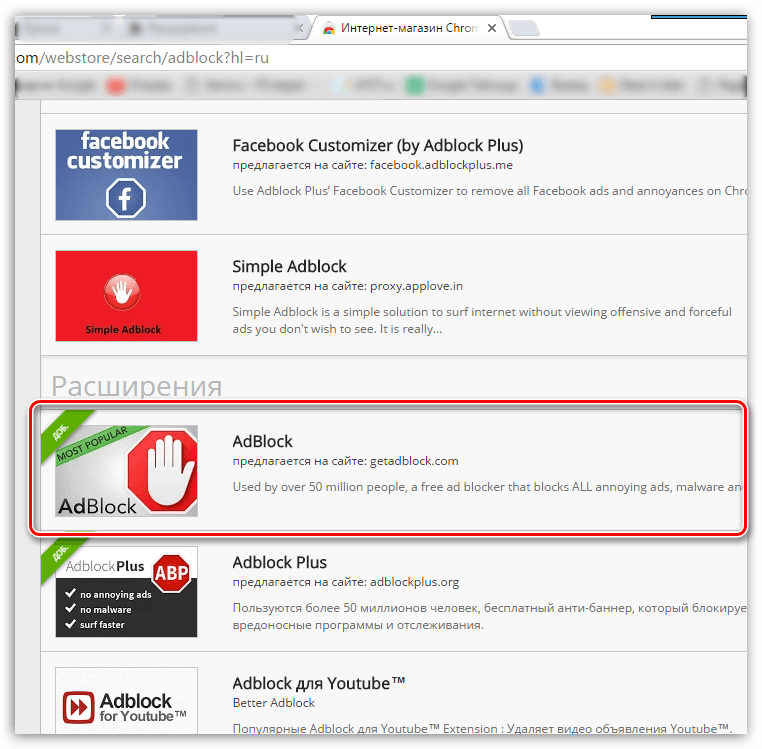
Подробнее: Как удалить рекламу в Google Chrome, Яндекс, Opera
Подавляющее большинство современных программ для интернет-серфинга созданы на основе движка Chromium, отчего решения так или иначе весьма схожи. Однако все же есть исключение в виде браузера Mozilla Firefox, работающего на собственном уникальном движке Gecko.
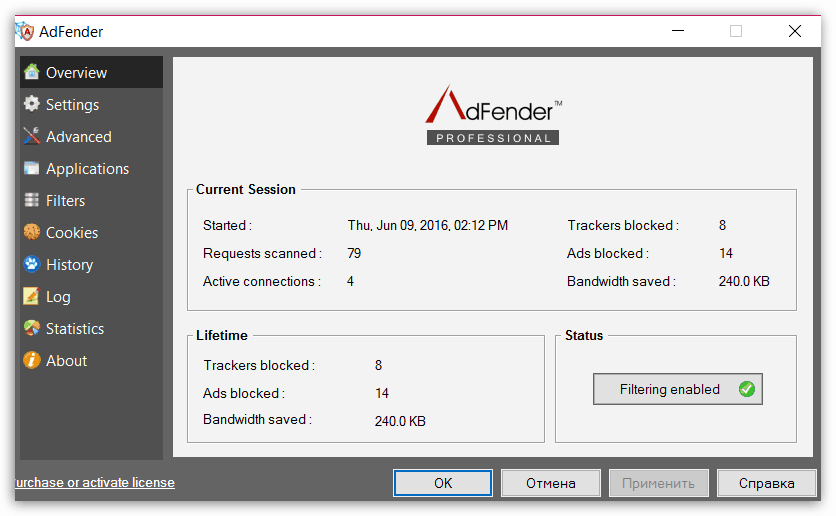
Подробнее: Как убрать рекламу в Mozilla Firefox
Вследствие точного выполнения наших предписаний из данного способа у вас получится избавиться практически от любой разновидности баннеров в интернет-обозревателях, вне зависимости от причин возникновения трудностей. При этом вам следует подключить к браузеру дополнение для автоматической фильтрации, выставив настройки исключений и прочих параметров по своему усмотрению. Оптимальными являются расширения AdBlock и AdGuard. Читайте о них в этой статье:
Вдобавок ко всему сказанному, нелишним будет также ознакомиться с некоторыми дополнительными инструкциями по удалению баннеров на конкретных сайтах. В частности, это касается различных социальных сетей.
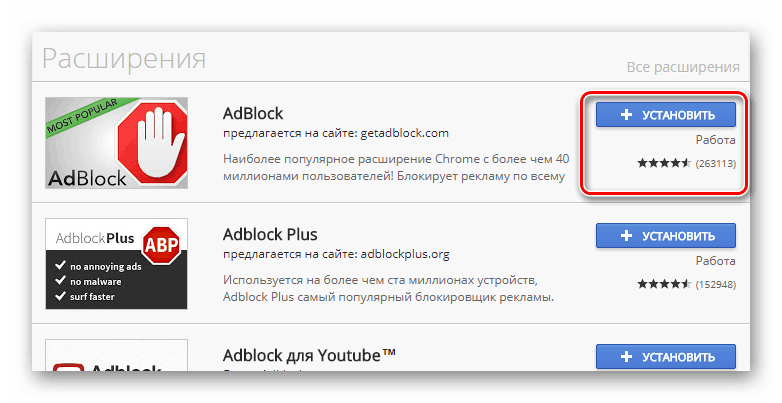
Подробнее: Как избавиться от рекламы из ВКонтакте и Одноклассников
Медиахостинг YouTube также не является исключением из правил и может поставить перед пользователем необходимость удаления баннеров.
Подробнее: Удаление рекламы на Ютуб
Не забывайте, что в некоторых случаях от баннеров лучше не избавляться, так как они являются основным доходом владельцев контента.
Читайте также: Разновидности рекламы на Ютуб
Если судить в целом, то при работе с браузерами вы можете столкнуться с огромным множеством различных проблем с баннерами. Чтобы избавиться от подобных трудностей главное, что необходимо сделать – найти наиболее подходящую под обстоятельства инструкцию на нашем сайте через форму поиска.
Читайте также:
Популярные программы для удаления рекламы в браузерах
Как удалить Вулкан в браузере
Способ 2: Удаление рекламы из программ
Этот метод по удалению различных баннеров предназначен для искоренения подобных трудностей в некоторых программах в Виндовс. Тут же обратите внимание, что некоторые нюансы могут напрямую касаться процесса удаления вирусов из данной ОС.
Некоторая реклама может быть внедрена разработчиками без возможности ее удаления какими-либо пользовательскими способами.
Skype
В первую очередь баннеры нередко беспокоят пользователей программы Skype, созданной для общения через интернет. Однако в этом случае проблема редко исходит от вирусов и спокойно разрешается системными настройками.
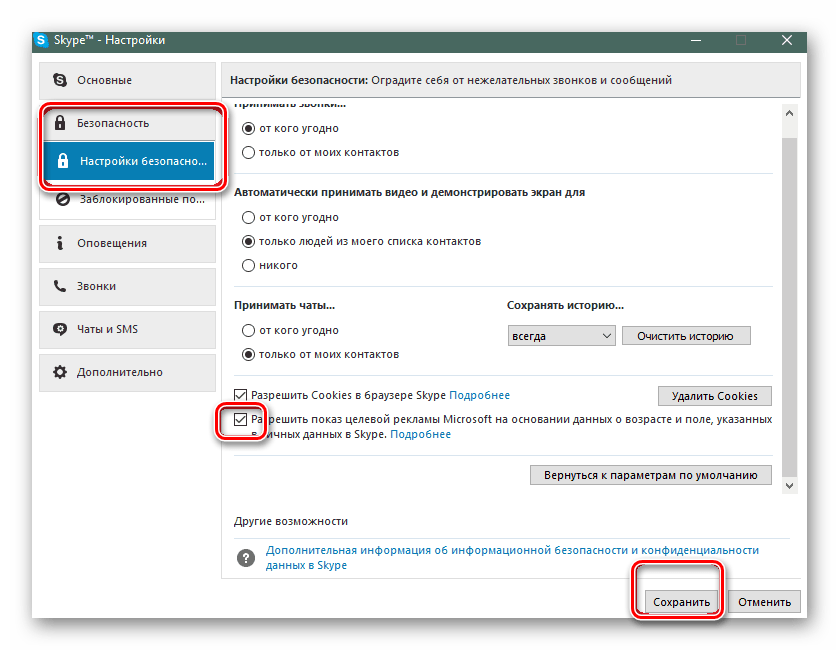
Подробнее: Убираем рекламу в Скайпе
RaidCall
Куда более часто, нежели в случае Skype, пользователи страдают от назойливых баннеров в программе RaidCall, также предназначенной для общения по сети. Но в случае этого софта решение трудностей несколько усложнено тем фактом, что реклама является официальным внедрением самого разработчика.
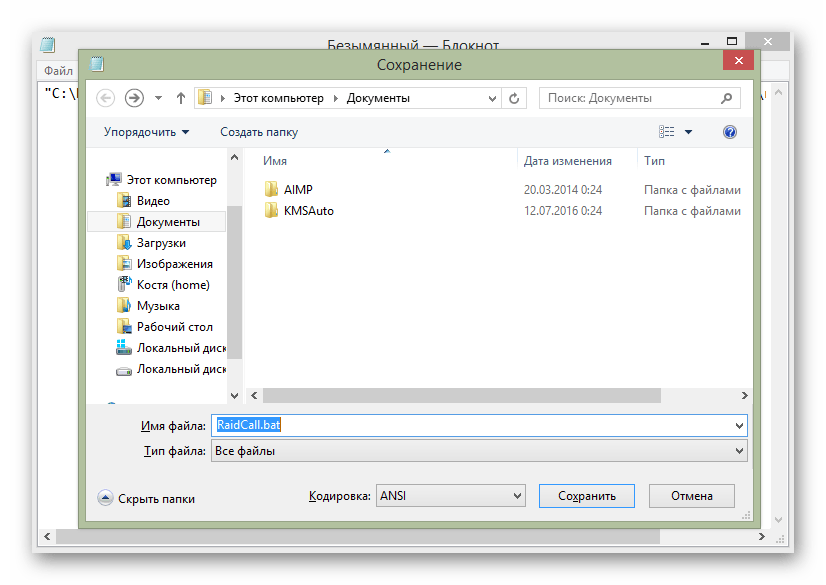
Подробнее: Как убрать рекламу в RaidCall
uTorrent
Довольно схожим образом обстоят дела в программном обеспечении uTorrent, предназначенном для скачивания файлов из сети интернет. Однако даже так, вследствие повышенной популярности этого ПО, узконаправленных методов удаления баннеров гораздо больше.
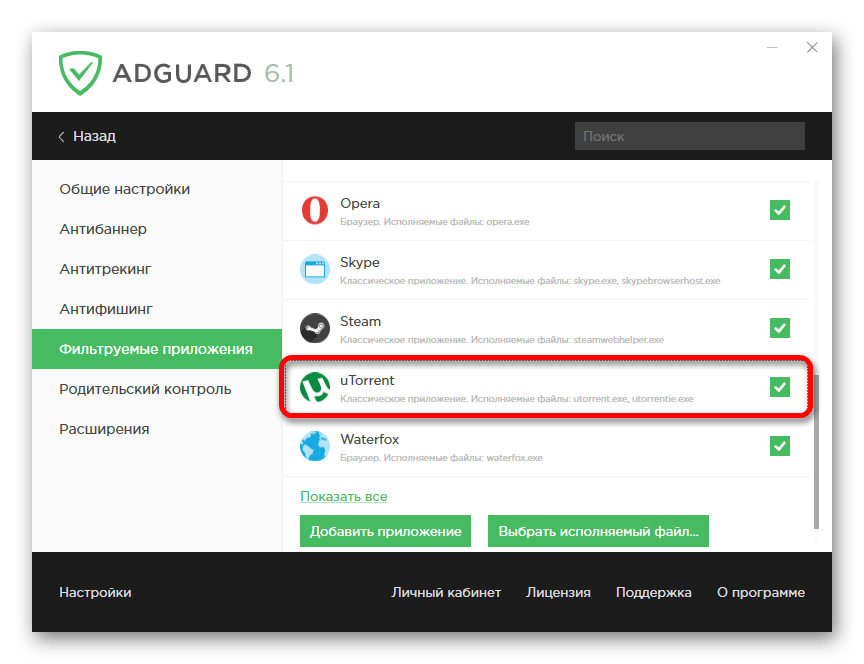
Подробнее:
Как убрать рекламу в Torrent-клиенте
Как удалить баннеры в uTorrent
Прочее ПО
Кроме всего рассмотренного вы можете столкнуться и с другим программным обеспечением со внедренными баннерами. При возникновении такой ситуации попробуйте найти решение самостоятельно на нашем сайте или воспользуйтесь формой создания комментариев.
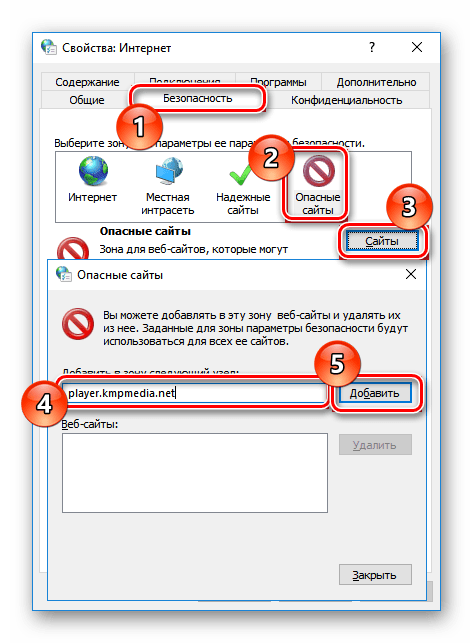
Читайте также: Как убрать баннеры в KMPlayer
Способ 3: Удаление рекламы из системы
Данный раздел этой статьи является наиболее универсальным, так как благодаря представленным ниже инструкциям вы сможете избавиться от многих проблем, в том числе с рекламными вирусами.
Любые баннеры на ПК можно расценивать как вирусы!
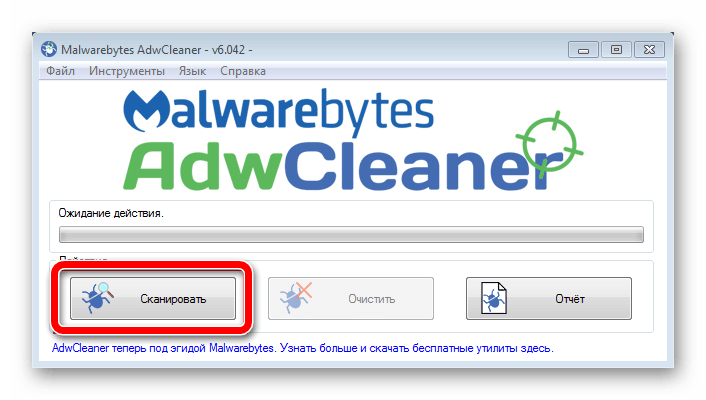
Подробнее: Браузер открывается сам по себе
Для рассмотрения всех наиболее актуальных методов удаления вирусов с ПК на сегодняшний день, ознакомьтесь со специальной статьей на нашем сайте. В особенности вам следует уделить внимание методам поиска заражения и профилактики.
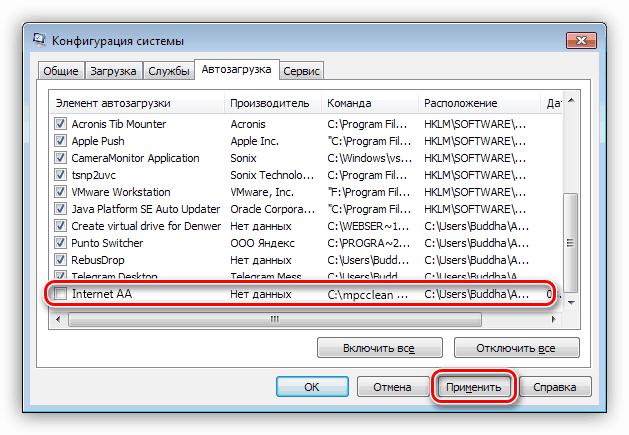
Подробнее: Как удалить рекламный вирус с компьютера
Помимо сказанного, нелишним будет выполнить диагностику системы на предмет заражения вирусами путем использования специальных портативных средств.
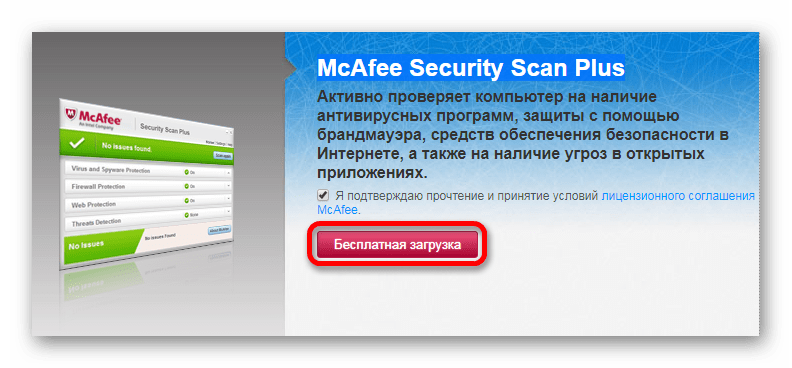
Подробнее: Онлайн-сервисы для проверки ПК на вирусы
В обязательном порядке выполните сканирование вашей операционной системы на предмет нежелательного программного обеспечения, используя средства, не требующие установки полноценного антивируса.
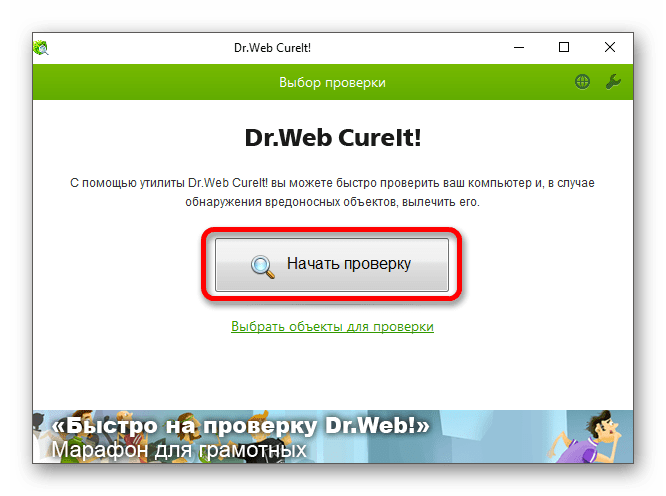
Подробнее: Проверка ПК на вирусы без установки антивируса
Завершив диагностику Виндовс на наличие вредоносного софта и удалив его, обзаведитесь качественным антивирусом.
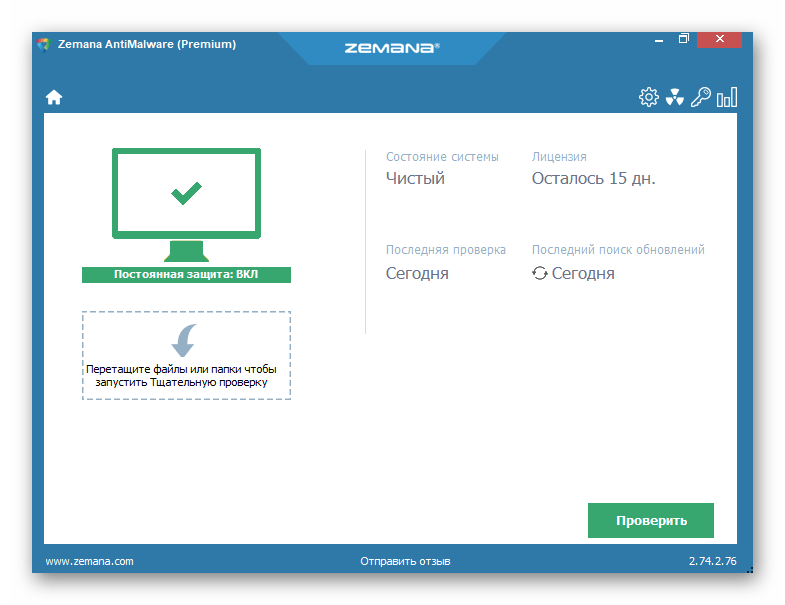
Подробнее: Программы для удаления вирусов с ПК
Некоторые разновидности вирусов способны влиять на работу антивирусных программ, превращая пользу во вред. Чтобы этого не допустить, необходимо руководствоваться несколькими методами и эксплуатировать исключительно доверенный софт.
В качестве дополнения важно упомянуть то, что можно использовать вспомогательные программы, нейтрализующие возможность установки нежелательного ПО на компьютер.
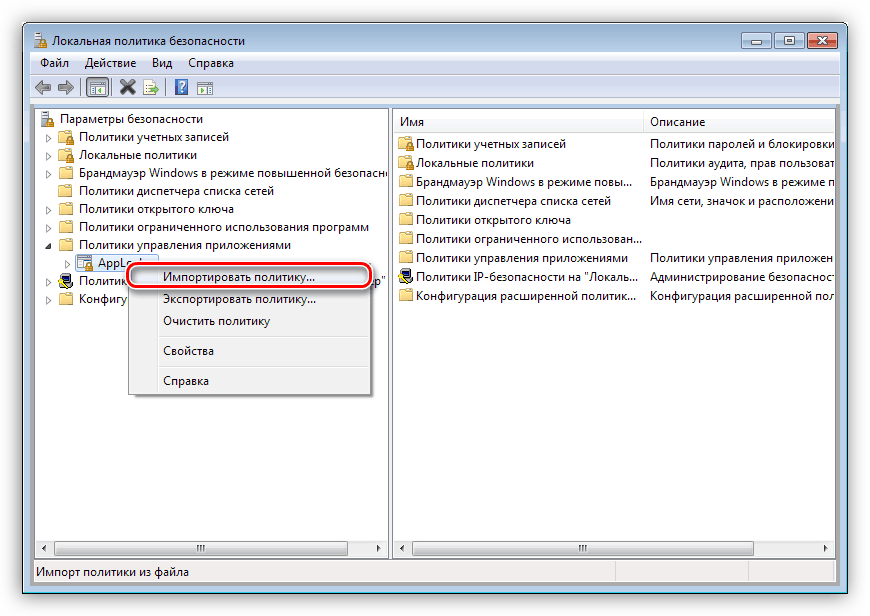
Читайте также: Запрет установки нежелательных программ
Способ 4: Настройка приватности Windows 10
Некоторые пользователи операционной системы Windows 10 могли столкнуться с назойливыми баннерами от Microsoft. Избавиться от них можно системными средствами без особых проблем, четко выполняя наши предписания.
Виндовс 8 хоть и сильно похожа на 10, все же там подобные трудности не возникают.
Читайте также: Как сделать Windows 10 удобнее
- Откройте «Пуск» и перейдите к окну «Параметры».
- Откройте раздел «Персонализация».
- Через навигационное меню в левой части экрана переключитесь на вкладку «Экран блокировки».
- Тут вам необходимо обратить внимание на выставленные параметры в блоке «Фон», который отвечает за демонстрацию разновидности содержимого.
- В случае использования «Слайд-шоу» или «Фото» вам следует переключить пункт «Отображать забавные факты, шутки…» в состояние «Откл.».
- Далее нужно снова воспользоваться навигационным меню и перейти на вкладку «Пуск».
- Здесь выполните выключение раздела «Иногда показывать рекомендации в меню Пуск».
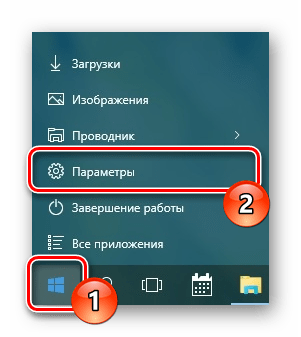
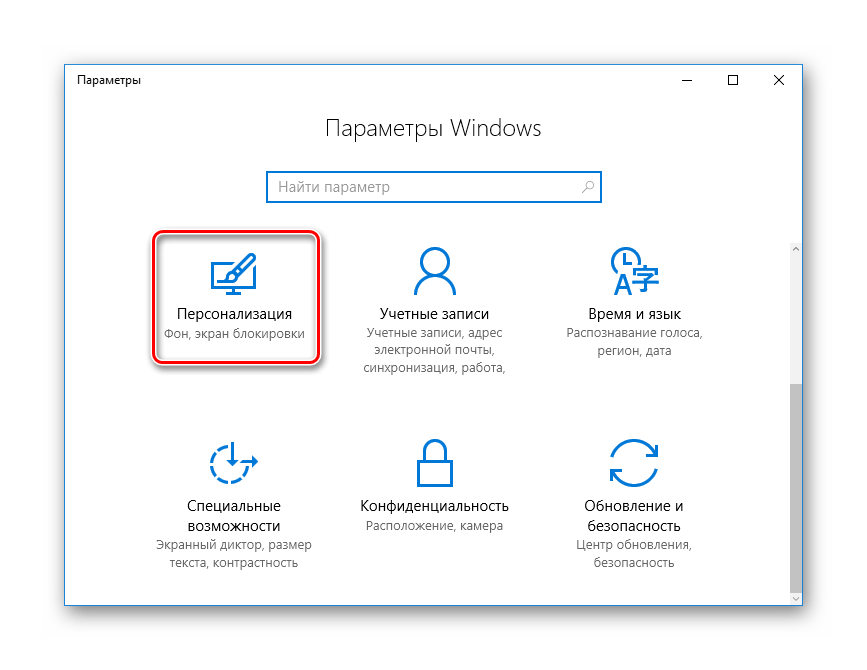
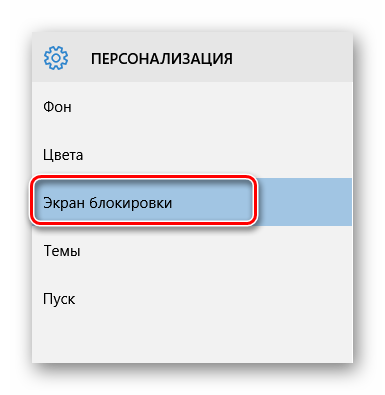
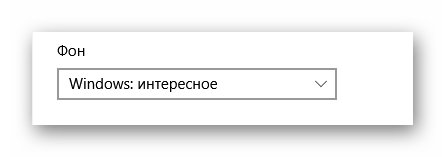

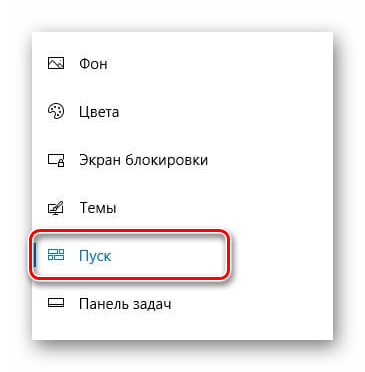
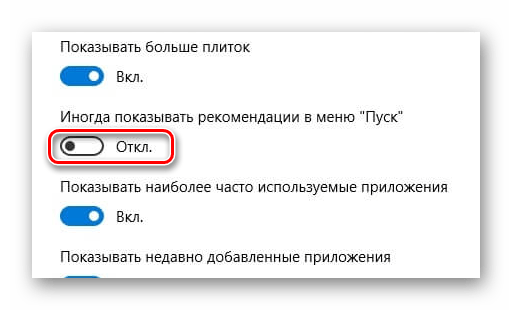
Помимо рассмотренных рекомендаций, также необходимо внести корректировки в системные параметры Windows 10.
- Через окно «Параметры» перейдите к экрану «Система».
- Откройте вкладку «Уведомления и действия».
- Найдите пункт «Получать советы, подсказки и рекомендации…» и переведите его состояние в режим «Откл.».
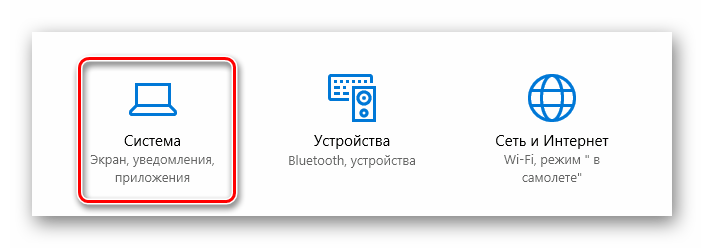
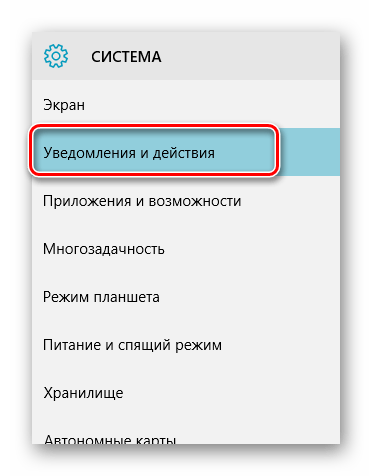
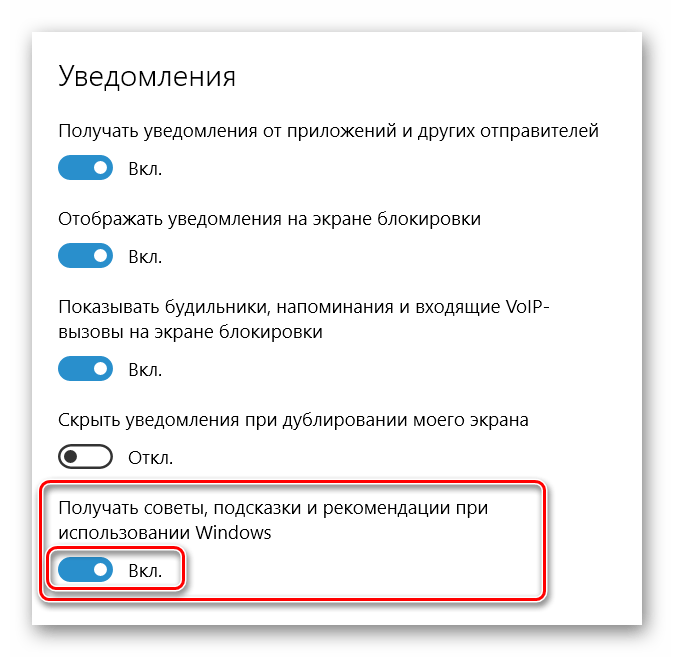
Не будет лишним изменить несколько параметров конфиденциальности, так как при представлении рекламы Windows 10 базируется на собранной информации о владельце системы.
- Через «Параметры» откройте окно «Конфиденциальность».
- Переключитесь на вкладку «Общие».
- В составе основного содержимого окна найдите пункт «Позволить приложениям использовать мой идентификатор рекламы…» и выключите его.
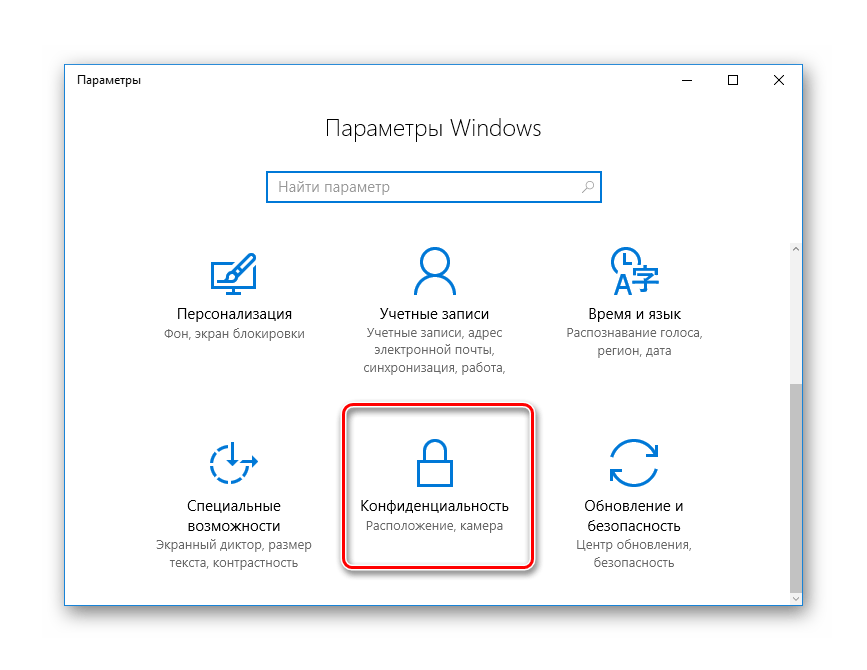
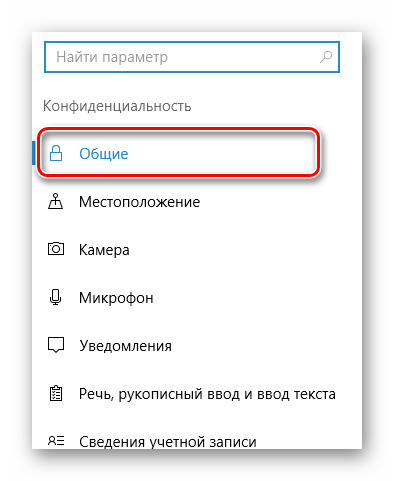
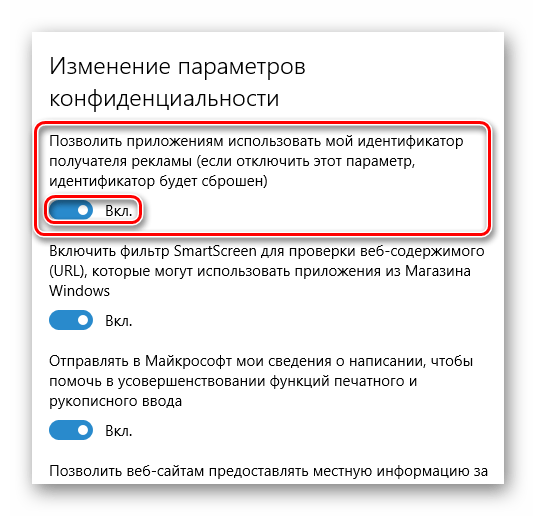
На этом процесс удаления рекламных уведомлений и баннеров в операционной системе Windows 10 можно закончить. Однако в качестве дополнения вам следует изучить материал, касающийся избавления от служб слежения.
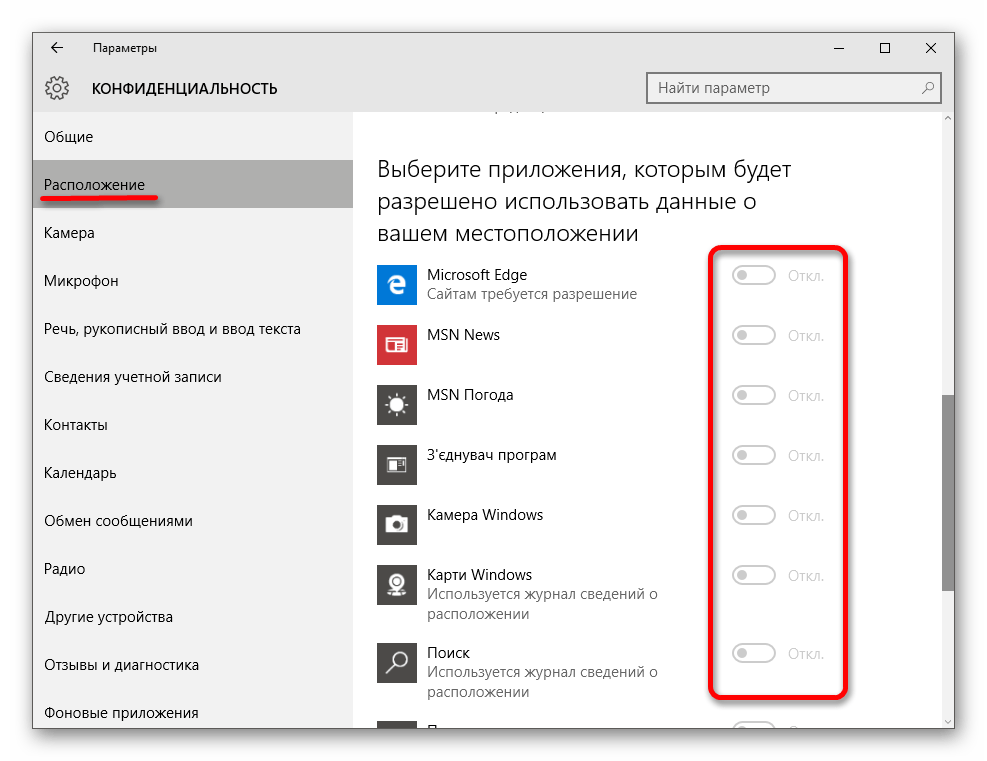
Читайте также:
Программы для отключения слежки в Windows 10
Как отключить слежку в Виндовс 10
Заключение
В завершение к материалу из статьи следует упомянуть то, что большая часть трудностей с рекламой исходит от необдуманных действий пользователей и слабой защиты от вирусов. При этом зачастую обычного удаления нежелательного ПО будет недостаточно – необходимо дополнительно очистить ОС от мусора.
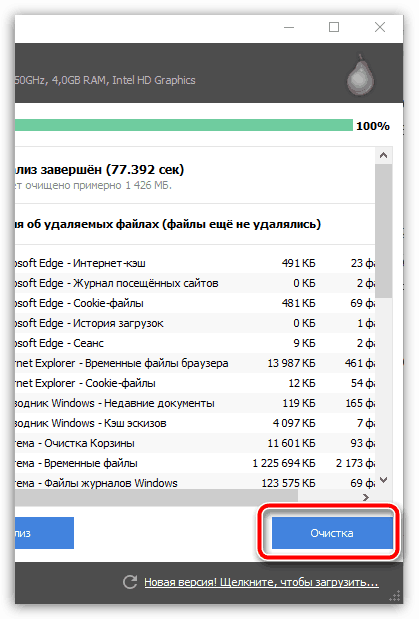
Читайте также: Как очистить ПК от мусора с помощью CCleaner
На этом данная статья подходит к концу. Если у вас будут вопросы, задавайте их нам.
 Мы рады, что смогли помочь Вам в решении проблемы.
Мы рады, что смогли помочь Вам в решении проблемы. Опишите, что у вас не получилось.
Наши специалисты постараются ответить максимально быстро.
Опишите, что у вас не получилось.
Наши специалисты постараются ответить максимально быстро.Помогла ли вам эта статья?
ДА НЕТКак удалить рекламу с компьютера
Назойливая реклама на страницах сайтов раздражает любого пользователя персонального компьютера. Если вы хотите прочитать текст, а над ним всплывает окно – это очень отвлекает . Яркие мигающие баннеры утомляют глаза и расфокусируют внимание. Кроме того, некоторые пользователи сталкиваются с тем, что их браузеры автоматически открывают страницы с огромным количеством рекламы, вместо нужных. В данной статье описывается, как можно удалить рекламу в веб-обозревателях со своего компьютера.
. Яркие мигающие баннеры утомляют глаза и расфокусируют внимание. Кроме того, некоторые пользователи сталкиваются с тем, что их браузеры автоматически открывают страницы с огромным количеством рекламы, вместо нужных. В данной статье описывается, как можно удалить рекламу в веб-обозревателях со своего компьютера.
Источники рекламы
Условно всю рекламу можно разделить на 2 типа: обычную контекстную, которая есть в каждом браузере, и вирусную, которая начинает показываться из-за заражения вашего компьютера.
Первый тип отключается с помощью правильной настройки обозревателя и специальных плагинов.
Назойливые вирусы удалить несколько сложнее, в основном из-за того, что в большинстве случаев пользователи случайно устанавливают их самостоятельно. Как правило, при установке бесплатного или пиратского программного обеспечения, мастер установки спросит у вас, не хотите ли вы дополнительно установить еще одну «полезную» утилиту.
Многие пользователи по невнимательности пропускают этот пункт и открывают рекламным вирусам прямую дорогу на свой компьютер. А установленный антивирус ничего не может сделать, ведь утилита была установлена с разрешения владельца компьютера.
Далее в статье описано, как убрать рекламу из браузера и удалить вредные программы со своего компьютера.
Настройка обозревателя
Первое, что вам потребуется сделать – заблокировать всплывающие окна в своем веб-браузере. Именно они являются самым неприятным типом интернет-рекламы и больше всего раздражают пользователей. К счастью, их можно выключить стандартными средствами любого обозревателя. В данном руководстве мы рассмотрим этот процесс на примере Google Chrome, а в других программах можно все делать по аналогии:
- Запустите обозреватель Гугл Хром.
- Вызовите панель управления с помощью значка в виде трех полосок в верхней правой части окна.
- В ниспадающем меню требуется выбрать раздел, который носит название «Настройки» («Options» в англоязычной версии).
- Пролистайте список параметров до самого конца и кликните по гиперссылке «Показать дополнительные» («Show advanced»).

- Найдите раздел «Личные данные» («Privacy») и щелкните по кнопке «Настройки контента…» («Content settings…»).
- В открывшемся окне необходимо отыскать категорию «Всплывающие окна» («Pop-ups») и установить отметку напротив пункта «Блокировать на всех сайтах» («Block on all sites»).

- Нажмите «Готово» («Done») и покиньте меню настроек.
AdBlock Plus
Теперь вы можете установить на свой интернет-обозреватель дополнительное расширение, которое будет блокировать практически всю рекламу. Наиболее популярным плагином среди подобных, является бесплатная программа AdBlock.
У расширения есть свой официальный сайт, с которого можно легко загрузить дистрибутив для любого браузера. Перейдите по ссылке https://adblockplus.org/ru/. В правой части экрана щелкните по пиктограмме своего обозревателя, например, Яндекс. После этого вам станет доступна кнопка «Установить для Яндекс.Браузер». Кликните по ней, чтобы начать процесс загрузки и установки. 
После успешной инсталляции AdBlock будет запущен автоматически. Вам не надо ничего настраивать или включать. Всплывающие окна, контекстная реклама, баннеры, реклама в видео-плеерах и многое другое будет блокироваться расширением в режиме реального времени и перестанет вам мешать.
Не забывайте, что таким образом вы устанавливаете AdBlock только для одного браузера. Если вы в своей работе используете несколько разных программ, необходимо по аналогии подключить расширение ко всем из них.
Удаление вредоносного скрипта
Если же во время работы в интернете, вас периодически перенаправляет на подозрительные сайты со множеством рекламы, вероятно, эти действия совершаются прямо с вашего компьютера с помощью специального скрипта.
Если на вашем ПК установлено совсем немного программ или вы догадываетесь, какой приложение может вызывать подобные проблемы, вы можете просто удалить его вручную:
- Вызовите меню «Пуск».
- Кликните по кнопке «Панель управления».
- Перейдите в категорию «Программы».
- Откройте утилиту «Удаление программы».
- В представленном списке необходимо найти вредоносное приложение и выбрать его кликом мыши.

- Нажмите кнопку «Удалить», которая появится над списком.
Одной из наиболее распространенных подобных программ является WebAlta.
ADW Cleaner
Если же вы не можете найти источник проблем, вам необходимо воспользоваться утилитой ADWCleaner. Перейдите по ссылке http://adwcleaner.ru/ и нажмите «Скачать portable». Запустите скачанный файл. Portable-версия никакой установки не требует. 
Нажмите на кнопку «Сканировать» и подождите несколько минут. По завершении процесса кликните «Очистка», чтобы удалить со своего компьютера все вредоносные рекламные скрипты.

Как убрать рекламу с компьютера за 5 минут
Вам надоела реклама, которая появляется сама по себе на вашем компьютере? Хотите, чтобы вкладки не открывались самостоятельно? Возможно, вам кажется, что на компьютере вирус? Проверьте компьютер на рекламное и вредоносное программное обеспечение. В данной заметке я расскажу, как можно быстро и просто решить проблемы с вредоносным ПО.
Здравствуйте. Мне часто пишут о том, что на компьютере самопроизвольно появляется реклама, открываются вкладки в браузере, в общем, происходят всевозможные действия, на которые пользователь не может повлиять. Чаще всего это связано с так называемым вредоносным ПО (программным обеспечением). Это не обязательно вирус, но это команды, которые получает компьютер без вашего участия. Я уже на канал добавлял видео на эту тему, но сегодня я покажу вам очень простую, и крайне мощную программу по борьбе с подобными проблемами.
Преимуществом данной программы является то, что она бесплатна и в автоматическом режиме удаляет рекламное ПО. Вам не придётся разбираться со всевозможными настройками программы. Вы просто скачаете ее и начнете проверку компьютера, нажав только на одну кнопку. Все очень просто. Перейдем к программе.
Программа для очистки компьютера
Данная программа называется “Adwcleaner”. Вы можете ее скачать на официальном сайте. Adwcleaner не нужно устанавливать, вам нужно ее только запустить. Давайте рассмотрим подробнее, как пользоваться программой.
Как пользоваться программой Adwcleaner?
- Перейдите на эту страницу и нажмите кнопку “Бесплатная загрузка”.

- Выберите место, куда хотите сохранить файл программы, и скачайте его.
- Дальше вам нужно просто запустить программу. Лучше это делать от имени администратора. Нажмите на скачанный файл правой кнопкой мышки и выберите “Запустить от имени администратора”.

- Появится лицензионное соглашение, чтобы продолжить пользоваться программой, нужно нажать “Я принимаю”.

- Откроется окно программы, нажмите кнопку “Сканировать”. Программа начнет процесс сканирования.

- Если в вашей системе будет найдено вредоносное ПО, то вы увидите список проблем. Теперь, чтобы удалить вредоносное ПО, нужно нажать кнопку “Очистить и восстановить”.

- Для дальнейшей очистки вашего компьютера, программа предложит перезагрузить компьютер. Вам будет предложено перезагрузить компьютер позже или же сейчас. Я обычно выбираю “Перезагрузить сейчас” для того, чтобы программа сразу же очистила компьютер.

После перезагрузки, компьютер будет очищен от вредоносных программ.
Вот и все. Программа, как я уже упоминал, очень проста в использовании. Но, если хотите увидеть работу программы подробнее, посмотрите видео ниже.
Желаю Вам успехов.
Если хотите получать полезные новости блога, подпишитесь на рассылку.
Пожалуйста, поддержите блог, нажмите кнопку соц. сети. Это помогает блогу в развитии.
Заранее спасибо.
Недавно меня пригласили в одну компанию, чтобы убрать на компьютере главбуха назойливую рекламу, которая вылетала со всех сторон. Я подумал, что будет не лишним поделиться своим опытом и с моими читателями и показать, как удалять рекламу в браузерах. К тому же, сейчас такая реклама лавинообразно накрыла пользователей, возможно и вы, дорогой друг, ищите способ ее удалить.
Тогда начинаем…
Сначала давайте решим, та ли реклама вас беспокоит. В этой статье я рассмотрю случаи удаления баннерной рекламы, которая появляется на страницах в тех местах, где ее не должно быть или не было ранее.
Вот вам несколько примеров.
Шаг №1. Инвентаризация программ
Как правило, от такой рекламы штатным антивирусом не избавиться, он попросту ничего не находит. Тогда в чем тут дело? — Все просто! Вероятно, кто-то, а возможно и вы сами того не замечая, устанавливали недавно какие-то программы, игры и т.п. Заодно к вам в компьютер установилась программа, отвечающая за показ этой рекламы. Для антивируса такая программа будет легитимной, поэтому он ее и не видит, а вы видите.
Поэтому, сперва необходимо провести инвентаризацию установленных на компьютере программ. Это обязательное условие, его игнорировать нельзя.
Откройте Пуск – Панель управления – Удаление программ.
В приведенном списке посмотрите нет ли чего неизвестного для вас. Возможно там все — неизвестное, в таком случае, я рекомендую вам поискать приложения с похожими или точными названиями из нижеприведенного списка и их удалить.
OffersWizard
ShopperPro
Скачать вконтакте
Download Vkontakte
Sense (AdsBySenses)
Mobogenie
YouTube Accelerator
iWebar
Podoweb
DownloadHelper
Pirrit Suggestor
Search Protect
Conduit
Awesomehp
Babylon
Websocial
Webalta
Mobogenie
CodecDefault
exe
MiPony
Super Fast Download
Амиго (желательно)
Удаление программ из этого списка не приведет к поломке вашего компьютера, бояться не нужно.
Чтобы не удалить что-то нужное, например, браузер или текстовый редактор, сделайте следующее: отсортируете программы в списке по дате таким образом, чтобы недавно установленные программы оказались вверху списка. Для этого кликните по верхней части столбца «Установлено». Определите дату, когда у вас стала появляться реклама (приблизительно) и отступите от этой даты пару дней назад, выберите приложения из списка попадающие под диапазон этих дат и удалите их. Например, если реклама появилась 3 дня назад, а сегодня, 27 ноября, то отступаем 5 дней и удаляем программы в диапазоне от 22 по 27 ноября.
После того, как с вашего компьютера удалены подозрительные приложения, можно переходить к следующему шагу.
Шаг 2. Отключение расширений в браузере
Расширения — это вспомогательные программы, которые используются в браузерах для определенных задач. Например, есть расширение, которое блокирует рекламу на сайтах или показывает уровень доверенности к сайту и т.д. Расширений большое множество, как говорится: «Выбирай не хочу». Но в данный момент не это важно, а то, что они могут устанавливаться в браузер без вашего ведома, например, в процессе установки программы и под «шумок» вам ставится расширение, а при запуске браузера оно активируется. Вот вам от сюда и реклама.
Как найти и отключить расширения?
Рассмотрим управление расширениями в браузерах: Google Chrome, Яндекс браузер, Mozilla Firefox, Opera и Internet Explorer.
Google Chrome
Чтобы просмотреть, отключить или удалить ненужные расширения в Google Chrome проделайте следующее. Откройте браузер Настройки – Дополнительные инструменты – Расширения. Отключите все расширения. Если есть расширение относящиеся к антивирусной программе — не отключайте его.
Яндекс браузер
Чтобы отключить расширения в Яндекс браузере, откройте программу, далее Настройки – Дополнительно – Инструменты – Расширения. Посмотрите на список расширений, я рекомендую отключить все. В дальнейшем, когда исчезнет реклама, вы сможете включить то расширение, которым ранее пользовались.
Mozilla Firefox
Чтобы отключить расширения в Мозиле, откройте браузер, далее Меню настроек – Дополнительно – Расширения. Отключаем все расширения.
Далее зайдите в раздел Плагины. Отключите все кроме: Google Update, Java Deployment или Java(TM) Platform и Shockwave Flash.
Opera
Чтобы отключить расширения в Опере, откройте браузер зайдите в Меню настроек – Расширения – Управление расширениями. Отключите все расширения, за исключением антивируса.
Internet Explorer
Отключения расширений в Эксплорере происходит немного по другому сценарию. Кликните по кнопке Сервис – Настроить надстройки – Панель инструментов и расширений. Отключите все расширения.
Таким образом, вы отключили расширения в браузере, которые могут отвечать за показ рекламы на страницах разных сайтов. Но этого еще не достаточно.
Шаг №3. Чистка ссылок от перенаправления на вредоносные сайты
Часто используется трюк с помощью перенаправления на вредоносные сайты, посещение которых может закончится установкой вредоносного модуля, который будет крутить вам рекламу или того хуже – рассылать спам через ваш компьютер и т.п.
Чтобы этого избежать, проверьте все ли в порядке с вашими браузерами. Для этого наведите мышь на значок браузера на Рабочем столе (если он у вас там расположен) или в панели Программы, наведите указатель мыши на него и нажмите правую кнопку мыши – Свойства. В строке Объект посмотрите на ссылку, правильный вариант выглядит так:
…\Google\Chrome\Application\chrome.exe
…\YandexBrowser\Application\browser.exe
…\Opera\opera.exe
…\Mozilla Firefox\firefox.exe
…\Internet Explorer\iexplore.exe
Неправильный вариант такой:
…\Google\Chrome\Application\chrome.url
…\YandexBrowser\Application\browser.url
…\Opera\opera.url
…\Mozilla Firefox\firefox.url
…\Internet Explorer\iexplore.url
Дело в расширении файла, которое идет после точки. Правильное расширение — .exe, неверное — .url. Последний вариант – это Интернет-ярлык, ссылка на интернет страницу. Поэтому открыв браузер с неправильной ссылкой вы переходите по ссылке, на страницу какого-то сайта.
Если у вас заданы неправильные ссылки, тогда измените разрешение .url на .exe и нажмите Применить – Ок.
Иногда встречается другой вид перенаправления, схожий с этим. Вот так выглядит неверная ссылка:
«…\Google\Chrome\Application\chrome.exe» «http://virus-tut.ru»
В таком случае, сама ссылка верная, а вот приписка в конце строки перенаправит вас на этот сайт, когда вы запустите браузер. Решение простое — удалите все что следует после расширения exe. Если есть кавычки, то их надо оставить.
Наверно после всех этих действий, вы думаете, что теперь никакой рекламы точно не будет. Не спешите, этого порой бывает не достаточно.
Шаг №4. Удаление файлов из временной папки Temp
Часто реклама возникает в результате посещения вредоносных сайтов, которые через брешь в браузере сохраняют на компьютере незаметную вредоносную программу, прописывают ее в автозапуск и при перезагрузке она активируется. Как вы думаете, где такая программа может храниться? — Правильно, где угодно, но это где угодно часто называется временной папкой Temp.
Вам надо сделать следующее. Нажмите комбинацию клавиш Win + R и введите команду msconfig. Откроется окно Конфигурация системы — Автозагрузка. Здесь будет представлен список программ, которые загружаются вместе с системой windows.
Я рекомендую отключить те программы, которые были установлены недавно, по тому же принципу что и в шаге №1. Оставьте включенными только те, которые имеют издателя Intel, Microsoft, Название Антивируса, Realtek.
Отключение программ из автозагрузки никак не повлияет на работу вашего компьютера, другими словами, вы его не сломаете. Максимум что может не работать — это звук или антивирус. Но в этом случае, достаточно включить снова программу в этом окне, как все вернется на свое место.
После того, как все ненужное отключено из автозапуска, пора почистить папку Temp. Кликните по значку Компьютер на рабочем столе, далее выберите раздел Упорядочить – Параметры папок и поиска – Вид (для Windows 7) или Вид – Параметры – Изменить параметры папок и поиска – Вид (для Windows 8), прокрутите список вниз и снимите галочку на против параметра Скрывать защищенные системные файлы, и чуть ниже переключите параметр на Показывать скрытые файлы и папки. Нажмите Ок.
Переходим к поиску папки Temp. Откройте системный диск С, откройте папку Users или Пользователи – папка с названием вашей учетной записи – AppData – Local – Temp.
Откройте эту папку, нажмите комбинацию кнопок CTRL+A, тем самым вы выделите все файлы и нажмите на кнопку DELETE. Удалите все что будет разрешено к удалению. Если что-то останется — Бог с ним, оставьте.
Вроде бы все: автозагрузка и папка Temp почищены. Теперь остается скрыть системные файлы и папки обратно. Снова открываем окно Компьютер — далее выберите раздел Упорядочить – Параметры папок и поиска – Вид (для Windows 7) или Вид – Параметры – Изменить параметры папок и поиска – Вид (для Windows 8) и нажмите на кнопку Восстановить умолчание (Windows 7) или Восстановить значение по умолчанию (Windows 8).
Теперь можно проверить браузер на наличие реклама. Откройте те сайты, где ранее у вас выскакивала реклама. Если ее нет — хорошо, если она есть — отлично, и переходим к плану «В».
План «В» — удаление рекламы программами.
В таком случае, предоставим поиск рекламных файлов специальным программам. Для этого случая подойдут две:
- HitmanPro — http://www.surfright.nl/en/hitmanpro
- Malwarebytes Anti-Malware — https://www.malwarebytes.org/mwb-download/
Скачайте первую программу Хитман и запустите ее. Несмотря на то что она является платной, для наших задач она вполне подойдет, потому что может бесплатно работать 30 дней. В процессе запуска, установите значение «Нет, я собираюсь сканировать систему только один раз» и снимите галочку с Подписки новостей. Нажмите кнопку Дальше. Программа начнет поиск вредоносных файлов. Все что обнаружит программа — удалите или поместите в карантин.
Перезапустите компьютер и снова проверьте браузер на наличие рекламы на сайтах.
Если ее нет – поздравляю, если она есть — наберитесь терпения, у вас есть еще один способ.
Скачайте программу Anti-Malware по ссылке выше. Установите ее и нажмите на кнопку Scan Now.
Дождитесь завершения проверки. Все что будет найдено программой поместите в карантин или удалите.
Перезагрузите компьютер. Откройте браузер и проверьте его на наличие рекламы.
Да, важный момент!
После проверки этими программами, помимо рекламы, может перестать работать Интернет. Ведь нет Интернета — нет и рекламы! )) Да, только думаю вас это мало успокоит. Но все поправимо. Сделайте следующее. Откройте Пуск – Панель управления — Просмотр (Мелкие значки) – Свойства обозревателя (Windows 7) или наведите указатель мыши на нижний правый угол и нажмите на правую кнопку мыши – Панель управления — Просмотр (Мелкие значки) – Свойства обозревателя (Windows 8). В окне Свойства Интернет перейдите на вкладку Подключения – Настройка сети. В окне Настройка параметров локальной сети поставьте галочку напротив Автоматическое определение параметров. Остальные галочки снимите (если установлены). Нажмите Ок. Перезагрузите компьютер.
Буду рад, если эта пошаговая инструкция кому-нибудь принесет пользу. До встречи!
Информационные технологии не устают удивлять пользователей своим стремительным развитием. Но иногда их назойливость провоцирует и негативные эмоции. Многим знакома ситуация, когда при включении компьютера ожидаемая загрузка рабочего стола не осуществляется в привычном режиме, а сопровождается неожиданной, а иногда и неприличной рекламой. Безусловно, выявив такой «сюрприз», большинство пользователей желают поскорее узнать, как убрать рекламу с компьютера.
Причины и пути проникновения рекламы
Пользователь достаточно часто сам пропускает вредоносную рекламу, которая мгновенно устанавливается на компьютере. Заражение происходит тогда, когда владелец ПК не осознаёт важности совершения некоторых действий. В связи с этим всем полезно будет знать, по каким причинам могут появляться рекламные блоки. И уже только после этого можно ознакомиться с информацией, как убрать рекламу с рабочего стола.


Надоедливая реклама способна вывести из себя даже самого терпеливого человека
Как происходит заражение ПК
Пребывая в поиске чрезвычайно важной информации, пользователь совершает переходы с одного сайта на другой. В некоторых случаях срабатывает антивирусник, предупреждая о возможной угрозе. Если проигнорировать такие предупреждения или же вообще отключить установленный на компьютере антивирусник, чтобы он не мешал осуществлять поиск, может произойти неприятное заражение операционной системы вредоносным ПО.
На рабочем столе навязчивая реклама может появиться, когда владельцу ПК понадобилось активировать ранее скачанную программу, расширить её возможности. Чаще всего для решения таких задач приходится скачивать и запускать специальные кряки, под видом которых могут успешно маскироваться злополучные вирусы.


Всплывающую рекламу можно «подцепить» на свой компьютер даже в тех случаях, когда пользователь скачивает лишь безобидные, на первый взгляд, рефераты или книги. К сожалению, даже в такие материалы безжалостно внедряются вредоносные коды.
Практика показывает, что на рабочем столе появляется рекламный баннер и после поступившего из социальных сетей предложения обновить Flash Player, без которого невозможно вести речь о комфортном прослушивании аудио или просмотре фильмов.
Как видим, путей заражения компьютера великое множество, перечислить все просто невозможно. Опытные пользователи рекомендуют в целях безопасности пользоваться только проверенными ресурсами, систематически обновлять антивирусные программы, доверять их предупреждениям.
Способы удаления рекламного блока
Если же всё-таки не удалось избежать печального заражения, и на рабочем столе компьютера приходится наблюдать всплывающую рекламу, следует сосредоточиться на проблеме. Не подвергаться панике, а изучить советы опытных людей, как убрать рекламу на рабочем столе компьютера. Тем более, что способов, как это осуществить, можно найти предостаточно.
Удаление через реестр
Желание убрать всплывающую рекламу однозначно появляется у каждого владельца ПК, поскольку она совершенно не позволяет выполнять никаких действий. Реклама располагается поверх всех окон и, невзирая ни на какие активные действия, не закрывается и не сворачивается.
В текстовом сообщении рекламного блока можно увидеть информацию, в которой содержится предложение перечислить некоторую сумму или отправить sms с определённым кодом. Идти на поводу у вымогателей нельзя, поскольку, перечисляя на их счёт деньги, пользователи сами поощряют их противоправную деятельность. Но самое страшное заключается в том, что, перечислив даже очень большие суммы денег, отключить всплывающую рекламу всё равно не удастся, поскольку в ответ всё равно не придёт sms со спасительным кодом.
В связи с этим лучше рассчитывать на собственные силы. И приложить небольшие усилия, подкреплённые полученными знаниями о том, как отключить рекламу на компьютере.
Поскольку в системе ничего невозможно проделать, даже вызвать «Диспетчер задач», необходимо осуществить перезагрузку. В момент запуска важно нажать F8, чтобы войти в безопасный режим работы компьютера.


Если вредоносный код оказался настолько силён, что не позволяет даже заходить в безопасный режим, необходимо на диск или флешку записать версию Live CD, в которой обязательно присутствует редактор реестра.
Все последующие действия, перечисленные в инструкции, как убрать всплывающую рекламу на компьютере, будут идентичны.
После того как удалось запустить рабочий стол в безопасном режиме или с диска Live CD, необходимо зайти в «Пуск». В поисковой строке, расположенной в нижней части, прописать «regedit». Это позволит запустить реестр, в котором следует провести тщательную «ревизию» на предмет обнаружения нежелательного «гостя» в виде рекламного баннера.
Особенно тщательно следует изучить ветвь реестра, пройдя по указанному пути: HKEY_LOCAL_MACHINE\Software\Microsoft\Windows NT\CurrentVersion\Winlogon.
По правую сторону открытого окна будут перечислены все параметры, которые содержатся в этом реестре. Внимательно необходимо посмотреть на такой параметр, как Shell, напротив которого допускается только запись «explorer.exe». А напротив Userinit разрешается только запись «C:\Windows\system32\userinit.exe».


Когда в реестре обнаружено что-то иное, необходимо кликнуть правой клавишей мыши по параметру, выделяя его и вызывая дополнительное меню, в котором нужно кликнуть по строке «Изменить». Осуществив это, появится возможность редактировать реестр, поэтому следует вытереть всё ненужное.
После проделанных манипуляций реестр закрывается, вновь осуществляется перезагрузка. При правильном выполнении всех рекомендаций всплывающую рекламу на рабочем столе пользователь больше не увидит, поскольку проделанными действиями ему удаётся отключить и убрать злополучный баннер.
Удаление при помощи кода
Некоторые пользователи, опасаясь, что им будет сложно проделать описанные в инструкции действия, предпочитают просто переустановить систему. Действительно, переустановка Windows позволяет решить проблему, но такой способ сопровождается значительной потерей времени. Ведь сама система устанавливается не за пять минут, а после этого ещё требуется установить драйвера и минимальный пакет программного обеспечения, в котором пользователь нуждается каждый день. В связи с этим прибегать к такому способу необходимо только в самых экстренных случаях, когда ни один способ не помог решить проблему.
Вредоносные программы разрабатывают программисты, преследуя определённые цели. Чаще всего алчные, желая разбогатеть при минимальной затрате физических сил. Однако другие программисты направляют все свои знания и усилия на создание кода разблокировки таких программ.
Если пользователь обнаружил на рабочем столе рекламу, можно зайти с другого компьютера на официальные сайты антивирусных компаний Касперского или Dr.Web. Там техническая поддержка предлагает коды, позволяющие осуществить разблокировку и убрать баннер с рабочего стола.


Помимо этого, эти же антивирусные компании предлагают просканировать систему на предмет обнаружения вредоносных программ.
Вирусы чаще всего находят себе пристанище во временных файлах. Именно поэтому опытные пользователи рекомендуют почаще производить очистку временных файлов, тем самым облегчая работу операционной системе и предотвращая заражения её вирусами.
Итак, обезопасить компьютер от заражения от появления рекламы на рабочем столе можно, проявив осторожность при скачивании материалов с веб-ресурсов. Не следует слепо доверять сомнительным источникам, лучше поискать тот ресурс, который пользуется доверием. Если же заражения не удалось избежать, в результате чего на рабочем столе возникла реклама, необходимо воспользоваться полученными знаниями и самостоятельно удалить мешающий баннер.
В первых же строках хочу предупредить, что в статье рассматриваются лишь самые простые и доступные способы, которые смогут при необходимости воспроизвести даже дети. Поэтому прошу всех крутых хакеров не беспокоиться и приберечь свои ценные советы для другого случая.
Как почистить компьютер от рекламы
Итак, вы недавно купили новенький компьютер или ноутбук. Вашей радости нет предела: программы запускаются, музыка играет, сайты открываются. Однако проходит немного времени, и от былой скорости не остаётся и следа. Загрузка операционной системы занимает десять минут, отовсюду вываливаются какие-то рекламные окна, на компьютере сами собой появляются новые программы, некоторые сайты перестают загружаться или выглядят как-то странно.
Если вам знакомы эти симптомы, то диагноз однозначен: ваш компьютер заражён рекламным программным обеспечением. В погоне за наживой некоторые недобросовестные компании снабжают свои продукты целым букетом различных рекламных модулей, которые ведут себя на компьютере жертвы подобно вирусам. При этом вирусами в буквальном смысле слова они не являются и поэтому просачиваются через все системы безопасности.
Самостоятельно удалить эти вредные программы может быть сложно. Их создатели сознательно препятствуют этому и используют разные сложные технологии для маскировки и автоматического восстановления.
Однако есть отличная утилита, которая может буквально за пару минут избавить вас от многих проблем. Называется она AdwCleaner и распространяется совершенно бесплатно здесь.
Скачайте и запустите AdwCleaner. Программа не требует установки, поэтому достаточно просто сделать двойной клик на загруженном файле.

После согласия с условиями использования перед вами появится вот такое окно.

Нажмите на кнопку «Сканировать». После непродолжительного ожидания утилита представит результаты поиска рекламных модулей на вашем компьютере. Обратите внимание, что AdwCleaner способна находить и обезвреживать не только самостоятельные вредоносные утилиты, но и те, которые паразитируют в браузере. Например, подменяют стартовую страницу, устанавливают свой сервис поиска, демонстрируют спонсорскую рекламу и так далее.

Если не хотите заморачиваться с анализом каждой имеющейся в отчёте записи, просто нажмите на кнопку «Очистить» и подождите, пока программа завершит свою работу. Учтите только, что, возможно, придётся закрыть все программы и перезагрузить компьютер, поэтому заранее сохраните все необходимые данные.
Сразу после перезагрузки вы должны ощутить изменения. Избавившись от многочисленных паразитов, ваш компьютер сможет наконец вздохнуть свободно и начать работать как новенький. Не забывайте только время от времени проделывать вышеописанную процедуру, чтобы поддерживать операционную систему в идеальном состоянии.
AdwCleaner →
Как почистить компьютер от мусора
Кроме рекламных и шпионских зловредов, быстрой работе компьютера может мешать банальная захламлённость операционной системы. С течением времени Windows может накопить много временных файлов, остатков удалённых программ, дубликатов и другого мусора.
Избавиться от него можно двумя простыми способами. Для начала запустите встроенную системную утилиту очистки жёсткого диска. Для этого введите в строку поиска меню «Пуск» cleanmgr и нажмите на первый полученный результат.

Перед вами появится окно «Очистка диска». Программа произведёт поиск ненужных для работы операционной системы файлов и предложит их удалить. В следующем окне следует просто отметить флажками все позиции и нажать на кнопку «Очистить системные файлы». После непродолжительного ожидания операционная система освободится от всего накопленного за время своей работы хлама.

В некоторых случаях описанной выше меры может быть недостаточно. Тогда стоит прибегнуть ко второму способу: использовать популярную утилиту CCleaner. Просто запустите эту программу и нажмите на кнопку «Анализ». CCleaner выдаст вам список файлов и папок, которые можно безопасно удалить.

После этого остаётся только нажать на кнопку «Очистка». Буквально за несколько секунд ваша операционная система будет очищена от мусора, который замедлял её работу. Выполняйте эту операцию хотя бы раз в месяц, и ваш компьютер будет работать как новенький.
CCleaner →
Последнее обновление 2 августа 2014 г.
Всплывающая реклама (реклама) создается рекламным ПО или программным обеспечением, поддерживаемым рекламой, которое автоматически отображает рекламу на компьютере жертвы с целью получения прибыли от рекламодателей. Хотя рекламные объявления являются законным способом для рекламодателей рекламировать свои продукты (например, на веб-сайтах в Интернете), программное обеспечение, предназначенное для этой работы, обычно называемое «рекламным программным обеспечением», в большинстве случаев представляет собой вредоносное ПО (вредоносное программное обеспечение) и рекламные объявления, производимые из этого программного обеспечения. отображаются на зараженном компьютере в виде всплывающих окон (всплывающих окон).
Технически, рекламные программы относятся к категории «PUP» (потенциально нежелательные программы), поскольку они могут содержать и устанавливать на компьютер вредоносные программы, такие как руткиты, трояны или вирусы. Если компьютер заражен рекламным ПО, на экране компьютера жертвы или в интернет-браузере отображается больше всплывающих окон, баннеров и рекламных ссылок, а в некоторых случаях скорость компьютера может снизиться из-за запуска вредоносных программ на компьютере. задний план. Рекламные программы также могут захватывать настройки вашего интернет-браузера и домашнюю страницу, чтобы показывать больше рекламы, пока вы используете браузер.
Adware программы, вероятно, устанавливаются без ведома пользователя, потому что они обычно входят в состав другого бесплатного программного обеспечения, которое загружается и устанавливается с известных интернет-сайтов, таких как « download.com (CNET)» , «Softonic.com» , и т. д. По этой причине вы всегда должны обращать внимание на параметры установки любой программы, которую вы устанавливаете на свой компьютер, поскольку большинство программ установки программного обеспечения содержат дополнительное программное обеспечение, которое вы никогда не хотели устанавливать. Проще говоря, НЕ УСТАНАВЛИВАЙТЕ НИКАКОЕ НЕРЕГУЛЯРНОЕ ПРОГРАММНОЕ ОБЕСПЕЧЕНИЕ, которое поставляется вместе с установщиком программного обеспечения той программы, которую вы хотите установить.Более конкретно, когда вы устанавливаете программу на свой компьютер:
- НЕ НАЖИМАЙТЕ кнопку « Next » слишком быстро на экранах установки.
- ОЧЕНЬ ВНИМАТЕЛЬНО ПРОЧИТАЙТЕ Условия и соглашения, прежде чем нажать «Принять» ..
- ВСЕГДА ВЫБИРАЙТЕ: установка « Custom ».
- ОТКЛОНИТЬ установить любое предлагаемое дополнительное программное обеспечение, которое вы не хотите устанавливать.
- ОТКЛЮЧИТЕ любой параметр, который говорит, что ваша домашняя страница и настройки поиска будут изменены
Как удалить рекламу (всплывающие окна) и рекламное программное обеспечение с вашего компьютера.
Шаг 1. Удалите рекламные приложения с панели управления.
1. Для этого перейдите на:
- Windows 8/7 / Vista: Пуск> Панель управления .
- Windows XP: Пуск > Настройки > Панель управления
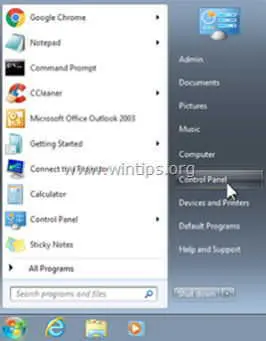
2. Дважды щелкните, чтобы открыть
- Установка и удаление программ , если у вас Windows XP
- Программы и компоненты , если у вас Windows 8, 7 или Vista.
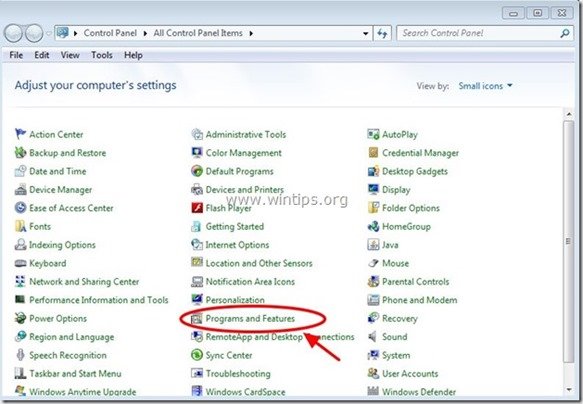
3. Когда на экране отобразится список программ, отсортируйте программы, отображаемые по Дате установки (Установлено в), а затем найдите и Удалите (Деинсталлируйте) любое неизвестное приложение, которое было недавно установлено в вашей системе. Также удалите все эти рекламные приложения, перечисленные ниже *:
- Media Player
- SaveSense
- СбереженияBull или SavingsBullFilter
- Scorpion Saver
- TheBlocker
- VideoPlayer
- YouTubeAdBlocker
* Также удалите с вашего компьютера любое другое неизвестное или нежелательное приложение.
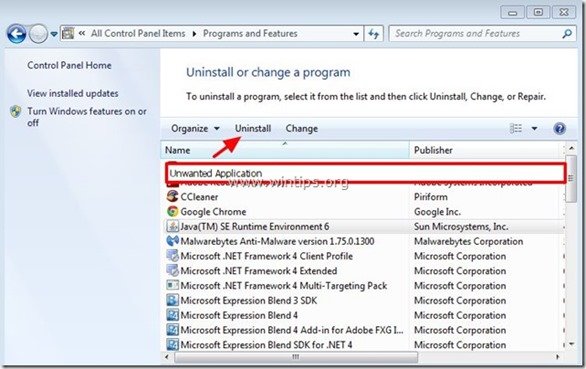
Шаг 2. Чистые рекламные и нежелательные панели инструментов браузера.
AdwCleaner — это бесплатный инструмент для удаления, который может легко удалить программное обеспечение Adware (рекламное программное обеспечение), PUP (потенциально нежелательные программы), панели инструментов, угонщики.
1. Загрузите и сохраните утилиту AdwCleaner на рабочий стол.
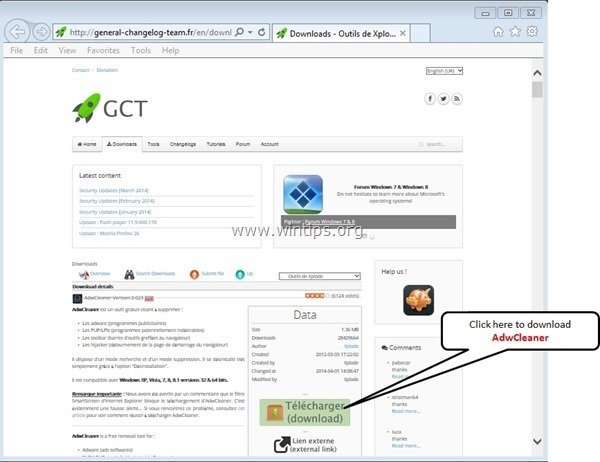
2. Закройте все открытые программы и Дважды щелкните , чтобы открыть «AdwCleaner» на рабочем столе.
3. После принятия « Лицензионного соглашения » нажмите кнопку « Scan ».
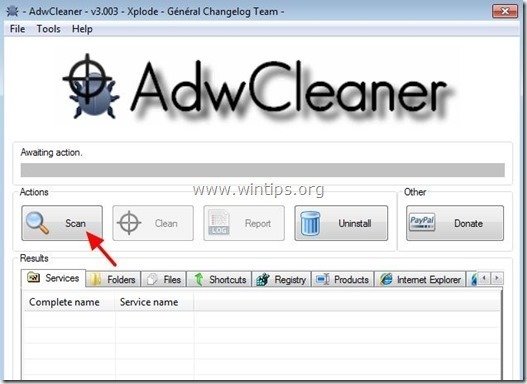
4. После завершения сканирования нажмите «Очистить », чтобы удалить все нежелательные вредоносные записи.
4. Нажмите « OK » в « AdwCleaner — Information» и снова нажмите « OK » , чтобы перезагрузить компьютер .
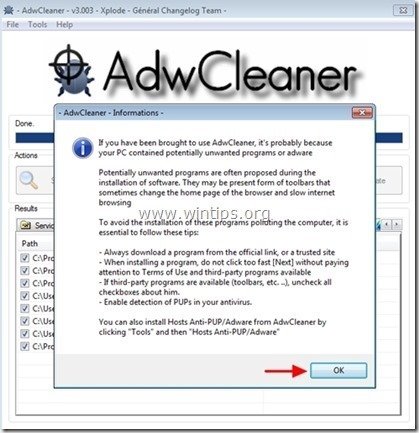
5. Когда ваш компьютер перезагружается, закрывает « AdwCleaner» информационное окно (readme) и переходит к следующему шагу.
Шаг 3. Удалите потенциально нежелательные программы (PUP) с помощью утилиты для удаления Junkware.
1. Загрузите и запустите утилиту для удаления JRT — Junkware.

2. Нажмите любую клавишу, чтобы начать сканирование компьютера с помощью « JRT — Junkware Removal Tool ».
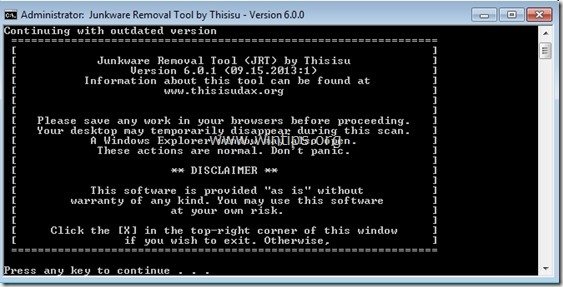
3. Будьте терпеливы, пока JRT не отсканирует и не очистит вашу систему.
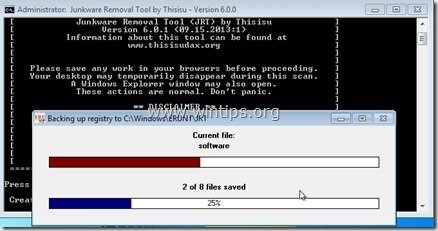
4. Закройте файл журнала JRT, а затем перезагрузите компьютер .
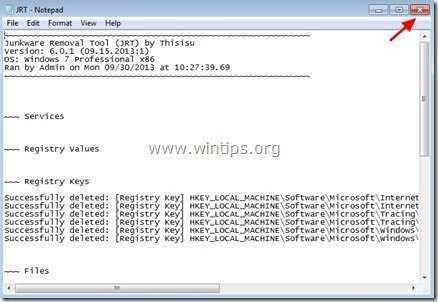
Шаг 4. Удалите рекламные и рекламные расширения из Internet Explorer, Google Chrome и MOzilla Firefox.
На этом этапе вы узнаете, как удалить все рекламные и рекламные расширения из вашего интернет-браузера.
Internet Explorer, Google Chrome, Mozilla Firefox
Internet Explorer
Как удалить рекламу из Internet Explorer
1. В главном меню Internet Explorer нажмите « Инструменты »  и выберите « Свойства обозревателя ».
и выберите « Свойства обозревателя ».
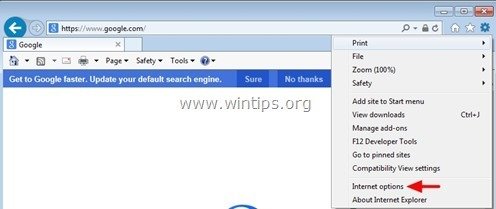
2. Перейдите на вкладку « Advanced ».
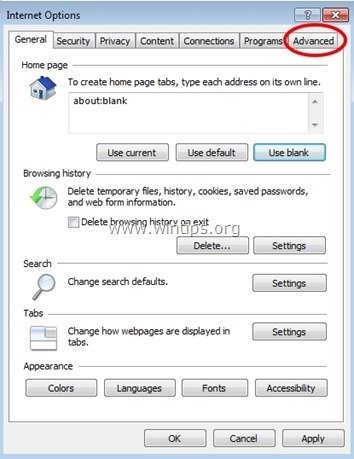
3. Выберите « Сброс ».
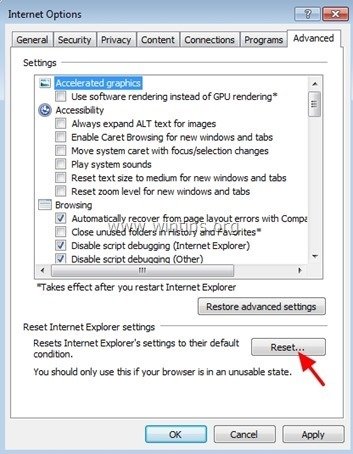
4. Установите (чтобы включить) « Удалить личные настройки » и выберите « Сброс ».
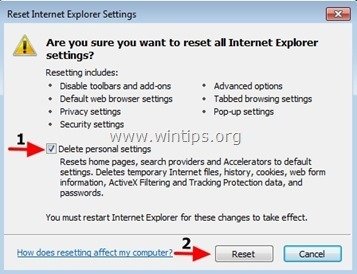
5. После завершения действия сброса нажмите « Закрыть », а затем выберите « OK », чтобы выйти из параметров Internet Explorer.
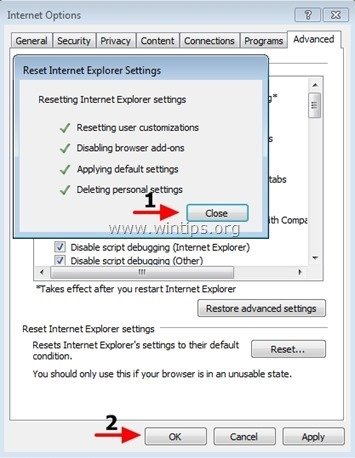
6. Закройте все окна и перезапустите Internet Explorer.
Google Chrome
Как удалить рекламу из Chrome
1. Откройте Google Chrome и перейдите в меню Chrome  и выберите « Настройки ».
и выберите « Настройки ».
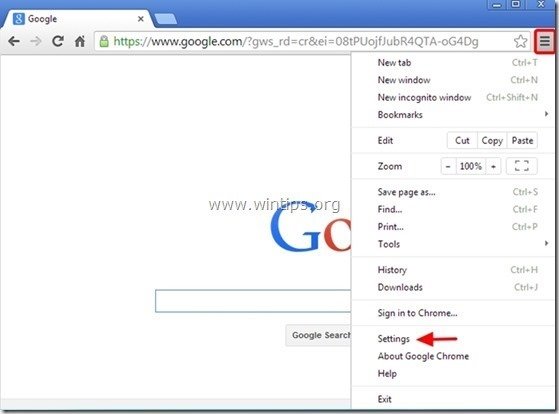
2. Посмотрите на конец опций «Настройки» и нажмите «Показать дополнительные настройки ».
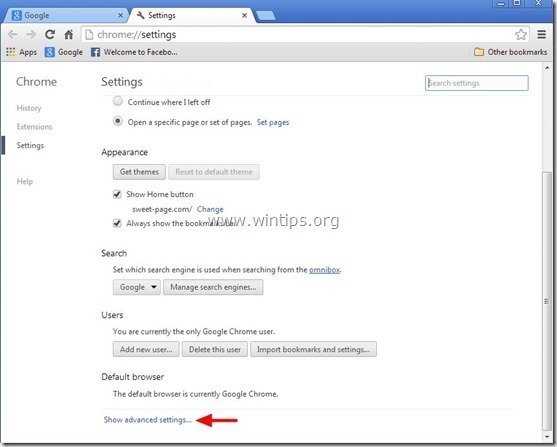
3. Прокрутите всю страницу вниз и нажмите кнопку « Сброс настроек браузера ».
![chrome-reset-browser-settings_thumb2[1] chrome-reset-browser-settings_thumb2[1]](/800/600/https/www.wintips.org/wp-content/uploads/2014/03/chrome-reset-browser-settings_thumb21_thumb.jpg)
4. Нажмите кнопку « Reset » еще раз.
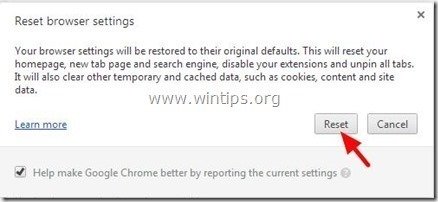
5. Перезапустите Google Chrome.
Mozilla Firefox
Как удалить рекламу из Firefox
1. В меню Firefox перейдите к «Справка »> «Информация по устранению неполадок ».
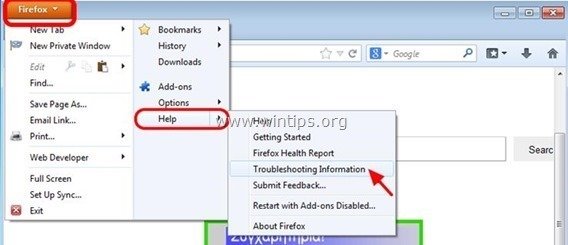
2. В окне «Информация об устранении неполадок » нажмите кнопку « Сброс Firefox », чтобы переустановить Firefox в состояние по умолчанию .
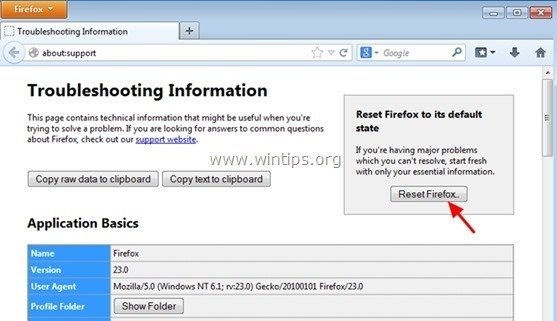
3. Нажмите « Reset Firefox» снова .
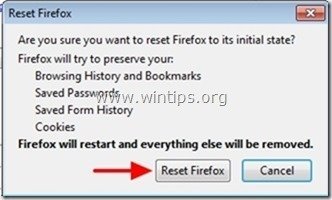
4. После завершения задания сброса Firefox перезапускается.
Шаг 5. Очистите компьютер от оставшихся вредоносных угроз.
Загрузите и и установите одну из самых надежных БЕСПЛАТНЫХ антивирусных программ на сегодняшний день, чтобы очистить ваш компьютер от остающихся вредоносных угроз. Если вы хотите быть постоянно защищенным от угроз вредоносного ПО, существующих и будущих, мы рекомендуем установить Malwarebytes Anti-Malware Premium:
Malwarebytes ™ Protection
Удаляет шпионское, рекламное и вредоносное ПО.
Начните бесплатную загрузку сейчас!
Инструкция по быстрой загрузке и установке:
- После того, как вы щелкнете по вышеуказанной ссылке, нажмите « Start My Free 14-Trial », чтобы начать загрузку.
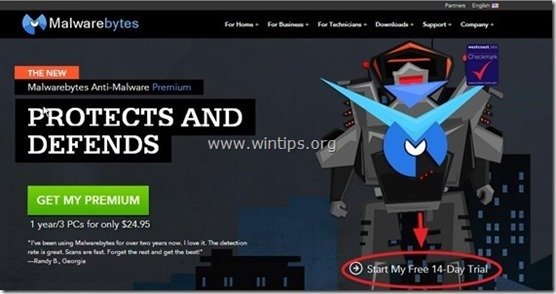
- Чтобы установить БЕСПЛАТНУЮ версию этого удивительного продукта, снимите флажок « Включить бесплатную пробную версию Malwarebytes Anti-Malware Premium » на последнем экране установки.
![malwarebytes-anti-malware-free-insta[2] malwarebytes-anti-malware-free-insta[2]](/800/600/https/www.wintips.org/wp-content/uploads/2014/04/malwarebytes-anti-malware-free-insta2_thumb.jpg)
Сканирование и очистка компьютера с помощью Malwarebytes Anti-Malware.
1. Запустите « Malwarebytes Anti-Malware» и разрешите программе обновлять свою последнюю версию и вредоносную базу данных при необходимости.
![update-malwarebytes-anti-malware_thu[2] update-malwarebytes-anti-malware_thu[2]](/800/600/https/www.wintips.org/wp-content/uploads/2014/04/update-malwarebytes-anti-malware_thu2_thumb.jpg)
2. Когда процесс обновления завершится, нажмите кнопку « Сканировать сейчас », чтобы начать сканирование системы на наличие вредоносных программ и нежелательных программ.
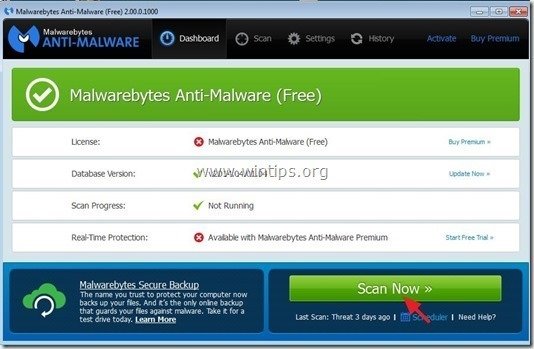
3. Теперь подождите, пока Malwarebytes Anti-Malware не закончит сканирование вашего компьютера на наличие вредоносных программ.
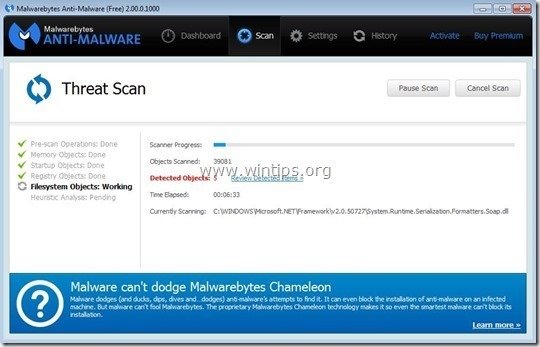
4. Когда сканирование завершено, сначала нажмите кнопку « Карантин все », чтобы удалить все угрозы, а затем нажмите « Применить действия ».
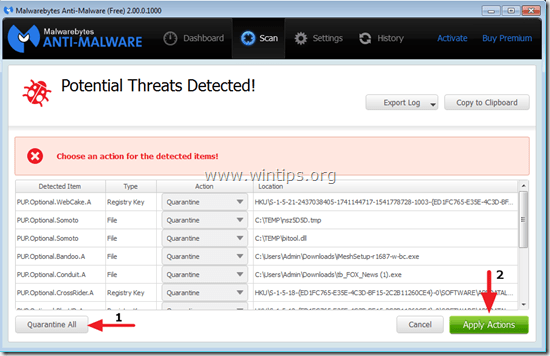
5. Подождите, пока Malwarebytes Anti-Malware удалит все инфекции из вашей системы, а затем перезапустите компьютер (если требуется от программы), чтобы полностью удалить все активные угрозы.
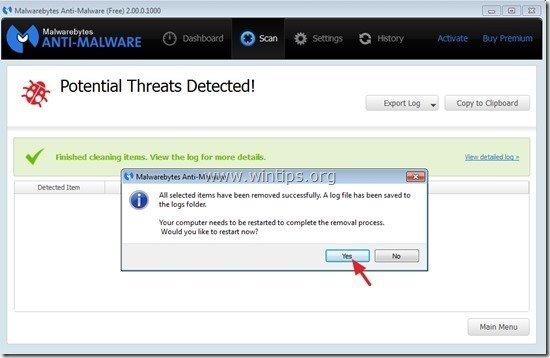
6. После перезапуска системы снова запустите Malwarebytes ‘Anti-Malware , чтобы убедиться, что в вашей системе не осталось других угроз.
Совет: Чтобы обеспечить чистоту и безопасность вашего компьютера, выполняет полное сканирование Malwarebytes Anti-Malware в Windows « Безопасный режим ». Подробные инструкции о том, как это сделать, вы можете найти здесь.
Шаг 6. Очистите ненужные файлы и записи.
Воспользуйтесь программой « CCleaner » и перейдите к , чтобы очистить вашу систему от временных интернет-файлов и недействительных записей реестра.*
* Если вы не знаете, как установить и использовать «CCleaner», прочтите эти инструкции .
Если эта статья была полезна для вас, пожалуйста, поддержите нас, сделав пожертвование. Даже $ 1 может иметь огромное значение для нас, , в наших усилиях продолжать помогать другим, сохраняя этот сайт свободным: Смотрите лучшие предложения на Woot! — амазонка — доступна только сегодня. Бесплатная доставка для членов Prime! Если вы хотите постоянно защищать от угроз вредоносных программ, существующих и будущих , рекомендуем установить Malwarebytes Anti-Malware PRO , нажав ниже (мы Получайте комиссионные от продаж, полученных по этой ссылке, но без дополнительных затрат для вас.У нас есть опыт работы с этим программным обеспечением, и мы рекомендуем его, потому что это полезно и полезно):Полная защита домашних ПК — Защитите до 3 компьютеров с НОВЫМ Malwarebytes Anti-Malware Premium!
,Установка и удаление программ в Windows 8
- Компьютеры
- Операционные системы
- Windows 8
- Установка и удаление программ в Windows 8
Andy Rathbone
Независимо от того, выбрали вы новую программу или хотите удалить старую, категория «Программы» панели управления Windows 8 справится с этой задачей достаточно хорошо. Одна из его категорий, Программы и компоненты, содержит список установленных на данный момент программ.Нажмите на тот, который вы хотите сбросить или настроить.
Как удалить приложения и программы
Удаление приложения с вашего компьютера не займет много усилий. Щелкните правой кнопкой мыши плитку приложения на начальном экране; когда панель приложения поднимется от нижнего края начального экрана, щелкните значок «Удалить», показанный на полях.
Чтобы удалить ненужную настольную программу или изменить ее настройки, перейдите к панели управления настольного компьютера, выполнив следующие действия:
Щелкните правой кнопкой мыши в нижнем левом углу экрана и выберите «Панель управления» во всплывающем меню.
Когда появится панель управления, выберите «Удалить программу» из категории «Программы».
Появится окно «Удаление или изменение программы», в котором перечислены установленные на данный момент программы, их издатель, размер, дата установки и номер версии.
Чтобы освободить место на диске, щелкните заголовок столбца Установлено или Размер, чтобы найти старые или большие программы. Затем удалите те забытые программы, которые вы никогда не используете или редко используете.
Нажмите нелюбимую программу, а затем нажмите кнопку «Удалить», «Изменить» или «Восстановить».
В строке меню над названиями программ всегда отображается кнопка «Удалить», но при нажатии на определенные программы могут также отображаться кнопки «Изменить и восстановить». Вот краткое изложение:
Удаление: Это полностью удаляет программу с вашего ПК. (Некоторые программы отображают эту кнопку как «Удалить / Изменить».)
Изменение: Позволяет изменить некоторые функции программы или удалить ее части.
Ремонт: Удобный выбор для поврежденных программ, он говорит программе проверять себя и заменять поврежденные файлы новыми.Возможно, вам понадобится оригинальный компакт-диск или DVD-диск с программой, потому что вам нужно будет вставить его в компьютер.
Когда Windows спросит, уверены ли вы в , нажмите Да.
В зависимости от того, на какую кнопку вы нажали, Windows 8 либо загружает программу с вашего компьютера, либо вызывает собственную программу установки программы для внесения изменений или восстановления самостоятельно.
После удаления программы она исчезла, если вы не сохранили установочный компакт-диск.В отличие от других удаленных элементов, удаленные программы не задерживаются внутри вашей корзины.
Всегда используйте окно «Удаление или изменение программы» панели управления для удаления нежелательных программ. Простое удаление их файлов или папок не поможет. На самом деле, это часто сбивает с толку ваш компьютер, отправляя надоедливые сообщения об ошибках.
Как установить новые программы
Сегодня большинство программ устанавливаются автоматически, как только вы вставляете их диски в дисковод вашего ПК или дважды щелкаете по загруженному установочному файлу.
Если вы не уверены, установлена ли программа, перейдите на начальный экран и найдите его плитку, обычно в крайнем правом углу. Если он там указан, программа установлена.
Но если программа не может автоматически перейти на ваш компьютер, вот несколько советов, которые могут помочь:
Вам нужна учетная запись администратора для установки программ. (У большинства владельцев компьютеров автоматически есть учетная запись администратора.) Это позволяет детям с их учетными записями с ограниченными правами или гостями не устанавливать программы и не портить компьютер.
скачал программу? Windows 8 обычно сохраняет их в папке «Загрузки», доступ к которой можно получить, щелкнув свое имя пользователя на начальном экране. Дважды щелкните имя загруженной программы, чтобы установить ее.
Многие рьяные недавно установленные программы хотят добавить ярлык на рабочем столе, плитку начального экрана, и ярлык на панели быстрого запуска. Скажи «да» всем. Таким образом, вы можете запустить программу с рабочего стола, избегая поездки на начальный экран.(Передумал? Щелкните правой кнопкой мыши любые нежелательные ярлыки и выберите «Удалить» или «Открепить», чтобы удалить их.)
Всегда полезно создать точку восстановления перед установкой новой программы. Если ваша только что установленная программа выходит из строя, используйте функцию «Восстановление системы», чтобы вернуть компьютер в спокойное состояние, в котором он находился до установки нарушителя.
Для получения дополнительной информации о Windows 8 и ее функциях, посетите Windows 8 F или Dummies , доступные в Интернете.
Это пробуждение от добавления или удаления программ в Windows 8 оставило вас жаждать дополнительной информации и понимания операционной системы Microsoft для персональных компьютеров? Вы можете бесплатно протестировать любой из курсов электронного обучения For Dummies . Выберите ваш курс (вас может заинтересовать больше из Windows 8 ), заполните быструю регистрацию, а затем начните обучение с помощью Try It! кнопка. Вы будете правы на пути к более надежным ноу-хау: полная версия также доступна на Windows 8 .
Об авторе книги
Энди Рэтбоун — эксперт по эксплуатации и ремонту ПК, технологиям домашнего кинотеатра и развлечений, а также планшетным компьютерам. В дополнение ко всем выпускам Windows For Dummies, он является автором Обновление и ремонт компьютеров Do-It-Yourself For Dummies и Motorola XOOM For Dummies.
,‘Вместо нестандартного мышления,
избавиться от коробки
Дипак Чопра
Чистая установка Windows, несомненно, является довольно полезной процедурой: она может очень помочь вам в устранении неполадок или обновлении выходных. Однако после чистой установки дела могут пойти на юг, и у вас может получиться несколько Windows 10, 8 или 8.1 копия на вашем компьютере. Это довольно неприятно, так как эти дополнительные установки обычно повреждены и отказываются работать должным образом. Кроме того, они поглощают ваши системные ресурсы и замедляют работу вашего компьютера.
Если вы столкнулись с рассматриваемой проблемой, самое время исправить ситуацию, независимо от того, сколько на компьютере установлено Windows и сколько времени проблема вас беспокоит. Если вы сомневаетесь в том, как решить проблему, перейдите к инструкциям по удалению нескольких установок Windows 10 на одном компьютере (они также будут работать в сценарии, где несколько Win 8/8.1 копия засоряет машину).
Прежде всего, сделайте резервную копию важных данных на случай, если что-то пойдет не так. Плохие вещи случаются, вы знаете, поэтому мы рекомендуем вам продемонстрировать некоторую предусмотрительность: использовать надежное решение для резервного копирования, такое как OneDrive Folder Protection или Auslogics BitReplica, или перенести ваши файлы на другой компьютер.
Обязательно выполните следующие действия в той версии ОС, которую хотите сохранить:
- Нажмите одновременно клавишу с логотипом Windows и клавишу с буквой S на клавиатуре.
- После запуска приложения Search введите «Advanced System Settings» (без кавычек) в строку поиска и нажмите Enter, чтобы продолжить.
- Выберите опцию «Просмотр дополнительных настроек системы» из списка результатов.
- Откроется окно «Свойства системы». Перейдите на вкладку «Дополнительно».
- Перейдите в раздел «Запуск и восстановление».
- Нажмите на кнопку Настройки.
- Перейдите в раздел «Запуск системы».
- В разделе «Операционная система по умолчанию» выберите версию своей ОС.
- Затем снимите флажок «Время показа списка операционных систем».
А теперь давайте удалим или отформатируем раздел, в котором хранится копия Windows, которую вы хотите удалить:
- Нажмите логотип Windows + сочетание клавиш X.
- Выберите Управление дисками из меню.
- Когда откроется окно «Управление дисками», перейдите к разделу «Громкость».
- Найдите раздел, который вы хотите удалить или отформатировать (тот, где хранится ваша дополнительная копия Windows).
- Щелкните правой кнопкой мыши по разделу и выберите «Удалить том или формат», в зависимости от того, нужен ли вам этот том для дальнейшего использования или нет.
- Нажмите OK, чтобы продолжить, если значения по умолчанию соответствуют желаемым.
- Вы получите предупреждение.Мы надеемся, что вы уже создали резервную копию данных, хранящихся в разделе, который вы собираетесь стереть. Если нет, то сейчас это последняя возможность для вас сделать это.
- Нажмите OK, чтобы продолжить.
- Нажмите Да, если получите уведомление о том, что том, который вы хотите удалить, в данный момент используется.
РЕКОМЕНДУЕТСЯ
Устраните проблемы с ПК с помощью Auslogics BoostSpeed 11
Помимо очистки и оптимизации вашего ПК, BoostSpeed защищает конфиденциальность, диагностирует проблемы с оборудованием, предлагает советы по повышению скорости и предоставляет более 20 инструментов для удовлетворения большинства потребностей в обслуживании и обслуживании ПК.
 БЕСПЛАТНАЯ ЗАГРУЗКА
БЕСПЛАТНАЯ ЗАГРУЗКАТеперь ваша дополнительная установка Windows не более
Перезагрузите компьютер, чтобы проверить, действительно ли сейчас все в порядке. Кроме того, мы рекомендуем вам очистить системный реестр: он может быть загроможден остатками в виде недействительных ключей и записей.При консультировании по вопросам очистки реестра мы всегда напоминаем нашим пользователям, что реестр Windows является чувствительным и хрупким компонентом их ОС. Естественно, вы должны быть чрезвычайно осторожны при работе с ним, так как вы можете случайно повредить его без возможности ремонта. Если вы не уверены, обладаете ли вы уровнем знаний, необходимым для этой работы, вам не о чем беспокоиться: вы можете нанять Auslogics Registry Cleaner для достижения цели — этот бесплатный инструмент оптимизирует ваш реестр эффективно и точно, без сопутствующие риски.
Однако, если ваш компьютер все еще вялый после удаления из него дополнительной установки ОС и очистки системного реестра, рекомендуется выполнить тщательную проверку системы. Ваш компьютер может быть забит мусором или страдает от неоптимальных настроек системы или Интернета. В подобном сценарии вы должны изучить каждый закоулок Windows, чтобы найти виновника, вызывающего проблемы с производительностью, с которыми вы боретесь. Выполнение этой работы вручную может оказаться смехотворным налогом, поэтому лучше всего автоматизировать процесс.В таком случае вам нужен простой в использовании инструмент, способный настроить вашу операционную систему в лучшую сторону. Лучшая новость в том, что Auslogics BoostSpeed идеально подходит под это описание: вы можете положиться на него, чтобы ваша система была тщательно исследована и настроена на максимальную производительность.
Вам нужна дополнительная помощь в удалении нежелательных установок Windows 10, 8 или 8.1 с вашего компьютера?
Не стесняйтесь оставлять свои вопросы и предложения ниже!
,