Как снять защиту от записи в Total Commander
Бывают ситуации, когда на файле стоит защита от записи, что зачастую достигается путем применения специального атрибута. Это приводит к тому, что файл можно просматривать, но не редактировать. Давайте разберемся, как с помощью программы Total Commander можно снять защиту от записи.
Скачать последнюю версию Total Commander
Снятие защиты от записи в Тотал Командер
Снять защиту от записи с помощью Total Commander можно с файла или со всей папки, причем это делается как локально, так и по FTP.
Вариант 1: Снятие защиты от записи с файла
Снять с файла защиту от записи в файловом менеджере Тотал Коммандер довольно просто.
- Прежде всего нужно уяснить, что выполняя подобные операции, требуется запускать программу только от имени администратора. Для этого кликаем правой кнопкой мыши по ярлыку Total Commander и выбираем пункт «Запуск от имени администратора».
- После этого ищем нужный нам файл через интерфейс Total Commander и выделяем его.

- Как видим в открывшемся окне, к данному файлу был применен атрибут «Только для чтения» (r), поэтому мы и не могли его редактировать.
- Для того чтобы снять защиту от записи, снимаем галочку с атрибута «Только для чтения», и чтобы изменения вступили в силу, жмем на кнопку «OK».
Вариант 2: Снятие защиты от записи с папок
Снятие защиты от записи с папок, то есть с целых директорий, происходит по аналогичному сценарию.
- Выделяем нужную папку и заходим в функцию атрибутов.
- Снимаем галочку с атрибута «Только для чтения». Жмем на кнопку «OK».
Вариант 3: Снятие защиты от записи по FTP
Защита от записи файлов и директорий, расположенных на удаленном хостинге, при подключении к нему по протоколу FTP, снимается несколько иным способом.
- Заходим на сервер, используя соединение FTP.
- При попытке записать файл в папку «Test» программа выдает ошибку.
- Проверяем атрибуты папки «Test». Для этого, как и в прошлый раз, заходим в раздел
- На папке установлены атрибуты «555», что полностью защищает её от записи любого содержимого, в том числе и владельцем аккаунта.
- Для того чтобы снять защиту папки от записи, ставим галочку напротив значения «Запись» в колонке «Владелец». Таким образом мы меняем значение атрибутов на «755». Не забываем жать на кнопку «ОК» для сохранения изменений. Теперь владелец аккаунта на данном сервере может записывать в папку «Test» любые файлы.
- Таким же образом можно открыть доступ членам группы или даже всем прочим участникам, изменив атрибуты папки на
 Но делать это рекомендуется только тогда, когда открытие доступа для данных категорий пользователей является обоснованным.
Но делать это рекомендуется только тогда, когда открытие доступа для данных категорий пользователей является обоснованным.
Выполнив указанные действия, вы легко снимете защиту от записи с файлов и папок в Total Commander как на жестком диске компьютера, так и на удаленном сервере.
Мы рады, что смогли помочь Вам в решении проблемы.Опишите, что у вас не получилось. Наши специалисты постараются ответить максимально быстро.
Помогла ли вам эта статья?
ДА НЕТкак снять защиту от записи
Привет. В сегодняшнем уроке, я хочу рассказать немного о работе с Total Comander. Точнее, об одной из ошибок которая встречается при работе с ним. Текст который появляется в окне оповещения следующий: «Ошибка! Не удалось записать. Снимите защиту от записи». Все это появляется при различных обстоятельствах.
Вот у меня, это проявилось после того, как я установил Total Commander и хотел подключить FTP-сервер. Как Вы уже поняли, сделать мне это не удалось.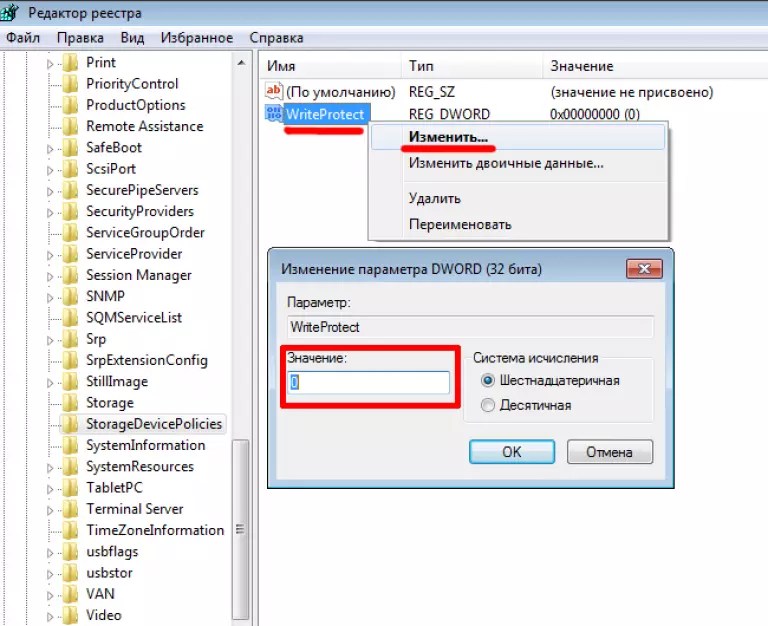 Также, данное сообщение может отображается при изменение настроек самой программы.
Также, данное сообщение может отображается при изменение настроек самой программы.
Разобравшись в чем загвоздка, у меня все получилось. Оказалось, что всему виной являются файлы с расширением .ini (для отображения росширения нужно открыть доступ), которые находятся на диске «С:\» в директории папки с Total`om. В общем, в свойствах этого файла присутствовали права только на чтения и теперь не удивительно, что я не мог ничего записать.
Снимаем защиту с записи в Total Commander
[adsense1]Итак, сейчас я приведу пример двух способов, как снять защиту от записи.
1. Если Вам потребовалось настроить подключение к FTP — серверу один раз или поставить галочку напротив какой-то настройки в конфигурации программы, тогда можно воспользоваться этим способом.
Наведя мишку на значок Total Commander клацаем правой кнопкой мыши и в контекстном меню выбираем «Запуск от имени администратора». Total запустится, и в этом режиме появится возможность изменять настройки и создавать новые подключение FTP.
Также, можно поставить на ярлык в настройках совместимости постоянный запуск от администратора. Для этого опять вызываем контекстное меню, но в этот раз нажимаем на «Свойства». В открывшемся окне переходим на вкладку «Совместимость» и там спустившись в низ отмечаем «Выполнять эту программу от имени администратора» и подтверждаем выбор кнопкой «Применить».
После чего при каждом запуске программа будет открываться с правами администратора, что поможет снять защиту от записи.
2. Вторым способом является изменения прав доступа файла конфигурации Total Comander.
Переходим по следующему пути: «Мой Компьютер\C:\Program Files\TotalCommande».
В этот папке ищем файл wincmd.ini. Наведя на него мышь, открываем контекстное меню и нажимаем «Свойства». Здесь заходим в кладку «Безопасность». В форме «Группы или пользователи» отмечаем «Пользователи» и нажимаем на «Изменить».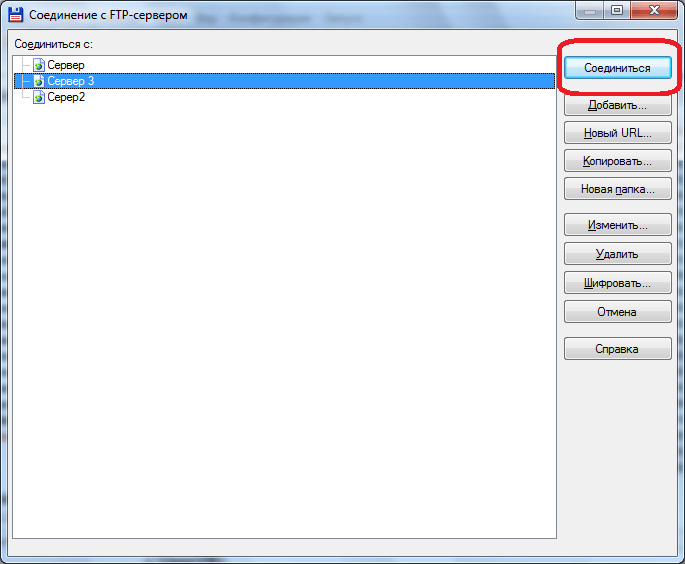 Появится окно разрешений, где опят же отмечаем пользователей и выставляем галочки на полный доступ. Сохраняем и пробуем.
Появится окно разрешений, где опят же отмечаем пользователей и выставляем галочки на полный доступ. Сохраняем и пробуем.
Если ошибка: «Снимите защиту от записи», опять появится, тогда повторите те же действия с файлом wcx_ftp.ini, который находится так же в папке с программой.
Как снять защиту от записи с помощью Total Commander
Бывают ситуации, когда на файле стоит защита от записи, что зачастую достигается путем применения специального атрибута. Это приводит к тому, что файл можно просматривать, но не редактировать. Давайте разберемся, как с помощью программы Total Commander можно снять защиту от записи.
Скачать последнюю версию Total Commander
Как снять защиту от записи с помощью Total Commander
Содержание: Как снять защиту от записи с помощью Total Commander
- Снятие защиты от записи в Тотал Командер
- Вариант 1: Снятие защиты от записи с файла
- Вариант 2: Снятие защиты от записи с папок
- Вариант 3: Снятие защиты от записи по FTP
Снятие защиты от записи в Тотал Командер
Снять защиту от записи с помощью Total Commander можно с файла или со всей папки, причем это делается как локально, так и по FTP.
Вариант 1: Снятие защиты от записи с файла
Снять с файла защиту от записи в файловом менеджере Тотал Коммандер довольно просто.
1. Прежде всего нужно уяснить, что выполняя подобные операции, требуется запускать программу только от имени администратора. Для этого кликаем правой кнопкой мыши по ярлыку Total Commander и выбираем пункт «Запуск от имени администратора».
2. После этого ищем нужный нам файл через интерфейс Total Commander и выделяем его. Затем заходим в верхнее горизонтальное меню программы и кликаем по наименованию раздела «
3. Как видим в открывшемся окне, к данному файлу был применен атрибут «Только для чтения» (r), поэтому мы и не могли его редактировать.
4. Для того чтобы снять защиту от записи, снимаем галочку с атрибута «Только для чтения», и чтобы изменения вступили в силу, жмем на кнопку «OK».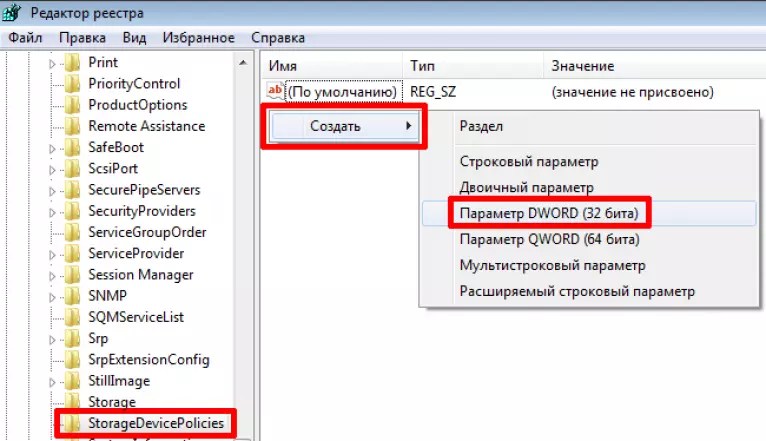
Вариант 2: Снятие защиты от записи с папок
Снятие защиты от записи с папок, то есть с целых директорий, происходит по аналогичному сценарию.
1. Выделяем нужную папку и заходим в функцию атрибутов.
2. Снимаем галочку с атрибута «Только для чтения». Жмем на кнопку «OK».
Вариант 3: Снятие защиты от записи по FTP
Защита от записи файлов и директорий, расположенных на удаленном хостинге, при подключении к нему по протоколу FTP, снимается несколько иным способом.
1. Заходим на сервер, используя соединение FTP.
2. При попытке записать файл в папку «Test» программа выдает ошибку.
3. Проверяем атрибуты папки «Test». Для этого, как и в прошлый раз, заходим в раздел «Файл» и выбираем параметр «Изменить атрибуты».
4. На папке установлены атрибуты «555», что полностью защищает её от записи любого содержимого, в том числе и владельцем аккаунта.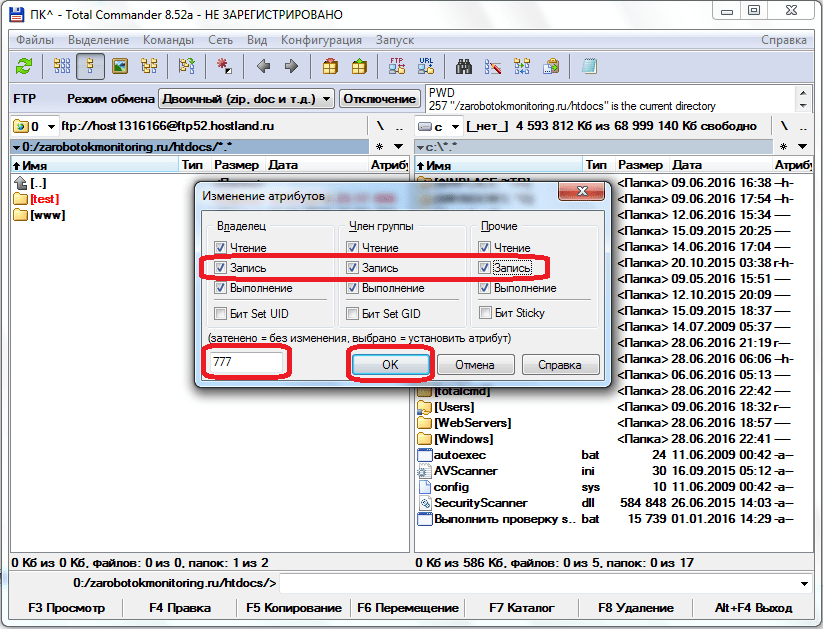
5. Для того чтобы снять защиту папки от записи, ставим галочку напротив значения «Запись» в колонке «
6. Таким же образом можно открыть доступ членам группы или даже всем прочим участникам, изменив атрибуты папки на «775» и «777» соответственно. Но делать это рекомендуется только тогда, когда открытие доступа для данных категорий пользователей является обоснованным.
Выполнив указанные действия, вы легко снимете защиту от записи с файлов и папок в Total Commander как на жестком диске компьютера, так и на удаленном сервере.
Снимаем защиту от записи с флешки
Эра дискет давно прошла, но иногда при попытке записи на флеш-накопитель пользователь может столкнуться с ситуацией, известной еще со времен использования гибких носителей — он блокируется и не может быть использован.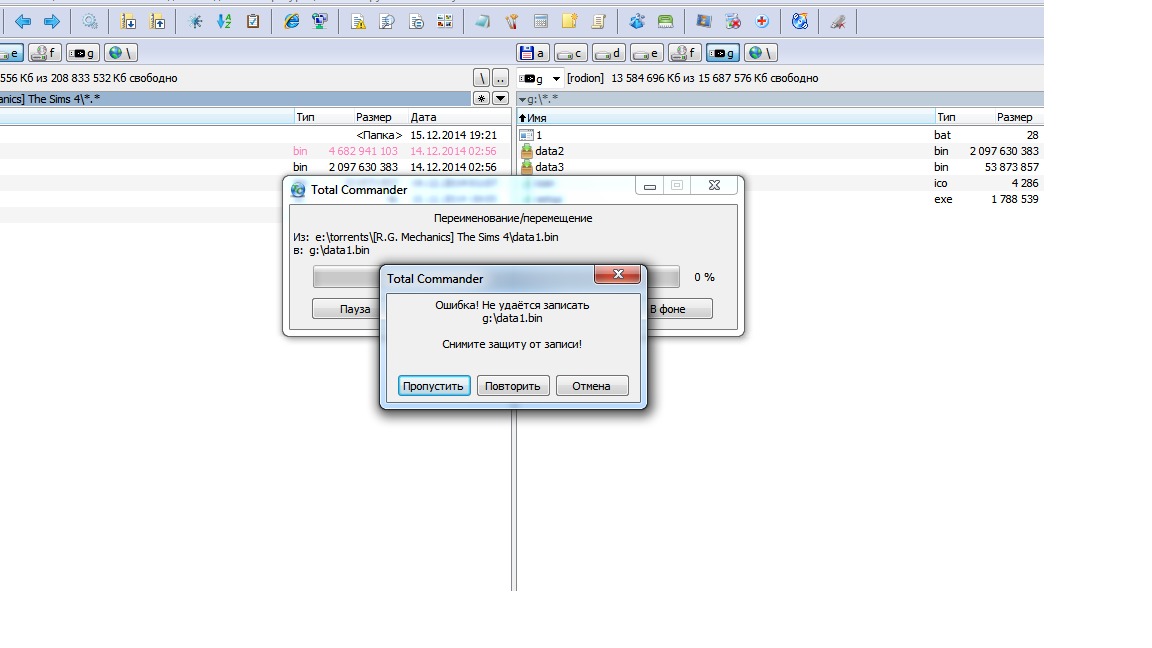
Как решить эту проблему мы детально рассмотрим в нашей сегодняшней статье.
Итак, вы нуждаетесь в записи некой информации на флешку, вы вставляете его и получаете сообщение вида «Диск защищен от записи, снимите защиту или используйте другой».
Данную проблему можно довольно быстро решить, и мы поговорим об этом несколько позже, а сейчас следует сказать несколько слов о том, с какой целью устанавливается протекция от скачивания на цифровой носитель.
Обратите внимание! Эта операция выполняется лишь с одной целью — протекция накопителя от вирусов, которые могут самопроизвольно копироваться на съемные носители без ведома пользователя.
Способы снятия защиты от записи с флешки
Существует 2 ключевых способа снятия защиты с флешки: аппаратный и программный.
Аппаратное решение заключается в установке переключателя блокировки, который присутствует в некоторых моделях накопителей, а также SD-картах.
Чаще всего тумблер располагается на боковом ребре накопителя.
Внимательно осмотрите имеющийся накопитель и найдите на нем значок открытого/закрытого замка или надпись Lock.
Обратите внимание! Снять блокировку очень просто — следует передвинуть рычажок блокировки в противоположное направление. Вот и все. Установите носитель в соответствующий разъем и повторите операцию записи файлов снова.
Программное решение предполагает взаимодействие операционной системы и контролера флеш-накопителя, который отвечает за возможность записи информации.
Снять защиту от записи, используя этот способ, можно используя командную строку редактора реестра или локальной групповой политики ОС Windows 7/8.
Подробнее руководство по всем приведенным методам.
Убираем защиту при помощи regedit
1. Нажимаем «Пуск», в поле поиска вводим — regedit. Клик правой кнопкой мыши (ПКМ) на программе и в контекстном меню переходим к пункту «Запуск от имени администратора».
2. Переходим к разделу StorageDevicePolicies:
HKEY_LOCAL_MACHINE\SYSTEM\CurrentControlSet\Control\StorageDevicePolicies
Важно! Важно! Если такого нет — придется его создать. Для этого нажимаем на раздел Control — Создать — Раздел. Называем его «StorageDevicePolicies» без кавычек. Если такого раздела нет — необходимо его создать.
Для этого нажимаем на раздел Control — Создать — Раздел. Называем его «StorageDevicePolicies» без кавычек. Если такого раздела нет — необходимо его создать.
Создаем (ПКМ в правой колонке реестра) параметр DWORD (32 бита) в созданной ветке. Для удобства назовем элемент WriteProtect.
3. Следует убедиться, что значение WriteProtect равно 0. Кликаем ПКМ на WriteProtect, выбираем «Изменить». Если значение «1» нужно изменить на «0» и нажать «Ок».
4. Закрываем редактор реестра, вынимаем носитель и перезагружаем компьютер. Вставляем флеш-накопитель. Теперь флешка работает в обычном режиме, позволяя записывать файлы.
Снятие защиты с помощью Diskpart
Если флешку не удалось разблокировать используя regedit, попробуем сделать это с помощью командного интерпретатора Diskpart, который позволяет управлять командами, которые пользователь вводит в командную строку при работе с разделами и дисками.
1. «Пуск», в поле поиска вводим название командной строки Windows — cmd. Клик ПКМ в программе, в контекстном меню осуществляем «Запуск от имени администратора».
Клик ПКМ в программе, в контекстном меню осуществляем «Запуск от имени администратора».
2. Теперь следует ввести команды: diskpart и list disk, причем после ввода каждой из них, следует нажимать клавишу Enter.
3. В выше приведенном списке определите, какой порядковый номер в названии имеет флеш-накопитель.
Это можно сделать ориентируясь на указанный размер, в нашем случае флеш-накопитель объемом 8 Гб, представлен в таблице как «Диск 1» с объемом 7441 Мбайт.
4. Выбираем диск командой «select», очищаем атрибуты, которые разрешают только чтение «attributes disk clear readonly».
В случае если флешка нуждается в форматировании, следует ввести следующие команды: «clean», создаем раздел «create partition primary», форматируем в NTFS «format fs = ntfs» или FAT «format fs = fat».
Снятие защиты с помощью редактора локальной групповой политики
1. Отрываем его нажатием комбинации клавиш Win +R, после чего следует ввести команду gpedit.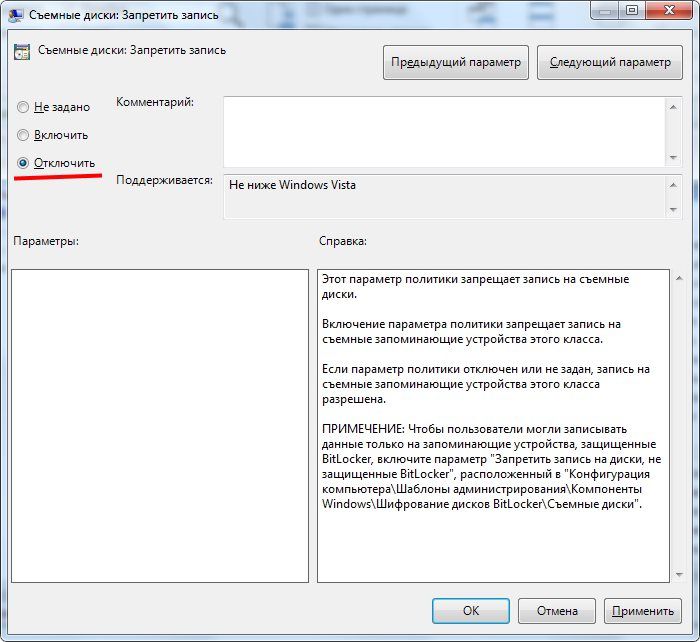 msc и нажать «ОК» или Enter.
msc и нажать «ОК» или Enter.
2. Тут же открываем ветку: Конфигурация компьютера — Административные шаблоны — Система — Доступ к съемным запоминающим устройствам. И смотрим состояние параметра «Съемные диски: Запретить чтение».
Если параметр был активирован — деактивируйте его.
3. Для отключения ограничения дважды щелкаем по параметру и в появившемся окне выбираем «Отключить», «ОК».
Если все вышеописанные решения не помогли решить проблему, можно попробовать зайти на официальный сайт производителя цифрового носителя и поискать фирменные утилиты для работы с накопителем.
Также возможна ситуация, когда флешка исчерпала свой ресурс (ограничение на количество перезаписей, после чего она переводится в режим «только чтение») и единственным выходом из ситуации будет покупка новой флешки.
Как снять защиту от записи с флешки
Как снять защиту от записи с флешки — пошаговая инструкция
Как снять защиту от записи в Total Commander: два способа
В какой-то момент, пользуясь своей операционной системой, вы можете обнаружить, что файл, который вы пытаетесь открыть с помощью файлового менеджера «Проводник», открывается, но при этом вы не можете его редактировать.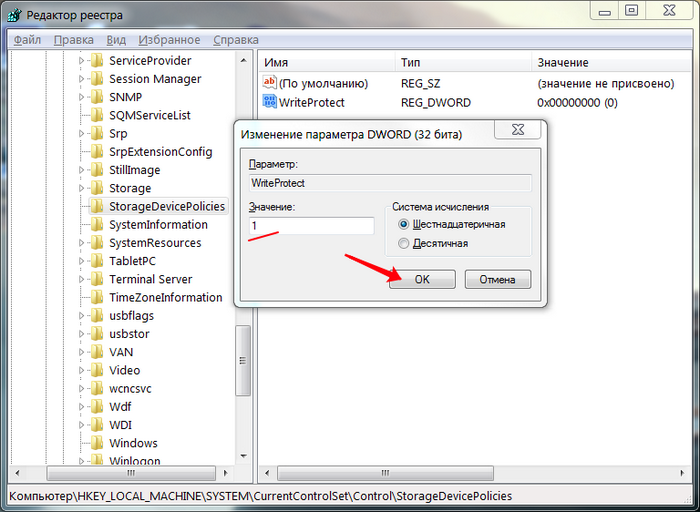 Чаще всего это замечают пользователи при работе с текстовыми документами. А проблема заключается в соответствующем атрибуте «Только для чтения», который был наложен на документ. В этой статье мы не будем вдаваться в корень проблемы, мы просто объясним, как в Total Commander снять защиту от записи.
Чаще всего это замечают пользователи при работе с текстовыми документами. А проблема заключается в соответствующем атрибуте «Только для чтения», который был наложен на документ. В этой статье мы не будем вдаваться в корень проблемы, мы просто объясним, как в Total Commander снять защиту от записи.
Подготовительные мероприятия
Но прежде чем переходить к подробной инструкции, объясняющей, как в Total Commander снять защиту от записи, стоит обратить внимание на некоторые нюансы. Дело в том, что это действие можно произвести только в том случае, если представленный файловый менеджер запущен с правами администратора, в противном случае ничего не получится. Сейчас будет продемонстрировано, как это сделать:
- Откройте меню «Пуск».
- Перейдите в раздел «Все программы» или «Все приложения» (в зависимости от версии Windows).
- Отыщите в списке программу Total Commander.
- Нажмите по ее иконке ПКМ (правой кнопкой мыши).
- Выберите соответствующий пункт.

После этого приложение откроется с правами администратора, и вы сможете снять защиту от записи в Total Commander. Так что сейчас перейдем непосредственно к трем вариантам снятия.
Способ 1: снятие защиты с файла
Итак, приступаем непосредственно к рассмотрению ситуации, когда при попытке изменить какой-либо файл вам Total Commander пишет: «Снимите защиту от записи». Вам нужно выполнить следующие действия:
- В рабочей области программы перейдите в папку, где находится проблемный файл, и выделите его.
- Чуть выше панели инструментов находится горизонтальное меню. Там вам необходимо нажать на раздел «Файл».
- Появится соответствующее меню. В нем вам нужно выбрать самый первый пункт — «Изменить атрибуты».
- Появится окно «Изменение атрибутов». В нем вы можете наблюдать, что напротив пункта «Только для чтения» установлена галочка, именно поэтому вы не могли вносить коррективы в файл.
- Чтобы исправить ситуацию, нажмите на галочку, чтобы она исчезла.

- После проделанных действий нажмите ОК, чтобы изменения сохранились в программе.
Вот так просто можно в Total Commander снять защиту от записи файла, так что справится абсолютно любой пользователь. Но что делать, если эта защита наложена не на файл, а на папку? Именно это мы сейчас и рассмотрим.
Способ 2: снятие защиты с папки
Что делать, если в одной папке находится очень много файлов, которые требуют снятия защиты от записи? Не производить же вышеописанные манипуляции с каждым отдельно. К счастью, это и не понадобится, ведь вы можете убрать защиту сразу со всех файлов, находящихся в папке. Производится это, кстати, аналогичным способом, но чтобы ни у кого не осталось вопросов, давайте все рассмотрим поэтапно.
- Запустите «Тотал Коммандер» от имени администратора. Как это сделать, было рассказано в начале статьи.
- В рабочей области программы найдите нужную вам папку, с которой необходимо снять защиту.
- Выделите ее, один раз кликнув ЛКМ.

- На верхней панели нажмите на раздел «Файлы».
- Из выпадающего меню выберите пункт «Изменить атрибут».
- Появится уже знакомое окно «Изменение атрибутов». Снимите отметку с пункта «Только для чтения».
- Нажмите ОК.
После этого все файлы, находящиеся в выбранной папке, можно будет без проблем редактировать. Вот вы и ознакомились со вторым способом, ну а теперь переходим к заключению.
Заключение
На этом можно закончить статью, так как мы успешно разобрали два способа того, как можно снять защиту от записи в программе «Тотал Коммандер». Напоследок хочется выделить их отличительные черты. Пользуясь первым способом, можно легко и быстро изменить атрибут отдельного файла, однако он плохо подходит, если нужно его изменить сразу у нескольких. В этом случае пользоваться рекомендуется вторым способом.
как снять защиту с флешки Флешка с windows 10 защищена от записи
Узнайте, как быстро снять защиту с флешки, если она заблокирована или защищена от записи. Подробная инструкция в картинках и видео.
Подробная инструкция в картинках и видео.
Очень часто, при использовании флеш накопителей возникает ошибка, которая не дает запустить файлы. Это говорит о том, что Ваш переносной диск не подходит для записи, на нем стоит блокировка. Как ее можно снять? Давайте разбираться.
Можно воспользоваться двумя методами — аппаратным либо же программным. В первом случае подразумевается, что нужно оказать физическое воздействие. В частности, на некоторых накопителях имеется специальный переключатель, который снимает блокировку. Чтобы снять защиту с USB флешки — просто нажмите на этот переключатель:
Во втором же случае необходимо использовать специальные программные средства. Обычно, задействуется командная строка Windows, локальная групповая политика, либо же реестр diskpart.
Как снять защиту редактированием локальной групповой политики?
- Первоначально, Вам потребуется удержать комбинацию клавиш Windows+R
. Перед Вами появится специальное окно. В нем пишется «gpedit.
 msc».
msc». - Подтвердите действие нажатием клавиши Ок . Теперь, перед Вами появится специальный редактор. Вам следует отыскать пункт Доступ к съемным запоминающим устройствам , он находится в меню Конфигурация компьютера , здесь Вы отыщите Административные шаблоны , а уже в нем — Системы и искомый пункт.
- В открывшемся меню будет надпись Съемные диски: Запретить запись . Рядом, Вы увидите подтверждение того, что запрет включен. Для отключения просто нажмите дважды по данному пункту и перед Вами появится диалоговое окно в котором необходимо изменить значение Включено на Не задано . Сохраните изменения. Вот и все, теперь Ваша флешка не ограничена по части записи информации на нее.
Если же своей цели Вы не добились, то воспользуйтесь реестром и консолью Windows, подробнее об этом мы расписали ниже.
Как снять блокировку при помощи реестра?
Шаг 1. Откройте меню пуск, здесь Вам необходимо ввести в форму поиска название regedit и нажать Enter
, либо щелкните правой кнопкой мыши по приложению regedit.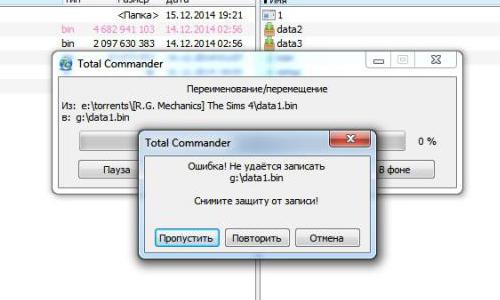 exe и кликните на пункт Запустите как администратор
. Здесь Вам требуется найти раздел StorageDevicePolicies
. Находится он по адресу: HKEY_LOCAL_MACHINE — SYSTEM — CurrentControlSet — Control — StorageDevicePolicies .
exe и кликните на пункт Запустите как администратор
. Здесь Вам требуется найти раздел StorageDevicePolicies
. Находится он по адресу: HKEY_LOCAL_MACHINE — SYSTEM — CurrentControlSet — Control — StorageDevicePolicies .
Внимание! Если таковой раздел отсутствует, то его необходимо создать самостоятельно: нажимаем правой кнопкой мыши на раздел Control , выбираем пункт Создать и Раздел . Вводим необходимое название StorageDevicePolicies.
Шаг 2. В созданном разделе StorageDevicePolicies нужно создать параметр DWORD (32 бита). Создается все очень просто:
Откройте только что созданную папку и в пустой области нажмите правой кнопкой мыши, после чего выберите пункт Создать
— параметр DWORD (32 бита)
. Чтобы не запутаться, назовите его WriteProject. Нажмите на нем правой кнопкой мыши и кликните на пункт Изменить
. В графе «Значение» должен быть «0». Если там стоит «1», то Вы можете поменять все вручную. Вот и все, осталось лишь перезагрузить компьютер и заново вставить флешку.
Снятие блокировки через консоль
Если ничего все равно не получилось, то вы можете решить проблему с помощью команд в консоли. В данном случае требуется открыть командную строку от имени администратора:
- Откройте меню пуск и введите в форме поиска «cmd» и нажмите на Enter или просто выберите из списка программу «cmd exe» и запустите ее.
- Перед Вами должно появиться черное окно — консоль Windows 7.
- Введите команду «diskpart», а после нее «list disk». После нажимаете клавишу Enter в обоих случаях.
- Отыщите диск из списка, который является Вашим съемным носителем. Сделать это просто, ориентируясь на объем памяти. Выберите его командой «select», Необходимо очистить атрибут, который не дает произвести запись. Для этого есть команда «attributes disk clear readonly».
Из этой статьи Вы узнаете, как устранить ошибку и снять защиту от записи с флешки. Специально для Вас мы подготовили подробную инструкцию с картинками и видео.
Jpg» data-category=»Инструкции» data-promo=»/templates/Pisces-kamazox/images/dw. png» href=»» target=»_blank»>Диск защищён от записи — как снять защиту с USB флешки?
png» href=»» target=»_blank»>Диск защищён от записи — как снять защиту с USB флешки?
| Стандартный установщик | Бесплатно! | ||||
|---|---|---|---|---|---|
| check | Официальный дистрибутив Диск защищён от записи — как снять защиту с USB флешки? | check | |||
| close | Тихая установка без диалоговых окон | check | |||
| close | Рекомендации по установке необходимых программ | check | |||
| close | Пакетная установка нескольких программ | check | |||
Дискеты остались в далеком прошлом после того, как их успешно сменили флеш-накопители. Но современный человек, при попытке записать что-то на такую флешку порой может столкнуться с ситуацией, которая знакома еще со времен использования тех самых дискет (гибких дисков).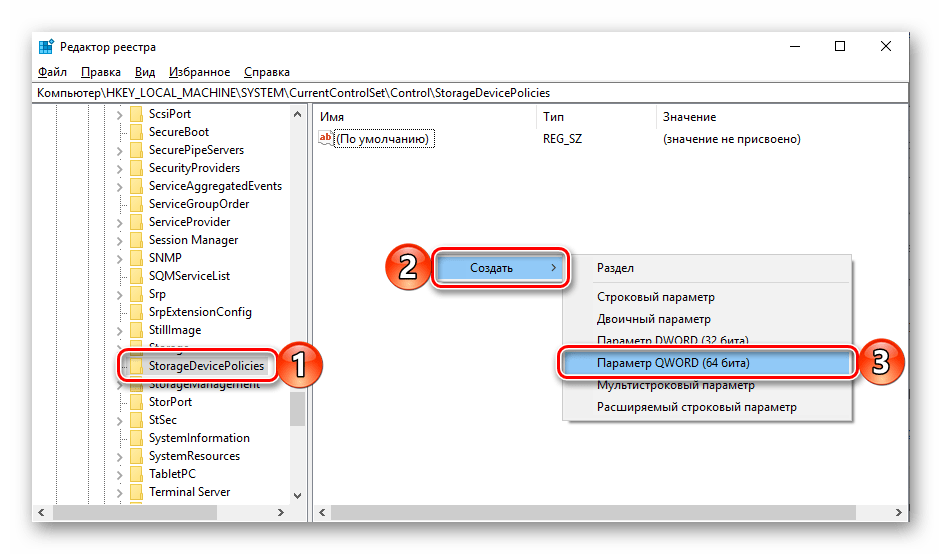 Бывает, что съемный диск оказывается заблокированным и не может быть использован по назначению, то есть для записи каких-либо файлов. Как решить такую проблему? Этот вопрос мы подробно рассмотрим в данной статье.
Бывает, что съемный диск оказывается заблокированным и не может быть использован по назначению, то есть для записи каких-либо файлов. Как решить такую проблему? Этот вопрос мы подробно рассмотрим в данной статье.
Итак, вы столкнулись с ситуацией: нужно записать какую-то информацию на съемный накопитель, а при попытке сделать это, видите на экране сообщение типа «Диск защищен от записи, снимите защиту либо вставьте другой дис к».
Такую проблему можно достаточно быстро устранить, и мы расскажем об этом немного позже, а сейчас же стоит сказать пару-тройку слов о том, для чего устанавливается защита от записи любой информации на флешку.
Обратите внимание, что чаще всего такая операция выполняется исключительно с одной-единственной целью — защита флеш-накопителя от вредоносных программ (вирусов), которые могут сами по себе без ведома пользователя копироваться на различные съемные носители.
Способы снять защиту от записи с флешки
Существует два самых главных варианта снятия защиты со съемного накопителя: аппаратный и программный.
Аппаратный способ
Необходимо установить переключатель блокировки, который есть в некоторых моделях USB-флешек, а также на SD-картах. Зачастую, такой переключатель находится на боковом ребре того или иного накопителя. Поэтому необходимо внимательно рассмотреть со всех сторон тот накопитель, который есть у вас и найти на нем значок открытого и закрытого замка либо же надпись Lock.Обратите внимание, что на самом деле, защиту снять не тяжело — нужно просто передвинуть рычаг блокировки в правильном направлении. После такого нехитрого маневра часто оказывается, что защита от записи уже снята. Осталось лишь установить съемный накопитель (флешку) в соответствующий разъем и заново повторить все действие записи файлов.
Программный способ
Этот метод предполагает программное взаимодействие ОС и контролера флешки, что отвечает за возможность записи какой-либо информации. Убрать защиту от записи, используя такой способ, возможно при помощи командной строчки, редактора реестра либо же локальной групповой политики операционной системы Windows 7/8/10. Давайте теперь рассмотрим все перечисленные варианты более подробно.
Давайте теперь рассмотрим все перечисленные варианты более подробно.Снятие защиты с помощью regedit
Снятие защиты с помощью Diskpart
Если же не получилось разблокировать флешку при помощи реестра, можно попробовать сделать это при помощи командного интерпретатора Diskpart . Последний дает возможность управлять с помощью команд, какие вводит пользователь непосредственно в командной строке дисками и разделами.Снятие защиты с помощью редактора локальной групповой политики
Если же все перечисленные в данной статье методы не помогли решить трудности с невозможностью записи на флешку, можно еще попробовать перейти на официальный сайт производителя именно вашего флеш-накопителя и найти там фирменные оригинальные утилиты для работы с конкретно вашим накопителем. Кроме того, возможна ситуация, когда флеш-накопитель уже исчерпал свой ресурс (некоторые производители ставят ограничение на количество повторных записей, после определенного количества которых накопитель сам переводится в специальный режим «только чтение»).
 В этом случае придется приобрести новый флеш-накопитель.
В этом случае придется приобрести новый флеш-накопитель.Проблемы с флешками известны еще с их появления, это и невозможность форматирования, блокировка записи на накопитель, появление непонятных ошибок. Сегодня мы разберем случай, когда флешка защищена от записи, кстати это решение может впоследствии помочь с .
Допустим вы захотели скинуть что-то на флешку, то есть записать информацию, при попытке это сделать может появится сообщение такого вида: «Диск защищен от записи, снимите защиту или используйте другой диск» , либо просто, что диск защищен от записи. Решается данная проблема несколькими способами, чем мы сейчас и займемся.
Флешка защищена от записи как снять защиту — варианты?
Вообще есть два способа снятия защиты, программный и аппаратный. Аппаратный способ можно использовать не на всех накопителях, а лишь на тех, где есть специальный переключатель. Например, он есть на кардридерах для SD-карт сбоку, там будет надпись «Lock» . Как видите все просто, нужно всего лишь переключить рычажок.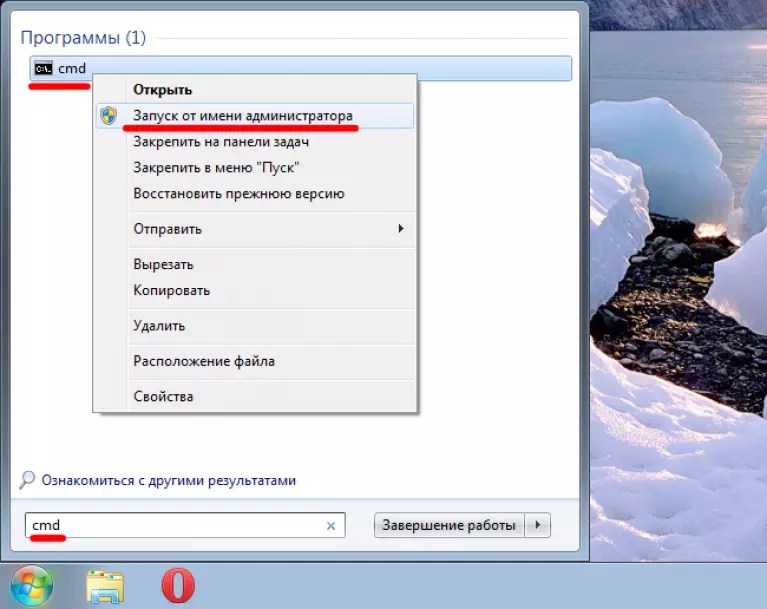
Программный способ. Я думаю, вас тоже ясен. Для разблокировки флешки мы будем использовать штатные средства Windows, например, командную строку, или сторонние программы.
Как снять защиту от записи с флешки с помощью реестра?
Переходим к основному процессу. Первый вариант – используем . Чтобы в него войти мы открываем окошко «Выполнить» с помощью нажатия клавиш Win+R и вводим туда команду regedit . Другой вариант, в поиске вводим «regedit» и в результатах открываем реестр от имени администратора.
Теперь нам необходимо перейти в раздел StorageDevicePolicies. Находится он по пути: HKEY_LOCAL_MACHINE\SYSTEM\CurrentControlSet\Control\StorageDevicePolicies
Кстати, как быстро перейти в ту или иную ветку я уже говорил .
Если вы не обнаружили там этого раздела, то создадите его. Для этого нажмите на предыдущий раздел «Control» и выберете «Создать» , потом «Раздел» и назовите его StorageDevicePolicies .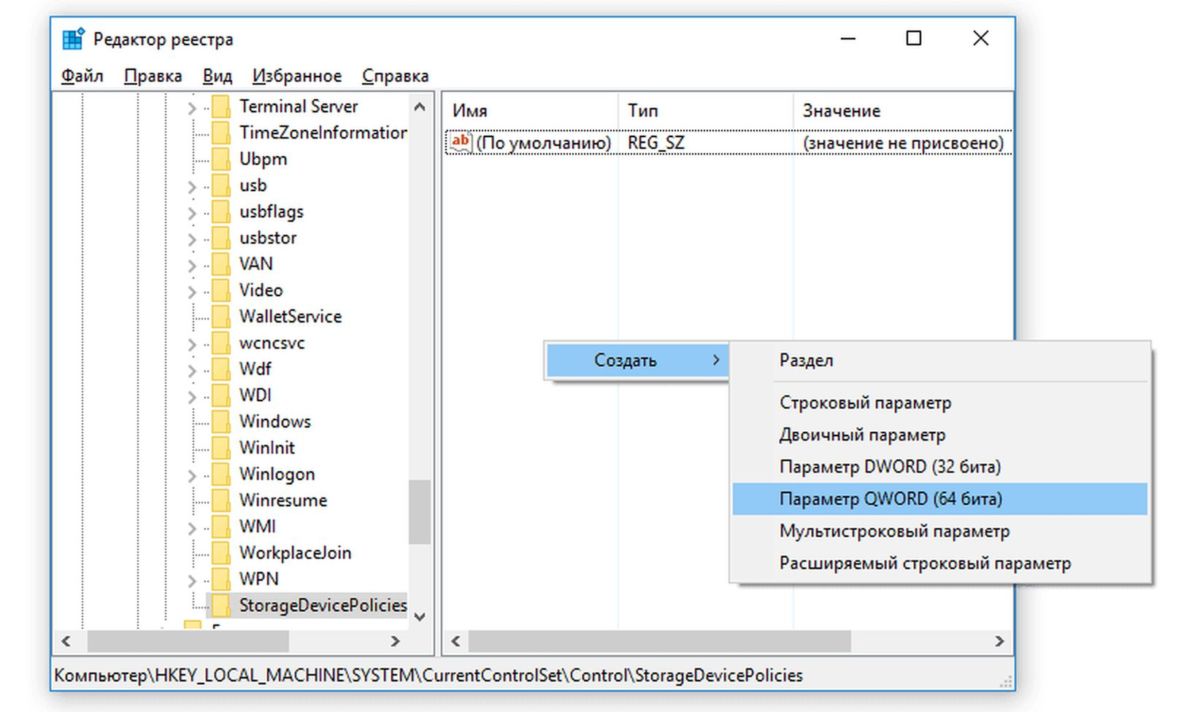
Теперь, в данном разделе мы должны создать параметр DWORD (32 бита) , делаем точно также. Параметр этот назовите WriteProtect .
Нажмите на созданный параметр два раза и убедитесь, что значение его равно 0, если нет, то измените на ноль и сохраните.
После этого нужно выйти из реестра, вытащить флеш-накопитель и перезагрузить компьютер. При загрузке системы снова вставляем флеш-накопитель. Теперь вы можете записывать на флешку любую информацию, так как, защита отключена.
Если с этим вариантом не получилось, переходим к следующему.
Снять защиту с флешки с помощью командной строки
Еще один программный вариант решения проблемы – использование команды diskpart в командной строке.
Открываем командную строку от имени администратора, для этого в Windows 10 можно нажать правой кнопкой мыши по и выбрать соответствующий пункт, или в поиске ввести cmd и открыть от имени администратора.
Следующий шаг – вводим в командной строке команду diskpart и следом вводим list disk .
Теперь нужно понять, какой номер у флешки. Проще всего это понять по объему.
Как только вы разобрались, какой номер принадлежит нужной флешке, нужно в командной строке ввести команду select disk «номер флешки» , то есть, если у флешки был бы номер 1, то команда выглядела бы так: select disk 1 .
Таким образом, мы выбрали нужный диск, далее, очищаем атрибуты, для этого вводим команду attributes disk clear readonly .
Если у вас задача отформатировать накопитель, то сначала вводите вот эти команды:
- clean – очистка
- create partition primary – создаем раздел
- format fs = ntfs – форматируем в формат NTFS
- Если форматируете в формат FAT, то команда будет такой: format fs = fat
Об атрибуте чтения написано в статье — . Если интересно, как его использовать для дисков и разделов, то читаем.
Снимаем защиту с использованием редактора локальной групповой политики
Сразу скажу, что данная утилита содержится только в профессиональных версиях Windows, например, в Windows 10 Pro или Windows 8 Pro. В домашних редакциях вы такого не увидите.
Чтобы войти в редактор групповой политики нужно нажать комбинацию Win+R и в открывшемся окне ввести команду gpedit.msc .
В окне редактора мы должны перейти в следующий раздел: Конфигурация компьютера — Административные шаблоны — Система — Доступ к съемным запоминающим устройствам. Находим там параметр «Съемные диски: Запретить запись», если он находится в состоянии «Включена», то отключите.
Чтобы это сделать нужно щелкнуть по этому параметру два раза, откроется окно, где мы ставим чекбокс в положение «Отключить» , а потом нажимаем «Ок» .
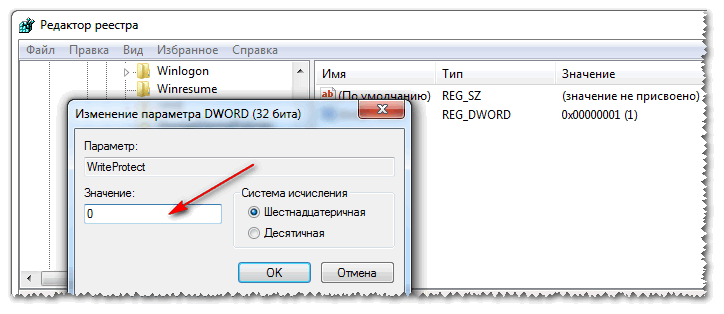 И самый последний момент – у любой флешки есть ограничение на запись, то есть, возможно количество перезаписей превысило лимит, тогда остается только приобрести новую флешку.
И самый последний момент – у любой флешки есть ограничение на запись, то есть, возможно количество перезаписей превысило лимит, тогда остается только приобрести новую флешку.В какой-то момент, пользуясь своей операционной системой, вы можете обнаружить, что файл, который вы пытаетесь открыть с помощью файлового менеджера «Проводник», открывается, но при этом вы не можете его редактировать. Чаще всего это замечают пользователи при работе с текстовыми документами. А проблема заключается в соответствующем атрибуте «Только для чтения», который был наложен на документ. В этой статье мы не будем вдаваться в корень проблемы, мы просто объясним, как в Total Commander снять защиту от записи.
Подготовительные мероприятия
Но прежде чем переходить к подробной инструкции, объясняющей, как в Total Commander снять защиту от записи, стоит обратить внимание на некоторые нюансы. Дело в том, что это действие можно произвести только в том случае, если представленный файловый менеджер запущен с правами администратора, в противном случае ничего не получится. Сейчас будет продемонстрировано, как это сделать:
Сейчас будет продемонстрировано, как это сделать:
- Откройте меню «Пуск».
- Перейдите в раздел «Все программы» или «Все приложения» (в зависимости от версии Windows).
- Отыщите в списке программу Total Commander.
- Нажмите по ее иконке ПКМ (правой кнопкой мыши).
- Выберите соответствующий пункт.
После этого приложение откроется с правами администратора, и вы сможете снять защиту от записи в Total Commander. Так что сейчас перейдем непосредственно к трем вариантам снятия.
Способ 1: снятие защиты с файла
Итак, приступаем непосредственно к рассмотрению ситуации, когда при попытке изменить какой-либо файл вам Total Commander пишет: «Снимите защиту от записи». Вам нужно выполнить следующие действия:
- В рабочей области программы перейдите в папку, где находится проблемный файл, и выделите его.
- Чуть выше панели инструментов находится горизонтальное меню. Там вам необходимо нажать на раздел «Файл».
- Появится соответствующее меню.
 В нем вам нужно выбрать самый первый пункт — «Изменить атрибуты».
В нем вам нужно выбрать самый первый пункт — «Изменить атрибуты». - Появится окно «Изменение атрибутов». В нем вы можете наблюдать, что напротив пункта «Только для чтения» установлена галочка, именно поэтому вы не могли вносить коррективы в файл.
- Чтобы исправить ситуацию, нажмите на галочку, чтобы она исчезла.
- После проделанных действий нажмите ОК, чтобы изменения сохранились в программе.
Вот так просто можно в Total Commander снять защиту от записи файла, так что справится абсолютно любой пользователь. Но что делать, если эта защита наложена не на файл, а на папку? Именно это мы сейчас и рассмотрим.
Способ 2: снятие защиты с папки
Что делать, если в одной папке находится очень много файлов, которые требуют снятия защиты от записи? Не производить же вышеописанные манипуляции с каждым отдельно. К счастью, это и не понадобится, ведь вы можете убрать защиту сразу со всех файлов, находящихся в папке. Производится это, кстати, аналогичным способом, но чтобы ни у кого не осталось вопросов, давайте все рассмотрим поэтапно.
- Запустите «Тотал Коммандер» от имени администратора. Как это сделать, было рассказано в начале статьи.
- В рабочей области программы найдите нужную вам папку, с которой необходимо снять защиту.
- Выделите ее, один раз кликнув ЛКМ.
- На верхней панели нажмите на раздел «Файлы».
- Из выпадающего меню выберите пункт «Изменить атрибут».
- Появится уже знакомое окно «Изменение атрибутов». Снимите отметку с пункта «Только для чтения».
- Нажмите ОК.
После этого все файлы, находящиеся в выбранной папке, можно будет без проблем редактировать. Вот вы и ознакомились со вторым способом, ну а теперь переходим к заключению.
Заключение
На этом можно закончить статью, так как мы успешно разобрали два способа того, как можно снять защиту от записи в программе «Тотал Коммандер». Напоследок хочется выделить их отличительные черты. Пользуясь первым способом, можно легко и быстро изменить атрибут отдельного файла, однако он плохо подходит, если нужно его изменить сразу у нескольких.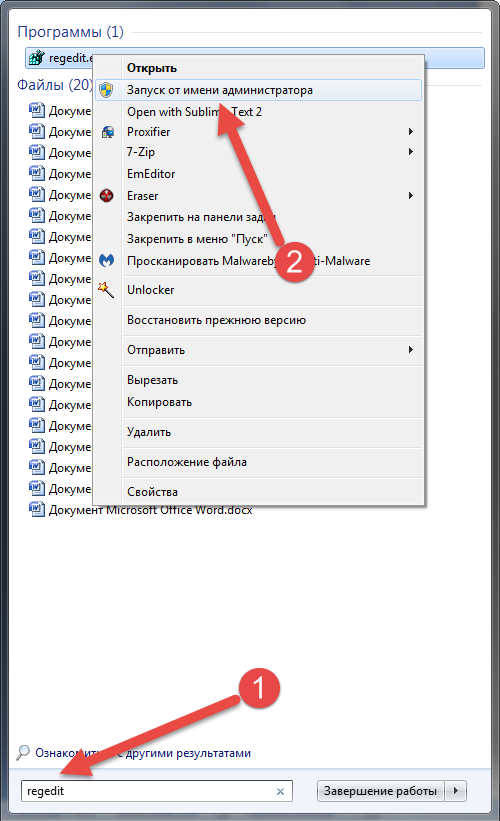 В этом случае пользоваться рекомендуется вторым способом.
В этом случае пользоваться рекомендуется вторым способом.
Мне как и многим другим пришла в голову идея использовать установочную флешку от коробочной версии Windows 10 как обычную флешку. Однако штатными средствами ОС этого не достичь, при попытке форматирования мы получим сообщение о том что «Диск защищен от записи».
Ниже в статье мы рассмотрим действия которые нужно предпринять чтобы обойти это ограничение и получить обычный флеш накопитель.
В статье рассматриваются флеш накопитель от коробочной версии Windows 10 (Model 1734). Может определяться через приложения usb extractor как KDI-MSFT (Windows 10, Model 1734).
Для разблокировки нам потребуется 2 утилиты: UPTool и Phison MPALL. Обе легко ищутся в интернете, также их можно скачать с моего сайта по ссылке.
Перед тем как залить новую прошивку на флешку нужно отформатировать загрузочные сектора утилитой UPTool.
Запускаем UPTool и выбираем настройки UPTool.INI
Выбираем UPTool.ini и нажимаем START. Процесс должен пойти, надпись должна начать меняться от 1% Complete и зависнуть на 3 %.
Процесс должен пойти, надпись должна начать меняться от 1% Complete и зависнуть на 3 %.
Когда это происходит нажимаем STOP.
Видим ошибку, все отлично.
Теперь открываем утилиту MPALL_F1_9000_v372_0B. Накопитель должен определиться. В правой части окна должна быть выбрана конфигурация MP.ini
Жмем Start и должен пойти процесс загрузки новой прошивки.
Если все прошло успешно, то слот выделиться зеленым цветом сигнализируя о благополучном завершении операции.
У меня возникла ситуация когда процесс загрузки не шел до тех пор пока не указал полный путь к файлам прошивки и загрузчика. Сделать это можно через кнопку Settings, в окне выбора укажем Advanced Settings и Load last settings. Не забываем сохраниться нажав на Save.
Как снять защиту с документа Word
главная — Статьи — Microsoft Windows
Теги: Шифрование Windows Удаление данных
! Эта статья не поможет вам решить проблему вируса шифратора, к сожалению. От этих зловредов спасет только здравый смысл и бекап. Кстати, если вы думаете, что бекап в расшаренную папку в офисной сети или на диск D: это панацея — вы ошибаетесь. Вирус легко может пройтись и по шарам, доступным для текущего пользователя.
От этих зловредов спасет только здравый смысл и бекап. Кстати, если вы думаете, что бекап в расшаренную папку в офисной сети или на диск D: это панацея — вы ошибаетесь. Вирус легко может пройтись и по шарам, доступным для текущего пользователя.
Снять защиту с документа Word, защищенным, например, от редактирования или печати, можно без всяких программ для снятия защиты, не надо думать, какой вирус вы поставите в свою систему вместе с этим софтом. Итак…
Защищенный документ Word сохранить как HTML
Запустите программу Microsoft Word, выполните команду «Файл» – «Открыть» либо нажмите кнопку «Открыть» на стандартной панели инструментов. Выберите документ, который необходимо разблокировать. Чтобы убрать защиту документа Word, выполните команду «Файл» – «Сохранить как». Выберите место сохранения, тип файла установите «Веб-страница» и нажмите «Ок». После этого можно выполнить снятие защиты документа Word.
Откройте папку, в которую вы сохранили документ как веб-страницу. Этот файл будет иметь расширение HTML. Щелкните правой кнопкой мыши на этом документе, выберите команду «Открыть с помощью», чтобы убрать защиту документа, выберите программу Notepad. Найдите с помощью команды «Поиск по» в коде документа следующий тэг: <w:UnprotectPassword>, в этом тэге, в свою очередь, найдите строку, она будет выглядеть приблизительно таким образом: w:nprotectPassword>ABCDEF01</w:UnprotectPassword>. Между тэгами и будет пароль для изменения документа. Чтобы убрать пароль из документа, скопируйте его в буфер обмена, далее откройте документ в программе Word и разблокируйте, используя найденный пароль.
Этот файл будет иметь расширение HTML. Щелкните правой кнопкой мыши на этом документе, выберите команду «Открыть с помощью», чтобы убрать защиту документа, выберите программу Notepad. Найдите с помощью команды «Поиск по» в коде документа следующий тэг: <w:UnprotectPassword>, в этом тэге, в свою очередь, найдите строку, она будет выглядеть приблизительно таким образом: w:nprotectPassword>ABCDEF01</w:UnprotectPassword>. Между тэгами и будет пароль для изменения документа. Чтобы убрать пароль из документа, скопируйте его в буфер обмена, далее откройте документ в программе Word и разблокируйте, используя найденный пароль.
HEX-редактор снимет защиту!
Также можно открыть документ в шестнадцатеричном редакторе, найти значение пароля, перезаписать его четырьмя 0x00. Далее откройте документ в Word, и используйте пустой пароль, чтобы убрать защиту документа.
Снять защиту с документа путем [DOC ->] DOCX -> ZIP -> DOCX
[DOC ->] означает, что если вам надо снять защиту с документа, уже в формате DOCX, то этот шаг можно пропустить и сразу менять расширение файла на ZIP.
Сохраните документ в формате .docx. Измените расширение файла на .zip (вызовите контекстное меню на файле, нажмите «Переименовать», удалите .docx, вместо этого впишите .zip). Откройте полученный архив, выделите файл settings.xml, нажмите кнопку «Извлечь». Откройте данный файл с помощью текстового редактора, найдите следующий тег <w:documentProtection … />, удалите его. Далее добавьте файл settings.xml в архив, подтвердите замену файла. Переименуйте архив в файл с расширением .docx. Откройте документ в программе Word – защита снята.
Источник: kakprosto.ru
PS: Кстати, аналогично снимается защита и с документов Exel.
Авторизуйтесь для добавления комментариев!
2.10.8. Изменение прав доступа к файлам — Введение в Unix Study Guide
Linux для программистов и пользователей , раздел 3.30
Файл имеет три типа разрешений (чтение, запись и выполнение) и три набора
пользователей (пользователь (владелец), группа и другие (мир)) с определенными правами. Только владелец файла или суперпользователь может изменять права доступа к файлу.
Только владелец файла или суперпользователь может изменять права доступа к файлу.
2.10.8.1.
chmod-
chmod Изменить права доступа к файлам.
ОБЗОР
chmod [-R] режим ФАЙЛ …
-
-R,- рекурсивный рекурсивно изменять файлы и каталоги
Два способа обозначения режима:
Как присвоение, добавление или вычитание привилегий для указанного множество пользователей. Сначала укажите набор пользователей: u = пользователь; г = группа; o = другое; a = все.Затем укажите оператор: +, — или =. Ну наконец то список, какие разрешения изменяются или устанавливаются.
{u | г | о | a} {+ | - | =} {rwxs} * chmod -R g + w code # рекурсивно добавить права записи для группы директрой кода chmod o-rwx * # удалить чтение, запись, выполнение для других для всех файловИспользование трехзначного восьмеричного числа.
 Три цифры соответствуют
пользователь, группа и прочее. Значение каждой цифры такое же, как если бы разрешения rwx
были трехзначным двоичным числом.(чтение = 4, запись = 2, выполнение = 1)
Три цифры соответствуют
пользователь, группа и прочее. Значение каждой цифры такое же, как если бы разрешения rwx
были трехзначным двоичным числом.(чтение = 4, запись = 2, выполнение = 1)Шаблон разрешений Восьмеричное число rwxr-x— 750 RW-R – R– 644 RW-RW-R– 664
Первый подход с оператором + или — обычно предпочтительнее, когда при рекурсивной работе с деревом каталогов. Это потому, что какой-то файл или каталоги могут иметь специальные разрешения, поэтому лучше добавить или удалить разрешения довольно явно устанавливая их.Также каталогам требуется бит выполнения установлен для использования каталога. Неисполняемые файлы не должны иметь выполнить набор бит.
- Разрешение на чтение каталога дает возможность просматривать файл.

- Разрешение на запись в каталог дает возможность добавлять, изменять или удалять файлы из каталога, если права доступа к файлам не конфликтуют.
- Разрешение на выполнение каталога предоставляет возможность перечисления ( ls ) содержимое каталога поиска ( найти ) файлов в каталоге.
- Желаемые настройки разрешений включают: 755, 750 или 700.
Примечание
Файл безопасен, как и его каталог. Разрешение на выполнение не соответствует интуитивно понятный, как и два других. Если это разрешение удалено, вы не сможете:
- cd в каталог.
- использовать этот каталог в качестве пути.
- создать или удалить файлы в каталоге.
Это означает, что для создания или удаления файлов каталог должен иметь права на запись и выполнение.Простого разрешения на запись нет довольно.
2.10.9.1. Как каталог влияет на права доступа к файлам
Проверка только категории пользователей
| Файл | Справочник | Значение |
|---|---|---|
| r – r – r– | rwxr-xr-x | Файл, защищенный от записи; нельзя изменить, но можно
удаленный. |
| RW-R – R– | r-xr-xr-x | защищенный от записи каталог; файл нельзя удалить, но могут быть изменены. |
| r – r – r– | r-xr-xr-x | Файл и каталог, защищенные от записи; файл нельзя изменить или удалить. |
| RW-R – R– | rwxr-xr-x | Нормальная настройка; файл можно изменить и удалить. |
| RW-R – R– | rw-r-xr-x | Файл не может быть удален, даже если каталог записываемый. (Необычная обстановка) |
Примечание
- Все права доступа могут быть изменены владельцем или суперпользователем.
- Для создания и удаления файлов каталог должен иметь запись и разрешение на выполнение (5-й пример).
- Чтобы другие пользователи могли читать, но не записывать ваши файлы, каталог должен иметь разрешение на чтение и выполнение для этой категории пользователей.
- Отсутствие разрешения на выполнение в любом из ваших каталогов означает, что
команда find не может спуститься по этому каталогу для поиска файлов.

2.10.9.2. Проблема прав собственности
Допущение: romeo и juliet принадлежат к группе пользователей .
$ кто я Ромео $ ls -l foo -r-x-w-r-x 1 пользователи juliet 7017 14-11-2004 13:53 foo $ ls -ld. drwxr-xr-x 21 пользователь romeo 8192 28-11-2004, 11:40.
Примечание: foo принадлежит juliet , но каталог принадлежит romeo .
Джульетта:
- не может редактировать foo без изменения разрешений.
- может изменить права доступа (как владелец), а затем отредактировать foo.
- не может удалить foo (каталог защищен от записи для группы).
ромео:
- отредактируйте или удалите foo.
- не может изменить разрешения для foo.
- не может отображать или копировать foo.
Как снять защиту от записи с micro sd карты
Есть проблемы с разблокировкой карты памяти, чтобы можно было ее прочитать? Пытаетесь записать файл на USB-накопитель или SD-карту, но получаете сообщение «SD-карта защищена от записи»?
Я собираюсь перечислить все возможные методы снятия защиты от записи и форматирования запоминающего устройства (Sandisk, Samsung и т. Д.)), чтобы он работал в штатном режиме.
Д.)), чтобы он работал в штатном режиме.
Содержание :
- Инструменты для исправления SD-карты
- Удаление защиты от записи через реестр
- Использование DiskPart для разблокировки SD-карты
- Исправление SD-карты при выполнении diskmgmt.msc
- Редактор групповой политики
- Проверка на наличие сбойных блоков (сбойных секторов) с помощью HDDScan
- Форматирование с помощью современных цифровых камер
- Используйте «Clip» для снятия защиты от записи
- Обратитесь в службу технической поддержки
- Профессиональное восстановление SD-карты
- Другие способы снятия защиты от записи
- Защищенное от записи устройство памяти: FAQ
Как снять защиту с SD Карточка с использованием инструментов форматирования
Для некоторых карт памяти есть фирменное программное обеспечение, которое мы рекомендуем использовать, поскольку оно работает лучше и эффективнее, чем инструменты форматирования Windows.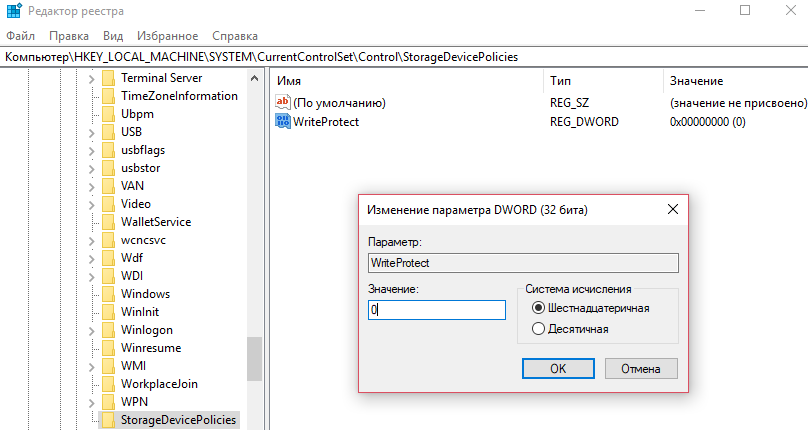 Такие приложения, перечисленные ниже, в ряде случаев помогут вам снять защиту от записи. Недостатком этого подхода является потеря файлов, которые у вас есть на карте памяти.
Такие приложения, перечисленные ниже, в ряде случаев помогут вам снять защиту от записи. Недостатком этого подхода является потеря файлов, которые у вас есть на карте памяти.
Как отформатировать карту памяти, защищенную от записи? Вы можете использовать SDFormatter. Он исправляет ошибки чтения и записи файлов и снимает защиту от записи с SD-карты. Быстрое или полное форматирование — разблокировка карты памяти. Используя последнюю версию SDFormatter, выберите параметр «Перезаписать формат».
Загрузить SDFormatter
Более универсальный метод — использование таких утилит, как HP Disk Format Tool.В настройках вы можете выбрать файловую систему и тип формата, а также принудительно отформатировать SD-карту.
Загрузить HP Disk Format Tool
HDD LLF содержит тот же набор опций, что и два ранее описанных инструмента. Он работает не только с HDD / SSD, но и с устройствами памяти SD, MMC, MemoryStick и CompactFlash.
Загрузить низкоуровневый формат жесткого диска
Доступ к SD-карте путем изменения реестра
Этот способ отключения защиты от записи прост, но при неправильном обращении с реестром ваша операционная система будет нарушена.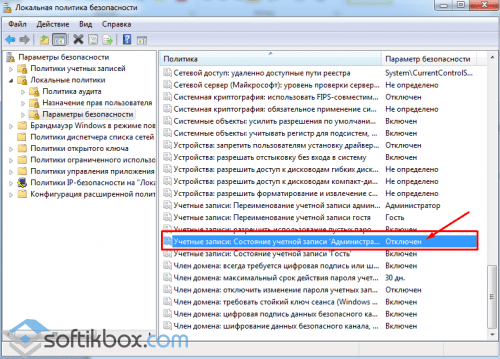 Поэтому мы рекомендуем сделать резервную копию реестра Windows, прежде чем предпринимать какие-либо действия, выполнив следующие действия.
Поэтому мы рекомендуем сделать резервную копию реестра Windows, прежде чем предпринимать какие-либо действия, выполнив следующие действия.
1. Откройте редактор реестра от имени администратора (Пуск — regedit).
2. Перейдите в каталог HKEY_LOCAL_MACHINE \ SYSTEM \ CurrentControlSet \ Control \. Если в нем нет папки с именем StorageDevicePolicies — создайте ее. Для этого:
- 2.1. Щелкните правой кнопкой мыши текущий каталог Control
- 2.2. В меню выберите New — Key; назовите его StorageDevicePolicies.
3. Щелкните правой кнопкой мыши StorageDevicePolicies и выберите новое значение параметра DWORD (32-разрядный) для 32-разрядной ОС или QWORD (64-разрядный) для 64-разрядной соответственно.
4. Переименуйте DWORD / QWORD в WriteProtect и дважды щелкните строку, изменив значение на 0 (HEX).
5. Осторожно извлеките карту памяти и перезагрузите компьютер.
Видео как снять защиту от записи :
youtube.com/embed/tfIYhLNRUAE?rel=0&controls=0″/>Отключить защиту с помощью утилиты diskpart
Diskpart — это консольная утилита в Windows 2000-XP и выше, которая позволяет управлять разделами и томами диска с низким уровнем доступа.
Когда мы подключаемся к SD-карте через консоль и форматируем ее, мы снимаем защиту «только для чтения» и разблокируем карту памяти. Вот как снять защиту от записи на micro sd карте таким способом:
- Откройте командную строку (cmd.exe). Введите «diskpart», чтобы запустить утилиту.
- Введите «список дисков», чтобы отобразить список доступных дисков в системе.
- Найдите USB-накопитель в списке; введите «SELECT DISK n», где n означает карту памяти с защищенным от записи разделом.
- Наберите «чистый» (возможно, придется повторить два или три раза).
- Введите «создать первичный раздел», чтобы создать новый раздел на карте памяти.
- Введите «select partition», чтобы выбрать раздел на диске.

- Введите «активный», чтобы активировать диск.
- Введите «format fs = ntfs» для форматирования в NTFS (убедитесь, что вы выбрали правильное устройство памяти!).
Утилита diskmgmt.msc
Этот метод отключения защиты от записи подходит как для SD-карт, так и для USB-накопителей.Мы собираемся использовать альтернативную утилиту diskmgmt.msc.
- Меню «Пуск» — Выполнить — diskmgmt.msc, введите
- Перейдите в контекстное меню раздела, который требует форматирования
- Нажмите «Удалить том» и подтвердите свой выбор.
- В контекстном меню нажмите «Новый том»
- Выберите основной раздел
- Оставить параметры по умолчанию
Отключить защиту от записи с помощью GPEdit
Может случиться так, что доступ к SD-карте ограничен локальной групповой политикой Windows.Чтобы снять ограничение «только чтение», выполните следующие действия:
- Пуск — Выполнить — gpedit.
 msc.
msc. - Перейдите в раздел Конфигурация компьютера — Административный шаблон — Система — Доступ к съемному хранилищу.
- Отключить параметр «Съемные диски: запретить весь доступ».
Проверка на наличие сбойных блоков (сбойных секторов) с помощью HDDScan
УтилитаHDDScan (независимо от названия) позволяет проверять карты памяти и флешки на наличие битых секторов и ошибок чтения.
Для диагностики проблемы более чем достаточно протестировать SD-карту с помощью этой программы двух типов тестов: чтение и запись.Это займет всего 5 минут вашего времени, и после того, как это будет сделано, вы получите отчет с указанием наличия поврежденных секторов, мешающих нормальной работе вашего флеш-накопителя.
Оттуда вы можете выбрать один из двух сценариев решения проблемы:
- Если вы недавно купили флешку, вы можете заменить ее по гарантии (местной или глобальной).
- Если нет гарантии или истекло время замены, можно залить нулями битые сектора.
 Это можно сделать с помощью программы DMDE. Эта процедура помогает удалить битые сектора, и в результате ваша флешка будет корректно распознаваться как на компьютере, так и на устройствах, которые она использовала ранее.
Это можно сделать с помощью программы DMDE. Эта процедура помогает удалить битые сектора, и в результате ваша флешка будет корректно распознаваться как на компьютере, так и на устройствах, которые она использовала ранее.
Форматирование с помощью современных цифровых фотоаппаратов
Ряд моделей камер Canon и Nikon, по отзывам пользователей, показывают положительный результат, так как форматируются на низком уровне.
Как починить SD карту через камеру:
- Вставьте sd карту в устройство,
- Найдите команду форматирования в меню камеры,
- Попробуйте записать файлы на отформатированную карту.
Используйте «Clip» для снятия защиты от записи.
«Клипса» (Unlock Clip) — специальное устройство, используемое для снятия аппаратной блокировки с карт SD / SDHC / microSD. Он также позволяет удалить забытый или автоматически установленный пароль.
После обнаружения карты в слоте выдается команда полного форматирования, стирающая флэш-память карты и поля команд.
Результат отображается на встроенном индикаторе: быстрое мигание означает успех, а медленное мигание означает, что ваша карта повреждена.Всего несколько секунд, и ваша карта как новенькая. Очевидно, что все данные безвозвратно потеряны.
В более серьезных случаях (например, поврежденная прошивка, неправильная громкость из-за неисправного переводчика и т. Д.) Клип бесполезен.
Зажим можно найти в любой мобильной ремонтной мастерской. Стоимость таких устройств обычно невысока. Например, цена зажима для разблокировки ezSD Ghost для MicroSD / SDHC составляет всего 14,99 доллара.
Обратитесь в службу технической поддержки (для флешек Transcend и т. Д.)
Сотрудники службы технической поддержки бесплатно дадут вам рекомендации по методам исправления поврежденных флешек. Честно говоря, кто лучше их знает, что касается sd-карт? Кроме того, сотрудники техподдержки могут предложить вам специальные программы, предназначенные для низкоуровневого форматирования (иногда их сложно найти на сайте производителя).
Доверьте восстановление карты памяти профессионалам
Конечно, этот вариант подойдет только в том случае, если вы готовы платить за работу профессионалов.Процедура довольно дорогая, но преимущества очевидны: извлечение данных с поврежденного устройства (ну, только если микросхемы его памяти не повреждены).
Еще способы снятия защиты от записи (если другие не сработали)
«Мне нужно отформатировать SD-карту, которая показывает, что диск защищен от записи. Я перепробовал все варианты для снятия защиты от записи, хотя я не могу ее отформатировать. Я также пробовал параметры chkdsk, форматирование cmd и т. Д., Но не удалось разблокировать SD-карту.Я сомневаюсь, можно ли отформатировать SD-карту для дальнейшего использования или нет. когда когда-либо вставлялся в систему, мои окна могут читать карту. «
- Просканируйте SD-карту на наличие вирусов. Вредоносные приложения устанавливают собственный контроль над вашими файлами и не позволяют вам перезаписывать их.
 Используйте любой эффективный онлайн-антивирус.
Используйте любой эффективный онлайн-антивирус. - Если на вашей SD-карте есть переключатель защиты от записи, включите его, чтобы разрешить доступ.
- Обновите прошивку SD-карты. Точную модель можно найти в Google по поставщику микросхемы и модели поставщика микросхемы, данные доступны в диспетчере устройств.
Устройство памяти защищено от записи: FAQ
Я не могу отформатировать карту памяти SONY, скопировать на нее файлы или удалить их. Система утверждает, что диск защищен от записи. Ничего не помогает.
Снять защиту от записи с карты памяти можно через Registry, а также с помощью утилит diskpart и diskmgmt.msc (в Windows). Как вариант, отформатируйте SD-карту в FAT32, используя инструменты, упомянутые в верхней части этого руководства.
У меня Samsung S3600, который больше не может записывать файлы на карту памяти.На карточке осталась пара файлов: две фотографии и видео, и я никак не могу их удалить. Как отключить защиту от записи?
Как отключить защиту от записи?
Ответ . Файловая система на карте памяти может быть повреждена, поэтому вы не сможете записывать на нее новые данные. В таких случаях мы рекомендуем сканировать диск на наличие ошибок с помощью базового инструмента chkdsk. Если это не поможет, отформатируйте SD-карту с помощью SD Formatter.
Я понятия не имею, что случилось с моей картой памяти: когда я подключаю ее к компьютеру, появляется сообщение, что я должен отформатировать диск J. перед его использованием.Когда я пытаюсь отформатировать его, я получаю сообщение, что диск защищен от записи. Это мешает мне удалить том, щелкнув правой кнопкой мыши с помощью diskmgmt.msc, другие операции также не могут быть выполнены.
Если диск не позволяет записать на него какие-либо файлы, попробуйте открыть SD-карту в другой операционной системе. Помимо управления дисками, вы можете использовать любой диспетчер дисков, например Partition Magic или Acronis Disk Director.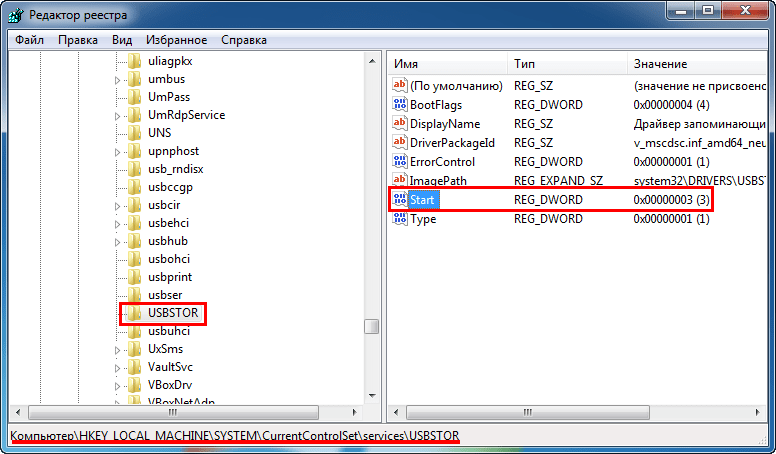
Sandisk Ultra USB 3.0 16 ГБ. Я сделал все, от изменения письма до очистки реестра. Как только я начинаю форматировать, выскакивает сообщение, что Windows не может этого сделать, а USB не может быть найден.
Используйте другие инструменты форматирования: SDFormatter или программное обеспечение, предоставленное разработчиком на их веб-странице (иногда с их помощью вы можете отформатировать USB-накопитель или microSD, минуя системные ошибки).
Проблема может быть также в Windows или конфигурации компьютера. Отформатируйте карту памяти на другом компьютере или в другой ОС (Windows / Mac OS / Linux).
Как удалить файл или папку, которые не могут быть удалены, защищены от записи или недоступны? | компании Hetman Software | Hetman Software
У вас возникла проблема, когда вы не можете удалить папку или несколько файлов со своего ПК или ноутбука? Windows показывает ошибку «доступ запрещен»? Это может произойти по разным причинам при удалении, редактировании или перезаписи файлов. Прочтите эту статью, чтобы узнать, как удалить файл или папку, которые нельзя удалить из-за защиты от записи, отказа в доступе, заражения вирусом или открытия файла в неизвестной программе.
Прочтите эту статью, чтобы узнать, как удалить файл или папку, которые нельзя удалить из-за защиты от записи, отказа в доступе, заражения вирусом или открытия файла в неизвестной программе.
Содержание:
Если вы попытаетесь удалить файл или папку с флэш-накопителя, карты памяти или жесткого диска и увидите сообщение Диск защищен от записи, это означает, что установлена какая-то защита от записи данных. для такого диска.
Если при удалении файла или папки вы получаете такое сообщение: Не удалось найти этот элемент. Проверьте местоположение элемента и повторите попытку, может быть несколько причин этой проблемы:
- Системная ошибка (сбой, связанный с правами на файл или папку, которые вы пытаетесь удалить; проблема с именем такого файла или папки. : он может быть слишком длинным или содержать определенные символы, вызывающие конфликт при попытке операционной системы удалить элемент и т. д.).
- Компьютер мог быть заражен вирусом.
В такой ситуации попробуйте удалить проблемный файл или папку с помощью следующих утилит:
Если использование перечисленных выше программ не помогло вам, загрузите компьютер в безопасном режиме и попробуйте удалить файл.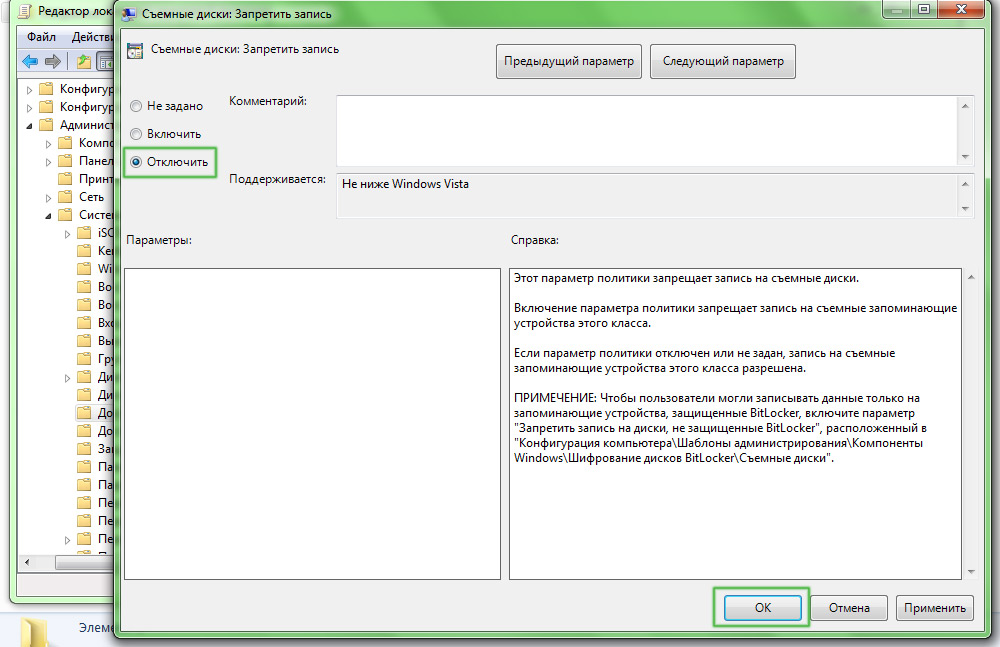 или папку таким образом. Если причиной блокировки файлов является вирус, в большинстве случаев вы можете удалить файлы без каких-либо дополнительных действий.
или папку таким образом. Если причиной блокировки файлов является вирус, в большинстве случаев вы можете удалить файлы без каких-либо дополнительных действий.
Если Windows сообщает, что у вас нет необходимых прав для изменения файлов, вам необходимо использовать учетную запись администратора, чтобы иметь возможность удалить или отредактировать файл.Войдите в систему с правами администратора. Другого способа сделать это нет…
Если Windows отображает сообщение о том, что файл или папку нельзя удалить, потому что они открыты в другой программе, запомните имя такой программы и выполните следующие действия:
- Нажмите сочетание клавиш Windows + R.
- В окне «Выполнить» введите «resmon.exe» и нажмите Enter.
- На вкладке «Обзор» найдите программу, которая не позволяет вам удалить файл или папку, щелкните ее правой кнопкой мыши и выберите Завершить процесс.Повторите этот шаг, если название программы несколько раз отображается во вкладке «Обзор».

- Попробуйте удалить файлы еще раз.
Если вам не удалось удалить файлы или папки ни одним из способов, опишите свою ситуацию и задавайте вопросы в комментариях.
Эту и другие статьи на эту тему вы также можете прочитать в нашем официальном блоге: https://hetmanrecovery.com/recovery_news/
Разблокировать USB-накопитель с защитой от записи. Как снять защиту от записи с флешки или диска
Прочтите, что делать, если вы пытаетесь отформатировать флешку, карту памяти или жесткий диск, вы получаете сообщение: «Диск защищен от записи».А также, как правильно снять защиту и разблокировать любое устройство, если вы не можете создавать или копировать файлы на USB-накопитель или карту памяти, потому что устройство защищено от записи.
Если при копировании или создании файлов на устройстве вы видите сообщение: Вам необходимо разрешение на выполнение этой операции.
Или при попытке форматирования вы получаете сообщение: У вас недостаточно прав для выполнения этой операции.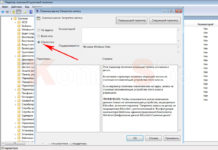
Значит нужно снять защиту устройства от записи в локальном редакторе групповой политики Windows:
- Запустите команду execute, введите gpedit.msc и нажмите Введите .
- Перейти в раздел «Конфигурация компьютера» — «Административные шаблоны» — «Система» -.
- Отключить свойство «Съемные диски: отключить запись» … Для этого дважды щелкните по нему, установите значение Отключено и нажмите ОК .
- Повторите эти шаги для раздела «Конфигурация пользователя» — «Административные шаблоны» — «Система» — «Доступ к съемным запоминающим устройствам» .
После выполненных действий попробуйте создать файл или папку на USB-накопителе. Если это руководство вам не помогло, посмотрите наши предыдущие видеоролики об исправлении ошибок на USB-накопителе.
Иногда бывают случаи, когда невозможно отформатировать флешку или SD карту, перенести или записать на них данные.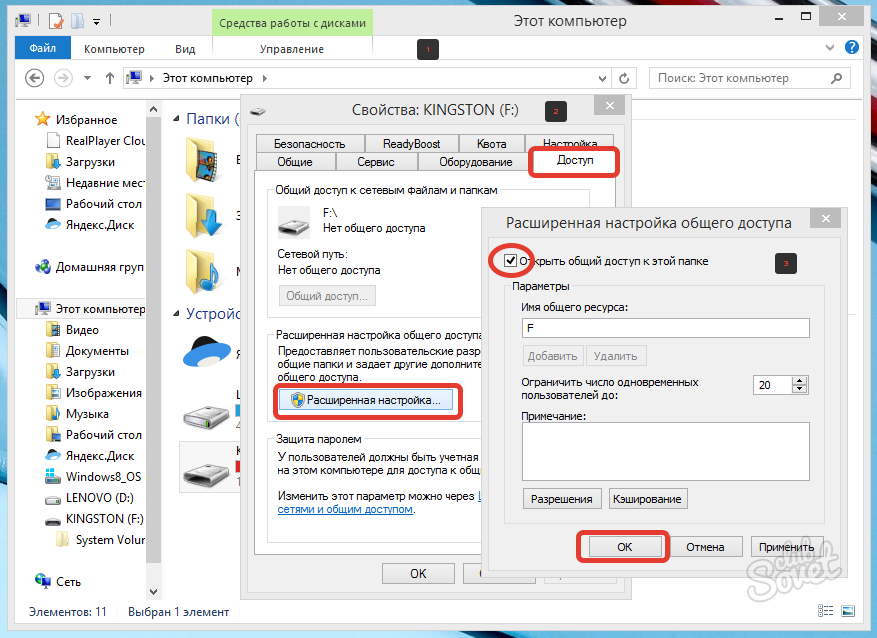 Система Windows выдает сообщение об ошибке « Диск защищен от записи. Снимите защиту или используйте другой привод ». Многие устройства поставляются с рычагом блокировки на самой флешке.Убедитесь, что рычажок на SD-карте или самой флешке установлен в положение « unlocked » К сожалению, в некоторых случаях устройства могут быть физически повреждены, что приведет к покупке нового. Если вы уверены, что все в порядке: рычажок разблокирован, устройство не подвергалось физическим ударам, то рассмотрим способы реанимации накопителей и попробуем снять защиту от записи с флешки и карт памяти SD .
Система Windows выдает сообщение об ошибке « Диск защищен от записи. Снимите защиту или используйте другой привод ». Многие устройства поставляются с рычагом блокировки на самой флешке.Убедитесь, что рычажок на SD-карте или самой флешке установлен в положение « unlocked » К сожалению, в некоторых случаях устройства могут быть физически повреждены, что приведет к покупке нового. Если вы уверены, что все в порядке: рычажок разблокирован, устройство не подвергалось физическим ударам, то рассмотрим способы реанимации накопителей и попробуем снять защиту от записи с флешки и карт памяти SD .
Как снять защиту от записи с SD карты, флешки или диска
Ошибка, связанная с защитой от записи SD-карты, флэш-накопителя или диска, может быть технической, и ничего не поможет.Но во многих случаях вредоносное ПО может изменить параметры в реестре и тем самым заблокировать форматирование флешки. Также будем использовать специальные утилиты от производителей флешек, которые помогут исправить ошибку, если это частый программный сбой.
Примечание: Если есть физическая блокировка от форматирования, то в первую очередь проверьте рычажок на флешке или карте памяти SD, скорее всего, он заблокирован.
1.Использование реестра
Нажмите комбинацию кнопок Win + R и введите regedit , чтобы войти в редактор реестра.
Следуйте по пути:
- HKEY_LOCAL_MACHINE \ SYSTEM \ CurrentControlSet \ Control \ StorageDevicePolicies
Если у вас нет параметра StorageDevicePolicies , создайте раздел с именем StorageDevicePolicies, щелкнув правой кнопкой мыши папку Contorl … Если есть значение, то смотрите ниже, какие должны быть параметры.
Перейдите в созданную папку StorageDevicePolicies, выберите ее и щелкните правой кнопкой мыши пустое поле и Создайте параметр DWORD > (32 бита) … Запишите имя новому параметру WriteProtect , затем дважды щелкните по нему мышью, чтобы открыть свойства, и присвойте значение 0 .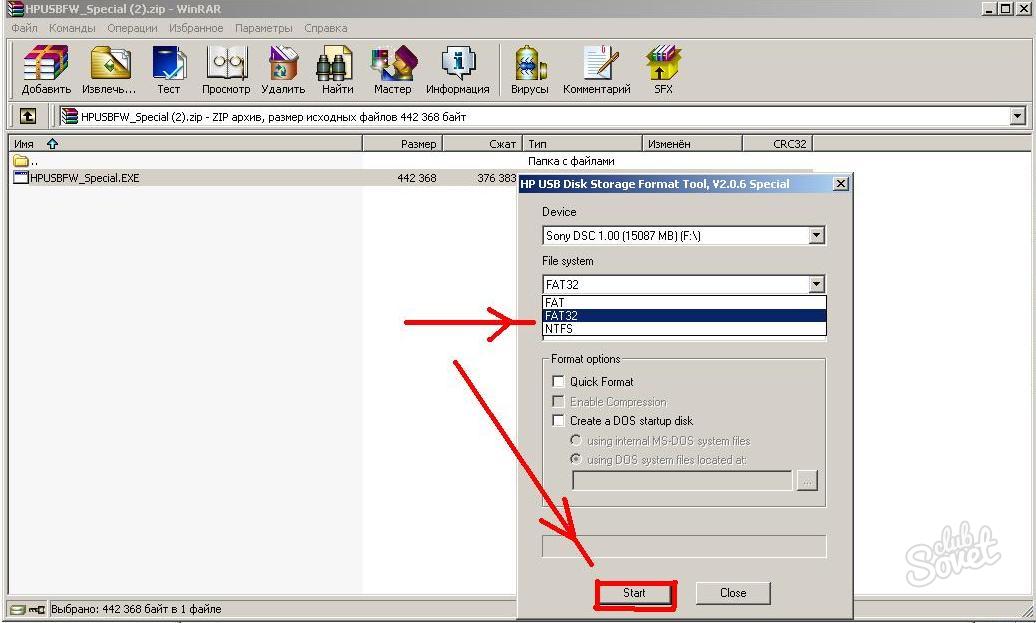 .. Перезагрузите компьютер и проверьте, не появляется ли сообщение об ошибке, что диск защищен от записи.Если этот способ не помог, то идем дальше.
.. Перезагрузите компьютер и проверьте, не появляется ли сообщение об ошибке, что диск защищен от записи.Если этот способ не помог, то идем дальше.
2. С помощью CMD
Вставьте флэш-накопитель или карту памяти SD в USB-порт компьютера и запустите командную строку от имени администратора.
Введите следующие команды:
- diskpart — запуск инструмента для работы с дисками.
- список дисков — показывает, какие диски подключены к компьютеру. На флешке в моем случае располагается Disc 1 размером 7640 МБ.
- выберите диск 1 — где 1 — это номер диска, показанный выше. Disc 1 в моем случае это флешка.
- атрибуты диска очистить только чтение — очистить атрибуты флешки.
- чистая — очищаем флешку.
- создать раздел первичный — создать раздел.
- формат fs = fat32 — форматируем в FAT32. (Вы можете заменить fat32 на ntfs , если вы используете флешку только в системах Windows.
 )
)
3. Использование групповой политики
Нажмите win + r и введите строку gpedit.msc .
Следуйте по следующим путям: Конфигурация компьютера > Административные шаблоны > Система > Доступ к съемным запоминающим устройствам … Справа найдите элементы « Съемные диски » и отключите двойным щелчком в нужной строке — писать, читать, выполнять, если включено.
Как снять защиту от записи с флешки — это самые крутые способы, читайте! Если попытки пользователя стереть, отформатировать, записать, отредактировать, сохранить файл, выполнить перенос или другие подобные действия с флешкой не увенчались успехом, то, вероятно, он имеет дело с защищенной флешкой и ему нужно решить, как удалить защита. Руководство ниже содержит все необходимые инструкции по заданному вопросу.
Причины появления ошибки «Диск защищен от записи».Почему USB-накопитель защищен от записи?
Когда ПК возмущается тем, что диск защищен от записи, необходимо сначала выяснить причину проблемы.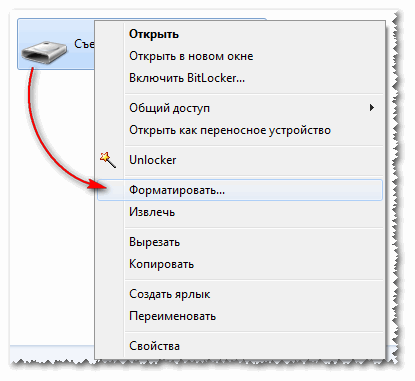
Диск может быть защищен от записи по желанию его владельца, просто с помощью механического переключателя на устройстве или с помощью программных средств. Кроме того, носитель часто программно блокируется самой системой, вредоносными приложениями и т. Д.
Основные типы защиты от записи
Первый тип — механическая защита от записи: Производители флэш-накопителей заботятся о защите целостности информации, хранящейся на их носителях.Самый простой вид — это оснащение устройства кнопками на корпусе или тумблерами со значком «замок».
Второй вид — программная защита от записи: Программное обеспечение относится к более надежному типу защиты, при котором используются специальные утилиты для блокировки доступа к информации.
Самый простой способ снять защиту от записи с флешки (USB или SD-карта) в случае механической защиты
Если флешка SD защищена от записи механически, то как снять защиту в этом случае?
Проверьте сам носитель на наличие переключателя.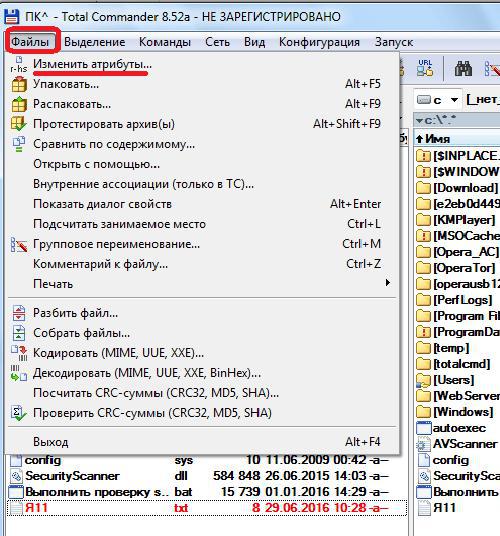 На некоторых флешках обычно маленький тумблер находится на торце.
На некоторых флешках обычно маленький тумблер находится на торце.
Практически все SD-карты оснащены переключателем, поэтому перед их использованием необходимо установить переключатель, как показано на фотографии ниже.
Владельцы компьютеров с установленной утилитой «Total Commander», в любом непонятном случае обращаются к возможностям этого файла-комбайна, напичканного множеством функций.
Для устранения рассматриваемой проблемы достаточно выполнить несколько шагов:
- Щелкните «Конфигурация»;
- После этого нажмите «Настройки»;
- В появившемся меню войдите во вкладку «Файловые операции» и установите флажок: «Автоматический выбор метода»;
- Нажмите «Применить»;
- Нажмите «ОК»;
- Готово.
Вам нужно будет выполнить следующие шаги:
Примечание: Иногда отсутствует раздел, описанный в пункте 11. В этом случае вам нужно его создать.
Делается это просто: щелкнув правой кнопкой мыши на манипуляторе «мышь» в подпапке «Управление», переместите курсор на строку «Создать» и нажмите «Раздел».
Как снять защиту с флешки с помощью Diskpart?
Если диск защищен от записи, это поможет ему быстро разблокировать «Командную строку» (KS), но информация на USB-носителе будет стерта.
Шагов:
- Через «Старт» запустить «КС» с увеличенными мощностями;
- Затем в «КС» введите «Diskpart»;
- Нажмите «Enter»;
- Распечатать «список диска»;
- Нажмите «Enter»;
- Введите «выбрать диск (здесь укажите букву, которая обозначена в системном съемном носителе, скобки вставлять не нужно)»;
- Ввод;
- Затем выполните «очистка диска атрибутов только для чтения»;
- Введите «чистый»;
- «Создать первичный раздел»;
- «Formatfs = fat32»;
- Ввод;
- «Выход»;
- Ввод;
- Готово.

Как снять защиту с диска с помощью локальной групповой политики?
При отсутствии положительных результатов в принятии решения о том, как снять защиту с флешки указанными выше способами, придется применить комплексный метод и устранить проблему с помощью групповых политик (GP).
Шаги действий:
Если вы решили, как снять защиту с флешки, пользователю удобнее использовать «КС», то вам нужно будет запустить этот инструмент с расширенными возможностями.
Шаги действий:
- В строке поиска введите «cmd» или «KS»;
- Щелкните результат поиска ПКМ;
- Открыть «КС» с расширенными правами.
- Diskpart;
- диск со списком;
- выберите диск (здесь укажите букву, обозначающую съемный носитель в системе, скобки не вставляйте)
- — атрибут очистки диска только для чтения;
- выход.
- Готово.
Программы для устранения ошибки «диск защищен от записи»
Все компании, производящие USB-накопители, разрабатывают программное обеспечение для работы с ними. Однако все эти программы могут привести к положительному результату только в том случае, если пользователь вошел в систему с правами администратора. Второе важное условие — соответствие программного обеспечения модели накопителя. Для получения точной информации о носителе удобно использовать утилиту ChipGenius. Это бесплатно и всегда доступно на mydigit.cn.
Однако все эти программы могут привести к положительному результату только в том случае, если пользователь вошел в систему с правами администратора. Второе важное условие — соответствие программного обеспечения модели накопителя. Для получения точной информации о носителе удобно использовать утилиту ChipGenius. Это бесплатно и всегда доступно на mydigit.cn.
Приложение отображает подробную информацию о флешке, руководствуясь которой можно точно определить, какое программное обеспечение использовать.
Узнав необходимую информацию, рекомендуется посетить страницу http: // flashboot.ru / iflash /, где выбрать приложение для флешки. В последнем абзаце этого руководства представлены примеры распространенного программного обеспечения для эффективного решения возникающих трудностей.
Как снять защиту от записи с отдельных папок или файлов?
Для снятия защиты отдельного каталога необходимо войти в его «Свойства», установить флажки в соответствующих столбцах раздела «Безопасность».
Если есть запрет на корректировку, например, текстового документа, то можно просто скопировать его содержимое в другой файл и сохранить с обычными настройками, то есть без защиты.Или воспользуйтесь меню файла «Сохранить как …».
Для снятия защиты с файла системой вызовите из него контекстное меню и нажмите «Свойства». Снимите флажок «только для чтения».
Часто один файл или папка используется сразу несколькими приложениями, и в результате возникает рассматриваемая нами проблема. Необходимо закрыть все утилиты, использующие файл или каталог. Доступ будет предоставлен немедленно.
Иногда папка или файл защищен паролем.Для их взлома специалисты разработали приложения, например, «Восстановление пароля офиса». Это один из самых эффективных инструментов для взлома кодов доступа. Требуется всего несколько последовательных действий:
- Нажать «открыть»;
- Зайти во вкладку «атака»;
- Нажмите «Пуск»;
- Дождитесь завершения процесса;
- Готово.

Также доступ к отдельным каталогам и файлам можно получить, запустив компьютер в безопасном режиме.
Когда описанные способы не помогают, рекомендуется установить приложение «Unlocker», которое после установки появится в контекстном меню, поэтому использовать его для работы с отдельными файлами особенно удобно.
Для этого вам понадобится установить платную или бесплатную модификацию «HDD Low Level Format Tool» (отличаются в основном только скоростью форматирования и отсутствием автоматических обновлений).
Программа может работать не только с флешками, но и с жесткими дисками USB.Мастер установки поможет быстро установить утилиту на ваш компьютер.
Если пользователь принципиально не получает регулярных обновлений и он готов к ограничениям в скорости форматирования, то лучше выбрать бесплатный вариант.
После установки программы для форматирования защищенной флешки необходимо сделать следующее:
- Выберите USB-накопитель.

- Нажмите «Продолжить».
- Прочтите информацию в первой вкладке меню программы и перейдите в «Низкоуровневое форматирование».
- Подтвердите свое обязательство и нажмите «ФОРМАТИРОВАТЬ УСТРОЙСТВО».
После ожидания завершения процесса миссия будет выполнена, то есть все байты информации уже стерты. Чтобы в дальнейшем использовать устройство в нормальном режиме, вам необходимо отформатировать его с помощью встроенных в ОС средств.
Программы для форматирования защищенных флешек
Значительное количество положительных отзывов пользователей заслужили следующие программы:
AlcorMP — Эта утилита, помимо снятия защиты, отлично справляется с восстановлением работоспособности ЮСБ-носителя.
В меню можно выбрать «Русский» язык, поэтому даже у новичков это не вызовет затруднений.
HP USB Disk Storage Format Tool — Приложение подходит для многих флешек, а также доступно для бесплатной установки на официальном ресурсе.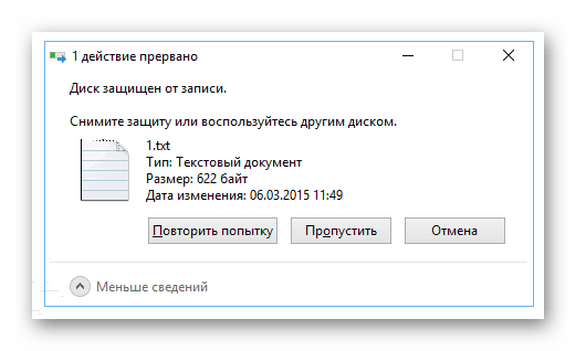
Помимо функций разблокировки и форматирования, утилита может создавать загрузочные USB-накопители.
JetFlash Recovery Tool — Владельцы «Transcend» оценили скорость и простоту этой программы, которая способна исправлять ошибки чтения блоков записи и защиты от разблокировки.
Использование данной программы не усложнит пользователя, так как встроенный мастер поможет вам выполнять основные операции с USB-флешкой.
Apacer Repair — Владельцы флешек от «Apacer» без труда справятся с блокировками, благодаря фирменной утилите.
Если невозможно отформатировать носитель стандартными средствами ОС, программа без труда выполнит задачу в течение нескольких минут.
Check Disk — Полнофункциональная модификация программы свободно распространяется в Интернете.
Помимо основной функции форматирования, утилита используется для отслеживания и исправления ошибок на жестких дисках и USB-носителях (включая флэш-накопители).
На данный момент все пользователи компьютеров во всем мире используют флешки для хранения и передачи файлов.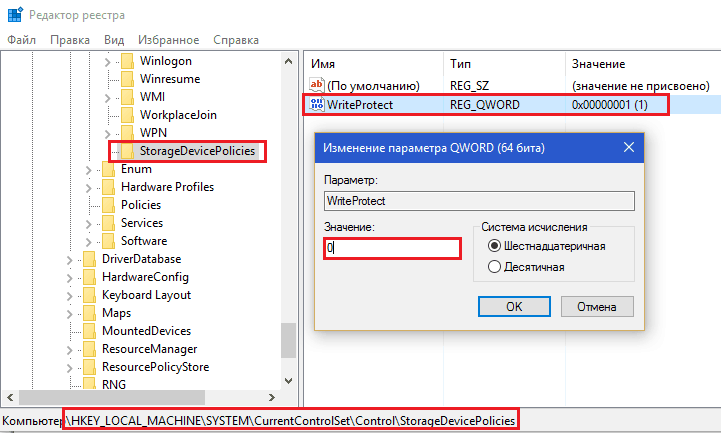 Нередки случаи, когда данные не могут быть скопированы, поскольку система пишет, что флешка защищена от записи. В этом случае нужно разобраться, чем вызвана проблема и как снять защиту от записи с флешки.
Нередки случаи, когда данные не могут быть скопированы, поскольку система пишет, что флешка защищена от записи. В этом случае нужно разобраться, чем вызвана проблема и как снять защиту от записи с флешки.
Если флешка защищена от записи, то система не позволит вам записать файл на флешку, пока вы не снимете это ограничение. Возможны две проблемы, из-за которых может появиться сообщение «Диск защищен от записи, снимите защиту или используйте другой диск» — аппаратные (связанные с самим флэш-накопителем) или программные (связанные с операционной системой).
Аппаратная защита от записи на флэш-накопитель USB
На рынке имеется небольшая доля USB-накопителей (не только флэш-накопителей, но и sd-карт) с механической защитой от записи.Такие флешки, на которых диск защищен от записи, в основном рассчитаны на невнимательных пользователей, которые могут случайно удалить нужные файлы.
Обратите внимание на картинку выше. USB-накопитель имеет переключатель «открыть» и «закрыть», обозначенный значком замка. Если переключатель на вашей флешке находится в положении «закрыто», то запись файлов на usb будет запрещена.
Если переключатель на вашей флешке находится в положении «закрыто», то запись файлов на usb будет запрещена.
Если на вашем устройстве нет такого переключателя, значит, диск защищен от записи в настройках операционной системы и взаимодействия с контроллером USB-накопителя.
Программная защита от записи
Снять защиту от записи из реестра Windows
Для входа в редактор реестра Windows нажмите комбинацию клавиш Win + R, введите там regedit и нажмите Enter. Вместо комбинации клавиш Win + R можно нажать «Пуск» — «Выполнить». Эти действия эквивалентны.
Слева вы увидите структуру ключей реестра. Перейдите в ветку реестра HKEY_LOCAL_MACHINE \ SYSTEM \ CurrentControlSet \ Control \ StorageDevicePolicies.
Однако эта ветка может не существовать. Если да, посмотрите значение параметра WriteProtect. Значение 1 запрещает запись файлов на USB-накопитель. Установите значение 0 для разрешения, затем извлеките USB-накопитель и перезагрузите компьютер.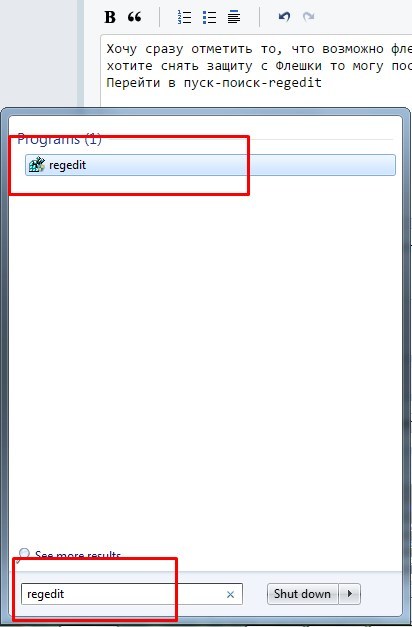 Проблема должна исчезнуть.
Проблема должна исчезнуть.
Если у вас нет такой ветки, то вам необходимо ее создать. Для этого щелкните правой кнопкой мыши раздел над элементом управления и выберите «Создать раздел». Укажите имя для нового раздела StorageDevicePolicies.
После этого перейдите в только что созданный раздел StorageDevicePolicies, щелкните правой кнопкой мыши справа и выберите «Создать параметр DWORD».
Назовите его WriteProtect и оставьте значение 0. Если значение равно 1, его необходимо удалить. Как и в предыдущем абзаце, после этого извлеките USB-накопитель и перезагрузите компьютер. Убедитесь, что сообщение о том, что диск защищен от записи, исчезло.
Снятие защиты через командную строку
Если редактирование реестра не помогло, то есть способ снять защиту от записи через интерпретатор команд Diskpart в командной строке Windows.
Нажмите «Пуск» и в строке поиска напишите cmd, после чего появится окно командной строки.Вы также можете перейти в командную строку в меню «Пуск» — «Все программы» — «Стандартные» — «Командная строка».
В командной строке напишите diskpart и нажмите Enter. После этого запишите список на диск и снова нажмите Enter.
Вы увидите список дисков на вашем компьютере. Необходимо определить, какая из них принадлежит флешке, на которой диск защищен от записи. В нашем случае это диск 2, вы можете увидеть его размером 8ГБ.
Пишем select disk 2 для выбора нашего диска, нажимаем Enter.
Мы пишем атрибуты disk clear только для чтения, чтобы очистить атрибуты только для чтения.
После выполнения команд закройте командную строку, извлеките флешку и вставьте ее обратно в компьютер. Попробуйте записать что-нибудь, чтобы увидеть, решена ли проблема.
Удаление защиты с помощью редактора групповой локальной политики
Нажмите «Пуск» — «Выполнить» и комбинацию клавиш Win + R, введите значение gpedit.msc и нажмите Enter.
Вы откроете групповой редактор локальной политики Windows.
Перейдите во вкладку «Конфигурация компьютера» — «Административные шаблоны» — «Система» — «Доступ к съемным носителям».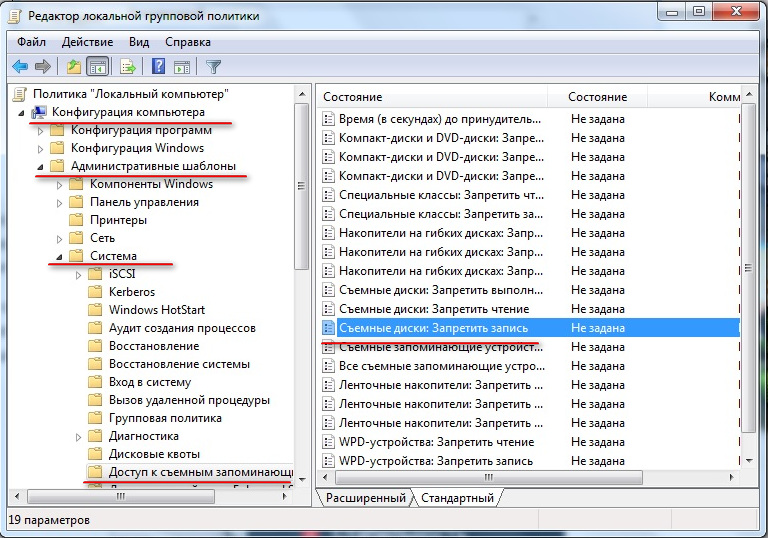
Если опция «Съемные диски: запретить чтение» включена, ее следует удалить. Для этого дважды щелкните политику и выберите «отключить», затем нажмите OK.
Снятие защиты с помощью специальных программ
Теперь посмотрим, как разблокировать флешку, если стандартные средства Windows не помогли. Вы можете попробовать снять защиту с помощью специальных программ для работы с флешками разных производителей, которые позволят отформатировать диск, чтобы убрать ошибку запрета записи.
Бесплатная утилита, которая поможет вам отформатировать флешку, после чего проблема защиты от записи будет устранена.
JetFlash Recovery Tool
Специальная программа для флешек Transcend. Эта программа предназначена для исправления ошибок на флешках Transcend, в том числе проблемы с защитой флешки от записи файлов.
Так же предлагаю ознакомиться с видео по этой теме, может, посмотрев его, можно будет снять защиту от записи на флешке.
Если возникнут вопросы, пишите их в комментариях. Мы постараемся вам помочь.
Мы постараемся вам помочь.
Хотя оптические диски по-прежнему пользуются спросом, этот тип носителей уже не пользуется популярностью. Сегодня их практически вытеснили портативные флешки или просто флешки. Эти небольшие устройства универсальны, надежны и способны хранить большие объемы информации в течение длительного времени. И все же, несмотря на свою надежность и устойчивость к физическим повреждениям, флешки, как и все устройства, со временем могут начать работать с ошибками.
Одна из таких ошибок, и, кстати, очень распространенная — самопроизвольное срабатывание защиты от записи. Он проявляется в том, что при попытке записать или удалить файл с носителя система выдает сообщение «Диск защищен от записи». Также бывает, что флешка не отформатирована инструментами Windows, но обычно это бывает в более сложных ситуациях. Тем не менее проблема не так уж и неразрешима, и сегодня мы просто рассмотрим основные способы ее решения.
Почему появляется ошибка «Диск защищен от записи»?
Причины вышеуказанной неисправности могут быть разными, но, как правило, все они связаны либо с ошибкой конфигурации окон настроек, либо с выходом из строя flash-памяти устройства, либо с повреждением файловой системы.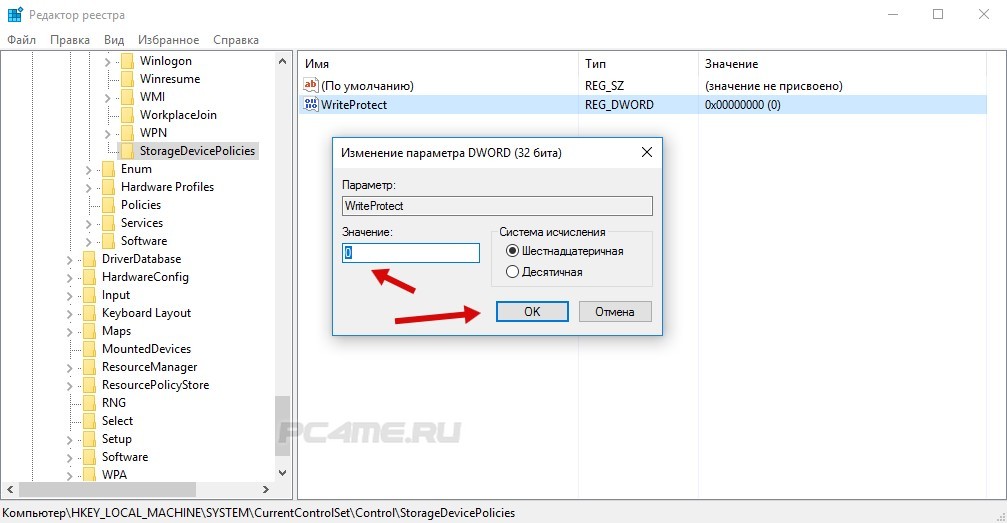 .. Не исключены аппаратные сбои и сбои в микроконтроллере. Часто бывает, что пользователь сам блокирует устройство, переключив специальный аппаратный тумблер, но это касается только тех флешек, которые оснащены подобным механизмом.
.. Не исключены аппаратные сбои и сбои в микроконтроллере. Часто бывает, что пользователь сам блокирует устройство, переключив специальный аппаратный тумблер, но это касается только тех флешек, которые оснащены подобным механизмом.
Блокировка накопителя также может быть вызвана нехваткой свободного места на диске, вирусами, естественным износом флеш-памяти (устройство переведено в режим «только чтение»), неправильным форматированием, отключением от USB-разъема во время запись данных, термический и электрический удар, попадание влаги, удаление или повреждение соответствующего драйвера, появление большого количества битых секторов, реже за счет изменения файловой системы после использования флешки на устройствах с другой операционной системой.Итак, как снять защиту с флешки, на которую нельзя записывать данные?
Аппаратное снятие защиты с флешки
Некоторые производители флеш-накопителей оснащают накопители небольшим механическим переключателем для включения или отключения защиты от записи. Если на вашем устройстве есть такой тумблер, убедитесь, что он установлен в положение «Разблокировать» (по направлению к значку открытого замка).
Если на вашем устройстве есть такой тумблер, убедитесь, что он установлен в положение «Разблокировать» (по направлению к значку открытого замка).
Вставьте флешку в порт USB и попробуйте что-нибудь записать на нее. Если вы подозреваете, что выключатель сломан, не разбирайте устройство, а отнесите его в сервисный центр.
Как снять защиту с помощью редактора реестра
Если защита от записи не связана с аппаратными проблемами, вы можете попробовать удалить ее через реестр. Дело в том, что в реестре можно установить параметр, запрещающий вносить изменения в файловую систему накопителя. Нажмите на клавиатуре Win + R , введите команду regedit и нажмите Enter.
Разверните следующую ветку в левом столбце открытого редактора:
HKEY_LOCAL_MACHINE / SYSTEM / CurrentControlSet / Control / StorageDevicePolicies
Теперь посмотрим, есть ли параметр в правом столбце редактора WriteProtect … Если он присутствует и его значение равно 1, значит, вы нашли причину, по которой флешка защищена от записи. Дважды щелкните мышью на строке параметра и измените текущее значение с 1 на 0. Сохраните настройки, перезагрузите компьютер и проверьте результат.
Дважды щелкните мышью на строке параметра и измените текущее значение с 1 на 0. Сохраните настройки, перезагрузите компьютер и проверьте результат.
Внимание, вполне вероятно, что у вас не будет какого-то элемента указанного выше пути. В этом случае его нужно создать вручную. Допустим, нет каталога StorageDevicePolicies. Щелкните правой кнопкой мыши предыдущий подраздел и выберите в меню «Создать» → «Раздел».
Естественно, вам также необходимо создать параметр WriteProtect. Он должен иметь тип DWORD, но также может быть QWORD в 64-битных системах.
Использование командной строки
Разобрались, как снять защиту с флешки от записи через реестр, рассмотрим другой способ — с помощью встроенной консольной утилиты Diskpart … Подключив флешку к компьютеру, открываем команду подскажите как администратор и последовательно выполните следующие команды:
diskpart
список дисков
выберите диск N (где N — серийный номер флеш-накопителя)
атрибуты disk clear readonly
exit
Первая команда запускает утилиту Diskpart, вторая отображает список всех дисков, подключенных к компьютеру.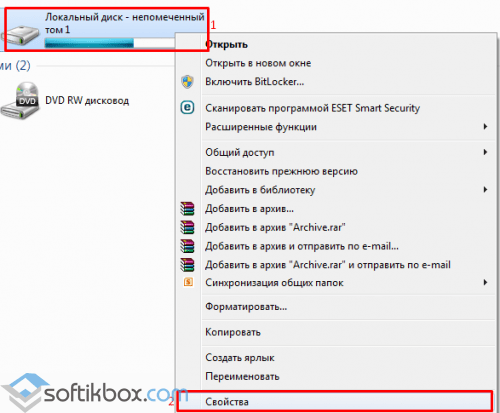
Третьей командой выбираем серийный номер съемного носителя, четвертой снимаем с него защиту от записи. Пятая команда закрывает утилиту Diskpart.
Этот инструмент также можно использовать для форматирования флэш-накопителя, защищенного от записи, но в этом случае файлы на нем не представляют никакой ценности. В этом случае после четвертого шага следует выполнить следующие команды:
чистый
созданный раздел первичный
формат fs = ntfs
Разблокировка флешки через локальную групповую политику
Еще один способ снять защиту от записи — использовать редактор локальной групповой политики.Нажав Win + R вызовите окно «Выполнить», введите в него gpedit.msc и нажмите Enter.
В левом столбце редактора пройдите по пути Computer Configuration -> Administrative Templates -> System -> Access to Removable Storage Devices .
Теперь в правом столбце найдите параметр «Съемные диски: Запретить чтение», дважды щелкните по нему и убедитесь, что переключатель в открывшемся окне настроек установлен на «Отключено» (по умолчанию это должно быть «Не установлено»).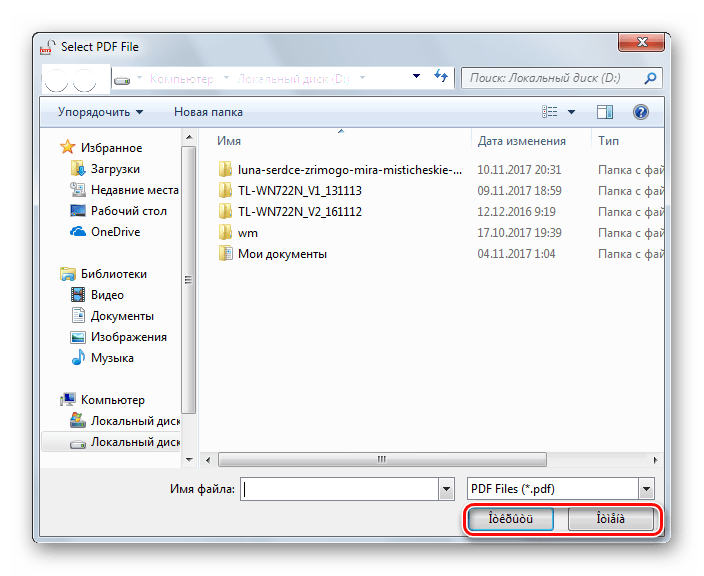
Утилиты популярных производителей для снятия защиты
В некоторых случаях невозможно снять защиту с флэш-накопителя USB, используя только систему. При этом часто не только невозможно что-то записать на носитель, но и при форматировании флешки Windows пишет, что диск защищен от записи. В таких ситуациях отлично могут выручить специальные утилиты. Однако важно понимать, что большинство этих программ в процессе разблокировки полностью форматируют диск, поэтому о создании резервной копии всех файлов на нем следует позаботиться заранее.
JetFlash Recovery Tool — одна из самых популярных утилит для восстановления флэш-накопителей. Он предназначен в основном для ремонта флешек Transcend и A-Data, но может работать и с другими типами носителей. Утилита поддерживает снятие защиты от записи, восстановление из файловых систем rAW, форматирование с предварительным сохранением данных, исправление повреждений файловой системы. Программу можно использовать даже в тех случаях, когда флешка вообще не распознается системой.
Утилита для восстановления флешек на базе микроконтроллеров Alcor.Как и предыдущий инструмент, он позволяет снять защиту от записи, а также восстановить нормальную работу устройства. Утилита поддерживает создание защищенных разделов на диске, прошивку контроллера и анализ флеш-памяти. К сожалению, поддержка утилиты прекращена разработчиком; Тем не менее, его продолжают успешно «лечить» накопители Alcor.
И в конце обзора предлагаем ознакомиться с еще одной утилитой для разблокировки флешек.Это HP USB Disk Storage Format Tool — универсальная бесплатная программа, используемая в основном для форматирования флешек различных моделей. Утилита поддерживает разблокировку USB-устройств, выбор файловой системы при форматировании, присвоение меток, применение сжатия данных для NTFS. Кроме того, вы можете использовать его для создания загрузочного флеш-носителя MS-DOS.
SD-карта защищена от записи? Снять защиту от записи и восстановить данные — urdesignmag
Вы можете столкнуться с ошибкой, что SD-карта защищена от записи, когда вы пытаетесь сохранить файлы на SD-карту или пытаетесь отформатировать SD-карту.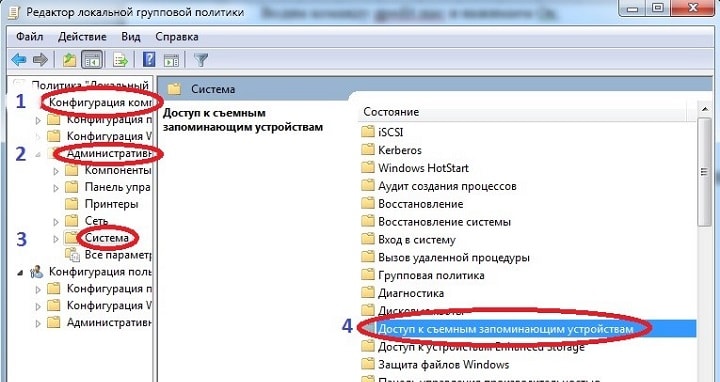 Чтобы успешно записать или удалить файлы на SD-карте, или отформатировать SD-карту, чтобы исправить ошибки для повторного использования, вы можете узнать ниже, как снять защиту от записи на SD-карте. Если данные на SD-карте утеряны из-за неизвестных ошибок, вы можете использовать MiniTool Power Data Recovery для восстановления потерянных файлов.
Чтобы успешно записать или удалить файлы на SD-карте, или отформатировать SD-карту, чтобы исправить ошибки для повторного использования, вы можете узнать ниже, как снять защиту от записи на SD-карте. Если данные на SD-карте утеряны из-за неизвестных ошибок, вы можете использовать MiniTool Power Data Recovery для восстановления потерянных файлов.
Как снять защиту от записи на SD-карте
Просматривая объяснение защиты от записи в Википедии, вы можете узнать, что это физический механизм, встроенный в SD-карту, USB, жесткий диск и т. Д.чтобы люди не могли изменять или удалять данные на носителе. В некоторой степени это может предотвратить случайную потерю данных или вирусные атаки.
Если вы хотите снять защиту от записи на карте памяти micro SD, карте памяти и т. Д., Вы можете сделать это с помощью CMD (командная строка). Ознакомьтесь с подробными инструкциями ниже.
Шаг 1. Используйте устройство чтения SD-карт, чтобы подключить SD-карту к компьютеру с Windows.
Шаг 2. Откройте служебную программу командной строки Windows 10. Щелкните меню Пуск , введите командную строку , щелкните правой кнопкой мыши приложение Командная строка и выберите Запуск от имени администратора , чтобы открыть его.
Шаг 3. Теперь вы находитесь в командной строке, введите diskpart и нажмите Введите ключ , чтобы открыть встроенный в Windows инструмент Diskpart, который позволяет вам управлять жесткими дисками с помощью командных строк.
Шаг 4. В окне Diskpart введите следующие командные строки и нажмите Введите ключ после каждой командной строки. После этого вы сможете читать и записывать данные на SD-карту или плавно форматировать SD-карту.
- список дисков (Эта команда отображает все обнаруженные диски с информацией о диске.)
- выберите диск * (Эта команда позволяет выбрать целевой диск. Замените «*» номером диска вашей SD-карты. Вы можете распознать целевой диск, просмотрев информацию о нем, например размер жесткого диска и т.
 Д. выбираем нужный диск.)
Д. выбираем нужный диск.) - атрибуты очистки диска только для чтения ( Эта команда снимает защиту от записи SD-карты)
Совет: Если вы по-прежнему не можете записать данные на SD-карту после снятия защиты от записи, вы можете выполнить другое действие в командной строке, чтобы исправить возможные ошибки на SD-карте, а именно запустить сканирование CHKDSK.
Снова войдите в командную строку и введите команду chkdsk *: / f / r и нажмите Введите , чтобы проверить и исправить возможные ошибки SD-карты. Вы должны заменить «*» точной буквой диска SD-карты, которую вы можете узнать в проводнике после подключения SD-карты к компьютеру с Windows.
Как отформатировать SD-карту с защитой от записи
Если вы встречаетесь с сообщением об ошибке «Диск защищен от записи» при попытке отформатировать проблемную SD-карту, вы можете попробовать отформатировать SD-карту еще раз после снятия защиты от записи с SD-карты.
MiniTool Partition Wizard, профессиональный менеджер разделов диска для Windows, позволяет бесплатно отформатировать SD-карту в несколько кликов.
- После подключения SD-карты к компьютеру с Windows вы можете запустить MiniTool Partition Wizard.
- Затем щелкните правой кнопкой мыши раздел вашей SD-карты и выберите Форматировать .
- Во всплывающем окне «Формат раздела» выберите желаемый формат файловой системы, например FAT32 или NTFS. Нажмите ОК
- Наконец, нажмите кнопку Применить в нижнем левом углу основного пользовательского интерфейса программного обеспечения, чтобы начать форматирование SD-карты.
Как восстановить данные с SD-карты (отформатированной / поврежденной)
Если вы потеряли некоторые важные данные на SD-карте из-за вирусов или ошибок логического диска, вы можете попробовать MiniTool Power Data Recovery, чтобы бесплатно восстановить потерянные файлы.
- Подключите SD-карту к компьютеру с Windows и запустите MiniTool Power Data Recovery.

- Нажмите Съемный диск в левом столбце и выберите SD-карту в правом окне. Нажмите кнопку Сканировать .
- Дождитесь завершения процесса сканирования. Затем вы можете проверить результат сканирования, чтобы найти необходимые файлы, проверить их и нажать кнопку Сохранить . Во всплывающем окне выберите предпочтительную папку назначения (не исходную SD-карту) для хранения восстановленных файлов.
Заключение
SD-карта защищена от записи? Надеюсь, теперь вы знаете, как легко снять защиту от записи с SD-карты, чтобы снова сохранить на ней новые файлы. Чтобы отформатировать SD-карту, защищенную от записи, сначала необходимо очистить ее атрибут защиты от записи.Чтобы восстановить удаленные или утерянные файлы с SD-карты, карты microSD, карты памяти, компьютера, внешнего жесткого диска и т. Д., Вы можете попробовать MiniTool Power Data Recovery.
Комментарии
комментария
How-To: сделать файл неизменяемым / защищенным от записи
Может быть время, когда вы захотите убедиться, что файл будет защищен от случайного / автоматического изменения / удаления.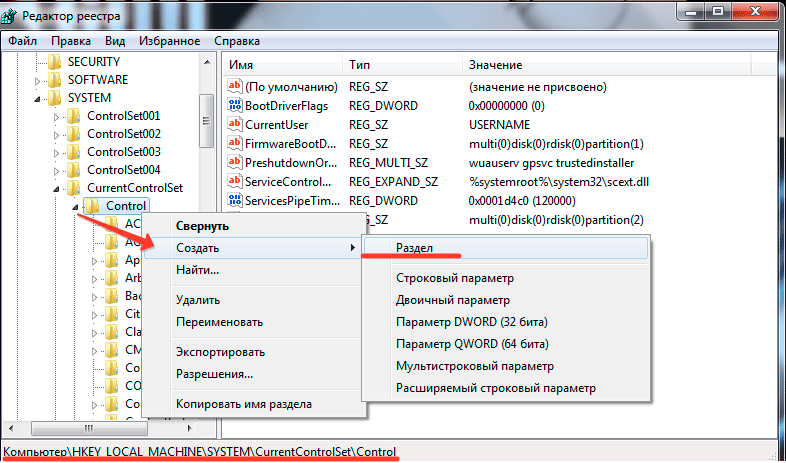 Хотя можно некоторым образом защитить файл / каталог, удалив права на запись . , используя стандартные права доступа к файлам в Unix, уже может спасти вас от некоторых ситуаций, в Linux можно сделать больше.
Хотя можно некоторым образом защитить файл / каталог, удалив права на запись . , используя стандартные права доступа к файлам в Unix, уже может спасти вас от некоторых ситуаций, в Linux можно сделать больше.
Программный пакет e2fsprogs поставляется с набором утилит файловой системы для файловых систем ext *. Среди них есть chattr , который поможет нам изменить атрибуты в файловой системе Linux.
Несмотря на то, что существует множество атрибутов, которые можно изменить, для целей этой публикации мы рассмотрим атрибут, который сделает наш файл / каталог неизменяемым , даже для корня и в зависимости от разрешений файловой системы Unix.
Атрибут, который мы изменим, — i , как в неизменяемый .
Создание неизменяемого файла / каталога
Чтобы сделать файл или каталог неизменяемым, мы будем использовать следующую команду (учитывая, что файл, который мы изменяем, называется foo ):
Давайте поиграем с 1 файлом и посмотрим, как обстоят дела:
# ls -l foo
-rwxrwxrwx 1 пользователь пользователь 4 9 июня 22:30 foo
# echo "foo" >> foo
# chattr + i foo
# echo "foo" >> foo
-su: foo: В доступе отказано
# rm foo
rm: невозможно удалить `foo ': операция запрещена
Удаление неизменяемого атрибута из файла / каталога
Чтобы удалить этот атрибут, нам нужно использовать версию команды -i :
Теперь, когда мы удалили атрибут, мы можем изменить / удалить файл:
# echo "foo" >> foo
# rm foo
Проверка атрибутов файлов
Команда lsattr может использоваться для проверки того, какие атрибуты установлены для файла / каталога:
$ lsattr foo
---- я -------- е-- фу
Доступны другие атрибуты.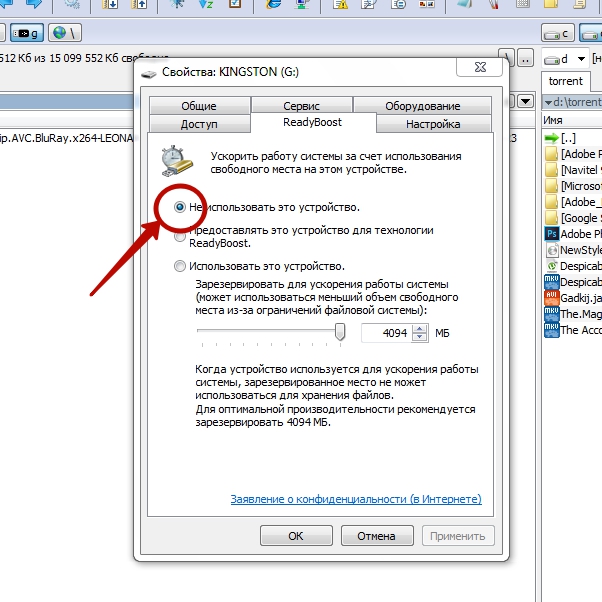 Чтобы узнать больше об этом, обратитесь к:
Чтобы узнать больше об этом, обратитесь к:
Имейте в виду, что некоторые атрибуты не включены в основных ядрах Linux.
Снять защиту от записи на USB-накопителе, карте памяти или iPod
Проблема:
В прошлом мы получали так много проблем от читателей, у которых возникла проблема с копированием файлов на свои портативные USB-устройства, такие как фломастеры, память карта и iPod и т. д.
Согласно полученным нами письмам об этой проблеме, люди видели следующие ошибки, когда их флеш-накопители, карта памяти и т. д. становились защищенными от записи.
- Невозможно скопировать файлы и папки, диск защищен от записи
- Невозможно отформатировать диск, диск защищен от записи
- Диск защищен от записи
- Снять защиту от записи или использовать другой диск
- Носитель защищен от записи
Некоторые раз люди говорят, что внезапно их диск становится защищенным от записи , и они не могут удалять какие-либо файлы и папки на диске, а также не могут копировать новые файлы и папки на портативный USB-накопитель.
Давайте посмотрим, как можно снять защиту от записи на портативных устройствах, таких как флеш-накопители, карты памяти, iPod и другие запоминающие устройства USB.
Fix:
Защита от записи на любом портативном USB-устройстве может быть применена с помощью физической блокировки, предусмотренной на регуляторе карты, или иногда на ручных накопителях, поэтому убедитесь, что ваш диск не защищен от записи, перемещая замок в правильном направлении.
Но даже после снятия физической блокировки для защиты от записи проблема может возникнуть из-за действия вируса.Это происходит, когда какой-либо вирус или сценарий, который применяет взлом реестра, чтобы защитить любой диск от записи при подключении к компьютеру, . В этом случае выполните описанную ниже процедуру, чтобы снять защиту от записи с вашего перьевого диска .
1. Откройте Start Menu >> Run , введите regedit и нажмите Enter, это откроет редактор реестра.
2. Перейдите по следующему пути:
HKEY_LOCAL_MACHINE \ SYSTEM \ CurrentControlSet \ Control \ StorageDevicePolicies
Примечание: Если ключ реестра StorageDevicePolicies не существует, вам нужно будет создать его
. этот командный файл называется add.bat отсюда, и дважды щелкните после загрузки, ключ будет автоматически добавлен в реестр.
3. Дважды щелкните ключ WriteProtect на правой панели, установите значение 0 в поле «Значение» и нажмите кнопку OK.
4. Выйдите из реестра, перезагрузите компьютер и снова подключите USB-накопитель на вашем компьютере. Готово.
Если проблема не исчезнет, оставьте комментарий ниже.
Обновлено 28 мая 2009 г.
После множества комментариев пользователей, говорящих о том, что вышеуказанный метод для них не работает, мы предлагаем вам еще один метод, которым вы можете воспользоваться для решения проблемы «Pen Drive защищен от записи».
Если описанный выше метод не работает для вас, выполните следующие действия:
1. Скопируйте все важные данные с этого диска на свой компьютер, потому что этот метод отформатирует диск и сотрет все данные на флеш-накопителе.
2. Теперь загрузите утилиту форматирования Apacer, разархивируйте эту утилиту в папку на жестком диске, желательно в папку на экране рабочего стола для легкого доступа ( Не пытайтесь сохранить ее на флэшке ). Не отключая флеш-накопитель, дважды щелкните Пуск.bat в папке, куда вы распаковали указанную выше утилиту. Начнется форматирование флеш-накопителя, дождитесь завершения форматирования и прекращения мигания светодиода на флеш-накопителе. После этого извлеките флеш-накопитель и снова подключите его.
Два вышеуказанных шага решат проблему. Если проблема не исчезнет, выполните следующие действия:
1. Выберите «Пуск»> «Выполнить», введите cmd и нажмите «Ввод», откроется командная строка.
2. Введите следующую команду в командной строке, заменив X буквой диска вашего флеш-накопителя.

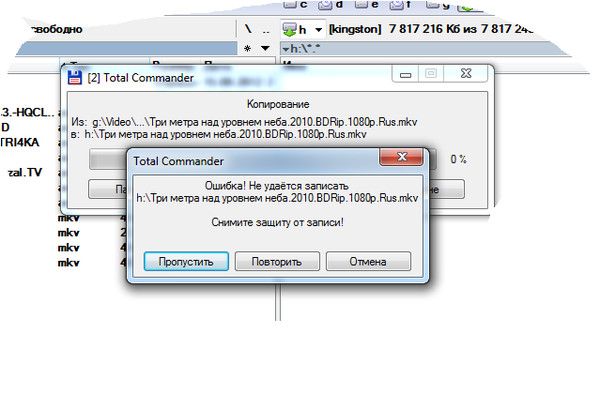
 Но делать это рекомендуется только тогда, когда открытие доступа для данных категорий пользователей является обоснованным.
Но делать это рекомендуется только тогда, когда открытие доступа для данных категорий пользователей является обоснованным.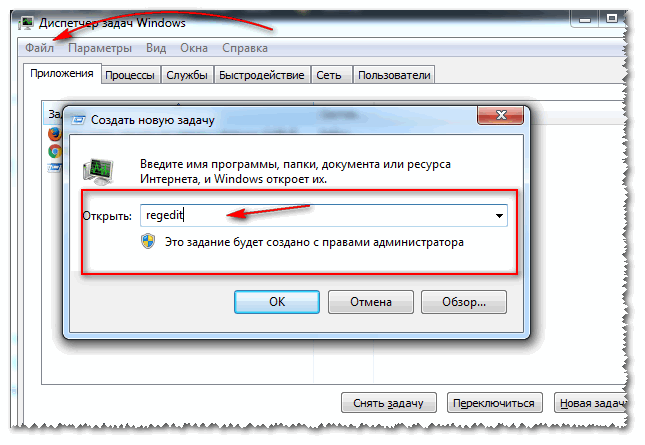
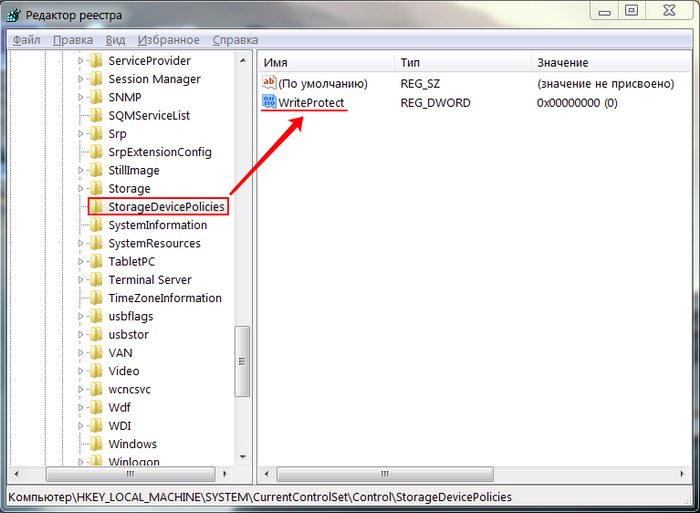
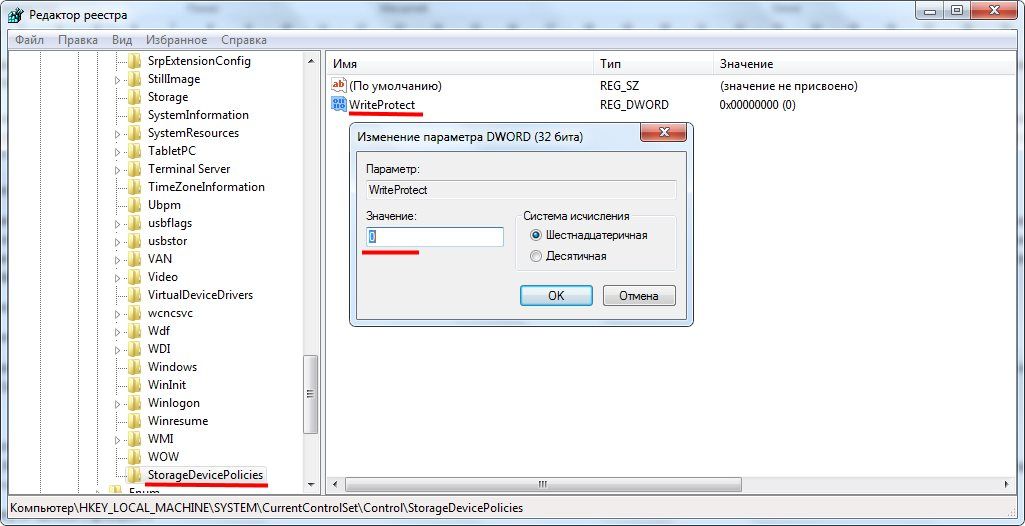
 msc».
msc».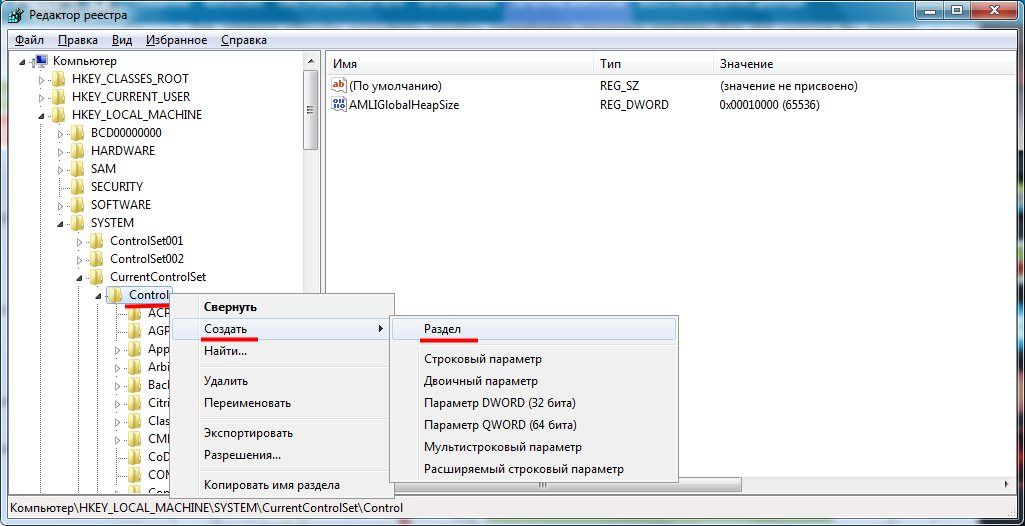 В нем вам нужно выбрать самый первый пункт — «Изменить атрибуты».
В нем вам нужно выбрать самый первый пункт — «Изменить атрибуты».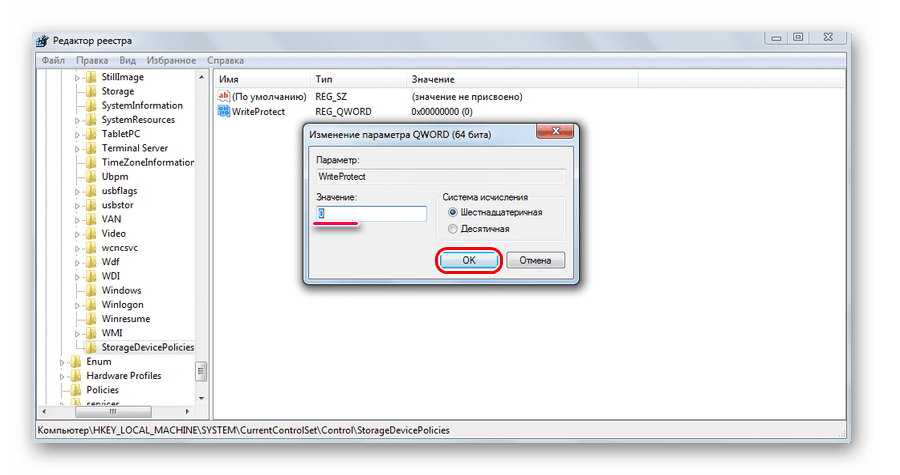 Три цифры соответствуют
пользователь, группа и прочее. Значение каждой цифры такое же, как если бы разрешения rwx
были трехзначным двоичным числом.(чтение = 4, запись = 2, выполнение = 1)
Три цифры соответствуют
пользователь, группа и прочее. Значение каждой цифры такое же, как если бы разрешения rwx
были трехзначным двоичным числом.(чтение = 4, запись = 2, выполнение = 1)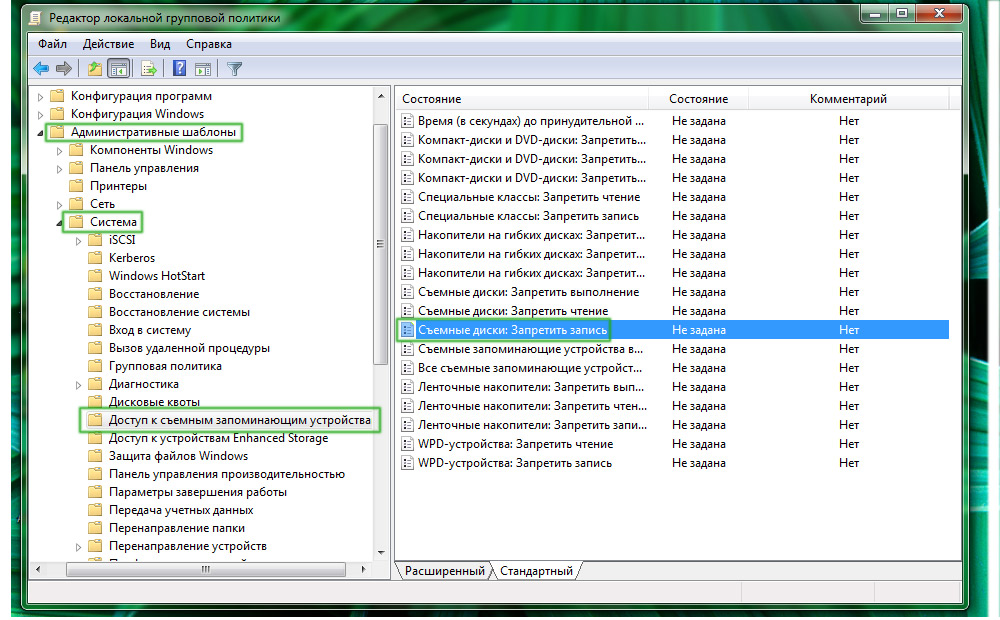

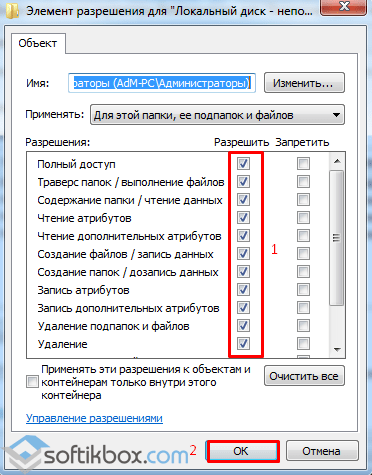
 msc.
msc. Это можно сделать с помощью программы DMDE. Эта процедура помогает удалить битые сектора, и в результате ваша флешка будет корректно распознаваться как на компьютере, так и на устройствах, которые она использовала ранее.
Это можно сделать с помощью программы DMDE. Эта процедура помогает удалить битые сектора, и в результате ваша флешка будет корректно распознаваться как на компьютере, так и на устройствах, которые она использовала ранее. Используйте любой эффективный онлайн-антивирус.
Используйте любой эффективный онлайн-антивирус.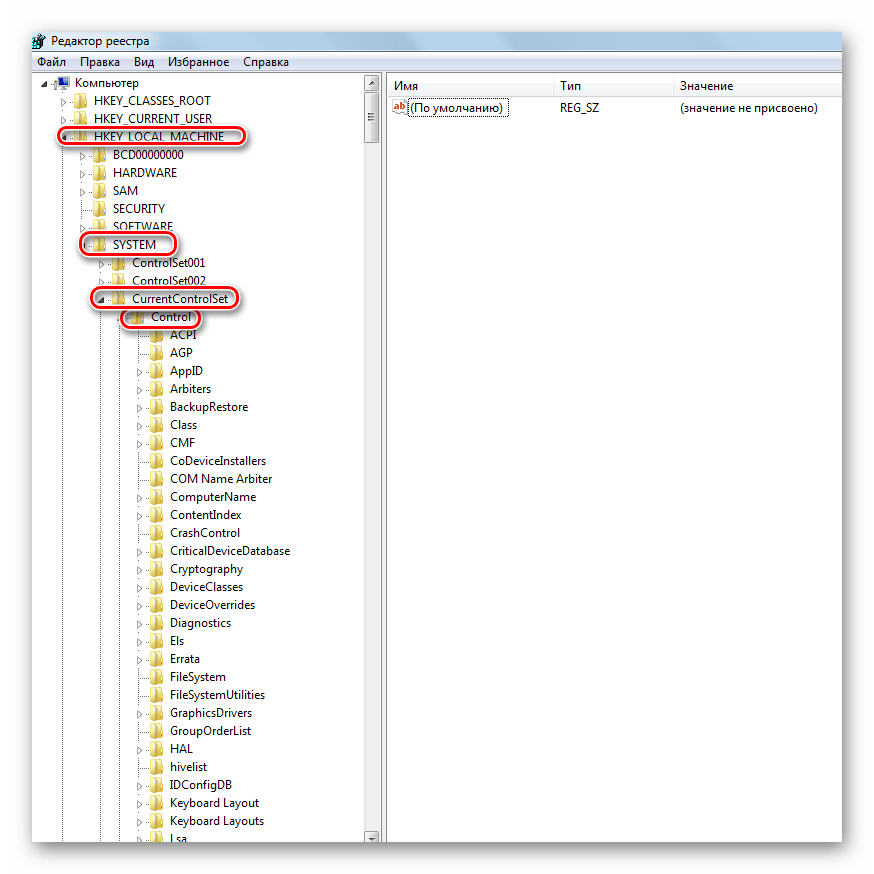
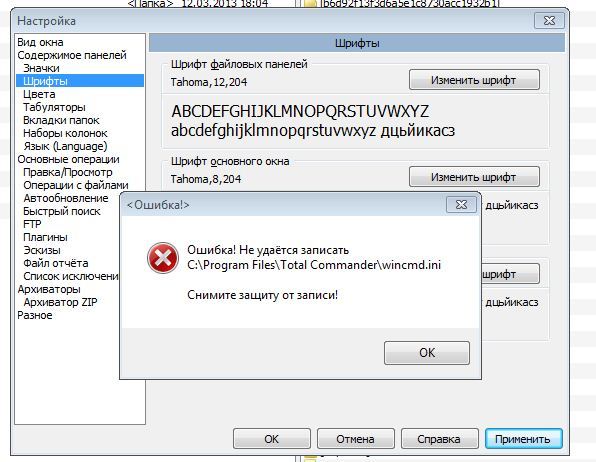 )
) Делается это просто: щелкнув правой кнопкой мыши на манипуляторе «мышь» в подпапке «Управление», переместите курсор на строку «Создать» и нажмите «Раздел».
Делается это просто: щелкнув правой кнопкой мыши на манипуляторе «мышь» в подпапке «Управление», переместите курсор на строку «Создать» и нажмите «Раздел».
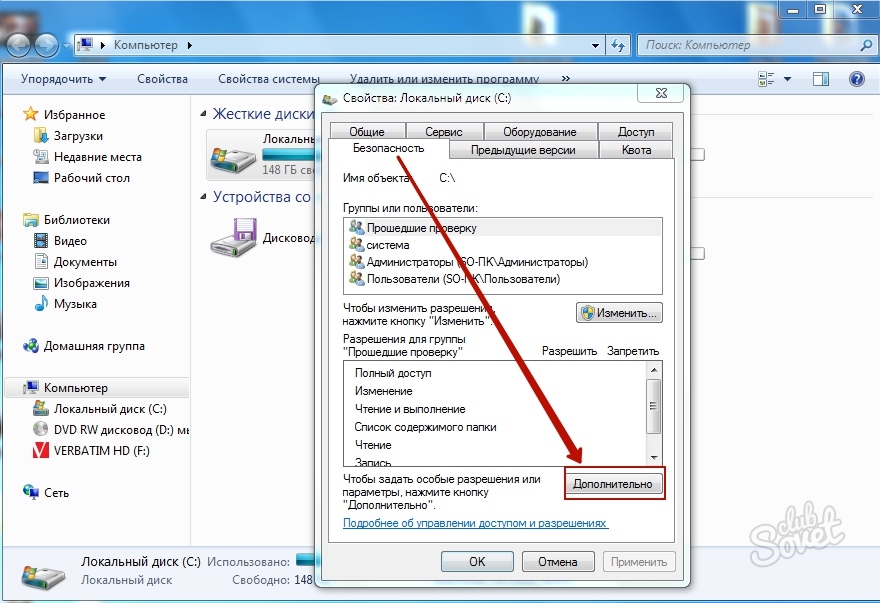
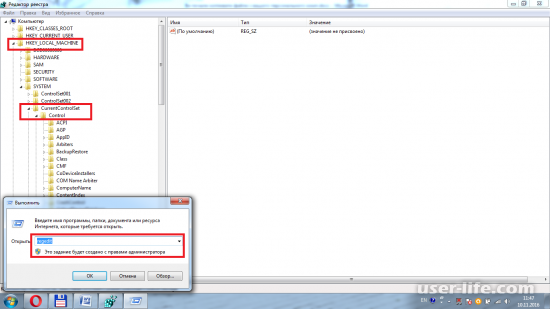
 Д. выбираем нужный диск.)
Д. выбираем нужный диск.)