Настройка домашней группы windows 7
Опубликовано: 30.09.2014Приветствую друзья,
на связи с вами Павел Комарьков. И сегодня мы с вами разберемся с пунктом «Домашняя группа», который присутствует как в windows 7, так и в windows 8. Подробно разберем настройку домашней группы windows 7 и windows 8, посмотрим для чего она нужна и что с ее помощью можно сделать.
Если объяснять совсем просто, то домашняя группа нужна для предоставления общего доступа к некоторым папкам и устройствам между доверенным компьютерами в рамках определенной локальной сети. Т.е проще говоря, чтобы вы могли с кем-то пользоваться общим принтером или общими папками с документами, музыкой, картинкакми. Да с чем угодно вообще.
Для добавления компьютера из локальной сети в домашнюю группу требуется ввести пароль. Делается это для того, чтобы не предоставлять доступ всем компьютерам из локальной сети к общим устройствам и папкам. Ведь зачастую провайдер с помощью своего оборудования объединяет в общую локальную сеть несколько квартир или даже целый дом.
Вы ведь не хотите чтобы ваши соседи этажом выше или ниже могли что-то распечатывать на вашем принтере или просматривать содержимое ваших общих папок?! Как раз для этого и домашней группе windows и нужен пароль.
Хочу также заметить, что в рамках одной локальной сети может существовать несколько домашних групп, созданных между компьютерами с операционными системами windows 7 и windows 8. Однако каждый такой компьютер может состоять только в одной домашней группе.
Первым делом нам нужно перейти в «Панель управления»:
и далее в «Центр управления сетями и общим доступом»:
Теперь необходимо убедиться, что подключение к сети выставленно как домашнее или частное (для windows 8):
Если подключение к сети будет определено как «Общественная сеть» или «Сеть предприятия», поиск домашних групп в таких сетях производится просто не будет.
Даже если они там есть. Посему на всех компьютерах, которые собираетесь вносить в домашнюю группу, определяете подключение к сети как «Домашняя сеть»..jpg)
Для того, чтобы изменить тип сети, достаточно кликнуть по ее статусу. Он всегда отображается синей ссылкой, как показано на картинке выше. При переходе по ссылке, вы попадете на вот такое окно:
Здесь, как я уже писал, определяете тип подключения как «Домашняя сеть» или «Частная сеть».
Для того, чтобы создать новую домашнюю группу, переходим в «Панель управления» и далее в пункт «Домашняя группа»:
Тут перед нами возникает окно менеджера домашних групп, который рапортует нам о том, что никаких домашних групп в локальной сети найдено не было. И тут же предлагает
нам создать новую. Соглашаемся с ним,
кликаем по кнопке «Создать домашнюю группу»:
Затем настраиваем доступ к общим папкам и устройствам для будущих участников нашей новой домашней группы:
Настраивайте по своему усмотрению и нажимайте кнопку «Далее». В резльутате чего появится вот такое окно с паролем от нашей новой домашней группы:
Записываем или распечатываем пароль. Он нам в дальнейшем пригодится для подключение других компьютеров к нашей домашней группе.
Алгоритм действий будет почти таким же, как и при создании новой домашней группы. Для начала нам нужно будет выставить тип подключения к сети как «Домашняя сеть» или «Частная сеть». Затем через «Панель управления» перейдем в пункт «Домашняя группа», но увидим уже немного другую картину:
Менеджер домашних групп windows уже нашел существующую в нашей локальной сети домашнюю группу и предлагает нам к ней присоединиться. Соглашаемся с ним и выставляем параметры общего доступа к папкам и устройствам уже на присоединяемом компьютере. Т.е определяем какие ресурсы присоединяемого к домашней группе компьютера станут общими для всей группы.
Ну и в завершени, конечно, вводим пароль для доступа к домашней группе. Напомню, что пароль к домашней группе вы записали когда создавали ее.
Итак, новая домашняя группа создана. Некоторые стандартные папки стали общими для пользователей домашней группы. Кстати просматривать содержимое общих папок вы можете через
«Сеть» меню «Компьютер»:
Кстати просматривать содержимое общих папок вы можете через
«Сеть» меню «Компьютер»:
Казалось бы все хорошо, но не спешите радоваться. Тут кроется самый большой подвох, который нам приготовила чудная система Windows.
Обратите внимание, в домашнюю группу из локальной сети я объединил только 2 компьютера, а в локальной сети у меня отображается 3. Давайте посмотрим что будет если я попытаюсь просмотреть общие папки компьютера, готорый не входит в мою домашнюю группу:
Неожиданный результат нетак-ли? Ладно, давайте теперь попробуем просмотреть общие папки компьютера, который добавлен в домашнюю группу:
Видим, что windows затребовала от данные для входа. Оказывается, чтобы получить доступ к общим папкам другого компьютера из домашней группы, необходимо еще и залогиниться на нем, причем под учетной записью администратора. Не пугаться не стоит, для windows это нормально. Благо хоть после успешного ввода данных администраторской учетной записи, доступ к общим файлам все же появляется.
Согласитесь, просматривать общие стандартные папки компьютеров с примерами видео и изображений не всегда интересно. Да и загонять в эти папки что-то для одноразовой передачи на другой компьютер тоже не всегда удобно. Давайте же решим эту проблему и сделаем некоторые свои папки общими.
Для этого найдем, нужную нам папку. Кликнем по ней правой кнопкой мыши и перейдем в свойства. Затем во вкладку доступ и кликнем по кнопке «Общий доступ…»:
Перед нами появится вот такое окно с настройками параметров доступа к папке:
Добавим туда пользователя «Домашняя группа», выставим ему права на папку по своему усмотрению и нажмем на кнопку «Поделиться». Все после этого папка уйдет в общий доступ в нашу домашнюю группу.
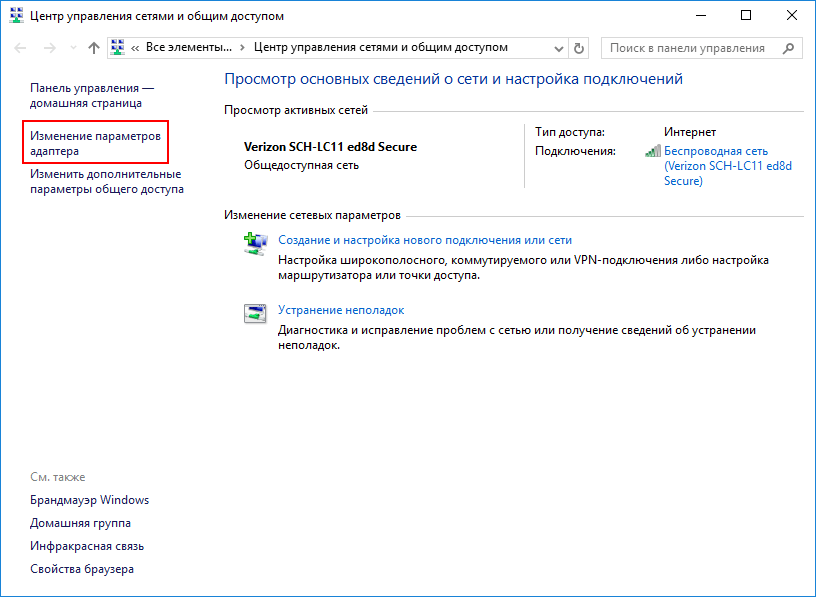
В следующей статье, которая вероятнее всего выйдет в течении этой недели, мы с вами научимся делать наш принтер сетевым с помощью домашней группы windows 7. Принтер и домашняя группа будут отчаянно сопротивляться, но мы всеравно заставим их работать так, как нужно. Так, что подписывайтесь на RSS, в соц. группы на анонсы и не пропускайте обновления.
И, если вам не жалко, поставьте пожалуйста статье лайк в соц. сетях. Хоть какая-то обратная связь для меня будет, свидетельствующая о том, что я не зря все это писал. Спасибо за внимание, с уважением ваш
П.К.
Настройка домашней сети Windows 7: пошаговая инструкция
Настройка домашней сети Windows 7 происходит в 6 этапов. Они же подходят для создания небольшой офисной сети. Этапы настройки домашней (локальной) сети Windows 7:
1.Определяемся со схемой сети
Создание домашней сети Windows 7 начинается с выбора нужного типа сети. Предпочтительнее использовать беспроводную, поскольку ее технология более мобильна.
К тому же это даст возможность в последующем легко устанавливать подключения проводного и беспроводного типа.
2.Выбор поставщика услуг и оборудования
Чтобы настроить домашнюю сеть Windows 7, нужно обзавестись хотя бы маршрутизатором и сетевым адаптером для каждого компьютерного устройства (во многих моделях ноутбуков присутствует встроенный адаптер для беспроводной связи). Для подсоединения компьютера к интернету, нужно настроить учетную запись интернет-провайдера.
3.Подгоняем маршрутизатор
Если на маршрутизаторе присутствует логотип Wimdows 7 или есть фраза «Совместимо с Windows 7», он поддается автоматической настройке, используя последнюю версию Windows Connect Now. Если надписи вы не обнаружили, тогда ищите компакт-диск, который шел в комплекте с маршрутизатором. Он поможет вам в настройке. Строго придерживайтесь инструкций, указанных в документации к устройству.
4.Подключение маршрутизатора к сети
Этот этап не обязателен к выполнению, но желателен. Для многих пользователей подключение к Интернету очень важно. Чтобы домашняя wifi сеть Windows 7 была настроена корректно, следуйте инструкциям, указанным интернет-провайдером.
Для многих пользователей подключение к Интернету очень важно. Чтобы домашняя wifi сеть Windows 7 была настроена корректно, следуйте инструкциям, указанным интернет-провайдером.
5.Как установить переферийные устройства
Наиболее просты в установке устройства с логотипом Windows 7 или фразой «Совместимо с Windows 7». Для установки такого устройства нужно придерживаться инструкций, которые всегда выдаются при покупке.
6.Создание домашней группы или добавление единого доступа к периферийным устройствам
Домашняя сеть Windows 7 будет полнофункциональной только при создании домашней группы. Кроме того, домашняя группа позволяет организовать легкий общий доступ к документам и периферийным устройствам. Но для этого на всех компьютерных устройствах должна быть установлена операционная система Windows 7.
Чтобы получить дополнительные сведения, введите в центре справки и поддержки фразу «создание домашней группы».
Теперь вы знаете, как создать домашнюю сеть Windows 7. Если вы будете строго придерживаться инструкций, для вас не составит труда завершить все быстро и успешно.
Как создать домашнюю группу Windows 7- Узнай тут 48
19 Апрель 2015 Юрий Хрипачев Главная страница » Windows Просмотров: 12236Приветствую Вас на своем блоге!
Допустим, у вас в квартире или в небольшом офисе стоит несколько компьютеров на которых установлена операционная система Windows 7, подключенных между собой через роутер. Если это офис и есть системный администратор, то он сам все настроит и соединит компьютеры между собой, создаст общие сетевые папки и все такое. А если у вас нет администратора, нет сервера и вообще вы в этом не сильно разбираетесь, что тогда делать? Выход есть и очень простой, нужно создать домашнюю группу, которая появилась в Windows 7 и сильно облегчила жизнь пользователям компьютеров.
Чтобы разобраться, что такое домашняя группа и для чего она нужна, нужно пройтись по ее основным настройкам и понятиям.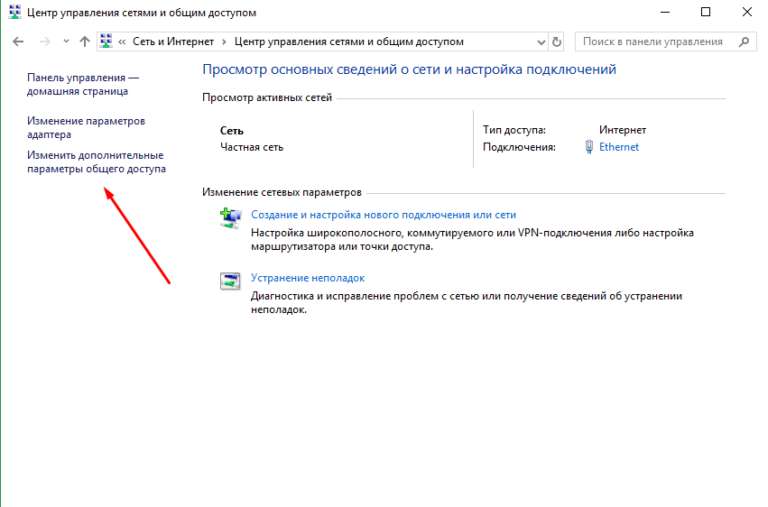 Я разбил свою статью на основные элементы домашней группы, чтобы было легче во всем разобраться.
Я разбил свою статью на основные элементы домашней группы, чтобы было легче во всем разобраться.
Прочитав эту статью, вы узнаете:
Что такое домашняя группа.
Домашняя группа – это сеть из нескольких компьютеров у которых открыт доступ к общим библиотекам. Каждый из участников такой группы открывает любые свои папки, которые будут видны другим участникам группы.
Также домашняя группа позволяет быстро открыть доступ к принтеру, подключенному к одному из компьютеров, который подключен через usb порт. Сетевой принтер виден и так всем компьютерам в сети, так что подключать его через домашнюю группу нет смысла.
Для чего нужна домашняя группа.
Например, вы скачали фильм или музыкальный альбом в сети и вам его нужно передать на другой компьютер. Если нет сетевого соединения, то вам придется, как вариант, эти файлы сначала скопировать на флешку, а затем с флешки их скопировать на другой компьютер, это не очень удобно.
Можно воспользоваться облаком, например, Dropbox, но если нет клиента, это тоже не совсем удобно.
Гораздо удобней перенести эти файлы в специальную папку своего компьютера и его смогут скачать оттуда все, кто состоит в вашей домашней группе. Согласитесь, это намного удобней.
Я уверен, что применение домашней группе на своих компьютерах вы найдете сами, главное ее создать и правильно настроить.
Как создать домашнюю группу в Windows 7.
Создать домашнюю группу в Windows 7 можно на любой версии системы, кроме базовой и начальной. В этих версиях можно только подключиться к уже созданной группе. Так что хотя бы один компьютер у вас должен иметь версию выше базовой.
Прежде чем создать домашнюю группу, нужно чтобы в вашей системе была установлена домашняя сеть. Если вы ее не выбрали сразу при установке системы, то ее можно легко изменить.
В правом нижнем углу нажмите на иконку сети левой или правой кнопкой мыши и выберете пункт “Центр управления сетями и общим доступом”.
Затем на название вашей сети, к которой вы сейчас подключены.
Теперь выбирайте домашнюю сеть и сохраняйте результат.
Чтобы создать домашнюю группу в Windows 7 нужно перейти в меню этой группы, сделать это можно несколькими способами.
1. Меню Пуск, затем в окне поиска начинайте писать – домашняя группа. Как только в результатах вы увидите домашнюю группу, переходите по этому меню;
2. Меню Пуск – Панель управления – Категория “Сеть и Интернет” – Домашняя группа;
3. Нажмите на меню “Центр управления сетями и общим доступом”, как и при выборе сети.
Но здесь уже внизу окна есть меню с разными настройками сети.
Выбирайте “Выбор домашней группы и параметров общего доступа”.
Если в вашей сети еще нет домашней группы и все условия для ее создания выполнены, то вы увидите активную кнопку “Создать домашнюю группу”, создавайте ее.
Дальше вам нужно будет выбрать, какие каталоги сделать доступными для других. Здесь выбирайте по своему усмотрению, потом всегда можно будет изменить эти настройки. Я же советую не выбирать ни одного, так как вы будете тогда засорять своими файлами системный диск. Лучше потом выбрать каталог на другом диске и сделать его доступным. Как это сделать, читайте ниже.
Сразу после создания домашней группы вы увидите свой пароль для доступа к ней с другого компьютера. Можете его не запоминать, советую вам его сразу же поменять на свой. Потому что этот вам придется запоминать или записывать, лучше придумайте свой пароль, который не нужно будет записывать и вы всегда его сможете ввести.
Как подключиться к домашней группе Windows 7.
Если ваш компьютер еще не подключен к домашней группе, то вы увидите приглашение подключиться к ней, воспользуйтесь им.
Для того, чтобы обменяться файлами с участниками группы, зайдите в проводник Windows и в левом меню выберете домашнюю группу. Все компьютеры, которые подключены к группе и активны будут видны, как ниже названия группы с лева, так и в правом окне.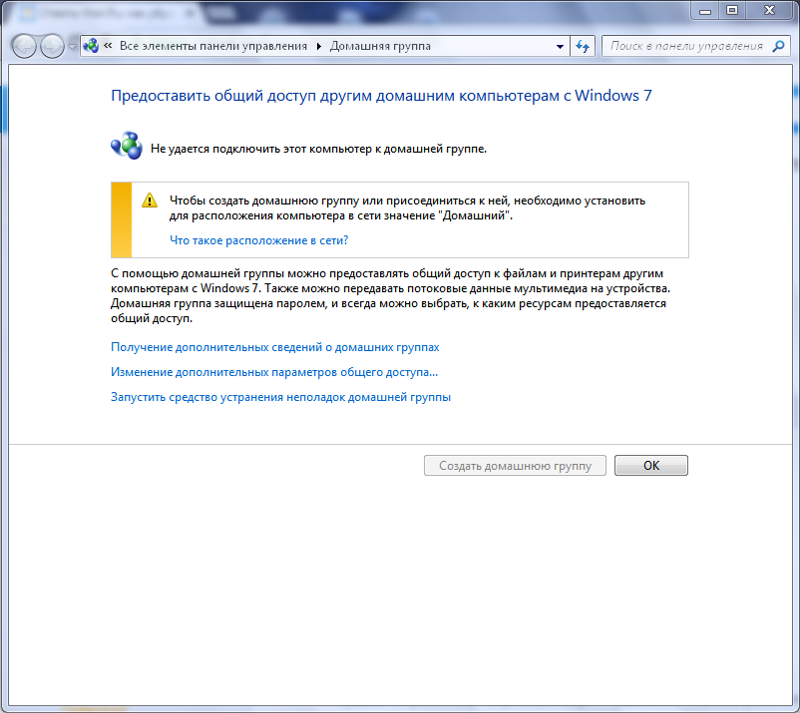
Если компьютеры вашей группы не доступны, то вы увидите такое сообщение. Прочитайте его и проверьте, все ли условия у вас выполнены.
Как узнать пароль домашней группы Windows 7.
Для того, чтобы узнать пароль домашней группы, перейдите в ее настройки.
И в меню выберете пункт “Показать и распечатать пароль домашней группы”.
И вы сразу его увидите, запомните его, а если он сложный, тогда просто замените на более легкий.
Как изменить пароль домашней группы Windows 7.
Как я уже сказал, пароль своей домашней группы лучше поменять, будет легче подключать другие компьютеры.
Сделать это очень просто.
Для того, чтобы изменить пароль домашней группы, перейдите в ее настройки. Как это сделать я описывал выше.
Затем выберите пункт “Изменить пароль”.
Введите свой пароль и сохраните результат. Пароль должен содержать не менее восьми символов.
Как изменить общий доступ к своим файлам домашней группы Windows 7.
В домашней группе Windows 7 всегда можно изменить доступ к своим ресурсам, подключить или отключить каталоги вашей учетной записи.
Чтобы изменить каталоги для общего доступа своего компьютера, перейдите в настройки домашней группы и выберите пункт “Выйти из домашней группы”.
И уже в новом окне выберете пункт “Изменить доступ не выходя из группы”.
Здесь вы можете закрыть доступ ко всем своим каталогам не выходя из группы и ни одна ваша папка не будет видна с других компьютеров.
Как подключить любую папку к домашней группе Windows 7.
В домашней группе Windows 7 можно открыть доступ для любой папки, любого жесткого диска вашего компьютера. Так будет даже удобней, иметь специальную папку для обмена файлами, чем открывать для доступа системный диск и засорять его. Можно перенести свои папки пользователя на другой диск и потом открыть их. В любом случае лучше не засорять системный диск файлами для обмена с другими компьютерами.

Ниже я опишу два варианта, как можно подключить любую папку вашей системы к домашней группе.
1. Выберите каталог, для которого открываете доступ и нажмите на него правой кнопкой мыши.
В контекстном меню выберите пункт “Общий доступ”, а затем “Домашняя группа”. Выбирайте тот вариант, который вам нужен, с правом чтения и записи или только чтения.
2. Откройте проводник Windows и выберите мышкой нужный вам каталог на любом жестком диске.
В верхнем меню проводника вы увидите кнопку общий доступ, нажмите на нее мышкой и выберите нужный вам вариант для доступа к вашим файлам.
Как выйти из домашней группы Windows 7.
Если вам нужно выйти из домашней группы, то сделать это можно также просто, как и вступить в нее.
В настройках домашней группы выберите пункт “Выйти из домашней группы”, о нем я писал выше. И дальше уже выбирайте раздел “Выход из домашней группы.”
Вот в общем то и все, что я хотел рассказать вам в этой статье, теперь вы знаете как настроить домашнюю группу Windows 7. Надеюсь эта информация будет вам полезной, если будут вопросы, задавайте их в комментариях, постараюсь ответить.
Удачи!
С уважением Юрий Хрипачев.
Метки: Windows, домашняя группакак настроить домашнюю сеть в windows 7 через wifi
Ситуация такая: есть домашний стационарный компьютер, ноутбук и нетбук. Везде установлена операционная система Windows 7. Также подсоединен роутер, который раздает интернет… Но хотелось бы еще объединить все компы в единую сеть, чтобы можно было доставать файлы с разных устройств. Так вот и назрел такой вопрос: как настроить домашнюю сеть в windows 7 через wifi? Что нужно делать, куда заходить, что тыкать и т.п.?
Домашняя локальная сеть позволит легко обмениваться файлами между компьютерами, входящими в домашнюю группу.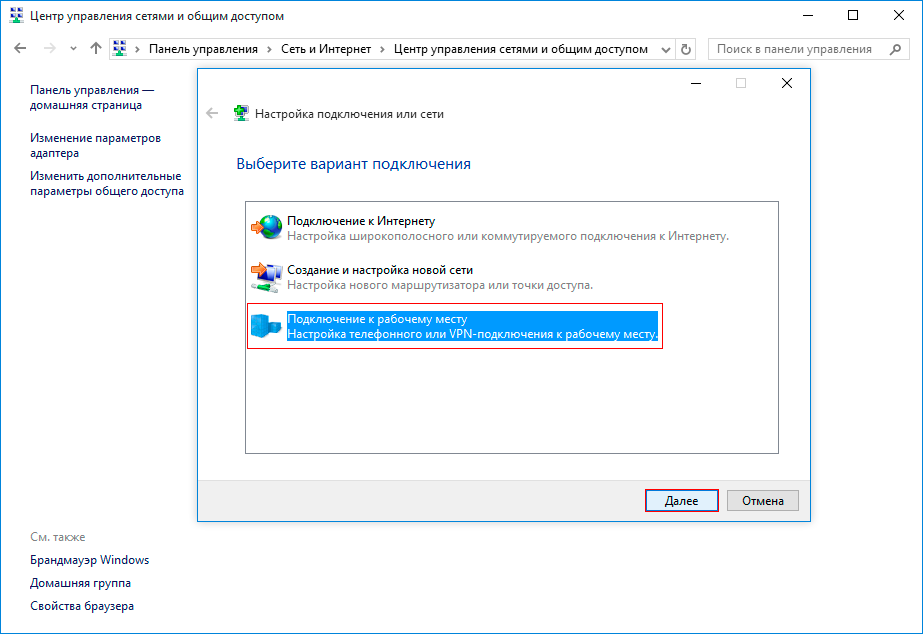 Для настройки, которую мы будет проводить, необходимо убедиться, что на всех устройствах работает функция приема Wi-Fi связи.
Для настройки, которую мы будет проводить, необходимо убедиться, что на всех устройствах работает функция приема Wi-Fi связи.Шаг 1 – проверьте протокол соединения. Если у вас уже настроен WiFi роутер, то вам просто нужно зайти в свойства беспроводного соединения и убедиться, что там выбран протокол связи TCP/IP4. Во многих случаях, когда Wi-Fi уже стабильно работает, этот шаг можно пропустить.
Шаг 2 – настройка брандмауэра Windows. Откройте брандмауэр и выберите пункт «Настройка сетевого размещения». Здесь будет предложено выбрать назначение сети. Для домашних пользователей рекомендуется тип «Домашняя сеть». Если же собираетесь создать локальную сеть в офисе, то используйте вид «Рабочая сеть».
Шаг 3 – настройка параметров рабочей службы и проверка имен компьютеров. Чтобы домашняя сеть могла идентифицировать ваши устройства, крайне важно, чтобы все компьютеры рабочей группы имели разные имена. Проверьте названия компьютеров через Панель Управления – раздел «Система». Если какие-то имена совпадают, назначьте другое имя.
Шаг 4 – проверяем, как работает Brandmauer Windows. В панели управления заходим в раздел «Администрирование», далее выбираем «Управление компьютером» — среди служб и приложений компьютера найдите функцию «Брандмауэр». Впрочем, вы можете просто ввести в поисковой строке панели управления название этой службы. Необходимо указать автоматическую активацию брандмауэра, а затем сохранить изменения.
Шаг 5 – проверка работоспособности wifi модуля. Это необходимо проверить на всех устройствах, которые будут подключаться к домашней сети. Откройте на главном ПК «Центр управления сетями и общим доступом». Затем перейдите в раздел «Управление беспроводными сетями». Вы увидите здесь доступные Wi-Fi сети, среди которых должна быть и ваша. То же самое нужно проделать и на других компьютерах.
Шаг 6 – создание домашней группы. На главном ПК вбейте в поиск слова «Домашняя группа» — умный проводник сразу покажет вам место расположения данной службы.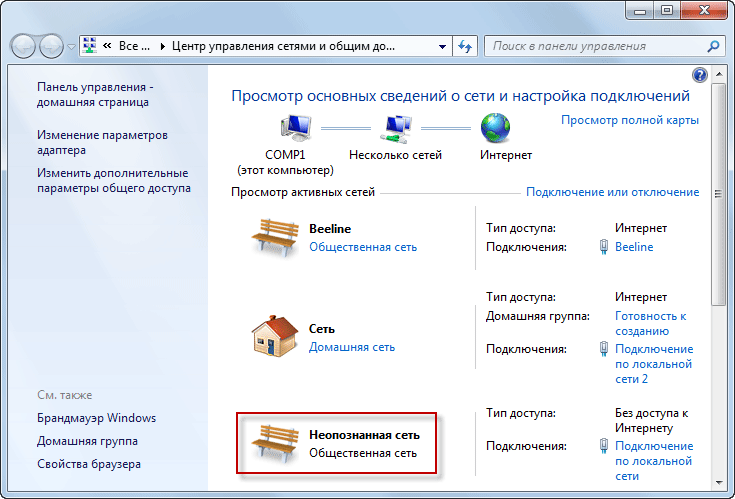 Перейдя в этот раздел, вы увидите опцию «Предоставление общего доступа другим домашним компьютерам с Windows 7» — в окне данной опции выберите задачу «Создать домашнюю группу». Проследуйте дальнейшим подсказкам системы. Выделите галочками те элементы, которые планируете открывать для доступа с других устройств. В «параметрах общего доступа» можно отключить функцию парольной защиты, т.к. все ваши устройства, принадлежащие единой рабочей группе, имеют равные права и могут подключаться к локальной домашней сети без пароля. Домашнюю группу необходимо настроить на всех компьютерах. Не забывайте сохранять настройки.
Перейдя в этот раздел, вы увидите опцию «Предоставление общего доступа другим домашним компьютерам с Windows 7» — в окне данной опции выберите задачу «Создать домашнюю группу». Проследуйте дальнейшим подсказкам системы. Выделите галочками те элементы, которые планируете открывать для доступа с других устройств. В «параметрах общего доступа» можно отключить функцию парольной защиты, т.к. все ваши устройства, принадлежащие единой рабочей группе, имеют равные права и могут подключаться к локальной домашней сети без пароля. Домашнюю группу необходимо настроить на всех компьютерах. Не забывайте сохранять настройки.
Шаг 7 – проверка видимости. Чтобы проверить, видят ли компьютеры друг друга, зайдите в раздел «Сеть» — тут вы должны увидеть несколько ваших компьютеров, принадлежащих к одной сети.
Шаг 8 – предоставление доступа к папкам и файлам. Откройте проводник, выделите папку, файл или диск, который собираетесь «расшарить» с другими компьютерами, затем выберите пункт на верхней панели «Общий доступ» — выберите пункт «Расширенная настройка» и поставьте отметку «Открыть общий доступ к этой папке/файлу/диску». Затем нажмите ОК. После этого вы сможете с любого компьютера, подключенного к домашней сети, получить доступ к открытым файлам.
Создание домашней сети – занятие не простое, требующее специальных знаний, умений и усидчивости. Чтобы не терять драгоценные минуты, а может быть даже часы на настройку сетевого оборудования, рекомендуем вам обратиться к тем, кто за плечами имеет огромный опыт подобных настроек – конечно же, речь идет о системных администраторах. Мы понимаем, что далеко не каждая фирма, а уж тем более простой домашний пользователь, может позволить себе воспользоваться услугами «личного» системного администратора… только если это не it аутсорсинг – такой вид взаимного сотрудничества не предполагает постоянного, штатного содержания работника на окладе или фиксированной ставке: это в большей степени быстрая и неотложная скорая помощь, призвать которую вы можете в самых экстренных технически обусловленных ситуациях..jpg)
Создание сети | Персональный компьютер от А до Я
Объединение в сеть домашних компьютеров, работающих под управлением разных версий Windows.
Содержание:
- Общая информация
- Убедитесь, что все компьютеры входят в одну и ту же рабочую группу
- Открытие портов брандмауэра для предоставления общего доступа к файлам и принтерам
- Включение дополнительных параметров общего доступа к файлам и принтерам
- Общий доступ с защитой паролем
- Использование карты сети
Общая информация
Если вам уже приходилось настраивать домашнюю сеть для компьютеров под управлением Windows XP или Windows Vista, то настроить сеть для компьютеров под управлением Windows XP, Windows Vista и Windows 7 не составит труда. Тем не менее существует несколько серьезных отличий, о которых необходимо знать во избежание проблем.
В статье рассматриваются также параметры, необходимые для настройки общего доступа по сети к файлам и принтерам.
Что изменилось по сравнению с Windows XP и Windows Vista
Далее перечислены основные различия в технологии сетей между Windows XP, Windows Vista и Windows 7.
| Элемент | Windows XP | Windows Vista | Windows 7 |
| Имя рабочей группы по умолчанию | MSHome в Windows XP Home Edition, WORKGROUP — во всех остальных версиях | WORKGROUP | WORKGROUP |
| Имя общей папки | Общие документы | Общая папка | Публичные документы, общая музыка, общие рисунки, общие видео |
| Простой общий доступ к файлам | Разрешен по умолчанию | По умолчанию не разрешен; для доступа к общим папкам, в том числе к Общей папке (если общий доступ предоставлен), требуется имя пользователя и пароль | Не разрешено по умолчанию; для доступа к общим папкам требуется имя пользователя и пароль |
| Обнаружение компьютеров в сети и доступ к ним | Только для компьютеров из той же рабочей группы | Для всех компьютеров в сети независимо от установленной на них операционной системы и принадлежности к рабочей группе | Для всех компьютеров в сети независимо от установленной на них операционной системы и принадлежности к рабочей группе |
| HomeGroup | Недоступна | Недоступна | Доступно в домашних сетях. Группа HomeGroup доступна во всех выпусках Windows 7, кроме Windows 7 Starter. В Windows 7 Home Basic можно присоединиться к домашней группе, но нельзя ее создать. Группа HomeGroup доступна во всех выпусках Windows 7, кроме Windows 7 Starter. В Windows 7 Home Basic можно присоединиться к домашней группе, но нельзя ее создать. |
| Место, где можно изменить параметры и свойства | Сетевое окружение | Папка «Сеть» | Центр управления сетями и общим доступом |
| Элементы управления сетью | В различных местах в пределах операционной системы | Преимущественно в Центре управления сетями и общим доступом | Все элементы расположены в Центре управления сетями и общим доступом |
При наличии домашней сети можно создать домашнюю группу
Самый простой способ настроить общий доступ к файлам и принтерам в домашней сети — это создать домашнюю группу. Домашняя группа связывает компьютеры сети для предоставления общего доступа к рисункам, музыке, видео, документам и принтерам. Домашнюю группу можно защитить паролем, и всегда доступен выбор ресурсов, к которым предоставляется общий доступ. Если все компьютеры, которые требуется объединить в сеть, работают под управлениемWindows 7, рекомендуется создать домашнюю группу. Группа HomeGroup доступна во всех выпусках Windows 7, кроме Windows 7 Starter. В Windows 7 Home Basic можно присоединиться к домашней группе, но нельзя ее создать.
Даже если обновление всех компьютеров до версии Windows 7 не планируется, можно добиться нормальной работы сети. Прочитайте эту статью полностью, чтобы понять, как учитывать различия версий Windows.
Наверх
Убедитесь, что все компьютеры входят в одну и ту же рабочую группу
Предполагается, что физически сеть уже установлена. Если она не установлена, прочтите статью Основы создания домашней сети.
Следующим шагом после установки сети является ее более точная настройка, чтобы все компьютеры могли обнаруживать друг друга; это необходимо, если планируется предоставление общего доступа к файлам и принтерам.
Если в сети есть компьютеры под управлением Windows XP, важно использовать одно имя рабочей группы для всех компьютеров в сети. Это позволит компьютерам под управлением разных версий Windows обнаруживать друг друга и предоставлять взаимный доступ. Помните, что имя рабочей группы по умолчанию — не одно и то же во всех версиях Windows.
Это позволит компьютерам под управлением разных версий Windows обнаруживать друг друга и предоставлять взаимный доступ. Помните, что имя рабочей группы по умолчанию — не одно и то же во всех версиях Windows.
Чтобы определить или изменить имя рабочей группы компьютера под управлением Windows XP, выполните следующие действия:
- Нажмите Пуск, щелкните правой кнопкой мыши Мой компьютер и выберите Свойства.
- В окне Свойства системы перейдите на вкладку Имя компьютера, где отображается имя рабочей группы. Чтобы изменить имя, щелкните Изменить, в поле Имя компьютера введите новое имя, а затем щелкните ОК.
Чтобы определить имя рабочей группы компьютера под управлением Windows Vista или Windows 7, выполните следующие действия:
- Откройте Панель управления — Система.
- Имя рабочей группы отображается в разделе Имя компьютера, имя домена и параметры рабочей группы.
Чтобы изменить имя рабочей группы компьютера под управлением Windows Vista или Windows 7, выполните следующие действия:
- Откройте Панель управления — Система.
- В группе Имя компьютера, имя домена и параметры рабочей группы нажмите кнопку Изменить параметры.
- В окне Свойства системы на вкладке Имя компьютера щелкните Изменить.
- В диалоговом окне Изменение имени компьютера или домена в поле Рабочая группа введите новое имя рабочей группы и щелкните ОК. Будет предложено перезагрузить компьютер.
Установите тип сетевого размещения «Домашний» или «Рабочий».
Затем проверьте сетевое размещение всех компьютеров под управлением Windows Vista или Windows 7. Сетевое размещение — это параметр, который позволяет системе Windows автоматически настраивать безопасность и другие параметры с учетом типа сети, к которой подключен компьютер.
Существует четыре типа сетевого размещения:
Домашний. Компьютер подключен к сети, обеспечивающей некоторый уровень защиты от Интернета (например, маршрутизатор и брандмауэр) и состоящей из известных или доверенных компьютеров. Большинство домашних сетей относится к этой категории. Домашняя группа доступна в сетях с домашним сетевым размещением.
Рабочий. Компьютер подключен к сети, обеспечивающей некоторый уровень защиты от Интернета (например, маршрутизатор и брандмауэр) и состоящей из известных или доверенных компьютеров. К этой категории относится большинство небольших сетей предприятий.
Общий. Компьютер подключен к сети, доступной для общего использования. Примером общедоступных сетей являются публичные сети для доступа в Интернет, например в аэропортах, библиотеках и кафе.
Домен. Компьютер подключен к сети, в состав которой входит контроллер домена Active Directory. Примером доменной сети является сеть на рабочем месте.
Убедитесь, что в домашней сети для типа сетевого размещения установлено значение «Домашний». Это можно сделать следующим образом.
- Откройте Панель управления — Центр управления сетями и общим доступом.
- Тип сетевого размещения отображается под именем сети.
Если установлен общий тип сетевого размещения, щелкните Публичная сеть и выберите необходимый тип размещения сети.
Предупреждение
Типы «Домашний» и «Рабочий» следует использовать только для известных и доверенных сетей, таких как домашняя сеть или небольшая сеть предприятия. Установка значения «Домашний» или «Рабочий» для сети в общественном месте может представлять угрозу безопасности.
Наверх
Открытие портов брандмауэра для предоставления общего доступа к файлам и принтерам
Если используется брандмауэр Windows, этот раздел можно пропустить, поскольку брандмауэр Windows автоматически открывает порты, необходимые для предоставления общего доступа к файлам и принтерам, после включения обнаружения сети.
При использовании другого брандмауэра эти порты необходимо открыть самостоятельно, чтобы компьютер смог найти другие компьютеры и устройства с файлами и принтерами для общего доступа.
Для обнаружения компьютеров под управлением Windows Vista или Windows 7 откройте следующие порты:
- UDP 3702
- UDP 5355
- TCP 5357
- TCP 5358
Для обнаружения компьютеров под управлением более ранних версий Windows и использования общего доступа к файлам и принтерам с любой версией Windows откройте следующие порты:
Для обнаружения сетевых устройств откройте следующие порты:
Наверх
Включение дополнительных параметров общего доступа к файлам и принтерам
При изменении типа сетевого размещения на «Домашний» или «Рабочий» обнаружение сети включается автоматически. Кроме того, следующие параметры общего доступа можно включить отдельно:
- Обнаружение сети
- Общий доступ к файлам
- Общий доступ к Общей папке
После включения этих параметров на компьютере будут доступны следующие возможности:
- Обнаружение других компьютеров и устройств в домашней сети и доступность для обнаружения другими компьютерами
- Общий доступ к файлам и папкам
- Предоставление общего доступа к общим папкам
Примечание. Общий доступ с защитой паролем — это специальный вариант, рассматриваемый ниже.
Включение обнаружения сети, общего доступа к файлам, принтерам и общим папкам в Windows 7
Откройте Панель управления — Центр управления сетями и общим доступом — Изменить дополнительные параметры общего доступа.
Щелкните значок в виде двойных кавычек , чтобы развернуть профиль сети Домашний или рабочий.
Выберите параметры для включения обнаружения сети и общего доступа к файлам.
В разделе Доступ к общим папкам выполните одно из следующих действий:
- Чтобы при общем доступе к общим папкам пользователи других компьютеров сети могли открывать файлы в этих папках, но не могли их создавать или изменять, выберите Включить общий доступ, чтобы сетевые пользователи могли открывать файлы.

- Чтобы при общем доступе к общим папкам пользователи других компьютеров сети могли открывать, а также создавать и изменять файлы, выберите Включить общий доступ, чтобы сетевые пользователи могли открывать, изменять и создавать файлы.
Нажмите кнопку Сохранить изменения.
Включение обнаружения сети, общего доступа к файлам, принтерам и общим папкам в Windows Vista
Откройте компонент «Центр управления сетями и общим доступом» на панели управления.
В разделе Общий доступ и сетевое обнаружение щелкните значок в виде двойных кавычек рядом с пунктом Общий доступ к файлам, чтобы развернуть этот раздел, затем щелкните Включить общий доступ к файлам и нажмите кнопку Применить.
Щелкните значок в виде двойных кавычек рядом с пунктом Общий доступ к общим папкам, чтобы развернуть этот раздел, и выполните одно из следующих действий:
- Чтобы при общем доступе к общей папке пользователи других компьютеров сети могли открывать ее файлы, но не могли их создавать или изменять, выберите Включить общий доступ, чтобы сетевые пользователи могли открывать файлы и нажмите кнопку Применить. Этот параметр задан по умолчанию.
- Чтобы при общем доступе к общей папке пользователи других компьютеров сети могли открывать ее файлы, а также создавать или изменять их, выберите Включить общий доступ, чтобы сетевые пользователи могли открывать, изменять и создавать файлы и нажмите кнопку Применить.
Щелкните значок в виде двойных кавычек рядом с пунктом Использование общих принтеров, чтобы развернуть этот раздел, затем щелкните Включить общий доступ к принтерам, затем нажмите кнопку Применить.
Наверх
Общий доступ с защитой паролем
При включенной защите общего доступа паролем пользователи других компьютеров сети не смогут получить доступ к разрешенным папкам, включая общие папки, без указания имени пользователя и пароля, соответствующих учетной записи пользователя вашего компьютера. Поэтому при использовании общего доступа с защитой паролем необходимо наличие соответствующих учетных записей пользователя на всех ваших компьютерах.
Поэтому при использовании общего доступа с защитой паролем необходимо наличие соответствующих учетных записей пользователя на всех ваших компьютерах.
Чтобы включить общий доступ с защитой паролем в Windows 7, выполните следующие действия:
- Откройте Панель управления — Центр управления сетями и общим доступом — Изменить дополнительные параметры общего доступа.
- Щелкните значок в виде двойных кавычек, чтобы развернуть профиль сети Домашний или рабочий.
- В разделе Общий доступ с парольной защитой щелкните Включить общий доступ с парольной защитой и затем нажмите кнопку Сохранить изменения.
Чтобы включить общий доступ с защитой паролем в Windows Vista, выполните следующие действия:
Откройте компонент «Центр управления сетями и общим доступом» на панели управления.
В разделе Общий доступ и сетевое обнаружение щелкните значок в виде двойных кавычек рядом с пунктом Общий доступ с парольной защитой, чтобы развернуть этот раздел, затем щелкните Включить общий доступ с защитой паролем, а затем нажмите кнопку Применить.
Наверх
Использование карты сети
Карта сети в Центре управления сетями и общим доступом — это графическое представление компьютеров и устройств в сети, отображающее способ их соединения, а также все проблемные области. Она может быть полезна при устранении неполадок. Чтобы компьютер под управлением Windows XP мог быть обнаружен и отображен на карте сети, необходимо установить на нем протокол обнаружения топологии канального уровня (LLTD).
Если протокол LLTD установлен, а компьютеры под управлением Windows XP на карте сети не отображаются, их обнаружению может препятствовать брандмауэр Windows. Проверьте параметры брандмауэра и убедитесь, что общий доступ к файлам и принтерам включен.
Наверх
Источники: Справочная документация Windows
Помните, как трудно было настроить общий доступ к файлу или принтеру в более ранних версиях Windows? Вы удивитесь, как все изменилось благодаря домашней группе. Достаточно щелкнуть мышью, чтобы получить доступ к файлам и принтерам на других компьютерах домашней сети. Например, когда я использую ноутбук в гостиной, я могу с легкостью получить доступ к файлам, которые хранятся на рабочем столе компьютера в кабинете. Я также могу печатать на принтере, расположенном в кабинете, даже не вставая с дивана. Но это еще не все, на что способна домашняя группа. Она также упрощает потоковую передачу мультимедиа на используемые в доме устройства, например на электронную рамку для изображений или некоторые современные телевизоры. Создать домашнюю группу легко: просто следуйте указаниям мастера.С чего начатьПрежде чем начать, необходимо настроить домашнюю сеть, поскольку домашняя группа представляет собой среду для обеспечения общего доступа к файлам и принтерам в существующей сети. Если сеть еще не настроена, прочитайте статью Этапы настройки сети. Кроме того, убедитесь, что для расположения текущей сети установлено значение «Домашняя сеть» (этот параметр можно выбрать в Центре управления сетями и общим доступом), поскольку Домашняя группа работает только в сетях, для которых установлено расположение «Домашняя сеть». Чтобы изменить расположение сети, просто щелкните текущий параметр и выберите любой другой. (Однако не следует устанавливать параметр «Домашняя сеть» для публичной сети. Обычно она не является безопасной.) Откройте Центр управления сетями и общим доступом, чтобы найти расположение сети.Чтобы присоединиться к домашней группе, компьютеры должны работать под управлением Windows 7. В выпускахWindows 7 Начальная и Windows 7 Домашняя базовая к домашним группам можно присоединяться, но создавать новые невозможно. Присоединение к домашней группе или ее созданиеЧтобы создать домашнюю группу, я открыл элемент «Домашняя группа» на панели управления и нажал кнопку Создать домашнюю группу. В процессе настройки или присоединения к домашней группе я могу выбрать библиотеки и принтеры, которые требуется использовать совместно. Эти настройки можно с легкостью настроить позднее, а также можно исключить из списка материалов для совместного использования конкретные файлы и папки или предоставить к ним доступ только определенным пользователям. Подробнее см. Защита определенных файлов и папок от общего доступа в домашней группе. Файлы и принтеры с общим доступом можно защитить в домашней группе с помощью пароля. Пароль также можно изменить в любое время, выполнив действия в разделе Изменение пароля домашней группы. Домашняя группа — это не что-то незыблемое. Можно с легкостью изменить параметры домашней группы, например для библиотек, к которым открыт общий доступ. Необходимые для этого действия описаны в статьях Общий доступ к библиотекам в домашней группе и Изменение параметров домашней группы. Домашняя группа в действииРабочая группа настроена, что дальше? Как ее использовать? К примеру, сегодня я хотел отправить другу фотографию своих роз по электронной почте. Я использовал ноутбук в гостиной, но фотография хранилась на настольном компьютере в кабинете. Я открыл окно Библиотеки, щелкнул имя настольного компьютера в разделе Домашняя группа на левой панели и выбрал папку Изображения. Затем я нашел фотографию, которую намеревался отправить, и вставил ее в сообщение электронной почты — все просто. Доступ к файлам в библиотеках домашней группыБезопасность домашней группыДомашняя группа защищена паролем. Можно пользоваться паролем, который был создан при первой настройке домашней группы, или изменить его. Это не значит, что пользователи домашней сети будут автоматически добавлены в домашнюю группу. Прежде всего им необходим компьютер под управлением Windows 7. Кроме того, им необходимо иметь пароль домашней группы, чтобы присоединиться к домашней группе. Несколько напоминанийДля беспроблемного использования Домашней группы не забывайте о следующем.
|
Как подключиться к домашней сети windows 7
Сейчас практически у каждого дома имеется компьютер или ноутбук, чаще всего присутствует сразу несколько устройств. Соединить их между собой можно с помощью локальной сети. В этой статье мы подробно рассмотрим процесс ее подключения и настройки.
Соединить их между собой можно с помощью локальной сети. В этой статье мы подробно рассмотрим процесс ее подключения и настройки.
Способы подключения для создания локальной сети
Объединение устройств в одну локальную сеть позволяет использовать общие сервисы, сетевой принтер, напрямую обмениваться файлами и создавать игровую зону. Существует несколько разных способов подключения компьютеров к одной сети:
Мы рекомендуем сначала ознакомиться со всеми доступными вариантами подключения, чтобы вы могли выбрать наиболее подходящий. После этого уже можно переходить к настройке.
Способ 1: Сетевой кабель
Соединение двух устройств с помощью сетевого кабеля является самым простым, однако имеет один существенный минус – доступно подключение только двух компьютеров или ноутбуков. Пользователю достаточно иметь один сетевой кабель, вставить его в соответствующие разъемы на обоих будущих участников сети и провести предварительную настройку подключения.
Способ 2: Wi-Fi
Для данного способа потребуется наличие двух или более устройств с возможностью подключения по Wi-Fi. Создание сети таким образом повышает мобильность рабочего места, освобождает от проводов и позволяет подключить больше двух устройств. Предварительно, во время настройки, пользователю необходимо будет прописать вручную IP-адреса на всех участниках сети.
Способ 3: Коммутатор (Switch)
Вариант с использованием коммутатора требует наличия нескольких сетевых кабелей, их количество должно соответствовать числу подключенных к сети устройств и одного коммутатора. К каждому порту свитча подключается ноутбук, компьютер или принтер. Количество объединенных девайсов зависит только от числа портов на коммутаторе. Минусом такого способа является необходимость покупки дополнительного оборудования и ручного ввода IP-адреса каждого участника сети.
Способ 4: Роутер
С помощью роутера также осуществляется создание локальной сети.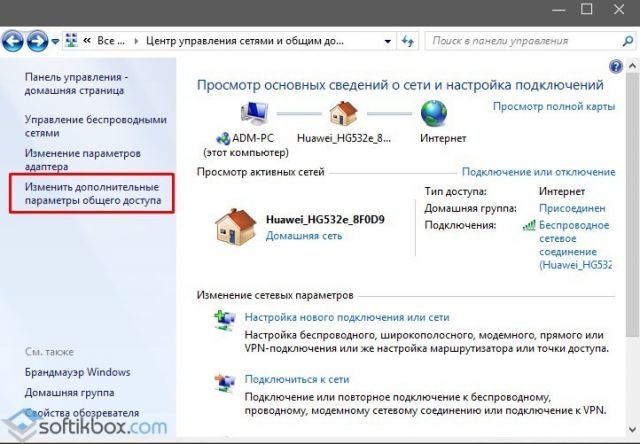 Плюс такого способа в том, что кроме проводных устройств, осуществляется подключение и по Wi-Fi, если, конечно, маршрутизатор ее поддерживает. Данный вариант является одним из самых удобных, так как позволяет объединить смартфоны, компьютеры и принтеры, настроить интернет в домашней сети и не требует индивидуальной сетевой настройки на каждом устройстве. Имеется и один недостаток – от пользователя требуется купить и настроить роутер.
Плюс такого способа в том, что кроме проводных устройств, осуществляется подключение и по Wi-Fi, если, конечно, маршрутизатор ее поддерживает. Данный вариант является одним из самых удобных, так как позволяет объединить смартфоны, компьютеры и принтеры, настроить интернет в домашней сети и не требует индивидуальной сетевой настройки на каждом устройстве. Имеется и один недостаток – от пользователя требуется купить и настроить роутер.
Как настроить локальную сеть на Windows 7
Теперь, когда вы определились с подключением и выполнили его, требуется провести некоторые манипуляции, чтобы все работало корректно. Все способы, кроме четвертого, требуют редактирования IP-адресов на каждом устройстве. Если вы подключились с использованием роутера, то можете пропустить первый шаг и переходить к выполнению следующих.
Шаг 1: Прописываем сетевые настройки
Данные действия необходимо выполнить на всех компьютерах или ноутбуках, подключенных к одной локальной сети. От пользователя не требуется никаких дополнительных знаний или навыков, достаточно просто следовать инструкции:
- Перейдите в «Пуск» и выберите «Панель управления».
Зайдите в «Центр управления сетями и общим доступом».
Выберите пункт «Изменение параметров адаптера».
В данном окне выберите беспроводное или соединение по LAN, в зависимости от выбранного вами способа, нажмите правой кнопкой мыши на его значок и перейдите в «Свойства».
Во вкладке сеть необходимо активировать строку «Протокол интернета версии 4 (TCP/IPv4)» и перейти в «Свойства».
В открывшимся окне обратите внимание на три строки с IP адресом, маской подсети и основным шлюзом. В первой строке необходимо прописать 192.168.1.1 . На втором компьютере последняя цифра будет меняться на «2», на третьем – «3», и так далее. Во второй строке значение должно быть 255. 255.255.0 . А значение «Основной шлюз» не должно совпадать со значением в первой строке, если необходимо, то просто измените последнее число на любое другое.
255.255.0 . А значение «Основной шлюз» не должно совпадать со значением в первой строке, если необходимо, то просто измените последнее число на любое другое.
Во время первого подключения отобразится новое окно с вариантами сетевого размещения. Здесь необходимо выбрать подходящий тип сети, это обеспечит соответствующую безопасность, и автоматически применятся некоторые настройки брандмауэра Windows.
Шаг 2: Проверка имен сети и компьютеров
Подключенные устройства должны входить в одну рабочую группу, но иметь разные имена, чтобы все работало корректно. Проверка осуществляется очень просто, потребуется выполнить всего несколько действий:
- Снова перейдите в «Пуск», «Панель управления» и выберите «Система».
Здесь нужно обратить внимание на строки «Компьютер» и «Рабочая группа». Первое название у каждого участника должно быть разное, а второе совпадать.
В случае если имена совпадают, то поменяйте их, нажав на «Изменить параметры». Данную проверку нужно совершить на каждом подключенном устройстве.
Шаг 3: Проверка брандмауэра Windows
Брандмауэр Windows должен быть обязательно включен, поэтому необходимо заранее это проверить. Вам потребуется:
- Перейти в «Пуск» и выбрать «Панель управления».
Зайти в «Администрирование».
Выбрать пункт «Управление компьютером».
В разделе «Службы и приложения» необходимо перейти к параметру «Брандмауэр Windows».
Здесь укажите тип запуска «Автоматически» и сохраните выбранные настройки.
Шаг 4: Проверка работы сети
Последним шагом является проверка сети на работоспособность. Для этого используется командная строка. Выполнить анализ можно следующим образом:
- Зажмите комбинацию клавиш Win + R и напечатайте в строке cmd .
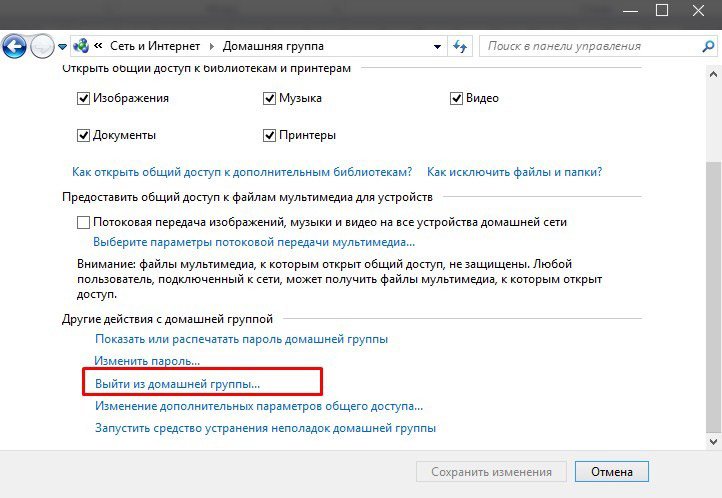
Введите команду ping и IP-адрес другого подключенного компьютера. Нажмите Enter и дождитесь окончания обработки.
На этом процесс подключения и настройки локальной сети завершен. Еще раз хочется обратить внимание на то, что все способы кроме подключения через роутер требуют ручного выставления IP-адресов каждого компьютера. В случае с использованием роутера данный шаг просто пропускается. Надеемся, что данная статья была полезной, и вы с легкостью смогли настроить домашнюю или общественную локальную сеть.
Отблагодарите автора, поделитесь статьей в социальных сетях.
Домашняя группа Windows – это объединение компьютеров, подключенных в одной локальной сети, в единую связку средствами операционной системы. С помощью настроенной домашней сети можно получить с одного ПК доступ к файлам на другом компьютере. То есть сделать папки или диски общедоступными для ваших ПК.
Данная функция отлично работает в Windows 7, но, к сожалению, была убрана в версии 1803 из Windows 10. Поэтому разберем в рамках этой статьи, как присоединиться в Windows 7 к домашней группе.
Настройки сети в Windows 7
Для построения локальной сети необходимо присвоить каждому устройству уникальный сетевой адрес – IP (айпи). Отлично справляется с этой опцией маршрутизатор (роутер), объединяющий гаджеты и ПК в локалку с одной стороны, и предоставляющий доступ в интернет с другой. Каждому подключённому гаджету в компьютерной сети (и себе тоже), он присваивает IP-адрес автоматически.
Далее следует объединить все ПК в одну рабочую группу. Ещё, чтобы не было сбоев в работе, будущей домашней группе надо выставить одинаковое время всем подсоединенным к локалке ПК.
О том, как создать и настроить локальную сеть на «семерке», рассказано в следующем видео:
com/embed/GJHauL34bNs?feature=oembed»/>
Ручная настройка IP-адресов
Если же локалка строится между компьютерами не через роутер, а с помощью одного кабеля (или через коммутатор), то уникальный сетевой адрес надо задавать самостоятельно, для каждого ПК с Windows 7:
- После соединения ПК кабелем Cat6 через разъемы RJ-45 нажмите на первом на иконку «Сеть» и перейдите в «Центр управления сетями…».
Присвоение адресов с помощью маршрутизатора
Если в сети задействован роутер, то он автоматически назначает устройству IP-адрес, когда оно входит в состав локалки. То есть, IP-адрес не закреплен за ПК и как только его отключить от сети, а следующий подключить, то этот же адрес закрепится за последним ПК.
Посмотреть и, если нужно, закрепить за компьютером IP-адрес, можно в параметрах роутера. Например, в админке TP-Link это делается в разделе «Привязка IP- и MAC-адресов».
Настройка рабочей группы
Следующий шаг – настройка рабочей группы, которая делается на каждом ПК. Необходимо прописать WORKGROUP в разделе «Рабочая группа» каждому компьютеру:
- В меню «Пуск» нажмите ПКМ по «Компьютер» и выберите «Свойства».
- Опуститесь вниз к разделу «Имя компьютера, имя домена…» и нажмите «Изменить параметры».
Настройки домашней группы
Чтобы присоединиться к домашней группе Windows 7, ее нужно создать. Дело в том, что брандмауэр операционной сети применяет собственные протоколы безопасности в соответствии с типом сети, которую вы выбрали при первом сетевом подключении.
Всего предлагается на выбор 4 типа сети:
- Публичная – используются такие протоколы безопасности, если бы вы подсоединились к сети в публичном месте (читай, небезопасном), например, пиццерия, бургер-клаб, заправочная, метрополитен. В таком режиме нельзя создавать домашнюю группу, потому как компьютер скрыт от сетевого обнаружения. Естественно, полную защиту данные протоколы брандмауэра не обеспечивают, поэтому, подключаясь к небезопасной сети (особенно Wi-Fi без пароля), не используйте логины и пароли для авторизации и не пользуйтесь кредитными картами.
 В сетях общего пользования эти данные легкая мишень для злоумышленников.
В сетях общего пользования эти данные легкая мишень для злоумышленников. - Для предприятия – протоколы настроены на обнаружение сетевого окружения, но возможность создания домашней группы исключена.
- Доменная – такие протоколы работают, есть компьютеры предприятия подключены к домену. Дальнейшие параметры задаются сисадминами серверной Windows.
- Домашняя – протоколы настроены самым дружелюбным образом. Сетевое обнаружение доступно также, как создание и подсоединение к домашним группам.
Если не указали правильно при первом подключении, то выберите последний тип сети:
- Перейдите в «Центр управления сетями…», далее по ссылке «Общественная сеть».
Создание
Для создания подходит любая версия Windows 7, отличная от «Начальной» и «Домашняя базовая»:
- В этом же окне управления клацните «Готовность к созданию».
Подключение
Подключать к домашней группе можно компьютер любой версии Windows 7:
- С другого ПК в поисковой строке начните писать «Домашняя группа» и откройте ее.
Получение общего доступа к папке
Следующим логичным шагом станет предоставление доступа по локалке к папке и файлам, что размещены на одном из ПК. Делать это можно на любом подключенном ПК, хоть на всех и сразу.
Для расшаривания папки:
- С помощью Проводника найдите папку, выделите ее, нажмите «Общий доступ» и выберите вариант с чтением (чтобы с сетевого ПК только просматривать информацию) или с чтением и записью (с возможностью чтения, изменения, удаления).
Заключение
Домашняя группа отлично работает в экосистеме Windows 7. Настраивается между двумя компьютерами с помощью этой инструкции за 5-10 минут. Рекомендуется применять, если в локалке, кроме компьютеров Windows 7 больше никакие устройства не используются.
К сожалению, дальше экосистемы Windows такое сетевое обнаружение не выходит (нет поддержки с другими ОС), а с приходом новых обновлений в Windows 10 Microsoft от этой функции отказались.
Здравствуйте Друзья! В этой статье затронем настройку сети в операционной системе Windows 7. А именно разберемся с домашними группами. Эта функция в Windows 7 позволяет упростить обмен информацией между пользователями в домашней сети. Здесь разберем настройку IP адресов для компьютеров, что бы можно было создать домашнюю группу и настройку сетевого размещения. Посмотрим как создавать домашние группы, как к ним присоединяться и естественно как делать общий доступ к директориям, что бы другие пользователи могли работать с ними. Так же рассмотрим место откуда удобно производится контроль за расшаренными ресурсами на вашем ПК. Надеюсь, после прочтения этой статьи вы без труда сможете настроить домашнюю сеть между компьютерами с Windows 7.
Настройка сети Windows 7 для домашней группы
Во первых, что бы компьютеры исправно работали в сети необходимо синхронизировать время между ними. На всех компьютерах сети необходимо выставить актуальное время и сделать так что бы оно не сбивалось.
Во вторых. Необходимо задать IP адреса компьютерам, что бы они были в одной сети. Эта функция обычно возлагается на маршрутизатор или роутер. Тогда он каждому подключенному компьютеру назначает адрес из заданного диапазона. Если у вас нет роутера, тогда необходимо настраивать адреса вручную.
Делается это следующим образом
1. В области уведомлений нажимаем левой кнопкой мышки на значок Сеть. В открывшемся окошке нажимаем на ссылку Центр управления сетями и общим доступом
В открывшемся центре управления сетями и общим доступом в левой части кликаем Изменение параметров адаптера
В открывшемся окошке отображаются все сетевые подключения вашего компьютера. Выбираете, то подключение, через которое будете соединяться в домашней сети. Это может быть подключение по проводной сети, беспроводной сети или другое. Выбираем его левой кнопкой мышки и вызываем контекстное меню правой кнопкой мышки. Выбираем Свойства
Выбираем его левой кнопкой мышки и вызываем контекстное меню правой кнопкой мышки. Выбираем Свойства
В открывшемся окошке Сеть нам нужно, что бы стояли галочки Клиент для сетей Microsoft, Служба доступа к файлам и принтерам сетей Microsoft и Протокол Интернета версии 4 (TCP/IPv4). Выбираем последний и нажимаем кнопку Свойства
В свойствах TCP/IP выбираем Использовать следующий IP-адрес. В поле IP-адрес вводим адрес и маску подсети (например такие как на рисунке IP — 192.168.0.1 и маска подсети — 255.255.255.0)
На другом компьютере домашней сети делаем тоже самое, только адрес ставим 192.168.0.2. Маску задаем такую же. Если будет необходимость подключить третий компьютер к сети задаем ему 192.168.0.3 и так далее для следующих компьютеров.
Главное, что нужно запомнить IP-адрес компьютера должен быть уникальным, как адрес дома.
Если планируется подключение к Интернет, то желательно сразу поставить роутер и настроить автоматическую раздачу адресов.
Почти все готово. Необходимо проверить и задать при необходимости одну и туже рабочую группу для всех компьютеров в сети.
Открываем меню Пуск. На пункте Компьютер нажимаем правую кнопку мышки (вызываем контекстное меню) и выбираем Свойства. Проверяем название рабочей группы и при необходимости меняем ее на WORKGROUP. Для этого нажимаем Изменить параметры
В окошке Свойства системы на вкладке Имя компьютера нажимаем Изменить
В открывшемся окошке можно задать имя и рабочую группу компьютера
Задаем и жмем ОК. При необходимости перезагружаемся. Все готово для создания или вступления в домашнюю группу.
Создание и присоединение к домашней группе
Прежде чем создавать или присоединяться к домашней группе, необходимо рассказать про расположение сети.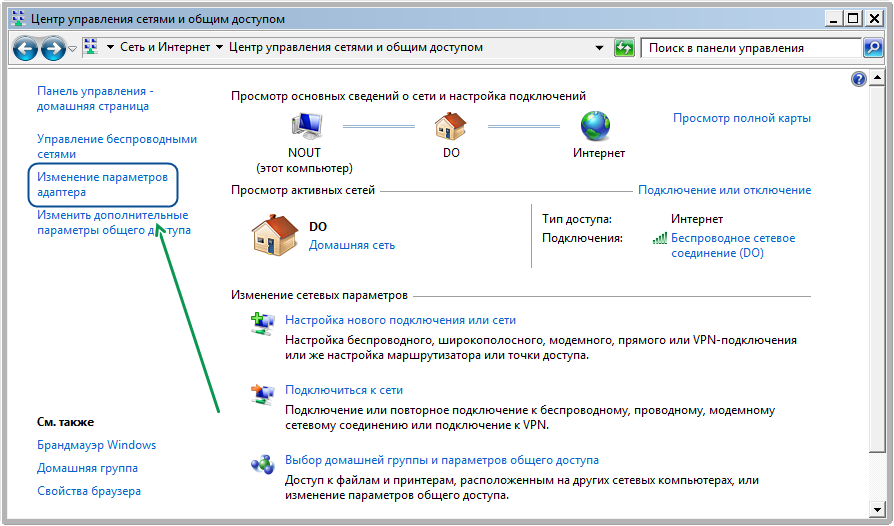 При первом подключении к сети вам предлагается задать это расположение. Для каждого из расположений применяются различные настройки сетевого подключения и различные настройки брандмауэра.
При первом подключении к сети вам предлагается задать это расположение. Для каждого из расположений применяются различные настройки сетевого подключения и различные настройки брандмауэра.
В Windows 7 существует четыре расположения сети:
- Публичная сеть. Применяется когда вы подключены к сети в публичном месте. Например в кафе, вокзале или аэропорту. В этом случае применяются самые строгие настройки безопасности брандмауэра, отключается обнаружение сети и возможность создания домашних групп. То есть ваш компьютер будет не виден другим участникам этой сети и вы не будете никого видеть. Максимальные настройки безопасности не гарантируют вам полной защиты. Поэтому, желательно не пользоваться важными ресурсами для которых необходима авторизация.
- Сеть предприятия. В этом расположении включено сетевое обнаружение, но отсутствует возможность создавать или подключаться к домашним группам
- Домашняя сеть. Здесь включено сетевое обнаружение и возможность создавать домашние группы. Стоит выбирать расположение «Домашняя сеть» если вы знаете все компьютеры находящиеся в данной сети.
- Доменная сеть. В случае подключения вашего компьютера на предприятии к домену Active Directory расположение сети автоматически меняется на Доменная сеть. В этом случае все настройки задают сетевые администраторы на предприятии.
Для создания Домашней группы нам необходимо выбрать расположение Домашняя сеть.
Делается это следующим образом
Заходим в Центр управления сетями и общим доступом и нажимаем на ссылку Общественная сеть
В открывшемся окошке Настройка сетевого размещения выбираем Домашняя сеть
В следующем окошке нас оповещают об изменении расположения сети. Нажимаем Закрыть
Теперь у нас есть возможность создать домашнюю группу в сети или присоединиться к уже созданной. Для этого нажимаем на любую из выделенных на рисунке ниже ссылок
Для этого нажимаем на любую из выделенных на рисунке ниже ссылок
В сети возможно создать только одну домашнюю группу. Создавать ее можно на любом из сетевых компьютеров. Остальные компьютеры в сети могут только присоединиться к уже созданной группе. Присоединиться к домашней группе могут компьютеры с любой версией Windows 7. Для создания же необходима более продвинутая версия Windows 7 нежели Начальная или Домашняя базовая.
Узнать версию операционной системы можно в свойствах компьютера.
В окошке Домашняя группа нажимаем Создать домашнюю группу
Выбираем библиотеки к которым мы хотим дать доступ участникам группы и жмем Далее
В следующем окошке у нас генерируется пароль к созданной домашней группе. Лучше его сразу записать. Нажимаем Готово
Теперь при Выборе домашней группы в Центре управления сетями и общим доступом вы увидите окошко где можно изменять параметры домашней группы
Здесь можно Показать или распечатать пароль домашней группы если вы его забыли. Изменить пароль на любой другой. Выйти из домашней группы. Изменить дополнительные параметры общего доступа и запустить средство устранения неполадок домашней группы.
Домашняя группа прекращает свое существование когда из нее выходит последний участник.
Пару слов о средстве устранения неполадок. Запустить его можно из меню Пуск найдя это средство с помощью поиска
В открывшемся окошке установите галочку Получить самые последние средства устранения неполадок через интернет
В Microsoft куча людей работают, что бы мы могли исправлять типовые ошибки с помощью этого средства.
Теперь, при возникновении неполадок, не только с домашней группой, вы можете воспользоваться самыми последними средствами.
Домашняя группа создана, настройки заданы. Теперь необходимо подключить остальные компьютеры в сети.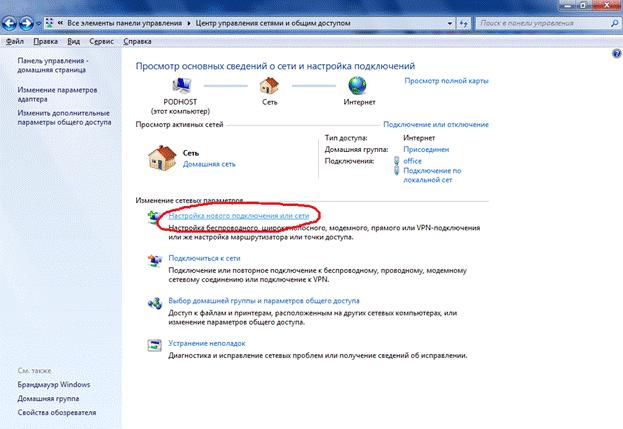
На компьютере, который мы хотим подключить к Домашней группе, найдем этот элемент
Так как группа уже создана нам предложат Присоединиться
Задаем библиотеки которые мы хотим сделать общедоступными и жмем Далее
В следующем окошке вводим пароль к домашней группе и нажимаем Далее
Компьютер успешно подключен к домашней группе. Таким же образом подключаем все остальные компьютеры.
Настройка общего доступа
Все что было выше, это подготовительные действия для легкости и простоты настройки общего доступа в сети.
Дать общий доступ пользователям домашней группы можно следующим образом. Открываем проводник. Находим и выделяем папку к которой нам необходимо дать доступ. В панели инструментов нажимаем кнопку Общий доступ и из выпадающего меню выбираем Домашняя группа (чтение) или Домашняя группа (чтение и запись) если вы желаете, что бы пользователи могли изменять и удалять файлы в этой папке
Здесь же можно запретить доступ выбрав Никому из пользователей. При этом значок папки будет отмечен замочком
При создании или присоединении к домашней группе в области переходов окошка проводник появляется соответствующий раздел. От сюда удобно получать доступ к расшаренным папкам других компьютеров сети
По прошествии некоторого времени можно забыть какие папки на вашем компьютере находятся в общем доступе. Что бы вспомнить можно зайти через сеть на свой компьютер. Это удобно делать с помощью проводника используя пункт Сеть в меню переходов
Посмотреть можно, но отсюда не удобно управлять. Для этого есть отдельный инструмент.
Запускаем утилиту Управление компьютером
В окошке управление компьютером, слева в дереве консоли раскрываем пункт Общие папки и выбираем Общие ресурсы.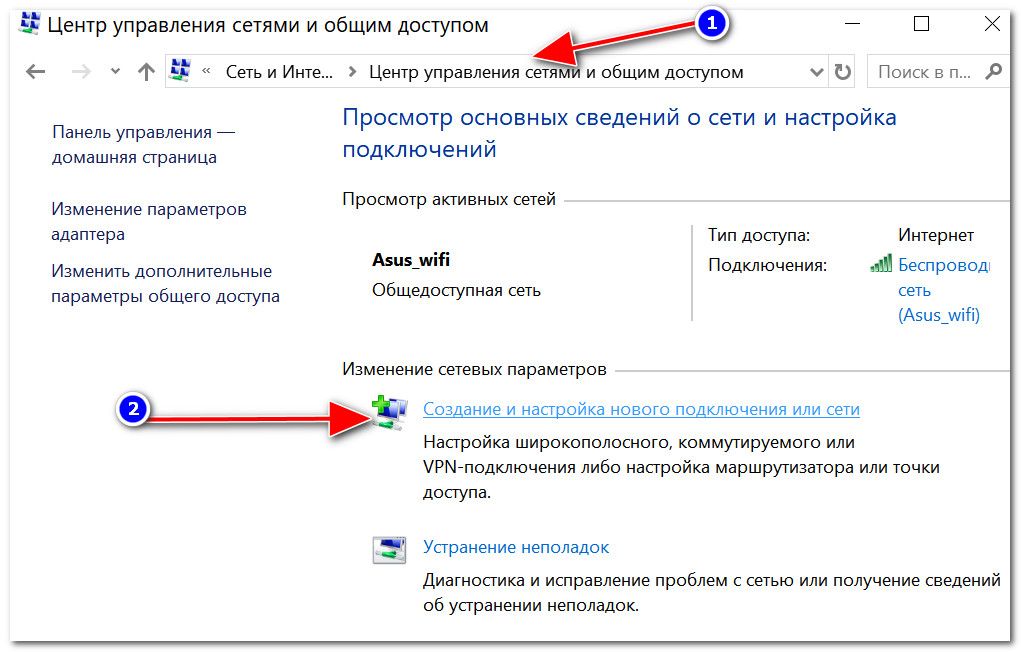 В таблице по центру будут отображены все ваши расшаренные ресурсы и здесь вы сможете прекратить общий доступ к любому из них
В таблице по центру будут отображены все ваши расшаренные ресурсы и здесь вы сможете прекратить общий доступ к любому из них
Из раздела Общие ресурсы можно открывать доступ. Для этого раскрываем меню Действие и выбираем Новый общий ресурс…
Откроется мастер создание общих ресурсов следуя указаниям которого вы расшарите папку
По умолчанию общий доступ к библиотекам дается только на чтение. Дать доступ и на запись можно из проводника. Выделяем нужную библиотеку в области переходов проводника, вызываем контекстное меню и выбираем Общий доступ и Домашняя группа (чтение и запись)
Вот таким вот простым образом можно открывать и запрещать доступ к ресурсам вашего компьютера в домашней группе Windows 7.
Заключение
В этой статье надеюсь смог доступно объяснить как выполняется настройка сети Windows 7. Мы настроили компьютеры для работы в одной сети, создали домашнюю группу и научились давать и закрывать доступ к различным ресурсам компьютера. В принципе этого должно хватить. Осталось только добавить несколько рекомендаций для обеспечения большей безопасности при работе в сети.
- Всегда устанавливайте все обновления для Windows. Особенно важные. Над этим так же работает группа людей которая закрывает различные бреши операционной системе.
- Используйте брандмауэр для контроля периметра
- Используйте и своевременно обновляйте антивирус на вашем компьютере, что бы то что прорвалось через брандмауэр было уничтожено
Пожалуй, все. Вопросы и предложения пишите в комментариях.
Благодарю, что поделились статьей в социальных сетях. Всего Вам Доброго!
Если вы нашли ошибку, пожалуйста, выделите фрагмент текста и нажмите Ctrl+Enter.
Мини-курс для новичков — Как собрать компьютер и сэкономить на этом
Дата обновления: 12.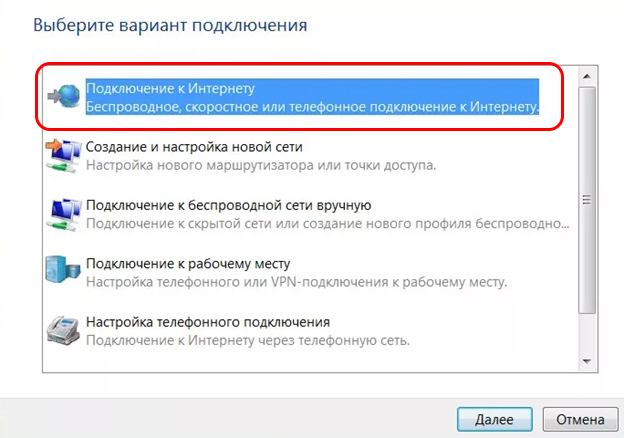 12.2016, дата следующего обновления: 12.12.2019
12.2016, дата следующего обновления: 12.12.2019
ПК HP — Создание беспроводной домашней сети (Windows 7)
Чтобы настроить маршрутизатор, который является центром связи домашней сети, подключите маршрутизатор к модему (если маршрутизатор и модем разделены) и временно подключите сетевой кабель от компьютера к беспроводному маршрутизатору. Следуйте конкретным инструкциям по установке, прилагаемым к маршрутизатору. Маршрутизатор и компьютер должны использовать одни и те же протоколы связи (802.11a, 802.11b, 802.11g или 802.11n).
Примечание:Некоторые поставщики Интернет-услуг (ISP) настраивают маршрутизатор за вас.Если интернет-провайдер настроил маршрутизатор, пропустите этот раздел.
Подключите сетевой кабель от сетевого порта компьютера к порту беспроводного маршрутизатора.
Включите компьютер и дайте ему подключиться к роутеру.
Откройте веб-браузер и введите IP-адрес маршрутизатора для подключения к маршрутизатору. В следующей таблице приведены общие IP-адреса маршрутизаторов, имена пользователей и пароли.
Примечание:
Информация, указанная в таблице, обычно используется этими производителями маршрутизаторов.Если информация не соответствует вашему маршрутизатору, обратитесь к производителю.
Общие настройки маршрутизатора Торговая марка маршрутизатора
IP-адрес маршрутизатора
Имя пользователя
Пароль
3Com
http://192.168.1.1
админ
D-Link
http: // 192.
 168.0.1
168.0.1админ
Linksys
http://192.168.1.1
админ
Netgear
http://192.168.0.1
админ
пароль
При появлении запроса введите имя пользователя и пароль маршрутизатора по умолчанию.
Следуйте инструкциям по настройке параметров безопасности маршрутизатора.
Имя маршрутизатора (SSID) . Это будет имя сети. Не используйте имя по умолчанию.
Вид безопасности . Например, WPA, WPA2 или WEP. Настоятельно рекомендуется настроить безопасность беспроводной сети при настройке маршрутизатора.
Пароль или кодовая фраза . Никогда не используйте пустой пароль.
Имя и пароль администратора . Это имя пользователя, которому разрешено изменять настройки роутера. Если вы хотите оставить имя пользователя по умолчанию (admin), обязательно измените пароль.
Проверьте сетевое соединение, пока сетевой кабель все еще подключен. Затем отсоедините сетевой кабель и переходите к следующему шагу.
Как создать и настроить сеть с помощью Windows 7 HomeGroup?
Грег Шульц исследует функцию домашней группы в Windows 7 и показывает, как создавать, настраивать и использовать ее в своей сети.
Функция HomeGroup в Windows 7 по сути представляет собой одноранговую рабочую группу / сеть, которая была переработана, чтобы облегчить домашним пользователям создание домашней сети. Хотя, по сути, это правда, в функции домашней группы Windows 7 есть нечто большее, чем кажется на первый взгляд.
Хотя, по сути, это правда, в функции домашней группы Windows 7 есть нечто большее, чем кажется на первый взгляд.
Несмотря на то, что домашняя группа работает как стандартная одноранговая рабочая группа, за кулисами она фактически разделяет некоторые сетевые функции домена.Например, компьютеры в домашней группе имеют внутреннее машинное доверие, и во всей сети существуют согласованные идентификаторы пользователей. Таким образом, функция Windows 7 HomeGroup идеально подходит для сетей малого и среднего бизнеса, несмотря на название.
В этом выпуске отчета по Windows Vista и Windows 7 я исследую функцию домашней группы Windows 7. По мере того, как я это делаю, я покажу вам, как создавать, настраивать и использовать домашнюю группу.
Это сообщение блога также доступно в формате PDF для бесплатной загрузки TechRepublic.
Что такое домашняя группа?
В качестве расширенной версии одноранговой рабочей группы, разработанной для новой операционной системы, только компьютеры под управлением Windows 7 могут фактически участвовать в домашней группе. Однако системы Windows 7, XP и Vista могут участвовать в стандартной сетевой конфигурации рабочей группы, предоставляя общий доступ к папкам и доступ к общим папкам, как обычно.
Вы также можете использовать рабочие группы и домашние группы одновременно. В частности, у вас может быть несколько систем Windows 7, участвующих в HomeGroup, в той же физической сети, что и несколько систем Windows XP и Vista, участвующих в рабочей группе.
Вы можете присоединиться к домашней группе в любой версии Windows 7, но вы можете создать ее только в версии Home Premium, Professional, Ultimate или Enterprise. Тот факт, что функция HomeGroup доступна даже в корпоративной версии Windows 7, еще больше укрепляет представление о том, что HomeGroup — это больше, чем просто игрушка для домашних сетей.
Фактически, домашняя группа Windows 7 может существовать и использоваться вместе с доменом Windows — с некоторыми оговорками. Во-первых, если ваша система Windows 7 подключена к домену, вы можете присоединиться к домашней группе, но не можете ее создать.Во-вторых, хотя вы можете получить доступ к файлам и ресурсам на других компьютерах домашней группы, вы не можете делиться своими файлами и ресурсами с домашней группой.
Во-первых, если ваша система Windows 7 подключена к домену, вы можете присоединиться к домашней группе, но не можете ее создать.Во-вторых, хотя вы можете получить доступ к файлам и ресурсам на других компьютерах домашней группы, вы не можете делиться своими файлами и ресурсами с домашней группой.
Еще один момент, на который следует обратить внимание, прежде чем мы продолжим, заключается в том, что для создания домашней группы и присоединения к ней на вашем сетевом адаптере должен быть включен IPv6. Если вы отключили IPv6, потому что не думали, что он нужен, вам придется снова его включить.
Создание домашней группы
Как вы, возможно, знаете, во время процедуры установки Windows 7 вам предоставляется возможность создать домашнюю группу.Однако, если вы решили не создавать домашнюю группу в то время, вы можете создать ее в любое время. Имейте в виду, что для того, чтобы домашняя группа работала, в сети должно быть более одной системы Windows 7, а ваше сетевое расположение должно быть настроено как домашняя сеть. Если в настоящее время она настроена как рабочая или общедоступная сеть, вы не сможете создать домашнюю группу.
Создание домашней группы — очень простая операция. Откройте панель управления, введите Home в поле поиска и, когда появится HomeGroup, как показано на рисунке , рисунок A , выберите ее.Рисунок A
Если вы введете «Домой» в поле поиска панели управления, вы сможете быстро и легко найти и выбрать инструмент «Домашняя группа».
Когда появится начальное окно HomeGroup, вы будете проинформированы о том, что в настоящее время в сети нет HomeGroup, как показано на рис. B . Вы также найдете краткое введение в функцию домашней группы и несколько ссылок.Рисунок B
Для начала просто нажмите кнопку «Создать домашнюю группу».
Первая ссылка ведет к более подробному описанию домашних групп в справке и поддержке.Второй — на странице расширенных настроек общего доступа, где вы можете настроить функции совместного использования в сети и даже отключить функцию общего доступа к домашней группе и включить тип разрешений общего доступа, используемых в Windows XP и Vista, на основе учетных записей пользователей и паролей.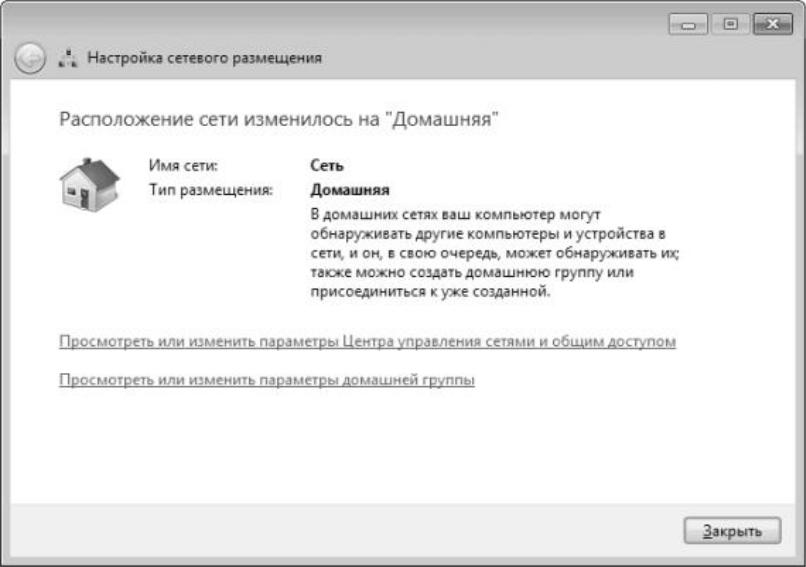 Вы также можете запустить средство устранения неполадок домашней группы, часть новой платформы устранения неполадок Windows 7, которая основана на специальном типе сценария PowerShell 2.0, который может диагностировать и устранять проблемы.
Вы также можете запустить средство устранения неполадок домашней группы, часть новой платформы устранения неполадок Windows 7, которая основана на специальном типе сценария PowerShell 2.0, который может диагностировать и устранять проблемы.
Рисунок C
Когда вы начнете процесс создания домашней группы, вам будет предложено выбрать, чем вы хотите поделиться с другими компьютерами.
После того, как вы выберете то, чем вы хотите поделиться, Windows 7 создаст домашнюю группу, а затем вы увидите пароль домашней группы, как показано на рис. D .Это пароль, который потребуется другим системам Windows 7 для присоединения и доступа к HomeGroup. Вы можете записать этот пароль или щелкнуть ссылку, чтобы распечатать пароль вместе с набором инструкций, которые вы можете дать другим пользователям Windows 7, чтобы они могли присоединиться к домашней группе самостоятельно.Рисунок D
На втором экране будет указан пароль, который потребуется другим системам Windows 7 для присоединения к домашней группе.
Когда вы нажмете «Готово», вы увидите окно настроек домашней группы, как показано на рисунке Рисунок E , где вы можете выполнить множество дополнительных операций, связанных с домашней группой.Рисунок E
Вы можете использовать настройки в этом окне для выполнения множества операций, связанных с HomeGroup.
Например, вы можете ограничить или расширить общие библиотеки, а также включить и настроить функцию потоковой передачи мультимедиа в проигрывателе Windows Media. Хотя возможности потоковой передачи мультимедиа больше подходят для домашней сети, чем для бизнес-сети, эту функцию вполне можно использовать для доставки обучающих видео материалов.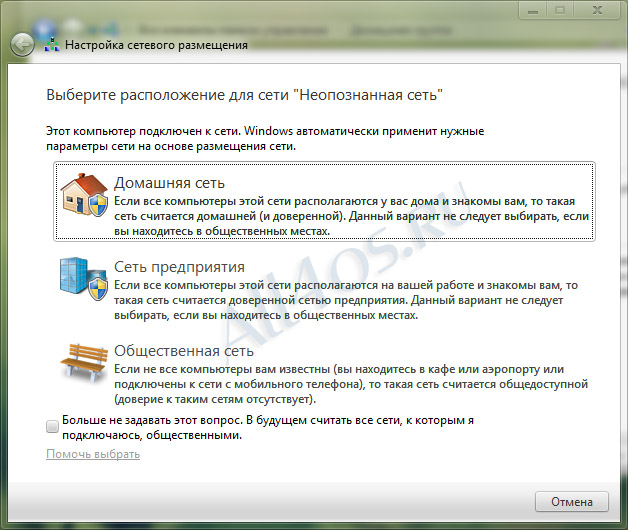
Более универсальный интерес представляет возможность просмотреть или изменить пароль домашней группы, выйти из домашней группы (или выйти из нее), изменить дополнительные параметры общего доступа и запустить средство устранения неполадок домашней группы.
Присоединение к домашней группе
После того, как домашняя группа будет создана в вашей сети, другие системы Windows 7 могут присоединиться к домашней группе, используя пароль, сгенерированный во время процедуры создания. Когда вы получаете доступ к функции HomeGroup на панели управления в другой системе Windows 7, вы сразу же будете предупреждены о том, что HomeGroup была создана в сети, как показано на Рисунок F . Чтобы продолжить, просто нажмите кнопку «Присоединиться сейчас».Рисунок F
Когда вы запускаете инструмент HomeGroup в других системах Windows 7, вам будет предложено присоединиться к HomeGroup.
Когда появится первый экран мастера присоединения к домашней группе, вам будет предложено выбрать, какие типы файлов и устройств вы хотите предоставить в домашнюю группу, как показано на рис. G .Рисунок G
Когда вы присоединяетесь к домашней группе, вам будет предложено выбрать элементы для совместного использования в сети.
На втором экране мастера присоединения к домашней группе предлагается ввести пароль домашней группы, как показано на рис. , рис. H . Вы введете пароль, который был сгенерирован системой, создавшей домашнюю группу.Помните, что пароль чувствителен к регистру.Рисунок H
На втором экране будет предложено ввести пароль домашней группы, сгенерированный системой, создавшей домашнюю группу.
После ввода пароля вы увидите третий экран мастера присоединения к домашней группе, который указывает на то, что вы успешно присоединились к домашней группе, как показано на рис. , рис. I .Рисунок I
Вы присоединились к домашней группе.

Доступ к домашней группе
После того, как вы создали домашнюю группу и присоединились к ней, вы можете легко получить доступ к папкам на других компьютерах в домашней группе.Запустите компьютер и разверните раздел Домашняя группа на панели навигации. Когда вы это сделаете, вы сможете увидеть другие системы в HomeGroup и получить доступ к разделяемым библиотекам, как показано на рисунке , рисунок J .Рисунок J
После создания домашних групп вы можете видеть и получать доступ ко всем разделяемым библиотекам на всех системах, присоединенных к домашней группе.
Обратите внимание на развернутое дерево сети на панели навигации. Это функционирующая одноранговая рабочая группа, состоящая из систем Windows XP и Vista, а также систем Windows 7, которые участвуют как в одноранговой рабочей группе, так и в домашней группе.
Еще впереди
В следующих выпусках отчета по Windows Vista и Windows 7 я рассмотрю другие функции и подробности функции домашней группы Windows 7. Например, я более подробно рассмотрю, как библиотеки вступают в игру с HomeGroup, а также как вы можете настроить совместное использование для совместного использования папок, которых нет в библиотеке. Я также рассмотрю, как связать свою учетную запись пользователя Windows с сетевым идентификатором, чтобы расширить домашнюю группу, чтобы иметь возможность выполнять такие действия, как доступ к файлам на домашнем компьютере с рабочего компьютера.
Прочтите наши проверенные на практике обзоры аппаратного и программного обеспечения в информационном бюллетене TechRepublic, который рассылается каждый четверг. Мы объясняем, кто будет использовать продукт, и описываем, для решения какой проблемы предназначен продукт. Зарегистрируйтесь автоматически сегодня!
Как настроить домашние группы Windows 7 для беспрепятственного и мгновенного обмена данными между ПК в вашем доме
Возможно, вы слышали о функции домашних групп Windows 7 раньше, но никогда не понимали, что она делает. На самом деле это самый простой способ обмена файлами между двумя компьютерами с Windows, и его настройка занимает секунды. Если у вас дома несколько компьютеров (или если к вам приходит друг и любит брать вашу музыку), вот как его настроить.
На самом деле это самый простой способ обмена файлами между двумя компьютерами с Windows, и его настройка занимает секунды. Если у вас дома несколько компьютеров (или если к вам приходит друг и любит брать вашу музыку), вот как его настроить.
Совместное использование файлов в Windows раньше было болезненным процессом, и хотя эта система все еще существует, домашняя группа чрезвычайно проста в использовании. Все, что вам нужно, это копия Windows 7 Home Premium или более поздней версии (которая должна быть у большинства людей), чтобы запустить домашнюю группу. Любой компьютер под управлением Windows 7 может присоединиться к домашней группе.Для настройки:
- Откройте Панель управления, перейдите в Сеть и Интернет и щелкните Домашняя группа. Вы также можете ввести «домашняя группа» в поле поиска меню «Пуск».
- Щелкните «Создать домашнюю группу», если она еще не создана. Когда вы впервые подключаетесь к своей домашней сети, она, возможно, уже создала ее для вас, и в этом случае вы уже должны увидеть большинство следующих параметров на главной странице панели управления — нет необходимости проходить через мастер.
- Сначала мастер спросит вас, чем вы хотите поделиться с другими компьютерами в вашем доме.Вы можете поделиться своей библиотекой изображений, своей музыкальной библиотекой, своей библиотекой видео, своей библиотекой документов и любыми принтерами, подключенными к вашему компьютеру. Вы не можете выбрать определенные папки на своем компьютере для совместного использования с Homegroup, но вы можете добавить их в одну из этих библиотек, чтобы получить доступ к ним.
- Далее он выдаст вам пароль для записи. На данный момент вы можете проигнорировать это, так как мы собираемся установить пароль сами. Щелкните Готово.
G / O Media может получить комиссию
- В разделе «Другие действия домашней группы» на странице панели управления нажмите «Изменить пароль».
 Теперь вы можете просто ввести любой пароль, какой захотите.
Теперь вы можете просто ввести любой пароль, какой захотите. - Теперь на других компьютерах перейдите в то же окно домашней группы на панели управления. Он должен сообщить вам, что обнаружил домашнюю группу в вашей сети. Нажмите «Присоединиться сейчас», выберите файлы, которые должен предоставить на этом компьютере , и введите пароль, который вы только что установили.
- На боковой панели проводника должно появиться всплывающее окно «Домашняя группа», из которого можно получить доступ ко всем общим библиотекам с других компьютеров с Windows 7 в домашней группе.Вот и все!
После ввода этого пароля на всех ваших машинах с Windows 7 вы сможете получить доступ к любым файлам на этих машинах прямо из проводника Windows. Если у вас есть друг, который приходит и хочет файл, вы можете просто дать ему пароль для своей домашней группы (хотя им нужно будет пометить вашу сеть Wi-Fi как «домашнюю», и это нормально).
Чтобы распечатать документ на общем принтере, то есть на принтере, подключенном к одному из других компьютеров домашней группы, все, что вам нужно сделать, это перейти в диалоговое окно печати как обычно.Вы должны увидеть, что общий принтер появляется под списком «Выбрать принтер» (на самом деле, если у вас нет подключенного принтера, он уже будет установлен по умолчанию). Просто нажмите «Печать», и он отправит его на этот общий принтер, даже не моргнув.
Вы также можете включить потоковую передачу мультимедиа на главной странице панели управления, что позволяет отправлять музыку, изображения и видео на другие устройства через проигрыватель Windows Media. Я никогда не видел необходимости в этой функции, так как я могу легко получить доступ к видео через проводник Windows и открыть их с помощью PotPlayer, нашего любимого видеоплеера для Windows.
Единственным реальным недостатком является то, что он работает только в Windows 7. Если у вас есть компьютеры Mac или Linux в доме, вы не можете присоединиться к домашней группе как таковой, но вы все равно можете получить доступ к файлам общей домашней группы, используя этот метод. Однако в домашнем хозяйстве, полностью работающем под управлением Windows, нет ничего проще.
Однако в домашнем хозяйстве, полностью работающем под управлением Windows, нет ничего проще.
Вы можете подключить Mac к компьютеру домашней группы Windows следующим образом —
ПодробнееТехническая поддержка по электронной почте — это серия удобных руководств для менее технически подкованных людей в вашей жизни.Есть вопрос для новичков в техподдержке, на который вы постоянно отвечаете? Дайте нам знать по телефону [email protected] . Помните, что когда вы только начинаете заниматься вычислениями, есть очень немногое, чему нельзя научиться.
Настройка домашней сети, Windows 7 Edition
Windows 7 упрощает общий доступ к файлам и принтерам по сети с помощью новой функции домашних групп. HomeGroups позволяет подключаться к файлам и принтерам с помощью группового пароля — если на всех компьютерах установлена Windows 7.Но я покажу вам, как заставить ваш ПК с Windows 7 нормально играть в сети, в которой также есть Mac и ПК с XP / Vista.
Настройка Windows 7 для совместного использования принтера
Если у вас есть люди, которые регулярно печатают на компьютере, пока вы его используете, установите второй флажок, чтобы передать часть обработки этим системам. Windows может использовать принтер совместно с другими компьютерами. в вашей сети, так что каждый в вашей семье может подключиться, пока ваш принтер и компьютеры включены. Вот как настроить этот общий доступ в Windows 7.
Откройте Devices and Printers из меню «Пуск» и дважды щелкните свой принтер. Выберите Настройте принтер и щелкните вкладку Sharing в следующем окне. Установите флажок Общий доступ к этому принтеру .
Если вы не подключаете кучу похожих компьютеров, я рекомендую пропустить возможность загрузки дополнительных драйверов принтера в хост-систему. Просто найдите время, чтобы настроить все один раз для каждого клиента. С различными комбинациями 32- и 64-разрядных ПК с Vista, Windows 7 и XP это больше хлопот, чем стоит пытаться планировать заранее. Подтвердите параметры и закройте окно «Свойства».
Подтвердите параметры и закройте окно «Свойства».
Совместное использование принтера в Vista и XP
Имя принтера должно быть коротким и без пробелов для поддержки многих операционных систем. Если вы предпочитаете подключить свой ПК с Windows 7 к принтеру в системе XP или Vista, вот как их настроить операционные системы. В Windows Vista откройте панель управления Printers и щелкните правой кнопкой мыши свой принтер. Щелкните Общий доступ и нажмите Изменить параметры общего доступа .Теперь нажмите Продолжить , затем Разрешить общий доступ к этому принтеру . Нажмите ОК .
В XP аналогичный процесс. Откройте панель управления принтеров и факсов и щелкните правой кнопкой мыши свой принтер. Щелкните Поделиться этим принтером и щелкните OK .
Подключение к общему принтеру в Windows 7
Нажмите вторую кнопку для перехода по экранам мастера. Вот как использовать общий принтер с ПК с Windows 7, независимо от того, подключен ли принтер к Windows 7, Vista или XP компьютер.
В Windows 7 откройте Устройства и принтеры из меню «Пуск» и выберите Добавить принтер . Щелкните второй вариант, чтобы добавить сетевой принтер, и выберите свой принтер из списка. Щелкните Далее и подождите, пока не будет найден драйвер принтера. Если вы хотите, чтобы этот принтер был принтером по умолчанию, сделайте необходимый выбор и нажмите Готово .
Windows 7 не смогла автоматически найти драйвер принтера для моего стареющего, но крепкого Epson Stylus Photo R1800 в моей сети.Если вы столкнулись с той же проблемой, загрузите драйвер вручную с веб-сайта компании-производителя принтера и перейдите к нему при появлении соответствующего запроса.
Если это по-прежнему не работает — не для меня — попробуйте установить драйвер принтера, прежде чем пытаться подключиться к назначенному сетевому принтеру. Когда я это сделал, у Windows 7 не было проблем с подключением к моему сетевому принтеру.
Как подключиться к сети с помощью Windows 7
Как подключиться к сети с помощью Windows 7
В настоящее время во многих домашних хозяйствах установлено более одного компьютера.На самом деле, для каждого члена семьи нет ничего необычного в том, чтобы иметь свой собственный. Создание сети для подключения этих компьютеров позволяет легко обмениваться файлами, папками, подключениями к Интернету и даже принтерами.
o В прошлом настройка одной из этих сетей и фактическое совместное использование чего-либо могло быть утомительным процессом, но с Windows 7 Microsoft сделала этот процесс невероятно простым.
Общие сведения о сетяхТак что же такое сеть? Сеть — это просто группа компьютеров, подключенных друг к другу, чтобы они могли общаться друг с другом и обмениваться такими вещами, как изображения, принтеры или подключения к Интернету.
Типы сетейНа самом деле сетей всего два:
o Проводные сети — компьютеры, соединенные вместе проводами, обычно кабелями Ethernet.
o Беспроводные сети — компьютеры, подключенные к беспроводной сети с помощью радиоволн
Самый простой тип сети — это всего лишь два компьютера, соединенные вместе одним кабелем. Более сложные сети требуют маршрутизатора и модема.
Маршрутизатор — это центральное устройство, к которому подключаются все компьютеры в сети. Это похоже на автовокзал: все автобусы должны прибыть в одно и то же место, чтобы забрать пассажиров, прежде чем отправиться в разные части города. Это гораздо более эффективная система, чем простое подключение одного компьютера к другому по большому кругу.
Если вы собираетесь подключиться к Интернету, вам также понадобится модем. Модем — это устройство, которое обменивается данными с Интернетом. Это происходит так: компьютеры подключаются к маршрутизатору (или связаны с ним), а маршрутизатор подключается к модему.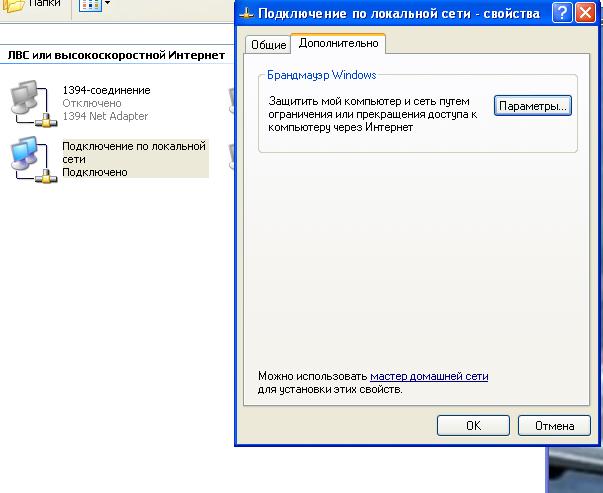 В некоторых случаях модем и роутер объединены в единый блок.
В некоторых случаях модем и роутер объединены в единый блок.
Чтобы создать небольшую сеть, вам понадобятся маршрутизатор, модем и способ их соединения. Для каждого компьютера также потребуется адаптер. Адаптер — это устройство, которое позволяет компьютеру обмениваться данными с маршрутизатором. Почти все компьютеры, продаваемые сегодня, имеют встроенный адаптер Ethernet (проводной). Кабели Ethernet выглядят как большие старомодные телефонные разъемы.В большинство современных ноутбуков встроены беспроводные адаптеры.
Не волнуйтесь, потому что вам не нужно выбирать один тип сети вместо другого, беспроводную или проводную. Большинство сетей используют их сочетание. Фактически, в большинстве беспроводных маршрутизаторов также есть места, к которым вы можете подключить кабели Ethernet, и нет ничего необычного в том, что главный компьютер в доме подключен непосредственно к маршрутизатору с помощью проводов, а все остальные компьютеры подключены через Wi-Fi.
Итак, обычная сеть может выглядеть так: модем подключен к телефонной линии или кабелю, чтобы разрешить доступ в Интернет.Затем он подключается напрямую к маршрутизатору с помощью кабеля Ethernet. Затем маршрутизатор подключается непосредственно к одному компьютеру и одновременно передает радиосигнал, с которым могут взаимодействовать все остальные компьютеры в доме с адаптерами Wi-Fi.
Теперь, когда все компьютеры подключены, вам нужно настроить их с помощью Windows, чтобы они могли взаимодействовать друг с другом. Но не волнуйтесь. Как я сказал в начале этой статьи, Windows 7 делает этот процесс невероятно простым.
Настройка домашней группы Итак, следующим шагом будет выбор компьютеров, с которыми вы хотите установить связь. Вы делаете это, создавая так называемую домашнюю группу. Вы можете думать об этом как о том, чтобы дать каждому члену вашей семьи ключ от вашего дома.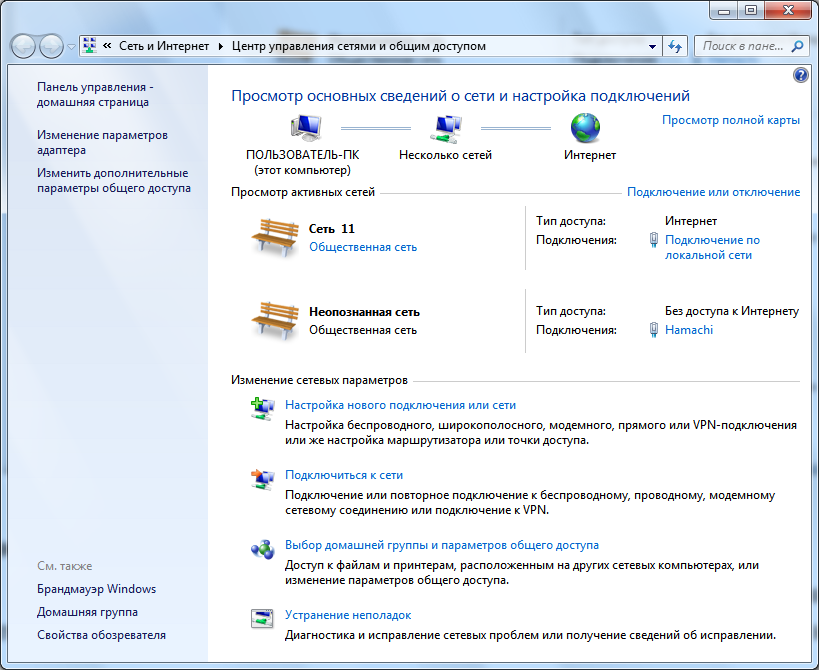 Это важно, потому что я уверен, что вы не хотите, чтобы посторонний мог получить доступ к вашим личным файлам.
Это важно, потому что я уверен, что вы не хотите, чтобы посторонний мог получить доступ к вашим личным файлам.
Итак, запустим Панель управления и посмотрим, как это сделать. Щелкните Сеть и Интернет, а затем — Домашняя группа.Windows автоматически проверит, доступна ли уже другая домашняя группа в этой сети. Если это так, вы можете присоединиться к нему или создать свой собственный.
В этом примере в нашей сети нет других домашних групп, поэтому мы собираемся создать одну. Щелкните «Создать домашнюю группу».
Откроется новое окно, в котором вас спросят, какими элементами вы хотите поделиться с другими участниками этой домашней группы. Если вы хотите предоставить общий доступ к принтеру (о котором мы поговорим более подробно в ближайшее время), убедитесь, что этот флажок установлен, затем нажмите «Далее».«
На последнем этапе этого процесса вам будет предоставлен пароль. Он понадобится вам для подключения других компьютеров к вашей сети, так что запишите его.
Теперь на всех остальных компьютерах вам нужно будет перейти в Сеть и Интернет и выбрать Домашняя группа. Windows сообщит вам, что домашняя группа уже доступна, и спросит, хотите ли вы присоединиться. Присоединяйтесь к нему на других компьютерах и введите пароль домашней группы, когда его попросят. Вам также будет предоставлена возможность выбрать, какие файлы и принтеры вы хотите использовать на каждом из этих компьютеров.
Общий доступ к файлам в XP и VistaMicrosoft действительно приложила много усилий, чтобы улучшить и упростить процесс создания сети. Однако большинство лучших функций доступны только на других машинах с Windows 7. Чтобы подключиться к компьютерам под управлением Windows XP или Vista, вам придется проделать немного больше работы.
После того, как вы создали домашнюю группу в Windows 7, войдите в компьютеры под управлением Windows XP и Vista и настройте новую сеть.
Теперь вернитесь к своему ПК с Windows 7, чтобы подключиться к сети, которую вы только что создали, и запустите Панель управления. Затем щелкните «Сеть и Интернет» и запустите Центр управления сетями и общим доступом. На этом экране нажмите «Изменить дополнительные настройки общего доступа», затем убедитесь, что эти элементы включены:
o Обнаружение сети
o Общий доступ к файлам и принтерам
Общий доступ, защищенный паролем, должен быть отключен. Если это не так, компьютеры под управлением XP и Vista должны будут ввести имя и пароль, прежде чем они смогут подключиться.
Теперь нажмите «Сохранить изменения».
Совместное использование принтераВ настоящее время во многих домах и офисах есть несколько компьютеров, но обычно только один принтер. Windows 7 позволяет каждому компьютеру в сети использовать один принтер с невероятной легкостью.
Для этого просто подключите принтер к любому компьютеру в домашней группе. Windows 7 автоматически сообщает всем остальным компьютерам в этой домашней группе, что принтер доступен.Чтобы найти его, просто щелкните меню «Пуск» и выберите «Устройства и принтеры». Возможно, вам придется установить драйвер на каждый компьютер вручную, прежде чем вы сможете его использовать.
Устранение неполадок сетиПосле того, как сеть настроена правильно, она должна работать нормально без каких-либо дополнительных действий, но если это не так, есть несколько вещей, которые вы можете попробовать, прежде чем выдергивать волосы.
Во-первых, конечно, попросить саму Windows попытаться диагностировать проблему.Для этого щелкните правой кнопкой мыши значок сети на панели задач и выберите «Устранение неполадок». Запустится мастер, который проведет вас через процесс.
Если это не сработает, вернитесь и убедитесь, что у всех компьютеров одинаковое имя рабочей группы.
Наконец, попробуйте выключить все компьютеры, маршрутизаторы и интернет-модемы. Дважды проверьте, что все проводные соединения безопасны, затем начните включать устройства по одному, начиная с модема, затем маршрутизатора, затем компьютеров, выжидая не менее минуты между каждым.
Распространенные жалобы на Windows 7 — и их исправления
Если есть одна истинная максима, когда дело касается персональных компьютеров, она должна быть такой: «Вы не можете угодить всем людям все время». Microsoft изо всех сил пыталась оптимизировать Windows 7, чтобы сделать ее более приятной на вид и более простой в использовании. Во многих случаях им это удавалось. Фактически, наиболее частые жалобы и разочарования по поводу Windows 7 связаны с незнанием нового способа работы.Мы привыкли к старому, дурнит.
В этой статье мы рассмотрим наиболее распространенные жалобы и объясним, почему они существуют, и как их изменить, если вы хотите.
Раздражающие экраны разрешенийЕсли вы использовали Windows Vista, вы, вероятно, хорошо знаете эти раздражающие экраны разрешений. Это те, которые появляются каждый раз, когда вы пытаетесь установить какое-либо программное обеспечение или вносить серьезные изменения в Windows, и спрашивают вас, действительно ли вы хотите это сделать.По правде говоря, на самом деле хорошего решения для них нет. Если вы их выключите, вы оставите свой компьютер открытым для всех видов вредоносных программ, таких как шпионское ПО, черви и вирусы.
Если вы не хотите отключать их полностью, вы все равно можете установить их на другой уровень, чтобы они не всплывали так часто.
Для этого щелкните «Система и безопасность» на панели управления, а затем выберите «Изменить параметры управления учетными записями пользователей». Вы увидите экран, который выглядит так:
Если вы перетащите маленький прямоугольник посередине вверх, вы получите наиболее безопасную систему, но вы будете видеть экран разрешений каждый раз, когда в Windows вносятся изменения, независимо от того, инициировали вы это или нет. Если вы перетащите прямоугольник вниз, вы не увидите экранов разрешений, но вы также не получите уведомление, когда в окнах будут внесены какие-либо изменения. Это означает, что вирус может установить себя на ваш компьютер, и вы никогда этого не заметите.
Если вы перетащите прямоугольник вниз, вы не увидите экранов разрешений, но вы также не получите уведомление, когда в окнах будут внесены какие-либо изменения. Это означает, что вирус может установить себя на ваш компьютер, и вы никогда этого не заметите.
Копировать музыку на большинство MP3-плееров невероятно просто. Windows распознает их как просто еще один диск. Вы можете легко перейти к устройству и перетащить на него музыку.С другой стороны, плееры iPod не так просты. Вы можете перемещать музыку и фильмы на свой iPod только через iTunes, проприетарное программное обеспечение Apple. Но не волнуйтесь, он совместим с Windows и доступен бесплатно на веб-сайте iTunes. iTunes также организует и воспроизводит вашу музыку и фильмы почти так же, как это делает Windows Media Player.
Отсутствующие менюЕсли вы использовали любую предыдущую версию Windows, возможно, вы уже заметили отсутствие меню.К тому же, возможно, вы уже совсем о них забыли. Мы говорим о панелях меню, которые раньше располагались в верхней части некоторых открытых окон и выглядели так:
Это похоже на старое здание, которое сносят в вашем районе — через 6 или 8 месяцев вы почти забываете, что оно вообще когда-либо было.
Если вам не хватало этих меню, вы можете легко (и временно) просмотреть их, нажав клавишу Alt.
Если вы хотите снова включить эти меню, нажмите кнопку «Упорядочить», затем выберите « Макет»> «Строка меню».
Специальные эффекты и производительность компьютера Нет никаких сомнений в том, что Windows 7 имеет привлекательный интерфейс и некоторые эффекты довольно крутые. Однако эти эффекты имеют свою цену — они занимают немного процессора и памяти вашего компьютера. Этот удар по производительности незначителен на высокопроизводительных компьютерах, но старые или недорогие компьютеры могут действительно это почувствовать.
Этот удар по производительности незначителен на высокопроизводительных компьютерах, но старые или недорогие компьютеры могут действительно это почувствовать.
Если вы не думаете, что Windows 7 работает так быстро, как могла бы, вы можете попробовать отключить эти эффекты.Для этого запустите Панель управления и щелкните «Система и безопасность», затем «Система». Теперь нажмите «Расширенные настройки системы». Вы увидите новое окно, которое выглядит так:
Выберите «Настройки». Откроется новое окно.
Отсюда вы можете отключить отдельные эффекты или отключить их все, выбрав «Настроить для лучшей производительности». Щелкните Применить.
Необходимость постоянного входа в WindowsКогда вы отойдете от компьютера на какое-то время, и ваша заставка «сработает», вы можете обнаружить, что по возвращении вам нужно снова войти в Windows.Так не должно быть. Вы можете легко настроить его так, чтобы, когда вы просыпаете свой компьютер из заставки, ваш компьютер возвращал вас к той программе, которую вы открыли. Просить вас снова войти в систему — это просто функция безопасности, которую достаточно легко отменить.
Чтобы исправить это, чтобы вам не приходилось постоянно входить в Windows:
o Щелкните правой кнопкой мыши пустую область на рабочем столе и выберите «Персонализировать».
o Щелкните «Заставка» в правом нижнем углу (как показано выше).
o Снимите флажок «При возобновлении, отображать экран входа в систему», чтобы отключить эту функцию безопасности.
o Щелкните OK.
Когда панель задач перемещается или исчезает Как вы помните, панель задач — это та полоска, которая обычно находится внизу экрана. Если панель задач не заблокирована, вы можете случайно передвинуть ее повсюду. Чтобы заблокировать панель задач, щелкните ее правой кнопкой мыши и выберите «Заблокировать панель задач».«Вам придется снова разблокировать панель задач, прежде чем вы сможете« закрепить »или« открепить »значки на ней.
Чтобы заблокировать панель задач, щелкните ее правой кнопкой мыши и выберите «Заблокировать панель задач».«Вам придется снова разблокировать панель задач, прежде чем вы сможете« закрепить »или« открепить »значки на ней.
Еще одна проблема — исчезающая панель задач. Это происходит, если активна функция «Автоскрытие». В этом случае, если вы не переместите указатель мыши в нижнюю часть экрана, панель задач не будет отображаться.
Чтобы исправить это, переместите указатель мыши в нижнюю часть экрана, чтобы увидеть панель задач. Теперь щелкните его правой кнопкой мыши и выберите «Свойства».
Убедитесь, что флажок «Автоматически скрывать панель задач» не установлен.Вы также можете использовать это меню для дальнейшей персонализации панели задач. Вы можете выбрать его положение на экране, размер значков и многое другое. Я предлагаю попробовать каждую настройку, чтобы узнать, нравится ли она вам.
Утрата открытых оконОтслеживание всех открытых окон не должно быть утомительным! Есть секретный ключ, о котором Windows не сообщает вам. Просто удерживайте клавишу ALT и нажмите клавишу Tab. Появится небольшая полоса, на которой будут отображаться все значки для ваших открытых окон.Удерживайте нажатой клавишу Tab, пока не будет выделено нужное окно. Отпустите клавиши, и появится окно.
Выравнивание окон на экранеМожно идеально выстроить несколько окон на экране. Для этого убедитесь, что оба окна, которые вы хотите выровнять, видны, и убедитесь, что все остальные окна свернуты до панели задач. Теперь щелкните правой кнопкой мыши пустую область панели задач и выберите «Показать окна рядом».»Если у вас есть два открытых окна, они будут отображаться бок о бок в идеальной пропорции. Если у вас три окна, как в примере ниже, они появятся в трех равных столбцах.
Вы также можете расположить окна по длине друг над другом, выбрав «Показать окна сгруппированными», как в следующем примере.
Если кнопка печати экрана не работаетНа самом деле это скорее проблема с маркировкой, чем с Windows.Клавиша Print Screen (или Prt Scrn на некоторых клавиатурах) фактически не отправляет изображение экрана на принтер. Он должен быть назван «Скопировать экран», потому что это более точно. Когда вы нажимаете кнопку Print Screen, Windows просто сохраняет изображение этого экрана в буфер обмена. Затем вы можете вставить его в документ. Если вы твердо настроены на печать копии экрана, вы можете открыть такую программу, как Microsoft Paint или MS Word, и вставить в нее изображение, а затем распечатать его из этой программы.
Понимание сетей в Windows 7
Windows 7 / СетьWindows 7 классифицирует сети по четырем основным категориям:
Домашний, рабочий, общественный и доменный.Конфигурация доменной сети guration (недоступно в Windows 7 Home Premium), используется в корпоративных сетях. У каждого типа сети свой настройки конфигурации и безопасности по умолчанию. Однако вы может изменять многие из этих настроек, создавая собственный конфи Правило, которое точно соответствует тому, как вы работаете и обмениваетесь информацией.
Домашняя сеть предназначена … ну, для использования дома. Это предполагает, что каждый компьютер и устройство в вашей сети безопасен и заслуживает доверия.Компьютеры в сети могут обнаруживаться друг другом и обмениваться файлами, медиа-библиотеками, и принтеров довольно просто. Одна очень полезная особенность дома сеть — это возможность использовать домашнюю группу на компьютерах, которые работают под управлением Windows 7. Домашняя группа предоставляет простой способ для совместного использования библиотек и принтеров между пользователями на одном компьютере и на разных компьютерах в сети.Рабочая сеть похожа на домашнюю сеть и предназначена для использования в условиях малого бизнеса. Все компьютеры на сеть обнаруживается, и файлы могут использоваться совместно.Как домашняя сеть, рабочая сеть предполагает, что все компьютеры а устройства в сети безопасны и им можно доверять. Тем не мение, вы не можете создать домашнюю группу в рабочей сети.
Общедоступная сеть — это сеть, пользователей которой вы не всегда знаете. Поскольку вы не знаете, кто подключен к сети, он Отсюда следует, что нельзя всем доверять. С настройками по умолчанию для этой конфигурации вы не можете видеть или получать доступ к другим компьютерам и устройства в сети, и они тоже не могут увидеть или получить доступ к вашему компьютеру.Вы также не можете делиться файлами по этому тип сети. Публичная сеть — полезная конфигурация что помогает защитить вас от вредоносного ПО, когда вы подключиться к Интернету с помощью проводного или беспроводного доступа из общественные места: кафе, отели, аэропорты и в любом другом месте сеть может быть небезопасной. Повышенные настройки безопасности используемые в этой конфигурации, также полезны в любой сети, когда вам не нужно получать доступ или делиться чем-либо с другими компьютеры в вашей сети.
Доменная сеть , доступная в Windows 7 Professional, Редакции Enterprise и Ultimate предназначены для компьютера. это часть клиент-серверного домена корпоративного типа.Если вы под управлением одной из этих версий Windows 7 ваш компьютер будут знать, к какой сети вы подключены. Если для Например, вы приносите свой компьютер домой, он распознает домашняя сеть и переключить ее настройки из доменной сети в домашнюю сеть. Версии Enterprise и Ultimate также предоставляют простой способ автоматического подключения к корпоративная сеть через Интернет, называемая DirectAccess.
Даже не имея Professional, Enterprise или Ultimate редакции, вы все равно сможете подключиться к корпоративной сеть с использованием специализированного подключения.В зависимости от конфигурации, размещенной в сети, вы можете использовать виртуальный Подключение к частной сети (VPN) через Интернет, или вы может использовать службу удаленного доступа (RAS) с телефона связь. В этих подключениях корпоративная сеть использует специализированные серверы для получения вашего соединения, для проверки вашего удостоверение личности и права доступа, а затем для подключения вас к сеть. Многие администраторы корпоративных сетей теперь выпускают смарт-карта, необходимая для установления и проверки соединения.Чтобы вы могли использовать смарт-карту, ваш компьютер должен быть оснащен считывателем смарт-карт.
Сеть Ad Hoc — еще одно специализированное соединение. среди компьютеров, находящихся в непосредственной близости друг от друга. Эта временная сеть использует адаптеры беспроводной сети. на компьютерах для прямого подключения друг к другу без с помощью сетевого маршрутизатора. Этот тип подключения выполняется взаимное соглашение и создает безопасное соединение, полезное для передача файлов между компьютерами или игра в многопользовательские игры.
Простых вопросов: что такое домашняя группа и как она работает?
Домашняя группа — это функция, которая была впервые представлена в Windows 7, а также присутствует в Windows 8.1 и в Windows 10, где она по-прежнему работает одинаково. Идея домашней группы проста: предоставить простой способ совместного использования библиотек, папок и устройств в небольших сетях, например, из вашего дома. Доступ к материалам, к которым предоставлен общий доступ в домашней группе, прост и не требует от пользователей ввода имени пользователя и пароля.В этой статье мы объясним, как работает домашняя группа, как ее создать, как присоединиться к домашней группе и как восстановить ее пароль, если вы его больше не помните.
Что такое домашняя группа?
Домашняя группа — это группа компьютеров и устройств Windows, подключенных к одной локальной или локальной сети, которые могут обмениваться контентом и подключенными устройствами друг с другом. Например, компьютеры, входящие в одну домашнюю группу, могут обмениваться изображениями, музыкой, видео, документами и принтерами друг с другом.
То, что используется совместно с домашней группой, недоступно для других компьютеров, находящихся в той же сети, но не являющихся частью домашней группы. Компьютеры, входящие в домашнюю группу, не обязаны вводить имя пользователя и пароль каждый раз, когда они подключаются к чему-то, что является общим для домашней группы. Когда вы создаете домашнюю группу или присоединяетесь к ней, вы можете выбрать, какими библиотеками вы хотите поделиться. После завершения первоначальной настройки вы можете выбрать определенные папки из ваших библиотек, к которым вы не хотите делиться.И вы также можете делиться другими папками и файлами или новыми библиотеками, отличными от значений по умолчанию.
Домашняя группа может быть создана или присоединена компьютерами и устройствами Windows 7, Windows 8.1 и Windows 10. Если вы случайно используете Windows 7 Starter или Windows 7 Home Basic, вы можете присоединиться к домашней группе, но не сможете ее создать. По умолчанию количество компьютеров, которые могут присоединиться к домашней группе, не ограничено.
Как настроить Windows для создания домашней группы или присоединения к ней
Каждый раз, когда вы подключаете компьютер к новой сети, Windows 7 просит вас выбрать тип этой сети.Если вы выберете «Домашняя сеть» , это означает, что вы находитесь в надежной сети компьютеров, а Windows 7 позволяет использовать функцию домашней группы.
Windows, Домашняя группаВ Windows 7 домашняя группа недоступна для сетей Public или Work .
В Windows 8.1, когда вы подключаетесь к новой сети, вы должны указать, где вы хотите включить общий доступ или нет. Чтобы иметь возможность присоединиться к домашней группе позже, вы должны выбрать «Да, включить общий доступ и подключиться к устройствам» .
Windows, Домашняя группаВ Windows 10, как и в Windows 8.1, при первом подключении к сети вы должны «[…] разрешить обнаружение вашего ПК другими ПК и устройствами […]» , если вы хотите иметь возможность позже создайте домашнюю группу или присоединитесь к ней.
Windows, Домашняя группаТеперь, когда вы правильно настроили компьютер или устройство с Windows 7, Windows 8.1 или Windows 10, вот как создать свою первую домашнюю группу.
Проверьте, существует ли в вашей сети домашняя группа и присоединились ли вы к ней
Во-первых, вам нужно открыть центр управления сетями и общим доступом .Если вы не знаете, как это сделать, вы найдете все способы в этой статье: Простые вопросы: что такое Центр управления сетями и общим доступом в Windows ?. Но если вы спешите и у вас нет времени прочитать это руководство, знайте, что самый быстрый способ открыть Центр управления сетями и общим доступом , независимо от того, какую операционную систему Windows вы используете, — это найти его. .
В Windows 7 найдите его, используя поле Search в меню «Пуск» , а затем щелкните ярлык Network and Sharing Center .
Windows, Домашняя группаВ Windows 8.1 найдите Центр управления сетями и общим доступом , набрав его имя на экране Пуск . Затем щелкните или коснитесь соответствующего результата поиска.
Windows, Домашняя группаВ Windows 10 введите Центр управления сетями и общим доступом в поле поиска Кортаны на панели задач, а затем щелкните или коснитесь его ярлыка в списке результатов поиска.
Windows, Домашняя группаПосле того, как вы его откроете, в окне Центра управления сетями и общим доступом вы найдете раздел с названием «Просмотр активных сетей» .В нем вы увидите сеть, к которой вы подключены, ее тип и то, присоединились ли вы уже к домашней группе или нет. Если в вашей сети нет домашней группы, вы увидите строку с надписью «Домашняя группа: готова к созданию» .
Windows, Домашняя группаЕсли домашняя группа была создана другим ПК или устройством в вашей сети, в той же строке будет указано «Домашняя группа: доступна для присоединения» .
Windows, Домашняя группаЕсли ваш компьютер или устройство уже является частью домашней группы, в строке будет написано: «Домашняя группа: присоединен» .
Windows, Домашняя группаЕсли вы присоединились к домашней группе и хотите создать другую, вам необходимо сначала покинуть текущую домашнюю группу, а затем создать другую. Все компьютеры и устройства, входящие в эту домашнюю группу, должны делать то же самое. Затем только один из них создает новую домашнюю группу, а остальные присоединяются к ней.
Как создать домашнюю группу в Windows
Чтобы создать домашнюю группу, щелкните или коснитесь ссылки «Готово к созданию» в окне Центра управления сетями и общим доступом .Кроме того, вы можете открыть окно домашней группы и начать оттуда. Это окно можно открыть, открыв Панель управления, а затем выбрав «Сеть и Интернет -> Центр управления сетями и общим доступом — Домашняя группа» .
Windows, Домашняя группаЕсли вы используете Windows 10, чтобы открыть окно домашней группы, вы также можете использовать Кортану для поиска домашней группы , а затем щелкнуть или коснуться соответствующего результата.
Windows, Домашняя группаВ окне домашней группы нажмите или коснитесь кнопки «Создать домашнюю группу» .
Windows, Домашняя группаЗапустится мастер «Создание домашней группы» , который покажет вам некоторую информацию об этой функции и о том, как она работает. Щелкните или коснитесь Далее .
Windows, Домашняя группаТеперь вас попросят выбрать, чем вы хотите поделиться с другими членами домашней группы. На этом этапе вы можете поделиться только своими библиотеками, принтерами и устройствами. Позже вы сможете поделиться другими элементами с помощью мастера общего доступа . Задайте с самого начала то, чем вы хотите поделиться, и нажмите или коснитесь Далее .
Windows, Домашняя группаЧерез несколько секунд домашняя группа будет создана, и Windows сгенерирует случайный пароль, который другие компьютеры и устройства могут использовать для присоединения к вашей домашней группе. Запишите его или, если он вам не нравится, забудьте об этом и прочитайте это руководство до конца, чтобы узнать, как изменить этот пароль.
Windows, Домашняя группаЩелкните или коснитесь Готово , и вы попадете в окно домашней группы, где вы можете дополнительно настроить способ работы этой функции.
Windows, Домашняя группаТеперь давайте посмотрим, как изменить пароль домашней группы по умолчанию.
Как изменить пароль домашней группы
Изменить пароль домашней группы может любой пользователь с любого компьютера, который к ней присоединился. К сожалению, если вы измените пароль после того, как к нему присоединились другие компьютеры, вам придется повторно ввести его на всех из них, и они снова присоединятся к домашней группе. Поэтому лучше всего, если вы измените пароль домашней группы, как только вы его создали, до присоединения к другим ПК и устройствам.
Чтобы изменить пароль, откройте окно Домашняя группа.В разделе «Другие действия домашней группы» щелкните или коснитесь «Изменить пароль» .
Windows, Домашняя группаЗапустится мастер «Изменить пароль домашней группы» и спросит, что вы хотите сделать. Щелкните или коснитесь «Изменить пароль» .
Windows, Домашняя группаПо умолчанию Windows генерирует новый случайный пароль. Но мы уверены, что вы просто хотите ввести свой собственный пароль. Удалите вновь сгенерированный пароль и введите свой собственный. Убедитесь, что он состоит как минимум из восьми символов, чтобы Windows приняла его как действительный пароль.Когда вы закончите, нажмите или коснитесь Далее .
Windows, Домашняя группаЗатем мастер сообщит вам, что пароль был успешно изменен.
Windows, Домашняя группаЩелкните или коснитесь Готово , и все готово.
Где найти пароль для домашней группы
Если вы хотите добавить еще один компьютер в домашнюю группу, но забыли пароль, вы можете легко получить к нему доступ. Используйте один из компьютеров, входящих в домашнюю группу. Перейдите в окно домашней группы и найдите «Другие действия домашней группы» раздел.Щелкните или коснитесь ссылки «Просмотреть или распечатать пароль домашней группы» .
Windows, Домашняя группаТеперь пароль отображается в желтом поле. Вы можете записать его или распечатать с помощью кнопки «Распечатать эту страницу» .
Windows, Домашняя группаКогда закончите, закройте окно.
Как присоединиться к домашней группе в Windows
После создания домашней группы и установки пароля настало время для других компьютеров и устройств присоединиться к ней. Перейдите к другим компьютерам, к которым вы хотите присоединиться, и откройте Центр управления сетями и общим доступом .Щелкните или коснитесь строки с надписью «Домашняя группа: доступна для присоединения» .
Windows, Домашняя группаЛибо откройте окно домашней группы и щелкните или коснитесь «Присоединиться сейчас» .
Windows, Домашняя группаЗапустится мастер «Присоединиться к домашней группе» . Щелкните или коснитесь Далее .
Windows, Домашняя группаПришло время выбрать, какими библиотеками и устройствами вы хотите поделиться. Когда вы закончите, нажмите или коснитесь Далее .
Windows, Домашняя группаЗатем вам нужно ввести пароль домашней группы и щелкнуть или коснуться Далее .В Windows 8.1 и Windows 10 вам может не потребоваться вводить этот пароль, если вы использовали свою учетную запись Microsoft на другом компьютере, чтобы присоединиться к той же домашней группе. Они хранят и синхронизируют ваши настройки, включая пароль домашней группы. Таким образом, пароль вводится автоматически.
Windows, Домашняя группаЗатем вы получите уведомление о том, присоединился ли компьютер к домашней группе. Щелкните или коснитесь Готово , и все готово.
Windows, Домашняя группаПовторите эту процедуру на всех остальных компьютерах и устройствах, которые вы хотите присоединить к домашней группе.
Как получить доступ к тому, что опубликовано в домашней группе
После создания домашней группы и объединения всех компьютеров и устройств доступ к их общим библиотекам и устройствам становится простым.

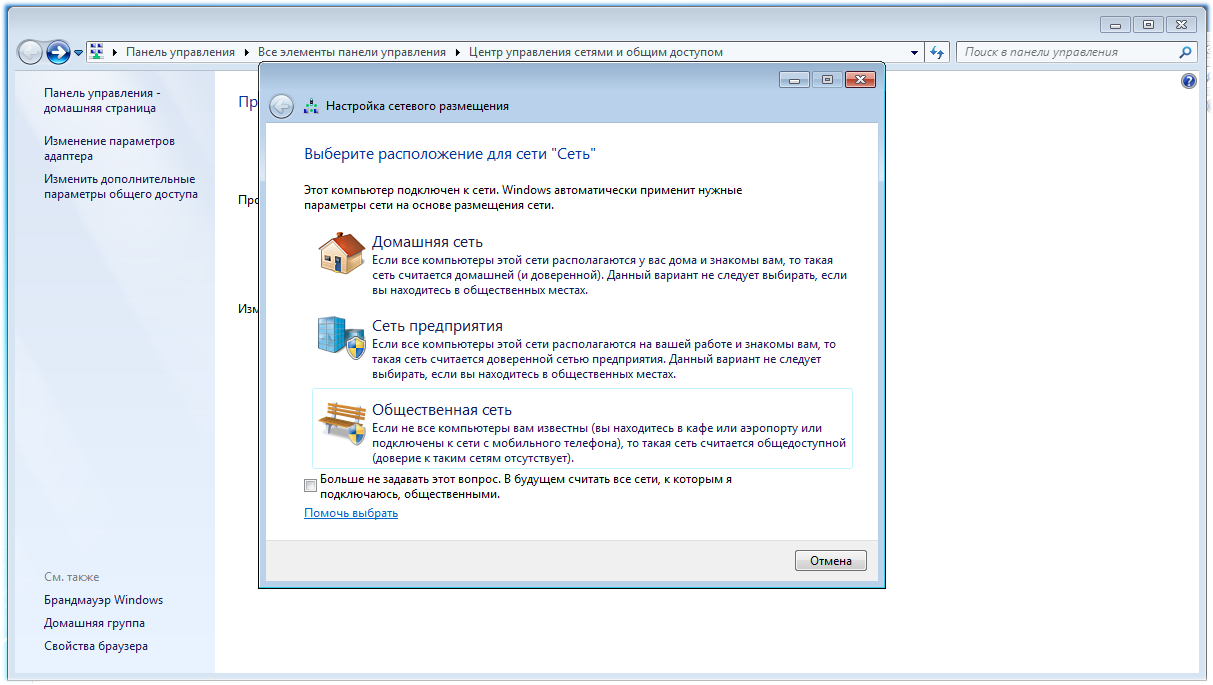
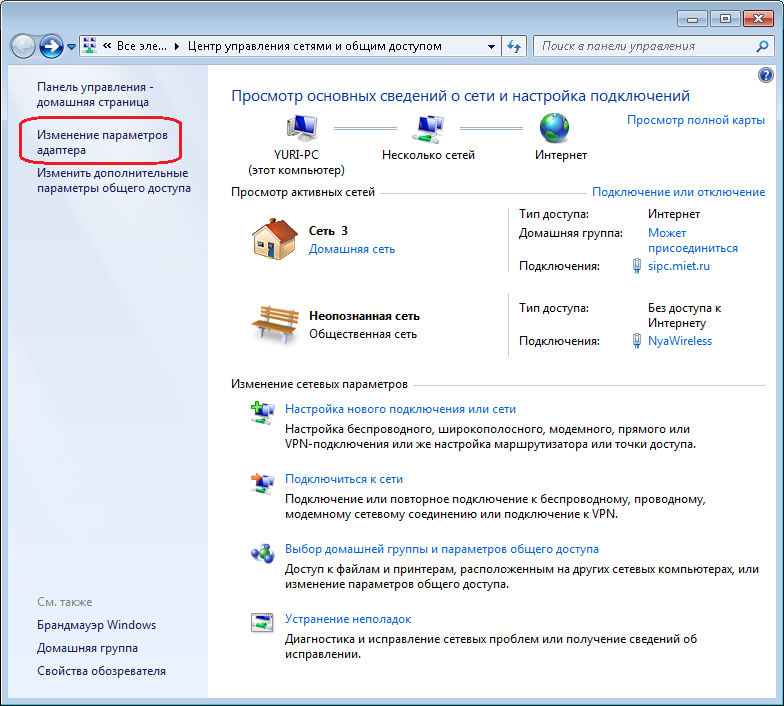 Домашняя группа — это новая функция в Windows 7, с помощью которой практически любой пользователь может настроить общий доступ к файлам или принтеру в домашней сети за 30 секунд. Я не преувеличиваю.
Домашняя группа — это новая функция в Windows 7, с помощью которой практически любой пользователь может настроить общий доступ к файлам или принтеру в домашней сети за 30 секунд. Я не преувеличиваю. Затем я добавил все имеющиеся дома компьютеры в домашнюю группу. Для этого на каждом отдельно стоящем компьютере я открыл элемент «Домашняя группа» на панели управления и выбрал командуПрисоединиться. Подробнее о создании домашних групп и присоединении к ним читайте в разделах Создание домашней группы и Присоединение к домашней группе.
Затем я добавил все имеющиеся дома компьютеры в домашнюю группу. Для этого на каждом отдельно стоящем компьютере я открыл элемент «Домашняя группа» на панели управления и выбрал командуПрисоединиться. Подробнее о создании домашних групп и присоединении к ним читайте в разделах Создание домашней группы и Присоединение к домашней группе. Если забудете пароль домашней группы, можете посмотреть его на любом компьютере домашней группы. Для этого выполните действия, описанные в разделе Где найти пароль домашней группы?
Если забудете пароль домашней группы, можете посмотреть его на любом компьютере домашней группы. Для этого выполните действия, описанные в разделе Где найти пароль домашней группы? В сетях общего пользования эти данные легкая мишень для злоумышленников.
В сетях общего пользования эти данные легкая мишень для злоумышленников. 168.0.1
168.0.1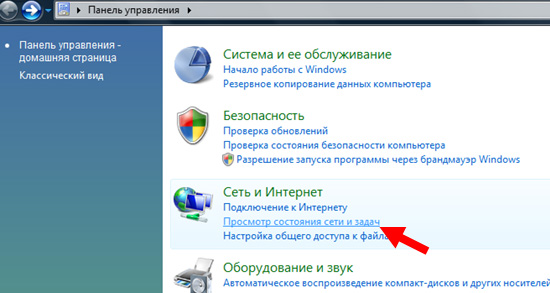 Теперь вы можете просто ввести любой пароль, какой захотите.
Теперь вы можете просто ввести любой пароль, какой захотите.