Отключаем запрос пароля в Windows при включении компьютера
Думаю все, кто перешел на Windows 8 или Windows 8.1 уже заметили довольно привлекательное нововведение — это синхронизация некоторых настроек и данных системы с учетной записью Microsoft. Это несколько экономит время для восстановления системы к привычному виду после переустановки системы. Но у этого нововведения есть и обратная сторона, Microsoft очень сильно обеспокоились о безопасности профиля и теперь требуют ввода пароля при каждом включении, если вы используете учетную запись Microsoft. При использовании локальной учетной записи всё по-старому, и ничего вводить не надо.
Конечно же, Microsoft предложили несколько вариантов упрощения входа такими средствами как ввод четырёхзначного PIN-кода и графический пароль, но не всех устраивает видеть при запуске компьютера какое-либо из данных окон. Большинство привыкло всё-таки загружать домашний компьютер без всяких паролей. Почему все ненавидят Windows 8.1?
Инструкция
И, к счастью, я могу вам с этим помочь. Видеоинструкция здесь. Для этого совершим несколько несложных операций:
- Открываем утилиту «Выполнить», нажав сочетание клавиш Win+R. Вводим в открывшееся окно следующее:
control userpasswords2
Альтернативная команда, если первая у вас по каким-нибудь причинам не сработала:
netplwiz
И жмём клавишу ОК.
- Открылось окно «Учетные записи пользователей». Снимаем галочку с пункта «Требовать ввод имени пользователя и пароля».
- Жмём кнопку ОК. В появившемся окне два раза вводите ваш текущий пароль. Тут я напомню вам, что вы очень вредите безопасности вашего компьютера, выполняя данное действие. Если вы это понимаете, то жмите ОК.
- Перезапускаем компьютер и наслаждаемся входом без ввода пароля.
Купить новые комплектующие на свой компьютер, вы в магазине ОГО.ру!
Так же, если вы новенький в операционных системах восьмой серии, рекомендую прочесть ещё одну статью, она посвящена упрощению выключения компьютера на Windows 8 или Windows 8. 1, с ней можно ознакомиться вот здесь. Или почитать об отключении пароля при пробуждении компьютера.
1, с ней можно ознакомиться вот здесь. Или почитать об отключении пароля при пробуждении компьютера.
На этом всё. Надеюсь эта статья оказалась вам полезной, нажмите одну из кнопок ниже, чтобы рассказать о ней друзьям. Также подпишитесь на обновления сайта, введя свой e-mail в поле справа или подписавшись на группу в Вконтакте.
Спасибо за внимание!
Материал сайта Skesov.ru
Оцените статью:(7 голосов, среднее: 3.3 из 5)
Поделитесь с друзьями!Как удалить запрос пароля при включении компьютера. Отключение запроса для учетной записи Microsoft
Для входа в Windows 10 пользователю приходится каждый раз вводить пароль от своей локальной или онлайн учетной записи Microsoft. Это обеспечивает определенный уровень защиты данных компьютера от доступа третьих лиц, но неудобно для домашних пользователей, т.к. увеличивает время доступа к рабочему столу. В этой инструкции мы рассмотрим, как убрать запрос пароля пользователя на экране входа в Windows 10 (Windows Server 2016/ 2012 R2) и настроить автоматический вход в систему под определённой учтённой записью.
Предупреждение . Автоматический вход в систему используется для удобства пользователя, но снижает уровень защиты данных на компьютере. Автологон стоит включать только в том случае, если вы единственный пользователь компьютера и уверены, что никто посторонний не сможет получить к нему доступ. В противном случае безопасность ваших личных данных находится под угрозой.
Отключение ввода пароля не означает, что у вашей учетной записи должен отсутствовать пароль. Просто при загрузке Windows 10 пароль для входа в компьютер будет подставляться самой системой. Во всех остальных случаях, например, при доступе с другого компьютера по сети или при подключении к удаленному рабочему столу (rdp), пароль придется указывать вручную.
Во всех остальных случаях, например, при доступе с другого компьютера по сети или при подключении к удаленному рабочему столу (rdp), пароль придется указывать вручную.
Отключение ввода пароля в настройках учетных записей
Проще всего отключить запрос ввода пароля в настройках учетных записей пользователей системы.
Примечание . На компьютерах, входящих в домен Active Directory, нельзя отключить опцию «Требовать ввод имени пользователя и пароля» из-за . В этом случае проще всего отключить запрос пароля с помощью реестра (описано ниже).
Убрать пароль входа в Windows 10 через реестр
Рассмотрим более универсальный способ отключения запроса пароля – с помощью редактора реестра. Этот способ позволяет отключить запрос пароля для учетной записи Microsoft, доменной или локальной учетной записи Windows 10.
Предупреждение . Этот способ и менее безопасный, так как ваш пароль будет хранится в реестре в открытом виде и доступен для просмотра любому пользователю компьютера.
Для включения автологона через реестр можно воспользоваться следующими командами (замените root и [email protected] на ваши имя пользователя и пароль, WORKGROUP нужно заменить на имя вашего домена AD, если учетная запись доменная):
reg add «HKLM\SOFTWARE\Microsoft\Windows NT\CurrentVersion\Winlogon» /v AutoAdminLogon /t REG_SZ /d 1 /f
reg add «HKLM\SOFTWARE\Microsoft\Windows NT\CurrentVersion\Winlogon» /v DefaultUserName /t REG_SZ /d root /f
reg add «HKLM\SOFTWARE\Microsoft\Windows NT\CurrentVersion\Winlogon» /v DefaultPassword /t REG_SZ /d [email protected] /f
reg add «HKLM\SOFTWARE\Microsoft\Windows NT\CurrentVersion\Winlogon» /v ForceAutoLogon /t REG_SZ /d 1 /f
reg add «HKLM\SOFTWARE\Microsoft\Windows NT\CurrentVersion\Winlogon» /v DefaultDomainName /t REG_SZ /d WORKGROUP /f
reg add «HKLM\SOFTWARE\Microsoft\Windows NT\CurrentVersion\Winlogon» /v IgnoreShiftOvveride /t REG_SZ /d 1 /f
Отключение запроса пароля при выходе их режима сна
Возможно стоит также отключить запрос пароля при выходе компьютера из спящего режима.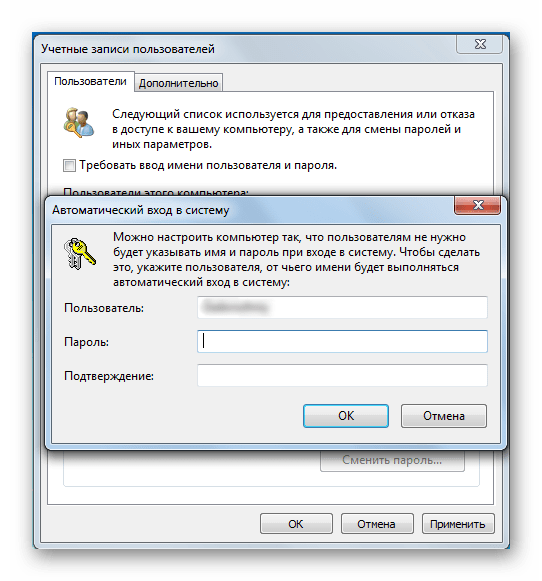 Проще всего это сделать их интерфейса современной Панели управления.
Проще всего это сделать их интерфейса современной Панели управления.
Безопасный способ включения автологона в Windows с помощью Autologon
Для более безопасного включения автоматического входа в Windows 10 вы можете использовать системную утилиту Autologon для Windows . Кроме того, все предыдущие способы включения автологона в Windows могут не работать, если компьютер включен в домен AD. Утилита входила в состав системных утилит Sysinternals и теперь доступна для загрузки на сайте Microsoft (https://technet.microsoft.com/ru-ru/sysinternals/autologon.aspx).
Чтобы отключить автоматический вход в Windows 10 достаточно нажать на кнопку Disable.
Итак, мы рассмотрели, как отключить ввод пароля при входе в Windows 10 и загружать компьютер прямо на рабочий стол. Чтобы временно отключить автовход в Windows и вручную выбрать пользователя и указать пароль, под которым нужно войти в систему, нужно при загрузке Windows удерживать нажатой клавишу Shift.
Обратите внимание: для выполнения большинства инструкций из этой статьи вы должны использовать локальную учётную запись Windows с правами администратора.
Как поставить пароль на компьютер с Windows
Если к вашему компьютеру имеют доступ другие люди, разумно защитить Windows паролем. Так ваши настройки и данные будут в безопасности: без специальных знаний никто не сможет их просмотреть или изменить. Windows будет запрашивать пароль при включении компьютера, при смене учётной записи или после выхода из спящего режима.
- Откройте раздел «Пуск» → «Параметры» (значок в виде шестерёнки) → «Учётные записи» → «Параметры входа».
- Нажмите «Добавить» под пунктом «Пароль».
- Заполните поля в соответствии с подсказками системы и нажмите «Готово».
Как поставить пароль на Windows 8.1, 8
- В правой боковой панели нажмите «Параметры» (значок в виде шестерёнки) → «Изменение параметров компьютера». В меню открывшегося окна выберите «Учётные записи» (или «Пользователи»), а затем «Параметры входа».

- Нажмите на кнопку « ».
- Заполните поля, нажмите «Далее» и «Готово».
Как поставить пароль на Windows 7, Vista, XP
- Откройте раздел «Пуск» → «Панель управления» → «Учётные записи пользователей».
- Выберите нужную учётную запись и кликните «Создание пароля» или сразу нажмите «Создание пароля своей учётной записи».
- Заполните поля с помощью подсказок системы и нажмите на кнопку «Создать пароль».
Если посторонние не имеют физического доступа к вашему компьютеру, возможно, защиту лучше отключить. Это избавит от необходимости вводить пароль при каждом запуске системы.
- Воспользуйтесь комбинацией клавиш Windows + R и введите в командной строке netplwiz (или control userpasswords2 , если первая команда не сработает). Нажмите Enter.
- В открывшемся окне выделите в списке учётную запись, для которой хотите убрать пароль, и снимите галку возле пункта «Требовать ввод имени пользователя и пароля». Нажмите ОK.
- Введите пароль, его подтверждение и кликните ОK.
Windows перестанет запрашивать пароль только при включении компьютера. Но если вы заблокируете экран (клавиши Windows + L), выйдете из системы или компьютер перейдёт в спящий режим, то на дисплее всё равно появится запрос пароля.
Если опция «Требовать ввод имени пользователя и пароля» окажется недоступной или вы захотите не отключить, а полностью удалить пароль Windows, попробуйте другой способ для более опытных пользователей.
Для этого откройте раздел управления учётными записями по одной из инструкций в начале этой статьи.
Если в открытом разделе будет сказано, что вы используете онлайн-профиль Microsoft (вход по email и паролю), отключите его. Затем воспользуйтесь подсказками системы, чтобы создать локальный профиль, но в процессе не заполняйте поля для пароля.
После отключения учётной записи Microsoft система перестанет синхронизировать ваши настройки и файлы на разных компьютерах.
Некоторые приложения могут отказаться работать.
Если в меню управления учётными записями изначально активным будет локальный профиль, то просто измените текущий пароль, оставив поля для нового пароля пустыми.
При удалении старого пароля система никогда не будет запрашивать его, пока вы не добавите новый.
Как убрать пароль при выходе из спящего режима
Если отключить запрос пароля при запуске Windows, система по-прежнему может запрашивать его при пробуждении. Но вы можете деактивировать эту функцию отдельно с помощью этих инструкций.
- В строке поиска в Windows введите «Электропитание» и кликните по найденной ссылке на раздел с таким же названием. Или найдите его вручную через «Панель управления».
- Нажмите «Запрос пароля при пробуждении», затем «Изменение параметров, которые сейчас недоступны» и отметьте флажком опцию «Не запрашивать пароль».
- Сохраните изменения.
Как убрать пароль при пробуждении Windows XP
- Откройте раздел «Панель управления» → «Электропитание».
- В появившемся окне откройте вкладку «Дополнительно» и снимите галку возле пункта «Запрашивать пароль при выходе из ждущего режима».
- Сохраните изменения.
Если вы забыли пароль и не можете войти в локальный профиль администратора Windows, вовсе не обязательно переустанавливать ОС. Есть выход попроще: сброс парольной защиты. Для этого вам понадобятся другой компьютер, USB-накопитель и бесплатная утилита для сброса пароля.
Создайте загрузочную флешку на другом ПК
- Загрузите установщик программы Lazesoft Recover My Password на любой доступный компьютер.
- Запустите скачанный файл и выполните установку.
- Подключите флешку к компьютеру. Если нужно, сделайте копию хранящихся на ней файлов, поскольку всю информацию придётся удалить.
- Откройте Lazesoft Recover My Password, кликните Burn Bootable CD/USB Disk Now! и создайте загрузочную флешку с помощью подсказок программы.

Загрузите компьютер с помощью флешки
- Вставьте подготовленный USB-накопитель в компьютер, пароль от которого вы забыли.
- Включите (или перезагрузите) ПК и, как только он начнёт загружаться, нажмите на клавишу перехода в настройки BIOS. Обычно это F2, F8, F9 или F12 — зависит от производителя оборудования. Чаще всего нужная клавиша высвечивается на экране во время загрузки BIOS.
- Находясь в меню BIOS, перейдите в раздел загрузки Boot, если система не перенаправила вас туда сразу.
- В разделе Boot установите флешку на первое место в списке устройств, который появится на экране. Если не знаете, как это сделать, осмотритесь — рядом должны быть подсказки по поводу управления.
- Сохраните изменения.
Если BIOS тоже защищена паролем, который вам неизвестен, то вы не сможете сбросить парольную защиту Windows с помощью Lazesoft Recover My Password.
Возможно, вместо классической BIOS вы увидите более современный графический интерфейс. Кроме того, даже в различных старых версиях BIOS настройки могут отличаться. Но в любом случае порядок действий будет примерно одинаковым: зайти в меню загрузки Boot, выбрать источником нужный USB-накопитель и сохранить изменения.
После этого компьютер должен загрузиться с флешки, на которую записана утилита Lazesoft Recover My Password.
Сбросьте пароль в Lazesoft Recover My Password
- Выберите Lazesoft Live CD (EMS Enabled) и нажмите Enter.
- Сбросьте пароль для своей учётной записи с помощью подсказок Lazesoft Recover My Password.
- Перезагрузите .
После этих действий Windows перестанет запрашивать старый пароль, а вы сможете задать новый по инструкции в начале статьи.
При загрузке операционной системы Windows 10, пользователь, имеющий учетную запись Майкрософт должен вводить пароль для входа в систему. Данная настройка (запрос пароля) выполняется по умолчанию, для защиты пользовательских данных.
Если к компьютеру имеют доступ посторонние люди, ввод пароля от учетной записи Майкрософт (прежнее название — Windows Live), не позволит посторонним войти в операционную систему и получить доступ к данным пользователя. Поэтому имейте в виду, что требование ввести пароль для входа в Windows 10 повышает безопасность компьютера, защищает от возможных негативных последствий.
Постоянный ввод пароля при загрузке, перезагрузке, или выходе из режима сна, не всегда оправдан для тех пользователей, к компьютерам которых не имеют доступа посторонние лица. Поэтому, в этом случае, имеет смысл отключить пароль для того, чтобы использовать Windows 10 без пароля, убрав соответствующий запрос при входе в систему.
В этой статье я расскажу о том, как убрать пароль в Windows 10 при загрузке компьютера и при выходе компьютера из режима сна.
Как отключить пароль при входе в Windows 10
Для отключения пароля при входе в Windows 10, необходимо изменить настройки учетных записей пользователей.
Нажмите на клавиатуре на клавиши «Windows» + «R», в открывшемся окне «Выполнить» введите «netplwiz» (можно ввести «control userpasswords2»), а затем нажмите на кнопку «ОК».
Выполнить данную команду можно другим способом: введите в строку «Поиск в Windows» выражение «netplwiz», а затем нажмите на «Выполнить команду».
После этого, откроется окно «Учетные записи пользователей» во вкладке «Пользователи». Здесь вы увидите список пользователей данного компьютера. Выделите нужного пользователя, если он не один.
В окне «Автоматический вход в систему» введите пароль от учетной записи Майкрософт, подтвердите пароль, а затем нажмите на кнопку «ОК».
После применения этих настроек, будет убран запрос для ввода пароля во время загрузки операционной системы Windows 10.
Теперь осталось отключить ввод пароля при выходе Windows 10 из режима сна (изменение настроек электропитания).
Отключение запроса пароля в Windows 10 при выходе из режима сна
Для отключения пароля в Windows 10, при выходе из режима сна, войдите в меню «Пуск», перейдите в «Параметры». В окне «Параметры» нажмите на «Учетные записи». В окне «Учетные записи» войдите в раздел «Параметры входа».
В окне «Параметры» нажмите на «Учетные записи». В окне «Учетные записи» войдите в раздел «Параметры входа».
В настройке «Требуется вход» операционная система спрашивает пользователя: «В случае вашего отсутствия через какое время Windows должна потребовать выполнить повторный вход?». По умолчанию, активирована настройка «Время выхода компьютера из режима сна». Выберите вариант настройки «Никогда».
После того, как был отключен запрос пароля при выходе из режима сна в Windows 10, операционная система больше не будет требовать ввод пароля от учетной записи Майкрософт.
После перезагрузки, в окне входа в операционную систему будет убрано поле для ввода пароля в Windows 10.
Выводы статьи
При загрузке операционной системы Windows 10, если на компьютере используется учетная запись Майкрософт, пользователю необходимо ввести пароль от учетной записи Microsoft для входа в систему. Это требования безопасности для защиты данных пользователя от несанкционированного входа в операционную систему. Пользователь может убрать запрос для ввода пароля в Windows 10 при включении компьютера, или при выходе Windows из режима сна.
Как убрать пароль при входе в Windows 10 (видео)
Обратите внимание: для выполнения большинства инструкций из этой статьи вы должны использовать локальную учётную запись Windows с правами администратора.
Как поставить пароль на компьютер с Windows
Если к вашему компьютеру имеют доступ другие люди, разумно защитить Windows паролем. Так ваши настройки и данные будут в безопасности: без специальных знаний никто не сможет их просмотреть или изменить. Windows будет запрашивать пароль при включении компьютера, при смене учётной записи или после выхода из спящего режима.
- Откройте раздел «Пуск» → «Параметры» (значок в виде шестерёнки) → «Учётные записи» → «Параметры входа».
- Нажмите «Добавить» под пунктом «Пароль».
- Заполните поля в соответствии с подсказками системы и нажмите «Готово».

Как поставить пароль на Windows 8.1, 8
- В правой боковой панели нажмите «Параметры» (значок в виде шестерёнки) → «Изменение параметров компьютера». В меню открывшегося окна выберите «Учётные записи» (или «Пользователи»), а затем «Параметры входа».
- Нажмите на кнопку « ».
- Заполните поля, нажмите «Далее» и «Готово».
Как поставить пароль на Windows 7, Vista, XP
- Откройте раздел «Пуск» → «Панель управления» → «Учётные записи пользователей».
- Выберите нужную учётную запись и кликните «Создание пароля» или сразу нажмите «Создание пароля своей учётной записи».
- Заполните поля с помощью подсказок системы и нажмите на кнопку «Создать пароль».
Если посторонние не имеют физического доступа к вашему компьютеру, возможно, защиту лучше отключить. Это избавит от необходимости вводить пароль при каждом запуске системы.
- Воспользуйтесь комбинацией клавиш Windows + R и введите в командной строке netplwiz (или control userpasswords2 , если первая команда не сработает). Нажмите Enter.
- В открывшемся окне выделите в списке учётную запись, для которой хотите убрать пароль, и снимите галку возле пункта «Требовать ввод имени пользователя и пароля». Нажмите ОK.
- Введите пароль, его подтверждение и кликните ОK.
Windows перестанет запрашивать пароль только при включении компьютера. Но если вы заблокируете экран (клавиши Windows + L), выйдете из системы или компьютер перейдёт в спящий режим, то на дисплее всё равно появится запрос пароля.
Если опция «Требовать ввод имени пользователя и пароля» окажется недоступной или вы захотите не отключить, а полностью удалить пароль Windows, попробуйте другой способ для более опытных пользователей.
Для этого откройте раздел управления учётными записями по одной из инструкций в начале этой статьи.
Если в открытом разделе будет сказано, что вы используете онлайн-профиль Microsoft (вход по email и паролю), отключите его.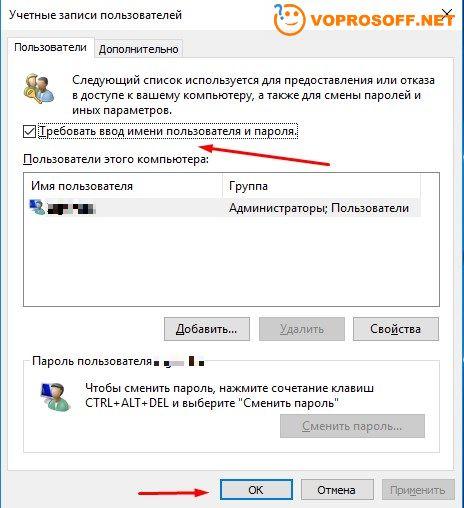 Затем воспользуйтесь подсказками системы, чтобы создать локальный профиль, но в процессе не заполняйте поля для пароля.
Затем воспользуйтесь подсказками системы, чтобы создать локальный профиль, но в процессе не заполняйте поля для пароля.
После отключения учётной записи Microsoft система перестанет синхронизировать ваши настройки и файлы на разных компьютерах. Некоторые приложения могут отказаться работать.
Если в меню управления учётными записями изначально активным будет локальный профиль, то просто измените текущий пароль, оставив поля для нового пароля пустыми.
При удалении старого пароля система никогда не будет запрашивать его, пока вы не добавите новый.
Как убрать пароль при выходе из спящего режима
Если отключить запрос пароля при запуске Windows, система по-прежнему может запрашивать его при пробуждении. Но вы можете деактивировать эту функцию отдельно с помощью этих инструкций.
- В строке поиска в Windows введите «Электропитание» и кликните по найденной ссылке на раздел с таким же названием. Или найдите его вручную через «Панель управления».
- Нажмите «Запрос пароля при пробуждении», затем «Изменение параметров, которые сейчас недоступны» и отметьте флажком опцию «Не запрашивать пароль».
- Сохраните изменения.
Как убрать пароль при пробуждении Windows XP
- Откройте раздел «Панель управления» → «Электропитание».
- В появившемся окне откройте вкладку «Дополнительно» и снимите галку возле пункта «Запрашивать пароль при выходе из ждущего режима».
- Сохраните изменения.
Если вы забыли пароль и не можете войти в локальный профиль администратора Windows, вовсе не обязательно переустанавливать ОС. Есть выход попроще: сброс парольной защиты. Для этого вам понадобятся другой компьютер, USB-накопитель и бесплатная утилита для сброса пароля.
Создайте загрузочную флешку на другом ПК
- Загрузите установщик программы Lazesoft Recover My Password на любой доступный компьютер.
- Запустите скачанный файл и выполните установку.

- Подключите флешку к компьютеру. Если нужно, сделайте копию хранящихся на ней файлов, поскольку всю информацию придётся удалить.
- Откройте Lazesoft Recover My Password, кликните Burn Bootable CD/USB Disk Now! и создайте загрузочную флешку с помощью подсказок программы.
Загрузите компьютер с помощью флешки
- Вставьте подготовленный USB-накопитель в компьютер, пароль от которого вы забыли.
- Включите (или перезагрузите) ПК и, как только он начнёт загружаться, нажмите на клавишу перехода в настройки BIOS. Обычно это F2, F8, F9 или F12 — зависит от производителя оборудования. Чаще всего нужная клавиша высвечивается на экране во время загрузки BIOS.
- Находясь в меню BIOS, перейдите в раздел загрузки Boot, если система не перенаправила вас туда сразу.
- В разделе Boot установите флешку на первое место в списке устройств, который появится на экране. Если не знаете, как это сделать, осмотритесь — рядом должны быть подсказки по поводу управления.
- Сохраните изменения.
Если BIOS тоже защищена паролем, который вам неизвестен, то вы не сможете сбросить парольную защиту Windows с помощью Lazesoft Recover My Password.
Возможно, вместо классической BIOS вы увидите более современный графический интерфейс. Кроме того, даже в различных старых версиях BIOS настройки могут отличаться. Но в любом случае порядок действий будет примерно одинаковым: зайти в меню загрузки Boot, выбрать источником нужный USB-накопитель и сохранить изменения.
После этого компьютер должен загрузиться с флешки, на которую записана утилита Lazesoft Recover My Password.
Сбросьте пароль в Lazesoft Recover My Password
- Выберите Lazesoft Live CD (EMS Enabled) и нажмите Enter.
- Сбросьте пароль для своей учётной записи с помощью подсказок Lazesoft Recover My Password.
- Перезагрузите .
После этих действий Windows перестанет запрашивать старый пароль, а вы сможете задать новый по инструкции в начале статьи.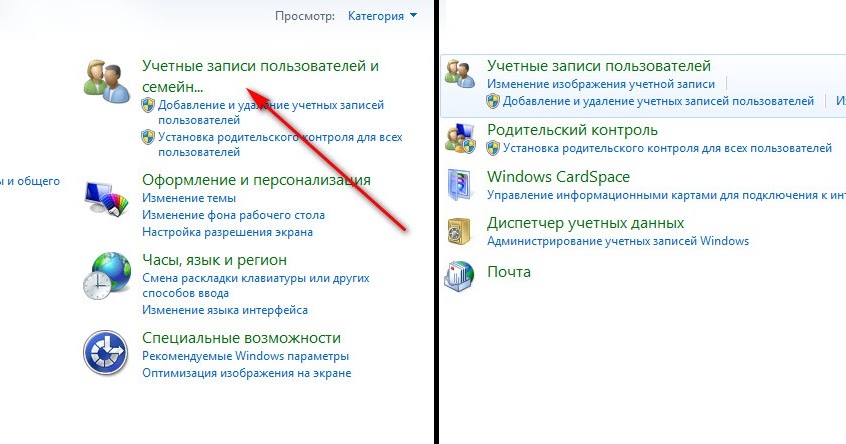
Пароль, при входе в операционную систему – очень полезная, для многих пользователей, функция. Вы можете быть уверены, что на рабочем месте, никто, кроме Вас, не получит доступ к файлам и папкам на компьютере. Если у Вас дома много желающих воспользоваться компьютером, то учетная запись с паролем прекрасно защитит Ваши личные файлы от домочадцев.
В операционной системе Windows 8 появилась новая функция. Заключается она в следующем – при регистрации Вам предлагается создать учетную запись Microsoft. В ней несомненно есть преимущества – через одну учетную запись Microsoft Вы сможете синхронизировать различные устройства: ноутбук, планшет, компьютер.
Но, как выясняется, не всем это нужно. Например, у Вас нет необходимости ограничивать доступ к файлам, да и пользуетесь Windows 8 Вы только на домашнем компьютере, а пароль нужно вводить каждый раз при загрузке ОС или при выходе компьютера из спящего режима.
В статье, я опишу простой способ, который поможет выйти из учетной записи Microsoft и уберет пароль при входе в Windows 8 .
Нажмите на клавиатуре комбинацию кнопок Win+R – появится окошко «Выполнить» . В поле «Открыть» напишите команду netplwiz и нажмите «ОК» .
Откроется окно «Учетные записи пользователей» . Уберите галочку с поля «Требовать ввод имени пользователя и пароль» . Нажмите «Применить» .
В следующем окне поле «Пользователь» будет заполнено, Вам нужно ввести пароль для него и подтвердить. Нажмите «ОК» .
Теперь нажмите «ОК» в окне учетных записей.
После этого необходимо перезагрузить компьютер, и при входе в систему, пароль уже вводить не нужно будет. Если компьютер перейдет в спящий режим до перезагрузки, то при пробуждении опять нужно будет ввести пароль.
Еще один способ отключения пароля при включении компьютера с Windows 8 – переключиться на локальную учетную запись.
Наведите курсор мышки в правый верхний угол и на боковой всплывающей панели перейдите в «Параметры»
.
В параметрах перейдите на вкладку «Пользователи» .
Сверху отобразится Ваша учетная запись Майкрософт. Чтобы выйти из нее, нажмите на кнопку «Переключиться на локальную учетную запись» . Потом нужно будет ввести пароль от текущей записи Майкрософт. Когда система предложит ввести новый пароль для локальной записи, нажмите «Отмена» , или что-то в этом роде.
Теперь, Вы будите заходить в систему под локальной учетной записью, и пароль вводить не нужно будет – если Вы конечно пропустите этот пункт, как я описывала выше.
С помощью одного из описанных способов, Вы сможете убрать пароль при входе в операционную систему Windows 8.
Оценить статью:Как отключить пароль при входе в Windows 10
Одними из наиболее распространенных вопросов пользователей Windows 10 являются вопросы, касающиеся отключения пароля при входе.
Операционная система Windows 10 требует вводить пароль от учетной записи Microsoft при каждом включении компьютера и входе в систему, что довольно сильно раздражает пользователей. Особенно если пароль достаточно сложный и пользователь не может ввести его по памяти.
Если вы также столкнулись с подобной проблемой, то эта статья должна вам помочь. Сейчас вы узнаете, как отключить пароль при входе в Windows 10.
Шаг № 1. Выполняем команду «netplwiz».
Для того чтобы отключить пароль при входе в Windows 10 вам необходимо выполнить команду «netplwiz». Это можно сделать несколькими способами. Например, вы можете открыть окно «Выполнить» с помощью комбинации клавиш Windows+R и ввести команду «netplwiz».
Также вы можете воспользоваться поиском. Для этого откройте меню «Пуск» и введите в поиск «netplwiz». После этого система предложит вам выполнить данную команду.
Шаг № 2. Отключаем пароль при входе в Windows 10.
После выполнения команды «netplwiz» на экране должно появится окно под названием «Учетные записи пользователей» или «User Accounts» если у вас английская версия Windows 10. В этом окне необходимо отключить функцию «Требовать ввод имени пользователя и пароля» и нажать на кнопку «Ok».
В этом окне необходимо отключить функцию «Требовать ввод имени пользователя и пароля» и нажать на кнопку «Ok».
Шаг № 3. Подтверждаем отключение пароля.
После нажатия на кнопку «Ok» операционная система потребует подтверждения путем ввода пароля. Введите текущий пароль дважды и снова нажмите на кнопку «Ok».
На этом отключение пароля при входе можно считать завершенным. Теперь при включении компьютера система не будет требовать ввода пароля. Но, пароль будет требоваться при выходе из спящего режима. Для того чтобы отключить пароль при выходе из спящего режима выполните шаг № 4.
Шаг № 4. Отключаем пароль при выходе из спящего режима.
Если у вас Windows 10 без обновлений, то для того чтобы отключить пароль при выходе из спящего режима вам необходимо кликнуть правой кнопкой мышки по кнопке «Пуск» и выбрать пункт «Управление электропитанием».
Также вы можете открыть окно «Управление электропитанием» с помощью поиска в меню «Пуск». Для этого введите поисковый запрос «Электропитание».
В окне управления электропитанием необходимо перейти в раздел «Запрос пароля при пробуждении». Ссылка на этот раздел настроек находится в левом боковом меню. Если у вас отсутствует раздел «Запрос пароля при пробуждении», то возможно у вас есть раздел «Действие кнопки питания», где доступны такие же настройки.
Дальше вам необходимо нажать на ссылку «Изменение параметров, которые сейчас не доступны» для того чтобы получить доступ ко всем настройкам.
После этого необходимо включить функцию «Не запрашивать пароль» и сохранить настройки нажатием на кнопку «Сохранить изменения».
После этих несложных манипуляций пароль при входе в Windows 10 будет полностью отключен. Теперь операционная система не станет требовать ввода пароля после включения или выхода из спящего режима.
Если же у вас установлены последние обновления для Windows 10, то у вас в разделе «Электропитание» не будет описанных выше настроек. В вашем случае необходимо использовать меню «Параметры». Для этого откройте «ПУСК», перейдите в «Параметры» и найдите там раздел «Учетные записи — Параметры входа». В этом разделе, будет опция под названием «Требуется вход», вам необходимо перевести ее в состояние «Никогда». После этого система отключит пароль при входе в Windows 10.
В вашем случае необходимо использовать меню «Параметры». Для этого откройте «ПУСК», перейдите в «Параметры» и найдите там раздел «Учетные записи — Параметры входа». В этом разделе, будет опция под названием «Требуется вход», вам необходимо перевести ее в состояние «Никогда». После этого система отключит пароль при входе в Windows 10.
Если у вас «Windows 10 Professional» или «Windows 10 Корпоративная», то вы также можете воспользоваться Редактором групповых политик. Для этого выполните команду «gpedit.msc» и в появившемся окне перейдите в раздел «Computer Configuration — Administrative Templates — System — Power Management — Sleep Settings». В этом разделе необходимо отключить две функции относящиеся к запросу пароля при выходе из спящего режима (отмечено на скриншоте внизу).
Еще раз повторю, что Редактор групповых политик (gpedit.msc) доступен только для «Windows 10 Professional» или «Windows 10 Корпоративная». Если у вас «Windows 10 Домашняя», то вы можете отключить запрос пароля при выходе из спящего режима только через меню «Параметры».
Как убрать пароль при входе в Windows 10
Как установить, удалить и сбросить пароль в БИОС (BIOS)?
Привет! Несколько дней назад, написал статью “Как установить пароль на компьютер в Windows 7?“, в которой пообещал написать о том как установить пароль в БИОС. Так что выполняю свое обещание, сейчас напишу и покажу, как установить, удалить, или сбросить пароль в BIOS.
Но для начала давайте разберемся, на сколько эффективный пароль в системе БИОС и как он помогает защитить компьютер. Лично я считаю, что с защитой компьютера, пароль который установлен в БИОСе справляется лучше. Просто пароль установленный в операционной системе, можно взломать программно, ну а пароль в БИОС, насколько я знаю нет.
Дело в том, что защита установленная в BIOS выводит запрос на пароль сразу после включения компьютера, и что бы зайти в те же настройки системы BIOS нужно ввести пароль, так что даже не получиться запустить загрузочный диск, а это еще один большой плюс к такой защите. Конечно же такая защита тоже легко снимается, хотя для этого нужно открывать системный блок, или разбирать ноутбук. Но обо всем по порядку.
Конечно же такая защита тоже легко снимается, хотя для этого нужно открывать системный блок, или разбирать ноутбук. Но обо всем по порядку.
Как установить пароль в BIOS?
Давайте для начала я росскажу о том как же заблокировать компьютер и саму систему БИОС паролем.
Перезагружаем компьютер и как только он начнет запускаться, заходим в BIOS нажав на клавишу “Del”. Если при нажатии на эту клавишу ничего не произойдет, то читаем статью Как войти в БИОС, там все написано.
Я покажу пример установки пароля на своей системе, у вас же BIOS может отличаться.
Значит зашли мы в БИОС, и сразу же на главном экране выбираем пункт “BIOS Setting Password”, нажимаем “Enter”.
После нажатия на “Enter”, появиться окно в котором нужно ввести пароль. У меня можно ввести пароль размером в 6 символов. Придумываем и запоминаем хороший пароль, вводим его и нажимаем “Enter”.
Появиться еще одно такое же окно, в котором нужно ввести подтверждение пароля. Вводим пароль еще раз и нажимаем “Enter”.
Появиться окно в котором будет написано “Password installed” (пароль установлен) жмем “Enter”.
Все, пароль задан, но у меня после этой настройки, пароль появлялся только при попытке зайти в БИОС, а компьютер включался как обычно без пароля. Для того, что бы пароль появлялся и при запуске компьютера, нужно сделать еще одну настройку.
Поэтому сразу выбираем вкладку “Advanced BIOS Features” и подтверждаем выбор нажатием на “Enter”.
Дальше ищем пункт “Password Check”. Напротив него, у меня был установлен параметр “Setup”, что означило запрос пароля только при входе в БИОС. Нужно сменить его на значение “Always”. Так и делаем, нажимаем “Enter” и выбираем “Always”. Все теперь пароль будет запрашиваться как при входе в БИОС, так и при запуске компьютера.
Теперь самое главное, не забудьте сохранить изменения. Нажмите клавишу F10 и “Enter”. Компьютер перезагрузиться, и как только начнет запускаться, появиться окно с запросом пароля. Вводим наш пароль и жмем “Enter” (извините за качество фото).
Вводим наш пароль и жмем “Enter” (извините за качество фото).
Вот и все, пароль в BIOS установлен, ну а ваш компьютер теперь защищен. Идем дальше.
Как удалить пароль в BIOS?
Установили пароль, теперь будем снимать :). Это еще не взлом (сброс) пароля, это его удаление. Возможно он вам не понравился, либо уже не нужен.
Делаем все так же, заходим в БИОС, выбираем “BIOS Setting Password”. Появиться окно с вводом нового пароля, ничего не вводим, а сразу нажимаем “Enter”.
Появиться окно с надписью “Password uninstalled” (пароль удален), жмем еще раз “Enter”. Сохраняем результат нажав на F10 и снова “Enter”. Все, пароль удален.
Как сбросить пароль в BIOS?
Сначала мы пароль установили, затем удалили, а сейчас я росскажу как же можно сбросить пароль в БИОС, то есть взломать его. Но это не совет по взламыванию чужих компьютеров, это для того, что бы вы могли сбросить пароль, если вдруг его забудете.
Как я уже писал в начале статьи, сбросить пароль на обычном компьютере проще чем на ноутбуке. Просто для того что бы сбросить пароль который установлен в системе BIOS, нам нужно сбросить настройки самого BIOS. Подробно о том как это сделать читайте в статье Как сбросить настройки BIOS?. Там нужно либо замкнуть специальные контакты, либо на некоторое время вытянуть батарейку. После чего, параметры БИОС обнулиться, а с ними пропадет и пароль. В ноутбуках все так же, просто там сложнее его разобрать.
Ну вроде бы все написал, пробуйте, только смотрите осторожно и ничего лишнего не нажимайте, а то наделаете делов 🙂 Удачи!
Включить автоматический вход в Windows
Последнее обновление от пользователя Наталья Торжанова .
По умолчанию Windows запрашивает имя пользователя и пароль при каждом включении компьютера. Эта функция безопасности предназначена для предотвращения несанкционированного доступа к учетной записи пользователя.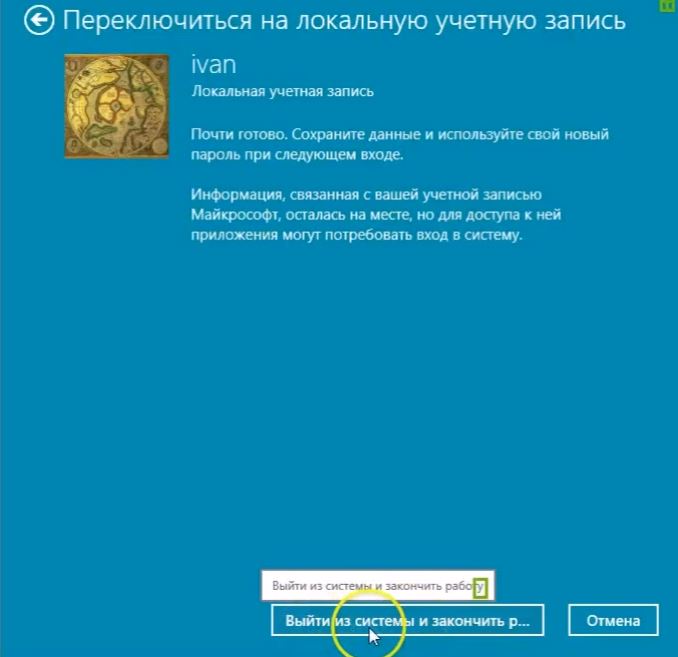 Однако, если Вы хотите пропустить этот шаг, есть простой способ отключить пароль для входа в систему на компьютере.
Однако, если Вы хотите пропустить этот шаг, есть простой способ отключить пароль для входа в систему на компьютере. Меры предосторожности
При принятии решения о деактивации защиты паролем на Вашем компьютере, подумайте хорошенько и взвесьте все варианты. Офисные компьютеры всегда должны быть защищены паролем для бесопасности профессиональной информации Вашей компании, а также любых данных клиентов, которые Вы можете хранить на своем устройстве.Но даже Ваш персональный компьютер следует защищать паролем на случай кражи. Ведь, если у Вас на ПК включена автоматическая регистрация, человек, который украл Ваш компьютер, легко получит доступ к Вашей личной информации. И хотя сам компьютер, безусловно, важен и ценен, личная информация бесконечно более ценна.
Наиболее безопасная ситуация для удаления пароля с компьютера будет, если Вы в основном оставляете свой ПК дома. Разумеется, только если Вы доверяете тем, с кем живете. И тем не менее, Вы все равно должны учитывать возможность взлома в доме/квартире и, таким образом, получения доступа посторонних к Вашей личной информации, которая останется без защиты паролем.
Как отключить пароль для входа в Windows 10
Нажмите кнопки Windows + R на клавиатуре, чтобы открыть окно Выполнить. Введите командуnetplwizв строку и нажмите ОК, чтобы открыть диалоговое окно Учетные записи пользователей. Перейдите на вкладку Пользователи и снимите флажок со строки Требовать ввод имени пользователя и пароля (Users must enter a user name and password to use this computer):
Нажмите кнопку Применить и введите текущий пароль, чтобы сохранить операцию. Введите пароль в поля Пароль (Password>) и Подтверждение (Confirm Password) и нажмите ОК:
При следующем включении Вы попадете в систему без необходимости вводить пароль.
Как отключить пароль для входа в Windows 8
Нажмите клавиши Windows + R на клавиатуре, чтобы открыть окно Выполнить. Введите команду
Введите командуcontrol userpasswords2, затем нажмите OK.
В открывшемся окне снимите флажок рядом со строкой Пользователь должен ввести логин и пароль для использования этого компьютера (User must enter a username and password to use this computer). Нажмите ОК, введите Ваш текущий пароль и снова нажмите ОК.
Изображение: © Tadas Sar — Unsplash.com
А вы знаете, как снять пароль с компьютера при включении?
Почти всегда наши электронные девайсы защищены паролем. Часто мы это делаем просто так, на всякий случай. Ведь зачем это делать, если ваш ПК или ноутбук используется только дома, в кругу близких, или в кабинете, когда и доступа к нему никто не имеет? Допустим, вы решили не обременять себя запоминанием сложных комбинаций из символов и цифр. Возникает вопрос: как снять пароль с компьютера при включении? Для начала берем код от администрации и диск для сброса паролей.
Что такое пароль администратора и как его снять
При первом включении своего компьютера или ноутбука каждому пользователю предлагается придумать и ввести защитный код. Мы это делаем и записываем куда-нибудь, чтобы в следующий раз иметь возможность войти в свое устройство. Эта комбинация и является кодом администратора. Теперь рассмотрим, как убрать пароль. Для этого запускаем операционную систему и оказываемся в ней как администратор. Идем по следующему пути: “Пуск”, “Панель управления”, “Учетные записи пользователей”. Нажимаем на последнюю эмблему и перед нами – учетная запись администратора. Слева от изображения расположена вкладка “Удаление своего пароля”. Придется ввести его еще раз. И все, дело сделано.
Удаление паролей учетных записей пользователей и самих этих записей
С целью очистки кодов других учетных записей щелкаем на “Управление другой учетной записью”. Затем в их списке находим нужную и делаем, как в предыдущем случае: от изображения слева находится надпись “Удаление своего пароля”. Нажимаем на нее и вводим код именно от этой учетки, а не администратора. Дело сделано. Вот мы и разобрались, как снять пароль с компьютера при включении. Если у вас много учетных записей, и вы не желаете при включении устройства писать различные комбинации, оцените необходимость в этих записях и все ненужные удалите. Для этого после “Учетных записей пользователя” зайдите в “Управление у/з” и щелкните на нужную, а затем на “Удаление у/з”. После чего система задаст вопрос о том, нужно ли сохранить файлы этого пользователя на компьютере. Если нет, удалите их, если они нужны, то выберите вкладку “Сохранение файлов”. Чтобы завершить операцию, необходимо подтвердить ее. Существует и такая стандартная учетная запись, как “Гость”. Ее не рекомендуется удалять, но есть возможность включить ее или совсем отключить. При отключении останется только профиль администратора и, само собой, отпадет вопрос, как снять пароль с компьютера при включении. В том случае, когда вы его убрали, включение устройства всегда будет выполняться без дополнительных манипуляций.
Нажимаем на нее и вводим код именно от этой учетки, а не администратора. Дело сделано. Вот мы и разобрались, как снять пароль с компьютера при включении. Если у вас много учетных записей, и вы не желаете при включении устройства писать различные комбинации, оцените необходимость в этих записях и все ненужные удалите. Для этого после “Учетных записей пользователя” зайдите в “Управление у/з” и щелкните на нужную, а затем на “Удаление у/з”. После чего система задаст вопрос о том, нужно ли сохранить файлы этого пользователя на компьютере. Если нет, удалите их, если они нужны, то выберите вкладку “Сохранение файлов”. Чтобы завершить операцию, необходимо подтвердить ее. Существует и такая стандартная учетная запись, как “Гость”. Ее не рекомендуется удалять, но есть возможность включить ее или совсем отключить. При отключении останется только профиль администратора и, само собой, отпадет вопрос, как снять пароль с компьютера при включении. В том случае, когда вы его убрали, включение устройства всегда будет выполняться без дополнительных манипуляций.
Создание диска для сброса пароля
Бывает и такое, что пароль забыли. Для того чтобы это не превращалось в большую проблему, пользователи создают диск сброса пароля. При помощи него можно легко выполнить сброс и войти в систему. Как это сделать? Достаточно просто. Нужна флешка с минимумом свободного места, имеющаяся на ней информация не помешает и не пострадает. Учитывайте следующие факторы: диск нужно делать для всех учетных записей; в случае создания нескольких флешек работать будет только последняя; при смене пароля новый диск создавать нет необходимости, будет функционировать старый. Теперь о самом процессе. В “Пуске” щелкаем на фото своей учетной записи и вставляем внешнюю память в устройство. Выбираем пункт “Создание дискеты сброса пароля”, откроется новое окно, щелкаем “Далее”. Выбираем свою флешку, вводим код своей учетки и жмем “Далее”. Начнется сам процесс, в его ходе нужно будет еще раз нажать “Далее”, а потом “Готово”.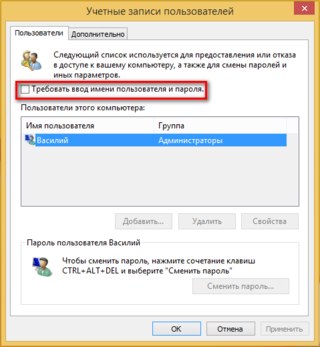 Все! Во внешней памяти появился файл userkey.psw, который и отвечает за операцию сброса.
Все! Во внешней памяти появился файл userkey.psw, который и отвечает за операцию сброса.
Как снять пароль с компьютера при включении при помощи диска сброса
Случилось то, чего вы давно боялись. При включении компьютера нужно ввести код, а он утерян и в памяти пусто. Что делать? И тут вспоминаете, что не так давно подстраховались, создав флешку с паролем сброса. Находите ее, пробуете войти без ввода кода. Появляется кнопка с надписью “Сбросить пароль”. Щелкаете по ней и вставляете спасительную флешку. Желаете иметь новый пароль для входа в систему – введите его дважды и подсказку, не желаете – просто нажмите “Далее”. Все, код сброшен. Вообще-то, пароль при включении компьютера рекомендуется иметь. Так что хорошо храните его или запоминайте.
Неверное имя пользователя или пароль в Windows 10
После обновления и установки патча в Windows 10 может появится сообщение об ошибки неверное имя пользователя или пароль. Это сообщение появляется, каждый раз при загрузке Windows 10/8.1 до начального экрана приветствия, где вы должны ввести логин и пароль. Когда вы нажмете «OK», то вы сможете ввести учетные данные на экране входа и успешно войти в систему. Кроме того, если вы вошли в учетную запись пользователя, к примеру «User1» и перезагрузили компьютер без явного выхода из системы. Затем, когда вы входите в систему как «User2», то вы можете увидеть в диспетчере задач, что «User1» по-прежнему отображается как «вошедший в систему» . Другими словами, пользователи автоматически входят в систему после каждого перезапуска, что нежелательно.
Ошибка «Неверное имя пользователя или пароль при загрузке Windows 10» происходит из-за новой функции, добавленной в более новые версии Windows 10, которая называется «Улучшенная загрузка«. Microsoft реализовала новую функциональность в более новых версиях Windows 10, которая позволяет Windows использовать вашу регистрационную информацию для применения настроек после обновления. Эта функция автоматически завершает настройку устройства Windows 10 после установки обновления и перезагрузки компьютера. Чтобы исправить эту ошибку, нужно отключить использование регистрационной информации, что мы и сделаем.
Чтобы исправить эту ошибку, нужно отключить использование регистрационной информации, что мы и сделаем.
Отключить регистрационные данные для входа
Откройте «Параметры» > «Учетные записи» > «Варианты входа» > справа пролистайте вниз и отключите «Использовать мои данные для автоматического входа» и ошибка должна исчезнуть.
Если вы еще видите ошибку «Неверное имя пользователя или пароль» при запуске системы Windows, то уберите пароль при входе Windows 10.
Загрузка комментариев
Windows 10 не отключает совместное использование, защищенное паролем [ИСПРАВИТЬ ЭТО]
Некоторые пользователи сообщили, что кнопка Off не залипала при попытке использовать эту функцию.
Другие пользователи смогли переместить кнопку в положение Off , но сообщили, что настройки не изменились после перезагрузки компьютера.
Вот серия решений, которые помогут вам решить эту проблему раз и навсегда.
Как отключить совместное использование, защищенное паролем?
- Отключить совместное использование, защищенное паролем, с панели управления
- Удалить пароль гостевой учетной записи
- Удалить защищенный паролем общий доступ из учетных записей пользователей
- Изменение записей реестра с помощью редактора реестра
- Проверить пароль никогда не истекает собственность
1.Отключите совместное использование, защищенное паролем, на панели управления
Во-первых, вы можете попробовать отключить Password Protected Sharing из панели управления и посмотреть, правильно ли он работает для вас.
Если вы уже пробовали этот метод, сразу переходите к следующему решению.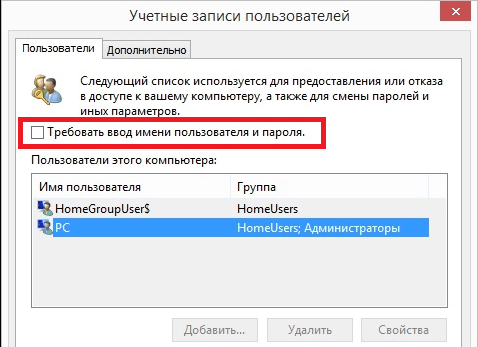
Для этого вам необходимо выполнить следующие шаги:
- Нажмите кнопку Start и откройте панель управления
- Щелкните Центр управления сетями и общим доступом
- Нажмите Измените расширенные настройки общего доступа , которые вы можете найти слева
- Щелкните стрелку рядом с Все сети , чтобы развернуть раздел
- Выберите Отключить защищенный паролем общий доступ опцию Защищенный паролем общий доступ
- Нажмите Сохранить изменения.
Защитите свои учетные записи в Интернете с помощью этих замечательных приложений для управления паролями!
2. Удалить пароль гостевой учетной записи
Запустите сканирование системы, чтобы обнаружить потенциальные ошибки.
Нажмите Начать сканирование , чтобы найти проблемы с Windows. Нажмите Восстановить все , чтобы исправить проблемы с запатентованными технологиями.Запустите сканирование ПК с помощью Restoro Repair Tool, чтобы найти ошибки, вызывающие проблемы с безопасностью и замедление.После завершения сканирования в процессе восстановления поврежденные файлы заменяются новыми файлами и компонентами Windows.
Если способ 1 не работает, возможно, вам придется удалить пароль гостевой учетной записи. Для этого выполните следующие действия:
- Откройте окно «Выполнить», нажав Windows Key + R на клавиатуре> введите lusrmgr.msc в поле и нажмите Введите .
- В поле Local Users and Groups щелкните Users на левой панели> щелкните правой кнопкой мыши Guest и нажмите Set Password …
- Во всплывающем окне Set Password for Guest вам нужно оставить поля New Password и Confirm Password пустыми> нажмите OK
3.
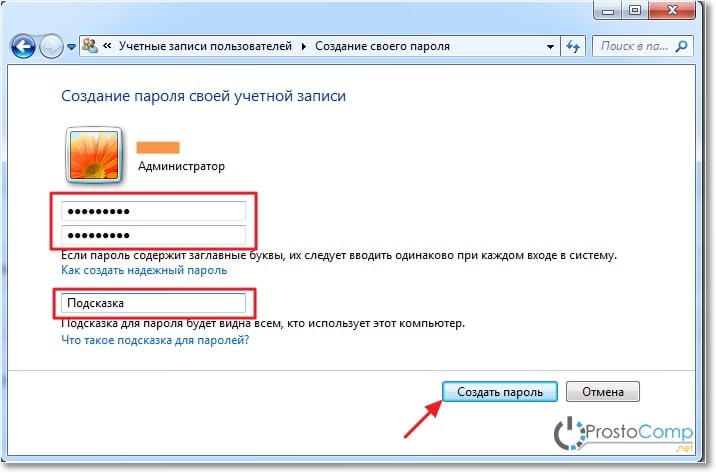 Удалить защищенный паролем общий доступ из учетных записей пользователей
Удалить защищенный паролем общий доступ из учетных записей пользователейВы также можете попробовать удалить пароль с помощью редактора реестра.
Следуйте инструкциям ниже:
Как отключить встроенный менеджер паролей в вашем браузере — Dashlane
Если вы часто посещаете один и тот же веб-сайт, ваш браузер может попросить запомнить ваше имя пользователя и пароль.
Хотя мы в любом случае не рекомендуем использовать и Dashlane, и встроенный менеджер паролей вашего браузера, их одновременное использование может вызвать конфликт, когда оба они попытаются ввести ваши пароли.И как следствие, форма авторизации может быть заполнена неправильно.
Чтобы этого не произошло, следуйте этим инструкциям, чтобы отключить в браузере функции сохранения пароля и автозаполнения. После того, как вы импортировали или ввели их в Dashlane, мы также рекомендуем удалить пароли из вашего браузера.
Хром
- Щелкните меню Chrome на панели инструментов
- Выберите Настройки
- В разделе Автозаполнение нажмите Пароли
- Отключите настройки для «Предлагать сохранение паролей» и «Автоматический вход».
Для удобства пользователей не забудьте удалить свои пароли из Chrome, как только они окажутся в Dashlane.Хотя Chrome больше не будет автоматически входить в систему, он продолжит предлагать сохраненные учетные данные.
Firefox
- Щелкните меню Firefox на панели инструментов
- Выберите Опции или Предпочтения
- Слева нажмите Конфиденциальность и безопасность
- В разделе «Логины и пароли» убедитесь, что оба поля не отмечены.
Для удобства пользователей не забудьте удалить свои пароли из Firefox, как только они окажутся в Dashlane.Хотя Firefox больше не будет автоматически входить в систему, он продолжит предлагать сохраненные учетные данные.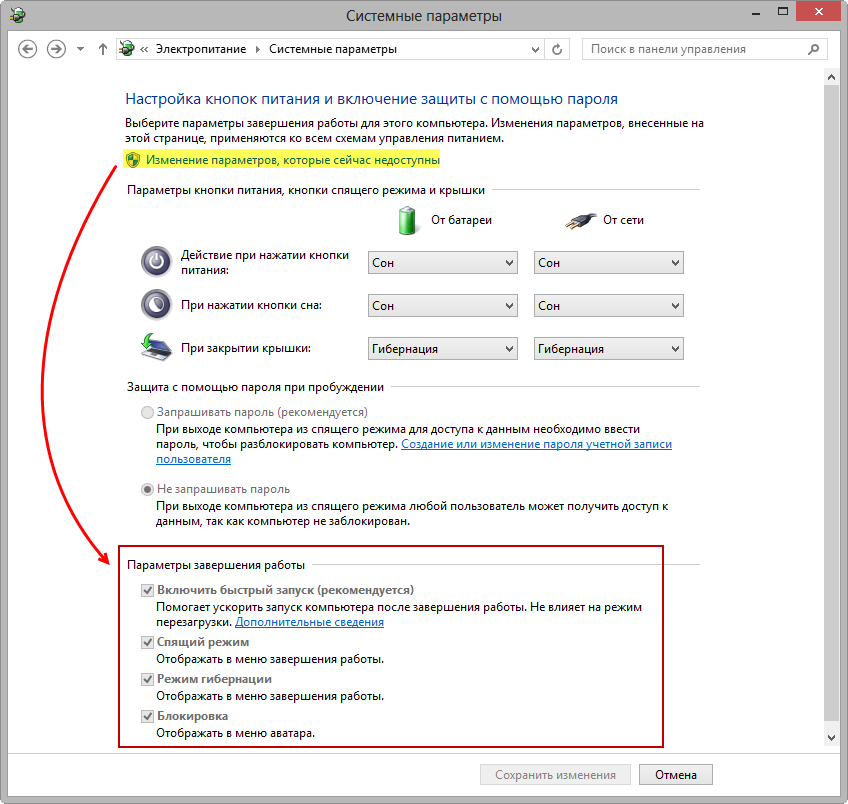
Safari
- Щелкните меню Safari на панели инструментов
- Выбрать Настройки
- Нажмите Автозаполнение
- Снимите отметку с опциями «Использование информации из моих контактов», «Имена пользователей и пароли», «Кредитные карты» и «Другие формы»
Кромка
- Щелкните меню Edge на панели инструментов
- Выберите Настройки
- На открывшейся вкладке Profiles выберите Passwords .
- Убедитесь, что ваши пароли такие же, как показано выше
Кроме того, вы можете получить доступ к настройкам паролей, набрав «edge: // settings / passwords» в адресной строке Edge.
Internet Explorer
- Щелкните меню Internet Explorer на панели инструментов
- Выберите Свойства обозревателя , затем щелкните Content
- В разделе Автозаполнение щелкните Настройки
- Снимите отметку с опций «Формы и поиск» и «Имена пользователей и пароли в формах»
- Нажмите ОК
Как заставить Windows 10 запрашивать пароль при выходе из спящего режима ноутбука
windows-10-surface-laptop-100739637-orig.jpg
Предоставлено: Дэн Масаока / IDG. Если вы только что обновили свой ноутбук до Windows 10, возможно, вы заметили, что ваш ноутбук теперь не просит вас войти в систему после того, как вы разбудите его, подняв экран. По целому ряду причин, связанных с безопасностью, это далеко не идеально.
Вот краткое объяснение причин этой проблемы и способов ее устранения.
Объяснение
Параметры питания на панели управления могут указывать на то, что они все еще настроены на перевод компьютера в спящий режим после закрытия крышки, но экран входа в систему не появляется. Это связано с тем, что Windows 10 по умолчанию настроена так, чтобы никогда не предлагать вам войти в систему, если вы отсутствовали какое-то время, включая период после выхода ноутбука из спящего режима.
Это связано с тем, что Windows 10 по умолчанию настроена так, чтобы никогда не предлагать вам войти в систему, если вы отсутствовали какое-то время, включая период после выхода ноутбука из спящего режима.
Шаг 1.
Чтобы исправить это, вам необходимо посетить настройки входа в Windows 10. К ним можно получить доступ из области уведомлений рядом с часами на панели задач.
Кредит: IDG Значок уведомлений находится между значками динамика и клавиатуры на этом снимке экрана.Шаг 2.
Щелкните Все настройки , затем на следующем экране (ниже) щелкните Учетные записи .
Кредит: IDGШаг 3.
Затем перейдите в область Параметры входа и измените поле «Требовать вход» с «Никогда» на «Когда компьютер выходит из спящего режима».
Кредит: IDGPresto!
Вот и все. Теперь, когда вы разбудите свой ноутбук, подняв его крышку, вам всегда будет предложено войти в систему.
Это может дать вам немного спокойствия, особенно когда вы путешествуете и хотите быстро закрыть и открыть свой ноутбук, чтобы поработать.Если вы когда-нибудь забудете свой ноутбук или его украдут, никто не сможет сразу поднять крышку и получить доступ к вашему компьютеру.
Связанные
Изначально эта статья была написана Элиасом Пластирасом в октябре 2016 года. Она была обновлена Фергусом Халлидеем в октябре 2020 года.
Подпишитесь на рассылку новостей!
Ошибка: проверьте свой адрес электронной почты.
Теги парольпарольWindows 10Windows 10 security
Как отключить пароль при включении в Windows 7/8/10
Сообщается, что некоторые пользователи ноутбуков HP сталкивались с проблемой ввода пароля при включении.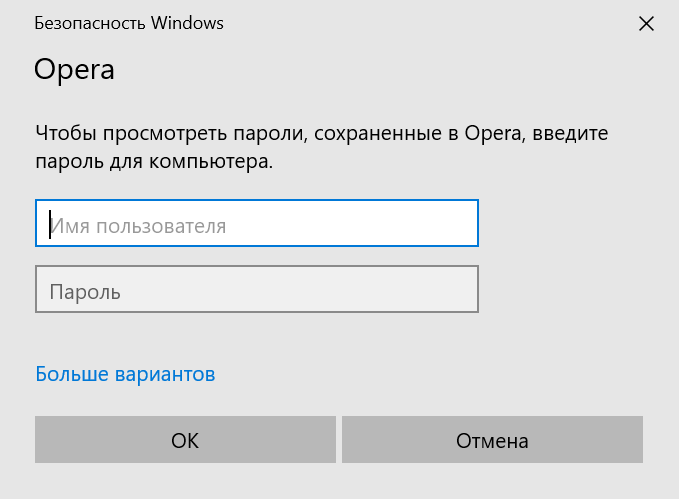 Если вы один из них с ноутбуками HP или любым другим лицом, сталкивающимся с этой проблемой, а также, когда служба поддержки HP просто перестает отвечать на запросы, отключение пароля при включении оказывается лучшим вариантом. Не отнимая у вас много времени, мы перейдем к пониманию того, как отключить пароль при включении в системах Windows 7/8/10.
Если вы один из них с ноутбуками HP или любым другим лицом, сталкивающимся с этой проблемой, а также, когда служба поддержки HP просто перестает отвечать на запросы, отключение пароля при включении оказывается лучшим вариантом. Не отнимая у вас много времени, мы перейдем к пониманию того, как отключить пароль при включении в системах Windows 7/8/10.
Часть 1: Как отключить пароль при включении
Многие люди путают пароль для входа в Windows с паролем экрана загрузки / паролем BIOS. Прежде чем мы перейдем к пониманию того, как отключить пароль при включении в Windows 7, 8 или 10, важно понять, что такое пароль при включении. По сути, существует два вида пароля при включении: тот, который мы установили как учетную запись пользователя Windows, который вы используете для входа в свою операционную систему. Другой полезен для защиты вашего компьютера, который загружается с синим экраном для ввода пароля при включении.
Чтобы отключить пароль при включении на HP или другом ноутбуке или компьютерах, очень важно сначала обойти пароль при включении и получить обратно доступ к компьютеру, а затем отключить его. Поскольку пароль при включении очень надежен, его обход — нелегкая задача. Однако сначала мы поймем, как отключить пароль при включении в HP / Windows 7 / Windows 8.
Шаг 1. Подготовьте установочный диск Windows.
Убедитесь, что установочный диск Windows 10 находится под рукой, подготовьтесь к установке установочного диска Windows 10.
Шаг 2. Запустите заблокированную Windows 10 с установочного диска.
Просто убедитесь, что установочный диск подключен к компьютеру с Windows 10. Затем нажмите клавишу «Esc» / «F12», чтобы войти в экран загрузки. Отсюда вам нужно загрузить компьютер с только что вставленного загрузочного носителя.
Шаг 3. Замените диспетчер служебных программ через командную строку.
После загрузки компьютера с установочного диска просто нажмите «Shift + F10», чтобы запустить командную строку.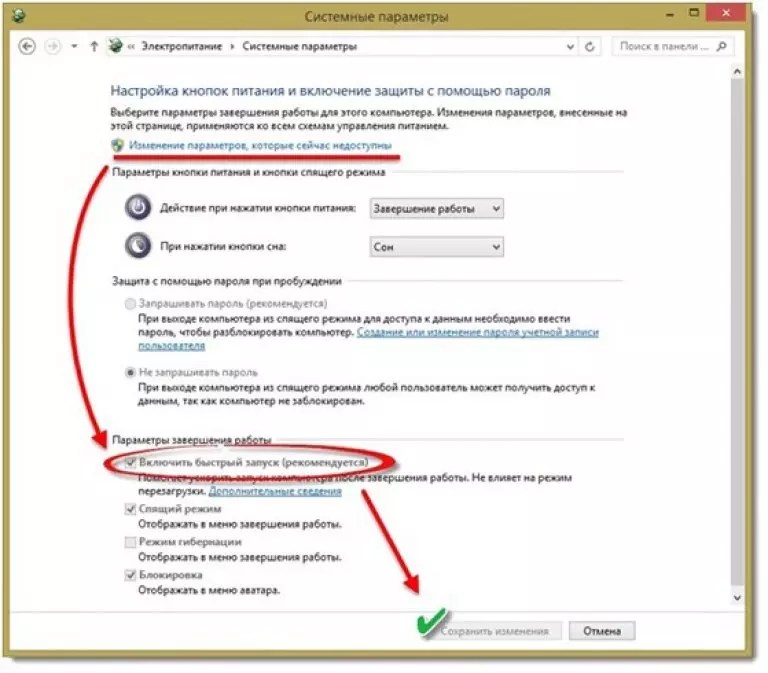
Выполните следующую команду, чтобы заменить диспетчер служебных программ.Обязательно нажимайте Enter после каждой командной строки. (Примечание: d: \ обозначает системный диск)
- переместить d: \ windows \ system32 \ utilman.exe d: \
- скопируйте d: \ windows \ system32 \ cmd.exe d: \ windows \ system32 \ utilman.exe
Теперь извлеките диск и перезагрузите Windows с помощью команды « wpeutil eboot ».
Шаг 4. Сбросьте пароль локального администратора Windows с помощью командной строки.
После перехода окна к экрану входа в систему щелкните «Диспетчер служебных программ» в правом нижнем углу, и откроется командная строка.Затем выполните команду « net user» , чтобы сбросить локальный пароль Windows 10 или пароль администратора.
- net user space username * и нажмите Enter.
- Затем он попросит вас ввести новый пароль. Не нажимайте клавиши, просто дважды нажмите клавишу ввода. Вот и все, что вы успешно обошли и отключили пароль при включении.
Просто закройте командную строку и вставьте установочный диск в ПК.
Нажмите значок «Питание» и нажмите «Перезагрузить» в правом нижнем углу экрана входа в систему.
Пока Windows загружается с установочного диска и из окна «Настройка окна», просто нажмите «Shift + F10», чтобы запустить командную строку.
Введите « copy d: \ utilman.exe d: \ windows \ system32 \ utilman.exe », нажмите клавишу «Enter».
Часть 2: Как отключить пароль при включении
PassFab 4WinKey — жизненно важная программа для легкого отключения пароля при включении на HP или любом другом ноутбуке или настольном компьютере. Это один из удобных способов получить доступ к вашей учетной записи Windows.Этот инструмент очень эффективен при отключении пароля при включении и выполнении ряда других функций, таких как удаление любого пароля для входа в систему, будь то учетная запись администратора или пароль учетной записи Microsoft. Более того, можно легко воспользоваться преимуществами создания учетной записи администратора.
Более того, можно легко воспользоваться преимуществами создания учетной записи администратора.
В этом руководстве ниже мы поймем, как отключить пароль при включении Windows 8.
Шаг 1. Загрузите PassFab 4WinKey.
Самый первый шаг — загрузить программу PassFab 4WinKey с официального сайта.Откройте программу и выберите опцию «USB Flash Drive» в интерфейсе программы. А пока вставьте пустой USB-накопитель в свой компьютер и нажмите кнопку «Записать». После завершения процесса вы должны извлечь USB-накопитель.
Шаг 2. Подключите загрузочный USB.
Теперь на заблокированном ПК вставьте загрузочный USB-накопитель и запросите перезагрузку. Вы должны использовать клавишу «Esc / F12» во время первой загрузки вашего ПК, чтобы попасть в «Меню загрузки». Затем выберите параметр «Съемное устройство» и установите USB-накопитель в качестве предпочтительного загрузочного носителя.
Шаг 3. Загрузка PassFab 4WinKey.
Теперь вы увидите загрузку PassFab 4WinKey на экране вашего ПК. Просто выберите ОС Windows, установленную на вашем ПК. Затем выберите вариант «Сбросить пароль» и нажмите «Далее».
Шаг 4. Отключите пароль при включении.
Выберите предпочтительную учетную запись администратора / пользователя, пароль которой необходимо сбросить. Наконец, не вводите ничего в поле «Новый пароль» ниже, чтобы отключить пароль при включении. Теперь нажмите «Далее», и все готово.
Заключение
В этой статье мы поняли наиболее эффективные способы отключения пароля при включении в HP / Windows 7/8/10, которые вы можете использовать. Эти исправления являются проверенными методами и, безусловно, помогают легко справиться с проблемой включения пароля.
Защитите свой компьютер и файлы паролем | UMass Amherst Information Technology
На этих страницах представлены пошаговые инструкции по установке паролей, ограничивающих доступ к вашему компьютеру и вашим документам.Также включены инструкции по созданию эффективных паролей. Чтобы узнать больше о безопасности данных, см. Наши советы по информационной безопасности.
Чтобы узнать больше о безопасности данных, см. Наши советы по информационной безопасности.
Правила использования паролей
Рассмотрите возможность применения этих рекомендаций ко всем своим паролям:
- Ваш пароль должен быть длиной не менее восьми символов . Наиболее безопасные пароли состоят из 8–16 символов.
- Ваш пароль должен состоять из букв (как прописных, так и строчных), цифр и символов (напр.грамм., &, *, %).
- Всегда используйте символы (например, &, $, *) между 2-м и 6-м символами.
- Избегайте вашего имени, имени пользователя или любого слова из словаря.
- Используйте «парольные фразы», уникальные сокращения для общей фразы / предложения / названия (например, Dyfic & D2 = дважды оденьте свою семью в вельвет и джинсовую ткань)
- Используйте разные пароли для разных служб (например, учетной записи пользователя компьютера, электронной почты, отдельных документов и т. Д.).
Заблокировать экран
Чтобы «заблокировать» экран компьютера:
Windows 7
Удерживая нажатой клавишу Windows Logo , одновременно нажмите клавишу ‘L’ .
-ИЛИ-
Нажмите Ctrl-Alt-Del , затем щелкните Lock Computer . Откроется окно Компьютер заблокирован , в котором будет указано, что компьютер используется и заблокирован.
Окна 8
1. Переместите указатель мыши в правый верхний угол экрана и щелкните Start .
2. В верхнем правом углу меню Start выберите изображение учетной записи , затем щелкните Lock .
Mac OS X
Примечание: Для использования этого метода должна быть включена заставка. Чтобы узнать, как включить хранитель экрана, найдите Включение или выключение хранителя экрана в разделе «Справка »> «Справка Mac » на вашем компьютере.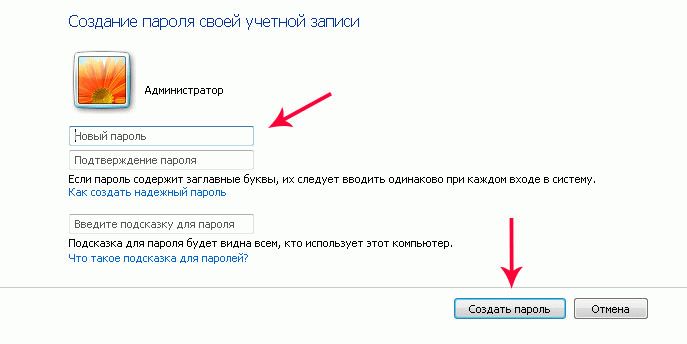 После включения заставки:
После включения заставки:
- Перейдите в Apple Menu> System Preferences… .
- В окне Системные настройки щелкните значок Безопасность .
- В окне Безопасность установите флажок Требовать пароль для вывода компьютера из спящего режима или хранитель экрана .
Примечание: Для Windows или Mac используйте пароль учетной записи пользователя, чтобы разблокировать компьютер и продолжить работу. Пароль учетной записи пользователя — это пароль, который вы используете для входа на свой компьютер каждое утро.
Включить пароли экранной заставки
Windows 7 и 8
- Щелкните правой кнопкой мыши в любом месте фона рабочего стола и выберите Personalize
- Выберите значок Display на панели управления .Откроется окно Display Properties .
- В окне Display Properties выберите вкладку Screen Saver .
- На вкладке Заставка вы можете изменить заставку. Установите флажок При возобновлении отобразить экран входа в систему .
Mac OS X
Блокировка экрана также блокирует хранитель экрана! Все готово!
Создание паролей для открытия файлов
Чтобы защитить конфиденциальную информацию, мы рекомендуем использовать параметр Пароли для открытия для ваших документов Microsoft.Помните, что пароли Microsoft для открытия :
- Не хранятся на вашем компьютере: без пароля вы не можете открыть файл, защищенный паролем, даже если вы являетесь владельцем документа.
- Учитывают регистр: убедитесь, что вы помните, какие символы вы пишете с заглавной буквы.
- Может содержать до 15 символов и может включать любую комбинацию букв, цифр, пробелов и символов. Для получения дополнительной информации см.
 Руководство по паролю выше.
Руководство по паролю выше.
Чтобы создать пароль для открытия для документа Word или электронной таблицы Excel:
- Откройте документ.
- В главном меню выберите Инструменты> Параметры… .
- В окне Параметры щелкните вкладку Безопасность .
- На вкладке Безопасность в разделе Параметры шифрования файла для этого документа в поле Пароль для открытия поля введите пароль (максимум 15 символов) для этого документа.
- Нажмите ОК , чтобы открыть окно Подтверждение пароля .
- В окне подтверждения пароля повторно введите свой пароль, затем нажмите ОК .
- После того, как вы закроете этот документ, любой, кто попытается его открыть, получит запрос на ввод этого пароля.
Чтобы отменить требование пароля, просто откройте документ, перейдите в Инструменты> Параметры… . На вкладке Security очистите пароль , чтобы открыть поле , затем щелкните OK .
Как отключить защиту паролем на компьютере MacOS
Хотя обычно это не очень хорошая идея, существуют определенные сценарии, когда вам придется отключить защиту паролем на MacOS. Возможно, вы собираетесь продать свой компьютер или, может быть, вы сидите дома один, и пароль действительно не нужен?
В таких случаях отключение экрана пароля может рассматриваться как преимущество. Как мы сейчас продемонстрируем, очень легко выключить и снова включить защиту паролем.
Разница между входом в компьютер и входом в систему, когда компьютер просыпается Есть два случая, когда вам нужно ввести пароль. Когда вы включаете компьютер, и когда вы касаетесь мыши или трекпада, заставляя заставку выводить компьютер из спящего режима. В обеих ситуациях есть разные методы отключения пароля. Мы рассмотрим оба.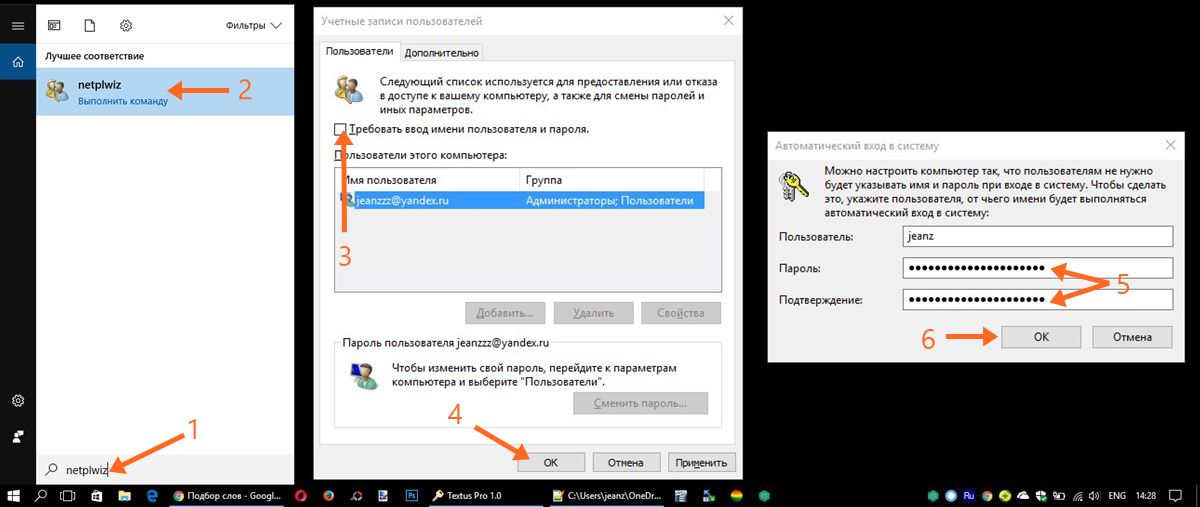
Отключить защиту паролем на MacOS менее чем за минуту
Как всегда, если вы хотите что-то изменить на компьютере MacOS, вы должны сначала перейти к Системные настройки .
Если вы просто хотите отключить пароль заставки, перейдите к « Безопасность и конфиденциальность ».
Затем вкладка « Общие ». Там вы увидите опцию «Требовать пароль — после того, как начнется спящий режим или заставка». Это будет отмечено, если у вас включен пароль для спящего режима компьютера или заставки.
Щелкните замок в левом нижнем углу окна и введите пароль администратора.Затем снимите флажок « Требовать пароль… ». Щелкните замок, чтобы снова закрыть его и выйти из окна. Теперь вам больше не будет предлагаться ввести пароль, когда ваш компьютер проснется.
Очевидно, что если вы хотите снова получить пароль, просто сделайте все в обратном порядке и установите этот флажок.
Полное отключение пароля для входаЕсли вы хотите полностью отключить пароль для входа в систему, это может очень быстро стать немного неудобным.
Вернитесь в Системные настройки , на этот раз перейдите к Пользователи и группы .
Здесь вы увидите различные учетные записи пользователей, перечисленные на вашем компьютере. У меня есть только я и гостевой аккаунт. Выделите свое имя, затем нажмите « Параметры входа » внизу.
Когда вы перейдете к следующему окну, щелкните замок в нижнем левом углу. Теперь посмотрите направо, и вы увидите это.
Вот в чем проблема.Чтобы отключить пароль для входа в систему, вам нужно раскрыть меню « Автоматический вход » и выбрать свое имя. Но на моем компьютере это меню неактивно. Почему? Потому что у меня включен FileVault.
Для тех из вас, кто не знает, FileVault — это способ шифрования вашего компьютера, чтобы предотвратить кражу ваших данных.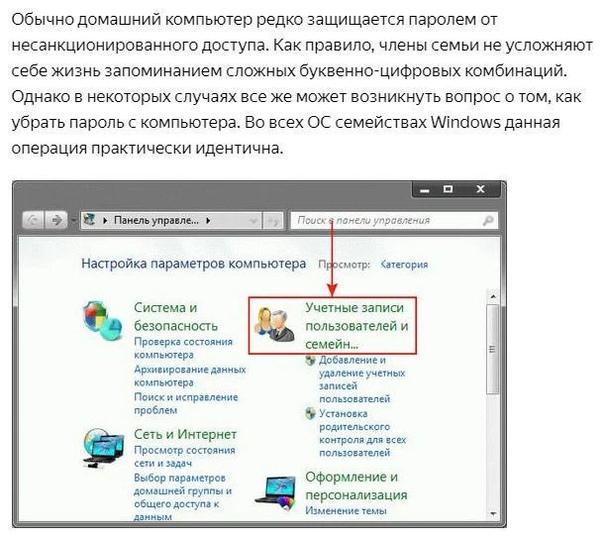 Однако включение и выключение полностью добровольно. Таким образом, если ваш выключен, то меню « Автоматический вход » будет неактивным, а , а не .Затем вы можете выбрать свое имя для входа, и функция пароля будет отключена.
Однако включение и выключение полностью добровольно. Таким образом, если ваш выключен, то меню « Автоматический вход » будет неактивным, а , а не .Затем вы можете выбрать свое имя для входа, и функция пароля будет отключена.
С другой стороны, если у вас включен FileVault, и вы хотите отключить свой пароль, вам также нужно сначала отключить FileVault . Подумай об этом. Какой смысл использовать FileVault без пароля для входа?
Опять же, чтобы снова ввести пароль, просто проделайте этот процесс в обратном порядке.
ЗаключениеЕсли вы не продаете свой компьютер или находитесь в среде, где никто другой не имеет доступа к вашему компьютеру, настоятельно рекомендуется оставить защиту паролем.Но если вы один дома с одним котом в компании, я думаю, вы можете безопасно отключить пароль и сэкономить время на вводе. Если только кошка не умеет печатать.
Как исправить самые неприятные вещи в Windows 10
Windows 10, вероятно, лучшая редакция почтенной операционной системы Microsoft. Но Редмонд никогда не создавал полностью идеальной ОС. Как бы нам ни нравилась Windows 10 — а она нам действительно очень нравится — у нее есть проблемы. Просто проверьте комментарии ниже, чтобы увидеть, насколько наши читатели ненавидят отслеживание и отсутствие конфиденциальности.(Для этого прочтите, Как защитить вашу конфиденциальность в Windows 10.)
К счастью, многие проблемы ОС легко исправить. Вот шаги, которые вы можете предпринять, чтобы в версии 10 не было обоев Windows.
Остановить автоматические перезагрузки
Обновления Windows 10 являются регулярными и кажутся бесконечными и практически не зависят от пользователя (если вы не отключите обновления полностью, что является плохой идеей). Что еще хуже: если вы не перезагрузите компьютер после обновления, Windows 10 в конечном итоге сделает это за вас.Это хороший способ потерять данные в открытых приложениях.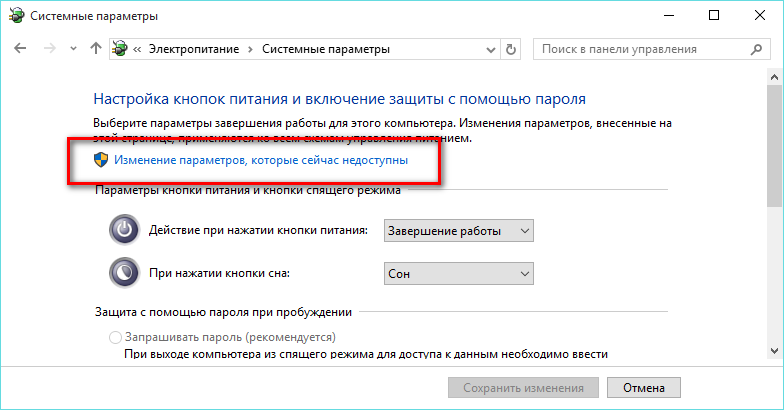
Воспользуйтесь функцией Active Hours, которая позволяет запланировать время для обновлений и перезагрузок. Перейдите в Настройки > Обновление и безопасность> Центр обновления Windows > Изменить часы активности . Чтобы выбрать собственный период времени, нажмите «Изменить» и выберите время начала и окончания.
Между тем, начиная с обновления за май 2019 г. (версия 1903), вы также можете выбрать, чтобы Windows автоматически настраивала часы активности в зависимости от активности вашего устройства.Перейдите в Настройки > Обновление и безопасность> Центр обновления Windows > Изменить часы активности и включите параметр Автоматически настраивать часы активности для этого устройства на основе активности .
Предотвращение залипания клавиш
Если вы нажмете клавишу Shift пять раз подряд в Windows, вы активируете залипание клавиш, функцию Windows, которая позволяет использовать сочетания клавиш, когда вы нажимаете одну клавишу за раз, а не одновременно (так что она работает с любой комбинацией, включающей клавиши Shift, Ctrl, Alt или Windows).
Если вы активируете его, не зная, например, нажав «да» в диалоговом окне, не задумываясь, — это может серьезно раздражать. Предотвратите это, быстро нажав Shift пять раз, чтобы открыть это самое диалоговое окно. Нажмите Отключить эту комбинацию клавиш в настройках Ease of Access Keyboard и снимите флажок рядом с Включить залипание клавиш при пятикратном нажатии SHIFT .
Успокойте UAC вниз
С тех пор, как Windows Vista, контроль учетных записей пользователей (UAC) существует для защиты пользователей, чтобы они могли быстро предоставлять административные права программам, которые в этом нуждаются, особенно при установке или удалении программного обеспечения.Раньше, когда вы приходили делать установку, экран внезапно тускнел, и все, казалось, останавливалось, вызывая несколько (анекдотических, вероятно вымышленных) сердечных приступов среди населения. UAC все еще присутствует в Windows и по-прежнему будет затемнять рабочий стол, но у вас есть возможность отключить его или, по крайней мере, предотвратить затемнение экрана.
UAC все еще присутствует в Windows и по-прежнему будет затемнять рабочий стол, но у вас есть возможность отключить его или, по крайней мере, предотвратить затемнение экрана.
Введите UAC в поле поиска Windows 10, чтобы получить изменение настроек управления учетными записями пользователей. На экране представлен ползунок с четырьмя уровнями безопасности: от никогда не уведомлять (плохо) до всегда уведомлять (раздражает — он предупредит вас, когда вы внесете свои собственные изменения).Выберите один из средних вариантов; второй снизу уведомляет вас без использования тактики запугивания затемнения. С этой опцией вы по-прежнему будете получать подтверждение в диалоговом окне с опцией да / нет при установке.
Удалить неиспользуемые приложения
Знаете ли вы, что в Windows 10 есть программа под названием Groove Music? Наверное, нет, потому что в мире используются другие сервисы. К счастью, несколько предустановленных приложений для Windows наконец-то можно удалить. Перейдите в Настройки > Приложения> Приложения и функции , где вы можете отказаться от почты и календаря, музыки Groove, погоды и карт.
Если ваш вариант удаления неактивен, вы можете пойти по пути DOS, но это будет немного сложнее, и вы должны быть на 100% уверены в том, что делаете.
Введите PowerShell в поле поиска Windows — когда вы увидите его, щелкните правой кнопкой мыши и запустите его через Запуск от имени администратора.
Введите «Get-AppxPackage –AllUsers» без кавычек. Появится гигантский список всего установленного вами из Microsoft Store, а также некоторых других вещей.
Трудно найти там эти приложения, но последнее, вероятно, будет явно читать Microsoft.ZuneMusic — это на самом деле Groove Music. Скопируйте все, что написано в строке рядом с PackageFullName.
Затем введите команду и вставьте эту строку, чтобы она выглядела примерно так: «remove-AppxPackage Microsoft.ZuneMusic 10.
 16122.10271.0 x64__8wekyb3d8bbwe» (ваша будет отличаться после первого символа подчеркивания).
16122.10271.0 x64__8wekyb3d8bbwe» (ваша будет отличаться после первого символа подчеркивания).Выполнить нажатием клавиши возврата.Если ошибок нет, приложение Groove Music должно исчезнуть. Будьте осторожны, используя это в других приложениях — убедитесь, что вы выбрали правильное.
Используйте локальную учетную запись
Microsoft действительно хочет, чтобы вы входили в Windows 10 со своей учетной записью Microsoft — той, которая привязана ко всем вещам Microsoft, будь то ваша учетная запись Xbox, Office 365 или OneDrive, покупка приложений или музыки или видео в Магазине Windows, даже разговоры по Skype, и это лишь некоторые из них. Когда вы устанавливаете Windows, Microsoft специально просит вас войти в систему, используя эту учетную запись.
Но вам не обязательно. Во время установки просто нажмите Пропустить этот шаг . Если вы уже вошли в систему с учетной записью Microsoft, перейдите в «Настройки »> «Учетные записи»> «Ваши данные» . Щелкните Войти с локальной учетной записью вместо . Введите имя локальной учетной записи и новый пароль (с подсказкой, когда вы его забудете).
Обратной стороной является то, что когда вы попадаете на службу или сайт, требующие учетных данных Microsoft, вам придется каждый раз вводить свой логин Microsoft; он не будет автоматически входить в систему, как если бы вы входили в Windows с учетной записью Microsoft.
Используйте PIN-код, а не пароль
Если вы в порядке с учетной записью Microsoft, но ненавидите, сколько времени требуется для ввода вашего сверхзащищенного пароля, сбросьте его на короткий персональный идентификационный номер (PIN), используемый только на ПК. ПИН-код, состоящий только из цифр, без букв в смешанном регистре или специальных символов, может показаться небезопасным. Но это только для ПК, надеюсь, вы единственный пользователь, и это не ставит под угрозу безопасность вашей учетной записи Microsoft где-либо еще.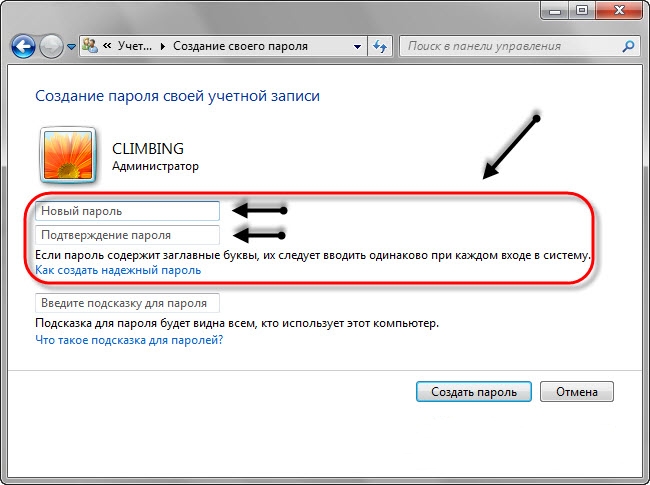 Кроме того, PIN-код может состоять из любого количества цифр.
Кроме того, PIN-код может состоять из любого количества цифр.
Перейдите в «Настройки»> «Учетные записи»> «Параметры входа» и нажмите кнопку «Добавить» в разделе «ПИН-код». Введите желаемый PIN-код и перезапустите его, чтобы попробовать. Если у вас уже есть PIN-код, вы увидите варианты его изменения, удаления или нажмите «Я забыл свой PIN-код», чтобы восстановить его.
Пропустить вход по паролю
Вы единственный человек, который когда-либо — и я имею в виду когда-либо — использует ваш компьютер? Тогда вы, вероятно, можете пропустить экран входа в систему с паролем, который появляется после каждой перезагрузки или иногда даже когда вы возвращаетесь из заставки.
Перейдите в панель управления учетными записями пользователей, набрав «netplwiz» в строке поиска. Выберите учетную запись, снимите флажок рядом с . Пользователи должны ввести имя пользователя и пароль, чтобы использовать этот компьютер . Вы получите окно подтверждения, в котором вас попросят ввести этот самый пароль — дважды. Нажмите «ОК». Перезагрузите компьютер, и он должен плавно перейти на рабочий стол без запроса пароля. Не делайте этого, если это общий компьютер. Помните, что вам все равно потребуется знать пароль, если вы входите в систему удаленно.(Или вы можете использовать TeamViewer.)
Обновить вместо сброса
В Windows 10 есть фантастическая функция, которая позволяет вам переустановить Windows 10 на вашем компьютере с нуля, как новую, с возможностью не удалять какие-либо из ваши данные (хотя вам придется переустановить программное обеспечение и драйверы). Если ваш компьютер не подлежит ремонту, вы можете получить к нему доступ, выбрав «Настройки »> «Обновление и безопасность»> «Восстановление ». Нажмите «Начать работу» в разделе «Сбросить этот компьютер» , выберите такие параметры, как «Сохранить мои файлы» или «Удалить все», и позвольте копированию.Вам не нужен отдельный носитель, например, копия Windows 10 на диске или USB-накопителе.
Однако это может быть излишним. Иногда Windows просто требуется сброс, который не уничтожает , а , ваше программное обеспечение и драйверы. Это тоже легко сделать, но действительно ли требует копию Windows 10 на отдельном носителе. Нет средств массовой информации? Получи это здесь. Запустите его и установите прилагаемый файл ISO на USB-накопитель объемом 4 ГБ или больше, чтобы использовать его при сбросе сейчас и в будущем. Или вы можете просто смонтировать его как виртуальный диск в Windows 10.
Дважды щелкните параметр «Настройка» на этом носителе / накопителе, попросите загрузить обновления и установите флажок Сохранить личные файлы и приложения , когда он появится. После еще нескольких запросов и ожидания ваша система Windows 10 получит необходимое обновление.
Скрыть или отключить Кортану
Мастер Чиф никогда бы этого не допустил. Windows 10 вытащила переключатель, чтобы выключить Кортану, ответ Microsoft Siri и Alexa. Но Кортана ищет больше, чем ваш компьютер; он ищет по всему Интернету.Однако вы все равно можете выключить ее.
Во-первых, есть возможность скрыть Cortana : просто щелкните правой кнопкой мыши панель задач и выберите Показать кнопку Cortana . Кольцо ореола Кортаны исчезнет. Однако она по-прежнему активна и легко доступна: нажмите клавишу Windows на клавиатуре и начните печатать.
Если вы действительно хотите убрать ее, чтобы все поиски были локальными, вам нужно отредактировать реестр. Не делайте этого, если вы не чувствуете себя экспертом по Windows. Сделайте точку восстановления системы, прежде чем делать это, на всякий случай.Это относится только к версии Windows 10 Home.
Откройте редактор реестра: введите + R, затем введите regedit и нажмите Enter. В Windows 10 Home перейдите к HKEY LOCAL MACHINE \ SOFTWARE \ Policies \ Microsoft \ Windows \ Windows Search. Если его там нет, создайте его. Щелкните его правой кнопкой мыши, чтобы создать значение DWORD, и назовите его AllowCortana . Установите это значение на 0 (ноль). Как только вы выйдете из системы и вернетесь, в поле поиска появится надпись «Search Windows». Вы можете вернуть Кортану, проделав все это еще раз и установив значение 1 (один).
Установите это значение на 0 (ноль). Как только вы выйдете из системы и вернетесь, в поле поиска появится надпись «Search Windows». Вы можете вернуть Кортану, проделав все это еще раз и установив значение 1 (один).
Если у вас Windows 10 Pro или Enterprise, вы можете использовать редактор групповой политики, чтобы отключить ее, но для этого вам следует сначала проконсультироваться со своим ИТ-администратором. Введите Windows Key + R, введите gpedit.msc, чтобы открыть редактор групповой политики, затем перейдите к Конфигурация компьютера > Административные шаблоны> Компоненты Windows> Поиск. Дважды щелкните Разрешить Кортану, отметьте кнопку рядом с Отключено . Закройте окно и перезапустите Windows 10.
Если вы убиваете Кортану из соображений конфиденциальности, не забудьте зайти в свою учетную запись Microsoft в Интернете и удалить все, что Кортана собрала о вас.В блокноте Кортаны нажмите кнопку Очистить данные Кортаны .
Отправить OneDrive в могилу
Как и Cortana, OneDrive — ответ Microsoft на Dropbox или Google Drive — интегрирован в Windows 10. Тесно. Может, слишком сильно. Вы можете попытаться проигнорировать это, но это часто случается.
Ваш первый вариант: отменить связь. Щелкните правой кнопкой мыши значок облака OneDrive на панели задач и выберите Параметры . На вкладке Account щелкните Unlink this PC .Если этого недостаточно, на вкладке Настройки снимите все флажки. Затем вернитесь в «Учетная запись »> «Выбрать папки » и снимите отметки со всех папок, которые он синхронизировал. Перейдите в проводник Windows, щелкните правой кнопкой мыши OneDrive и выберите «Свойства»; на вкладке «Общие» по атрибутам установите флажок «Скрытый». Затем на панели задач снова щелкните OneDrive правой кнопкой мыши и выберите Закрыть OneDrive.
Действительно удалить OneDrive? Сделайте это через обычное приложение и удалите функции в настройках.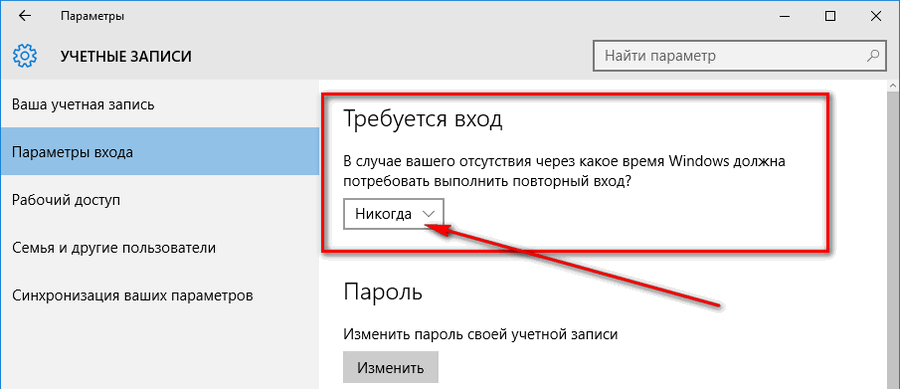 Вы найдете его в разделе «Microsoft OneDrive».
Вы найдете его в разделе «Microsoft OneDrive».
Доступ к специальным символам Quick
Использование 26 букв, 10 цифр и нескольких знаков препинания — это уже старая школа. Сейчас мы живем в мире эмодзи. Так как же вставить эти забавные маленькие значки в текст при вводе в Windows 10? Всплывающая клавиатура. Обычно он предназначен для использования, когда Windows находится в режиме планшета, но к нему легко получить доступ, даже если вы используете Windows с обычной клавиатурой.
Щелкните правой кнопкой мыши панель задач в пустой области и выберите Показать кнопку сенсорной клавиатуры .Рядом с часами на панели задач появится значок маленькой клавиатуры. Коснитесь его в любое время курсором мыши, чтобы вызвать экранную клавиатуру; нажмите любую клавишу на клавиатуре IRL, чтобы убрать ее с экрана. Щелкните значок дополнительной клавиатуры в левом верхнем углу, чтобы получить доступ к различным параметрам раскладки, включая разделенную клавиатуру и перо.
Теперь у вас есть доступ не только к смайликам, но и к специальным символам, таким как длинное тире или символ градусов (°). Если вы не можете их найти, это потому, что вам сначала нужно нажать клавишу и 123 , чтобы переключиться на символы.Затем, как на смартфоне, удерживайте курсор на основной клавише, чтобы получить некоторые специальные символы — удерживайте дефис, чтобы получить тире и тире ; удерживайте «равно» (=), чтобы получить не равно (≠), и т. д. То же самое касается букв, чтобы получить вариации, такие как символы ударения над буквами. Вуаля!
Нажмите кнопку «Смайлик», чтобы получить доступ к полному набору стандартных смайликов в стиле смартфона, выполненных в чрезвычайно красочном дизайне Microsoft, как показано на рисунке выше. Вы можете прокручивать влево / вправо, чтобы увидеть еще больше в каждой категории.
Эта экранная клавиатура также предлагает быстрый доступ к буферу обмена Windows 10, который содержит несколько элементов, которые вы вырезали или скопировали, а также для преобразования речи в текст (или вы можете просто нажать Windows Key + V для прокрутки) .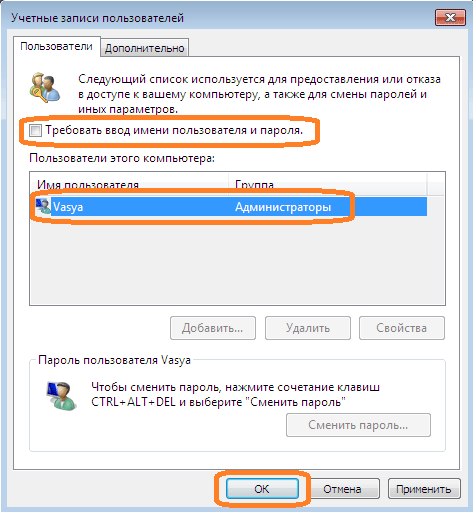
Уведомлений больше нет
Вы либо любите уведомления, либо ненавидите отвлечение внимания. Шум, всплывающее окно — это слишком много, когда ваш телефон, вероятно, отображает большую часть той же информации. Зайдите в Настройки> Система> Уведомления и действия .Выключите все переключатели для отдельных приложений, особенно для тех, которые вас больше всего раздражают. Или щелкните имя приложения в списке, чтобы получить еще более детальный контроль — например, получать уведомления от одного приложения на экране блокировки, но нигде больше. Или отключите звуки для всех уведомителей, кроме одного. Поиграйте с настройками, чтобы добиться нужного результата.
Прохладная диагностика
Как и многие другие крупные компании, Microsoft любит получать отзывы ОС о таких вещах, как сбои. Но когда вы выполняете настройку, и Windows 10 запрашивает Отправить полную информацию об ошибках и диагностику в Microsoft , Редмонд получает больше, чем вы думаете.В «Настройки»> «Конфиденциальность»> «Диагностика и обратная связь» вы можете настроить некоторые параметры защиты конфиденциальности. Разрешить только обязательные диагностические данные, а не дополнительные данные; отключите параметр «Улучшить рукописный ввод и набор текста»; и даже удалить все диагностические данные, находящиеся в настоящее время на вашем компьютере, но это не препятствует передаче предыдущих или будущих данных в Microsoft.
Не торопитесь
Не нравится последний браузер Microsoft? Но независимо от того, какой браузер вы выберете, вам нужно сделать его по умолчанию, поэтому каждый раз, когда вы открываете ссылку, она переходит в нужный браузер.Перейдите в Настройки> Приложения> Приложения по умолчанию , прокрутите вниз и щелкните Веб-браузер . В списке будут отображены все установленные вами браузеры — выберите свой любимый. Вы всегда можете вернуться к тому, что Редмонд сочтет лучшим позже, нажав кнопку «Сброс» в разделе «» «Восстановить рекомендуемые Microsoft значения по умолчанию ».


 Некоторые приложения могут отказаться работать.
Некоторые приложения могут отказаться работать.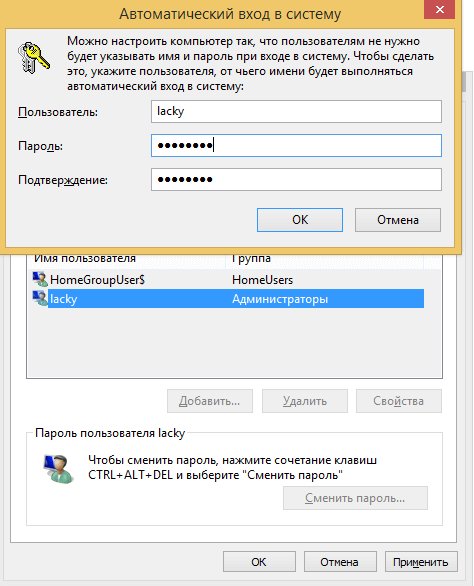

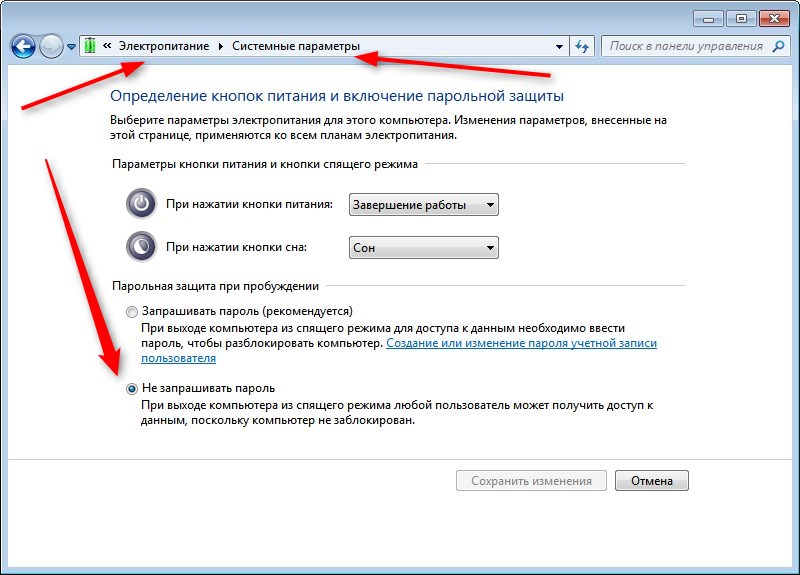
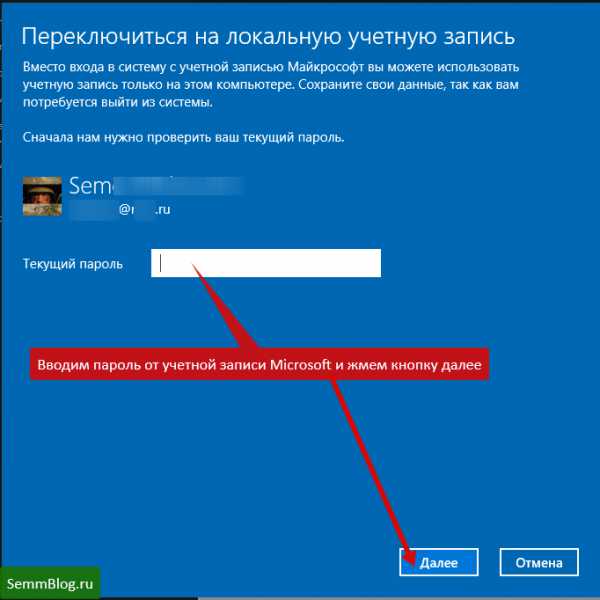 Руководство по паролю выше.
Руководство по паролю выше.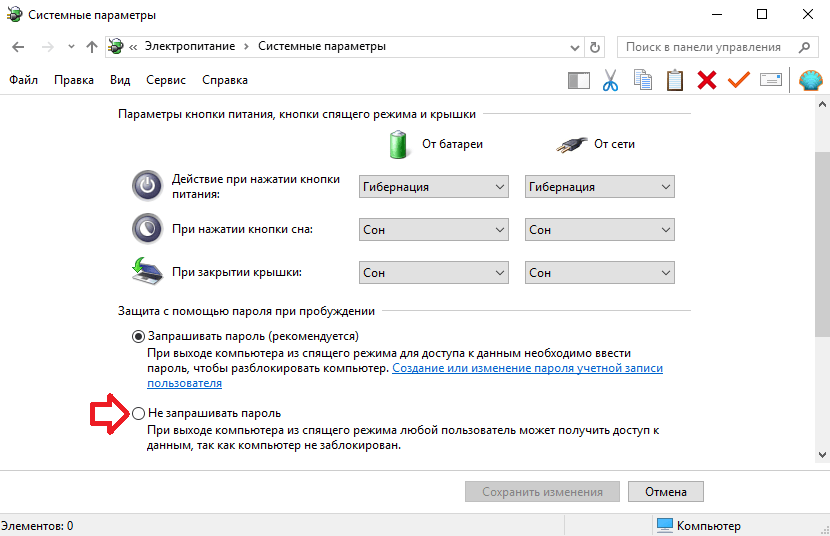 16122.10271.0 x64__8wekyb3d8bbwe» (ваша будет отличаться после первого символа подчеркивания).
16122.10271.0 x64__8wekyb3d8bbwe» (ваша будет отличаться после первого символа подчеркивания).