Как выполняется экспорт и импорт паролей в Opera
Каждому пользователю важно сохранять свою персональную информацию в целости и сохранности. Для этого разработчики популярных браузеров предусмотрели несколько встроенных инструментариев. Сегодня мы поговорим о том, как перенести пароли из Оперы на другой компьютер. В процессе повествования мы также рассмотрим несколько вариантов достижения успеха.
От теории к практике
В Сети существует несколько способов сохранения секретных буквенно-числовых последовательностей. Долг повествователя требует удовлетворения любопытства читателей.
Для удобства восприятия разобьем дальнейшее повествование на несколько логических блоков.
Синхронизация
В последних версиях Opera представлена функция Link, которая позволяет синхронизировать копию браузера с облачным хранилищем проекта.
Для достижения желаемого результата:
- Запускаем браузер и кликаем на главную кнопку в левом верхнем углу экрана.
- В новом окне выбираем пункт «Синхронизация», правая половина пользовательского интерфейса дополняется контекстным меню.

- Здесь кликаем на кнопку «Создать учетную запись», в свободные поля вводим необходимую информацию (адрес электронной почты и пароль).
- Система автоматически сохранит пароли из Оперы и отправит их на сервер. Но их можно и настроить вручную.

Теперь вся персональная информация отправляется на сервер и оттуда также легко достается в случае непредвиденной ситуации.
Альтернативный способ
Для импорта паролей в Опере можно использовать возможности Проводника. Пошаговая инструкция по претворению задуманного в жизнь представлена ниже:
- Запускам браузер и кликаем по главной кнопке в левом верхнем углу пользовательского интерфейса.
- В контекстном меню кликаем на «Справка – О программе».

- В новом окне переводим взгляд на блок «Профиль».

- Далее, копируем адрес сохранения файлов и вставляем его в Проводник.
- В папке Opera Stable находим файл с названием Login Data, где сохранены все пароли.
- Копируем объекты на любой носитель, и в случае непредвиденных осложнений всегда можно будет восстановить персональную информацию. Например, в случае перехода на другой компьютер.
Подведем итоги
Существует несколько способов сохранения конфиденциальной информации, однако мы рассмотрели наиболее простые и действенные. Каждый из них имеет ряд отличительных особенностей, так как задействуются принципиально разный набор инструментариев.
Как сохранить закладки, пароли и экспресс-панель в Opera при переустановке Windows?
Привет! Пришлось мне сегодня переустановить Windows на своем рабочем компьютере, сам по себе процесс переустановки системы не сложный и как это сделать можете почитать в статье Вся информация которая необходима для установки (переустановки) Windows. Но вот установка и настройка всех программ, это уже не так весело. И конечно же нужно восстановить настройки в браузере, я пользуюсь Opera, поэтому и писать сегодня буду об этом браузере.
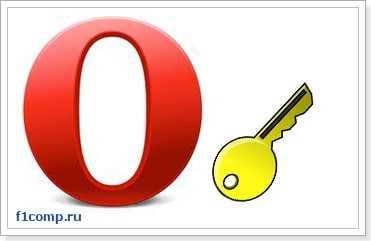
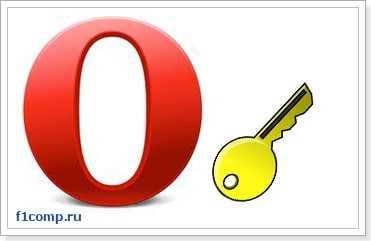
Что я имею введу под словами восстановить настройки? Для меня это конечно же закладки, которых у меня несколько сотен и их вообще нужно бы удалить :), дальше экспресс-панель, на которой у меня тоже много сайтов и настраивать их заново не очень хочется. И конечно же пароли для авторизации на сайтах, вводить их для каждого сайта еще раз, тоже не вариант. Тем более, что можно это все дело сохранить, а после установки Windows, установить новую чистую Оперу и подсунуть ей файлы с закладками, паролями и экспресс-панелью. Все это очень просто, сейчас подробно обо всем напишу.
Если вы решили переустановить Windows, или просто нужно перенести настройки Оперы на другой компьютер, то нам понадобится сохранить всего три файла: закладки, пароли и настройки экспресс-панели. И потом перенести эти файлы в папку браузера на другом компьютере или просто в наново установленную Оперу.
Как в Opera сохранить пароли, экспресс-панель и закладки?
Все очень просто. Но для начала нужно включить отображение скрытых файлов и папок, иначе мы просто не сможем получить доступ к файлам, в которых Опера хранит пароли, закладки и экспресс-панель.
Зайдите в “Мой компьютер”, и вверху нажмите кнопку “Упорядочить”, затем выберите “Параметры папок и поиска”.
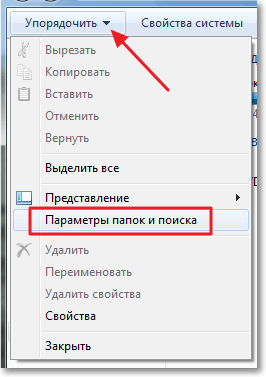
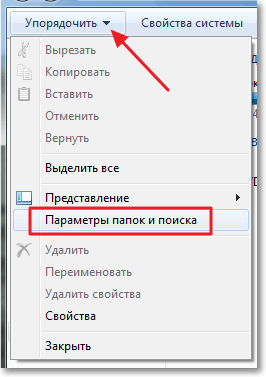
Откроется окно, в котором нужно перейти на вкладку “Вид”. Найти в списке “Скрытые файлы и папки” и установить метку возле “Показывать скрытые файлы, папки и диски”. Нажмите “Применить” и “Ок”.
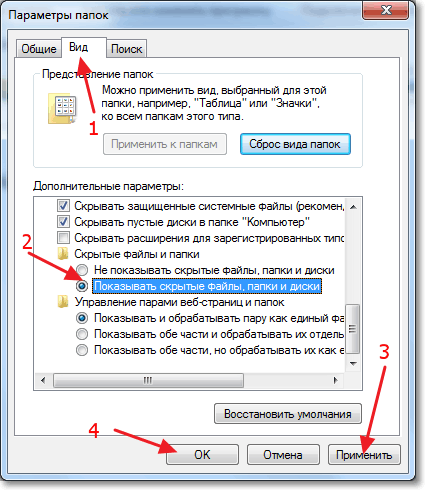
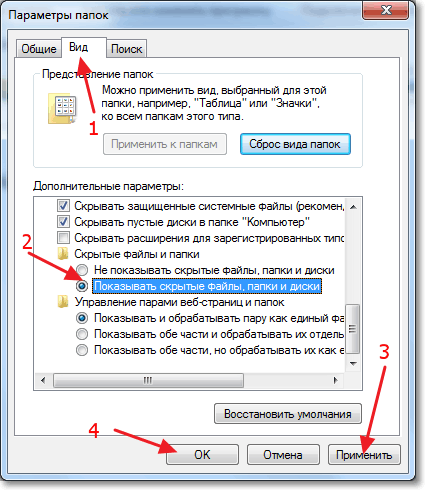
Все, теперь мы сможем получить доступ к файлам в которых Opera хранит нужную нам информацию.
Зайдите в папку:
C:\Users (Пользователи)\Имя вашей учетной записи\AppData\Roaming\Opera\Opera
Или вот путь в таком виде:


В этой папке нас интересует три файла:
- wand.dat – файл в котором Opera хранит пароли к сайтам, которые вы сохранили
- speeddial.ini – это файл в котором хранятся настройки экспресс-панели
- bookmarks.adr – файл с закладками.
Если у вас файлы отображаются без .dat, .ini и .adr, то ничего страшного, просто у вас отключено отображение расширения файлов. Подробнее читайте в статье Как включить или отключить отображение расширений файлов.
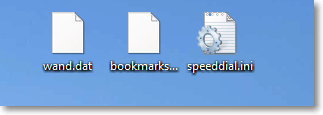
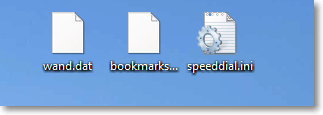
Значит выделяем эти три файла и копируем их в надежное место.
Сохраняем настройки в новой Opera начиная от 15-той версии
Обновление!
В новой Опере, в 15, 16, 17, 18 (самая новая на данный момент) версии, пароли, закладки и настройки экспресс-панели находятся немного в других файлах и в другом месте.
Нам нужно сохранить такие файлы:
- Login Data – это пароли.
- bookmarks – закладки. Там два файла bookmarks, один с расширением .bak, сохраните оба, на всякий случай.
- stash – это сайты, которые Вы сохранили в копилке.
- cookies – вроде бы как тоже пароли, так и не понял, пишут по разному. Лучше тоже сохраните. Но скорее всего, это просто cookies с посещаемых Вами сайтов.
- favorites – это настройки экспресс-панели.
Находятся эти файлы по адресу: C:\Users\(название Вашего профиля)\AppData\Roaming\Opera Software\Opera Stable
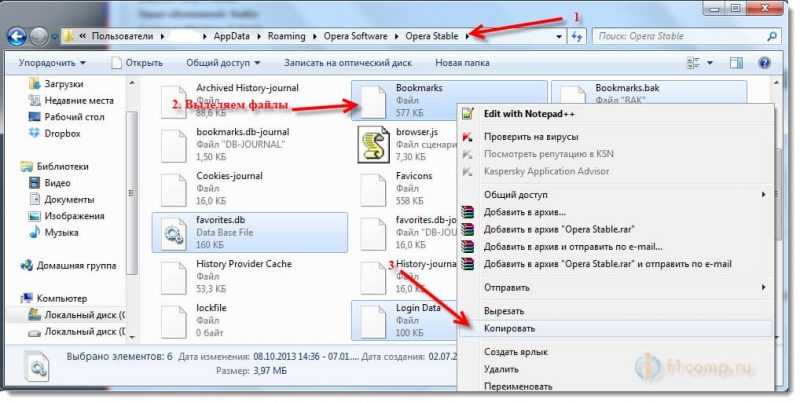
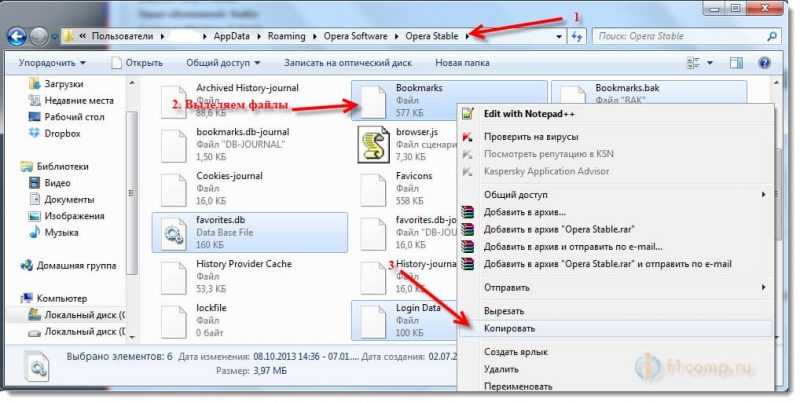
Выделите все нужные Вам файлы, и сохраните их в надежное место. Затем, когда установите заново Оперу (например на чистую систему), то скопируете эти файлы в эту же папку и согласитесь на замену.
Только если вы собрались переустанавливать Windows, то не сохраняйте эти файлы на диск C и на рабочем столе в том числе, а то при форматировании диска C все пропадет.
Как восстановить закладки, пароли и экспресс-панель в Opera?
Допустим вы уже установили Windows, затем установили Оперу и вам теперь нужно вернуть все настройки и пароли с закладками, что бы все было как раньше.
Для этого снова нужно включить отображение скрытых файлов и папок, затем зайти в ту же папку C:\Users (Пользователи)\Имя вашей учетной записи\AppData\Roaming\Opera\Opera и скопировать туда эти три файла wand.dat, speeddial.ini и bookmarks.adr, которые мы сохраняли. При копировании нужно согласится на замену, нажав “Переместить с заменой”.
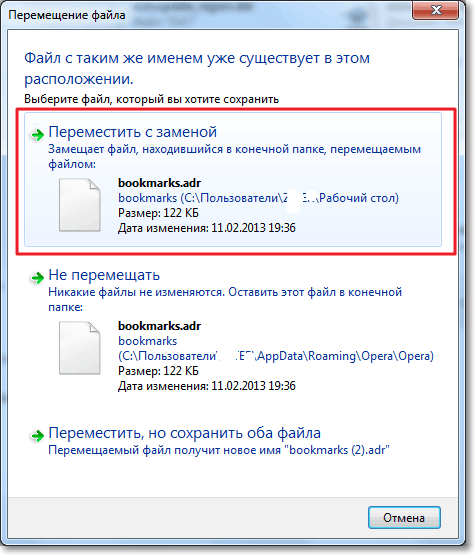
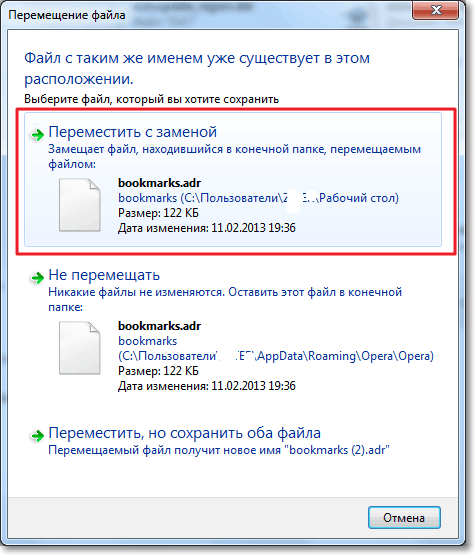
Вот и все, теперь просто перезапустите Оперу и все настройки появляться. Будут отображаться закладки, скриншоты сайтов на экспресс-панели обновляться, а для того, что бы вручную не вводить пароль, просто при входе на сайт, там где предлагает ввести пароль, зажмите клавиши Ctrl+Enter. Пароли пропишутся сами и вы войдете на сайт, ну конечно же если вы раньше сохраняли пароль на этом сайте. Удачи!
Обновление
Возможно, вам пригодится еще статья о том, как включить закладки в новом браузере Опера, и как их экспортировать и импортировать: https://f1comp.ru/sovety/gde-v-novom-brauzere-opera-naxodyatsya-zakladki-vklyuchaem-zakladki-v-opera-nachinaya-s-versii-15-0/.
экспресс-панель, пароли, закладки. Синхронизация в Опера
Привет! Как и множество других статьей на этом сайте, эта статья из личного опыта. Расскажу о решении проблемы, с которой я столкнулся несколько дней назад. Речь пойдет о сохранении настроек браузера Opera. Покажу, как можно перенести экспресс-панель, закладки, пароли и другие настройки браузера Opera на другой компьютер, или при переустановке Windows.
Все началось с того, что я решил переустановить Windows 7, на Windows 10. И главной задачей было перенести настройки браузера Opera. Для меня было очень важно полностью перенести первым делом экспресс-панель, все закладки и сохраненные в Opera пароли. Проще говоря, мне нужно было сохранить свой профиль в Opera, и восстановить его после переустановки Windows, в заново установленный браузер.
Сразу скажу, что в интернете я решения не нашел. Там есть много статей на эту тему, и следуя им можно без проблем перенести закладки, настройки экспресс-панели, историю и т. д., просто сохранив определенные файлы. Но, пароли таким способом перенести нельзя. Дело в том, что все сохраненные пароли Опера сохраняет в отдельный файл и они привязываются под конкретного пользователя Windows. Когда я переносил файл с паролями в профиль новой, заново установленной Оперы, то пароли не переносились. На сайтах, для которых я сохранял пароли, просто не было возможности автоматически авторизоваться. Ну и в настройках браузера, список сохраненных паролей был пустым. Вот тогда я немного расстроился, ведь для меня было очень важно перенести все сохраненные пароли.
Я конечно же знал, что в Opera есть функция синхронизации. Но где-то в интернете я прочитал, что эта функция синхронизирует только закладки и открытые вкладки. Пароли не синхронизируются. Это мне почему-то запомнилось, и я исключил этот способ. И зря, как оказалось.
Когда я уже перечитал кучу разных инструкций, и понял, что пароли мне не перенести, решил все таки проверить функцию синхронизации. И как оказалось, в Opera синхронизируется все. В том числе пароли. На момент моих мучений, версия Оперы была 43.0. Точно сказать не могу, но вполне может быть, что в более ранних версиях синхронизация паролей не работала.
В итоге: я с помощью функции синхронизации перенес весь свой профиль Opera (пароли, экспресс-панель, закладки, настройки), при переустановке Windows. Таким же способом, можно сохранить, и восстановить настройки Opera на новом компьютере, например.
Сохраняем профиль Opera (файлы). На всякий случай
Я не знаю, какой случай конкретно у вас. Но мне кажется, что это скорее всего один из двух вариантов:
- Нужно перенести все настройки из браузера Opera в процессе переустановки Windows. Особенность в том, что после переустановки, у вас уже скорее всего не будет доступа к браузеру. Поэтому, я советую сохранить папку профиля в надежное место. Там находятся все файлы, в которых хранятся настройки экспресс-панели, закладки, пароли (которые файлом не перенести).
- Новый компьютер. Или еще один компьютер. В таком случае, все намного проще. Ведь у вас будет доступ к обоим браузерам (чистому, и старому со всеми вашими настройками). В таком случае, вы сразу можете переходить к настройке синхронизации.
Сохранить папку профиля со всеми настройками очень просто. Откройте меню браузера и выберите «О программе». Скопируйте путь к папке профиля.
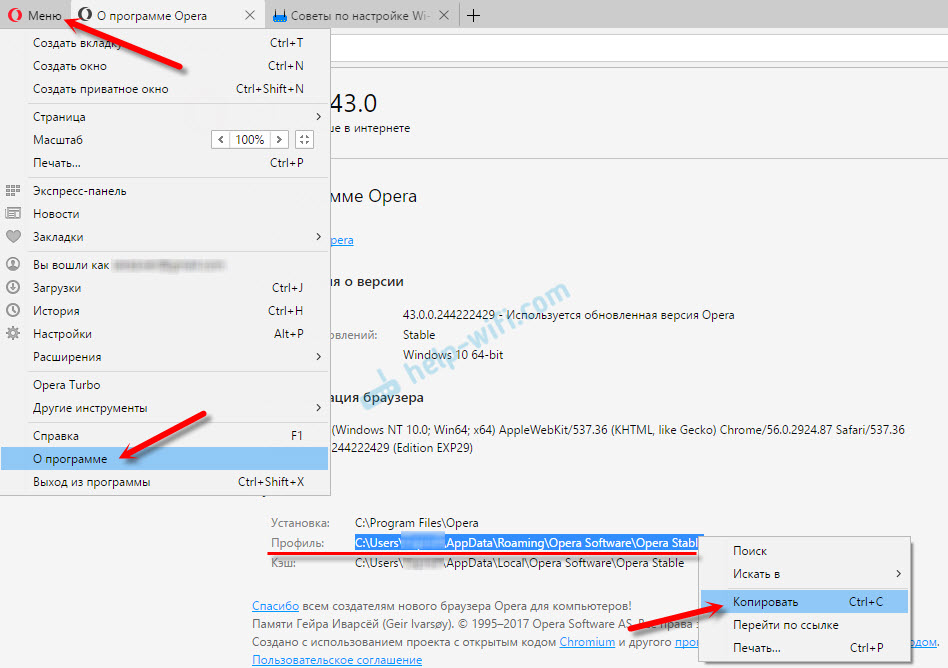
Откройте проводник, или «Мой компьютер», и вставьте этот адрес в адресную строку. Нажмите Ентер. Откроется папка с профилем Opera. Эту папку лучше скопировать и сохранить куда-то в надежное место. Она может нам пригодится.
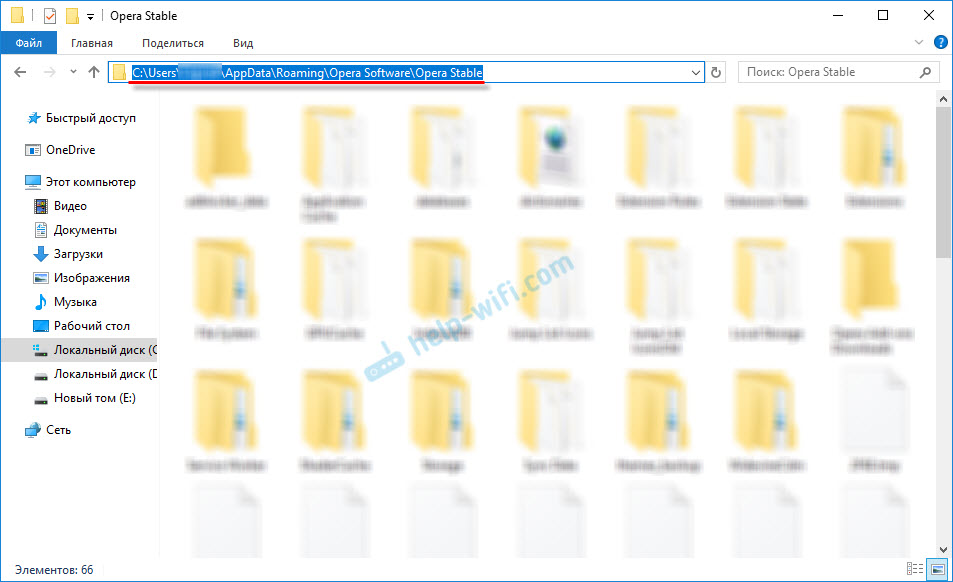
В этой папке, в некоторых файлах находятся закладки, экспресс-панель и т. д.
Bookmarks и Bookmarks.bak – это закладки.BookmarksExtras (или speeddial.ini) – экспресс-панель. Если я не ошибаюсь.
Cookies – сохраненные cookie сайтов.
Login Data (в предыдущих версиях wand.dat) – пароли, которые заменой файла не перенести. Только через синхронизацию.
Заменив эти файлы в папке профиля заново установленный Оперы, мы восстановим соответствующую информацию.
Синхронизация в Opera. Пароли, настройки, экспресс-панель, закладки
Настроить синхронизацию очень просто. Если у вас еще нет учетной записи Opera, то ее нужно создать. Я сразу создал учетную запись в том браузере, с которого нужно перенести информацию.
Нажимаем на «Меню», и выбираем «Синхронизация». Справа появится окно, в котором нажимаем на «Создать учетную запись».
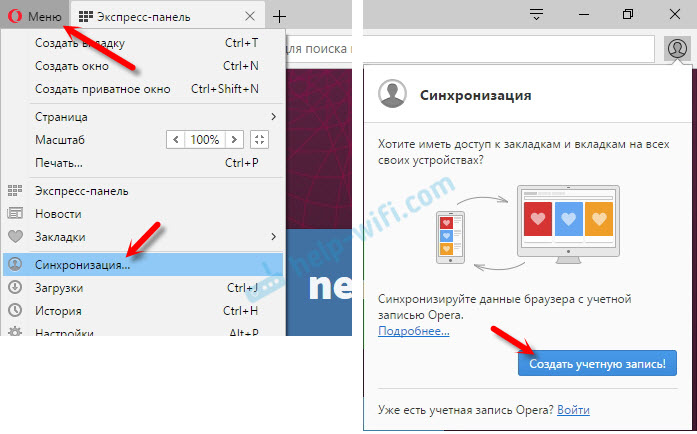
Вы автоматически будете авторизованы. Чтобы сразу включить синхронизацию паролей, нажмите на ссылку «Выбрать синхронизируемые данные».
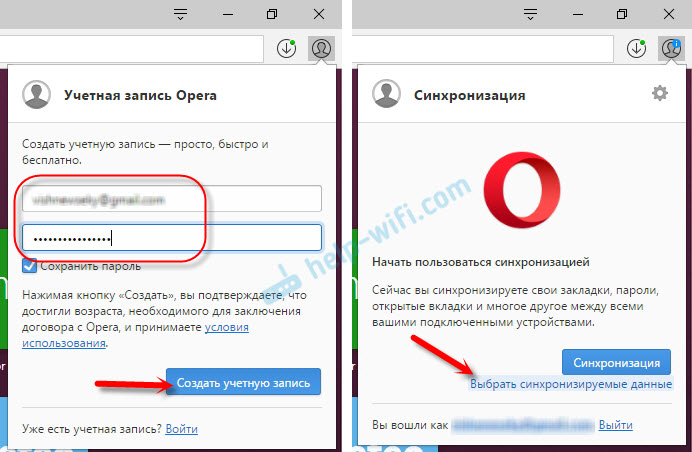
Выделяем галочками те пункты, которые нужно синхронизировать, и нажимаем Ok.
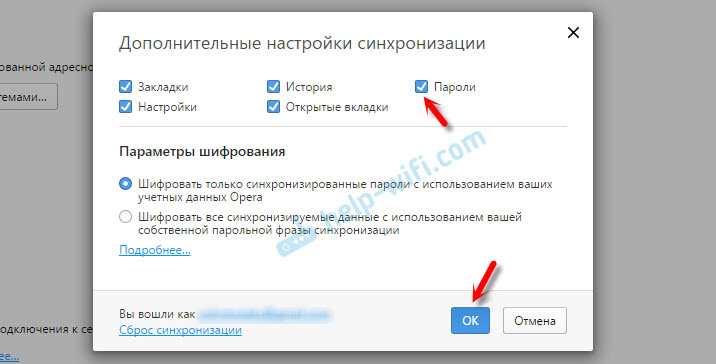
Я почему-то не заметил статуса синхронизации, или сообщения что все готово. Но мне кажется, что если нажать на «Меню» – «Синхронизация», и возле значка будет зеленная галочка, то все готово.
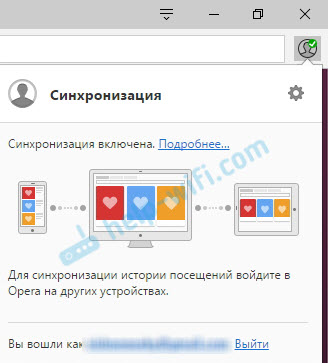
Я просто немного подождал, и вошел в свою учетную запись на другом браузере Opera.
Вход в учетную запись Опера
Открываем «Меню» – «Синхронизация», и нажимаем на кнопку «Войти». Дальше вводим данные своей учетной записи и нажимаем «Войти».
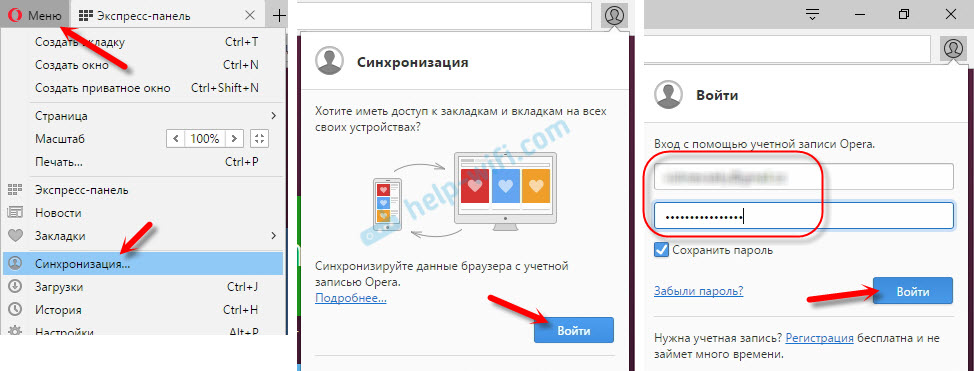
Включаем синхронизацию паролей. Это можно сделать в настройках. «Меню» – «Настройки». Нажимаем на кнопку «Расширенная настройка», выделяем «Пароли» и «Ok».
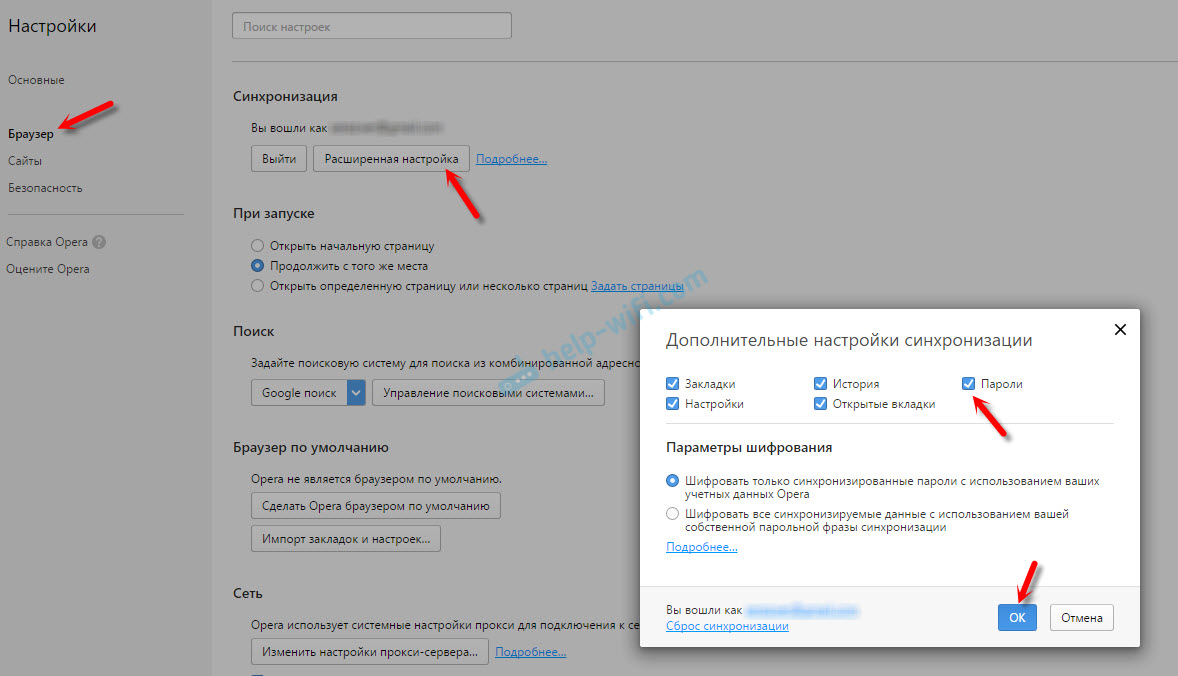
Буквально через минуту, вся информация из старого браузера Опера была перенесена на новый. Там только есть один нюанс с экспресс-панелью. Сейчас расскажу.
Синхронизация экспресс-панели
Дело в том, что экспресс панель синхронизируется, но она переносится в другую папку. Чтобы она отображалась на главном экране, нужно ее переместить. Сейчас покажу как.
- Нажмите сочетание клавиш
- Вы увидите все ваши закладки с экспресс-панели, которые были синхронизированы. Выделите все, нажмите правой кнопкой мыши и выберите «Копировать».

- Слева перейдите на вкладку «Экспресс-Панель». Нажмите правой кнопкой мыши на пустую область, и выберите «Вставить».
 Все закладки будут отображаться на экспресс-панели.
Все закладки будут отображаться на экспресс-панели.
И вроде какая-то мелочь, синхронизация настроек браузера, но сколько времени и нервов сохраняет эта функция. Страшно представить, сколько времени нужно было бы потратить, чтобы заново, вручную настроить экспресс-панель, или что еще хуже – ввести пароли на всех сайтах.
Если вы решили переустановить Windows, или перенести браузер на новый компьютер, то без синхронизации не обойтись. Правда, в том случае, если вам обязательно нужно перенести пароли. Если нет, то закладки и настройки экспресс-панели можно перенести файлами из своего профиля, как я показывал выше. Но синхронизировать намного проще. Да и на будущее будет. На случай, если что-то случится с компьютером. Ведь все данные хранятся на серверах Opera.
Да и с безопасностью вроде бы все в порядке. Шифрование, и все такое. Думаю, с этим проблем быть не должно.
Как сохранить пароль в браузере опера
Популярные веб-обозреватели совершенствуются на постоянной основе, чтобы каждый пользователь мог ощутить максимальный комфорт во время работы в сети. Браузер Опера также участвует в конкурентной гонке – разработчики продукта стараются предложить клиенту удобный инструмент с расширенным функционалом.
Сохранение паролей в браузере – весьма заманчивая возможность, которая пользуется большой популярностью у Интернет-сёрферов. Данная функция хороша по двум причинам. Во-первых, пользователь может быстро войти в любую систему благодаря автоматически заполненным полям учетной записи. Во-вторых, ему не нужно держать в голове огромное множество личных данных для авторизации на сайтах. Чтобы воспользоваться этой функцией, необходимо её активировать.
Если браузер Опера не сохраняет пароли автоматически (возможно, пользователь намеренно отказался от этой возможности ранее), это нужно сделать вручную. В данной статье будут представлены различные способы активации полезной функции.
Сохраняем все пароли
Данный метод считается простым и безопасным для тех пользователей, которые работают с ПК в одиночку. Если компьютер принадлежит сразу нескольким людям, риски значительно повышаются, поскольку Опера предоставит личные данные одного юзера другому человеку. Если такой опасности нет, можно смело активировать сохранение паролей в браузере.
Важная информация: при возникновении проблем с операционной системой компьютера (и прочих неполадок) существует высокая вероятность потери данных. Как уже говорилось ранее, данная функция придумана для того, чтобы пользователь не напрягал свою память лишней информацией. Однако все логины и пароли от сайтов должны храниться в надежном месте, на случай серьезных сбоев в системе.
Чтобы сохранить в браузере данные для авторизации нужно:
- Авторизуйтесь в аккаунте, который нужно сохранить. То есть, вручную. Опера автоматически предложит использовать менеджер паролей для сохранения личной информации. Это можно увидеть во всплывающем окошке. Там появятся варианты «Сохранить» и «Никогда». Сделайте свой выбор. В данном случае он очевиден.

- Тем же путем активируйте функцию для всех необходимых сайтов.
Если Opera не предлагает сохранить данные аутентификации
Если Opera не предлагает использовать менеджер паролей, придется вносить коррективы в работу браузера:
- Откройте раздел Настройки через выпадающее меню слева.

- Далее слева выбираем «Дополнительно», затем «Безопасность». В левой колонке ищем рубрику «Автозаполнение» (в последнем блоке перейдите в подраздел «Пароли»).

- Необходимо проверить статус ползунка возле пункта «Позволять сохранять пароли». Он находится в том же окне, только сверху. Возможно, ползунок выключен. Измените его положение.
- Проверьте положение еще одного ползунка возле пункта «Автоматический вход». При включенном ползунке пользователь сможет сэкономить еще больше времени при входе в систему.
- Далее еще нужно проверить «Сайты, пароли для которых не сохраняются» — требуется удалить веб-ресурс из этого списка, если он присутствует.

Чтобы утаить личные данные, сохраненные браузером, рекомендуется поставить пароль на учетную запись Windows. Ввод пароля потребуется при каждом последующем запуске ПК. Это не очень удобно, зато обеспечивает больше приватности сохраненным данным в веб-обозревателе.
Синхронизация
Браузер Opera может быть установлен сразу на нескольких устройствах. Чтобы не активировать функцию сохранения паролей отдельно для каждого гаджета (для одних и тех же сайтов), целесообразно воспользоваться синхронизацией.
- Перейдите в раздел «Настройки» в выпадающем меню браузера.

- Прокрутите страницу вниз, найдите блок «Синхронизация» и осуществите вход.

- Создайте учетную запись в браузере, если её нет. Процесс регистрации – стандартный. По окончанию процедуры войдите в учетную запись. Теперь вы сможете обнаружить в Настройках опцию синхронизации сервисов Google. Воспользуйтесь ею. Активируйте ползунок возле пункта «Пароли».
Синхронизация паролей будет произведена сразу, либо спустя некоторое время. Это легко проверить, воспользовавшись любым другим устройством для входа на знакомый сайт. Если Опера автоматически заполнит поля для входа на портал, значит, синхронизация прошла удачно.
Использование расширений для сохранения паролей
Это идеальный вариант для тех, кто пользуется разными браузерами, и не хочет настраивать каждую программу по отдельности. Вместо этого проще всего установить специальное расширение для хранения личных данных в облаке (например, приложение LastPass).
Обзор LastPass на примере firefox можно посмотреть в другой статье тут.
После создания личного кабинета пользователь сможет работать с любым веб-обозревателем.
Инструкция по установке расширения:
- Нажимаем меню — Расширения — Загрузить расширения.

- В строке поиска вводим «LastPass».

- Установите расширение LastPass.
- В выпадающем меню выберите опцию «Создать аккаунт» («Create an account»).
- Укажите в пустом поле свой актуальный e-mail. Подтвердите создание аккаунта нажатием на соответствующую кнопку.
- Придумайте пароль для входа в аккаунт, соблюдая все рекомендации, указанные в окошке. Перейдите дальше («Next»).
- После создания аккаунта посетите сайт, для которого нужно сохранить данные авторизации. Вы увидите предложение сохранить информацию. Нажмите на кнопку «Add». Готово! В дальнейшем расширение будет предлагать вводить сохраненные данные на странице авторизации. Пользователю нужно лишь выбрать подходящий вариант.
Заключение
Процедура сохранения паролей в браузере Opera относится к разряду элементарных задач, но даже её можно выполнить альтернативными способами. Выбор метода зависит только от вас.
Пароли в браузере Опера: сохранить, посмотреть, удалить
Тема сегодняшней публикации пароли в браузере Опера. В рамках статьи мы рассмотрим, как их хранить, искать и удалять. Такая инструкция поможет , если вы случайно забыли данные входа от одного из своих аккаунтов.
Как сохранить пароль от любого аккаунта в Opera
Инструкция довольно простая. Добавив пароль в обозреватель вы можете быть уверены, что он никуда не пропадет. Разумеется, если вы полностью не удалите браузер. Но и в этом случае есть выход с положения. Но об этом будет другая статья. Итак, приступим к сохранению.
- Запустить браузер Opera, выберите страницу или сайт, на котором планируете пройти регистрацию. Нажимаете кнопку «Войти» или «Зарегистрироваться»

2. Вводите свои учетные данные в форму с пустыми полями. Далее в верхней части браузера появится уведомление. Оно предлагает хранение пароля во внутренних настройках. Подтверждаем действие, нажав на кнопку «Сохранить».

Данные авторизации сохранятся в браузере и при последующем входе на сайт, можно будет ими воспользоваться, если забыли.
Как посмотреть пароли в Opera
В обновленных версиях веб-обозревателя Opera сложно найти нужные настройки. Пароли не видны на рабочей панели, поэтому их придется искать внутри интерфейса. Для этого пройдите всего несколько шагов.
- Перейдите в «Меню», как показано на скриншоте. Этот блок находится в левом верхнем углу браузера. Затем выберите пункт «Настройки».

2. С помощью колесика мыши выполните прокручивание настроек вниз до блока «Дополнительно». Тут же обратите внимание на раздел «Автозаполнение».

3. Теперь кликните по пункту «Пароли». Здесь будет показан список сайтов, в который вы уже авторизовались и сохранили данные в менеджере. Чтобы посмотреть шифр, нужно нажать на иконку с глазом (есть на фото ниже).

На заметку! Если вы заходите на сайт повторно, браузер будет предлагать автозаполнение. Таким образом вам и помнить ничего не нужно. Вход будет произведен автоматически.
На самом деле, пароли, которые вы нашли в браузере, прячутся в специально отведенно папк. Как ее найти?
- Перейдите в «Меню» Opera (это левый верхний угол).
- В списке выберите «Справка», затем нажмите «О программе».
- Открывается страница, в которой прописан путь к папкам.

Как удалить пароль из Opera
Если браузер Opera многопользовательский, то необходимо снова зайти в менеджер паролей, как показано в предыдущем разделе. Затем выбрать нужный сайт, учетная запись к котому сохранена. Следом нажать на три вертикальные точки справа. Выбрать кнопку «Удалить».
Уважаемые читатели, оценивайте статью, если она была для вас полезной. Обязательно добавляйте комментарии, предлагайте идеи, задавайте вопросы.
Почему в Опере не сохраняются пароли — решение проблемы
Для каждого пользователя важен комфорт при повседневном использовании браузера. Зачастую львиную долю положительных эмоций им дарят куки, которые и созданы для запоминания паролей, автоматического перехода на актуальные страницы. Сегодня мы поговорим о том, почему Опера не сохраняет пароли, в процессе повествования также рассмотрим причины и методы выхода из неприятной ситуации.
Подробности
На официальном сайте Техподдержки есть несколько тем, связанных с нарушением процедуры сохранения пользовательских паролей. По словам специалистов, главная причина неполадки – использование настроек по умолчанию, которые подразумевает деактивацию cookies.
Пошаговая инструкцию по возобновлению баланса представлена ниже:
- Открываем браузер и переходим в системное меню (клик ЛКМ по главной кнопке в левом верхнем углу экрана).

- Затем переходим в настройки.
- В левой части интерфейса кликаем на раздел «Дополнительно – Безопасность».
- Переходим в «Настройки контента».

- Открываем пункт «Файлы cookie».

- Активируем «Разрешить сайтам сохранять…».
- Вместе с этим желательно отключить пункт «Удалять локальные данные…».

- сохраняем внесенные изменения и перезагружаем Оперу.
Многие чистящие утилиты могут неосознанно или по велению пользователя удалять сохраненные браузером пароли.
Дополнение
Если предыдущий способ достичь желаемого провалился, то стоит обратить внимание на другие вероятные причины неполадок. Для удобства восприятия разобьем дальнейшее повествование на несколько логических блоков.
Вирусы
Вредоносное ПО с равной долей эффективности поражает системные файлы, по своему усмотрению меняет настройки приложений, удаляет персональные данные.
Поэтому для душевного спокойствия проведите сканирование системы стационарными средствами (предустановленным антивирусом) или скачайте Portable-версии лечащих утилит, например, многими любимый Dr.Web.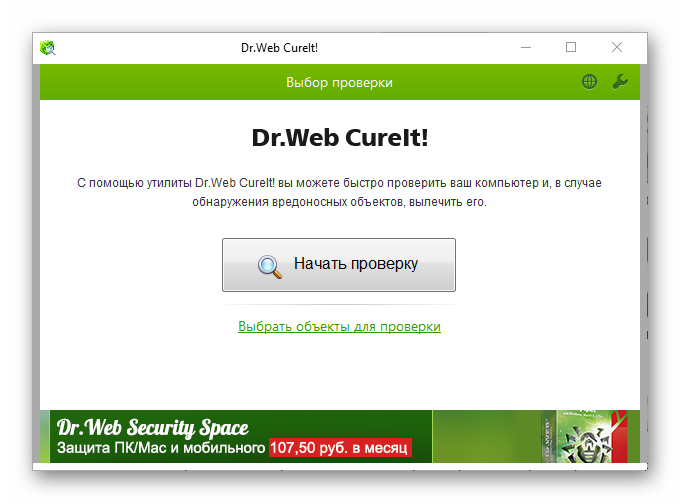
Восстановление системы
Оружие массового поражения – это использование точек отката системы до того момента, когда проблеме с сохранением паролей еще не существовало.
Для претворения задуманного в жизнь:
- Переходим на Панель Управления через меню Пуск или любым другим удобным способом.
- Находим раздел «Восстановление», предварительно сделав отображающиеся значки большими или маленькими (кнопка в правом верхнем углу экрана).

- В новом окне кликаем на пункт «Запуск…», после чего система предлагает выбрать приемлемый временной промежуток.

- Затем автоматически запускается описанная выше процедура, ждем ее завершения.
Подведем итоги
Существует множество причин и факторов, которые не разрешают Опере сохранять пользовательские пароли. К счастью, комплексный подход со 100% вероятностью даст положительный результат, хоть и потребует больше времени.
Как сохранить пароль в Опере?
Сохранение паролей в Опере существенно облегчает серфинг в интернете. Во-первых, вам не придется запоминать длинные заумные комбинации. Ведь это можно доверить браузеру.
Во-вторых, не нужно будет постоянно вводить данные от учетной записи. Достаточно лишь один раз сохранить пароль в Опере – и в дальнейшем браузер будет автоматически авторизоваться под вашим аккаунтом. До тех пор, пока вы не почистите кэш и куки.
Работает эта опция довольно просто, и в ней даже разбираться не придется. И сейчас вы лично в этом убедитесь.
Автоматическое сохранение паролей в Опере
По умолчанию сохранение паролей осуществляется автоматически. При условии, что вы не изменяли настройки после установки браузера. Когда вы авторизуйтесь на любом сайте, то под адресной строкой увидите вот такое сообщение:


- Если нажмете кнопку «Сохранить» – браузер запомнит ваше решение. И в дальнейшем будет автоматически заходить под вашей учетной записью на этом сайте.
- Если нажмете кнопку «Никогда» – Opera тоже запомнит такой ответ. И в дальнейшем не будет выводить запрос для данного веб-сайта.
- Если нажмете на крестик или проигнорируете сообщение – то оно будет отложено на потом. То есть, при повторной авторизации браузер снова задаст данный вопрос.
Таким образом нужно лишь ввести его на любом сайте и утвердительно ответить на запрос. И все.
Читайте также: Как обновить браузер Opera?
Опера не предлагает сохранить пароль
Иногда бывает, что Опера не запоминает пароли. И даже не спрашивает об этом. Почему Опера не сохраняет пароли? Ответ на этот вопрос был чуть выше. Скорее всего, при первой авторизации вы случайно выбрали вариант «Никогда». Браузер запомнил ваш ответ и больше не предлагает сохранить пароль. Впрочем, это легко исправить. Достаточно лишь войти в настройки и немного их изменить.
Небольшая инструкция:
- Нажмите Alt+P.


- Перейдите на вкладку «Безопасность».
- Щелкните на кнопку «Показать все».
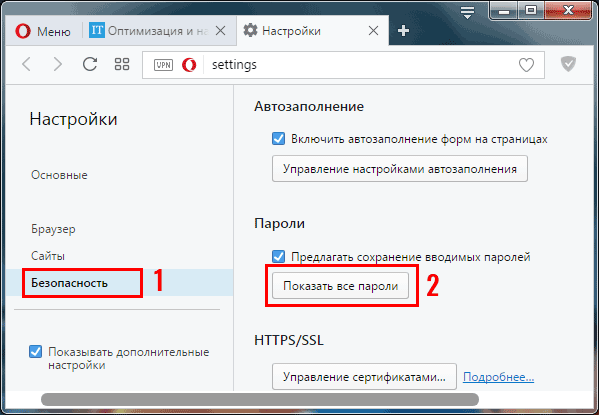
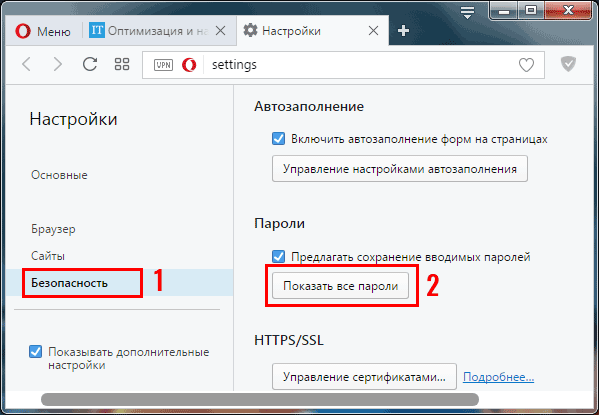
Сайты, для которых был выбран вариант «Никогда», отображаются в нижней части. На скриншоте ниже в исключения добавлен ВК.
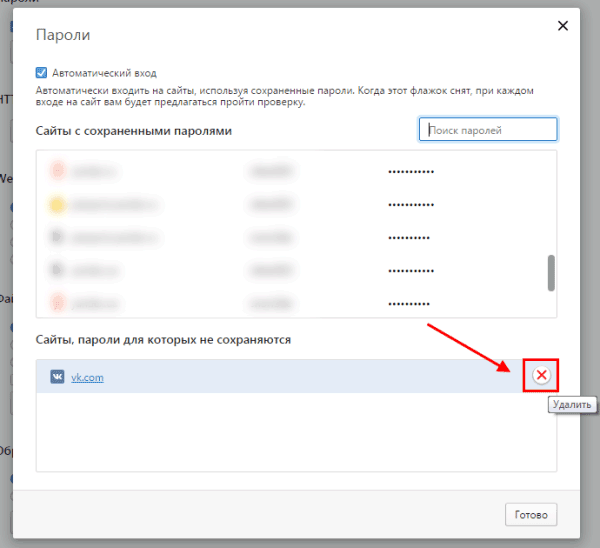
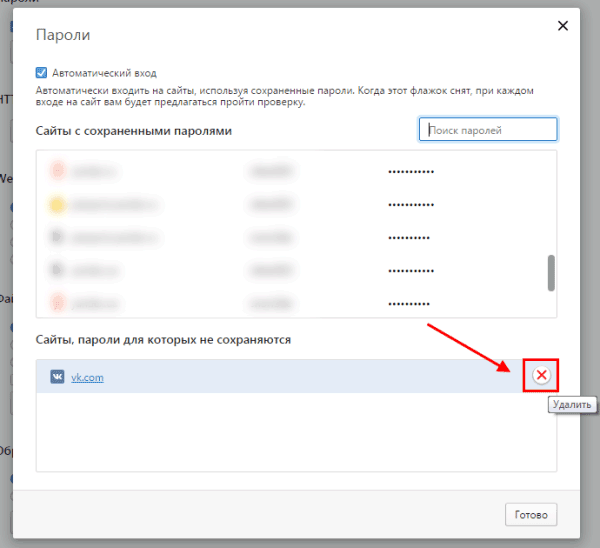
Вам лишь нужно удалить его из этого списка, щелкнув на крестик. После этого вы снова сможете сохранить пароль в браузере Опера для этого веб-ресурса.
Полезно знать: Как удалить историю в Opera?
Как сохранять пароли автоматически?
Если вы ранее изменяли настройки и сохранение не работает, тогда необходимо его включить. Для этого:
- Откройте «Настройки».
- Перейдите на вкладку «Безопасность».
- Поставьте птичку в пункте «Предлагать сохранение вводимых…».
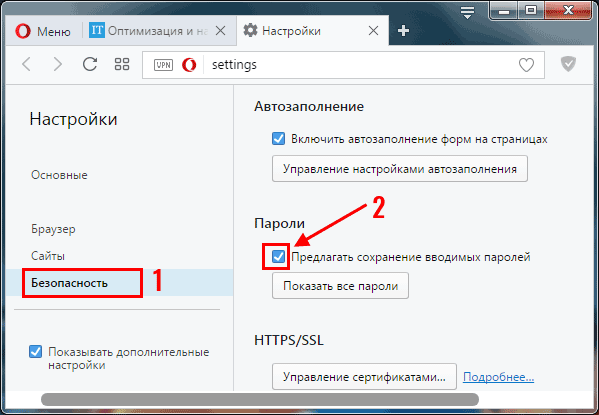
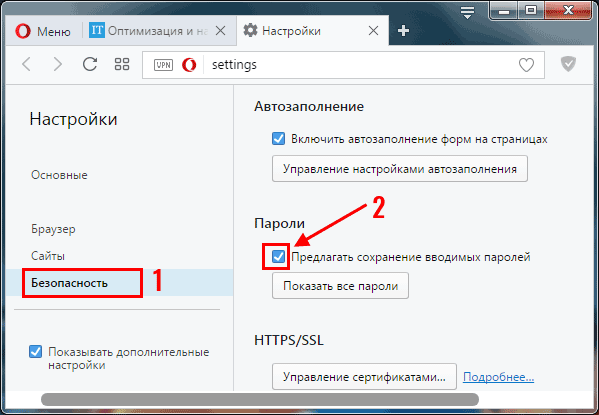
После этого будет активировано автоматическое запоминание паролей в Опере. И браузер снова начнет спрашивать, запомнить ли введенную комбинацию или нет.
Также нажмите кнопку «Показать все пароли» и в новом окне проверьте, стоит ли галочка в пункте «Автоматический вход». Если нет – поставьте ее.
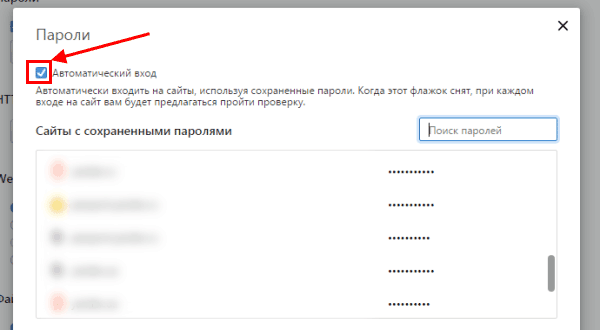
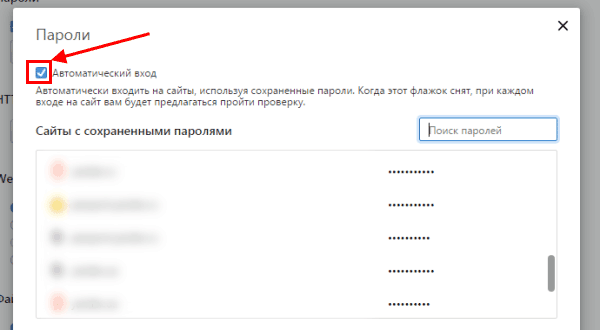
Это избавит от необходимости самостоятельно вводить данные от учетной записи.
Как узнать пароль в Опере?
И напоследок рассмотрим, как узнать пароль в Опере. Периодически вам все же придется вводить его вручную. Например, после очистки куки или кэша. Как правило, подобные операции выполняются нечасто (1 раз в месяц), и за это время комбинация может вылететь из головы. Вспоминать ее не придется – достаточно лишь посмотреть в браузере.
- Снова откройте настройки, зайдите в раздел «Безопасность» и щелкните на кнопку «Показать все пароли».


- Найдите конкретный веб-сайт и щелкните «Показать».
- Если список слишком большой, введите название веб-ресурса в поле поиска. Это сэкономит массу времени.
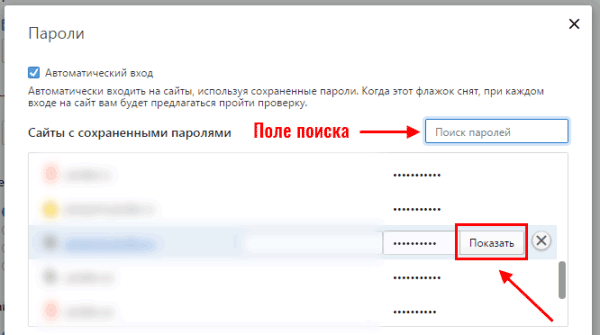
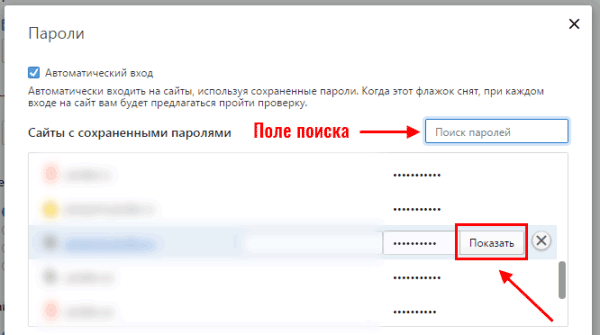
Таким образом, можно узнать пароль ВК, Youtube, электронных ящиков и пр. При условии, что они там сохранены, разумеется.
Читайте также: Как восстановить закрытую вкладку в Opera?
Как просматривать сохраненные пароли и управлять ими в Opera
Веб-браузерOpera включает встроенный менеджер паролей, который сохранит ваше имя пользователя, пароль и онлайн-формы, которые могут потребоваться для входа на веб-сайты. Мы уже видели, как управлять паролями в Internet Explorer с помощью диспетчера учетных данных и как управлять паролями в Chrome. Теперь давайте посмотрим, как мы можем видеть и управлять сохраненными паролями в Opera в Windows.
Управление сохраненными паролями в Opera
Для этого откройте браузер Opera и с помощью кнопки «Параметры» в верхнем левом углу выберите «Настройки».Затем щелкните ссылку Privacy & security на левой панели.


Если установлен флажок «Предлагать сохранять пароли, которые я вводю через Интернет», Opera сохранит все ваши учетные данные. Чтобы просмотреть пароли, щелкните Управление сохраненными паролями . Вы получите список всех ваших сохраненных паролей. Пароли будут скрыты звездочками. Чтобы увидеть их, щелкните ссылку Показать .


Opera попросит вас ввести пароль для входа в Windows.Это хорошая мера безопасности, недавно добавленная Opera.


Как только вы введете его, вам будет показан пароль.
Здесь вы управляете и удаляете сохраненные пароли , нажимая «x». Когда Opera предложила сохранить пароль, если вы нажали «никогда», ваш пароль не будет сохранен, и сайт будет добавлен в список из Никогда не сохранялось паролей. Вы также можете удалить любые URL-адреса, которые вы сохранили в этом списке. Закончив, нажмите кнопку «Готово».
Хотя Opera сохраняет пароли в зашифрованном виде, если вы не хотите использовать встроенный менеджер паролей в Opera, вы можете воспользоваться каким-нибудь настольным менеджером паролей или онлайн-менеджерами паролей, чтобы сохранить свои пароли.
Пользователи Firefox могут перейти сюда, чтобы узнать, как управлять сохраненными паролями в Firefox.

 .
.Как просмотреть сохраненные пароли браузера
Обновлено: 07.10.2019, Computer Hope
Многие популярные интернет-браузеры предоставляют пользователям возможность сохранять информацию для входа в систему, такую как имя пользователя и пароль. Сохранение информации для входа в систему может упростить процесс входа на часто посещаемые веб-сайты. Ниже приведены методы получения сохраненной информации в нескольких наиболее популярных интернет-браузерах.
Просмотр сохраненных паролей в Chrome
- Откройте браузер Google Chrome.
- Выберите значок профиля , расположенный в правом верхнем углу окна.
- В появившемся раскрывающемся меню выберите Пароли .
- Выберите значок рядом с нужным паролем учетной записи.
- Введите пароль вашего компьютера , чтобы просмотреть сохраненный пароль.
Просмотр сохраненных паролей в Microsoft Edge Legacy
Поскольку Microsoft Edge Legacy напрямую привязан к Windows 10, вам необходимо пройти через диспетчер учетных данных , чтобы просмотреть сохраненные пароли.
- Нажмите клавишу Windows, введите Credential Manager , а затем нажмите Введите .
- Выберите Веб-учетные данные под Управляйте своими учетными данными .
- Найдите учетную запись, пароль которой вы хотите увидеть, и щелкните справа, чтобы развернуть запись.
- Щелкните Показать рядом с паролем.
- Введите свой пароль Microsoft , чтобы просмотреть сохраненный пароль.
Просмотр сохраненных паролей в Firefox
- Откройте браузер Mozilla Firefox.
- Щелкните кнопку, расположенную в правом верхнем углу окна.
- В середине появившегося раскрывающегося меню выберите Логины и пароли .
- В открывшемся окне нажмите кнопку Показать пароли .
- Щелкните, когда появится запрос.
Просмотр сохраненных паролей в Opera
- Откройте браузер Opera.
- Щелкните кнопку меню в верхнем левом углу.
- В появившемся раскрывающемся меню выберите Настройки .
- С левой стороны щелкните Advanced , чтобы развернуть меню, затем щелкните Конфиденциальность и безопасность .
- Прокрутите вниз до раздела Автозаполнение и щелкните Пароли .
- Выберите значок рядом с нужным паролем учетной записи.
- Введите пароль вашего компьютера , чтобы просмотреть сохраненный пароль.
Просмотр сохраненных паролей в Safari
- Выберите Safari из док-станции.
- В верхнем левом углу экрана рядом со значком Apple щелкните Safari .
- Выберите Preferences из раскрывающегося меню.
- Откройте вкладку «Пароли » ( A ) и введите пароль вашего Mac ( B ).
- Щелкните запись , чтобы отобразить пароль для нужной учетной записи.
3 метода восстановления забытого пароля браузера Opera?
Opera в основном используется пользователями мобильных телефонов с Android, а Интернет-серфинг обычно осуществляется с мобильных устройств, поскольку люди не могут использовать ПК постоянно и везде. Таким образом, если вы забудете пароль к браузеру Opera, это может обернуться настоящей неразберихой. Если вы не можете получить доступ к веб-сайтам через браузер Opera, ни с вашего iPhone, ни с ПК с Windows, не о чем беспокоиться. Следующая статья продемонстрирует вам методы восстановления ваших паролей в браузере Opera.
По сути, когда вы вводите свои данные в веб-браузере, в Opera доступны функции для безопасного хранения этой информации вне поля зрения пользователя. Итак, суть в том, что если вы знаете эти скрытые места и способы попасть туда, восстановление пароля не является сложной задачей как таковой. Таким образом, статья поможет вам управлять этими местоположениями и одновременно получать пароли Opera за один раз.
Как уже упоминалось, восстановление пароля заключается в том, чтобы попасть в секретные места браузера Opera, чтобы получить сохраненные данные.Но для этого пользователю необходимо знать основы работы с интернет-браузером из своей системы. Поэтому, прежде чем приступить к изучению методов приложения, лучше разберитесь, как использовать браузер Opera, который упростит вашу задачу.
Метод 1. Восстановить пароль Opera с помощью «Управление сохраненными паролями»
Как и многие популярные браузеры, Opera также использует встроенный Wand Password Manager для сохранения ваших паролей. Этот метод реализует использование некоторых уже встроенных функций, доступных в вашем браузере Opera.Таким образом, просто следуйте инструкциям, приведенным ниже по шагам:
Шаг 1. Откройте браузер Opera на вашем компьютере.
Шаг 2. Перейдите в верхний левый угол окна Opera и нажмите кнопку « Options ».
Шаг 3. Как только вы это сделаете, в нижнем левом углу главного экрана Windows мгновенно появится небольшое диалоговое окно.
Шаг 4. После этого вы увидите множество опций в окне « Настройки », прокрутите окно вниз и нажмите « Конфиденциальность и безопасность ».
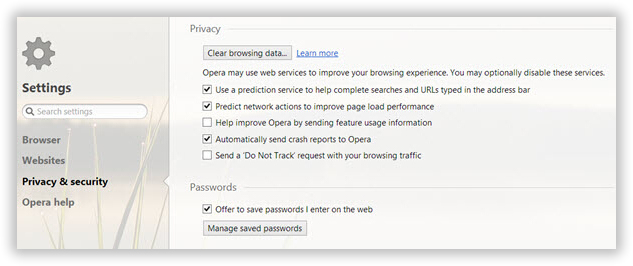
Шаг 5. Теперь вы увидите множество опций, каждой из которых назначен флажок.
Шаг 6. Чтобы следующий метод работал, убедитесь, что установлен флажок « Предлагать сохранять пароли, которые я ввожу в Интернете ». В противном случае пароли, которые вы пытаетесь восстановить, не будут храниться в скрытых местах.
Шаг 7. Для просмотра паролей щелкните опцию « Управление сохраненными паролями » в нижней части панели.
Шаг 8. Теперь пароли, отображаемые в окне, могут быть скрыты звездочкой. Поэтому просто нажмите кнопку « Показать », чтобы открыть сохраненные пароли для всех веб-сайтов, которые вы входите через веб-браузер Opera.
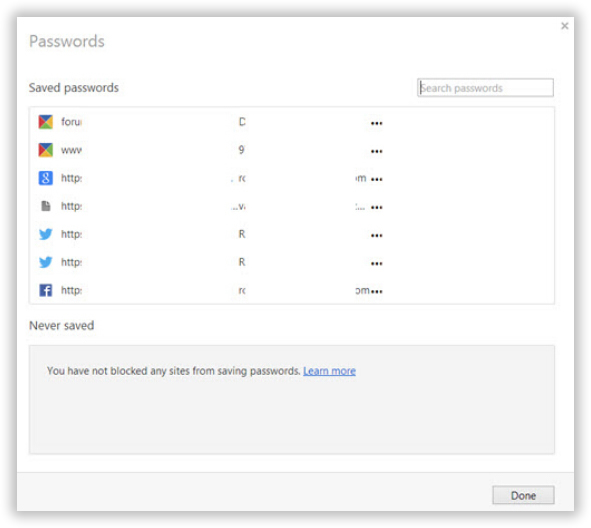
Шаг 9. При нажатии кнопки пароля « Показать » Opera может запросить пароль для входа в Windows. Как только вы войдете в него, вам будут открыты пароли. Это дополнительные меры защиты, предусмотренные в последних версиях Opera.
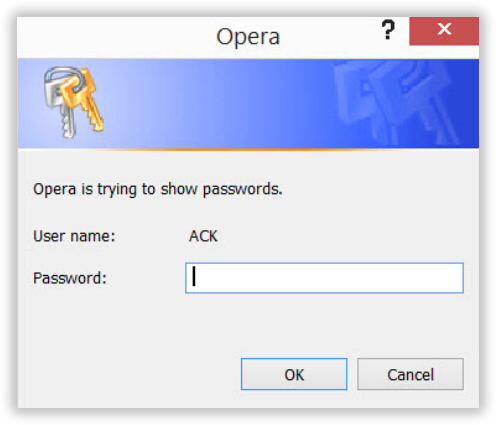
После того, как вы нашли свой пароль, запомните свой пароль Opera или запишите его в текстовом виде. Вы также можете использовать другой браузер, например Mozilla Firefox, Chrome и другие. Эта статья также подходит для поиска пароля в Firefox и других.
Также читайте: Как посмотреть и восстановить пароль WI-FI, если я забыл?
Метод 2: Найдите свой пароль Opera с помощью инструмента OperaPassView
Это более быстрый способ извлечения паролей в Opera, чем тот, который использовался ранее, который был немного беспокойным.В этом методе вам понадобится инструмент с именем OperaPassView. Загрузите его и установите на свой компьютер, прежде чем начинать процедуру извлечения пароля с помощью этого инструмента.
Шаг 1. После того, как вы установили инструмент в свою систему, откройте его, щелкнув по нему.
Шаг 2. Поскольку OperaPassView — это небольшой инструмент для восстановления пароля, используемый для веб-браузера Opera, размер инструмента не будет очень большим, и его можно будет загрузить и установить за короткое время.
Шаг 3.Когда вы закончите с шагом, вам больше ничего делать не нужно. При открытии окна инструмента все пароли, имена пользователей и соответствующие им веб-сайты будут показаны в списке ниже.
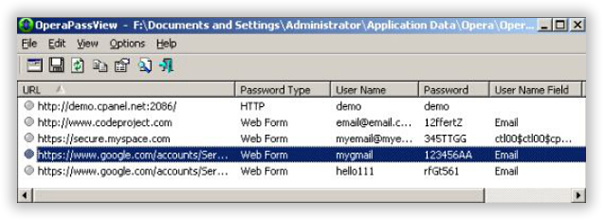
Шаг 4. После восстановления пароля из OperaPassView вы можете скопировать список паролей в буфер обмена и сохранить его в формате «текстовый / html / csv / xml файл». Вы также можете использовать менеджер паролей, чтобы легко управлять своим паролем.
Метод 3: восстановить пароль Opera с помощью инструмента WebBrowserPassView
В этом методе используется другой инструмент восстановления пароля браузера, называемый WebBrowserPassView.Как и предыдущий, он также может восстанавливать и раскрывать ваши пароли за один раз без каких-либо трудоемких задач. Но убедитесь, что пароли хранятся в вашем браузере; иначе их было бы трудно извлечь.
Шаг 1. После того, как вы загрузили и установили инструмент в своей системе. Откройте браузер Opera и выберите инструмент, щелкнув по нему.
Шаг 2. Когда откроется окно инструмента, в нем будут показаны все ваши данные, включая пароли, имя пользователя и веб-сайты, расположенные рядом друг с другом.
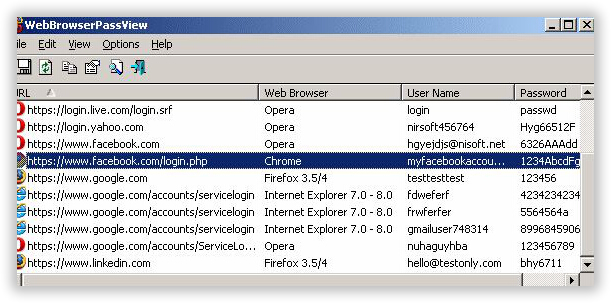
Шаг 3. Когда вы узнали точный пароль для любого сайта, будь то Gmail, Facebook и т. Д., Нажмите клавиши «Ctrl + S», чтобы сохранить эти пароли с помощью «Сохранить выбранные элементы» в формате « текст / html / csv / xml файл «.
Вывод:
Забыть пароли Opera может быть очень сложно, если вы торопитесь. И если у вас действительно нет времени на сброс паролей в браузере Opera, проблема усугубляется.Таким образом, методы, упомянутые выше в этой статье, не потребуют никаких процедур сброса, чтобы получить доступ к вашим веб-сайтам. Просто следуйте инструкциям и инструментам, упомянутым здесь. Этого будет достаточно, чтобы восстановить пароли Opera к часто посещаемому вами веб-сайту.
ПРИМЕЧАНИЕ : Еще одна вещь, о которой следует помнить, — это то, что если вы не посещали какой-либо конкретный веб-сайт с помощью веб-браузера Opera, данные не будут сохранены в системе управления паролями браузера, и их будет трудно извлечь оттуда.

Вики — профессиональный автор технологий Windows с большим опытом, специализирующийся на компьютерных технологиях. Ей очень нравится помогать людям находить решения их проблем. Ее знания и страсть всегда побуждают ее узнавать все о технологиях.
.
Часто задаваемые вопросы для учетных записей Opera
Я забыл свой пароль. Как я могу его получить?
Если вы когда-либо входили в свою учетную запись Opera на компьютере, вы можете просмотреть пароль своей учетной записи в диспетчере паролей Opera. В браузере Opera вашего компьютера:
- Перейти к Настройки .
- Щелкните Advanced на левой боковой панели и щелкните Privacy & security .
- В Автозаполнение щелкните Пароли .
- Прокрутите вниз или найдите auth.opera.com , чтобы найти данные своей учетной записи Opera.
Вы также можете сбросить свой пароль. Перейдите на главную страницу учетных записей Opera и нажмите Забыли пароль? ссылка. Мы рекомендуем вам подтвердить свой адрес электронной почты после регистрации учетной записи, чтобы убедиться, что у нас есть ваш правильный адрес электронной почты в записи.
Если вы забыли главную кодовую фразу для синхронизации, вам необходимо сбросить данные синхронизации.
Какие услуги я могу использовать со своей учетной записью Opera?
С помощью учетной записи Opera вы можете:
- Синхронизируйте данные просмотра между компьютерами, телефонами и планшетами.
- Получите помощь и обсудите продукты Opera с другими пользователями (и иногда с инженером) на форумах Opera.
- Добавьте функциональности, безопасности и прихоти своему браузеру Opera или придайте ему новый вид с помощью расширений и тем в каталоге надстроек Opera.
Как мне войти в свою учетную запись Opera с помощью браузера?
Вы можете войти в свою учетную запись Opera на компьютере, телефоне или планшете.На каждом устройстве метод входа в систему немного отличается.
На вашем компьютере (Opera 28 или новее):
- Откройте Opera.
- Перейти к Настройки .
- В разделе Synchronization нажмите кнопку Sign in .
На вашем устройстве Android (Opera 28 или новее, Opera Mini 8 или новее):
- Откройте приложение Opera для Android.
- Коснитесь меню
 и выберите Настройки .
и выберите Настройки . - Коснитесь пункта меню Войти (в Opera) .
На вашем устройстве iOS (Opera Mini 10 или новее):
- Откройте приложение Opera Mini.
- Коснитесь меню
 и выберите Настройки .
и выберите Настройки . - В разделе Синхронизация коснитесь пункта меню Войти .
Безопасен ли я при входе в систему? Как хранятся мои данные?
Вы в безопасности, и мы не отслеживаем вас, когда вы входите в свой аккаунт Opera.Серверы Opera хранят только анонимный токен, чтобы идентифицировать вас и синхронизировать ваши данные. Серверы сохраняют некоторую информацию, включая местоположение ваших закладок в Интернете, местоположение изображения, которое вы назначили закладке, и некоторые метаданные о страницах, отмеченных закладками. Мы очень серьезно относимся к вашей конфиденциальности и безопасности. Если вам нужна дополнительная информация, ознакомьтесь с нашим Заявлением о конфиденциальности.
Какие данные Opera синхронизирует между моими устройствами?
Opera синхронизирует закладки, открытые вкладки, ярлыки быстрого набора и многое другое со всех ваших устройств.Он объединяет закладки с каждого устройства, с которого вы входите в систему, запоминает, какие вкладки вы открыли на каждом устройстве, и позволяет вам получить доступ к стартовым страницам быстрого набора ваших устройств в любом месте. Пользователи Opera для компьютеров и Opera для Android могут синхронизировать пароли для веб-сайтов между двумя устройствами.
Ниже приведен список браузеров Opera, которые синхронизируют данные, и типы служб синхронизации, которые они поддерживают. Мы прилагаем все усилия, чтобы предоставить больше сервисов синхронизации для всех ваших устройств. Следите за обновлениями, и мы сообщим вам, чем мы занимаемся.
Opera для компьютеров : закладки, вкладки, быстрый набор, настройки, история и пароли.
Opera для Android : закладки, вкладки, быстрый набор, история и пароли.
Opera Mini для Android : закладки, вкладки и быстрый набор.
Opera Mini для iOS : закладки и быстрый набор.
А как насчет Opera Link?
К сожалению, Opera Link закрылась в декабре 2015 года. Мы поддерживали Opera Link столько, сколько могли, но теперь мы сосредоточены на обновленном наборе служб синхронизации, предоставляемых в новейшем поколении браузеров Opera.Мы рекомендуем вам обновить браузер Opera до последней версии. При обновлении вы можете использовать имя пользователя и пароль своей учетной записи Opera, чтобы войти в систему и начать синхронизацию.
Как мне изменить данные моей учетной записи?
Для создания учетной записи Opera вам нужен только действующий адрес электронной почты. Но по мере того, как вы становитесь более активными в сообществе Opera, вы можете больше рассказывать о себе. Вы можете добавить дополнительные сведения или изменить данные своей учетной записи, например создать имя пользователя или указать свое настоящее имя, дату рождения, пол и страну.Перейдите в свой профиль, чтобы просмотреть и изменить данные своей учетной записи.
Я хочу удалить все синхронизированные данные. Как я могу сбросить свой аккаунт?
Если вы забыли кодовую фразу для синхронизации или просто хотите начать заново с данными просмотра, которыми вы делитесь между своими устройствами, вы можете легко сбросить синхронизированные данные.
Для сброса учетной записи:
- Перейдите на сайт http://sync.opera.com/web/.
- Нажмите кнопку Сбросить данные синхронизации .
Вы выйдете из системы на всех своих устройствах, и ваши синхронизированные данные будут удалены с серверов Opera. Имейте в виду, что любые данные, которые были синхронизированы с устройством, останутся на этом устройстве, пока вы не удалите их вручную.
Как мне удалить свою учетную запись? Что будет, если я это сделаю?
Вам не следует удалять свой аккаунт, потому что мы бы очень не хотели вас видеть. Но, если вы действительно хотите, перейдите на страницу удаления учетной записи и нажмите большую, красную, страшную кнопку Удалить мою учетную запись .
Если вы решите покинуть сообщество Opera, вы больше не сможете публиковать сообщения или комментировать на форумах или в библиотеке надстроек. Ваши синхронизированные данные будут удалены с наших серверов. Ваше имя пользователя будет удалено из всего, что вы разместили на сайтах сообщества. Если вы разместили сообщение как часть группы, право собственности на опубликованное будет передано группе.
Могу ли я повторно активировать свою учетную запись?
Да. Если вы удалите свой аккаунт, мы отправим вам электронное письмо со ссылкой для повторной активации.Найдите его в своем почтовом ящике и щелкните ссылку. Тогда все будет восстановлено. Если вы не можете найти письмо, вы можете запросить новую ссылку для повторной активации.
Мы даем вам семь дней на повторную активацию вашей учетной записи. После этого ваша учетная запись Opera будет удалена.
Почему я не могу создать новую учетную запись с тем же адресом электронной почты, который я использовал для учетной записи, которую я удалил?
Можно, но нужно набраться терпения. Поскольку мы резервируем для вас семидневный период для повторной активации старой учетной записи, вы не сможете зарегистрировать новую, пока мы не убедимся, что вы не хотите повторно активировать.Рекомендуем дождаться окончания периода реактивации. Если вы просто не можете дождаться этого момента (потому что наше сообщество и услуги настолько хороши), вы можете зарегистрировать новую учетную запись с другим адресом электронной почты.

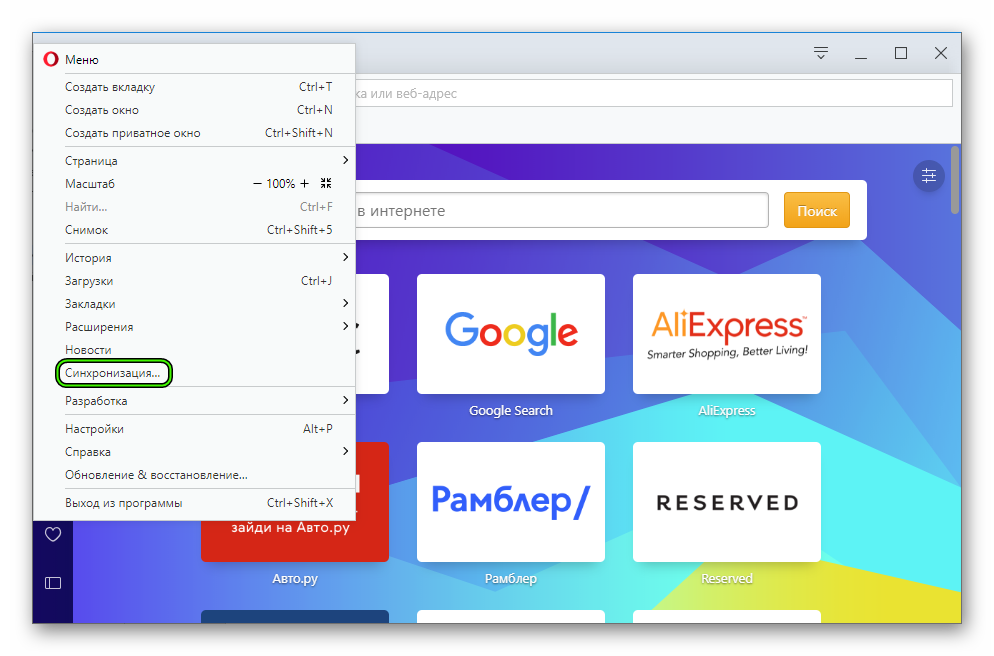
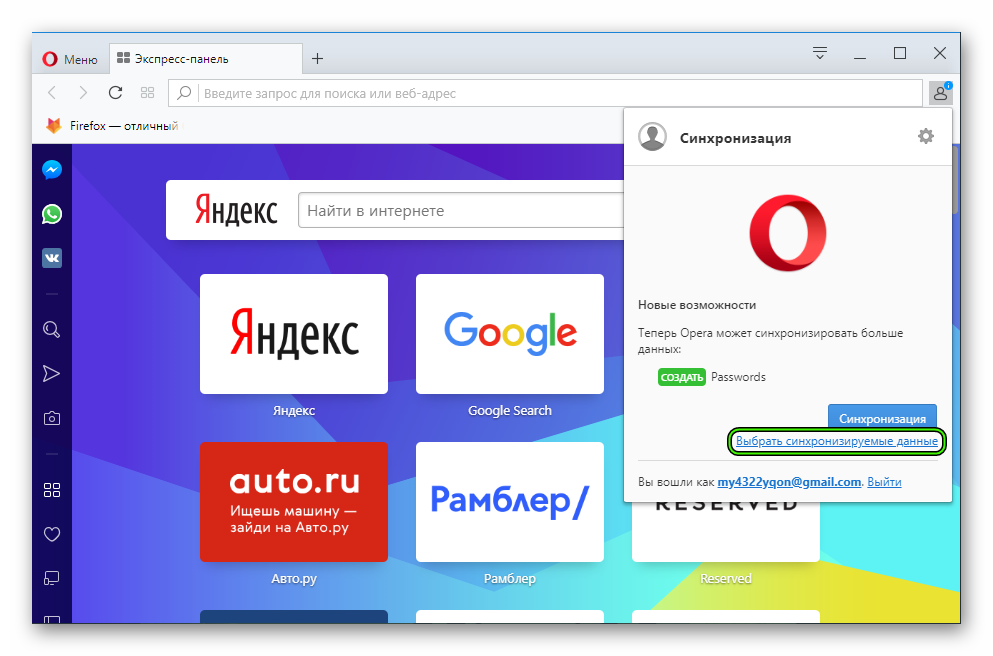
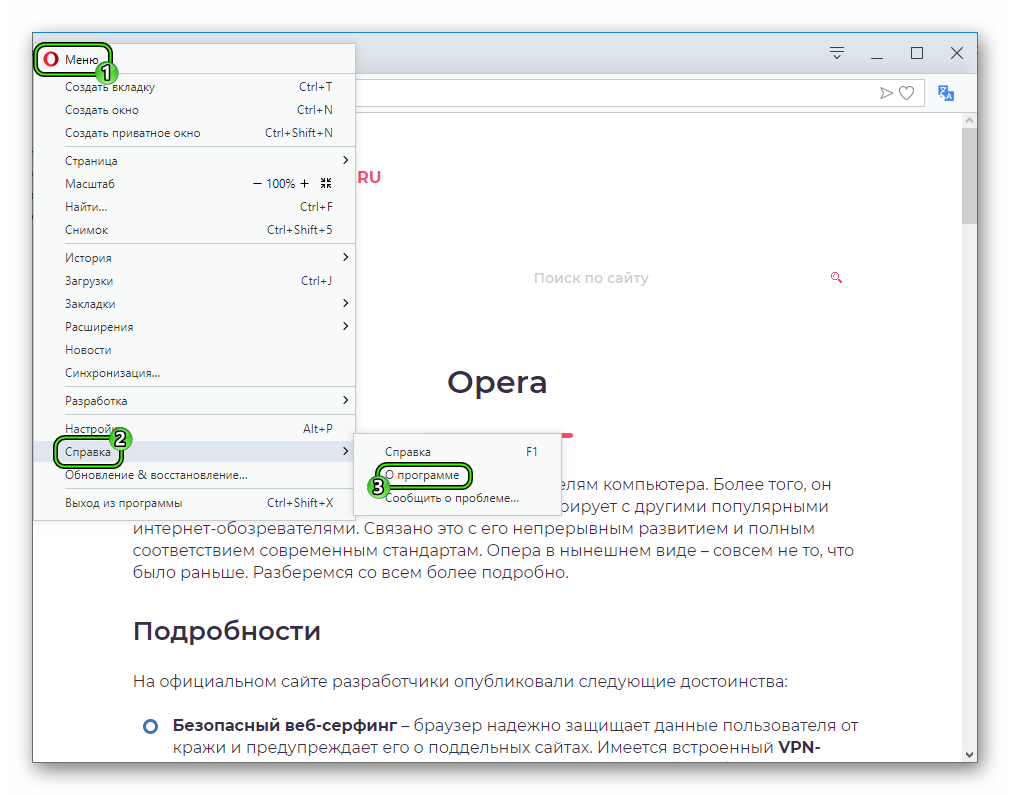
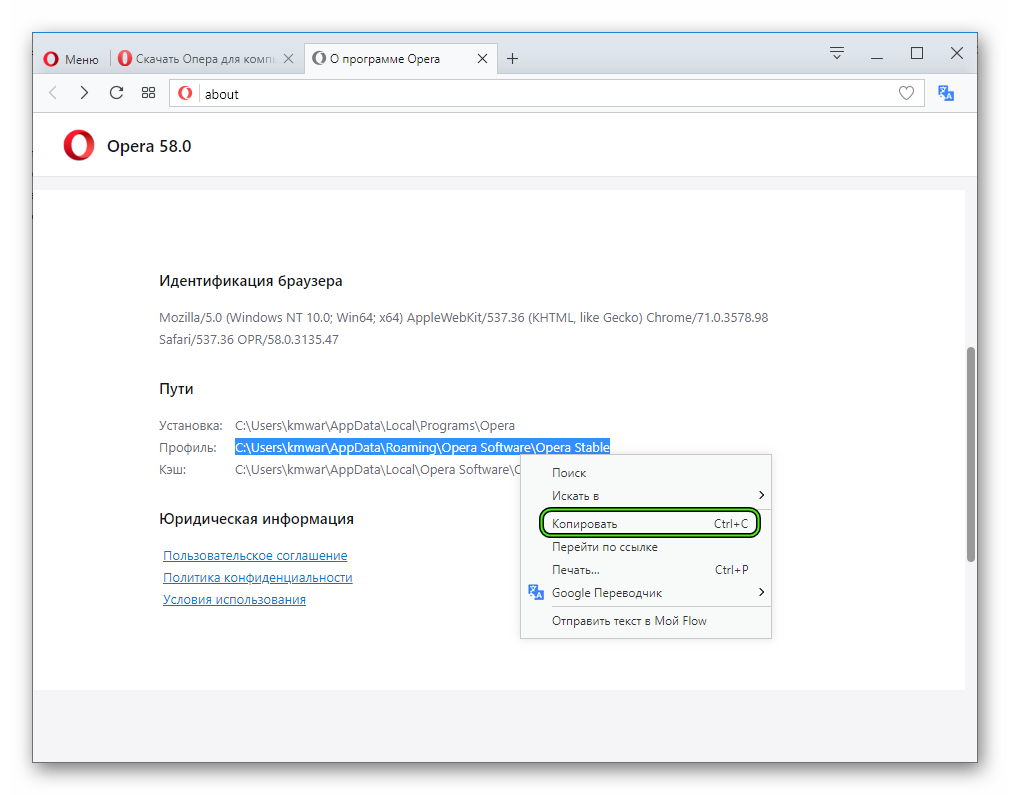
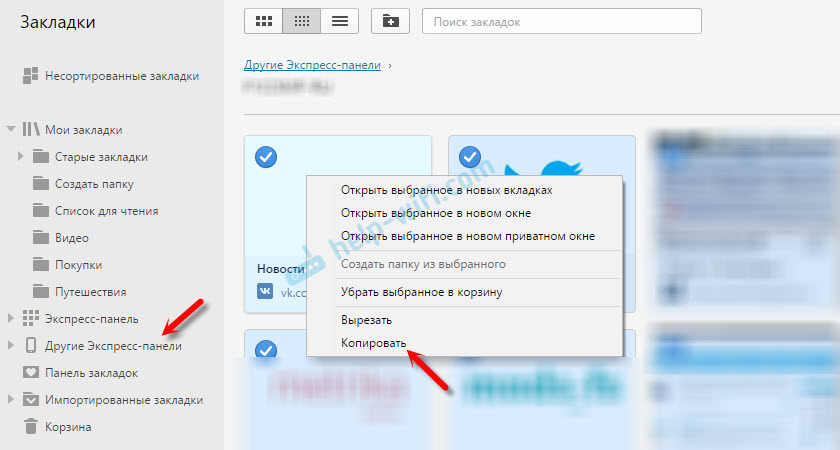
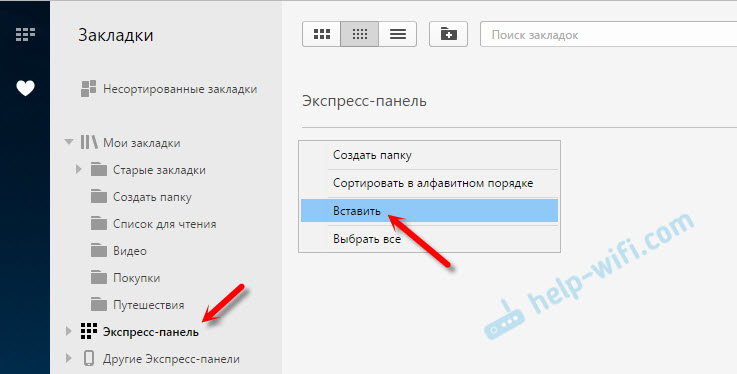 Все закладки будут отображаться на экспресс-панели.
Все закладки будут отображаться на экспресс-панели.






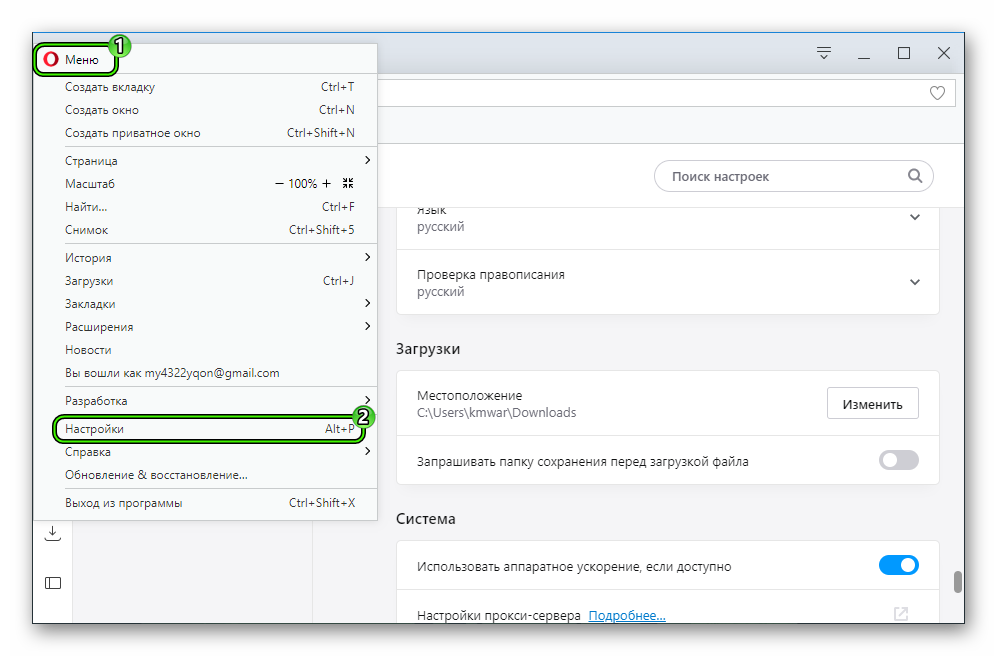
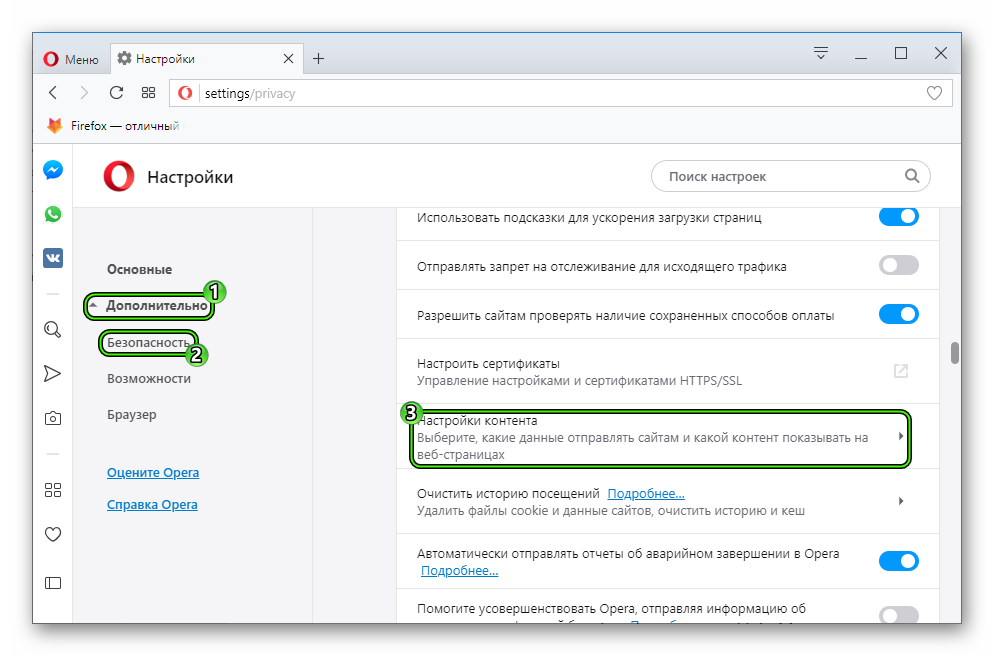
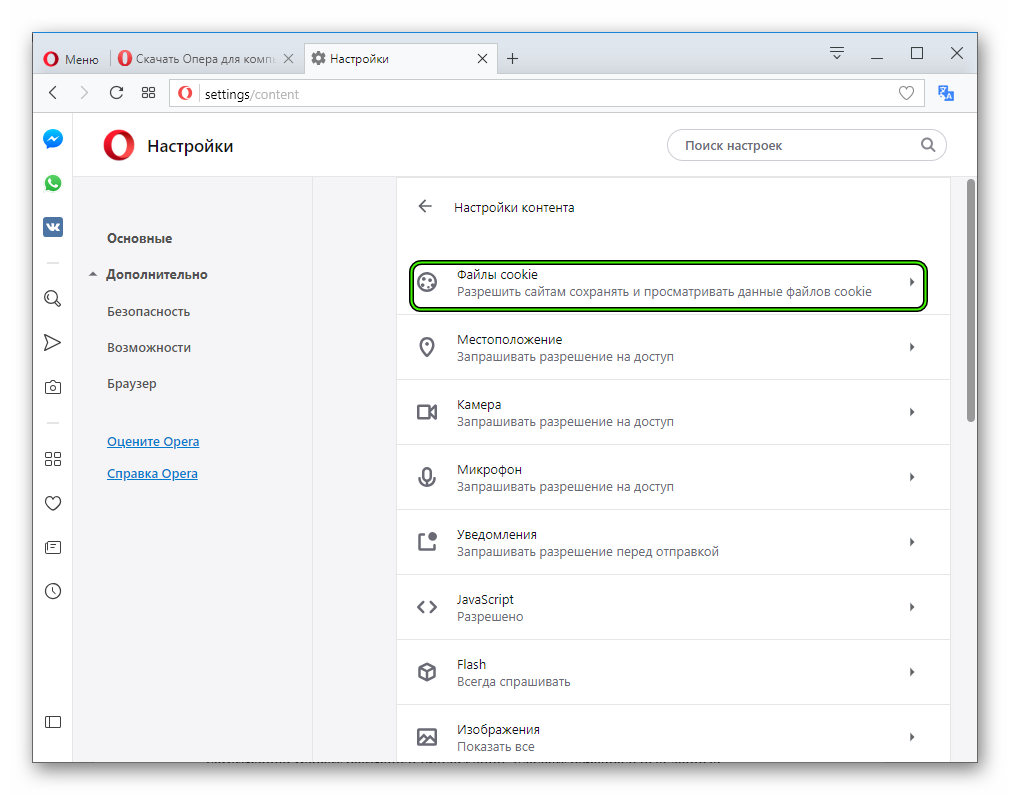
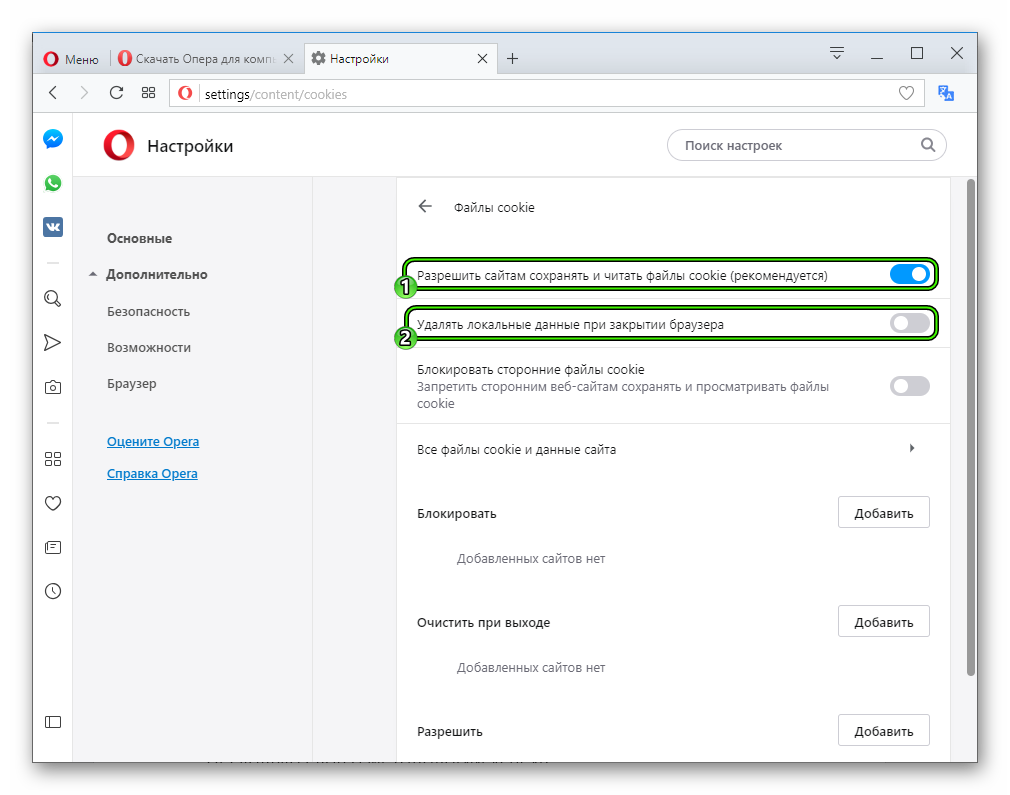
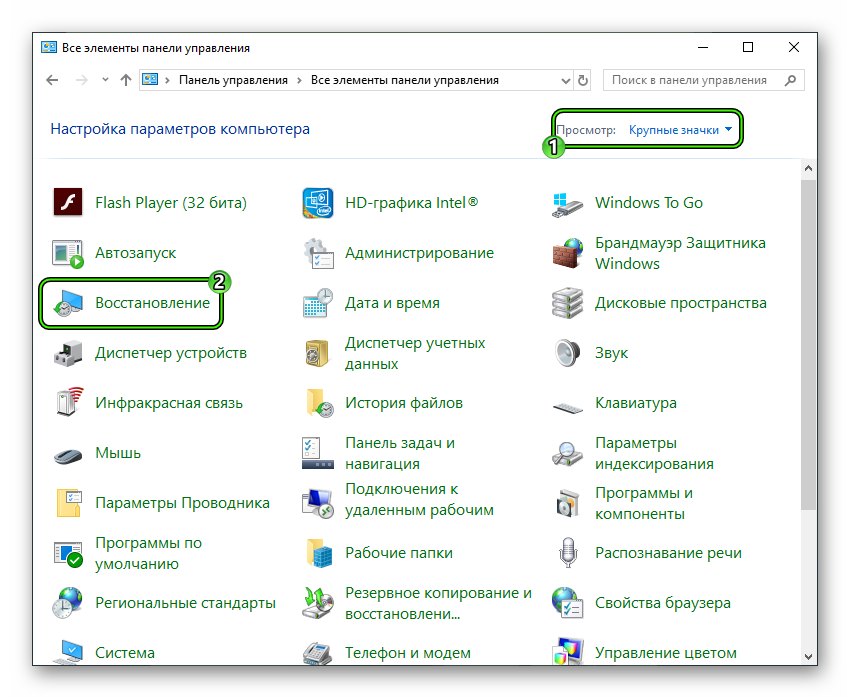
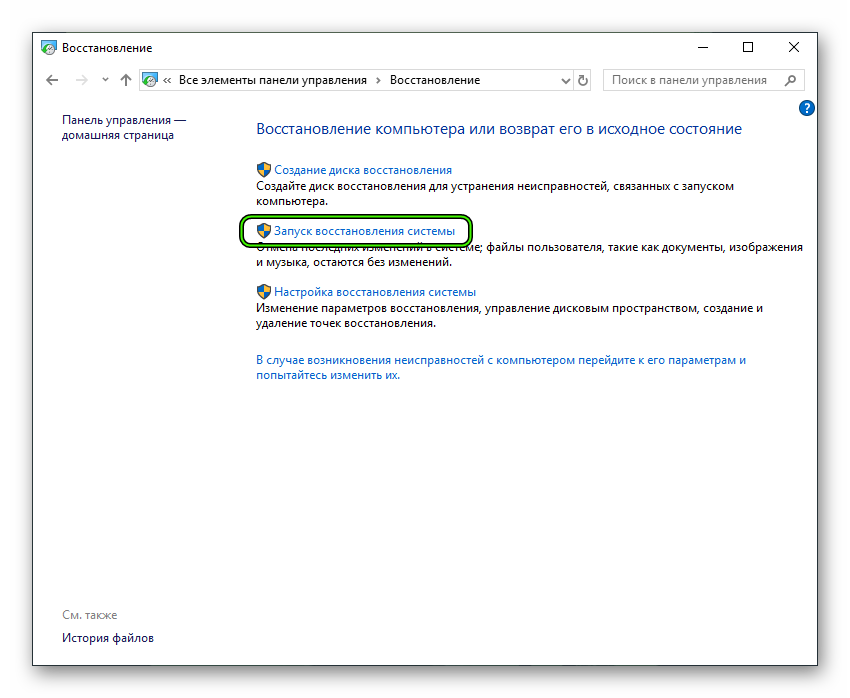
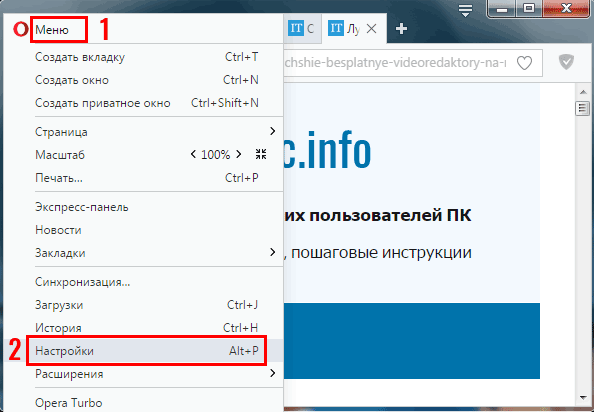
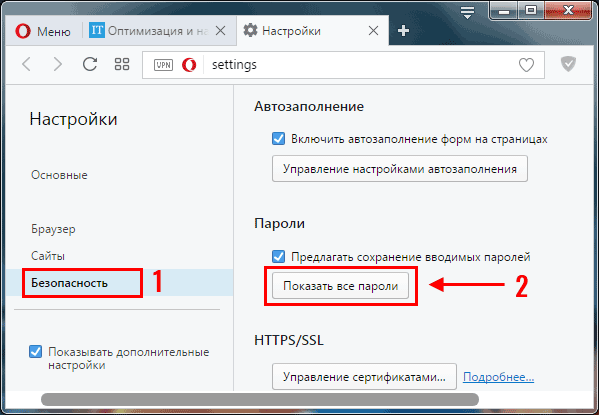
 и выберите Настройки .
и выберите Настройки .