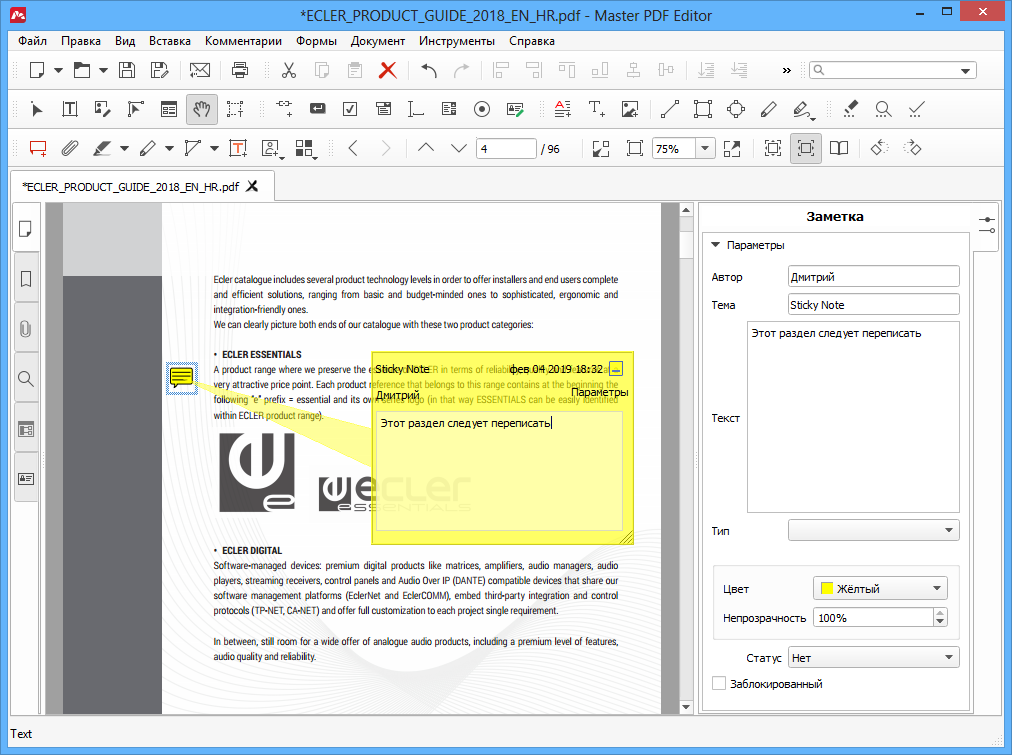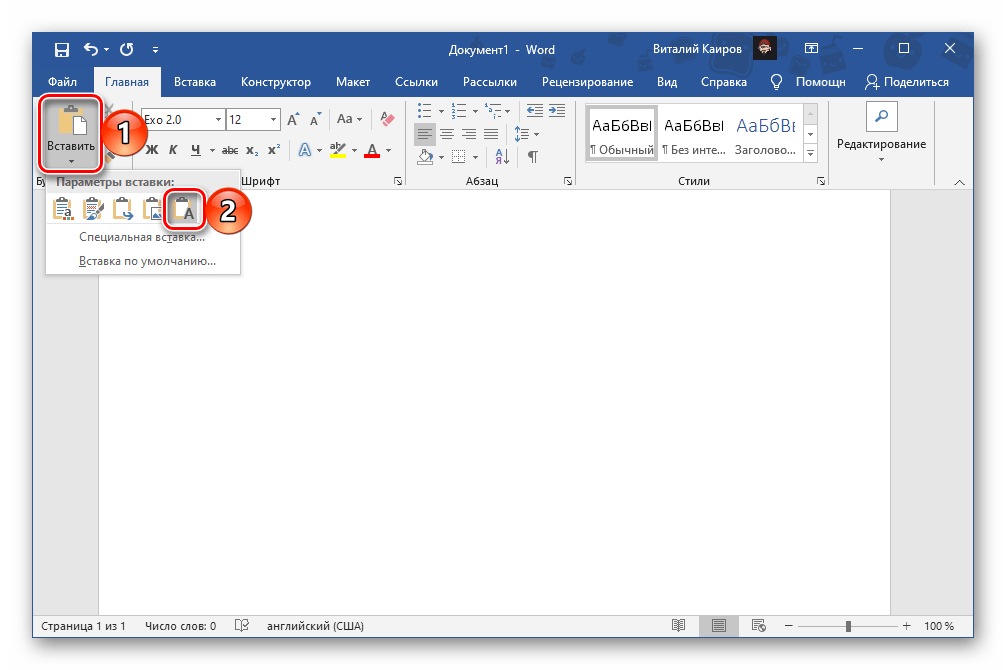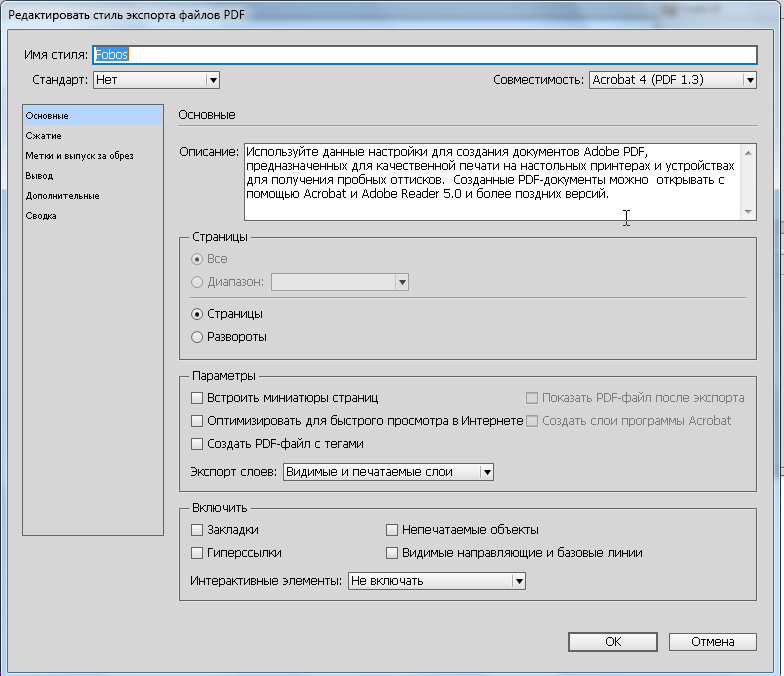Сохранение или конвертация файлов в формат PDF или XPS в классической версии Project
Чтобы экспортировать или сохранить файл Office в формате PDF, откройте его и в меню Файл выберите пункт Экспорт или Сохранить как. Чтобы просмотреть пошаговые инструкции, выберите приложение Office в раскрывающемся списке.
-
Откройте таблицу или отчет, которые требуется опубликовать в формате PDF.
-
На вкладке Внешние данные в группе Экспорт нажмите кнопку PDF или XPS.
-
В поле Имя файла введите или выберите имя документа.

-
В списке Тип файла выберите PDF.
-
Если требуется высокое качество печати документа, установите переключатель в положение Стандартная (публикация в Интернете и печать).
-
Если качество печати не так важно, как размер файла, установите переключатель в положение Минимальный размер (публикация в Интернете).
-
-
Нажмите кнопку Параметры, чтобы выбрать страницы для печати, указать, должна ли печататься разметка, а также выбрать параметры вывода. Нажмите кнопку ОК.
-
Нажмите кнопку Опубликовать.

Эти сведения также относятся к Microsoft Excel Starter 2010.
-
Откройте вкладку Файл.
-
Выберите команду Сохранить как.
Чтобы диалоговое окно «Сохранить как» Excel 2013 или Excel 2016, необходимо выбрать расположение и папку. -
В поле Имя файла введите имя файла, если оно еще не присвоено.
-
В списке Тип файла выберите PDF.

-
Если файл требуется открыть в выбранном формате после его сохранения, установите флажок Открыть файл после публикации.
-
Если необходимо высокое качество печати документа, установите переключатель в положение Стандартная (публикация в Интернете и печать).
-
Если качество печати не так важно, как размер файла, установите переключатель в положение Минимальный размер (публикация в Интернете).
-
-
Нажмите кнопку Параметры, чтобы выбрать страницы для печати, указать, должна ли печататься разметка, а также выбрать параметры вывода.
 Подробную информацию о диалоговом окне «Параметры» в Excel см. в статье Дополнительные сведения о вариантах создания PDF. По завершении нажмите кнопку
Подробную информацию о диалоговом окне «Параметры» в Excel см. в статье Дополнительные сведения о вариантах создания PDF. По завершении нажмите кнопку -
Нажмите кнопку Сохранить.
OneNote 2013 и OneNote 2016
-
Откройте вкладку Файл.
-
Нажмите кнопку Экспорт.
В разделе Экспорт текущего элемента выберите часть записной книжки, которую необходимо сохранить в формате PDF.

-
В разделе Выбор формата выберите пункт PDF (*.pdf) и нажмите кнопку Экспорт.
-
В диалоговом окне Сохранить как в поле Имя файла введите название записной книжки.
-
Нажмите кнопку Сохранить.
OneNote 2010
-
Откройте вкладку Файл.
-
Выберите команду Сохранить как и выберите параметр, соответствующий части записной книжки, которую необходимо сохранить в формате PDF.

-
В разделе Сохранить раздел как выберите пункт PDF и нажмите кнопку Сохранить как.
-
В поле Имя файла введите имя для записной книжки.
-
Нажмите кнопку Сохранить.
-
-
Выберите команду Сохранить как.
Чтобы диалоговое окно «Сохранить как» в PowerPoint 2013 и PowerPoint 2016, необходимо выбрать расположение и папку. -
В поле Имя файла введите имя файла, если оно еще не присвоено.

-
В списке Тип файла выберите PDF
-
Если файл требуется открыть в выбранном формате после его сохранения, установите флажок Открыть файл после публикации.
-
Если необходимо высокое качество печати документа, установите переключатель в положение Стандартная (публикация в Интернете и печать).
-
Если качество печати не так важно, как размер файла, установите переключатель в положение Минимальный размер (публикация в Интернете).
-
-
Нажмите кнопку Параметры, чтобы выбрать страницы для печати, указать, должна ли печататься разметка, а также выбрать параметры вывода.
 По завершении нажмите кнопку ОК.
По завершении нажмите кнопку ОК. -
Нажмите кнопку Сохранить.
-
Чтобы диалоговое окно «Сохранить как» Project 2013 или Project 2016, необходимо выбрать расположение и папку. -
В поле Имя файла введите имя файла, если оно еще не присвоено.
-
В списке Тип файла выберите PDF-файлы (*.pdf) или XPS-файлы (*.xps) и нажмите кнопку Сохранить.
-
В диалоговом окне Параметры экспорта документа укажите в пункте Диапазон публикации, следует ли Включить непечатаемые данные или использовать Совместимость с ISO 19500-1 (только для PDF).

Советы по форматированию
Приложение Project не поддерживает все возможные функции форматирования документов PDF или XPS, но с помощью некоторых параметров печати вы можете изменять вид конечного документа.
На вкладке Файл выберите пункт Печать, а затем измените любой из следующих параметров:
В диалоговом окне Параметры страницы вы можете изменить параметры на таких вкладках:
-
«Поля»,
-
«Легенда»,
-
«Вид».
-
Откройте вкладку Файл.

-
Выберите команду Сохранить как.
Чтобы диалоговое окно «Сохранить как» в Publisher 2013 или Publisher 2016, необходимо выбрать расположение и папку. -
В поле Имя файла введите имя файла, если оно еще не присвоено.
-
В списке Тип файла выберите PDF.
-
Если необходимо изменить способ оптимизации документа, выберите команду Изменить. (Щелкните Параметры в Publisher 2013 или Publisher 2016).
-
Внесите все необходимые изменения в разрешение изображения и непечатаемые сведения.

-
Чтобы изменить параметры печати документа, выберите Параметры печати.
-
По завершении нажмите кнопку ОК.
-
-
Если после сохранения файл требуется открыть в выбранном формате, установите флажок Открыть файл после публикации.
-
Нажмите кнопку Сохранить.
-
Откройте вкладку Файл.
-
Выберите команду Сохранить как.

Чтобы диалоговое окно «Сохранить как» в Visio 2013 или Visio 2016, необходимо выбрать расположение и папку. -
В поле Имя файла введите имя файла, если оно еще не присвоено.
-
В списке Тип файла выберите PDF.
-
Если файл требуется открыть в выбранном формате после его сохранения, установите флажок Автоматический просмотр файла после сохранения.
-
Если необходимо высокое качество печати документа, установите переключатель в положение Стандартная (публикация в Интернете и печать).
-
Если качество печати не так важно, как размер файла, установите переключатель в положение Минимальный размер (публикация в Интернете).

-
-
Нажмите кнопку Параметры, чтобы выбрать страницы для печати, указать, должна ли печататься разметка, а также выбрать параметры вывода. Нажмите кнопку ОК.
-
Нажмите кнопку Сохранить.
Word 2013 и более новые
-
Выберите Файл > Экспорт > Создать PDF/XPS.
-
Если свойства документа Word содержат информацию, которую вы не хотите включать в PDF-файл, в окне Опубликовать как PDF или XPS нажмите кнопку Параметры.
 Затем выберите пункт Документ и снимите флажок Свойства документа. Задайте другие нужные параметры и нажмите кнопку ОК.
Затем выберите пункт Документ и снимите флажок Свойства документа. Задайте другие нужные параметры и нажмите кнопку ОК.Дополнительные сведения о свойствах документа см. в разделе Просмотр или изменение свойств файла Office 2016.
-
В окне Опубликовать как PDF или XPS выберите место, где нужно сохранить файл. При необходимости измените имя файла.
-
Нажмите кнопку Опубликовать.
Дополнительные сведения о вариантах создания PDF
-
Чтобы преобразовать в формат PDF только некоторые страницы, укажите их в полях Страницы.

-
Чтобы включить исправления в PDF, в разделе Опубликовать установите переключатель в положение Документ с исправлениями. В противном случае убедитесь установите переключатель в положение Документ.
-
Чтобы создать набор закладок в PDF-файле, установите флажок Создать закладки, используя. Затем установите переключатель Заголовки или, если вы добавили закладки в свой документ, Закладки Word.
-
Если вы хотите включить в PDF-файл свойства документа, убедитесь в том, что флажок Свойства документа установлен.
-
Чтобы сделать документ удобней для чтения в программах чтения с экрана, установите флажок Теги структуры документа для улучшения восприятия.

-
Совместимость с ISO 19005-1 (PDF/A). Этот параметр предписывает создать PDF-документ, используя стандарт архивации 1.7 PDF. Стандарт PDF/A позволяет гарантировать, что при открытии на другом компьютере документ будет выглядеть точно так же.
-
Преобразовать текст в точечный рисунок, если невозможно внедрить шрифты. Если невозможно внедрить шрифты в документ, при создании PDF-файла используется точечный рисунок текста, чтобы PDF-документ выглядел так же, как оригинальный. Если этот параметр не выбран и в файле используется невстраиваемый шрифт, программа чтения PDF-файлов может применить другой шрифт.
-
Зашифровать документ с помощью пароля.
 Выберите этот параметр, чтобы ограничить доступ к PDF-файлу людям, у которых нет пароля. Когда вы нажмете кнопку ОК, Word откроет диалоговое окно Шифрование документа в формате PDF, в котором вы можете ввести пароль и его подтверждение.
Выберите этот параметр, чтобы ограничить доступ к PDF-файлу людям, у которых нет пароля. Когда вы нажмете кнопку ОК, Word откроет диалоговое окно Шифрование документа в формате PDF, в котором вы можете ввести пароль и его подтверждение.
Открытие PDF-файла в Word и копирование содержимого из него
Вы можете скопировать из PDF-документа нужное содержимое, открыв его в Word.
Выберите Файл > Открыть и найдите PDF-файл. Word откроет PDF в новом файле. Вы можете скопировать нужное содержимое, включая изображения и схемы.
Word 2010
Эти сведения также относятся к Microsoft Word Starter 2010.
-
Откройте вкладку Файл.

-
Выберите команду Сохранить как.
Чтобы диалоговое окно «Сохранить как» в Word 2013 и Word 2016, необходимо выбрать расположение и папку. -
В поле Имя файла введите имя файла, если оно еще не присвоено.
-
В списке Тип файла выберите PDF.
-
Если файл требуется открыть в выбранном формате после его сохранения, установите флажок Открыть файл после публикации.
-
Если необходимо высокое качество печати документа, установите переключатель в положение Стандартная (публикация в Интернете и печать).

-
Если качество печати не так важно, как размер файла, установите переключатель в положение Минимальный размер (публикация в Интернете).
-
-
Нажмите кнопку Параметры, чтобы выбрать страницы для печати, указать, должна ли печататься разметка, а также выбрать параметры вывода. По завершении нажмите кнопку ОК.
-
Нажмите кнопку Сохранить.
Чтобы сохранить файл в формате PDF в Office для Mac, выполните эти простые действия:
-
Откройте вкладку Файл.

-
Нажмите кнопку Сохранить как.
-
Щелкните Формат файла в нижней части окна.
-
Выберите PDF в списке доступных форматов.
-
Присвойте файлу имя, если оно еще не указано, а затем нажмите кнопку Экспорт.
С помощью Word, PowerPoint и OneNote в Интернете можно преобразовать документ в формат PDF.
-
Выберите «Файл>печатать > «Печать» (в PowerPoint выбран один из трех форматов).
-
В меню «Принтер» выберите пункт «Сохранитькак PDF», а затем — «Сохранить».

-
Затем в открываемом меню проводника вы можете назвать PDF-файл, выбрать, где его сохранить, а затем выбрать «Сохранить».
При этом приложение создаст обычный PDF-файл, в котором будут сохранены макет и форматирование исходного документа.
Если вам нужны дополнительные параметры для управления PDF-файлом, например возможность добавлять закладки, преобразуйте документ в формат PDF с помощью настольного приложения. Нажмите кнопку «Открыть в настольном приложении» на панели инструментов PowerPoint и OneNote, чтобы начать работу с классическим приложением, а затем в Word выберите в этом приложении dropdown и нажмите кнопку «Открыть в настольном приложении».
Если у вас нет настольного приложения, вы можете попробовать или купить последнюю версию Office прямо сейчас.
У вас есть предложения для этой возможности?
Голосуйте за понравившиеся идеи или предлагайте свои в копилке идей на сайте word.uservoice.com.
Чтобы экспортировать документ Word или книгу Excel в файл формата PDF на устройстве с iOS, нажмите в левом верхнем углу кнопку Файл и выберите пункт Экспорт, а затем — PDF.
PDF Creator Online — Создать PDF-файлы бесплатно
PDF Creator Online — Создать PDF-файлы бесплатно \n\n Месячная подписка (годовая оплата)\n
\n\n Месячная подписка (оплата каждые 2 года)\n
\n\n Годовая подписка\n
\n\n 2 года\n
«, «cannotSignInWithOldEmail»: «You cannot sign in with as it is no longer the email associated with your account», «labelCity»: «City», «mergeWithSodaSubPrgh»: «Удобное объединение файлов PDF онлайн. Приложение Soda PDF позволяет объединять несколько файлов в один документ PDF. Наш инструмент удобный и БЕСПЛАТНЫЙ*«,
«ModulePopupHeadOops»: «Oops!»,
«FileTypeIsNotSupported»: «Данный тип файла не поддерживается.»,
«readLess»: «Свернуть»,
«readMore»: «Узнать больше»,
«noThanks»: «Нет, спасибо»,
«BuyNow»: «Buy Now»,
«PrivacyTerms»: «Конфиденциальность и условия»,
«WordToPdfLink»: «https://www.sodapdf.com/ru/word-в-pdf/»,
«businessAlertText»: «Are you a business?»,
«EmailPreferencesSubTitle»: «\»Выберите списки рассылок, на которые вы хотели бы подписаться. Снимите флажок для отмены подписки.\nДля изменения языка получаемых электронных сообщений\»»,
«withoutMaintenance»: «Without maintenance»,
«successTitle»: «Assignment successful»,
«tooltip_1»: «A plan allows for a single device to log into Soda PDF Online at any given time»,
«contactEmail»: «Contact email»,
«BuyLink»: «https://www.sodapdf.com/buy/»,
«GifToJpgLink»: «https://www.sodapdf.
Приложение Soda PDF позволяет объединять несколько файлов в один документ PDF. Наш инструмент удобный и БЕСПЛАТНЫЙ*«,
«ModulePopupHeadOops»: «Oops!»,
«FileTypeIsNotSupported»: «Данный тип файла не поддерживается.»,
«readLess»: «Свернуть»,
«readMore»: «Узнать больше»,
«noThanks»: «Нет, спасибо»,
«BuyNow»: «Buy Now»,
«PrivacyTerms»: «Конфиденциальность и условия»,
«WordToPdfLink»: «https://www.sodapdf.com/ru/word-в-pdf/»,
«businessAlertText»: «Are you a business?»,
«EmailPreferencesSubTitle»: «\»Выберите списки рассылок, на которые вы хотели бы подписаться. Снимите флажок для отмены подписки.\nДля изменения языка получаемых электронных сообщений\»»,
«withoutMaintenance»: «Without maintenance»,
«successTitle»: «Assignment successful»,
«tooltip_1»: «A plan allows for a single device to log into Soda PDF Online at any given time»,
«contactEmail»: «Contact email»,
«BuyLink»: «https://www.sodapdf.com/buy/»,
«GifToJpgLink»: «https://www.sodapdf. com/ru/gif-в-jpg/»,
«PDF_Software»: «PDF Software»,
«selectProduct»: «Select product»,
«startFreeTrial»: «Загрузить бесплатную пробную версию»,
«errorTypeOfProduct»: «Select product type»,
«compressed_copy»: «Загрузите сжатую копию файла.»,
«contactSales»: «Связаться с отделом продаж»,
«sellsheets»: «Product Sheets»,
«PricingLink»: «https://www.sodapdf.com/pricing/»,
«getSoda»: «Получить Soda»,
«noCreditCards»: «Кредитные карты отсутствуют»,
«createPdfLink»: «https://online.sodapdf.com/#/home?r=view»,
«accountManagement»: «Управление учетной записью»,
«SixFiles»: «6 файлов»,
«premiumPhoneSupport»: «Premium Phone Support»,
«forLimitLicenses»: «For 1-4 licenses,»,
«knowledgeBase»: «Справочная информация»,
«passwordRequirements_3»: «Your password cannot contain \»password\», \»admin\» or \»administrator\»»,
«passwordRequirements_2»: «Your password cannot contain 3 or more sequential characters or have the same character repeated sequentially (eg. 123,ABC, AAA, 111)»,
«YourFilesSecureServers»: «Ваши файлы хранятся на наших серверах только 24 часа, после чего они навсегда удаляются.
com/ru/gif-в-jpg/»,
«PDF_Software»: «PDF Software»,
«selectProduct»: «Select product»,
«startFreeTrial»: «Загрузить бесплатную пробную версию»,
«errorTypeOfProduct»: «Select product type»,
«compressed_copy»: «Загрузите сжатую копию файла.»,
«contactSales»: «Связаться с отделом продаж»,
«sellsheets»: «Product Sheets»,
«PricingLink»: «https://www.sodapdf.com/pricing/»,
«getSoda»: «Получить Soda»,
«noCreditCards»: «Кредитные карты отсутствуют»,
«createPdfLink»: «https://online.sodapdf.com/#/home?r=view»,
«accountManagement»: «Управление учетной записью»,
«SixFiles»: «6 файлов»,
«premiumPhoneSupport»: «Premium Phone Support»,
«forLimitLicenses»: «For 1-4 licenses,»,
«knowledgeBase»: «Справочная информация»,
«passwordRequirements_3»: «Your password cannot contain \»password\», \»admin\» or \»administrator\»»,
«passwordRequirements_2»: «Your password cannot contain 3 or more sequential characters or have the same character repeated sequentially (eg. 123,ABC, AAA, 111)»,
«YourFilesSecureServers»: «Ваши файлы хранятся на наших серверах только 24 часа, после чего они навсегда удаляются. «,
«errorConfirmEmailPasswordMatch»: «The email and password you entered don’t match»,
«PdfToImageLink»: «https://www.sodapdf.com/ru/pdf-%D0%B2-jpg/»,
«WhatsNewTitle»: «What’s new with Soda PDF Anywhere»,
«registerSignUpTitle»: «With a connected account»,
«WordToPdf»: «Word в PDF»,
«paymentAssociatedCreditCard»: «Продукты, связанные с данной кредитной картой»,
«createdPasswordSuccessfully»: «Ваш пароль успешно создан.»,
«CookiesForAdvertising»: «На этом веб-сайте используются файлы cookie в рекламных и аналитических целях. Ознакомьтесь с нашей Политикой Конфиденциальности для получения дополнительной информации о файлах cookie и их использовании, а также об изменении настроек файлов cookie.»,
«PDFReader»: «Чтение PDF»,
«Savings»: «SAVINGS»,
«YourFilesSecure»: «Мы гарантируем безопасность ваших файлов»,
«ConvertfromPDF»: «Преобразование из PDF»,
«WorkingOffline»: «Работаете офлайн?»,
«register»: «Register»,
«sodaVersion»: «Soda PDF»,
«wouldLikeContinue»: «Would you like to continue?»,
«productAvaliableProducts»: «Available Products»,
«one_time_fee»: «единовременная плата»,
«Privacy_Terms»: «Конфиденциальность и условия»,
«RegisterLink»: «https://www.
«,
«errorConfirmEmailPasswordMatch»: «The email and password you entered don’t match»,
«PdfToImageLink»: «https://www.sodapdf.com/ru/pdf-%D0%B2-jpg/»,
«WhatsNewTitle»: «What’s new with Soda PDF Anywhere»,
«registerSignUpTitle»: «With a connected account»,
«WordToPdf»: «Word в PDF»,
«paymentAssociatedCreditCard»: «Продукты, связанные с данной кредитной картой»,
«createdPasswordSuccessfully»: «Ваш пароль успешно создан.»,
«CookiesForAdvertising»: «На этом веб-сайте используются файлы cookie в рекламных и аналитических целях. Ознакомьтесь с нашей Политикой Конфиденциальности для получения дополнительной информации о файлах cookie и их использовании, а также об изменении настроек файлов cookie.»,
«PDFReader»: «Чтение PDF»,
«Savings»: «SAVINGS»,
«YourFilesSecure»: «Мы гарантируем безопасность ваших файлов»,
«ConvertfromPDF»: «Преобразование из PDF»,
«WorkingOffline»: «Работаете офлайн?»,
«register»: «Register»,
«sodaVersion»: «Soda PDF»,
«wouldLikeContinue»: «Would you like to continue?»,
«productAvaliableProducts»: «Available Products»,
«one_time_fee»: «единовременная плата»,
«Privacy_Terms»: «Конфиденциальность и условия»,
«RegisterLink»: «https://www.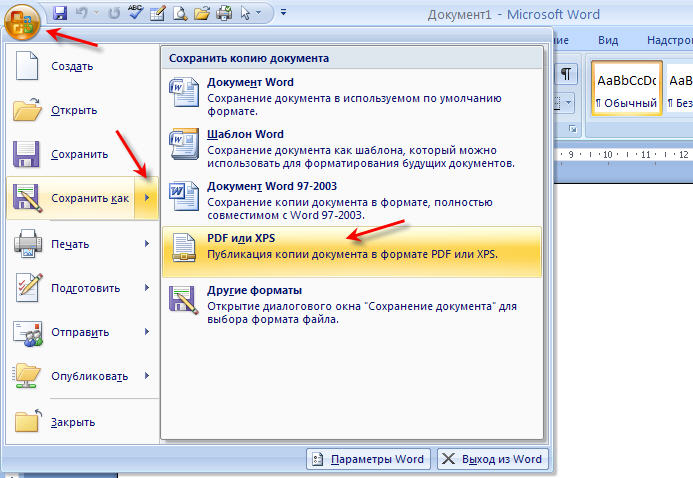 sodapdf.com/account/register/»,
«AboutSodaPdf»: «О Soda PDF»,
«PleaseSignInWithAccount»: «Please sign in with your Account»,
«mergeToolLink»: «https://www.sodapdf.com/pdf-merge/»,
«activation»: «Активация»,
«EulaLink»: «https://www.sodapdf.com/terms-of-use/#eula»,
«formProductInterest»: «Product of Interest»,
«PDF_annual»: «*годовой план»,
«emailAddress»: «Адрес электронной почты»,
«Unlock»: «Удалить пароль»,
«learnMore»: «Первое программное обеспечение для работы с файлами PDF в режиме онлайн»,
«sitemap»: «Карта сайта»,
«switchYearly»: «ПЕРЕЙТИ НА ГОДОВОЙ ПЛАН»,
«MergeLink»: «https://www.sodapdf.com/ru/объединить-pdf/»,
«choose3options»: «Однако вы можете выбрать один из трёх вариантов»,
«PngToJpg»: «PNG в JPG»,
«PngToPdf»: «PNG в PDF»,
«fromDevice»: «From Device»,
«forLimitLicenses5»: «For 5-24 licenses,»,
«cancelRequest»: «Cancel request»,
«resourceCenter»: «Ресурсный центр»,
«fallingDocuments»: «I was fired after falling asleep on personal documents.
sodapdf.com/account/register/»,
«AboutSodaPdf»: «О Soda PDF»,
«PleaseSignInWithAccount»: «Please sign in with your Account»,
«mergeToolLink»: «https://www.sodapdf.com/pdf-merge/»,
«activation»: «Активация»,
«EulaLink»: «https://www.sodapdf.com/terms-of-use/#eula»,
«formProductInterest»: «Product of Interest»,
«PDF_annual»: «*годовой план»,
«emailAddress»: «Адрес электронной почты»,
«Unlock»: «Удалить пароль»,
«learnMore»: «Первое программное обеспечение для работы с файлами PDF в режиме онлайн»,
«sitemap»: «Карта сайта»,
«switchYearly»: «ПЕРЕЙТИ НА ГОДОВОЙ ПЛАН»,
«MergeLink»: «https://www.sodapdf.com/ru/объединить-pdf/»,
«choose3options»: «Однако вы можете выбрать один из трёх вариантов»,
«PngToJpg»: «PNG в JPG»,
«PngToPdf»: «PNG в PDF»,
«fromDevice»: «From Device»,
«forLimitLicenses5»: «For 5-24 licenses,»,
«cancelRequest»: «Cancel request»,
«resourceCenter»: «Ресурсный центр»,
«fallingDocuments»: «I was fired after falling asleep on personal documents.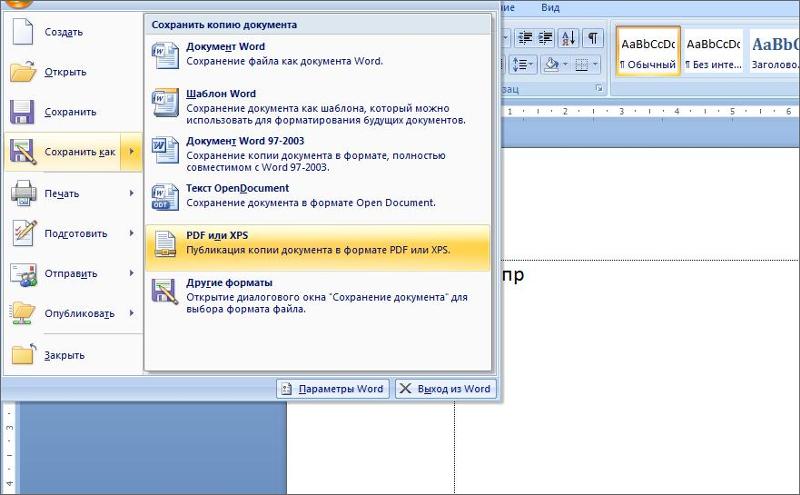 «,
«PlansLinks»: «Пакеты Приложений и Цены:»,
«low_quality_text»: «низкое качество, минимальный размер файла»,
«fromOpdfs»: «
«,
«PlansLinks»: «Пакеты Приложений и Цены:»,
«low_quality_text»: «низкое качество, минимальный размер файла»,
«fromOpdfs»: «Thank you for creating a free account. You file is ready!
\nYou should be redirected in a moment to access your file.
\nIf redirection is not working (or taking too long), click here to access your file.
«, «DownloadLink»: «https://www.sodapdf.com/installation-guide/», «PageNumbering»: «Нумерация страниц», «emailWasSentSuccessfully»: «Электронное сообщение успешно отправлено», «Watermark»: «Водяной знак», «productSoda9lockedMessage»: «Perpetual license products are locked to a single computer. Use Reset license to reassign the license to another computer.», «subscribe_success_msg»: «Вы успешно зарегистрировались!», «NoThank»: «Нет, спасибо», «sendFileByEmail»: «Отправить файл по Электронной почте», «choosequalitytitle»: «Выберите степень сжатия», «errorWebsiteUrlRequired»: «Enter an URL», «errorCountryRequired»: «Select a country», «subscribeToPromotions»: «Promotions», «headerSearchPlaceholder»: «Have a question? Type your query here», «AddAccount»: «Add account», «didYouTitle»: «Знаете ли вы?», «UploadingFile»: «Загрузка», «dl_options_10»: «Добавляйте пометки и комментарии в файлы PDF», «dl_options_11»: «Создавайте пользовательские формы», «labelLicensesNeeded»: «Number of licenses needed», «MyProductsLink»: «https://www. sodapdf.com/account/manage-products/»,
«youtubeTitle»: «Discover Soda PDF Anywhere»,
«previewText»: «Soda PDF 12 Preview»,
«TenPack»: «10 ПАКЕТОВ»,
«labelStateProvince»: «State / Province»,
«formFirstName»: «Имя»,
«solutionsBusines»: «Решения для бизнеса»,
«ConnectedAccounts»: «Connected Accounts»,
«One_file_only»: «ТОЛЬКО ОДИН ФАЙЛ»,
«PrivacyPolicyLink»: «https://www.sodapdf.com/privacy/»,
«SignOut»: «Выход»,
«compressWithSodaSubPrgh»: «Уменьшите размер файла PDF, выполнив всего несколько действий. Это легко и бесплатно*»,
«ConvertPassProtected»: «Загруженный файл защищен паролем и его нельзя конвертировать.»,
«JpgToGif»: «JPG в GIF»,
«JpgToPdf»: «JPG в PDF»,
«JpgToPng»: «JPG в PNG»,
«emailPasswordIncorrect»: «Адрес электронной почты или пароль введены неверно.»,
«BlogLink»: «https://www.sodapdf.com/blog/»,
«errorConfirmPasswordMatch»: «Your passwords do not match»,
«batchPrgh»: «Upload a file containing the emails of the users you wish to assign a license to.
sodapdf.com/account/manage-products/»,
«youtubeTitle»: «Discover Soda PDF Anywhere»,
«previewText»: «Soda PDF 12 Preview»,
«TenPack»: «10 ПАКЕТОВ»,
«labelStateProvince»: «State / Province»,
«formFirstName»: «Имя»,
«solutionsBusines»: «Решения для бизнеса»,
«ConnectedAccounts»: «Connected Accounts»,
«One_file_only»: «ТОЛЬКО ОДИН ФАЙЛ»,
«PrivacyPolicyLink»: «https://www.sodapdf.com/privacy/»,
«SignOut»: «Выход»,
«compressWithSodaSubPrgh»: «Уменьшите размер файла PDF, выполнив всего несколько действий. Это легко и бесплатно*»,
«ConvertPassProtected»: «Загруженный файл защищен паролем и его нельзя конвертировать.»,
«JpgToGif»: «JPG в GIF»,
«JpgToPdf»: «JPG в PDF»,
«JpgToPng»: «JPG в PNG»,
«emailPasswordIncorrect»: «Адрес электронной почты или пароль введены неверно.»,
«BlogLink»: «https://www.sodapdf.com/blog/»,
«errorConfirmPasswordMatch»: «Your passwords do not match»,
«batchPrgh»: «Upload a file containing the emails of the users you wish to assign a license to.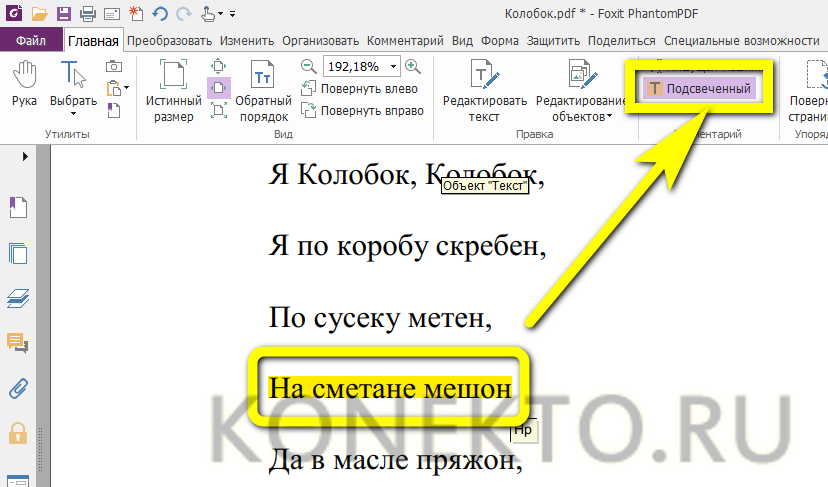 The file must be in .csv format. Emails are required to be in the first field. First name and last name are not required, but can be placed in the second and third fields.»,
«purchasedDate»: «Purchased — date»,
«OpenedPassProtect»: «Загруженный файл защищен паролем, и его нельзя открыть.»,
«One_file_only2»: «Только один файл»,
«LinkfFeatures»: «https://www.sodapdf.com/features/»,
«manualFree»: «Бесплатное надежное приложение»,
«ready_1_strong»: «Haven’t tried our desktop app yet?»,
«Rotate»: «Повернуть»,
«buyNowFoot»: «Купить сейчас»,
«switcherEnable»: «Enable»,
«Subset»: «По порядку»,
«Suffix»: «Суффикс»,
«supportText»: «БЕСПЛАТНАЯ клиентская поддержка»,
«String»: «cloud storage…»,
«errorContactEmailRequired»: «Enter a contact email»,
«SiteMapLink»: «https://www.sodapdf.com/sitemap/»,
«PDF_mo»: «/мес»,
«PDFfee»: «Однако вы можете скачать объединенную копию загруженных файлов за разовую плату $2,99.»,
«OfferEXTENDEDGet60″: » Offer EXTENDED Get 60% OFF: Merge, Compress & More!»,
«FreeUpdates»: «Бесплатные обновления»,
«FreePdfReader»: «Soda 3D Reader»,
«Save50»: «СЭКОНОМЬТЕ 50%«,
«termsOfUse»: «Условия использования»,
«WatermarkLink»: «https://www.
The file must be in .csv format. Emails are required to be in the first field. First name and last name are not required, but can be placed in the second and third fields.»,
«purchasedDate»: «Purchased — date»,
«OpenedPassProtect»: «Загруженный файл защищен паролем, и его нельзя открыть.»,
«One_file_only2»: «Только один файл»,
«LinkfFeatures»: «https://www.sodapdf.com/features/»,
«manualFree»: «Бесплатное надежное приложение»,
«ready_1_strong»: «Haven’t tried our desktop app yet?»,
«Rotate»: «Повернуть»,
«buyNowFoot»: «Купить сейчас»,
«switcherEnable»: «Enable»,
«Subset»: «По порядку»,
«Suffix»: «Суффикс»,
«supportText»: «БЕСПЛАТНАЯ клиентская поддержка»,
«String»: «cloud storage…»,
«errorContactEmailRequired»: «Enter a contact email»,
«SiteMapLink»: «https://www.sodapdf.com/sitemap/»,
«PDF_mo»: «/мес»,
«PDFfee»: «Однако вы можете скачать объединенную копию загруженных файлов за разовую плату $2,99.»,
«OfferEXTENDEDGet60″: » Offer EXTENDED Get 60% OFF: Merge, Compress & More!»,
«FreeUpdates»: «Бесплатные обновления»,
«FreePdfReader»: «Soda 3D Reader»,
«Save50»: «СЭКОНОМЬТЕ 50%«,
«termsOfUse»: «Условия использования»,
«WatermarkLink»: «https://www.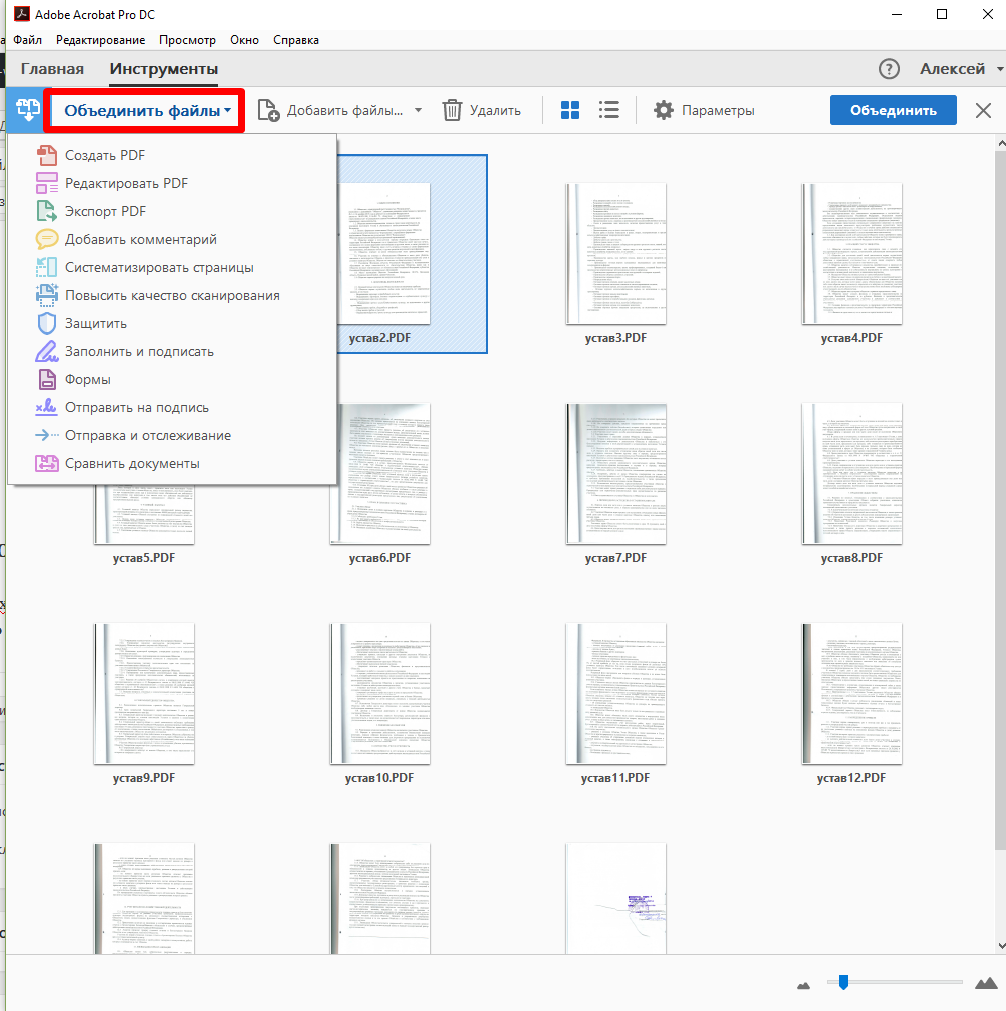 sodapdf.com/ru/вставьте-водяной-знак-в-pdf/»,
«Prefix»: «Префикс»,
«ContactSalesLink»: «https://www.sodapdf.com/contact-sales/»,
«errorEndsWithEmail»: «—«,
«ProductOverview»: «Обзор продуктов»,
«stayConnected»: «Оставайтесь на связи»,
«HtmlPDFLabel»: «Хотите преобразовать веб-страницу в файл PDF? Сделайте это бесплатно на веб-сайте»,
«moduleOCRReq»: «OCR Module requires»,
«ThankyouCTA2notice_bottom»: «на рабочий стол»,
«Position»: «Положение»,
«mobile_app_stores»: «Бесплатно объединяйте и создавайте файлы PDF на телефоне»,
«getVolumePricing»: «Get volume pricing»,
«pagesToInsert»: «Страницы для вставки»,
«CreateFiles»: «Создание файлов PDF»,
«labelIndustry»: «Industry»,
«ready_2_strong»: «Need your PDFs on the go?»,
«Premium»: «PREMIUM»,
«Protect»: «Защитить»,
«DragFile»: «Переместите файлы сюда»,
«ChooseCompressionRatio»: «Choose compression ratio»,
«errorTimelineRequired»: «Select a timeline»,
«PdfToWorldToolLink»: «https://www.
sodapdf.com/ru/вставьте-водяной-знак-в-pdf/»,
«Prefix»: «Префикс»,
«ContactSalesLink»: «https://www.sodapdf.com/contact-sales/»,
«errorEndsWithEmail»: «—«,
«ProductOverview»: «Обзор продуктов»,
«stayConnected»: «Оставайтесь на связи»,
«HtmlPDFLabel»: «Хотите преобразовать веб-страницу в файл PDF? Сделайте это бесплатно на веб-сайте»,
«moduleOCRReq»: «OCR Module requires»,
«ThankyouCTA2notice_bottom»: «на рабочий стол»,
«Position»: «Положение»,
«mobile_app_stores»: «Бесплатно объединяйте и создавайте файлы PDF на телефоне»,
«getVolumePricing»: «Get volume pricing»,
«pagesToInsert»: «Страницы для вставки»,
«CreateFiles»: «Создание файлов PDF»,
«labelIndustry»: «Industry»,
«ready_2_strong»: «Need your PDFs on the go?»,
«Premium»: «PREMIUM»,
«Protect»: «Защитить»,
«DragFile»: «Переместите файлы сюда»,
«ChooseCompressionRatio»: «Choose compression ratio»,
«errorTimelineRequired»: «Select a timeline»,
«PdfToWorldToolLink»: «https://www.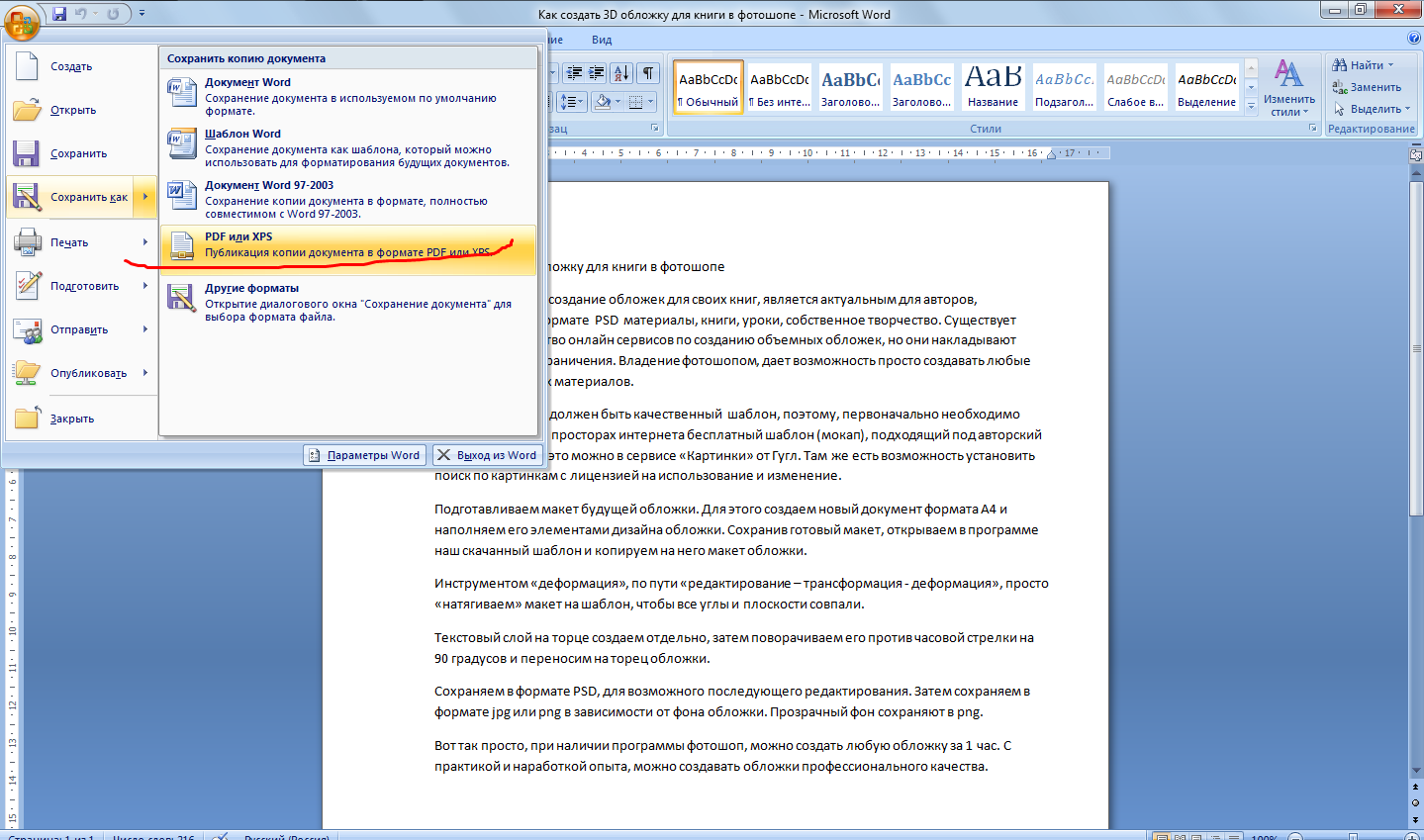 sodapdf.com/pdf-to-word/»,
«Excel2pdf»: «Excel в PDF»,
«cookieSettings»: «Настройки файлов cookie»,
«PopularTools»: «Популярные инструменты»,
«errorRequired»: «This field is required»,
«sodaPdfAnywhereOverview»: «Soda PDF Anywhere Overview»,
«Copyright»: «Copyright»,
«switcherDisable»: «Disable»,
«Ppt2pdf»: «PPT в PDF»,
«professionalPackage»: «Professional Package»,
«SignFiles»: «Sign PDF Files»,
«selectModule»: «Выбрать другую функцию»,
«btnDownloadText»: «Просмотр и загрузка в браузере»,
«ArticleTitleThree»: «How to Combine Documents with Soda PDF 12»,
«CompressFiles»: «Сжать файлы PDF»,
«PdfToExcelLink»: «https://www.sodapdf.com/ru/pdf-в-excel/»,
«cloudUpload»: «загружено из облачного хранилища»,
«RemoveMaintenance»: «Удалить план обслуживания»,
«PDF_next»: «ДАЛЕЕ»,
«CompressTitle»: «Сжать PDF — Уменьшить PDF онлайн и бесплатно»,
«OnDesktop»: «За компьютером»,
«expiresDate»: «Expires — date»,
«PDFBates»: «Нумерация Бейтса в PDF»,
«PdfFormFillerLink»: «https://www.
sodapdf.com/pdf-to-word/»,
«Excel2pdf»: «Excel в PDF»,
«cookieSettings»: «Настройки файлов cookie»,
«PopularTools»: «Популярные инструменты»,
«errorRequired»: «This field is required»,
«sodaPdfAnywhereOverview»: «Soda PDF Anywhere Overview»,
«Copyright»: «Copyright»,
«switcherDisable»: «Disable»,
«Ppt2pdf»: «PPT в PDF»,
«professionalPackage»: «Professional Package»,
«SignFiles»: «Sign PDF Files»,
«selectModule»: «Выбрать другую функцию»,
«btnDownloadText»: «Просмотр и загрузка в браузере»,
«ArticleTitleThree»: «How to Combine Documents with Soda PDF 12»,
«CompressFiles»: «Сжать файлы PDF»,
«PdfToExcelLink»: «https://www.sodapdf.com/ru/pdf-в-excel/»,
«cloudUpload»: «загружено из облачного хранилища»,
«RemoveMaintenance»: «Удалить план обслуживания»,
«PDF_next»: «ДАЛЕЕ»,
«CompressTitle»: «Сжать PDF — Уменьшить PDF онлайн и бесплатно»,
«OnDesktop»: «За компьютером»,
«expiresDate»: «Expires — date»,
«PDFBates»: «Нумерация Бейтса в PDF»,
«PdfFormFillerLink»: «https://www. sodapdf.com/ru/pdf-form-filler-creator/»,
«youShouldCreateAccount»: «Для доступа к вашему продукту создайте учетную запись с этим адресом электронной почты.»,
«expiredTime»: «Expires in»,
«expiredDate»: «Expired — date»,
«howActivateSoda»: «How to Activate Soda PDF»,
«FreeOnlineToolsLink»: «https://www.sodapdf.com/ru/freeonlinetools/»,
«ExceedsSizeLimit»: «Размер файла превышает максимально допустимый размер»,
«Connect»: «Connect»,
«emailNotValid»: «Введите действительный адрес электронной почты»,
«footerLuluWebsite»: «Company website»,
«fullPagesRangeError»: «Первая и последняя страницы охватывают весь загруженный документ, поэтому разделение не будет выполнено.»,
«footerCopyText»: » Soda PDF является торговой маркой LULU Software™.»,
«fromOurSalesTeam»: «From our sales team»,
«openTicketBackText»: «Open a support case with us and get the assistance you need.»,
«montlyPlan»: «Monthly Plan»,
«englishOnly»: «English only»,
«ChangePending»: «Change pending»,
«SoftwareLink»: «https://www.
sodapdf.com/ru/pdf-form-filler-creator/»,
«youShouldCreateAccount»: «Для доступа к вашему продукту создайте учетную запись с этим адресом электронной почты.»,
«expiredTime»: «Expires in»,
«expiredDate»: «Expired — date»,
«howActivateSoda»: «How to Activate Soda PDF»,
«FreeOnlineToolsLink»: «https://www.sodapdf.com/ru/freeonlinetools/»,
«ExceedsSizeLimit»: «Размер файла превышает максимально допустимый размер»,
«Connect»: «Connect»,
«emailNotValid»: «Введите действительный адрес электронной почты»,
«footerLuluWebsite»: «Company website»,
«fullPagesRangeError»: «Первая и последняя страницы охватывают весь загруженный документ, поэтому разделение не будет выполнено.»,
«footerCopyText»: » Soda PDF является торговой маркой LULU Software™.»,
«fromOurSalesTeam»: «From our sales team»,
«openTicketBackText»: «Open a support case with us and get the assistance you need.»,
«montlyPlan»: «Monthly Plan»,
«englishOnly»: «English only»,
«ChangePending»: «Change pending»,
«SoftwareLink»: «https://www. sodapdf.com/»,
«thankYouTitle»: «Благодарим Вас за установку Soda PDF «,
«myProducts»: «Мои продукты»,
«convert»: «Конвертировать»,
«CompressPassProtected»: «Загруженный файл защищен паролем, и его нельзя сжать.»,
«products»: «ПРОДУКТЫ»,
«WinTitle1»: «The Complete PDF Solution»,
«mandatory»: «mandatory»,
«PDFexceed_title»: «Загруженный файл превышает максимальный размер»,
«fileReadyTitle»: «УРА! Ваш файл готов!
sodapdf.com/»,
«thankYouTitle»: «Благодарим Вас за установку Soda PDF «,
«myProducts»: «Мои продукты»,
«convert»: «Конвертировать»,
«CompressPassProtected»: «Загруженный файл защищен паролем, и его нельзя сжать.»,
«products»: «ПРОДУКТЫ»,
«WinTitle1»: «The Complete PDF Solution»,
«mandatory»: «mandatory»,
«PDFexceed_title»: «Загруженный файл превышает максимальный размер»,
«fileReadyTitle»: «УРА! Ваш файл готов! Всегда пожалуйста!», «SearchTool»: «Поиск инструмента», «one_time_payment»: «Разовый платеж «, «rightWord»: «Правое», «improperTitle»: «Invalid field arrangement», «footerLuluCareers»: «Careers», «SplitLink»: «https://www.sodapdf.com/ru/разделение-файлов-pdf/», «EsignFiles»: «Поставить электронную подпись в файлах PDF», «PdfToJpg»: «PDF в JPG», «PdfToPpt»: «PDF в PPT», «FREE_PDF_TOOLS»: «БЕСПЛАТНЫЕ ПРОГРАММЫ PDF», «behindPage»: «За страницей», «ArticleDescriptionOne»: «So, you want to add pages to that PDF file. Maybe it’s a document you’ve already created or one that’s recently been sent your way.
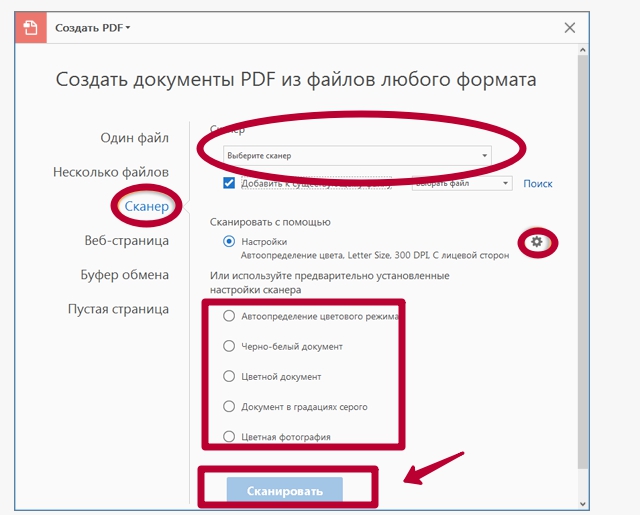 But how in the world do you insert pages to an already pre-existing PDF file that just seems reluctant to be modified?»,
«ArticleDescriptionTwo»: «You will only increase your efficiency when you learn how to batch create PDF files. Any file that can be printed to paper can also be converted into the PDF format. With Soda PDF 12’s batch creation process, you can take any number of files, regardless of format, and turn them all into PDFs at the same time.»,
«changedCongratulations»: «Congratulations, you have successfully changed your email.»,
«features_text»: «Неограниченное количество функций: объединение, конвертирование, редактирование, вставка, сжатие, рецензирование и многое другое!»,
«productAction»: «Action»,
«enterWaterMarkText»: «Введите текст водяного знака.»,
«onlinePdfTools»: «ОНЛАЙН-ИНСТРУМЕНТЫ PDF»,
«PdfConverter»: «Конвертер PDF»,
«productAssign»: «Assign»,
«ResourcesLink»: «https://www.sodapdf.com/resources/»,
«WhatsNewText»: «Experience the first-ever fully functional online PDF solution.
But how in the world do you insert pages to an already pre-existing PDF file that just seems reluctant to be modified?»,
«ArticleDescriptionTwo»: «You will only increase your efficiency when you learn how to batch create PDF files. Any file that can be printed to paper can also be converted into the PDF format. With Soda PDF 12’s batch creation process, you can take any number of files, regardless of format, and turn them all into PDFs at the same time.»,
«changedCongratulations»: «Congratulations, you have successfully changed your email.»,
«features_text»: «Неограниченное количество функций: объединение, конвертирование, редактирование, вставка, сжатие, рецензирование и многое другое!»,
«productAction»: «Action»,
«enterWaterMarkText»: «Введите текст водяного знака.»,
«onlinePdfTools»: «ОНЛАЙН-ИНСТРУМЕНТЫ PDF»,
«PdfConverter»: «Конвертер PDF»,
«productAssign»: «Assign»,
«ResourcesLink»: «https://www.sodapdf.com/resources/»,
«WhatsNewText»: «Experience the first-ever fully functional online PDF solution.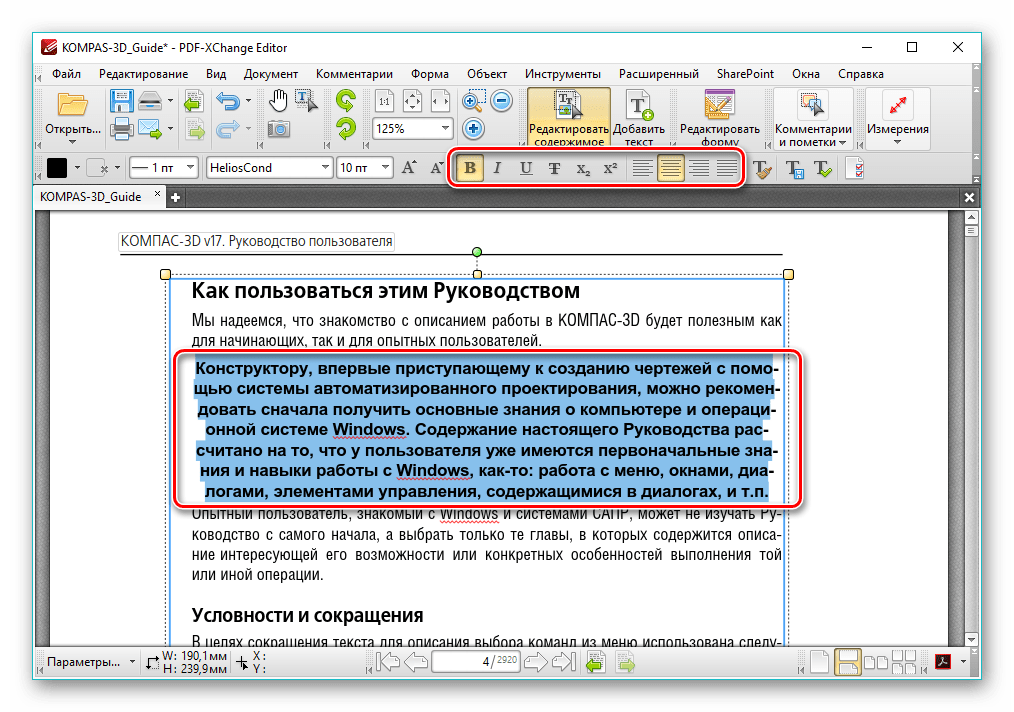 It’s packed with brand new features specifically designed to boost productivity, including E-Sign, Soda PDF Online, Bates Numbering, and Batch Convert.»,
«DeletePdf»: «Удалить PDF»,
«abovePage»: «Над страницей»,
«thankYou»: «Thank you»,
«SodaOverviewLink»: «https://www.sodapdf.com/products/soda-overview/»,
«low_quality»: «Низкое качество\n»,
«findReseller»: «Найти реселлера»,
«errorProductRequired»: «Select a product»,
«errorOopsEnterB2BEmail»: «Oops, looks like you provided a personal email address! To access our 30 day business trial, you can go back to the form and enter a valid business email. Otherwise, you can give our personal trial a spin.»,
«license»: «license»,
«Pdf2Word»: «PDF в Word»,
«PasswordLabel»: «Пароль:»,
«ProtectTitle»: «Защита PDF»,
«enterStreetAddressLine»: «Введите почтовый адрес «,
«anywhere2»: «… and continue working on it on your smartphone or tablet during your commute.»,
«anywhere3»: «Once you’re home, fire up your PC and pick up where you left off.
It’s packed with brand new features specifically designed to boost productivity, including E-Sign, Soda PDF Online, Bates Numbering, and Batch Convert.»,
«DeletePdf»: «Удалить PDF»,
«abovePage»: «Над страницей»,
«thankYou»: «Thank you»,
«SodaOverviewLink»: «https://www.sodapdf.com/products/soda-overview/»,
«low_quality»: «Низкое качество\n»,
«findReseller»: «Найти реселлера»,
«errorProductRequired»: «Select a product»,
«errorOopsEnterB2BEmail»: «Oops, looks like you provided a personal email address! To access our 30 day business trial, you can go back to the form and enter a valid business email. Otherwise, you can give our personal trial a spin.»,
«license»: «license»,
«Pdf2Word»: «PDF в Word»,
«PasswordLabel»: «Пароль:»,
«ProtectTitle»: «Защита PDF»,
«enterStreetAddressLine»: «Введите почтовый адрес «,
«anywhere2»: «… and continue working on it on your smartphone or tablet during your commute.»,
«anywhere3»: «Once you’re home, fire up your PC and pick up where you left off.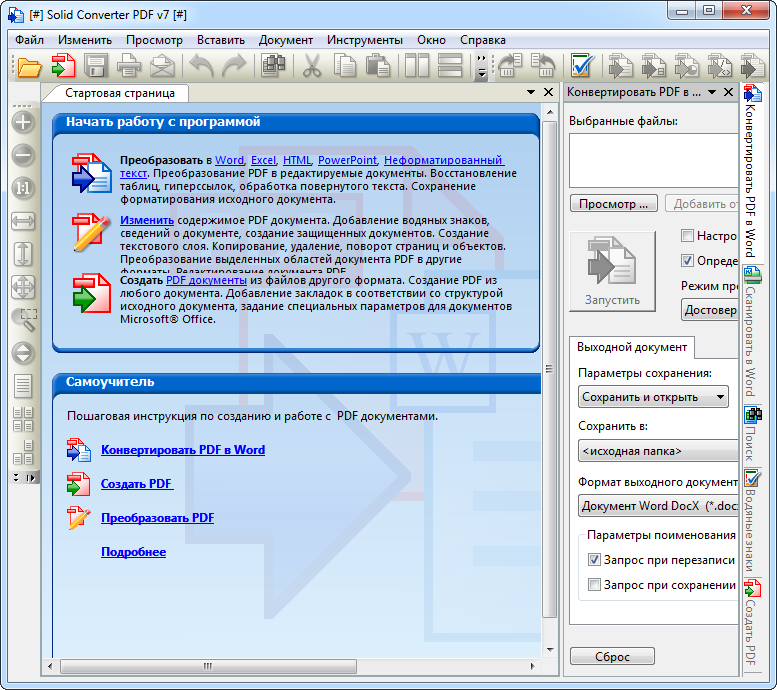 «,
«anywhere1»: «Preparing a contract at the office but have a train to catch?»,
«PdfDownloadLink»: «https://www.sodapdf.com/pdf-download/»,
«protect_unlim»: «Защищать неограниченное количество файлов.»,
«allTools»: «Все инструменты»,
«EnglishContent»: «Available in English only»,
«TextToPdfLink»: «https://www.sodapdf.com/ru/txt-в-pdf/»,
«HtmlToPdf»: «HTML в PDF»,
«yourDownloadShouldBegin»: «Your download should begin momentarily.»,
«errorLicensesRequired»: «Enter number of licenses»,
«formEmailBusiness»: «Business Email Address»,
«securitySign»: «Secure & Sign»,
«BatesNumberingLink»: «https://www.sodapdf.com/ru/bates-numbering/»,
«BatesNumberingTool»: «Индексация файлов»,
«BmpToJpg»: «BMP в JPG»,
«stayInformedOnSoftware»: «Получайте сообщения об обновлениях программного обеспечения, напоминания об истечении срока действия, персональные советы и эксклюзивные предложения по электронной почте.»,
«EmailPreferencesMore»: «Для получения дополнительной информации ознакомьтесь с нашей»,
«createdPasswordLinkExp»: «Ссылка для создания пароля недействительна.
«,
«anywhere1»: «Preparing a contract at the office but have a train to catch?»,
«PdfDownloadLink»: «https://www.sodapdf.com/pdf-download/»,
«protect_unlim»: «Защищать неограниченное количество файлов.»,
«allTools»: «Все инструменты»,
«EnglishContent»: «Available in English only»,
«TextToPdfLink»: «https://www.sodapdf.com/ru/txt-в-pdf/»,
«HtmlToPdf»: «HTML в PDF»,
«yourDownloadShouldBegin»: «Your download should begin momentarily.»,
«errorLicensesRequired»: «Enter number of licenses»,
«formEmailBusiness»: «Business Email Address»,
«securitySign»: «Secure & Sign»,
«BatesNumberingLink»: «https://www.sodapdf.com/ru/bates-numbering/»,
«BatesNumberingTool»: «Индексация файлов»,
«BmpToJpg»: «BMP в JPG»,
«stayInformedOnSoftware»: «Получайте сообщения об обновлениях программного обеспечения, напоминания об истечении срока действия, персональные советы и эксклюзивные предложения по электронной почте.»,
«EmailPreferencesMore»: «Для получения дополнительной информации ознакомьтесь с нашей»,
«createdPasswordLinkExp»: «Ссылка для создания пароля недействительна.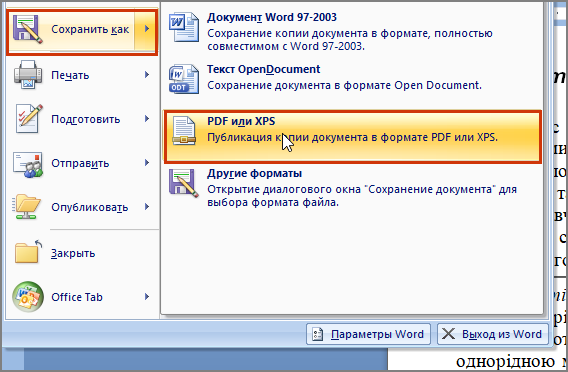 «,
«year2Plan»: «План на 2 года»,
«ResellersFoot»: «Реселлеры»,
«ResellersLink»: «https://www.sodapdf.com/resellers/»,
«high_quality»: «Высокое качество»,
«paymentDetails»: «Payment Details»,
«InformationHandled»: «Предоставляемая вами информация будет обрабатываться в соответствии с нашей \n Политикой конфиденциальности.»,
«orderInvoiceQuestions»: «Order# / Invoice# / Questions»,
«mergeWithSodaTitle»: «ОБЪЕДИНЯЙТЕ ФАЙЛЫ PDF ОНЛАЙН»,
«End_User»: «Лицензионное Соглашение Конечного Пользователя»,
«authenticationError»: «An authentication error has occurred. Please sign into your account again to continue»,
«improperPrgh»: «Email addresses must be in the first field for each assignment. First and last name may optionally be placed in the second and third fields.»,
«send_to_email»: «Send to Email»,
«ProtectLink»: «https://www.pdfprotect.net/ru/»,
«Pdf2ppt»: «PDF в PPT»,
«successRegister»: «На ваш адрес электронной почты отправлено сообщение с кодом активации.»,
«ViewFiles»: «Просмотр файлов PDF»,
«modifyRenewal»: «Modify Renewal»,
«ForgotPasswordLink»: «https://www.
«,
«year2Plan»: «План на 2 года»,
«ResellersFoot»: «Реселлеры»,
«ResellersLink»: «https://www.sodapdf.com/resellers/»,
«high_quality»: «Высокое качество»,
«paymentDetails»: «Payment Details»,
«InformationHandled»: «Предоставляемая вами информация будет обрабатываться в соответствии с нашей \n Политикой конфиденциальности.»,
«orderInvoiceQuestions»: «Order# / Invoice# / Questions»,
«mergeWithSodaTitle»: «ОБЪЕДИНЯЙТЕ ФАЙЛЫ PDF ОНЛАЙН»,
«End_User»: «Лицензионное Соглашение Конечного Пользователя»,
«authenticationError»: «An authentication error has occurred. Please sign into your account again to continue»,
«improperPrgh»: «Email addresses must be in the first field for each assignment. First and last name may optionally be placed in the second and third fields.»,
«send_to_email»: «Send to Email»,
«ProtectLink»: «https://www.pdfprotect.net/ru/»,
«Pdf2ppt»: «PDF в PPT»,
«successRegister»: «На ваш адрес электронной почты отправлено сообщение с кодом активации.»,
«ViewFiles»: «Просмотр файлов PDF»,
«modifyRenewal»: «Modify Renewal»,
«ForgotPasswordLink»: «https://www.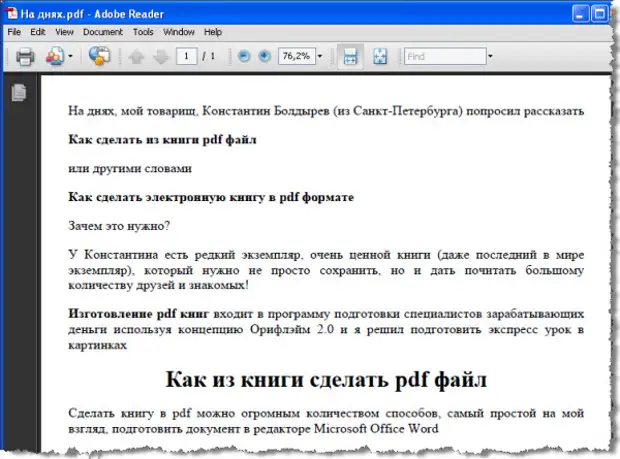 sodapdf.com/account/recover-password/»,
«InWebBrowser»: «В веб-браузере»,
«customQuote»: «индивидуальное предложение»,
«ElectronicSignature»: «Электронная подпись»,
«wrongTitle»: «Wrong file type»,
«mergeRequest»: «A merge request was sent to [other email address]. Please click the link in the email to finish merging your accounts»,
«YouIncognito»: «You’re using Incognito Mode.
sodapdf.com/account/recover-password/»,
«InWebBrowser»: «В веб-браузере»,
«customQuote»: «индивидуальное предложение»,
«ElectronicSignature»: «Электронная подпись»,
«wrongTitle»: «Wrong file type»,
«mergeRequest»: «A merge request was sent to [other email address]. Please click the link in the email to finish merging your accounts»,
«YouIncognito»: «You’re using Incognito Mode.Please login or create an account», «TotalPrice»: «ОБЩАЯ СТОИМОСТЬ», «pdfFormCreator»: «PDF Form Creator», «howInstallSodaLink»: «https://support.sodapdf.com/hc/en/articles/360022498011-How-to-download-and-install-Soda-PDF», «freeTrial»: «Free Trial», «workOfflineOneLine»: «Работаете в офлайн?
Загрузите полную версию!», «PDFafterThePayment»: «Загрузка начнется автоматически после оплаты.», «forLegalProfessionals»: «Для юристов», «layoverText2»: «При нажатии по этому элементу открывается новая вкладка», «layoverText1»: «Эта реклама помогает нам предоставлять бесплатные сервисы», «selectLanguage»: «Select a language», «gettingStarted»: «Начало», «instantText»: «Моментальная\nАктивация
лицензии», «freeItem1»: «Нашим приложением пользуется более миллиона пользователей в месяц, и мы постоянно улучшаем бесплатную программу для пользователей.
 «,
«freeItem2»: «Объединяйте свои файлы в веб-браузере. Наше приложение совместимо со всеми операционными системами.»,
«FilesUsed30days»: «Файлы следует использовать в течение 30 дней с момента покупки «,
«MainPage»: «Главная страница»,
«congrats_prgh»: »
«,
«freeItem2»: «Объединяйте свои файлы в веб-браузере. Наше приложение совместимо со всеми операционными системами.»,
«FilesUsed30days»: «Файлы следует использовать в течение 30 дней с момента покупки «,
«MainPage»: «Главная страница»,
«congrats_prgh»: »Congratulations!
\nYou have successfully validated your Soda PDF account.
\n\n Sometimes it can take a few minutes to show that your account has been validated in our application.
\n Follow the steps below to speed things along if you’re already logged in.\n
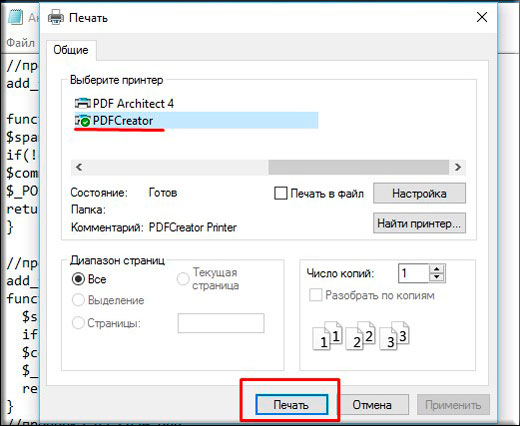 sodapdf.com/ru/gif-в-pdf/»,
«verifySpam»: «To ensure email delivery, please verify your spam settings»,
«JpgToGifLink»: «https://www.sodapdf.com/ru/jpg-в-gif/»,
«productAddOnTooltip»: «Данный продукт является дополнительным компонентом и автоматически добавляется к любому продукту Soda PDF, который использует назначенный пользователь.»,
«assignedBy»: «Assigned by»,
«includes»: «Включает:»,
«emailSent»: «Письмо отправлено»,
«emailWord»: «Адрес электронной почты»,
«secureItem2»: «Все загруженные и обработанные файлы удаляются с наших веб-серверов максимум через 24 часа после активного сеанса.»,
«secureItem1»: «После загрузки файлов их преобразование выполняется через безопасное зашифрованное соединение (по протоколу https) для обеспечения 100%-ной безопасности.»,
«capsLock»: «Caps Lock вкл.»,
«freeOnlineToolsHeader»: «Бесплатные онлайн-инструменты»,
«reviewingFiles»: «Reviewing Files»,
«PptToPdfLink»: «https://www.sodapdf.com/ru/ppt-в-pdf/»,
«howActivateSodaLink»: «https://support.
sodapdf.com/ru/gif-в-pdf/»,
«verifySpam»: «To ensure email delivery, please verify your spam settings»,
«JpgToGifLink»: «https://www.sodapdf.com/ru/jpg-в-gif/»,
«productAddOnTooltip»: «Данный продукт является дополнительным компонентом и автоматически добавляется к любому продукту Soda PDF, который использует назначенный пользователь.»,
«assignedBy»: «Assigned by»,
«includes»: «Включает:»,
«emailSent»: «Письмо отправлено»,
«emailWord»: «Адрес электронной почты»,
«secureItem2»: «Все загруженные и обработанные файлы удаляются с наших веб-серверов максимум через 24 часа после активного сеанса.»,
«secureItem1»: «После загрузки файлов их преобразование выполняется через безопасное зашифрованное соединение (по протоколу https) для обеспечения 100%-ной безопасности.»,
«capsLock»: «Caps Lock вкл.»,
«freeOnlineToolsHeader»: «Бесплатные онлайн-инструменты»,
«reviewingFiles»: «Reviewing Files»,
«PptToPdfLink»: «https://www.sodapdf.com/ru/ppt-в-pdf/»,
«howActivateSodaLink»: «https://support. sodapdf.com/hc/en/articles/360022497971-How-to-Activate-Soda-PDF»,
«TapAddFile»: «Нажмите, чтобы добавить файлы»,
«OptInSubmit»: «Я согласен получать сообщения по электронной почте об этой услуге.»,
«UseinDesktopApp»: «Use in desktop app»,
«myAccount»: «Учетная запись»,
«errorUsersRequired»: «Enter the number of Users»,
«desktopSolutionLink»: «https://www.sodapdf.com/pdf-download/»,
«Popular»: «Популярные»,
«newVersion»: «ДОСТУПНА НОВАЯ ВЕРСИЯ!»,
«ThankyouCTA1notice_top»: «»,
«BatchConvert»: «Batch convert»,
«labelStreetAddressLine»: «Street Address Line»,
«secureSignModule»: «Безопасность и подпись»,
«sendMeUpdates»: «Да, я хочу получать новости»,
«ThankyouCTA2notice_top»: «»,
«cancelPlan»: «Cancel Plan»,
«mo»: «Mo»,
«on»: «on»,
«or»: «или»,
«No»: «Нет»,
«Ok»: «ОК»,
«btnDownloadViewText»: «Скачать и просмотреть в браузере»,
«userExists»: «User with this email is already exists»,
«ResetFormLabel»: «Очистить форму»,
«OtherTools»: «Другие инструменты»,
«manualSecureFile»: «Безопасное объединение и обработка файлов»,
«Rotation»: «Поворот»,
«SignaturePackagePart2»: «signature package»,
«formFileAttachment»: «File Attachment»,
«Resizing»: «Изменение размера»,
«PrivacyFeedback»: «Privacy
sodapdf.com/hc/en/articles/360022497971-How-to-Activate-Soda-PDF»,
«TapAddFile»: «Нажмите, чтобы добавить файлы»,
«OptInSubmit»: «Я согласен получать сообщения по электронной почте об этой услуге.»,
«UseinDesktopApp»: «Use in desktop app»,
«myAccount»: «Учетная запись»,
«errorUsersRequired»: «Enter the number of Users»,
«desktopSolutionLink»: «https://www.sodapdf.com/pdf-download/»,
«Popular»: «Популярные»,
«newVersion»: «ДОСТУПНА НОВАЯ ВЕРСИЯ!»,
«ThankyouCTA1notice_top»: «»,
«BatchConvert»: «Batch convert»,
«labelStreetAddressLine»: «Street Address Line»,
«secureSignModule»: «Безопасность и подпись»,
«sendMeUpdates»: «Да, я хочу получать новости»,
«ThankyouCTA2notice_top»: «»,
«cancelPlan»: «Cancel Plan»,
«mo»: «Mo»,
«on»: «on»,
«or»: «или»,
«No»: «Нет»,
«Ok»: «ОК»,
«btnDownloadViewText»: «Скачать и просмотреть в браузере»,
«userExists»: «User with this email is already exists»,
«ResetFormLabel»: «Очистить форму»,
«OtherTools»: «Другие инструменты»,
«manualSecureFile»: «Безопасное объединение и обработка файлов»,
«Rotation»: «Поворот»,
«SignaturePackagePart2»: «signature package»,
«formFileAttachment»: «File Attachment»,
«Resizing»: «Изменение размера»,
«PrivacyFeedback»: «Privacy Feedback», «ConvertFiles»: «Преобразование файлов PDF», «ConvertImage»: «Конвертировать изображение», «ExcelToPdf»: «Excel в PDF», «ConverttoPDF»: «Преобразование в PDF», «ExcelToPdfLink»: «https://www.
 sodapdf.com/ru/excel-в-pdf/»,
«selectJobRole»: «Выберите функцию»,
«errorPassProtected»: «A file is password protected»,
«PdfToWordLink»: «https://www.sodapdf.com/ru/pdf-в-word/»,
«bottomWord»: «Нижнее»,
«videoTutorials»: «Видеоуроки»,
«btnWorkOfflineLink»: «Загрузите полную версию!»,
«yearlyCommitment»: «Yearly Commitment»,
«registerAgreePart2»: «and our»,
«registerAgreePart1»: «By clicking “Sign up”, you agree to the»,
«accountDetailsText»: «You can update your payment information»,
«clickHere»: «Щелкните здесь»,
«ProcessConverting»: «Конвертирование»,
«unlimitedSodaESign»: «Unlimited Soda E-Sign»,
«accessSaas»: «Access Soda PDF Online here»,
«ProtectPdfLink»: «https://www.sodapdf.com/ru/защита-pdf/»,
«resendConfirmationEmail»: «Resend confirmation email»,
«JpgToPdfLink»: «https://www.sodapdf.com/ru/jpg-в-pdf/»,
«sendToEmail»: «Отправить по электронной почте»,
«eSign»: «eSign PDF»,
«email»: «E-mail»,
«error»: «An error has occured. Please try again or contact us.
sodapdf.com/ru/excel-в-pdf/»,
«selectJobRole»: «Выберите функцию»,
«errorPassProtected»: «A file is password protected»,
«PdfToWordLink»: «https://www.sodapdf.com/ru/pdf-в-word/»,
«bottomWord»: «Нижнее»,
«videoTutorials»: «Видеоуроки»,
«btnWorkOfflineLink»: «Загрузите полную версию!»,
«yearlyCommitment»: «Yearly Commitment»,
«registerAgreePart2»: «and our»,
«registerAgreePart1»: «By clicking “Sign up”, you agree to the»,
«accountDetailsText»: «You can update your payment information»,
«clickHere»: «Щелкните здесь»,
«ProcessConverting»: «Конвертирование»,
«unlimitedSodaESign»: «Unlimited Soda E-Sign»,
«accessSaas»: «Access Soda PDF Online here»,
«ProtectPdfLink»: «https://www.sodapdf.com/ru/защита-pdf/»,
«resendConfirmationEmail»: «Resend confirmation email»,
«JpgToPdfLink»: «https://www.sodapdf.com/ru/jpg-в-pdf/»,
«sendToEmail»: «Отправить по электронной почте»,
«eSign»: «eSign PDF»,
«email»: «E-mail»,
«error»: «An error has occured. Please try again or contact us.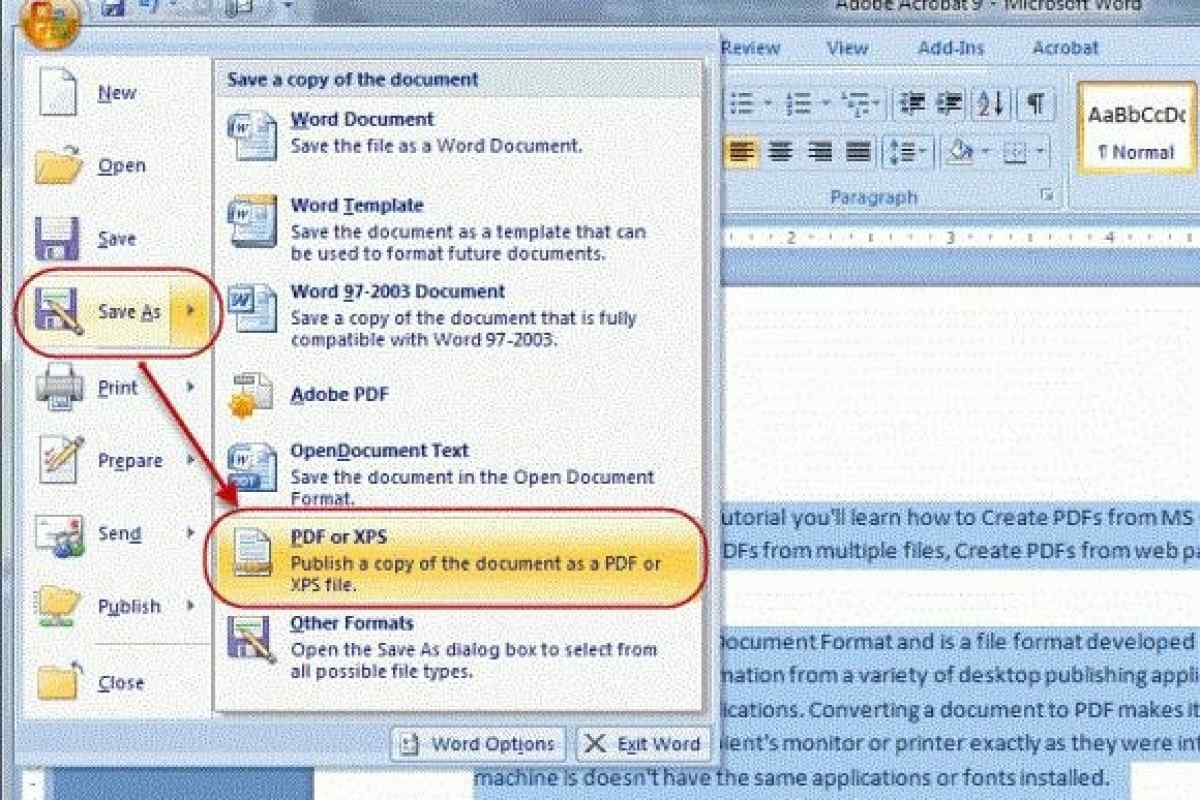 «,
«SodaTradeMark»: «Soda™ является торговой маркой LULU Software™.»,
«forms»: «формы»,
«logIn»: «Войти»,
«hours»: «hours,»,
«title»: «Title»,
«SSLLabelThree»: «secure connection»,
«Begins_auto»: «(Загрузка начнется автоматически после оплаты).»,
«ErrorChooseMorePDF»: «Выберите 2 или более файлов PDF»,
«video»: «Видео»,
«linkExpired»: «Your link is expired»,
«add»: «add»,
«buy»: «Купить»,
«off»: «off»,
«ocr»: «Оптическое распознавание символов»,
«odd»: «нечетные»,
«top»: «top»,
«All»: «Все»,
«New»: «New»,
«Yes»: «Да»,
«PerpetualLicense»: «БЕССРОЧНАЯ ЛИЦЕНЗИЯ»,
«year2»: «2 года»,
«First»: «Первая»,
«Merge»: «Объединить»,
«LoginLink»: «https://www.sodapdf.com/account/login/»,
«no_limitation»: «24/7: без ежедневных ограничений
«,
«SodaTradeMark»: «Soda™ является торговой маркой LULU Software™.»,
«forms»: «формы»,
«logIn»: «Войти»,
«hours»: «hours,»,
«title»: «Title»,
«SSLLabelThree»: «secure connection»,
«Begins_auto»: «(Загрузка начнется автоматически после оплаты).»,
«ErrorChooseMorePDF»: «Выберите 2 или более файлов PDF»,
«video»: «Видео»,
«linkExpired»: «Your link is expired»,
«add»: «add»,
«buy»: «Купить»,
«off»: «off»,
«ocr»: «Оптическое распознавание символов»,
«odd»: «нечетные»,
«top»: «top»,
«All»: «Все»,
«New»: «New»,
«Yes»: «Да»,
«PerpetualLicense»: «БЕССРОЧНАЯ ЛИЦЕНЗИЯ»,
«year2»: «2 года»,
«First»: «Первая»,
«Merge»: «Объединить»,
«LoginLink»: «https://www.sodapdf.com/account/login/»,
«no_limitation»: «24/7: без ежедневных ограничений \nДополнительные функции: создание, конвертирование и рецензирование файлов PDF», «PdfEditorLink»: «https://www.sodapdf.com/ru/редактор-pdf/», «Legal»: «ПРАВОВАЯ», «productStatus»: «Status», «Disconnect»: «Disconnect», «errorPasswordRequired»: «Введите пароль», «SodaPDFDesktop»: «Soda PDF Desktop», «Votes»: «Votes», «Tools»: «Инструменты», «Reset»: «Сброс», «Range»: «Диапазон», «Split»: «Разделить», «subscribe_prgh»: «Stay informed on all things Soda, including newsletters, tips & tricks, and exclusive offers.
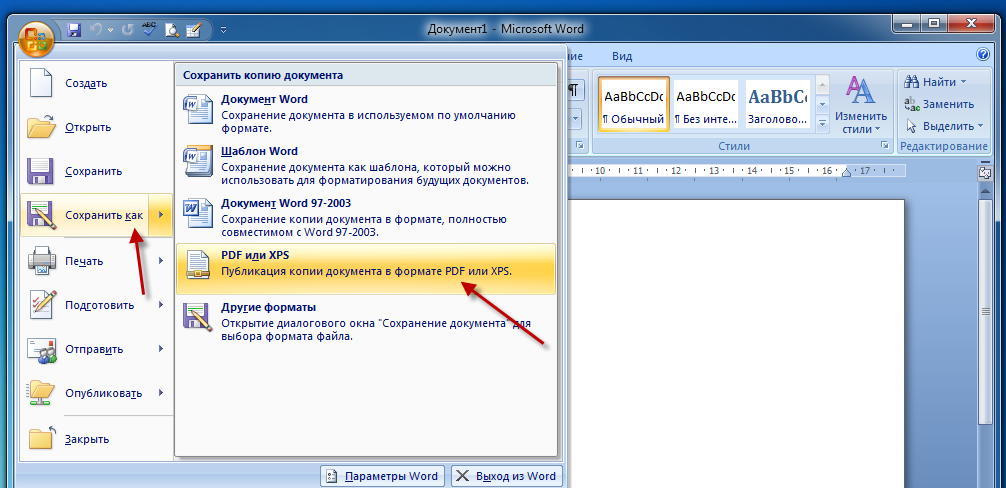 «,
«Plans»: «ПЛАНЫ»,
«JpgToPngLink»: «https://www.sodapdf.com/ru/jpg-в-png/»,
«reassignLicense»: «Reassign License»,
«Inserting»: «Вставка»,
«sodaPdfOnline»: «Soda PDF Online»,
«BEST_VALUE»: «ЛУЧШЕЕ ПРЕДЛОЖЕНИЕ»,
«batchTitle»: «Batch assign»,
«GifToPngLink»: «https://www.sodapdf.com/ru/gif-в-png/»,
«SplitTitle»: «Разделение файлов PDF»,
«split_unlim»: «Разделять неограниченное количество файлов.»,
«contactsSales»: «Contact sales»,
«BilledAnnualy»: «billed annually»,
«addPageNumbering»: «Добавить номера страниц»,
«webinars»: «webinars»,
«good_quality»: «Хорошее качество»,
«EnterUrl»: «Введите URL веб-сайта»,
«productTypeDesctop»: «Desktop»,
«FreeOnlineTools»: «Бесплатные онлайн-инструменты»,
«Pdf2Image»: «PDF в JPG»,
«AddMaintenance»: «Add Maintenance»,
«howToSubAlt3»: «Download merged PDF»,
«howToSubAlt2»: «Combine desired PDF files»,
«howToSubAlt1»: «Upload PDF»,
«PdfCreator»: «Создание PDF»,
«uninstall»: «Uninstall»,
«FreePdfReaderMacOs»: «Программа для чтения файлов для Mac OS X»,
«WinPdfReader»: «Windows Store Reader»,
«errorEnterB2BEmail»: «Please enter a valid business email to continue.
«,
«Plans»: «ПЛАНЫ»,
«JpgToPngLink»: «https://www.sodapdf.com/ru/jpg-в-png/»,
«reassignLicense»: «Reassign License»,
«Inserting»: «Вставка»,
«sodaPdfOnline»: «Soda PDF Online»,
«BEST_VALUE»: «ЛУЧШЕЕ ПРЕДЛОЖЕНИЕ»,
«batchTitle»: «Batch assign»,
«GifToPngLink»: «https://www.sodapdf.com/ru/gif-в-png/»,
«SplitTitle»: «Разделение файлов PDF»,
«split_unlim»: «Разделять неограниченное количество файлов.»,
«contactsSales»: «Contact sales»,
«BilledAnnualy»: «billed annually»,
«addPageNumbering»: «Добавить номера страниц»,
«webinars»: «webinars»,
«good_quality»: «Хорошее качество»,
«EnterUrl»: «Введите URL веб-сайта»,
«productTypeDesctop»: «Desktop»,
«FreeOnlineTools»: «Бесплатные онлайн-инструменты»,
«Pdf2Image»: «PDF в JPG»,
«AddMaintenance»: «Add Maintenance»,
«howToSubAlt3»: «Download merged PDF»,
«howToSubAlt2»: «Combine desired PDF files»,
«howToSubAlt1»: «Upload PDF»,
«PdfCreator»: «Создание PDF»,
«uninstall»: «Uninstall»,
«FreePdfReaderMacOs»: «Программа для чтения файлов для Mac OS X»,
«WinPdfReader»: «Windows Store Reader»,
«errorEnterB2BEmail»: «Please enter a valid business email to continue.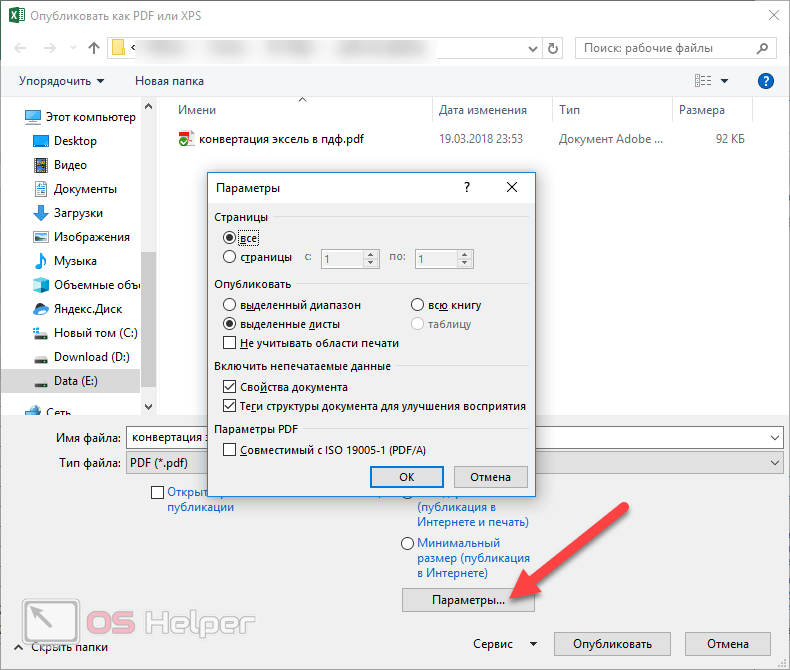 «,
«discoverSodaPDf»: «Функции Soda PDF»,
«yourDownloadLinkSent»: «Your download link has been sent to your email.»,
«Quantity»: «КОЛИЧЕСТВО»,
«createPasswordSubTitle»: «Set a new password for your account.»,
«Download_Desktop»: «Download Desktop Version!»,
«ViewEdit»: «Просмотр и редактирование»,
«errorPhoneInvalid»: «Enter a valid phone number»,
«errorCompanyRequired»: «Enter a company name»,
«Features»: «Характеристики»,
«EmailConfirmationError»: «Ошибка! Ваша ссылка активации недействительна.»,
«PdfToHtmlLink»: «https://www.sodapdf.com/ru/pdf-в-html/»,
«bf_freeocrgift1»: «ФУНКЦИЯ OCR В ПОДАРОК (стоимостью «,
«bf_freeocrgift2″: » )»,
«RessellerLink»: «https://www.sodapdf.com/business/resellers/»,
«fontSize»: «Размер шрифта»,
«productExpiredProducts»: «Expired Products»,
«SupportLink»: «https://support.sodapdf.com/hc/en-us/»,
«mostPopular»: «САМЫЙ ПОПУЛЯРНЫЙ ПАКЕТ»,
«errorPhoneRequired»: «Enter a phone number»,
«Compress»: «Сжать»,
«aboutTitle»: «НАШИ ОНЛАЙН-ИНСТРУМЕНТЫ»,
«howCanWeHelpYou»: «How can we help you?»,
«LimitationTextRights»: «все права защищены.
«,
«discoverSodaPDf»: «Функции Soda PDF»,
«yourDownloadLinkSent»: «Your download link has been sent to your email.»,
«Quantity»: «КОЛИЧЕСТВО»,
«createPasswordSubTitle»: «Set a new password for your account.»,
«Download_Desktop»: «Download Desktop Version!»,
«ViewEdit»: «Просмотр и редактирование»,
«errorPhoneInvalid»: «Enter a valid phone number»,
«errorCompanyRequired»: «Enter a company name»,
«Features»: «Характеристики»,
«EmailConfirmationError»: «Ошибка! Ваша ссылка активации недействительна.»,
«PdfToHtmlLink»: «https://www.sodapdf.com/ru/pdf-в-html/»,
«bf_freeocrgift1»: «ФУНКЦИЯ OCR В ПОДАРОК (стоимостью «,
«bf_freeocrgift2″: » )»,
«RessellerLink»: «https://www.sodapdf.com/business/resellers/»,
«fontSize»: «Размер шрифта»,
«productExpiredProducts»: «Expired Products»,
«SupportLink»: «https://support.sodapdf.com/hc/en-us/»,
«mostPopular»: «САМЫЙ ПОПУЛЯРНЫЙ ПАКЕТ»,
«errorPhoneRequired»: «Enter a phone number»,
«Compress»: «Сжать»,
«aboutTitle»: «НАШИ ОНЛАЙН-ИНСТРУМЕНТЫ»,
«howCanWeHelpYou»: «How can we help you?»,
«LimitationTextRights»: «все права защищены.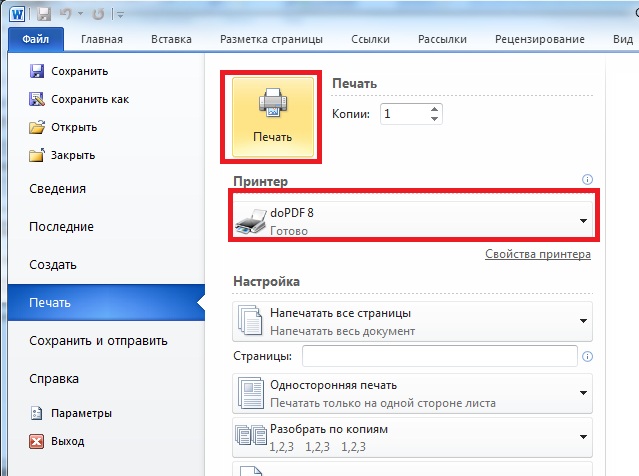 «,
«PrivacyFeedbackImg»: «//privacy-policy.truste.com/privacy-seal/LULU-software/seal?rid=e691fbfb-8de4-4b17-b576-70688b60730d»,
«rotated_copy»: «Загрузите повернутую копию файла.»,
«selectIconFile»: «Выберите файл значка»,
«proOcrPackage»: «Pro + OCR Package»,
«privacyPolicy»: «Политика конфиденциальности»,
«BusinessLink»: «https://www.sodapdf.com/business/»,
«splitted_copy»: «Загрузите разделенные страницы.»,
«SplitPDFSiteLabel»: «Для разделения файлов PDF посетите веб-сайт»,
«recoverPasswordEnterEmail»: «Для сброса пароля для вашего профиля учетной записи введите свой адрес электронной почты.»,
«supportNav»: «Поддержка»,
«PDFexceed»: «Загруженные файлы превышают максимальный бесплатный размер»,
«ArticleDescriptionEditTwo»: «PDFs are the clear choice when you want to share information safely over the internet. Companies and governments both heavily rely on them and most people have a general idea what PDFs are.»,
«ArticleDescriptionEditOne»: «You receive an email containing that crucial document, the magical PDF that will take your business to the next level.
«,
«PrivacyFeedbackImg»: «//privacy-policy.truste.com/privacy-seal/LULU-software/seal?rid=e691fbfb-8de4-4b17-b576-70688b60730d»,
«rotated_copy»: «Загрузите повернутую копию файла.»,
«selectIconFile»: «Выберите файл значка»,
«proOcrPackage»: «Pro + OCR Package»,
«privacyPolicy»: «Политика конфиденциальности»,
«BusinessLink»: «https://www.sodapdf.com/business/»,
«splitted_copy»: «Загрузите разделенные страницы.»,
«SplitPDFSiteLabel»: «Для разделения файлов PDF посетите веб-сайт»,
«recoverPasswordEnterEmail»: «Для сброса пароля для вашего профиля учетной записи введите свой адрес электронной почты.»,
«supportNav»: «Поддержка»,
«PDFexceed»: «Загруженные файлы превышают максимальный бесплатный размер»,
«ArticleDescriptionEditTwo»: «PDFs are the clear choice when you want to share information safely over the internet. Companies and governments both heavily rely on them and most people have a general idea what PDFs are.»,
«ArticleDescriptionEditOne»: «You receive an email containing that crucial document, the magical PDF that will take your business to the next level.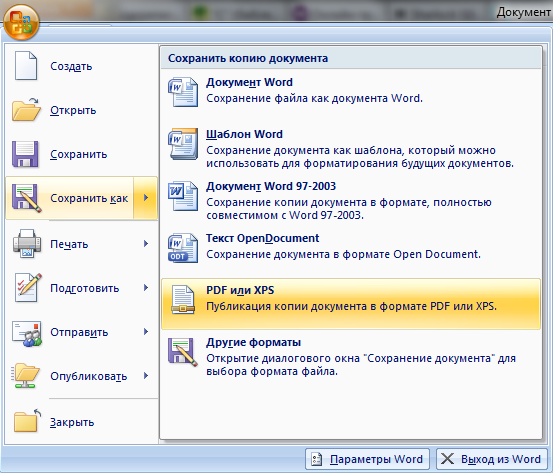 This PDF contains a proposal where every detail needs to be fine-tuned to perfection.»,
«addWatermark»: «Добавить водяной знак»,
«DetailsLink»: «https://www.sodapdf.com/account/manage-account/»,
«newsletter»: «Newsletter»,
«newPassword»: «Новый пароль»,
«ThankyouCTA1»: «ОТКРЫТЬ в»,
«ThankyouCTA2»: «ЗАГРУЗИТЬ»,
«ThankyouBack»: «Вернуться на веб-сайт»,
«Example»: «Например»,
«options_text_8»: «Оптическое распознавание символов (OCR)»,
«reassign_prgh2»: «You cannot reassign this license to the same user during this billing cycle.»,
«createAccount»: «Create account»,
«footerCopyTextLight»: «Этот продукт продает авторизованный реселлер Upclick.com. «,
«centimetersWord»: «сантиметры»,
«dailytimer»: «Вы превысили временной лимит бесплатных операций. Повторите попытку через ::»,
«ArticleTitleEditThree»: «How to Edit PDF Documents»,
«sodaPdfForYou»: «Soda PDF For You»,
«PdfToHtml»: «PDF в HTML»,
«PdfToDocx»: «PDF в DOCX»,
«PdfToWord»: «PDF в Word»,
«PdfToJpgLink»: «https://www.
This PDF contains a proposal where every detail needs to be fine-tuned to perfection.»,
«addWatermark»: «Добавить водяной знак»,
«DetailsLink»: «https://www.sodapdf.com/account/manage-account/»,
«newsletter»: «Newsletter»,
«newPassword»: «Новый пароль»,
«ThankyouCTA1»: «ОТКРЫТЬ в»,
«ThankyouCTA2»: «ЗАГРУЗИТЬ»,
«ThankyouBack»: «Вернуться на веб-сайт»,
«Example»: «Например»,
«options_text_8»: «Оптическое распознавание символов (OCR)»,
«reassign_prgh2»: «You cannot reassign this license to the same user during this billing cycle.»,
«createAccount»: «Create account»,
«footerCopyTextLight»: «Этот продукт продает авторизованный реселлер Upclick.com. «,
«centimetersWord»: «сантиметры»,
«dailytimer»: «Вы превысили временной лимит бесплатных операций. Повторите попытку через ::»,
«ArticleTitleEditThree»: «How to Edit PDF Documents»,
«sodaPdfForYou»: «Soda PDF For You»,
«PdfToHtml»: «PDF в HTML»,
«PdfToDocx»: «PDF в DOCX»,
«PdfToWord»: «PDF в Word»,
«PdfToJpgLink»: «https://www.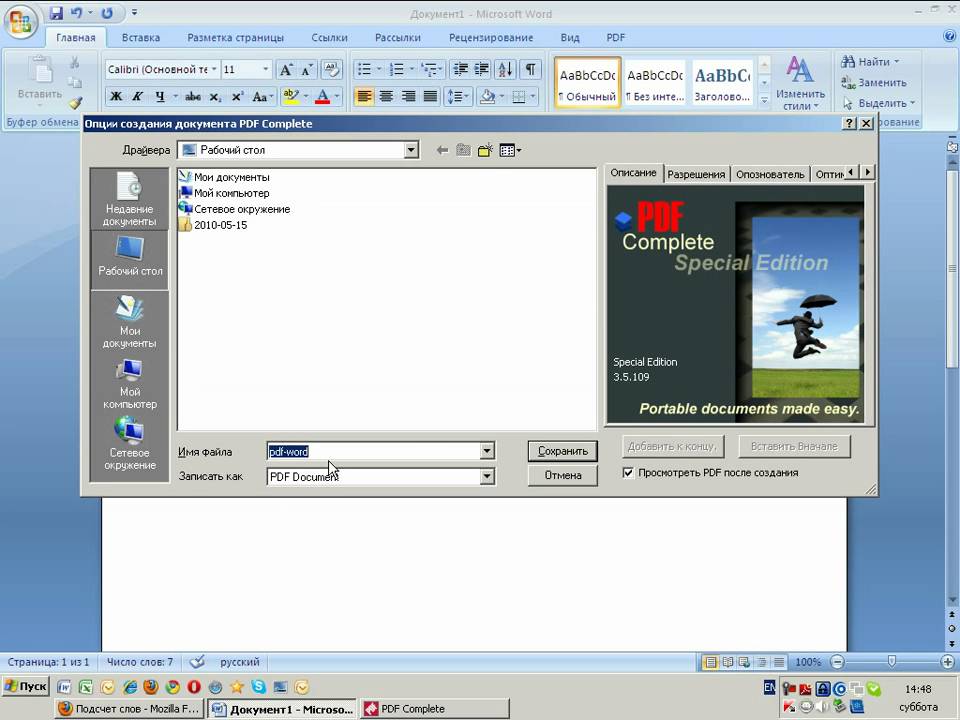 sodapdf.com/ru/pdf-в-jpg/»,
«signInTitle»: «Sign into your Soda PDF account with»,
«enterCity»: «Введите город»,
«productProductAlert»: «Срок действия вашего плана истекает, и его функции после окончания срока действия будут недоступны.»,
«errorLastNameInvalid»: «You need to enter a valid last name»,
«Reader3d»: «3D Reader»,
«dayliLimitSubTitleB»: «Однако у вас есть другой вариант»,
«PDFMergeCanonical»: «https://www.pdfmerge.com/»,
«ErrorUploadOnlyPDF»: «Загружайте только файлы PDF»,
«Jpg2pdf»: «JPG в PDF»,
«businessResourcesPageName»: «Бизнес-Ресурсы»,
«userGuide»: «Руководство пользователя»,
«resourceCenterBackText»: «All the information you need to find the answers to your questions.»,
«yourWebinarShouldBegin»: «You’re webinar should begin shortly.»,
«GoodQualityBest»: «best image quality, minimal compression»,
«withMaintenance»: «With maintenance»,
«EasyAdoptionPageName»: «Простая адаптация»,
«unassignProduct_prgh2»: «Once a specific license is unassigned, the license can only be reassigned to the same user after the next billing cycle.»,
«downloadInstallation»: «Download / Installation»,
«Process_another»: «Process another file»,
«accountAssociated»: «An account is already associated with this email.»,
«mustUploadCSV»: «You must upload a CSV file»,
«download»: «Загрузить»,
«Trial30Day»: «30-day trial»,
«sodaAnywherePrgh»: «A Complete PDF Solution, on desktop and online»,
«MoreOnePage»: «Загруженный документ должен содержать более 1 страницы.»,
«PaymentInformation»: «Payment information»,
«pdfCreatorConverter»: «Бесплатное приложение для создания и конвертирования файлов PDF»,
«RateTool»: «Rate this tool»,
«MergePdfLink»: «https://www.sodapdf.com/ru/объединить-pdf/»,
«resendAssignInvitationSuccess_prgh2»: «Invitation has been re-sent»,
«getTheMost»: «Get the most out of your money»,
«SplitPassProtected»: «Загруженный файл защищен паролем и его нельзя разделить»,
«BackToSoda8»: «Назад к Soda PDF»,
«yourRequestReceived»: «Your request has been received.»,
«perMonth»: «Per Month»,
«minutes»: «minutes,»,
«continueBtn»: «ПРОДОЛЖИТЬ»,
«createPasswordTitle»: «Create your password»,
«bf_features»: «Включенные функции:»,
«ChooseFormat»: «Выберите формат:»,
«aboutSubDesc4»: «Вы можете работать с файлами на любом устройстве, в любое время и в любом месте, используя компьютер, планшет или смартфон.»,
«aboutSubDesc1»: «Мы используем безопасную технологию для установления зашифрованной связи нашего веб-сервера с вашим браузером для обеспечения конфиденциальности всех данных.»,
«aboutSubDesc3»: «Наше ПО предоставляет доступ к файлам в облачных хранилищах данных, включая Google Drive, Box, Dropbox и OneDrive.»,
«aboutSubDesc2»: «Все загруженные и обработанные файлы удаляются с наших веб-серверов максимум через 24 часа после активного сеанса.»,
«PngToPdfLink»: «https://www.sodapdf.com/ru/png-в-pdf/»,
«TiffToPdf»: «TIFF в PDF»,
«ExtractPdf»: «Извлечение PDF»,
«errorServer»: «Sorry, server is busy. Please try again later.»,
«detailEsignPhone»: «This number is used by our E-Sign service for SMS authentication»,
«StayUpToDate»: «Будьте в курсе!»,
«marginsWord»: «Поля»,
«offPrice»: «Скидка»,
«errorNewPasswordRequired»: «Enter a new password»,
«insuffTitle»: «Insufficient licenses»,
«errorContactEmailInvalid»: «Требуется ввести действительный адрес электронной почты.»,
«onlineAccess»: «Online Access»,
«errorCurrentPasswordRequired»: «Enter your current password»,
«premiumPhoneSupportBackText»: «Direct access to one of our Soda PDF specialists at any time.»,
«productRefreshList»: «Refresh list»,
«PngToJpgLink»: «https://www.sodapdf.com/ru/png-в-jpg/»,
«userGuideLink»: «http://userguide.sodapdf.com/»,
«MacOsUser»: «Пользователь ОС Mac? Откройте для себя полностью функциональное приложение Soda PDF Online.»,
«InsertPageElem»: «Вставка элементов страниц»,
«IncludedPrgh»: «Включено в пакеты приложений»,
«freeTrialLink»: «https://online.sodapdf.com/»,
«productAssignedLicenses»: «Assigned Licenses»,
«Uploading»: «Загрузка»,
«noCreditCard»: «No credit card required»,
«emailHasBeenChanged»: «Your email address has been changed»,
«messageEmailSent»: «Ссылка для подтверждения была отправлена на Вашу электронную почту. Если Вы не получили письмо, проверьте папки «Спам» / «Нежелательные письма».»,
«chooseEmailToMerge»: «Please choose the email under which to merge the products from both accounts. This email and its corresponding password will be used to sign into your account once the merge is successful»,
«formMessage»: «Message»,
«confirmUsers»: «Confirm the users you wish to assign licenses to»,
«ChooseFile»: «Выберите файл»,
«useOnlineTools»: «Используйте наш онлайн-инструмент»,
«privacyTitle»: «Конфиденциальность»,
«errorNotPdf»: «Файл не является документом PDF»,
«formLastName»: «Фамилия»,
«Options»: «Настройки»,
«pageNumber»: «Номер страницы»,
«numberFormat»: «Числовой формат»,
«settingsUpdated»: «Ваши настройки учетной записи успешно обновлены»,
«upgradeBuilder»: «Upgrade Builder»,
«Opacity»: «Непрозрачность»,
«becomeAReseller»: «Стать реселлером»,
«formPhone»: «Phone»,
«PDFClicking»: «При нажатии на кнопку «Оплатить» откроется защищенный веб-сайт Paypal
sodapdf.com/ru/pdf-в-jpg/»,
«signInTitle»: «Sign into your Soda PDF account with»,
«enterCity»: «Введите город»,
«productProductAlert»: «Срок действия вашего плана истекает, и его функции после окончания срока действия будут недоступны.»,
«errorLastNameInvalid»: «You need to enter a valid last name»,
«Reader3d»: «3D Reader»,
«dayliLimitSubTitleB»: «Однако у вас есть другой вариант»,
«PDFMergeCanonical»: «https://www.pdfmerge.com/»,
«ErrorUploadOnlyPDF»: «Загружайте только файлы PDF»,
«Jpg2pdf»: «JPG в PDF»,
«businessResourcesPageName»: «Бизнес-Ресурсы»,
«userGuide»: «Руководство пользователя»,
«resourceCenterBackText»: «All the information you need to find the answers to your questions.»,
«yourWebinarShouldBegin»: «You’re webinar should begin shortly.»,
«GoodQualityBest»: «best image quality, minimal compression»,
«withMaintenance»: «With maintenance»,
«EasyAdoptionPageName»: «Простая адаптация»,
«unassignProduct_prgh2»: «Once a specific license is unassigned, the license can only be reassigned to the same user after the next billing cycle.»,
«downloadInstallation»: «Download / Installation»,
«Process_another»: «Process another file»,
«accountAssociated»: «An account is already associated with this email.»,
«mustUploadCSV»: «You must upload a CSV file»,
«download»: «Загрузить»,
«Trial30Day»: «30-day trial»,
«sodaAnywherePrgh»: «A Complete PDF Solution, on desktop and online»,
«MoreOnePage»: «Загруженный документ должен содержать более 1 страницы.»,
«PaymentInformation»: «Payment information»,
«pdfCreatorConverter»: «Бесплатное приложение для создания и конвертирования файлов PDF»,
«RateTool»: «Rate this tool»,
«MergePdfLink»: «https://www.sodapdf.com/ru/объединить-pdf/»,
«resendAssignInvitationSuccess_prgh2»: «Invitation has been re-sent»,
«getTheMost»: «Get the most out of your money»,
«SplitPassProtected»: «Загруженный файл защищен паролем и его нельзя разделить»,
«BackToSoda8»: «Назад к Soda PDF»,
«yourRequestReceived»: «Your request has been received.»,
«perMonth»: «Per Month»,
«minutes»: «minutes,»,
«continueBtn»: «ПРОДОЛЖИТЬ»,
«createPasswordTitle»: «Create your password»,
«bf_features»: «Включенные функции:»,
«ChooseFormat»: «Выберите формат:»,
«aboutSubDesc4»: «Вы можете работать с файлами на любом устройстве, в любое время и в любом месте, используя компьютер, планшет или смартфон.»,
«aboutSubDesc1»: «Мы используем безопасную технологию для установления зашифрованной связи нашего веб-сервера с вашим браузером для обеспечения конфиденциальности всех данных.»,
«aboutSubDesc3»: «Наше ПО предоставляет доступ к файлам в облачных хранилищах данных, включая Google Drive, Box, Dropbox и OneDrive.»,
«aboutSubDesc2»: «Все загруженные и обработанные файлы удаляются с наших веб-серверов максимум через 24 часа после активного сеанса.»,
«PngToPdfLink»: «https://www.sodapdf.com/ru/png-в-pdf/»,
«TiffToPdf»: «TIFF в PDF»,
«ExtractPdf»: «Извлечение PDF»,
«errorServer»: «Sorry, server is busy. Please try again later.»,
«detailEsignPhone»: «This number is used by our E-Sign service for SMS authentication»,
«StayUpToDate»: «Будьте в курсе!»,
«marginsWord»: «Поля»,
«offPrice»: «Скидка»,
«errorNewPasswordRequired»: «Enter a new password»,
«insuffTitle»: «Insufficient licenses»,
«errorContactEmailInvalid»: «Требуется ввести действительный адрес электронной почты.»,
«onlineAccess»: «Online Access»,
«errorCurrentPasswordRequired»: «Enter your current password»,
«premiumPhoneSupportBackText»: «Direct access to one of our Soda PDF specialists at any time.»,
«productRefreshList»: «Refresh list»,
«PngToJpgLink»: «https://www.sodapdf.com/ru/png-в-jpg/»,
«userGuideLink»: «http://userguide.sodapdf.com/»,
«MacOsUser»: «Пользователь ОС Mac? Откройте для себя полностью функциональное приложение Soda PDF Online.»,
«InsertPageElem»: «Вставка элементов страниц»,
«IncludedPrgh»: «Включено в пакеты приложений»,
«freeTrialLink»: «https://online.sodapdf.com/»,
«productAssignedLicenses»: «Assigned Licenses»,
«Uploading»: «Загрузка»,
«noCreditCard»: «No credit card required»,
«emailHasBeenChanged»: «Your email address has been changed»,
«messageEmailSent»: «Ссылка для подтверждения была отправлена на Вашу электронную почту. Если Вы не получили письмо, проверьте папки «Спам» / «Нежелательные письма».»,
«chooseEmailToMerge»: «Please choose the email under which to merge the products from both accounts. This email and its corresponding password will be used to sign into your account once the merge is successful»,
«formMessage»: «Message»,
«confirmUsers»: «Confirm the users you wish to assign licenses to»,
«ChooseFile»: «Выберите файл»,
«useOnlineTools»: «Используйте наш онлайн-инструмент»,
«privacyTitle»: «Конфиденциальность»,
«errorNotPdf»: «Файл не является документом PDF»,
«formLastName»: «Фамилия»,
«Options»: «Настройки»,
«pageNumber»: «Номер страницы»,
«numberFormat»: «Числовой формат»,
«settingsUpdated»: «Ваши настройки учетной записи успешно обновлены»,
«upgradeBuilder»: «Upgrade Builder»,
«Opacity»: «Непрозрачность»,
«becomeAReseller»: «Стать реселлером»,
«formPhone»: «Phone»,
«PDFClicking»: «При нажатии на кнопку «Оплатить» откроется защищенный веб-сайт Paypal (счет Paypal не требуется).», «email_terms_begin»: «Указывая свой адрес электронной почты, Вы соглашаетесь получить свой файл и соблюдать «, «email_terms_link1»: «Условия использования», «email_terms_link2»: «Политику конфиденциальности», «errorLastNameRequired»: «Enter a last name», «formSuccessMessage»: «Thanks for the request. Support team will contact you in the next 12-24 hours.», «formEmail»: «Адрес электронной почты», «resetLicense»: «Reset License», «currentPassword»: «Текущий пароль», «pdfDownload»: «https://www.sodapdf.com/pdf-download/», «formTimelineJustBrowsing»: «Just Browsing», «PlanBusinesPrgh3»: «Soda E-Sign Unlimited is included in the Soda PDF Business plan», «PlanBusinesPrgh2»: «A complete PDF solution designed for professionals», «UnlockLink»: «https://www.pdfunlock.com/ru/», «WebDeskApp»: «Веб-приложения и приложения для рабочего стола», «errorFirstNameRequired»: «Enter a first name», «formFailMessage»: «Unable to send message. Please try again later.», «buyOnline»: «Купить Онлайн», «btnAnotherFile»: «Преобразовать другой файл», «online_tools»: «ОНЛАЙН-ИНСТРУМЕНТЫ PDF», «SignSecure»: «Подпись и безопасность», «smfileSign»: «Безлимитные функции PDF\n», «unlock_unlim»: «Разблокировать неограниченное количество файлов.», «resellers»: «Реселлеры», «sodaOnline»: «https://online.sodapdf.com/?lang=ru», «ManagePdfFilesNav»: «Управлять файлами PDF», «searchDeskPlaceholder»: «Search here to browse our knowledge base», «ViewerLink»: «https://www.sodapdf.com/products/pdf-reader/», «bf_features_text»: «просмотр, создание, конвертирование, редактирование, вставка, рецензирование, создание форм, защита и подписание документов», «EditLink»: «https://www.sodapdf.com/ru/редактор-pdf/», «DonationLineTwo»: «Сделайте небольшое пожертвование в качестве благодарности.», «DonationLineOne»: «Помог ли вам этот веб-сайт сэкономить (или заработать) деньги?», «validationMsg»: «Ваша учетная запись активирована», «email_terms_and»: «и», «editingFiles»: «Editing Files», «ResendEmail»: «Отправить письмо повторно», «ArticleTitleOne»: «How-To Add Pages To PDFs», «ArticleTitleTwo»: «How-To Batch Create PDF Files», «footerCopyTextRights»: «Все права защищены.», «resetLicense_prgh2»: «You are only able to reset a perpetual license twice in a given year.», «good_quality_text»: «хорошее качество, умеренная степень сжатия», «OcrPdfLink»: «https://www.sodapdf.com/ru/ocr-pdf/», «errorWebsiteUrlInvalid»: «Enter a valid URL», «SignUpWith»: «Sign up with», «InvalidRange»: «Недействительный диапазон», «purchasedFirstTime»: «Recently purchased a Soda PDF product and accessing Soda for the first time? Create an account with the email you used during your purchase.», «layoverTitlePart1»: «Ваш файл будет готов к загрузке через», «layoverTitlePart2»: «секунд:», «ThankyouCTA1notice_bottom»: «в веб-браузере», «sendingEmail»: «Отправка электронного сообщения…», «MoreFilesLabel»: «Дополнительные файлы», «Affiliates»: «Партнеры», «ArticleDescriptionEditThree»: «In this day and age, receiving paper documents to review and edit is a rarity, especially in a professional environment. Document sharing is now mostly done electronically, and a secure way of sending a file is by converting it to PDF first.», «affiliateProgram»: «Партнерская программа», «chatBackText»: «Live chat with one of our Soda PDF specialists.», «PdfEditor»: «Редактирование PDF», «See_also»: «СМОТРИТЕ ТАКЖЕ», «errorNewPasswordMatch»: «Your new passwords do not match», «errorCurrentPasswordIncorrect»: «Your current password is incorrect», «DropFileHereOr»: «Переместите файл сюда или», «textAndFormat»: «Текст и формат», «NotConnected»: «Not connected», «updateInformation»: «Update information», «PdfToPptLink»: «https://www.sodapdf.com/ru/pdf-в-ppt/», «CompressFile»: «Compress file», «CompressLink»: «https://www.sodapdf.com/ru/сжать-pdf/», «download_here»: «Download it here», «subscribeToProduct»: «Product Updates», «annualCommitment»: «Yearly Commitment», «guaranteeText»: «Гарантированный возврат денег в течение 30 дней«, «finishDisconnecting»: «To finish disconnecting this account please set a password for your Soda PDF Account. This password will be used with your email to log in from now on.», «E-SingLink»: «https://www.sodapdf.com/ru/sign-pdf/», «labelZipPostalCode»: «Zip / Postal Code», «dayliLimitTitle»: «Вы превысили часовой лимит использования сервиса PDFMerge», «registerAgreeWith»: «By signing in with a connected account, you agree to the», «ResizePdfLink»: «https://www.sodapdf.com/ru/resize-pdf/», «Ecx_options»: «Однако вы можете выбрать один из двух вариантов», «clickYouTube»: «Нажмите {0}, чтобы узнать о Soda PDF Anywhere», «active»: «Active», «PDFFormFiller»: «Приложение для создания и заполнения форм PDF», «formGetStarted»: «Get Started», «noFileChosen»: «Файл не выбран», «errorAccountExists»: «User is already exists.», «ArticleTitleEditTwo»: «How to Edit PDF Files Like a Pro», «ArticleTitleEditOne»: «How to Make PDF Editable With Soda PDF», «FeedbackLink»: «https://www.sodapdf.com/feedback/», «moduleFormsReq»: «Forms Module requires», «passwordChanged»: «Ваш пароль успешно изменен», «anywhereTitle»: «With Soda PDF Anywhere, you can literally get work done, well, anywhere.», «formNo»: «Нет», «PDF_Reviews»: «PDF Reviews», «OnlinePricingLink»: «https://www.sodapdf.com/pricing/online/», «productEnterEmail»: «Введите адрес электронной почты, чтобы назначить лицензию», «forgotPassword»: «Забыли пароль?», «productTotalLicenses»: «Total Licenses», «editPaymentCreditCard»: «Изменить данные кредитной карты», «PdfToDocxLink»: «https://www.sodapdf.com/ru/pdf-в-docx/», «BuyNowLink»: «https://www.sodapdf.com/pricing/», «DeletePdfLink»: «https://www.sodapdf.com/ru/delete-pdf-pages/», «bf_title»: «ЧЕРНАЯ ПЯТНИЦА — КИБЕРПОНЕДЕЛЬНИК «, «ImpressumLink»: «https://www.sodapdf.com/de/impressum/», «renewPlan_prgh2»: «Your plan is set to renew.», «NoConnectedAccounts»: «No connected accounts», «tryAgain»: «In order to create your account, please try again and enable permission for sodapdf.com to access your email address», «logOut»: «Выйти», «FromComputer»: «С компьютера», «productTitle»: «Мои продукты», «productAssignToMe»: «Assign to me», «DownloadFreeOnlineTools»: «https://www.sodapdf.com/ru/buy/freeonlinetools/dw-success/», «aboutSubTitle4»: «Работа на любом устройстве», «aboutSubTitle1»: «Безопасность», «aboutSubTitle2»: «Конфиденциальность», «aboutSubTitle3»: «Доступ к облачным хранилищам данных», «addLicense»: «ДОБАВИТЬ ЛИЦЕНЗИЮ «, «insuffPrgh»: «You have assigned more licenses than are currently available. Please modify your selection.», «FullPdfSolution»: «FULL PDF SOLUTION», «formSend»: «ОТПРАВИТЬ», «receiptSubject»: «Квитанция об оплате», «formName»: «Name», «module»: «Module», «freeDevice»: «Free Device», «productTypeOnline»: «Online», «RotateLink»: «https://www.pdfrotate.com/ru/», «Unlimited»: «UNLIMITED», «TryDesktopVersion»: «Попробуйте десктопную версию», «SplitCompress»: «Разделение и сжатие», «monthlyCommitment»: «Monthly Commitment», «passwordRequirements»: «Your password must be at least 6 characters, containing both letters and numbers», «confirmPassword»: «Подтвердите пароль», «errorFirstNameInvalid»: «You need to enter a valid first name», «security»: «Security», «generalUsability»: «General Usability», «protected_copy»: «Загрузите защищенную копию вашего файла.», «OnlineServices»: «Online Services», «DropFilesHereOr»: «Переместите файлы сюда или», «AffiliatesLink»: «https://affiliates.lulusoftware.com/?», «create»: «Создать», «formCountry»: «Страна», «CreateAccountWith»: «Create a Soda PDF account with», «formCompany»: «Company», «password»: «Пароль», «mergeCongratulations»: «congratulations, you have successfully merged your accounts.», «productFeatures»: «Функции и преимущества», «PptToPdf»: «PPT в PDF», «FreeFinePrint»: «*Бесплатно для файлов размером до», «footerLuluContactUs»: «Contact us», «fileReadySubTitle»: «Получите свой файл, выполнив 2 простых действия», «addESign10pack»: «Add E-Sign 10-pack», «RotateTitle»: «Поворот файлов PDF», «Compressing»: «Сжатие», «CompressPdf»: «Сжать PDF», «resizeWord»: «Изменить размер», «autoRenewDescription»: «Click here to enable auto-renew», «DocxToPdf»: «DOCX в PDF», «insert»: «Вставить», «RotatePdf»: «Повернуть PDF», «resources»: «РЕСУРСЫ», «DragToRange»: «Перетащите, чтобы перегруппировать», «largefile»: «Большой файл», «DonateButtonLabel»: «Donate», «TermsUse»: «Условия эксплуатации», «mediumfile»: «Средний файл», «enterStateProvince»: «Введите штат/провинцию», «PDF_ANYWHERE»: «PDF ANYWHERE», «typeOfProduct»: «Тип продукта», «productInterest»: «Интересующий продукт», «FreeOnlineToolsLinkAnchor»: «https://www.sodapdf.com/#navOnlineTools», «compress_unlim»: «Сжимать неограниченное количество файлов.», «resetPasswordSuccessfully»: «Ваш пароль успешно изменен.», «GoogleExtHtmlLink»: «https://chrome.google.com/webstore/detail/soda-pdf-convert-merge-sp/gfjafjofnehohehighdlkhcpanocobjb?hl=en», «ocrPDF»: «Оптическое распознавание символов в файлах PDF», «PDF2_text»: «Soda PDF 10 now supports PDF 2.0 and all of its rich new features! PDF 2.0 is the first update to the PDF format in 10 years and brings along improvements with security, accessibility, and the overall PDF experience. Learn more about all the amazing enhancements that come with PDF 2.0!», «visitBlog»: «Visit blog», «messageValidateYourAccount»: «Активируйте сейчас, нажав на ссылку для подтверждения, отправленную на Вашу электронную почту.», «headerForYou»: «ДЛЯ ВАС», «UnlockPdf»: «Снять защиту с PDF», «Unlocking»: «Разблокировка», «subtitleRequestQuote»: «Коммерческие клиенты имеют право на оптовые цены при покупке от 25 лицензий. Заполните форму ниже, и наш отдел продаж свяжется с вами в течение 1 рабочего дня.», «GifToPdf»: «GIF в PDF», «GifToPng»: «GIF в PNG», «GifToJpg»: «GIF в JPG», «WebPDFApp»: «https://www.sodapdf.com/web-pdf-app/», «PDF_Create»: «Cоздание, преобразование и рецензирование файлов PDF», «billingInquiry»: «Billing Inquiry», «language»: «Language», «customerSupport»: «службу поддержки», «formYes»: «Да», «headerForBusiness»: «ДЛЯ КОМПАНИЙ», «cancelPlan_prgh2»: «If you cancel your plan, you will lose access to its features at the expiry date.», «inchesWord»: «дюймы», «ProductsLink»: «https://www.sodapdf.com/account/manage-products/», «UnlimitedSignaturePack»: «Unlimited signatures package», «update»: «Обновить», «knowledgebase_prgh»: «Need some more help? Check out our», «securingFiles»: «Securing Files», «labelPhone»: «Номер телефона», «PassProtected»: «Загруженный файл защищен паролем и его нельзя сжать», «account_list»: «
\n product tour«, «ConvertLink»: «https://www.sodapdf.com/ru/конвертер-pdf/», «invalidEmail»: «Invalid email — cannot assign to this user», «SSLLabelOne»: «Does your file contain something personal or confidential?», «SSLLabelTwo»: «Consider using a», «webinar»: «Webinar», «bf_subtitle»: «Самая низкая цена года — гарантирована!«, «Location»: «Расположение», «HowToEditorPDF»: «Редактирование файлов PDF», «view3d»: «Вид/3D», «EditFiles»: «Редактирование файлов PDF», «errorEmailInvalid»: «Введите действительный адрес электронной почты», «MediumQuality»: «Medium quality», «accountDetails»: «Сведения об учетной записи», «UnlimitedSignatures»: «Unlimited signatures», «AdobeAlternativeLink»: «https://www.sodapdf.com/adobe-alternative/», «MyAccountLink»: «https://www.sodapdf.com/account/manage-account/», «emailPreferences»: «Email Preferences», «pageSize»: «Размер страницы», «topWord»: «Верхнее», «SignaturePackage»: «Signature package», «weWorking»: «
Выполняется обработка вашего файла, пожалуйста, подождите.
«, «installationGuide»: «Installation guide», «ResizePdf»: «Изменение размера PDF», «GetStarted»: «Get Started», «UNLIMITED_FILES»: «НЕОГРАНИЧЕННОЕ КОЛИЧЕСТВО ФАЙЛОВ», «SodaOnlineLink»: «https://online.sodapdf.com/?lang=ru», «productNotSure»: «Not Sure», «ProtectPdf»: «Защита PDF», «ready_title»: «Ready to get started?», «MoreAbout»: «О ФОРМАТЕ PDF», «errorEmailRequired»: «Введите адрес электронной почты», «days»: «days,», «edit»: «Редактировать», «even»: «четные», «font»: «Шрифт», «free»: «бесплатно», «back»: «Back», «blog»: «Блог», «chat»: «Chat», «here»: «здесь», «note»: «*Могут применяться ограничения в отношении размера и ежедневного использования.», «plan»: «План», «view»: «просмотр», «save»: «Сэкономьте», «EULA»: «EULA», «File»: «Файл», «Desc»: «Без ограничений по размеру, без рекламных водяных знаков — бесплатный и приятный инструмент для объединения PDF файлов именно так, как Вы этого хотите.», «Last»: «Последняя», «Home»: «Home», «Text»: «Текст», «resetPasswordLink»: «Ссылка для сброса пароля недействительна.», «winterTitle»: «Ваш файл готов, и у нас для вас есть отличное предложение», «footerLuluAboutUs»: «About us», «BmpToJpgLink»: «https://www.sodapdf.com/ru/bmp-в-jpg/», «TermOfUseLink»: «https://www.sodapdf.com/terms-of-use/», «review»: «Редактировать», «redOff»: «Скидка 60%», «BatesNumbering»: «Индексация файлов», «bestValue»: «Лучшее предложение», «useSocial»: «Use your Facebook, Google or Microsoft account to sign up, or fill out the form below to create your Soda PDF account.», «didYouPrgr»: «Нет необходимости использовать бумагу, когда вы можете использовать виртуальную печать. Когда вы загрузите приложение Soda PDF для настольного ПК, оно установит виртуальный принтер Soda PDF на ваш компьютер. Затем вы можете выбрать принтер Soda PDF из любой программы, чтобы преобразовать любой документ в формат PDF, не открывая настольное приложение Soda PDF! Когда вы будете готовы напечатать свой документ, просто выберите принтер Soda PDF из меню принтеров, и тогда будет создана копия документа в формате PDF. С помощью Soda PDF можно создавать файлы PDF из файлов более чем 300 форматов.», «HowToTitle»: «Как создать файл PDF», «learnMoreTitle»: «Дополнительная информация о создании PDF», «learnMoreSubDesc1»: «Формат PDF был создан компанией Adobe Systems в 1993 году. В 2008 году он был стандартизован в качестве открытого формата, развитием которого стал заниматься независимый комитет ISO.», «learnMoreSubDesc3»: «Если вы хотите создать файл PDF путем объединения нескольких файлов, используйте наш бесплатный онлайн-инструмент \»Объединить PDF\». Вы даже можете выбрать порядок следования отдельных файлов в общем файле.», «learnMoreSubDesc2»: «Формат PDF значительно эволюционировал с момента своего создания. Самой последней версией является версия PDF 2.0, стандарт которой был опубликован 28 июля 2017 г.», «howToSubTitle2»: «Создайте файл», «howToSubTitle3»: «Отправка по почте», «howToSubTitle1»: «Онлайн или офлайн?», «TitlePage»: «Soda PDF free creator», «learnMoreSubTitle1»: «Формат PDF», «learnMoreSubTitle2»: «PDF 2.0», «learnMoreSubTitle3»: «Другие возможности», «OwnLinkRu»: «/ru/pdf-creator/», «OwnLinkSv»: «sv/pdf-creator/», «OwnLinkVi»: «/vi/pdf-creator/», «OwnLinkPl»: «/pl/pdf-creator/», «OwnLinkPt»: «/pt/pdf-creator/», «OwnLinkTr»: «/tr/pdf-creator/», «OwnLinkFr»: «/fr/creer-pdf/», «OwnLinkJa»: «/ja/pdf-creator/», «OwnLinkKo»: «/ko/pdf-creator/», «OwnLinkDe»: «/de/erstellen-pdf-creator/», «OwnLinkEs»: «/es/crear-pdf-creator/», «OwnLinkEn»: «/pdf-creator/», «OwnLinkIt»: «/it/pdf-creator/», «OwnLinkId»: «/id/pdf-creator/», «didYouSubTitle»: «Есть новый, экологичный способ печати документов!», «SubTitlePage»: «Создавайте профессионально выглядящие файлы PDF из более чем 300 форматов с помощью нашего БЕСПЛАТНОГО конструктора файлов*», «howToSubDesc3»: «Когда файл PDF будет создан, вы можете отправить его на свой адрес электронной почты или загрузить на свой компьютер и просмотреть его в своем браузере.», «howToSubDesc2»: «Если вы решили создать файл PDF с помощью онлайн-приложения, загрузите имеющийся файл со своего компьютера или из облачного хранилища, такого как Google Drive или Dropbox.», «howToSubDesc1»: «Создавайте файлы PDF из любого приложения. Работайте в режиме онлайн, используя наше онлайн-приложение, либо в режиме офлайн, загрузив настольное приложение Soda PDF на свой компьютер.» }; var lang = ‘ru’; var serviceType = ‘RedesignedPdfCreator’Что такое PDF и как его сделать?
Что такое Adobe PDF
Как сделать PDF для печати
Формат переносимых документов (PDF) представляет собой универсальный файловый формат, который позволяет сохранить шрифты, изображения и сам макет исходного документа независимо от того, на какой из множества платформ и в каком из множества приложений такой документ создавался. Формат Adobe PDF считается признанным общемировым стандартом в области тиражирования и обмена надежно защищенными электронными документами и бланками. Файлы Adobe PDF имеют небольшой размер, и они самодостаточны; они допускают совместную работу, просмотр и печать с помощью бесплатной программы Adobe Reader®.
Отлично себя оправдывает использование формата Adobe PDF в издательском и печатном деле. Благодаря способности Adobe PDF сохранить совмещенный (композитный) макет, можно создавать компактные и надежные файлы, которые сотрудники типографии могут просматривать, редактировать, сортировать и получать с них пробные оттиски. Также в предусмотренный техпроцессом момент в типографии могут как непосредственно отправить файл на фотонаборное устройство, так и продолжить его завершающую обработку: осуществить предпечатные проверки, провести треппинг, спустить полосы или выполнить цветоделение.
Сохраняя документ в формате PDF, можно создать файл, соответствующий стандарту PDF/X. Формат PDF/X (формат обмена переносимыми документами) является разновидностью Adobe PDF, которая не допускает использования многих вариантов и сочетаний данных о цветности, шрифтов и треппинга, которые могут вызвать осложнения при печати. Документ PDF/X следует создавать в случае, когда PDF-файлы используются как цифровые оригиналы при допечатной подготовке изданий — как на этапе создания макета, так и для целей фотовывода (если программное обеспечение и выводящие устройства способны работать с форматом PDF/X).
О стандартах PDF/X. Стандарты PDF/X утверждены Международной организацией по стандартизации (ISO). Они применяются к обмену графическими данными. При преобразовании PDF-файл проверяется на соответствие заданному стандарту. Если PDF-документ не соответствует выбранному стандарту ISO, отображается сообщение, позволяющее выбрать между отменой преобразования и продолжением преобразования, при котором будет создан несоответствующий стандартам файл. Самое широкое распространение в издательском и печатном деле получили несколько разновидностей PDF/X: PDF/X-1a, PDF/X-3 и PDF/X-4.
Формат PDF/X-1a (2001 и 2003).
PDF/X−1a — это стандартный формат файлов, специально предназначенный для обмена готовыми к печати документами в виде электронных данных, при котором отправителю и получателю не требуется дополнительной договоренности для обработки информации и получения требуемых результатов в тираже. Фактически он является цифровым эквивалентом цветоделенных фотоформ.
Формат PDF/X-1a гарантирует, что:
- все шрифты встроены
- изображения встроены
- определены параметры MediaBox и TrimBox или ArtBox
- цвета представлены в формате CMYK, в формате смесевых цветов или в обоих форматах сразу
- назначение вывода задано посредством описания условий печати или указания ICC профиля.
Примечание: назначение вывода определяет тип печатного процесса, к которому готовится файл, например, тип печатной машины, используемые краски и бумага.
PDF-файлы, соответствующие стандарту PDF/X-1a, могут быть открыты в Acrobat 4.0 и Acrobat Reader 4.0, а также в их более поздних версиях.
Набор PDF/X-1a предусматривает использование формата PDF 1.3, снижение разрешения цветных изображений и изображений в градациях серого до 300 ppi, а монохромных — до 1200 ppi, встраивание всех шрифтов в виде подмножеств символов, отсутствие встроенных цветовых профилей, а также сводит прозрачные области в соответствии с параметром «Высокое разрешение».
При использовании PDF/X−1a совместимых файлов вам больше не придется волноваться, что вас могут попросить предоставить недостающие шрифты или изображения. Вам больше никогда не придется сталкиваться с преобразованием изображения из RGB в CMYK без предварительного просмотра результатов. Решения о том, должен ли при печати файлов использоваться треппинг, будут приниматься на основании надежной информации. И, наконец, в типографии будут знать, что файл правильно подготовлен для печатной машины, на которой он будет печататься.
Размеры (page boxes) в PDFMediaBox, CropBox, BleedBox, TrimBox и ArtBox — что это такое? Тот кто хотя бы раз сталкивался с форматом PDF более плотно, наверняка сталкивался с этими определениями. В то же время, как показал опыт, мало кто знает что это и зачем это нужно.
Формат PDF удобен тем что точно передаёт в одном файле содержание и внешний вид документа, будь то просто текст или сложная комбинированная (векторная и растровая) графика. Среди прочих параметров, в нём хранится и размер документа (страницы). Однако этот размер не так однозначен, как может показаться на первый взгляд, поскольку существует до 5!!! различных вариантов описания этого размера. Эти варианты описания называются page boxes. Переводом «page box» на русский, с максимальным сохранением смысла в контексте допечатной подготовки, будет что-то вроде граница страницы, область документа, граница документа и т.п.
MediaBox — используется для определения ширины и высоты страницы. Media box определяет размер материала (например, бумаги) на котором производится печать, media box это самый большой бокс документа, остальные боксы могут быть такими же или меньше, но ни в коем случае не могут быть больше чем media box.
CropBox — видимая область страницы в Acrobat’е, которая содержит в себе какую-либо информацию. Crop box — прямоугольник минимального размера в который поместились бы все видимые объекты (текст, картинки, линии, номера страниц, колонтитулы и т.п.) документа. Размер crop box может быть таким же или меньше чем media box. Acrobat использует этот размер для отображения и печати документов. Иными словами, когда Вы открываете файл в Acrobat’е, то все, что вы видите в данный момент отображается в виде Crop box.
BleedBox — определяет размер документа вместе с вылетами. Вылеты — часть изображения которая обрезается после печати, нужна для того чтобы компенсировать погрешность процесса порезки. На рисунке до подрезки bleed box — 76х106 мм, а после подрезки в обрезной размер (TrimBox) — 70х100 мм.
TrimBox — определяет размер изделия (так называемый, обрезной размер). Это конечный размер после подрезки. TrimBox так же может сопровождаться метками реза (техническими элементами файла).
ArtBox — используется редко, определяет художественную часть изделия, важную его часть. Если говорить дословно — ту самую часть где по замыслу автора из изделия должен доноситься арт, креатив и т.п.
Перед конвертацией в PDF все изображения должны быть переведены в CMYK. Если есть элементы, которые печатаются отдельными прогонами (пантоны), им должны быть назначены соответствующие цвета по палитрам Pantone Solid Coated/Uncoated. Цветовое пространство CMYK должно быть с профилем ISO Coated v2.
Если Ваш макет содержит прозрачности (или пантон с прозрачностью), которые невозможно доработать растрированием с фоном, то выберайте версию PDF не 1.3, а 1.5 — 1.6, чтобы прозрачности в растровых линках PSD/TIFF не бились и не создавали белых полос по периметру. Главное, чтобы прозрачности и эффекты не лежали поверх текста и векторных объектов.
Если используете PDF версий PDF 1.3, то знайте, что данная версия PDF не поддерживает использование эффектов прозрачности и смешения цветов (blending mode), поэтому при записи PDF 1.3 все эффекты преобразуются в простые объекты.
- Corel Draw (на примере X4, английская версия)
File > Publish to PDF > указать название файла только латинскими символами > Settings > Compability: PDF/x-1a > Закладка Prepress поставить флажок на Bleed Limit и указать значение 5 мм > Закладка Objects поставить флажок на Export all Text as curves > Нажать ОК и сохранить файл.
- Adobe Illustator (на примере CS4, английская версия)
File > Save As > указать название файла только латинскими символами, в выпадающем списке «тип файла» выбрать Adobe PDF. Сохранить > в поле Adobe PDF выбрать пункт PDF/X-1a:2001 (PDF 1.6, если нужно сохранить прозрачности) > в закладке Marks and Bleeds в разделе Bleeds выставить все значения по 5 мм (top, bottom, left, right) > Save PDF
- Adobe Photoshop (на примере CS4, английская версия)
File > Save As > указать название файла только латинскими символами, в выпадающем списке «тип файла» выбрать Photoshop PDF. Сохранить > в поле Adobe PDF Preset выбрать пункт PDF/X-1a:2001 > в закладке Output, в разделе Color, Color Conversion: No Color Conversion, Profile Inclusion Policy: Don’t Include Profile > Save PDF
- Adobe InDesign (на примере CC, английская версия)
File > Export… > указать название файла только латинскими символами, в выпадающем списке «тип файла» выбрать Adobe PDF. Сохранить > в поле Adobe PDF Preset выбрать пункт PDF/X-1a:2001 (PDF 1.6, если нужно сохранить прозрачности) > в закладке General, установить диапазон печати All, флажок Spreads должен быть снят > в закладке Marks and Bleeds, в разделе Bleeds выставить все значения по 5 мм (top, bottom, left, right) > в закладке Output, в разделе Color, Color Conversion: No Color Conversion, Profile Inclusion Policy: Don’t Include Profile > Export
- QuarkXPress (на примере 8.0, английская версия)
File > Export > Layout as PDF > указать название файла только латинскими символами. Options > в поле PDF Style выбрать пункт PDF/X-1a:2001 > в закладке Pages, флажок Spreads должен быть снят > в закладке Bleed: Bleed Type – Symmetric, Amount 5 мм > OК > Сохранить.
- MS Office (на примере 2007).
Приложения MS Office не предназначены для подготовки файлов к высококачественной печати, поэтому даже конвертация макета в PDF не всегда избавляет от проблем. Гарантией того, что в готовом изделии Вы увидите то же, что и на мониторе, является только подписанная цветопроба. Минимизировать ошибки поможет сохранение документа в PDF. Сохранить как > Adobe PDF > Adobe PDF Conversion Options > поставить флажок на Make PDF/A-1а: 2005 compliant file > Ok > указать название файла только латинскими символами > Сохранить файл
Как создать pdf документ: крутая шпаргалка для всех
Тема сегодняшней публикации, как создать pdf документ. В рамках статьи разберем несколько проверенных способов с пошаговыми инструкциями и проработкой каждого момента. Обратите внимание, что сегодня файлы «ПДФ» стали популярными и являются основой множества электронных источников.
Содержание:
Преимущества файлов в формате PDF
В документах, созданных с форматом pdf, можно хранить различную информацию, начиная от текста, заканчивая картинками. Такие файлы отличаются рядом преимуществ:
- поддерживают любые графические изображения;
- являются основой для электронных книг и учебников;
- не занимают много места в хранилище компьютера;
- подходят для использования на разных устройствах (Андроид, Айфон).
Отмечают, что формирование такого файла занимает минимум времени. Готовый документ «пдф» можно передавать с помощью мессенджеров, социальных сетей или через удаленное соединение.
Варианты инструкций по созданию файла
Можно воспользоваться несколькими популярными редакторами, чтобы создать файл с окончательным форматом pdf. Большинство стандартных приложений от Microsoft в состоянии это сделать. Предлагаем вашему вниманию несколько алгоритмов с фото-сопровождением.
С помощью браузера — самый простой и быстрый вариант
Используя браузер, пользователю не нужно иметь специальных навыков в формировании такого вида документов. Следуйте пошаговому алгоритму.
- Откройте любой текст с картинками или без в интернете (подойдет и электронный учебник). Затем сделайте по странице клик правой кнопкой мыши и найдите пункт «Печать».
- В появившемся окне необходимо кликнуть на флажок в поле с выпадающим списком. Здесь кликните на пункт «Сохранить как PDF». Внизу подтвердите действие кнопкой «Сохранить». После этого файл будет скопирован в папку «Загрузки» или в выбранную вами директиву.
- Убедитесь, что документ был скачан на компьютер в нужном формате. Перейдите к нему, нажмите правую кнопку мыши, затем выберите пункт «Свойства».
- В появившемся окне найдите поле «Тип файла». Напротив него должно быть отображено «пдф». В некоторых операционных системах название формата прописывается непосредственно на иконке файла.
Обратите внимание, что интернет-страницы перед печатью открываются сразу в виде pdf. Также они доступны для вывода на бумагу со всеми картинками, чертежами и ссылками. Структура текста при этом сохраняется.
С использованием документа Word
Если в перечне приложений отсутствует Adobe Reader, необязательно его скачивать. Создать файл соответствующего формата можно непосредственно в текстовом редакторе Microsoft Word. Сейчас расскажем, как это сделать.
Любой написанный текст с таблицами или картинками можно из текстового перевести в ПДФ. Для этого следуйте алгоритму.
- Перейдите к вкладке «Файл».
- Затем найдите пункт «Сохранить как». Здесь необходимо выбрать в какую директиву будет выполнено сохранение, нажимаем кнопку «Этот компьютер».
- Затем выберите место хранения, укажите конкретную папку, следом в списке «Тип файла» выберите формат PDF.
После этого файл будет открываться в виде электронной книги для чтения. Такой файл отлично поддается редактированию и пересохранению в вид Doc или DOX.
С использованием специальных приложений
Чтобы преобразовывать файл в формат PDF на компьютере, пригодится различный софт. Разработано более сотни приложений, которые смогут реализовать одноименный вариант редактируемого документа. Рассмотрим на примере двух популярных редакторов.
Movavi PDF-редактор
Movavi — это удобная программа, которая работает по бесплатному (пробному) и платному тарифу. Следуйте инструкции по созданию документа.
- Запустите программу, в левой части окна, нажмите кнопку «Начало работы».
- После этого придется ознакомиться с рабочими инструментами программы. Далее можно приступать к созданию файлов. Затем нажмите «Файл» и перейдите к пункту «Создать новый файл».
- Затем нажмите на вкладку «Редактирование». В списке инструментов выберите пункт «Редактировать текст и изображения».
- В рабочей панели появится небольшой перечень инструментов. Выберите один из необходимых и начните оформлять чистый лист.
- По окончании оформления, необходимо сохранить документ. Для этого перейдите ко вкладке «Файл», найдите пункт «Сохранить как». После этого система предлагает варианты, куда загрузить готовый документ.
На момент сохранения вам не нужно будет специально выбирать формат. Приложение делает это автоматически.
На заметку! Если вы попытаетесь закрыть программу (нажав на крестик) с открытым файлом, вам будет предложено сохранить документ. Пользователь получит уведомление о завершении и случайно не удалит свою работу.
InFix
Это очень удобная программа для новичка и продвинутого пользователя. Дает возможность формировать файлы PDF и редактировать их всеми удобными инструментами, которые есть внутри приложения.
Рассмотрим на примере, как создается документ нужного формата.
- Запустите приложение, затем кликните по пункту «Файл» в левом углу окна приложения. Следом кликните «Создать».
- Нажмите кнопку «Пустой», затем в следующем окне выберите подходящие параметры, а затем нажмите кнопку «Ок».
- По завершению создания файла, перейдите снова к вкладке «Файл», найдите кнопку «Сохранить как», нажмите на нее.
Программа не предлагает в какое место сделать сохранение. Все варианты файлов, созданные в Infix, сохраняются в одноименную папку, расположенную на системном диске.
На данном этапе мы разобрали несколько вариантов приложений, с помощью которых можно создавать файлы формата PDF прямо на компьютере без использования интернета.
PDF-редакторы онлайн
Многие пользователи склоняются ко мнению, что проще пользоваться сервисами в интернете. Они не занимают свободное пространство на компьютере, помогают быстро составить нужный файл. Рассмотрим работу нескольких из них.
PDF2GO
Создан специально для редактирования уже готовых файлов. Здесь присутствует возможность дополнять или изменять текст, добавлять картинки. Все что вам нужно, это выбрать файл, который подлежит коррекции.
Используйте не только документы с компьютера. Можно просто предоставить ссылки на удаленное облачное хранилище.
После загрузки вы можете добавить примечания, подписать файл, сохранить его под необходимым именем. Для этого нажмите кнопку «Сохранить как» справа в сервисе. Загрузка документа в заявленном формате произойдет без требований зарегистрироваться на проекте.
SODA PDF онлайн
Удобный сервис, который помогает в считанные минуты загрузить необходимый документ и преобразовать его в формат PDF, здесь есть возможность добавлять текст, различную графику, а также выбирать подходящий стиль шрифта.
По окончании редактирования, файл можно сохранить на компьютер. Скачивается документ с помощью веб-браузера и помещается в папку «Загрузки». По окончании редактирования вы можете поделиться готовым документом в мессенджерах и социальных сетях.
Deft PDF_онлайн
Простой интернет-сервис, который предлагает массу возможностей при редактировании файлов. Он формирует документы автоматически и хранит их после завершения работы в течение 6 часов.
Недавно в инструменте появилась опция прямого перехода по ссылке, которая ведет к вашему файлу. По-прежнему можно загрузить документы с помощью Google Drive, Dropbox.
Данная программа предполагает добавление текста и его редактирование в рамках онлайн-ресурса. Также присутствует возможность добавлять ссылки и изображения в разном формате. Обращаем ваше внимание, что все файлы остаются конфиденциальными и не распространяются по сети.
Создание формата PDF с картинками: на примере программы Microsoft Word
Предположим вам необходимо создать презентацию, стенгазету или текст с яркими картинками img. Для этого не обязательно использовать специальные программы, подойдет стандартный Word с обновленной версией 2016 и выше. Делайте все по нашей инструкции.
- Пишем текст и добавляем к нему необходимые фото, распределяем по листу с помощью стандартных инструментов редактора. Переходим ко вкладке «Файл», а затем нажимаем кнопку «Сохранить как».
- Выбираем необходимое место, куда следует сохранить документ в формате PDF. Желательно это делать на рабочий стол, так проще найти и понять, произошло ли сохранение в нужном формате.
- В списке «Тип файла» в нижней части, открытой директивы переведите значение в «PDF». После нажмите кнопку Сохранить.
Создание фала в формате ПДФ выполняется с разными целями. В большинстве случаев такое форматирование необходимо для загрузки и чтения документа на мобильные устройства. Как правило, все портативные «читалки» предпочитают именно это разрешение документа.
Как конвертировать документ от текстового к PDF в редакторе Word
Рассмотрим краткую инструкцию, не требующую сопровождения скриншотами.
- Запустите Microsoft Word.
- Затем нажмите кнопку «Открыть».
- В списке выбираете файл текстового формата.
- При необходимости пройдите несколько этапов редактирования.
- Далее снова переместитесь ко вкладке «Файл».
- Нажмите кнопку «Сохранить как».
- Подберите подходящее название для файла.
- Привычным способом измените формат.
- В результате документ будет преобразован в PDF из Word.
В этом можете убедиться с помощью «Свойств» файла.
Как вывести файл с форматом PDF на печать
Сделать это можно с помощью любого приложения, который несет в себе функции текстового редактора. Давайте рассмотрим на примере простого стандартного блокнота.
- Запустите приложение «Блокнот», напишите на листе текст или просто скопируйте что-нибудь. Затем перейдите в меню «Файл». Нажмите «Печать».
- В блоке «Выберите принтер» есть графа «Microsoft Print To PDF». Выбрав это значение, жмите «Печать». Не забудьте предварительно выставить необходимые параметры.
Как сделать ссылку на готовый файл
Чтобы документ в формате PDF показать другим людям или разрешить им пользоваться, вам необходимо просто его разместить на любых ресурсах, которые имеют функцию предоставления доступа.
Например, перенесите готовый документ в сервисы Google Drive, Облако.Mail.ru, Яндекс.Диск. После этого просто включите доступ по ссылке. В любой момент его можно закрыть или просто предоставить возможность пользоваться файлом ограниченному кругу лиц.
Можно ли заработать на файлах PDF
Да, можно. Но для этого нужно иметь профессиональный навык графического дизайнера или хотя бы умелого редактора в разных тематических программах. Создавать стенгазеты, листы к журналам с фото и скриншотами можно в любом из редакторов, переведя их в ПДФ можно продать на биржах фриланса.
Много заказчиков интересуются различными уроками и электронными книгами. Для хорошего заработка придется создать широкий ассортимент подходящей документации.
Подведем итоги
Мы разобрали вопрос, как создать файл в формате PDF с помощью различных программ. В конце вы узнали, что на данных проектах можно зарабатывать. Поэтому, если перед вами стоит такая цель, рекомендуем обзавестись платными дескоптными версиями приложений с массой дополнительных инструментов и фильтров.
С уважением, Виктория Чернышенко
специально для проекта proudalenku.ru
Как создать pdf файл
Документы в формате pdf в своей работе используют многие компании: они одинаково открываются на различных устройствах, их можно защитить от копирования и редактирования, добавить цифровую подпись, защитить паролем и прочее. Поэтому в этой статье мы рассмотрим различные способы, с помощью которых можно создать pdf файл.
С помощью Microsoft Office
Этот способ можно использовать, если у Вас на компьютере установлен Microsoft Office 2007 или более поздние версии. Открываем файл, который нужно преобразовать, затем на вкладке «Файл» выберете пункт «Сохранить как».
Дальше в окне проводника выбираем папку, куда хотите сохранить документ, в строке «Тип…» из выпадающего списка выберете PDF, нажмите «Сохранить».
Точно также можно сохранить файлы в формате pdf и для других программ, которые входят в Office: Excel, OneNote, PowerPoint, Visio.
Если в строке «Тип…» у Вас нет нужного пункта, то необходимо установить надстройку, по умолчанию в Microsof Office 2007 она отсутствует. Загрузить надстройку можно с официального сайта:
https://www.microsoft.com/ru-ru/download/details.aspx?id=7
Там же прочтите основную информацию о ней, требования к системе и инструкцию по установке.
С помощью виртуального принтера
Для этого откройте нужный вам документ, он может быть создан и в Word, и в Excel, и в Power Point, затем перейдите на вкладку «Файл» и выберете пункт «Печать». Здесь можно настроить параметры как для обычной печати: количество страниц на листе, выбрать диапазон. Затем в поле принтер из выпадающего меню выберете установленную на Вашем компьютере программу для pdf и нажмите «Печать». В результате будет создан файл в требуемом формате.
Если у Вас не установлены никакие программы для чтения данного формата, тогда переходим к следующему пункту.
С помощью программы Foxit Reader
Создать файлы в формате pdf можно и с помощью специальных программ. В статье мы рассмотрим одну из них – Foxit Reader. Данная утилита бесплатная, заплатить нужно будет только в том случае, если Вы захотите что-то отредактировать и прочее. Скачайте и установите Foxit Reader на свой компьютер.
Перед тем как устанавливать любую из подобных программ, посмотрите, может у Вас уже установлены такие программы как Adobe Acrobat Pro или Adobe Reader. Они тоже могут помочь Вам создать документ с нужным расширением.
Запускаем программу и переходим на вкладочку «Файл». Дальше выберете пункт «Создать». Foxit Reader может создать pdf из документа с другим расширением, из сканера, из данных буфера обмена. Просто нажмите на соответствующую кнопку в правой части окна.
«Из файла» – откроется проводник, где нужно указать тот, который хотите преобразовать. «Из сканера» – нужно выбрать сканер и отсканировать определенный фрагмент. «Из буфера обмена» – предварительно скопируйте текст из нужного файла, затем нажмите на данную кнопку, и документ будет создан, правда форматирование не сохраняется, и картинки не вставляются.
С помощью онлайн конвертера
Существует довольно много различных онлайн конверторов, которые помогут Вам создать файл в формате pdf. Для этого в строке поиска введите «Создать пдф онлайн» и выберете один из конверторов. Я выбрала тот, который показан на скриншоте.
У меня изначально страница была на английском. Чтобы изменить язык, вверху страницы в поле «Change language» выберете русский.
В меню с правой стороны можно указать, в какой формат хотите конвертировать. В разделе «Конвертор документов» нажимаем «Конвертируйте в формат PDF». Теперь нужно выбрать файл, нажимаем на кнопку «Обзор» и через проводник ищем его на компьютере. Затем нажмите кнопку «Преобразовать файл».
Используйте один из способов, который подходит Вам больше всего, и с легкостью создавайте необходимые файлы в pdf формате.
Оценить статью: Загрузка… Поделиться новостью в соцсетях
Об авторе: Олег Каминский
Вебмастер. Высшее образование по специальности «Защита информации». Создатель портала comp-profi.com. Автор большинства статей и уроков компьютерной грамотности
Как преобразовать документ Google Docs в PDF
Google Docs — это текстовый процессор с поддержкой расширений, который становится все более распространенным среди всех пользователей, имеющих учетную запись Google. По этой причине часто возникают сомнения по поводу использования этого процессора. В этом случае очень вероятно, что вы захотите узнать, как преобразовать файл Google Docs в PDF. Обычно это происходит, когда мы заканчиваем редактирование файла и хотим отправить его e-mail, или загрузите его на веб-страницу, среди прочего.
Как преобразовать документ Google Docs в PDF
Сегодня Docx является одним из наиболее часто используемых текстовых форматов, поэтому пользователи, как правило, большую часть времени используют его для редактирования своих файлов, с чем они приобретают большую совместимость с большинством программ, предназначенных для этой цели. У нас есть следующие варианты:
Сохранить как .PDF
Очень простой вариант, который решит эту проблему для большинства пользователей, заключается в том, чтобы «скачать» этот документ напрямую в формате .pdf. Если мы создали документ, весьма вероятно, что мы все еще будем его хранить или что, если мы еще не загрузили его, мы останемся в нем. По этой причине первое решение состоит в том, чтобы загрузить его непосредственно в формате .pdf, например так:
Заходим в верхнюю панель настроек, Файл> Скачать> PDF-документ
После этого у нас будет файл PDF с этими простыми шагами. Если по какой-то причине у нас нет файла, сохраненного в Документах Google, потому что мы удалили его навсегда, возможно, он все еще находится в Корзине диска, или потому что этот файл не был создан нами, у нас есть несколько вариантов.
[adinserter block = ”1 ″]Используйте онлайн конвертер документов
Эта альтернатива широко используется и рекомендуется для преобразования файлов с незначительной важностью. Под этим мы подразумеваем, что загрузка любого очень важного файла или содержащего важные личные данные на любую веб-страницу не рекомендуется.
Хотя мы поняли предыдущий шаг и примем это, мы продолжим процесс. В этом случае мы будем использовать «Online-Convert.com», поскольку он позволяет конвертировать практически любой текстовый документ в PDF. Он анализирует файл в поисках формата файла и преобразует его, когда мы нажимаем «Начать преобразование», не указывая ничего другого.
Мы можем выделить на этом сайте, что позволяет нам конвертировать файлы, используя URL, открывая его из Dropbox и даже с диска. Мы можем получить доступ к
Онлайн PDF Converter: Ссылка на
[adinserter block = ”1 ″]Используйте AVS Document Converter
Эта программа рекомендуется для конвертации не только наших документов Google Docs, но и любого другого текстового документа. Это очень полная программа, которая позволяет нам конвертировать документы из большого количества совместимых форматов в другой большой выбор форматов. Кроме того, это позволяет нам сжимать наши файлы и отправлять их напрямую по электронной почте.
Этот вариант настоятельно рекомендуется даже для конвертации личных документов. Мы всегда можем прочитать условия, чтобы убедиться. Если вы хотите использовать эту программу, у нас есть ссылка для скачивания ниже.
Конвертер документов AVS: Скачать здесь
Это все решения, которые наверняка вас убедили и оказали большую помощь. Хотя, как уже упоминалось ранее, как можно дольше, желательно конвертировать этот документ в PDF непосредственно из Документов Google.
В случае содержания изображений убедитесь, что документ не был изменен, поскольку из-за проблем с совместимостью они могли быть перемещены или отображаться неправильно.
4 способа для конвертирования Pdf в Word
При работе с текстами периодически возникает необходимость конвертировать документ из формата pdf в формат doc (docx) – например, чтобы скопировать нужный фрагмент текста или исправить что-то в pdf-файле. Предлагаю 4 способа, как сделать это быстро, бесплатно и с минимальным количеством ошибок.
С помощью Office 2013. В этом пакете word воспринимает формат pdf как «родной». Все, что нужно, просто открыть pdf-файл в ворде 2013, произвести с ним все необходимые манипуляции с помощью вордовских инструментов и сохранить полученный документ в формате docx.
Здесь работает и обратное: если нужно сохранить текстовый документ в формате pdf – просто нажмите «сохранить как» и выберите нужный формат.
С помощью Google Документов. Для этого нужно будет выполнить следующие действия:
- Зарегистрировать почтовый ящик на Google (gmail).
- Загрузить pdf-файл на Google Drive (гугл диск).
- Щелкнуть по файлу правой кнопкой мыши и выбрать пункты «Открыть с помощью» – Google Документы.
- После того как сервис преобразует файл, вы сможете работать с ним в Google Документах – копировать, редактировать и т. п.
- Чтобы сохранить pdf в word, нажмите на вкладку «Файл», затем на «Скачать как» и выберите нужный формат.
С помощью онлайн-конвертера Smallpdf. Преимущества этого сервиса:
- он бесплатный,
- распознает и текст, и картинки,
- делает конвертирование почти безошибочно,
- работает быстро,
- обладает простым и понятным интерфейсом.
Для того чтобы конвертировать файл, достаточно просто загрузить его в сервис со своего устройства, гугл диска или Dropbox, а затем сохранить полученный файл на рабочем столе.
С помощью программы Free PDF to Word Converter. Эту программу можно установить на ПК, так что она подойдет для тех, кому нужно конвертировать документы из pdf в word регулярно.
После установки программы необходимо будет открыть pdf-файл, нажать на кнопку Convert и сохранить полученный документ в формате doc.
Все перечисленные способы – бесплатные, поэтому небольшого количества ошибок при конвертации, скорее всего, не избежать. Однако прежде чем тратить деньги на платные и более качественные программы, попробуйте эти варианты: вполне возможно, что результат вас устроит!;)
По материалам сайта It-doc.info
Подготовила Мария Вистунова
Фото Tung Minh
Как создать PDF-файл
PDF-файл выглядит одинаково на всех компьютерах и мобильных устройствах — это больше всего похоже на цифровую бумагу. И если раньше создавать PDF-файлы было сложно, теперь их можно легко создавать на любом компьютере и мобильном устройстве.
Вот самый простой способ создать PDF-файл на любом устройстве. Мы также расскажем вам, как автоматически преобразовать что-либо в PDF, перетащив файл в определенную папку.
Создание PDF-файла на ПК с Windows
Сначала проверьте, есть ли в используемом вами приложении возможность экспорта PDF-файлов, как это часто бывает в Microsoft Office и другом профессиональном программном обеспечении.Эти инструменты экспорта обычно позволяют вам установить качество PDF-файла, защитить PDF-файлы паролем и установить другие параметры документа.
В противном случае нажмите кнопку печати по умолчанию или нажмите Ctrl + P на ПК, и вы сможете найти скрытый вариант PDF. В Windows 10 щелкните раскрывающееся меню Printer , затем выберите опцию Save as PDF . Это своего рода виртуальный принтер, который создает PDF-файл. Выберите, как отформатировать документ, как показано выше, затем нажмите Сохранить, и Windows спросит, где вы хотите сохранить файл PDF.
Совет: Это функция Windows 10, которой нет в более старых версиях. Если вы используете Windows XP, Vista, 7 или 8, вы можете установить PDF-принтер, например, бесплатный CutePDF — он работает точно так же.
Создание PDF-файла на Mac
В macOS есть много параметров PDF в стандартном диалоговом окне Печать . Нажмите кнопку Print или опцию строки меню, или используйте сочетание клавиш command + P . В нижнем левом углу диалогового окна печати щелкните меню PDF .Вы можете сохранить PDF-файл, открыть его в режиме предварительного просмотра для редактирования или предварительного просмотра документа или добавить PDF-файл в поддерживаемые приложения на вашем Mac, такие как Evernote.
Создание PDF-файлов на iOS и Android
Android и iOS включают аналогичные параметры для создания файлов PDF.
В Android откройте меню Поделиться , затем используйте опцию Печать . Выберите Сохранить как PDF в качестве принтера.
В iOS нажмите кнопку Поделиться в приложении, затем коснитесь панели Options вверху.
Появится меню Отправить как , где вы должны выбрать Reader PDF.
Теперь вы можете поделиться этим PDF-файлом с помощью любого приложения, включая службы облачного хранения.
Конвертируйте любой файл в PDF с помощью CloudConvert
У вас есть существующий документ, который вы хотите преобразовать в PDF? Или хотите преобразовать документ PDF обратно в редактируемый документ Word или другой тип файла? CloudConvert — один из лучших вариантов.
Откройте сайт CloudConvert, перетащите файл, который вы хотите преобразовать, в окно браузера, затем выберите тип файла, который вы хотите создать, в его меню.Чтобы создать PDF, выберите Документ> PDF ; или, чтобы превратить PDF в редактируемый документ, выберите Document> docx. Затем нажмите кнопку Начать преобразование , и CloudConvert создаст ваш новый файл и сохранит его на вашем компьютере.
Вы также можете автоматически конвертировать файлы с помощью Zapier. Таким образом, вы можете сохранять файлы в любом формате в определенную папку на Google Диске, Dropbox, OneDrive или другом приложении и позволить интеграции Zapier CloudConvert автоматически преобразовывать их в файлы PDF.
Теперь, когда вы знаете, как создавать файлы PDF, что делать, если вам нужно их редактировать? Ознакомьтесь с нашим подробным обзором лучших приложений для редактирования PDF-файлов, включая все, от бесплатных инструментов для редактирования текста в PDF-файлах до профессиональных инструментов для создания PDF-форм.
Эта статья была первоначально опубликована в сентябре 2018 года и с тех пор была обновлена при участии Джастина Пота.
WebAIM: специальные возможности PDF — преобразование документов в PDF
Вы здесь: Главная> Статьи> Доступность PDF> Страница 2: Преобразование документов в PDF
Содержание статьи
- Страница 1: Определение доступности PDF
- Текущая страница: Страница 2: Преобразование документов в PDF
- Обзор
- Начать с исходного документа
- Создание PDF-файлов в Acrobat
- Вкладка Acrobat в Office
- «Сохранить как» PDF
- , страница 3: Acrobat и специальные возможности
- Страница 4: Доступные формы в Acrobat
Обзор
Многие усилия часто тратятся на исправление файлов PDF с проблемами доступности.Иногда это необходимо, но большей части этой работы можно избежать, выбрав исходный документ, поддерживающий специальные возможности PDF, сделав документ максимально доступным, а затем правильно преобразовав его в PDF.
PDF-файлов обычно создаются одним из двух способов:
- Они генерируются с нуля (например, из информации в базе данных). Доступность этих PDF-файлов обычно зависит от программы или кода, создающего файл.
- Кто-то сначала создает исходный документ (например,g., в Microsoft Word), а затем преобразует его в PDF. Хотя доступность этих PDF-файлов также зависит от используемых программ, человек, который создает и конвертирует файл, имеет большой контроль над результатом.
Эта статья будет посвящена преобразованию существующих документов в PDF с помощью Acrobat DC и Office 2016 и новее.
Начать с исходного документа
Несколько программ поддерживают создание документов со специальными возможностями, сохраняя их информацию о специальных возможностях без изменений при преобразовании в PDF.К ним относятся Microsoft Office (Word, PowerPoint или Excel), Adobe InDesign, LibreOffice и OpenOffice.org.
Самый популярный из этих инструментов — Microsoft Office — имеет хорошую общую доступность, которая продолжает улучшаться с каждой версией. Например, документ, созданный в Word, должен содержать почти всю информацию, необходимую для доступного PDF-файла, в том числе:
- Заголовки
- Альтернативный текст для изображений
- Структура таблицы
- Описательные ссылки
- Списки
- Колонны
- Размер разборчивого текста
- Хорошая контрастность
- Нет зависимости от цвета
- Название документа
После преобразования PDF может потребоваться некоторая очистка в Acrobat.Декоративные изображения необходимо будет скрыть в более старых версиях PowerPoint (выберите «Отметить как декоративные» в Office 365), заголовкам таблиц нужно будет назначить область, а для таблиц с несколькими уровнями заголовков потребуется более значительная работа (что должно стимулировать создание по возможности более простые таблицы). Но это исключение — прочая информация о специальных возможностях должна переноситься в чистом виде.
Восстановить исходный документ
Если вы получили PDF-файл без тегов или с неполной или неправильной структурой тегов, обычно лучше вернуться к исходному документу, сделать необходимые исправления для специальных возможностей, а затем заново создать PDF-файл.Если исходный документ недоступен, вы можете использовать Acrobat для преобразования PDF-файла обратно в файл Word, Excel или PowerPoint. Выберите, а затем выберите желаемый формат.
Это не всегда создает работоспособный документ, но поскольку большинство исправлений легче внести в формат исходного документа, это может сэкономить массу усилий.
Создание PDF-файлов в Acrobat
Чтобы создать PDF-файл в Acrobat Standard или Pro, выберите.
Если вы работаете на Mac, в этом процессе есть дополнительный шаг.После выбора файла для преобразования установите флажок.
Acrobat должен помнить об этом выборе для будущих PDF-файлов, но, вероятно, лучше подтверждать, что этот флажок установлен каждый раз при создании PDF-файла. Поскольку этот PDF-файл создается с использованием облачной службы Adobe, могут быть случаи, когда PDF-файл не будет выглядеть идентично исходному файлу, но это неизбежно.
Вкладка Acrobat в офисе
Когда вы устанавливаете совместимую версию Acrobat на свой компьютер, Adobe также устанавливает надстройку под названием PDFMaker, которая позволяет создавать PDF-файлы, не выходя из Word, PowerPoint или Excel.В Windows этот PDF-файл будет идентичен PDF-файлу, созданному с помощью Acrobat.
Чтобы создать PDF-файл с помощью этой функции, выберите вкладку, затем.
Примечание:
- Если у вас установлен Acrobat (а не только бесплатный Acrobat Reader) и эта вкладка не отображается, см. Статью Adobe по устранению неполадок.
- В Office для Windows при выборе выполняется то же самое, что и при использовании вкладки Acrobat.
По умолчанию создается PDF-файл с тегами.Если это не так, выберите на вкладке Acrobat.
и убедитесь, что установлен флажок.
Вкладка Acrobat на Mac
На Mac вкладка Acrobat корректно работает только в Word. Чтобы преобразовать файл PowerPoint или Excel в PDF-файл с тегами, необходимо открыть Acrobat и создать в нем PDF-файл. Также требуется некоторая настройка при первом использовании в Word.
Перед созданием первого PDF-файла нажмите кнопку на вкладке.
Затем установите флажок и щелкните.
Для создания PDF:
- Щелкните вкладку Acrobat.
- Откроется диалоговое окно Adobe Create PDF. Установите флажок, а затем выберите. Вам нужно будет сделать это только один раз
- Выберите из появившегося диалогового окна.
- Сохраните файл после его открытия в Acrobat.
«Сохранить как» PDF
Сохранение в формате PDF в Office также позволяет создавать файлы PDF с тегами без установки Acrobat.Процесс добавления тегов не будет таким чистым, как с надстройкой Adobe, поэтому мы рекомендуем использовать Acrobat, если он у вас есть. Как и в случае с вкладкой Acrobat, этот процесс отличается для Windows и Mac.
«Сохранить как» в Windows
Чтобы создать PDF-файл в Office, выберите.
Откройте меню типа файла, выберите тип файла и выберите.
По умолчанию должен быть создан PDF-файл с тегами. Если это не так, выберите перед сохранением файла. Появится новое окно.Выберите, убедитесь, что установлен флажок, затем сохраните файл.
«Сохранить как» на Mac
На Mac опция «Сохранить как» позволяет создавать файлы PDF с тегами только в определенных программах. В Office 2016 поддерживается только Word, в Office 365 поддерживаются Word и Excel, а PowerPoint в настоящее время не поддерживается ни в одной версии Office для Mac.
Если у вас есть поддерживаемая программа, откройте меню приложения File и выберите Save As …
Появится диалоговое окно.В разделе File Format выберите PDF . Затем выберите Best для электронного распространения и доступности (использует онлайн-службу Microsoft) радиокнопку , затем Export .
Если вы не видите этот параметр, ваша программа не поддерживает создание файлов PDF с тегами.
Важно
Никогда не выбирайте опцию «Печать» в PDF в Office или любой другой программе. Пользователь программы чтения с экрана может по-прежнему иметь доступ к тексту PDF-файла, созданного таким образом, но структура заголовка, альтернативный текст и любая другая структура тегов будут потеряны.
Как создать файл PDF
2021-05-12 12:27:35 • Отправлено в: Практическое руководство • Проверенные решения
Формат PDF — важный тип документов в бизнесе. Однако как мне создать файл PDF? Часто для этого вам понадобится инструмент PDF, такой как Adobe Acrobat. Или вы можете использовать доступную альтернативу PDFelement. Здесь мы предоставляем множество различных методов около , как шаг за шагом создать файл PDF .
Щелкните правой кнопкой мыши, чтобы создать файл PDF
Шаг 1. Щелкните правой кнопкой мыши целевой файл
Найдите на компьютере целевой файл, который вы хотите создать в PDF, затем щелкните его правой кнопкой мыши и выберите в меню «Создать в PDF». Целевым файлом может быть слово, excel, ppt, изображение и т. Д.
Шаг 2. Создайте файл PDF
PDFelement запустится автоматически, после чего созданный файл откроется в PDFelement. Вы можете нажать кнопку «Файл»> «Сохранить», чтобы сохранить его на своем компьютере.
Как создать PDF
Шаг 1. Откройте PDFelement
.Сначала загрузите PDFelement. Затем откройте его и нажмите кнопку «Создать PDF» в главном окне.
Шаг 2. Создайте в PDF
Найдите и выберите файл, который нужно преобразовать в PDF, и нажмите кнопку «Открыть», чтобы начать процесс создания.
- Создание файлов PDF из Word
Если вы хотите создать PDF-файл из текстового документа, выберите текстовый документ на локальном диске и откройте его.Он будет преобразован в файл PDF и открыт напрямую в PDFelement. Вот более подробная информация о замене слова на PDF.
Изображения также можно создавать в формате PDF. Найдите и выберите файл изображения, который нужно открыть в PDFelement. Он будет преобразован в документ PDF. Более подробные инструкции по преобразованию изображения в PDF можно найти здесь.
- Создание файлов PDF из HTML
PDFelement также можно использовать для создания файла PDF из файла HTML. Узнайте, как создать PDF из файлов HTML.
Шаг 3. Отредактируйте созданный PDF-файл
После создания созданный файл PDF будет открыт в PDFelement, и вы можете нажать кнопку «Редактировать», чтобы легко отредактировать PDF.
Шаг 4. Сохраните созданный PDF-документ
Не забудьте сохранить файл, нажав кнопку «Сохранить как», которая появляется при выборе «Файл». Файлы можно переименовывать и сохранять в любом месте на вашем компьютере.
Видео о том, как создать файл PDF
PDFelement оснащен профессиональными инструментами, которые изменили динамику создания файла PDF.Этот инструмент предлагает большую гибкость и легкость при редактировании файлов PDF по сравнению с Adobe. PDFelement отличается производительностью и эффективностью, и вы также можете изучить другие интересные видео о нем в сообществе Wondershare Video Community. Вот этот PDF-редактор, который можно скачать бесплатно.
Альтернативные методы создания файла PDF
1. Создал PDF-файл с помощью Google Chrome
Если вы хотите создать PDF-файл из изображения или веб-страницы, вы можете сначала открыть его в Chrome.Нажмите кнопку «Печать» в Chrome, затем выберите вариант «Сохранить как PDF», чтобы сохранить его на своем компьютере. Таким образом можно создать файл PDF.
2. Файл PDF создан с помощью встроенного принтера PDF
Если вы хотите создать PDF-файл из текстового файла, вы можете сначала открыть его в Блокноте, щелкнув в нем кнопку «Файл»> «Печать». Затем выберите «Microsoft Print to PDF» в качестве принтера для печати и сохраните его как PDF-файл на своем компьютере.
Загрузите или купите PDFelement бесплатно прямо сейчас!
Загрузите или купите PDFelement бесплатно прямо сейчас!
Купите PDFelement прямо сейчас!
Купите PDFelement прямо сейчас!
Преобразование бумажных документов в файлы PDF
Преобразование бумажных документов в файлы PDF возможно с помощью сканера и Adobe Acrobat или другого программного обеспечения, которое создает файлы PDF.Кроме того, если в вашем сканере есть устройство подачи документов, можно одновременно преобразовать несколько страниц в PDF. Если у вас нет сканера или многофункционального принтера, не волнуйтесь: для этого есть приложение.
Преобразование бумаги в цифровые файлы с помощью Adobe Acrobat
Чтобы преобразовать бумажные документы в файлы PDF с помощью Adobe Acrobat, подключите сканер к компьютеру с помощью кабеля или по беспроводной сети, а затем:
Загрузите бумагу или листы, которые хотите преобразовать в сканер.
Откройте Adobe Acrobat и затем выберите File > Create > PDF from Scanner .
В раскрывающемся списке Scanner выберите свой сканер или принтер.
Оставьте настройки сканера по умолчанию или выберите новую настройку. Выберите Сканировать .
После того, как Acrobat отсканирует и прочитает ваши документы, выберите значок Сохранить в Без названия.PDF таб.
В окне Сохранить как PDF выберите, где вы хотите сохранить PDF ( Мой компьютер или Document Cloud ). Затем, при необходимости, выберите Сжать PDF или Ограничить редактирование .
При сохранении PDF-файла на компьютер выберите Выберите другую папку для имени и выберите Сохранить , чтобы сохранить файл в папке.
Используйте предварительный просмотр Mac для преобразования бумаги в цифровой формат
Mac поставляется с приложением под названием Preview.Многие домашние настольные моноблоки и сканеры доступны в приложении Preview.
Загрузите документ в сканер или многофункциональный принтер.
Запустите Preview , а затем выберите File > Import from [имя вашего сканера].
Выберите PDF в качестве формата на экране предварительного просмотра. Внесите любые другие изменения в настройки, например размер и цвет или черно-белый.
Выберите Сканировать .
Выберите Файл > Сохранить и введите имя файла.
Использовать МФУ
Если у вас есть многофункциональный принтер и сканер, он, вероятно, поставляется со всем, что вам нужно использовать с вашим компьютером для сканирования документов в формат PDF. Все ведущие производители принтеров производят моноблоки. Ознакомьтесь с документацией, прилагаемой к вашему устройству.
Сканирование бумаги с помощью смартфона или планшета
Если у вас не так много документов для сканирования, вы можете сканировать документы с помощью приложения на смартфоне или планшете. Например, приложение Google Drive включает программу оптического распознавания текста, которая позволяет сканировать документы и сохранять их на Google Диске.
Вы можете использовать Adobe для сканирования документов на своем ПК, а приложение Adobe Scan позволяет сканировать документы с помощью смартфона. Загрузите приложение для iOS из магазина Apple или загрузите приложение для Android из Google Play.Есть план платной подписки для более продвинутых функций; однако бесплатная версия включает в себя достаточно функций для большинства пользователей.
Доступны и другие приложения, предоставляющие аналогичные услуги — как платные, так и бесплатные. Найдите в App Store или Google Play приложения, которые включают необходимые вам возможности сканирования.
Спасибо, что сообщили нам!
Расскажите, почему!
Другой Недостаточно подробностей Сложно понятьСоздание PDF-файлов с расширенными возможностями из Microsoft Word
Первый шаг в создании PDF-файла со специальными возможностями из Microsoft Word — убедиться, что исходный документ Word доступен.Инструкции см. В разделе «Создание документов с расширенным доступом в Microsoft Word».
Начиная с документа Word со специальными возможностями, цель при экспорте в PDF — сделать это таким образом, чтобы сохранить специальные возможности документа Word, включая структуру заголовков, альтернативный текст для изображений и разметку, которая явно определяет списки, таблицы и язык документа. , и другое содержимое, важное для доступности.
Не печатать в PDF . Этот метод создания PDF-файла не сохраняет специальные возможности документа.Правильный метод экспорта в PDF зависит от того, какую версию Microsoft Office вы используете.
Word (Windows)
- Перейдите в меню «Файл»> «Сохранить как…» и выберите PDF из предложенных вариантов. По умолчанию создается PDF-файл, в котором сохраняются специальные возможности документа.
- При сохранении выберите Параметры и убедитесь, что установлен флажок «Теги структуры документа для доступности». Этот флажок установлен по умолчанию, но может быть отключен при определенных обстоятельствах.
- Если вы выбрали «Минимизировать размер», чтобы уменьшить размер вашего PDF-файла, не забудьте повторить предыдущий шаг, так как этот параметр может снять флажок «Теги структуры документа для доступности».
Word (Mac)
- Перейдите в меню «Файл»> «Сохранить как…» и выберите PDF из предложенных вариантов. По умолчанию создается PDF-файл, в котором сохраняются специальные возможности документа.
- При сохранении убедитесь, что выбран переключатель «Лучшее для электронного распространения и доступности».
Старые версии Word
- В Windows для экспорта в PDF-файл со специальными возможностями в Office 2007 и 2003 требуется подключаемый модуль. Плагин Adobe PDFMaker поставляется с Adobe Acrobat Pro, и этот плагин устанавливается в Office и отображается как панель инструментов Adobe и пункт меню. После установки этого подключаемого модуля используйте панель инструментов Adobe или пункт меню Adobe для сохранения в формате PDF. По умолчанию создается PDF-файл, в котором сохраняются специальные возможности документа.
- На Mac Word не включал специальные возможности до Office 2011 и не поддерживал сохранение в PDF с тегами до Office 2016.В Office 2011 вы можете создать документ Word со специальными возможностями, но для экспорта в PDF с тегами вы должны сделать этот последний шаг в Word для Windows или LibreOffice для Mac.
Почему я не могу преобразовать документ в формат PDF или добавить аннотации к документу?
Этот раздел предлагает вам руководство, если у вас возникли проблемы в одном из следующих ситуации при использовании M-Files Desktop:- Щелкните документ правой кнопкой мыши и выберите его из контекстного меню.
- Щелкните документ правой кнопкой мыши и выберите «Обмен», «Отправить по электронной почте» и «PDF» и затем выберите либо Конвертировать в PDF (заменяет исходный файл), либо Конвертировать в PDF (добавляет отдельный файл) из контекстного меню.
- Щелкните документ правой кнопкой мыши и выберите его из контекстного меню.
- Щелкните документ правой кнопкой мыши и выберите его из контекстного меню.
Проблемы, связанные с преобразованием PDF-файлов и аннотациями, могут быть связаны с одной и той же основной причиной. поскольку для аннотирования документа необходимо сначала преобразовать его в формат PDF. См. Ниже для общие решения этих проблем.
Переустановите конвертер PDF
Вам может потребоваться переустановить конвертер PDF, используемый M-Files, если вы получить одно из следующих сообщений об ошибке после попытки преобразовать документ в PDF или после попытки добавить аннотации к документу:
- Драйвер принтера M-Files PDF установлен неправильно.Класс не зарегистрирован.
- Неизвестная ошибка.
Сначала вам нужно удалить PDF-XChange со своего компьютера:
- В меню «Пуск» Windows выберите «Настройка».
- Выбрать.
- Выберите PDF-XChange и нажмите «Удалить».
Затем переустановите PDF-X Изменение:
- Откройте файл C: \ Program Files \ M-Files \ <версия> \ Client \ PDFX6SA_sm.EXE.
- Следуйте инструкциям установщика, чтобы завершить установку.
Убедитесь, что на вашем компьютере установлено приложение для открытия оригинала. документ
Чтобы преобразовать документ в формат PDF в M-Files, вам необходимо чтобы приложение для открытия документа было установлено на вашем компьютере. Так, например, если вы хотите преобразовать документ Microsoft Word в PDF, вам необходимо иметь Microsoft Word установлен на вашем компьютере.И аналогично, если вы хотите конвертировать книгу Microsoft Excel в PDF, на вашем компьютере должен быть установлен Microsoft Excel.
Убедитесь, что документ не выписан
Убедитесь, что документ, который вы пытаетесь преобразовать, не извлечен другим пользователем. Ты необходимо проверить документ, чтобы преобразовать его в формат PDF.
Убедитесь, что документ не защищен паролем
Убедитесь, что документ, который вы пытаетесь преобразовать, не защищен паролем.Если документ защищен паролем, M-Files не может его открыть и в таких случаях вы не можете преобразовать документ в формат PDF или добавить аннотации к нему.
Убедитесь, что документ не слишком большой
Если вы пытаетесь добавить аннотации в документ, но панель инструментов аннотаций не отображается, размер файла документа может быть слишком большим.
Точно так же ваш документ может быть слишком большим, если вы попытаетесь преобразовать его в формат PDF, но преобразование не выполняется, и отображается сообщение об ошибке, подобное приведенному ниже:Конвертация файла «Документ.docx "в формат PDF не удалось. Размер файла [11437522] байт превышает максимальный размер 10485760 байт, указанный для преобразований Word.По умолчанию максимально допустимые размеры файлов для Преобразования PDF для различных форматов файлов следующие:
- Сообщения электронной почты: 10 МБ
- документов Microsoft Excel: 10 МБ
- Изображения: 10 МБ
- PDF-документов: 10 МБ
- документов Microsoft PowerPoint: 10 МБ
- документов Visio: 10 МБ
- документов Microsoft Word: 10 МБ
Не удалось преобразовать файл "Document.docx" в формат PDF. Превышено максимальное время выполнения 120 секунд.
Эти ограничения можно усилить, изменив расширенные настройки хранилища на сервере M-Files. Инструкции см. В разделе Изменение ограничений преобразования PDF.
[обновление 2021] Как бесплатно писать в PDF
Документы PDF— это нередактируемые файлы, поэтому пользователь может копировать или распечатывать содержимое из документов PDF, но не может редактировать текст.Это нередактируемый формат, поэтому он настолько безопасен. Что они могут сделать, когда пользователю требуется отредактировать данные или обновить содержимое файла PDF? Многие люди сказали бы, что они могут преобразовать PDF-файл в редактируемый документ, такой как Word, Excel или любой другой редактируемый формат, а затем преобразовать эти форматы файлов в PDF-файлы. Но это слишком сложно, поэтому сегодня эта статья порекомендует вам 5 способов напрямую писать в PDF.
Часть первая — Как легко писать в PDF-файле в Интернете
1.EasePDF (рекомендуется)
EasePDF — один из лучших редакторов, который позволяет сделать ваш PDF проще и удобнее в использовании. У них более 20 инструментов. Запись в PDF-файл онлайн — наиболее удобный вариант, поскольку он не требует установки каких-либо сторонних программ. Все, что вам нужно, это подключение к Интернету, и вы сможете писать PDF-файлы на своем Windows, Mac, Linux, iOS или Android-устройстве. Теперь давайте выполним приведенные ниже инструкции, чтобы написать в PDF-файле онлайн.
Шаг 1. Сначала вам нужно перейти к EasePDF, после чего вы увидите значок «Редактировать PDF», щелкнув значок раскрывающегося списка на вкладке «Все инструменты PDF». Нажмите кнопку «Редактировать PDF», и вы сможете использовать инструменты редактирования.
Шаг 2. Загрузите PDF. Нажмите кнопку «Добавить файл (ы)», чтобы загрузить файл PDF, на котором вы хотите написать. Если файл PDF, который вы хотите добавить, находится на вашем Google Диске, Dropbox или OneDrive, просто нажмите соответствующий значок под кнопкой «Добавить файл (ы)». Вы также можете загрузить файл из Интернета, вставив URL-ссылку.
Шаг 3. Используйте инструменты в меню, чтобы отредактировать PDF-файл в соответствии с вашими потребностями. Вы можете написать в своем PDF-файле и отредактировать нужный формат шрифта, нажав кнопку «Добавить текст». И тогда вы можете увидеть пробел. Дважды щелкните пустое поле, чтобы ввести текст, на котором вы хотите написать. Кроме того, у вас есть два способа редактировать файлы PDF. Во-первых, вы можете создать подпись, нажав соответствующую кнопку на панели инструментов. Во-вторых, этот инструмент также поддерживает загрузку изображений.Когда вы закончите, нажмите кнопку «Сохранить», чтобы начать работу.
Шаг 4. Когда процесс добавления текста будет завершен, нажмите кнопку «Загрузить», чтобы загрузить новый PDF-файл. Тогда вы закончили свою работу.
2. Smallpdf
Smallpdf также является хорошим выбором для записи в документ PDF в Интернете. Вы также можете писать в PDF онлайн с мобильных устройств. Никакой установки или регистрации не требуется.
Онлайн-редактор PDF позволит вам быстро писать в PDF и заполнять формы PDF.Он может импортировать файлы прямо с вашего ПК, Dropbox или Google Диска в набор инструментов выше, чтобы начать работу.
Шаг 1. Зайдите на сайт Smallpdf. Нажмите кнопку «Редактировать PDF», которая отображается в третьей строке. Затем вы можете использовать инструмент редактирования.
Шаг 2. Перетащите PDF-документ в редактор PDF, чтобы загрузить PDF-файл, на котором нужно писать.
Шаг 3. Напишите в своем PDF-файле. Нажмите кнопку «Добавить текст» и просто начните писать.Вы можете настроить размер, шрифт и цвет текста через верхнюю строку меню. Если вы хотите отредактировать больше, на этой странице разрешено добавлять изображения, формы или аннотации от руки.
Шаг 4. Нажмите «ЗАВЕРШИТЬ», чтобы сохранить изменения, и нажмите «ЗАГРУЗИТЬ», чтобы загрузить отредактированный PDF-файл.
3. Google Документы
Google Docs — еще один инструмент, позволяющий бесплатно писать в PDF-файлах в Интернете. Это не только онлайн-программа для чтения и обработки текста, но ее также можно использовать в качестве онлайн-конвертера документов.Документы Google включают в себя онлайн-документы, таблицы и презентации. Пользователи могут легко выполнять все основные операции, включая составление списка элементов, сортировку по столбцам, добавление таблиц, добавление изображений, добавление комментариев, изменение шрифтов и т. Д. Это совершенно бесплатно. Документы Google принимают наиболее распространенные форматы файлов, включая DOC, PDF, XLS, ODT, ODS, RTF, CSV и PPT.
Шаг 1. Зайдите в Google Docs и войдите в свою учетную запись Google. Если у вас его нет, просто сначала создайте свою учетную запись Google.
Шаг 2. Загрузите файл, щелкнув маленький значок файла в правом нижнем углу интерфейса, затем нажмите кнопку «Загрузить», чтобы добавить PDF-файл с локального устройства. Если PDF-файл уже находится на вашем Google Диске, просто выберите «Мой диск», чтобы получить к нему доступ.
Шаг 3. После загрузки файла вы увидите новую страницу. Щелкните значок раскрывающегося списка на вкладке «Открыть с помощью Документов Google», а затем нажмите кнопку «Документы Google», чтобы открыть файл PDF с помощью Документов Google.
Шаг 4. На шаге вы можете напрямую написать текст в PDF. Кроме того, вы можете выделять тексты, вставлять изображения, изменять стиль текста и так далее, щелкнув соответствующий значок по своему усмотрению.
Шаг 5. После редактирования вы можете щелкнуть «Файл»> «Загрузить»> «PDF», чтобы снова сохранить его как файл PDF на вашем компьютере.
Часть вторая — Написание PDF-файлов с помощью настольной программы
1. Adobe Acrobat Pro DC
Adobe Acrobat Pro DC — это настольный редактор PDF, который может изменять текст и изображения, не покидая PDF.С Adobe Acrobat Pro DC легко редактировать PDF-файлы со своего рабочего стола или в дороге с любого мобильного устройства. Если вы хотите написать текст или добавить изображения в свой PDF-файл, достаточно нескольких щелчков мышью, чтобы добавить их.
Шаг 1. Сначала вы должны загрузить Adobe Acrobat Pro DC с его веб-сайта.
Шаг 2. Откройте Adobe Acrobat Pro DC, нажмите «Файл»> «Открыть», чтобы загрузить файл PDF со своего устройства.
Шаг 3. Щелкните инструмент «Редактировать PDF».
Шаг 4. Нажмите кнопку «Добавить текст», чтобы написать в PDF-файле. Вы можете написать любой текст где угодно. В дополнение к этой функции. Вы можете изменить размер, цвет и формат текста в строке меню слева. Кроме того, вы можете использовать другие инструменты для дальнейшего редактирования файла.
Шаг 5. Назовите файл и нажмите кнопку «Файл»> «Сохранить», чтобы сохранить файл.
2. Предварительный просмотр (Mac)
Preview — это программа для просмотра изображений и PDF-файлов в операционной системе Mac; он позволяет пользователям просматривать и распечатывать цифровые изображения и файлы в формате PDF.Предварительный просмотр использует реализацию спецификации PDF от Apple. Если вы хотите писать в PDF на Mac, вы можете просто написать текст с помощью Mac Preview.
Шаг 1. Откройте PDF-файл, в который вы хотите написать текст, с помощью предварительного просмотра.
Шаг 2. Щелкните значок «Текст» на панели инструментов разметки или выберите «Инструменты»> «Аннотации»> «Текст».
Шаг 3. Текстовое поле со словом «Текст» появится в середине документа. Напишите желаемые тексты в бланк.Затем щелкните и перетащите текст в нужное место в документе.
Шаг 4. Щелкните значок «A». Он находится в правой части панели инструментов прямо над документом. Откроется диалоговое окно. В этом поле вы можете настроить шрифт, цвет и размер текста. Щелкните значок «B», чтобы выделить текст жирным шрифтом, или значок «U», чтобы выделить текст. Используйте кнопки в нижней части диалогового окна, чтобы выбрать выравнивание текста.
Шаг 5. Если вы закончите, нажмите «Файл»> «Сохранить», чтобы сохранить файл.
Часто задаваемые вопросы — Дополнительное обучение
Как писать в формате PDF?
Чтобы заполнить форму PDF, вам необходимо преобразовать ее в заполняемую форму. Эта статья Как конвертировать PDF в заполняемую форму может помочь вам быстро понять, как конвертировать файлы.
Бесплатны ли EasePDF и Smallpdf?
И EasePDF, и Smallpdf могут конвертировать 2 файла бесплатно в течение 24 часов.Все инструменты EasePDF можно использовать бесплатно. И Smallpdf будет иметь некоторые функции только для членов.
Заключение
Выше говорилось о том, как писать в PDF-файле. Мы представили вам 5 способов. Если вы хотите профессионально редактировать файлы PDF, вы можете использовать EasePDF , Smallpdf и Adobe Acrobat . Но стоимость Adobe Acrobat будет немного дороже. Если вы просто хотите просто редактировать файлы PDF, вы можете использовать Google Docs . Обратите внимание на Preview , он только для операционной системы Mac.Если у вас есть идеи получше, оставьте сообщение.
.
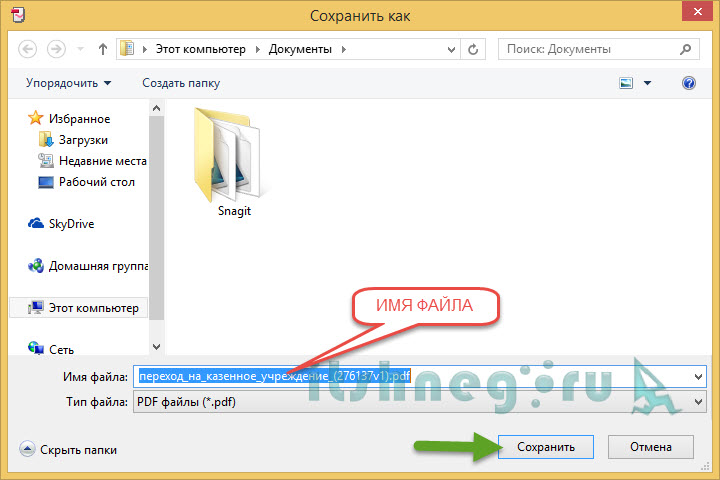


 Подробную информацию о диалоговом окне «Параметры» в Excel см. в статье Дополнительные сведения о вариантах создания PDF. По завершении нажмите кнопку
Подробную информацию о диалоговом окне «Параметры» в Excel см. в статье Дополнительные сведения о вариантах создания PDF. По завершении нажмите кнопку 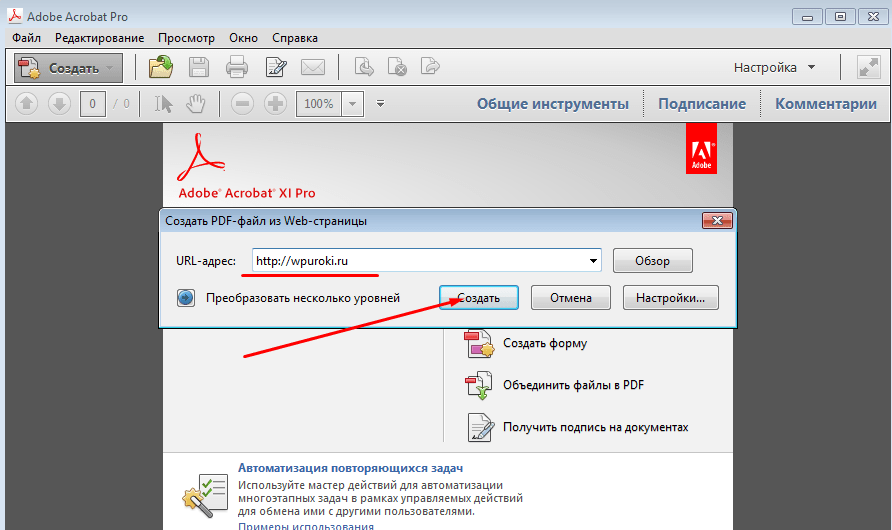
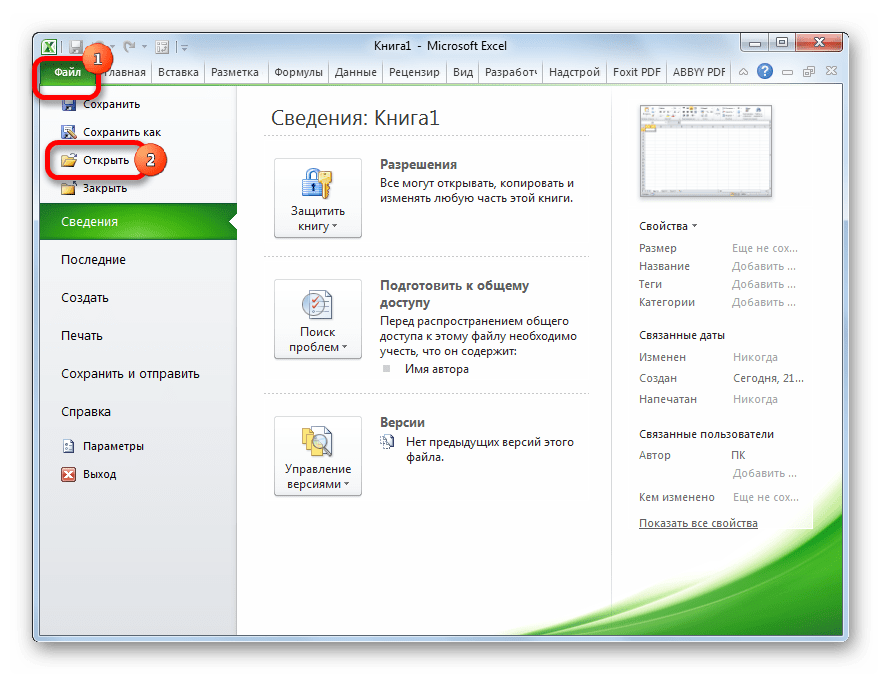
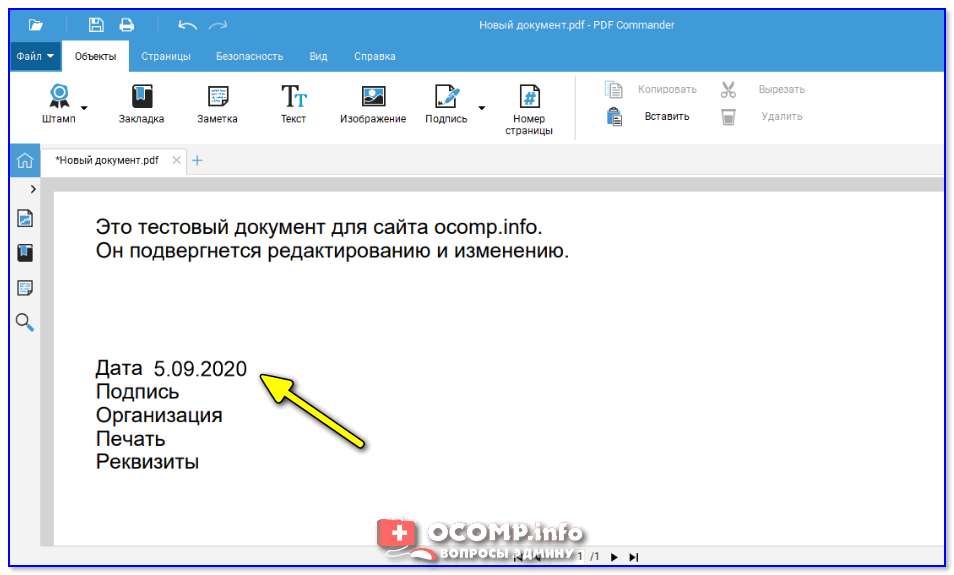
 По завершении нажмите кнопку ОК.
По завершении нажмите кнопку ОК.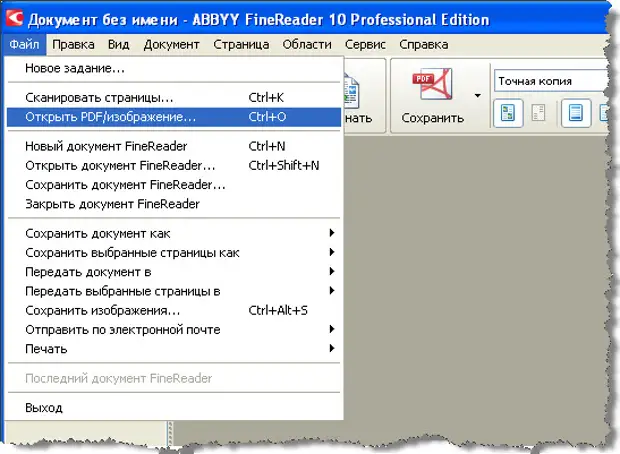


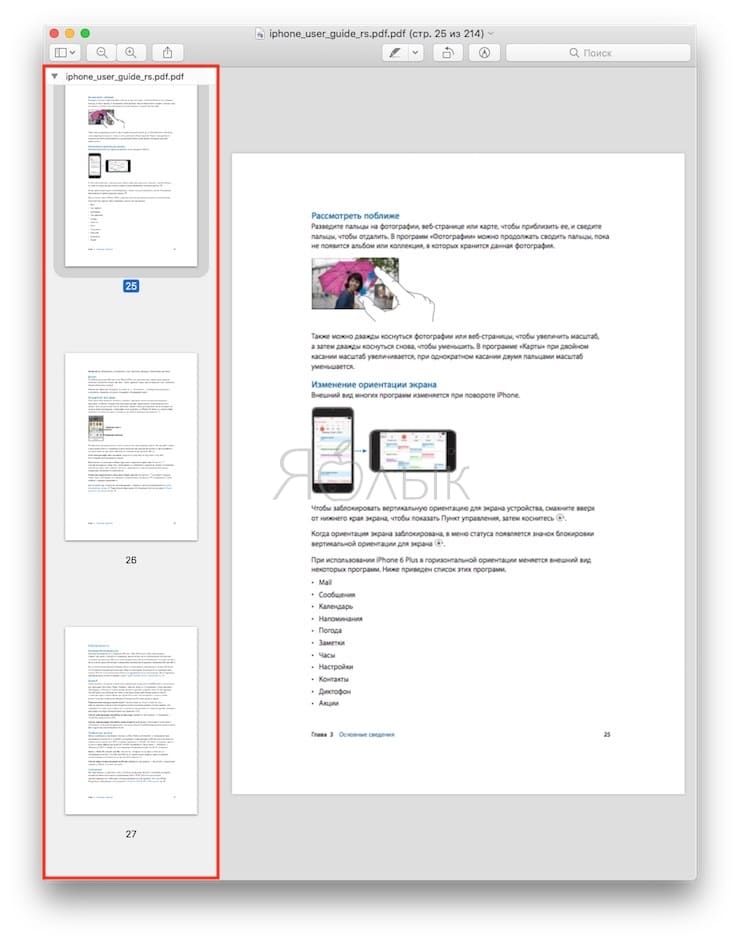
 Затем выберите пункт Документ и снимите флажок Свойства документа. Задайте другие нужные параметры и нажмите кнопку ОК.
Затем выберите пункт Документ и снимите флажок Свойства документа. Задайте другие нужные параметры и нажмите кнопку ОК.