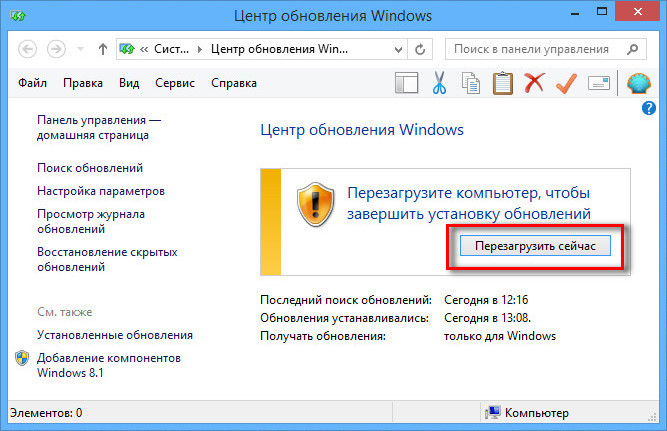Как скрыть обновления Windows 7 в пакете, основываясь на номере KB?
Hy, мне интересно найти способ (может быть, сценарий vbs?) чтобы скрыть несколько (во всяком случае, более 10) обновлений windows 7, чтобы они никогда не устанавливались. Я думаю, что лучше всего было бы, если бы я мог разобрать файл .txt, где у меня есть каждый номер KB в списке (каждый в новой строке). Но, конечно, если это упростит код, массив, жестко закодированный внутри скрипта, также будет работать. Единственное требование — идти по номеру KB, а не по описанию.
Проблема в том, что я понятия не имею, как мне это сделать, и поэтому прошу помощи у вас, ребята.
Большое спасибо!
batch-processing windows-updateПоделиться Источник derei 24 апреля 2017 в 21:43
2 ответа
- Как свернуть / скрыть приложение в Windows Phone 7
Я хочу свернуть или скрыть свое приложение через некоторое время, скажем, через 30 секунд, если нет никакой активности.

- Как скрыть «Maven Dependencies» в пакете Explorer
Есть ли способ скрыть контейнер Maven Dependencies classpath в пакете Explorer? Каждый раз, когда я перескакиваю в класс зависимости, дерево зависимостей Maven расширяется до класса (если выбран параметр Link with Editor, что является моим предпочтительным параметром). Переход к собственным…
3
Вы определенно можете сделать это с помощью скрипта VBS. На подобные вопросы уже были даны ответы на некоторых других сайтах StackExchange (см. Как отключить значок “Get Windows 10”, отображаемый в области уведомлений (Трей)? а также заблокировать конкретное исправление обновления Windows )
Части, имеющие отношение к вашему вопросу, скопированы ниже. Оригинальные вопросы стоит прочитать, и в них есть дополнительные примечания, которые также могут быть полезны.
Оригинальные вопросы стоит прочитать, и в них есть дополнительные примечания, которые также могут быть полезны.
Они были написаны специально для работы с обновлениями GWX, но вы можете использовать с ними любое число KB.
«BlockWindows10.bat» :
ECHO OFF
REM --- remember to invoke from ELEVATED command prompt!
REM --- or start the batch with context menu "run as admin".
SETLOCAL
REM --- (as of 2015-09-07):
REM KB3035583 - GWX Update installs Get Windows 10 app in Windows 8.1 and Windows 7 SP1
REM KB3021917 - Update to Windows 7 SP1 for performance improvements
REM KB3012973 - Upgrade to Windows 10 Pro
REM --- no longer blocking:
REM KB2952664 - Compatibility update for upgrading Windows 7
REM KB2976978 - Compatibility update for Windows 8.1 and Windows 8
REM KB3022345 - Telemetry [Replaced by KB3068708]
REM KB3068708 - Update for customer experience and diagnostic telemetry
REM --- uninstall updates
echo uninstalling updates .
..
start "title" /b /wait wusa.exe /kb:3021917 /uninstall /quiet /norestart
echo - next
start "title" /b /wait wusa.exe /kb:3035583 /uninstall /quiet /norestart
echo - done.
timeout 10
REM --- hide updates
echo hiding updates ...
start "title" /b /wait cscript.exe "%~dp0HideWindowsUpdates.vbs" 3021917 3035583 3012973
echo - done.
echo ... COMPLETED (please remember to REBOOT windows, now)
pause
REM --- EOF
'// Inspired by Colin Bowern: https://serverfault.com/a/341318 If Wscript.Arguments.Count < 1 Then WScript.Echo "Syntax: HideWindowsUpdates.vbs [KB1] [KB2] ..." & vbCRLF & _ " - Example1: HideWindowsUpdates.vbs 3035583" & vbCRLF & _ " - Example2: HideWindowsUpdates.vbs 3035583 3012973" WScript.Quit 1 End If Dim objArgs Set objArgs = Wscript.Arguments Dim updateSession, updateSearcher Set updateSession = CreateObject("Microsoft.Update.Session") Set updateSearcher = updateSession.CreateUpdateSearcher() Wscript.Stdout.Write "Searching for pending updates..." Dim searchResult Set searchResult = updateSearcher.Search("IsInstalled=0") Dim update, kbArticleId, index, index2 WScript.Echo CStr(searchResult.Updates.Count) & " found." For index = 0 To searchResult.Updates.Count - 1 Set update = searchResult.Updates.Item(index) For index2 = 0 To update.KBArticleIDs.Count - 1 kbArticleId = update.KBArticleIDs(index2) For Each hotfixId in objArgs If kbArticleId = hotfixId Then If update.IsHidden = False Then WScript.Echo "Hiding update: " & update.Title update.IsHidden = True Else WScript.Echo "Already hiddn: " & update.Title End If End If Next Next Next '// EOF
Поделиться JonathanDavidArndt 15 июня 2017 в 17:18
0
Спасибо за помощь.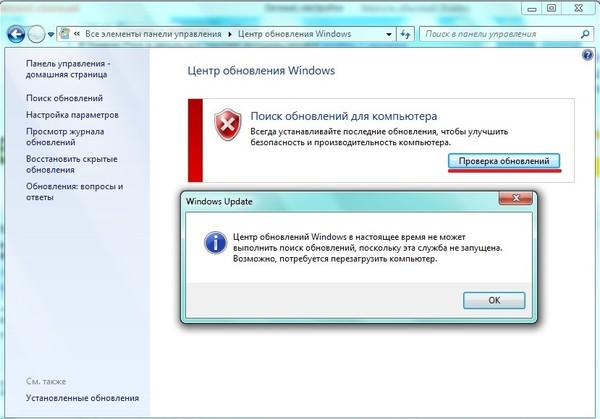 Тем временем я смог составить свой сценарий. Он несовершенен, в нем могут быть ошибки, но я запустил его на своем Windows 7 Pro x64, и он вел себя так, как ожидалось.
Тем временем я смог составить свой сценарий. Он несовершенен, в нем могут быть ошибки, но я запустил его на своем Windows 7 Pro x64, и он вел себя так, как ожидалось.
Для тех, кто заинтересован, пожалуйста, не стесняйтесь проверить это здесь: https://github.com/dereius/WindowsUpdateHider
Поделиться derei 21 июня 2017 в 19:10
Похожие вопросы:
Windows (Vista) CMD Частота Обновления Вертикали
Итак, я разрабатываю игры oldschool ASCII для DOS Prompt, которые стоят моего времени, спросите вы? Я бы так сказал, это ностальгия. Во всяком случае, с тех пор как я вернулся в него и переучился…
Как скрыть окно в Windows 7, как это делают менеджеры настольных компьютеров
Когда я устанавливаю диспетчер виртуальных рабочих столов на Windows 7 и переключаюсь на другой виртуальный рабочий стол, все текущие windows исчезают, а также исчезают из меню Пуск.
Как я могу определить, установлен ли SP1 на Windows Server 2008 R2 Standard?
Мне дали доступ к серверу и сказали, что на нем установлен SP1, но я думаю, что, возможно, это было не так. Как я могу проверить, установлен ли пакет обновления 1 на Windows Server 2008 R2? То, что…
Как свернуть / скрыть приложение в Windows Phone 7
Я хочу свернуть или скрыть свое приложение через некоторое время, скажем, через 30 секунд, если нет никакой активности. Я имею в виду, что когда пользователь запускает мое приложение и ничего не…
Как скрыть «Maven Dependencies» в пакете Explorer
Есть ли способ скрыть контейнер Maven Dependencies classpath в пакете Explorer? Каждый раз, когда я перескакиваю в класс зависимости, дерево зависимостей Maven расширяется до класса (если выбран…
Как скрыть приложение от панели задач в Windows 7?
Я хотел бы скрыть приложение от панели задач Windows 7. Я хочу сделать что-то вроде панели инструментов на краю экрана, которая делает определенные вещи, когда пользователь нажимает на нее, но я не…
Я хочу сделать что-то вроде панели инструментов на краю экрана, которая делает определенные вещи, когда пользователь нажимает на нее, но я не…
Как создать условие в пакете windows?
PowerShell скрыть-WUUpdate скрыть конкретное обновление KB
Попытка скрыть конкретное обновление KB с помощью Hide-WUUpdate вот что я пытаюсь сделать Hide-WUUpdate –KBArticleID “KB4034664” -ComputerName PCNAME –Confirm:$false Я получаю следующий вывод…
Как проверить, установлен ли данный KB на Windows?
Есть ли способ проверить, установлен ли данный KB на Windows? В частности, я хотел бы узнать, установлен ли KB2999226 на Windows Server 2012 R2. Спасибо.
Как установить обновления kb* Windows с помощью пакетного скрипта, если он еще не установлен?
У меня есть тонны клиентов FortiClient, которые мне нужно установить на отдельные компьютеры, у каждого клиента есть свой собственный PC дома, а у некоторых из них есть 32-битный Windows 7.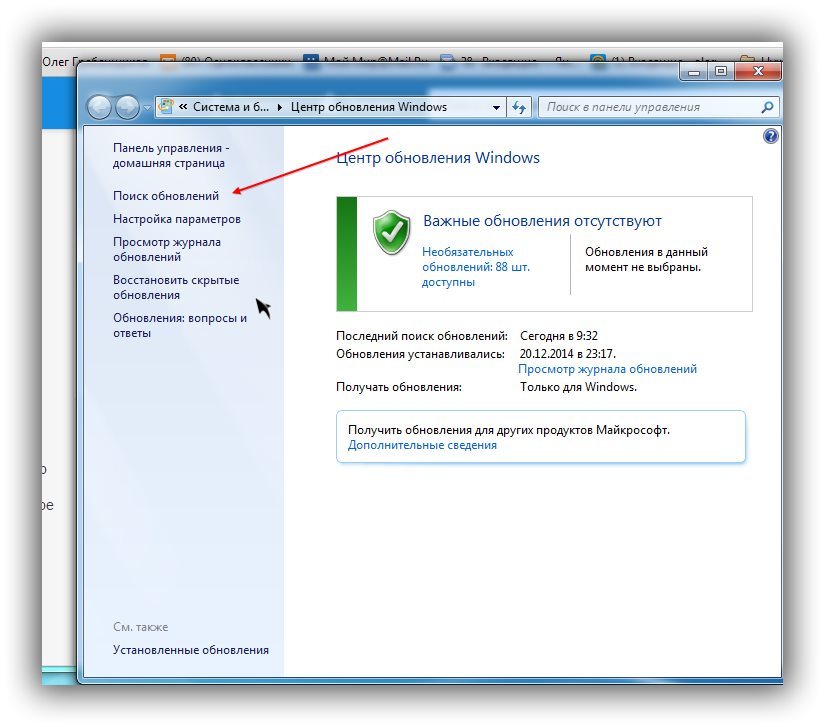 (Да, я…
(Да, я…
Центр обновления Windows: часто задаваемые вопросы
В Windows 10 вы сами выбираете время и способ получения последних обновлений для поддержания работоспособности и безопасности устройства. Установка обновлений дает возможность получить последние исправления программного обеспечения и улучшения системы безопасности, что помогает вашему устройству работать эффективно и оставаться защищенным. В большинстве случаев перезапуск устройства завершает обновление. Не забудьте проверить подключение устройства к электросети, если знаете, что предстоит установка обновлений.
Если при обновлении Windows 10 у вас возникнут другие вопросы, здесь представлены еще некоторые сведения, которые могут быть вам полезны.
Если вам требуются сведения только об обновлении Windows 10, ответы на многие из ваших вопросов можно найти здесь:
Когда обновление Windows 10 мая 2021 г. , оно будет доступно для скачивания и установки со страницы обновления Windows в Параметры. Выберите время, когда вам удобнее всего скачать обновление. Затем вам потребуется перезагрузить устройство и завершить установку. После этого на вашем устройстве будет работать Windows 10 версии 21h2.
, оно будет доступно для скачивания и установки со страницы обновления Windows в Параметры. Выберите время, когда вам удобнее всего скачать обновление. Затем вам потребуется перезагрузить устройство и завершить установку. После этого на вашем устройстве будет работать Windows 10 версии 21h2.
Чтобы вручную проверить доступность последних рекомендованных обновлений, выберите Пуск > Параметры > Обновление и безопасность > Центр обновления Windows > Центр обновления Windows.
Проверить наличие обновлений
Для получения справки по обновлению до последней версии Windows 10, перейдите на страницу загрузки программного обеспечения Майкрософт и скачайте помощника по обновлению.
Некоторые обновления могут быть доступны не на всех устройствах одновременно; мы следим за готовностью и совместимостью обновлений.
Чтобы продолжать работу с актуальной версией программного обеспечения, выберите Пуск > Параметры > Обновление и безопасность > Центр обновления Windows > Центр обновления Windows и нажмите Проверить наличие обновлений.
Проверить наличие обновлений
Если для вашего устройства доступно обновление компонентов, оно появится отдельно на странице «Центр обновления Windows». Чтобы установить его, выберите Загрузить и установить сейчас.
Если у вас возникли проблемы при установке обновлений, попробуйте выполнить следующие действия.
-
Убедитесь, что устройство подключено к Интернету. Для скачивания обновлений требуется подключение к Интернету.

-
Если вы подключены к Интернету, попробуйте установить обновления вручную. Чтобы просмотреть доступные обновления, выберите Пуск > Параметры > Обновление и безопасность > Центр обновления Windows > Центр обновления Windows.
Проверить наличие обновлений -
Запустите средство устранения неполадок Центра обновления Windows. Выберите Пуск > Параметры > Обновление и безопасность > Устранение неполадок . В разделе Запустить диагностику и устранить неполадку выберите Центр обновления Windows.
-
Если средство устранения неполадок не смогло устранить проблему, см. раздел Устранение неполадок при обновлении Windows 10 или Устранение ошибок Центра обновления Windows.

Время, необходимое для скачивания обновлений, прежде всего зависит от скорости подключения к Интернету, параметров сети и размера файла обновления. Убедитесь, что устройство подключено к электросети и Интернету, чтобы сократить время, нужное для скачивания обновлений.
Вы не можете полностью отключить обновления. Поскольку они обеспечивают безопасность и надежность работы устройства, вне зависимости от заданных вами параметров обновления в итоге их потребуется скачать и установить. Вот как можно временно приостановить скачивание и установку обновлений. Обратите внимание, что по достижении предела приостановки вам потребуется установить последние обновления до того, как вы сможете опять приостановить скачивание и установку обновлений.
В Windows 10 с обновлением за ноябрь 2019 г. (версия 1909) или более поздним либо в Windows Pro или Корпоративная версии 1809 выберите Пуск > Параметры > Обновление и безопасность > Центр обновления Windows . Затем выберите один из следующих вариантов.
-
Выберите Приостановить обновления на 7 дней.
-
Выберите Дополнительные параметры. Затем в разделе Приостановка обновлений выберите раскрывающееся меню и укажите дату, когда возобновится получение обновлений.
Чтобы завершить установку обновления, необходимо перезагрузить устройство. Windows попытается перезапустить устройство, когда вы его не используете. Если это невозможно, вам будет предложено запланировать перезапуск на более удобное время. Можно также запланировать перезапуск в любое время, выполнив следующие действия:
Если это невозможно, вам будет предложено запланировать перезапуск на более удобное время. Можно также запланировать перезапуск в любое время, выполнив следующие действия:
-
Нажмите Пуск > Параметры > Обновление и безопасность > Центр обновления Windows > Центр обновления Windows.
-
Выберите Запланировать перезагрузку и укажите удобное для вас время.
Можно задать период активности, чтобы автоматический перезапуск для обновления выполнялся только в то время, когда вы не используете устройство. Узнайте о настройке периода активности в Windows 10.
Попробуйте удалить ненужные файлы, приложения, которые вы не используете, или переместить файлы на другой диск, например внешний USB-накопитель или в OneDrive. Дополнительные сведения об освобождении места на диске см. в разделе Освобождение места на диске в Windows 10.
Дополнительные сведения об освобождении места на диске см. в разделе Освобождение места на диске в Windows 10.
Когда такие устройства, как ноутбуки и планшеты, не используются, рекомендуется подключать их к электросети. Таким образом, если обновления устанавливаются до или после вашего периода активности, устройство будет получать достаточное питание для установки. Обновления Windows потребляют не больше энергии, чем другие стандартные системные процессы.
Список установленных обновлений и время их установки можно просмотреть в журнале обновлений. Этот список также можно использовать для удаления определенных обновлений, но, как правило, не рекомендуется удалять их без веских причин.
Выберите Пуск > Параметры > Обновление и безопасность > Центр обновления Windows > Центр обновления Windows > Просмотр журнала обновлений .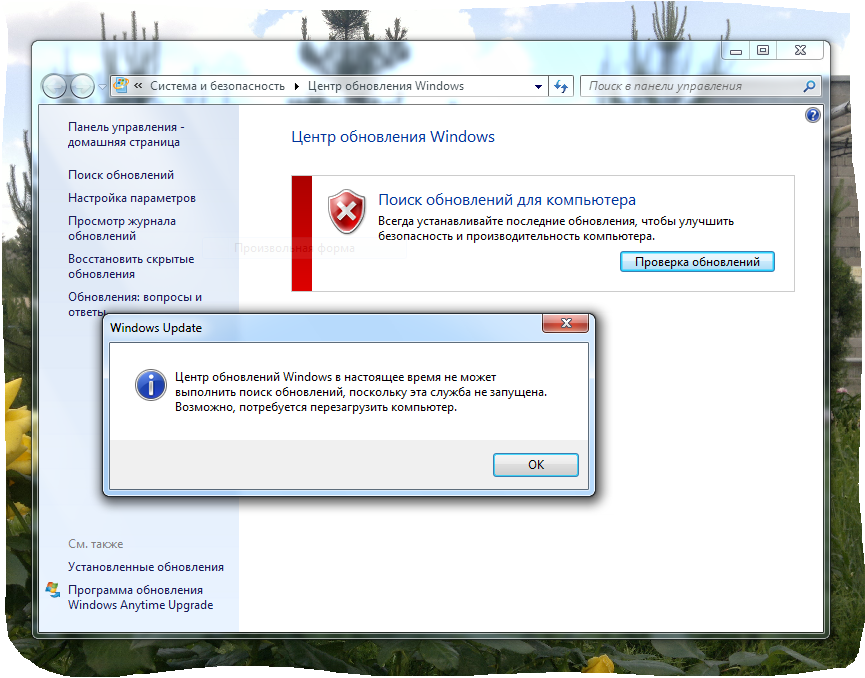
Просмотр журнала обновлений
Дополнительные сведения о том, что входит в состав обновлений для Windows 10 приведены в журнале обновлений Windows 10.
Не рекомендуем удалять установленные обновления. Однако при необходимости это можно сделать в журнале обновлений.
-
Выберите Пуск > Параметры > Обновление и безопасность > Центр обновления Windows > Просмотр журнала обновлений > Удалить обновления.
-
Выберите обновление, которое необходимо удалить, и нажмите Удалить.
Обновления компонентов, как правило, выпускаются два раза в год и содержат новые функции и возможности, а также потенциальные обновления системы безопасности и исправления.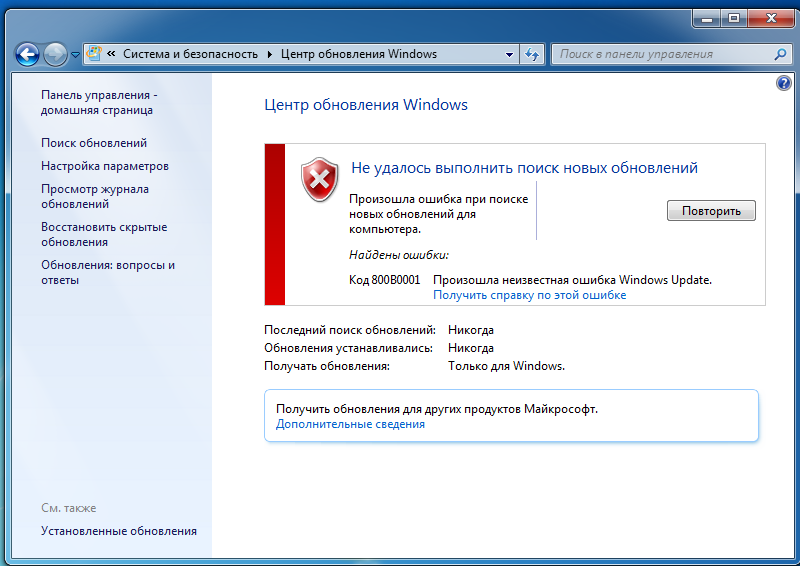 Исправления выпускаются чаще и в основном содержат незначительные обновления системы безопасности и исправления. Windows предоставляет устройствам оба вида обновлений через Центр обновления Windows.
Исправления выпускаются чаще и в основном содержат незначительные обновления системы безопасности и исправления. Windows предоставляет устройствам оба вида обновлений через Центр обновления Windows.
Чтобы проверить, обновлено ли ваше устройство, откройте Параметры > Обновление и безопасность > Центр обновления Windows и ознакомьтесь с состоянием вашего обновления и наличием доступных обновлений.
Проверить наличие обновлений
Windows не включает зарезервированное хранилище автоматически ни в одном из сценариев обновления. Оно включается только на новых устройствах с предустановленным обновлением Windows 10 за май 2019 г. (версия 1903) или более поздним, а также на устройствах, на которых была выполнена чистая установка.
(версия 1903) или более поздним, а также на устройствах, на которых была выполнена чистая установка.
Лучший способ обеспечить актуальность компонентов Windows 8.1 — включить автоматические обновления. После включения автоматического обновления вам больше не придется искать обновления в сети или волноваться из-за возможного отсутствия критически важных исправлений или драйверов устройств для компьютера. Как только важные обновления становятся доступны, они будут автоматически установлены Центром обновлениях Windows.
Включение автоматических обновлений
-
Откройте Центр обновления Windows. Для этого проведите пальцем от правого края экрана (если вы используете мышь, переместите указатель мыши в правый нижний угол экрана, а затем вверх) и выберите Параметры > Изменение параметров компьютера > Обновление и восстановление > Центр обновления Windows.
 Чтобы проверить наличие обновлений вручную, выберите Проверить сейчас.
Чтобы проверить наличие обновлений вручную, выберите Проверить сейчас.
-
Выберите элемент Выберите тип установки обновлений, а затем в разделе Важные обновления — элемент Устанавливать обновления автоматически (рекомендуется).
-
В разделе Рекомендуемые обновления выберите Получать рекомендуемые обновления таким же образом, как и важные обновления.
-
В Центре обновления Майкрософт выберите При обновлении Windows предоставлять обновления других продуктов Майкрософт и нажмите Применить.
Щелкните на приведенных ниже вопросах о том, как Центр обновления Windows поддерживает актуальность вашего устройства, чтобы получить на них ответы.
Примечание: Если ваш компьютер подключен к сети, где установка обновлений управляется в соответствии с групповой политикой, возможно, вам не удастся изменить параметры Центра обновления Windows. За дополнительной информацией обратитесь в службу технической поддержки вашей организации.
Откройте Центр обновления Windows. Для этого проведите пальцем от правого края экрана (если вы используете мышь, переместите указатель мыши в правый нижний угол экрана, а затем вверх) и выберите Параметры > Изменение параметров компьютера > Обновление и восстановление > Центр обновления Windows. Чтобы проверить наличие обновлений вручную, выберите Проверить сейчас.
Список установленных обновлений и время их установки можно просмотреть в журнале обновлений.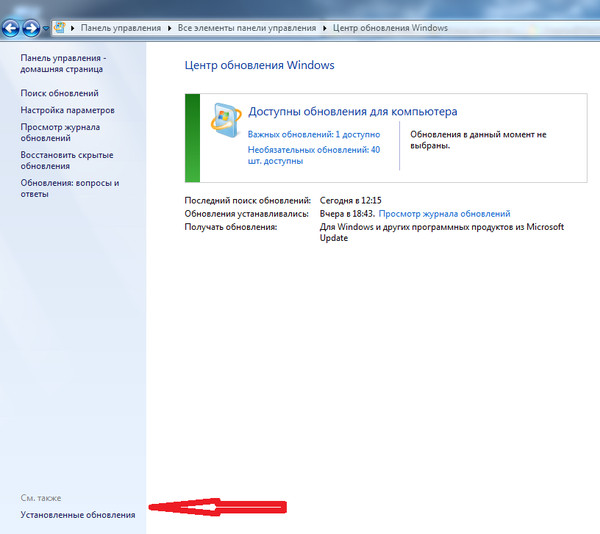 Этот список также можно использовать для удаления определенных обновлений, но, как правило, не рекомендуется удалять их без веских причин.
Этот список также можно использовать для удаления определенных обновлений, но, как правило, не рекомендуется удалять их без веских причин.
Для просмотра журнала обновлений откройте Центр обновления Windows. Для этого проведите пальцем от правого края экрана (если вы используете мышь, переместите указатель мыши в правый нижний угол экрана, а затем вверх) и выберите Параметры > Изменение параметров компьютера > Обновление и восстановление > Центр обновления Windows > Просмотреть журнал обновлений.
Не рекомендуем удалять установленные обновления. Однако при необходимости это можно сделать в журнале обновлений.
-
Откройте Центр обновления Windows. Для этого проведите пальцем от правого края экрана (если вы используете мышь, переместите указатель мыши в правый нижний угол экрана, а затем вверх) и выберите Параметры > Изменение параметров компьютера > Обновление и восстановление > Центр обновления Windows > Просмотреть журнал обновлений.

-
Выберите обновление, которое необходимо удалить, и нажмите Удалить.
Если у вас возникли проблемы при установке обновлений, попробуйте выполнить следующие действия.
-
Убедитесь, что компьютер подключен к Интернету. Если вы используете подключение к Интернету с ограниченным объемом трафика, некоторые обновления не удастся установить.
-
Если вы подключены к Интернету, но обновления не устанавливаются автоматически, подождите несколько минут и попробуйте установить обновления вручную.
-
Подробные указания по устранению проблемы можно найти в разделе Исправление ошибок Центра обновления Windows.

Поддержка Windows 7 закончилась 14 января 2020 г.
Чтобы продолжить получать обновления системы безопасности от Майкрософт, мы рекомендуем перейти на Windows 10.
Подробнее
Щелкните на приведенных ниже вопросах о том, как Центр обновления Windows поддерживает актуальность вашего устройства, чтобы получить на них ответы.
Для просмотра журнала обновлений компьютера нажмите кнопку Пуск и выберите Панель управления > Программы. В разделе Программы и компоненты нажмите Просмотр установленных обновлений.
Не рекомендуем удалять установленные обновления.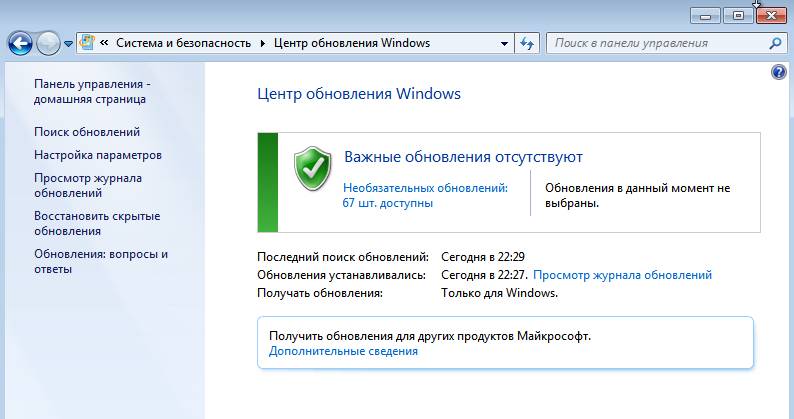 Однако при необходимости это можно сделать в журнале обновлений.
Однако при необходимости это можно сделать в журнале обновлений.
-
Нажмите кнопку Пуск, затем выберите Панель управления > Программы. В разделе Программы и компоненты нажмите Просмотр установленных обновлений.
-
Выберите обновление, которое необходимо удалить, и нажмите Удалить.
Если у вас возникли проблемы при установке обновлений, попробуйте выполнить следующие действия.
-
Убедитесь, что компьютер подключен к Интернету. Если вы используете подключение к Интернету с ограниченным объемом трафика, некоторые обновления не удастся установить.
-
Если вы подключены к Интернету, но обновления не устанавливаются автоматически, подождите несколько минут и попробуйте установить обновления вручную.

-
Подробные указания по устранению проблемы можно найти в разделе Исправление ошибок Центра обновления Windows.
Примечание: Если ваш компьютер подключен к сети, где установка обновлений управляется в соответствии с групповой политикой, возможно, вам не удастся изменить параметры Центра обновления Windows. За дополнительной информацией обратитесь к специалисту службы поддержки в вашей организации.
Как отключить обновление Windows 7 или удалить его полностью
Перед тем, как отключить обновление windows 7, знайте — для всех операций с обновлениями нужно открывать «Центр обновления Windows». Для этого нажмите кнопку Пуск, выберите вкладку «Компьютер» и кликните правой кнопкой мышки. Должно появиться меню, где необходимо выбрать пункт «Свойства» и кликнуть по нему.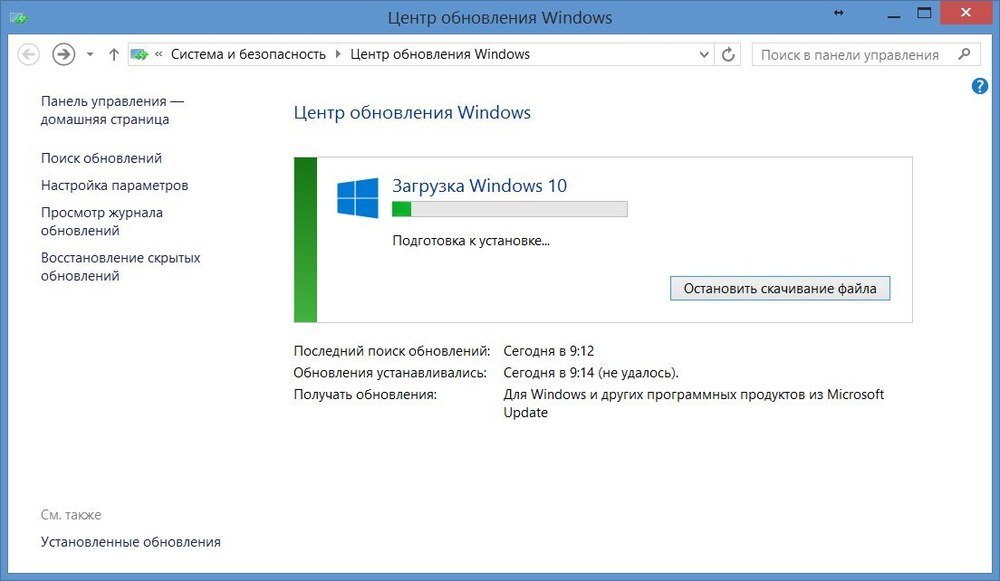 Остается лишь заглянуть в нижний левый угол, где вторым подпунктом будет расположен «Центр обновления Windows».
Остается лишь заглянуть в нижний левый угол, где вторым подпунктом будет расположен «Центр обновления Windows».
Если у вас не получилось попасть в цент обновления этим способом, то для Виндовс 7 можно попробовать второй вариант: заходим в меню «Пуск», заходим в «Панель управления», изменяем отображения значков в режим «Крупные значки», а потом переходим на вкладку «Система».
Если же и этот алгоритм вам не помог, то можно использовать самый простой вариант: нажимаем на кнопку «Пуск» и вводим в строку поиска «Центр обновления» и жмем «Enter». Через пару секунд поиск выдаст вам прямую ссылку на «Центр обновления», где вы сможете ввести все необходимые правки и настройки. К примеру, если вы хотите узнать, как отключить обновление Виндовс 7, то проще всего зайти во вкладку «Настройка параметров» в центре обновления, выбрать «Не проверять наличие обновлений (не рекомендуется)» и нажимаем «ОК».
В результате мы отключили обновление в автоматическом режиме, но для системы это событие, прежде всего, негативное. Первое сообщение из Центра поддержки информирует нас о том, что были внесены изменения в настройки обновления Windows 7: начинает маячить красным крестиком флажок в правом нижнем углу. Теперь, чтобы этот флажок не раздражал наше внимание, необходимо отключить это информирование. Для этого проще всего сделать один клик в трее по значку с флажком и кликнуть «Открыть центр поддержки». В появившемся окне отыскиваем подпункт “Настройка центра поддержки” и кликаем. Дальше остается лишь снять галочку напротив «Центр обновления Windows».
Первое сообщение из Центра поддержки информирует нас о том, что были внесены изменения в настройки обновления Windows 7: начинает маячить красным крестиком флажок в правом нижнем углу. Теперь, чтобы этот флажок не раздражал наше внимание, необходимо отключить это информирование. Для этого проще всего сделать один клик в трее по значку с флажком и кликнуть «Открыть центр поддержки». В появившемся окне отыскиваем подпункт “Настройка центра поддержки” и кликаем. Дальше остается лишь снять галочку напротив «Центр обновления Windows».
Как убрать обновление Windows 7
Многие пользователи после неудачных попыток отключить обновления Windows 7, которые, как они считают, привели к нестабильной работе системы, стремятся скорее их удалить. Действительно, если причина нестабильной работы или зависаний связана с обновлением, то лучше всего его удалить. Есть, кстати, мнение, что в новой операционной системе Windows 10 таких проблем уже не будет. Для удаления обновлений можно пользоваться универсальным алгоритмом, который будет приведен ниже.
Перед тем, как отключить обновление Windows 7, вызовите меню «Пуск», отыщите вкладку «Компьютер» и кликните правой кнопкой мышки. Должно появиться всплывающее меню, где необходимо выбрать пункт «Свойства» и нажать по нему. Дальше остается только заглянуть в нижний левый угол, где вторым подпунктом будет расположен «Центр обновления Windows».
Во-вторых, обратите внимание на левую вкладку панели центра обновления. Там должна быть вкладка «Просмотр журнала обновлений». Кликаем по этой вкладке. Затем мы сможем увидеть все обновления, которые когда-либо были установлены на компьютер, а также увидим их состояние, важность и дату установки.
Как убрать иконку обновления на виндовс 7.
После выхода первой сборки новой операционной системы, пользователи Windows 7 и выше обнаружили на панели задач значок «Получить Windows 10». По умолчанию пользователи получают обновление до десятки, которое подгружается на диск С в папку «$Windows.~BT». Отключить обновление до новой операционной системы можно несколькими способами, которые раскрыты в статьи Как запретить обновление Windows 7, 8, 8. 1 до Windows 10 , в то время как для удаления значка с треи в Windows 7 пременяются другие методы.
1 до Windows 10 , в то время как для удаления значка с треи в Windows 7 пременяются другие методы.
Как скрыть значок о получении Windows 10?
Значок перехода на панели задач к функции «Получить Windows 10» позволяет попасть на сайт компании Microsoft и зарезервировать бесплатное обновление до новой операционной системы.
Тем пользователям, которые в будущем планируют перейти на десятку, рекомендуется скрыть иконку. Для этого существует несколько способов.
- На панели задач нажимаем на значок «Отображать скрытые значки». Перетягиваем сюда иконку уведомления об получении Windows 10.
- Предложение не будет отображаться в видимой части рабочего стола.
Второй способ также позволяет скрыть сообщение Виндовс о переходе к десятке.
- Жмём правой кнопкой на панели задач и выбираем «Свойства».
- Откроется новое окно. Во вкладке «Панель задач» нажимаем кнопку «Настроить».
- Ищем значок «GWX» и задаём ему значение «Показывать только уведомление».
 Жмём «Ок».
Жмём «Ок».
Таким способом можно убрать уведомление перехода к Windows 10 из трея, но не удалить его навсегда.
Как отключить сообщение получить Windows 10?
Также иконку обновления из трея можно отключить с помощью планировщика заданий и редактора реестра. В первом случае выполняем следующие действия:
- Жмём «Win+R» и вводим в строку «Выполнить» команду «msc».
- В библиотеке выбираем ветку настроек «Microsoft», «Windows», «Setup» и «gwx». В правом меню появится несколько задач. Выбираем только две: «launchtrayprocess» и «refreshgwxconfig». Правой кнопкой вызываем опции. Выбираем «Отключить».
- Перезагружаем компьютер.
Отключение приложения «Получить Windows 10» в Windows 7 с помощью редактора реестра осуществляется следующим образом.
- Жмём «Win+R» и вводим в строку «Выполнить» команду «regedit».
- Переходим по ветке «HKEY_LOKAL MACHINE», «SOFTWARE», «Policies», «Microsoft», «Windows», «GWX».
 Кликаем правой кнопкой на пустом месте правого рабочего окна и выбираем «Создать», далее «Параметр DWORD».
Кликаем правой кнопкой на пустом месте правого рабочего окна и выбираем «Создать», далее «Параметр DWORD».
- Задаём параметру имя «DisableGWD» и указываем значение «1».
- Перезагружаем ПК.
Предложение «Получить Windows 10» в Виндовс 7 будет отключено.
Как удалить уведомление Получить Windows 10?
Если вы не собираетесь обновляться до Windows 10 или параметры вашего компьютера не соответствуют официальным требованиям, предложение от разработчиков десятки можно удалить навсегда.
- В «Диспетчере задач» останавливаем процесс «GWX.exe».
- Нажимаем «Пуск», «Панель управления». Выбираем «Программы и компоненты». Далее жмём «Просмотр установленных обновлений».
- В списке находим номер KB3035583. Можно воспользоваться поиском. Это обновление нужно удалить.
- Перезагружаем ПК.
Это обновление отвечало за подгрузку дополнительных компонентов для десятки. Чтобы окончательно удалить уведомление из трея «Получить Windws 10», необходимо отключить обновление системы.
Чтобы окончательно удалить уведомление из трея «Получить Windws 10», необходимо отключить обновление системы.
- Переходим в панель управления и выбираем «Центр обновления Windows». Выбираем «Настройка параметров». Задаём «Не проверять наличие обновлений».
- Перезагружаем ПК.
- Переходим в диск С, «Windows», «System32». Удаляем папку «GWX» от имени Администратора.
Теперь сообщение с панели задач исчезнет навсегда.
Здравствуйте, друзья. Буквально недавно, Microsoft запустило свое уведомление о резервации обновления до новой версии Windows. Для тех, кто на статью попал случайно, может обо всем подробно узнать здесь: « ». Именно это уведомление, вызвало очень бурные эмоции среди пользователей, у которых стоить операционная система Windows.
Но, как именно они проявлялись в компьютерном мире? У многих, по различным причинам, значок об обновление Windows 10, не появилось на панели задач, что вызвало у пользователей очень много негатива и беспокойства связанного с тем, что они не смогут получить бесплатное обновление Windows 10.
У других же наоборот, сообщение с уведомлением об обновление, появилось и отобразилось в нижнем правом углу в виде иконки операционной системы. Вследствие чего, все кто мог кинулись заполнять формы, которые требовались для резервации и после, дальше спокойно занимались своими делами, и ждали очередное уведомление, но в этот раз оповещающий о скачке обновлений.
Но, со временем данный значок потерял свою популярность. И теперь, пользователи вместо вопроса, что нужно сделать, что бы появился значок, спрашивают о следующем: как убрать надоевший значок об обновление Windows 10 с панели задач . Потому что, периодически, это уведомление могло открыться в очередной раз само по себе или нажимая на любую иконку на панели задач, вы могли случайно промахнутся , что опять же приводило к тому же результату.
Многих это стало раздражать и заставило искать способ, как убрать значок резервации обновления для Windows 10.
Как убрать значок получения обновления Windows 10
Итак, изначально данная иконка появился на Вашей компьютере с помощью автоматического обновления. Точнее, после скачки обновления предоставленного компанией Miсrosoft, компьютер установил его и поместил в автозагрузку, что запускало значок при каждой загрузке компьютера. Сразу скажу, что в панели во вкладке «Автозагрузка» Вы его точно там не обнаружите, так что можете даже не пытается там его искать.
Точнее, после скачки обновления предоставленного компанией Miсrosoft, компьютер установил его и поместил в автозагрузку, что запускало значок при каждой загрузке компьютера. Сразу скажу, что в панели во вкладке «Автозагрузка» Вы его точно там не обнаружите, так что можете даже не пытается там его искать.
А для того, что бы убрать значок получения Windows 10 выполняем следующие действия по порядку:
- Сначала нажимаем «Пуск » –> «Панель управления »;
- Из большого количества значком находим «Программы и компоненты »;
- Дальше, клацаем по пункту «Просмотр установленных обновлений »;
- В следующем шагу в правой части окна, ищем раздел с название «Microsoft Windows »:
- Теперь из списка всех обновлений находим нужное, это – KB3035583 ;
- Дальше, выделив нужное, вызываем контекстное меню с помощью мыши и выбираем пункт «Удалить ».
 Или отметив обновление в верхней части окна нажимаем «Удалить»;
Или отметив обновление в верхней части окна нажимаем «Удалить»;
- Не забудьте перезагрузить компьютер, после выполнения выше указанных действий;
После всех выполненных пунктов, значок обновления Windows 10, должен исчезнуть. Кстати, удаление обновлений
мы также, использовали при решение , которая была вызвана именно этими самыми обновлениями. Так что, еще раз напоминаю, подписывайтесь на новые статьи моего блога , и Вы в скором сможете решить любую компьютерную проблему.
Дополнение:
Для избавления от значка Windows 10, появился новый список обновлений которые также следует проверить и удалить:
- Windows 7 — 2952664, 3021917;
- Windows 8 — 2976978;
Так же после удаления ненужных пакетов обязательно .
Для всех операций с обновлениями откройте «Центр обновления Windows». Для этого нажмите кнопку Пуск, выберите вкладку «Компьютер» и кликните правой кнопкой мышки. Должно появиться меню, где необходимо выбрать пункт «Свойства» и кликнуть по нему.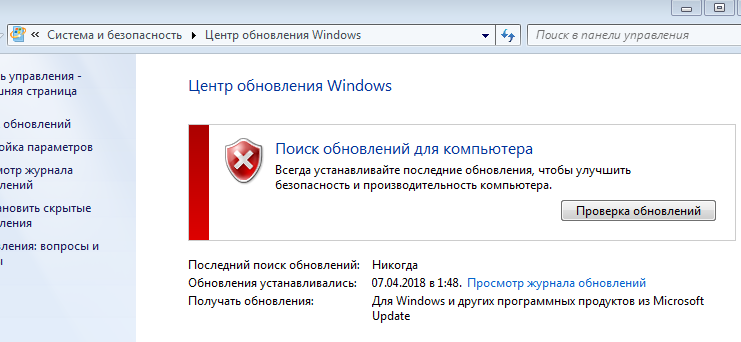 Остается лишь заглянуть в нижний левый угол, где вторым подпунктом будет расположен «Центр обновления Windows».
Остается лишь заглянуть в нижний левый угол, где вторым подпунктом будет расположен «Центр обновления Windows».
Если у вас не получилось попасть в центр обновления этим способом, то можно попробовать второй вариант: заходим в меню «Пуск», заходим в «Панель управления», изменяем отображения значков в режим «Крупные значки», а потом переходим на вкладку «Система». Если же и этот алгоритм вам не помог, то можно использовать самый простой вариант: нажимаем на кнопку «Пуск» и вводим в строку поиска «Центр обновления» и жмем «Enter». Через пару секунд поиск выдаст вам прямую ссылку на «Центр обновления», где вы сможете ввести все необходимые правки и настройки.
К примеру, если вы хотите узнать, как отключить обновление Виндовс 7, то проще всего зайти во вкладку «Настройка параметров» в центре обновления, выбрать «Не проверять наличие обновлений (не рекомендуется)» и нажимаем «ОК».
В результате мы отключили обновление в автоматическом режиме, но для системы это событие, прежде всего, негативное. Первое сообщение из Центра поддержки информирует нас о том, что были внесены изменения в настройки обновления Виндовс 7: начинает маячить красным крестиком флажок в правом нижнем углу. Теперь, чтобы этот флажок не раздражал наше внимание, необходимо отключить это информирование. Для этого проще всего сделать один клик в трее по значку с флажком и кликнуть «Открыть центр поддержки». В появившемся окне отыскиваем подпункт “Настройка центра поддержки” и кликаем. Дальше остается лишь снять галочку напротив «Центр обновления Windows».
Первое сообщение из Центра поддержки информирует нас о том, что были внесены изменения в настройки обновления Виндовс 7: начинает маячить красным крестиком флажок в правом нижнем углу. Теперь, чтобы этот флажок не раздражал наше внимание, необходимо отключить это информирование. Для этого проще всего сделать один клик в трее по значку с флажком и кликнуть «Открыть центр поддержки». В появившемся окне отыскиваем подпункт “Настройка центра поддержки” и кликаем. Дальше остается лишь снять галочку напротив «Центр обновления Windows».
Как убрать обновление виндовс 7
Многие пользователи после неудачного обновления Виндовс 7, которое, как они считают, привело к нестабильной работе системы, стремятся скорее его удалить. Действительно, если причина нестабильной работы или зависаний связана с обновлением, то лучше всего его удалить. Есть, кстати, мнение, что в новой операционной системе Windows 9 таких проблем уже не будет. Для удаления обновлений можно пользоваться универсальным алгоритмом, который будет приведен ниже.
Перед тем, как отключить обновление Виндовс 7, вызовите меню «Пуск», отыщите вкладку «Компьютер» и кликните правой кнопкой мышки. Должно появиться всплывающее меню, где необходимо выбрать пункт «Свойства» и нажать по нему. Дальше остается только заглянуть в нижний левый угол, где вторым подпунктом будет расположен «Центр обновления Windows».
Также обратите внимание на левую вкладку панели центра обновления. Там должна быть вкладка «Просмотр журнала обновлений». Кликаем по этой вкладке. Затем мы сможем увидеть все обновления, которые когда-либо были установлены на компьютер, а также увидим их состояние, важность и дату установки.
Именно по этим параметрам можно выявить, какое именно обновление привело к нестабильной работе и может повлечь за собой необходимость восстановления системы windows 7. А непосредственно удалить обновления Виндовс 7 можно, перейдя по вкладке «установленные обновления». Также управлять обновлениями можно и через панель управления. Для этого проделаем следующее:

Остается лишь выбрать обновление и нажать «Удалить».
На всех версиях операционной системы Windows предусмотрены обновления, так как они дополняют систему, исправляют возможные ошибки и совершенствуют производительность. Безусловно, такие обновления не навредят вашему компьютеру, они нужны и должны быть загружены, однако бывают случаи, при которых пользователям лучше отказаться от обновлений вовсе. На примере Windows 7 можно выделить такие причины: у вас пиратская версия системы и обновления блокируют её, на вашем компьютере слишком мало памяти и обновления не поместятся на него физически, у вас очень плотный график и вы работаете с компьютером, а автоматические обновления тормозят вашу работоспособность. При этом вы можете выбрать: отключить обновления совсем либо отменить только автоматические. В данной статье будет рассмотрено оба способа.
Как отключить обновление Windows 7 полностью
Данная инструкция отменяет обновления на вашем компьютере вовсе: система не будет выполнять поиск обновлений, загружать их.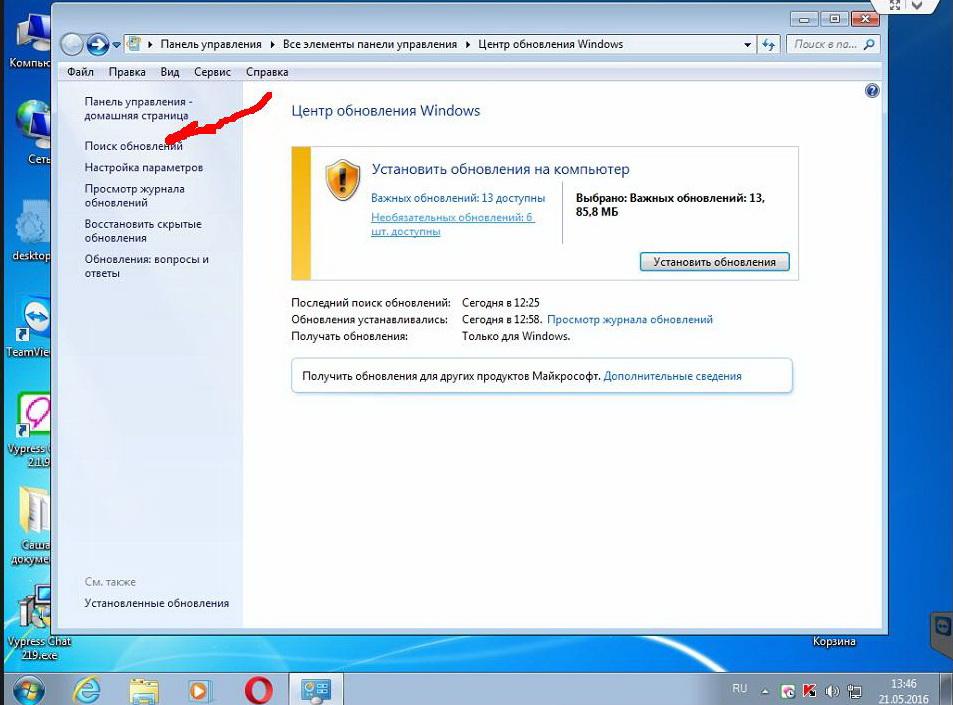 Если вы хотите, чтобы обновления всё-таки загружались, но их установка оставалась на ваше усмотрение, то лучше отдайте предпочтение второй инструкции ниже. Если вам не нужны обновления, то приступите к этой.
Если вы хотите, чтобы обновления всё-таки загружались, но их установка оставалась на ваше усмотрение, то лучше отдайте предпочтение второй инструкции ниже. Если вам не нужны обновления, то приступите к этой.
- Зайдите в Панель управления через Пуск.
- Поставьте сортировку значков “Крупные значки”. Найдите пункт “Администрирование” и выберете его.
- Среди всех служб и системных параметров, вам нужен пункт “Службы”. Запустите его, дважды щелкнув.
- Практически в самом низу списка вы обнаружите строку “Центр обновления Windows”. Именно здесь вы можете отключить системные загрузки обновлений и их установку. Дважды нажмите на эту службу.
- В появившемся окне в строке “Тип запуска” выберете значение “Отключена”.
Теперь кликните “Остановить” на следующей строке и закройте окно, нажав “Применить”. - Обновления на вашем компьютере отключены.
Как убрать автоматические обновления на Windows 7
Весьма удобный способ, так как он позволяет вам самостоятельно выбирать время загрузки и установки обновлений Виндовс.
- Снова зайдите в Панель управления уже известным вам способом. Сортировку поставьте “Категория”. Нажмите на раздел “Система и безопасность”.
- Найдите взглядом вкладку “Центр обновления Windows”, в нем будет находиться несколько разделов ниже. Среди них нажмите на “Включение и отключения автоматического обновления”.
В выпадающем списке вы можете выбрать подходящий вам пункт:
- Автоматически их загружать, но спрашивать вас о времени установки.
- Спрашивать вас и о загрузке, и об установке.
- Не обновлять систему.
- Выбрав пункт, уберите галочку в графе “Рекомендуемые обновления” и нажмите “Ок”. Обратите внимание, что вы должны находиться в административной учетной записи.
- Теперь обновления в Windows 7 отключены и настроены по вашему усмотрению.
Вконтакте
Одноклассники
Google+
Как Windows 7 запретить обновления до Windows 10?
Сразу после анонсирования новой, 10 версии операционной системы семейства виндовс, у пользователей появилась возможность бесплатно обновиться и опробовать нововведение. Одновременно с этим возник вопрос: как отключить обновление Windows 7?
Одновременно с этим возник вопрос: как отключить обновление Windows 7?
Связано это по большему счету с проблемами несовместимости программного обеспечения. Например, некоторый софт или игры до сих пор нельзя установить на Windows 10.
Чтобы ваш компьютер автоматически не обновился, необходимо запретить обновление Windows. Сделать это можно несколькими способами.
С помощью редактора групповой политики
Сперва запустите системное приложение для редактирования разрешений групповой политики. Для этого:
1. откройте «пуск» — «все программы» — «стандартные»;
2. здесь найдите и запустите системную утилиту «выполнить»;
3. в открывшемся диалоговом окне наберите команду «gpedit.msc»;
4. после этого на экране должен появиться редактор.
Для более комфортного поиска нужных нам параметров, измените вид программы на «стандартный». Слева, в меню «конфигурация компьютера», необходимо перейти в каталог «административные шаблоны» — «компоненты виндовс» и выбрать конечную директорию «центр обновления Windows».
После этого, справа появится список со всеми параметрами и подробности об их состоянии. Найдите в нем строчку «отключить обновление до последней версии виндовс». Данный параметр отвечает за переход на Windows 10 и может носить и немного другое название. Поэтому внимательно просмотрите список.
Через реестр
Другой способ запретить обновление Windows — изменить исходные конфигурации реестра. Для этого:
1. запустите системную утилиту «выполнить» и введите команду «regedit», чтобы запустить программу для работы с реестром;
2. здесь, в меню слева перейдите в директорию «HKEY_LOCAL_MACHINE\ SOFTWARE\ Policies\ Microsoft\ Windows\»;
3. после запуска конечной папки виндовс, в ней должна быть еще одна, с именем WindowsUpdate, запустите ее двойным нажатием мыши;
4. в правой части реестра найдите параметр с именем «DisableOSUpgrade» (тип REG_DWORD), нажмите на него два раза и в открывшемся окне параметра DWORD измените значение записи на «1».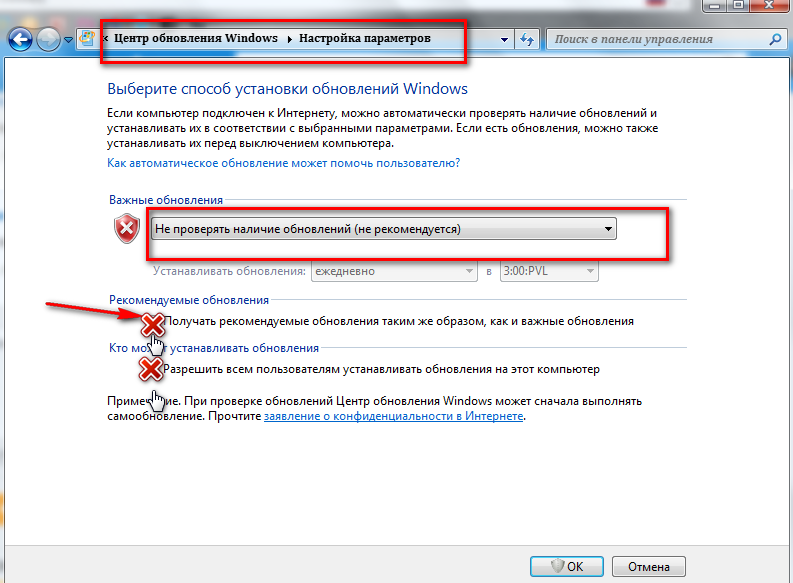
Если в реестре по указанному адресу отсутствует папка виндовс, то создайте ее. А затем и необходимый параметр «DisableOSUpgrade» со значением единицы. После этого перезагрузите компьютер. Сообщение с предложением обновиться больше не должно появляться.
Как удалить обновления
Так как отключить обновление Windows 7 не значит полностью избавиться от навязчивой «десятки», то необходимо еще удалить ее загрузочные файлы с компьютера. Дело в том, что виндовс скачивает их в автоматическом режиме, поэтому после отключения обновлений, все загруженные данные будут занимать место на жестком диске. Чтобы от них избавиться, необходимо:
1. открыть панель управления и перейти в меню «программы и компоненты»;
2. в списке слева найти «просмотр установленных обновлений»;
3. здесь необходимо найти обновление с кодом KB2990214 или KB3014460, а затем удалить его.
Второй способ:
1. запустите системную утилиту «очистка диска» (пуск — все программы — стандартные — служебные) и дождитесь пока программа завершит анализ дискового пространства;
2.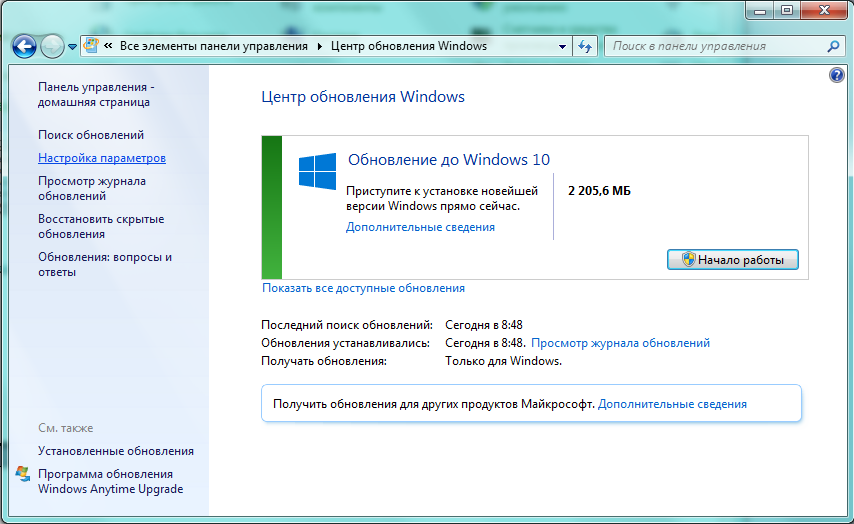 снизу нажмите на кнопку «очистить системные файлы»;
снизу нажмите на кнопку «очистить системные файлы»;
3. откроется новое диалоговое окно, где нужно выбрать «временные файлы установки Windows».
После этого компьютер не будет предлагать обновиться до «десятки». Если описанные ваше способы не принесли желаемого результата, что попробуйте полностью отключить автоматические обновления на компьютере. В таком случае, вам придется устанавливать все драйвера и другие системные файлы вручную, через журнал в центре обновлений виндовс.
Существуют и более сложные способы, чтобы отключить автоматическое обновление Windows до «десятки». Например, через командную строку. Описывать их было бы не совсем целесообразно. Поэтому предлагаем вам ознакомиться с видеороликом, где все максимально наглядно.
Как удалить обновление Windows, если оно все сломало?
Автоматические обновления Windows могут вызывать проблемы — с Windows 10 такое случалось уже несколько раз! И мы уже рассказывали самый простой способ отключить автоматическое обновление, чтобы оно ничего не ломало. Но если это уже произошло, расскажем три простейших способа, как удалить обновления Windows.
Но если это уже произошло, расскажем три простейших способа, как удалить обновления Windows.
Способ первый: через Панель управления
Этот способ лучше всего подходит для Windows 7, но сгодится и тем, кто ищет, как удалить обновления Windows 10. Для того чтобы избавиться от проблемного апдейта, вызовите Панель управления — либо через меню Пуск, либо через поиск по системе (в Windows 8/10).
В Панели управления выберите пункт Программы и компоненты, а в меню слева — Просмотр установленных обновлений.
Щелкните правой кнопкой по обновлению, которое вызывает проблемы, и выберите Удалить.
Сообщите системе, можно ли удалять обновления Windows, нажав ОК. Обновление будет удалено.
Способ второй: через командную строку
Этот способ универсальный — он позволяет как удалить обновления Windows 7, так и справиться с проблемой в Windows 8/10.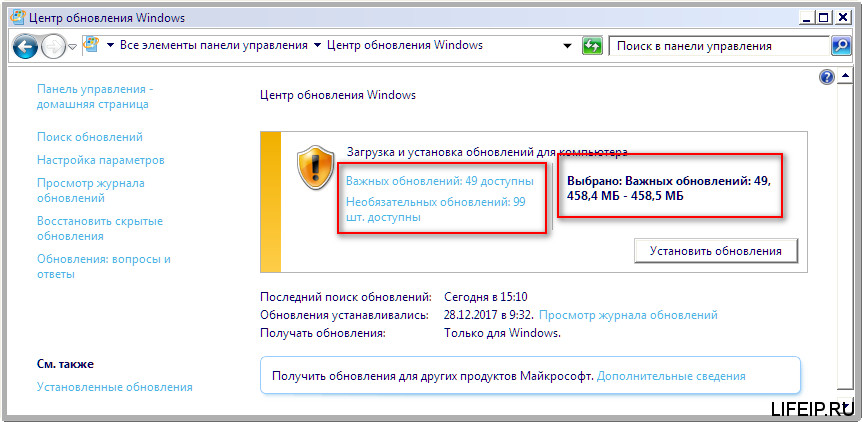 В поиске Windows введите cmd, и найденное приложение Командная строка запустите от имени администратора:
В поиске Windows введите cmd, и найденное приложение Командная строка запустите от имени администратора:
В запущенной командной строке введите команду:
wmic qfe list brief /format:table
Будет выведен список всех установленных обновлений в виде таблицы:
Для того чтобы удалить последнее обновление Windows, используйте следующую команду:
wusa /uninstall /kb:номер_обновления /quiet
Если для того, чтобы удалить установленные обновления, нужна перезагрузка компьютера, ПК будет перезапущен автоматически.
Способ третий: утилита от Microsoft
Сама Microsoft, обеспокоившись тем, что пользователи часто интересуются, можно ли удалить обновления Windows, выпустила специальную утилиту, которая предупреждает установку ненужных вам обновлений. Она называется Show or Hide Updates и скачивается прямо с официального сайта MS.
Скачать для Windows
После запуска утилиты выполните следующие действия:
- Нажмите Далее и дождитесь, пока утилита проведет поиск потенциальных обновлений.

- Нажмите на кнопку Hide Updates.
- В списке выделите галочками те обновления, которые вам не нужны на вашем ПК и нажмите Далее.
- Дождитесь, пока утилита отключит поиск и установку выбранных обновлений Windows. После этого можете быть уверены, что этого обновления на вашем компьютере не будет (если вы сами его не включите при помощи той же утилиты, пользуясь кнопкой Show hidden updates из шага 2).
Кстати, о безопасности при обновлении можно подумать заранее: вот вам гид по подготовке ПК к обновлению Windows.
Еще о борьбе с неполадками Windows:
Фото: авторские, Microsoft
Как отключить обновление Windows 10: самые действенные способы
Отключить обновление Windows 10 стало намного сложнее, чем в предыдущих версиях системы: разработчики Microsoft выпускают новые патчи, запрещающие оставлять ОС в неактуальном состоянии. Разберем несколько способов, позволяющих отключить навязчивые апдейты.
Разберем несколько способов, позволяющих отключить навязчивые апдейты.
Обновления — это не какая-то прихоть создателя ОС. Многие из них критически важны для безопасноси и работоспособности Windows, поэтому после отключения не забывайте проводить апдейт в ручном режиме.
Диспетчер служб
Первое, с чего требуется начать — полное отключение системной службы и перенастройка правил ее автозапуска. Для этого выполните следующие действия:
- Нажмите Win + R и в отобразившемся окне введите команду services.msc.
- Найдите в списке службу «Центр обновлений Windows» (или Windows Update) и нажмите на нее дважды.
- На вкладке «Общие» в поле «Тип запуска» выберите «Отключена» и нажмите на кнопку «Остановить».

- На вкладке «Вход в систему» выберите пункт «С учетной записью» и нажмите «Обзор».
- В следующем окне нажмите «Дополнительно» > «Поиск» и в списке выберите пользователя «Гость». Нажмите «ОК».
- Уберите пароль для пользователя «Гость» на вкладке «Вход в систему» и примените изменения.
Что мы сделали: полностью остановили Центр обновлений Windows и настроили его запуск таким образом, чтобы после перезагрузки он запускался от имени пользователя без прав администратора (Гость). Даже если с новым патчем служба обновлений включится обратно, это ни на что не повлияет. Поскольку обновления в системе могут устанавливаться только от имени администратора, Windows 10 больше не может их загружать и ставить — это запрещено самой политикой безопасности системы.
Беглый обзор показывает, что этот способ отключить обновление Windows 10 в настоящий момент работает у большинства пользователей — как на уровне локальных компьютеров, так и на уровне целых организаций.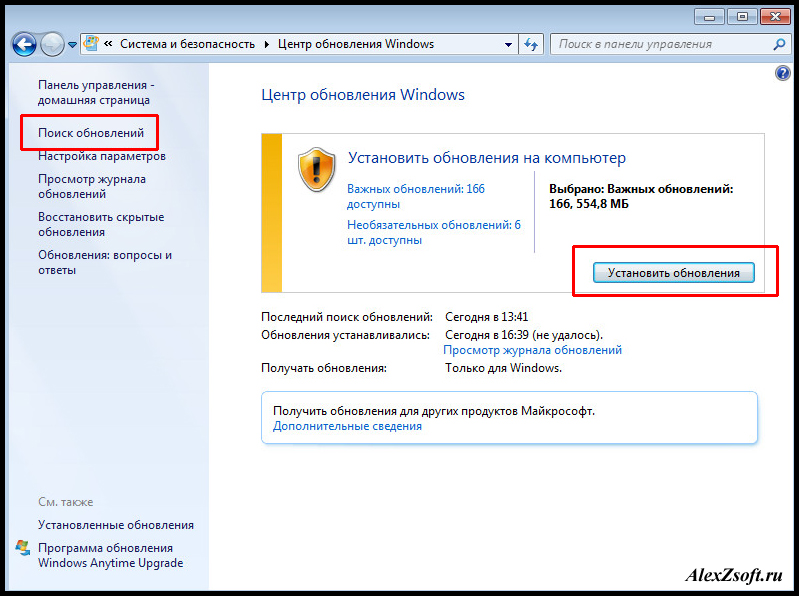 Но не расстраивайтесь, если «десятка» продолжает накатывать апдейты. Есть и другие действенные методы.
Но не расстраивайтесь, если «десятка» продолжает накатывать апдейты. Есть и другие действенные методы.
Редактор локальной групповой политики
В Windows доступ к настройке определенного функционала можно получить с помощью разных инструментов. Контролировать запуск обновлений умеет не только диспетчер служб. Редактор локальной групповой политики — более глубокая утилита. Воспользоваться её услугами можно, выполнив следующее:
- Нажмите комбинацию клавиш Win + R и в появившемся окне введите команду gpedit.msc.
- Далее проследуйте по адресу: Конфигурация компьютера/Административные шаблоны/Компоненты Windows/.
- Нажмите по категории «Центр обновления Windows» два раза и переведите статус в состояние «Отключено».
Но и этот способ поможет не в каждом случае. Из-за того, что разработчики постоянно придумывают новые методы навязчивого автоматического обновления, стоит выключить Updater везде, где только можно. Поэтому воспользуйтесь всеми инструментами, описанными в этой статье.
Поэтому воспользуйтесь всеми инструментами, описанными в этой статье.
Планировщик заданий
Если вы задаетесь вопросом: «почему некоторые действия происходят в системе регулярно, хотя я ничего не делаю?», то, вероятнее всего, виновник — планировщик заданий. Многие системные процессы, а также сторонние утилиты запускаются в автоматическом режиме при определенных условиях (они ещё называются триггеры). Например, из-за этого часто запускаются некоторые программы на старте системы, хотя в автозагрузке всё чисто. Планировщик — более глубокий инструмент. Его следует проверять регулярно. Итак, для отключения системных обновлений выполните следующие действия:
- Нажмите комбинацию клавиш Win + R и введите команду taskschd.msc.
- Проследуйте по адресу: Библиотека планировщика заданий\Microsoft\Windows\UpdateOrchestrator.
- Отключите все задания, связанные с апдейтами. В разных версиях Windows они называются по-разному.
 Чаще всего это что-то типа Update Assistant или Update Assistant CalendarRun.
Чаще всего это что-то типа Update Assistant или Update Assistant CalendarRun.
Обычно всех вышеописанных манипуляций хватает для того чтобы забыть о надоедливых обновлениях. Но если ничего не помогло, можно прибегнуть к тяжелой артиллерии — стороннему софту. Однако пользоваться этим методом стоит только в крайнем случае, потому что вернуть настройки в исходное состояние довольно трудно. И часто возникают конфликты, связанные с другими системными процессами.
Сторонний софт
В интернете легко найти программы, предназначенные для отключения апдейтов. Мы рекомендуем пользоваться утилитами типа DWS (Destroy Windows Spying). Это бесплатный софт, не требующий установки. Он умеет не только бороться с обновлениями, его функционал довольно большой. Например, можно удалить большинство ненужных стандартных приложений: Voice recorder, Phone companion, Film TV и так далее. Можно отключить процессы телеметрии и Windows Defender.
Если программа не подошла — в пару кликов на просторах ру-нета можно найти аналог. Не забудьте создать точку восстановления перед использованием. А также время от времени, возвращайтесь к обновлениям в ручном режиме. Всё же они бывают нужны.
Читайте также:
Отключение и скрытие Центра обновления Windows в Windows 7
Существует два типа обновлений, которые Windows 7 доставляет через процесс « Windows Update »: « важных обновлений », которые раньше назывались «критическими обновлениями» в более старая версия операционной системы Microsoft и « дополнительных обновлений ». Последние, как правило, остаются в качестве выбора и требуют, чтобы вы вручную выбрали их, чтобы установить.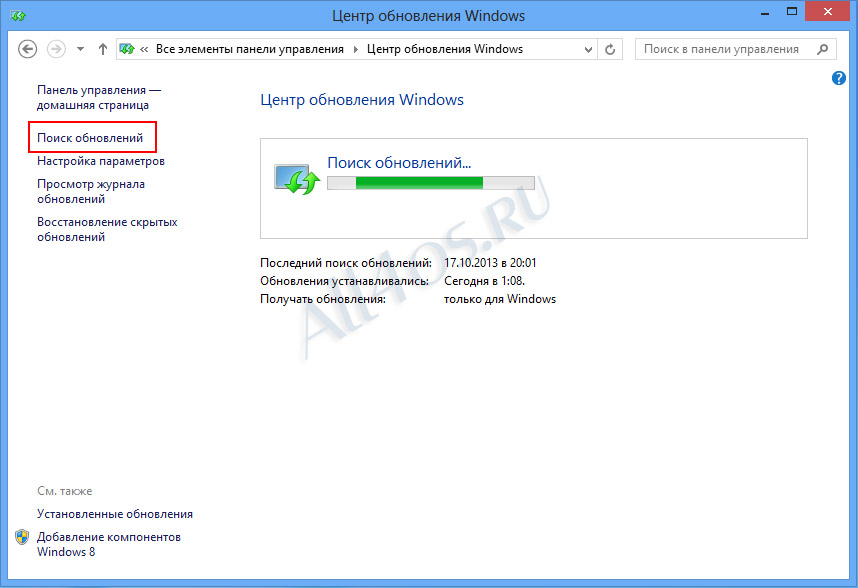 Однако важные обновления будут выбраны автоматически; это потому, что эти обновления часто относятся к стабильности или безопасности вашего компьютера.Однако в некоторых случаях вы можете подождать или пропустить некоторые из них — распространенный сценарий исходит из обновлений Microsoft Office для версии, которую вы давно удалили с вашего ПК! В этом руководстве объясняется, как отключить и скрыть важные обновления Windows, которые вы не хотите устанавливать на свой компьютер.
Однако важные обновления будут выбраны автоматически; это потому, что эти обновления часто относятся к стабильности или безопасности вашего компьютера.Однако в некоторых случаях вы можете подождать или пропустить некоторые из них — распространенный сценарий исходит из обновлений Microsoft Office для версии, которую вы давно удалили с вашего ПК! В этом руководстве объясняется, как отключить и скрыть важные обновления Windows, которые вы не хотите устанавливать на свой компьютер.
Предупреждение: , если Microsoft выбрала «важные» исправления для конфигурации вашей системы, они, скорее всего, действительно будут критически важны для обеспечения наилучшего взаимодействия с Windows. Если вы не уверены, оставьте отмеченные обновления, выбранные автоматически для вас, или уточните у специалиста.
Запретить Windows 7 установить важное обновление
Обратите внимание, что мы предполагаем, что вы настроили параметры Центра обновления Windows, чтобы вы могли выбирать, когда устанавливать важные обновления; в противном случае и по умолчанию Windows 7 автоматически загрузит и установит их — это оптимальный сценарий с точки зрения безопасности (как предотвратить автоматическую установку обновлений Windows в Windows 7, но при необходимости предварительно загружать их).
И это все, что нужно для удаления и скрытия определенного Центра обновления Windows для вашего компьютера; все остальные важные обновления будут установлены в обычном режиме, а дополнительные компоненты по-прежнему требуют ручного выбора.
Совет: , хотя в этом руководстве в качестве примера использовались «важные обновления», описанная функция и методика работают точно так же для «дополнительных обновлений». Особенно когда вы скрываете важные обновления, убедитесь, что вы понимаете, что можете «восстановить» скрытые обновления в Windows 7.
наверх ↑Центр обновления Windows: FAQ
В Windows 10 вы решаете, когда и как получать последние обновления, чтобы ваше устройство работало бесперебойно и безопасно.При обновлении вы получите последние исправления и улучшения безопасности, которые помогут вашему устройству работать эффективно и оставаться защищенным. В большинстве случаев перезагрузка устройства завершает обновление.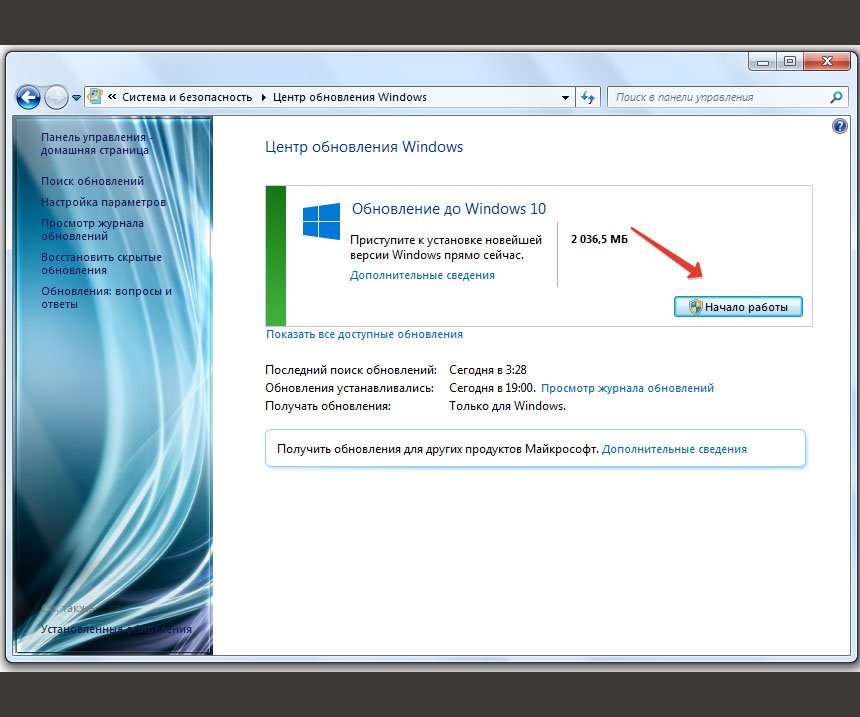 Убедитесь, что ваше устройство подключено к сети, когда вы знаете, что обновления будут установлены.
Убедитесь, что ваше устройство подключено к сети, когда вы знаете, что обновления будут установлены.
Если при обновлении Windows 10 возникнут другие вопросы, то вот некоторые другие области, которые могут вас заинтересовать:
Если вам нужна информация только об обновлении Windows 10, ответы на многие из ваших вопросов можно найти здесь:
Когда обновление Windows 10 May 2021 Update будет готово для вашего устройства, его можно будет загрузить и установить на странице Центра обновления Windows в настройках.Выберите удобное для вас время для загрузки обновления. Затем вам необходимо перезагрузить устройство и завершить установку. После этого ваше устройство будет работать под управлением Windows 10 версии 21h2.
Чтобы вручную проверить наличие последних рекомендованных обновлений, выберите Пуск > Параметры > Обновление и безопасность> Центр обновления Windows> Центр обновления Windows .
Проверить обновления
Чтобы получить справку по обновлению до последней версии Windows 10, перейдите на страницу загрузки программного обеспечения Microsoft и загрузите Помощник по обновлению.
Некоторые обновления могут быть доступны не на всех устройствах одновременно — мы проверяем готовность обновлений и их совместимость.
Чтобы оставаться в курсе, выберите Пуск > Параметры > Обновление и безопасность > Центр обновления Windows> Центр обновления Windows , а затем выберите Проверить наличие обновлений .
Проверить обновления
Если для вашего устройства доступно обновление функции, оно появится отдельно на странице Центра обновления Windows. Чтобы установить его, выберите Загрузить и установить сейчас .
Чтобы установить его, выберите Загрузить и установить сейчас .
Вот несколько вещей, которые вы можете попробовать, если у вас возникли проблемы с установкой обновлений:
Убедитесь, что ваше устройство подключено к Интернету. Для загрузки обновлений требуется подключение к Интернету.
Если вы подключены к Интернету, попробуйте установить обновления вручную.Выберите Пуск > Параметры > Обновление и безопасность> Центр обновления Windows> Центр обновления Windows , а затем просмотрите доступные обновления.
Проверить обновленияЗапустите средство устранения неполадок Центра обновления Windows.
 Выберите Пуск > Настройки > Обновление и безопасность > Устранение неполадок . В разделе Get up and running выберите Windows Update .
Выберите Пуск > Настройки > Обновление и безопасность > Устранение неполадок . В разделе Get up and running выберите Windows Update .Если средство устранения неполадок не устраняет проблему, см. Разделы «Устранение неполадок при обновлении Windows 10» или «Исправление ошибок Центра обновления Windows».
Время, необходимое для загрузки обновлений, в первую очередь зависит от скорости подключения к Интернету, настроек сети и размера обновления.Убедитесь, что ваше устройство подключено и подключено к Интернету, чтобы быстрее загружать обновления.
Вы не можете полностью остановить обновления — поскольку они помогают обеспечить безопасность вашего устройства, в конечном итоге потребуется установить и загрузить обновления, независимо от ваших настроек обновления. Вот как временно приостановить загрузку и установку обновлений. Обратите внимание, что после достижения лимита паузы вам необходимо установить последние обновления, прежде чем вы сможете снова приостановить обновления.
Вот как временно приостановить загрузку и установку обновлений. Обратите внимание, что после достижения лимита паузы вам необходимо установить последние обновления, прежде чем вы сможете снова приостановить обновления.
В обновлении Windows 10 за ноябрь 2019 г. (версия 1909) или более поздней версии или в версии Windows 1809 для Pro или Enterprise выберите Пуск > Параметры > Обновление и безопасность > Центр обновления Windows . Затем выберите один из следующих вариантов:
Выбрать Приостановить обновления на 7 дней .
Выберите Дополнительные параметры .Затем в разделе Приостановить обновления выберите раскрывающееся меню и укажите дату возобновления обновлений.
Чтобы завершить установку обновления, необходимо перезагрузить устройство.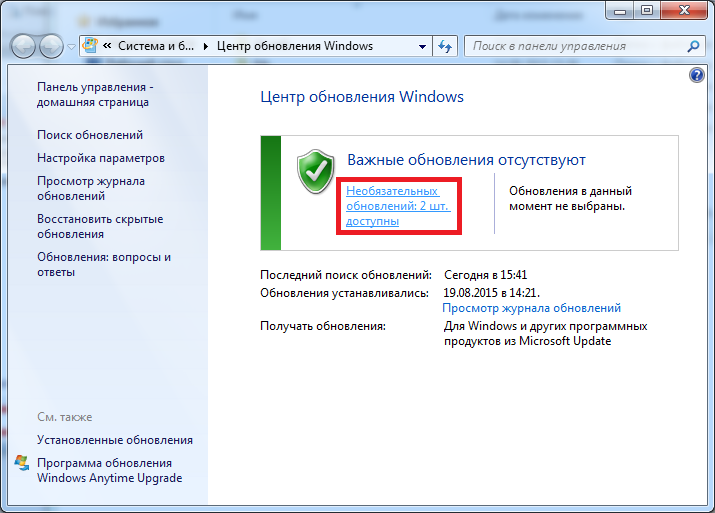 Windows попытается перезагрузить ваше устройство, когда вы им не пользуетесь. Если нет, вам будет предложено запланировать перезапуск на более удобное время.Или вы можете запланировать в любое время, выполнив следующие действия:
Windows попытается перезагрузить ваше устройство, когда вы им не пользуетесь. Если нет, вам будет предложено запланировать перезапуск на более удобное время.Или вы можете запланировать в любое время, выполнив следующие действия:
Выберите Пуск > Параметры > Обновление и безопасность> Центр обновления Windows> Центр обновления Windows .
Выберите Запланировать перезапуск и выберите удобное для вас время.
Вы можете установить часы активности, чтобы автоматический перезапуск обновлений происходил только тогда, когда вы не используете свое устройство.Узнайте о часах активности для Windows 10.
Попробуйте удалить ненужные файлы, приложения, которые вы не используете, или переместите файлы на другой диск, например внешний USB-накопитель или OneDrive. Дополнительные советы по освобождению места на диске см. В разделе Освобождение места на диске в Windows 10.
Дополнительные советы по освобождению места на диске см. В разделе Освобождение места на диске в Windows 10.
Мы рекомендуем держать устройства, такие как ноутбуки и планшеты, подключенными к розетке, когда вы ими не пользуетесь.Таким образом, если обновления устанавливаются в нерабочее время, у вашего устройства будет достаточно энергии для завершения установки. Обновления Windows не потребляют больше энергии, чем другие типичные системные процессы.
Доступна история обновлений, чтобы вы могли видеть, какие обновления были установлены и когда. Вы также можете использовать этот список для удаления определенных обновлений, хотя мы не рекомендуем это делать, если в этом нет необходимости.
Выберите Пуск > Параметры > Обновление и безопасность> Центр обновления Windows> Центр обновления Windows > Просмотр истории обновлений .
Посмотреть историю обновлений
Дополнительную информацию о том, что входит в обновления для Windows 10, см. В истории обновлений Windows 10.
Мы не рекомендуем удалять какие-либо установленные обновления.Однако, если вам необходимо удалить обновление, вы можете сделать это в истории обновлений.
Выберите Пуск > Настройки > Обновление и безопасность > Центр обновления Windows > Просмотреть историю обновлений > Удалить обновления .
Выберите обновление, которое хотите удалить, затем выберите Удалить .
обычно выпускаются два раза в год и включают новые функции и возможности, а также потенциальные исправления и обновления безопасности.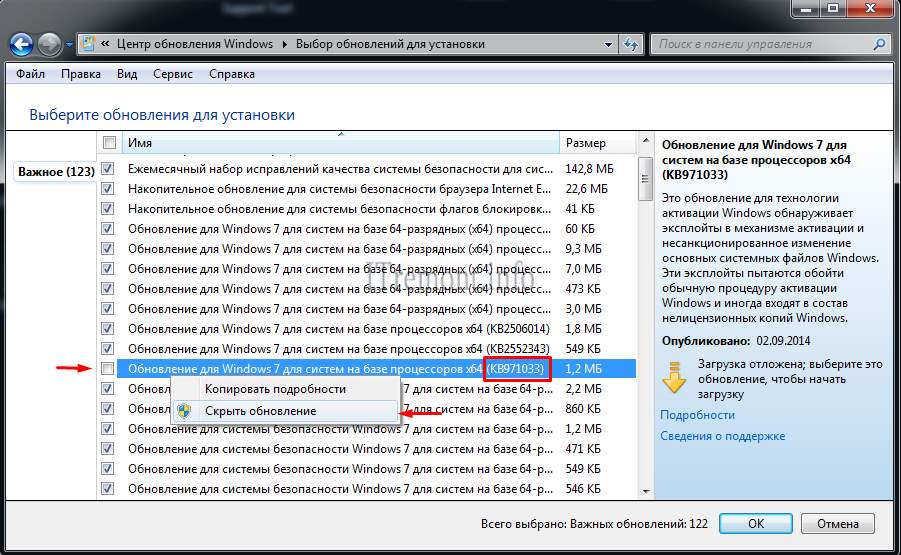 Качественные обновления происходят чаще и в основном включают небольшие исправления и обновления безопасности. Windows предназначена для доставки обоих типов обновлений на устройства через Центр обновления Windows.
Качественные обновления происходят чаще и в основном включают небольшие исправления и обновления безопасности. Windows предназначена для доставки обоих типов обновлений на устройства через Центр обновления Windows.
Чтобы дважды проверить актуальность вашего устройства, откройте Настройки > Обновление и безопасность > Центр обновления Windows и просмотрите состояние обновления и доступные обновления.
Проверить обновления
Зарезервированное хранилище не включается автоматически Windows ни при каких сценариях обновления. Он включен только для новых устройств с предустановленным обновлением Windows 10 May 2019 Update (версия 1903) или более поздней версии или для устройств, на которых была выполнена чистая установка.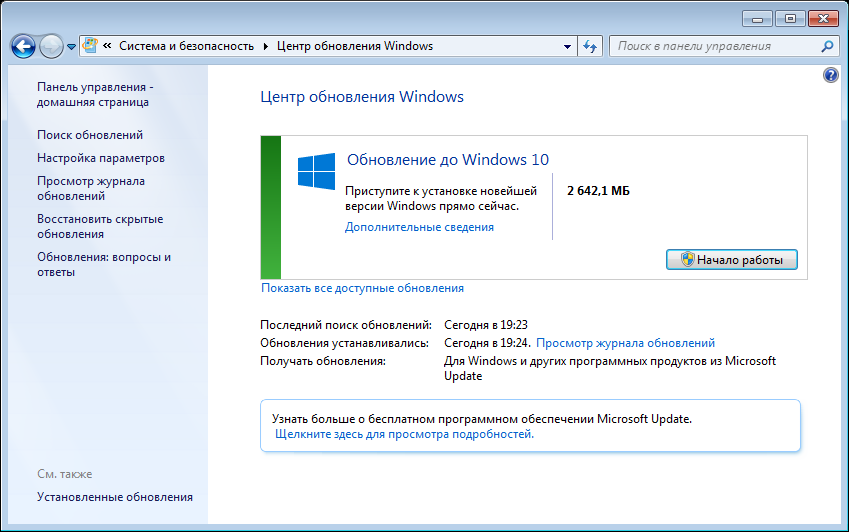
Лучший способ поддерживать Windows 8.1 в актуальном состоянии — это включить автоматические обновления. Благодаря автоматическим обновлениям вам не нужно искать обновления в Интернете или беспокоиться об отсутствии важных исправлений или драйверов устройств для вашего ПК. Вместо этого Центр обновления Windows автоматически устанавливает важные обновления по мере их появления.
Для включения автоматических обновлений:
Откройте Центр обновления Windows, проведя пальцем от правого края экрана (или, если вы используете мышь, указывая в правый нижний угол экрана и перемещая указатель мыши вверх), выберите Настройки > Изменить Настройки ПК > Обновление и восстановление > Центр обновления Windows .Если вы хотите проверить наличие обновлений вручную, выберите Проверить сейчас .

Выберите Выберите способ установки обновлений , а затем в разделе Важные обновления выберите Установить обновления автоматически (рекомендуется) .
Менее Рекомендуемые обновления выберите Предоставлять мне рекомендуемые обновления так же, как я получаю важные обновления .
В разделе Microsoft Update выберите Предоставить мне обновления для других продуктов Microsoft при обновлении Windows , а затем выберите Применить .
Нажмите на вопросы ниже, чтобы увидеть ответы о том, как Центр обновления Windows поддерживает ваше устройство в актуальном состоянии.
Примечание: Если ваш компьютер подключен к сети, обновления которой управляются групповой политикой, вы не сможете изменить настройки, связанные с Центром обновления Windows. Для получения дополнительной информации обратитесь в службу технической поддержки вашей организации.
Для получения дополнительной информации обратитесь в службу технической поддержки вашей организации.
Откройте Центр обновления Windows, проведя пальцем от правого края экрана (или, если вы используете мышь, указывая в правый нижний угол экрана и перемещая указатель мыши вверх), выберите Настройки > Изменить Настройки ПК > Обновление и восстановление > Центр обновления Windows .Чтобы проверить наличие обновлений вручную, выберите Проверить сейчас .
Доступна история обновлений, чтобы вы могли видеть, какие обновления были установлены и когда. Вы также можете использовать этот список для удаления определенных обновлений, хотя мы не рекомендуем это делать, если в этом нет необходимости.
Чтобы просмотреть историю обновлений вашего ПК, откройте Центр обновления Windows, проведя пальцем от правого края экрана (или, если вы используете мышь, наведя указатель в правый нижний угол экрана и переместив указатель мыши вверх), выберите Настройки > Изменить настройки ПК > Обновление и восстановление > Центр обновления Windows > Просмотрите историю обновлений .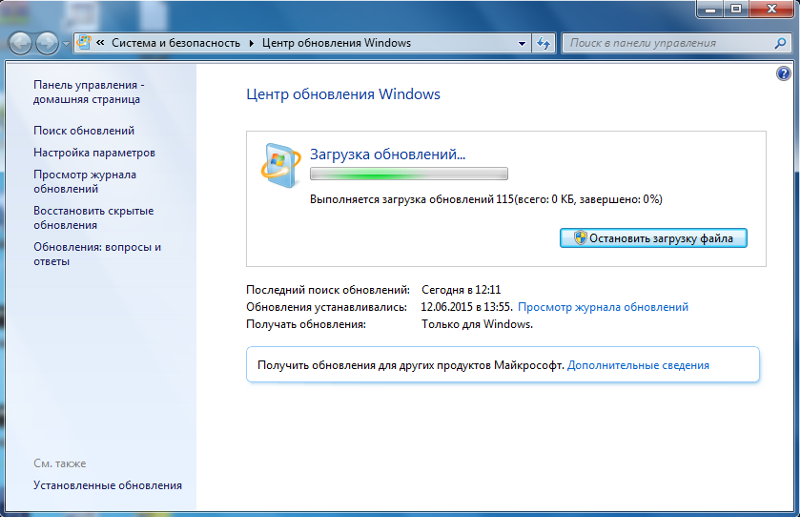
Мы не рекомендуем удалять какие-либо установленные обновления. Однако, если вам необходимо удалить обновление, вы можете сделать это в истории обновлений.
Откройте Центр обновления Windows, проведя пальцем от правого края экрана (или, если вы используете мышь, указывая в правый нижний угол экрана и перемещая указатель мыши вверх), выберите Настройки > Изменить Настройки ПК > Обновление и восстановление > Центр обновления Windows > Просмотр истории обновлений .
Выберите обновление, которое хотите удалить, затем выберите Удалить .
Вот несколько способов, которые можно попробовать при установке обновлений:
Убедитесь, что ваш компьютер подключен к Интернету.
 Некоторые обновления невозможно установить, если вы используете лимитное интернет-соединение.
Некоторые обновления невозможно установить, если вы используете лимитное интернет-соединение.Если вы подключены к Интернету и обновления не устанавливаются автоматически, подождите несколько минут, а затем попробуйте установить обновления вручную.
См. Пошаговое руководство по устранению ошибок Центра обновления Windows, чтобы попытаться решить проблему.
Поддержка Windows 7 закончилась 14 января 2020 г.
Мы рекомендуем вам перейти на компьютер с Windows 10, чтобы продолжать получать обновления безопасности от Microsoft.
Учить больше
Нажмите на вопросы ниже, чтобы увидеть ответы о том, как Центр обновления Windows поддерживает ваше устройство в актуальном состоянии.
Чтобы просмотреть историю обновлений вашего ПК, нажмите кнопку Пуск , затем выберите Панель управления > Программы . В разделе Программы и компоненты выберите Просмотреть установленные обновления .
Мы не рекомендуем удалять какие-либо установленные обновления.Однако, если вам необходимо удалить обновление, вы можете сделать это в истории обновлений.
Нажмите кнопку Пуск , затем выберите Панель управления > Программы . В разделе Программы и компоненты выберите Просмотреть установленные обновления .
Выберите обновление, которое хотите удалить, затем выберите Удалить .

Вот что можно попробовать, если у вас возникли проблемы с установкой обновлений:
Убедитесь, что ваш компьютер подключен к Интернету. Некоторые обновления невозможно установить, если вы используете лимитное интернет-соединение.
Если вы подключены к Интернету и обновления не устанавливаются автоматически, подождите несколько минут, а затем попробуйте установить обновления вручную.
См. Пошаговое руководство по устранению ошибок Центра обновления Windows, чтобы попытаться решить проблему.
Примечание: Если ваш компьютер подключен к сети, обновления которой управляются групповой политикой, возможно, вы не сможете изменить настройки, связанные с Центром обновления Windows. Для получения дополнительной информации обратитесь в службу поддержки вашей организации.
Как скрыть нежелательные дополнительные обновления Windows 7
Использование Центра обновления Windows для поддержания вашей системы в актуальном состоянии является важной частью режима безопасности вашего ПК. Однако иногда есть необязательные обновления, которые вам не нужны или не нужны… вот как скрыть их, чтобы они не появлялись постоянно.
1. Чтобы проверить наличие обновлений, щелкните Пуск >> Все программы, затем Центр обновления Windows.
2. Затем нажмите Проверить обновления на левой панели.
3. В этом примере вы видите 34 дополнительных обновления… поскольку это Windows 7 Ultimate, существует множество дополнительных языковых пакетов, которые вам, вероятно, не нужны.
4. Щелкните ссылку «Дополнительные обновления», чтобы просмотреть список обновлений. Щелкните правой кнопкой мыши тот, который вам не нужен, затем нажмите Скрыть обновление.
5. Если вы хотите скрыть несколько дополнительных обновлений, выделите первое, затем прокрутите вниз и, удерживая клавишу Shift, щелкните левой кнопкой мыши, чтобы выбрать их все.
6. Затем щелкните правой кнопкой мыши в любом месте выделенных обновлений и выберите «Скрыть обновления».
7. Затем нажмите OK внизу экрана.
8. Вы вернетесь к экрану Центра обновления Windows, и дополнительные обновления больше не будут отображаться.
9. Если вы хотите снова отобразить необязательные обновления, просто нажмите Восстановить скрытые обновления на левой панели.
10. Дополнительные обновления будут отображаться снова, и вы можете выбрать те, которые вам нужны, затем нажать «Восстановить» и установить их, если хотите.
Это работает для отдельных или нескольких дополнительных обновлений, которые вы хотите скрыть или восстановить. Вы также можете сделать это для важных обновлений, но это не рекомендуется, поскольку они предоставляют исправления стабильности и безопасности для ОС.
Если эта статья вам помогла, я был бы признателен, если бы вы могли поделиться ею в предпочитаемой вами социальной сети — мне помогает лот . Если вы чувствуете себя особенно щедрым, вы можете купить мне кофе, и я буду super благодарен 🙂
На главную »Windows» Как скрыть нежелательные дополнительные обновления Windows 7
Скрыть обновления Windows, которые вы не хотите устанавливать
Скрыть Обновления Windows, которые вы не хотите устанавливать ›› 1В идеале вам следует установить все обновления Windows, отмеченные как «важные» (обновления безопасности и критические обновления).Благодаря современному антивирусному решению они помогают защитить ваш компьютер. Но Windows 7 позволит вам скрыть ненужные вам исправления — используйте здравый смысл! (И вы фактически можете удалить ранее установленные обновления.) С настройками UAC по умолчанию (строжайшими) Windows 7 не позволит вам скрыть обновления, если вы не предоставите пароль администратора.
2Хорошим примером безопасного для удаления / безопасного скрытия обновления является инструмент уведомления об обновлении Windows 10.Это не улучшает стабильность вашего компьютера и не делает его безопаснее: это просто дает вам простой способ обновления до Windows 10 с Windows 7/8 / 8.1. Итак, откройте меню «Пуск»: затем введите « update » в поле поиска и щелкните ссылку « Windows Update » в панели управления .
3На главном экране Центра обновления Windows вы должны увидеть одну или две ссылки, если вы не установили все доступные обновления. Щелкните ссылку « доступны важные обновления » или « доступны дополнительные обновления », чтобы просмотреть соответствующий список.
4Щелкните правой кнопкой мыши обновление, которое вы хотите скрыть, и выберите « Скрыть обновление » в контекстном меню. Введите пароль администратора или нажмите Да в строке UAC, и все готово. Windows больше не будет показывать это обновление!
5Вы можете « показать » для любых скрытых неустановленных обновлений. (Возможно, Microsoft переиздала его или выпустила более крупный патч, включающий функции скрытого обновления.) На главном экране Центра обновления Windows щелкните ссылку « Восстановить скрытые обновления » слева. Установите флажок для каждого обновления, которое вы хотите «не скрывать», и нажмите кнопку Восстановить : введите пароль администратора, и это обновление вернется на главный экран.
© 2020 Авторские права in5steps.com — Все права защищены — Учебник последний раз обновлялся 5 сентября 2015 г. — О программе | Заявление об ограничении ответственности | Карта сайта | Свяжитесь с
Как заблокировать определенные обновления в Центре обновления Windows
Обычно нет необходимости блокировать обновления в Центре обновления Windows, интегрированном средстве обновления Microsoft для операционных систем Windows.Центр обновления Windows уведомляет пользователя о новых обновлениях, отображая уведомление в области уведомлений, то есть, если служба обновлений запущена и работает.
Существует два сценария, в которых пользователи или администраторы Windows могут захотеть заблокировать отображение обновлений. Первый — заблокировать развертывание обновления в малом и среднем бизнесе или организации, второй — если обновление не требуется или, как известно, вызывает проблемы в среде с одним компьютером.
Мы, например, установили бета-версию Windows 7 Professional SP1 на нашу тестовую систему некоторое время назад, но решили удалить ее через некоторое время.Однако Windows при каждом запуске системы придиралась к тому, что доступно обновление. Хуже того, обновление всегда автоматически выбиралось в Центре обновления Windows рядом с другими исправлениями безопасности и выпусками, которые мы хотели установить.
Это означало, что нам приходилось вручную находить и снимать отметку с обновления, чтобы предотвратить его установку в Windows 7. Сначала мы подумали, что будет достаточно снять отметку с обновления один раз в Центре обновления Windows, чтобы предотвратить его установку, но оно автоматически выбиралось автоматически, когда Центр обновления Windows был запущен заново.Обновление для Windows
В Центре обновления Windowsесть механизм для блокировки определенных обновлений. Ответ открывается после щелчка правой кнопкой мыши по обновлению, которое не должно быть установлено в системе и о котором пользователь не хочет получать уведомления.
Щелчок правой кнопкой мыши и выбор «Скрыть обновление» снимают отметку с обновления в программе обновления и меняют цвет имени обновления на светло-серый.
Эффект можно проверить сразу, закрыв и снова открыв Центр обновления Windows.На главной странице, на которой перечислены все доступные обновления для операционной системы, больше нет списка заблокированных обновлений.
Центр обновления Windows предлагает возможность восстановить скрытые обновления в любое время. Ссылка «Восстановить скрытые обновления» на левой боковой панели главного окна Центра обновления Windows открывает страницу со списком всех обновлений, которые были заблокированы в системе.
восстановить скрытые обновленияВыбор обновления и нажатие кнопки «Восстановить» в нижней части экрана снова добавит его в цикл обновления, чтобы его можно было установить и развернуть.
блокировать обновления WindowsЭтот метод скрытия обновлений в Центре обновления Windows, очевидно, применим только для отдельных компьютеров или небольших компьютерных сетей. У администраторов есть другие инструменты для управления обновлениями, установленными на клиентских машинах, которыми они управляют.
Есть еще один совет по поводу Центра обновления Windows? Дайте нам знать об этом в комментариях.
ОбъявлениеКак отключить автоматическое обновление в Windows
Последнее обновление , Наталья Кудрявцева .
Microsoft регулярно выпускает обновления для бесперебойной работы вашего компьютера. Если вы настроили автоматические обновления в своей системе, она установит эти обновления автоматически. Хотя по соображениям безопасности рекомендуется иметь последнюю версию обновлений Windows, вы можете подождать некоторое время, пока другие пользователи не попробуют ее, и установить вручную, когда она будет сочтена стабильной. В этой статье будет объяснено, как отключить автоматические обновления в Windows 7, 8 и 10 .
Windows 10
Как приостановить автоматическое обновление Windows 10
Windows 10 представляет новую функцию под названием Pause Updates , которая позволяет отложить загрузку и установку новых функций (через Центр обновления Microsoft Windows) на срок до 35 дней. После этого ваш компьютер обновится без возможности снова приостановить их, так что это временное решение . Если вы хотите отключить обновления, см. Следующий раздел.
Чтобы включить эту функцию, нажмите клавиши Windows + I или щелкните меню Пуск и выберите шестеренку, чтобы открыть Параметры .Затем нажмите Обновление и безопасность . В Центре обновления Windows вы можете выбрать Приостановить обновления на 7 дней или нажать Дополнительно и выбрать дату, до которой вы хотите приостановить обновления:
Как отключить автоматическое обновление Windows 10
Если вы предпочитаете отключить автоматические обновления в Windows 10, выполните следующие действия:
Введите «services.msc» в поле поиска рядом с меню Пуск и щелкните Services .В появившемся списке служб прокрутите вниз, найдите Центр обновления Windows и дважды щелкните его.
На вкладке Общие разверните меню Тип запуска и выберите Отключено. Затем нажмите ОК и перезагрузите компьютер.
В следующий раз, когда вы захотите выполнить обновление Windows, вы можете сделать это вручную, выбрав «Настройки »> «Обновление и безопасность»> «Проверить наличие обновлений». . Даже если вы установите обновления через некоторое время, обязательно сделайте это, потому что они позволяют защитить ваш компьютер, исправить ошибки операционной системы и добавить новые функции.
Как включить автоматические обновления? Если вы решите включить их снова, просто перейдите в то же место в Services> Windows Update> Общие вкладка и в меню Startup Type выберите Automatic и нажмите OK .
Окна 8
Чтобы отключить автоматическое обновление в Windows 8, нажмите клавиши Windows + Q , чтобы открыть боковое меню. Там нажмите Search и введите Control Panel .Затем выберите Система и безопасность . В разделе Центр обновления Windows щелкните Включение или отключение автоматического обновления . Затем в разделе Важные обновления выберите Не проверять наличие обновлений в раскрывающемся меню.
Наконец, нажмите ОК .
Windows 7
Если вы хотите отключить автоматическое обновление в Windows 7, нажмите Пуск> Панель управления> Центр обновления Windows . Нажмите Изменить настройки .Затем в раскрывающемся меню под Важные обновления выберите Никогда не проверять наличие обновлений (не рекомендуется) :
Наконец, нажмите ОК .
Читать дальше
Фото — 123rf.com
[КАК] Отключить обновления Windows в Windows 10, 8, 7 или Vista • Восстановить Windows ™
Часто возникает необходимость отключить обновления Windows, поскольку они могут вызвать ряд проблем с функциональностью и стабильностью системы, особенно в случаях, когда новое обновление не было достаточно протестировано перед публикацией.Обновления Windows контролируются и загружаются из службы Windows Update, которая включена во все версии Windows.
Служба обновления Windowsявляется важной службой Windows, поскольку она предоставляет обновления для всех продуктов Microsoft, установленных на рабочем компьютере Windows. Фактически, служба обновлений Windows проверяет и загружает все доступные обновления, которые улучшают безопасность Windows (обновления безопасности), функциональность системы или любые другие обновления, доступные для установленных продуктов Microsoft (например,грамм. Майкрософт офис) .
В этой статье вы найдете подробную информацию о том, как отключить обновления в Windows 10, 8, 7 или Vista
.Как отключить обновления в Windows 10, 8, 7 или Vista.
Чтобы предотвратить установку обновлений, следуйте соответствующим инструкциям ниже в зависимости от установленной операционной системы:
- Чтобы отключить Центр обновления Windows в Windows 10 , следуйте инструкциям в методе 1 или методе 2.
- Чтобы отключить обновления Windows в Windows 8, Windows 7 или Windows Vista , следуйте инструкциям метода 1 или 3.
Метод 1. Отключите обновления, отключив службу обновления Windows.
— Самый простой способ отключить обновления Windows во всех версиях Windows (Windows 10, 8, 7 или Vista) — отключить службу Windows Update. Для этого:
1. Нажмите клавиши Windows + R , чтобы открыть окно команды запуска.
2. Введите: services.msc и щелкните OK .
- (Примите предупреждение UAC, если оно появится).
3.В панели управления службами дважды щелкните службу Центра обновления Windows, чтобы открыть ее свойства.
4. Чтобы полностью отключить обновления Windows, установите для параметра Тип запуска : значение Отключено .
5. Нажмите ОК. и перезапустите ваш компьютер.
6. С этого момента обновления Windows в системе отключены. Если вы хотите включить обновления Windows для этой функции, просто выполните ту же процедуру и установите Тип запуска на Автоматически .
Метод 2. Отключите обновления в Windows 10, установив для подключения Wi-Fi значение «Измерено».
— Второй способ запретить Windows загружать и устанавливать новые обновления — установить для беспроводного подключения к Интернету значение «Metered» *, но этот метод работает только в Windows 10 и ОС Windows.
* Лимитируемое соединение — это Интернет-соединение, с которым связан лимит данных. В Windows 10 подключения к сотовой сети по умолчанию настроены как измеряемые, а сетевые подключения Wi-Fi могут быть настроены как измеряемые, но не по умолчанию.Подключения Ethernet не могут быть настроены как измеренные.
— Чтобы настроить сетевое соединение Wi-Fi, как измерено в Windows 10:
1. В меню Start выберите Settings и затем щелкните Network & Internet.
2. Выберите Wi-Fi слева и затем щелкните беспроводную сеть, к которой вы подключены.
3. Перетащите переключатель Set as Metered на On .
Метод 3. Отключите обновления Windows в настройках обновлений (Windows 8, 7 и Vista).
— Третий метод, который работает только в Windows 7 или Windows Vista, — это отключить обновления Windows с помощью настроек Центра обновления Windows. Для этого:
1. Щелкните меню Start и выберите Control Panel. *
* В Windows 8 щелкните правой кнопкой мыши меню Пуск и выберите Панель управления .
2. Установите View By на Маленькие значки , а затем дважды щелкните на Windows Update.

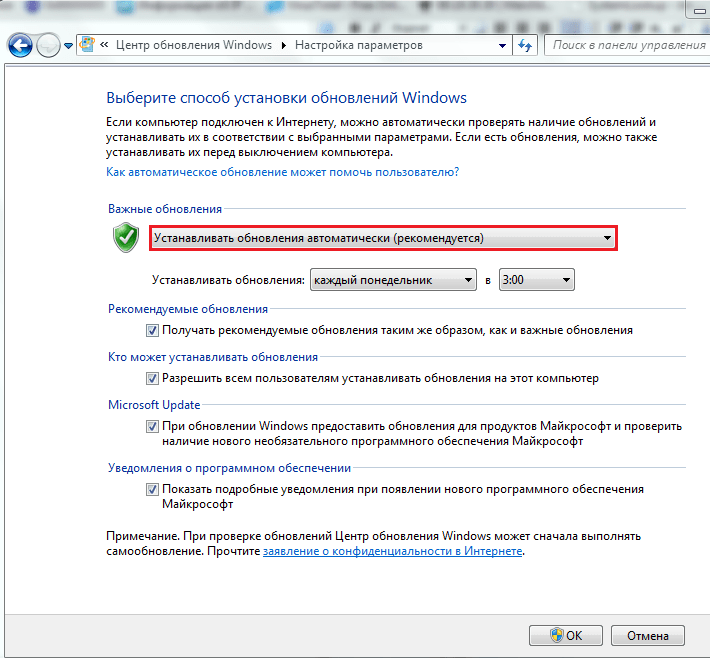
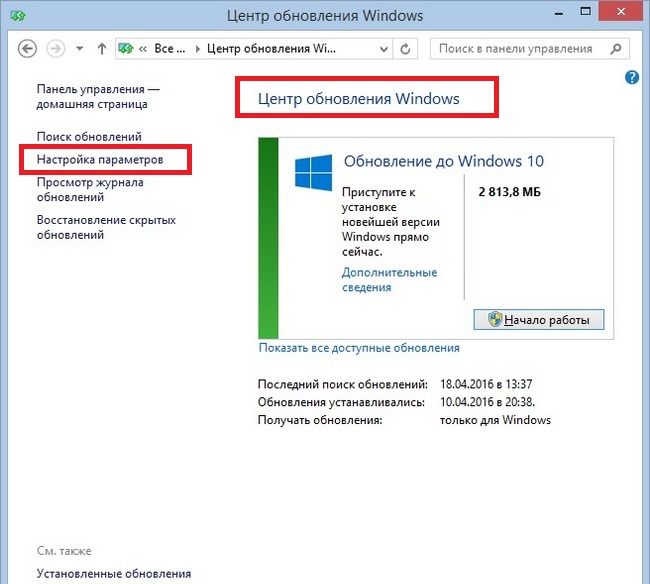
 Update.Session")
Set updateSearcher = updateSession.CreateUpdateSearcher()
Wscript.Stdout.Write "Searching for pending updates..."
Dim searchResult
Set searchResult = updateSearcher.Search("IsInstalled=0")
Dim update, kbArticleId, index, index2
WScript.Echo CStr(searchResult.Updates.Count) & " found."
For index = 0 To searchResult.Updates.Count - 1
Set update = searchResult.Updates.Item(index)
For index2 = 0 To update.KBArticleIDs.Count - 1
kbArticleId = update.KBArticleIDs(index2)
For Each hotfixId in objArgs
If kbArticleId = hotfixId Then
If update.IsHidden = False Then
WScript.Echo "Hiding update: " & update.Title
update.IsHidden = True
Else
WScript.Echo "Already hiddn: " & update.Title
End If
End If
Next
Next
Next
'// EOF
Update.Session")
Set updateSearcher = updateSession.CreateUpdateSearcher()
Wscript.Stdout.Write "Searching for pending updates..."
Dim searchResult
Set searchResult = updateSearcher.Search("IsInstalled=0")
Dim update, kbArticleId, index, index2
WScript.Echo CStr(searchResult.Updates.Count) & " found."
For index = 0 To searchResult.Updates.Count - 1
Set update = searchResult.Updates.Item(index)
For index2 = 0 To update.KBArticleIDs.Count - 1
kbArticleId = update.KBArticleIDs(index2)
For Each hotfixId in objArgs
If kbArticleId = hotfixId Then
If update.IsHidden = False Then
WScript.Echo "Hiding update: " & update.Title
update.IsHidden = True
Else
WScript.Echo "Already hiddn: " & update.Title
End If
End If
Next
Next
Next
'// EOF

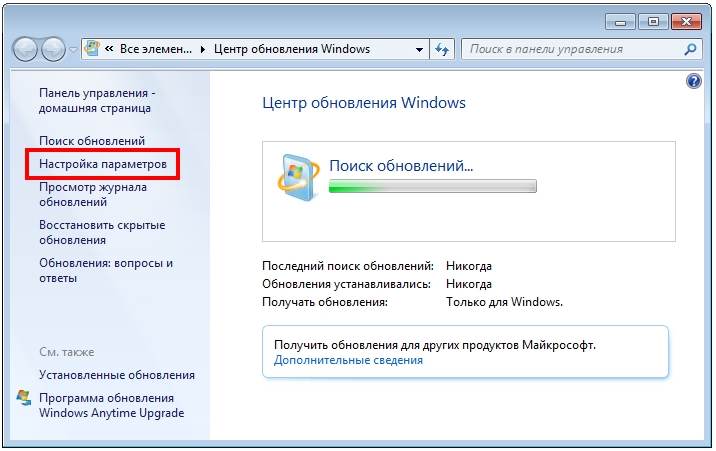
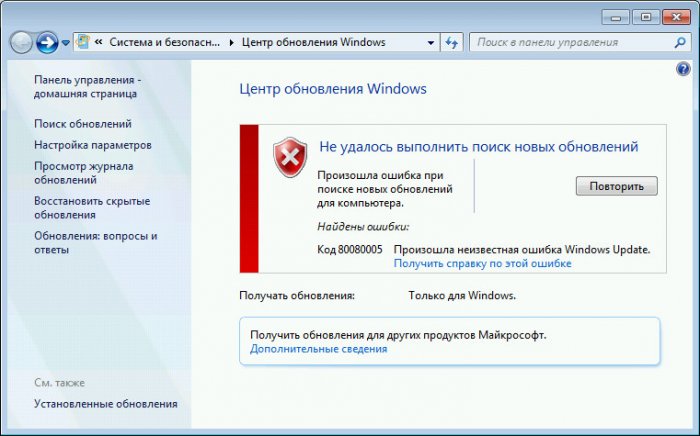 Чтобы проверить наличие обновлений вручную, выберите Проверить сейчас.
Чтобы проверить наличие обновлений вручную, выберите Проверить сейчас. 
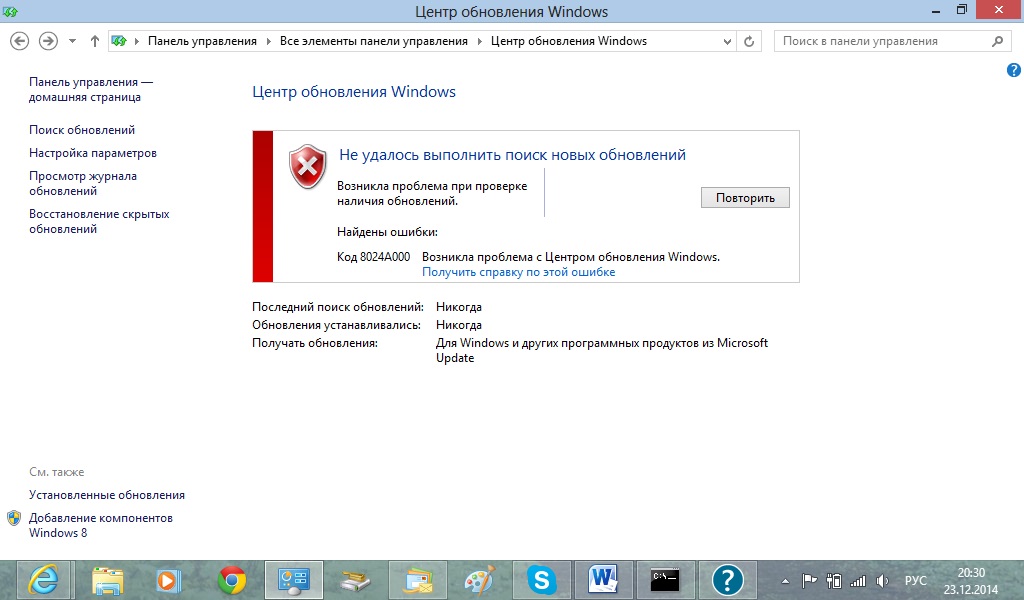

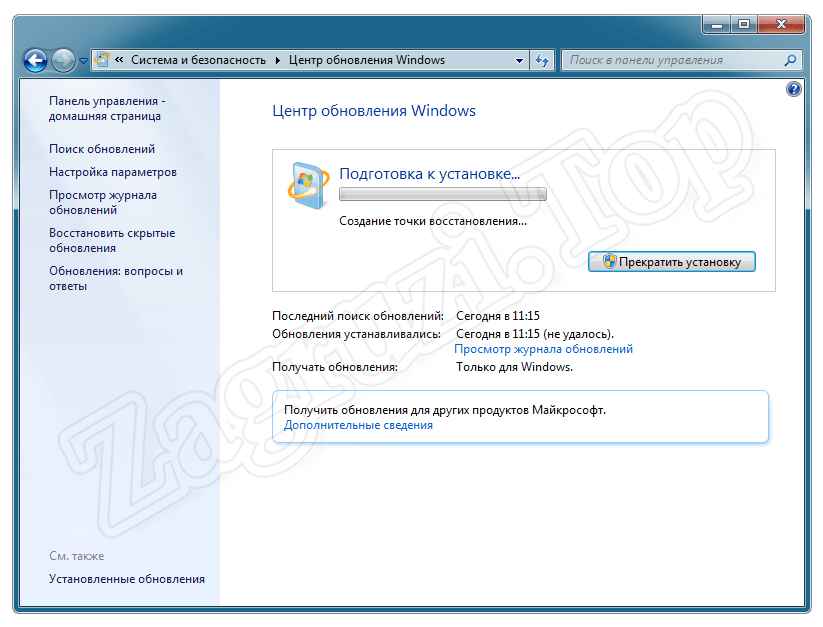 Жмём «Ок».
Жмём «Ок».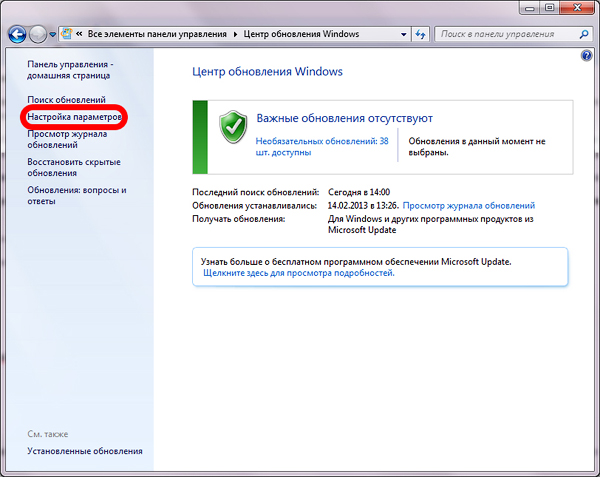 Кликаем правой кнопкой на пустом месте правого рабочего окна и выбираем «Создать», далее «Параметр DWORD».
Кликаем правой кнопкой на пустом месте правого рабочего окна и выбираем «Создать», далее «Параметр DWORD». Или отметив обновление в верхней части окна нажимаем «Удалить»;
Или отметив обновление в верхней части окна нажимаем «Удалить»;

 Чаще всего это что-то типа Update Assistant или Update Assistant CalendarRun.
Чаще всего это что-то типа Update Assistant или Update Assistant CalendarRun.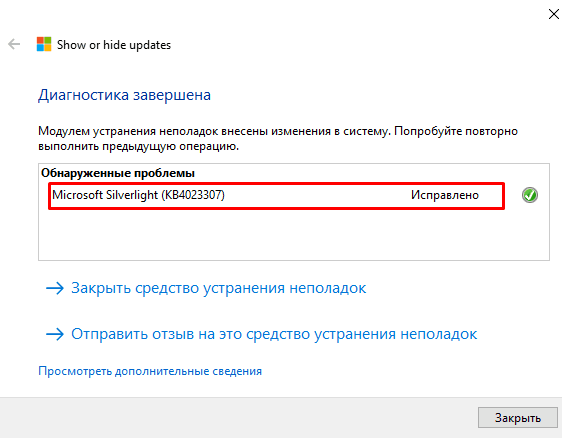 Выберите Пуск > Настройки > Обновление и безопасность > Устранение неполадок . В разделе Get up and running выберите Windows Update .
Выберите Пуск > Настройки > Обновление и безопасность > Устранение неполадок . В разделе Get up and running выберите Windows Update .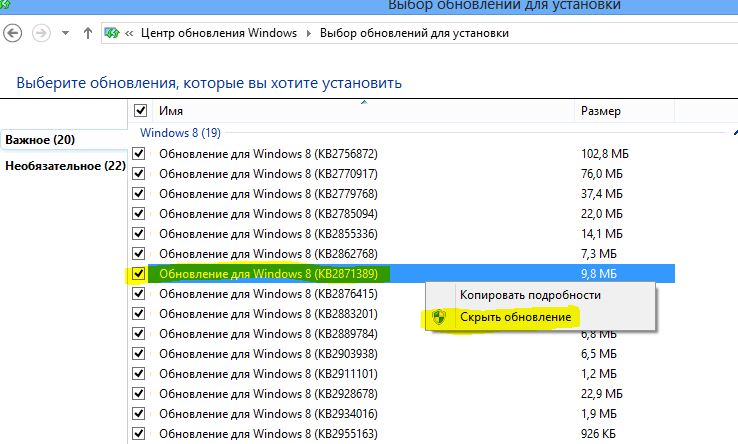
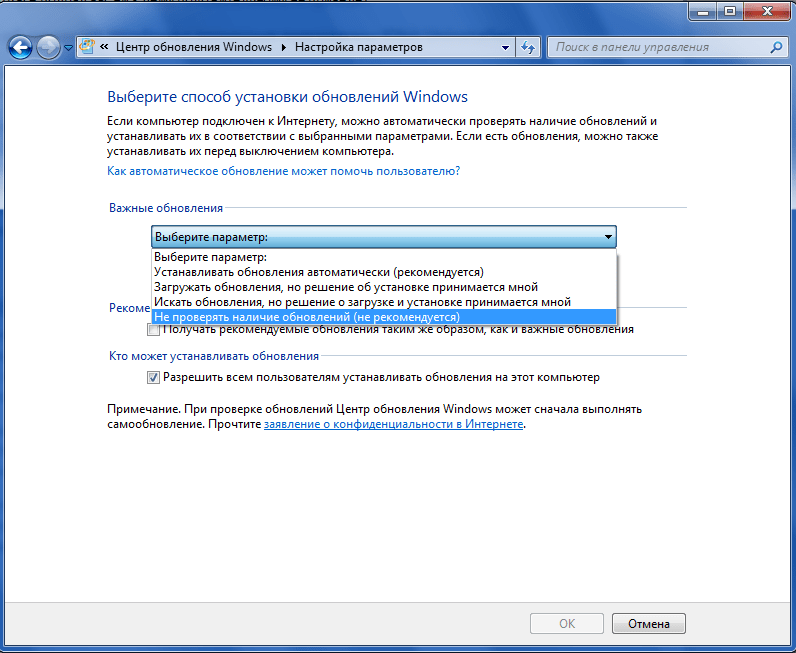 Некоторые обновления невозможно установить, если вы используете лимитное интернет-соединение.
Некоторые обновления невозможно установить, если вы используете лимитное интернет-соединение.