Остановить, отменить, прервать выключение системы в Windows 10/8/7
Иногда вы можете увидеть сообщение: Система выключается. Пожалуйста, сохраните всю свою работу . Или вы можете увидеть сообщение: Перезагрузите компьютер через 10 минут, чтобы завершить установку важных обновлений Windows . Или, может быть, вы случайно нажали кнопку «Завершение работы» или «Перезагрузка», прежде чем сохранить свою работу, и вы хотели бы остановить или отменить выключение системы и остановить эту операцию. Вы можете создать этот удобный ярлык на рабочем столе Windows, который может помочь вам в таких ситуациях.
Отмена выключения или перезагрузки системы
Вы не можете отменить перезапуск или завершение работы с помощью интерфейса Windows Shutdown Event Tracker. Это можно выполнить только из командной строки. Чтобы отменить или отменить выключение или перезапуск системы, откройте командную строку, введите shutdown/a в течение периода ожидания и нажмите Enter.
Создать ярлык «Прервать отключение системы»
Щелкните правой кнопкой мыши пустую область на рабочем столе. Выберите «Создать»> «Ярлык». В первом поле мастера создания ярлыков введите: shutdown.exe -a. Теперь нажмите кнопку “Далее” и назовите ярлык: Отменить отключение. Нажмите кнопку “Готово”. Наконец, выберите соответствующий значок для него!
Чтобы назначить ярлык «Прервать отключение системы» в качестве  Нажмите Применить> ОК.
Нажмите Применить> ОК.
Это может быть использовано только в течение периода ожидания. Так что помните, что у вас может быть всего несколько секунд, чтобы остановить процесс выключения или перезапуска, и поэтому вам лучше иметь очень быстрые пальцы, чтобы использовать этот ярлык!
В качестве альтернативы вы можете сначала создать отдельный ярлык для завершения работы следующим образом:
Щелкните правой кнопкой мыши пустую область на рабочем столе. Выберите «Создать»> «Ярлык». В первом поле мастера создания ярлыков введите: Завершение работы -s -t 30. Нажмите кнопку Далее. Назовите ярлык: Завершение работы и нажмите Готово. Затем выберите соответствующий значок для него!
Когда вы используете этот ярлык для выключения, вы сначала получите диалоговое окно с сообщением:
Это даст вам 30 секунд, чтобы прервать выключение системы. После прекращения работы или перезапуска вы получите значок в системном трее.
После прекращения работы или перезапуска вы получите значок в системном трее.
Нажмите на значок, чтобы он исчез!
Аналогично, вы можете создать ярлык «Перезапустить» с задержкой в 15 секунд, используя вместо этого: Shutdown -r -t 30.
Говоря о выключателях выключения, вы можете захотеть увидеть параметры выключения в Windows и Новые переключатели CMD для shutdown.exe в Windows.
Пост портирован из WinVistaClub, обновлен и размещен здесь.
Команда Shutdown: выключение и перезагрузка Windows из командной строки
Утилита командной строки shutdown является встроенной командой Windows, которая позволяет перезагрузить, выключить компьютер, перевести его в спящий режим или завершить сеанс пользователя. В этой инструкции мы покажем основные примеры использования команды shutdown в Windows (все рассмотренные команды запускаются в окне Выполнить — Win+R ->, в командной строке cmd. exe или в консоли PowerShell).
exe или в консоли PowerShell).
Команда shutdown имеет следующий синтаксис:
shutdown [/i | /l | /s | /sg | /r | /g | /a | /p | /h | /e | /o] [/hybrid] [/soft] [/fw] [/f] [/m \\компьютер][/t xxx][/d [p|u]xx:yy [/c "комментарий"]]
Как вы видите, у команды довольно много опций, а также есть возможность выполнять операции выключения/перезагрузки на удаленном компьютере.
Выключение Windows командой Shutdown
Для выключения ОС Windows и компьютера необходимо использовать команду shutdown с ключом /s.
shutdown /s
Перезагрузка Windows
Чтобы перезагрузить компьютер, необходимо добавить параметр /r. После выполнения этой команды Windows корректно перезагрузится.
shutdown /r
Завершение сеанса пользователя
Чтобы завершить текущую сессию пользователя (logout), нужно выполнить команду:
shutdown /l
Эта команда аналогично выполнению команды logoff.
Перевод компьютера в режим гибернации
Для перевода компьютер в режим гибернации (в этом режиме все содержимое памяти записывается в файл hyberfil.sys на диск и компьютер переходит в спящий режим с пониженным электропотреблением), выполните команду:
shutdown /h
Перезагрузка компьютера с сообщением пользователям
Вы можете предупредить всех пользователей Windows о предстоящем выключении / перезагрузки компьютера или сервера, отправив сообщение во все активные сессии (как правило эта возможность используется на терминальных RDS серверах, за которыми одновременно работают несколько пользователей, каждый в своей собственной RDP сессии).
shutdown /r /c “Этот сервер будет перезагружен через 60 секунд.”
Отложенное выключение / перезагрузка компьютера
Можно выключить или перезагрузить компьютер с определенной задержкой (по таймеру). С помощью опции /t можно указать интервал времени (в секундах), через который ПК/сервер будет перезагружен или выключен. Тем самым вы можете предоставить пользователям дополнительное время для того, чтобы успеть сохранить открытые файлы и корректно закрыть приложения. Эту опцию удобно использовать совместно с отправкой сообщения. В этом примере мы указываем, что Windows будет выключена через 10 минут (600 секунд) и информируем пользователей сообщением.
Тем самым вы можете предоставить пользователям дополнительное время для того, чтобы успеть сохранить открытые файлы и корректно закрыть приложения. Эту опцию удобно использовать совместно с отправкой сообщения. В этом примере мы указываем, что Windows будет выключена через 10 минут (600 секунд) и информируем пользователей сообщением.
shutdown /s /t 600 /c "Сервер будет выключен через 10 минут. Сохраните свои документы!"
Пользователю будет выдано предупреждение о запланированном выключении: Ваш сеанс будет завершен.
Если задержка очень длительная, например, 100 минут (6000 секунд), то вместо предупреждающего окна появляется всплывающее сообщение в нижнем правом углу экрана: «Ваш сеанс будет завершен. Работа Windows будет завершена через 100 мин».
Отмена выключения / перезагрузки компьютера
После запуска команды выключения или перезагрузки Windows, по умолчанию утилита shutdown ожидает 60 секунд, не выполняя никаких действия. Администратора может отменить перезагрузку или выключение устройства, если в течении этого времени успеет выполнить команду:
Администратора может отменить перезагрузку или выключение устройства, если в течении этого времени успеет выполнить команду:
shutdown /a
После отмены выключения появится всплывающее сообщение в нижнем правом углу экрана: «Выход из системы отменен. Запланировано завершение работы отменено».
Перезагрузить компьютер немедленно
Чтобы выключить или перезагрузить компьютер немедленно, не ожидая стандартные 60 секунд, нужно указать значение 0 для параметра /t. Например, для немедленной перезагрузки компьютера:
shutdown /r /t 0
Очень важный ключ /f. Я использую его практически всегда при выключении или перезагрузки серверов Windows. Данный атрибут обеспечивает принудительное завершение всех запущенных программ и процессов, не ожидая подтверждения от пользователя (не будем же мы ждать подтверждения закрытия программ от всех пользователей на терминальном сервере, его можно просто не дождаться).
Следующая команда выполнит перезагрузку компьютера с автоматическим запуском всех зарегистрированных приложений после перезагрузки (имеются в виду приложения, зарегистрированные в системе с использованием функции API RegisterApplicationRestart).
shutdown /g
Запуск команды shutdown на удаленных компьютерах
Вы можете перезагрузить удаленный компьютер по сети, для этого у вас должен быть к нему сетевой доступ, а учетная запись, из-под которой запускается команда shutdown должна входить в группу локальных администраторов на удаленном компьютере (сервере):
shutdown /r /t 120 /m \\192.168.1.100
Если все указанные условия выполняются, но при выполнении команды shutdown появляется ошибка ”Отказано в доступе (5)”, на удаленном компьютере нужно разрешить удаленный доступ к административным ресурсам (C$, ADMIN$), изменив значение параметра LocalAccountTokenFilterPolicy на 1.
reg add "HKLM\SOFTWARE\Microsoft\Windows\CurrentVersion\Policies\System" /v "LocalAccountTokenFilterPolicy" /t REG_DWORD /d 1 /f
Если вам необходимо удаленно перезагрузить множество компьютеров, их список можно сохранить в текстовый файл и запустить удаленную перезагрузку всех компьютеров с помощью такого PowerShell скрипта:
$sh_msg = "Ваш компьютер будет автоматически перезагружен через 10 минут. Сохраните свои файлы и закройте запущенные программы"
Сохраните свои файлы и закройте запущенные программы"
$sh_delay = 600 # секунд
$computers = gc C:\PS\PC-list.txt
foreach ($comp in $computers)
{
& 'C:\Windows\System32\SHUTDOWN.exe' "-m \\$comp -r -c $sh_msg -t $sh_delay"
}
Графический интерфейс команды shutdown
Для тех, кому не комфортно работать в командной строке, есть графический интерфейс для команды shutdown, чтобы его вызвать, наберите:
shutdown /i
Как вы видите, в диалоге удаленного завершения работы вы можете добавить несколько компьютеров, которые нужно перезагрузить/выключить, указать текст уведомления и задать причину выключения для сохранения в журнале Windows.
Ярлык для перезагрузки компьютера
Для удобства пользователей вы можете создать на рабочем столе ярлыки для выключения или перезагрузки компьютера с нужными настройками. Такой ярлык может быть полезен для выполнения перезагрузки из RDP сессии, когда отсутствуют кнопки перезагрузки/завершения работы компьютера в меню Пуск.
Если вы хотите, чтобы ваш компьютер или сервер всегда выключался / перезагружался в определенное время, вы можете добавить команду shutdown с определенными параметрами в планировщик заданий Windows taskschd.msc.
Например, следующее задание планировщика будет ежедневно перезагружать компьютер ночью в 0:00.
Либо вы можете создать новое задание планировщика из PowerShell:
$Trigger= New-ScheduledTaskTrigger -At 00:00am -Daily
$User= "NT AUTHORITY\SYSTEM"
$Action= New-ScheduledTaskAction -Execute "shutdown.exe" -Argument "–f –r –t 120"
Register-ScheduledTask -TaskName "RebootEvertyNight_PS" -Trigger $Trigger -User $User -Action $Action -RunLevel Highest –Force
Таймер выключения компьютера Windows 10 (Руководство)
Когда нужно скачать весомую игру и пользователь собирается отлучиться на пару дней от компьютера, встает вопрос, как запланировать автоматическое выключение в Windows 10 после завершения загрузки игры, чтобы сэкономить на электроэнергии или на заряде батареи на ноутбуке? Давайте разберем способы, как поставить таймер выключения компьютера в Windows 10 встроенными средствами без сторонних программ.
Инструкция по таймеру выключения компьютера Windows 10
Время будем задавать в секундах, и чтобы легче было считать, воспользуемся калькулятором в Windows 10, в котором есть конвертер времени.
Разбор команды shutdown
Поняв ниже пример команд, вы освоите их применения в любых сценариях. Введите в командную строку shutdown /help, чтобы почитать нужные вам действия. Обычно таймер для выключения ПК задается параметрами «/s» и «/t». К примеру:
- shutdown /s /t 60, где «/s» (завершение работы ПК), «/t» (принудительно закрыть открытые программы), «60» (время в секундах, через которое ПК выключится).
- shutdown /a — отменить таймер выключения, если вы его задали и передумали выключить автоматически ПК.
- at 23:00 shutdown /s /f — выключить ПК сегодня в определенное время с принудительным закрытием программ.
- shutdown /h — выключить ПК в режим гибернации.

- shutdown /r /t 0 — перезагрузить ПК немедленно, так как 0 секунд.
- shutdown /r /t 120 /m \\192.168.1.50 — перезагрузить удаленный ПК в сети через 120 сек. Вместо IP адреса можно указать имя компьютера в сети.
Примечание: Вместо слеша «/» вы можете ставить тире «—» для удобства. Пример shutdown -s -t 60.
1. Через «Выполнить»
2. Через командную строку
Запустите командную строку и введите команду:
3. При помощи PowerShell
Запустите PowerShell и введите:
4. Создать ярлык-таймер
Очень хороший способ. чтобы создать нужные ярлыки для разных таймеров времени выключения или перезагрузки ПК.
- Нажмите правой кнопкой на пустом месте рабочего стола и выберите «Создать» > «Ярлык».

- Укажите или вставьте путь C:\Windows\System32\shutdown.exe -s -t 7200
- Ярылк появится на рабочем столе и при его запуске, ПК отключиться через 7200 секунд, что равно 2 часам.
Вы также можете задать иконку ярлыку. Нажмите по нему павой кнопкой мыши и выберите свойства. В свойствах во вкладке «Ярлык», нажмите на «Сменить значок» и выберите иконку.
5. Планировщик заданий
Шаг 1. Напишите в поиске пуска «Планировщик заданий», запустите его и справа нажмите «Создать простую задачу«, после чего запустится мастер создания задач.
Шаг 2. Укажите удобное любое для Вас имя, к примеру «Таймер выключения» и нажмите далее.
Шаг 3. Выберите удобный для вас пункт, когда вы хотите начать задание.
Шаг 4. Установите время начала задачи и нажмите Далее.
Шаг 5.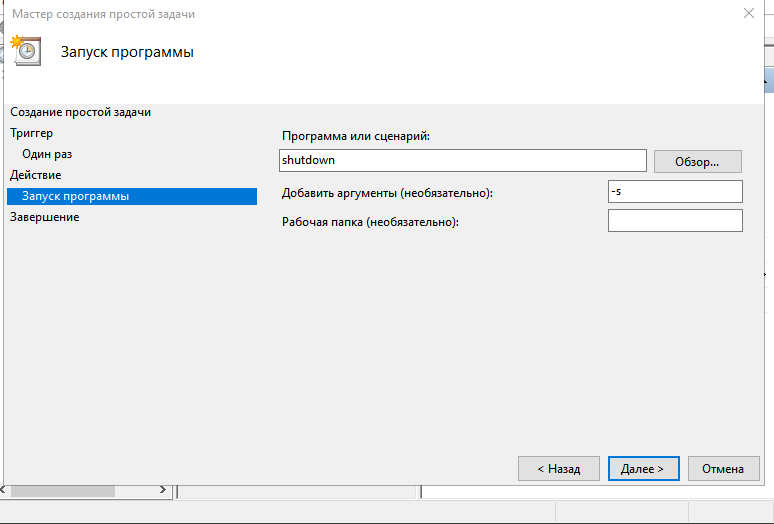 Выберите запустить программу, так как будет использовать встроенный инструмент shutdown.
Выберите запустить программу, так как будет использовать встроенный инструмент shutdown.
Шаг 6. Нажмите кнопку «Обзор», задайте shutdown по пути C:\Windows\System32\shutdown.exe и добавьте аргумент -s, чтобы задать команду завершения работы компьютера. Нажмите далее и OK.
Примечание: Чтобы отменить выключение ПК в планировщике заданий, перейдите в «Библиотека планировщика заданий» и справа в списке найдите задание, которые мы создавали, в моем случае это «Таймер выключения». Выделите его одним нажатием мыши и справа в столбце нажмите на кнопку «
Загрузка комментариев
пошаговая инструкция. как поставить таймер на выключение компьютера
Как выключить компьютер через командную строку
23.10.2018
Windows
В любой современной операционной системе есть возможность выключить компьютер через командную строку.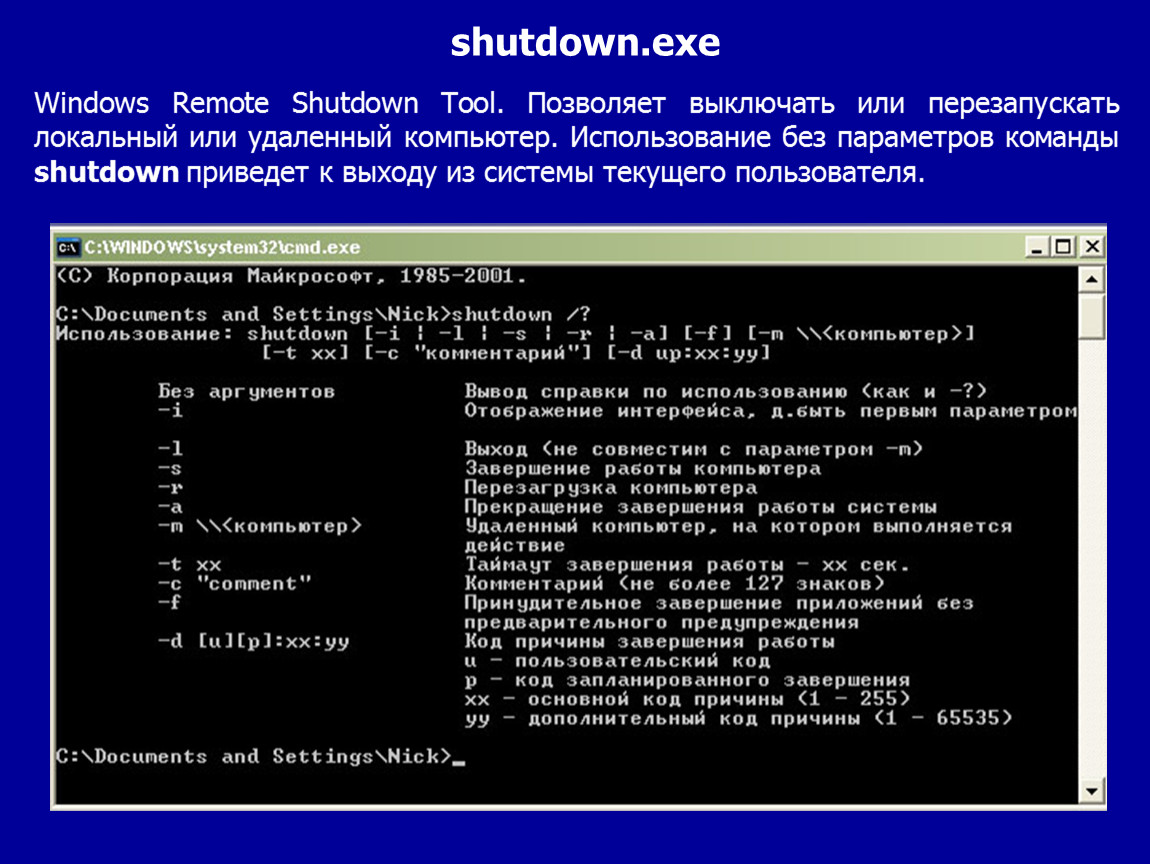 В Windows 10 это чаще всего требуется когда необходимо удалённо перезагрузить ПК. В случае с Linux (Ubuntu, Debian, CentOS и т.п.) вообще большинство операций выполняются через консоль и теперь не только бородатые дадьки-сисадмины, но уже всё чаще и обычные пользователи знают как выполняется перезагрузка или выключение компьютера через командную строку. Если Вы ещё не в курсе как это можно сделать — я сейчас всё подробно расскажу.
В Windows 10 это чаще всего требуется когда необходимо удалённо перезагрузить ПК. В случае с Linux (Ubuntu, Debian, CentOS и т.п.) вообще большинство операций выполняются через консоль и теперь не только бородатые дадьки-сисадмины, но уже всё чаще и обычные пользователи знают как выполняется перезагрузка или выключение компьютера через командную строку. Если Вы ещё не в курсе как это можно сделать — я сейчас всё подробно расскажу.
Выключаем Windows 10 через командную строку
В Windows есть штатная консольная утилита shutdown.exe, которая даёт возможность перезагрузить или вообще выключить ПК. Для этого достаточно открыть командую строку Виндовс в обычном режиме, либо под администратором. Чтобы её запустить — нажмите кнопку «Пуск» и наберите «сmd» или «Командная строка».
В результатах поиска должен появиться ярлычок «Командная строка».
Примечание: Как вариант, можно нажать комбинацию клавиш Win+R и ввести в строчке «Открыть» команду cmd и нажать клавишу «Enter».
Теперь можно вводить команду shutdown. С её помощью можно выполнить как отключение, так и перезагрузку системы.
Вот список наиболее популярных вариантов использования данной команды:
shutdown — немедленной выключить ПК.shutdown -r — немедленной перезагрузить ПК.shutdown –l — выйти из системы (log off).shutdown -s -t 60 — выключение компьютера по таймеру. В данном случае он будет выключен через 60 секунд.shutdown -a — приостановить выключение ПК.shutdown -f — принудительно закрыть все запущенные приложения.
Как выключить Linux из консоли
Если Вы работаете в операционной системе Linux, то чтобы выключить компьютер из командной строки, Вы должны иметь права суперпользователя Root. То есть, сначала Вы должны либо выполнить команду su, чтобы получить соответствующие права, либо выполнять команды через sudo.
Синтаксис команды:
# shutdown
Наиболее часто используемые опции:-h — сокращение от halt — полное выключение компьютера;-r — сокращение от reboot — перезагрузка ПК.
С помощью указания параметра времени Вы можете отключить компьютер по таймеру. Например:shutdown -r +1 -перезагрузка компьютера через 1 минутуshutdown -h 22:00 — выключение компьютера в 22:00
Чтобы выключить ПК через командую строку немедленно — наберите команду:shutdown -h 0
илиshutdown -h now
Для отмены остановки работы системы можно набрать команду:shutdown -c
После её ввода процесс выключения или перезагрузки будет остановлен.
Примечание:1. В некоторых случаях, для выключения ПК через командную строку Линукс, можно использовать команды reboot, halt и poweroff. Но они не всегда могут присутствовать в консоли.
2. Если запустив команду на отключение компьютера, вы получите ответ «command not found», то это означает, что оболочка не знает, где находится файл консольной программы. Попробуйте указать полный путь к ней — /sbin/shutdown -h. Именно в каталоге /sbin обычно лежат исполняемые файлы консольных приложений.
reboot, shutdown, выключить linux, выключить компьютер, отключить пк
Ставим таймер выключения инструментами Windows
Самыми, пожалуй, доступными способами установки таймера для автоматического выключения нашего компьютера являются предусмотренные в самой операционной системе полезные инструменты для решения этого вопроса. Расскажу о двух самых простейших из них.
Расскажу о двух самых простейших из них.
Способ 1. Устанавливаем таймер через командную строку
Итак, для начала нам необходимо вызвать командную строку. Сделать это можно двумя способами — либо через меню «Пуск» — «Все программы» — «Стандартные» — «Выполнить», либо одновременным нажатием на клавиатуре двух клавиш «R + Win».
Вызываем окно «Выполнить» одновременным нажатием «R» и «Win»
В появившемся окне вводим следующее : «shutdown -s -t N».
Допустим, нам необходимо, чтобы ПК выключился через 10 минут, следовательно путем несложных математический вычислений в уме, получаем значение N = 600 секунд. Подставляем это значение в нашу формулу «shutdown -s -t 600″, которую в таком виде и вписываем в окно «Выполнить», как показано на фото:
Записываем необходимую команду в строку «Выполнить»
Далее нажимаем «Ок» и видим, как перед нами на экране появляется сообщение о том, во сколько будет прекращена работа компьютера.
Появляется сообщение, которое предупреждает, что работа системы будет прекращена через 10 минут
Таким образом, до автоматического выключения компьютера осталось 10 минут.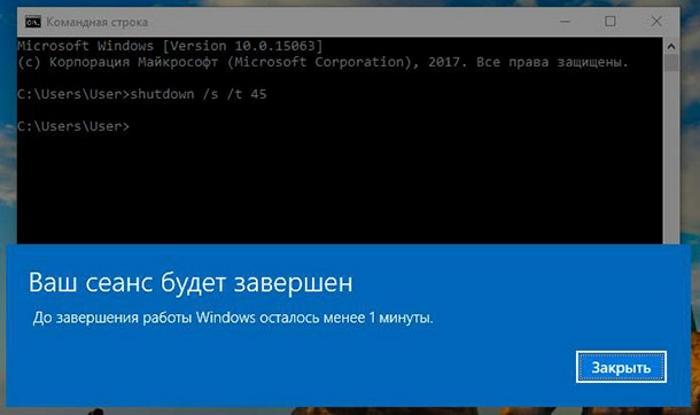 По истечении этого времени, ПК будет выключен, а все программы закрыты. При этом нам будет предоставлена возможность сохранить работу, как это делается и при обычном завершении сеанса и выключении компьютера в ручном режиме.
По истечении этого времени, ПК будет выключен, а все программы закрыты. При этом нам будет предоставлена возможность сохранить работу, как это делается и при обычном завершении сеанса и выключении компьютера в ручном режиме.
Если же вы по какой то причине передумали выключать компьютер с помощью установленного таймера, то отменить свое действие можно, снова вызвав командную строку, в которую теперь необходимо вписать команду «shutdown -a».
Чтобы отключить таймер отчета времени до выключения компьютера вводим команду shutdown -a
После выполнения этой команды, мы увидим всплывающее окно о том, что автоматическое завершение работы компьютера отменено.
Появится окно, сообщающее, что завершение работы отменено
Естественно, данный способ запуска таймера не совсем удобен для постоянного пользования. Поэтому его можно легко усовершенствовать, если проследовать такой инструкции:
- кликаем правой кнопкой мыши на любом свободном поле нашего рабочего стола и создаем новый ярлык;
в открывшемся окне в строку вписываем путь объекта и необходимые параметры для завершения работы системы «C:\Windows\System32\shutdown.
 exe-s-t600», нажимаем «Далее»;
exe-s-t600», нажимаем «Далее»;далее нам будет предоставлена возможность дать название нашему ярлыку — к примеру назовем «Таймер выключения», нажимаем «Готово»;
Способ 2. Планировщик заданий Windows поможет автоматически выключить ПК
Еще одним несложным способом задать время для автоматического завершения работы компьютера является метод с использования планировщика заданий Windows. Для его реализации следуем пошаговому руководству:
- Одновременно нажимаем клавиши «Win» и «R» и вызываем командную строку;
В появившейся строке пишем команду «taskschd.msc» и нажимаем «Ок», вызывая таким образом планировщик заданий системы Windows;
В меню справа «Планировщика заданий» выбираем опцию «Создать простую задачу»;
Теперь придумываем имя для задачи и нажимаем «Далее»;
Указываем триггер задачи, допустим, «однократно» и жмем «Далее»;
Теперь задаем дату время для запуска задачи и нажимаем «Далее»;
Далее выбираем нужное действие — «Запустить программу», продолжаем «Далее»;
Появляется последнее окно Планировщика заданий «Запуск программы» и строка «Программа или сценарий» , куда мы вводим такую команду «shutdown», а в строку «Добавить аргументы» пишем «-s», нажимаем «Далее».

Теперь строго в заданное время планировщик заданий запустит программу на автоматическое выключение компьютера.
Как включить таймер выключения Виндовс 7
Прежде всего, впрочем, стоит отметить, что отдельным приложением этот таймер в операционке не выделен. То есть найти его среди установленных программ не получится
Если же критически важно это делать именно через визуальный интерфейс, то рекомендуется скачать отдельные приложения-таймеры. Благо выбор их в Сети на сегодняшний день немалый
Здесь же будет рассмотрена работа штатного таймера. И некоторое неудобство в его использовании заключается в том, что запрятан он глубоко в командной строке. Для того, чтобы его вызвать, потребуется:
- Вызвать командную консоль – делается это либо нажатием комбинаций клавиш Win+R, либо через переход: Главное меню – Стандартные – Командная строка;
- Теперь в текстовой строке вводим команду: «shutdown /?». Без кавычек, само собой;
- Теперь можно будет ознакомиться с параметрами этой команды.
 В данном случае нас интересуют только три из них: S – время для завершения работы компьютера, T – таймер в секундах до выключения ПК, А – отмена завершения работы;
В данном случае нас интересуют только три из них: S – время для завершения работы компьютера, T – таймер в секундах до выключения ПК, А – отмена завершения работы; - Набрать в командной строке соответствующую текстовую команду. К примеру, если хочется выключить компьютер через одну минуту, то нужно набрать: «shutdown -s -t 60».
После этого в системном трее появится соответствующий значок, который будет уведомлять пользователя о том, что таймер включен.
Если же хочется отменить выключение во время работы компьютера, то нужно будет ввести команду: «shutdown -a». Также без кавычек.
Если не хочется работать с консолью
Если же хочется работать с более удобной визуальной программой, то можно проделать следующее:
- Вызвать консоль так, как было описано выше;
- Набрать здесь команду: shutdown /i;
- Появится более удобное диалоговое окно для управления завершением работы компьютера.
Здесь можно будет из выпадающего списка выбирать: перезагрузку компьютера, его выключение, либо неожиданное выключение (в этом случае принудительно прекратят свою работу все работающие приложения и службы).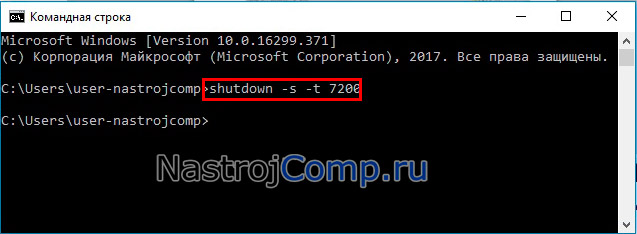
Выбрав нужное действие, потребуется нажать на экранную кнопку «Добавить» и выбрать тот компьютер, для которого это действие требуется. Можно также установить таймер на совершение выбранного действия.
Вообще говоря, это инструмент для удаленного отключения ПК по сети, но можно его использовать и непосредственно для своей машины.
Использование гаджетов
Виндовс 7 также известна тем, что позволяет подключать разного рода гаджеты. Выпуск новых на сегодняшний момент самим Майкрософтом уже прекращен, однако те, что имеются, продолжают успешно работать.
Предлагается весьма простой и интуитивно понятный визуальный интерфейс, так что даже у новичка не возникнет проблем с его использованием.
Зная, как работает таймер на Windows 7 для отключения, можно будет в полной мере использовать многие возможности этой замечательной операционной системы.
@top-advice.ru
Пять приложений для автовыключения ПК
Если вы предпочитаете графические интерфейсы, то для автоматического завершения работы ПК можете использовать сторонние утилиты. Их много и очень разных, здесь же мы приведем лишь пять, наиболее удобных и безопасных.
Их много и очень разных, здесь же мы приведем лишь пять, наиболее удобных и безопасных.
Wise Auto Shutdown
Инструмент от небезызвестного разработчика WiseCleaner, рекомендуем однозначно. Утилита умеет выключать и перезагружать компьютер, отправлять в гибернацию и спящий режим, а также завершать сеанс пользователя в указанное время. Время запуска задания устанавливается с точностью до секунды, из дополнительных возможностей стоит отметить использование таймера обратного отсчета, ежедневное выполнение задания, выключение ПК во время простоя, вывод на экран уведомления за 5 минут до выполнения задания. Отменить задание можно в любое время. Утилита бесплатна, русский язык имеется.
PC ShutDown Timer
Крошечная портативная утилита для автоматического выключения, перезагрузки и отправки в гибернацию компьютера. Отличается минималистичным интерфейсом и простотой использования. Чтобы выключить компьютер по таймеру, в поле «Enter time per minutes» нужно вручную ввести время в минутах или выбрать из списка шаблонов в меню «Chose Static Time»
Установить таймер в секундах нельзя, только в минутах, но это не так уже и важно.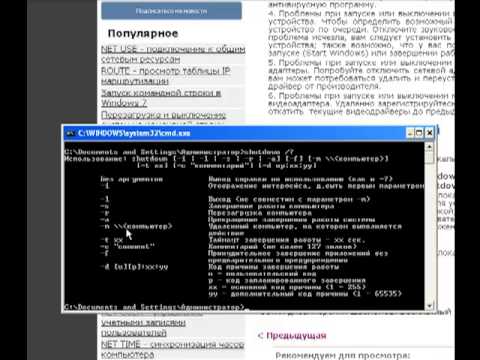 Поддерживается отмена задания и вывод уведомления за 10 секунд до его выполнения
Поддерживается отмена задания и вывод уведомления за 10 секунд до его выполнения
Утилита бесплатна, язык простейшего интерфейса – английский.
SM Timer
Простая и удобная программа для автоматического выключения компьютера. В отличие от двух предыдущих утилит умеет выполнять только два задания: выключение ПК и выход из учетной записи пользователя. Варианта настройки задания тоже два – выключить машину можно по таймеру или в определенное время в рамках одних суток. Поддерживаемые единицы времени – часы и минуты Задание можно отменить, но только за несколько секунд до его выполнения либо просто завершив работу утилиты. Дополнительно поддерживается автозагрузка с Windows. Программа бесплатна, русский язык есть.
PC Slееp
Простая бесплатная утилита, практически дублирующая функционал и интерфейс SM Timer, разве что англоязычная. Правда, она умеет выполнять больше заданий, в список которых входят выключение, перезагрузка, гибернация, ждущий режим и выход из учетной записи пользователя. Режим выполнения задания два – по таймеру и в указанное время. Единицы времени – часы и минуты. Задание можно отменить в любое время.
Режим выполнения задания два – по таймеру и в указанное время. Единицы времени – часы и минуты. Задание можно отменить в любое время.
Airytec Switch Off
Достаточно функциональная бесплатная программа, работающая из области уведомлений. Позволяет выключать компьютер через определенное время на разных условиях, чем и отличается от других, более простых приложений. После установки поселяется в системном трее, откуда и производится управление. Airytec Switch Off умеет выключать, перезагружать и блокировать компьютер, завершать сеанс пользователя, разрывать интернет-соединение, выполнять команды интерпретатора CMD.
Выключение, равно как и другие действия в этой программе, выполняется по таймеру. Максимальное время, на которое может быть установлен таймер обратного отсчета, составляет 23 часа 59 минут. Среди дополнительных возможностей приложения стоит отметить принудительное завершение работы программ, вывод уведомлений, автозагрузку, удаленное управление.
Все описанные здесь программы можно без проблем найти в интернете, но будьте внимательны, скачивайте софт с официальных сайтов разработчиков или хорошо зарекомендовавших себя источников. Если вы решите использовать другие программные инструменты, обязательно проверяйте исполняемые файлы на предмет вирусов сервисом VirusTotal. Поскольку подобные утилиты пользуются немалой популярностью, злоумышленники часто маскируют под них свое вредоносное ПО, встречающееся, кстати, очень часто даже на популярных сайтах.
Применение командной строки
Для этого потребуется открыть соответствующий компонент путем нажатия клавиш «Win+R» и ввода «cmd» без кавычек с подтверждением кнопкой «OK», где в открывшемся окне следует ввести команду — shutdown -s -t X, где X — это время до автоотключения в секундах.
Кроме этого, в случае необходимости частого использования данной функции будет разумно создать специальный файл, запускающий выполнение рассматриваемой команды двойным кликом мыши. Чтобы это реализовать, нужно сначала создать текстовый файл, щелкнув по рабочему столу правой кнопкой мыши «Создать» — «Текстовый документ», а затем поменять расширение в названии на «.bat». Если отображается только имя файла после его создания, тогда понадобится зайти в раздел «Параметры папок», сделав одноименный запрос через меню «Пуск», и перейти во вкладку «Вид», где в самом низу списка надо снять галочку напротив пункта «Скрывать расширения для зарегистрированных типов файлов».
Чтобы это реализовать, нужно сначала создать текстовый файл, щелкнув по рабочему столу правой кнопкой мыши «Создать» — «Текстовый документ», а затем поменять расширение в названии на «.bat». Если отображается только имя файла после его создания, тогда понадобится зайти в раздел «Параметры папок», сделав одноименный запрос через меню «Пуск», и перейти во вкладку «Вид», где в самом низу списка надо снять галочку напротив пункта «Скрывать расширения для зарегистрированных типов файлов».
Далее нажимаем «ПКМ» — «Изменить» по созданному файлу и вписываем туда следующий скрипт:
echo off
cls
set /p timer_off=»Vvedite vremya v sekundah: «
shutdown -s -t %timer_off%
Теперь остается сохранить изменения и запустить двойным щелчком bat-файл, а потом просто ввести время в секундах для активации таймера с подтверждением кнопкой «Enter».
Как пользоваться планировщиком заданий
Прежде чем начинать разбираться в работе планировщика заданий Windows, следует заметить, что данная программа появилась в данной системе, лишь с выходом Windows 7. А потому, если версия вашего системного обеспечения ниже – вам не подойдёт данный метод как выключить компьютер через определенное время (Windows 10 и Windows 8 также подходят).
А потому, если версия вашего системного обеспечения ниже – вам не подойдёт данный метод как выключить компьютер через определенное время (Windows 10 и Windows 8 также подходят).
Планировщик заданий – это крайне полезная программа, которая поможет вам составить самое настоящее расписание для вашего ПК. Чтобы запустить её, вам нужно сделать следующее:
- Зайдите в меню “Пуск”.
- Там есть поисковая строка, в ней напишите “msc”.
- Запустите найденный файл.
- После этого перед вами появится окно планировщика заданий, в его верхнем левом углу найдите кнопку “Действие” и нажмите на неё.
- Затем выберите вариант “Создать простую задачу” (“Create Basic Task” в английской версии).
- Затем перед вами появится окно, где в строчке “Имя” вам нужно будет указать простое название вашей задачи (писать можно что угодно, это лишь название для облегчения повторного поиска задачи).
- Нажмите кнопку “Далее”.
- Затем вам среди предложенных вариантов нужно будет выбрать интервал для запуска вашей опции, если вы хотите выключить ПК лишь один раз, то выбирайте вариант “Однократно”.

- Вновь нажимайте “Далее”.
- Теперь укажите точную дату и время отключения ПК и нажмите “Далее”.
- Затем вам нужно выбрать тип задачи, для того чтобы отключить ПК выберите вариант “Запустить программу”.
- Жмём “Далее”.
- Затем в строке “Программа или сценарий” вводим команду “shutdown”.
- В маленькой строке чуть ниже нужно ввести аргументы команды, для того чтобы выключить компьютер введите аргумент “/s” (все доступные команды можно посмотреть в предыдущем разделе).
- Вводить аргумент таймера здесь ненужно, так как мы уже указали время отключения.
- После этого нажимаем “Далее”, а затем “Готово”.
После этого можете оставить свой ПК и спокойно идти по своим делам.
Если когда-нибудь вы захотите повторно запустить.
Подробнее о кодировке для подключения к Wi-Fi
Выключение компьютера средствами Windows
Во всех версиях операционных систем Windows существует, как минимум, два способа выключения компьютера через определенное время:
- Запуск команды выключения компьютера из командной строки (консоли) Windows.

- Создание задания через системную утилиту «Планировщик заданий».
Рассмотрим оба способа.
Командная строка
Запуск функции выключения компьютера средствами командной строки является наиболее простым. Все, что требуется сделать:
- Нажмите на клавиатуре «Win + R», впишите в открывшееся окошко команду «cmd» (без кавычек), затем нажмите кнопку «ОК». Запустится консоль Windows.
- Для выключения компьютера служит системная утилита «shutdown.exe». Ее можно запустить таким образом, чтобы ПК завершил свою работу по истечении определенного времени. Для этого в консоли нужно прописать следующую команду:
shutdown -s -t 7200
- Параметр «-s» задает программе команду на выключение компьютера, а параметр «-t» — время выключения в секундах (в данном случае — 7200 секунд, т.е. 2 часа).
- Скопируйте команду в консоль, задав нужное количество время путем замены «7200» на собственное значение.
- Консоль можно закрыть.
- За 5 минут, а затем и за одну минуту до выключения на экране компьютера отобразится соответствующее сообщение:
Задание на выключение компьютера можно и отменить.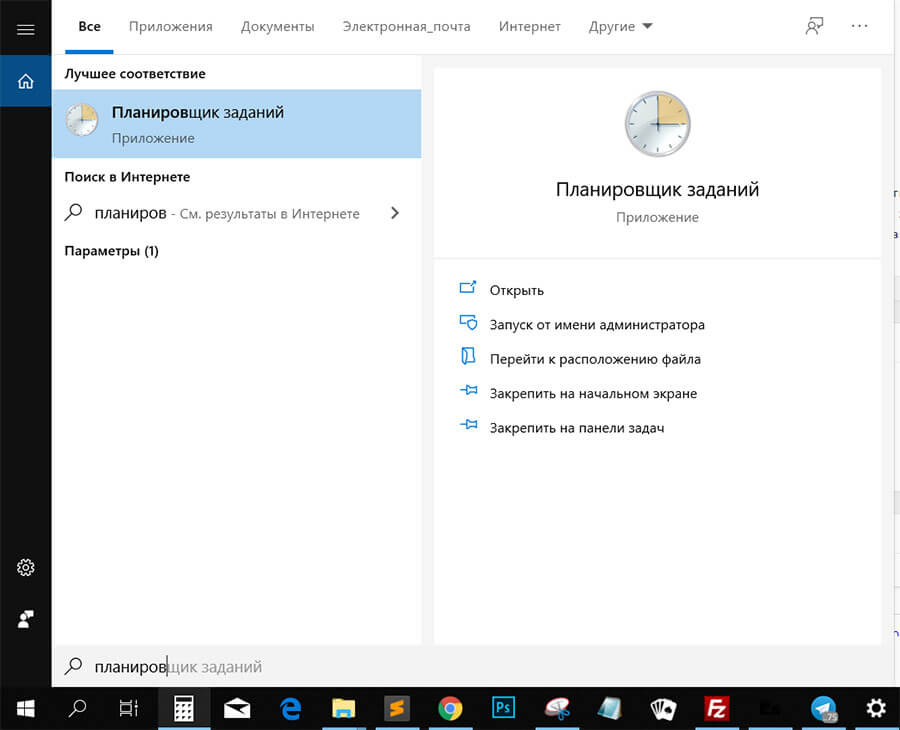 Для этого достаточно вновь открыть командную строку, затем выполнить команду «shutdown /a». Процедуру по выключению ПК можно прервать в любой момент.
Для этого достаточно вновь открыть командную строку, затем выполнить команду «shutdown /a». Процедуру по выключению ПК можно прервать в любой момент.
- Если необходимость в отключении компьютера возникает часто, запуск команды «shutdown» можно сделать более удобным и простым:
- Создайте на рабочем столе или другом месте ярлык.
- Откроется окно настройки ярлыка.
- В поле «Укажите расположение объекта» впишите следующее:
C:\Windows\System32\shutdown.exe -s -t 7200
- Вместо 7200 впишите свое значение.
- Нажмите «Далее», затем укажите имя ярлыка (например — «Выключение ПК») и кликните «Готово».
- Теперь для запуска таймера выключения компьютера будет достаточно кликнуть 2 раза по ярлыку на рабочем столе.
Если возникнет необходимость изменения времени выключения ПК, кликните по созданному ярлыку правой кнопкой мыши, затем выберите пункт «Свойства».
Аналогичным же способом можно создать ярлык и для отмены выключения компьютера.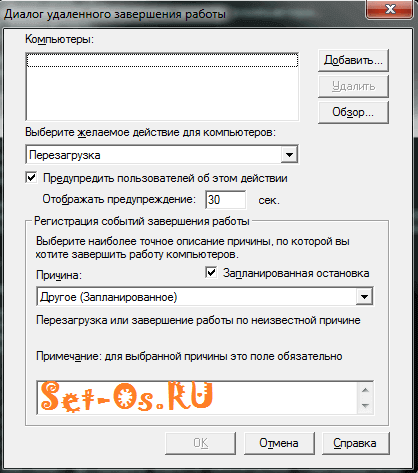 Для этого в поле «Укажите расположение объекта» при создании ярлыка впишите:
Для этого в поле «Укажите расположение объекта» при создании ярлыка впишите:
C:\Windows\System32\shutdown.exe -a
Планировщик заданий
Системная утилита «Планировщик заданий» позволяет автоматизировать выполнение большого количества задач операционной системой по заданному расписанию, включая выключение компьютера:
- Для запуска «Планировщика заданий» нажмите «Win + R», затем выполните команду «taskschd.msc».
- В левой части окна найдите и перейдите в раздел «Библиотека планировщика заданий».
- В центре окна отобразится список действующих или уже выполненных заданий Windows. Наша задача — создать новое задание на выключение компьютера.
- Выберите в основном меню программы раздел «Действие», затем кликните пункт «Создать простую задачу»:
В новом окне впишите имя задачи, например «Выключение ПК», затем нажмите «Далее».
- В разделе «Триггер» выберите, когда именно выполнить задание (например «Однократно»), вновь нажмите «Далее».

- В следующем разделе нужно установить время выполнения задания, нажмите «Далее».
- Выберите действие «Запустить программу», затем — «Далее».
- В поле «Программа или сценарий» впишите без кавычек команду «shutdown», в поле «Добавить аргументы» впишите «-s».
- Нажмите «Далее», а в следующем разделе — «Готово».
- Компьютер будет отключен в заданное время.
По сути, при помощи «Планировщика заданий» был настроен автоматический запуск утилиты «shutdown.exe», как и в случае с командной строкой. Только здесь утилита срабатывает сразу, не ведя отчета времени до выключения компьютера.
Установка таймера стандартными средствами Виндовс
Стандартный таймер для выключения компьютера предустановлен в системах Windows 7, Windows 8.1 (8) и Windows 10. Для активации и настройки не требуются особые навыки. Встроенный функционал позволяет не только отключить ПК через определенный промежуток, но и выполнить автоматическую перезагрузку самостоятельно без нажатия определенных клавиш.
Чтобы установить таймер на выключение ПК, необходимо выполнить ряд шагов:
Откройте командную строку.
Наберите код «shutdown -s -t N», где N – количество секунд, через которое необходимо отключить устройство.
Щелкнуть на клавишу Enter.
Если все манипуляции были выполнены правильно, на экране высветится окно с информацией о том, что сеанс будет завершен через то или иное время (в зависимости от введенного количества секунд). В назначенное время система автоматически закроет все запущенные приложения и выключит компьютер. Если на устройстве открыты те или иные файлы, которые требуют сохранения, высветится предупреждающее окно, как при ручном выключении.
Чтобы ПК отключался вне зависимости от того, какие программы запущены, введенный в командную строку код должен иметь следующий вид «shutdown -s -t -f N».
Если требуется отключить устройство без вмешательства пользователя и без установки стороннего софта, можно воспользоваться планировщиком задач.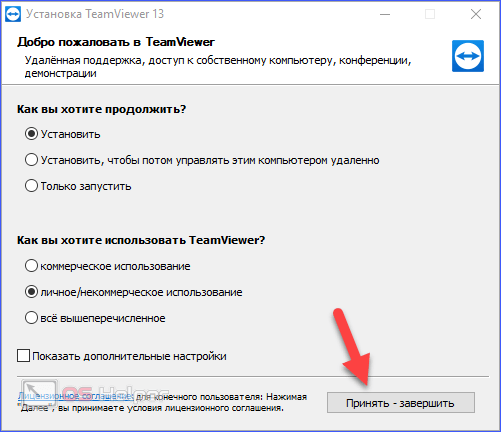 Как поставить таймер на выключение ПК через планировщик:
Как поставить таймер на выключение ПК через планировщик:
Откройте командную строку на ПК.
В открывшейся строчке введите команду taskschd.msc, для запуска щелкните enter на клавиатуре.
Создайте новую простую задачу с помощью меню и дайте ей имя.
Следующий шаг создания задачи – выбор времени, когда она будет запускаться и периодичность повторения.
Заполните все поля в форме. В поле исполняемой функции введите shutdown, в поле «Аргументы» вводим «-s».
Сохраните внесенные данные, щелкнув на соответствующую кнопку.
Теперь в нужное время начнется выполнение сценария выключения ПК.
Ярлык на рабочий стол
Если вам необходимо постоянно выключать компьютер через определенный интервал времени, то рекомендуется этот процесс максимально автоматизировать. Запускать таймер сна можно через ярлык. Создать его легко. Достаточно выполнить следующие шаги:
- Сделайте правый клик мыши на рабочем столе.
 В появившемся контекстном меню выберите пункты «Создать» — «Ярлык».
В появившемся контекстном меню выберите пункты «Создать» — «Ярлык».
- На рабочем столе будет создан ярлык. Вам предложат указать дополнительные параметры.
- В выделенной графе нужно указать следующую строку.
C:\Windows\System32\shutdown.exe /s /f /t 7200
- Переходим к следующему шагу при помощи кнопки «Далее».
- В появившемся окне вас попросят ввести имя ярлыка. По умолчанию используется название команды. Для красоты можно ввести любое удобное вам название.
- Сохраните настройки нажатием на кнопку «Готово».
Отложенное выключение в планировщике Windows
Настроить таймер можно и в специальном системном планировщике. Для этого выполните следующие шаги.
- Запустите утилиту «Выполнить» описанным выше способом.
- Введите там команду msc и нажмите на кнопкуOK.
- В появившемся окне нужно выбрать пункт «Создать простую задачу…».

- Далее следует указать имя задачи и нажать на кнопку «Далее».
- Вас спросят, когда нужно выполнять эту задачу.
- Затем предложат указать время. Например, можно сделать так, чтобы компьютер выключался каждый день в 23:00. Это удобно, поскольку иногда можно заснуть с работающим ПК.
- Выбираем пункт «Запустить программу» и нажимаем «Далее».
- Затем необходимо указать нужную команду и её параметры.
- После того как вы нажмёте кнопку «Далее», перейдёте на завершающую стадию.
Нажмите на Готово. Теперь у вас каждый день компьютер будет выключаться ровно в 11 часов вечера.
Способ 3. Специальные утилиты для автоматического отключения компьютера
Есть ряд специальных программ, имеющих таймер выключения компьютера. Такие утилиты обычно имеют довольно простой интерфейс и не вызывают затруднений с использованием – необходимо всего лишь установить нужное время и подтвердить настройки. После чего программа окажется в системном трее и выполнит свои функции в назначенное время. Зачастую такие утилиты оповещают пользователя перед выключением на случай, если тот передумал, чтобы успел отменить действие. Также такие стандартные программы предоставляют функции перезагрузки компьютера, перевода в режим сна и вывод из него.
После чего программа окажется в системном трее и выполнит свои функции в назначенное время. Зачастую такие утилиты оповещают пользователя перед выключением на случай, если тот передумал, чтобы успел отменить действие. Также такие стандартные программы предоставляют функции перезагрузки компьютера, перевода в режим сна и вывод из него.
Некоторые же разработчики пошли дальше и придумали дополнительные возможности, например, завершение работы устройства после назначенного времени простоя. А некоторые могут выключать компьютер и после определенного количества проигранных треков в плеере. Также можно сделать ярлыками кнопки выключения и перезагрузки ПК и вытянуть их на рабочий стол (если уж совсем лень лезть в «Пуск»). Есть в таких программах и общий планировщик задач.
Итак, рассмотрим несколько популярных в рунете программ-таймеров.
https://youtube.com/watch?v=ncwOqFJXYzI
PowerOff. Довольно сложная программа, хотя это не отпугивает пользователей. Это один из самых популярных и мощных таймеров. Сразу после скачивания готов выполнять функции, не требует инсталляции.
Сразу после скачивания готов выполнять функции, не требует инсталляции.
Перечислим основные функции:
- Завершение работы по времени и по расписанию,
- Можно передумать и отменить процесс перезагрузки,
- Дополнительные функции – зависимые таймеры,
- Имеются планировщик задач и ежедневник,
- Утилитой можно управлять горячими клавишами,
- Доступен автозапуск при загрузке системы.
Кстати, стандартные настройки вполне приемлемы, можно сразу пользоваться утилитой. Не пугайтесь такого количества галочек.
Всего несколькими кликами можно установить необходимое нам время. Заходим в главное меню программы, вкладка «Таймер». Выбираем после чего должна завершаться работа, например, после окончания времени. Отмечаем «Обратный отсчет», программа начинает действовать. Справа указано оставшееся время до окончания работы. Если отметить «Время срабатывания», можно установить точное время.
Также предусмотрены дополнительные функции:
Первая придется по душе любителям засыпать под музыку
И, что немаловажно, тем, кто пользуется Чтобы активировать действие, необходимо просто отметить «Срабатывать после проигрывания», выставляем нужное количество треков. Готово.
Готово.
Вторая функция необходима в том случае, если работу нужно завершить после какой-либо ресурсоемкой задачи
Тут немного сложнее: отмечаем галочкой графу «Минимальная загрузка процессора», ставим количество процентов и «Время фиксации загрузки процессора». Таким образом, при загрузке на меньшее количество процентов устройство отключится.
И последний зависимый таймер – Internet. Компьютер выключится по завершению закачек. Для активизации процесса отмечаем «Получить статистику» и «Учитывать», выбираем нужные настройки и подтверждаем действие.
Данная программа может перезагружать компьютер, вводить в гибернацию, блокировать систему, завершать сеанс пользователя, посылать команды по сети и многое другое. В настройках можно найти еще много интересных моментов.
Таймер выключения. По сравнению с первой утилитой это самый обычный таймер, который может в указанное время завершить работу или сеанс, перезагрузить ПК, отправить его в режим гибернации, а также разорвать соединение с сетью.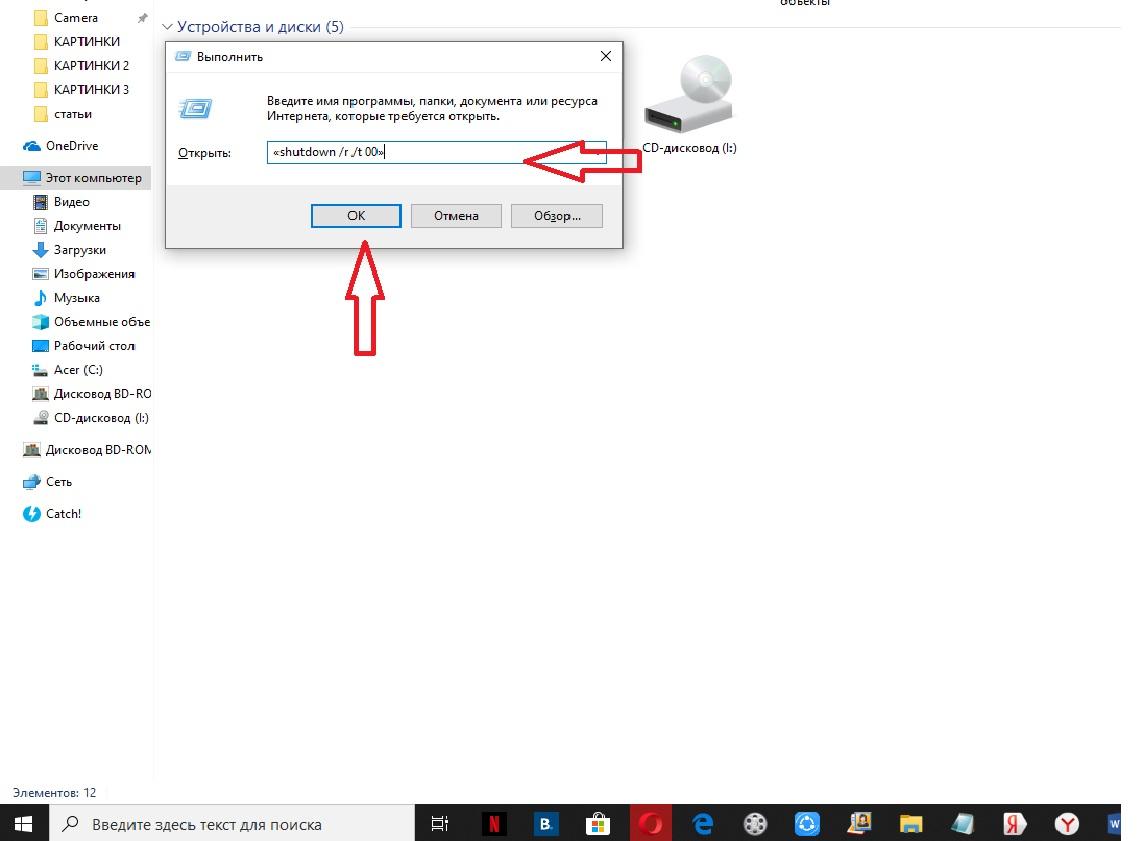 Программа простая и бесплатная. Стоит отметить также, что Яндекс все время норовит установить свои поисковики и прочие ненужные дополнения. Так что будьте осторожны при установке.
Программа простая и бесплатная. Стоит отметить также, что Яндекс все время норовит установить свои поисковики и прочие ненужные дополнения. Так что будьте осторожны при установке.
TimePC. Программа отличается тем, что не только выключает компьютер по истечению заданного времени, но и умеет его включать. То есть выводить из глубокого сна. По интерфейсу тоже нет ничего особенного, все довольно просто и доступно. Имеется встроенный планировщик, можно планировать дела на неделю.
Таймер сна 2007. Может выключить, отправить на перезагрузку и вывести в режим гибернации. Особенностями программы можно назвать звук, который плавно затихает, ярлык на рабочем столе с необходимыми настройками и принудительное завершение процесса. Утилиту также не нужно инсталлировать.
OFFTimer и SMTimer. Это, пожалуй, простейшие программы с удобным интерфейсом для автоматического завершения работы компьютера в назначенное время. Никаких лишних функций, ничего не мозолит глаза.
Специальные программы-таймеры для выключения компьютера
Существует огромное количество бесплатных программ для операционной системы Windows, которые способны реализовать функции таймера для выключения компьютерного устройства.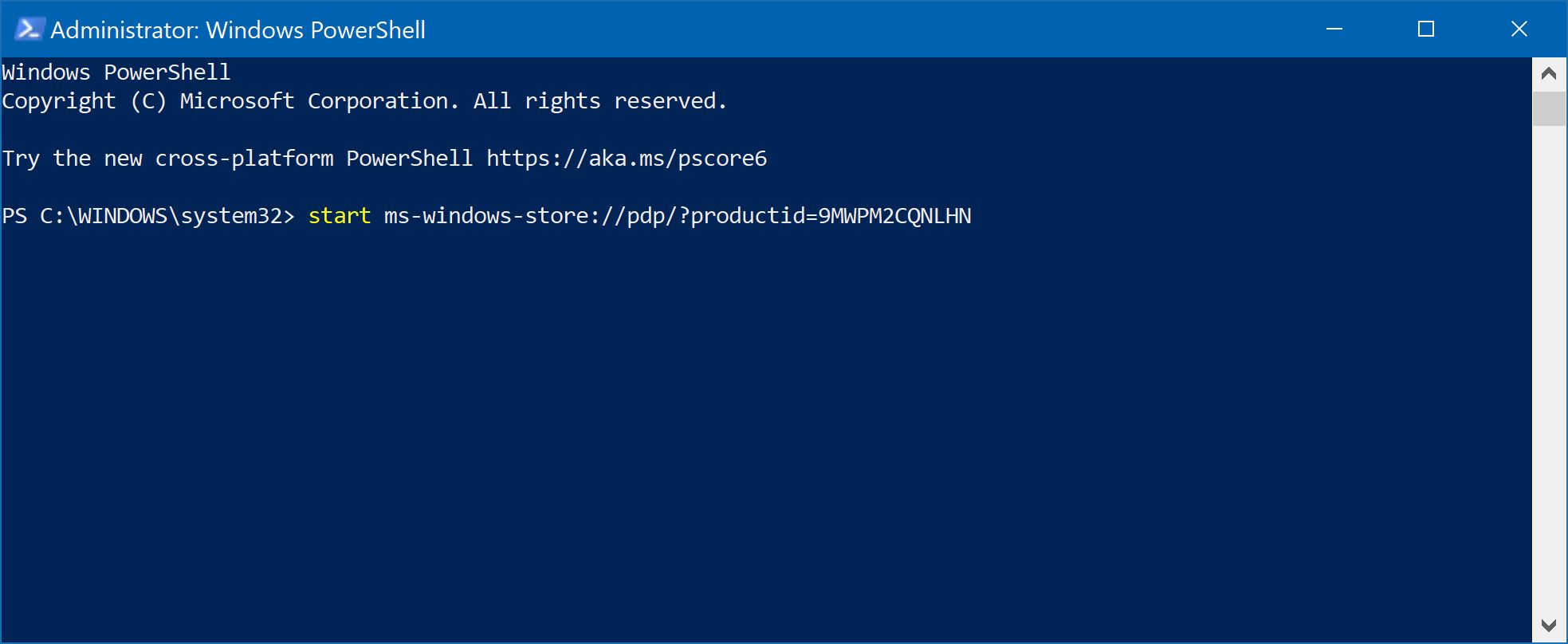
Wise Auto Shutdown
Специалисты отмечают неплохой вариант бесплатной программы Wise Auto Shutdown для установки таймера на выключение компьютера. Стоит отметить, что данное приложение чистое от предложений установки не всегда нужного дополнительного программного обеспечения.
Рассмотрим, как поставить таймер отключения для компьютера или ноутбука в программе Wise Auto Shutdown:
Сначала нужно выбрать команду, которая будет выполняться по установленному таймеру. Это может быть: “Завершение работы”, “Перезагрузка”, “Сон” и “Выход из операционной системы”.
Airytec Switch Off
После запуска происходит добавление специального значка программного продукта Switch Off в область уведомлений Windows. Если компьютер оснащен операционной системой Windows 8 и 10, то он способен поддерживать текстовые уведомления программы. При клацании на этот значок можно настроить “Задание” и установить таймер с необходимыми параметрами для автоматического выключения компьютерного устройства:
- одноразовое отключение в заранее установленное время;
- отображение обратного отсчета до выключения компьютера;
- завершение работы в случае бездействия пользователя.

Если нажать правой кнопкой мыши на значок программного продукта, то можно в ручном режиме запустить любую из команд или зайти в настройки программы “Options” или “Свойства”. Такая процедура может пригодиться, если при первоначальном запуске интерфейс Switch Off поддерживает английский вариант. Кроме того, данная программа способна поддерживать удаленное выключение компьютера.
Таймер выключения
Программная разработка под названием “Таймер выключения” характеризуется неплохим функционированием и стильным дизайном. Кроме того, она имеет автоматические настройки запуска и возможность активации таймера в момент запуска.
PowerOff
Как поставить таймер на ноутбуке или компьютере? Программа PowerOff является своеобразным “комбайном”, который имеет многочисленные функции не только таймера. Приложение превосходно работает, не требует процедуры установки, а заключает в себе архив исполняемых файлов программной разработки.
Программа располагает широким спектром функциональных способностей:
- способностью автоматического отключения по таймеру, времени или расписанию;
- наличием возможности выбора действия после совершенного события;
- присутствием встроенного ежедневника и планировщика задач;
- наличием возможности управления приложением с использованием горячих клавиш;
- способностью автоматического запуска программы вместе с загрузкой операционной системы;
- присутствием управления WinAmp путем применения горячих клавиш;
- наличием зависимых таймеров для WinAmp, Internet и CPU;
Кроме основного ряда функций, программный продукт PowerOff обладает и другими вариантами автовыключения:
- WinAmp.
 Если вы — любитель засыпания под любимую музыку, а треки воспроизводите, применяя плеер WinAmp, тогда, используя утилиту PowerOff, можно задать определенное количество треков. Они будут проиграны и по завершении произойдет выключение компьютера или ноутбука.
Если вы — любитель засыпания под любимую музыку, а треки воспроизводите, применяя плеер WinAmp, тогда, используя утилиту PowerOff, можно задать определенное количество треков. Они будут проиграны и по завершении произойдет выключение компьютера или ноутбука. - Internet. Таймер PowerOff — завершает свое функционирование после окончания всех закачек. Чтобы включить данную функцию, необходимо указать скорость входящего трафика. После того, когда скорость становится ниже указанного порога, происходит автоматическое выключение.
- CPU-таймер. Данный таймер в основном применяется для отключения компьютерного устройства после завершения ресурсоемкой задачи. Чтобы включить таймер, необходимо обозначить время, которое фиксирует загрузку процессора. В тот момент, когда время входящей скорости становится ниже указанного порога, происходит отключение компьютера.
Кроме выключения компьютера, приложение PowerOff способно выполнять следующие действия:
- перезагрузка компьютерного устройства;
- способность перехода в спящий режим;
- наличие блокировки системы;
- завершение сеанса пользователя;
- присутствует возможность удаленного выключения другого компьютера;
- способность отправления команды по сети.

Auto PowerOFF
Программа-таймер Auto PowerOFF также является неплохим вариантом таймера для выключения компьютера или ноутбука с операционной системой Windows. Как поставить компьютер на таймер? После процедуры запуска необходимо произвести настройку таймера по времени и дате.
Загрузка…Выключение компьютера по расписанию
Выключение компьютера по расписанию
Разработчиком операционной системы Windows предусмотрена возможность выключения или перезагрузки компьютера по расписанию. Как таковой, кнопки выключения с указанием параметров не существует. Для этого нужно воспользоваться командной строкой и другими штатными (встроенными) средствами Windows. Этот способ особенно хорош тем, что работает всегда и везде, поскольку разработан и предусмотрен непосредственно самим разработчиком операционной системы. Проверено на Windows XP, Windows 7, Windows 8.1
Кому не интересна теория, могут сразу перейти в разделы:
– Упрощённый ввод команд из командной строки
– Бесплатные программы для выключения компьютера
Выключение или перезагрузка компьютера по расписанию
(в заданное время) штатными (встроенными) средствами Windows
- Из командной строки:
– параметры и синтаксис команды shutdown
– упрощённый ввод команд (окно «Выполнить»)
– включение таймера обратного отсчёта
– установка точного времени выключения - С помощью исполнительного (пакетного) файла:
- Через планировщик заданий
Выключение и перезагрузка компьютера по расписанию
(в заданное время) из командной строки (MS DOS)
С незапамятных времён, в комплект поставки всех операционных систем семейства MS Windows входит дисковая операционная система (сокращённо – MS DOS), которая не имеет привычного пользовательского интерфейса для «бацанья» по нём мышкой.![]() Управление MS DOS производится методом клавиатурного введения набора текстовых команд в специальном окне, в так называемой командной строке. Командная строка работает на любом компьютере, находящимся под управлением любой модификации операционной системы MS Windows.
Управление MS DOS производится методом клавиатурного введения набора текстовых команд в специальном окне, в так называемой командной строке. Командная строка работает на любом компьютере, находящимся под управлением любой модификации операционной системы MS Windows.
В операционной системе MS Windows, из командной строки можно сделать абсолютно все, на что только способна эта система.
Командную строку можно вызвать одним из способов:
- нажать комбинацию клавиш Win+R, ввести cmd.exe, нажать ОК
- «Меню Пуск > Выполнить», ввести cmd.exe, нажать ОК
- «Меню Пуск > Все программы > Стандартные > Командная строка»
В любом случае, откроется окно MS DOS
(командная строка для ввода текстовой команды)
Именно в ней (в командной строке) мы будем:
- включать и выключать таймер обратного отсчёта ДО
выключения или перезагрузки компьютера
(т. е. указывать, через сколько времени произвести действие)
е. указывать, через сколько времени произвести действие) - назначать и отменять точное время ДЛЯ
выключения или перезагрузки компьютера
(т.е. указывать, когда именно произвести действие)
Все манипуляции сводятся к обращению к файлу shutdown.exe
и указанию нужных параметров
Параметры и синтаксис команды shutdown
(для обращения к файлу shutdown.exe)
Файл shutdown.exe отвечает за выключение операционной системы Windows, её перезагрузку и т.д. Для получения перечня параметров запуска файла shutdown.exe из командной строки – жмём сочетание клавиш Win+R, в открывшемся окне вводим cmd.exe (переходим в MS DOS) и уже в DOS-овском окне (вручную) вводим «shutdown /?» (без кавычек). Жмём «OK» (клавиша «Enter»). В ответ система выдаст полный перечень параметров команды shutdown:
Что касается синтаксиса параметров для команды shutdown, то MS DOS понимает оба варианта записи – и через дефис (знак минус «—» на цифровой клавиатуре) и через слеш (косую черту на цифровой клавиатуре):
- shutdown /s /f /t 2000 равносильно shutdown -s -f -t 2000
- at 23:15 shutdown /r /f равносильно at 23:15 shutdown -r -f
В нашем случае, принципиальной разницы между слешем и дефисом нет. Гораздо важнее помнить о расстановке пробелов (space). Поскольку, в понимании операционной системы, слеш равен дефису с пробелом, то без пробела – может не работать.
Гораздо важнее помнить о расстановке пробелов (space). Поскольку, в понимании операционной системы, слеш равен дефису с пробелом, то без пробела – может не работать.
Для примера, на скриншоте вверху, я по очереди вводил команды «shutdown-?» и «shutdown -?», а также «shutdown/?» и «shutdown /?». Ответ системы очевиден.
Упрощённый ввод команды shutdown
(окно «Выполнить»)
Чтобы включить/остановить таймер обратного отсчёта или установить/удалить точное время для выключения или перезагрузки компьютера из командной строки, вовсе не обязательно изощряться в неудобном доисторическом DOS-овском окне и вручную набирать текст команды. Гораздо проще вызвать окно «Выполнить» и вставить в него скопированный текст команды. Скопировать текст команды можно прямо со страницы этого сайта.
Вызвать окно «Выполнить» можно так:
- Нажимаем сочетание клавиш Win+R
- «Меню Пуск > Выполнить»
- «Меню Пуск > Все программы > Стандартные > Выполнить»
(тексты команд смотрим в таблице, ниже)
Вуаля! Все просто!
Прим. При ручном вводе команды с клавиатуры нужно обратить особое внимание на синтаксис написания команды, т.е. на расстановку пробелов, слешей, дефисов и т.д.
При ручном вводе команды с клавиатуры нужно обратить особое внимание на синтаксис написания команды, т.е. на расстановку пробелов, слешей, дефисов и т.д.
Включение из командной строки
таймера обратного отсчёта
для выключения и перезагрузки компьютера по расписанию
Включение таймера обратного отсчёта из командной строки позволяет установить ОДНОРАЗОВЫЙ таймаут в секундах до выключения или перезагрузки компьютера. (36000 сек. =10 часов, 12600 сек. = 35 часов, 360000сек. = 100 часов и т.д. Максимум 315360000 сек = 10 лет.). Такая задача будет выполнена только ОДИН раз, после чего процедуру назначения задачи нужно будет повторить. Если нужно, чтобы компьютер систематически выключался по расписанию (в одно и то же время), то тогда нужно использовать исполнительный (пакетный) файл или планировщик заданий
Чтобы включить или выключить таймер обратного отсчёта – открываем окно «Выполнить» (Win+R), вводим нужную команду и жмем ОК.
Время до выключения (перезагрузки) компьютера нужно вводить в секундах.
Значения времени, естественно – у каждого своё.
|
Текст команды (по два равноценных варианта) |
Назначение команды |
| shutdown /s /f /t 2000 | Выключить компьютер через 33мин = 2000 секунд |
| shutdown -s -f -t 2000 | |
| shutdown /r /f /t 2000 | Перезагрузить компьютер через 33мин = 2000 секунд |
| shutdown -r -f -t 2000 | |
| shutdown /a |
Отменить команду на выключение или перезагрузку компьютера. |
| shutdown -a | |
| Если планы изменились, то всегда можно отменить задание для выключения или перезагрузки компьютера | |
Правильный ввод команды подтверждается соответствующими всплывающими окнами в трее. Всплывающие окна должны появляться после каждого правильного введения команды. Выглядят они, примерно так:
Всплывающие окна должны появляться после каждого правильного введения команды. Выглядят они, примерно так:
| Всплывающее окно, подтверждающее правильность введённой команды на выключение или перезагрузку системы Windows | Реакция системы на команду выключить или перезагрузить компьютер через 33мин = 2000 секунд |
| Всплывающее окно, подтверждающее правильность введённой команды на отмену выключения или перезагрузки системы Windows | Реакция системы на команду по отмене команды на выключение или перезагрузку компьютера |
| Всплывающее окно, предупреждающее о скором выполнении команды по выключению или перезагрузке системы Windows |
За 10 минут до выполнения задачи, система начинает напоминать об скором окончании обратного отсчёта. Форма напоминания может иметь несколько вариантов. Наверное, зависит от версии Windows и стиля оформления. |
| Всплывающее окно, предупреждающее о скором выполнении команды по выключению или перезагрузке системы Windows | За несколько минут до выполнения задачи система уведомляет об скором окончании обратного отсчёта |
Установка из командной строки
точного времени текущей даты
для выключения и перезагрузки компьютера
Установка точного времени текущей даты из командной строки позволяет назначить точное время текущей даты для выключения или перезагрузки компьютера.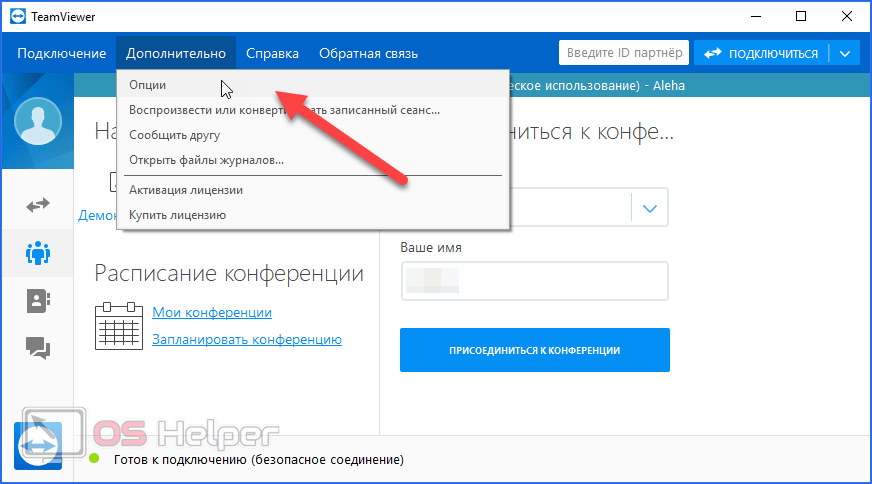 Такая задача будет выполнена только ОДИН раз, после чего процедуру назначения задачи нужно будет повторить. Если нужно, чтобы компьютер систематически выключался по расписанию (в одно и то же время), то тогда нужно использовать исполнительный (пакетный) файл или планировщик заданий
Такая задача будет выполнена только ОДИН раз, после чего процедуру назначения задачи нужно будет повторить. Если нужно, чтобы компьютер систематически выключался по расписанию (в одно и то же время), то тогда нужно использовать исполнительный (пакетный) файл или планировщик заданий
Чтобы установить точное время текущей даты для выключения или перезагрузки компьютера – открываем окно «Выполнить» (Win+R), вводим нужную команду и жмем ОК.
Время выключения (перезагрузки) компьютера нужно вводить в указанном формате.
Значения времени, естественно – у каждого своё.
|
Текст команды (по два равноценных варианта) |
Назначение команды |
|
at 23:15 shutdown /s /f |
Выключить компьютер сегодня, в 23:15 |
| at 23:15 shutdown -s -f | |
| at 23:15 shutdown /r /f | Перезагрузить компьютер сегодня, в 23:15 |
| at 23:15 shutdown -r -f | |
| shutdown /a | Отменить команду на выключение или перезагрузку компьютера. |
| shutdown -a | |
| Если планы изменились, всегда можно отменить задание для выключения или перезагрузки компьютера | |
В отличие от установки таймера, правильный ввод команды при назначении времени выключения или перезагрузки компьютера не подтверждается соответствующими всплывающими окнами в трее
Из командной строки удобно создавать ОДНОРАЗОВОЕ задание для выключения или перезагрузки компьютера. Если требуется систематическое выключение компьютера по расписанию (например – в заданное время, в конце рабочего дня), то тогда нужно установить время выключения через исполнительный (пакетный) файл или через планировщик заданий
Выключение и перезагрузка компьютера
с помощью исполнительного (пакетного) файла
Исполнительные (пакетные) файлы с расширением .bat (батники) значительно облегчают работу с командной строкой. Единожды создав такой bat-файл с текстом нужной команды, можно выполнять её простым кликом по батнику, без утомительного вызова окна командной строки и ввода в него текста команды.
Вспомним список наших команд и создадим соответствующие батники:
- shutdown /s /f /t 2000 или shutdown -s -f -t 2000
(выключить компьютер через 33мин = 2000 секунд) - shutdown /r /f /t 2000 или shutdown -r -f -t 2000
(перезагрузить компьютер через 33мин = 2000 секунд) - at 23:15 shutdown /s /f или at 23:15 shutdown -s -f
(выключить компьютер сегодня, в 23:15) - at 23:15 shutdown /r /f или at 23:15 shutdown -r -f
(перезагрузить компьютер сегодня, в 23:15) - shutdown /a или shutdown -a
(отменить команду на выключение/перезагрузку компьютера)
Чтобы создать исполнительный (пакетный) батник – открываем блокнот, копируем (пишем) в него нужную строку команды и сохраняем файл с расширением .bat. Для примера создадим два файла – файл «Выключение. bat» и файл «Отмена.bat». В первый файл запишем строку «shutdown /s /f /t 2000» (без кавычек), во второй – строку «shutdown /a» (без кавычек). Клик по первому файлу будет давать команду на выключение компьютера через 33мин = 2000 секунд. Клик по второму файлу будет отменять команду на выключение компьютера через 33мин = 2000 секунд. Таким образом, мы получим два файла, кликая по которым будем иметь тот-же эффект, что и в случае вызова командной строки со вводом в неё нужной команды.
bat» и файл «Отмена.bat». В первый файл запишем строку «shutdown /s /f /t 2000» (без кавычек), во второй – строку «shutdown /a» (без кавычек). Клик по первому файлу будет давать команду на выключение компьютера через 33мин = 2000 секунд. Клик по второму файлу будет отменять команду на выключение компьютера через 33мин = 2000 секунд. Таким образом, мы получим два файла, кликая по которым будем иметь тот-же эффект, что и в случае вызова командной строки со вводом в неё нужной команды.
Все очень просто, и – это гораздо удобнее, чем командная строка. К тому-же, этот способ даёт простор для полёта фантазии и творческой мысли. Например, можно задать таймаут в 28800 сек. (28800 сек = 8 часов = длина рабочего дня), положить файл «Выключение.bat» в папку автозагрузки компьютера и уже не беспокоиться о его выключении в конце рабочего дня. Потому что, каждый раз, при загрузке системы, она будет получать команду на своё выключение через 8 часов = 28800 сек. Тот же эффект даст исполнительный .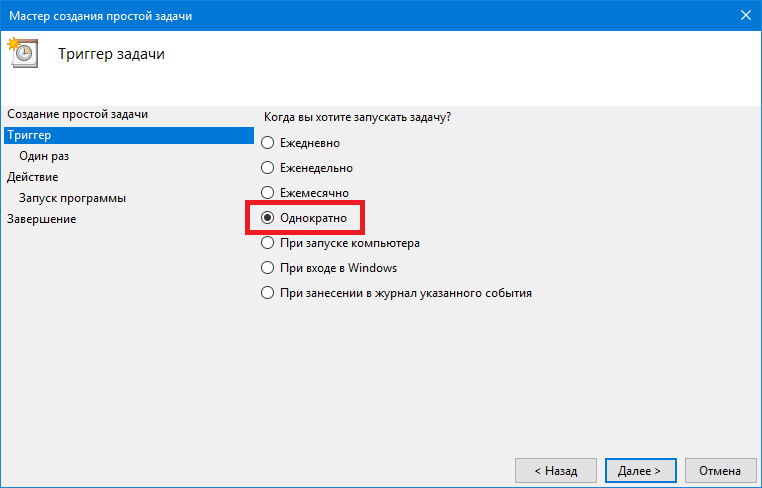 bat-файл в автозагрузке, с содержанием «at 17:00 shutdown /s /f» (без кавычек). При чем, эта команда даже предпочтительней, поскольку устанавливает точное время выключения компьютера и не зависит от количества перезагрузок в течение рабочего дня.
bat-файл в автозагрузке, с содержанием «at 17:00 shutdown /s /f» (без кавычек). При чем, эта команда даже предпочтительней, поскольку устанавливает точное время выключения компьютера и не зависит от количества перезагрузок в течение рабочего дня.
Прикол. Если задать в bat-файле, в папке автозагрузки, таймаут 180 сек., то тогда – комп будет выключаться через 3 мин после своего запуска.
Выключение и перезагрузка компьютера
в заданное время через планировщик заданий
Планировщик заданий – особая фишка Windows. Планировщик заданий позволяет создавать и выполнять различные задания по расписанию. В нашем случае – это систематически выключать или перезагружать компьютер в указанное время. В отличие от командной строки и bat-файла, планировщик заданий позволяет более гибко назначить точное время и периодичность выключения компьютера.
Чтобы настроить выключение или перезагрузку компьютера в заданное время через планировщик заданий – открываем планировщик заданий. Он находится в «Меню Пуск > Все программы > Стандартные > Служебные > Планировщик заданий»
Выключение и перезагрузка компьютера в заданное время через планировщик заданий
Дальше, в окне планировщика, в левой колонке, нажимаем на «Библиотека планировщика заданий». Там-же, в правой колонке, которая называется «Действия», жмём «Создать простую задачу».
Окно планировщика заданий
Затем, в открывшемся окне пишем имя задачи и её описание. Здесь можно писать все, что душе угодно. Имя задачи и её описание будет потом отображаться в средней колонке планировщика после создания задачи. Я написал имя – «Выключение», описание – «Выключить компьютер» и нажал кнопку «Далее»…
В следующем открывшемся окне нужно выбрать периодичность выполнения задачи. Я выбрал – «Ежедневно». «Далее»…
В следующем открывшемся окне нужно указать дату, с которой начать выполнение задачи и время её выполнения. По-умолчанию, отсвечивают текущие значения даты и времени. Дату можно оставить без изменения (начать сегодня), а вот время нужно поставить своё. Это будет требуемое время выключения компьютера. Я поставил 17:00:00, что соответствует окончанию моего рабочего дня. Строку «Повторять каждые 1 дн.» – оставил без изменения. «Далее»…
В следующем открывшемся окне нужно установить переключатель (чекбокс) против слов «Запустить программу». «Далее»…
В следующем открывшемся окне, в строке «программа или сценарий» вводим команду «shutdown» (без кавычек), а в поле «добавить аргументы» «-s -f» (без кавычек) – для выключения. Если нужно перезагрузить компьютер, то тогда в поле «добавить аргументы» вводим «-r -f» (без кавычек). «Далее»…
Выключение и перезагрузка компьютера в заданное время через планировщик заданий
Жмём кнопку «Готово». Задача на ежедневное выключение компьютера в 17:00 – создана и запущена. Проверить работу или удалить задание можно следующим образом. Запускаем планировщик, нажимаем на «Библиотека планировщика заданий» и в среднем столбике находим нужное задание (по имени). Правой кнопкой мышки кликаем по нему и в выпадающем меню выбираем нужное.
Планировщик заданий – особая фишка Виндовс
Для проверки я кликнул на «Выполнить». Компьютер отреагировал мгновенно. Работает, ура!
Реакция компьютера на проверку выполнения задания по выключению
| Прим. | Перед тем, как настраивать Планировщик, нужно посмотреть включена ли его служба. Для этого – открываем окно «Выполнить» (Win+R или «Меню Пуск > Выполнить») и вводим services.msc |
| В открывшемся окне ищем «Планировщик заданий» и смотрим на его состояние. Оно должно быть «Работает». Если нет, то щелкаем на нем правой кнопкой мыши и в выпадающем меню выбираем «Запустить» |
Выключение компьютера
Выключение компьютера из командной строки
Выключение компьютера по расписанию на tehnopost.info
- Из командной строки:
– параметры и синтаксис команды shutdown
– упрощённый ввод команд (окно «Выполнить»)
– включение таймера обратного отсчёта
– установка точного времени выключения - С помощью исполнительного (пакетного) файла:
- Через планировщик заданий
Выключение Linux из командной строки
Выключение компьютера — действие, с которым обычные пользователи сталкиваются чуть ли не каждый день. Если выключать сервер приходится довольно редко, то обычные, десктопные компьютеры подвержены этой операции очень даже часто. Большинство пользователей выключают linux в графическом интерфейсе системы. В окружении рабочего стола KDE это делается через главное меню, а в Gnome и Unity даже есть специальная кнопка на панели для решения этой задачи.
Но не всегда есть возможность выключить компьютер linux таким образом. Например, если окружение рабочего стола не работает, то больше ничего не остается, кроме того, чтобы выполнять выключение компьютера из командной строки. К тому же выключение компьютера linux через терминал единственно возможный способ для серверов, где нет графического интерфейса. Как вы увидите, этот способ также намного гибче обычного выключения, поскольку вы можете настроить нужное время отключения, или же выключить компьютер, дождавшись завершения работы определенной программы.
Содержание статьи:
Процесс выключения Linux
Часто для выключения Linux из терминала используется утилита shutdown. Есть также команды poweroff, halt, но они для нестандартных случаев. Также выключить linux из консоли можно с помощью сочетаний клавиш SysRQ. Но сначала давайте рассмотрим синтаксис команды shutdown. Естественно, команда shutdown в Linux или любая другая не самостоятельно завершает работу системы и выключает компьютер. Она всего лишь передает запрос на выключение системе инициализации, а затем ядру. А уже они выполняют ряд сложных операций по подготовке и выключению компьютера. Если кратко, то вот они:
- Завершение процессов пользователя.
- Сигнал SIGTERM всем процессам.
- Сигнал SIGKILL всем процессам.
- Монтирование файловых систем в режиме только для чтения.
- Подготовка внешних устройств к отключению.
- Блокировка пространства пользователя, чтобы гарантировать, что ни один код пользователя больше не будет запущен.
- Завершение работы и отключение питания большинства периферических устройств.
- Отключение питания компьютера.
Теперь вы понимаете суть процесса выключения и то почему нельзя просто выдернуть шнур питания с розетки. Если это сделать, компьютер отключится моментально и не выполнит всех необходимых операций, а это может грозить потерей не сохраненных или даже недавно сохраненных данных, повреждением файловой системы и т д. Поэтому желательно выключать компьютер правильно с помощью shutdown или других специальных утилит.
Синтаксис и опции shutdown
Синтаксис команды очень простой:
$ shutdown [опции] [время] [сообщение]
Опции задают параметры отключения, их мы рассмотрим ниже. Время можно задавать в виде чч:мм в 24 часовом формате. Также можно использовать запись +минуты, указывающую через сколько минут от текущего момента нужно выключить компьютер с Linux. Также доступна константа now, указывающая, что выключать нужно прямо сейчас. Параметр сообщение позволяет задать сообщение, которое будет выведено в терминал перед выключением.
Вот основные опции утилиты:
- —help — вывести справку по программе
- -H, —halt — отключить питание, не завершая процессы и не перемонтируя файловые системы
- -P, —poweroff — нормальное выключение
- -r, —reboot — перезагрузка
- -k — не выполнять реальных действий, а только вывести сообщение
- —no-wall — выключить компьютер, но не выводить сообщение
- -c — отменить запланированное выключение linux из командной строки
Вот в принципе и все опции утилиты, их больше чем достаточно для такого простого действия. Теперь можно переходить к примерам, но сначала давайте рассмотрим, что же происходит во время включения Linux.
Выключение компьютера в Linux
1. shutdown
Самая простая и самая часто используемая команда выключения компьютера linux, отключит компьютер немедленно:
sudo shutdown -h now
Как видите, используется обычное выключение, и константа времени now, тоесть сейчас.
Теперь попробуем запланировать выключение компьютера linux через пять минут:
sudo shutdown -h +5 "Компьютер будет выключен через 5 минут"
Мы запланировали вывод сообщения перед выключением. Чтобы отменить команду shutdown выполните:
sudo shutdown -c
Точно так же мы можем указать точное время выключения, например в девять вечера:
sudo shutdown -h 21:00
Как я уже говорил, не только команда shutdown linux умеет выключать компьютер, есть еще несколько утилит способных на это. Рассмотрим их тоже.
2. reboot
Команда reboot обычно используется для перезагрузки системы, но она также умеет выключать компьютер. Мы не будем ее подробно рассматривать, потому, что она еще проще команды shutdown. Для выключения нужно задать опцию -p:
sudo reboot -p
3. halt
Эта команда тоже выключает компьютер. Только делает она это очень по-своему. Она не выполняет никаких подготовительных действий перед выключением, а просто отключает питание:
sudo halt
Использование halt может повредить систему
4. poweroff
Это аналог halt, делает в точности то же самое:
sudo poweroff
5. SysRQ
Помните, в начале статьи, я говорил о сочетании клавиш для включения компьютера? Рассмотрим этот вопрос подробнее.
SysRQ — это подсистема, реализованная на уровне ядра. Ядро обрабатывает все нажатия клавиш, а с помощью этой подсистемы, оно может принимать от пользователя команды, даже когда система полностью зависла. Основное предназначение этой подсистемы — работа с компьютером в проблемных ситуациях, например, если вы думаете что ваш компьютер заразил вирус, или компьютер завис и его нужно выключить. Для доступа к SysRq используются сочетания клавиш Alt+PrtScr+номер
Самое интересное, что мы можем выполнить безопасное выключение компьютера linux. Для этого зажмите клавиши Alt + PrtScr и поочередно нажимайте:
- R — разблокировать клавиатуру;
- E — послать всем процессам сигнал SIGTERM;
- I — послать всем процессам сигнал SIGKILL;
- S — перенести все данные из кеша файловых систем на диск;
- U — перемонтировать файловые системы только для чтения;
- B — перезагрузить.
Также вместо всего этого можно воспользоваться сочетанием клавиш Alt+PrtScr+O, в таком случае, вся процедура будет выполнена автоматически, эта команда поддерживается не всеми ядрами.
6. Графический интерфейс
Выключить компьютер в графическом интерфейсе ещё проще. Для этого кликните по иконке выключения в правом верхнем углу, а затем выберите Выключить/Завершить сеанс, затем Выключение.. и снова Выключить:
Выводы
Теперь вы знаете все что нужно, о том, как выключить Linux через терминал. Если вас застигнет врасплох ошибка или зависание компьютера, вы знаете что делать. Если остались вопросы — пишите в комментариях!
Как задать время отключения компьютера. Как выключить компьютер через определенное время и не один. Использование программы PC Auto Shutdown
Разработчиком операционной системы Windows предусмотрена возможность по расписанию. Как таковой, кнопки выключения с указанием параметров не существует. Для этого нужно воспользоваться командной строкой и другими штатными (встроенными) средствами Windows . Этот способ особенно хорош тем, что работает всегда и везде, поскольку разработан и предусмотрен непосредственно самим разработчиком операционной системы. Проверено на Windows XP, Windows 7, Windows 8.1
Кому не интересна теория, могут сразу перейти в разделы:
—
—
Выключение или перезагрузка компьютера по расписанию
(в заданное время) штатными (встроенными) средствами Windows
по расписанию
(в заданное время) из командной строки (MS DOS)
С незапамятных времён, в комплект поставки всех операционных систем семейства MS Windows входит дисковая операционная система (сокращённо — MS DOS ), которая не имеет привычного пользовательского интерфейса для «бацанья» по нём мышкой. Управление MS DOS производится методом клавиатурного введения набора текстовых команд в специальном окне, в так называемой командной строке . Командная строка работает на любом компьютере, находящимся под управлением любой модификации операционной системы MS Windows.
В операционной системе MS Windows , из командной строки можно сделать абсолютно все, на что только способна эта система.
Командную строку можно вызвать одним из способов:
- нажать комбинацию клавиш Win+R , ввести cmd.exe , нажать ОК
- «Меню Пуск > Выполнить», ввести cmd.exe , нажать ОК
- «Меню Пуск > Все программы > Стандартные > Командная строка»
В любом случае, откроется окно MS DOS
(командная строка для ввода текстовой команды)
Именно в ней (в командной строке) мы будем:
- включать и выключать обратного отсчёта ДО
выключения или перезагрузки компьютера
(т.е. указывать, через сколько времени произвести действие) - назначать и отменять точное ДЛЯ
выключения или перезагрузки компьютера
(т.е. указывать, когда именно произвести действие)
Все манипуляции сводятся к обращению к файлу shutdown.exe
и указанию нужных параметров
Параметры и синтаксис команды shutdown
(для обращения к файлу shutdown.exe)
Файл shutdown.exe отвечает за выключение операционной системы Windows , её перезагрузку и т.д. Для получения перечня параметров запуска файла shutdown.exe из командной строки — жмём сочетание клавиш Win+R , в открывшемся окне вводим cmd.exe (переходим в MS DOS) и уже в DOS-овском окне (вручную) вводим «shutdown /? » (без кавычек). Жмём «OK» (клавиша «Enter»). В ответ система выдаст полный перечень параметров команды shutdown :
Что касается синтаксиса параметров для команды shutdown , то MS DOS понимает оба варианта записи — и через дефис (знак минус «— » на цифровой клавиатуре) и через слеш (косую черту на цифровой клавиатуре):
- shutdown /s /f /t 2000 равносильно shutdown -s -f -t 2000
- at 23:15 shutdown /r /f равносильно at 23:15 shutdown -r -f
В нашем случае, принципиальной разницы между слешем и дефисом нет. Гораздо важнее помнить о расстановке пробелов (space). Поскольку, в понимании операционной системы, слеш равен дефису с пробелом , то без пробела — может не работать.
Для примера, на скриншоте вверху, я по очереди вводил команды «shutdown-? » и «shutdown -? », а также «shutdown/? » и «shutdown /? ». Ответ системы очевиден.
Упрощённый ввод команды shutdown
(окно «Выполнить»)
Чтобы включить или выключить таймер обратного отсчёта — открываем окно «Выполнить» (Win+R ОК .
Время до выключения (перезагрузки) компьютера нужно вводить в секундах.
Правильный ввод команды подтверждается соответствующими всплывающими окнами в трее. Всплывающие окна должны появляться после каждого правильного введения команды. Выглядят они, примерно так:
| Реакция системы на команду выключить или перезагрузить компьютер через 33мин = 2000 секунд | |
| Реакция системы на команду по отмене команды на выключение или перезагрузку компьютера | |
За 10 минут до выполнения задачи, система начинает напоминать об скором окончании обратного отсчёта. Форма напоминания может иметь несколько вариантов. Наверное, зависит от версии Windows и стиля оформления. | |
| За несколько минут до выполнения задачи система уведомляет об скором окончании обратного отсчёта |
Установка из командной строки
точного времени текущей даты
для выключения и перезагрузки компьютера
Установка точного времени текущей даты из позволяет назначить точное время текущей даты для выключения или перезагрузки компьютера. Такая задача будет выполнена только ОДИН раз, после чего процедуру назначения задачи нужно будет повторить. Если нужно, чтобы компьютер систематически выключался по расписанию (в одно и то же время), то тогда нужно использовать или
Чтобы установить точное время текущей даты для выключения или перезагрузки компьютера — открываем окно «Выполнить» (Win+R ), вводим нужную команду и жмем ОК .
Время выключения (перезагрузки) компьютера нужно вводить в указанном формате.
Значения времени, естественно — у каждого своё.
В отличие от установки , правильный ввод команды при назначении времени выключения или перезагрузки компьютера не подтверждается соответствующими всплывающими окнами в трее
Из командной строки удобно создавать ОДНОРАЗОВОЕ задание для выключения или перезагрузки компьютера. Если требуется систематическое выключение компьютера по расписанию (например — в заданное время, в конце рабочего дня), то тогда нужно установить время выключения через или через
Выключение и перезагрузка компьютера
с помощью исполнительного (пакетного) файла
Исполнительные (пакетные) файлы с расширением .bat () значительно облегчают работу с командной строкой. Единожды создав такой bat-файл с текстом нужной команды, можно выполнять её простым кликом по батнику, без утомительного вызова окна командной строки и ввода в него текста команды.
Вспомним список наших команд и создадим соответствующие батники:
- shutdown /s /f /t 2000 или shutdown -s -f -t 2000
(выключить компьютер через 33мин = 2000 секунд) - shutdown /r /f /t 2000 или shutdown -r -f -t 2000
(перезагрузить компьютер через 33мин = 2000 секунд) - at 23:15 shutdown /s /f или at 23:15 shutdown -s -f
(выключить компьютер сегодня, в 23:15) - at 23:15 shutdown /r /f или at 23:15 shutdown -r -f
(перезагрузить компьютер сегодня, в 23:15) - shutdown /a или shutdown -a
(отменить команду на выключение/перезагрузку компьютера)
Чтобы создать исполнительный (пакетный) батник — открываем блокнот, копируем (пишем) в него нужную строку команды и сохраняем файл с расширением.bat. Для примера создадим два файла — файл «Выключение.bat» и файл «Отмена.bat». В первый файл запишем строку «shutdown /s /f /t 2000 » (без кавычек), во второй — строку «shutdown /a » (без кавычек). Клик по первому файлу будет давать команду на выключение компьютера через 33мин = 2000 секунд. Клик по второму файлу будет отменять команду на выключение компьютера через 33мин = 2000 секунд. Таким образом, мы получим два файла, кликая по которым будем иметь тот-же эффект, что и в случае вызова со вводом в неё нужной команды.
Все очень просто, и — это гораздо удобнее, чем командная строка. К тому-же, этот способ даёт простор для полёта фантазии и творческой мысли. Например, можно задать таймаут в 28800 сек. (28800 сек = 8 часов = длина рабочего дня), положить файл «Выключение.bat» в папку автозагрузки компьютера и уже не беспокоиться о его выключении в конце рабочего дня. Потому что, каждый раз, при загрузке системы, она будет получать команду на своё выключение через 8 часов = 28800 сек. Тот же эффект даст исполнительный.bat-файл в автозагрузке, с содержанием «at 17:00 shutdown /s /f » (без кавычек). При чем, эта команда даже предпочтительней, поскольку устанавливает точное время выключения компьютера и не зависит от количества перезагрузок в течение рабочего дня.
Прикол. Если задать в bat-файле, в папке автозагрузки, таймаут 180 сек., то тогда — комп будет выключаться через 3 мин после своего запуска.
Выключение и перезагрузка компьютера
в заданное время через планировщик заданий
Планировщик заданий — особая фишка Windows . Планировщик заданий позволяет создавать и выполнять различные задания по расписанию. В нашем случае — это систематически выключать или перезагружать компьютер в указанное время. В отличие от и , планировщик заданий позволяет более гибко назначить точное время и периодичность выключения компьютера.
Чтобы настроить выключение или перезагрузку компьютера в заданное время через планировщик заданий — открываем планировщик заданий. Он находится в «Меню Пуск > Все программы > Стандартные > Служебные > Планировщик заданий»
Затем, в открывшемся окне пишем имя задачи и её описание. Здесь можно писать все, что душе угодно. Имя задачи и её описание будет потом отображаться в средней колонке планировщика после создания задачи. Я написал имя — «Выключение», описание — «Выключить компьютер» и нажал кнопку «Далее»…
В следующем открывшемся окне нужно выбрать периодичность выполнения задачи. Я выбрал — «Ежедневно». «Далее»…
В следующем открывшемся окне нужно указать дату, с которой начать выполнение задачи и время её выполнения. По-умолчанию, отсвечивают текущие значения даты и времени. Дату можно оставить без изменения (начать сегодня), а вот время нужно поставить своё. Это будет требуемое время выключения компьютера. Я поставил 17:00:00, что соответствует окончанию моего рабочего дня. Строку «Повторять каждые 1 дн.» — оставил без изменения. «Далее»…
В следующем открывшемся окне нужно установить переключатель (чекбокс) против слов «Запустить программу». «Далее»…
В следующем открывшемся окне, в строке «программа или сценарий» вводим команду «shutdown » (без кавычек), а в поле «добавить аргументы» «-s -f » (без кавычек) — для выключения. Если нужно перезагрузить компьютер, то тогда в поле «добавить аргументы» вводим «-r -f » (без кавычек). «Далее»…
Жмём кнопку «Готово». Задача на ежедневное выключение компьютера в 17:00 — создана и запущена. Проверить работу или удалить задание можно следующим образом. Запускаем планировщик, нажимаем на «Библиотека планировщика заданий» и в среднем столбике находим нужное задание (по имени). Правой кнопкой мышки кликаем по нему и в выпадающем меню выбираем нужное.
Для проверки я кликнул на «Выполнить». Компьютер отреагировал мгновенно. Работает, ура!
Выключение компьютера
Выключение компьютера из командной строки
Обработка компьютером больших объемов данных требует времени, которого у занятого человека не в избытке. Некоторые операции, такие как: рендеринг видео, проверка системы антивирусом, скачивание файлов из интернета выполняются без участия пользователя, но далеко не все программы могут предложить функцию отключения системы в автоматическом режиме.
Многие рядовые пользователи задаются вопросом: как выполнить автоматическое выключение компьютера по аналогии с таймером выключения на бытовых приборах (стиральная машина, микроволновая печь и т. д.)? В нашей статье будут рассмотрены основные варианты задействования данного режима стандартными инструментами и с применением стороннего программного обеспечения в Windows 7 и 10.
Возможность автоматического выключения компьютера была предусмотрена заранее еще в самых ранних ОС Windows. Этот способ подразумевает работу с главным интерфейсом системы – командной строкой. Он универсален для любой версии Виндоус и является самым простым в использовании.
Для этого выполняем следующие шаги:
- Переходим в меню «Пуск/Программы/Стандартные» и выбираем программу «Командная строка» либо вводим название в строку поиска.
- В консоли вводим команду «shutdown» . На экране появится справка с указанием параметров и соответствующих им аргументов.
Для обычного выключения компьютера воспользуемся двумя аргументами:
- «/s» ‒ завершение работы ПК;
- «/t» ‒ время таймера обратного отсчета до выполнения задачи (указывается в секундах).
- Например, вам нужно, чтобы компьютер завершил свою работу через полчаса. Не выходя из консоли, прописываем команду «shutdown -s -t 1800» и жмем «Enter».
Внимание! Команда должна быть без кавычек.
Сразу после активации автоотключения компьютера на панели управления Windows появляется индикация оставшегося времени.
- Чтобы отменить это действие, введите через командную строку « shutdown — a».
Есть и более упрощенный способ активации данного режима, не прибегая к вводу символов в консоли. Для этого в поисковой строке меню «Пуск» прописываем «shutdown -s -t (время в секундах)» и подтверждаем действие клавишей « Enter» .
Отключение автоотключения компьютера на Windows производится аналогичным способом.
Использование планировщика заданий
Планировщик заданий – стандартное средство Windows, которое может быть полезно в случае, если вы запланировали выключение компьютера в конкретное время и дату. Еще его используют для интервальных (регулярно повторяющихся) действий. Например, вы хотите, чтобы ваш компьютер самостоятельно отключался каждый день в 17:00 или перезагружался через каждые 12 часов.
В качестве примера мы покажем, как поставить ежедневное автовыключение компьютера в 17:00.
Чтобы воспользоваться планировщиком, нужно:
- Перейти в «Пуск/Панель управления/Администрирование либо «Программы/Стандартные/Служебные» и запустить «Планировщик заданий». Еще легче – написать это название в строку поиска в «Пуске».
В открывшемся окне создать простую задачу, нажав на одноименную кнопку.
- Откроется мастер создания задачи, который состоит из нескольких этапов. На первом нужно придумать название. Мы напишем «Автоотключение». После жмем «Далее».
- В пункте «Триггер» необходимо указать интервал запуска задачи. Мы выбираем «Ежедневно» .
Там же нужно указать время и дату срабатывания триггера.
- В меню «Действие» пользователь указывает процесс, который должен произойти после включения триггера. Для нас необходим параметр «Запустить программу» .
- Название программы – « shutdown» . В поле для аргументов пишем «- s — f» (через пробел без кавычек).
В последнем окне мы можем перепроверить указанные нами условия и параметры и нажать кнопку «Готово» .
Автоматическое отключение компьютера произойдет в заданное время независимо от выполняемой операции, загруженности или других условий. Такой способ полезен в качестве подстраховки (если человек забыл выключить ПК на рабочем месте) или родительского контроля (ограничить время пребывания детей перед монитором).
Таймер выключения AnvideLabs
После стандартных средств Виндоус мы переходим к обзору маленькой и простейшей в управлении утилиты «Таймер выключения» от отечественного разработчика AnvideLabs. Она характеризуется своим минимализмом, практичностью и унификацией со всеми Windows, включая семерку и десятку. ПО в бесплатном доступе и на русском языке.
Чтобы начать пользоваться программой:
- Вводим адрес сайта разработчика http://anvidelabs.org/programms/toff в строке браузера и скачиваем программу.
- В окне запущенной программы пользователь может выбрать действие, начиная от обычного выключения ПК до отключения мыши, клавиатуры и даже интернет-соединения. Ниже указывается условие срабатывания проги. Внизу размещен таймер для ввода точного времени запуска действия. Тут же можно активировать обратный отсчет.
- Как и в прошлый раз, мы настроим автоматическое выключение компьютера в 17:00. Вводим время и нажимаем зеленую кнопку. Начался обратный отсчет.
При нажатии на крестик в правом верхнем углу утилита сворачивается в трей и не мешает работать.
Преимущества
- Русскоязычный интерфейс и минималистичный стиль.
- Несколько доступных действий.
- Полностью бесплатна.
- Таймер блокируется паролем по усмотрению администратора.
- Подходит для Win 7 и 10.
Недостатки
- Невозможно запланировать автовыключение по датам или установить его интервал.
Таймер-будильник TimePC
Следующая программа на обзоре – TimePC, разработанная администрацией сайта http://www.loadboard.ru . Данное решение выгодно отличается от предыдущего за счет наличия планировщика и возможности не только выключать, но и включать ПК в заданное время. Программа до предела проста и функциональна одновременно. Ее можно назвать «золотой серединой» между многофункциональными комбайнами и миниатюрными «затычками».
Для того чтобы обзавестись программой TimePC, делаем следующее:
- Заходим на сайт http://www.loadboard.ru и находим статью с ее описанием и ссылкой на скачивание. Качаем и устанавливаем софт на ПК.
- TimePC сигнализирует о запуске звуковым приветствием и сразу переносит нас в меню настроек.
- Нас в первую очередь интересует пункт «Выкл/Вкл ПК» . Тут можно выбрать между переходом в режим гибернации или выходом из него. Запуск триггера устанавливается по времени и дате.
- Наибольший интерес представляет встроенный планировщик. В нем вы можете указать действие на каждый день недели. Огорчает то, что тут нельзя установить интервал – он либо отсутствует, либо бесконечен.
- В окне «Запуск программ» есть возможность привязать к включению компьютера конкретное действие. Например, можно добавить автозапуск программ или мелодии в качестве будильника.
Преимущества
- Широкий функционал.
- Есть планировщик действий.
- Можно переводить систему в режим гибернации и выводить из него.
- Привязка триггера запуска программ или файлов.
- Русскоязычный интерфейс.
- Полностью бесплатное ПО.
Недостатки
- В системных требованиях не указана Windows 10 (однако работает на ней).
- Структура утилиты децентрализована – нет единого главного окна.
Switch Off
Многофункциональная программа Switch Off от компании Airytec обладает большим количеством настроек и предоставляет массу возможностей для управления компьютером. Данный менеджер является отличной альтернативой стандартным средствам Windows. Программа бесплатна, имеет удобное управление и понятное описание кнопок.
Для работы с программой нужно:
- Скачать полную версию дистрибутива Switch Off с сайта http://www.airytec.com/ru/switch-off/get.aspx и установить его на ПК.
- Запущенная программа сворачивается в трей. Управление настраиваемым заданием осуществляется нажатием на иконку проги левой кнопкой мыши. Пункт расписание отвечает за условие автовыключения ПК и может быть задействован в любых интервалах (ежедневно, еженедельно, один раз и т. д.).
Пункт действие позволяет выбрать одну из доступных функций. Большой интерес представляет параметр «Предопределенные команды» , где можно указать любую команду и привязать ее ко времени или событию.
- Меню управления заданиями открывается нажатием правой кнопки мыши и содержит те же команды, но уже с предустановленными разработчиками параметрами.
На скриншоте выше показано, какое разнообразие условий реализовано в Switch Off только для одного задания из списка.
Преимущества
- Полная свобода в управлении системой: запуск любой задачи в любое время с любым количеством повторений.
- Возможность запланированного отключения от сети интернет.
- Очень простая структура программы.
- Интерфейс полностью на русском языке.
- Есть редактор команд.
- Бесплатный софт.
- Поддержка 32 и 64-битных систем.
Недостатки
- Интерфейс целиком реализован в виде контекстных меню панели задач, что не очень информативно.
- Официально не поддерживает Windows 10 (но работает).
Чем пользоваться?
Сегодня мы рассказали вам о том, как настроить автоматическое выключение компьютера средствами Windows и используя утилиты, скачанные в интернете. Данная функция актуальна для каждого без исключения в офисе и дома. Вопрос лишь в том – как это сделать.
В нашей статье мы привели множество способов реализации автоотключения ПК. Все они хороши, но некоторые могут быть более или менее подходящими для конкретного лица.
Если пользователь имеет опыт работы с системой Windows и умеет ее настраивать, то для него предпочтительным будет управление автоотключением через стандартную консоль CMD и планировщик заданий. Плюс такого решения в отсутствии необходимости скачивать и устанавливать сторонние программы, а также в широком функционале планировщика Windows.
Для малоопытных и неприхотливых людей мы советуем выбрать «Таймер выключения» и TimePC. Небольшой функционал компенсируется наличием понятного описания и достаточно удобного управления.
Всем остальным, кто не хочет копаться в панелях управления, но нуждается в точной настройке системы, мы рекомендуем к использованию Switch Off. Большой список предустановленных задач, конструктор новой задачи и редактор команд делают из этой невзрачной утилиты профессионального менеджера.
Автоматическое отключение компьютера – функция чрезвычайно важная и полезная, несмотря на свою простоту. Благодаря её наличию можно засыпать под звуки любимой интернет радиостанции, IPTV или собираться на работу под бодрые треки, оставив после выхода из дома компьютер включённым в твёрдой уверенности, что после закачки нужного файла с торрент-трекера или окончания сканирования на предмет поиска вирусов, он выключится самостоятельно, сэкономив при этом электроэнергию и ресурсы комплектующих, которым долгая работа без перерыва тоже противопоказана.
В некоторых программах (например в таких, как Nero) предусмотрено автоотключение непосредственно после завершения процесса «прожига» диска, но что же делать в том случае, если такая опция не предусмотрена? Существует несколько способов настроить автоматическое выключение как с помощью встроенных средств Windows 7, так и с использованием сторонних гаджетов. Рассмотрим их подробнее.
Способ первый: настройка автовыключения с помощью встроенных средств системы
Способ второй: настройка автовыключения при помощи «Планировщика заданий»
Способ третий: настройка автовыключения с помощью гаджетов и стороннего ПО
Для операционной системы Windows 7 существует большое количество всевозможных гаджетов, позволяющих удобно настроить автоматическое выключение PC. Преимущество подобных сторонних утилит в том, что они позволяют пропустить алгоритм, обязательный при использовании встроенных ресурсов ОС. Ко всему прочему они нетребовательны к «железу» ПК, и с их помощью можно всегда быть в курсе, насколько загружен центральный процессор на текущий момент, сколько осталось свободной оперативной памяти, какой уровень сигнала Wi-Fi и пропускная способность беспроводных сетей, а также воспользоваться функциями календаря и планировщика.
В случае, если вам абсолютно не нужен весь этот дополнительный функционал, можно скачать и установить на Windows 7 один из простейших гаджетов, такой как «Turn Off PC».
Он располагает тремя кнопками и окном, где задаётся время, через которое, собственно, и произойдёт выключение ПК. «Вес» приложения занимает несколько мегабайт, так что для того, чтобы скачать и установить подобную утилиту, уйдёт всего-навсего пара минут. Освоиться в ней под силу даже совсем неопытному пользователю.
Очень часто случается так, что пользователю необходимо выключить компьютер не прямо сейчас, а через определенное время. К примеру, никак не установятся обновления системы или очень большой файл.
Инструменты Windows
При необходимости выключения ПК по таймеру лучшим решением будут встроенные инструменты Windows. В частности, их использование базируется на команде shutdown и планировщике заданий.
Использование команды shutdown для отключения компьютера через определенное время
Для ввода команды требуется нажать клавиши Win+R и в поле ввода, которая появится на экране, вписать следующее:
shutdown –s –t 3600 /f
Где переменные после команды отвечают за следующее:
- s – выключение компьютера;
- t – указание времени в секундах, по истечении которых устройство будет выключено. В команде сверху это 3600 секунд, то есть, один час. Вместо этого значения можно подставить любое другое, предварительно высчитав его в секундном исчислении;
- f – первая буква слова forced – принудительно. Позволяет OC завершить все работающие приложения, чтобы они не мешали выключению устройства.
После выполнения команды на экране будет выведено уведомление, в котором указано время, через которое будет выключен ПК. Если вдруг потребуется отменить эту операцию, требуется снова ввести Win+R и набрать туда следующую команду:
shutdown –a
Эта команда деактивирует отключение компьютера в определенное время.
Эта программа поставляется в версиях Windows 7 и выше. Она позволяет быстро создать расписание выключения ПК.
C:\Windows\System32\shutdown.exe
А в поле выбора аргумента вписывается следующее:
Использование bat-файла для отключения ПК
Для отключения ПК можно также использовать bat-файл. Для активации будет достаточно дважды щелкнуть по нему мышью.
Потребуется его создать. Делается это в блокноте, где вводятся следующие значения:
@echo off
if %time%==01:00:00.00 goto:b
shutdown .exe /s /f /t 60 /c «Любой текст, который пользователь считает нужным»
- файл, который был создан, требуется сохранить, дав ему название shutdown.bat;
- нужно активировать его посредством клика;
- после активации выскочит командная строка, которую нужно свернуть и продолжить работу;
- Во время, которое было задано (в примере используется час ночи) система выдаст уведомление о выключении устройства и ПК деактивируется;
- для изменения времени отключения нужно ввести вместо цифр «01:00:00.00» другое значение.
Отключение ПК в заданное время при помощи программ
Настроить выключение устройства по расписанию также могут помочь некоторые специальные программы.
Использование программы PC Auto Shutdown
Эта утилита позволяет осуществить выключение ПК в заданное время. Для ее использования нужно скачать установочный файл с официального сайта, запустить и сделать следующее:
- найти строку Timer tittle, где нужно ввести название действия, а также выбрать функцию Shutdown action;
- указать время;
- внизу окна необходимо отметить пункт Activate daily at the above time и нажать кнопку «Ok».
Более продвинутая утилита, благодаря которой можно настроить множество параметров для отложенного управления ПК. Также можно организовать выполнение этих операций на регулярной основе. Программа выдает предупреждение о выключении устройства за 5 минут до непосредственного выключения компьютера.
Для начала, в окне приложения требуется выбрать задание, регулярность его выполнения (daily – каждый день, from now – начиная от этого момента, on idle – при бездействии системы) или активацию только один раз (specified time).
Другие программы для запланированного отключения компьютера
Для выключения компьютера по расписанию могут помочь и другие утилиты. Их довольно много и все они обладают схожим функционалом, поэтому каждый пользователь сможет подобрать вариант под себя и без труда разобраться в нем.
Поделиться.Выключение компьютера по таймеру вполне типичная задача, с которой сталкиваются многие пользователи. Однако далеко не все знают, как эту задачу можно решить. В данной статье мы расскажем о том, как выключить компьютер по таймеру в Windows 7, 8, 10 и XP. Для решения этой задачи мы будем использовать командную строку, планировщик заданий и сторонние программы.
Выключаем компьютер по таймеру с помощью командной строки
Самый простой и быстрый способ выключить компьютер по таймеру это воспользоваться командой «shutdown», которая одинаково хорошо работает и в Windows 7, и в остальных версиях Windows. Данную команду можно выполнить из командной строки или с помощью меню «Выполнить».
Команда shutdown имеет множество параметров, которые позволяют тонко настроить процесс выключения компьютера. Ниже мы рассмотрим самые основные из них:
- /s – Выключение компьютера;
- /h – Переход в режим гибернации;
- /f – Принудительное завершение всех открытых программ без предупреждения пользователя;
- /t – Установка таймер в секундах.
Для того чтобы выключить компьютер по таймеру с помощью команды shutdown, нам нужно использовать параметры /s (выключение компьютера) и /t (установка таймера). Таким образом, команда для выключения компьютера будет выглядеть так:
После выполнения такой команды через командную строку или меню «Выполнить» компьютер выключится через 60 секунд.
Если вы хотите перезагрузить компьютер по таймеру, то вместо параметра /s нужно использовать параметр /r. Тоже самое с режимом гибернации. Используем /h вместо /s и компьютер вместо включения, перейдет в режим гибернации. Также можно добавить параметр /f. В этом случае выключение (перезагрузка, гибернация) начнется немедленно, при этом все работающие программы будут закрыты без предупреждения пользователя.
Недостатком такого способа выключения компьютера является то, что задание на выключение создается только на один раз. Если вам нужно выключать компьютер по таймеру ежедневно, то вам нужно использовать Планировщик заданий или программы от сторонних разработчиков.
Используем планировщик для выключения компьютера по таймеру
В операционных системах Windows 7, 8, 10 и XP доступен очень мощный инструмент под названием «Планировщик заданий». Вы можете использовать его для выключения компьютера по таймеру. Для того чтобы открыть Планировщик заданий, запустите меню пуск (или стартовый экран с плитками, если вы используете Windows 8) и введите в поиск «Планировщик заданий». Также Планировщик заданий можно запустить с помощью команды «taskschd.msc».
После запуска планировщика заданий нажимаем на кнопку «Создать простую задачу». Эта кнопка находится в правой части окна.
Дальше нам предлагают указать, когда мы хотим выполнять это задание. Вы можете выбрать «Однократно» если вы хотите выключить компьютер по таймеру только один раз. Если вам нужно выключать компьютер по таймеру ежедневно или в другом режиме, то вы можете выбрать другой, более подходящий вам вариант.
На следующем этапе нужно указать срабатывания данного задания.
После этого нам нужно ввести команду shutdown а также параметры запуска. О том, как используются параметры запуска данной команды уже говорилось выше.
Все, задача на выключение компьютера по таймеру создана. Вы можете просмотреть ее в Библиотеке заданий.
Из контекстного меню (правый клик мышкой) можно управлять созданным заданием.
Вы можете выполнить, завершить, отключить, удалить или открыть свойства задания.
Программы для выключение компьютера по таймеру
Если описанные способы выключения компьютера по таймеру вам не подходят или кажутся слишком сложными, то вы можете выключать компьютер с помощью программ от сторонних разработчиков. Ниже мы рассмотрим несколько таких программ.
Мощная бесплатная программа для выключения компьютера по таймеру. С помощью программы PowerOff можно настроить практически любую мелочь. С другой стороны, из-за огромного количества функций интерфейс данной программы слишком перегружен. Из чего разобраться в нем бывает очень трудно.
Небольшая программа для выключения компьютера. Программа Switch Off оснащается небольшим количеством функций и имеет легкий и понятный интерфейс. Программа оснащена встроенным веб-сервером, который позволяет выключать компьютер по локальной сети или через Интернет.
Разработчик данной программы для выключения компьютера по таймеру заявляет поддержку только Windows 7, 8 и XP. Хотя и на Windows 10 она должна работать без проблем.
Как предотвратить выключение компьютера с Windows
Если вы ищете способ предотвратить выключение компьютера или выход из него людьми, вы попали в нужное место. Какой бы ни была ваша причина, есть несколько способов удалить все параметры для выключения или выхода из компьютера с Windows.
По умолчанию есть несколько способов выключить компьютер с Windows: нажмите Пуск и Выключить компьютер / Завершение работы , нажмите CTRL + ALT + DEL и выберите Завершение работы, откройте командную строку и введите команду выключения. или установите стороннее приложение, которое выключает компьютер за вас.
В этой статье я расскажу о каждом методе и посмотрю, как заблокировать завершение работы. Обратите внимание, что ваш пробег будет зависеть от того, какая у вас версия Windows. Если вы используете домашнюю или более раннюю версию Windows, все перечисленные ниже параметры будут недоступны.
Удалить параметры выключения
Во-первых, вы можете удалить кнопку Turn Off Computer из меню «Пуск» и с экрана CTRL + ALT + DEL с помощью редактора групповой политики.Обратите внимание, что этот редактор недоступен в выпусках Windows Home и Starter.
Щелкните Start , введите gpedit.msc и нажмите Enter. На левой панели разверните Конфигурация пользователя , а затем разверните Административные шаблоны . Наконец, нажмите Start Menu и Taskbar . Обратите внимание, что вы также можете перейти в то же место в Конфигурация компьютера , если хотите, чтобы параметр применялся ко всем пользователям на компьютере.
Теперь на правой панели дважды щелкните Удалить и запретите доступ к командам «Завершение работы», «Перезагрузка», «Спящий режим» и «Спящий режим» и установите для него значение Включено . В описании вы заметите, что это приведет к удалению параметра выключения из меню «Пуск» и диспетчера задач.
Однако пользователь все равно может просто выйти из Windows, а затем щелкнуть оттуда кнопку Power , которая остается даже после включения вышеуказанной настройки.
Чтобы предотвратить это, вам нужно найти параметр Удалить выход в меню «Пуск» в том же разделе и изменить его на Включено также (только в Конфигурация пользователя ). Теперь пользователь не сможет выйти из системы и не сможет открыть этот экран. Однако, если компьютер перезагрузится по какой-либо конкретной причине, появится экран входа в систему, и компьютер можно будет выключить. Чтобы предотвратить этот сценарий, вы также можете настроить групповую политику так, чтобы она разрешала выключение компьютера только тогда, когда кто-то входит в систему.
Конфигурация компьютера — Параметры Windows — Параметры безопасности — Локальные политики — Параметры безопасности и прокрутите вниз до Выключение: разрешите завершение работы системы без входа в и установите для нее значение Отключено .
Наконец, вам нужно запретить людям переходить в командную строку и просто вводить shutdown ! Для этого перейдите к следующей политике:
Конфигурация пользователя — Административные шаблоны — Система и дважды щелкните политику Запретить доступ к политике командной строки и установите для нее значение Включено .
Обратите внимание, что все в разделе User Configuration будет применяться ко всем пользователям, даже к учетной записи администратора, поэтому будьте осторожны и убедитесь, что вы оставили параметр для восстановления доступа, если это необходимо. Обычно я оставляю опцию для команды «Выполнить» в меню «Пуск», чтобы впоследствии получить доступ к групповой политике. Если вы удалите и эту опцию, вы фактически заблокируете себя.
Существует способ применить локальные групповые политики ко всем пользователям, кроме учетной записи администратора, но для этого требуется довольно много шагов.Microsoft написала статью в базе знаний о том, как именно это сделать.
Наконец, чтобы запретить пользователям устанавливать сторонние программы для выключения компьютера, вы можете создать стандартную (неадминистративную) учетную запись пользователя в Windows. Стандартная учетная запись не имеет разрешения на установку программного обеспечения большую часть времени. Если вы действительно хотите предотвратить установку какого-либо программного обеспечения, перейдите к следующей политике:
Конфигурация компьютера — Административные шаблоны — Компоненты Windows — Установщик Windows и щелкните Отключить установщик Windows или Отключить установщик Windows .
Установите значение Включено и выберите Всегда из раскрывающегося списка. Обратите внимание, что стандартные учетные записи пользователей также не могут получить доступ к редактору групповой политики, так что это еще одна веская причина использовать учетную запись без прав администратора.
Если пользователь вошел в систему как обычный пользователь, это также гарантирует, что кто-то не сможет использовать команду удаленного выключения в Windows для выключения компьютера.
Наконец, в качестве дополнительной резервной копии вы также можете убедиться, что привилегия завершения работы отнята у обычных учетных записей пользователей.Вы можете сделать это, перейдя к следующей политике:
Конфигурация компьютера \ Параметры Windows \ Параметры безопасности \ Локальные политики \ Назначение прав пользователя \ и щелкнув Завершение работы системы .
По умолчанию вы увидите несколько групп, уже перечисленных здесь, в зависимости от того, какая версия Windows у вас установлена. Проще всего удалить группу «Пользователи» и оставить остальные. Таким образом, у вас будет право на завершение работы, а у обычных пользователей — нет.Даже если им удастся найти способ отправить в Windows сигнал выключения, он будет заблокирован этой политикой.
Это все о различных способах выключения компьютера с Windows, так что, надеюсь, это касается всего. Опять же, это будет работать только в Pro или более поздних версиях Windows. Если у вас есть вопросы, оставьте комментарий. Наслаждаться!
Как отменить автоматическое выключение в Windows 10
Введение
Если вы установили расписание автоматического выключения в Windows 10 и внезапно вспомнили, что у вас срочная работа и вы хотите отменить это расписание автоматического выключения, то вам необходимо знать процедуру отмены расписания автоматического выключения в Windows 10.
Из этого туториала Вы узнаете, как отменить расписание или задачу автоматического выключения в Windows 10.
Метод 1 — Через прогон
Шаг 1
В меню «Пуск» откройте диалоговое окно «Выполнить» или нажмите клавишу «Window + R», чтобы открыть окно «Выполнить».
Шаг 2Введите «shutdown -a» и нажмите кнопку «ОК».
После нажатия кнопки OK или нажатия клавиши ввода расписание автоматического выключения или задача будут автоматически отменены.
, метод 2 — через командную строку
Шаг 1
Откройте командную строку.
Шаг 2
Введите «shutdown -a» и нажмите клавишу ввода.
При нажатии клавиши ввода расписание автоматического выключения будет автоматически отменено.
, метод 3 — через Windows PowerShell
Шаг 1Откройте Windows PowerShell.(Или вы можете нажать клавишу «Windows + X» и щелкнуть «Windows PowerShell», чтобы открыть его.)
Шаг 2
Введите «shutdown -a» и нажмите клавишу ввода.
После нажатия клавиши ввода расписание автоматического выключения автоматически отменяется.
Метод 4 — Создание ярлыка
Шаг 1
Щелкните правой кнопкой мыши пустую область рабочего стола и выберите «Создать> Ярлык».
Шаг 2
Щелкните кнопку обзора и выберите «shutdown.exe» из C / Windows / System32 и добавьте «-a» или вы можете ввести непосредственно «shutdown.exe -a» и нажать кнопку «Далее».
Шаг 3
Выберите любое имя для этого ярлыка и нажмите кнопку «Готово».
Шаг 4
После нажатия на эту кнопку «Готово» будет сгенерирован ярлык.
Щелкнув значок ярлыка «Отменить автоматическое выключение», вы можете отменить расписание или задачу автоматического выключения и при желании изменить значок этого ярлыка по умолчанию, выбрав параметр свойств.
Заключение
Следуя любому из вышеперечисленных методов, вы можете отменить автоматическое выключение в Windows 10.
Надеюсь, вам понравилась эта статья. Подпишитесь на C # Corner, чтобы узнать больше нового и удивительного о Windows 10.
Спасибо, что прочитали эту статью.
Как выключить Ubuntu — VITUX
Изначально Ubuntu была терминальной операционной системой, но со временем Linux постепенно представила графический интерфейс в своей операционной системе. В настоящее время методы графического интерфейса — единственный способ решить многие проблемы операционной системы.Что ж, мы здесь, чтобы научить вас некоторым классным методам, которые помогут вам выключить вашу систему в Ubuntu на профессиональном уровне!
Ubuntu, как и все другие операционные системы, предлагает несколько способов завершения работы, в том числе такие простые методы, как нажатие кнопки, а также передача команд системе через терминал.
Завершение работы Ubuntu с помощью системного меню
Если вы используете рабочий стол Ubuntu, то просто выключить или выключить систему. Системное меню Ubuntu предоставляет возможность кнопки выключения в раскрывающемся меню в правом верхнем углу рабочего стола.При нажатии кнопки питания появится диалоговое окно с 3 вариантами.
Вы сможете сделать выбор через 60 секунд, через 60 секунд система автоматически выключится.
Завершение работы Ubuntu с помощью терминала
В следующих инструкциях используется командная строка, поэтому вы можете использовать их в серверных и настольных системах Ubuntu, а также в автономных установках, таких как облачные серверы. На рабочем столе терминал можно открыть, просто нажав клавиш Alt + Ctrl + T на клавиатуре или щелкнув правой кнопкой мыши на рабочем столе и выбрав «Открыть терминал».Для серверов и автономных систем вы, вероятно, используете SSH-клиент для получения терминального соединения. Для выключения системы используется несколько команд.
Power off and poweroff command
Run:
sudo power off
Эта команда немедленно завершает работу системы.
sudo poweroff
Эта команда запрашивает пароль и затем выключает систему.
Shutdown -h now
Эта команда немедленно выключит систему.
shutdown -h now
Schedule Ubuntu Shutdown
Но если вы хотите выключить систему через определенное время, вы можете указать время вместо «сейчас». Он выключит систему по истечении указанного времени. Для команды этого типа:
shutdown -h (время в минутах)
Эта команда выключит систему через 1 минуту.
Чтобы отменить эту команду выключения, введите команду:
shutdown -c
Альтернативная команда для выключения системы через заданное время:
Выключение +30
Это выключит систему после 30 минут.
Вы также можете оставить комментарий с командой выключения. Введите команду
shutdown +30 «у вас сейчас встреча»
Завершение работы Ubuntu в указанное время
Если вы хотите завершить работу в указанное время, например в 20:03, введите команду:
shutdown –h 20: 3Получить список параметров выключения
Чтобы получить список всех параметров, которые могут использоваться с командой выключения, вместе с их использованием введите команду:
shutdown --help
Команда выключения может многое сделать со следующими параметрами.
Получить список всех параметров команды выключения питанияКоманду poweroff также можно использовать с другими параметрами. Чтобы получить список всех параметров, которые могут использоваться с командой poweroff вместе с их использованием, введите команду:
poweroff --help
Итак, вы должны знать, что существует так много способов выключить и выключить ваш компьютер. машина в Ubuntu. Основные команды выключения и выключения с различными параметрами могут выполнять множество функций для остановки сеанса.Теперь вы можете использовать любой из вышеупомянутых способов выключить машину.
5 методов предотвращения или предотвращения случайного выключения или перезагрузки в Linux
В большинстве случаев существует JUMP-сервер, на котором администратор Linux может подключаться ко всем другим системам Linux без пароля.
Вы можете подключиться к нескольким системам одновременно для устранения неполадок.
По какой-то причине вы хотите перезагрузить систему, вы можете перезагрузить не тот компьютер, а не реальную систему, когда вы работаете на нескольких машинах.
Нет проблем, если это непроизводственный сервер. Но если вы одновременно перезапустите важный производственный сервер, подумайте о ситуации.
Я даже случайно сделал это несколько раз.
В этом случае, как предотвратить случайное выключение или перезапуск системы Linux.
Да, у нас есть способы предотвратить это, и мы подробно расскажем вам о них.
1) Метод 1: как предотвратить случайное выключение или перезагрузку в Linux с помощью утилиты molly-guard
molly-guard — это простое приложение, которое защищает машины от случайных выключений и перезагрузок, запрашивая ваше имя хоста.molly-guard в первую очередь предназначен для защиты соединений SSH.
Он доступен только для систем на базе Debian и не обновлялся для этого проекта в течение многих лет, но все еще работает нормально.
Другой хорошей альтернативы я не нашел. Если вы найдете такой, дайте мне знать, и мы проверим его и включим в нашу следующую статью.
Как работает молли-охранник? molly-guard устанавливает сценарий оболочки, который отменяет существующие команды выключения, перезапуска, остановки и отключения питания.
Он запускает набор сценариев, доступных в /etc/molly-guard/run.d/ , все из которых необходимо успешно завершить, прежде чем molly-guard выполнит фактическую команду (он имеет несколько проверок).
Сценарий сначала проверяет, выполняется ли команда из SSH. Если да, то сценарий оболочки предложит вам ввести имя хоста, на котором вы хотите выполнить функцию, чтобы предотвратить случайное завершение работы и перезапуск.
molly-guard перенаправляет настоящие двоичные файлы в / lib / molly-guard /.Вы можете обойти молли-страж, запустив эти двоичные файлы напрямую.
Как установить molly-guard на Debian / Ubuntu
Как я сказал в начале статьи, приложение molly-guard доступно только для систем на базе Debian. Используйте команду apt или команду apt-get для ее установки.
$ sudo apt install молли-гвардия
Изготовление тестового набора с использованием молли-гвардии
Я собираюсь выполнить команды restart и shutdown , чтобы проверить, действительно ли приложение molly-guard работает должным образом.C
Хорошо, что я спросил; Я не буду выключать ubuntu.daygeek …
Примечание: Приложение molly-guard не предотвращает выполнение команд systemctl shutdown и systemctl reboot.
2) Метод 2: Как предотвратить случайное выключение или перезагрузку в Linux с помощью специальной службы systemd
Для этого создайте настраиваемую службу для предотвращения команды выключения / перезапуска.
Создайте следующие файлы модулей:
# vi / и т.д. / systemd / system / reboot-guard.услуга [Ед. изм] Описание = Reboot Guard [Услуга] ExecStart = / bin / true [Установить] RequiredBy = shutdown.target
Юнит-файл-2:
# /etc/systemd/system/start-reboot-guard.service [Ед. изм] Описание = Запустить Reboot Guard [Услуга] ExecStart = / bin / systemctl включить защиту от перезагрузки [Установить] WantedBy = multi-user.target
Выполните следующие команды systemctl, чтобы активировать службу reboot-guard.
# systemctl daemon-reload # systemctl включить reboot-guard start-reboot-guard Создал символическую ссылку / etc / systemd / system / shutdown.target.requires / reboot-guard.service → /etc/systemd/system/reboot-guard.service. Создана символическая ссылка /etc/systemd/system/multi-user.target.wants/start-reboot-guard.service → /etc/systemd/system/start-reboot-guard.service.
Создание тестового примера с помощью службы reboot-guard.
Для перезагрузки
# перезагрузка systemctl Не удалось перезагрузить систему через logind: транзакция содержит конфликтующие задания stop и start для shutdown.target. Скорее всего, настроены противоречащие друг другу зависимости требований.Не удалось запустить reboot.target: транзакция содержит конфликтующие задания stop и start для shutdown.target. Скорее всего, настроены противоречащие друг другу зависимости требований. См. Системные журналы и 'systemctl status reboot.target' для подробностей.
Для poweroff
# systemctl poweroff Не удалось выключить систему через logind: транзакция содержит конфликтующие задания stop и start для poweroff.target. Скорее всего, настроены противоречащие друг другу зависимости требований.Не удалось запустить poweroff.target: транзакция содержит конфликтующие задания stop и start для poweroff.target. Скорее всего, настроены противоречащие друг другу зависимости требований. См. Системные журналы и «systemctl status poweroff.target» для подробностей.
Для устаревших инструментов, таких как перезагрузка, init 0 и init 6, я не вижу эффекта, но команда выключения показала следующий результат. Однако на самом деле это не приводит к выключению системы.
# перезагрузка # init 6 # выключение # init 0 # неисправность Завершение работы запланировано на Sun 2019-11-10 21:59:17 IST, для отмены используйте 'shutdown -c'.
Выполните следующую команду, чтобы включить команды выключения / перезапуска.
# systemctl отключить защиту от перезагрузки
Ссылка: Red Hat, стр.
3) Метод 3: Как предотвратить случайное выключение или перезагрузку в Linux с помощью утилиты reboot-guard
Блокировать инициированные systemd цели отключения / перезагрузки / остановки до тех пор, пока не пройдут настраиваемые проверки условий.
Он работает только с Python 2, поэтому убедитесь, что в вашей системе установлен Python 2. В моем случае я тестировал это на CentOS 8, и он не устанавливал Python 2 раньше, поэтому я установил его.
Загрузите утилиту reboot-guard из каталога «/ usr / sbin».
# cd / usr / sbin # curl -kO https://raw.githubusercontent.com/ryran/reboot-guard/master/rguard # chmod + x rguard
Выполните следующую команду, чтобы разрешить утилите rguard блокировать перезагрузку / выключение.
# rguard -1 ВНИМАНИЕ: ☹ Заблокирован poweroff.target ВНИМАНИЕ: ☹ Заблокирован reboot.target ВНИМАНИЕ: ☹ Заблокирован halt.target
Создание тестового примера приложения rguard.
Для перезагрузки
# перезагрузка systemctl Не удалось перезагрузить систему через logind: операция отклонена, модуль reboot.target может быть запрошен только зависимостью (он настроен на отказ от ручного запуска / остановки). Не удалось запустить reboot.target: операция отклонена, модуль reboot.target может быть запрошен только зависимостью (он настроен на отказ от ручного запуска / остановки). См. Системные журналы и 'systemctl status reboot.target' для подробностей.
Для poweroff
# systemctl poweroff Не удалось выключить систему через логин: операция отклонена, блок выключен.target может быть запрошен только по зависимости (он настроен на отказ от ручного запуска / остановки). Не удалось запустить poweroff.target: операция отклонена, модуль poweroff.target может быть запрошен только зависимостью (он настроен на отказ от ручного запуска / остановки). См. Системные журналы и «systemctl status poweroff.target» для подробностей.
Для устаревших инструментов, таких как перезагрузка, init 0 и init 6, я не вижу эффекта, но команда выключения показала следующий результат. Однако на самом деле это не приводит к выключению системы.
# перезагрузка # init 6 # выключение # init 0 # неисправность Завершение работы запланировано на Sun 2019-11-10 23:46:24 IST, используйте 'shutdown -c' для отмены.
Выполните следующую команду, чтобы отключить утилиту rguard.
# rguard -0 ВНИМАНИЕ: ☻ Разблокирован poweroff.target ВНИМАНИЕ: ☻ Разблокирован reboot.target ВНИМАНИЕ: ☻ Разблокирован halt.target
4) Метод 4: Как предотвратить случайное выключение или перезагрузку в Linux с помощью команды systemctl
В качестве альтернативы вы можете использовать команду systemctl, чтобы замаскировать службу.Маскирование службы предотвращает запуск службы вручную или автоматически.
Замаскируйте следующие блоки, чтобы предотвратить случайную перезагрузку / выключение.
# маска systemctl reboot.target Создана символическая ссылка /etc/systemd/system/reboot.target → / dev / null. # systemctl mask poweroff.target Создана символическая ссылка /etc/systemd/system/poweroff.target → / dev / null. # systemctl mask halt.target Создана символическая ссылка /etc/systemd/system/halt.target → / dev / null.
Для перезагрузки
# перезагрузка systemctl Не удалось перезагрузить систему через logind: доступ запрещен Не удалось начать перезагрузку.target: объект reboot.target замаскирован.
Для poweroff
# systemctl poweroff Не удалось выключить систему через logind: доступ запрещен Не удалось запустить poweroff.target: объект poweroff.target замаскирован.
Для устаревших инструментов, таких как reboot, poweroff, init 0 и init 6, я не вижу эффекта, но команда выключения показала следующий результат. Однако на самом деле это не приводит к выключению системы.
# перезагрузка # init 6 # выключение # init 0 # неисправность Завершение работы запланировано на Sun 2019-11-10 23:59:09 IST, для отмены используйте 'shutdown -c'.
Выполните следующую команду, чтобы включить их.
# systemctl демаскировать reboot.target Удален /etc/systemd/system/reboot.target. # systemctl демаскировать poweroff.target Удален /etc/systemd/system/poweroff.target. # systemctl unmask halt.target Удален /etc/systemd/system/halt.target.
5) Метод 5: Как предотвратить случайное выключение или перезагрузку в Linux с помощью команды псевдонима
В качестве альтернативы вы можете создать псевдоним, чтобы предотвратить это.
# vi .bashrc alias reboot = "echo -e 'Является ли \ 033 [1; 31m $ HOSTNAME \ 033 [0m правильным именем хоста, которое вы хотите перезапустить?" Если да, запустите / sbin / reboot " alias shutdown = "echo -e 'Является ли \ 033 [1; 31m $ HOSTNAME \ 033 [0m правильным именем хоста, которое вы хотите завершить?" Если да, запустите / sbin / shutdown "
Выполните следующую команду, чтобы изменения вступили в силу.
# источник .bashrc
Теперь проверьте эти команды и посмотрите результаты.
# выключение Есть CentOS6.2daygeek.com правильное имя хоста, который вы хотите выключить? Если да, запустите / sbin / shutdown # перезагружать CentOS6.2daygeek.com - это правильное имя хоста, которое вы хотите перезапустить? Если да, запустите / sbin / reboot
Разрешить или запретить пользователям или группам выключать Windows 10
Когда вы нажимаете команду выключения или перезапуска в меню «Пуск» или Win + X Windows 10, операционная система выполняет выбранное действие напрямую. Возможно, вы захотите запретить определенным пользователям или группе людей выключать устройство с Windows 10.Вот как это можно сделать.
Windows претерпела множество изменений по сравнению с Windows XP и Windows 10. Сегодня операционная система имеет несколько иные способы выполнения одних и тех же задач. Windows 10 предлагает различные способы перезагрузки и выключения ПК. Право «Завершить работу системы» необходимо для включения поддержки гибернации, установки параметров управления питанием и отмены завершения работы.
Существует специальная политика безопасности, которую можно использовать для предотвращения выключения устройства с Windows 10 определенными учетными записями пользователей или группой.Посмотрим, как это можно сделать.
Если вы используете Windows 10 Pro, Enterprise или Education, вы можете использовать приложение Local Security Policy для изменения политики. Все выпуски Windows 10, включая Windows 10 Home, могут использовать альтернативное решение, указанное ниже.
Чтобы разрешить пользователям или группам завершать работу Windows 10,
- Нажмите вместе клавиши Win + R на клавиатуре и введите:
secpol.msc
Нажмите Enter.
- Откроется локальная политика безопасности.Перейдите к Локальные политики пользователя -> Назначение прав пользователя .
- Справа дважды щелкните параметр Завершение работы системы .
- В следующем диалоговом окне нажмите Добавить пользователя или группу .
- Нажмите кнопку Advanced .
- Теперь нажмите кнопку Object Types .
- Убедитесь, что у вас отмечены пункты Пользователи и Группы , и нажмите кнопку OK .
- Нажмите кнопку Найти сейчас .
- Из списка выберите учетную запись пользователя или группу, чтобы запретить вход для нее локально. Вы можете выбрать более одной записи одновременно, удерживая клавиши Shift или Ctrl и щелкая элементы в списке.
- Нажмите кнопку OK , чтобы добавить выбранные элементы в поле «Имена объектов».
- Нажмите кнопку OK , чтобы добавить выбранные элементы в список политик.
Готово.
Чтобы запретить пользователям или группам завершать работу Windows 10,
- Нажмите вместе клавиши Win + R на клавиатуре и введите:
secpol.msc
Нажмите Enter.
- Откроется локальная политика безопасности. Перейдите к Локальные политики пользователя -> Назначение прав пользователя .
- Справа дважды щелкните параметр Завершение работы системы .
- Выберите запись, используйте кнопку Удалить в диалоговом окне политики.
Если ваша версия Windows не включает инструмент secpol.msc , вот альтернативное решение.
Если ваша редакция Windows не включает secpol.msc , вы можете использовать инструмент ntrights.exe из Windows 2003 Resource Kit. Многие инструменты из набора ресурсов, выпущенные для предыдущих версий Windows, будут успешно работать в Windows 10. ntrights.exe — один из них.
Инструмент ntrights
Инструмент ntrights позволяет редактировать права учетной записи пользователя из командной строки. Это консольный инструмент со следующим синтаксисом.
- Предоставить право:
ntrights + r Right -u UserOrGroup [-m \\ Computer] [-e Entry] - Отменить право:
ntrights -r Right -u UserOrGroup [-m \\ Computer] [ -e Entry]
Инструмент поддерживает множество привилегий, которые могут быть назначены или отменены для учетной записи пользователя или группы.Привилегии учитывают регистр . Чтобы узнать больше о поддерживаемых привилегиях, введите ntrights /? .
Чтобы добавить ntrights.exe в Windows 10 , прочтите этот пост: Что такое приложение ntrights и как его использовать. Вы можете поместить файл ntrights.exe в папку C: \ Windows \ System32, чтобы быстро вызвать его.
Отозвать право выключения с помощью ntrights
- Откройте командную строку с повышенными привилегиями.
- Введите следующую команду, чтобы запретить завершение работы:
ntrights -u SomeUserName + r SeShutdownPrivilege
Замените часть SomeUserName фактическим именем пользователя или именем группы.Указанный пользователь не сможет локально подписаться в Windows 10.
- Чтобы отменить изменение и разрешить пользователю входить локально, выполните
ntrights -u SomeUserName -r SeShutdownPrivilege
Вот и все.
Статьи по теме.
Поддержите нас
Winaero очень рассчитывает на вашу поддержку. Вы можете помочь сайту продолжать приносить вам интересный и полезный контент и программное обеспечение, используя следующие параметры:
Как отключить выключение / перезагрузку / приостановить / спящий режим? | Newbedev
Доступ пользователей к этим действиям контролируется polkit.В частности, им соответствуют следующие действия:
-
org.freedesktop.consolekit.system.stop -
org.freedesktop.consolekit.system.restart -
org.freedesktop.upower.suspend -
org.freedesktop.upower.hibernate
Все эти действия разрешены по умолчанию для активных локальных пользователей (хотя consolekit дополнительно ограничивает первые два разрешения, чтобы они работали только тогда, когда в систему вошел один пользователь).
Если вы хотите отключить эти действия, создайте файл /etc/polkit-1/50-local.d/disable-shutdown.pkla , содержащий что-то вроде:
[Отключить выключение / что угодно]
Identity = unix-user: *
Действие = org.freedesktop.consolekit.system.stop; org.freedesktop.consolekit.system.restart; org.freedesktop.upower.suspend; org.freedesktop.upower.hibernate
ResultAny = нет
ResultInactive = нет
ResultActive = нет
Это должно помешать выполнению этих действий. Более подробную информацию об этих файлах политик можно найти, запустив man pklocalauthority .
Если вы пытаетесь ограничить root , это будет лишь незначительным неудобством. По определению root — это неограниченная учетная запись в соответствии с традиционной системой дискреционного контроля доступа UNIX. Если вы не можете доверять пользователям, которым предоставили полный доступ к root , то у вас проблемы посерьезнее, чем просто выключение системы.
Обратите внимание, что в более поздних версиях Ubuntu кто-то решил нарушить совместимость. Как указано в разделе Как отключить выключение / перезагрузку из lightdm в 14.04? действие, похоже, изменилось на «org.freedesktop. login1 .reboot» (и т.п.).
Например, в 14.04 добавление следующих строк как /etc/polkit-1/localauthority/50-local.d/restrict-login-powermgmt.pkla работает:
[Отключить lightdm PowerMgmt]
Identity = unix-user: *
Действие = org.freedesktop.login1.reboot; org.freedesktop.login1.reboot-multiple-sessions; org.freedesktop.login1.power-off; org.freedesktop.login1.power-off-multiple-sessions; org.freedesktop.login1.suspend; org.freedesktop.login1.suspend-multiple-sessions; org.freedesktop.login1.hibernate; org.freedesktop.login1.hibernate-multiple-sessions
ResultAny = нет
ResultInactive = нет
ResultActive = нет
Кроме того, обратите внимание, что этот метод блокирует только команды перезагрузки / etc, выдаваемые из графического интерфейса. Чтобы заблокировать команды reboot / etc из командной строки, можно использовать molly-guard — как описано в разделе Отключение команды выключения для всех пользователей, даже root — последствия?
Рассмотрите возможность установки молли-гвардии.
sudo apt-get install molly-guard
Этот пакет предотвратит непреднамеренное выключение / перезагрузку / приостановку / гибернацию, интерактивно предлагая вам ввести имя хоста системы.
Однако настроить molly-guard на полное отключение / перезагрузку / приостановку / гибернацию — тривиальная задача. Просто создайте исполняемый файл по адресу /etc/molly-guard/run.d/99-prevent-all, в котором есть это:
#! / Bin / sh
выход 1
Обратите внимание, что он защищает только от команд, выдаваемых из командной строки, выключение / перезагрузка / приостановка / спящий режим, выданные из графического интерфейса пользователя, обходят его.Чтобы заблокировать также графический интерфейс с помощью перезагрузки, можно использовать правила polkit.
ВНИМАНИЕ! Здесь перечислены опасных команд для использования. Не используйте их, кроме как на свой страх и риск!
chmod -x / usr / sbin / pm-приостановить
chmod -x / sbin / перезагрузка
chmod -x / sbin / выключение
Выключение и перезагрузка компьютера из терминала Ubuntu
В Linux довольно просто (как и в большинстве операционных систем) перезагрузить компьютер, выйти из учетной записи пользователя или полностью выключить систему.Часто для этого достаточно нажать кнопку питания на компьютере или кнопку на панели инструментов. В Ubuntu вы увидите такое окно.
У вас будет возможность немедленно выключить компьютер (после завершения сеанса), перезагрузить компьютер, выйти из системы и многое другое.
Все это также можно сделать через Терминал, что особенно удобно для тех пользователей Ubuntu, которые всегда открывают сеанс Терминала. Этот метод также включает несколько вариантов, особенно для выключения вашей системы.
Завершение работы Ubuntu из терминала
Сначала мы откроем Терминал.
Прежде чем мы перейдем к командам, обратите внимание, что многие из наших действий немедленно завершат ваш текущий сеанс, поэтому рекомендуется сохранить все во время просмотра этого руководства, чтобы, если — случайно — вы по ошибке отключите свой компьютер, вы ничего не потеряете.
Тем не менее, поехали.
Первое, о чем мы поговорим, — это выключить ваш компьютер.Сделаем это с помощью команды выключения. По сути, мы можем выключить наш компьютер, набрав в Терминале следующее:
sudo shutdown -h сейчас
Если вы недавно не выполняли какие-либо действия в качестве администратора, вам будет предложено ввести пароль. После того, как вы успешно войдете в него, ваш компьютер немедленно начнет процедуру выключения.
Использование этой команды в основном дает вашему компьютеру возможность либо остановиться, либо выключить питание, а затем делает это немедленно.Остановка просто останавливает все запущенные процессы, делая безопасным выключение компьютера, в то время как команда poweroff делает и то, и другое.
Примечание: если вы хотите остановиться, вы также можете ввести sudo halt в Терминал.
Если вы хотите убедиться, что ваша система останавливается или отключается по умолчанию, следующие команды делают именно это.
отключение sudo -P HH: MM
или
отключение sudo -H HH: MM
В любом случае время в конце необходимо.Если ввести sudo shutdown -P или sudo shutdown -H без указания времени, появится сообщение о том, что время необходимо.
Что, если вам нужно немного больше контроля? Команда выключения имеет множество опций. Например, если вы хотите выключить компьютер за 30 минут, тогда командой будет sudo shutdown +30 .
Если вы хотите выключить компьютер в 17:30 (например), используйте команду sudo shutdown 17:30 .
Примечание: все команды, требующие времени, используют 24-часовое время, даже если ваши часы установлены на 12-часовое время, поэтому sudo shutdown 5:30 будет 5:30 AM.
Наконец, если вы использовали один из этих примеров с привязанным временем и понимаете, что хотите продолжать использовать свой компьютер, набрав sudo shutdown -c в другом сеансе Терминала, вы отмените запланированное завершение работы.
Если вы хотите перезагрузить компьютер, у вас есть два варианта.Первый по-прежнему использует команду выключения, но добавляет в конце параметр, который сообщает вашей системе о необходимости перезагрузки после успешного завершения выключения.
Конечно, ввод sudo shutdown -r не обязательно интуитивно понятен, поэтому, к счастью, мы можем просто ввести sudo reboot в Терминал, чтобы сделать то же самое.
Наконец, в некоторых системах на стандартном экране выхода из системы есть опции перехода в спящий или приостановленный режим. Параметр приостановки сохраняет ваше текущее состояние, а затем «почти» отключается, чтобы вы могли быстро вернуться в текущее состояние.В приостановленном состоянии ваш компьютер по-прежнему потребляет электроэнергию (что важно при использовании ноутбука). Гибернация аналогична приостановке, за исключением того, что ваше текущее состояние сохраняется на диск, а компьютер выключен. Вам потребуется перезагрузить систему, но вы можете вернуться к своему текущему состоянию после перезапуска. Для выполнения любого из этих действий из командной строки используется команда диспетчера питания.
При вводе sudo pm-suspend ваш компьютер будет приостановлен.
Точно так же sudo pm-hibernate — это команда для перевода его в режим гибернации.
И все. Основные команды выключения и перезагрузки могут быть очень простыми, но с добавлением упомянутых модификаторов (в дополнение к командам гибернации и приостановки) у вас есть очень полный набор команд для управления сеансом, все из базового сеанса Терминала.
.


 exe-s-t600», нажимаем «Далее»;
exe-s-t600», нажимаем «Далее»;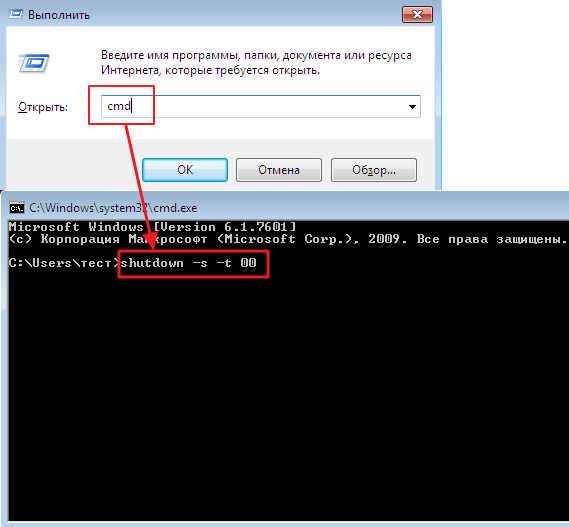
 В данном случае нас интересуют только три из них: S – время для завершения работы компьютера, T – таймер в секундах до выключения ПК, А – отмена завершения работы;
В данном случае нас интересуют только три из них: S – время для завершения работы компьютера, T – таймер в секундах до выключения ПК, А – отмена завершения работы;

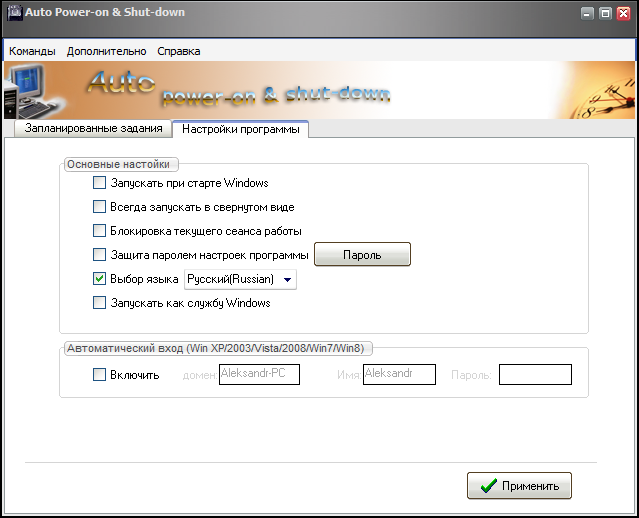
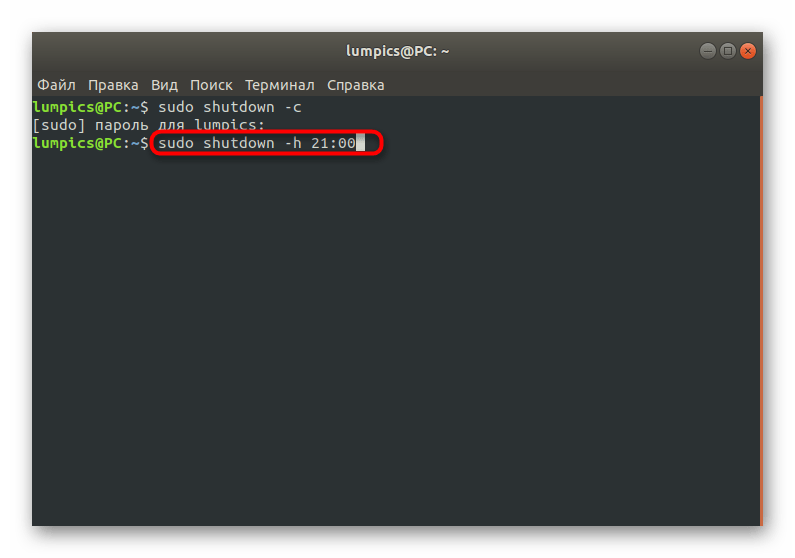 В появившемся контекстном меню выберите пункты «Создать» — «Ярлык».
В появившемся контекстном меню выберите пункты «Создать» — «Ярлык».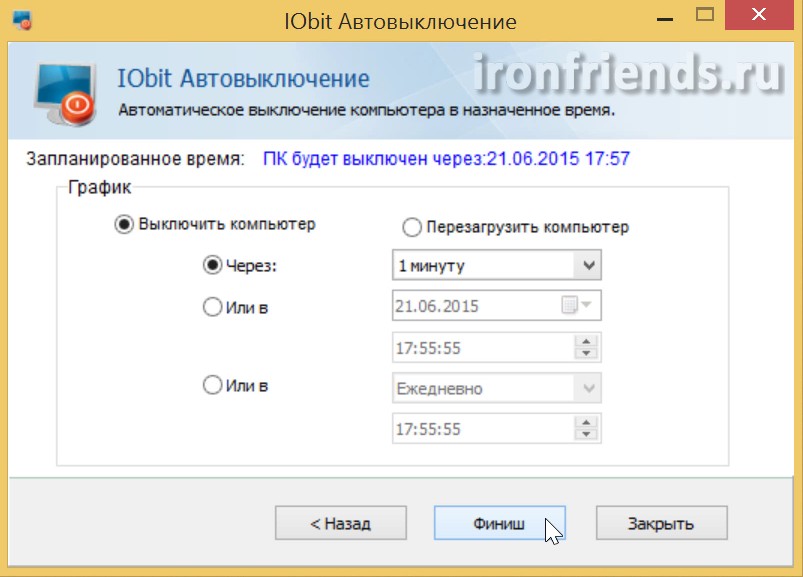

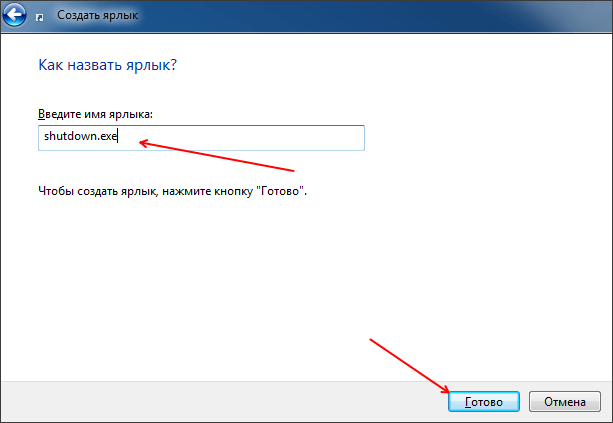 Если вы — любитель засыпания под любимую музыку, а треки воспроизводите, применяя плеер WinAmp, тогда, используя утилиту PowerOff, можно задать определенное количество треков. Они будут проиграны и по завершении произойдет выключение компьютера или ноутбука.
Если вы — любитель засыпания под любимую музыку, а треки воспроизводите, применяя плеер WinAmp, тогда, используя утилиту PowerOff, можно задать определенное количество треков. Они будут проиграны и по завершении произойдет выключение компьютера или ноутбука.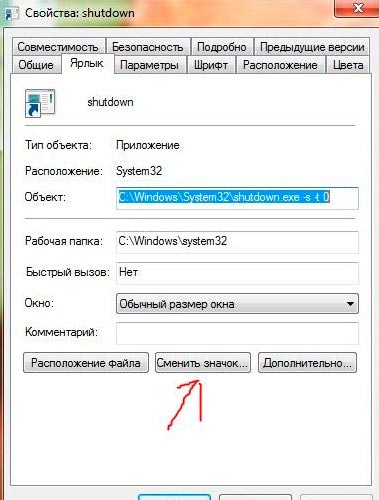
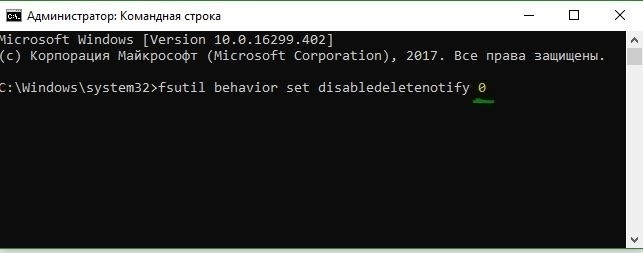 е. указывать, через сколько времени произвести действие)
е. указывать, через сколько времени произвести действие)