|
Африкаанс |
Африкаанс |
Английский (США) или |
Центр загрузки панели управления (рекомендуется) |
|
Албанский |
|
Английский (США) или английский (Соединенное Королевство) |
Центр загрузки панели управления (рекомендуется) |
|
Амхарский |
አማርኛ |
Английский (США) или английский (Соединенное Королевство) |
Центр загрузки панели управления (рекомендуется) |
|
Арабский |
العربية |
Любой язык |
«Панель управления» |
|
Армянский |
Հայերեն |
Английский (США), английский (Соединенное Королевство) или русский |
(расширенный) |
|
Ассамский |
অসমীয়া |
Английский (США) или английский (Соединенное Королевство) |
Центр загрузки панели управления (рекомендуется) |
|
Азербайджанский (латиница) |
Azərbaycan |
Английский (США), английский (Соединенное Королевство) или русский |
Центр загрузки панели управления (рекомендуется) |
|
Бенгальский (Бангладеш) |
বাংলা (ভারত) |
Английский (США) или английский (Соединенное Королевство) |
Центр загрузки панели управления (рекомендуется) |
|
Бенгальский (Индия) |
বাংলা (ভারত) |
Английский (США) или английский (Соединенное Королевство) |
Центр загрузкипанели управления (рекомендуется) |
|
Баскский |
euskara |
Испанский, английский (США), английский (Соединенное Королевство) или французский |
Центр загрузки панели управления (рекомендуется) |
|
Белорусский |
беларуская мова |
Русский, английский (США) или английский (Соединенное Королевство) |
Центр загрузки панели управления (рекомендуется) |
|
Боснийский (латиница) |
bosanski |
Английский (США), хорватский, английский (Соединенное Королевство) или сербский (латиница) |
Центр загрузкипанели управления (рекомендуется) |
Болгарский |
Български |
Любой язык |
«Панель управления» |
|
Каталанский |
català |
Испанский, английский (США), английский (США) |
Центр загрузки панели управления (рекомендуется) |
|
Сорани (арабский) |
سۆرانی |
Английский (США), арабский или английский (Соединенное Королевство) |
Центр загрузки панели управления (рекомендуется) |
|
Чероки (чероки) |
ᏣᎳᎩ ᎦᏬᏂᎯᏍᏗ |
Английский (США) или английский (Соединенное Королевство) |
«Панель управления» |
|
Китайский (упрощенное письмо) |
中文(简体) |
Любой язык |
«Панель управления» |
|
Китайский (традиционное письмо) |
中文(繁體) |
Любой язык |
«Панель управления» |
|
Хорватский |
hrvatski |
Любой язык |
«Панель управления» |
|
Чешский |
čeština |
Любой язык |
«Панель управления» |
|
Датский |
dansk |
Любой язык |
«Панель управления» |
|
Дари |
درى |
Английский (США) или английский (Соединенное Королевство) |
Центр загрузкипанели управления (рекомендуется) |
|
Нидерландский |
Nederlands |
Любой язык |
«Панель управления» |
|
Английский |
Английский |
Любой язык |
«Панель управления» |
|
Эстонский |
eesti |
Любой язык |
«Панель управления» |
|
Филиппинский |
Филиппинский |
Английский (США) или английский (Соединенное Королевство) |
Центр загрузки панели управления (рекомендуется) |
|
Финский |
suomi |
Любой язык |
«Панель управления» |
|
Французский |
français |
Любой язык |
«Панель управления» |
|
Галисийский |
galego |
Испанский, английский (США) или английский (Соединенное Королевство) |
Центр загрузкипанели управления (рекомендуется) |
|
Грузинский |
ქართული |
Английский (США), английский (Соединенное Королевство) или русский |
Центр загрузки панели управления (рекомендуется) |
|
Немецкий |
Deutsch |
Любой язык |
«Панель управления» |
|
Греческий |
Ελληνικά |
Любой язык |
«Панель управления» |
|
Гуджарати |
ગુજરાતી |
Английский (США) |
Центр загрузки панели управления (рекомендуется) |
|
Хауса (латиница) |
Хауса |
Английский (США), английский (Соединенное Королевство) или французский |
Центр загрузкипанели управления (рекомендуется) |
|
Иврит |
עברית |
Любой язык |
«Панель управления» |
|
Хинди |
हिंदी |
Английский (США) или английский (Соединенное Королевство) |
Центр загрузки панели управления (рекомендуется) |
|
Венгерский |
magyar |
Любой язык |
«Панель управления» |
|
Исландский |
íslenska |
Английский (США) или английский (Соединенное Королевство) |
Центр загрузки панели управления (рекомендуется) |
|
Игбо |
Ndi Igbo |
Английский (США) или английский (Соединенное Королевство) |
Центр загрузки панели управления (рекомендуется) |
|
Индонезийский |
Бахаса (Индонезия) |
Английский (США) или английский (Соединенное Королевство) |
Центр загрузки панели управления (рекомендуется) |
|
Ирландский |
Gaeilge |
Английский (США) или английский (Соединенное Королевство) |
Центр загрузки панели управления (рекомендуется) |
|
Коса |
Коса |
Английский (США) или английский (Соединенное Королевство) |
Центр загрузки панели управления (рекомендуется) |
|
Зулу |
Зулу |
Английский (США) или английский (Соединенное Королевство) |
Центр загрузки панели управления (рекомендуется) |
|
Итальянский |
italiano |
Любой язык |
«Панель управления» |
|
Японский |
日本語 |
Любой язык |
«Панель управления» |
|
Каннада |
ಕನ್ನಡ |
Английский (США) или английский (Соединенное Королевство) |
Центр загрузки панели управления (рекомендуется) |
|
Казахский |
Қазақ |
Английский (США), английский (Соединенное Королевство) или русский |
Центр загрузкипанели управления (рекомендуется) |
|
Кхмерский |
ខ្មែរ |
Английский (США) или английский (Соединенное Королевство) |
Центр загрузки панели управления (рекомендуется) |
|
Киче |
Qatzijob’al |
Испанский, английский (США) или английский (Соединенное Королевство) |
Панель управления (рекомендуется) |
|
Киньяруанда |
Ikinyarwanda |
Английский (США) или английский (Соединенное Королевство) |
Центр загрузки панели управления (рекомендуется) |
|
Суахили |
Kiswahili |
Английский (США) или английский (Соединенное Королевство) |
Центр загрузки панели управления (рекомендуется) |
|
Конкани |
कोंकणी |
Английский (США) или английский (Соединенное Королевство) |
Центр загрузки панели управления (рекомендуется) |
|
Корейский |
한국어 |
Любой язык |
«Панель управления» |
|
Киргизский |
Кыргыз |
Русский, английский (США) или английский (Соединенное Королевство) |
Центр загрузки панели управления (рекомендуется) |
|
Латвийский |
latviešu |
Любой язык |
«Панель управления» |
|
Литовский |
lietuvių |
Любой язык |
«Панель управления» |
|
Люксембургский |
Lëtzebuergesch |
Французский, английский (США), английский (Соединенное Королевство) или немецкий |
Центр загрузки панели управления (рекомендуется) |
|
Македонский |
македонски јазик |
Английский (США) или английский (Соединенное Королевство) |
Центр загрузки панели управления (рекомендуется) |
|
Малайский (Малайзия, Бруней-Даруссалам и Сингапур) |
Bahasa Melayu |
Английский (США) или английский (Соединенное Королевство) |
Центр загрузкипанели управления (рекомендуется) |
|
Малаялам |
മലയാളം |
Английский (США) или английский (Соединенное Королевство) |
Центр загрузки панели управления (рекомендуется) |
|
Мальтийский |
Malti |
Английский (США) или английский (Соединенное Королевство) |
Центр загрузки панели управления (рекомендуется) |
|
Маори |
Te Reo Māori |
Английский (США) или английский (Соединенное Королевство) |
Центр загрузкипанели управления (рекомендуется) |
|
Маратхи |
मराठी |
Английский (США) или английский (Соединенное Королевство) |
Центр загрузки панели управления (рекомендуется) |
|
Монгольский (кириллица) |
Монгол хэл |
Английский (США), английский (Соединенное Королевство) или русский |
«Панель управления» |
|
Непальский |
नेपाली |
Английский (США) или английский (Соединенное Королевство) |
Центр загрузки панели управления (рекомендуется) |
|
Норвежский букмол |
norsk (bokmål) |
Любой язык |
«Панель управления» |
|
Норвежский (нюнорск) |
norsk (nynorsk) |
Норвежский (букмол), английский (США) или английский (Соединенное Королевство) |
Центр загрузки панели управления (рекомендуется) |
|
Ория |
ଓଡିଆ |
Английский (США) или английский (Соединенное Королевство) |
Центр загрузки панели управления (рекомендуется) |
|
Персидский |
فارسی |
Английский (США) или английский (Соединенное Королевство) |
Центр загрузкипанели управления (рекомендуется) |
|
Польский |
Polski |
Любой язык |
«Панель управления» |
|
Португальский (Бразилия) |
português |
Любой язык |
«Панель управления» |
|
Португальский (Португалия) |
português |
Любой язык |
«Панель управления» |
|
Панджаби |
ਪੰਜਾਬੀ |
Английский (США) или английский (Соединенное Королевство) |
Центр загрузкипанели управления (рекомендуется) |
|
Панджаби (арабский) |
پنجابی |
Английский (США) или английский (Соединенное Королевство) |
Центр загрузки панели управления (рекомендуется) |
|
Кечуа |
runasimi |
Испанский, английский (США) или английский (Соединенное Королевство) |
Центр загрузки панели управления (рекомендуется) |
|
Румынский |
română |
Любой язык |
«Панель управления» |
|
Русский |
Русский |
Любой язык |
«Панель управления» |
|
Гэльский |
Gàidhlig |
Английский (США) или английский (Соединенное Королевство) |
Центр загрузки панели управления (рекомендуется) |
|
Сербский (кириллица, Босния и Герцеговина) |
српски |
Английский (США), хорватский, английский (Соединенное Королевство) или сербский (латиница) |
Центр загрузки панели управления (рекомендуется) |
|
Сербский (кириллица, Сербия) |
српски |
Сербский (латиница), английский (США) или английский (Соединенное Королевство) |
Центр загрузки панели управления (рекомендуется) |
|
Сербский (латиница) |
srpski |
Любой язык |
«Панель управления» |
|
Северный сото |
Северный сото |
Английский (США) или английский (Соединенное Королевство) |
Центр загрузки панели управления (рекомендуется) |
|
Тсвана (Южная Африка и Ботсвана) |
Тсвана |
Английский (США) или английский (Соединенное Королевство) |
Панель управления (рекомендуется) Центр |
|
Синдхи (арабский) |
سنڌي |
Английский (США) или английский (Соединенное Королевство) |
Центр загрузки панели управления (рекомендуется) |
|
Сингальский |
සිංහල |
Английский (США) или английский (Соединенное Королевство) |
Центр загрузки панели управления (рекомендуется) |
|
Словацкий |
slovenčina |
Любой язык |
«Панель управления» |
|
Словенский |
slovenski |
Любой язык |
«Панель управления» |
|
Испанский |
Español |
Любой язык |
«Панель управления» |
|
Шведский |
svenska |
Любой язык |
«Панель управления» |
|
Таджикский (кириллица) |
тоҷикӣ |
Русский, английский (США) или английский (Соединенное Королевство) |
Центр загрузки панели управления (рекомендуется) |
|
Тамильский (Индия и Шри-Ланка) |
தமிழ் |
Английский (США) или английский (Соединенное Королевство) |
Центр загрузки панели управления (рекомендуется) |
|
Татарский |
Татар |
Русский, английский (США) или английский (Соединенное Королевство) |
Центр загрузки панели управления (рекомендуется) |
|
Телугу |
తెలుగు |
Английский (США) или английский (Соединенное Королевство) |
Центр загрузки панели управления (рекомендуется) |
|
Тайский |
ไทย |
Любой язык |
«Панель управления» |
|
Тигринья (Эфиопия) |
ትግርኛ |
Английский (США) или английский (Соединенное Королевство) |
Центр загрузки панели управления (рекомендуется) |
|
Турецкий |
Türkçe |
Любой язык |
«Панель управления» |
|
Туркменский |
Türkmençe |
Русский, английский (США) или английский (Соединенное Королевство) |
Центр загрузки панели управления (рекомендуется) |
|
Украинский |
українська |
Любой язык |
«Панель управления» |
|
Урду |
اردو |
Английский (США) или английский (Соединенное Королевство) |
Центр загрузки панели управления (рекомендуется) |
|
Уйгурский |
ئۇيغۇرچە |
Китайский (упрощенное письмо), английский (США) или английский (Соединенное Королевство) |
Центр загрузки панели управления (рекомендуется) |
|
Узбекский (латиница) |
O’zbekcha |
Английский (США), английский (Соединенное Королевство) или русский |
Центр загрузки панели управления (рекомендуется) |
|
Валенсийский |
valencià |
Испанский, английский (США) или английский (Соединенное Королевство) |
Центр загрузки панели управления (рекомендуется) |
|
Вьетнамский |
Tiếng Việt |
Английский (США) или английский (Соединенное Королевство) |
Центр загрузки панели управления (рекомендуется) |
|
Валлийский |
Cymraeg |
Английский (США) или английский (Соединенное Королевство) |
Центр загрузки панели управления (рекомендуется) |
|
Wolof |
Wolof |
Французский, английский (США) или английский (Соединенное Королевство) |
Центр загрузки панели управления (рекомендуется) |
|
Йоруба |
ede YorÙbá |
Английский (США) или английский (Соединенное Королевство) |
Центр загрузки панели управления (рекомендуется) |
Как установить русский язык интерфейса Windows 10
  windows | для начинающих
Если на вашем компьютере установлена не русскоязычная версия Windows 10, при этом не в варианте «Для одного языка» (Single Language), вы легко можете скачать и установить русский язык интерфейса системы, а также включить русский язык для приложений Windows 10, что и будет показано в инструкции далее.
Нижеприведенные действия продемонстрированы для Windows 10 на английском языке, однако будут теми же самыми и для версий с другими языками интерфейса по умолчанию (разве что пункты будут настроек будут названы по-другому, но, думаю, разобраться не составит труда). Примечание: если после установки русского языка интерфейса некоторые документы или программы показывают непонятные символы, используйте инструкцию Как исправить отображение кириллицы в Windows 10.
Как установить русский язык интерфейса Windows 10 через магазин Microsoft Store
Самый простой метод установки русского языка Windows 10 в последних версиях системы — использовать загрузку языковых пакетов в магазине Microsoft Store.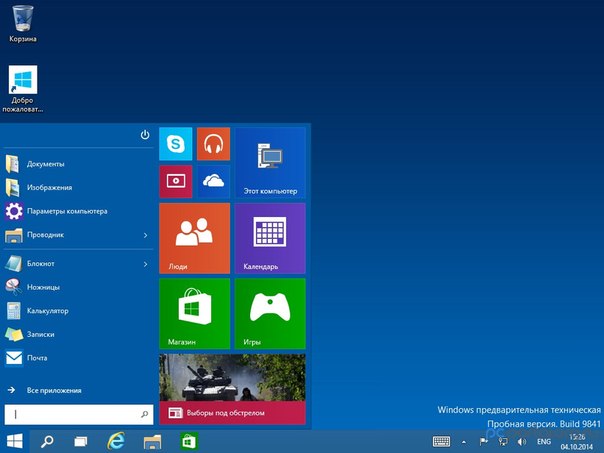 Путь будет одним и тем же, независимо от того, английская у вас версия системы, китайская или какая-то еще:
Путь будет одним и тем же, независимо от того, английская у вас версия системы, китайская или какая-то еще:
- Откройте магазин Microsoft Store (его значок стандартно расположен на панели задач) и в поиске введите «Russian language».
- Будет найдено несколько результатов, нам требуется тот, который называется «Пакет локализованного интерфейса на русском языке».
- Нажмите кнопку «Get» в английской версии или аналогичную синюю кнопку в любой другой версии Windows 10.
- Откроется окно параметров, которое в английской версии выглядит как на скриншоте ниже. По умолчанию включены Языковой пакет интерфейса на русском (верхние два пункта — первый загружает его, второй сразу устанавливает в качестве языка интерфейса Windows 10), а также компоненты для перевода текста в речь и распознавания рукописного ввода (нижние две отметки), если они вам не требуются — можно снять отметки.
- Нажмите кнопку Install (или аналогичную на других языках) для установки русского языка интерфейса.

- Дождитесь, когда язык интерфейса будет загружен из Интернета и установлен. О том, что русский язык скачивается вам будет сообщать красная надпись в параметрах под «Windows display language».
- После завершения загрузки русского языка, для окончания установки вам нужно будет выйти из системы и снова зайти, появится соответствующее окно. Нажмите «Yes, sign out now» для выхода.
- После перезагрузки и входа в систему язык Windows 10 станет русским, также, если ранее отсутствовала русская клавиатура, она будет автоматически добавлена в систему.
Обратите внимание, что несмотря на то, что для элементов интерфейса и для ввода будет по умолчанию установлен русский язык, встроенные приложения Windows 10 продолжат называться по-английски. Как это исправить — в соответствующем разделе инструкции.
Также учитывайте, что какие-либо блокировки функциональности, телеметрии, обновлений Windows 10 могут приводить к тому, что загрузка языкового пакета будет невозможной из-за блокировки доступа к серверам Майкрософт.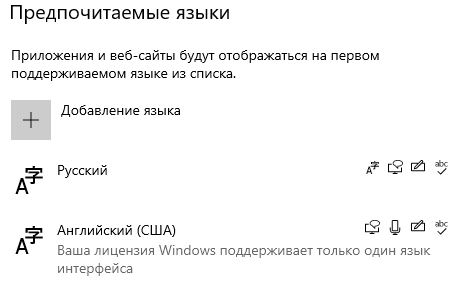
Установка русского языка в параметрах Windows 10
Этот способ по своей сути дублирует предыдущий, отличаться будет лишь то, где именно будет запущена загрузка языкового пакета для русского языка. Начиная с Windows 10 версии 2004 (май 2020, для предыдущих версий описание представлено далее) путь добавления языка выглядит следующим образом:
- Зайдите в Параметры (Settings), для этого можно нажать клавиши Win+I на клавиатуре.
- Перейдите в раздел Время и язык — Язык или Регион и язык (Time & Language — Language или Region and language).
- В разделе Windows display language вы можете выбрать язык отображения Windows 10, но как правило, там есть лишь один язык. Чтобы добавить русский язык, нажмите «Add a language» в разделе Preferred languages (предпочитаемые языки).
- В списке выберите русский язык, можно пользоваться поиском (если нет русского языка ввода, введите Russian в окно поиска), нажмите кнопку «Next».
- В следующем окне присутствуют 4 отметки, рекомендую оставить верхние 2, они скачают русский язык для Windows 10 и установят его в качестве языка по умолчанию.
 Следующие две отвечают за перевод текста в речь и рукописный ввод. Нажмите кнопку «Install».
Следующие две отвечают за перевод текста в речь и рукописный ввод. Нажмите кнопку «Install». - Дождитесь завершения скачивания и установки русского языка Windows 10, а на запрос о выходе из системы нажмите «Yes, sign out now» (Да, выйти сейчас). При повторном входе в систему язык будет русским.
В результате указанных шагов в системе появится русская клавиатура, а почти весь интерфейс Windows 10 будет на нужном вам языке. Однако, часть встроенных приложений продолжат отображаться на изначальном языке. О том, как это исправить — в соответствующем разделе инструкции далее.
В предыдущих версиях Windows 10 путь будет следующим: Параметры (клавиши Win+I) — Время и язык — Язык или Регион и язык (Settings — Time & Language — Region and language). Там требуется выбрать нужный язык (а при отсутствии — добавить его, нажав Add a language) в списке «Предпочитаемые языки» и нажать «Параметры» (Settings). И уже на следующем экране загрузить языковой пакет для этого языка (на скриншоте — загрузка английского языкового пакета, но для русского то же самое).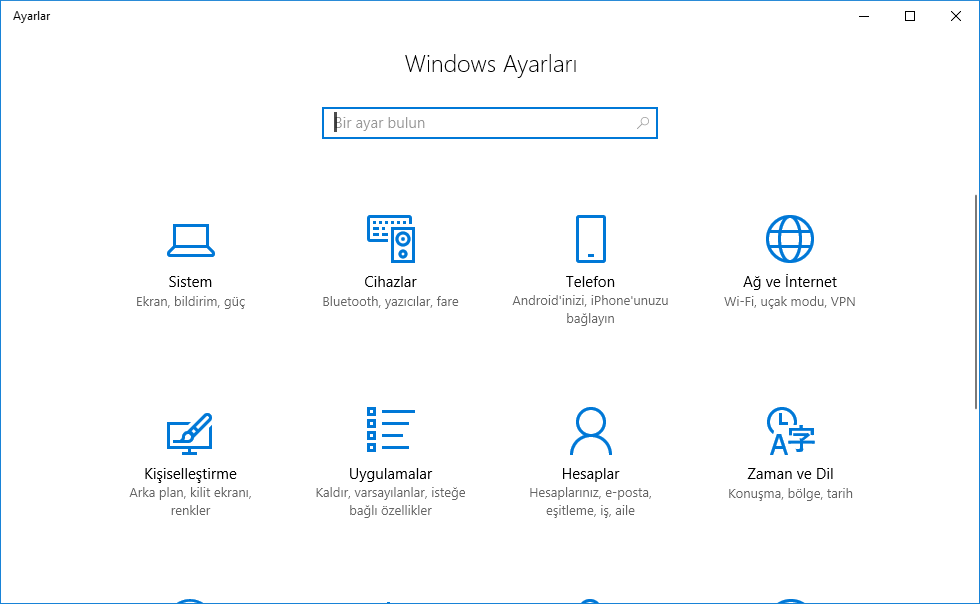
После загрузки языкового пакета, вернитесь на предыдущий экран «Регион и язык» и выберите нужный язык в списке «Язык интерфейса Windows».
Установка русского языка Windows 10 — видео инструкция
Как скачать русский язык интерфейса с помощью панели управления
В предыдущих версиях Windows 10 то же самое можно проделать с помощью панели управления. Первый шаг — загрузка русского языка, включая язык интерфейса для системы. Сделать это можно с помощью соответствующего пункта панели управления Windows 10.
Зайдите в панель управления (например, через правый клик по кнопке «Пуск» — «Control Panel»), переключите сверху справа пункт «Просмотр» (View by) в значки (Icons) и откройте пункт «Язык» (Language). После этого выполните следующие действия по установке языкового пакета.
Примечание: если в вашей системе уже установлен русский язык, но только для ввода с клавиатуры, а не интерфейса то начните с третьего пункта.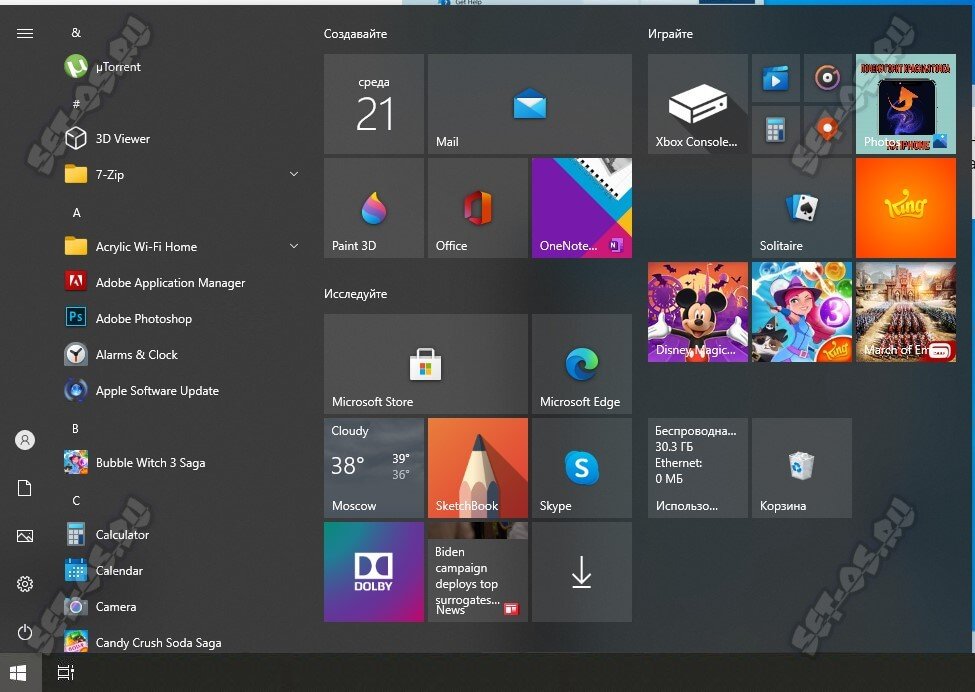
- Нажмите «Добавить язык» (Add a language).
- Найдите в списке «Русский» и нажмите кнопку «Добавить» (Add). После этого русский язык появится в списке языков ввода, но не интерфейса.
- Нажмите «Параметры» (Options) напротив русского языка, в следующем окне будет выполнена проверка наличия русского языка интерфейса Windows 10 (компьютер должен быть подключен к Интернету)
- Если русский язык интерфейса доступен, появится ссылка «Загрузить и установить языковой пакет» (Download and install language pack). Нажмите по этому пункту (требуется быть администратором компьютера) и подтвердите загрузку языкового пакета (чуть больше 40 Мб).
- После того, как русский языковой пакет будет установлен и окно установки закрыто, вы вернетесь в список языков ввода. Снова нажмите «Параметры» (Options) рядом с «Русский».
- В разделе «Язык интерфейса Windows» будет указано, что русский язык доступен. Нажмите «Сделать основным языком» (Make this the primary language).

- Вам будет предложено выйти из системы и снова зайти, чтобы язык интерфейса Windows 10 изменился на русский. Нажмите «Выйти сейчас» (Log off now) или же позже, если нужно сохранить что-то перед выходом.
При следующем входе в систему язык интерфейса Windows 10 будет русским. Также, в процессе шагов выше был добавлен и русский язык ввода, если он не был установлен ранее.
Как включить русский язык интерфейса в приложениях Windows 10
Несмотря на то, что описанные ранее действия, меняют язык интерфейса самой системы, почти все приложения из магазина Windows 10, вероятнее всего, останутся на другом языке, в моем случае — английском.
Чтобы включить русский язык и в них тоже, выполните такие действия:
- Зайдите в панель управления — «Язык» и убедитесь, что русский язык стоит на первом месте в списке. Иначе — выделите его и нажмите пункт меню «Вверх» над списком языков.
- В панели управления зайдите в «Региональные стандарты» и на вкладке «Местоположение» в пункте «Основное расположение» выберите «Россия».

- В Windows 10 последней версии язык отображения приложений можно отдельно задать в Параметры — Время и язык — Язык, но может потребоваться и ниже описанное действие.
Готово, после этого, даже без перезагрузки, некоторые приложения Windows 10 также приобретут русский язык интерфейса. Для остальных запустите принудительное обновление через магазин приложений (Запустить магазин, нажать по значку профиля, выбрать пункт «Downloads and updates» или «Загрузки и обновления» и выполнить поиск обновлений).
Также в некоторых сторонних приложениях язык интерфейса может настраиваться в параметрах самого приложения и не зависеть от настроек Windows 10.
Ну вот и все, перевод системы на русский язык завершен. Как правило, все работает без каких-либо проблем, однако изначальный язык может сохраниться в предустановленных программах (например, имеющих отношение к вашему оборудованию). Также может быть полезным: Как изменить сочетание клавиш для смены языка Windows 10.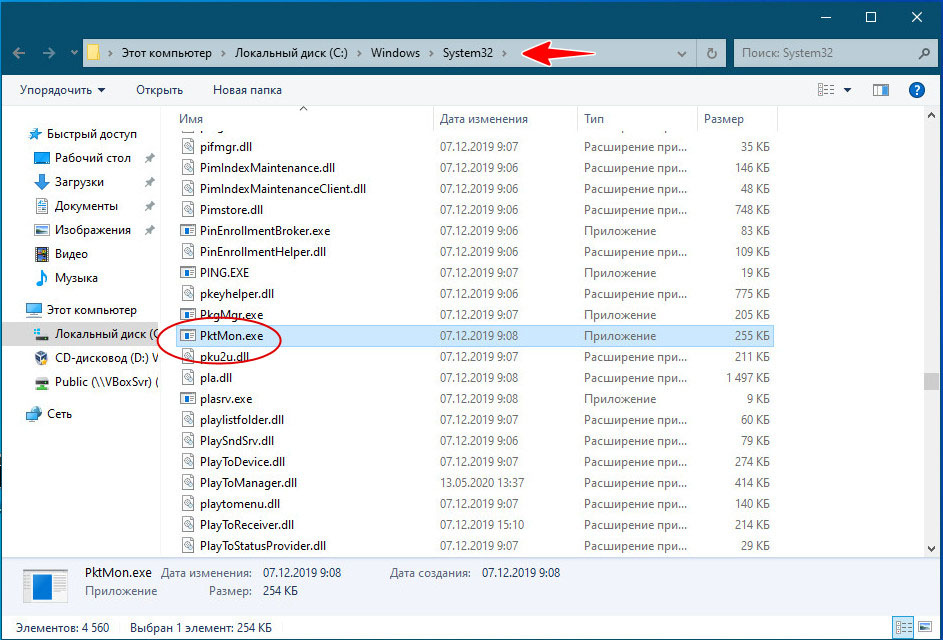
А вдруг и это будет интересно:
Русификация Windows 10
В данной статье мы расскажем о том, как изменить язык системы на Windows 10, а также как установить русский или английский интерфейс системы на Windows 10.
При первоначальной настройке Windows 10 вам будет предложено выбрать системный язык. Обычно здесь останавливается необходимость изменения языка системы.
Однако, если спустя некоторое время после установки Windows 10 вы захотели изменить язык, то уверяем вас, еще не поздно! Возможно, вы используете компьютер у кого-то (в гостях, чужом доме, квартире), кто говорит на другом основном языке, или вы приобрели поддержанный компьютер с системным языком, который вы не понимаете.
Если вам нужно просто изменить язык на ваш основной (разговорный) язык, то ниже приведены способы и инструкции для этого.
Помните! Даже если вы не можете прочитать язык, который установлен на Windows, вы всегда можете следить за изображениями в этом руководстве, чтобы изменить язык.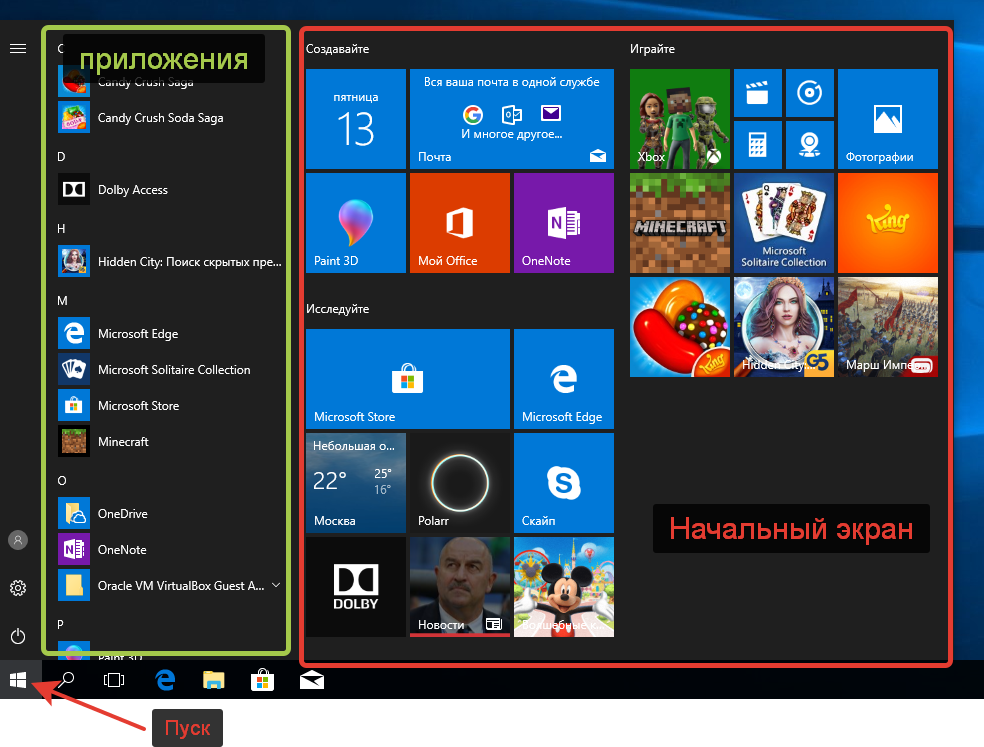
Особенности установки русского языка в Windows
В этой статье мы рассмотрим процесс русификации Windows 10. Процесс загрузки и установки русского языкового пакета проходит непосредственно из настроек системы: с помощью онлайн и офлайн установки.
Русификация Windows 7 и Windows 8.1 проходит по следующему алгоритму (в Windows 10 подобный порядок действий):
- скачайте русский языковой пакет, запустив загрузку из настроек системы, или перейдя по ссылке https://support.microsoft.com/ru-ru/help/14236/language-packs;
- установите русский языковой пакет;
- войдите в настройки Windows, выберите русский язык в качестве основного языка операционной системы;
- перезагрузите компьютер.
В данной статье я расскажу, как изменить язык Windows 10 на русский в операционной системе Windows 10 LTSB (Windows 10 Enterprise LTSB), которая по умолчанию не имеет русского языка интерфейса. В других редакциях Windows 10 процесс русификации проходит аналогичным образом.
Установка языкового пакета вручную
Кроме описанного выше способа, существует возможность установить языковой пакет из файла в формате «CAB». Это может быть удобно в том случае, если требуется сменить язык сразу на нескольких компьютерах. Тогда будет проще один раз скачать файл языкового пакета, а затем перенести его на флешке на каждый из компьютеров, что позволит сэкономить интернет-трафик. Кроме того, такой способ позволит русифицировать даже специальную редакцию Windows — Single Language («Для одного языка»).
Скачать файл языкового пакета с расширением .cab вы можете на сторонних ресурсах, поскольку компания Microsoft не распространяет языковые пакеты для операционной системы Windows 10 в виде отдельных файлов на своем официальном сайте.
Следует иметь в виду, что версия языкового пакета должна полностью соответствовать установленной операционной системе, то есть быть предназначенной для конкретной сборки, разрядности и редакции. В противном случае при русификации могут возникнуть проблемы. Как вы помните, подробные сведения об установленной ОС мы можем увидеть в окне «System» («Система»).
Как вы помните, подробные сведения об установленной ОС мы можем увидеть в окне «System» («Система»).
Чтобы установить языковой пакет вручную, нажимаем комбинацию клавиш Windows + R или выбираем команду «Run» («Выполнить») в контекстном меню кнопки «Start» («Пуск»).
В диалоговом окне вводим команду «lpksetup» и нажимаем «ОК».
Откроется окно «Install or uninstall display languages» («Установка или удаления языка интерфейса»), в котором нам нужно нажать кнопку «Browse» («Обзор») и указать путь к cab-файлу, содержащему нужный языковой пакет, а затем нажать кнопку «Next» («Далее»).
Система определит, какой язык находится в указанном нами пакете. Если в файле содержится не один, а несколько языков, следует выбрать нужный, отметив его флажком. Затем нажимаем кнопку «Next» («Далее») для начала процедуры установки и дожидаемся ее окончания.
Как мы уже знаем, сама по себе установка нового языкового пакета не меняет язык интерфейса системы. Поэтому нам придется проделать некоторые шаги, описанные выше — открыть «Window Settings» («Параметры Window») и выбрать нужный язык интерфейса и страну в окне настроек «Region & Language» («Регион и язык»), а также настроить язык для экрана приветствия.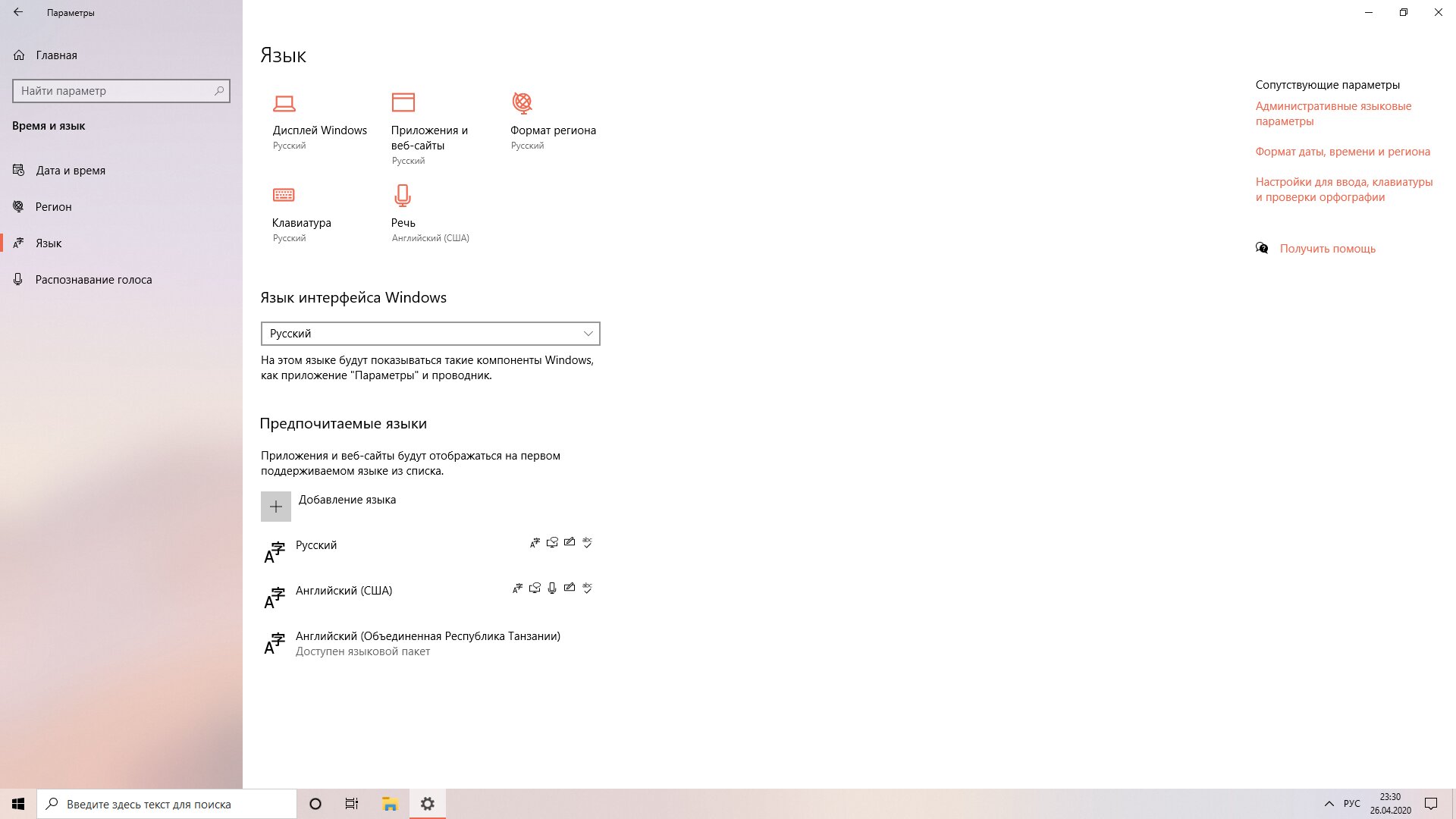
Как установить русский язык интерфейса в Windows 10 (1 способ)
В операционной системе Windows 10 войдите в меню «Пуск», нажмите на «Setting» (Параметры). В окне выбора параметров «Setting», выберите раздел «Time & language» (Время и язык).
В окне настроек откройте «Region & language» (Регион и язык). В разделе «Languages» (Языки) нажмите на кнопку «Add a language» (Добавление языка).
В окне «Add a language» выберите русский язык (Русский, Russian).
После этого, русский язык появится в списке добавленных языков на втором месте. Русский язык еще не скачан и не установлен в Windows.
Выделите «Русский», в языковой области появятся три кнопки. Нажмите на кнопку «Options» (Параметры).
После этого, откроется окно настроек русских языковых параметров. Здесь предлагается скачать русский языковой пакет для Windows 10, включить полную поддержку буквы «ё» (по умолчанию эта функция отключена в русских сборках Windows), скачать голосовой пакет, добавить клавиатуру.
Нажмите на кнопку «Download» для загрузки и установки русского языка.
После этого начнется загрузка и инсталляция русского языкового пакета на компьютер. Этот процесс займет некоторое время.
После завершения установки русского языка, в языковых настройках появится сообщение: «Language pack installed» (Языковой пакет установлен).
Войдите в «Region & language», выделите «Русский», нажмите на кнопку «Set as default» (Использовать как основной язык).
После этого, русский язык переместиться на первое место в списке поддерживаемых языков. Это значит, что русский язык будет использован по умолчанию в операционной системе Windows 10.
Перезагрузите компьютер. После запуска, вы увидите, что интерфейс Windows 10 работает на русском языке.
Далее по желанию, измените время и прочие региональные стандарты.
Вам также может быть интересно:
- Как отключить автоматическую перезагрузку Windows — 9 способов
- Игровой режим в Windows 10
Изменить системный язык на компьютере Windows 10
В отличии от Windows XP, смена языка в Windows 10 доступна для всех Домашних и Профессиональных версий (за исключением региональных версий, например версия China only). Версии «Single language» (как раньше было и с Windows
Версии «Single language» (как раньше было и с Windows
Можно взять во внимание немного измененный функционал смены языка в версии Spring Creators Update 1803. Далее мы опишем все удобные методы:
Версия 1803 и старше
Для начала откройте Параметры – Время и язык – Регион и язык. Данные параметры полностью заменяют настройки из панели управления (в Insider сборках данные настройки в Панели управления отсутствуют), всё идёт к полной замене классических настроек на новые Параметры.
Предпочитаемые языки – инструмент загрузки языковых пакетов. Со слов Microsoft, нынешним переводом системы занимается специальная нейросеть, что должно улучшить качество перевода.
Стоит обратить внимание на строчку «Приложения и веб-сайты будут отображаться на первом поддерживаемом языке из списка». Чтобы изменить язык приложений в Windows 10 , нужно лишь выставить нужное значение на первое место.
Справа от каждого пункта можно заметить иконки, которые обозначают наличие Преобразования текста в речь, распознавание речи, поддержку рукописного ввода.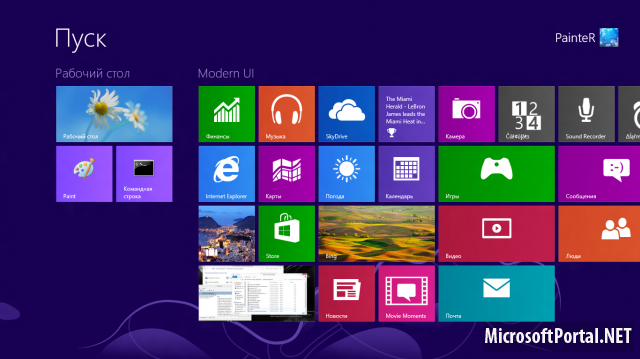
Нажав на кнопку «Добавьте…», можно ознакомиться со всем доступным списком.
Язык интерфейса отвечает за переключение этого параметра системы. Смена производится путём выбора нужного пакета, а для применения изменений требуется выполнить выход из системы.
В новой версии Windows 10 процесс смены стал проще. Нету множества разных параметров, которые отвечают за разные, но похожие функции, но находятся в разных местах (Параметры и Панель управления).
Версия 1709 и младше (1703, 1607, 1511 и 10240)
Процесс смены на прошлых версиях незначительно отличается. Дополнительные настройки формируются и в настройках в панели управления, но начнём по порядку.
Откройте Параметры — Время и язык – Регион и язык. Вы заметите мало отличий от прошлого способа.
Добавление языка позволяет выбрать нужный пакет.
Порядок действий:
- Добавить; Открыть Параметры и загрузить нужный пакет;
- Нажать «Использовать как основной…» и выйти из системы для применения изменений.

Иногда не получается изменить язык меню в магазине Windows 10 по умолчанию, проблема в том, что не выставлены корректные параметры.
Откройте Панель управления — Часы, Язык и регион – Язык.
Чтобы стандартные приложения (в том числе и Магазин) отображались на русском, он должен стоять на первом месте, о чем говорит соответствующее предупреждение.
Выбор приоритета осуществляется кнопками Вверх и Вниз.
Русификация Windows 10 (2 способ)
Для второго варианта установки русского языка в Windows 10 понадобится предварительно скачанный русский языковой пакет. Локализованный языковой пакет в виде файла с расширением «.cab», должен подходить под версию и разрядность операционной системы, установленной на компьютере системы.
- Войдите в меню «Пуск», запустите командную строку от имени администратора.
- В окне интерпретатора командной строки введите команду «lpksetup» (без кавычек), нажмите на клавишу «Enter».
- В открывшемся окне нажмите на кнопку «Install display languages».

- В следующем окне необходимо выбрать путь к ранее скачанному на компьютер русскому языковому пакету. С помощью кнопки «Browse» выберите файл с расширением «.cab», а затем нажмите на кнопку «Next».
- Далее примите условия лицензионного соглашения.
- Затем начнется процесс установки русского языка на компьютер.
- После завершения установки языкового пакета, войдите в параметры системы, в окне «Setting», в опции «Region & language», в разделе «Languages» нажмите на кнопку «Add a language», а затем в открывшемся окне выберите русский язык.
- Возвратитесь в настройки «Region & language», под пунктом русского языка вы увидите сообщение «Language pack installed» (языковой пакет установлен).
- Выделите «Русский», а затем нажмите на появившуюся кнопку «Set as default» (Использовать как основной язык). Русский язык переместится в начало списка установленных языков.
- Перезагрузите компьютер.
- Операционная система Windows 10 загрузится на русском языке.

В окне Параметры
Для того, чтобы сменить язык интерфейса в Windows 10, версия которой 1803 или новее, можно воспользоваться окном Параметров. В примере все пункты будут на английском и украинском, если у вас по-другому, то ориентируйтесь на иконки и смотрите, каким по счету будет нужный пункт.
Скачивание языка в магазине Майкрософт
Нажмите на кнопку «Пуск» и кликните по значку шестеренки. Или вместо этого можете воспользоваться комбинацией клавиш Win+I.
В открывшемся окне «Settings» («Параметры») выберите пункт «Time & Language» («Время и язык»).
Затем нужно перейти на третью вкладку «Language» («Язык»). В самом верху будет выпадающий список. Разверните его и посмотрите, нет ли в нем нужного. Если есть – выберите его и перезагрузите устройство.
Скорее всего в выпадающем списке будет только один язык. Установить дополнительные можно из магазина Майкрософт. Для этого кликните по ссылке «Add a Windows display language in Microsoft store», которая расположена чуть ниже.
Дальше может потребоваться авторизация в личном аккаунте. Введите логин и пароль для входа.
Если у вас нет аккаунта и вы пользуетесь компьютером из-под локальной учетной записи, можете прочесть статью: как создать учетную запись Майкрософт.
Из открывшегося списка выберите подходящий язык и нажмите по названию, которое выделено жирным.
На следующем шаге нужно нажать на кнопку, которая будет выделена синим. В примере она подписана «Get».
Затем откроется окно дополнений. Самый первый пункт, который нужно отметить, называется «Установить как язык интерфейса». Следующая птичка – это скачивание самого языкового пакета. Дальше идут варианты клавиатур, которые доступны для установки. Когда все отметите, жмите крайнюю левую кнопку «Install» («Установить»).
Дождитесь завершения процесса установки.
После этого потребуется перезагрузка компьютера и интерфейс станет понятен. Если в появившемся окне нажать на левую кнопку «Yes», то ПК перезагрузится сразу.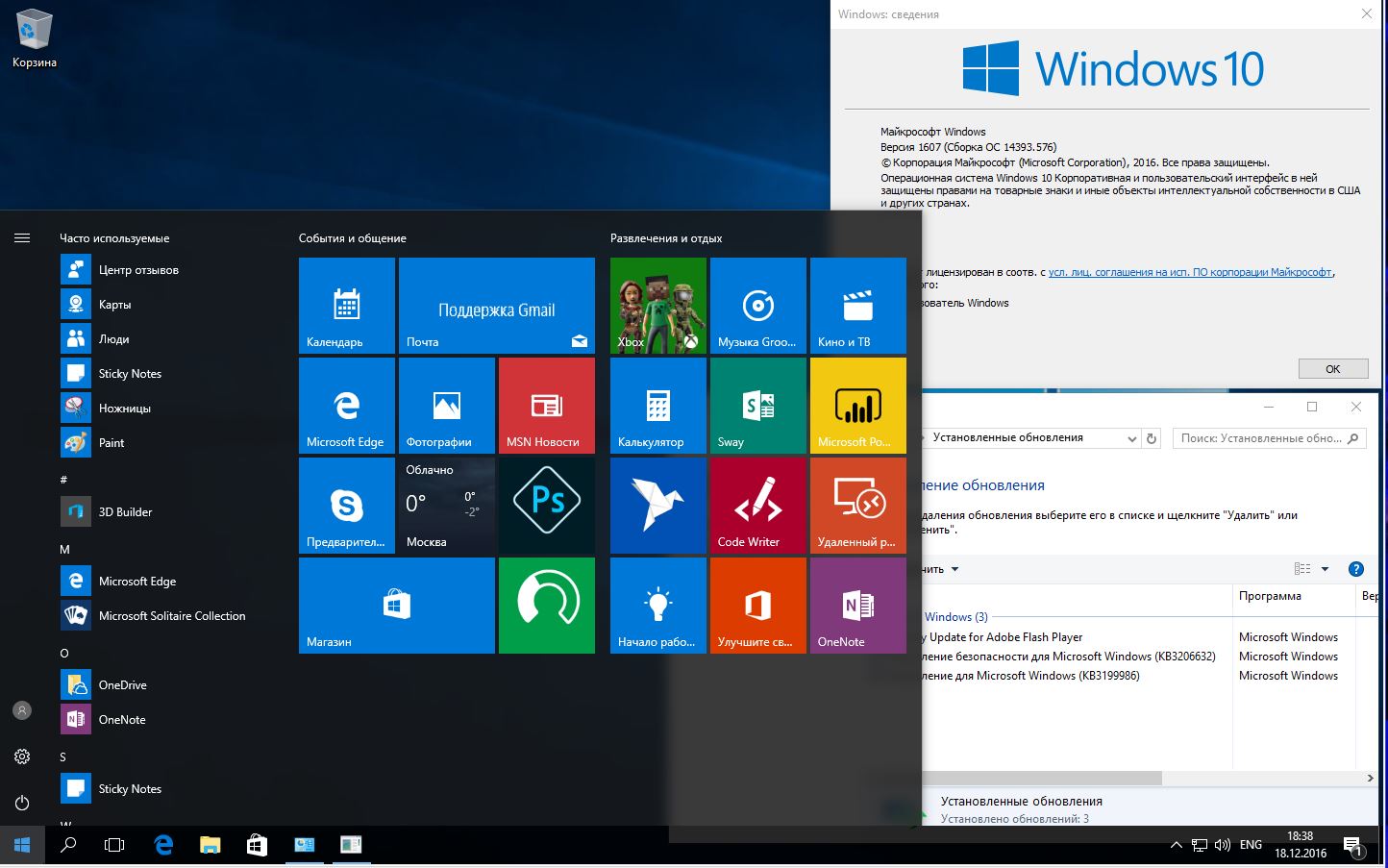 Если нажмете на правую кнопку «No», то окно закроется и выполнить перезагрузку вы сможете позже, когда закончите работу на компьютере.
Если нажмете на правую кнопку «No», то окно закроется и выполнить перезагрузку вы сможете позже, когда закончите работу на компьютере.
Использование кнопки Добавление языка
Если возможности воспользоваться Microsoft Store у вас нет, то поменять язык интерфейса можно по-другому. Откройте окно параметров и перейдите на третью вкладку, как было описано выше. Дальше найдите кнопку в виде плюсика, называется она «Добавление …», и нажмите на нее.
Из предложенного списка выберите тот, который хотите установить. Обратите внимание на иконки напротив. Если там будет буква «А» с иероглифом, это значит, что выбранный язык можно установить для интерфейса. Потом жмите на нижнюю левую кнопку – «Дальше».
Откроется знакомое окно дополнительных параметров. В нем должны стоять птички на первом и втором пункте. После этого нажимайте левую кнопку внизу и начнется установка.
Дождитесь окончания процесса и выполните перезагрузку компьютера.
После смены языка интерфейса на привычный, многих интересуют другие популярные вопросы.
Например, если вы привыкли выбирать язык отдельно для каждого приложения, нажмите по ссылке «Выберите метод ввода, который всегда используется по умолчанию».
В первом выпадающем списке можно выбрать тот, который будет всегда первым предлагаться для набора текста. Также можно отметить птичкой вариант «Позволить выбирать метод ввода для каждого окна приложения».
Если вы хотите, чтобы на экране приветствия по умолчанию был установлен английский, то выберите его из выпадающего списка на предыдущем шаге. После этого нажмите по кнопке «Административные языковые параметры».
Находясь на вкладке «Дополнительно» кликните по кнопке «Копировать параметры».
Затем поставьте птичку «Экран приветствия и системные учетные записи» и сохраните изменения. Теперь язык ввода на экране приветствия у вас будет английский.
Тем, у кого пункты меню в магазине Майкрософт по-прежнему не перевелись нужно перейти на вкладку «Регион». Дальше выберите подходящую страну в блоках «Регион» и «Формат региона».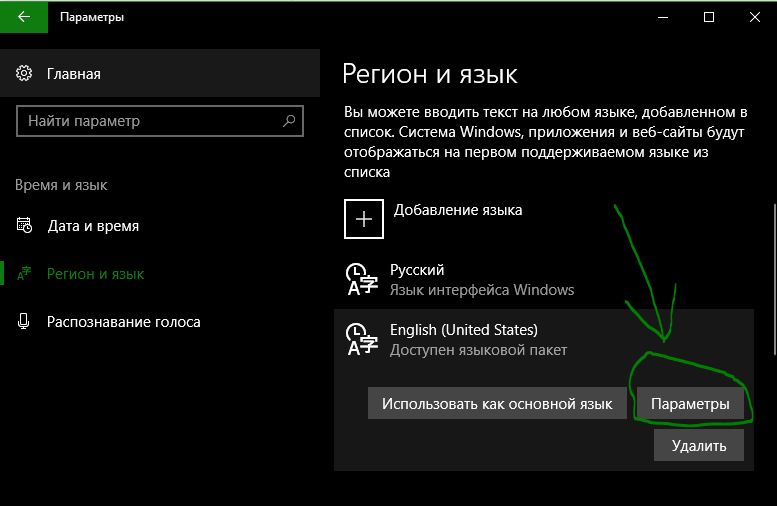
Если у вас приложения и страницы в Интернете отображаются не на нужном языке, то просто из списка установленных выделите нужный и с помощью стрелочки переместите его вверх списка.
Смена языка для приложений, не использующих Юникод
После русификации английской или какой-либо другой отличной от русской версии Windows 10 может возникнуть проблема с отображением кириллицы в сторонних программах. Выглядит это примерно так:
Для устранения такой неприятности нам потребуется открыть «Панель управления». Нажимаем на значок лупы на панели задач в левой нижней части экрана и начинаем набирать «Панель управления». Когда нужное название появится над полем ввода, кликаем по нему левой кнопкой мыши.
Выбираем категорию настроек «Часы и регион», а затем «Региональные стандарты».
В открывшемся окне нас интересует вкладка «Дополнительно».
Альтернативный способ попасть в это окно – использование диалогового окна «Выполнить».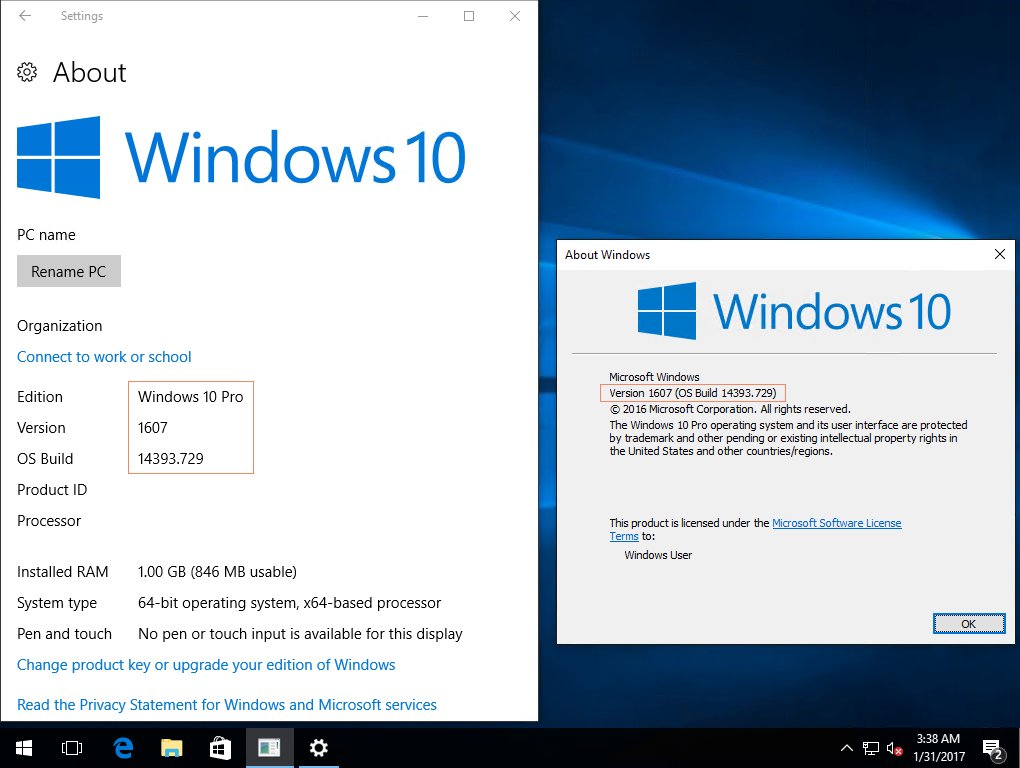 Нажимаем клавиши Windows + R и вводим команду «intl.cpl».
Нажимаем клавиши Windows + R и вводим команду «intl.cpl».
Теперь нам нужно задать русский язык как «Язык программ, не поддерживающих Юникод». Жмем на кнопку «Изменить язык системы» и выбираем «Русский (Россия)».
На предложение перезагрузить компьютер отвечаем согласием.
В случае, если у вас уже был выбран русский язык, но символы кириллицы все равно отображаются «кракозябрами» (непонятными иероглифами), то могут помочь следующие манипуляции: выберите английский язык, примените настройки, а затем снова укажите русский. После этого проблема должна решиться.
Какие версии можно русифицировать
Изменить основной языковой пакет на русский можно абсолютно в любой международной версии ОС Windows 10. Исключением является только домашняя китайская редакция и версия Home Single Language. В первом случае вам придется либо докупать отдельно доступ к языковым пакетам, либо переустанавливать «десятку» полностью. Так что, если вы приобрели китайский планшет на AliExpress или другом подобном сайте, проследите, чтобы версия ОС была международной.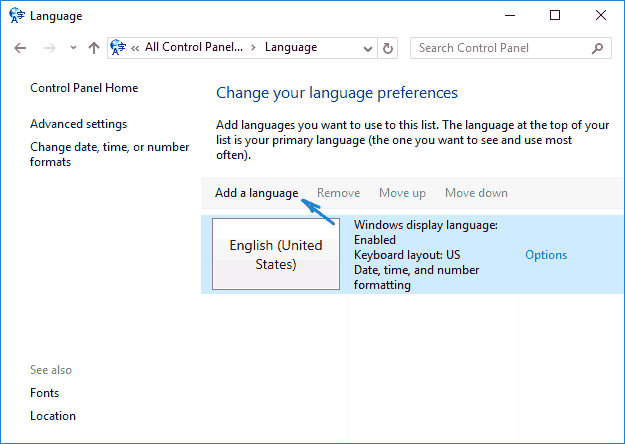
В полных редакциях Pro достаточно изменить язык в параметрах системы. В Home Single Language и Enterprise LTSB необходимо дополнительно скачать русификатор (также с помощью стандартного функционала «десятки»). Представленные в статье методы работают со всеми изданиями Windows 10 x32/x64-bit. Разберем их подробнее.
Возможные проблемы с русификацией
В процессе установки языкового пакета могут возникнуть трудности. Самые распространенные проблемы представлены ниже.
Не скачивается Language pack через «Settings». В этом случае проверьте стабильность интернет-подключения на планшете или ПК. Попробуйте перезагрузить устройство и поставить pack на загрузку заново. Если это не помогло, тогда посмотрите, скачиваются ли обновления для самой операционной системы через Windows Update.
Не подходит cab-образ с языковым пакетом. Здесь все просто: вам необходимо попробовать установить другой pack, который будет точно подходить к текущей версии. Посмотреть build ОС можно следующим образом:
- В поисковой строке на панели задач впишите запрос «О компьютере» и откройте одноименное приложение.
 В английской версии нужно вписать About your PC.
В английской версии нужно вписать About your PC.
- Во вкладке «О программе» обратите внимание на подраздел «Характеристики Windows». В нем указана вся необходимая информация.
Как добавить русский язык в Windows 10
Часто пользователям приходится искать способы русификации интерфейса Windows 10 на компьютере или планшете. В процессе установки выбирается необходимый язык. Бывает нужно загрузить недостающие языковые пакеты. Без подключения к Интернету Вам не обойтись.
Эта статья расскажет, как добавить русский язык в Windows 10. Время идёт, система обновляется и дорабатывается интерфейс. Расположение настроек немного отличается в 1803 April и 20h3 October 2020 Update. В предыдущих версиях операционной системы ещё больше различий.
Как изменить язык Windows 10 на русский
Параметры системы
С каждым обновлением расположение некоторых параметров меняется. Например, с версии 1803 April Update был раздел «Язык или Регион». Начиная с Windows 10 версии 2004 путь изменился. Добавление языков в классической панели управления давно уже недоступно.
Начиная с Windows 10 версии 2004 путь изменился. Добавление языков в классической панели управления давно уже недоступно.
Откройте Settings (Параметры) можно воспользоваться сочетанием Win+I. Перейдите в раздел Time & language (Время и язык) > Language (Язык). Выберите Add a language (Добавить язык) и в списке доступных найдите Russian (Русский). Нажмите Next (Далее) > Install (Установить).
В вышеуказанном разделе найдите Windows display language (отображаемый язык интерфейса). Со списка доступных выберите Русский. Для применения изменений и установки русского языка интерфейса нужно выйти из системы Yes, sign out now (Да, выйти сейчас).
Ранее языковые параметры были в расположении: Time & language > Region & language.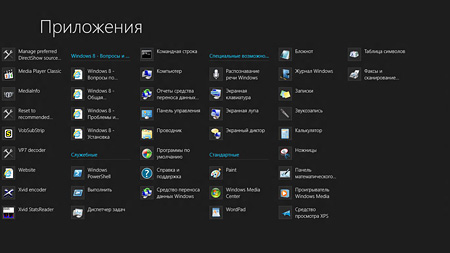 Если же у Вас этот раздел не разделён, тогда можете обновить до последней версии Windows 10. Ещё раньше: кнопку Set a default (Использовать как основной язык). А для загрузки языка: Options (Параметры) и нажать Download (Загрузить) в Download language pack (Загрузить пакет).
Если же у Вас этот раздел не разделён, тогда можете обновить до последней версии Windows 10. Ещё раньше: кнопку Set a default (Использовать как основной язык). А для загрузки языка: Options (Параметры) и нажать Download (Загрузить) в Download language pack (Загрузить пакет).
Microsoft Store
В строке поиска магазин Windows 10 введите Пакет локализованного интерфейса на русском. Или перейдите по ссылке ниже, нажав Скачать. Чтобы его установить нужно выбрать Get (Получить). Откроется окно параметров (как в способе, описанном выше, жмите Install).
Developer: Microsoft Corporation
Price: Бесплатно
Панель управления
В первых версиях системы можно было воспользоваться стандартной панелью управления. Ещё разработчики не успели перенести все настройки в новые параметры..jpg) Способ перешёл с предыдущей версии операционной системы Windows. Как и ранее нужен доступ к Интернету.
Способ перешёл с предыдущей версии операционной системы Windows. Как и ранее нужен доступ к Интернету.
- Открываем стандартную панель управления выполнив команду control в окне Win+R.
- Дальше переходим в раздел Language (Язык) и нажимаем Add a language (Добавить язык).
- В списке доступных языков выделяем Russian (Русский) и нажимаем кнопку Add (Добавить).
- Напротив нажмите Options (Параметры) > Download and install language pack (Загрузить).
- После загрузки и установки языкового пакета повторно переходим в Options (Параметры) и нажимаем кнопку Make this the primary language (Сделать основным языком).
- Последним шагом пользователю будет предложено выйти из системы и зайти заново. Нажмите кнопку Log off now, чтобы выйти сейчас или же Log off later, чтобы выйти позже.

Даже в ОС Windows 10 версия 20h3 всё ещё остаётся эта панель управления. Её можно открыть как показано выше или, например, с помощью поиска. Хотя в скором будущем Майкрософт полностью избавится от неё. Смотрите ещё: как вернуть языковую панель в Windows 10.
Заключение
Нормальный интерфейс операционной системы является важным с точки зрения взаимодействия. А понятный его язык упрощает использование системы в целом. Бывает нужно добавить русский, поскольку не все пользователи свободно владеют английским языком.
Очень легко добавить русский язык интерфейса в последней версии Windows 10. Сам процесс добавления языков несложный. Для более наглядного ознакомления можете посмотреть видео. Сложнее добавить русский на китайском (новнейм) планшете с обрезанной версией ОС.
Как поменять язык в Windows 10 и русифицировать систему: инструкция установки языкового пакета
Язык интерфейса в Windows 10 выбирается при установке операционной системы. Но после того как процедура установки закончена, его можно изменить. Для этого понадобится языковой пакет.
Для чего нужен языковой пакет
Языковой пакет (далее «ЯП» для краткости) – набор слов и предложений, обеспечивающий перевод системы на определённый язык. Например, установив русский ЯП, вы переведёте все системные сообщения, приложения и настройки на русский язык. Соответственно, выбрав ЯП другого языка, вы сможете пользоваться Windows на наиболее удобном для вас языке.
Установка ЯП
В Windows 10 встроено несколько методов, позволяющих работать с ЯП. Благодаря им можно выбирать язык из уже скачанных пакетов, а также устанавливать новые ЯП.
Если вам нужно изменить ЯП на одном компьютере, то легче всего воспользоваться автозагрузкой, то есть дать системе самой скачать и установить необходимый пакет. Если же требуется сменить язык на нескольких ПК, то удобнее один раз скачать файл ЯП, а потом перенести его при помощи флешки на каждый из компьютеров, сэкономив тем самым интернет-трафик. Файлы ЯП имеют расширение .cab. Скачать их можно со сторонних ресурсов, так как Microsoft не распространяет ЯП в виде отдельных файлов на своём официальном сайте.
Установка ЯП при помощи настроек параметров Windows
В Windows 10 есть встроенная утилита «Параметры», позволяющая управлять настройками системы. Если ОС на вашем компьютере уже обновлена до версии 1803 April Update, то с помощью этой утилиты можно загрузить дополнительный ЯП.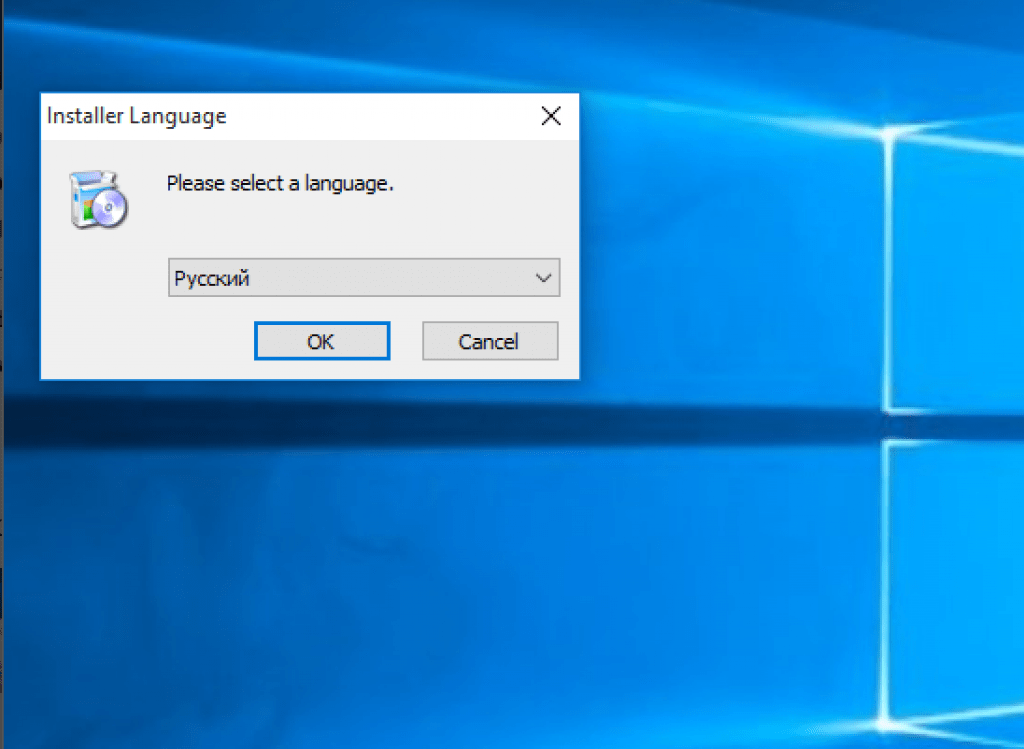 Если у вас установлена более старая версия Windows, то воспользуйтесь любым из описанных ниже методов — результат будет тот же. Для загрузки ЯП с помощью утилиты «Параметры» сделайте следующее:
Если у вас установлена более старая версия Windows, то воспользуйтесь любым из описанных ниже методов — результат будет тот же. Для загрузки ЯП с помощью утилиты «Параметры» сделайте следующее:
- Войдя в консоль «Параметры Windows», разверните блок «Время и язык».
Откройте раздел параметров «Время и язык»
- Раскройте подпункт «Регион и язык», затем кликните по кнопке «Добавить язык» и выберите из появившегося списка подходящий вариант. Начнётся загрузка ЯП из сети.
После щелчка по кнопке «Добавить язык» откроется список языков, которые можно добавить
Как только загрузка закончится, в списке языков появится новый ЯП — выберите его, чтобы осуществить перевод системы на нужный язык.
Установка ЯП из панели управления Windows
Пользователи, не обновившие ещё свою Windows до версии 1803 или более поздней, могут выполнить смену ЯП через панель управления. Для этого сделайте следующее:
- Войдя в панель управления, перейдите в раздел «Язык».
 Панель управления можно найти при помощи системной поисковой строки.
Панель управления можно найти при помощи системной поисковой строки.Откройте раздел «Язык» в панели управления Windows
- Щёлкните по кнопке «Добавить язык» для выбора нужного ЯП. Появится список языков, доступных для добавления. Отметьте из них тот, который хотите добавить.
Нажмите кнопку «Добавить язык»и выберите нужный языковой пакет
- Перейдите к свойствам выбранного языка.
Нажмите кнопку «Свойства» для добавляемого языка
- В открывшемся окне свойств языка нажмите кнопку «Загрузить и установить языковой пакет», после чего начнётся загрузка ЯП.
Щёлкнув по кнопке «Загрузить и установить языковой пакет», начните загрузку ЯП выбранного языка
- После окончания процесса установки ЯП снова зайдите в свойства языка и назначьте его основным языком системы.
Назначьте выбранный язык основным языком интерфейса Windows
Готово. Новый ЯП загружен и применён. Возможно, вас попросят выйти из системы, чтобы применить изменённые параметры.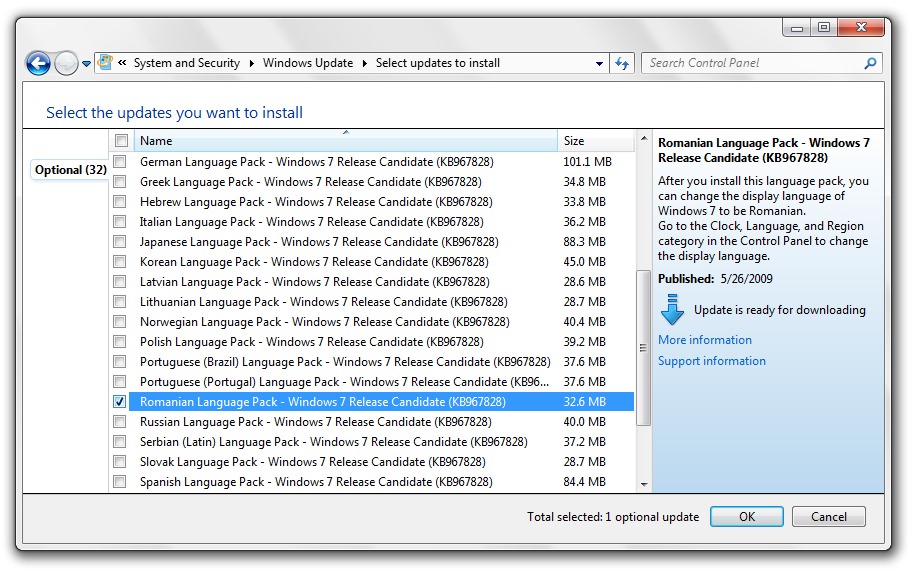 Дайте согласие, затем снова войдите в свою учётную запись и проверьте результат.
Дайте согласие, затем снова войдите в свою учётную запись и проверьте результат.
Добавление языка из cab-файла
Если у вас есть отдельно загруженный ЯП в формате cab, то для его установки выполните следующие шаги:
- Нажмите комбинацию клавиш Win + R, чтобы открыть окно «Выполнить». Введите в нём команду lpksetupe и запустите её выполнение, нажав кнопку OK.
Введите и выполните команду lpksetup
- Появится окно установки ЯП. Укажите, что хотите загрузить новый ЯП, а не удалить уже имеющийся. Для этого щёлкните по строке «Установить язык интерфейса».
Укажите, что надо установить новый языковой пакет
- Откройте cab-файл, для чего нажмите кнопку Browse и найдите его на диске. В строке рядом с кнопкой отобразится путь до файла. Если в файле содержится сразу несколько языков, выберите из них те, которые нужно установить. Начните процедуру установки, нажав кнопку Next, и дождитесь её окончания. Затем перейдите в окно«Параметры» или в панель управления Windows, выберите новый ЯП в качестве основного (как это сделать, описано в двух предыдущих пунктах).

Укажите путь до файла и выберите желаемые языки
Изменение языка интерфейса
Установка нового ЯП не гарантирует того, что язык системы изменится. Обычно для этого нужно ввести соответствующую команду, которая изменит язык интерфейса. Выполните следующие шаги:
- Находясь в панели управления, разверните пункт «Региональные стандарты». Если не можете найти его в главном меню, воспользуйтесь встроенной поисковой строкой.
Войдите в раздел панели управления «Региональные стандарты»
- В первой вкладке «Форматы» выберите подходящий вам язык интерфейса, а затем сохраните новые значения. Возможно, придётся выйти из системы и войти заново, чтобы изменённые настройки вступили в силу.
Выберите подходящий язык интерфейса и сохраните изменения
Видео: работа с языковыми пакетами в Windows 10
Изменения языка приветствия
Если вы хотите при входе в систему видеть тот же язык, который назначили языком интерфейса, то выполните дополнительные шаги:
- Разверните вкладку «Дополнительно» в окне региональных стандартов.
 Нажмите кнопку «Копировать параметры».
Нажмите кнопку «Копировать параметры».Нажмите кнопку «Копировать параметры» в окне региональных стандартов
- Поставьте галочку, обеспечивающую копирование текущих языковых параметров на экран приветствия и в системные аккаунты. Нажав затем кнопку ОК, вы сохраните новый язык для экрана приветствия. Также, отметив соответствующую галочку, в этом окне можно включить копирование установленного языка во все новые учётные записи, которые будут созданы в будущем.
Включите копирование текущих языковых настроек на экран приветствия и в системные учетные записи
Установка ЯП на Single Language версию
Есть специальная редакция Windows — Single Language. Она включает в себя только один язык и не позволяет загрузить дополнительные ЯП через панель управления или утилиту «Параметры». Сделано это для того, чтобы неопытный пользователь случайно не перевёл систему не непонятный ему язык.
Если вы столкнулись с тем, что на вашем компьютере установлена версия Single Language, а новый ЯП вам нужен, то воспользуйтесь методом, описанным в пункте «Добавление языка из cab-файла».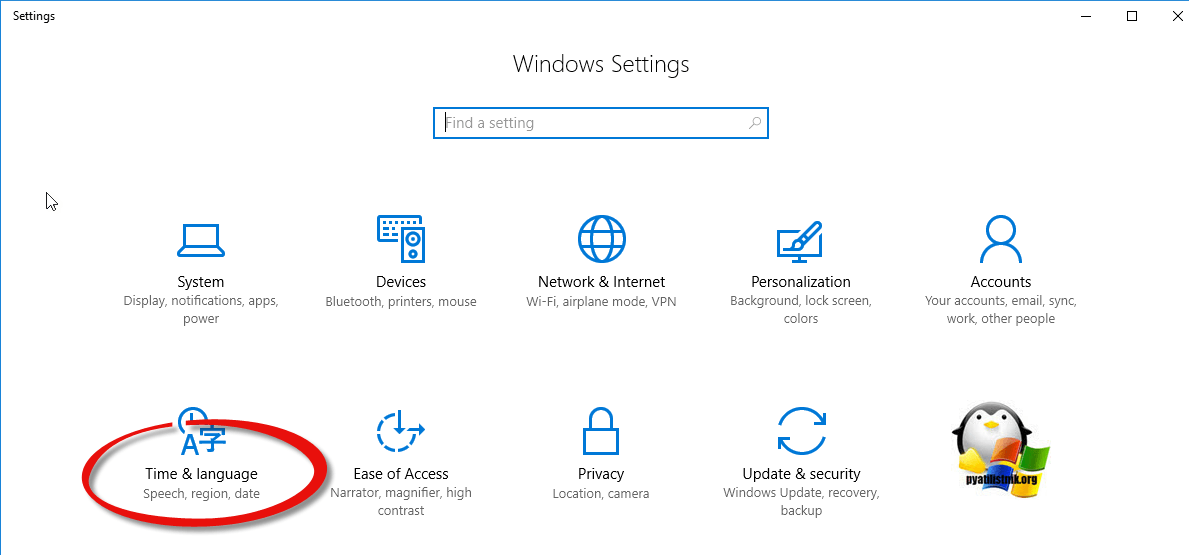 Установить пакет и начать пользоваться им можно, предварительно загрузив cab-файл со стороннего ресурса.
Установить пакет и начать пользоваться им можно, предварительно загрузив cab-файл со стороннего ресурса.
Изменения языка программ
Сторонние программы работают на том языке, который вы выбрали при установке, но встроенные в Windows приложения и утилиты, загруженные из официального магазина Microsoft, при определении языка интерфейса опираются на настройки системы. Используемый в них язык выбирается на основе данных о местоположении.
- Чтобы сменить язык во всех стандартных программах Windows, снова откройте окно «Региональные стандарты» в панели управления и перейдите к вкладке «Местоположение». Укажите страну, язык которой вам нужен, и сохраните изменения. Большинство приложений после этого изменят свой язык.
В строке «Основное расположение» выберите из списка нужную страну и нажмите кнопку OK
- Если вы заметили, что какие-то программы остались на прежнем языке, то откройте приложение Windows Store и запустите принудительное обновление.
 Дополнив свою базу данных нужным ЯП, приложения перейдут на выбранный ранее язык.
Дополнив свою базу данных нужным ЯП, приложения перейдут на выбранный ранее язык.В Windows Store запустите принудительное обновление приложений
В более ранних версиях Windows 10 языковые пакеты устанавливаются через панель управления, а в последних — через параметры системы. Универсальный способ — установить ЯП при помощи cab-файла. После того как пакет будет установлен, перейдите в настройки региональных стандартов и измените язык интерфейса, приветствия и стандартных программ.
Оцените статью: Поделитесь с друзьями!Как установить языковой пакет для Windows 10 из *.cab файла
Большинство пользователей устанавливает языковые пакеты для Windows 10, используя Windows Update.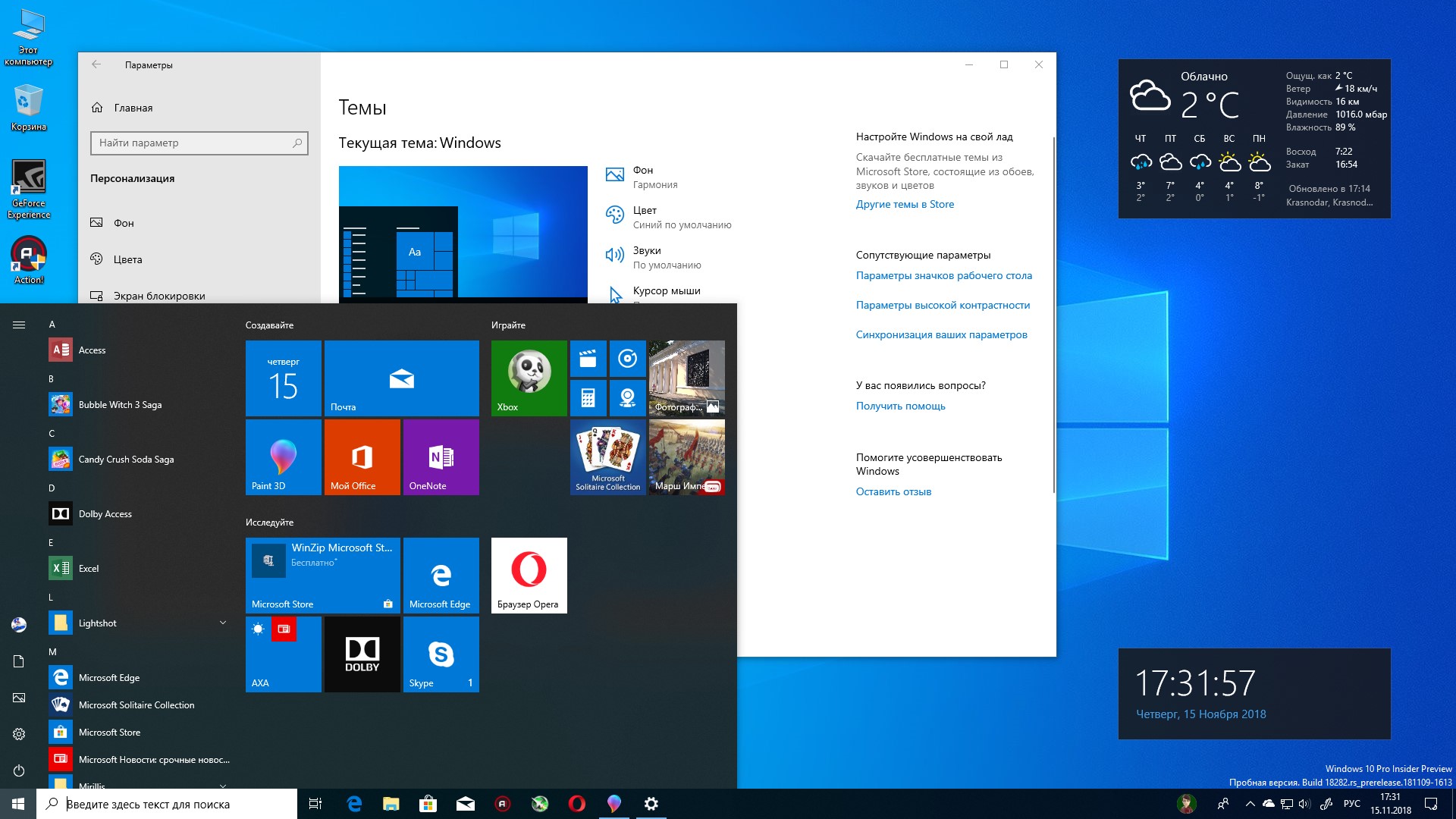 Майкрософт публикует их по факту выпуска новых сборок. На Windows Update пакеты публикуются в виду CAB архивов, которые система скачивает на жесткий диск пользователя, и затем устанавливает. Если у вас уже есть заранее скачанный CAB архив языкового пакета, его можно поставить без помощи Windows Update.
Майкрософт публикует их по факту выпуска новых сборок. На Windows Update пакеты публикуются в виду CAB архивов, которые система скачивает на жесткий диск пользователя, и затем устанавливает. Если у вас уже есть заранее скачанный CAB архив языкового пакета, его можно поставить без помощи Windows Update.
У вас может быть несколько причин устанавливать языки интерфейса именно таким образом. Например, вы хотите сэкономить трафик, а в сети у вас несколько компьютеров. В настоящее время у многих «домашних» пользователей имеется не одного устройство под управлением Windows 10. Можно скачать желаемый языковой пакет и разместить его на сетевом диске, чтобы затем установить его оттуда на все компьютеры сети. Кроме того, имея под рукой cab-архив с языковым пакетом, можно установить его вообще без сети и Интернет.
Как установить языковой пакет для Windows 10 из *.cab файла
Чтобы установить языковой пакет для Windows 10 из *.cab файла, нужно сделать следующее.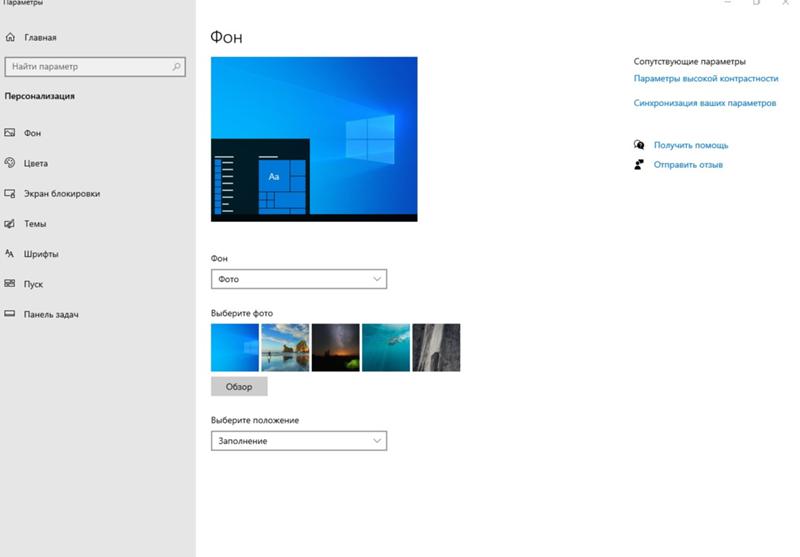
- Скачайте желаемый пакет локализации Windows 10 в виде cab-архива. Для этого можно обратиться к соответствующей статье базы знаний Windows.В моём случае, я буду ставить русский языковой пакет в английской версии Windows 10:
- Нажмите на клавиатуре сочетание Win + R, чтобы открыть диалог «Выполнить», и напечатайте следующую команду:
lpksetup
Эта команда запускает мастер установки языкового пакета.
- Нажмите кнопку «Install Display Languages» и в следующем диалоге выберите файл, который вы скачали.
- Система определит, какой язык находится в пакете, который вы выбрали. Нажав Next/Далее, вы приступите к его установке.
Следуйте подсказкам мастера, чтобы завершить процесс.
Смена языка интерфейса Windows 10
После того, как требуемый языковой пакет установлен, может возникнуть необходимость сменить язык интерфейса Windows 10 на тот, что включен в установленный пакет. Для этого необходимо зайти в панель управления по следующему пути:
Control Panel\Clock, Language, and Region\Language\Advanced settings
В русской версии системы:
Панель управления\Часы, язык и регион\Язык\Дополнительные параметры
В списке языков интерфейса следует выбрать тот язык, который вы только что установили:
Эти же настройки на русском:
Теперь завершите сеанс и зайдите в вашу учётную запись снова.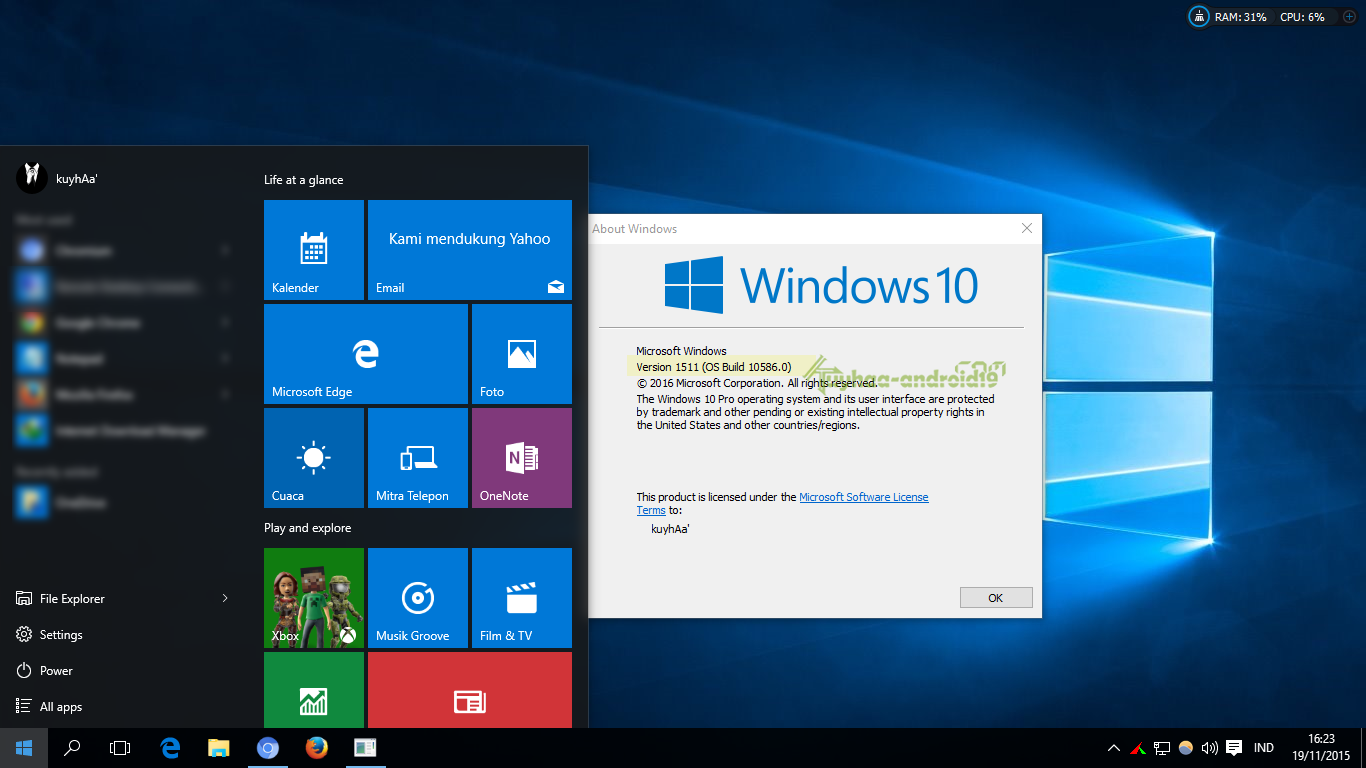 Новый язык интерфейса будет применён, в моём случае это — русский:
Новый язык интерфейса будет применён, в моём случае это — русский:
Поделиться этой статьёй:
Вы здесь: Главная страница » Windows » Windows 10 » Как установить языковой пакет для Windows 10 из *.cab файла
Установка русского Language pack в Windows Server 2016
Хотя, в большинстве случав, я предпочитаю использовать английские версии любых продуктов, иногда, чтобы угодить пользователям, приходится задумываться о русификации интерфейса того или иного ПО. В этой статье я покажу, как русифицировать интерфейс Windows Server 2016, установив на него русский пакет локализации (Language Pack). Необходимость русификации интерфейса сервера возникла на одном из терминальных RDS серверов, на котором одно из используемых приложений при отсутствии русского интерфейса Windows, генерировало необходимые отчеты только на английском языке, что крайне неудобно.
Установка языкового пакета через Windows Update
Самый простой вариант установки Language Pack при наличии подключения к Интернету – установить нужный пакет локализации встроенными средствами через сервера Windows Update.
Для этого, откройте панель управления и перейдите в раздел: Control Panel –> Clock, Language and Region -> Language. В открывшемся списке будет перечислен список установленных языков интерфейса Windows.
Нажмите кнопку Add Language, и в открывшемся списке найдите русский язык. Нажмите кнопку Add.
Русский язык появится в списке доступных языков, однако на самом деле он еще не установлен, а лишь доступен к загрузке (статус: Available for download). Откройте свойства языка (Options).
В открывшемся окне можно запустить загрузку и установку пакета русификации для Windows Server 2016, нажав на кнопку Download and install language pack.
Совет. В процесс загрузки файл языкового пакета будет закачан в каталог C:\Windows\SoftwareDistribution. После окончания загрузки, поиском найдите файл lp.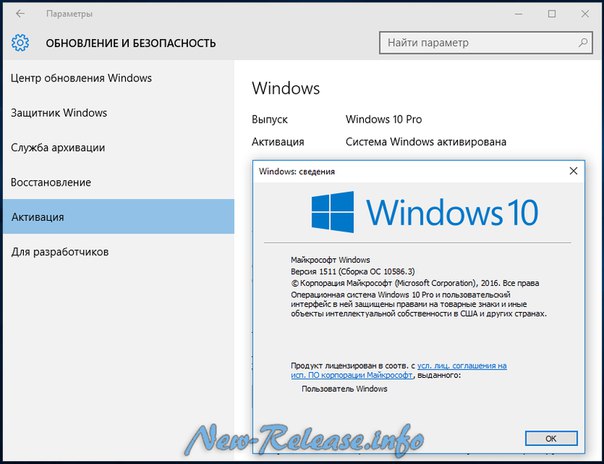 cab и скопируйте его в сетевой каталог с вашими любимыми дистрибутивами. В дальнейшем это файл локализации можно устанавливать на любом аналогичном сервере в офлайн режиме (без необходимости подключаться к Windows Update) с помощью утилиты
cab и скопируйте его в сетевой каталог с вашими любимыми дистрибутивами. В дальнейшем это файл локализации можно устанавливать на любом аналогичном сервере в офлайн режиме (без необходимости подключаться к Windows Update) с помощью утилиты lpksetup.exe (о ней далее).
Офлайн установка Language Pack с помощью Lpksetup
На изолированных от внешней сети серверах, установить пакет локализации можно в офлайн режиме с помощью утилиты lpksetup.exe. Но для этого понадобится загруженный файл языкового пакета. Файл lp.cab можно получить как описано выше (забрав с одного из серверов, подключенных к Интернету), либо скачав с сайта Microsoft (это возможность есть у владельцев корпоративной лицензии, подписчиков MSDN и OEM партнеров Microsoft).
В том случае, если вы получили файл локализации, запустите команду lpksetup с правами администратора. В открывшемся диалоге нужно выбрать пункт Install display Languages.
Укажите путь к файлу lp.cab (если вы cкачали целиком ISO образ TRL_Win_Svr_Language_Pack, файл русского языкового пакета находится в каталоге ru-ru) и запустите установку, согласившись с лицензионным соглашением.
Утилиту Lpksetup.exe можно использовать и в консольном режиме, так, например, для установки пакета русификации в тихом режиме, нужно воспользоваться командой:
lpksetup /i ru_RU /r /s /p ″F:\langpacks″
(ключ /s – означает установку без взаимодействия с пользователем, ключ /r откладывает перезагрузку системы).
Русификация интерфейса Windows Server 2016
После установки Language pack, статус русского языка в панели управления изменится на Available. Теперь с помощью кнопки Move up его нужно переместить вверх. После логофа, язык интерфейса текущего пользователя сменится на русский.
Для полноценной локализации нужно дополнительно нажать на кнопку Location и сменить местоположение на Russia (если вы этого еще не сделали).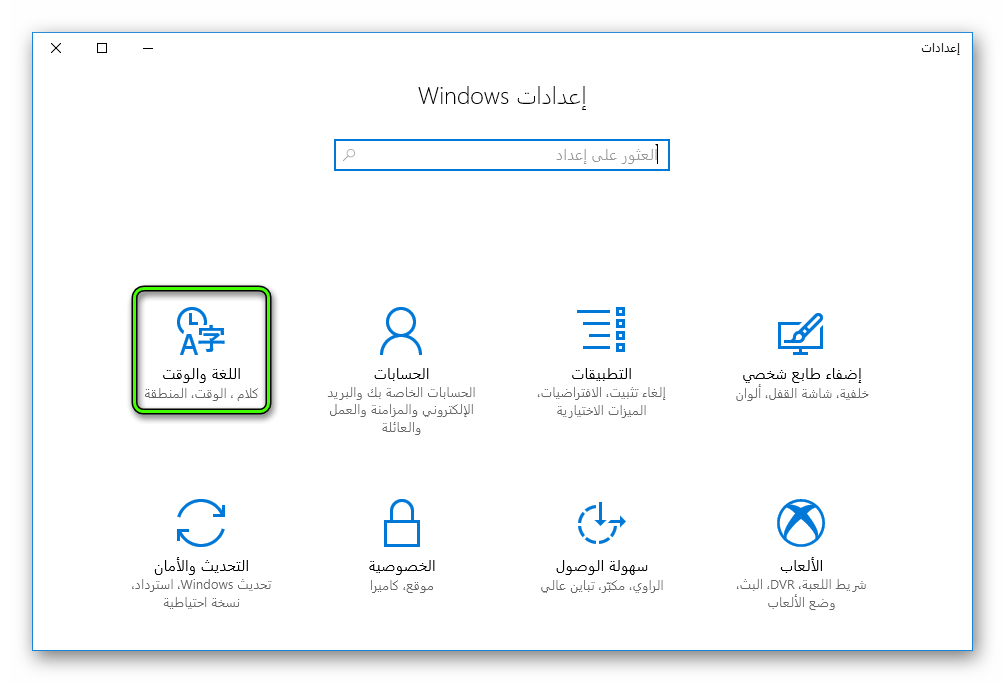
Затем на вкладке Administrative нужно изменить язык системной локали (Change system locale) для программ, не поддерживающих Юникод, на Russia.
Чтобы применить данные настройки для новых учетных записей пользователей (еще не существующих на сервере профилей!!!), нужно нажать на кнопку Copy settings (Копировать параметры).
Укажите, что языковые настройки текущего пользователя нужно применить для новых учетных записей, системной учетной записи и окна приветствия.
На этом русификация интерфейса Windows Server 2016 завершена.
Языковой пакет для Windows 10 Загрузить
Здесь загрузите языковой пакет для Windows 10 с полным пакетом по прямым ссылкам для загрузки и узнайте, как установить языковой пакет для Windows 10 на настольный ПК или ноутбук. Windows 10 поддерживает несколько языков, что позволяет пользователям из разных регионов и стран устанавливать ОС Windows 10 на своем родном языке.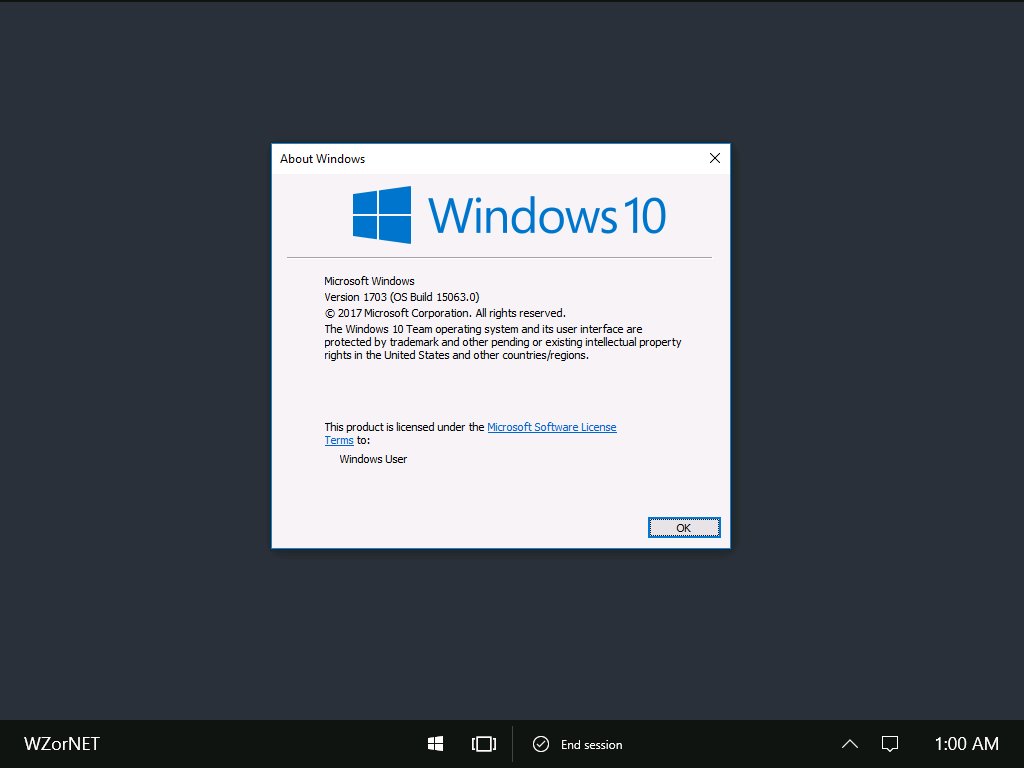
Раньше Microsoft предлагала бесплатные языковые пакеты для Windows 7 или более ранних версий ОС, однако, начиная с Windows 8, пользователям нужно покупать языковой пакет Windows.К счастью, есть способ получить бесплатный языковой пакет для Windows 10 , который вы можете загрузить прямо на свой компьютер и посмотреть, как установить языковой пакет Windows вручную, следуя инструкциям в приведенном ниже руководстве.
Языковые пакеты для Windows 10 2019:
Вы можете выполнить чистую установку Windows 10 на своем настольном компьютере / ноутбуке, используя прямые ссылки для загрузки Windows 10 ISO, или обновить ПК до Windows 10 с Windows 7 или Windows 8. После установки или обновления до Windows 10 , первое, что вам нужно сделать, это установить языковой пакет, чтобы установить предпочтительный первый язык в качестве основного языка операционной системы Windows 10.Здесь мы поделились всеми ссылками на прямые загрузки для языкового пакета Windows 10 для 32-разрядной и 64-разрядной версий сборки для ПК.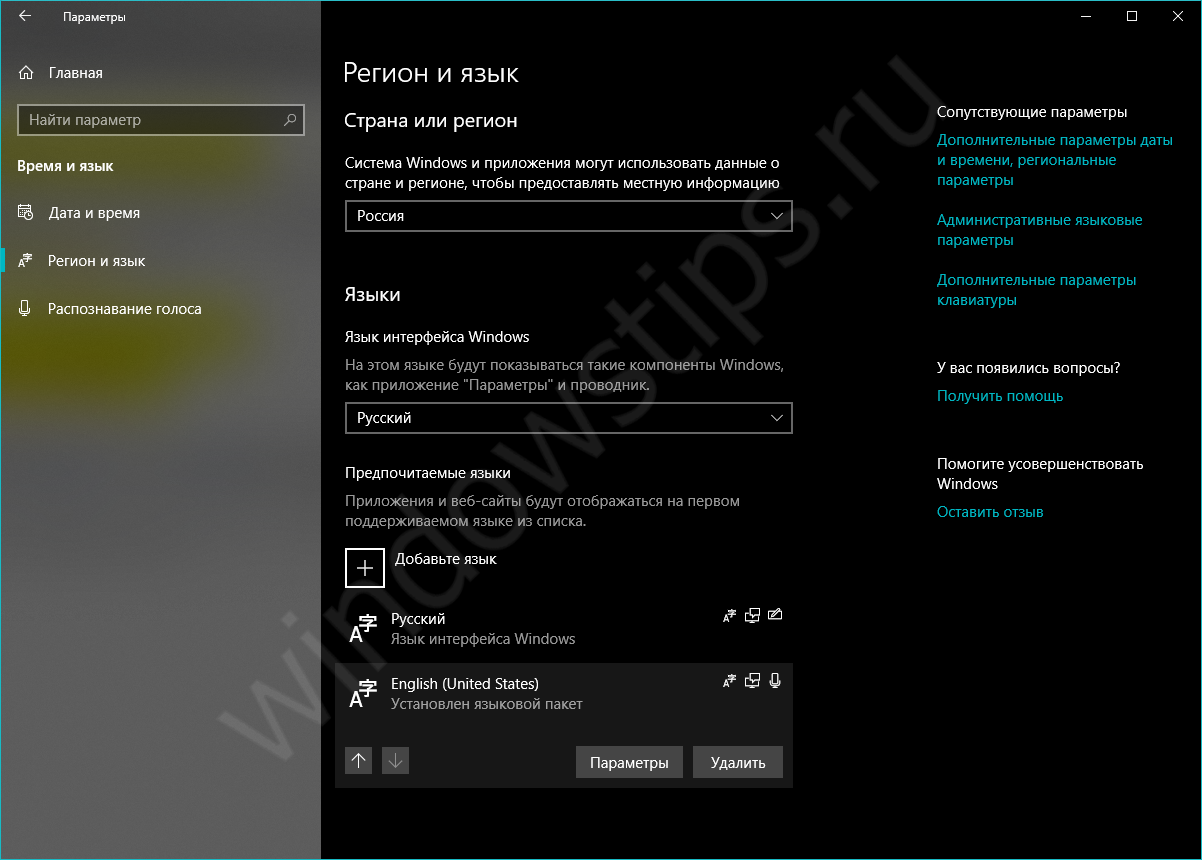
Языковой пакет Windows 10 имеет два варианта: первый — это полный языковой пакет, который меняет язык всей ОС Windows 10 на желаемый язык. А второй языковой пакет для Windows 10 — это пакет интерфейса с одним языком вызова, который изменяет только язык ввода вашей ОС, чтобы вы могли писать на нескольких языках на одном ПК.
Прямые ссылки для загрузки языкового пакета Windows 10 (32-разрядная версия — x86):Немецкий языковой пакет для Windows 10 (de-de)
Windows 10 British English Language Pack (en-gb)
Windows 10 American Английский языковой пакет (en-us)
Windows 10 Китайский языковой пакет (zh-cn)
Windows 10 Китайский (Тайвань) Языковой пакет (zh-tw)
Финский языковой пакет для Windows 10 (fi-fi)
Windows 10 Французский (Канада) языковой пакет (fr-ca)
Французский языковой пакет Windows 10 (fr-fr)
Арабский языковой пакет Windows 10 (ar-sa)
Испанский языковой пакет Windows 10 (ca-es)
Испанский (кастильский) языковой пакет (es-es) для Windows 10
Языковой пакет для испанского (Мексика) Windows 10 (es-mx)
Языковой пакет для хинди для Windows 10 (привет-ин)
Итальянский языковой пакет для Windows 10 (it- it)
Пакет японского языка для Windows 10 (ja-jp)
Пакет корейского языка для Windows 10 (ko-kr)
Нидерландский языковой пакет для Windows 10 (nl-nl)
Польский языковой пакет для Windows 10 (pl-pl)
Португальский (бразильский) языковой пакет для Windows 10 (pt-br)
Windows 10 Русский язык Пакет (ru-ru)
Шведский языковой пакет для Windows 10 (sv-se)
Тайский языковой пакет для Windows 10 (th-th)
Турецкий языковой пакет для Windows 10 (tr-tr)
Вьетнамский языковой пакет для Windows 10 ( vi-vn)
Чешский языковой пакет для Windows 10 (cs-cz)
Прямые ссылки для загрузки языкового пакета Windows 10 (64-разрядная версия — x64):Немецкий языковой пакет для Windows 10 (de-de)
Британский английский языковой пакет Windows 10 (en-gb)
Windows 10 Американский английский языковой пакет (en-us)
Китайский языковой пакет Windows 10 (zh-cn)
Языковой пакет Windows 10 китайский (Тайвань) (zh-tw )
Финский языковой пакет для Windows 10 (fi-fi)
Языковой пакет для Windows 10 на французском языке (Канада) (fr-ca)
Французский языковой пакет Windows 10 (fr-fr)
Арабский языковой пакет Windows 10 (ar-sa)
Испанский языковой пакет Windows 10 (каталонский) (ca-es)
Windows 10 Испанский ( Кастильский) Языковой пакет (es-es)
Windows 10 Испанский (Мексика) Языковой пакет (es-mx)
Языковой пакет на хинди для Windows 10 (привет-в)
Итальянский языковой пакет для Windows 10 (it-it)
Японский языковой пакет Windows 10 (ja-jp)
Корейский языковой пакет Windows 10 (ko-kr)
Голландский языковой пакет Windows 10 (nl-nl)
Польский языковой пакет Windows 10 (pl-pl)
Windows 10 Португальский (бразильский) языковой пакет (pt-br)
Русский языковой пакет для Windows 10 (ru-ru)
Шведский языковой пакет для Windows 10 (sv-se)
Тайский языковой пакет для Windows 10 (th-th)
Windows 10 Турецкий языковой пакет (tr-tr)
Windows 10 Вьетнамский языковой пакет (vi-vn)
Windows 10 Чешский язык uage Pack (cs-cz)
Как установить языковой пакет Windows 10 с помощью Центра обновления Windows Чтобы установить языковой пакет Windows на настольный компьютер / ноутбук с Windows 10 (32- и 64-разрядные версии), см.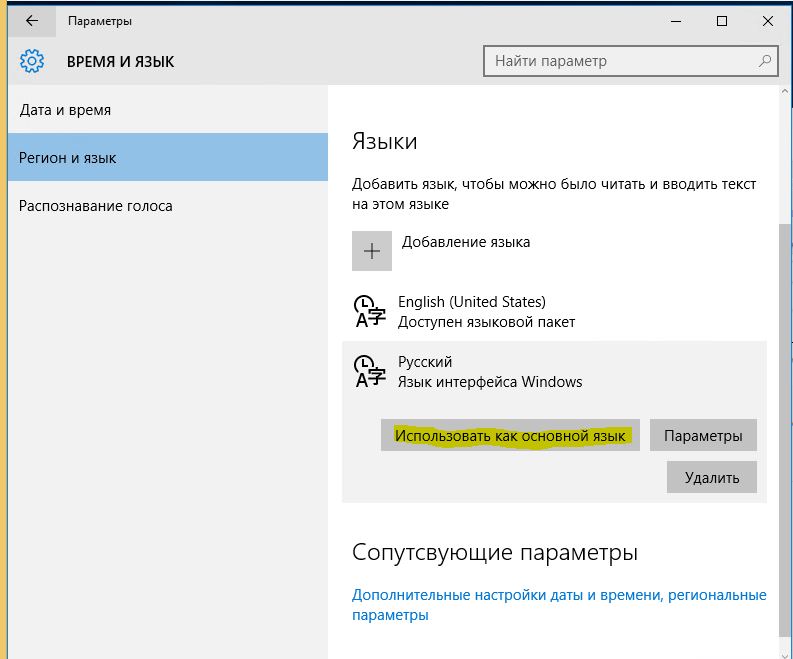 приведенные ниже действия.
приведенные ниже действия.
1 — Зайдите в Настройки> Время и язык> Регион и язык.
2 — Щелкните на опции Добавить язык .
3 — Выберите желаемый язык, а затем выберите региональную версию выбранного языка.
4 — Нажмите ОК и дождитесь завершения установки.
5 — Готово.
Как установить языковой пакет Windows 10 вручную:Языковые пакеты Windows 10, указанные по ссылкам выше, находятся в формате.cab. Чтобы установить их вручную, выполните следующие действия.
1 — Нажмите клавиши Windows + R на клавиатуре, чтобы открыть диалоговое окно ЗАПУСК.
2 — В поле RUN введите lpksetup и нажмите Enter.
3 — Щелкните на опции Install display languages .
4 — Найдите загруженный файл .cab и выберите его в том месте, где вы его сохранили на ПК.
5 — Теперь нажмите кнопку Далее и дождитесь установки языкового пакета в Windows 10.
6 — Все готово.
Чтобы проверить, была ли установка успешной, перейдите в «Настройки»> «Время и язык»> «Регион и язык». Ваш установленный язык должен быть в окне настроек.
Теперь на вашем ПК с Windows 10 должен быть установлен нужный вам язык. Если вы по-прежнему сталкиваетесь с проблемами при загрузке или установке языкового пакета Windows 10, отправьте свои комментарии ниже. Тем временем вы можете следовать этому руководству, чтобы получить языковой пакет Windows 10 1909 для обновления за октябрь 2019 г.
Подробнее о Appsforwin10 читайте:
Скачать DriverPack Solution для Windows
Скачать MP3 Video Converter для ПК
Как переключиться с 32-битной на 64-битную версию Windows 10
Fake GPS Location Spoofer Free для ПК Скачать.
Языковой пакет для Windows 10 1809.
Объявление
Как установить и изменить языки в Windows 10
Если вы живете в многоязычной семье или работаете с людьми, говорящими на другом языке, вы можете совместно использовать компьютер с Windows 10, включив языковой интерфейс.
Если вы живете в многоязычной семье или работаете с коллегой, говорящим на другом языке, вы можете легко использовать компьютер с Windows 10, включив языковой интерфейс. Языковой пакет преобразует названия меню, полей и меток в пользовательском интерфейсе для пользователей на их родном языке. Начиная с Windows XP, в Windows включена многоязычная поддержка. Microsoft сделала это эксклюзивной функцией в Windows Vista Ultimate, а затем отказалась от этого требования в Windows 8. В этой статье мы покажем вам, как установить языковой пакет, а затем переключаться между ними в Windows 10.
Установите языковой пакет в Windows 10
Во-первых, вам необходимо убедиться, что у вас есть поддерживаемая версия Windows 10, например Home, Pro или Enterprise. Если вы используете Windows 10 Home Single Language, вам нужно будет перейти на версию Pro, чтобы добавить языки. Версия для одного языка обычно предустановлена на новых компьютерах.
Нажмите Пуск> Настройки или нажмите клавишу Windows + I , затем нажмите Время и язык.
Выберите вкладку «Регион и язык» , затем нажмите «Добавить язык».
Выберите язык для установки. В этой статье я буду использовать испанский.
Вы могли заметить, что есть подгруппы для определенного языка, выберите соответствующий язык в зависимости от вашего региона или диалекта.
Вернитесь на вкладку «Регион и язык» и выберите свой язык.
Если загрузка остановилась, перезагрузите компьютер, затем снова откройте Регион и язык , выберите свой язык, затем нажмите Параметры> Загрузить еще раз.
По завершении вернитесь на вкладку Region & Language , затем щелкните свой язык, затем щелкните Set as default.
Перезагрузите компьютер, войдите в систему, теперь вы увидите меню, метки и поля на вашем родном языке. Я заметил, что не все слова переведены, поэтому операционная система не будет полностью владеть языком.
Если вы хотите переключать языки на лету, щелкните меню «Язык» в области уведомлений на панели задач и выберите свой язык.
Установка дополнительных функций
Если вы хотите писать или печатать на своем родном языке, вы можете установить эти функции в качестве дополнительных. Откройте «Регионы и язык», выберите свой язык и нажмите «Параметры». Щелкните Загрузить.
Вы также можете установить столько языков, сколько захотите. Вы говорите на нескольких языках и используете Windows? Если да, дайте нам знать в комментариях. Грасиас!
Попробуйте этот странный трюк, который ненавидят русские хакеры — Krebs on Security
В ходе обсуждения атак программ-вымогателей Twitter на прошлой неделе, KrebsOnSecurity отметил, что практически все штаммы программ-вымогателей имеют встроенную отказоустойчивую систему, предназначенную для защиты обратной стороны поставщиков вредоносных программ: они просто не будут установлены на компьютер Microsoft Windows , который уже установлен один из многих типов виртуальных клавиатур — например, русская или украинская.У стольких читателей возникли вопросы в ответ на твит, что я подумал, что стоит написать в блоге сообщение об этом странном трюке с киберзащитой.
Содружество Независимых Государств (СНГ) более или менее соответствует списку исключений для огромного количества вредоносных программ, поступающих из Восточной Европы.
В Твиттере возникла дискуссия об атаке программ-вымогателей на Colonial Pipeline, которая в начале этого месяца перекрыла 5 500 миль топливопровода почти на неделю, что привело к перебоям в поставках на АЗС по всей стране и росту цен.ФБР заявило, что атака была произведена DarkSide , новым программным обеспечением-вымогателем как услугой, в котором говорится, что оно нацелено только на крупные корпорации.
DarkSide и другие русскоязычные партнерские программы для зарабатывания денег уже давно запрещают своим преступным сообщникам устанавливать вредоносное ПО на компьютеры во многих странах Восточной Европы, включая Украину и Россию. Этот запрет восходит к самым ранним дням организованной киберпреступности и призван свести к минимуму контроль и вмешательство со стороны местных властей.
В России, например, власти, как правило, не инициируют расследование киберпреступлений в отношении одного из них, если только компания или физическое лицо в пределах страны не подает официальную жалобу в качестве жертвы. Обеспечение того, чтобы никакие филиалы не могли производить жертв в своих странах, — это самый простой способ для этих преступников остаться вне поля зрения национальных правоохранительных органов.
Возможно, почувствовав жар от упоминания в Указе президента Байдена о кибербезопасности на прошлой неделе, группа DarkSide стремилась дистанцироваться от своей атаки на Colonial Pipeline.В сообщении, опубликованном в своем блоге, посвященном позору жертв, DarkSide попытался сказать, что он «аполитичен» и что он не желает участвовать в геополитике.
«Наша цель — зарабатывать деньги, а не создавать проблемы для общества», — написали на прошлой неделе преступники DarkSide. «С сегодняшнего дня мы вводим модерацию и проверяем каждую компанию, которую наши партнеры хотят зашифровать, чтобы избежать социальных последствий в будущем».
Но вот в чем дело: Банды цифровых вымогателей, такие как DarkSide, очень стараются сделать все свои платформы геополитическими, потому что их вредоносное ПО спроектировано для работы только в определенных частях мира.
DarkSide, как и многие другие вредоносные программы, имеет жестко запрограммированный список стран, которые нельзя устанавливать, которые являются основными членами Содружества Независимых Государств (СНГ) — бывших советских сателлитов, которые в основном имеют благоприятные отношения с Кремлем. . Полный список исключений в DarkSide (опубликован Cybereason ) ниже:
Изображение: Cybereason.
Проще говоря, бесчисленные штаммы вредоносных программ будут проверять наличие одного из этих языков в системе, и, если они будут обнаружены, вредоносное ПО завершит работу и не установится.
[Примечание. Многие эксперты по безопасности указывали на связи между группами вымогателей DarkSide и REvil (также известными как «Sodinokibi»). REvil ранее назывался GandCrab, и одна из многих общих черт GandCrab и REvil заключалась в том, что обе программы запрещали аффилированным лицам заражать жертв в Сирии. Как видно из диаграммы выше, Сирия также не заражена программой-вымогателем DarkSide. И сама DarkSide доказала свою связь с REvil на прошлой неделе, объявив о закрытии магазина после того, как были конфискованы его серверы и средства в биткойнах.]
CAVEAT EMPTOR
Будет ли установка одного из этих языков обезопасить ваш компьютер с Windows от всех вредоносных программ? Точно нет. Существует множество вредоносных программ, которым все равно, в какой точке мира вы находитесь. И ничто не заменит принятия позы глубокоэшелонированной защиты и избегания рискованного поведения в сети.
Но есть ли на самом деле обратная сторона этого простого, бесплатного профилактического подхода? Ничего подобного, кроме, пожалуй, слабого чувства капитуляции. Худшее, что может случиться, это то, что вы случайно переключите языковые настройки, и все ваши пункты меню будут на русском.
Если это произойдет (а в первый раз это может вызвать неприятные ощущения), одновременно нажмите клавишу Windows и пробел; если у вас установлено более одного языка, вы увидите возможность быстро переключаться с одного языка на другой. Маленькая коробка, которая появляется при нажатии на комбинацию клавиш, выглядит так:
Киберпреступники, как известно, быстро реагируют на средства защиты, которые снижают их прибыльность, так почему бы плохим парням просто не изменить ситуацию и не начать игнорировать проверку языка? Что ж, они, безусловно, могут и, возможно, даже будут это делать (последняя версия DarkSide, проанализированная Mandiant, не выполняла проверку языка системы , а не ).
Но это увеличивает риск для их личной безопасности и состояния на некоторую нетривиальную сумму, говорит Эллисон Никсон , главный исследователь нью-йоркской фирмы по кибер-расследованиям Unit221B.
Никсон сказал, что из-за уникальной правовой культуры России хакеры-преступники в этой стране используют эти проверки, чтобы гарантировать, что они атакуют только жертв за пределами страны.
«Это сделано для их правовой защиты», — сказал Никсон. «Установка кириллической клавиатуры или изменение определенной записи реестра на« RU »и т. Д. Может быть достаточным, чтобы убедить вредоносное ПО в том, что вы русский и не входите в систему.Технически это можно использовать в качестве «вакцины» против российского вредоносного ПО ».
Никсон сказал, что если достаточное количество людей будет делать это в больших количествах, это может в краткосрочной перспективе защитить некоторых людей, но, что более важно, в долгосрочной перспективе, это заставит российских хакеров сделать выбор: рисковать потерять юридическую защиту или рисковать потерять доход.
«По сути, российские хакеры в конечном итоге столкнутся с той же трудностью, с которой должны столкнуться защитники на Западе — с тем фактом, что очень трудно отличить отечественную машину от иностранной машины, маскирующейся под отечественную», — сказала она.
KrebsOnSecurity спросил коллегу Никсона по Unit221B — основателя Лэнса Джеймса — что он думает об эффективности другого подхода к борьбе с вредоносными программами, предложенного последователями Twitter, которые участвовали в обсуждении на прошлой неделе: Добавление записей в реестр Windows, которые указывают, что система работает как виртуальная машина (ВМ). Чтобы помешать анализу антивирусных и охранных компаний, некоторые авторы вредоносных программ традиционно настраивают свое вредоносное ПО так, чтобы оно прекращало установку, если обнаруживает, что оно работает в виртуальной среде.
Но Джеймс сказал, что этот запрет уже не так распространен, особенно с учетом того, что многие организации перешли на виртуальные среды для повседневного использования.
«Виртуальная машина не останавливает вредоносное ПО, как раньше», — сказал Джеймс. «На самом деле, многие программы-вымогатели, которые мы наблюдаем сейчас, работают на виртуальных машинах».
Но Джеймс говорит, что ему настолько нравится идея, что каждый добавляет язык из списка стран СНГ, что он создал свой собственный интерактивный двухстрочный пакетный скрипт Windows, который добавляет ссылку на русский язык в определенные разделы реестра Windows, которые проверяются вредоносными программами.Скрипт позволяет компьютеру с Windows выглядеть так, как будто на нем установлена русская клавиатура, без фактического скачивания дополнительных библиотек скриптов из Microsoft.
Чтобы установить другой язык клавиатуры на компьютер с Windows 10 по старинке, нажмите одновременно клавиши Windows и X, затем выберите «Настройки», а затем «Время и язык». Выберите Язык, а затем прокрутите вниз, и вы должны увидеть вариант установки другого набора символов. Выберите один, и язык будет установлен при следующей перезагрузке.Опять же, если по какой-то причине вам нужно переключаться между языками, Windows + пробел — ваш друг.
Как изменить язык системы в Windows 10
В Windows 10 процесс начальной установки предлагает вам возможность установить язык по умолчанию. Однако, если вы допустили ошибку или используете уже настроенное устройство, вам не придется бороться с неправильными настройками, когда ваши требования отличаются.
Если вам нужно изменить языковые настройки вашего устройства, вы можете выполнить эту задачу с помощью приложения «Настройки» без переустановки Windows 10.
В этом руководстве по Windows 10 мы расскажем, как изменить системный язык вашего устройства по умолчанию.
Как изменить системный язык по умолчанию в Windows 10
Если вы используете компьютер с неправильной языковой конфигурацией, нет необходимости переустанавливать Windows 10. Вам нужно всего лишь настроить несколько параметров, чтобы установить соответствующий язык.
VPN-предложения: пожизненная лицензия за 16 долларов, ежемесячные планы за 1 доллар и более
Отключить синхронизацию языка
В Windows 10, настроенной с учетной записью Microsoft, языковые настройки будут синхронизироваться между устройствами.В случае, если вам нужны настройки только на одном компьютере, рекомендуется отключить опцию синхронизации языковых настроек перед внесением каких-либо изменений, чтобы новая конфигурация не перезаписывала настройки на других ваших устройствах.
Чтобы остановить синхронизацию языковых настроек в Windows 10, выполните следующие действия:
- Открыть Настройки .
- Щелкните Accounts .
- Щелкните Sync your settings .
В разделе «Индивидуальные настройки синхронизации» выключите тумблер Языковые настройки .
Источник: Windows Central
Выполнив эти шаги, вы можете изменить языковые настройки, не затрагивая другие устройства.
Изменить языковые настройки
Чтобы изменить язык системы по умолчанию, закройте работающие приложения и выполните следующие действия:
- Открыть Настройки .
- Щелкните Время и язык .
- Щелкните Язык .
В разделе «Предпочтительные языки» нажмите кнопку Добавить язык .
Источник: Windows Central- Найдите новый язык. (Вы можете выполнить поиск по названию страны.)
Выберите языковой пакет в результате.
Источник: Windows Central- Нажмите кнопку Далее .
- Отметьте опцию Установить языковой пакет .
Установите флажок Установить в качестве языка отображения .
Источник: Windows Central- При необходимости проверьте все дополнительные функции.Например, «Преобразование текста в речь» и «Рукописный ввод».
- Нажмите кнопку Установить .
Нажмите кнопку Да, выйти сейчас .
Источник: Windows Central- Войдите снова.
После того, как вы выполните эти шаги, язык отображения будет изменяться во всем интерфейсе Windows 10, включая экран входа, приложение «Настройки», проводник, рабочий стол, приложения, браузер и посещаемые веб-сайты. В зависимости от ваших новых настроек Windows 10 может предложить вам еще раз проверить настройки конфиденциальности.
Изменить настройки региона
В случае, если вы настраиваете язык Windows 10, потому что теперь вы находитесь в другом регионе, вам также необходимо изменить настройки региона.
Чтобы изменить настройки локального региона в Windows 10, выполните следующие действия:
- Открыть Настройки .
- Щелкните Время и язык .
- Щелкните Region .
Используйте раскрывающееся меню «Страна или регион» для выбора текущего местоположения (если применимо).
Источник: Windows Central- В разделе «Региональный формат» используйте раскрывающееся меню, чтобы выбрать правильные форматы для даты и времени вашего нового региона (если применимо).
- Щелкните Language на левой панели.
В разделе «Связанные параметры» щелкните параметр Параметры административного языка справа.
Источник: Windows CentralВ разделе «Язык для программ, не поддерживающих Юникод» нажмите кнопку Изменить язык системы .
Источник: Windows CentralВыберите новую локальную систему, указав новый язык.
Источник: Windows Central- Нажмите кнопку ОК .
- Нажмите кнопку Отмена .
На вкладке «Административные» нажмите кнопку Копировать настройки .
Источник: Windows CentralВ разделе «Скопировать текущие настройки в» проверьте экран приветствия и параметры системных учетных записей и Новые учетные записи пользователей .
Источник: Windows Central- Нажмите кнопку ОК .
- Нажмите кнопку ОК еще раз.
- Нажмите кнопку Перезагрузить сейчас .
После того, как вы выполните эти шаги, компьютер теперь будет использовать правильные настройки региона.
Обычно пользователям не нужно беспокоиться об изменении или установке дополнительных языков. Однако возможность изменять настройки, связанные с языком, может пригодиться организациям, работающим с людьми, которым необходимо использовать другие предпочтения.Это также полезная функция, позволяющая сопоставить локальные настройки при переезде в другой регион или при покупке нового устройства, которое поставляется из другой страны.
Единственное предостережение при изменении настроек региона заключается в том, что вы можете потерять доступ к Кортане, а в Microsoft Store может отображаться другое содержимое в зависимости от указанного вами региона.
Дополнительные ресурсы по Windows 10
Дополнительные полезные статьи, статьи и ответы на распространенные вопросы о Windows 10 см. На следующих ресурсах:
Двигатели готовыВот все машины Forza Horizon 5, подтвержденные на данный момент
Forza Horizon 5 становится масштабнее, чем когда-либо, со своей следующей поездкой в Мексику в сочетании с обширным списком автомобилей, которым можно соответствовать.Вот полный список машин Forza Horizon 5, и все время добавляются новые.
Великолепный и безупречныйОбзор: XPS 13 (9310) с OLED — великолепное сочетание с одним большим компромиссом
XPS 13 (9310), пожалуй, лучший 13-дюймовый Windows-ультрабук на рынке. К 2021 году компания обновит крошечный, но мощный ноутбук, предлагая несколько новых опций. Мы потратили время на более быстрый процессор Core i7-1185G7 (по сравнению с i7-1165G7), а также на новый UHD + OLED-дисплей, чтобы узнать, стоит ли оно того.
Клавиатуры на языке Windows— Университет Майами
Эти инструкции оптимизированы для систем Windows 10
Язык и региональные стандарты Windows управляют несколькими параметрами на вашем компьютере, которые могут различаться в зависимости от региона. Форматы, расположение, клавиатура, языки и параметры администрирования. Вы можете редактировать документы на нескольких языках, изменив язык (язык ввода), на котором вы печатаете.Языки ввода включены в Windows, но вам необходимо добавить их в список языков, прежде чем вы сможете их использовать.
Важное примечание: Каждый раз при смене языка убедитесь, что в качестве языка отображения Windows по умолчанию выбран английский (США) !!! В противном случае ваша система Windows будет отображать на языке, который вы выбрали по умолчанию, или на языке, который находится в верхней части вашего списка выбора!
- Нажмите кнопку Пуск , затем щелкните значок Панели управления (значок шестеренки).
- В окне настроек Windows щелкните пункт меню Время и язык .
- На левой боковой панели пункта меню «Время и язык» выберите пункт Язык .
- В меню «Язык» перейдите к центру окна и выберите « ДОБАВИТЬ ЯЗЫК », нажав кнопку « +» .
- В строке поиска в верхней части меню «Выберите язык для установки» введите свой язык и выберите основную клавиатуру для этого языка.В этом примере мы набрали «русский язык» и выбрали основную «русскую» клавиатуру. Чтобы продолжить, нажмите кнопку NEXT .
Для языков, изучаемых в Майами, мы рекомендуем следующие языковые комбинации клавиатур:
AR — арабский (Иордания) — арабский 101 клавиатура
CH — китайский (традиционный, Тайвань) — Microsoft Bopomofo
CH — китайский (упрощенный, Китай) — Microsoft Пиньинь IME
HE — Иврит — Стандартная клавиатура иврита
HI — Хинди (Индия) — Деванагари — Клавиатура INSRCRIPT
JP — Японский — Microsoft IME
KO — Корейский — Microsoft IME
RU — Русский (Россия) — Русская мнемоническая клавиатураЕсли выбранный вами язык это предусмотрено, убедитесь, что установлен флажок «Базовый набор текста», и выберите дополнительные надстройки, такие как «Речь» и «Рукописный ввод».Убедитесь, что «Установить языковой пакет» также установлен флажок . Чтобы продолжить, нажмите кнопку NEXT .
- После успешной установки языкового пакета в окне «Язык» будут отображаться как английский, так и выбранные вами языковые параметры.
- Для получения дополнительных параметров щелкните выбранный язык, а затем щелкните кнопку Параметры , которая отображается под выбранным языком.
- Выберите вариант Добавить клавиатуру и при необходимости выберите предпочитаемую альтернативную клавиатуру, например фонетическую или мнемоническую клавиатуру.
- Закройте окна настроек.
- В правом нижнем углу рабочего стола Windows вы должны увидеть параметр языка под названием ENG. Это означает, что для вашей клавиатуры установлен английский язык. Нажмите кнопку ENG на панели задач, чтобы изменить язык.
- Выберите клавиатуру на альтернативном языке, чтобы изменить язык. Буквы ENG изменятся на, чтобы указать, что теперь вы используете другую клавиатуру.
Экранная клавиатура
Вы можете просматривать вводимые символы виртуально, перейдя на экранную клавиатуру, нажав кнопку Start , нажав All Programs , нажав Accessories, нажав Ease of Access , а затем щелкните Экранная клавиатура .
Как установить и удалить языки в Windows 10
Вы можете загрузить и установить дополнительные языки для Windows 10 , чтобы просматривать меню, диалоговые окна и другие элементы пользовательского интерфейса на предпочитаемом языке с помощью панели управления языками. Если языковые пакеты не устанавливаются, этот пост покажет вам, как правильно установить и удалить языки в Windows 10.
Добавить или установить язык в Windows 10
Откройте приложение «Настройки»> «Время и язык».Здесь нажмите Language , чтобы открыть следующую панель.
Оказавшись здесь, в раскрывающемся меню Windows display language выберите нужный язык.
Если вы не видите нужный, вы можете Добавить язык , нажав знак «+».
Выберите язык для установки и нажмите Далее, чтобы завершить процесс.
Начнется загрузка, и вы увидите следующее уведомление.
Здесь вы можете щелкнуть «Язык» и установить язык в качестве языка по умолчанию для вашей системы или Удалить язык. Вы также увидите кнопку «Параметры» и кнопку «Удалить».
Вы также можете щелкнуть синюю кнопку Добавить язык отображения Windows с помощью Local Experiences Pack , чтобы использовать локальные пакеты интерфейса для изменения языка навигации, меню, сообщений, настроек и разделов справки.
Ссылка приведет вас в Microsoft Store, где вы сможете загрузить и установить пакет.
Если вы выберете язык, то вы увидите, что Опции и Удалить кнопки станут видимыми. Вы увидите, как откроется следующая панель.
Нажав на Опции , вы увидите дополнительные опции. Вы можете добавить другие функции, такие как клавиатура, шрифты, рукописный ввод и перо, распознавание текста, набор текста, перо для набора текста и т. Д. Щелчок по Remove удалит этот язык.
Вы также сможете увидеть историю за последние 7 дней добавленных языковых функций.
Таким образом, вы можете видеть, что установить и удалить языки в Windows 10 через приложение «Настройки» довольно просто.
Если вы откроете панель управления, вы, конечно, также увидите традиционные настройки, с которыми вы знакомы.
После установки вы можете изменить язык в Windows 10 на любой по вашему выбору.
Прочтите : Как использовать средства ввода Google на ПК.
Удаление или удаление языковых пакетов в Windows 10
Если вы хотите удалить языковые пакеты, вы можете открыть окно командной строки с повышенными привилегиями, ввести следующее и нажать Enter.
Lpksetup / u
Откроется панель для языков отображения установки или удаления .
Выберите язык, нажмите «Далее», и пакет языкового интерфейса начнет удаление. Затем вам будет предложено перезагрузить компьютер.
Перезагрузите компьютер с Windows 10, чтобы завершить процесс.
Этот пост поможет вам, если вы не можете удалить язык из Windows 10.
Как изменить язык в Windows 10 — Windows 10 Themes Net
Вы выбрали неправильный язык при загрузке технической версии Windows 10? Если да, то вот как вы можете легко изменить язык на любой по своему усмотрению.
Шаг 1. Загрузите языковые пакеты
Прежде чем приступить к установке нового языка, сначала необходимо загрузить соответствующий языковой пакет от Microsoft. Убедитесь, что вы выбрали правильный, есть 64-битные и 32-битные языковые файлы.
Если вы не знаете, какая у вас версия Windows, прочтите это руководство перед загрузкой.
Шаг 2. Установка языковых пакетов
1. Чтобы изменить язык, мы собираемся использовать инструмент под названием lkpsetup.Просто откройте «Выполнить», используя комбинацию клавиш: клавиша Windows + R и введите lkpsetup, как показано ниже:
2. Вам будет предложено установить или удалить язык. Мы продолжаем установку:
3. Прежде чем мы продолжим, убедитесь, что вы знаете, куда вы скачали языковые пакеты, например C: \ Пользователи \ пользователь \ Загрузки
Щелкните кнопку обзора и найдите папку. Windows 10 автоматически выведет список всех CAB-файлов в папке.Прежде чем продолжить, убедитесь, что у вас достаточно места на диске. Языковые пакеты довольно большие.
4. Ознакомьтесь с условиями:
5. Теперь Windows 10 установит язык, возьмите чашку чая или кофе, это займет некоторое время
Шаг 3. Сделайте язык основным языком
Языковой пакет установлен, теперь вам нужно сделать его основным языком перед перезагрузкой ПК.
6. Нажмите кнопку на панели задач с надписью ENG или кодом вашего языка и выберите параметр Language Preference:
7. Если вы не видите в списке язык, который хотите использовать, вам нужно сначала нажать кнопку «Добавить язык», чтобы добавить его в список доступных языков:
8. Выберите новый язык и нажмите кнопку «Параметры»:
9. Все, что осталось сделать, это щелкнуть синюю ссылку, чтобы сделать его основным языком, а затем вы можете перезагрузиться:
Загрузить языковые пакеты
Ниже приведены прямые ссылки на все файлы CAB, необходимые для изменения языка отображения в Windows 10 — после установки требуется перезагрузка.

 1
1

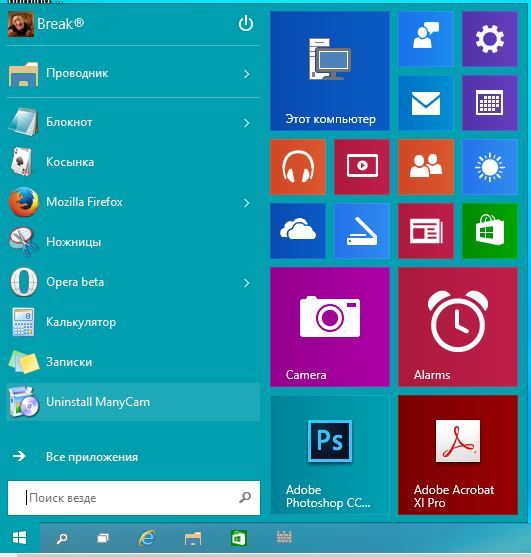 Следующие две отвечают за перевод текста в речь и рукописный ввод. Нажмите кнопку «Install».
Следующие две отвечают за перевод текста в речь и рукописный ввод. Нажмите кнопку «Install».


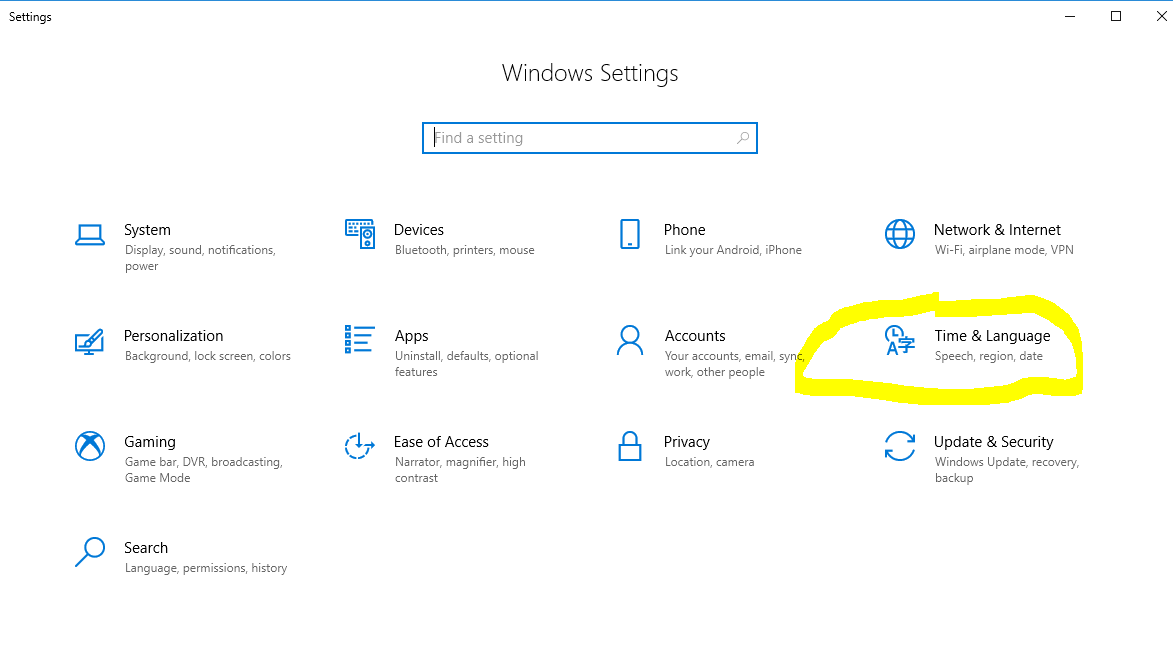
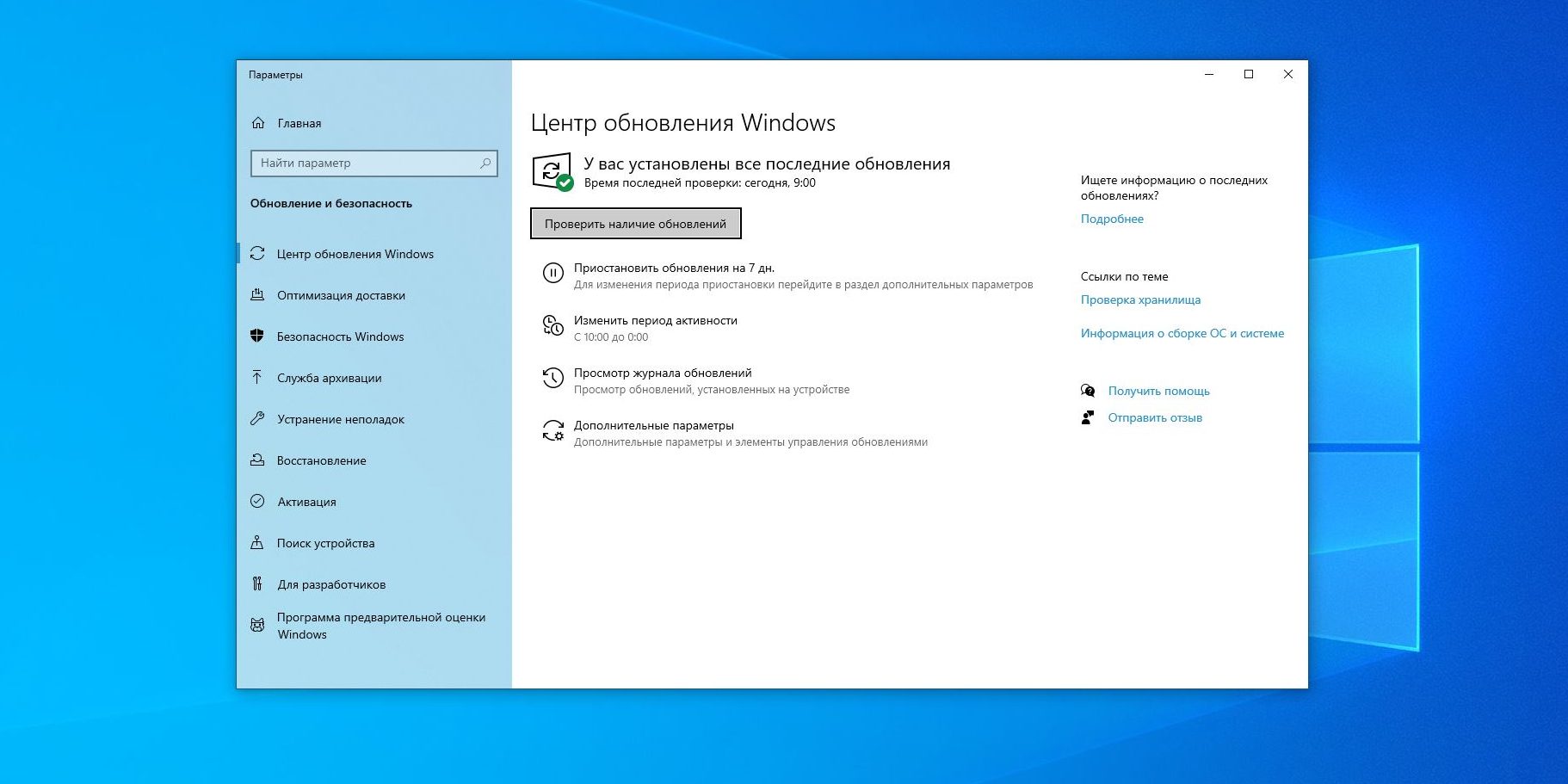
 В английской версии нужно вписать About your PC.
В английской версии нужно вписать About your PC.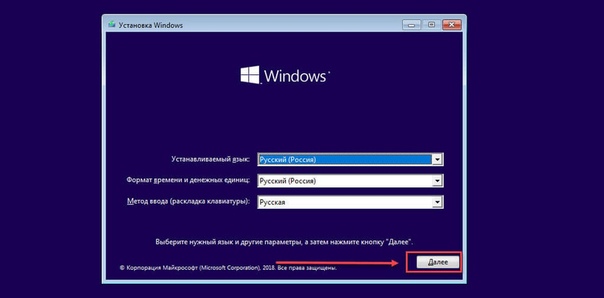
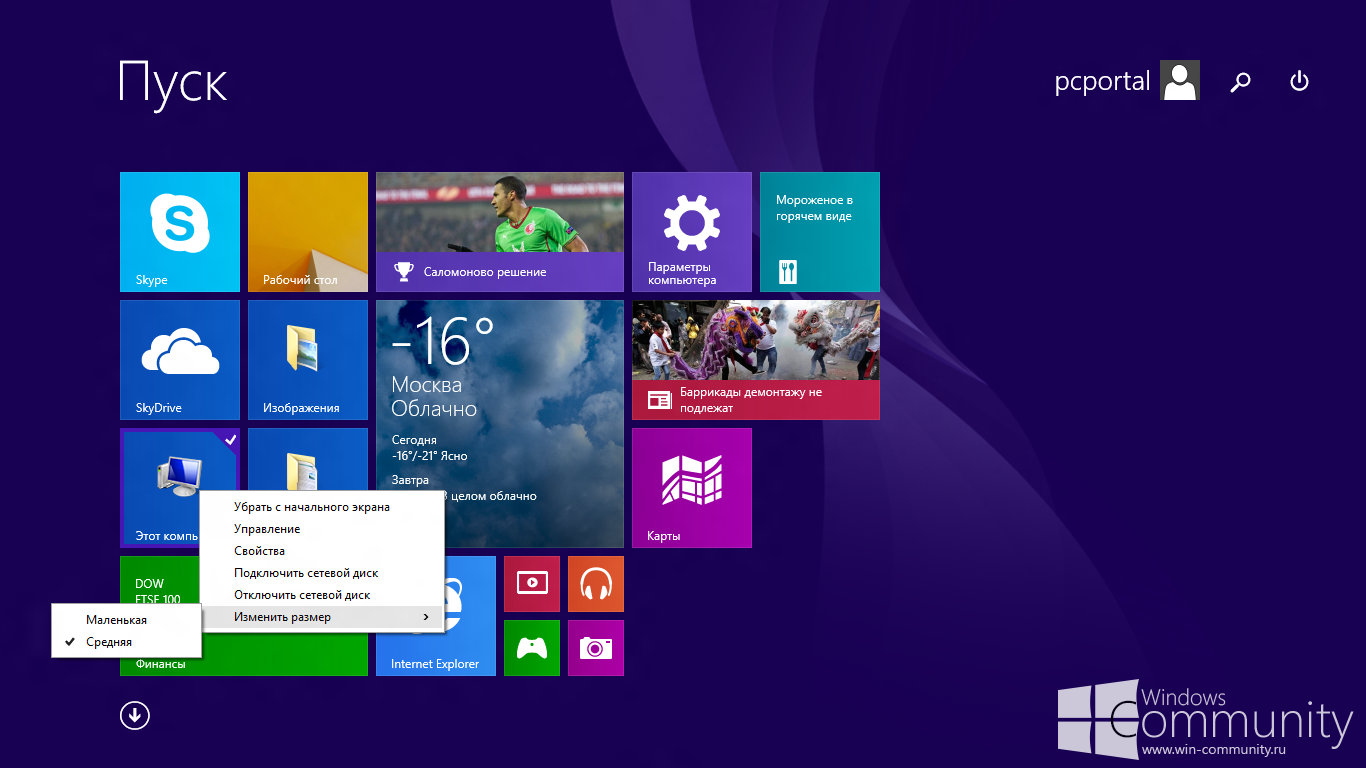 Панель управления можно найти при помощи системной поисковой строки.
Панель управления можно найти при помощи системной поисковой строки.
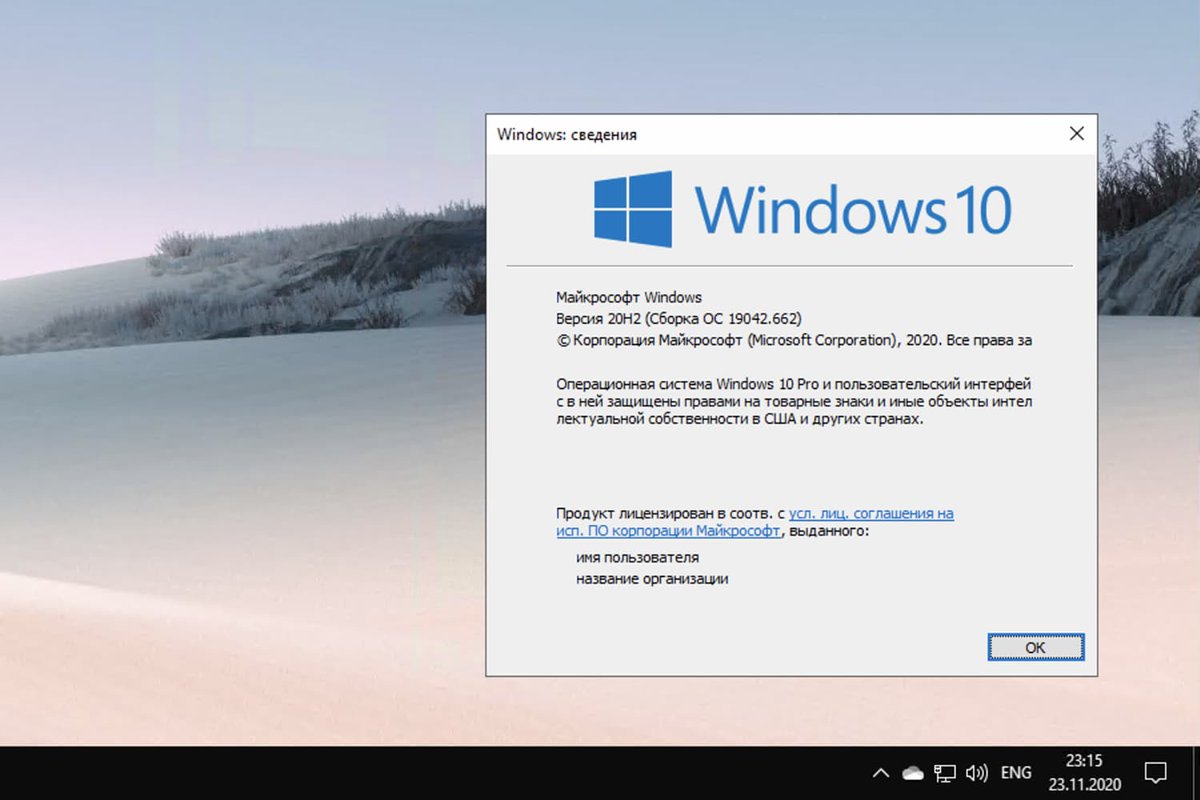 Нажмите кнопку «Копировать параметры».
Нажмите кнопку «Копировать параметры».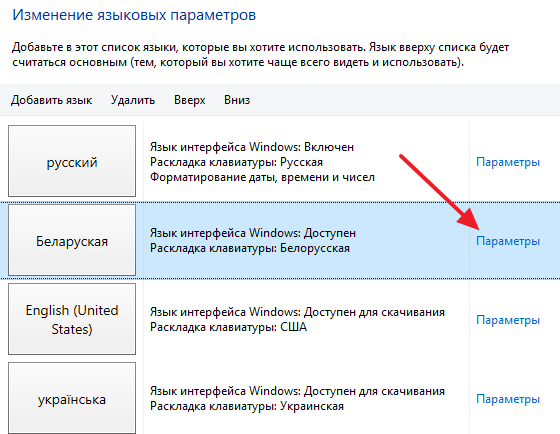 Дополнив свою базу данных нужным ЯП, приложения перейдут на выбранный ранее язык.
Дополнив свою базу данных нужным ЯП, приложения перейдут на выбранный ранее язык.