Как убрать режим ограниченной функциональности Word
Многие пользователи, работая с документами в текстовом редакторе Ворд, сталкиваются с сообщением о том, что в открытом документе работает режим ограниченной функциональности Word. Текстовый редактор Microsoft Word входит в состав популярного офисного пакета Microsoft Office, разные версии которого используются на большом количестве компьютеров.
В верхней части окна открытого документа появляется надпись: «Имя документа [Режим ограниченной функциональности] — Word». Сообщение подразумевает, что файл Ворд, открытый в программе Microsoft Word, имеет некоторые ограничения для доступа ко всем функциональным возможностям, которые имеются в данной версии программы.
В части случаев, при простом редактировании, режим ограниченной функциональности (режим совместимости) практически не повлияет на работу над документом. В других ситуациях, требуется полная совместимость для применения необходимых параметров программы для редактуры, доступных в текущей версии Microsoft Word.
Как снять режим ограниченной функциональности в Word? Если возникает необходимость, данная проблема легко решаема.
Для отключения режима ограничения функциональности в Word применяются два способа:
- преобразование документа в формат текущей новой версии Word, установленной на компьютере;
- изменение расширения файла на современный формат.
Режим ограниченной функциональности отображается в окне приложения при открытии файла, созданного в предыдущей версии Word. Версии программы Word 2016 и Word 2013 имеют совместимость между собой.
В этой статье вы получите инструкции, как отключить режим ограниченной функциональности в Word, в разных версиях программы: Microsoft Word 2016, Microsoft Word 2013, Microsoft Word 2010, Microsoft Word 2007.
Причины открытия документов Word в режиме ограниченной функциональности
Что означает ограниченная функциональность, почему запускается ограниченная функциональность Word? Дело в том, что в каждой новой редакции текстового процессора, производитель программы корпорация Майкрософт, добавляет новые функциональные возможности для редактирования, изменяет применение и взаимодействие некоторых компонентов приложения. В новой версии программы появляются новые шрифты, форматы, элементы, применяется поддержка новых эффектов и т. д.
В новой версии программы появляются новые шрифты, форматы, элементы, применяется поддержка новых эффектов и т. д.
В результате, после открытия документа Ворд, созданного в более ранних версиях приложения, есть риск появления ошибок форматирования, неправильного отображения оригинального документа.
Для того, чтобы убрать возможные проблемы, документ Word, созданный в старой версии программы MS Word, открывается в новой версии приложения в менее функциональном, урезанном режиме, в котором эмулируется состояние файла для прежней редакции программы. Открытый документ соответствует параметрам прежней версии Ворд, в нем отключены новые функции для редактирования, не поддерживаемые в старой версии приложения.
В режиме совместимости устраняются возможные ошибки, возникающие при использовании в работе над документом разных версий Ворда.
Отключаем режим ограниченной функциональности Ворд изменением расширения файла
При использовании файлов, созданных в устаревших версиях текстового редактора, режим ограниченной функциональности в Ворде можно убрать при помощи изменения расширения файла.
В программах Microsoft Word, начиная с версии Word 2007, файлы сохраняются с расширением «.DOCX». В более ранних версиях приложения, файлы сохранялись с расширением «.DOC». После изменения расширения, Документ Word 97-2003 будет преобразован в файл «.docx» при незначительных изменениях в структуре.
Изменить расширение файла Ворд можно двумя способами: вручную или из окна программы Microsoft Word. В первом случае, оригинальный файл изменит свое расширение. Во втором случае, будет создана копия документа в новом формате («docx»), а старая версия файла («doc») будет сохранена на компьютере.
Для изменения расширения файла вручную, предварительно необходимо выполнить некоторые действия (включить отображение расширений файлов) для разных версий операционной системы Windows, о которых можно прочитать в этой статье.
Затем выполните следующие действия:
- Кликните по файлу Word правой кнопкой мыши.
- В контекстном меню выберите «Переименовать».
- Измените расширение файла после точки с «doc» на «docx».

- В окне с предупреждением согласитесь на изменение расширения файла.
Изменить расширение файла Ворд можно непосредственно из окна программы:
- Откройте документ Word.
- Войдите в меню «Файл», выберите «Сохранить как» (в Word 2007 выберите «Документ Word»).
- После выбора места сохранения, в окне «Сохранение документа» в поле «Тип файла» из возможных вариантов выберите «Документ Word».
При необходимости, поставьте галку напротив пункта «Поддерживать совместимость с предыдущими версиями Word» для сохранения макета документа.
- Согласитесь на изменение документа.
Документ Ворд, созданный в старом формате, получит все возможности для редактирования, доступные в новом формате.
Как убрать режим ограниченной функциональности Word 2016 или Word 2019
В версиях MS Word 2019 и MS Word 2016 почти идентичный интерфейс приложения, поэтому многие настройки в этих версиях программ совпадают. Включение режима совместимости в версиях Ворд 2019 или Ворд 2016 происходит одинаковым способом.
Для того, чтобы выключить в Word 2016 или в Word 2019 режим ограниченной функциональности выполните следующие действия:
- В окне открытого документа Word войдите в меню «Файл».
- В разделе «Сведения», в настройке «Режим ограниченной функциональности» нажмите на кнопку «Преобразовать».
- В предупреждающем окне нажмите на кнопку «ОК».
- Закройте документ, в окне с предупреждением нажмите на кнопку «Сохранить».
После этого, на компьютере появится файл Word в новейшем формате файла без режима ограниченной функциональности, в документе станут доступными все технические возможности последней версии программы, установленной на данном компьютере.
Как убрать режим ограниченной функциональности Word 2013
Для того, чтобы отключить режим ограниченной функциональности Word 2013 пройдите последовательные шаги:
- Нажмите на меню «Файл».
- В разделе «Сведения» нажмите на кнопку «Преобразовать».

- В открывшемся окне с предупреждением о том, что документ будет преобразован до новейшего формата, нажмите на кнопку «ОК».
- После закрытия документа Ворд, согласитесь на внесение изменений в файле.
Как убрать режим ограниченной совместимости Word 2010
Режим ограниченной функциональности Word 2010 можно убрать следующим способом:
- Из меню «Файл» перейдите в «Сведения».
- Нажмите на кнопку «Преобразовать».
- Далее нажмите на кнопку «ОК» в окне предупреждения о преобразовании формата файла.
- Ответьте согласием на сохранение изменений в файле MS Word.
Вам также может быть интересно:
Как убрать режим ограниченной совместимости Word 2007
Если нужно снять режим ограниченной функциональности Word 2007, выполните действия:
- Нажмите на кнопку «Microsoft Office».
- В контекстном меню сначала выберите «Сохранить как», а затем «Документ Word».
- В открывшемся окне нажмите на кнопку «ОК» для сохранения документа в новом формате файла.

- Согласитесь на произведенные изменения при закрытии документа Microsoft Word 2007.
Выводы статьи
Если документ Word открыт в приложении в режиме ограниченной функциональности (режиме совместимости), пользователь может отключить данный режим, преобразовав файл Ворд в файл формата последней версии программы. После этого, документ Word станет поддерживать самые последние технические возможности для редактирования файла.
Похожие публикации:
Режим ограниченной функциональности в Word: в каких случаях появляется, как отключить
При открытии вордовского документа, под названием может
появляться надпись «режим ограниченной функциональности». Обычно она
высвечивается сразу при разворачивании файла, который создавался в старой
версии, например в Ворд 2003, а в новом его требуется открыть. Что это такое и
как убрать режим ограниченной функциональности знает не каждый. Нередко бывают
ситуации, когда человек с работы приносит документы и открыть их не может, высвечивается
надпись.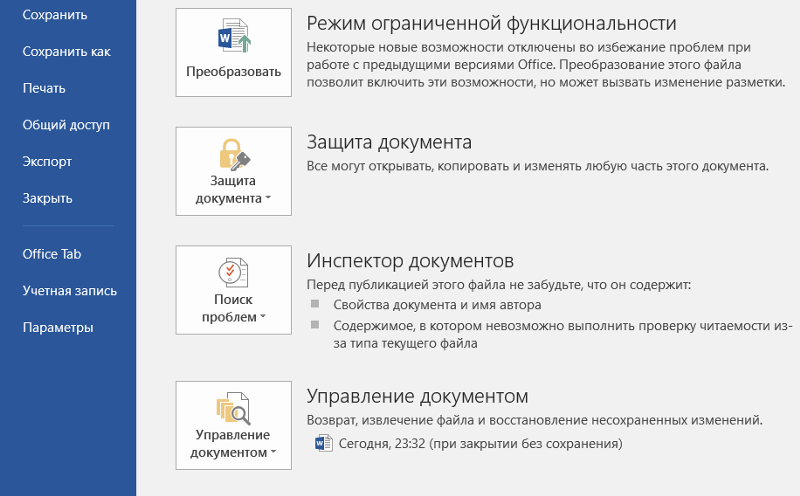 Старые версии и более современные сохраняют документ по-разному,
поэтому появляются сложности с открытием. Файл, открытый в «режиме ограниченной
функциональности» не позволяет пользоваться всеми функциями документа, чаще
недоступны работы с формулами, нумерацией, стилистикой и т.д.
Старые версии и более современные сохраняют документ по-разному,
поэтому появляются сложности с открытием. Файл, открытый в «режиме ограниченной
функциональности» не позволяет пользоваться всеми функциями документа, чаще
недоступны работы с формулами, нумерацией, стилистикой и т.д.
Почему эта функция запускается в Word, и что эта надпись обозначает? Производитель приложения старается улучшать и совершенствовать программу и, тем самым, вносит дополнительные возможности и функционал. В этом заключается причина открытия документов word в режиме ограниченной функциональности – несовместимость различных версий.
Данная проблема не является сложной, как это может
показаться на первый взгляд. Если документ создавался в очень старой версии
Word, то при открытии в версии 2007 года и более поздних, функциональность
представлена меньшая. Документ будет представлен в параметрах версии
первоначальной и автоматически новые функции не подключатся, так как в старой
версии они просто не поддерживаются.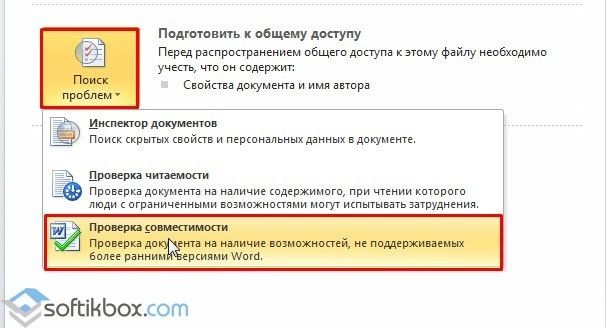
Отключить режим ограниченной функциональности в word можно, и в этом нам поможет изменение расширения имени файла. В ранних версиях текстового редактора файлы сохранялись с расширением «.DOC», а в современных сохраняются как «.DOCX». При преобразовании расширения имени документ незначительно поменяется по структуре, но это не является критичным для него.
Способы изменения расширения:
– в некоторых случаях расширение имени файла можно изменить в проводнике даже не открывая его, этот способ мы описывали ранее;
– изменение при сохранении документа.
При этом нужно открыть документ в программе Microsoft Word и
нажать «Сохранить как». В открывшемся окне в строке «Тип файла» нужно выбрать самую
современную версию или «Документ Word» и нажать ОК. При этом документ сохранится как отдельный
файл только в новом формате, таким образом, у нас появятся два документа,
отличающихся только расширением (версией).
В современных версиях текстового редактора Word Office при закрытии документа после редактирования появляется предупреждение о том, что мы пытаемся сохранить документ в новой версии. Здесь нужно просто согласиться на это предупреждение.
Выполнить это действие несложно. Если следовать последовательным этапам. Документ открывается и в окне выбирается кнопка «файл», она находится в левом верхнем углу. В открывшемся меню вбирается линейка «сведения» и справа пункт «преобразовать». Снять режим ограниченной функциональности текущего документа можно после подтверждения с помощью кнопки «ок».
Преобразование документа WordВерхняя строчка по ограничению исчезнет, и появятся недоступные
ранее функции. Помимо сохранения кнопкой «ок» можно нажать на дискету и
«сохранить как» или с помощью комбинации клавиш Shift+F12. Если в новом файле
убираются стили, то формулы превратятся в картинки.
После того как мы снимем тем или иным способом ограничение нам будут доступны новые функции, например вставка формул.
Таким образом, режим ограниченной функциональности в документах Word является следствием ограниченной совместимости версии установленного приложения и открываемого файла. Но это ни в коем случае не должно нас пугать, а решить эту проблему можно различными способами, описанными в тексте выше.
Как в Word отключить режим ограниченной функциональности
У пользователей старых версий Word при открытии документов появляется надпись о режиме ограниченной функциональности. Возникает вопрос, что означает этот режим ограниченной функциональности в Word, как его убрать. Ведь это уменьшает возможность редактирования текстов, не даёт доступа к новым расширениям, в целом, создаёт неудобство в работе.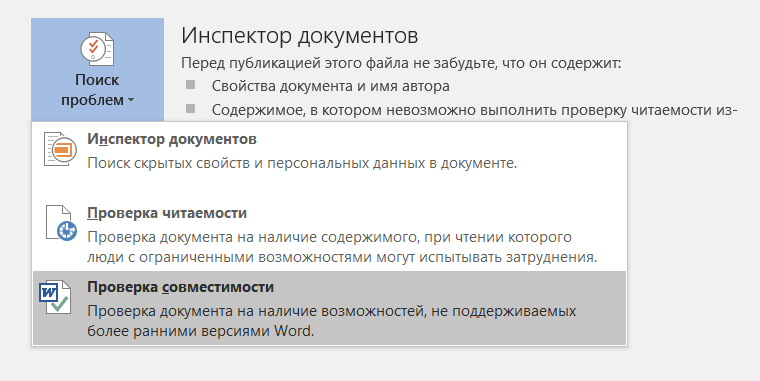 Вызывать программиста для такой несложной работы, как изменение формата, в этом случае не потребуется, вы, изучив наши рекомендации, вполне справитесь с задачей, не потратив на это много времени.
Вызывать программиста для такой несложной работы, как изменение формата, в этом случае не потребуется, вы, изучив наши рекомендации, вполне справитесь с задачей, не потратив на это много времени.
Что означает ограничение функциональности
Текстовый редактор Word, входящий в пакет Microsoft Office, постоянно обновляется разработчиками: увеличиваются возможности, изменяется интерфейс. Это отразилось в расширении: Word 2003 имеет doc, а 2007/2010 — docx. Пользователи же подчас, привыкнув к одной программе, неохотно меняют её на новую. Но если приходится пересылать либо переносить файлы на другой компьютер, с установленными там обновлёнными программами, возникают проблемы. Так случилось и с Word. Файлы, выполненные и сохранённые в формате 2003 года, открываются в других только для чтения, без возможности редактирования данных. Пользователям сообщается, что задействован режим ограниченной функциональности. Созданные же в 2007 вообще не открывались сначала у тех, у кого стоял привычный Word 2003, либо не работали некоторые дополнения. Разработчиками сделана утилита, позволявшая открывать документы, созданные в Word 2007 через 2003-й. И всё же режим ограниченной функциональности порой не даёт полноценно работать:
Разработчиками сделана утилита, позволявшая открывать документы, созданные в Word 2007 через 2003-й. И всё же режим ограниченной функциональности порой не даёт полноценно работать:
- Нет доступа к созданию новых документов.
- Открытый текст можно просмотреть, но не редактировать.
- Нельзя пользоваться расширенными возможностями, такими как экспорт в PDF, новые шаблоны.
Как убрать режим ограниченной функциональности Word 2010, читайте ниже. На самом деле отключить режим — процедура несложная, не требующая больших затрат времени и каких-то специальных знаний. Прочитайте нашу инструкцию и сможете спокойно работать с вашими текстами.
Удаление ограничений
Вы подготовили текст дома на стареньком, но на таком привычном вам Word 2003. Принесли файл на флешке или другом носителе на работу, к друзьям, а там установлен Word 2007/2010. Вам перед распечаткой нужно внести изменения либо дополнения, но это недоступно. Итак, перед вами стоит выбор: извиниться и предложить сделать всё позже, когда вернётесь домой, или преобразовать документ, чтобы пользоваться всеми возможностями, предоставляемыми разработчиками.
Если вы выбрали второй вариант, то вам нужно знать, как сделать так, чтобы всё заработало. Здесь возможны два способа: с сохранением исходного файла или без сохранения.
Если используются текстовые файлы, созданные в старых версиях популярного редактора Word, то от режима ограничений можно избавиться за счёт изменения расширения самого файла.
Начиная с версии Word 2007, файлы по умолчанию сохраняются в формате .docx. Если это более ранняя редакция программы, тогда тут стандартный формат будет просто .doc. Если изменить расширение, тогда документ типа Word 97-2003 преобразуется в необходимый и более актуальный формат, то есть docx. Структура самого текста при этом изменится незначительно.
Фактически есть 2 способа изменения. Это делается вручную, либо через окно самой программы Word.
В первом случае файл-оригинал поменяет своё текущее расширение. Но во втором создаётся его копия в другом формате. Старая версия при этом остаётся на компьютере.
Если вы решили выполнить изменения вручную, тогда потребуется перед этим активировать отображение расширений для файлов. Это уже отдельный вопрос, поскольку в различных версиях операционных систем Windows эта процедура выполняется по-разному.
Для изменения вручную нужно сделать следующее:
Есть альтернативный вариант, при котором исходный редактируемый файл также не будет сохранён, а преобразится в новый формат.
Для этого запускается файл Word, открывается вкладка «Файл», затем «Сведения», и клавиша «Преобразовать». Выбирайте нужный вариант и получайте docx документ. Либо выполните процедуру через окно приложения. Тут также ничего сложного.
При изменении расширения нужно сделать следующее:
Если нужно сохранять все последующие документы в этом расширении, тогда обязательно установите галочку напротив пункта, где предлагается поддерживать совместимость с ранними версиями Word.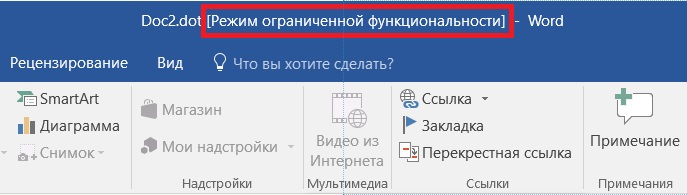 Тем самым будет сохранён макет документа.
Тем самым будет сохранён макет документа.
В завершении остаётся только подтвердить своё согласие на внесённые изменения.
У разных версий Word есть свои особенности при отключении режима ограничений функций. Их также стоит кратко рассмотреть отдельно.
Word 2016, 2013 и 2010
В этой версии режим ограниченной функциональности отключается по такому алгоритму:
Выполнив такие действия, на вашем компьютере сохранится файл в новом формате, не имеющий ограничений по функциональности. В этом документе будут все технические возможности последней версии Word, установленной на ПК.
В приложениях Word 2013 и Word 2010 процедура аналогична предыдущей. Поэтому тут повторять инструкцию нет смысла.
Word 2007
А здесь процедура несколько иная.
От пользователя требуется сделать следующее:
Опять же, ничего сложного. Просто с появлением новых версий текстового редактора, его интерфейс, а также некоторые функции, изменились. Но это совершенно не мешает пользователю избавиться от режима ограниченной функциональности в любом свежем издании Microsoft Word.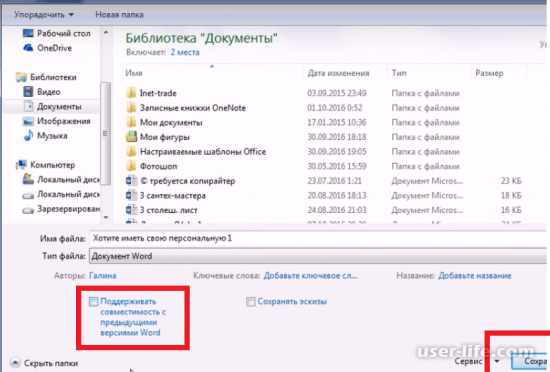
Если у вас старая версия Word, знали ли вы раньше, как отключить режим ограниченной функциональности? Убрать его не требует особых умений. Вам не придётся обращаться к специалистам, оплачивать их услуги. Каждый пользователь легко с ней справится, следуя нашим рекомендациям.
Как убрать режим ограниченной функциональности в Word. Как убрать режим ограниченной функциональности в MS Word
Если открыв документ Ворд, вверху в квадратных скобках, Вы видите сообщение: «Режим ограниченной функциональности» , тогда сразу возникает вопрос: «Что это такое, и как его убрать?». Об этом и пойдет речь в данной статье.
Что значит данная надпись
В Ворде данная надпись появляется возле названия в том случае, если Вы открыли файл, созданный в более ранней версии текстового редактора – 2003, в новой версии – 2010. Например, Вы работали с файлом на работе, пришли домой, открыли его на компьютере и увидели вверху непривычную надпись. Это значит, что на рабочем месте установлен Word 2003, а у Вас дома, скорее всего, стоит более новая версия – 2010 или 2013.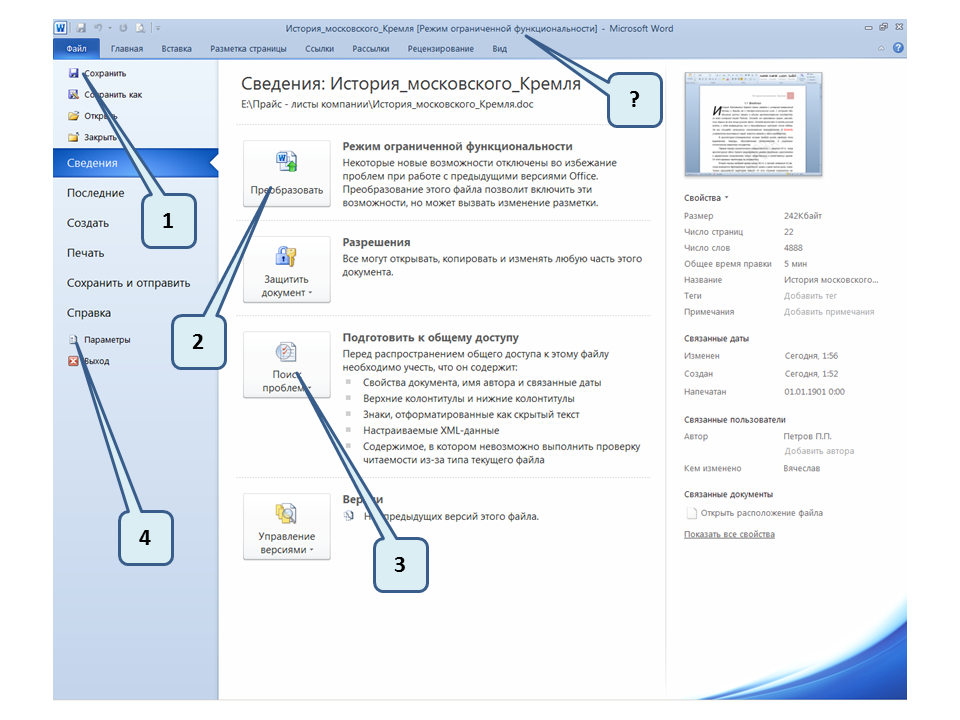
Дело в том, что после того, как появилась версия Word 2007, изменился и формат создаваемых документов. В 2003-м файлы сохранялись в формате *.doc, а в более новых версиях – 2007, 2010, 2013 и 2016, в формате *.docx.
Если файл открыт в режиме ограниченной функциональности, тогда текстовый редактор работает как эмулятор. При этом у Вас будут недоступны некоторые функции, которые разработчики добавили в новые версии. Например, редактирование формул, новые стили нумерации, объекты WordArt, некоторые темы и прочее.
Отключение режима
Если нужно убрать сообщение вверху и работать с Вордом по максимуму, тогда достаточно, просто пересохранить файл в более новом формате.
Откройте нужный документ и перейдите вверху на вкладку «Файл» . Из открывшегося списка выберите пункт .
У меня установлен Word 2010. Если у Вас стоит 2016, тогда вместо отдельного окна, развернется меню . В области справа укажите папку на компьютере для сохранения и выберите упомянутый «Тип файла»
с расширением *. docx. Затем жмите кнопку «Сохранить»
.
docx. Затем жмите кнопку «Сохранить»
.
Появится вот такое диалоговое окно. В нем говорится, что документ может быть немного изменен. Например, удалены некоторые стили, а все формулы станут картинками и отредактировать их будет невозможно. Нажимаем «ОК» .
После этого, Вы сможете использовать все возможности программы Ворд, которая установлена на компьютере, при работе с документом, сообщение вверху пропадет.
Снимаем данный режим
Сделать все можно и следующим образом. Снова откройте нужный документ и перейдите на вкладку «Файл» . В разделе «Сведения» нажмите на кнопку .
Подтвердите действие, нажав «ОК» .
Строка вверху, где написано про ограничения, пропадет, и Вы сможете использовать все новые функции установленного у Вас текстового редактора. Сохраните изменения или кликнув по дискете в левом верхнем углу, или нажав комбинацию Ctrl+S или Shift+F12 .
В преобразованном файле могут быть убраны некоторые стили, и все формулы станут картинками.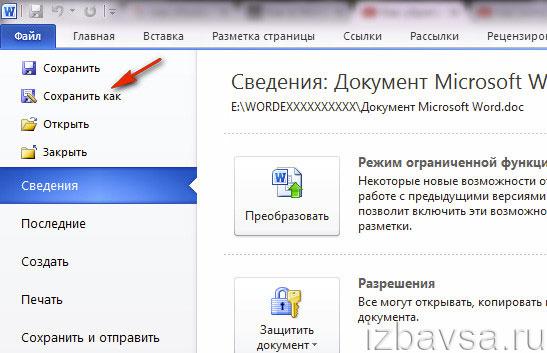
Данный способ от первого отличается тем, что оригинал сохранен не будет, он просто преобразовывается. А использование пересохранения, которое описано в первом пункте, позволит сохранить и оригинал документа и его новый вариант, в котором нет ограничений.
Думаю, у Вас получилось убрать, одним из описанных в статье способов, строку в документе, в которой написано про ограничения.
У пользователей старых версий Word при открытии документов появляется надпись о режиме ограниченной функциональности. Возникает вопрос, что означает этот режим ограниченной функциональности в Ворде , как убрать его. Ведь это уменьшает возможность редактирования текстов, не даёт доступа к новым расширениям, в целом, создаёт неудобство в работе. Вызывать программиста для такой несложной работы, как изменение формата, в этом случае не потребуется, вы, изучив наши рекомендации, вполне справитесь с задачей, не потратив на это много времени.
Что означает ограничение функциональности
Текстовый редактор Word, входящий в пакет Microsoft Office , постоянно обновляется разработчиками: увеличиваются возможности, изменяется интерфейс.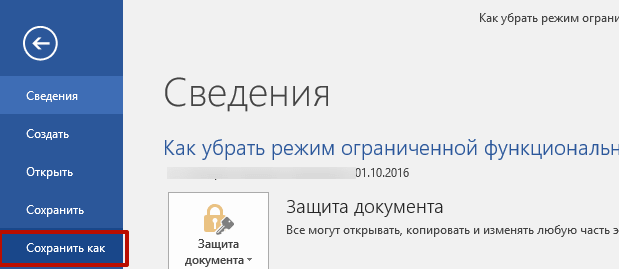 Это отразилось в расширении: Ворд 2003 имеет doc, а 2007/2010 — docx. Пользователи же подчас, привыкнув к одной программе, неохотно меняют её на новую. Но если приходится пересылать либо переносить файлы на другой компьютер, с установленными там обновлёнными программами, возникают проблемы. Так случилось и с Word. Файлы, выполненные и сохранённые в формате 2003 года, открываются в других только для чтения, без возможности редактирования данных. Пользователям сообщается, что задействован режим ограниченной функциональности. Созданные же в 2007 вообще не открывались сначала у тех, у кого стоял привычный Word 2003, либо не работали некоторые дополнения. Разработчиками сделана утилита, позволявшая открывать документы, созданные в Ворд 2007 через 2003-й. И всё же режим ограниченной функциональности порой не даёт полноценно работать:
Это отразилось в расширении: Ворд 2003 имеет doc, а 2007/2010 — docx. Пользователи же подчас, привыкнув к одной программе, неохотно меняют её на новую. Но если приходится пересылать либо переносить файлы на другой компьютер, с установленными там обновлёнными программами, возникают проблемы. Так случилось и с Word. Файлы, выполненные и сохранённые в формате 2003 года, открываются в других только для чтения, без возможности редактирования данных. Пользователям сообщается, что задействован режим ограниченной функциональности. Созданные же в 2007 вообще не открывались сначала у тех, у кого стоял привычный Word 2003, либо не работали некоторые дополнения. Разработчиками сделана утилита, позволявшая открывать документы, созданные в Ворд 2007 через 2003-й. И всё же режим ограниченной функциональности порой не даёт полноценно работать:
- Нет доступа к созданию новых документов.
- Открытый текст можно просмотреть, но не редактировать.
- Нельзя пользоваться расширенными возможностями, такими как экспорт в PDF, новые шаблоны.

Режим ограниченной функциональности Word 2010, как убрать — читайте ниже. На самом деле отключить режим — процедура несложная, не требующая больших затрат времени и каких-то специальных знаний. Прочитайте нашу инструкцию, и сможете спокойно работать с вашими текстами.
Удаление ограничений
Вы подготовили текст дома на стареньком, но на таком привычном вам Word 2003. Принесли файл на флешке или другом носителе на работу, к друзьям, а там установлен Ворд 2007/2010. Вам перед распечаткой нужно внести изменения либо дополнения, но это недоступно. Итак, перед вами стоит выбор: извиниться и предложить сделать всё позже, когда вернётесь домой, или преобразовать документ, чтобы пользоваться всеми возможностями, предоставляемыми разработчиками.
Если вы выбрали второй вариант, то вам нужно знать, как сделать так, чтобы всё заработало. Здесь возможны два способа: с сохранением исходного файла или без сохранения.
- Вы решили преобразовать документ 2003 в новый формат, но оставить и исходник.
 Вам нужно просто пересохранить с другим расширением. Для этого зайдите в «Файл» — «Сохранить как ». В строке «Тип файла» выберите «Документ Word», впишите другое название. Откроется дополнительное окошко, где будет предупреждение, что новая версия не станет открываться в Office Нажмите OK, предварительно можно поставить галочку «Больше не задавать этот вопрос», чтобы в следующий раз это сообщение не появлялось. Система сохранить оба варианта с разными расширениями.
Вам нужно просто пересохранить с другим расширением. Для этого зайдите в «Файл» — «Сохранить как ». В строке «Тип файла» выберите «Документ Word», впишите другое название. Откроется дополнительное окошко, где будет предупреждение, что новая версия не станет открываться в Office Нажмите OK, предварительно можно поставить галочку «Больше не задавать этот вопрос», чтобы в следующий раз это сообщение не появлялось. Система сохранить оба варианта с разными расширениями. - Если вам не нужно сохранять исходный вариант, то поступаем так: во вкладке «Файл» переходим на «Сведения», там кликаем на «Преобразовать». Вы получите файл с расширением docx, все
С выходом Word 2007 компания Майкрософт ввела новый формат для текстовых документов. Данный формат получил расширение и стал новым стандартом для текстовых редакторов Word. Сейчас Word 2007, 2010, 2013 и 2016 по умолчанию сохраняют все текстовые документы именно в формате DOCX.
Но, в использовании остались и старые версии текстового редактора Word, в частности Word 2003, который до сих пор пользуется большой популярностью. Эти старые версии Ворд продолжают сохранять документы в формат DOC, что создает некоторые проблемы в совместимости при открытии данных документов в новых версиях Word.
Эти старые версии Ворд продолжают сохранять документы в формат DOC, что создает некоторые проблемы в совместимости при открытии данных документов в новых версиях Word.
Например, если в Word 2010 открыть старый документ в формате DOC, то пользователь Word 2010 не сможет использовать все функции данного редактора. Именно о такой проблеме и сигнализирует сообщение «Режим ограниченной функциональности», которое появляется в заголовке окна программы.
В данной статье мы расскажем о том, как можно решить эту проблему и убрать режим ограниченной функциональности в Word 2007, 2010, 2013 и 2016.
Способ № 1. Преобразование документа.
Если вы хотите убрать режим ограниченно функциональности в Ворде, то самый простой способ сделать это воспользоваться функцией «Преобразование». Для этого откройте меню «Файл», которое находится в левом верхнем углу программы, выберите пункт меню «Сведения» и нажмите на кнопку «Преобразовать».
После этого появится всплывающее окно с предупреждением о преобразовании документа. Для того чтобы убрать режим ограниченной функциональности нужно подтвердить преобразование нажатием на кнопку «Ok».
Для того чтобы убрать режим ограниченной функциональности нужно подтвердить преобразование нажатием на кнопку «Ok».
В результате ваш текстовый документ будет преобразован в новый формат, а его расширение изменится с DOC на DOCX. После этой процедуры сообщение о режиме ограниченной функциональности больше появляться не будет.
Способ № 2. Сохранение документа в формате DOCX.
Второй способ убрать режим ограниченной функциональности в Ворде это просто сохранить файл в формате DOCX. Для этого нужно открыть меню «Файл» и выбрать пункт меню «Сохранить как».
После этого появится окно для сохранения документа. Здесь нужно открыть выпадающее меню «Тип файла» и в появившемся списке выбрать «Документ Word *.docx». После чего документ нужно сохранить в выбранном формате.
В результате у вас получится еще один файл с таким же названием, но в формате DOCX. Редактор Word автоматически переключится на работу с новым файлом и сообщение о режиме ограниченной функциональности исчезнет.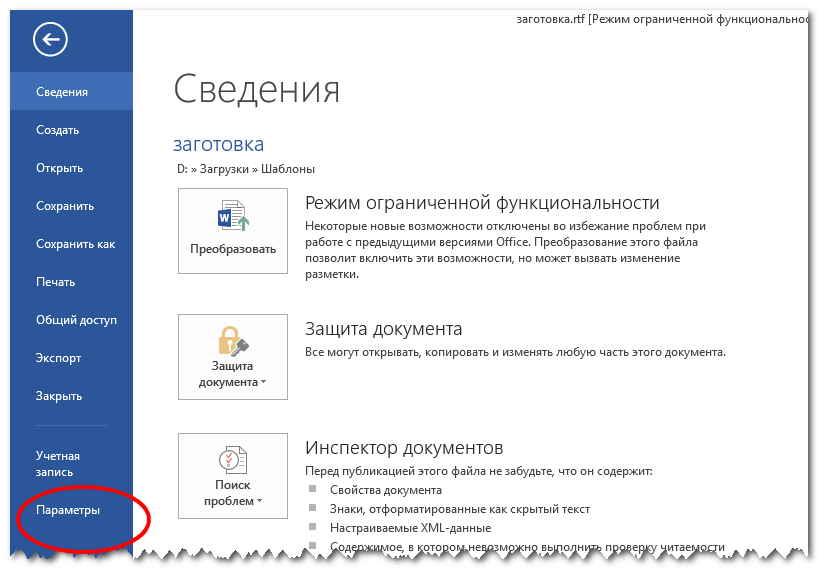
Кроме этого, этого есть еще один способ убрать режим ограниченной функциональности. Вы можете просто скопировать содержимое файла в формате DOC, вставить его в новый пустой файл в формате DOCX и продолжить редактирование текста в новом файле.
Приветствую вас, друзья, в очередной статье рубрики «Полезности». Сегодня мы разберем вопрос о режиме ограниченной функциональности word 2016 и о том, как убрать его.
Думаю, что многие из вас, решив перейти со старых редакций на более продвинутую версию 2016 нашего замечательного помощника — текстового редактора Ворд столкнулись с такой надписью: «Режим ограниченной функциональности». Что за новости? Не для того мы загружали обновленную программу, чтобы ее возможности были почему-то «урезаны». Это мало кому понравится. Да и что конкретно означает подобное объявление? Давайте разберемся.
Что такое режим ограниченной функциональностиГоворя простым языком, Режим Ограниченной Функциональности (РОФ) — это несовместимость файлов, выполненных в более ранних версиях Word, с расширенным функционалом модификации софта от 2016 года.
Подобная надпись появится у вас лишь в том случае, если вы надумаете поработать с документом, который был создан в версии 2010 или более ранних.
При этом новые возможности современного Ворда-16 будут отключены. Такой алгоритм введен для того, чтобы сохранилась структура старого документа, и осталась возможность его редактирования. При работе с вордовскими файлами из версии 2013 конфликта допустимых действий не происходит, так как две последние модификации этого софта взаимозаменяемы.
Что же делать с этой несовместимостьюВо-первых, нужно проверить, с какой из версий редактора «дружит» ваш документ. Для этого выполним несложную операцию. Кликаем по вкладке «Файл», выбираем раздел «Инспектор документов», затем команду «поиск проблем» и «проверку совместимости». В выпадающем списке ваш случай будет помечен галочкой.
Если это версия 2010, то вы не сможете воспользоваться многочисленными приложениями для Office и разместить видео. В случае варианта -2007 вы лишитесь вдобавок новых подходов к нумерации страниц, фигур, надписей, различных WordArt и текстовых эффектов, и других элементов управления. Я не говорю уже о более ранних версиях. Оно вам надо? Тем более, что перевести ваш файловый документ в формат 2016 не составляет никакого труда.
В случае варианта -2007 вы лишитесь вдобавок новых подходов к нумерации страниц, фигур, надписей, различных WordArt и текстовых эффектов, и других элементов управления. Я не говорю уже о более ранних версиях. Оно вам надо? Тем более, что перевести ваш файловый документ в формат 2016 не составляет никакого труда.
Для решения этой проблемы есть два пути. Первый — преобразование старого файла в формат 2016 (DOCX.) Тогда вы сможете пользоваться всеми расширенными возможностями последнего выпуска программы. С этой целью нужно всего лишь во вкладке «Файл» и ее разделе «сведения» выбрать команду «преобразовать».
Как видите, все просто. Теперь вы сможете использовать новейший функционал на полную катушку. Но!.. Если среди Ваших адресатов, которым Вы захотите переслать обновленный файл, есть пользователи старых вордовских версий, то у них могут возникнуть проблемы с редактированием и даже открытием этого документа.
Чтобы подстраховаться и не попасть в подобную ситуацию лучше просто сделать копию файла в ворд 2016. Это второй путь для реализации всех широких возможностей последней версии софта в документах старого образца. Алгоритм действий будет таким: «Файл» — «сохранить как» — указываем имя папки и ее адрес — присваиваем документу новое имя — в списке «Тип файла» выбираем «документ ворд». Не забываем при этом снять пометку с поля о совместимости с предыдущими версиями.
Таким образом, мы получаем карт-бланш на форматирование документа, выполненного в 2010 году и раньше с использованием всех продвинутых технологий сегодняшнего времени. Задача выполнена. Кроме того, у нас сохранился и прежний вариант документа — на все случаи жизни.
Думаю, что вопрос о режиме ограниченной функциональности и о том, как убрать его, теперь снят с повестки дня. А чтобы уж совсем не осталось «непоняток», можно посмотреть короткое видео. Не зря говорят, что лучше один раз увидеть, чем прочитать. 🙂
🙂
До свидания, друзья. Остались вопросы по Word 2016? А у меня приготовлено для вас еще много шпаргалок. Заглядывайте!
Ваш гид по Ворду копирайтер GALANT.
Убираем режим ограниченной функциональности в Word
Если у вас включился «Режим ограниченной функциональности» в редакторе Word, это значит, что вы открыли документ старого формата. То есть запустили файл с расширением «doc», а не «docx». В этом случае вы не сможете использовать современные инструменты и новые технологии, которые появились в Ворде 2007, 2010, 2013 и 2016 года.
Для того чтобы воспользоваться всеми имеющимися возможностями в Microsoft Word 2016, нужно будет изменить структуру вашего файла, поскольку она соответствует стандарту 2003 года.
Сделать это можно несколькими способами. Рассмотрим каждый из них более детально.
Преобразование структуры
Для того чтобы снять эту метку, нужно сделать несколько довольно простых операций.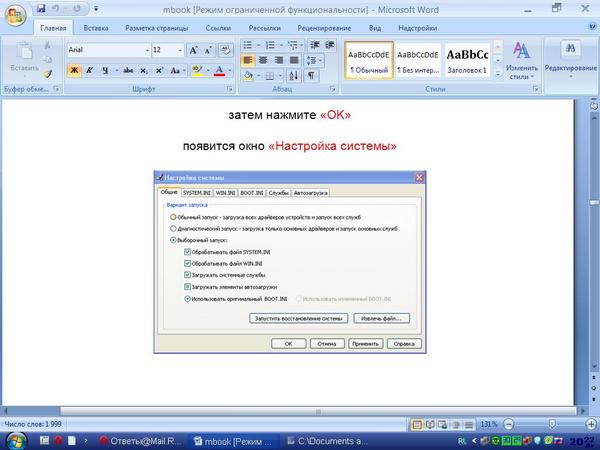
- Кликните на вкладку «Файл».
- В разделе «Сведения» появится кнопка «Преобразовать». Нажмите на неё.
- Затем вас предупредят о том, что документ будет обновлен до новейшего формата. При этом также сообщат, что исходник будет заменён. Для продолжения необходимо кликнуть на кнопку «OK».
Будьте внимательны! Отменить данную операцию не получится. Ваш старый экземпляр будет удалён навсегда.
- Для сохранения документа нажмите на сочетание клавиш Ctrl+S.
Благодаря этим действиям вы увидите, что теперь у вашего файла расширение «docx».
Таким способом вы смогли отключить режим ограничений. Соответствующая надпись исчезла из заголовка. Теперь можно начать работать с комфортом и использовать все современные возможности редактора.
Сохранение в нужном формате
Если вам требуется, чтобы исходная версия была в целости и сохранности, нужно поступить немного иначе. В этом случае необходимо делать следующее.
В этом случае необходимо делать следующее.
- Снова переходим в главное меню.
- Затем в категорию «Сохранить как».
- Кликаем на иконку «Обзор».
- Затем нужно кликнуть на выпадающий список расширений.
- Выберите первый пункт «Документ Word (*.docx)» — это будет означать самый современный формат.
- После этого нужно нажать на кнопку «Сохранить».
По умолчанию у вас откроется та папка, где сохранен исходный документ. Имя будет такое же, как и у оригинала, но только с другим расширением. Всё это вы сможете редактировать по своему усмотрению.
- Редактор вас предупредит, что произойдет обновление до новейшего формата. Нажмите на кнопку «OK».
- Благодаря выполненным действиям вы увидите следующий результат.
Для проверки можете выйти из редактора и включить его заново. Пока документ будет открываться, Word «увидит», что всё в порядке, и ничего подобного писать уже не будет.
Пока документ будет открываться, Word «увидит», что всё в порядке, и ничего подобного писать уже не будет.
Заключение
В данной статье мы рассмотрели два способа, при помощи которых можно выключить режим ограниченной функциональности в вордовском документе. Вы можете использовать тот, который подходит вам больше всего. Главное – помните разницу между этими методами. В одном случае исходный экземпляр исчезает, а во втором – остается. Если у вас что-то не получается, возможно, при сохранении вы выбираете не тот формат (расширение).
Видеоинструкция
Если вы так и не смогли убрать эту надпись из заголовка, то попробуйте посмотреть этот видеоролик. В нем вы сможете найти дополнительные комментарии к описанным ранее инструкциям.
Офис режим ограниченной функциональности как отключить.
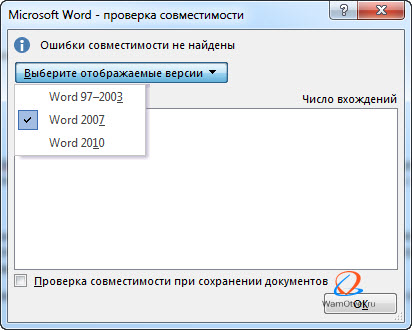 Что такое режим ограниченной функциональности Word
Что такое режим ограниченной функциональности WordПри открытии вордовского документа, под названием может появляться надпись «режим ограниченной функциональности». Обычно она высвечивается сразу при разворачивании файла, который создавался в старой версии, например в Ворд 2003, а в новом его требуется открыть. Что это такое и как убрать режим ограниченной функциональности знает не каждый. Нередко бывают ситуации, когда человек с работы приносит документы и открыть их не может, высвечивается надпись. Старые версии и более современные сохраняют документ по-разному, поэтому появляются сложности с открытием. Файл, открытый в «режиме ограниченной функциональности» не позволяет пользоваться всеми функциями документа, чаще недоступны работы с формулами, нумерацией, стилистикой и т.д.
Почему эта функция запускается в Word, и что эта надпись
обозначает? Производитель приложения старается улучшать и совершенствовать
программу и, тем самым, вносит дополнительные возможности и функционал.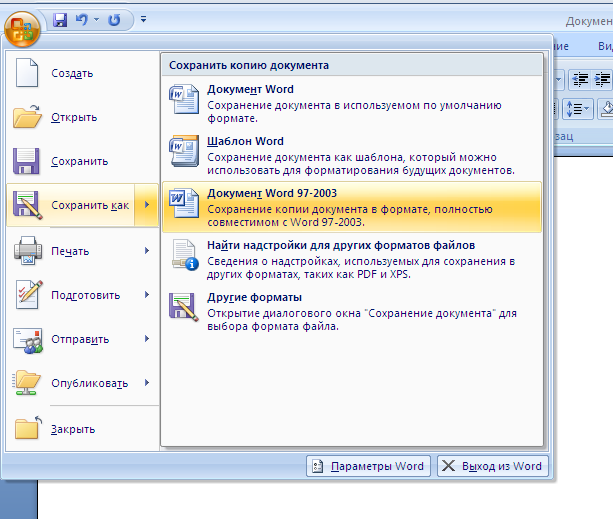 В этом
заключается причина открытия документов word в режиме ограниченной
функциональности — несовместимость различных версий.
В этом
заключается причина открытия документов word в режиме ограниченной
функциональности — несовместимость различных версий.
Данная проблема не является сложной, как это может показаться на первый взгляд. Если документ создавался в очень старой версии Word, то при открытии в версии 2007 года и более поздних, функциональность представлена меньшая. Документ будет представлен в параметрах версии первоначальной и автоматически новые функции не подключатся, так как в старой версии они просто не поддерживаются.
Изменение расширения имени файлаОтключить режим ограниченной функциональности в word можно, и в этом нам поможет изменение расширения имени файла. В ранних версиях текстового редактора файлы сохранялись с расширением «.DOC», а в современных сохраняются как «.DOCX». При преобразовании расширения имени документ незначительно поменяется по структуре, но это не является критичным для него.
Способы изменения расширения:
— в некоторых случаях расширение имени файла можно изменить в проводнике даже не открывая его, этот способ мы описывали ;
— изменение при сохранении документа.
При этом нужно открыть документ в программе Microsoft Word и нажать «Сохранить как». В открывшемся окне в строке «Тип файла» нужно выбрать самую современную версию или «Документ Word» и нажать ОК. При этом документ сохранится как отдельный файл только в новом формате, таким образом, у нас появятся два документа, отличающихся только расширением (версией).
В современных версиях текстового редактора Word Office при закрытии документа после редактирования появляется предупреждение о том, что мы пытаемся сохранить документ в новой версии. Здесь нужно просто согласиться на это предупреждение.
Еще один способВыполнить это действие несложно. Если следовать
последовательным этапам. Документ открывается и в окне выбирается кнопка
«файл», она находится в левом верхнем углу. В открывшемся меню вбирается
линейка «сведения» и справа пункт «преобразовать». Снять режим ограниченной
функциональности текущего документа можно после подтверждения с помощью кнопки
«ок».
Верхняя строчка по ограничению исчезнет, и появятся недоступные ранее функции. Помимо сохранения кнопкой «ок» можно нажать на дискету и «сохранить как» или с помощью комбинации клавиш Shift+F12. Если в новом файле убираются стили, то формулы превратятся в картинки. Данный способ в вопросе как убрать режим ограниченной функциональности поможет, но не сохранит первоначальный документ, являющийся оригиналом, он произведет преобразование документа в этом же файле.
После того как мы снимем тем или иным способом ограничение нам будут доступны новые функции, например вставка формул.
Таким образом, режим ограниченной функциональности в документах Word является следствием ограниченной совместимости версии установленного приложения и открываемого файла. Но это ни в коем случае не должно нас пугать, а решить эту проблему можно различными способами, описанными в тексте выше.
Многие пользователи, работая с документами в текстовом редакторе Ворд, сталкиваются с сообщением о том, что в открытом документе работает режим ограниченной функциональности Word.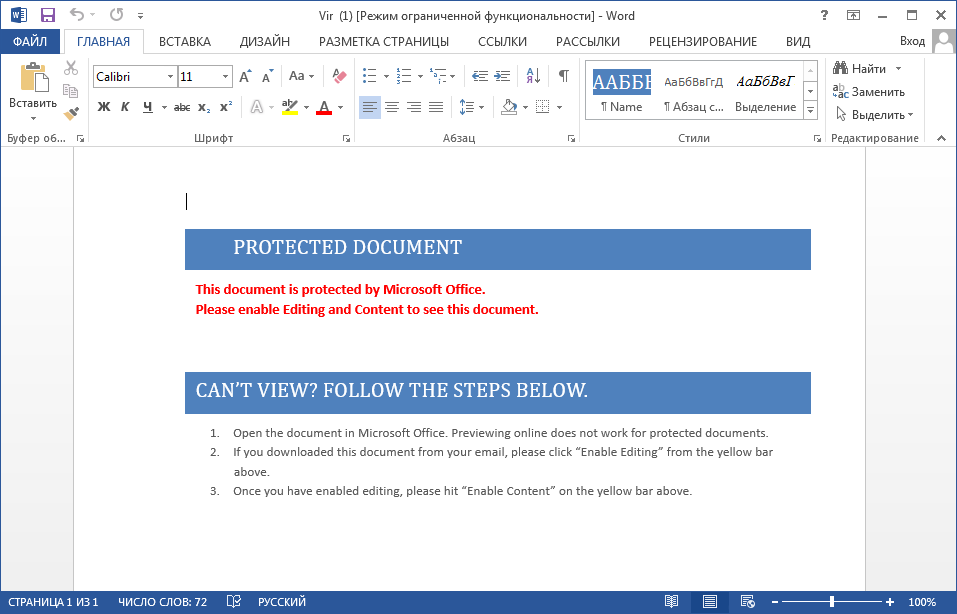 Текстовый редактор Microsoft Word входит в состав популярного офисного пакета Microsoft Office, разные версии которого используются на большом количестве компьютеров.
Текстовый редактор Microsoft Word входит в состав популярного офисного пакета Microsoft Office, разные версии которого используются на большом количестве компьютеров.
В верхней части окна открытого документа появляется надпись: «Имя документа [Режим ограниченной функциональности] — Word». Сообщение подразумевает, что файл Ворд, открытый в программе Microsoft Word, имеет некоторые ограничения для доступа ко всем функциональным возможностям, которые имеются в данной версии программы.
В части случаев, при простом редактировании, режим ограниченной функциональности (режим совместимости) практически не повлияет на работу над документом. В других ситуациях, требуется полная совместимость для применения необходимых параметров программы для редактуры, доступных в текущей версии Microsoft Word.
Как снять режим ограниченной функциональности в Word? Если возникает необходимость, данная проблема легко решаема.
Для отключения режима ограничения функциональности в Word применяются два способа:
- преобразование документа в формат текущей новой версии Word, установленной на компьютере
- изменение расширения файла на современный формат
Режим ограниченной функциональности отображается в окне приложения при открытии файла, созданного в предыдущей версии Word.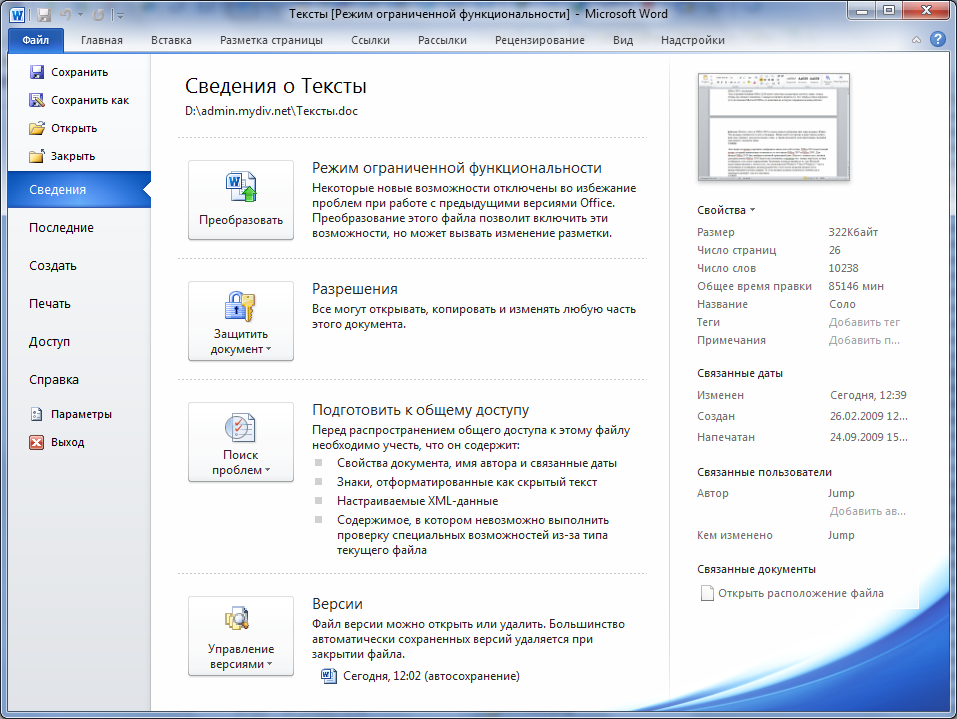 Версии программы Word 2016 и Word 2013 имеют совместимость между собой.
Версии программы Word 2016 и Word 2013 имеют совместимость между собой.
В этой статье вы получите инструкции, как отключить режим ограниченной функциональности в Word, в разных версиях программы: Microsoft Word 2016, Microsoft Word 2013, Microsoft Word 2010, Microsoft Word 2007.
Причины открытия документов Word в режиме ограниченной функциональности
Что означает ограниченная функциональность, почему запускается ограниченная функциональность Word? Дело в том, что в каждой новой редакции текстового процессора, производитель программы корпорация Майкрософт, добавляет новые функциональные возможности для редактирования, изменяет применение и взаимодействие некоторых компонентов приложения. В новой версии программы появляются новые шрифты, форматы, элементы, применяется поддержка новых эффектов и т. д.
В результате, после открытия документа Ворд, созданного в более ранних версиях приложения, есть риск появления ошибок форматирования, неправильного отображения оригинального документа.
Для того, чтобы убрать возможные проблемы, документ Word, созданный в старой версии программы MS Word, открывается в новой версии приложения в менее функциональном, урезанном режиме, в котором эмулируется состояние файла для прежней редакции программы. Открытый документ соответствует параметрам прежней версии Ворд, в нем отключены новые функции для редактирования, не поддерживаемые в старой версии приложения.
В режиме совместимости устраняются возможные ошибки, возникающие при использовании в работе над документом разных версий Ворда.
Отключаем режим ограниченной функциональности Ворд изменением расширения файла
При использовании файлов, созданных в устаревших версиях текстового редактора, режим ограниченной функциональности в Ворде можно убрать при помощи изменения расширения файла.
В программах Microsoft Word, начиная с версии Word 2007, файлы сохраняются с расширением «.DOCX». В более ранних версиях приложения, файлы сохранялись с расширением «.DOC». После изменения расширения, Документ Word 97-2003 будет преобразован в файл «.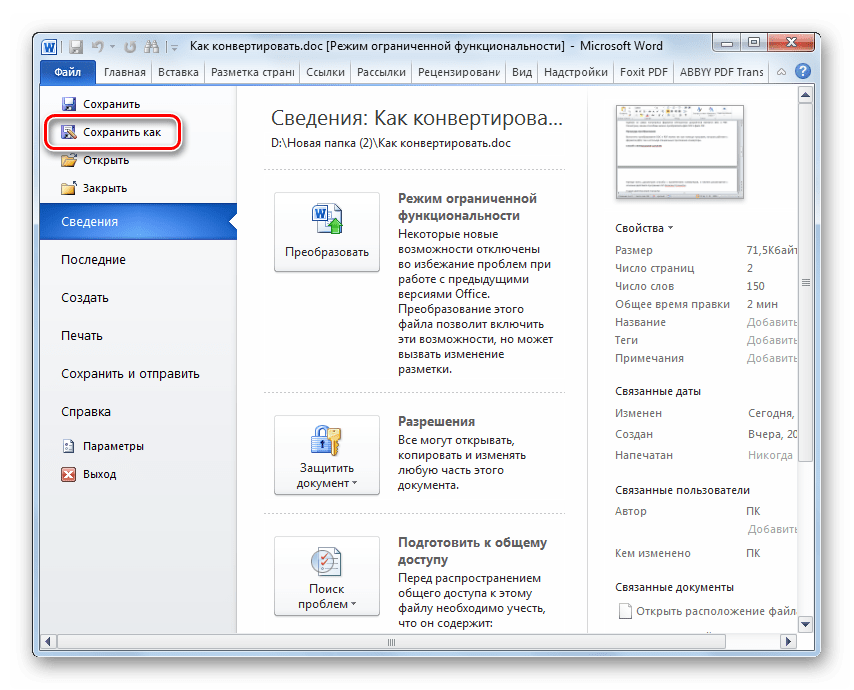 docx» при незначительных изменениях в структуре.
docx» при незначительных изменениях в структуре.
Изменить расширение файла Ворд можно двумя способами: вручную или из окна программы Microsoft Word. В первом случае, оригинальный файл изменит свое расширение. Во втором случае, будет создана копия документа в новом формате («docx»), а старая версия файла («doc») будет сохранена на компьютере.
Для изменения расширения файла вручную, предварительно необходимо выполнить некоторые действия (включить отображение расширений файлов) для разных версий операционной системы Windows.
Затем выполните следующие действия:
- Кликните по файлу Word правой кнопкой мыши.
- В контекстном меню выберите «Переименовать».
- Измените расширение файла после точки с «doc» на «docx».
- В окне с предупреждением согласитесь на изменение расширения файла.
Изменить расширение файла Ворд можно непосредственно из окна программы:
- Откройте документ Word.
- Войдите в меню «Файл», выберите «Сохранить как» (в Word 2007 выберите «Документ Word»).

- После выбора места сохранения, в окне «Сохранение документа» в поле «Тип файла» из возможных вариантов выберите «Документ Word».
- При необходимости, поставьте галку напротив пункта «Поддерживать совместимость с предыдущими версиями Word» для сохранения макета документа.
- Согласитесь на изменение документа.
Документ Ворд, созданный в старом формате, получит все возможности для редактирования, доступные в новом формате.
Как убрать режим ограниченной функциональности Word 2016
Для того, чтобы выключить в Word 2016 режим ограниченной функциональности выполните следующие действия:
- В окне открытого документа Word войдите в меню «Файл».
- В разделе «Сведения», в настройке «Режим ограниченной функциональности» нажмите на кнопку «Преобразовать».
- В предупреждающем окне нажмите на кнопку «ОК».
- Закройте документ, в окне с предупреждением нажмите на кнопку «Сохранить».

После этого, на компьютере появится файл Word в новейшем формате файла без режима ограниченной функциональности, в документе станут доступными все технические возможности последней версии программы, установленной на данном компьютере.
Как убрать режим ограниченной функциональности Word 2013
Для того, чтобы отключить режим ограниченной функциональности Word 2013 пройдите последовательные шаги:
- Нажмите на меню «Файл».
- В разделе «Сведения» нажмите на кнопку «Преобразовать».
- В открывшемся окне с предупреждением о том, что документ будет преобразован до новейшего формата, нажмите на кнопку «ОК».
- После закрытия документа Ворд, согласитесь на внесение изменений в файле.
Как убрать режим ограниченной совместимости Word 2010
Режим ограниченной функциональности Word 2010 можно убрать следующим способом:
- Из меню «Файл» перейдите в «Сведения».
- Нажмите на кнопку «Преобразовать».

- Далее нажмите на кнопку «ОК» в окне предупреждения о преобразовании формата файла.
- Ответьте согласием на сохранение изменений в файле MS Word.
Как убрать режим ограниченной совместимости Word 2007
Если нужно снять режим ограниченной функциональности Word 2007, выполните действия:
- Нажмите на кнопку «Microsoft Office».
- В контекстном меню сначала выберите «Сохранить как», а затем «Документ Word».
- В открывшемся окне нажмите на кнопку «ОК» для сохранения документа в новом формате файла.
- Согласитесь на произведенные изменения при закрытии документа Microsoft Word 2007.
Заключение
Если документ Word открыт в приложении в режиме ограниченной функциональности (режиме совместимости), пользователь может отключить данный режим, преобразовав файл Ворд в файл формата последней версии программы. После этого, документ Word станет поддерживать самые последние технические возможности для редактирования файла.
Иногда открытие того или иного документа сопровождается следующей надписью в Word: «Режим ограниченной функциональности». Появление такого сообщения навевает весьма негативные мысли. Самыми распространенными из них являются такие: «слетела лицензия», «заблокирован Office», «может, вирусы» и так далее. На самом же деле никаких причин для беспокойства здесь нет, а за появление этого предупреждения ответственны различия в версиях Майкрософт Офис.
В каких случаях появляется режим ограниченной функциональности?
Возникновение такой надписи обычно происходит, когда в новых версиях программных продуктов от Майкрософт открывают более старые форматы документов. К примеру, взять хотя бы тот же Ворд 2010 или 2007. Обе версии этого приложения для работы с текстом используют новый формат docx, который является «родным» для них. Его использование подразумевает определенный алгоритм взаимодействия между средой программы и способом отображения символов, графических объектов (рисунков, схем, диаграмм) и так далее. Открывая же формат, к примеру, doc, приложение своей надписью «Режим ограниченной функциональности» извещает пользователя о возможном некорректном отображении некоторых элементов текста. Но нужно отметить, что в подавляющем большинстве случаев документы открываются без всяких проблем и ошибок. Поэтому Майкрософт скорее сообщает о необходимости помнить, что это может произойти, чем оповещает о возникновении трудностей или ограничений.
Открывая же формат, к примеру, doc, приложение своей надписью «Режим ограниченной функциональности» извещает пользователя о возможном некорректном отображении некоторых элементов текста. Но нужно отметить, что в подавляющем большинстве случаев документы открываются без всяких проблем и ошибок. Поэтому Майкрософт скорее сообщает о необходимости помнить, что это может произойти, чем оповещает о возникновении трудностей или ограничений.
Какие сложности вызывает режим ограниченной функциональности?
Этот вопрос мучает многих пользователей, впервые увидевших подобное уведомление. Тут в первую очередь нужно учитывать, что в плане редактирования и форматирования никаких преград нет. Проблемы в большинстве случаев происходят, когда старая версия открывает документ, созданный в более новой. То есть когда при помощи Ворд 2007 открывают документ, сохраненный в Офисе 2010, или при открытии в Ворд 2003 формата docx и так далее. Самым распространенным видом трудностей тут выступает смещение текста, которое вызывает измененный алгоритм отображения. Также весьма часто наблюдается слипание текста, когда пропадают все пробелы между словами, и исчезновение диаграмм.
Также весьма часто наблюдается слипание текста, когда пропадают все пробелы между словами, и исчезновение диаграмм.
Профилактика проблем отображения
Учитывая описанные выше трудности, следует заранее побеспокоиться о возможности предотвратить возникновение сообщения о том, что включен режим ограниченной функциональности. Office предлагает для этого весьма простое решение. В большинстве случаев достаточно лишь сохранить файл в нескольких форматах. К примеру, если пользователь работает в 2010-м Ворде, то ему нужно открыть пункт меню «Сохранить как…» и выбрать форматы doc и docx. Для учащихся ВУЗов пригодится еще вариант сохранения в формате rtf.
Вывод
Таким образом, зная, что собой представляет режим ограниченной функциональности, можно не переживать относительно появления этого, как мы уже знаем, совершенно безобидного сообщения. Понимая причины его возникновения, всегда можно правильно отреагировать на возможные трудности, которые обязаны своим появлением различиям в версиях популярного офисного пакета от Майкрософт.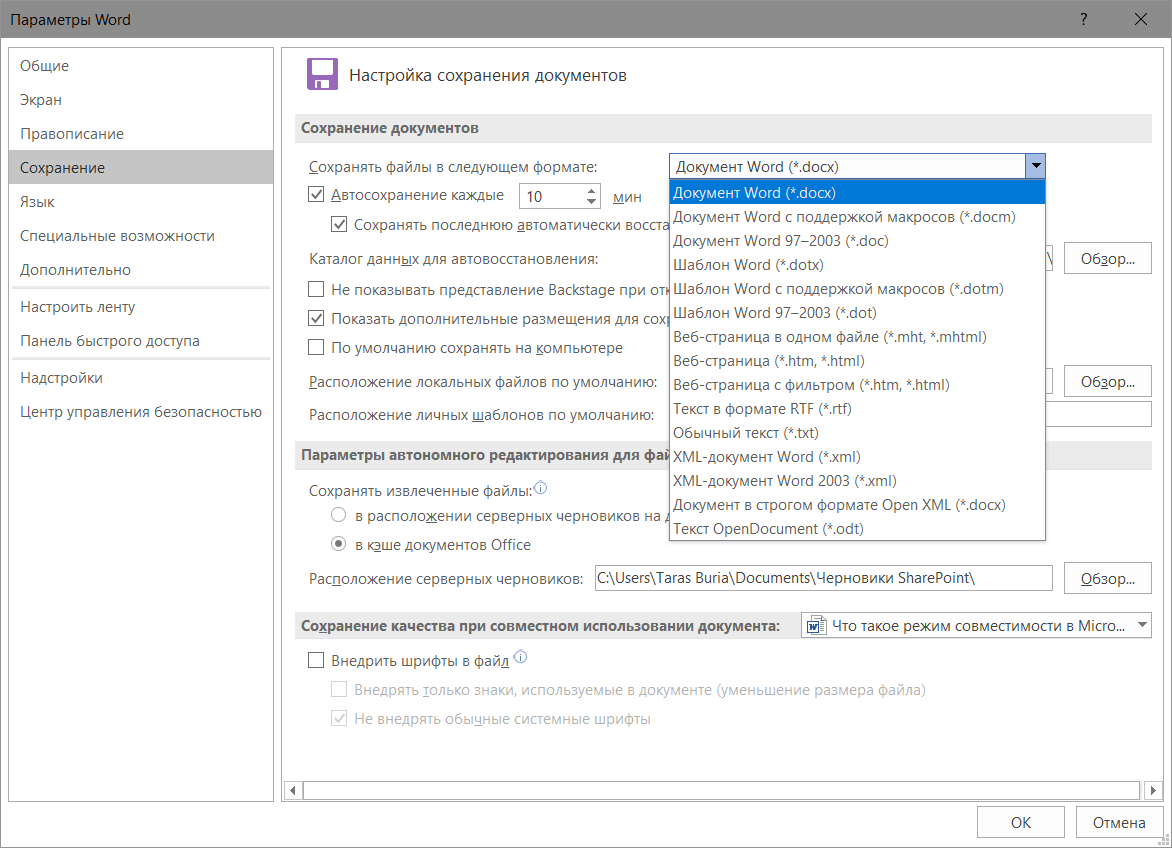
Наверное, многие из вас, при работе с документами в Microsoft Office, сталкивались с таким понятием, как режим ограниченной функциональности. Но что это такое? И можно ли убрать данный режим? Это нам предстоит узнать.
Если сказать коротко, то режим ограниченной функциональности — это специальная опция, которая не поддерживает старые форматы некоторых документов в новой версии программы Word. Это означает, что когда пользователь открывает документы в Word 2010, а также созданные в более старых версиях приложения, то автоматически в строке заголовка отображается надпить «режим ограниченной функциональности», то есть включается режим совместимости.
Включение его является гарантией того, что во время работы с тем или иным документом не будут использоваться расширенные и более новые возможности, которые имеются в Word 2010. Но вместе с тем, режим ограниченной функциональности Office позволяет пользователям редактировать и вносить поправки в тексты, созданные в более ранних версиях приложения. Кроме этого, в данном режиме сохраняется общая структура документов.
Хочется сказать, что отключить его невозможно. Но есть шанс включить опцию режима совместимости данной версии приложения с более старыми файлами Word. Режим ограниченной функциональности в данном случае может быть автоматически отключен. Но как это понимать? Давайте подробнее узнаем.
Все дело в том, что документ Word 2010 может открываться в одном режиме из трех. А именно:
1. Первый — документы, созданные в Word 2010.
2. Второй — документы, созданные в Word 2007, но имеющие режим совместимости.
3. Третий — созданные в Word 97, имеющие аналогичный режим.
Позволяет работать с документами старых версий приложения и пользоваться всеми расширениями Word 2010. Если случилось такое, что при открытии текста в строке его заголовка имеется надпись «режим ограниченной функциональности», тогда необходимо провести некоторую работу для того, чтобы определить совместим ли этот файл с новой версией программы, а значит, убрать ограничения.
Для этого вам необходимо открыть вкладку «Файл» и выбрать пункт «Сведения». Далее перейдите в раздел «Подготовить к общему доступу», выберите «Поиск проблем» и нажмите на данную кнопку. После этого необходимо выбрать команду «Проверка совместимости» и далее нажать «Выберите отображаемые версии». Здесь, возле названия режима того документа, который у вас открыт, появится галочка. И если после этого надпись в строке названия «режим ограниченной функциональности» исчезнет, тогда можно считать, что совместимость документа с версией приложения имеется, а значит, доступны все функции программы.
Вы можете продолжать работу над данными документам. Но при необходимости вы также можете и преобразовать его. Для этого необходимо всего лишь выбрать команду «Преобразовать», и после этого все параметры совместимости в Word очищаются. Именно тогда макет вашего документа будет выглядеть так, словно вы его создали в Word 2010.
Обратите внимание, что если ваш файл формата Doc, тогда в случае с новой версией программы вам необходимо его преобразовать в формат DocX. Но в принципе, команда преобразования должна автоматически сменить данный формат.
И если вам еще непонятно, как сделать преобразование документа, то в этом случае далее будет приведен пошаговый план того, как это сделать:
1. Зайдите во вкладку «Файл».
2. Найдите вкладку «Сведения» и нажмите на нее.
3. Нажмите на команду «Преобразовать».
Все, документ переделан под тот формат, который вам необходим. А для того, чтобы создать очередную копию данного файла, проделайте следующее:
1. Нажимаете на вкладку «Файл».
3. В пустой строке поля «Имя файла» вводите название вашего документа.
4. В списке «Тип файла» выбираете «Документ Word».
Все, ничего сложного нет. Теперь вы можете работать в том режиме, который вам необходим.
Если вы часто работаете с офисными документами в приложениях Microsoft Office, тогда наверняка замечали, что часть документов открывается в специальном режиме, который называется «Режим ограниченной функциональности». О том, что включен режим ограниченной функциональности, свидетельствует соответствующая надпись в квадратных скобках в заголовке окна приложения. Его можно обнаружить в различных приложениях, вроде Word, Excel или PowerPoint. Режим ограничения работает таким образом, чтобы предотвращать использование определенных функций современных приложений в пакете Office. Делается это для того, чтобы пользователи более старых версий Office могли спокойно и без проблем открыть ваш файл.
Таким образом Word уведомляет вас, что включен режим ограниченной функциональности. Предельно ясно и понятно.
Обычно режим ограниченной функциональности не должен сильно заботить традиционного пользователя. Все же, полезно знать о том, что такое режим совместимости, как с ним работать и как при необходимости выключить режим совместимости Microsoft Office, поскольку он влияет на набор доступных возможностей и инструментов в текстовом редакторе, табличном процессоре или редакторе презентаций Microsoft.
Что такое режим ограниченной функциональности в Word
В заголовке указан лишь пример. Режим ограниченной функциональности есть также в Excel и PowerPoint. В современных версиях пакета приложений Microsoft Office есть много замечательных новых функций, которые, разумеется, несовместимы со старыми версиями Office. Кроме того, новые издания приложений работают с форматированием документа немного по-другому, поэтому режим ограничения помогает сохранить возможность работать с одним документом в разных версиях приложения, будь то 2016, 2013, 2010, 2007 и старше.
Когда вы создаете новый документ в Office 2013 или Office 2016, он создается в современном формате, имеющем доступ ко всем современных функциям и самым свежим стилям форматирования. Но когда вы открываете документ, родившийся внутри Office 2010 или старше, запускается режим ограниченной функциональности. Он заботится о том, чтобы документ выглядел одинаково во всех приложениях вне зависимости от их года выхода или версии.
Режим ограниченной функциональности блокирует документу доступ к новым функциям приложений. К примеру, кто-то создал отчет в Office 2007 (этот офисный пакет не поддерживается, надо сказать) и отправил его вам. На вашем компьютере установлен Office 2016. Вы открываете документ и Office автоматически запускает режим ограничения функциональности. Он управляет изменениями таким образом, чтобы отправленный обратно документ мог корректно открыться в том же Office 2007, и автор файла не столкнулся с ошибками, возникающими из-за того, что старая версия Office не понимает новых функций из Office 2016.
Конкретный набор функций, которые режим совместимости будет блокировать, зависит от того, какую версию Office вы используете и какой тип режима совместимости применен к запущенному документу. К примеру, при работе с документом из Word 2010 в Word 2016 вы не сможете использовать Apps for Office или вложенные онлайн-видео. Эти две функции появились лишь в Word 2013. При попытке открыть в Office 2016 файл из Office 2007 будут отключены новые стили форматирования нумерованных списков, новые формы и эффекты для текстовых полей, WordArt и так далее. Подробный список отключенных функций для режимов совместимости указан на официальном сайте поддержки Office .
Таким образом пользователи различных версий пакетов офисных приложений Microsoft могут совместно работать над одним документом и не переживать за проблемы совместимости или некорректное отображение одного и того же файла.
Как проверить режим ограниченной функциональности
Вы можете легко проверить, в каком режиме ограниченной функциональности работает документ. В левом угле нажмите Файл и на вкладке Сведения выберите Поиск проблем – Проверка совместимости .
Приложение откроет небольшое окно, в котором вам надо нажать на кнопку Выберите отображаемые версии . По умолчанию будут выделены те версии, с которыми совместим этот документ.
Если в самом файле есть ошибки совместимости, они тут же отобразятся в соответствующем списке. Кроме того, Word, Excel и PowerPoint выполняют проверку совместимости при каждом сохранении файла. Если вас это не устраивает, и вы хотите отключить (или включить, если проверка отключена), на окне проверки совместимости установите или снимите отметку Проверка совместимости при сохранении документов .
Как отключить режим ограниченной функциональности в Microsoft Word
Опять же, будем рассматривать ситуацию на примере Word, но этот же принцип актуален и для других приложений, вроде Excel или PowerPoint.
Конечно, не стоит конвертировать прямо каждый из существующих документов. Они будут прекрасно работать в любой версии Office. Но когда у вас возникнет необходимость использовать одну из новых функций, вы заметите, что в режиме ограниченной функциональности она недоступна.
Любой документ можно легко конвертировать и таким образом отключить режим ограниченной функциональности в Microsoft Office. Достаточно лишь нажать Файл – Сведения – Преобразовать .
При нажатии на эту кнопку приложение предупредит вас о том, что вы собираетесь обновить файл до новейшего формата. Все заблокированные функции будут активированы, но у вас могут возникнуть трудности при открытии файла в старых версиях Office. Если вас это устраивает, смело нажимайте Ок . Для отключения уведомлений при каждом конвертировании просто установите отметку возле пункта Больше не задавать вопросы о преобразовании документов .
После этого файл будет обновлен, а из заголовка документа исчезнет надпись [Режим ограниченной функциональности] . Учтите, что после этого вы можете столкнуться с небольшими визуальными и структурными изменениями документа. Имейте это в виду.
Документы постоянно сохраняются в режиме ограниченной функциональности
Вполне реальный сценарий. Если каждый созданный вами документ сохраняется в режиме ограниченной функциональности, тогда вам надо проверить параметры сохранения документов. Скорее всего, Word, Excel или PowerPoint настроены на сохранение файлов в старых форматах для обеспечения совместимости.
Нажмите Файл – Параметры . Откроется окно с различными настройками. Перейдите на вкладку Сохранение и проверьте, какой формат указан в поле Сохранять файлы в следующем формате . Если каждый документ сохраняется в режиме ограниченной функциональности, тогда в этом поле будет скорее всего установлен Документ Word 97-2003 . Измените этот параметр на Документ Word (.*docx) . Нажмите Ок .
Если вы сохраняете документы из существующих шаблонов, тогда вам надо сначала конвертировать шаблон. Откройте шаблон и отключите режим ограниченной функциональности. Для этого используйте инструкцию выше.
Как отключить режим ограниченной функциональности в Word Office 2010?
Если вы давно пользуетесь компьютером, то наверняка имеете хотя бы небольшой опыт работы с пакетом редакторов Офис. Программа очень востребована, поэтому сегодня решают купить Office 2010 не только для бизнеса, но и для учебы. И так как ПО популярно и полезно, то нужно знать, как решать возможные возникающие проблемы.
Одна из самых частых – это ограничение функциональности. Может быть так, что при открытии файла в формате doc вы увидите на верхней панели в квадратных скобках сообщение «Режим ограниченной функциональности». Сразу захочется понять, как убрать это.
Что означает ограниченный режим в Office 2010?
Прежде всего, нужно понимать, что это такое и почему появляется данное сообщение. Основная причина появления надписи – это попытка открыть файл Word, который был сделан в более ранней версии программы. Чаще всего это касается документов, созданных в Office 2003 года. Файлы этого редактора создаются в устаревшем формате (для Word это doc), тогда как Офис 2010 работает с новым форматом (docx и другие).
Отсюда и возникает несоответствие и данное сообщение. От него нужно избавиться. Это обязательно нужно сделать, ибо в таком режиме существенно ограничен функционал программы. Например, Word не печатает. Или вам не будут доступны некоторые функции, имеющиеся в более современных версиях ПО, будь то редактирование формул или новые виды оформления. Также может случиться так, что часть текстового или графического контента попросту не будет отображаться.
Решение проблемы с режимом ограничения
Чтобы исправить проблему, достаточно открыть файл Word и повторно сохранить в подходящем виде. Для этого:
- откройте документ;
- в меню выберите «Сохранить как»;
- в новом меню выберите путь сохранения и выделите во вкладке «Тип файлов» нужный формат;
- сохраните документ.
Все готово, больше вы не увидите сообщение о режиме ограниченной функциональности Office 2010.
Есть другой способ – преобразовать файл. Для этого откройте документ, перейдите в меню «Файл» и в пункт «Сведения». Здесь нажмите на кнопку «Преобразовать» и подтвердите действие, нажав «Ок». Затем также сохраните файл, но теперь уже не нужно выбирать расширение. Функция преобразования сама создаст нужный формат docx. Если в файле много формул и других подобных элементов, то такой способ предпочтительнее.
Если и это вам не подходит, то есть еще более простой способ, как отключить режим ограниченной функциональности Office 2010. Вам нужно просто скопировать содержимое doc-файла в отдельный пустой документ с соответствующим расширением. Такой вариант хорош, если в файле нет формул или других специфических элементов, а есть только текстовое содержимое.
Мы познакомились с режимом ограничения функциональности в Word. Теперь вы знаете, что это и как с этим бороться. Эти способы помогут вам работать с документами разного формата без особых проблем с доступом.
Как убрать режим ограниченного функционала в Word. Как убрать режим ограниченной функциональности в MS Word
Если открыть документ Word, вверху в квадратных скобках вы увидите сообщение: «Режим ограниченной функциональности» Тут сразу возникает вопрос: «Что это и как удалить?». Об этом и пойдет речь в этой статье.
Что означает эта надпись?
В Word эта надпись появляется рядом с именем в том случае, если вы открыли файл, созданный в более ранней версии текстового редактора — 2003, в новой версии — 2010.Например, вы работали с файлом на работе, пришли домой, открыли его на компьютере и увидели вверху необычную надпись. Это означает, что Word 2003 установлен на рабочем месте, и у вас дома, скорее всего, будет более новая версия — 2010 или 2013.
Дело в том, что после появления версии Word 2007 формат создаваемых документов изменился. В 2003 году файлы сохранялись в формате * .doc, а в более новых версиях — 2007, 2010, 2013 и 2016 годах — в формате * .docx.
Если файл открыт в режиме ограниченной функциональности, то текстовый редактор работает как эмулятор.В этом случае вы не сможете получить доступ к некоторым функциям, которые разработчики добавили в новые версии. Например, редактирование формул, новые стили нумерации, объекты WordArt, некоторые темы и так далее.
Отключить режим
Если нужно убрать сообщение вверху и поработать с Word по максимуму, то достаточно просто сохранить файл в более новом формате.
Откройте нужный документ и перейдите на вкладку «Файл» вверху. В появившемся списке выберите.
У меня установлен Word 2010. Если у вас 2016, то вместо отдельного окна развернется меню. На правой панели укажите папку на компьютере для сохранения и выберите «Тип файла» с расширением * .docx. Затем нажмите кнопку «Сохранить».
Появляется диалоговое окно. В нем говорится, что документ может быть немного изменен. Например, некоторые стили были удалены, а все формулы станут картинками, и их нельзя будет редактировать.Щелкните «ОК».
После этого вы сможете использовать все возможности программы Word, которая установлена на вашем компьютере, при работе с документом сообщение вверху исчезнет.
Удалить этот режим
Все можно делать следующим образом. Снова откройте документ и перейдите на вкладку «Файл». В разделе «Подробности» нажмите кнопку.
Подтвердите действие, нажав «ОК».
Строка вверху, где написано об ограничениях, исчезнет, и вы сможете использовать все новые функции установленного вами текстового редактора.Сохраните изменения, щелкнув дискету в верхнем левом углу или нажав Ctrl + S или Shift + F12.
В преобразованном файле можно удалить некоторые стили, и все формулы станут рисунками.
Этот метод отличается от первого тем, что оригинал не сохраняется, а просто конвертируется. А использование повторного сохранения, описанное в первом абзаце, позволит вам сохранить как исходный документ, так и его новую версию, которая не имеет ограничений.
Думаю, вам удалось одним из способов, описанных в статье, удалить строку в документе, в которой говорится об ограничениях.
У пользователей старых версий Word при открытии документов появляется надпись о режиме ограниченной функциональности. Возникает вопрос, что означает этот режим ограниченной функциональности в Word, как его убрать. Ведь это снижает возможность редактирования текстов, не дает доступа к новым расширениям, в целом создает неудобства в работе. Вызывать программиста для такой несложной работы, как изменение формата, в этом случае не понадобится, вы, изучив наши рекомендации, вполне справитесь с задачей, не тратя на это много времени.
Что означает ограничение функциональности?
Текстовый редактор Word, входящий в пакет Microsoft Office, постоянно обновляется разработчиками: расширяются возможности, меняется интерфейс. Это нашло отражение в расширении: Word 2003 имеет doc, а 2007/2010 — docx. Пользователи, иногда привыкая к одной программе, неохотно меняют ее на новую. Но если вам нужно перенести или перенести файлы на другой компьютер, с установленными там обновленными программами возникают проблемы.Это случилось с Word. Файлы, созданные и сохраненные в формате 2003, открываются в других только для чтения, без возможности редактирования данных. Пользователям сообщается, что включена ограниченная функциональность. Созданный в 2007 году сначала не открылся для тех, у кого был обычный Word 2003, либо не работали какие-то дополнения. Разработчики сделали утилиту, которая позволяла открывать документы, созданные в Word 2007–2003. И все же режим ограниченной функциональности иногда не позволяет работать полноценно:
- Нет доступа для создания новых документов.
- Открытый текст можно просматривать, но нельзя редактировать.
- Нельзя использовать расширенные функции, такие как экспорт в PDF, новые шаблоны.
Режим ограниченной функциональности Word 2010, как удалить — читайте ниже. На самом деле отключение режима — простая процедура, не требующая много времени и специальных знаний. Прочтите наши инструкции, и вы можете смело работать со своими текстами.
Снятие ограничений
Вы подготовили текст дома на старом, но в Word 2003.Вы принесли файл на флешку или другой носитель на работу друзьям, и там был установлен Word 2007/2010. Перед печатью необходимо внести изменения или дополнения, но это недоступно. Итак, перед вами стоит выбор: извиниться и предложить сделать все позже, когда вы вернетесь домой, или преобразовать документ, чтобы воспользоваться всеми возможностями, предоставляемыми разработчиками.
Если вы выбрали второй вариант, то вам нужно знать, как заставить его работать. Здесь возможны два пути: с сохранением исходного файла или без сохранения.
- Вы решили преобразовать документ 2003 в новый формат, но также оставили исходный. Вам просто нужно пересохранить с другим расширением. Для этого перейдите в «Файл» — «Сохранить как». В строке «Тип файла» выберите «Документ Word», введите другое имя. Откроется дополнительное окно, где будет предупреждение о том, что новая версия не откроется в Office. Нажмите «ОК», вы можете заранее поставить галочку «Не задавать этот вопрос», чтобы это сообщение не появлялось в следующий раз. Система сохраняет оба варианта с разными расширениями.
- Если сохранять исходную версию не нужно, поступаем следующим образом: во вкладке «Файл» переходим в «Подробности», там нажимаем «Конвертировать». Вы получите файл с расширением docx, все
С выпуском Word 2007 Microsoft представила новый формат для текстовых документов. Этот формат был расширен и стал новым стандартом для текстовых редакторов Word. Теперь Word 2007, 2010, 2013 и 2016 по умолчанию сохраняют все текстовые документы в формате DOCX.
Но, в старых версиях текстового редактора Word, в частности Word 2003, который до сих пор пользуется большой популярностью, оставался в использовании.Эти старые версии Word продолжают хранить документы в формате DOC, что создает некоторые проблемы совместимости при открытии этих документов в новых версиях Word.
Например, если вы откроете старый документ в формате DOC в Word 2010, то пользователь Word 2010 не сможет использовать все функции этого редактора. Именно о такой проблеме сигнализирует сообщение «Режим ограниченной функциональности», которое появляется в заголовке окна программы.
В этой статье мы обсудим, как решить эту проблему и убрать режим ограниченной функциональности в Word 2007, 2010, 2013 и 2016.
Метод № 1. Преобразуйте документ.
Если вы хотите удалить режим ограниченной функциональности в Word, то самый простой способ сделать это — использовать функцию преобразования. Для этого откройте меню «Файл», которое находится в верхнем левом углу программы, выберите пункт меню «Информация» и нажмите кнопку «Конвертировать».
После этого появится всплывающее окно с предупреждением о конвертации документа. Для того, чтобы снять режим ограниченной функциональности, необходимо подтвердить преобразование, нажав кнопку «Ок».
В результате ваш текстовый документ будет преобразован в новый формат, а его расширение изменится с DOC на DOCX. После этой процедуры сообщение о режиме ограниченной функциональности больше не будет появляться.
Способ № 2. Сохраните документ в формате DOCX.
Второй способ отменить режим ограниченной функциональности в Word — просто сохранить файл в формате DOCX. Для этого откройте меню «Файл» и выберите пункт «Сохранить как».
После этого появится окно для сохранения документа. Здесь нужно открыть выпадающее меню «Тип файла» и в появившемся списке выбрать «Документ Word * .docx». Затем документ следует сохранить в выбранном формате.
В результате у вас будет другой файл с таким же именем, но в формате DOCX. Редактор Word автоматически переключится на работу с новым файлом, и сообщение о режиме ограниченной функциональности исчезнет.
Кроме этого, есть еще один способ убрать режим ограниченной функциональности. Вы можете просто скопировать содержимое файла в формате DOC, вставить его в новый пустой файл в формате DOCX и продолжить редактирование текста в новом файле.
Приветствую вас, друзья, в заголовок очередной статьи «Полезности». Сегодня мы обсудим вопрос об ограниченном функционале Word 2016 и как его убрать.
Думаю, что многие из вас, решив перейти со старых редакций на более продвинутую версию 2016 нашего замечательного помощника — текстового редактора Ward, столкнулись с надписью: «Режим ограниченной функциональности».Какие новости? Мы не скачивали обновленную программу, поэтому ее возможности по каким-то причинам «урезаны». Это мало кому нравится. А что именно означает такое объявление? Посмотрим.
Что такое режим ограниченной функциональности?Проще говоря, режим ограниченной функциональности (RDF) — это несовместимость файлов, созданных в более ранних версиях Word, с расширенными функциями модификации программного обеспечения с 2016 года.
Вы увидите такую надпись только в том случае, если вы решите работать с документом, созданным в версии 2010 или более ранней.
При этом новые возможности современного Word-16 будут отключены. Такой алгоритм был введен для того, чтобы сохранить структуру старого документа, при этом оставалась возможность его редактирования. При работе с файлами Word от версии 2013 конфликт допустимых действий не возникает, так как последние две модификации этого ПО взаимозаменяемы.
Что делать с этой несовместимостьюВо-первых, вам нужно проверить, с какой версией редактора ваш документ «дружит».Для этого выполните простую операцию. Мы нажимаем на вкладку «Файл», выбираем раздел «Инспектор документов», затем команды «Поиск проблем» и «Проверка совместимости». В раскрывающемся списке ваше дело будет отмечено галочкой.
Если это версия 2010 года, то вы не сможете использовать многочисленные приложения для Office и размещать видео. В случае с option-2007 вы потеряете вдобавок новые подходы к нумерации страниц, форм, надписей, различных WordArt и текстовых эффектов, а также других элементов управления.Я не говорю о более ранних версиях. Ты хочешь это? Более того, ваш файл легко перевести в формат 2016 года.
Как убрать режим ограниченной функциональностиЕсть два способа решить эту проблему. Первый — это преобразование старого файла в формат 2016 года (DOCX). Тогда вы сможете использовать все расширенные возможности последней версии программы. Для этого вам просто нужно выбрать команду «преобразовать» во вкладке «Файл» и ее разделе «Информация».
Как видите, все просто. Теперь вы можете в полной мере использовать новейшие функции. Но! .. Если среди ваших получателей, желающих отправить обновленный файл, есть пользователи старых версий Ворда, то у них могут возникнуть проблемы с редактированием и даже открытием этого документа.
Чтобы убедиться и не попасть в подобную ситуацию, лучше просто сделать копию файла в Word 2016. Это второй способ реализовать все широкие возможности последней версии программного обеспечения в документах старого образца.Алгоритм будет следующий: «Файл» — «сохранить как» — указать имя папки и ее адрес — присвоить документу новое имя — в списке «Тип файла» выбрать «Документ Word». Не забудьте при этом снять отметку с поля совместимости с предыдущими версиями.
Таким образом, мы получаем карт-бланш на форматирование документа, выполненный в 2010 году и ранее с использованием всех передовых технологий сегодняшнего дня. Миссия выполнена. К тому же у нас осталась прежняя версия документа — на все случаи жизни.
Думаю, что вопрос о режиме ограниченного функционала и о том, как его убрать, сейчас снят с повестки дня. А чтобы совсем не осталось «непонек», можно посмотреть небольшой ролик. Не зря говорят, что лучше один раз увидеть, чем прочитать. 🙂
До свидания, друзья. Есть вопросы о Word 2016? И у меня для вас приготовлено еще много шпаргалок. Заходи!
Ваш гид по Уорду — копирайтер ГАЛАНТ.
Ограниченный функциональный режим в Word.»Режим ограниченной функциональности Word» как убрать надоедливую надпись? Изменение расширения имени файла
Многие пользователи, работая с документами в текстовом редакторе Word, сталкиваются с сообщением о том, что Word имеет ограниченную функциональность в открытом документе. Текстовый редактор Microsoft Word входит в состав популярного офисного пакета Microsoft Office, различные версии которого используются на большом количестве компьютеров.
Вверху окна открытого документа появляется надпись: «Название документа [Режим ограниченной функциональности] — Слово».Сообщение подразумевает, что файл Word, открытый в Microsoft Word, имеет некоторые ограничения на доступ ко всем функциям, доступным в этой версии программы.
В некоторых случаях при простом редактировании режим ограниченной функциональности (режим совместимости) практически не повлияет на работу над документом. В других случаях для применения необходимых параметров программы редактирования, доступных в текущей версии Microsoft Word, требуется полная совместимость.
Как убрать режим ограниченной функциональности в Word? Если возникнет необходимость, эта проблема легко решается.
Есть два способа отключить режим ограничения функций в Word:
- преобразование документа в формат текущей новой версии Word, установленной на компьютере
- изменить расширение файла на современный формат
Режим ограниченной функциональности отображается в окне приложения при открытии файла, созданного в предыдущей версии Word. Версии Word 2016 и Word 2013 совместимы друг с другом.
В этой статье вы получите инструкции по отключению режима ограниченной функциональности в Word в разных версиях программы: Microsoft Word 2016, Microsoft Word 2013, Microsoft Word 2010, Microsoft Word 2007.
Причины открывать документы Word с ограниченной функциональностью
Что означает ограниченная функциональность? Почему работает ограниченная функциональность Word? Дело в том, что в каждой новой редакции текстового процессора производитель программ Microsoft добавляет новые функции редактирования, изменяет приложение и взаимодействие некоторых компонентов приложения. В новой версии программы появляются новые шрифты, форматы, элементы, применяется поддержка новых эффектов и т.д.
В результате после открытия документа Word, созданного в более ранних версиях приложения, возникает риск об ошибках форматирования и некорректном отображении исходного документа.
Для устранения возможных проблем документ Word, созданный в старой версии MS Word, открывается в новой версии приложения в менее функциональном, усеченном режиме, в котором состояние файла эмулируется для предыдущей версии программы. . Открытый документ соответствует параметрам предыдущей версии Word, он отключает новые функции редактирования, которые не поддерживаются в старой версии приложения.
В режиме совместимости устраняются возможные ошибки, возникающие при использовании разных версий Word при работе с документом.
Отключите режим ограниченной функциональности Word, изменив расширение файла
При использовании файлов, созданных в более старых версиях текстового редактора, режим ограниченной функциональности в Word можно удалить, изменив расширение файла.
В программах Microsoft Word, начиная с версии Word 2007, файлы сохраняются с расширением «.DOCX». В более ранних версиях приложения файлы сохранялись с расширением «.DOC». После изменения расширения документ Word 97-2003 будет преобразован в формат «.docx »с небольшими изменениями в структуре.
Есть два способа изменить расширение файла Word: вручную или из окна программы Microsoft Word. В первом случае исходный файл изменит свое расширение. Во втором случае будет создана копия документа в новом формате («docx»), а старая версия файла («doc») будет сохранена на компьютере.
Чтобы изменить расширение файла вручную, необходимо сначала выполнить некоторые действия (включить отображение расширений файлов) для разных версий операционной системы Windows.
Затем выполните следующие действия:
- Щелкните правой кнопкой мыши файл Word.
- В контекстном меню выберите «Переименовать».
- Измените расширение файла после точки с «doc» на «docx».
- В окне предупреждения согласитесь на изменение расширения файла.
Вы можете изменить расширение файла Word прямо из окна программы:
- Откройте документ Word.
- Перейдите в меню «Файл», выберите «Сохранить как» (в Word 2007 выберите «Документ Word»).
- После выбора места для сохранения в окне «Сохранить документ» в поле «Тип файла» выберите «Документ Word» из возможных вариантов.
- При необходимости установите флажок «Поддерживать совместимость с предыдущими версиями Word», чтобы сохранить макет документа.
- Согласитесь на изменение документа.
Документ Word, созданный в старом формате, получит все возможности редактирования, доступные в новом формате.
Как удалить режим ограниченной функциональности Word 2016
Чтобы отключить режим ограниченной функциональности в Word 2016, выполните следующие действия:
- В окне открытого документа Word перейдите в меню «Файл».
- В разделе «Подробности» в настройке «Режим ограниченной функциональности» нажмите кнопку «Преобразовать».
- В окне предупреждения нажмите кнопку «ОК».
- Закройте документ, в окне предупреждения нажмите кнопку «Сохранить».
После этого файл Word появится на компьютере в новейшем формате файла без режима ограниченной функциональности, в документе станут доступны все технические возможности последней версии программы, установленной на этом компьютере.
Как удалить режим ограниченной функциональности Word 2013
Чтобы отключить режим ограниченной функциональности Word 2013, выполните следующие действия:
- Щелкните меню «Файл».
- В разделе «Подробности» нажмите кнопку «Преобразовать».
- В открывшемся окне с предупреждением о том, что документ будет преобразован в последний формат, нажмите кнопку «ОК».
- После закрытия документа Word согласитесь на внесение изменений в файл.
Как удалить режим ограниченной совместимости Word 2010
Режим ограниченной функциональности Word 2010 можно удалить следующим образом:
- В меню «Файл» выберите «Подробности».
- Щелкните по кнопке «Конвертировать».
- Затем нажмите кнопку «ОК» в окне предупреждения о преобразовании формата файла.
- Пожалуйста, согласитесь сохранить изменения в файле MS Word.
Как удалить режим ограниченной совместимости Word 2007
Если вам нужно удалить режим ограниченной функциональности Word 2007, выполните следующие действия:
- Нажмите кнопку «Microsoft Office».
- В контекстном меню сначала выберите «Сохранить как», а затем «Документ Word».
- В открывшемся окне нажмите кнопку «ОК», чтобы сохранить документ в новом формате файла.
- Согласитесь с изменениями, внесенными при закрытии документа Microsoft Word 2007.
Заключение
Если документ Word открыт в приложении в режиме ограниченной функциональности (режиме совместимости), пользователь может отключить этот режим, преобразовав файл Word в формат файла последней версии программы.После этого документ Word будет поддерживать новейшие технические возможности для редактирования файла.
Иногда возникает необходимость в работе с документами, которые были созданы в более ранних версиях Microsoft Word, например Word 2010 или 2007. При открытии таких документов включается Compatibility Mode (ограниченная функциональность), что накладывает определенные ограничения на возможности пользователя. Как отключить режим совместимости и в каких ситуациях это делать не рекомендуется, вы узнаете из этого небольшого урока.
В режиме совместимости некоторые параметры отключены, т.е. вам доступны только те команды, которые использовались для создания документа. Например, когда вы открываете документ, созданный в Word 2007, вы можете использовать только те вкладки и команды, которые присутствуют в Word 2007.
На рисунке ниже вы можете увидеть, как режим совместимости влияет на доступность определенных команд. Поскольку документ вверху открыт в режиме совместимости, активны только команды, доступные в Word 2007.
Чтобы выйти из режима совместимости, необходимо преобразовать документ в формат, соответствующий текущей версии Microsoft Word. Однако, если вы работаете с пользователями других версий Word, рекомендуется оставить документ в режиме совместимости, чтобы формат файла не изменился.
Дополнительная информация о том, какие функции отключены в режиме совместимости.
Преобразовать документ
При необходимости можно использовать весь функционал Word 2013, для этого необходимо преобразовать файл в формат Word 2013.
Обратите внимание, что преобразование файла может привести к изменению исходного макета документа.
Если вы не знаете, как убрать режим ограниченной функциональности, прочтите статью.
Если вы открыли документ Word и увидели вверху страницы «Режим ограниченной функциональности» , то сразу возникает вопрос: «О чем это может говорить, и как избавиться от такой надписи?» Давайте разберемся.
Режим ограниченной функциональности в Word: как убрать, отменить?
Эта надпись означает, что вы открыли документ Word в старой версии этого текстового процессора.
Данная программа ранее создавалась инвалидами, а документы Word 2003 имеют расширение «Doc» и , а новые (2010-2013 гг.) — «Docx» . При работе с предыдущими алгоритмами Word новые функциональные кнопки будут недоступны.
Если вам необходимо снять эти ограничения и сделать доступными все новые алгоритмы, то вам необходимо сохранить документ в новой версии. Для этого откройте меню и нажмите «Сохранить как» . Затем вместо Document 2003 выберите Word Document .
Есть еще один способ как убрать этот режим — это преобразовать функционал. Сделайте следующее:
- Откройте документ, с которым нужно работать.
- Щелкните «Файл» . Выберите «Интеллект» и нажмите на блок Преобразовать .
- Затем щелкните Хорошо .
Теперь все ограничения надо снять. Сохраните все изменения, нажав комбинацию клавиш «Ctrl + S» .Этот способ конвертации более удобен для работы, так как и оригинал, и документ будут сохранены в новом формате.
Видео: Как убрать режим ограниченной функциональности
Многие пользователи, работая с документами в текстовом редакторе Word, сталкиваются с сообщением о том, что Word имеет ограниченную функциональность в открытом документе. Текстовый редактор Microsoft Word входит в состав популярного офисного пакета Microsoft Office, различные версии которого используются на большом количестве компьютеров.
Вверху окна открытого документа появляется надпись: «Название документа [Режим ограниченной функциональности] — Слово».Сообщение подразумевает, что файл Word, открытый в Microsoft Word, имеет некоторые ограничения на доступ ко всем функциям, доступным в этой версии программы.
В некоторых случаях при простом редактировании режим ограниченной функциональности (режим совместимости) практически не повлияет на работу над документом. В других случаях для применения необходимых параметров программы редактирования, доступных в текущей версии Microsoft Word, требуется полная совместимость.
Как убрать режим ограниченной функциональности в Word? Если возникнет необходимость, эта проблема легко решается.
Есть два способа отключить режим ограничения функций в Word:
- преобразование документа в формат текущей новой версии Word, установленной на компьютере;
- изменить расширение файла на современный формат.
Режим ограниченной функциональности отображается в окне приложения при открытии файла, созданного в предыдущей версии Word. Версии Word 2016 и Word 2013 совместимы друг с другом.
В этой статье вы получите инструкции по отключению режима ограниченной функциональности в Word в разных версиях программы: Microsoft Word 2016, Microsoft Word 2013, Microsoft Word 2010, Microsoft Word 2007.
Причины открывать документы Word с ограниченной функциональностью
Что означает ограниченная функциональность? Почему работает ограниченная функциональность Word? Дело в том, что в каждой новой редакции текстового процессора производитель программ Microsoft добавляет новые функции редактирования, изменяет приложение и взаимодействие некоторых компонентов приложения. В новой версии программы появляются новые шрифты, форматы, элементы, применяется поддержка новых эффектов и т.д.
В результате после открытия документа Word, созданного в более ранних версиях приложения, возникает риск форматирования ошибки и некорректное отображение исходного документа.
Для устранения возможных проблем документ Word, созданный в старой версии MS Word, открывается в новой версии приложения в менее функциональном, усеченном режиме, в котором состояние файла эмулируется для предыдущей версии программы. . Открытый документ соответствует параметрам предыдущей версии Word, он отключает новые функции редактирования, которые не поддерживаются в старой версии приложения.
В режиме совместимости устраняются возможные ошибки, возникающие при использовании разных версий Word при работе с документом.
Отключите режим ограниченной функциональности Word, изменив расширение файла
При использовании файлов, созданных в более старых версиях текстового редактора, режим ограниченной функциональности в Word можно удалить, изменив расширение файла.
В программах Microsoft Word, начиная с версии Word 2007, файлы сохраняются с расширением «.DOCX». В более ранних версиях приложения файлы сохранялись с расширением «.DOC». После изменения расширения документ Word 97-2003 будет преобразован в формат «.docx »с небольшими изменениями в структуре.
Есть два способа изменить расширение файла Word: вручную или из окна программы Microsoft Word. В первом случае исходный файл изменит свое расширение. Во втором случае будет создана копия документа в новом формате («docx»), а старая версия файла («doc») будет сохранена на компьютере.
Чтобы изменить расширение файла вручную, необходимо предварительно выполнить некоторые действия (включить отображение расширений файлов) для разных версий операционной системы Windows, о которых можно узнать в статье.
Затем выполните следующие действия:
- Щелкните правой кнопкой мыши файл Word.
- В контекстном меню выберите «Переименовать».
- Измените расширение файла после точки с «doc» на «docx».
- В окне предупреждения согласитесь на изменение расширения файла.
Вы можете изменить расширение файла Word прямо из окна программы:
- Откройте документ Word.
- Перейдите в меню «Файл», выберите «Сохранить как» (в Word 2007 выберите «Документ Word»).
- После выбора места для сохранения в окне «Сохранить документ» в поле «Тип файла» выберите «Документ Word» из возможных вариантов.
При необходимости установите флажок «Поддерживать совместимость с предыдущими версиями Word», чтобы сохранить макет документа.
- Согласитесь на изменение документа.
Документ Word, созданный в старом формате, получит все возможности редактирования, доступные в новом формате.
Как удалить режим ограниченной функциональности Word 2016
Чтобы отключить режим ограниченной функциональности в Word 2016, выполните следующие действия:
- В окне открытого документа Word перейдите в меню «Файл».
- В разделе «Подробности» в настройке «Режим ограниченной функциональности» нажмите кнопку «Преобразовать».
- В окне предупреждения нажмите кнопку «ОК».
- Закройте документ, в окне предупреждения нажмите кнопку «Сохранить».
После этого файл Word появится на компьютере в новейшем формате файла без режима ограниченной функциональности, в документе станут доступны все технические возможности последней версии программы, установленной на этом компьютере.
Как удалить режим ограниченной функциональности Word 2013
Чтобы отключить режим ограниченной функциональности Word 2013, выполните следующие действия:
- Щелкните меню «Файл».
- В разделе «Подробности» нажмите кнопку «Преобразовать».
- В открывшемся окне с предупреждением о том, что документ будет преобразован в последний формат, нажмите кнопку «ОК».
- После закрытия документа Word согласитесь на внесение изменений в файл.
Как удалить режим ограниченной совместимости Word 2010
Режим ограниченной функциональности Word 2010 можно удалить следующим образом:
- В меню «Файл» выберите «Подробности».
- Щелкните по кнопке «Конвертировать».
- Затем нажмите кнопку «ОК» в окне предупреждения о преобразовании формата файла.
- Согласитесь на сохранение изменений в файле MS Word.
Как удалить режим ограниченной совместимости Word 2007
Если вам нужно удалить режим ограниченной функциональности Word 2007, выполните следующие действия:
- Нажмите кнопку «Microsoft Office».
- В контекстном меню сначала выберите «Сохранить как», а затем «Документ Word».
- В открывшемся окне нажмите кнопку «ОК», чтобы сохранить документ в новом формате файла.
- Согласитесь с изменениями, внесенными при закрытии документа Microsoft Word 2007.
Выводы по статье
Если документ Word открыт в приложении в режиме ограниченной функциональности (режиме совместимости), пользователь может отключить этот режим, преобразовав файл Word в формат файла последней версии программы.После этого документ Word будет поддерживать новейшие технические возможности для редактирования файла.
Как убрать режим ограниченной функциональности в Word? Сообщение «Режим ограниченной функциональности» — неприятное сообщение, когда вы используете новый продукт и открываете документ Word, созданный в новой, более продвинутой версии программного обеспечения Microsoft.
Например, мы создали его в Word 2007, а открыли в Word 2016, поэтому мы не сможем использовать весь набор инструментов новой версии программы.
Переключить его в нормальный режим очень просто, это можно сделать несколькими способами.
Разберем два самых простых.
Вариант первый. В нем мы переходим во вкладку меню «Файл», выбираем пункт меню «Ведомости» и, справа в окне, просто нажимаем на кнопку «Конвертировать». Это все.
Недостаток этого метода в том, что после работы с документом мы не сможем открыть его в предыдущей версии Word для редактирования.
Вариант второй.
Таким образом, файловая структура не изменится (нужно поставить галочку в случае создания документа непосредственно в Word 2016).
В режиме ограниченной функциональности программы работают как вьюверки. Если программа работает в режиме ограниченной функциональности, многие команды недоступны. Таким образом, нет доступа к соответствующим функциям. Ниже приведены некоторые ограничения режима ограниченной функциональности. Вы не можете создавать новые документы.
Вы можете просматривать существующие документы, но не можете их изменять.
Вы можете распечатать документы, но не можете их сохранить.
Нет поврежденных файлов системы Microsoft Office. Кроме того, вы можете легко остановить работу Microsoft Office с ограниченной функциональностью. Для этого следуйте инструкциям на экране.
Режим ограниченной функциональности может также быть связан с тем, что вы открыли старые документы (имеется в виду слово 2003) в новом, Word 2007. Сохраните документ в 2007 году.
Чтобы удалить режим ограниченной функциональности, выполните следующие действия:
Нажмите кнопку «Office» в левом углу окна Word 2007.
В меню выберите «Преобразовать».
Согласиться или отменить изменения
Сохранить документ
Дело в том, что при открытии документа, созданного, например, в Word 2003 с помощью Word 2007, последний просто предупреждает нас, что некоторые новые функции в текущем формате не будут поддерживаться. В конце концов, мы открываем документ в формате DOC, созданный Word 2003, а Word 2007 усердно и быстро работает с форматом DOCX. Открывая такой документ, Word 2007 включает режим совместимости для всех версий. В этом нет ничего плохого, и с таким документом можно полноценно работать, например, редактировать, сохранять и так далее.
Или вы можете преобразовать документ в формат Office 2007. Тогда эта надпись исчезнет, но при открытии преобразованного документа в более ранних версиях редактора у вас возникнут проблемы с редактированием или уже открытием документа. Но в этом случае просто используйте патч, который делает doc-файлы разных версий Word совместимыми.
Чтобы преобразовать документ, нажмите кнопку «Офис» и выберите команду «Преобразовать». Откроется диалоговое окно с предупреждением о последствиях такого преобразования.Если вы подтвердите преобразование, Word просто заменит и сохранит текущий документ в новом формате. Но можно и иначе. Вы можете сохранить две версии одного документа: одну для старых редакторов, другую в новом формате. Это делается стандартным образом, выбирая команду «Сохранить как».
Дело в том, что документ Word 2010 может открываться в одном из трех режимов. А именно:
1. Первый — это документы, созданные в Word 2010.
2. Второй — документы, созданные в Word 2007, но имеющие режим совместимости.
3. Третья — создана в Word 97, имеет аналогичный режим.
Режим совместимости позволяет работать с документами более старых версий приложения и использовать все расширения Word 2010. Если случится так, что при открытии текста в строке заголовка появляется надпись «режим ограниченной функциональности», то необходимо проделать некоторую работу, чтобы определить, совместим ли этот файл с программами новой версии
, что означает снятие ограничений.
Для этого нужно открыть вкладку «Файл» и выбрать «Подробности».Далее перейдите в раздел «Подготовка к общему доступу», выберите «Поиск проблем» и нажмите эту кнопку. После этого выберите команду «Проверка совместимости» и нажмите «Выбрать отображаемые версии». Здесь, рядом с названием режима открытого документа, появится галочка. И если после этого пропадает надпись в строке заголовка «режим ограниченной функциональности», то можно считать, что документ совместим с версией приложения, а значит, доступны все функции программы.
Вы можете продолжить работу над этими документами. Но при необходимости его тоже можно переделать. Для этого достаточно выбрать команду «Преобразовать», и после этого все параметры совместимости в Word очищаются. Тогда макет вашего документа будет выглядеть так, как будто вы создали его в Word 2010.
Обратите внимание, что если ваш файл находится в формате Doc, то в случае новой версии программы вам необходимо преобразовать его в DocX. формат. Но в основном команда преобразования должна автоматически изменять этот формат.
А если вы все еще не понимаете, как конвертировать документ, то в этом случае мы дадим пошаговый план, как это сделать:
1. Перейдите во вкладку «Файл».
2. Найдите вкладку «Подробности» и щелкните по ней.
3. Щелкните команду «Преобразовать».
Вот и все, документ переделан под нужный вам формат. А чтобы создать следующую копию этого файла, сделайте следующее:
1. Щелкните вкладку «Файл».
3. В пустую строку поля «Имя файла» введите название вашего документа.
4. В списке «Тип файла» выберите «Документ Word».
Способ 1
Инструкции
1. Как отключить режим ограниченной функциональности — Чтобы снять такое ограничение, нужно открыть текст новым словом. Затем его нужно сохранить снова, но только в другом формате.
2. Для этого нажмите кнопку «файл» — «сохранить как» и сохраните текст в формате docx. После этого в более новых версиях Word можно будет работать с этим файлом без каких-либо ограничений.
3. Но в то же время в устаревших версиях слова больше нельзя будет производить какие-либо манипуляции с измененным документом. Поэтому, если вы хотите работать с текстовыми файлами в разных версиях Word, вам нужно сделать две копии файла.
4. Один для старой версии word, другой для новой. Если сообщение появляется в разных версиях программы word, значит, эта версия еще не зарегистрирована. А для его успешной работы требуется приобретение, клевание активации.
Метод 2
Инструкции
1. Как отключить режим ограниченной функциональности — при работе в последних версиях word все тексты, которые были набраны в более ранних версиях. Открыть в режиме ограниченной функциональности, то есть доступен только просмотр документа.
2. Чтобы отключить этот режим, все старые документы должны быть открыты и сохранены в формате docx. Также возможно сохранять файлы в режиме совместимости со старыми версиями. Для этого выберите сохранение в формате MC Word 2003-2007.После этого можно будет работать с тестами без каких-либо ограничений.
3. Вы также можете щелкнуть значок офиса в верхнем левом углу и выбрать пункт «преобразовать» в раскрывающемся списке, после чего вам нужно будет согласиться с изменениями. И после этого любым словом (в 2003 и позже) можно будет спокойно работать с текстом. Такое предупреждение может появиться, если слово не активировано. Чтобы активировать его, вам необходимо зарегистрировать его и ввести специальный код.
Офисный режим ограниченной функциональности Как отключить.Удаление ограниченного функционала в Word. Включить ограниченную функциональность в Word
А как его удалить — основная тема этой статьи, которая будет очень полезна как новичкам, так, впрочем, и более опытным пользователям Word 2007 \ 2010 и более поздних версий.
Для начала разберемся, что это вообще для мода и для каких целей он был создан заранее разработчиками MICCROSOFT Office. Дело в том, что при переходе с WORD 2003 на Word 2007 \\ 2010 было реализовано огромное количество всевозможных нововведений, в частности, более функциональные расширения, изображения, мультимедиа и другие данные, которые явно помогают в работе.Однако проблема оставалась в том, что, с одной стороны, у пользователей есть много документов со старым расширением .doc С другой стороны, многие люди предпочли новый продукт. Скажем, новые графики должны были отображаться в Word 2003, правда, только в виде картинок или изображений без редактирования, а некоторые функции вообще должны быть запрещены с оговоркой, что документ хранится в формате.doc.
Итак, это была запись, теперь перейдем к непосредственному решению проблемы.Чтобы Отключить режим ограниченной функциональности в Word , достаточно сохранить документ, с которым мы работаем, в новом разрешении.docx. Тогда абсолютно все новые функции будут работать нормально и пропадет режим ограниченной функциональности в Word.
Для этого перейдите на вкладку Файл — Сохранить как (в Word 2007 вместо этого файл содержит кнопку «Офис» в верхнем левом углу) :
Теперь вы увидите предупреждение, что этот файл появится. Не открывается в Office Word 2003 Здесь нужно нажать ОК:
И последнее: Теперь Режим ограниченной функциональности отключен и не отображается в названии документа:
Надеюсь эта информация на Ограниченный функционал Word Вам пригодилось, и теперь проблем с работой в текстовом редакторе не будет. Удачи!
У пользователей старых версий Word при открытии документов появляется надпись о режиме ограниченной функциональности.Возникает вопрос, что означает этот режим ограниченной функциональности в ворде, как его убрать. Ведь снижает возможность редактирования текстов, не дает доступа к новым расширениям, в целом создает неудобства в работе. Вызвать программиста для такой несложной работы, как изменение формата, в этом случае не будет, вы, изучив наши рекомендации, вполне справитесь с задачей, не затрачивая много времени.
Что означает ограничение функциональности
Текстовый редактор Word, входящий в пакет Microsoft Office, постоянно обновляется разработчиками: расширяются возможности, меняется интерфейс.Это коснулось расширения: WORD 2003 имеет Doc, а 2007/2010 — DOCX. Пользователи чем-то привыкают к одной программе, неохотно меняют ее на новую. Но если вам нужно отправить или перенести файлы на другой компьютер с установленными на нем обновленными программами, возникают проблемы. Это случилось с Word. Файлы, созданные и сохраненные в формате 2003, открываются в других форматах только для чтения без возможности редактирования данных. Сообщается, что задействован режим ограниченной функциональности. Созданный в 2007 году вообще не открывался у тех, у кого был обычный Word 2003, либо не работали какие-то дополнения.Разработчики сделали утилиту, позволяющую открывать документы, созданные в Word с 2007 по 2003-й. И еще режим ограниченного функционала иногда не позволяет полноценно работать:
- Нет доступа к созданию новых документов.
- Открытый текст можно просматривать, но нельзя редактировать.
- Нельзя использовать расширенные функции, такие как экспорт в PDF, новые шаблоны.
Word 2010 Режим ограниченной функциональности, как убрать — читайте ниже. Собственно отключить режим — процедура простая, не требует много времени и особых знаний.Прочтите наши инструкции, и вы можете смело работать со своими текстами.
Снятие ограничений
Вы подготовили текст дома на старом, а на таком знакомом вам слове 2003. Принесли файл на флешку или другой носитель на работу, друзьям, и там установился WORD 2007/2010. Перед печатью необходимо внести изменения в любое из надстроек, но оно недоступно. Итак, у вас есть выбор: извиниться и предложить сделать все позже, когда вы вернетесь домой, или преобразовать документ, чтобы пользоваться всеми функциями, предоставляемыми разработчиками.
Если вы выбрали второй вариант, то вам нужно знать, как заставить все это работать. Здесь два пути: с сохранением исходного файла или без сохранения.
- Вы решили преобразовать документ 2003 в новый формат, но оставили источник. Вам просто нужно восстановить с другим расширением. Для этого перейдите в «Файл» — «Сохранить как». В строке «Тип файла» выберите «Документ Word», введите другое имя. Откроется дополнительное окно, где будет предупреждение о том, что новая версия не откроется в Office, нажмите ОК, сначала можно поставить галочку «больше не указывать этот вопрос», чтобы в следующий раз это сообщение не появлялось.Система Сохраните оба варианта с разными расширениями.
- Если исходный вариант сохранять не нужно, делаем так: во вкладке «Файл» переходим в «Детали», там нажимаем «конвертировать». Вы получите файл с расширением DOCX, все новые функции будут работать без проблем.
Примечание: В интерфейсе WORD 2007 вместо «Файл» в верхнем левом углу находится кнопка «Офис».
В Word 2013 проблема решена аналогично, принцип работы не изменился.
Если у вас старая версия Ворда, режим ограниченной функциональности, как его отключить? Снимать его не требует особых навыков. Вам не нужно обращаться к специалистам, оплачивать их услуги. Каждый пользователь легко справится с этим, следуя нашим рекомендациям.
Многие пользователи, работая с документами в текстовом редакторе Word, сталкиваются с сообщением о том, что функциональность Word работает в открытом документе. Текстовый редактор Microsoft Word является частью популярного офисного пакета Microsoft Office, разные версии которого используются на большом количестве компьютеров.
Вверху окна открытого документа появляется надпись: «Название документа [ограниченная функциональность] — Word. Сообщение подразумевает, что файл WORD, открытый в Microsoft Word, имеет некоторые ограничения на доступ ко всем функциям, доступным в эта версия программы.
В случаях, при простом редактировании, режим ограниченной функциональности (режим совместимости) практически не повлияет на работу над документом.В остальных ситуациях требуется полная совместимость для применения необходимых параметров для редактирования программ, доступных в текущей версии Microsoft Word.
Как убрать режим ограниченной функциональности в Word? Если есть необходимость, эта проблема легко решается.
Для отключения режима ограничения функциональности в Word используются два метода:
- преобразование документа в формат текущей новой версии Word, установленной на компьютере
- изменить расширение файла на современный формат
Режим ограниченной функциональности отображается в окне приложения при открытии файла, созданного в предыдущей версии Word.Версии Word 2016 и Word 2013 совместимы друг с другом.
В этой статье вы получите инструкции, как отключить ограниченный функционал в Word, в разных версиях программы: Microsoft Word 2016, Microsoft Word 2013, Microsoft Word 2010, Microsoft Word 2007.
Причины открытия документов Word в ограниченном функциональность
Что означает ограниченная функциональность, почему запускается ограниченная функциональность Word? Дело в том, что в каждое новое редактирование текстового процессора производитель программы Microsoft добавляет новый функционал для редактирования, изменяет приложение и взаимодействие некоторых компонентов приложения.В новой версии программы появляются новые шрифты, форматы, элементы, поддержка новых эффектов и так далее.
В результате после открытия документа Word, созданного в более ранних версиях приложения, возникает риск ошибок форматирования, некорректного отображения исходного документа.
Для устранения возможных проблем документ Word, созданный в старой версии программы MS Word, открывается в новой версии приложения в менее функциональном, обрезанном режиме, в котором состояние файла имитируется для предыдущей редакционной статьи. доска.Открытый документ соответствует параметрам прежней версии Ворда, в нем отключены новые функции для редактирования, которые не поддерживаются в старой версии приложения.
В режиме совместимости устраняются возможные ошибки, возникающие при работе с документом разных версий Word.
Отключить режим ограниченной функциональности Word, изменив расширение файла
При использовании файлов, созданных в устаревших версиях текстового редактора, режим ограниченной функциональности в Word можно удалить, изменив расширение файла.
В программах Microsoft Word, начиная с версии Word 2007, файлы сохраняются с расширением «.docx». В более ранних версиях приложения файлы сохраняются с расширением «.doc». После изменения расширения документ Word 97-2003 будет преобразован в файл «.docx» с небольшими изменениями в структуре.
Измените расширение файла Word двумя способами: вручную или из окна Microsoft Word. В первом случае исходный файл изменит свое расширение.Во втором случае будет создана копия документа в новом формате («DOCX»), а старая версия файла («doc») будет сохранена на компьютере.
Чтобы изменить расширение файла вручную, необходимо сначала выполнить некоторые действия (включить отображение расширений файлов) для разных версий операционной системы Windows.
Затем выполните следующие действия:
- Щелкните файл Word правой кнопкой мыши.
- В контекстном меню выберите «Переименовать».
- Измените расширение файла после точки с «DOC» на «DOCX».
- В окне предупреждения согласитесь на изменение расширения файла.
Измените расширение файла Word прямо из окна программы:
- Откройте документ Word.
- Войдите в меню «Файл», выберите «Сохранить как» (в Word 2007 выберите «Документ Word»).
- После выбора места сохранения в окне «Сохранение документа» в поле «Тип файла» из возможных вариантов выберите «Документ Word».
- При необходимости поставьте галочку напротив «поддерживать совместимость с предыдущей версией Word», чтобы сохранить макет документа.
- Согласитесь на изменение документа.
Документ Word, созданный в старом формате, получит все возможности редактирования, доступные в новом формате.
Как удалить режим ограниченной функциональности Word 2016
Чтобы выключить режим ограниченной функциональности Word 2016, выполните следующие действия:
- В окне Word Open Document войдите в меню File.
- В разделе «Подробности» в настройке «Режим ограниченной функциональности» нажмите кнопку «Преобразовать».
- В окне предупреждения нажмите кнопку «ОК».
- Закройте документ в окне предупреждения, нажмите кнопку «Сохранить».
После этого файл Word появится на компьютере в новейшем формате файла без ограничения функциональности, в документе будут доступны все технические возможности последней версии программы, установленной на этом компьютере.
Как удалить ограниченную функциональность Word 2013
Чтобы отключить режим ограниченной функциональности Word 2013, выполните последовательные шаги:
- Щелкните меню «Файл».
- В разделе «Подробности» нажмите кнопку «Преобразовать».
- В открывшемся окне документ будет преобразован в новейший формат, нажмите кнопку «ОК».
- После закрытия документа Word согласитесь на внесение изменений в файл.
Как удалить режим ограниченной совместимости Word 2010
Ограниченную функциональность Word 2010 можно удалить следующим образом:
- В меню «Файл» перейдите к «Подробности».
- Щелкните по кнопке «Преобразовать».
- Затем нажмите кнопку «ОК» в окне предупреждения о преобразовании формата файла.
- Ответьте согласием на сохранение изменений в файле MS Word.
Как удалить режим ограниченной совместимости Word 2007
Если вам нужно удалить функциональный режим Word 2007, выполните следующие действия:
- Нажмите кнопку Microsoft Office.
- В контекстном меню сначала выберите «Сохранить как», а затем «Документ Word».
- В открывшемся окне нажмите кнопку «ОК», чтобы сохранить документ в новом формате файла.
- Согласитесь с изменениями, внесенными при закрытии документа Microsoft Word 2007.
Заключение
Если документ Word открыт в приложении в режиме ограниченной функциональности (режиме совместимости), пользователь может отключить этот режим, преобразовав файл Word в последнюю версию формата программы. После этого документ Word будет поддерживаться последним редактированием файла.
С выходом Word 2007 Microsoft представила новый формат текстовых документов. Этот формат был расширен и стал новым стандартом для текстовых редакторов Word. Теперь Word 2007, 2010, 2013 и 2016 по умолчанию сохраняет все текстовые документы в формате DOCX.
Но, в ходу, остались старые версии текстового редактора Word, в частности Word 2003, который до сих пор пользуется большой популярностью. Эти старые версии Word продолжают сохранять документы в формате DOC, что создает некоторые проблемы совместимости при открытии данных документов в новых версиях Word.
Например, если в Word 2010 открыть старый документ в формате DOC, то пользователь Word 2010 не сможет использовать все функции этого редактора. Именно о такой проблеме и сигнализирует сообщение «Ограниченная функциональность», которое появляется в заголовке окна программы.
В этой статье мы расскажем, как решить эту проблему и убрать режим ограниченной функциональности в Word 2007, 2010, 2013 и 2016.
Способ №1. Преобразование документа.
Если вы хотите убрать режим ограниченной функциональности в Word, проще всего сделать это с помощью функции «Преобразование». Для этого откройте меню «Файл», которое находится в верхнем левом углу программы, выберите пункт меню «Подробности» и нажмите кнопку «Конвертировать».
После этого появится всплывающее окно с предупреждением конвертации документа. Для того, чтобы снять режим ограничения функциональности, необходимо подтвердить преобразование, нажав кнопку «ОК».
В результате ваш текстовый документ будет преобразован в новый формат, а его расширение изменится с Doc на DOCX. После этой процедуры сообщение о режиме ограниченной функциональности больше не будет появляться.
Способ №2. Сохранение документа в формате DOCX.
Второй способ убрать режим ограниченной функциональности в Word — это просто сохранить файл в формате DOCX. Для этого откройте меню «Файл» и выберите пункт «Сохранить как».
После этого появится окно для сохранения документа. Здесь вам нужно открыть раскрывающееся меню «Тип файла» и в появившемся списке выбрать «Word * .docx». После этого документ нужно сохранить в выбранном формате.
В результате у вас будет другой файл с таким же именем, но в формате DOCX. Редактор Word автоматически переключится на работу с новым файлом, и сообщение об ограниченной функциональности исчезнет.
Кроме того, это еще один способ убрать режим ограниченной функциональности.Вы можете просто скопировать содержимое файла в формате DOC, вставить его в новый пустой файл в формате DOCX и продолжить редактирование текста в новом файле.
Если документ был создан в старой версии Microsoft Word, и вы пытаетесь открыть его в более новой версии, программа будет запущена с ограниченной функциональностью. Этот режим не позволяет использовать весь функционал MS Word при работе со старым документом.
Это сделано для того, чтобы исключить проблемы совместимости, если вам вдруг понадобится открыть этот документ в старой версии Word.Те изменения, которые вы вводите в документ во время редактирования, могут просто не поддерживаться в более старых версиях.
В старых версиях MS Word документы имеют расширение Doc, а в новых — DOCX.
Вы можете удалить режим ограниченной функциональности в Word, просто сохранив файл в новом формате, или можете преобразовать его. Все подробности ниже.
Отключить ограниченную функциональность в Word
Преобразование
Вам нужно открыть вкладку файла, затем нажать кнопку «Преобразовать» в разделе «Подробности».Затем нужно подтвердить изменения и нажать ОК. После этого сохраните документ.
Внимание! Это изменит текущий документ без сохранения старой версии. Если вам нужны обе версии, воспользуйтесь способом ниже.
Сохранение в новом формате
Здесь просто нужно сохранить документ в новом формате. Для этого зайдите в файл> Сохранить как, выберите нужный каталог, укажите новый формат документа Word (* .docx) и нажмите ОК.
В результате у вас будет новый документ Word с расширением DOCX и отключенным режимом ограниченной функциональности.
Разрешить изменение частей защищенного документа
Защитите документ и отметьте детали, которые можно изменить
На вкладке Просмотр в группе Защитить щелкните Ограничить редактирование .
В области Ограничения редактирования установите флажок Разрешить только этот тип редактирования в документе .
В списке ограничений редактирования щелкните Без изменений (только чтение) .
Выберите часть документа, в которой вы хотите разрешить изменения.
Например, выберите блок абзацев, заголовок, предложение или слово.
Совет: Чтобы выбрать более одной части документа одновременно, выберите нужную часть, затем нажмите CTRL и выберите другие части, удерживая нажатой клавишу CTRL.
В соответствии с Исключениями выполните одно из следующих действий:
Чтобы разрешить всем, кто открывает документ, редактировать выбранную вами часть, установите флажок Все в списке Группы .
Чтобы разрешить редактировать выбранную часть только определенным лицам, щелкните Другие пользователи , а затем введите имена пользователей.
Укажите свое имя, если вы хотите иметь возможность редактировать эту часть документа. Разделите каждое имя точкой с запятой.
Важно: Если вы намереваетесь защитить документ аутентификацией пользователя, а не паролем, обязательно введите адреса электронной почты в качестве имен пользователей.
Нажмите ОК , а затем установите флажки рядом с именами лиц, которым вы разрешаете редактировать выбранную часть.
Примечание: Если вы выбираете более одного человека, эти люди добавляются как элемент в поле Группы , так что вы можете быстро выбрать их снова.
Продолжайте выбирать части документа и назначать пользователям разрешение на их редактирование.
В разделе Начать принудительное применение щелкните Да, начать принудительное применение защиты .
Выполните одно из следующих действий:
Чтобы назначить пароль для документа, чтобы пользователи, знающие пароль, могли снять защиту и работать с документом, введите пароль в поле Введите новый пароль (необязательно) , а затем подтвердите пароль.
Примечание. Используйте этот параметр, если вы хотите, чтобы другие люди могли работать над документом одновременно.
Используйте надежные пароли, состоящие из прописных и строчных букв, цифр и символов. Слабые пароли не смешивают эти элементы. Надежный пароль: Y6dh! Et5. Слабый пароль: House27. Пароли должны состоять из 8 или более символов. Лучше использовать парольную фразу, состоящую из 14 или более символов. .
Убедитесь, что вы помните пароль. Если вы забудете пароль, Microsoft не сможет его восстановить. Храните пароли, которые вы записываете, в надежном месте вдали от информации, которую они помогают защитить.
Чтобы зашифровать документ так, чтобы только прошедшие проверку владельцы документа могли снять защиту, щелкните Проверка подлинности пользователя .
Примечание. Шифрование документа предотвращает одновременную работу с документом других лиц.
Разблокировать защищенный документ
Чтобы снять всю защиту с документа, вам может потребоваться знать пароль, который был применен к документу.Или вам, возможно, придется быть указанным в качестве аутентифицированного владельца документа.
Если вы являетесь аутентифицированным владельцем документа или знаете пароль для снятия защиты документа, сделайте следующее:
На вкладке Просмотр в группе Защитить щелкните Ограничить редактирование .
На панели задач Ограничить редактирование щелкните Остановить защиту .
Если вам будет предложено ввести пароль, введите его.
Внести изменения в документ с ограниченным доступом
Когда вы открываете защищенный документ, Word ограничивает то, что вы можете изменить, в зависимости от того, предоставил ли вам владелец документа разрешение на внесение изменений в определенную часть документа.
Панель задач Restrict Editing отображает кнопки для перехода к областям документа, которые у вас есть разрешение на изменение.
Если у вас нет разрешения на редактирование каких-либо частей документа, Word ограничивает редактирование и отображает сообщение «Word завершил поиск в документе» при нажатии кнопок на панели задач Ограничить редактирование .
Найдите части, которые можно редактировать
Если вы закроете область задач Restrict Editing , а затем попытаетесь внести изменения там, где у вас нет разрешения, Word отобразит следующее сообщение в строке состояния:
Это изменение запрещено, так как выбор заблокирован.
Чтобы вернуться на панель задач и найти регион, в котором у вас есть разрешение на редактирование, выполните следующие действия:
На вкладке Просмотр в группе Защитить щелкните Ограничить редактирование .
Щелкните Найти следующую область, которую я могу редактировать или Показать все области, которые я могу редактировать .
См. Также
Управление правами на доступ к данным в Office
Ограничить или разрешить изменение форматирования
Добавление или снятие защиты в документе, книге или презентации
Что такое файловый блок?
Поддержка Office 2010 закончилась 13 октября 2020 г.
Выполните обновление до Microsoft 365, чтобы работать в любом месте с любого устройства и продолжать получать поддержку.
Что ты хочешь сделать?
Добавьте защиту и отметьте детали, которые можно заменить
На вкладке Просмотр в группе Защитить щелкните Ограничить редактирование .
В области Ограничения редактирования установите флажок Разрешить только этот тип редактирования в документе .
В списке ограничений редактирования щелкните Без изменений (только чтение) .
Выберите часть документа, в которой вы хотите разрешить изменения.
Например, выберите блок абзацев, заголовок, предложение или слово.
Совет: Чтобы выбрать более одной части документа одновременно, выберите нужную часть, затем нажмите CTRL и выберите другие части, удерживая нажатой клавишу CTRL.
В соответствии с Исключениями выполните одно из следующих действий:
Чтобы разрешить всем, кто открывает документ, редактировать выбранную вами часть, установите флажок Все в списке Группы .
Чтобы разрешить редактировать выбранную часть только определенным лицам, щелкните Другие пользователи , а затем введите имена пользователей.
Укажите свое имя, если вы хотите иметь возможность редактировать эту часть документа. Разделите каждое имя точкой с запятой.
Важно: Если вы намереваетесь защитить документ с помощью аутентификации пользователя, а не защиты паролем, обязательно введите адреса электронной почты, а не учетные записи пользователей Microsoft Windows или Windows Vista, в качестве имен пользователей.
Нажмите ОК , а затем установите флажки рядом с именами лиц, которым вы разрешаете редактировать выбранную часть.
Примечание: Если вы выбираете более одного человека, эти люди добавляются как элемент в поле Группы , так что вы можете быстро выбрать их снова.
Продолжайте выбирать части документа и назначать пользователям разрешение на их редактирование.
В разделе Начать принудительное применение щелкните Да, начать принудительное применение защиты .
Выполните одно из следующих действий:
Чтобы назначить пароль для документа, чтобы пользователи, знающие пароль, могли снять защиту, введите пароль в поле Введите новый пароль (необязательно) , а затем подтвердите пароль.
Примечание: Вы должны использовать эту опцию, если вы собираетесь опубликовать документ, чтобы несколько человек могли работать над ним одновременно.
Используйте надежные пароли, состоящие из прописных и строчных букв, цифр и символов. Слабые пароли не смешивают эти элементы. Надежный пароль: Y6dh! Et5. Слабый пароль: House27. Пароли должны состоять из 8 или более символов. Лучше использовать парольную фразу, состоящую из 14 или более символов.
Очень важно помнить свой пароль. Если вы забудете свой пароль, Microsoft не сможет его восстановить. Храните записанные пароли в надежном месте вдали от информации, которую они помогают защитить.
Чтобы зашифровать документ так, чтобы только прошедшие проверку владельцы документа могли снять защиту, щелкните Проверка подлинности пользователя .
Примечание: Шифрование документа предотвращает создание более чем одним человеком одновременно.
Дополнительные сведения об аутентификации пользователей см. В разделе Управление правами на доступ к данным в Office 2010.
Разблокировать защищенный документ
Чтобы снять всю защиту с документа, вам может потребоваться знать пароль, который был применен к документу. Или вам, возможно, придется быть указанным в качестве аутентифицированного владельца документа.
Если вы являетесь аутентифицированным владельцем документа или знаете пароль для снятия защиты документа, сделайте следующее:
На вкладке Просмотр в группе Защитить щелкните Ограничить редактирование .
На панели задач Ограничить форматирование и редактирование щелкните Остановить защиту .
Если вам будет предложено ввести пароль, введите его.
Внести изменения в документ с ограниченным доступом
Когда вы открываете защищенный документ, Microsoft Word 2010 ограничивает то, что вы можете изменить, в зависимости от того, предоставил ли вам владелец документа разрешение на внесение изменений в определенную часть документа.
На панели задач Ограничить форматирование и редактирование отображаются кнопки для перехода к областям документа, которые у вас есть разрешение на изменение.
Если у вас нет разрешения на редактирование каких-либо частей документа, Word ограничивает редактирование и отображает сообщение «Word завершил поиск в документе» при нажатии кнопок на панели задач Ограничить форматирование и редактирование .
Откройте панель задач «Ограничить форматирование и редактирование».
Если вы закроете панель задач, а затем попытаетесь внести изменения, если у вас нет разрешения, Word отобразит следующее сообщение в строке состояния:
Это изменение запрещено, так как выбор заблокирован.
Чтобы вернуться на панель задач и найти регион, в котором у вас есть разрешение на редактирование, выполните следующие действия:
На вкладке Просмотр в группе Защитить щелкните Ограничить редактирование .
Щелкните Найти следующую область, которую я могу редактировать или Показать все области, которые я могу редактировать .
См. Также
Управление правами на доступ к данным в Office
Ограничить или разрешить изменение форматирования
Добавление или снятие защиты в документе, книге или презентации
Что такое файловый блок?
Что ты хочешь сделать?
Добавить отметку защиты деталей, которые могут быть изменены
На вкладке Просмотр в группе Защитить щелкните Защитить документ , а затем щелкните Ограничить форматирование и редактирование .
В области Ограничения редактирования установите флажок Разрешить только этот тип редактирования в документе .
В списке ограничений редактирования щелкните Без изменений (только чтение) .
Выберите часть документа, для которой вы хотите использовать неограниченный доступ.
Например, выберите блок абзацев, заголовок, предложение или слово.
Совет: Чтобы выбрать более одной части документа одновременно, выберите нужную часть, затем нажмите CTRL и выберите другие части, удерживая нажатой клавишу CTRL.
В соответствии с Исключениями выполните одно из следующих действий:
Чтобы разрешить всем, кто открывает документ, редактировать выбранную вами часть, установите флажок Все в списке Группы .
Чтобы разрешить редактировать выбранную часть только определенным лицам, щелкните Другие пользователи , а затем введите имена пользователей. Разделите каждое имя точкой с запятой. Нажмите ОК , а затем установите флажки рядом с именами лиц, которым вы разрешаете редактировать выбранную часть.
Важно: Если вы намереваетесь защитить документ с помощью аутентификации пользователя, а не защиты паролем, обязательно введите адреса электронной почты, а не учетные записи пользователей Microsoft Windows или Windows Vista, в качестве имен пользователей.
Примечание: Если вы выбираете более одного человека, эти люди добавляются как элемент в поле Группы , так что вы можете быстро выбрать их снова.
Продолжайте выбирать части документа и назначать пользователям разрешение на их редактирование.
В разделе Начать принудительное применение щелкните Да, начать принудительное применение защиты .
Выполните одно из следующих действий:
Чтобы назначить пароль для документа, чтобы пользователи, знающие пароль, могли снять защиту, введите пароль в поле Введите новый пароль (необязательно) , а затем подтвердите пароль.
Используйте надежные пароли, состоящие из прописных и строчных букв, цифр и символов. Слабые пароли не смешивают эти элементы. Надежный пароль: Y6dh! Et5. Слабый пароль: House27. Пароли должны состоять из 8 или более символов. Лучше использовать парольную фразу, состоящую из 14 или более символов.
Очень важно помнить свой пароль. Если вы забудете свой пароль, Microsoft не сможет его восстановить. Храните записанные пароли в надежном месте вдали от информации, которую они помогают защитить.
Чтобы зашифровать документ так, чтобы только прошедшие проверку владельцы документа могли снять защиту, щелкните Проверка подлинности пользователя .
Разблокировать защищенный документ
Разрешение на внесение изменений в документ — это не то же самое, что разрешение на снятие защиты с документа.Даже в документе, где у всех есть разрешение на внесение изменений в контент, только те лица, которые являются аутентифицированными владельцами или вводят правильный пароль, имеют разрешение на снятие защиты.
Если вы являетесь аутентифицированным владельцем документа или знаете пароль для снятия защиты документа, сделайте следующее:
На вкладке Просмотр в группе Защитить щелкните Защитить документ , а затем щелкните Ограничить форматирование и редактирование .
На панели задач Ограничить форматирование и редактирование щелкните Остановить защиту .
Внести изменения в документ с ограниченным доступом
Когда кто-то открывает защищенный документ, Microsoft Office Word 2007 ограничивает изменения в зависимости от того, было ли этому человеку предоставлено разрешение на внесение изменений в определенную часть документа.Когда документ открыт, на панели задач Ограничить форматирование и редактирование отображаются кнопки для перехода к редактируемым областям документа. Если для Все было предоставлено разрешение на внесение изменений в части документа, любой, кто откроет документ, может перейти к частям, которые они могут изменить, нажав Найти следующую область, я могу редактировать .
Если разрешение на внесение изменений в части документа было предоставлено только определенным лицам, только эти лица могут переходить к частям, которые они могут изменять.Для всех остальных Office Word 2007 ограничивает редактирование и отображает сообщение «Word завершил поиск в документе», когда они нажимают кнопки на панели задач Ограничить форматирование и редактирование .
Откройте панель задач «Ограничить форматирование и редактирование».
Если вы закроете панель задач, а затем попытаетесь внести изменения, если у вас нет разрешения, Word 2007 отобразит в строке состояния следующее сообщение:
Это изменение запрещено, так как выбор заблокирован.
Чтобы вернуться на панель задач и найти место, где у вас есть разрешение на редактирование, выполните следующие действия:
На вкладке Просмотр в группе Защитить щелкните Защитить документ , а затем щелкните Ограничить форматирование и редактирование .
Щелкните Найти следующую область, которую я могу редактировать или Показать все области, которые я могу редактировать .
См. Также
Добавление или снятие защиты в документе, книге или презентации
Отключить режим ограниченной функциональности Word. Как убрать режим ограниченной функциональности в Word
Интерфейс становится дружественным и интуитивно понятным для пользователей. Однако ряд пользователей переходят на новые версии программ не сразу или не проходят по привычке, нежеланию тратить деньги на обновления, несовместимости новых программ с компьютерами.Соответственно, вопрос совместимости файлов разных версий Word.
Что это за режим?
В большинстве случаев документы, хранящиеся в новой версии программного пакета, в старой версии просто не открываются. Но происходит обратное действие.
В программах Microsoft Office, и особенно в Word, пользователи сталкиваются с режимом ограниченной функциональности.
Выключение режима
Есть несколько способов убрать несовместимость.
Включение совместимости
В Word 2010 есть функция проверки совместимости файла с версией программы, в которой он открыт. Для этого:
- в меню «Файл» выбирается пункт «Общий доступ»;
- далее, «Поиск проблем»;
- и «Проверка совместимости».
После этого пропадает надпись об ограниченном режиме.
Важно! Расширение документа. DOC можно подогреть в новой версии Word в формате.docx или другие доступные, среди которых веб-страницы, текстовый файл TXT, PDF, RTF и некоторые другие. Об этом ниже.
Преобразование документа
Другой вариант — преобразовать документ, выбрав пункт в меню, который называется «преобразовать». Файл приобретет новый формат, т.е. изменит расширение в новой версии программы, и предоставит возможность форматировать текст, разметку и другие аспекты в дизайне. Исходный файл заменяется преобразованным, и в старом Word этот документ больше не открывается.
Конвертировать файл
Последний способ удалить режим ограниченной функциональности — использовать программы или онлайн-сервисы конвертации файлов. Исходный файл загружается в ресурс или программу, указывается желаемый выходной формат, файл конвертируется.
Этот метод используется при переформатировании старого файла в новый и наоборот, когда требуется открыть документ из новой программы в ранней версии. В основном после обработки текст отображается корректно, но в оформлении есть сбои.Графики, графики или другие похожие на них объекты, которые в поздней версии настраивались и редактировались, в старой иногда отображаются как картинки или не отображаются вообще.
Какой бы путь ни был выбран, все они просты и после выполнения нескольких действий позволят вам использовать в документе обширный функционал более поздней версии Word. Если у вас есть вопросы по продуктам Microsoft, ответы на которые вы не нашли в статье, напишите нам. Вместе мы найдем ответы.
Если открыть документ Word, вверху в квадратных скобках вы увидите сообщение: «Режим ограниченной функциональности», то сразу возникает вопрос: «Что это, и как его удалить?». Об этом и пойдет речь в этой статье.
Что означает эта надпись
В Word эта надпись появляется рядом с заголовком, если вы открыли файл, созданный в предыдущей версии текстового редактора — 2003, в новой версии — 2010. Например, вы работали с файлом на работе, пришли домой, открыли его на компе и увидел вверху необычную надпись.Это означает, что на рабочем месте установлен Word 2003, и у вас, скорее всего, более новая версия — 2010 или 2013.
Дело в том, что после появления версии Word 2007 формат создаваемых документов изменился. В 2003 году файлы хранились в формате * .doc, а более новые версии — 2007, 2010, 2013 и 2016, в формате * .docx.
Если файл открыт в режиме ограниченной функциональности, то текстовый редактор работает как эмулятор. При этом вам будут недоступны некоторые функции, которые разработчики добавили в новые версии.Например, редактирование формул, новые стили нумерации, объекты Wordart, некоторые темы и так далее.
Выключение режима
Если вам нужно убрать сообщение вверху и поработать с Word по максимуму, то достаточно, просто поставьте файл через дефис в более новом формате.
Откройте нужный документ и перейдите на вкладку «Файл». В открывшемся списке выберите.
У меня Word 2010. Если у вас 2016, то вместо отдельного окна будет разворачиваться меню.В поле справа укажите папку на вашем компьютере для сохранения и выберите указанный «Тип файла» с расширением * .docx. Затем нажмите кнопку «Сохранить».
Появляется диалоговое окно. Там написано, что документ может быть немного изменен. Например, удаляются некоторые стили, а все формулы превращаются в картинки, и редактировать их будет невозможно. Щелкните «ОК».
После этого вы сможете использовать все возможности программы Word, которая установлена на компьютере, при работе с документом указанное выше сообщение исчезнет.
Удалить этот режим
Все можно делать следующим образом. Снова откройте нужный документ и перейдите на вкладку Файл. В разделе «Подробности» нажмите на кнопку.
Подтвердите действие, нажав ОК.
Строка, вверху которой написано об ограничениях, исчезнет, и вы сможете использовать все новые функции установленного текстового редактора. Сохраните изменения или нажав на дискету в верхнем левом углу, или нажав комбинацию Ctrl + S или SHIFT + F12.
Некоторые стили можно удалить в преобразованном файле, и все формулы станут картинками.
Этот способ отличается от того, что оригинал не сохраняется, он просто трансформируется. А использование силы, описанной в первом абзаце, сохранит и оригинал документа, и его новую версию, в которой нет ограничений.
Думаю, вам удалось удалить одним из способов, описанных в статье, строку в документе, в которой написано об ограничениях.
Оцените статью: ( 3 оценок, среднее: 3,67 из 5)
Вебмастер. Образование высшее по специальности «Защита информации». Автор большинства статей и уроков компьютерной грамотности
.- преобразование документа в формат текущей новой версии Word, установленной на компьютере;
- изменить расширение файла на современный формат.
Если вы часто работаете с офисными документами в приложениях Microsoft Office, то наверняка заметили, что некоторые документы открываются в специальном режиме, который называется «Режим ограниченной функциональности». О включении ограниченного функционала свидетельствует соответствующая надпись в квадратных скобках в заголовке окна приложения.Его можно обнаружить в различных приложениях, таких как Word, Excel или PowerPoint. Режим ограничения работает таким образом, чтобы предотвратить использование некоторых функций современных приложений в пакете Office. Это сделано для того, чтобы пользователи старых версий Office могли спокойно и легко открыть ваш файл.
Таким образом, WORD уведомляет вас о включении режима ограниченной функциональности. Это понятно и понятно.
Обычно режим ограниченной функциональности не должен сильно беспокоить обычного пользователя.Тем не менее, полезно знать, что такой режим совместимости заключается в том, как с ним работать и как необходимо отключить режим совместимости с Microsoft Office, поскольку он влияет на доступные функции и инструменты в текстовом редакторе, табличном процессоре или редакторе презентаций Microsoft. .
Что такое режим ограниченной функциональности в Word
В названии указан только пример. Режим ограниченной функциональности есть также в Excel и PowerPoint. В современных версиях приложений Microsoft Office есть много замечательных новых функций, которые, конечно, несовместимы со старой версией Office.Кроме того, новые редакции приложений работают с форматированием документов несколько иначе, поэтому режим ограничений помогает сохранить возможность работы с одним документом в разных версиях приложения, будь то 2016, 2013, 2010, 2007 и более ранние версии.
Когда вы создаете новый документ в Office 2013 или Office 2016, он создается в современном формате, который имеет доступ ко всем современным функциям и самым свежим стилям форматирования. Но когда вы открываете документ, созданный в Office 2010 или более ранней версии, запускается режим ограниченной функциональности.Он заботится о том, чтобы документ выглядел одинаково во всех приложениях, независимо от года выпуска или версии.
Режим ограниченной функциональности блокирует доступ к новым функциям приложения. Например, кто-то создал отчет в Office 2007 (я должен сказать, что этот офисный пакет не поддерживается) и отправил его вам. Office 2016 установлен на вашем компьютере. Вы открываете документ, и Office автоматически запускает режим ограничения функциональности. Он управляет изменениями таким образом, чтобы отправленный обратно документ можно было правильно открыть в том же Office 2007, а автор файла столкнулся с ошибками из-за того, что старая версия Office не поддерживает новые функции Office 2016.
Конкретный набор функций, которые блокирует режим совместимости, зависит от того, какую версию Office вы используете и какой тип режима совместимости применяется к работающему документу. Например, при работе с документом из Word 2010 в Word 2016 вы не сможете использовать приложения для Office или вложенное онлайн-видео. Эти две функции появились только в Word 2013. При попытке открыть в Office 2016 файл из Office 2007 будут отключены, новые стили для форматирования чисел, новые формы и эффекты для текстовых полей, Wordart и так далее.Подробный список отключенных функций для режимов совместимости указан на официальном сайте поддержки Office.
Таким образом, пользователи различных версий пакетов офисных приложений Microsoft могут работать вместе над одним документом и не беспокоиться о проблемах совместимости или некорректном отображении одного и того же файла.
Как проверить режим ограниченной функциональности
Вы можете легко проверить, в каком режиме ограниченной функциональности работает документ. В левом углу нажмите File И на вкладке Intelligence выберите Problem Search — Compatibility Check .
Приложение откроет небольшое окно, в котором нужно нажать на кнопку. Выберите отображаемые версии . По умолчанию те версии, с которыми будет совместим этот документ.
Если в самом файле есть ошибки совместимости, они сразу появятся в соответствующем списке. Кроме того, Word, Excel и PowerPoint выполняют проверку совместимости при каждом сохранении файла. Если вас не устраивает, и вы хотите отключить (или включить, если галочка отключена), установите флажок совместимости или снимите отметку Проверка совместимости при сохранении документов .
Как отключить режим ограниченной функциональности в Microsoft Word
Снова рассмотрим ситуацию на примере Word, но тот же принцип актуален и для других приложений, таких как Excel или PowerPoint.
Конечно, конвертировать прямо из существующих документов не стоит. Они будут отлично работать в любой версии Office. Но когда вам понадобится использовать одну из новых функций, вы заметите, что в ограниченной функциональности она недоступна.
Любой документ можно легко преобразовать и, таким образом, отключить ограниченную функциональность в Microsoft Office.Просто нажмите File — Details — Transform .
Когда вы нажмете на эту кнопку, приложение предупредит вас о том, что вы собираетесь обновить файл до новейшего формата. Все заблокированные функции будут активированы, но у вас могут возникнуть трудности при открытии файла в старых версиях Office. Если вас устраивает, смело нажимайте OK . Чтобы отключить уведомления при каждой конверсии, просто установите отметку возле элемента. Больше не задавать вопросы о преобразовании документов .
После этого файл обновится, и надпись исчезнет из заголовка документа [Ограниченный функционал] . Обратите внимание, что после этого вы можете столкнуться с небольшими визуальными и структурными изменениями в документе. Имейте это в виду.
Документы постоянно сохраняются в ограниченном функционале.
Вполне реальный сценарий. Если каждый создаваемый вами документ сохраняется в режиме ограниченной функциональности, вам необходимо проверить параметры сохранения документов.Скорее всего, Word, Excel или PowerPoint настроены на сохранение файлов в старых форматах для обеспечения совместимости.
Щелкните File — Parameters . Откроется окно с различными настройками. Перейдите на вкладку Сохранение и проверьте, какой формат указан в поле Сохраните файлы в следующем формате . Если каждый документ сохранен в режиме ограниченной функциональности, то в этом поле, скорее всего, будет установлено Document Word. 97-2003 .Измените этот параметр на документ Word (. * DOCX) . Нажмите ОК .
Если вы сохраняете документы из существующих шаблонов, вам необходимо сначала преобразовать шаблон. Откройте шаблон и отключите режим ограниченной функциональности. Для этого воспользуйтесь инструкциями выше.
Многие пользователи, работая с документами в текстовом редакторе Word, сталкиваются с сообщением о том, что функциональность Word работает в открытом документе. Текстовый редактор Microsoft Word является частью популярного офисного пакета Microsoft Office, разные версии которого используются на большом количестве компьютеров.
Вверху окна открытого документа появляется надпись: «Название документа [ограниченная функциональность] — Word. Сообщение подразумевает, что файл WORD, открытый в Microsoft Word, имеет некоторые ограничения на доступ ко всем функциям, доступным в эта версия программы.
В случаях, при простом редактировании, режим ограниченной функциональности (режим совместимости) практически не повлияет на работу над документом.В остальных ситуациях требуется полная совместимость для применения необходимых параметров для редактирования программ, доступных в текущей версии Microsoft Word.
Как убрать режим ограниченной функциональности в Word? Если есть необходимость, эта проблема легко решается.
Для отключения режима ограничения функциональности в Word используются два метода:
Режим ограниченной функциональности отображается в окне приложения при открытии файла, созданного в предыдущей версии Word.Версии Word 2016 и Word 2013 совместимы друг с другом.
В этой статье вы получите инструкции, как отключить ограниченный функционал в Word, в разных версиях программы: Microsoft Word 2016, Microsoft Word 2013, Microsoft Word 2010, Microsoft Word 2007.
Причины открытия документов Word в ограниченном функциональность
Что означает ограниченная функциональность, почему запускается ограниченная функциональность Word? Дело в том, что в каждое новое редактирование текстового процессора производитель программы Microsoft добавляет новый функционал для редактирования, изменяет приложение и взаимодействие некоторых компонентов приложения.В новой версии программы появляются новые шрифты, форматы, элементы, поддержка новых эффектов и так далее.
В результате после открытия документа Word, созданного в более ранних версиях приложения, возникает риск ошибок форматирования, некорректного отображения исходного документа.
Для устранения возможных проблем документ Word, созданный в старой версии программы MS Word, открывается в новой версии приложения в менее функциональном, обрезанном режиме, в котором состояние файла имитируется для предыдущей редакционной статьи. доска.Открытый документ соответствует параметрам прежней версии Ворда, в нем отключены новые функции для редактирования, которые не поддерживаются в старой версии приложения.
В режиме совместимости устраняются возможные ошибки, возникающие при работе с документом разных версий Word.
Отключить режим ограниченной функциональности Word, изменив расширение файла
При использовании файлов, созданных в устаревших версиях текстового редактора, режим ограниченной функциональности в Word можно удалить, изменив расширение файла.
В программах Microsoft Word, начиная с версии Word 2007, файлы сохраняются с расширением «.docx». В более ранних версиях приложения файлы сохраняются с расширением «.doc». После изменения расширения документ Word 97-2003 будет преобразован в файл «.docx» с небольшими изменениями в структуре.
Измените расширение файла Word двумя способами: вручную или из окна Microsoft Word. В первом случае исходный файл изменит свое расширение.Во втором случае будет создана копия документа в новом формате («DOCX»), а старая версия файла («doc») будет сохранена на компьютере.
Чтобы изменить расширение файла вручную, необходимо предварительно выполнить некоторые действия (включить отображение расширений файлов) для разных версий операционной системы Windows, о которых вы можете прочитать в статье.
Затем выполните следующие действия:
- Щелкните файл Word правой кнопкой мыши.
- В контекстном меню выберите «Переименовать».
- Измените расширение файла после точки с «DOC» на «DOCX».
- В окне предупреждения согласитесь на изменение расширения файла.
Измените расширение файла Word прямо из окна программы:
- Откройте документ Word.
- Войдите в меню «Файл», выберите «Сохранить как» (в Word 2007 выберите «Документ Word»).
- После выбора места для сохранения в окне «Сохранение документа» в поле «Тип файла» из возможных вариантов выберите «Документ Word».
При необходимости поставьте галочку напротив «Поддерживать совместимость с предыдущей версией Word», чтобы сохранить макет документа.
- Согласитесь на изменение документа.
Документ Word, созданный в старом формате, получит все возможности редактирования, доступные в новом формате.
Как удалить режим ограниченной функциональности Word 2016
Чтобы выключить режим ограниченной функциональности Word 2016, выполните следующие действия:
- В окне Word Open Document войдите в меню File.
- В разделе «Подробности» в настройке «Режим ограниченной функциональности» нажмите кнопку «Преобразовать».
- В окне предупреждения нажмите кнопку «ОК».
- Закройте документ в окне предупреждения, нажмите кнопку «Сохранить».
После этого файл Word появится на компьютере в новейшем формате файла без ограничения функциональности, в документе будут доступны все технические возможности последней версии программы, установленной на этом компьютере.
Как удалить ограниченную функциональность Word 2013
Чтобы отключить режим ограниченной функциональности Word 2013, выполните последовательные шаги:
- Щелкните меню «Файл».
- В разделе «Подробности» нажмите кнопку «Преобразовать».
- В открывшемся окне документ будет преобразован в новейший формат, нажмите кнопку «ОК».
- После закрытия документа Word согласитесь на внесение изменений в файл.
Как удалить режим ограниченной совместимости Word 2010
Ограниченную функциональность Word 2010 можно удалить следующим образом:
- В меню «Файл» перейдите к «Подробности».
- Щелкните по кнопке «Конвертировать».
- Затем нажмите кнопку «ОК» в окне предупреждения о преобразовании формата файла.
- Ответить согласие на сохранение изменений в файле MS Word.
Как удалить режим ограниченной совместимости Word 2007
Если вам нужно удалить функциональный режим Word 2007, выполните следующие действия:
- Нажмите кнопку Microsoft Office.
- В контекстном меню сначала выберите «Сохранить как», а затем «Документ Word».
- В открывшемся окне нажмите кнопку «ОК», чтобы сохранить документ в новом формате файла.
- Согласитесь с изменениями, внесенными при закрытии документа Microsoft Word 2007.
Выводы Статьи
Если документ Word открыт в приложении в режиме ограниченной функциональности (режиме совместимости), пользователь может отключить этот режим, преобразовав файл Word в последнюю версию формата программы.После этого документ Word будет поддерживаться последним редактированием файла.
Приветствую вас, друзья, в рубрике очередной статьи «Утилита». Сегодня мы разберем вопрос об ограниченном функционале Word 2016 и как его убрать.
Думаю, что многие из вас, решив перейти со старых редакций на более продвинутую версию 2016 года нашего замечательного помощника — текстового редактора Word, сталкивались с такой надписью: «Ограниченный функционал». Какие новости? Не для этого мы скачали обновленную программу, чтобы она почему-то «урезана».Это мало кому понравится. А что именно означает это объявление? Давайте разберемся.
Что такое режим ограниченной функциональностиПроще говоря, режим ограниченной функциональности (ROF) — это несовместимость файлов, созданных в более ранних версиях Word, с расширенными функциями модификации программного обеспечения с 2016 года.
Эта надпись появится на вас только в том случае, если вы решите работать с документом, созданным в 2010 году или ранее.
В то же время новые возможности современного Word-16 будут отключены.Такой алгоритм вводится для того, чтобы сохранить структуру старого документа, и остается возможность его редактирования. При работе с вордовскими файлами, начиная с версии 2013 года, конфликта допустимых действий не возникает, так как две последние модификации этого ПО взаимозаменяемы.
Что делать с этой несовместимостьюДля начала нужно проверить, с какой из версий редактора «дружит» ваш документ. Для этого выполните простую операцию.Щелкните вкладку «Файл», выберите раздел «Инспектор документов», затем команды «Поиск проблем» и «Проверка совместимости». В раскрывающемся списке ваш случай будет отмечен галочкой.
Если это версия 2010 года, то вы не сможете использовать многочисленные приложения для Office и размещать видео. В случае с опцией -2007 вы потеряете помимо новых подходов к нумерации страниц, рисунков, надписей, различных WordArt и текстовых эффектов и других элементов управления.Я не говорю о более ранних версиях. Тебе это нужно? Тем более что перевести ваш файловый документ в Формат 2016 несложно.
Как убрать ограниченный функционалЕсть два способа решить эту проблему. Первый — это преобразование старого файла в формат 2016 (DOCX). Затем вы можете использовать все расширенные функции последней версии программы. Для этого вам нужно только во вкладке «Файл» и в ее разделе «Подробности» выбрать команду «Преобразовать».
Как видите, все просто.Теперь вы можете использовать новейшую функцию на полной катушке. Но! .. Если вы хотите отправить обновленный файл своим адресатам, есть пользователи старых версий Vordic, то у них могут возникнуть проблемы с редактированием и даже открытием этого документа.
Чтобы прогрессировать и не попасть в подобную ситуацию, лучше просто сделать копию файла в Word 2016. Это второй способ реализовать все широкие возможности последней версии программного обеспечения в документах старого образца. Алгоритм действий будет такой: «Файл» — «Сохранить как» — указываем имя папки и ее адрес — присваиваем новое имя документу — в списке «Тип файла» выбираем документ Word.Не забудьте снять отметку с поля совместимости с предыдущими версиями.
Таким образом, мы получаем мап-бланш для форматирования документа, созданного в 2010 году и ранее с использованием всех передовых технологий сегодняшнего дня. Миссия выполнена. Кроме того, мы сохранили предыдущую версию документа — на все случаи жизни.
Думаю, что вопрос о режиме ограниченного функционала и как его убрать сейчас снят с повестки дня. А чтобы вообще не было «недоразумений», можно посмотреть небольшой ролик.Не зря говорят, что лучше один раз увидеть, чем прочитать. 🙂
До свидания, друзья. Есть вопросы о Word 2016? И у меня для вас есть еще много детских кроваток. Уловка!
Ваш путеводитель по Word Copyright Galant.
Установка и снятие ограничений редактирования в документах Word 2013
Установить ограничения на редактирование в документах Word 2013
Microsoft Word также позволяет нам ограничить пользователя от редактирования и форматирования документов, созданных Word.Выполните следующую простую процедуру, чтобы установить ограничения редактирования документа Word.
Шаг 1
Откройте документ Word, для которого нужно установить ограничения на редактирование.
Шаг 2
Щелкните вкладку File , затем щелкните опцию Info , а затем кнопку Protect Document , которая показывает список опций, которые нужно выбрать.
Шаг 3
Выберите параметр Ограничить редактирование .Это откроет фактический документ, а также предоставит возможность установить ограничения редактирования в области Ограничение редактирования . Здесь вы можете установить ограничения на форматирование и редактирование документа.
Шаг 4
Теперь отметьте Разрешить только этот тип редактирования документа в Ограничениях редактирования и выберите вариант Без изменений (только чтение) в раскрывающемся списке, а затем выберите Все в группах.
Шаг 5
Теперь, после установки всех параметров ограничения, нажмите кнопку Да, запустить принудительную защиту , которая отобразит диалоговое окно Начать принудительную защиту с запросом пароля, чтобы никто не мог изменить настройку. теперь вы можете ввести пароль или просто оставить поле пустым, чтобы не устанавливать защиту паролем.
Шаг 6
Наконец, нажмите кнопку Ok , и вы обнаружите, что ваш документ защищен от редактирования.
Снять ограничение на редактирование в документах Word
Шаг 1
Откройте документ Word с ограничениями, с которого вы хотите снять ограничения.
Шаг 2
Щелкните вкладку File , затем щелкните опцию Info , а затем кнопку Protect Document , которая показывает список опций, которые нужно выбрать.
Шаг 3
Выберите параметр Ограничить редактирование .Откроется область Ограничить форматирование и редактирование .
Шаг 4
Нажмите кнопку Остановить защиту . Он запросит пароль, который вы установили во время установки ограничений редактирования или форматирования для снятия ограничений редактирования, в противном случае он просто снимет ограничения.
Создание защищенного заполняемого шаблона в Microsoft Word для использования в автоматизации документов — Справочный центр Clio
В этой статье предлагаются расширенные методы Microsoft Word (2010-2013) для создания защищенного шаблона с заполняемыми полями (или «Элементы управления содержимым» в терминологии Microsoft) для данных, которые не могут быть заполнены тегами полей слияния Clio.Эти методы были бы полезны для создания защищенных доверительных квитанций с помощью Document Automation.
Статья по теме: Учебное пособие — Использование автоматизации документооборота для создания доверенности
Если вы не знакомы с автоматизацией документов, см. Следующие статьи поддержки:
Использование Clio Document Automation
Как создать шаблон документа
Содержание
Отображение вкладки разработчика
Добавление элементов управления формы
Свойства элемента управления
Форматирование элементов управления формы
Добавление ограничений редактирования / защиты в шаблон
Веб-семинар по расширенной автоматизации документов
Отображение вкладки разработчика
Инструменты, которые вам понадобятся для добавления элементов управления формы в ваш шаблон, можно найти на вкладке «Разработчик», которая по умолчанию скрыта.
Чтобы открыть вкладку «Разработчик», щелкните «Файл».
Затем нажмите «Параметры».
В окне параметров Word
- Щелкните «Настроить ленту» на левой боковой панели.
- В области вкладок справа установите флажок рядом с «Разработчик».
- Нажмите ОК.
Добавление элементов управления формой
На вкладке 1 «Разработчик» в группе 2 «Элементы управления» находится ряд доступных полей управления формой.
Вот некоторые полезные элементы управления формой:
| Rich Text Content Control — конечный пользователь сможет форматировать текст, введенный в эту текстовую область. | |
| Элемент управления содержимым обычного текста — Конечный пользователь НЕ сможет форматировать текст, введенный в эту текстовую область. | |
| Комбинированный / раскрывающийся элемент управления выбором — к этому элементу управления можно добавлять параметры, из которых пользователи могут выбирать. | |
| Date Picker — Вызывает мини-календарь для выбора даты. |
Чтобы добавить элемент управления формы в свой шаблон, щелкните документ, куда вы хотите поместить элемент управления, затем щелкните значок элемента управления, который вы хотите добавить.
Чтобы изменить текст заполнителя по умолчанию в элементе управления («Щелкните здесь, чтобы ввести текст» в приведенном выше примере), нажмите «Режим разработки».
Чтобы изменить свойства элемента управления, нажмите «Свойства».
Свойства управления
У каждого элемента управления есть параметры, к которым можно получить доступ, щелкнув «Свойства» с выбранным элементом управления, который нужно изменить.
Например, таким образом вы добавите параметры в элемент управления «Выбор раскрывающегося списка» или зададите формат даты, отображаемый при использовании элемента управления «Выбор даты».
Пример № 1 — Свойства элемента управления содержимым RTF
В примере слева показаны основные параметры свойств, доступные для формирования элементов управления содержимым. |
Пример № 2 — Свойства элемента управления выбором комбинированного / раскрывающегося списка
В дополнение к свойствам, описанным выше, Свойства элемента управления раскрывающимся списком дают вам возможность добавлять параметры для выбора пользователем при заполнении формы. Чтобы добавить новую опцию в раскрывающийся список, нажмите кнопку «Добавить». Чтобы отредактировать существующий параметр, щелкните его, затем нажмите кнопку «Изменить».Чтобы удалить параметр, щелкните его, затем нажмите «Удалить». |
Пример № 3 — Свойства элемента управления «Выбор даты»
Свойства элемента управления «Выбор даты» позволяют выбрать формат даты, которая отображается, когда пользователь выбирает день в мини-календаре. Щелкните формат даты в области выбора, чтобы выбрать его, затем щелкните OK. |
Элементы управления форматированием формы
По умолчанию текст, вводимый в элемент управления, будет иметь то же форматирование, что и строка, в которую он был добавлен.Чтобы изменить форматирование текста, вводимого в элемент управления, выделите элемент управления с ВЫКЛЮЧЕННЫМ «Режимом разработки» и внесите корректировки форматирования, как и для любого другого текста.
Чтобы изменить формулировку или форматирование текста заполнителя элемента управления:
- Включите «Режим дизайна».
- Выделите текст заполнителя и внесите необходимые изменения форматирования.
- Выключите «Режим дизайна».
| Элемент управления формой с текстом заполнителя по умолчанию и без форматирования — режим разработки на |
| Элемент управления формы, отформатированный с пользовательским текстом-заполнителем — режим разработки на |
| Элемент управления формой отформатирован с пользовательским текстом-заполнителем — режим разработки отключен |
При форматировании текста заполнителя элемента управления имейте в виду, что стиль по умолчанию для этого заполнителя может не облегчить немедленную идентификацию как элемент управления формы.Добавление выделения или отличительного стиля к заполнителю сделает его более заметным в вашем документе. Когда конечный пользователь вводит или выбирает содержимое в элементе управления, форматирование заполнителя исчезает, и содержимое примет стиль этой строки в вашем документе.
Добавление ограничений редактирования / защиты к вашему шаблону
Защита вашего шаблона может гарантировать, что любой пользователь или контакт, который может заполнять ваши объединенные документы, сможет изменять только информацию, содержащуюся в элементах управления формы, которые вы добавляете в свой шаблон.
Чтобы ограничить редактирование вашего шаблона:
- Перейдите на вкладку Разработчик.
- Щелкните «Ограничить редактирование»
- На боковой панели «Ограничить редактирование» справа установите флажок под шагом « 2. Ограничения редактирования » и измените раскрывающийся список на «Заполнение форм».
- Нажмите «Да, начать принудительную защиту» в шаге « 3. Начать принудительную защиту ».
- Во всплывающем окне «Начать принудительную защиту» введите необязательный пароль, если вы хотите, чтобы документ был защищен паролем, или нажмите «ОК», если вы не хотите добавлять защиту паролем.
- Сохраните защищенный шаблон как новую версию, чтобы не перезаписать исходный документ.
После загрузки в Clio защищенный шаблон создаст новые защищенные документы Word, по-прежнему получая информацию из Clio.
Дополнительная информация доступна на Microsoft.com
Веб-семинар по расширенной автоматизации документооборота
Менее чем за час мы продемонстрируем передовые методы MS Word для добавления условных полей и элементов управления формы в ваш шаблон Word.Мы также демонстрируем, как добавить ограничения на редактирование в ваш шаблон. Этот расширенный веб-семинар предназначен для пользователей, которые уже знакомы с созданием шаблонов Word для использования в Document Automation.



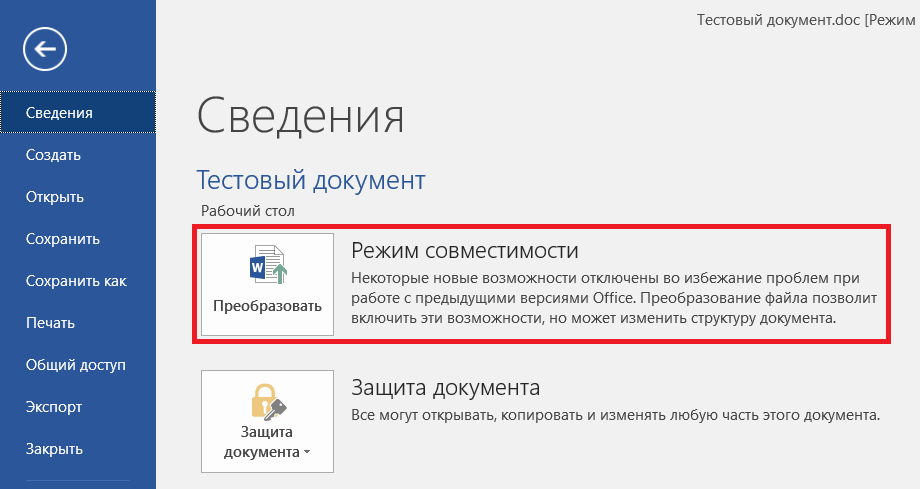
 Вам нужно просто пересохранить с другим расширением. Для этого зайдите в «Файл» — «Сохранить как ». В строке «Тип файла» выберите «Документ Word», впишите другое название. Откроется дополнительное окошко, где будет предупреждение, что новая версия не станет открываться в Office Нажмите OK, предварительно можно поставить галочку «Больше не задавать этот вопрос», чтобы в следующий раз это сообщение не появлялось. Система сохранить оба варианта с разными расширениями.
Вам нужно просто пересохранить с другим расширением. Для этого зайдите в «Файл» — «Сохранить как ». В строке «Тип файла» выберите «Документ Word», впишите другое название. Откроется дополнительное окошко, где будет предупреждение, что новая версия не станет открываться в Office Нажмите OK, предварительно можно поставить галочку «Больше не задавать этот вопрос», чтобы в следующий раз это сообщение не появлялось. Система сохранить оба варианта с разными расширениями.

