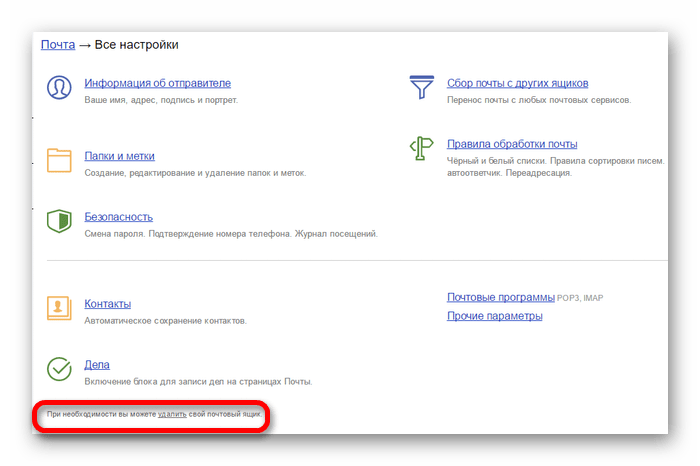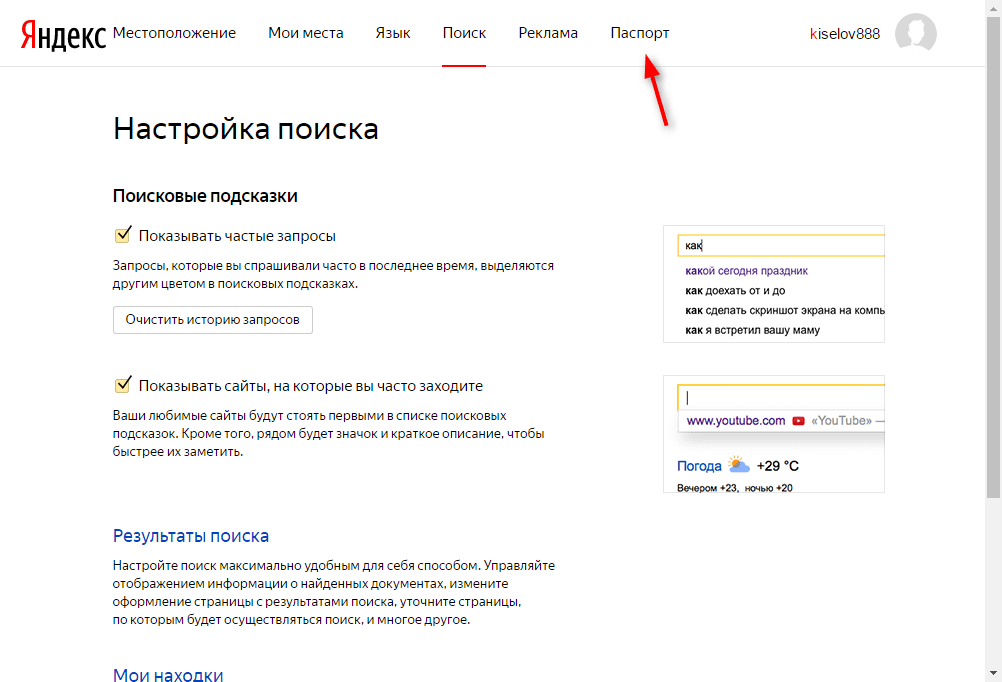Как в Яндекс Почте удалить все письма от одного адресата
Может возникнуть ситуация, когда из почты на платформе Яндекс необходимо удалить все письма от одного отправителя. Это может потребоваться, чтобы никто не смог получить доступ к переписке, например, если она содержит важные данные. В этой статье мы подробно рассмотрим способы удалить все письма от одного адресата в Яндекс Почте на компьютере и телефоне.
Как в Яндекс Почте удалить все письма от одного адресата с компьютера
Первым делом нужно добавить свой аккаунт Яндекс Почты и войти в него.
После этого нажмите в правом верхнем углу на значок с шестеренкой и перейдите в раздел “Прочие”.
Откроются настройки почты. Здесь необходимо установить в первой графе значение 100, вместо стандартных 30. Это следует сделать, чтобы большее количество писем можно было выделить за раз для удаления. Установив значение в 100 писем, сохраните изменения.
Обратите внимание
Если число писем от адресата, которые нужно удалить, меньше 30, то этого можно не делать.
Далее перейдите в папку “Входящие” в Яндекс Почте и откройте письмо от отправителя, удалить все сообщения которого вы хотите.
Нажмите на имя отправителя.
И выберите пункт “Переписка”, чтобы открылись все письма.
Обратите внимание
Благодаря выполненным выше настройкам, сразу откроется список из 100 последних писем адресата, а не из 30.
Пролистайте этот список до конца, нажимая кнопку “Еще письма”, чтобы подгружались новые сообщения со связанным отправителем.
Когда будут загружены все письма или значительная их часть, нажмите на чекбокс сверху слева, чтобы выделить эти письма. А далее выберите пункт “Удалить”.
Снизу появится сообщение, чтобы подтвердить удаление, нажмите “Удалить”.
Важно
На слабых по мощности компьютерах, или при наличии проблем с интернетом, можно загружать не все письма от отправителя, а удалять их частями, по 100 штук. В некоторых ситуациях так будет быстрее.
После удаления письма можно еще в течение месяца восстановить.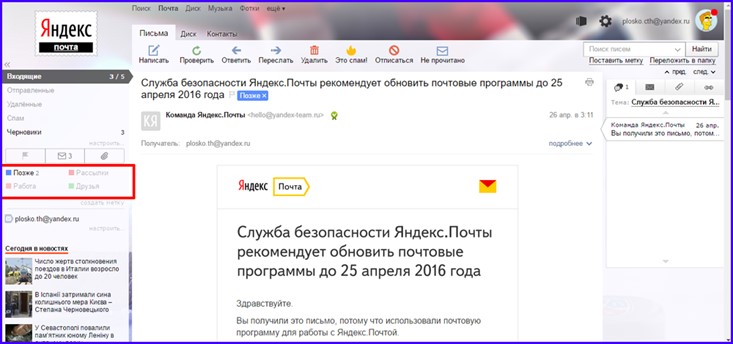 Если нужно их стереть бесследно, перейдите в раздел “Удаленные”, выделите нужные письма и нажмите “Удалить”.
Если нужно их стереть бесследно, перейдите в раздел “Удаленные”, выделите нужные письма и нажмите “Удалить”.
Если требуется удалить все письма из корзины Яндекс Почты, нажмите на значок “Очистить” рядом с названием раздела “Удаленные”.
Как в Яндекс Почте удалить все письма от одного адресата с телефона
С телефона, как с мобильной версии Яндекс Почты, так и из приложения, можно быстро удалить все письма от одного адресата. В чем-то сделать это даже проще, чем с компьютера.
Через браузер
Авторизуйтесь в нужном аккаунте Яндекс Почты, зайдите в сам почтовый клиент и перейдите к письму от адресата, переписку с которым необходимо удалить.
Нажмите на имя адресата.
Зажмите палец на почте в пункте “От кого”, с которой адресат направил сообщение.
Спустя 2-3 секунды удержания пальца, на экране появится меню. Нужно выбрать пункт “Показать переписку”.
Откроется переписка с выбранным адресатом. Зажмите палец на одном из писем.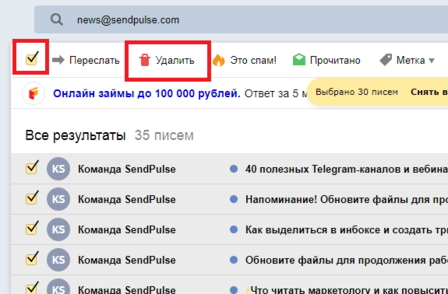 Это активирует режим массового выбора писем. Одно письмо будет сразу выбрано и сверху слева появится кнопка “Выбрать все” — нажмите на нее.
Это активирует режим массового выбора писем. Одно письмо будет сразу выбрано и сверху слева появится кнопка “Выбрать все” — нажмите на нее.
Теперь листайте список сообщений вниз. Он будет автоматически подгружаться, а новые письма в переписке будут выделяться. Когда долистаете список до конца, нажмите “Удалить” слева внизу в меню.
Все, письма будут сразу удалены. Не забудьте очистить папку “Удаленные”, если необходимо полностью избавиться от переписки с этим адресатом на вашем аккаунте Яндекс Почты.
Через приложение
Теперь рассмотрим способ удалить все письма с определенным адресатом через приложение Яндекс Почта. Запустите его на своем телефоне на iOS или Android.
Обратите внимание
Инструкции для iOS и Android практически не отличаются.
Зайдите в письмо с тем адресатом, от которого вы хотите удалить всю переписку.
Зажмите палец на имени адресата в письме, чтобы появилось меню.
Выберите пункт “Показать переписку”.
Откроется полный список писем.
Обратите внимание
Сверху можно отсортировать письма по дате, чтобы удалить переписку с адресатом за определенный период.
Зажмите палец на одном из писем, чтобы оно стало выбранным.
Листайте список писем вниз, а когда вся переписка с адресатом будет отображена, нажмите в правом верхнем углу “Выбрать все”.
Все письма будут выделены, теперь остается нажать на значок корзины в левом нижнем углу, и эти письма отправятся в корзину.
Не забудьте очистить папку “Удаленные”, если нужно полностью избавиться от переписки.
Как удалить аккаунт Яндекс навсегда и полностью: пошаговая инструкция
Чтобы получить ответы на все вопросы и понять, как удалить аккаунт в Яндексе навсегда или вернуть его обратно, стоит познакомиться с небольшой инструкцией.
Причины удаления аккаунта
Перед тем, как удалить аккаунт Яндекс почты полностью, следует убедиться, нужно ли это пользователю на самом деле. Список основных причин для удаления включает:
- отсутствие необходимости в почте, на которую постоянно приходит спам и рекламные письма;
- взлом электронного ящика для получения конфиденциальной информации — или даже просто попытки взломать аккаунт;
- желание полностью удалить всю информацию и связанные с электронной почтой профили в других сервисах Яндекс;
- заведение нового почтового адреса, по какой-то причине больше подходящего пользователю (например, из-за более запоминающегося названия).
Часть таких проблем, из-за которых пользовали задумываются об удалении, легко решить, оставив старый профиль. Так, со спамом и не слишком полезной рекламой можно бороться, отписавшись от рассылок и настроив фильтр. Тем более что в новом ящике тоже со временем появится реклама.
Попытки взлома можно предотвратить, заменив пароль более надежной комбинацией и не сохраняя новые данные. Также стоит знать о том, что поддержка удаленного профиля прекращается уже через 30 дней. А завести вместо него новый с тем же названием получится не раньше, чем через 6 месяцев.
Инструкция по удалению
Первое, что следует сделать перед тем, как удалить Яндекс почту и аккаунт навсегда — перейти в этот профиль, введя его пароль и логин. Или, если идентификаторы уже введены и вход выполнен — кликнуть по названию профиля и выбрать в выпадающем меню пункт «Управление аккаунтом».
Если используется ЯндексБраузер, переход к профилю будет еще более простым. Возможность входа появляется при открытии новой страницы. Достаточно нажать по заголовку, который является названием профиля — без всяких дополнительных меню.
Нажатие по названию своего аккаунта автоматически перебрасывает пользователя на страницу Яндекс Паспорта. Здесь можно изменять различные настройки и персональные данные, адреса и фото на аватаре, воспользоваться справкой и подключить дополнительные службы. И даже установить более надежный пароль и выйти из профиля сразу на всех устройствах, если он был взломан. А еще — удалить аккаунт.
И даже установить более надежный пароль и выйти из профиля сразу на всех устройствах, если он был взломан. А еще — удалить аккаунт.
Для этого понадобится выполнить такие действия:
- Пролистать страницу вниз.
- Найти кнопку с надписью «Удалить аккаунт».
- Нажать на кнопку и перейти к меню удаления.
- Познакомиться с информацией о том, к каким сервисом будет прекращен доступ после удаления. Это может быть просто Почта, но иногда — еще и Яндекс. Диск или Яндекс. Музыка.
- Ввести капчу (набор латинских или кириллических символов) и подтвердить телефонный номер, привязанный к профилю, нажав на соответствующую кнопку.
- Ввести код, который система отправляет на телефон.
- Нажать на кнопку «Удалить аккаунт» и еще раз подтвердить окончательное удаление.
После выполнения всех действий по удалению профиля система автоматически выполняет выход на главную страницу сервиса — или на свободную вкладку Яндекс Браузера. Здесь же появится предложение снова войти в удаленный или в другой аккаунт. Если не выполнять вход и не восстанавливать доступ к старому профилю, через 30 дней он перестанет существовать.
Здесь же появится предложение снова войти в удаленный или в другой аккаунт. Если не выполнять вход и не восстанавливать доступ к старому профилю, через 30 дней он перестанет существовать.
Удаление с телефона
Еще один способ, как удалить аккаунт в Яндекс Паспорте — удаление с мобильного телефона. Как правило, пользователи смартфонов пользуют таким профилем в соответствующем браузере. Тем более что вместе с приложением браузера устанавливается и популярный голосовой помощник Алиса. Процесс стирания профиля мало отличается от десктопного — разница только в пути перехода к странице Яндекс. Паспорта:
- Для перехода к настройкам в браузере следует найти и нажать на иконку с тремя расположенными вертикально точками.
- Теперь следует нажать на аватар профиля.
- В Яндекс. Паспорте выбирается ту же ссылку «Удалить аккаунт», которая появится, если пролистать страницу до самого низа.
Весь дальнейший процесс ничем не отличается от удаления профиля (и вместе с ним почты Яндекс) на десктопном компьютере или ноутбуке. Пользователю точно так же придется ввести капчу и подтвердить телефонный номер. Убрать профиль можно и в любом другом браузере — но для этого придется перейти к Паспорту через главную страницу сервиса.
Пользователю точно так же придется ввести капчу и подтвердить телефонный номер. Убрать профиль можно и в любом другом браузере — но для этого придется перейти к Паспорту через главную страницу сервиса.
Особенности восстановления
При попытке войти в удаленный аккаунт появится сообщение о том, что профиль заблокирован. Если пользователь передумал, или удаление было выполнено другим человеком (например, злоумышленниками), восстановление займет не больше 2–3 минут. Для этого понадобится нажать кнопку «Восстановить доступ», ввести капчу и подтвердить привязанный к профилю номер телефона. Чтобы повысить безопасность использования аккаунта и избежать его удаления посторонними, система попросит ввода нового пароля.
Удаление сообщений электронной почты на iPhone, iPad и iPod touch
С помощью простых жестов вы можете управлять своим почтовым ящиком и одновременно удалять одно или несколько сообщений.
Как удалить несколько сообщений электронной почты
- Откройте приложение «Почта» и перейдите в папку «Входящие».
- Нажмите «Изменить» в правом верхнем углу и выберите отдельные сообщения, которые требуется удалить, или нажмите «Выбрать все».
- Нажмите «Корзина» или «В архив». Если отображается только пункт «В архив», нажмите и удерживайте его, чтобы отобразились другие варианты, такие как «Переместить в Корзину».
Как удалить одно сообщение электронной почты
- Откройте приложение «Почта» и перейдите в папку «Входящие».

- Нажмите «Изменить» в правом верхнем углу и выберите сообщение электронной почты, которое необходимо удалить.
- Нажмите «Корзина» или «В архив».
Можно также быстро смахнуть сообщение влево, чтобы удалить его. Или нажмите и удерживайте сообщение электронной почты в папке «Входящие», затем нажмите кнопку «Корзина» во всплывающем меню.
Если вы пытаетесь удалить открытое сообщение электронной почты, нажмите кнопку «В архив» или «Корзина» , а затем — «Сообщение в архив» или «Переместить в Корзину».
В зависимости от типа учетной записи электронной почты при попытке удалить сообщения может отобразиться значок «В архив» вместо «Корзина». Вы можете изменить эту настройку в своем почтовом ящике.
Как удалить аккаунт в Яндексе
Полное удаление
Что именно? Провести очистку остаточных файлов, а также почистить реестр ПК. Желательно воспользоваться дополнительным софтом для реализации поставленной задачи. Идеально подходит Ccleaner.
Для окончательного удаления “Яндекса” нужно проделать следующие действия:
- Открыть %appdata% и найти там папку “Яндекс”.
- Удалить соответствующий раздел.
- Запустить Ccleaner.
- Кликнуть поочередно на “Анализ” и на “Очистка”.
- Дело сделано. Теперь можно с уверенностью говорить о том, что пользователь избавился от “Яндекс.Браузера”.
Важно: на этапе деинсталляции приложения через “Панель управления” нужно поставить отметку около “Удалить данные браузера”. Иначе процедура не будет считаться полной
Как удалить почту на Яндексе
Удаляем Яндекс почту
Yandex.ru – это самая популярная поисковая система в стране. Они предоставляет огромное количество сервисов и услуг, среди которых наибольшей популярностью пользуются «Погода», «Пробки» и, конечно же, «Почта».
Они предоставляет огромное количество сервисов и услуг, среди которых наибольшей популярностью пользуются «Погода», «Пробки» и, конечно же, «Почта».
Первое, что требуется сделать от вас, – это зайти в свой аккаунт на Яндексе. Для этого откройте главную страницу Яндекса и в правом верхнем окне введите свой логин и пароль. Затем нажмите на кнопку войти и окажитесь в своем аккаунте, при условии, что все данные были введены верно.
Оказавшись внутри, смотрим в правый верхний угол – здесь должна быть кнопка в виде шестеренки. Именно на нее вам необходимо кликнуть, что бы появилось меню.
Нажимаем «прочее». Перед вами открылась страница с многочисленными настройками. В левой части страницы есть кнопка «Указать свои данные». Нажмите на нее.
Откроется новая страница с персональными данными. В правой части экрана будет ссылка «Удалить аккаунт», на которую вы должны будете нажать.
Свершилось, мы на последнем этапе! Тут система предупреждает вас о том, что вместе с аккаунтом будут удалены сервисы, которыми вы пользуетесь. Например, это могут быть Яндекс.Деньги, файлы, залитые на сервис самого крупного поисковика России и т.д… Именно поэтому не рекомендуется удалять аккаунт целиком. Впрочем, это вы решаете сами. На этой странице необходимо ввести пароль, капчу и ответ на секретный вопрос. И вот тут начинается самое интересное, поскольку по статистике более 80% пользователей этот ответ не помнят совершенно! А без него удаление ящика невозможно… Насколько нам известно, восстановить ответ на секретный вопрос нельзя, поскольку он необходим даже при замене самого ответа. Получается палка о двух концах. Однако если вы знаете ответ, то вам повезло. Вводите данные на странице и нажимаете кнопку «Удалить аккаунт».
Например, это могут быть Яндекс.Деньги, файлы, залитые на сервис самого крупного поисковика России и т.д… Именно поэтому не рекомендуется удалять аккаунт целиком. Впрочем, это вы решаете сами. На этой странице необходимо ввести пароль, капчу и ответ на секретный вопрос. И вот тут начинается самое интересное, поскольку по статистике более 80% пользователей этот ответ не помнят совершенно! А без него удаление ящика невозможно… Насколько нам известно, восстановить ответ на секретный вопрос нельзя, поскольку он необходим даже при замене самого ответа. Получается палка о двух концах. Однако если вы знаете ответ, то вам повезло. Вводите данные на странице и нажимаете кнопку «Удалить аккаунт».
Напоследок вы увидите запись о том, что зарегистрировать свой прежний логин сможете не ранее, чем через один месяц. Это сделано для того, что бы в следующие 30 суток вы смогли восстановить почту при желании. Правда, все письма и переписки из нее будут удалены.
Как восстановить свой пароль?
Для того, что бы не потерять почту, всегда привязывайте ее к телефону. Яндекс никогда не станет слать вам спам, однако всегда поможет в случае проблем. Очень жаль, что пока не введена система двойной авторизации с помощью мобильного телефона, как это сделано на Gmail.com, однако мы уверены, что в скором будущем эта услуга появится и здесь.
Яндекс никогда не станет слать вам спам, однако всегда поможет в случае проблем. Очень жаль, что пока не введена система двойной авторизации с помощью мобильного телефона, как это сделано на Gmail.com, однако мы уверены, что в скором будущем эта услуга появится и здесь.
Наконец, используйте сложные пароли. Только сами их не забывайте, а записывайте на бумагу. В браузере не сохраняйте.
fulltienich.com
Есть ли путь назад
Бывает так, что хозяин ящика одумался и пожалел. Может, сожалеет он даже не о письмах, а о реквизитах в системе Деньги, или о Картах с собственноручно проложенными маршрутами
Неважно, ведь вместе с электронным ящиком к удалению подлежит весь контент и данные активных для конкретного пользователя сервисов
Итак, как восстановить аккаунт? А никак! Не зря система неоднократно спрашивала вас, является ли решение продуманным – возможности возобновить почту с прежним логином больше нет!
Отвечая на вопрос, насколько надежно все было заблокировано, стоит отметить, что для вас недоступными являются все до одного сервисы, начиная с писем и заканчивая виртуальным кошельком! Тут уже даже сообщения в службу поддержки не помогут – сайт просто не хранит добровольно удаленное, даже если доступ вы потеряли в результате действий мошенников.
Единственное, что можно сделать – восстановить логин. Яндекс не даст заново зарегистрировать аккаунт под старым именем немедленно. Сделать это удастся только через месяц, но все же. Естественное, что ничего из прежних данных не сохранится. Возможно, какие-то сайты и дальше будут слать вам спам, так что можно даже не отписываться.
Во всем остальном поздно одумавшийся пользователь начинает полностью новую виртуальную жизнь, если удастся, то под старым никнеймом.
Если вы решили, что почтовый ящик и другие сервисы в системе Яндекс больше вам не нужны — нет никаких препятствий для удаления своего аккаунта. В этой статье мы предлагаем инструкцию по удалению своей учетной записи в Яндексе.
Можно ли восстановить удаленный почтовый ящик
Любой сервис дает вам возможность закрыть свой аккаунт или профиль. При желании вы можете его вернуть, но вероятность, что все содержимое вашего почтовика останется, очень мала. Как правило, корреспонденция стирается из всех папок, особенно если восстановление проводится, спустя некоторое время. К примеру, вернуть аккаунт на Mail ru можно по следующей инструкции:
К примеру, вернуть аккаунт на Mail ru можно по следующей инструкции:
- Зайдите на главную страницу сервиса.
- В окне для входа в почту введите старые данные: логин и пароль удаленного почтовика.
- Появится новое окошко, где вам предложат восстановить аккаунт электронного ящика.
- Необходимо нажать на слово «Разблокировать».
Информация, письма, блоги и прочие сервисы, которые были связаны с профилем почты, не будут храниться, поэтому не вернутся при восстановлении. Снова появится возможность пользоваться электронкой, но содержимое удалится безвозвратно – вы получите пустой профиль с привычным вам именем (адресом). При удалении от вас получают согласие на ликвидацию всех данных, поэтому постарайтесь не делать таких действий сгоряча или на эмоциях, не подумав.
Последствия совершенных действий
- удаляются все настройки почты, письма;
- вы не сможете писать на «Ответы Mail»;
- не будет доступа к «Мой Мир» и «Игры Mail».

стираются настройки профиля, письма из почты;
Электронная почта – это средство общения множества людей. Через нее можно обмениваться текстовыми сообщениями, отправлять медиафайлы. Различные располагают широким спектром дополнительных функций. Часто бывает, что пользователи решают поменять почтовый ящик и воспользоваться услугами другой компании. В этом случае нужно избавиться от предыдущего. Как это сделать? В данной статье мы рассмотрим, на «Яндексе»
Обратите внимание, что после его ликвидации получать электронные письма и, соответственно, отправлять их, вы не сможете. Кроме того, исчезнет возможность пользования сервисами данного сайта
Как удалить Яндекс почту пошаговая инструкция
Электронная почта – неотъемлемая часть современной жизни. Зачастую используется для непосредственной переписки с близкими, при этом очень актуальна как средство вирусной рассылки (спама). Среди жителей постсоветского пространства для получения и пересылки писем особой популярностью пользуется Яндекс Почта.
Завести ящик довольно просто: на странице поисковой системы нужно выбрать соответствующую графу и следовать предложенным подсказкам, другое дело – процедура его удаления. Поэтому далее вы узнаете, как бесповоротно избавиться от учетной записи на Яндексе.
А вы хорошо подумали?
Как говорится, семь раз подумай – один раз удали. Так или иначе, удалиться из Яндекса немного сложнее, чем зарегистрироваться там же. Другое дело, зачем это может понадобиться пользователю. Если же для такого радикального шага есть веские причины, то без проблем.
В том случае, если удалить свой аккаунт вместе со всеми письмами и контактами вы решили из-за наличия каких-то проблем, не спешите рубить с плеча – попробуйте изучить возможности исправления ситуации с сохранением адреса. Специально для этого на сайте существует техподдержка – стучитесь. Не отдавайте свой способ связи с внешним миром, известный всем близким и знакомым просто так!
Более того, помните, что попытка подобным образом заблокировать постороннего адресата выльется в потерю не только почты с письмами, но и всего аккаунта Яндекса и привязанных к нему сервисов: Диск, Карты, Деньги, Музыка и т. д.
д.
Итак, уверенность в собственной правоте все-таки есть, и удаление всех данных уже выглядит неизбежным – осталось только разобраться, как это сделать. Если рассматривать всю процедуру пошагово, то выглядеть она будет так:
- Авторизуйтесь в аккаунте, введя логин и пароль (если вы забыли их, то прочитайте эту статью).
- Выберите характерную шестеренку справа вверху («Настройки почты», как говорит всплывающая подсказка), а затем – «Все настройки».
Выбор настроек.
Слева на экране появится вертикальный список разделов, и самым последним пунктом там является «Указать свои данные» – его-то мы и выбираем.
Выбор нужного пункта.
В появившемся окне справа внизу будет искомая опция удаления аккаунта Яндекса.
Удаление аккаунта.
Сервис не позволит уничтожить почту человеку, не прошедшему повторную авторизацию, так что спросит еще раз пароль, а также попросит ответить на контрольный вопрос. Для подтверждения действия вам следует ввести всю необходимую информацию, капчу и кликнуть «Удалить аккаунт».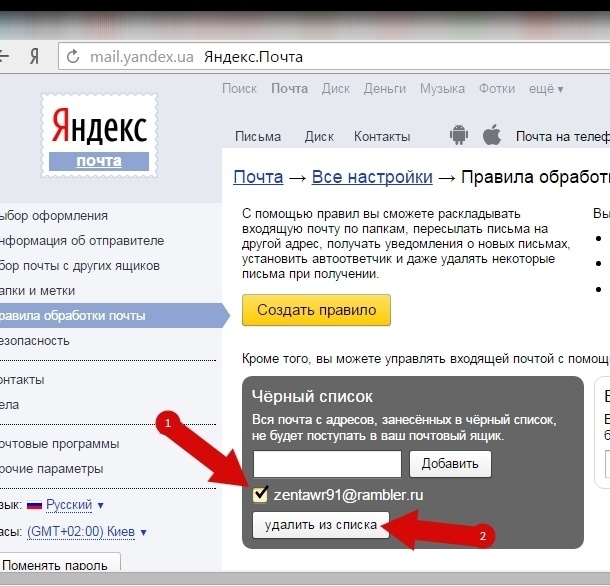 В этот момент еще не поздно нажать «Вернуться на Паспорт» или попросту закрыть окно, чтобы избежать аннулирования данных.
В этот момент еще не поздно нажать «Вернуться на Паспорт» или попросту закрыть окно, чтобы избежать аннулирования данных.
Ввод информации.
Яндекс в последний раз напомнит, что спустя месяц зарегистрировать такую же почту сможет другой пользователь, поэтому владельцы оригинальных и броских адресов, одумайтесь! Однако в тот миг, когда вы нажмете «Продолжить», авторизоваться у вас не получится.
Подтверждение операции.
С этого времени удален с сервера ваш аккаунт, письма на почте, а также все сервисы Яндекса заблокированы.
Есть ли путь назад?
Бывает так, что хозяин ящика одумался и пожалел. Может, сожалеет он даже не о письмах, а о реквизитах в системе Деньги, или о Картах с собственноручно проложенными маршрутами
Неважно, ведь вместе с электронным ящиком к удалению подлежит весь контент и данные активных для конкретного пользователя сервисов
Итак, как восстановить аккаунт? А никак! Не зря система неоднократно спрашивала вас, является ли решение продуманным – возможности возобновить почту с прежним логином больше нет!
Отвечая на вопрос, насколько надежно все было заблокировано, стоит отметить, что для вас недоступными являются все до одного сервисы, начиная с писем и заканчивая виртуальным кошельком! Тут уже даже сообщения в службу поддержки не помогут – сайт просто не хранит добровольно удаленное, даже если доступ вы потеряли в результате действий мошенников.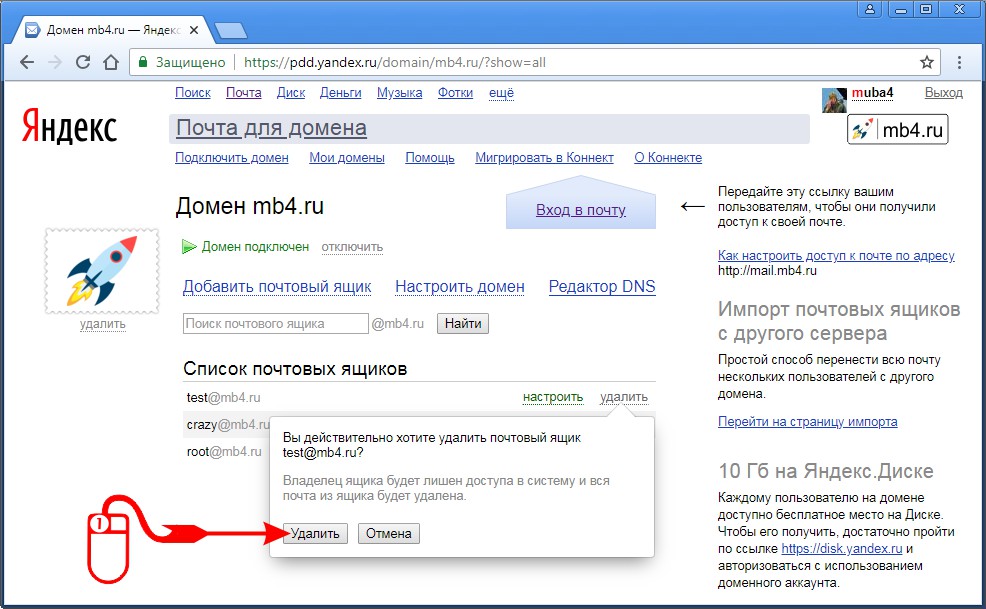
Во всем остальном поздно одумавшийся пользователь начинает полностью новую виртуальную жизнь, если удастся, то под старым никнеймом.
Как удалить почту на яндексе навсегда
Прежде чем «рубить с плеча», нужно всё же поразмыслить. Чаще всего желание ликвидировать аккаунт связано со следующими факторами:
- опасение потери конфиденциальности. Всегда неприятно осознавать, что кто-то может прочесть вашу переписку или «порыться» в истории платежей. В случае несанкционированного доступа к личному аккаунту смените пароль и обратитесь в сервисную службу Яндекса.
- Ящик забился «спамом». Если данным адресом вы пользуетесь не один год, нужно хорошо осознать, насколько важный массив информации вы потеряете после удаления. Возможно, проще потратить полчаса личного времени и уничтожить вредоносную рассылку (предварительно отписавшись от неё)?
Отмерь и отрежь: перед удалением следует хорошо подумать
Яндекс – довольно демократичный портал, так как позволяет уничтожать «мыло». Многие другие почтовые сервисы просто-напросто не предусматривают подобной возможности.
Многие другие почтовые сервисы просто-напросто не предусматривают подобной возможности.
Угрозы или интернет-травля. Подобное явление,к сожалению, тоже имеет место быть в Сети. Мысли о том, как удалить почту на яндексе навсегда, а также их реализация, не решит первопричину проблемы.
Итак, если ящик всё же решено уничтожить, необходимо следовать следующим инструкциям:
Но здесь распространена проблема: пользователь часто просто-напросто забывают ответ на секретный вопрос. В таком случае поможет только обращение к службе поддержки: в ближайшее время удаление будет невозможно.
В последнее время появилась возможность ликвидировать почтовый ящик, не удаляя весь аккаунт.
После настойчивых поисков заветной кнопки, юзер таки найдёт ответ на запрос «как можно стереть почту на яндексе навсегда», не уничтожая полностью аккаунт. Но полное стирание данных обеспеченно только с уничтожением профиля.
После совершения удаления профиля, новый аккаунт под таким же логином можно будет регистрировать не ранее чем через полгода! В этом присутствуют положительная сторона: никто не займёт логин удалённого электронного адреса.
Вы замечали, что пройти регистрацию на каком-либо сервисе, включая почту, не так уж сложно? Кнопки или ссылки для регистрации – яркие, заметные, как говорится, мимо не проскочишь, глазами «споткнешься».
Совсем другое дело, если по каким-либо причинам Вы решили отказаться от использования сервиса, например, удалить почту yandex или майл ру.
Рассмотрим следующие вопросы:
- Зачем нужны сложности с удалением почты?
- Как удалить почту Yandex?
- Если остались еще вопросы…
Зачем нужны такие сложности с удалением почты?
Во-вторых, в Интернете идет борьба за увеличение количества подписчиков, количества пользователей того или иного сервиса, за проведение пользователем большего количества времени на сервисе, ибо, в конечном итоге, весь бизнес сервисов строится на пользователях этих сервисов.
На сервисе Yandex есть возможность удаления своих почтовых ящиков и аккаунтов, об этом и пойдет речь.
О восстановлении почты
Как восстановить удаленный “Яндекс”-профиль?
Дело все в том, что технически сделать это никак нельзя. После подтверждения операции удаления все данные пользователя будут стерты с главного сервера. И поэтому вернуть их не получится.
Единственное, что сможет сделать пользователь – это восстановить логин. То есть повторно использовать его для работы с почтовым сервисом. Но восстановление происходит не раньше, чем через месяц после удаления ящика.
Получается, что восстановление удаленной почты не имеет места. Освобожденный логин использовать при регистрации человек сможет, но не более того. Восстановление производится путем обычной регистрации на сервисе Yandex.Почта.
Восстановление почтового ящика на Яндексе
Возможно ли восстановление электронной почты на «Яндексе»? В течение 30 дней пользователь может отменить удаление, однако, восстановлению будет подлежать вся информация, кроме электронных сообщений в «Почте».
Если электронная почта была удалена другим пользователем, восстановление ящика возможно опять же в течение 30 дней.
Первым делом нужно будет установить антивирусную программу. Такое ПО поможет в дальнейшем избежать повторного взлома вашего почтового ящика.
Следующими шагами, направленными на восстановление доступа к почтовому ящику, станут такие действия:
Привязка номера телефона к почте на Яндекс
Чтобы в дальнейшем исключить возможность повторной утраты «мыла», к почтовому ящику возможна привязка телефона. Для этого:
Семь раз подумай один раз удали
Почему так? Это прежде всего связанно с причинами и обстоятельствами, из-за которых пользователь принимает решение удалить аккаунт в почтовом сервисе. Иногда владельцы почтовых ящиков торопятся избавиться от них, ошибочно предполагая, что это им поможет решить определённый ряд проблем:
- утерян пароль платёжной системы Яндекс.Деньги;
- пришло смс-сообщение, о том, что кто-то пытается изменить данные аккаунта;
- ящик «заваливают» спамные рассылки.
И это лишь вершина айсберга досадных ситуаций, из которых можно найти выход (и довольно быстро!), не прибегая к удалению почты. Радикальные меры тут ни к чему – просто-напросто обратитесь в службу поддержки Яндекса, воспользуйтесь функцией восстановления контроля над аккаунтом или измените настройки. Действуйте по ситуации!
А вы хорошо подумали
Как говорится, семь раз подумай – один раз удали. Так или иначе, удалиться из Яндекса немного сложнее, чем зарегистрироваться там же. Другое дело, зачем это может понадобиться пользователю. Если же для такого радикального шага есть веские причины, то без проблем.
В том случае, если удалить свой аккаунт вместе со всеми письмами и контактами вы решили из-за наличия каких-то проблем, не спешите рубить с плеча – попробуйте изучить возможности исправления ситуации с сохранением адреса. Специально для этого на сайте существует техподдержка – стучитесь. Не отдавайте свой способ связи с внешним миром, известный всем близким и знакомым просто так!
Более того, помните, что попытка подобным образом заблокировать постороннего адресата выльется в потерю не только почты с письмами, но и всего аккаунта Яндекса и привязанных к нему сервисов: Диск, Карты, Деньги, Музыка и т. д.
Готовы ли вы одним махом отказаться от всех удобств, предоставляемых пользователям ресурса?
Не получается удалить аккаунт почты Яндекс
Удалить почтовый ящик в Яндексе навсегда не получится, если наблюдается сочетание следующих факторов:
- Нет доступа к мобильному телефону, введенному при регистрации;
- Отсутствует ответ на заданный контрольный вопрос.
Что делать в таком случае, как полностью удалить аккаунт Яндекс Почты без необходимых данных? Существует несколько способов!
Забыли ответ на контрольный вопрос?
- Откройте страницу редактирования вопроса и попробуйте вспомнить ответ;
- Проверьте раскладку клавиатуры и язык, отключите клавишу CAPS LOCK;
- Если была использована транслитерация или комбинация цифр, попробуйте разные варианты/форматы ввода.
Не получилось вспомнить? После нескольких неудачных попыток, появится окно обращения в службу поддержки.
Нет доступа к номеру мобильного телефона?
- Откройте Яндекс Паспорт;
- Перейдите к блоку «Управление аккаунтом»;
Выберите вкладку «Номера телефонов» —; «Изменить список»;
- Рядом с защищенным номером отключите переключатель «Номер мне доступен»;
- Введите новый мобильный в поле и кликните «Заменить»;
- Через месяц данные автоматически обновятся.
К сожалению, исключений из правила не существует – вам придется ждать месяц, если доступ к мобильному окончательно потерян. Как только вы получите возможность активировать новый номер, воспользуйтесь советами по удалению, приведенными выше.
Не забывайте о том, что потерянную или сломанную сим-карту можно восстановить в офисе оператора мобильной связи.
Напоследок отметим, что удалить Яндекс Почту с телефона Андроид или Айфон не получится, опция доступна только на компьютере. С помощью смартфона вы можете:
- Выйти из учетной записи электронного ящика;
- Удалить мобильное приложение.
Удалить аккаунт почты Яндекс можно только через мобильный браузер – в таком случае, инструкция будет аналогичной приведенному выше алгоритму.
Мы рассказали о доступных способах удаления электронного ящика Яндекс – теперь вы с легкостью избавитесь от ненужного аккаунта самостоятельно. Не хотите получать письма, рассылки, пользоваться почтовым клиентом? Не беда, просто руководствуйтесь нашими инструкциями!
Загрузка…Удаление аккаунта — Яндекс ID. Справка
Внимание. При удалении аккаунта ваши данные удаляются полностью и необратимо! Служба поддержки не сможет помочь вам с восстановлением удаленной информации.
Все ваши данные, которые хранятся на сервисах Яндекса, привязаны к вашему Яндекс ID. Удаляя аккаунт, вы также удаляете все данные на сервисах — письма в Почте, картинки на Диске и прочее.
Если вы пользовались Директом, Коннектом или Почтой для бизнеса, удалить аккаунт окончательно будет невозможно: ваши данные на других сервисах будут удалены, а логин будет заблокирован. Аккаунтом нельзя будет пользоваться, а логин нельзя будет зарегистрировать заново.
Чтобы удалить аккаунт, в самом низу страницы Управление аккаунтом нажмите Удалить аккаунт.
Примечание. Если вы пользуетесь Коннектом или Почтой для бизнеса (с адресом почты на домене, не принадлежащем Яндексу), вы не сможете удалить свой аккаунт самостоятельно. Это может сделать только администратор вашего домена.При удалении аккаунт замораживается на 30 дней. В течение этого времени вы можете восстановить аккаунт и привязанные к нему данные (за исключением писем в Почте и файлов на Диске).
Не торопитесь удалять аккаунт целиком, чтобы решить проблему, возникшую на одном из сервисов. Также вы всегда можете обратиться в службу поддержки.
После окончательного удаления новый аккаунт с тем же логином можно будет зарегистрировать не раньше, чем через 6 месяцев. Таким образом, никто не может занять логин удаленного аккаунта сразу после его удаления. Процедура освобождения логинов выполняется автоматически, поэтому мы не знаем, когда именно это произойдет, и не можем изменить эту дату.
Мы не имеем технической возможности установить, кто и при каких обстоятельствах удалил ваш аккаунт. В течение 30 дней после нажатия кнопки Удалить аккаунт вы можете восстановить доступ к нему.
Если аккаунт был удален без вашего ведома, это значит, что кому-то стал известен ваш пароль или ответ на контрольный вопрос. Пожалуйста, ознакомьтесь с нашими рекомендациями в разделе Защита вашего аккаунта, чтобы предотвратить подобные проблемы в будущем.
Простой способ удаления яндекс почты. Как удалить почтовый ящик, если он не нужен
Электронная почта – неотъемлемая часть современной жизни. Зачастую используется для непосредственной переписки с близкими, при этом очень актуальна как средство вирусной рассылки (спама). Среди жителей постсоветского пространства для получения и пересылки писем особой популярностью пользуется Яндекс Почта.
Завести ящик довольно просто: на странице поисковой системы нужно выбрать соответствующую графу и следовать предложенным подсказкам, другое дело – процедура его удаления. Поэтому далее вы узнаете, как бесповоротно избавиться от учетной записи на Яндексе.
А вы хорошо подумали?
Как говорится, семь раз подумай – один раз удали. Так или иначе, удалиться из Яндекса немного сложнее, чем зарегистрироваться там же. Другое дело, зачем это может понадобиться пользователю. Если же для такого радикального шага есть веские причины, то без проблем.
В том случае, если удалить свой аккаунт вместе со всеми письмами и контактами вы решили из-за наличия каких-то проблем, не спешите рубить с плеча – попробуйте изучить возможности исправления ситуации с сохранением адреса. Специально для этого на сайте существует техподдержка – стучитесь. Не отдавайте свой способ связи с внешним миром, известный всем близким и знакомым просто так!
Более того, помните, что попытка подобным образом заблокировать постороннего адресата выльется в потерю не только почты с письмами, но и всего аккаунта Яндекса и привязанных к нему сервисов: Диск, Карты, Деньги, Музыка и т. д.
Готовы ли вы одним махом отказаться от всех удобств, предоставляемых пользователям ресурса?
Решение принято, переходим к действиям!
Итак, уверенность в собственной правоте все-таки есть, и удаление всех данных уже выглядит неизбежным – осталось только разобраться, как это сделать. Если рассматривать всю процедуру пошагово, то выглядеть она будет так:
- Авторизуйтесь в аккаунте, введя логин и пароль (если вы забыли их, то прочитайте ).
- Выберите характерную шестеренку справа вверху («Настройки почты», как говорит всплывающая подсказка), а затем – «Все настройки».
- Слева на экране появится вертикальный список разделов, и самым последним пунктом там является «Указать свои данные» – его-то мы и выбираем.
- В появившемся окне справа внизу будет искомая опция удаления аккаунта Яндекса.
- Сервис не позволит уничтожить почту человеку, не прошедшему повторную авторизацию, так что спросит еще раз пароль, а также попросит ответить на контрольный вопрос. Для подтверждения действия вам следует ввести всю необходимую информацию, капчу и кликнуть «Удалить аккаунт». В этот момент еще не поздно нажать «Вернуться на Паспорт» или попросту закрыть окно, чтобы избежать аннулирования данных.
- Яндекс в последний раз напомнит, что спустя месяц зарегистрировать такую же почту сможет другой пользователь, поэтому владельцы оригинальных и броских адресов, одумайтесь! Однако в тот миг, когда вы нажмете «Продолжить», авторизоваться у вас не получится.
С этого времени удален с сервера ваш аккаунт, письма на почте, а также все сервисы Яндекса заблокированы.
Есть ли путь назад?
Бывает так, что хозяин ящика одумался и пожалел. Может, сожалеет он даже не о письмах, а о реквизитах в системе Деньги, или о Картах с собственноручно проложенными маршрутами. Неважно, ведь вместе с электронным ящиком к удалению подлежит весь контент и данные активных для конкретного пользователя сервисов.
Итак, как восстановить аккаунт? А никак! Не зря система неоднократно спрашивала вас, является ли решение продуманным – возможности возобновить почту с прежним логином больше нет!
Отвечая на вопрос, насколько надежно все было заблокировано, стоит отметить, что для вас недоступными являются все до одного сервисы, начиная с писем и заканчивая виртуальным кошельком! Тут уже даже сообщения в службу поддержки не помогут – сайт просто не хранит добровольно удаленное, даже если доступ вы потеряли в результате действий мошенников.
Единственное, что можно сделать – восстановить логин. Яндекс не даст заново зарегистрировать аккаунт под старым именем немедленно. Сделать это удастся только через месяц, но все же. Естественное, что ничего из прежних данных не сохранится. Возможно, какие-то сайты и дальше будут слать вам спам, так что можно даже не отписываться.
Во всем остальном поздно одумавшийся пользователь начинает полностью новую виртуальную жизнь, если удастся, то под старым никнеймом.
Как удалить почтовый ящик на Yandex. ru?
Как удалить почтовый ящик Google. com?
Статья №13
Здравствуйте, друзья!
Эта статья для рубрики «Советы начинающим» внеочередная, т.к. написана была вместе со статьей №3, где я описал процедуру регистрации и получения бесплатного почтового ящика. Однако в жизни встречаются ситуации с другой задачей – нужно удалить уже существующий почтовый ящик. В каких случаях это бывает необходимо?
Рассмотрим несколько примеров:
Начинающий пользователь завел себе почтовый ящик и при этом по неопытности (или в спешке!) придумал неблагозвучное (не красивое, не соответствующее профилю своего сайта и т.д.) имя. Прошло время, пользователь осознал допущенную ошибку и хочет ее исправить.
Начинающий пользователь становится опытным только практическим путем. Для наработки навыков были созданы почтовые ящики во всех доступных сервисах. Для практической деятельности все они не нужны – лишние хочется удалить.
Пользователь создал почтовый ящик временно, что бы протестировать какую то идею. Тестирование закончено, временный ящик можно удалить.
Действительно, аппетит приходит во время еды! У опытных пользователей бывают одновременно зарегистрированы несколько почтовых ящиков под различные нужды. При изменении ситуации часть из них удаляется, часть – заводится вновь.
В чем же отличие операции заведении ящика от его удаления, и есть ли такая разница?
Да, разница есть.
Она определяется тем, что владельцы сервисов в Интернете заинтересованы в большом количестве посетителей. Именно поэтому на главных страницах сервисов красуются большие кнопки с предложением зарегистрироваться и получить бесплатный почтовый ящик. А вот информация о возможности удалить свою регистрацию убирается «в дальний ящик». Но она есть, и мы с Вами сейчас разберем процедуру удаления на сервисах Yandex. ru и Google. com.
Как удалить свой почтовый ящик на Яндексе?
1. Используя персональные данные, зайдите в свою Яндекс-почту.
2. Справа вверху увидите:
«Ваша почта@yandex.ru»
«Выход» «Помощь»
«Настройка» «Темы»
Жмите на слово «Настройка».
3. Попадёте на страницу: «Почта > Настройка»
Будут доступны функции:
«Выбор оформления»
«Сбор почты с других ящиков» и т.д., а внизу мелкими серыми буквами написано:
«При необходимости вы можете удалить свой почтовый ящик».
4. Жмите на слово «удалить».
Откроется страница «Удаление сервиса «Почта». Вы увидите предупреждение:
«Вместе с ящиком будут удалены все письма, содержащиеся в нем, а вся корреспонденция, направляемая на этот почтовый адрес, не будет доставлена. Для подтверждения удаления введите текущий пароль».
5. Введите свой пароль.
6. Нажмите «Удалить».
Всё, Ваш почтовый ящик на Яндексе удалён! НО!
Но у Вас ещё остался аккаунт (Ваша регистрация – персональные данные) в Яндексе. А в аккаунте может быть много другой информации:
Электронный кошелёк в системе Яндекс-Деньги
Выход на Ваши странички в социальных сетях и т.д.,
Если у Вас эти данные не заполнены или они Вам не нужны – удалите полностью Ваш аккаунт.
7. Для этого снова зайдите на «Почта > Настройка»
Слева внизу есть кнопка «Указать свои данные».
8. Жмите на неё — попадёте на страницу «Персональные данные», а внизу справа увидите необходимую Вам надпись «Удалить аккаунт».
9. Нажимаете её и видите предупреждение:
«Внимание, **********
Вы собираетесь удалить аккаунт на Яндексе.
Для подтверждения удаления введите ваш текущий пароль».
10. Введите свой пароль.
11. Нажмите «Удалить аккаунт».
Всё! Вашей регистрации на Яндексе больше нет
, но при необходимости Вы всегда можете повторно зарегистрироваться и завести себе почту с другим именем, электронный кошелёк Яндекс-Деньги и т.д.
Как удалить свой почтовый ящик на Гугле?
Если Вы зарегистрировали свой почтовый ящик на Google. com процедура удаления аккаунта не вызовет у Вас сложностей.
1. Зайдите в свой почтовый ящик на Google. com.
2. В правом верхнем углу страницы нажмите левой кнопкой мыши на значок шестерёнки «настройки», в выпадающем списке нажмите на строку «настройки».
3. В верхней строке открывшейся страницы нажмите на «Аккаунты и импорт».
4. В блоке «Изменить настройки аккаунта: » нажмите на «Другие настройки аккаунта Google».
5. В открывшейся странице нажмите на «Закрыть аккаунт и удалить все службы и сведения, связанные с ним».
6. Введите свой пароль, поставьте галочку в квадрате, напротив «Да, я хочу удалить аккаунт».
7. Нажмите кнопку «Удалить аккаунт Google».
8. Всё, Вашей регистрации на Google больше нет
, можете тренироваться ещё!!
Вы замечали, что пройти регистрацию на каком-либо сервисе, включая почту, не так уж сложно? Кнопки или ссылки для регистрации – яркие, заметные, как говорится, мимо не проскочишь, глазами «споткнешься».
Совсем другое дело, если по каким-либо причинам Вы решили отказаться от использования сервиса, например, удалить почту yandex или майл ру.
Рассмотрим следующие вопросы:
- Зачем нужны сложности с удалением почты?
- Как удалить почту Yandex?
- Если остались еще вопросы…
Зачем нужны такие сложности с удалением почты?
Во-первых, все-таки хорошо, когда есть сама по себе возможность удаления. Иногда специально делают так, чтобы не было возможности удалить свой e-mail из базы данных какого-либо сервиса или рассылки.
Во-вторых, в Интернете идет борьба за увеличение количества подписчиков, количества пользователей того или иного сервиса, за проведение пользователем большего количества времени на сервисе, ибо, в конечном итоге, весь бизнес сервисов строится на пользователях этих сервисов.
В-третьих, если бы было так просто удалить Яндекс почту, то вполне вероятно, что любой пользователь мог бы удалить Вашу почту и любую другую почту. Для этого такому пользователю-хулигану достаточно было бы знать e-mail, а пароль к почте иногда крайне легко подобрать. К тому же, есть специальные программы для подбора паролей к почте.
На сервисе Yandex есть возможность удаления своих почтовых ящиков и аккаунтов, об этом и пойдет речь.
Как удалить почту Yandex?
Если Вы знаете свой адрес (или логин), пароль к почте, а также ответ на контрольный (секретный) вопрос, который Вы указывали при , то вопрос «Как удалить почту Yandex?» для Вас не стоит, ибо со знанием логина, пароля и ответом на секретный вопрос все это делается просто.
Переходим к нашим матрешкам, то есть, к менюшкам, позволяющим удалить почту Yandex. Открываем Яндекс, заходим в свою почту и в верхнем правом углу кликаем по опции «Настройка» (рис. 1). Где настройка, там и удаление:
Рис. 1 Настройка почты Яндекс
В открывшемся окне опускаем глаза в конец страницы и кликаем по малоприметной ссылке «удалить» (рис. 2):
Рис. 2 Удалить почту Yandex
Затем необходимо ввести пароль от почты для подтверждения удаления почты yandex (цифра 1 на рис. 3) и щелкнуть по кнопке «Удалить» (цифра 2 на рис. 3):
Рис. 3 Ввод пароля перед удалением почты Yandex
После этого открывается окно «Паспорт», где надо хорошенько подумать, а потом щелкнуть по ссылке «Удалить аккаунт» (рис. 4):
Рис. 4 Удалить аккаунт Yandex
Конечно, у Вас могут быть другие почтовые ящики на Яндексе и связанные с ними аккаунты. Главное, прежде чем удалять какую-нибудь почту, не перепутать и не забыть, что важное и на каком аккаунте у Вас находится.
Кстати, обратите внимание, что на приведенном выше скриншоте есть кнопка «Выйти на всех компьютерах ». Мне как-то присылали вопрос: «Зашла у своих знакомых на их компьютере в почту, потом меня позвали на кухню и я забыла выйти из почты. Можно ли удаленно выйти из почты?»
Вот как раз для этого и предназначена кнопка «Выйти на всех компьютерах», которая особенно актуальна, если работали в общественных местах и в конце не вышли из своей почты и связанного с ней аккаунта.
Последний бой – «он трудный самый», ибо на этой странице Вы должны осознать, что вместе с почтой Вы удаляете весь аккаунт Яндекса, привязанный к этой почте.
- Это могут быть Яндекс-деньги,
- блог, созданный на бесплатном хостинге Народе,
- карты с проложенными Вами маршрутами,
- файлы, залитые на файлообменник Яндекса,
- Ваши видео, размещенные в Яндексе, и т.д.
Все это будет перечислено в строке «На данный момент у Вас активны следующие сервисы Яндекса», обведенной на скриншоте в черную рамку:
Рис. 5 Удаление аккаунта на Яндексе
Если Вы уверены в необходимости удаления почты yandex и связанного с ней аккаунта, тогда проходим все четыре пункта:
- вводим ответ на секретный вопрос (цифра 1 на рис. 5),
- пароль от почты (цифра 2 на рис. 5),
- символы с картинки (цифра 3 на рис. 5),
- жмем на кнопку «Удалить аккаунт» (цифра 4 на рис. 5).
Выходим на финишную прямую. Здесь нас предупреждают, что зарегистрировать заново удаленный логин мы сможем не раньше, чем через месяц. При этом все, что было на старом аккаунте (и на старой почте), будет удалено, восстановить можно будет только старый логин. Имейте это в виду, ибо запрос «как восстановить удаленную почту яндекс», к моему удивлению, встречается не так уж редко.
Рис. 6 Предупреждение перед удалением аккаунта на Яндексе
Щелкаем по кнопке «Продолжить» и «прощай, Америка!», то есть, почта yandex удалена и аккаунта со старым логином больше нет!
Если после удаления почты Вы попробуете снова войти в удаленную почту, при этом введете старый, уже удаленный, логин и пароль, то у Вас ничего не получится, мосты сожжены. Вы увидите такое сообщение:
Рис. 7 Аккаунт на Яндексе удален
Через месяц после удаления почты на yandex, можно будет попытаться восстановить только прежний логин (то есть, имя почтового ящика). При этом вся информация со старой почты и со связанного с ней аккаунта восстановлению, увы, не подлежит.
Теперь все тоже самое, что изложено выше, но только в видео-формате:
Если забыли пароль от почты, или забыли ответ на секретный вопрос…
Если забыли пароль к почте, то можно воспользоваться опцией «Вспомнить пароль» и задать новый пароль, но при этом понадобится вспомнить все-таки ответ на контрольный (секретный) вопрос.
Секретный вопрос можно заменить на новый опять-таки при условии, что Вы помните старый секретный вопрос и ответ на него.
Если не помните ответ на секретный вопрос, то остается только надеяться на то, что при регистрации почтового ящика Вы указали свои настоящие ФИО.
Кстати, при регистрации почты yandex на первом шаге есть такое предупреждение-напоминание «Просим вас указать настоящие имя и фамилию.
Это поможет восстановить доступ к сервисам Яндекса, если вы забудете свой пароль.» При регистрации почты на yandex на это предупреждение, как правило, не обращают внимание. Однако при возникновении каких-либо проблем с доступом к почте служба поддержки Яндекса оказывает помощь только в случае, если при регистрации были указаны настоящие имя и фамилия.
Предположим, что Вы не помните ответа на секретный вопрос, но при регистрации почты указали свои настоящие фамилию и имя. Тогда можно обратиться в службу поддержки Яндекса feedback.yandex.ru, где в качестве темы сообщения из имеющихся тем следует выбрать «Не могу войти в свой аккаунт» и затем заполнить предложенные поля. А дальше – ждите ответа от Яндекса по своей проблеме, и при этом не забывайте проверять папку Спам. Почему-то важные письма иногда прямиком попадают в Спам.
Фамилию указали не настоящую, а ответ на секретный вопрос забыли…
Распространенный весьма вариант среди пользователей, когда при регистрации почты указали НЕ свою фамилию, не свое имя, не свое отчество, а про секретный вопрос давным-давно забыли. Что делать в этой ситуации?
Удаляем все письма из своей Яндекс.почты, которые могут быть там в каких-либо папках. Проверяем следующие папки:
- Входящие
- Отправленные
- Удаленные
- Черновики и
- другие папки, если они есть.
Все удаляем, и… забываем о том, что у нас когда-то была такая почта на Яндексе. Вот она была и нету, вычеркиваем ее из своей памяти. И делаем выводы для себя на будущее.
Если остались еще вопросы…
Тогда посмотрите подсказку от самого Яндекса в разделе “Решение проблем”:
Также можно задать свои вопросы ниже в комментариях, введя свое имя и e-mail (без ошибок) для связи с Вами, который понадобится, если Вы согласны получить “Ответы на мои комментарии”. У меня, конечно, нет таких возможностей, как у службы поддержки Яндекса, но могу что-то подсказать.
P.S. Статья закончилась, но можно еще прочитать:
Получайте актуальные статьи по компьютерной грамотности прямо на ваш почтовый ящик .
Уже более 3.000 подписчиков
У рядового пользователя не возникает трудностей с тем, чтобы завести электронный почтовый ящик. Для этого достаточно пройти через поле «Регистрация», заполнить необходимые поля информацией и вы уже является владельцем личного почтового ящика на сервисе Яндекс. Вопросом удаления почты на различных сайтах задается сегодня все больше и больше людей. Многие пользователи думают, что удалить электронный адрес мучительно сложно. На сегодняшний день интернет предоставляет многообразие почтовых ресурсов, но в этой статье мы поговорим о том, как же закрыть почтовый ящик на ?
Данная процедура выполняется в несколько нажатий мышкой и не требует ни специальных навыков, ни глубоких знаний. Даже простой обыватель сможет закрыть ящик на Яндексе . Давайте вместе проведем алгоритм, который поможет быстро разрешить проблему.
Удалить почтовый ящик Яндекс — в пять шагов
1. Чтобы начать процесс удаления, необходимо войти на . На любой открытой странице сайта в верхнем правом углу вы найдете строчку «войти в почту». Кликаете мышкой и успешно переходите на сервис, при этом заполнив необходимые поля: логин и пароль.
3. В нижней части открывшегося окна появляется строчка «При необходимости вы можете удалить свой почтовый ящик». При этом слово «удалить» выделяется синим цветом. Щелкаете по нему мышкой.
4. После перехода, в новом окне открывается сообщение о том, что вместе с электронным ящиком пройдет удаление отправленных и полученных писем, а также всей информации касающейся вашего адреса. Затем вводите пароль и подтверждаете свое решение удалить электронную адрес на Yandex.
5. После проделанной операции успешно удален.
Для проверки ваших действий вы снова можете ввести свои данные в необходимые поля. При этом система ответит вам следующим сообщением «Неправильная пара логин-пароль!». Это значит, что процесс закрытия ящика на Яндексе прошел правильно, и он больше не функционирует.
А теперь давайте обсудим немаловажную вещь, которая обязательно пригодится вам. Практически каждый пользователь забывает, что помимо самого почтового ящика создается и яндекс-аккаунт, который также необходимо удалить. Для того чтобы его удалить, кликаете мышкой на строчку «Персональные данные». Далее в нижней части страницы находите «удалить аккаунт », после нажатия вводите пароль и завершающую кнопку «удалить».
Как только удаление проходит успешно, сайт автоматически переносит пользователя на стартовую страницу.
Как видите, провести удаление почтового ящика в системе Яндекс не так сложно. Достаточно проделать этот несложный алгоритм шаг за шагом и все обязательно получится. Удачи во всех начинаниях и успехов вам!
Если у вас возникли вопросы по удалению Yandex почты, оставьте их в комментариях. Спасибо за внимание!
Итак, вы решили удалить свой почтовый ящик в Яндексе. По идее, это сделать не так уж и сложно. Но важно понимать, какие могут быть последствия после того, как вы удалите его.
Что произошло? Вы удалили свой почтовый ящик, но не удалили свой аккаунт. То есть, теперь у вас остался только аккаунт. Почему именно так, а не иначе?
Не стоит забывать и про другие сервисы от Яндекса. Например, социальная сеть «Я.Ру», «Яндекс.Вебмастер», «Яндекс.Метрика», «Мой Круг» и многое другое. Если вы удалите все ваши данные, то в итоге вам будут недоступны и все эти сервисы. Все эти данные сотрутся и всё. Восстановлению не подлежат.
Как видите, в списке сервисов у меня пусто, поскольку для написания статьи я использовал тестовый аккаунт, который был создан для того, чтобы его потом удалить.
Если вы используете различные сервисы, то все они будут удалены. Точнее не сервисы будут удалены, а удалены ваши данные в них. Поэтому, лучше так не делать, и убрать только лишь почту и не более.
Чтобы удалить аккаунт, нужно будет заполнить форму, которая указана ниже.
Вводим еще раз пароль и ответ на ваш секретный вопрос.
После заполнения данных необходимо нажать на кнопку «удалить аккаунт». После этого вам выйдет следующее сообщение.
Нажимаем «Продолжить», и ваш аккаунт будет удален. Обратите внимание, что зарегистрировать аккаунт с таким же именем, можно будет только через месяц. То есть, удалить и сразу же создать новый не получится.
После этого вас перекинет на главную страницу поисковой системы Яндекс. Ваш аккаунт и почтовый ящик удалены. Никаких упоминаний о вас, у Яндекса больше не осталось. Думаю, что удалить свой ящик очень просто, и у вас никаких проблем с этим не возникло.
И помните, что, не зная всех точных данных (например, ответа на секретный вопрос), вы не сможете удалить свой аккаунт. Даже если очень этого захотите.
Как отменить отправку письма в «Яндекс.Почте»
Как отменить отправку письма в «Яндекс.Почте» с компьютера
В веб‑версии почты отменять отправку обычных сообщений нельзя. Зато вы можете удалить или изменить запланированное письмо, но только до назначенного времени.
Для планирования сообщений предназначена иконка в виде конверта, которая отображается рядом с кнопкой «Отправить». С её помощью вы можете выбрать точное время, когда система автоматически пошлёт письмо указанному получателю.
Чтобы отменить отправку отложенного сообщения, перейдите в папку «Исходящие» и откройте в ней запланированное письмо.
Если хотите просто удалить время отправки, кликните по конверту и нажмите «Сбросить». После закрытия письмо попадёт в черновики, где его можно будет отредактировать, уничтожить или адресовать другому получателю.
Если нужно изменить момент отправки, вместо «Сбросить» выберите более удобное время и нажмите «Отправить». В таком случае письмо снова попадёт в папку «Исходящие» и будет находиться там до указанного момента.
Сейчас читают 🔥
Как отменить отправку письма в «Яндекс.Почте» с Android‑устройства
Приложение «Яндекс.Почта» для Android позволяет отменять отправку только тех писем, которые вы запланировали на компьютере. С обычными сообщениями функция не работает.
Чтобы вернуть письмо, перейдите в папку «Исходящие». Проведите пальцем влево по запланированному сообщению и нажмите на «Корзину». Подтвердив удаление элемента, вы безвозвратно его уничтожите.
Как отменить отправку письма в «Яндекс.Почте» с iPhone или iPad
Приложение «Яндекс.Почта» для iOS позволяет отменять отправку обычных писем. С отложенными этого сделать нельзя.
Чтобы вернуть письмо, просто нажмите на кнопку отмены, которая отображается в течение трёх секунд с момента отправки. После этого вы попадёте на экран редактирования и сможете изменить сообщение, отправить его другому получателю, сохранить в черновиках или просто удалить.
Если хотите продлить безопасный период, перейдите в настройки. Нажмите «Общие» → «Отмена отправки письма» и выберите 5 или 10 секунд.
Читайте также 📩📨✉️
Как удалить аккаунт Яндекс.Почты
Что нужно знать
- Войдите в учетную запись Яндекс.почты, которую хотите удалить, выберите свой адрес электронной почты и аватар, затем перейдите в раздел Учетная запись > Удалить учетную запись .
- Скопируйте любые данные, которые вы хотите сохранить, из сервисов Яндекса, затем продолжите удаление своей учетной записи (включая сообщения, папки и ярлыки).
- Никто не может повторно создать учетную запись с использованием ваших старых учетных данных после удаления учетной записи на Яндексе.
В этой статье рассказывается, как удалить учетную запись Яндекс.почты. После закрытия любой, кто отправляет электронное письмо на учетную запись, получает сообщение об ошибке доставки.
Как удалить аккаунт Яндекс.Почты
Вот как закрыть свой аккаунт на Яндекс.почте:
Войдите в учетную запись Яндекс.почты, которую хотите удалить.
Выберите свой адрес электронной почты и аватар в правом верхнем углу Яндекс.Почты.
В появившемся меню выберите Account settings .
Прокрутите страницу «Настройки учетной записи» до конца и перейдите по ссылке «Удалить учетную запись».
Просмотрите список под Следующие сервисы Яндекса в настоящее время активны в вашем аккаунте . Скопируйте любые данные, которые вы хотите сохранить, из любой из этих служб. Яндекс удаляет все перечисленные данные.
Введите ответ на контрольный вопрос в поле . Ответ внизу страницы.
Введите буквы и цифры с изображения Captcha под . Введите символы с картинки слева .
Нажмите Удалить учетную запись .
Еще одно всплывающее окно с просьбой подтвердить удаление учетной записи еще раз. Это ваше последнее предупреждение. Нажмите Удалить учетную запись еще раз, чтобы удалить учетную запись.
Спасибо, что сообщили нам!
Расскажите, почему!
Другой Недостаточно подробностей Сложно понятьКак удалить историю поиска в яндекс почте. Как Очистить историю поиска в Яндекс.Как почистить историю просмотров в браузере
Интернет-пользователей просматривают миллионы ресурсов в поисках нужной информации и материалов. Чтобы вы могли быстро найти изученную ссылку на сайт или повторно скачать файл, в Яндексе ведется история посещений, к которой вы можете вернуться в нужный момент. Хронологический список При желании можно стереть. Как и в Яндексе, удалите историю, подробно расскажу в этой статье.
Как посмотреть историю в Яндекс браузере
Посещаемые сайты часто содержат данные, важные для пользователей.Закрывая браузер, люди начинают копаться в памяти и переходят на поиск страницы, которая уже была закрыта. Поиск во всемирной паутине — это долгий путь. Как быстро найти то, что требуется прямо сейчас? Для просмотра Истории в Яндексе:
- Используйте комбинацию клавиш CTRL + H в уже открытой программе.
- Выполните следующие шаги:
- Откройте раздел «Настройки», нажав кнопку (правый верхний угол программы).
- Нажмите кнопку «История».
- Перед вами — история просмотров в Яндексе, в которой вы можете увидеть оглавление страниц, которые вы посещали ранее.
Вы можете просмотреть список последних загрузок: нажав комбинацию клавиш Ctrl и J или нажав «Настройки — Загрузки». Откройте новую вкладку (CTRL + T; нажатие «+» на вкладке панели; нажатие правой кнопки мыши на открытой вкладке — выберите «Новая вкладка»), откроется новое табло. Появится хронология посещения страниц и загрузок.После нажатия кнопки «Загрузить» вы увидите как уже завершенные, так и текущие загрузки.
При выборе «все загрузки» вы увидите полный список полученных файлов в новой вкладке. Раздел «Недавно закрытые» содержит самые свежие сайты, а функция «Вся история» представит полный список ранее наблюдаемых материалов. Статистика файлов загрузки и журналы удаляются полностью или частично (за день, неделю, месяц, год, все время). Загрузки отменяются или приостанавливаются на время, а также после возобновления.
Как очистить просмотры истории с компьютера
Вам необходимо удалить данные на жестких дисках компьютера. Важно знать, как посмотреть историю в Яндексе и снять последние просмотры обзора, но при этом нужно стереть их с диска. Когда вы посещаете Интернет-страницы, они автоматически кэшируются (сохраняются в кеше). К правилам сохранения относятся и введенные пароли к аккаунтам. Чтобы предотвратить повторное отображение ранее просмотренных страниц, следует очистить кеш.Как удалить историю посещений на компьютере?
Кэш сохраняется на жестком диске компьютера, но его можно стереть в веб-браузере:
- Перейдите в раздел настроек браузера.
- Появится окно, в котором отмечен значок «Файлы, хранящиеся в кеше».
- Нажмите на надпись «Удалить следующие элементы», чтобы определить период, который вы хотите очистить, нажмите кнопку очистки внизу открытого окна.
- Все! Запросы запросов с компьютера будут удалены.
Весь просмотр
Если вы не хотите, чтобы история браузера забивалась, и нет времени тратить слишком долго на поиск необходимой ранее перегруженной информации, то удалите весь список просматриваемых ресурсов полностью. Заходим в пункт «История». Появится кнопка «Очистить …». Выбираем период времени, за который требуется чистка инспекций («за час», «сегодня», «день» и т. Д.). Функция очень удобна тем, что вы сами выбираете рамки этого процесса.Одно нажатие кнопки «Очистить историю» — и история в Яндекс браузере удаляется.
Страница поиска
Как удалить все просмотры за пару кликов мы уже узнали. Теперь вам следует ознакомиться с информацией об удалении отдельных ссылок на материалы. Бывает, что нужно удалить только одну недавнюю вкладку. Как это сделать? Простой алгоритм удаления одного предпоискового сайта:
- Запустить Яндекс. Вверху справа небольшая «шестеренка» — это настройки.Щелкните по этой кнопке.
- Появится меню, внизу списка предлагаемых функций выберите нужную настройку.
- Раскрывается список адресов (посещаемых ресурсов). По одному, вы отмечаете те строки, которые нужно удалить.
- Проверьте отмеченные значки, убедитесь в правильности выбора ссылки и нажмите Удалить. Никто не раскроет секреты посещения ваших сайтов.
Как удалить историю посещений сайта на телефоне
Весь алгоритм как очистить историю в Яндексе на смартфоне аналогичен удалению на компьютере или ноутбуке:
- Включите интернет-браузер в телефоне.
- Выберите закладку, отмеченную шестеренкой. Появится список настроек.
- Найдите «Конфиденциальность», подраздел «Очистить данные». Отметьте желаемый набор посещений и гонок, удалите, нажав «Очистить данные». Меню телефона предложит подтвердить или отменить операцию. Если вы решили действительно полностью исключить информацию — нажмите «Да».
Вы узнали, как полностью удалить историю на телефоне в Яндекс. Есть I. Дополнительные параметры Эта функция: Это элементы для удаления списка последующих посещений и сохранения паролей.Если следы журнала удалены, то чистить его не придется. У варианта есть свои плюсы и минусы: вам могут вдруг понадобиться адреса ресурсов, которые вы ранее смотрели.
На планшете
Если вы решили удалить список ранее изученных страниц на планшете, войдите в меню настроек, скрытое под маленьким значком шестеренки. После этого появится окно: нажмите «Очистить историю». На планшете при желании можно будет удалить всю историю вместе или каждую посещенную адресную строку по одной.Хорошо подумайте, прежде чем выполнять это действие.
Как восстановить
Часто бывает, что нужно восстановить ссылку на ресурс, который содержал нужную и важную информацию. Вы уже просмотрели весь Интернет, а нужный адрес не нашли? Сразу возникает вопрос, а нужно ли восстанавливать утерянную информацию. Теоретически — процесс реальный, а практически очень сложный и редко достижимый. Искать программу восстановления в интернете — получится, а с помощью нее ресурсы прошли — маловероятно.Вы можете восстановить только удаленные разные файлы.
Видео как стереть историю в Яндексе на android
Современные мобильные андроид устройства Не уступают по функциональности компьютерам и ноутбукам. Скачать новую версию онлайн-браузера не получится. Иногда возникает вопрос, как в Яндексе быстро удаляют историю на Андроиде, чтобы не забивать память лишними материалами. Обучающее видео представит весь подробный алгоритм действий по удалению записей из журнала посещений Интернета, раскроет нюансы, как очистить Яндекс.Вы научитесь просматривать ранее открытые сайты и удалять их из списка посещенных.
Здравствуйте, друзья! Существуют различные поисковики, но на данный момент самыми популярными являются Google и Яндекс. В этой статье мы поговорим о втором и затронем тему, касающуюся личной информации.
Дело в том, что в настройках по умолчанию поиск Яндекса сохраняет все запросы, которые были введены в строку. И если вы снова введете начало введенной ранее фразы, оно будет выделено в сиреневом блоке ниже.Также после нажатия левой кнопки мыши на строке могут появиться сайты, на которые вы чаще всего заходите. Вроде ничего страшного, но … если вы используете компьютер не один, а доступ есть у других членов семьи или сотрудников к нему, включая то, что ищет в Интернете, то, конечно же, он не хочет, чтобы они знали, что вы просматривали. Вот, давайте теперь рассмотрим, как очистить поиск в Яндексе от ваших запросов.
Обратите внимание, что история очистки в локальной строке Яндекс — это не одно и то же.
Удаление запросов из поисковой строки Яндекса во всех браузерах производится одинаково, так как не зависит от самого браузера, значит, данные рекомендации подходят, если вы используете браузер Mozilo, Chrome, Opera, Яндекс или любой другой.
Чтобы постоянно не удалять просмотренные страницы и введенные запросы, в браузере можно работать в режиме инкогнито:
Удаление запросов в браузере на компьютере
Если вы пользуетесь этим поиском В браузере, установленном на компьютере, откройте стартовую страницу поисковой системы.В правом верхнем углу будет кнопка «Настройки», нажмите на нее и в открывшемся списке выберите «Настройки портала».
Следующая страница должна открыться на вкладке «Поиск». Чтобы введенные слова больше не выделялись сиреневым цветом, необходимо нажать кнопку «Очистить историю запросов».
После этого должно появиться сообщение, что весь процесс займет около минуты.
Чтобы не выполнять эти шаги после каждого использования поисковой системы, снимите флажок в поле «Показывать частые запросы».Справа на примере видно, что теперь, даже если вы ввели слово, ваш предыдущий запрос не будет выделен.
Если вы часто заходите на сайты, пропуская страницу с результатами поиска, и сразу под строкой в блоке нажимаете на нужный адрес, то в дальнейшем Яндекс начинает автоматически показывать их в блоке внизу, как только вы нажимаете в строке мышью. Чтобы часто посещаемые сайты не отображались в подсказках, вам нужно снять флажок рядом с «Показывать сайты, которые вы часто посещаете».«
Прокрутите вниз и сохраните внесенные изменения, нажав соответствующую кнопку.
Если вы хотите настроить персональный поиск, нажмите кнопку «Результаты поиска».
На основе вашей истории и просмотренных сайтов поисковая система показывает такие запросы, которые могут вас заинтересовать. Для его отключения снимите напротив галочку «учитывать мою историю поиска в результатах», чтобы адреса сайтов не отображались под строкой поиска, снимите галочку напротив «показывать мои любимые сайты в подсказках».«Сохранить изменения.
Здесь необходимо учитывать следующее: Персональный поиск могут настраивать только те пользователи, которые видели в своем аккаунте. Если вы запустите ввод, то ваш логин будет отображаться справа. Если есть кнопка «Войти», то просто введите логин и пароль от Яндекс Почты.
Если вы все сделали правильно и вам удалось удалить историю поиска в Яндексе, то при вводе пары букв из старого запроса в строке, в подсказках Сирены ничего не будет подсвечено.То, что появляется в блоке внизу, называется подсказками для поиска. Они формируются из тех запросов, которые часто задают все пользователи.
Удалите нужные фразы на телефоне с android
А теперь давайте разберемся, что делать владельцам смартфонов, ведь история поиска Яндекс сохраняется и на телефоне, и на планшете. Выглядит это так: просто поместите курсор в строку, и в нижнем блоке отобразятся несколько недавно введенных запросов. Если они появляются, то для очистки поиска в Яндексе на телефоне нажмите «Настройка истории запросов».
В следующем окне нужно просто снять галочку напротив «Показывать историю поиска» и нажать «Сохранить».
Если у вас нет в блоке с подсказками кнопки, то история поиска в Яндексе на андроиде отключается так: на стартовой странице Поисковик Нажми на три горизонтальные полоски в правом верхнем углу.
Вы пользуетесь поисковой системой Google? А вы знаете, что Google хранит ваши поисковые запросы в своей истории поиска?
Если знаете, то это уже хорошо, так как при необходимости удалить историю поиска за определенный промежуток времени для вас не составит труда.А если вы не знаете, то желательно ознакомиться с содержанием этой статьи, так как все ваши данные, которые будут храниться или уже хранятся там, есть.
Какую информацию хранит Google:
- ваших поисковых запросов, введенных в поиск Google, с сортировкой по дням;
- их результатов;
- действий, которые вы производите с этими результатами;
- ваших действий с рекламой;
- информация об используемом вами браузере …
Думаю, что этой информации достаточно, чтобы подумать, хранить ли эти данные и дальше или удалять их при необходимости.Но без доступа к вашей учетной записи google, а история поиска включается автоматически при создании учетной записи, никто кроме вас и, вероятно, google не узнает :).
А теперь вспомните, всегда ли вы перед закрытием браузера нажимаете кнопку «Выйти» в своем аккаунте? Поэтому, не завершив свою работу с аккаунтом, доступ к истории поиска могут иметь все пользователи вашего компьютера (родственники, друзья, сотрудники и т. Д.).
Есть огромный плюс, например для меня я не выхожу со своего аккаунта на домашний компьютер И я всегда знаю, что Интернет ищет моих детей! Или еще один плюс, если сегодня забыли, на каком сайте например вчера нашли нужную информацию (ролик, статью и т. Д.)), теперь вы всегда будете знать, где искать ответ!
Не забывайте, что конфиденциальные данные хранятся в интернет-браузерах. Поэтому, если вы очистите историю поиска, то очистите свои конфиденциальные данные в браузере. Как это сделать можете прочитать.
История поиска
https://history.google.com/history/
Так выглядит это хранилище (на все времена).
Или по разделам (в примере раздел «Видео»).
Как удалить историю поиска
Справа в своей учетной записи щелкните значок шестеренки, щелкните «Удаление записей», выберите желаемый период для удаления и нажмите кнопку «Удалить».
Как это отключить. Заходим по адресу:
https://www.google.com/settings/accounthistory/search.
и нажмите кнопку «Отключить».
Думаю, что уместнее будет периодически чистить историю поиска! С подробностями вы можете ознакомиться по этой ссылке:
https://support.google.com/accounts/topic/14148?hl\u003dru&ref_topic\u003d28726
скопировав ее и вставив в адресную строку интернет-браузера.Не покидайте блог, ведь вас ждут еще около 500 полезных советов и инструкций!
Примечание: Поскольку удаление истории запросов выполняется непосредственно в поисковой системе Яндекса, действия, описанные ниже, будут выполняться одинаково независимо от того, какой веб-браузер вы используете. Рассмотрим эту процедуру на примере созданной той же компанией, что и поисковая система, в которой будут производиться все действия.
Существует несколько вариантов решения озвученной в теме статьи задачи — можно просто стереть историю ранее введенных запросов, отключить их учет в отображаемых подсказках, а последние полностью отключить.Как конкретно делать, решать только вам.
Вариант 1. Очистка истории поиска
В случае, если вам просто нужно стереть историю последних запросов, введенных в строку поиска, чтобы они не отображались в подсказках, необходимо выполнить следующие шаги:
Вариант 2: отключить учет запросов
Если однократного удаления истории поиска вам мало, вы можете навсегда отключить его учетную запись при формировании и отображении подсказок в Яндекс.Это делается следующим образом.
Вариант 3: Полные советы Отключение
Как мы уже говорили в самом начале статьи, подсказки отображаются прямо при вводе запроса в строку — функция очень полезная, существенно упрощающая, а то и просто ускоряющая поиск информации в Яндекс. Но эта функция поисковика нужна далеко не всем пользователям, поэтому логичным решением будет в этом случае ее полная деактивация. Если вы считаете подсказки бесполезными, сбивающими с толку «особенностями», прочтите материал по ссылке ниже и просто выполните действия, описанные в нем.
Заключение
На этом мы закончим. Теперь вы знаете не только о том, как очистить историю в поисковой строке Яндекса, но и о некоторых других функциональных особенностях поисковой системы, благодаря которым можно скрыть от посторонних свои недавние интересы. Надеемся, этот материал был вам полезен и помог найти лучшее решение. Есть задача.
Как получить доступ к своей учетной записи электронной почты Yandex.com (Яндекс Почта) с помощью IMAP
Как получить доступ к своей учетной записи электронной почты Yandex.com (Яндекс Почта) с помощью IMAPЯндекс.com (Яндекс Почта) обеспечивает доступ по протоколу IMAP к вашей учетной записи Yandex.com (Яндекс Почта), так что вы можете подключиться к своей электронной почте с мобильных устройств и настольных почтовых клиентов.
Яндекс.com поддерживает IMAP / SMTP
Это означает, что вам не нужно использовать веб-интерфейс Яндекс.компонента! Ты можешь проверяйте свою электронную почту и отправляйте сообщения, используя другую электронную почту программы (например, Mailspring, Outlook Express, Apple Mail или Mozilla Thunderbird). Использование настольных почтовых приложений может улучшить ваш рабочий процесс.Обычно они предложите больше вариантов, и ваша электронная почта по-прежнему доступна на вашем компьютер, когда вы отключены от Интернета.
Настройте свою учетную запись Yandex.com с помощью программы электронной почты с использованием IMAP
Чтобы получить доступ к своей учетной записи электронной почты Yandex.com из обычной почтовой программы, вам понадобятся следующие настройки IMAP и SMTP:
| Яндекс.ком (Яндекс Почта) IMAP-сервер | imap.yandex.ru |
| Порт IMAP | 993 |
| Безопасность IMAP | SSL / TLS |
| Имя пользователя IMAP | Ваше имя пользователя |
| Пароль IMAP | Ваш пароль Яндекс.ком |
| Яндекс.ком (Яндекс Почта) SMTP-сервер | пгт.yandex.ru |
| Порт SMTP | 465 |
| Безопасность SMTP | SSL / TLS |
| Имя пользователя SMTP | Ваше имя пользователя |
| Пароль SMTP | Ваш пароль Яндекс.ком |
Требуется приложение электронной почты для настольного компьютера? Mailspring — это бесплатная программа с множеством замечательных функций, и вы можете попробовать его вместе с существующей почтовой программой.Он создан с любовью к Mac, Linux и Windows. 💌
Скачать Mailspring бесплатноУзнайте, как сделать больше с учетной записью Yandex.com (Яндекс Почта)
У вас другой поставщик услуг электронной почты?
Щелкните ниже своего провайдера электронной почты, чтобы узнать, как подключиться для доступа к учетной записи с помощью IMAP:
© 2017-2019 ООО «Литейный завод 376».
Как включить напоминания на Яндекс.ru (Яндекс Почта) адрес электронной почты
Как включить напоминания в учетной записи электронной почты Яндекс.ру (Яндекс.Почта)Вы отправляете важные документы. Без ответа. Проходит три дня, а ответа нет. С помощью напоминаний об отправке легко убедиться, что вы никогда не забудете следить за пропущенными цепочками писем.
Добавляйте напоминания к письмам, которые вы отправляете через Яндекс.ру
Яндекс.ру (Яндекс Почта) не позволяет вам планировать отправку напоминаний или последующих напоминаний через интерфейс их веб-почты, но они поддерживают IMAP, а это значит, что вы можете использовать другие почтовые программы, такие как Mailspring. чтобы запланировать напоминания и обеспечить более эффективную работу с электронной почтой.
Чтобы отправить письмо с квитанциями о прочтении из вашего аккаунта на Яндекс.ру, выполните следующие действия:
Шаг 1. Загрузите Mailspring
.Mailspring — это бесплатное приложение для настольных ПК для проверки почты, которое позволяет добавлять напоминания к отправляемым электронным письмам. Он также оснащен другими замечательными функциями, такими как уведомления о прочтении и обмен обсуждениями! Он работает на Mac, Linux и Windows.
Скачать Mailspring бесплатноШаг 2: Войдите в свой аккаунт Яндекс.ru счет
Запустите Mailspring и выберите IMAP / SMTP на экране настройки электронной почты. Введите Настройки соединения для своего аккаунта на Яндекс.ру и нажмите «Продолжить». Mailspring — это полный почтовый клиент и позволяет проверять электронную почту Яндекс.ру (Яндекс.Почта) без использования интерфейс веб-почты. Ваш адрес электронной почты должен появиться через несколько минут.
Шаг 3. Отправьте электронные письма с напоминаниями
При создании электронного письма в Mailspring щелкните значок Напоминания и выберите время когда вы хотите, чтобы вам напомнили о цепочке, если никто не отвечает. Это все, что вам нужно сделать! Когда вы отправите электронное письмо, Mailspring будет автоматически запланировать напоминание.
Когда время, которое вы указали, истечет, Mailspring перенесет сообщение в начало вашего входящие, если ни один из получателей не ответил. Это позволяет легко помнить о последующих действиях, поэтому ты больше никогда не бросишь разговор!
Узнайте, как использовать Яндекс.ru (Яндекс Почта) аккаунт
У вас другой поставщик услуг электронной почты?
Щелкните ниже своего провайдера электронной почты, чтобы узнать, как подключиться для доступа к учетной записи с помощью IMAP:
© 2017-2019 ООО «Литейный завод 376».
Как восстановить удаленные письма из Gmail, Yahoo и Outlook
Как восстановить удаленные письма
- Зайдите в свой почтовый ящик.
- Откройте корзину.
- Выберите электронные письма, которые вы хотите восстановить.
- Переместите электронные письма обратно в папку «Входящие», нажав кнопку «Переместить» или «Восстановить».
- Вернитесь в свой почтовый ящик и найдите восстановленные электронные письма.
Как восстановить удаленные письма из Gmail
Когда вы удаляете электронное письмо из почтового ящика Gmail, оно попадает в корзину, а не сразу удаляется. Он остается в папке «Корзина» в течение 30 дней, после чего удаляется окончательно. Помните, что восстановить навсегда удаленные письма из Gmail невозможно.Поскольку часы начинают отсчитывать секунду, когда электронное письмо попадает в корзину, вам нужно поторопиться, пока не стало слишком поздно.
- Откройте свою учетную запись Gmail.
- Выберите «Корзина» в меню слева.
- Выберите удаленный адрес электронной почты, который вы хотите восстановить.
- Щелкните значок «Переместить». Похоже на папку с файлами.
- Выберите «Входящие» или любую другую папку, в которую вы хотите переместить удаленное письмо.
Если вы пропустите 30-дневный срок и обнаружите, что электронное письмо, которое вы хотите восстановить, уже было окончательно удалено, у нас для вас плохие новости: вы не сможете его восстановить.
Тем не менее, есть надежда, что служба поддержки Google сможет восстановить его от вашего имени, используя специальные инструменты администратора, к которым только они имеют доступ.
- Откройте свою учетную запись Gmail.
- Перейти на страницу поддержки отсутствующих писем.
- Введите свою контактную информацию и кратко опишите проблему. Вы должны сообщить Google, что вы пропустили 30-дневный срок и потеряли важное электронное письмо, которое хотите восстановить.
- Нажмите кнопку «Отправить» и дождитесь ответа.
Как восстановить удаленные электронные письма с Yahoo
Потеря важного электронного письма из почтового ящика Yahoo никогда не доставляет удовольствия, особенно если вы несете ответственность за беспорядок из-за того, что нажали не ту кнопку. К счастью для вас, мы знаем, как восстановить удаленные электронные письма Yahoo:
- Откройте свой Yahoo! Почтовый аккаунт.
- Перейдите в папку «Корзина».
- Выберите удаленный адрес электронной почты, который вы хотите восстановить.
- Щелкните значок «Переместить». Похоже на папку с файлами.
- Выберите «Входящие» или любую другую папку, в которую вы хотите переместить удаленное письмо.
По умолчанию электронные письма остаются в корзине в течение одной недели. Вы можете изменить это, открыв вкладку «Безопасность» и выбрав другой период времени. Если вы пропустите 7-дневный крайний срок, вы, к сожалению, больше ничего не сможете сделать, поскольку Yahoo четко заявляет, что «сообщения можно восстановить только в том случае, если они были потеряны или удалены в течение последних 7 дней». Итак, вот ваш ответ на вопрос, как восстановить навсегда удаленные электронные письма с Yahoo.
Как восстановить удаленные электронные письма в Outlook
Outlook.com имеет очень надежную систему для восстановления удаленных писем. Все, что попадает в папки «Удаленные» и «Нежелательная почта», можно восстановить в течение 30 дней. В некоторых случаях вы даже можете восстановить элементы после очистки папки «Удаленные», обратившись в службу поддержки Outlook.
- Откройте свою учетную запись электронной почты Outlook.
- Выберите папку «Удаленные» в меню слева.
- В папке «Удаленные» выберите сообщение, которое вы хотите восстановить, и нажмите «Восстановить».
- Вернитесь в свой почтовый ящик, чтобы увидеть восстановленное сообщение.
Если вы пропустите 30-дневный крайний срок восстановления, все же стоит попытаться связаться со службой поддержки Outlook и спросить, могут ли они восстановить удаленное электронное письмо для вас. Это единственный способ восстановить окончательно удаленные электронные письма в Outlook.
Как восстановить удаленные электронные письма в AOL Mail
Случайное удаление неправильных электронных писем в AOL Mail — не конец света, потому что они остаются в папке «Корзина» в течение семи дней.Если вы действуете быстро и вовремя восстановите удаленные электронные письма из папки «Корзина», вы не испытаете никакой потери данных. Вот что вам нужно сделать:
- Откройте свою учетную запись AOL Mail.
- Выберите папку «Корзина» из списка папок на левой панели.
- Выберите сообщение, которое хотите восстановить.
- Нажмите кнопку «Дополнительно» на верхней панели инструментов и выберите параметр «Переместить в».
- Восстановите удаленные электронные письма в любую папку, которую вы хотите.
Что произойдет, если вы потратите больше семи дней на восстановление удаленных писем AOL Mail? AOL Mail удалит их безвозвратно, чтобы освободить место для хранения электронной почты. К сожалению, навсегда удаленные электронные письма невозможно восстановить.
Как восстановить удаленные электронные письма в Mail.com
Хорошая новость заключается в том, что сообщения электронной почты, удаленные на Mail.com, не исчезают полностью, пока они не будут удалены из папки «Корзина». Плохая новость заключается в том, что Mail.com очищает папку «Корзина» всего за один день.Правильно, Mail.com дает своим пользователям только один день, чтобы понять, что они совершили ошибку, в то время как большинство других провайдеров электронной почты хранят удаленные письма в папке «Корзина» как минимум в течение недели. Интересно, что срок хранения спама по умолчанию составляет 30 дней.
Если вам повезет, и у вас еще есть время до того, как Mail.com автоматически очистит папку «Корзина», вы можете выполнить следующие шаги, которые объясняют, как восстановить удаленную электронную почту в Mail.com:
- Откройте свою почту .com аккаунт.
- Перейдите на вкладку Электронная почта.
- Перейдите в папку «Корзина» и выберите сообщения электронной почты, которые нужно восстановить.
- Переместить выбранные сообщения электронной почты обратно в папку «Входящие».
Мы настоятельно рекомендуем вам проверить ограничения времени хранения на Mail.com, поскольку значения по умолчанию не совсем разумны:
- Наведите курсор мыши на любую папку электронной почты.
- Щелкните значок гаечного ключа.
- Настройте ограничение по времени хранения.
- Подтвердите, нажав OK.
Как восстановить удаленные письма в Яндекс Почте
Тот факт, что Яндекс Почта увеличил базовую емкость хранилища с 20 МБ до 10 ГБ, не означает, что вы не должны удалять старые электронные письма, чтобы поддерживать порядок в почтовом ящике. Но что, если вы сделаете ошибку и случайно удалите не тот адрес электронной почты? К счастью, вы можете получить его из папки «Корзина», куда он попадает автоматически после нажатия кнопки «Удалить». Чтобы извлечь его из корзины:
- Откройте свой аккаунт Яндекс Почты.
- Перейти в корзину.
- Выберите удаленное сообщение электронной почты.
- Щелкните В папку и выберите папку, в которую вы хотите ее восстановить.
Яндекс.Почта безвозвратно удаляет почтовые сообщения, находящиеся в папке Корзина, через 31 день. Все сообщения, находящиеся в папке «Спам», удаляются через 10 дней.
Если вы выбрали наиболее радикальный вариант очистки и удалили всю свою учетную запись Яндекс Почты, только чтобы через несколько дней понять, что она содержит важные электронные письма, которые вы хотите сохранить, вы можете восстановить доступ к ней в течение 30 дней с момента удалив его:
- Перейти на страницу восстановления доступа.
- Введите имя пользователя, для которого вы хотите восстановить пароль.
- Восстановите доступ к учетной записи, используя подтвержденный номер телефона или адрес электронной почты.
Как восстановить удаленные электронные письма в ProtonMail
Известный своей безопасностью и конфиденциальностью, ProtonMail предлагает бесплатные зашифрованные почтовые службы, которые работают на любом устройстве без установки программного обеспечения. Все сообщения, хранящиеся на серверах ProtonMail, зашифрованы, и они остаются зашифрованными даже при передаче между пользователями ProtonMail.
Поскольку все шифрование происходит на устройствах пользователей ProtonMail, у компании нет возможности расшифровать данные, хранящиеся на ее серверах. Это отличная новость для пользователей, которые не хотят, чтобы их личные данные и конфиденциальная информация передавались третьим лицам, но это плохая новость для тех, кто хочет восстановить удаленные электронные письма или учетную запись, потому что это просто невозможно.
Верно, когда вы удаляете сообщение электронной почты в ProtonMail, это сообщение электронной почты исчезает навсегда, и даже сотрудники ProtonMail не могут его восстановить.То же самое верно, если вы забудете свой пароль: вы не сможете снова получить доступ к своей учетной записи.
Если вы хотите избежать потери важных электронных писем, вы можете использовать приложение ProtonMail Import-Export, чтобы экспортировать их на свой компьютер.
Как восстановить удаленные электронные письма в iCloud Mail
Чтобы восстановить удаленные электронные письма в iCloud Mail:
- Откройте свою учетную запись iCloud Mail.
- Выберите папку «Корзина», расположенную на левой панели.
- Откройте письмо, которое хотите восстановить.
- Используйте кнопку «Переместить», чтобы восстановить его в папке «Входящие».
Почта iCloud хранит удаленные письма в папке «Корзина» в течение 30 дней. По истечении 30-дневного периода сообщения в папке «Корзина» автоматически удаляются безвозвратно. Чтобы предотвратить перемещение удаленных сообщений электронной почты в папку «Корзина» с помощью iCloud Mail:
- Щелкните всплывающее меню «Действие» на боковой панели и выберите «Настройки».
- Снимите флажок «Переместить удаленные сообщения в» на панели «Общие».
- Щелкните Готово.
Как чистая электронная почта может помочь предотвратить катастрофу
Чистая электронная почта — это органайзер почтового ящика, который просматривает ваш почтовый ящик за вас и использует мощные фильтры и сложные алгоритмы, чтобы выяснить, какие электронные письма можно безопасно удалить, а какие следует сохранить.
Когда Clean Email обнаруживает нежелательные электронные письма, он организует их в легко просматриваемые пакеты (Quick Clean), позволяя перемещать их в корзину или навсегда удалять их, а также применять другие действия к целым группам писем вместо выбирая их по одному.
Более того, вы также можете автоматизировать любое действие, которое вы применяете к электронному письму или группе писем, чтобы сэкономить время в будущем. Например, вы можете автоматически удалить все маркетинговые электронные письма или переместить уведомления из социальных сетей в отдельную папку, чтобы они не загромождали ваш почтовый ящик.
Сохраняя беспорядок в своем почтовом ящике с помощью Clean Email, вы значительно снижаете вероятность случайного удаления важного письма, не заметив, пока, наконец, не придет время очистить почтовый ящик. Clean Email работает со всеми основными бесплатными и платными почтовыми службами, включая Gmail, Yahoo и Outlook, и вы можете использовать его прямо из веб-браузера, не устанавливая ничего на свой компьютер.
Заключение
К сожалению, не всегда можно восстановить удаленные электронные письма, особенно если они были удалены давно. Зная это, вашим приоритетом должно быть сведение к минимуму вероятности того, что вы случайно удалите важное электронное письмо. В Clean Email есть удобные функции автоматизации, которые помогут упорядочить ваш почтовый ящик, поэтому вам не придется вручную удалять электронные письма.
Ваш почтовый ящик заполнен Outlook. Как почистить яндекс почту от всех писем
Это означает, что если ваши письма, занятые вашими письмами, превысят допустимое значение, сервер перестанет получать письма, и почта перестанет работать.
Чтобы избежать этой неприятной ситуации, вы можете использовать почтовую программу (The Bat, MicrosoftOutlook и т. Д.), Которая будет удалять письма с самого сервера, оставляя локальные копии на вашем компьютере, или удалять письма вручную через веб-интерфейс.
Удаление писем вручную через веб-интерфейс
Для начала нужно зайти на сайт под логином и паролем почтового ящика.
Слева будет четыре папки. Имена соответствуют назначению.Например, папка «отправленные» предназначена для хранения отправленных писем.
Назначение ролей папкам Вы можете изменить в разделе «Настройки» (на картинке ссылка выделена синим цветом) в подразделе «Папка». Ваши входящие письма сохраняются в папке «Входящие». Иди к нему.
Для удаления букв необходимо:
Последние два действия имеют одинаковый результат — выделенные буквы попадут в папку-корзину.
Этих действий недостаточно для освобождения места на сервере, т.к. мы просто переместили письма из папки «Входящие» в корзину.Чтобы завершить их удаление, вам необходимо нажать на ссылку Очистить рядом с корзиной.
Настройка Microsoft Office Outlook
Чтобы настроить параметры удаления электронной почты с сервера в Microsoft Office Outlook, вам необходимо изменить настройки своей учетной записи.
Для этого заходим в меню «Сервис» — «Параметры»
Чтобы изменить учетную запись, выберите пункт «Просмотреть или изменить доступные учетные записи» и нажмите кнопку «Далее».
В появившемся списке выберите свою запись, которая относится к нашему серверу (Просмотр записей Login @ site.) И нажмите кнопку «Изменить».
Появится окно настроек аккаунта:
Необходимо нажать на кнопку «Другие настройки» и в появившемся окне открыть вкладку «Дополнительно».
Из настроек стоит три галочки:
- Оставить копии сообщения на сервере;
- Удалить с сервера через … дней;
- Удалить с сервера при удалении из «удалено»;
Отключение первой галочки отключает две другие (это лучший вариант для нашего сервера).В этом случае ваша почтовая программа, получающая запись, копирует их, не покидая сервера. Таким образом, на сервере используется хотя бы место для хранения писем (на нем хранятся только новые письма до следующего подключения). Минус такой конфигурации в том, что почту можно получить только один раз. Если, например, у вас две программы (например, дома и на работе) и вы получили всю почту дома, то на работе вы не можете получить эти письма (они не остались на сервере и не забирают их, поэтому , некуда).
Вторая опция (первая и вторая галочки включены) удаляет с сервера только те письма, которые были перемещены в папку «Удаленный» и через указанное количество дней.
Третий вариант (первая и третья галочки включены) удаляет письма с сервера только после их удаления из папки «Удаленные».
Установка летучей мыши.
Для настройки автоматического удаления писем с сервера в The Bat необходимо отредактировать свойства вашего почтового ящика.
Для этого перейдите в меню «Ящик» — меню «Свойства почтового ящика». (или нажмите SHIFT + Ctrl + P)
В открывшемся окне нужно перейти в пост «Управление почтой»
Есть три варианта удаления букв:
- удаление с сервера сразу после получения; Удаление
- с сервера через указанное количество дней после удаления письма в корзину;
- удаление с сервера после удаления из корзины;
Первый вариант — «Удаление полученных писем с сервера» (это лучший вариант для нашего сервера).
В этом случае ваша почтовая программа, получающая запись, копирует их, не оставляя на сервере. Таким образом, на сервере используется хотя бы место для хранения писем (на нем хранятся только новые письма до следующего подключения). Минус такой конфигурации в том, что почту можно получить только один раз. Если, например, у вас две программы (например, дома и на работе) и вы получили всю почту дома, то на работе вы не можете получить эти письма (они не остались на сервере и не забирают их, поэтому , некуда).
Второй вариант (письма остаются на сервере и указан срок хранения писем) удаляет с сервера только те письма, которые были перемещены в корзину и через указанное количество дней.
Третий вариант («письма остаются на сервере» и «удалять письма с сервера только при удалении из корзины») удаляет письма с сервера только после их удаления из корзины.
Четвертый вариант (включая все галочки) будет действовать как второй и третий варианты вместе.
При такой конфигурации в результате ящик все равно будет заполнен и почта перестанет работать.
От некоторых авторов. В этой же статье была информация, как установить фильтры для нежелательных рассылок. Но, как говорится, время не стоит на месте! Современные технологии дают о себе знать. И, к сожалению, они применяются не только с пользой, но и в целях «черного» продвижения.
Почему чистая почта
О чем ты? Дело в том, что в настоящее время особой популярностью пользуются программы-парсеры.Задача таких программ одна — получить как можно больше контактных данных пользователей Интернета.
Допустим, вы вошли в определенную группу какой-либо социальной сети (на самом деле не важно, будут ли это одноклассники, ВКонтакте или какая-то другая социальная сеть). Вы, естественно, заполняете информацию о себе на личной странице и, конечно же, указываете свой адрес электронной почты.
Все, ловушка почти захлопнулась! Вы уже потенциальная жертва! Программа синтаксического анализа своего владельца составляет выборку адресов и представляет отчет владельца.И здесь пути легального и нелегального продвижения расходятся.
Тем, кто пользуется данной программой, выгодно применять ее для организации ретаргетинга, имея в принципе практически готовую целевую аудиторию. Такие предложения обычно приносят адресатам определенную пользу. И в этом по большей части нет ничего плохого.
Почему спамеры атакуют вашу почту
Совершенно по-другому принимаются разные виды злоумышленников (так называемые спамеры). Они просто попадают в ваш почтовый ящик со своими назойливыми предложениями.Вы просто не можете вспомнить, отправлять ли этого автора, видя, что получаете от него бредовые предложения.
Это одна из причин засорения почтового ящика. Вторая причина — это вероятность взлома аккаунта конкретного автора информационного бюллетеня и использования его базы адресов в корыстных целях. Есть те, кто торгует обоими и крадут базы данных подписчиков.
Но будем откровенны сами с собой! Часто мы сами рассылаем нежелательную почту.Через него проходит практически каждый, кто хочет зарабатывать в Интернете. Я сейчас говорю о груде всевозможных информационных бюллетеней, которые подписываются новичками.
И если сначала у них достаточно времени и желания прочитать всю входящую корреспонденцию, то постепенно этот процесс замедляется, а то и вовсе останавливается. Куча непрочитанных сообщений растет. Время от времени, заходя в почту, удивляешься, что непрочитанными остается тысяча писем, потом две, три …
Мы победили тех, кто останавливается в погоне за скачиванием всяких курсов, набирается смелости и решительно отписывается от ненужных почтовое отправление.Главное .
Я тоже в свое время прошел этот этап получения «полезной» информации, еще не сделал для себя то, что надо учиться у профессионалов. Сейчас количество моих подписок исчисляется разумной цифрой, и я получаю действительно полезную и мне нужно переписку, а также слежу за инфобизнесом в целом.
А что делать, если факт не говорит? Есть почтовый ящик, есть пресловутые тысячи ненужных писем, разбавленных желаемой информацией в соотношении 100: 1.Здесь также есть несколько торговых точек. Первые, как я уже сказал, решительно берут и отписываются от всех рассылок. Но почистить еще нужно!
Как очистить почту — Видеоурок
Второй способ отсеивать поступления почты, отделяя полезное от бесполезного, совмещая процесс удаления. Этот процесс может быть долгим! Но я позволю вам представить свой алгоритм быстрой очистки почтового ящика, что существенно сэкономит и время, и нервы. В общих чертах все действия можно представить так.
Для установки всех пунктов «и» предлагаю вам посмотреть реальное видео реальной чистки в почтовом ящике. Повторяя на практике увиденное, вы останетесь соблюдать небольшие формальности при отправке по почте. Конечно, лучше взять на себя обязательства больше не подписываться на правые и левые курсы, бесплатно, не учитывая окончательное решение.
Это видео, по моей просьбе, записал мой помощник Сергей. Уверена, что это видео вам не только понравится, но и принесет пользу.Что ж, пока я все еще работаю над новым курсом по партнерам, который будет доступен всем в ближайшее время, так как он будет очень привлекательным.
Итак, посмотрите видео, как почистить почту
Итак, в принципе, работая над своими ошибками, вы можете быстро привести свой почтовый ящик к единому знаменателю. Видео записано на примере сервиса Mail.Ru. Но принцип работы подходит для всех почтовых служб. Они будут отличаться только техникой создания фильтра и, конечно же, расположением кнопок.
Как говорится, каждая метла потеет по-своему. Предлагаю вам свой метод, и я хочу услышать от вас мнение по этой проблеме. Если у вас есть мои соображения, поделитесь информацией в комментариях. Лично в моем ящике нет стопки необработанных писем, я стараюсь этого не признавать.
С уважением, Евгений Вергус.
Конечно, этот вопрос не возникает, если вы регулярно чистите свой почтовый ящик, а также если вы не подписываетесь на различные рассылки, не используете для регистрации на форумах и в социальных сетях.В случае, если вы хоть «прошиваете» свой адрес в интернете, то у вас, по крайней мере, никакого спама, хотя со спамом крупные почтовые сервисы уже научились бороться (под большими сервисами я имею в виду Mail.Ru, yandex.ru, gmail.com Хотя есть и другие не менее защищенные от спама сервисы).
Но как быстро и эффективно избавиться от рассылок Мегатонны из категории «Действия ваших друзей за последние полчаса», даже если вы уже ввели лимит в 4000 писем в папке (Лимит почты.Ru), если буквы превышены, их можно прочитать, а вот такая приятная безделушка, как «сортировка» перестала работать? Такое технологическое ограничение.
Но allleluia, на помощь приходит такая удобная услуга, как поиск, в котором можно задать шаблон поиска (например ВКонтакте или VK.com) и все найденные письма оптом брать. Способ простой, как рейка, и расписывать ее подробно не вижу смысла. Если кому-то помогло — слава богу.
Мы рассмотрим другой, более умный способ, называемый фильтрами.Суть фокуса такова — у вас есть возможность сразу отсортировать любую рассылку из личной или рабочей переписки, чтобы не искать каждый раз, когда нужен весь почтовый ящик.
Очень приятно, что теперь на некоторых сервисах фильтры могут применяться даже к тем сообщениям, которые были получены до создания этих самых фильтров — раньше такой возможности на бесплатных сервисах не было вообще.
Итак, приступаем:
Заходим на почту и выбираем Настроить папку
После этого выберите Добавить папку
Открывает такое окно…
… и вписываем название папки, например Mailing А мы не в корне, а например во включенной папке.
Хотя, конечно, вы можете оставить Положение папки в позиции Папка на верхнем уровне Если вы, например, хотите сделать много подпапок для каждого информационного бюллетеня, но это можно сделать в любой момент и мы не будем на этом останавливаться. Здесь мы рассмотрим принцип, а затем по образу и подобию вы сможете сами создавать такие папки и настраивать фильтры.Итак, пока делаем пункты с 1 по 3 и переходим к следующему этапу.
С этим красавцем надо было покончить, теперь переходим в раздел Фильтры и пересылка .
И нажимаем кнопку Добавить фильтр
Здесь указаны красные метки, на которые следует обращать внимание при создании фильтра. Фильтры позволяют фильтровать письма по довольно большому количеству параметров. Если вам нужен полный обзор возможностей фильтра, вы можете перейти в справку Или написать в комментариях о необходимости такой статьи, и я постараюсь сделать описание как можно скорее.
Вернемся к нашим веткам, т.е. созданию фильтра. В поле «Если« »выбираем« Поле »из« , далее содержит (при нажатии на эту надпись меняется на »не содержит« ») и пишем почтовые домены, почту с которых нужно положить в папку раздачи. Не забудьте поставить галку Применить к письмам в папках — это сделано для того, чтобы все письма, пришедшие на создание фильтра, тоже перемещались в папку раздачи (или любую другую, которую вы определили)
После создания фильтра и нажатия Сохранить Вы видите такую строку.Больше ничего менять не надо, скажу только, что таких фильтров у меня на десяток — по информационным бюллетеням, по купонам, тематические и т. Д., Чего и вы желаете.
За все время использования Gmail я обнаружил в нем только один недостаток, при активной переписке заканчивается место на диске и почтовый ящик надо чистить. Подскажите, как быстро очистить почту Gmail от больших букв! Google предоставил такой сценарий развития событий и для быстрого поиска писем, занимающих большое количество места («тяжеловесных») в Gmail сменил руки на специальные команды для поиска и сортировки писем.
Если раньше вы сидели часами и открывали каждое письмо для поиска больших вложенных файлов, то теперь, после прочтения этой статьи, очистка почты от Google занимает несколько минут.
Куда писать команды?
Прежде чем приступить к работе по оптимизации Gmail и очистке «входящих» и других писем, стоит объяснить, как писать команды. Вставлять их необходимо в поле поиска и после нажатия кнопки ENTER.
Сделать место в gmail
Есть несколько способов очистить почту Gmail и сделать каждый из них подробно.
Очистить Gmail от очень старых писем
Как правило, старые буквы теряют актуальность и ценность, так почему бы от них не избавиться?
Используйте команду Older_Than: 3Y (цифра три в этом году, вы можете изменить другое значение) С помощью которой вы можете отозвать самые старые буквы, после чего вы можете сделать чистую.
Найдите самые объемные буквы
Чтобы найти буквы, занимающие самые большие в почте, введите команду больше: 10 м. (цифра 10 — количество мегабайт, вы можете изменить другое значение) .Все, что превышает указанный объем мегабайт, появится в рабочем окне Gmail.
Письма, которые вы отправили с инвестициями
Как правило, письма, которые вы отправляете с прикрепленными файлами, менее важны, так как эти данные уже есть на вашем компьютере, так зачем оценивать Gmail?
Введите команду hAS: Attachment From: Me Label: Sent И Gmail будет отображать вам письма с вложениями, которые вы отправили.
Объединение команд для лучшего поиска больших и ненужных букв.
Все описанные команды, которые были описаны выше, можно комбинировать для достижения большего эффекта.
Например:
old_Than: 3y Больше: 10m
Отображение трехлетних букв размером более 10 мегабайт.
от: Me Этикетка: Sent Older_Than: 2y Больше: 10 м
Отображает все отправленные вами письма старше 2 лет, имеющие вес более 10 мегабайт.
У вас остались вопросы? Уточняйте их в комментариях, расскажите о том, что у вас случилось или наоборот!
Предупреждение, что вы собираетесь завести место в почтовом ящике, загружаются ли в него еженедельные или даже ежедневные сообщения? Очистка почтового ящика — это средство одноразовой очистки, с помощью которого можно уменьшить размер почтового ящика.
Если ваша почта хранится на почтовом сервере, таком как Exchange, то после достижения максимального размера почтового ящика ваш администратор может ограничить его функциональность. Например, при достижении 90 МБ вам будет отправлено предупреждение, когда вы достигнете 100 МБ, вы будете лишены возможности отправлять сообщения, а когда вы достигнете 110 МБ, вы больше не будете получать сообщения.
Вот несколько способов контролировать размер почтового ящика.
Вы можете использовать инструмент очистки почтового ящика , который позволяет просматривать размер почтового ящика и отдельных папок.Вы также можете заархивировать старые элементы в файл архива личных папок (PST) и очистить папку « Remote ».
В меню Сервис Выбрать.
Выполните одно из следующих действий.
Чтобы просмотреть размер общего почтового ящика и его отдельных папок, щелкните Просмотр размера почтового ящика .
Чтобы найти старые элементы, выберите , найдите элементы старше n дней , введите число от 1 до 999 и щелкните , чтобы найти .
Чтобы найти большие предметы, установите переключатель найти элементы более N KB , введите число от 1 до 9999 и щелкните , чтобы найти .
Чтобы переместить старые элементы из почтового ящика в файл архива личных папок (PST), нажмите кнопку «Автоархивирование». По умолчанию для архивирования файлов PST установлено значение C: \ Documents and Settings: Settings \ Date \ Microsoft \ Outluk.
Удаленный «, Нажмите Просмотр размера удаленных элементов .
Чтобы очистить папку « Remote », нажмите очистить .
Чтобы просмотреть размер папки « конфликтов », щелкните « Просмотр размера конфликта ».
Чтобы удалить содержимое папки « конфликты », нажмите « Удалить ».
Уменьшенный размер файла личной папки (PST)
Если вы удаляете элементы из файла личной папки (PST), файл автоматически сжимается в фоновом режиме, если вы не используете компьютер и приложение Outlook работает. Если вы хотите сразу уменьшить размер файла, вы можете сжать его принудительно.Процедура сжатия файла данных может занять несколько минут.
В меню файл Выберите Управление файлами данных .
Выберите файл данных, который вы хотите сжать, и щелкните Параметры .
Нажать кнопку Нажать .
Примечание: Нет необходимости выходить из Outlook после сжатия файла PST.
Уменьшить размер файла автономной папки (OST)
Уменьшение размера файла автономной папки (OST) может повысить производительность, если вы удалили большое количество элементов.Эта процедура не удаляет элементы, хранящиеся на сервере.
Удалите все элементы, которые не нужно сохранять, а затем очистите папку « Remote ».
В меню Инструменты Выберите Настройка счетов .
Нет команды Настройки учетной записи .
Team « Настройка учетных записей » Находится в меню « Service » в Microsoft Office Outlook 2007. Следующие инструкции не применимы для более ранних версий Outlook.Воспользуйтесь справкой, доступной в соответствующей версии. Если в заголовке отображается приложение Microsoft Outlook Express, используется программа, не соответствующая Outlook. Для получения помощи обратитесь к справочнику Outlook Express.
В списке выберите Microsoft Exchange Server , а затем нажмите изменить .
Нажмите кнопку Дополнительные параметры .
Откройте вкладку Дополнительно и щелкните Параметры файла автономной папки .
Нажать кнопку Нажать .
Примечания:
Чтобы удалить элемент из папок в Интернете и в автономном режиме, выберите его и нажмите клавишу «Удалить».
Если вы используете учетную запись Exchange в режиме кэширования Exchange, только выбранная папка будет очищена из локального файла OST. Элементы на сервере будут загружены в файл OST с последующей синхронизацией, если папка выделена в разделе Параметры папки в параметры отправки и получения Для учетной записи электронной почты сервера Exchange.
При использовании режима кэширования Exchange ваши избранные папки по умолчанию не синхронизируются. Если вы решите синхронизировать общедоступные папки, размер файла автономной папки (OST) может значительно увеличиться.
Понравилась статья? Поделись с друзьями:
Facebook.
Твиттер.
Мой мир
В контакте с
Google+
Не удается подключиться к аккаунту на Яндексе
Если у вас возникли проблемы с добавлением учетной записи на Яндексе в Spark, выполните следующие действия.
1. Убедитесь, что вы используете IMAP:
- Войдите в свою учетную запись в браузере.
- Щелкните значок настроек вверху.
- Выберите «Все настройки»> «Почтовые клиенты».
- Убедитесь, что установлен флажок С сервера imap.yandex.com через IMAP .
2. Убедитесь, что вы отправили необходимые данные для входа
Если у вас не включена двухфакторная аутентификация и вы не использовали пароль приложения, вы можете отметить Пароль портала , поскольку он показан на скриншоте выше, и используйте свой обычный пароль для входа в Spark.
Если у вас включена двухфакторная аутентификация или включена опция безопасности паролей приложений для учетной записи на Яндексе, создайте специальный пароль для Spark и вставьте его в необходимое поле для входа в Spark.
Чтобы проверить, какой метод безопасности вы включили, перейдите по этой ссылке. Здесь на снимке экрана отображается учетная запись, для которой не был выбран ни один из вариантов.
Чтобы создать пароль приложения, выполните следующие действия:
- Перейдите на страницу управления доступом.
- Выберите Пароли приложений> Создать пароль приложения .
- Введите имя приложения, для которого вы создаете пароль. Пароль будет отображаться с этим именем в списке.
- Нажмите кнопку Создать пароль . Пароль приложения появится во всплывающем окне.
Примечание: ‘ Пароль портала’ опция недоступна i если вы уже используете пароль приложения .
3. Множественные попытки входа в систему
Если вы несколько раз пытались добавить учетную запись Яндекса в Spark, сервер этой учетной записи мог заблокировать соединение Spark. В этом случае, чтобы разрешить добавление учетной записи в Spark, перейдите по этой ссылке и введите символы, которые вы увидите.
4. Добавьте свой аккаунт на Яндексе в Spark
Проверьте сетевое соединение на вашем устройстве. Если вы используете VPN, мы не можем гарантировать, что Spark будет работать должным образом. Качество работы через VPN зависит исключительно от серверов сети VPN.По этой причине мы рекомендуем вам отключить VPN.
Некоторые организации включают брандмауэр для предотвращения доступа к определенным веб-сайтам из своих сетей. Спросите администратора, разрешен ли доступ к Spark (как к стороннему почтовому приложению). Как вариант, вы можете попробовать подключиться к другой сети.
- Щелкните Spark в левом верхнем углу экрана.
- Выберите Добавить учетную запись> Настроить учетную запись вручную.
- Введите свой адрес электронной почты и пароль.
- В Spark коснитесь значка меню в верхнем левом углу.
- Откройте настройки > Учетные записи почты> Добавить учетную запись .
- Выберите Настроить учетную запись вручную .
- Введите свой адрес электронной почты и пароль.
- Коснитесь значка меню в верхнем левом углу.
- Откройте настройки > Учетные записи почты> Добавить учетную запись .
- Выберите Другое .
- Введите свой адрес электронной почты и пароль.
5. Свяжитесь с нашей службой поддержки
Если вы все еще испытываете трудности с добавлением учетной записи на Яндексе, мы будем рады помочь вам лично.
- Запустите Spark и щелкните Справка в левом верхнем углу экрана. Выберите Отправить отзыв .
- Появится новое окно электронной почты. В строке Тема: напишите «Невозможно подключиться к аккаунту на Яндексе». Нам нужна эта тема письма, чтобы вы могли быстро и лично ответить.
- В своем сообщении введите адрес электронной почты , в который вы пытаетесь войти, и приложите снимок экрана с сообщением об ошибке, которое появляется при попытке добавить учетную запись.
- Отправьте электронное письмо, и наша служба поддержки свяжется с вами, чтобы решить вашу проблему.
Spark автоматически прикрепляет файл .zip с журналами приложений к вашей электронной почте. Нам нужны журналы для нашего расследования. Этот файл может содержать некоторые конфиденциальные личные данные, и мы заверяем вас, что будем рассматривать его как конфиденциальную информацию.
- В Spark коснитесь значка меню в верхнем левом углу.
- Откройте Настройки> Поддержка> Диагностика> Отправить диагностическую информацию .
- Появится новое окно электронной почты. В строке Тема: напишите «Невозможно подключиться к аккаунту на Яндексе». Нам нужна эта тема письма, чтобы вы могли быстро и лично ответить.
- В своем сообщении введите адрес электронной почты , в который вы пытаетесь войти, и приложите снимок экрана с сообщением об ошибке, которое появляется при попытке добавить учетную запись.
- Отправьте электронное письмо, и наша служба поддержки свяжется с вами, чтобы решить вашу проблему.
Spark автоматически подключает файл.zip-файл с журналами приложения на вашу электронную почту. Нам нужны журналы для нашего расследования. Этот файл может содержать некоторые конфиденциальные личные данные, и мы заверяем вас, что будем рассматривать его как конфиденциальную информацию.
Обратите внимание: нет возможности получить доступ к Spark и связаться с нами по номеру , если учетная запись электронной почты, которую вы не можете подключить к Spark, является первой учетной записью, которую вы пытаетесь добавить.
В этом случае сначала добавьте любую другую учетную запись электронной почты в Spark. Затем попробуйте добавить свою основную учетную запись.Если не удается подключиться, обратитесь в нашу службу поддержки, как описано выше.
- Коснитесь значка меню в верхнем левом углу.
- Откройте Настройки> Поддержка> Диагностика> Отправить диагностическую информацию .
- Появится новое окно электронной почты. В строке Тема: напишите «Невозможно подключиться к аккаунту на Яндексе». Нам нужна эта тема письма, чтобы вы могли быстро и лично ответить.
- В своем сообщении введите адрес электронной почты , в который вы пытаетесь войти, и приложите снимок экрана с сообщением об ошибке, которое появляется при попытке добавить учетную запись.
- Отправьте электронное письмо, и наша служба поддержки свяжется с вами, чтобы решить вашу проблему.
Spark автоматически прикрепляет файл .zip с журналами приложений к вашей электронной почте. Нам нужны журналы для нашего расследования. Этот файл может содержать некоторые конфиденциальные личные данные, и мы заверяем вас, что будем рассматривать его как конфиденциальную информацию.
Обратите внимание: нет возможности получить доступ к Spark и связаться с нами по номеру , если учетная запись электронной почты, которую вы не можете подключить к Spark, является первой учетной записью, которую вы пытаетесь добавить.
В этом случае сначала добавьте любую другую учетную запись электронной почты в Spark. Затем попробуйте добавить свою основную учетную запись. Если не удается подключиться, обратитесь в нашу службу поддержки, как описано выше.
Читать далее: Проблемы с отправкой электронных писем из учетных записей Exchange / Office 365Нам жаль это слышать.Что вам показалось наиболее бесполезным?
Если вам потребуется дополнительная помощь, свяжитесь с нами. .