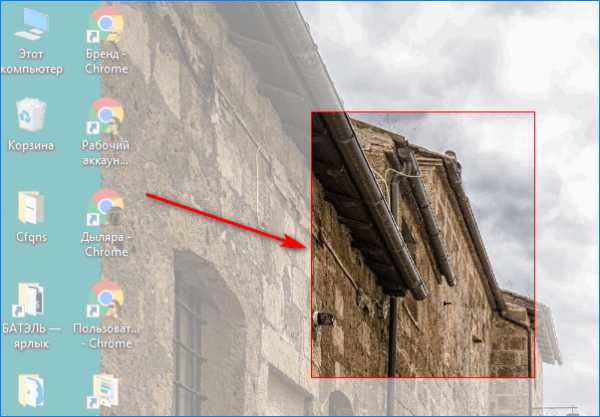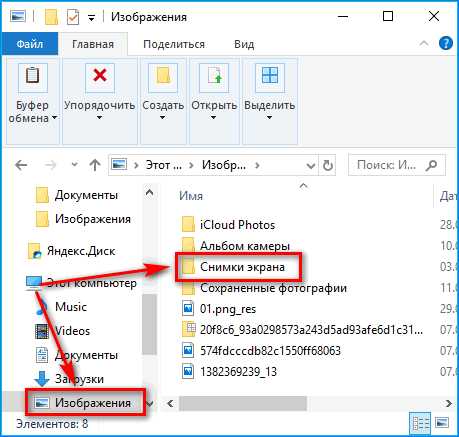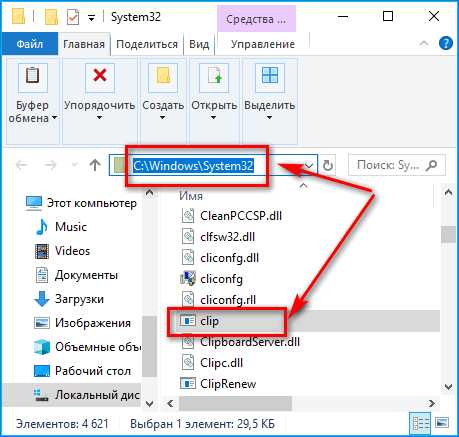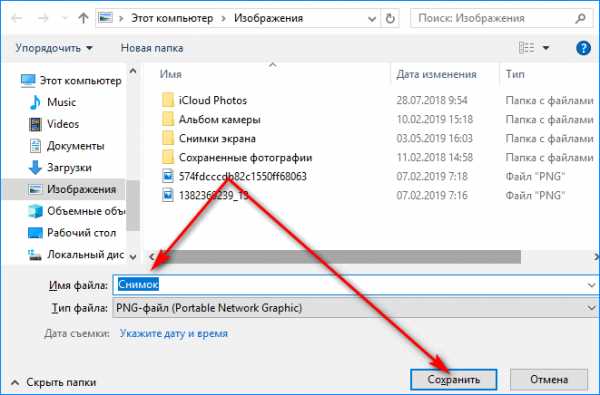Как сделать скриншот в Windows 10? Снимок экрана просто и быстро
Если у вас на компьютере, или ноутбуке установлена Windows 10, и вы не знаете как сделать скриншот экрана, то вы зашли по адресу. В этой статье я соберу несколько самых простых и лучших способов, которыми можно сделать скриншот в Windows 10.
В Windows 10 существует как минимум 4 разных стандартных способа, которыми можно сделать и даже отредактировать снимок экрана на компьютере, ноутбуке, или планшете. Кстати, если у вас планшет, то чтобы сделать скриншот нажмите сочетание клавиш Win + кнопка уменьшения громкости. Все это стандартные функции операционной системы. Без установки специальных программ для создания скринов и т. д. И все эти способы очень простые и рабочие. Сделать снимок экрана можно за несколько секунд. Сохранить его, отредактировать, и если нужно – поделится в социальных сетях, или другим способом.
Если вам нужно делать скриншоты каждый день, и сразу их редактировать, то конечно же лучше установить какую-то стороннюю программу. Их есть очень много. Бесплатные, платные, и с разным набором функций. Лично я пользуюсь программой PicPick. Есть бесплатная версия «для дома». Программа на русском языке, легкая и функциональная. Полностью подходит для создания снимков экрана в Windows 10. Есть небольшой редактор, в котором можно нарисовать стрелочки, что-то написать, нарисовать и т. д. Об этой программе я расскажу в конце статьи. А сначала рассмотрим стандартные возможности.
Делаем скриншот в программе «Ножницы»
Оптимальным вариантом я считаю классическую программу, которая называется «Ножницы». Чтобы запустить ее, в поиске (на панели задач) введите «ножницы», и запустите программу в результатах поиска.
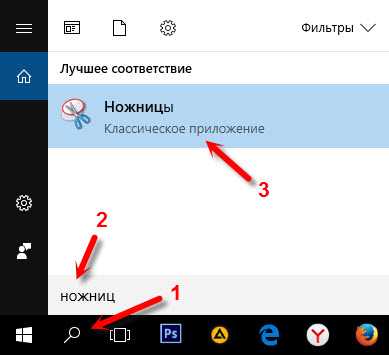
Чтобы сделать скриншот, достаточно нажать на кнопку «Создать». Или нажать на стрелочку возле кнопки, и выбрать один из четырех вариантов создания снимка: произвольная форма, прямоугольник, окно, весь экран. Так же есть возможность включить задержку в несколько секунд. Например, чтобы успеть открыть какое-то окно, или меню.
Затем создаем скриншот необходимой нам области экрана, окна, или другого элемента. Фрагмент сразу появится в редакторе. Там есть возможность что-то нарисовать, и конечно же сохранить снимок в необходимое место на вашем компьютере. При сохранении автоматически стоит формат .png. Но его можно сменить, если необходимо.
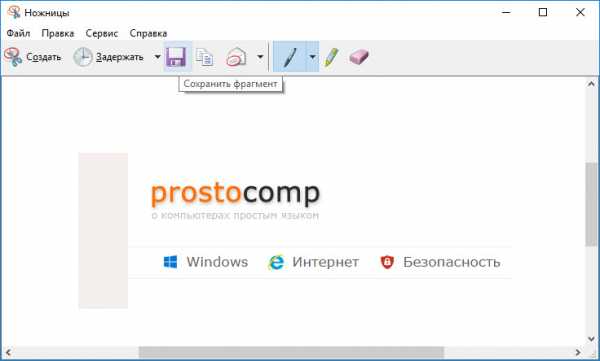
prostocomp.net
Как сделать скриншот в Windows 10
  windows | для начинающих
Даже если вы прекрасно знаете, как делаются снимки экрана, почти уверен, что в этой статье вы найдете некоторые новые для вас способы сделать скриншот в Windows 10, причем без использования сторонних программ: только средствами, предлагаемыми Microsoft.
Для совсем начинающих: скриншот экрана или его области может пригодиться, если вам требуется кому-то продемонстрировать что-то на нем изображенное. Он представляет собой изображение (снимок), который вы можете сохранить у себя на диске, отправить по электронной почте поделиться в социальных сетях, использовать в документах и т.п.
Примечание: чтобы сделать снимок экрана на планшете с Windows 10 без физической клавиатуры, можно использовать комбинацию клавиш Win + кнопка уменьшения громкости.
Клавиша Print Screen и комбинации с ее участием
Первый способ создания скриншота рабочего стола или окна программы в Windows 10 — использование клавиши Print Screen, которая на клавиатуре компьютера или ноутбука обычно находится в правой верхней части и может иметь сокращенный вариант подписи, например, PrtScn.
При ее нажатии, в буфер обмена (т.е. в память) помещается скриншот всего экрана, который вы затем можете вставить с помощью стандартной комбинации клавиш Ctrl+V (или меню любой программы Правка — Вставить) в документ Word, в качестве изображения в графический редактор Paint для последующего сохранения картинки и почти в любые другие программы, которые поддерживают работу с изображениями.
Если использовать комбинацию клавиш Alt + Print Screen, то в буфер обмена будет помещен снимок не всего экрана, а только активного окна программы.
И последний вариант: если вы не хотите иметь дела с буфером обмена, а хотите сделать скриншот сразу в виде изображения, то в Windows 10 можно использовать комбинацию клавиш Win (клавиша с эмблемой ОС) + Print Screen. После ее нажатия, скриншот сразу будет сохранен в папку Изображения — Снимки экрана.
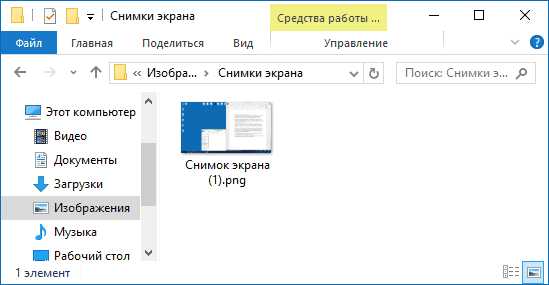
Новый способ сделать скриншот в Windows 10
В обновлении Windows 10 версии 1703 (апрель 2017) появился дополнительный способ сделать снимок экрана — комбинация клавиш Win+Shift+S. При нажатии этих клавиш, экран затеняется, указатель мыши меняет вид на «крестик» и с помощью него, удерживая левую кнопку мыши, вы можете выделить любую прямоугольную область экрана, скриншот которой нужно сделать.
А в Windows 10 1809 (октябрь 2018) этот способ еще больше обновился и теперь представляет собой инструмент «Фрагмент и набросок», позволяющий создавать в том числе скриншоты произвольной области экрана и выполнять их простое редактирование. Подробнее об этом способе в инструкции: Как использовать фрагмент экрана для создания скриншотов Windows 10.
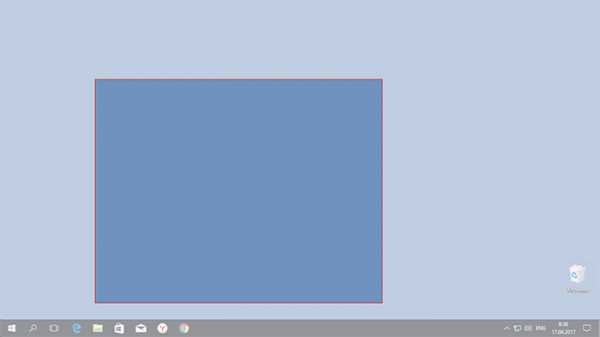
После того, как кнопка мыши отпущена, выделенная область экрана помещается в буфер обмена и ее можно вставить в графическом редакторе или в документ.
Программа создания скриншотов «Ножницы»
В Windows 10 присутствует стандартная программа Ножницы, которая позволяет легко создавать снимки областей экрана (или всего экрана), в том числе с задержкой, редактировать их и сохранять в нужном формате.
Чтобы запустить приложение Ножницы, найдите его в списке «Все программы», а проще — начните набирать имя приложения в поиске.
После запуска, вам доступны следующие возможности:
- Нажав на стрелку в пункте «Создать», вы можете выбрать, какого рода снимок вы хотите сделать — произвольной формы, прямоугольник, весь экран.
- В пункте «Задержать» вы можете установить задержу снимка экрана на несколько секунд.
После того, как снимок создан, откроется окно с этим скриншотом, на который вы можете добавить те или иные аннотации с помощью пера и маркера, стереть какую-либо информацию и, конечно, сохранить (в меню файл-сохранить как) в виде файла изображения нужного формата (PNG, GIF, JPG).
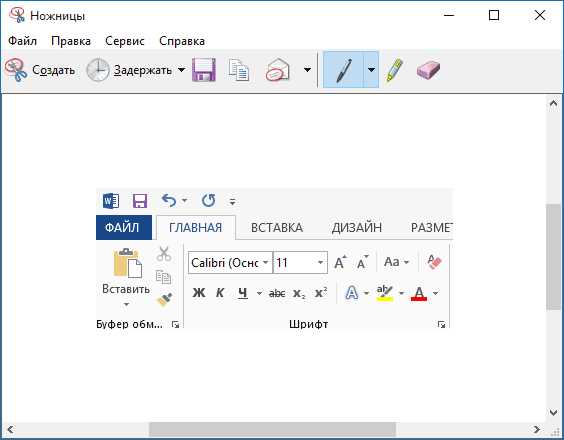
Игровая панель Win + G
В Windows 10 при нажатии комбинации клавиш Win + G в программах, развернутых на весь экран, открывается игровая панель, позволяющая записывать экранное видео, а также, если нужно, сделать снимок экрана с помощью соответствующей кнопки на ней или комбинации клавиш (по умолчанию — Win + Alt+ Print Screen).
Если у вас такая панель не открывается, проверьте настройки стандартного приложения XBOX, управление этой функцией осуществляется именно там, плюс она может не работать в случае, если ваша видеокарта не поддерживается или для нее не установлены драйверы.
Microsoft Snip Editor
Около месяца назад, в рамках своего проекта Microsoft Garage, компания представила новую бесплатную программу для работы со скриншотами в последних версиях Windows — Snip Editor.
По функциональности программа похожа на упомянутые выше «Ножницы», но добавляет возможность создавать аудио-аннотации к скриншотам, перехватывает нажатие клавиши Print Screen в системе, автоматически запуская создание снимка области экрана и просто имеет, возможно, более приятный интерфейс (кстати, в большей степени подходящий для сенсорных устройств, чем интерфейс других подобных программ, на мой взгляд).
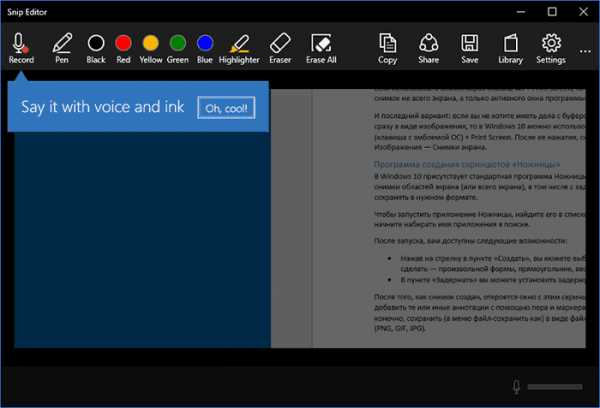
На данный момент Microsoft Snip имеет только англоязычный вариант интерфейса, но, если вам интересно попробовать что-то новое и интересное (а также если у вас планшет с Windows 10) — рекомендую. Скачать программу можно на официальной странице (обновление 2018: больше не доступно, теперь всё то же самое делается в Windows 10 по клавишам Win+Shift+S) https://mix.office.com/Snip
В этой статье я не стал указывать множество программ сторонних разработчиков, которые также позволяют делать скриншоты и обладают при этом расширенными функциями (Snagit, Greenshot, Snippy, Jing и многие другие). Возможно, напишу об этом в отдельном материале. С другой стороны, вы и без этого можете посмотреть на только что указанное ПО (я постарался отметить лучших представителей).
А вдруг и это будет интересно:
remontka.pro
скриншот в Windows 10?
Снимок экрана, или скриншот, может понадобиться в различных ситуациях. Возможно вы захотите показать что-то на своем рабочем столе, запечатлеть момент игры или «остановить мгновение» во время общения в Skype.
По теме: Новые функции в серии постов Советы по Office и Windows 10
Устройства на базе Windows 10 позволяют сделать это различными способами, некоторые из которых унаследованы от прошлых версий нашей операционной системы.
Стандартные решения
В любом устройстве на Windows 10 есть инструмент «Ножницы». Найти его можно в списке приложений, перейдя во «Все приложения», а потом открыв папку «Стандартные – Windows». Здесь есть различные настройки, ключа формат сохранения (PNG, GIF, JPEG, HTML), выбор области и задержка съемки.
Еще проще воспользоваться горячими клавишами. Нажатие PrtScn влечет сохранение скриншота всего экрана в папке «OneDrive\Изображения\Снимки экрана». Если нажать PrtScn вместе с Alt, будет сделан снимок активного окна, который также сохраняется в облаке.
Если удерживать кнопку Windows и нажать PrtScn, скриншот сохранится в «Этот компьютер/Изображения/Снимки экрана».
Во время игры можно открыть панель Win+G и нажать Win+Alt+PrtScr. Этот снимок отправляется в ваш Xbox. Комбинация Win+N открывает OneNote, а последующее нажатие клавиши с буквой S позволяет вырезать фрагмент экрана и вставить в записную книжку.
Скриншот с планшета
Для моментального снимка экрана пригодится… перо Surface Pen. Двойное нажатие верхней кнопки сохраняет скриншот в соответствующей папке в OneDrive. Однако перо еще и позволяет сразу вырезать нужное. На сделанном скриншоте выделите область проведя от одного угла до противоположного. Как только вы оторвете ручку от экрана, скриншот появится на новой странице в OneNote.
В Surface 3 и Surface Pro 3 самым быстрым способом сделать скриншот было удержание фронтальной кнопки Windows и одновременное нажатие клавиши понижения громкости. Слабо мигание экрана информирует вас, что снимок сделан и сохранен в папке Screenshots. При использовании Surface Pro 4 и Surface Book ввиду отсутствия кнопки Windows, ее место заняла кнопка включения. На Surface Book функция работает независимо от того, подключена клавиатура или отключена.
Tags: Surface Book, Windows 10, Xbox, планшет
news.microsoft.com
Как на Windows 10 делать скрин

Иногда нужно сделать снимок определенного окна Виндовс или какого-либо фрагмента, и тогда возникает вопрос, как на Windows 10 делать скрин. На самом деле нет ничего сложного, можно использовать внутренние средства системы или установить дополнительные программы.
Все способы сделать скрин на Виндовс 10
Сделать скриншот определенной части экрана или окна легко. Существует несколько способов. Можно воспользоваться сочетанием клавиш, а можно установить стороннюю программу, кому как удобнее.
Клавиша Print Screen
На клавиатуре, в правой верхней части, располагается клавиша Print Screen. Многие ее видели, но не все знают для чего она нужна. Достаточно ее нажать и автоматически будет сделан снимок всего экрана. Сохранится он во временную память, буфер обмена. Чтобы его оттуда извлечь, достаточно открыть Paint или Word, затем нажать Ctrl+V и он отобразится.
Чтобы обойтись без редакторов, нажмите кнопки Win+PrtScn. Снимок экрана автоматически сохранится в папку «Изображения» в разделе «Документы».
Если необходимо заскринить только активное окно, нажмите
Что делать, если PrtScn не работает
Делать скрины нажатием клавиши удобно, но как быть, если не работает Принтскрин на Windows 10? Ничего страшного, это исправимо:
- Если вы делаете снимок во время игры, но вставить его в редактор не получается, сделайте скрин через сочетание CTRL+SHIFT+PRINT SCREEN. Он сохранится в буфер обмена, откуда его можно потом достать.
- Возможно запущено стороннее приложение для создания скриншотов. Достаточно его отключить и кнопка Принт Скрин заработает.
Игровая панель Xbox
- Нажмите сочетание клавиш Win+X.
- Выберите пункт «Параметры».
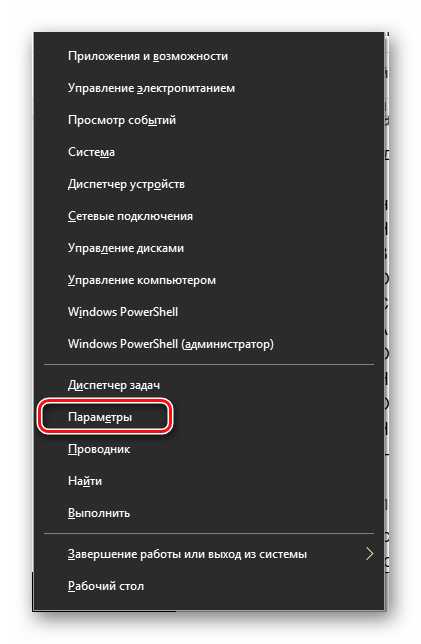
- Откройте раздел «Игры».
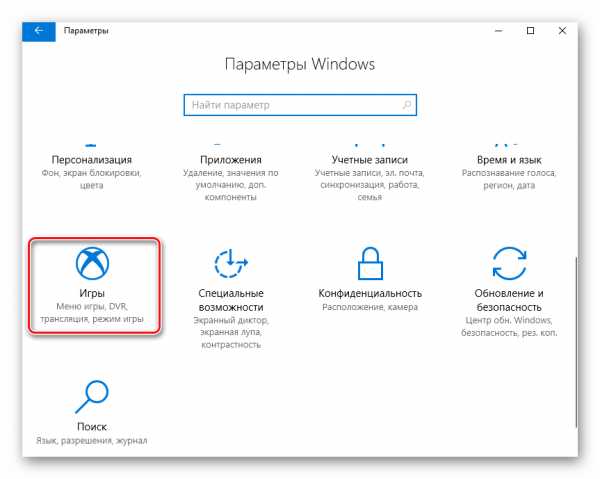
- Слева выберите «DVR для игр».

- Активируйте пункт «Вести запись в фоновом режиме…».

- Откройте окно, где нужно сделать снимок.
- Нажмите сочетание клавиш Win+G.
- Откройте игровую панель.
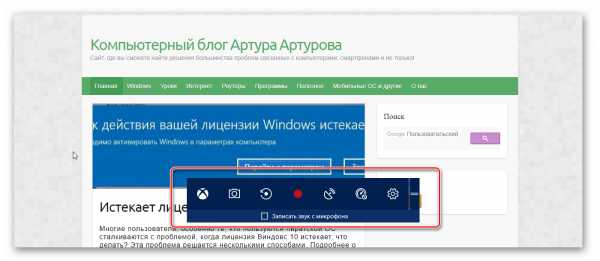
- Нажмите кнопку «Снимок экрана».
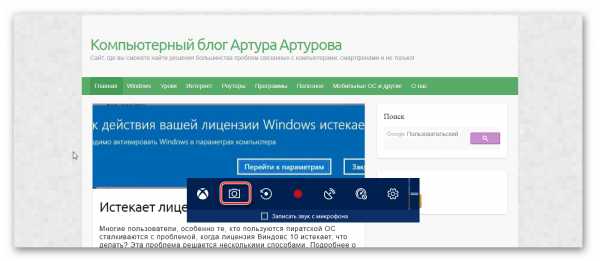
Вот один из вариантов, как делать скрины на компе Windows 10.
Инструмент «Ножницы»
Все версии Виндовс, начиная с 7, обладают встроенным приложением Snipping Tool, по-русски — «Ножницы». С помощью него можно делать снимки определенных фрагментов и окон.
Чтобы его запустить, откройте Поиск Windows и введите «Ножницы».
Запустите найденное приложение.
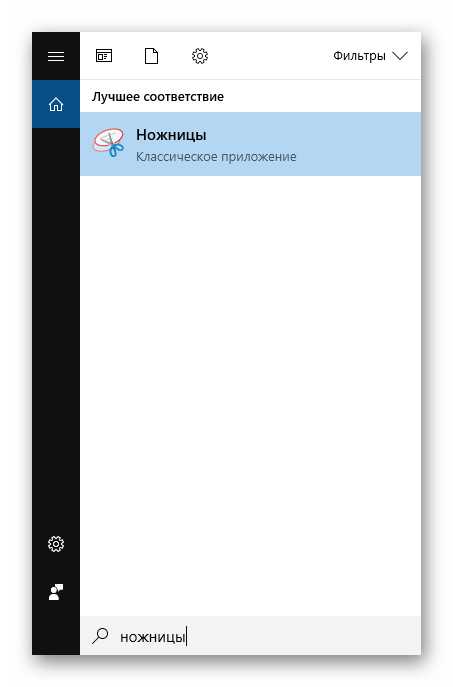
Выберите подходящий режим.
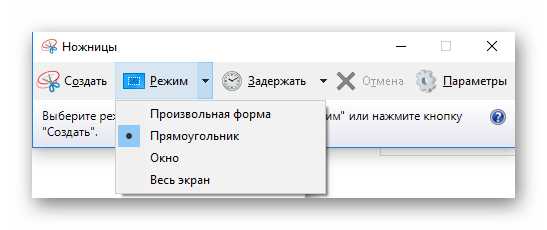
Нажмите кнопку «Создать».
Если нужно, установите задержку. Для этого кликните по кнопке «Задержка» и выберите нужный интервал.
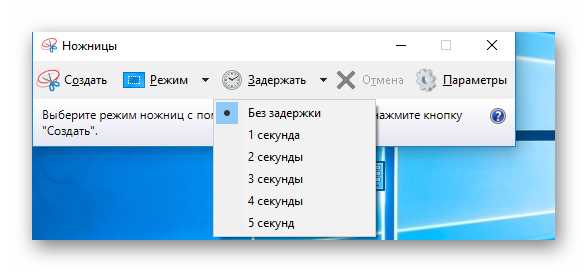
Win+Shift+S
В операционной системе Виндовс 10 после обновления версии 1703 появился еще один скрытый инструмент для создания скринов. Нажмите сочетание клавиш
Gadwin PrintScreen
Если встроенные инструменты ОС не подходят, установите на свой компьютер или ноутбук приложение Gadwin PrintScreen. Оно предоставляет возможность делать снимки определенной части окна или всего окна. Можно сделать скрин прямоугольной области. Еще в приложении присутствует редактор, чтобы настраивать готовые скрины.
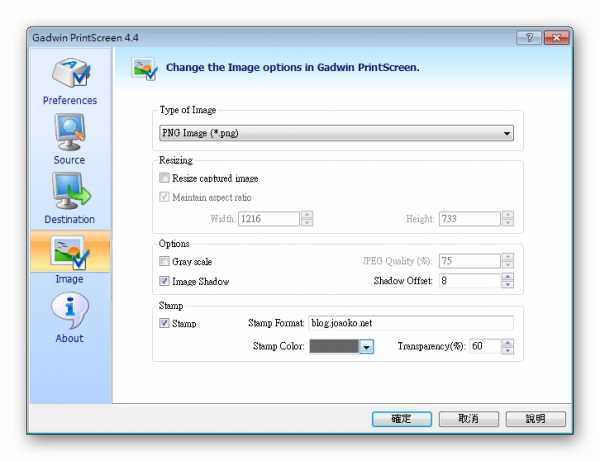
Заключение
Вот так просто делаются скрины на WIndows 10. Используйте любой понравившийся способ.
Автор статьи
Техник по компьютерным системам, специалист среднего звена. С 2017 года основатель данного блога, в 2018 году окончил обучение.
Написано статей
188
kompukter.ru
Как сделать скриншот на компьютере Windows 10 — советы новичку
У неопытного пользователя может возникнуть проблема в отношении того, как сделать скриншот на компьютере Windows 10. Данное программное обеспечение имеет массу возможностей и вариантов для того, чтобы сделать качественный снимок экрана компьютера.
Создание скриншота на Windows 10
Чтобы сделать скрин на компе Windows 10, не нужно использовать специальные программы, достаточно применить стандартные средства Microsoft. Достаточно знать несколько базовых комбинаций клавиш и особенности программного обеспечения.
Способ 1. Стандартная комбинация клавиш
Для создания снимка экрана компьютера, которые подходят для пересылки по электронной почте, монтироваться в текстовый документ, достаточно использовать классическое сочетание клавиш:
- Активизируем нужную для снимка область.
- Нажимаем клавишу «Prt Sc».Полученное изображение требует редактирования.

- Чтобы получить фото исключительно активной области, используем комбинацию «Prt Sc» + «Alt».
Внимание! Кнопка «Prt Sc» находится в правом верхнем углу вспомогательной клавиатуры.
Такой вариант актуален, если особых познаний в работе с компьютером, в частности с операционной системой, нет.
Способ 2. Нестандартное сочетание кнопок
Благодаря использованию нестандартной комбинации клавиш, можно сделать не только снимок всего экрана, а исключительно нужной области. Алгоритм создания скриншота:
- Нажимаем одновременно на кнопки «Win» + «Shift» + «S».

- Экран станет слегка затемненным, а курсор будет представлять собой крестик.
- Выделяем инструментом нужную область.

- Появится строка команд, благодаря которой можно сохранить снимок.
Такой скриншот экрана компьютера Windows 10 будет иметь хорошее качество, не потребует редактирования.
Способ 3. Стандартная программа Snip Editor
Некоторые версии программного обеспечения содержат стандартную программу под названием «Snip Editor». Данный вариант намного проще и эффективней программы «Ножницы».
Принцип создания скрина с помощью «Snip Editor»:
- Скачиваем программу на официальном сайте с последним обновлением.
- Нажимаем на кнопку «Prt Sc» и ждем автоматического запуска приложения.
Внимание! Интерфейс программы представлен исключительно на английском языке.
Благодаря программе можно производить элементарное редактирование полученного скриншота.
Место сохранения скринов
После создания снимков нужно точно знать, куда сохраняются данные, чтобы использовать их в будущем.При использовании разноплановых вариантов создания скриншотов, определяется разное место сохранения изображения:
- Если использовать сочетание клавиш «Win» + «Prt Sc», то фото автоматически отправиться в папку под названием «Изображение» в подразделе «Снимки экрана».

- При использовании классической комбинации клавиш, фото сохраняется в «Буфере обмена».

- Если фото сделано благодаря программе «Snip Editor», то место для сохранения файла можно выбрать самостоятельно.

Чтобы не возникало проблем с тем, где найти скриншоты, можно установить базовые настройки для выбора определенной папки.
При использовании программного обеспечения Windows 10 возникает масса дополнительных вариантов для создания скриншотов экрана компьютера. Могут использоваться классические комбинация клавиш, специальные программы. Каждый вариант имеет свои преимущества и особенности.
xn--e1affnfjebo2dvb.xn--p1ai
Как сделать скриншот в Windows 10 с помощью нескольких нажатий клавиш — Starus Recovery
Скриншот (ScreenShot) — это файл изображения, который фиксирует содержимое вашего экрана в любой момент времени. Вы можете сделать его к в режиме рабочего стола, так и в любом приложении или игре.

Особенно высока польза таких снимков при выполнении различных IT-операций. Зачастую они связаны с созданием графического документа, отображающего текущее состояние системы, например, в программе Speccy или AIDA64. Таким образом, вы можете показать специалисту состояние компьютера без необходимости личной встречи.
Кроме того, с помощью скриншотов можно обмениваться критически важной информацией внутри компании. И легкость возможности поделиться проектными данными со своим коллегой сложно переоценить. Поэтому в наше время невозможно найти компьютер, который не смог бы сделать такую операцию как скриншот.
Содержание статьи:
Как сделать скриншот в Windows 10
Способов сделать скриншот в операционной системе Windows 10 довольно много. Связано это в первую очередь с вопросом удобства. Ведь все мы индивидуальны и каждому пользователю импонирует свой личный способ. В этой статье мы рассмотрим самые простые и распространенные методы создания скриншотов.
Print Screen
Самый распространенный способ создания скриншотов — применение клавиши Print Screen. Нажав ее, снимок экрана сохраняется в буфер обмена и может быть прикреплен куда угодно: в диалог социальной сети, как файл в электронной почте или даже сохранен как отдельное изображение на личном компьютере. К сожалению, нет способа моментального сохранения документа. Для этого потребуется воспользоваться дополнительным софтом, например Microsoft Paint.
- Сделайте снимок экрана при помощи клавиши Print Screen.
- Запустите программу Microsoft Paint, или просто Paint.
- Вставьте изображение из буфера обмена в программу с помощью комбинации клавиш Ctrl + V.
- Сохраните полученное изображение.
Плюсы и минусы способа:
- + Мгновенное создание скриншота.
- + Возможность мгновенной вставки картинки в любое сообщение с помощью комбинации Ctrl + V.
- — Необходимы “танцы с бубном”, чтобы сохранить изображение на жесткий диск.
Бонус:
- Windows + Print Screen.
Мгновенное создание скриншота полного экрана. - Alt + Print Screen.
Мгновенное создание скриншота открытого окна. - Windows + SHift + S.
Способ, крайне похожий на использование Print Screen. Единственное отличие в том, что использовав эту комбинацию клавиш, вы можете собственноручно выбрать захватываемую скриншотом область.
Snipping Tool (Ножницы)
Snipping Tool или, как это привычно для многих, Ножницы — стандартный инструмент операционной системы Windows для создания изображений экрана. Приложение весьма похоже на Print Screen, который мы разобрали ранее, однако у него есть один нюанс. С помощью него вы можете сделать привычный скриншот, однако делать его придется вручную — никаких командных клавиш в приложении нет. Тем не менее, этот недостаток программа компенсирует большим количеством полезных режимов.
Давайте разберем их.
1. Откройте меню Пуск и введите Ножницы.
1. Запустите программу.
3. Как вы видите, в программе присутствует три основных инструмента: Создать, Режим и Задержать.
Создать — режим “сам себе художник”. Позволяет сделать изображение произвольной формы с четырьмя углами.
Режим — позволяет сделать скриншот в четырех разных форматах: произвольная форма (ваша мышь — перо, рисуйте как хотите), прямоугольник, окно и весь экран.
Задержать — полезная функция в условиях отсутствия возможности мгновенного создания скриншота. Подойдет для фильмов, если вы установите нужный тайминг в диапазоне от 0 до 5 секунд.
4. Сохранить изображение можно обычным способом через меню Файл.
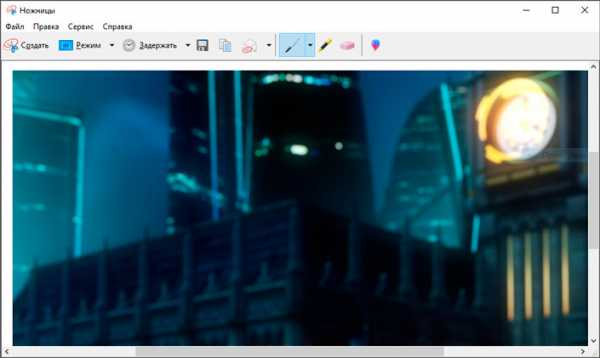
Плюсы и минусы способа:
- + Большое количество доступных вариантов создания скриншотов.
- + Наличие таймера, позволяющего создать скриншот исключительно в нужный момент без риска “опоздать”.
- + Удобство при сохранении скриншотов.
- — Невозможность мгновенного создания снимка экрана.
Game bar
Еще один стандартный способ создания скриншотов, который пришел к нам вместе с релизом операционной системы Windows. На мой взгляд, он далек от удобства и подходит разве что для создания снимков в играх-песочницах, где нет ежесекундного экшена. Хоть этот способ и далек от популярности, мы все же его рассмотрим. Это не только поможет сделать красивый скриншот игры, но и позволит узнать что-то новое о Windows 10.
1. Запустите Game bar с помощью комбинации клавиш Windows + G.
2. Щелкните по значку фотоаппарата, чтобы сделать снимок экрана. Альтернативный способ — использование комбинации клавиш Windows + Alt + Print Screen.
При желании, вы всегда можете задать собственную комбинацию клавиш для создания снимков экрана. Сделать это можно следующим способом:
1. Откройте Настройки Windows с помощью клавиш Windows + I.
2. Перейдите в раздел Игры.
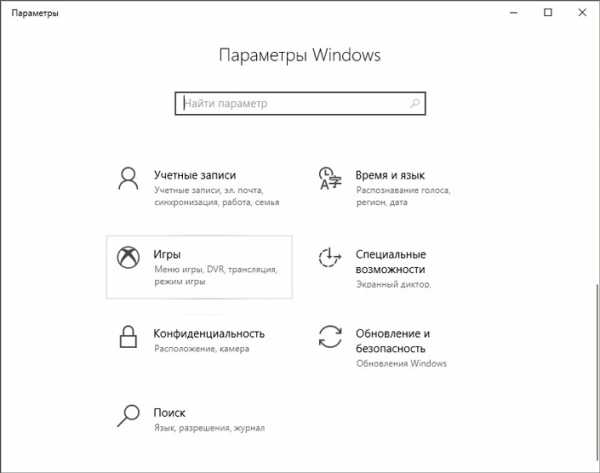
3. В разделе Меню игры найдите параметр Сделать снимок экрана и укажите собственное сочетание клавиш для создания скриншотов.
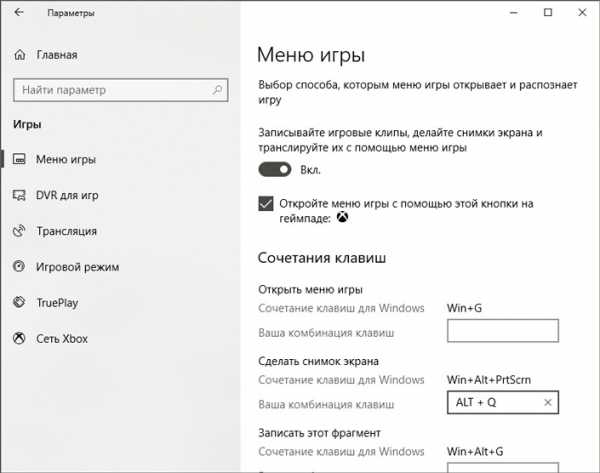
Плюсы и минусы способа:
- + Мгновенное создание скриншота.
- + Возможность назначения собственных комбинаций.
- — Сложность при ручном создании снимков.
- — Сложность в понимании при первом использовании.
FastStone Capture
FastStone Capture — многофункциональное приложение, которое включает в себе как функцию мгновенного создания скриншота, так и широкие возможности для редактирования созданных изображений. Дополнительной приятной особенностью программы становится возможность видеозапись экрана. Это, конечно, не OBS Studio и вы не сможете стримить, тем не менее простые действия на записать и показать другим пользователям вы сможете.
Возможности программы:
Классический захват полного экрана (Print Screen).
Позволяет привычным образом сделать снимок полного экрана, включая все открытые окна.
Захват активного окна (Alt + Print Screen).
Снимок открытого окна.
Захват окна или объекта (Shift + Print Screen).
Позволяет пользователю выбрать между снимком окна и одним из имеющихся в нем элементов.
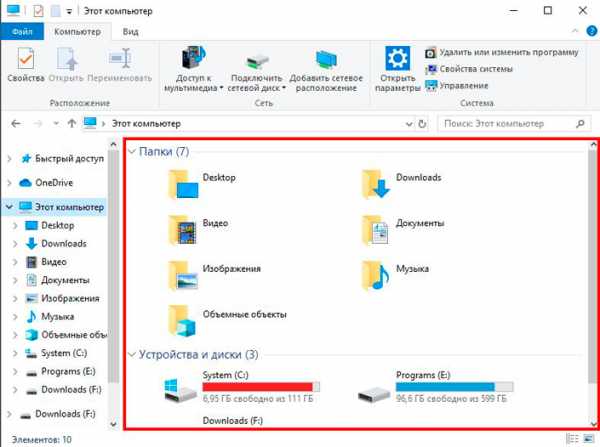
Захват прямоугольной области (Ctrl + Print Screen).
Сделайте скриншот конкретной прямоугольной области экрана.
Захват произвольной области (Ctrl + Shift + Print Screen).
Режим для художников. Вы вольны нарисовать любую форму, которая требуется для скриншота.
Захват фиксированной области (Ctrl + Shift + Alt + Print Screen).
Установите четкий размер скриншота и управляйте курсором, чтобы создать точное по габаритам изображение.
Видеозапись.
Запишите свои действия на экране, чтобы после показать их коллегам.
Задержка до захвата.
Аналогично системному приложению “Ножницы”, вы можете установить тайминг для создания скриншотов.
Вывод/редактор.
Выберите действие, которое последует созданию изображения или видео. Вы можете перейти как в сразу в редактор или меню сохранения, так и сохранить изображение в буфер обмена для дальнейшей вставки в сообщение.
Плюсы и минусы способа:
- + Огромное разнообразие режимов создания скриншотов.
- + Широкие возможности редактирования созданных снимков.
- + Возможность записи видео.
- + Выбор способа вывода.
- — Не обнаружил.
LightShot

LightShot — популярное приложение для создания скриншотов, отличительной особенностью которого является возможности поиска дубликатов в сети, а также возможность загрузки созданных снимков в облако.
Скриншот в приложении выполняется простым нажатием клавиши Print Screen. Далее вы просто выбираете нужную область экрана для захвата и редактируете полученное изображение.
Плюсы и минусы способа:
- + Хорошая замена стандартного инструмента создания скриншотов.
- + Широкие возможности для редактирования полученных изображений.
- — Не самое интуитивное в использовании приложение.
Скриншоты — это хороший способ не только делиться графической информацией со своими коллегами по работе, но и возможность сохранить какой-нибудь забавный момент из игр или другой повседневной деятельности в сети. Именно по этой причине они никогда не выйдут из обихода.
Надеемся, статья оказалась для вас полезной и помогла найти новые способы создания скриншотов.
Похожие статьи про восстановление данных:
Дата:
Теги: Windows, Документы, Компьютер, Программа, Фотография
www.starusrecovery.ru
Как сделать скриншот выделенной области экрана в Windows 10 Creators Update
Не многие пользователи «десятки» знают о том, что сделать скриншот выделенной области экрана в Windows 10 Creators Update на много проще, чем они думаю и что самое интересное, для этого у операционной системы есть специальные возможности, которые способны упростить вашу работу по созданию скриншотов рабочего стола или же каких-то его частей.
Сразу отметим, что способ, о котором мы расскажем вам ниже, на данный момент доступен только в версии сборки 15002 и скорее всего, он будет доступен в последующих версиях Windows 10 Creators Update.
Для того, чтоб сделать скриншот не полного экрана монитора, вам необходимо будет использовать новое сочетание «горячих клавиш, которое будет выглядеть как: «Win + Shift+ S».
Как только вы используете этот вариант сочетания «горячих клавиш», то тут же экран монитора будет залит светлым-матовым цветом, а ваш курсор мышки станет «перекрестием», которое вам как раз и позволит выделять необходимую область экрана зажатой ЛКМ для того, чтоб сделать скриншот выделенной области в Windows 10:
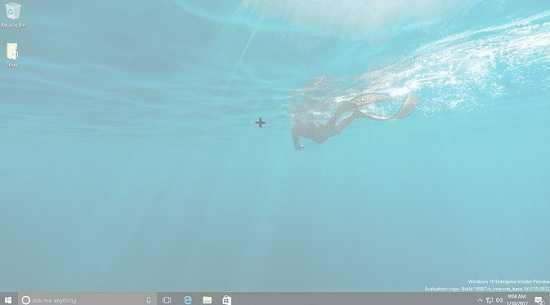
Как только, вы выделите необходимою вам область экрана монитора и отпустите ЛКМ, то тут же изображение будет сохранено в буфер обмена.
Теперь, данное изображение можно будет легко открыть в графическом редакторt типа Paint:
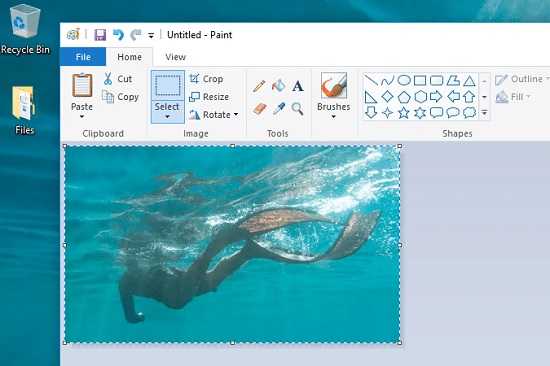
Стоит отметить, что в данный момент, новая функция не имеет возможности сохранять снимок в пользовательский каталог вот по такому пути: «C:\Users\UserName\Pictures\Screenshots», а только располагает его в буфере обмена, но стоит понимать, что это скорее всего временная мера, которая будет изменена с выходом последующих обновлений «десятки».
Так что, теперь сделать скриншот выделенной области экрана в Windows 10 Creators Update стало намного проще и вы наверняка будите использовать новую функцию неоднократно, так как она сама по себе практична и экономит массу времени при условии, что вам достаточно часто нужны скриншоты конкретной части экрана монитора, а не всей его области, которую теперь не придется еще дополнительно редактировать.
gold-nm.biz