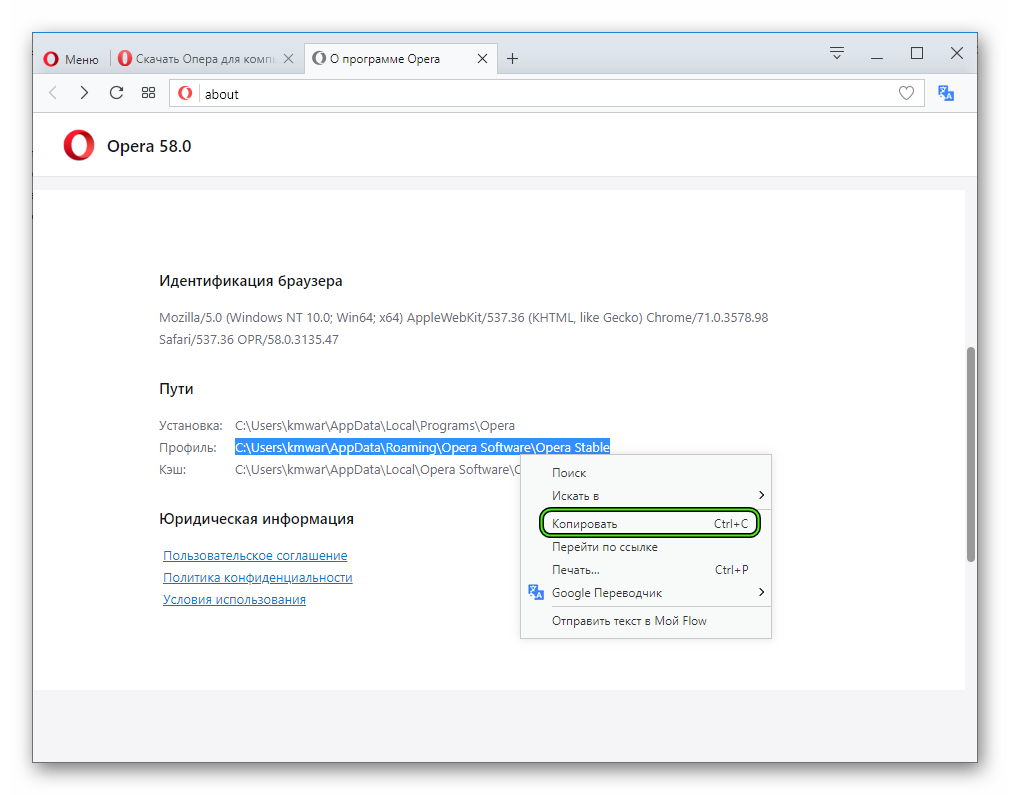Как сохранить и как узнать пароли в Opera
Здравствуйте друзья! Трудно представить себе современного человека без компьютера, ноутбука, телефона и Интернета. Большинство пользователей регистрируются на различных сайтах, в социальных сетях, чатах. Запомнить все логины и пароли практически невозможно. Записать их на бумагу – может потеряться, сохранить в файле на компьютере – случайно удалите или до него доберется вирус. Выбирать их все одинаковые для различных сайтов – совсем не правильно. Если взломают один аккаунт, то злоумышленник будет иметь доступ и ко всем остальным.
Если читаете эту статью – значит, пользуетесь браузером Opera. А в нем есть отличная функция, как сохранение паролей. Поэтому давайте разберемся, как сделать, чтобы они в Опере сохранялись автоматически, а также как сохранить и узнать пароли в браузере Опера.
По умолчанию данная функция в браузере активна. Поэтому если установили Оперу и не меняли настройки, то при регистрации на любом сайте, она запомнит введенные при авторизации данные и в следующий раз, не потребуется их вводить снова.
Если же такого не происходит, нужно подкорректировать настройки Оперы.
Как настроить автоматическое сохранение
Запускаем Opera на компьютере или ноутбуке. В левом верхнем углу ищем кнопочку «Меню», с логотипом браузера, и кликаем по ней. Из списка выбираем «Настройки».
Открыть вкладку с настройками можно и используя комбинацию клавиш Alt+P.
В браузере откроется новая вкладка с настройками. С левой стороны перейдите в раздел «Безопасность». Дальше найдите категорию с подходящим названием и поставьте галочку в поле «Предлагать сохранение вводимых паролей».
Теперь, введя данные для авторизации один раз, вам не потребуется вводить их повторно при следующем посещении данной страницы.
Кликните на кнопочку «Управление сохраненными…».
В следующем окне отметьте галочкой «Автоматический вход». Не забудьте нажать «Готово».
В этом случае, набрав в поиске или зайдя с визуальных закладок, например, Вконтакте, вы сразу перейдете на свою страничку. Не нужно будет нажимать кнопочку «Войти», под уже заполненными браузером полями логин и пароль.
Не нужно будет нажимать кнопочку «Войти», под уже заполненными браузером полями логин и пароль.
Как сохранить пароль
После того, как сделаете описанные выше настройки, Опера автоматически будет сохранять их для тех страниц, на которых вы будете авторизироваться.
Если не нужно, чтобы браузер запоминал эти данные для всех страниц, на которые вы заходите, тогда не отмечайте галочкой «Автоматический вход».
В этом случае, введя данные для авторизации, которые еще не были сохранены в Опере, появится всплывающая строка. Кнопочка «Сохранить» – сохранит их в Opera, «Никогда» – они не будут сохранены и, при повторном заходе на страницу, подобное предложение не появится, и вы каждый раз будете заполнять поля самостоятельно.
Если есть несколько аккаунтов на одном сайте, тогда кликните мышкой по полю «Логин» и выберите необходимый из списка. После этого, браузер автоматически заполнит второе поле — вставив туда соответствующий набор символов.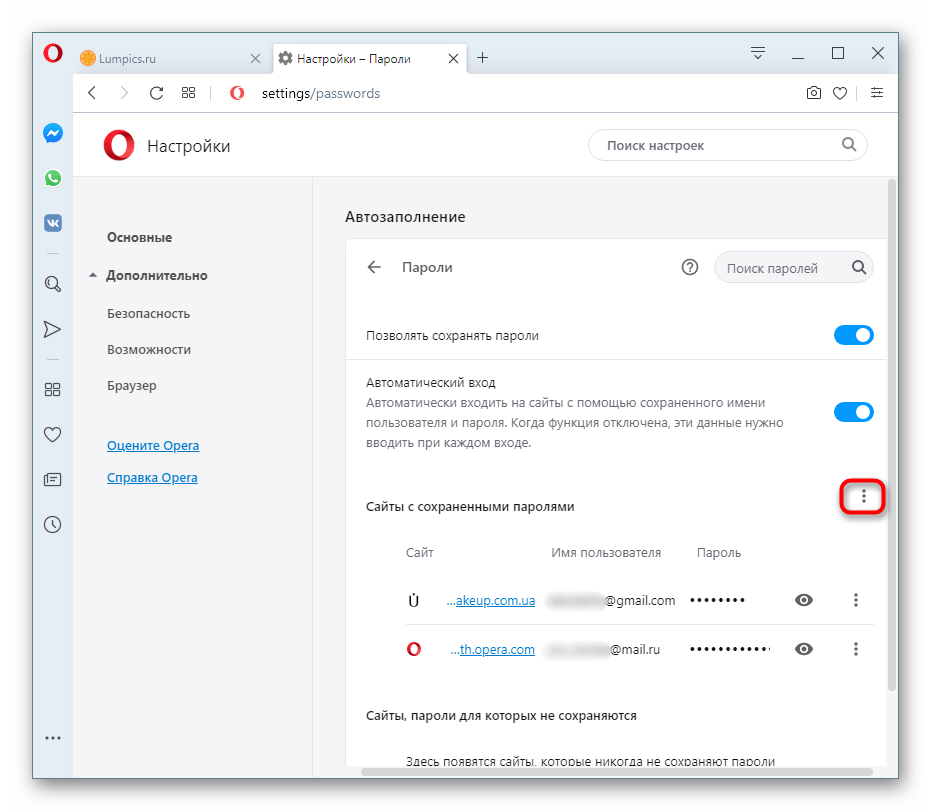
Как узнать пароль
Если нужно узнать те, что сохранены в Опере, чтобы зайти на определенный сайт с другого устройства или браузера, снова перейдите «Меню – Настройки – Безопасность – Пароли». Нажмите на кнопочку «Управление сохраненными…».
В области «Сохраненные пароли» будут отображаться адреса, а напротив соответствующие им данные.
Чтобы посмотреть нужную комбинацию символов для конкретного адреса, наведите мышкой на нужный и нажмите на кнопочку «Показать».
В области «Не сохранять для» показаны адреса, данные для которых не сохраняются. Это те сайты, для которых вы нажали «Никогда» в описанном выше пункте.
Если захотите, чтобы браузер запомнил пароль для сайта из данного списка, наведите на него курсор и удалите из списка, нажав на крестик. При повторной авторизации, снова будет предложено сохранить введенные данные.
Подробнее о том, где хранится файл с сохраненными паролями на компьютере, как можно посмотреть и удалить сохраненные пароли, можно прочесть в статье: где хранятся, как посмотреть и удалить пароли в Opera.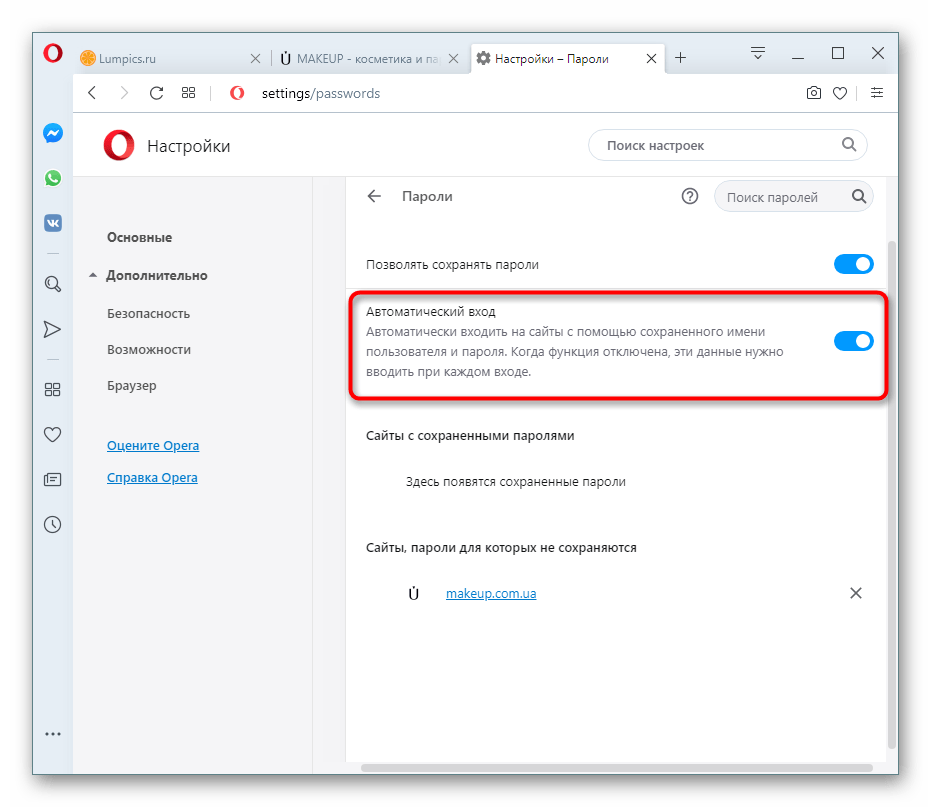
На этом все. Думаю, у вас получилось сделать так, чтобы браузер автоматически сохранял данные для авторизации для сайтов. А также вы смогли сохранить и узнать пароли в Опере.
Где хранятся пароли в Опере. Как сохранить, посмотреть и узнать пароли в Опере
Наверное, каждый из вас, кто использует современный высокоскоростной браузер Опера, не задумывался где хранятся пароли в Опере. Но наступает момент (а он, как правило, неминуемо наступит), когда нужно переустановить операционную систему. И встает простенький вопрос: а как сохранить (не потерять) все сохраненные пароли в Опере?
Т.о. эти пароли нужно сначала где-то сохранить, а потом и вставить в новую Оперу после переустановки операционки. Сначала мы узнаем
Где хранятся пароли в Опере?
Ответ:
Все пароли в Опере хранятся в файле wand.dat, который в Windows7 находится в папке C:\Users\имя пользователя\AppData\Roaming\Opera\Opera
Но как до них добраться? Дело в том, что папка AppData скрытая и её не видно. Для этого нужно сделать эти папки и файлы видимыми.
Для этого нужно сделать эти папки и файлы видимыми.
Нажимаем Пуск >>Панель управления. Открывается окно
Такой вид окна будет, если (смотрите правый верхний угол) Просмотр нажат Мелкие значки. Нажимаем Параметры папок.
Нажимаем вкладку Вид.
Выбираем радиокнопку Показывать скрытые файлы, папки и диски. Нажимаем кнопку Применить. Теперь «всё тайное стало явным», т.е. все скрытые файлы и папки стали видимыми.
Теперь берём файл wand.dat, копируем его куда нам надо, переустанавливаем систему и обратно подсовываем его новой Опере.
Совет:
В папке C:\Users\имя пользователя\AppData\Roaming\Opera\Operaнаходится не толко файл паролей, но и куча других настроек, поэтому
[stextbox id=»info»]Скопируй и сохрани всю папку C:\Users\имя пользователя\AppData\Roaming\Opera\Opera
Тем самым ты сохранишь и другие настройки —закладки, экспресс-панель и т.д.
С вопросом где опера хранит пароли разобрались. Файл мы имеем, а если нам интересно посмотреть, что там за пароли сидят внутри? Запросто.
Файл мы имеем, а если нам интересно посмотреть, что там за пароли сидят внутри? Запросто.
Как посмотреть пароли в Опере
Прежде всего стоит отметить, что пароли будут сохранены в файле wand.dat, если пользователь заходил на сайт и там использовал функцию автозаполнения логина и пароля и на вопрос сохранения паролей давал положительный ответ. В этом случае, они сохраняется в зашифрованном виде, в целях безопасности, в файле wand.dat.
Узнать пароли можно с помощью программы Unwand. Эту проргамму можно скачать, например, здесь. Если вдруг, ссылка не работает, то достаточно в поисковике набрать запрос «Unwand» и будет вам куча ссылок для скачивания.
Скачается папка Unwand, в которй будут 2 файла, один из которых Unwanаd.exe
Его и нажимаем. Открывается окно, в которм выбираем наш файл с паролями и нажимаем Открыть.И смотрим все сохраненные пароли.
Как в Опере сохранить пароль (и не только)
Этот замечательный браузер умеет выполнять функцию автозаполнения.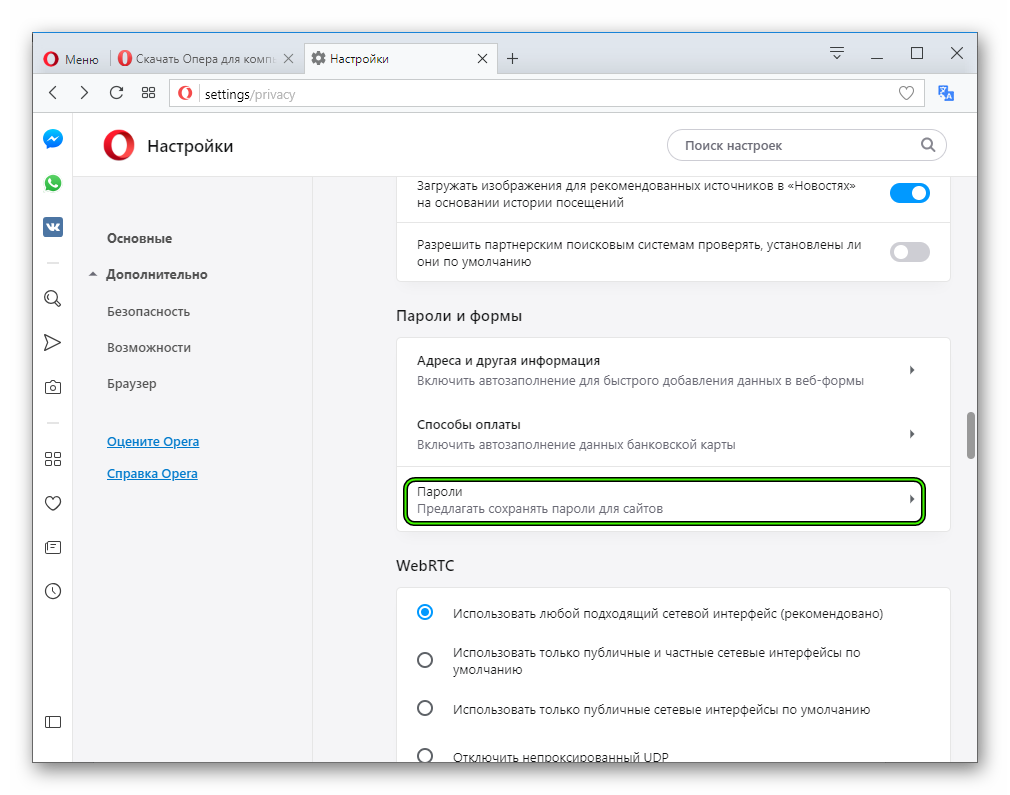 Эта функция включена по умолчанию и может заполнять не только пароли и логины, но и многое другое. Настраиваем эту функцию.
Эта функция включена по умолчанию и может заполнять не только пароли и логины, но и многое другое. Настраиваем эту функцию.
В левом верхнем углу браузера нажимаем Опера>>Настройки>>Общие настройки.
Общие настройкиОткрывается форма. На вкладке Формы отмечаем галочкой Включить управление паролями.
Заполняем форму своими личными данными. Нажимаем ОК. И теперь при каждом посещении сайтов, где требуется заполнение всяких форм, автоматически будут подставлены ваши данные. Клево, да?
Как поставить пароль на оперу
В левом верхнем углу браузера нажимаем Опера>>Настройки>>Общие настройки.См. рисунок выше Общие настройки. на вкладке Расширенные, в разделе Безопасность… устанавливаем всё что нам нужно.
Вот и всё. Надеюсь стало понятно, как узнать пароли в Опере.
Почему не сохраняются пароли в опере
Для удобной работы с сайтами в браузерах предусмотрено сразу несколько возможностей. Одной из них является сохранение паролей, что помогает не только быстро входить учетные записи, но и избавляет от необходимости держать в голове комбинации логинов и паролей. В Opera любой юзер может активировать эту функцию и воспользоваться ей одним из удобных способов.
В Opera любой юзер может активировать эту функцию и воспользоваться ей одним из удобных способов.
Сохранение паролей в Opera
По умолчанию в этом веб-обозревателе сохранение паролей работает автоматически для каждого сайта в виде запроса. Однако в ходе случайных или намеренных действий юзер может отключить его выборочно или полностью. В этой статье мы рассмотрим и саму процедуру сохранения, и то, как активировать эту возможность разными вариантами, в результате чего ключи станут доступны или локально в Опере, или в защищенном облачном хранилище.
Вариант 1: Сохранение пароля в Opera
Большинство юзеров предпочитает самый легкий и простой вариант — сохранение всех паролей в настройках браузера. В целом, этого хватает для большинства людей, однако безопасность снижена, а возможность переноса неудобна, и становится в принципе нереализуемой при возникновении проблем с операционной системой или неполадок с жестким диском/твердотельным накопителем. Тем не менее если вы не желаете идти более сложными путями, пользуетесь компьютером в одиночку и уверены, что в случае возможной утери этих данных сможете восстановить их, обычного сохранения будет достаточно.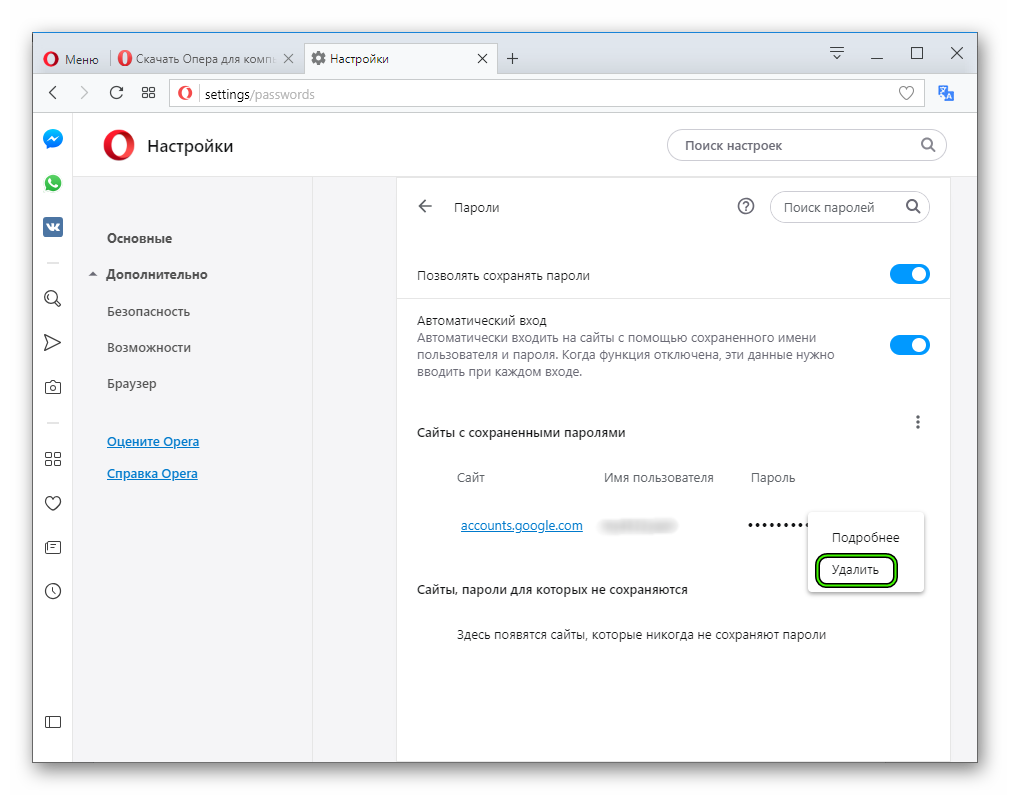
- Изначально Опера предлагает сохранить пароль сразу же после авторизации на сайте. Вы вводите логин и пароль, нажимаете кнопку входа, и когда он осуществится, под адресной строкой всплывает предложение воспользоваться менеджером паролей. Чтобы в дальнейшем эти данные сразу же подставлялись в нужные поля и/или происходил автоматический вход, достаточно нажать по кнопке «Сохранить».
Когда такого уведомления нет для одного или нескольких сайтов, значит, одна из функций, отвечающих за это действие, была отключена. Чтобы активировать их снова, переходим в «Настройки».</li>
Через левую панель разворачиваем разделы «Дополнительно» > «Безопасность» и ищем блок «Автозаполнение». Здесь переходим в «Пароли».</li>
Первым делом обращаем внимание на список адресов, находящихся в перечне «Сайты, пароли для которых не сохраняются». Если ранее вы случайно (или нет) нажали кнопку «Никогда» в предложении менеджера паролей (см.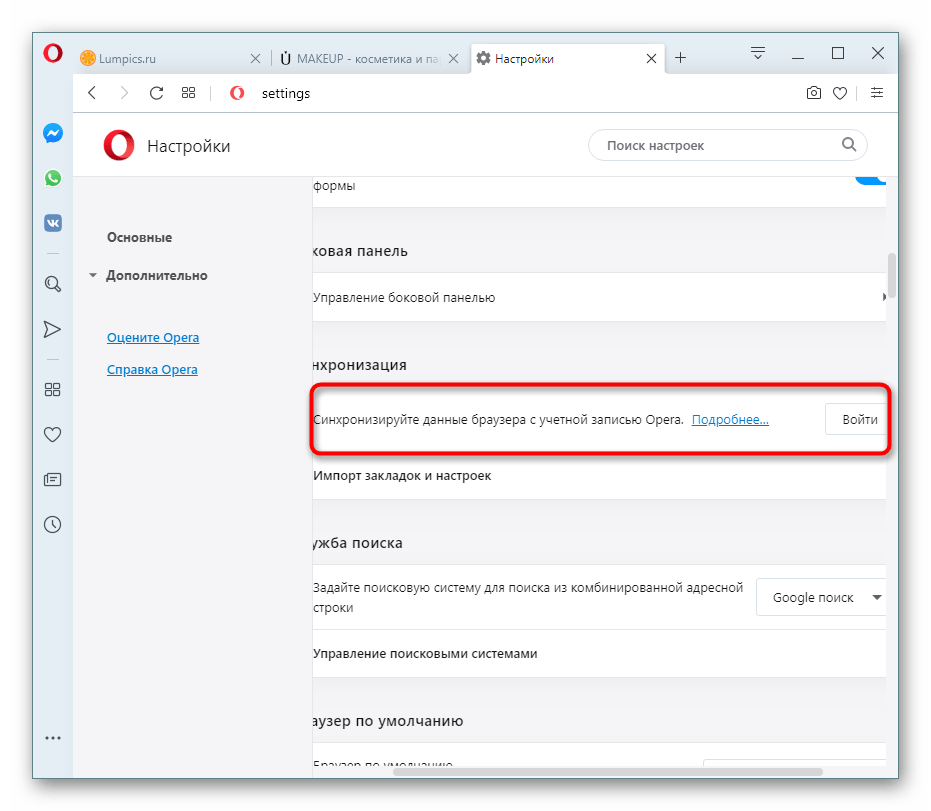 шаг 1), теперь соответствующий запрос не появится до момента, пока веб-адрес не будет исключен из своеобразного «черного списка». Просто нажмите на крестик.</li>
шаг 1), теперь соответствующий запрос не появится до момента, пока веб-адрес не будет исключен из своеобразного «черного списка». Просто нажмите на крестик.</li>
Если браузер в принципе не приглашает вас сохранить пароли, находясь в этом же окне, активируйте функцию «Позволять сохранять пароли». Отныне небольшая всплывающая строка будет появляться каждый раз, когда производится вход на сайт с использованием логина и пароля.</li>
Для мгновенной авторизации на сайтах без необходимости ручного подтверждения входа также включите параметр «Автоматический вход».</li>
Проверьте применение настроек, попытавшись сохранить пароль таким образом: нужные данные мгновенно подставятся, если вы зайдете в свою учетную запись один раз, а в дальнейшем при наборе адреса или переходе из закладок вы сразу же будете авторизованы на нем. Даже если в ходе различных ситуаций пользователь окажется разлогинен, в форме ввода данных логин и пароль автоматически будут подставлены менеджером паролей, и ему останется лишь нажать кнопку «Войти».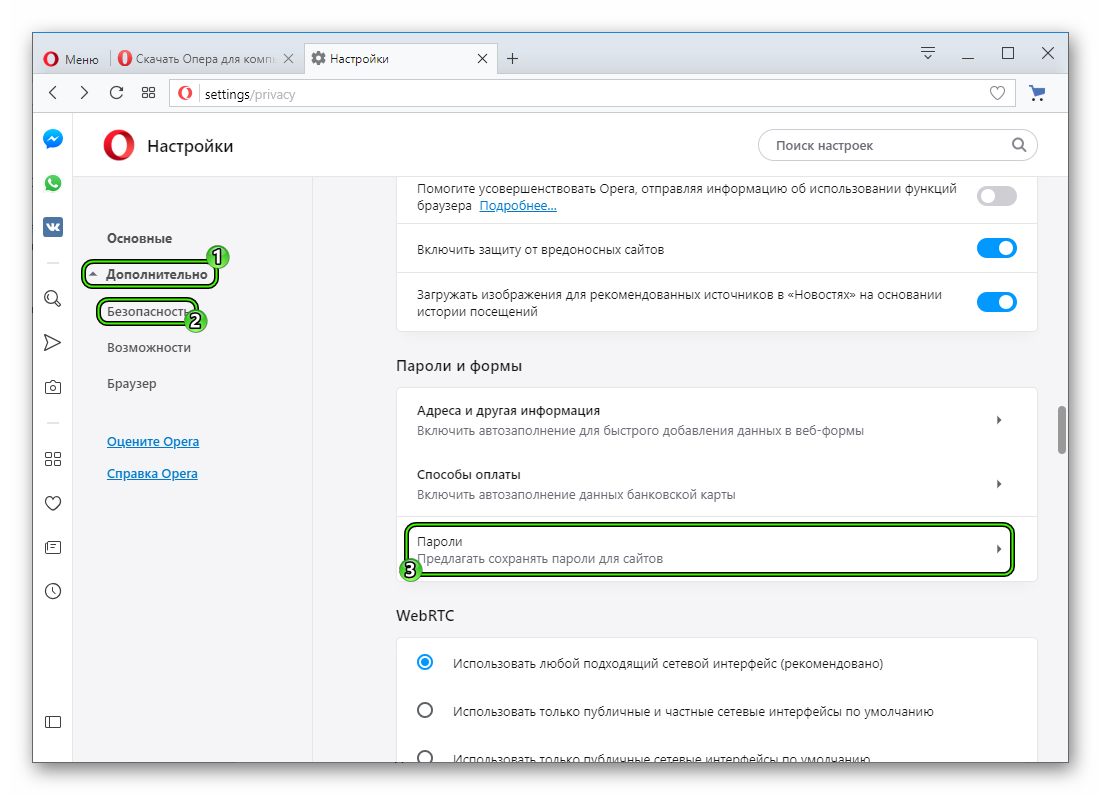 </li>
</li>
Кстати, если есть желание получить больше приватности при сохранении таким образом, рекомендуем установить пароль на вход в учетную запись Windows. И хотя понадобится вводить его каждый раз при запуске компьютера, эта возможность так же будет защищать всех любопытных от просмотра сохраненных паролей. При попытке узнать эту информацию, другой юзер (и вы тоже) столкнется с необходимостью ввести пароль от вашей учетной записи Windows или Microsoft (зависит от версии операционной системы).
Вариант 2: Синхронизация паролей
Если у вас есть несколько устройств, и вы везде пользуетесь Оперой, работая на одних и тех же сайтах, гораздо удобнее будет воспользоваться фирменной синхронизацией этой компании. Стоит уточнить, что этот метод станет не лучшим выбором для тех, у кого на одних устройствах находятся, например, рабочие профили, а на других — домашние. Однако если такого разграничения нет, за пару минут вы сможете активировать облачную синхронизацию.
- Откройте «Настройки» и пролистайте страницу до блока «Синхронизация» и нажмите кнопку «Войти».

Если вы никогда не регистрировали аккаунт, нажмите по «Создать учетную запись!». Всем владельцам «учетки» Opera следует кликнуть по ссылке «Войти». Процесс регистрации сводится к указанию email и вводу пароля, поэтому рассматривать его отдельно не имеет смысла. Обязательно воспользуйтесь рабочим адресом, чтобы пароль от профиля всегда можно было восстановить, если он будет забыт.</li>
После осуществления регистрации и входа в свой аккаунт Оперы, вы снова окажетесь в разделе с настройками. Теперь статус сменится на «Вы вошли как:», а ниже появится кнопка «Синхронизация сервисов Google». На нее-то и нужно нажать.</li>
Изначально в настройках активированы все пункты кроме паролей, поэтому кликните по кнопке в виде переключателя, чтобы она загорелась синим цветом. Так можно включать и отключать их синхронизацию на разных устройствах.</li>
Остается совершить вход в учетную запись на других компьютерах, смартфонах и планшетах. После проведенной синхронизации (может понадобиться подождать некоторое время для завершения переноса данных) вы увидите, что в разделе настроек «Пароли» появились все записи, а вход на сайты совершается без необходимости ручного набора.
После проведенной синхронизации (может понадобиться подождать некоторое время для завершения переноса данных) вы увидите, что в разделе настроек «Пароли» появились все записи, а вход на сайты совершается без необходимости ручного набора.
Вариант 3: Использование расширения
Далеко не все юзеры желают привязываться к какому-то одному веб-обозревателю и пользоваться их фирменной системой синхронизации. Для этой категории людей существуют специальные расширения, позволяющие в облаке хранить все свои данные для входа, и надежным, проверенным годами решением, стало приложение LastPass. В нем вам нужно создать личный кабинет, где и будут в зашифрованном виде храниться все ваши логины и пароли от разных сайтов. В дальнейшем, в какой бы браузер вы не установили, после входа в свой аккаунт дополнение будет предлагать автоматически зайти на сайт, выбрав логин и привязанный к нему пароль. Проще говоря, это расширение стирает границы между веб-обозревателями и позволяет юзерам удобно мигрировать с одной программы на другую, не вводя пароли каждый раз вручную и не делая их экспорт-импорт.
Перейти на страницу LastPass в Opera Addons
- Скачать расширение можно из фирменного магазина дополнений от Opera, перейдя по ссылке выше.
Первым делом понадобится создать аккаунт, кликнув по иконке расширения, которая после инсталляции появится правее адресной строки, и выбрав ссылку «Create an account».</li>
Впишите свой действующий электронный адрес и нажмите кнопку с таким же названием, как и в предыдущем окне. Важно указать именно рабочий email, к которому есть доступ, поскольку если вы забудете пароль от LastPass, восстановить его будет можно только по электронной почте.</li>
Придумайте пароль для учетной записи. Справа указаны все правила: от 12 символов, должна быть как минимум 1 цифра, 1 буква верхнего и нижнего регистра, пароль не может совпадать с адресом ящика. Не забудьте ввести подсказку (hint), чтобы смогли в случае чего вспомнить то, что придумали. Щелкните на «Next».</li>
Когда профиль создан, открывайте сайт, пароль для которого хотите сохранить, осуществите вход в аккаунт.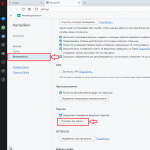 Параллельно с менеджером паролей от Opera расширение предложит сохранить эти данные через него. Нажмите «Add».</li>
Параллельно с менеджером паролей от Opera расширение предложит сохранить эти данные через него. Нажмите «Add».</li>
В следующий раз, когда потребуется заново авторизоваться на сайте, в форме ввода логина справа найдите кнопку, добавленную дополнением ЛастПасс, и нажмите на нее. Укажите сохраненный вариант (допускаются разные сохранения, т.к. у пользователя может быть несколько учетных записей на одном сайте).</li>
И логин, и пароль подставятся в соответствующие поля. Остается нажать кнопку входа.</li>
Способ 4: Импорт или экспорт
Есть и еще один альтернативный вариант, который пригодится малому числу юзеров ввиду его устаревания. Импорт и экспорт — возможности, активно применявшиеся ранее, но вытесненные современными альтернативами в виде синхронизации, расширений. Тем не менее кому-то перенос паролей в виде файла может показаться единственным удобным лично для себя.
Экспорт
Опера позволяет перенести все уже сохраненные пароли в специальный CSV-файл, который в дальнейшем можно будет импортировать в другой веб-обозреватель, поддерживающий этот формат и саму функцию.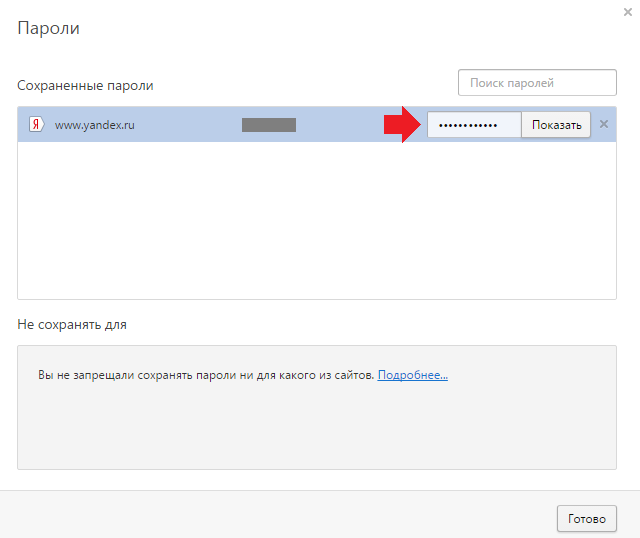
- Чтобы его создать, перейдите в раздел с паролями, как это было показано в Способе 1. Над списком паролей найдите кнопку с тремя вертикальными точками. Щелкните на нее и выберите единственный доступный пункт «Экспорт паролей».
Появится оповещение безопасности о том, что создание этого файла существенно снижает безопасность паролей. Дело в том, что CSV не зашифрован, из-за чего любой человек, получивший доступ к этому файлу, сможет его открыть и просмотреть все авторизационные данные, сохраненные в Опера. Согласитесь с этим и нажмите синюю кнопку.</li>
Если у вас установлен пароль на вход в учетную запись ОС, для подтверждения действий понадобится ввести пароль (и email, если это Windows 10 с привязанным электронным ящиком к аккаунту Microsoft).</li>
Выберите место, куда хотите его поместить, через Проводник.</li>
Импорт
Несмотря на то, что экспортировать пароли можно без особого труда, импортировать их в Opera (например, после переустановки операционной системы либо на другой компьютер) новые версии обозревателя по каким-то причинам не разрешают. Однако этот запрет можно обойти, изменив свойство ярлыка.
Однако этот запрет можно обойти, изменив свойство ярлыка.
- Найдите ярлык Opera, через который вы запускаете эту программу. Кликните по нему правой кнопкой мыши и перейдите в «Свойства».
Переключитесь на вкладку «Ярлык», в поле «Объект» поставьте курсор в самый конец и через пробел вставьте следующую команду: --enable-features=PasswordImport, после чего сохраните изменения.</li>
Теперь откройте либо перезапустите браузер и снова перейдите в раздел с паролями. Нажмите ту же кнопку с тремя точками, что использовали для экспорта — там появится новый пункт «Импортировать».</li>
Через Проводник укажите расположение CSV-файла.</li>
Стоит напомнить, что изменив свойство ярлыка, вы включили недоступную по умолчанию функцию. Это значит, что она в любой момент может прекратить работать и эта инструкция окажется неактуальной.
Мы разобрали 4 варианта того, как можно сохранять пароли в браузере Opera. Как видите, конкретный метод зависит от того, насколько вам удобно выполнять эту процедуру. Если привязаны только к этому веб-обозревателю, используйте первый способ, для всех желающих синхронизировать данные между браузерами Opera на нескольких устройствах подойдет второй вариант, а тем, кто вообще не хочет привязываться к конкретному веб-обозревателю, пригодится специальное расширение.
Как видите, конкретный метод зависит от того, насколько вам удобно выполнять эту процедуру. Если привязаны только к этому веб-обозревателю, используйте первый способ, для всех желающих синхронизировать данные между браузерами Opera на нескольких устройствах подойдет второй вариант, а тем, кто вообще не хочет привязываться к конкретному веб-обозревателю, пригодится специальное расширение.
Помогла ли вам эта статья?
Опера не предлагает сохранить пароль
Иногда бывает, что Опера не запоминает пароли. И даже не спрашивает об этом. Почему Опера не сохраняет пароли? Ответ на этот вопрос был чуть выше. Скорее всего, при первой авторизации вы случайно выбрали вариант «Никогда». Браузер запомнил ваш ответ и больше не предлагает сохранить пароль. Впрочем, это легко исправить. Достаточно лишь войти в настройки и немного их изменить.
- Нажмите Alt+P.
- Перейдите на вкладку «Безопасность».
- Щелкните на кнопку «Показать все».
Сайты, для которых был выбран вариант «Никогда», отображаются в нижней части. На скриншоте ниже в исключения добавлен ВК.
Вам лишь нужно удалить его из этого списка, щелкнув на крестик. После этого вы снова сможете сохранить пароль в браузере Опера для этого веб-ресурса.
Подведем итоги
Существует множество причин и факторов, которые не разрешают Опере сохранять пользовательские пароли. К счастью, комплексный подход со 100% вероятностью даст положительный результат, хоть и потребует больше времени.
Сохранение паролей в Опере существенно облегчает серфинг в интернете. Во-первых, вам не придется запоминать длинные заумные комбинации. Ведь это можно доверить браузеру.
Читайте также: Как вк записать голосовое сообщение с андроида
Во-вторых, не нужно будет постоянно вводить данные от учетной записи. Достаточно лишь один раз сохранить пароль в Опере – и в дальнейшем браузер будет автоматически авторизоваться под вашим аккаунтом.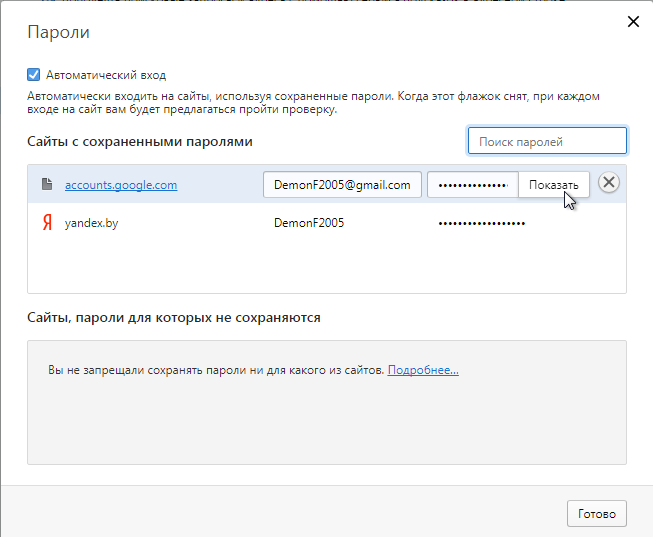 До тех пор, пока вы не почистите кэш и куки.
До тех пор, пока вы не почистите кэш и куки.
Работает эта опция довольно просто, и в ней даже разбираться не придется. И сейчас вы лично в этом убедитесь.
Автоматическое сохранение паролей в Опере
По умолчанию сохранение паролей осуществляется автоматически. При условии, что вы не изменяли настройки после установки браузера. Когда вы авторизуйтесь на любом сайте, то под адресной строкой увидите вот такое сообщение:
- Если нажмете кнопку «Сохранить» – браузер запомнит ваше решение. И в дальнейшем будет автоматически заходить под вашей учетной записью на этом сайте.
- Если нажмете кнопку «Никогда» – Opera тоже запомнит такой ответ. И в дальнейшем не будет выводить запрос для данного веб-сайта.
- Если нажмете на крестик или проигнорируете сообщение – то оно будет отложено на потом. То есть, при повторной авторизации браузер снова задаст данный вопрос.
Таким образом нужно лишь ввести его на любом сайте и утвердительно ответить на запрос.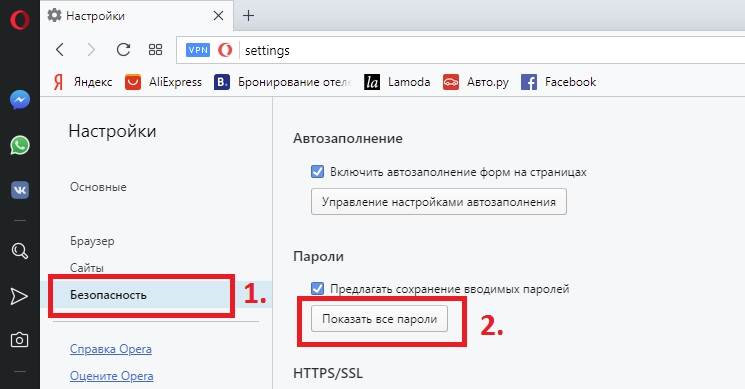 И все.
И все.
Как сохранять пароли автоматически?
Если вы ранее изменяли настройки и сохранение не работает, тогда необходимо его включить. Для этого:
- Откройте «Настройки».
- Перейдите на вкладку «Безопасность».
- Поставьте птичку в пункте «Предлагать сохранение вводимых…».
После этого будет активировано автоматическое запоминание паролей в Опере. И браузер снова начнет спрашивать, запомнить ли введенную комбинацию или нет.
Читайте также: Сравнение mysql и ms sql
Также нажмите кнопку «Показать все пароли» и в новом окне проверьте, стоит ли галочка в пункте «Автоматический вход». Если нет – поставьте ее.
Это избавит от необходимости самостоятельно вводить данные от учетной записи.
Как узнать пароль в Опере?
И напоследок рассмотрим, как узнать пароль в Опере. Периодически вам все же придется вводить его вручную. Например, после очистки куки или кэша. Как правило, подобные операции выполняются нечасто (1 раз в месяц), и за это время комбинация может вылететь из головы.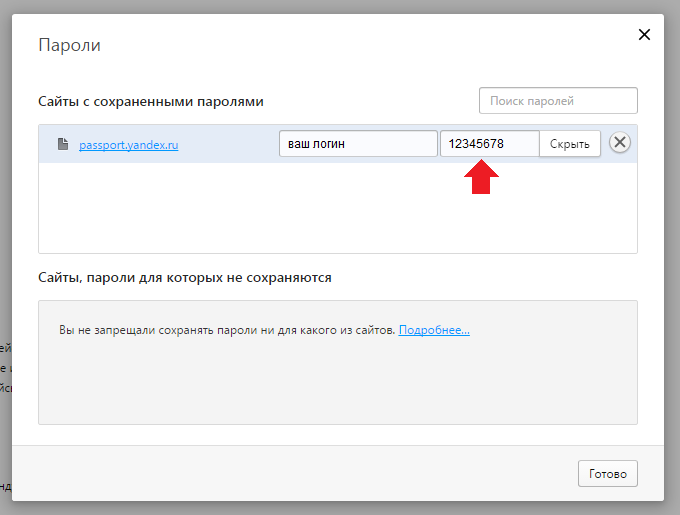 Вспоминать ее не придется – достаточно лишь посмотреть в браузере.
Вспоминать ее не придется – достаточно лишь посмотреть в браузере.
- Снова откройте настройки, зайдите в раздел «Безопасность» и щелкните на кнопку «Показать все пароли».
- Найдите конкретный веб-сайт и щелкните «Показать».
- Если список слишком большой, введите название веб-ресурса в поле поиска. Это сэкономит массу времени.
Таким образом, можно узнать пароль ВК, Youtube, электронных ящиков и пр. При условии, что они там сохранены, разумеется.
Если вы используете большое количество ресурсов, и на каждом из них у вас есть личный кабинет – запомнить все комбинации логин+пароль практически невозможно. Если записывать их в текстовом файле – вы будете каждый раз терять много времени на поиски. С другой стороны, заводить для всех аккаунтов одинаковые пароли неправильно с точки зрения безопасности. Если злоумышленники смогут получить доступ к одной учетке – то завладеют всей вашей личной информацией. В данной статье описывается, как сохранить логины и пароли в Опере.
Данный способ удобный и безопасный. Когда вы авторизируетесь на каком-либо ресурсе, веб-обозреватель предлагает вам сохранить персональные данные в своей базе. В следующий раз, все форму на этом сайте будут заполняться автоматически. За безопасность информации можно не беспокоиться. Все пароли шифруются особым образом. Расшифровать их может только сам обозреватель Opera.
Далее в статье подробно описывается настройка и работа с данным инструментом.
Используемые источники:
- https://lumpics.ru/how-to-save-passwords-in-opera/
- https://rub123.ru/pochemu-ne-sohranjajutsja-paroli-v-opere/
Как извлечь пароли из браузеров и сохранить закладки | Шаблоны Joomla
Часто при необходимости переустановки операционной системы оказывается, что пароли утеряны и сохранены только в браузере, отображаясь в виде звездочек, а вкладки приходится переписывать от руки.
Обращаем внимание, что указания последовательности переходов по вкладкам настроек может не совпадать дословно ввиду отличий между версиями браузера, но алгоритм действий при этом остается неизменным.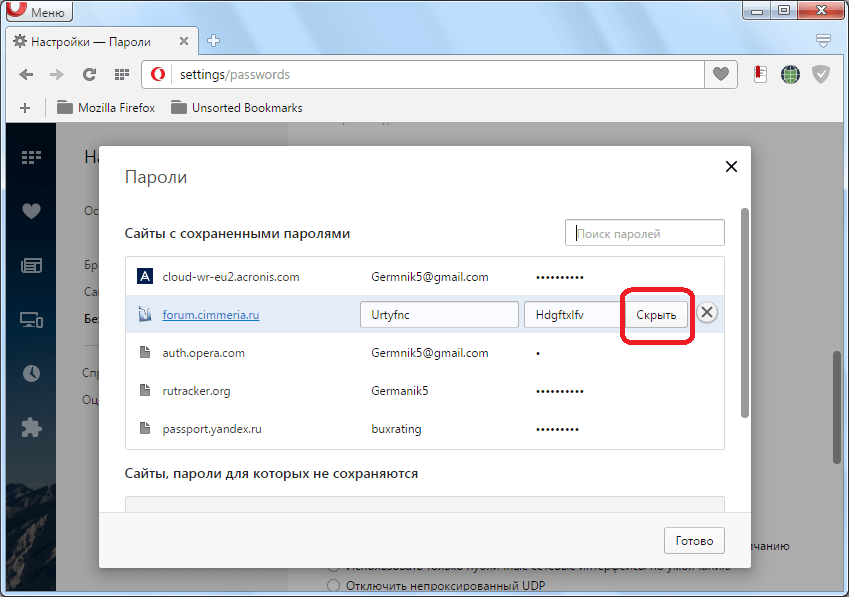
Важно знать, что экспортируя вкладки в виде файла html, Вы можете делать их перекрестный перенос между разными браузерами, т.к. данный формат является универсальным.
Google Chrome:
Пароли: нажимаем вверху справа три горизонтальные полоски (Настройка и управление) > Настройки > Показать дополнительные настройки (внизу страницы) > раздел Пароли и формы > Управление сохраненными паролями > Показать возле необходимого пароля. Логин перепишите в текстовый файл, пароль выделите и скопируйте. Возможно, отсутствие возможности переноса всех логин-паролей одним файлом и не радует, зато повышает степень защищенности информации. Целесообразность использования скачанных сторонних программ для извлечения паролей сомнительна именно по соображениям безопасности.
Закладки: нажимаем вверху справа три горизонтальные полоски (Настройка и управление) > Диспетчер закладок > Упорядочить > Экспорт закладок в файл HTML > Сохранить.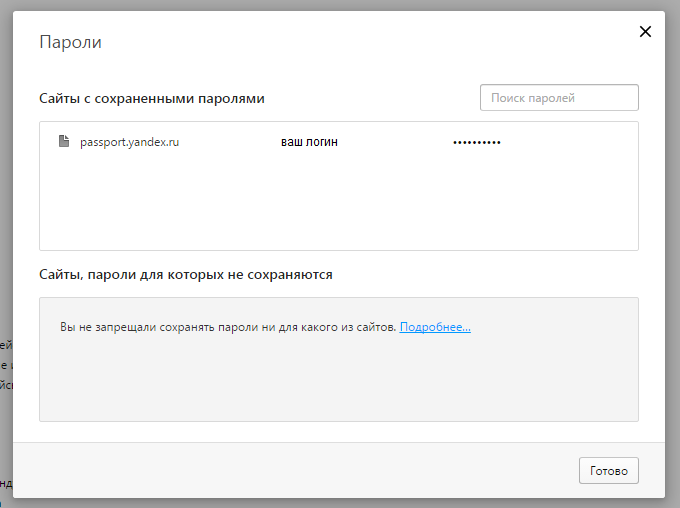 Восстановление в том же порядке, Импортировать закладки из файла HTML.
Восстановление в том же порядке, Импортировать закладки из файла HTML.
Mozilla Firefox:
Пароли:
- для сохранения отдельных пар логин-пароль удобно войти в меню Настройки (Options) > выбрать пункт Настройки (Options) > вкладка Защита (Security) > Сохраненные пароли (Saved Passwords) > Отобразить пароли (Show Passwords) > Правой кнопкой мыши на нужной строке выбираем Копировать логин (Copy Username), Копировать пароль (Copy Password). Сохраняем в текстовом файле, а в новом браузере вводим заново на нужной странице.
- Для сохранения всего перечня логин-паролей необходимо сохранить файлы key3.db и signons.sqlite из папки профиля старого браузера Firefox и впоследствии скопировать в папку профиля нового браузера Firefox с заменой расположенных там одноименных файлов, не содержащих паролей. Переносить файлы можно также между инсталлированной и портативной версиями.
Чтобы найти и открыть папку профиля Firefox:
- 1) Если Вы используете портативную версию, то папка профиля находится в папке самой программы по пути Mozilla Firefox Portable > Data > profile.

- 2) Если у Вас инсталлированная версия, то скопируйте команду: %APPDATA%\Mozilla\Firefox\Profiles\ в строку «Найти программы и файлы» над нажатой в нижнем левом углу рабочего стола кнопкой «Пуск». Выберите в списке тот профиль, где указано .default. Будьте внимательны — в момент копирования Firefox должен быть закрытым, поскольку иначе при его закрытии произойдет создание другого профиля по-умолчанию и пароли не будут работать. Если это случилось, то правильно повторите указанную процедуру для нового профиля.
- По-другому найти папку профиля можно скопировав в адресную строку старого браузера about:support и перейдя на открывшуюся страницу, нажать «Показать папку».
- Закладки:
- • вверху слева нажимаем оранжевый значек с надписью Firefox > Закладки (Bookmarks) > Отобразить все закладки (Show all bookmarks) > в открывшемся окне вверху выбрать пункт меню Импорт и резервирование (Import & Backup) > Резервирование (Backup).
 Для последующего восстановления в том же окне выбрать Восстановить (Restore) > Выбрать предварительно сохраненный файл (Choose File).
Для последующего восстановления в том же окне выбрать Восстановить (Restore) > Выбрать предварительно сохраненный файл (Choose File). - • перенести закладки можно также копированием файла places.sqlite из папки профиля аналогично указанному для паролей.
Opera до версии 12.3:
Чтобы сохранить, нужно найти папку настроек Opera (Ориентир C:\Program Files\Opera\Data\profile) и сохранить файлы:
Пароли: wand.dat
Закладки: bookmarks.adr
Для совместимости лучше последствии установить аналогичную версию браузера. Если вы меняли путь установки Opera по-умолчанию или по другим причинам не нашли папку настроек, в Opera вверху слева нажимаем логотип Opera, далее -Справка (Help) > О программе (About Opera).
Также закладки можно экспортировать в файл HTML: вверху слева нажимаем красный логотип Opera > Настройки (Options) меню > Импорт и экспорт (Import and export) меню — Экспортировать закладки как HTML (Export Bookmarks as HTML).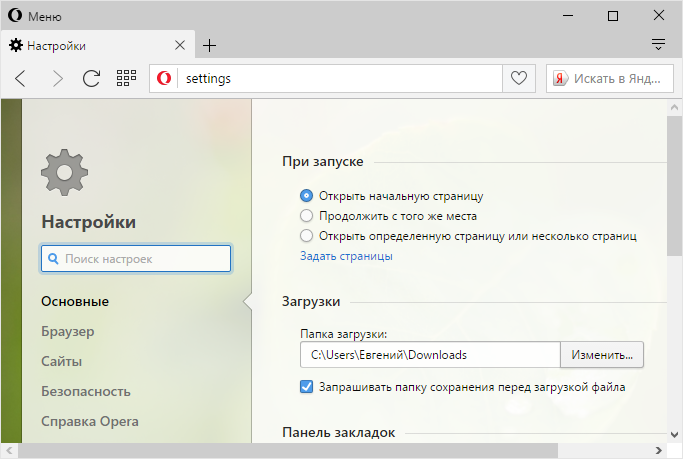 Впоследствии аналогично производится импорт из файла.
Впоследствии аналогично производится импорт из файла.
Opera после версии 12.3:
Версия 12.3 является последней с собственным уникальным движком. Последующие версии используют движок Google Chrome и функционируют аналогично.
Полезное
Запись опубликована в рубрике Софт Программы. Добавьте в закладки постоянную ссылку.Как посмотреть сохраненные пароли в разных браузерах— PromoPult.ru
Браузеры умеют запоминать пароли. Чтобы узнать, изменить или удалить пароль, нужно найти в настройках менеджер паролей
Google Chrome
Хром синхронизируется с вашим Google аккаунтом, и хранит пароли не прямо в браузере, здесь их можно только посмотреть, а на серверах Google. Сохраненные пароли хранятся по адресу https://passwords.google.com/, для просмотра нужно ввести пароль от Google аккаунта.
В браузере для просмотра паролей нажмите на иконку своего аккаунта на панели инструментов:
Выберите пункт «Пароли»:
Менеджер паролей выглядит так:
Здесь можно отключить сохранение паролей и автоматический вход, а также посмотреть все сохраненные пароли.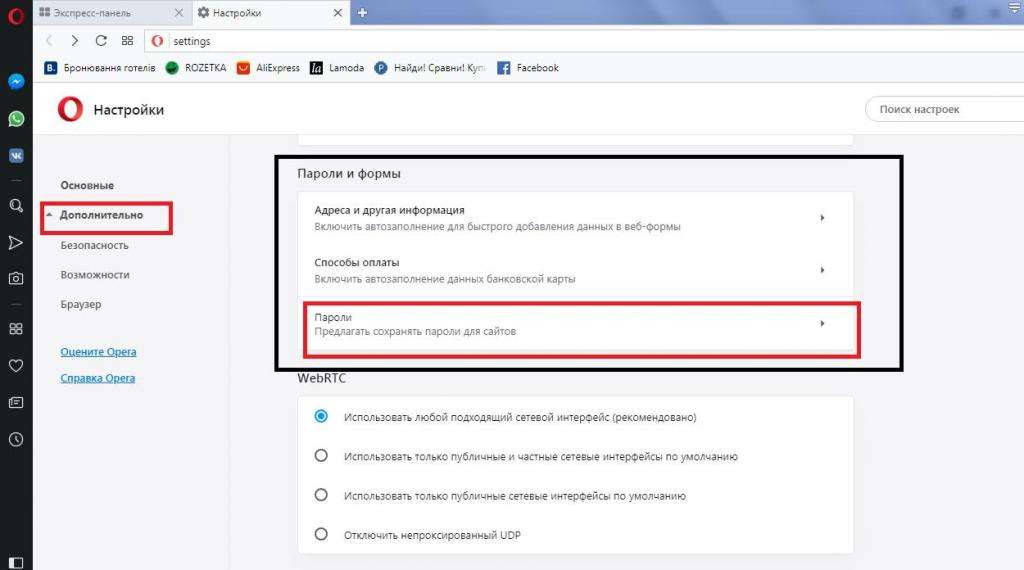 Для просмотра пароля из списка нажмите на иконку глаза, для удаления — на три точки.
Для просмотра пароля из списка нажмите на иконку глаза, для удаления — на три точки.
Если у вас на компьютере установлен пароль на вход, после нажатия на иконку глаза появится такое окно:
В этом окне введите пароль от Windows — это нужно, чтобы посторонний человек за вашим ПК не мог посмотреть сохраненные пароли.
Если список сохраненных паролей длинный, ищите их через через строку поиска по адресу сайта:
Редактировать пароли прямо в браузере нельзя. Чтобы это сделать, перейдите в Google аккаунт по ссылке из менеджера паролей:
Все введенные в Хроме пароли хранятся в Google аккаунте, там их можно просматривать, редактировать и удалять — после этого они изменятся и в браузере.
Мобильная версия Chrome
В мобильной версии Google Chrome пароли находятся в разделе настроек:
Чтобы посмотреть пароли, у вас должна быть включена блокировка экрана на телефоне — это защита от просмотра случайным человеком. При нажатии на просмотр пароля вам предложат разблокировать экран.
При нажатии на просмотр пароля вам предложат разблокировать экран.
Если вы не хотите включать блокировку на телефоне, перейдите по ссылке в Google аккаунт — там все будет так же, как в десктопной версии.
Пароли, которые вы изменили на компьютере, изменяются и на телефоне — и в обратную сторону.
Opera
В браузере Опера нажмите на значок браузера в левом верхнем углу:
В открывшемся меню выберите «Настройки»:
Настроек в Опере много, так что быстрее всего будет написать слово «Пароли» в окне поиска и выбрать нужный пункт:
Здесь хранятся все сохраненные пароли. Их можно искать, просматривать и удалять.
Просмотр паролей защищен — нужно ввести пароль от аккаунта Windows:
Мобильная версия Оперы
Чтобы увидеть пароли в мобильном браузере, нажмите на логотип в правом нижнем углу и откройте настройки:
Отлистайте настройки вниз до пункта «Конфиденциальность» и нажмите в нем «Пароли»:
Откройте пункт «Сохраненные пароли» и выберите нужный сайт:
Если у вас не установлена блокировка телефона пин-кодом или графическим ключом, «глазика» рядом с паролем не будет, и посмотреть его будет нельзя:
Если пин-код или графический ключ есть, нажмите на иконку «глаза», разблокируйте телефон и посмотрите пароль:
Если вы пользуетесь на десктопе и мобильном телефоне одним аккаунтом Оперы, пароли на девайсах будут синхронизироваться.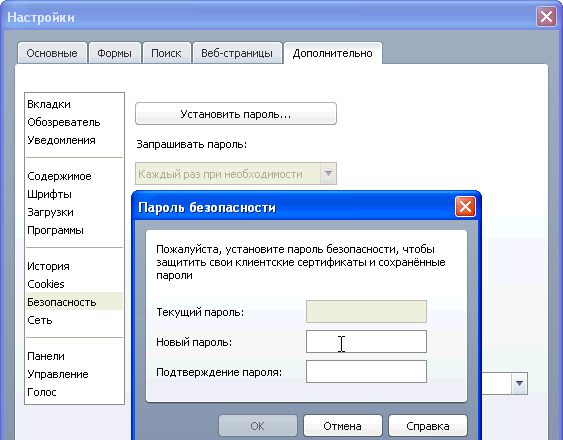
Mozilla Firefox
В браузере Firefox есть синхронизация паролей. Чтобы она работала, нужно создать аккаунт.
Для этого перейдите по ссылке https://accounts.firefox.com/signup?service=sync&context=fx_desktop_v3&entrypoint=menupanel, заполните поля и подтвердите адрес электронной почты:
После этого авторизуйтесь в браузере на любом компьютере или телефоне — все ваши пароли, закладки и настройки будут доступны.
Чтобы посмотреть пароли, нажмите на «гамбургер» в правом верхнем углу браузера и войдите в настройки:
В настройках перейдите во вкладку «Приватность и защита»:
В этом окне наверху находятся настройки паролей. Нажмите кнопку «Сохраненные логины»:
В открывшемся окне будут все сохраненные логины и пароли:
Среди них можно искать нужный пароль по названию сайта или логину.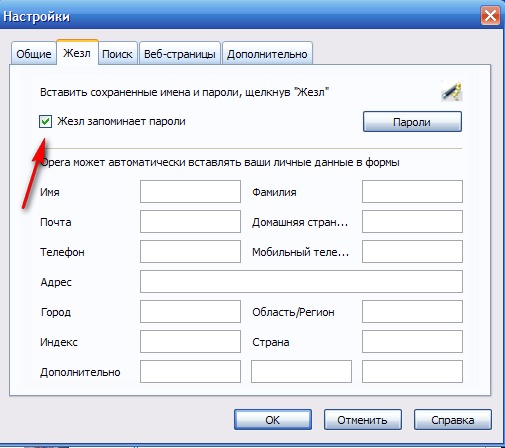 Кнопка «Отобразить пароли» покажет сразу все сохраненные пароли. Вводить пароль Windows для этого не понадобится.
Кнопка «Отобразить пароли» покажет сразу все сохраненные пароли. Вводить пароль Windows для этого не понадобится.
Чтобы изменить пароль, просто дважды кликните на него:
Мобильная версия Firefox
Чтобы посмотреть пароли в мобильном браузере, нажмите на три точки в правом верхнем углу экрана и перейдите в Параметры → Приватность → Управление логинами:
В открывшемся окне нажмите на нужный логин и на кнопку «Показать пароль» — если хотите его посмотреть, и «Изменить логин», если хотите изменить логин или пароль.
На всех девайсах, где вы пользуетесь одним аккаунтом Firefox, пароли синхронизируются.
Safari
В браузере Сафари нажмите на шестеренку в правом верхнем углу экрана (или в меню Safari → Настройки в iOS) и перейдите по пути Настройки → Пароли.
В iOS для доступа к спику потребуется ваш пароль пользователя iOS.
В меню «Пароли» можно найти нужный логин, если паролей много — воспользуйтесь поиском.
Пароли скрыты точками. В iOS достаточно нажать на них, чтобы посмотреть. В Windows потребуется дважды кликнуть и ввести пароль пользователя для просмотра (в iOS вы его ввели раньше).
Если нужно посмотреть несколько паролей, поставьте галочку в поле «Показывать пароли для выбранных веб-сайтов» (Windows).
Мобильная версия Safari
На iPhone и iPad пароли находятся в общих настройках телефона или планшета. В настройках нужно выбрать пункт Пароли и аккаунты → Пароли сайтов и приложений.
Чтобы открыть пароли, понадобится ввести пин-код или иначе разблокировать телефон.
Чтобы посмотреть пароль, просто нажмите на нужный сайт.
В iOS все пароли синхронизируются между девайсами.
Edge
Edge — это новый браузер Microsoft, который заменил Internet Explorer.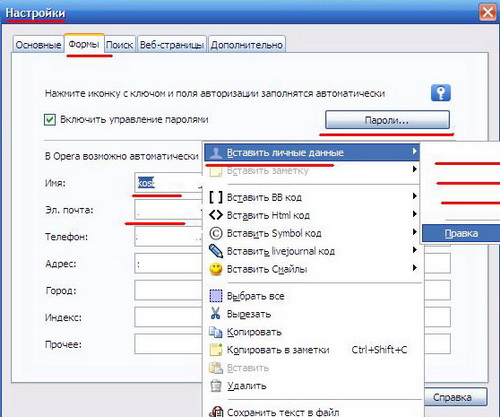
В самом браузере посмотреть сохраненные пароли нельзя — он хранит их в настройках Windows. Чтобы посмотреть пароли, нажмите на иконку поиска рядом с меню пуск:
В поиске найдите панель управления:
В Панели управления убедитесь, что пункты отсортированы по категориям и нажмите на категорию «Учетные записи пользователей».
Выберите пункт «Управление учетными данными для Интернета»:
Здесь вы увидите все сохраненные в Edge пароли:
Нажатие на стрелочку откроет полные данные о сохраненном логине, на кнопку «Показать» — покажет пароль.
Мобильная версия Edge
В мобильной версии пароли хранятся в Настройках. Для просмотра нажмите три точки в нижнем правом углу экрана и перейдите по пути Настройки → Сохранение паролей.
Чтобы посмотреть пароль, нажмите на нужный сайт и на иконку глаза. Нужно, чтобы на телефоне была установлена блокировка экрана — иначе посмотреть пароль не получится.
Нужно, чтобы на телефоне была установлена блокировка экрана — иначе посмотреть пароль не получится.
Пароли учетной записи Microsoft синхронизируются между девайсами пользователя.
Яндекс.Браузер
В Яндекс.Браузере попасть в менеджер паролей можно прямо из меню настроек — нажмите на «гамбургер»:
В окне поиска можно искать нужные пароли по названию сайта. Клик на сайт позволит посмотреть и изменить пароль:
Мобильный браузер Яндекс
Чтобы попасть в настройки в мобильном браузере, нажмите на три точки прямо в строке поиска:
Скриншоты менеджера паролей сделать нельзя (защита браузера, на скриншоте будет рабочий стол) — под Андроидом. В iOS на входе в меню управления паролями потребуется разблокировка экрана, далее все аналогично.
Внутри нажмите на нужную вам ссылку. Чтобы посмотреть пароль, нажмите на иконку глаза, чтобы посмотреть и изменить — на кнопку «редактировать».
Пароли синхронизируются для одного аккаунта Яндекса.
Возможные различия
Скриншоты браузеров сделаны в основном под Windows и Android, исключение — Safari, «родной» браузер от Apple.
Дата подготовки инструкции — октябрь 2018 года. Позднее, а также в младших версиях браузеров, порядок доступа к паролям может измениться. Для уточнения сведений читайте справочные разделы браузеров.
Как отключить автозаполнение паролей в Opera?
Функция автозаполнения паролей (веб-форм) позволяет пользователям Opera автоматически входить в учетные записи сайтов, если соответствующие данные (логины/пароли) были предварительно сохранены в браузере. Функцию автоматического входа можно отключить в настройках Opera, однако это не поможет в случае с теми сайтами, от которых логин и пароль были ранее сохранены пользователем (или браузером автоматически).
Таким образом, для полного отключения функции автозаполнения нужно также удалить все или часть сохраненных комбинаций логинов/паролей.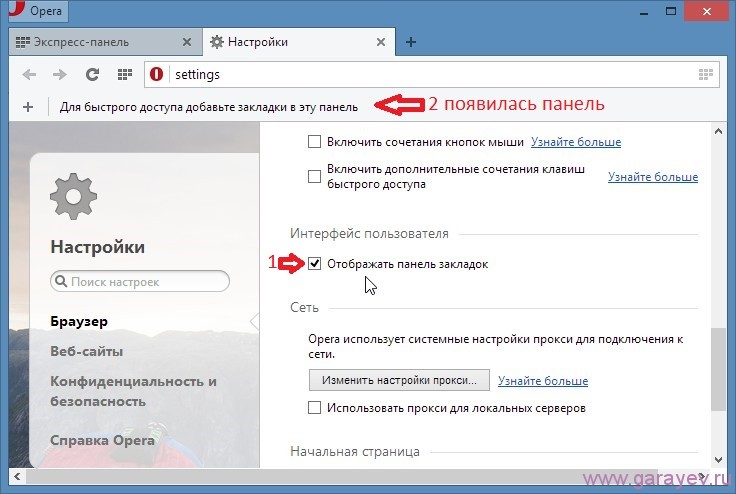 Но предварительно эти данные можно сохранить в файл, который затем можно будет использовать для восстановления паролей или их переноса в другой браузер или программу.
Но предварительно эти данные можно сохранить в файл, который затем можно будет использовать для восстановления паролей или их переноса в другой браузер или программу.
Отключение функции автозаполнения в Opera
Для начала перейдем в меню настроек сохранения паролей браузера:
1. Впишите в адресную строку браузера техническую ссылку opera://settings/passwords и нажмите клавишу Enter.
2. Сюда же можно перейти и другим способом: нажмите на кнопку с изображением трех ползунков в правом верхнем углу браузера Opera, прокрутите открывшийся список до самого низа, затем нажмите «Перейти к настройкам браузера».
3. Далее в левой части окна браузера раскройте вкладку «Дополнительно», перейдите в раздел «Безопасность», а затем в центре перейдите в подраздел «Пароли».
4. Теперь отключитие функцию автозаполнения паролей, используя переключатель напротив пункта «Автоматический вход».
Отключение этой функции позволяет лишь отключить автоматическое заполнение веб-форм, данные от которых сохранены в виде куки или кэш-файлов. Если этого недостаточно, переходите к следующему разделу.
Если этого недостаточно, переходите к следующему разделу.
Сохранение (экспорт) паролей из Opera
Можете пропустить этот раздел, если сохраненные в браузере пароли вам не нужны. Если же они могут понадобиться в будущем, предварительно сохраните их:
1. Перейдите в раздел настроек сохранения паролей одним из способов выше.
2. Напротив подзаголовка «Сайты с сохраненными паролями» кликните по кнопке с изображением трех точек и выберите пункт «Экспорт паролей».
3. В окне экспорта паролей укажите путь для сохранения файла, введите для него любое имя и нажмите кнопку «Сохранить».
Таким образом, все ваши пароли из Opera будут сохранены в файле формата CSV, который поддерживают практически все современные браузеры, а также любые парольные менеджеры.
Удаление сохраненных в Opera логинов и паролей
Сохраненные данные от веб-форм можно удалить поштучно либо все сразу. Если требуется, чтобы Opera «забыла» логины и пароли только от некоторых сайтов, выполните следующие действия:
1. Снова откройте меню настроек сохранения паролей opera://settings/passwords.
Снова откройте меню настроек сохранения паролей opera://settings/passwords.
2. Сразу за подзаголовком «Сайты с сохраненными паролями» будет отображен весь список сохраненных в браузере данных от веб-форм авторизации. Напротив каждой надписи имеется кнопка с изображением трех точек. Кликните по ней и выберите «Удалить» из выпадающего меню.
3. Проделайте то же самое по отношению к тем сайтам, логины и паролей от которых браузер должен «забыть».
Удалять пароли поштучно — кропотливое и продолжительное занятие, если их очень много. Для удаления всех данных от веб-форм одновременно выполните следующее:
4. Скопируйте в адресную строку технический адрес — opera://settings/clearBrowserData — и нажмите клавишу ввода.
5. Чтобы попасть сюда же стандартным способом, сначала нажмите комбинацию клавиш CTRL+H (откроется окно «История»), затем в правом верхнем углу страницы нажмите на кнопку «Очистить историю…».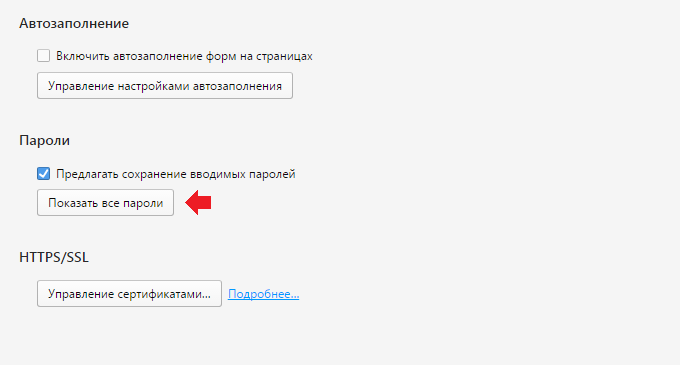
6. Далее в окошке «Очистить историю посещений» откройте вкладку «Дополнительно», затем в списке «Временной диапазон» установите значение «Все время».
7. Снизу найдите пункты «Пароли и другие данные для входа» и «Данные для заполнения форм», установите напротив них галочки (можете и другие пункты отметить — на ваше усмотрение). Нажмите кнопку «Удалить данные».
С этого момента Opera перестанет автоматически вписывать логины и пароли в любые веб-формы открываемых в браузере сайтов.
Как посмотреть, где находятся сохраненные пароли в браузерах Яндекс, Google Chrome, Mozilla FireFox, Opera и Microsoft Edge
Из данной статьи Вы сможете узнать: где можно отыскать сохраненные пароли доступа для браузеров, а также способы восстановления забытой информации для входа в аккаунты.
Содержание:
- Данные для входа в аккаунты Google Chrome.
- Данные для входа в аккаунты Opera.
- Данные для входа в аккаунты Mozilla Firefox.

- Данные для входа в аккаунты в браузере Yandex.
- Данные для входа в аккаунты в Microsoft Edge.
- Заключение.
Практически все популярные браузеры оборудованы системой автоматического сохранения логинов и паролей для быстрого входа в аккаунты на различных сайтах. Это позволяет не тратить время на постоянное введение данных для входа, делая процесс использования браузера более удобным.
Помимо положительных сторон, данная функция имеет и две негативные. При очистке истории, кэша и coockie файлов, пользователь может банально забыть свой пароль, что приведет к необходимости восстановления через службу поддержки. Другим негативным элементом является то, что при проникновении в компьютер третьих лиц, они смогут использовать данные для входа в своих корыстных целях, поэтому многие опытные пользователи предпочитают отказываться от функции автоматического входа через браузер.
Ниже мы расскажем где можно посмотреть, удалить или настроить информацию для входа в самых популярных интернет обозревателях.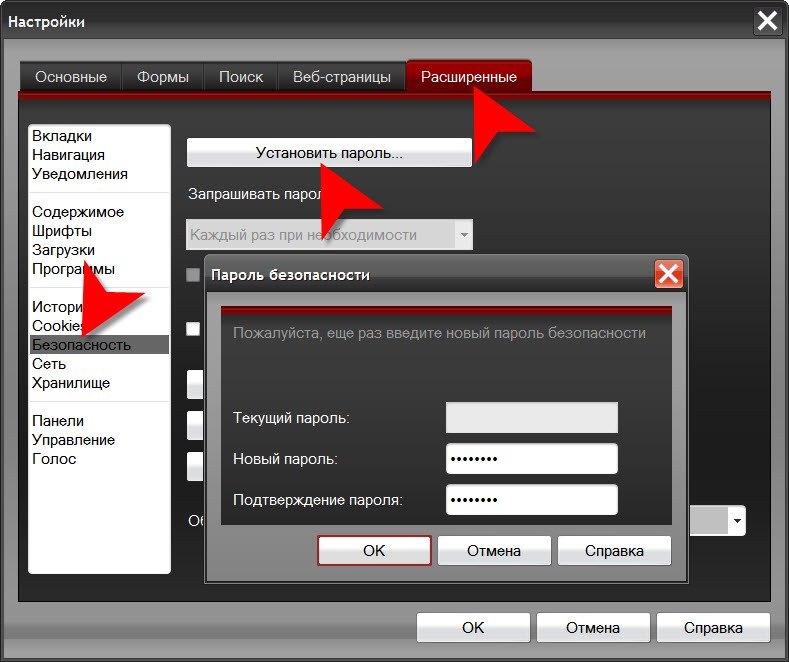
Данные для входа в аккаунты Google Chrome
Если браузер Google Chrome имеет стандартные настройки, он будет автоматических сохранять данные для автоматического входа в аккаунты.
Посмотреть логины и пароли, а также настроить автоматический вход можно следующим образом:
Шаг 1. В открытом Google Chrome в правом верхнем углу находим три вертикальных точки, по которым следует нажать левой кнопкой мыши. В открывшемся выпадающем окне выбираем пункт «Настройки».
Шаг 2. В открывшемся меню настроек опускаемся к пункту «Автозаполнение» и нажимаем по графе «Пароли».
Шаг 3. В открывшемся меню настроек можно посмотреть свои пароли для входа на разные ресурсы. Данная информация находится в графе «Сайты с сохраненными паролями». В первом столбце написан адрес ресурса, во втором пункте расположены логины, а место третьего занимают пароли. Изначально пароли скрыты точками, а для их отображения следует нажать левой кнопкой мыши по иконке с глазом.
Помимо этого, здесь располагается уже знакомая кнопка с тремя вертикальными точками. Если нажать по ней, можно посмотреть дополнительные сведения или удалить выбранный пароль.
Также в данном меню можно включить или отключить функцию автоматического входа в аккаунты, добавить или убрать сайты исключения, для которых пароли не будут сохраняться даже при включенной функции автоматического входа, что может быть полезно для онлайн кошельков, банков и т.д. (данная функция находится в самом низу страницы). В верхней части можно воспользоваться поиском, чтобы быстро найти пароли. Для этого достаточно ввести имя сайта в строке поиска.
После отключения функции автоматического ввода паролей, следует провести очистку браузера и его истории, а также удалить все сохраненные пароли.
Это можно сделать следующим образом:
Шаг 1. Нажимаем по иконке с тремя точками в правом верхнем углу, в открывшемся окне выбираем пункт «История» и в открывшейся вкладке переходим в «История».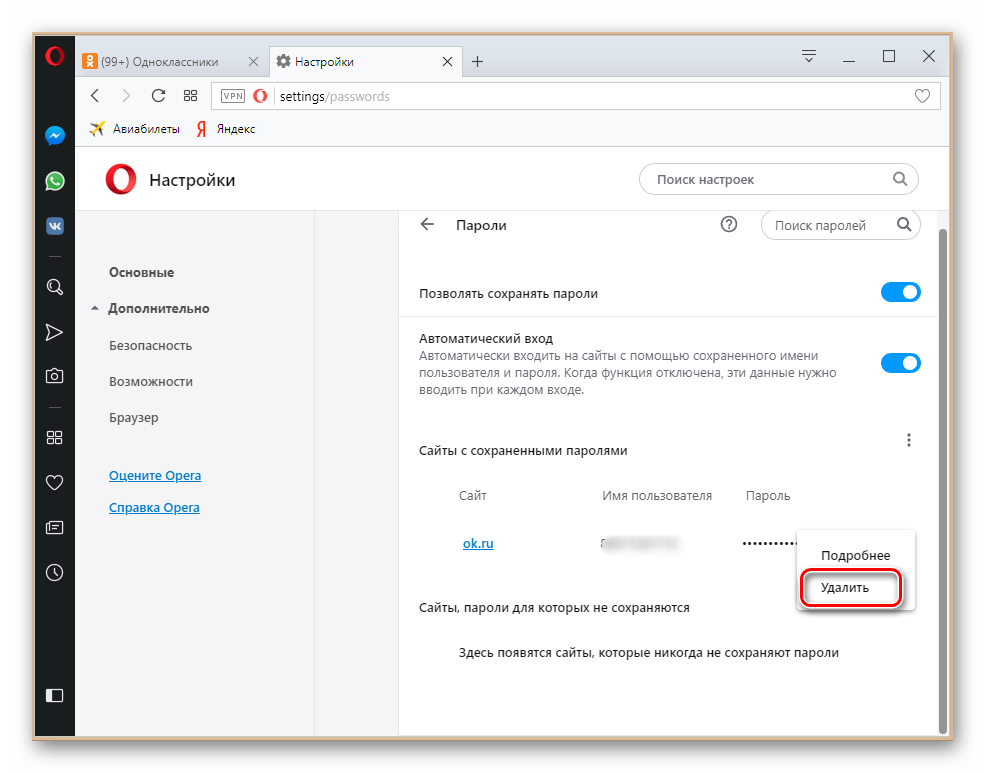 Данное действие также можно выполнить сочетанием клавиш Ctrl+h.
Данное действие также можно выполнить сочетанием клавиш Ctrl+h.
Шаг 2. В окне истории переходим в пункт «Очистить историю».
Шаг 3. В открывшемся меню переходим в графу сверху «Дополнительные» и ставим галочку возле пункта «Пароли и другие данные для входа». Для удаления всех паролей, следует обязательно поставить пункт «За все время». После чего удаляем информацию при помощи кнопки «Удалить данные».
После этого пароли на текущем устройстве будут удалены, а пользователю придется использовать ручной ввод логина и пароля для всех аккаунтов.
Данные для входа в аккаунты Opera
Пользователям браузера Opera также доступна функция автоматического сохранения паролей для быстрого входа.
Для настройки работы автосохранения и просмотра сохраненных паролей следует выполнить следующее:
Шаг 1. В запущенном браузере нажимаем по иконке браузера в левом верхнем углу.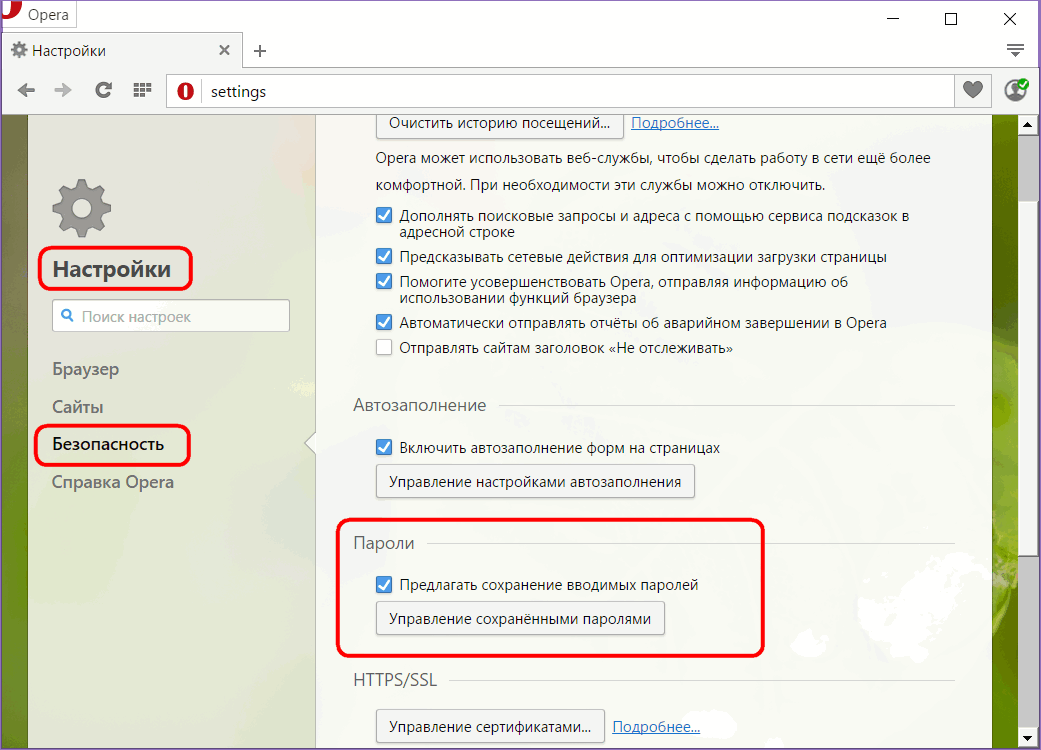 В выпадающем окне настроек выбираем пункт «Настройки». Также данная функция доступна при нажатии сочетания клавиш Ctrl+P.
В выпадающем окне настроек выбираем пункт «Настройки». Также данная функция доступна при нажатии сочетания клавиш Ctrl+P.
Шаг 2. В меню настроек переходим в пункт «Дополнительно», после чего выбираем «Безопасность» и опускаемся вниз по странице до графы «Пароли и формы», где следует выбрать «Пароли».
Шаг 3. Открывшееся окно с паролями имеет схожий с Google Chrome внешний вид. Здесь можно увидеть свои сохраненные пароли, найти адреса сайтов с сохраненными данными для входа при помощи поиска, а также настроить функции сохранения паролей и автоматического входа. Помимо этого, здесь доступна функция добавления исключений для выбранных сайтов.
Для очистки браузера Opera от паролей и данных для входа необходимо:
Шаг 1. Нажимаем сочитание клавиш Ctrl+h и в открывшемся окне переходим в пункт «Очистить историю…».
Шаг 2. В новом окне переходим в пункт «Дополнительно», устанавливаем временной диапазон «За все время» и отмечаем галочкой пункт «Пароли и другие данные для входа». После этого достаточно подтвердить действие кнопкой «Удалить данные».
В новом окне переходим в пункт «Дополнительно», устанавливаем временной диапазон «За все время» и отмечаем галочкой пункт «Пароли и другие данные для входа». После этого достаточно подтвердить действие кнопкой «Удалить данные».
Данные для входа в аккаунты Mozilla Firefox
В популярном браузере Mozilla Firefox сохраненная информация для входа в аккаунты находится по следующему пути:
Шаг 1. В открытом браузере нажимаем по иконке шестеренки, которая ведет в настройки обозревателя. Иконку можно обнаружить в правом верхнем углу. Также в настройки можно зайти, воспользовавшись символом трех полосок, который ведет в выпадающее меню, где следует выбрать пункт «Настройки».
Шаг 2. В открывшемся окне переходим в пункт «Приватность и защита», после чего опускаемся в центральном окне до графы «Логины и пароли». Чтобы просмотреть сохраненную информацию для входа следует нажать кнопку «Сохраненные логины…».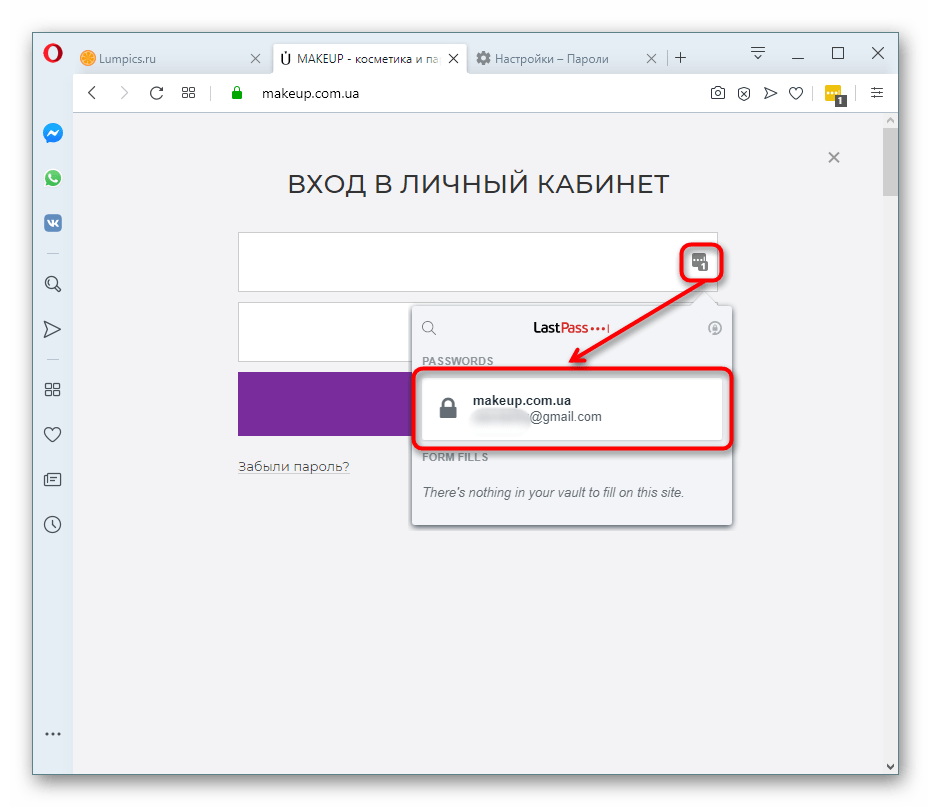
Шаг 3. В открывшемся окне можно просмотреть сайты и логины, а также отобразить пароли, воспользовавшись кнопкой «Отобразить пароли». Помимо этого, здесь можно удалить все пароли и найти необходимые данные при помощи строки поиска.
Данные для входа в аккаунты в браузере Yandex
Аналогично с предыдущими обозревателями в браузере Yandex присутствует функция автоматического сохранения данных для входа.
Чтобы настроить и просмотреть данные для входа необходимо:
Шаг 1. В открытом браузере в правом верхнем углу нажать левой кнопкой мышки по символу трех горизонтальных полосок. В выпадающем меню выбрать пункт «Настройки».
Шаг 2. В открывшемся окне переходим в графу «Пароли и карты», открываем подпункт «Пароли», где будет доступна информация про автоматически сохраненные пароли.
Чтобы просмотреть детальные данные про логины и пароли, следует нажать по необходимому пункту левой кнопкой мыши, после чего откроется окно с адресом сайта, логином и паролем к нему.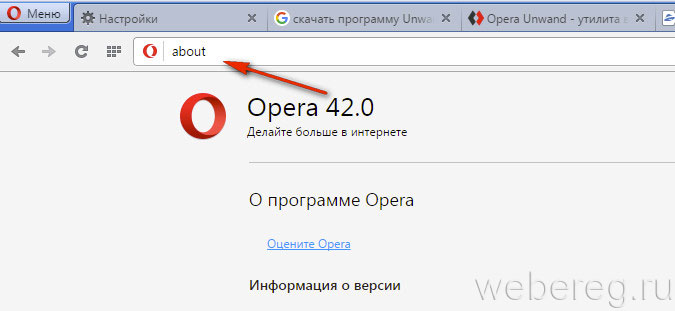 Для просмотра пароля следует нажать по символу глаза.
Для просмотра пароля следует нажать по символу глаза.
Для удаления паролей достаточно отметить необходимые галочкой и нажать по пункту «Удалить».
Для выключения функции сохранения данных для входа, необходимо, находясь в графе «Пароли и карты», выбрать пункт «Настройки».
В открывшемся окне следует убрать галочки возле пунктов под графой «Пароли» или просто нажать по кнопке «Выключить менеджер паролей».
Данные для входа в аккаунты в Microsoft Edge
В отличии от предыдущих браузеров Microsoft Edge является встроенным интернет обозревателем Windows 10, поэтому процедура поиска паролей имеет немного отличий.
Для настройки и просмотра сохраненной информации для входа в аккаунты следует:
Шаг 1. В запущенном браузере нажать по трём горизонтальным точкам в правом верхнем углу и в открывшемся окне выбрать пункт «Параметры».
Шаг 2. В открывшемся меню переходим в левую часть окна и нажимаем по кнопке «Пароли и автозаполнения».
Шаг 3. В следующем окне также следует опуститься вниз и найти кнопку «Управление паролями».
В открывшемся окне можно просмотреть логины и сайты, изменить их или удалить, но функция просмотра паролей останется не доступной. Это обусловлено встроенной системой безопасности Windows 10.
Для просмотра паролей, сохраненных в Microsoft Edge следует:
Шаг 1. Нажимаем левой кнопкой мыши по иконке «Поиск» (изображение лупы возле кнопки «Пуск») и вводим в строку фразу «Панель управления», после чего переходим в непосредственно сам пункт «Панель управления».
Шаг 2. В панели управления ставим режим отображения «Крупные значки» и переходим в «Диспетчер учетных данных».
Шаг 3. В открывшемся окне нажимаем по кнопке «Учетные записи для интернета», после чего внизу появятся все сохраненные пароли и другие данные для входа. Для просмотра и редактирования данных следует нажать по кнопкам справа.
Для просмотра и редактирования данных следует нажать по кнопкам справа.
Заключение
Поскольку браузеры постоянно обновляются и изменяют свой интерфейс, то некоторые пункты настроек могут незначительно изменять свое месторасположения, поэтому многие пользователи могут заметить некоторые отличия в настройках и просмотре данных для входа. Тем не менее, данная статья сможет дать четкий ориентир для выполнения необходимых действий.
Если у Вас возникли какие-либо проблемы с просмотром данных для входа и паролей или эта информация была случайно удалена, уничтожена вирусами или утеряна по другим причинам, рекомендуем воспользоваться специальной утилитой для восстановления истории и паролей браузеров RS Browser Forensics. Данная программа сможет быстро восстановить историю и вернуть пароли для всех популярных браузеров.
Из ключевых преимуществ RS Browser Forensics следует выделить:
- Высокую скорость и эффективность работы.
- Интуитивно понятный интерфейс.

- Возможность восстановления истории и данных для входа во всех популярных интернет обозревателях (Chrome, Mozilla FireFox, Opera, Yandex.Browser, UC Browser и т.д.).
- Возможность восстановления удаленных данных, хранящих историю, пароли и другую важную информацию.
Была ли эта статья полезной?
ДАНЕТ
Часто задаваемые вопросы
Это сильно зависит от емкости вашего жесткого диска и производительности вашего компьютера. В основном, большинство операций восстановления жесткого диска можно выполнить примерно за 3-12 часов для жесткого диска объемом 1 ТБ в обычных условиях.
Если файл не открывается, это означает, что файл был поврежден или испорчен до восстановления.
Используйте функцию «Предварительного просмотра» для оценки качества восстанавливаемого файла.
Когда вы пытаетесь получить доступ к диску, то получаете сообщение диск «X: \ не доступен». или «Вам нужно отформатировать раздел на диске X:», структура каталога вашего диска может быть повреждена. В большинстве случаев данные, вероятно, все еще остаются доступными. Просто запустите программу для восстановления данных и отсканируйте нужный раздел, чтобы вернуть их.
или «Вам нужно отформатировать раздел на диске X:», структура каталога вашего диска может быть повреждена. В большинстве случаев данные, вероятно, все еще остаются доступными. Просто запустите программу для восстановления данных и отсканируйте нужный раздел, чтобы вернуть их.
Пожалуйста, используйте бесплатные версии программ, с которыми вы можете проанализировать носитель и просмотреть файлы, доступные для восстановления.
Сохранить их можно после регистрации программы – повторное сканирование для этого не потребуется.
Как использовать автозаполнение в браузере Opera
Многие веб-сайты запрашивают учетные данные для входа, такие как имена пользователей, пароли и личную информацию, такую как ваше имя, адрес и т. Д. Opera избавляет пользователей от необходимости вводить эту информацию снова и снова с помощью функции автозаполнения. Автозаполнение заполняет часто вводимые данные, такие как ваш адрес и данные кредитной карты, в веб-формы, где это применимо.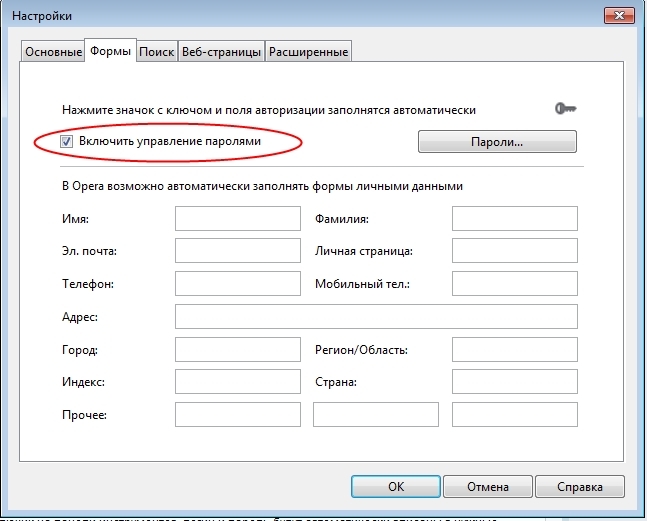 Когда вы просматриваете веб-страницы и заполняете различные формы и поля, Opera может сохранять определенную информацию для использования в будущем.Вы можете добавлять, изменять и удалять эти данные. Вот как.
Когда вы просматриваете веб-страницы и заполняете различные формы и поля, Opera может сохранять определенную информацию для использования в будущем.Вы можете добавлять, изменять и удалять эти данные. Вот как.
Это руководство предназначено для пользователей, использующих веб-браузер Opera в операционных системах Windows, Mac OS X и macOS. Действия аналогичны независимо от операционной системы или устройства.
Щелкните Opera в левом верхнем углу экрана и выберите Preferences из раскрывающегося меню.
На левой панели меню выберите Advanced > Privacy & security .
Прокрутите вниз до Автозаполнение .
Для управления настройками автозаполнения пароля или просмотра сохраненных паролей и т. Д. Выберите Пароли .
Для управления учетными записями, которые вы используете в Интернете для совершения покупок, выберите Способы оплаты и выберите нужные параметры в меню.

Для управления часто вводимой личной информацией выберите Адреса и более в меню Автозаполнение на шаге 3.
Чтобы вручную добавить информацию для автозаполнения, выберите соответствующий тип ( паролей , способов оплаты или адресов и др. ) на главном экране автозаполнения , показанном на шаге 4. Нажмите Добавить , затем введите информацию в поле отведенные места.
Opera надежно шифрует вашу информацию для автозаполнения, которая хранится на серверах компании. Вход в систему с вашим именем пользователя и паролем делает вашу информацию для автозаполнения доступной для использования.
Спасибо, что сообщили нам!
Расскажите, почему!
Другой Недостаточно деталей Трудно понятьКак сохранить пароль в браузере Opera
Если вы зарегистрировались на многих сайтах, запомнить все комбинации имени пользователя и пароля практически невозможно.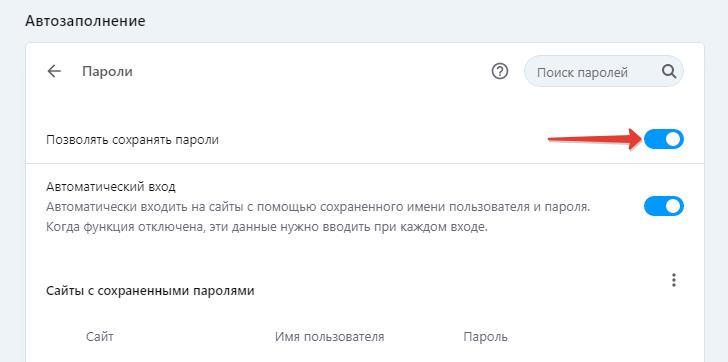 Если вы запишете их в текстовый файл, вы можете случайно удалить файл. С другой стороны, если у всех ваших учетных записей один и тот же пароль, это представляет угрозу для вашей безопасности. Если злоумышленники могут получить доступ к одной из ваших учетных записей, они могут владеть всей вашей личной информацией.Это руководство покажет вам, как сохранить пароль в браузере Opera.
Если вы запишете их в текстовый файл, вы можете случайно удалить файл. С другой стороны, если у всех ваших учетных записей один и тот же пароль, это представляет угрозу для вашей безопасности. Если злоумышленники могут получить доступ к одной из ваших учетных записей, они могут владеть всей вашей личной информацией.Это руководство покажет вам, как сохранить пароль в браузере Opera.
Вы также можете прочитать: Как заблокировать всплывающие окна в браузере Opera
Как сохранить пароль в браузере Opera
Этот метод удобен и безопасен. После того, как вы вошли на любой веб-сайт, браузер Opera предлагает вам сохранить вашу личную информацию в своей базе данных. В следующий раз все формы на этом сайте будут заполнены автоматически. Не стоит беспокоиться о сохранности своих данных. Все пароли зашифрованы особым образом, и только браузер Opera может их расшифровать.
После установки веб-браузер готов сохранить ваши данные для входа в систему. Однако, если вы или другие пользователи отключили эту функцию — необходимо активировать ее снова.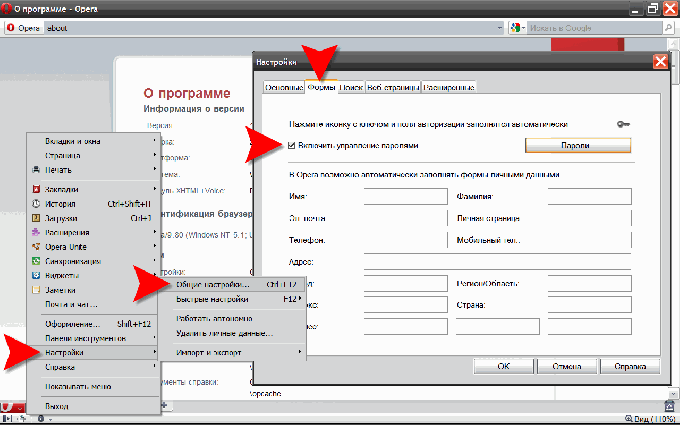 Это делается в настройках Opera. Следуйте пошаговым инструкциям:
Это делается в настройках Opera. Следуйте пошаговым инструкциям:
- Запустите веб-браузер Opera
- Щелкните значок «Меню», расположенный в верхнем левом углу браузера.
- Найдите «Настройки» в раскрывающемся меню.
- Вы также можно использовать комбинацию клавиш Alt + P, чтобы открыть эти настройки
- Затем вы увидите страницу с настройками браузера.Слева находится меню навигации. Оттуда вы должны выбрать раздел «Конфиденциальность и безопасность».
- Найдите категории «Пароли» и «Автозаполнение» и выберите их обе.
Теперь ваш браузер будет предлагать вам сохранять пароль каждый раз, когда вы входите на любой веб-сайт.
Затем, после успешного входа на веб-сайт, браузер Opera попросит вас сохранить пароль.
Источник изображения: www.1.bp.blogspot.com
Вы также можете прочитать: Как сделать Opera веб-браузером по умолчанию
Ссылки по темеПримечание: этот инструмент работает только в старых версиях Opera (ниже версии 15). Сегодня Opera основана на коде веб-браузера Chrome, поэтому вам следует использовать ChromePass или WebBrowserPassView вместо этого инструмента. ОписаниеOperaPassView — это небольшой инструмент для восстановления пароля, который расшифровывает содержимое файла паролей браузера Opera (wand.dat) и отображает список всех паролей веб-сайтов, хранящихся в этом файле. Вы можете легко выбрать один или несколько паролей в окне OperaPassView, а затем скопировать список паролей в буфер обмена и сохранить его в текстовый / html / csv / xml файл.Системные требованияЭта утилита работает с любой версией Windows, начиная с Windows 2000 и заканчивая Windows 7/2008.Вы можете использовать эту утилиту, даже если в вашей системе не установлен браузер Opera, если у вас есть имя файла wand.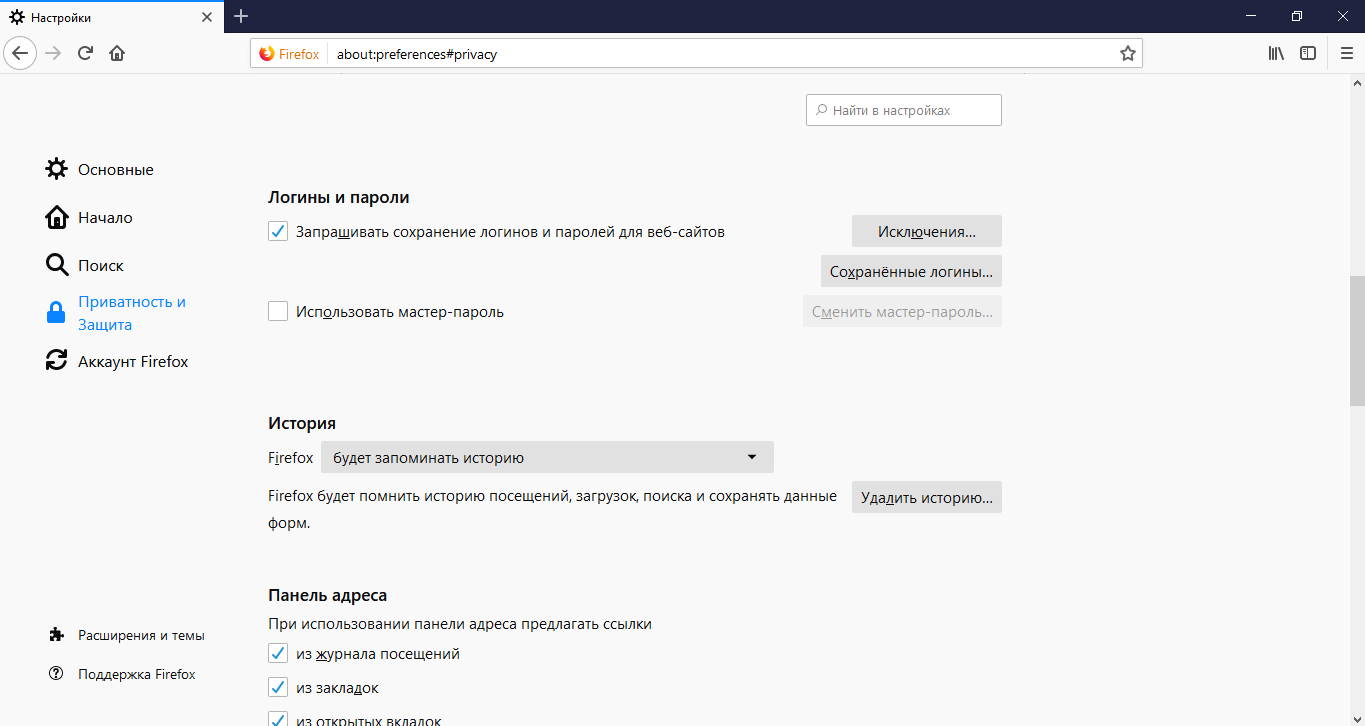 dat. dat.Известные ограничения
История версий
Использование OperaPassViewOperaPassView не требует никакого процесса установки или дополнительных файлов DLL.Для того, чтобы начать пользоваться, просто запустите исполняемый файл — OperaPassView.exe.После запуска OperaPassView он автоматически пытается найти wand.dat текущего вошедшего в систему пользователя и отобразить все пароли веб-сайтов, хранящиеся в этом файле. Вы также можете вручную выбрать желаемое имя файла wand.  dat, используя окно «Дополнительные параметры» (F8) или просто перетащив
имя файла wand.dat из проводника в главное окно OperaPassView. dat, используя окно «Дополнительные параметры» (F8) или просто перетащив
имя файла wand.dat из проводника в главное окно OperaPassView.Когда OperaPassView отображает список паролей, вы можете выбрать один или несколько из этих паролей, а затем скопировать их в буфер обмена. (Ctrl + C) или используйте опцию сохранения (Ctrl + S), чтобы сохранить их в html / xml / csv / text файл. Параметры командной строки
Перевод OperaPassView на другие языкиЧтобы перевести OperaPassView на другой язык, следуйте инструкциям ниже:
ЛицензияЭта утилита выпущена как бесплатное ПО. Вы можете свободно распространять эту утилиту через дискеты, CD-ROM, Интернет или любым другим способом, если вы не берете за это ничего. Если вы распространяете эту утилиту, вы должны включить все файлы в дистрибутив, без каких-либо модификаций!Заявление об ограничении ответственностиПрограммное обеспечение предоставляется «КАК ЕСТЬ» без каких-либо явных или подразумеваемых гарантий, включая, но не ограничиваясь, подразумеваемые гарантии товарной пригодности и пригодности для определенной цели.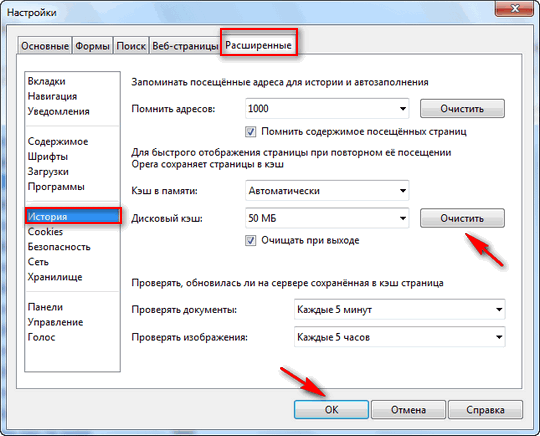 Автор не несет ответственности за какие-либо особые, случайные,
косвенный или косвенный ущерб из-за потери данных или по любой другой причине. Автор не несет ответственности за какие-либо особые, случайные,
косвенный или косвенный ущерб из-за потери данных или по любой другой причине.Обратная связьЕсли у вас есть проблемы, предложения, комментарии или вы обнаружили ошибку в моей утилите, вы можете отправить сообщение на [email protected]OperaPassView также доступен на других языках. Чтобы изменить язык OperaPassView, загрузите zip-файл на соответствующем языке, извлеките файл operapassview_lng.ini, и поместите его в ту же папку, в которой вы установили утилиту OperaPassView. |
Экспорт паролей из Chrome, Firefox, Opera, Microsoft Edge и Internet Explorer
веб-браузеров, включая популярные, такие как Google Chrome, Mozilla Firefox, Opera, Microsoft Edge и даже Internet Explorer, могут хранить ваши пароли. Это полезная функция в вашем веб-браузере, поскольку она упрощает вам вход в свои онлайн-аккаунты. Однако, если вы планируете сменить основной веб-браузер или перейти на менеджер паролей, вы можете перенести все свои пароли из старого браузера в новый. Утомительный способ сделать это сайт за сайтом, пароль за паролем. Гораздо более быстрый способ — экспортировать все сохраненные пароли сразу из браузера, а затем импортировать их туда, где они вам нужны. Чтобы помочь вам начать, мы покажем вам, как экспортировать все ваши пароли из Google Chrome, Mozilla Firefox, Opera, Microsoft Edge и Internet Explorer.
Утомительный способ сделать это сайт за сайтом, пароль за паролем. Гораздо более быстрый способ — экспортировать все сохраненные пароли сразу из браузера, а затем импортировать их туда, где они вам нужны. Чтобы помочь вам начать, мы покажем вам, как экспортировать все ваши пароли из Google Chrome, Mozilla Firefox, Opera, Microsoft Edge и Internet Explorer.
ПРИМЕЧАНИЕ: Для создания этого руководства мы использовали последние версии упомянутых веб-браузеров, доступные на момент написания: Google Chrome 78, Mozilla Firefox 70, Opera 64, Microsoft Edge 44 и Internet Explorer 11.
Как экспортировать пароли из Mozilla Firefox
Mozilla Firefox не предлагает встроенной опции для экспорта ваших паролей. Единственный способ сделать это быстро — использовать сторонний инструмент. В Интернете их немного, но мы посмотрели и обнаружили, что лучший вариант, который мы обнаружили, — это FF Password Exporter . Это инструмент с открытым исходным кодом, разработанный Кайл Спиррин.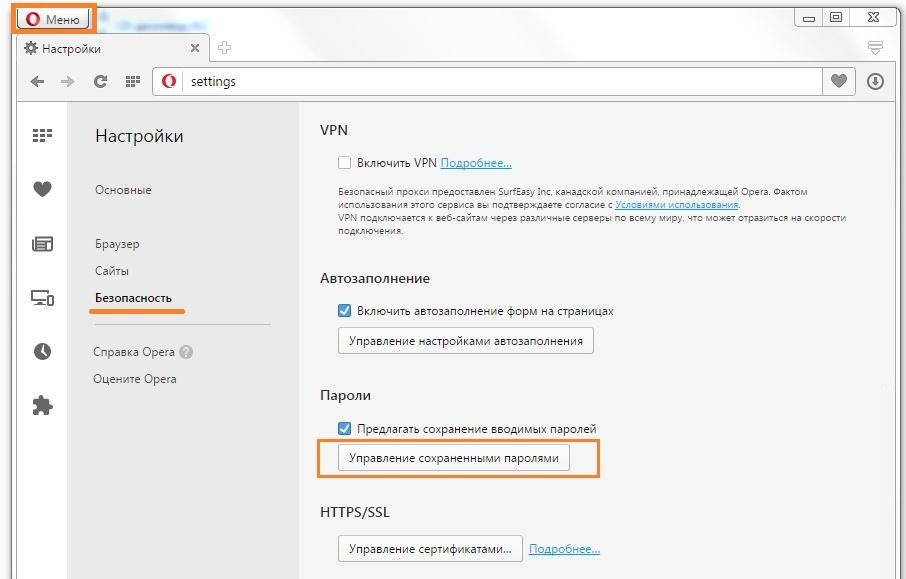 Вы можете найти инструмент на GitHub по этому адресу: FF Password Exporter. Внизу страницы щелкните или коснитесь ссылки для загрузки, соответствующей вашей операционной системе, выбирая между портативной или устанавливаемой версией инструмента.
Вы можете найти инструмент на GitHub по этому адресу: FF Password Exporter. Внизу страницы щелкните или коснитесь ссылки для загрузки, соответствующей вашей операционной системе, выбирая между портативной или устанавливаемой версией инструмента.
Мы выбрали портативную версию. После загрузки дважды щелкните или дважды коснитесь исполняемого файла FF-Password-Exporter-Portable-1.1.1 .
Портативный экспортер паролей FFПриложение FF Password Exporter представляет собой небольшое окно с несколькими опциями. Он должен автоматически обнаружить ваш профиль пользователя в папке установки Firefox. Если это не так, вы можете использовать опцию «выбрать каталог настраиваемого профиля» , чтобы перейти к нему.
Профиль пользователя FirefoxЕсли вы установили мастер-пароль в Firefox, введите его в Firefox Master Password . В противном случае оставьте это поле пустым.
Главный пароль Firefox Щелкните или коснитесь Экспорт паролей .
Выберите место (1), где будет создан файл с вашими паролями, а затем выберите имя (2) и тип (3) файла, в котором вы хотите сохранить ваши пароли.По умолчанию это CSV, но вы также можете использовать JSON.
Если вы собираетесь импортировать свои пароли в другой веб-браузер, например Google Chrome, вам следует использовать тип файла CSV. Сделав свой выбор, нажмите или коснитесь Сохранить (4).
Выбор расположения, имени и типа файла паролейВот и все! Теперь все ваши пароли доступны для просмотра и использования в созданном вами файле.
Как экспортировать пароли из Microsoft Edge или Internet Explorer
Microsoft предпочитает хранить все пароли, которые вы сохранили с помощью Microsoft Edge и Internet Explorer, в разделе Web Credentials из диспетчера учетных данных Windows .Вы можете узнать больше в Credential Manager, где Windows хранит пароли и данные для входа. Вы также можете использовать Credential Manager для экспорта сохраненных паролей из Microsoft Edge и Internet Explorer, выполнив действия, описанные в разделе «Резервное копирование и восстановление паролей Windows Vault». Однако, если вы предпочитаете более простой способ, прочтите следующие абзацы этого руководства.
Однако, если вы предпочитаете более простой способ, прочтите следующие абзацы этого руководства.
Нам удалось найти простой в использовании сторонний инструмент, который может одновременно экспортировать сохраненные пароли из Microsoft Edge и Internet Explorer.Он называется VaultPasswordView, и разработан NirSoft . Вы можете скачать его здесь: VaultPasswordView.
Вы получаете небольшой ZIP-файл, который нужно распаковать где-нибудь на вашем компьютере. Затем откройте папку VaultPasswordView и запустите в ней файл VaultPasswordView.exe .
VaultPasswordView предлагает более простой способ экспорта паролей из Edge и Internet Explorer. Затем вы должны увидеть новое окно под названием Vault Decryption Options .В нем сначала выберите «Расшифровать файлы хранилища любой системы — требуется ввести пароль для входа» (1).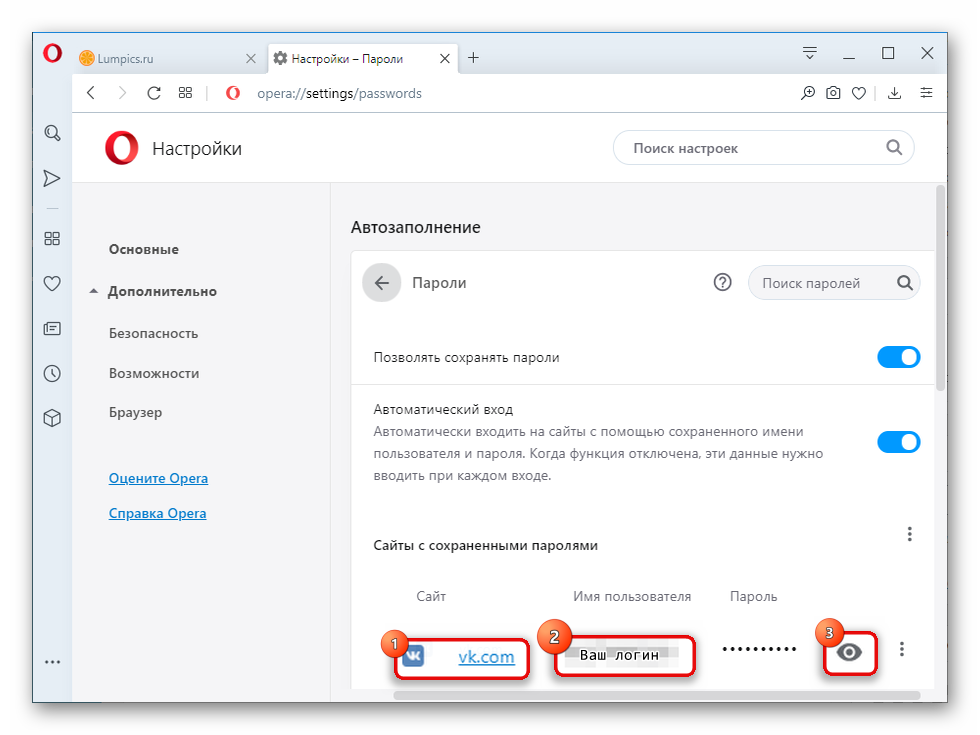 Затем в поле «Корневая папка» выберите диск, на котором установлена Windows: обычно это диск C: (2). Щелкните или коснитесь Автоматическое заполнение , и следующие поля автоматически заполнятся информацией: оставьте их как есть. Наконец, введите пароль своей учетной записи в поле Пароль для входа в Windows (4) и щелкните или коснитесь OK (5).
Затем в поле «Корневая папка» выберите диск, на котором установлена Windows: обычно это диск C: (2). Щелкните или коснитесь Автоматическое заполнение , и следующие поля автоматически заполнятся информацией: оставьте их как есть. Наконец, введите пароль своей учетной записи в поле Пароль для входа в Windows (4) и щелкните или коснитесь OK (5).
Если все работает правильно, вы должны увидеть все пароли, сохраненные Windows для Microsoft Edge и Internet Explorer.
VaultPasswordView показывает все сохраненные пароли от Edge и Internet ExplorerВойдите в меню View и щелкните или коснитесь HTML Report — All Items .
Выбор создания HTML-отчета со всеми паролями от Edge и Internet Explorer VaultPasswordView теперь создает HTML-отчет со всеми вашими сохраненными паролями из Edge и Internet Explorer.Этот отчет автоматически загружается в ваш веб-браузер по умолчанию, но также сохраняется в виде файла HTML в папке VaultPasswordView . Однако обратите внимание, что файл отчета HTML автоматически удаляется, как только вы закрываете приложение VaultPasswordView . Пока важно, чтобы приложение оставалось открытым, поэтому сворачивайте его, если оно мешает.
Однако обратите внимание, что файл отчета HTML автоматически удаляется, как только вы закрываете приложение VaultPasswordView . Пока важно, чтобы приложение оставалось открытым, поэтому сворачивайте его, если оно мешает.
Если вы хотите сохранить HTML-файл со своими паролями, скопируйте его в безопасное место перед закрытием VaultPasswordView .
Если вы хотите преобразовать его в файл CSV, откройте его в Microsoft Excel (или LibreOffice Calc) и сохраните как файл CSV. Например, в Microsoft Excel, открыв в нем отчет HTML, щелкните или коснитесь Файл в верхнем меню.
Открытие файла паролей HTML в Microsoft ExcelВыберите Сохранить как (1) слева, выберите место для сохранения файла (2), введите для него имя (3) и выберите тип файла (4) как CSV UTF-8 (с разделителями-запятыми) (*.csv) . Затем щелкните или коснитесь Сохранить (5).
Сохранение файла HTML как файла CSV Вот и все: теперь вы можете закрыть VaultPasswordView и использовать файл HTML или CSV, в котором хранятся пароли от браузера Edge или Internet Explorer, как вы считаете нужным.
Как экспортировать пароли из Google Chrome
Начните с открытия Google Chrome. Затем откройте его меню, щелкнув или нажав кнопку, которая выглядит как три точки подвески, которые находятся в правом верхнем углу окна.
Кнопка настройки и управления Google ChromeВ меню Chrome нажмите или коснитесь Настройки .
Параметр «Настройки» в меню Chrome.Откроется новая вкладка под названием Настройки . В нем прокрутите, пока не дойдете до раздела Автозаполнение и щелкните или коснитесь Пароли .
Параметры паролей в настройках автозаполненияChrome теперь должен загрузить настройки паролей . Справа нажмите или коснитесь кнопки меню Saved Passwords , которая выглядит как три точки, уложенные вертикально.
Кнопка дополнительных настроек из раздела Сохраненные паролиВ меню есть только одна опция — Экспорт паролей. Щелкните или коснитесь его.
Опция экспорта паролей Затем Google Chrome сообщит вам, что «Ваши пароли будут видны всем, кто может видеть экспортированный файл».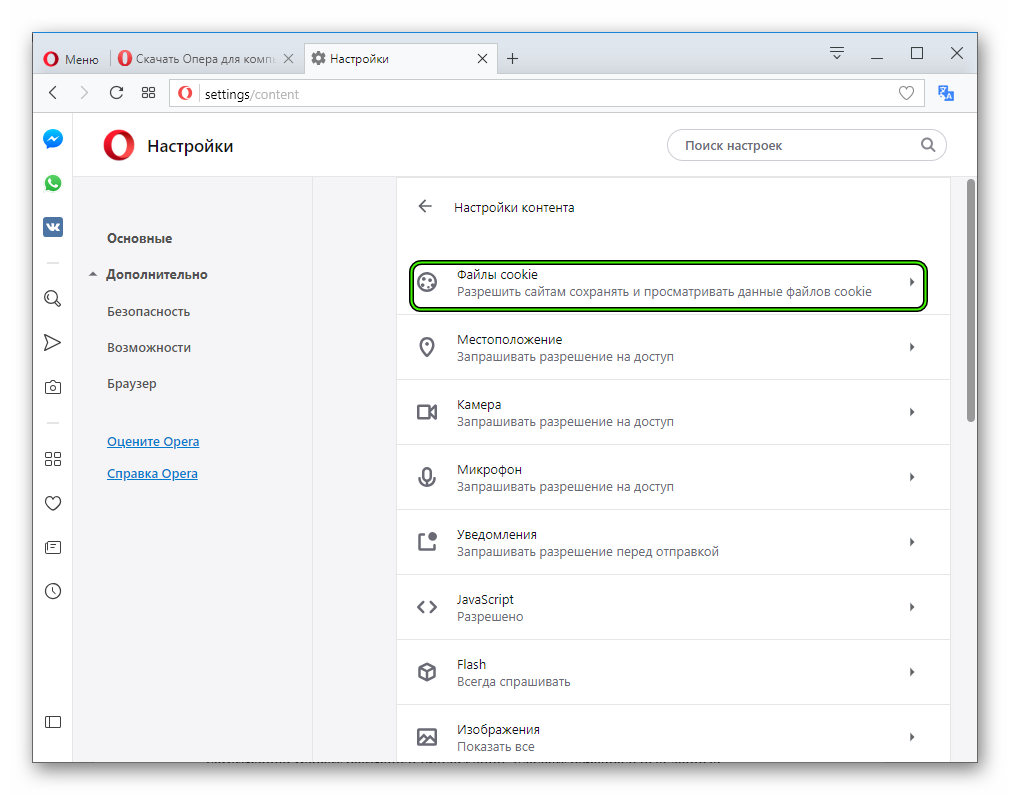 Это происходит потому, что все пароли, хранящиеся в вашем браузере, сохраняются в незашифрованном CSV-файле, и любой может прочитать его с помощью любого простого текстового редактора. Щелкните или коснитесь Экспорт паролей .
Это происходит потому, что все пароли, хранящиеся в вашем браузере, сохраняются в незашифрованном CSV-файле, и любой может прочитать его с помощью любого простого текстового редактора. Щелкните или коснитесь Экспорт паролей .
Теперь Google Chrome спрашивает, где вы хотите сохранить пароли. Выберите расположение (1) и имя (2), которое вы предпочитаете для файла CSV, а затем нажмите или коснитесь Сохранить (3).
Выбор местоположения, имени и типа файла для файла паролейВот и все! Теперь все ваши пароли доступны для просмотра и использования в указанном вами CSV-файле.
Как экспортировать пароли из Opera
Начните с открытия Opera.Затем нажмите или коснитесь кнопки «O» в верхнем левом углу окна, чтобы получить доступ к главному меню браузера. В нем выбираем Настройки .
Параметр «Настройки» в меню Opera. На странице Opera Settings щелкните или коснитесь Advanced слева и выберите Privacy & security .
В правой части окна прокрутите, пока не дойдете до раздела под названием Автозаполнение , и щелкните или коснитесь Пароли .
Параметры паролей из раздела АвтозаполнениеOpera теперь должна загрузить раздел настроек под названием Saved Passwords . На правой стороне найдите кнопку с тремя точками и нажмите или коснитесь ее.
Кнопка дополнительных опций из раздела Сохраненные паролиЕдинственный вариант, который вы получите — Экспорт паролей . Щелкните или коснитесь его.
Опция Экспорт паролей в OperaВам сообщают, что «Ваш пароль будет виден всем, кто может видеть экспортированный файл. Чтобы продолжить, нажмите кнопку «Экспорт паролей» .
Подтверждение того, что вы хотите экспортировать пароли, которые вы сохранили в OperaВыберите желаемое место и нажмите или коснитесь Сохранить .
Выбор местоположения, имени и типа файла для файла паролей Opera Вот и все! Теперь все ваши пароли доступны для просмотра и использования в указанном вами файле.
Почему вы хотите экспортировать пароли, которые вы сохранили в веб-браузере?
У каждого свои причины для этого.Однако нам любопытно услышать, что было вашим? Вы хотели экспортировать сохраненные пароли из браузера, потому что хотели перенести их на новый компьютер и импортировать в новый веб-браузер? Может быть, вы хотели перенести свои пароли в службу управления паролями? Есть ли другие причины? Поделитесь своими мыслями, вопросами или советами в разделе комментариев ниже.
лучших менеджеров паролей для Opera 2021 года
Когда дело доходит до выбора веб-браузера , почти 70% пользователей в США.S. пойдите с одним из двух решений, Firefox или Chrome. Однако, хотя Opera, возможно, не самый популярный веб-браузер, он все еще находится на одном уровне с этими двумя гигантами, когда дело доходит до определенных функций и общей производительности.
Фактически, Opera является одним из самых безопасных веб-браузеров на рынке благодаря таким функциям, как встроенный VPN и довольно простой менеджер паролей , который защищен тем же паролем, который используется для входа в систему.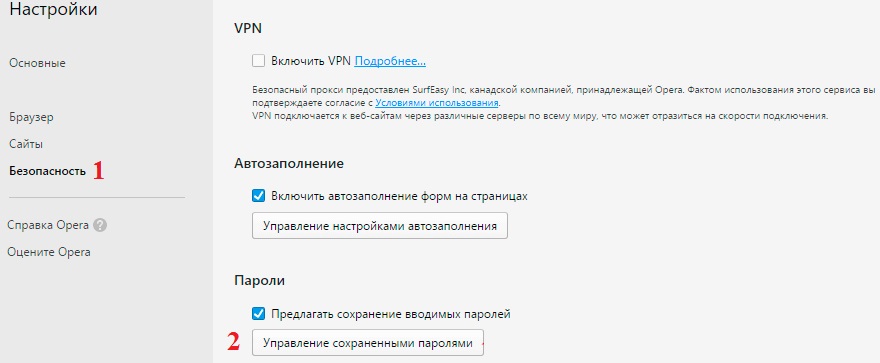 в компьютер.
в компьютер.
Но независимо от того, насколько безопасен встроенный в Opera менеджер паролей, он далеко не так продвинут, как решение, предоставляемое профессиональной компанией по управлению паролями.Вот почему пользователи Opera могут также пользоваться всеми преимуществами этих программ с помощью удобных расширений , которые легко интегрируются в браузер.
Скидка 30% для новых пользователей RoboForm (Ad)
Воспользуйтесь нашим специальным промокодом ниже и, если вы не использовали RoboForm, вы сможете пользоваться RoboForm Everywhere или Family всего за 1,16 доллара в месяц, экономя 30 % от абонентской платы.
Используйте этот купон при размещении заказа: BR60
Лучшие менеджеры паролей Opera
1Password
1Password — это простой и очень понятный менеджер паролей, доступный на различных платформах , будь то компьютер с Windows или Mac или мобильный телефон.В хранилище 1Password (или даже в хранилищах) могут храниться всевозможные данные, от онлайн-паролей, форм и платежной информации до идентификаторов, лицензий, учетных данных маршрутизатора и номеров социального страхования.
Ко всему вышеперечисленному легко получить доступ из расширения браузера Opera 1Password, а в случае учетных данных также есть возможность войти в желаемую учетную запись одним щелчком мыши . Кроме того, учетные данные для входа можно редактировать, не обращаясь к программе рабочего стола, что также означает, что пароли можно быстро заменить паролями, сгенерированными встроенным генератором паролей надстройки .
Credit Card DataOpera Add-OnPassword Generator
Хранение данных кредитной карты в 1Password
1Password’s Opera Extension
Встроенный генератор паролей
иметь пробную версию в течение первых 30 дней , после чего лицензия стоит $ 2,99 в месяц .
LastPass
LastPass — это менеджер паролей, к которому можно получить доступ во всех браузерах, поскольку он полностью основан на веб-интерфейсе .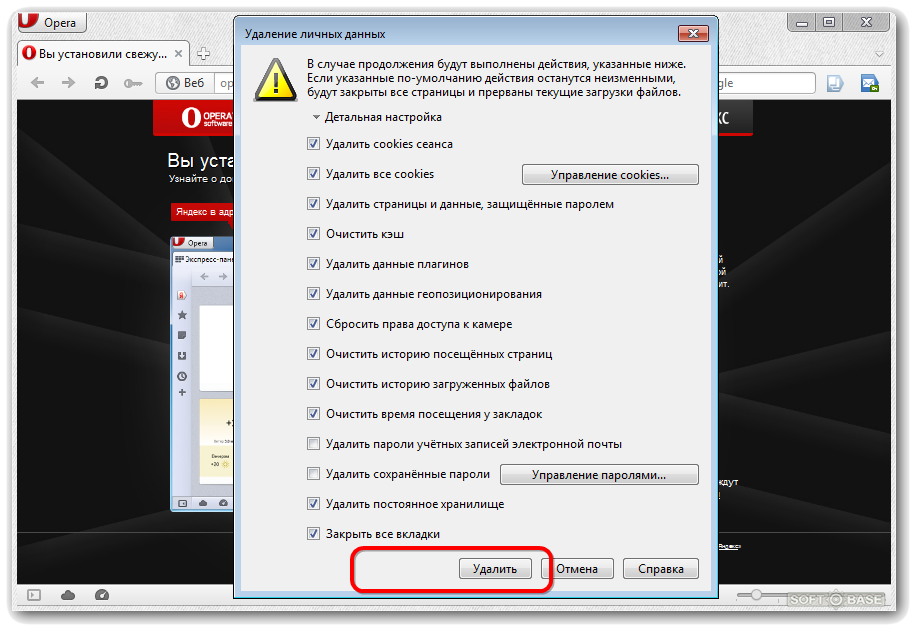 Это означает, что все пользователи, независимо от предпочтений браузера, пользуются одним и тем же простым и понятным программным обеспечением, которое автоматически распределяет пароли и другие типы учетных данных по логическим категориям или пользовательским папкам.
Это означает, что все пользователи, независимо от предпочтений браузера, пользуются одним и тем же простым и понятным программным обеспечением, которое автоматически распределяет пароли и другие типы учетных данных по логическим категориям или пользовательским папкам.
Кроме того, LastPass — идеальный выбор для семей благодаря упрощенной функции общего доступа . Программа довольно сильна, когда дело доходит до безопасности, поскольку учетные данные защищены шифрованием военного уровня с возможностью использовать 13 различных приложений для двухфакторной аутентификации .
Что касается расширения Opera, то это миниатюрная версия хранилища с наиболее важными функциями LastPass, такими как пароль и безопасные заметки для генератора паролей, плюс оно также служит привратником для вашей учетной записи LastPass.
Password OrganizationSharingExtension
Пароли, упорядоченные по папкам
Обмен данными в LastPass
Надстройка LastPass Opera
Лучшее в 0009 — бесплатная цена. В версии forever почти все функции доступны без ограничений, в то время как премиум-подписка стоит всего $ 2 в месяц .
В версии forever почти все функции доступны без ограничений, в то время как премиум-подписка стоит всего $ 2 в месяц .
RoboForm
RoboForm — это загружаемый менеджер паролей, в котором учетные данные онлайн и офлайн, закладки, безопасные заметки и т. Д. Сохраняются в соответствующих категориях или в ваших собственных папках.
В качестве приятного дополнения программное обеспечение способно беспрепятственно импортировать данные из конкурирующего программного обеспечения , даже создавая для них отдельные папки после их добавления. Более того, можно безопасно и надежно совместно использовать логины, и программа даже оценивает надежность каждого нового пароля .
Сама надстройка Opera — которая недоступна для Mac версии Opera — работает точно так же, как ее аналоги для Chrome. После установки он отображает наиболее важную информацию, сохраненную в вашем хранилище, и — в случае паролей — предоставляет возможность войти в онлайн-учетные записи одним щелчком мыши.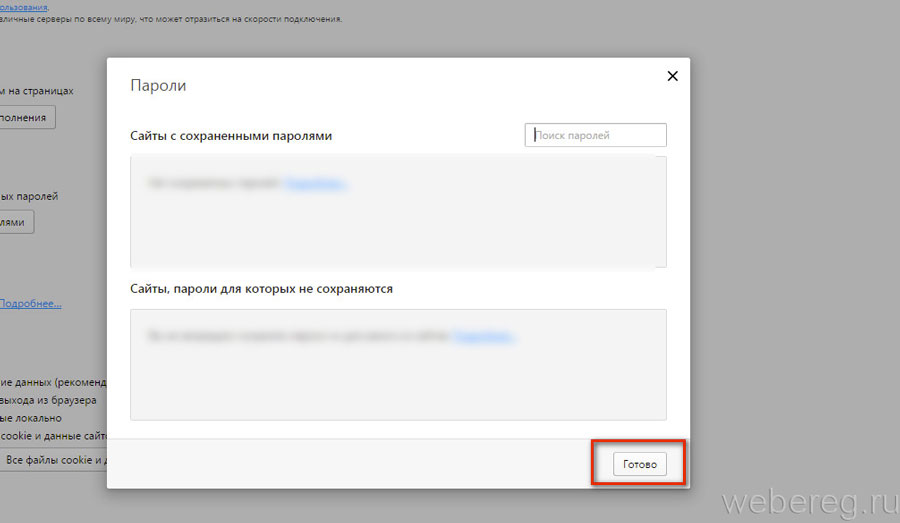 .
.
The SoftwareSecurity CenterAdd-On
Программное обеспечение с учетными данными в папках
Оценка пароля с помощью Security Center
Opera Add-On
RoboForm навсегда, но даже базовая версия остается бесплатной. Премиум-план можно использовать бесплатно за в течение первых 30 дней , после чего лицензия стоит всего $ 1.66 в месяц .
Экспорт паролей из Opera
Сначала может показаться, что Opera не поддерживает импорт или экспорт паролей без какого-либо стороннего программного обеспечения или расширения. Однако это можно легко обойти, посетив так называемую вкладку Эксперименты: просто введите opera: // flags # password-import-export в адресную строку браузера, а затем активируйте функцию импорта / экспорта паролей .
Это создаст новую пару кнопок в окне, отображающем все ваши сохраненные пароли, что, наконец, позволит вам импортировать и экспортировать учетные данные в удобном формате CSV .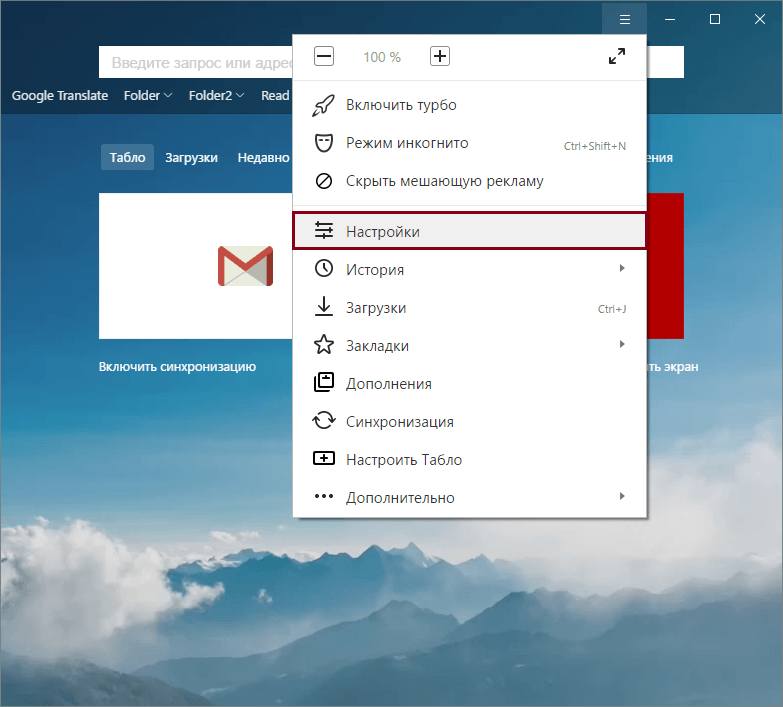 Другой вариант, доступный в Opera, — это «Синхронизация», решение, которое синхронизирует настройки и данные между всеми устройствами, на которых вы используете Opera.
Другой вариант, доступный в Opera, — это «Синхронизация», решение, которое синхронизирует настройки и данные между всеми устройствами, на которых вы используете Opera.
Включение импорта / экспорта ExportPassword
Включение экспорта паролей в экспериментах
Простой импорт / экспорт в Opera
Тем не менее, ни одно из этих решений не является полностью пуленепробиваемым: кнопка импорта / экспорта может привести к сбою браузера, а функция синхронизации подвержена хакерским атакам (см. ниже).Таким образом, лучше всего полагаться на сторонние решения , такие как менеджеры паролей , надстройки которых могут беспрепятственно импортировать всю необходимую информацию из браузера и хранить ее в безопасной, практически нерушимой среде.
Однако существуют и другие решения сторонних производителей, не связанные с менеджерами паролей — что означает, что они могут быть не столь безопасными, — например, два решения только для Windows , разработанные Nirsoft, в частности ChromePass (используется то же программное обеспечение для извлечения паролей Chrome) или WebBrowserPassView.
Лучшие менеджеры паролей 2021 года
| Рейтинг | Провайдер | Инфо | Посетите |
Обзор: | |||
0Обзор: | |||
| |
|
Защита паролей в Opera
Хотя встроенный менеджер паролей Opera довольно примитивен — поскольку он просто сохраняет и хранит пароли и веб-формы — у него есть два основных преимущества перед конкурентами. Первый — который также можно найти в Firefox — позволяет добавить к браузеру мастер-пароль, который всегда требуется для разблокировки паролей, сохраненных в хранилище программного обеспечения. Однако в случае Opera главным паролем является пароль , который используется для входа в компьютер .
Первый — который также можно найти в Firefox — позволяет добавить к браузеру мастер-пароль, который всегда требуется для разблокировки паролей, сохраненных в хранилище программного обеспечения. Однако в случае Opera главным паролем является пароль , который используется для входа в компьютер .
Другая мера безопасности является эксклюзивной для Opera — это встроенный VPN-сервис SurfEasy . Для тех, кто никогда раньше не пользовался VPN, это в основном маскировка невидимости из Гарри Поттера: активировав ее, интернет-провайдеры и злоумышленники не смогут отслеживать вашу онлайн-активность, но такой инструмент также открывает доступ к сайтам и контенту, которые могут быть ограничены. из-за геоблокировки.
Но, к сожалению, даже Opera не застрахована от нарушений безопасности: в апреле 2016 года компания сообщила, что хакеры могли украсть более 1,7 миллиона паролей Sync и регистрационной информации. Однако маловероятно, что такая атака повторится снова, поскольку Opera представила возможность для добавить дополнительную парольную фразу к функции синхронизации , которая теперь может шифровать пароли или, если хотите, все данные, синхронизированные между устройствами.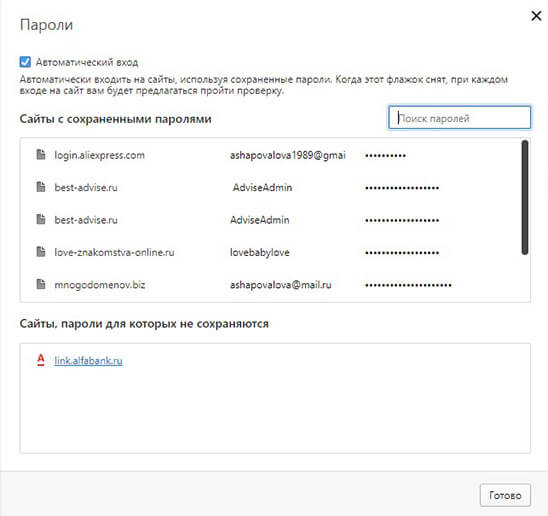
Защита паролем Защита VPNSync
Хранилище паролей Opera, защищенное паролем
SurfEasy, встроенное в Opera
Синхронизация данных, защищенная парольной фразой
Opera Mini Manager 9
мобильная версия настольного браузера Opera , доступная для всех мобильных ОС.Хотя он похож на свой настольный компьютер с точки зрения скорости и безопасности, ему не хватает одного: надлежащего менеджера паролей. Конечно, в настройках можно включить функцию, которая сохраняет соответствующее имя пользователя и пароль после первого входа в систему, но из-за минималистичного дизайна Opera Mini невозможно ни редактировать, ни даже просматривать сохраненные данные . Opera Sync также не помогает: хотя закладки, открытые вкладки и функция быстрого набора могут поддерживаться во всех используемых экземплярах Opera и Opera Mini, пароли можно синхронизировать только в версиях для настольных ПК.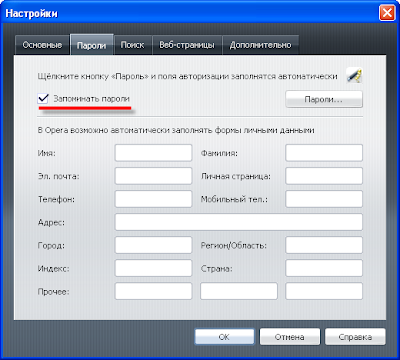 Проще говоря, использование стороннего приложения необходимо для более эффективного управления паролями.
Проще говоря, использование стороннего приложения необходимо для более эффективного управления паролями.
Пароль синхронизация не проблема для приложений управления паролями , таких как Dashlane, LastPass и им подобных. Поскольку вся информация хранится в одном и том же безопасном месте, не имеет значения, осуществляется ли доступ к хранилищу паролей из программного обеспечения для ПК или мобильного приложения. Более того, многие менеджеры паролей оснащены защищенными браузерами , которые не отслеживают онлайн-активность и автоматически сохраняют учетные данные в хранилище программы.
Лучшие менеджеры паролей в 2021 году
| Рейтинг | Провайдер | Информация | Посетите |
22010 Editor | |||
22010 Editor | |||
22010 Editor Гибкая платформа Обзор: | |||
| |||
| |
|
Извините, но вашего диспетчера паролей браузера, вероятно, недостаточно
Во время навигации по Chrome или Safari, или Firefox, или любой другой браузер по вашему выбору, вам часто предоставляется заманчивый вариант: Хотите, чтобы мы сохранили ваш пароль? Недавнее нарушение работы браузера является напоминанием о том, что если вы ответите утвердительно, вы рискуете.
В конце прошлой недели браузер Opera подтвердил успешную атаку на его системы. Хакеры, вероятно, могли получить доступ к личной информации, как написал разработчик компании Тарквин Уилтон-Джонс в сообщении о взломе, «включая пароли некоторых наших пользователей синхронизации и информацию об учетных записях».
Opera sync — это версия функции браузера, которая помогает согласовывать пароли между устройствами. Сохраните свой пароль Facebook в Chrome, Safari или Opera на рабочем столе, и он будет ждать вас на мобильных версиях этих устройств, пока вы вошли в систему.Хотя Opera заявляет, что шифрует все пароли, которые хранит, она по-прежнему сбрасывает пароли всех учетных записей синхронизации Opera и просит людей также сбросить пароли для сторонних сайтов «в качестве меры предосторожности».
Из 350 миллионов пользователей Opera только 1,7 миллиона использовали синхронизацию за последний месяц, что означает, что последствия, вероятно, будут ограниченными. Однако этот инцидент является напоминанием о том, что, хотя синхронизация паролей в браузере может здорово сэкономить время, она не заменяет более серьезную гигиену безопасности.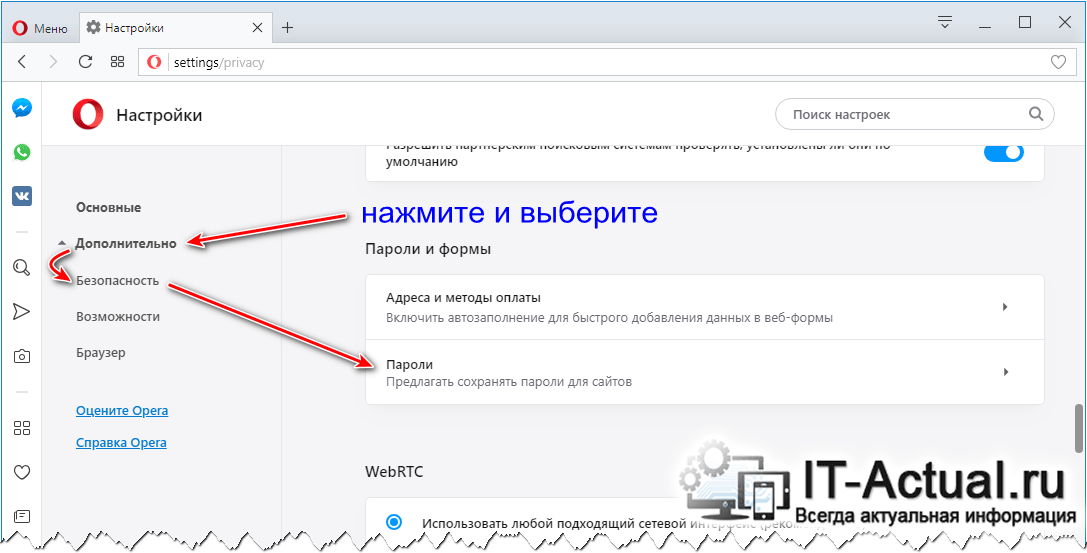
Проблема не в том, что то, что случилось с Opera, обязательно произойдет где-то еще; это вызывает беспокойство, но вряд ли это повторится в компаниях, обладающих большим количеством ресурсов безопасности, таких как Google или Apple.Настоящая проблема заключается в том, что, хотя эти диспетчеры паролей на основе браузера делают жизнь более удобной, они могут создавать ложное чувство безопасности. На самом деле, по большей части не совсем понятно, насколько безопасен какой-либо из них.
«Детали криптографии и реализации должны быть где-то задокументированы, но это не так», — говорит Эван Джонсон, системный инженер CloudFlare, изучавший менеджеры паролей. «Chrome говорит:« Ваши пароли всегда зашифрованы », но это не говорит о многом», — говорит Джонсон.Safari и Firefox не намного лучше.
Также, как и Opera, трудно оценить масштаб ущерба, нанесенного взломом на прошлой неделе. «Мало что известно о том, как реализована синхронизация паролей в Opera», — говорит Жером Сегура, аналитик Malwarebytes.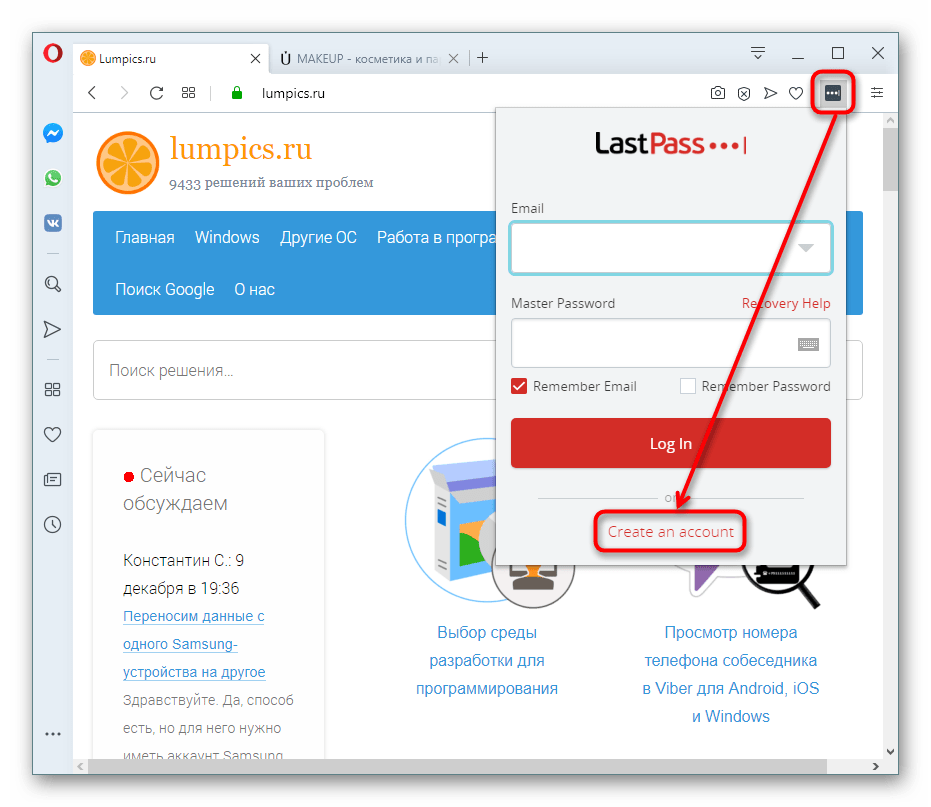 «Пользователи должны доверять только разработчикам, имеющим полный доступ к коду».
«Пользователи должны доверять только разработчикам, имеющим полный доступ к коду».
Если вы покупаете сейф, вы хотели бы знать хоть что-нибудь о том, насколько безопасны его механизмы. Что касается менеджеров паролей, вам в основном нужно опираться на репутацию.«Трудно сказать, справляется ли какая-либо другая компания лучше с защитой сохраненных паролей, потому что все, что нам нужно, — это их утверждения», — говорит Марк Бернетт, автор книги Perfect Passwords . «Мы, посторонние, не можем точно знать, кто в большей безопасности или кто будет взломан следующим».
Цена удобства
Тем не менее, даже если бы компания была более прозрачной, основная проблема осталась бы: браузеры могут многое сделать для обеспечения безопасности вашего пароля, но эта безопасность всегда будет второстепенной задачей.Эти функции существуют, чтобы сделать вашу жизнь проще, а не безопаснее. (Это та же самая старая проблема «удобство или безопасность», которая преследует так много в нашей цифровой жизни. )
)
«Я думаю, что хранение паролей в браузере — плохая идея с существующей сегодня экосистемой. Менеджеры паролей браузера не претерпели значительных изменений за последние пять-восемь лет », — говорит Джонсон.
Это не значит, что они стояли на месте; В частности, Chrome недавно предпринял важные шаги по улучшению своего диспетчера паролей Chrome.В прошлом году в рамках набора функций Smart Lock Google представил passwords.google.com, центральное место, где вы можете управлять тем, какие пароли хранятся в Chrome. Доступ к сайту защищен двухфакторной аутентификацией. Smart Lock также позволяет вам полностью пропустить процесс входа в систему с некоторыми приложениями, если вы решите активировать этот параметр.
Однако, по словам Лорри Кранора, главного технолога FTC и профессора информатики Карнеги-Меллона, у этого подхода есть по крайней мере одно потенциальное преимущество.Она говорит, что по крайней мере лучше полагаться на свой браузер, просто повторно используя пароли. «Скорее всего, вы очень быстро узнаете, есть ли проблемы с безопасностью хранения паролей в вашем браузере», — говорит Кранор. «Если вы везде используете одни и те же пароли, вы можете не обнаружить, что в одном из мест, где вы используете свой пароль, была взломана».
«Скорее всего, вы очень быстро узнаете, есть ли проблемы с безопасностью хранения паролей в вашем браузере», — говорит Кранор. «Если вы везде используете одни и те же пароли, вы можете не обнаружить, что в одном из мест, где вы используете свой пароль, была взломана».
Но самая большая проблема с хранением паролей в браузере заключается в том, что они не требуют надежных паролей. Если бы это было так, уравнение стоимости было бы другим. Взлом Opera — пока единственный публичный пример подобного взлома; уязвимости, по крайней мере в крупном масштабе, в остальном остаются гипотетическими.Однако беда слабых паролей вполне реальна.
Почему никогда не следует позволять браузеру сохранять пароли
Когда веб-браузеру, например Chrome, Firefox или Safari, разрешено хранить пароли, вы ставите под угрозу свою безопасность сети.
Пароли.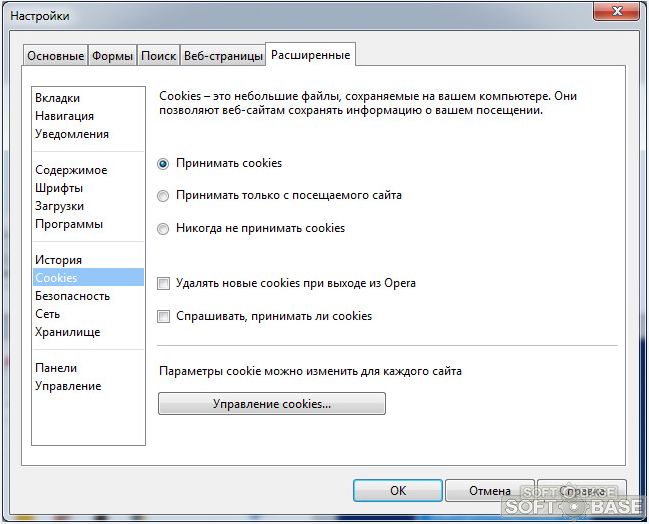 Они — проклятие существования стольких пользователей. Тем не менее, это один из единственных способов защиты наших учетных записей, и эти учетные записи часто взламываются.ИТ-специалисты всегда призывают пользователей создавать безопасные пароли — вплоть до создания профилей паролей, которые требуют определенных требований.
Они — проклятие существования стольких пользователей. Тем не менее, это один из единственных способов защиты наших учетных записей, и эти учетные записи часто взламываются.ИТ-специалисты всегда призывают пользователей создавать безопасные пароли — вплоть до создания профилей паролей, которые требуют определенных требований.
И все же, как бы мы ни пытались заблокировать эти учетные записи, они все еще уязвимы.
SEE: Загрузка шаблона политики информационной безопасности (TechRepublic Premium)
Почему?
Во-первых, даже после постоянных предупреждений пользователи по-прежнему настаивают на пароле, таком как 12345 или пароль. Даже когда эти пользователи используют невероятно сложные пароли, по-прежнему существует препятствие на пути к действительно безопасной работе в сети.Упомянутая блокировка — это когда веб-браузеру разрешено хранить пароли.
Конечно, удобно. В конце концов, кто захочет вводить пароль каждый раз, когда его запрашивают? Когда вы используете большое количество онлайн-сервисов, ввод пароля каждый раз, когда вы используете эту услугу, может снизить вашу производительность.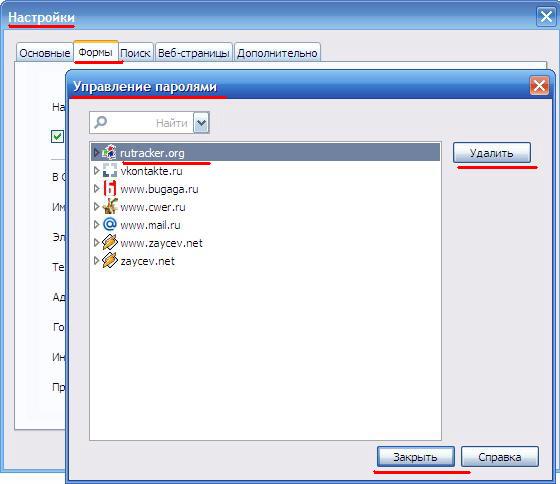 А когда эти пароли невероятно сложные, так что вы должны использовать диспетчер паролей, эффективность теряется.
А когда эти пароли невероятно сложные, так что вы должны использовать диспетчер паролей, эффективность теряется.
И все же, даже в ущерб производительности, есть очень веская причина, по которой вы никогда не должны позволять веб-браузеру запоминать ваши пароли.Причина в том, насколько легко просматривать пароли в современных веб-браузерах. В Linux (это моя предпочтительная платформа) Chrome позволит пользователям просматривать сохраненные учетные записи, даже не требуя пароля пользователя (в отличие от Windows и macOS, где требуется пароль пользователя). Firefox, с другой стороны, предоставляет мгновенный доступ к этим паролям без аутентификации, независимо от платформы (если не установлен мастер-пароль). Как и Chrome, Safari, по крайней мере, скрывает пароли за паролем пользователя. Разница между Firefox и Safari в том, что пароль не является обязательным в браузере Apple.
Пароль или нет, сохраненные логины доступны для всех.
SEE: Фишинговые атаки: руководство для ИТ-специалистов (загрузка TechRepublic)
Насколько легко просматривать сохраненные пароли?
Обновление: Если вы используете платформу Windows 10 или macOS, вам будет предложено ввести пароль пользователя для доступа к сохраненным паролям в Chrome.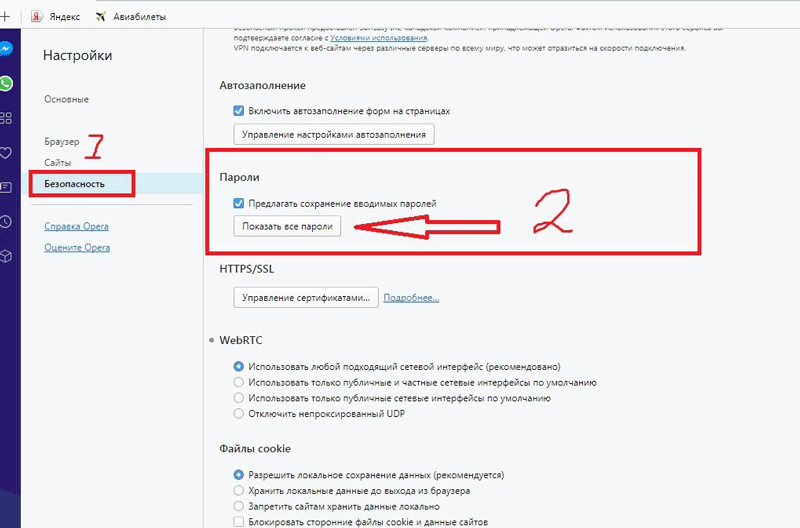 Linux, с другой стороны, предоставляет пользователю мгновенный доступ без запроса аутентификации.Однако существует множество доступных инструментов (таких как iSumsoft Windows Password Refixer), которые позволяют пользователю сбросить пароль Windows и обойти это препятствие. Firefox предоставит вам доступ к этим паролям без аутентификации, независимо от платформы.
Linux, с другой стороны, предоставляет пользователю мгновенный доступ без запроса аутентификации.Однако существует множество доступных инструментов (таких как iSumsoft Windows Password Refixer), которые позволяют пользователю сбросить пароль Windows и обойти это препятствие. Firefox предоставит вам доступ к этим паролям без аутентификации, независимо от платформы.
Однако даже в операционных системах Windows и macOS есть способы обойти запрос пароля. Например, используя окно «Проверить элемент» в браузере, вы можете отредактировать код страницы таким образом, чтобы он не хешировал пароль пользователя.Для этого:
- Щелкните правой кнопкой мыши поле пароля на веб-сайте.
- Выберите Проверить элемент.
- Дважды щелкните type = «password» и замените пароль на текст .
- Нажмите Enter и закройте инспектор элементов.
- Пароль не будет хеширован, открыт для всех.
Вышеупомянутые шаги работают независимо от браузера или платформы.
Позвольте мне продемонстрировать еще один способ просмотра сохраненных паролей в трех упомянутых браузерах.Помните, что это работает только с паролями, которые хранятся в браузере. Сначала посмотрим на Chrome. Чтобы просмотреть сохраненные пароли в Chrome, сделайте следующее:
- Откройте Chrome.
- Нажмите кнопку «Меню» и выберите «Настройки».
- Выделите Автозаполнение и щелкните Пароли.
- Найдите пароль, который хотите просмотреть, и щелкните значок «глаз» (, рис. A, ).
- В операционной системе Linux вам не будет предлагаться ввести пароль пользователя. В macOS и Windows вам потребуется аутентифицировать пользователя, прежде чем пароли появятся в списке.
- Наслаждайтесь этим паролем.
Рисунок A
Просмотр сохраненного пароля в Chrome.
Чтобы проделать тот же трюк в Firefox, сделайте следующее:
- Откройте Firefox.
- Откройте Меню и выберите «Настройки».

- Щелкните Конфиденциальность и безопасность (на левой панели).
- Выделите логины и пароли.
- Щелкните Сохраненные логины.
- Щелкните Показать пароли (, рис. B ).
- Наслаждайтесь своими паролями.
Рисунок B
Просмотр сохраненных паролей в Firefox.
Единственное предостережение относительно шагов в Firefox — если используется мастер-пароль. В этом случае вам будет предложено ввести этот пароль после нажатия кнопки «Показать пароли». Без мастер-пароля вы не можете просматривать сохраненные учетные данные.
Теперь рассмотрим Safari. Вот шаги для просмотра паролей в браузере Apple.
- Откройте Safari.
- Щелкните меню Safari на верхней панели и выберите «Настройки».
- Щелкните вкладку Пароли.
- При появлении запроса введите пароль или используйте датчик отпечатков пальцев (если есть).
- Щелкните на веб-сайте, который хотите просмотреть ( Рисунок C ).

- Наслаждайтесь этим паролем.
Рисунок C
Просмотр сохраненных паролей в Safari.
Очевидно, что Safari здесь имеет преимущество, только потому, что для просмотра сохраненных учетных данных требуется использование пароля. Если учетные данные, хранящиеся в Firefox, заблокированы мастер-паролем, это ставит браузер Mozilla на аналогичную почву.Что касается Chrome, ваши сохраненные пароли доступны для всеобщего обозрения, без ограничений и без защиты.
Что делать?
Ответ на этот вопрос прост. Не позволяйте браузеру сохранять ваши пароли. Ни один из них. Не один. Если вы это сделаете, эти пароли уязвимы. Все, что кому-то нужно сделать, это иметь доступ к вашему компьютеру (удаленному или физическому), и, если вы не используете Safari или функцию мастер-пароля в Firefox, эти пароли доступны для всех.
Если вам абсолютно необходимо, чтобы ваш браузер сохранял пароли, а вы не используете macOS, обязательно используйте Firefox и включите функцию мастер-пароля.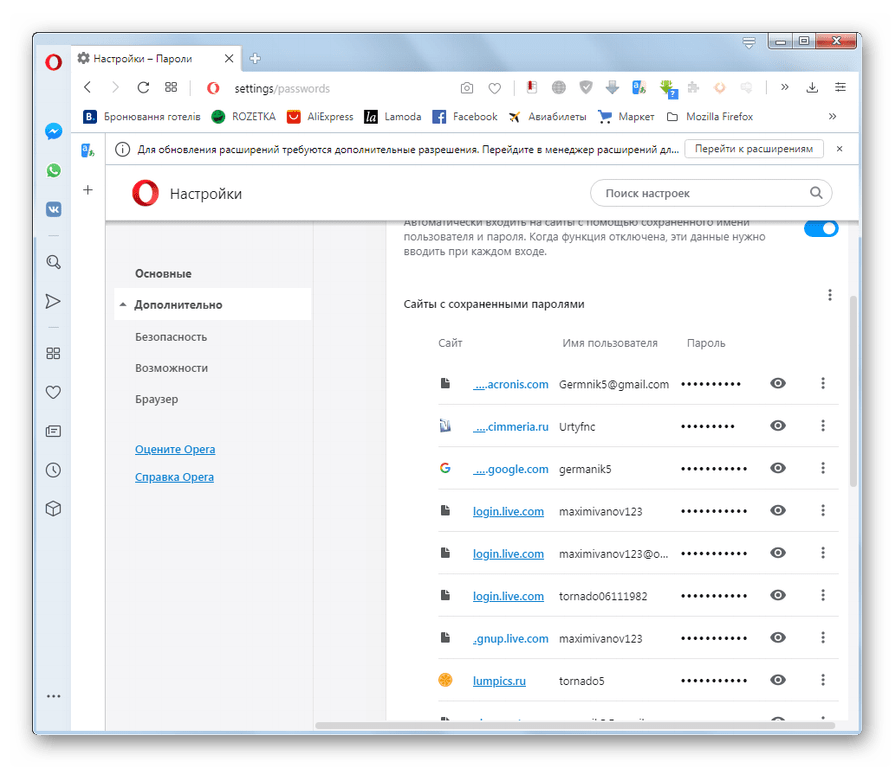 Используйте Chrome, рискуя своими паролями.
Используйте Chrome, рискуя своими паролями.
Вместо того, чтобы хранить пароли в веб-браузере, воспользуйтесь менеджером паролей. Таким образом, вероятность того, что кто-то увидит ваши пароли, значительно снизится. Это не идеально, но это намного лучше, чем передавать защиту паролей веб-браузеру.
Поговорка «Лучше перестраховаться, чем сожалеть», безусловно, применима.
Информационный бюллетень для инсайдеров Cybersecurity
Усильте защиту ИТ-безопасности своей организации, следя за последними новостями, решениями и передовыми методами в области кибербезопасности.Доставка по вторникам и четвергам
Зарегистрироваться СегодняСм.
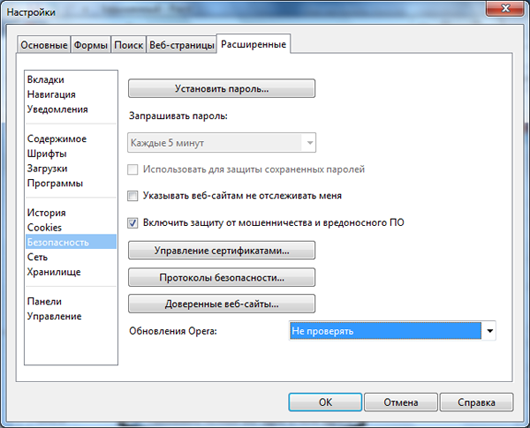


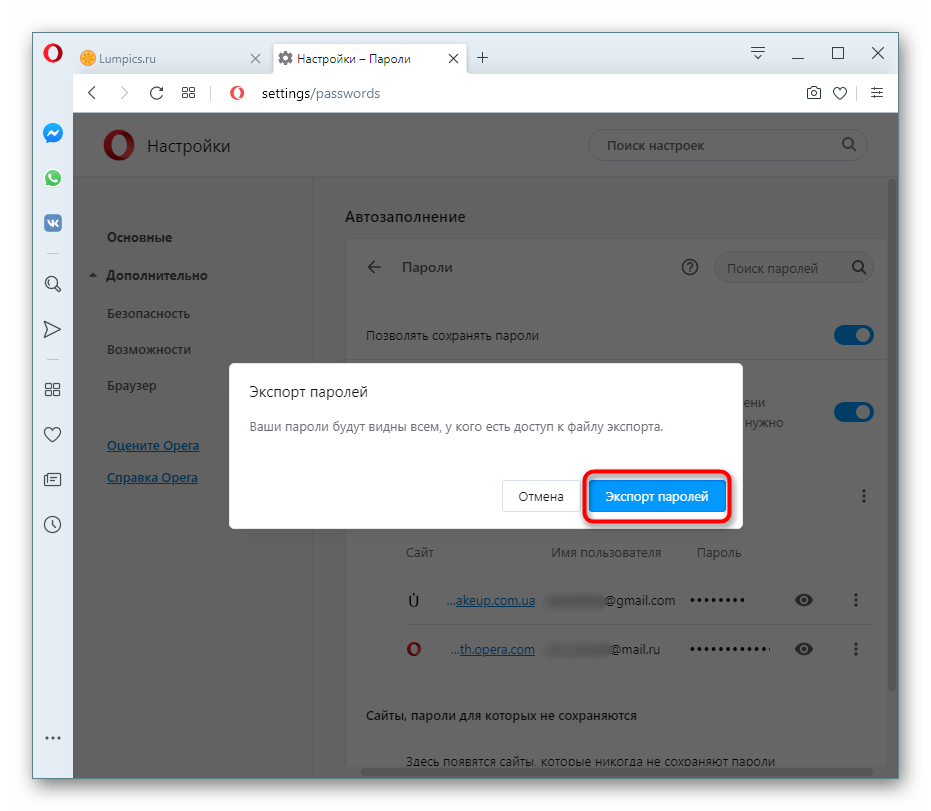

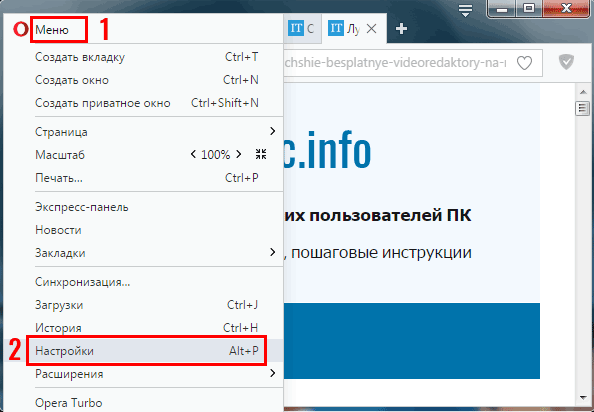 Для последующего восстановления в том же окне выбрать Восстановить (Restore) > Выбрать предварительно сохраненный файл (Choose File).
Для последующего восстановления в том же окне выбрать Восстановить (Restore) > Выбрать предварительно сохраненный файл (Choose File).


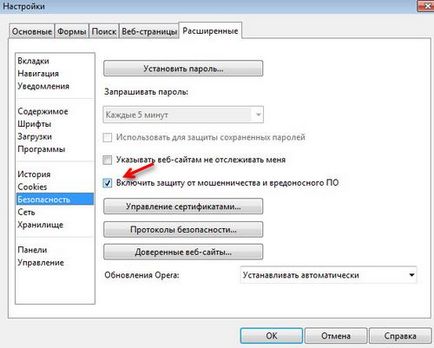 10 — Восстановление паролей, хранящихся в браузере Opera
10 — Восстановление паролей, хранящихся в браузере Opera 
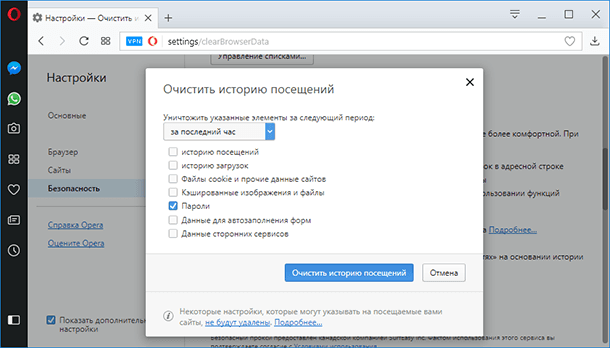
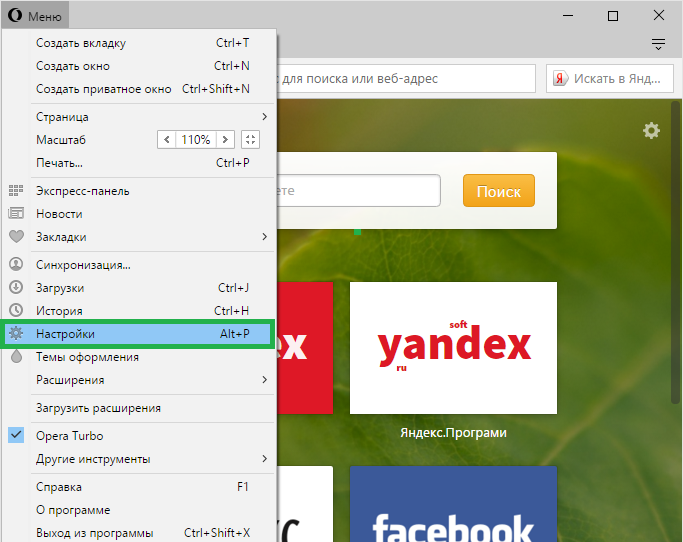 exe / savelangfile
exe / savelangfile