Как отключить автоматическую перезагрузку Windows 8.1, 8, 7 —
Для операционных систем Windows компания Microsoft периодически выпускает обновления, в которые входят исправления ошибок, улучшение драйверов и дополнения к системе безопасности. Большинство обновлений чаще необходимы, чем бесполезны, поэтому рекомендуется заботиться о их своевременной установке. Однако, после их установки, Windows начинает изводить надоедливым всплывающим окном о необходимости перезагрузки или вовсе делает это автоматически без предупреждения. Это делается для того, чтобы обновления как можно быстрее вступили в силу. В результате всего этого существует большая вероятность, что работа открытых приложений будет резко завершена, а не сохраненные данные будут потеряны. Даже если система перед загрузкой начнет предупреждать о своем намерении, это может оказаться очень не вовремя, т.к., к примеру, вам нужно срочно завершить какой-нибудь этап работы не отвлекаясь на этот нюанс. В этой статье мы рассмотрим, как настраивается автоматическое обновление Windows и самое главное — как отключить автоматическую перезагрузку после их установки.Начнем с настроек параметров центра обновления. Это пригодится тем, у кого возможно по какой-то причине вообще отключена опция их поиска или кто хочет выбрать более удобный ее контроль.
1. Откройте «Панель управления» и выберите раздел «Система и безопасность».

2. Зайдите в пункт «Центр обновления Windows»
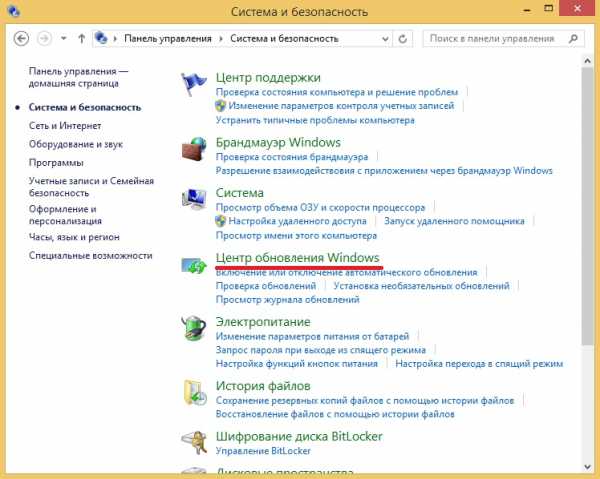
3. В левом меню выберите «Настройка параметров»
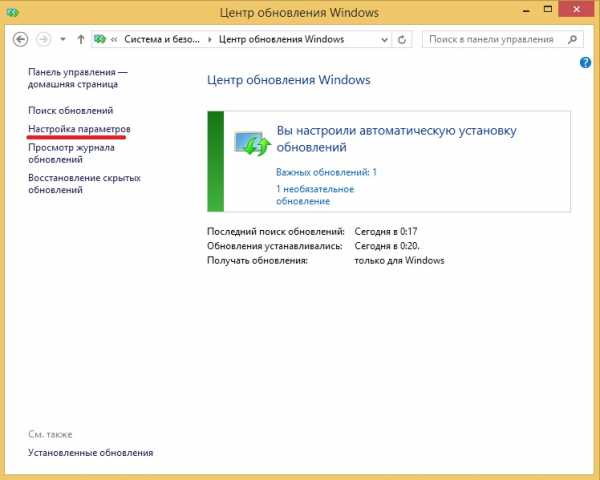
4. В открывшемся окне выбираем подходящий вариант поиска и установки обновлений, затем жмем «OK»
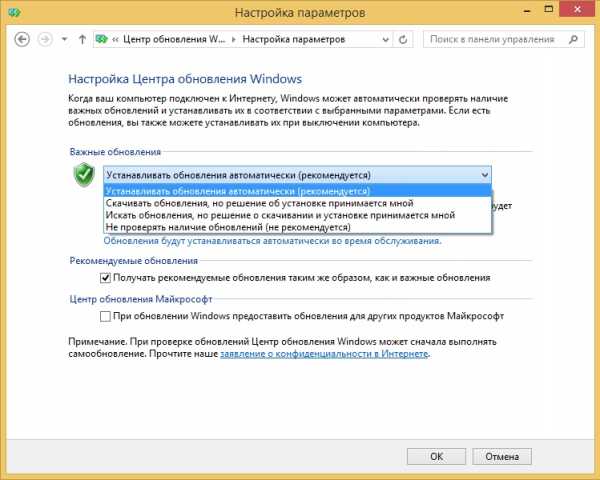
ОТКЛЮЧАЕМ АВТОМАТИЧЕСКУЮ ПЕРЕЗАГРУЗКУ ПОСЛЕ УСТАНОВКИ ОБНОВЛЕНИЙ
Существует несколько вариантов отключения принудительной перезагрузки, но мы остановимся на наиболее удобном способе — через «Редактор локальной групповой политики».
1. Нажмите сочетание клавиш «Win+R» и в открывшемся окне «Выполнить» введите команду «gpedit.msc» (без кавычек). Нажмите «Enter» или «OK».

2. В разделе «Конфигурация компьютера» (левая панель меню) пройдите по следующему пути: «Административные шаблоны» — «Компоненты Windows» — «Центр обновления Windows».
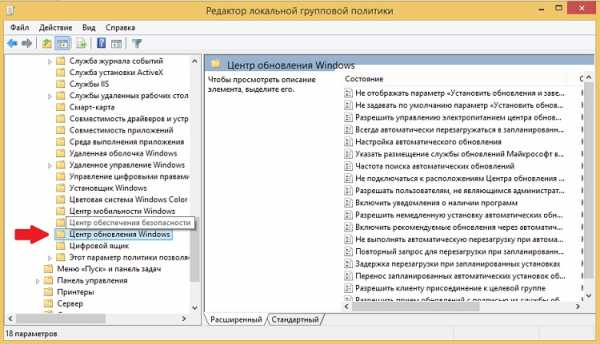
3. В правом окне найдите опцию «Не выполнять автоматическую перезагрузку при автоматической установке обновлений, если в системе работают пользователи» и дважды кликните по ней левой кнопкой мыши.
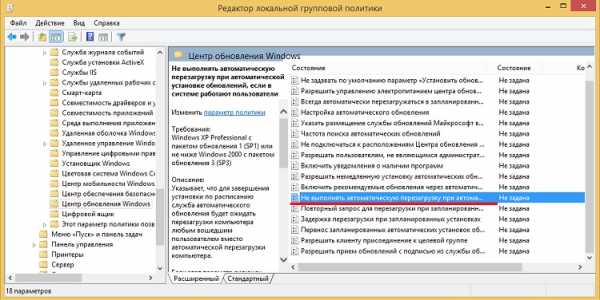
4. Во всплывающем окне выберите «Включено» и нажмите «OK».
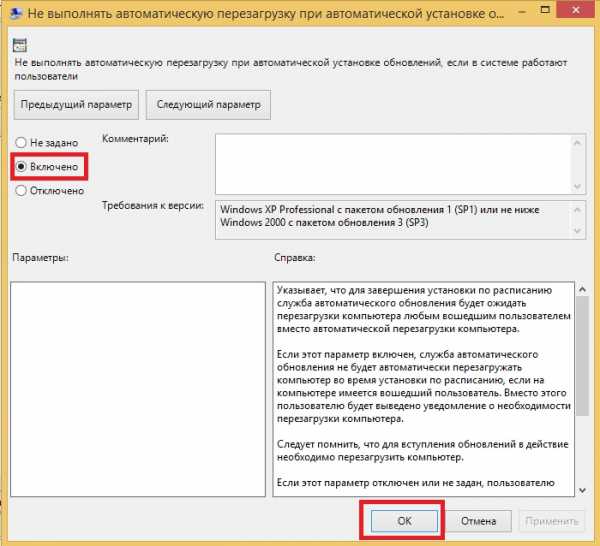
Теперь осталось перезагрузить компьютер, чтобы внесенные вами изменения вступили в силу.
commix.ru
Как отключить перезагрузку Windows 8 после установки обновлений
Всем привет! Сегодня хочу поделиться историей, которая произошла со мной и моим железным другом буквально на днях. Возможно, некоторые из вас заметили, что я перешел на новую операционную систему Windows 8.1. Впечатления преимущественно положительные, особенно что касается вопросов безопасности. Правда, не обошлось без неожиданностей в виде внезапной автоматической перезагрузки после установки обновлений.
Большая часть обновлений, как и положено, требует перезагрузки системы и она произойдет даже без вашего подтверждения. Весьма спорное решение разработчика, ведь данное предупреждение о грядущей перезагрузке можно и пропустить, что и произошло в случае со мной. Разумеется, работа во всех открытых документах и приложениях была утеряна. Учитесь на чужих ошибках )
Радует одно – ничего важного и стратегически ценного потеряно не было, так что волосы на голове рвать не пришлось, но чтобы избежать эту ситуацию повторно – были предприняты довольно простые меры.
Как отключить функцию автоматической перезагрузки после установки обновлений в операционной системе Windows 8 и 8.1
Существует два способа. Первый — указать наиболее подходящее время и тип установки обновления через центр обновлений Windows. Второй — отключение принудительной перезагрузки. Вмешиваться в работу автоматики не самый лучший вариант, ведь можно пропустить важный пакет обновлений для безопасности системы, а вот отключить принудительную перезагрузку Windows, мне видится, более правильным и менее сложным способом.
Отключить принудительную перезагрузку можно как через реестр, так и менее варварским способом — через редактор групповой политики.
Пуск → правая клавиша → «Выполнить» или комбинация клавиш Win+R, где введите команду → gpedit.msc и нажмите Enter.
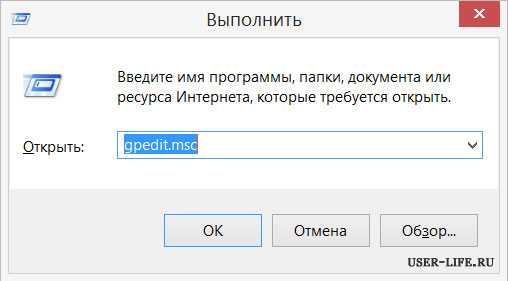
Ищем следующие разделы: Конфигурация компьютера → Административные шаблоны → Компоненты Windows.

Двойной щелчок мыши и ищем раздел «Центр обновления Windows». Вновь два клика и переходим к «Не выполнять автоматическую перезагрузку..»
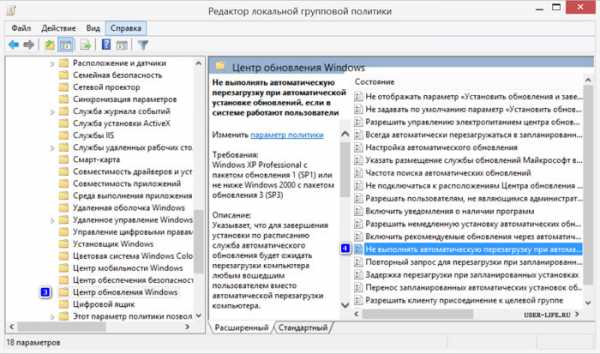
В открывшемся окне переключаемся в положение » Включено » и применить.
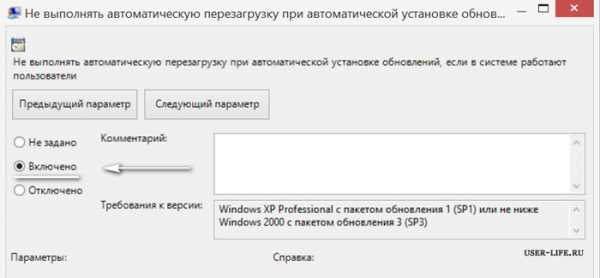
Настройки вступят в силу после перезапуска системы. Перезагружаем и пользуемся всеми преимуществами автоматического обновления, не опасаясь, что Windows выполнит перезагрузку в самый неподходящий момент.
user-life.ru
Как в Windows 8 и 8.1 отключить функцию автоматической перезагрузки после установки обновлений
Здравствуйте уважаемые читатели интернет ресурса WindowsFan.Ru!!!
Функция автоматического обновление Windows избавляет пользователя от лишних хлопот, но в то же время она может стать источником потенциальных проблем.
Большая часть обновлений требует обязательной перезагрузки системы. Установив пакет, Windows выводит сообщение с предложением выполнить перезапуск.
Если как на грех вы отлучитесь и пропустите сообщение, система выполнит перезагрузку, не дожидаясь вашего одобрения. Разумеется, работа всех открытых приложений при этом будет завершена, а несохраненные данные будут потеряны.
Решается эта проблема элементарнейшим способом. Достаточно зайти в Центр обновления Windows и выбрать другой тип установки обновлений, а заодно указать подходящее время для апдейта.

Если же вам этот способ не подходит (вы хотите использовать только автоматическое обновление), принудительную перезагрузку можно отключить. Windows по-прежнему будет устанавливать пакеты автоматом, но перезагружаться при этом уже не станет. Существует два способа отключить автоматику.
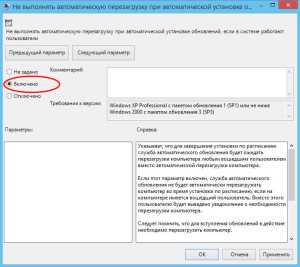
Первый – вполне цивилизованный, через редактор групповых политик, второй – обходной, путем вторжения в системный реестр и изменения его ключей.
Редактор локальной групповой политики проще всего запустить, выполнив команду gpedit.msc. В правой части окна имеется список служб и компонентов, среди которых вам нужно отыскать «Цент обновления Windows».
Находится он здесь: Конфигурация компьютера -> Административные шаблоны -> Компоненты Windows. Так вот, в этом разделе имеется опция «Не выполнять автоматическую перезагрузку…». Щелкните по ней два раза мышкой и в открывшемся окне установите радио кнопку в положение «Включено».
Дабы настройки вступили в силу, перезагрузите компьютер, а еще лучше откройте консоль cmd (от имени администратора) и выполните gpupdаte /force.
Второй способ более сложный. Откройте редактор реестра (regedit.exe) и перейдите в раздел HKEY_LOCAL_MACHINE/SOFTWARE/Policies/Microsoft/WindowsWindowsUpdаte/AU. Если последних двух папок в пути не окажется, их нужно будет создать.
По умолчанию в разделе AU имеется только один параметр без значения. Выделите раздел правой клавишей мыши, в меню выберите Создать -> Параметр DWORD, имя ему присвоить NoAutoRebootWithLoggedOnUsers, а значение выставить равным единице.
Теперь закройте редактор реестра и перезагрузите компьютер. Также можно использовать уже известную вам команду gpupdаte с ключом force. Дело сделано и теперь вы можете пользоваться всеми преимуществами автоматического обновления, не опасаясь, что Windows выполнит перезагрузку с самый неподходящий момент.
На этом я пожалуй и закончу свой рассказ всем пока и до новых познавательных встреч с вами дорогие мои друзья…
windowsfan.ru
Как отключить автоматическую перезагрузку Windows
В операционной системе Windows имеется функция автоматической перезагрузки, используемая при возникновении серьезных системных ошибок или для завершения установки обновлений системы. Поэтому пользователей интересует ответ на вопрос, как отключить автоматическую перезагрузку Windows.
Многие пользователи сталкивались с таким поведением Windows на своих компьютерах. Приведу несколько типичных случаев принудительной перезагрузки.
Операционная система скачала на ПК обновление, а для его установки необходимо перезагрузить компьютер. Пользователь отлучился на время от компьютера, а когда вернулся, увидел, что система произвела автоматическую перезагрузку для завершения установки обновлений.
В итоге, все запущенные программы были закрыты, из-за этого, пользователь мог потерять результаты своего нелегкого труда. Согласитесь, что это неприятная ситуация.
Другой вариант: автоматическая перезагрузка произошла после возникновения так называемых «стоп ошибок», в результате которых на экране отображается «синий экран смерти» Windows (BSOD). В этом окне показана информация о коде ошибки, причина возникновения проблемы.
Из-за автоматической перезагрузки эти данные не доступны пользователю, он не сможет проанализировать и решить проблему. Поэтому необходимо выключить автоматическую перезагрузку Windows в параметрах операционной системы.
В этом руководстве вы найдете инструкции для отключения функций автоматического перезапуска в операционных системах Windows 10, Windows 8.1, Windows 8, Windows 7.
Отключение автоматической перезагрузки в реестре при отказе системы
В операционных системах Windows 10, Windows 8.1, Windows 8, Windows 7, Windows Vista, Windows XP с помощью применения изменений в системном реестре, можно отключить принудительную перезагрузку системы при отказе Windows.
Примените следующие параметры:
- Запустите редактор реестра, а затем пройдите по пути:
HKEY_LOCAL_MACHINE\SYSTEM\CurrentControlSet\Control\CrashControl
- Щелкните правой кнопкой мыши по параметру «AutoReboot», выберите «Изменить…».
- В окне «Изменение параметров DWORD (32 бита)» установите значение «0».

- Перезагрузите компьютер.
Выключение принудительной перезагрузки в реестре при обновлениях системы
В редакторе реестра можно отключить автоматическую перезагрузку, выполняемую при установке обновлений Windows.
Вам потребуется выполнить следующее:
- Запустите редактор реестра на компьютере.
- В окне «Редактор реестра» пройдите по пути:
HKEY_LOCAL_MACHINE\SOFTWARE\Policies\Microsoft\Windows\WindowsUpdate
Если этой папки в реестре нет, создайте ее. Щелкните правой кнопкой мыши по «WindowsUpdate», в контекстном меню выберите «Создать», а затем «Раздел».
- Щелкните правой кнопкой мыши по свободному месту внутри папки «AU», в контекстном меню выберите «Создать», затем «Параметр DWORD (32 бита)».
- Присвойте имя параметру «NoAutoRebootWithLoggedOnUsers» (без кавычек).
- Кликните по параметру правой кнопкой мыши, нажмите на пункт «Изменить…».
- В окне «Изменение параметра DWORD (32 бита)» присвойте значение «1», нажмите на кнопку «ОК».
- Выполните перезагрузку ПК для вступления изменений в силу.
Выключение принудительной перезагрузки в командной строке
В системном инструменте: командной строке Windows можно отключить автоматическую перезагрузку, выполняемую в случае серьезного отказа системы.
Вам потребуется сделать следующее:
- Запустите командную строку от имени администратора.
- В окне интерпретатора командной строки выполните команду:
reg add "HKEY_LOCAL_MACHINE\SYSTEM\CurrentControlSet\Control\CrashControl" /v AutoReboot /t REG_DWORD /d 0 /f
- Перезагрузите Windows.
Отключение перезагрузки в Редакторе локальной групповой политики
Имеется возможность для отключения автоматической перезагрузки с помощью изменения групповых политик, она доступна пользователям старших версий операционных систем Windows в редакциях Pro (Профессиональной) и Enterprise (Корпоративная).
Необходимо изменить параметры системы:
- Нажмите одновременно на клавиши «Win» + «R».
- В окне «Выполнить» запустите команду: «gpedit.msc» (без кавычек).
- В окне «Редактор локальной групповой политики» пройдите по пути:«Конфигурация компьютера» => «Административные шаблоны» => «Компоненты Windows» => «Центр обновления Windows».
- Два раза щелкните левой кнопкой мыши по политике «Не выполнять автоматическую перезагрузку при автоматической установке обновлений, если в системе работают пользователи».
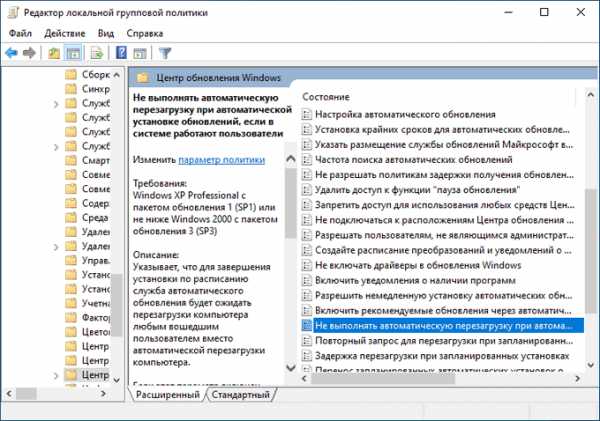
- В настройках политики установите параметр «Включено», а затем нажмите на кнопку «ОК».
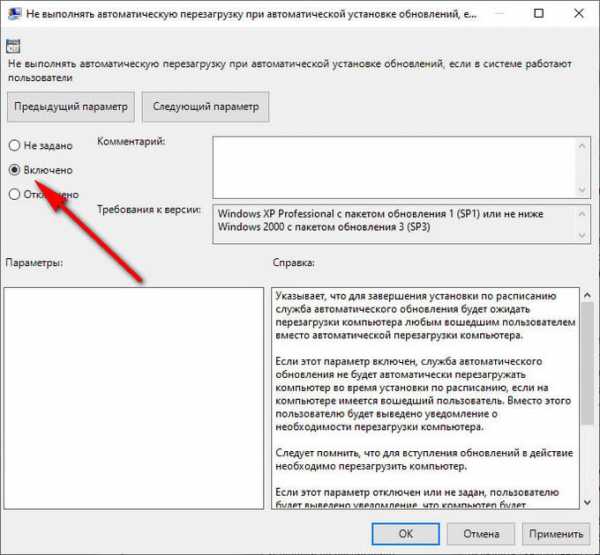
Как отключить автоматическую перезагрузку Windows 10 при обновлениях системы
При установке важных обновлений системы, требуется перезагрузка компьютера. На экране появляется сообщение о том, что ПК будет перезагружен через определенное время.
Если пользователя нет за включенным компьютером, система самостоятельно выполнит перезагрузку. Чтобы этого избежать, измените настройки обновления операционной системы Windows 10:
- Войдите в меню «Пуск», запустите приложение «Параметры».
- Откройте «Обновление и безопасность».
- В разделе «Центр обновления Windows» нажмите на «Дополнительные параметры».
- В окне «Дополнительные параметры», в опции «Варианты обновления», в настройке «Перезапускать это устройство как можно быстрее, если для установки обновления требуется перезагрузка. Перед перезагрузкой Windows будет выведено уведомление, что устройство должно быть включено и подключено к сети питания» передвиньте ползунок кнопки в положение «Отключено».
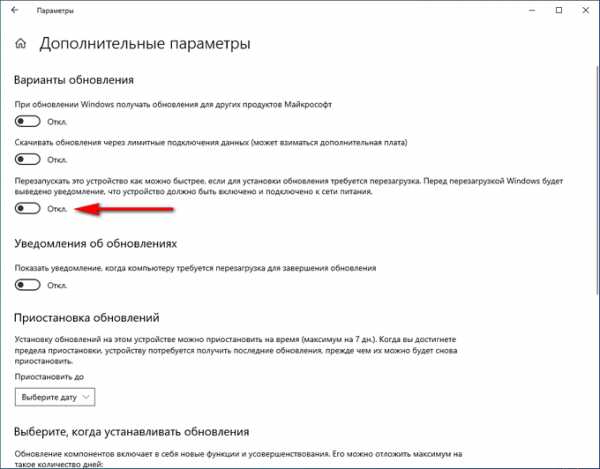
Как отключить автоматическую перезагрузку Windows 10 при ошибках
В случае возникновения серьезных ошибок, на компьютере появляется «синий экран смерти», а затем происходит автоматическая принудительная перезагрузка Windows. Если пользователь отвлекся или его не в данный момент времени перед ПК, он не увидит сообщения об ошибке.
Для изменения параметров перезагрузки, в случае отказа системы, пройдите следующие шаги:
- Нажмите на клавиши «Win» + «R».
- В диалоговое окно «Выполнить» введите команду: «sysdm.cpl» (без кавычек), нажмите на кнопку «ОК».
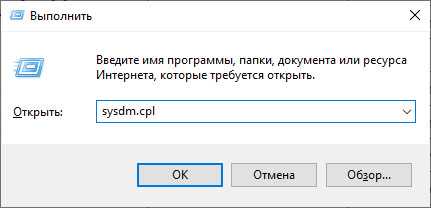
- В окне «Свойства системы», во вкладке «Дополнительно», в опции «Загрузка и восстановление» нажмите на кнопку «Параметры…».
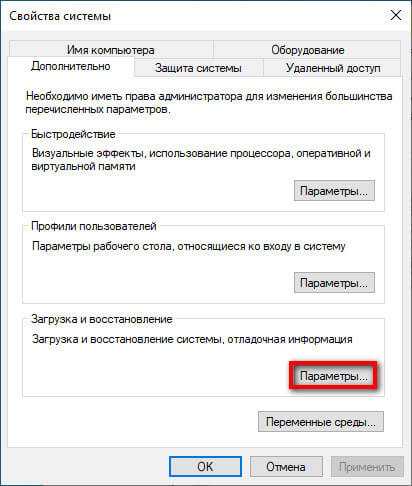
- В окне «Загрузка и восстановление» в опции «Отказ системы» уберите флажок в пункте «Выполнять автоматическую перезагрузку».
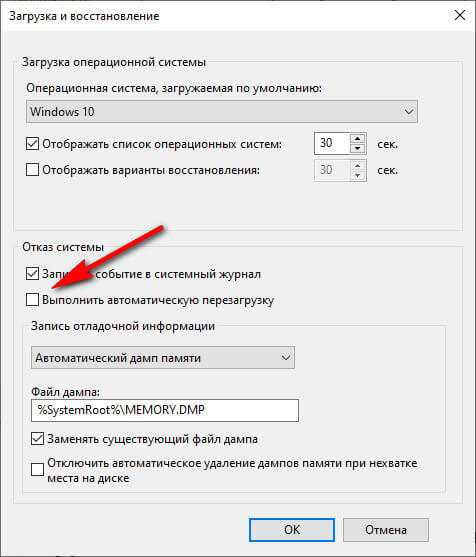
- Нажмите на кнопку «ОК».
Как отключить автоматическую перезагрузку Windows 8.1 (Windows 8)
Сейчас мы рассмотрим, как отключить автоматическую перезагрузку Windows 8 или Windows 8.1, выполняемую в случае возникновения системных сбоев.
Выполните следующие действия:
- Подведите курсор мыши к правому углу экрана.
- Нажмите на значок «Параметры».
- В открывшемся списке нажмите на «Панель управления».
- В окне «Панель управления» нажмите на «Система».
- В окне «Система» нажмите на «Дополнительные параметры системы».
- В окне «Свойства системы», во вкладке «Дополнительно», в параметре «Загрузка и восстановление» нажмите на кнопку «Параметры…».
- В окне «Загрузка и восстановление» снимите галку в пункте «Выполнять автоматическую перезагрузку», а затем нажмите на кнопку «ОК».
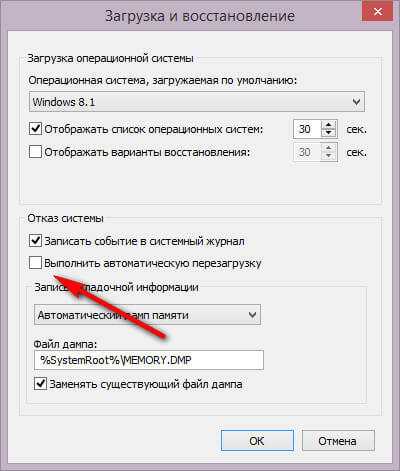
Как отключить автоматическую перезагрузку в Windows 7 при отказе системы
Теперь отключим автоматическую перезагрузку в операционной системе Windows 7.
В Windows 7 используется следующий порядок действий:
- Войдите в меню «Пуск», нажмите правой кнопкой мыши на «Компьютер».
- В контекстном меню выберите «Свойства».
- В окне «Просмотр основных сведений о вашем компьютере» нажмите на ссылку «Дополнительные параметры системы».
- В окне «Свойства системы» откройте вкладку «Дополнительно».
- В разделе «Загрузка и восстановление» нажмите на кнопку «Параметры…».
- В окне «Загрузка и восстановление», в разделе «Отказ системы» снимите флажок напротив пункта «Выполнять автоматическую перезагрузку».

- Нажмите на кнопку «ОК», а затем закройте окна.
Отключение автоматической (циклической) перезагрузки при запуске Windows
В случае возникновения неполадок в работе операционной системы Windows, когда компьютер постоянно перезагружается при запуске системы, необходимо отключить автоматическую перезагрузку, выполняемую после сбоя.
Вам также может быть интересно:
В Windows 10, Windows 8.1, Windows 8 выполните следующие действия:
- После нескольких перезагрузок на экране появится надписи: сначала «Подготовка автоматического восстановления», а затем «Диагностика компьютера».
- В окне «Автоматическое восстановление» нажмите на кнопку «Дополнительные параметры».
- В окне «Выбор действия» нажмите на «Поиск и устранение неисправностей» (в Windows 8 — «Диагностика»).
- В следующем окне нажмите на «Дополнительные параметры».
- Далее нажмите на «Параметры загрузки».
- В новом окне нажмите на кнопку «Перезагрузить».
- После перезагрузки ПК, откроется окно «Параметры загрузки», в котором нужно нажать на функциональную клавишу «F9» на клавиатуре («Отключить автоматический перезапуск после сбоя»).
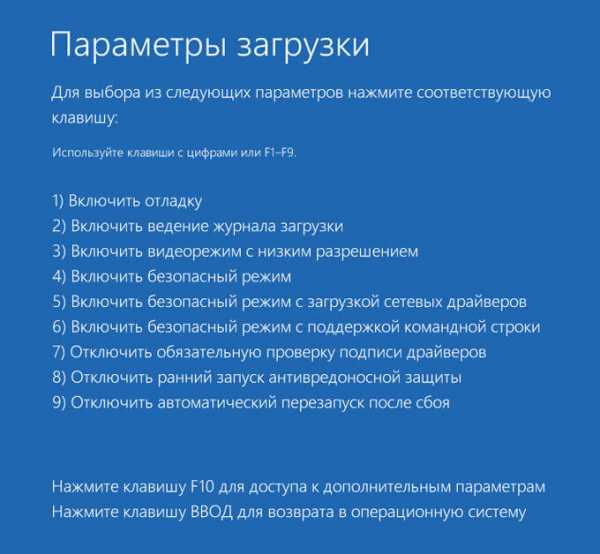
В Windows 7 происходит такой порядок действий:
- Сразу после появления на экране первого логотипа, нажмите на клавишу «F8».
- В окне «Дополнительные варианты загрузки» выберите «Отключить автоматическую перезагрузку при отказе системы».

Выводы статьи
В операционной системе Windows выполняется автоматическая перезагрузка для установки обновлений или при отказе системы. Это не всегда удобно для пользователей из-за того, что в случае принудительной перезагрузки можно потерять результаты работы, или не увидеть сообщение BSOD («синего экрана смерти») для получения информации о причине возникновения неполадок. Пользователь может изменить параметры Windows для отключения автоматического перезапуска системы.
Похожие публикации:
Автор статьи: Василий Прохоров — основатель сайта Vellisa.ru
vellisa.ru
Как отменить перезагрузку в Windows 8: автоперезагрузка компьютера
Проблемы с загрузкой системы
Встречается, что ОС перестает загружаться и выдает сообщение об ошибке. В таких ситуациях часто невозможно даже зайти в Безопасный режим. Конечно, можно попытаться переустановить Windows 7 на нетбуке. ноутбуке или компьютере, однако, риск потерять все данные с компьютера довольно велик. Проблема может заключаться в том, что поврежден Загрузчик системы, следовательно, для начала попытаемся его восстановить.
Возьмем загрузочный диск, вставим его в дисковод. В Биосе устанавливаем приоритет на загрузку с диска. Далее мы повторяем несколько шагов как при установке системы. Иначе говоря, ждем, когда файлы загрузятся, выбираем нужные параметры, среди которых язык, дата и т. д. Когда появляется окно с просьбой Установить, мы смотрим вниз экрана, где есть ссылка Восстановление системы. Именно на нее и нужно нажать.
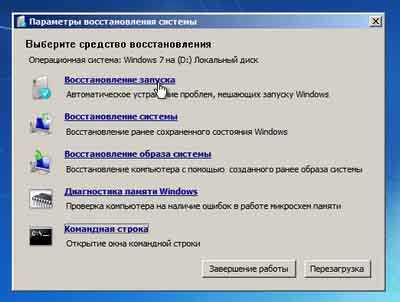
Мастер начнет поиск установленных систем. Когда он найдет Windows 7, нажмите Далее. Появится окно для восстановления системы. Здесь выбираем пункт Восстановление запуска. Он предназначен для исправления ошибок в работе загрузчика и связанных с ним системных файлов.
Как видите, все несложно, и вполне доступно даже неопытному пользователю. Важно лишь иметь загрузочный диск и желание сделать все самостоятельно. Проблемы с перезапуском системы возникают не слишком часто, однако, порой бывают довольно досадными. Как их исправить мы с вами и рассмотрели выше.
Способ первый: Восстановление системы Windows 7 через встроенное средство возвращения устройства к заводским настройкам.
Каждый производитель создает в ноутбуке в укромном уголке просторов жесткого диска образ восстановления, весом несколько гигов.
Чтобы начать восстановление Windows 7 достаточно нажать на определенные клавиши во время загрузки операционной системы (в тот момент, когда на экране отображается логотип Виндовс).
У разных производителей для этой опции предусмотрены разные клавиши:
Samsung – F4
MSI – F3
Acer — Alt+F10
LG и Lenovo ThinkPad – F11
Fujitsu Siemens и Toshiba – А8
ASUS – F9
Sony VAIO и Packard Bell – F10
Операция по восстановлению заводского состояния ноутбука
Это не сложно, поверьте, вы с этой операцией по восстановлению вполне сможете справиться своими силами (с помощью моих советов, конечно, тоже). У меня ноутбук Acer, на его примере и рассмотрим, как восстановить систему, ок?
Включаем ноутбук, загружаем систему. Как только появится логотип производителя, сразу жмем на сочетание клавиш Alt + F10. Нажмите пару-тройку раз, чтобы уж наверняка сработало, а то придется перезагружать еще раз!
Теперь перед нами экран с утилитой Acer eRecovery Management — стандартной для ноутбуков Acer. Находим пункт «Полное восстановление. «. Заметьте, что при работе в этом режиме все данные с диска С будут удалены, поэтому предварительно их скопируйте!
Появится окно с предупреждением, вот такое:
Несколько раз жмем на «Далее», чтобы перейти к нужному нам окну
Сама операция по восстановлению заводского состояния виндовс займет минут 20.
Затем, как восстановление завершится, нажимаем на «Ок», чтобы перезагрузить ноутбук.
Первоначальная настройка Windows 7 .
Хорошо, устройство перезагрузилось, и теперь на экране появится утилита восстановления системы. В первом ее окне вам потребуется выбрать язык для клавиатуры, как выберете, нажимаем «Далее»
Затем вам предложат ввести имя пользователя и название вашего компьютера, а потом — и согласиться с лицензионным соглашением.
Далее я бы советовал выбрать пункт использования рекомендованных параметров.
Конечно же, надо будет настроить дату, время и часовой пояс для корректной работы программ.
Ну вот и всё, перед вами снова появился рабочий стол, в нижней его части вы увидите, как устанавливаются утилиты и драйвера. Установка займет не более получаса. Затем, по запросу системы, нажимаем «Ок».
Утилита сама удалит временные файлы и выполнит перезагрузку системы.
Способ второй: полная переустановка Windows 7 на ноутбуке
Этот способ я бы советовал тем пользователям, которые не очень довольны тем составом программ и утилит, которые есть в лицензионной версии Виндовс. К тому же можно заменить 32-разрядную версию на 64 — разрядную или вообще поставить Starter на Home Basic либо Professional! Да и полная переустановка позволит вам выбрать только те драйвера и утилиты, которые действительно необходимы вам в работе, а не нагромождать память ненужным хламом.
Важно! Если вы планируете использовать только ту систему, которая уже стоит, то и скачивать из интернета стоит аналогичную, ведь ключ на задней панели ноутбука сможет подойти только к ней!
Создаем загрузочный диск
Вот вы скачали образ системы из интернета, сразу же запишите его на DVD-диск. Это можно сделать при помощи программы ImgBurn (она полностью бесплатна). То есть, вставляем чистый DVD-диск в дисковод ноутбука и запускаем ImgBurn. Появится окно — там надо указать путь к скачанному образу системы Windows 7:
Можно зайти в настройки программы ImgBurn и указать минимальную скорость загрузки.
Когда образ системы закачается на диск, на экране всплывет окно. Надо нажать на «Ок» — диск будет автоматически извлечен из дисковода.
Выполняем подготовку к установке Windows 7
Во время загрузки системы несколько раз нажмите на клавишу, которая появляется внизу экрана с пометкой BIOS.
Вы попадете в настройки BIOS, там надо выбрать пункт First Boot Device. Здесь наша задача сделать так, чтобы параметр DVD-ROM стоял первым. Отмечу неудобство, потому что при нахождении в BIOS мышка не работает, все настройки придется выполнять только с помощью клавиатуры.
Всё, теперь сохраняемся и для выхода из BIOS жмем на F10.
Процесс переустановки Windows 7
Вот теперь можно вставить записанный нами диск в дисковод и перезагрузить ноутбук. Перед вами появится черный экран с надписью «Press any key to boot from Cd». Щелкните по любой клавише и начнется установка Windows 7.
Опять-таки впереди — стандартная процедура настроек: язык, денежные единицы.
Нажимаем на «Установить»:
Теперь, спустя несколько минут, на экране появляется окно с лицензией. Единственное, что остается сделать — это принять ее условия (поставить галку и нажать на «Далее»).
После этого выбираем пункт под названием «Полная установка».
Перед вами развернется перечень разделов. Из него выбираем «Системный диск» и нажимаем на «Форматировать». Система удалит с него все данные.
После форматирования диска опять нажимаем «Далее». Теперь начинается операция по распаковке файлов с DVD-диска, которая может длиться минут 15-20.
В любом случае, остается только ждать, когда всплывет окно, в котором нужно указать своё имя и имя компьютера.
В следующем окне поля для паролей можно не заполнять.
Сюда вводим код, который указан у вас на задней панели устройства или на наклейке ноутбука.
Теперь выбираем пункт «Использовать рекомендуемые параметры».
Настраиваем время, дату и часовой пояс.
Немного подождем и увидим на экране рабочий стол Windows 7 — свеженький, только что загруженный и установленный!
Как отключить автоматическую перезагрузку системы
 Эти настройки актуальны и для других операционных систем Windows.
Эти настройки актуальны и для других операционных систем Windows.
Для этого в Windows XP проделайте следующее:
Откройте меню Пуск — Настройка — Панель управления. В открывшемся окне Панель управления выберите иконку Система и откройте её.
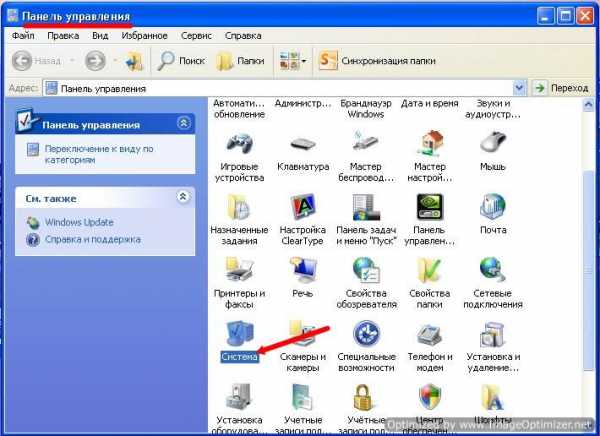
Откроется окно Свойства системы.
Совет
Это же окно можно открыть и по-другому: щёлкните правой кнопкой мыши по иконке Мой компьютер на рабочем столе и в открывшемся меню выберите самую нижнюю строку Свойства.
Выберите в нём вкладку Дополнительно. Далее перейдите на панель Загрузка и восстановление (первая снизу) и нажмите в ней кнопку Параметры.
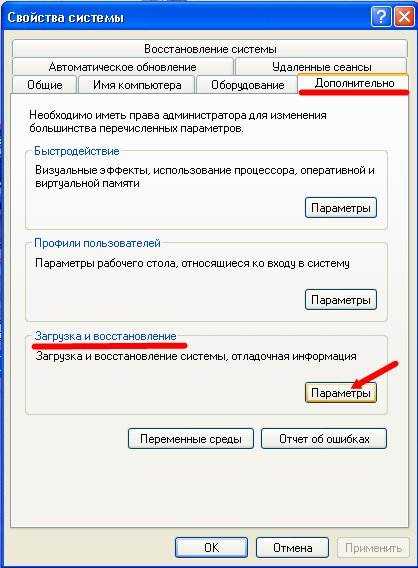
В новом окне Загрузка и восстановление снимите галочку с функции Выполнить автоматическую загрузку.
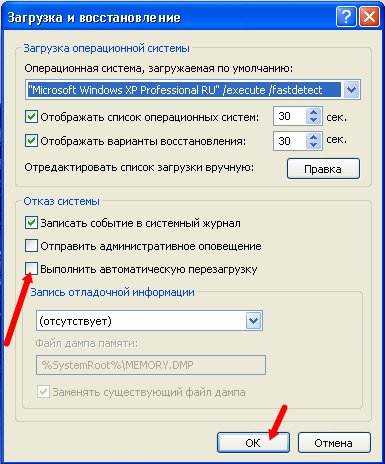
Подтвердите изменения, нажав кнопку ОК. И больше неожиданная перезагрузка системы не будет вас беспокоить.
Таких настроек в операционной системе Windows очень много, но они специально скрыты от простого пользователя, чтобы вы от любопытства и неопытности не угробили ее.
Многие из таких настроек находятся в реестре Windows, но туда не имея опыта в настройке компьютера лезть не стоит. Хотя периодически очищать его не помешает, так же, как и дефрагментацию жесткого диска.
На главную
iclubspb.ru
Как на компьютере отключить автоматическую перезагрузку системы windows
21.12.2014 Frenk
В Windows 7 или Windows 8, как только появляется сбой, сразу происходит автоматическая перезагрузка системы – ее можно отключить.
В целом автоматическая перезагрузка – это неплохо, так как при следующем запуске виндовс обычно устраняет возникшие ошибки.
Только так может происходить не всегда – компьютер может перезагружаться до бесконечности, а вы не будете знать почему.
Если перезагрузку отключить, то на экране обычно указывается код ошибки, вызвавший ее, особенно это касается синих экранов смерти.
Учитывая то, что сделать перезагрузку вы всегда можете самостоятельно, то, почему бы автоматическую не отключить.
Стандартный способ отключить автоматическую перезагрузку
Если у вас виндовс 8 и установлена кнопка пуск, то отключить автоматическую перезагрузку можете точно так же как и на виндовс 7.
Если на вашем рабочем столе нет значка компьютер, то нажимаем «пуск«, кликаем справа правой кнопкой мыши на строку «компьютер» и нажимаем «свойства».
Потом выполняем еще одну операцию: нажимает на строку «дополнительные параметры системы» — она с левой стороны.
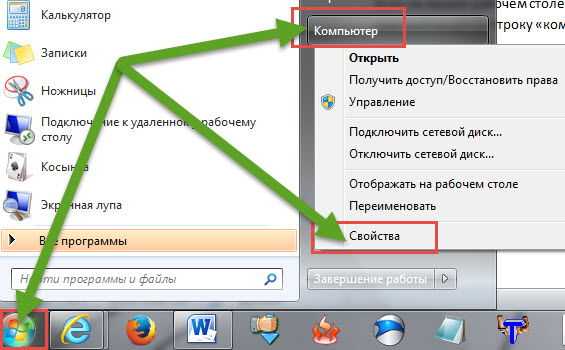
После этого вам откроется небольшое окно. В нем в самом низу, в блоке: «загрузка и восстановление» нажимаем «параметры» — напротив строки «… отладочная информация».
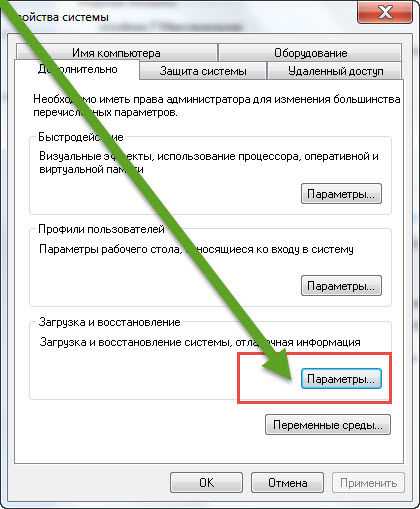
Всплывет новая вкладка, а в ней просто убираем галочку, напротив надписи: «выполнить автоматическую перезагрузку».
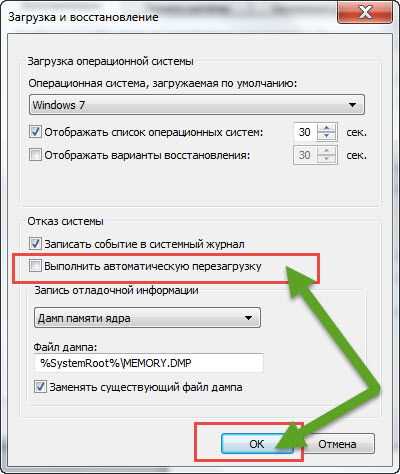
Вот и все теперь вместо того чтобы компьютер автоматически перезагружался вы должны увидеть ошибку вызвавшую сбой.
Если знаете код, его можно его расшифровать и в ручном режиме ошибку исправить (если по-другому не получается).
Редко, но все же случается, что восстановить работоспособность системы не получается. В таких случаях выход один –переустановить виндовс
Неприятно, но если это единственная возможность привести компьютер в чувство, иного выхода нет. Успехов.
vsesam.org
Как отключить принудительную перезагрузку после обновления Windows |
Для перезагрузки после обновлений есть веская причина, поскольку только после неё начинают действовать обновления безопасности. Но Microsoft зашла слишком далеко. Им не следует докучать пользователям Windows и перезагружать их компьютеры без разрешения. Windows 8 даёт пользователю больше времени, чтобы отреагировать на уведомление, но, в конечном итоге, всё равно перезагружает компьютер автоматически.
Отключение принудительной перезагрузки при помощи хака реестра
Вы можете предотвратить эти автоматические перезагрузки с помощью небольшого хака реестра. Этот трюк работает на всех версиях Windows 8, Windows 7, Windows Vista и даже Windows XP. После этого система продолжит нормально обновляться, но не будет сразу после этого требовать перезагрузки. Вам всё равно следует перезагрузиться после обновления, но вы можете сделать это когда сами захотите.
Сначала вам нужно открыть редактор реестра. Нажмите клавишу Windows + R, чтобы открыть диалоговое окно «
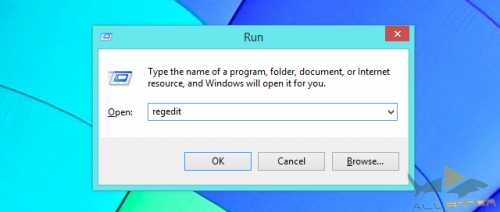 Когда редактор реестра откроется, найдите ключ:
Когда редактор реестра откроется, найдите ключ:
HKEY_LOCAL_MACHINE\SOFTWARE\Policies\Microsoft\Windows\WindowsUpdate\AU
Скорее всего, вы обнаружите, что последние две части ключа (WindowsUpdate и AU) ещё не существуют. Вам нужно создать их самостоятельно.
Для этого, нажмите правой кнопкой мыши на ключ Windows, выберите «Создать» и кликните «Ключ». Введите WindowsUpdate и нажмите Enter. Затем нажмите правой кнопкой мыши на ключ WindowsUpdate, выберите «Создать» и кликните «Ключ». Введите AU и нажмите Enter. У вас получится нужная структура ключей реестра.
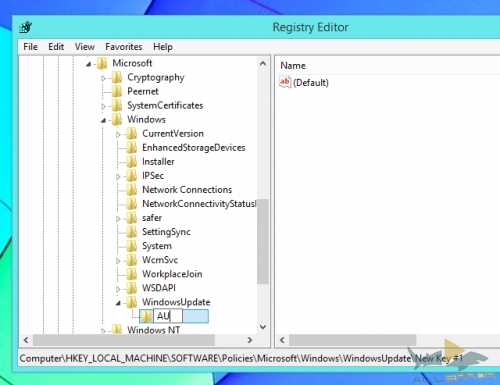
Выбрав ключ AU в левой панели, нажмите правой кнопкой мыши на левую панель, выберите «Создать» и нажмите «Параметр DWORD (32 бита)». Введите NoAutoRebootWithLoggedOnUsers и нажмите Enter, чтобы создать новый параметр.
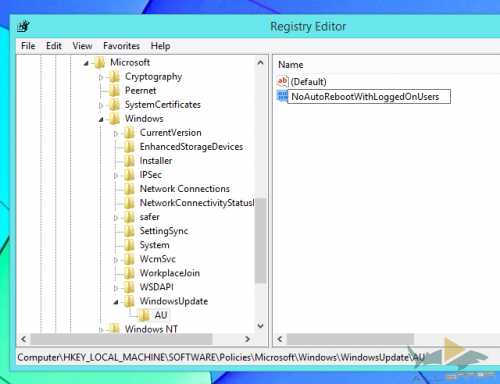
Два раза кликните на значение нового параметра и введите 1 в его текстовое поле. После этого нажмите «OK». С реестром мы закончили.
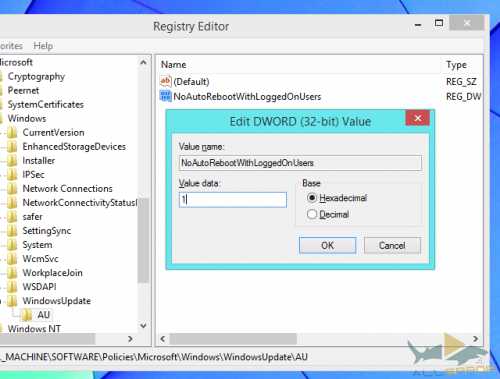
Теперь вы можете перезагрузить компьютер, чтобы изменения вступили в силу. Но не стоит делать это прямо сейчас. Того же результата можно добиться и без перезагрузки.
Сначала, откройте командную строку, запустив её от имени администратора. В Windows 8 нажмите клавишу Windows + X и выберите «Командная строка (Администратор)». В Windows 7 откройте меню «Пуск», введите в поиске «командная строка», нажмите правой кнопкой на её иконку в результатах и выберите «Запуск от имени администратора».
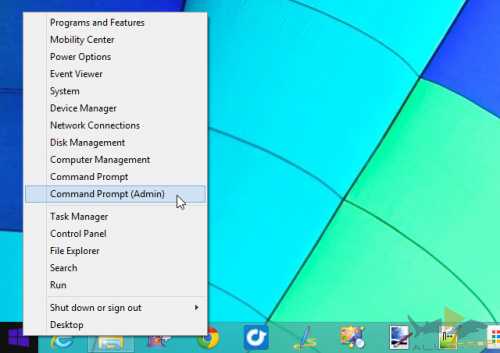
Используйте следующую команду, чтобы внесённые вами изменения вступили в силу:
gpupdate /force
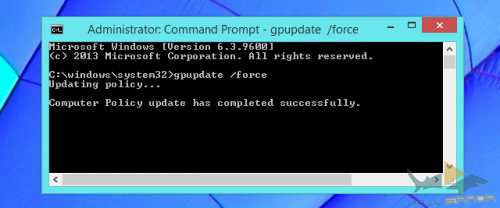
Отключение принудительных перезагрузок с помощью групповой политики
Если у вас установлена Профессиональная, Максимальная или Корпоративная версия Windows, есть более лёгкий способ. У большинства пользователей Windows не будет такого варианта, и им придётся редактировать реестр. Оба метода работают одинаково, но редактор групповой политики обладает более дружественным интерфейсом.
Сначала, запустите «Редактор локальной групповой политики». Нажмите клавишу Windows + R, чтобы открыть диалоговое окно «Выполнить», введите туда gpedit.msc и нажмите Enter.
Откройте следующую папку в левой панели программы: Computer Configuration\Administrator Templates\Windows Components\Windows Update
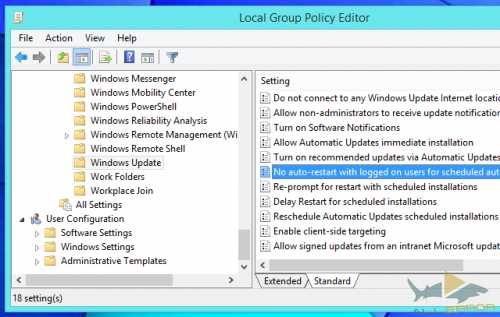
В правой панели кликните два раза по параметру «Не выполнять автоматическую перезагрузку при автоматической установке обновлений, если в системе работают пользователи». Переключите значение параметра на «Включить» и нажмите «ОК».
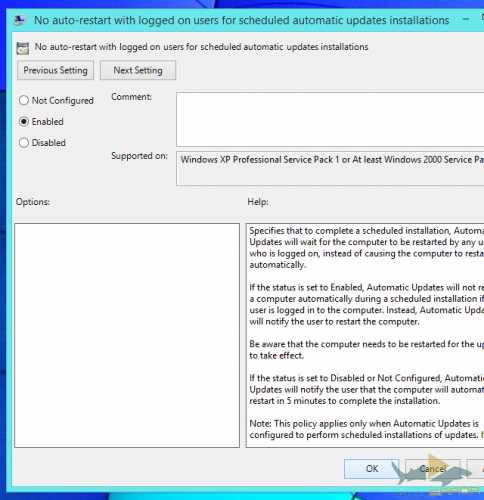
После внесения этого изменения перезагрузите компьютер, либо используйте команду gpupdate /force, которую мы упоминали выше.
Устанавливайте обновления Windows вручную
Кроме использования реестра Windows и изменения настроек групповой политики, есть ещё один способ предотвращения автоматических перезагрузок. Вам нужно только поменять настройки обновления Windows. Откройте «Центр обновления Windows» и выберите «Загружать обновления, но решение об установке принимается мной».
Windows сообщит вам о загрузке обновлений через икону в системном трее и всплывающее уведомление. Когда вы будете готовы их установить, просто нажмите на иконку и Windows сделает всё автоматически. Установка должна проходить быстро, так как система уже скачала нужные файлы в фоновом режиме. После завершения установки вам предложат перезагрузить компьютер.
Благодаря этому методу установки обновлений, Windows будет начинать их установку только когда вы действительно готовы перезагрузить компьютер. Увидев уведомление о новом обновлении, вы можете просто не обращать на него внимание. Windows не будет автоматически устанавливать его, докучать вам всплывающими сообщениями или перезагружать систему без вашего разрешения.
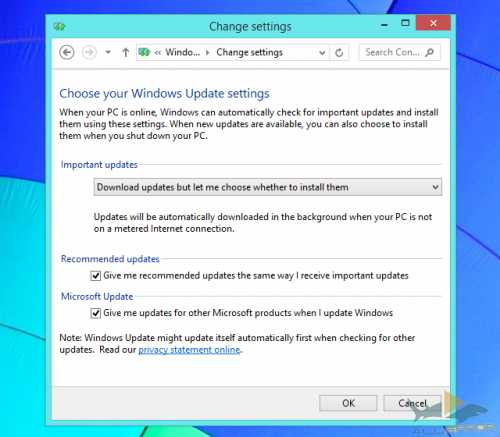
Для чего Microsoft усложнила нам жизнь
К сожалению, Microsoft нисколько не облегчили пользователям жизнь. Наоборот, они спрятали опцию глубоко в реестре и редакторе групповой политики, который обычно могут найти только системные администраторы. Функция автоматической перезагрузки была добавлена в Windows XP в тёмные времена для безопасности Windows. Microsoft была готова на всё, чтобы люди, устанавливающие обновления, сразу же перезагружались, предотвращая распространение опасных червей вроде Blaster и Sasser. Но времена изменились. Windows теперь достаточно защищён, и мы можем себе позволить отложить перезагрузку.
Microsoft попыталась избавить пользователей от хлопот в Windows 8, но они пошли недостаточно далеко, и Windows 8 всё ещё автоматически перезагружает ваш компьютер. По крайней мере, до этой настройки теперь легче добраться.
На этом все дорогие друзья, возникнут какие либо вопросы, вы всегда можете задать их в комментария, я с радостью отвечу на них. Удачи. А на десерт ролик из YouTube.
[youtube width=»450″ height=»350″]https://www.youtube.com/watch?v=qLxh4RG5_MQ[/youtube]
allerror.ru
