Avito, ivi, ЦИАН, «Профи.ру» и другие пожаловались в ФАС на «Яндекс» из-за виджетов в поисковой выдаче
{«id»:148385,»url»:»https:\/\/vc.ru\/services\/148385-avito-ivi-cian-profi-ru-i-drugie-pozhalovalis-v-fas-na-yandeks-iz-za-vidzhetov-v-poiskovoy-vydache»,»title»:»Avito, ivi, \u0426\u0418\u0410\u041d, \u00ab\u041f\u0440\u043e\u0444\u0438.\u0440\u0443\u00bb \u0438 \u0434\u0440\u0443\u0433\u0438\u0435 \u043f\u043e\u0436\u0430\u043b\u043e\u0432\u0430\u043b\u0438\u0441\u044c \u0432 \u0424\u0410\u0421 \u043d\u0430 \u00ab\u042f\u043d\u0434\u0435\u043a\u0441\u00bb \u0438\u0437-\u0437\u0430 \u0432\u0438\u0434\u0436\u0435\u0442\u043e\u0432 \u0432 \u043f\u043e\u0438\u0441\u043a\u043e\u0432\u043e\u0439 \u0432\u044b\u0434\u0430\u0447\u0435″,»services»:{«facebook»:{«url»:»https:\/\/www.facebook.com\/sharer\/sharer.php?u=https:\/\/vc.ru\/services\/148385-avito-ivi-cian-profi-ru-i-drugie-pozhalovalis-v-fas-na-yandeks-iz-za-vidzhetov-v-poiskovoy-vydache»,»short_name»:»FB»,»title»:»Facebook»,»width»:600,»height»:450},»vkontakte»:{«url»:»https:\/\/vk.


11 785 просмотров
Как удалить сайт из поисковых систем
Подобным вопросом задаются те пользователи, чьи веб-ресурсы потеряли свою актуальность или были заменены более функциональными версиями.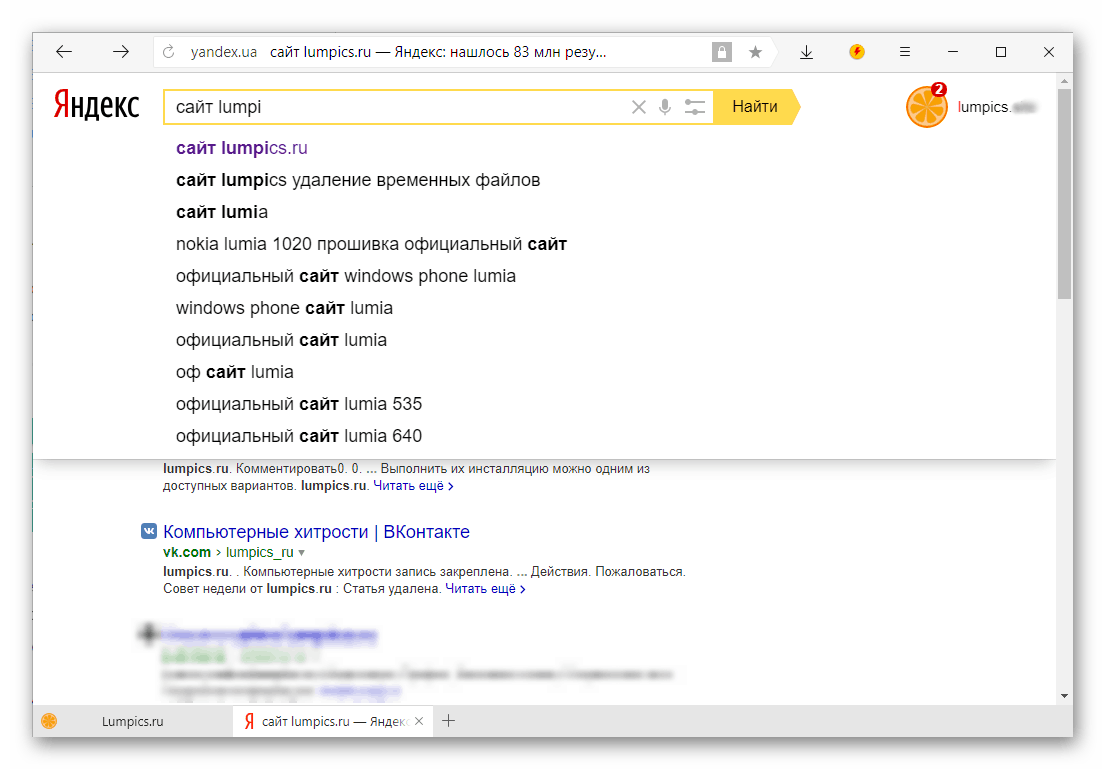
В этой публикации мы расскажем вам, как полностью удалить свой ресурс или его отдельные страницы из Google и Яндекс.
Удаляем сайт через Яндекс Вебмастер
Перед тем, как перейти к непосредственному удалению вашего ресурса через панель Вебмастера, необходимо поставить запрет на индексирование сайта с помощью мета-тегов. Для этого просто скопируйте код ниже и вставьте в поле «Подтверждение владения сайтом» в разделе «Реклама/SEO» панели управления (если у вас сайт на конструкторе 1С-UMI).
Затем авторизуйтесь в своем аккаунте Вебмастера. Перейдите в раздел «Инструменты» и нажмите на пункт «Удалить URL». В поле справа укажите ссылку на ту страницу, которую желаете удалить, либо домен сайта, если необходимо удалить весь ресурс. После этого нажмите на кнопку «Удалить».
После этого нажмите на кнопку «Удалить».
На удаление Яндексом вашего сайта или его отдельной страницы понадобится несколько дней, а в некоторых случаях будет достаточно пары часов.
Удаляем сайт через Google Search Console
Здесь никаких предварительных действий не требуется. Но и удалить навсегда свой ресурс при помощи этого сервиса у вас не получится. Зато можно заморозить доступ к нему на срок до 3 месяцев.
Для этого авторизуйтесь в панели вебмастера, выберите свой сайт, в разделе «Индекс Google» отыщите инструмент «Удалить URL-адреса». Нажмите на кнопку «Временно скрыть», введите адрес сайта или конкретной страницы и отправьте запрос. Он обрабатывается в течение 24 часов.
Если же вы захотите насовсем удалить сайт из поисковой системы, воспользуйтесь одним из методов, о которых пойдет речь ниже.
Удаляем сайт при помощи ошибки 404
Наверняка вы уже сталкивались с подобным, когда пытались перейти на какие-либо сайты.
Чтобы активировать эту ошибку на UMI, деактивируйте главную страницу сайта при помощи кнопки «Сделать неактивным» в разделе «Контент → Структура и меню».
Поисковые системы будут посылать запросы, которые покажут им, что данного ресурса больше нет. Как только это станет очевидно, Google и Яндекс удалят такую страницу из своей выдачи.
Помните, что само по себе выключение вами страницы на сайте не удалит его из поиска, это произойдет только после переиндексации. Она может занять от одного дня до месяца. Если на ваш веб-ресурс ссылаются другие источники, то будет правильнее его удалить с использованием 301 редиректа.
Удаляем сайт при помощи 301 редиректа
Применение этого способа не просто удалит сайт из индекса, но и сделает его контент недоступным для всех пользователей и даже самого владельца, администратора. Метод заключается в перенаправлении посетителя на другой раздел сайта, если он искал страницу, которая перестала существовать.
Преимущество 301 редиректа в том, что он позволяет сохранять текущие позиции в выдаче поисковых систем. Новый домен, на который устанавливается редирект, перенимает позиции. А это означает, что ваши усилия по SEO-продвижению своего ресурса не пойдут прахом, а результаты останутся в полной сохранности.
Для сайтов на 1С-UMI 301 редиректы легко подключаются через панель управления ― в разделе «Реклама/SEO» → «Перенаправления страниц (редиректы)».
Скрываем сайт при помощи robots.txt
Этот способ не удалит ваш веб-сайт из поиска, но позволит его скрыть от поисковых роботов. Чаще всего он используется, когда есть необходимость скрыть определенных разделов или документов. В таких случаях просто прописывается запрет на индексацию. Но при желании можно скрыть и весь сайт целиком. Например, на срок его редизайна или иной доработки.
Чтобы сделать это на конструкторе 1С-UMI, откройте файл Robots.txt в панели управления сайтом «Реклама/ SEO → Управление robots. txt», впишите в него значения: «User-agent: * и Disallow: ваш домен» и сохраните изменения. Для сокрытия одной страницы напротив этой директивы укажите ее адрес без http и www. Например, /adminzone/.
txt», впишите в него значения: «User-agent: * и Disallow: ваш домен» и сохраните изменения. Для сокрытия одной страницы напротив этой директивы укажите ее адрес без http и www. Например, /adminzone/.
Там, где вы видите пункт User-agent, укажите звездочку, если хотите скрыть сайт от всех поисковых систем. Если желаете, чтобы сайт не индексировался конкретным поисковиком, вместо звездочки впишите, соответственно, Googlebot или Yandex.
Удаляем сайт при помощи мета-тега robots
Об этом методе мы уже говорили ранее, когда описывали способ удаления сайта через Яндекс Вебмастер. Но тут есть еще ряд важных нюансов и полезных фишек. Вы можете удалить сайт или отдельную его страницу не для всех поисковых систем, а для одной конкретной. Допустим, вы хотите, чтобы ваш ресурс не присутствовал в Google, но продолжал быть на виду в Яндексе. Сделать это вполне реально и без каких-либо проблем. Для этого вставьте следующий код в поле «Подтверждение владения сайтом»в разделе «Реклама/SEO» панели управления (если у вас сайт на конструкторе 1С-UMI).
Чтобы удалить сайт из Яндекса:
<meta name=»yandex» content=»noindex,nofollow»>
Чтобы удалить сайт из Google:
<meta name=»googlebot» content=»noindex,nofollow»>
Таким образом, вы скрываете сайт от поисковой системы, но при этом он продолжает работать для вас, ваших сотрудников и всех тех, кто приходит из других источников. Как видите, способов удалить или скрыть свой веб-ресурс от «глаз» поисковиков много. Выбирайте тот, что лучше всего вам подходит.
Поисковые подсказки Яндекс — как попасть в поисковые подсказки
Поисковые подсказки Яндекса экономят время пользователям каждый день. Не нужно вбивать запрос полностью, Яндекс подсветит продолжение слова или фразы. Останется только кликнуть по нужной подсказке.
Какие бывают подсказки
Полнотекстовые работают в десктопной версии, потому что на клавиатуре человек быстро печатает. Ему проще напечатать часть запроса, а затем выбрать нужный вариант из подсказок.
Ему проще напечатать часть запроса, а затем выбрать нужный вариант из подсказок.
Пословные реализованы в веб-версии Яндекс.Браузера и мобильных приложениях. Пользователь вводит одно слово, а затем выбирает слова из предложенного списка, кликая по отдельному слову. При длинном запросе фраза набирается по словам отдельно. Каждую поисковую подсказку можно удалить, если нажать на крестик сбоку от фразы.
Подсказки-фактоиды. В мобильном поиске автоматически подсвечиваются сразу при вводе запроса погода, пробки, факты. Когда пользователь вводит погода в Москве, под строкой поиска подсвечивается текущая температура в виде подсказки. В Яндекс.Видео подсказки содержат номера сериалов и отдельных серий. Сначала пользователь выбирает сезон, затем серию этого сезона. При вводе названия фильма в подсказках показывается прямая ссылка на фильм.
Длинные. В 2017 г. в поисковых подсказках Яндекс произошли существенные изменения. Основное нововведение связано с обработкой длинных запросов. Еще с 2016 г. наметился тренд — пользователи стали вводить поисковые запросы длиной до семи слов в строку поиска. На конец 2017 г. доля длинных запросов составляет 10%. Поэтому теперь подсвечиваются длинные запросы, и такие подсказки работают в поиске, картинках и видео.
Основное нововведение связано с обработкой длинных запросов. Еще с 2016 г. наметился тренд — пользователи стали вводить поисковые запросы длиной до семи слов в строку поиска. На конец 2017 г. доля длинных запросов составляет 10%. Поэтому теперь подсвечиваются длинные запросы, и такие подсказки работают в поиске, картинках и видео.
Исторические. Запросы, которые уже вводил пользователь, запоминаются системой и подсвечиваются приоритетно в поиске. Раньше исторические подсказки работали только в десктопной версии, теперь они доступны на мобильных телефонах и в поисковых сервисах Яндекс. Если пользователь что-то искал под своим логином, то, зайдя залогиненым на другом устройстве он увидит историю своих запросов.
Как рассчитываются подсказки в Яндекс
Офлайн метрики не базируются на действиях пользователей. Их вычисляют через математические формулы. В качестве основы при расчете лежит предположение, что пользователь сразу выберет нужную подсказку, как только ее увидит. После введения запроса подсчитывается общее количество действий пользователя. Такой показатель называется ExpectedActionsCount или EAC.
Их вычисляют через математические формулы. В качестве основы при расчете лежит предположение, что пользователь сразу выберет нужную подсказку, как только ее увидит. После введения запроса подсчитывается общее количество действий пользователя. Такой показатель называется ExpectedActionsCount или EAC.
Второй показатель GuessProbability подсчитывает соотношение «правильных» подсказок к общему количеству подсказок. «Правильные» подсказки – пословные подсказки, которые видны пользователю до начала ввода следующего слова в запросе.
Первый и второй показатель коррелируются между собой. Если EAC уменьшается, то GuessProbability увеличивается. Анализируя обе метрики, поисковый алгоритм составляет из слов биграммы – устойчивые словосочетания из двух-трех слов, которые пользователи обычно вводят вместе: Триумфальная арка, Эйфелевая башня.
Средняя длина символов в запросах Яндекса равна 19, поэтому при отключенных поисковых подсказок в среднем 19 действий должен совершить пользователь при вводе каждого поискового запроса.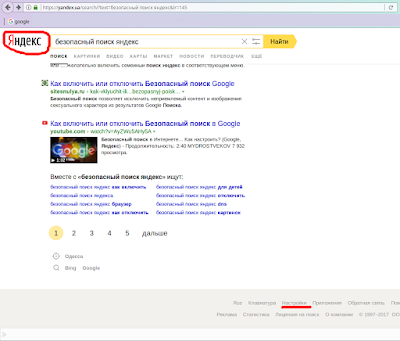 После введения подсказок количество действий снизилось до 13,5. На конец 2017 г. показатель равняется 11,5.
После введения подсказок количество действий снизилось до 13,5. На конец 2017 г. показатель равняется 11,5.
Онлайн-метрика. В Яндексе используется показатель «время ввода в расчете на один символ запроса». Он не подвержен сезонности спроса. С помощью этой метрики проверяется удобство использования подсказок. Например, при тестировании интерфейса в виде графа обнаружилось, что скорость существенно снизилась. Пользователи стали слишком часто смотреть на предлагаемые подсказки, и как следствие, вводили запрос намного медленнее. Решение, которое первоначально выглядело революционным, на практике замедляло людям поиск.
Как попасть в подсказки
Считается, что пользователи больше доверяют бренду, если видят его среди поисковых подсказок Яндекса. Не можем с этим согласиться, потому что алгоритм отбора запросов основывается в том числе и на популярности слова. Яндекс не проводит репутационную экспертизу.
Яндекс не проводит репутационную экспертизу.
Он отбирает слова и фразы, которые чаще всего вводят в поисковую строку. Поэтому бренды и компании, засветившиеся в громких скандалах, тоже будут в подсказках. Причем, скорее всего, они будут на верхних строчках, потому что вокруг них сейчас шумиха, а Яндекс «горячие» запросы обновляет каждые полчаса. Например, в сетевых скандалах предпраздничной февральской недели 2018 засветились два бренда: производитель обуви Zenden и Магазин цифровой техники DNS. Оба находятся на верхних строчках в подсказках.
Компании не могут повлиять на включение их наименования в список подсказок. Агентства, предлагающие подобные услуги, обычно занимаются «накруткой» запроса в поиске. Делается это с помощью специальных программ или руками многочисленных фрилансеров. Хотя попадание бренда в список подсказок является результатом грамотной работы PR-отдела. Советуем развивать бренд традиционными способами. Чем более будут узнаваемы и востребованы компания и ее продукция, тем быстрее их наименования попадут в подсказки Яндекс. Особенно это актуально для региональных компаний, потому что конкуренция в региональном поиске Яндекс ниже.
Особенно это актуально для региональных компаний, потому что конкуренция в региональном поиске Яндекс ниже.
Заключение
В Яндексе планируют развивать поисковые подсказки в сторону упрощения поиска. Поисковик хочет добиться результата, чтобы ответ на запрос пользователя уже появлялся во время ввода запроса. В мобильном поиске планируется добавить поиск по данным в телефоне: закладкам, контактам, файлам. Алгоритм отбора подсказок регулярно совершенствуется. Над ним работает постоянная команда поисковика, которая тестирует нововведения практически ежемесячно.
Гарантированный путь для компании попасть в список запросов – использовать классические PR-инструменты и развивать узнаваемость бренда. Чем больше потребителей будут интересоваться продукцией компании на длинном промежутке времени, тем чаще бренд будет присутствовать в списке подсказок. Накрутки подсказок не эффективны. При остановке накрутки бренд снова исключается из подсказок.
Накрутки подсказок не эффективны. При остановке накрутки бренд снова исключается из подсказок.
Материал подготовила Светлана Сирвида-Льорентэ.
7 способов удалить свои данные из Google и Яндекс
В Интернете есть много информации, которая не должна была туда попасть.
Если информация попала в сеть, то способа ее удалить оттуда с гарантией 100% не существует.
Однако избавиться от самых явных следов можно. Простые методы удаления страниц из поисковых систем, таких как Яндекс или Google описал Сергей Кокшаров. Немного дополню список методов и переложу их с точки зрения пользователя, чьи данные утекли.
Итак, бесплатная электронная книга: Как удалить данные о себе из интернета?
[contact-form-7 title=»Скачать книгу как удалить данные из интернета бесплатно»]В первую очередь нужно избавиться от конфиденциальной информации с сайтов — распространителей. Для этого нужно найти контакты администраторов ресурсов и потребовать:
Для этого нужно найти контакты администраторов ресурсов и потребовать:
1. Удалить страницу с конфиденциальной информацией с сайта (создать 404 ошибку). Логика поискового робота, проста, если на сайте нет какой-то страницы, то и в индексе ее держать ненужно. Однако для экстренных случаев, этот метод не подойдет, т.к. потребуется значительное время.
2. Изменить содержание страницы. В случаях с персональными данными можно поменять ФИО, адрес, телефон и т.д. Если инцидент связан с социальными сетями, вроде ВКонтакте, которые не удаляют профили, то это единственный способ хоть как-то удалить информацию о себе.
3. Закрыть индексацию через robots.txt. Тоже очень медленный и очевидно не очень надежный способ. Тем не менее через команду «Disallow:» можно закрывать страницы сайта.
4. Закрыть индексацию непосредственно в HTML-коде страницы через мета-тег «robots». Этот метод обладает всеми недостатками предыдущего метода, однако в некоторых случаях может оказаться более удобных для администраторов ресурса.
5. Закрыть индексацию непосредственно в HTML-коде страницы через заголовки X-Robots-Tag. В отличие от предыдущего метода запись должна находиться в http-заголовках.
6. Сделать, наконец, нормальную систему шифрования страниц. Это самый правильный и надежный способ. Многие «движки» сайтов позволяют настроить шифрование страниц с введением кода для просмотра. Правда в России эти действия незаконны. Веб-мастер не имеет права использовать неГОСТовое шифрование на территории РФ для защиты ПДн. А если решатся шифровать, то будут отвечать не только за формальное неисполнение требований по обработке персональных данных, но и за использование несертифицированной криптографии. Спасибо ФСБ.
После того, как решен вопрос с сайтом-распространителем, можно приступать к поисковым системам.
7. Ручное удаление страниц из Яндекс и Google. Самый простой и быстрый способ удалить страницу из индекса поисковой машины – это ручное удаление из панели веб-мастера. Почти все администраторы сайтов зарегистрированы в панели веб-мастера на Яндекс и Google:
Почти все администраторы сайтов зарегистрированы в панели веб-мастера на Яндекс и Google:
Яндекс: http://webmaster.yandex.ru/delurl.xml Google: https://www.google.com/webmasters/tools/
Вот так выглядит моя панель в Google:
Итак, избавиться от самых явных следов конфиденциальной информации в сети – можно. Сделать это в большинстве случаев можно быстро. Если администратор ресурса, который допустил утечку будет говорить, что он не может закрыть информацию на сайте или удалить ее из Яндекса, то он говорит неправду. Может и должен!
Ну а простым пользователям, чтобы защитить свои права, нужно лишь желание. Технически все возможно!
Автор статьи: Царев Евгений
Как удалить программы и сервисы Яндекса
У компании Яндекс есть несколько очень удобных сервисов и программ, однако намного больше излишне навязчивых сервисов, расширений, дополнений которые зачастую автоматически устанавливаются, почти без ведома пользователя (как правило потому что не сняли какую-то галочку, во время установки программы, порой и не имеющей отношения к яндексу).
В этой статье опишем как почистить компьютер от ненужных программ и дополнений, которые тормозят работу компьютера и мешают работать.
1. Программы и компонентыЧто-бы удалить ненужные программы нужно зайти в «панель управления», выбрать «программы и компоненты» (в Window XP «установка и удаление программ») найти и удалить всё связанное с яндексом, для этого также можно воспользоваться поиском по программам.
На скриншотах пример для Windows 7
2. Удалить Яндекс из браузера
Яндекс зачастую устанавливает всяческие тулбары (дополнительные панели инструментов), которые занимают место на экране но абсолютно не нужны, устанавливается поисковиком по-умолчанию, становится домашней (стартовой) страницей. Способ исправления всего этого зависит от браузера, в котором оно установилось:
Google Chrome
Панели инструментов и другие надстройки
Зайти в меню (в последних версиях иконка из трёх горизонтальных полосок в правом верхнем углу), выбрать «Инструменты» > «Расширения», всё ненужное удалить, а не нужное в данный момент — выключить (можно не бояться удалять — как правило все надстройки бесполезные, если всё же опасаетесь — выключите их, и если ничего нужного после выключения и включения браузера не пропало — смело удаляйте!).
Поисковая система по-умолчанию
В меню выбрать «настройки» в настройках в разделе поиск сменить поисковую систему. Советую на google. Также можно зайти в «Управление поисковыми системами» и удалить Яндекс.
Стартовая страница
Что-бы убрать Яндекс со стартовой страницы нужно в настройках поменять «Начальная группа»
Mozilla Firefox
Открыть меню (в последних версиях слева сварху рыжая кнопка с надписью Firefox), выбрать «дополнения», точно так же всё лишнее удалить или выключить.
Поисковая система по-умолчанию
В окне поиска в правой верхней части нажать на стрелочку и выбрать поисковик (рекомендую google), потом зайти в «Управление поисковыми системами» и удалить Яндекс.
Стартовая страница
Выбрать в меню «Настройки» > «Основные», изменить «Домашняя страница».
Opera
В Opera все настройки очень похожи на Mozilla.
Internet Explorer
Выбрать в верхнем меню «Сервис» > «Надстройки» или кликнув по шестерёнке в правом верхнем углу — «Надстройки».
Там же переключиться на «службы поиска» и удалить яндекс оттуда.
Изменить стартовую страницу — выбрать в меню «Свойства обозревателя» и на вкладке «Общие» указать адрес, или выбрать «пустая».
Google хочет сломать Chrome. Он перестанет работать на миллионах ПК по всему миру ← Hodor
Google исключит из браузера Chrome поддержку настольных и мобильных процессоров, в которых нет инструкций SSE3. Такие чипы Intel и AMD выпускали приблизительно до 2005 г., и они еще используются в компьютерах и ноутбуках. Изменения вступят в силу с выходом Chrome 89 в марте 2021 г., и на старых ПК установить более новые версии этого браузера уже не получится.Старые ПК без нового браузера
Браузер Google Chrome до конца I квартала 2021 г. прекратит обновляться на компьютерах, собранных на устаревших процессорах Intel и AMD. Как пишет портал MSPowerUser, Google перестанет поддерживать старые CPU, начиная с версии 89, выход которой запланирован на 2 марта 2021 г.
Как пишет портал MSPowerUser, Google перестанет поддерживать старые CPU, начиная с версии 89, выход которой запланирован на 2 марта 2021 г.
Ограничение, которое планирует ввести Google, коснется настольных и мобильных х86-процессоров, не поддерживающих инструкции SSE3. Их Intel и AMD выпускали приблизительно до 2005 г. – это совсем старые Celeron, Pentium 4, а также, Athlon 64 FX, обычный Athlon 64, Opteron и Sempron со степпингами ниже E3 и E4. Первые процессоры с поддержкой SSE3 Intel представила в 2003 г., а AMD – спустя еще два года.
Google уже предпринимала подобные шаги раньше, отказавшись в Chrome от поддержки процессоров без инструкций SSE2. В CPU Intel они появились 2000 г., в продукции AMD – в 2003 г., и Chrome начал проверять их наличие еще в 2014 г.
Google задумалась об отказе от поддержки в Chrome процессоров без SSE3 еще в сентябре 2020 г. По оценке разработчиков, нововведение должно было коснуться пользователей устройств на базе Windows, Linux, Chrome OS, Android, и iOS, то есть всех основных платформ, кроме macOS, поскольку система Apple по умолчанию требует SSE3 для работы.
а деле, по версии MSPowerUser, будет обстоять несколько иначе, ChromeOS и Android, как и macOS, тоже требуют наличия поддержки SSE3. В итоге в список попадают лишь Linux и Windows 10 – последняя требует только инструкции SSE2.
Владельцы старых ПК и лэптопов на базе Windows 10 и дистрибутивов Linux окажутся перед выбором – оставить «железо» без изменений и перестать пользоваться Chrome, перейдя на другой браузер, или обновить платформу и продолжить работать в актуальных версиях обозревателя Google. Отчасти это затронет и пользователей ОС Windows 7 – Google продлила ее поддержку в Chrome до января 2022 г.
Google скоро начнет предупреждать пользователей о прекращении выхода обновлений Chrome для ПК без процессорных инструкций SSE3. Такие уведомления увидят те, кто работает в Chrome не ниже версии 87 (на момент публикации материала для скачивания была доступна версия 88).
С релизом Chrome 89 браузер прекратит скачивать и устанавливать более свежие апдейты на устаревшие ПК и ноутбуки. Попытка самостоятельной установки обновления путем скачивания инсталлятора ни к чему не приведет – программа установки будет закрываться с ошибкой.
Попытка самостоятельной установки обновления путем скачивания инсталлятора ни к чему не приведет – программа установки будет закрываться с ошибкой.
Переход на новый браузер тоже может не помочь. К примеру, аналогичные изменения, пишет MSPowerUser, может реализовать и компания Microsoft в своем Edge, который она перевела на Chromium еще в апреле 2019 г.
Разработчики ПО постепенно исключают поддержку устаревших процессоров из своих разработок. Так, в середине января 2021 г. стало известно, что из ядра Linux в обозримом будущем может пропасть поддержка целого ряда CPU, вышедших много лет назад и давно не получавших апдейты от своих разработчиков. В списке на удаление оказалось свыше 20 чипов – большая часть с архитектурой ARM, а также с MIPS и PowerPC.
В начале февраля 2021 г., как пишет The Register, свое отношение к старым процессорам высказал лично Линус Торвальдс (Linus Torvalds), создатель Linux. Он назвал чипы Intel Itanium «потерянными» и сообщил, что их поддержка будет исключена из состава ядра Linux.
Процессоры Itanium были разработаны Intel совместно с компанией HP, которая в 2015 г. раскололась на HP Inc. и HPE. Первый чип этой серии вышел в 2001 г., а его поддержка была реализована в Windowt NT, Linux и других платформах. В настоящее время Itanium используется в серверах HP Integrity.
В 2017 г. Intel выпустила новую линейку процессоров Itanium – 9700 «Kittson», после чего заявила, что это будут последние такие чипы. Зимой 2019 г. она сообщила, что прекратит поставки Itanium в июле 2021 г.
«HPE больше не принимает заказы на новое оборудование на базе Itanium, а Intel прекратила прием заказов на эти чипы еще год назад. Несмотря на то, что Intel все еще официально поставляет чипы до 29 июля 2021 г. вероятность того, что заказы на них еще кто-то оставляет, мала», – сказал Линус Торвальдс.
Пока разработчики Linux избавляются от поддержки устаревших CPU, компания Google, делая то же самое, не забывает и про древние программные технологии. В августе 2019 г. она начала постепенный отказ от поддержки протокола FTP в своем браузере Chrome. Полная ее элиминация состоялась с релизом Chrome 81, но в апреле 2020 г. Google пообещала вновь включить поддержку FTP, сославшись на пандемию коронавируса. Как именно массовое распространение COVID-19 по миру могло повлиять на необходимость возвращения в Chrome поддержки FTP, так и осталось неизвестным.
Полная ее элиминация состоялась с релизом Chrome 81, но в апреле 2020 г. Google пообещала вновь включить поддержку FTP, сославшись на пандемию коронавируса. Как именно массовое распространение COVID-19 по миру могло повлиять на необходимость возвращения в Chrome поддержки FTP, так и осталось неизвестным.
В феврале 2020 г. Google нацелилась еще на один устаревший интернет-протокол – HTTP. Она решила полностью отключить его поддержку в Chrome в стремлении перевести всех на HTTPS.
Via
Настройки поиска — Яндекс.Поиск. Справка
Чтобы вам было удобнее искать информацию и пользоваться результатами поиска, настройте поиск Яндекса.- После входа в учетную запись на Яндексе настройки привязываются к учетной записи пользователя. Настройки также сохраняются на вашем компьютере (в файле) и остаются в силе до тех пор, пока вы их не измените.
Настройки также привязаны к конкретному браузеру: если вы смените браузер, поиск Яндекс придется настраивать заново.
 Вам также потребуется обновить свои настройки, если вы удалите все файлы cookie (например, при переустановке браузера или операционной системы).
Вам также потребуется обновить свои настройки, если вы удалите все файлы cookie (например, при переустановке браузера или операционной системы).Если ваш компьютер используется несколькими людьми или на нем установлено несколько браузеров, вы можете настроить параметры для каждого пользователя и браузера отдельно.
Чтобы перейти к настройкам, прокрутите страницу результатов поиска вниз и нажмите «Настройки».
Чтобы предлагать ваши любимые веб-сайты и показывать персонализированные результаты поиска, Яндекс использует вашу историю поиска и переходы по веб-сайтам из результатов поиска. Настройте параметры:
Показать историю поиска: как только вы начнете вводить текст, Яндекс предлагает варианты, а результаты поиска содержат личные ответы на основе истории предыдущих запросов.Чтобы отключить эту опцию, авторизуйтесь в Яндекс.
Показать сайты, которые вы часто посещаете: как только вы щелкнете пустую строку поиска, появятся предложения ваших любимых сайтов.

Показывать время посещения сайта: в результатах поиска будет отображаться время, когда вы посещали сайты, на которых вы ранее находили ответы на свои запросы.
Показать теги персонализации результатов поиска: личные ответы, которые появляются в результатах поиска, будут отмечены специальным тегом.
Вы можете исключить документы, содержащие ненормативную лексику и контент «для взрослых» из результатов поиска. Для этого выберите соответствующий режим в разделе Фильтровать результаты поиска внизу страницы:
Семейный поиск: контент для взрослых и сайты, содержащие нецензурную лексику, полностью исключаются из результатов поиска (даже если запрос явно направлен на поиск таких Ресурсы).
Умеренный фильтр: сайты «для взрослых» исключаются из результатов поиска, если запрос не выполняет явный поиск таких ресурсов (этот режим включен по умолчанию).
Без фильтра: результаты поиска включают все документы, найденные по запросу, включая интернет-ресурсы «для взрослых».

Вы также можете настроить безопасный поиск, используя следующие ресурсы:
- Файл Hosts. В файле необходимо ввести IP-адрес Яндекса с предустановкой семейного поиска.
Дополнительные сведения см. В разделах Фильтрация содержимого для взрослых и Семейный поиск для организаций.
Яндекс анализирует, насколько найденный документ соответствует запросу пользователя.Чем полезнее ответ, тем он выше на странице результатов поиска.
Результаты ранжируются автоматически. Яндекс учитывает удобство навигации по сайту, его структуру, качество текстов, беспорядок в рекламе и другие свойства сайта.
Как очистить историю просмотров в Яндекс. Как очистить историю браузера Яндекс
Более половины пользователей отдают предпочтение поиску в мобильном интернете Яндекс, используя для этого устройства Android. Поскольку поисковая система, а также разрабатываемые ею решения, в частности, браузер Яндекс, хранят введенные вами поисковые запросы, посещенные страницы и другую информацию, вам необходимо знать , как удалить историю в Яндексе , чтобы гарантировать недоступность личная информация других людей, к которой может получить доступ ваш планшет или смартфон.
Примечание! Часто пользователи поисковых запросов с помощью Яндекс и одноименного браузера путают подводку, отображаемую в строке поиска, так как запрос формируется с поисковыми запросами, введенными ранее. Подводка для глаз создается автоматически поисковой системой и не может быть удалена или отключена. История поисковых запросов корректируется удалением данных за определенные периоды или за весь период использования.
Какими методами это сделать
Чтобы разобраться как очистить историю в браузере от Яндекса, нужно разбираться в особенностях хранения истории поисковых запросов.Итак, при условии, что вы вошли в свою учетную запись на Яндексе в браузере, все поисковые запросы и история будут храниться на устройстве и дублироваться в онлайн-сервисе хранилища пользовательских данных поисковой системы. Таким образом, даже если вы удалите историю из браузера на устройстве с помощью поисковой системы Яндекс с другого мобильного устройства или персонального компьютера, вы (или другие пользователи, имеющие к ней доступ) увидите следы поисковых запросов и другую информацию, удаленную из Устройство.
Исходя из этого, важно понимать, что для того, чтобы полностью исключить возможность доступа к вашей личной информации при действиях в поиске Яндекса, необходимо не только очистить историю браузера на мобильном устройстве под android, но и стереть историю поиска в глобальных настройках яндекса.
Удалить историю в Яндекс браузере
Яндекс браузер позволяет удалять не только историю и запросы, указанные из-под него, но и экспортированные из браузера, предустановленного в системе, при условии, что при установке и первоначальной настройке Яндекс браузера вы согласились экспортировать. Для этого вам необходимо выполнить следующие действия:
- Запустить Яндекс-браузер. Щелкните значок S, чтобы перейти в меню навигации между вкладками.
- Чтобы перейти в меню истории, щелкните значок часов.
- Щелкните меню истории, чтобы открыть список посещенных страниц. Заметка! Вам доступна выборочная очистка истории.
 Причем посещенных сайтов удалено, остальные остались без изменений. Это имеет смысл использовать в том случае, когда необходимо удалить отдельные посещения с сохранением остальных данных.
Причем посещенных сайтов удалено, остальные остались без изменений. Это имеет смысл использовать в том случае, когда необходимо удалить отдельные посещения с сохранением остальных данных.
Иногда вполне рационально очистить историю онлайн-активности. Для этого выполните следующие действия:
- Щелкните значок с тремя вертикальными точками.На некоторых устройствах этого значка нет. В таком случае коснитесь контекстной кнопки «Меню», расположенной внизу экрана смартфона или планшета.
- В открывшемся меню нажмите на пункт «Настройки». Браузер перенесет вас на новый экран, содержащий элементы управления возможностями браузера Яндекса. Мы не рекомендуем изменять настройки на этом экране, за исключением тех, о которых мы поговорим ниже, если вы не понимаете их назначение.
- Перейти в раздел «Конфиденциальность».
- Убедитесь, что на открытой странице включена функция «История».
 Заметка! Если вы хотите, чтобы браузер не сохранял информацию о ваших действиях в будущем, отключите эту функцию после очистки данных . Важно понимать, что это не гарантирует анонимности — поисковая система все равно будет собирать информацию о вас и передавать ее в облачный сервис.
Заметка! Если вы хотите, чтобы браузер не сохранял информацию о ваших действиях в будущем, отключите эту функцию после очистки данных . Важно понимать, что это не гарантирует анонимности — поисковая система все равно будет собирать информацию о вас и передавать ее в облачный сервис. - Если вы хотите удалить только историю браузера, поставьте галочку только напротив пункта «История».В большинстве случаев вам следует полностью избавиться от информации, установив флажки напротив каждого из пунктов, предлагаемых браузером.
- Нажмите кнопку «Очистить данные» и подтвердите действие в открывшемся диалоговом окне.
Вы можете убедиться, что вы успешно удалили данные истории, перейдя в меню «История» в соответствии с приведенными выше инструкциями. Если все было сделано правильно, в меню не будет данных о посещенных сайтах.
Теперь давайте разберемся, как удалить глобальную историю ваших онлайн-действий.
Глобальная очистка истории поиска с помощью настроек Яндекса
Как и в случае с Яндекс браузером, историю вашего интернет-серфинга можно удалить частично (за отдельный период времени) или полностью (с начала существования аккаунта).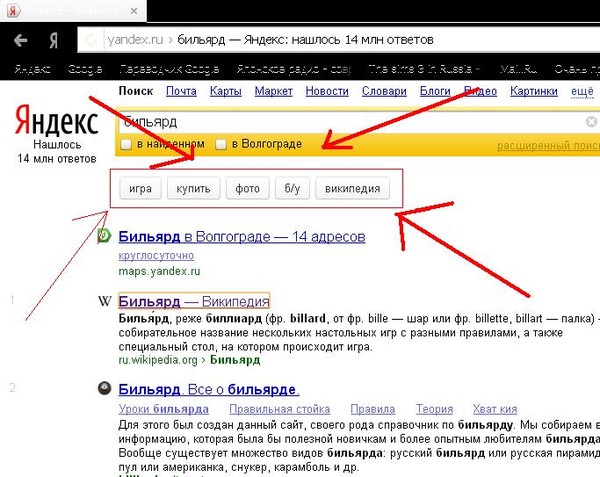 Данные станут недоступными для вас и других людей, потенциально имеющих доступ к устройству Android или персональному компьютеру, на котором установлен Яндекс или другой браузер, с помощью которого вы вошли в систему. При этом поисковая система по-прежнему будет иметь к ним доступ, поскольку именно на их основе будут строиться поисковые подсказки и другие активности Яндекса.
Данные станут недоступными для вас и других людей, потенциально имеющих доступ к устройству Android или персональному компьютеру, на котором установлен Яндекс или другой браузер, с помощью которого вы вошли в систему. При этом поисковая система по-прежнему будет иметь к ним доступ, поскольку именно на их основе будут строиться поисковые подсказки и другие активности Яндекса.
Чтобы удалить данные, выполните следующие действия:
- Убедитесь, что вы вошли в учетную запись, из которой хотите удалить историю. Для этого перейдите на любую страницу сервисов Яндекса и проверьте, какой пользователь там показан.
- Перейти на главную страницу для работы с историей в Яндексе на yandex.ru.
- В правом верхнем углу есть кнопка «Настройки».
- Щелкните по нему и перейдите в подпункт «Настройки портала».
Если вы доверяете последним данным статистики по топовым браузерам, то можете с уверенностью сказать, что Яндекс — браузер, который набирает большую популярность среди своих клиентов. И на самом деле это неудивительно, так как каждый день поисковик посещает большое количество пользователей, которым необходимо найти необходимую информацию. Давайте сегодня поговорим о просмотрах в Яндексе, ведь наверняка многие из вас уже задавали подобный вопрос не раз.
И на самом деле это неудивительно, так как каждый день поисковик посещает большое количество пользователей, которым необходимо найти необходимую информацию. Давайте сегодня поговорим о просмотрах в Яндексе, ведь наверняка многие из вас уже задавали подобный вопрос не раз.
Автоматическое запоминание
Сама система постоянно сохраняет запросы, которые вы вводили хотя бы один раз ранее. На самом деле, если вы посмотрите с одной стороны, вы можете обнаружить, что история просмотров в Яндексе — полезная вещь, потому что, если вам нужно снова найти ту же информацию, вам не придется вводить ключевые слова в поисковую систему для надолго, достаточно ввести всего несколько букв.Некоторые пользователи не хотят, чтобы другие могли узнать, что их интересовало, а также какие сайты они посещали, и это вполне логично. Именно в этом случае нужно знать, как выглядят просмотры в «Яндексе». На самом деле это несложно, но для некоторых пользователей, особенно новичков, этот вопрос перерастает в настоящую проблему.
Начать очистку
Давайте посмотрим, как удалить отдельные страницы, которые вы больше не хотели бы видеть. Следует отметить, что в этом случае удаляются и определенные поисковые запросы, которые вы ранее вводили.Очистить в Яндексе очень просто, и для начала нужно запустить Яндекс браузер. Теперь обратите внимание на верхний правый ряд кнопок, их будет всего несколько, но ваша задача — найти маленькую иконку, которая выполнена в виде шестеренки, именно он символизирует настройки. Нажмите на этот значок и перейдите в меню. Ваша задача — спуститься почти до самого низа, пока не увидите раздел «История». Перейдите на вкладку «История» и войдите в новое окно.
Именно в этом разделе будет отображаться вся история просмотров в Яндексе, и таким образом вы сможете увидеть последние посещенные сайты, а также ресурсы, которые вы посещали ранее.Для того, чтобы очистить определенные фрагменты истории, нужно один раз щелкнуть по выбранному ресурсу, после чего появится кнопка «Удалить», по которой нужно щелкнуть. Если вам нужно удалить сразу несколько элементов, то вам нужно выбрать те сайты, которые вы хотите удалить, с помощью галочки, и, конечно же, после этого нажать на кнопку «Удалить». Все выбранные вами сайты будут исключены из истории.
Если вам нужно удалить сразу несколько элементов, то вам нужно выбрать те сайты, которые вы хотите удалить, с помощью галочки, и, конечно же, после этого нажать на кнопку «Удалить». Все выбранные вами сайты будут исключены из истории.
Полное удаление
Давайте теперь посмотрим, как полностью очистить историю просмотров на Яндексе.Это даже проще, чем удалить часть выбранных сайтов, да и надолго процесс не продлится. Для этого в верхней части этой вкладки нужно найти кнопку «Очистить историю», после чего потребуется подтвердить процесс и немного подождать. Как видите сами, очистить историю просмотров в Яндексе не так уж и сложно, если вы все понимаете и все делаете правильно.
Любой, кто хоть раз в жизни искал информацию в Интернете, знает, что для этих целей используются различные поисковые машины.Самые известные из них — Google и Яндекс. И если Google больше типичен для англоязычных сайтов, то Яндекс лучше всего подходит для Рунета.
Характерно, что Яндекс сохраняет историю поисков информации, хотите вы этого или нет.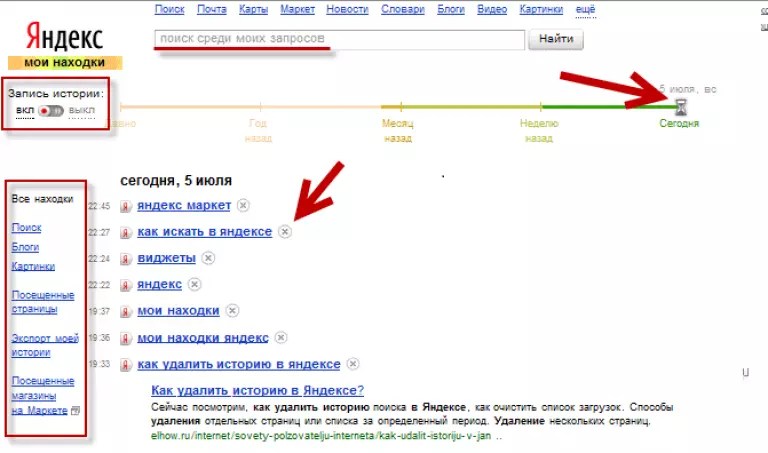 Кроме того, ваша история поиска будет сохраняться независимо от того, какой браузер вы используете для этих целей: Яндекс, Opera, Chrome или Mozilu.
Кроме того, ваша история поиска будет сохраняться независимо от того, какой браузер вы используете для этих целей: Яндекс, Opera, Chrome или Mozilu.
Следует сразу дать понять, что именно вы хотите удалить: истории запросов в поисковой системе Яндекс или истории посещений в Яндекс Браузере.
Но бывают ситуации, когда по тем или иным причинам нужно полностью удалить историю просмотров. Как это сделать и что для этого нужно?
Сегодня есть разные способы очистки журнала, но я приведу проверенный.
Как просмотреть историю поисков и посещенных сайтов в браузерах
- Для этих целей существует комбинация « Ctrl » + « Shift » + « H » или « Ctrl » »+ « H », эти комбинации могут отличаться в разных браузерах.
- После этого нужно найти кнопку в верхнем углу возле креста с тремя линиями и нажать на нее.
- Затем перейдите на вкладку Дополнительно и Очистите историю. Эту функцию также можно выполнить в браузере с помощью горячих клавиш «Ctrl» + «Shift» + «Del».

- После того, как вы нажмете на них, откроется окно, в котором вы должны нажать Очистить историю.
Однако в Яндексе, как и в Google Chrome, вам будет предложено очистить историю и ряд других данных, таких как кеш, файлы cookie и т. Д.Вы можете установить флажки по своему выбору там, где хотите, а затем «Очистить историю».
Выборочное удаление истории
Бывают случаи, когда нет смысла удалять всю историю поиска, а необходимо выборочно удалить только некоторые сайты. Это важно, если компьютером пользуются несколько человек, и вы не хотите, чтобы посторонние видели, какие сайты вы посетили. Для этих целей я бы порекомендовал:
- Щелкните по трем строкам в правом верхнем углу;
- зайти в «Настройки»;
- нажмите «История».
После проделанных манипуляций нужно поставить галочки на интересующих вас сайтах, а затем нажать «Удалить выделенные элементы».
Удаляем историю на телефоне и планшете
- Запускаем на нашем устройстве;
- Зайдите в меню «Настройки»;
- Появится список функций, ищущих «Конфиденциальность»;
- Здесь вы можете снять флажки для сохранения паролей и истории, а также «Очистить историю»;
- Вам будет предложено удалить кеш, загрузки и т.
 Д.; как в портативной версии;
Д.; как в портативной версии; - Выберите нужный и нажмите «Очистить данные»;
- Готово!
Удаление истории из Яндекс браузера
- Историю поиска не следует путать с поисковыми подсказками, так как последние не удаляются из-за автоматической генерации поисковой системы по наиболее популярным запросам. Причем не только ваши запросы, но и всех пользователей. Подсказки не содержат никакой личной информации, поэтому бояться их не стоит;
- Для просмотра истории поиска в Яндекс браузере необходимо перейти на сайт http: // nahodki.yandex.ru/results.xml. Этот ресурс предоставит вам полную информацию об истории поиска и посещенных сайтах. Вы также можете экспортировать его отсюда. И если вам нужно устранить или отключить ряд запросов или страниц;
- Удаление отдельного запроса и страницы осуществляется нажатием на крестик справа от запроса. Этот метод эффективен для удаления отдельных запросов;
- Вы можете активировать защиту от дальнейших записей в журнале Яндекса.
 Для этих целей есть соответствующая кнопка в левом верхнем углу страницы;
Для этих целей есть соответствующая кнопка в левом верхнем углу страницы; - Управлять функциями учета посещений можно в «Мои находки» и через страницу http: // nahodki.yandex.ru/tunes.xml. Эта страница позволяет полностью и навсегда избавиться от истории поиска Яндекса, нажав специальную кнопку. Обратите внимание, что этот метод очистки не отключает сохранение дальнейшей истории, так как это можно сделать только нажав кнопку «Остановить запись». Кроме того, здесь вы можете запретить своим запросам участвовать в поисковых запросах Яндекса; для этого вам просто нужно нажать Отключить.
Яндекс-браузер — популярная поисковая система. Поэтому будет полезно узнать, как очистить историю в Яндекс.Принцип действий по удалению истории в Яндекс браузере мало чем отличается на разных устройствах, будь то компьютер, планшет или мобильный телефон.
Вряд ли найдется компьютер, на котором еще не установлена поисковая система Яндекс. Именно простота и функциональность браузера Яндекса принесли ему огромную популярность среди пользователей Интернета. Но иногда, несмотря на понятный интерфейс браузера, нужна помощь, чтобы разобраться, как удалить историю запросов и для чего она нужна.
Но иногда, несмотря на понятный интерфейс браузера, нужна помощь, чтобы разобраться, как удалить историю запросов и для чего она нужна.
Первая и основная причина, по которой может потребоваться очистка истории в Яндексе, — это освобождение жесткого диска от временных файлов.
Эту процедуру желательно проводить время от времени, чтобы очистить компьютерные хранилища от ненужной текстовой и графической информации. После таких простых манипуляций скорость и качество работы браузера заметно улучшатся.
Также необходимо очистить историю запросов в Яндексе, чтобы быть в курсе обновлений наиболее посещаемых сайтов.После очистки истории просмотров браузер берет данные не из собственного хранилища для загрузки страницы, а обращается к информационному ресурсу … Более того, если на интересующем сайте доступны обновления, пользователь будет об этом одним из первых. об этом.
Еще одной причиной может быть желание скрыть историю поиска в Яндекс. В случае использования чужого компьютерного устройства ваша информация может быть засекречена.
Способы и последовательность действий при очистке истории в Яндексе
В Яндекс браузере предусмотрена полная или выборочная очистка.Для того, чтобы убрать из журнала посещений все лишнее, нужно нажать на значок инструментов (три горизонтальные полосы) в правом верхнем углу страницы.
В открывшемся списке выберите пункт «История». А в дополнительной вкладке — одноименная верхняя позиция. Список посещений сайтов отображается в открывшемся окне. Этот процесс можно ускорить, набрав на клавиатуре комбинацию клавиш Ctrl + H.
В правой части экрана компьютера есть активная надпись «Очистить историю».Активируем его наведением курсора и получаем диалоговое окно со списком элементов и списком периодов времени.
Скриншот настроек.
Давайте посмотрим, как очистить всю историю посещений:
- Выполните все описанные выше действия, чтобы открыть историю посещений и в ней дополнительную вкладку для выбора параметров.

- В диалоговом окне необходимо установить флажки в элементах, которые удаляются. Как правило, это история просмотров и загрузок, файлы cookie и другие данные сайта.
- Выберите временной диапазон от одного часа до непрерывного периода (предпочтительно).
- Активируйте кнопку «Очистить историю» с помощью курсора и дождитесь завершения операции.
Полное удаление информации о посещениях сайтов на компьютере в основном используется для освобождения места на жестком диске для ускорения работы поисковой системы и для отслеживания обновлений интернет-ресурсов.
Скриншот настроек 2.
- Выполните все предварительные действия для открытия браузера.
- Выберите нужные страницы, установив флажки.
- Наведите указатель мыши на кнопку «Очистить историю», открыв дополнительную вкладку.
- В открывшемся диалоговом окне отметьте элементы для удаления.
- Укажите период времени.
- Подтвердите свои намерения, нажав кнопку «Очистить историю» и дайте системе несколько минут, чтобы завершить процесс.

Выборочное удаление данных о посещениях страниц в браузере подходит для того, чтобы скрыть информацию о посещаемых сайтах.Этот метод предпочтительнее, если вам нужно использовать чужой или общий компьютерный гаджет.
Удаление истории в Яндексе на планшете
Удалить историю на планшете.
Очистить историю просмотров на Android очень просто. На планшете поисковик Яндекс немного отличается.
На стандартной странице Яндекс в планшете нужно найти кнопку с тремя вертикальными полосами. Значок находится в правом верхнем углу экрана. В открывшемся списке выберите строку «Настройки».На новой странице должен перейти в подпункт «Конфиденциальность».
И из трех предложенных вариантов выберите «Очистить данные». Далее по списку отметьте необходимые элементы: история, данные веб-страницы, кеш, предупреждения для сайтов, загрузки.
Некоторые элементы часто остаются неотмеченными: пароли и открытые вкладки. Затем переходите к удалению, нажав «Очистить данные». В следующем диалоговом окне вас попросят подтвердить действие. Ожидание завершения процесса может занять несколько минут.
В следующем диалоговом окне вас попросят подтвердить действие. Ожидание завершения процесса может занять несколько минут.
Очистка истории в Яндексе на мобильных устройствах
Удалить историю в Яндексе на телефоне можно так же, как и на предыдущих устройствах.В мобильном телефоне с операционной системой Android потребуется запустить Яндекс.
Найдите значок в форме шестеренки, который означает «Настройки», и щелкните по нему. В открывшемся списке опций выберите раздел «Конфиденциальность». Далее в подразделе «Очистить данные» необходимо отметить объекты для ликвидации.
И еще раз активируйте функцию «Очистить данные». Система запросит последнее подтверждение, после чего начнется процесс удаления посещений, загрузок и другой ненужной информации.Процесс не займет много времени.
В будущем вы сможете избавить себя от необходимости очищать историю просмотров и загрузок. В пункте «Конфиденциальность» отметьте «Не сохранять историю».
Только в этом случае нельзя будет использовать информацию, хранящуюся в истории поисковой системы.
Так случилось, что из-за внезапной потери доступа к Интернету важная страница закрылась, и доступ к журналу посещений может предоставить неоценимую услугу, а именно возможность восстановить всю потерянную сессию.
Специалисты по настройке компьютеров единогласно рекомендуют удалять историю в Яндекс.Браузере, если в этом нет особой необходимости. Зачем? Прежде всего, в конце концов, его хранилище по-прежнему потребляет память системного диска. Сразу, например, лог браузера Яндекс занимает 40МБ, потом 200 МБ, а потом, как говорится, больше. Во-вторых, на некоторых веб-сайтах есть грех заглядывать в историю браузера, не спрашивая об интересах пользователей в Интернете. А это, мягко говоря, не очень хорошо.В-третьих, возможно, кто-то еще работает за компьютером и под еще одной учетной записью с вами. И этот «кто-то» имеет возможность заглянуть в историю поиска в Яндексе. И хорошо, если нет ничего секретного и личного, а если есть … Верно! Ненужные проблемы.
Всех этих ситуаций — №1, №2 и №3 — можно избежать. Как? Все просто — своевременно очистить историю в Яндекс.Браузере. Он стирается, а списка просмотров нет — нет причин для беспокойства, и он уже будет чище на диске C, в системном разделе.
Как? Все просто — своевременно очистить историю в Яндекс.Браузере. Он стирается, а списка просмотров нет — нет причин для беспокойства, и он уже будет чище на диске C, в системном разделе.
Из этого руководства вы узнаете, как очистить историю в Яндекс.Браузере на компьютере и на мобильных устройствах (телефоне и планшете).
Очистка журнала на компьютере
В десктопной версии браузера удалить историю запросов можно разными способами … Рассмотрим подробно, как ими пользоваться.
Способ №1: стандартные настройки
Чтобы удалить всю историю в Яндексе, в настройках выполните следующие действия:
1. Откройте меню (нажмите на значок «три полосы» вверху справа).
2. Поместите курсор в раздел «Дополнительно». В выпадающем подменю нажмите «Очистить историю».
Совет! Панель очистки открывается «горячими» клавишами — «Ctrl + Shift + Del».
3. Чтобы удалить историю поиска, в открывшейся панели укажите, за какой период времени вы хотите удалить поисковые запросы и URL-адреса посещенных страниц.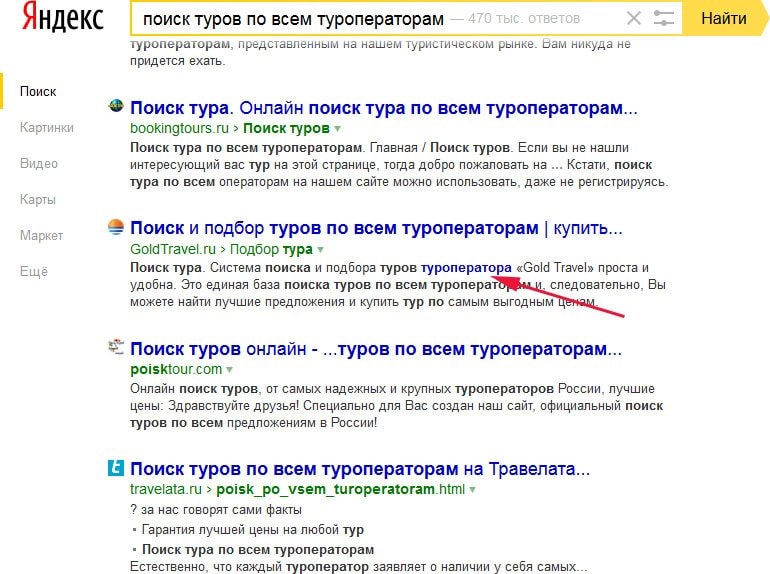 Щелкните мышью, чтобы открыть раскрывающийся список «Удалить …» и выберите период времени.
Щелкните мышью, чтобы открыть раскрывающийся список «Удалить …» и выберите период времени.
4. В списке товаров убедитесь, что напротив строки «История… ».
5. Нажмите« Очистить историю ».
Внимание! Восстановить удаленную историю стандартными средствами невозможно. Данная процедура выполняется с помощью программ, возвращающих удаленные файлы, и инструментов для восстановления настроек Windows.
Если вам нужно выборочно очистить историю, сделайте это:
1. Нажмите кнопку «Меню».
2. Наведите курсор на раздел «История»
3. В дополнительном списке нажмите «История». , вам нужно найти URL-адреса, которые больше не нужны.
Внимание! Вы также можете открыть вкладку с журналом, используя «горячую» комбинацию клавиш — «Ctrl + H».
5. Щелкните значок треугольника. На мини-панели щелкните мышью, чтобы запустить команду «Удалить из …».
Совет! Предварительно вы можете проверить URL-адрес, щелкнуть по нему и просмотреть загруженную страницу, чтобы узнать, нужно ли ее удалить или нет.
Способ №2: аддон eCleaner
1. Зайдите на официальный сайт браузерных расширений Opera и Яндекс — https: // addons.opera.com/en/extensions/.
2. В поле поиска введите — eCleaner.
4. Установите надстройку (используйте зеленую кнопку, чтобы начать установку).
5. После подключения нажмите на значок надстройки в верхней панели Яндекс.
6. В появившемся окне укажите параметры очистки: за какой период времени очищать журнал, какие элементы удалять (строка History должна быть включена!).
7. Нажмите «Забыть!» Кнопка.
Удалить историю в мобильной версии
(в Android и iOS)
На мобильных устройствах очистка выполняется немного иначе:
1.Коснитесь значка меню (значок с тремя точками).
Примечание. В некоторых телефонах значок не отображается и необходимо нажимать кнопку «Меню» прямо на корпусе устройства.
2. Перейдите в: Настройки → Конфиденциальность.
3. Запустите команду «Очистить историю».
4. Убедитесь, что пункт «История» включен.
5. При необходимости дополнительно настроить очистку: включить / выключить другие пункты в списке.
6. Подтвердите начало процедуры удаления.
Не забывайте вовремя наводить порядок и чистоту в Яндексе! Очистка журнала занимает всего одну-две минуты.
Как очистить историю в Яндекс. Как удалить историю поиска в Яндекс
Большинство пользователей ищут информацию в Интернете с помощью поисковых систем, и для многих это Яндекс, который по умолчанию сохраняет историю поиска (если вы выполняете поиск под своей учетной записью). При этом сохранение истории не зависит от того, используете ли вы браузер Яндекс (дополнительная информация в конце статьи), Opera, Chrome или любой другой.
Неудивительно, что может возникнуть необходимость в удалении истории поиска в Яндексе, учитывая, что искомая информация может носить частный характер, а компьютером могут пользоваться сразу несколько человек.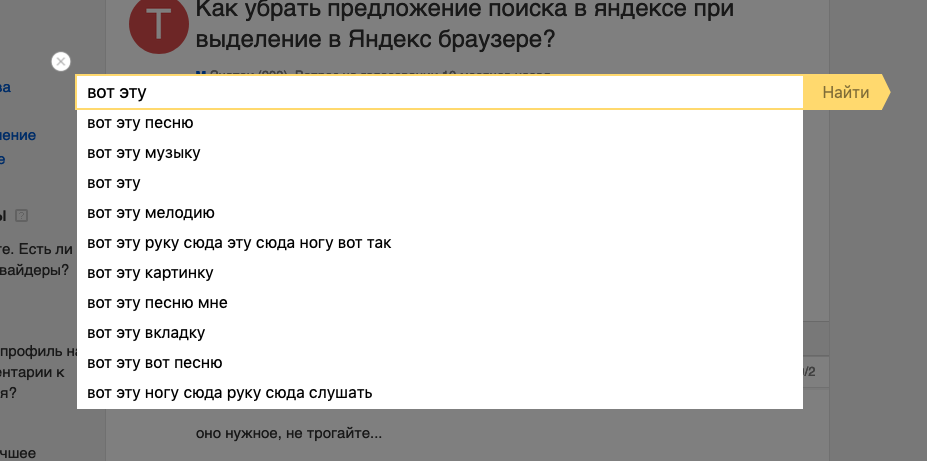 О том, как это сделать и пойдет речь в данном руководстве.
О том, как это сделать и пойдет речь в данном руководстве.
Примечание: некоторые путают подсказки, которые появляются в списке при вводе поискового запроса в Яндексе, с историей поиска. Подсказки поиска не могут быть удалены — они автоматически генерируются поисковой системой и представляют собой наиболее часто используемые запросы всех пользователей (и не несут никакой личной информации). Однако подсказки могут также включать ваши запросы из истории и посещенных сайтов, и это можно отключить.
Удалить историю поиска Яндекса (отдельные запросы или всю)
Основная страница для работы с историей поиска в Яндексе — http://nahodki.yandex.ru/results.xml. На этой странице вы можете просмотреть историю поиска («Мои находки»), экспортировать ее и, при необходимости, отключить или удалить отдельные запросы и страницы из истории.
Чтобы удалить поисковый запрос и связанную с ним страницу из истории, просто щелкните крестик справа от запроса. Но таким способом можно удалить только один запрос (как очистить всю историю будет рассмотрено ниже).
Также на этой странице вы можете отключить дальнейшую запись истории поиска в Яндексе, для чего в левом верхнем углу страницы есть переключатель.
Еще одна страница для управления записью истории и других функций «Мои находки» находится здесь: http://nahodki.yandex.ru/tunes.xml. Именно с этой страницы можно полностью удалить историю поиска Яндекса, нажав соответствующую кнопку (внимание: очистка не отключает сохранение истории в дальнейшем, ее нужно отключить самостоятельно, нажав кнопку «Остановить запись»).
На этой же странице настроек вы можете исключить свои запросы из всплывающих при поиске подсказок Яндекса, для этого в разделе «Находки в подсказках поиска Яндекса» нажмите «Отключить».
Примечание: иногда после отключения истории и запросов в подсказках пользователи удивляются, что им все равно, что они уже искали в окне поиска — это не удивительно и означает лишь то, что значительное количество люди ищут то же, что и вы посещаете те же сайты. На любом другом компьютере (на котором вы никогда не работали) вы увидите такие же запросы.
На любом другом компьютере (на котором вы никогда не работали) вы увидите такие же запросы.
Об истории в Яндекс Браузере
Если вас интересовало удаление истории поиска применительно к Яндекс браузеру, то в ней это делается так же, как описано выше, но с учетом:
- Яндекс.Браузер сохраняет историю поиска онлайн в папке Мой Находит сервис при условии, что вы вошли в свою учетную запись через браузер (это можно увидеть в Настройках — Синхронизация).Если вы отключили хранение истории, как описано ранее, оно не сохранится.
- История посещенных страниц сохраняется в самом браузере, независимо от того, вошли ли вы в свою учетную запись. Чтобы очистить его, перейдите в «Настройки» — «История» — «Диспетчер истории» (или нажмите Ctrl + H), а затем нажмите «Очистить историю».
Вроде бы учел все, что можно, но если у вас остались вопросы по этой теме, не стесняйтесь задавать в комментариях к статье.
Вы можете удалить поисковые запросы, историю просмотров и другие данные из своей учетной записи Google. На странице вы можете выбрать, какая информация будет храниться, а при желании можете практически полностью отключить сбор данных.
На странице вы можете выбрать, какая информация будет храниться, а при желании можете практически полностью отключить сбор данных.
Как удалить данные со страницы «Мои действия»
Выберите вариант из списка ниже. Помните, что если вы удалите какую-то информацию, восстановить ее будет невозможно.
Совет для мобильных пользователей. Чтобы быстро удалить действие или группу действий, смахните их вправо.
Как удалить группу действий
На странице Мои действия сгруппированы связанные данные. обратите внимание, что некоторые похожие действия могут не находиться в одной группе .
Вот как удалить группу данных:
Как отключить сбор данных о своих действиях
Можно управлять большей частью данных, хранящихся на странице «Мои действия».
Как устранить неполадки
Удаленные данные не исчезали со страницы Мои действия
Если вы удалили данные, но все еще видите их, сделайте следующее:
- Проверьте подключение к Интернету.
 Если вы удалили данные на одном устройстве, но по-прежнему видите их на другом, возможно, оно не подключено к Интернету и страница «Мои действия» еще не обновлена.
Если вы удалили данные на одном устройстве, но по-прежнему видите их на другом, возможно, оно не подключено к Интернету и страница «Мои действия» еще не обновлена. - Очистите кеш и удалите файлы cookie. Узнайте, как это сделать в браузере Chrome. Если у вас другой браузер, следуйте инструкциям на его сайте поддержки пользователей.
Что происходит с удаленными данными
Если вы удалите данные со страницы «Мои действия», они исчезнут из вашей учетной записи Google, и вы больше не будете получать на их основе полезную информацию, такую как предложения для поиска и рекомендуемые видео.
Впрочем, мы можем сэкономить. Например, если вы удалите поисковый запрос, у нас будет информация о том, что вы его выполнили, но мы не сможем точно определить, какую информацию вы искали.
Как удалить данные, сохраненные в других разделах или в браузере
Данные сохраняются не только на странице «Мои действия». Ниже описывается, какая еще информация может быть удалена и где она находится.
Данные об использовании службы
В вашем аккаунте Google сохраняются некоторые данные о работе с нашими сервисами, например, информация о том, когда и как вы использовали определенные функции.Это происходит, даже если вы удалите данные о своих действиях.
- Например, если вы удалите запросы на странице «Мои действия», у нас будет информация о том, как часто вы выполняли поиск в Google. Однако мы не узнаем, что именно вы искали.
IN Политика конфиденциальности Google рассказала о том, как мы используем эти данные. В частности, нам помогают:
- защитить пользователей от спама и несанкционированных действий;
- улучшать существующие услуги и развивать новые;
- анализирует взаимодействие различных сервисов и функций;
- , чтобы получить представление о том, сколько людей пользуются определенными сервисами и функциями.
Мы храним эти данные до тех пор, пока они помогают нам выполнять задачи, описанные выше. Если вы удалите свою учетную запись, эта информация также исчезнет.
Если вы удалите свою учетную запись, эта информация также исчезнет.
При открытии объекта Microsoft Office Access (например, таблицы, запроса, формы или отчета) Access отображает диалоговое окно Введите значение параметра .
Причина
Когда вы открываете объект, содержащий идентификатор, или Access не может распознать выражение, Access отображает диалоговое окно. Введите значение параметра .В некоторых случаях это именно то поведение, которое вам нужно. Например, создатель базы данных мог создать запрос, который позволяет вам вводить информацию о каждом выполнении запроса, такую как дата начала или код сотрудника. Такой запрос может выглядеть так:
Но в остальных случаях появление этого диалогового окна нежелательно. Например, были внесены изменения в структуру базы данных, и теперь, когда вы открываете объект Access, он неожиданно отображает диалоговое окно с непонятным сообщением.
Решение
Чтобы диалоговое окно Введите значение параметра больше не отображается, необходимо проверить все выражения, связанные с объектом, и найти идентификатор, вызывающий появление диалогового окна. Затем вам нужно исправить идентификатор или синтаксис выражения, содержащего этот идентификатор. Следующие процедуры описывают общие советы по проверке выражений в объектах различных типов. Но конкретные изменения зависят от структуры базы данных.
Затем вам нужно исправить идентификатор или синтаксис выражения, содержащего этот идентификатор. Следующие процедуры описывают общие советы по проверке выражений в объектах различных типов. Но конкретные изменения зависят от структуры базы данных.
Для получения дополнительной информации о синтаксисе выражения см. Ссылки в разделе. см. Также .
Проверка выражений в запросе
Типографические ошибки в запросах — частая причина нежелательных диалоговых окон. Как упоминалось ранее, если запрос предназначен для получения данных о значении параметра при запуске, появится диалоговое окно Введите значение параметра . Но если запрос не должен запрашивать значение параметра, попробуйте найти неправильные выражения в запросе, используя следующую процедуру.
Проверка выражений в отчете
Если при открытии отчета появляется диалоговое окно. Введите значение параметра , выполните следующие действия, чтобы проверить свойства отчета.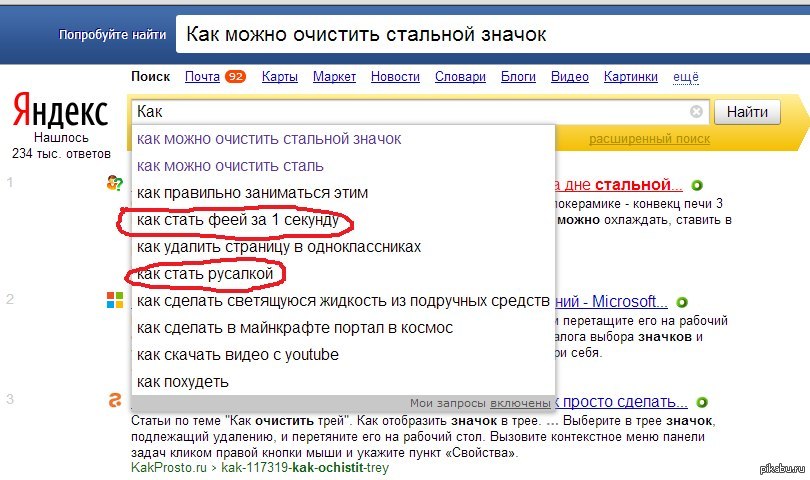
Проверка выражений формы
Если диалоговое окно Введите значение параметра появляется каждый раз, когда вы открываете форму, вам следует проверить следующие элементы на наличие неправильных выражений.
Базовый запрос
Если источником записи формы является запрос, проверьте базовый запрос, чтобы найти неправильное выражение.
Поле или поле со списком в форме
Недопустимое выражение в параметре Источник строки Элемент управления, такой как поле со списком или поле со списком, может вызвать появление диалогового окна. Введите значение параметра . В некоторых случаях диалоговое окно не появляется, пока вы не попытаетесь использовать элемент управления. Чтобы проверить параметр Источник строки control, используйте следующую процедуру.
На панели навигации щелкните форму правой кнопкой мыши и выберите Конструктор .
Выберите поле или поле со списком, которое нужно проверить.
Если панель задач Окно свойств не появилась, нажмите клавишу F4, чтобы открыть ее.
Перейдите на вкладку Данные проверьте свойство Источник строки и определите, соответствует ли текст тексту в диалоговом окне Введите значение параметра .
Проверка выражений в таблице
Если Access отображает диалоговое окно Введите значение параметра каждый раз, когда вы открываете таблицу, скорее всего, неправильное выражение содержится в поле поиска свойства Источник строки для этой таблицы.
В области навигации щелкните таблицу правой кнопкой мыши и выберите Режим конструктора .
Чтобы определить, является ли поле полем с подстановочными знаками, щелкните имя поля и перейдите на вкладку Поиск В главе Свойства поля . Если вкладка содержит поле свойства Источник строки , это поле остается полем поиска. Проверьте свойство Источник строки . Если он содержит оператор SQL, и выбор одного из идентификаторов в предложении SELECT может быть неверным и создает диалоговое окно. Введите значение параметра , поле должно отображаться.
Введите значение параметра , поле должно отображаться.
Примечание. Таблица может содержать несколько полей поиска, поэтому проверяйте вкладки поиска для каждого поля.
Примечания:
Заявление об ограничении ответственности в отношении машинного перевода . Эта статья была переведена с помощью компьютерной системы без вмешательства человека. Microsoft предлагает эти машинные переводы, чтобы помочь пользователям, не говорящим по-английски, узнать о продуктах, услугах и технологиях Microsoft. Поскольку статья была переведена с помощью машинного перевода, она может содержать лексические, синтаксические и грамматические ошибки.
Используйте английскую версию этой статьи, которая находится в качестве справочной. Вместе с другими членами сообщества Microsoft вы можете улучшить эту статью с помощью Community Translation Framework (CTF). Просто наведите указатель мыши на предложение в статье и выберите команду «УЛУЧШИТЬ ПЕРЕВОД» в виджете CTF.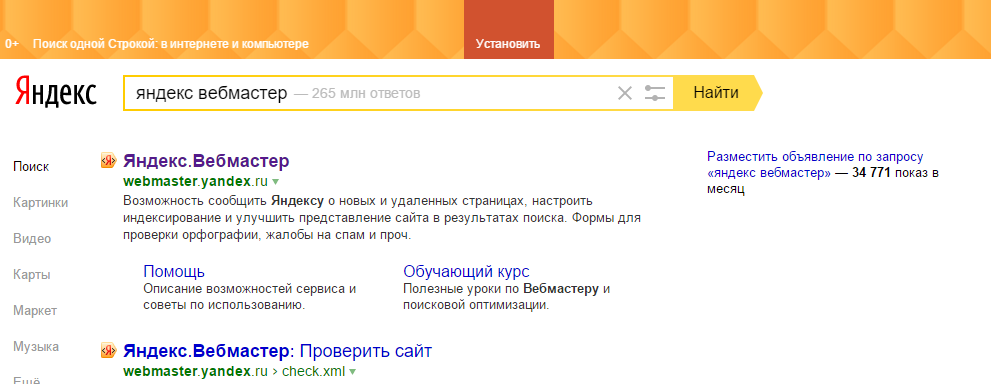 Для получения дополнительной информации о CTF щелкните. Используя CTF, вы соглашаетесь с тем, что наши
Для получения дополнительной информации о CTF щелкните. Используя CTF, вы соглашаетесь с тем, что наши
Запросы, введенные в строку поиска, по умолчанию остаются в кеше браузера и появляются при многократном использовании, чтобы сократить время, затрачиваемое на поиск необходимой информации.В некоторых случаях запросы хранятся на сервере поисковой системы. Чтобы очистить панель поиска, необходимо удалить кеш браузера или отключить поиск введенных слов и фраз.
Спонсор размещения P&G Статьи по теме «Как очистить строку поиска» Как посмотреть историю, т.е. как удалить список в поиске Как перекодировать swf
Инструкция по эксплуатации
Google Chrome
Чтобы запретить поисковой системе автоматически загружать ранее введенные слова в строку запроса и одновременно очистить кеш браузера, щелкните значок гаечного ключа на панели браузера и выберите команду «Параметры».В меню «Общие» в разделе «Поиск» снимите флажок рядом с «Включить поиск в реальном времени». В меню «Дополнительно» нажмите кнопку «Удалить данные просмотра», затем установите все доступные флажки, нажмите и подтвердите очистку кеша и других данных.
В меню «Дополнительно» нажмите кнопку «Удалить данные просмотра», затем установите все доступные флажки, нажмите и подтвердите очистку кеша и других данных.
В этом браузере, чтобы выполнить ту же процедуру, нажмите Ctrl и F12, чтобы открыть диалоговое окно «Настройки». На вкладке «Поиск» снимите флажок рядом с командой «Включить подсказки поиска», нажмите кнопку «ОК». Перейдите на вкладку «Дополнительно» и откройте меню «История».Нажмите кнопку «Очистить» в разделе «Кэш диска».
Mozilla firefox
В меню Firefox выберите команду «Настройки» и перейдите на вкладку «Конфиденциальность». Щелкните активную ссылку «Очистить недавнюю историю». В новом диалоговом окне выберите временной интервал для удаления истории запросов за определенный период времени и установите флажки для «Форма и история поиска» и «Кэш». Нажмите кнопку «Очистить сейчас», чтобы применить изменения.
Internet Explorer
В браузере Microsoft откройте диалоговое окно «Свойства обозревателя» из меню «Инструменты». В разделе «История просмотров» нажмите кнопку «Удалить», установите флажки, связанные с вводом запросов, и подтвердите изменения. Нажмите кнопку «Параметры» в разделе «Поиск», выберите поисковую систему по умолчанию и нажмите «Отключить параметры», чтобы служба поиска не сохраняла результаты поиска.
В разделе «История просмотров» нажмите кнопку «Удалить», установите флажки, связанные с вводом запросов, и подтвердите изменения. Нажмите кнопку «Параметры» в разделе «Поиск», выберите поисковую систему по умолчанию и нажмите «Отключить параметры», чтобы служба поиска не сохраняла результаты поиска.
Другие новости по теме:
Среди нескольких популярных поисковых систем каждый пользователь выбирает одну из них и регулярно обращается к ней. Привыкнув к поиску в Google, я хочу, чтобы эта система использовалась в браузере по умолчанию.Сделать это несложно и не займет много времени даже у новичков
Любой браузер запоминает все, что вводится в адресную строку, а затем, при следующем вводе, предлагает на выбор список ранее введенных адресов. Список можно очистить стандартными средствами браузера. Спонсор размещения P&G Статьи по теме «Как удалить адреса из адресной строки» Как удалить сайт из
Интернет является источником различной информации, иногда принимающей очень личный характер. Не всегда пользователь готов публично заявить о характере необходимой ему информации, которую он, вероятно, искал. Есть способы сохранить конфиденциальность таких вопросов.
Не всегда пользователь готов публично заявить о характере необходимой ему информации, которую он, вероятно, искал. Есть способы сохранить конфиденциальность таких вопросов.
Очистка истории просмотров и кеша браузера служит для ускорения работы за счет избавления от ненужной информации, которая накапливается в памяти браузера. Другой причиной может быть желание уничтожить следы своего присутствия на определенных интернет-страницах. Вам понадобится — Internet Explorer; —
Любая программа, которая функционирует как Интернет-браузер (браузер), автоматически ведет журнал посещенных веб-ресурсов.При необходимости пользователь может не только просмотреть историю интернет-серфинга, но и при желании удалить все записи журнала. P&G Placement Sponsor Статьи по теме
Каждый браузер имеет функцию исправления посещенных веб-сайтов. Адрес открытой страницы записывается в специальный файл — лог и сохраняется. Эту функцию можно изменить или отключить. Спонсор размещения P&G Как убрать статьи из журнала Как убрать журнал Opera Как узнать
При работе в Интернете все популярные браузеры запоминают адреса посещенных сайтов. Список этих адресов можно увидеть в адресной строке программы. При необходимости историю посещений можно удалить. Для удаления истории посещенных страниц необходимо внести изменения в настройки
Список этих адресов можно увидеть в адресной строке программы. При необходимости историю посещений можно удалить. Для удаления истории посещенных страниц необходимо внести изменения в настройки
Каждый, кто хотя бы раз в жизни искал в Интернете, знает, что для этих целей используются различные поисковые машины. Самые известные из них — Google и Яндекс. И если Google больше характерен для англоязычных сайтов, то Яндекс лучше всего подходит для рунета.
Характерно, что Яндекс сохраняет историю поиска информации, хотите вы этого или нет.Кроме того, ваша история поиска будет сохраняться независимо от того, какой браузер вы используете для этих целей: Яндекс, Opera, Chrome или Mozilla.
Следует сразу уточнить, что именно вы хотите удалить: историю запросов в поисковой системе Яндекс или историю посещений в Яндекс Браузере.
Но бывают ситуации, когда по тем или иным причинам нужно полностью удалить историю посещений. Как это сделать и что для этого нужно?
На сегодняшний день существуют различные способы очистки журнала, но я приведу проверенный.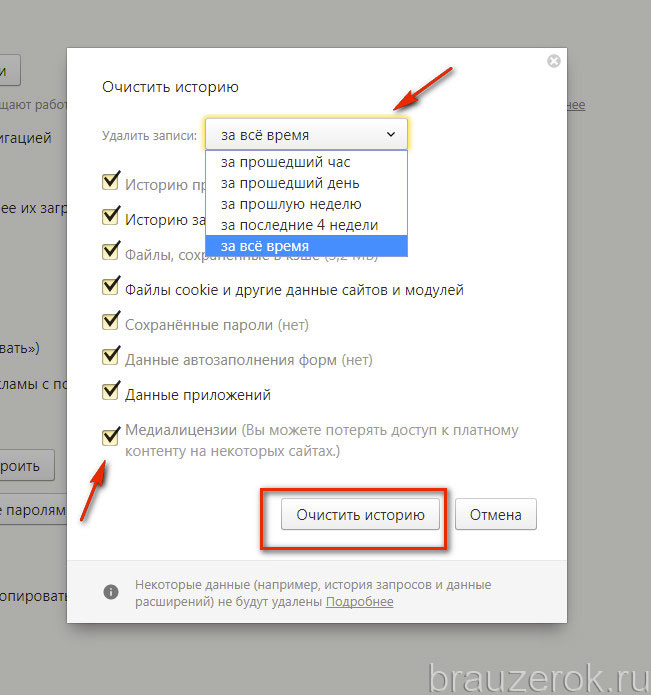
Как посмотреть историю поисков и посещенных сайтов в браузерах
- Для этих целей существует комбинация « Ctrl » + « Shift » + « H » или « Ctrl » »+« H », эти комбинации могут различаться в разных браузерах.
- После этого нужно найти в верхнем углу возле креста кнопку, на которой изображены три линии, и нажать на нее.
- Затем перейдите на вкладку «Дополнительно» и «Очистить историю». Эту функцию в браузере также можно выполнить с помощью горячих клавиш «Ctrl» + «Shift» + «Del».
- После того, как вы нажмете на них, откроется окно, в котором вы должны нажать на Очистить историю.
Однако в Яндексе, как и в Google Chrome, вам будет предложено, помимо истории, очистить ряд других данных, а также пример кеша, cookie и т. Д. Вы можете установить флажки там, где вы думаете, что это необходимо, после чего «Очистить историю».
Выборочная история удаления
Бывают случаи, когда нет смысла удалять всю историю поиска, а нужно выборочно удалять только некоторые сайты. Это верно, если компьютером пользуются несколько человек, и вы не хотите, чтобы посторонние видели, какие сайты вы посетили. Для этих целей я бы рекомендовал:
Это верно, если компьютером пользуются несколько человек, и вы не хотите, чтобы посторонние видели, какие сайты вы посетили. Для этих целей я бы рекомендовал:
- Щелкните по трем линиям в правом верхнем углу;
- зайти в «Настройки»;
- нажмите «История».
После того, как манипуляции были проделаны, нужно отметить интересующие вас сайты, а затем нажать «Удалить выбранные элементы».
Удалить историю на телефоне и планшете
- Запускаем на нашем устройстве;
- Зайдите в меню «Настройки»;
- Появится список функций, ищущих «Конфиденциальность»;
- Здесь можно снять галочку с сохранения паролей и истории, а также «Очистить историю»;
- Вам будет предложено, как и в портативной версии, удалить кеш, загрузки и т. Д.;
- Выберите нужный и нажмите «Очистить данные»;
- Готово!
Удалить историю из яндекс браузера
- Не следует путать историю поиска с подсказками поиска, так как последние не удаляются из-за того, что поисковая система генерирует автоматический режим на основе наиболее популярных запросов.
 При этом не только ваши запросы, но и все пользователи. Советы не содержат никакой личной информации, поэтому не бойтесь их;
При этом не только ваши запросы, но и все пользователи. Советы не содержат никакой личной информации, поэтому не бойтесь их; - Для просмотра истории поиска в Яндекс браузере необходимо зайти на сайт http: // nahodki.yandex.ru/results.xml. Этот ресурс предоставит вам полную информацию об истории поиска и посещенных сайтах. Вы также можете экспортировать его отсюда. И если вам нужно устранить или отключить ряд запросов или страниц;
- Удаление отдельного запроса и страницы выполняется нажатием крестика в правой части запроса. Этот метод эффективен для удаления отдельных запросов;
- Вы можете активировать защиту от дальнейших записей в журнале Яндекса. Для этих целей есть соответствующая кнопка в левой верхней части страницы;
- Управлять функциями учета посещений можно в «Мои находки» и через страницу http: // nahodki.yandex.ru/tunes.xml. Эта страница позволяет полностью и навсегда избавиться от истории поиска Яндекса, нажав специальную кнопку. Обратите внимание, что этот метод очистки не отключает сохранение дальнейшей истории, так как это можно сделать, только нажав «Остановить запись».
 Кроме того, здесь можно установить запрет на участие ваших запросов в поисковых запросах Яндекса, для этого достаточно нажать Отключить.
Кроме того, здесь можно установить запрет на участие ваших запросов в поисковых запросах Яндекса, для этого достаточно нажать Отключить.
Обратите внимание, что бывают случаи, когда после отключения сохранения истории и запросов в подсказках Ваш поиск продолжает отображаться в поле поиска.Это просто означает, что другие пользователи искали эту информацию вместе с вами. Это можно проверить, войдя в систему с другого компьютера.
Так или иначе, вы можете удалить историю поиска информации, как в Яндексе, так и в любом другом браузере, используя информацию из этой статьи. Это поможет вам скрыть от посторонних глаз посещенные вами сайты и ресурсы.
Как удалить сохраненные запросы в Яндекс. Как очистить строку поиска
Несколько миллионов пользователей используют поисковые системы для поиска конкретной информации.
Яндекс — одна из самых распространенных поисковых систем, которая по умолчанию хранит всю историю за определенный период.
Это действие происходит, когда вы выполняете поиск со своей учетной записью.
Следует отметить, что история сохраняется не из-за использования Яндекс. Браузером, но такими системами как Opera, Chrome, Exploraer и др. Очистить следы их деятельности можно разными способами. Вы узнаете об этом в этой категории.
Практически у каждого пользователя возникает вопрос об удалении истории, которая хранится в системе.Ведь зачастую компьютером пользуются разные люди. Поэтому некоторые пользователи хотят удалить историю из браузера. Пошаговая инструкция поможет в решении проблемы буквально за несколько минут.
Большинство пользователей сбивают с толку подсказки поиска. Их появление при вводе поискового запроса в Яндексе приводит в замешательство многих пользователей. Строка поиска установлена в браузере, соответственно систему удалить нельзя.
Поскольку этот используемый запрос не несет никакой личной информации.Но на самом деле вы можете просто отключить эту вкладку из истории.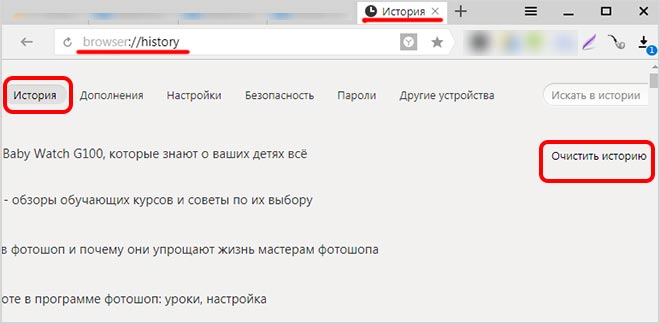
Удалить отдельный запрос или всю историю
Основной страницей для различных работ с историей поиска в Яндексе является специальный сайт www.nahodki.yandex.ru. Здесь вы можете легко отключить отдельный запрос и при желании удалить всю страницу из истории.
Чтобы навсегда избавиться от истории, необходимо нажать на крестик, который находится справа от запросов. Каждый запрос можно удалить индивидуально.После проделанных действий пользователи могут отключить всякие записи историй поиска в Яндекс. В этом случае вы должны использовать переключатель, который находится в верхнем левом углу.
На страницах настроек вы можете исключить запрос из поисковой подсказки Яндекса, которая автоматически всплывает в режиме поиска. Для этого перейдите в раздел находок во всплывающей подсказке поиска и нажмите «Выключить».
Некоторые пользователи часто жалуются на то, что фраза, которая использовалась в поисковых запросах, снова появляется в поисковой системе. В этом нет ничего удивительного, так как в данный момент другие пользователи также интересуются подобными темами. Даже на другом компьютере вы можете увидеть похожую подсказку.
В этом нет ничего удивительного, так как в данный момент другие пользователи также интересуются подобными темами. Даже на другом компьютере вы можете увидеть похожую подсказку.
История в Яндекс.Браузере
Важно отметить, что Яндекс.Браузер может сохранять историю только в том случае, если пользователь вошел в свой аккаунт через этот браузер. Все действия можно посмотреть в настройках «Синхронизация».
Если вы отключите сохранение историй, в браузере больше ничего не будет сохраняться.Все сайты, которые посещают пользователи, независимо от входа в свою учетную запись, сохраняются в браузере.
Чтобы очистить историю, перейдите в раздел настроек, затем историю, диспетчер истории, нажмите Ctrl + H и затем щелкните элемент Очистить историю. Таким образом, вы можете избавиться от запросов и любых представлений, которые отображаются в браузере.
Удалить выбранные элементы очень легко и просто. Вам не нужно обладать определенными навыками. Если вы будете действовать по этим рекомендациям, вы легко избавитесь от сохраненной истории, которая отображается в браузере Яндекс и не только.
Если вы будете действовать по этим рекомендациям, вы легко избавитесь от сохраненной истории, которая отображается в браузере Яндекс и не только.
Следует отметить, что файлы можно удалять по отдельности вручную. Однако многие пользователи предпочитают удалять всю историю. Поэтому, если вы используете чужой компьютер или не хотите, чтобы другие читали ваши запросы, то следуйте инструкциям и удалите всю историю. Эта процедура не займет много времени.
Теперь — только через историю браузера. Почему — расскажу дальше, но сначала давайте посмотрим, как вообще настроен поиск в Яндексе.
Как в Яндексе настроить поиск под себя
Для входа в настройки нажмите гиперссылку «Настройки» в правом верхнем углу на главной странице Яндекс. Нажмите «Настройки портала» и войдите в службу настроек поисковой системы.
Нажав на вкладку «Поиск», вы можете управлять подсказками поиска и результатами поиска.
Как просмотреть историю запросов сейчас
Ну а теперь собственно к теме — как посмотреть историю поиска в Яндекс.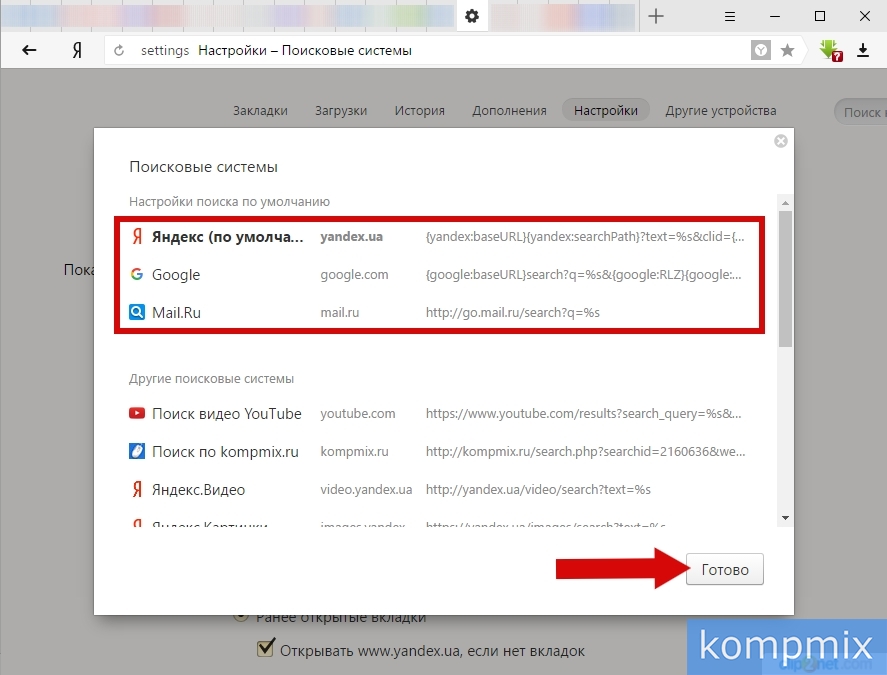 Раньше вы могли управлять своими запросами вручную. Для этого был предназначен инструмент «Мои находки». Благодаря ему пользователь получал индивидуальные подсказки, сохранял свои запросы и результаты выдачи. Со временем сервис потерял актуальность и его решили свернуть. В обоснование закрытия My Finds команда Яндекса привела следующие аргументы:
Раньше вы могли управлять своими запросами вручную. Для этого был предназначен инструмент «Мои находки». Благодаря ему пользователь получал индивидуальные подсказки, сохранял свои запросы и результаты выдачи. Со временем сервис потерял актуальность и его решили свернуть. В обоснование закрытия My Finds команда Яндекса привела следующие аргументы:
- запросов конкретного пользователя в Яндексе сохраняются автоматически и служат основой для создания индивидуальных подсказок; История запросов
- и посещенные страницы можно просмотреть в истории любого браузера.
Если вы хотите, чтобы подсказки и результаты поиска основывались на ваших вкусах и предпочтениях, нажмите «Результаты поиска» и в последнем разделе «Персональный поиск» отметьте первое поле.
Таким образом, вы оттачиваете поиск под себя, а поисковая машина хранит ваши запросы в своей базе данных.
Как удалить историю поиска в автозаполнении
Если вы хотите удалить сохраненные запросы (чтобы мама не кричала на челку), нужно в настройках поиска нажать на соответствующую кнопку.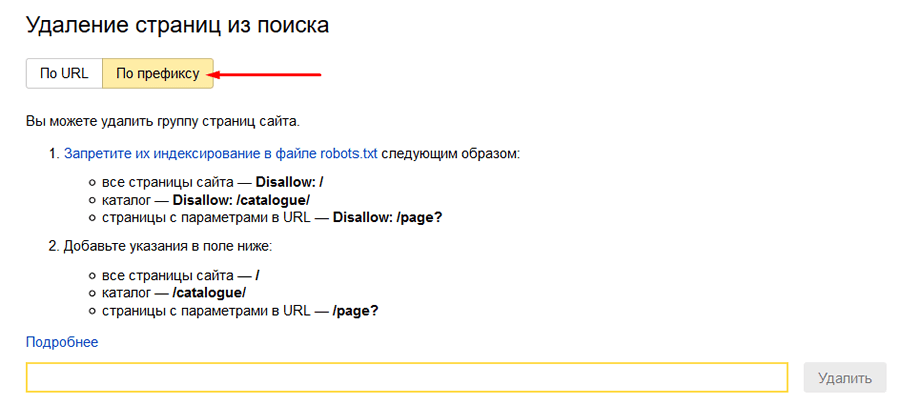 Чтобы изменить настройки, необходимо дождаться завершения процесса удаления. Обычно это длится около минуты.
Чтобы изменить настройки, необходимо дождаться завершения процесса удаления. Обычно это длится около минуты.
Как удалить историю в яндекс браузере
Для просмотра истории запросов в Яндексе необходимо нажать Ctrl + H. Если вы не привыкли пользоваться горячими клавишами, нажмите кнопку верхнего меню и выберите вкладку истории.
История в Яндексе представлена как запросами через поисковик, так и посещением определенных страниц сайтов.Яндекс добавляет к истории поисковых запросов количество найденных страниц. Чтобы очистить историю, нужно нажать на верхнюю кнопку справа.
Вы должны выбрать период времени для удаления, а также тип истории поиска. Если вы хотите избавиться только от истории запросов, оставьте галочку в первом поле и нажмите «Очистить».
Как посмотреть историю запросов в Google
Для браузера Google Chrome процедура поиска и удаления истории поиска аналогична процессу в браузере Яндекс. Помимо истории браузера, у Google есть история работы с поисковой системой, которая напрямую привязана к вашей учетной записи. То есть нет необходимости использовать Chrome для просмотра истории поиска Google. Для этого нажмите «Настройки» в правом нижнем углу и выберите «История». Система попросит ввести логин и пароль почты для подключения к услуге.
Помимо истории браузера, у Google есть история работы с поисковой системой, которая напрямую привязана к вашей учетной записи. То есть нет необходимости использовать Chrome для просмотра истории поиска Google. Для этого нажмите «Настройки» в правом нижнем углу и выберите «История». Система попросит ввести логин и пароль почты для подключения к услуге.
Услуга называется Мои действия. С его помощью можно просматривать не только историю запросов, но и такие темы:
- История местоположений — если вы использовали Google и его сервисы, например, в кафе с помощью мобильного устройства, то в этом типе истории будет указан адрес и контактная информация заведения.
- Информация с устройств — Google будет брать данные с вашего телефона или планшета для более удобного использования различными службами. Это могут быть заметки, контакты, приложения. Голосовое управление
- Story — чтобы улучшить качество вашей системы распознавания голоса, вы можете записывать регулярно используемые голосовые запросы.

- История поиска и просмотры на YouTube — действуют как два отдельных действия. Направлен на поиск новых видео, соответствующих сохраненным запросам пользователей.
Для перехода к настройкам вышеперечисленных типов историй необходимо перейти на вкладку «Отслеживание действий».Сама история может быть представлена в виде блоков и действий. Блок вмещает действия, выполняемые на одном конкретном сайте.
Для массового удаления необходимо щелкнуть вкладку «Выбрать вариант удаления». В этом разделе вы можете выбрать очистку за желаемый период и тип истории поиска (запросы, новости, YouTube, реклама и т. Д.).
Такой инструмент мониторинга, как «Мои действия» от Google — не только помощник, но и плохой заговорщик.Если вы не доверяете свои данные интернет-сервисам, отключите отслеживание всех действий или настройте только некоторые из них в соответствии с вашими потребностями.
Запросы, введенные в поисковую машину , строка , по умолчанию, остаются в кэше браузера и появляются при повторном доступе, чтобы сократить время, затрачиваемое на поиск необходимой информации. В некоторых случаях запросы хранятся на сервере поисковой системы. Чтобы очистить строку поиска, необходимо удалить кеш браузера или запретить поисковой системе сохранять введенные слова и фразы.
В некоторых случаях запросы хранятся на сервере поисковой системы. Чтобы очистить строку поиска, необходимо удалить кеш браузера или запретить поисковой системе сохранять введенные слова и фразы.
Инструкция
Google chrome Для установки запрета поисковой системе автоматически загружать в строку , запрашивая ранее введенные слова, и одновременно очищая кеш браузера, нажмите на значок гаечного ключа на панели браузера и выберите «Параметры» команда. В главном меню в разделе «Поиск» снимите флажок рядом с «Включить поиск в реальном времени». В меню «Дополнительно» нажмите кнопку «Очистить данные просмотра», затем установите все доступные флажки, нажмите и подтвердите очистку кеша и других данных.
Opera В этом браузере, чтобы выполнить ту же процедуру, нажмите клавиши Ctrl и F12, чтобы открыть диалоговое окно настроек. На вкладке «Поиск» снимите флажок рядом с командой «Включить подсказки для поиска» и нажмите «ОК». Перейдите на вкладку «Дополнительно» и откройте меню «История».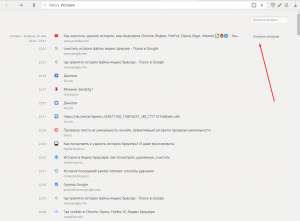 Нажмите кнопку «Очистить» в разделе «Кэш диска».
Нажмите кнопку «Очистить» в разделе «Кэш диска».
Mozilla Firefox В меню Firefox выберите команду «Настройки» и перейдите на вкладку «Конфиденциальность». Щелкните активную ссылку «Очистить недавнюю историю». В новом диалоговом окне выберите период времени для удаления истории запросов за определенный период времени и установите флажки для элементов «Форма и история поиска» и «Кэш».Нажмите кнопку «Очистить сейчас», чтобы применить изменения.
Internet Explorer В браузере Microsoft откройте диалоговое окно «Свойства обозревателя» из меню «Инструменты». В разделе «История просмотров» нажмите кнопку «Удалить», установите флажки, связанные с вводом запросов, и подтвердите изменения. Нажмите кнопку «Параметры» в разделе «Поиск», выберите поисковую систему по умолчанию и нажмите «Отключить параметры», чтобы служба поиска не сохраняла введенные запросы.
Строка поиска — это текстовая строка в правом верхнем углу окна браузера, в частности Firefox.Предоставляет возможность поиска в различных поисковых системах. При вводе запроса в строка поиска, используемого поисковой машиной, отображается в списке слева, а результаты поиска отображаются в правой панели окна браузера.
При вводе запроса в строка поиска, используемого поисковой машиной, отображается в списке слева, а результаты поиска отображаются в правой панели окна браузера.
Инструкция
Нажмите кнопку «Пуск», чтобы войти в главное системное меню и перейти в Firefox.
Настройте параметры отображения программы. Для этого выполните следующие действия.
Вызов раскрывающегося меню, щелкнув значок стрелки слева от окна поиска, чтобы выбрать поисковую систему.По умолчанию Firefox включает: — Google — для поиска в Google;
— Яндекс — для поиска через Яндекс:
— Ozon — для поиска в магазине Ozon.ru;
— Price.ru — для поиска товаров и услуг через Price.ru;
— Википедия — для поиска по русски Википедия:
— Mail.ru — для поиска через Mail.ru;
— Словари Яндекс — для поиска по словарям Яндекса.
Выберите желаемую поисковую систему из предложенного списка.
Щелкните значок поисковой системы и выберите «Управление поисковыми системами», чтобы добавить желаемую поисковую систему в список.
Нажмите кнопку «Плагины для других поисковых систем …», чтобы просмотреть предлагаемые варианты и выбрать тот, который вам нужен.
Пожалуй, не будет преувеличением, если мы скажем, что поисковая система «Яндекс» на сегодняшний день является самым популярным инструментом поиска информации в Интернете среди наших соотечественников.
И это утверждение верно не только для России, но и для дальнего и ближнего зарубежья.
Итак, они активно пользуются поисковиками российских IT-компаний в Украине, Белоруссии, Казахстане и других странах.
Как удалить историю запросов в Яндексе — горячая тема для пользователей
Один из самых частых вопросов пользователей Яндекса — это удаление всей сохраненной истории запросов, введенных в строку поиска.
Очистить историю запросов в поисковой системе Яндекс — задача легко решаемая.
Действительно, эта поисковая машина оснащена функцией, которая хранит, фиксирует и хранит всю информацию о запросах.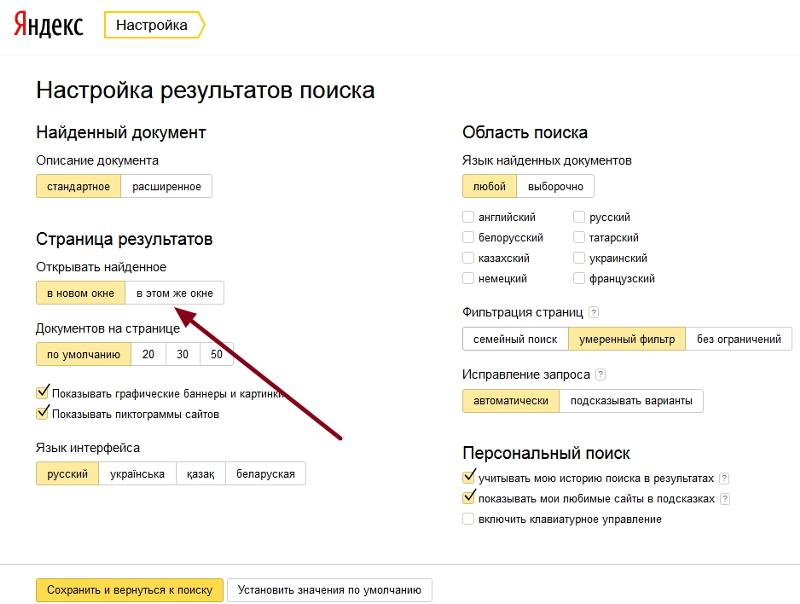
Однако бывают ситуации, когда эта информация не только больше не нужна, но также может нанести вред репутации пользователя и нарушить его право на неприкосновенность частной жизни в Интернете.
Как это сделать правильно, мы рассмотрим в этой статье.
Удалить историю нашего пребывания в поисковике Яндекс — пошаговая инструкция
В первую очередь следует оговориться, что не следует путать поисковик Яндекс с таким же браузером той же it-компании. Теперь речь пойдет об удалении истории нашего пребывания в Интернете в поисковике.
Шаг 1. Переходим на страницу Яндекса «Мои находки»
Итак, первый шаг, который нам нужно сделать, это перейти на страницу. http://nahodki.yandex.ru/results.xml где можно без труда выполнить следующие действия с историей запросов, в зависимости от того, что нам нужно:
- история экспорта;
- удалять отдельные страницы посещенных сайтов;
- полностью отключить запись истории.

Также попасть на страницу «Мои находки» можно из настроек своего аккаунта в самой поисковой системе Яндекса. Для этого на самом деле нажмите на опцию «Другие настройки», которая находится в правом верхнем углу нашей поисковой системы:
Нажмите на нужную функцию настроек в меню нашей учетной записи
В открывшемся меню, находим «Мои находки»:
Шаг 2.Перед удалением экспортируйте историю (необязательно)
Перед тем, как полностью удалить историю своего пребывания в Интернете, вы можете экспортировать ее на свой компьютер, то есть загрузить в виде файла.
Для этого на странице Яндекс. Мои находки в меню слева находим соответствующий пункт «Экспорт моей истории», который активируем, щелкнув эту опцию:
Экспорт истории на ваш компьютер, нажав на соответствующую опцию « Экспорт моей истории »
Шаг 3. Удалите историю отдельных страниц.
Как удалить отдельные страницы или вся информация о запросах четко показана на фотографии — просто нажмите на крестик рядом со страницей, которую необходимо удалить:
Вы можете удалить историю просмотров, нажав на соответствующий крестик впереди страницы.
Шаг 4. Отключение записи истории посещений
Полностью отключить запись истории нашего пребывания в поисковой системе Яндекс и предотвратить последующую фиксацию нашего серфинга в сети можно также здесь, на странице » Мои находки ».Слева вверху находим соответствующий переключатель и устанавливаем его в нужное положение:
С помощью специального переключателя на странице Яндекс можно включить или отключить запись истории посещений
Шаг 5. Сделайте полное удаление история поиска в Яндексе
Для этих целей существует еще одна страница Яндекса, на которой вы можете настроить управление своей историей посещений и произвести полное удаление всей записанной системой информации о серфинге в сети.
Эта страница находится по адресу: https: // nahodki.yandex.ru/tunes.xml
Как видим, на странице есть специальная кнопка «Очистить историю», активировав которую мы полностью очищаем всю историю нашего пребывания в поисковой системе Яндекса:
Еще одна страница Яндекса «Мои находки», где можно полностью удалить всю историю своих посещений.
Следует отметить, что полное удаление всей информации о серфинге в сети не означает, что функция записи истории отключена.
Для того, чтобы это произошло, необходимо произвести следующую манипуляцию — остановить дальнейшую запись рассказа.
Это делается следующим образом — на этой странице выберите опцию «Остановить запись»:
Остановите запись истории, щелкнув соответствующую функцию.
Удаление истории просмотров в браузерах
Несомненно, любой, кто заинтересован в удалении истории своего серфинга в Интернете, получит пользу не только от информации об очистке запросов в поисковой системе, но и от рекомендаций по удалению информации о посещенных сайтах через поисковик Яндекс в самих браузерах.
Удаление истории просмотров в браузере
Принцип удаления истории во многих отношениях одинаков для всех существующих браузеров, с небольшой разницей.
Основные моменты выполняемых действий очень похожи. Поэтому рассмотрим процесс удаления истории на примере браузера Google Chrome, который очень популярен среди пользователей.
Поэтому рассмотрим процесс удаления истории на примере браузера Google Chrome, который очень популярен среди пользователей.
Действуем согласно инструкции.
Рассмотрим, как посмотреть историю в Яндексе — крупнейшей поисковой системе Рунета.
Согласно официальной статистике, для работы с глобальной сетью 70% пользователей СНГ используют два основных инструмента — поисковую систему и одноименный. Оба компонента могут сохранять данные о просмотрах пользователей.
Это означает, что даже по прошествии определенного времени вы сможете увидеть все веб-страницы и запросы, по которым вы просматривали.
При необходимости можно быстро восстановить все вкладки, открытые за определенный период времени. Яндекс хранит абсолютно всю информацию о посещаемости сайта, будь то вчера или год назад.
Содержание:
Просмотр и удаление в поисковике Так как Яндекс хранит все данные об активности пользователей, сервис My Find был создан для хранения большого количества запросов. С его помощью каждый, кто зарегистрирован и авторизован, может узнать все, что ему нужно, в несколько кликов.
С его помощью каждый, кто зарегистрирован и авторизован, может узнать все, что ему нужно, в несколько кликов.
Для просмотра списка посещенных вами страниц следуйте инструкциям:
- В результате появится окно с указанием логина пользователя и;
- Поскольку история привязана только к вашей учетной записи, нет никакой разницы, в каком браузере они были прочитаны.Все данные будут сохранены в сервисе «Мои находки». Нажмите на значок шестеренки в главном окне или на вкладке отображения входящих писем;
- Щелкните по пункту «Другое», чтобы переключиться на новый, в котором будут отображаться все услуги и опции;
- Затем найдите два элемента — это «Мои находки» и «Настройка поиска». Они находятся в самом низу страницы;
- Нажмите на пункт «Настройки результатов поиска» и в открывшемся окне проверьте, установлены ли флажки.Также должна быть нажата клавиша «Записать рассказ».
 Если такие данные не настроены, информацию невозможно восстановить, а подробную информацию о представлениях можно только просмотреть;
Если такие данные не настроены, информацию невозможно восстановить, а подробную информацию о представлениях можно только просмотреть; - В настройках найдите ключ для перехода в Мои находки и нажмите на него;
- Попав в «Находки», вы можете увидеть все, что было прочитано из вашего аккаунта.
Страница со всеми запросами — мощный инструмент для анализа активности пользователей.Вы можете не только увидеть варианты поиска, которые удобно разделены по дате, но и вернуться к результатам. Просто щелкните по нему.
Пользователи могут экспортировать информацию с других устройств, работать с информацией поиска картинок, блогов и просматривать не только их, но и посещаемые сайты. Все это возможно благодаря вкладке настроек в левой части окна.
Выполните поиск, чтобы быстрее найти нужный элемент. Для этого используйте шкалу хронологии или текстовое поле. Самостоятельно включайте и выключайте запись истории, перемещая ползунок в верхней правой части окна. Чтобы удалить запрос или веб-страницу из репозитория, щелкните крестик рядом с его названием.
Чтобы удалить запрос или веб-страницу из репозитория, щелкните крестик рядом с его названием.
Также в настройках пользователи могут включить или отключить сохранение всех своих данных. Обращаем ваше внимание, что он будет создан на основе вашей работы как с самой системой, так и с сервисами Яндекс.Маркета.
Для того, чтобы в настройках перейти на вкладку Яндекс.Маркет и в окне настроек услуги нажать кнопку «Очистить». Данные для системы будут удалены, как и вся информация о вашем поиске в магазине товаров.
Удаление данных из хранилища
Как посмотреть онлайн-активность в Google, Яндекс, Bing, Youtube | компании Hetman Software | Hetman Software
Чтобы найти веб-сайт, веб-страницу, видео или любую другую информацию в Интернете, вам понадобятся две вещи: интернет-браузер и поисковая система. Оба могут хранить историю просмотров, историю просмотров (это применимо к YouTube), историю поиска и поисковые запросы, а некоторые инструменты также могут сохранять комментарии и сообщения в различных онлайн-сообществах.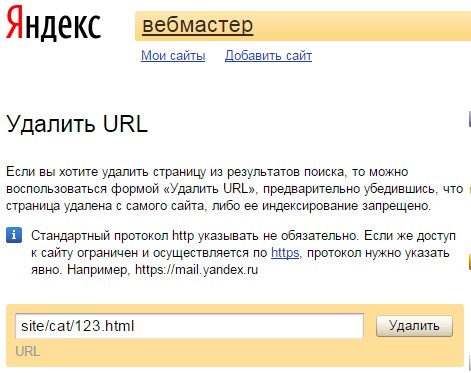
Такая функция в браузерах и поисковых системах удобна, когда вам нужно найти ресурс, который вы просматривали некоторое время назад. Однако могут возникнуть ситуации, когда вы захотите удалить такую информацию.
В нашем блоге уже есть статья о том, как просматривать или удалять историю в популярных браузерах. В сегодняшней статье мы рассмотрим просмотр или очистку онлайн-активности пользователя в поисковой системе.
Каждый раз, когда вы используете Chrome на своем компьютере или смартфоне для поиска чего-либо или используете другой браузер, когда ваша учетная запись Google активна, Google отслеживает ваши действия, чтобы персонализировать результаты поиска.То же самое происходит, когда вы используете другие приложения от Google, такие как Google Maps или Google Now.
Чтобы просмотреть свою онлайн-активность в Google, перейдите в свою учетную запись Google. Для этого нажмите «Приложения Google», и выберите «Моя учетная запись».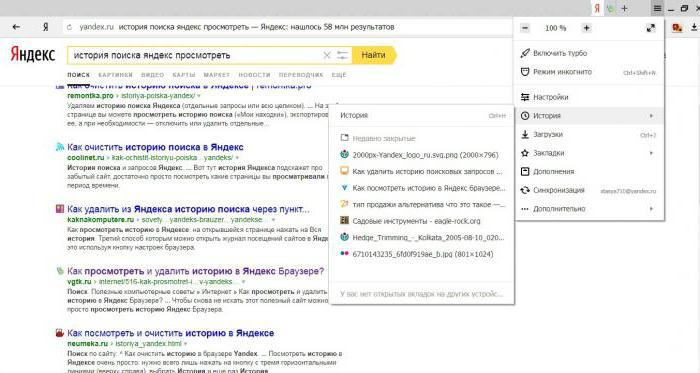
Когда вы находитесь в своей учетной записи Google, найдите «Мои действия» панель в разделе «Проверка конфиденциальности» и нажмите «Перейти к моим действиям».
Откроется инструмент «Моя активность» , который покажет вам полную историю активности приложений и веб-поиска, информацию с других устройств, подключенных к этой учетной записи Google, историю голосового управления и историю YouTube.
Выберите «Элементы управления действиями» слева, и вы попадете в меню, в котором можно просматривать данные и управлять настройками элементов управления действиями и управлять ими. Он включает в себя историю приложений и историю веб-поиска, историю местоположений, информацию с устройств, историю голосового управления, историю поиска YouTube и историю просмотров YouTube.
Чтобы запретить Google отслеживать ваши действия в Интернете, перейдите в свою учетную запись Google и в разделе «Личная информация и конфиденциальность» выберите «Управление вашими действиями в Google» .
Затем перейдите к Activity Controls .
Чтобы отключить сохранение истории приложений и истории веб-поиска или других отслеживаемых действий, отключите их, перетащив ползунки рядом с каждым элементом.
Если вам этого недостаточно и вы хотите очистить всю историю своей онлайн-активности, перейдите в «Мои действия» и найдите «Удалить действие до» в меню слева.
Задайте период времени, историю за который вы хотите удалить из Google и нажмите Удалить.
Раньше в учетных записях Яндекса также был похожий инструмент, который сохранял всю историю просмотров вошедшего в систему пользователя. Он назывался «Мои результаты». После обновления портала Яндекса его вроде удалили. Так что у Яндекса его больше нет.
Однако Яндекс запоминает частые поисковые запросы пользователя и часто посещаемые сайты. Он показывает их как предлагаемые варианты поиска в адресной строке браузера или в окне поисковой системы.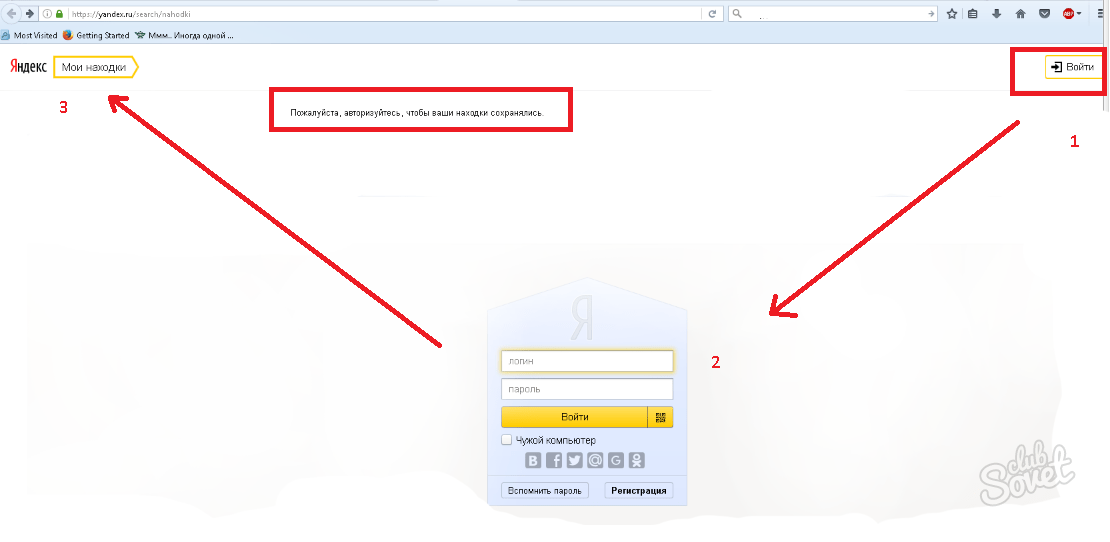
Эта функция включена по умолчанию.Чтобы отключить его, перейдите в настройки Яндекса и установите соответствующие флажки в подменю «Поиск».
Чтобы удалить частые поиски, которые уже были сохранены, щелкните «Очистить историю поиска» в этом меню. После этого не забудьте нажать «Сохранить» , чтобы настройки поиска Яндекса вступили в силу.
Обычно люди выбирают поисковую систему между Google и Яндексом. Однако не следует забывать о Bing — поисковой системе от Microsoft, которая является вторым поисковым инструментом в мире по объему трафика.
Как и другие поисковые системы, Bing сохраняет данные о действиях пользователя в сети и сохраняет их в облачном хранилище учетной записи Microsoft.
Вы можете найти эту информацию в своей учетной записи Bing, где вы можете войти в свою учетную запись Microsoft. Для этого зайдите в меню учетной записи и выберите «История поиска».
История поиска Bing представлена в хронологическом порядке.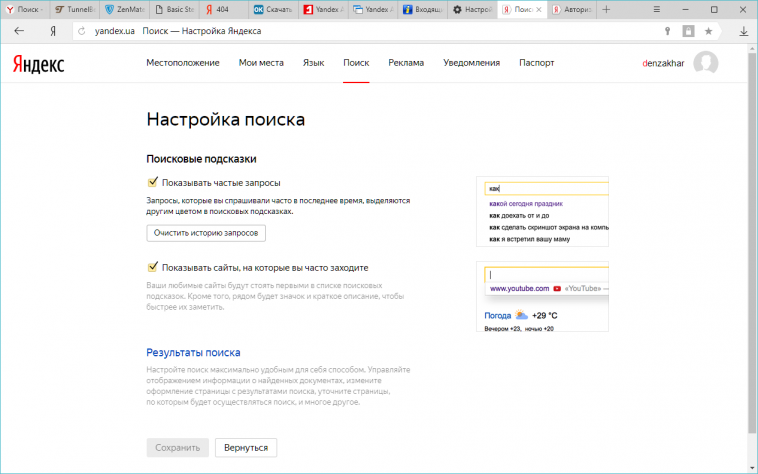 Его также можно отсортировать по типу и дате, а также найти поисковый запрос по ключевым словам.
Его также можно отсортировать по типу и дате, а также найти поисковый запрос по ключевым словам.
В этом меню вы можете включить или отключить историю поиска.Нажав на ссылку «Управление историей поиска» , вы можете управлять данными, сохраненными в облачном хранилище вашей учетной записи Microsoft.
Чтобы очистить историю поиска, нажмите соответствующую кнопку «Просмотреть и очистить историю просмотров».
На следующей странице щелкните «Очистить действие» и подтвердите его, нажав «Очистить». В результате будет удалена вся история поиска Bing.
Описывая учетную запись Google, мы упоминали, что она хранит всю историю приложений Google, включая YouTube.Чтобы просмотреть историю поиска пользователя или историю просмотров YouTube, перейдите к «Мои действия» в своей учетной записи Google (см. Статью о Google, чтобы узнать, как это сделать), и перейдите к «Контроль действий» слева.
В меню «Контроль активности» найдите блоки «История поиска YouTube» и «История просмотров YouTube» .
Кстати, чтобы прекратить мониторинг поиска и истории просмотра, перетащите ползунки в обратном направлении.
Щелкните ссылку «Управление действиями» в этих блоках, чтобы просмотреть действия.
Чтобы удалить историю YouTube, перейдите в меню и выберите «Удалить действие до». Установите период времени для удаления действий и нажмите «Удалить».
Вы также можете просмотреть или очистить поиск и историю просмотров через интерфейс YouTube. Для этого перейдите в «История» в меню YouTube.
В меню справа выберите тип данных, которые вы хотите просмотреть: историю просмотров, историю поиска, комментарии или сообщения сообщества.
Чтобы очистить историю для выбранного типа данных, нажмите «Очистить всю… историю» под меню, в котором вы выбираете тип данных.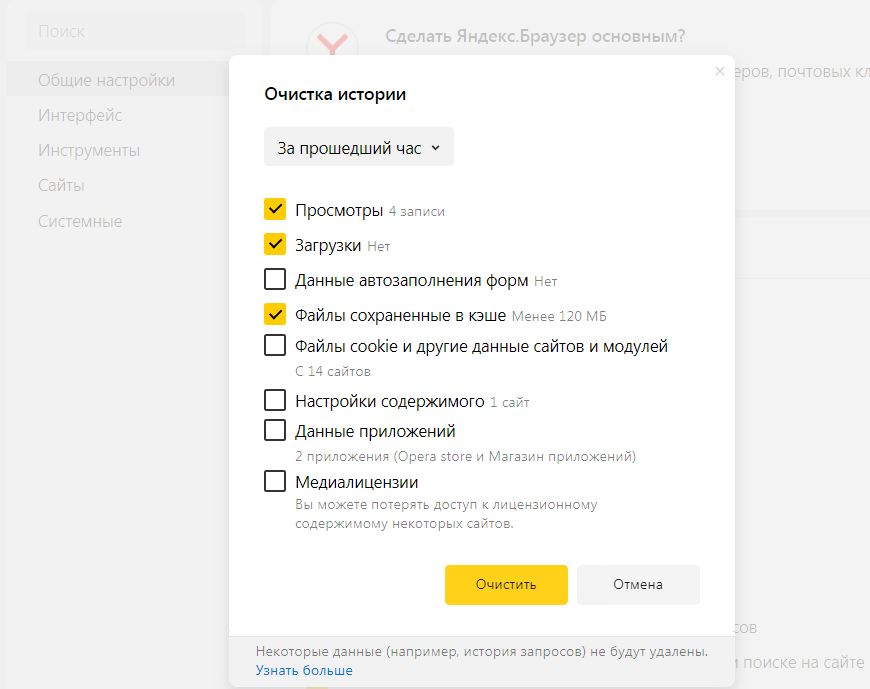 Чтобы отключить сохранение выбранного типа истории, нажмите «Пауза… история».
Чтобы отключить сохранение выбранного типа истории, нажмите «Пауза… история».
Источник: https://hetmanrecovery.com/recovery_news/view-the-history-of-network-activity-in-google-yandex-bing-youtube.htm
Почему после поиска рушится Яндекс. Почему Яндекс Браузер открывается несколько раз. Расскажи друзьям в социальных сетях
Это очень горячая тема. Многие используют Яндекс.Строку в Windows или формируют поиск Яндекса в браузере … Традиционно ответы на популярные запросы и поисковые подсказки отображаются в самом поле ввода как живой поиск. Это очень удобно, но … поисковики, в том числе Яндекс, собирают информацию о ваших интересах в Интернете, а потом пытаются угадать ваши предпочтения с учетом этих интересов. Те. стоит один раз поискать рецепт булочек в Яндексе, а в следующий раз, как только вы введете букву «П», выскочит куча подсказок со словом «булочка». Это косвенно указывает на вашу прошлую историю поиска и интернет-интересы.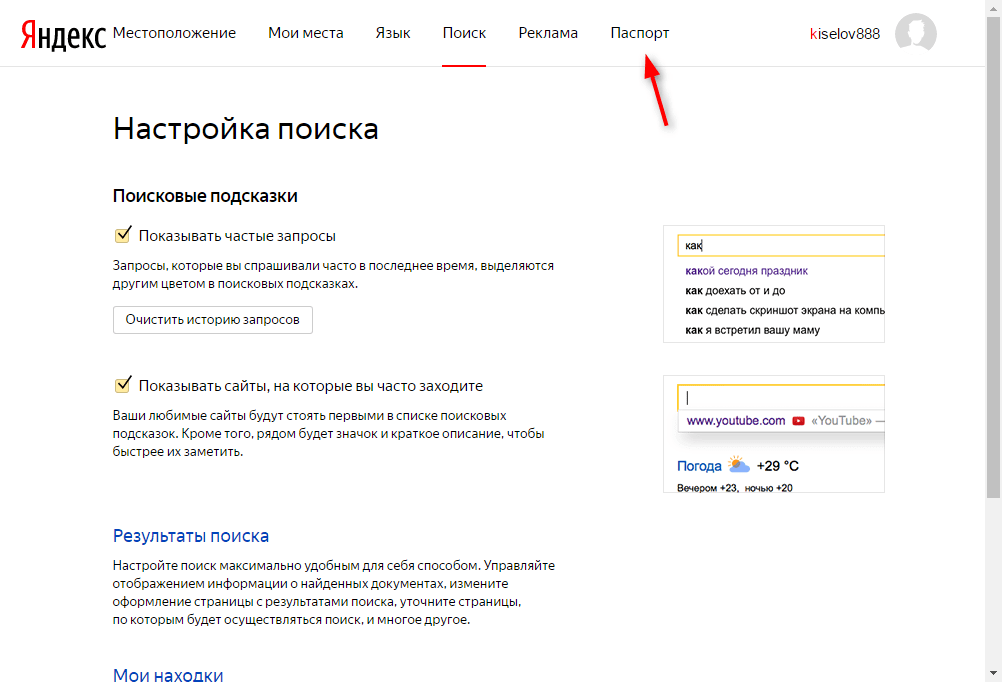 Иногда компьютер используют несколько человек, и вы не всегда хотите, чтобы другой человек видел вашу историю поиска. Как удалить запросы в поисковой строке Яндекса, если не хочешь делиться своими интересами читайте дальше.
Иногда компьютер используют несколько человек, и вы не всегда хотите, чтобы другой человек видел вашу историю поиска. Как удалить запросы в поисковой строке Яндекса, если не хочешь делиться своими интересами читайте дальше.
Посмотрим, как работать с панелью поиска. в браузере и поиск в Яндекс на панели задач Windows .
Чтобы подсказки не всплывали в браузере
Первым делом … Удаляем историю поиска в самом браузере. Это не относится к поиску Яндекса, но какой смысл скрывать свои прошлые запросы, если вы легко можете найти список всех посещенных сайтов в браузере.Вы можете увидеть, как очистить историю браузера на картинках. Или найдите более подробную информацию в Интернете, если ваш браузер не указан ниже.
| Очистка истории просмотров в Mozilla FireFox |
| Очистка истории просмотров в Google Chrome |
| Очистка истории просмотров в Opera |
Вы также можете очистить файлы cookie после каждого поиска ... В этом случае информация истории поиска больше не будет связана с вашим браузером. После очистки файлов cookie подсказки поиска не будут содержать никакой информации о вас.
Однако проще всего настроить « Персональный поиск » так, чтобы подсказки не содержали информацию о вашей истории поиска.
Алгоритм следующий:
Для удаления запросов в Яндекс Линии
В Windows 10 Яндекс.Строка находится на панели задач , по умолчанию.Яндекс.Строка дает возможность выполнять поисковый запрос в Интернете прямо с панели задач, не запуская напрямую браузер. Другая строка ищет папки на вашем компьютере. И может отвечать на голосовые команды. Довольно удобно и безопасно, если только вы пользуетесь компьютером.
Откуда Яндекс.Строка получает поисковые подсказки?
Строка извлекает информацию из нескольких источников- список ссылок по запросу из поиска Яндекса
- ссылок на разделы выбранного сайта
- ответы на популярные запросы Яндекса
- результатов индексации компьютерных носителей (HDD, SSD и др.
 ))
))
Если вы искали сайт, то, возможно, заметили, что в одном браузере сайт находится на первом месте, во втором — в третьем, где-то его вообще нет в ТОП10.
В этой статье мы объясним, почему это происходит.
Причин на самом деле несколько, но они разделены на две группы: личные и неличные (другими словами, даже в «чистом» браузере анонимного посетителя результаты тоже могут быть разными).
Рассмотрим их по очереди.
1.Личный вопрос
Используете поисковую систему, будь то Яндекс или Гугл? вы можете авторизоваться на Яндекс.Почте или Gmail. Таким образом, система однозначно знакома с посетителем, его историей поиска и предпочтениями. Более того, имя пользователя является дополнительным подспорьем для системы, принцип работает, даже если вы не авторизованы в службе поисковой системы — некоторые данные о вас уже известны, если вы не очищали COOKIE и не удаляли свой браузер.
Если вы посещаете сайт чаще других, поисковая система может выдать его поверх остальных результатов.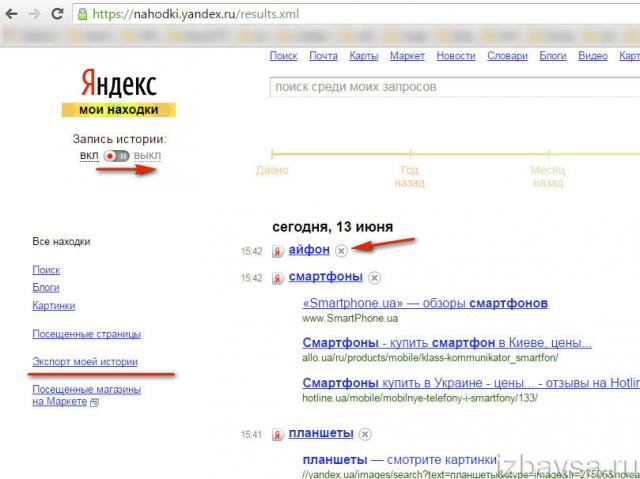 Аналогичная система есть и во Вконтакте — в списке друзей по запросу «Александр» появится тот Александр, чью страницу вы недавно просматривали. У другого пользователя будет совсем другой Александр.
Аналогичная система есть и во Вконтакте — в списке друзей по запросу «Александр» появится тот Александр, чью страницу вы недавно просматривали. У другого пользователя будет совсем другой Александр.
Более подробно поисковая платформа Яндекс — Калининград описана ниже.
2. Настройки доставки и регионы
Помимо классических предпочтений, поисковые системы учитывают ряд других факторов:
- Регион поиска определяется по вашему IP-адресу
Если в Нижнем Новгороде вы на первом месте, то в Москве вас могут вообще не найти. - Безопасный поиск
Если включен безопасный поиск, некоторые сайты могут исчезнуть из результатов поиска — и это также влияет на результаты - Количество результатов на странице.
Некоторые настраивают Яндекс так, что смотрят не 10 результатов на странице, а 50. Это тоже влияет на результаты поиска.
Все это сильно влияет на результаты поиска. Однако даже в чистых системах с настройками по умолчанию вывод также может отличаться. Вот причины этого:
Вот причины этого:
3.Яндекс экспериментирует
Есть информация, что Яндекс регулярно проводит эксперименты, чтобы улучшить качество поиска и сделать Директ (контекстную рекламу Яндекса) более прибыльной. Регулярно одновременно проводится 5-10 экспериментов, каждый из которых затрагивает около 4% аудитории. Пользователи для экспериментов выбираются либо регионально (скажем, Москва), либо случайным образом.
На одном компьютере сайт находится на 5 месте, а на втором можно случайно нарваться на эксперимент.
Эксперименты могут быть такими, например:
- Понизить интересующий сайт в позициях с целью увеличения кликабельности рекламы
- Активировать новый алгоритм
- Активировать новый дизайн (например, сейчас многие видят Новый дизайн Яндекса — острова).
- Показать или скрыть информационные результаты (например, Википедия)
Поэкспериментировать с небольшими фрагментами вашей аудитории для улучшения качества поиска — это хорошо. Однако результаты выдачи разные.
Однако результаты выдачи разные.
4. Конкуренты из контекстной рекламы
Все поисковые системы существуют за счет заработка на контекстной рекламе. Это их главный хлеб. Понятно, что чем больше этого хлеба, тем лучше.
Поисковые системы могут понизить рейтинг сайта, который конкурирует с контекстной рекламой. Допустим, вы находитесь на 5-м месте на одном компьютере.
Вы открываете второй компьютер — бац, кто-то разместил рекламу в рекламе (или сейчас очередь показывать рекламу). Все, сайт занижен по позициям.Или наоборот, позиция одного из ваших конкурентов в поисковой выдаче занижена, или наоборот, пропала реклама — позиции выросли.
В результате, даже в чистой системе и в чистом анонимном браузере результат может отличаться.
5. Внутренняя архитектура поисковой системы
Яндекс использует систему Apache Hadoop. Для поиска требуется много ресурсов, и один или два сервера (родительские) хранят информацию, которая распространяется на сотни других компьютеров.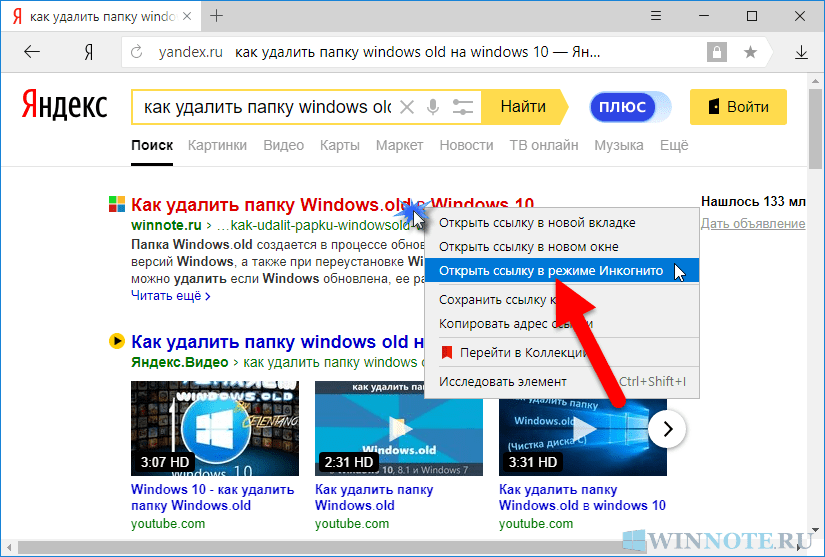 Таким образом, все пользователи поиска подключаются к машинам, выполняющим поиск.Все обновления индекса постоянно «выгружаются» на эти машины. Если кто-то перейдет к машине с устаревшими или слишком новыми данными, результаты поиска будут устаревшими или новыми. Другой посетитель, случайно подключившийся к другому компьютеру, получит другие данные. Опять же, даже в чистой системе и в чистом анонимном браузере результат может отличаться.
Таким образом, все пользователи поиска подключаются к машинам, выполняющим поиск.Все обновления индекса постоянно «выгружаются» на эти машины. Если кто-то перейдет к машине с устаревшими или слишком новыми данными, результаты поиска будут устаревшими или новыми. Другой посетитель, случайно подключившийся к другому компьютеру, получит другие данные. Опять же, даже в чистой системе и в чистом анонимном браузере результат может отличаться.
6. Быстрый индекс и новости
Поисковые системы используют несколько индексов. Первый, большой и громоздкий, содержит данные о подавляющем количестве веб-страниц.Быстрый индекс, в свою очередь, содержит последние новости (часы, минуты, секунды). Это сообщения из блогов, твиттера, горячие новости. Такие новости могут появиться в любой момент, а при просмотре во втором браузере они могут сместить результаты поиска или исчезнуть как устаревшие.
Немного информации о Калининграде (поисковая платформа Яндекс)
Его цель — персонализировать поисковые подсказки и результаты поиска.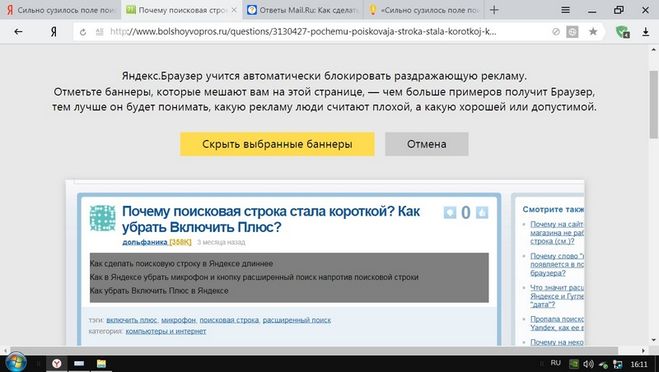
Основная цель, которую поставили перед собой специалисты Яндекса, — дать пользователям правильные, индивидуальные ответы на неоднозначные запросы.Если человек пользуется услугами поисковой системы впервые, ему будут показаны неоптимальные результаты. Но людям, которые уже пользовались поиском несколько раз, Яндекс предложит персонализированный результат, который будет составлен с учетом его истории поведения.
Поисковая площадка Калининград работает для всех пользователей, о которых можно собирать информацию. Адаптивный механизм активируется, как только данных достаточно. Информация проверяется один раз в сутки.Чтобы начать получать персональные результаты, достаточно 20 кликов и около десятка запросов.
Пользовательские метрики используются для измерения персонализации ранжирования. При расчете учитывается кликабельность первых позиций, количество откликов, по которым не было кликов. Андрей Стрелковский, отвечающий за разработку рейтинговой системы Яндекса, говорит, что результаты персонализируются более чем в половине случаев.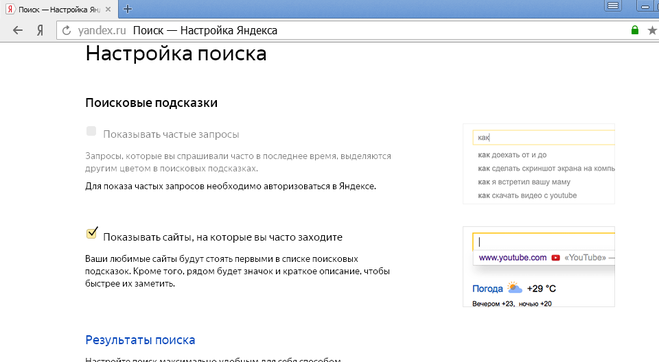 В среднем 75% запросов пользователей ТОП-10 сайтов меняются благодаря этому алгоритму.Их количество составляет 114 миллионов в сутки.
В среднем 75% запросов пользователей ТОП-10 сайтов меняются благодаря этому алгоритму.Их количество составляет 114 миллионов в сутки.
В прошлом году список поисковых подсказок не сильно отличался для разных пользователей. Фактически учитывались только страна и город проживания. Первым шагом в персонализации подсказок было добавление в список подсказок тех, которые были недавно введены пользователем (они выделены фиолетовым цветом). Теперь пользователям будут показываться индивидуальные поисковые предложения в соответствии с интересами каждого человека.
Персональный поиск по умолчанию включен для всех пользователей, часто использующих Яндекс.Очевидно, что чем больше вопросов задает человек, тем лучше его поймет поисковая система. Если по найденным ответам мало кликов, то персональный поиск отключен. Как только пользователь снова начинает задавать большое количество вопросов, система снова включается. Конечно, личный поиск можно отключить в любой момент через настройки.
Калининградская поисковая платформа включает ряд продуктов, которые являются частью персонального поиска.Таким образом, это включает:
- Персональный выбор. Яндекс предложит пользователю только те ответы, которые ему подходят. Для этого применяется формула ранжирования. Учитывается язык общения — пока только русский или английский (поисковая платформа Рейкьявика), а также историю поиска.
- Индивидуальные подсказки. В строке поиска пользователь увидит среди подсказок те запросы, которые были введены людьми со схожими интересами. По заявлению разработчиков, выделено 400 тысяч групп пользователей, которым интересны одни и те же темы.
- Сиреневые намеки. По статистике, пользователи повторяют около 24% своих запросов. Именно поэтому Яндекс добавляет в подсказки фразы, которые пользователь недавно вводил. Такие наконечники выделены сиреневым цветом. С их помощью пользователь может мгновенно повторить введенный ранее запрос.

- Любимые сайты в подсказках. Очень часто пользователи используют поисковые системы для поиска ресурсов, URL-адреса которых они не могут запомнить. Теперь Яндекс запоминает сайты, на которые переходят пользователи из результатов поиска, и включает их в подсказки.По словам представителей поисковой системы, пользователи ежедневно нажимают на персональные советы по навигации 3,3 миллиона раз. Этой функцией еженедельно пользуются 18 миллионов человек.
- Мгновенные подсказки. Яндекс не только учитывает историю поиска, но и анализирует запросы, характерные для конкретной поисковой сессии. После ввода следующего вопроса поисковая система определяет, что еще может заинтересовать пользователя по этой теме, и добавляет подходящие варианты в набор подсказок.Яндекс ежедневно предлагает аналогичные подсказки с учетом предыдущего запроса 53 миллиона раз.
Персональный поиск сэкономит пользователю до 14% времени. Это будет примерно 8 минут в неделю. Вполне достаточно, чтобы выпить чашку чая или позвонить друзьям.
15.03.2017
Использование Интернета не всегда может быть безопасным. Скачивая или открывая сомнительные файлы, вы можете получить различные вирусы и множество рекламных объявлений, которые могут не только помешать правильной работе вашего компьютера, но и украсть ваши данные.Реклама, небезопасные поисковые системы и веб-сайты — одна из самых распространенных проблем, с которыми сталкиваются пользователи.
Причины проблем с непроизвольным открытием Яндекс.Браузера
Чаще всего браузер открывается не с пустыми вкладками, это могут быть разные стартовые страницы и сайты с рекламой. Также можно заметить подмену рекламы от одного и того же Google на разных сайтах. Пользователи могут поймать этот вид вирусов несколькими способами:
Устранение проблемы
Шаг 1. Проверьте и исправьте файл
«Хосты» Доступ к этому файлу возможен только с правами администратора.Это легко исправить и проверить с помощью блокнота. Для этого требуется:
Для этого требуется:
Шаг 2. Очистите резервный планировщик задач
Причина, по которой Яндекс Браузер открывает окна с рекламой через определенное время, — это планировщик задач. Чтобы вкладки не открывались, их нужно отключить в планировщике. Сделать это можно так:
Шаг 3. Удалите лишнее при запуске
Вы можете очистить ненужные и вредоносные задачи из автозагрузки довольно просто. Для этого вам понадобится только программа CCleaner, о которой мы уже писали:
Шаг 4. Удаление вредоносного ПО
Диспетчер задач может содержать активные процессы, которые мешают нормальной работе компьютера и являются вредоносными.Их название каждый раз может меняться и демонстрировать их нет смысла, но их обнаружение и удаление должны быть обязательными. Все действия можно проделать и без помощи программного обеспечения, но это будет сложнее и дольше по времени, поэтому лучше использовать удобные бесплатные программы.
Загрузите бесплатное программное обеспечение Adwcleaner, чтобы упростить установку.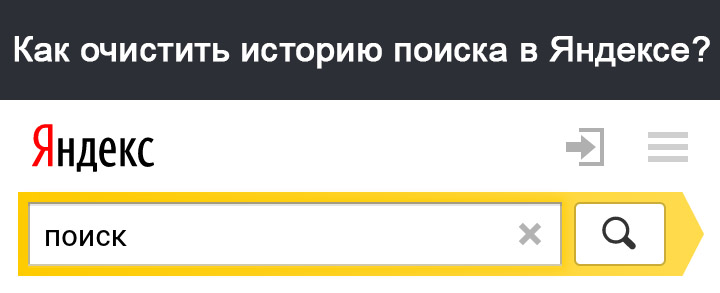 Запустите программу и начните сканирование. После завершения сканирования просто нажмите кнопку «Очистить» .
Запустите программу и начните сканирование. После завершения сканирования просто нажмите кнопку «Очистить» .
Вы также можете использовать другую бесплатную программу для очистки компьютера от вирусов.Загрузите Malwarebytes и выполните простую установку. Бесплатная версия программы сроком на 14 дней позволяет полностью очистить компьютер от вредоносных программ. Сканировать и затем нажать «Поместить выбранные объекты в карантин» .
Шаг 5: удалите расширения и измените домашнюю страницу
Если на вашем компьютере есть вирусы, связанные с браузером, скорее всего, ваша домашняя страница изменилась и были установлены ненужные расширения. Уложить все на свои места довольно просто:
Затем перезапустите браузер и используйте его безопасно, быстро и удобно.
Все пять шагов, описанных в статье, помогут вам тщательно очистить компьютер от вредоносных программ, из-за которых Яндекс.Браузер открывается с различной рекламой. Также своевременное обнаружение вредоносных программ поможет вам сохранить ваши личные данные.
Также своевременное обнаружение вредоносных программ поможет вам сохранить ваши личные данные.
Расскажи друзьям в социальных сетях
Комментарии 13
Kait.15
Правильно ли я понимаю, что когда браузер открыт, он начинает автоматически открывать последние посещенные вами веб-страницы? Естественно, сразу приходит в голову вирусная активность, но с учетом того, что вы переустановили ОС, сложно сказать, в чем проблема.Я могу только посоветовать вам сбросить настройки вашего браузера, а затем удалить его со своего компьютера с помощью программы Revo Uninstaller, а затем выполнить новую установку (обязательно скачайте свежий дистрибутив с официального сайта разработчика). Дополнительно проверьте свой компьютер на вирусы с помощью антивируса или утилитой лечения Dr.Web CureIt.
Как просмотреть или удалить
История вашего веб-сайта хранится в большинстве веб-браузеров, что позволяет вам вернуться, чтобы увидеть, какие сайты вы посещали и что искали в поисковых системах. Вы также можете удалить свою историю поиска, чтобы очистить ее или запретить другим видеть посещенные вами веб-сайты. Просмотр и удаление истории поиска выполняется во всех веб-браузерах.
Вы также можете удалить свою историю поиска, чтобы очистить ее или запретить другим видеть посещенные вами веб-сайты. Просмотр и удаление истории поиска выполняется во всех веб-браузерах.
Как просматривать, искать и удалять историю в Chrome
Используйте Ctrl + H , чтобы перейти к истории в Chrome. История отображается на полной странице в новой вкладке, отсортированной по времени. Мобильные пользователи должны нажать трехкнопочное меню и выбрать История .
Вы можете просматривать историю поиска в Chrome с помощью поля поиска в верхней части страницы истории.Просто начните вводить текст, и ваша история поиска будет автоматически отфильтрована, чтобы отображать только те элементы, которые соответствуют вашему запросу.
Если вы используете мобильное приложение Chrome, коснитесь значка поиска вверху, чтобы найти окно поиска.
Если вы нашли часть истории поиска Chrome, которую хотите сохранить, но решили, что есть что-то конкретное, что хотите удалить, нажмите кнопку с тремя точками рядом с этим конкретным элементом, а затем выберите Удалить из истории .
Пользователи мобильных устройств могут удалить один веб-сайт из своей истории, нажав на маленький x справа.
Еще один способ стереть историю поиска Chrome — удалить ее все одним действием.
Оставайтесь на вкладке История.
Выберите Очистить данные просмотра , чтобы открыть новое окно, и выберите История просмотров .
Вы можете изменить значение Time range на любое удобное для вас, а затем нажать Clear data , чтобы удалить историю просмотров и историю поиска.
Приложение Chrome для мобильных устройств работает таким же образом: используйте ссылку Очистить данные просмотра на странице истории, чтобы увидеть тот же экран, что и выше.
Как просматривать, искать и удалять историю в Microsoft Edge
Сочетание клавиш Ctrl + H открывает вашу историю в Edge. Элементы отображаются в правой части экрана, отсортированные по дате. Для мобильного приложения нажмите кнопку меню с тремя точками внизу и выберите «История».
Элементы отображаются в правой части экрана, отсортированные по дате. Для мобильного приложения нажмите кнопку меню с тремя точками внизу и выберите «История».
Рядом с каждым элементом истории Edge есть значок x , который вы можете нажать, чтобы немедленно удалить его со страницы истории. Если вы находитесь в мобильном приложении, нажмите и удерживайте элемент, чтобы найти опцию Удалить .
Кроме того, вы можете удалить всю историю поиска одним действием.
В левом меню списка Edge вашей истории поиска выберите Очистить данные просмотра .
Убедитесь, что История просмотров является одним из выбранных элементов.
Выберите Очистить сейчас .
В мобильном приложении Edge на странице «История» выберите значок корзины вверху, а затем выберите Очистить .Перед удалением выберите История просмотров .

Как просматривать, искать и удалять историю в Internet Explorer
Просматривайте историю Internet Explorer с помощью того же ярлыка Ctrl + H , что и в Edge. Справа появится панель со списком элементов исторического поиска и веб-сайтов, которые можно отсортировать по дате, сайту и т. Д.
Щелкните правой кнопкой мыши элемент в панели истории поиска IE, чтобы удалить его из поля зрения. Просто выберите в меню Удалить .
Нажмите Ctrl + Shift + Del на клавиатуре, чтобы стереть всю историю Internet Explorer. Когда вы увидите этот экран, установите флажок рядом с История и затем нажмите Удалить .
Как просматривать, искать и удалять историю в Firefox
Введите Ctrl + H с клавиатуры, чтобы увидеть все результаты поиска Firefox и историю веб-поиска. В левой части Firefox открывается панель «История», которая по умолчанию организована по дням, но ее можно настроить для отображения истории по сайтам и частоте использования.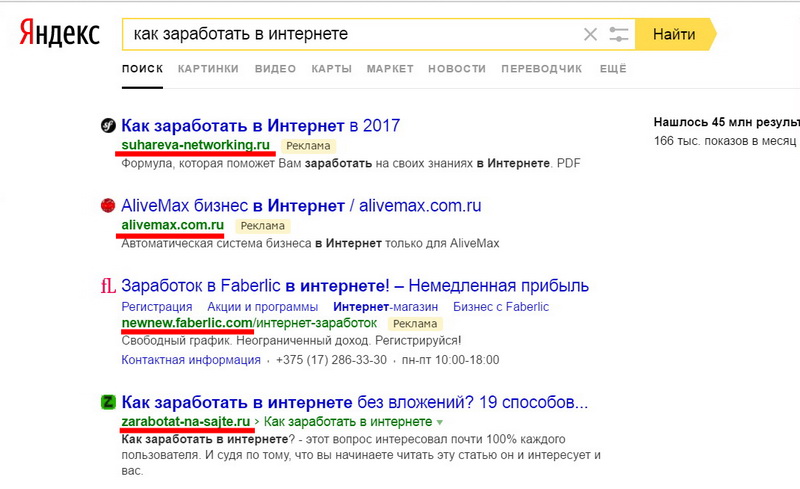 В мобильном приложении Firefox коснитесь трехкнопочного меню и выберите История .
В мобильном приложении Firefox коснитесь трехкнопочного меню и выберите История .
Введите что-нибудь в поле поиска над списком истории Firefox, чтобы мгновенно выполнить поиск в истории поиска и на посещенных вами веб-сайтах.
Удалить отдельную веб-страницу или элемент поиска из вашей истории в Firefox так же просто, как щелкнуть ее правой кнопкой мыши и выбрать Удалить страницу . Если вы используете мобильное приложение, нажмите и удерживайте, а затем выберите Удалить .
Firefox позволяет стереть всю вашу историю через меню Очистить всю историю .
Доберитесь туда с помощью сочетания клавиш Ctrl + Shift + Del .
Убедитесь, что История просмотров и загрузок и История форм и поиска выбрана из списка, а затем нажмите Очистить сейчас .
Если вы хотите стереть только недавнюю историю, измените временной диапазон , чтобы очистить опцию , на что-то другое, кроме Все .

Мобильное приложение Firefox также позволяет очистить историю веб-поиска, выбрав ОЧИСТИТЬ ИСТОРИЮ на странице истории.
Как просматривать, искать и удалять историю в Safari
Перейдите в История > Показать всю историю в верхней части браузера, чтобы просмотреть историю Safari. Все недавно посещенные вами сайты перечислены на одной странице с сортировкой по дням. В мобильном приложении коснитесь значка закладок внизу, а затем значка часов вверху.
Просматривайте историю Safari на странице истории. Начните вводить текст в текстовое поле вверху страницы, и результаты появятся мгновенно.
Чтобы удалить отдельные элементы истории поиска из Safari, найдите то, что вы хотите удалить, и щелкните его правой кнопкой мыши, чтобы найти параметр Удалить . Вы также можете удалить историю за целый день.
Пользователи Mobile Safari могут выборочно удалять элементы истории, проводя пальцем влево и затем нажимая Удалить .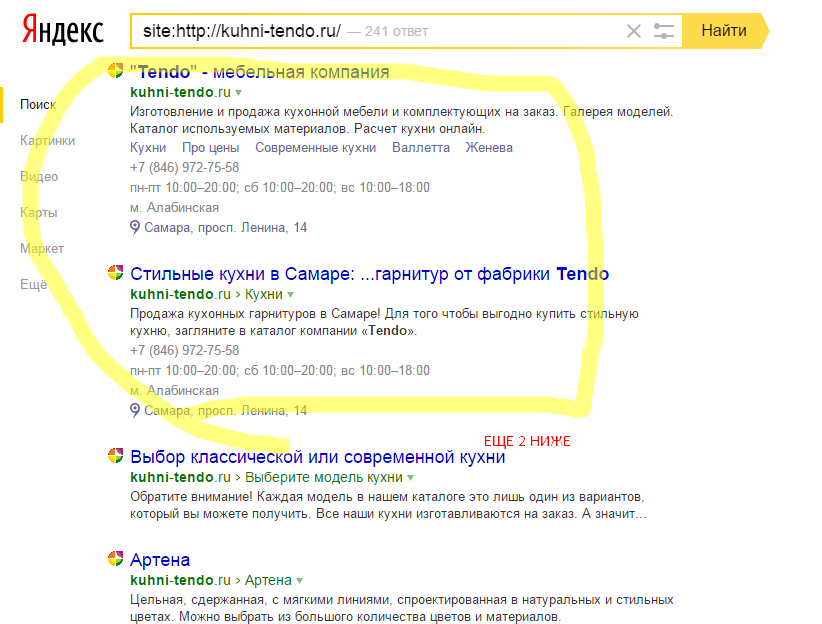
Чтобы удалить всю историю поиска в Safari, используйте кнопку Очистить историю на странице История . Выберите, сколько удалить — за последний час , сегодня , сегодня и вчера или всю историю — а затем выберите Очистить историю .
Приложение Safari также позволяет удалить всю свою историю с помощью кнопки Очистить в нижней части страницы истории.
Как просматривать, искать и удалять историю в Opera
Ярлык Ctrl + H позволяет просматривать историю веб-поиска Opera. Список истории отображается на новой вкладке под названием История. Если вы используете мобильное приложение, коснитесь значка меню Opera внизу, а затем выберите История .
На странице истории в Opera есть окно поиска вверху, которое вы можете использовать для поиска по старым элементам истории поиска и просмотра уже открытых вами веб-сайтов. Просто введите и подождите, пока появятся результаты.
Просто введите и подождите, пока появятся результаты.
Чтобы удалить определенные элементы истории поиска в Opera, наведите указатель мыши на элемент, который вы хотите удалить, а затем выберите x справа. Если вы используете мобильное приложение, нажмите меню с тремя точками справа от элемента и выберите Удалить .
Вы также можете удалить всю историю Opera с той же страницы с помощью кнопки Очистить данные просмотра . Оттуда убедитесь, что выбран История просмотров и что установленный Временной диапазон соответствует вашему желанию, а затем нажмите Очистить данные .
Приложение Opera упрощает очистку всей истории. Просто выберите значок корзины вверху страницы истории.
Как просматривать, искать и удалять историю в Яндексе
Как и в большинстве браузеров, ваша история поиска в Яндексе доступна с помощью сочетания клавиш Ctrl + H .
Открыв историю поиска в Яндексе, найдите строку поиска в правом верхнем углу страницы. Возможно, вам придется прокручивать, если окно вашего браузера слишком маленькое, чтобы его увидеть.Введите поисковый запрос и нажмите Введите , чтобы просмотреть соответствующую историю поиска.
Яндекс похож на Chrome, когда дело доходит до удаления определенной страницы из истории: наведите указатель мыши на элемент, который нужно удалить, нажмите маленькую стрелку и выберите Удалить из истории .
Воспользуйтесь ссылкой Очистить историю справа от элементов истории, чтобы открыть новую подсказку, в которой можно удалить всю историю в Яндекс. Выберите, как далеко назад следует удалить историю поиска, а затем выберите просмотров .Выберите Очистить , чтобы стереть все.
Удаление истории просмотров и поиска Яндекса в мобильном приложении осуществляется через меню. Нажмите на нижнюю часть меню и выберите Настройки , а затем Очистить данные .

 Вам также потребуется обновить свои настройки, если вы удалите все файлы cookie (например, при переустановке браузера или операционной системы).
Вам также потребуется обновить свои настройки, если вы удалите все файлы cookie (например, при переустановке браузера или операционной системы).

 Причем посещенных сайтов удалено, остальные остались без изменений. Это имеет смысл использовать в том случае, когда необходимо удалить отдельные посещения с сохранением остальных данных.
Причем посещенных сайтов удалено, остальные остались без изменений. Это имеет смысл использовать в том случае, когда необходимо удалить отдельные посещения с сохранением остальных данных. Заметка! Если вы хотите, чтобы браузер не сохранял информацию о ваших действиях в будущем, отключите эту функцию после очистки данных . Важно понимать, что это не гарантирует анонимности — поисковая система все равно будет собирать информацию о вас и передавать ее в облачный сервис.
Заметка! Если вы хотите, чтобы браузер не сохранял информацию о ваших действиях в будущем, отключите эту функцию после очистки данных . Важно понимать, что это не гарантирует анонимности — поисковая система все равно будет собирать информацию о вас и передавать ее в облачный сервис.
 Д.; как в портативной версии;
Д.; как в портативной версии;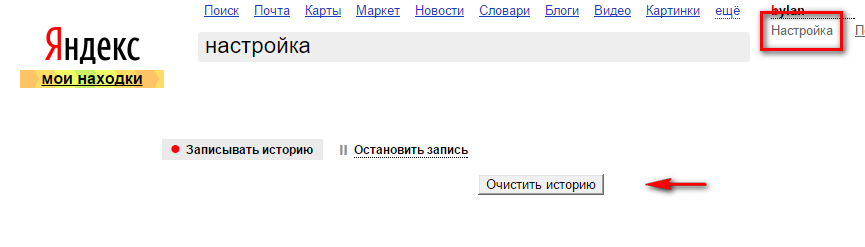 Для этих целей есть соответствующая кнопка в левом верхнем углу страницы;
Для этих целей есть соответствующая кнопка в левом верхнем углу страницы;
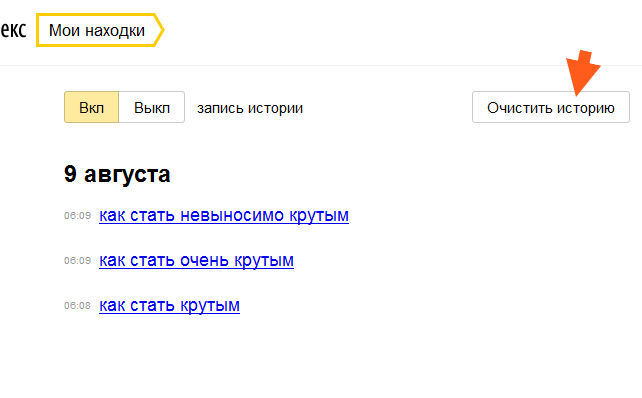 При этом не только ваши запросы, но и все пользователи. Советы не содержат никакой личной информации, поэтому не бойтесь их;
При этом не только ваши запросы, но и все пользователи. Советы не содержат никакой личной информации, поэтому не бойтесь их; Кроме того, здесь можно установить запрет на участие ваших запросов в поисковых запросах Яндекса, для этого достаточно нажать Отключить.
Кроме того, здесь можно установить запрет на участие ваших запросов в поисковых запросах Яндекса, для этого достаточно нажать Отключить.
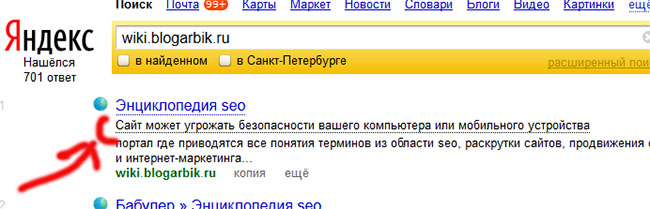
 Если такие данные не настроены, информацию невозможно восстановить, а подробную информацию о представлениях можно только просмотреть;
Если такие данные не настроены, информацию невозможно восстановить, а подробную информацию о представлениях можно только просмотреть; .. В этом случае информация истории поиска больше не будет связана с вашим браузером. После очистки файлов cookie подсказки поиска не будут содержать никакой информации о вас.
.. В этом случае информация истории поиска больше не будет связана с вашим браузером. После очистки файлов cookie подсказки поиска не будут содержать никакой информации о вас.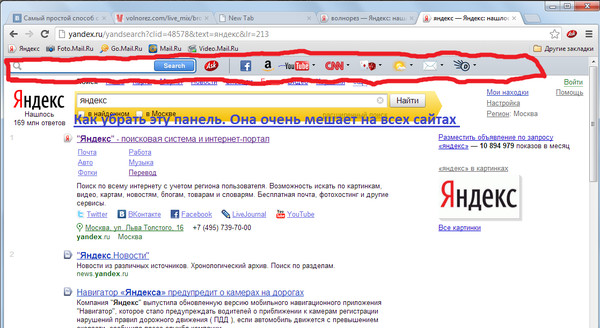 ))
))

