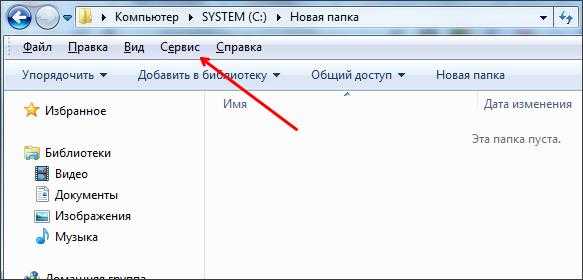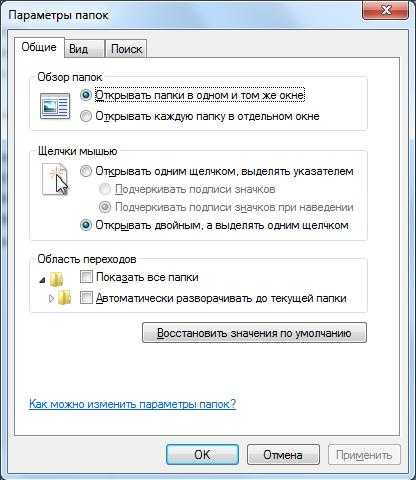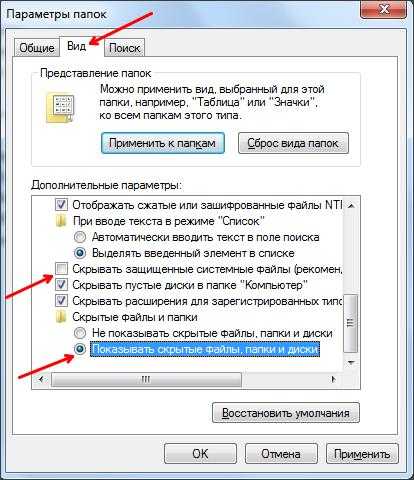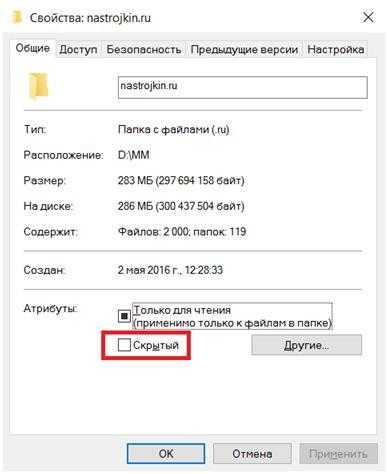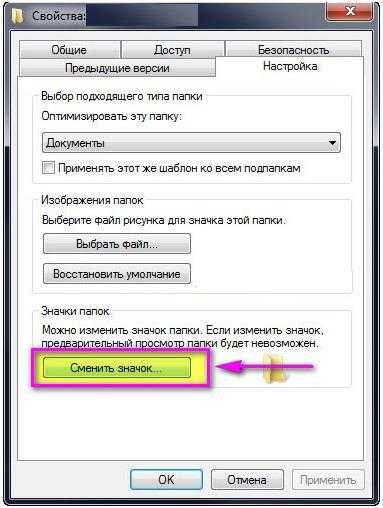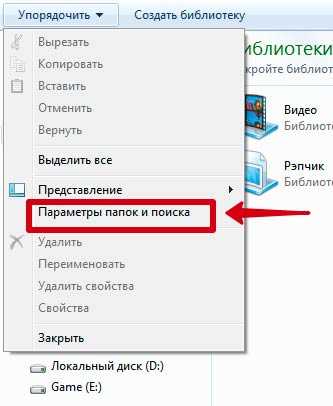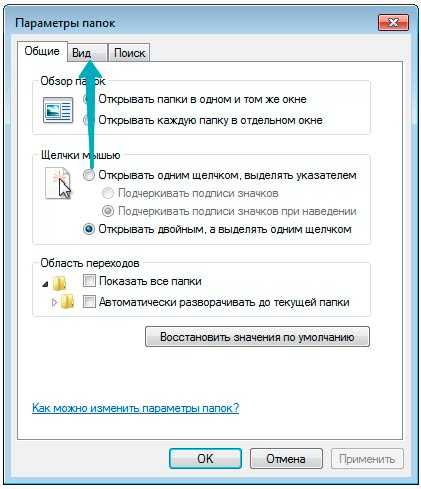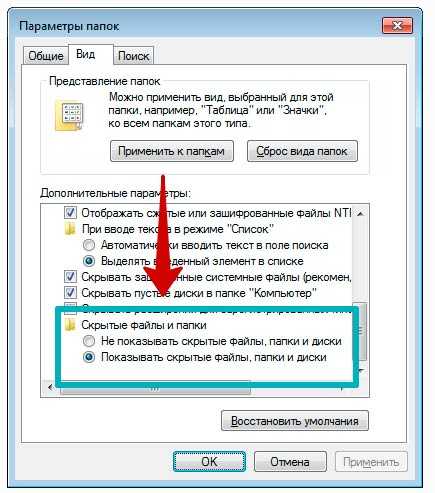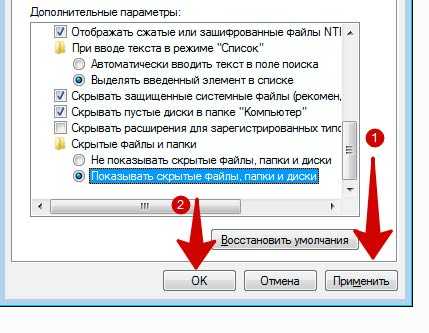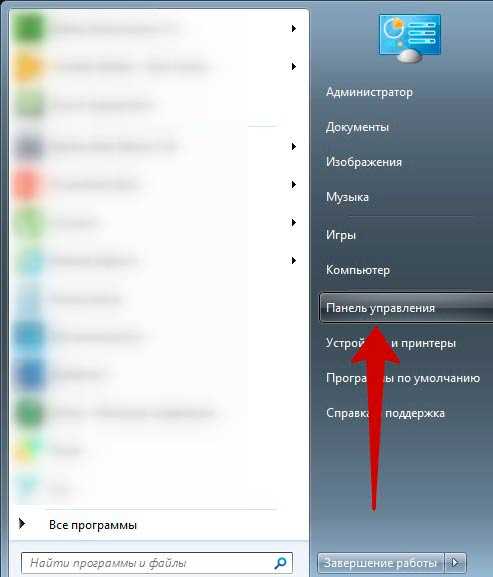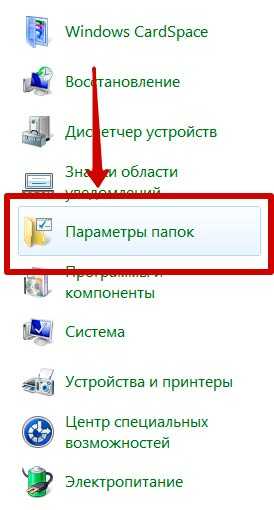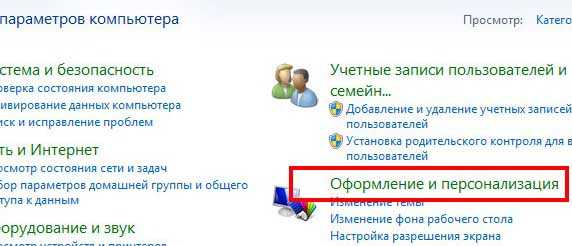Как в Windows 7 сделать видимыми скрытые папки
Скрытые папки и файлы – это каталоги и файлы, которые по умолчанию «спрятаны» от пользователей для того, чтобы они ошибочно не удалили важные данные, влияющие на общую работоспособность операционной системы Windows. Однако довольно часто возникает необходимость получить доступ к закрытым разделам по причине внесения изменений в директорию «Application data» либо из-за воздействия вирусной атаки на ваш компьютер.
Как настроить отображение скрытых директорий в ОС Windows 7
Итак, для того чтобы сделать видимыми скрытые папки, необходимо придерживаться следующего алгоритма:
- Открывайте любую понравившуюся папку и нажимайте на клавишу «Alt», расположенную в нижней части клавиатуры. После нажатия на клавишу появится дополнительное меню с «Файлом», «Правкой», «Видом», «Сервисом» и «Справкой». Вас в данном случае интересует раздел «Сервис», поэтому его и открываете.

- В возникшем на экране контекстном меню вам требуется выбрать пункт под названием «Параметры папок».

- Далее откроется новый раздел с одноименным названием. В том случае, если по какой-либо причине окно не открылось, можно сделать это через меню быстрого доступа «Пуск», расположенном в панели задач ОС Windows. Вводите в поисковую строку запрос «параметры папок» и выбирайте первый результат, который выдаст вам система.

- В этом окне вас интересует вкладка «Вид». В ней отображаются различные параметры, в том числе и те, которые затрагивают непосредственно скрытые файлы и каталоги. Выделите галочкой пустой квадрат напротив надписи «Показывать скрытые диски, папки и файлы». Скорее всего Windows выдаст предупреждение, которое вполне можно игнорировать, кликнув в диалоговом окне на кнопку «Да».Можно также сделать расширения файлов видимыми для всех пользователей данного компьютера. Делается это для того, чтобы всегда можно было понять, с файлами какого типа вам приходится работать в текущий момент.

- Характеристику, которая называется «Скрывать системные файлы», необходимо деактивировать, сняв соответствующую отметку напротив надписи. Настройки требуется сохранить, для чего окно нужно закрыть, нажав на «Применить» и «Ok». Перезагрузка операционной системы Windows не требуется. Данный способ позволяет сделать видимыми скрытые каталоги и файлы, после чего с ними можно работать точно так же, как и с обычными.
Изменение свойств директорий для того, чтобы сделать их видимыми
Для того чтобы сделать открытыми прежде скрытые директории в ОС Windows 7, нужно кликнуть правой кнопкой мыши по той папке, которая на данный момент является скрытой. Затем необходимо выбрать пункт, который называется «Свойства».
На экране возникнет окно, в котором будет содержаться вся необходимая информация о свойствах папок. Уберите отметку напротив надписи «Скрытый» и подтвердите свой выбор нажатием на кнопку «Ok». 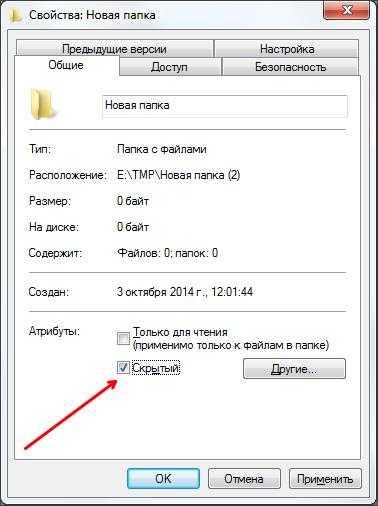
Теперь можно спрятать отображение папок либо оставить все как есть. 
Похожие статьи
windowstune.ru
Как сделать видимыми скрытые папки в Windows 7, 8, 10?
Бывает необходимость открыть скрытые файлы и папки операционной системы, в основном –чтоб редактировать некоторые важные системные документы.
Для этого необходимо знать, как сделать видимыми скрытые папки.
Дело в том, что во всех современных версиях ОС Windows настройки по умолчанию предполагают так называемую «защиту от дурака».
Содержание:
Это означает, что неопытный пользователь попросту не видит большинства важных системных разделов и не может внести в них потенциально опасные изменения.
Но с другой стороны, некоторые тонкие настройки операционной системы могут потребовать редактирования этих скрытых файлов.
Также большинство игр и программ располагают свои конфиги в системном разделе, поэтому чтобы их подкорректировать необходимо получить доступ к невидимым папкам.
В этой статье будет приведено подробное руководство, позволяющее реализовать эту процедуру в Windows 7, Windows 8 и Windows 10, которые на данный момент занимают львиную долю используемых операционных систем в коммерческом и частном секторе.
Тайны системного раздела Windows 7
Эта версия операционной системы от Microsoft приняла пальму первенства по популярности от легендарной XP, поддержка которой прекратилась несколько лет назад.
Такой успех в первую очередь продиктован удобным интерфейсом, в котором легко найти необходимые настройки.
Это также касается опции отображения скрытых папок и файлов, активировать которую проще всего через панель задач.
- Для начала необходимо стандартным способом попасть в панель задач: открываем Пуск и выбираем «Панель управления».
№ 1. Открытие панели управления
- После переходим по ссылке «Оформление и персонализация».
Совет! Для удобства необходимо выбрать метод отображения по категориям.
№ 2. Настройки отображения и интерфейса системы
- В открывшемся разнообразии нам необходима категория «Параметры папок», а, точнее, её опция «Показ скрытых файлов и папок», которая говорит сама за себя.
№ 3. Содержимое категории настроек Оформление и персонализация
- В открывшемся окне под названием «Параметры папок», разворачиваем вкладку «Вид» и в самом низу списка дополнительных параметров видим функцию отображения/скрытия специальных файлов. Осталось лишь установить чекбокс в нужную позицию.
№ 4. Окно Параметры папок, содержащее требуемые настройки
Добраться до окна «Параметры папок» в Windows 7 можно и более простым путём: для этого достаточно открыть любую директорию и в выпадающем меню опции «Упорядочить» выбрать пункт «Параметры папок и поиска».
№ 5. Быстрый доступ к параметрам папок
Совет! Если вы решите воспользоваться этим методом, то по умолчанию отобразятся скрытые файлы только в текущей директории. Чтобы распространить это правилу на все диски, необходим активировать пункт «Применить к папкам».
№ 6. Отображение скрытых файлов во всех существующих папках
Разобравшись с классикой, можно перейти и к более современным системам.
к содержанию ↑Вникаем в тонкости Windows 8
Эта версия операционной системы значительно отличается от Виндовс 7, что в своё время вызвало многие нарекания от пользователей.
Изменения коснулись, в том числе и скрытых каталогов: в Windows 8 существует два типа файлов и папок, не видимых пользователю.
Первый, это, собственно скрытые (hidden) разделы. Этим статусом обладают не только системные файлы и папки, но и компоненты различных сторонних приложений.
Более того, сам пользователь может присвоить такой тип любому объекту на диске.
Однако этой возможность часто пользуются и вредоносные программы, в результате чего, например, возникают проблемы с файлами на флешке.
Вторая категория невидимых файлов, это важные системные компоненты, которые таким образом защищены от вмешательства неопытных пользователей.
Для двух этих типов алгоритм действий будет разным.
Чтобы открыть обычные скрытые файлы и папки необходимо выполнить следующие действия:
- Для начала следует открыть «Проводник», для чего можно воспользоваться стандартным ярлыком в «Панели задач».
№ 7. Рабочий стол Windows 8
- В открывшейся папке в верхней панели настроек кликаем по меню «Вид» и выбираем функцию «Показать и скрыть». В открывшемся списке необходимо активировать чекбокс «Скрытые элементы».
Таким же образом можно присвоить статус скрытый (hidden) любому выбранному файлу или папке.
№ 8. Настройки скрытия в Проводнике
Для того чтобы увидеть особы важные системные файлы необходимо произвести такие настройки:
- В этом же меню «Вид» переходим в «Параметры»-«Изменить параметры папки и поиска».
№ 9. Настройки скрытых системных файлов и папок в Проводнике
- В результате появиться окно настроек «Параметры папок», аналогичное таковому в Виндовс 7. Здесь следует перейти во вкладку «Вид» и снять чекбокс с функции «Скрывать» защищённые системные файлы (рекомендуется).
№ 10. Настройки параметров папок в Windows 8
Добраться до этого окна можно и по-другому:
- В Пуске, который в восьмёрке имеет непривычный интерфейс Metro, кликаем по значку шестерёнки (Параметры компьютера).
№ 11. Плиточный интерфейс меню Пуск в Windows 8
- В открывшемся меню необходимо перейти по самой нижней ссылке, чтобы открыть знакомую большинству пользователей Панель управления.
№ 12. Переход в Панель управления через меню Параметры компьютера
- В «Панели задач» для начала выбираем способ отображения функций Крупные (или мелкие) значки, а затем переходим по ссылке «Параметры папок», что в итоге и даст доступ к одноимённому окну настроек.
№ 13. Переход к параметрам папок через Панель задач
Также отдельно стоит рассмотреть алгоритм включения отображения скрытых и системных элементов для Windows 10, так как, несмотря на свою схожесть с восьмёркой, настройки этой ОС имеют свои нюансы.
к содержанию ↑Скрытые файлы и папки в Windows 10
В десятке существует такое же деление скрытых файлов на обычные системные, поэтому и способы включения их отображения аналогичны рассмотренным в предыдущем разделе.
Чтобы в десятке увидеть файлы и папки с атрибутом hidden, в том числе и на флешке или любом другом внешнем носителе, делаем следующее:
- Открываем «Пуск» и запускаем «Проводник».
№ 14. Интерфейс меню Пуск в Windows 10.
- Внешний вид «Проводника» в десятке практически ничем не отличается от Windows 8. Поэтому действует по уже известному алгоритму: Вид — Показать и скрыть — ставим в активное положение чекбокс «Скрытые элементы».
№ 15. Включение отображения скрытых элементов через Проводник Windows 10
Для того чтобы увидеть системные файлы и папки, нам необходимо добраться до функции «Параметры проводника» (аналог опции Параметры папок).
- Быстрее всего это будет сделать через поиск, значок которого можно найти на «Панели задач».
Совет! Для доступа к поиску также можно воспользоваться горячим сочетанием клавиш Win+Q.
№ 16. Окно поиска файлов, папок и функций в Windows 10
- Кликнув по результату поисковой выдачи, мы попадём в окно функций, с которым уже неоднократно сталкивались в этой статье. Здесь нас интересует опция «Скрывать защищённые системные файлы (рекомендуется), которая расположена на вкладке Вид.
№ 17. Деактивация скрытия системных файлов через настройки Проводника
В завершение стоит ещё раз сказать, что редактирование скрытых файлов, особенно системных, может нанести серьёзный вред программной оболочке компьютера.
Поэтому к подобным изменениям следует относиться максимально ответственно.
Тематическое видео:
geek-nose.com
Как в Windows 7 сделать невидимую папку
Огромное количество пользователей компьютеров с Windows 7 еще помнят об удобной и полезной функции в Windows XP с помощью, которой можно скрыть нужный каталог от посторонних глаз. Так как операционные системы разные, поэтому и методы, чтобы создать скрытую директорию тоже отличаются.
Конечно, разработаны и успешно используются особые приложения, позволяющие сохранять информацию в компьютере скрыв от посторонних людей, однако этого можно достичь и не прибегая к скачиванию и установке специальных утилит. В этой статье подробно описано несколько руководств о том, как создать невидимую папку в windows 7 используя средства самой операционной системы.
Несколько способов скрыть папку
Обзавестись спрятанным каталогом задача простая. Часто бывает необходимо хранить от чужих посягательств важную или личную информацию.
Для этого можно воспользоваться тремя следующими методами:
- С применением командной строки;
- Через свойства папки;
- Способ переименования.
Первый метод – используя командную строку Windows 7
Требуется последовательно выполнить следующие действия:
- Выбрать месторасположение для скрытой директории, например, открыть диск «D»;
- Создав либо переместив в это место папку (на диск «D»), которую требуется сделать невидимой, присвоить ей название, например «Невидимка»;
- Потом запустить командную строку, для этого надо удерживая «Win» нажать на «R»;
- Ввести адрес директории и задать следующие атрибуты (эти атрибуты сделают ее невидимой): attrb +h +r + s «D:\невидимка»;
- Далее щелкнуть на кнопку «Ввод». Готово!
Примечание: Расшифровка значений загадочной формулы из пункта № 4:
- атрибут буквы «h» означает «Скрытый»;
- атрибут буквы «r» означает «только для чтения»;
- атрибут буквы «s» означает «системный»;
Когда пользователю потребуется доступ к содержимому этой папке «Невидимка», просто необходимо запустить командную строку и ввести: «D:\невидимка» (без кавычек).
Второй метод – через свойства папки
Следует последовать следующему простому алгоритму действий:
- Создать каталог назвать его;
- Вызвать на нем контекстное меню и щелкнуть на строке «Свойства».
- Далее в отобразившемся меню отметить пункт «Скрытый»;

- В случае, когда каталог имеет внутри еще директории, то отобразится дополнительное меню с запросом какие действия применить для остальных. Следует указать нужный пользователю вариант и кликнуть на «Применить»;
- Далее нажать на клавишу «Ok».
Выполнение этих операций сделает папку невидимой.
Третий метод – через переименования
Требуется последовательно выполнить 2 этапа:
- создать директорию с невидимым значком;
- сделать наименование невидимым.
Для реализации первого этапа надо выполнить последовательные действия:
- Создать директорию, например, на рабочем столе;
- Вызвать на нем контекстное меню и щелкнуть на строку «Свойства»;
- Потом в отобразившемся окне открыть закладку «Настройка»;
- Далее, чтобы поменять изображение иконки каталога, щелкнуть на «Сменить значок…»;

- Откроется меню с множеством различных изображений иконок, где необходимо найти пустой значок и выделить его;

- Затем нажать на «Ok».
Для реализации второго этапа — «Сделать наименование невидимым», надо выполнить следующие последовательные действия:
- Вызвать контекстное меню директории с «секретными материалами» и нажать на строку «Переименовать»;
- Далее стереть бывшее наименование и одновременно нажать на кнопки «Alt» и на цифровой клавиатуре «255», что обеспечит ввод в имя директории пробела, которое не видимо человеческому глазу;
- Готово! Эта директория не будет видна, если даже поставить соответствующую отметку в проводнике Виндовс «Отображать скрытые диски, папки и файлы».
Заключение
Обычные средства ОС Windows 7 позволяют создать невидимые каталоги, и отсутствует необходимость в использовании специального программного обеспечения.
Кстати, все указанные методы допускается комбинировать.
windowstune.ru
Видеть все файлы в windows 7. Как сделать скрытую папку видимой
Операционная система – тонко организована. Повреждение или удаление некоторых ключевых ее элементов может привести к проблемам в функционировании или полной его утрате. В связи с этим жизненно важные системные файлы скрыты, то есть не отображаются в проводнике. Таким образом, они предохраняются от возможных повреждений. Это важно учитывать, перед тем как сделать невидимую директорию.
Порой необходимо получить доступ к скрытым данным. Такая необходимость чаще всего возникает при заражениях вирусами. Исполнительные и сопутствующие части вредоносного программного обеспечения «любят» маскироваться под элементы системы. Многие из них снабжаются функцией скрывания.
В борьбе с вирусными заражениями компьютера возможность просматривать скрытые директории критична. Именно поэтому в Windows существуют специальные настройки отображения документов, изменяя которые можно скрывать и показывать различные типы данных.
Несмотря на то, что указанные возможности носят практический характер, некоторые пользователи могут использовать их и для обеспечения сохранности конфиденциальной информации, особенно когда конкретный ПК находится в совместном или публичном использовании.
От целенаправленного поиска информации такие меры вряд ли спасут, а вот количество случайного доступа к личной информации могут свести практически к нулю. Защитить свои данные можно многими другими способами. Такому способу лучше отдавать предпочтение, когда данные не критичны, но все же конфиденциальны. Вкупе установкой пароля это будут достаточные меры предосторожности.
Как скрывать файлы в Windows
Как создать невидимую папку? Для этого есть множество способов. Чаще всего используются средства управления операционной системой. Более надежно спрятать данные можно из командной строки.
Уровня коммерческой безопасности такими средствами, естественно, не достигнуть, но в быту подобные меры весьма полезны. Отключение отображения директории или маскировка её под графический документ предотвратят нежелательный случайный доступ, однако от действий вирусов или целенаправленных атак это не поможет.
Степень необходимой безопасности и конфиденциальности каждый обеспечивает самостоятельно, однако базовыми навыками пренебрегать все же не стоит. Далее рассмотрим основные способы создания скрытых директорий.
Скрытие данных в Проводнике
Первый, самый легкий и наименее надежный способ скрытия важных файлов или документов реализован в настройках операционной системы. Более или менее подготовленный пользователь сможет без проблем обнаружит скрытые таким образом сведения.
А вот для защиты от неподготовленных пользователей изменение параметров отображения в проводнике очень даже действенно. Чтобы скрыть данные таким образом понадобится проедать такие действия:
- Правый клик на скрываемый объект;
- Пункт «Свойства»;
- В окне свойств раздел «Атрибуты»;
- Чекбокс «Скрытый»;
- «Применить».
Делаем скрытую папку через проводник
Вследствие этих нехитрых манипуляций получим скрытые файлы в Windows 7 и других версиях, которая будет не видна при соответствующих настройках Проводника Windows. Проводить подобные операции можно как с целыми директориями, так и с отдельными файлами.
Примечание: Есть способ найти скрытую папку, не меняя настроек системы. Для этого понадобится запомнить полный путь к необходимой директории, а потом ввести его в адресную строку проводника. Этот способ по
usercpu.ru
Как увидеть скрытые файлы windows 7
Здравствуйте. В этом посте Вы узнаете: как на windows 7 показать скрытые файлы. Не будем тянуть резину, а сразу преступим. Существует несколько способов включения отображения скрытых файлов и папок, мы рассмотрим два.
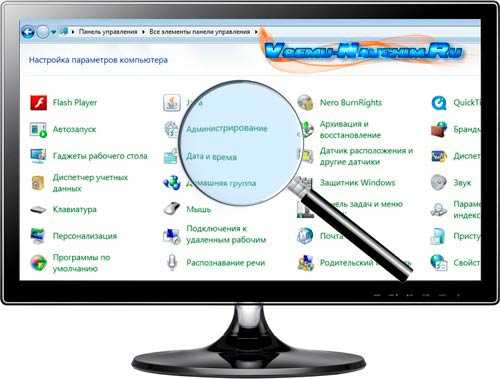
Способ N1
- Вы находитесь на рабочем столе. Вам необходимо открыть проводник. Это такая папочка внизу на панели задач.
- После того, как открылся Ваш проводник, Вам нужно нажать на кнопку: «упорядочить».

- Дальше, из выпавшего списка выберите пункт «параметры папок и поиска».

- Откроется окошко «параметры папок», здесь нажмите на закладку «вид».

- На закладке «вид» Вы увидите список «дополнительные параметры», опустите список в самый низ, там будет пункт «скрытые файлы и папки».

- Вот здесь и нужно выбирать необходимый Вам вариант. Если Вы хотите видеть скрытые файлы и папки, тогда выбирайте вариант: «Показывать скрытые файлы, папки и диски».
- Если Вы не хотите видеть скрытые файлы папки, тогда, соответственно, выберите пункт: «Не показывать скрытые файлы, папки и диски».
- После того, как Вы отметили необходимый Вам пункт, нажмите на кнопки «применить» и «ОК».

Вот и все. Теперь скрытые файлы и папки будут отображаться.
Способ N2
По сути, второй способ немногим отличается от первого, кроме того, что в настройку свойств папок мы придём другим способом.
- Нажимаем кнопку «Пуск».
- Дальше жмем на «панель управления».

- В открывшемся окне вверху находим пункт «просмотр». У Вас там должно стоять «категория», нажимаем на неё, выбираем «крупные значки».
- После нажатия на «крупные значки» вид панели управления изменится. Теперь, найдите значок «параметры папок» и нажмите на него.

- Вам откроется окно «параметры папок», здесь все также, как и в первом способе.
- «Вид».
- «Дополнительные параметры» — опускаемся вниз списка.
- «Скрытые файлы и папки» — выбираем «Показывать скрытые файлы, папки и диски» или «Не показывать скрытые файлы, папки и диски».
- «Применить» и «ОК»
В общем, все просто. Теперь Вы легко можете менять свойства файлов и папок. Да, кстати, не забудьте поменять внешний вид панели управления. Находясь в панели управления в пункте «просмотр», меняем «крупные значки» на «категория». Внешний вид панели управления изменится.
И на этом все, что касается вопроса: как показать скрытые файлы windows 7. Подписывайтесь на новости блога, и Вы будете получать новости на email.
С Уважением.
comments powered by HyperComments « Предыдущая запись Следующая запись »vsemu-nauchim.ru
Видеть все папки windows 7. Как скрытые файлы сделать видимыми
class=»eliadunit»>
Нередко у пользователей операционной системы Windows, в частности одной из ее последних версий — Windows 7, возникает необходимость сделать скрытые папки видимыми в Проводнике. О том, как это сделать, вы и узнаете из этой небольшой заметки. Существует два основных способа включения отображения скрытых папок в Windows 7. Каждый из них достаточно прост, просто один короче, а другой длиннее.
Способ первый . Именно его и показывают школьникам и студентам на уроках информатики. Найдите на Рабочем столе ярлык “Мой компьютер”, щелкните по нему левой кнопкой мыши. Вверху, в самом углу левой части экрана вы увидите пункт “Упорядочить”. Кликните по этому слову левой кнопкой мыши. В появившемся окошке выберите пункт “Параметры папок и поиска”.
Появится еще одно окно Windows 7 “Параметры папок”. Щелкните по второй вкладке. В дополнительных параметрах найдите пункт “Скрытые файлы и папки”, поставьте “галочку” на “Показывать скрытые файлы, папки и диски”.
Перед закрытием окошка не забудьте нажать “Применить” и “OK”. Все, после выполнения этих несложных действий скрытые папки отобразятся на вашем компьютере.
Способ второй . Он не особенно отличается от первого и, в принципе, аналогичен ему. Итак, для начала откройте “Панель управления” из меню “Пуск”.
У вас откроется окошко Windows 7, где вам нужно будет найти пункт “Параметры папок” — “Показ скрытых папок”.
Откроется точно такое же окошко “Параметры папок”, какое мы могли видеть, используя первый способ. С помощью бегунка найдите пункт “Скрытые файлы и папки”, поставьте “галочку” на “Показывать…”, сохраните изменения, нажав на “Применить” и затем “OK”.
Как видите, сделать так, чтобы скрытые папки отображались в Проводнике или том же Total Commander, сложности не представляет. За вами лишь выбор способа, как именно вы это будете делать. Удачи!
Верю, что статья была полезной!
Бывает необходимость открыть скрытые файлы и папки операционной системы, в основном –чтоб редактировать некоторые важные системные документы.
Для этого необходимо знать, как сделать видимыми скрытые папки.
Дело в том, что во всех современных версиях ОС Windows настройки по умолчанию предполагают так называемую «защиту от дурака».
Это означает, что неопытный пользователь попросту не видит большинства важных системных разделов и не может внести в них потенциально опасные изменения.
Но с другой стороны, некоторые тонкие настройки операционной системы могут потребовать редактирования этих скрытых файлов.
В этой статье будет приведено подробное руководство, позволяющее реализовать эту процедуру в Windows 7, Windows 8 и Windows 10, которые на данный момент занимают львиную долю используемых операционных систем в коммерческом и частном секторе.
Тайны системного раздела Windows 7
Эта версия операционной системы от Microsoft приняла пальму первенства по популярности от легендарной XP, поддержка которой прекратилась несколько лет назад.
Такой успех в первую очередь продиктован удобным интерфейсом, в котором легко найти необходимые настройки.
Это также касается опции отображения скрытых папок и файлов, активировать которую проще всего через панель задач.
- Для начала необходимо стандартным способом попасть в панель задач: открываем Пуск и выбираем «Панель управления».
- После переходим по ссылке «Оформление и персонализация».
Совет! Для удобства необходимо выбрать метод отображения по категориям.
- В открывшемся разнообразии нам необходима категория «П
crabo.ru
Как увидеть скрытые папки в виндовс 7: разные способы
19 октября, 2015 advancedЧастенько новички, а иногда и заядлые интернет-пользователи, не всегда могут ответить на некоторые вопросы. Например, многими до сих пор остается непонятым вопрос касательно скрытых папок. С другой стороны, в этом нет абсолютно ничего сложного, а, разобравшись в этой функции, можно пользоваться ее неоспоримыми преимуществами.
Таким образом, предлагаю поговорить об этом животрепещущем вопросе, ведь он волнует огромное количество юзеров! Давайте разбираться, как увидеть скрытые папки в виндовс 7, а также в 2-ух словах расскажу о том, как их скрыть.
Как увидеть скрытые папки
На самом деле все очень просто, в чем вы сейчас убедитесь сами.
- Зайдите в пусковое меню, там выберите строчку «Мой компьютер».
- Откроется окно, в верхней левой части которого есть кнопка «Упорядочить», жмите на нее.
- В выпавшем контекстном меню найдите пункт «Параметры папок».

Теперь выберите вкладку «Вид» и поле с перечисленными дополнительными параметрами найдите пунктик «Скрытые папки и файлы».

- По умолчанию у вас стоит галочка напротив «Не показывать скрытые папки, файлы и диски», вам же, соответственно, нужно сделать наоборот, поставив галочку напротив «Показывать…».
Существует еще один способ, который позволяет ответить на вопрос «как отобразить скрытые папки в windows 7»? По большому счету, от предыдущего он не особо отличается:
- Снова зайдите в пусковое меню, после чего выберите «Панель управления» – «Оформление и персонализация».

- Далее будет отображен пункт «Свойства папки»,а в нем – «Показывать скрытые файлы и папки».
- Откроется окно «Параметры папок», а дальше сделайте все так, как написано в предыдущем способе.
Как скрыть папки
Ну что ж, с основным вопросом разобрались, хочу также рассказать вам о том, как же скрыть папки, возможно, не все еще знают, как это делается.
- Кликните по папке или файлу, которые хотите сохранить, правой мышиной кнопкой, выберите пункт «Свойства».
- Нам нужна вкладка «Общие», затем в блоке «Атрибуты» нажмите «Скрытый» – «ОК».
- Теперь появится окно с предложением изменения атрибута, при этом в нем можно выбрать, что же именно вы хотите скрыть: просто папку или вложенные в нее данные (папки и файлы).
- Готово, папка скрыта. Обратите внимание, что скрыта она не полностью, а просто выглядит чуть светлее чем остальные. Чтобы сделать ее абсолютно невидимой, зайдите в «Панель управления» – «Параметры папок» – «Оформление и персонализация» – «Параметры папок» – «Вид». В области «Дополнительные параметры» поставьте галочку напротив «Не показывать скрытые папки, файлы и диски» – «Применить». Вот и все, вы скрыли папку, теперь ее не видно вообще.
Теперь вы знаете, как легко скрыть папки и безболезненно вернуть все обратно.
learnwindows.ru