Как бесплатно пользоваться Microsoft Offiсe в Windows 10. G-ek.com
Наверно все знают о том, что компания Microsoft запустила услугу Office онлайн, если нет, то Office онлайн это веб-приложения — Word, Exel, PowerPoint, OneNote, новинки Sway, Forms и To-Do. Для работы с пакетом вам не потребуется приобретать лицензию на продукты MS Office, просто выберите любое приложение и пользуйтесь совершенно бесплатно. Правда, удобно?
Пакет программ для редактирования документов «Офис», позволяет не только просматривать, но и создавать, редактировать ранее созданные документы.
В данном руководстве мы рассмотрим два способа как пользоваться пакетом MS Office онлайн.
- Первый: С помощью бесплатного предустановленного приложения «Office» для Windows 10.
- Второй: Самостоятельно настроим систему, для комфортного использования MS Office онлайн в Windows 10.

После чего сможем создавать новые документы Word, Exel, PowerPoint, OneNote, Sway и редактировать их практически как с обычной программой Microsoft Office, бесплатно.
Примечание: Инструкция написана для Windows 10, которая использует учетную запись microsoft для входа в систему. Подписка на Office 365 не требуется, Office будет использовать бесплатные онлайн-версии Word, Excel, PowerPoint, OneNote, Sway, Forms и To-Do если нет доступа к полноценным версиям.
Способ 1 из 2 — Приложение «Office».
Приложение «Office» позволяет работать максимально эффективно, обеспечивая централизованный доступ ко всем приложениям и файлам Microsoft Office. Само приложение распространяется бесплатно и может использоваться с любой подпиской как с бесплатной веб-версией Office так и с Office 365, Office 2019 — 2016.
Шаг 1: Чтобы приступить к работе, откройте приложение «Office», в большинстве случаев приложение уже есть в системе, если нет, перейдите по ссылке в магазин Windows и установите приложение.
Шаг 2: Откройте меню «Пуск» найдите и запустите установленное приложение «Office»
Если вы для входа в Windows 10 вы используете учетную запись Microsoft, то, вы автоматически авторизуетесь в приложении, если нет создайте учетную запись и войдите в приложение.
Что такое учетная запись Майкрософт?Учетная запись Майкрософт — это адрес электронной почты и пароль, которые вы используете для Outlook.com, Hotmail, Office, OneDrive, Skype, Xbox и Windows.
Интерфейс приложения вполне дружелюбный, включает в себя онлайновые версии избранных приложений Office: Word, Excel, PowerPoint и многое другое. Установка или подписка не требуются. Это бесплатно!
Создание нового документа.
Шаг 3:
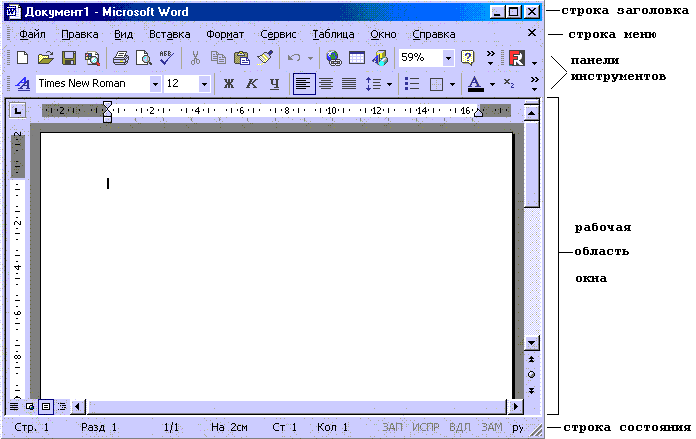 картинку)
картинку)После выбора типа документа, он откроется в браузере по умолчанию, вы сможете набирать, и редактировать документы Word, Excel, PowerPoint и др. в обычном редакторе Microsoft Office.
Вы можете вместо «Создать» выбрать нужный тип офисного документа доступного на главной странице приложения, после чего будет предложено, создать новый пустой документ, использовать шаблоны или открыть для редактирования ранее созданный документ.
Если в списке ранее созданных документов кликнуть на одном из них правой кнопкой мыши, появится контекстное меню, с помощью которого вы сможете:
- Открыть документ в браузере
- Закрепить его в отдельном списке
- Удалить документ из списка
- Открыть расположение файла
Как открыть документ MS Office.
Шаг 4: Чтобы открыть документ MS Office который находится на жестком диске или на флешке, нажмите кнопку «Добавить или открыть» (см картинку), если вы не видите подпись к кнопке, разверните окно приложения на весь экран..png)
Вы также можете перетащить мышкой нужный вам документ из любой папки в окно приложения, после чего документ будет добавлен в список и мгновенно открыт.
Как сохранить документ.
Шаг 5: Созданный новый или редактируемый старый документ, сохраняется автоматически в облачное хранилище OneDrive, но вы можете сохранить его на жесткий диск или флеш накопитель.
Для этого, в редакторе откройте в меню «Файл» → «Сохранить как» и нажмите «Скачать копию», в всплывающем окне «Документ готов» подтвердите действие нажав кнопку «Скачать», после чего документ будет загружен в папку «Загрузки» доступной в проводнике.
Также в нижней части окна приложения вы найдете ссылку «Другие документы в OneDrive» с помощью которой вы можете посмотреть, редактировать и загружать на ПК, ранее созданные документы.
Печать.
Если вам необходимо распечатать документ на принтере, в открытом документе перейдите в меню «Файл» → «Печать» «Напечатать этот документ». Выберите свой принтер и нажмите кнопку «Печать».
Выберите свой принтер и нажмите кнопку «Печать».
Как вы уже убедились, приложение «Офис» позволяет просматривать, создавать и редактировать ранее созданные документы. Последнее, но не менее важное вам нет необходимости приобретать дорогостоящую лицензию на продукты MS Office. Это бесплатно!
Способ 2 из 2 — Как настроить Windows 10, для комфортного использования MS Office онлайн не используя приложение.
Чтобы не отступать от традиций, решим вопрос запуска / создания документов MS Office непосредственно с рабочего стола. Для этого нам необходимо создать ярлыки для программ офисного пакета, после чего мы сможем закрепить их на панели задач или в меню «Пуск».
Шаг 1: Создать ярлыки для онлайн пакета MS Office просто.
- Кликните правой кнопкой мыши на Рабочем столе, в открывшимся контекстном меню выберите «Создать» → «Ярлык».
- В строке «Укажите расположения объекта» скопируйте и вставьте или наберите ссылку, указанную ниже, согласно необходимому приложению из пакета MS Office, нажмите кнопку «Далее», в примере мы создаем ярлык для текстового редактора Word.

Word :
https://office.live.com/start/Word.aspx?ui=ru%2DRU&rs=RUExel :
https://office.live.com/start/Excel.aspx?ui=ru%2DRU&rs=RU PowerPoint :
https://office.live.com/start/PowerPoint.aspx?ui=ru%2DRU&rs=RU Onenote :
https://www.onenote.com/notebooks?ui=ru-RU&rs=RU&auth=1 Sway:
https://sway.com/my Forms:
https://forms.office.com/Pages/DesignPage.aspx To-Do:
https://to-do.microsoft.com/tasks/?auth=1
- В следующем окне введите желаемое имя для ярлыка.
- Повторите данную операцию для тех приложений, которые вам нужны.

Если вы хотите изменить значки для созданных ярлыков, загрузите архив со значками .ico
Шаг 2: Настроим синхронизацию с облачным хранилищем OneDrive.
По умолчанию в облачное хранилище OneDrive вам будет доступно 5 гигабайт под хранение ваших файлов, для документов этого больше, чем достаточно.
С помощью Проводника, вы можете создать в OneDrive любую папку для хранения ваших документов. В примере мы будем использовать штатную папку Windows 10 — «Документы»
Для того чтобы новый документ MS Office сохранялся в папку «Документы» или иметь возможность редактировать из папки ранее созданные документы, нам потребуется настроить OneDrive.
- Откройте Параметры OneDrive, нас интересует вкладка «Резервное копирование».
- Кликните правой кнопкой мыши значок «OneDrive» на панели задач и выберите в появившемся меню «Параметры».

- В открывшимся окне перейдите на вкладку
- Здесь выберите «Документы» и нажмите кнопку «Запустить резервное копирование».
Примечание: Если после установки Windows 10 вы не меняли эти настройки то по умолчанию они уже включены, но все равно проверьте.
Кликните правой кнопкой мыши в проводнике Windows на папке «Документы» и выберите в контекстном меню «Всегда сохранять на этом устройстве».
Если все сделали правильно, то открыв папку «OneDrive» в проводнике, Вы увидите папку «Документы», которая будет дублировать содержание одноименной папки на вашем ПК.
Шаг 2: Создание и редактирование документов.
Создадим новый документ в MS Office онлайн с рабочего стола. Для этого, запустите любой из созданных ранее ярлыков Word, Exel, PowerPoint. При первом запуске вы увидите предложение войти с помощью учетной записи Microsoft, если вы для входа в систему уже используете учетную запись, пароль вводить не придется.
Для этого, запустите любой из созданных ранее ярлыков Word, Exel, PowerPoint. При первом запуске вы увидите предложение войти с помощью учетной записи Microsoft, если вы для входа в систему уже используете учетную запись, пароль вводить не придется.
В открывшимся окне нажмите «Новый документ» или вы можете загрузить документы которые уже есть на вашем ПК нажав ссылку «Добавить и открыть», а также выбрать один из доступных шаблонов, все можно начинать работать, согласитесь быстро и удобно.
Как и в первом способе, Документ сохраняется автоматически вам не надо волноваться, что набранный текст в Word, таблица Exel или презентация PowerPoint пропадет. Вы можете указать в какую папку система должна сохранить ваш документ, Перейдите в документе в меню «Файл» → «Сохранить как» → «Сохранить как (Сохранении копии в OneDrive)» и выберите папку «Документы».
После того как вы внесли изменения в созданный документ, закройте окно и в Проводнике Windows перейдите в папку «Документы». В папке вы найдете созданный вами документ, он хранится не только в облаке, но и на компьютере, то есть у вас будет доступ к созданному файлу даже без интернета.
В папке вы найдете созданный вами документ, он хранится не только в облаке, но и на компьютере, то есть у вас будет доступ к созданному файлу даже без интернета.
Примечание: вы должны понимать — если вы удалите файл на компьютере, он удалится из облака и наоборот.
Шаг 3: Как открыть или редактировать ранее сохраненные документы в MS Office онлайн.
Вы можете перенести в эту папку и свои старые документы, созданные в любой версии MS Office и с лёгкостью открывать их и редактировать.
Чтобы открыть ранее созданный документ, откройте проводник, перейдите в папку «OneDrive» → «Документы», кликните правой кнопкой мыши на нужном документе и выберите в контекстном меню «Посмотреть в Интернете».
После открытия, документа, вы можете вносить правки.
Вот и все, теперь вы можете создавать и редактировать документы MS Office совершенно бесплатно.
Надеюсь, информация будет полезной. А что думаете вы про Microsoft Offiсe онлайн, поделитесь в комментариях ниже.
А что думаете вы про Microsoft Offiсe онлайн, поделитесь в комментариях ниже.
Добро пожаловать в мир уроков по Microsoft Office!
Интерфейс и настройка
В Microsoft Excel нет встроенных инструментов в отличие от Word, которые позволяют назначить сочетания
Функции: математические
Excel – довольно популярная программа в бухгалтерском учете. И специалисты этой сферы нередко используют
Блог
Наверное, трудно отыскать человека, который бы не слышал бы о таком персонаже, как Бэтмен.
Уроки MS Excel
До сих пор мы видели диаграммы, которые располагались на листе вместе с исходными данными
Новости
Xiaomi выпустила официальное заявление об обновлении в смартфонах. Поддержка сервисов Google останется во многих
Текстовые функции в Excel
Excel предлагает большое количество функций, с помощью которых можно обрабатывать текст.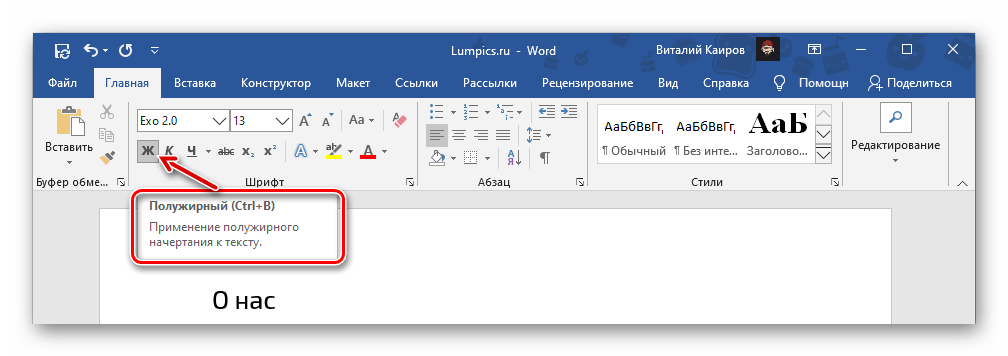 Область применения текстовых
Область применения текстовых
Курсы обучения Ms Office Excel для «чайников»
Microsoft Office является самым популярным программным пакетом для работы с различными типами документов на ПК на базе операционной системы Windows. Существуют как встроенные версии для домашнего использования, которые поставляются вместе с лицензионной ОС, так и версии с расширенным функционалом для офисного применения, которые приобретаются за дополнительную плату. Основные приложения, которые необходимы как в работе, так и в частной жизни, это текстовый редактор Microsoft Word и табличный редактор Microsoft Excel.
Функции и возможности Microsoft Word
Текстовый редактор Word (в переводе с английского – слово) – это абсолютно
незаменимый программный продукт. С помощью Ворда открываются файлы в формате .doc, который используется для
создания, чтения и редактирования текстовых документов. Вы можете писать
статьи, заметки, научные работы и диссертации, составлять списки дел, читать
книги, скачанные из онлайн-библиотек, а также писать обращения, заявления,
коммерческие предложения и другие документы.
MS Word широко используется в деловом документообороте. В нем удобно редактировать текст, задавать размер полей и отступов в соответствии с нормами ГОСТ для текстов различного назначения, включая деловые и научные, а также выводить документ на печать с предварительным просмотром. Приложение дает возможность форматировать большие объемы текста одновременно, к примеру, проставлять нумерацию страниц и менять шрифт.
Для продвинутых пользователей также есть обширный визуальный инструментарий SmartArt, с помощью которого можно строить схемы, диаграммы, визуализировать логические цепочки взаимосвязей. Еще одна интересная функция – встроенные шаблоны, позволяющие создавать документы различного формата – от визиток и приглашений до счетов и протоколов.
Что нужно знать, чтобы стать уверенным пользователем Microsoft Word:
- Панель инструментов: вид, структура и настройка;
- Структура страницы, параметры полей и межстрочных интервалов;
- Выравнивание, разбивка на колонки, создание маркированных списков;
- Размер, цвет и типы шрифтов;
- Рецензирование, исправление ошибок, поиск и замена определенных слов;
- Работа с визуальными объектами – вставка таблиц, картинок, фигур и других элементов;
- Горячие клавиши – комбинации для быстрого осуществления различных операций;
- Сохранение и печать документов.

Word и Excel – стандарт для повседневного использования
Владение набором офисных приложений, особенно word и excel, сегодня является необходимым, а в некоторых случаях обязательным умением во многих профессиях направлениях жизнедеятельности. Наша программа word и excel обучение для начинающих, предназначена в первую очередь для тех, кому необходимо освоить данные программы комплексно и основательно, с подробным описанием всех необходимых инструментов и настроек. Курсы ворд и эксель, это тот минимум, освоив который, вы сможете самостоятельно работать практически в любой отрасли выполняя основные офисные задачи по обороту документов и различным видам отчетности. Многие полагают, что обучение ворд и эксель для чайников – это нечто недостаточное для того, чтобы быстро продвигаться в обучении и в профессии, но под таким, несколько шутливым названием, кроется грамотно разработанная программа обучению ворд и эксель, позволяющая осваивать предмет легко и эффективно, а главное, программа эксель обучение для начинающих пошагово позволяет внести ясность осваиваемого направления на каждом этапе.
Функции и возможности Microsoft Excel
MS Excel – универсальный и многофункциональный табличный редактор, функции которого не ограничиваются созданием и редактированием электронных таблиц. С помощью данного приложения можно значительно повысить эффективность и скорость решения широкого спектра профессиональных задач – от создания баз данных, их анализа и группировки с помощью фильтров до сложных вычислений с различными коеффициентами, визуализации и прогнозирования.
Навыки работы в Эксель незаменимы для специалистов, работающих в следующих сферах:
- Финансовая и экономическая аналитика;
- Бухгалтерский учет;
- Маркетинговые и социологические исследования;
- Научная деятельность;
- Банковская сфера и работа с кредитами;
- IT-сфера, SEO-оптимизация и продвижение;
- Работа с базами данных в различных сферах.
В вышеуказанных сферах вам потребуется владение Excel на
уровне продвинутого пользователя, но для менеджеров и других офисных
сотрудников в большинстве случаев достаточно базовых навыков применения
табличного редактора. Во-первых, это станет большим преимуществом при
трудоустройстве, а во-вторых – действительно поможет вам справляться с работой
легче и быстрее.
Во-первых, это станет большим преимуществом при
трудоустройстве, а во-вторых – действительно поможет вам справляться с работой
легче и быстрее.
Востребованность специалистов по Word и Excel
Несмотря на то, что научиться работать в экселе с нуля сейчас можно практически в любом учебном центре по компьютерным технологиям, специалистов, владеющих данными программами на должном уровне, не хватает. Большинство людей, приходящих на курсы ms office excel, и считающих что умеют более-мене в этих программах работать, на самом деле не дотягивают и до самого начального уровня. Но, правильное представления о своих умениях, позволяют нам не только выбрать правильно обучающий курс, но и иметь возможность претендовать на определенное место работы. Востребованность специалистов ворд и эксель, это одна сторона медали, другая сторона – их профессионализм и умение. Поэтому, эксель для чайников обучение необходимо пройти каждому, хотя бы для того, чтобы понять, на каком уровне владения программами word и excel мы находимся, и правильно ли мы делаем, что изучаем эксель с нуля или нам необходимо ms excel обучение более высокого уровня. И даже, если вы имеете начальный уровень владения программами Excel и Word, но изучение проводили самостоятельно, то на курсах вы сможете систематизировать свои знания и найти много нового в, казалось бы, понятных вещах. Ну а если проходить обучение по более сложным уровням владение офисными программами, то лучше сразу прибегать к услугам специализированных центров — вы сэкономите не только время и деньги, но и ваши нервы.
И даже, если вы имеете начальный уровень владения программами Excel и Word, но изучение проводили самостоятельно, то на курсах вы сможете систематизировать свои знания и найти много нового в, казалось бы, понятных вещах. Ну а если проходить обучение по более сложным уровням владение офисными программами, то лучше сразу прибегать к услугам специализированных центров — вы сэкономите не только время и деньги, но и ваши нервы.
Вам пригодится знание следующих инструментов MS Excel:
- Хранение данных – создание таблиц, баз, списков, листов и книг;
- Способы обработки данных – поиск, фильтрация, форматирование и группировка по параметрам;
- Методы вычислений, анализа и прогнозирования на основе имеющихся данных;
- Визуализация данных в графиках и диаграммах;
- Логические, текстовые, математические и статистические функции;
- Формулы для быстрых вычислительных операций с большими массивами данных;
- Макросы, сводные таблицы и другие инструменты.

С чего начинать изучение, с Word или Excel
Традиционно, изучение начинается с word, программа позволяет фундаментально освоить клавиатуру и основные навыки работы с текстом и информацией различного характера. После освоения программы Word, программа Excel осваивается легче, хотя бы потому, что у вас появляется уверенный навык печатания на клавиатуре. Работа в excel обучение для чайников подразумевает владение компьютером не только на базовом уровне, но и на уровне уверенного пользования. Если Word – программа, необходимая практически каждому, как инструмент создания, редактирования, отправки и получения любого документа, то Excel, это специализированная программа, которая, возможно, необходима и не каждому, но владение этим инструментом, даже на элементарном уровне, откроет перед вами массу возможностей. Поэтому, кроме Word, очень рекомендуется пройти эксель для чайников обучение. Данная связка – word и excel, очень популярна как популярный навык любого специалиста.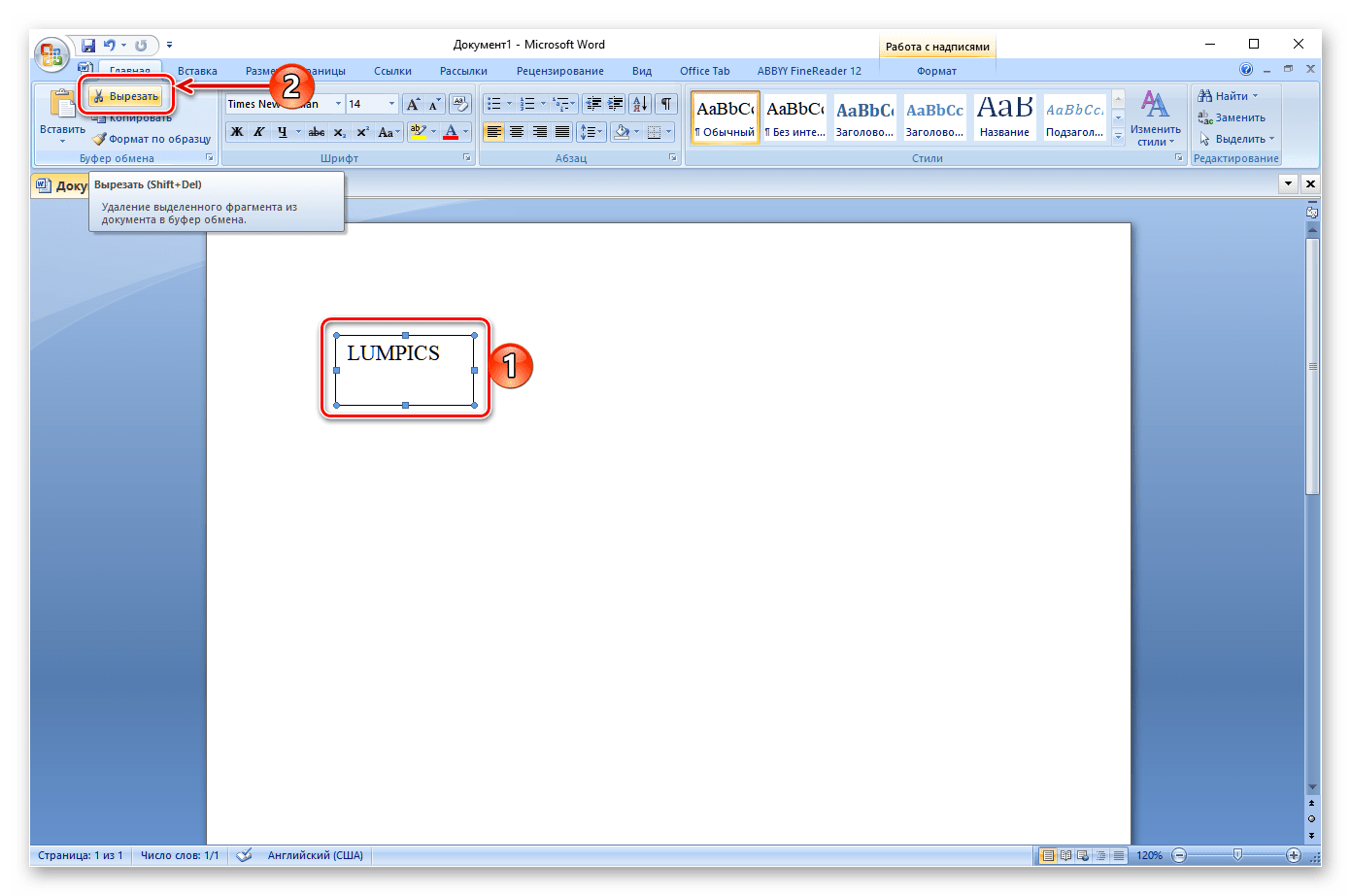
Как быстро освоить Ворд и Эксель
Для опытных пользователей компьютера применение основных компонентов программного пакета на поверхностном уровне не составляет сложностей. Открыть файл, прочитать или набрать текст, сохранить документ – это действия, с которыми сталкивается абсолютно каждый человек, работающий с компьютером. Освоив любое приложение, входящее в Microsoft Office, вы сможете понять логику интерфейса и меню, и базовые операции в дальнейшем станут интуитивно понятными.
Совсем иная ситуация, если вы начинающий пользователь ПК или
инструменты Office необходимы вам в профессиональных целях. В первом случае
отсутствие навыков применения офисных приложений, в частности, текстового
редактора Word, является серьезным препятствием для дальнейшего освоения всех
возможностей персонального компьютера. Поэтому изучение Office для начинающих
должно вестись на системной основе с подробным освоением базовых функций, меню
и панели инструментов.
Освоить MS Office для профессионального применения еще сложнее – большинство рядовых пользователей не знают о 95% возможностей текстового редактора Ворд и табличного редактора Эксель, если этого не требует их работа.
Самостоятельное обучение требует много времени, самодисциплины и способности к концентрации, поэтому оптимальным решением будет обучение на специализированных курсах, посвященных обучению Word и Excel с нуля. В этом вам помогут Курсы компьютерной грамотности (Windows, Word, Excel) и Курсы Excel (Эксель) — базовый уровень, которые проходят в ГЦДПО. Если вы стремитесь стать профессионалом в применении табличного редактора, к вашим услугам Курсы Excel – продвинутый уровень и Модульный курс Excel: базовый + продвинутый уровень.
По телефону +7 (495) 150-31-41 вы узнаете все детали о наборе на компьютерные курсы в Москве.
Microsoft представила единое приложение для Word, Excel и PowerPoint для Android и iOS Статьи редакции
{«id»:107692,»url»:»https:\/\/vc.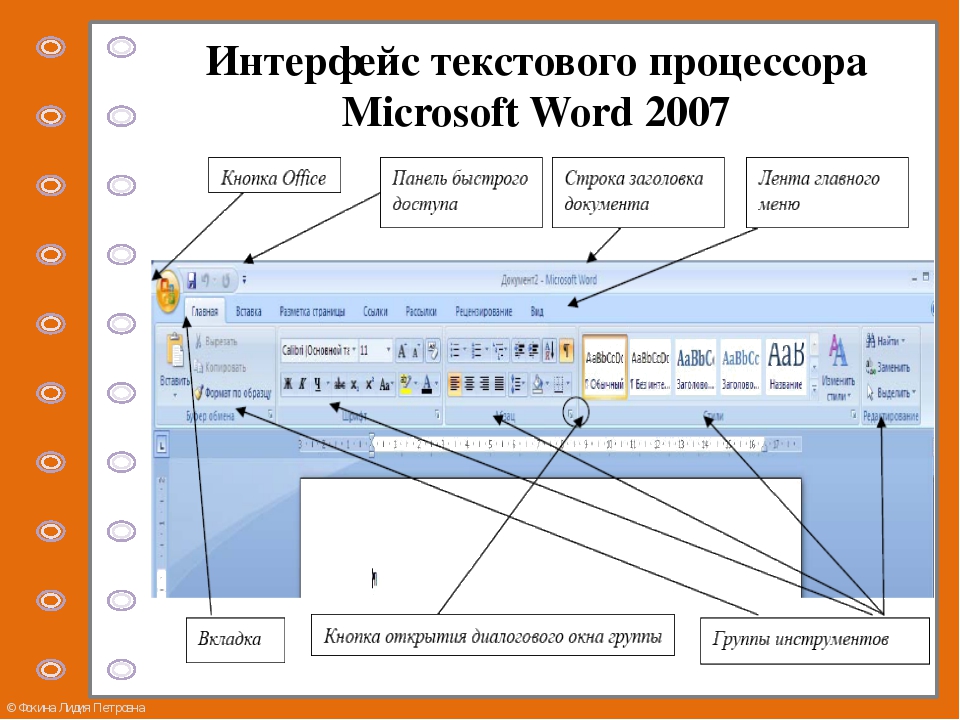 ru\/services\/107692-microsoft-predstavila-edinoe-prilozhenie-dlya-word-excel-i-powerpoint-dlya-android-i-ios»,»title»:»Microsoft \u043f\u0440\u0435\u0434\u0441\u0442\u0430\u0432\u0438\u043b\u0430 \u0435\u0434\u0438\u043d\u043e\u0435 \u043f\u0440\u0438\u043b\u043e\u0436\u0435\u043d\u0438\u0435 \u0434\u043b\u044f Word, Excel \u0438 PowerPoint \u0434\u043b\u044f Android \u0438 iOS»,»services»:{«facebook»:{«url»:»https:\/\/www.facebook.com\/sharer\/sharer.php?u=https:\/\/vc.ru\/services\/107692-microsoft-predstavila-edinoe-prilozhenie-dlya-word-excel-i-powerpoint-dlya-android-i-ios»,»short_name»:»FB»,»title»:»Facebook»,»width»:600,»height»:450},»vkontakte»:{«url»:»https:\/\/vk.com\/share.php?url=https:\/\/vc.ru\/services\/107692-microsoft-predstavila-edinoe-prilozhenie-dlya-word-excel-i-powerpoint-dlya-android-i-ios&title=Microsoft \u043f\u0440\u0435\u0434\u0441\u0442\u0430\u0432\u0438\u043b\u0430 \u0435\u0434\u0438\u043d\u043e\u0435 \u043f\u0440\u0438\u043b\u043e\u0436\u0435\u043d\u0438\u0435 \u0434\u043b\u044f Word, Excel \u0438 PowerPoint \u0434\u043b\u044f Android \u0438 iOS»,»short_name»:»VK»,»title»:»\u0412\u041a\u043e\u043d\u0442\u0430\u043a\u0442\u0435″,»width»:600,»height»:450},»twitter»:{«url»:»https:\/\/twitter.
ru\/services\/107692-microsoft-predstavila-edinoe-prilozhenie-dlya-word-excel-i-powerpoint-dlya-android-i-ios»,»title»:»Microsoft \u043f\u0440\u0435\u0434\u0441\u0442\u0430\u0432\u0438\u043b\u0430 \u0435\u0434\u0438\u043d\u043e\u0435 \u043f\u0440\u0438\u043b\u043e\u0436\u0435\u043d\u0438\u0435 \u0434\u043b\u044f Word, Excel \u0438 PowerPoint \u0434\u043b\u044f Android \u0438 iOS»,»services»:{«facebook»:{«url»:»https:\/\/www.facebook.com\/sharer\/sharer.php?u=https:\/\/vc.ru\/services\/107692-microsoft-predstavila-edinoe-prilozhenie-dlya-word-excel-i-powerpoint-dlya-android-i-ios»,»short_name»:»FB»,»title»:»Facebook»,»width»:600,»height»:450},»vkontakte»:{«url»:»https:\/\/vk.com\/share.php?url=https:\/\/vc.ru\/services\/107692-microsoft-predstavila-edinoe-prilozhenie-dlya-word-excel-i-powerpoint-dlya-android-i-ios&title=Microsoft \u043f\u0440\u0435\u0434\u0441\u0442\u0430\u0432\u0438\u043b\u0430 \u0435\u0434\u0438\u043d\u043e\u0435 \u043f\u0440\u0438\u043b\u043e\u0436\u0435\u043d\u0438\u0435 \u0434\u043b\u044f Word, Excel \u0438 PowerPoint \u0434\u043b\u044f Android \u0438 iOS»,»short_name»:»VK»,»title»:»\u0412\u041a\u043e\u043d\u0442\u0430\u043a\u0442\u0435″,»width»:600,»height»:450},»twitter»:{«url»:»https:\/\/twitter. com\/intent\/tweet?url=https:\/\/vc.ru\/services\/107692-microsoft-predstavila-edinoe-prilozhenie-dlya-word-excel-i-powerpoint-dlya-android-i-ios&text=Microsoft \u043f\u0440\u0435\u0434\u0441\u0442\u0430\u0432\u0438\u043b\u0430 \u0435\u0434\u0438\u043d\u043e\u0435 \u043f\u0440\u0438\u043b\u043e\u0436\u0435\u043d\u0438\u0435 \u0434\u043b\u044f Word, Excel \u0438 PowerPoint \u0434\u043b\u044f Android \u0438 iOS»,»short_name»:»TW»,»title»:»Twitter»,»width»:600,»height»:450},»telegram»:{«url»:»tg:\/\/msg_url?url=https:\/\/vc.ru\/services\/107692-microsoft-predstavila-edinoe-prilozhenie-dlya-word-excel-i-powerpoint-dlya-android-i-ios&text=Microsoft \u043f\u0440\u0435\u0434\u0441\u0442\u0430\u0432\u0438\u043b\u0430 \u0435\u0434\u0438\u043d\u043e\u0435 \u043f\u0440\u0438\u043b\u043e\u0436\u0435\u043d\u0438\u0435 \u0434\u043b\u044f Word, Excel \u0438 PowerPoint \u0434\u043b\u044f Android \u0438 iOS»,»short_name»:»TG»,»title»:»Telegram»,»width»:600,»height»:450},»odnoklassniki»:{«url»:»http:\/\/connect.
com\/intent\/tweet?url=https:\/\/vc.ru\/services\/107692-microsoft-predstavila-edinoe-prilozhenie-dlya-word-excel-i-powerpoint-dlya-android-i-ios&text=Microsoft \u043f\u0440\u0435\u0434\u0441\u0442\u0430\u0432\u0438\u043b\u0430 \u0435\u0434\u0438\u043d\u043e\u0435 \u043f\u0440\u0438\u043b\u043e\u0436\u0435\u043d\u0438\u0435 \u0434\u043b\u044f Word, Excel \u0438 PowerPoint \u0434\u043b\u044f Android \u0438 iOS»,»short_name»:»TW»,»title»:»Twitter»,»width»:600,»height»:450},»telegram»:{«url»:»tg:\/\/msg_url?url=https:\/\/vc.ru\/services\/107692-microsoft-predstavila-edinoe-prilozhenie-dlya-word-excel-i-powerpoint-dlya-android-i-ios&text=Microsoft \u043f\u0440\u0435\u0434\u0441\u0442\u0430\u0432\u0438\u043b\u0430 \u0435\u0434\u0438\u043d\u043e\u0435 \u043f\u0440\u0438\u043b\u043e\u0436\u0435\u043d\u0438\u0435 \u0434\u043b\u044f Word, Excel \u0438 PowerPoint \u0434\u043b\u044f Android \u0438 iOS»,»short_name»:»TG»,»title»:»Telegram»,»width»:600,»height»:450},»odnoklassniki»:{«url»:»http:\/\/connect.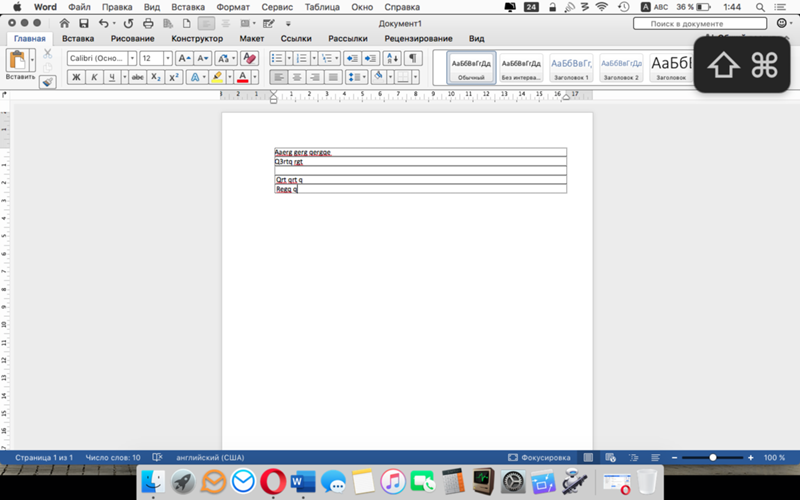 ok.ru\/dk?st.cmd=WidgetSharePreview&service=odnoklassniki&st.shareUrl=https:\/\/vc.ru\/services\/107692-microsoft-predstavila-edinoe-prilozhenie-dlya-word-excel-i-powerpoint-dlya-android-i-ios»,»short_name»:»OK»,»title»:»\u041e\u0434\u043d\u043e\u043a\u043b\u0430\u0441\u0441\u043d\u0438\u043a\u0438″,»width»:600,»height»:450},»email»:{«url»:»mailto:?subject=Microsoft \u043f\u0440\u0435\u0434\u0441\u0442\u0430\u0432\u0438\u043b\u0430 \u0435\u0434\u0438\u043d\u043e\u0435 \u043f\u0440\u0438\u043b\u043e\u0436\u0435\u043d\u0438\u0435 \u0434\u043b\u044f Word, Excel \u0438 PowerPoint \u0434\u043b\u044f Android \u0438 iOS&body=https:\/\/vc.ru\/services\/107692-microsoft-predstavila-edinoe-prilozhenie-dlya-word-excel-i-powerpoint-dlya-android-i-ios»,»short_name»:»Email»,»title»:»\u041e\u0442\u043f\u0440\u0430\u0432\u0438\u0442\u044c \u043d\u0430 \u043f\u043e\u0447\u0442\u0443″,»width»:600,»height»:450}},»isFavorited»:false}
ok.ru\/dk?st.cmd=WidgetSharePreview&service=odnoklassniki&st.shareUrl=https:\/\/vc.ru\/services\/107692-microsoft-predstavila-edinoe-prilozhenie-dlya-word-excel-i-powerpoint-dlya-android-i-ios»,»short_name»:»OK»,»title»:»\u041e\u0434\u043d\u043e\u043a\u043b\u0430\u0441\u0441\u043d\u0438\u043a\u0438″,»width»:600,»height»:450},»email»:{«url»:»mailto:?subject=Microsoft \u043f\u0440\u0435\u0434\u0441\u0442\u0430\u0432\u0438\u043b\u0430 \u0435\u0434\u0438\u043d\u043e\u0435 \u043f\u0440\u0438\u043b\u043e\u0436\u0435\u043d\u0438\u0435 \u0434\u043b\u044f Word, Excel \u0438 PowerPoint \u0434\u043b\u044f Android \u0438 iOS&body=https:\/\/vc.ru\/services\/107692-microsoft-predstavila-edinoe-prilozhenie-dlya-word-excel-i-powerpoint-dlya-android-i-ios»,»short_name»:»Email»,»title»:»\u041e\u0442\u043f\u0440\u0430\u0432\u0438\u0442\u044c \u043d\u0430 \u043f\u043e\u0447\u0442\u0443″,»width»:600,»height»:450}},»isFavorited»:false}
16 686 просмотров
В Word появилась функция, упрощающая жизнь миллионам.
 Видео
Видео , Текст: Эльяс Касми
В веб-версии редактора Word из состава Microsoft 365 появился инструмент транскрибирования речи в текст. Поддерживаются как монологи, так и диалоги с указанием числа участников беседы. Word может переводить произнесенные слова в текст «на лету» или обрабатывать заранее созданные аудиозаписи.
Word стал умнее
Корпорация Microsoft интегрировала в текстовый редактор Word функцию «расшифровки» (транскрибирования) аудиозаписей – Transcribe. Приложение научилось переводить записи диалогов в текст с возможностью его последующего редактирования. Над нововведением специалисты Microsoft работали несколько лет – впервые оно было анонсировано еще в 2019 г., но в доступную обычным потребителям версию Word ее добавили только сейчас.
Для запуска функции необходимо нажать кнопку «Диктовать» (Dictate) в строке меню, а затем в выпадающем списке нужно выбрать пункт «Транскрибировать» (Transcribe).
На момент публикации материала нововведение было доступно в веб-версии Word для пользователей сервиса Microsoft 365 (раньше он назывался Office 365). Microsoft реализовала поддержку только английского языка, но это ограничение временное – специалисты работают над внедрением других языков, хотя и не раскрывают конкретные сроки. Также до конца 2020 г. Transcribe появится в мобильной версии Word.
Чему научился Word
Word умеет преобразовывать речь в текст «на лету» – для этого в нем предусмотрена возможность записи разговора. Также можно загружать в него уже готовые записи, но пока только в форматах wav, mp3, m4a и mp4. В этом случае на преобразование может потребоваться несколько минут, в зависимости от размера загружаемого файла и длительности самой беседы.
С новой функцией Word больше не нужно использовать сторонние приложения для распознавания речи
Функция распознавания текста Transcribe основана на облачных технологиях Microsoft и использует алгоритмы искусственного интеллекта.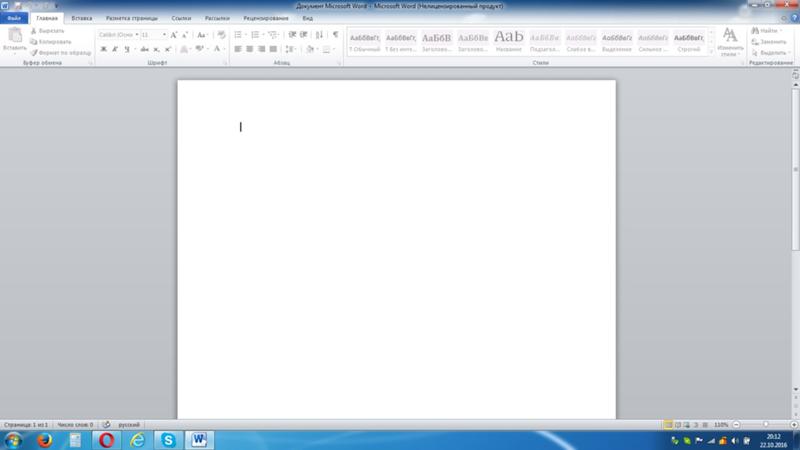 Результат ее деятельности можно сохранять в отдельном документе Word или копировать в уже имеющиеся. Также система умеет распознавать голоса нескольких собеседников и помечать их, но пока это работает только для двух человек.
Результат ее деятельности можно сохранять в отдельном документе Word или копировать в уже имеющиеся. Также система умеет распознавать голоса нескольких собеседников и помечать их, но пока это работает только для двух человек.
Итоговый текст диалога может содержать ошибки, и Word позволяет устранить их вручную. Например, если кликнуть на ту или иную часть текста, приложение автоматически воспроизведет соответствующий фрагмент записи, притом сможет сделать это с замедленной скоростью.
Microsoft постаралась максимально упростить работу с инструментом транскрибирования
Использовать новую «фишку» Microsoft можно будет, к примеру, если потребуется вставить текст точную цитату из интервью, записанного на диктофон. Также она может упростить процесс дословной записи речи или, к примеру, лекции в вузе.
Без ограничений не обошлось
По состоянию на 26 августа функция Transcribe в веб-версии Word работала далеко не на полную мощность. Помимо того, что она распознает лишь английскую речь, она также не может обработать файл весом более 200 МБ, если речь идет о загружаемых пользователями записях.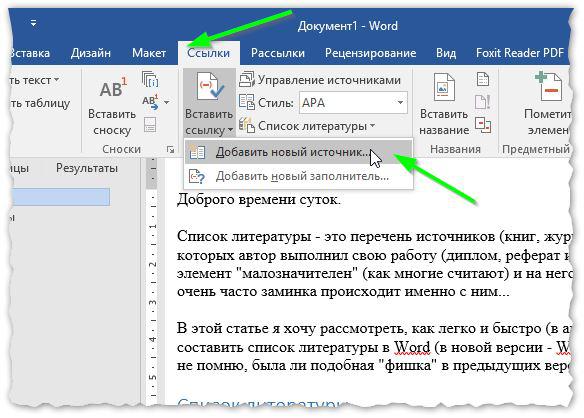
Пример работы Word Transcribe
Однако самое серьезное ограничение связано с длительностью распознаваемых диалогов, что пока исключает Transcribe из списка инструментов тех, кто профессионально занимается переводом (транскрибирования) аудиозаписей разговоров в текст. Word может расшифровать не более пяти (5) часов диалогов, притом в месяц.
Гибридная рабочая среда вызывает привыкание
БизнесОбойти это ограничение пока никак нельзя. Даже нет возможности купить дополнительные часы за деньги, как и научить Word работать с файлами весом свыше 200 МБ.
Развитие имеющихся возможностей
Инструмент Transcribe стал дополнением к функции Dictate, которую можно обнаружить в том же выпадающем списке. Она была добавлена в состав Microsoft 365 еще в июне 2017 г. и была создана в рамках экспериментальной программы Microsoft Garage, поощряющей сотрудников Microsoft работать над проектами, которые им интересны, даже если они не связаны с их основной деятельностью.
Название Dictate полностью отражает суть функции – с ее помощью пользователь может надиктовывать записи в Word, а также в OneNote, PowerPoint и Outlook. После диктовки речь транскрибируется в текст, который в дальнейшем можно редактировать. На момент запуска Dictate, в отличие от Transcribe, поддерживал 20 наиболее распространенных языков и имел возможность перевода текста на 60 языков, притом в реальном времени.
Ошибка «Программа Microsoft word не работает»
Всем привет! На некоторых программах офисного пакета Microsoft Office пользователи сталкиваются с тем, что во время работы программа неожиданно «зависает» и выскакивает окошко предупреждения:
Если перейти в просмотр событий Windows (нажмите «WIN+R» и введите команду eventvwr.msc) вижу ошибку:
Имя сбойного приложения: WINWORD.EXE, версия: 16.0.4266.1001, метка времени: 0x55ba16cb
Имя сбойного модуля: unknown, версия: 0.0.0.0, метка времени: 0x00000000
Код исключения: 0xc0000005
Смещение ошибки: 0x00daf8b4
Идентификатор сбойного процесса: 0x2864
Время запуска сбойного приложения: 0x01d1ba8691c791a9
Путь сбойного приложения: C:\Program Files (x86)\Microsoft Office\Office16\WINWORD.EXE
Путь сбойного модуля: unknown
Идентификатор отчета: d0248a37-2679-11e6-9bdf-c86000ec8ec1
Полное имя сбойного пакета:
Код приложения, связанного со сбойным пакетом:
Ошибка WINWORD при открытии
В параметры Word зайти не удается, так как он закрывается открытии или создании документа.
Решение
Решением данной проблемы будет удаление в безопасном режиме надстроек, которые были привязаны.
Для этого необходимо:
- В меню выполнить ввести команду winword /safe
2. Перейти в меню «Файл» -> «Параметры» . Выбрать раздел «Надстройки«.
Выбрать активную надстройку в данном случае «ABBYY PDF Transformer…» и нажать на кнопку «Перейти»
4. В окне «Надстройки для модели компонентных объектов (COM)» снять галки на надстройках (в данном случае «ABBYY PDF Transformer…»):
Нажать на кнопку «ОК»
После этого, активная надстройка (в данном случае «ABBYY PDF Transformer…») станет неактивной:
MS Word — неактивные надстройки
Аналогично надстройке «ABBYY PDF Transformer…»перевести в неактивные все другие активные надстройки.
P.S. для других программ MS office — Excel, outlook и т.д. аналогично нужно отключить активные надстройки. Для перехода в безопасный режим используйте команды:
Для Excel: Введите excel /safe и нажмите кнопку ОК.
Для Outlook: Введите outlook /safe и нажмите кнопку ОК.
Для PowerPoint: Введите powerpnt /safe и нажмите кнопку ОК.
Для Publisher: Введите mspub /safe и нажмите кнопку ОК.
Для Visio: Введите visio /safe и нажмите кнопку ОК.
Источник: http://remotehelper.ru/administrirovanie/programma-microsoft-word-ne-rabotaet
Текстовый редактор Microsoft Word | Зачем он нужен и как работать с базовыми настройками
Удивителен тот факт, что первый текстовый редактор был разработан для того, чтобы написать руководство к использованию первого персонального компьютера.
Майклу Шрейеру показалось глупым использовать для этой цели пишущую манишку, и он разработал программу «Электронный карандаш» (Electric Pencil). Именно эта программа стала прародительницей всех текстовых редакторов.
Тестовые редакторы в современном компьютере, неотъемлемая вещь. Именно по этому, я подготовил целый цикл статей, описывающий все функции и возможности текстового редактора Microsoft Word.
В этой, первой статье, расскажу для каких целей служит и как работать с базовыми настройками редактора Word.
Зачем нужен текстовый редактор Word
Текстовый редактор Microsoft Word предназначен для набора текста с помощью клавиатуры, а также редактирования, копирования, создания таблиц, одним словом для того, чтобы созданный Вами документ выглядел максимально привлекательно, стильно и информативно. С помощью Microsoft Word вы можете составить такие документы как:
- оформить курсовую или дипломную работу;
- составить резюме кандидата на должность;
- напечатать заявление о приеме на работу;
- подготовить многомиллионный договор на поставку товара;
- сочинить и отредактировать для печати целый роман.
Другими словами, текстовый редактор Microsoft Word, будет полезен абсолютно любому пользователю компьютера, который так или иначе связан с текстовыми документами.
Для удобства использования текстового редактора программисты корпорации Microsoft разработали простое в эксплуатации и интуитивно понятное меню. Меню расположено в верхней части экрана и состоит из слов в оглавлении меню и графических иконок для оперативного использования функций редактирования.
Вкладка Главная
- Первой вкладкой в меню текстового редактора является «Главная». Она содержит в себе возможность редактировать текст.
- Используя функции «Главной» вы можете:
- изменять размер букв и шрифта,
- работать со стилями набранного текста,
- выравнивать содержимое файла по левой или правой стороне, растягивать или выравнивать по середине,
- окрашивать буквы и фон документа в различные цвета,
- редактировать отступы и интервалы,
- создавать разнообразные простые и пронумерованные списки,
- показывать скрытые символы и осуществлять поиск по всему документу.
Вкладка Вставка
Функционал пункта меню «Вставка» предоставляет пользователю возможность украсить свой документ картинками, рисунками, фигурами или снабдить его информативными таблицами.
Кроме того есть возможность вставить в текст математические формулы, диаграммы, специальные символы (отсутствующие на клавиатуре), а также установить атрибуты необходимые для изготовления печатных документов, колонтитулы, номера страниц и т.д.
Вкладка Дизайн
Вкладка Дизайн, содержит список стилей для оформления текста, где можно выбирать различные заголовки, цвета и шрифты для текста, настраивать интервалы, добавлять различные текстовые эффекты.
Вкладка Разметка страницы
«Разметка страницы» этот пункт меню говорит сам за себя. В нем собраны функции текстового редактора Microsoft Word отвечающие за расположение текста на странице.
- Изменить ориентацию с книжной на альбомную;
- Увеличить или уменьшить поля;
- Окрасить страницу в нужный цвет;
- Воспользоваться стандартными темами или создать свою уникальную тему;
- Подложить один текст под другой, подчеркнув тем самым уникальность документа;
- Упорядочить расположенные в документе объекты.

Все эти функции находятся во вкладке Разметка страницы и обязательно пригодятся вам при дальнейшем использовании редактора Microsoft Word.
Вкладка Ссылки
Для авторов научных статей, нет ни чего важнее чем цитаты и ссылки на первоисточники. Именно за это отвечать пункт меню «Ссылки».
Он позволяет максимально комфортно управлять источниками, вставлять сноски и списки литературы, создавать предметные указатели. Разработчики позаботились о стандартных стилях документа (ГОСТ, ISO) и возможности создавать оглавление для книги.
Вкладка Рассылки
Тем, кто отвечает за корреспонденцию или ведет активную переписку, будет полезна вкладка «Рассылки».
Здесь собраны инструменты, позволяющие пользователю выполнить любую работу, связанную с рассылкой писем, начиная от создания конвертов и наклеек и заканчивая объединением адресов получателей, текстов документов и дизайна корреспонденции.
Одним словом, полная автоматизация процесса рассылки.
Вкладка Рецензирование
Пункт меню «Рецензирование» это набор функций, необходимых пользователю для личной или совместной работой над исправлением любых грамматических, стилистических и пунктуационных ошибок.
Здесь можно проверить правописание, осуществить перевод или поменять язык изложения, создать примечания, сравнить несколько версий документов между собой и, наконец, защитить документ от изменений.
Вкладка Вид
Пункт меню «Вид» предоставляет возможность пользователю обраться ко всему документу сразу, настроить отображение документа на экране так, чтобы проанализировать документ по всем необходимым параметрам с минимальными потерями времени на дополнительные действия.
Например, выставить максимально комфортный масштаб, отображать документ в виде книги или страницы, разделить документ на несколько окон и сравнить их между собою.
Вкладка дополнена функцией написания макросов, для автоматизации монотонной, рутинной работы.
Панель быстрого доступа
Еще одна функция Microsoft Word, позволяющая настраивать интерфейс текстового редактора так, чтобы пользователь имел под рукой только необходимый ему набор функций, называется панель быстрого доступа. С помощью нее, пользователь может вывести на экран только необходимые для работы инструменты, остальные же будут скрыты программой.
С помощью нее, пользователь может вывести на экран только необходимые для работы инструменты, остальные же будут скрыты программой.
Чтобы воспользоваться этой функцией, необходимо войти в меню «Файл», нажать вкладку «Параметры» и выбрать «Панель быстрого доступа».
Как настроить панель быстрого доступа
В открывшемся окне будут видны все возможные параметры настроек. Вы можете добавлять нужные элементы и удалять не используемые. Для этого выберите интересующую команду и нажмите либо Добавить, чтобы добавить команду, либо Удалить, чтобы удалить команду из панели быстрого доступа.
Кроме того, все созданные вами настройки, можно экспортировать или импортировать в файл.
Как разместить панель быстрого доступа под лентой
Панель быстрого доступа можно разместить под лентой, для быстрого доступа. Чтобы это сделать, в открывшемся окне выбрать пункт «Разместить панель быстрого доступа под лентой» и поставить на нем галочку.
На этом настройка завершена, все интересующие вас команды, будут находиться в одном касании.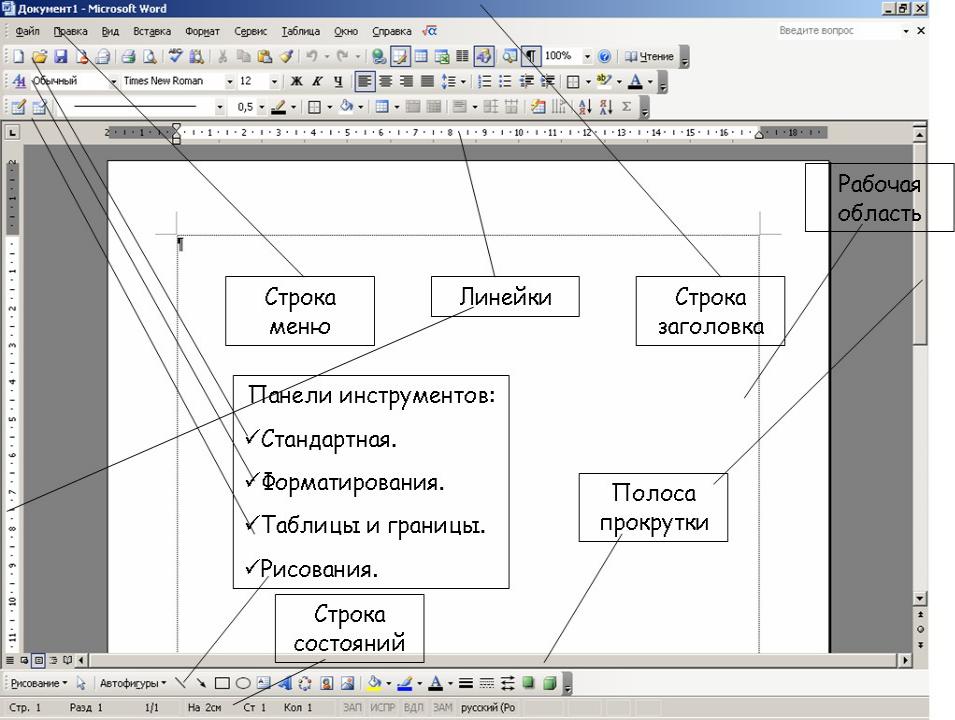
Лента
Все необходимые для работы с Microsoft Word команды, разработчики разместили в «Ленте». Визуально она расположена в верхней части экрана и содержит «Вкладки». Каждая «Вкладка» отвечает за определенный набор пользовательских действий.
Как настроить ленту
Чтобы настроить ленту необходимо войти в меню «Файл», нажать на вкладку «Параметры» и выбрать «Настройка ленты». В открывшемся окне отображены инструменты настройки ленты. С помощью них вы можете либо выбрать одну из трех стандартных настроек ленты:
- все вкладки,
- основные вкладки,
- вкладки инструментов.
Либо подойти к этому вопросу творчески и создать вкладки и группы по своему усмотрению. Настройка ленты производится аналогично настройке панели быстрого доступа, по средствам добавления или удаления не нужных команд.
Варианты отображения ленты
Пользователь в своем интерфейсе имеет возможность установить либо полное, либо частичное отображение ленты. Для этого необходимо нажать на стрелочку в правом верхнем углу интерфейса. В зависимости от выбора пользователь будет видеть либо только меню, либо меню с отображенной под ним панелью команд.
Для этого необходимо нажать на стрелочку в правом верхнем углу интерфейса. В зависимости от выбора пользователь будет видеть либо только меню, либо меню с отображенной под ним панелью команд.
На этом, первое знакомство с тестовым редактором Microsoft Word, будем заканчивать. В этой статье стояла цель показать пользователю что может редактор и как редактировать его базовые настройки.
Надеюсь вам все понятно, но если остались вопросы, продолжим разбираться в комментариях.
Загрузка…Базовые задачи в Word — Word
Word 2016 разработан, чтобы помочь вам создавать документы профессионального качества. Word также может помочь вам организовать и написать документы более эффективно.
При создании документа в Word вы можете начать с пустого документа или позволить шаблону сделать большую часть работы за вас. С этого момента основные шаги по созданию и совместному использованию документов остаются прежними. А мощные инструменты редактирования и проверки Word могут помочь вам вместе с другими сделать ваш документ отличным.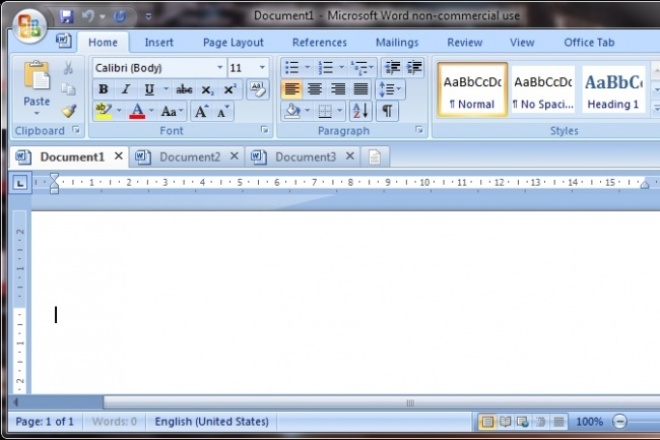
Начать документ
Часто проще создать новый документ, используя шаблон, чем начинать с пустой страницы. Шаблоны Word уже готовы к использованию с предустановленными темами и стилями. Все, что вам нужно сделать, это добавить свой контент.
Каждый раз при запуске Word вы можете выбрать шаблон из галереи, щелкнуть категорию, чтобы просмотреть другие шаблоны, или выполнить поиск дополнительных шаблонов в Интернете.
Для более детального просмотра любого шаблона щелкните его, чтобы открыть его в большом размере.
Если вы не хотите использовать шаблон, щелкните Пустой документ .
Открыть документ
Каждый раз, когда вы запускаете Word, в левом столбце вы увидите список последних использованных документов. Если нужного документа нет, нажмите Открыть другие документы .
Если вы уже в Word, нажмите Файл > Открыть и затем перейдите к месту нахождения файла.
Когда вы открываете документ, созданный в более ранних версиях Word, вы видите режим совместимости в строке заголовка окна документа. Вы можете больше работать над совместимостью или обновить документ, чтобы использовать Word 2016.
Сохранить документ
Чтобы сохранить документ впервые, выполните следующие действия:
На вкладке Файл щелкните Сохранить как .
Перейдите в папку, в которой вы хотите сохранить документ.
Примечание: Чтобы сохранить документ на вашем компьютере, выберите папку в Этот компьютер или нажмите Обзор .
 Чтобы сохранить документ в Интернете, выберите расположение в Интернете в разделе Сохранить как или щелкните Добавить место . Когда ваши файлы находятся в сети, вы можете делиться ими, оставлять отзывы и вместе работать над ними в режиме реального времени.
Чтобы сохранить документ в Интернете, выберите расположение в Интернете в разделе Сохранить как или щелкните Добавить место . Когда ваши файлы находятся в сети, вы можете делиться ими, оставлять отзывы и вместе работать над ними в режиме реального времени.Щелкните Сохранить .
Примечание. Word автоматически сохраняет файлы в формате .docx. Чтобы сохранить документ в формате, отличном от .docx, щелкните список Сохранить как тип , а затем выберите нужный формат файла.
Чтобы сохранить документ по мере продолжения работы с ним, щелкните Сохранить на панели быстрого доступа.
Читать документы
Откройте документ в режиме чтения , чтобы скрыть большинство кнопок и инструментов, чтобы вы могли погрузиться в чтение, не отвлекаясь.
Откройте документ, который хотите прочитать.
Примечание: Некоторые документы открываются в режиме чтения автоматически, например защищенные документы или вложения.
Щелкните Просмотр > Режим чтения .
Чтобы перейти от страницы к странице в документе, выполните одно из следующих действий:
Щелкайте стрелки слева и справа от страниц.

Нажмите page down и page up или пробел и backspace на клавиатуре.Вы также можете использовать клавиши со стрелками или колесо прокрутки мыши.
Если вы используете сенсорное устройство, проведите пальцем влево или вправо.
Совет: Щелкните Просмотр > Редактировать документ , чтобы снова отредактировать документ.
Отслеживать изменения
Когда вы работаете над документом с другими людьми или редактируете документ самостоятельно, включите Отслеживать изменения , чтобы видеть каждое изменение.Word отмечает все добавления, удаления, перемещения и изменения форматирования.
Откройте документ, который нужно просмотреть.
Щелкните Просмотр , а затем на кнопке Отслеживать изменения выберите Отслеживать изменения .
Прочтите Отслеживание изменений, чтобы узнать больше.
Распечатайте документ
Все в одном месте, вы можете увидеть, как будет выглядеть ваш документ при печати, настроить параметры печати и распечатать файл.
На вкладке Файл щелкните Печать .

Сделайте следующее:
В поле Печать в поле Копий введите необходимое количество копий.
В разделе Принтер убедитесь, что выбран нужный принтер.
В разделе Настройки автоматически выбираются параметры печати по умолчанию для вашего принтера. Если вы хотите изменить параметр, просто щелкните параметр, который хотите изменить, а затем выберите новый параметр.
Когда вы будете удовлетворены настройками, нажмите Печать .

Подробнее см. Печать документа.
Помимо основ
Дополнительные сведения об основах использования Word см. В разделе Что нового в Word 2016.
Верх страницы
В Word в Интернете вы используете свой веб-браузер для создания, просмотра и редактирования личных документов, которые вы храните в OneDrive. Если у вашей организации или колледжа есть план Microsoft 365 или сайт SharePoint, начните использовать Word в Интернете с создания или хранения документов в библиотеках на вашем сайте.Сохранить изменения
Word автоматически сохраняет изменения. Посмотрите на строку состояния в нижнем левом углу Веб-приложение Word. Будет показано либо Сохранено , либо Сохранено .
Обмен документами онлайн
Поскольку ваш документ находится в сети, вы можете поделиться им, отправив ссылку вместо вложения электронной почты. Люди могут читать его в своем веб-браузере или на мобильном устройстве.
Люди могут читать его в своем веб-браузере или на мобильном устройстве.
Щелкните Файл > Поделиться > Поделиться с людьми .
Комментарий в браузере
Всплывающая подсказка для комментариев показывает, где в документе были сделаны комментарии.
Отвечайте на комментарии и отмечайте рассмотренные вами сообщения.
Редактировать в браузере
Если вы пытаетесь ввести документ и ничего не происходит, вероятно, вы находитесь в режиме чтения.Переключитесь в режим редактирования: щелкните Изменить документ > Изменить в Веб-приложение Word .
Вводите и форматируйте текст, добавляйте изображения, настраивайте макет страницы и т. Д. Для расширенного редактирования щелкните Открыть в Word .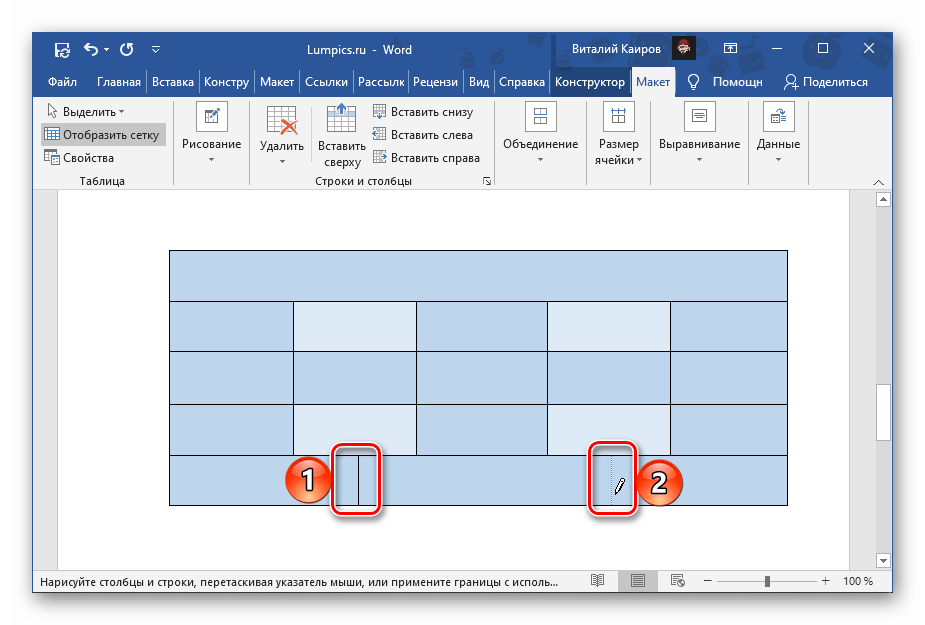
Совместная работа над одним документом
Для совместной работы в Word в Интернете вы редактируете документ, как обычно.Если другие также редактируют его, Веб-приложение Word предупреждает вас об их присутствии. Вы можете увидеть всех, кто в данный момент работает над документом, щелкнув ленту.
Нажав на имя автора, вы перейдете туда, где он работает в документе. И вы увидите, какие изменения они вносят по мере того, как они происходят. Они могут работать в Word для Интернета, Word 2010 или более поздней версии или Word для Mac 2011.
Добавить верхний или нижний колонтитул
Перейдите к Вставить > Верхний и нижний колонтитулы , чтобы добавить в документ верхние и нижние колонтитулы.
Нажмите Параметры , чтобы выбрать, как они будут отображаться.
Добавить номера страниц
Нажмите Вставить > Номера страниц , а затем выберите из галереи, где вы хотите разместить номера страниц.
Выберите Включить счетчик страниц , чтобы показать номер текущей страницы вместе с общим количеством страниц (страница X из Y).
Найти и заменить текст
Быстро найдите каждое вхождение определенного слова или фразы в документе, щелкнув На главную > Найти (или нажмите Ctrl + F). Результаты отображаются рядом с вашим документом, поэтому вы можете увидеть термин в контексте. Щелкнув результат поиска, вы перейдете к этому вхождению.
Щелкните Заменить (или нажмите Ctrl + H), чтобы найти и заменить текст.
Печать в Word для Интернета
Перейдите к Файл > Распечатайте . Веб-приложение Word создает предварительный просмотр документа в формате PDF, в котором сохраняется макет и форматирование документа. Отправьте PDF-файл на свой принтер, и он будет распечатан так, как вы ожидаете.
Microsoft Word 2013 — это программа для обработки текстов, предназначенная для создания документов профессионального качества.Word помогает более эффективно систематизировать и писать документы.
Ваш первый шаг в создании документа в Word 2013 — выбрать, начинать ли он с пустого документа или позволить шаблону сделать большую часть работы за вас. С этого момента основные шаги по созданию и совместному использованию документов остаются прежними. Мощные инструменты редактирования и рецензирования помогут вам вместе с другими сделать ваш документ идеальным.
Выберите шаблон
Часто проще создать новый документ, используя шаблон, чем начинать с пустой страницы.Шаблоны Word готовы к использованию с темами и стилями. Все, что вам нужно сделать, это добавить свой контент.
При каждом запуске Word 2013 вы можете выбрать шаблон из галереи, щелкнуть категорию, чтобы просмотреть содержащиеся в ней шаблоны, или выполнить поиск дополнительных шаблонов в Интернете. (Если вы не хотите использовать шаблон, просто нажмите Пустой документ .)
(Если вы не хотите использовать шаблон, просто нажмите Пустой документ .)
Для более детального просмотра любого шаблона просто щелкните его, чтобы открыть его в большом размере.
Верх страницы
Открыть документ
Каждый раз, когда вы запускаете Word, в левом столбце вы увидите список последних использованных документов. Если нужного документа нет, нажмите Открыть другие документы .
Если вы уже в Word, нажмите Файл > Открыть и затем перейдите к месту нахождения файла.
Когда вы открываете документ, созданный в более ранних версиях Word, вы видите режим совместимости в строке заголовка окна документа. Вы можете больше работать над совместимостью или обновить документ, чтобы использовать новые или улучшенные функции Word 2013.
Верх страницы
Сохранить документ
Чтобы сохранить документ впервые, выполните следующие действия:
Щелкните вкладку Файл .
Щелкните Сохранить как .
Перейдите в папку, в которой вы хотите сохранить документ.
Примечание: Чтобы сохранить документ на вашем компьютере, выберите папку в Компьютер или нажмите Обзор . Чтобы сохранить документ в Интернете, выберите местоположение в разделе Места или Добавьте местоположение .Когда ваши файлы находятся в сети, вы можете делиться ими, оставлять отзывы и вместе работать над ними в режиме реального времени.
Щелкните Сохранить .
Примечание. Word автоматически сохраняет файлы в формате .docx. Чтобы сохранить документ в формате, отличном от .docx, щелкните список Сохранить как тип , а затем выберите нужный формат файла.
Чтобы сохранить документ по мере продолжения работы с ним, щелкните Сохранить на панели быстрого доступа.
Верх страницы
Читать документы
Откройте документ в Прочтите M ode , чтобы скрыть большинство кнопок и инструментов, чтобы вы могли погрузиться в чтение, не отвлекаясь.
Откройте документ, который хотите прочитать.
Примечание: Некоторые документы открываются в режиме чтения автоматически, например защищенные документы или вложения.
Щелкните Просмотр > Режим чтения .
Чтобы перейти от страницы к странице в документе, выполните одно из следующих действий:
Щелкайте стрелки слева и справа от страниц.
Нажмите page down и page up или пробел и backspace на клавиатуре. Вы также можете использовать клавиши со стрелками или колесо прокрутки мыши.
Если вы используете сенсорное устройство, проведите пальцем влево или вправо.
Совет: Щелкните Просмотр > Редактировать документ , чтобы снова отредактировать документ.
Верх страницы
Отслеживать изменения
Когда вы работаете над документом с другими людьми или редактируете документ самостоятельно, включите Отслеживать изменения , чтобы видеть каждое изменение.Word отмечает все добавления, удаления, перемещения и изменения форматирования.
Откройте документ, который нужно просмотреть.
Щелкните Просмотр , а затем на кнопке Отслеживать изменения выберите Отслеживать изменения .
Прочтите Отслеживание изменений, чтобы узнать больше.
Верх страницы
Распечатайте документ
Все в одном месте, вы можете увидеть, как будет выглядеть ваш документ при печати, настроить параметры печати и распечатать файл.
Щелкните вкладку Файл и затем щелкните Печать .
Сделайте следующее:
В поле Печать в поле Копий введите необходимое количество копий.
В разделе Принтер убедитесь, что выбран нужный принтер.
В разделе Настройки автоматически выбираются параметры печати по умолчанию для вашего принтера. Если вы хотите изменить параметр, просто щелкните параметр, который хотите изменить, а затем выберите новый параметр.
Когда вы будете удовлетворены настройками, нажмите Печать .
Подробнее см. Печать и предварительный просмотр документов.
Помимо основ
Не ограничивайтесь основами работы с документами, создав оглавление или сохранив документ в качестве шаблона.
Верх страницы
Поддержкадля Office 2010 закончилась 13 октября 2020 г.
Обновитесь до Microsoft 365, чтобы работать где угодно с любого устройства и продолжать получать поддержку.
Вот несколько основных задач, которые вы можете выполнить, чтобы научиться пользоваться Microsoft Word 2010. |
В этой статье
Что такое Word?
Microsoft Word 2010 — это программа для обработки текстов, предназначенная для помощи в создании документов профессионального качества.Благодаря лучшим инструментам форматирования документов Word помогает вам организовывать и писать документы более эффективно. Word также включает мощные инструменты редактирования и проверки, чтобы вы могли легко сотрудничать с другими.
Верх страницы
Найдите и примените шаблон
Word 2010 позволяет применять встроенные шаблоны, применять собственные настраиваемые шаблоны и выполнять поиск в различных шаблонах, доступных в Интернете.
Чтобы найти и применить шаблон в Word, выполните следующие действия:
На вкладке Файл щелкните Новый .
Менее доступных шаблонов , выполните одно из следующих действий:
Чтобы использовать один из встроенных шаблонов, щелкните Образцы шаблонов , щелкните нужный шаблон и затем щелкните Создать .
Чтобы повторно использовать шаблон, который вы недавно использовали, нажмите Недавний шаблон s, выберите нужный шаблон и затем нажмите Создать .
Чтобы использовать собственный шаблон, который вы создали ранее, щелкните Мои шаблоны , щелкните нужный шаблон и затем щелкните ОК .
Чтобы найти шаблон на Office.com, в разделе Шаблоны Office.com щелкните нужную категорию шаблона, щелкните нужный шаблон и щелкните Загрузить , чтобы загрузить шаблон с Office.com на свой компьютер.
Примечание. Вы также можете искать шаблоны в Office.com из Word. В поле Поиск шаблонов на Office.com введите одно или несколько условий поиска, а затем нажмите кнопку со стрелкой для поиска.
Верх страницы
Создать новый документ
Щелкните вкладку Файл , а затем щелкните Новый .
В Доступных шаблонах щелкните Пустой документ .
Щелкните Создать .
Для получения дополнительной информации о том, как создать новый документ, см. Создание документа.
Верх страницы
Открыть документ
Щелкните вкладку Файл , а затем щелкните Открыть .
На левой панели диалогового окна Открыть щелкните диск или папку, содержащую документ.
На правой панели диалогового окна Открыть откройте папку, содержащую нужный чертеж.
Щелкните документ, а затем щелкните Открыть .
Верх страницы
Сохранить документ
Чтобы сохранить документ в формате, используемом Word 2010 и Word 2007, выполните следующие действия:
Щелкните вкладку Файл .
Щелкните Сохранить как .
В поле Имя файла введите имя документа.
Щелкните Сохранить .
Чтобы сохранить документ для совместимости с Word 2003 или более ранней версией, выполните следующие действия:
Откройте документ, который вы хотите использовать в Word 2003 или более ранней версии.
Щелкните вкладку Файл .
Щелкните Сохранить как .
В списке Сохранить как тип щелкните Word 97-2003 Document . Это изменяет формат файла на .doc.
В поле Имя файла введите имя документа.
Щелкните Сохранить .
Дополнительные сведения о том, как создать документ, совместимый с Word 2003 или более ранними версиями, см. В разделе Создание документа для использования в предыдущих версиях Word.
Верх страницы
Читать документы
Откройте документ, который хотите прочитать.
На вкладке View в группе Document Views щелкните Full Screen Reading
Чтобы перейти от страницы к странице в документе, выполните одно из следующих действий:
Щелкайте стрелки в нижних углах страниц.
Нажмите PAGE DOWN и PAGE UP или ПРОБЕЛ и BACKSPACE на клавиатуре.
Щелкайте стрелки навигации вверху по центру экрана.
Совет: Щелкните Параметры просмотра , а затем щелкните Показать две страницы для просмотра двух страниц или экранов одновременно.
Дополнительные сведения о просмотре документов см. В разделе «Чтение документов в Word».
Верх страницы
Отслеживать изменения и вставлять комментарии
Чтобы включить отслеживание изменений, на вкладке Просмотр в группе Отслеживание щелкните Отслеживать изменения .
Чтобы вставить комментарий, на вкладке Просмотр в группе Комментарии щелкните Новый комментарий .
Для получения дополнительной информации о том, как отслеживать изменения, внесенные при редактировании, см. Отслеживание изменений и вставка комментариев.
Верх страницы
Распечатайте документ
Щелкните вкладку Файл и затем щелкните Печать .
Сделайте следующее:
В поле Печать в поле Копий введите количество копий, которое вы хотите распечатать.
В разделе Принтер убедитесь, что выбран нужный принтер.
В разделе Настройки автоматически выбираются параметры печати по умолчанию для вашего принтера.Если вы хотите изменить параметр, щелкните параметр, который хотите изменить, а затем выберите нужный параметр.
Когда вас устраивают настройки, нажмите Печать .
Для получения дополнительных сведений о печати файла см. Предварительный просмотр и печать файла.
Верх страницы
10 советов и приемов, чтобы стать мастером Microsoft Word
Когда дело доходит до обработки текста, Microsoft Word является золотым стандартом.Как часть пакета Microsoft Office для повышения производительности, более одного миллиарда пользователей компьютеров полагаются на программу каждый день. Это почти каждый седьмой человек на всей планете — впечатляющее число, не имеющее аналогов в индустрии высоких технологий.
Несмотря на то, что очень много потребителей используют Microsoft Word, не все знают, как максимально использовать возможности программы. Word содержит множество функций, которые могут помочь упростить создание документов, отчетов и текстовых файлов. А когда ваша повседневная работа становится проще, вы становитесь более продуктивными и эффективными — что должно быть конечной целью любого программного обеспечения.
Ниже приведены 10 наших любимых ярлыков, советов, приемов и средств, позволяющих сэкономить время, чтобы максимально использовать возможности Microsoft Word. (Большинство из этих предложений работает со всеми версиями Word, но некоторые из них являются эксклюзивными для более новых версий, таких как Word 2013, 2016 или 2016 для Mac.) Попробуйте несколько сегодня и сообщите нам, что работает для вас…
1. Копирование, вставка и вырезание с помощью сочетаний клавиш.
Спросите любого, кто знает эти сочетания клавиш — Ctrl + C для копирования, Ctrl + V для вставки и Ctrl + X для вырезания — и они засвидетельствуют об их критической природе экономии времени.Сначала овладейте этими тремя основными командами, и вы обнаружите, что масштабируете создание документа с удивительной скоростью.
2. Быстро увеличивайте или уменьшайте масштаб, чтобы не утомлять глаза.
Некоторым нравится работать в окне Word с увеличением до 150%, в то время как другим нравится устранять необходимость прокрутки влево и вправо или вверх и вниз, уменьшив масштаб до 75%, чтобы увидеть документ целиком. В любом случае используйте кнопку Window> Zoom , чтобы выбрать настройку, которая лучше всего подходит для вас, или найдите вкладку «100%» с ползунком в правом нижнем углу документа, чтобы легко увеличить или из.
3. Удалять целые слова за раз.
Это простой способ, о котором вы, возможно, не знаете: вместо того, чтобы медленно клевать по клавиатуре, чтобы удалить текст, или удерживать Backspace для удаления слов или целых предложений, нажмите Ctrl + Backspace с курсором, помещенным после слова, которое вы хотите стереть по одному слову за раз, что значительно упрощает утомительную задачу.
4. Используйте Smart Lookup для поиска в Интернете.
Каждый раз, когда вы выделяете слово или фразу и щелкаете по ним правой кнопкой мыши, вы видите «Умный поиск», который служит быстрым ярлыком для просмотра веб-страниц — без замедления, чтобы открыть отдельное окно браузера. От определения слов до просмотра новостей — этот мощный инструмент может превратить простой вопрос в кладезь знаний.
5. Удалите ненужное форматирование.
Пытаетесь превратить документ из внешнего источника во что-то, что вам подходит? Странное форматирование может замедлить работу, поэтому вместо того, чтобы пытаться исправить одну вещь за раз, нажмите Ctrl + Пробел или нажмите кнопку Очистить все форматирование (в более новых версиях ластик на A на вкладке «Главная» ), чтобы удалить форматирование выделенного текста и начать все заново со своим собственным стилем.
9. Выберите нужный шрифт по умолчанию, а не шрифт по умолчанию, который Word хочет, чтобы вы использовали.
Не любите Калибри или Камбрию? Предпочитаете Arial Times New Roman или современную природу Верданы? Самое лучшее в Microsoft Word — это то, что вы можете выбрать шрифт по умолчанию — эта команда различается в зависимости от версии, но самый надежный способ — нажать Формат> Шрифт , выбрать нужные атрибуты, а затем нажать По умолчанию .
10.Найдите любое слово, которое хотите, быстро и легко.
Вместо того, чтобы использовать мышь для перехода к команде Найти , нажмите Ctrl + F , чтобы открыть окно в более старых версиях Word или автоматически переместить курсор на строку Поиск в документе меню, которое всегда отображается на панели инструментов в более новых версиях.
БОНУСНЫЙ СОВЕТ: Щелкните стрелку раскрывающегося списка на лупе меню Найти и щелкните Заменить , чтобы автоматически заменить определенное слово или фразу другим указанным вами словом или фразой.
Независимо от того, каков ваш уровень владения Microsoft Word, мы все могли бы использовать повышение, чтобы сделать использование программы более продуктивным и эффективным. Хотите узнать, как пакет Office для повышения производительности может повлиять на ваши повседневные операции? Хотите знать, не пора ли обновить версию Word? У вас есть другие советы и рекомендации, которые произвели революцию в использовании вами программы? Свяжитесь с CMIT Solutions сегодня.
Работа в Microsoft Word
Используйте эти команды для основных операций с документами в Microsoft Word.
В этих процедурах используются команды естественного языка. Для их использования необходимо включить параметр Включить команды естественного языка и параметр Включить команды Microsoft Word в диалоговом окне Дополнительные команды. Для получения дополнительной информации см. О командах естественного языка.
Чтобы получить список команд, которые можно использовать в Word, скажите «Что я могу сказать?». в любое время.
Если вы используете макет в режиме чтения, вы не можете диктовать, выделять или исправлять текст в документе с помощью Dragon.Вы можете выполнять эти действия, только когда находитесь в поле «Комментарий».
Чтобы открыть Word:Скажите: «Откройте Microsoft Word». | ||||||
Для создания нового документа:Скажите «Создать новый файл». | ||||||
Чтобы открыть существующий документ (только Office 2016):
| ||||||
Чтобы открыть существующий документ:
| ||||||
Чтобы открыть меню «Файл»:Скажите: «Щелкните вкладку файла». | ||||||
Чтобы открыть все остальные меню:Скажите: «Щелкните < название меню >». | ||||||
Для выбора пункта меню:Скажите: «Щелкните <пункт меню >». | ||||||
Чтобы развернуть или свернуть ленту:Скажите одно из следующего:
| ||||||
Чтобы установить фокус на поле «Скажите, что вы хотите сделать» (только для Office 2016):Скажите одно из следующего:
| ||||||
Для прокрутки документа:Скажите одно из следующего: | ||||||
Чтобы остановить прокрутку:Скажите «Остановить прокрутку». | ||||||
Для прокрутки окон и диалоговых окон:См. Прокрутка в окнах. | ||||||
Для перемещения по документу:Скажите одно из следующего:
или Используйте глобальные команды.Дополнительные сведения см. В разделе «Перемещение по документам, веб-страницам и текстовым полям». Чтобы получить дополнительные команды, скажите «Что я могу сказать?». | ||||||
Чтобы закрыть документ:Скажите «Закрыть файл». | ||||||
Чтобы сохранить существующий документ:Скажите «Сохранить изменения». | ||||||
Чтобы сохранить новый документ (только Office 2016):
| ||||||
Для сохранения нового документа:
| ||||||
сохранить как:
| ||||||
Для печати документа:
| ||||||
Для переключения между открытыми документами:См. Переключение между открытыми документами. |
Как освоить Microsoft Office Word
Microsoft Word, безусловно, самая большая и популярная программа для обработки текстов, но она делает гораздо больше, чем просто редактирует текст и отчеты TPS. Если вы говорили себе, что наконец выучите все тонкости Word, то сейчас самое время научиться редактировать стили, добавлять оглавление и многое другое.
Этот пост является первой частью Microsoft Office Week , серии на Lifehacker, где мы предлагаем советы по началу работы или освоению Microsoft Office. Хочу больше? Обязательно следите за тегом Office Week в течение недели.
Быстро приступить к работе с Word
Из всех программ Microsoft Office, Microsoft Word, вероятно, является самым простым с точки зрения пользовательского интерфейса.Если вы когда-либо использовали текстовый редактор в своей жизни, вы узнаете меню для открытия и создания файлов в верхнем левом углу. Более крупное меню, расположенное в верхней части документа, Microsoft называет «лентой». На ленте есть все необходимые инструменты форматирования, а также несколько контекстных команд, которые меняются в зависимости от того, на какой вкладке вы находитесь.
В этой серии статей мы предполагаем, что вы знакомы с основами, но если вы хотите освежиться, краткое руководство Microsoft по началу работы с Word поможет вам освоить основы.
G / O Media может получить комиссию
Как выполнять самые распространенные и важные задачи в Microsoft Word
Конечно, потребности у всех немного разные, но, учитывая, что большинство людей используют Office в офисе, мы Готов поспорить, что вам нужно будет делать такие вещи, как редактирование стилей, сравнение двух документов, подготовка оглавления и многое другое. Давайте рассмотрим некоторые из этих общих задач.
Как применять и редактировать стили
Стиль в Word — это предварительно заданное форматирование для вашего документа.Так выглядит документ , поэтому он включает шрифт, размер шрифта, стиль абзаца и т. Д. Создание или изменение стиля позволяет изменить внешний вид документа сразу, поэтому вам не нужно проходить и выделять отдельные разделы и вносить определенные изменения. Вы можете сделать такие вещи, как установить универсальный стиль заголовка или изменить то, как выглядит маркированный список по умолчанию.
Например, если вы работаете над книгой, вы можете получить список рекомендаций по стилю от издателя.Или, если вы работаете над еженедельными служебными записками, стиль — это простой способ создать руководство по формату, чтобы все, что вы делаете, каждый раз выглядело одинаково. Кроме того, вы получаете возможность изменять стили в любое время, поэтому, если одному отделу нравятся их заметки в одну сторону, а ваш босс предпочитает другой стиль, вам не придется менять кучу форматирования каждый раз, когда вы открываете новый документ.
Чтобы применить стиль, убедитесь, что вы находитесь на вкладке «Главная», выделите блок текста в документе, который нужно изменить, а затем щелкните меню «Стиль» на ленте.Например, если вы хотите создать заголовок в середине блока текста, вы должны выбрать нужный текст в качестве заголовка, а затем нажать «Стили»> «Заголовок 1». Это очень просто.
Создавать собственные стили тоже довольно просто. Это полезно, когда вы постоянно пишете что-то, например информационный бюллетень или книгу, и хотите, чтобы определенный набор правил можно было легко применить к документу в целом. Например, вы можете изменить размер шрифта для параметра заголовка по умолчанию или изменить способ создания списка.Вот как это сделать:
- На вкладке «Главная» нажмите на панель стилей.
- Нажмите «Новый стиль» или выберите стиль, который нужно изменить.
- Вы увидите всплывающее окно для редактирования ряда параметров, включая тип, основу и форматирование. Щелкните параметры, которые вы хотите изменить.
Если вы не знаете, что означает каждый термин, не беспокойтесь, это довольно просто. Стили абзаца определяют внешний вид текста на уровне абзаца. Когда вы примените этот стиль, изменится весь абзац.Стили символов определяют внешний вид на уровне персонажа, поэтому вы можете выделить одно слово. Стили таблиц изменяют внешний вид таблиц, например строку заголовка или работу линий сетки. Наконец, стили списков изменяют внешний вид списка, например маркированные списки или числовую схему.
Как добавить содержание в начало документа
Если вы работаете с большим документом, оглавление добавляет быструю навигацию. К счастью, создать оглавление в Word очень просто, и оно будет обновляться автоматически по мере добавления новых элементов в документ.
Автоматический генератор оглавления Word берет каждый заголовок, который вы добавляете в документ, а затем создает на его основе оглавление. Если вы планируете создать оглавление, убедитесь, что вы добавили заголовок к каждому заголовку раздела.
- Щелкните пустой абзац, в который вы хотите вставить оглавление.
- Щелкните вкладку Ссылки.
- Щелкните «Оглавление» и выберите оформление, которое хотите использовать.
Вот и все.Word автоматически обновляет это оглавление каждый раз, когда вы добавляете или изменяете заголовок.
Как сравнить и объединить два документа
Если у вас есть две версии документа, будь то из-за того, что кто-то редактировал свою собственную копию, не удалось выполнить резервное копирование в облаке, или если вы просто пытаетесь хэшировать, что именно изменилось между две версии одного и того же, вам нужно будет использовать функции сравнения и объединения.
Если вы просто хотите увидеть, какие изменения существуют между двумя документами, вы можете сравнить их.Вот как сравнить два документа:
- Откройте один из двух документов, которые вы хотите сравнить.
- Щелкните Инструменты> Отслеживание изменений> Сравнить документы.
- Выберите исходный документ и файлы исправленных документов.
- Введите имя в текстовое поле «Ярлык меняется с», чтобы вы могли различить два документа. Таким образом, Word добавит заметку, рассказывающую, откуда произошло каждое изменение.
Объединение документов работает одинаково, но конечным результатом является единый документ, который объединяет содержимое обоих документов вместе, поэтому все, что одно и то же, перезаписывается:
- Откройте один из двух документов, которые вы хотите объединить.
- Щелкните Инструменты> Объединить документы.
- Выберите исходный документ и файлы исправленных документов.
Когда документы объединяются, различия между ними выделяются. Отсюда вы можете выбрать то, что вы хотите сохранить в окончательной версии.
Как правильно форматировать документ с помощью позиций табуляции и отступов
Если вы из тех, кто форматирует документ, нажимая пробел или табуляцию несколько раз, пора узнать, как это сделать правильно: Использование отступов и позиции табуляции.На видео выше показано, как работают табуляторы и отступы, поэтому его легко понять, но давайте подытожим, что на самом деле означают эти два термина.
- Позиции табуляции : Позиция табуляции — это место, где курсор останавливается после нажатия клавиши табуляции. В Word это способ легко выровнять текст. Когда вы щелкаете линейку в Word, позиция табуляции отображается в виде маленькой изогнутой стрелки. При нажатии клавиши табуляции курсор и текст переместятся к этой стрелке. Если вы добавите несколько позиций табуляции, вы можете сделать так, чтобы текст можно было форматировать, просто нажав клавишу табуляции несколько раз, чтобы поместить его на место и идеально выровнять.
- Отступы : Как следует из названия, отступы определяют расстояние абзаца от левого или правого поля. На линейке вы увидите два треугольника, которые регулируют отступ. Вы можете щелкнуть любой треугольник и переместить его, чтобы изменить отступ. Верхний треугольник регулирует отступ первой строки абзаца. Нижний треугольник регулирует отступ для последующих строк (он же висячий отступ) в абзаце. Вы также можете нажать на квадрат под ними, чтобы перемещать их одновременно.
Изучение использования этих отступов и позиций табуляции может значительно упростить создание такого документа, как резюме или академическая статья.
Как добавлять цитаты и ссылки
Академические статьи — это чудовище для написания, но Word делает создание библиографий и цитат очень простым. После того, как вы создали новый документ и напишете эту статью, вы можете добавить цитату всего за несколько кликов.
- Щелкните вкладку Справочные материалы.
- Щелкните стрелку раскрывающегося списка рядом со стилем библиографии и выберите стиль, который вы используете для этого документа.
- Щелкните конец предложения или фразы, в которую вы хотите добавить цитату.
- Щелкните «Вставить цитату». В поле «Создать новый источник» введите всю необходимую информацию.
После однократного ввода цитаты вы можете добавить дополнительные цитаты из того же текста, выбрав предложение, затем щелкнув поле Цитаты и выбрав ссылку, которую хотите вставить. Когда все будет готово, нажмите кнопку «Библиография» и выберите «Библиография» или «Цитированные работы», чтобы автоматически создать справочную страницу для вашей статьи.
Лучшие новые функции Word 2016
Word 2016 — это текстовый процессор, а это значит, что ему не нужно совершать гигантские революционные скачки по сравнению с предыдущими версиями. Однако в Word 2016 есть несколько улучшений, на которые стоит обратить внимание:
- Вы можете выполнять поиск на ленте : В Windows над лентой вы увидите поле «Скажите, что вы хотите сделать». Здесь вы можете ввести любой свой вопрос, и Word подскажет, как это сделать. Например, вы можете спросить его, как вставить изображение, как отформатировать текст определенным образом или как создать списки.По сути, это скучная версия «Клиппи» для 21 века. По какой-то причине это не включено в версию для Mac.
- Вы можете видеть правки соавторов в режиме реального времени, как в Google Docs. : Вы могли работать над документами Word в команде некоторое время, но Word 2016 добавляет в живые правки, так что вы будете видеть заметки других людей и обновляется мгновенно.
- Интеллектуальный поиск делает исследование немного проще : Word теперь немного больше подключен к Интернету, чем раньше.В Word 2016 вы можете щелкнуть слово правой кнопкой мыши, а затем выбрать в меню «Умный поиск», чтобы найти определение слова, соответствующую статью в Википедии и лучшие результаты поиска в Bing.
Помимо этих незначительных улучшений, если вы использовали более старые версии Word, вы будете как дома в Word 2016 в считанные минуты.
Работайте быстрее в Word с этими сочетаниями клавиш
У Microsoft есть полные списки всех сочетаний клавиш в Word для Windows и Word для Mac, которые стоит добавить в закладки, но давайте рассмотрим некоторые из наиболее важных, которые вы, вероятно, будете использовать каждый день и несколько конкретных слов, которые действительно полезны:
- CTRL + N / CTRL + O / CTRL + S : создание, открытие и сохранение документа.
- CTRL + X / CTRL + C / CTRL + V : вырезать, скопировать, вставить
- CTRL + B / CTRL + I : полужирный, курсив
- CTRL + A : выбрать все
- CTRL + Z : отменить
- CTRL + K : вставить гиперссылку
- CTRL + P : распечатать документ
- CTRL + H : открыть Найти и заменить
- Shift + F3 : переключить параметры заглавной буквы
- CTRL + SHIFT + C : копирует форматирование для выделенного текста, чтобы его можно было применить к другому набору текста с помощью CTRL + Shift + V
- CTRL + Shift + N : применяет обычный стиль к выделенный текст
Кроме того, Word поддерживает универсальные сочетания клавиш для редактирования текста, такие как Shift + CTRL + стрелка вверх / вниз для выделения целых абзацев.Они могут значительно упростить навигацию и выделение текста, и у нас есть их список. Если вы много используете Word, ознакомьтесь с этими ярлыками, они сделают вашу жизнь лучше.
Дополнительная литература для опытных пользователей
Word — большая программа, и мы не можем здесь охватить все. Вот еще несколько руководств, которые помогут вам раздвинуть границы возможностей Word.
Word на первый взгляд может показаться скучным старым текстовым редактором, но, как видите, он намного сложнее, чем думают многие.Освоение этого может занять много времени, но как только вы овладеете основами и поймете, что возможно в Word, вы будете на пути к тому, чтобы стать ниндзя Microsoft Word.
7 принципов обучения ребенка тому, как работают слова
Если вы хотите помочь своему ребенку научиться лучше распознавать слова, убедитесь, что вы учитываете эти семь идей при обучении слов.
1 — Ищите то, что ваш ребенок использует, но сбивает с толку.
Ваш ребенок не может узнать то, о чем он еще чего-то не знает.Итак, взгляните на то, как пишет ваш ребенок, и посмотрите, как они пишут слова, и какие буквы и звуки могут сбивать с толку. Вы также можете слушать, как они читают, и обращать внимание на любые ошибки, которые у них есть. Если есть определенные слова, которые вызывают у них затруднения, лучше всего начать с них. Если вы покажете своему ребенку шаблоны слов, которые они хотят читать или писать, они с большей вероятностью усвоят шаблоны в словах. Если вы выберете то, что вашему ребенку неинтересно, велика вероятность, что он не обратит внимания или не сохранит информацию, которой вы с ним делитесь.
ПРИМЕР: Я всегда смотрю на книги, которые выбирают мои дети, и на слова, которые они пишут в своих рассказах или заметках для друзей. Когда я вижу слова, которые они используют, но неправильно пишут, я рассказываю им о написании и образцах этих слов. Например, моему сыну, которому только исполнилось 4 года, очень интересны имена своего друга. Мы используем их имена, чтобы практиковать его распознавание букв и их написание. Мы также говорим о том, как пишутся звуки в именах его друзей.
2 — Используйте слова, которые ваш ребенок может прочитать
Поскольку обучение правописанию предполагает соответствие устной речи и орфографии, ваш ребенок должен анализировать слова, которые он уже может произнести. Например, если ваш ребенок может читать и / или писать слово light , тогда он может читать / писать по буквам / писать , плотно, и , ярко, .
3 — Сравните слова, которые «делают», со словами, которые «не делают»
Легче узнать, что что-то есть, также узнав, чем это не является.Например, легче понять, что такое кокер-спаниель, глядя на пуделя или бычка, а не на другого кокер-спаниеля. То, что является , также определяется тем, чем он не является. Орфографические ошибки вашего ребенка могут помочь понять его затруднения. Например, если ваш ребенок произносит слово «остановка» как «СТОПИНГ» — сортировка слов с двойным согласным и слов, которые не соответствуют гласному звуку, может помочь ему увидеть разницу.
Другой пример: работая с ребенком над начальными звуками, выберите слова, которые начинаются с очень разных звуков, например, попросите ребенка сравнить начальные звуки копать, набирать, и луна. Прочтите этот пост , чтобы узнать больше.
СОВЕТ: Когда вы сравниваете звуки и написание, начните с очевидных контрастов, а затем переходите к более похожим звукам / словам.
4 — Не скрывайте исключения
Исключения возникают, когда ваш ребенок делает обобщения. Эти исключения легко отклонить или скрыть. Изучая исключения, ваш ребенок может еще лучше усвоить закономерности или уточнить их обобщения.
5 — Избегайте правил
Правила, за многими исключениями, могут разочаровать вашего ребенка.Например, многие из нас выучили распространенное правило долгих гласных: «Когда две гласные идут, первый говорит», однако это правило часто неточно (подумайте о таких словах, как голова, ботинок, поле, или почва). Изучение орфографии английского языка требует от ребенка одновременного рассмотрения звука и рисунка, чтобы выявить закономерности. Это требует размышлений и постоянной практики, чтобы ваш ребенок мог обнаруживать закономерности и делать обобщения для себя.
Word 2016: начало работы с Word
Урок 1. Начало работы с Word
Введение
Microsoft Word 2016 — это приложение для обработки текста , которое позволяет создавать различные документов , включая письма, резюме и многое другое.В этом уроке вы узнаете, как перемещаться по интерфейсу Word и познакомитесь с некоторыми из его наиболее важных функций, такими как Ribbon , Панель быстрого доступа и Backstage view .
Посмотрите видео ниже, чтобы лучше познакомиться с Word 2016.
Знакомство с Word 2016
Word 2016 похож на Word 2013 и Word 2010. Если вы ранее использовали любую версию, Word 2016 должен показаться вам знакомым.Но если вы новичок в Word или имеете больший опыт работы со старыми версиями, вам следует сначала потратить некоторое время, чтобы ознакомиться с интерфейсом Word 2016 .
Интерфейс Word
Когда вы открываете Word в первый раз, появляется начальный экран . Отсюда вы сможете создать новый документ , выбрать шаблон и получить доступ к недавно отредактированным документам . На начальном экране найдите и выберите Пустой документ , чтобы получить доступ к интерфейсу Word.
Нажмите кнопки в интерактивном меню ниже, чтобы узнать больше об интерфейсе Word:
Работа в среде Word
Как и другие последние версии, Word 2016 продолжает использовать такие функции, как лента и панель быстрого доступа , где вы найдете команды для выполнения общих задач в Word, а также представление Backstage .
Лента
Word использует ленточную систему с вкладками вместо традиционных меню.Лента содержит нескольких вкладок , которые вы можете найти в верхней части окна Word.
Каждая вкладка содержит несколько групп связанных команд . Например, группа «Шрифт» на вкладке «Главная» содержит команды для форматирования текста в документе.
В некоторых группах также есть маленькая стрелка в правом нижнем углу, которую можно щелкнуть, чтобы открыть дополнительные параметры.
Отображение и скрытие ленты
Если вы обнаружите, что лента занимает слишком много места на экране, вы можете скрыть ее.Для этого щелкните стрелку Параметры отображения ленты в верхнем правом углу ленты, затем выберите нужный вариант из раскрывающегося меню:
- Автоматическое скрытие ленты : Автоматическое скрытие отображает документ в полноэкранном режиме и полностью скрывает ленту из поля зрения. Чтобы отобразить ленту, щелкните команду Развернуть ленту в верхней части экрана.
- Показать вкладки : этот параметр скрывает все группы команд, когда они не используются, но вкладки остаются видимыми.Чтобы отобразить ленту, просто щелкните вкладку.
- Показать вкладки и команды: Этот параметр разворачивает ленту. Все вкладки и команды будут видны. Этот параметр выбран по умолчанию при первом открытии Word.
Чтобы узнать, как добавить настраиваемых вкладок, и , команды на ленту, просмотрите наши дополнительные сведения о настройке ленты.
Использование функции «Скажи мне»
Если у вас возникли проблемы с поиском нужной команды, вам может помочь функция Tell Me .Он работает так же, как обычная строка поиска: введите то, что вы ищете, и появится список параметров. Затем вы можете использовать команду прямо из меню, не находя ее на ленте.
Панель быстрого доступа
Расположенная прямо над лентой панель быстрого доступа позволяет получать доступ к общим командам независимо от того, какая вкладка выбрана. По умолчанию он показывает команды Сохранить, , Отменить, и Вернуть, , но вы можете добавить другие команды в зависимости от ваших потребностей.
Для добавления команд на панель быстрого доступа:
- Щелкните стрелку раскрывающегося списка справа от панели быстрого доступа .
- Выберите в меню команду , которую вы хотите добавить.
- Команда будет добавлена на панель быстрого доступа.
Правитель
R uler находится вверху и слева от документа. Это упрощает точную настройку вашего документа.Если хотите, вы можете скрыть линейку, чтобы освободить место на экране.
Чтобы показать или скрыть линейку:
- Щелкните вкладку Просмотр .
- Установите флажок рядом с линейкой от до показать или скрыть линейку.
Вид за кулисами
Backstage view предоставляет вам различные варианты сохранения, открытия файла, печати и совместного использования вашего документа. Чтобы получить доступ к представлению Backstage, щелкните вкладку Файл на ленте .
Нажмите кнопки в интерактивном меню ниже, чтобы узнать больше об использовании представления Backstage.
Просмотр документа и масштабирование
Word имеет множество параметров просмотра, которые меняют способ отображения документа. Вы можете просмотреть свой документ в режиме чтения , макет для печати или веб-макет . Эти представления могут быть полезны для различных задач, особенно если вы планируете распечатать документ. Вы также можете увеличивать и уменьшать масштаб , чтобы облегчить чтение документа.
Переключение просмотров документа
Легко переключаться между различными видами документа. Просто найдите и выберите нужную команду просмотра документа в правом нижнем углу окна Word.
- Режим чтения : в этом режиме документ открывается во весь экран. Этот вид отлично подходит для чтения больших объемов текста или просто просмотра вашей работы.
- Макет печати : это представление документа по умолчанию в Word. Он показывает, как документ будет выглядеть на распечатанной странице.
- Веб-макет : в этом представлении документ отображается как веб-страница, что может быть полезно, если вы используете Word для публикации содержимого в Интернете.
Увеличение и уменьшение
Чтобы увеличить или уменьшить масштаб, нажмите и перетащите ползунок управления масштабированием в нижнем правом углу окна Word. Вы также можете выбрать команды + или — для увеличения или уменьшения масштаба с меньшими приращениями. Число рядом с ползунком отображает текущий коэффициент масштабирования , также называемый уровнем масштабирования .
Вызов!
- Откройте Word 2016 и создайте пустой документ .
- Измените параметры отображения ленты с на Показать вкладки .
- Использование Настройка панели инструментов быстрого доступа , добавьте Новый , Quick Print и Орфография и грамматика.
- В строке Tell me введите Shape и нажмите Введите .
- Выберите фигуру в меню и дважды щелкните где-нибудь в документе.
- Показать линейку , если она еще не видна.
- Увеличьте документ до 120%.
- Измените вид документа на Веб-макет .
- Когда вы закончите, ваш документ должен выглядеть примерно так:
Измените параметры отображения ленты обратно на Показать вкладки и команды и измените Document View обратно на Print Layout .
/ ru / word2016 /standing-onedrive / content /
Word Works: писатели по письму
Для тех, кто сидит и смотрит с удивлением на предложение, оборот фразы или особенно отличное исполнение литературного приема, удивляясь тому, как они могли возникнуть, выступления Word Works показывают писателей в их наиболее откровенной форме.
Эти ремесленные беседы писателей, эссеистов, поэтов и мемуаристов сосредоточены на письме как процессе, а не готовом продукте, исследуя, как язык работает, чтобы вдохновлять и провоцировать новые идеи посредством живого внимательного чтения собственной или чужой работы писателя. Эти беседы предназначены для писателей всех жанров, а также для освещения хорошо известных произведений заядлым читателям. После беседы следует интервью с известным редактором, писателем или критиком.
Приглашенные авторы серии Word Works часто проводят занятия одновременно со своими выступлениями.Эти классы требуют отдельной регистрации. Для получения дополнительной информации о наших классах посетите страницу класса.
Прошедшие участники Word Works
| Мин Джин Ли ◾ Чарльз Джонсон ◾ Кевин Янг ◾ Мэгги Нельсон ◾ Рут Озеки | ◾ Терренс Хейс ◾ Сара Мангусо ◾ Дэвид Шилдс Луис Луис Альберто Рассел ◾ Майор Джексон ◾ Ада Лимон ◾ Мэри Рюфл ◾ и другие! |
Сезон 2020–2021 годов
Все мероприятия Word Works в этом сезоне будут проводиться онлайн.Если есть вероятность, что мероприятие может быть проведено лично, владельцы билетов будут уведомлены заранее.

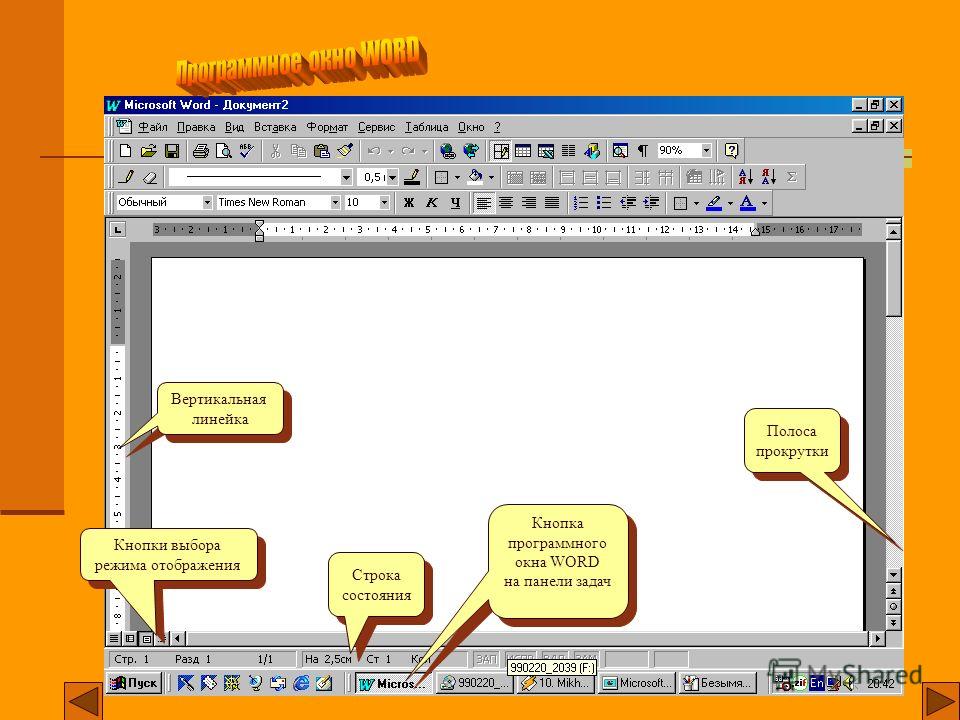





 EXE
EXE
 Чтобы сохранить документ в Интернете, выберите расположение в Интернете в разделе Сохранить как или щелкните Добавить место . Когда ваши файлы находятся в сети, вы можете делиться ими, оставлять отзывы и вместе работать над ними в режиме реального времени.
Чтобы сохранить документ в Интернете, выберите расположение в Интернете в разделе Сохранить как или щелкните Добавить место . Когда ваши файлы находятся в сети, вы можете делиться ими, оставлять отзывы и вместе работать над ними в режиме реального времени.

