Windows 10 IT Pro Essentials Top 10 Tools
Погрузитесь в Windows 10 с известным журналистом и экспертом Windows Эдом Боттом. В этой бесплатной электронной книге описаны лучшие приложения, оснастки и утилиты Windows 10.
Большое количество программ и утилит для Windows указывают на сложность управления Windows, об этом IT-профессионалы знают не понаслышке. Почти для каждой задачи существует свой инструмент, знать как его найти и воспользоваться, это важно каждому администратору Windows.
Эта электронная книга содержит описания инструментов и практические советы, которые помогут IT-специалистам работать быстрее и эффективнее. Некоторые из этих инструментов предназначены для всех — как конечных пользователей, так и экспертов, а другие предназначены исключительно для профессионалов. Некоторые инструменты настолько специализированы, что вам могут пригодиться один раз в год. Однако в совокупности они составляют набор инструментов, который может сэкономить вам (и вашей компании) время и деньги.
Эта книга о невоспетых героях.
За четверть века общения с людьми о Microsoft Windows я узнал, что эффективность работы зависит от овладения основами. Во многих случаях это означает изучение возможностей инструментов, которые вы могли бы принять.
И до сих пор я узнаю что-то новое об этих невоспетых героях: инструментах и приложениях, которые я использую каждый день. Некоторые из этих инструментов были частью Windows десятилетия, но ИТ-профи и опытные пользователи Windows используют только часть их всех возможностей.
Как я узнал, наблюдая за развитием Windows последние несколько лет (копаясь в бесчисленных сборках Windows 10 Insider Preview и делясь открытиями с коллегами и читателями), любая из этих старых, знакомых программ постоянно развивается. С каждым новым крупным релизом я находил крошечные, но значимые улучшения в самых неожиданных местах.
Поделиться с вами этим нелегко добытым знанием — одна из двух главных целей, которые я поставил перед собой в этой книге. Другая моя цель — убедить вас внимательнее взглянуть на то, как вы используете Windows. Загляните немного глубже в программы, которые вы, вероятно, используете каждый день, например, в проводник или диспетчер задач. Если я могу помочь вам заменить старые привычки более быстрыми и эффективными, я сделал свою работу.
Другая моя цель — убедить вас внимательнее взглянуть на то, как вы используете Windows. Загляните немного глубже в программы, которые вы, вероятно, используете каждый день, например, в проводник или диспетчер задач. Если я могу помочь вам заменить старые привычки более быстрыми и эффективными, я сделал свою работу.
Я особенно благодарен разработчикам и дизайнерам Microsoft, которые создают Windows 10, за то, что они дали мне гору интересного материала для работы. И я хотел бы поблагодарить Microsoft Press, которая предоставила мне полную редакторскую независимость для этого проекта. Каждое слово в этой книге исходит из моего личного опыта. Я уверен, что вы найдете здесь для себя несколько сюрпризов.
Я призываю вас поделиться своими отзывами об этой книге непосредственно со мной. Присылайте свои комментарии мне по адресу [email protected].
Эд Ботт
19 апреля 2016 года
Как выполнить обновление до Windows 10 с помощью Microsoft Windows 10 Media Creator Tool
Разрешение
Следуйте приведенным ниже инструкциям, чтобы выполнить модернизацию до Windows 10 с помощью Microsoft Windows 10 Media Creator Tool.
Не удается выполнить модернизацию до Windows 10 через Центр обновления Windows.
ПРИМЕЧАНИЕ. Программа бесплатной модернизации до Microsoft Windows 10 завершилась. Для компьютеров, которые не были обновлены во время периода бесплатного обновления, нужно будет приобрести у Microsoft лицензию на Windows 10 во время процесса обновления. ПРИМЕЧАНИЕ. Если вы решите приобрести у Microsoft обновление ОС Windows 10, перед началом чистой установки Windows 10 все равно необходимо выполнить обновление до Windows 10 с Windows 7 SP1 или Windows 8.1.Установка Windows 10 с помощью Media Creator Tool
Инструмент Media Creator Tool можно использовать для обновления текущего ПК до Windows 10 или создания носителя USB или DVD и установки Windows 10 на другом ПК. Microsoft предоставляет пошаговые инструкции, позволяющие выполнить обновление до Windows 10 с помощью Media Creator Tool.
Нажмите гиперссылку ниже для загрузки и запуска инструмента.
Использование инструмента Media Creator Tool Windows 10 для создания установочного носителя или обновления ПК
Открыв ссылку, нажмите на ссылку ПОКАЗАТЬ ВСЕ, чтобы просмотреть все инструкции по запуску обновления текущего компьютера или узнать, как создать DVD-диск или USB-накопитель для запуска обновления на другом компьютере.
ПРИМЕЧАНИЕ. При загрузке с помощью DVD-диска или USB-носителя все равно необходимо выполнить МОДЕРНИЗАЦИЮ до Windows 10, если система еще не была зарегистрирована с той версией Windows 10, которую вы устанавливаете.Порядок выполнения чистой установки Windows 10
Выполните следующие действия, чтобы выполнить чистую установку Windows 10 в вашей системе Dell.
- Загрузите программу System Setup (F2) и убедитесь, что компьютер настроен для работы в устаревшем режиме (если на компьютере изначально была установлена ОС Windows 7, обычно программа уже переключена в устаревший режим).

- Перезагрузите систему и нажмите клавишу F12, затем выберите режим загрузки с DVD или USB в зависимости от используемого носителя Windows 10. ПРИМЕЧАНИЕ. Не удивляйтесь, если процесс подготовки файлов к установке займет до 5 минут.
- При появлении соответствующего запроса выберите язык (по умолчанию
- Выберите свой регион (по умолчанию US (США)).
- Выберите параметр Устранение неисправностей.
- Выберите параметр Дополнительно.
- Выберите пункт Командная строка, чтобы открыть окно командной строки.
- Введите команду diskpart и нажмите клавишу Enter, чтобы открыть утилиту для работы с разделами диска.
- Введите команду list disk и нажмите клавишу Enter, чтобы отобразить все жесткие диски/твердотельные накопители, которые видит утилита.

- Введите команду select disk 0 и нажмите клавишу Enter (диск 0 — это жесткий диск, на который обычно устанавливается Windows, если у вас несколько дисков).
- Введите команду clean и нажмите клавишу Enter.
- Введите команду
- Введите команду exit и нажмите клавишу Enter для выхода из утилиты Diskpart.
- Введите команду exit и нажмите клавишу Enter для выхода из окна командной строки.
- Нажмите и удерживайте кнопку питания, пока система не выключится (не более 10–15 секунд).

- Нажмите кнопку питания, затем перезагрузите компьютер (F2 во время отображения экрана Dell) и убедитесь, что компьютер настроен для использования в режиме Unified Extensible Firmware Interface (
- Перезапустите компьютер и во время отображения экрана-заставки Dell нажмите клавишу F12, затем выберите параметр загрузки UEFI DVD (или USB UEFI Boot Device). ПРИМЕЧАНИЕ. Для загрузки файлов также может потребоваться некоторое время.
- Выберите свой регион (по умолчанию US (США)).
- Выберите параметр Устранение неисправностей.
- Выберите параметр Восстановление с диска.
- Выберите параметр Просто удалить мои файлы или Полностью очистить диск
- На экране Dell отобразится восстановление этого компьютера XX% (с увеличением от 0 до 100%).
 ПРИМЕЧАНИЕ. Может возникнуть ситуация (если вы используете компакт-диск или DVD-диск), при которой ход выполнения остановится на 92% и появится сообщение об ошибке «no disk in the drive» (Нет диска в дисководе) и окно с кнопками «Отмена», «Повторить попытку» и «Продолжить». Нажмите и удерживайте клавишу Alt, затем нажмите клавишу Tab
ПРИМЕЧАНИЕ. Может возникнуть ситуация (если вы используете компакт-диск или DVD-диск), при которой ход выполнения остановится на 92% и появится сообщение об ошибке «no disk in the drive» (Нет диска в дисководе) и окно с кнопками «Отмена», «Повторить попытку» и «Продолжить». Нажмите и удерживайте клавишу Alt, затем нажмите клавишу Tab - После завершения компьютер перезагрузится и загрузится Windows 10 в первоначальной настройке (OOBE) с жесткого диска или твердотельного накопителя.
Установка Windows 10 на компьютеры dell
ПРИМЕЧАНИЕ. При попытке обновления или сброса операционной системы до заводского состояния настоятельно рекомендуется выполнить резервное копирование данных с помощью истории файлов. Скопируйте важные файлы, документы и фотографии с компьютера на USB-накопитель.
Создание USB-накопителя для восстановления:
Скопируйте важные файлы, документы и фотографии с компьютера на USB-накопитель.
Создание USB-накопителя для восстановления:- Подключите к компьютеру USB-накопитель с не менее 8 Гбайт свободного пространства.
- Войдите на официальный сайт Microsoft, чтобы скачать MediaCreationTool (установщик Windows).
- Запустите MediaCreationTool.exe.
- Нажмите «Принять».
- Выберите создание установочного носителя для другого компьютера, затем нажмите кнопку «Далее».
- Снимите флажок «Использовать рекомендованный вариант для этого компьютера», выберите язык, версию и архитектуру, с которыми вы хотите установить Windows 10, и нажмите кнопку «Далее».
- Выберите «U Disk» и нажмите «Далее».
- Выберите USB-накопитель и нажмите «Далее».
- Программа автоматически скачает данные и создаст USB-накопитель для восстановления.
- Дождитесь завершения процесса создания USB-накопителя для восстановления, нажмите кнопку «Завершить».

Установка системы:
- Подключите USB-накопитель для восстановления к ПК, на который нужно установить Windows 10.
- Перезагрузите компьютер и нажмите клавишу F12, затем выберите «Boot from».
- На странице «Установка Windows» выберите язык, время и параметры клавиатуры, а затем нажмите «Далее».
- Полная установка систем Windows 10 может быть завершена при помощи мастера установки.
СПРАВОЧНЫЕ МАТЕРИАЛЫ
Ссылка на видеоролик: Получить Windows 10 с помощью Microsoft Media Creation Tool (официальная техническая поддержка Dell)
Параметры воспроизведения DVD для Windows
20 нояб. 2020
Оцените эту статью
Благодарим вас за отзыв.
К сожалению, наша система обратной связи в настоящее время не работает. Повторите попытку позже.
Комментарии не должны содержать следующие специальные символы: ()\
DAEMON Tools Ultra на Windows 10 версии 1903
Начиная с версии Windows 10 1903, Microsoft внесли несколько ключевых изменений в ядре, которые сильно повлияли на многие приложения и на программное обеспечение на основе драйверов.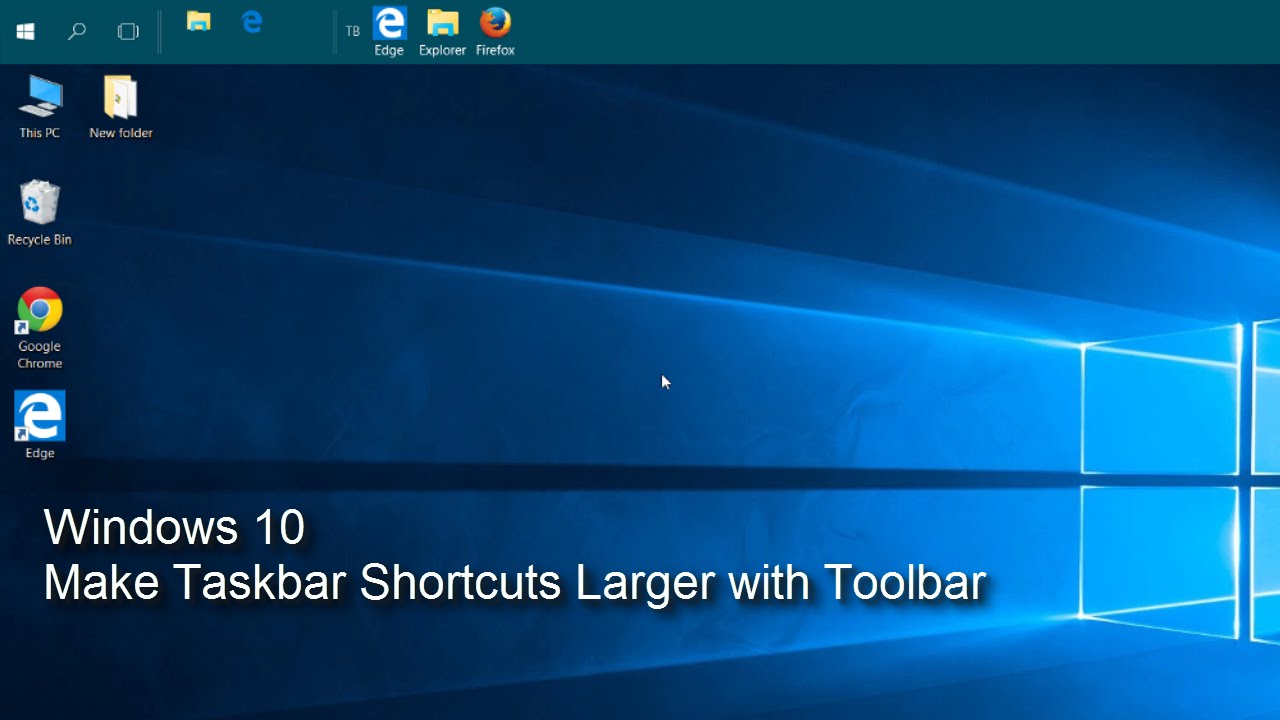 После изучения вопроса мы пришли к выводу, что невозможно сделать SPTD драйвер совместимым с новой версией операционной системы, потому мы прекращаем его поддержку начиная с версии 1903.
После изучения вопроса мы пришли к выводу, что невозможно сделать SPTD драйвер совместимым с новой версией операционной системы, потому мы прекращаем его поддержку начиная с версии 1903.
SPTD — опциональный функционал DAEMON Tools, который позволяет эмулировать виртуальные устройства SCSI и IDE, и позволяет привязывать виртуальные устройства к физическим. К сожалению, эти опции будут недоступны для пользователей Windows 10 1903 в приложениях DAEMON Tools. Пользователи с более ранними версиями Windows смогут установить и использовать SPTD драйвер как ранее.
Помимо приводов SCSI и IDE, DAEMON Tools эмулирует DT привод. Этот тип виртуального устройства выбран по умолчанию, и если вы обычно не меняли настройки продвинутого монтирования, возможно, вы и не использовали ничего кроме DT привода. DT позволяет монтировать все поддерживаемые образы дисков и архивы, и он намного быстрее любого другого типа устройства, так что он может полностью заменить SCSI и IDE. Можете смело использовать его в DAEMON Tools.
Обновление Windows 10 до версии 1903 выйдет в конце мая 2019-го года. Также, обновление доступно по программе Insider Preview с начала марта 2019-го. Также это повлияет на некоторые более старые версии системы с установленными обновлениями.
В случае если вы все еще планируете использовать приводы SCSI и IDE, есть способ активировать их на обновленной системе. Загрузите и запустите этот файл, который изменит две записи в реестре, и перезагрузите ваш ПК. Со следующим стартом DAEMON Tools Ultra, SCSI и IDE-приводы появятся в интерфейсе. Стоит отметить, что этот процесс отключит настройки Windows, которые защищают систему от уязвимостей и установлены по умолчанию после майского обновления.
Установка Remote Server Administration Tools (RSAT) в Windows 10 v1903 в Offline-режиме
Ранее мы уже писали об особенностях установки пакета Remote Server Administration Tools (RSAT) в Windows 10. Но время идёт и новые релизы Windows 10 вносят новые правила работы с этим пакетом. В этой заметке мы поговорим об особенностях автономной установки RSAT в актуальной версии Windows 10 1903.
В этой заметке мы поговорим об особенностях автономной установки RSAT в актуальной версии Windows 10 1903.Графический интерфейс «Параметры Windows» и UAC
В рассматриваемой нами версии Windows 10 активацию компонент RSAT можно выполнить через графический интерфейс Windows, пройдя последовательно в Параметры Windows > Приложения > Дополнительные возможности > Добавить компонент
Однако, если с помощью этого графического интерфейса мы попытаемся выполнить добавление компонент на системе, подключенной к локальному серверу WSUS/SCCM SUP, то может получиться так, что мы даже не сможем получить перечень доступных к установке компонент.
Эта проблема будет воспроизводится в том случае, если текущий пользователь системы не имеет прав локального администратора и доступ к интерфейсу добавления компонент выполняется с запросом повышения привилегий UAC.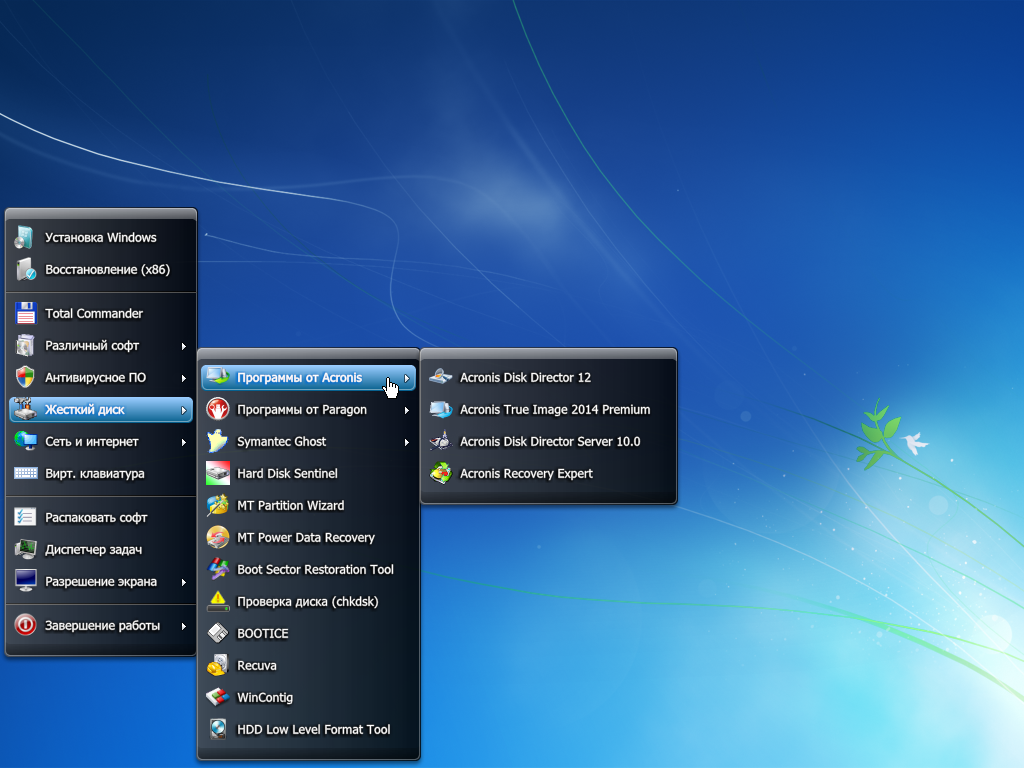 При этом, если войти в систему интерактивно с правами администратора, то список компонент в графическом интерфейсе мы всё же сможем увидеть.
При этом, если войти в систему интерактивно с правами администратора, то список компонент в графическом интерфейсе мы всё же сможем увидеть.
Компоненты RSAT и PowerShell
В качестве альтернативного варианта получения списка опциональных компонент Windows можно использовать оболочку PowerShell, запущенную с правами администратора. Для получения компонент, относящихся к пакету RSAT можно выполнить команду:
Get-WindowsCapability -Name RSAT* -Online | Select-Object -Property State,Name,DisplayName | Format-Table -AutoSize
Установку той или иной компоненты можно выполнить командой типа:
Add-WindowsCapability -Online -Name Rsat.ActiveDirectory.DS-LDS.Tools~~~~0.0.1.0Feature On Demand и проблема Offline-клиентов
Теперь нам понятно, что графический интерфейс Windows 10 1903 работает с UAC криво, а в PowerShell всё в этом плане хорошо.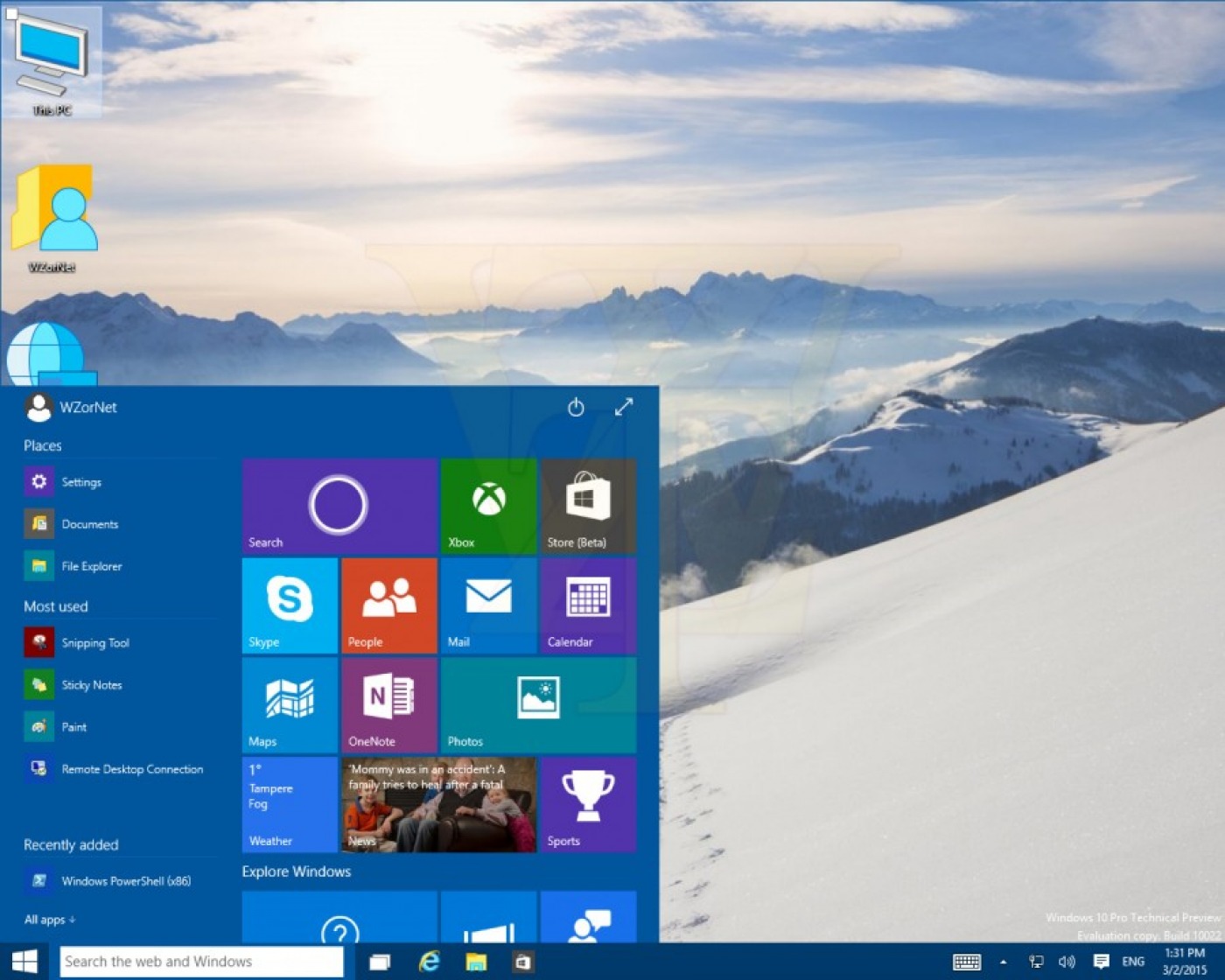 Однако, безотносительно способа установки, в том случае, если компьютер настроен на использование WSUS/SUP и не имеет прямого доступа в интернет, при попытке установки выбранной компоненты мы можем получить ошибку 0x800f0954.
Однако, безотносительно способа установки, в том случае, если компьютер настроен на использование WSUS/SUP и не имеет прямого доступа в интернет, при попытке установки выбранной компоненты мы можем получить ошибку 0x800f0954.
И ошибка эта будет воспроизводиться как при использовании PowerShell, так и при использовании графического интерфейса. Правда, в графическом интерфейсе, опять же, это может быть не так очевидно.
Как я понял, связано это с тем, что для установки опциональных компонент требуется наличие доступа к комплекту пакетов установки Feature On Demand (FOD) для нашей «модной» версии Windows 1903. Именно в этот комплект включаются компоненты RSAT, начиная с обновления Windows 10 1809 от Октября 2018 года. Об этом, в частности, гласит примечание на странице загрузки Remote Server Administration Tools for Windows 10
Интересно то, что на этой же веб-странице имеется сноска о том, что пользователям, использующим WSUS/SUP, и получающим выше обозначенную ошибку 0x800f0954, для возможности установки компонент RSAT придётся настраивать прямой доступ на Windows Update, либо использовать метод с сетевым каталогом.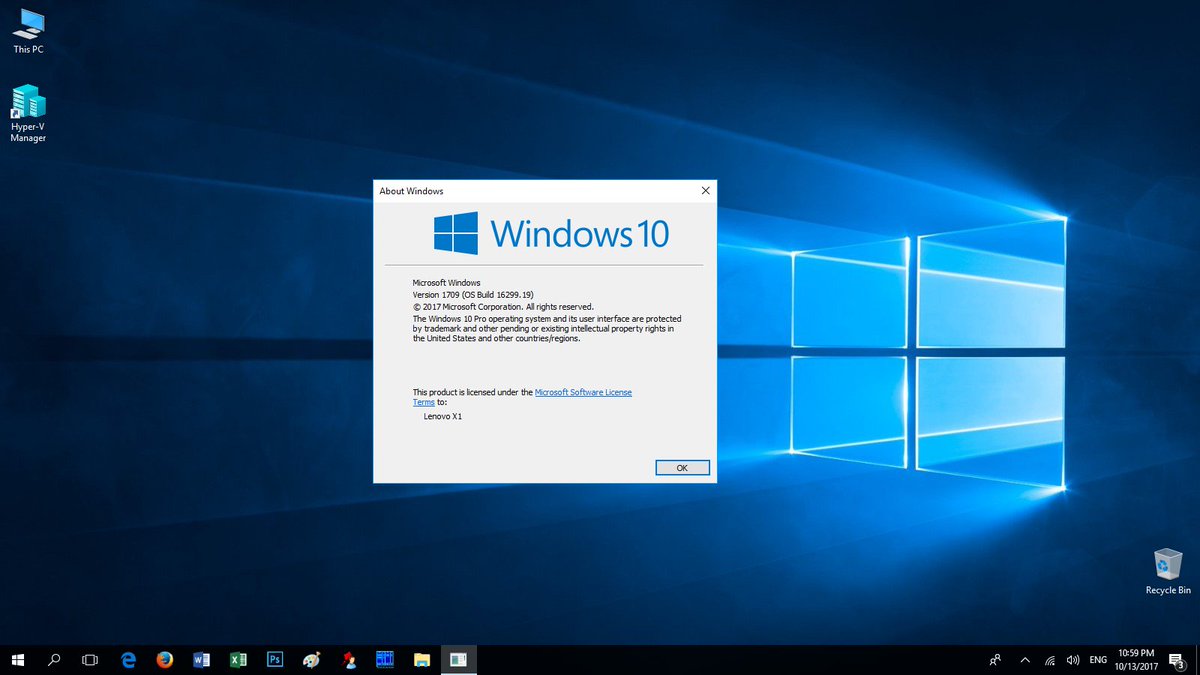
Known issues affecting various RSAT versions:
Issue: RSAT FOD installation fails with error code 0x800f0954
Impact: RSAT FODs on Windows 10 1809 (October 2018 Update) in WSUS/SCCM environments
Resolution: To install FODs on a domain-joined PC which receives updates through WSUS or SCCM, you will need to change a Group Policy setting to enable downloading FODs directly from Windows Update or a local share.
И в этой ситуации администраторы используют разные пути. Некоторые идут по пути наименьшего сопротивления, не заморачиваясь при этом вопросами удобства и безопасности, и отключают на время установки RSAT нацеливание клиента на WSUS с последующей организацией прямого доступа к Windows Update.
На мой взгляд, этот метод «так себе», так как далеко не всегда и не во всех ситуациях возможно, или даже временно допустимо, обеспечивать прямой доступ на внешние интернет-узлы. К тому же решение с временной правкой реестра и последующим перезапуском службы клиента Windows Update назвать удобным язык не повернётся. При этом ведь ещё нужно помнить про том, что нигде в групповых политиках не должно быть настроено явных запретов на до-загрузку контента Windows c Windows Update.
При этом ведь ещё нужно помнить про том, что нигде в групповых политиках не должно быть настроено явных запретов на до-загрузку контента Windows c Windows Update.
Feature On Demand и WSUS
А что же нам в этой ситуации может предложить наш локальный источник обновлений — WSUS? Если заглянуть в свойствах сервера WSUS в перечень продуктов, относящихся к Windows 10 (…интересно, в Microsoft сами ориентируются в этом списке?…), то мы увидим такую интересную позицию, как Windows 10 Feature On Demand.
Не найдя нигде в открытых источниках вменяемого развёрнутого описания этой позиции (…впрочем, как и многих других…) мы решили включить её и проверить, что она нам даст. По итогу могу сказать, что среди метаданных о более, чем тысячи обновлений, прилетевших после синхронизации WSUS с Windows Update, я увидел только некоторые компоненты FOD, большинство из которых применимы только для старых версий Windows 10. Ну и в придачу мы получили целый ворох языковых пакетов на всех мыслимых и немыслимых языках, невзирая на то, что в настройках сервера WSUS у нас включены только английский и русский языки. В общем и целом эта позиция на WSUS для нас оказалась бесполезной и даже вредительской.
В общем и целом эта позиция на WSUS для нас оказалась бесполезной и даже вредительской.
Раздача Feature On Demand для Offline-клиентов
В результате проведённых экспериментов стало очевидно, что единственным приемлемым в нашей ситуации вариантом, позволяющим выполнять Offline-установку RSAT, является вариант с развёртыванием специального сетевого каталога с компонентами Feature On Demand с нацеливанием клиентов на этот каталог через групповые политики.
Для начала нам потребуется получить образы дисков с компонентами FOD для нашей версии Windows 10. Загрузить эти образы можно вручную с сайта Volume Licensing Service Center (VLSC)
Создаём на файловом сервере общедоступный сетевой ресурс для клиентских систем 64-bit и распаковываем в него всё содержимое образов SW_DVD9_NTRL_Win_10_1903_64Bit_MultiLang_FOD_.ISO. Рядом создаём аналогичный ресурс для систем 32-bit и распаковываем туда образы SW_DVD9_NTRL_Win_10_1903_W32_MultiLang_FOD_.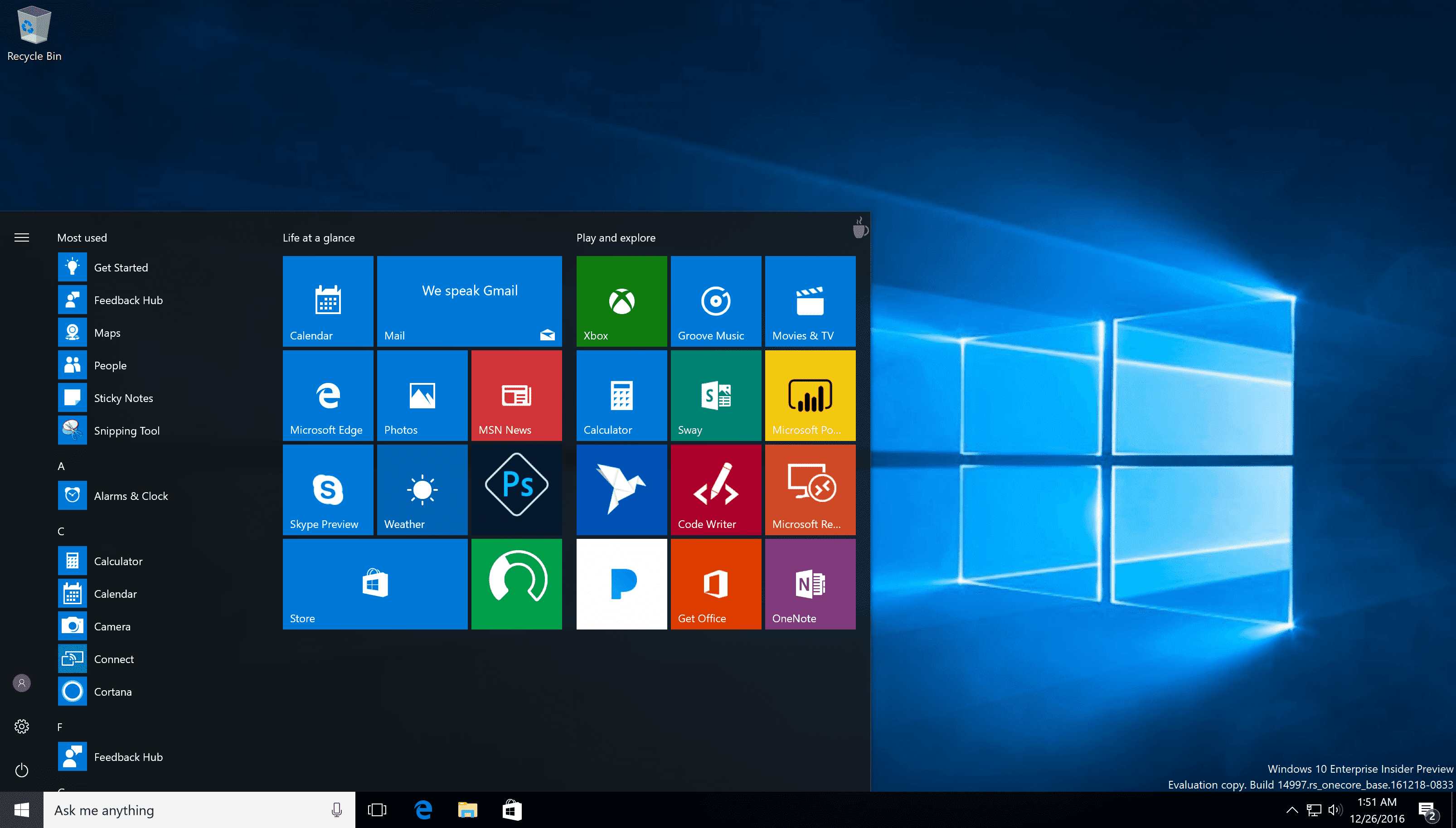 ISO.
ISO.
Распакованный контент будет представлять из себя множество *.cab файлов, среди которых есть и интересующие нас опциональные компоненты RSAT.
Теперь на любом Offline-клиенте c Windows 10 1903 мы можем попытаться выполнить установку компонент RSAT c помощью PowerShell, указывая в качестве источника получения подготовленный сетевой каталог:
Add-WindowsCapability -Online -Name Rsat.ActiveDirectory.DS-LDS.Tools~~~~0.0.1.0 -LimitAccess -Source \\holding.com\Installers\Windows-Feature-On-Demand\Win10-1903\64-bit
Имейте в виду, что командлет Add-WindowsCapability работает довольно специфично. То есть он может отработать без ошибки, но если в указанном источнике не будут найдены файлы, подходящие для данной системы, никакой установки на самом деле не произойдёт… Разумеется, «это не баг, а фича»… Поэтому после выполнения командлета установки всех нужных компонент, лучше повторно проверять установленные компоненты:
Get-WindowsCapability -Name RSAT* -Online | Select-Object -Property State,DisplayName | Where {$_. State -eq "Installed"} | Format-Table -AutoSize
State -eq "Installed"} | Format-Table -AutoSizeПосле этого установленные компоненты RSAT можно будет видеть в уже «горячо полюбившейся» нам графической оболочке Windows 10 1903 в ранее упомянутом перечне дополнительных компонент Windows
И отсюда же их можно будет удалить при необходимости.
Таким образом все администраторы в организации смогут с помощью PowerShell вручную установить нужные им компоненты RSAT на свои системы Windows 10 1903, не имея прямого доступа в интернет. Однако Offline-установку можно сделать ещё удобней, если дополнительно настроить специальный параметр групповой политики, указывающий клиентам расположение сетевого каталога с компонентами FOD. Описан этот параметр GPO, например, в документе: How to make Features on Demand and language packs available when you’re using WSUS/SCCM.
Переходим в консоль управления групповыми политиками и в разделе политик Administrative Templates > System находим параметр «Specify settings for optional component installation and component repair«
Включаем этот параметр и указываем путь к сетевому каталогу с компонентами FOD в поле «Alternate source file path«.
Этот параметр групповой политики фактически принесёт на клиентские системы параметр реестра «LocalSourcePath» в ключе HKLM\SOFTWARE\Microsoft\Windows\CurrentVersion\Policies\Servicing
После этого Offline-установка компонент FOD станет доступна и через графический интерфейс Windows без использования танцев с PowerShell
Однако при этом стоит помнить про ранее обозначенный нюанс с пустым списком компонент в случае использования графического интерфейса в связке с UAC. То есть выполнять установку компонент FOD через графический интерфейс окна «Параметры Windows» нужно только при интерактивном входе в систему из под административной учётной записи. Если по какой-то причине заходить в систему администратором интерактивно нет желания/возможности, то можно использовать выше описанный метод с установкой через PowerShell.
При этом опять же стоит отметить то, что приятным плюсом использования настройки пути к компонентам FOD через групповую политику станет и то, что теперь при использовании PowerShell не потребуется явно указывать путь для установки нужных компонент:
И вроде бы теперь всё здорово, результат достигнут, то есть Offline-установка работает и через графический интерфейс и через PowerShell.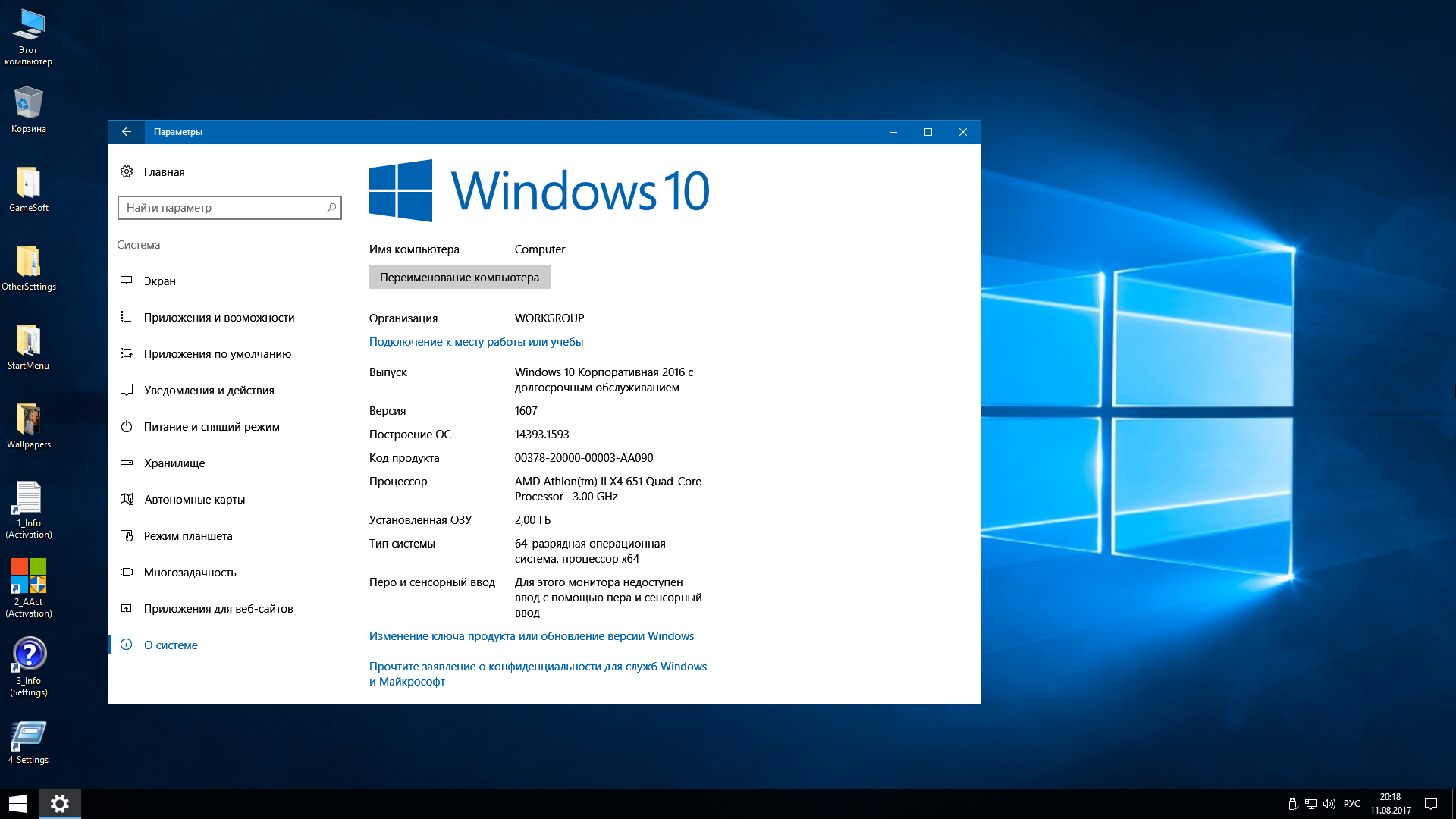 Но дивные «фичи» на этом не кончаются.
Но дивные «фичи» на этом не кончаются.
Обработка «LocalSourcePath» с несколькими путями
Ещё одной странной штукой, которая была обнаружена при работе с выше обозначенным параметром групповой политики, это то, что, судя по описанию в GPO, значение опции «Alternate source file path» может принимать несколько путей с разделителем в виде точки с запятой. Однако практические эксперименты с Windows 10 1903 показали, что при считывании значения «LocalSourcePath» из реестра система заглядывает только в первый по счёту каталог (указанный до точки с запятой), а остальные игнорирует. Такое поведение вполне вписывается в рамки обработки значения ключа -Source командлета Add-WindowsCapability, в описании которого есть соответствующее примечание
If you specify multiple Source arguments, the files are gathered from the first location where they are found and the rest of the locations are ignored.
Вариантом выхода из этой ситуации может быть отказ от использования классического параметра из административных шаблонов GPO и настройка пути в реестре средствами Group Policy Preferences (GPP) с использованием таргетинга по версии и разрядности клиентской операционной системы.
По крайней мере именно на таком варианте мы и остановились, как на наиболее гибком и работоспособном.
Финиш
В итоге квест под названием «Выполнить Offline-установку RSAT в Windows 10 и не слететь с катушек» пройден, и теперь все административные пользователи, работающие на новой Windows 10 1903, могут устанавливать компоненты RSAT, как через графический интерфейс Windows, так и через PowerShell фактически в Offline-режиме и без дополнительных сложностей и манипуляций по аналогии с Online-клиентами.
PS: Никогда ещё установка RSAT в Windows у меня не была такой увлекательной и долгой. Чем больше смотрю на новые релизы Windows 10, тем становится интересней, во что же вся эта тенденция в итоге выльется. Коллега предположил, что в итоге получится, что-то вроде ранних выпусков Mandriva Linux – жутко красиво, но пользоваться этим без слёз невозможно
Поделиться ссылкой на эту запись:
ПохожееУстановка Debugging Tools for Windows
Debugging Tools for Windows — Инструменты отладки кода операционных систем Windows. Представляют собой набор свободно распространяемых программ от Microsoft, предназначенных для отладки кода пользовательского режима и режима ядра: приложений, драйверов, служб, модулей ядра. В состав инструментария входят отладчики консольного и GUI- режимов, утилиты для работы с символами, файлами, процессами, утилиты для обеспечения удаленной отладки. Инструментарий содержит в себе утилиты, с помощью которых можно находить причины сбоев в различных компонентах системы. Debugging Tools for Windows с определенного момента недоступны для скачивания в форме автономного дистрибутива и входят в состав Windows SDK (Windows Software Development Kit). Набор инструментальных средств Windows SDK, в свою очередь, доступен в виде части программы подписки MSDN или же может быть свободно загружен в качестве отдельного дистрибутива с сайта msdn.microsoft.com. По заявлению разработчиков, последняя и самая актуальная версия Debugging Tools for Windows содержится именно в Windows SDK.
Представляют собой набор свободно распространяемых программ от Microsoft, предназначенных для отладки кода пользовательского режима и режима ядра: приложений, драйверов, служб, модулей ядра. В состав инструментария входят отладчики консольного и GUI- режимов, утилиты для работы с символами, файлами, процессами, утилиты для обеспечения удаленной отладки. Инструментарий содержит в себе утилиты, с помощью которых можно находить причины сбоев в различных компонентах системы. Debugging Tools for Windows с определенного момента недоступны для скачивания в форме автономного дистрибутива и входят в состав Windows SDK (Windows Software Development Kit). Набор инструментальных средств Windows SDK, в свою очередь, доступен в виде части программы подписки MSDN или же может быть свободно загружен в качестве отдельного дистрибутива с сайта msdn.microsoft.com. По заявлению разработчиков, последняя и самая актуальная версия Debugging Tools for Windows содержится именно в Windows SDK.
Debugging Tools for Windows обновляются и выкладываются в публичный доступ достаточно часто и процесс этот никак не зависит от выпуска операционных систем.
Поэтому, периодически проверяйте наличие новых версий.
Давайте теперь посмотрим, что же, в частности, позволяют нам средства Debugging Tools for Microsoft Windows:
- Отлаживать локальные приложения, службы (сервисы), драйвера и ядро;
- Отлаживать по сети удаленные приложения, службы (сервисы), драйвера и ядро;
- Отлаживать работающие приложения в режиме реального времени;
- Анализировать файлы дампов памяти приложений, ядра и системы в целом;
- Работать с системами на базе архитектур x86/x64/Itanium;
- Отлаживать программы пользовательского режима и режима ядра;
Доступны следующие версии Debugging Tools for Windows: 32-bit x86, Intel Itanium, 64-bit x64. Нам потребуются две из них: x86 либо x64.
Доступны несколько способов установки Debugging Tools for Windows, в данной же статье мы будем рассматривать лишь основные из них:
- Установка посредством web-инсталлятора.
- Установка Debugging Tools for Windows с ISO-образа Windows SDK.

- Установка Debugging Tools for Windows непосредственно из пакетов dbg_amd64.msi/dbg_x86.msi.
Остается неясен еще во какой момент, зачем мне инсталлировать отладочный инструментарий на компьютер? Зачастую ведь сталкиваешься с ситуацией, когда вмешательство в рабочую среду крайне нежелательно! И уж тем более что инсталляция нового продукта, то есть внесение изменений в реестр/файлы системы, может быть совершенно недопустима. Примерами могут служить критически-важные сервера. Почему бы разработчикам не продумать вариант с портабельными (portable) версиями приложений, не требующих установки?
От версии к версии процесс установки пакета Debugging Tools for Windows претерпевает некоторые изменения. Давайте теперь перейдем непосредственно к процессу установки и рассмотрим способы, которыми можно установить инструментарий.
Установка Debugging Tools for Windows при помощи web-инсталлятора
Переходим на страницу Архив Windows SDK и находим раздел под названием Windows 10 и ниже пункт «Windows 10 SDK (10586) и эмулятор устройства с Windows 10 Mobile (Майкрософт) (версия 10586. 11)».
11)».
Щелкаем по пункту УСТАНОВИТЬ ПАКЕТ SDK. После щелчка скачиваем и запускаем файл sdksetup.exe, который и инициирует процесс онлайн-установки Windows SDK. На начальном этапе инсталятор проверит наличие в системе установленного пакета .NET Framework последней версии (в данный момент это 4.5). Если пакет отсутствует, что будет предложена установка и по окончании выполнена перезагрузка станции. Сразу после перезагрузки, на этапе авторизации пользователя, стартует процесс инсталляции уже непосредственно Windows SDK.
Зачастую, при выборе всех без исключения компонентов пакета, в процессе установки могут возникнуть ошибки. В этом случае рекомендуется устанавливать компоненты выборочно, минимально необходимый набор.
После завершения инсталляции Debugging Tools for Windows расположение файлов отладки при данном методе инсталляции у нас будет следующим:
- 64-битные версии: C:\Program Files (x86)\Windows Kits\x.x\Debuggers\x64
- 32-битные версии: C:\Program Files (x86)\Windows Kits\x.
 x\Debuggers\x86
x\Debuggers\x86
* где x.x — определенная версия комплекта разработки;
Заметили, что версии 8 и выше, пути инсталляции заметно отличаются от классических для всех предыдущих версий средств отладки?
Огромным плюсом данного способа установки Debigging Tools for Windows является установка версий отладочных средств сразу всех архитектур.
Установка Debugging Tools for Windows с ISO-образа Windows SDK
Данный метод подразумевает установку Debugging Tools for Windows с использованием полного инсталляционного образа Windows SDK (Software Developers Kit). До определенного времени, скачать образ ISO для соответствующей системы можно было на странице Архив Windows SDK. Однако, в данный момент, получить ISO-образ SDK можно через запуск web-инсталлятора sdksetup.exe, и выбора пункта Download the Windows Software Development Kit в стартовом окне инсталлятора:
Как было выяснено, предыдущий метод установки при помощи веб-инсталлятора достаточно капризен и зачастую завершается ошибкой.
На чистых системах устанавливается без проблем, однако на достаточно уже нагруженных возникают многочисленные проблемы. Если у Вас именно такой случай, то воспользуйтесь данным методом.
Соответственно, на странице необходимо подобрать требуемый дистрибутив, для меня (да и думаю для многих) в данный момент это «Пакет Windows SDK для Windows 7 и .NET Framework 4» и чуть ниже нажать на ссылку «Получить ISO-образ DVD-диска».
При работе с сайтом msdn.microsoft.com советую воспользоваться браузером Internet Explorer, поскольку были замечены случаи неработоспособности конкурирующих продуктов!
Далее у нас имеется выбор между тремя вариантами образа:
| Имя | Назначение |
|---|---|
| GRMSDK_EN_DVD.iso | Образ SDK для систем с архитектурой x86 (32-битных). |
| GRMSDKIAI_EN_DVD.iso | Образ SDK для систем с архитектурой ia64. |
GRMSDKX_EN_DVD.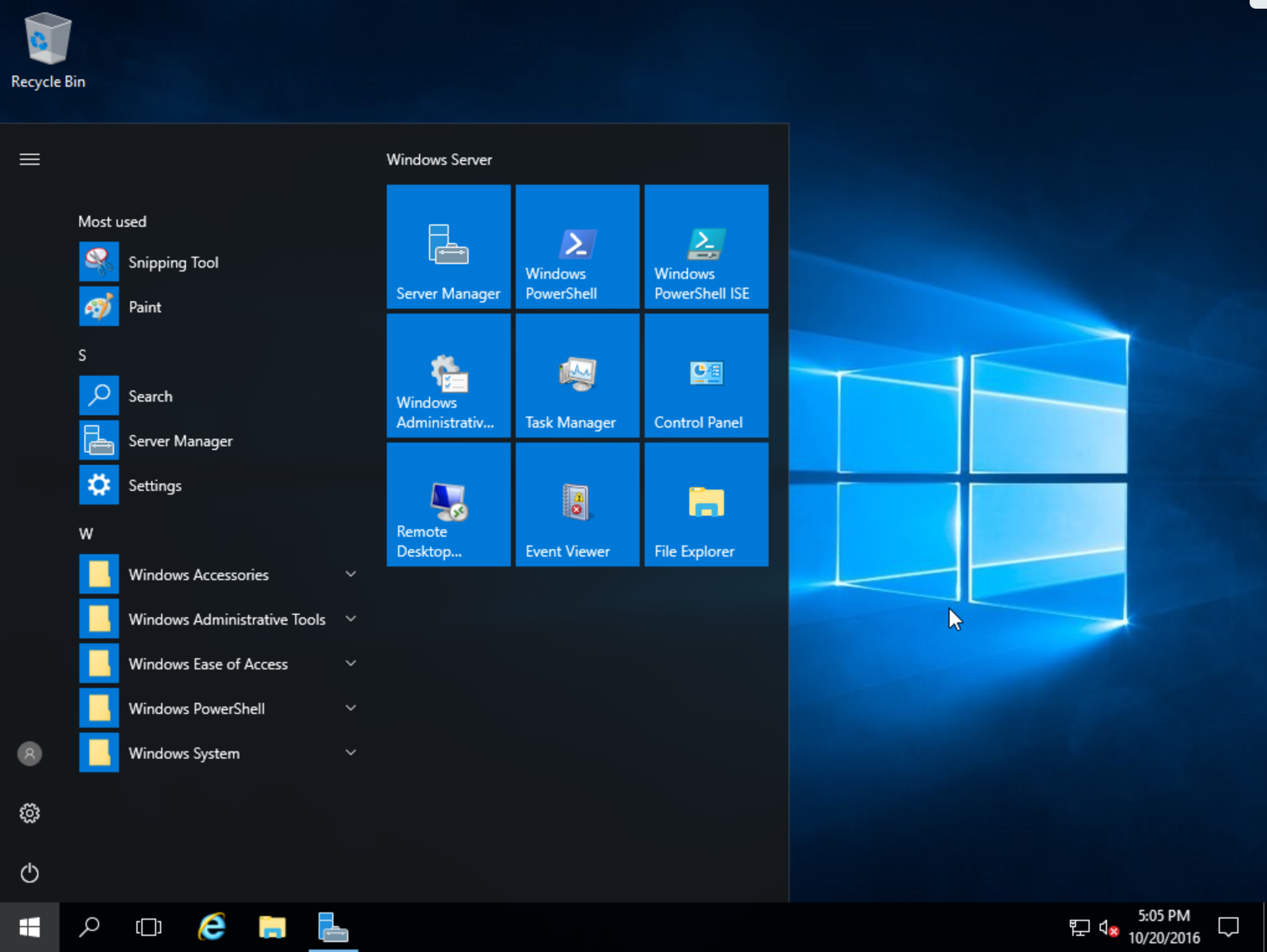 iso iso | Образ SDK для систем с архитектурой x64 (64-битных). |
Соответственно, необходимо выбрать исключительно по необходимости. Обычно разрядность Debugging Tools for Windows совпадает с разрядностью системы. У меня исследуемые системы, в основном, 64-битные, поэтому я в большинстве случаев скачиваю образ для 64-битной системы GRMSDKX_EN_DVD.iso.
Затем, после скачивания образа, нам необходимо с имеющимся ISO-образом как-то работать. Традиционным способом является, конечно же, запись компакт-диска, но ведь это достаточно долгий и иногда затратный метод. Предлагаю воспользоваться бесплатными утилитами по созданию в системе виртуальных дисковых устройств. Лично я для этой цели предпочитаю пользоваться программой DEAMON Tools Lite. У кого-то могут быть и другие предпочтения, более прямые или легковесные утилиты, на вкус и цвет, как говорится.. После инсталляции DAEMON Tools Lite, я просто щелкаю два раза на файл образа GRMSDKX_EN_DVD.iso и в системе у меня появляется новый виртуальный компакт диск:
Уже затем двойным щелчком активирую автозагрузку и запускаю инсталляцию Windows SDK:
Когда подходит очередь выбирать устанавливаемые компоненты из списка, то отключаем абсолютно все опции кроме помеченных на скриншоте.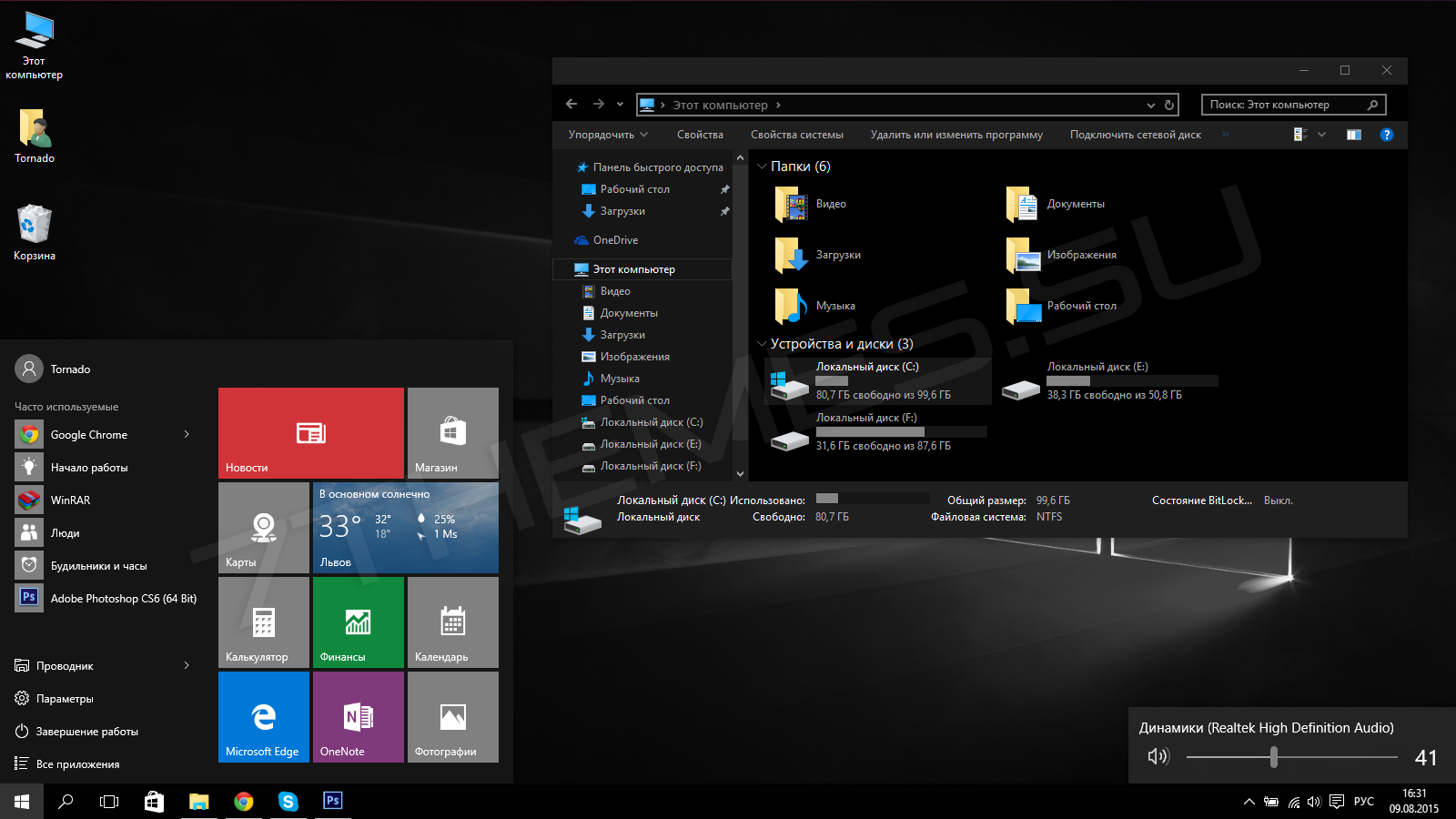 Это поможет избежать ненужных нам сейчас ошибок.
Это поможет избежать ненужных нам сейчас ошибок.
Все именно так, на скриншоте отмечено две опции: «Windows Performance Toolkit» и «Debugging Tools for Windows». Выбирайте обе, потому как Windows Performance Toolkit Вам непременно пригодится в работе! Далее, после нажатия кнопки «Next» инсталляция продолжается в обычном режиме. И в конце вы увидите надпись «Installation Complete».
По окончании инсталляции рабочие директории комплекта Debugging Tools for Windows будут следующими:
- Для версии x86: C:\Program Files (x86)\Debugging Tools for Windows (x86)
- Для версии x64: C:\Program Files\Debugging Tools for Windows (x64)
На этом установку Debugging Tools for Windows можно считать оконченной.
Установка Debugging Tools for Windows через .msi файл
В случае возникновения проблем при инсталляции Debugging Tools for Windows двумя предыдущими способами, у нас в запасе остается еще один, самый надежный и проверенный временем, выручавший, так сказать, не раз. Когда-то, до интеграции в Windows SDK, Debugging Tools for Windows были доступны в виде отдельного инсталлятора .msi, который и сейчас можно найти, однако уже в недрах дистрибутива Windows SDK. Поскольку у нас на руках имеется уже ISO-образ Windows SDK, то мы можем не монтировать его в систему, а просто открыть при помощи всем уже хорошо знакомого архиватора WinRAR, ну или любого другого продукта, работающего с содержимым ISO-дисков.
Когда-то, до интеграции в Windows SDK, Debugging Tools for Windows были доступны в виде отдельного инсталлятора .msi, который и сейчас можно найти, однако уже в недрах дистрибутива Windows SDK. Поскольку у нас на руках имеется уже ISO-образ Windows SDK, то мы можем не монтировать его в систему, а просто открыть при помощи всем уже хорошо знакомого архиватора WinRAR, ну или любого другого продукта, работающего с содержимым ISO-дисков.
После открытия образа нам необходимо пройти в каталог «Setup», находящийся в корне и далее выбрать одну из директорий:
- Для установки 64-битной версии: \Setup\WinSDKDebuggingTools_amd64 и распаковать из этого каталога файл
dbg_amd64.msi. - Для установка 32-битной версии: \Setup\WinSDKDebuggingTools и распаковать из этого каталога файл
dbg_x86.msi.
Далее, запускаем распакованный только что .msi файл и стартуем установку Debugging Tools for Windows.
По окончании инсталляции рабочие директории комплекта Debugging Tools for Windows будут следующими:
- Для версии x86: C:\Program Files (x86)\Debugging Tools for Windows (x86)
- Для версии x64: C:\Program Files\Debugging Tools for Windows (x64)
На этом установку Debugging Tools for Windows можно считать выполненной.
Дополнительные сведения
Не знаю с чем это связано, быть может с моей невнимательностью, но после инсталляции Отладочных средств для Windows, инсталлятор не прописывает в системную переменную пути Path путь к каталогу с отладчиком. Это накладывает определенные ограничения на запуск различных отладочных задач напрямую из консоли. Поэтому, в случае отсутствия пути, я самостоятельно прописываю в окне Переменные среды путь к отладочным средствам:
- C:\Program Files (x86)\Windows Kits\10\Debuggers\x86
- C:\Program Files (x86)\Windows Kits\10\Debuggers\x64
* В вашем случае пути могут отличаться как по причине использования ОС другой разрядности, так и по причине использования SDK другой версии.
Утилиты пакета Debugging Tools for Windows могут работать в качестве переносных приложений, достаточно просто скопировать с рабочей системы каталог Microsoft Windows Performance Toolkit и использовать его в качестве портабельной версии на рабочем сервере. Но не забывайте учитывать разрядность системы!! Если Вы даже произвели полную инсталляцию пакета на критически-важную систему, то работать можно начинать прямо после инсталляции, перезагрузка не требуется.
Но не забывайте учитывать разрядность системы!! Если Вы даже произвели полную инсталляцию пакета на критически-важную систему, то работать можно начинать прямо после инсталляции, перезагрузка не требуется.
Состав Debugging Tools for Windows
И теперь напоследок приведем состав Debugging Tools for Windows:
| Файл | Назначение |
|---|---|
| adplus.doc | Документация по утилите ADPlus. |
| adplus.exe | Консольное приложение, которое автоматизирует работу отладчика cdb для создания дампов, лог-файлов для одного или нескольких процессов. |
| agestore.exe | Утилита для удаления устаревших файлов из хранилища, используемого сервером символов или сервером исходников. |
| breakin.exe | Утилита, которая позволяет посылать процессам комбинацию пользовательского останова (break), аналогичное нажатию CTRL+C.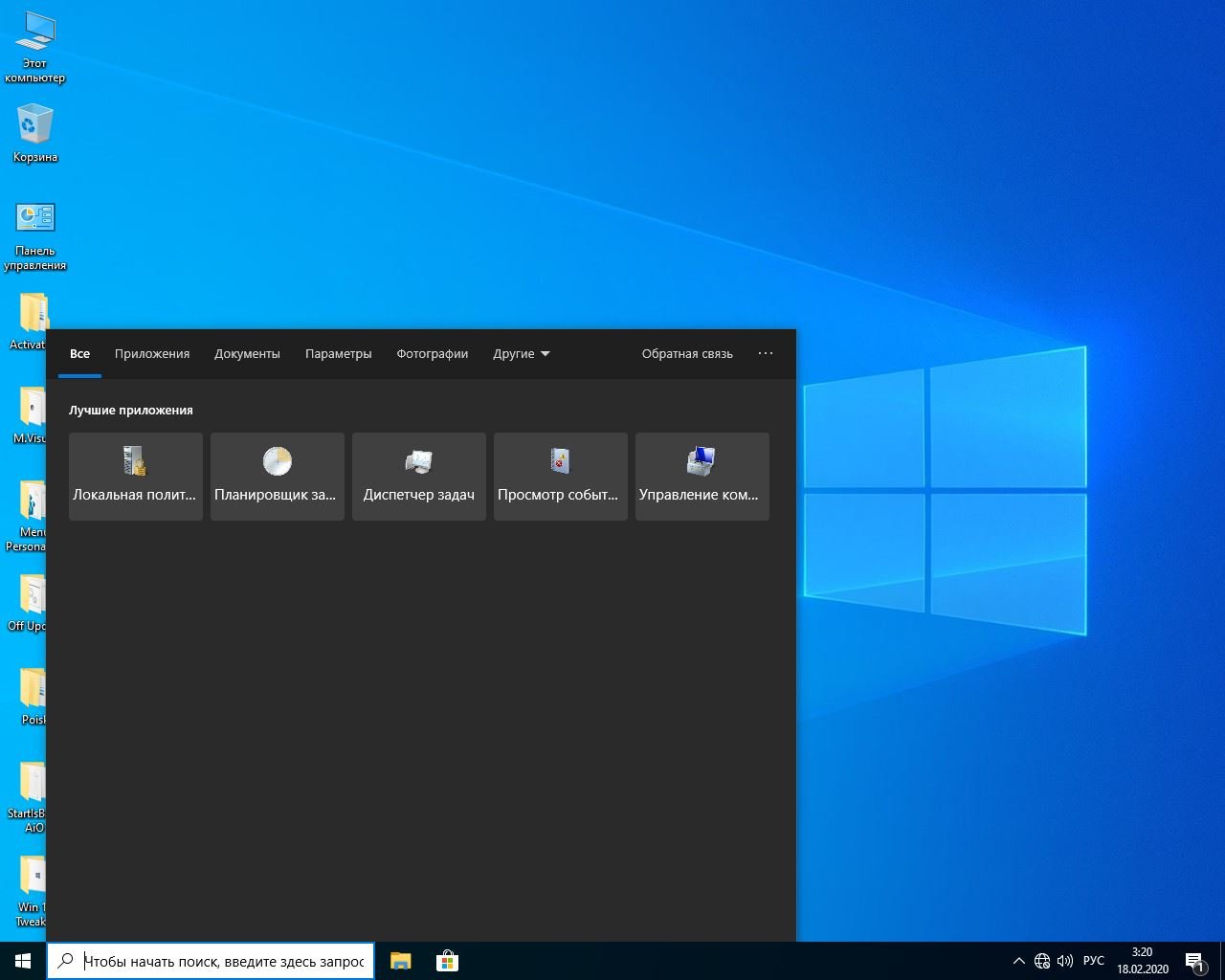 |
| cdb.exe | Консольный отладчик пользовательского режима. |
| convertstore.exe | Утилита для конвертирования символов из уровня 2-tier в уровень 3-tier. |
| dbengprx.exe | Рипитер (прокси сервер) для удаленной отладки. |
| dbgrpc.exe | Утилита для отображения информации о состоянии вызова RPC. |
| dbgsrv.exe | Процесс сервера, используемый для удаленной отладки. |
| dbh.exe | Утилита для вывода информации о содержимом файла символов. |
| dumpchk.exe | Утилита проверки дампа. Утилита для быстрой проверки дамп-файла. |
| dumpexam.exe | Утилита для анализа дампа памяти. Результат выводится в %SystemRoot%\MEMORY.TXT. |
gflags. exe exe | Редактор глобальных флагов системы. Утилита управляет ключами реестра и другими настройками. |
| i386kd.exe | Обертка к kd. Когда то так назывался kd для систем на базе Windows NT/2000 для x86 машин? Вероятно, оставлено из соображений совместимости. |
| ia64kd.exe | Обертка к kd. Когда то так назывался kd для систем на базе Windows NT/2000 для ia64 машин? Вероятно, оставлено из соображений совместимости. |
| kd.exe | Консольный отладчик режима ядра. |
| kdbgctrl.exe | Инструмент управления отладки ядра. Утилита для управление и конфигурирования kernel debugging connection. |
| kdsrv.exe | Сервер соединений для KD. Утилита представляет собой небольшое приложений, которое запускается и ждет удаленных соединений. kd запускается на клиенте и подсоединяется к этому серверу для удаленной отладки. И сервер и клиент должны быть из одной сборки Debugging Tools. И сервер и клиент должны быть из одной сборки Debugging Tools. |
| kill.exe | Утилита для завершения процессов. |
| list.exe | Утилита для вывода содержимого файла на экран. В комплекте эта миниатюрная утилита оказалась с одной целью — просмотр больших текстовых или лог-файлов. Занимает немного места в памяти, поскольку грузит текст частями. |
| logger.exe | Миниатюрный отладчик, который может работать только с одним процессом. Утилита внедряет logexts.dll в пространство процесса, которая записывает все вызовы функций и другие действия исследуемой программы. |
| logviewer.exe | Утилита для просмотра логов, записанных отладчиком logger.exe. |
| ntsd.exe | Microsoft NT Symbolic Debugger (NTSD). Отладчик, идентичный cdb, за исключением того, что он создает текстовое окно при запуске.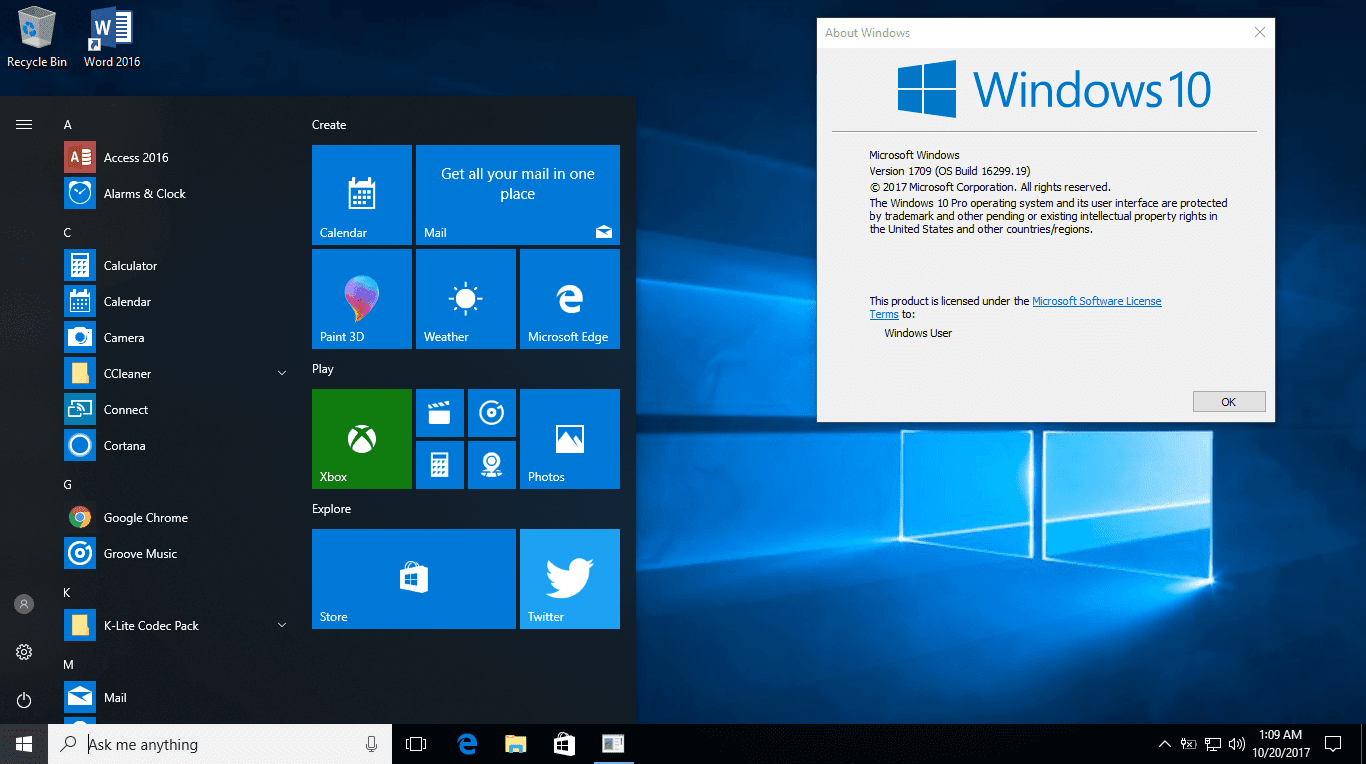 Как и cdb, ntsd способен отлаживать и консольные приложения и графические приложения. Как и cdb, ntsd способен отлаживать и консольные приложения и графические приложения. |
| pdbcopy.exe | Утилита для удаления приватных символов из файла символов, контроля за публичными символами, включенными в файл символов. |
| remote.exe | Утилита для удаленной отладки и удаленного контроля любого консольного отладчика KD, CDB и NTSD. Позволяет запускать все эти консольные отладчики удаленно. |
| rtlist.exe | Удаленный просмотрщик задач. Утилита используется для вывода списка запущенных процессов через процесс сервера DbgSrv. |
| symchk.exe | Утилита для загрузки символов с сервера символов Microsoft и создания локального кеша символов. |
| symstore.exe | Утилита для создания сетевого или локального хранилища символов (2-tier/3-tier). Хранилище символов — специализированная директория на диске, которая строится в соответствии с определенной структурой и содержит символы. В корневой директории символов создается структура подпапок с названиями, идентичными названию компонентов. В свою очередь, в каждой из этих подпапок находятся вложенные подпапки, имеющие специальные наименования, получаемые методом хеширования бинарных файлов. Утилита symstore сканирует папки с компонентами и добавляет новые компоненты в хранилище символов, откуда их может получить любой клиент. Говорится что symstore служит для получения символов из хранилища уровня 0-tier и выкладывания их в хранилище уровня 2-tier/3-tier. В корневой директории символов создается структура подпапок с названиями, идентичными названию компонентов. В свою очередь, в каждой из этих подпапок находятся вложенные подпапки, имеющие специальные наименования, получаемые методом хеширования бинарных файлов. Утилита symstore сканирует папки с компонентами и добавляет новые компоненты в хранилище символов, откуда их может получить любой клиент. Говорится что symstore служит для получения символов из хранилища уровня 0-tier и выкладывания их в хранилище уровня 2-tier/3-tier. |
| tlist.exe | Просмотрщик задач. Утилита для вывода списка всех запущенных процессов. |
| umdh.exe | User-mode dump heap utility. Утилита для анализа куч (heap) выбранного процесса. Позволяет выводить различные параметры для кучи. |
| usbview.exe | Просмотрщик USB. Утилита для просмотра USB устройств, подключенных к компьютеру. |
vmdemux. exe exe | Демультиплексор виртуальной машины. Для одного COM-соединения создает несколько именованных каналов. Каналы используются для отладки различных компонентов виртуальной машины |
| windbg.exe | Отладчик режима пользователя и режима ядра с графическим интерфейсом. |
Новое приложение Interop Tools для редактирования реестра на Windows 10 Mobile » Community
Interop Unlock является одной из самых интересных функций Windows Phone и Windows 10 Mobile, однако сделать разблокировку было довольно сложно. А вчера было выпущено новое приложение Interop Tools для Windows 10 Mobile, которое открывает доступ к редактированию реестра смартфона, а значит вы сможете включать и отключать некоторые интересные функции, которые нельзя включать средствами самой системы. Конечно, приложение предназначено для опытных пользователей. Если вы не уверены в своих действиях, то мы рекомендуем вам отказаться от использования данного приложения, поскольку вы можете навредить своему устройству.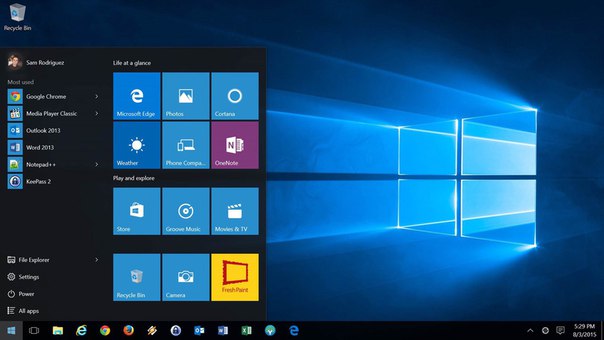
Приложение включает в себя редактор реестра, где вы сможете в ручном режиме сделать нужные изменения в реестре. Данная функция также включает в себя историю изменений, что является очень и очень удобной функцией. Просмотр реестра позволит вам просматривать разделы и записи реестра, а также вносить в них изменения. Это похоже на редактор реестра в десктопной версии Windows 10.
Ещё одна приятная особенность приложения — поддержка функции Continuum. Если вы являетесь обладателем устройства с поддержкой данной функции, например, Lumia 950 или 950 XL, то редактировать реестр будет ещё более удобно.
И, наконец, приложение Interop Tools включает в себя возможность подключения по SFTP, что также полезно для продвинутых пользователей. По очевидным причинам, приложение недоступно в Windows Store. Для его установки следуйте инструкциям:
- Скачайте приложение: Версия 1.1 (бета)
- Перенесите его на ваш смартфон с Windows 10 Mobile
- Зайдите в Параметры -> Обновление и безопасность -> Для разработчиков и переключитесь в «Режим разработчика»
- Откройте файл приложения через «Проводник» на вашем смартфоне и нажмите «Установить» в всплывающем окне
- Зайдите в Параметры -> Дополнения -> Interop Tools
Пока это бета-версия приложения, которая имеет некоторые ошибки и недочёты. Отметим, что версия 1.1, выпущенная сегодня, работает более стабильно, чем предыдущая сборка.
Отметим, что версия 1.1, выпущенная сегодня, работает более стабильно, чем предыдущая сборка.
Пишите о своих успехах в редактировании реестра в комментариях!
Внимание! Все действия вы делаете на свой страх и риск! Community не несёт отсетственности за проблемы, которые могут возникнуть на вашем устройстве! Будьте предельно осторожны!
10 действительно полезных инструментов для Windows 10, о которых вы могли не знать
Итак, вы освоили быстрые клавиши в Windows 10 и мгновенно открываете окна как босс. Что теперь?
Windows 10 предлагает множество других инструментов для энтузиастов, если вы знаете, где их найти. Некоторые из них старше, но все еще малоизвестны. Другие — относительно новые, добавленные во время крупных обновлений, которые Microsoft выпускает дважды в год с момента запуска Windows 10 более пяти лет назад (хотя самые последние обновления функций, такие как обновление за октябрь 2020 года, как правило, незначительны).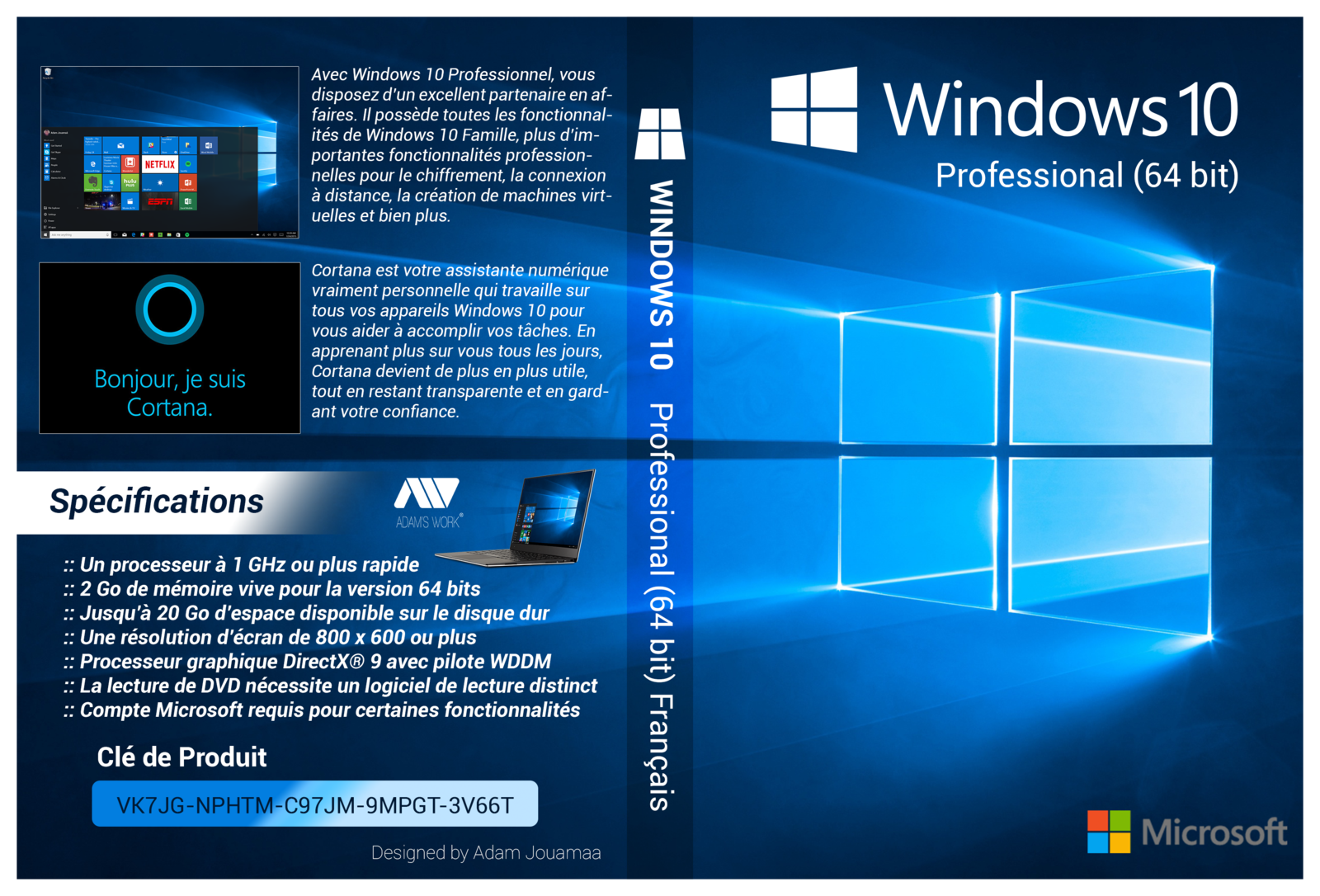 Но все 10 этих малоиспользуемых приемов и инструментов могут помочь опытным пользователям ПК сэкономить время или избавиться от головной боли.
Но все 10 этих малоиспользуемых приемов и инструментов могут помочь опытным пользователям ПК сэкономить время или избавиться от головной боли.
Если после прочтения вы ищете руководство для еще большего количества темных уголков операционной системы, обязательно ознакомьтесь с нашим обзором лучших советов и настроек Windows 10, а также с нашим руководством по трюкам Windows, экономящим время . Мы также опубликовали руководство о том, как настроить Windows 10 для повышения производительности при работе с лазером. Практически каждый чему-нибудь научится! Microsoft активно внедряет новые функции для Windows 10, но не обязательно их продвигает.Кстати, о том, что…
1. Timeline
Microsoft развернула функцию Timeline Windows 10 в рамках обновления за апрель 2018 года, и это потрясающий . По сути, это похоже на историю браузера для ваших настольных программ, где в хронологическом порядке отображаются ранее открытые файлы. Выбор одного из них открывает файл еще раз. В сочетании с функцией «Продолжайте с того места, где вы остановились» в современных приложениях Microsoft Office, вы можете мгновенно погрузиться в этот проект, начатый две недели назад. Еще лучше, если Timeline привязан к вашей учетной записи Microsoft, а не к отдельному компьютеру.Если вы храните файлы в облаке, вы можете продолжить с того места, на котором остановились, независимо от того, какое устройство вы используете.
В сочетании с функцией «Продолжайте с того места, где вы остановились» в современных приложениях Microsoft Office, вы можете мгновенно погрузиться в этот проект, начатый две недели назад. Еще лучше, если Timeline привязан к вашей учетной записи Microsoft, а не к отдельному компьютеру.Если вы храните файлы в облаке, вы можете продолжить с того места, на котором остановились, независимо от того, какое устройство вы используете.
Функция временной шкалы Windows 10 является частью интерфейса просмотра задач операционной системы.
Хронология не идеальна. Разработчикам необходимо позволить своему программному обеспечению подключаться к этой функции, и многие популярные программы, в том числе Google Chrome, не беспокоят. Это придает инструменту ощущение ориентированности на Microsoft. Но в любом случае это невероятно удобно, особенно если вы проводите много времени в Office.
Откройте временную шкалу, щелкнув значок представления задач на панели задач Windows 10 или нажав клавиши Windows + вкладка , и обязательно прочтите наше руководство по временной шкале Windows 10 для получения более подробной информации.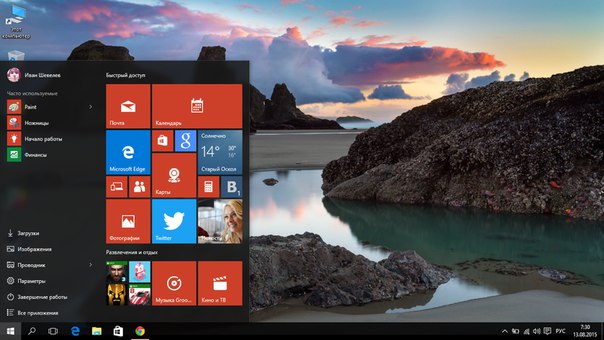
2. Виртуальные рабочие столы
Виртуальные рабочие столы — это кошмар для одержимых организацией опытных пользователей. Они чрезвычайно полезны, так как позволяют настраивать отдельные «виртуальные» версии рабочего стола, на каждой из которых запускаются собственные экземпляры программного обеспечения. Вы можете запустить один виртуальный рабочий стол для рабочих задач, а другой — для своих развлекательных приложений, или оставить основной рабочий стол с приложениями Office для работы с электронными таблицами, а другой — для редактирования мультимедиа.
Виртуальные рабочие столы наконец-то стали родными для Windows 10 после многих лет популярности в операционных системах Linux … но Microsoft скрыла некогда выдающуюся особенность с течением времени. Чтобы начать работу, щелкните значок «Представление задач» на панели задач Windows 10, чтобы вызвать временную шкалу, и выберите крошечный текст + Новый рабочий стол в верхнем левом углу экрана. После настройки используйте тот же интерфейс просмотра задач, чтобы переключаться между открытыми виртуальными рабочими столами на панели, которая появляется в верхней части экрана. Наслаждайтесь вновь обретенной продуктивностью!
Наслаждайтесь вновь обретенной продуктивностью!
3. Облачный буфер обмена
Брэд Чакос / IDGЭто мир, в котором много устройств. Если у вас есть привычка переключаться с ПК на ПК, функции синхронизации Windows 10 (привязанные к вашей учетной записи Microsoft) могут заставить каждую систему, за которой вы сидите, чувствовать себя как дома. Начиная с обновления за октябрь 2018 года, даже содержимое вашего буфера обмена может путешествовать с вами. Новый облачный буфер обмена позволяет копировать текст на один компьютер, а затем вставлять его на другой. Это отличное сочетание с новой историей буфера обмена, включенной в обновлении за октябрь 2018 г.
Чтобы начать использовать его, перейдите в Пуск> Настройки> Система> Буфер обмена и переведите оба переключателя в положение «Вкл.».
4. Совместное использование рядом
Брэд Чакос / IDG Иногда вам нужно поделиться чем-то большим, чем просто текстом, между несколькими компьютерами, и это неизбежно, когда вы не можете достать свой надежный флэш-накопитель. Введите Nearby Sharing, еще одно недавнее дополнение к Windows 10, которое использует мощность Wi-Fi и Bluetooth, чтобы вы могли обмениваться файлами и гиперссылками по беспроводной сети с локальными ПК.Просто щелкните файл правой кнопкой мыши, выберите опцию Share и выберите конечный локальный компьютер. Получатель получит всплывающее уведомление Windows о передаче.
Введите Nearby Sharing, еще одно недавнее дополнение к Windows 10, которое использует мощность Wi-Fi и Bluetooth, чтобы вы могли обмениваться файлами и гиперссылками по беспроводной сети с локальными ПК.Просто щелкните файл правой кнопкой мыши, выберите опцию Share и выберите конечный локальный компьютер. Получатель получит всплывающее уведомление Windows о передаче.
Перед тем, как использовать функцию «Общий доступ», вам необходимо настроить ее, а вашим устройствам потребуется Bluetooth, чтобы воспользоваться этой функцией. Если вы соответствуете этому требованию, перейдите в Пуск> Настройки> Система> Общие впечатления и включите опцию «Поделиться на разных устройствах». Вы можете выбрать, будет ли функция общего доступа работать с любым ближайшим ПК или только с теми, которые привязаны к вашей учетной записи Microsoft.
Ознакомьтесь с нашим объяснением по обмену данными с соседями, чтобы получить более подробные сведения.
5. Storage Sense
Brad Chacos / IDG Ваша корзина и папка загрузок — это тихие пожиратели места на вашем ПК с Windows. Со временем каждый из них может увеличиться до гигабайт и гигабайт в размере, особенно если вы регулярно обновляете драйверы дискретной видеокарты, каждая итерация которых занимает около 500 МБ. Боритесь с подлостью! Функция Storage Sense в Windows 10 помогает автоматически удалять ненужные файлы в этих местах при выполнении определенных сценариев, определенных пользователем.
Со временем каждый из них может увеличиться до гигабайт и гигабайт в размере, особенно если вы регулярно обновляете драйверы дискретной видеокарты, каждая итерация которых занимает около 500 МБ. Боритесь с подлостью! Функция Storage Sense в Windows 10 помогает автоматически удалять ненужные файлы в этих местах при выполнении определенных сценариев, определенных пользователем.
Зайдите на Пуск> Настройки> Система> Хранилище , чтобы включить Контроль хранилища, затем настройте параметры, щелкнув ссылку Изменить способ автоматического освобождения места . Лично мне нравится запускать его каждый день, но при сканировании удаляются только файлы, возраст которых превышает 30 дней.
Если вы хотите предоставить Storage Sense еще больший контроль над своими данными, вы можете настроить его для управления файлами, которые хранятся в вашей локальной папке OneDrive и резервные копии которых создаются в вашей учетной записи OneDrive в облаке.Storage Sense может отправлять любые файлы, которые оставались закрытыми в течение заданного времени, прямо в облако, удаляя локальную версию. На мой взгляд, это слишком далеко, но если вы сильно полагаетесь на облачное хранилище OneDrive, это может быть очень удобным вариантом для активации.
На мой взгляд, это слишком далеко, но если вы сильно полагаетесь на облачное хранилище OneDrive, это может быть очень удобным вариантом для активации.
6. История файлов
Michael Homnick / IDGИногда вы не хотите терять то, что вы оставили. Потрясающая, но непонятная функция истории файлов Windows 10 хранит восстанавливаемые записи обо всех изменениях, внесенных вами в документ, и каждый час делает резервные копии ваших библиотек, рабочего стола, контактов и избранного (хотя частоту можно изменить).Если вам нужно восстановить удаленный текст из предыдущей версии файла, история файлов поможет вам.
Лучший внешний резервный диск
Вам нужно будет выделить дополнительный диск для истории файлов, но это может быть либо внутреннее хранилище, либо портативный диск — ура! Ознакомьтесь с нашим руководством по истории файлов, чтобы получить пошаговые инструкции по его настройке, а также с нашим обзором лучших внешних жестких дисков, если вам нужно оборудование для хранения всех этих бит и байтов.
7. Секретное меню опытного пользователя
Вот старое, но полезное: если вы щелкните правой кнопкой мыши меню «Пуск», появится большой список ссылок на функции класса энтузиастов, такие как Диспетчер устройств, Диспетчер задач, Событие. Средство просмотра, управление дисками и PowerShell.
8. God Mode
Если вам нужен легкий доступ к целому ряду настроек, не ищите ничего, кроме этой другой древней, но часто забытой настройки энтузиастов: God Mode. Это пасхальное яйцо объединяет огромное количество настроек опытного пользователя в единый, простой для анализа интерфейс. Параметры сгруппированы в логические категории на основе типов задач, таких как «Инструменты администрирования», «Центр легкого доступа» и «Система». Это отличный .
Брэд Чакос / IDGВот, лицо Бога Режима.
Чтобы включить режим Бога, создайте новую папку и оставьте ее пустой. (Мне нравится размещать God Mode на своем рабочем столе.) Затем щелкните папку правой кнопкой мыши, выберите Переименовать и дайте ей следующее имя:
Режим Бога.
{ED7BA470-8E54-465E-825C-99712043E01C}.
Просто вырежьте и вставьте его, чтобы не допустить опечаток. Не стесняйтесь изменять текст перед первой точкой, которая дает имя папке — если вам не нравится традиционное прозвище «Режим Бога», вы можете изменить его на то, что вам нравится.Нажмите Введите , чтобы сохранить изменение имени, и значок папки изменится, имитируя изображение панели управления. Откройтесь и насладитесь полностью объединенной славой God Mode.
Если вы хотите узнать больше об этом пасхальном яйце, включая альтернативные версии, посвященные определенным типам настроек, ознакомьтесь с нашим объяснением режима Бога из эпохи Windows 7. Сказал, что это было давно, но многие энтузиасты, с которыми я разговаривал, никогда о нем не слышали.
9. Динамическая блокировка
Энтузиасты часто выполняют несколько задач одновременно, и вы не хотите, чтобы посторонние глаза смотрели на эти проекты, когда вы отходите из-за стола.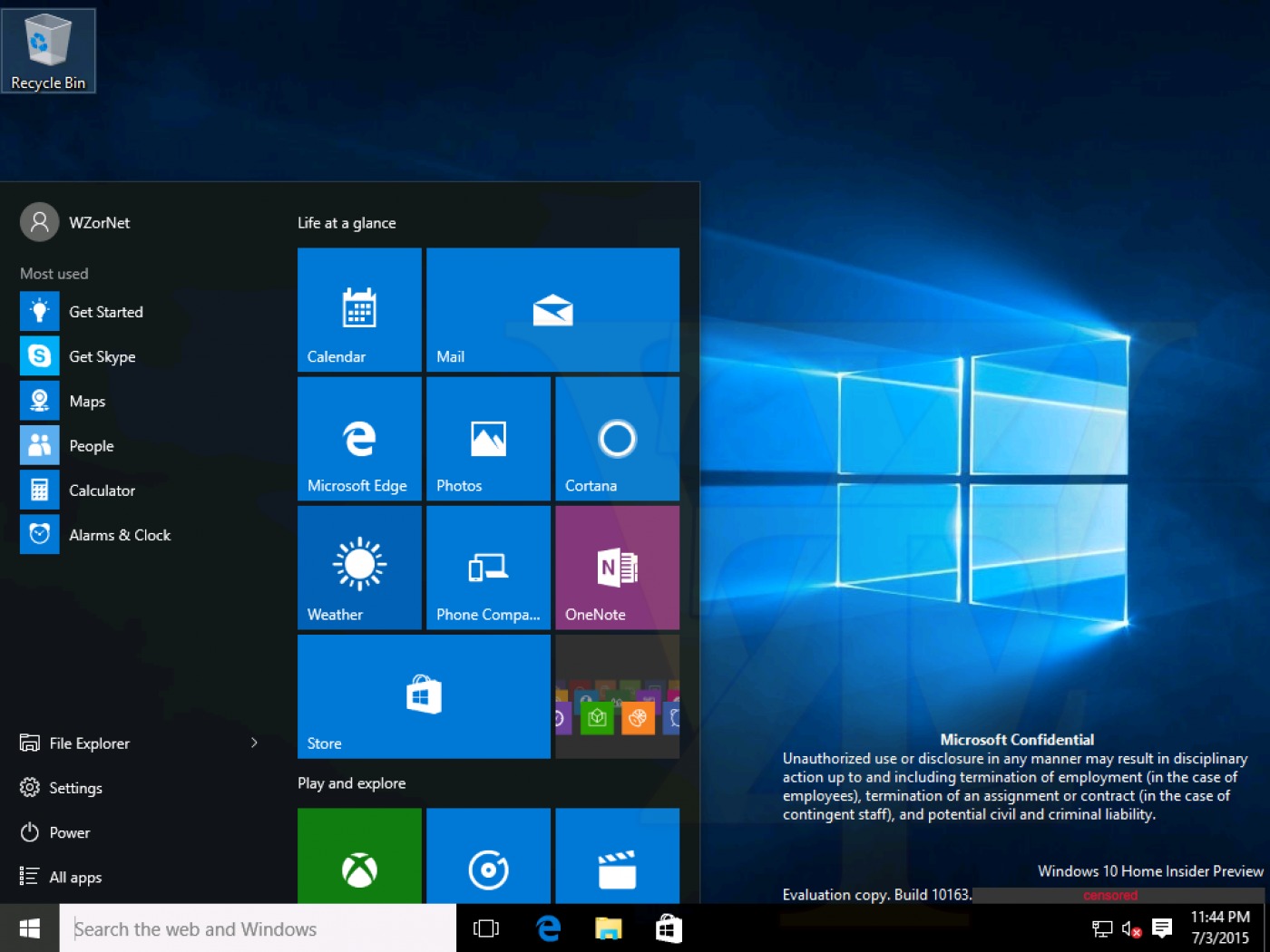 Но если вы забудете заблокировать Windows + L , когда выйдете на прогулку, ваш компьютер станет открытой книгой для всех посторонних — если вы не используете динамическую блокировку Windows 10.
Но если вы забудете заблокировать Windows + L , когда выйдете на прогулку, ваш компьютер станет открытой книгой для всех посторонних — если вы не используете динамическую блокировку Windows 10.
Windows 10 может использовать ваш телефон, чтобы определить, когда вы находитесь вдали от компьютера, и заблокировать его.
Dynamic Lock соединяется с вашим телефоном через Bluetooth и автоматически блокирует сопряженный компьютер, когда вы уходите. О чем вы еще хотите попросить? Активация функции требует быстрого многоэтапного процесса, в котором вы связываете свои устройства вместе.Загляните в наше руководство по Dynamic Lock, чтобы включить его, вместе с более глубоким анализом производительности и ссылками на удобные инструменты, которые помогут вам точно настроить, как далеко вам нужно блуждать, прежде чем сработает Dynamic Lock.
Внимание: вашему компьютеру потребуется Bluetooth возможности запуска Dynamic Lock, и эта функция влияет на время автономной работы вашего телефона и ноутбука.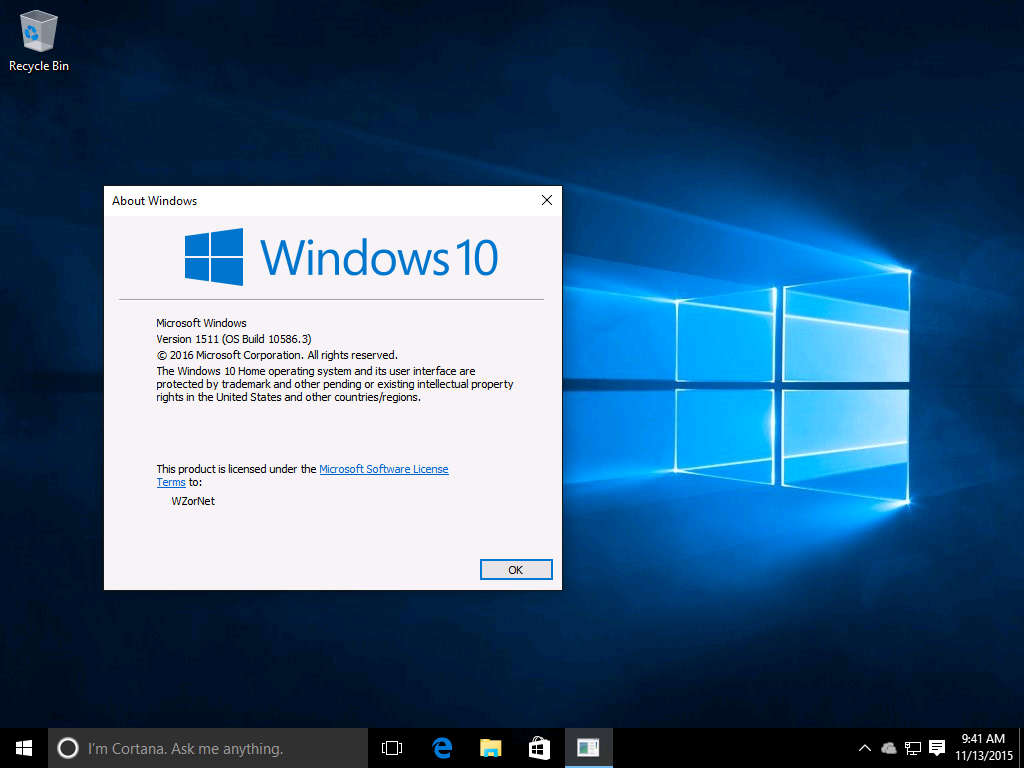
10. Монитор надежности Windows
Брэд Чакос / IDGНаконец, есть малоизвестный инструмент, который иногда может предупредить вас о надвигающейся катастрофе — будь то в программной или аппаратной форме — до того, как ваша система откажется от призрака.Монитор надежности Windows обеспечивает ежедневный и индивидуальный снимок состояния вашей системы. Это особенно удобно, если вы пытаетесь найти проблемное программное обеспечение, которое может вызвать нестабильность в вашей установке. (В моей системе больше всего проблем вызывает заведомо глючный, но очень классный Goat Simulator ).
Чтобы найти его, просто введите Reliability в строку поиска Windows и выберите появившуюся опцию Просмотреть историю надежности .
Если при просмотре вы видите лавину красных крестиков, убедитесь, что ваши резервные копии в порядке — и нет, история файлов не является приемлемым решением для резервного копирования из-за ее одиночества. Береженого Бог бережет!
Береженого Бог бережет!
Примечание редактора. Мы периодически обновляем эту статью, чтобы упоминать о новых разработках и обновлять советы. Совсем недавно мы обновили статью, чтобы упомянуть об обновлении Windows 10 October 2020 Update.
Примечание. Когда вы покупаете что-то после перехода по ссылкам в наших статьях, мы можем получить небольшую комиссию.Прочтите нашу политику в отношении партнерских ссылок для получения более подробной информации.8 удобных встроенных инструментов Windows, о которых вы могли не знать
Windows имеет сотни встроенных инструментов и функций, облегчающих повседневные задачи. Однако большинство из этих инструментов сложно найти и эффективно использовать. Фактически, пользователи довольно часто выбирают альтернативы для приложений Windows, когда в их ОС Windows скрывается множество хороших приложений.
Чтобы помочь вам максимально эффективно использовать Windows, вот список из 8 малоизвестных инструментов Windows. Эти инструменты очень эффективны и могут очень помочь, если вы научитесь ими пользоваться.
Эти инструменты очень эффективны и могут очень помочь, если вы научитесь ими пользоваться.
Читайте также: 10 бесплатных инструментов для восстановления данных [Windows]
1. Конфигурация системы
Конфигурация системы (также известная как msconfig ) предлагает мощные параметры конфигурации в одном окне.
Чтобы получить доступ к параметрам конфигурации системы, нажмите клавиши Windows + R и введите «msconfig» в диалоговом окне «Выполнить». Вы увидите несколько вкладок для настройки системы, например:
Загрузочный
Здесь вы можете изменить параметры загрузки, такие как загрузка в безопасном режиме, изменить операционную систему по умолчанию (если у вас их несколько) и другие аналогичные параметры загрузки.
Вы также можете перейти в «Дополнительные параметры», чтобы контролировать , сколько ядер процессора должно использовать Windows. или ограничивают общее использование ОЗУ .
Услуги
В Services вы найдете список фоновых служб, которые настроены на работу при запуске Windows.
Большинство из них — это службы Microsoft, с которыми не следует связываться с , но вы можете выбрать опцию «Скрыть все службы Microsoft», чтобы увидеть все сторонние фоновые службы .
Вам следует отключить фоновые службы, которые вы не хотите использовать. , поскольку они используют ресурсы (у меня отключены все сторонние службы).
Запуск
В Windows 8/10 этот параметр был перемещен в диспетчер задач Windows. Щелкните ссылку внутри этой вкладки, чтобы получить доступ к указанной опции.
Здесь вы увидите все программы, запускаемые при загрузке Windows. Вы должны отключить программы, которые вы не хотите запускать с Windows, чтобы ускорить запуск Windows, и остановите эти программы от использования драгоценных ресурсов .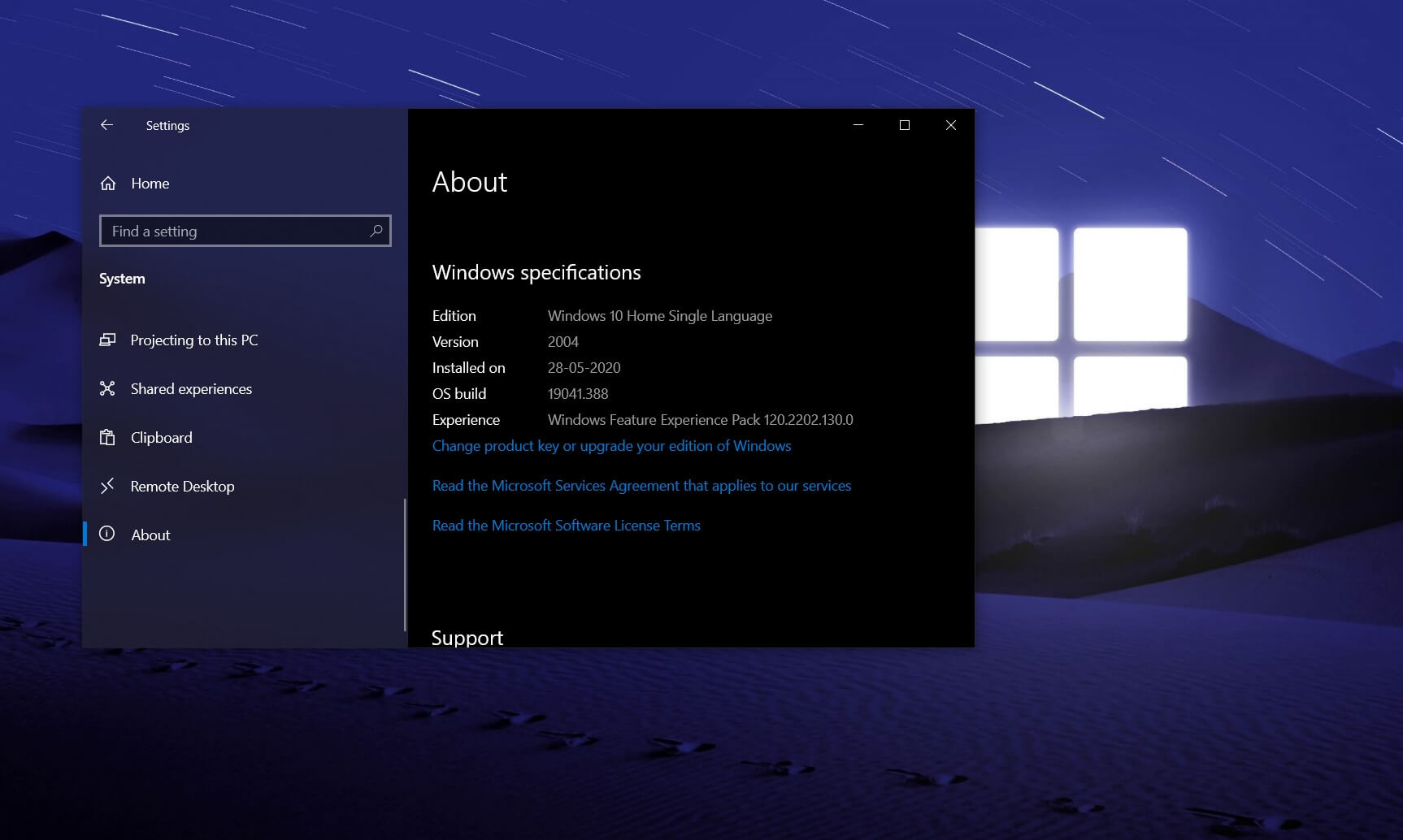
Инструменты
На этой вкладке перечислены ярлыки для некоторых важных инструментов, которые могут быть полезны во многих ситуациях. Вам, , не следует возиться с этими инструментами , если вы не знаете, что делаете, но они могут быть чрезвычайно мощными , если вы знаете, как ими пользоваться .
2. Средство просмотра событий
Windows хранит полную запись всех событий, к которым можно получить доступ в Windows Event Viewer . Он показывает доступ к службам Windows, ошибки и предупреждения, логины и другие подобные данные, которые можно использовать для обнаружения проблем или активности.
Я лично использую его для обнаружения несанкционированного доступа к моему ПК, когда меня нет около .
Чтобы получить доступ к средству просмотра событий, перейдите в Панель управления > Система и безопасность> Администрирование> Средство просмотра событий . Вы также можете просто нажать клавиши Windows + R и ввести « eventvwr » в диалоговом окне «Выполнить», чтобы открыть средство просмотра событий.
Хотя средство просмотра событий можно использовать для многих целей, но обнаружение проблемы является одной из его основных функций .В главном интерфейсе программа просмотра событий покажет все ошибки и предупреждения .
Однако вам не следует обращать на них внимание, если вы действительно не столкнетесь с проблемой. Windows очень чувствительна при создании журналов ошибок, поэтому даже небольшое изменение поведения приведет к созданию записи об ошибке или предупреждению в средстве просмотра событий.
Если у вас недавно возникла проблема — например, ваш компьютер разбился — тогда перейдите в средство просмотра событий и проверьте ошибки, которые произошли в течение этого конкретного времени .Двойной щелчок по событию показывает более подробную информацию и решения.
3. Устройство отслеживания использования данных
Если вы используете Windows 8.1 или Windows 10, вы можете воспользоваться встроенным трекером использования данных , чтобы узнать, сколько интернет-данных вы использовали. Если у вас ограниченный тарифный план для передачи данных в Интернете, отслеживание использования данных может избавить вас от дополнительных расходов на использование данных.
Если у вас ограниченный тарифный план для передачи данных в Интернете, отслеживание использования данных может избавить вас от дополнительных расходов на использование данных.
Рекомендуемая литература: 5 бесплатных программ для Windows для мониторинга использования Интернета
Перейдите в Настройки и нажмите « Сеть и Интернет ».Здесь вы увидите общие данные, использованные за последние 30 дней, в разделе «Использование данных».
Вы также можете нажать кнопку «Сведения об использовании» ниже, чтобы увидеть, сколько данных использовало каждое приложение.
4. Системная информация
Если вы все еще используете свойства DirectX Diagnostic Tool (dxdiag) или My Computer для просмотра основной информации о вашем ПК, то этот инструмент, несомненно, станет для вас огромным улучшением. Независимо от того, покупаете ли вы новый компьютер, устраняете неполадки на своем компьютере или продаете его, чрезвычайно важно знать детали как аппаратного, так и программного обеспечения.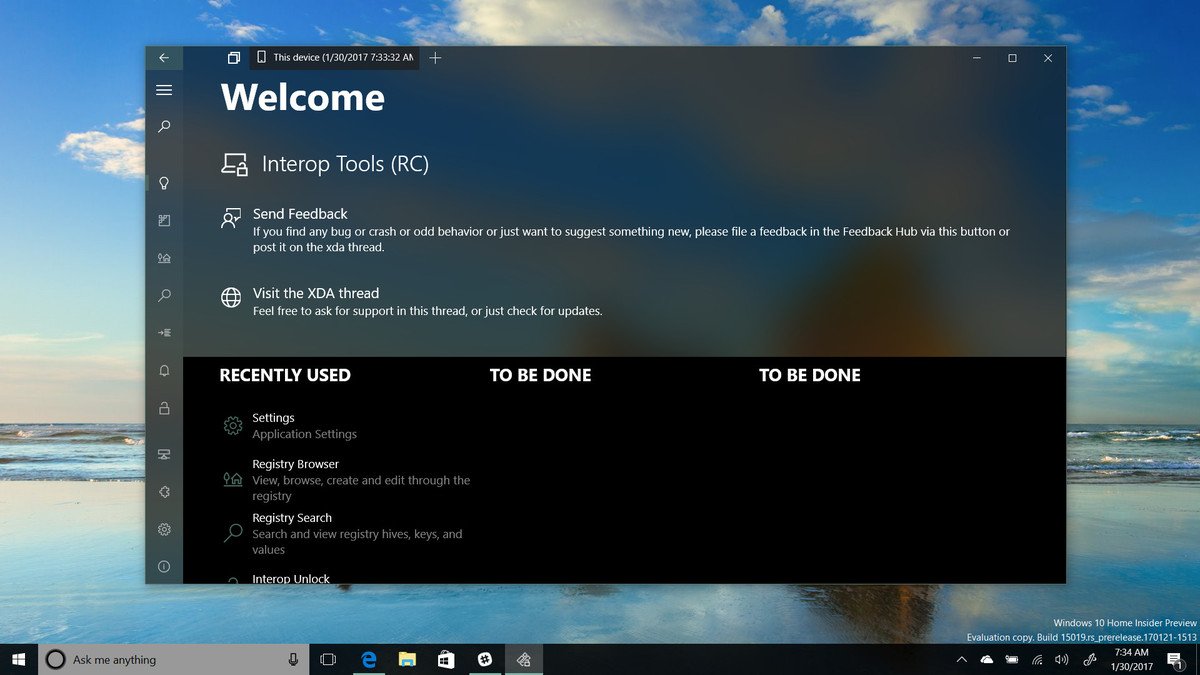
Информация о системе Инструмент предоставит всю необходимую информацию об аппаратном и программном обеспечении вашего ПК.
Вы можете получить доступ к инструменту System Information из инструментов Administrative на панели управления или просто ввести « msinfo32 » в диалоговом окне «Выполнить».
В сводке по системе будет перечислена вся важная информация, включая процессор, тип BIOS, оперативную память, виртуальную память, дисплей, информацию об ОС и другие.Хотя вы можете дополнительно изучить внутренние и внешние аппаратные компоненты и их состояние, а также важную информацию о программном обеспечении ПК.
Эту информацию также можно экспортировать в файл , чтобы легко поделиться с кем угодно.
5. Восстановление при запуске
Windows 8 и Windows 10 поставляются со встроенным инструментом «Восстановление при загрузке», который поможет вам исправить распространенные проблемы запуска, которые могут быть , замедляя процесс загрузки, или даже , препятствуя запуску Windows .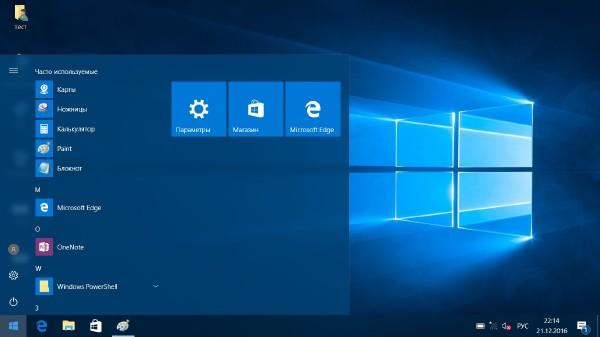
Если у вас есть доступ к Windows, нажмите и удерживайте клавишу «Shift» и нажмите кнопку «Перезагрузить», чтобы перезапустить параметры загрузки Windows. Если Windows не запускается, то параметры загрузки должны автоматически открываться после 2-3 попыток.
В параметрах загрузки перейдите к Устранение неполадок> Дополнительные параметры> Восстановление при запуске . Просто нажмите на опцию «Восстановление при загрузке», и автоматически просканирует и исправит проблемы при запуске (если возможно).
6.Планировщик заданий
Один из самых мощных, но забытых инструментов Windows, Task Scheduler позволяет вам планировать важные задачи, и даже выполняет ежедневные задачи автоматически без какого-либо ручного вмешательства с вашей стороны.
Вы можете запустить программу, использовать функции Windows, отправить электронное письмо или просто показать важное сообщение в определенное время или в ответ на определенное событие (например, вход в систему).
Хотите сканировать компьютер с помощью антивирусной программы каждую неделю? Планировщик заданий может это сделать.Вы даже можете подключить планировщик задач к программе просмотра событий , чтобы выполнять действия в ответ на события .
ПланировщикTask Scheduler указан в списке инструментов Administrative , или вы можете ввести « taskschd.msc » в диалоговом окне « Run », чтобы открыть его.
Для начала щелкните меню «Действие» вверху и выберите «Создать базовую задачу». Откроется мастер, который проведет вас через шаги по планированию задачи. Как только вы освоитесь, вы можете использовать опцию «Создать задачу», чтобы получить больше возможностей настройки для создания задач .
7. Монитор надежности
Еще один удобный инструмент для поиска проблем на вашем ПК и их решения. Монитор надежности очень похож на инструмент просмотра событий, но его очень легко читать, и перечисляет только действительно опасные проблемы. .
.
Если у вас в последнее время возникли проблемы с приложением или самой Windows, вам может помочь Монитор надежности.
Чтобы получить доступ к монитору надежности, перейдите в Панель управления > Система и безопасность> Безопасность и обслуживание .Здесь нажмите « Обслуживание » и выберите « Просмотреть историю надежности » снизу.
Reliability Monitor покажет график производительности с течением времени с ошибками и проблемами , перечисленными под каждым днем. Вы можете нажать день, чтобы просмотреть все ошибки или события , а двойной щелчок по ошибке покажет более подробную информацию и возможные решения.
8. Диагностика памяти
Вам не нужен сторонний инструмент, чтобы проверить, нормально ли работает память (RAM) вашего ПК, в Windows есть встроенный инструмент диагностики памяти.Программа просканирует ваш компьютер на предмет проблем с памятью и сообщит о плохой памяти.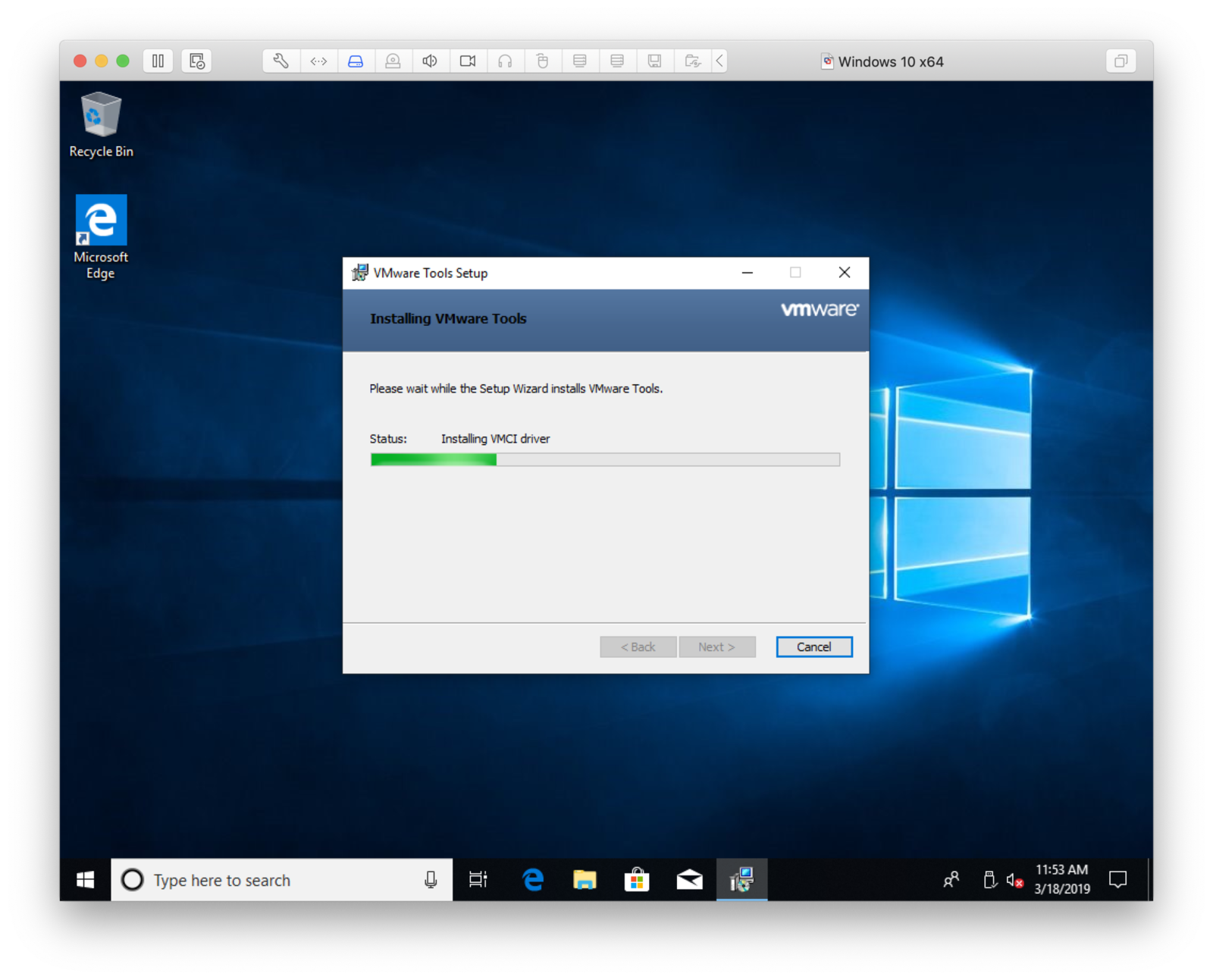
Примечание. Для сканирования памяти требуется перезагрузка ПК, поэтому перед использованием этой функции убедитесь, что вы сохранили все данные.
В диалоговом окне « Выполнить » введите « mdsched.exe » и нажмите Enter. Вас спросят, когда вы хотите «перезагрузить» и просканировать компьютер. Выберите соответствующий вариант, и ваш компьютер перезагрузится, а затем запустит диагностическое сканирование памяти.
После завершения (обычно 5-10 минут) ваш компьютер перезагрузится, и вы увидите диагностический отчет, когда войдете в систему.
Бонус
Вы также можете включить «GodMode» в Windows, чтобы получить доступ ко всем функциям, предлагаемым в Панели управления Windows в одном месте. Это не инструмент, а удивительный трюк для поиска скрытых жемчужин в Windows.
Для начала создайте новую папку на рабочем столе и переименуйте ее как:
GodMode. {ED7BA470-8E54-465E-825C-99712043E01C}
Когда вы нажмете клавишу ВВОД, значок папки изменится на значок Панели управления.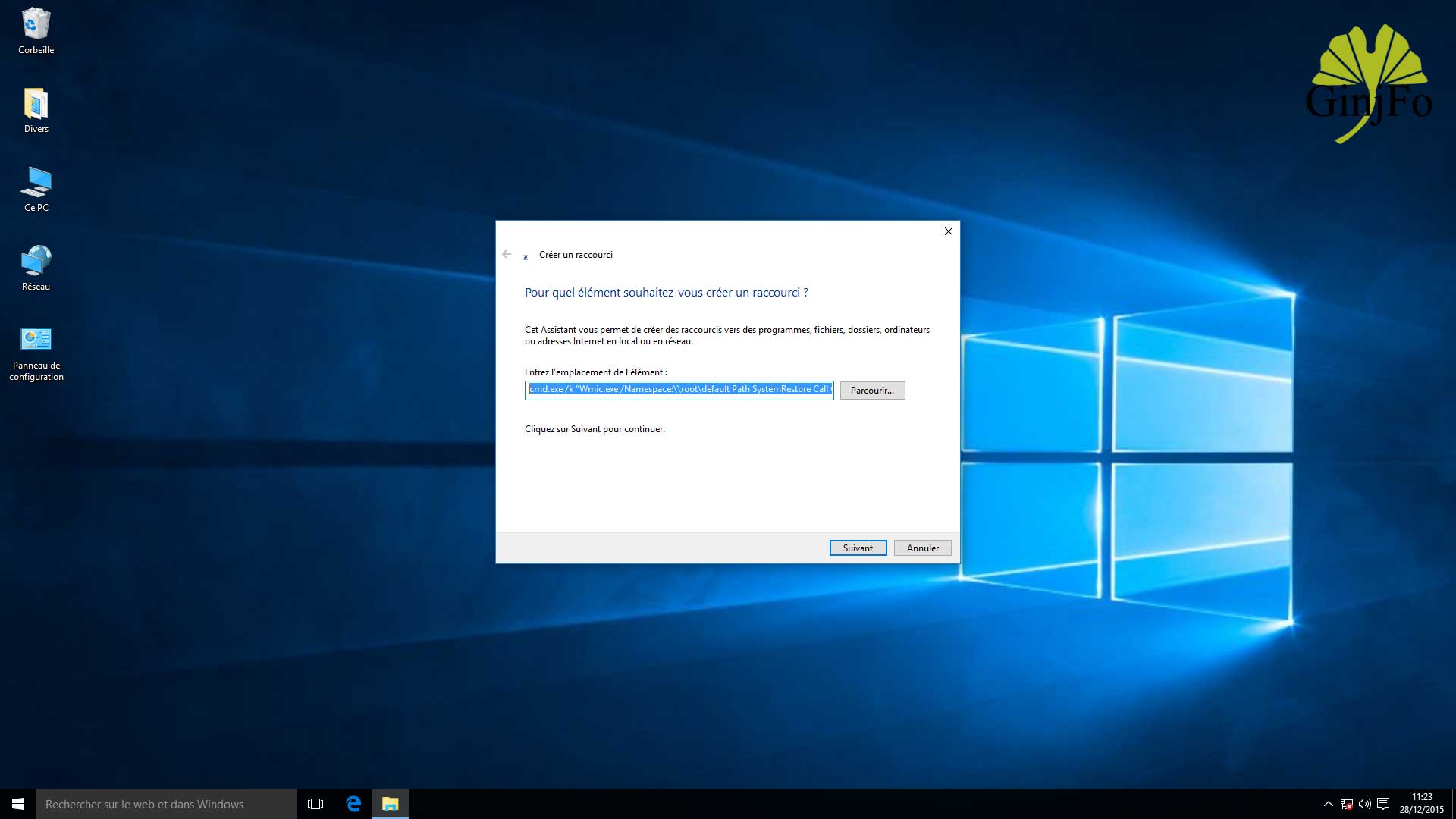
Вы можете открыть эту новую папку, чтобы получить доступ ко всем функциям в одном месте . Если вы хотите найти отличные скрытые инструменты Windows, вам обязательно стоит просмотреть этот список.
Рекомендуемая литература: Как разблокировать режим Бога в Windows 8
Заключение
Выше представлены лишь некоторые из замечательных инструментов, которые Windows может предложить. Есть еще десятки других удобных инструментов, которые помогут вам в работе и упростят повседневные задачи.Окно конфигурации системы, планировщик задач и средство просмотра событий — одни из моих наиболее часто используемых инструментов. Какие инструменты Windows вам нравятся?
Microsoft Windows 10 Installation / Media Creation Tool Скачать
Используйте средство создания мультимедиа, чтобы загрузить Windows. Этот инструмент обеспечивает оптимальную загрузку для пользователей Windows 7, 8.1 и 10.
Вот несколько полезных руководств, которые мы написали, чтобы помочь вам в процессе переустановки Windows, все они используют Media Creation Tool для разных целей:
Этот инструмент включает:
- Форматы файлов, оптимизированные для скорости загрузки.

- Встроенные средства создания носителей для USB и DVD.
- Дополнительное преобразование в формат файла ISO.
Использование инструмента для обновления этого ПК до Windows 10
Использование инструмента для создания установочного носителя (USB-накопитель, DVD или файл ISO) для установки Windows 10 на другом ПК
Выполните следующие действия, чтобы создать установочный носитель (USB-накопитель или DVD-диск), который можно использовать для установки новой копии Windows 10, выполнения чистой установки или переустановки Windows 10.Перед загрузкой инструмента убедитесь, что у вас есть:
- Подключение к Интернету (может взиматься плата поставщика услуг Интернета).
- Достаточно свободного места на компьютере, USB или внешнем накопителе для загрузки.
- Пустой USB-накопитель с не менее 5 ГБ свободного места или пустой DVD (и устройство записи DVD), если вы хотите создать носитель.
 Мы рекомендуем использовать чистый USB-накопитель или пустой DVD-диск, поскольку все содержимое на нем будет удалено.
Мы рекомендуем использовать чистый USB-накопитель или пустой DVD-диск, поскольку все содержимое на нем будет удалено. - При записи DVD из файла ISO, если вам говорят, что файл образа диска слишком велик, вам потребуется использовать двухслойный (DL) DVD-носитель.
Проверьте несколько вещей на компьютере, на котором вы хотите установить Windows 10:
- 64-разрядный или 32-разрядный процессор (ЦП). Вы создадите 64-разрядную или 32-разрядную версию Windows 10. Чтобы проверить это на своем ПК, перейдите к Информация о ПК в настройках ПК или Система в Панели управления и найдите Тип системы .
- Системные требования. Убедитесь, что компьютер соответствует системным требованиям для Windows 10. Мы также рекомендуем посетить веб-сайт производителя ПК для получения дополнительной информации об обновленных драйверах и совместимости оборудования.
- Язык в Windows.
 Вам нужно будет выбрать тот же язык при установке Windows 10. Чтобы узнать, какой язык вы используете в настоящее время, перейдите к Время и язык в настройках ПК или Регион на Панели управления.
Вам нужно будет выбрать тот же язык при установке Windows 10. Чтобы узнать, какой язык вы используете в настоящее время, перейдите к Время и язык в настройках ПК или Регион на Панели управления. - Выпуск Windows. Вам также следует выбрать ту же версию Windows. Чтобы узнать, какой выпуск вы используете в настоящее время, перейдите к PC info в настройках ПК или System на панели управления и найдите Windows edition .Windows 10 Корпоративная недоступна в средстве создания мультимедиа. Для получения дополнительной информации перейдите в Центр обслуживания корпоративного лицензирования.
- Продукты Microsoft Office . Если вы только что приобрели новое устройство с Office 365, мы рекомендуем активировать (установить) Office перед обновлением до Windows 10. Чтобы активировать свою копию Office, ознакомьтесь со статьей Загрузка и установка Office 365 для дома, личного или университетского на свой компьютер.
 Дополнительные сведения см. В разделе Как перейти на Windows 10 на новых устройствах с Office 365.
Дополнительные сведения см. В разделе Как перейти на Windows 10 на новых устройствах с Office 365.
Эта таблица поможет вам решить, какую версию Windows 10 вы выберете:
| Текущая версия Windows | Windows 10, выпуск |
|---|---|
| Windows 7 Starter Windows 7 Домашняя базовая Windows 7 Домашняя расширенная Windows 8 / 8.1 Windows 8.1 с Bing Windows 10 Домашняя | Windows 10 Домашняя |
| Windows 7 Профессиональная Windows 7 Максимальная Windows 8 Профессиональная Windows 8.1 Pro Windows 8 / 8.1 Профессиональная с Media Center Windows 10 Профессиональная | Windows 10 Pro |
| Windows 8 / 8.1 для одного языка Windows 8 на одном языке с Bing | Windows 10 Home для одного языка |
| Windows 8 / 8.1 Версия для китайского языка Выпуск Windows 8 для китайского языка с Bing | Windows 10 Home Китай |
| Windows 10 Домашняя | Windows 10 Домашняя |
| Windows 10 Pro | Windows 10 Pro |
8 лучших инструментов для настройки и настройки Windows 10
Что это? Вам не нравится, как выглядит и работает Windows 10? Мы не можем себе представить, почему — эта операционная система проходит всестороннее тестирование и считается самой стабильной и приятной платформой на рынке.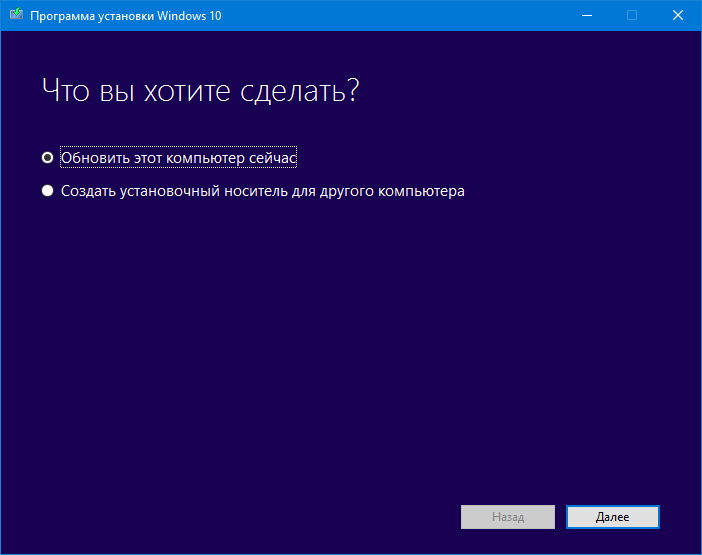
Ладно, шутим.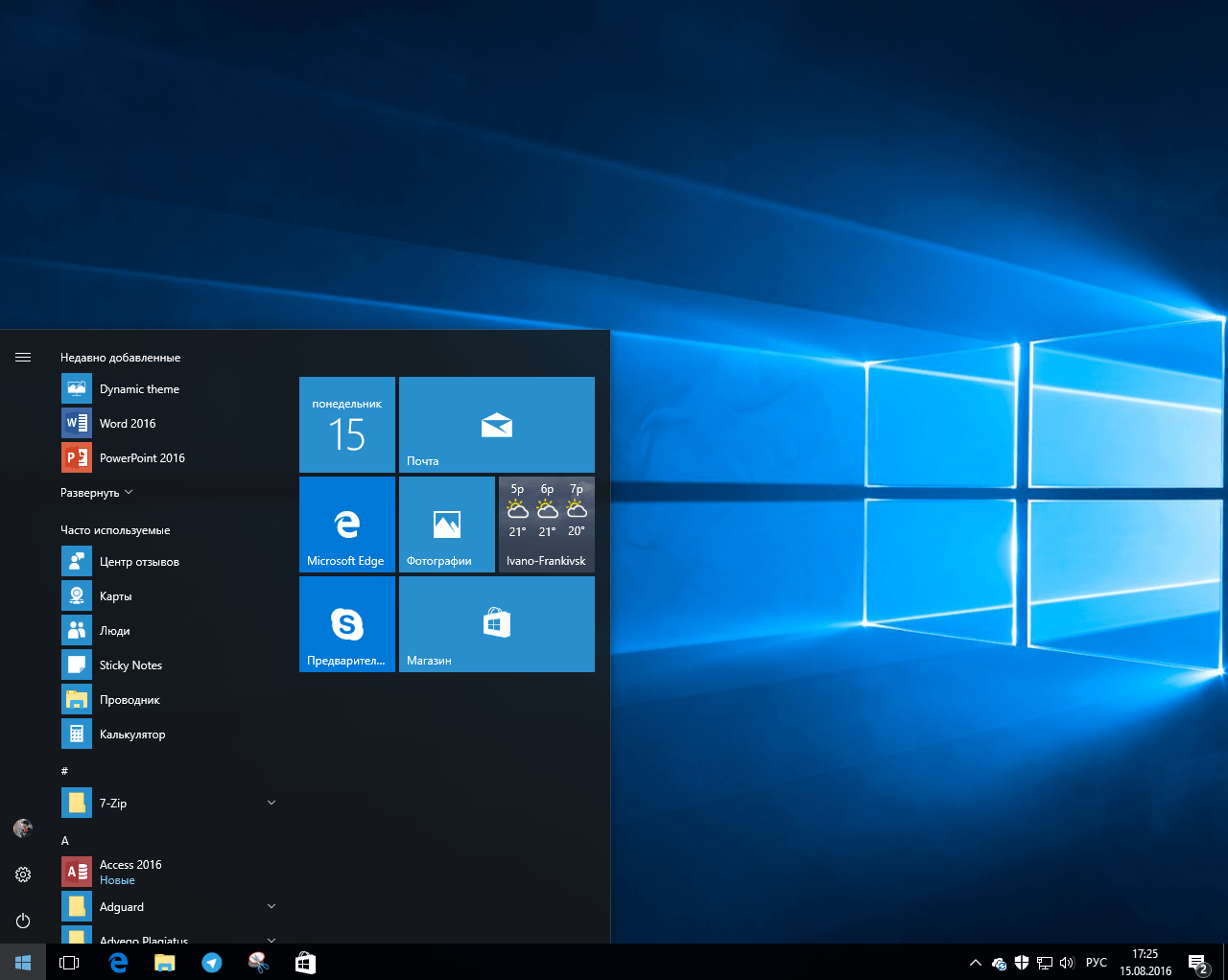 Если вы хотите изменить внешний вид и действия Windows, продолжайте читать. Это одни из лучших инструментов для настройки Windows 10.
Если вы хотите изменить внешний вид и действия Windows, продолжайте читать. Это одни из лучших инструментов для настройки Windows 10.
1. Настройщик God
Настройщик God — совместимый с Windows 7, 8 и 10 — должен быть вашим основным инструментом для изменения внешнего вида значков в Windows 10.
Появились новые значки для меню «Пуск», панели задач, ваших дисков, аккумулятора, экрана входа в систему, времени и даты и многого другого.
Приложение также простое в использовании.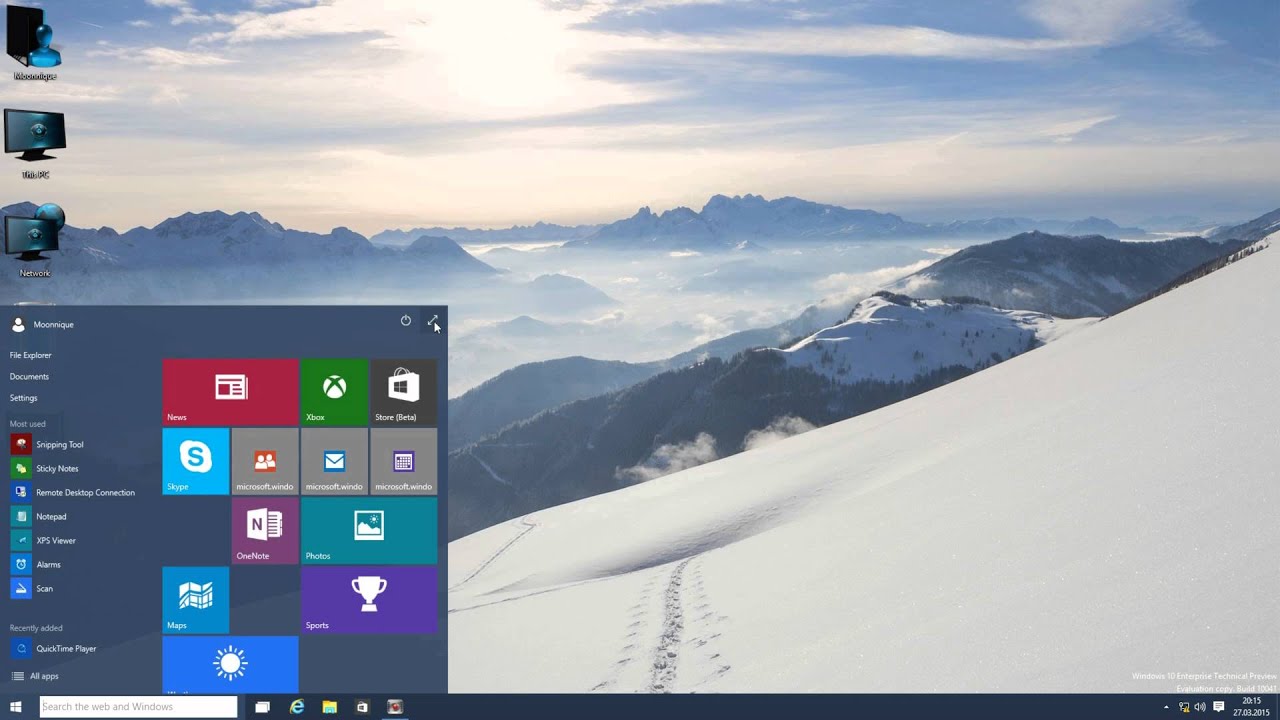 Вам не нужны какие-либо специальные знания, просто установите их в своей системе и приступайте к настройке.
Вам не нужны какие-либо специальные знания, просто установите их в своей системе и приступайте к настройке.
Скачать : Customizer God (бесплатно)
2.
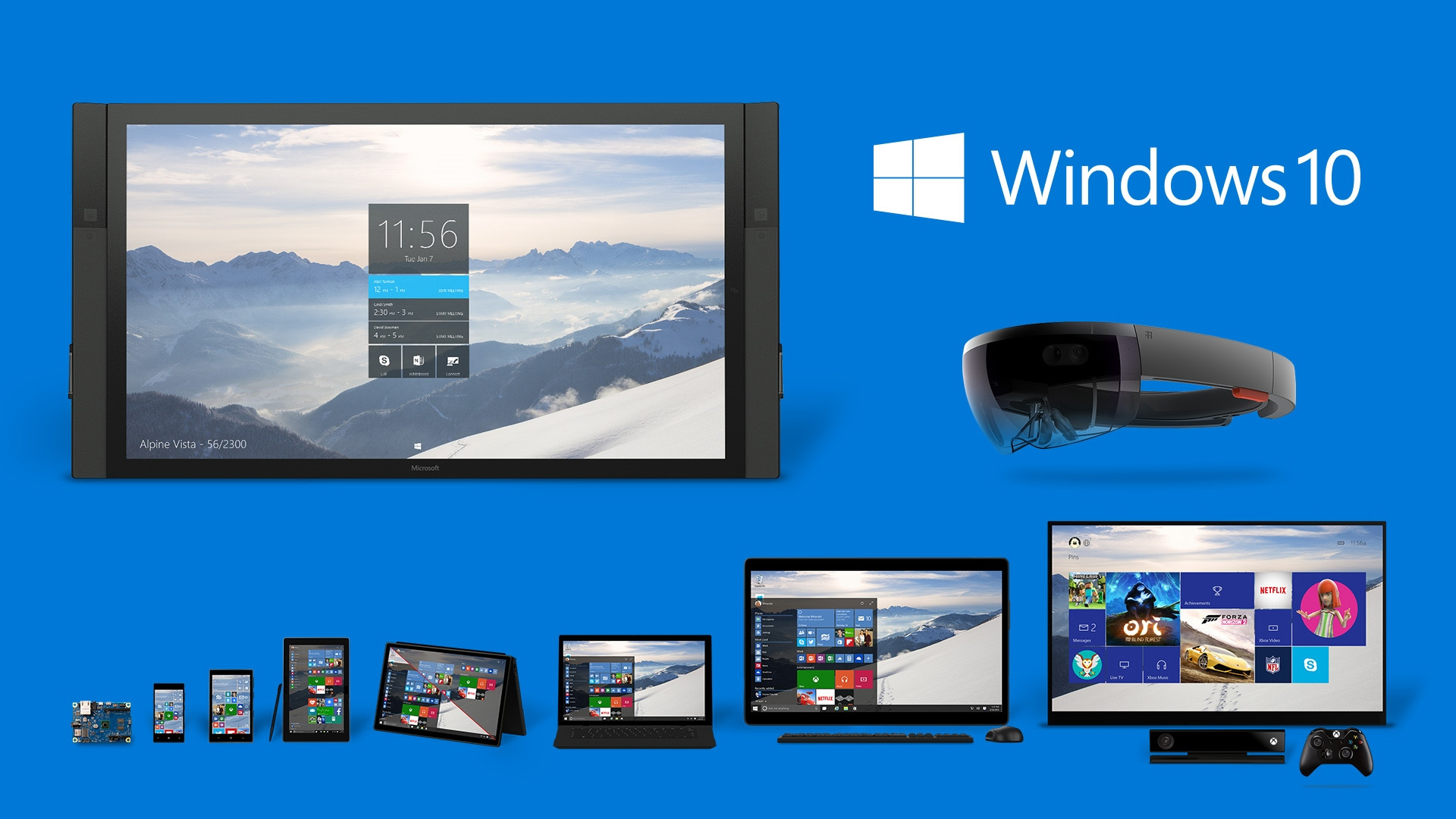 Пакет TweakNow PowerPack
Пакет TweakNow PowerPack TweakNow PowerPack больше ориентирован на настройку поведения Windows 10, а не на то, как она выглядит.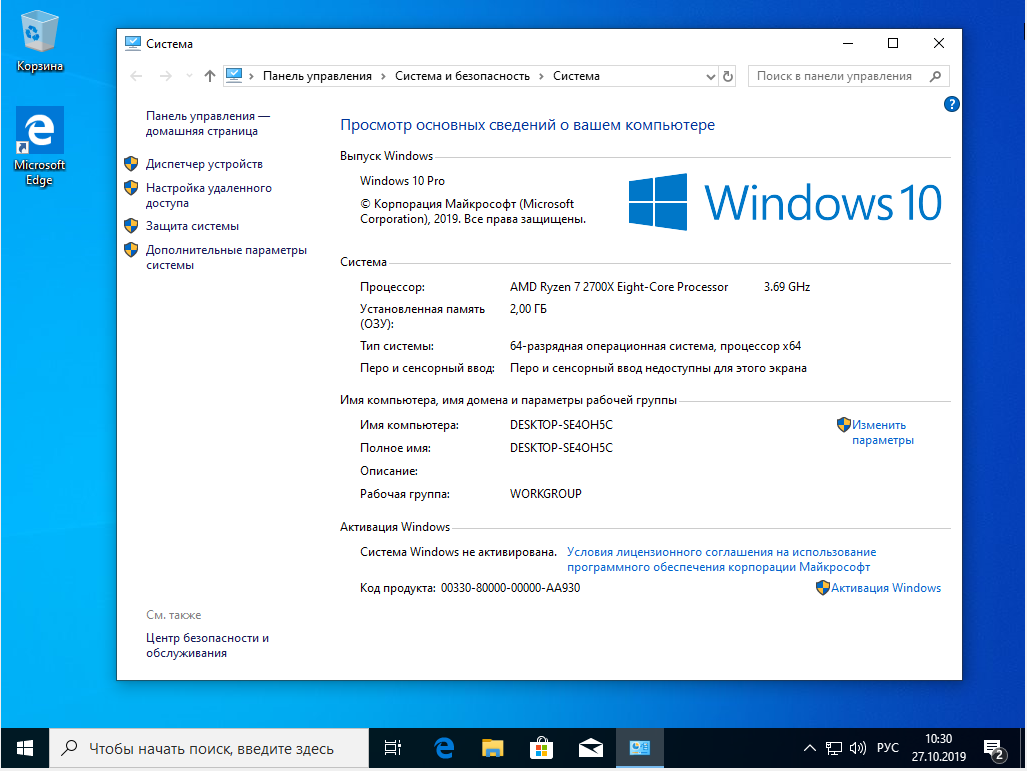
Например, вы можете настроить автоматическое выключение, которое выключит ваш компьютер в определенное время, оптимизирует использование оперативной памяти вашей системы и создаст специальный ярлык для приложений, интенсивно использующих ЦП, которые могут автоматически назначать наивысший уровень приоритета ЦП и высвобождать достаточно БАРАН.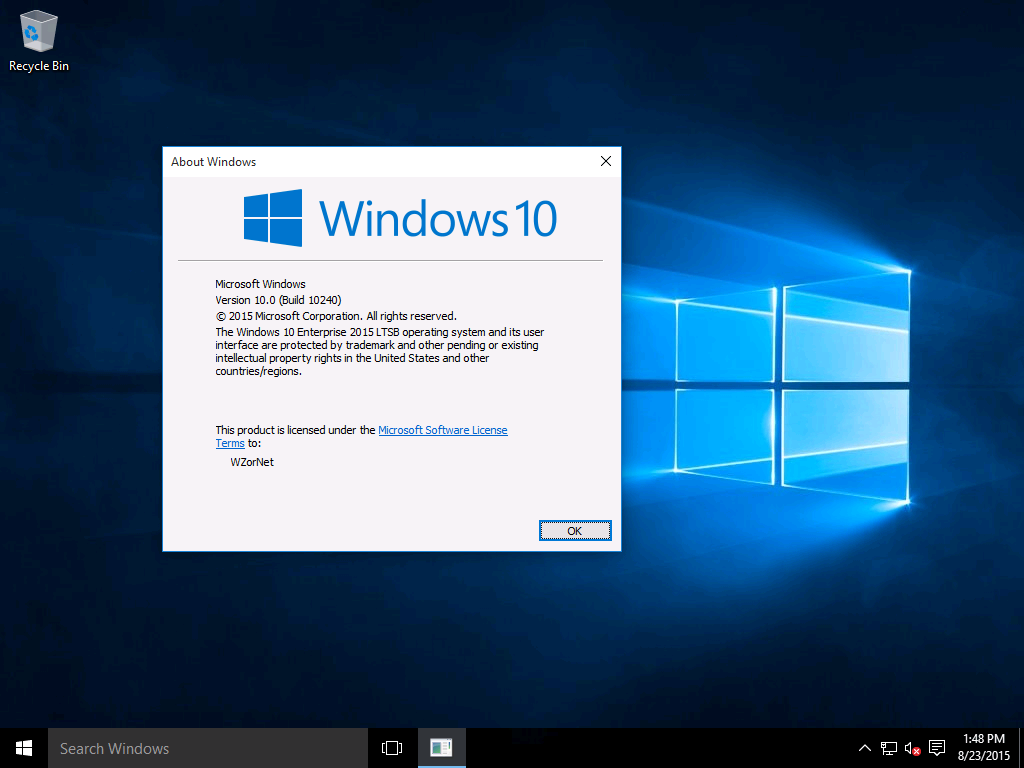
А еще есть . Модуль виртуального рабочего стола поможет вам настроить четыре индивидуально разработанные конфигурации рабочего стола, которые вы можете согласовать с вашим настроением и вашими рабочими требованиями.
Также есть меню с более чем 100 скрытыми настройками Windows , очиститель реестра (который следует использовать с осторожностью) и обновленный менеджер запуска.
Скачать : TweakNow PowerPack (бесплатно)
3.
 Winaero Tweaker
Winaero Tweaker Winaero Tweaker — это инструмент настройки Windows 10.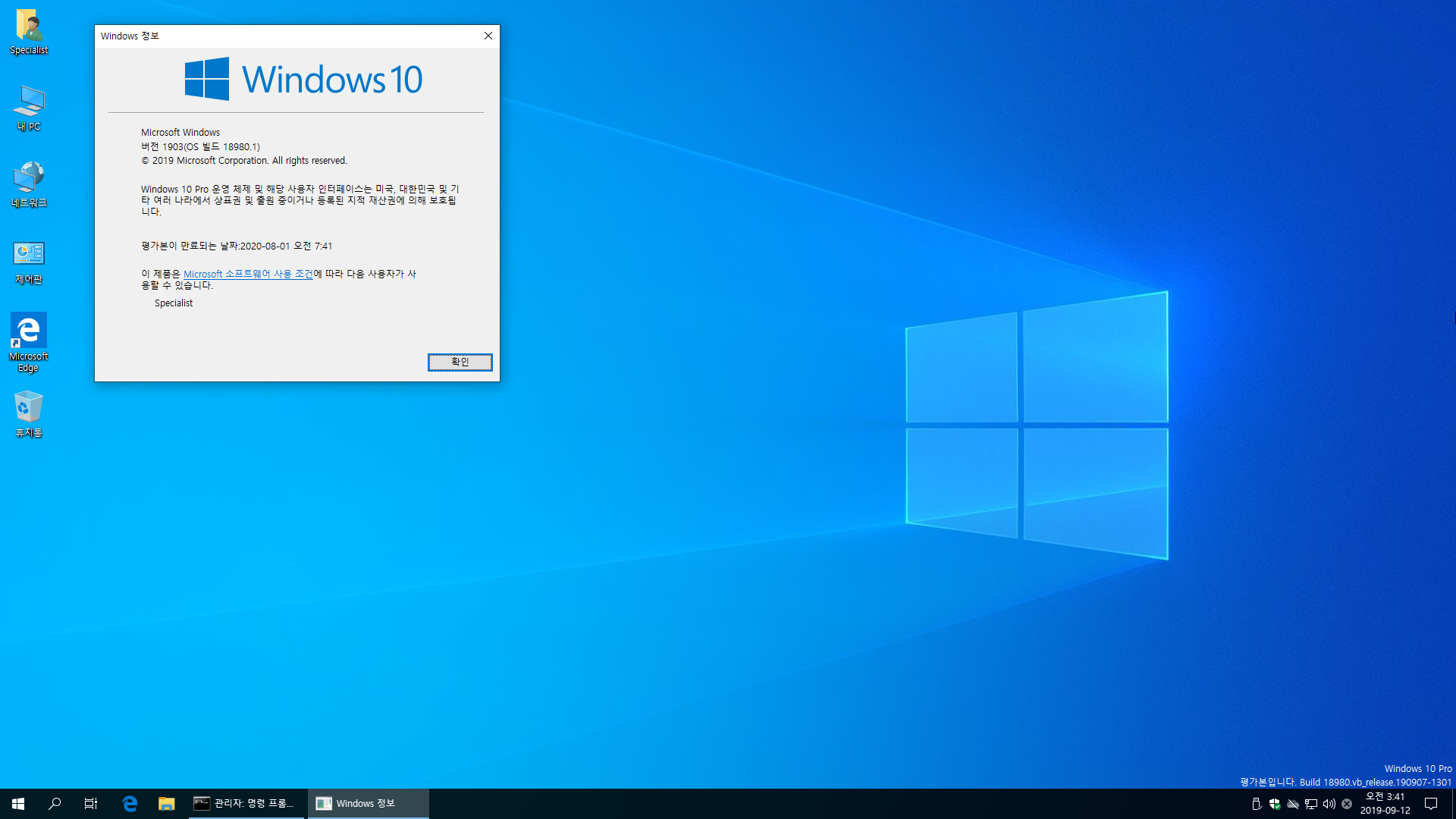 Он объединил несколько старых автономных приложений для настройки Winaero в единый интерфейс.
Он объединил несколько старых автономных приложений для настройки Winaero в единый интерфейс.
Программа может похвастаться огромным количеством функций, которых слишком много, чтобы перечислять их в этой статье.Вот небольшой пример, чтобы дать вам представление о том, что возможно:
- Автоматически предотвращать добавление « — Ярлык » в конец новых ярлыков.

- Добавьте восемь настраиваемых цветов в меню «Настройки »> «Персонализация»> «Цвет ».
- Измените размер полос прокрутки.
- Отключите команду контекстного меню «Закрепить в начале» (сколько раз вы случайно нажимали на нее при очистке корзины?).
- Добавьте шифрование файла в контекстное меню.
- Измените размер границ окна, строк заголовка и меню.
В дополнение к Windows 10, приложение также совместимо с Windows 7 и Windows 8. Приложение все еще находится в активной разработке, а новый выпуск выходит каждые три или четыре месяца.
Скачать : Winaero Tweaker (бесплатно)
4.
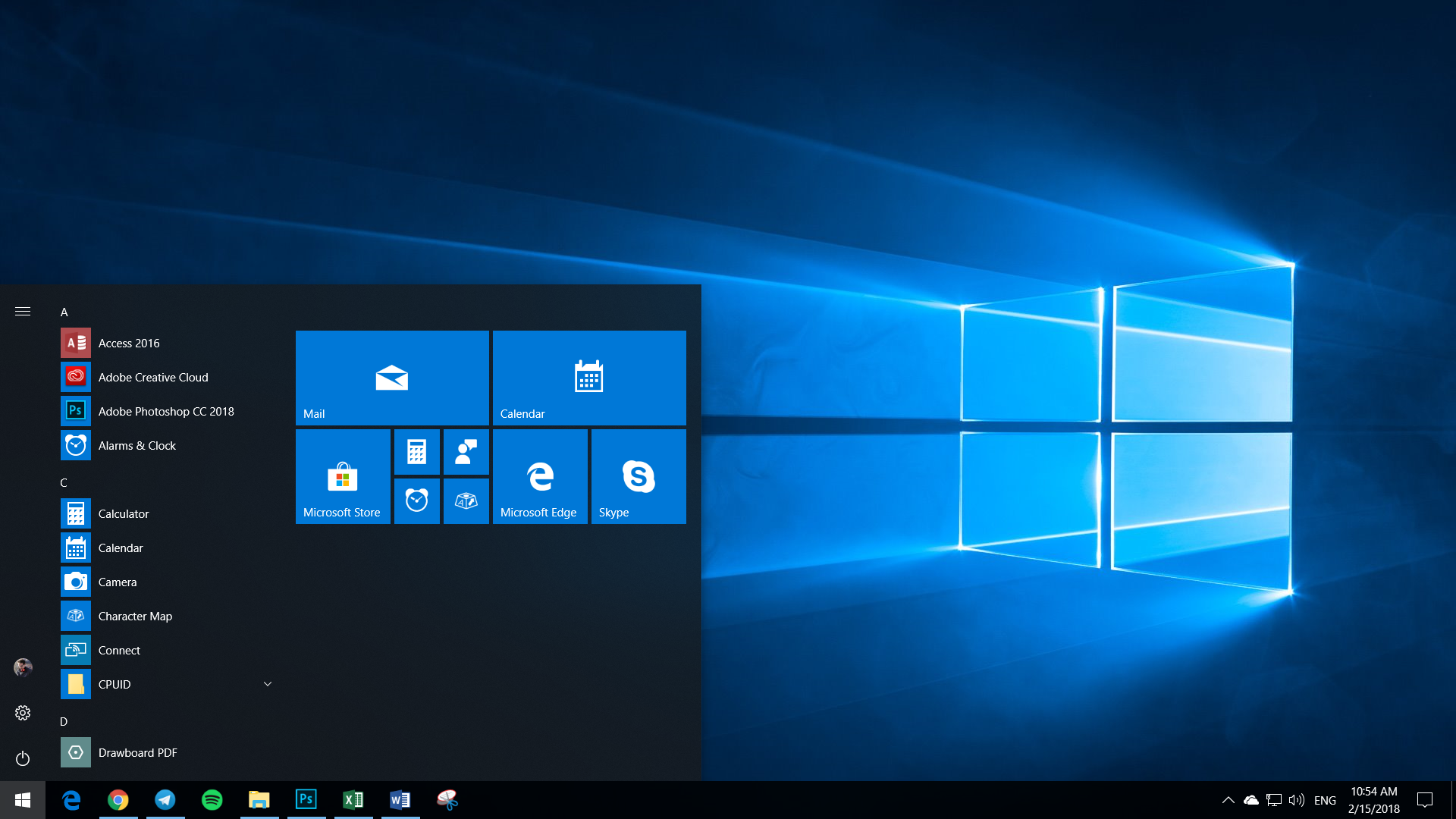 Окончательный Windows Tweaker
Окончательный Windows Tweaker Ultimate Windows Tweaker — это легкое (495 КБ) портативное приложение для Windows, которое можно использовать для настройки Windows 10 (а также Windows 7 и 8).
Действительно, это один из лучших инструментов настройки Windows 10, который вы найдете; он предлагает более 200 настроек Windows , с которыми вы можете поиграть.Вы найдете настройки конфиденциальности, настройки безопасности, настройки производительности, настройки контекстного меню, настройки поиска и многое другое.
В дополнение ко всему вышеперечисленному, Ultimate Windows Tweaker также может использоваться в качестве программного обеспечения для настройки панели задач Windows 10.Например, он позволяет вам изменить макеты батареи, даты и времени и громкости, а также показать или скрыть часто используемые папки и последние файлы.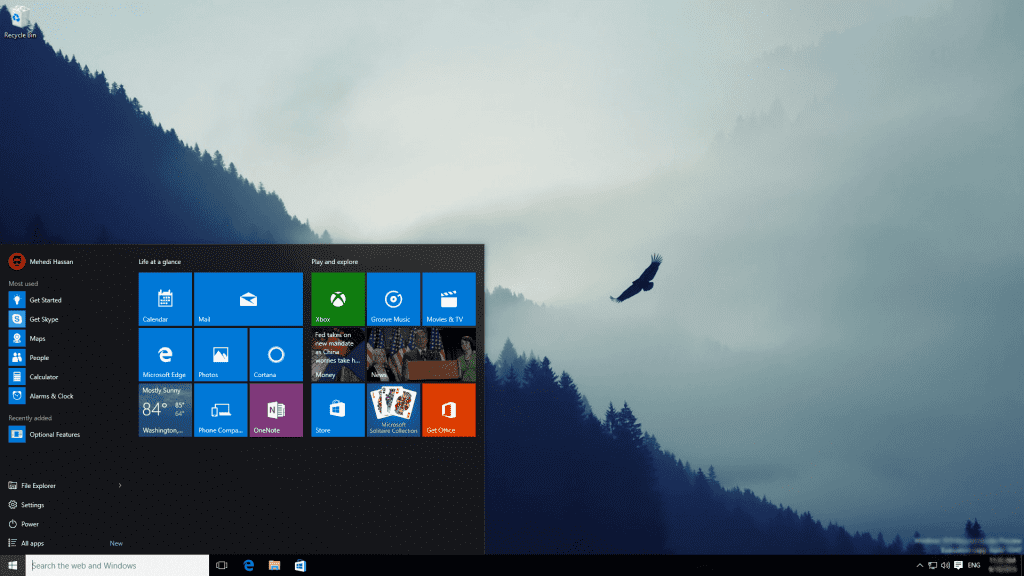
Скачать : Ultimate Windows Tweaker (бесплатно)
5.
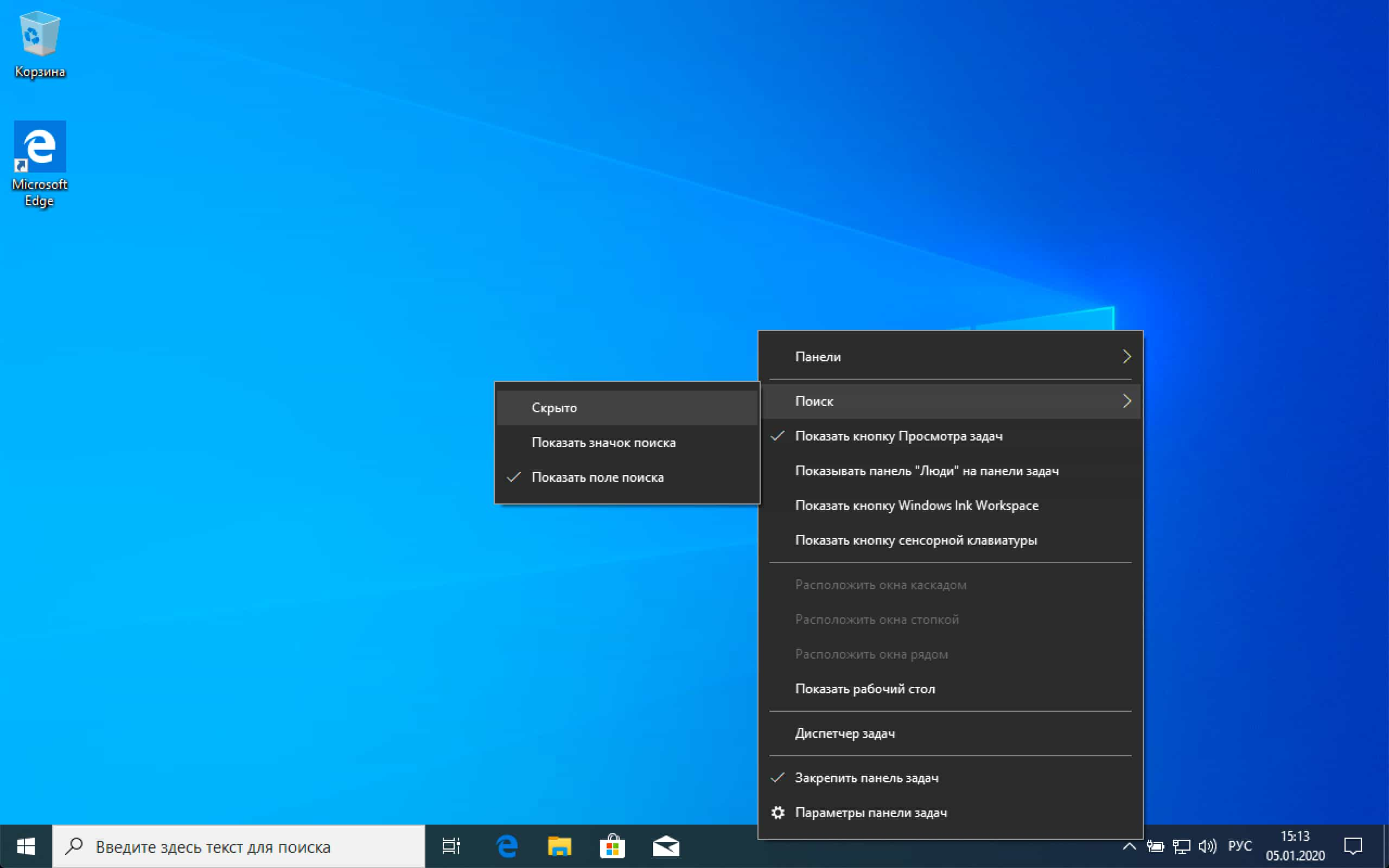 Настройка панели задач
Настройка панели задач Хотя Ultimate Windows Tweaker позволяет вам вносить некоторые изменения в панель задач, если вы хотите более целостный уровень контроля, проверьте Taskbar Tweaker.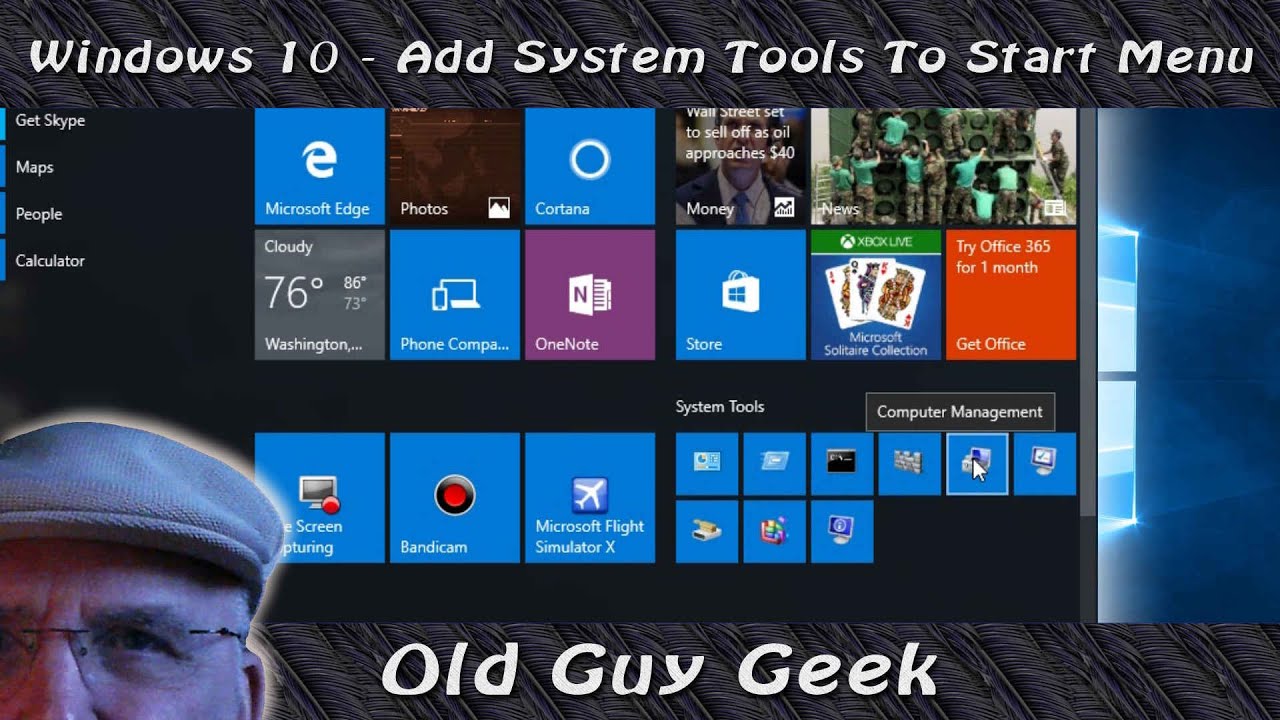 Это лучшее приложение для настройки панели задач Windows 10.
Это лучшее приложение для настройки панели задач Windows 10.
Приложение имеет небольшое пересечение с собственными инструментами настройки панели задач Windows 10, но большая часть того, что оно предлагает, не может быть достигнута путем возни с реестром или использования собственных настроек Windows.
Некоторые настройки панели задач, предлагаемые Taskbar Tweaker, включают:
- Скройте кнопку Пуск.

- Группировать / не группировать закрепленные элементы.
- Включение / отключение перетаскивания для изменения порядка.
- Убрать пробелы между иконками.
- Скройте кнопку «Показать рабочий стол».
- Позвольте колесу мыши переключаться между кнопками панели задач.
Скачать : Taskbar Tweaker (бесплатно)
6.
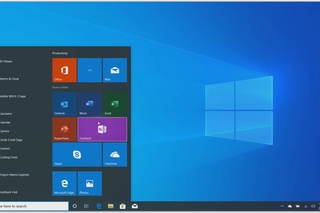 Папка-маркер
Папка-маркер Folder Marker — это не только производительность, но и настройка.![]() Проще говоря, он позволяет вам раскрашивать папки одним щелчком мыши.
Проще говоря, он позволяет вам раскрашивать папки одним щелчком мыши.
Но варианты на этом не заканчиваются — вы также можете установить папки как High-Priority, Low-Priority, Completed, Important, и Private .Если вы работаете над большими проектами с большим количеством общих файлов и папок, это отличный способ всегда быть в курсе ваших задач.
Приложение также может работать с несколькими папками одновременно и может быть настроено с большим количеством подкатегорий для дополнительного уровня контроля.
Платная версия добавляет такие функции, как применение выбранных значков ко всем подпапкам и добавление пользовательских значков.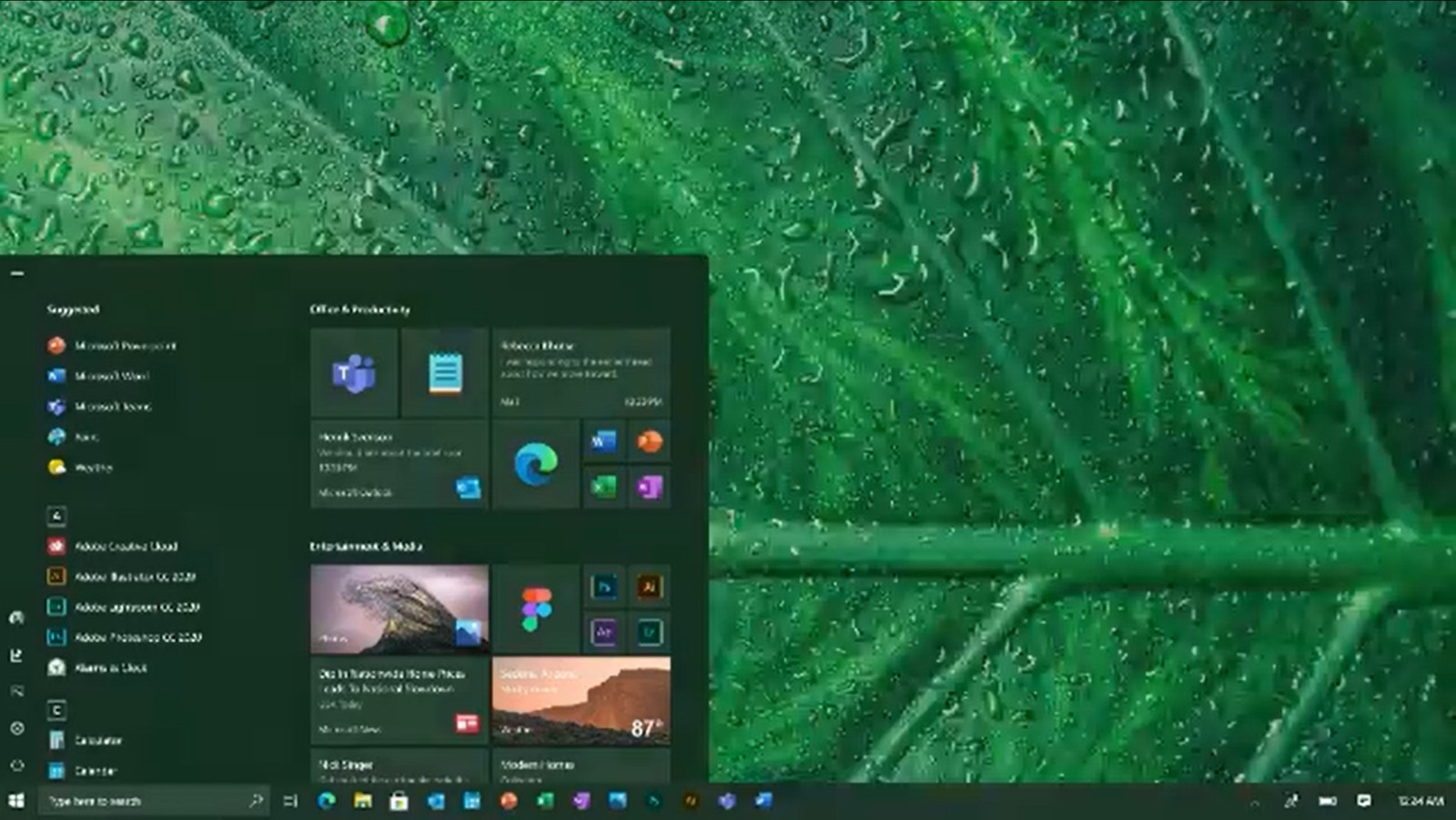
Скачать : Folder Marker (доступна бесплатная, премиум-версия)
7.
 Rainmeter
Rainmeter Будьте осторожны: Rainmeter — это что-то вроде кроличьей норы. Как только вы освоите приложение и научитесь настраивать его под свои нужды, вам будет трудно перестать возиться и создавать свои собственные уникальные моды для Windows 10. Тем не менее, если вы ищете способ настроить рабочий стол Windows 10, лучшего инструмента нет.
Как только вы освоите приложение и научитесь настраивать его под свои нужды, вам будет трудно перестать возиться и создавать свои собственные уникальные моды для Windows 10. Тем не менее, если вы ищете способ настроить рабочий стол Windows 10, лучшего инструмента нет.
Rainmeter работает с концепцией «скинов», но это немного вводящий в заблуждение термин.На практике скин может быть таким же простым, как виджет календаря, или столь же сложным, как совершенно новый рабочий стол, показывающий все, от использования сети до последних новостей.
Есть несколько скинов Rainmeter по умолчанию, которые могут запускать начинающие пользователи.Чтобы получить наилучшие впечатления, вам нужно научиться создавать свои собственные скины с помощью этого совершенного твикера Windows 10.
Скачать : Rainmeter (бесплатно)
8.UltraUXThemePatcher
Возможно, вы читали наши статьи о лучших светлых темах для Windows 10 и лучших темных темах для Windows 10.
Некоторые из дизайнов выглядят очень забавно, но для их работы требуются некоторые внешние надстройки.Windows плохо работает со сторонними темами, которые не были получены напрямую из Microsoft Store.
UltraUXThemePatcher — это самый распространенный инструмент, который вам понадобится при использовании сторонних тем.Учитывая характер приложения, оно изменяет ваши системные файлы. Убедитесь, что вы сделали полную резервную копию важных данных и создали точку восстановления системы, прежде чем идти дальше.
Скачать : UltraUXThemePatcher (бесплатно)
Узнать больше о настройке Windows 10
Настройка Windows 10 — тоже проявление терпения.Если вы не смогли найти в этой статье то, что искали, не волнуйтесь. Мы писали о множестве инструментов для определенных частей Windows в другом месте на сайте, например, об использовании TaskbarX.
Если вы хотите вернуть гаджеты рабочего стола, изменить сообщение на экране входа в систему или даже создать свои собственные интерактивные обои, у нас есть все необходимое.
Как сканировать документы на вашем iPhoneВам больше не нужно специальное приложение для сканирования документов с помощью iPhone.Давайте узнаем, как использовать приложение «Камера» и сканировать что угодно одним щелчком мыши.
Об авторе Дэн Прайс (Опубликовано 1513 статей)Дэн присоединился к MakeUseOf в 2014 году и был директором по партнерским отношениям с июля 2020 года.Обратитесь к нему с вопросами о спонсируемом контенте, партнерских соглашениях, рекламных акциях и любых других формах партнерства. Вы также можете найти его каждый год бродящим по выставочной площадке CES в Лас-Вегасе, поздоровайтесь, если собираетесь. До своей писательской карьеры он был финансовым консультантом.
Более От Дэна ПрайсаПодпишитесь на нашу рассылку новостей
Подпишитесь на нашу рассылку, чтобы получать технические советы, обзоры, бесплатные электронные книги и эксклюзивные предложения!
Еще один шаг…!
Подтвердите свой адрес электронной почты в только что отправленном вам электронном письме.
Как очистить Windows 10 с помощью инструмента Fresh Start
Одна из проблем при покупке нового ПК заключается в том, что на него обычно загружается нежелательное ПО — связанное программное обеспечение и бесплатные пробные версии, которые вам не нужны или которые вам не нужны. Это может показаться безобидным, но это программное обеспечение может замедлить работу вашего компьютера и увеличить объем памяти.
Вы можете попробовать удалить все нежелательные программы, чтобы очистить свой компьютер, но это не всегда простой процесс.Чтобы удалить все, требуется время, и эти программы по-прежнему могут оставлять файлы, записи реестра и другие нежелательные вещи. Вместо того, чтобы использовать стороннее решение, ваш компьютер с Windows 10 имеет удобный встроенный инструмент, который может вернуть ваш раздутый компьютер в первозданное состояние.
Инструмент Microsoft Fresh Start удаляет все приложения, которые не встроены в Windows 10, путем установки новой копии операционной системы. Это включает в себя все стороннее программное обеспечение, такое как нежелательное нежелательное ПО, а также программное обеспечение, которое вы действительно хотите сохранить, например Microsoft Office.
Если вы решили запустить инструмент «Новый запуск», убедитесь, что у вас есть необходимые файлы для переустановки программ, которые вы хотите сохранить. Для ваших настроек Windows также будут восстановлены значения по умолчанию, поэтому вам нужно будет изменить их обратно в соответствии с вашими предпочтениями. Вы можете сохранить все свои документы и любые другие личные файлы или полностью удалить их.
По этим причинам лучшее время для запуска инструмента «Новый запуск» на новом компьютере — это сразу после того, как вы достанете его из коробки.Таким образом, избавить компьютер от нежелательной программы будет проще.
Открыть новый запуск
Чтобы получить доступ к этому инструменту в Windows 10, нажмите кнопку «Пуск» и выберите «Настройки »> «Обновление и безопасность»> «Безопасность Windows»> «Производительность и работоспособность устройства» .
Щелкните ссылку Дополнительная информация в разделе «Новый запуск».
На следующем экране будет указано, что именно будет удалено после запуска инструмента. Нажмите кнопку Get Started , чтобы начать процесс.
Как использовать «Новый запуск»
Всплывает окно «Новый запуск» для объяснения процесса. Нажмите кнопку «Далее», чтобы увидеть, какие приложения будут удалены. Это поможет вам узнать, какие программы нужно будет переустановить после завершения процесса. Нажмите «Далее» и нажмите кнопку «Пуск», чтобы начать.
Затем инструмент загружает и устанавливает Windows 10 с нуля. Вы захотите сделать длинный перерыв на кофе, так как этот процесс может занять некоторое время.
Переустановите приложения
Наконец, Windows доставит вас на экран блокировки, а затем на экран входа в систему.Войдите в систему, как обычно.
Windows установит сама себя. После завершения установки вы увидите, что Windows 10 вернулась в чистое состояние без какого-либо нежелательного ПО, которое беспокоило вас раньше.
Конечно, вам придется переустановить приложения, которые были удалены, и сбросить настройки, которые были изменены, чтобы вернуть Windows к тому состоянию, в котором вы хотите. Вы можете начать этот процесс, открыв значок удаленных приложений на рабочем столе, чтобы увидеть, какие программы вы, возможно, захотите переустановить.
Некоторые приложения могут отображать ссылку для их повторной загрузки. Если нужного вам приложения нет в списке, вам придется загрузить его самостоятельно.
Инструменты администратора Windows 10
Что такое инструменты администрирования Windows 10?
Инструменты администрирования Windows 10 или «Инструменты администрирования» — это собирательное название нескольких расширенных инструментов и, вероятно, одна из самых удобных функций для любого ИТ-администратора. Он позволяет администратору управлять несколькими параметрами операционной системы для быстрого устранения неполадок.
Вот некоторые из наиболее часто используемых инструментов администрирования Windows 10:
- Дефрагментация и оптимизация дисков. Фрагментация диска происходит, когда файл разбивается на части для размещения на диске. Поскольку файлы постоянно записываются, удаляются и изменяются размеры, фрагментация является естественным явлением. Хотя Windows автоматически дефрагментирует диски на регулярной основе, этот инструмент позволяет администратору инициировать процесс вручную.
- Очистка диска — довольно очевидно, он позволяет администратору удалять временные старые файлы, старые журналы, пустую корзину и удалять избыточные файлы Центра обновления Windows.Переполненный жесткий диск — одна из основных причин замедления работы системы, поэтому очистка диска должна выполняться регулярно.
- Управление печатью. Проблемы с принтером — одна из наиболее распространенных проблем, с которыми сталкивается ИТ-администратор. Этот инструмент позволяет администратору управлять принтерами, связанными с системой.
- Windows Memory Diagnostic — этот инструмент позволяет администратору проверять наличие ошибок в установленной оперативной памяти системы. Службы
- — с помощью этого инструмента администрирования Windows 10 можно управлять всеми системными службами, которые работают в фоновом режиме.
- Конфигурация системы — позволяет администратору управлять процессом загрузки системы. При загрузке системы запускаются несколько приложений, и слишком много приложений, запущенных вместе, могут затянуть процесс загрузки до обхода. Этот инструмент, также известный как msconfig.exe, может останавливать запуск приложений при запуске / перезагрузке компьютера.
- Event Viewer — этот инструмент помогает администратору просматривать журналы приложений и системные журналы в Windows 10.
- Брандмауэр Windows в режиме повышенной безопасности. С помощью этой функции администратор может управлять встроенным брандмауэром Windows.
Как получить доступ к инструментам администратора?
Чтобы получить доступ к инструментам администрирования Windows 10 из Панели управления, откройте «Панель управления», перейдите в раздел «Система и безопасность» и нажмите «Администрирование».
Чтобы получить доступ к административным инструментам с помощью команды оболочки, нажмите клавиши Win + R, чтобы открыть диалоговое окно «Выполнить», и введите следующую команду
Оболочка: общие инструменты администрирования
Теперь, когда мы знаем об этих специальных инструментах администрирования Windows 10 и о том, как к ним можно получить доступ, давайте посмотрим, как Desktop Central MSP может помочь вам избежать всех этих ненужных шагов с помощью нашего специализированного набора инструментов администратора.
Функция Desktop Central MSP Tools
Desktop Central MSP был разработан, чтобы держать ИТ-администраторов в центре внимания. ИТ-администратор одновременно управляет сотнями устройств. Некоторые из этих устройств могут быть расположены на полностью удаленном сайте. Теперь каждый раз, когда у конечного пользователя может возникнуть какая-либо проблема, ИТ-администратор должен будет физически присутствовать рядом с устройством для устранения неполадок или удаленно подключаться к устройству через RDP или любой сторонний инструмент удаленного доступа для устранения неполадок. После этого шага ему / ей по-прежнему потребуется доступ к разделу инструментов администратора Windows 10 одним из двух способов, упомянутых выше, для диагностики проблемы.Весь этот процесс может потребовать значительного количества времени и ресурсов для любой организации / MSP, и в конечном итоге запросы на устранение неполадок для администратора накапливаются.
После анализа этой, казалось бы, простой проблемы, которая может привести к огромному количеству невыполненных заданий по тикетам и, в конечном итоге, к увеличению времени простоя организации, Desktop Central MSP создал целую функцию для инструментов администрирования Windows 10. Эта функция, четко названная «Инструменты» для простоты понимания, предоставляет ИТ-администратору однозначный доступ к рабочему столу клиента из центра.Инструменты Desktop Central MSP позволяют одним щелчком мыши получить доступ к любому (в том числе удаленному) системному менеджеру, диспетчеру задач, службам, принтеру, командной строке, файловому менеджеру, реестру, средству просмотра событий и т. Д. Конечного пользователя, что, в свою очередь, помогает устранить проблему быстрее, чем Когда-либо. Наряду со встроенным пультом дистанционного управления, чатом, видео / аудиовызовом, возможностью передачи файлов, встроенными ярлыками инструментов администрирования в удаленном управлении, сложные и постоянные проблемы могут быть решены в кратчайшие сроки.
Функция «Инструменты»Desktop Central MSP также обеспечивает пробуждение по локальной сети, удаленное выключение и создание общесетевых объявлений с того же интерфейса.А теперь сделаем шаг назад. Любой достойный инструмент удаленного доступа (например, Splashtop, Team Viewer и т. Д.) Будет стоить вам от 500 до 1500 долларов за те же функции и до 5 пользователей. В Desktop Central MSP «Инструменты» — это всего лишь одна функция среди десятков других (например, управление исправлениями, развертывание программного обеспечения, управление активами и т. Д.), Которая за ту же сумму упрощает жизнь ИТ-администратора, как никогда.
Windows 10 PowerToys: шпаргалка
Пользователи всегда ищут способы улучшить свою компьютерную жизнь — игрушки Windows 10 PowerToys созданы специально для этой цели.
Независимо от того, сколько функций Microsoft вложила в свою операционную систему Windows 10, всегда будут пользователи, которые ищут более быстрый, лучший или, по крайней мере, другой способ работы. Итерация операционной системы (независимо от того, насколько хорошо она работает) — это всего лишь часть человеческой природы, и ее невозможно подавить, так почему бы не принять ее?
Microsoft подтверждает эту силу человеческой природы в загрузке Windows 10 PowerToys.Набор немного необычных бесплатных инструментов Windows был частью ландшафта операционной системы Windows со времен Windows 95, но их доступность для Windows 10 заметно отсутствовала — по крайней мере, до сентября 2019 года.
В 2019 году Microsoft в партнерстве с разработчиками Компания Janea Systems выпустила первые две игрушки PowerToys для Windows 10 и пообещала выпустить еще больше в ближайшем будущем. В этой шпаргалке TechRepublic описаны все доступные инструменты или функции, предоставляемые официальными инструментами Microsoft Windows 10 PowerToys. Примечание: Эта статья также доступна для загрузки — Шпаргалка: Windows 10 PowerToys (бесплатный PDF) .
СМОТРИТЕ: 20 профессиональных советов, как заставить Windows 10 работать так, как вы хотите (бесплатный PDF) (TechRepublic)
Когда Windows PowerToys была впервые доступна?
Первый набор Windows PowerToys был доступен для Windows 95. Этот первый набор из 15 бесплатных утилит был опубликован и одобрен Microsoft и доступен для бесплатной загрузки.
С самого начала PowerToys были разработаны для использования «опытными пользователями», ищущими способы настроить способ работы операционной системы. В некоторых случаях неосторожное изменение, внесенное с помощью утилиты PowerToys неопытным пользователем, может вызвать хаос в операционной системе Windows, поэтому начинающим пользователям рекомендуется проявлять осторожность.
По большей части, однако, PowerToys позволит пользователям, независимо от того, считают они себя «мощными» или нет, более легко вносить изменения в внешний вид Windows без глубокого погружения в экраны конфигурации или ужасного и опасного редактирования файл реестра Windows.Windows 95 PowerToys включал:
- TweakUI использовался для настройки непонятных параметров Windows.
- Автозапуск компакт-дисков разрешил автовоспроизведение всех компакт-дисков, а не только аудио-компакт-дисков.
- Командная строка Здесь открывает командную строку в текущем каталоге.
- Изучить отсюда открывает проводник в текущем каталоге.
- FlexiCD позволяет пользователю управлять звуковым компакт-диском с панели задач.
- Xmouse 1.2 позволяет пользователю изменять фокус окна, перемещая курсор мыши, без необходимости щелчка.
С годами и в различных версиях Windows отдельные PowerToys приходили и уходили. Каждая новая версия Windows вдохновляла на создание нового набора инструментов, основанного на том, что, по мнению разработчиков, было необходимо для улучшения и улучшения этой версии. Windows 10 вдохновила на создание совершенно нового набора PowerToys.
Дополнительные ресурсы
Как получить Windows 10 PowerToys?
Традиционно каждая силовая игрушка предлагалась в виде отдельного исполняемого файла, который можно бесплатно загрузить с определенного веб-сайта Microsoft.Для Windows 10 Microsoft использует несколько иной подход: все Windows 10 PowerToys теперь включены как часть бесплатно загружаемой системы, которую пользователи могут настраивать. Рисунок A показывает, как выглядит система Windows 10 PowerToys.
Рисунок A
Основная версия Windows 10 PowerToys 0.31.1 доступна на GitHub прямо сейчас. В выпуске v0.31.1 основное внимание уделяется улучшению пользовательского интерфейса редактора FancyZones, добавлению нескольких новых функций в PowerToys Run, обновлению кодовых баз ARM64 и исправлению нескольких ошибок для повышения стабильности.
Последняя тестовая версия приложения Video Conference Mute планируется выпустить в феврале 2021 года. Текущий план состоит в том, чтобы включить функцию Video Conference Mute в Windows 10 PowerToys в конце февраля или начале марта 2021 года.
В настоящее время доступны следующие PowerToys:
- FancyZones
- Руководство по быстрым клавишам Windows
- PowerRename
- Надстройки области предварительного просмотра для проводника
- Изменение размера изображения
- Окно Walker
- PowerToys Run
- Диспетчер клавиатуры
Что умеет Windows 10 PowerToys?
Вот список доступных Windows 10 PowerToys с кратким описанием того, что делает каждая игрушка.
FancyZones
FancyZones позволяет пользователям управлять тем, где и как будет отображаться каждое отдельное окно приложения, открытое на рабочем столе Windows 10.
Например, вы можете использовать FancyZones для настройки рабочего стола Windows 10, где Outlook всегда отображается с правой стороны рабочего стола, Twitter или другие социальные сети всегда отображаются с левой стороны рабочего стола, а Word или Excel всегда отображается посередине между двумя другими.Все время будут отображаться три различных и постоянных зоны. Рисунок B показывает, как вы выбираете эту конфигурацию.
Рисунок B
Рисунок B
Руководство по быстрым клавишам Windows
Руководство по сочетаниям клавиш Windows отобразит все доступные сочетания клавиш для текущего рабочего стола Windows 10 ( Рисунок C ).PowerToy активируется удерживанием клавиши Windows в течение времени, указанного в параметрах конфигурации инструмента. По умолчанию 900 мс. Теперь пользователям не нужно запоминать все эти сочетания клавиш Windows.
Рисунок C
Рисунок C
PowerRename
PowerRename Windows 10 PowerToy предоставляет пользователям расширенные инструменты для массового переименования имен файлов.Игрушка расширяет контекстное меню оболочки Windows, добавляя запись для PowerRename в проводник (, рис. D, ). Когда PowerRename включен, в ваш набор инструментов добавляются простой поиск и замена или более мощное соответствие регулярных выражений процессу массового переименования. Область предварительного просмотра отображается при выполнении процедур поиска и замены, чтобы пользователи могли видеть, как изменятся имена файлов, перед тем, как инициировать действие.
Рисунок D
Надстройки панели предварительного просмотра для проводника файлов
Этот Windows 10 PowerToy расширяет функцию панели предварительного просмотра, уже доступную в стандартном приложении проводника, путем добавления дополнительных типов файлов.Панель предварительного просмотра позволяет пользователям предварительно просмотреть содержимое файла после щелчка по нему в проводнике без фактического открытия файла, как показано на рис. E . Версия 0.16.0 добавляет поддержку предварительного просмотра для файлов масштабируемой векторной графики (.svg) и Markdown (.md). Дополнительные типы файлов находятся в разработке.
Рисунок E
Image Resizer
Image Resizer Windows 10 PowerToy добавляет дополнительные функции в проводник, позволяя пользователям применять массовое изменение размера изображения.Пользователи выбирают изображения в проводнике, а затем выбирают новый элемент Изменить размер изображений в контекстном меню (, рис. F ), который открывается щелчком правой кнопки мыши на любом изображении.
Рисунок F
Windows Walker
Windows Walker Windows 10 PowerToy разработан как альтернатива стандартной функции Alt-Tab в Windows 10. Пользователи нажимают комбинацию клавиш CTRL-Windows вместо Alt-Tab , чтобы открыть окно поиска ( Рисунок G ).Пользователь вводит ключевые слова в поле поиска, чтобы сузить список открытых в данный момент приложений и экранов на своем рабочем столе.
Рисунок G
PowerToys Run
PowerToys Run действует как средство быстрого запуска в Windows 10. Это еще одно расширение концепции ALT-Tab, которое задействует систему индексации файлов Windows 10. Чтобы активировать инструмент, используйте комбинацию клавиш ALT-Пробел и начните вводить имя желаемого приложения, как показано на рис. H .PowerToys Run выполнит поиск в системе и начнет перечислять возможные приложения на основе вашей поисковой фразы. Когда появится желаемое приложение, щелкните или коснитесь его, чтобы запустить.
Рисунок H
Диспетчер клавиатуры
Приложение «Диспетчер клавиатуры» в Windows 10 PowerToys представляет собой простой инструмент для переназначения клавиатуры. Запустите приложение из меню PowerToys (, рис. I, ) и либо переназначьте одну клавишу на клавиатуре, либо переназначьте комбинацию клавиш быстрого доступа.Все, что вы переназначаете, будет оставаться активным, пока включен диспетчер клавиатуры и PowerToys работает в фоновом режиме.
Рисунок I
Палитра цветов
Палитра цветов была добавлена в проект Windows 10 PowerToys Мартином Чрзаном. Утилита позволяет идентифицировать любой цвет на экране по его HEX- или RGB-коду, а затем сохранять эту информацию в буфер обмена Windows 10 для дальнейшего использования (, рис. J, ). Это простой инструмент, но он может сэкономить время и предотвратить разочарование разработчиков и создателей контента, работающих над цветовым дизайном.
Рисунок J
Отключение звука при видеоконференции
Из-за мер предосторожности, касающихся здоровья и безопасности COVID-19, многие из нас полагаются на видеоконференцсвязь для общения и совместной работы на работе и в школе. Инструмент отключения звука видеоконференции в Windows 10 PowerToys (, рис. K, ) позволяет отключать звук и видео на вашем ПК с помощью одной комбинации клавиш. Вы можете отключить звук и видео одновременно или независимо. Эта же комбинация клавиш переключит аудио и видео обратно в положение включения.Инструмент отключения звука видеоконференции работает независимо от того, какое приложение вы используете или какое приложение сейчас находится на переднем плане.
Рисунок K
Новые инструменты Windows 10 PowerToys будут периодически добавляться в список доступных инструментов.
Дополнительные ресурсы
Почему Windows 10 PowerToys важны?
Windows 10 PowerToys предоставляет инструменты и функции, которые могут сделать пользователей операционной системы Windows более продуктивными и, соответственно, более счастливыми.За прошедшие годы многие пользователи стали полагаться на один или несколько из этих PowerToys в повседневной работе за компьютером. Для многих опытных пользователей PowerToys улучшают качество жизни.
Помимо повышения продуктивности пользователей, PowerToys также дает представление о том, какие функции и инструменты могут стать неотъемлемой частью операционной системы Windows в будущем. Многие из этих когда-то отдельных инструментов стали просто еще одной частью операционной системы во время ее следующей итерации.
Дополнительные ресурсы
Еженедельный бюллетень Microsoft
Будьте инсайдером Microsoft в своей компании, прочитав эти советы, рекомендации и шпаргалки по Windows и Office.


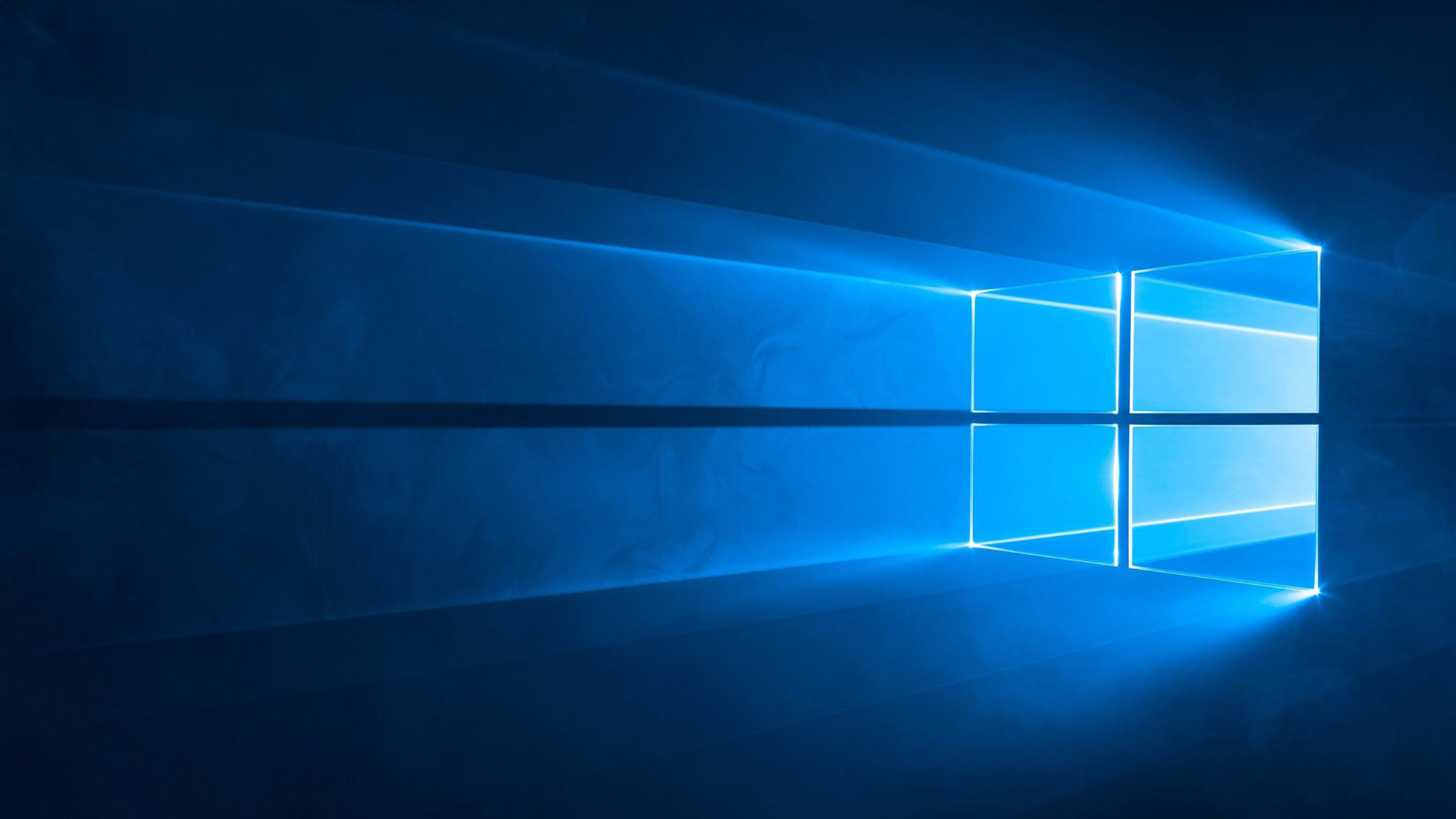

 ПРИМЕЧАНИЕ. Может возникнуть ситуация (если вы используете компакт-диск или DVD-диск), при которой ход выполнения остановится на 92% и появится сообщение об ошибке «no disk in the drive» (Нет диска в дисководе) и окно с кнопками «Отмена», «Повторить попытку» и «Продолжить». Нажмите и удерживайте клавишу Alt, затем нажмите клавишу Tab
ПРИМЕЧАНИЕ. Может возникнуть ситуация (если вы используете компакт-диск или DVD-диск), при которой ход выполнения остановится на 92% и появится сообщение об ошибке «no disk in the drive» (Нет диска в дисководе) и окно с кнопками «Отмена», «Повторить попытку» и «Продолжить». Нажмите и удерживайте клавишу Alt, затем нажмите клавишу Tab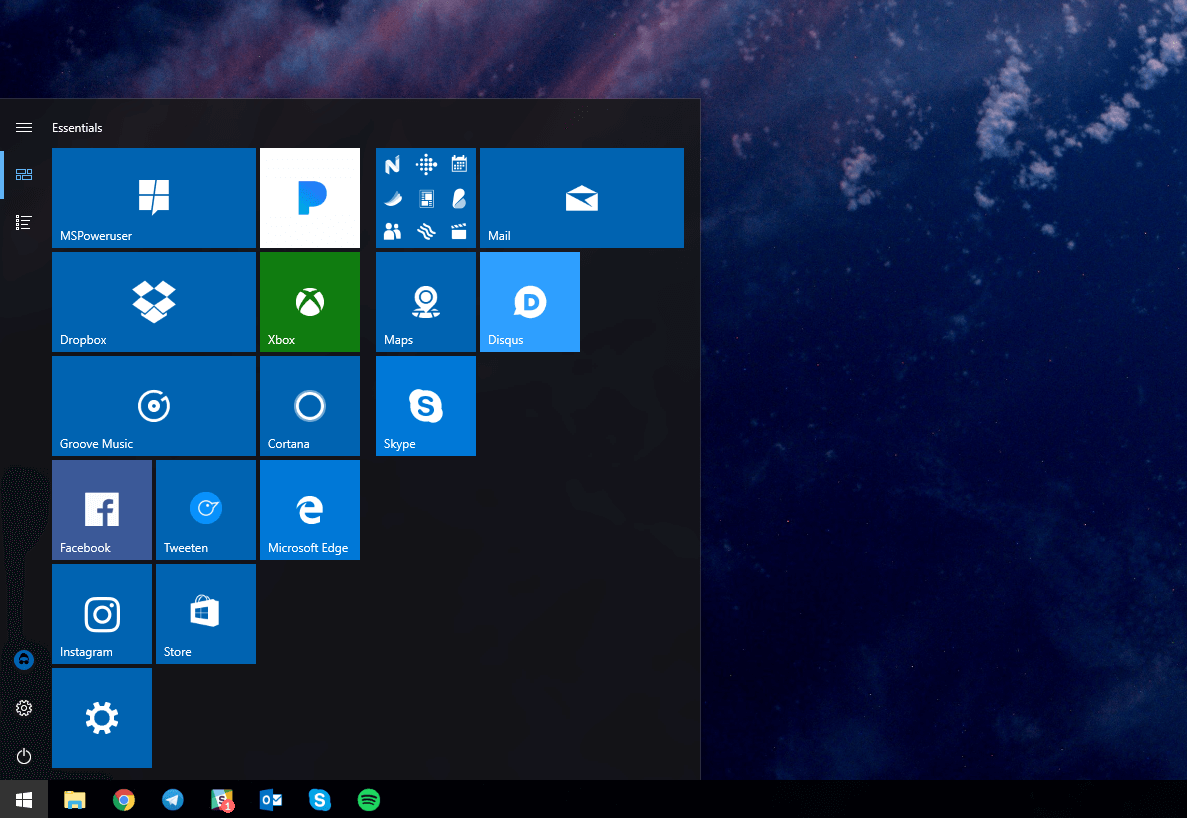
 State -eq "Installed"} | Format-Table -AutoSize
State -eq "Installed"} | Format-Table -AutoSize Поэтому, периодически проверяйте наличие новых версий.
Поэтому, периодически проверяйте наличие новых версий.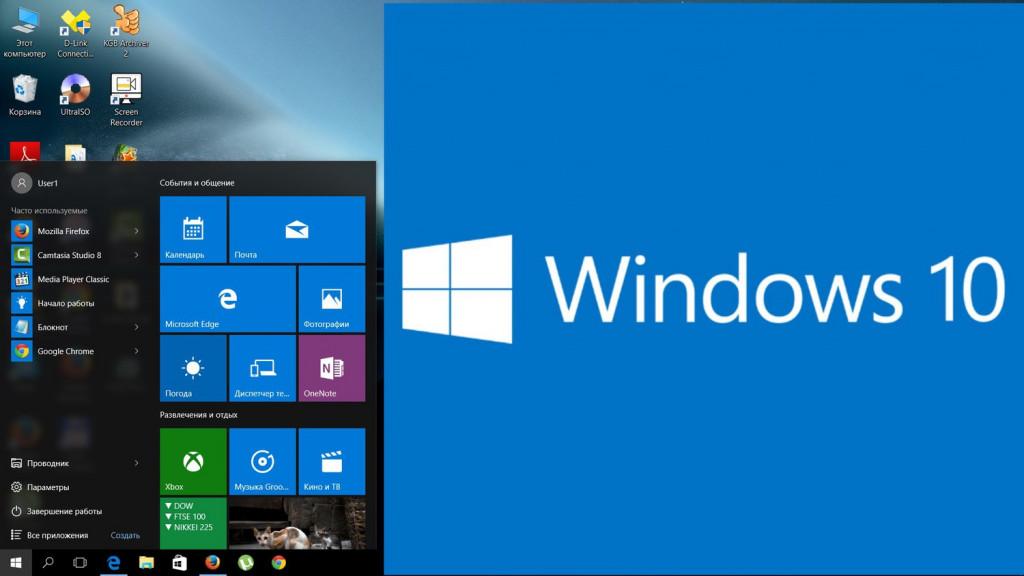
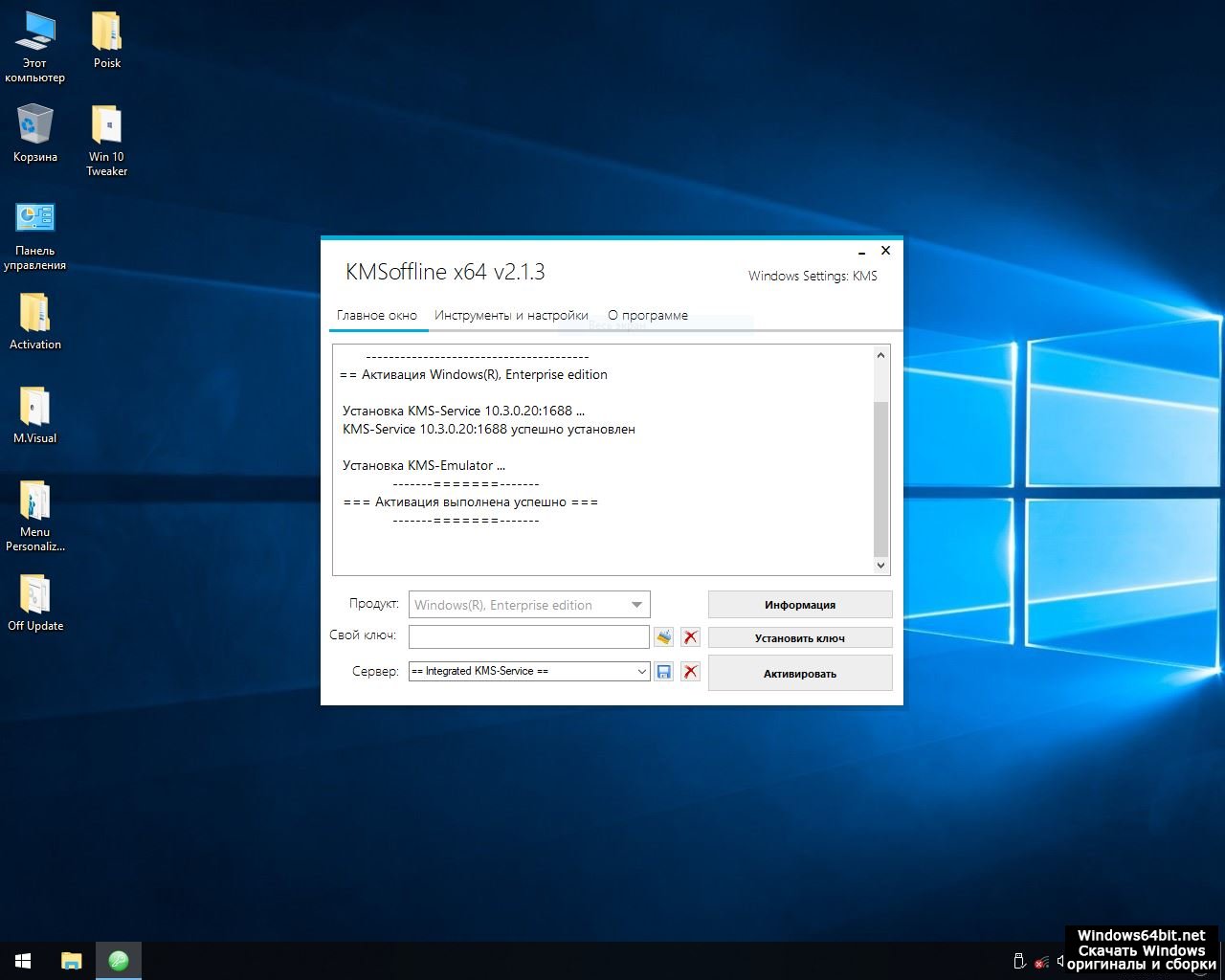 x\Debuggers\x86
x\Debuggers\x86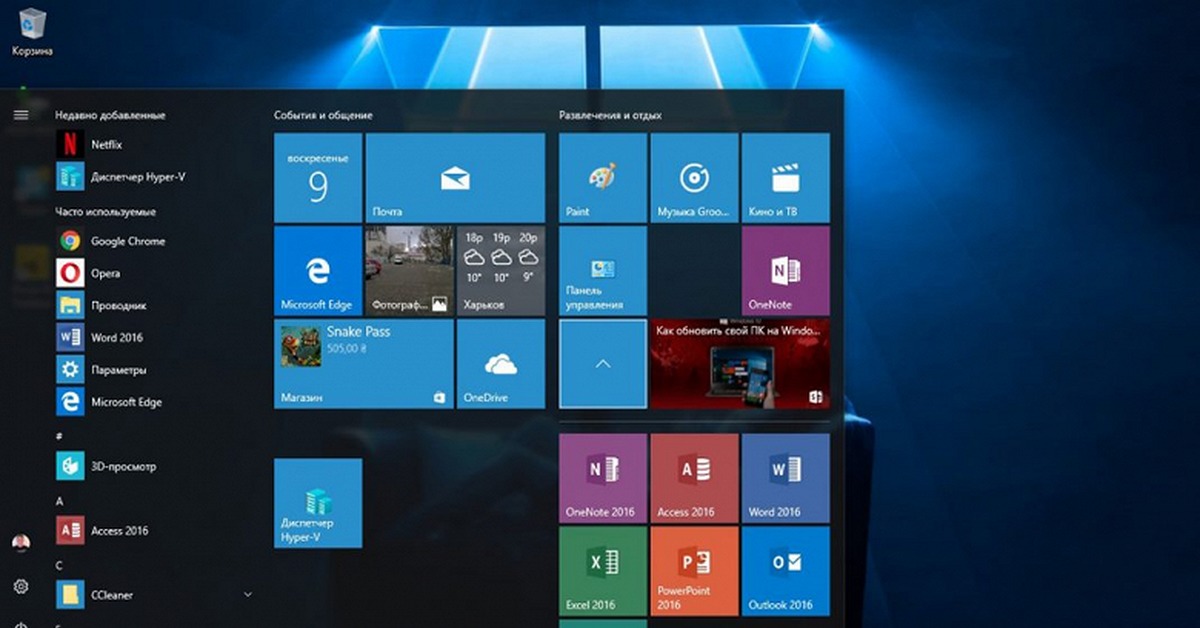 На чистых системах устанавливается без проблем, однако на достаточно уже нагруженных возникают многочисленные проблемы. Если у Вас именно такой случай, то воспользуйтесь данным методом.
На чистых системах устанавливается без проблем, однако на достаточно уже нагруженных возникают многочисленные проблемы. Если у Вас именно такой случай, то воспользуйтесь данным методом. {ED7BA470-8E54-465E-825C-99712043E01C}.
{ED7BA470-8E54-465E-825C-99712043E01C}. 
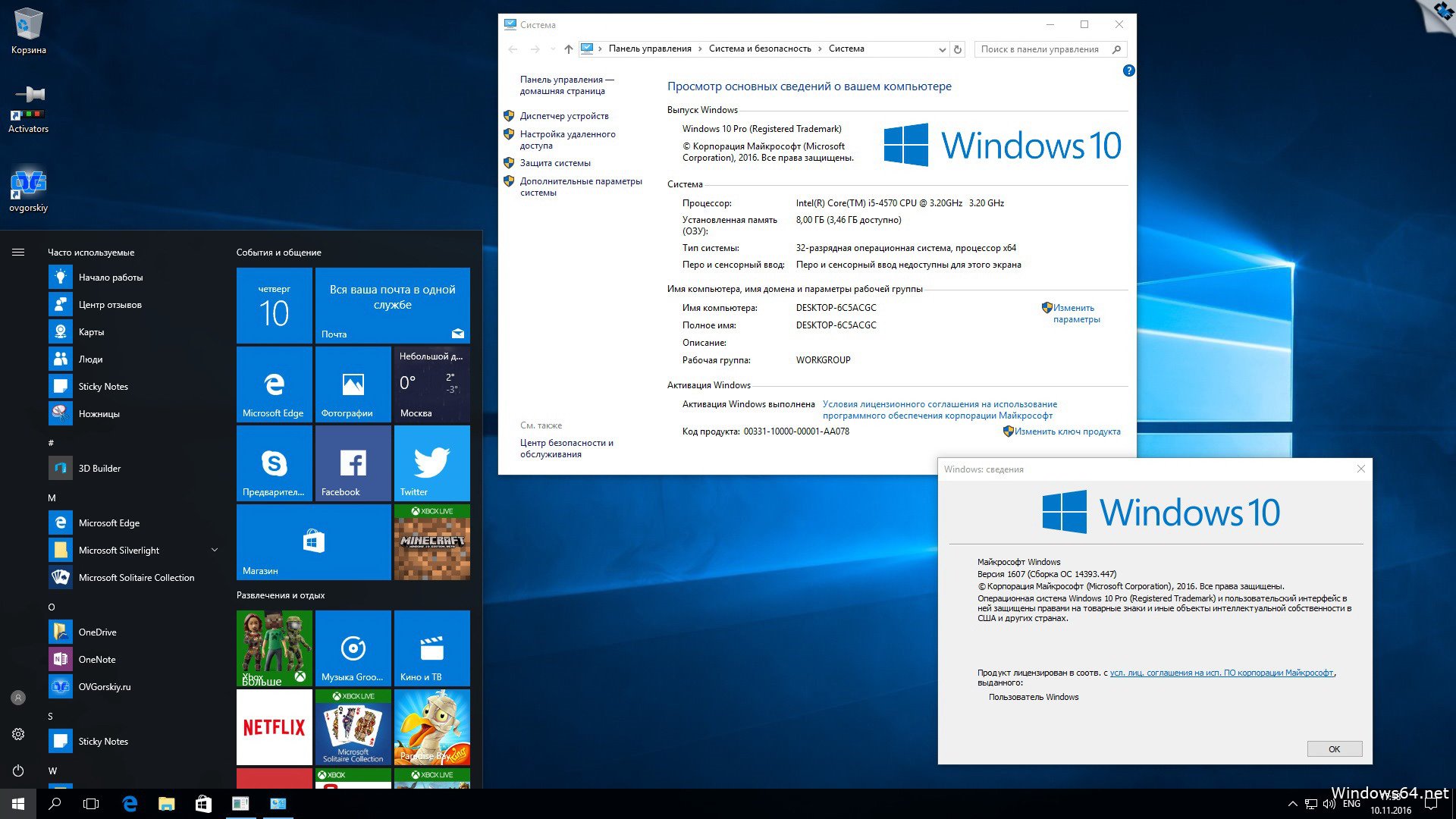 Мы рекомендуем использовать чистый USB-накопитель или пустой DVD-диск, поскольку все содержимое на нем будет удалено.
Мы рекомендуем использовать чистый USB-накопитель или пустой DVD-диск, поскольку все содержимое на нем будет удалено. Вам нужно будет выбрать тот же язык при установке Windows 10. Чтобы узнать, какой язык вы используете в настоящее время, перейдите к Время и язык в настройках ПК или Регион на Панели управления.
Вам нужно будет выбрать тот же язык при установке Windows 10. Чтобы узнать, какой язык вы используете в настоящее время, перейдите к Время и язык в настройках ПК или Регион на Панели управления. Дополнительные сведения см. В разделе Как перейти на Windows 10 на новых устройствах с Office 365.
Дополнительные сведения см. В разделе Как перейти на Windows 10 на новых устройствах с Office 365.
