Как сделать скриншот на компьютере с Windows 10
Скриншот (с англ. Screenshot) – это снимок экрана монитора или отдельной рабочей области ПК, которую пользователь выделяет самостоятельно или задает в настройках программы. Screen нужен для того, чтобы сохранить на снимку определенную ошибку, системную информацию, уведомление, которое далее будет предоставлено специалисту для анализа и дальнейшего решения неполадки. Это основное назначение скриншотов. Однако часто пользователи могут использовать их и для обмена фотками и картинками в социальной сети. Поэтому, предлагаем рассмотреть способы, как сделать скриншот на компьютере Windows 10 с помощью штатной утилиты и сторонними программами.
Как создать полноэкранный скриншот в Windows 10?
Сделать скрин рабочего стола или целого экрана Виндовс 10 можно несколькими способами. Рассмотрим те, которые можно сделать без применения сторонних программ.
Способ 1. Сделать снимок экрана с помощью клавиатуры
Чтобы сфотографировать рабочий стол в Windows 10 целиком, стоит нажать на кнопку «Win+PrtSc».
Если же зафиксированный экран нужно сразу переслать другому человеку, нужно нажать «Win+H». С правой стороны появится небольшое окно с перечнем программ, которые можно использовать для передачи снимка.
Если же вам нужно сделать полноформатный снимок и сразу его отредактировать, то надо просто нажать «PrtSc». Фото отправиться в буфер обмена. Открываем программу Paint, нажимаем «Ctrl+V» и редактируем фото.
ВАЖНО! Если у вас не создается скриншот с помощью клавиатуры, то нужно в настройках включить данную функцию. Для этого открываем «Параметры», «Специальные возможности» и в меню слева выбираем «Клавиатура». Здесь перетаскиваем ползунок в положение «Включено»
Способ 2. Создание скриншотов с помощью классического приложения
Компания Microsoft разработала инструмент, который можно использовать для создания скриншотов.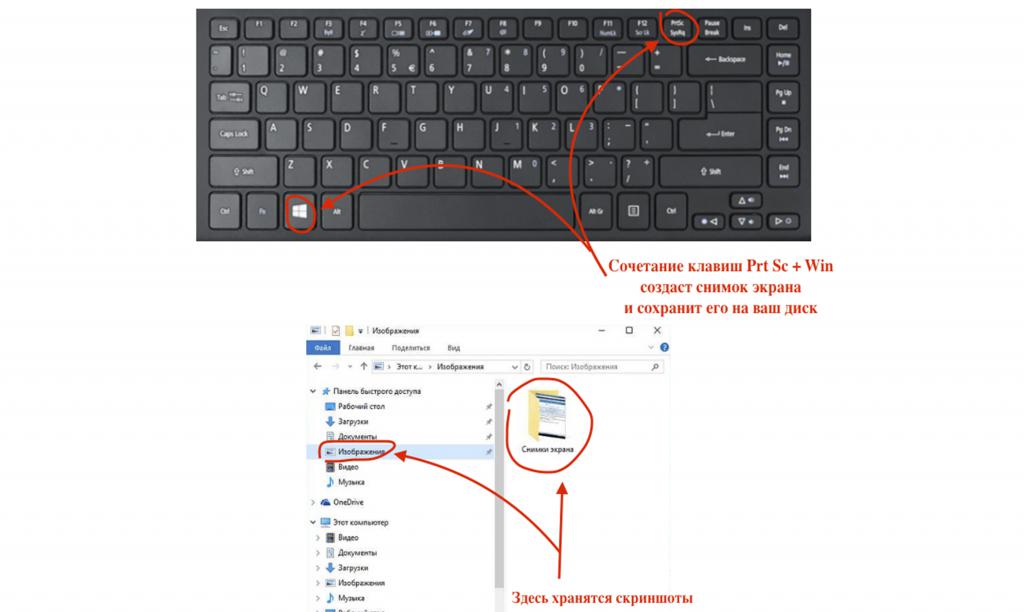 Это менеджер скриншотов Snip или более известный как Ножницы.
Это менеджер скриншотов Snip или более известный как Ножницы.
Если первое приложение в Windows 7 и 8 ранее позволяло делать снимки целого экрана и части, то Snip в Десятке позволяет еще и записывать видео с экрана.
Для того, чтобы воспользоваться Ножницами в Windows 10, то нужно в поисковой строке ввести Snip.
Далее нажимаем «Создать». Экран станет серым. Выделяем нужную область или целый экран.
Сохраняем файл.
Как сделать скриншот определенной части экрана на компьютере с Windows 10?
Если целого снимка вам не нужно, то можно сохранить только часть экрана. Для этого можно перейти к Панели уведомления и выбрать «Фрагмент экрана» (или же через «Пуск», «Стандартные»).
Далее с помощью мышки выбираем область для сохранения экрана.
Также с весеннего обновления Windows 10 пользователи получили возможность выбирать область экрана, которую нужно сохранить. Для этого нужно нажать сочетание клавиш «Win+Shift+S».
В Windows 10 при нажатии комбинации клавиш «Win + G», когда запущена игра или программа и развернута на весь экран, запускается игровая панель с несколькими кнопками. Можно нажать на «Снимок экрана» или набрать комбинацию «Win + Alt+ Print Screen».
Больше штатными средствами выбрать отдельную область для скринирования невозможно. Разве что, создать целый снимок, а далее его отредактировать в Paint.
Сторонние программы для создания скриншотов
Есть много способов, как сделать скриншот на ноутбуке Windows 10 с помощью сторонних программ. Среди таких выделим:
Чтобы сделать полноформатный скриншот или снимок активного окна, нужно установить любую из вышеперечисленных программ на ноут, комп, планшет или phone, а далее, нажав на кнопку «PrtSc» выделить нужную область.
Для примера мы использовали Lightshot. Эта программа позволяет создать скриншот и отредактировать его, использовав рамки, текст, линии, цвета, удаление элементов. Также она позволяет сохранить файл, передать его по ссылке, распечатать.
Также она позволяет сохранить файл, передать его по ссылке, распечатать.
К тому же Lightshot совместима с Windows 10, а поэтому с установкой и использованием софта не возникнет проблем.
Как отредактировать скриншот на Виндовс 10?
Большинство программ, предназначенных для создания скриншотов, уже предусматривают возможность их первоначальной обработки. В таких программах, которые представлены выше, уже можно выделить цветом, линиями, буквами нужный участок, удалить ненужные элементы. Если же вам нужно кардинально изменить снимок экрана, то нужно обратиться к фотошопу.
Рассмотрим пример редактирования скриншота в программе PhotoInstrument (естественно можно взять любой другой фотошоп).
- Открываем программу. Жмем «Открыть» и выбираем файл.
- В меню слева будут представлены инструменты для обработки фото. Вверху будет функциональное меню.
- Если прокручивать колесиком мышки, то можно приближать и отдалять фото.
 Это удобно, если нужно отредактировать качественно мелкую деталь.
Это удобно, если нужно отредактировать качественно мелкую деталь.
- Чтобы удалить объект, выбираем ластик.
- Чтобы настроить яркость и контрастность, выбираем два первых инструмента или на ряд ниже.
- Для того, чтобы перевернуть фото или вырезать из него часть, нужно выбрать элемент в виде ножниц (как указано на скриншоте).
Как видите, это самая простая программа, которая позволяет отредактировать скриншот. Для профессиональной обработки фото она не годиться. Однако в этой теме мы рассматриваем способы редактирования снимков экранов, а не цифровых фото моделей. Поэтому PhotoInstrument удовлетворяет эти потребности целиком и полностью.
Как сделать скриншот экрана на компьютере, ноутбуке или планшете
- Подробности
- апреля 11, 2018
- Просмотров: 12049
8 простых способов сделать скриншоты на устройстве под управлением Windows, используя встроенные инструменты.
Вы используете Windows, и вам нужно быстро сделать снимок экрана? У вас проблемы с нажатием клавиши PrtScn? Вы хотите сделать снимок экрана активного окна, а не всего экрана? Или, может быть, вы хотите снять скриншот свободной формы на определенной области экрана? Или, может быть, вы играете в игру, и хотите запечатлеть свои достижения с помощью скриншота? Неважно, почему вы хотите сделать снимок экрана; это руководство подскажет вам как это сделать:
ПРИМЕЧАНИЕ. Это руководство относится ко всем современным версиям Windows: Windows 10, Windows 7 и Windows 8.1. Некоторые из методов, описанных в этом руководстве, работают только в одной или двух из этих операционных систем. В этом случае я соответствующим образом подчеркиваю этот факт.
1. Используйте сочетание клавиш: PrtScn или CTRL + PrtScn
Первый метод также является самым известным и работает во всех версиях Windows: на клавиатуре нажмите клавишу PrtScn (Print Screen) или CTRL + PrtScn. Windows создает скриншот всего экрана и сохраняет его в буфер обмена. Он не сохраняется как файл на вашем жестком диске. Затем откройте программу редактирования изображений, например, Paint, и вставьте изображение из буфера обмена «
Windows создает скриншот всего экрана и сохраняет его в буфер обмена. Он не сохраняется как файл на вашем жестком диске. Затем откройте программу редактирования изображений, например, Paint, и вставьте изображение из буфера обмена «
2. Используйте сочетание клавиш: Windows + PrtScn
Если вы хотите сделать снимок всего экрана и сразу сохранить его как файл на жестком диске, без использования каких-либо других инструментов, нажмите Windows + PrtScn на клавиатуре. Windows сохранит скриншот в библиотеке по адресу C:\Users\Имя пользователя\Изображения\Снимки экрана или C:\Users\Your_name\Pictures\Screenshots. Файл называется «Снимок экрана (номер).png», где номер будет варьироваться в зависимости от того, сколько скриншотов вы сделали.
В Windows 10 вы также можете найти свои скриншоты, если используете приложение «Фотографии», перейдя в «Папки -> Картинки -> Скриншоты».
3. Используйте сочетание клавиш: Alt + PrtScn
В Windows вы также можете сделать скриншоты активного окна. Откройте окно, которое вы хотите захватить, и нажмите Alt + PrtScn на клавиатуре. Снимок экрана сохраняется в буфер обмена. Откройте Paint или любое другое программное обеспечение для редактирования фотографий и вставьте изображение «Ctrl + V», чтобы вы могли его отредактировать и сохранить на своем компьютере или устройстве Windows.
Если у вас ноутбук, планшет или клавиатура с клавишей Fn
Первые три метода должны отлично работать на настольных компьютерах с Windows или на устройствах Windows со стандартной клавиатурой. Однако, если у вас есть ноутбук или конвертируемое устройство с клавишей Fn, тогда клавиша PrtScn будет делать и другие вещи, а не просто делать скриншоты. Поэтому, когда вы нажимаете клавишу PrtScn, она не будет делать снимок экрана.
Вместо этого используйте одно из следующих сочетаний клавиш:
Fn + PrtScn — делает снимок экрана всего экрана и копирует его в буфер обмена. Это эквивалентно нажатию на стандартный ключ PrtScn.
Fn + Windows + PrtScn — снимает скриншот всего экрана и сохраняет его как файл на жестком диске без использования каких-либо других инструментов. Windows хранит скриншот в библиотеке «Картинки» в папке «Скриншоты». Он аналогичен нажатию Windows + PrtScn на стандартной клавиатуре.
Fn + Alt + PrtScn — снимок экрана активного окна. Это эквивалентно нажатию Alt + PrtScn на стандартной клавиатуре.
На некоторых клавиатурах кнопка PrtScn может не выполнять два или более действия. Однако он не будет работать, пока вы не нажмете клавишу блокировки Fn. На таких клавиатурах клавиша Fn работает как блокировка функций и мультимедийных клавиш вверху, включая клавишу «Print Screen».
Если у вас есть такая клавиатура, нажмите клавишу Fn, чтобы разблокировать верхний ряд клавиш, а затем используйте сочетания клавиш, описанные в первых трех разделах этой статьи. Теперь они должны работать.
Если у вас есть планшет Surface или Surface Pro от Microsoft с Windows 10, вам нужно использовать совершенно разные сочетания клавиш, потому что на них нет ключа PrtScn. Вместо этого Microsoft предлагает следующие быстрые клавиши для устройств Surface в windows 10:
Fn + Пробел — сохраняет изображение вашего текущего экрана в буфер обмена, чтобы вы могли вставить его в любое приложение. Это эквивалентно нажатию на стандартный ключ PrtScn.
Fn + Alt + Пробел — сохраняет скриншот активного окна в буфер обмена, чтобы вы могли вставить его в любое приложение. Это эквивалентно нажатию сочетания клавиш Alt + PrtScn.
4. Используйте комбинацию клавиш: Windows + Shift + S (только для Windows 10)
Если вы используете Windows 10, нажмите Windows + Shift + S, чтобы захватить область вашего экрана и скопировать ее в буфер обмена. После того, как вы нажмете Windows + Shift + S, экран будет затемнен, и будет показан курсор, который вы можете использовать для выделения области экрана, которую вы хотите захватить на скриншоте. Выделите область, которую вы хотите захватить, и отпустите курсор мыши.
После того, как вы нажмете Windows + Shift + S, экран будет затемнен, и будет показан курсор, который вы можете использовать для выделения области экрана, которую вы хотите захватить на скриншоте. Выделите область, которую вы хотите захватить, и отпустите курсор мыши.
Снимок экрана сохраняется в буфер обмена. Откройте Paint или любое другое приложение для редактирования фотографий и вставьте скриншот «Ctrl + V», чтобы вы могли его отредактировать и сохранить. Эта функция первоначально была частью OneNote 2016, но была добавлена к самой Windows 10, и это здорово.
5. Используйте инструмент Snipping Tool (Ножницы)
Snipping Tool — отличное настольное приложение для снятия скриншотов. Оно может создавать все виды скриншотов, и вы также можете использовать его для редактирования. Вбейте слово «Ножницы» в поле поиска «Пуск» (если вы используете Windows 10 или Windows 7) или на экране «Пуск» (если вы используете Windows 8. 1) и нажмите или коснитесь соответствующего результата поиска.
1) и нажмите или коснитесь соответствующего результата поиска.
Чтобы узнать, как его использовать, прочитайте эту статью: Как сделать скриншоты с помощью инструмента «Ножницы» в Windows.
6. Как сделать скриншоты на планшете Surface или любом другом планшете Windows
Если у вас есть планшет Windows, например, Microsoft Surface или ASUS Vivotab или Dell, тогда у вас не будет клавиатуры с доступным ключом PrtScn. Да, вы можете использовать Snipping Tool, но это не очень удобно на сенсорном устройстве. Лучшее решение — использовать аппаратные кнопки, доступные на вашем планшете. На большинстве (если не на всех) планшетах Windows вы можете делать скриншоты в полноэкранном режиме, одновременно нажимая логотип Windows и клавишу уменьшения громкости.
Когда вы это сделаете, экран станет темнее. Это означает, что был сделан снимок экрана. Вы найдете скриншот в своей картинной библиотеке в папке «Скриншоты».
7. Используйте комбинацию клавиш: Windows + Alt + PrtScn (только для Windows 10)
В Windows 10 корпорация Microsoft представила новые функции для геймеров, в том числе новую игровую панель, которая может использоваться при играх всех видов.
Одна из вещей, которые вы можете сделать с этой игровой панелью, — это скриншоты активного игрового окна. Во время игры нажмите клавиши Windows + Alt + PrtScn, и скриншот автоматически создается и сохраняется на вашем компьютере или устройстве Windows 10.
Снимок экрана сохраняется в вашей библиотеке видео в папке Captures. Его имя будет содержать название игры, в которую вы играете, а также дату и время создания скриншота.
8. Сделайте скриншоты с помощью Charms (только для Windows 8.1)
Windows 8.1 улучшила концепцию Charms из Windows 8, и их также можно использовать для съемки и совместного использования снимков экрана.
Заключение
Как вы можете видеть, есть много способов сделать скриншоты в Windows. Если у вас нет сложных требований, вы можете использовать встроенные инструменты и функции, не устанавливая сторонние программы. Вы получите те же результаты, и это требует лишь немного усилий.
Читайте также
Как сделать скриншот на компьютере?
Скриншот – это снимок Вашего экрана. Другими словами, это изображение, где видно текущую ситуацию на Вашем экране компьютера.
Другими словами, это изображение, где видно текущую ситуацию на Вашем экране компьютера.
В некоторых ситуациях, чтобы оперативно ответить на Ваш вопрос специалистам может понадобиться скриншот.
Как сделать скриншот?Как сделать скриншот в системе Windows?
Для того, чтобы сделать скриншот:
- Сделайте так, чтобы Ваше затруднение(или вопрос) были отчётливо видны на экране Вашего компьютера.
- Нажмите клавишу PrintScreen (или PrtScr) на Вашей клавиатуре.
- Откройте любой из установленных графических редакторов, например, «Paint»: Пуск → Программы → Стандартные → Paint.
Как быстро открыть Paint? Нажмите здесь, чтобы узнать подробнее!
Для того, чтобы быстро открыть Paint нажмите одновременно комбинацию клавиш Win+R, в появившейся строке вводим mspaint и нажимаем Enter
- Как только программа откроется, нажмите одновременно комбинацию клавиш CTRL + V.
 При этом, снимок Вашего экрана вставится в файл.
При этом, снимок Вашего экрана вставится в файл. - Затем, сохраните файл(например, нажав одновременно CTRL + S).
Вариант 1
Вы можете сделать скриншот через нажатие клавиши PrintScreen (или PrtScr) на Вашей клавиатуре.Нажмите здесь, чтобы узнать как сделать скриншот на Windows.
Вариант 2
- Сделайте так, чтобы Ваше затруднение(или вопрос) были отчётливо видны на экране Вашего компьютера.
- Нажмите комбинацию клавиш Win + PrintScreen (или PrtScr).
- После ее нажатия, скриншот сразу будет сохранен в папку Изображения — Снимки экрана.
Сделать скриншот при помощи программы Ножницы (для Windows 7 и Windows 10)?
- Откройте программу Ножницы. Для этого нажмите кнопку «Пуск» и введите текст «Ножницы». Либо, нажмите «Пуск» — Все программы – Стандартные – Ножницы.

- Как быстро открыть программу Ножницы? Нажмите здесь, чтобы узнать подробнее!
Для того, чтобы быстро открыть программу ножницы, нажмите одновременно комбинацию клавиш Win+R, в появившейся строке введите snippingtool и нажмите Enter
- В окне программы нажмите кнопку «Создать» и выберите: Весь экран.
- У Вас появится снимок экрана. Нажмите Файл – Сохранить как и укажите место сохранения файла (либо нажмите одновременно комбинацию клавиш CTRL + S).
Чтобы сделать скриншот в Maс OS, нажмите сочетание клавиш Cmd (⌘) + Shift + 3. На рабочем столе появится файл со снимком всего экрана.
Куда отправить скриншот?
Направьте Ваш скриншот к нам на почту [email protected] с подробным описанием Вашего вопроса.
Специалисты тщательно изучат Вашу ситуацию и направят Вам ответ в ближайшее время!
Как сделать скриншот экрана на компьютере или ноутбуке?
Наш сайт уже успел рассказать, что такое скриншот прежде со всеми примерами. Повторимся вкратце: скриншот (от англ. Screenshot) — это изображение, получаемое устройством и которое показывает все то, что видит пользователь на экране данного устройства. Благодаря функции создания скриншотов нет необходимости использовать фотоаппарат для того, чтобы запечатлеть изображение на экране монитора. Кстати, скриншоты можно делать не только на компьютере или ноутбуке, но и на смартфоне или планшете. Однако сегодня мы поговорим только о ПК и ноутбуках, расскажем о том, как можно делать скриншоты на этих устройствах.
Повторимся вкратце: скриншот (от англ. Screenshot) — это изображение, получаемое устройством и которое показывает все то, что видит пользователь на экране данного устройства. Благодаря функции создания скриншотов нет необходимости использовать фотоаппарат для того, чтобы запечатлеть изображение на экране монитора. Кстати, скриншоты можно делать не только на компьютере или ноутбуке, но и на смартфоне или планшете. Однако сегодня мы поговорим только о ПК и ноутбуках, расскажем о том, как можно делать скриншоты на этих устройствах.
Print Screen + Paint
Начнем мы со способа, который пользуется наибольшим успехом, да и вообще, он один из самых удобных, поскольку не требует установки стороннего ПО — скриншот делается стандартным функционалом Windows.
Если вы посмотрите на свою клавиатуру, то в правой верхней ее части можете найти кнопку, одна из которых имеет название PrintScreen (также может иметь название PrtSc, PrtScr, PrntScrn и т.д.). Вот она на клавиатуре:
Для создания скриншота нажмите на нее один раз.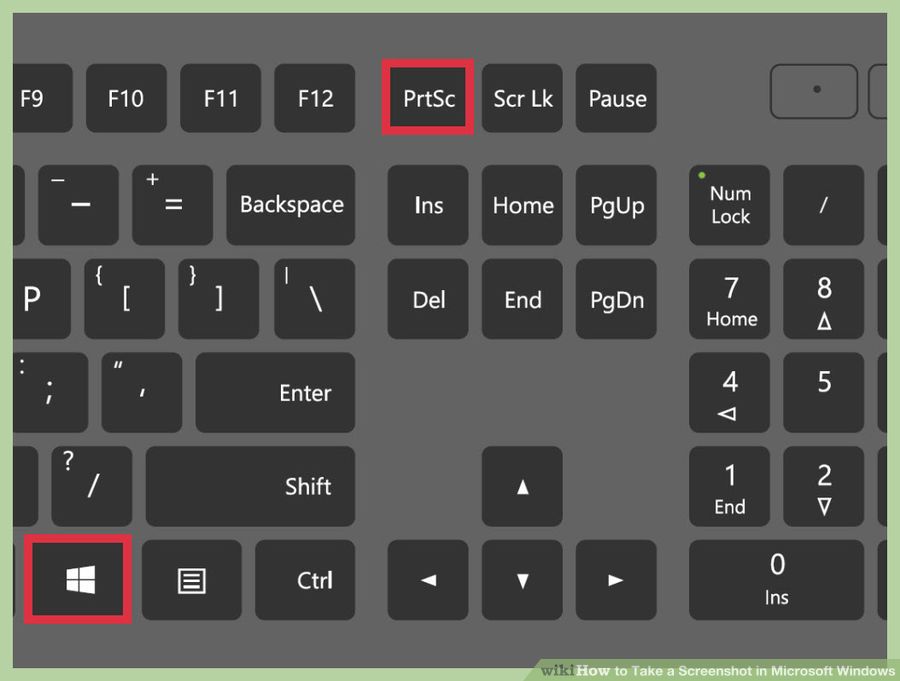 В этом случае вы получите скриншот всего того, что видите на экране.
В этом случае вы получите скриншот всего того, что видите на экране.
Внимание! Если вы используете ноутбук, то нажимать нужно на две клавиши — Fn+PrintScreen, такова особенность клавиатур практически на всех ноутбуках (но не на всех).
Если вам нужно сделать скриншот текущего открытого окна, нажмите на клавиши Alt+PrintScreen.
Соответственно, если у вас ноутбук, нажмите Fn+Alt+PrintScreen.
С этим разобрались — на кнопки вы нажали. А дальше что делать? Ведь ничего не изменилось. На самом деле изменилось: скриншот создан, однако на данный момент он находится в буфере обмена (временная память вашего устройства). Необходимо вывести скриншот на экран и сохранить его. Для этого понадобится любой графический редактор. Мы рекомендуем использовать самый простой вариант — программу Paint, которая установлена на всех версиях Windows. Находится она в меню «Пуск». Для Windows 7: «Пуск» — «Все программы» — «Стандартные», для Windows 10: «Пуск» — «Все приложения» — «Стандартные — Windows» — Paint).
Кликнули один раз по приложению Paint, оно будет запущено. Поскольку скриншот уже имеется в буфере обмена, нажмите на кнопку «Вставить».
Вы увидите скриншот, который только что сделали. Вот его часть на нашем примере.
При необходимости можете обрезать скриншот, написать что-нибудь на нем или нарисовать — все на ваше усмотрение. Далее вам нужно будет сохранить изображение. Нажмите на указанную на скриншоте кнопку, затем выберите «Сохранить как» и в каком формате следует сохранить скрин экрана — рекомендуем JPG или PNG.
Далее вам будет предложено выбрать директорию для сохранения файла. Выберите диск, папку при необходимости, укажите имя файла и нажмите «Сохранить».
Поздравляем, скриншот создан и сохранен.
Инструмент «Ножницы»
Далее рассмотрим еще один стандартный инструмент Windows — «Ножницы». Очень классная утилита, а классная она тем, что позволяет вам делает скриншот только выделенной области. Сейчас увидите.
Запустите программу «Ножницы» тем же самым образом, что и в случае с Paint — через меню «Пуск».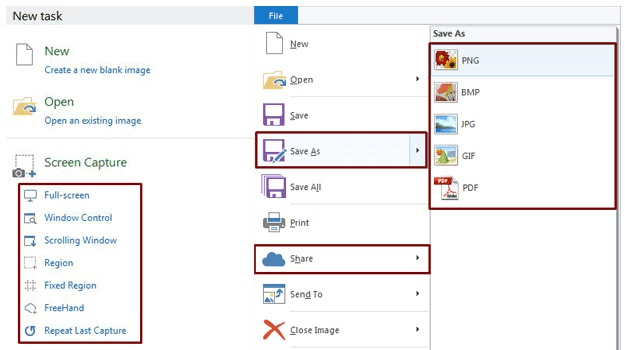
Приложение запущено, вам необходимо вырезать ту или иную область. Для этого проведите по области курсором, нажав на левую или правую клавишу мыши.
Как только вы это сделаете, сразу же откроется окно с изображением только что выделенной вами области. Функций здесь мало, например, вы можете что-нибудь написать на скриншоте или нарисовать, но использоваться «Ножницы» как графический редактор не получится.
Нажмите на кнопку «Сохранить».
Далее выберите директорию и тип файла для сохранения скриншота.
Расширение Lightshot
Ни для кого не секрет, что в большинстве случаев пользователи создают скриншоты того, что видят в браузере своего устройства. А если мы говорим о браузере, можно установить специальное расширение для создания скриншотов, например, Lightshot (можно найти во всех популярных веб-обозревателях).
Первым делом установите расширение. Для Google Chrome: зайдите в фирменный магазин Chrome (chrome.google.com) и наберите в поиске Lightshot.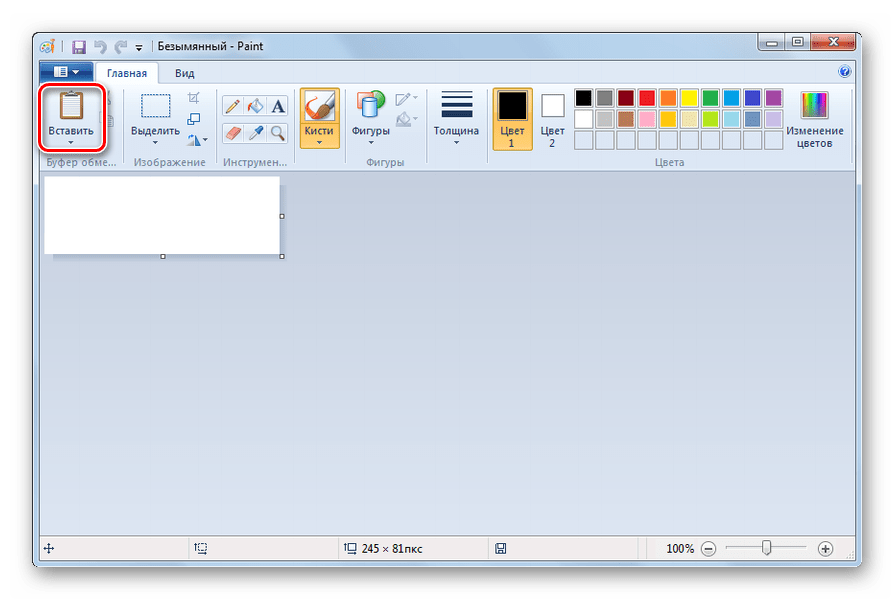
Установите приложение.
В правом верхнем углу экрана появится значок приложения. Нажмите на него для создания скриншота.
Выберите область: нажмите на левую клавишу мыши и выделите необходимо область изображения, это может быть все окно или его часть.
Вы можете что-нибудь написать на скриншоте или нарисовать. Если ничего не требуется, нажмите на кнопку «Сохранить».
Также вы можете поделиться скриншотом в социальных сетях или даже сразу же загрузить его на фотохостинг prntscr.com одним кликом — очень удобно (смотрите кнопки под скриншотом).
Расширение Full Page Screen Capture
Приложение для тех случаев, когда нужно сделать скриншот не только экрана, но и всей страницы сайта. Допустим, страница длинная и при создании скриншота стандартным образом вы получаете только часть ее изображения. Здесь вам поможет расширение Full Page Screen Capture.
После установки в правой верхней части экрана появится значок фотокамеры. Нажмите на него.
Далее появится окошко, которое говорит о создании скриншота. Подождите некоторое время (как правило, не больше нескольких секунд).
Скриншот всей страницы создан и открыт в новом окне. Для сохранения на компьютер нажмите на кнопку Download Image.
Разумеется, расширения Lightshot и Full Page Screen Capture приведены нами в качестве примера, вы можете использовать другие расширения для создания скриншотов, коих для браузеров очень и очень много.
Различные программы
Приведем список нескольких программ для создания скриншотов. Есть ли в них необходимость, решать только вам.
Greenshot
Один из самых популярных бесплатных скриншотеров, который имеет встроенный графический редактор. Примечательно, что на момент написания статьи версия для Mac OS платная, хотя для Windows — бесплатная.
Lightshot
Выше мы рассказывали о расширении Lightshot. Так вот, имеется и вариант в виде программы для компьютера (доступен для Mac и Windows).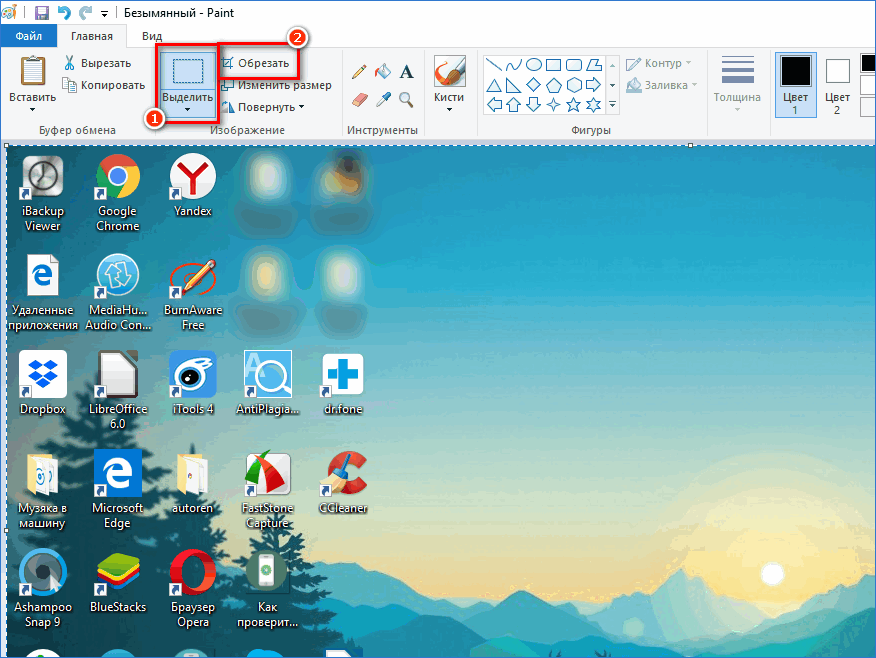 Плюсы те же: удобство использования, возможность моментально делиться скриншотами в социальных сетях или закачивать на фотохостинг, простое редактирование.
Плюсы те же: удобство использования, возможность моментально делиться скриншотами в социальных сетях или закачивать на фотохостинг, простое редактирование.
Screenshot Creator
Простая и небольшая программа для создания скриншотов. Имеет множество настроек.
Как сделать скриншоты региона в Windows 10
Независимо от того, хотите ли вы поделиться ими в социальных сетях, с ИТ-специалистом для устранения неполадок или же для себя, чтобы сохранить изображение для потомков, создание снимков экрана должно стать важной частью вашего повседневного рабочего процесса Windows.
Тем не менее, хотя существует множество способов делать скриншоты, если вы ищете быстрый и простой способ обрезать только определенную часть экрана, воспользуйтесь этим малоизвестным сочетанием клавиш Windows.
Как сделать скриншоты региона в Windows 10
Несмотря на то, что Windows Snipping Tool делает быструю работу со скриншотами, в Windows есть еще более быстрый способ делать скриншоты:
- Как только у вас будет открытое и готовое окно, используйте Клавиша Windows + Shift + S Сочетание клавиш.

- Как только вы нажмете сочетание клавиш, ваш экран станет серым, и появится инструмент перекрестия.
- Перетащите и выберите часть экрана, которую вы хотите сохранить.
- Ничего на самом деле «не происходит», когда вы делаете это. Выбранная область экрана просто сохраняется в буфер обмена. Затем вы можете вставить его в приложение для редактирования фотографий с помощью Ctrl + V Сочетание клавиш.
Куда вставлять скриншоты в Windows 10
Когда дело доходит до того, где вы вставляете изображение, вы можете использовать что-то простое, например Paint, на своем компьютере с Windows, или вы можете выбрать что-то более надежное, например Photoshop (особенно если вам нужно разметить или отредактировать скриншот).
Вы также можете вставить скриншот непосредственно в Word, Outlook или любую другую программу, которая поддерживает вставку изображений. Вы даже можете вставить изображение прямо в твиттер Twitter или в обновление статуса Facebook, чтобы поделиться им без необходимости сначала сохранять его на своем компьютере.
Более продвинутые инструменты скриншотов
Если вы предпочитаете использовать Windows Snipping Tool, он также предлагает множество сочетаний клавиш
для быстрой работы, но, к сожалению, вы должны сначала запустить приложение до того, как сработают сочетания клавиш. Если вы хотите, чтобы сочетание клавиш открывало сам инструмент Snipping, вам придется создать его самостоятельно.
,
Помимо Snipping Tool, существует множество сторонних приложений.
что делает снимки экрана в Windows быстрым. Например, бесплатный ShareX с открытым исходным кодом предлагает дополнительные функции
такие как эффекты и водяные знаки, полноэкранные скриншоты или скриншоты в текущем окне, и даже поддерживает скринкастинг в видео или формате GIF.
Какой ваш предпочтительный способ сделать снимок экрана в Windows? Дайте нам знать об этом в комментариях.
Как делать снимки экрана с Windows 10? Есть 7 способов выполнить работу
Операционная система Windows 10 от Microsoft очень популярна на настольных и портативных компьютерах во всем мире. Создание снимков экрана — важная функция на любой платформе, и Windows 10 позволяет вам делать их по мере необходимости, используя несколько простых ярлыков. Программное обеспечение предлагает ряд встроенных инструментов (инструмент Snipping / Snip and Sketch) и другие сочетания клавиш для создания снимков экрана. Microsoft уже представила инструмент Snip and Sketch для создания снимков экрана несколько лет назад, но недавно компания внесла изменения в приложение, которые значительно упростили создание снимков экрана.Ниже приведены некоторые интересные встроенные в Windows инструменты для создания снимков экрана, а также другие ярлыки для создания снимков экрана в Windows 10.
Создание снимков экрана — важная функция на любой платформе, и Windows 10 позволяет вам делать их по мере необходимости, используя несколько простых ярлыков. Программное обеспечение предлагает ряд встроенных инструментов (инструмент Snipping / Snip and Sketch) и другие сочетания клавиш для создания снимков экрана. Microsoft уже представила инструмент Snip and Sketch для создания снимков экрана несколько лет назад, но недавно компания внесла изменения в приложение, которые значительно упростили создание снимков экрана.Ниже приведены некоторые интересные встроенные в Windows инструменты для создания снимков экрана, а также другие ярлыки для создания снимков экрана в Windows 10.
Инструмент для снятия снимков
Инструмент для снятия снимков — один из старейших инструментов для создания снимков экрана, существовавший со времен Windows Vista. Хотя инструмент был исключен из списка приложений в меню «Пуск», пользователи по-прежнему могут легко получить к нему доступ с помощью панели поиска.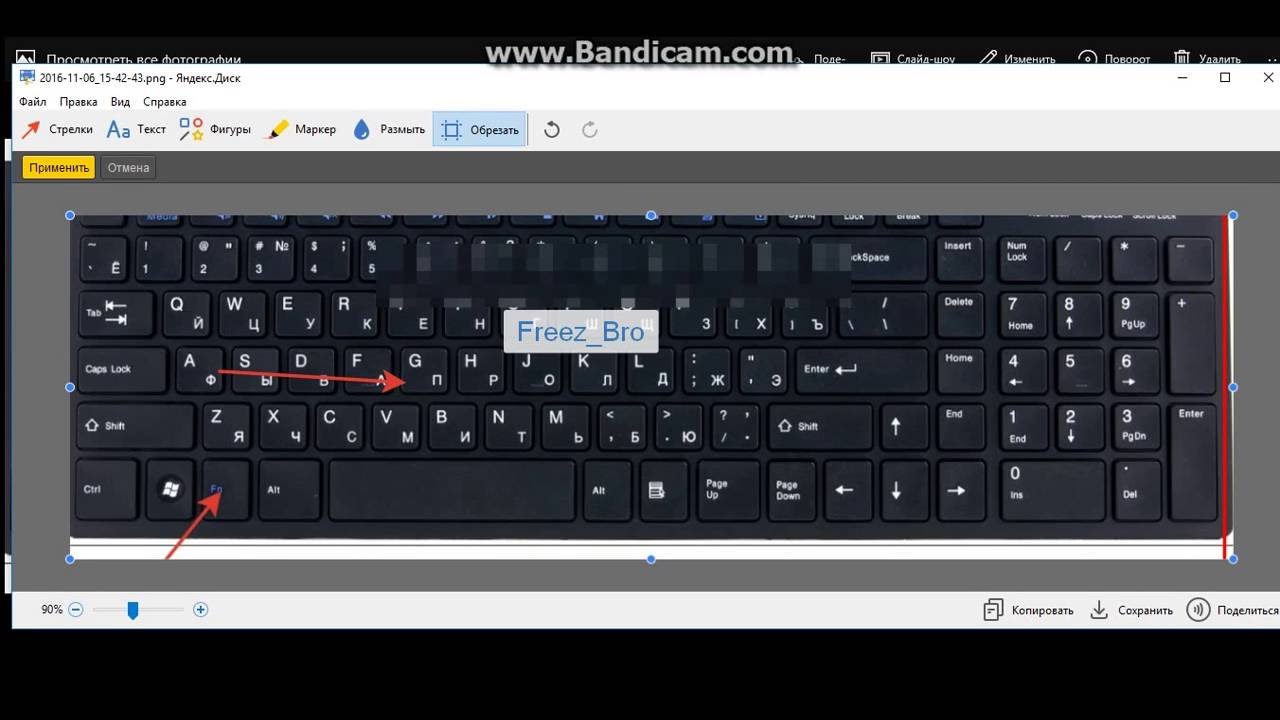
Чтобы сделать снимок экрана, нужно каждый раз нажимать кнопку «Создать», когда вам нужно новое изображение.Обратите внимание, что Snipping Tool не сохраняет ваши скриншоты автоматически, его нужно сделать вручную перед выходом.
При использовании Snipping Tool тип фрагмента по умолчанию — прямоугольный фрагмент, который можно настроить на полноэкранный режим, фрагменты произвольной формы и фрагменты окна.
Snip and Sketch
Инструмент Snip and Sketch легко доступен. Его также можно использовать с помощью сочетания клавиш Windows + Shift + S, а также его можно найти в алфавитном списке приложений, к которым можно получить доступ из панели уведомлений, где он указан как фрагмент экрана или кнопка « Пуск ».
Игровая панель
Пользователи также могут использовать игровую панель, чтобы сделать снимок экрана. Это можно сделать с помощью клавиши Windows + G, которая вызывает игровую панель.
Для настройки собственного сочетания клавиш для скриншота игровой панели перейдите в «Настройки», затем «Игры» и «Игровая панель».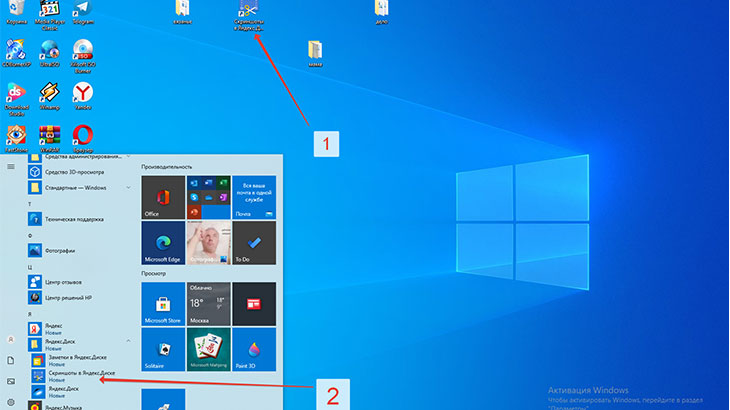
Логотип Windows + уменьшение громкости
Если вы используете устройство Microsoft Surface, можно использовать физические кнопки, чтобы сделать снимок экрана всей страницы, который работает аналогично снимку экрана на смартфонах и других планшетах.Для этого нужно удерживать сенсорную кнопку с логотипом Windows, расположенную в нижней части экрана Surface, а затем нажать физическую кнопку уменьшения громкости, расположенную на боковой стороне планшета. После этого экран на короткое время потускнеет, и снимок экрана будет автоматически сохранен на устройстве.
Print Screen
Для захвата всего экрана пользователи могут просто нажать на кнопку Print Screen. При этом снимок экрана не будет сохранен как файл, а будет скопирован в буфер обмена.Пользователям придется открыть отдельный инструмент для редактирования изображений, например Microsoft Paint, чтобы вставить снимок экрана и сохранить файл соответствующим образом.
Alt + Print Screen
Также можно использовать сочетание клавиш Alt + PrtScn, чтобы сделать быстрый снимок экрана активного окна. Это сделает снимок экрана вашего экрана и скопирует привязку в буфер обмена. Пользователи должны будут открыть файл в редакторе изображений, чтобы сохранить его.
Это сделает снимок экрана вашего экрана и скопирует привязку в буфер обмена. Пользователи должны будут открыть файл в редакторе изображений, чтобы сохранить его.
Клавиша Windows + Print Screen
Клавиша Windows + Print Screen захватывает весь экран и автоматически сохраняет снимок экрана.При нажатии клавиш экран на мгновение станет тусклым, что означает, что вы сделали снимок экрана, и снимок будет сохранен в папке «Изображения / Снимки экрана».
Прочтите все последние новости, последние новости и новости о коронавирусе здесь
Как сделать снимок экрана на ПК с Windows »App Authority
Есть множество причин сделать снимок экрана на вашем ПК. Будь то работа или личный проект, иногда вам нужно получить информацию на потом.Мы ежедневно делаем скриншоты здесь, в Android Authority , поэтому мы сможем протянуть руку помощи, если она вам понадобится. Вот наше руководство о том, как сделать снимок экрана на ПК.
См.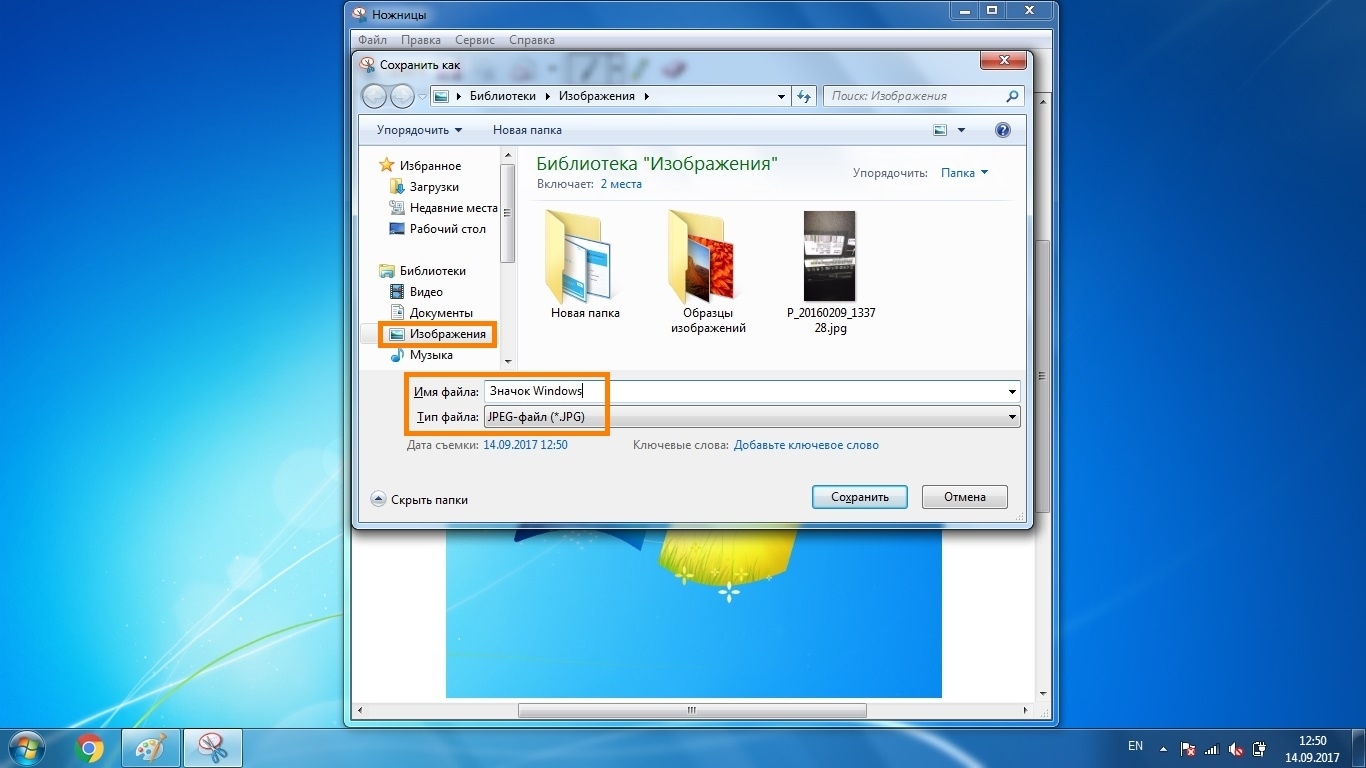 Также: Как сделать снимок экрана на Chromebook
Также: Как сделать снимок экрана на Chromebook
Вы можете выполнить большинство задач Windows, используя один или два разных метода, но на самом деле существует шесть способов сделать снимки экрана в Windows 10. Мы сделаем все возможное, чтобы охватить все из них, хотя мы объединим несколько связанных вариантов вместе .Готовый? Давайте начнем.
Варианты 1 и 2: Snip & Sketch и Snipping Tool
Один из самых простых способов сделать снимок экрана на ПК — использовать встроенное программное обеспечение Windows. Первоначально Microsoft представила Snipping Tool в Windows Vista, а с октября 2018 года постепенно переходит на Snip & Sketch. По состоянию на март 2021 года вы все еще можете использовать любую программу, чтобы сделать снимок экрана.
Snip & SketchЕсть несколько способов перейти в Snip & Sketch.Первый — открыть программу из меню, выполнив поиск или оставив на панели задач. Если вы воспользуетесь одним из этих методов, вам понадобятся следующие шаги:
1. Нажмите синюю кнопку с надписью New .
Нажмите синюю кнопку с надписью New .
2. Вы можете открыть раскрывающееся меню, чтобы сразу вырезать, подождите три секунды или подождите 10 секунд.
3. Щелкните и перетащите область, которую хотите захватить.
4. Отпустите кнопку мыши и дождитесь появления предварительного просмотра.Затем сохраните свой фрагмент.
Вы также можете пропустить первые несколько шагов, включая открытие программы, нажав клавишу Windows + Shift + S . Просто будьте осторожны, нажимая все три, иначе Windows + S откроет функцию поиска.
НожницыИнструмент Snipping Tool по сути такой же, как Snip & Sketch, вплоть до сообщения о том, что инструмент Snipping Tool скоро добавится в новую программу. Процедура создания снимка экрана на ПК обычно представляет собой тот же список шагов:
1.Выберите свой режим, а также задержку. Вы можете вырезать квадратную или круглую форму и отложить вырез до пяти секунд.
2. Щелкните на кнопке New.
3. Проведите мышью, чтобы охватить область, которую вы хотите обрезать.
4. Отпустите кнопку мыши, чтобы завершить фрагмент, а затем нажмите кнопку сохранения, если результат вас устраивает.
Варианты 3 и 4: экран печати и клавиша Windows + экран печати
Если запуск программного обеспечения и перетаскивание мышью вызывает у вас головную боль, вы можете протестировать кнопку Print Screen, часто обозначаемую как Prt Sc .Эта кнопка клавиатуры захватывает весь экран, но не сохраняет файл автоматически. Вот шаги:
1. Нажмите кнопку Prt Sc . Это захватит весь ваш экран.
2. Откройте программу редактирования, например Paint. Затем вставьте свое изображение.
3. Теперь вы можете сохранить файл в обычном режиме.
Вы также можете настроить клавишу Print Screen, чтобы открывать приложение Snip & Sketch, которое должно сэкономить время.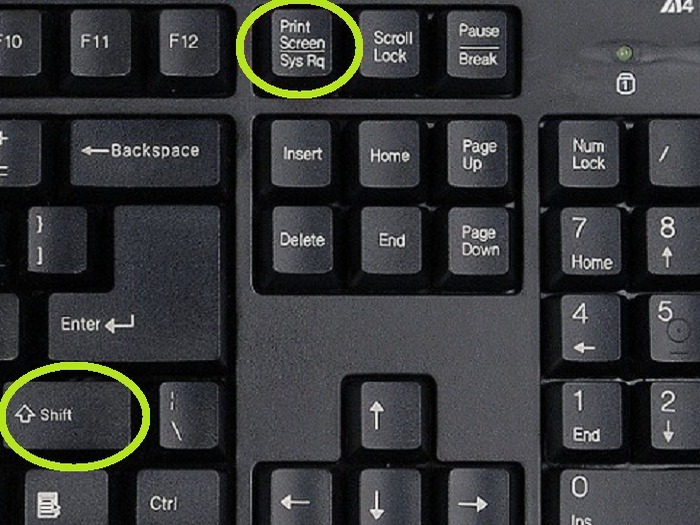 Для этого перейдите в «Настройки» и найдите меню «Специальные возможности».Затем перейдите в раздел Keyboard и включите кнопку Use the Prt Sc, чтобы открыть Snip & Sketch.
Для этого перейдите в «Настройки» и найдите меню «Специальные возможности».Затем перейдите в раздел Keyboard и включите кнопку Use the Prt Sc, чтобы открыть Snip & Sketch.
Если вы удерживаете клавишу Windows во время нажатия Prt Sc, он захватит весь экран и автоматически сохранит его в папке «Снимки экрана» в ваших изображениях.
Вариант 5: игровая панель
Неважно, находитесь ли вы в середине игры или нет, игровая панель может быть удобным инструментом для создания снимков экрана. Вы можете открыть игровую панель, просто одновременно нажав клавиши Windows и G.После открытия у вас будет несколько вариантов:
- Нажмите кнопку снимка экрана.
- Используйте ярлык по умолчанию: Клавиша Windows + Alt + Prt Sc для захвата всего экрана.
Вы можете изменить настройки игровой панели в меню «Настройки», а затем перейти в «Игры» и «Игровая панель». Вам также необходимо активировать игровую панель, позволив ей записывать игровые клипы, снимки экрана и транслировать через игровую панель.
Вариант 6: логотип Windows + уменьшение громкости
Все перечисленные выше методы отлично подходят для стандартных ПК с Windows 10, но что делать, если вам нужно сделать снимок экрана на Microsoft Surface Pro? Что ж, параметры программного обеспечения будут работать нормально, но вы также можете использовать логотип Windows, который служит кнопкой домой, и одновременно нажимать кнопку уменьшения громкости.Процедура аналогична созданию снимка экрана на большинстве телефонов и планшетов.
Категории WindowsКак делать снимки экрана в Windows 10
Бывают случаи, когда снимок экрана становится необходимым или удобным способом записи и хранения информации на компьютере. Поэтому ниже мы приводим шаги по созданию снимков экрана в Windows 10.
Делайте снимки экрана в Windows 10
Большинство пользователей сталкиваются с необходимостью делать снимки экрана в Windows 10 при попытке устранить проблему на своем компьютере с помощью друга в сети, который может захотеть увидеть снимок экрана с сообщением об ошибке на вашем компьютере.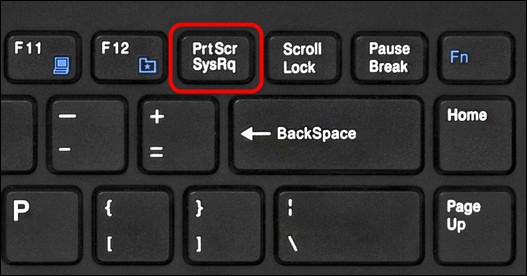
В дополнение к этому, возможность делать снимки экрана в Windows 10 может стать удобной, когда вы столкнетесь с необходимостью сфотографировать список файлов / папок на вашем компьютере, и вы почувствуете себя так, как будто сделаете снимок на своем компьютере, чтобы поделиться им со своим. семья / друзья и различные другие случаи.
Итак, давайте продолжим и рассмотрим различные методы создания снимков экрана в Windows 10
Сделать снимок всего экрана
Windows 10 позволяет легко сделать снимок всего экрана вашего компьютера.Все, что вам нужно сделать, это нажать специальную кнопку Print Screen, расположенную на клавиатуре вашего компьютера в сочетании с клавишей Windows или функциональной клавишей (FN) (в зависимости от вашего компьютера).
На большинстве клавиатур кнопка Print Screen расположена в дальнем правом углу клавиатуры (рядом с клавишей F12) и обычно обозначается как Print Scr, PrntScr или PrntScrn.
1. Удерживая нажатой клавишу Windows, нажмите клавишу Print Scr, расположенную в правом верхнем углу клавиатуры.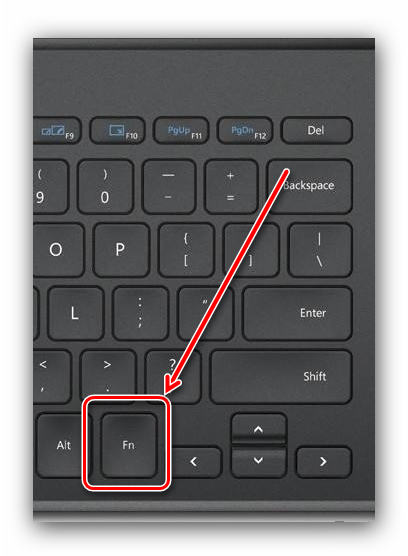
Примечание: В зависимости от клавиатуры вам может потребоваться использовать клавиши FN + Print Scr или комбинации клавиш Windows + FN + Print Scr. Попробуйте эти комбинации или обратитесь к руководству вашего компьютера, чтобы узнать, какое сочетание клавиш вам нужно.
2. После того, как вы нажмете правильную комбинацию клавиш, вы увидите, что экран на мгновение потускнеет, что означает, что весь экран вашего компьютера был снят на снимке экрана.
3. Затем перейдите в Этот компьютер> Изображения> Папка со снимками экрана, чтобы найти снимок всего экрана, который вы только что сделали на своем компьютере (см. Изображение ниже)
Сделать снимок экрана части экрана
Обновление Creators в Windows 10 добавило возможность делать снимки экрана части экрана.
1. Нажмите клавиши Windows + Shift + S на клавиатуре компьютера. Экран станет серым, а курсор мыши изменится на узор с перекрестием.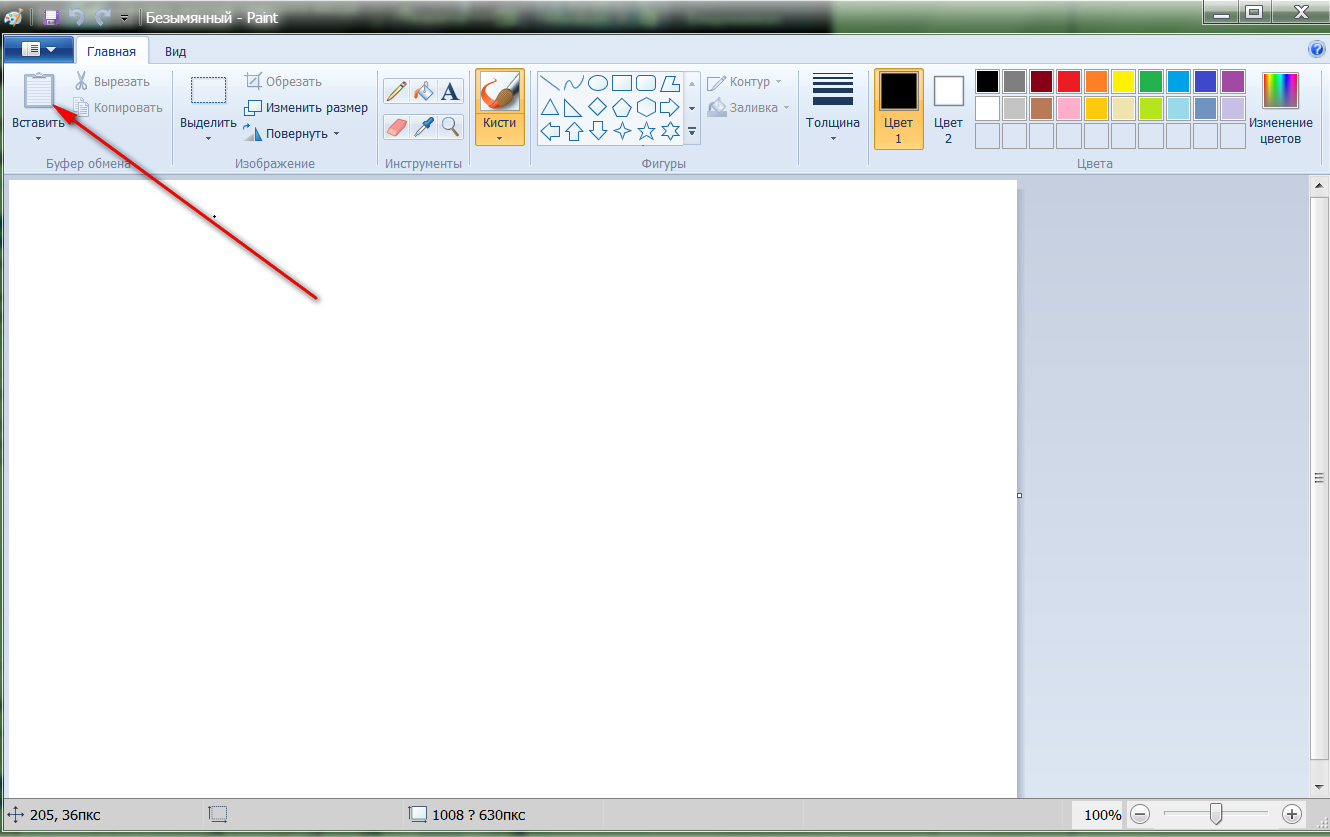
2. Щелкните левой кнопкой мыши, а затем выберите часть экрана, которую вы хотите захватить, перетащив мышь. После выбора области отпустите кнопку мыши, и снимок экрана выбранной области будет скопирован в буфер обмена.
3. Затем откройте Paint and Paste the screenshot, нажав Ctrl + V или нажав на Paste Icon> Paste.
Примечание: Этот метод не работает в более старых версиях Windows 10.
Захват всего экрана в буфер обмена в Windows 10
Вы также можете скопировать весь экран вашего компьютера в буфер обмена вместо того, чтобы сохранять его в папке изображений.
1. Просто нажмите клавишу Prnt Scr на клавиатуре компьютера. Это сделает снимок экрана всего экрана вашего компьютера и скопирует его в буфер обмена.
Примечание: На некоторых клавиатурах может потребоваться нажать FN + Prnt Scr или другие комбинации клавиш.
2.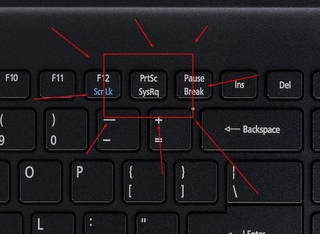 Затем вы можете открыть Paint, Word или любую другую программу, чтобы вставить данные из буфера обмена.
Затем вы можете открыть Paint, Word или любую другую программу, чтобы вставить данные из буфера обмена.
3. В случае Paint щелкните значок «Вставить», а затем выберите параметр «Вставить» в появившемся небольшом раскрывающемся списке (см. Изображение ниже).
4. Затем нажмите «Файл»> «Сохранить как», чтобы сохранить файл в формате PNG, JPEG или других форматах (см. Изображение ниже).
Сделать снимок экрана активного экрана в Windows 10
Если ваш компьютер подключен к нескольким мониторам, при использовании комбинации клавиш Prnt Scr или Win + Prnt Scr создаются снимки экрана обоих экранов, подключенных к вашему компьютеру.
В таком случае сделать снимок экрана активного экрана можно только с помощью комбинации клавиш Alt + Prnt Scr. Однако в этом случае снимок экрана будет только скопирован в буфер обмена и не будет автоматически сохранен в папке снимков экрана.
Следовательно, вам нужно будет открыть такую программу, как Paint and Paste the screenshot, и сохранить файл, выполнив шаги, перечисленные выше.
Примечание: На некоторых компьютерах вам может потребоваться нажать клавиши Alt + Fn + Prnt Scr, чтобы сделать снимок экрана активного экрана.Проверьте правильность сочетания клавиш в руководстве к ноутбуку или компьютеру.
Делайте снимки экрана в Windows 10 с помощью Snipping Tool
Если вы не знали, Windows 10 включает в себя встроенный инструмент Snipping Tool, который позволяет делать снимки всего экрана, а также снимать скриншоты выбранных областей на экране вашего компьютера.
ИнструментSnipping позволяет делать снимки экрана, выбирая прямоугольную область, область произвольной формы или весь экран. Вы также можете комментировать снимки экрана, используя цветные ручки или маркер.
Полученный снимок экрана или фрагменты можно сохранить в любом месте на вашем компьютере или сразу же отправить друзьям или любому из ваших контактов.
1. Откройте Snipping Tool на своем компьютере, нажав Пуск> Windows Accessories> Snipping Tool (см. Изображение ниже)
Изображение ниже)
2. Во всплывающем окне «Ножницы» выберите параметр «Новый» (см. Изображение ниже).
3. Щелчок по «New» заставит экран потускнеть, и вы увидите, что курсор мыши превращается в узор с перекрестием.Это позволит вам выбрать область, которую вы хотите захватить на снимке экрана, удерживая клавишу мыши и перетаскивая курсор по области.
4. После выбора нужной области отпустите кнопку мыши, и снимок экрана будет скопирован в буфер обмена.
5. Затем нажмите «Файл»> «Сохранить как» в инструменте «Ножницы», чтобы сохранить снимок экрана в любом месте на вашем компьютере (см. Изображение ниже).
Делайте снимки экрана в Windows 10 во время игры
Если на вашем компьютере включен игровой режим, вы также можете делать снимки экрана во время игр на компьютере с помощью приложения Xbox.
Игровой режим в Windows 10 позволяет делать снимки экрана и даже записывать игровые материалы, играя в видеоигры на компьютере.
Однако вам нужно сначала включить игровую панель и возможность делать снимки экрана во время игры, используя параметр настроек в Windows 10.
1. Откройте «Настройки»> нажмите «Игры» на экране настроек.
2. На следующем экране щелкните Игровая панель в боковом меню, а затем включите опцию «Записывать игровые клипы, скриншоты и трансляцию с помощью игровой панели» (см. Изображение ниже)
После этого вы сможете делать снимки экрана и записывать игровые клипы, играя в игры на своем компьютере с помощью приложения Xbox в Windows 10.
3. Во время игры вы можете запустить игровую панель в любое время, нажав клавиши Windows + G, и делать снимки экрана во время игры, щелкнув значок камеры на игровой панели или используя клавиши Windows + Alt + Prnt Scr ( См. Изображение ниже).
Примечание: Сочетание клавиш будет работать, только если вы ранее отметили опцию «Да, это игра» (см. Изображение ниже).
Изображение ниже).
4. После того, как вы сделаете снимок экрана, вы увидите уведомление «Снимок экрана сохранен», сообщающий, что снимок экрана был сохранен на вашем компьютере.
5. Вы можете увидеть сохраненный снимок экрана, перейдя в папку «Этот компьютер»> «Видео»> «Захваты» на своем компьютере (см. Изображение ниже).
Связанные
Как сделать снимок экрана на ПК с Windows 11/10
Сделать снимок экрана очень просто, однако создание хороших снимков экрана с точными и четкими пометками требует некоторых усилий и некоторых правильных приемов. Пока мы рассказываем о методах создания снимков экрана в Windows 11/10 , мы также поговорим о некоторых инструментах, которые могут помочь вам делать хорошие и точные снимки экрана.Например, в Windows 11/10 / 8.1 вы можете нажать Win + PrnScr , чтобы сделать снимок экрана и сохранить его в папке «Снимки экрана» библиотеки изображений.
Как сделать снимок экрана в Windows 11/10
Вы можете делать снимки экрана в Windows 11/10 следующими способами:
- Клавиша PrtScr для захвата и сохранения в буфер обмена
- WinKey + PrtScr для захвата всего экрана и сохраните его как файл
- Alt + PrnScr, чтобы сделать снимок экрана любого активного окна
- Win + PrtScr, чтобы захватить весь экран
- Win + Shift + S, чтобы открыть панель инструментов для обрезки
- WinKey + клавиши уменьшения громкости в Windows планшеты
- Snipping Tool
- Microsoft Snip
- Charms Bar
- Приложение XBox Game Bar
- Приложение Snip & Sketch
- Бесплатная программа для захвата экрана.
Разберем их подробнее.
1] PrtScr / Prt Sc / PrntScrn / Print Screen Key
Это один из наиболее распространенных методов, используемых пользователями Windows для создания снимков экрана. Клавиша обычно находится в самом верхнем ряду клавиатуры.
Если вы просто нажмете клавишу PrtScr, экран будет снят и сохранен в буфер обмена. Затем вы можете вставить его в любое место, например в Paint, документ Word и т. Д. Чтобы сделать снимок экрана, вам просто нужно открыть страницу, на которой вам нужны снимки, и нажать клавишу PrtScr .Следующим шагом является открытие MS Paint, щелкните правой кнопкой мыши и выберите вкладку Вставить , или вы можете просто нажать CTRL + V. Ваш скриншот готов, сохраните его в желаемом месте.
Чтобы сделать снимок экрана любого окна , щелкните окно, чтобы сделать его активным, и нажмите Alt + PrntScr . Теперь вы можете вставить его куда угодно.
Если какое-то программное обеспечение блокирует использование PrtScr, вы можете попробовать Ctrl + PrtScr .
СОВЕТ : Вы можете открыть ключ PrtScr Screen Snipping Tool, чтобы скопировать область вашего экрана
2] Win + PrtScr
Это то, что на самом деле не известно многим пользователям Windows. Комбинация клавиш Win + PrntScrn автоматически делает снимок экрана и сохраняет его в папке с именем Screenshots на вашем ПК. Это один из самых удобных способов быстро получить скриншоты.
Комбинация клавиш Win + PrntScrn автоматически делает снимок экрана и сохраняет его в папке с именем Screenshots на вашем ПК. Это один из самых удобных способов быстро получить скриншоты.
Чтобы захватить весь экран сразу, вам нужно просто нажать комбинацию клавиш WinKey + PrtScr или WinKey + Fn + PrtScr на аппаратной клавиатуре. Во время захвата снимков экрана ваш ноутбук будет тускнеть, а затем вы можете найти снимок экрана, сделанный в папке «Пользователь / Изображения / Скриншоты».
Вы можете проверить свои скриншоты в папке % UserProfile% \ Pictures \ Screenshots .Помните, что эта папка не создается, пока вы не используете Win + PrntScrn один раз. Однако вы можете переместить папку. Просто щелкните правой кнопкой мыши папку «Снимки экрана» и откройте «Свойства», где вы можете изменить расположение вывода.
Кроме того, вы можете сделать гораздо больше с сохраненными снимками экрана прямо из этой папки. Вы можете вырезать снимок экрана, скопировать, повернуть, установить его в качестве фона, сжать и т. Д. Прямо из самой папки. Кроме того, вы можете поделиться им прямо отсюда. Щелкните значок «Поделиться», как показано на скриншоте выше, и поделитесь им.
Проверьте этот пост, если вы обнаружите, что по какой-то причине ваша Windows не сохраняет сделанные снимки экрана в папке «Изображения».
3] Alt + PrtScr, чтобы сделать снимок экрана любого активного окна
Нажмите Alt + PrtScr, если вы хотите сделать снимок экрана любого активного окна. Этот метод захватит только активные окна, а не весь экран. Это означает, что если на веб-странице открыто всплывающее окно, и вы нажимаете клавиши Alt + Prt Sc, оно захватит только всплывающее окно, а не всю веб-страницу.Посмотрите скриншот, которым я поделился выше, здесь у меня открыто меню «Пуск» Windows, я нажал Alt + Prt Sc, и оно захватило только меню «Пуск», а не весь рабочий стол.
4] Win + PrtScr для захвата всего экрана
Нажатие Win + PrtScr захватит весь экран.
5] Win + Shift + S
Комбинация клавиш Win + Shift + S на клавиатуре позволяет открыть панель инструментов для снятия снимков и захватить выбранную область экрана. Откройте экран, который вы хотите захватить, и нажмите Win + Shift + S, экран станет серым, и вы сможете перетащить курсор и выбрать нужную область.
Этот ярлык непосредственно открывает для вас инструмент обрезки, и вы можете сделать снимок экрана всего экрана или определенной области. Снимок экрана, сделанный здесь, будет скопирован в буфер обмена, который вам нужно будет вставить в MS Paint или любое другое приложение для редактирования фотографий, доступное на вашем ПК. Отсюда вы можете сделать прямоугольный фрагмент, фрагмент свободного фрагмента, фрагмент окна или полноэкранный режим.
Вы можете скопировать выбираемую область в буфер обмена, а затем вставить ее в MS Word или MS Paint.
6] WinKey + Vol на планшете Windows / Surface
Если на планшете Windows или Surface нет клавиши PrtScr, вы можете одновременно нажать WinKey + Volume на аппаратных кнопках вниз на планшете, вы найдет снимок экрана, сделанный и сохраненный в папке «Изображения / Скриншоты».Вы можете узнать больше о том, как делать снимки экрана на Surface.
7] Ножницы
Windows 10
Ножницы долгое время были компонентом Windows. Он был запущен с Windows 7 и продолжается. Это очень простой инструмент, который позволяет вам захватить выбранную область экрана и сохранить ее непосредственно как файл изображения.
- Чтобы использовать инструмент для обрезки, сначала откройте экран, который вы хотите захватить, а затем откройте инструмент.
- В поиске Windows введите Snipping Tool и выберите Mode и Delay и нажмите New .
- Используйте курсор для выбора области экрана.
- Щелкните значок Сохранить и сохраните изображение в желаемом месте.
- Инструмент также предлагает некоторые инструменты редактирования, такие как ручка, резинка и маркер.
Windows 11
В Windows 11. наш старый и классный Snipping Tool получил новый облик с новой операционной системой.С помощью этого встроенного средства захвата экрана на вашем ПК с Windows вы можете захватывать определенный регион в соответствии с вашими требованиями.
Щелкните вкладку «Поиск» на панели задач и введите Snipping Tool, откройте приложение, щелкните New , и откроется вкладка, на которой вы можете выбрать форму, которую хотите захватить.
После того, как вы закончите выбор области, она будет зафиксирована в самом приложении, а затем вы сможете отмечать, выделять, писать пером, обрезать, копировать и т. Д. На своем скриншоте отсюда.
8] Microsoft Snip
Microsoft Snip Screen Capture Tool — это новейший инструмент, предлагаемый Microsoft Office, который помогает быстро и легко делать снимки экрана. Инструмент очень полезен для пользователей, которым необходимо регулярно делать скриншоты.
Вам необходимо загрузить и установить этот Snip Screen Tool на свой компьютер. После установки инструмент всегда находится на вашем экране, позволяя мгновенно делать снимки экрана. Это интуитивно понятный инструмент с мощными функциями, которые помогут вам делать действительно хорошие снимки экрана.Узнайте, как использовать это новое.
9] Использование чудо-кнопки «Поделиться» в Windows 8.1
Windows 8.1 также добавляет возможность делать снимок экрана с помощью чудо-кнопки «Поделиться». Но это полезно, только если вы хотите с кем-то поделиться. Он не будет напрямую сохранять снимок экрана в какой-либо папке.
Откройте панель чудо-кнопок и нажмите «Поделиться». У вас будет возможность поделиться снимком экрана с некоторыми из ваших приложений Магазина Windows, которые поддерживают эту функцию. Если вам нужно отправить снимок экрана по почте, вы можете, например, выбрать «Почта».
При нажатии на приложение будет сделан снимок экрана рабочего стола или активного приложения.
10] Использование игровой панели
Приложение XBox в Windows 10 Creators Update и более поздних версиях может использовать игровую панель для создания снимков экрана активного окна игры. Нажмите Win + Alt + PrtScn , чтобы сделать и сохранить снимок экрана окна игры.
11] Приложение Snip & Sketch
Вы можете использовать приложение Snip & Sketch для захвата и аннотирования снимков экрана в Windows 10 v1809 и более поздних версиях.
12] Использование стороннего бесплатного программного обеспечения
Есть также несколько интересных бесплатных программ для захвата экрана для Windows, которые вы, возможно, захотите попробовать.
Помимо возможности делать снимок экрана рабочего стола в Windows, это бесплатное программное обеспечение предлагает гораздо больше возможностей и функций.
БОНУСНЫЙ СОВЕТ : В этом сообщении показано, как сделать снимок экрана экрана блокировки и экрана входа в Windows 10.
Перейдите сюда, если вам нужно узнать, как добавить фрейм устройства к снимку экрана.
Как сделать снимок экрана в Windows 10 на вашем компьютере
Как сделать снимок экрана в Windows 10
Если вам нужно сделать снимок экрана с изображением чего-либо на экране вашего компьютера, Windows 10 предлагает множество способов сделать это.
Если вы хотите сохранить весь экран или только его часть, мы собрали все наиболее распространенные методы создания снимков экрана Windows 10 .
Как сделать снимок экрана в Windows 10 с помощью клавиши PrtScnСамый простой способ сохранить копию всего, что находится на экране вашего компьютера, — просто нажать клавишу «Print Screen» на клавиатуре.Обычно он помечен как «PrtScn» (или что-то очень похожее) и расположен в верхнем ряду между функциональными клавишами или рядом с ними.
На некоторых клавиатурах (особенно ноутбуках) может потребоваться запустить экран печати с помощью функциональной клавиши (другими словами, удерживая функциональную клавишу, а затем нажмите PrtScn).
Клавиша PrtScn копирует весь экран в буфер обмена, поэтому вы можете вставить его в другое место, но есть несколько клавиш-модификаторов, которые вы можете использовать, чтобы изменить способ работы этой клавиши.Windows имеет несколько вариантов PrtScn:
- Нажмите PrtScn .Это скопирует весь экран в буфер обмена. Вы можете вставить снимок экрана в любую программу, которая отображает изображения, например Paint или Microsoft Word.
- Нажмите Alt + PrtScn . Это копирует активное окно в буфер обмена, который вы можете вставить в другую программу.
- Нажмите клавишу Windows + Shift + S . Экран станет тусклым, и указатель мыши изменится. Вы можете перетащить, чтобы выбрать часть экрана для захвата. Снимок экрана будет скопирован в буфер обмена, который вы сможете вставить в другую программу.(Этот ярлык работает, только если у вас установлена последняя версия Windows 10, которая называется Windows 10 Creators Update.)
- Нажмите клавишу Windows + PrtScn . Это сохраняет весь экран как файл изображения. Вы можете найти его в папке «Изображения» во вложенной папке «Скриншоты».
Microsoft включает в себя гораздо более гибкую утилиту для создания снимков экрана с Windows 10, которая называется Snipping Tool.
Вы можете использовать Snipping Tool, чтобы сделать снимок экрана и сохранить его как файл изображения, не вставляя его предварительно в другую программу.
1. Запустите Snipping Tool из меню «Пуск».
2. В раскрывающемся списке «Режим» выберите желаемую форму скриншота: от полноэкранного до прямоугольного или произвольной формы.
Вы можете выбрать тип снимка экрана, который делает Snipping Tool, в меню программы. Дэйв Джонсон / Business Insider3. Нажмите «Новый», и ваш экран остановится. Затем вы можете использовать мышь, чтобы создать снимок экрана. Снимок экрана появится в окне Snipping Tool.
4. Если вы хотите включить что-то вроде всплывающей подсказки, которая появляется только после движения мыши, вы можете указать, как долго ждать перед созданием снимка экрана, используя меню «Задержка».
5. Если хотите, сделав снимок экрана, вы можете использовать инструменты рисования, чтобы аннотировать снимок.
6. Когда вы закончите, нажмите «Файл», а затем нажмите «Сохранить как», чтобы сохранить готовый снимок экрана на свой компьютер.
7. Вы также можете нажать кнопку копирования в окне Snipping Tool (это выглядит как две страницы, наложенные одна на другую), чтобы скопировать изображение в буфер обмена.
Как сделать снимок экрана в Windows 10 с игровой панельюИгровая панель — это наложение, которое можно использовать в большинстве игр Windows для создания снимков экрана и записи видео.Вот как это использовать:
1. Запустите игру из меню «Пуск» или программы Xbox Console Companion.
2. Во время игры нажмите клавишу Windows + G. Должна появиться оверлейная панель Game Bar.
3. Щелкните значок камеры, чтобы сделать снимок экрана, или воспользуйтесь сочетанием клавиш: клавиша Windows + Alt + PrtScn.
Снимок экрана будет автоматически сохранен в папке «Видео» в подпапке «Захваты».
Если вы играете в игру в Steam, вы также можете нажать F11, чтобы сделать снимок экрана.Он будет добавлен в папку со скриншотами в Steam.
Как сделать снимок экрана в Windows (7, 8, 10), а также сохранить и отредактировать его
Изучение того, как сделать снимок экрана в системах Windows, — это самый простой способ сохранить или поделиться любым визуальным контентом с веб-сайта, программы или видеоигры. Вы можете взять его и отправить по электронной почте, в социальных сетях или на сайтах обмена файлами всего за несколько кликов.
Эта статья покажет вам, как сделать снимок экрана любой веб-страницы, программы и даже полноэкранных видеоигр, используя самые разные методы.Вы узнаете, как делать не только статические скриншоты, но и записывать видео.
Мы также рассмотрим различия в создании снимков экрана в самых последних версиях Windows: 7, 8 и 10.
Основной метод Windows: клавиша печати экрана
Этот метод работает с любой версией Windows, включая Windows XP и 95.
На стандартной клавиатуредля компьютеров Windows есть специальная клавиша для захвата изображения с экрана. Выглядит это примерно так:
Клавиша PrtSc на клавиатуре.
На кнопке экрана печати указано « Print Screen », « PrtSc » или « PrtScn » в зависимости от клавиатуры и страны. Обычно она находится в правом верхнем углу рядом с последней клавишей F12.
Примечание: На некоторых новых клавиатурах, особенно на ноутбуках, вам нужно удерживать клавишу « Fn » или « Function », одновременно нажимая « PrtSc» , чтобы сделать снимок экрана.
При использовании этого метода ОС автоматически копирует весь экран в буфер обмена.Оттуда вы можете напрямую вставить его в электронную почту, платформу социальных сетей или приложение для обмена сообщениями. Вы даже можете начать редактировать его в программном обеспечении для редактирования изображений, таком как Photoshop или даже MS Paint.
Базовый полноэкранный снимок экрана в Windows.
Примечание: Одним из недостатков этого метода является то, что он автоматически захватывает весь экран, включая панель инструментов и панель вкладок вашего экрана. Обрезка вручную может привести к несоответствию размеров снимков экрана.
Быстро создавайте любые веб-страницы, программы и даже полноэкранные видеоигры в Windows с помощью этого руководства 📸Нажмите, чтобы твитнуть
Как сохранить снимок экрана и поделиться им
Один из самых простых способов сохранить снимок экрана, сделанный с помощью клавиши печати экрана, — это вставить его в нужную программу для редактирования фотографий.Например, вы можете использовать Microsoft Paint, который поставляется бесплатно со всеми соответствующими версиями Windows.
Откройте Paint и нажмите Ctrl + V , чтобы вставить снимок экрана. Вы также можете щелкнуть правой кнопкой мыши и выбрать Вставить в раскрывающемся меню.
Скриншот в MS Paint.
Оттуда вы можете редактировать файл по своему усмотрению, прежде чем сохранять его ( Ctrl + S ) в желаемом формате изображения.
Если вы используете Windows 10, вы также можете использовать Paint 3D. Но если вы хотите использовать более мощный редактор изображений, мы рекомендуем специализированный инструмент.
Также можно вставить снимок экрана непосредственно в электронное письмо или сообщение в социальной сети.
Вставка снимка экрана в Gmail.
Это один из самых быстрых способов поделиться тем, что отображается на вашем экране, не торопясь с вызовом. Нажмите кнопку печати экрана, вставьте его, нажмите Отправить , и он уже в пути.
Если вам нужен больший контроль над вашими снимками экрана, например создание вкладки, вы можете использовать встроенный в Windows «Snipping Tool» или другие сторонние приложения или программное обеспечение.
Таким образом, вам не придется вручную обрезать панель инструментов или другие элементы.
Как делать снимки экрана в Windows 7, 8, 10 с помощью Snipping Tool
Все последние версии Windows, включая 7, 8 и 10, включают Snipping Tool. Вы можете легко открыть его, выполнив поиск на панели инструментов поиска.
Нажмите клавишу Windows , чтобы открыть панель инструментов и перейти к поиску Windows. Кроме того, вы также можете использовать ярлык Windows + S для вызова поиска Windows.Однако обратите внимание, что в Windows 7 необходимо вручную выбрать поле поиска, прежде чем вводить ключевое слово. Введите «Snipping Tool» и нажмите . Введите .
Примечание : нет сочетания клавиш для открытия Snipping Tool. Было бы лучше, если бы вы сделали это вручную. В Windows 10 обновленную версию этого приложения можно открыть с помощью ярлыка — подробнее об этом позже.
Ножницы в меню «Пуск» Windows.
При нажатии клавиши Enter после ввода правильной фразы программа автоматически откроется.
Он имеет различные режимы, в том числе скриншоты произвольной формы, но основная форма — это прямоугольная форма скриншота. Но, по крайней мере, это дает вам больше гибкости, чем просто нажатие клавиши экрана печати.
После того, как вы инициируете «Ножницы», нажав кнопку «Создать», весь экран станет серым. Затем вы можете выбрать область, которую хотите захватить и сохранить.
Windows Snipping Tool.
Теперь вы можете редактировать снимок экрана с помощью пера, маркера и ластика. Он также предлагает несколько уникальных опций по сравнению с копированием и вставкой чего-либо в Paint, например, режим Delay для создания снимков экрана с задержкой (по времени).Вы также можете выделить что-то на скриншоте и отправить его по электронной почте прямо из Snipping Tool.
Когда он откроется, вы также можете использовать множество ярлыков, чтобы работать быстрее.
В таблице ниже мы разбиваем все сочетания клавиш (доступны только после открытия Snipping Tool):
| Сочетание клавиш | Что он делает |
| Ctrl + PrtScn / Alt + N | Делает новый снимок экрана с помощью приложения Snipping Tool (когда оно открыто). |
| Alt + M | Переключение между различными режимами (произвольная, прямоугольная, оконная и полноэкранная). |
| Alt + D | Устанавливает задержку для скриншота. |
| CTRL + S | Сохраняет скриншот. |
| CTRL + C | Копирует снимок экрана в буфер обмена. |
Одна особенность, которую мы упускаем, — это возможность делать несколько снимков экрана с одинаковым размером и расположением окна.
В общем, это не меняющее жизнь приложение для создания снимков экрана, но его достаточно для основного использования.
Как делать скриншоты Windows 10 с помощью Snip & Sketch Tool
В Windows 10 у вас также есть доступ к новому и немного улучшенному приложению Snip & Sketch .
Вы можете открыть его таким же образом, выполнив поиск в меню или используя встроенный ярлык: Shift + Windows + S .
При этом автоматически откроется меню приложения для снятия снимка экрана.Кроме того, здесь вы можете выбрать для вашего снимка параметры окна, произвольной формы, полноэкранного или прямоугольного режима.
Инструмент Windows Snip & Sketch.
С опцией фрагментации окна не выполняется автоматический захват активного окна. Вы можете переключать вкладки с помощью Alt + Tab , а затем щелкнуть конкретное окно, которое вы хотите захватить.
По сравнению с исходной версией было внесено несколько изменений:
- Снимки экрана автоматически сохраняются на панели управления (включая внесенные вами изменения, например выделение или аннотации).
- Автоматически добавлять контуры к фрагментам — полезно для частичных снимков экрана.
- Поделитесь снимком экрана через Wi-Fi или Bluetooth.
- Измените настройки, чтобы кнопка PrtScn автоматически открывала Snip & Sketch.
- Вы больше не можете установить задержку, чтобы снимок экрана был сделан позже.
Хотите загрузить эти снимки экрана на свой веб-сайт, чтобы оживить последний пост в блоге?
По умолчанию файлы формата PNG, сохраненные программой для создания снимков экрана Windows, имеют излишне большой размер.После того, как вы сделали и отредактировали эти скриншоты, вам следует оптимизировать изображения для Интернета.
Если вам нужны дополнительные функции, такие как более мощное редактирование, автоматическая веб-оптимизация или захват веб-сайтов на всю страницу, вам потребуется сторонний инструмент.
Как делать снимки экрана вкладок и целых веб-страниц в Google Chrome
Google Chrome не имеет встроенной функции создания снимков экрана, но есть множество отличных бесплатных расширений.
Просто зайдите в Интернет-магазин Chrome и выполните поиск по запросу «снимок экрана», отфильтруйте результат по расширениям, и вы убедитесь в этом сами.Затем вы можете выбрать из десятков расширений Chrome для создания снимков экрана веб-страниц.
Расширения для скриншотов из Интернет-магазина Chrome.
Вариантов так много, что бывает сложно выбрать. Чтобы упростить задачу, мы рекомендуем любое из следующего:
Все эти инструменты выходят далеко за рамки того, что вы можете делать с помощью Snip & Sketch. Например, вы можете сделать снимок экрана всей страницы, а не только видимую часть с каждым из них.
В Awesome Screenshot вы даже можете использовать сочетание клавиш Ctrl + Shift + E или вручную открыть меню для этого.
МенюAwesome Screenshot в Chrome.
Если вам интересно, как это выглядит, взгляните на этот полноэкранный снимок нашей домашней страницы: один непрерывный снимок, идеально показывающий, как наш сайт выглядит в браузере. Это простой способ рассказать, как выглядит тестовый сайт на локальном сервере, если есть ошибки, которые не проявляются при тестировании.
Полный снимок экрана домашней страницы Kinsta (щелкните, чтобы увеличить изображение).
Еще одна практическая особенность заключается в том, что вы можете делать снимки экрана только с содержимым любой конкретной вкладки.Это означает, что вам не нужно вырезать более 90 окон вкладок или полный URL-адрес секретного документа.
В Awesome Screenshot это ярлык Ctrl + Shift + V .
Это также означает, что вы можете делать снимки экрана с одинаковыми размерами на нескольких разных страницах. Это идеально, если вы используете скриншоты в своем блоге или контент-маркетинге и хотите, чтобы ваши визуальные эффекты были последовательными.
Кроме того, большинство этих расширений, включая Awesome Screenshot, поставляются с лучшим редактором изображений, чем то, что вы найдете изначально в Windows.
Вы можете, например, размыть части изображения, добавить фигуры, стрелки, текстовые поля и многое другое. И все эти опции доступны в бесплатных версиях.
РедакторAwesome Screenshot.
Эти функции упрощают редактирование и подготовку снимков экрана в стиле учебника для включения в пост с практическими рекомендациями.
(А если вы хотите стать еще более продуктивным блоггером, ознакомьтесь с нашим списком лучших расширений Chrome для пользователей WordPress.)
Как сделать снимок экрана в Microsoft Edge (полная страница)
Одна интересная особенность Microsoft Edge заключается в том, что в последней версии есть встроенная функция создания снимков экрана.
Никаких дополнительных плагинов устанавливать не нужно. Просто откройте браузер и начните делать снимки экрана. Используйте сочетание клавиш Ctrl + Shift + S , чтобы открыть оверлей «Web Capture».
Затем вы можете выбрать между свободным выбором или захватом всей страницы.
Меню Microsoft Edge, показывающее расположение опции «Веб-захват».
При захвате всей страницы не используются несколько частичных снимков экрана и прокрутка. Так что плавающая полоса не испортит ваш скриншот.
После захвата страницы вы можете использовать доступные инструменты рисования и стирания, чтобы выделить элементы на странице или сделать аннотации.
Снимок экрана на всю страницу в Edge.
Кроме того, вы можете поделиться, скопировать или сохранить снимок экрана (папка снимков экрана по умолчанию — / User / Downloads / ).
Подпишитесь на информационный бюллетень
Хотите узнать, как мы увеличили наш трафик более чем на 1000%?
Присоединяйтесь к 20 000+ других, которые получают нашу еженедельную рассылку с инсайдерскими советами по WordPress!
Подпишитесь сейчасФункции элементарные, но инструмент отлично работает, чтобы поделиться веб-страницей с другом или коллегой.
Как сделать снимок экрана игры (или чего-либо еще) с помощью Xbox Game Bar
В Windows 10 игровая панель Xbox установлена и активна по умолчанию (даже если у вас нет Xbox). Вы можете открыть его в любой момент, нажав клавишу Windows + G .
Хотя он был встроен в Windows как функция для создания снимков экрана и записи видеоигр, он также хорошо работает для захвата фильмов, веб-сайтов или содержимого любой другой программы.
После открытия игровой панели Xbox вы можете либо нажать кнопку камеры в верхнем левом углу, либо сделать снимок экрана, не открывая меню, нажав сочетания клавиш на экране печати: Клавиша Windows + Alt + PrtScn .
СкриншотXbox Game Bar Terraria.
Открыв игровую панель, вы можете показать недавние снимки экрана, нажав кнопку «Показать все снимки».
Галерея снимков экрана Xbox Game Bar.
Отсюда вы можете просматривать и публиковать все недавние снимки экрана в Twitter. Существует даже супер базовый «редактор мемов», который позволяет добавлять большие блоки текста сверху и снизу.
Игровая панель Xbox по умолчанию сохраняет файлы в папку / User / Videos / Captures / .Он имеет некоторые уникальные функции, такие как возможность масштабирования скриншотов до 4K.
Примечание. Вам не обязательно играть в видеоигру, чтобы использовать игровую панель для создания снимков экрана.
Как сделать снимок экрана в PowerPoint
Если у вас установлена последняя версия PowerPoint в Windows 10, она поддерживает создание снимков экрана.
Вместо того, чтобы использовать ключ PrtScn и вставлять его, вы можете захватывать другие окна, находясь внутри PowerPoint.
Создание снимка экрана в PowerPoint.
Он автоматически вставит снимок экрана выбранного вами окна в слайд. Если это полноразмерное окно, оно будет занимать всю страницу.
Новые версии PowerPoint поставляются с довольно мощным редактором изображений. Вы можете изменить цвета, насыщенность и даже удалить фон с помощью волшебной палочки.
Вы также можете настроить снимок экрана с фигурами, границами и текстом в PowerPoint и сохранить слайд как изображение.
Редактирование снимка экрана PowerPoint.
В совокупности это, вероятно, делает PowerPoint наиболее мощным официальным инструментом для создания снимков экрана Microsoft.
Как сделать снимок экрана с помощью LightShot (и других сторонних приложений)
Lightshot — это легкая, неожиданная и простая в использовании программа для создания снимков экрана. Чтобы использовать стороннее программное обеспечение, такое как LightShot, первое, что вам нужно сделать, это загрузить программу.
Посетите страницу загрузки на официальном сайте и загрузите версию для Windows, используя соответствующую кнопку или ссылку.
Страница загрузки инструмента для создания снимков экранаLightShot.
После установки он автоматически отменяет обычную команду PrtScn key . Каждый раз, когда вы нажимаете эту клавишу, теперь вы открываете интерфейс LightShot.
Вы можете выбрать область экрана для захвата и добавить простой текст, прямоугольники или стрелки. Вы можете редактировать толщину линий и элементов с помощью прокрутки мыши. Если к вам не подключена мышь, попробуйте провести двумя пальцами по сенсорной панели.
Создание снимка экрана с помощью LightShot.
Чтобы сохранить файлы, вы можете либо нажать значок сохранения, либо использовать стандартное сочетание клавиш Ctrl + S Windows. По умолчанию файлы хранятся в папке / Documents / Lightshot / . Но вы можете изменить эту папку и легко сохранить файлы в других местах.
Это не супер мощный, но быстрый и легкий в использовании.
Как сделать снимок экрана на устройствах Microsoft Surface
На Microsoft Surface с установленной Windows 10 вы уже можете использовать любой из упомянутых выше способов.
Как будто этого недостаточно, есть еще и индивидуальный способ делать скриншоты — потому что технически это тоже планшет.
Чтобы сделать снимок экрана на устройстве Surface, нажмите и удерживайте кнопку Windows и одновременно нажмите кнопку уменьшения громкости . Когда будет сделан снимок экрана, экран станет тусклее.
Файлы снимков экрана находятся в папке / User / Pictures / Screenshots .
Некоторые владельцы Surface жалуются, что эта опция не работает на их компьютерах.Если это не сработает, вы можете либо устранить неполадки в настройках, либо использовать любой из восьми других способов, которые мы уже рассмотрели.
Если вы сделали это здесь, мы показали вам все девять способов делать снимки экрана на вашем компьютере с Windows. В следующем разделе мы расскажем, как снимать видео с экрана вашего компьютера.
4 способа захвата видео в Windows
Не устраивают статические изображения? Хотите движения?
Мы не удивлены. Видео часто является лучшим способом продемонстрировать шаги обучения, поделиться игровым процессом или оставить отзыв о чем-либо.
Вот четыре различных инструмента, которые вы можете использовать для захвата видео в Windows.
1. Игровая панель Xbox
Сделать снимок экрана так же просто, как сделать снимок экрана. Вы можете использовать сочетание клавиш Windows + Alt + R, или открыть игровую панель, чтобы начать запись.
Когда игровая панель открыта ( Win + G ), вы можете нажать кнопку записи, чтобы начать запись экрана.
Экран записи Xbox Game Bar.
Легко, правда? Все видео файлы хранятся в папке / User / Videos / Captures / .
Но прежде чем загружать на свой сайт пошаговый видеоурок, имейте в виду. Видео файлы огромны. Вам гораздо лучше использовать одно из этих решений для видеохостинга.
2. PowerPoint
Вы можете быть удивлены, снова увидев PowerPoint в этой статье, но в нем также есть функция записи экрана. Единственное, у него минимальный вариант использования.
Запись экрана в PowerPoint работает только для вашей презентации. Вы можете записывать, как вы просматриваете слайды, в том числе ваш голос и видео с веб-камеры.
Перейдите в меню Slide Show и нажмите кнопку Record Slide Show , чтобы начать запись.
Меню слайд-шоу PowerPoint.
Затем он запишет ваш голос и камеру, и вы сможете использовать инструменты рисования, чтобы облегчить ваши объяснения.
Запись презентации PowerPoint.
Примечание: Если у вас нет мощного компьютера, необычные анимированные переходы в презентациях PowerPoint могут вызвать большие задержки и прерывистое конечное видео.Сведите к минимуму количество анимаций, чтобы избежать неустойчивых результатов.
3. Специальное программное обеспечение для записи экрана
Для записи экрана можно также использовать специальное программное обеспечение сторонних производителей.
Для начинающих мы рекомендуем простой инструмент, например Snagit или Zappy. Тем не менее, вы, вероятно, так же хорошо себя чувствуете с уже установленной Xbox Game Bar (если вы используете Windows 10).
Продвинутым пользователям и опытным видеоредакторам может потребоваться больше функций и возможностей настройки.
Camtasia — это одновременно мощный экранный рекордер и видеоредактор, позволяющий легко создавать подробные обучающие видеоролики с нуля.
Приложение для записи экрана Camtasia.
При цене 300 долларов это, вероятно, выходит за рамки бюджета для непрофессиональных случаев использования.
Если вам нужно немного больше функциональности, чем Zappy или Game Bar, не платя за это, мы вам поможем.
Последний вариант в этом списке на 100% бесплатный. Кроме того, он отлично подходит для различных профессиональных целей.
4. Удлинитель Chrome для ткацкого станка
Loom — это упрощенный и простой в использовании инструмент для записи экрана, который вы можете загрузить как расширение для Chrome. Он записывает ваш экран, голос и лицо на срок до пяти минут (в бесплатной версии).
Вы можете открыть Loom up, щелкнув значок в меню «Пуск» или используя сочетание клавиш Alt + Shift + L .
Расширение Chrome для записи экрана Loom.
Это идеальный инструмент для обмена отзывами или обсуждения сложных вопросов с удаленными коллегами, клиентами или деловыми партнерами.
Если вы устанавливаете настольную версию, вы даже можете использовать эффект конфетти с Ctrl + Alt + C , чтобы поздравить кого-то с хорошо выполненной работой.
Уникальность Loom заключается в том, что это не просто инструмент для захвата экрана. Это бесплатное решение SaaS, которое автоматически загружает ваши снимки экрана со ссылками, которыми можно поделиться.
Вы можете легко установить его, посетив страницу расширения Loom Chrome.
Сделайте снимок экрана в Windows таким же простым, как 1, 2, 3, благодаря этому краткому руководству ✅Нажмите, чтобы твитнуть
Сводка
Работаете ли вы со старой версией Windows 7 или новейшей версией Windows 10 на новом ноутбуке Surface, у вас есть множество вариантов для создания снимков экрана.
Вы можете использовать встроенные сочетания клавиш, инструменты Windows, такие как Snip & Sketch, или стороннее приложение в Chrome. Даже в PowerPoint есть встроенная функция для создания снимков экрана и включения их в вашу презентацию.
Как и в Windows, то же самое относится и к созданию снимков экрана на Mac.
Статические скриншоты — это только начало. Вы даже можете снимать видео, показывающие, что вы делаете, шаг за шагом, и сразу же делиться этим в Интернете, включая комментарии.
Экономьте время, деньги и повышайте производительность сайта с помощью:
- Мгновенная помощь от экспертов по хостингу WordPress, 24/7.
- Интеграция Cloudflare Enterprise.
- Глобальный охват аудитории с 28 центрами обработки данных по всему миру.
- Оптимизация с помощью нашего встроенного мониторинга производительности приложений.
Все это и многое другое в одном плане без долгосрочных контрактов, поддержки миграции и 30-дневной гарантии возврата денег.Ознакомьтесь с нашими планами или поговорите с отделом продаж, чтобы найти план, который подходит именно вам.
Как сделать снимок экрана в Windows — Sceenshot Windows
Говорят, что картинка стоит тысячи слов, и это особенно верно в тех случаях, когда слов недостаточно, чтобы что-то описать. Поэтому делаем скриншоты. Снимки экрана полезны, когда вы хотите показать кому-то конкретное изображение, комбинации клавиш или необычное явление на вашем компьютере, или когда вы хотите похвастаться своим рейтингом в любимой онлайн-игре.Вы также можете сделать снимок экрана с проблемами Windows, с которыми вы сталкиваетесь, чтобы другие имели четкое представление о проблеме.
Есть разные способы сделать снимок экрана на компьютерах с Windows. Например, компьютеры под управлением Windows 8 или 10 могут сделать снимок экрана с помощью сочетания клавиш. Другие пользователи используют кнопку Print Screen и Snipping Tool для создания снимков экрана, которые позволяют делать либо полноэкранные снимки экрана, либо пользовательские снимки экрана на вашем компьютере с Windows. В этой статье вы узнаете, как делать снимки экрана в Windows и как сохранять изображения, если они не сохраняются автоматически.
Как делать полноэкранные снимки экрана в Windows 8 и 10
Делать снимки экрана с помощью компьютера под управлением Windows 8 и 10 очень просто. Для этого:
- Перейдите на экран или в приложение, снимок экрана которого вы хотите сделать, и убедитесь, что на экране нет элементов, которые вы не хотите включать. Это могут быть другие открытые окна или программы, не относящиеся к теме вашего снимка экрана.
- Найдите кнопку Print Screen на клавиатуре.Обычно он находится в верхней правой части клавиатуры. Если у вас маленькая клавиатура, вам, вероятно, придется искать аббревиатуру PrtScr .
- Нажмите одновременно клавиши Windows + PrtScr , чтобы сделать снимок экрана текущего экрана. Вы заметите небольшое затемнение экрана во время съемки. Если ваш экран не потускнел, не беспокойтесь, потому что это, вероятно, связано с отключением некоторых настроек дисплея или из-за того, что вы используете старый компьютер с Windows, который был обновлен до Windows 10.
- Все снимки экрана обычно сохраняются в папке «Снимки экрана», которая находится внутри папки «Изображения». Все снимки экрана будут называться Снимок экрана + (номер) , который сообщает вам последовательность, в которой были сделаны эти изображения. Например, вы увидите снимок экрана (1) , снимок экрана (2) , снимок экрана (3) и т. Д.
- Если вы не можете найти, куда был сохранен снимок экрана, попробуйте нажать Ctrl + Windows + PrtScr или Fn + Windows + PrtScr .
Поскольку снимки, сделанные с помощью этих сочетаний клавиш, являются полноэкранными, вы можете редактировать их или обрезать снимки экрана с помощью Paint или других инструментов для редактирования фотографий.
Как делать снимки экрана на любом компьютере под управлением Windows
- Перейдите в приложение или окно, для которого вы хотите сделать снимок экрана, и убедитесь, что нет ничего отвлекающего, например, другого открытого приложения или программы.
- Нажмите кнопку Print Screen , расположенную в правом верхнем углу клавиатуры.Иногда ключ обозначается как PrtScr из-за нехватки места. Если на вашей клавиатуре есть клавиша Function ( Fn ), вам может потребоваться нажать ее вместе с кнопкой Print Screen, чтобы сделать снимок экрана.
- Откройте Paint , встроенный простой инструмент для редактирования фотографий, который предустановлен на всех компьютерах Windows. Чтобы запустить Paint, щелкните Пуск , а затем щелкните строку поиска под меню Пуск. Введите paint для поиска приложения Paint.Когда вы увидите приложение Paint в верхней части результатов поиска, щелкните его, чтобы открыть приложение. Если вы используете компьютер под управлением Windows XP, вам нужно щелкнуть Star t> Programs > Accessories > Paint .
- Когда программа Paint будет открыта, вы увидите пустой холст, на котором вы можете редактировать. Щелкните Вставить в верхнем левом углу окна или нажмите Ctrl + V , чтобы вставить снимок экрана.
- Отредактируйте снимок экрана, обрезав нужную часть экрана.
- Сохраните снимок экрана, щелкнув значок дискеты в верхнем левом углу или нажав Ctrl + S .
- Введите имя для изображения и выберите папку, в которой вы хотите сохранить снимок экрана. Затем нажмите Сохранить . Если вы собираетесь изменить тип файла сохраненного изображения, выберите Сохранить как тип в раскрывающемся списке внизу окна «Сохранить», а затем выберите формат, в котором вы хотите сохранить изображение.Вы можете сохранить его как PNG , JPEG , Bitmap , TIFF или GIF . Однако из-за высокого качества и небольшого размера файла рекомендуется формат PNG.
Как сделать снимок экрана в одном окне
Снимок экрана в одном окне означает снимок активного окна на экране. Для этого:
- Щелкните активное окно, изображение которого вы хотите сделать снимком. Он должен быть перед всеми остальными открытыми окнами на вашем экране.
- Удерживая нажатой Alt , нажмите PrtScr , чтобы захватить это активное окно. Изображение будет скопировано в буфер обмена. Нет никаких признаков того, что был сделан снимок экрана — нет щелчка затвора, затемнения экрана или других признаков того, что был сделан снимок. Для уверенности несколько раз нажмите сочетание клавиш Alt + PrtScr .
- Запустите Paint , перейдя в папку Accessories или выполнив поиск в приложении Paint с помощью строки поиска в меню Start .Вставьте снимок экрана, нажав кнопку Вставить вверху окна или нажав Ctrl + V .
- Вы также можете напрямую вставить снимок экрана в другие программы, такие как Microsoft Word, в текст сообщения электронной почты, заметки и т. Д. Просто откройте программу, которую хотите скопировать, и нажмите Ctrl + V .
- Если вы вставили снимок экрана в Paint, вы можете сохранить копию изображения, щелкнув значок дискеты в самом верхнем меню.Точно так же вы можете нажать Ctrl + S , чтобы сохранить снимок экрана. Введите желаемое имя файла и выберите формат Сохранить . Чтобы сохранить в другом формате, щелкните раскрывающееся меню Сохранить как тип и выберите один из вариантов. Наиболее распространенными типами файлов являются PNG и JPEG , но вы также можете сохранять снимки экрана как Bitmap , TIFF или GIF .
Как сделать снимок экрана в Windows с помощью Snipping Tool
Инструмент Snipping Tool — это встроенный инструмент для создания снимков экрана, который поставляется с компьютерами под управлением Windows Vista и более поздних версий.Это очень универсальный инструмент, поскольку он может использовать прямоугольные фрагменты, фрагменты произвольной формы, фрагменты во весь экран или фрагменты в одном окне. Лучшее в инструменте Snipping Tool — это его функция задержки. Вы можете отложить снимок экрана на время от одной до пяти секунд, используя его таймер задержки, очень похожий на таймер на камерах. Чтобы использовать ножницы, выполните следующие действия:
- Для компьютеров под управлением Windows Vista и 7 перейдите к Пуск > Все программы > Аксессуары .Затем выберите ножницы Snipping Tool из списка принадлежностей.
- Если вы используете Windows 8, просто введите snipping tool на начальном экране и выберите Snipping Tool в результатах поиска.
- Для пользователей Windows 10 нажмите Start и введите snipping tool в строке поиска, затем выберите приложение Snipping Too l из результатов поиска.
- Выберите тип ножницы, которую вы хотите сделать. Прямоугольный фрагмент выбран по умолчанию, но вы можете выбрать другой тип фрагмента из выбора режима.Просто нажмите кнопку «Режим», чтобы изменить форму фрагмента.
- Фрагмент произвольной формы позволяет выбрать любую форму с помощью курсора. Просто удерживайте мышь, чтобы нарисовать желаемую форму. Область внутри очерченной вами фигуры будет обрезана.
- Прямоугольный фрагмент позволяет нарисовать прямоугольную область, при этом область внутри прямоугольника будет обрезана.
Window snip позволяет вам выбрать, какое открытое окно вы хотите вырезать. - Полноэкранный фрагмент захватывает весь экран, включая все открытые окна, за исключением окна Snipping Tool.
- После того, как вы определились, какой тип фрагмента вы хотите сделать, нажмите Новый .
- По умолчанию все фрагменты имеют красную рамку. Если вы хотите изменить цвет границы, перейдите в Параметры и выберите другой цвет. Если вы не хотите, чтобы на скриншоте вообще была рамка, снимите отметку напротив Показывать выделение чернил после захвата области фрагментов . Это удалит границу со всех ваших будущих фрагментов.
- Когда вы создаете новый фрагмент, экран станет белым, и единственное окно, на которое можно щелкнуть левой кнопкой мыши, — это окно Snipping Tool. Нарисуйте области фрагмента, удерживая нажатой мышь и перетаскивая курсор , чтобы создать форму. Вы также можете выбрать окно, которое вы хотите вырезать, если собираетесь делать фрагмент окна. Отпустите кнопку мыши, чтобы завершить выделение области. Если вы делаете полноэкранный снимок, вам не нужно беспокоиться о рисовании области, потому что весь экран будет выбран автоматически.
- После того, как вы создали фрагмент, он откроется в новом окне, где вы можете использовать инструмент «Перо», чтобы рисовать на нем и писать заметки. Вы также можете использовать выделение, чтобы выделить определенные части изображения. Инструмент стирания, с другой стороны, помогает удалить аннотации или правки, внесенные вами на снимок экрана. Однако он не позволяет стереть части самого исходного снимка экрана.
- Чтобы сохранить фрагмент, щелкните значок дисковода гибких дисков или нажмите Ctrl + S , чтобы открыть диалоговое окно сохранения.Введите желаемое имя для снимка экрана и при необходимости выберите тип файла. Вы можете сохранить его как PNG , JPEG , Bitmap , GIF или TIFF . Просто щелкните поле Сохранить как тип , чтобы выбрать свой формат. PNG — это формат сохранения по умолчанию в Windows 7 и 8, поскольку файлы PNG имеют очень высокое качество, несмотря на небольшой размер файла. Для Windows Vista тип файла по умолчанию — JPG или JPEG . Это формат худшего качества, потому что изображение выглядит блочным, а цвета неточны на 100%.Тип файла JPEG может быть идеальным для фотографий, но не для снимков экрана, потому что эти типы фотографий могут нуждаться в более мелких деталях.
- Технически фрагмент кода был скопирован в буфер обмена в момент его создания. Это означает, что вы можете напрямую вставить его в другие программы, такие как электронная почта, Microsoft Office Word или Paint. Вы можете использовать Paint, чтобы редактировать снимок экрана. Чтобы вставить фрагмент, просто откройте программу, в которую хотите его добавить, и нажмите Ctrl + V .
Как сделать снимок экрана в Windows с помощью ярлыка Snipping Tool
Ножницы — удобная функция, которой очень легко пользоваться. Однако, чтобы получить доступ к инструменту, вам нужно сначала найти папку Accessories. К счастью, есть не очень популярное сочетание клавиш, которое поможет вам быстро найти Snipping Tool. Чтобы сделать снимок экрана с помощью ярлыка Snipping Tool, сделайте следующее:
- Откройте окно, страницу или программу, которую хотите сфотографировать. Убедитесь, что никакие предметы не мешают или вы не хотите включать их.
- Нажмите Windows + Shift + S , чтобы запустить инструмент Snipping Tool . Экран станет белым, а курсор мыши превратится в значок перекрестия. Однако вы не увидите окно «Ножницы».
- Выберите область, снимок экрана которой вы хотите сделать, щелкнув и перетащив курсор мыши (символ перекрестия, + ), чтобы определить область, снимок экрана которой вы хотите сделать.
- Отпустите кнопку мыши, чтобы сделать снимок экрана выбранной области и сохранить изображение в буфер обмена.Теперь вы можете вставить снимок экрана в другую программу, которая позволяет вставлять фотографии.
- Откройте программу, в которую хотите вставить снимок экрана, и нажмите Ctrl + V . Чтобы сохранить снимок экрана, нажмите Ctrl + S , затем введите желаемое имя файла. Затем выберите место для сохранения и формат сохранения, затем нажмите Сохранить .
Как сделать снимок экрана нескольких окон подряд
Иногда одного снимка экрана недостаточно, чтобы объяснить, что вы хотите сказать.Это верно для руководств и пошаговых руководств. Вам понадобится серия снимков экрана, чтобы объяснить весь процесс, особенно если он сложный. Чтобы создать несколько снимков экрана нескольких окон в определенной последовательности, вы можете использовать встроенную функцию Windows под названием PSR.exe . PSR или Problem Steps Recorder — это секретный исполняемый инструмент, который позволяет создавать серию снимков экрана. Эта функция поставлялась с Windows 7 и была разработана для пошаговой фиксации действий по созданию снимков экрана проблем с ПК или решения проблемы.PSR.exe позволяет записывать до 100 снимков экрана и объединять их все в один документ. Чтобы использовать PSR.exe для документирования проблемы или процесса, выполните следующие действия:
- Перейдите к первой из страниц, которые вы хотите записать. Первая страница должна быть активным окном.
- Щелкните Start и введите run в строку поиска ниже.
- Щелкните Запустить из результатов поиска.
- Введите psr.exe в открывшемся диалоговом окне.
- Маленький прямоугольный инструмент появится после. Щелкните Start Record , чтобы задокументировать следующие 25 изменений экрана . Если 25 снимков экрана недостаточно, нажмите кнопку со стрелкой вниз в правой части панели инструментов, затем нажмите Настройки . Здесь вы можете изменить количество снимков экрана, введя желаемое число рядом с . Количество последних снимков экрана для сохранения .
- Просматривайте свои экраны, чтобы PSR смог сделать снимок экрана с изменениями.Простого перемещения курсора недостаточно, вам нужно иметь фактические изменения экрана, чтобы инструмент мог их зафиксировать.
- По завершении процесса нажмите Остановить запись в верхней части панели инструментов. Это останавливает программу от записи изменений на вашем экране и открывает панель результатов.
- Вы можете пролистать снимки экрана, чтобы убедиться, что все процессы были полностью захвачены.
- Если вас устраивает запись, вы сохраняете все свои снимки экрана в ZIP-архиве.Просто нажмите Сохранить , введите имя файла, затем выберите предпочтительное место для сохранения и нажмите Сохранить.
- Снимки экрана будут сохранены в виде HTML-файла, который можно открыть в веб-браузере.
Как сделать снимок экрана на планшетах с Windows
Создавать снимки экрана с помощью планшета проще, чем с помощью компьютера. Чтобы сделать снимок экрана планшета, сделайте следующее:
- Откройте приложение, программу, файл или все, что вы хотите сфотографировать, и убедитесь, что на экране нет отвлекающих факторов.Вы можете включить режим полета, пока делаете снимки экрана, чтобы не приходить звонки, сообщения и уведомления.
- Нажмите и удерживайте логотип Windows или кнопку питания. Это зависит от того, какой у вас планшет. Если вы видите логотип Windows на лицевой панели планшета, нажмите и удерживайте его. Если вы его не видите, используйте кнопку питания.
- Затем нажмите Volume Down , если вы используете логотип Windows, или Volume Up, если вы используете кнопку питания.Вы заметите, что экран на секунду погаснет, что означает, что был сделан снимок экрана.
- Ваш снимок экрана автоматически сохраняется в папке Pictures > Screenshots на вашем устройстве.
Заключение
Существует множество способов делать снимки экрана на вашем компьютере или планшете, и вы можете выбрать тот, который вам удобнее. Однако вы должны помнить, что эти скриншоты будут накапливаться в долгосрочной перспективе, что может повлиять на производительность вашего компьютера.Очистите свой компьютер с помощью такого приложения, как Outbyte PC Repair, чтобы избавиться от ненужных файлов и оптимизировать производительность вашего компьютера. Помимо удаления ненужных файлов, это приложение также сканирует ваш компьютер на предмет потенциальных рисков, чтобы вы могли решить потенциальные проблемы до того, как они возникнут.
Если вы столкнулись с ошибками и ваша система работает подозрительно медленно, ваш компьютер требует некоторых работ по обслуживанию. Загрузите Outbyte PC Repair для Windows или Outbyte Antivirus для Windows, чтобы решить распространенные проблемы с производительностью компьютера.Устраните проблемы с компьютером, загрузив совместимый инструмент для своего устройства.
 Это удобно, если нужно отредактировать качественно мелкую деталь.
Это удобно, если нужно отредактировать качественно мелкую деталь. При этом, снимок Вашего экрана вставится в файл.
При этом, снимок Вашего экрана вставится в файл.
