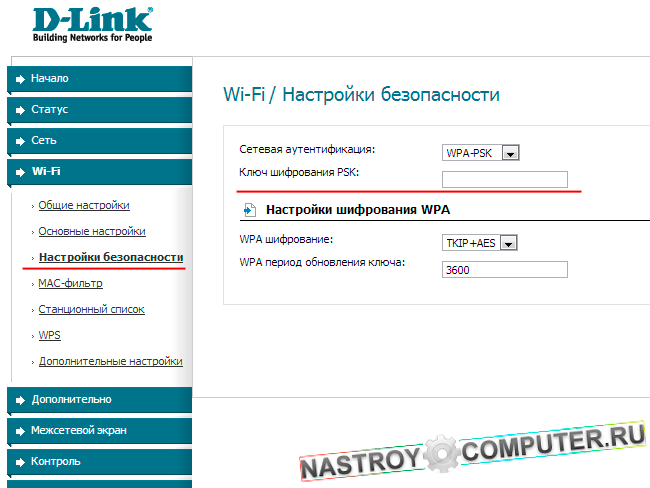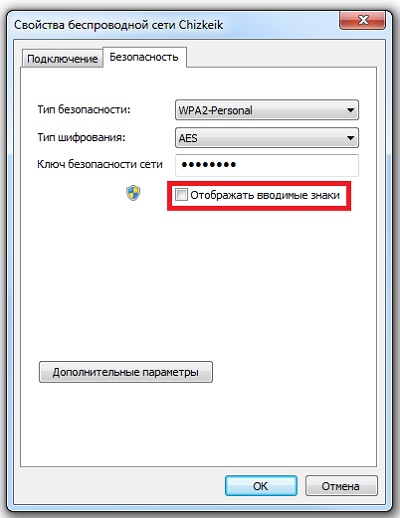Как посмотреть пароль от своего WiFi быстро и просто! — 192.168.1.1 admin логин вход
Привет! Сегодня я покажу самые простые способы как узнать и где посмотреть пароль от своего WiFi дома или на работе. Один из них должен точно прийти Вам на помощь! Если вы ранее уже подключались к этой беспроводной сети или под рукой есть подключенное устройство, то будет значительно проще. А вот подключение осуществляется впервые — немного сложнее. Итак, погнали!
Пароль написан на роутере
Самый простой случай, который, как ни странно, спасает почти в половине подобных ситуаций. Дело в том, что любой роутер или точка доступа идёт уже с предварительно настроенной сетью WiFi. Причём раньше, на старых моделях, установленный с завода по умолчанию ключ безопасности использовался всех устройствах этой модели. Например, роутеры Tenda с паролем 12345678 или netis с паролем password. Сейчас это уже редко встречается и в основном на каждый беспроводной маршрутизатор генерируется свой, уникальный пароль.
Как Вы можете заметить, на стикере указано имя беспроводной сети, которое используется по-умолчанию и сгенерированный заводом пароль на WiFi.
На двухдиапазонных роутерах, которые умеют работать в диапазоне 2,4 ГГц и 5 ГГц, имя сети SSID и пароль на Вай-Фай указывается для обоих диапазонах.
Сохраненные пароли от WiFi в Windows 10
Если вы можете подключится к той сети со своего компьютера или ноутбука с Windows 10, то чтобы посмотреть пароль Вай-Фай от неё, зайдите в параметрах системы в раздел Сеть и Интернет >> Wi-Fi
Там кликните на ссылку «Настройка параметров адаптера» чтобы открылось окно сетевых соединений:
Находим там беспроводную сеть и кликаем по подключению правой кнопкой. В появившемся меню выберите пункт «Состояние». И снова откроется окно состояния подключения:
Кликаем на кнопку «Свойства беспроводной сети».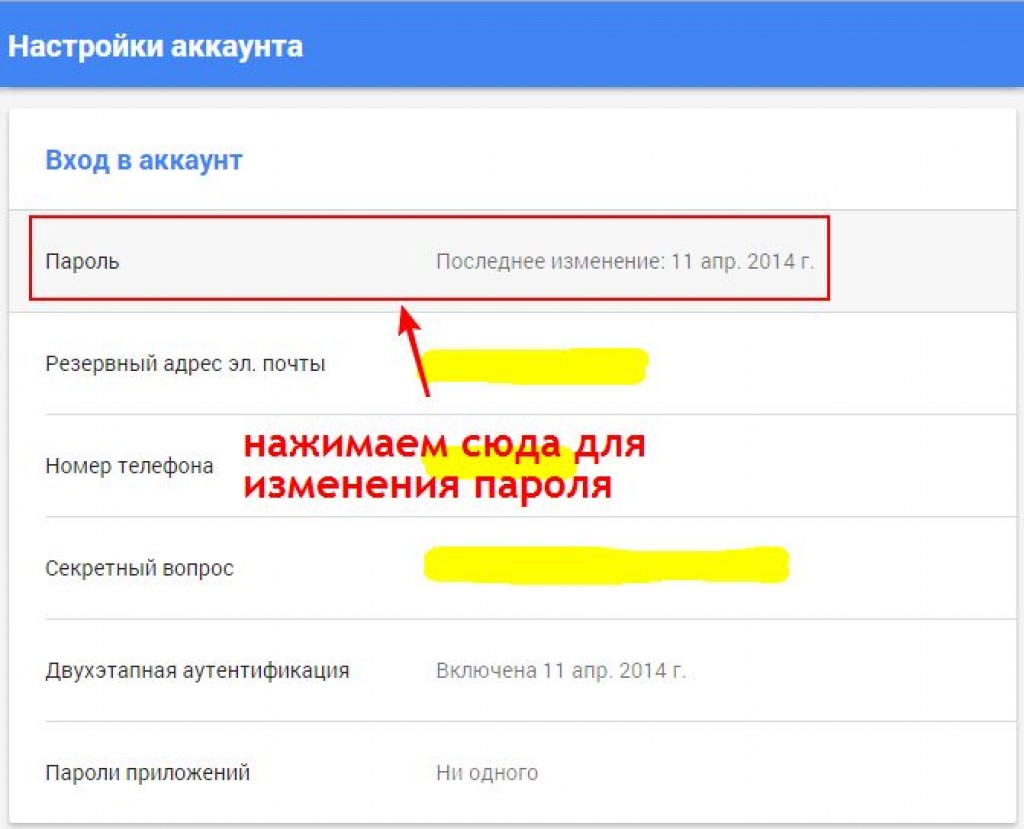 В следующем окошке переходим на вкладку «безопасность» и ставим галку «Отображать вводимые знаки». В поле «Ключ безопасности сети» будет показан пароль для этой сети WiFi.
В следующем окошке переходим на вкладку «безопасность» и ставим галку «Отображать вводимые знаки». В поле «Ключ безопасности сети» будет показан пароль для этой сети WiFi.
Если Вы не можете подключиться к сети в данный момент времени, но ранее к ней подключались, тогда можно посмотреть пароль на WiFi в сохранённых профилях Windows 10. Для этого откройте командную строку с правами «Администратора». В ней надо будет ввести команду:
netsh wlan show profile name=имя_сети key=clear
То есть в моём случае имя сети cherdak и команда будет выглядеть так:
netsh wlan show profile name=cherdak key=clear
Результат будет выглядеть следующим образом:
Вывод команды содержит кучу разной информации. Нас же интересует строка «Содержимое ключа» — вот именно там можно узнать пароль своего WiFi.
Как узнать пароль от WiFi на Android
На смартфоне или планшете под управлением ОС Android, точно так же, как и на ПК или ноутбуке, вы тоже можете посмотреть пароль своего WiFi.
Но здесь есть одна оговорочка — вы должны предварительно получить права рута в Андроиде. В противном случае программа не сможет прочитать и показать сохранённые пароли.
Смотрим пароль Вай-Фай на роутере
Ну и, конечно же, не стоит забывать о том, что пароль WiFi на своём роутере Вы всегда можете посмотреть или изменить через его настройки. О том как попасть туда я уже подробно рассказал здесь — ссылка.
Попав в веб-интерфейс устройства, откройте параметры настройки WiFi. Они так же могут называться, как «Беспроводная сеть» или «WLAN». Там должен быть отдельный подраздел с параметрами безопасности, где указывается стандарт шифрования, а ниже, в соответствующем поле — пароль от Вай-Фай. Его можно посмотреть, либо сменить на какой-либо иной. После смены пароля не забудьте сохранить настройки и перезагрузить роутер!
5 способов узнать пароль своей Wi-Fi-сети
1.
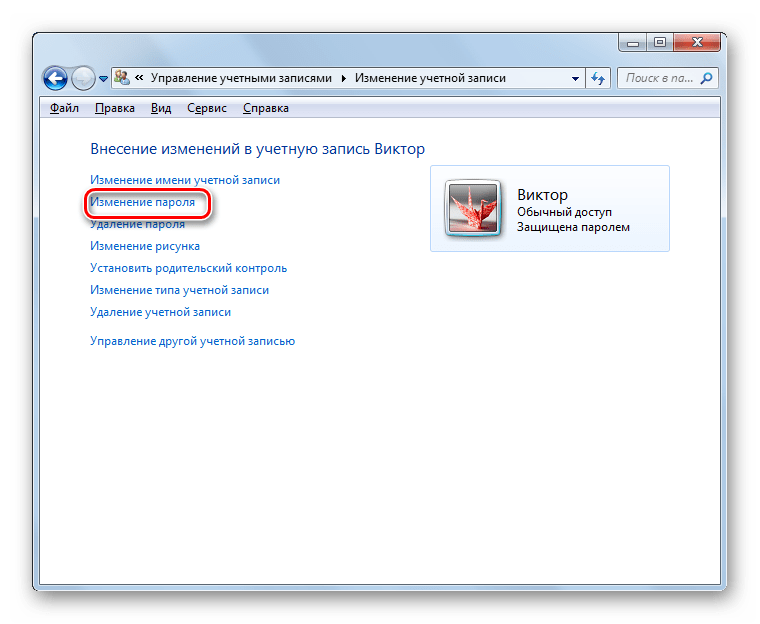 Посмотрите стандартный пароль на роутереzyxel.com
Посмотрите стандартный пароль на роутереzyxel.comЭтот способ подойдёт для вашего личного роутера или любого другого, к которому у вас есть физический доступ. У большинства современных роутеров есть уникальное имя сети и пароль, присваиваемые по умолчанию. Обычно они печатаются на этикетке с серийным номером и прочей сервисной информацией или на специальной наклейке.
Вам остаётся только добраться до роутера и внимательно обследовать его тыльную сторону. Если там ничего нет, попробуйте заглянуть в инструкцию или погуглить модель роутера. Наверняка найдёте то, что ищете.
2. Узнайте пароль из настроек сети Windows
Если вы подключены (или когда-то подключались) к сети через Windows, то она любезно подскажет вам забытый пароль. В зависимости от версии Windows названия пунктов меню могут отличаться, но смысл примерно тот же.
Нужно перейти в «Центр управления сетями и общим доступом» и добраться до списка беспроводных сетей. Затем открыть свойства нужной сети и посмотреть пароль в поле «Ключ безопасности сети», не забыв поставить галочку на «Отображать вводимые знаки».
3. Посмотрите пароль в «Связке ключей» в OS X
С Mac всё точно так же. OS X хранит пароль от любой сети, к которой вы когда-нибудь подключались, и, разумеется, его можно увидеть.
Делается это в «Связке ключей», где хранятся все ваши пароли. Запускаем её через Spotlight или из папки «Программы» и выбираем на боковой панели слева раздел «Система». Далее находим нужную сеть в списке и жмём на кнопочку «i» на панели ниже. Ставим галочку возле «Показать пароль» и после ввода пароля администратора видим наш пароль от Wi-Fi.
4. Найдите пароль в веб-интерфейсе роутера
Если у вас есть доступ к веб-интерфейсу, то пароль роутера можно посмотреть там. Для этого надо перейти в браузере по адресу 192.168.0.1 (или 192.168.1.1) и ввести логин и пароль. Структура меню у каждого производителя отличается, но суть в том, чтобы найти раздел Wireless Network, в котором есть пункт Security с опциями защиты. В нём и содержится наш ключ, то есть пароль беспроводной сети.
Выглядит необходимое нам меню примерно вот так. Пароль по умолчанию скрыт, и для его отображения нужно нажать на кнопку Display password или что-то в этом роде.
5. Сбросьте пароль и задайте новый
Ничто не устоит против грубой силы. Если пароль нельзя достать, значит, нужно его взломать, то есть сбросить. Этот способ годится только в случае, когда нужен пароль от вашего домашнего роутера, но сработает на абсолютно любом маршрутизаторе, поскольку у каждого из них есть физическая кнопка сброса. Единственный минус — если ваш провайдер использует специфические настройки подключения, его придётся настраивать заново.
simpson33/depositphotos.comИтак, достаём роутер из шкафа, с антресолей — или где он там у вас спрятан — и внимательно смотрим на ту его часть, где расположены порты и кнопки управления. Ищите небольшое отверстие, рядом с которым написано Reset. Это и есть кнопка сброса. Её нужно нажать скрепкой или иголкой и подержать несколько секунд (если не поможет, то зажимаем reset и, не отпуская кнопки, выключаем роутер на 30 секунд, а затем, продолжая держать кнопку, включаем и отпускаем ее через 30 секунд). После этого настройки роутера сбросятся на стандартные и вы сможете узнать пароль одним из способов, описанных выше.
После этого настройки роутера сбросятся на стандартные и вы сможете узнать пароль одним из способов, описанных выше.
Читайте также
Как узнать пароль от своего вайфая. Работающие способы
Без постоянного доступа к высокоскоростному интернету в современном мире никуда и очень важно дома или на работе быть подключенным к интернету через свой компьютер или телефон. Но если в помещении, где вы находитесь, есть роутер и вай-фай, а подключиться вы не можете из-за того, что не знаете от него пароля и не можете ни у кого спросить. Есть несколько способов того, как узнать пароль от своего вайфая, если забыли его или не можете подключиться по другим причинам. В этой статье мы рассмотрим основные способы решения этой проблемы в данной ситуации.
Так, мы расскажем, как вспомнить пароль от своего интернета на системе Windows, начиная с 7 и выше, а также как посмотреть пароль для всех сетей, которые были сохранены на устройстве.
Также мы расскажем, что делать в ситуации, если на одном устройстве (телефон, планшет, компьютер) есть интернет, но нужно подключить к нему другое устройство, а пароль утерян или забыт.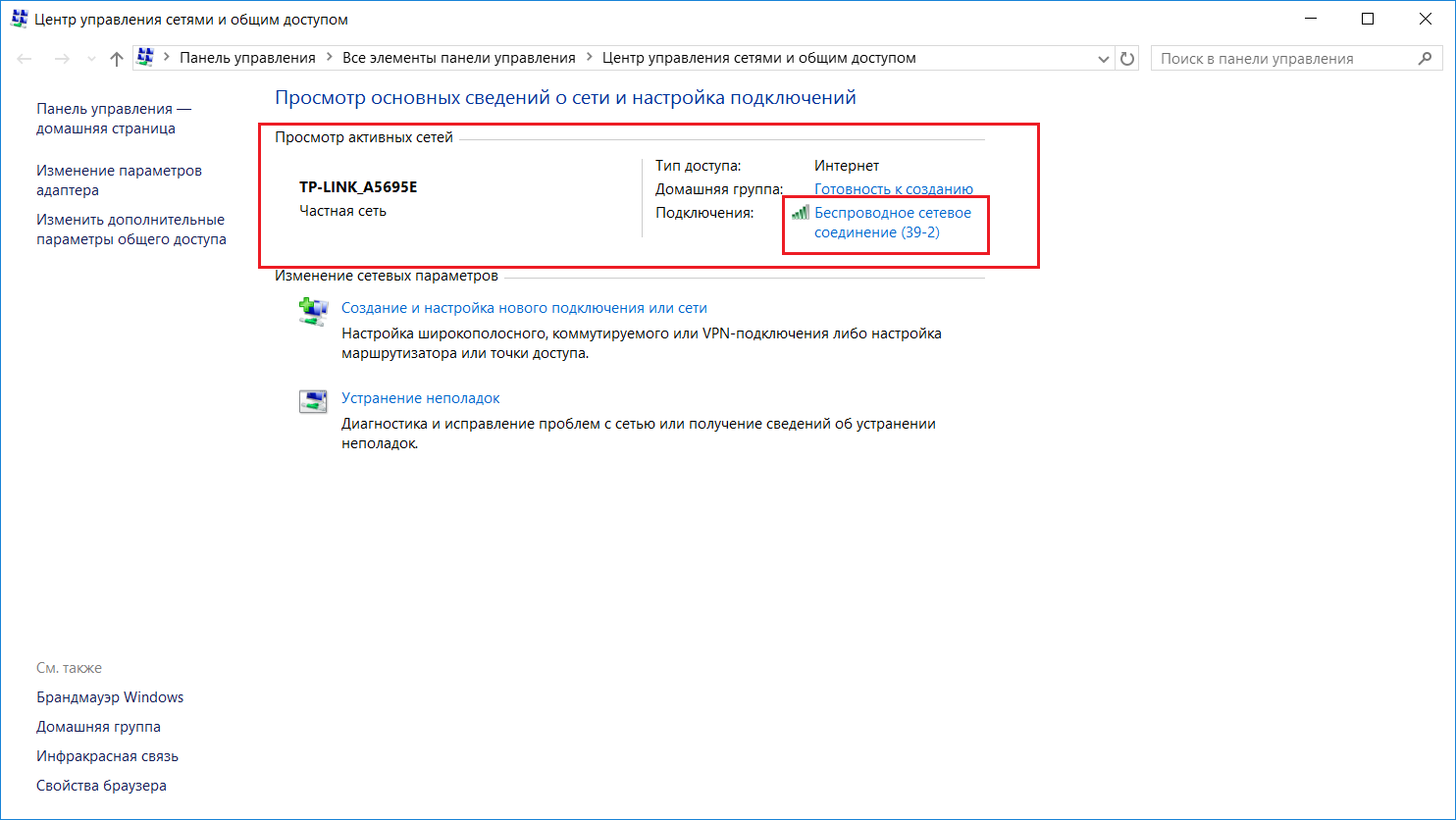
Пароль на роутере
Этот способ того, как посмотреть пароль от вайфая, может пригодиться вам, если вы точно помните, что не меняли стандартный пароль, как только купили и подключили роутер. Также стандартный пароль с роутера часто оставляют для интернета, который подключен на съемной квартире. Это делается для того, чтобы каждый следующий съемщик мог без проблем подключиться к интернету и хозяину не пришлось объяснять ему, какой стоит пароль.
Поэтому если вы заехали в новую квартиру и хозяин не сказал вам пин от интернета, то сначала попробуйте посмотреть пароль на роутере. Стоит отметить, что не у всех роутеров есть пароль, который написан на нем — это работает в основном с новыми моделями.
Обычно пин-код, по которому можно подключиться к роутеру, состоит из 8 цифр. Они печатаются сзади роутера на наклейке, на которой также написана информация о сервисе, а также серийный номер. Посмотрите хорошенько, на наклейке должно быть слово PIN, а после него — цифры.
Сохраненный на ПК код
Если у вас под рукой есть ноутбук, на котором сохранен пароль и ноутбук без проблем подключается к интернету и делает это автоматически, то вы могли давно забыть пароль, который стоял на этой сети. Но приходит момент, когда нужно подключить к интернету другое устройство — купленный телефон или устройство друга или гостя, который пришел к вам и хочет воспользоваться беспроводной сетью. Тогда незнание пароля от сети может стать реальной проблемой. Но вы можете посмотреть код с ноутбука. В разных версиях виндовс это делается по-разному, поэтому мы даем подробную инструкцию для каждого варианта.
Windows 10 и Windows 8
Для того, чтобы понять, как узнать пароль от вайфая, вам нужно быть подключенной к ней. После чего сделать следующее:
- Найти на компьютере Центр управления сетями и общим доступом. Она есть на нижней панели управления или в сетевых параметрах в настройках компьютера.
- Там найдите просмотр активных сетей, вы увидите в списке подключений тот интернет, который у вас сейчас есть.

- После этого нужно нажать по ее названию для того, чтобы подключилось окно состояния.
- Во вкладке “Свойства беспроводной сети” в открывшемся окошке должна быть кнопка “Безопасность”, там уже нажмите на отображение знаков, которые вы вводите. И вам покажется пароль, который подходит к этой сети.
Теперь вы знаете свой пароль и можете подключить с помощью него к интернету другие устройства.
В Windows 7
Для того, чтобы посмотреть пароль, который сохранен на компьютере, подключенном к Windows 7, вам необходимо сделать следующее:
- Зайти в центр управления сетями. В Windows 7 это можно сделать прямо с рабочего стола — справа снизу должен быть значок сети. Также можно найти пункт “Сеть” в панели управления.
- Там нужно найти “Управление беспроводными сетями” и дважды нажать на интернет, который у вас подключен в данный момент.
- Во вкладке безопасность вам также надо поставить птичку напротив отображения знаков, которые вы вводите.
 Таким образом вы увидите код от своего интернета.
Таким образом вы увидите код от своего интернета.
Если беспроводная сеть не подключена
В способах того, как посмотреть пароль от wi fi, описанных нами выше, предполагается, что у вас есть подключение к сети, от которой вам нужен пароль, но если подключения нет, то можно посмотреть пароль через командную строку.
- Для этого вам нужно открыть командную строку от администратора и в ней ввести следующее: netsh wlan show profiles. Нужно вводить только эти буквы без точки.
- Когда команда будет выполнена, вы сможете увидеть список интернет-подключений, пароль для которых сохранен на вашем компьютере.
- Потом нужно ввести команду, в которой будет имя той сети, которая необходима вам. Выглядит команда так: netsh wlan show profile name=***** key=clear. В команде мы звездочками заменили имя вашей сети. Если команда не распознает имя, то возьмите его в кавычки.
- После того, как вы введете эту команду, должен появиться ключ и чтобы вам посмотреть его, нажмите “Содержимое ключа” или пункт, который будет аналогичен этому, в разных системах может немного отличаться.

Если пароля нет на компьютере
Даже если пароль не сохранен на вашем ПК, но вы можете прямо подключить компьютер к роутеру, есть способ посмотреть пароль.
Это может случиться, если на компьютере случился сбой или и вы просто переустановили систему виндовс и теперь не помните пароль от своей сети, к которой ваш компьютер был раньше подключен. Но вы имеете физический доступ к роутеру.
Для того, чтобы узнать пароль в таком случае, вам нужно подключить роутер к компьютеру через шнур. Это делается через разъем LAN роутера, который нужно подсоединить к сетевой карте компьютера. Когда вы подключились, вам нужно зайти в настройки роутера. Зайти можно с помощью стандартного пароля и логина — он должен быть написан на обороте вашего марштутизатора.
Если вы смогли зайти в настройки роутера, то нужно найти настройки беспроводной сети. Обычно они находятся в пункте Wi-Fi settings и называются Wireless. Именно в этих настройках можно посмотреть пароль от сети, которую раздает данный роутер.
Однако в этом способе есть недостаток. Так как при начальных настройках роутера пароль или логин, который используется для того, чтобы зайти в настройки через компьютер, может быть изменен. Иногда так делает техподдержка провайдера, обычные пользователи при настройке роутера очень редко что-то меняют в заводских настройках.
Тогда, если вы не знаете нового логина или пароля, вы не сможете зайти в настройки и посмотреть код от сети. В таком случае необходим сброс настроек. О том, как это сделать, вы можете почитать ниже.
Сохраненный код на андроиде
Для того, чтобы посмотреть пароль от сети, которая у вас сохранена на телефоне или планшете, который работает на системе андроид, нужно иметь root доступ к устройству.
Если у вас есть такой доступ, то тут необходимо зайти в папку data/ misc/ wifi. Это можно сделать через ES Проводник, Root Explorer либо же другой менеджер для файлов, который установлен на вашем телефоне. В папке необходимо найти текстовый файл wpa_supplicant. conf. В этом файле будут записаны все данные о сетях, к которым вы подключались. Вашим паролем будет параметр psk.
conf. В этом файле будут записаны все данные о сетях, к которым вы подключались. Вашим паролем будет параметр psk.
Также вы можете скачать с магазина приложений программку, которая покажем пароли от сетей, которые сохранены на вашем телефоне. Подобная программа — Wifi Password (ROOT), но в магазине приложений есть множество аналогов, вы можете выбрать то, что вам подойдет больше в данном случае.
Сброс пароля
Если вы перепробовали все способы, который мы описали в статье выше, и не можете понять, как узнать пароль от вайфая потому что ни один из перечисленных способов не работает, то придется сбрасывать пароль и задавать новый. Это поможет например в том случае, когда вы не можете зайти в настройки роутера потому что кто-то заменил пароль от них. Однако это работает только в случае, если у вас есть физический доступ к роутеру. То есть, для того, чтобы сбросить пароль от интернета и задать новый, вам необходимо быть владельцем роутера и самой сети.
Стоит сразу предупредить о том, что в этом способе есть существенный минус. Заранее узнайте, использует ли ваш провайдер особые настройки для подключения к сети. Если он использует — то вам придется снова вызывать мастера и настраивать себе интернет. Либо же сделать это самостоятельно по указке специалиста кол-центра провайдера.
Заранее узнайте, использует ли ваш провайдер особые настройки для подключения к сети. Если он использует — то вам придется снова вызывать мастера и настраивать себе интернет. Либо же сделать это самостоятельно по указке специалиста кол-центра провайдера.
Для того, чтобы сбросить пароль, вам необходимо посмотреть на заднюю боковую часть роутера, на которой расположены кнопки, которыми вы можете управлять роутером, а также порты для входа проводов от интернета. Вам нужно найти кнопку сброса — в большинстве случаев рядом с ней будет подпись Reset.
Эту кнопку можно нажать с помощью тонкой скрепки или иглы и подержать примерно секунд 10. Если этот способ не сработал, то вам нужно зажать кнопку, выключить роутер примерно на полминуты, все это время необходимо удерживать кнопку зажатой. После этого, удерживая кнопку перезагрузки нужно включить роутер и держать кнопку перезагрузки еще примерно полминуты.
После этого все настройки, которые были на роутере, должны сброситься.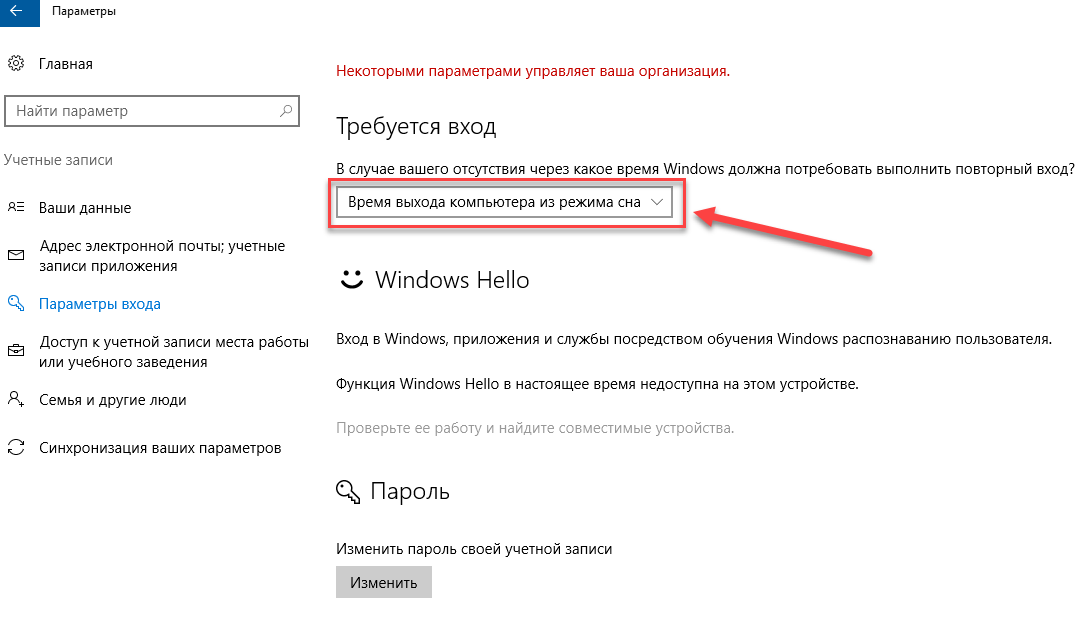 И пароль от роутера теперь будет тем, который написан на задней панели роутера.
И пароль от роутера теперь будет тем, который написан на задней панели роутера.
После сброса настроек вам необходимо заново подключить роутер к сети так, чтобы все заработало. Можете вызвать мастера от провайдера или посмотреть, как подключить роутер, в инструкции к нему. Но последний способ работает только в том случае, если ваш провайдер не использует специальные настройки.
Выводы
Как видите, способов того, как узнать пароль от своего wifi, много, однако все они работают в разных случаях. Помните о том, что в крайнем случае вы всегда сможете сбросить настройки, но потом придется заново их устанавливать для того, чтобы роутер смог раздавать ваш интернет.
Если вы знаете еще способы просмотра пароля — вы можете написать их в комментариях для того, чтобы другие пользователи смогли легко решить свою проблему.
Требуется помощь с паролем Wi‑Fi
Узнайте, как определить, что для сети Wi-Fi требуется пароль, и что делать, если вы его не знаете или не помните.
Как определить, что для сети требуется пароль
Если рядом с именем сети Wi-Fi отображается замок , то это сеть, защищенная паролем.
Если вы не знаете пароль Wi-Fi
Если маршрутизатор Wi‑Fi настраивал поставщик кабельных или интернет-услуг, выполните следующие действия.
- Поищите этикетку на боковой или нижней панели маршрутизатора. На этой этикетке могут быть указаны имя сети и пароль по умолчанию.
Имя сети (SSID): XXXXXXXXXX
Сетевой ключ (пароль): XXXXXXXX - Если поставщик услуг предоставил вам отчет по настройке, в этом отчете могут быть указаны имя сети и пароль по умолчанию.

- Свяжитесь с поставщиком кабельных или интернет-услуг, чтобы восстановить или сбросить пароль Wi‑Fi.
Если вы являетесь владельцем маршрутизатора, выполните следующие действия.
- Если вашу сеть настраивал кто-то другой, обратитесь к нему за помощью.
- Если вы не создавали собственный пароль, посмотрите марку своего маршрутизатора Wi‑Fi и перейдите на сайт производителя, чтобы узнать пароль по умолчанию.
- Чтобы сбросить пароль, обратитесь к производителю маршрутизатора, посетите его веб-сайт или ознакомьтесь с руководством пользователя маршрутизатора.
В случае использования общедоступной сети Wi‑Fi в библиотеке, гостинице, магазине или в другом общественном месте выполните следующие действия.
Если вы знаете пароль Wi-Fi, но он не подходит
На iPhone, iPad или iPod touch:
- Перейдите в меню «Настройки» > «Wi‑Fi».

- Нажмите значок рядом с именем сети, к которой вы пытаетесь подключиться.
- Нажмите «Забыть эту сеть», затем нажмите «Забыть» для подтверждения.
Если вместо сообщения «Забыть эту сеть» отображается сообщение «Подключиться к этой сети», перейдите к следующему разделу. - Повторите попытку подключения к сети.
На компьютере Mac:
- Перейдите в меню Apple () > «Системные настройки», затем щелкните «Сеть».
- На боковой панели выберите «Wi-Fi».
- Нажмите кнопку «Дополнительно».
- В списке предпочтительных сетей выберите сеть Wi-Fi, к которой вы пытаетесь подключиться, затем нажмите кнопку удаления (–) и подтвердите действие при появлении запроса.
Если нужная сеть не отображается, перейдите к следующему разделу. - Нажмите кнопку «ОК».
- Нажмите кнопку «Применить».
- Повторите попытку подключения к сети.
Если пароль по-прежнему не подходит
Дата публикации:
Как узнать пароль от Wi-Fi на iPhone
1 способ: узнайте пароль с помощью кода маршрутизатора
Этот способ действует не со всеми роутерами, но иногда именно он спасал в трудных ситуациях. Суть состоит в том, чтобы проверить пароль с помощью кода маршрутизатора.
Сделать это можно, если:
- Подключить iPhone к Wi-Fi.
- Перейти в настройки.
- Открыть панель Соединение Wi-Fi.
- Напротив подключенной сети вы увидите синюю «i».
- Нажимаете на нее.
- Ищите во вкладке «Маршрутизатор» (в этом поле должны отображаться цифры, которые принадлежат вашему роутеру).
- Копируем эти цифры.
- Заходим в браузер.
- Вводите в поисковое поле цифры.
- Нажимаете «Поиск».
- Далее у вас должно отобразиться всплывающее диалоговое окно с двумя полями (Пароль/Логин).
- В обоих полях мы пишем «admin».
- Нажимаем готово/окей.

- Если все прошло хорошо — откроются настройки роутера, в них мы ищем соединение «Wi-Fi».
- Находим поле с паролем безопасности от Wi-Fi.
Способ 2: Используйте связку ключей iCloud
Если вам нужно подключить MacBook к сети Wi-Fi, c которой уже соединен iPhone, можно использовать «Связку ключей iCloud».
Для этого нужно активировать связку ключей на устройстве Mac и iOS.
Начинаем с настройки на Mac:
- Перейти в меню Apple.
- Затем зайти в системные настройки.
- Перейти во вкладку Apple ID.
- Затем открыть меню iCloud.
- Там вы увидите меню под названием Связка ключей.
- Поставьте галочку напротив этого поля.
- С помощью инструкций настройте связку ключей: вам нужно будет еще раз подтвердить действие и ввести свои данные Apple ID, а также (по желанию) создать пароль для пункта связки ключей.
Примечание: Мы советуем создать пароль, если собираетесь передавать важные данные и не хотите рисковать своей безопасностью.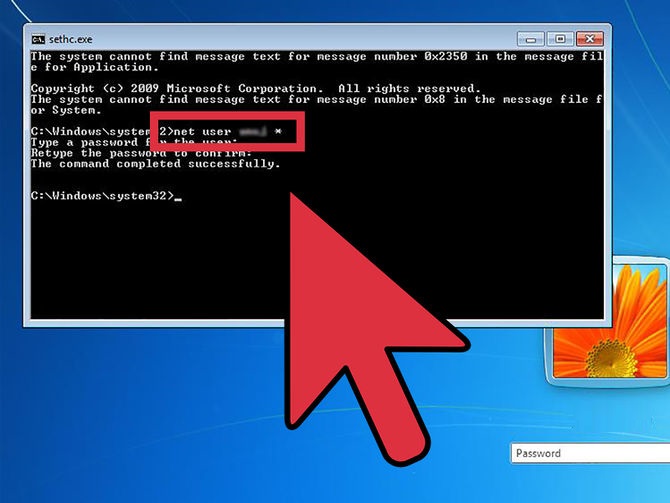
Затем нужно активировать связку ключей на iPhone:
- Переходим в настройки.
- Открываем вкладку пароли и учетные записи.
- Затем открываем вкладку iCloud.
- Активируем связку ключей.
- Вводим нужные пароли.
- Настраиваем пароль для связки ключей.
После этого вам нужно просто перезагрузить устройство Mac и организовать ему подключение к сети (можно раздать с iPhone, перейдя в настройках в режим модема), чтобы Mac подтянул все пароли.
Когда информация обновиться, нужно будет зайти в меню утилит на Mac и посмотреть пароль интересующей вас сети/подключиться к ней в приложении «связки ключей».
Примечание: пароль в связке появится только если вы вводили его на своем iPhone или Mac (в которых установлена связка ключей). Также для этого нужен один аккаунт iCloud.
Важно! Чтобы найти нужный пароль нужно:
- В списке вы увидите уйму паролей с разными типами. Нас интересует тип «Пароль сети AirPort».
 Нужно просто найти такую строчку в том большом списке.
Нужно просто найти такую строчку в том большом списке. - Когда обнаружите нужную строчку — тапните на нее правой кнопкой мыши и откройте меню свойств сети.
- Затем нужно ввести имя сети и просто нажать «показать пароль».
Способ 3: Поделиться паролем Wi-Fi с iPhone на другой iPhone/iPad
В этом способе вы не узнаете, как узнать пароль, но сможете безопасно передать своему другу доступ к сети Wi-Fi в несколько кликов.
- Подключитесь к сети Wi-Fi на iPhone.
- Включите Bluetooth на обоих устройствах.
- Пользователь, что не подключен к сети, должен просто нажать на интересующую сеть Wi-Fi.
- На вашем экране должно автоматически появиться окно «Поделиться Wi-Fi».
- Нажимаете «Поделиться».
- Пользователь с iPhone автоматически подключается к Wi-Fi.
Внимание! Многие источники советуют устанавливать джейлбрейк для того, чтобы установить какое-то приложение и с помощью него узнать пароль Wi-Fi. Мы не советуем этого делать категорически. Оно попросту того не стоит. Лучше лишний раз переспросить, сменить пароль, чем жертвовать своим iPhone. Также не забывайте, что вы всегда можете обратиться за помощью вспециализированный сервисный центр iLab.
Мы не советуем этого делать категорически. Оно попросту того не стоит. Лучше лишний раз переспросить, сменить пароль, чем жертвовать своим iPhone. Также не забывайте, что вы всегда можете обратиться за помощью вспециализированный сервисный центр iLab.
Как узнать или изменить пароль беспроводной сети на устройствах TP-Link
Эта статья подходит для:
TL-WR841N , TL-WDR3500 , Archer C50( V1 ) , TD-W8961ND , TL-MR3420 , TL-WA801ND , TL-WDR4300 , TD-W8961NB , TD-W8920G , TD-W8951ND , TL-WR541G , TL-WR702N , TD-W8950ND , TD-W8968 , TD-W9980 , TL-WA7210N , TL-WR1043ND , TL-WR1042ND , Archer D5 , TD-VG3511 , TL-WDR3600 , TL-WR842N , Archer C20( V1 ) , TL-WR940N , TD-W8950N , TD-W8901GB , TD-W8960N , TL-WA701ND , TL-WR841ND , TL-WR843ND , TL-WA500G , TL-WR842ND , TL-MR3020 , TD-W8151N , TL-MR3220 , TL-WA601G , TL-WR743ND , TL-WR543G , TL-WR2543ND , TL-WDR4900 , TL-WR941ND , TL-WR843N , TL-WR710N , TD-W8961N , TL-WR802N , TL-WA501G , TL-WR700N , TL-WR841HP , TL-WR340G , TD-W8980 , TL-WA901ND , TL-WR542G , Archer C7( V1 V2 V3 ) , Archer C20i , TL-WR741ND , TD-W8101G , TL-WA5110G , TL-WR740N , TL-WR840N , TL-WR810N , TL-WR340GD , TL-WR720N , TD-W9970 , TD-W8980B , TD-W8901G , TD-VG3631 , Archer C5( V1. 20 ) , TL-WA7510N , TD-W8970B , Archer C2( V1 ) , TD-W8970 , TL-MR3040
20 ) , TL-WA7510N , TD-W8970B , Archer C2( V1 ) , TD-W8970 , TL-MR3040
Имя беспроводной сети и пароль по умолчанию указаны на обратной стороне роутера:
Если данные по умолчанию не подходят, то выполните следующие шаги:
Шаг 1: Подключение
Роутер должен быть подключен через кабель Ethernet к вашему компьютеру как это показано на рисунке ниже:
Либо вы можете воспользоваться устройством, которое подключено к данному роутеру по беспроводной сети.
Шаг 2: Вход в настройки
В данной инструкции рассматривается настройка роутера на примере нескольких интерфейсов.
Перед настройкой необходимо предварительно войти в интерфейс.
Ниже приведены примеры где можно найти пароль wi—fi сети для роутеров с разным меню настроек.
Зелёный интерфейс на примере TL-WR740N
Шаг 1: Просмотр/изменение пароля беспроводной сети
Найдите в меню слева раздел Беспроводной режим (Wireless) и выберите категорию Защита беспроводного режима (Wireless Security).
Пароль сети находится в этом меню (см Скриншот).
Не забудьте сохранить настройки после изменений.
Важно! Пароль должен быть не менее 8 знаков (английские буквы/цифры)
Дополнительно:
При необходимости вы можете изменить имя wi-fi сети роутера.
Для этого перейдите в Беспроводной режим (Wireless) и выберите категорию Настройки беспроводного режима (Wireless Settings).
Имя сети можно поменять в этом разделе (см Скриншот).
Сохраните настройки, нажав кнопку Сохранить (Save)
Шаг 2: Перезагрузка
Если вы изменили пароль, выполните перезагрузку маршрутизатора или точки доступа.
Перезагрузите устройство Системные инструменты (System Tools) – Перезагрузка (Reboot).
Голубой интерфейс на примере TL-WR841N
Шаг 1: Просмотр/изменение пароля беспроводной сети
В открывшейся веб-странице перейдите в раздел Беспроводной режим (Wireless) – Защита беспроводного режима (Wireless Security).
В поле Пароль (Password) вы найдете текущий пароль.
Также вы можете изменить его, для этого потребуется удалить текущий пароль, затем указать новый.
Важно! Пароль должен быть не менее 8 знаков (английские буквы/цифры)
Сохраните настройки, нажав кнопку Сохранить (Save)
Дополнительно:
При необходимости вы можете изменить имя wi-fi сети роутера.
Для этого перейдите в Беспроводной режим (Wireless) и выберите категорию Настройки беспроводного режима (Wireless Settings).
Имя сети можно поменять в этом разделе (см Скриншот).
Шаг 2: Перезагрузка
Если вы изменили пароль, выполните перезагрузку маршрутизатора или точки доступа.
Перезагрузите устройство Системные инструменты (System Tools) – Перезагрузить (Reboot).
Голубой интерфейс на примере Archer C59 (V1)
Шаг 1: Просмотр/изменение пароля беспроводной сети
В открывшейся веб-странице перейдите в раздел Дополнительные настройки (Advanced) Беспроводной режим (Wireless) – Настройки беспроводного режима (Wireless Settings).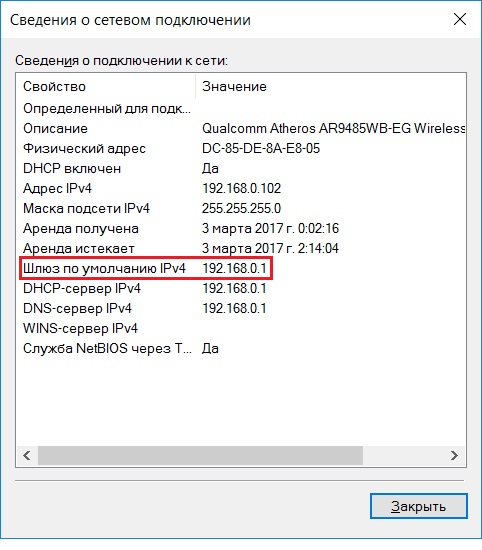
В поле Пароль (Password) вы найдете текущий пароль.
Также вы можете изменить его, для этого потребуется удалить текущий пароль, затем указать новый.
Важно! Пароль должен быть не менее 8 знаков (английские буквы/цифры)
При необходимости вы можете изменить имя wi-fi сети роутера.
Имя сети можно поменять в этом разделе (см Скриншот).
Сохраните настройки, нажав кнопку Сохранить (Save)
Перезагрузите роутер кнопкой Перезагрузка в правом верхнем углу меню, чтобы изменения вступили в силу.
Бирюзовый интерфейс на примере Archer C6
Шаг 1: Просмотр/изменение пароля беспроводной сети
В открывшейся веб-странице перейдите в раздел Дополнительные настройки (Advanced) Беспроводной режим (Wireless) – Настройки беспроводного режима (Wireless Settings).
В поле Пароль (Password) вы найдете текущий пароль.
Также вы можете изменить его, для этого потребуется удалить текущий пароль, затем указать новый.
Важно! Пароль должен быть не менее 8 знаков (английские буквы/цифры)
При необходимости вы можете изменить имя wi-fi сети роутера.
Имя сети можно поменять в этом разделе (см Скриншот).
Сохраните настройки, нажав кнопку Сохранить (Save)
Перезагрузите роутер кнопкой Перезагрузка в правом верхнем углу меню, чтобы изменения вступили в силу.
Бирюзовый интерфейс на примере Archer C54
Шаг 1: Просмотр/изменение пароля беспроводной сети
В открывшейся веб-странице перейдите в раздел Дополнительные настройки (Advanced) Беспроводной режим (Wireless) – Настройки беспроводного режима (Wireless Settings).
В поле Пароль (Password) вы найдете текущий пароль.
Также вы можете изменить его, для этого потребуется удалить текущий пароль, затем указать новый.
Важно! Пароль должен быть не менее 8 знаков (английские буквы/цифры)
При необходимости вы можете изменить имя wi-fi сети роутера.
Имя сети можно поменять в этом же разделе (см Скриншот).
Сохраните настройки, нажав кнопку Сохранить (Save)
Перезагрузите роутер кнопкой Перезагрузка в правом верхнем углу меню, чтобы изменения вступили в силу.
Шаг 2: Перезагрузка
Если вы изменили пароль, выполните перезагрузку маршрутизатора или точки доступа.
Перезагрузите устройство зайдя в меню: Дополнительные настройки (Advanced) Системные инструменты (System Tools) – Перезагрузка (Reboot).
Чтобы получить подробную информацию о каждой функции и настройке оборудования, перейдите на страницу Загрузки для загрузки руководства пользователя к Вашей модели устройства.
Как узнать пароль от вайфая? Работающие способы
В эру ежедневного использования гаджетов, наличия интернета стало не роскошью, а необходимостью. Чаще всего в качестве раздатчика интернета применяют Wi-Fi роутер. Конечно, если дома несколько гаджетов работают от интернета, то удобнее всего установить домашний вайфай роутер, который будет раздавать сигнал на все устройства. Для повышения безопасности его необходимо защитить с использованием пароля, если это закрытая сеть, чтобы избежать сторонних подключений. Основная проблема при работе с роутером — это забывание пароля. А он потребуется при подсоединении новых устройств, переустановке Windows и при замене сетевого адаптера.
Чаще всего в качестве раздатчика интернета применяют Wi-Fi роутер. Конечно, если дома несколько гаджетов работают от интернета, то удобнее всего установить домашний вайфай роутер, который будет раздавать сигнал на все устройства. Для повышения безопасности его необходимо защитить с использованием пароля, если это закрытая сеть, чтобы избежать сторонних подключений. Основная проблема при работе с роутером — это забывание пароля. А он потребуется при подсоединении новых устройств, переустановке Windows и при замене сетевого адаптера.
Все возможные и работающие методы для восстановления пароля приведены ниже. Важно помнить, что все предложенные способы работают для случаев, когда устройство было ранее подключено к нужной точке.
Подписывайтесь на наш Telegram — канал
Содержание:
- Как узнать пароль от роутера
- Как узнать пароль на телефоне
- Как посмотреть пароль на windows 7
- Как посмотреть пароль на windows 8
- Как посмотреть пароль на windows 10
- Узнать пароль с помощью программы
- Что делать, если предложенные варианты не помогли?
Как узнать пароль от роутера
Данные есть внизу роутера на этикетке, достаточно лишь его перевернуть. Для многих роутеров — это логин и пароль “admin”. Чтобы избежать взлома и доступа к подключению нежелательных пользователей, настоятельно рекомендуют его поменять.
Для многих роутеров — это логин и пароль “admin”. Чтобы избежать взлома и доступа к подключению нежелательных пользователей, настоятельно рекомендуют его поменять.
Список действий для получения доступа к паролю с использованием роутера:
- Прежде всего включить его в сеть.
- Присоединить роутер к ПК через Ethernet провод, входящий в комплектацию маршрутизатора. Для подключения надо один конец подсоединить в сетевую карту ПК, на системном блоке она расположена сзади, на ноутбуке-слева, а другой — в LAN-разъем на роутере.
- Авторизуемся на сайте 192.168.1.1 или 192.168.0.1. Вводим пароль и логин, который мы нашли на наклейке роутера. Интерфейс внутри каждого роутера отличается, но c ним не тяжело разобраться.
- Открываем в настройках вкладку Wireless или WLAN, где и прячется пароль.
Как узнать пароль на телефоне
Чтобы посмотреть пароль от wifi на андроиде существует несколько вариантов.
- 1 способ — с использованием текстового файла, имеющегося на смартфоне.

Чтобы его открыть, надо зайти в папку data на смартфоне.
Затем необходимо проследовать по следующему пути папок: data → misc → wifi → текстовый файл wpa_supplicant.conf, который открывается с использованием Microsoft Word, Simplenote, Evernot и др.
В соответствующем документе отобразится перечень ранее использованных подключений wifi.
- 2 способ — установить программу, разработанную для получения доступа к вай фай.
В Play Market ищем программу под названием wifi key recovery. После чего высветятся программы с похожими названиями.
Мы выбрали для установки бесплатную программу, первую в списке — WiFi Key Recovery (needs root).
При первом запуске, приложение запросит доступ суперпользователя. Надо нажать Предоставить.
После этого, программа откроет перечень точек wi fi, к которым прежде подключался смартфон. Необходимо выбрать интересующую точку вай фай и под ее названием будет доступен пароль.
- 3 способ — через QR-код.

Смартфоны, работающие на основе android могут воспользоваться функцией — поделиться вай фай, которая располагается в опциях телефона. Для начала работы, один телефон должен быть подключен к беспроводной сети, а у второго необходимо наличие приложения для считывания QR-кодов, которое бесплатное и доступное в Play Market.
После этого на первом смартфоне надо выбрать пункт поделиться wifi, который находится в настройках вай фай в телефоне. Затем, на другом смартфоне необходимо навести считыватель QR-кода, и программа считает данные о сети с первого смартфона и после подтверждения впоследствии подключится к точке вай фай.
У iPhone такой бесплатной функции нет. С этой целью непосредственно применяется платное приложение Qrafter, которое есть в App Store. И затем, повторить такие же действия, как и для смартфона на базе андроид.
У Apple есть функция iCloud Keychain (связка ключей), которая работает на MacBook. Для этого, iCloud Keychain надо установить на MacBook. Чтобы сделать связку ключей с iOs, смартфон и ноутбук должны быть объединены одной учетной записью.
Чтобы сделать связку ключей с iOs, смартфон и ноутбук должны быть объединены одной учетной записью.
Затем, в приложении выбираем слева iCloud → Пароли. В перечне находим имя сети, от которой нужен ключ и нажимаем Свойства. В этой графе нажимаем Показать пароль.
Чтобы узнать пароль на iPhone, без наличия MacBook, необходимо использовать приложение WiFiPasswords, но в App Store его нет, а есть лишь в неофициальном программном приложении Cydia.
Как посмотреть пароль на windows 7
Чтобы посмотреть пароль от wi fi на windows 7 необходимо зайти в меню Центр управления сетями и общим доступом, который находится в правом нижнем углу.
Вызвать меню Центр управления сетями и общим доступом также можно через Панель управления → Сеть и интернет → Затем необходимый раздел.
При нажатии на графу Управление беспроводными сетями откроется список вай фай-точек, к которым прежде подключался ПК.
Кликаем правой клавишей мыши по подключению, избираем графу Свойства→Безопасность. В графе Ключ безопасности сети, отмечаем пункт Отображать вводимые знаки и точки заменятся на числа и буквы.
В графе Ключ безопасности сети, отмечаем пункт Отображать вводимые знаки и точки заменятся на числа и буквы.
Как посмотреть пароль на windows 8
Чтобы посмотреть пароль от wi fi на windows 8 необходимо воспользоваться буквально тем же вариантом, что и для windows 7. Для этого непосредственно надо использовать значок wifi, находящейся на рабочем столе — Центр управления сетями и общим доступом.
После открытия раздела ищем сеть, от которой нужен пароль и выбираем графу Свойства беспроводной сети.
В открывшемся окне надо выбрать раздел Безопасность и отметить флажком пункт Отображать вводимые знаки и точки будут изменены на цифры и буквы. И пароль от беспроводной сети, который вы запрашивали станет открытым.
Как посмотреть пароль на windows 10
Чтобы узнать пароль от вай фай в виндовс 10 существует несколько вариантов.
- 1 вариант — непосредственно используя панель управления.
Для этого заходим в панель управления, переходим в графу Центр управления сетями и общим доступом.
Далее выбираем Беспроводная сеть (имя необходимой сети). Выбираем Свойства беспроводной сети.
Непосредственно в графе Ключ безопасности сети, отмечаем пункт Отображать вводимые знаки и точки заменятся на числа и буквы, в зависимости от заданного пароля.
- 2 вариант — используя командную строку.
Для вызова команды Выполнить, надо ввести Выполнить в поисковой строке Пуск, или нажав комбинацию клавиш Win+R (Win — это клавиша-флажок для вызова Пуск).
Вслед за этим, вводим команду cmd и нажимаем ОК.
В появившемся окне вводим следующую строку
netsh wlan show profiles name=
После знака равно, без пробела, вводим название wi fi сети, пароль от которой надо узнать. В конце, через пробел, вводим обязательное дополнение key=clear и нажимаем Enter.
В появившемся разделе смотрим пункты Параметры безопасности, и в строчке Содержимое ключа есть пароль от wifi сети.
Узнать пароль с помощью программы
Для этого подойдет дополнительная бесплатная утилита WirelessKeyView, которую можно скачать через любой браузер. Она подходит для всех версий Windows, включая ХР.
Она подходит для всех версий Windows, включая ХР.
При скачивании программы WirelessKeyView, необходимо указать для какой системы она будет использоваться — 32-битной или 64-битной. Эта характеристика находится в Свойствах компьютера.
Программа не требует установки, ее необходимо лишь распаковать и запустить файл с расширением exe. В ней высветятся все ранее подключенные точки вай фай с паролями.
Что делать, если предложенные варианты не помогли?
Если предложенные варианты не решили проблему с поиском пароля, то тогда пригодится более радикальный способ — выполнение перезагрузки маршрутизатора к изначальным (заводским) настройкам. При этом, вы указываете новый пароль. Чтобы его не запамятовать, желательно записать его в надежном месте. Но его стоит использовать, если вы продвинутый пользователь и сможете заново настроить подключение.
В случаях, если вы все-таки решились на этот отважный шаг, то тогда вам пригодится кнопка Reset. Она располагается на задней панеле маршрутизатора.
Для активации углубленной кнопки Reset, можно использовать булавку и другой тонкий предмет, чтобы он попал в глубь кнопочки, зажав ее на 15-20 сек. При этом роутер надо обязательно включить. Индикаторы должны заморгать, погаснуть и снова заморгать. Это означает, что маршрутизатор был успешно сброшен. После перезагрузки, пароль будет сброшен до дефолтного. Такой метод подойдет для любой модели маршрутизатора.
Чтобы узнать заводской (дефолтный) пароль своего маршрутизатора, можно перейти на сайт routerpasswords.com и найти марку своего роутера. На этом сайте имеются пароли, установленные поставщиком роутера, поэтому есть велика вероятность узнать свой.
Помните, что при сбросе настроек роутера до заводских, необходимо будет заново настраивать подключение. Поэтому, лучше воспользоваться менее радикальными методами, чтобы избежать проблем при новой настройки роутера. Все методы доступные и простые, и не потребуют большого количества времени. А вообще, надежнее всего, при изменении пароля записать его в блокнот, или прикрепить скотчем на раздатчике, и тогда никакой из вариантов не потребуется.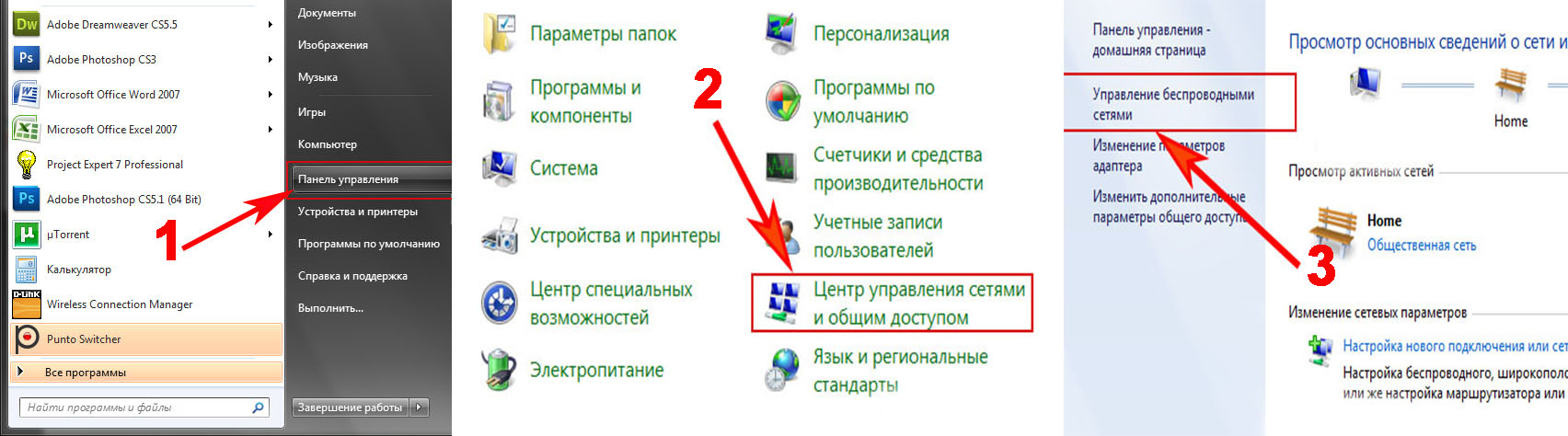
Как мне узнать свой пароль электронной почты на моем телефоне? — MVOrganizing
Как мне узнать свой пароль электронной почты на моем телефоне?
Просмотр, удаление или экспорт паролей
- На телефоне или планшете Android откройте приложение Chrome.
- Справа от адресной строки нажмите «Еще».
- Нажмите «Настройки». Пароли.
- Просмотр, удаление или экспорт пароля: См.: Нажмите Просмотр и управление сохраненными паролями на сайте passwords.google.com. Удалить: коснитесь пароля, который хотите удалить.
Как я могу увидеть свой пароль Gmail?
Стандартная процедура восстановления Gmail
- Перейдите на страницу входа в Gmail и щелкните ссылку «Забыли пароль».
- Введите последний пароль, который вы помните. Если вы не можете вспомнить ни одного вопроса, нажмите «Попробуйте другой вопрос».
- Введите дополнительный адрес электронной почты, который вы использовали при настройке учетной записи Gmail, чтобы получить электронное письмо для сброса пароля.

Как восстановить забытый пароль?
Если вам нужна помощь в сбросе пароля, мы можем помочь, отправив вам ссылку для его сброса.
- Посетить Забыли пароль.
- Введите адрес электронной почты или имя пользователя в учетной записи.
- Выберите Отправить.
- Проверьте свой почтовый ящик на наличие электронного письма для сброса пароля.
- Щелкните URL-адрес, указанный в электронном письме, и введите новый пароль.
Как мне получить доступ к моей старой учетной записи электронной почты?
Восстановление старых учетных записей электронной почты У большинства поставщиков услуг электронной почты есть способ восстановить доступ к вашей учетной записи. Многие поставщики услуг электронной почты поддерживают способ отправки ссылки для восстановления на заранее указанный адрес электронной почты или номер телефона.Щелкнув эту ссылку, вы сможете выбрать новый пароль и снова войти в свою учетную запись.
Могу ли я восстановить старую учетную запись электронной почты?
Лучшее, что вы можете сделать, — это использовать провайдера, чтобы найти старую учетную запись электронной почты или старые сообщения. Инструменты восстановления доступны у всех основных поставщиков, включая Outlook, Gmail, Yahoo и AOL. Если адрес электронной почты принадлежит более низкому игроку в электронной почте, возможно, вам снова не повезло.
Могу ли я получить доступ к своей старой школьной электронной почте?
Наверное, нет.Правила есть правила. Они позволяют один год, затем они, скорее всего, очищают электронную почту, отменяют имена пользователей / пароли, что делает невозможным предоставить вам доступ. Записи, хранящиеся после факта, могут быть доступны только через повестку по юридическим вопросам.
Как повторно активировать мою учетную запись электронной почты?
Повторно активировать свой адрес электронной почты
- Щелкните значок шестеренки справа от адреса электронной почты, который хотите повторно активировать.
- Щелкните Reactivate Mailbox (Повторно активировать почтовый ящик).
- Нажмите «Активировать».
- Ваш адрес электронной почты снова активирован!
Как мне получить старый адрес электронной почты на новом телефоне?
Если вы используете Google, вы можете получить доступ к своим старым сообщениям электронной почты на новом телефоне, войдя в свою учетную запись Gmail либо с помощью приложения Gmail, либо с помощью другого удобного для Google приложения для почтовых ящиков.
Какой у меня адрес электронной почты в этом телефоне?
Откройте приложение «Настройки». Перейдите в категорию «Пароли и учетные записи». В разделе «Учетные записи» коснитесь нужной учетной записи электронной почты. Просмотрите адрес электронной почты для выбранной учетной записи в верхней части экрана.
Как мне настроить электронную почту на моем новом телефоне?
Выберите «Настройки»> «Добавить учетную запись»> «Другое». Введите свой полный адрес электронной почты, например [электронная почта защищена], а затем нажмите «Настройка вручную». Выберите «Личный» (IMAP) или «Личный» (POP3). Введите свой пароль и нажмите Далее.
Как перенести мою учетную запись электронной почты на мой новый Iphone?
Вот как:
- Выберите «Настройки»> «Почта», затем нажмите «Учетные записи».
- Нажмите «Добавить учетную запись», затем выберите поставщика услуг электронной почты.
- Введите свой адрес электронной почты и пароль.
- Нажмите «Далее» и дождитесь, пока Mail подтвердит вашу учетную запись.
- Выберите информацию из своей учетной записи электронной почты, например контакты или календари.
- Нажмите «Сохранить».
Как мне вернуть свою электронную почту на мой iPhone?
Как получить почту из ранее неактивного электронного письма на iPhone
- Откройте настройки.
- Нажмите «Пароли и учетные записи».
- Прокрутите вниз Учетные записи до учетной записи электронной почты, которую вы хотите использовать, и нажмите на нее.
- Переключите настройку почты в положение «включено», а затем вернитесь в «Учетные записи».
- Повторите эти действия для каждой учетной записи, которую хотите использовать.
Как мне найти сервер входящей почты на моем iPhone?
Как проверить настройки почты на моем iPhone, iPad или iPod touch?
- Перейти на экран настроек. На главном экране iPhone, iPad или iPod touch нажмите:
- Проверьте настройки «Сервер входящей почты».
- Проверьте настройки «Сервер исходящей почты».
- Проверьте настройки папки (необязательно).
Что поставить для сервера входящей почты?
Введите адрес и порт почтового сервера в свой почтовый клиент.Большинство интернет-провайдеров используют стандартный порт POP3 (110) для входящей почты. Если ваш интернет-провайдер поддерживает Secure POP, номер порта обычно 995. Для интернет-провайдеров, поддерживающих Secure IMAP, обычно используется порт 993.
Как мне найти сведения о моем SMTP-сервере?
Как найти почтовый сервер SMTP для адреса электронной почты
- Откройте командную строку DOS.
- Введите «nslookup».
- Отобразятся имя и IP-адрес DNS-сервера вашего компьютера.
- Введите «set type = mx» — это приведет к тому, что NSLOOKUP будет возвращать только записи MX (Mail eXchange) с DNS-серверов.
Какой у меня пароль Google? Как восстановить или изменить свой
- Если вы не знаете свой пароль Google, можно легко восстановить свою учетную запись и сбросить пароль.
- Вы также можете изменить свой пароль Google в любое время, хотя для этого вам необходимо знать свой текущий пароль.
- Рекомендуется менять пароль Google каждые несколько месяцев, чтобы защититься от уязвимостей.
- Посетите домашнюю страницу Business Insider, чтобы узнать больше.
Существует бесчисленное множество причин, по которым вы можете захотеть изменить свой пароль Google, от потенциального нарушения безопасности до вновь обретенной потребности в конфиденциальности.
Даже если у вас нет особой причины, всегда разумно менять пароль каждые несколько месяцев, чтобы обеспечить безопасность вашей учетной записи.
Если вы полностью забыли свой пароль, вероятно, вам придется его восстановить. Этот процесс немного отличается от смены пароля, и он может быть полезен, если вы не помните большую часть информации своей учетной записи Google.
Вот как восстановить пароль Google или сменить его на новый.
Как восстановить пароль GoogleЕсли вы недавно приобрели новое устройство и не помните свой пароль Google, вам необходимо его восстановить.
1. Сначала перейдите на веб-адрес для восстановления учетной записи, а именно: accounts.google.com/signin/recovery.
Эта страница поможет вам восстановить пароль, который вы не помните.Джейми Фридлендер / Business Insider2. После этого вам будет предложено ввести адрес электронной почты, связанный с учетной записью, которую вы хотите восстановить.
3. Затем вам будет предложено ввести последний пароль, который вы помните, или, если вы нажмете «Попробуйте другой способ» синего цвета в левом нижнем углу, вы сможете ввести ответы на свои контрольные вопросы.
Если вы не помните пароли, нажмите «Попробовать другой способ». Джейми Фридлендер / Business Insider4. Затем вы попадете на экран под названием «Восстановление учетной записи». Здесь вы запросите код подтверждения по номеру телефона или другому адресу электронной почты, связанному с вашей учетной записью.
Переведите телефон в режим ожидания, чтобы подтвердить вашу личность.Джейми Фридлендер / Business Insider5. После ввода полученного кода подтверждения вы сможете сбросить пароль.
Если у вас нет номера сотового телефона или другого адреса электронной почты, связанного с вашей учетной записью, будут другие способы подтвердить учетную запись, ответив на вопросы безопасности, например, когда вы запустили свою учетную запись.
Как изменить пароль Google1. Сначала перейдите в свою учетную запись Google, которую вы можете найти на myaccount.google.com.
Джейми Фридлендер / Business Insider2. В левой части страницы щелкните вкладку «Безопасность».
3. Затем в разделе «Вход в Google» вы увидите вкладку с надписью «Пароль» с информацией о последней смене пароля рядом с ней.
4. Щелкните «Пароль».
Джейми Фридлендер / Business Insider5. Вам будет предложено ввести текущий пароль. После того, как вы введете текущий пароль, вы попадете на новый экран.
Джейми Фридлендер / Business Insider6. Здесь вы должны ввести свой новый пароль, а затем повторно ввести его для подтверждения.
7. После выбора нового пароля нажмите «Изменить пароль».
Имейте в виду, что изменение пароля Google здесь означает, что вам, вероятно, придется изменить его и в других областях.
Запишите свой новый пароль, чтобы вы запомнили его, если вам будет предложено ввести его в Gmail, Google Home или на любых других устройствах, на которых вы вошли в Google.
Как посмотреть пароль Wi-Fi на iPhone и iPad (поддерживается iPhone 12)
У меня есть беспроводной маршрутизатор Net gear; не знаю модели, но, вероятно, это их наименее дорогая модель.В любом случае мой iPhone не запомнит пароль. Есть ли способ просмотреть сохраненные пароли Wi-Fi iphone, которые я уже ввел? »- Сообщество AppleРис. Как посмотреть пароль Wi-Fi на iPhone 12 Пароли
Wi-Fi широко используются для защиты беспроводных сетей по всему миру. После подключения к сети Wi-Fi он будет автоматически сохранен на вашем iPhone или iPad. Однако это не означает, что вы можете получить доступ к этой сети напрямую навсегда.
Итак, какой у меня пароль Wi-Fi на iPhone? Если вам срочно нужно узнать, как увидеть пароль Wi-Fi на iPhone.К счастью, в этой статье перечислены 5 простых способов узнать пароль Wi-Fi на iPhone.
Часть 1. Один щелчок для просмотра пароля Wi-Fi на iPhone без взлома
Если вы спешите увидеть пароль Wi-Fi на iPhone, вам рекомендуется Tenorshare 4uKey — Password Manager. Это мощная, простая в использовании программа для поиска паролей iOS, которая поможет вам найти пароль Wi-Fi на iPhone без взлома. Помимо пароля Wi-Fi, вы также можете просмотреть пароль для входа на веб-сайт и в приложение, пароль учетной записи электронной почты, идентификатор Apple ID и информацию о кредитной карте, сохраненную на вашем iPhone и iPad.
- Просмотр сохраненного пароля Wi-Fi на iPhone / iPad с ПК / Mac
- Просмотреть все сохраненные пароли для входа на веб-сайты и в приложения
- Просмотр почтовых счетов, информации о кредитной карте
- Показать учетную запись Apple ID на вашем устройстве
- Найти / удалить забытый код доступа к экранному времени без восстановления
- Загрузите, установите и запустите 4uKey — Password Manager на компьютер Windows / Mac.
Подключите свой iPhone / iPad к этому устройству и нажмите кнопку «Начать сканирование».
Подождите несколько секунд, отобразятся все ваши пароли к подключенным Wi-Fi. Вы можете просмотреть сохраненный пароль Wi-Fi iPhone.
Общий видеоролик о том, как просмотреть пароль Wi-Fi на iPhone
Часть 2. Как найти пароль Wi-Fi на iPhone (общие способы)
Без джейлбрейка вы не можете просмотреть пароль Wi-Fi iPhone напрямую, но вы можете проверить пароль на своем маршрутизаторе Wi-Fi или просмотреть пароли Wi-Fi с помощью Связки ключей iCloud, если у вас есть Mac.Ниже приведены подробности.
Способ 1. Найти пароль Wi-Fi iPhone с настройками маршрутизатора
Как мне узнать свой пароль Wi-Fi на iPhone? Для людей, которые используют оригинальные устройства iOS, они могут легко найти IP-адрес маршрутизатора Wi-Fi и просмотреть сохраненный пароль Wi-Fi с помощью настроек маршрутизатора. Шаги очень простые, как показано ниже:
Перейдите в «Настройки» -> «WLAN», и вы увидите имена сетей. Выберите значок (i) рядом с тем, для которого вы хотите получить пароль, а затем скопируйте IP-адрес маршрутизатора.
Откройте Safari и введите IP-адрес, чтобы открыть страницу панели входа, как показано ниже.
- Затем вы можете войти в систему с пользователем и паролем по умолчанию. Если администратор не работает, вы также можете ввести пароль в Google, указав конкретное название модели маршрутизатора.
Способ 2. Используйте синхронизацию связки ключей iCloud для просмотра пароля WiFi iPhone
Как найти сохраненный пароль Wi-Fi на iPhone? Связка ключей iCloud также является альтернативным способом проверки и восстановления забытого пароля Wi-Fi на iPhone.Это связано с тем, что если вы используете одну и ту же учетную запись iCloud на iPhone и Mac, все данные будут синхронизироваться между устройствами. Для использования этой функции:
- Откройте приложение «Настройки» на iPhone, затем перейдите в iCloud, нажмите «Связка ключей», чтобы включить эту функцию.
- Вернитесь в «Настройки» и включите «Personal Hotpot».
- Откройте свой Mac и подключите его к персональной точке доступа iPhone.
Используйте клавиши CMD + пробел, чтобы открыть «Searchlight» на вашем Mac. Введите «Связка ключей» в поле поиска и нажмите «Ввод».
Введите имя сети и установите флажок рядом с параметром «Показать пароль».
Если вы также установили пароль на своем Mac, появятся всплывающие окна с просьбой ввести пароль для учетной записи администратора, ввести пароль и нажать «Разрешить». Теперь пароль Wi-Fi должен появиться в текстовом поле рядом с Показать пароль.
Вот соответствующее видео-руководство о том, как проверить пароль Wi-Fi на iPhone с помощью синхронизации связки ключей iCloud:
Часть 3.Как найти пароль Wi-Fi на взломанном iPhone 12/11 / X
Взлом iPhone аннулирует гарантию Apple и обычно ограничивается. Однако вы действительно можете сделать больше и сделать свою цифровую жизнь более удобной с помощью джейлбрейка. iPhone просмотр пароля Wi-Fi — лишь одно из преимуществ.
Способ 3. Просмотр пароля Wi-Fi iPhone с помощью «пароля Wi-Fi» в Cydia
Способ 4. Показать пароль WiFi на iPhone с помощью NetworkList
- Откройте приложение Cydia на своем iPhone или iPad и введите «NetworkList» в поле поиска, загрузите и установите его на свое устройство.
- Теперь вы можете нажать «Перезапустить Springboard», когда появится запрос. Главный экран перезапустится.
- Затем откройте приложение «Настройки», выберите «WLAN», и вы увидите вариант из списка под названием «Известные сети».
- Нажмите на него, и вы сможете увидеть сетевой ключ на подключенном iPhone.
Помимо двух упомянутых выше приложений, существуют также другие приложения для взлома паролей Wi-Fi, такие как iSpeedTouch, WPA Tester, Speedssid, Dlssid и т. Д.Вы можете выбрать один из них, чтобы без особых усилий вернуть потерянный пароль Wi-Fi на взломанном iPhone или iPad.
Сводка
Что ж, это все наши советы, которые помогут вам просмотреть или найти пароль Wi-Fi на iPhone. Надеюсь, это сработает для вас! Или вы можете просто получить Tenorshare 4uKey — менеджер паролей, который поможет вам без особых усилий просмотреть пароль (Safari, Wi-Fi, электронная почта, пароль приложения) на iPhone. Если у вас есть другие проблемы с сетью на iPhone, свяжитесь с нами.
Насколько безопасен мой пароль?
Записи на 100% безопасны, никоим образом не хранятся и никому не передаются.Период.
, как видно на
Растут случаи утечки данных и кражи личных данных, и причиной часто является взлом паролей. После кражи учетных данных киберпреступники могут использовать пароли для запуска кампаний дезинформации против компаний, использовать платежную информацию людей для покупок и шпионить за пользователями с помощью камер видеонаблюдения, подключенных к Wi-Fi. Мы создали этот инструмент, чтобы помочь вам лучше понять безопасность паролей.
Как создавать безопасные пароли
Передовые методы создания безопасных паролей:
- Пароль должен состоять из 16 или более символов; Наше исследование, связанное с паролями, показало, что 45 процентов американцев используют пароли из восьми или менее символов, которые не так безопасны, как более длинные пароли.
- Пароль должен включать комбинацию букв, цифр и символов.
- Запрещается передавать пароль другим аккаунтам.
- Пароль не должен содержать никакой личной информации пользователя, например его адреса или номера телефона. Также лучше не включать какую-либо информацию, доступную в социальных сетях, например имена детей или домашних животных.
- Пароль не должен содержать последовательных букв или цифр.
- Пароль не должен состоять из слова «пароль» или повторяющейся буквы или цифры.
Почему важна защита паролем?
Отсутствие безопасных паролей имеет свои последствия, которые включают, но не ограничиваются:
- После получения доступа к учетным данным пользователя многие хакеры будут входить в их учетные записи, чтобы украсть больше их личной информации (PII), такой как их имена, адреса и данные банковского счета. Они будут использовать эту информацию либо для кражи денег напрямую у пользователя, либо для кражи их личности. Кража личных данных может привести к дальнейшим финансовым потерям или трудностям с получением ссуд или трудоустройством.
- Отсутствие конфиденциальности
- Для предприятий хакеры могут начать кампании по дезинформации против компаний, обмениваясь их данными с конкурентами и сохраняя их для получения выкупа1.
Влияние украденных паролей
Взломанные пароли стали причиной 80% всех утечек данных в 2019 году2, что привело к финансовым потерям как для предприятий, так и для потребителей.
Влияние на бизнес
- В мировом масштабе средняя цена утечки данных для предприятий в 2020 году составила 3 доллара.86 миллионов, по данным IBM. Однако в США средняя стоимость была самой высокой в мире и составила 8,64 миллиона долларов3.
- В частности, в обрабатывающей промышленности вредоносное ПО, которое крадет учетные данные и сбрасывает пароли, привело к 922 инцидентам кибербезопасности в 2020 году. 73 процента этих инцидентов были вызваны финансовыми стимулами, а в 27 процентах этих инцидентов мотивом был шпионаж4.
| Нарушены верхние данные | % производителей с утечками данных в 2020 году |
|---|---|
| Учетные данные | 55% |
| Личный | 49% |
| Платеж | 20% |
| Другое | 25% |
- Если у компаний есть утечка данных из-за кражи учетных данных, они могут потерять до трех процентов своей общей рыночной стоимости в долгосрочной перспективе.Для розничной торговли эта потеря утроится до девяти процентов всего за 30 дней после объявления о нарушении. По мнению исследователей из бизнес-школы Кенана Флаглера при Университете Северной Каролины, это увеличение связано с тем, что розничные покупатели менее лояльны к бренду, чем потребители в других отраслях5.
Влияние на потребителей
Данные клиентов, связанные с PII, являются наиболее ценным типом данных, который хакеры могут извлечь при нарушениях безопасности. Согласно отчету IBM «Стоимость утечки данных за 2020 год», стоимость каждой записи составляет 150 долларов.
FTC сообщает, что в 2019 году общие убытки от кражи личных данных, которые могут быть вызваны украденными паролями, составили 92 миллиона долларов. Средний убыток потребителей от кражи личных данных составил 8946 долларов.
Другие способы защиты в Интернете
Помимо создания безопасных и уникальных паролей для всех учетных записей в Интернете, существуют и другие передовые методы повышения цифровой безопасности.
- Используйте VPN: Хотя пароли не позволяют неавторизованным пользователям попадать в учетные записи, интернет-провайдеры все еще могут отслеживать онлайн-активность пользователей, а также частные IP-адреса своих устройств.Единственный способ скрыть веб-активность и IP-адреса — подключиться не напрямую к публичной сети Wi-Fi, а к VPN, что означает виртуальная частная сеть. Узнайте больше о поиске лучшей VPN, проверенной нашими экспертами по цифровой безопасности.
- Получите защиту от кражи личных данных: Хотя надежный пароль может иметь большое значение для защиты учетных записей в Интернете, нет единого действия, которое могло бы защитить личную информацию пользователя от кражи личных данных. Лучшее программное обеспечение для защиты от кражи личных данных, скорее, отслеживает ключевые криминальные и финансовые области на предмет личной информации пользователей.
- Установите систему домашней безопасности: Пользователи могут защитить свои дома и семьи с помощью высококлассных домашних систем безопасности.
- Используйте антивирусное программное обеспечение: Антивирусное программное обеспечение сканирует компьютеры, телефоны и планшеты на наличие вредоносных программ, вирусов, программ-вымогателей, шпионского ПО и других киберугроз.
- Используйте менеджер паролей: Менеджеры паролей хранят имена пользователей и пароли в зашифрованных хранилищах, требуя только мастер-пароли или биометрические данные для входа в учетные записи.
- Меняйте пароли только при необходимости: Это миф, что пользователи должны менять свои пароли через определенные промежутки времени. Согласно последним сообщениям, менять пароли необходимо только в том случае, если сама учетная запись взломана.
Как работает наш инструмент: методология
Наш вышеприведенный инструмент «Насколько безопасен ваш пароль» проверяет пароли пользователей по базе данных распространенных ненадежных паролей. Он оценивает каждый пароль на основе таких ключевых факторов, как:
- Количество символов: Пароль должен содержать от восьми до 10 паролей, но в идеале — от 16 до 20 символов.
- Комбинации: Пароль должен включать комбинацию букв, цифр и символов, а не фразу. Каждый символ имеет соответствующее числовое значение, и эти символы суммируются, чтобы получить общую сумму.
- Уникальность: Пароль не должен повторяться с точки зрения его символов, а должен содержать уникальные комбинации.
Используя эти факторы, инструмент оценивает каждый пароль и преобразует эту оценку в количество времени, которое потребовалось бы компьютеру для взлома этого пароля.B5sjmXl »потребуется 34 000 лет, чтобы взломать компьютер.
Часто задаваемые вопросы
Чтобы получить дополнительную информацию о безопасности паролей и гигиене, мы ответили на наиболее часто задаваемые вопросы.
- Какой самый надежный пароль?
Не существует единого пароля, который был бы «наиболее безопасным», и если бы он был, написание его здесь сделало бы его небезопасным, поскольку тысячи людей использовали бы его в своих учетных записях.Скорее, безопасные пароли содержат кажущуюся случайной комбинацию цифр, букв и символов и включают по крайней мере от 16 до 20 символов.
- Какой пример надежного пароля?
Примером безопасного пароля является bL8% 4TO & t9b%, сгенерированный менеджером паролей LastPass, на взлом которого компьютеру потребуется 46 миллионов лет!
- Насколько безопасен пароль из 12 символов?
12-значный пароль надежен; однако самые безопасные пароли состоят из 16-20 символов.
- Длинные пароли более безопасны?
Длинные пароли надежнее коротких. Мы рекомендуем использовать пароли длиной от 16 до 20 символов, хотя почти половина американцев использует пароли из восьми или менее символов.
- Какие пять самых распространенных паролей?
Согласно исследованию NordPass, проведенному в 2020 году, пять наиболее распространенных паролей: 123456, 123456789, picture1, password и 12345678.
Пароль Сколько людей им пользуются? Сколько времени потребовалось, чтобы взломать? Сколько раз оно было выставлено напоказ? 123456 2,543,285 Менее 1 секунды 23 597 311 90 414 123456789 961 435 90 414 Менее 1 секунды 7 870 694 фото1 371 612 3 часа 11,190 пароль 360,467 Менее 1 секунды 3,759,315
2 быстрых способа найти пароль Wi-Fi на Mac (шаг за шагом)
«Эй, можно мне ваш пароль Wi-Fi?»
«Да, конечно, это… ммм…»
Звучит знакомо?
Что ж, если вы похожи на меня и часто приглашаете своих друзей в гости, знайте, что первое, что они спросят, это не где ванная, а пароль от Wi-Fi.Иногда вам нужно запомнить так много паролей, что в вашей голове просто больше нет места для пароля Wi-Fi. Обычно пароль можно найти на вашем маршрутизаторе Wi-Fi, но для этого часто требуется копаться в этом пыльном скрытом углу, чтобы найти устройство.
Ну, угадайте, что? Сегодня я собираюсь показать вам два способа найти пароль Wi-Fi на вашем Mac, не лезя под стол в поисках маршрутизатора.
Примечание: это руководство предназначено для пользователей Mac. Если вы работаете на ПК, узнайте, как просмотреть сохраненный пароль Wi-Fi в Windows 10. Некоторые приведенные ниже скриншоты размыты в целях конфиденциальности.
Метод 1. Связка ключей на Mac
Связка ключей — это приложение для macOS, в котором хранятся все ваши пароли, чтобы вам не приходилось их запоминать. Если вы знаете пароль администратора вашего Mac, вы можете просмотреть свой пароль Wi-Fi, который автоматически сохраняется в Связке ключей.
Шаг 1. Запустите Связку ключей.
Сначала откройте приложение Связка ключей. Вы можете запустить его через Spotlight Search .
Шаг 2: Перейдите в раздел «Пароли».
Нажмите Система , а затем нажмите Пароли в разделе «Категории».
Найдите имя сети, к которой вы хотите получить доступ, и откройте ее.
Шаг 3: Щелкните Показать пароль.
Шаг 4: Аутентификация.
Вам будет предложено пройти аутентификацию. Просто введите свое имя пользователя и пароль.
Если вы не знаете, какое у вас имя пользователя, вы можете найти его, щелкнув значок Apple в левом верхнем углу экрана.
Шаг 5: Просмотр и отображение пароля.
Ваш пароль можно посмотреть в поле рядом с кнопкой «Показать пароль».
Метод 2: Терминал на Mac
Терминал — это встроенное приложение на вашем Mac, которое позволяет вам управлять вашим Mac с помощью командной строки. Этот метод предназначен для тех из вас, кто предпочитает прямое решение и знает точное название рассматриваемой сети Wi-Fi.
Шаг 1: Запустите Терминал.
Сначала запустите Терминал с помощью Spotlight Search .
Шаг 2: Введите команду.
Введите следующую команду:
безопасность find-generic-password -ga ИМЯ WIFI | grep «пароль:»
Замените раздел WIFI NAME на точное имя сети, для которой требуется пароль.
Шаг 3: Аутентификация.
После того, как вы правильно ввели команду, вам будет предложено ввести ваше имя пользователя и пароль.
Как упоминалось ранее, если вы не уверены, какое у вас имя пользователя, просто щелкните значок Apple в верхнем левом углу экрана.
Шаг 4: Отображается пароль.
После аутентификации ваш пароль будет показан сразу под командой, которую вы ввели ранее.
Теперь вам больше не нужно так долго идти к маршрутизатору.
Подсказка: используйте диспетчер паролей
Если вы постоянно забываете свой пароль Wi-Fi, и даже два вышеупомянутых метода доставляют неудобства, вот рекомендация:
Используйте сторонний менеджер паролей Mac!
Сторонние приложения для управления паролями запоминают ваши пароли за вас, чтобы вам не приходилось делать это.Это похоже на Связку ключей, но некоторые приложения для паролей предлагают дополнительные функции, которых нет в Связке ключей. Одно из таких приложений — 1Password (обзор).
С 1Password вам буквально нужен только один мастер-пароль. Все остальные пароли хранятся в нем.
1Password имеет несколько очень полезных функций, включая боковую панель, 1Password mini, хранилища и другие. Описание каждой из этих функций показано на изображениях ниже.
Вот и все! Надеюсь, эта статья оказалась для вас полезной.
Теперь вам больше не нужно ползать в тот пыльный угол, где находится ваш интернет-роутер, каждый раз, когда к вам приходят друзья. Просто найдите пароль вручную на своем компьютере Mac или передайте его на аутсорсинг и попросите стороннее программное обеспечение сделать это за вас.
Как изменить или сбросить пароль Dropbox
Если вы забыли свой пароль Dropbox, вы можете сбросить его на странице входа на dropbox.com.
Если вы знаете свой пароль, но хотите его изменить, вы можете сбросить его в настройках своей учетной записи.
После сброса пароля вы останетесь в системе на всех подключенных устройствах.
Как сбросить пароль со страницы входа
Для сброса пароля Dropbox, когда у вас есть доступ к адресу электронной почты, связанному с вашей учетной записью:
- Перейти на dropbox.com .
- Нажмите Войти .
- Нажмите Забыли пароль? под кнопкой Войти .
- Введите адрес электронной почты, который вы использовали для создания учетной записи.Dropbox отправит на этот адрес ссылку для сброса пароля.
- Щелкните ссылку в электронном письме, чтобы создать новый пароль.
Как сбросить пароль в настройках учетной записи
Чтобы изменить пароль при входе на dropbox.com:
- Войдите на dropbox.com.
- Щелкните свой аватар (изображение профиля или инициалы) в правом верхнем углу.
- Нажмите Настройки .
- Щелкните вкладку Безопасность .
- Нажмите Изменить пароль .
- Введите адрес электронной почты, который вы использовали для создания учетной записи. Dropbox отправит на этот адрес ссылку для сброса пароля.
- Щелкните ссылку в электронном письме, чтобы создать новый пароль.
Устранение неполадок при изменении пароля Dropbox
Почему я не получил письмо для сброса пароля?
Если вы не получили электронное письмо для сброса, проверьте папку со спамом в своей учетной записи электронной почты. Если электронного письма нет, добавьте no-reply @ dropbox.com в свои контакты или адресную книгу и повторите шаги, чтобы сбросить пароль.
Могу ли я изменить свой пароль, если у меня нет доступа к адресу электронной почты, связанному с моей учетной записью?
Если вы не помните, какой адрес электронной почты вы использовали, или у вас нет доступа к нему, узнайте, как войти в Dropbox, не используя свой адрес электронной почты.
Что мне делать, если срок действия моего пароля Dropbox истек?
Если срок действия вашего пароля истек, следуйте инструкциям в этой статье, чтобы обновить его.
Почему я не могу изменить свой пароль Dropbox Business?
Если вы участник рабочей группы Dropbox Business, обратитесь за помощью к администратору.
Могу ли я связаться со службой поддержки Dropbox, чтобы помочь сбросить пароль?
Если вы попробовали все описанные выше параметры сброса и шаги по устранению неполадок, но у вас все еще есть проблемы, служба поддержки Dropbox может вам помочь. Чтобы узнать о вариантах поддержки для своей учетной записи, посетите dropbox.com/support или обратитесь за помощью в Сообщество.
Как узнать пароль мобильной точки доступа на Android и iPhone
Мобильная точка доступа, также известная как Wi-Fi-модем — один из наиболее распространенных способов преобразования вашего телефона Android в интернет-модем или маршрутизатор.Простота функциональности — вот что делает его аналоги с USB и Bluetooth незаменимыми.
Принцип работы прост; настроить его еще проще. Единственная цель использования мобильной точки доступа — поделиться своим сотовым подключением с другим телефоном, планшетом или компьютером. Независимо от того, насколько вы хороши, вам нужно будет защитить мобильную точку доступа паролем. Если он открыт для всех без ограничений, вы обнаружите, что подписываетесь на несколько тарифных планов в течение одного месяца, потому что вы являетесь филантропом в области данных.
Реклама — Продолжить чтение ниже
Хорошо, теперь, когда вы заблокировали его паролем, вы можете забыть его, если не используете его регулярно. Не о чем беспокоиться, потому что есть простые шаги, как найти пароль без проблем.
Обновление : вот видеоурок, который мы сделали, как просмотреть и изменить пароль точки доступа на Android и iPhone.
Как узнать пароль мобильной точки доступа вашего телефона Android
Приведенные ниже инструкции помогут вам в кратчайшие сроки узнать пароль вашей мобильной точки доступа:
- Опустите окно уведомлений и выберите значок шестеренки.Значок шестеренки представляет настройки.
- Нажмите «Еще» в разделе «Беспроводные сети».
- Из отображаемого списка опций выберите «Модем и переносная точка доступа».
- После выбора выше нажмите «Настройки точки доступа Wi-Fi и управление пользователями».
Примечание: мобильную точку доступа не нужно включать, чтобы узнать пароль.
- Теперь нажмите «Настроить точку доступа Wi-Fi».
- Появится всплывающее окно, показывающее SSID, безопасность, пароль, диапазон AP и максимальное количество подключений.Под параметром «Пароль» вы увидите поле с надписью «Показать пароль». Установка флажка сделает пароль видимым. Снятие флажка сделает его скрытым, как и раньше.
На этом этапе у вас больше не должно возникнуть проблем с поиском пароля к Wi-Fi-модему вашего телефона Android.
ПОДРОБНЕЕ : 5 рисков безопасности при использовании общедоступного Wi-Fi
Просмотр и изменение пароля точки доступа на iPhone
Для просмотра и изменения пароля точки доступа в iPhone перейдите в настройки > личная точка доступа, пароль WiFi. У вас должна быть возможность просматривать и изменять свой пароль личной точки доступа. Также обратитесь к видео, которое мы загрузили выше, для наглядного объяснения.


 Таким образом вы увидите код от своего интернета.
Таким образом вы увидите код от своего интернета.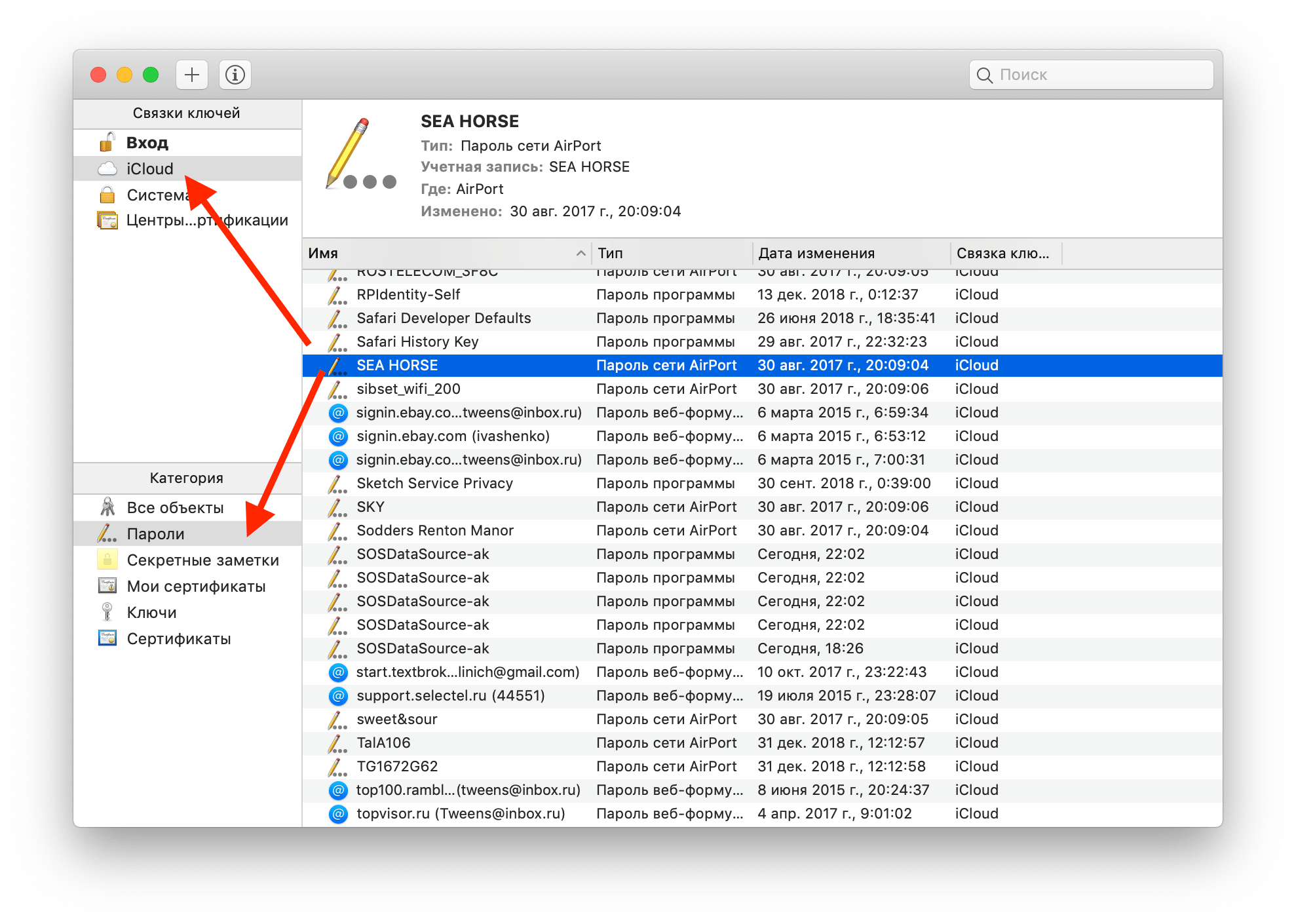
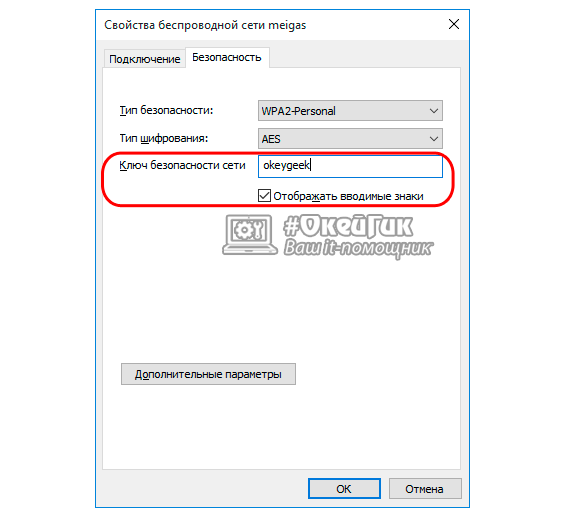
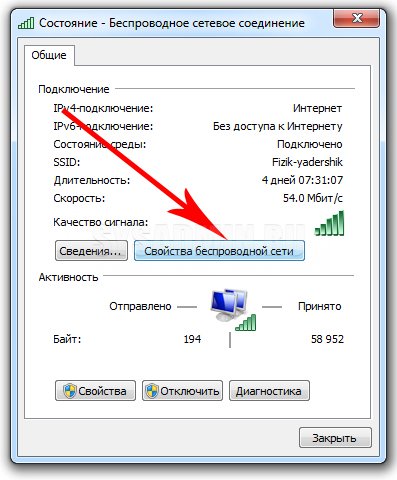

 Нужно просто найти такую строчку в том большом списке.
Нужно просто найти такую строчку в том большом списке.