Windows 8 Snap — два приложения на одном экране
Вам может показаться, что многозадачность нового интерфейса Windows 8 несколько ограничена по сравнению с многозадачностью рабочего стола Windows. Однако она более гибка, чем на iPad и на планшетах с Android. Последние за раз могут представлять на экране лишь одно приложение.
Примечание: Snap работает только на тех мониторах, чье разрешение не менее 1366 пикселей в ширину.
Использование Snap
Для использования Snap, сначала откройте желаемое приложение. После его запуска, нажмите клавишу Windows, что вернет вас на начальный экран. Если же после этого вы наведете курсор мыши на верхний левый угол экрана, сделаете свип слева или воспользуетесь комбинацией клавиш WinKey+Tab, то вы увидите запущенное приложение, работающее в фоне.
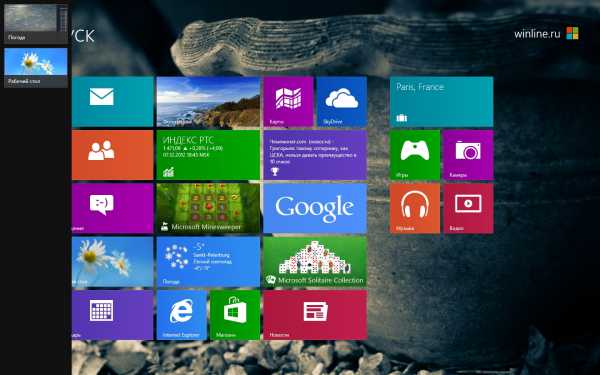
Далее, запустите приложение, которое вы хотите сделать “вторичным”. Затем сделайте свип слева, или наведите курсор мыши на верхний левый угол экрана и проведите им вдоль левой стороны экрана, или воспользуйтесь комбинацией клавиш WinKey+Tab, и вы увидите переключатель приложений.
Перетащите и бросьте (или прикоснитесь и потащите) на экран приложение, которое вы хотите использовать в режиме разделения экрана. Бросить его можно как с левой, так и с правой стороны вашего экрана.
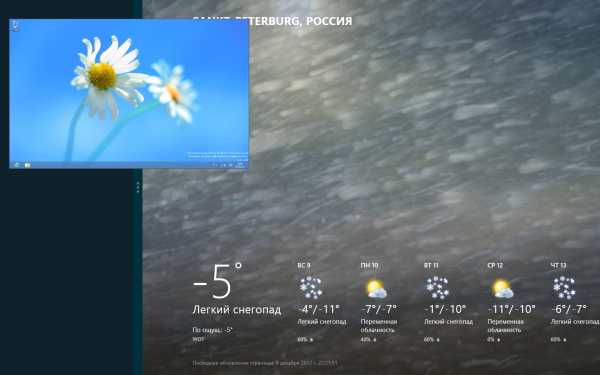
После этого на выбранной стороне экрана вы увидите свое приложение. При прикреплении приложений к одной из сторон экрана у них меняется интерфейс. В зависимости от приложения, вы можете увидеть обновленную информацию, новые сообщения, или элементы управления проигрыванием музыки.
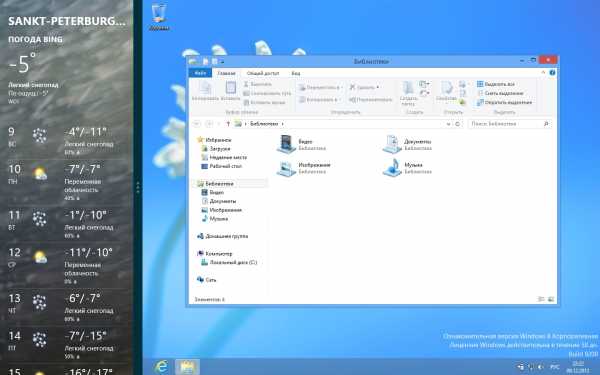
Вы не можете прикреплять приложения в соотношении 50/50 процентов экрана. Одно приложение всегда будет прикреплено к одной из сторон экрана, тогда как другое будет занимать другую — большую его часть.
Чтобы определить, какому приложению отвести большую часть экрана, кликните и потяните (или прикоснитесь и потяните) за границу между приложениями. Чтобы перенести приложение на другую сторону экрана, переместите курсор мыши наверх экрана, ухватитесь за нужное приложение и перетащите его на другую сторону экрана. При использовании сенсорного экрана, чтобы ухватиться за приложение сделайте свип сверху вниз.
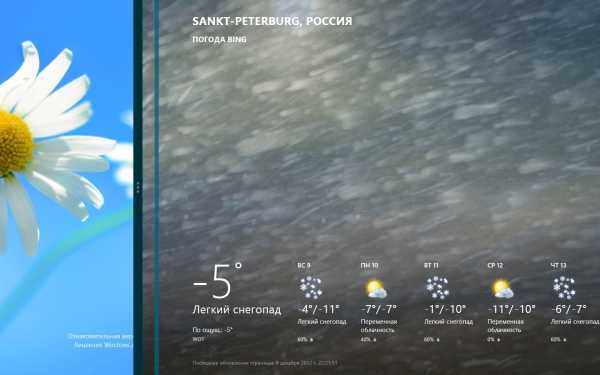
Вы также можете воспользоваться комбинацией клавиш WinKey+. (точка) и WinKey+Shift+. Это позволит вам переходить от режима разделения экрана к полноэкранному.
Стоит отметить, что к одной из сторон экрана можно прикрепить и рабочий стол Windows 8, и затем работать с ним обычным образом. Иначе говоря, с рабочим столом Windows 8 можно обращаться как с любым другим приложением Windows 8.

Впрочем, прикрепив рабочий стол Windows 8 к одной из сторон экрана, он будет вам не особенно полезен. Рабочий стол будет показывать лишь миниатюры открытых программ.
В целом же, Snap является хоть и ограниченной, но все-таки приятной возможностью Windows 8. Она позволяет планшетам с Windows 8 одновременно работать с парой приложений, что пока не могут предложить конкуренты.
winlined.ru
Горячие клавиши Windows 8 | Smotrisoft
Покажу как взаимодействуют нажатия клавиш в Windows 8. Опишу все возможные варианты нажатий с клавишей Win, Shift, Ctrl, Alt, F и другие.
Горячие клавиши Windows 8 — Взаимодействие с клавишей Win
Win + D — показать рабочий стол
Win + Pause\Break — показать свойства системы
Win + Q \ Win + S — открыть поиск везде (позволяет найти что-либо на всём компьютере)
Win + W — открыть поиск в параметрах компьютера (позволяет найти что-либо только в параметрах)
Win + F — открыть поиск в файлах компьютера (позволяет найти что-либо только в файлах)
Win + E — открыть компьютер
Win + R — открыть консоль выполнить (команды для неё cmd, msconfig, regedit и другие)
Win + T — показать и переключать окна открытых приложений
Win + U — открыть специальные возможности (экранная лупа, экранный диктор, экранная клавиатура, настроить высокую контрастность)
Win + I — открыть параметры компьютера
Win + P — передать на изображение на другой экран
Win + H — поделиться снимком экрана
Win + K — устройства
Win + L — заблокировать Windows
Win + X — открыть ссылки на программы и компоненты, центр мобильности, управление электропитанием, просмотр событий, система, диспетчер устройств, сетевые подключения, управления дисками, управление компьютером, командная строка, командная строка (от имени администратора), диспетчер задач, панель управления, проводник, найти, выполнить, завершение работы или выход из системы, рабочий стол.
Win + C — показать время, дату, заряд, сигнал связи. Открыть поиск, поделиться, пуск, устройства, параметры.
Win + B — показать панель задач (если она у вас автоматически скрывается и показывается только при наведении курсора в сторону панели задач)
Win + M — свернуть все окна
Win + PrtSc — сделать скриншот (сохраняется в папку C:\Users\ВашеИмяПользователя\Pictures\Screenshots)
Win + Space (Пробел) — смена раскладки клавиатуры
Win + . затем нажатие стрелки влево или вправо — разделить экран на 2 части, и одновременно работать в двух приложениях
Win + Ctrl + F — найти компьютеры
Win + 1…9 — запуск программы закрепленной в панеле задач
Win +Shift + 1…9 — запуск еще одной копии программы закрепленной в панеле задач
Win + Alt + 1…9 — аналог нажатия правой кнопкой мыши по приложению в панеле задач
Win + F1 — открыть справку по Windows
Win + стрелка вниз — свернуть в окно, свернуть окно
Win + стрелка вверх — развернуть окно
Win + стрелка влево или вправо —
Win + + — экранная лупа
Горячие клавиши Windows 8 — Взаимодействие с другими клавишами
Shift + Space — в Modern интерфейсе взаимодействие с плитками
Shift + Delete — удаление элемента безвозвратно (минуя корзину)
Shift + F6 — переключение вперед между выбранными окнами (в проводнике)
Shift + Tab — переключение вперед между выбранными окнами (в проводнике)
Shift + F10 — аналог нажатия правой кнопкой мыши на элементе
Shift + щелчок левой кнопкой мыши — выбрать все элементы находящиеся между первым и тем на котором мы щелкнули
Shift + щелчок правой кнопкой мыши — открыть свойства элемента ( в панеле задач)
PageUp — прокрутка экрана в интерфейсе Modern вперед
PageDown- прокрутка экрана в интерфейсе Modern назад
Горячие клавиши Windows 8 — Взаимодействие с клавишей Alt
Alt — показать скрытое меню приложения
Alt + D — выбрать панель адреса
Alt + Tab — переключаться вперед в панеле переключения между открытыми окнами
Alt + Shift + Tab — переключаться назад в панеле переключения между открытыми окнами
Alt + F4 — закрыть окно (приложение)
Alt + Enter — открытие свойств элемента
Alt + PrtScn — сделать скриншот (снимок экрана) текущего окна в буфер обмена
Alt + стрелка вверх — перейти вверх на папку
Alt + стрелка влево — перейти в прошлую папку
Alt + стрелка вправо — вернуться в папку (которая была до нажатия Alt + стрелка влево)
Горячие клавиши Windows 8 — Клавиши F
F1 — вызвать справку
F2 — переименовать
F3 — поиск
F4 — открыть выпадающий список в адресной строке
F5 —
F7 — показать набранные команды (только в командной строке)
F10 — показать какие кнопки можно нажать для действий
F11 — развернуть экран
Горячие клавиши Windows 8 — Специальные клавиши
Tab — переключение между элементами меню
PrtScn — сделать скриншот (снимок экрана) всего экрана в буфер обмена
Home — перейти к начальному элементу или первому символу в строке
End — перейти к последнему элементу или последнему символу в строке
Delete — удалить выбранный элемент или впереди стоящий символ
Backspace — переход в предыдущую папку в проводнике, удалить предыдущую букву
Горячие клавиши Windows 8 — Взаимодействие с клавишей Ctrl
Ctrl + Esc — переход в Modern интерфейс и обратно
Ctrl + стрелка вниз — в Modern интерфейсе уменьшить вид всего на экране (Ctrl + стрелка вверх — нормальный вид)
Ctrl + Shift + N — создаёт новую папку
Ctrl + Alt + Delete — доступ к экрану Windows Security
Ctrl + Shift + Esc — открыть диспетчер задач
Ctrl + A — выделить всё
Ctrl + C — скопировать выделенные элементы
Ctrl + X — вырезать выделенные элементы
Ctrl + V — вставить элементы
Ctrl + D — снять выделение
Ctrl + Z — отменить предыдущее действие
Ctrl + Y — отменить отмену действия (повторить действие)
Ctrl + N — открыть новое окно
Ctrl + W — закрыть окно
Ctrl + E — выбрать строку поиска
Ctrl + щелчок левой кнопкой мыши — добавить к выделению элемент
Ctrl + щелчок левой кнопкой мыши и перетащить элемент — копировать выбранный элемент
Ctrl + Shift + щелчок левой кнопкой мыши и перетащить элемент — создать ярлык для выбранного элемента
Ctrl + Tab — переключение вперед между вкладками в открытом окне (например в интернет браузере)
Ctrl + Shift + Tab — переключение назад между вкладками в открытом окне (например в интернет браузере)
Ctrl + Shift + щелчок левой кнопкой мыши на элементе в панеле задач — запустить новую копию программы от имени администратора
Про Windows у меня также есть другие уроки:
smotrisoft.ru
Расширенные возможности монитора и двойного экрана в Windows 8 2019
- Главная
- Компоненты
- Безопасность
- Программное обеспечение
- Веб-сайты
- Car-tech
- Windows
- 1Password
- Телефон 2G Feature
Brother MFC-6490CW
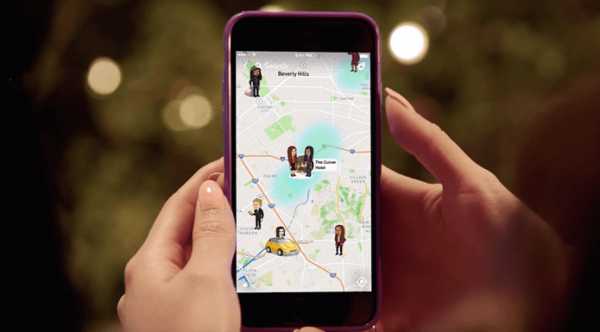
Вот как карта привязки помогает в наблюдении: угроза конфиденциальности

Microsoft покупает Zoomix для добавления качества данных на SQL Server
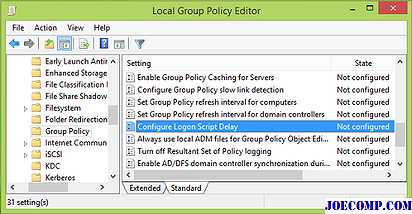
Настройка задержки входа в систему в Windows 8.1

WhatsApp уведомляет, когда вы делаете скриншоты статуса
Универсальный ноутбук Gateway MC7803u
- Главная
- Компоненты
- Безопасность
- Программное обеспечение
- Веб-сайты
- Car-tech
- Windows
- 1Password
- Телефон 2G Feature
- 360-градусный
- 3D Audio
- 3D Touch
- Функциональный телефон 4G
- 4G Вольт
- Доступность
- Аксессуары
- Экшн камера
ru.joecomp.com
Как настроить нескольких мониторов на Windows 8
]]> Пример установки двух мониторов Windows 8.
Пример установки двух мониторов Windows 8.Многие из нас любят работать с несколькими мониторами или открывают ноутбуки с дополнительным монитором. Windows 8 обрабатывает их немного иначе, чем предыдущие версии Windows.
Как настроить несколько мониторов в Windows 8
Чтобы изменить конфигурацию монитора:
- Щелкните правой кнопкой мыши на рабочем столе Windows и выберите « Персонализировать».
- Нажмите « Показать» в левом нижнем углу экрана.
- Нажмите « Изменить настройки отображения».
У вас есть пара вариантов: вы можете показать экран запуска с его прекрасным интерфейсом Metro на одном экране и традиционным рабочим столом Windows на другом экране. Этот вариант идеален, если у вас есть приложения, которые еще не имеют плитки Metro, и, следовательно, живут на рабочем столе (например, Skype). Когда вы нажмете кнопку «Пуск», на экране появится экран запуска, на котором в последний раз открылось приложение Metro.
Или, когда вы открываете традиционный рабочий стол Windows, вы можете отображать на рабочем столе другой рабочий стол (или обои), или вы можете расширить ширину экрана по всему диапазону обоих мониторов. Кроме того, панель задач будет работать правильно на обоих мониторах. Полезно иметь рабочий стол на одном экране для приложений, которые еще не поддерживают Metro, например, Skype.
Тем не менее, вы не можете сделать двойной экран запуска с кучей плиток. Это было бы более чем приятно, но Windows этого не делает.
Чтобы вызвать панель Charm (меню в правой части экрана, которая включает в себя параметры системы) в любой из этих конфигураций, проведите пальцем по экрану, где вы обычно, в правом нижнем углу. Благодаря настройкам с несколькими мониторами Windows 8 реализует так называемую «ловушку», где она замедляет курсор мыши в углу и не позволяет вам легко перейти на другой экран. Таким образом, вы можете воспользоваться преимуществами «горячих углов», не случайно перепрыгивая между экранами. (Горячие углы – это то, что Windows вызывает область, в которую вы прокручиваете, чтобы отображать меню.)
Беспокойство с вашими настройками нескольких мониторов.Блог Windows 8 по этому вопросу содержит исчерпывающую информацию о том, почему Microsoft приняла решения, принятые ими в отношении нескольких мониторов.
Ознакомьтесь с нашей категорией Windows 8 для постоянно растущей библиотеки подсказок, трюков и мнений Windows 8.

www.reviversoft.com
Расширенные возможности монитора и двойного экрана в Windows 8 📀
Поскольку Windows 8 — это новая операционная система от Microsoft, пользователи пытаются найти различные варианты в Windows 8 и узнать, как их использовать. В этом посте я буду использовать параметры, доступные для Двойной экран в Windows 8, Вы получаете доступ к различным параметрам Dual Screen в Windows, которые вы должны сначала щелкнуть по устройствам.
Настройка нескольких мониторов в Windows 8
Перейти к вашей Стартовый экран и воспитывать Шарм-бар.
Нажмите «Устройства». Вы откроете «Второй экран» опции.

Как только вы нажмете «Второй экран», вы получите четыре разных варианта
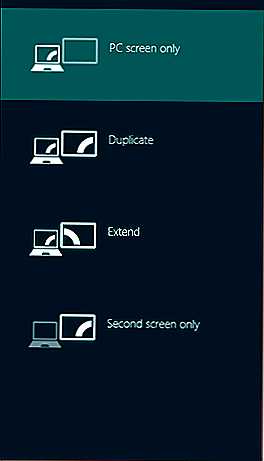
Возможные значения:
1. Только экран ПК : Который только показывает на экране
2. дублировать: Что в основном дублирует экран
3. простираться: Этот вариант расширит Windows 8 Desktop и Metro — и это будет идеальным вариантом для компьютеров с двумя экранами.
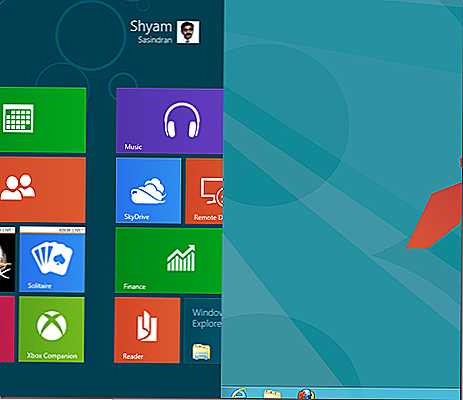
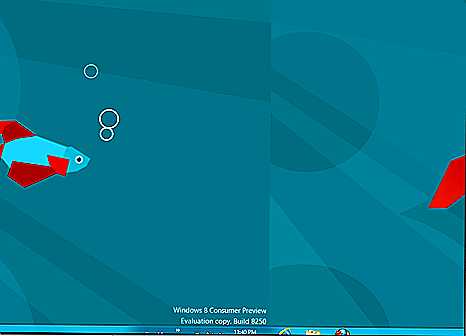
Вы можете переключать основной монитор между Metro UI и Dsktop, когда мы нажимаем клавишу логотипа Windows. Однако расширенный монитор всегда показывает экран статического рабочего стола.
4. Только второй экран: Как видно из названия, он выбирает только второй экран; предполагая, что вы хотите использовать только второй экран.

Это даст вам 10 секунд, чтобы изменить ваше решение. Если вы нажмете «Нет», он вернется к предыдущим настройкам.
На мой взгляд, лучшим вариантом для Dual Screen Windows 8 PC является использование Увеличить монитор , так что вам не нужно переключаться между экраном Metro и Desktop.
Надеюсь, вы найдете эту статью полезной!
Также читайте: Управление и управление движением мыши между несколькими мониторами с помощью Дисплея Дисплея Дисплея для Windows.
Tweet
Share
Link
Plus
Send
Send
Pin
ru.begin-it.com
Как настроить несколько мониторов в Windows 8.
Согласно последним данным,собранным Windows Feedback Program для Microsoft,менее 15% пользователей настольных ПК и менее,чем 5% пользователей ноутбуков подключают их системы с несколькими мониторами. Это позор, потому что несколько обновлений могут повысить намного производительность с несколькими дисплеями. Дополнительные экраны находящиеся в вашем распоряжении, позволяют держать больше открытых приложений,которые видны на экране одновременно,это также упрощает задачу передачи данных между приложениями,и сводит к минимуму необходимость прокрутки мыши или через открытые окна,чтобы найти, то что вы ищете.
Работа с несколькими мониторами,это отличный способ увеличить эффективность вашей работы,если вы можете позволить себе дополнительные расходы, и у вас достаточно места на вашем столе.
Усовершенствования в Windows 8
Хотя Настройка и использование нескольких мониторов является достаточно простой в Windows 7, Microsoft ввела некоторые крупные мультимониторные улучшения, связанные с Windows 8.С Windows 8, Microsoft стремится не только упростить первоначальный процесс настройки для нескольких мониторов,но и сделать персонализацию рабочего стола проще,чтобы улучшить юзабилити панели задач, и для поддержки side-by-side приложений стиля Метро .Некоторые мультимониторные усовершенствования идут с Windows 8,и они строго эстетические.Например,новая ОС с мультимониторным решением, позволит пользователям назначить различные фоны для каждого монитора,без того,чтобы полагаться на сторонние средства. Пользователи могут просто щелкнуть правой кнопкой мыши на изображение в фоновом режиме и назначить его конкретному экрану. Также в новой ОС Windows 8 будет возможность происхождения нескольких экранов и возможность слайд-шоу,что бы выбрать лучшие изображения для каждого монитора на основе разрешения,соотношение сторон и ориентацию каждого экрана монитора.Другие мультимониторные усовершенствования помогут вам воплотить ваши экрана для их более эффективного использования.В Windows 7, панель задач,просто увеличивается в размерах,когда вы растягиваете её на несколько мониторов,но Windows 8 позволяет настроить панель задач, чтобы показать кнопку панели задач,где вы хотите,чтобы она отображались,и для того чтобы свести к минимуму движения мышкой с одного экрана на другой.
В Windows 8 все углы и кромки, являются активными на всех экранах, так что пользователи могут достичь начального экрана, app switcher, и прелести из любого экрана,без того,чтобы тащить их мышкой на несколько мониторов. Шесть на шесть-пиксельные цели появляются в разных углах для начального экрана (внизу слева), app switcher (вверху слева), и charm (вверху-справа). Кнопка Show Desktop доступна в правом нижнем углу каждого экрана.
Windows 8 также предлагает усовершенствованный таргетинг мышки по совместным краям монитора.Если вы перемещаете курсор мыши с одного монитора на другой через общий угол, например, движение мыши останется как след и движение курсора не спровоцируют случай,на второй монитор. Microsoft также внедрила углы «real» в Windows 8. Если у вас есть 30-дюймовый экран рядом с 22-дюймовым экраном,их нижние края выровнены физически,и в панели управления,ваш курсор мыши попадает в жесткий край и не выезжает на второй экран,и не перекрываются на двух экранах.Это интуитивное расположение-легко привыкнуть в правильно настроенных настройках.
Настройка нескольких мониторов в Windows 8
Для тестирования новой мультимониторной функции,мы установили недавно выпущенный Windows 8 Release Preview на Intel Core i7-3770K-систему и настроенную на два монитора,со встроенной Intel HD 4000 графикой,с помощью дискретной графической карты Nvidia,и с дискретными видеокартами AMD.Во всех трёх конфигурациях, процесс настройки оказался очень простым.
Intel HD Graphics
Windows 8 Release Preview обнаружила и установиила необходимые драйверы графической подсистемы для Intel HD 4000 графической подсистемы,без необходимости какого-либо вмешательства пользователя.С графикой Intel, мы просто подключили второй монитор, который операционная система немедленно признала и включила. Только некоторые шаги,мы должны были принять (как и в любой графической конфигурации),связанные с указанием относительной позиции мониторов,в Windows 8 есть панель управления Настройка Дисплея.
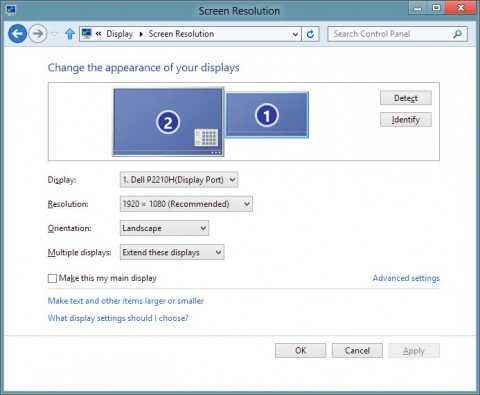
Для настройки позиции мониторов,сначала нужно довести до рабочего стола,щёлкните правой кнопкой в фоновом режиме,а затем выберите из меню Персонализировать.В появившемся окне,нажмите кнопку Дисплей,а затем нажмите кнопку Изменить настройки экрана.В окне экрана Изменить Настройки,щёлкните и перетащите виртуальные мониторы,чтобы имитировать ваши физические установки.Нажмите кнопку OK, и вы всё сделали.Ещё один способ поднять необходимую панель управления — открыть меню » Пуск » и в поле поиска ввести Параметры Дисплея .
Nvidia GeForce
Пару дополнительных шагов,необходимых для установки нескольких мониторов в Windows 8 на основе системы оснащённой графической картой Nvidia.Драйверы для средних high-end видеокарт GeForce появляются постоянно и не включены в Windows 8 Release Preview (мы пытались настроить систему с видеокартами GeForce GTX 560 Ti, GeForce GTX 670, и GeForce GTX 680), поэтому вы должны сначала установить необходимые драйвера для вашей видеокарты.В момент написания данной статьи,на сайте компании для Windows 8 были доступны драйвера для Nvidia Graphics Driver v302.82;скачайте эти драйвера (или более новые opdate если таковые имеются), и установите их.
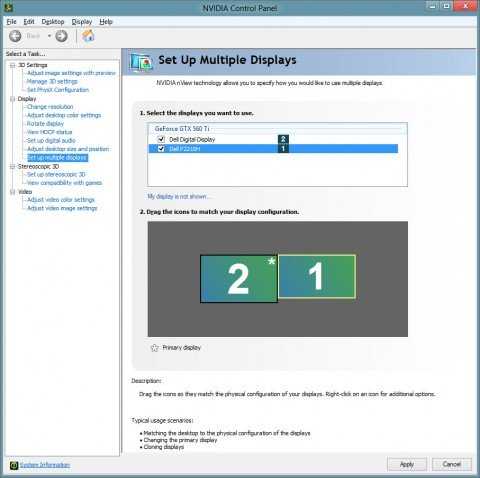
После установки драйверов,откройте Панель Управления Nvidia,нажав правой кнопкой мыши на рабочем столе и выбрав из меню Панель Управления Nvidia . Затем в левой панели щёлкните на ссылку Настройка нескольких дисплеев и следуйте процедуре,описанной выше, чтобы имитировать позиционирование мониторов .
AMD Radeon Graphics (Серия 5000 или более новая)
Настройка AMD Radeon для нескольких мониторов в Windows 8 будет довольно легкой.Windows 8 Release Preview автоматически обнаружит и установит драйверы серии видеокарт Radeon HD 5000, 6000, 7000 .Я,рекомендую указать в вашем браузере сайт AMD.com,для скачивания и установки последних драйверов с сайта компании.Последующий процесс настройки для базовой настройки мультимониторных идентичен с Intel integrated graphics, который мы рассмотрели ранее.
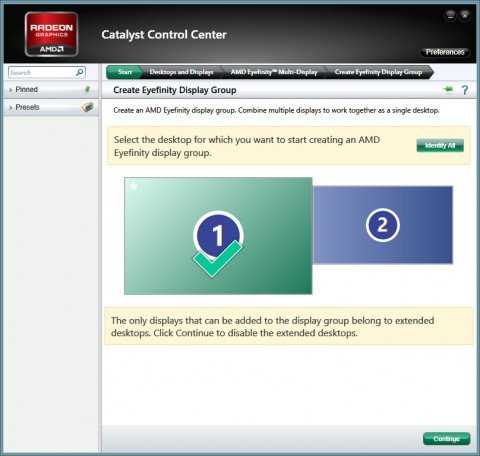
Кроме того,хотя,серия AMD Radeon HD 5000 (и более новые) графические карты поддерживают функции компании Eyefinity,которые пользователи могут настроить для настрйоки нескольких мониторов, как единой,большой поверхности.Усовершенствования в использовании функций Eyefinity переопределяет края и углы,что введено в Windows 8.
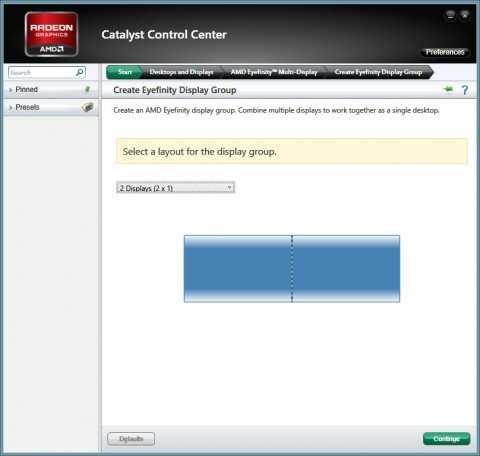
Чтобы настроить Eyefinity после установки последних драйверов для AMD,щёлкните правой кнопкой мыши на пустую часть рабочего стола и выберите из меню Catalyst Control Center.На рабочем столе в разделе Показывать,нажмите на ссылку для AMD Eyefinity Multi-Display setup. На следующем экране,выберите вариант Создать группу индикации Eyefinity ,и следуйте указаниям на экране, чтобы создать группу индикации. После того как вы выбрали правильный формат для вывода группы, вы готовы пойти дальше.
P.P.S. Если у Вас есть вопросы, желание прокомментировать или поделиться опытом, напишите, пожалуйста, в комментариях ниже.
kompkimi.ru
Коротко о паре полезных нововведений в Windows 8.1
Обновленный начальный экран и улучшенная функция Snap в Windows 8.1 заставляют пересмотреть мнение о недостатках современного интерфейса.Обновленный начальный экран
Мне нравится утилита Start Menu Reviver, позволяющая восстановить классическое меню «Пуск» (Start), но мне не менее симпатичен и обновленный начальный экран Windows 8.1. Звучит противоречиво, но секрет в том, что Start Menu Reviver я использую для запуска настольных программ, а начальный экран – для современных приложений.
В Windows 8.1 начальный экран получил два важных усовершенствования. Во-первых, для него теперь можно выбрать такой же фон, как для Рабочего стола (рис. A и B).

Рисунок A. При переключении с Рабочего стола…
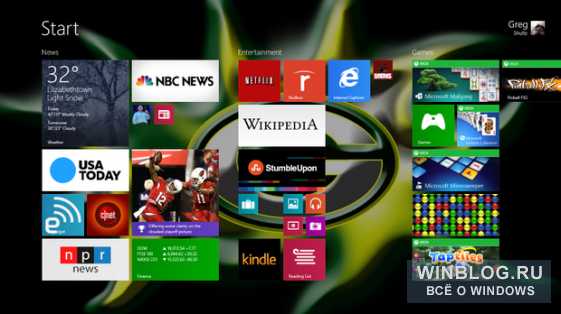
Рисунок B. …на начальный экран одинаковый фон смягчает резкость перехода.
В Windows 8 при переходе с Рабочего стола на начальный экран было такое ощущение, что попадаешь в совершенно другой пользовательский интерфейс. Фон начального экрана был залит сплошным цветом или украшен каким-нибудь дурацким узором. Очень неприятный был опыт. Именно это отпугнуло многих от начального экрана. Теперь у него такой же фон, как у Рабочего стола, и переключение на начальный экран выглядит как открытие меню, а не как запуск какого-то совершенно незнакомого приложения.
Второе усовершенствование – это более широкий выбор размеров плиток. В Windows 8 было всего два варианта: крупные и мелкие. В Windows 8.1 их четыре: «Маленькая» (Small), «Средняя» (Medium), «Широкая» (Wide) и «Большая» (Large), как показано на рис. C.
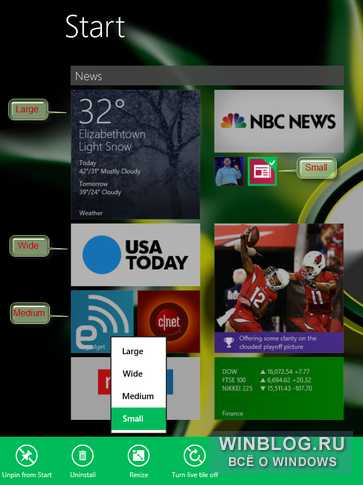
Рисунок C. Если нажать на плитке правой кнопкой мыши и выбрать опцию «Изменить размер» (Resize), можно задать для плитки один из четырех размеров.
Улучшенная функция Snap
Другим досадным ограничением в Windows 8 было отсутствие возможности вывести на экран больше двух современных приложений одномоментно. И в большинстве случаев одно из этих приложений занимало три четверти экрана, а на второе оставалась только узкая полоска. В Windows 8.1 экран можно поровну разделить между двумя современными приложениями, как показано на рис. D. Так гораздо удобнее работать с двумя приложениями одновременно.
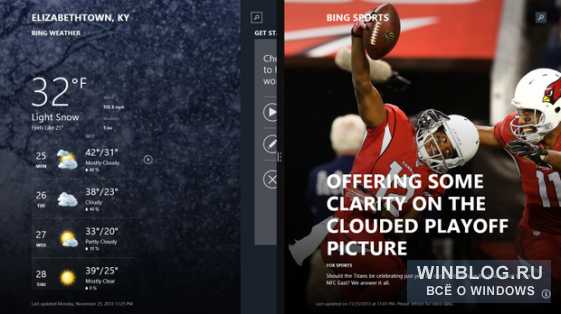
Рисунок D. Распределив экран поровну между двумя приложениями, делать два дела одновременно становится гораздо удобнее.
Что самое замечательное, изменять размещение приложений на экране можно с помощью простых клавишных комбинаций. Если нажать клавиши [Windows] и [вправо] или [влево], приложения поменяются местами. А если выделить одно из приложений и нажать клавиши [Windows] и [вверх], оно откроется на весь экран.
Если при наличии на экране двух приложений запустить третье, оно появится в виде крупного эскиза посередине экрана, как показано на рис. E. Эскиз будет наклоняться вправо и влево, показывая, что им можно заменить любое из открытых на экране приложений.
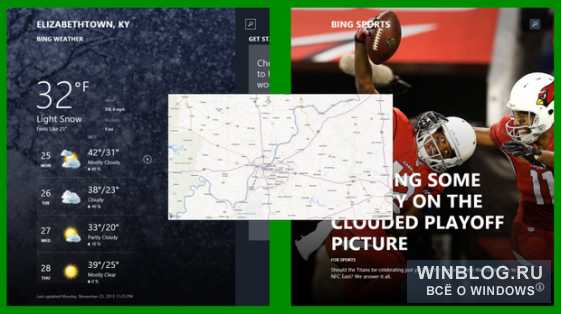
Рисунок E. При запуске третьего приложения оно появится посередине экрана в виде крупного эскиза.
Если перетащить эскиз в промежуток посередине между двумя приложениями, третье приложение займет треть экрана посередине (рис. F). Другой вариант – нажать клавиши [Windows] и [вправо] или [влево]. Эскиз поменяется местами с соседним приложением, после чего можно нажать [Enter], чтобы установить третье приложение на выбранном месте. Возможность открыть на экране сразу несколько приложений в определенных ситуациях может очень пригодиться. А на мониторах с очень большим разрешением можно открыть на экране одновременно четыре приложения.
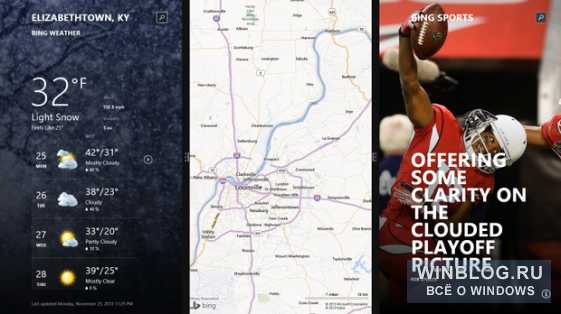
Рисунок F. Третье приложение можно поместить в середине экрана.
Можно даже добавить к современным приложениям Рабочий стол, как показано на рис. G. Это весьма расширяет возможности.
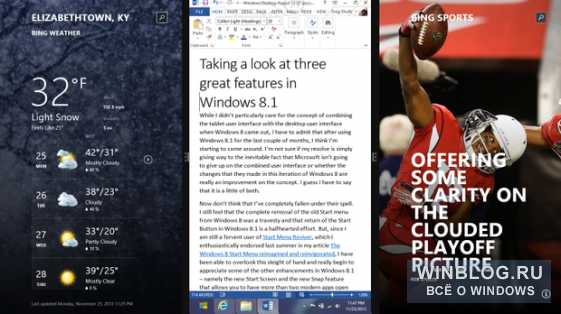
Рисунок G. Рабочий стол можно поместить на экран вместе с современными приложениями.
А что думаете вы?
На мой взгляд, обновленные начальный экран и функция Snap делают Windows 8.1 куда более приемлемой для использования. Конечно, мне еще помогает утилита Start Menu Reviver. А что вы думаете о новых возможностях Windows 8.1? Поделитесь своим мнением в комментариях!
Автор: Greg Shultz
Перевод SVET
Оцените статью: Голосов 2
www.winblog.ru
