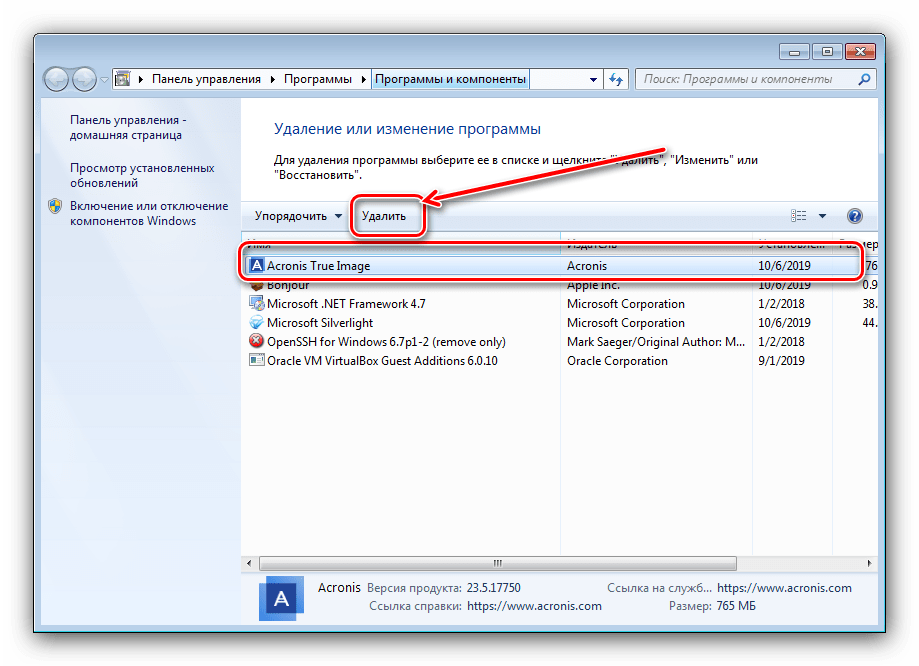Как удалить программу с компьютера в Windows 10
В данной статье мы рассмотрим, как удалить приложения в Windows 10. Информация будет полезной как для тех, кто знакомится с ОС, так и для продвинутых пользователей. Мы узнаем, как осуществить процедуру деинсталляции через встроенные инструменты, а также, с использованием сторонних утилит.
Удаление приложений в Параметрах системы
Если Вы раньше работали в операционных системах компании Майкрософт, то заметите, что интерфейс “десятки” претерпел изменения, причем, в некоторых моментах достаточно существенные. Так, например, вместо привычной Панели управления теперь используются Параметры Windows. Поэтому, пожалуй, с них и начнем.
- Сперва нам нужно попасть в Параметры Windows. Сделать это можно по-разному:
- заходим в меню Пуск и нажимаем на значок в виде шестеренки.
- правой кнопкой мыши щелкаем по значку меню Пуск (или нажимаем комбинацию клавиш Win+X), в открывшемся перечне инструментов выбираем пункт “Параметры”.

- набираем название нужного приложения в Поиске и щелкаем по найденному варианту.
- также можно просто воспользоваться комбинацией клавиш Win+I.
- В открывшихся Параметрах кликаем по разделу “Приложения”.
- В правой части окна в подразделе “Приложения и возможности” мы видим все установленные приложения на компьютере. Чтобы удалить определенную программу, сначала кликаем по ней, после чего появится кнопка “Удалить”, на которую и следует нажать для выполнения одноименного действия.
Данный способ позволяет быстро получить доступ ко всем инсталлированным в систему программам и также быстро их удалить.
Кстати, сразу же попасть в раздел установки и удаления приложений в Параметрах Windows можно, воспользовавшись Поиском.
Удаление программ через Панель управления
В ранних версия “десятки” Панель управления была доступна в контекстном меню Пуска, однако, позже она была заменена на Параметры, о которых мы уже говорили выше.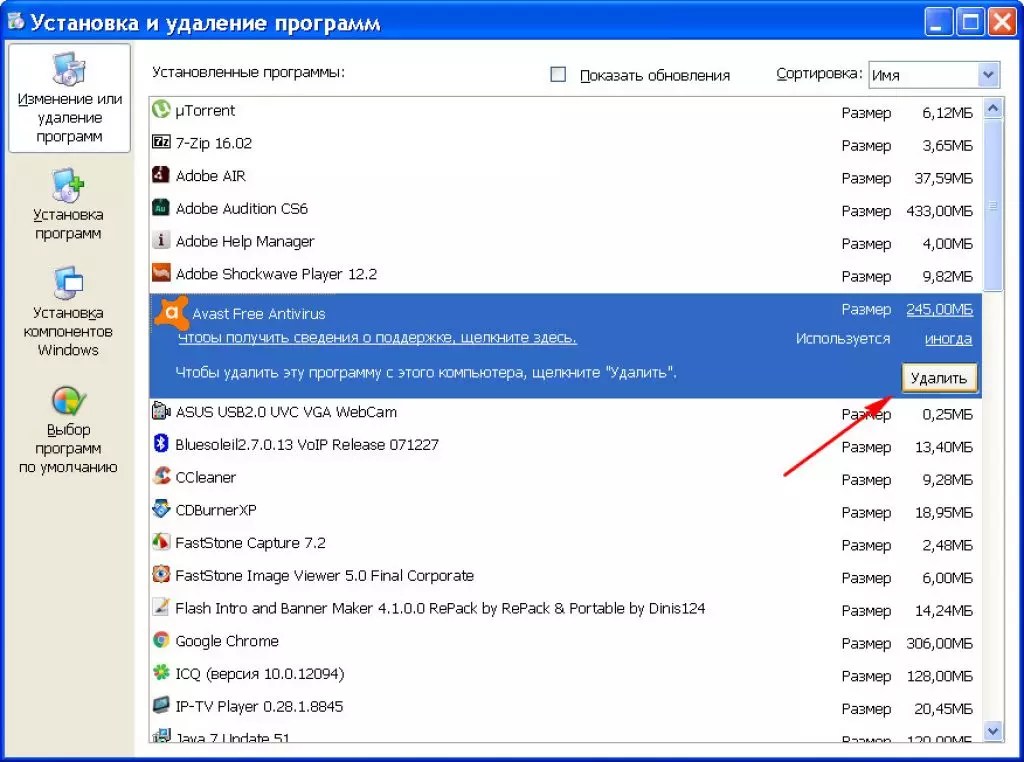
Но способ попасть в Панель управления в Windows 10 остался.
- Проще всего это сделать через Поиск. Просто набираем нужное название и кликаем по найденному варианту.
- Настраиваем тип просмотра (крупные или мелкие значки) и переходим в раздел “Программы и компоненты”.
- В открывшемся окне мы видим список всех установленных на ПК программ. Выбираем нужный пункт, кликаем по нему, после чего в шапке таблицы со списком появится кнопка “Удалить”, которую мы и нажимаем, чтобы запустить процесс деинсталляции. Также, можно щелкнуть правой кнопкой мыши по нужному пункту, после чего появится нужная команда.
Некоторые программы можно удалить прямо в меню Пуск.
- Заходим в меню Пуск.
- Находим нужное приложение. Правой кнопкой мыши щелкаем по нему и в раскрывшемся контекстном меню выбираем пункт “Удалить”.
- Система запросит подтверждение удаления. Даем свое согласие, после чего программа удалится автоматически без нашего дальнейшего участия.

В некоторых случаях вместо запуска процесса удаления, нажатие кнопки “Удалить” ведет в раздел удаления программ в Панели управления.
Проблемы при удалении программ и использование сторонних утилит
При выполнении процедуры удаления программ у пользователей могут возникнуть определенные сложности. Речь идет о таких приложениях, которые встраивают в ОС собственные системные файлы, антивирусах или драйверах периферийных устройств (например, для видеоадаптера). В большинстве случаев достаточно будет просто перезагрузить компьютер. При удалении антивирусных программ и драйверов рекомендуется пользоваться специально разработанными для этих целей деинсталляторами.
Если требуется комплексная очистка “операционки”, можно, например, попробовать приложение Revo Uninstaller, которое достаточно просто скачать с официального сайта revouninstaller.com и установить на компьютер.
После запуска программа отобразит список всех установленных приложений, доступных для удаления.
Помимо этого, с помощью Revo Uninstaller можно просканировать систему на предмет наличия оставшихся от удаленной программы ненужных файлов.
Примечание: Если по какой-то причине Вы не можете обнаружить в списке установленных приложений какую-то программу, вероятнее всего, это свидетельствует о том, что она является вредоносной. В этом случае нужно использоваться антивирусом или анти-шпионом. Определиться с выбором антивируса Вам может помочь наша статья – “Какой антивирус лучше выбрать для Windows 10“.
Заключение
Несмотря на изменение интерфейса Windows 10 в сравнении с более ранними версиями ОС, в “десятке” наряду с новым функционалом, позволяющим удалить ненужные приложения, остались и старые инструменты. Таким образом, обеспечен комфорт работы как для новых пользователей, так и для тех, кто уже хорош знаком с прошлыми версиями системы и предпочитает использовать более привычные инструменты.
Удаление программ в Windows 10 полностью: [8 способов]
Дата обновления: 10 мая 2020
С момента установки свежей версии «десятки» неизбежно требуется устанавливать большое множество софта для личного пользования, и, что в этом случае логично, так же неизбежно возникает необходимость удалять ненужный «хлам».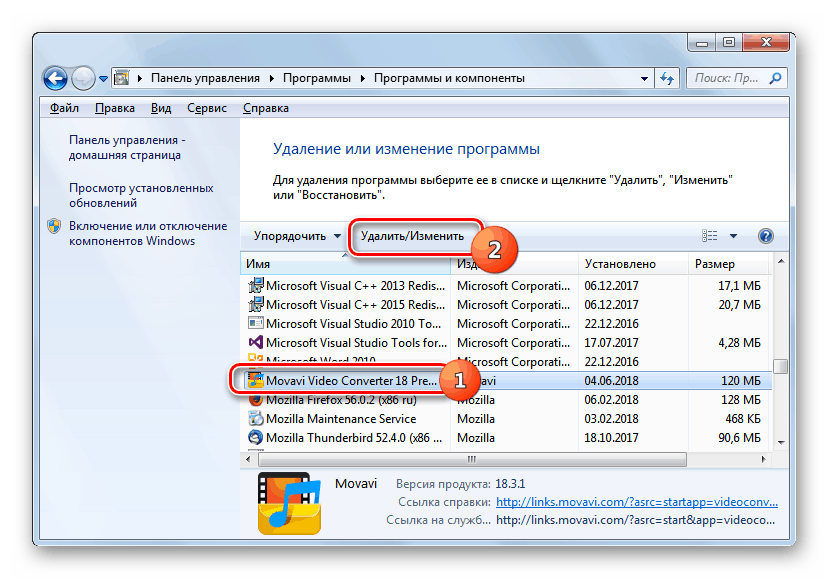 Безусловно у каждого есть свой привычный способ удаления программ в Windows 10, но сегодня попытаемся рассмотреть их все. От привычной многим деинсталляции через «Программы и компоненты» до командной строки и помощи сторонних приложений – все это постараемся охватить в одной статье.
Безусловно у каждого есть свой привычный способ удаления программ в Windows 10, но сегодня попытаемся рассмотреть их все. От привычной многим деинсталляции через «Программы и компоненты» до командной строки и помощи сторонних приложений – все это постараемся охватить в одной статье.
Удаление программ через «Программы и компоненты» в Панели управления
Что может быть привычнее, чем деинсталляция через Панель управления? Многими годами проверенный метод не теряет своей актуальности, особенно у не особо опытных пользователей. Об этом способе и так, наверное, скоро будут знать даже люди преклонного возраста, но раз уж решили охватить все методы деинсталляций программ – начать лучше с самого простого. В Windows 10 местонахождение окна удаления программ немного изменилось по сравнению с ее предшественниками. Быстро найти это окно можно через правый щелчок мыши по меню «Пуск» и далее «Программы и компоненты».
Далее все как и прежде — выделить удаляемую программу и нажать «Удалить/Изменить», и дальше следовать по шагам для подтверждения удаления.
Деинсталляция софта через «Параметры Windows»
Среди множества нововведений Windows 10 появился и еще один вариант удаления ненужного софта. По сути, это тоже самое, только называется по другому, но вдруг кому-то этот способ покажется более удобным? Отыскать «Параметры Windows» можно, нажав комбинацию клавиш «Windows+I». После этого выбираем раздел «Система» и далее вкладку «Приложения и возможности».
Здесь все очень похоже на предыдущий способ. После клика на необходимой программе она выделяется и дает возможность провести деинсталляцию.
Удаление через меню «Пуск»
Все последние поколения Windows оснащены возможностью удаления программ непосредственно через меню «Пуск» и «десятка» не исключение. В этом меню всегда (ну или почти всегда) можно найти подраздел с установленной программой и подпунктом, позволяющим ее удалить. В таком случае запускается деинсталлятор, предусмотренный разработчиком который обычно имеет название «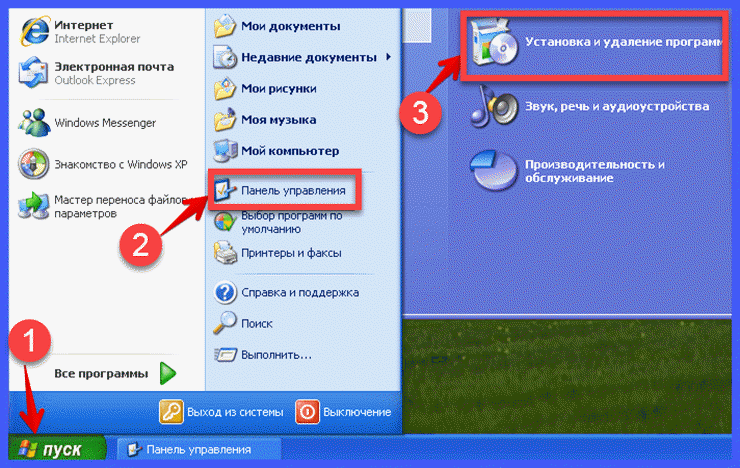 exe» или нечто подобное.
exe» или нечто подобное.
Удаление с помощью деинсталлятора разработчика
К сожалению, не исключены и такие каверзные моменты, когда либо программа уже частично удалена, либо пункт о ее удалении просто отсутствует в меню «Пуск». Ничего страшного, тот самый «uninstall.exe» можно запустить вручную. Этот файл не является скрытым или где-то спрятанным и находится в каталоге с программой. Все что нам нужно – это знать, где находится каталог с программой. Это можно сделать либо через правый клик по ярлыку программы и посмотреть его свойства, либо, если ярлык отсутствует, придется воспользоваться поиском в «Этот компьютер». Деинсталляция через искомый файл будет такой же качественной, как и через «Программы и компоненты», так что переживать не стоит, и, скорее всего, потребуется перезагрузка.
Удаление встроенных приложений Windows 10 через PowerShell
Встроенные в систему Windows 10 программы далеко не каждому нужны. «One Note», «Запись голоса», «Microsoft Solitaire Collection», «3D Builder», «Кино и ТВ» и прочие приложения имеют весьма сомнительную пользу, а вот явной и удобной возможности для удаления – увы, не имеют.
В этом подобии командной строки теперь нужно определиться – удалять какое-то одно встроенное приложение или сразу все. В первом случае сначала необходимо знать, что же на данный момент установлено. Для этого достаточно ввести команду:
Get-AppxPackage | Select Name, PackageFullName
Это откроет перечень установленных на данный момент пакетов приложений.
Здесь слева можно наблюдать краткое название необходимой программы, а справа – ее более полное имя.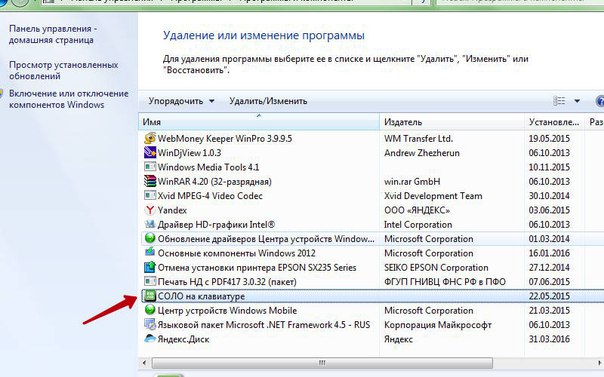 Командой для удаления служит «Get-AppxPackage PackageFullName | Remove-AppxPackage», где «PackageFullName» — то самое полное имя программы. Существует также и несколько упрощенная версия ввода – в таком случае вместо полного имени пишется ключевое слово, заключенное с двух сторон в символы звездочек. Например: «Get-AppxPackage *photos* | Remove-AppxPackage».
Командой для удаления служит «Get-AppxPackage PackageFullName | Remove-AppxPackage», где «PackageFullName» — то самое полное имя программы. Существует также и несколько упрощенная версия ввода – в таком случае вместо полного имени пишется ключевое слово, заключенное с двух сторон в символы звездочек. Например: «Get-AppxPackage *photos* | Remove-AppxPackage».
Вот перечень этих ключевых имен:
- Приложение Люди – people;
- Календарь и Почта – communicationsapps;
- Кино и ТВ – zunevideo;
- 3D Builder — 3dbuilder;
- загрузить Skype – skypeapp;
- Microsoft Solitaire Collection – solitaire;
- загрузить или улучшить Office – officehub;
- приложение XBOX – xbox;
- Фотографии — photos;
- Карты – maps;
- Калькулятор – calculator;
- Камера – camera;
- Будильники и часы – alarms;
- OneNote – onenote;
- Приложения Новости, спорт, погода, финансы (и прочее к ним приложенное) – bing;
- Запись голоса – soundrecorder;
- Диспетчер телефонов – windowsphone.

Ну а теперь второй случай, более радикальный: когда хочется вырезать все приложения за раз. При таком «раскладе» будут удалены все встроенные приложения, включая даже Магазин Windows, а также некоторые системные приложения, что может повлечь некорректную работу некоторых процессов системы, так что имейте это в виду. Суть проста: вводим туже самую команду, но без указания имени пакета приложения, т.е. «Get-AppxPackage | Remove-AppxPackage». Вполне вероятно, что в процессе действия команды посыпятся всевозможные ошибки, но на процесс деинсталляции это не повлияет.
Если вдруг не устроил результат удаления приложений и хочется все вернуть как было – для этого случая тоже есть команда:
Get-AppxPackage -allusers | foreach {Add-AppxPackage -register «$($_.InstallLocation)\appxmanifest.xml» -DisableDevelopmentMode}
Как уже говорилось выше, результата удаления встроенных приложений можно добиться и без Windows PowerShell.
Удаление программ через командную строку
Ярым фанатам командной строки посвящается. Через данное средство, как известно можно все что угодно, и деинсталляция приложений – не исключение. В нашем конкретном случае есть одна особенность: запускать cmd.exe нужно именно от имени Администратора, в противном случае есть риск, что первая вводимая команда не будет принята системой. И так приступим. Когда командная строка уже запущена со всеми полномочиями админа – вводим команду «wmic». Теперь нужно ввести следующую команду «product get name». Внимание: нужно подождать, команда выполняется не сразу, поэтому возникает первое впечатление, что ничего не происходит. После небольшой паузы появится весь перечень установленного ПО.
Теперь вводим команду:
product where name=”Полное точное имя программы” call uninstall /nointeractive
Это позволит произвести удаление, а добавочная команда «nointeractive» сообщит системе, что удалять приложение нужно в фоновом режиме, без взаимодействия со стороны пользователя.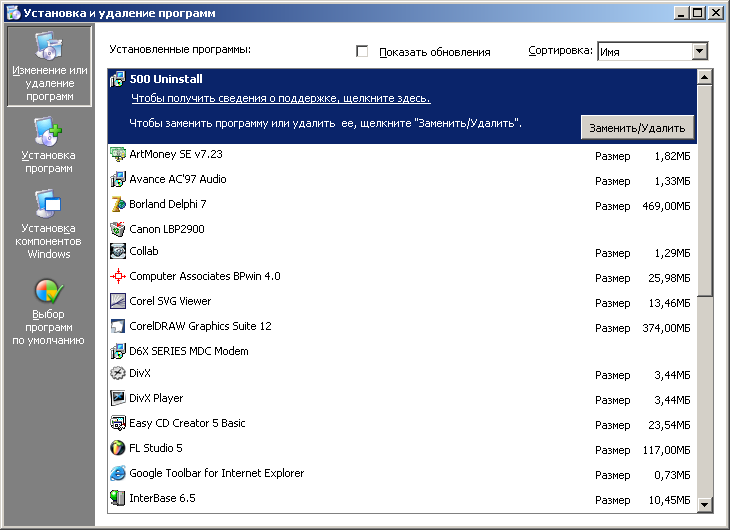
Поиск средства удаления через реестр Windows
Примечание. Снова напоминаем: то, что касается реестра и все, что с ним связано, предназначено для работы более продвинутых пользователей и делается на свой страх и риск.
Теперь необходимо отправиться по пути: HKEY_LOCAL_MACHINE\SOFTWARE\Microsoft\Windows\CurrentVersion\Uninstall. По этому адресу находятся каталоги всех установленных программ.
На примере данной программы можно заметить, в имени ключа «UninstallString» находится тот самый адрес деинсталлятора программы, предусмотренный разработчиком, о котором шла речь в начале статьи. Любую деинсталляционную программу, если таковая имеется, можно найти таким способом. Все что осталось сделать, это скопировать путь этого деинсталлятора в командную строку и подтвердить нажатием «Enter».
Сторонние утилиты для очистки
Сторонний софт появился уже на все случаи жизни, в том числе и на деинсталляцию ненужных программ. Для кого-то это баловство для ленивых пользователей, а для кого — это более удобное средство по сравнению со стандартными средствами операционной системы. И в том и в другом случае альтернативных вариантов на сегодняшний день полно, и по-настоящему годных действительно не мало. К таковым можно отнести Revo Uninstaller, IObit Uninstaller, Ashampoo UnInstaller и некоторые другие. Поскольку их функционал приблизительно схож между собой – рассмотрим только первый.
Первое, что бросается в глаза после установки Revo Uninstaller — это новые пункты в контекстном меню при выборе ярлыка программы правым кликом мыши.
Нечто подобное уже мелькало в Диспетчере задач, но здесь, именно в таком варианте – действительно удобно. Тут и манипуляции с автозапуском, и управление процессом приложения, и классическая деинсталляция – и все это доступно даже без запуска «Revo»! Впрочем, интерфейс главного окна программы тоже не обделили функционалом.
Загадочная опция «Режим охотника» — режим для массового удаления объектов одним кликом. Появляется аналог курсора в виде прицела, которым и производятся все манипуляции. Большинство остальных инструментов программы в представлении не нуждается, исходя из названия, но парочка из них достойна отдельного внимания. Например, «Чистильщик ненужных файлов» здесь действительно эффективен, и может составить серьезную конкуренцию платным аналогам.
А если затронуть тему работы с операционной системой – то тут тоже могут позавидовать многие платные оптимизаторы.
По праву программу можно считать удивительной. За серым скромным названием «Revo uninstaller» прячется не только качественный деинсталлятор, но и целый комбайн по работе с системой и поддержании ее в оптимальном состоянии.
Заключение
Никуда не деться от засорения системы ненужными приложениями и их позабытыми «хвостами» после некачественного удаления. В умелых, и даже не очень умелых руках можно поддерживать надлежащее состояние своей любимой «десятки» не один год. Стандартные средства, встроенные в операционную систему – весьма неплохо справляются со своими обязанностями, но никто не запрещает пользоваться сторонними – тем более, если они бесплатны. Ища удобный для себя софт исключительно для деинсталляции можно наткнуться на целый пакет полезнейших утилит, как в случае с Revo Uninstaller.
В умелых, и даже не очень умелых руках можно поддерживать надлежащее состояние своей любимой «десятки» не один год. Стандартные средства, встроенные в операционную систему – весьма неплохо справляются со своими обязанностями, но никто не запрещает пользоваться сторонними – тем более, если они бесплатны. Ища удобный для себя софт исключительно для деинсталляции можно наткнуться на целый пакет полезнейших утилит, как в случае с Revo Uninstaller.
Как удалить программу в Windows 10 полностью с компьютера?
При использовании компьютера юзер сталкивается с необходимостью удаления той или иной программы. В старой версии операционной системы для этого нужно перейти в Панель управления и, выбрав нужное ПО, удалить его. В Windows 10 доступны сразу несколько способов деинсталляции ненужного софта с устройства.
Удаление вручную
Деинсталляция ПО в Windows 10 вручную выполняется одним из четырех способов.
В меню Пуск
Удаление ПО через меню Пуск является самым простым, оперативным и доступным способом.
Меню пуск –> Все приложения –> нажатие правой кнопкой мыши (ПКМ) по ненужному ПО –> Удалить
В приложении Параметры
В Параметрах присутствуют дублирующие с Панелью управления функции. Так происходит потому, что это приложение разработано на смену устаревшему интерфейсу и призвано заменить функции, имеющиеся в Панели управления. Поэтому деинсталляцию ПО можно выполнять через Параметры.
Параметры –> Система –> Приложения и возможности –> нажатие ПКМ по ненужному ПО –> Удалить
Полезно! В открывшемся списке указывается дата установки ПО и его размер. Это важно знать, если вы освобождаете пространство жесткого диска и удаляете ненужный или вредоносный софт.
В Панели управления
Меню пуск –> Панель управления –> Программы и компоненты –> нажатие ПКМ на ненужном ПО –> Удалить
Важно! Попасть в раздел «Программы и компоненты» можно через меню окна «Этот компьютер», в котором выберите пункт «Компьютер» и в открывшемся списке нажмите «Удалить или изменить программу».
C помощью PowerShell
Для удаления встроенных приложений Windows 10 используйте утилиту «PowerShell». В строке поиска запустите «PowerShell» от имени Администратора.
В открывшемся окне введите команду:
Get-AppxPackage | Select Name, PackageFullName
где «PackageFullName» – это полное имя приложения.
После этого появится полный список установленных стандартных приложений.
Для их удаления введите в «PowerShell» команду:
Get-AppxPackage PackageFullName | Remove-AppxPackage
С помощью специальных программ
Для экономии времени и более простого удаления ПО на компьютере используйте специально предназначенные для этого программы.
Revo Uninstaller
Revo Uninstaller удаляет с компьютера ненужное ПО, его дополнительные файлы и записи Реестра в несколько кликов. Это позволяет избавиться от «хвостов», остающихся после процесса деинсталляции.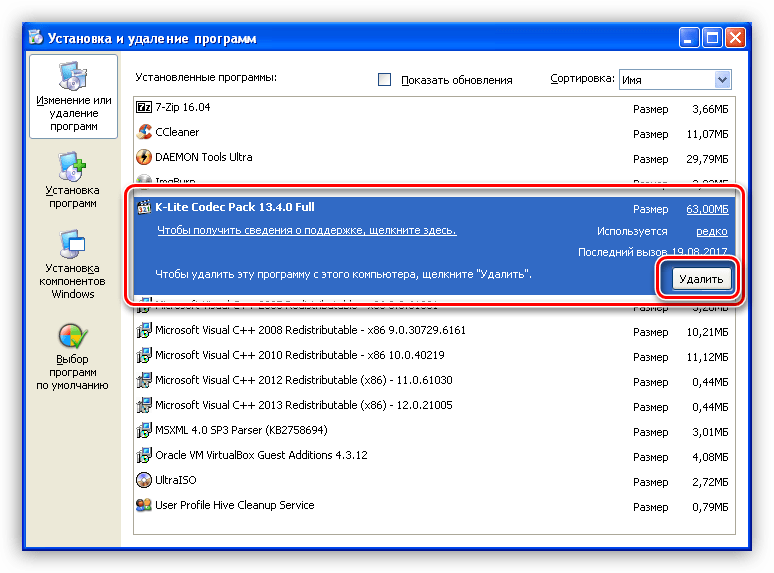
Для удаления с помощью Revo Uninstaller выделите ненужное ПО в активном окне, после чего нажмите «Удалить».
В открывшемся окне выберите способ деинсталляции:
- встроенный;
- безопасный;
- умеренный;
- продвинутый.
Нажмите «Далее» после чего Revo Uninstaller приступит к удалению.
CCleaner
Последние версии программы CCleaner удаляют встроенные в Windows 10 приложения. Запустите CCleaner и перейдите:
Сервис –> Удаление программ
В открывшемся списке выберите ненужное ПО и нажмите «Деинсталляция».
Видео
На видео подробно рассмотрено, как удалить программы в Windows 10 указанными способами, в том числе с помощью другого специального ПО.
Вывод
На компьютере с Windows 10 можно удалить как установленные, так и встроенные программы и приложения. Лучше делать это с помощью специальных программ, которые подчищают «хвосты». Также можно выполнить деинсталляцию вручную, используя приложение «Параметры» или через меню Пуск в общем списке.
Лучше делать это с помощью специальных программ, которые подчищают «хвосты». Также можно выполнить деинсталляцию вручную, используя приложение «Параметры» или через меню Пуск в общем списке.
Как удалить программы и приложения в Windows 10
В предыдущих версиях Windows для удаления программ вы должны были войти в Панель управления – Программы – Удаление программ чтобы удалить соответствующую программу. В Windows 10 вы сможете для удаления программ использовать меню «Пуск» или Пуск — Параметры – Система – Приложения и возможности.
Без сомнения, вы можете удалять приложения и по-старому через Панель управления. Однако стоит учесть, что приложения в стиле Metro вы так не удалите.
В Windows 10 Microsoft перемещает довольно много прежних функций, доступ к которым был только из Панели управления в новое приложение Параметры. Из-за этого время от времени можно заметить, что некоторые функции будут дублироваться. Типичный пример этого – удаление программ третьих производителей в настольных ОС.
В Windows 8.1 для удаления программ использовался традиционный способ – с помощью Панели управления. Это же можно делать и в Windows 10, вместе с тем необходимо отметить, что в Windows 10 существуют два новых подхода: с помощью меню «Пуск» и с помощью меню «Параметры».
Рассмотрим подробнее как это работает.
Меню «Пуск»
Рисунок 1 Удалить программу
Это самый быстрый и самый простой способ удалить любую настольную программу или приложение Windows Store из меню Пуск. То есть, для удаления вам необходимо найти соответствующую программу в меню «Пуск», щелкнуть правой клавишей мышки и выбрать из соответствующего контекстного меню «Удалить».
Управление приложениями в меню Параметры
Рисунок 2 Приложения и возможности
Для удаления соответствующего приложения вы должны открыть Параметры – Система – Приложения и возможности и найти соответствующее приложение. Как видите, здесь же вы увидите и размер соответствующего приложения, и дату его установки.
Перед тем, как появится полный список существующих приложений, вам придется немного подождать, чтобы заполнить полный список ваших приложений, отсортированный по размеру. Вы сможете отсортировать ваши приложения по имени.
Теперь выберите соответствующее приложение и удалите его.
На мой взгляд, удалять с помощью меню Параметры намного удобнее. Хотя к этому, безусловно, нужно привыкать.
Владимир Безмалый
MVP Consumer Security
Microsoft Security Trusted Advisor
Как удалить программу с компьютера с помощью IObit Uninstaller
Как удалить программу с компьютера но так, чтобы она не оставила после себя в операционной системе никакого мусора: папок в каталоге C:\Program Files, разнообразных ключей реестра, временных файлов в папках Temp и так далее. Надо сказать, подобный грешок водится даже за многими очень известными и популярными приложениями.
Зачастую удалённые приложения оставляют после своей деинсталляции сотни мегабайт в нашей Windows и этим сильно осложняют жизнь простому пользователю, который долго не может понять, чем именно сжирается дисковое пространство на системном разделе C:! Особенно актуален этот вопрос для владельцев твердотельных накопителей объёмом 60-120ГБ дорожащими каждым свободным гигабайтом своего SSD.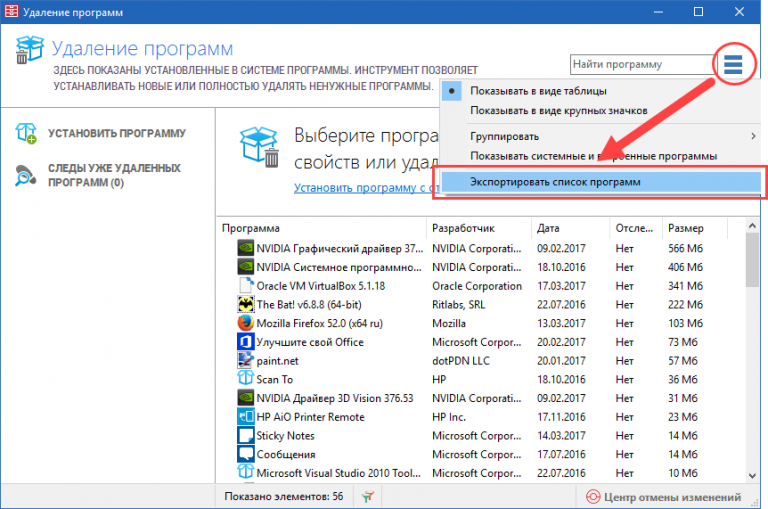
Друзья, к сожалению встроенный в систему деинсталлятор не сможет удалить программу с компьютера до конца как бы Вы не пытались ему в этом помочь, поэтому для удаления приложений из системы без остатка будем использовать программу IObit Uninstaller.
Как удалить программу с компьютера
Примечание: Удалять с компьютера ненужные программы необходимо НЕ только в критических случаях, когда на системном диске не хватает места. Например, некоторые из установленных программ могут работать в фоновом режиме. Естественно, при этом они потребляют системные ресурсы. И если в такой программе нет особой надобности, её лучше удалить, чтобы высвободить ресурсы для улучшения производительности системы.
Программа IObit Uninstaller: обзор продвинутого деинсталлятора
Несмотря на то, что Windows обустроена штатной утилитой для удаления программ, всё же многие пользователи предпочитают для этих целей использовать сторонние программы-деинсталляторы. У таковых, как правило, присутствует более продвинутый функционал, и они обеспечивают «правильную» деинсталляцию с последующей тщательной очисткой системы от остатков удалённых программ. Остатки удалённых программ – файлы на системном диске или в реестре Windows – могут стать причиной подвисаний и торможений компьютера, потери быстродействия, некорректной работы других программ.
Остатки удалённых программ – файлы на системном диске или в реестре Windows – могут стать причиной подвисаний и торможений компьютера, потери быстродействия, некорректной работы других программ.
IObit Uninstaller: первое знакомство
IObit Uninstaller – один из лучших деинсталляторов на сегодняшнем рынке софта. При том, что эта программа бесплатна, она функциональна и обладает дружелюбным интерфейсом. Она проводит глубокое сканирование жёсткого диска и системного реестра после деинсталляции программ и тщательно убирает «хвосты».
- IObit Uninstaller от массы аналогов выгодно отличает возможность удаления не только десктопных программ, но также пакетов обновлений системы, расширений браузеров и Metro-приложений Windows 8/8.1. И, конечно же, дополнительный функционал. Всё это мы рассмотрим в нашей статье. Познакомимся с IObit Uninstaller поближе!
Скачать программу IObit Uninstaller можно на моём облачном хранилище
https://cloud.mail.ru/public/h3qH/doaD4gMU4
После скачивания файла установки запускаем его.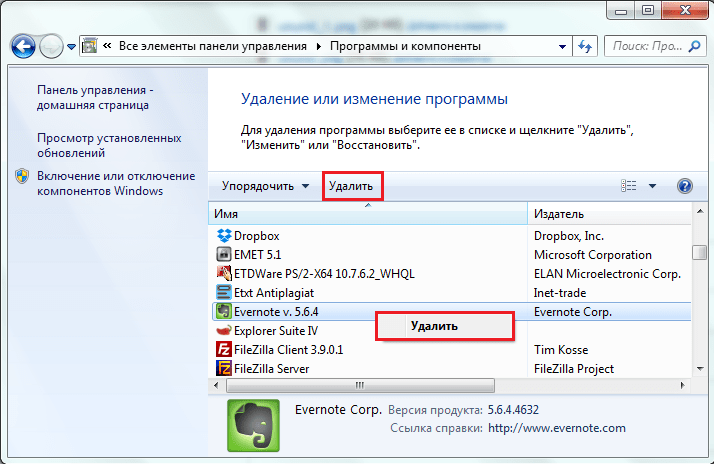 Программа быстро установится и перед нами появится кнопка её запуска.
Программа быстро установится и перед нами появится кнопка её запуска.
IObit Uninstaller запустится, и в её окне увидим список программ – это все те программы, которые установлены на компьютере. Они будут выстроены в алфавитном порядке.
Этот список можно перестроить, нажав на разделы «Размер» или «Дата установки».
Построение списка по размеру даст представление о том, какие программы занимают больше всего места на компьютере. И чтобы за один раз освободить нужное количество Гб на жёстком диске, можно, например, удалить одну увесистую программу или игру, стоящую первой в списке. Построение списка по дате установки удобно тем, что можно быстро найти только что установленную программу, долго не выискивая её среди кучи других программ.
Недавно установленные программы можно увидеть отдельным списком. Для этого воспользуемся выпадающим списком опций.
С помощью этих опций установленные программы также можно выстроить перечнем занимающих много места на диске и не часто используемых. И отдельно в окне IObit Uninstaller можно увидеть установленные обновления Windows.
И отдельно в окне IObit Uninstaller можно увидеть установленные обновления Windows.
Отображение установленных программ перечнем можно сменить на вид обычных значков.
Как удалить программу с помощью IObit Uninstaller?
В перечне установленных программ имеются кнопки «Удалить» и «Быстрое удаление». Альтернатива для отображения установленных программ с видом обычных ярлыков – большая круглая кнопка внизу.
IObit Uninstaller предусматривает откат действий. Так, если вы удалите какую-то программу, а затем об этом пожалеете, перед деинсталляцией вы можете создать точку восстановления, чтобы в дальнейшем можно было к ней вернуться. Удалённая программа вернётся на место, как и было прежде. Воспользуемся этой возможностью: выберем ненужную программу и при удалении выставим галочку для создания точки восстановления. Жмём «Удалить».
Программа удалится, а IObit Uninstaller предложит провести сканирование системы, чтобы выявить её остатки на диске и в реестре. Жмём «Мощное сканирование». Чтобы в дальнейшем программа не спрашивала, нужно ли проводить сканирование, можно установить галочку, чтобы мощное сканирование проводилось автоматически.
Жмём «Мощное сканирование». Чтобы в дальнейшем программа не спрашивала, нужно ли проводить сканирование, можно установить галочку, чтобы мощное сканирование проводилось автоматически.
После сканирования IObit Uninstaller покажет остатки удалённой программы. Эти файлы нужно выбрать и нажать кнопку «Удалить».
Затем подтвердить удаление.
Всё – теперь программа с компьютера удалена, и за ней убраны остатки.
Чтобы удалить сразу несколько программ, выставьте опцию «Пакетное удаление», выберите программы для деинсталляции и жмите кнопку «Удалить».Если удалённая программа понадобится в дальнейшем, чтобы не искать её инсталлятор и не тратить время на настройку заново, можно воспользоваться функцией воссоздания из точки восстановления системы.
Выбрав любую из установленных программ в перечне IObit Uninstaller, с помощью контекстного меню (клик правой клавишей мыши) вы можете открыть расположение файла запуска в проводнике Windows, а также получить об этой программе справку в Интернете всего лишь в один клик. Поисковой запрос с наименованием программы откроется в браузере по умолчанию.
Поисковой запрос с наименованием программы откроется в браузере по умолчанию.
Как удалить расширение браузера с помощью IObit Uninstaller?
Расширения для браузеров (их также называют плагины или надстройки) – очень полезная штука, они могут в разы повысить эффективность веб-сёрфинга. Тем не менее, устанавливать нужно только используемые расширения, поскольку в большом количестве расширения могут утяжелять работу браузера. Не всегда в вашем браузере установлены только расширения, которые вы лично, собственными руками установили из магазина расширений. Часто расширения внедряются вместе с установкой тех или иных программ. В итоге – вы о них не знаете и не используете, а они потребляют системные ресурсы. От хлама нужно избавляться. И поможет нам в этом IObit Uninstaller.
Перейдите на вкладку программы IObit Uninstaller «Плагины браузеров». В перечне установленных расширений выберите то, которое не используете. Вызовите на нём контекстное меню и жмите «Удалить».
Важно: из-за удаления некоторых расширений браузер может некорректно воспроизводить мультимедиа в Интернете. Потому прежде чем удалять что-либо наугад, обязательно поинтересуйтесь об этом в Интернете.
Вы можете просмотреть отдельно расширения для каждого установленного на компьютере браузера.
Как удалить Metro-приложение Windows 8/8.1 с помощью IObit Uninstaller?
Уникальная фишка IObit Uninstaller – возможность удаления Metro-приложений Windows 8/8.1. Это третья вкладка программы. Большинство аналогичных программ-деинсталляторов могут работать только с десктопными программами.
Суть деинсталляции Metro-приложений ничем не отличается от удаления десктопных программ – кнопка «Удалить», опция нужно или не нужно создавать точку восстановления, затем «мощное сканирование» с очисткой остатков.
Как принудительно удалить программу с помощью IObit Uninstaller?
IObit Uninstaller умеет принудительно удалять программы, в обычном процессе деинсталляции которых могут возникнуть проблемы. Больше не нужно варварских способов с ручным удалением папки с файлами установленной программы на системном диске. IObit Uninstaller сделает всю «грязную работёнку» за вас, при этом ещё и очистит систему от остатков не желающей удаляться программы. Для этого достаточно вызвать функцию принудительного удаления и указать IObit Uninstaller путь к файлу запуска удаляемой программы.
Больше не нужно варварских способов с ручным удалением папки с файлами установленной программы на системном диске. IObit Uninstaller сделает всю «грязную работёнку» за вас, при этом ещё и очистит систему от остатков не желающей удаляться программы. Для этого достаточно вызвать функцию принудительного удаления и указать IObit Uninstaller путь к файлу запуска удаляемой программы.
Точно так, как и проблемную программу, IObit Uninstaller может удалить заблокированный файл или папку. Как правило, таковые блокируются текущими системными процессами или открыты в каких-то приложениях. И чем долго и нудно искать и закрывать такие процессы или приложения, куда проще воспользоваться помощью IObit Uninstaller.
Как удалить файлы с компьютера навсегда с помощью IObit Uninstaller?
Сегодня о том, что файлы, не желательные для посторонних глаз, необходимо удалять с корзины знают все. Многие из них, к сожалению, узнавали об этом слишком поздно, когда их порно-шедевры или компрометирующие фото доставали из корзины те, кому этого ну никак не нужно было делать. Но даже после очистки корзины при желании и, естественно, с помощью специальных программ любые компрометирующие файлы можно восстановить.
Но даже после очистки корзины при желании и, естественно, с помощью специальных программ любые компрометирующие файлы можно восстановить.
Всё дело в специфике обустройства винчестера – жёсткого диска с магнитными пластинами, на которые и записывается информация. И навсегда удаляется информация с этих пластин только после перезаписи новыми данными. На самом деле освобождение дискового пространства при очистке корзины происходит только в интерфейсе операционной системы. Увы, если вы ведёте «чёрную» бухгалтерию на компьютере, при необходимости специальные органы могут всё узнать. Им об этом «расскажет» ваш жёсткий диск.
Но это можно предотвратить. Любые файлы можно стереть с жёсткого диска навсегда, и ни одна программа для восстановления данных не сможет их воссоздать. Функционал по стиранию файлов навсегда в IObit Uninstaller даже звучит ужасающе – «Шредер файлов». Его можно запустить в меню программы.
Выберите папку или файл, от которых хотите избавиться навсегда, с помощью кнопки обзора и жмите кнопку «Уничтожить».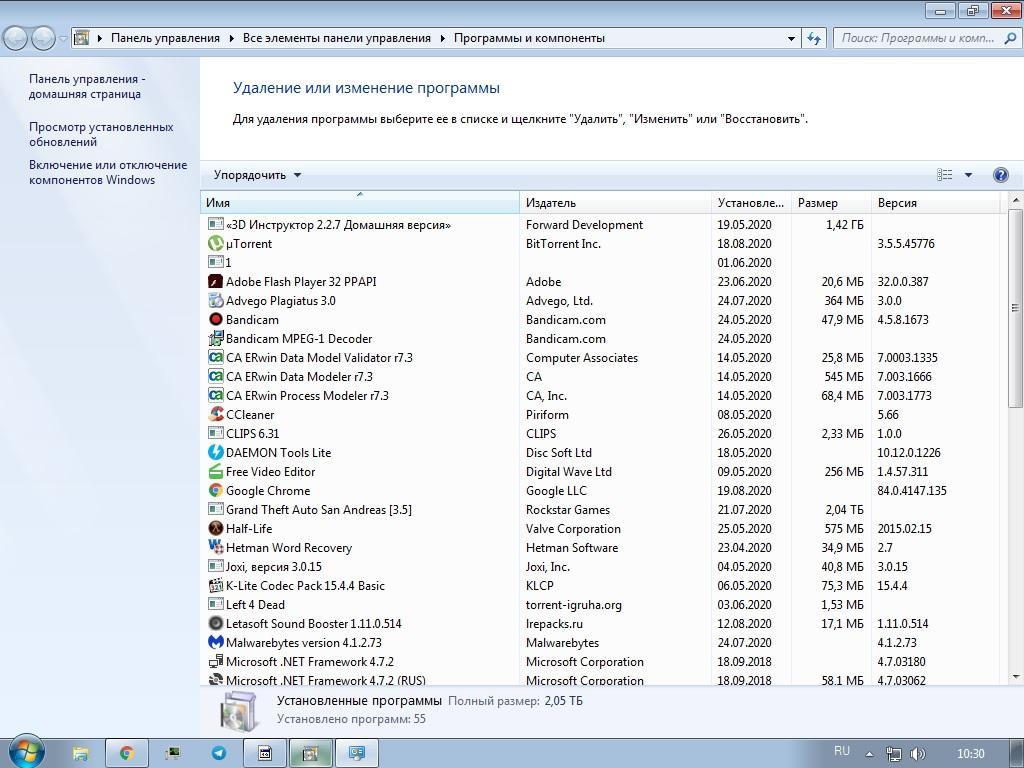
Резюмируя…
IObit Uninstaller нельзя назвать только инструментом для решения своей задачи – просто деинсталлятором для удаления программ из системы. Безусловно, это программа, призванная расширить познания новичков в компьютерном деле и привнести удобство в работу опытных пользователей с помощью дополнительного функционала.
Метки к статье: Программы
Как удалить программу с компьютера Windows
Доброго всем дня.
Абсолютно каждый пользователь, работая за компьютером всегда выполняет одну операцию: удаляет ненужные программы (думаю, большинство это делает регулярно, кто-то реже, кто-то чаще). Причем, что удивительно, разные пользователи делают это по разному: одни просто удаляют папку, куда была установлена программа, другие пользуются спец. утилитами, третьи — стандартным установщиком Windows.
В этой небольшой статье я хочу затронуть эту, казалось бы, простую тему, и попутно ответить на вопросу по тому, что делать, когда программа не удаляется штатными средствами Windows (а такое бывает частенько).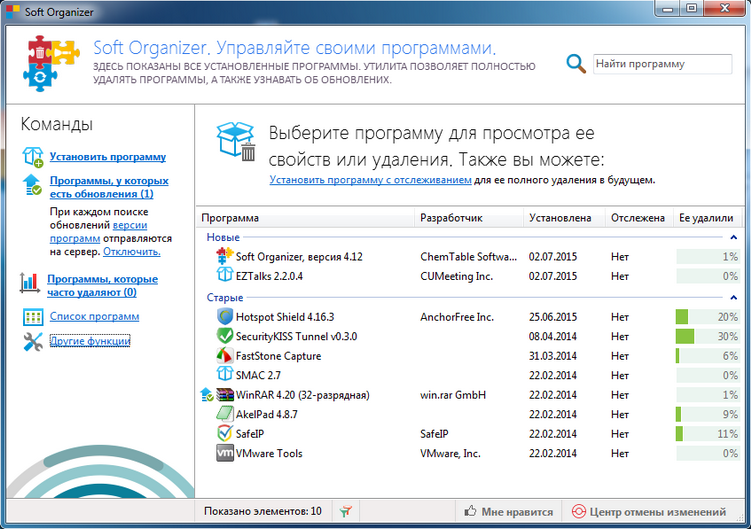 Рассмотрю по порядку все способы.
Рассмотрю по порядку все способы.
1. Способ №1 — удаление программы через меню «ПУСК»
Это самый простой и быстрый способ удаления большинства программ с компьютера (большинство начинающих пользователей именно его и использует). Правда есть пара нюансов:
— не все программы представлены в меню «ПУСК» и не у всех есть ссылка для удаления;
— ссылка для удаления у разных производителей называется по разному: uninstall, delete, удалить, деинсталлировать, setup и т.д.;
— в Windows 8 (8.1) нет привычного меню «ПУСК».
Рис. 1. Удаление программы через ПУСК
Плюсы: быстро и просто (если есть такая ссылка).
Минусы: удаляется далеко не каждая программа, остаются «мусорные хвосты» в системном реестре и в некоторых папках Windows.
2. Способ №2 — через установщик Windows
Встроенный установщик приложений в Windows хоть и не идеален, но весьма и весьма не плох. Для его запуска достаточно открыть панель управления Windows и открыть ссылку «Удаление программ» (см. рис. 2, актуально для Windows 7, 8, 10).
рис. 2, актуально для Windows 7, 8, 10).
Рис. 2. Windows 10: удаление программы
Далее перед вами должен предстать список со всеми установленными программами на компьютере (список, забегая вперед, не всегда полон, но 99% программ в нем присутствует!). Затем просто выбираете ненужную вам программу и удаляете ее. Все происходит достаточно быстро и без хлопот.
Рис. 3. Программы и компоненты
Плюсы: можно удалить 99% программ; не нужно ничего устанавливать; ненужно ничего искать по папкам (все удаляется автоматически).
Минусы: есть часть программ (небольшая), которые невозможно удалить таким способом; остаются «хвосты» в реестре от некоторых программ.
3. Способ №3 — специальные утилиты для удаления любых программ с компьютера
Вообще, такого рода программ довольно много, но я в этой статье хочу остановиться на одной из лучших — это Revo Uninstaller.
Revo Uninstaller
Сайт: http://www. revouninstaller.com
revouninstaller.com
Плюсы: удаляет начисто любые программы; позволяет отслеживать весь софт, установленный в Windows; система остается более «чистой», а значит менее подвержена тормозам и быстрее работает; поддерживает русский язык; есть портативная версия, не нуждающаяся в установке; позволяет удалять программы из Windows даже те, которые не удаляются!
Минусы: нужно предварительно скачать и установить утилиту.
После запуска программы, перед вами предстанет список всех установленных на компьютере программ. Далее просто выбираете любую из списка, а затем щелкаете по ней правой кнопкой и выбираете что с ней сделать. Помимо стандартного удаления, есть возможность открыть запись в реестре, сайт программы, справку и пр. (см. рис. 4).
Рис. 4. Удаление программы (Revo Uninstaller)
Кстати, после того, как удалите ненужные программы из Windows, рекомендую проверить систему на «оставленный» мусор. Для этого есть достаточно много утилит, некоторые из них я порекомендовал в этой статье: https://pcpro100. info/luchshie-programmyi-dlya-ochistki-kompyutera-ot-musora/.
info/luchshie-programmyi-dlya-ochistki-kompyutera-ot-musora/.
На этом у меня все, удачной работы 🙂
Статья полностью переработана 31.01.2016 с момента первой публикации в 2013г.
Как удалить установленную программу. Как правильно удалять программы в Windows
Как удалить программу с компьютера полностью? Инструкция
Добрый день уважаемые читатели! Буквально вчера, на почту нашего портала пришло письмо с вопросом: как удалить программу с компьютера полностью. Мы сразу поняли, что это достаточно распространенная проблема, и даже вспомнили, что сами не раз сталкивались с проблемами с удалением старых программ.
По этому мы решили не просто ответить нашему постоянному читателю, но и создать подробную инструкцию по удалению программ с компьютера на нашем портале.
Ну что же, приступим!
Как удалять программы полностью в ОС Windows 7?
Вообще существует много методов удаления, но мы рассмотрим основные:
- С помощью специализированной утилиты — Revo Uninstaller и аналоги
- С помощью средств самой операционной системы — Удаление программ
- В ручном режиме — полная чистка компьютера ручками (полное удаление ненужной вам программы гарантированно!)
Удаляем программу с помощью Revo Uninstaller
Пользоваться этой программой очень просто! Запускаем ее, в главном окне будет отображаться список установленных программ на вашем компьютере. Выбираем ту, которую хотим удалить и нажимаем кнопку «Unistall» (Удалить на англ.):
Выбираем ту, которую хотим удалить и нажимаем кнопку «Unistall» (Удалить на англ.):
И подтверждаем:
Выбираем режим «Modrate» (Средний от англ.) и нажимаем Next, начнется деинсталляция:
Все. Утилита удалит все компоненты не нужной программы и полностью очистит ваш компьютер от ее файлов.
Удаляем программу с помощью средств системы — Удаление программ
Сделать это очень просто. Заходим в меню «Пуск» — «Панель управления» и ищем там пункт «Удаление программ»:
Вы открывшемся списке ищем ту программу, которую мы хотим полностью удалить со своего компьютера. Отмечаем ее и нажимаем на кнопку «Удалить/Изменить»:
После этого запуститься мастер удаления, где нужно будет просто подтвердить ваши намерения по удалению программы.
Удаление в ручном режиме
Часто бывает так, что даже после удаление программы с помощью утилиты Windows 7 или при помощи программы Revo Uninstaller или аналогов, программа все равно удаляется не полностью.
В таких случаях у вас появляются ошибки при установке новой версии этой программы (часто встречается при удалении антивирусов, визуальных редакторов типа фотошоп и прочих тяжелых программ).
Чтобы исправить такие ошибки, придется воспользоваться ручным удалением!
Инструкция по ручному удалению программы
- Сначала удаляем программу с помощью стандартных свойств Windows (выше мы уже показали как это делается)
- Потом запускаем Revo Uninstaller и удаляем остатки (файлы и папки), которые не удалила Windows
- После чего, нажимаем «Пуск» и в поле «Найти программы и файлы» вводим текст — regedit.
У вас откроется окно с название «Редактор реестра». Здесь мы и будем выполнять полное удаление программы с вашего компьютера.
Кто не знает что это такое реестр и кому интересно по-подробнее его изучить, то можете ознакомиться с .
Итак, для наглядного примера мы установили на свой компьютер некую утилиту с названием «Fraps» и будем ее сейчас удалять и показывать вам как это делается.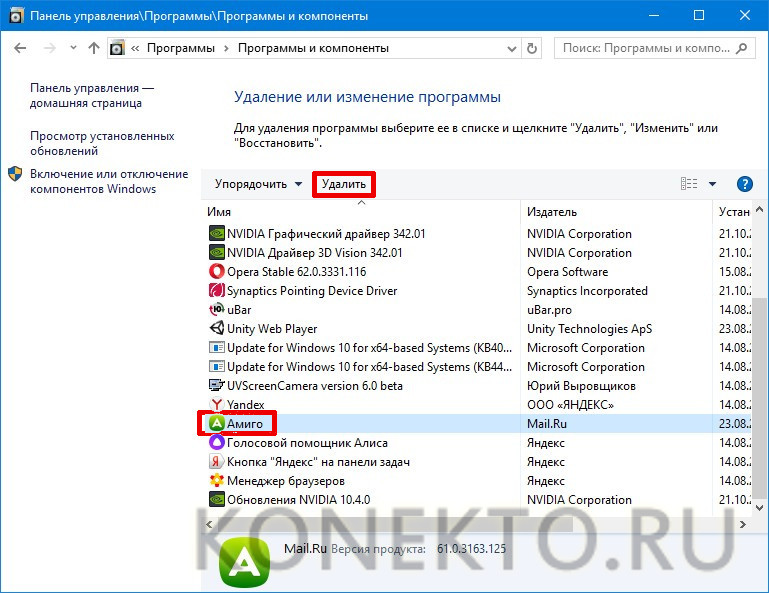
В окне редактора реестра выбираем в меню пункт «Правка» — «Найти далее».
В окне поиска вставляем название программы, которую мы хотим полностью удалить со своего компьютера и нажимаем кнопку «Найти далее». В нашем случае это программа «Fraps» у вас это может быть антивирус касперского, скайп или любая другая.
После этого в реестре начнется поиск файлов и папок, которые в своем имени содержат название удаляемой программы. После чего будет выдан следующий результат:
Удаляем все папки или файлы в именах которых есть имя удаляемой нами программы:
После этого продолжаем поиск по реестру, выбрав пункт меню «Правка» — «Найти далее» или просто нажав кнопку «F3»:
Реестр опять нашел файл, который относился к нашей программе:
Выделяем его, нажимаем правой кнопкой мыши и выбираем удалить:
И снова повторяем поиск. Так делаем до тех пор, пока в реестре не останется ни одного файла или папки, которые будут содержать в своем имени название программы. Когда вы удалите последний файл и нажмете «Найти далее» реестр выдаст вам сообщение, что поиск завершен и файлов с таким именем не найдено.
Когда вы удалите последний файл и нажмете «Найти далее» реестр выдаст вам сообщение, что поиск завершен и файлов с таким именем не найдено.
Тогда мы закрываем редактор реестра и перезагружаем компьютер.
После загрузки компьютера, можете дополнительно — она удалит все файлы и записи реестра, которые относятся к удаленной программе, но в своем имени не содержит ее названия.
Все что найдем тоже удаляем:
Как удалять программы в других операционных системах: Windows XP и Windows 8?
Все вышеуказанные настройки применимы и в других операционных системах в частности Windows XP и Windows 8. Разница будет только в оформлении самой операционной системы:
Со временем на компьютере любого пользователя скапливается большое количество разнообразного ПО и остающихся после него системных и прочих файлов. Своевременное удаление этого мусора позволяет обеспечить высокую производительность системы, а также экономию места для важной информации.
Что важно знать при очистке ОС?
При установке на устройство любого софта, такого как игры, обновления операционной системы, офисные пакеты и другие утилиты, все они не только создают папки с необходимыми для работы данными, но и прописывают информацию о себе в реестр Windows или рабочую среду других ОС.
Неопытные пользователи часто считают, что удалить программное обеспечение с компьютера — это просто убрать папку с ним в корзину. На самом деле это не так и принудительное удаление требует определенных манипуляций, выполнить которые можно несколькими методами.
Помимо того, что каждая установленная программа в процессе работы может оставлять после себя большое количество файлов, занимающих свободное пространство, она также влияет на общее быстродействие системы.
Происходит это из-за автоматической их загрузки, записей в реестре, увеличивающих время на его обработку, а также перераспределением ресурсов компьютера, отвечающих за быстродействие. Если установленное ПО не использовалось или потеряло свою актуальность, то следует правильно удалить программу с устройства.
Если установленное ПО не использовалось или потеряло свою актуальность, то следует правильно удалить программу с устройства.
Важно! При самостоятельном не следует произвольно удалять файлы, которые находятся в созданных ими папках. Это может привести к невозможности последующего корректного удаления или повреждению других важных данных. Лучше воспользоваться штатными средствами ОС или проверенными сторонними утилитами чтобы деинсталлировать программу.
Утилиты для удаления
Для поддержания порядка в системных файлах и установленном на устройстве софте можно прибегнуть к использованию стороннего ПО. Одними из их многочисленных функций является как раз и установка и удаление, выполняемые с учетом последующей очистки от ненужных файлов и временных данных.
К числу наиболее распространенных можно отнести CCleaner – функциональное средство для управления системным реестром и установленным софтом, которое оценит как новичок, так и опытный пользовательНекоторые из встроенных инструментов подобных утилит рассчитаны на квалифицированных пользователей. К ним относятся функции администрирования, управления системными службами и прочее.
Так что использовать их или менять настройки стоит в том случае, если вы полностью уверены в своих действиях.
Доступно несколько версий этой утилиты, в том числе платная и бесплатная — с меньшим функционалом и наличием рекламных сообщений. Помимо прочего, она выполняет следующие операции:
- удаляет временные файлы, увеличивая свободное пространство;
- чистит реестр от скопившихся в нем остаточных записей;
- деинсталлирует установленный софт;
- управляет автозагрузкой и находящимися в ней записями;
- проводит восстановление системы по требованию и прочее.
К особенностям этого ПО стоит отнести такие возможности:
- чистит кэш ОС и браузеров, установленных на компьютере;
- выводит список установленных программ в реестре;
- управляет автозагрузкой;
- активирует или отключает при необходимости системные службы;
- удаляет ненужное ПО с последующей очисткой от временных файлов и другое.

Ее также можно использовать чтобы удалять стандартные компьютерные программы и компоненты системы. В перечне доступных инструментов данной утилиты пользователь найдет:
- деинсталлятор;
- дефрагментатор диска;
- инструменты для отображения состояния сети, системы и задействованных ресурсов;
- чистильщик ненужных файлов и записей реестра.
Удаление ПО штатными средствами Windows
Для корректного удаления ПО с компьютера можно применить вариант, который предлагает сама система Windows, а именно встроенный деинсталлятор. Как его использовать рассмотрим на примере Windows 7, хотя для других версий ОС от Microsoft он мало чем отличается. Этот способ довольно быстрый и не требует использования других утилит или знаний о структуре системного реестра. Дальнейшая пошаговая инструкция как удалить программу через панель управления подразумевает, что пользователь вошел на компьютер под учетной записью администратора или имеет достаточно прав для совершения этой операции.
- Среди прочего в меню где программы и компоненты находятся также разделы с перечнем инсталлированных обновлений системы и установленных компонентов Windows.
- В представленном списке будут указаны все программы, которые в текущий момент установлены на ПК, с указанием версии, размеров занимаемого пространства и даты установки.
- Система запустит инсталлятор, следуя подсказкам которого необходимо дождаться когда закончится процедура. После этого выбранная программа будет полностью удалена. В процессе удаления система может спросить пользователя о необходимости сохранения определенных файлов, что остается на его усмотрение, но это происходит в редких случаях.

Правильно удалять программы с компьютера можно и не заходя в панель управления. Но для этого необходимо чтобы при установке ссылка на них располагалась в меню «Все программы», которое появляется при нажатии кнопки «Пуск».
В папке с выбранной программой, помимо исполняемого файла, как правило, находится инструкция, а также деинсталлятор, позволяющий в несколько нажатий удалить ее вместе с оставшимися данными с устройстваТаким же способом можно удалить игры с компьютера с Windows 7, если они ранее были инсталлированы.
Случаи, когда для удаления не требуются вышеперечисленные действия
В отдельных ситуациях удаление программ с компьютера может и не вынуждать пользователя применять штатные средства ОС или сторонние утилиты. Чаще всего такое происходит когда установка программы не требуется и она может использоваться в качестве портативной версии.
Удалить программу с компьютера в таком случае можно простым удалением исполняемого файла или всей папки с программой, куда могут входить системные файлы и документация.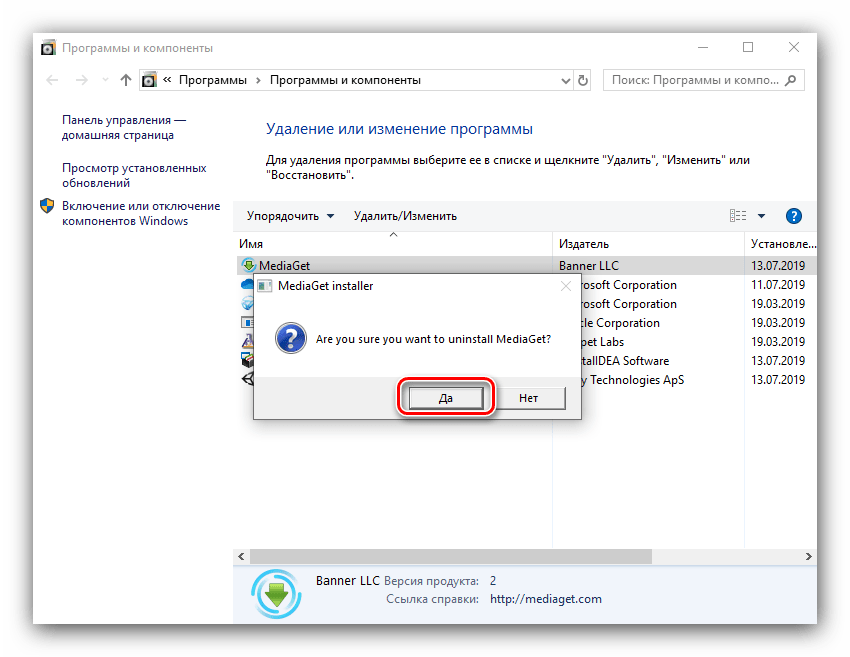
ПОСМОТРЕТЬ ВИДЕО
Теперь вы знаете, как удалить программу с компьютера.
Доброго всем дня.
Абсолютно каждый пользователь, работая за компьютером всегда выполняет одну операцию: удаляет ненужные программы (думаю, большинство это делает регулярно, кто-то реже, кто-то чаще). Причем, что удивительно, разные пользователи делают это по разному: одни просто удаляют папку, куда была установлена программа, другие пользуются спец. утилитами, третьи — стандартным установщиком Windows.
В этой небольшой статье я хочу затронуть эту, казалось бы, простую тему, и попутно ответить на вопросу по тому, что делать, когда программа не удаляется штатными средствами Windows (а такое бывает частенько). Рассмотрю по порядку все способы.
1. Способ №1 — удаление программы через меню «ПУСК»
Это самый простой и быстрый способ удаления большинства программ с компьютера (большинство начинающих пользователей именно его и использует). Правда есть пара нюансов:
Не все программы представлены в меню «ПУСК» и не у всех есть ссылка для удаления;
В Windows 8 (8. 1) нет привычного меню «ПУСК».
1) нет привычного меню «ПУСК».
Плюсы : быстро и просто (если есть такая ссылка).
Минусы : удаляется далеко не каждая программа, остаются «мусорные хвосты» в системном реестре и в некоторых папках Windows.
2. Способ №2 — через установщик Windows
Встроенный установщик приложений в Windows хоть и не идеален, но весьма и весьма не плох. Для его запуска достаточно открыть панель управления Windows и открыть ссылку «Удаление программ » (см. рис. 2, актуально для Windows 7, 8, 10).
Далее перед вами должен предстать список со всеми установленными программами на компьютере (список, забегая вперед, не всегда полон, но 99% программ в нем присутствует!). Затем просто выбираете ненужную вам программу и удаляете ее. Все происходит достаточно быстро и без хлопот.
Плюсы : можно удалить 99% программ; не нужно ничего устанавливать; ненужно ничего искать по папкам (все удаляется автоматически).
Минусы
: есть часть программ (небольшая), которые невозможно удалить таким способом; остаются «хвосты» в реестре от некоторых программ.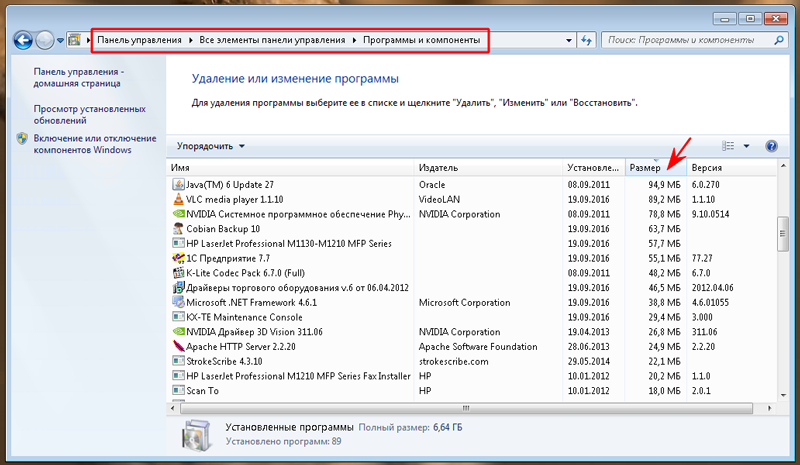
3. Способ №3 — специальные утилиты для удаления любых программ с компьютера
Вообще, такого рода программ довольно много, но я в этой статье хочу остановиться на одной из лучших — это Revo Uninstaller.
Revo Uninstaller
Плюсы : удаляет начисто любые программы; позволяет отслеживать весь софт, установленный в Windows; система остается более «чистой», а значит менее подвержена тормозам и быстрее работает; поддерживает русский язык; есть портативная версия, не нуждающаяся в установке; позволяет удалять программы из Windows даже те, которые не удаляются!
Минусы : нужно предварительно скачать и установить утилиту.
Со временем в системе скапливается огромное количество установленных, но не используемых программ. Лишние приложения занимают ощутимую часть памяти на жёстком диске и существенно замедляют работу компьютера. Особенно данная проблема актуальна тогда, когда каждое из таких приложений стремится попасть в автозагрузку и запускаться вместе с ОС. Часто пользователь даже не подозревает об этом. Сегодня мы как раз и поговорим о том, как удалить программу в Windows 10 и облегчить «жизнь» собственному ПК.
Часто пользователь даже не подозревает об этом. Сегодня мы как раз и поговорим о том, как удалить программу в Windows 10 и облегчить «жизнь» собственному ПК.
Деинсталляция ненужных компонентов – такая же важна процедура, как вынос мусора из квартиры. В этой инструкции мы подробно рассмотрим все способы удаления, в том числе и тех инструментов, что уже были предустановлены в системе. Удаление программ в Windows 10 можно провести множеством способов:
- использование раздела ;
- использование сформированного при установке приложения деинсталляционного сервиса;
- применение параметров Windows 10;
- использование возможности удаления через меню ;
- применение PowerShell;
- скачивание специальных инструментов.
Перейдём к рассмотрению каждого способа и сделаем некоторые выводы по поводу их удобства и эффективности.
Ручное удаление (удаление предустановленных программ в том числе) – первая группа вариантов, не требующая установки дополнительного программного обеспечения. Разберём несколько видов действий.
Разберём несколько видов действий.
Через
Один из самых простых и знакомых ещё с предыдущих версий Windows способ. Последовательность деинсталляции (кроме стандартных утилит) в данном случае можно представить следующим образом:
- Переходим в панель управления. Для этого кликаем по иконке поиска рядом с меню и вводим соответствующий запрос, после чего переходим по первому же результату:
- Среди многочисленных блоков находим и переходим к нему:
- Система составит список, содержащий все приложения, среди которых нужно найти желаемое, кликнуть по нему и нажать на кнопку . Приложение будет полностью деинсталлировано с компьютера:
Как видно, удаление таким способом происходит максимально быстро и не требует никаких дополнительных действий. Перейдём к другому способу.
Через деинсталляционный сервис самой программы
Для использования данного варианта необходимо найти папку с установленной программой на жёстком диске. По умолчанию любой компонент на Windows 10 устанавливается в папку « Program Files» на системный диск. Если пользователь не изменял путь установки, то приложение будет установлено именно в эту папку.
По умолчанию любой компонент на Windows 10 устанавливается в папку « Program Files» на системный диск. Если пользователь не изменял путь установки, то приложение будет установлено именно в эту папку.
Зная месторасположение нужной папки, необходимо провести нижеописанную последовательность действий:
- Открываем папку и находим файл под названием « exe» :
- Запускаем данный файл. Откроется мастер деинсталляции:
- Следуем всем указаниям мастера.
Данный способ будет полезен, когда, по какой-либо причине, нужное приложение не отображается в автоматически сформированном списке .
Перейдём к альтернативному варианту действий.
Через параметры системы
Любое приложение можно удалить и через параметры системы. Данный вариант был добавлен в Windows 10 и не мог быть применён на предыдущих версиях OS. Для его реализации нужно следовать следующей инструкции:
- Открываем меню и кликаем по символу шестерёнки для перехода к параметрам ОС:
- Открываем блок :
- В предложенном списке находим нужный вариант, кликаем по нему и нажимаем на .
 Если список слишком велик, можно найти нужное приложение при помощи встроенной поисковой строки:
Если список слишком велик, можно найти нужное приложение при помощи встроенной поисковой строки:
Открыть данное меню можно и нажатием на клавиатуре комбинации клавиш Win + X и переходом в пункт :
Также попасть в это меню можно и по запросу в поисковой строке, расположенной непосредственно рядом с пуском:
По своей сути этот способ аналогичен деинсталляции через панель управления. Отправимся к рассмотрению ещё одного варианта.
Через меню
В данном случае всё просто – на столько, что даже нет необходимости составлять отдельную инструкцию.
- Для удаления через меню пуск просто находим её среди всех пунктов, кликаем правой кнопкой мыши и выбираем :
- Откроется окно, инструкция по деинсталляции через которое расположена двумя пунктами выше:
Рассмотрим другой, более нестандартный способ удаления программ на Windows 10.
Через Windows PowerShell
Windows 10 поставляется пользователю с огромным количеством встроенных компонентов и приложений (например, приложение Фотографии или утилита Калькулятор), не имеющих деинсталлятора и не удаляемых через общие (они просто не отображаются в подобных списках). Разберёмся, как удалить встроенные в Windows 10 приложения.
Разберёмся, как удалить встроенные в Windows 10 приложения.
Удалить стандартные программы можно при помощи предусмотренной разработчиками технологии PowerShell. Чтобы воспользоваться данной возможностью, необходимо провести нижеописанный комплекс действий:
- Кликаем по иконке поиска рядом с пуском и вводим соответствующий запрос, после чего выбираем первый же результат, делаем правый клик и выбираем пункт :
- Прописываем Get-AppxPackage | Select Name, PackageFullName для получения списка всех установленных программ. Нажимаем Enter . Самой важной для нас строкой будет PackageFullName, ведь именно она содержит полные имена:
- Находим полное имя нужного компонента из данного списка и для его удаления вводим команду Get-AppxPackage ИМЯ_ПРИЛОЖЕНИЯ |Remove-AppxPackage –package (имя приложения необходимо взять из списка PackageFullName ). Таким методом удалится даже та программа, которая не удаляется стандартными средствами.
 Нажимаем Enter
и удаление с ПК будет проведено без каких-либо сопровождающих оповещений. Беспокоиться не стоит – деинсталляция проведена не навсегда, ведь восстановить удалённые программы подобного рода можно обычным скачиванием их из официального магазина.
Нажимаем Enter
и удаление с ПК будет проведено без каких-либо сопровождающих оповещений. Беспокоиться не стоит – деинсталляция проведена не навсегда, ведь восстановить удалённые программы подобного рода можно обычным скачиванием их из официального магазина.
PowerShell крайне интересен, так как с его помощью можно, например, удалить приложение из магазина Microsoft. По сути, это единственный способ, как удалить метро приложения. Использовать его рекомендуется более опытным пользователям, так как ответственность за подобные изменения в OS человек берёт на себя.
Перейдём к следующей группе способов.
Удаление при помощи дополнительных инструментов
Существует большое количество программ, предназначенных для деинсталляции компонентов в Windows 10 и очистки ОС в целом. Рассмотрим самые популярные и проверенные среди пользователей варианты. Все они могут быть использованы на системах любой разрядности – как на x32 Bit, так и на x64 Bit. Важно лишь напомнить, что не стоит использовать нелицензионные программы, ведь удаление ПО – это операция, оказывающая прямое влияние на ОС.
Важно лишь напомнить, что не стоит использовать нелицензионные программы, ведь удаление ПО – это операция, оказывающая прямое влияние на ОС.
– крайне удобная программа для удаления любых компонентов Windows. Для того, чтобы воспользоваться её возможностями, необходимо следовать следующей инструкции:
- Открываем приложение. В нижней части окна отображается количество установленных программ и объём памяти, занимаемый ими:
- Кликаем правой кнопкой мыши по компоненту, который необходимо удалить, и нажимаем на « :
- Выбираем режим удаления. По умолчанию активирован обычный. Рекомендуется воспользоваться именно им:
- Запустится процесс создания точки восстановления системы, после чего откроется окно стандартного мастера удаления, с помощью которого и нужно будет проводить процедуру деинсталляции.
Перейдём к следующей утилите для удаления установленных программ.
– максимально простая утилита, не требующая от пользователя никаких дополнительных знаний.
- При первом же запуске формируется список установленных приложений, среди которых нужно выбрать желаемое, кликнуть по нему и нажать на кнопку в верхнем меню:
- Процесс удаления ничем не отличается от стандартного. Смысл использования подобных утилит состоит лишь в том, что многие из них удаляют и все связи, оставленные удаляемой программой, и составляют наиболее полные списки имеющихся приложений.
Перейдём к последней утилите.
– это, несомненно, самая популярная утилита по очистке системы, исключению из автозагрузки и удалению компонентов в том числе. Для того, чтобы пользоваться ей, не нужно читать отдельных инструкций – необходимо просто открыть данный инструмент, перейти в раздел «Сервис» , остаться во вкладке «Удаление программ» и выбрать там нужную. Выбрав, нажимаем на кнопку «Деинсталляция» в правом меню. Процесс удаления аналогичен предыдущим:
По своей сути процесс использования CCleaner аналогичен использованию встроенной в систему панели управления.
Удаление неудаляемых программ
Возможно возникновение такой ситуации, когда приложение просто не удаляется. Единственным способом удалить неудаляемую программу станет изъятие данных о ней из реестра:
- Открываем реестр системы. Для этого нажимаем на клавиатуре комбинацию Win + R . Откроется окно, где вводим команду « , после чего нажимаем на «ОК» или Enter :
- Обязательно делаем резервную копию реестра перед любыми изменениями. Для этого переходим во вкладку «Файл» из главного меню, нажимаем на , выбираем место сохранения копии и создаём её:
- Переходим по пути:
- Находим в данном списке название нужного компонента или подбираем его среди многочисленных кодов. Если название не указано в папке, то оно будет отображено в ключе « Display Name» :
- Дважды кликаем по ключу « и копируем его значение:
- Снова нажимаем Win
+ R
и вставляем скопированные данные, после чего нажимаем «ОК» или Enter
.
 Программа будет удалена с ПК:
Программа будет удалена с ПК:
Необходимо уточнить, что вносить изменения в реестр необходимо с особой осторожностью. Он содержит большое количество ключей, в связи с чем пользователь должен точно знать, какие можно удалять, а какие лучше не затрагивать, ведь принудительное удаление важных компонентов может привести к нестабильности ОС. Однако вариант с реестром может помочь убрать из OS шпионские программы.
Итоги и комментарии
Мы полностью рассмотрели, как деинсталлировать ненужные и удалить стандартные приложения с PC. Все вышеперечисленные варианты эффективны и могут применяться в конкретной ситуации. Выбор одного из них – это решение каждого отдельного пользователя, так как все способы удобны по-своему.
Видеоинструкция
Для наглядности мы записали отдельное видео с обзором способов удаления любой установленной на компьютер или ноутбук программы.
Как удалить программу с вашего компьютера
Итак, вы скачали это классное новое приложение, о котором все говорят, но это еще не все, чем оно было взломано. Вот как удалить его с вашего компьютера.
Вот как удалить его с вашего компьютера.
Удаление программы из меню программ фактически не избавит от нее. Когда вы устанавливаете программу, она оставляет файлы по всей вашей системе. Чтобы полностью избавиться от них, вам нужно выполнить процесс удаления.
В Windows
В Windows иногда можно найти программу удаления рядом с программой в меню «Пуск».Однако, если вы не можете, все, что вам нужно сделать, это:
- Зайдите в меню «Пуск»> «Панель управления».
- Нажмите «Удалить программу» в разделе «Программы».
- Оттуда найдите программу, которую хотите удалить, и щелкните по ней. Вы должны увидеть кнопку «Удалить» в верхней части панели. Нажмите на это, и откроется деинсталлятор этой программы. Нажмите «Далее», и когда он завершится, программа будет полностью удалена из вашей системы.
G / O Media может получить комиссию
На Mac
На Mac вы можете просто перетащить файл в корзину, и программа удалит эту программу с вашего компьютера.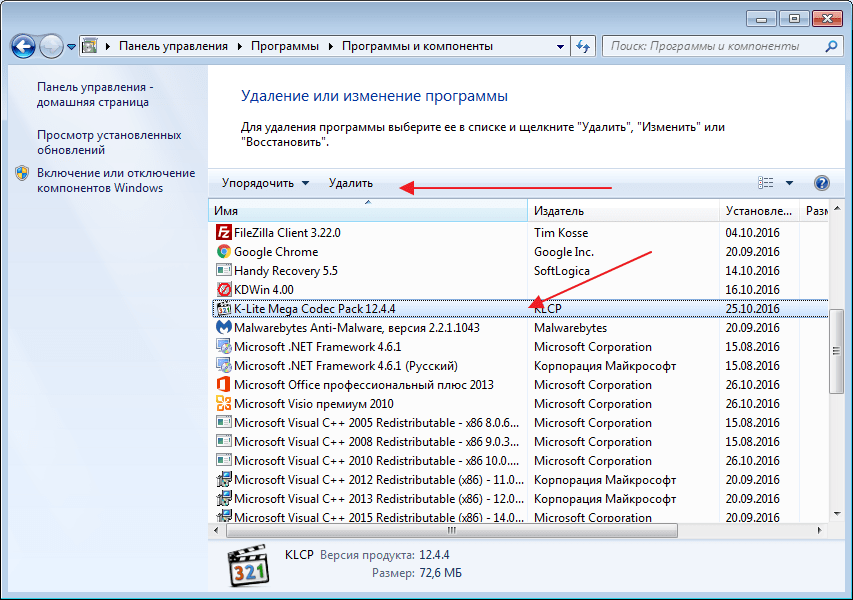 Тем не менее, он оставит файлы настроек позади, что может быть хорошо. Если вы когда-нибудь решите установить эту программу еще раз, она сохранит все ваши настройки с момента первой установки, поэтому вам не придется настраивать ее снова. Однако, если вы хотите удалить все системные файлы, такие приложения, как AppCleaner, сделают это за вас:
Тем не менее, он оставит файлы настроек позади, что может быть хорошо. Если вы когда-нибудь решите установить эту программу еще раз, она сохранит все ваши настройки с момента первой установки, поэтому вам не придется настраивать ее снова. Однако, если вы хотите удалить все системные файлы, такие приложения, как AppCleaner, сделают это за вас:
- После загрузки AppCleaner запустите его и перейдите на вкладку «Приложения». Вы должны увидеть список всех установленных вами приложений.
- Отметьте приложения, которые хотите удалить, и нажмите кнопку «Поиск».Должен появиться список, содержащий эти приложения и связанные с ними системные файлы.
- Нажмите кнопку «Удалить», чтобы удалить все эти файлы из вашей системы. Когда вы закончите, просто закройте AppCleaner и очистите корзину.
Вот и все! Теперь вы должны быть свободны от этих программ, освободив немного места на жестком диске и немного беспорядка в меню программ.
Техническая поддержка по электронной почте — это трехнедельная серия простых руководств для менее технически подкованных людей в вашей жизни.Есть вопрос для новичков, на который вы постоянно отвечаете? Дайте нам знать по телефону [email protected] . Помните, что когда вы только начинаете заниматься вычислениями, есть очень немногое, чему нельзя научиться.
Вы можете связаться с Уитсоном Гордоном, автором этого сообщения, по адресу [email protected]. Вы также можете найти его в Twitter, Facebook и на нашей странице #tips.
Как правильно удалять программы в Windows 10
- Если вы хотите удалить программу из Windows 10, не удаляйте просто файл или папку программы — это может вызвать проблемы с Windows.
- Правильный способ удалить нежелательную программу из Windows — открыть страницу «Приложения и функции» в приложении «Настройки» и удалить ее оттуда.

- Если кнопка «Удалить» программы неактивна, это означает, что она встроена в Windows и не может быть удалена.
- Посетите домашнюю страницу Business Insider, чтобы узнать больше.
Иногда ваши программы для Windows могут казаться гостями в отеле «Калифорния» — они никогда не могут уйти.
В конце концов, установить новую программу так же просто, как дважды щелкнуть значок установки, но не совсем понятно, как удалить ненужные программы, когда они больше не нужны.
Одна вещь, которую вы никогда не должны делать, — это просто найти папку с программой и удалить ее. Программа Windows содержит множество файлов, установленных в разных местах на компьютере.
Если вы удалите папку программы вручную, вы удалите только некоторые файлы, что может вызвать проблемы с Windows.
Вот правильный способ удалить любую программу в Windows 10.
Ознакомьтесь с продуктами, упомянутыми в этой статье:Windows 10 Home (от 129,99 долларов на Amazon)
Как удалить программу в Windows 10 1. Start Settings из меню «Пуск».
Start Settings из меню «Пуск».
2. Щелкните «Приложения».
Откройте Настройки, чтобы удалить программу.Дэйв Джонсон / Business Insider3. На панели слева щелкните «Приложения и функции».
Вы можете найти все программы, установленные на вашем компьютере, на странице «Приложения и функции». Дэйв Джонсон / Business Insider4. На панели «Приложения и функции» справа найдите программу, которую хотите удалить, и щелкните ее. Затем нажмите «Удалить».«Возможно, вам потребуется подтвердить, нажав« Удалить »во всплывающем окне.
Нажмите «Удалить», чтобы удалить нежелательную программу. Дэйв Джонсон / Business Insider 5. Windows удалит программу, удалив все ее файлы и данные. В некоторых случаях в программе может быть собственный деинсталлятор, который должен открываться при нажатии кнопки «Удалить». По завершении программа исчезнет из списка.
Windows удалит программу, удалив все ее файлы и данные. В некоторых случаях в программе может быть собственный деинсталлятор, который должен открываться при нажатии кнопки «Удалить». По завершении программа исчезнет из списка.
Если кнопка «Удалить» серая и неактивна, это обычно означает, что она встроена в Windows и не может быть удалена.
Insider Inc. получает комиссию при покупке по нашим ссылкам.
Удалите ненужные приложения с вашего ПК
Лучшее место для начала удаления программы в Windows — это окно «Установка и удаление программ», которое находится в Панели управления.Мы предлагаем вам сделать это в первую очередь, так как это стандартный и самый безопасный метод удаления нежелательного программного обеспечения. См. Также: как отформатировать USB-накопитель на Mac или Windows .
Если по какой-либо причине программа не может быть полностью удалена, мы рекомендуем использовать стороннюю утилиту очистки, такую как CCleaner от Piriform.
Если вы действительно не можете избавиться от программы, но видите, что она все еще работает на вкладке «Процессы» диспетчера задач, то это может быть вредоносная программа, и в этом случае вам потребуется использовать антивирусное программное обеспечение для ее удаления.
Как удалить программу с помощью «Установка и удаление программ»
- Зайдите в Панель управления и откройте «Удалить программу». Или же нажмите клавишу Windows и введите «удалить программы», затем нажмите Enter.
- Найдите программу, которую вы хотите удалить: если вы не можете ее найти, попробуйте щелкнуть ярлык вверху столбца «Установлено», чтобы вывести последние установленные программы в начало списка.
- Нажмите кнопку «Удалить». Затем вы увидите сообщение с просьбой подтвердить, что вы хотите удалить выбранную программу.Нажмите «ОК», и Windows начнет удаление программы с вашего ПК.
Как очистить после неудачного удаления с помощью CCleaner
Если метод удаления Windows не позволяет полностью избавиться от нежелательного программного обеспечения, мы предлагаем использовать стороннее приложение, такое как CCleaner. Перейдите на сайт Piriform, загрузите и установите CCleaner и следуйте инструкциям ниже.
Перейдите на сайт Piriform, загрузите и установите CCleaner и следуйте инструкциям ниже.
Шаг первый
Откройте CCleaner, выберите «Инструменты» и щелкните вкладку «Удалить» с левой стороны.
Шаг второй
Найдите программу, которую вы хотите удалить, в списках и щелкните по ней один раз, чтобы она была выделена. Затем нажмите кнопку «Удалить» с правой стороны, и задача начнется.
Если вы ранее удалили программу, но из-за ошибки она все еще отображается в списке удаления CCleaners, вы можете выделить программу и нажать кнопку «Удалить» в правой части окна. CCleaner, затем удалите все связанные файлы, которые он сможет найти.
Шаг третий (необязательно)
Чтобы действительно убедиться, что вы полностью удалили все следы программы, вы можете использовать CCleaner для сканирования вашего реестра Windows на наличие ссылок на отсутствующие файлы и другие недопустимые записи. Здесь будут перечислены все остатки частичного удаления, а также другие проблемы с реестром, которые могли возникнуть в Windows.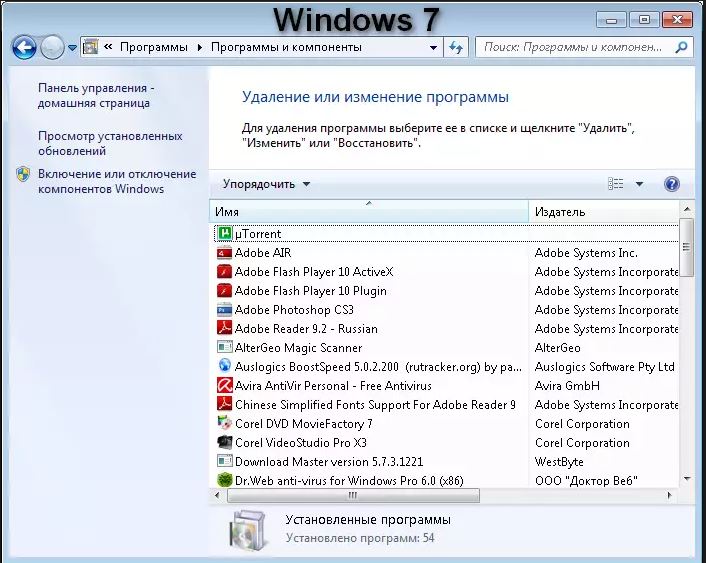 Чтобы удалить их, нажмите «Сканировать», а затем кнопку «Устранить выбранные проблемы…».
Чтобы удалить их, нажмите «Сканировать», а затем кнопку «Устранить выбранные проблемы…».
Что делать, если программа не удаляется
Если описанные выше методы не работают или приводят к ошибке, возможно, что часть программного обеспечения отсутствует, что препятствует чистому удалению.
Хороший способ решить эту проблему — переустановить программу или обновить ее до последней доступной версии. Как только вы это сделаете, просто попробуйте удалить еще раз, используя один из методов, описанных выше.
Как удалить / удалить программу, которая не указана в разделе «Установка и удаление программ»
Если вы не видите программу, указанную в любом из упомянутых выше деинсталляторов, но по-прежнему можете видеть выполняемый процесс в диспетчере задач , это может быть какой-либо тип вредоносного ПО (например, шпионское ПО, рекламное ПО или вирус), которое препятствует удалению с вашего ПК.
Для борьбы с этим мы рекомендуем установить надежный антивирус, например бесплатный Avast! — и выполнение полного сканирования системы.
Как удалить приложения из Windows 7, 8 и 10
Что нужно знать
- Используйте Приложения и функции или Установка и удаление программ функция из Панели управления.
- Вы также можете открыть функцию удаления или программу, которая могла входить в состав приложения.
В этой статье объясняется, как удалить определенные приложения, которые вам не нравятся или просто не используются, в операционной системе Windows 10, 8 или 7.
Удаление приложения с помощью опции меню Пуск Windows 10
Первый способ — это самый простой и быстрый способ удаления приложения.
Выберите Start .
Найдите программу, которую хотите удалить, прокрутив список Все приложения вниз.
Когда вы найдете программу или приложение Магазина Windows, от которого хотите избавиться, наведите на него указатель мыши и щелкните правой кнопкой мыши.

В появившемся меню выберите Удалить .
В «Программы и компоненты» прокрутите, пока не найдете приложение, которое хотите удалить, выберите его, затем нажмите Удалить .
ПользователиWindows 8 и 8.1 также могут использовать этот метод. Однако вместо того, чтобы щелкнуть правой кнопкой мыши программу в меню «Пуск», вы должны щелкнуть правой кнопкой мыши на экранах Пуск или Все приложения .
Параметр приложения настроек Windows 10
Другой вариант — следовать методу приложения «Настройки».Начните с перехода к Приложения и функции . Список всех установленных приложений Магазина Windows и настольных программ появится на этом экране приложения «Настройки».
Нажмите кнопку Start , затем перейдите к Settings .
В разделе Параметры Windows выберите Приложения .

В разделе Приложения и функции прокрутите вниз, чтобы найти приложение, которое вы хотите удалить.
Выберите приложение, а затем выберите Удалить .
Подтвердите удаление, снова выбрав Удалить .
Следуйте инструкциям по удалению программы.
Windows 8.1 и 8
Помимо метода щелчка правой кнопкой мыши, указанного в разделе Windows 10, в Windows 8.1 есть аналогичный способ удаления приложений через панель управления «Программы и компоненты» .
Нажмите Windows Key или выберите Start в нижнем левом углу, чтобы открыть начальный экран .
Найдите приложение, которое вы хотите удалить, щелкните значок приложения правой кнопкой мыши и выберите Удалить .
Откроется апплет панели управления «Программы и компоненты» .
 Убедитесь, что выбрано правильное приложение.
Убедитесь, что выбрано правильное приложение.Выберите Удалить / изменить и следуйте указаниям мастера удаления, чтобы завершить удаление.
Вы также можете обойти и сразу перейти к апплету панели управления Программы и компоненты , выполнив следующие действия:
Windows 8.1: Щелкните правой кнопкой мыши меню Пуск и выберите Программы и компоненты из контекстного меню.
Windows 8: наведите курсор на нижний левый угол рабочего стола, пока не увидите небольшое изображение начального экрана . Щелкните правой кнопкой мыши контекстное меню и выберите Программы и компоненты .
Windows 7
Как и предыдущие системы Windows, Windows 7 использует меню «Пуск» для начала удаления.
Нажмите кнопку Start .
Выберите Панель управления .

Выберите Программы .
В разделе «Программы и компоненты» прокрутите, чтобы найти программу, которую вы хотите удалить.
Выберите программу, затем выберите Удалить .
Следуйте инструкциям по удалению, чтобы завершить удаление приложения.
Спасибо, что сообщили нам!
Расскажите, почему!
Другой Недостаточно деталей Сложно понятьКак правильно удалить программы в Windows 10
Если вы когда-либо пытались удалить программы со своего ПК с Windows, вы, вероятно, замечали, что встроенная в него функция «Установка и удаление программ» часто не может правильно удалить и удалить любые следы остаточных записей и файлов реестра.
Такие упрямые и нежелательные программы загромождают ваш системный реестр, загрязняют ваши жесткие диски и, как правило, то и дело всплывают с раздражающими уведомлениями.
Лучшее программное обеспечение для удаления для Windows позволяет правильно удалить сразу несколько программ в Windows 10, автоматически удалять устаревшие файлы и записи реестра и наслаждаться чистым и быстрым ПК.
Как работает программа удаленияПрограмма удаления стороннего производителя удаляет то, что не хватает встроенной программе удаления для Windows.
Вы можете получить программу удаления, которая работает в фоновом режиме и отслеживает, что программа установки делает при установке конкретной программы и что она делает при первом запуске. Это гарантирует полное удаление, если вы хотите удалить программу, добавив параметры удаления через меню, вызываемое правой кнопкой мыши.
Многие бесплатные программы удаления просто предлагают возможность удаления программ на основе базы данных файлов журнала, но не следят за тем, чтобы программа установки создавала собственные файлы журнала.
Он также записывает каждый добавленный файл и каждое изменение реестра, сделанное программой. Таким образом, когда вы хотите удалить программу, программа удаления запустит стандартный установщик программы и удалит все оставленные файлы.
Таким образом, когда вы хотите удалить программу, программа удаления запустит стандартный установщик программы и удалит все оставленные файлы.
Различные программы-деинсталляторы имеют другие функции и режимы, которые помогают удалить любые остатки установленных приложений и программ, а также удалить любые следы удаленных программ.
Нужно ли вам использовать один или нет, будет зависеть от того, зачем вам нужен специальный инструмент для удаления проблемных инструментов.Одним из аргументов в пользу использования стороннего программного обеспечения для удаления является то, что в некоторых случаях настольное программное обеспечение Windows неорганизовано.
Однако, если вы обычный пользователь, вам действительно не нужен специальный инструмент для удаления. Официальный инструмент программы, скорее всего, сработает достаточно хорошо. Если вы постоянно устанавливаете и удаляете программное обеспечение на своем ПК с Windows, вы можете его получить, но если вы заядлый компьютерщик и можете решить любые проблемы с компьютером вручную, нет необходимости в стороннем деинсталляторе.
Существуют бесплатные и платные программы-деинсталляторы, которые делают полное удаление нежелательных программ быстрым и легким. Мы протестировали несколько из этих деинсталляторов и выбрали те, которые правильно удаляют программы в Windows 10.
Revo ДеинсталляторRevo uninstaller — это популярное стороннее программное обеспечение для удаления, которое выслеживает и полностью удаляет все следы потерянных файлов и записей реестра, не наблюдая за действиями исходного установщика.
Одной из его уникальных функций является режим охотника, который позволяет удалить программу, щелкнув ее открытое окно и перетащив значок. Вы можете удалить его, просмотрев папку установки и завершив процесс, а также остановив его запуск при запуске.
В расширенном режиме программа удаления сканирует файловую систему и реестр вашего компьютера на предмет ненужных остаточных элементов, которые не были должным образом удалены с помощью встроенной программы удаления, а затем вы можете удалить их.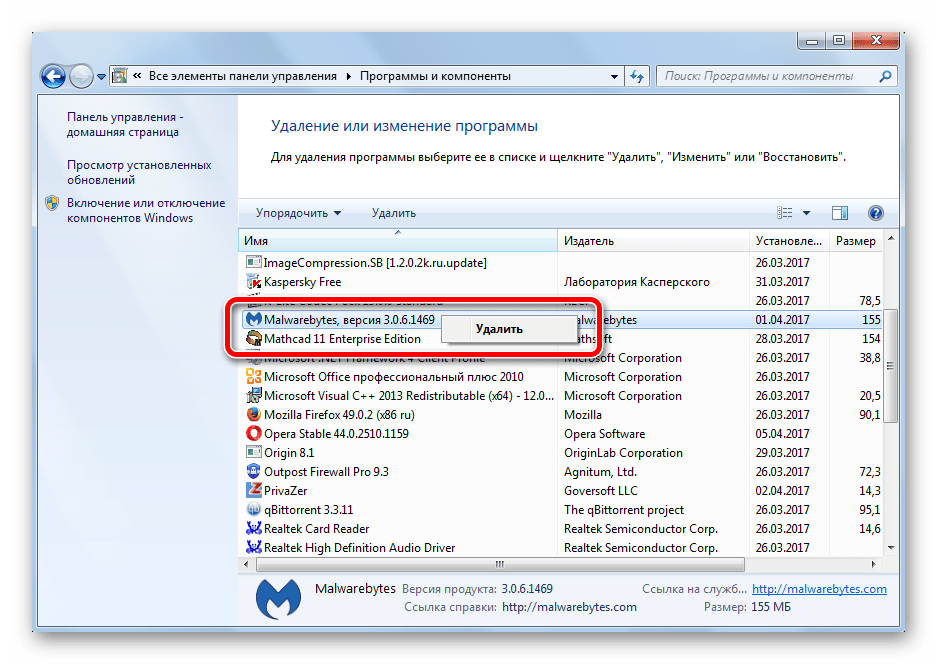
Он также имеет средство очистки нежелательных файлов и конфиденциальности, автоматическую точку восстановления и другие инструменты, но не поддерживает пакетное удаление.
Вы можете использовать бесплатный Revo Uninstaller, но он не поддерживает 64-разрядную версию. Вместо этого вы можете получить его версию Pro, которая предлагает множество других выдающихся функций, таких как мониторинг системных изменений в реальном времени и база данных журналов по доступной цене.
Он также имеет три режима сканирования: безопасный, средний и расширенный, бесплатную профессиональную техническую поддержку, удаление расширений браузера, три варианта удаления: принудительное, удаление и быстрое / множественное удаление, а также многоуровневую систему и систему резервного копирования реестра.
Доступна портативная версия (бесплатная и расширенная), которая предлагает все функции версии Pro и может использоваться с USB-накопителем на неограниченном количестве компьютеров.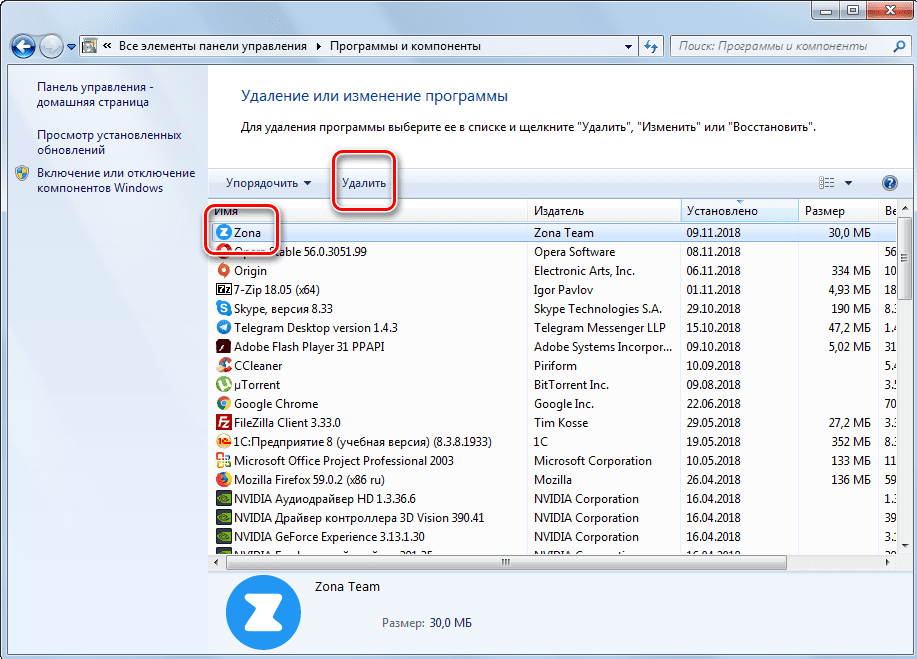
Ashampoo — это многофункциональный деинсталлятор с технологией глубокой очистки, который сочетает в себе четыре различных метода полного удаления программ в Windows 10.
Вы можете увидеть все недавно установленные программы из легкодоступного меню.
Здесь вы можете увидеть такие детали, как дата установки, а также положительные и отрицательные оценки пользователей, чтобы вы могли узнать о качестве программы и решить, хотите ли вы оставить ее или удалить со своего компьютера.
Он также покажет вам, сколько остаточных файлов неустановленной программы было удалено, и сколько места на диске было освобождено в процессе.
Если программа открывает веб-страницы в вашем браузере или заставляет вас выполнить несколько шагов, чтобы попытаться убедить вас не удалять ее, Ashampoo управляет этим, пытаясь скрыть исходный деинсталлятор.
Вы можете вручную перетащить установочный файл программы в соответствующее окно или позволить Ashampoo Uninstaller регистрировать установку автоматически.
Он также удаляет предустановленные приложения и плагины браузера, и вы можете видеть ход каждого сканирования и удаления на мониторе состояния.
Он также имеет средство очистки файлов, которое навсегда и безвозвратно удаляет конфиденциальные файлы с точностью военного уровня, средство очистки реестра, средство восстановления файлов, менеджер запуска, средство общей очистки диска, менеджер ассоциаций файлов и многое другое.
Ashampoo работает с Windows 7, 8 и 10 и предлагает бесплатную и расширенную версию.
Компьютерщик деинсталляторGeek Uninstaller — это удобный портативный инструмент для удаления программ, который может помочь вам полностью удалить программы в Windows 10. Он находится в свободном доступе и предлагает сканирование после удаления остаточных файлов и записей реестра.
Версия Pro программного обеспечения работает на 32- и 64-битных ПК и имеет множество преимуществ, таких как удаление неудачных или неустойчивых un (установок) с помощью функции принудительного удаления, монитора установки и отслеживания и пакетного удаления.
Он также имеет параметр «Скрытый», который показывает программы, которые можно принудительно удалить только путем удаления любых ссылок на них в файловой системе и системе реестра, а также несколько дополнительных инструментов, таких как планировщик задач. Все это упаковано в файл размером менее 10 МБ.
В отличие от других деинсталляторов премиум-класса, которые взимают годовую лицензию, Geek Uninstaller Pro взимает единовременную плату в размере 24,95 долларов США, что дает вам доступ ко всем его мощным функциям.
Geek Uninstaller работает с Windows XP, Vista, 7, 8, 10 и Windows Server 2008/2003.
Программа удаления IObitIObit Uninstaller удаляет программы партиями и автоматически очищает все оставшиеся файлы и записи реестра, хотя он не полностью останавливает программы от открытия веб-страниц в вашем браузере или отображения других запросов.
Его пользовательский интерфейс хорошо спроектирован и прост в навигации, и вы получаете выгоду от регулярных обновлений, исправлений ошибок, новых функций и обновлений баз данных в ответ на возникающие угрозы.
IObit также может удалять плагины и панели инструментов, даже те, которые были установлены без вашего ведома.
Здесь также есть страница, предназначенная для удаления приложений Windows.
В бесплатной версии IObit Uninstaller отсутствует монитор установки, поэтому он не может отслеживать новые программы по мере их загрузки и / или установки, но вы можете получить это в версии Pro.
Кроме того, он обычно отправляет вам несколько подсказок, чтобы попробовать другие программы IObit, что может раздражать.
Среди его лучших функций — интеграция контекстного меню Powerful Uninstall при щелчке правой кнопкой мыши, которая позволяет щелкнуть правой кнопкой мыши программу и выбрать ее удаление с помощью IObit Uninstaller.Это более быстрый способ удаления программы, поэтому вам не нужно искать утилиту для удаления, чтобы удалить ее.
Функция Easy Uninstall — это еще один быстрый способ удаления запущенных программ путем перетаскивания зеленой точки в окно программы и позволять IObit удалить ее наилучшим способом.
Вы также можете удалить загрузки, сделанные из Центра обновления Windows, найти и удалить программы, занимающие больше всего места или редко используемые программы, и просмотреть программы, которые можно обновить до более новых версий.
Другие преимущества использования IObit Uninstaller включают, среди прочего, пакетное удаление, принудительное удаление программ, удаление связанных программ и создание точки восстановления системы перед внесением каких-либо изменений.
IObit Uninstaller работает в Windows XP, Vista, 7, 8 и 10. Доступна портативная версия программного обеспечения, которая работает без контроля установки.
Убери прочь это барахло Встроенный деинсталлятор Windows может удалять программное обеспечение, но не полностью удаляет остатки, которые замедляют работу операционной системы вашего компьютера.Со сторонней утилитой удаления вы не только получаете более мощный инструмент, чтобы избавиться от лишних файлов и записей реестра, но и полностью избавляетесь от них.
Четыре программы удаления в нашем списке включают широкий спектр программ от бесплатных до платных, и вы можете использовать любую из них для тщательного удаления всех программных компонентов программы с вашего компьютера.
Однако не все они построены одинаково. Revo Uninstaller, хотя и популярен, не имеет поддержки 64-битных версий и пакетного удаления, в то время как главное преимущество Geek Uninstaller — это единовременная плата, которая дает вам доступ ко всем его функциям.
С IObit и Ashampoo вы можете получить еще больше функций, которых вы не найдете с двумя другими деинсталляторами, но в этом раунде IObit явный победитель. Он имеет большинство, если не все функции, которые могут предложить другие программы удаления, но идет дальше, чтобы регулярно обновлять свою базу данных и выполнять другие обновления на основе возникающих угроз на сцене программного обеспечения.
Используете ли вы программу удаления для полного удаления программ в Windows 10? Мы хотели бы узнать, что вы используете или использовали раньше, и что, по вашему мнению, нам следует проверить.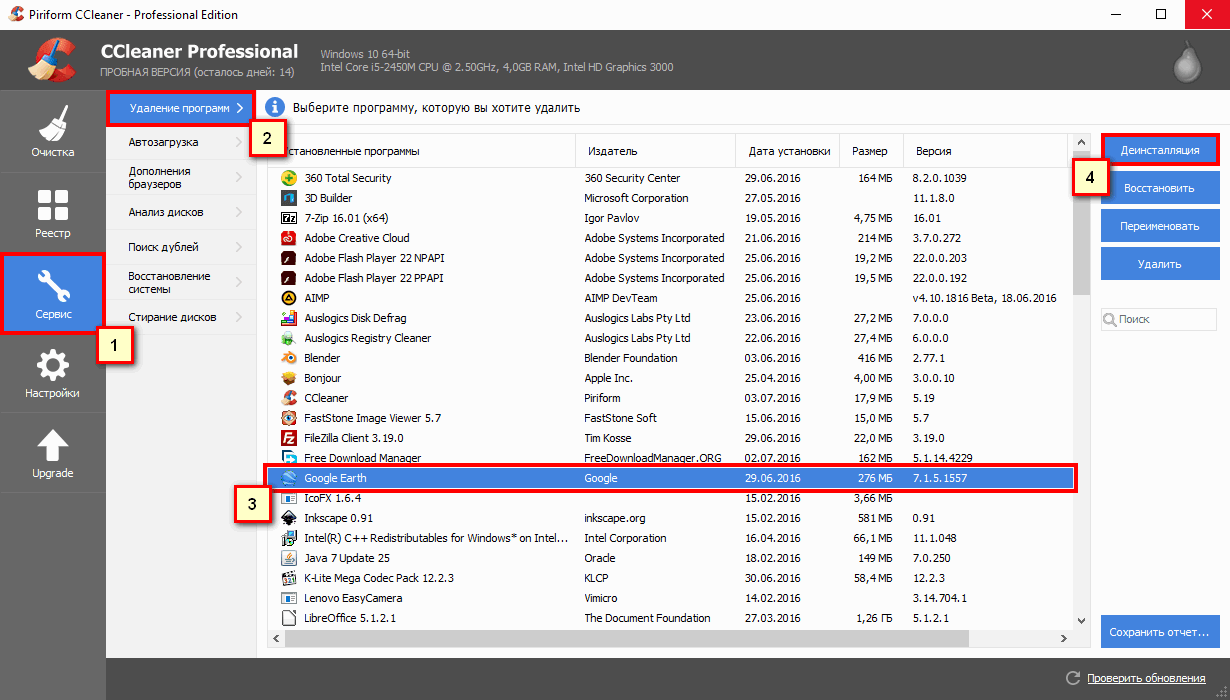 Поделитесь с нами в комментариях ниже.
Поделитесь с нами в комментариях ниже.
9 способов удаления настольных программ и приложений Microsoft Store в Windows
Время от времени мы натыкаемся на приложения, которые сложно удалить или удалить, как сказали бы некоторые пользователи. Иногда их Установка и удаление программ записи удаляются по какой-либо причине, или у них нет удобного ярлыка Uninstall . Проблемы меняются от случая к случаю. Вот почему мы решили сделать обзор всех методов, которые можно использовать для удаления как настольных программ, так и современных приложений в Windows.Приступим:
ПРИМЕЧАНИЕ: Это руководство применимо к Windows 10, Windows 7 и Windows 8.1.
1. Удалите настольные приложения из командной строки (cmd.exe)
Начнем с необычного способа удаления приложений из Windows. Сначала запустите командную строку от имени администратора. В окне командной строки введите wmic и нажмите Enter.
Эта команда загружает инструмент командной строки инструментария управления Windows (WMIC).Теперь вам нужно увидеть, какие приложения определены WMIC, чтобы вы могли удалить их из командной строки . Для этого введите команду «product get name» без кавычек и нажмите Введите на клавиатуре. В команде перечислены все настольные приложения, которые можно удалить с помощью этого метода.
Команда получения имени продукта в командной строке Отображаемый список приложений меньше, чем общее количество установленных вами настольных приложений. Если здесь отображается приложение, которое вы хотите удалить, продолжите и введите команду: product, где name = «имя программы», вызов удаления .Замените строку имя программы фактическим именем настольного приложения, которое вы хотите удалить, как показано в списке, который был загружен ранее в командной строке . Например, мы набрали product, где name = «Google Chrome» call uninstall .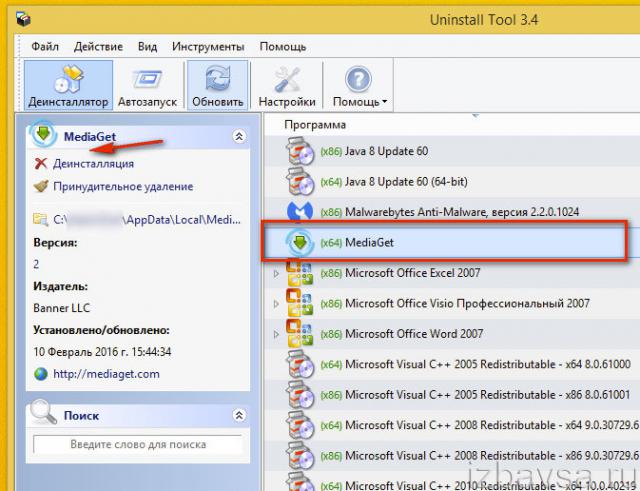
Вам будет предложено подтвердить, что вы хотите удалить программу. Введите Y , если вы хотите удалить его, или N , если вы передумали.
Удаление приложения с помощью командной строкиЕсли удаление выполнено успешно, вы должны увидеть ReturnValue = 0 и сообщение «Выполнение метода выполнено успешно.”
Из всех методов в этом руководстве этот самый сложный и наименее полезный. Мы ввели его, потому что его ищут удивительное количество людей. Чтобы узнать о более эффективных методах, продолжайте читать это руководство.
2. Удалите настольные приложения из панели управления
Это метод, о котором знает большинство людей. Он отлично работает для всех настольных приложений, но его нельзя использовать для современных приложений, которые распространяются через Microsoft Store в Windows 10 и Windows 8.1.
Сначала откройте Панель управления. Затем перейдите в «Программы -> Программы и компоненты».
Выберите настольное приложение, которое вы хотите удалить, щелкните или коснитесь Удалить и следуйте указаниям мастера.
Удаление программы из Панели управленияПомните, что действия по удалению программы различаются от программы к программе.
3. Удалите программы на рабочем столе, используя их ярлыки удаления
Некоторые настольные приложения при установке создают ярлык Удалить .Обычно его можно найти в папке приложения из меню «Пуск» (в Windows 10 и Windows 7) или в представлении приложений (в Windows 8.1). Ниже вы можете увидеть ярлык Uninstall для CyberGhost в Windows 10.
Ярлык удаления, отображаемый в меню «Пуск» в Windows 10.Вот такой же ярлык в Windows 8.1:
Ярлык для удаления приложения, отображаемый в меню «Пуск» в Windows 8.1. Щелкните или коснитесь ярлыка Uninstall , чтобы запустить мастер удаления для выбранного приложения.
4. Удалите настольные приложения, используя их файл Uninstall.exe
Многие настольные приложения (особенно те, которые создают ярлыки Uninstall ) имеют исполняемый файл с именем uninstall.exe или что-то подобное. Этот файл всегда находится в папке установки этого приложения. Ниже вы можете увидеть файл uninstall.exe для 7-Zip.
Исполняемый файл удаления внутри папки программы.Запустите его и следуйте инструкциям по удалению программы.
5. Удалите настольные приложения с помощью установочного файла MSI
. Некоторые программы (например, 64-разрядная версия 7-Zip) не используют файл setup.exe для своей установки. Вместо этого их установочный файл имеет расширение «.msi». Этот формат используется установщиком Windows, специальным форматом установки, созданным Microsoft для своих операционных систем Windows. Настольные приложения, использующие установщик «.msi» , легко удалить. Щелкните правой кнопкой мыши или нажмите и удерживайте их установочный файл и выберите Удалить .
Удаление также можно запустить из командной строки. Откройте командную строку от имени администратора и введите «msiexec / x» , а затем имя файла «.msi» , используемого программой, которую вы хотите удалить.
Удаление программы с помощью команды msiexec для файла MSIВы также можете добавить другие параметры командной строки для управления способом удаления. Дополнительные сведения см. В этой документации Microsoft: Msiexec (параметры командной строки).
6. Удалите универсальные приложения с начального экрана или из меню «Пуск».
Все описанные до сих пор методы применимы только к традиционным настольным приложениям. Но как насчет приложений для Windows 10 и Windows 8.1, которые распространяются через Microsoft Store? Как их удалить?
Если вы используете Windows 10, вы можете щелкнуть правой кнопкой мыши или нажать и удерживать (если вы используете сенсорный ввод) плитку приложения.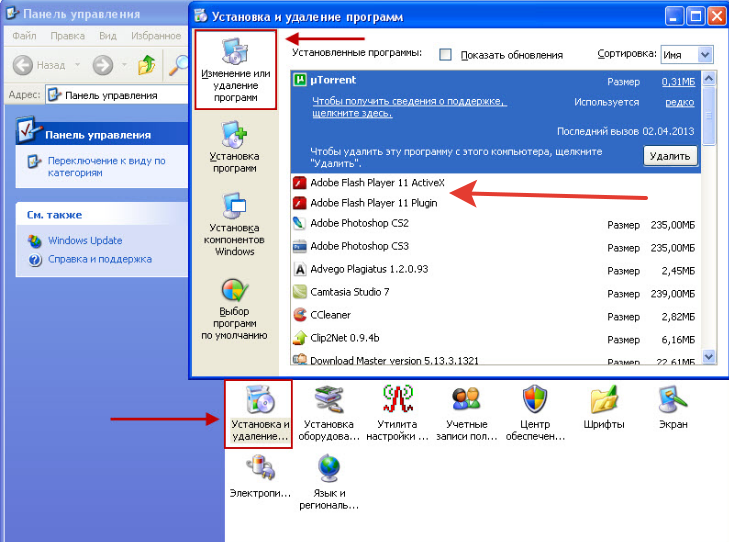 В контекстном меню выберите Удалить .
В контекстном меню выберите Удалить .
Затем вы должны подтвердить, что хотите удалить приложение, нажав Удалить .
Подтверждение удаленияДругой способ — использовать поле поиска на панели задач Windows 10 рядом с кнопкой Пуск . Введите имя приложения, которое вы хотите удалить, щелкните или коснитесь его, а затем нажмите Удалить на панели предварительного просмотра справа.
Кроме того, вы можете щелкнуть правой кнопкой мыши или нажать и удерживать приложение и Удалить из контекстного меню. Не забудьте подтвердить свой выбор.
Удаление приложения с помощью поиска в Windows 10 Если вы используете Windows 8.1, перейдите к экрану Start . Если вы можете найти плитку приложения, которое хотите удалить, щелкните ее правой кнопкой мыши или нажмите и удерживайте ее, чтобы открыть контекстное меню. Затем щелкните или коснитесь Удалить .
На традиционных ПК без сенсорного экрана Windows 8.1 отображает традиционное контекстное меню, когда вы щелкаете правой кнопкой мыши плитку современного приложения. Как и ожидалось, это меню включает опцию Удалить . Затем приложение будет удалено через несколько секунд без других запросов и подтверждений.
Удаление приложения с начального экрана в Windows 8.1 с помощью мышиЕсли у приложения больше нет плитки на экране Start (в Windows 8.1), выполните поиск. После отображения результатов поиска щелкните правой кнопкой мыши или нажмите и удерживайте имя приложения, которое вы хотите удалить, а затем выберите Удалить .
Использование поиска для поиска и удаления приложения в Windows 8.17. Удалите универсальные приложения с помощью настроек (в Windows 10) или настроек ПК (в Windows 8.1)
В Windows 10 откройте «Настройки» и перейдите в «Приложения » .В правой части окна Settings отображается список со всеми приложениями, доступными на вашем устройстве с Windows 10. Прокрутите список вниз и щелкните или коснитесь приложения, которое хотите удалить. Затем щелкните или коснитесь Удалить , а затем Удалить , чтобы подтвердить свой выбор.
Прокрутите список вниз и щелкните или коснитесь приложения, которое хотите удалить. Затем щелкните или коснитесь Удалить , а затем Удалить , чтобы подтвердить свой выбор.
Ход удаления отображается под названием приложения. Когда вы закончите удаление приложений, закройте окно Настройки .
В Windows 8.1 вы можете использовать Параметры ПК для удаления универсальных приложений из Microsoft Store . Откройте настройки ПК и перейдите в Search and apps , а затем в App sizes . Справа вы можете увидеть список всех приложений, установленных на вашем устройстве. Выберите тот, который хотите удалить, и отобразится кнопка Удалить . Щелкните или коснитесь Удалить , а затем снова Удалить , чтобы подтвердить, что вы хотите удалить приложение.
Удаление приложения из Windows 8.1 с помощью настроек ПК Закройте Настройки ПК , когда закончите удаление приложений.
8. Удалите универсальные приложения, используя PowerShell
Некоторые сенсорные приложения (также известные как приложения UWP), встроенные в Windows 10 и Windows 8.1, нельзя удалить с помощью методов, которые использовались ранее. Например, в Windows 10 нельзя удалить такие приложения, как Календарь , Почта, Камера, или Фото . Чтобы удалить эти приложения, вы должны использовать PowerShell.
Удаление приложений с помощью PowerShellМы создали полное пошаговое руководство, в котором рассказывается все, что вам нужно знать: как удалить приложения Windows 10 с помощью PowerShell за 3 шага.
9. Используйте специализированный деинсталлятор программного обеспечения
Также существуют специализированные программы, которые могут удалять другие программы. Некоторые даже удаляют остатки процесса удаления, как файлы, так и записи реестра. Вот несколько идей для начала:
Если вы ищете достойный инструмент, который может помочь с удалением других программ, эти статьи должны помочь вам найти то, что вы ищете. Хотя мы публиковали их очень давно, они работают и сегодня.
Хотя мы публиковали их очень давно, они работают и сегодня.
Как удалить приложения?
Это известные нам методы удаления как настольных, так и универсальных приложений из Windows. Если вы знаете других, не стесняйтесь делиться ими в разделе комментариев ниже. Мы с нетерпением ждем возможности обновить эту статью и сделать ее еще более полной.
Основы Windows 10: как удалить приложения
Есть несколько причин, по которым вы можете захотеть удалить приложения и / или программы с вашего ПК с Windows 10.Возможно, вы пытаетесь освободить место, или вы больше не используете это приложение, или программа поставляется вместе с вашим компьютером, и она вам на самом деле не нужна.
На самом деле существует несколько различных способов удаления, в зависимости от приложения, которое вы пытаетесь удалить. Если один метод не работает, попробуйте другой.
Обратите внимание: не все приложения можно удалить описанными здесь методами. Некоторые встроенные приложения, такие как Microsoft Edge, можно удалить только с помощью такого инструмента, как Windows PowerShell, который использует интерфейс командной строки. Удаление этих приложений — гораздо более сложный процесс, который вы можете выполнить здесь.
Удаление этих приложений — гораздо более сложный процесс, который вы можете выполнить здесь.
Однако для большинства приложений процесс довольно прост.
Удаление приложения из меню «Пуск»
Простые приложения, такие как многие из установленных из Microsoft Store, легко удалить из меню «Пуск». Для более крупных приложений и программ, которые могут хранить настройки в реестре Windows и других местах в вашей системе, вам может потребоваться более формальное удаление. (Поскольку Windows может хранить фрагменты вашего приложения в различных частях системы, важно правильно удалить приложения, а не просто удалять их.)
Вот как начать:
- Нажмите кнопку «Пуск».
- Найдите приложение.
- Щелкните приложение правой кнопкой мыши и выберите «Удалить».
- Если вы видите кнопку «Удалить» вместе с сообщением «Это приложение и связанная с ним информация будет удалена» во всплывающем окне, просто нажмите кнопку, и все готово!

- Если это более сложное приложение, вы увидите кнопку с надписью «Удалить». Вы попадете на страницу «Удаление или изменение программы» в Панели управления.
Удаление приложения с помощью панели управления
При желании вы также можете перейти на эту страницу, набрав «Панель управления» в строке поиска, а затем нажав «Удалить программу» в подзаголовке «Программы».
- Прокрутите вниз до программы, которую хотите удалить. (Если вы не можете его найти, возможно, вам придется удалить его через настройки — инструкции приведены ниже).
- Найдя программу, вы можете щелкнуть по ней, а затем по кнопке «Удалить» или «Удалить / изменить» вверху страницы. Вы также можете щелкнуть правой кнопкой мыши и выбрать «Удалить» или «Удалить / изменить» или просто дважды щелкнуть программу.

- Следующие шаги различаются в зависимости от программы. В некоторых случаях приложение будет удалено, и вам больше не придется ничего делать.Вы можете получить всплывающее окно с просьбой подтвердить. В этом случае нажмите «Удалить». Вы можете получить окно с вопросом: «Разрешить этому приложению вносить изменения в ваше устройство?» Нажмите «Да». Если вы получили окно удаления, нажмите «Далее» или «Продолжить» и следуйте инструкциям в окне, чтобы удалить приложение.
- По завершении нажмите «Готово».
Удалить приложение с помощью настроек
Альтернативный (и, возможно, более простой) способ удаления программы — использовать раздел «Приложения и функции» в настройках Windows 10.
- Нажмите кнопку «Пуск».
- Выберите шестеренку, чтобы открыть настройки.

- Откройте «Приложения».
- Перейдите к «Приложениям и функциям», выбрав его на левой боковой панели. (Вы также можете попасть сюда, выполнив поиск и нажав «Добавить или удалить программы» в поле поиска на панели задач.)
- Прокрутите вниз до приложения, которое хотите удалить, и щелкните его, чтобы развернуть.
- Нажмите кнопку «Удалить». (Если кнопка неактивна, это означает, что вы не можете удалить ее через обычный интерфейс Windows 10.)
- Появится небольшое всплывающее окно. Щелкните по кнопке «Удалить».
Обновление 29 мая, 13:40 по восточноевропейскому времени: В эту статью добавлены инструкции по удалению встроенных приложений Microsoft.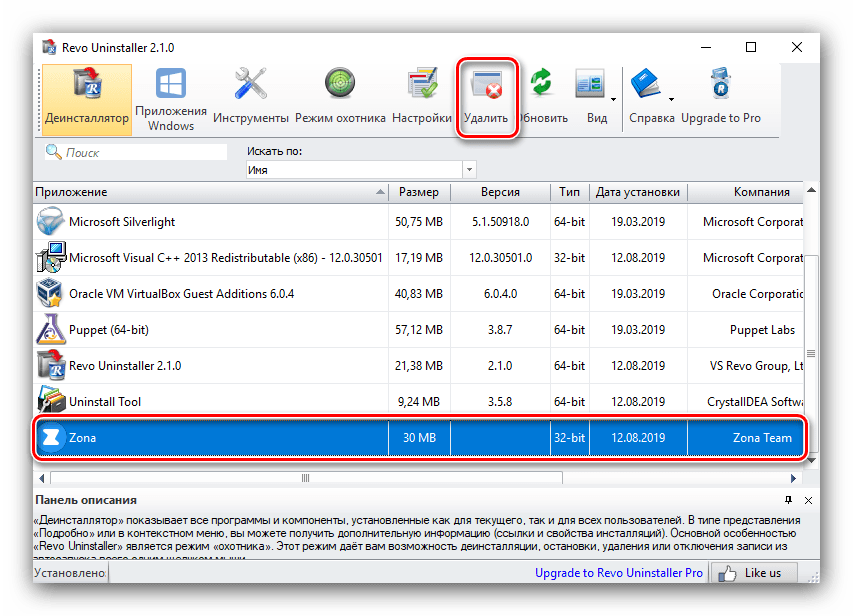



 Так что использовать их или менять настройки стоит в том случае, если вы полностью уверены в своих действиях.
Так что использовать их или менять настройки стоит в том случае, если вы полностью уверены в своих действиях.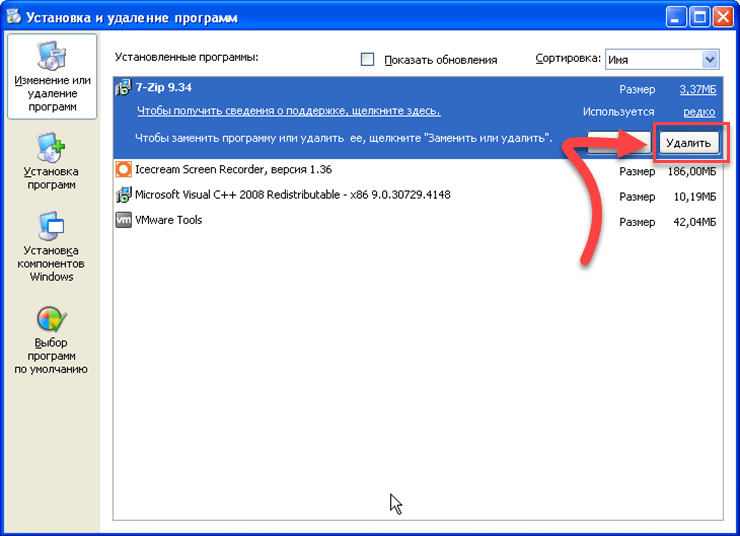

 Если список слишком велик, можно найти нужное приложение при помощи встроенной поисковой строки:
Если список слишком велик, можно найти нужное приложение при помощи встроенной поисковой строки: Нажимаем Enter
и удаление с ПК будет проведено без каких-либо сопровождающих оповещений. Беспокоиться не стоит – деинсталляция проведена не навсегда, ведь восстановить удалённые программы подобного рода можно обычным скачиванием их из официального магазина.
Нажимаем Enter
и удаление с ПК будет проведено без каких-либо сопровождающих оповещений. Беспокоиться не стоит – деинсталляция проведена не навсегда, ведь восстановить удалённые программы подобного рода можно обычным скачиванием их из официального магазина.
 Программа будет удалена с ПК:
Программа будет удалена с ПК:


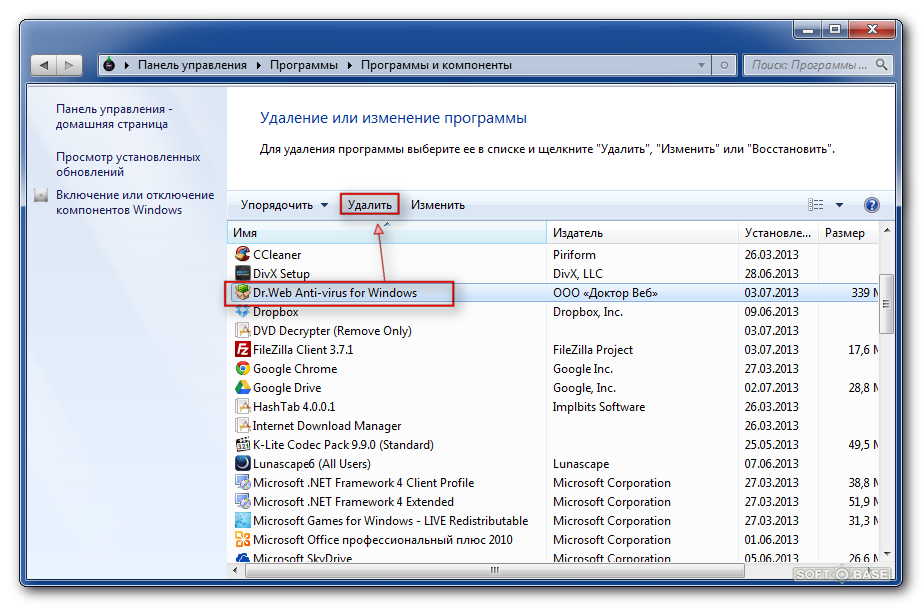 Убедитесь, что выбрано правильное приложение.
Убедитесь, что выбрано правильное приложение.