соединяем разнородные сети или замолвим слово о мостах
Стиль изложения дальнейшего материала подразумевает, что с предыдущими материалами серии читатель уже ознакомлен. То есть термины, которые были разъяснены в предыдущих статьях, тут упоминаются без комментариев.
Эта статья является продолжением серии по построению домашних сетей с использованием различного оборудования. В этот раз будут рассмотрены едва не забытые мосты. То есть опять возвращаемся к организации доступа в Интернет посредством одного из windows-компьютеров локальной сети.
На этот раз создадим сеть с доступом в Интернет из проводных и беспроводных клиентов без использования точки доступа и аппаратных маршрутизатора и точки доступа.
рис.1
В предыдущей статье была рассмотрена изображенная на рис.1 схема сети. То есть, имеем «среднестатистическую» квартиру, три стационарных компьютера, два ноутбука и пару наладонников.
Стационарные компьютеры связаны проводной сетью через коммутатор (switch). Беспроводные устройства подключены (в режиме Infrastructure) к точке доступа (Access Point), которая, в свою очередь, проводом подключена к коммутатору.
В качестве маршрутизатора (типа NAT), обеспечивающего доступ в Интернет и аппаратный файрвол (hardware firewall), выступает аппаратное устройство, так же подключенное к коммутатору. На маршрутизаторе активирован DHCP-сервер, который ведает IP-адресацией всей нашей локальной сети.
В результате получили общую локальную сеть (одноранговую), где все компьютеры могут видеть друг друга, и все могут иметь доступ в Интернет.
Как уже было сказано ранее, подобные маршрутизаторы могут быть сверхинтегрированными устройствами, включающими в себя различные дополнительные устройства. Например, на рисунке 1 представлен маршрутизатор, обладающий всего двумя интерфейсами — WAN (смотрящим в Интернет) и LAN (смотрящим в локальную сеть). Очень часто в маршрутизаторы интегрируют четырехпортовый коммутатор, таким образом, если в квартире не более четырех проводных устройств, то вышеприведенный рисунок упрощается:
рис.2
Вместо двух разнородных устройств ставится одно — маршрутизатор со встроенным коммутатором (home router with switch). К нему подключены все проводные клиенты (к LAN портам), на нем же активирован DHCP и он же обеспечивает доступ в Интернет.
Точка доступа, к которой подключены беспроводные клиенты, подключена к одному из LAN портов маршрутизатора. Кстати, если четырех LAN портов маршрутизатора недостаточно, никто не мешает подключить к одному из них коммутатор (по аналогии с точкой доступа).
Таким образом, мы по-прежнему имеем одноранговую сеть с доступом в Интернет. Но в нашей сети на одно устройство меньше.
И самый «продвинутый вариант» — точка доступа также интегрирована на коммутаторе:
рис.3
В данном случае на маршрутизаторе (wireless home router) интегрировано все — коммутатор, маршрутизатор и точка доступа. Таким образом, вместо трех устройств получаем одно, с той же функциональностью.
Собственно, в предыдущей статье, как раз рассматривалось одно из подобных устройств.
А что делать, если, допустим, в такой вот «среднестатистической сети» у нас есть коммутатор (три стационарных компьютера, пара ноутбуков и наладонников), но нет маршрутизатора и точки доступа? И их совсем не хочется покупать (рис.4)?
Другими словами, было три стационарных компьютера, объединенных кабелем через коммутатор. Доступ в Интернет осуществлялся через один из них. Как это сделать, было рассказано в первой статье цикла.
Появилось несколько беспроводных устройств (ноутбуки, наладонники). Допустим, беспроводные устройства между собой связать легко (об этом рассказывалось во второй статье цикла). Достаточно сконфигурировать их в общую AdHoc сеть, в результате получим следующее:
рис.4
То есть две разные сети (рис.4) — проводная, которая имеет доступ в Интернет и беспроводная (без оного). Сети друг друга не видят. Как связать все компьютеры вместе?
Наилучшим вариантом, конечно, будет покупка точки доступа, подключение ее к коммутатору и перенастройка беспроводных клиентов на работу с точкой доступа (режим Infrastructure). Или даже покупка маршрутизатора с точкой доступа, тогда доступ в Интернет будет осуществляться через него (см. рис.3).
Но есть и другие варианты. Например, поставить во все проводные компьютеры по беспроводной карте:
рис.5
В этом случае (см. рис.5) коммутатор, как и все проводные соединения, в принципе не нужен. Хотя, конечно, скорость передачи данных (в случае использования только беспроводной сети) будет тут намного ниже, чем при передаче между компьютерами, подключенными проводами через коммутатор.
В общем, подобная схема (что с коммутатором, что без него) имеет право на существование, и будет работать. Если оставить коммутатор (и, соответственно, проводные сетевые адаптеры), то мы получим две разнородных сети с разными адресами (друг друга они по-прежнему видеть не будут). В беспроводной сети все клиенты могут общаться друг с другом. В проводной сети — только те, кто подключен к коммутатору проводом. В интернет можно будет выходить из обеих сетей.
Так как подобная сеть, на мой взгляд, скорее исключение, чем правило, рассматривать ее настройку не будем. Хотя, информации, данной во всех пяти статьях серии, более чем достаточно для настройки такой сети.
Мы же рассмотрим второй способ связи проводных и беспроводных клиентов (из рисунка 4), с использованием встроенного в Windows XP механизма типа мост.
Для этого нам лишь потребуется вставить в компьютер, являющийся маршрутизатором и имеющий два сетевых адаптера (один, смотрящий в локальную сеть, второй — в Интернет) третий сетевой адаптер, на этот раз беспроводной. После этого настроить следующую схему:
рис.6
На роутере, в который мы вставили беспроводную карту, настраиваем доступ в AdHoc беспроводную сеть с остальными беспроводными клиентами (см. вторую статью), остальных беспроводных клиентов, настраиваем аналогичным образом.
Напоминаю, что на нашем роутере (маршрутизаторе, на рис.6 он назван computer-router/bridge), роль которого выполняет один из компьютеров сети, стоят еще и две проводных карты:
- LAN — внутренний интерфейс, смотрит внутрь локальной сети и подключен к внутрисетевому коммутатору
- WAN — смотрит в Интернет, то есть подключен к провайдеру услуг
На данном этапе никаких общих доступов на WAN интерфейсе роутера не активировано. То есть только он имеет доступ в Интернет, остальные компьютеры могут видеть лишь друг друга в рамках своих сетей (то есть проводные — всех проводных, беспроводные — всех беспроводных). Связи между проводной и беспроводной сетями пока нет.
Пора активировать мост (bridge). Этот механизм позволит установить «мостик» между нашими проводной и беспроводной сетями, таким образом, компьютеры из этих сетей смогут увидеть друг друга.
Подробнее о мостах можно прочитать во встроенной системе помощи WindowsXP:
Говоря простым языком, мост — это механизм, прозрачно (для работающих клиентов) связывающий разнородные сегменты сети. В нашем случае под разнородными сегментами понимается проводная сеть и беспроводная сеть.
Конфигурируем будущий компьютер-маршрутизатор. В режим моста переводим локальные интерфейсы:
- LAN — смотрящий в проводную локальную сеть
- Wireless — смотрящий в беспроводную локальную сеть
Все локальные (смотрящие в локальную сеть) интерфейсы на всех компьютерах переведены в режим «автоматического получения IP адреса и DNS». Этот режим установлен по-умолчанию на всех интерфейсах в Windows.
Беспроводные клиенты связаны в AdHoc сеть (без точки доступа) — см. рис.6
В отсутствие в сети DHCP сервера (а у нас его как раз и нет пока), Windows сама назначает адреса компьютерам. Все адреса имеют вид 169.254.xx.xx
По умолчанию, все компьютеры в пределах одного сегмента (в нашем случае — в пределах проводной или беспроводной сети) могут видеть друг друга, обращаясь друг к другу по этим адресам.
Желтый восклицательный знак в треугольнике рядом с интерфейсами — это нормальное явление для WindowsXP с установленным вторым сервис паком. Он лишь означает, что DHCP сервер в сети отсутствует и операционная система сама назначила адреса сетевым адаптерам.
Активация моста производится примерно так.
Только мост, по определению, работает минимум между двумя интерфейсами.
Поэтому выбираем оба локальных интерфейса, жмем правую кнопку мыши и в появившемся меню выбираем пункт «Подключение типа мост».
Windows начинает процедуру создания моста.
После окончания этого процесса, в сетевых подключениях появляется еще одно соединение — Network Bridge (сетевой мост). А в информации по сетевым адаптерам, на которых установлен режим моста, появляется статус «Связано».
Мост представлен в виде отдельного устройства, большинство его параметров повторяют параметры сетевых адаптеров.
Правда, в разделе «свойства» присутствует дополнительный раздел со списком адаптеров, которые в данный момент относятся к мосту (адаптеров может быть два и более).
Собственно, на этом этапе все сети, в которые смотрят эти (назначенные мосту) адаптеры, видят друг друга напрямую, без маршрутизации. То есть, как будто клиенты в этих сетях сидят в одной большой однородной сети (другими словами как бы подключенные к одному коммутатору).
Мосту назначается собственный IP адрес, он одинаков для всех адаптеров, отданных мостовому соединению.
Разумеется, в свойствах самих адаптеров никаких IP адресов уже нет. Адаптера, как такового, на логическом уровне уже не существует — есть лишь мост (имеющий IP адрес), в который включено два (или более) адаптера.
Переходим к последнему этапу — активации доступа в Интернет. Об этом уже было рассказано в первой статье цикла, поэтому пространных рассуждений на эту тему не будет.
В сетевых подключениях выбираем «Установить домашнюю сеть».
Выскакивает мастер…
…предлагающий предварительно изучить некоторые разделы справки. Рекомендую воспользоваться этим советом.
Далее выбираем пункт «компьютер имеет прямое подключение к Интернет» (ведь к одному из интерфейсов нашего компьютера-маршрутизатора подключен кабель провайдера услуг интернет).
Далее в появившемся меню выбираем, какой же именно из адаптеров подключен к Интернет.
Так как на компьютере обнаружено больше одного локального сетевого интерфейса, мастер предлагает выбрать, на какой из них предоставлять Интернет доступ для других компьютеров в тех сетях. Выбираем оба локальных сетевых интерфейса (подключения).
Далее придумываем разные названия, тренируем свою фантазию 🙂
…продолжаем тренировать фантазию (не забывая о том, что имя рабочей группы действительно должно совпадать у всех компьютеров локальной сети… точнее желательно, чтобы оно совпадало).
В следующем меню выбираем, оставить возможность общего доступа к файлам и принтерам внутри сети или нет. Если это домашняя сеть, то, вероятно, лучше этот доступ не отключать.
Проверяем, все ли верно настроили, и жмем «Далее».
Теперь Windows минут пять гоняет по экрану бесконечные компьютеры (зеленый, в центре) с оторванным сетевым кабелем. Для меня осталось загадкой, что же она там целые пять минут делает.
В последнем меню операционка предлагает сохранить где-нибудь на внешнем носителе настройки сети. Можно этого не делать, а просто завершить работу мастера.
После нажатия на кнопку «Готово» мастер завершит свою работу.
Как ни странно, система потребовала перезагрузку (иногда не требует).
После перезагрузки, на сетевом адаптере, смотрящем в Интернет, появился значок руки, означающий, что этим доступом могут пользоваться и другие компьютеры в локальной сети (в нашем случае — в обеих, проводной и беспроводной, сетях).
На всех остальных компьютерах в локальной сети IP адрес примет вид 192.168.0.xx (адрес компьютера маршрутизатора будет фиксированным — 192.168.0.1), и все будут иметь доступ в Интернет.
А в сетевых подключениях появится иконка Шлюза Интернет.
рис.7
Таким образом, у нас получилась сеть, общий вид которой представлен на рис.7.
DHCP server, который там появился, активируется после активации общего доступа на Интернет-интерфейсе маршрутизатора. Именно он будет управлять выдачей IP адресов и другой информации для всех компьютеров локальной сети (точнее сетей, хотя формально, так как используется мост, у нас одна большая сеть).
Не стоит забывать о том, что этот компьютер-маршрутизатор должен быть постоянно включен (спящий режим с отключением кулеров — это уже отключенный компьютер). При его выключении мы потеряем не только доступ в интернет, но и возможность видеть компьютеры в соседней (проводной или беспроводной) сети.
На этом пятая статья, рассказывающая об этих загадочных мостах, подошла к концу. В следующей статье будет рассказано о настройке нескольких интернет подключений в рамках одной домашней сети.
Навигация
www.ixbt.com
Две сетевые карты (интернет+локалка) / Sandbox / Habr
Здравствуйте.Думаю, что данное маленько руководство облегчит жизнь начинающим системным администраторам. Организуем головную машину-шлюз с раздачей интернета по локальной сети и возможностью контроля трафика.
И так, начнем. Нам потребуется:
1 две сетевые карты
2 свитч (маршрутизатор, коммутатор)
Так же не забываем все это дело соединить витой парой.
Подсоединяем патч-корд к сетевой, на которую приходит интернет. Назовем ее «inet», а вторую сетевую, которая будет локальной и будет раскидывать интернет — «loc». Заходим в свойства tcp/ip и прописываем ip адреса Вашего провайдера скажем:
ip 172.25.9.9
маска 255.255.255.0
шлюз 172.25.9.1
dns-1 79.134.0.1
dns-2 79.134.0.2
Дальше устанавливаем vpn соединение.* Типы подключения интернета могут быть разными. Зависит от вашего провайдера. Смысл настроить интернет на рабочей станции. Теперь идем в свойства vpn подключения и в «дополнительно» разрешаем использовать другим пользователям это соединение. В выпадающем списке выбираем нашу вторую сетевую карту «loc». Все мы закончили с настройкой карты «inet». Теперь настраиваем локальную сеть. Запускаем мастер новых подключения, везде указываем тип «другое». Включаем наши компьютеры в нужные нам группы. Включаем общий доступ к файлам и принтерам. Перезагружаем.
ip 192.168.0.1
маска 255.255.255.0
На этом настройка компьютера-шлюза закончена.
Берем прокладываем кабель к нужной нам рабочей станции. В настройках ее сетевой пишем скажем:
ip 192.168.0.2
шлюз 192.168.0.1
dns-1 79.134.0.1
dns-2 79.134.0.2
Теперь кратко разъясним: ip пишем любой, но что бы он был на одной подсети с вашим головным компьютером. Маску пишем стандартную. Шлюз указываем ip адрес второй сетевой карты. DNS прописывается как у вашего провайдера.
По аналогии настраиваем локалку.
Ну вот теперь у нас интернет на нужной нам машине. По аналогии настраиваем локалку.
Все настроено. Данное руководство написано для windows xp.
habr.com
Подключения локальных сетей к интернету

Локальная сеть для выхода и глобальную паутину
Для подключения к локальной сети, абсолютно не обязательно использовать стационарный компьютер. К ней возможно также подключить и ноутбук. Далее описываемые действия рассчитаны на программу Windows XP, но их можно те же произвести для любой другой системы.
Для создания домашней сети, прежде всего необходимо специальное оборудование, а в частности, коммутатор и сетевые провода. Ниже на вы можете увидеть фото необходимого оборудования.

Также во все устройства нужно встроить в плату сетевые карты. Она также изображена на фото ниже.

И конечно не одна локальная сеть не может обойтись без самого модема. Он продемонстрирован ниже.

Обратите внимание, что сетевую карту необходимо устанавливать в тот компьютер, который имеет выход в глобальную сеть напрямую. Это компьютер в дальнейшем будет выполнять функцию сервера. Система самостоятельно обнаруживает новое оборудование- сетевую карту и устанавливает нужные драйвера.
После этого подключаем в установленной сетевой карте модем и настраиваем выход в интернет.
Ко второй сетевой карте сервера подсоединяем один конец сетевого кабеля, а второй подсоединяем к коммутатору. Далее сетевые кабели подключаем к сетевым картам стационарных компьютеров или ноутбуков. На рисунке ниже изображено, как это должно выглядеть.
Теперь свободные окончания сетевых кабелей подключаем к коммутатору и подключаем к сети электроэнергии. Можно заметить, что на всех подключенных экранах появились сигналы, которые говорят о готовности подключения кабелей. На фото представлен пример сообщений.

Приступаем к налаживанию непосредственно самой сети. Прежде всего, настраиваем сервер. Заходим в Пуск, выбираем Настройки, затем Панель управления, затем Сетевые подключения.. Переименовываем старую сетевую карту во избежание путаницы в будущем. Далее вы можете увидеть значок переименованной сетевой карты, к которой подключается сетевой кабель. Просматриваем настройки сети. Чтобы сделать это, нажимаем мышкой на значок карты и выбираем пункт меню «свойства». Ниже вы можете увидеть, как это выглядит.

После этого на экране откроется новое окно. название окна — «ЛВС – свойства», так как для примера мы назвали нашу сетевую карту ЛВС. Ниже на фото видно, как выглядит это окно.

Ищем вкладку «Общие» и нажимаем надпись «Протокол Интернета». Либо можно просто выделить данную строчку и нажать «Свойства». Перед вами появится окно под названием «Свойства: Протокол Интернета (TCP/IP)», оно представлено на фото ниже.
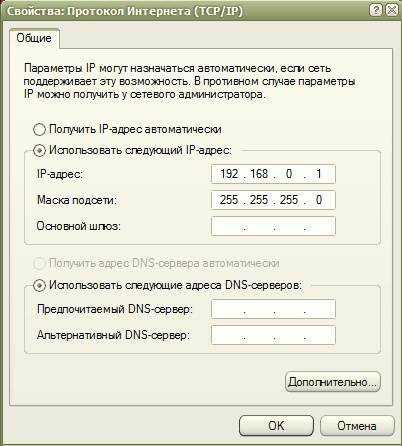
Делаем запись Использовать следующий IP-адрес:» активной и присваиваем серверу IP-адрес с помощью модема. Лучше написать следующие цифры: 192.168.0.1. Сохраняем все внесенные изменения, нажав ОК. Проверьте, чтобы у вас все было так же, как и на рисунке внизу.

После этого устанавливаем галочки на двух последних пунктах. Это позволит вам сразу обнаружить отхождение провода по различным причинам. Повторно все сохраняем, нажав ОК. Теперь настройка сервера является выполненной. Приступаем к настройке остального оборудования локальной домашней сети.
Для этого сначала выделяем иконку «ЛВС», как это показано ниже.

После этого нажимаем следующую иконку домика, которая показана ниже.

Перед вами на экране откроется мастер настройки. Он поможет вам оперативно и правильно осуществить настройку. Нажимаем «Далее». Ниже вы видите пример мастера.
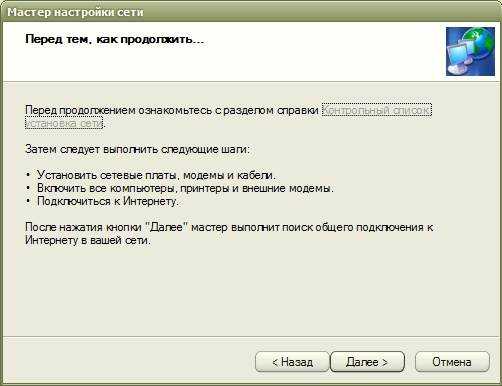
Затем появится новое окно, где также нужно нажать «Далее».
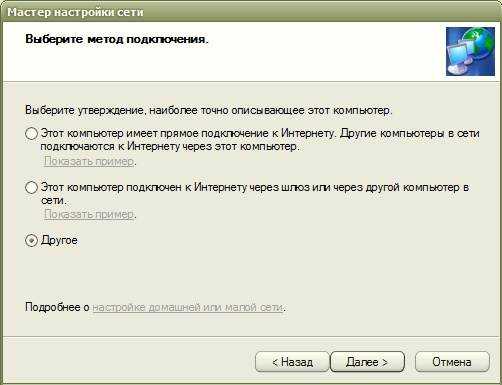
В появившемся окне ставим галочку напротив пункта «Другое» и вновь жмем «Далее».
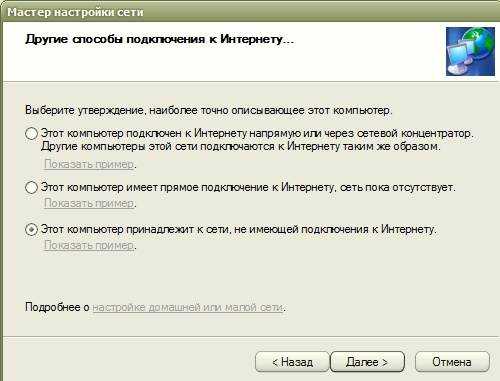
Устанавливаем галочку напротив пункта «Этот ПК является частью сети, которая не имеет выхода в Интернет», и нажимаем «Далее». Появится новое полупустое окно, как на рисунке ниже.

Пропишите имя большими или маленькими английскими буквами и жмем «Далее». В новом окне указываем рабочую группу, как это показано ниже, и вновь жмем «Далее».

На вновь появившейся странице ничего не меняем, оставляем ее без изменений.

А вот здесь уже нужно будет внести все данные, которые вы ранее использовали для настройки локальной сети. Если вы считаете, что ошиблись на одном из пунктов, всегда можно вернуть назад и ликвидировать ошибки. Если вы считаете, что все в порядке идем «Далее».
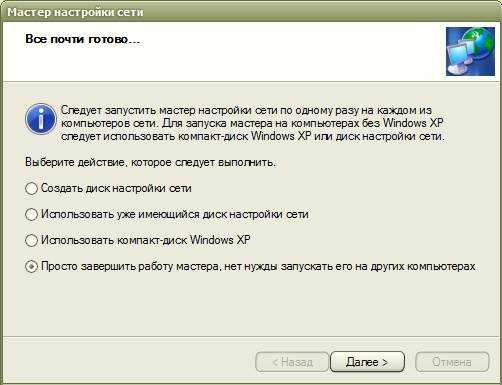
Ставим точку напротив пункта «Завершить работу мастера».

В новом окне нажимаем пункт «Готово» и перезагружаем компьютер.

Аналогичным образом настраиваем сетевые карты оставшихся компьютеров вашей локальной сети, которые не являются серверами. Единственное отличие, которое вы встретите при работе — это имя каждого оборудования. Имена сетевых карт должны быть отличными друг от друга.

Как демонстрирует рисунок, представленный ниже, на новом оборудовании у нас установлены другие данные. Прописываем все так же, как изображено ниже.

После этого заполняем «Протокол Интернета» для следующего оборудования. Заполняем его также в соответствии с представленной ниже иллюстрацией.
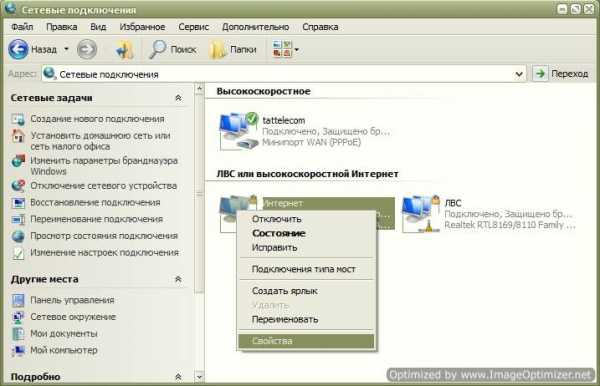
Как вы видите, данные вводятся одни и те же. После этого наша локальная сеть является настроенной. Настраиваем сетевую карту, которая имеет подключение непосредственно к модему.
Заходим в Пуск сервера, открываем Панель управления и пункт Сетевые подключения. Щелкаем по иконке Интернет и нажимаем на Свойства.

В открывшемся окне жмем «Общие» и щелкаем строчку «Протокол Интернета».

Делаем все так же, как на рисунке ниже в новом окне и нажимаем ОК.

В открывшемся окне идем ко вкладке «Дополнительно».

Ставим галочку напротив предпоследнего пункта и ставим галочку напротив последнего. Нажимаем ОК, перезагружаем все подключенное оборудование.
bezwindowsa.ru
Настраиваем локальную сеть компьютер-компьютер с доступом в интернет
В нашем посткризисном обществе благосостояние людей растет, а значит растут и потребности, и одного компьютера в том доме, где живет больше одного человека, оказывается мало, поэтому все чаще и чаще в доме становится столько компьютеров, сколько и жильцов в нем. В этом нет ничего плохого, но тут мы сталкиваемся с другой проблемой: на каждом из этих компьютеров нужен доступ к сети интернет. В данной статье будет рассказано о том, как объединить два компьютера в локальную сеть «компьютер-компьютер» своими руками и предоставить доступ в интернет на втором компьютере. Данный способ является самым простым и не требующим больших денежных вложений и идеально подойдёт для домашней сети, в которой находится только два компьютера, а также для сети малого офиса. Чтобы реализовать настройку локальной сети на одном из компьютеров потребуется наличие двух сетевых карт, через одну из них будет проходить локальная сеть между двумя нашими компьютерами, через вторую будет проходить интернет соединение. Как правило, в современных персональных компьютерах уже имеется одна интегрированная сетевая карта, так что нам потребуется установка только одной дополнительной платы. Также нам потребуется не обычный сетевой кабель (прямой патч-корд), а кроссовый.
Настройка сети компьютер-компьютер для MS Windows XP
На компьютере с двумя сетевыми картами выполняем следующие действия:
- Нажимаем Пуск — > Панель управления — > Подключения по локальной сети. Здесь будут находиться 2 соединения (подключение по локальной сети, подключение по локальной сети 1)
- Выбираем локальную сеть 1 (при условии, что это именно тот сетевой адаптер, к которому подключен второй компьютер)
- Нажимаем на нее правой кнопкой и в контекстном меню выбираем «Свойства»
- Далее выбираем «Протокол интернета (TCP/IP)» и нажимаем свойства:
Прописываем следующие значения:
IP-адрес 192.168.137.1
Маску подсети 255.255.255.0
Основной шлюз 192.168.137.1
Предпочитаемый DNS-сервер 192.168.137.1 - Сохраняем параметры.
После этого на втором компьютере повторяем эту же самую процедуру, за исключением того, что IP-адрес меняется на 192.168.137.2. Таким образом данные компьютеры будут объединены в локальную сеть. Проверить работоспособность сети можно следующим образом: заходим в пуск — > выполнить, в диалоговом окне набиратем cmd, в появившемся окне прописываем: Ping 192.168.137.2. Если ошибок не происходит и пакеты доходят без проблем – значит компьютеры “видят” друг друга, аналогично можно повторить процедуру на втором компьютере, но команда там будет Ping 192.168.137.1
Теперь необходимо сделать общим доступ к сети интернет, для этого выполняем следующие действия:
- На компьютере с двумя сетевыми картами нажимаем Пуск — > Панель управления — > Подключения по локальной сети, там будут находиться 2 соединения (подключение по локальной сети, подключение по локальной сети 1), выбираем подключение по локальной сети 2 (то, куда подключен интернет)
- Заходим в “Свойства”, переходим на вкладку Дополнительно
- В пункте “разрешить другим пользователям сети подключение к Интернету данного компьютера” ставим галочку.
- Сохраняем параметры. Таким образом, у мы получили общий доступ к сети интернет для двух компьютеров.
Настройка сети компьютер-компьютер для MS Windows 7
На компьютере с двумя сетевыми картами выполняем следующий алгоритм:
- Нажимаем Пуск — > Панель управления — > Центр управления сетями и общим доступом, там будут находиться 2 соединения (подключение по локальной сети, подключение по локальной сети 1)
- Выбираем локальную сеть 1 (условия такие же, как и под управлением Windows XP)
- Нажимаем на нее левой кнопкой и выбираем «Свойства»
- В открывшемся окне выбираем «Протокол интернета версии 4 (IPv4)» и нажимаем свойства:
Прописываем следующие значения:
IP-адрес 192.168.137.1
Маску подсети 255.255.255.0
Основной шлюз 192.168.137.1
Предпочитаемый DNS-сервер 192.168.137.1 - Сохраняем параметры настроек.
На втором компьютере процедура выполняется аналогично первому, помимо того, что в поле IP-адрес следует ввести значение 192.168.137.2. Таким образом данные компьютеры будут объединены в локальную сеть. Проверить работоспособность сети можно следующим образом:
На первом компьютере зайти в пуск и в командной строке набрать cmd, в появившемся окне прописать: Ping 192.168.137.2. Если ошибок не происходит и пакеты доходят до второго компьютера в локальной сети без всяких проблем – значит компьютеры “видят” друг друга, аналогично можно повторить процедуру на втором компьютере, но команда там будет Ping 192.168.137.1.
После этой процедуры делаем общим доступ к сети интернет, на компьютере с двумя сетевыми картами выполняем следующий алгоритм действий:
1. Нажимаем Пуск — > Панель управления — > Подключения по локальной сети
2. В этом разделе находятся 2 соединения (подключение по локальной сети, подключение по локальной сети 1)
3. Выбираем подключение по локальной сети
4. Заходим в “Свойства”, переходим на вкладку Дополнительно
5. В пункте “разрешить другим пользователям сети подключение к Интернету данного компьютера” поставить галочку. Таким образом, у нас получился общий интернет для двух компьютеров.
Если у Вас не получилось настроить локальную сеть между компьютерами самостоятельно, Вы всегда можете обратиться в наш сервисный центр по телефону +7 (843) 2586853 или же оставив онлайн заявку на нашем сайте.
Возможно Вам будут интересны следующие материалы
kzncomputer.ru
Устройство и основные понятия локальной сети | Info-Comp.ru
Данная статья посвящена основам локальной сети, здесь будут рассмотрены следующие темы:
- Понятие локальная сеть;
- Устройство локальной сети;
- Оборудование для локальной сети;
- Топология сети;
- Протоколы TCP/IP;
- IP-адресация.
Понятие локальной сети
Сеть — группа компьютеров, соединенных друг с другом, с помощью специального оборудования, обеспечивающего обмен информацией между ними. Соединение между двумя компьютерами может быть непосредственным (двухточечное соединение) или с использованием дополнительных узлов связи.
Существует несколько типов сетей, и локальная сеть — лишь одна из них. Локальная сеть представляет собой, по сути, сеть, используемую в одном здании или отдельном помещении, таком как квартира, для обеспечения взаимодействия используемых в них компьютеров и программ. Локальные сети, расположенные в разных зданиях, могут быть соединены между собой с помощью спутниковых каналов связи или волоконно-оптических сетей, что позволяет создать глобальную сеть, т.е. сеть, включающую в себя несколько локальных сетей.
Интернет является еще одним примером сети, которая уже давно стала всемирной и всеобъемлющей, включающей в себя сотни тысяч различных сетей и сотни миллионов компьютеров. Независимо от того, как вы получаете доступ к Интернету, с помощью модема, локального или глобального соединения, каждый пользователь Интернета является фактически сетевым пользователем. Для работы в Интернете используются самые разнообразные программы, такие как обозреватели Интернета, клиенты FTP, программы для работы с электронной почтой и многие другие.
Компьютер, который подключен к сети, называется рабочей станцией (Workstation). Как правило, с этим компьютером работает человек. В сети присутствуют и такие компьютеры, на которых никто не работает. Они используются в качестве управляющих центров в сети и как накопители информации. Такие компьютеры называют серверами,
Если компьютеры расположены сравнительно недалеко друг от друга и соединены с помощью высокоскоростных сетевых адаптеров то такие сети называются локальными. При использовании локальной сети компьютеры, как правило, расположены в пределах одной комнаты, здания или в нескольких близко расположенных домах.
Для объединения компьютеров или целых локальных сетей, которые расположены на значительном расстоянии друг от друга, используются модемы, а также выделенные, или спутниковые каналы связи. Такие сети носят название глобальные. Обычно скорость передачи данных в таких сетях значительно ниже, чем в локальных.
Устройство локальной сети
Существуют два вида архитектуры сети: одноранговая (Peer-to-peer) и клиент/ сервер (Client/Server), На данный момент архитектура клиент/сервер практически вытеснила одноранговую.
Если используется одноранговая сеть, то все компьютеры, входящие в нее, имеют одинаковые права. Соответственно, любой компьютер может выступать в роли сервера, предоставляющего доступ к своим ресурсам, или клиента, использующего ресурсы других серверов.
В сети, построенной на архитектуре клиент/сервер, существует несколько основных компьютеров — серверов. Остальные компьютеры, которые входят в сеть, носят название клиентов, или рабочих станций.
Сервер — это компьютер, который обслуживает другие компьютеры в сети. Существуют разнообразные виды серверов, отличающиеся друг от друга услугами, которые они предоставляют; серверы баз данных, файловые серверы, принт-серверы, почтовые серверы, веб-серверы и т. д.
Одноранговая архитектура получила распространение в небольших офисах или в домашних локальных сетях, В большинстве случаев, чтобы создать такую сеть, вам понадобится пара компьютеров, которые снабжены сетевыми картами, и кабель. В качестве кабеля используют витую пару четвертой или пятой категории. Витая пара получила такое название потому, что пары проводов внутри кабеля перекручены (это позволяет избежать помех и внешнего влияния). Все еще можно встретить достаточно старые сети, которые используют коаксиальный кабель. Такие сети морально устарели, а скорость передачи информации в них не превышает 10 Мбит/с.
После того как сеть будет создана, а компьютеры соединены между собой, нужно настроить все необходимые параметры программно. Прежде всего убедитесь, что на соединяемых компьютерах были установлены операционные системы с поддержкой работы в сети (Linux, FreeBSD, Windows)
Все компьютеры в одноранговой сети объединяются в рабочие группы, которые имеют свои имена (идентификаторы).
В случае использования архитектуры сети клиент/сервер управление доступом осуществляется на уровне пользователей. У администратора появляется возможность разрешить доступ к ресурсу только некоторым пользователям. Предположим, что вы делаете свой принтер доступным для пользователей сети. Если вы не хотите, чтобы кто угодно печатал на вашем принтере, то следует установить пароль для работы с этим ресурсом. При одноранговой сети любой пользователь, который узнает ваш пароль, сможет получить доступ к вашему принтеру. В сети клиент/ сервер вы можете ограничить использование принтера для некоторых пользователей вне зависимости от того, знают они пароль или нет.
Чтобы получить доступ к ресурсу в локальной сети, построенной на архитектуре клиент/сервер, пользователь обязан ввести имя пользователя (Login — логин) и пароль (Password). Следует отметить, что имя пользователя является открытой информацией, а пароль — конфиденциальной.
Процесс проверки имени пользователя называется идентификацией. Процесс проверки соответствия введенного пароля имени пользователя — аутентификацией. Вместе идентификация и аутентификация составляют процесс авторизации. Часто термин «аутентификация» — используется в широком смысле: для обозначения проверки подлинности.
Из всего сказанного можно сделать вывод о том, что единственное преимущество одноранговой архитектуры — это ее простота и невысокая стоимость. Сети клиент/сервер обеспечивают более высокий уровень быстродействия и защиты.
Достаточно часто один и тот же сервер может выполнять функции нескольких серверов, например файлового и веб-сервера. Естественно, общее количество функций, которые будет выполнять сервер, зависит от нагрузки и его возможностей. Чем выше мощность сервера, тем больше клиентов он сможет обслужить и тем большее количество услуг предоставить. Поэтому в качестве сервера практически всегда назначают мощный компьютер с большим объемом памяти и быстрым процессором (как правило, для решения серьезных задач используются многопроцессорные системы)
Оборудование для локальной сети
В самом простом случае для работы сети достаточно сетевых карт и кабеля. Если же вам необходимо создать достаточно сложную сеть, то понадобится специальное сетевое оборудование.
Кабель
Компьютеры внутри локальной сети соединяются с помощью кабелей, которые передают сигналы. Кабель, соединяющий два компонента сети (например, два компьютера), называется сегментом. Кабели классифицируются в зависимости от возможных значений скорости передачи информации и частоты возникновения сбоев и ошибок. Наиболее часто используются кабели трех основных категорий:
- Витая пара;
- Коаксиальный кабель;
- Оптоволоконный кабель,
Для построения локальных сетей сейчас наиболее широко используется витая пара. Внутри такой кабель состоит из двух или четырех пар медного провода, перекрученных между собой. Витая пара также имеет свои разновидности: UTP (Unshielded Twisted Pair — неэкранированная витая пара) и STP (Shielded Twisted Pair — экранированная витая пара). Эти разновидности кабеля способны передавать сигналы на расстояние порядка 100 м. Как правило, в локальных сетях используется именно UTP. STP имеет плетеную оболочку из медной нити, которая имеет более высокий уровень защиты и качества, чем оболочка кабеля UTP.
В кабеле STP каждая пара проводов дополнительно экранировала (она обернута слоем фольги), что защищает данные, которые передаются, от внешних помех. Такое решение позволяет поддерживать высокие скорости передачи на более значительные расстояния, чем в случае использования кабеля UTP, Витая пара подключается к компьютеру с помощью разъема RJ-45 (Registered Jack 45), который очень напоминает телефонный разъем RJ-11 (Regi-steredjack). Витая пара способна обеспечивать работу сети на скоростях 10,100 и 1000 Мбит/с.
Коаксиальный кабель состоит из медного провода, покрытого изоляцией, экранирующей металлической оплеткой и внешней оболочкой. По центральному проводу кабеля передаются сигналы, в которые предварительно были преобразованы данные. Такой провод может быть как цельным, так и многожильным. Для организации локальной сети применяются два типа коаксиального кабеля: ThinNet (тонкий, 10Base2) и ThickNet (толстый, 10Base5). В данный момент локальные сети на основе коаксиального кабеля практически не встречаются.
В основе оптоволоконного кабеля находятся оптические волокна (световоды), данные по которым передаются в виде импульсов света. Электрические сигналы по оптоволоконному кабелю не передаются, поэтому сигнал нельзя перехватить, что практически исключает несанкционированный доступ к данным. Оптоволоконный кабель используют для транспортировки больших объемов информации на максимально доступных скоростях.
Главным недостатком такого кабеля является его хрупкость: его легко повредить, а монтировать и соединять можно только с помощью специального оборудования.
Сетевые карты
Сетевые карты делают возможным соединение компьютера и сетевого кабеля. Сетевая карта преобразует информацию, которая предназначена для отправки, в специальные пакеты. Пакет — логическая совокупность данных, в которую входят заголовок с адресными сведениями и непосредственно информация. В заголовке присутствуют поля адреса, где находится информация о месте отправления и пункте назначения данных, Сетевая плата анализирует адрес назначения полученного пакета и определяет, действительно ли пакет направлялся данному компьютеру. Если вывод будет положительным, то плата передаст пакет операционной системе. В противном случае пакет обрабатываться не будет. Специальное программное обеспечение позволяет обрабатывает все пакеты, которые проходят внутри сети. Такую возможность используют системные администраторы, когда анализируют работу сети, и злоумышленники для кражи данных, проходящих по ней.
Любая сетевая карта имеет индивидуальный адрес, встроенный в ее микросхемы. Этот адрес называется физическим, или MAC-адресом (Media Access Control — управление доступом к среде передачи).
Порядок действий, совершаемых сетевой картой, такой.
- Получение информации от операционной системы и преобразование ее в электрические сигналы для дальнейшей отправки по кабелю;
- Получение электрических сигналов по кабелю и преобразование их обратно в данные, с которыми способна работать операционная система;
- Определение, предназначен ли принятый пакет данных именно для этого компьютера;
- Управление потоком информации, которая проходит между компьютером и сетью.
Концентраторы
Концентратор (хаб) — устройство, способное объединить компьютеры в физическую звездообразную топологию. Концентратор имеет несколько портов, позволяющих подключить сетевые компоненты. Концентратор, имеющий всего два порта, называют мостом. Мост необходим для соединения двух элементов сети.
Сеть вместе с концентратором представляет собой «общую шину». Пакеты данных при передаче через концентратор будут доставлены на все компьютеры, подключенные к локальной сети.
Существует два вида концентраторов.
Пассивные концентраторы. Такие устройства отправляют полученный сигнал без его предварительной обработки.
Активные концентраторы (многопостовые повторители). Принимают входящие сигналы, обрабатывают их и передают в подключенные компьютеры.
Коммутаторы
Коммутаторы необходимы для организации более тесного сетевого соединения между компьютером-отправителем и конечным компьютером. В процессе передачи данных через коммутатор в его память записывается информация о MAC-адресах компьютеров. С помощью этой информации коммутатор составляет таблицу маршрутизации, в которой для каждого из компьютеров указана его принадлежность определенному сегменту сети.
При получении коммутатором пакетов данных он создает специальное внутреннее соединение (сегмент) между двумя своими Портами, используя таблицу маршрутизации. Затем отправляет пакет данных в соответствующий порт конечного компьютера, опираясь на информацию, описанную в заголовке пакета.
Таким образом, данное соединение оказывается изолированным от других портов, что позволяет компьютерам обмениваться информацией с максимальной скоростью, которая доступна для данной сети. Если у коммутатора присутствуют только два порта, он называется мостом.
Коммутатор предоставляет следующие возможности:
- Послать пакет с данными с одного компьютера на конечный компьютер;
- Увеличить скорость передачи данных.
Маршрутизаторы
Маршрутизатор по принципу работы напоминает коммутатор, однако имеет больший набор функциональных возможностей, Он изучает не только MAC, но и IP-адреса обоих компьютеров, участвующих в передаче данных. Транспортируя информацию между различными сегментами сети, маршрутизаторы анализируют заголовок пакета и стараются вычислить оптимальный путь перемещения данного пакета. Маршрутизатор способен определить путь к произвольному сегменту сети, используя информацию из таблицы маршрутов, что позволяет создавать общее подключение к Интернету или глобальной сети.
Маршрутизаторы позволяют произвести доставку пакета наиболее быстрым путем, что позволяет повысить пропускную способность больших сетей. Если какой-то сегмент сети перегружен, поток данных пойдет по другому пути,
Топология сети
Порядок расположения и подключения компьютеров и прочих элементов в сети называют сетевой топологией. Топологию можно сравнить с картой сети, на которой отображены рабочие станции, серверы и прочее сетевое оборудование. Выбранная топология влияет на общие возможности сети, протоколы и сетевое оборудование, которые будут применяться, а также на возможность дальнейшего расширения сети.
Физическая топология — это описание того, каким образом будут соединены физические элементы сети. Логическая топология определяет маршруты прохождения пакетов данных внутри сети.
Выделяют пять видов топологии сети:
- Общая шина;
- Звезда;
- Кольцо;
Общая шина
В этом случае все компьютеры подключаются к одному кабелю, который называется шиной данных. При этом пакет будет приниматься всеми компьютерами, которые подключены к данному сегменту сети.
Быстродействие сети во многом определяется числом подключенных к общей шине компьютеров. Чем больше таких компьютеров, тем медленнее работает сеть. Кроме того, подобная топология может стать причиной разнообразных коллизий, которые возникают, когда несколько компьютеров одновременно пытаются передать информацию в сеть. Вероятность появления коллизии возрастает с увеличением количества подключенных к шине компьютеров.
Преимущества использования сетей с топологией «общая шина» следующие:
- Значительная экономия кабеля;
- Простота создания и управления.
Основные недостатки:
- вероятность появления коллизий при увеличении числа компьютеров в сети;
- обрыв кабеля приведет к отключению множества компьютеров;
- низкий уровень защиты передаваемой информации. Любой компьютер может получить данные, которые передаются по сети.
Звезда
При использовании звездообразной топологии каждый кабельный сегмент, идущий от любого компьютера сети, будет подключаться к центральному коммутатору или концентратору, Все пакеты будут транспортироваться от одного компьютера к другому через это устройство. Допускается использование как активных, так и пассивных концентраторов, В случае разрыва соединения между компьютером и концентратором остальная сеть продолжает работать. Если же концентратор выйдет из строя, то сеть работать перестанет. С помощью звездообразной структуры можно подключать друг к другу даже локальные сети.
Использование данной топологии удобно при поиске поврежденных элементов: кабеля, сетевых адаптеров или разъемов, «Звезда» намного удобнее «общей шины» и в случае добавления новых устройств. Следует учесть и то, что сети со скоростью передачи 100 и 1000 Мбит/с построены по топологии «звезда».
Если в самом центре «звезды» расположить концентратор, то логическая топология изменится на «общую шину».
Преимущества «звезды»:
- простота создания и управления;
- высокий уровень надежности сети;
- высокая защищенность информации, которая передается внутри сети (если в центре звезды расположен коммутатор).
Основной недостаток — поломка концентратора приводит к прекращению работы всей сети.
Кольцевая топология
В случае использования кольцевой топологии все компьютеры сети подключаются к единому кольцевому кабелю. Пакеты проходят по кольцу в одном направлении через все сетевые платы подключенных к сети компьютеров. Каждый компьютер будет усиливать сигнал и отправлять его дальше по кольцу.
В представленной топологии передача пакетов по кольцу организована маркерным методом. Маркер представляет собой определенную последовательность двоичных разрядов, содержащих управляющие данные. Если сетевое устройство имеет маркер, то у него появляется право на отправку информации в сеть. Внутри кольца может передаваться всего один маркер.
Компьютер, который собирается транспортировать данные, забирает маркер из сети и отправляет запрошенную информацию по кольцу. Каждый следующий компьютер будет передавать данные дальше, пока этот пакет не дойдет до адресата. После получения адресат вернет подтверждение о получении компьютеру-отправителю, а последний создаст новый маркер и вернет его в сеть.
Преимущества данной топологии следующие:
- эффективнее, чем в случае с общей шиной, обслуживаются большие объемы данных;
- каждый компьютер является повторителем: он усиливает сигнал перед отправкой следующей машине, что позволяет значительно увеличить размер сети;
- возможность задать различные приоритеты доступа к сети; при этом компьютер, имеющий больший приоритет, сможет дольше задерживать маркер и передавать больше информации.
Недостатки:
- обрыв сетевого кабеля приводит к неработоспособности всей сети;
- произвольный компьютер может получить данные, которые передаются по сети.
Протоколы TCP/IP
Протоколы TCP/IP (Transmission Control Protocol/Internet Protocol — Протокол управления передачей данных/Интернет протокол) являются основными межсетевыми протоколами и управляют передачей данных между сетями разной конфигурации и технологии. Именно это семейство протоколов используется для передачи информации в сети Интернет, а также в некоторых локальных сетях. Семейство протоколов TPC/IP включает все промежуточные протоколы между уровнем приложений и физическим уровнем. Общее их количество составляет несколько десятков.
Основными среди них являются:
- Транспортные протоколы: TCP — Transmission Control Protocol (протокол управления передачей данных) и другие — управляют передачей данных между компьютерами;
- Протоколы маршрутизации: IP — Internet Protocol (протокол Интернета) и другие — обеспечивают фактическую передачу данных, обрабатывают адресацию данных, определяет наилучший путь к адресату;
- Протоколы поддержки сетевого адреса: DNS — Domain Name System (доменная система имен) и другие — обеспечивает определение уникального адреса компьютера;
- Протоколы прикладных сервисов: FTP — File Transfer Protocol (протокол передачи файлов), HTTP — HyperText Transfer Protocol (Протокол передачи гипертекста), TELNET и другие — используются для получения доступа к различным услугам: передаче файлов между компьютерами, доступу к WWW, удаленному терминальному доступу к системе и др.;
- Шлюзовые протоколы: EGP — Exterior Gateway Protocol (внешний шлюзовый протокол) и другие — помогают передавать по сети сообщения о маршрутизации и информацию о состоянии сети, а также обрабатывать данные для локальных сетей;
- Почтовые протоколы: POP — Post Office Protocol (протокол приема почты) — используется для приема сообщений электронной почты, SMPT Simple Mail Transfer Protocol (протокол передачи почты) — используется для передачи почтовых сообщений.
Все основные сетевые протоколы (NetBEUI, IPX/SPX и ТСРIР) являются маршрутизируемыми протоколами. Но вручную приходится настраивать лишь маршрутизацию ТСРIР. Остальные протоколы маршрутизируются операционной системой автоматически.
IP-адресация
При построении локальной сети на основе протокола TCP/IP каждый компьютер получает уникальный IP-адрес, который может назначаться либо DHCP-сервером — специальной программой, установленной на одном из компьютеров сети, либо средствами Windows, либо вручную.
DHCP-сервер позволяет гибко раздавать IP-адреса компьютерам и закрепить за некоторыми компьютерами постоянные, статические IP-адреса. Встроенное средство Windows не имеет таких возможностей. Поэтому если в сети имеется DHCP-сервер, то средствами Windows лучше не пользоваться, установив в настройках сети операционной системы автоматическое (динамическое) назначение IP-адреса. Установка и настройка DHCP-сервера выходит за рамки этой книги.
Следует, однако, отметить, что при использовании для назначения IP-адреса DHCP-сервера или средств Windows загрузка компьютеров сети и операции назначения IP-адресов требует длительного времени, тем большего, чем больше сеть. Кроме того, компьютер с DHCP-сервером должен включаться первым.
Если же вручную назначить компьютерам сети статические (постоянные, не изменяющиеся) IP-адреса, то компьютеры будут загружаться быстрее и сразу же появляться в сетевом окружении. Для небольших сетей этот вариант является наиболее предпочтительным, и именно его мы будем рассматривать в данной главе.
Для связки протоколов TCP/IP базовым является протокол IP, так как именно он занимается перемещением пакетов данных между компьютерами через сети, использующие различные сетевые технологии. Именно благодаря универсальным характеристикам протокола IP стало возможным само существование Интернета, состоящего из огромного количества разнородных сетей.
Пакеты данных протокола IP
Протокол IP является службой доставки для всего семейства протоколов ТСР-iР. Информация, поступающая от остальных протоколов, упаковывается в пакеты данных протокола IP, к ним добавляется соответствующий заголовок, и пакеты начинают свое путешествие по сети
Система IP-адресации
Одними из важнейших полей заголовка пакета данных IP являются адреса отправителя и получателя пакета. Каждый IP-адрес должен быть уникальным в том межсетевом объединении, где он используется, чтобы пакет попал по назначению. Даже во всей глобальной сети Интернет невозможно встретить два одинаковых адреса.
IP-адрес, в отличие от обычного почтового адреса, состоит исключительно из цифр. Он занимает четыре стандартные ячейки памяти компьютера — 4 байта. Так как один байт (Byte) равен 8 бит (Bit), то длина IP-адреса составляет 4 х 8 = 32 бита.
Бит представляет собой минимально возможную единицу хранения информации. В нем может содержаться только 0 (бит сброшен) или 1 (бит установлен).
Несмотря на то, что IP-адрес всегда имеет одинаковую длину, записывать его можно по-разному. Формат записи IP-адреса зависит от используемой системы счисления. При этом один и тот же адрес может выглядеть совершенно по-разному:
Формат числовой записи | Значение |
Двоичный (Binary) | 10000110000110000000100001000010 |
Шестнадцатеричный (Hexadecimal) | 0x86180842 |
Десятичный (Decimal) | 2249721922 |
Точечно-десятичный (Dotted Decimal) | 134.24.8.66 |
Двоичное число 10000110 преобразовывается в десятичное следующим образом: 128 + 0 + 0 + 0 + 0 + 4 + 2 + 0 =134.
Наиболее предпочтительным вариантом, с точки зрения удобства чтения человеком, является формат написания IP-адреса в точечно-десятичной нотации. Данный формат состоит из четырех десятичных чисел, разделенных точками. Каждое число, называемое октетом (Octet), представляет собой десятичное значение соответствующего байта в IP-адресе. Октет называется так потому, что один байт в двоичном виде состоит из восьми бит.
При использовании точечно-десятичной нотации записи октетов в адресе IP следует иметь в виду следующие правила:
- Допустимыми являются только целые числа;
- Числа должны находиться в диапазоне от 0 до 255.
Старшие биты в IP-адресе, расположенные слева, определяют класс и номер сети. Их совокупность называется идентификатором подсети или сетевым префиксом. При назначении адресов внутри одной сети префикс всегда остается неизменным. Он идентифицирует принадлежность IP-адреса данной сети.
Например, если IP-адреса компьютеров подсети 192.168.0.1 — 192.168.0.30, то первые два октета определяют идентификатор подсети — 192.168.0.0, а следующие два — идентификаторы хостов.
Сколько именно бит используется в тех или иных целях, зависит от класса сети. Если номер хоста равен нулю, то адрес указывает не на какой-то один конкретный компьютер, а на всю сеть в целом.
Классификация сетей
Существует три основных класса сетей: А, В, С. Они отличаются друг от друга максимально возможным количеством хостов, которые могут быть подключены к сети данного класса.
Общепринятая классификация сетей приведена в следующей таблице, где указано наибольшее количество сетевых интерфейсов, доступных для подключения, какие октеты IP-адреса используются для сетевых интерфейсов (*), а какие — остаются неизменяемыми (N).
Класс сети | Наибольшее количество хостов | Изменяемые октеты IP—адреса, используемые для нумерации хостов |
А | 16777214 | N *.*.* |
В | 65534 | N.N.*.* |
С | 254 | N.N.N.* |
Например, в сетях наиболее распространенного класса С не может быть более 254 компьютеров, поэтому для нумерации сетевых интерфейсов используется только один, самый младший байт IP-адреса. Этому байту соответствует крайний правый октет в точечно-десятичной нотации.
Возникает законный вопрос: почему к сети класса С можно подключить только 254 компьютера, а не 256? Дело в том, что некоторые внутрисетевые адреса IP предназначены для специального использования, а именно:
О — идентифицирует саму сеть;
255 — широковещательный.
Сегментирование сетей
Адресное пространство внутри каждой сети допускает разбиение на более мелкие по количеству хостов подсети (Subnets). Процесс разбиения на подсети называется также сегментированием.
Например, если сеть 192.168.1.0 класса С разбить на четыре подсети, то их адресные диапазоны будут следующими:
- 192.168.1.0-192.168.1.63;
- 192.168.1.64-192.168.1.127;
- 192.168.1.128-192.168.1.191;
- 192.168.1.192-192.168.1.255.
В данном случае для нумерации хостов используется не весь правый октет из восьми бит, а только 6 младших из них. А два оставшихся старших бита определяют номер подсети, который может принимать значения от нуля до трех.
Как обычный, так и расширенный сетевые префиксы можно идентифицировать с помощью маски подсети (Subnet Mask), которая позволяет также отделить в IP-адресе идентификатор подсети от идентификатора хоста, маскируя с помощью числа ту часть IP-адреса, которая идентифицирует подсеть.
Маска представляет собой комбинацию чисел, по внешнему виду напоминающую IP-адрес. Двоичная запись маски подсети содержит нули в разрядах, интерпретируемых как номер хоста. Остальные биты, установленные в единицу, указывают на то, что эта часть адреса является префиксом. Маска подсети всегда применяется в паре с IP-адресом.
При отсутствии дополнительного разбиения на подсети, маски стандартных классов сетей имеют следующие значения:
Класс сети | Маска | |
|
| двоичная | точечно-десятичная |
А | 11111111.00000000.00000000.00000000 | 255.0.0.0 |
В | 11111111.11111111.00000000.00000000 | 255.255.0.0 |
С | 11111111.11111111.11111111.00000000 | 255.255.255.0 |
Когда используется механизм разбиения на подсети, маска соответствующим образом изменяется. Поясним это, используя уже упомянутый пример с разбиением сети класса С на четыре подсети.
В данном случае два старших бита в четвертом октете IP-адреса используются для нумерации подсетей. Тогда маска в двоичной форме будет выглядеть следующим образом: 11111111.11111111.11111111.11000000, а в точечно-десятичной -255.255.255.192.
Диапазоны адресов частных сетей
Каждый компьютер, подключенный к сети, имеет свой уникальный IP-адрес. Для некоторых машин, например, серверов, этот адрес не изменяется. Такой постоянный адрес называется статическим (Static). Для других, например, клиентов, IP-адрес может быть постоянным (статическим) или назначаться динамически, при каждом подключении к сети.
Чтобы получить уникальный статический, то есть постоянный адрес IP в сети Интернет, нужно обратиться в специальную организацию InterNIC — Internet Network Information Center (Сетевой информационный центр Интернета). InterNIC назначает только номер сети, а дальнейшей работой по созданию подсетей и нумерации хостов сетевой администратор должен заниматься самостоятельно.
Но официальная регистрация в InterNIC с целью получения статического IP-адреса обычно требуется для сетей, имеющих постоянную связь с Интернетом. Для частных сетей, не входящих в состав Интернета, специально зарезервировано несколько блоков адресного пространства, которые можно свободно, без регистрации в InterNIC, использовать для присвоения IP-адресов:
Класс сети | Количество доступных номеров сетей | Диапазоны IP—адресов, используемые для нумерации хостов |
А | 1 | 10.0.0.0 — 10.255.255.255 |
В | 16 | 172.16.0.0-172.31.255.255 |
С | 255 | 192.168.0.О-192.168.255.255 |
LINKLOCAL | 1 | 169.254.0.0-169.254.255.255 |
Однако эти адреса используются только для внутренней адресации сетей и не предназначены для хостов, которые напрямую соединяются с Интернетом.
Диапазон адресов LINKLOCAL не является классом сети в обычном понимании. Он используется Windows при автоматическом назначении личных адресов IP компьютерам в локальной сети.
Надеюсь Вы теперь имеете представление о локальной сети!
info-comp.ru
Подключение по локальной сети отсутствует как это исправить
Пришли домой, запустили компьютер, решили почитать новости, а тут сюрприз: подключение по локальной сети отсутствует, как можно исправить, вы не знаете. Дергать за все провода, трусить роутер и нажимать все кнопки на ноутбуке не стоит. Для таких пользователей как вы, недалеких в познаниях работы интернет сети, мы распишем по пунктам, что необходимо сделать. Чтобы доступ в интернет снова был на компьютере, и вы беспрепятственно могли ним пользоваться.
Первые шаги по восстановлению интернета
Рассмотрим самые простые действия, которые необходимо выполнить в первую очередь. Чтобы выяснить почему же не работает интернет на ноутбуке.
Нет денег на счете
Просто забыли пополнить счет за интернет, заработались ну или при оплате неверно указали лицевой счет. Такое может случиться с каждым. Поэтому не нужно дергать провода или ломать штекер, попробуйте зайти в личный кабинет и посмотреть баланс на счету. Если это не получается сделать, позвоните провайдеру и узнайте на сегодня, состояния счета, а также не проводятся ли у них технические работы.

Проблемы с кабелем
Находясь на работе, вы не знаете, что творят дома ваши домашние питомцы. Кот может поиграть с проводами, а собака и вовсе их перегрызть. Поэтому обнаружив, что не работает интернет в компьютере через кабель, необходимо удостовериться, что с витой парой все в порядке, а штекер RG 45 воткнут в сетевую плату. Если увидите механические повреждения витой пары, или банально нет подключения сетевого кабеля в слот адаптера, вам станет ясно, по какой причине на ноутбуке не работает интернет через кабель.
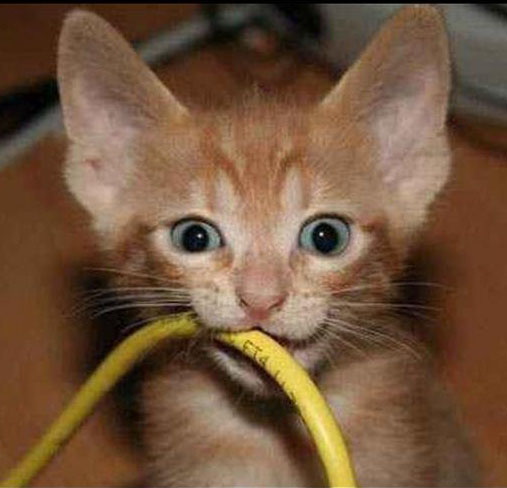
Отключено сетевое подключение
После проверки проводов, если нет интернета, необходимо убедиться включено ли сетевое подключение. Заходим в «Пуск», «Параметры» дальше «Сеть и Интернет» находим строку «Центр управления сетями и общим доступом», «Изменение параметров адаптера».
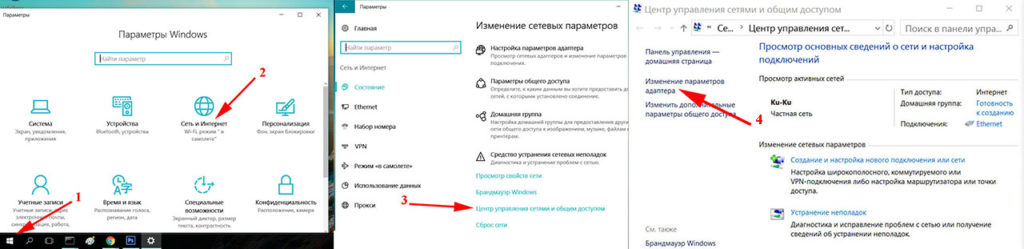
Выскочит окно, где будут все сетевые адаптеры. Вам необходимо посмотреть включен или отключен активный сетевой адаптер. Если отключен, нужно его включить.
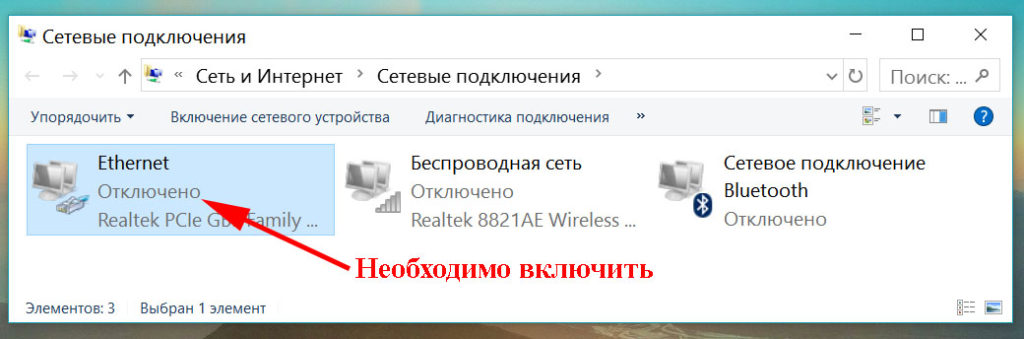
На ПК вирусы, которые заблокировали доступ
Бывают случаи, когда компьютер заражается вирусом, который блокирует выход во всемирную паутину. Поэтому к безопасности устройства необходимо подойти ответственно. Обязательно установите любой антивирус на компьютер, он должен сам автоматически обновляться. Так же периодически запускайте сканирование всего ПК.

Перезагрузка или повторное подключение
Когда вы перезагружаете ноутбук, все процессы в нем завершаются и запускаются заново. Это помогает некоторым зависшим элементам в Windows нормально заработать, а так же подключиться заново к сети. Можно не перезагружаться, если подключены по Wi Fi, а просто выключить адаптер вай фай и заново включить.
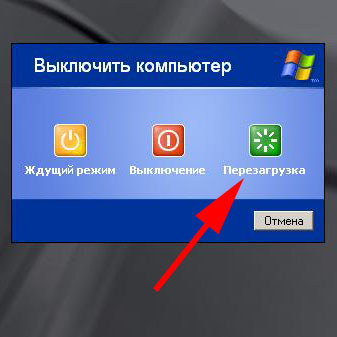
Проверяем программы для защиты (файервол)
Существует множество приложений, которые защищают ноутбук от проникновения вирусов из всемирной паутины. Антивирусы, файерволы, все они стоят на страже от вредоносных программ. Но так случается, что именно они блокируют выхода в сеть интернет. Причины этому разные. При таком раскладе нужно либо отключить или удалить эту программу. Ну и обязательно проверить ,есть или нет, подключения к интернету.

Сгорела сетевая плата
Интернет исчез после того как на улице прошел сильный дождь с грозой? Тогда существует вероятность, что у вас сгорела сетевая плата. Признаки: не определяется на ноутбуке, сбрасывает настройки, не настраивается, все время стоит красный крестик. Проверить её можно быстро при помощи другого устройства, воткнув между ними патч корд rj45. Если красный крестик исчезнет, значит рабочая, а если ничего не поменяется, необходимо заменить эту карту.

Неполадки с драйвером Ethernet-адаптера
Проверяем драйвера на Ethernet-адаптере. На рабочем столе находим «Мой компьютер» наводим на него и жмем правой клавишей мыши, в самом низу жмем на « Свойство». Появится окно, нажмите на строку «Диспетчер устройств», открываем вкладку «Сетевые адаптеры». Из списка находим активную сетевую карту.
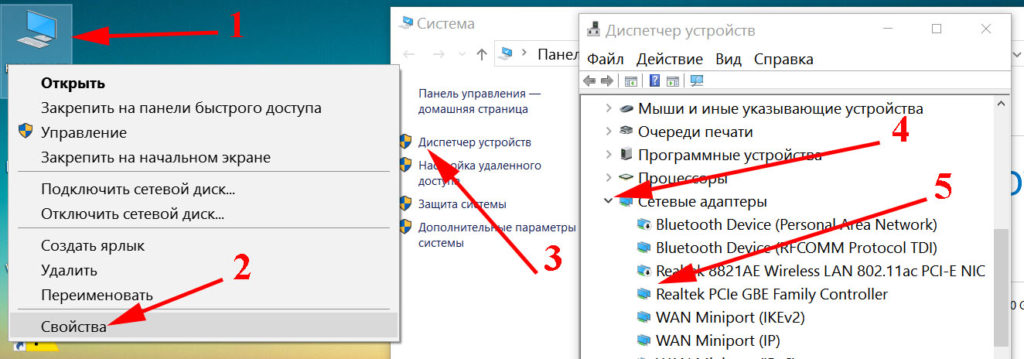
Если на ней стоит желтый восклицательный символ значит необходимо найти подходящие для этой карты драйвера и поставить их. Бывает, что драйвера стоят, но при этом восклицательный знак также присутствует. При таком исходе нужно удалить драйвер и по новой установить.
Локальная сеть есть, но почему-то не работает интернет на компьютере (без доступа к интернету)
Наблюдаем ситуацию, когда к локальной сети подключение есть, но не работает интернет. Давайте разбираться, в чем дело:
- Если у ваш настроено подключение через роутер, то есть вероятность, что сбросились настройки на нем. Вам необходимо зайти на роутер и перепроверить настройки.
- Ни один интернет провайдер не идеален, поломки случаются у всех. Поэтому временное ограничение в услуге со стороны провайдера не исключено. Проверить это не сложно, позвоните в техническую поддержку или спросите у соседа, который пользуется услугами у этого же провайдером.
- Сложности с настройками DNS. Попробуйте, зайти в раздел «IP версия 4 (TCP/IPv4)» поставить точку в пункте «Использовать следующие адреса DNS-серверов» и вбить 77.88.8.1 или 77.88.8.3 это публичные серверы Yandex. Нажимаем кнопку «ОК».
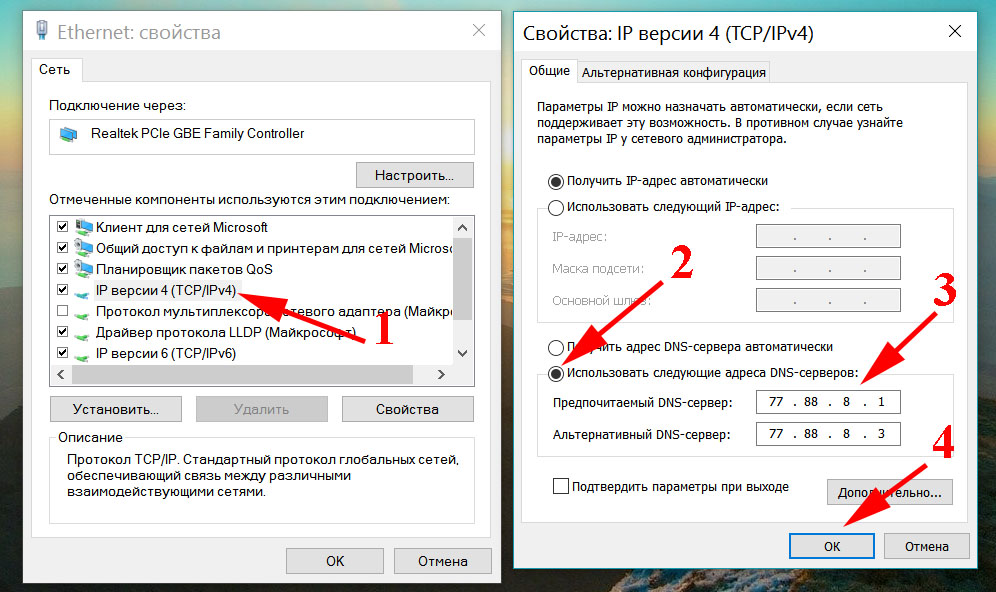
Делаем проверку Ethernet-адаптера в BIOS
Иногда не работает интернет через кабель потому, что мы не можем найти для настройки, сетевую карту на ноутбуке. Обыскав все варианты, её просто нет. Такое может случиться из-за сбоя в BIOS или UEFI. Такая ситуация в первую очередь должно насторожить людей у которых на ПК интегрированный адаптер.
- Для того чтобы зайти в BIOS, необходимо во время перезагрузки постоянно нажимать «Delete» или «F1», «F2».
- Переходим в раздел который отвечает за интегрированные устройства, «Integrated Peripherals» или «Onboard device configuration», а также иногда бывает здесь: «Advanced», «Hardware».
- Зайдя в раздел, вы увидите пункт который отвечает за сетевой адаптер «OnChip LAN Controller, Integrated NIC или OnBoard LAN». Необходимо чтобы стояло значение «Enabled». Не забывайте, если вам пришлось вносить какие нибудь изменения в BIOS, обязательно перед выходом сохраните настройки.
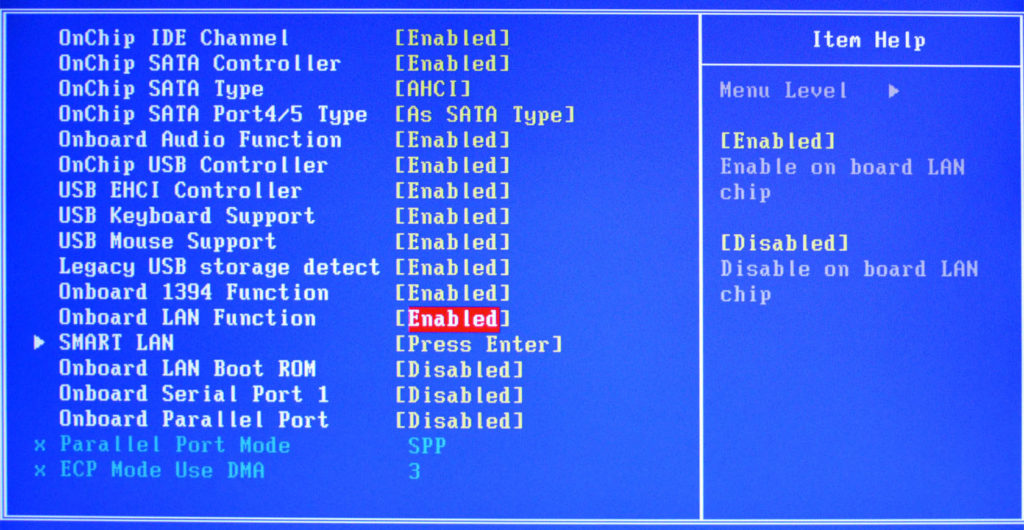
Как исправить статус «Идентификация» или «Неопознанная сеть»
Практически все пользователи интернета сталкивались с подобной проблемой. Берем витую пару и втыкаем штекер в ПК, на статусе сетевого адаптера высветиться надпись «Идентификация…. Без доступа к сети». Или такой вариант «Неопознанная сеть. Без доступа к Интернету»
Чаще всего, такие ошибки пишутся, когда есть проблема с айпи адресом, к примеру, вы забыли прописать новый IP на сетевой карте, остался старый. И ваш ПК делает попытки подключиться к роутеру со старым айпишником. Конечно же, ничего не получится. Или DHCP сервер выключен на роутере, в таком случае, он не сможет выдать IP. Чтобы исправить эту ситуацию, придется вбить вам руками все настройки, есть ещё вариант: поставить точку в графе автоматически выдавать айпи адрес, а также DNS.
- Выставляем автоматический режим для получения настроек. Заходим в «Пуск», дальше «Панель управления», выбираем «Сеть и интернет». Затем перейдите «Центр управления сетями и общим доступом», нажимаем на «Изменение параметров адаптера».
- На рабочем сетевом подключении, жмем правой клавишей мыши и делаем выбор «Свойства», потом «IP версия 4 (TCP/IPv4». В окне, которое выскочит, ставим точки напротив строки «Получить IP-адрес автоматически» и «Получить адрес DNS-сервера автоматически». Готово. Таким же способом вы сможете ввести и статический айпи адрес.
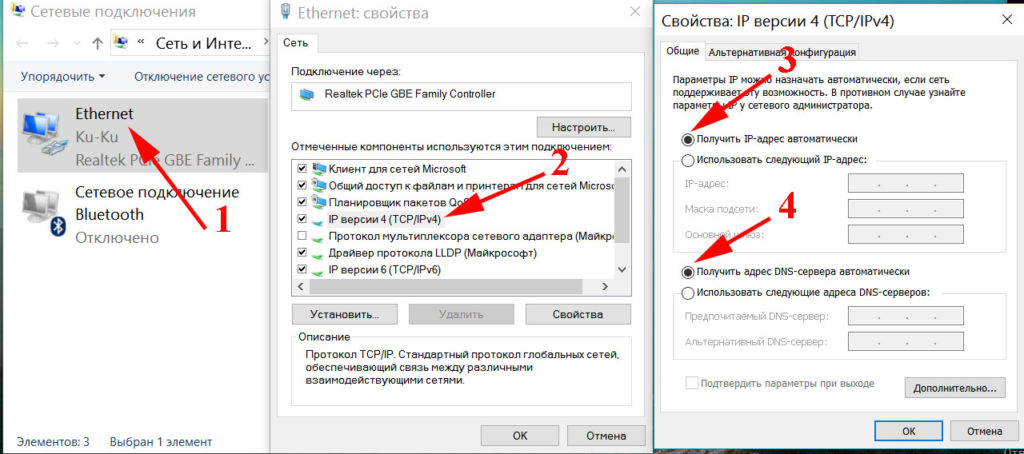
Выполняем диагностику подключения к Интернету при помощи командной строки
Запускаем командную строку, жмем одновременно Win+R, выскочит окно «Выполнить», дальше вводим в нем команду cmd. Появится черное окно, это и есть командная строка.
Проверяем есть ли интернет на компьютере
Необходимо прописать в командной строке «ping –t mail.ru» (это сервис mail.ru), можете прописывать любой другой. Нажимаем «Enter». В окне, если он есть на ПК, вы увидите ответы от сервера mail.ru, выглядит это как на скриншоте ниже.
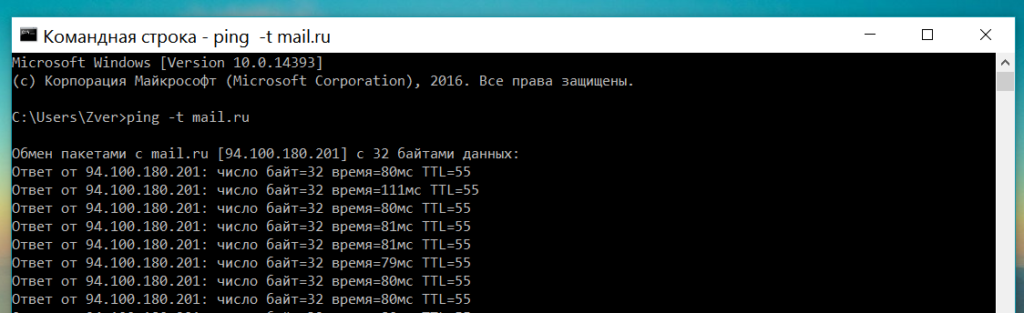
Но бывает, ответы приходят, а в браузере не один сайт не открываются, наверняка, доступ в сеть есть. Проблема вся в том, что в настройках сетевого адаптера отсутствует адрес DNS сервера, или допустили ошибку при написании. Поэтому сайты и не открываются, но интернет типа есть.
Проверяем соединения между ноутбуком и роутером
Необходимо проверить, есть ли доступ к роутеру? Для этого нужно посмотреть какой IP у маршрутизатора. Узнав айпи, вбейте его в командной строке (Пример: ping –t 192.168.1.1). Если пойдут ответы от роутера, а от сервиса mail.ru «ping –t mail.ru» не будет, значит причина в маршрутизаторе, или его настройках.
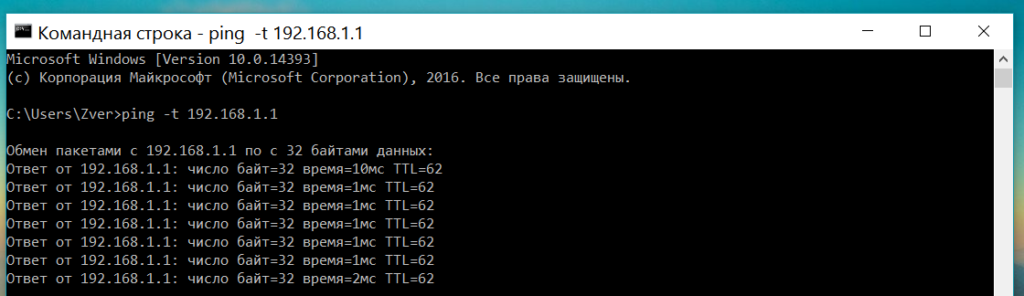
Возможен вариант, когда от роутера ответов не будет. В таком случае, нужно по цепочки от маршрутизатора поискать проблему. Проверяем: штекера RG 45, сетевой кабель, Ethernet-адаптер, настройки на сетевом адаптере, отключаем файерволы и антивирус.
Отсутствует интернет на Android
Большая часть гаджетов получают доступ во всемирную паутину при помощи WiFi, поэтому причин не так уж много. Сейчас вкратце расскажем, что нужно делать, если не работает интернет на Android.
- Ввели неправильный пароль
- Проблема с роутером (слетели вай фай настройки, повис).
- Слабый сигнал между вами и маршрутизатором.
Заключение
Напоследок скажем вам, что эти методы решения проблемы, когда подключение с интернетом отсутствует, далеко не все. Для каждого случая должен быть индивидуальный подход. Бывает так, что интернет на компьютерах не работает сразу по несколько причинам, которые необходимо последовательно устранить. Выполнив все рекомендации, которые даны в статье, а интернет так и не появился, тогда пора вызывать мастера, у которого больше познаний и практики в решении таких поломок.
Возможно, это будет интересно вам:
Вы также можете почитать:
lanportal.ru
Как раздавать интернет на компьютеры в локальной сети (настройка Windows)
Здравствуйте.
При соединении нескольких компьютеров в локальную сеть, можно не только совместно играть, использовать общие папки и файлы, но и при подключении хотя бы одного компьютера к интернету — расшарить его для других ПК (т.е. дать им тоже доступ к интернету).
Вообще, конечно, можно установить роутер и, настроив его соответствующим образом (о самостоятельной настройке роутера рассказано здесь: https://pcpro100.info/kak-podklyuchit-samomu-wi-fi-router/), сделать возможность подключения к интернету для всех компьютеров (а так же телефонов, планшетов и пр. устройств). К тому же в этом случае есть один важный плюс: не нужно держать постоянно включенным компьютер, который раздает интернет.
Тем не менее, некоторые пользователи роутер не ставят (да и не всем он нужен, честно говоря). Поэтому, в этой статье я рассмотрю, как можно раздавать интернет на компьютеры локальной сети без использования роутера и сторонних программ (т.е. только за счет встроенных функций в Windows).
Важно! Есть некоторые версии Windows 7 (например, начальная или starter) в которых функция ICS (с помощью которой можно расшаривать интернет) не доступна. В этом случае вам лучше воспользоваться специальными программами (прокси-серверами), или обновить свою версию Windows до профессиональной (например).
1. Настройка компьютера, который будет раздавать интернет
Компьютер, который будет раздавать интернет, называют сервером (так я и буду его называть в дальнейшем в этой статье). На сервере (компьютере-доноре) должно быть как минимум 2 сетевых подключения: одно для локальной сети, другое — для доступа в интернет.
Например, у вас может быть два проводных соединения: один сетевой кабель идет от провайдера, другим сетевым кабелем подключен к одному ПК — второй. Или другой вариант: 2 ПК подключены друг к другу с помощью сетевого кабеля, а доступ в интернет на одном из них осуществляется с помощью модема (сейчас популярны различные решения от мобильных операторов).
Итак… Сначала нужно настроить компьютер, на котором есть доступ в интернет (т.е. с которого вы собираетесь его расшаривать). Откройте строку «Выполнить«:
- Windows 7: в меню ПУСК;
- Windows 8, 10: сочетание кнопок Win+R.
В строке напишите команду ncpa.cpl и нажмите Enter. Скриншот представлен ниже.
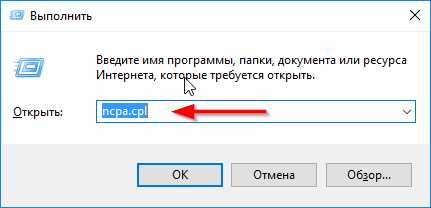
Способ, как открыть сетевые подключения
Перед вами должно открыться окно сетевых подключений, которые доступны в Windows. Здесь должно быть, как минимум, два подключения: одно — к локальной сети, другое — к интернету.
На скриншоте ниже показано, как это примерно должно выглядеть: красной стрелкой показано подключение к интернет, синий — к локальной сети.
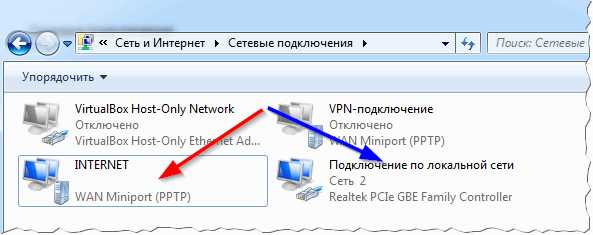
Далее нужно зайти в свойства своего подключения к интернету (для этого просто щелкните по нужному подключению правой кнопкой мышки и выберите во всплывшем контекстном меню данную возможность).
Во вкладке «Доступ» поставьте одну галочку: «Разрешить другим пользователям подключение к интернету данного компьютера«.
Примечание
Чтобы пользователи из локальной сети могли управлять сетевым подключением к интернету, поставьте галочку напротив пункта «Разрешить другим пользователям сети управлять общим доступом к подключению к Интернету».

После того, как сохраните настройки, Windows предупредит Вас о том, что будет назначен IP-адрес 192.168.137.1 сервера. Просто соглашаемся.

2. Настройка сетевого подключения на компьютерах в локальной сети
Теперь осталось настроить компьютеры в локальной сети, чтобы они могли пользоваться доступом в интернет от нашего сервера.
Для этого нужно зайти в сетевые подключения, далее там найти сетевое подключение по локальной сети и зайти в его свойства. Чтобы увидеть все сетевые подключения в Windows, нажмите сочетание кнопок Win+R и введите ncpa.cpl (в Windows 7 — через меню ПУСК).
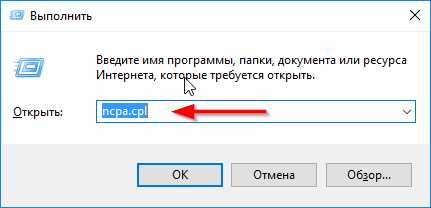
Когда зайдете в свойства выбранного сетевого подключения, перейдите в свойства IP версии 4 (как это делается и эта строка показана на скриншоте ниже).
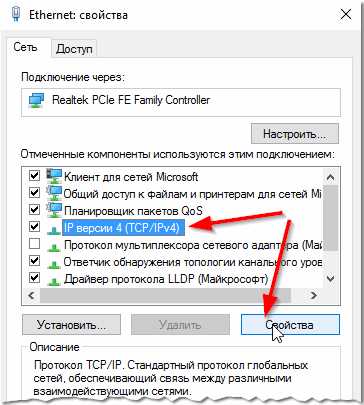
Теперь нужно задать следующие параметры:
- IP-адрес: 192.168.137.8 (вместо 8 можете использовать другое число, отличное от 1. Если у вас 2-3 ПК в локальной сети, задавайте на каждом уникальный IP-адрес, например, на одном 192.168.137.2, на другом — 192.168.137.3 и т.д.);
- Маска подсети: 255.255.255.0
- Основной шлюз: 192.168.137.1
- Предпочитаемый DNS-сервер: 192.168.137.1

Свойства: IP версии 4 (TCP/IPv4)
После этого сохраняете параметры и тестируете свою сеть. Как правило, все работает без каких-то дополнительных настроек или утилит.
Примечание
Кстати, так же можно на всех компьютерах локальной сети установить в свойствах «Получить IP-адрес автоматически», «Получить адрес DNS-сервера автоматически». Правда, не всегда это корректно работает (на мой взгляд, все же лучше указывать параметры вручную, как я привел выше).
Важно! Доступ к интернету в локальной сети будет до тех пор, пока будет работать сервер (т.е. компьютер, с которого он раздается). Как только он будет выключен, доступ в глобальную сеть пропадет. Кстати, чтобы решить эту проблему — используют простое и не дорогое оборудование — роутер.
3. Типовые проблемы: почему могут наблюдаться проблемы с интернетом в локальной сети
Бывает такое, что вроде все сделано верно, а интернета на компьютерах локальной сети нет. В этом случае рекомендую обратить внимание на несколько вещей (вопросов), приведенных ниже.
1) Работает ли соединение с интернет на компьютере, который его раздает?
Это первый и самый важный вопрос. Если на сервере (компьютере-доноре) — интернета не будет, то его не будет и на ПК в локальной сети (очевидный факт). Прежде чем переходить к дальнейшей настройке — убедитесь, что интернет на сервере работает стабильно, странички в браузере грузятся, ничего не пропадает спустя минуту-две.
2) Работают ли службы: «Общий доступ к подключению к Интернет (ICS)», «Служба авто-настройки WLAN», «Маршрутизация и удаленный доступ»?
Кроме того, что эти службы должны быть запущены, рекомендуется так же выставить им автоматический запуск (т.е. чтобы они запускались автоматически, когда включается компьютер).
Как это сделать?
Сначала откройте вкладку службы: для этого нажмите сочетание Win+R, затем введите команду services.msc и нажмите Enter.
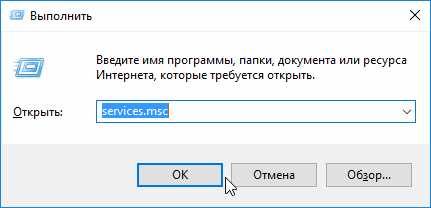
Выполнить: открытие вкладки «службы».
Далее в списке находите нужную службу и открываете ее двойным щелчком мышки (скриншот ниже). В свойствах выставляете тип запуска — автоматически, затем нажимаете кнопку запустить. Пример показан ниже, такое нужно проделать для трех служб (перечислены выше).

Служба: как запустить ее и изменить тип запуска.
3) Настроен ли общий доступ?
Дело в том, что, начиная с Windows 7 Microsoft, заботясь о безопасности пользователей, ввел дополнительную защиту. Если ее не настроить соответствующим образом — то локальная сеть у вас работать не будет (вообще, если у вас настроена локальная сеть, скорее всего, у вас уже сделаны соответствующие настройки, именно поэтому этот совет я поставил почти в самый конец статьи).
Как это проверить и как настроить общий доступ?
Сначала заходите в панель управления Windows по следующему адресу: Панель управления\Сеть и Интернет\Центр управления сетями и общим доступом.
Далее слева открываете ссылку «Изменить дополнительные параметры общего доступа» (скрин ниже).
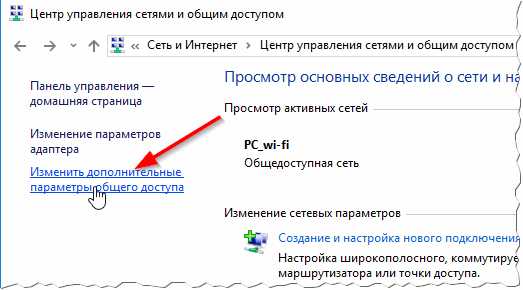
Затем Вы увидите два-три профиля, чаще всего: гостевой, частный и все сети. Ваша задача: открыть их поочередно, убрать ползунки с парольной защиты для общего доступа, и разрешить сетевое обнаружение. Вообще, чтобы не перечислять каждую галочку, рекомендую сделать настройки, как на следующих скриншотах (все скрины кликабельные — увеличиваются по клику мышки).
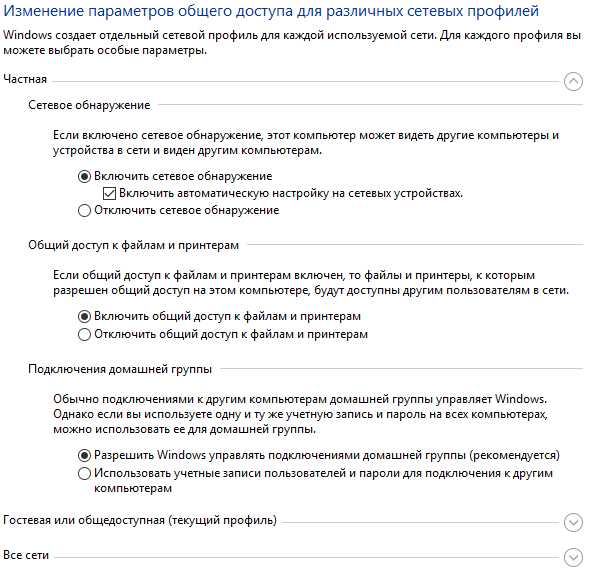
частная
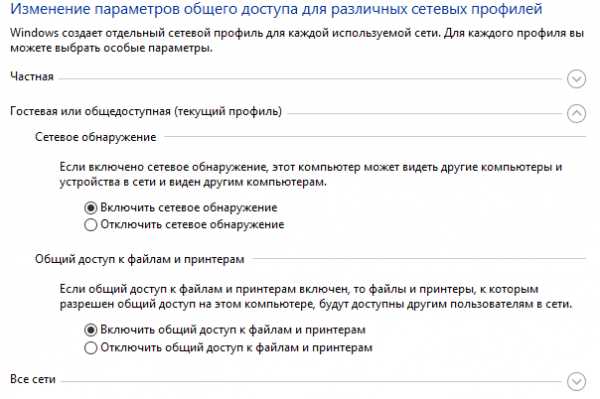
гостевая
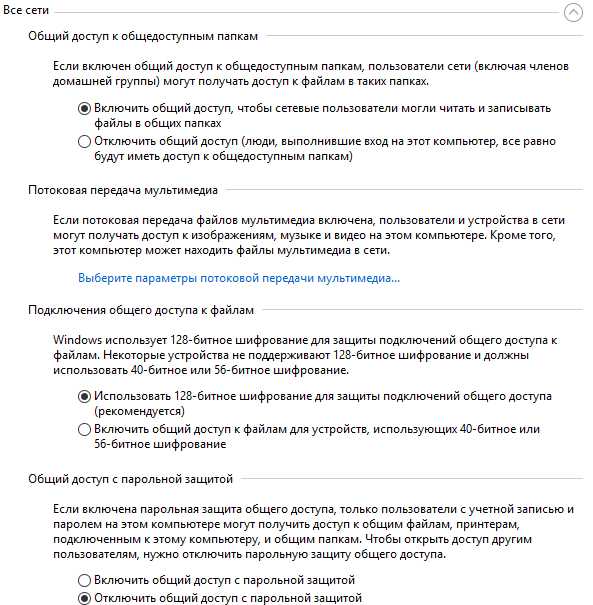
Все сети
Таким образом, сравнительно быстро, для домашней локальной сети можно организовать доступ в глобальную сеть. Каких-либо сложных настроек, я считаю, здесь нет. Сравнительно упростить процедуру раздачи интернета (и его настройки) позволяют спец. программы, их называют прокси-серверами (но их и без меня найдете десятками :)). На сим закругляюсь, удачи и терпения…
pcpro100.info
