Изменение установки приложений Microsoft 365 с 32-bit на 64-bit — Deploy Office
- Чтение занимает 5 мин
В этой статье
До этого, если на устройстве установлено 32-разрядная версия приложений Microsoft 365 и вы хотите перейти на версию 64-bit, необходимо удалить текущую версию для 32-bit, а затем установить 64-разрядную версию.Up to now, if you had the 32-bit version of Microsoft 365 Apps installed on a device and you wanted to change to the 64-bit version, you needed to uninstall the existing 32-bit version and then install the 64-bit version. Кроме того, необходимо учитывать все другие параметры развертывания, настроенные для этого устройства, такие как путь обновления и установленные языки, чтобы они были включены при установке 64-разрядной версии.
Но теперь, чтобы упростить переход с 32 на 64-разрядную версию приложения Microsoft 365, средство развертывания Office и его файл configuration.xml поддерживают необязательный атрибут с именем MigrateArch.But now, to make it easier to change from a 32-bit to a 64-bit installation of Microsoft 365 Apps, the Office Deployment Tool and its configuration.xml file supports an optional attribute named MigrateArch. Если для атрибута MigrateArch установлено значение true, установка приложений Microsoft 365 будет изменена на архитектуру (иногда называется разрядностью), указанной в атрибуте OfficeClientEdition.If the MigrateArch attribute is set to True, then your installation of Microsoft 365 Apps will be changed to the architecture (sometimes referred to as the bitness) that is specified in the OfficeClientEdition attribute.
В MigrateArch вам не нужно учитывать все установленные продукты и языки и другие параметры развертывания.With MigrateArch, you don’t have to account for all the installed products and languages or other deployment settings. Процесс миграции сохранит эти данные в процессе миграции.The migration process will preserve those during the migration process. Но если вы хотите внести изменения в установленные продукты и языки или другие параметры развертывания, вы можете сделать это в рамках процесса миграции, явно указав эти параметры в configuration.xml файле.But, if you want to make any changes to the installed products and languages, or other deployment settings, you can do that as part of the migration process by explicitly specifying those settings in your configuration.xml file. Дополнительные сведения можно найти в разделе Пример файла configuration.xml, который будет использоваться в средстве развертывания Office.For more information, see Sample configuration.xml file to use with the Office Deployment Tool.
Примечание
Будет удалена 32-разрядная версия, а затем будет установлена версия 64-bit.The 32-bit version will be uninstalled and then the 64-bit version will be installed.
Требования для использования атрибута MigrateArchRequirements for using the MigrateArch attribute
Чтобы использовать атрибут MigrateArch, необходимо выполнить указанные ниже действия.To use the MigrateArch attribute, you need the following:
- На устройстве, которое вы хотите изменить, по меньшей мере версия 1902 приложений Microsoft 365.At least Version 1902 of Microsoft 365 Apps installed on the device that you want to change the bitness of.
- По крайней мере 16.0.11615.33602 версии средства развертывания Office из центра загрузки Майкрософт.At least version 16.0.11615.33602 of the Office Deployment Tool from the Microsoft Download Center.
- Расположение, содержащее все файлы продуктов и языков для архитектуры, на которую вы изменяете установку.A location that contains all the product and language files for the architecture that you are changing the installation to.

Перед началом процесса миграции на устройстве, на котором вы хотите изменить разрядность, должна быть установлена версия 1902 или более поздней.Before starting the migration process to a different bitness, you must have Version 1902 or later installed on the device that you want to change the bitness of. Миграция разрешена для одной и той же версии или любой другой версии, но перед началом процесса миграции на нем должна быть установлена версия 1902.Migration is allowed to the same version, or to any later version, but you must have at least Version 1902 installed on the device before beginning the migration process.
Версия 1902 и более поздние версии доступны в текущем канале, ежемесячном корпоративном канале, Semi-Annual корпоративном канале (Предварительная версия) и Semi-Annual корпоративном канале.Version 1902, or later, is available in Current Channel, Monthly Enterprise Channel, Semi-Annual Enterprise Channel (Preview), and Semi-Annual Enterprise Channel.
Указание местоположения источника для использования с атрибутом MigrateArchProviding a source location to be used with the MigrateArch attribute
При использовании атрибута MigrateArch требуется расположение, содержащее исходные установочные файлы с разрядностью, на которые вы перемещаетесь. When using the MigrateArch attribute, you need a location that contains the installation source files of the bitness that you’re moving to.
When using the MigrateArch attribute, you need a location that contains the installation source files of the bitness that you’re moving to.
В этом расположении, если пропускная способность сети или подключение к Интернету не является проблемой, мы рекомендуем использовать сеть доставки содержимого Office (CDN), так как в сети CDN всегда будут установлены самые последние файлы установки программы и языкового файла.For this location, if network bandwidth or internet connectivity is not an issue, we recommend that you use the Office Content Delivery Network (CDN), because the CDN will always have the most up-to-date program and language installation files that you need.
Если вы используете расположение, которое находится в локальной сети, не забудьте использовать средство развертывания Office, чтобы сразу загрузить все необходимые продукты и языковые файлы.If you are using a location that’s on your local network, be sure to use the Office Deployment Tool to download all the necessary product and language files ahead of time.
Если расположение в локальной сети не содержит файлов с правильной разрядностью, миграция завершится сбоем, а разрядность установки останется в том виде, в котором она будет установлена.If your local network location doesn’t contain files of the correct bitness, the migration fails and the bitness of the installation will remain as-is.
Ниже приведен пример configuration.xml, в котором будет изменена существующая установка 32-разрядных приложений Microsoft 365 на 64-разрядную версию.The following is a sample configuration. xml that will change an existing 32-bit installation of Microsoft 365 Apps to a 64-bit installation. Будут сохранены все существующие продукты, языки и другие параметры развертывания, такие как путь для обновления.All existing products, languages, and other deployment settings, such as update path, will be preserved.
xml that will change an existing 32-bit installation of Microsoft 365 Apps to a 64-bit installation. Будут сохранены все существующие продукты, языки и другие параметры развертывания, такие как путь для обновления.All existing products, languages, and other deployment settings, such as update path, will be preserved.
<Configuration>
<Add OfficeClientEdition="64" MigrateArch="TRUE">
</Add>
</Configuration>
Затем запустите средство развертывания Office в режиме/configure и укажите этот configuration.xml файл, чтобы изменить с 32 на 64-разр.Then, run the Office Deployment Tool in /configure mode and specify this configuration.xml file to make the change from 32-bit to 64-bit. Будет удалена 32-разрядная версия, а затем будет установлена версия 64-bit.The 32-bit version will be uninstalled and then the 64-bit version will be installed.
Если вы хотите изменить установленные продукты или языки или изменить другие параметры развертывания, необходимо указать их в configuration. xml файле.If you want to change the products or languages installed, or want to change other deployment settings, you need to specify those in your configuration.xml file. Например, если вы хотите изменить 64-разрядную версию приложений Microsoft 365 для предприятий на английском языке до версии 32, которая включает английский и немецкий, изменяет путь обновления и добавляет Visio на английском языке, вы можете использовать configuration.xml файл, который выглядит примерно так, как показано в следующем примере.For example, if you want to change a 64-bit installation of Microsoft 365 Apps for enterprise in English to a 32-bit installation that includes English and German, changes the update path, and adds Visio in English, you would use a configuration.xml file that looks similar to the following example.
xml файле.If you want to change the products or languages installed, or want to change other deployment settings, you need to specify those in your configuration.xml file. Например, если вы хотите изменить 64-разрядную версию приложений Microsoft 365 для предприятий на английском языке до версии 32, которая включает английский и немецкий, изменяет путь обновления и добавляет Visio на английском языке, вы можете использовать configuration.xml файл, который выглядит примерно так, как показано в следующем примере.For example, if you want to change a 64-bit installation of Microsoft 365 Apps for enterprise in English to a 32-bit installation that includes English and German, changes the update path, and adds Visio in English, you would use a configuration.xml file that looks similar to the following example.
<Configuration>
<Add OfficeClientEdition="32" MigrateArch="TRUE">
<Product>
<Language/>
<Language/>
</Product>
<Product>
<Language/>
</Product>
</Add>
<Updates UpdatePath="\\server02\updates" Enabled="TRUE"/>
</Configuration>
Дополнительные сведения об использовании атрибута MigrateArchAdditional information about using MigrateArch attribute
Перед переходом на другую архитектуру, особенно при переходе на 64-разрядную версию, убедитесь, что существующие надстройки, макросы и сложные файлы Office работают на новой архитектуре.
 Before changing to a different architecture, especially when changing to 64-bit, make sure that your existing add-ins, macros, and complex Office files work on the new architecture. Дополнительные сведения см. в статье Использование набора средств Readiness Toolkit для оценка совместимости приложений с приложениями Microsoft 365.For more information, see Use the Readiness Toolkit to assess application compatibility for Microsoft 365 Apps.
Before changing to a different architecture, especially when changing to 64-bit, make sure that your existing add-ins, macros, and complex Office files work on the new architecture. Дополнительные сведения см. в статье Использование набора средств Readiness Toolkit для оценка совместимости приложений с приложениями Microsoft 365.For more information, see Use the Readiness Toolkit to assess application compatibility for Microsoft 365 Apps.Атрибут MigrateArch также можно использовать для изменения архитектуры версий проекта и классических приложений Visio.The MigrateArch attribute can also be used to change the architecture of the subscription versions of the Project and Visio desktop apps.
Атрибут MigrateArch не переносит разрядность программ Office на устройстве, которое было установлено с помощью установщика Windows (MSI).The MigrateArch attribute won’t migrate the bitness of Office programs on the device that were installed by using Windows Installer (MSI).
 Эти программы можно удалить с помощью элемента RemoveMSI в файле configuration.xml.Those programs can be removed by the using the RemoveMSI element in your configuration.xml file.
Эти программы можно удалить с помощью элемента RemoveMSI в файле configuration.xml.Those programs can be removed by the using the RemoveMSI element in your configuration.xml file.Атрибут MigrateArch может переносить продукты Office, установленные с помощью функции «нажми и работай», и иметь номер версии, который начинается с 16,0.The MigrateArch attribute can only migrate Office products installed by using Click-to-Run and have a version number that starts with 16.0. Например, нельзя использовать атрибут MigrateArch, если приложение Visio профессиональный 2013 было установлено на устройстве с помощью технологии «нажми и работай», поскольку версия 2013 Visio содержит номер версии, который начинается с 15,0.For example, you can’t use the MigrateArch attribute if Visio Professional 2013 was installed on the device by using Click-to-Run, because the 2013 version of Visio has a version number that starts with 15.0. Чтобы найти сведения о версии, перейдите в панели управления > программы > и компоненты.
 You can find this version information by going to Control Panel > Programs > Programs and Features. Если на устройстве, установленном с помощью «нажми и работай», есть какие-либо продукты Office, для которых номер версии начинается с 15,0, миграция завершится сбоем.If there are any Office products on the device that were installed by using Click-to-Run, and whose version number starts with 15.0, then the migration will fail.
You can find this version information by going to Control Panel > Programs > Programs and Features. Если на устройстве, установленном с помощью «нажми и работай», есть какие-либо продукты Office, для которых номер версии начинается с 15,0, миграция завершится сбоем.If there are any Office products on the device that were installed by using Click-to-Run, and whose version number starts with 15.0, then the migration will fail.Если архитектура, указанная для перехода, уже определена как архитектура установленных продуктов, то при запуске средства развертывания Office миграция не выполняется.If the architecture that you specify to move to is already the architecture of the currently installed products, then no migration takes place when you run the Office Deployment Tool. Существующая установка не будет удалена и переустановлена.Your existing installation will not be removed and reinstalled. Но если в configuration.xml есть другие изменения, например добавить язык, эти изменения будут реализованы.
 But if your configuration.xml includes other changes, such as adding a language, then those changes will be implemented.
But if your configuration.xml includes other changes, such as adding a language, then those changes will be implemented.Если у пользователя есть приложение Office, например Word, открыть, когда начинается процесс миграции, а для элемента Display в файле configuration.xml задано значение Full, пользователю будет предложено закрыть приложение.If a user has an Office app, such as Word, open when the migration process begins, and the Level attribute is set to Full for the Display element in your configuration.xml file, then the user will be prompted to close the app. При отмене запроса перенос отменяется.If they cancel the prompt, the migration is canceled. Если для атрибута Level задано значение None, а приложения Office запущены на устройстве, то миграция завершится сбоем.If the Level attribute is set to None, and Office apps are running on the device, then the migration will fail. Вы можете использовать свойство FORCEAPPSHUTDOWN в файле configuration.xml, но при этом приложения пользователя будут закрыты без предупреждения.
 You can use the FORCEAPPSHUTDOWN property in your configuration.xml file, but that will close the user’s apps without any warning.
You can use the FORCEAPPSHUTDOWN property in your configuration.xml file, but that will close the user’s apps without any warning.
Статьи по темеRelated articles
Как перейти с 32-битной Windows 10 на 64-битную
Windows 10 при обновлении с предыдущих версий Windows самостоятельно определяет разрядность. Если вы ставите апдейт поверх 32-битной Windows 7 или Windows 8, вы получите 32-битную версию Windows 10. В некоторых случаях имеет смысл перейти на 64-битную Windows — например, если вы проапгрейдили свой компьютер и установили в него 4 гигабайта оперативной памяти или еще больше. Как это сделать?
Прежде всего удостоверьтесь, что в вашем компьютере установлен процессор с поддержкой 64 бит. Для этого откройте «Параметры» > «Система» > «О системе» и посмотрите разрядность процессора. Если там написано, что у вас 32-разрядная операционная система и 64-разрядный процессор, значит, скорее всего, вы сможете установить 64-битную версию Windows 10.
Некоторые устаревшие 64-битные процессоры не поддерживают работу с 64-битной версией Windows 10. Для обеспечения такой поддержки необходимо, чтобы процессор мог работать с определенными типами инструкций, в частности с SSE2, EMT64T или AMD64 и VT-x или VT-d. Посмотреть перечень инструкций процессора можно с помощью программы CPU-Z. Если у вас старый компьютер, зайдите в BIOS и активируйте в нем поддержку NX или XD. Обычно эти опции содержатся во вкладке с продвинутыми настройками BIOS.
Современные компьютерные комплектующие и периферийная техника как правило совместимы с 64-битными операционными системами, но если вашему компьютеру уже лет пять или больше, имеет смысл зайти на сайт его производителя и проверить наличие драйверов. Скачивать их не нужно, Windows 10 сама установит их, если они доступны. В том случае, если драйверы отсутствуют или работают некорректно, вы сможете откатиться к 32-битной версии Windows 10.
Обновить 64-битную Windows 10 поверх 32-битной не получится, необходимо производить чистую установку. Зайдите на сайт Microsoft, скачайте 32-битный инструмент для установки Windows 10 и запустите его. Выберите создание загрузочного носителя и укажите разрядность — 64 бита. Создайте загрузочную флешку или диск и загрузитесь с нее или с него. Переустановите систему, пропустив шаг, на котором предлагается ввести ключ активации.
Зайдите на сайт Microsoft, скачайте 32-битный инструмент для установки Windows 10 и запустите его. Выберите создание загрузочного носителя и укажите разрядность — 64 бита. Создайте загрузочную флешку или диск и загрузитесь с нее или с него. Переустановите систему, пропустив шаг, на котором предлагается ввести ключ активации.
Устанавливать 64-битную Windows 10 поверх 32-битных Windows 7 или Windows 8 не рекомендуется, поскольку вы рискуете потерять лицензионный ключ. Лучше всего сначала обновиться до 32-битной версии и только потом произвести чистую установку 64-битной Windows 10.
Если вы по какой-то причине захотите вернуться к 32-битной версии Windows 10, это можно сделать восстановлением предыдущей ОС через системные параметры или с помощью инструмента для установки Windows 10, но теперь уже вам нужно будет скачать 64-битный инструмент и создать загрузочный носитель с 32-битной версией Windows 10.
Установленный Python с 32-битной установкой, выглядит как 64 bit
Мне нужно запустить 32-битную версию Python. Я думал, что это то, что у меня работает на моей машине, так как это установщик, который я скачал, и когда я перезапускаю установщик, он ссылается на текущую установленную версию Python как «Python 3.5 32-бит».
Я думал, что это то, что у меня работает на моей машине, так как это установщик, который я скачал, и когда я перезапускаю установщик, он ссылается на текущую установленную версию Python как «Python 3.5 32-бит».
Однако когда я запускаю platform.architecture() , он утверждает, что я запускаю 64 bit. Я знаю , что это не всегда надежно, поэтому я также запустил sys.maxsize , и он возвращает 9223372036854775807, так что я определенно запускаю установку 64 bit.
Мне нужно запустить 32-битную версию Python, чтобы взаимодействовать с 32-битным Java с помощью pywinauto. Я управляю Windows 7 Enterprise, 64-bit.
pythonПоделиться Источник Ian Pringle 27 июля 2016 в 20:26
2 ответа
- Какой тип данных равен 16 битам в 32-битной OS и 32 битам в 64-bit ОС?
Я ищу тип данных (который будет использоваться в качестве индекса), он должен be 16 бит в 32-битной ОС и 32 бита в 64-bit OS.
 Я использую VS2010, и я знаю, что HALF_PTR может быть использован, но он не звучит хорошо, когда используется для индекса, и я все еще могу ввести его в более значимое имя,…
Я использую VS2010, и я знаю, что HALF_PTR может быть использован, но он не звучит хорошо, когда используется для индекса, и я все еще могу ввести его в более значимое имя,… - 32 бит против 64 bit долго
Я работаю над проектом (интеграция c++ с Python), который мигрировал с 32-битной машины на 64 bit-ю. В Python C long сопоставляется с Python Integer. Поэтому я не могу изменить интерфейс Python (клиентский интерфейс) и всегда получаю ошибку переполнения от клиента python. он прекрасно работал на…
3
Это звучит так, как будто на вашем компьютере может быть установлено несколько экземпляров Python. Убедитесь, что вы вызываете правильный файл, вызвав его явно из его полного пути и отметив, по-прежнему ли он говорит 64-bit или 32-разрядный.
Двигаясь вперед, использование virtualenv может упростить любую путаницу в том, какая установка python и какие установленные пакеты используются.
Поделиться brettb 27 июля 2016 в 21:15
2
Вы можете определить, действительно ли ваш Python является 64-битным, запустив этот код и посмотрев на Диспетчер задач в Windows (или его эквивалент в Linux) и увидев, какова максимальная выделенная память для программы. Если это 2 ГБ (в некоторых случаях это может быть 3 ГБ, я не уверен), то это Python 32bit. В противном случае 64 бит. На моем компьютере программа выполнялась до 9 ГБ, а потом чуть не повесила компьютер.
a=[]
while(True):
a.append([1234]*10000000)
Поделиться keiv.fly 27 июля 2016 в 20:53
Похожие вопросы:
Компиляция программы linux 32 бит против 64 bit
Я новичок в этой 32-битной вещи vs 64 bit. Я написал программу на C++ в linux. Мне интересно, что определяет программу как 32-битную или 64 bit? Это происходит потому, что я компилирую программу из…
Мне интересно, что определяет программу как 32-битную или 64 bit? Это происходит потому, что я компилирую программу из…
как узнать, установлен ли jvm 32 или 64 bit с помощью javascript
Я хочу знать битовую версию JVM, установленную на компьютере пользователя, и на основе этого я хочу установить различные версии моего приложения, используя Java WebStart. Я думаю, что эту информацию…
Упаковка python для 32-битного WIndows XP с машины 64 bit windows 7 с использованием py2exe
Я пытаюсь упаковать приложение python на моей машине 64 bit windows 7 с помощью py2exe. Конечная цель этого приложения-32-битные машины windows. Я использую 32-битный python 2.7 на машине 64 bit…
Какой тип данных равен 16 битам в 32-битной OS и 32 битам в 64-bit ОС?
Я ищу тип данных (который будет использоваться в качестве индекса), он должен be 16 бит в 32-битной ОС и 32 бита в 64-bit OS. Я использую VS2010, и я знаю, что HALF_PTR может быть использован, но он. ..
..
32 бит против 64 bit долго
Я работаю над проектом (интеграция c++ с Python), который мигрировал с 32-битной машины на 64 bit-ю. В Python C long сопоставляется с Python Integer. Поэтому я не могу изменить интерфейс Python…
Использование python 32 бит в 64-битной платформе
В RHEL7 у меня есть Python 2.7.11 64bit. Мне нужно запустить 32-битные приложения Python. Как изменить установленный Python на 32-битный, а не на 64 bit?
как переключиться с 64 bit python 2.7 на 32-битный python 2.7 на mac
Мне нужно, чтобы перейти от 64 bit python 32 бит, для того, чтобы запустить ру-игры. потому что py-game поставляется только в 32-битной версии и не входит в 64 bit. так что я либо должен иметь…
32 бит python на машине 64 bit windows
Я скачал pythonxy (2.7.6.1) на свою новую машину 64 bit Windows (Windows 7 Enterprise, SP1). Когда я пытаюсь запустить python, я получаю сообщение об ошибке, говорящее, что конфигурация side-by-side.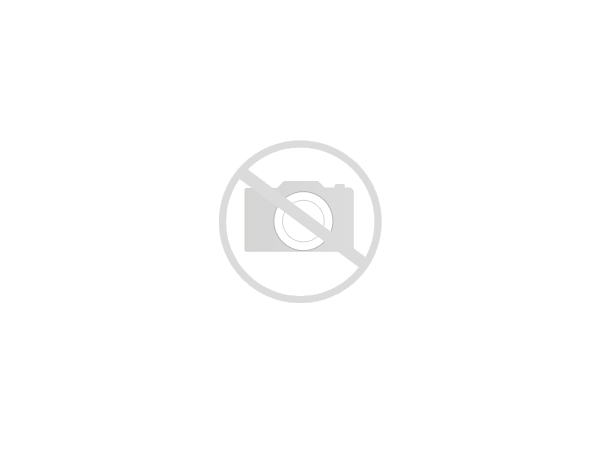 ..
..
Python 64 bit не хранит столько строк, сколько 32 бит python
У меня есть два компьютера, оба работают под управлением 64-bit Windows 7. Одна машина имеет 32-битную версию python, другая работает под управлением python 64-bit. Обе машины имеют 8 ГБ RAM. Я…
Можно ли использовать 32-битную STS в 64 bit ОС?
Я использую 64 bit OS для своей разработки и хочу использовать STS в своей системе у меня есть только 32-битный sts, можно ли использовать 32-битный sts в моей системе 64 bit OS ?
Совместимость 32-разрядных приложений с ОС macOS High Sierra 10.13.4 и более поздних версий
Узнайте о переходе на 64-разрядную технологию и его влиянии на 32-разрядные приложения.
Компания Apple начала переход на 64-разрядное оборудование и программное обеспечение более десяти лет назад. Все современные модели компьютеров Mac теперь оснащаются мощными 64-разрядными процессорами, способными выполнять современные 64-разрядные приложения. Эти приложения поддерживают существенно больше памяти, повышают производительность системы и используют преимущества исключительных технологий Mac.
Все современные модели компьютеров Mac теперь оснащаются мощными 64-разрядными процессорами, способными выполнять современные 64-разрядные приложения. Эти приложения поддерживают существенно больше памяти, повышают производительность системы и используют преимущества исключительных технологий Mac.
Компания Apple проработала с разработчиками перенос приложений и в 2018 г. уведомила их, что macOS Mojave будет последней версией macOS, поддерживающей 32-разрядные приложения. Начиная с macOS Catalina, 32-разрядные приложения больше не совместимы с macOS.
Если вы получили предупреждение о 32-рязрядном приложении
При попытке открыть 32-разрядное приложение вы увидите одно из приведенных ниже предупреждений.
[название приложения] необходимо обновить.
Разработчику этого приложения необходимо обновить его для работы с данной версией macOS. Обратитесь к разработчику для получения подробной информации.
[название приложения] необходимо обновить, так как оно не оптимизировано для вашего компьютера Mac.
Это приложение не будет работать в будущих версиях macOS. Необходимо обновить его, чтобы обеспечить совместимость с ОС. Обратитесь к разработчику для получения подробной информации.
При установке macOS отображается список недавно использовавшихся 32-разрядных приложений. Вы можете просмотреть этот список перед принятием решения о продолжении установки ОС. Вы можете также увидеть запрещающий символ на значке каждой 32-разрядной программы в Finder. Он означает, что эта программа не запустится.
Обратитесь к разработчику 32-разрядного приложения, чтобы узнать, доступна ли обновленная версия его программного обеспечения или планируется ли обновление.
Информация о продуктах, произведенных не компанией Apple, или о независимых веб-сайтах, неподконтрольных и не тестируемых компанией Apple, не носит рекомендательного или одобрительного характера. Компания Apple не несет никакой ответственности за выбор, функциональность и использование веб-сайтов или продукции сторонних производителей. Компания Apple также не несет ответственности за точность или достоверность данных, размещенных на веб-сайтах сторонних производителей. Обратитесь к поставщику за дополнительной информацией.
Компания Apple не несет никакой ответственности за выбор, функциональность и использование веб-сайтов или продукции сторонних производителей. Компания Apple также не несет ответственности за точность или достоверность данных, размещенных на веб-сайтах сторонних производителей. Обратитесь к поставщику за дополнительной информацией.
Дата публикации:
Высокопроизводительные видеорегистраторы серии Alfa торговой марки Smartec предназначены для записи, хранения, воспроизведения и трансляции по сети видео- и аудиопотоков от IP-камер сверхвысокого разрешения. Профессиональные IP видеорегистраторы продуктовой линейки Alfa имеют привлекательную цену и выделяются среди аналогов способностью обслуживать сетевые камеры формата 4K UHD с разрешением до 12 мегапикселей. При этом они поддерживают как IP-камеры марки Smartec серий OPTi и NEYRO, так и ONVIF-совместимые IP-устройства других компаний. Наряду с видеосигналами, видеорегистратор с 32 каналами STNR-3233, как и STNR-0860, может записывать аудио от камер, а также звук от опционального микрофона, для подсоединения которого у него предусмотрен вход RCA. Применение передового алгоритма компрессии H.265 Запись и воспроизведение видеопотоков с ультравысоким разрешением Два независимых мультиэкранных видеовыхода Бесплатное полнофункциональное ПО для удаленного доступа к нескольким STNR-3233 Поддержка технологии Р2Р, РоЕ-запитки камер и внешних охранных устройств Технические характеристики на видеорегистраторы 32 канальные STNR-3233
Основные технические характеристики и цены на сетевые 32-канальные видеорегистраторы STNR-3233 серии Alfa, а также на другие видеорегистраторы марки Smartec с 32 каналами, приведены в подразделе «видеорегистраторы 32 канальные» прайс-листа оборудования этой марки. Под торговой маркой Smartec выпускается полная линейка оборудования для создания классических и IP-систем видеонаблюдения любой конфигурации и сложности. В ее состав входят различные сетевые камеры, HD-SDI, EX-SDI, HD-TVI и 960H камеры для видеонаблюдения в помещениях или на улице, фиксированные и поворотные купольные камеры, вариофокальные объективы, видеорегистраторы 32-, 16-, 8- и 4-канальные (NVR, HD-SDI, AHD и др.), мегапиксельные камеры, 17-42-дюймовые LCD-мониторы, видеосерверы, сетевые коммутаторы, термокожухи, блоки питания, кронштейны и другие устройства. Основное конкурентное преимущество оборудования Smartec – это функциональность, высокое качество и надежность при их доступной цене, а также наличие профессиональной технической поддержки и сервиса в России. |
Муниципальное бюджетное учреждение дополнительного образования «Татарская детская музыкальная школа №32″ Московского района г. Казани
«TATARSTAN.RU» 16.02.2021В январе прошел XIII Поволжский конкурс эстрадного мастерства детских и юношеских творческих коллективов «TATARSTAN.RU», в котором учащиеся и преподаватели нашей школы приняли участие и заняли призовые места:
ГРАН-ПРИ конкурса получил Вокальный ансамбль преподавателей «Сидорель», рук. Баталова А.Г., конц-р Сидоркин В.Ю.
Казакова Нафиса, преп. Гараева И.Р., стала Лауреатом 1 степени.
Камалова Зухра, преп. Гараева И.Р., стала Лауреатом 1 степени.
Хабибуллина Ралина, преп. Шакирова Т.В., стала Лауреатом 1 степени.
Сафина Альмира, преп./AVDT32(1)-800x800.png) Шарипова И.Б., стала Лауреатом 1 степени.
Шарипова И.Б., стала Лауреатом 1 степени.
Аглиуллина Карина, преп. Гараева И.Р., стала Лауреатом 2 степени.
Галимзянова Эмилия, преп. Шарипова И.Б., стала Лауреатом 3 степени.
Мударисова Азалия, преп. Марданова Г.Р., стала Лауреатом 3 степени.
Хабибрахманов Руслан, преп. Кавайкина Р.А., стал Лауреатом 3 степени.
Муртазина Самира, преп. Шарипова И.Б., стала Лауреатом 3 степени.
Фатыхова Малика, преп. Шарипова И.Б., стала Лауреатом 3 степени.
Преподаватели Шакирова Татьяна Викторовна, Гараева Ильмира Расиховна, Шарипова Илюза Байкаловна, Баталова Алсу Гаязовна награждены Грамотами.
Поздравляем!!! Желаем дальнейших побед!
Технические характеристики автомобиля Mercedes-Benz C 32 AMG (W203)
Технические характеристики Mercedes-Benz C 32 AMG
Mercedes-Benz C 32 AMG
-
Фотографии Mercedes-Benz C 32 AMG из каталога AutoNet.
 ru. Фото 1 из 3
ru. Фото 1 из 3
-
Фотографии Mercedes-Benz C 32 AMG из каталога AutoNet.ru. Фото 2 из 3
-
Фотографии Mercedes-Benz C 32 AMG из каталога AutoNet.ru. Фото 3 из 3
В марте 2000 года состоялась презентация третьего поколения среднеразмерных «мерседесов» С-Class на новой платформе W203. С32 совсем недавно пополнил линию тюнингованых моделей в мастерской AMG. Автолюбителей несомненно привлечет дизайн С32. Перед автомобиля выполнен в агрессивном стиле, что подчеркивает измененная решетка радиатора и противотуманные фары. Сзади и по бокам дополнительные элементы, улучшающие аэродинамику. Сильное впечатление производят легкосплавные пятилучевые диски, со сдвоенными спицами. Не сложно заметить и фирменное отличие — на багажнике расположились рядом эмблемы AMG и С32, а на крыле красуется надпись V6 Kompressor. Непосредственно под капотом вы увидите мощный 3,2 литровый двигатель V6. Он похож на тот, что стоит на модели С320, однако на этом их сходство заканчивается. Между цилиндрами уютно устроился компрессор наддува (belt-driven supercharger), благодаря которому «движок» легко раскручивается до 6,100 оборотов в минуту, развивая при этом 349 лошадиных сил.
Сзади и по бокам дополнительные элементы, улучшающие аэродинамику. Сильное впечатление производят легкосплавные пятилучевые диски, со сдвоенными спицами. Не сложно заметить и фирменное отличие — на багажнике расположились рядом эмблемы AMG и С32, а на крыле красуется надпись V6 Kompressor. Непосредственно под капотом вы увидите мощный 3,2 литровый двигатель V6. Он похож на тот, что стоит на модели С320, однако на этом их сходство заканчивается. Между цилиндрами уютно устроился компрессор наддува (belt-driven supercharger), благодаря которому «движок» легко раскручивается до 6,100 оборотов в минуту, развивая при этом 349 лошадиных сил.
Автомобильный каталог содержит описание, технические характеристики и фотографии автомобиля Mercedes-Benz C 32 AMG.
Продажа подержанных автомобилей Mercedes-Benz C
Отзывы владельцев автомобиля Mercedes-Benz C
-
25.
 10.2007
10.2007Магнит_25102007
Оценка автора
Объективность
Это вам не пижонистые французы или скороспелые япошки) Это классика! Попадая в небольшой салон W202, ощущаешь вечность. Легким движением закрывается массивная дверца, мягко заводится надежный движок и ты начинаешь парить над дорогой, испытывая волны стабильности и только положимтельные эмоции.
подробнее -
23.12.2008
Самсонов Дмитрий Федорович
Оценка автора
Объективность
Осенью 2008 года приобрел автомашину Мерседес С-класса, 2009 модельного года, а если точнее то Мерседес-Бенц С230 2008 года выпуска, кузов 204, черного цвета, масса 1560кг.
подробнее , c семиступенчатым автоматом с системой ручного переключения передач, комплектация Авангард, объем двигателя 2496 куб. см. атмосферник (нет компрессора или тнвд), 204 лошади под капотом ( 150 кВт.), задний классический привод.
Долго выбирал между разными машинами.Сначала склонялся в сторону японцев, уж больно устраивала цена, качество, комплектация, аппетит к бензину и ломкость их. Затем поглядывал на…
, c семиступенчатым автоматом с системой ручного переключения передач, комплектация Авангард, объем двигателя 2496 куб. см. атмосферник (нет компрессора или тнвд), 204 лошади под капотом ( 150 кВт.), задний классический привод.
Долго выбирал между разными машинами.Сначала склонялся в сторону японцев, уж больно устраивала цена, качество, комплектация, аппетит к бензину и ломкость их. Затем поглядывал на… -
12.05.2009
Коновалов Алексей Вячеславович
Оценка автора
Объективность
Это чудо немецкого автопрома было куплено 3.5 года назад.
подробнее Изначально стоял мотор обьемом 2.4 литра — соотвественно машина была туповата. Замена мотора на 3.2 литра решила все проблемы с разгоном. Правда пришлось поменять главную пару в коробке и поставить задний редуктор с меньшим передаточным числом. Никаких претензий к авто за весь срок эесплуатации данного экземпляра.
Изначально стоял мотор обьемом 2.4 литра — соотвественно машина была туповата. Замена мотора на 3.2 литра решила все проблемы с разгоном. Правда пришлось поменять главную пару в коробке и поставить задний редуктор с меньшим передаточным числом. Никаких претензий к авто за весь срок эесплуатации данного экземпляра.
Как перейти с 32-битной на 64-битную версию Windows 10
Windows 10 может работать как на 32-разрядной, так и на 64-разрядной архитектуре процессора. Если у вас есть настольный компьютер или ноутбук с 32-разрядной версией, вы можете перейти на 64-разрядную версию, не приобретая новую лицензию. Единственное предостережение заключается в том, что для переключения не существует способа обновления на месте, что делает чистую установку Windows 10 единственным жизнеспособным вариантом.
Хотя обе версии предоставляют одни и те же функции, при обновлении до 64-разрядной (x64) версии устройство сможет использовать преимущества большого объема памяти (до 2 ТБ) вместо ограничения в 4 ГБ с 32-разрядной ( x86).
Возможность доступа к большему объему памяти позволяет запускать больше приложений одновременно, не влияя на удобство работы, и вы можете запускать как 64-разрядные, так и 32-разрядные программы. Кроме того, что, возможно, более важно, это поможет вам повысить производительность при выполнении задач, интенсивно использующих память. Например, при рендеринге видео, работе с виртуальными машинами и открытии множества вкладок в веб-браузере.
В этом руководстве по Windows 10 мы расскажем, как обновить устройство с 32-разрядной до 64-разрядной версии ОС с использованием существующей подлинной лицензии.
Как проверить поддержку 64-битного оборудования в Windows 10
Если устройство уже использует 32-разрядную версию Windows 10, перед обновлением необходимо определить, есть ли у него 64-разрядный процессор, 2 ГБ ОЗУ (минимум) и есть ли поддержка для остальных частей. для 64-битных драйверов.
Определите 64-разрядную совместимость с помощью параметров
Чтобы проверить, поддерживает ли процессор 64-разрядную версию Windows 10 с помощью приложения «Настройки», выполните следующие действия:
- Открыть Настройки .

- Щелкните Система .
- Щелкните О .
- Проверьте сведения об установленном ОЗУ .
- Подтвердите, что информация составляет 2 ГБ или больше.
- В разделе «Технические характеристики устройства» проверьте сведения о типе системы .
Подтвердите, что информация читает 32-разрядная операционная система, процессор на базе x64 .
Источник: Windows Central
Выполнив эти шаги, вы определите, работает ли на вашем компьютере 32-разрядная версия Windows 10 на 64-разрядном процессоре.Однако, если он читает 32-разрядную операционную систему , процессор на базе x86 , ноутбук не поддерживает 64-разрядную версию Windows 10.
В случае, если устройство не поддерживает работу с 64-разрядной версией, вам следует подумать о покупке более нового устройства, отвечающего системным требованиям.
Определите совместимость ЦП с помощью Coreinfo
Хотя новые устройства могут работать практически с любой версией Windows 10, вы должны убедиться, что четыре основные функции присутствуют в процессоре, если вы имеете дело со старым оборудованием.
- Расширение физического адреса (PAE).
- No-eXecute (NX).
- Расширения 2 для потоковой передачи SIMD (SSE2).
- CMPXCHG16b (CX16).
Чтобы убедиться, что ЦП имеет необходимые функции, вы можете использовать инструмент командной строки Microsoft Coreinfo, выполнив следующие действия:
- Откройте веб-сайт Microsoft Sysinternals .
Щелкните ссылку Download Coreinfo .
Источник: Windows Central- Щелкните правой кнопкой мыши Coreinfo.zip и выберите опцию Извлечь все .
Нажмите кнопку Извлечь .
Источник: Windows CentralВведите следующую команду в адресной строке и нажмите Введите , чтобы открыть командную строку в расположении папки.
Источник: Windows CentralЦМДВведите следующую команду и нажмите Введите :
coreinfoВыполните поиск (сочетание клавиш Ctrl + F ) для этих функций:
Источник: Windows Central
Если после выполнения этих шагов вывод подтверждает функции, то процессор может поддерживать обновление до 64-разрядной версии Windows 10.
Программа установки Windows 10 должна иметь возможность автоматически обнаруживать проблемы совместимости с процессором, но инструмент «Coreinfo» позволяет заранее проверить эти функции.
Определить совместимость драйверов
Помимо определения возможностей процессора, также рекомендуется проверить, совместимы ли другие компоненты, такие как графические и звуковые карты, с 64-разрядной версией Windows 10.
Если устройство работает под управлением 32-разрядной Windows 10 и оборудование относительно новое, вероятно, существуют 64-разрядные версии драйверов.Вы можете посетить веб-сайт поддержки производителя вашего устройства, чтобы убедиться, что компоненты имеют драйверы для архитектуры x64.
Как обновить 32-разрядную до 64-разрядной версии в Windows 10
При покупке новой лицензии Windows 10 вы имеете право установить 32-разрядную или 64-разрядную версию. Единственное предостережение: вы не можете выполнить обновление на месте. Вместо этого необходимо удалить предыдущую установку, а затем выполнить чистую установку для переключения архитектур.
Создать установочный носитель
В рамках процесса обновления архитектуры вам необходимо использовать Microsoft Media Creation Tool для создания загрузочного USB-носителя, подключив к устройству USB-накопитель объемом не менее 8 ГБ, а затем выполнить следующие действия:
- Открыть Microsoft скачать страницу.
В разделе «Создать установочный носитель Windows 10» нажмите кнопку Загрузить сейчас .
Источник: Windows Central- Дважды щелкните файл MediaCreationToolxxxx.exe , чтобы запустить утилиту.
- Нажмите кнопку Принять , чтобы принять условия.
Выберите установочный носитель Create (USB-накопитель, DVD-диск или файл ISO) для другого варианта ПК .
Источник: Windows Central- Нажмите кнопку Далее .
- Очистить Используйте рекомендуемые параметры для этой опции ПК .

- Выберите правильный язык и версию Windows 10 для новой установки.
Выберите вариант 64-бит (x64) для «Архитектура».
Источник: Windows Central- Нажмите кнопку Далее .
Выберите опцию USB-накопитель .
Источник: Windows Central- Нажмите кнопку Далее .
Выберите флэш-накопитель USB для создания загрузочного носителя.
Источник: Windows CentralПодсказка: Если вы не видите флеш-накопитель в списке, убедитесь, что устройство подключено, и нажмите Обновить список дисков , а затем выберите диск.
- Нажмите кнопку Далее .
- Нажмите кнопку Готово .
После выполнения этих шагов инструмент продолжит загрузку установочных файлов и создаст загрузочный носитель, совместимый с 64-разрядной версией Windows 10.
Если у вас нет флешки, вы можете найти много надежных и недорогих накопителей (например, SanDisk Cruzer Glide CZ60 32GB) на Amazon.
upgrade_32bit_64bit_windows10
Установка Windows 10 с 32-разрядной на 64-разрядную
Когда вы будете готовы перейти на 64-разрядную версию Windows 10 с 32-разрядной версии, прежде чем продолжить, вам может потребоваться настроить некоторые параметры, чтобы устройство могло запускаться с флэш-накопителя USB. Для этого требуется доступ к базовой системе ввода / вывода (BIOS) или унифицированному расширяемому интерфейсу микропрограмм (UEFI) на материнской плате, чтобы изменить порядок загрузки.
Как правило, процесс требует нажатия одной из функциональных клавиш (F1, F2, F3, F10 или F12), ESC или клавиши удаления сразу после запуска устройства. Однако инструкции могут отличаться в зависимости от производителя и даже от модели устройства. В результате вам придется посетить веб-сайт поддержки вашего производителя для получения более подробной информации.
После доступа к прошивке найдите меню «Загрузка» и настройте порядок загрузки, чтобы он запускался с флэш-накопителя USB, и сохраните изменения.
Чтобы переключиться с 32-разрядной на 64-разрядную версию Windows 10, выполните следующие действия:
Предупреждение: Это дружеское напоминание о том, что вы будете вносить изменения в текущую настройку, что может вызвать проблемы и даже потерю данных, если вы не сделаете это правильно. Перед продолжением рекомендуется сделать временную полную резервную копию вашего ПК. Также неплохо создать копии ваших файлов на внешний диск или OneDrive, так как вам нужно будет восстановить их после обновления.
- Запуск ПК с USB-накопителем.
В «Установка Windows» нажмите кнопку Далее .
Источник: Windows CentralНажмите кнопку Установить сейчас .
Источник: Windows CentralЩелкните ссылку У меня нет ключа продукта , чтобы продолжить (при условии, что устройство уже было правильно активировано).
Источник: Windows Central
Выберите выпуск Windows 10 (если применимо).Этот выбор должен соответствовать выпуску активируемой лицензии.
Источник: Windows Central- Нажмите кнопку Далее .
Отметьте Я принимаю условия лицензии вариант, чтобы продолжить.
Источник: Windows Central- Нажмите кнопку Далее .
Щелкните вариант Custom: Install Windows only (Advanced) option.
Источник: Windows CentralВыберите раздел с текущей установкой Windows 10 (обычно «Диск 0») и нажмите кнопку Удалить , чтобы удалить раздел с жесткого диска.
Источник: Windows CentralСовет: Если вы видите несколько разделов на основном жестком диске (Диск 0), выберите и удалите каждый из них. Windows 10 автоматически создаст необходимые разделы в процессе установки.
 Нет необходимости удалять разделы на дополнительных дисках.
Нет необходимости удалять разделы на дополнительных дисках.- Выберите пустой диск с надписью «Диск 0, нераспределенное пространство».
- Нажмите кнопку Далее .
После выполнения этих шагов программа установки установит на ваш компьютер 64-разрядную версию Windows 10.
После завершения установки вам нужно будет продолжить, следуя инструкциям на экране, чтобы завершить работу вне коробки (OOBE), чтобы создать новую учетную запись, установить свои предпочтения и выбрать предпочтительные настройки конфиденциальности.
Также рекомендуется проверить наличие обновлений на Settings > Update & Security > Windows Update , чтобы убедиться, что установлены последние исправления и драйверы.
Наконец, не забудьте восстановить файлы из резервной копии и переустановить любое приложение, которое может вам понадобиться, в том числе разработанное для 32-разрядной или 64-разрядной версии Windows 10.
Дополнительные ресурсы по Windows 10
Дополнительные полезные статьи, статьи и ответы на распространенные вопросы о Windows 10 см. На следующих ресурсах:
Мы можем получать комиссию за покупки, используя наши ссылки. Узнать больше.
Теперь все по-другомуОбзор: VAIO Z (2021) — самый легкий и мощный ноутбук на Windows
VAIO возвращается с совершенно новым VAIO Z для 201 года. Сверхлегкий 14-дюймовый ультрабук с использованием углеродного волокна, но с сердцем рабочей станции, VAIO Z не похож ни на один другой ноутбук на рынке благодаря мощному процессору Intel Core мощностью 35 Вт. Процессор i7-11375H.Но его изысканный и качественный дизайн обходится очень дорого.
Изменение установки приложений Microsoft 365 с 32-разрядной на 64-разрядную — Развертывание Office
- 042Z» data-article-date-source=»git»> 02.12.2020
- 5 минут на чтение
В этой статье
До сих пор, если у вас была установлена 32-разрядная версия приложений Microsoft 365 на устройстве и вы хотели перейти на 64-разрядную версию, вам нужно было удалить существующую 32-разрядную версию, а затем установить 64-разрядную версию. версия.Также требовалось, чтобы вы учли все другие параметры развертывания, настроенные для этого устройства, такие как путь обновления и установленные языки, чтобы эти параметры были включены при выполнении 64-разрядной установки.
Но теперь, чтобы упростить переход с 32-разрядной на 64-разрядную установку приложений Microsoft 365, средство развертывания Office и его файл configuration.xml поддерживают дополнительный атрибут с именем MigrateArch. Если для атрибута MigrateArch задано значение True, ваша установка приложений Microsoft 365 будет изменена на архитектуру (иногда называемую разрядностью), указанную в атрибуте OfficeClientEdition.
С MigrateArch вам не нужно учитывать все установленные продукты и языки или другие параметры развертывания. В процессе миграции они сохранятся во время процесса миграции. Но если вы хотите внести какие-либо изменения в установленные продукты и языки или другие параметры развертывания, вы можете сделать это как часть процесса миграции, явно указав эти параметры в файле configuration.xml. Дополнительные сведения см. В разделе Образец файла configuration.xml для использования со средством развертывания Office.
Примечание
32-разрядная версия будет удалена, а затем будет установлена 64-разрядная версия.
Требования для использования атрибута MigrateArch
Для использования атрибута MigrateArch необходимо следующее:
- На устройстве, для которого вы хотите изменить разрядность, установлено приложение Microsoft 365 Apps как минимум версии 1902.
- Средство развертывания Office версии не ниже 16.0.11615.33602 из Центра загрузки Microsoft.

- Расположение, содержащее все файлы продукта и языковые файлы для архитектуры, на которую вы меняете установку.
Перед тем, как начать процесс миграции на другую разрядность, на устройстве, для которого требуется изменить разрядность, должна быть установлена версия 1902 или более поздняя. Миграция разрешена на ту же версию или на любую более позднюю версию, но перед началом процесса миграции на устройстве должна быть установлена как минимум версия 1902.
Версия 1902 или более поздняя доступна в текущем канале, ежемесячном корпоративном канале, полугодовом корпоративном канале (предварительная версия) и полугодовом корпоративном канале.
Предоставление исходного местоположения для использования с атрибутом MigrateArch
При использовании атрибута MigrateArch вам необходимо расположение, содержащее исходные файлы установки той разрядности, в которую вы перемещаетесь.
Для этого местоположения, если пропускная способность сети или подключение к Интернету не является проблемой, мы рекомендуем использовать сеть доставки содержимого Office (CDN), потому что в CDN всегда будут самые свежие программы и файлы языковой установки, которые вы необходимость.
Если вы используете расположение в локальной сети, обязательно используйте средство развертывания Office, чтобы заранее загрузить все необходимые продукты и языковые файлы. Вы можете загрузить 32-разрядные и 64-разрядные установочные файлы в одну и ту же общую папку для определенного канала обновления. Например, вы можете загрузить 32-битные и 64-битные установочные файлы для Semi-Annual Enterprise Channel в папку \\ server01 \ sec. Но вам необходимо загрузить установочные файлы для Current Channel в другое место, например \\ server01 \ current.
Если ваше местоположение в локальной сети не содержит файлов с правильной разрядностью, миграция завершится неудачно, и разрядность установки останется как есть. Если это расположение не содержит всех необходимых языковых исходных файлов — например, файлы на французском языке отсутствуют — миграция завершится неудачно. Чтобы избежать такой ситуации, мы настоятельно рекомендуем вам включить AllowCdnFallback = «True» в ваш файл configuration. xml. Это будет использовать сеть доставки содержимого Office (CDN) в Интернете в качестве резервного источника для установки языковых файлов.
xml. Это будет использовать сеть доставки содержимого Office (CDN) в Интернете в качестве резервного источника для установки языковых файлов.
Ниже приведен пример файла configuration.xml, который изменит существующую 32-разрядную установку приложений Microsoft 365 на 64-разрядную установку. Все существующие продукты, языки и другие параметры развертывания, такие как путь обновления, будут сохранены.
<Конфигурация>
<Добавить OfficeClientEdition = "64" MigrateArch = "TRUE">
Затем запустите средство развертывания Office в режиме / configure и укажите эту конфигурацию.xml, чтобы изменить 32-разрядную версию на 64-разрядную. 32-разрядная версия будет удалена, а затем будет установлена 64-разрядная версия.
Если вы хотите изменить установленные продукты или языки или хотите изменить другие параметры развертывания, вам необходимо указать их в файле configuration.xml. Например, если вы хотите изменить 64-разрядную установку Microsoft 365 Apps для предприятия на английском языке на 32-разрядную установку, которая включает английский и немецкий языки, изменяет путь обновления и добавляет Visio на английском языке, вы должны использовать конфигурацию. xml, который выглядит как в следующем примере.
xml, который выглядит как в следующем примере.
<Конфигурация>
<Добавить OfficeClientEdition = "32" MigrateArch = "TRUE">
<Продукт>
<Язык />
<Язык />
<Продукт>
<Язык />
Дополнительная информация об использовании атрибута MigrateArch
Перед переходом на другую архитектуру, особенно при переходе на 64-разрядную версию, убедитесь, что существующие надстройки, макросы и сложные файлы Office работают с новой архитектурой.Дополнительные сведения см. В разделе Использование набора средств готовности для оценки совместимости приложений с приложениями Microsoft 365.
Атрибут MigrateArch также можно использовать для изменения архитектуры версий подписки для классических приложений Project и Visio.
Атрибут MigrateArch не переносит разрядность программ Office на устройстве, которые были установлены с помощью установщика Windows (MSI).
 Эти программы можно удалить с помощью элемента RemoveMSI в вашей конфигурации.xml файл.
Эти программы можно удалить с помощью элемента RemoveMSI в вашей конфигурации.xml файл.Атрибут MigrateArch позволяет выполнять миграцию только продуктов Office, установленных с помощью функции «нажми и работай», и имеющих номер версии, начинающийся с 16.0. Например, вы не можете использовать атрибут MigrateArch, если Visio Professional 2013 был установлен на устройстве с помощью функции «нажми и работай», поскольку версия Visio 2013 года имеет номер версии, начинающийся с 15.0. Вы можете найти эту информацию о версии, перейдя в Панель управления > Программы > Программы и компоненты .Если на устройстве есть какие-либо продукты Office, которые были установлены с помощью функции «нажми и работай» и номер версии которых начинается с 15.0, миграция завершится ошибкой.
Если архитектура, которую вы указали для перехода, уже является архитектурой установленных в данный момент продуктов, то при запуске средства развертывания Office перенос не происходит.
 Ваша существующая установка не будет удалена и переустановлена. Но если ваш файл configuration.xml включает другие изменения, такие как добавление языка, эти изменения будут реализованы.
Ваша существующая установка не будет удалена и переустановлена. Но если ваш файл configuration.xml включает другие изменения, такие как добавление языка, эти изменения будут реализованы.Если у пользователя есть приложение Office, такое как Word, открытое в начале процесса миграции, а для атрибута Level установлено значение Full для элемента Display в файле configuration.xml, пользователю будет предложено закрыть приложение. . Если они отменяют запрос, миграция отменяется. Если для атрибута Level установлено значение None и на устройстве запущены приложения Office, миграция завершится ошибкой. Вы можете использовать свойство FORCEAPPSHUTDOWN в файле configuration.xml, но это закроет приложения пользователя без какого-либо предупреждения.
Статьи по теме
Перенести архитектуру Office 365 с 32-битной на 64-битную с помощью SCCM
Раньше, если у вас был компьютер с 32-разрядной версией Office 365 и вы хотели перейти на 64-разрядную версию Office 365, вам нужно было удалить существующую 32-разрядную версию перед установкой 64-разрядной версии.
Теперь средство развертывания Office и его файлы конфигурации поддерживают новый атрибут: MigrateArch . Если задано значение True , установка Office 365 будет перенесена на архитектуру, указанную в атрибуте OfficeClientEdition .
Еще одной замечательной особенностью является то, что MigrateArch сохранит все установленные продукты, языки и другие параметры развертывания. При желании вы также можете внести изменения в установленные продукты и языки.
В этом посте мы покажем вам, как автоматически перенести 32-разрядную версию Office 365 в 64-разрядную версию Office 365 с помощью SCCM.
Мы могли бы использовать установщик Office 365 из SCCM, но встроенный инструмент настройки еще не поддерживает MigrateArch.
Если вы не уверены, нужно ли вам устанавливать 64-разрядную или 32-разрядную версию Office, вы можете прочитать статью службы поддержки Office, посвященную этой теме.
Майкл Нихаус (главный менеджер программы в Microsoft) также публикует этот твит, чтобы рекомендовать использование 64-разрядной версии Office:
Важная информация
Если вы уже знакомы с инструментами развертывания Office, краткая версия этого поста — загрузить версию Office не ниже 1902 и создать новый файл конфигурации (.xml) с атрибутом MigrateArch для развертывания новой установки. Если вы не знакомы с инструментами, в этой статье мы расскажем о каждом шаге.Требования для использования атрибута MigrateArch Office 365
Для использования атрибута MigrateArch необходимо следующее:
Подготовка к установке Office 1903
Первый шаг — создать файл Download.xml , который мы будем использовать для загрузки последней ежемесячной версии Office 365 профессиональный плюс.Прочтите справочник по XML-файлу Click-to-Run, чтобы узнать больше о доступных параметрах.
- Извлеките файлы на диск на вашем компьютере
- В итоге вы получите Setup.
 exe и пару файлов конфигурации
exe и пару файлов конфигурации
Создайте файл Download.xml и скопируйте это содержимое:
<Добавить OfficeClientEdition = "64" Channel = "Ежемесячно">
<Продукт>
<Язык />
- В нашем примере мы загружаем 64-разрядную версию в текущий каталог.
- Вы можете использовать атрибут SourcePath , если хотите сохранить загрузку в другом каталоге.
- Сохраните загрузку .xml в том же каталоге, что и Setup.exe
- Создайте новый файл Configuration.xml , который будет использоваться для нашего развертывания SCCM
- Откройте файл Configuration.xml и измените его, чтобы отразить это:
<Конфигурация>
<Добавить OfficeClientEdition = "64" MigrateArch = "TRUE" Channel = "Ежемесячно" AllowcdnFallback = "TRUE">
<Продукт>
<Язык />
- В первой строке мы говорим сценарию о миграции 32-разрядной версии на 64-разрядную.

- В ходе наших тестов мы обнаружили, что Channel должен быть указан при использовании атрибута MigrateArch . Когда мы провели тест без канала, мы получили сообщение об ошибке, указывающее, что файл конфигурации недействителен (ошибка 1008).
- . Мы также используем атрибут AllowcdnFallback , чтобы гарантировать доступность всего содержимого. Имейте в виду, что это будет поток из сети CDN Office. Если вас это не устраивает, просто удалите его, но обязательно включите все содержимое в каталог установки:
- При установке языков ODT сначала ищет исходные файлы в расположении, указанном в атрибуте SourcePath.Если языковой пакет недоступен в этом месте и , для параметра AllowCdnFallback установлено значение True, тогда ODT будет использовать исходные файлы из Office CDN.
- Мы также используем атрибут Уровень ведения журнала , чтобы иметь журналы нашей установки.
 Это также необязательно, но полезно для целей тестирования.
Это также необязательно, но полезно для целей тестирования. - Параметры DisplayLevel и AcceptEULA обеспечивают бесшумную установку.
- Важно, чтобы вы не включали атрибут SourcePath в раздел Добавить своей конфигурации .xml файл. Это потому, что SCCM копирует установочные файлы для приложения в папку в папке кэша клиента SCCM, и имя этой подпапки отличается для каждого компьютера.
После создания двух файлов мы можем начать загрузку, используя наш файл Download.xml :
- Откройте командную строку и перейдите в свою папку.
- Выполнить: Setup.exe / download Download.xml
Загрузка начнется в автоматическом режиме, вы увидите, что папка Office появится в вашем текущем каталоге.Размер загрузки составляет около 1,5 ГБ , поэтому для завершения потребуется некоторое время, в зависимости от скорости загрузки. Когда оно завершится, у вас не будет уведомления.
Когда оно завершится, у вас не будет уведомления.
- Скопируйте все содержимое каталога загрузки Office в исходный каталог SCCM перед созданием приложения
Создайте приложение Office 365
- Откройте консоль SCCM
- Перейдите в Software Library / Application Management / Applications
- Щелкните правой кнопкой мыши Applications и выберите Create Application
- На вкладке General мастера Create Application Wizard выберите Manually укажите информацию о приложении , выберите Далее
- На вкладке Общая информация введите имя приложения, введите любую дополнительную информацию, выберите Далее
- На вкладке Каталог приложений укажите информацию, подходящую для вашей среды, выберите Далее
- На вкладке Типы развертывания выберите Далее.
 Мы добавим тип развертывания позже.
Мы добавим тип развертывания позже. - На вкладке Сводка просмотрите выбранные настройки, выберите Далее
- Завершите работу мастера, выбрав Закрыть
Создать Office 365 1903 тип развертывания
- Откройте консоль SCCM
- Перейдите в Библиотека программного обеспечения / Управление приложениями / Приложения
- Щелкните правой кнопкой мыши приложение Office 365 1903 и выберите Создать тип развертывания
- На вкладке Общие окна Создание развертывания Мастер типов, в списке Тип выберите Сценарий Установщик , выберите Далее
- На вкладке Общая информация введите имя для типа развертывания, введите любую дополнительную информацию и затем выберите Далее
- На вкладке Content выполните следующие действия:
- В поле Content location введите общий сетевой ресурс, в который вы поместили средство развертывания Office, свою конфигурацию .
 xml и установочные файлы Office 365 ProPlus, загруженные из Интернета
xml и установочные файлы Office 365 ProPlus, загруженные из Интернета - В поле Программа установки введите следующий текст: Setup.exe / configure Configuration.xml
- В поле Content location введите общий сетевой ресурс, в который вы поместили средство развертывания Office, свою конфигурацию .
- После того, как вы введите эту информацию, выберите Далее
- На вкладке Метод обнаружения выберите Добавить пункт
- В диалоговом окне «Правило обнаружения » выполните следующие действия:
- В списке Тип настройки выберите Установщик Windows
- В поле Код продукта введите {000-008F-0000-1000-0000000FF1CE}
- В диалоговом окне «Правило обнаружения » выполните следующие действия:
- После ввода этой информации выберите ОК, и затем выберите Далее
- На странице User Experience в списке поведения установки выберите Установить для системы, а затем выберите Далее
- Если вы хотите указать какие-либо требования или зависимости для типа развертывания, выберите Далее , чтобы просмотреть эти страницы в мастере.
 В противном случае выберите Сводка
В противном случае выберите Сводка - Завершите работу мастера, выбрав Закрыть
Развернуть 32-разрядную версию Office 365 в 64-разрядной установке
Остался единственный шаг — распространить контент на точки распространения и создать развертывание на тестовой машине с 32-разрядной версией Office 365.
Для нашего теста мы создадим доступное развертывание в коллекции, содержащей тестовую машину.
На машине перед запуском приложения подтверждаем, что у нас установлен 32-битный офис
- Откройте приложение Office (например, Word)
- Внизу щелкните Учетная запись
- Справа щелкните О Word
- У нас установлена 32-разрядная версия 1903.Помните, что только версия 1902 и выше совместимы с атрибутом MigrateArch
- Откройте Software Center и запустите приложение SCCM, чтобы изменить архитектуру Office
- После запуска установка займет от 5 до 10 минут .
 По завершении повторно откройте Word и убедитесь, что он был переведен на 64-разрядную версию.
По завершении повторно откройте Word и убедитесь, что он был переведен на 64-разрядную версию.
- Если вы недовольны результатами и вам нужно изменить некоторые параметры в развертывании, вернитесь и измените конфигурацию .xml файл. Обязательно обновите содержимое типа развертывания и повторите тестирование, пока не будете довольны результатами.
Основатель System Center Dudes. Базируется в Монреале, Канада, старший консультант Microsoft SCCM, 5-кратный MVP по корпоративной мобильности. Работает в отрасли с 1999 года. Его специализация — проектирование, развертывание и настройка SCCM, массовое развертывание операционных систем Windows, развертывание Office 365 и Intunes.
Переход с 32-битной версии на 64-битную
4D v17 работает в 32-битной или 64-битной версии macOS или Windows.
Обновление 32-битного 4D-приложения до 64-битной версии требует некоторой подготовительной работы.
Вся линейка 64-битных продуктов 4D больше не зависит от библиотеки Altura Mac2Win . Mac2Win Altura теперь полностью удален из 64-разрядных версий 4D Developer Edition и 4D Volume Desktop, что позволяет этим продуктам полностью использовать современные API-интерфейсы Windows:
Mac2Win Altura теперь полностью удален из 64-разрядных версий 4D Developer Edition и 4D Volume Desktop, что позволяет этим продуктам полностью использовать современные API-интерфейсы Windows:
- 4D Developer Edition и 4D Volume Desktop 64-разрядные версии Windows в версии 17 (начиная с v16R2)
- 4D Server Windows 64 бит в 4D v17 (начиная с v16 R4)
Примечание: 32-битные версии Windows 4D по-прежнему используют Mac2Win.
4D Developer Edition 64-разрядная версия объединяет новые редакторы этикеток, быстрые отчеты и импорт-экспорт … современные, интуитивно понятные и простые в использовании! Вы можете запустить несколько экземпляров 64-разрядной версии 4D Developer Edition на своем компьютере, не устанавливая приложение дважды.
Если ваше приложение работает с 64-разрядным 4D-сервером Windows или macOS, большая часть работы уже сделана. 64-битные однопользовательские приложения могут потребовать дополнительных действий. В этом разделе представлен подробный контрольный список, который поможет вам проверить все необходимые шаги до и после обновления.
В этом разделе представлен подробный контрольный список, который поможет вам проверить все необходимые шаги до и после обновления.
Некоторые функции были обновлены, отключены или даже объявлены устаревшими после 64-разрядной миграции наших продуктов. Все подробности перечислены в разделе Использование 64-разрядных версий 4D Developer Edition.
Примечание: Как и в случае любого процесса обновления, рекомендуется использовать MSC и выполнять проверку перед каждым важным шагом, чтобы убедиться, что данные и структура действительны.
Первое требование состоит в обновлении ваших подключаемых модулей (если есть) до их 64-разрядной версии:
- Подключаемые модули 4D:
Все надстройки уже существуют в 64-разрядных версиях, кроме 4D Write и 4D вид.- Если ваше приложение использует 4D Write, вам следует подумать о переносе кода в 4D Write Pro. Хорошая практика — сохранить существующий 32-битный код и отдельно запустить новый 64-битный модуль с 4D Write Pro вместе с ним.
 Если в течение переходного периода вы хотите иметь документы как 4D Write, так и 4D Write Pro, вам следует использовать 32-разрядную версию 4D v17.
Если в течение переходного периода вы хотите иметь документы как 4D Write, так и 4D Write Pro, вам следует использовать 32-разрядную версию 4D v17. - Если ваше приложение использует 4D View, вам нужно будет использовать 4D View Pro или другие альтернативы.
- Если ваше приложение использует 4D Write, вам следует подумать о переносе кода в 4D Write Pro. Хорошая практика — сохранить существующий 32-битный код и отдельно запустить новый 64-битный модуль с 4D Write Pro вместе с ним.
- Сторонние плагины:
Обратитесь к своим поставщикам, чтобы получить 64-разрядные версии.
- Обновите свое приложение до последней 32-разрядной версии, например до 32-разрядной версии 4D v17 или выше.
- Убедитесь, что режим Unicode включен.
- Конвертируйте все изображения PICT / cicn / QuickTime.
Чтобы обнаружить устаревшие форматы изображений в ваших данных, вы можете использовать команду GET PICTURE FORMATS.
Вы также должны заменить любые неподдерживаемые форматы изображений в структуре своей базы данных. Проверка с помощью MSC позволит вам обнаружить все устаревшие изображения в файлах ресурсов для кнопок изображений, 3D-кнопок и статических изображений.
- Замените все функции на основе XSLT (команды _o_XSLT APPLY TRANSFORMATION, _o_XSLT SET PARAMETER или _o_XSLT GET ERROR) на команду PROCESS 4D TAGS, например.
- Замените вызовы номеров _o_Font вызовами имен шрифтов.
- Удалите любой код, который создает или изменяет файлы ресурсов.
На этом этапе вы готовы открыть свое приложение с 64-разрядной версией 4D.
- Откройте приложение с 64-разрядной версией 4D Developer Edition.
- Если вы используете интегрированный WebKit для своих веб-областей, проверьте их, поскольку они автоматически переключаются на ядро системы (доступ к методам 4D через $ 4d все еще действителен).
- Если ваш код использует опцию формата файла спула Mac команды SET PRINT OPTION, вам необходимо заменить ее вызовом SET CURRENT PRINTER с константой универсального драйвера PDF.
- Проверить вызовы и использование редактора меток (см. Редактор меток (64-разрядный)).
- Проверка вызовов и использования Quick Report (см.
 Быстрые отчеты (64-разрядная версия))
Быстрые отчеты (64-разрядная версия))
Теперь ваше приложение полностью 64-разрядно совместимо, и вы можете воспользоваться всеми новыми 64-разрядными функциями в 4D.
Миграция Desktop Central с 32-разрядной на 64-разрядную архитектуру
Как перенести Desktop Central с 32-битной на 64-битную архитектуру?
Описание
В этом документе описаны действия, необходимые для миграции продукта Desktop Central с 32-разрядной на 64-разрядную архитектуру.
Предварительные требования
Перед переносом продукта необходимо выполнить следующие требования
- Убедитесь, что на устройстве, на котором запущен сервер Desktop Central, установлена 64-разрядная ОС.Если ОС на устройстве 32-разрядная, выполните следующие действия, чтобы перенести Desktop Central на другое устройство с 64-разрядной ОС.
- Убедитесь, что номер сборки вашего продукта 10.0.599 или выше. Щелкните здесь, чтобы перейти на последнюю сборку.

Важно
Перед установкой пакета миграции выполните действия, указанные ниже —
- Сделайте резервную копию установочного каталога Desktop Central (
/ DesktopCentral_Server), чтобы избежать потери данных в процессе миграции. - Убедитесь, что каталог установки Desktop Central или папка Desktop Central Directory в системе, в которой запущена база данных Desktop Central, не проверены антивирусом.
- Если центральная служба рабочего стола отслеживается сторонним инструментом или сценарием, который перезапускает службу, убедитесь, что вы отключили ее до завершения процесса миграции.
Шаги по переходу DC с 32-разрядной на 64-разрядную архитектуру
- Загрузите пакет миграции в систему, в которой установлен Desktop Central Product.Значение хэша контрольной суммы SHA256: 986ba61cb7219094b567ae19826c2d3b7a7d4b284c724c4d2aabd22b8ea4b70d
- Остановите Desktop Central Server перед запуском процесса миграции (либо через Пуск -> Программы -> ManageEngine Desktop Central -> Остановить Desktop Central, либо щелкните правой кнопкой мыши логотип Desktop Central в области уведомлений на панели задач и выберите Остановить службу)
- Запустите файл UpdateManager.
 bat из каталога
bat из каталога / bin . - Нажмите «Обзор», чтобы найти загруженный пакет миграции.
- Нажмите «Установить», чтобы начать процесс миграции. Это может занять несколько минут, в зависимости от объема данных, которые необходимо перенести, дождитесь завершения миграции.
- Нажмите «Закрыть» и «Выйти», чтобы закрыть инструмент «Диспетчер обновлений».
Предупреждение : Не запускайте центральный сервер рабочего стола до выхода из инструмента диспетчера обновлений.
- Запустите центральный сервер рабочего стола (либо через Пуск -> Программы -> ManageEngine Desktop Central -> Запустить Desktop Central, либо щелкните правой кнопкой мыши логотип Desktop Central в области уведомлений на панели задач и выберите Запустить службу)
Вы успешно перешли на 64-битную архитектуру.
Могу ли я обновить свою ОС с 32-битной до 64-битной?
Обновлено: 13 ноября 2018 г. , компания Computer Hope
, компания Computer Hope
64-битный процессор
Перед обновлением компьютера до 64-разрядной ОС необходимо убедиться, что это 64-разрядный, а не 32-разрядный процессор. Intel и AMD производят 64-разрядные процессоры. Эти процессоры бывают двухъядерными или четырехъядерными, что обеспечивает довольно мощные вычислительные возможности. На рисунке показан пример значка корпуса AMD и Intel, которые являются 64-разрядными процессорами.Если вы не уверены, что ваш процессор 64-битный, рекомендуем посмотреть его технические характеристики.
КончикЧтобы узнать, какой процессор использует ваш компьютер, вы можете получить доступ к странице информации о системе, перейдя в меню «Пуск» и набрав Информация о системе в поле поиска. Откройте программу «Информация о системе», которая отображается в результатах поиска. Информация о процессоре отображается в разделе «Сводная информация о системе».
Если у вас 32-битный (x86) процессор, вам необходимо перейти на 64-битный процессор, для чего также потребуется новая 64-битная совместимая материнская плата. Для большинства пользователей было бы разумнее приобрести новый компьютер, чем обновлять все эти компоненты и покупать новую операционную систему.
Для большинства пользователей было бы разумнее приобрести новый компьютер, чем обновлять все эти компоненты и покупать новую операционную систему.
64-битная операционная система
Для обновления вашей операционной системы до 64-битной операционной системы вам необходимо приобрести 64-битную версию операционной системы в розничном или интернет-магазине. Вы не можете загрузить установочный пакет для 64-битной операционной системы через Интернет. Для операционной системы Windows существуют 64-битные версии Windows XP, Vista, 7, 8 и 10.
ПримечаниеWindows 10 доступна для загрузки только как обновление, а не как полный установочный пакет или обновление с 32-разрядной до 64-разрядной. Загружаемое обновление может быть доступно только в течение первого года после даты выпуска Windows 10. По истечении первого года от вас может потребоваться приобрести обновленную копию в розничном или интернет-магазине.
Microsoft Windows 7 Professional и выше имеют в коробке 32- и 64-разрядный диск. Если вы установили 32-битную версию Windows, но знаете, что у вас 64-битный процессор, вы можете установить 64-битную версию Windows на компьютер.Однако вы не можете использовать 64-битный диск Windows 7 для обновления 32-битной версии Windows 7. Вам необходимо стереть все и выполнить новую установку 64-битной версии Windows с 64-битного диска.
Если вы установили 32-битную версию Windows, но знаете, что у вас 64-битный процессор, вы можете установить 64-битную версию Windows на компьютер.Однако вы не можете использовать 64-битный диск Windows 7 для обновления 32-битной версии Windows 7. Вам необходимо стереть все и выполнить новую установку 64-битной версии Windows с 64-битного диска.
Как перейти с 32-битной на 64-битную Windows 10
Windows 10 доступна в 32-битной и 64-битной версиях. Ниже вы найдете разницу между двумя версиями и шаги по обновлению с 32-битной до 64-битной Windows 10.
Обновление с 32-битной до 64-битной Windows 10
Если на вашем компьютере установлена 32-разрядная версия Windows 10, вы имеете право на обновление до 64-разрядной версии Windows 10 с использованием существующей лицензии на Windows 10.
Хотя вы не получите никаких дополнительных функций при обновлении с 32-битной до 64-битной Windows 10, вы наверняка заметите разницу в производительности.
64-разрядная версия Windows 10 может обрабатывать до 2 ТБ ОЗУ, что позволяет запускать несколько приложений одновременно.
Для сравнения, 32-разрядная версия может обрабатывать только 3,75 ГБ ОЗУ и не позволяет запускать 64-разрядные игровые приложения на вашем компьютере.
Как проверить, поддерживает ли ваш компьютер 64-разрядную версию Windows 10
Перед тем, как перейти к этапам обновления 32-разрядной до 64-разрядной Windows 10, необходимо убедиться, что процессор на вашем компьютере поддерживает 64-разрядные программы.
1. Нажмите кнопку «Пуск»> значок «Настройки».
2. На экране «Настройки» щелкните вкладку «Система».
3. На следующем экране щелкните «О программе» на левой панели. На правой панели прокрутите вниз и проверьте запись Тип системы в разделе «Технические характеристики устройства».
Ваше устройство совместимо с 64-разрядными программами, если в поле «Тип системы» указано процессор на базе X64.
Если указано, что процессор на базе x86, ваш компьютер не подходит для обновления до 64-битной Windows 10.
Затем проверьте запись Установленная RAM, чтобы убедиться, что на вашем компьютере достаточно RAM для запуска 64-битных программ.
Хотя минимальное требование для обновления до 64-разрядной версии — 2 ГБ ОЗУ, 64-разрядная Windows 10 больше подходит, если ваш компьютер имеет большую емкость ОЗУ (более 4 ГБ ОЗУ).
Проверить совместимость драйверов
Если вашему компьютеру всего несколько лет, на нем уже должны быть необходимые 64-разрядные драйверы.
Тем не менее, рекомендуется убедиться, что драйверы для графики и звуковых карт на вашем компьютере совместимы с 64-разрядной версией.
Вы можете сделать это, посетив веб-сайт производителя устройства, чтобы узнать, можно ли найти драйверы 64-разрядной версии.
Шаги по обновлению с 32-битной до 64-битной версии Windows 10
На самом деле нет простого способа обновить ваш компьютер с 32-битной до 64-битной версии Windows 10.
Единственный способ запустить 64-битную версию Windows 10 на вашем компьютере — это выполнить чистую установку Windows 10 на вашем компьютере.
Это означает, что вам необходимо переформатировать жесткий диск, установить 64-разрядную версию и переустановить все программы и файлы, которые были на вашем компьютере.
Следовательно, процесс обновления 32-разрядной до 64-разрядной Windows 10 можно разделить на следующие 4 этапа.
- Сделайте резервную копию файлов на вашем компьютере
- Создание установочного USB-накопителя Windows 10
- Установите 64-битную Windows 10 на свой компьютер с помощью установочного USB-накопителя Windows 10.
- Установите обновления на свой компьютер
1. Резервное копирование файлов на вашем компьютере
Чистая установка 64-битной Windows 10 уничтожит все файлы и программы, расположенные на жестком диске вашего компьютера.
Следовательно, важно, чтобы вы сделали резервную копию вашего компьютера на внешний диск, выполнив действия, указанные в этом руководстве — Как сделать резервную копию компьютера с Windows 10
2.
 Создайте установочный USB-накопитель Windows 10
Создайте установочный USB-накопитель Windows 10Сначала убедитесь, что у вас есть пустой USB-накопитель емкостью 8 ГБ, и выполните следующие действия, чтобы создать установочный USB-накопитель Windows 10.
1. Подключите USB-накопитель (8 ГБ) к USB-порту вашего компьютера.
2. Затем загрузите Windows 10 Media Creation Tool на свой компьютер с веб-сайта Microsoft.
3. После загрузки файла MediaCreationTool.exe на ваш компьютер щелкните правой кнопкой мыши файл и выберите пункт «Запуск от имени администратора» в контекстном меню.
Примечание: вы можете просто дважды щелкнуть файл, если вы уже вошли в учетную запись администратора.
4. При появлении запроса введите пароль администратора.
5. На следующем экране выберите «Создать установочный носитель для другого ПК» и нажмите «Далее».
6. На следующем экране снимите флажок «Использовать рекомендуемые параметры для этого ПК», выберите «Язык», «Выпуск Windows 10» и «Архитектура компьютера» и нажмите «Далее».
На следующем экране снимите флажок «Использовать рекомендуемые параметры для этого ПК», выберите «Язык», «Выпуск Windows 10» и «Архитектура компьютера» и нажмите «Далее».
7. На следующем экране выберите USB-накопитель в качестве места загрузки для Media Creation Tool и нажмите «Далее».
8. Затем выберите съемный диск, на который вы хотите загрузить Media Creation Tool, и нажмите «Далее».
Дождитесь создания установочного диска Windows 10 и закройте Media Creation Tool после завершения процесса.
3. Установите на компьютер 64-разрядную версию Windows 10
Последний шаг — установить 64-разрядную версию Windows 10 на ваш компьютер с помощью только что созданного установочного USB-накопителя Windows 10.
Сначала убедитесь, что ваш компьютер не подключен к каким-либо внешним дискам, и выполните следующие действия, чтобы установить 64-разрядную версию Windows 10 на свой компьютер.
1. Вставьте установочный USB-накопитель Windows 10 в USB-порт компьютера и перезагрузите компьютер.
2. Ваш компьютер должен запускаться с логотипом Windows (см. Изображение ниже).
Примечание: Если ваш компьютер не запускается с логотипом Windows, вам придется изменить последовательность загрузки на вашем компьютере, чтобы он загружался с USB-накопителя.
3. На экране настройки Windows выберите «Язык», «Формат времени и валюты», «Раскладка клавиатуры» и нажмите «Далее».
4. На следующем экране нажмите «Установить сейчас» (см. Изображение ниже).
5. Пропустите этот параметр, если вам будет предложено ввести ключ продукта Windows.
6. Примите лицензионное соглашение и нажмите Далее.
7. На следующем экране нажмите Выборочная: установка только Windows (дополнительно).
8. На следующем экране выберите диск, на который вы хотите установить 64-разрядную версию Windows 10, и нажмите Далее.
9. Следуйте следующему набору инструкций на экране, чтобы завершить установку 64-разрядной Windows 10 на свой компьютер.
4. Установите обновления на свой компьютер
После завершения установки Windows 10 убедитесь, что вы вручную загрузили обновления и драйверы для своего компьютера, выполнив следующие действия.
1. Нажмите кнопку «Пуск»> значок «Настройки».
2. На экране «Настройки» щелкните «Обновление и безопасность».
3. На следующем экране щелкните Центр обновления Windows в боковом меню и нажмите кнопку Проверить наличие обновлений (см. Изображение ниже).
4. Подождите, пока Windows 10 проверит наличие обновлений и драйверов.
Если некоторые драйверы недоступны через Центр обновления Windows, посетите веб-сайт производителя вашего компьютера, чтобы загрузить и установить доступные 64-разрядные драйверы на ваш компьютер.
Преимущества 64-битной версии Windows 10
Что касается функций, то разницы между 32-битной и 64-битной версиями Windows 10 практически нет.
Однако 64-разрядная Windows 10 должна обеспечивать преимущества в производительности, поскольку она позволяет открывать несколько вкладок браузера и запускать несколько программ одновременно.
Кроме того, 64-разрядная версия позволяет запускать игровые приложения и программы, предназначенные для работы в 64-разрядных системах.
Для сравнения, 32-битная Windows 10 может использовать только 3.75 ГБ ОЗУ, что ограничивает количество одновременных приложений, которые вы можете запускать на своем компьютере.
Связанные
.


 Before changing to a different architecture, especially when changing to 64-bit, make sure that your existing add-ins, macros, and complex Office files work on the new architecture. Дополнительные сведения см. в статье Использование набора средств Readiness Toolkit для оценка совместимости приложений с приложениями Microsoft 365.For more information, see Use the Readiness Toolkit to assess application compatibility for Microsoft 365 Apps.
Before changing to a different architecture, especially when changing to 64-bit, make sure that your existing add-ins, macros, and complex Office files work on the new architecture. Дополнительные сведения см. в статье Использование набора средств Readiness Toolkit для оценка совместимости приложений с приложениями Microsoft 365.For more information, see Use the Readiness Toolkit to assess application compatibility for Microsoft 365 Apps. Эти программы можно удалить с помощью элемента RemoveMSI в файле configuration.xml.Those programs can be removed by the using the RemoveMSI element in your configuration.xml file.
Эти программы можно удалить с помощью элемента RemoveMSI в файле configuration.xml.Those programs can be removed by the using the RemoveMSI element in your configuration.xml file. You can find this version information by going to Control Panel > Programs > Programs and Features. Если на устройстве, установленном с помощью «нажми и работай», есть какие-либо продукты Office, для которых номер версии начинается с 15,0, миграция завершится сбоем.If there are any Office products on the device that were installed by using Click-to-Run, and whose version number starts with 15.0, then the migration will fail.
You can find this version information by going to Control Panel > Programs > Programs and Features. Если на устройстве, установленном с помощью «нажми и работай», есть какие-либо продукты Office, для которых номер версии начинается с 15,0, миграция завершится сбоем.If there are any Office products on the device that were installed by using Click-to-Run, and whose version number starts with 15.0, then the migration will fail. But if your configuration.xml includes other changes, such as adding a language, then those changes will be implemented.
But if your configuration.xml includes other changes, such as adding a language, then those changes will be implemented. You can use the FORCEAPPSHUTDOWN property in your configuration.xml file, but that will close the user’s apps without any warning.
You can use the FORCEAPPSHUTDOWN property in your configuration.xml file, but that will close the user’s apps without any warning. Я использую VS2010, и я знаю, что HALF_PTR может быть использован, но он не звучит хорошо, когда используется для индекса, и я все еще могу ввести его в более значимое имя,…
Я использую VS2010, и я знаю, что HALF_PTR может быть использован, но он не звучит хорошо, когда используется для индекса, и я все еще могу ввести его в более значимое имя,… Они поддерживают видеокодеки H.265 и H.264, снабжены 2 независимыми HDMI выходами и могут соединяться с камерами по принципу Р2Р. Принадлежащий этой серии видеорегистратор с 32 каналами STNR-3233 производит запись видео с разрешением до 4K Ultra HD в реальном времени. Он имеет 4 слота для установки внутренних HDD, встроенный 16-портовый РоЕ-коммутатор, 16 входов и 4 выхода тревоги. Для удаленного доступа к STNR-3233 и просмотру видео по 32 каналам можно использовать штатное клиентское ПО EZStation или мобильное приложение EZView.
Они поддерживают видеокодеки H.265 и H.264, снабжены 2 независимыми HDMI выходами и могут соединяться с камерами по принципу Р2Р. Принадлежащий этой серии видеорегистратор с 32 каналами STNR-3233 производит запись видео с разрешением до 4K Ultra HD в реальном времени. Он имеет 4 слота для установки внутренних HDD, встроенный 16-портовый РоЕ-коммутатор, 16 входов и 4 выхода тревоги. Для удаленного доступа к STNR-3233 и просмотру видео по 32 каналам можно использовать штатное клиентское ПО EZStation или мобильное приложение EZView. Данное 32 канальное видеозаписывающее устройство рационально задействовать в системах видеонаблюдения средних и крупных масштабов, обеспечивающих видеоконтроль объектов транспорта, производства и коммерции.
Данное 32 канальное видеозаписывающее устройство рационально задействовать в системах видеонаблюдения средних и крупных масштабов, обеспечивающих видеоконтроль объектов транспорта, производства и коммерции. При этом максимальный входящий битрейт, который поддерживает видеорегистратор от 32 камер, достигает 320 Мбит/с (в 2,5 раза выше аналогичного параметра STNR-1660). Воспроизводить архивные видеофайлы в форматах 4К UHD/HDTV 1080p этот 32-канальный NVR может в реальном времени одновременно по 4/16 каналам, соответственно.
При этом максимальный входящий битрейт, который поддерживает видеорегистратор от 32 камер, достигает 320 Мбит/с (в 2,5 раза выше аналогичного параметра STNR-1660). Воспроизводить архивные видеофайлы в форматах 4К UHD/HDTV 1080p этот 32-канальный NVR может в реальном времени одновременно по 4/16 каналам, соответственно.
 Благодаря наличию встроенного коммутатора с шестнадцатью 100-мегабитными портами, видеорегистратор 32 канальный позволяет подсоединять IP-камеры по принципу Peer to Peer и способен подавать на них питание с суммарной мощностью до 200 Вт напрямую по технологии Power over Ethernet (РоЕ/РоЕ+). К 16 тревожным входам, имеющимся у этого 32-канального NVR, можно подключить различные охранные датчики, а для управления работой оборудования, срабатывающего по сигналу тревоги, у STNR-3233 предусмотрено 4 выхода.
Благодаря наличию встроенного коммутатора с шестнадцатью 100-мегабитными портами, видеорегистратор 32 канальный позволяет подсоединять IP-камеры по принципу Peer to Peer и способен подавать на них питание с суммарной мощностью до 200 Вт напрямую по технологии Power over Ethernet (РоЕ/РоЕ+). К 16 тревожным входам, имеющимся у этого 32-канального NVR, можно подключить различные охранные датчики, а для управления работой оборудования, срабатывающего по сигналу тревоги, у STNR-3233 предусмотрено 4 выхода. 3 af/at)
3 af/at) 0, 1xUSB 3.0
0, 1xUSB 3.0 Для получения дополнительной информации на STNR-3233, другое оборудование и ПО Smartec для систем видеонаблюдения обращайтесь по эл. почте
Для получения дополнительной информации на STNR-3233, другое оборудование и ПО Smartec для систем видеонаблюдения обращайтесь по эл. почте 
 ru. Фото 1 из 3
ru. Фото 1 из 3
 10.2007
10.2007 , c семиступенчатым автоматом с системой ручного переключения передач, комплектация Авангард, объем двигателя 2496 куб. см. атмосферник (нет компрессора или тнвд), 204 лошади под капотом ( 150 кВт.), задний классический привод.
Долго выбирал между разными машинами.Сначала склонялся в сторону японцев, уж больно устраивала цена, качество, комплектация, аппетит к бензину и ломкость их. Затем поглядывал на…
, c семиступенчатым автоматом с системой ручного переключения передач, комплектация Авангард, объем двигателя 2496 куб. см. атмосферник (нет компрессора или тнвд), 204 лошади под капотом ( 150 кВт.), задний классический привод.
Долго выбирал между разными машинами.Сначала склонялся в сторону японцев, уж больно устраивала цена, качество, комплектация, аппетит к бензину и ломкость их. Затем поглядывал на… Изначально стоял мотор обьемом 2.4 литра — соотвественно машина была туповата. Замена мотора на 3.2 литра решила все проблемы с разгоном. Правда пришлось поменять главную пару в коробке и поставить задний редуктор с меньшим передаточным числом. Никаких претензий к авто за весь срок эесплуатации данного экземпляра.
Изначально стоял мотор обьемом 2.4 литра — соотвественно машина была туповата. Замена мотора на 3.2 литра решила все проблемы с разгоном. Правда пришлось поменять главную пару в коробке и поставить задний редуктор с меньшим передаточным числом. Никаких претензий к авто за весь срок эесплуатации данного экземпляра.


 Нет необходимости удалять разделы на дополнительных дисках.
Нет необходимости удалять разделы на дополнительных дисках.
 Эти программы можно удалить с помощью элемента RemoveMSI в вашей конфигурации.xml файл.
Эти программы можно удалить с помощью элемента RemoveMSI в вашей конфигурации.xml файл. Ваша существующая установка не будет удалена и переустановлена. Но если ваш файл configuration.xml включает другие изменения, такие как добавление языка, эти изменения будут реализованы.
Ваша существующая установка не будет удалена и переустановлена. Но если ваш файл configuration.xml включает другие изменения, такие как добавление языка, эти изменения будут реализованы. exe и пару файлов конфигурации
exe и пару файлов конфигурации
 Это также необязательно, но полезно для целей тестирования.
Это также необязательно, но полезно для целей тестирования. Мы добавим тип развертывания позже.
Мы добавим тип развертывания позже. xml и установочные файлы Office 365 ProPlus, загруженные из Интернета
xml и установочные файлы Office 365 ProPlus, загруженные из Интернета В противном случае выберите Сводка
В противном случае выберите Сводка  По завершении повторно откройте Word и убедитесь, что он был переведен на 64-разрядную версию.
По завершении повторно откройте Word и убедитесь, что он был переведен на 64-разрядную версию. Если в течение переходного периода вы хотите иметь документы как 4D Write, так и 4D Write Pro, вам следует использовать 32-разрядную версию 4D v17.
Если в течение переходного периода вы хотите иметь документы как 4D Write, так и 4D Write Pro, вам следует использовать 32-разрядную версию 4D v17.
 Быстрые отчеты (64-разрядная версия))
Быстрые отчеты (64-разрядная версия))
 bat из каталога
bat из каталога