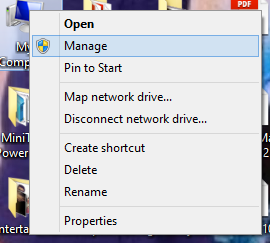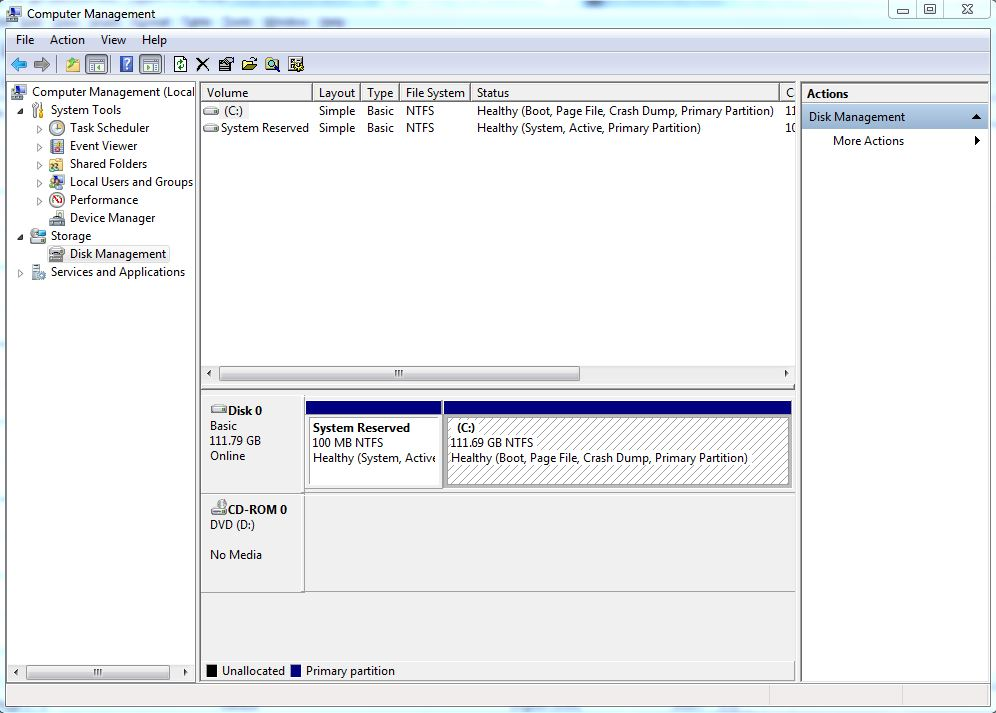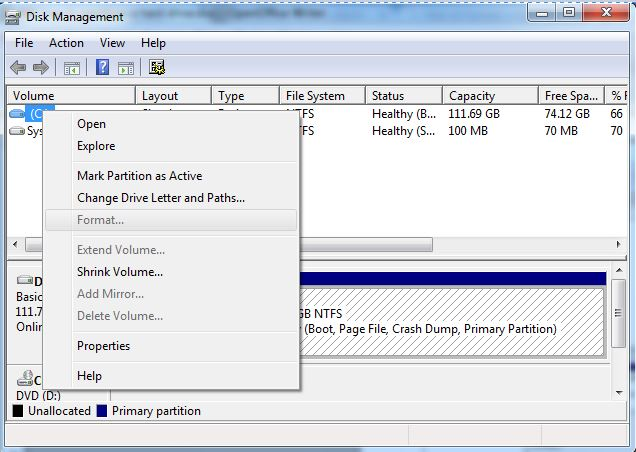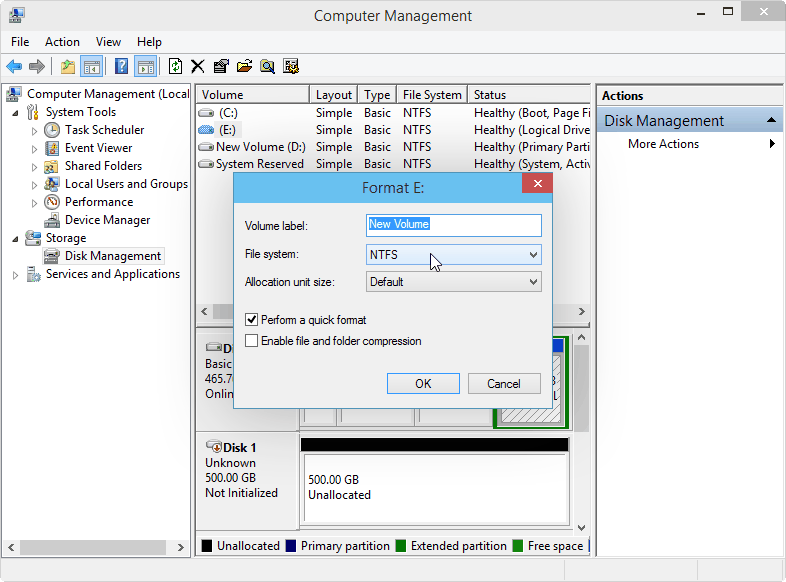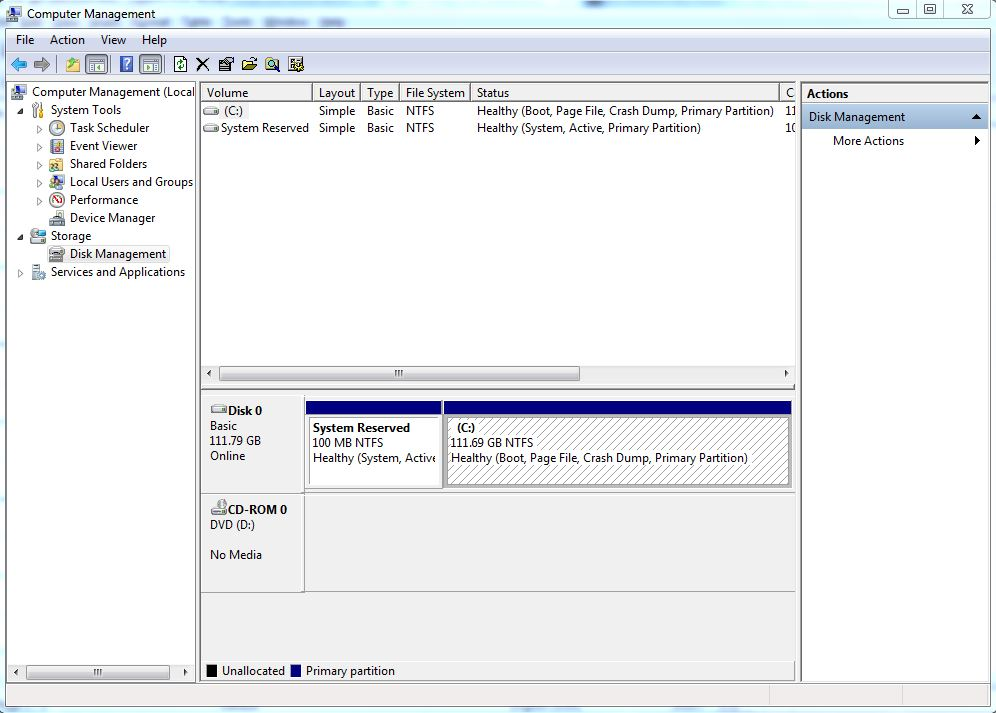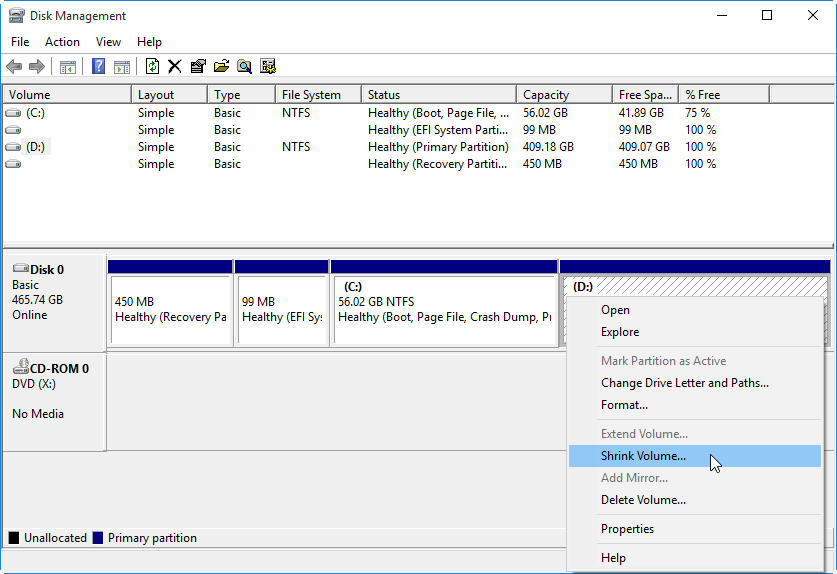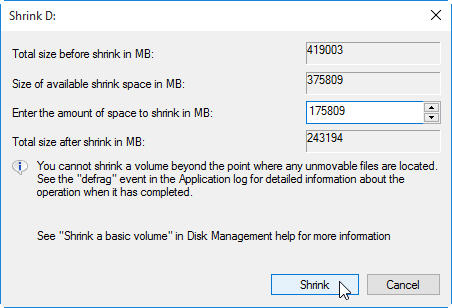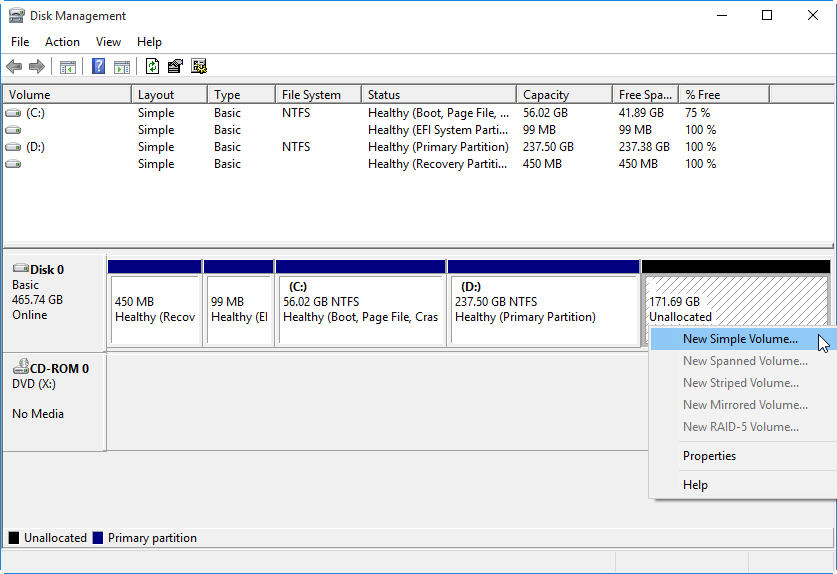Как разделить жесткий диск на 2 части windows 10?
В последнее время на ноутбуках с установленной Windows 10 зачастую можно встретить ситуацию, когда весь жесткий диск представлен всего одним локальным диском C. Это доставляет определенные неудобства, особенно, если в будущем придется переустанавливать операционную систему, полностью форматируя жесткий диск. В данной статье вы узнаете как разбить жесткий диск, на 2 части в Windows 10 без потери данных. Причем делать мы это будем стандартными средствами операционной системы без установки дополнительных программ.
Процесс разделения системного диска C на два локальных диска
Стоит отметить, что разделить диск C на два диска можно на величину, равную свободному пространству на нем. Например. Если у вас на диске C свободно 200 ГБ, а весь диск объемом 465 ГБ, то после разделения размер диска С останется около 265 ГБ, а новый диск D, который получится при разделении диска С, будет объемом около 200 ГБ.
Итак, приступим.
Для начала нужно зайти в “Управление дисками“. Для этого жмем правой кнопкой мыши по меню “Пуск” и в открывшемся меню выбираем “Управление дисками“.
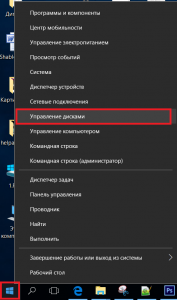
Заходим в управление дисками
Второй способ попасть в “Управление дисками” – через “Панель управления“, где нужно выбрать “Администрирование” -> “Управление компьютером” и слева в меню “Управление дисками“.
Здесь находим диск С, жмем по нему правой кнопкой мыши и выбираем “Сжать том...”
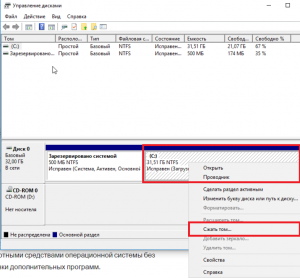
Находим и выбираем диск С
Откроется окно, в котором нужно выбрать объем в мегабайтах, который будет отрезан от диска С для создания нового локального диска. Этот объем будет практически равен свободному месту на диске C.

Указываем объем отрезаемого пространства от диска C
Не стоит отрезать весь доступный объем от диска C. Оставьте хотя бы 10 ГБ от доступного объема для диска С, иначе он у вас после разделения будет практически полностью заполнен!
Указываем размер и жмем кнопку “Сжать“.
После этого в окне управления дисками появится область под названием “Не распределена”. Жмем по ней правой кнопкой мыши и выбираем “Создать простой том…“.
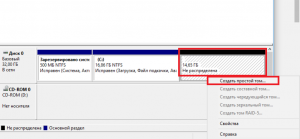
Выбираем неразмеченную область
Запустится окно с мастером создания простого тома. Жмем кнопку “Далее“.
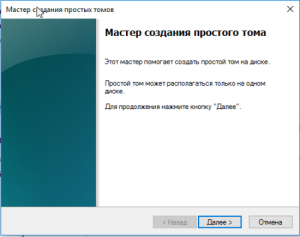
Мастер создания тома в Windows 10
Затем будет еще несколько диалоговых окон, в которых ничего не нужно менять. Просто нажимаете кнопку “Далее“.
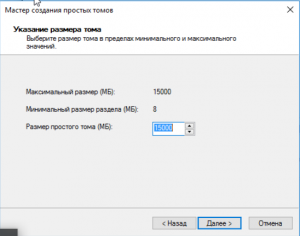
Указываем объем нового локального диска
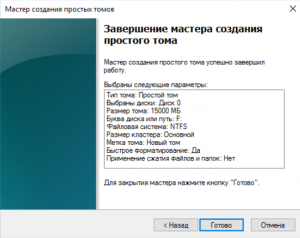
Окончание процесса разбивки диска C на два диска без потери данных в windows 10
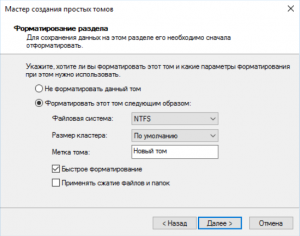
Указываем метку нового локального диска
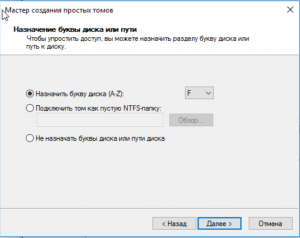
Выбираем букву диска
По итогу у вас будет создан новый локальный диск, который получился после разбиения диска C. Теперь на новый диск можно скопировать данные с диска С.
Вот таким вот простым способом в течение нескольких минут вы можете разбить диск C на два диска без потери данных в Windows 10 или любой другой версии операционной системы Windows.
Как разбить жёсткий диск на разделы в Windows 10
Как и в предыдущих версиях Windows, в «десятке» существует возможность деления физического жёсткого диска на виртуальные разделы, например, C и D. В данной статье речь пойдёт о том, как можно создать дополнительные тома на HDD в операционной системе Windows 10.
Для начала поговорим о том, зачем это может понадобиться. Разбить жёсткий диск на разделы — знакомый многим способ отделить системную информацию от личных файлов. Допустим, на диске С у нас останется сама операционная система Windows 10 и все установленные программы, а вот на томе D расположатся собственные документы, изображения, аудио- и видеозаписи. Также разбить HDD на разделы рекомендуется в том случае, если необходимо переустановить «десятку» начисто и при этом сохранить личные файлы.
Перед тем, как начать деление жёсткого диска в Windows 10 на разделы, рекомендуем удалить лишнюю информацию с существующего на данный момент тома, который планируется использовать в качестве донора пространства для нового раздела. После этого надо выполнить его дефрагментацию.
Стоит учитывать, что количество разделов в ОС Windows 10 не может быть более четырёх. Если вместе с системными томами на жёстком диске уже существует 4 части, то, вероятнее всего, отделить ещё одну встроенными средствами «десятки» уже не получится. Надо будет использовать стороннее ПО. О нём также расскажем, но ниже.
Нужны ли дополнительные разделы на жёстком диске?
Вопрос о том, стоит ли разбивать жёсткий диск в Windows 10 на дополнительные разделы, до сих пор не имеет однозначного ответа. Однако со временем всё большее число специалистов склоняется к тому, чтобы использовать минимальное количество томов. Если во времена Windows XP и 7 традиционно считалось, что для системных и личных файлов лучше использовать два разных раздела диска (например, С и D), то в последнее время в профессиональной среде всё чаще можно услышать голоса тех, кто не видит смысла в таком делении. Поскольку физический HDD остаётся всё в том же единственном числе, то его деление на тома не даёт никакого ускорения в работе (даже наоборот) и создаёт разве что психологическое удобство для пользователя, позволяя разделить хранилище на два тома. Сегодня вместо создания дополнительных разделов жёсткого диска можно порекомендовать для системы и программ купить дополнительный HDD, а ещё лучше твердотельный накопитель SSD, обеспечивающий скорость обмена информации в несколько раз больше, чем у традиционного диска. Использование двух физических жёстких дисков наверняка даст прирост производительности, в то время как два тома на одном HDD скорее замедлит работу компьютера, чем ускорит его. Возможно, все эти размышления убедят кого-то отказаться от деления своего жёсткого диска на дополнительные разделы без острой на то необходимости. Для тех, кто непреклонен в своём желании создать дополнительные тома, ниже —
Делим жёсткий диск встроенными средствами Windows 10
Чтобы разбить жёсткий диск на два и более тома в Windows 10 не нужно искать сторонние программы. Уже в самой операционной системе для этих целей существует специальный инструмент. Чтобы запустить его, надо:
- Кликнуть ПРАВОЙ кнопкой мыши на меню Пуск.
- И выбрать пункт «Управление дисками».
В этой утилите, в отличие от Проводника Windows, всегда видны не только все носители информации, подключённые к компьютеру (SSD, HDD, CD/DVD, USB), но и все разделы (или тома) каждого из них.
Чтобы разбить уже существующий большой раздел на несколько томов, надо:
- Кликнуть на нём ПРАВОЙ клавишей мыши.
- Выбрать пункт «Сжать том…».
- Спустя несколько секунд появится новое окно, в котором в пункте «
- После этого надо нажать «Сжать». Здесь имеется ввиду сокращение пространства уже существующего раздела. Сжать том больше, чем на предлагаемое системой максимальное значение, не получится. Если требуется перенести на новый раздел больше места, чем позволяет утилита «Управление дисками», то стоит воспользоваться сторонними программами. Об одной из них поговорим ниже.
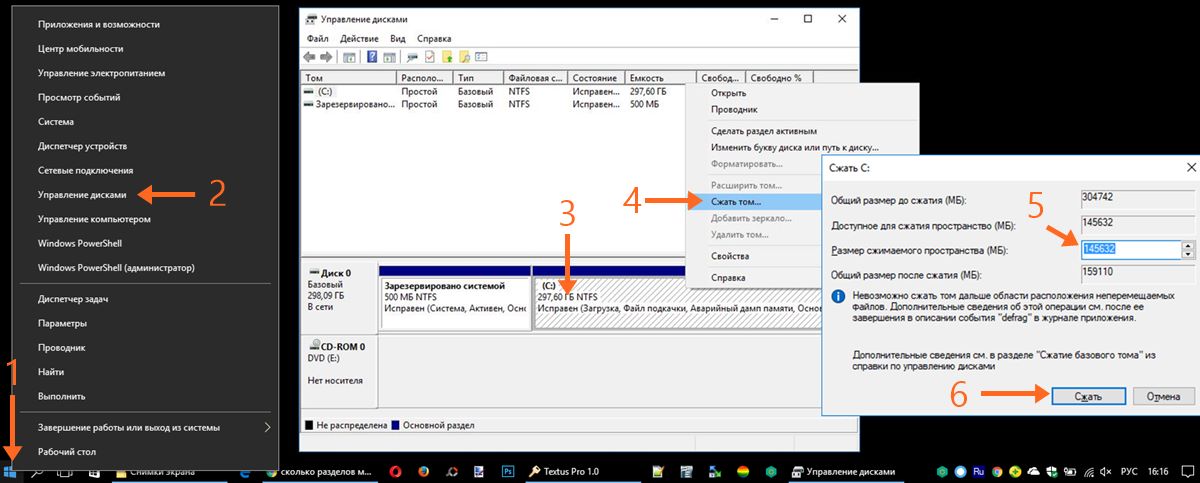
После сжатия существующего тома в структуре дисков произошли изменения — появилось нераспределённое пространство, выделенное чёрной полосой. В нашем случае это 100,00 ГБ. Теперь на этом пространстве можно создать один или более дополнительных разделов жёсткого диска. Для этого надо:
- Кликнуть на нём ПРАВОЙ клавишей мыши.
- Выбрать пункт «Создать простой том…»
- В открывшемся окне «Мастер создания простого тома» просто идём далее.
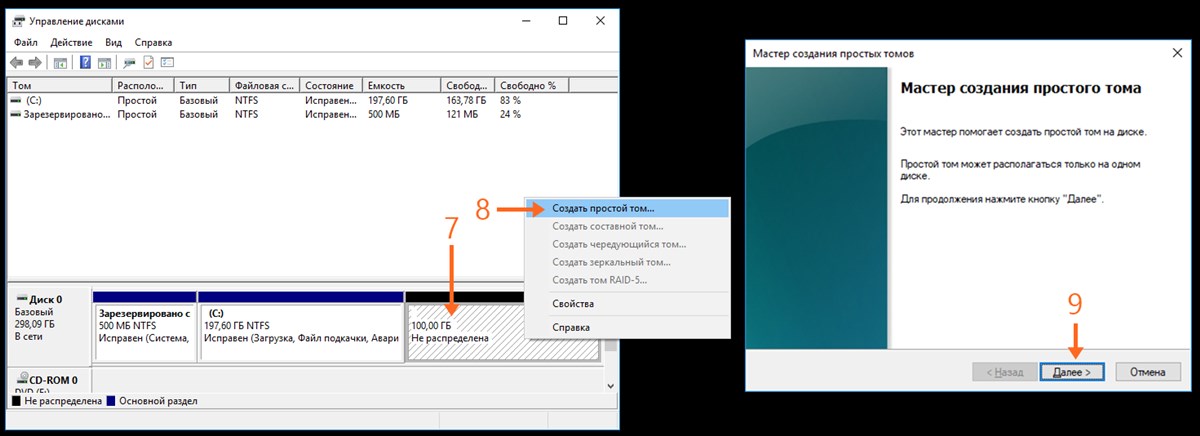
- Теперь нам необходимо указать размер создаваемого раздела жёсткого диска в мегабайтах. Мы для примера возьмём половину нераспределённого пространства — 51200 Мб.
- Жмём «Далее».
- Если есть необходимость, меняем букву диска.
- Опять «Далее».
- И снова идём вперёд.
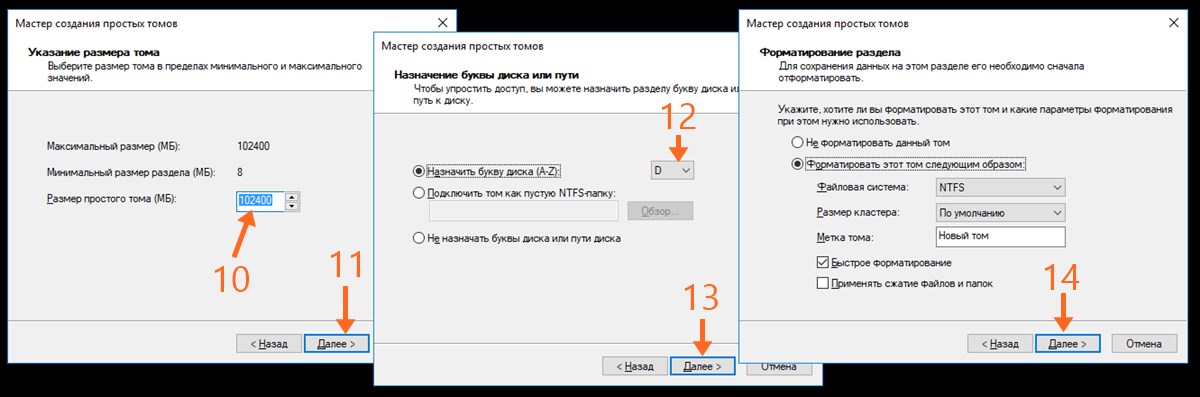
- На завершающем этапе в окне Мастера создания простых томов нажимаем «Готово».
- В утилите «Управление дисками» видим, что у нас появился новый том жёсткого диска под буквой D размером 50 Гб.
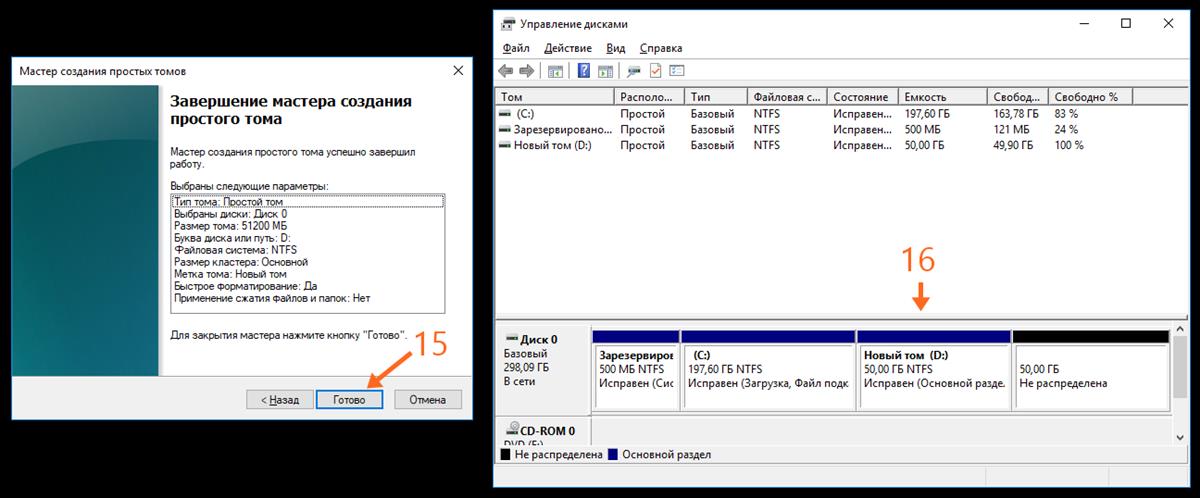
Из оставшегося нераспределённого пространства мы можем создать ещё один раздел или добавить его к уже существующему. Для этого на томе D надо кликнуть ПРАВОЙ кнопкой мыши и выбрать пункт «
Работа с разделами жёсткого диска в Windows 10 при помощи программы AOMEI
В некоторых случаях встроенного в Windows 10 функционала может не хватить для того, чтобы разбить жёсткий диск на разделы и управлять томами. Использовать сторонее программное обеспечение лучше только тогда, когда других вариантов не остаётся. Эта программа, в отличие от многих рекомендуемых в сети интернет аналогов, полностью заслуживает доверия. О ней есть отдельная статья в Википедии. Именно там можно найти ссылку на официальный сайт инструмента AOMEI Partition Assistant. В пользу этой программы говорит хотя бы то, что разработана она прежде всего для продажи. Впрочем, для наших нужд вполне подойдёт и бесплатная версия инструмента под названием AOMEI Partition Assistant
Бесплатная программа AOMEI Partition Assistant Standart способна помочь тогда, когда встроенная программа Windows 10 не справляется. Допустим, в случае, как на изображении ниже, стандартная утилита «Управление дисками» не даёт прибавить нераспределённое пространство к диску С, так как этот раздел находится от свободного места через другой том (D).

А вот при помощи программы AOMEI Partition Assistant Standart решить эту задачу возможно. Для примера опишем более подробно алгоритм её работы на данном конкретном примере. Итак, нам надо присоединить свободное пространство 50 Гб к тому C. Для этого в программе AOMEI:
- Кликаем ПРАВОЙ клавишей мыши на томе C.
- Выбираем пункт «Слияние разделов».
- Ставим галочки на тех частях жёсткого диска, которые нам нужно объединить в один.
- Нажимаем ОК.
- И самое главное — нажимаем на зелёную галочку «Применить» (по-английски Apply), чтобы внесённые изменения были применены.
После этого надо будет подтвердить действие кнопкой «
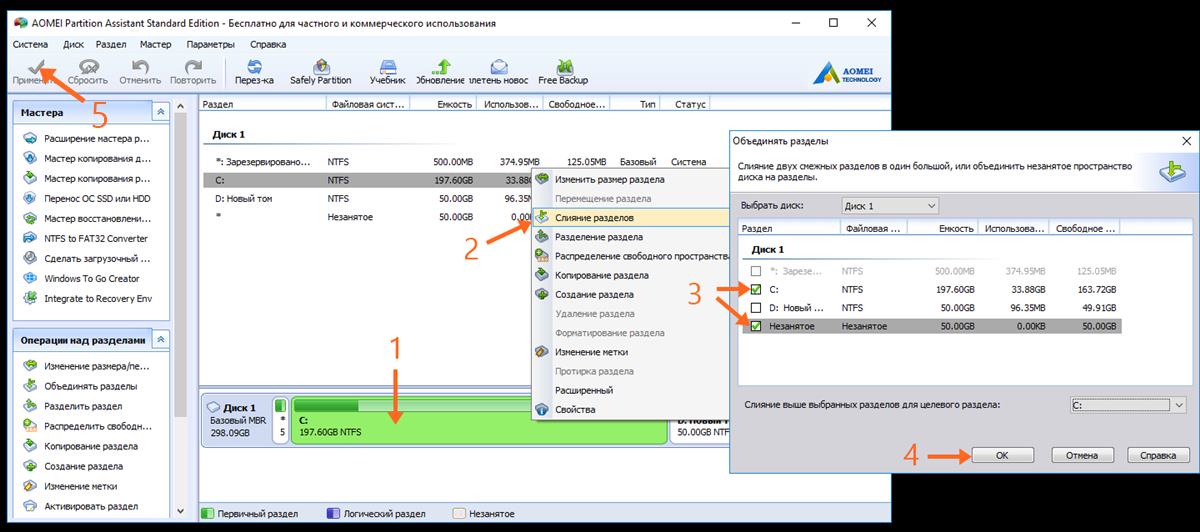
Аналогично слиянию раздела C с незанятым пространством в программе AOMEI выполняется разделение одного тома на несколько, их объединение и всевозможные другие операции. Обратите внимание, что для выполнения некоторых действий инструменту потребуется перезагрузить компьютер и выполнить их в режиме PreOS (до загрузки операционной системы Windows 10). Именно этот режим позволяет выполнить те задачи, на выполнение которых стандартный инструмент «Управление дисками» не рассчитан.
Если у вас есть вопросы по работе программы AOMEI или использованию стандартного инструмента «Управления дисками», не стесняйтесь их задавать в комментариях ниже.
Как разделить жесткий диск на 2 части в Windows 10: 3 способа
Всем привет! Сегодня мы разберем с вами вопрос про то – как разделить жесткий диск на части в Windows 10. Для этого я подготовил подробную инструкцию. Функция разделения физических носителей на тематические разделы не нова – разработчики из Microsoft уже давно предлагают отделять системные тома и «файлохранилища».
Хотя бы ради дополнительной безопасности – системные разделы перестанут засоряться неизвестными файлами из сети, а также логичной сортировки содержимого. С одной стороны – Windows, с другой – фильмы, развлекательный контент или офисные программы. В некоторых случаях разбить диск на разделы необходимо из-за путаницы в правах доступа и папках с неизвестными документами, службами и компонентами.
Вне зависимости от причин и поставленной цели, делить жесткие диски можно и штатными средствами, и с помощью сторонних инструментов. Как действовать и в каком порядке – инструкции ниже.
Стартовая подготовка – с чего начать
Перед тем, как разделить жесткий диск на 2 части в Windows 10, рекомендуется сначала разобраться с оптимизацией и дефрагментацией. Перечисленные инструменты спрятаны в «Свойствах» каждого локального диска, в разделе «Сервис».
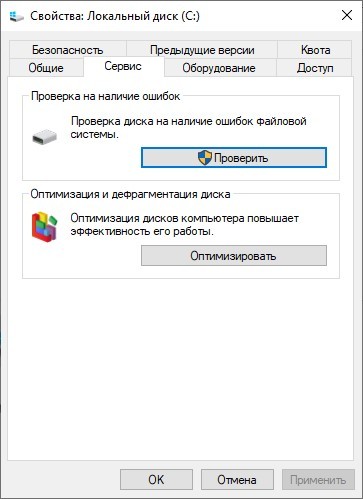
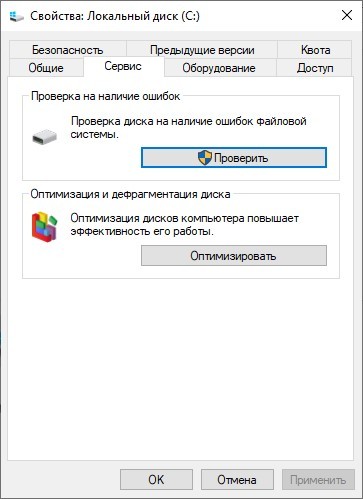
Проведенная проверка поможет исключить шанс на возникновение ошибок в процессе разделения дисков, а заодно – повысит эффективность работы и скорость обработки информации.
Следующий важный этап – перенос в корзину ненужных файлов, каталогов, документов или развлекательного контента. С поставленной задачей частично справится инструмент «Очистка дисков», представленный все в тех же «Свойствах», но на вкладке «Общие». Можно воспользоваться сторонней программой, вроде CCleaner. П еще избавиться от ненужной информации можно и вручную.
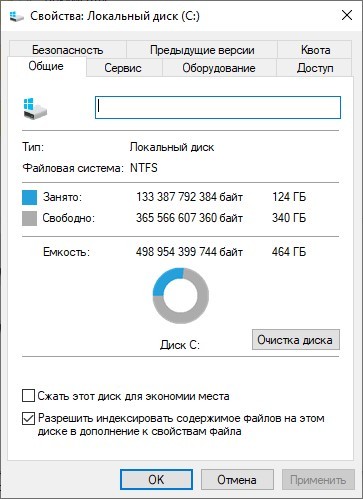
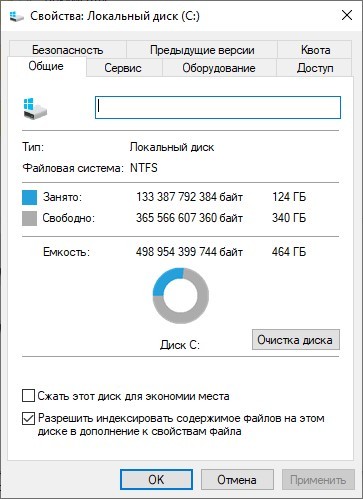
С высвободившимся местом проще взаимодействовать – появится шанс разделить диск «поровну» (или в желаемых пропорциях), и избежать форматирования с последующей потерей важной информации. Если же разбираться с файлами и местом некогда, и дополнительный раздел нужен срочно, то можно сразу приступить к инструкциям ниже.
В уже установленной Windows 10
Просматривать, настраивать и редактировать разделы в операционной системе Windows разработчики из Microsoft предлагают в разделе «Управление дисками», вызываемом при клике правой кнопкой мыши по меню «Пуск».
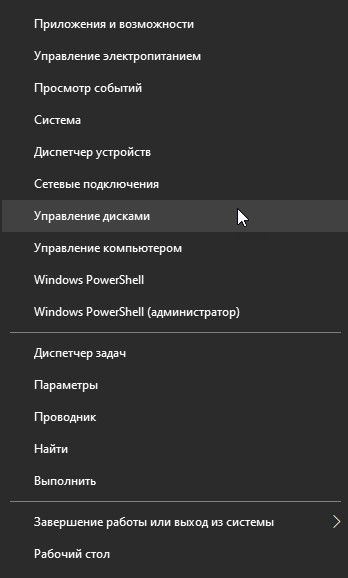
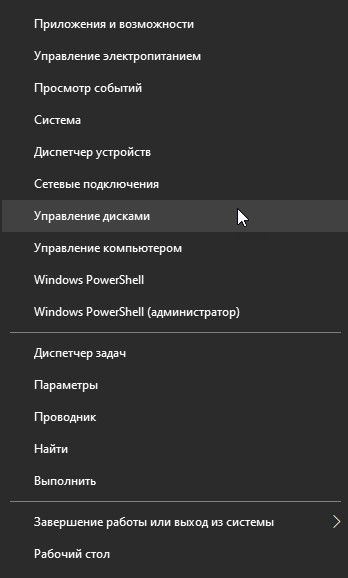
В появившемся интерфейсе сверху появится список текущих томов, в нижней – информацию о подключенных физических накопителях с дополнительными подробностями о статусе (исправен, поврежден), назначении (файл подкачки, основной раздел), объеме и сценариях текущего разделения.
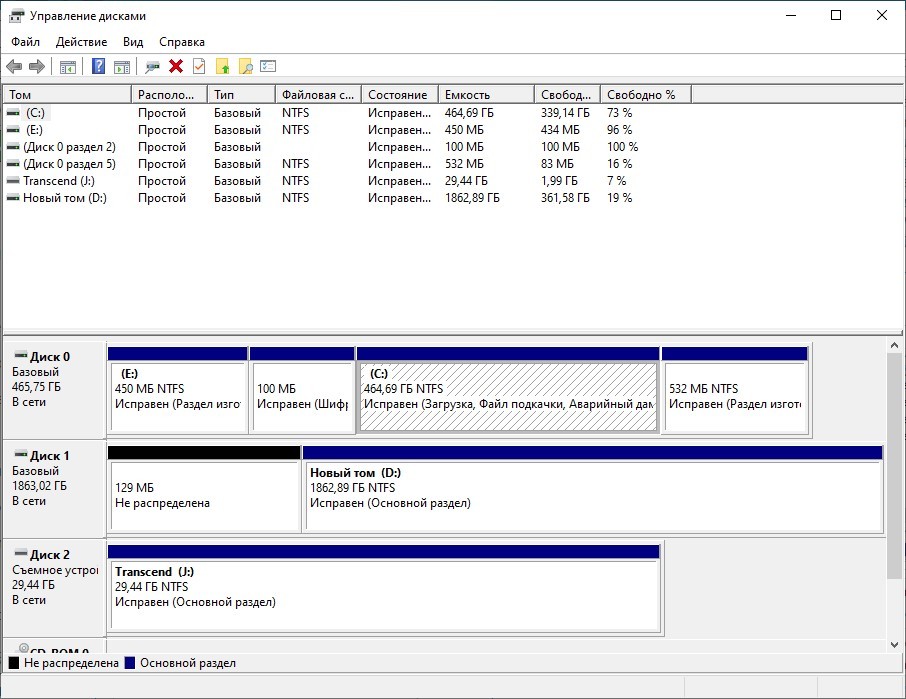
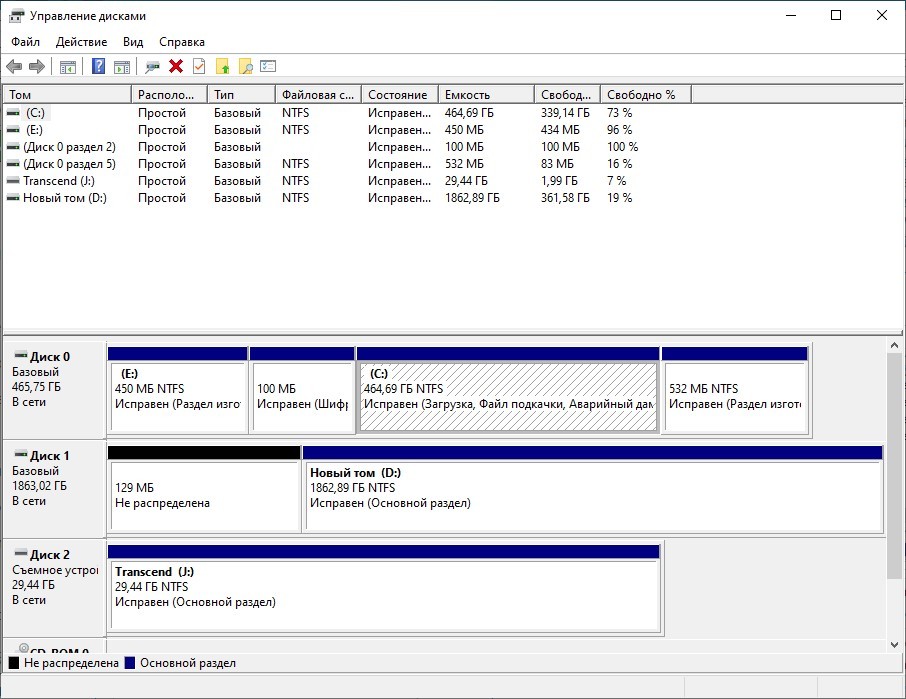
Взаимодействовать с накопителями придется через правую кнопку мыши – в появляющемся контекстном меню появится и свойства, и пункт «Сжать том…», предназначенный для компоновки текущего содержимого и высвобождения незанятого под сторонний раздел.
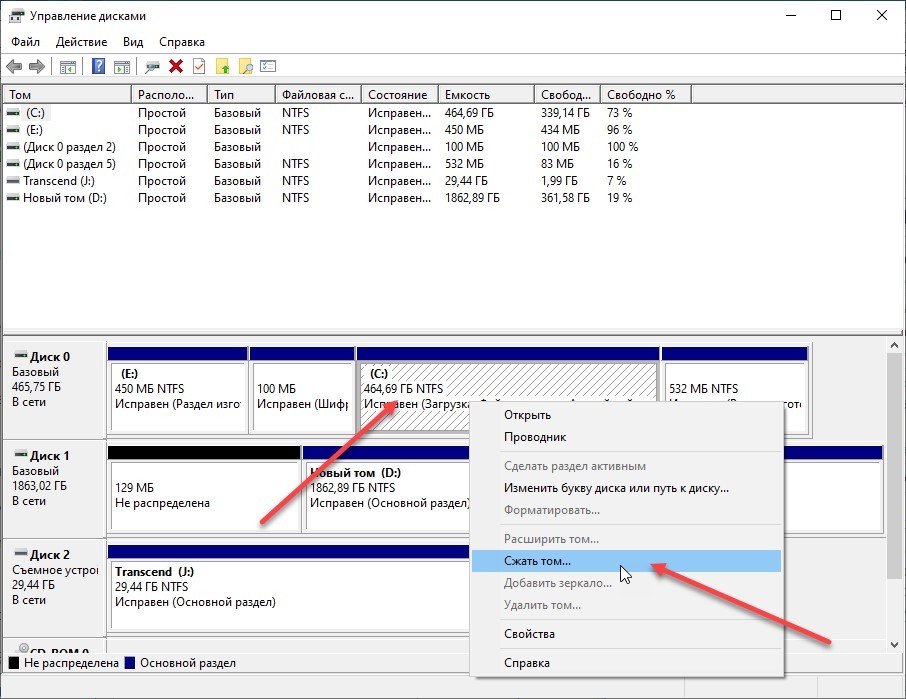
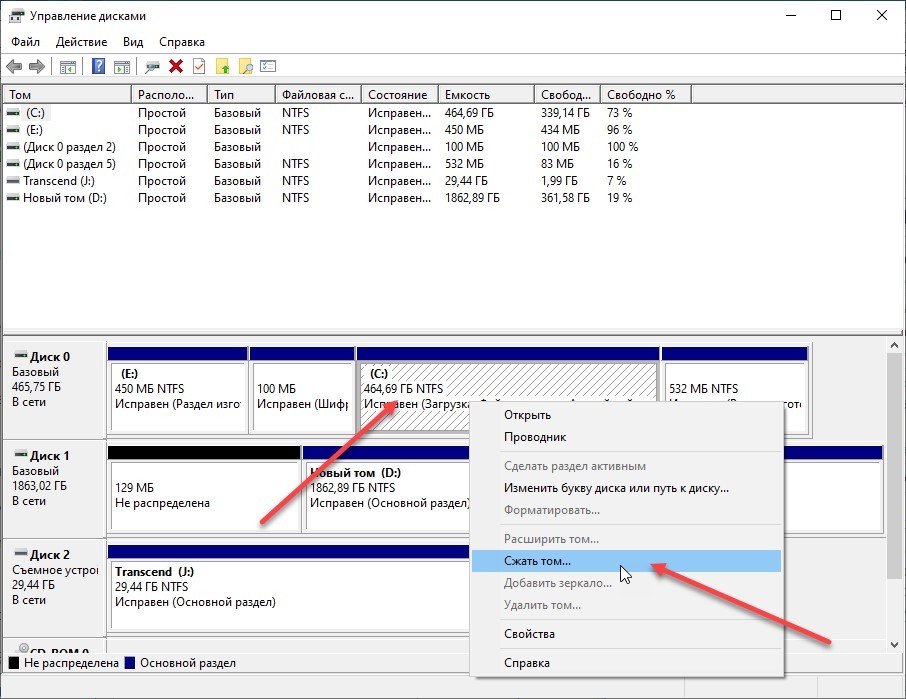
Перед процессом сжатия система автоматически определит – сколько места стоит выделить, а какое количество гигабайт лучше сохранить для непредвиденных ситуаций. Несмотря на рекомендации задавать параметры можно и вручную, указав (в мегабайтах) требуемый объем. Как вариант – 15000 мегабайт станут 15 гигабайтами для нового раздела.
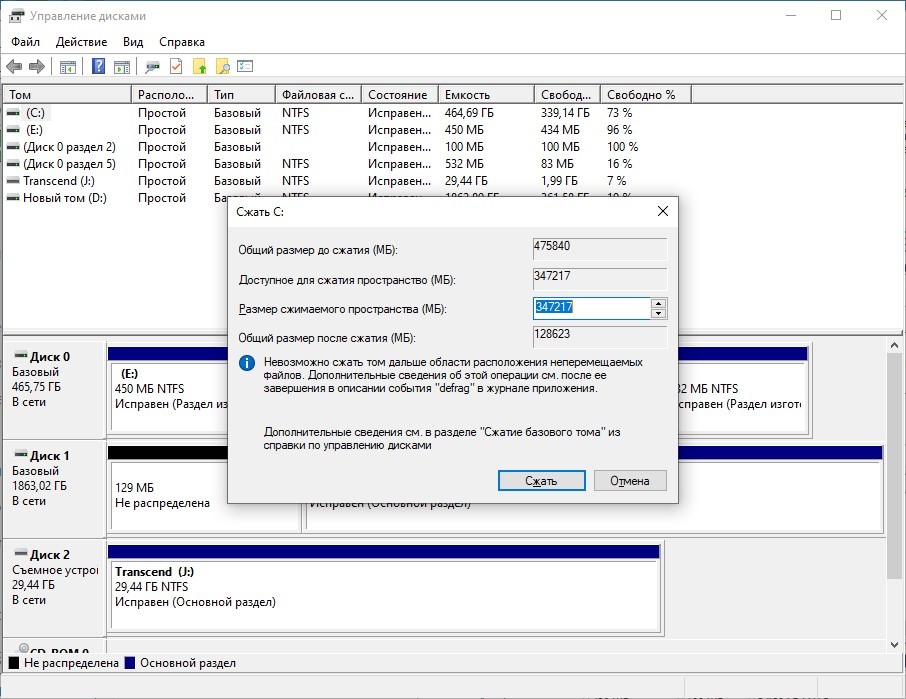
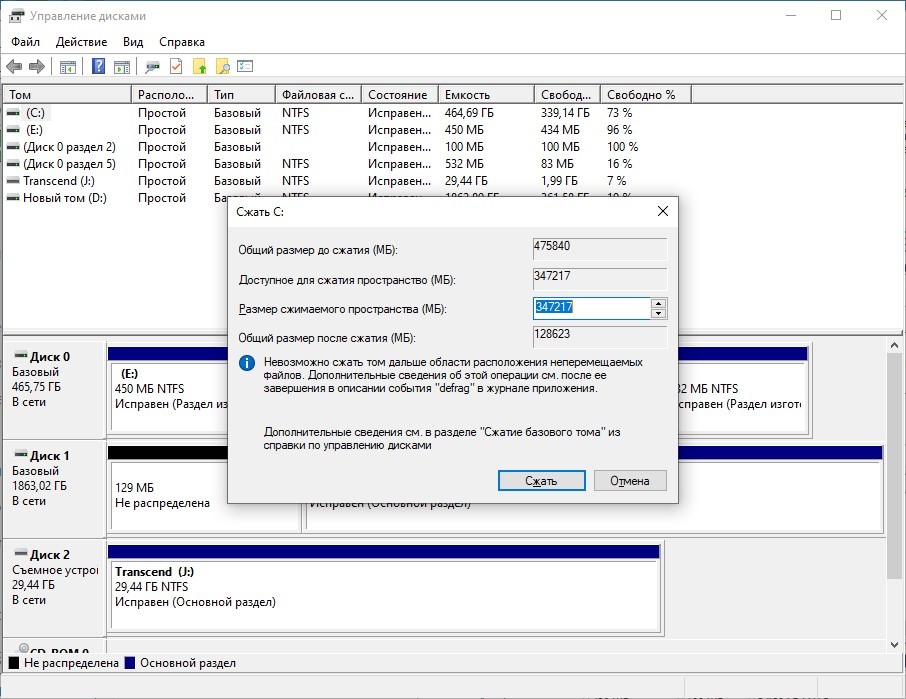
После ввода желаемых знаний в «Управлении дисками» появится новый, еще неразмеченный том, которому осталось назначить букву, а после – отформатировать.
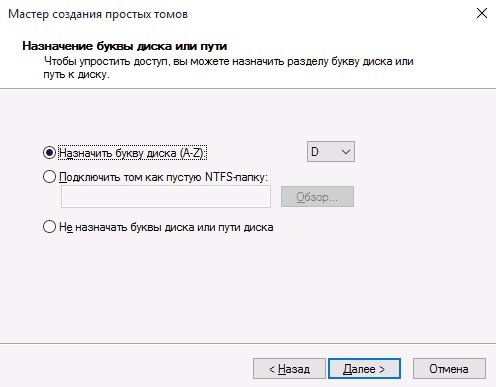
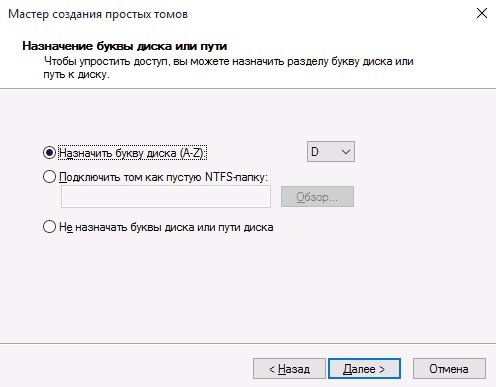
Важно! Если система не сжимает том после соответствующего запроса или выводит ошибку во время процедуры, то разделять физические накопители придется через отдельную программу с последующей разметкой, или – после предварительного форматирования.
При установке ОС
Альтернативный сценарий развития событий – распределить место на физических накопителях во время чистой установки Windows 10 с внешних носителей. Создать новые и отредактировать уже существующие разделы можно сразу после ввода лицензионного ключа – процесс активации операционной системы легко пропустить и возобновить уже после, появится меню с выбором типа установки, где важно выбрать пункт «Выборочная».
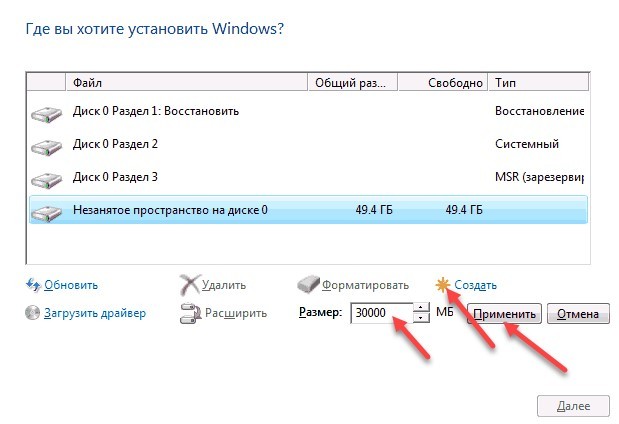
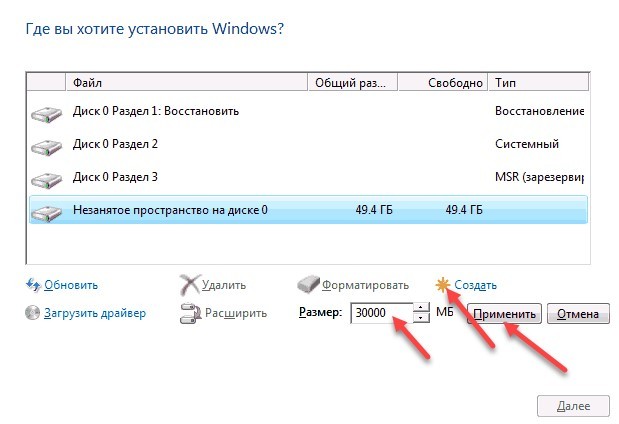
Следующий этап – очистка ненужного раздела (без форматирования – при установке Windows никак не обойтись!) для подготовки «Незанятого пространства на диске», на основе которого и придется оформить новые разделы с заданным объемом с помощью кнопки «Создать».
Главное – предварительно указать размер в мегабайтах (30000 – примерно 30 гигабайт) и нажать на кнопку «Применить». Повторять процедуру можно до бесконечности – проблемой станет лишь нехватка свободного места.
Важно! После подготовки новые разделы рекомендуется отформатировать, иначе тома не появятся в «Проводнике», но останутся доступны из службы «Управление дисками». Для продолжения установки достаточно выбрать тот раздел, который станет системным, а затем нажать на кнопку «Далее».
Альтернативный софт. Как разделить диск через Aomei Partition Assistant
За пределами штатных инструментов от Microsoft в сети встречается и стороннее программное обеспечение, способное разделить диск на Windows 10 и превратить свободное место на винчестере в тематические разделы с желаемым назначением.
На фоне конкурентов особенно выделяется «Aomei Partition Assistant» (подойдет даже версия Free), хотя бы из-за переведенного на русский язык интерфейса с предсказуемой навигацией и встроенной функции переноса данных с HDD на SSD – поможет в тех ситуациях, когда захотелось перенести Windows на твердотельный накопитель без чистой установки и форматирования, а за несколько секунд с сохранением программ и информации. Есть также кучи второстепенных функций. Разработчики разрешают копировать диски, проверять на наличие ошибок и с легкостью делить на части.
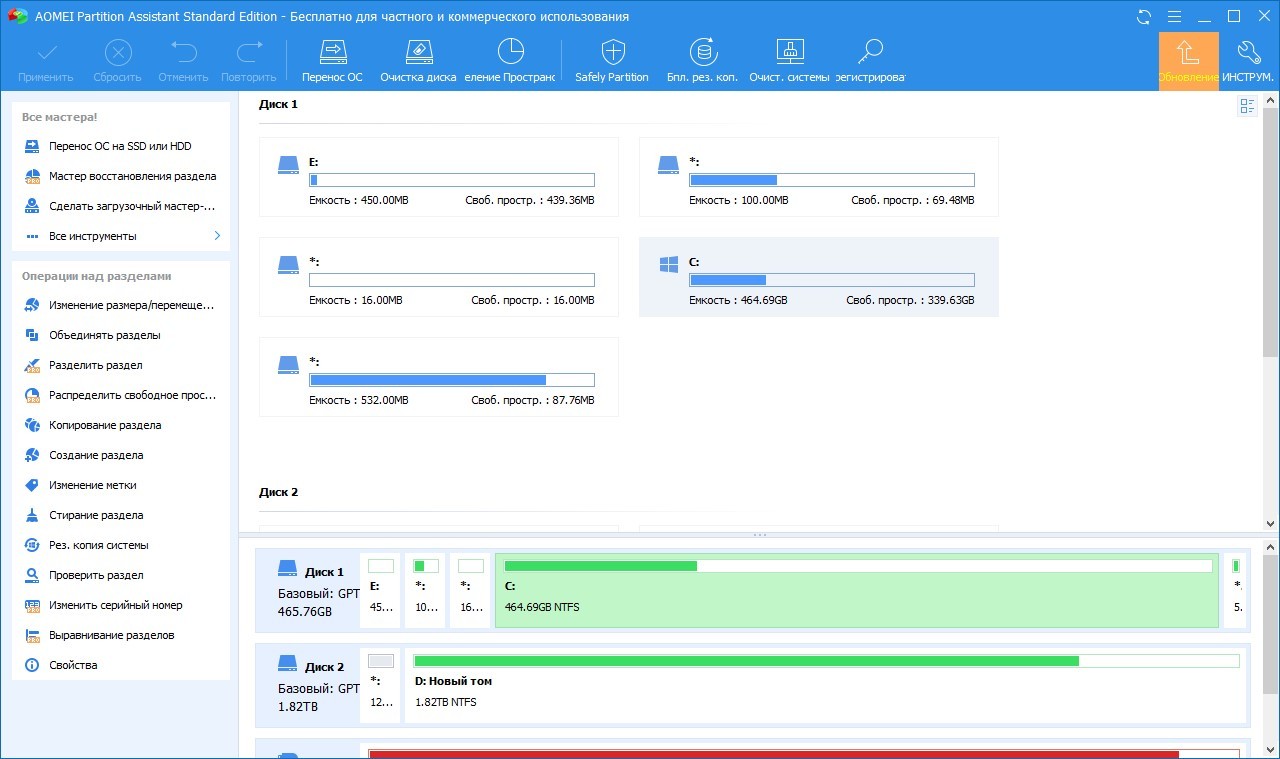
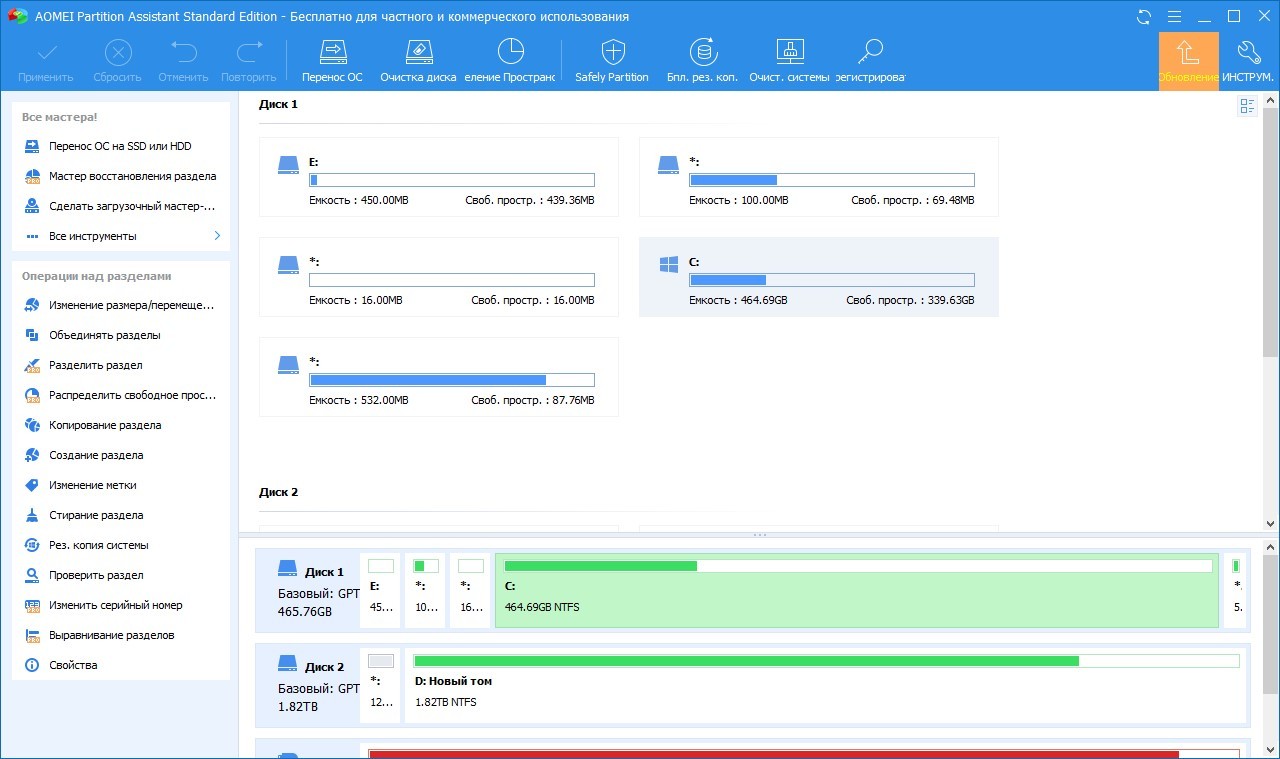
Порядок действий следующий:
- Загрузить и установить «Aomei Partition Assistant».
- Запустить программу и перейти на заглавную страницу, где перечислены текущие физические накопители и уже доступные разделы.
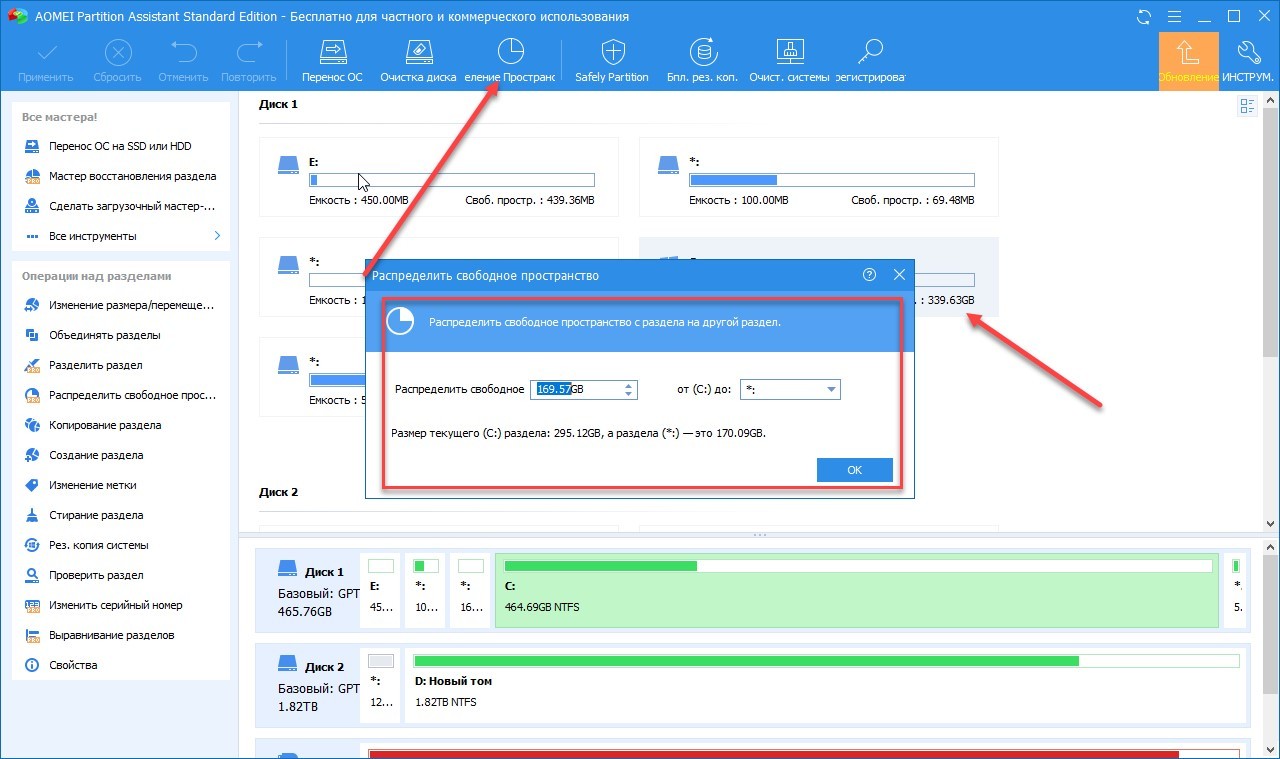
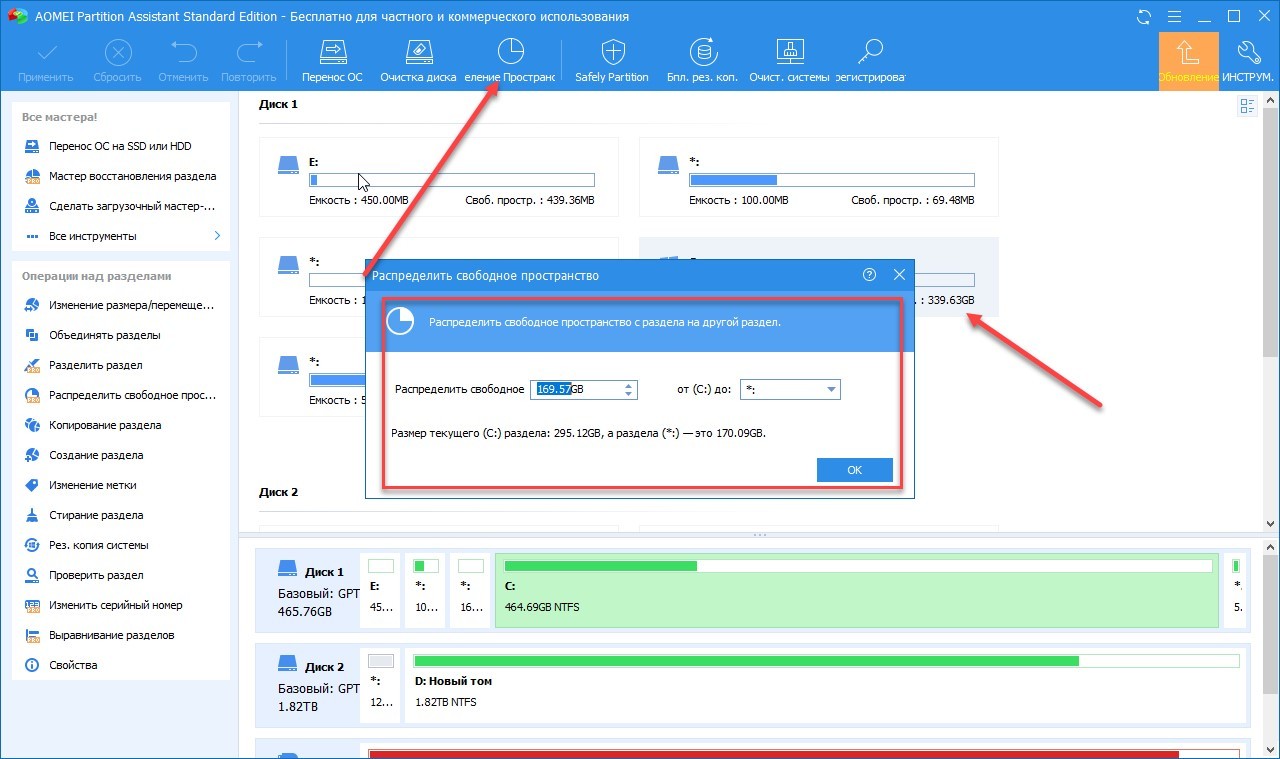
- Процедура разделения дисков начинается с выбора винчестера, а заканчивается – переходом к пункту «Распределение пространства». «AOMEI» предложит ввести подходящие значения и нажать «Ок». В большинстве случаев подходящие значения подбираются автоматически с учетом назначения раздела, текущего места и усредненных пропорций.
- После разделения появится «Незанятый» том, которому осталось присвоить букву и отформатировать.
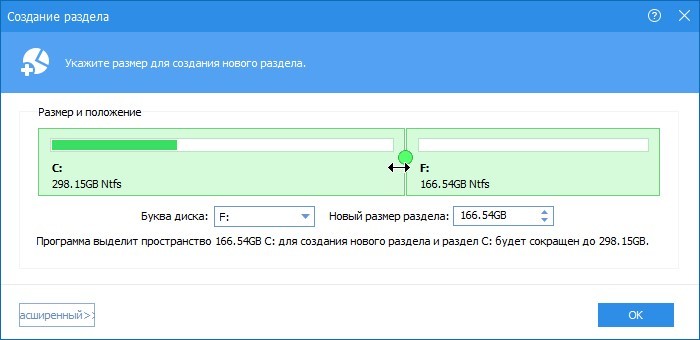
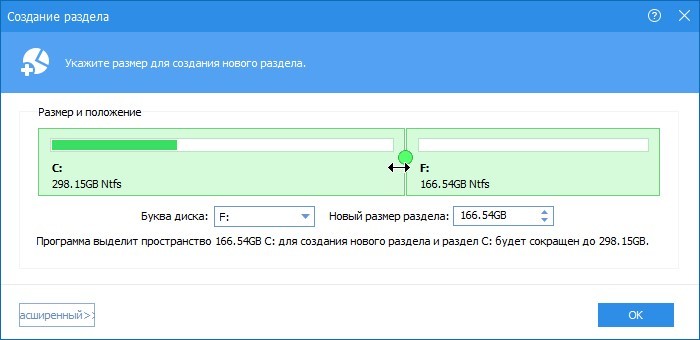
Альтернативный вариант действий – сразу перейти к пункту «Создание раздела», где программа предложит с помощью ползунка настроить объемы, а через список – выбрать букву диска. Вне зависимости от алгоритма действий результат – одинаковый.
Как разделить диск при установке Windows 10

Если перед инсталляцией операционной системы Windows 10 жесткий диск был полностью отформатирован или он только куплен, его придется разделить на логические тома, чтобы создать корректную структуру. Данная задача осуществляется непосредственно при установке ОС и может быть выполнена двумя способами: через графическое меню инсталлятора и Командную строку.
Хотим уточнить, что если вы собираетесь переустанавливать Виндовс, имея доступ к текущей версии, осуществить разметку диска можно еще через графический интерфейс при помощи программ или встроенной функциональности. После этого остается лишь форматировать системный раздел и инсталлировать на него новую версию ОС. Более детально об этом читайте в материале далее.
Подробнее: 3 способа разбить жесткий диск на разделы в Windows
Способ 1: Графическое меню инсталлятора
В первую очередь давайте рассмотрим стандартный способ разделения диска, который подойдет даже для неопытных пользователей. Он заключается в использовании встроенной в установщик опции, которая позволяет буквально в несколько кликов создать один или несколько логических томов любых размеров, разделив один физический накопитель.
- После загрузки установщика выберите оптимальный язык и переходите к следующему шагу.
- Нажмите по кнопке «Установить».
- Введите ключ активации операционной системы или пропустите этот шаг, если хотите подтвердить лицензию позже.
- Примите условия лицензионного соглашения и переходите далее.
- Выберите вариант инсталляции «Выборочная».
- Теперь в отдельном меню отобразится вариант «Незанятое пространство на диске 0». Выделите его левым кликом мыши и нажмите по кнопке «Создать».
- Укажите желаемый размер нового логического раздела и примените изменения.
- Подтвердите создание дополнительных томов для системных файлов, если это необходимо.
- Теперь в рассматриваемом меню отобразятся новые разделы. Выберите основной, на который хотите установить ОС, и переходите далее.



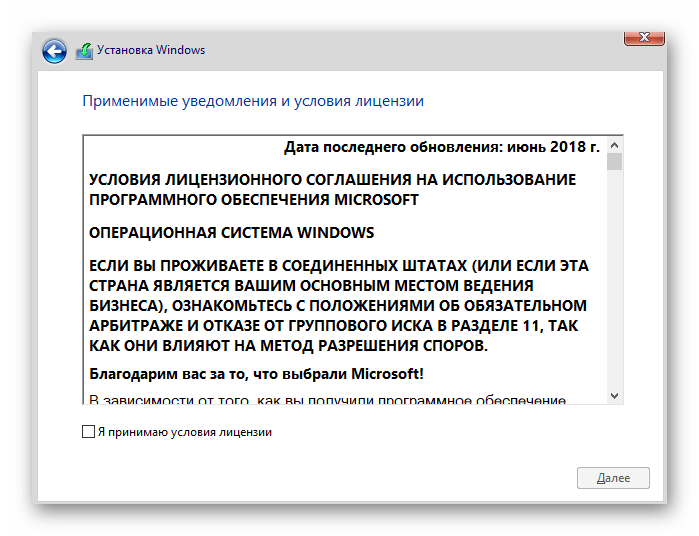
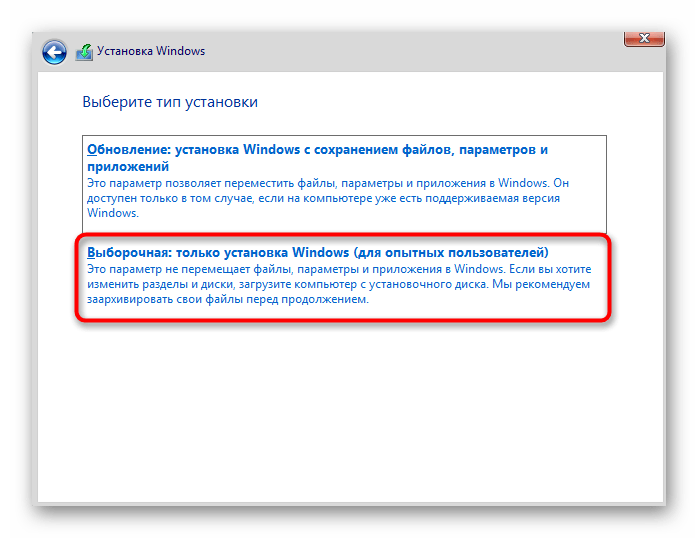


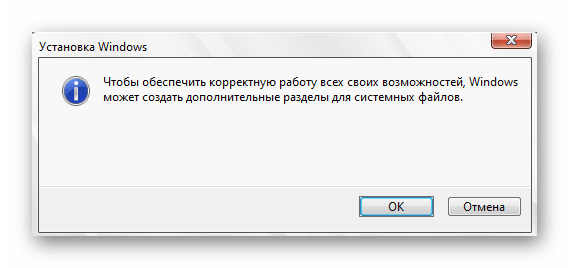
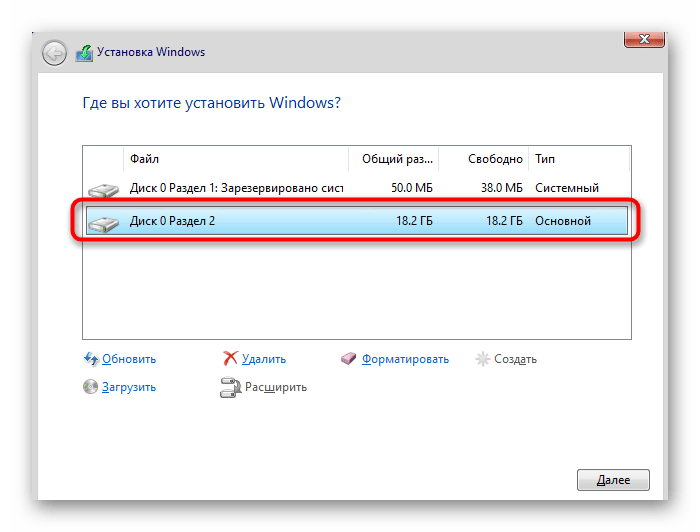
Остается только следовать дальнейшим инструкциям по установке, чтобы после перейти к нормальному взаимодействию с операционной системой. Более детальные инструкции по поводу дальнейших действий ищите в отдельном материале на нашем сайте по следующей ссылке.
Подробнее: Руководство по установке Windows 10 с USB-флешки или диска
Способ 2: Командная строка
Как мы уже говорили выше, второй способ разделения диска при установке Виндовс 10 заключается в использовании Командной строки. Для некоторых юзеров этот вариант может показаться слишком сложным, однако он является единственной альтернативой графическому меню.
- Во время загрузки инсталлятора операционной системы выберите язык и переходите далее.
- В первом окне, где находится кнопка «Установить», следует кликнуть по надписи «Восстановление системы».
- Далее выберите категорию «Поиск и устранение неисправностей».
- В категории «Дополнительные параметры» вас интересует блок «Командная строка».
- Все дальнейшие действия будут осуществляться через системную утилиту, которая запускается путем ввода
diskpart. - Просмотрим список доступных разделов через
list volume. - Запомните номер неразмеченного пространства.
- После этого введите
select volume N, заменив N на номер тома, чтобы активировать его. - Напишите команду
shrink desired=размер, задав размер для нового логического раздела в мегабайтах, и нажмите на Enter. - Вы будете уведомлены о сокращении размера выбранного тома.
- Теперь используйте
list disk, чтобы посмотреть номер физического накопителя. - В появившейся таблице найдите используемый диск и запомните присвоенную ему цифру.
- Выберите данный диск через
select disk 0, где 0 — определенный номер. - Создайте основной раздел из неразмеченного пространства, введя и активировав команду
create partition primary. - Форматируйте файловую систему нового тома при помощи
format fs=ntfs quick. - Осталось только ввести
assign letter=N, заменив N на желаемую букву нового тома. - Напишите
exit, чтобы покинуть оснастку и закрыть консоль. - После этого при установке операционной системы вы увидите созданный ранее раздел или разделы и сможете выбрать любой из них для установки Windows.
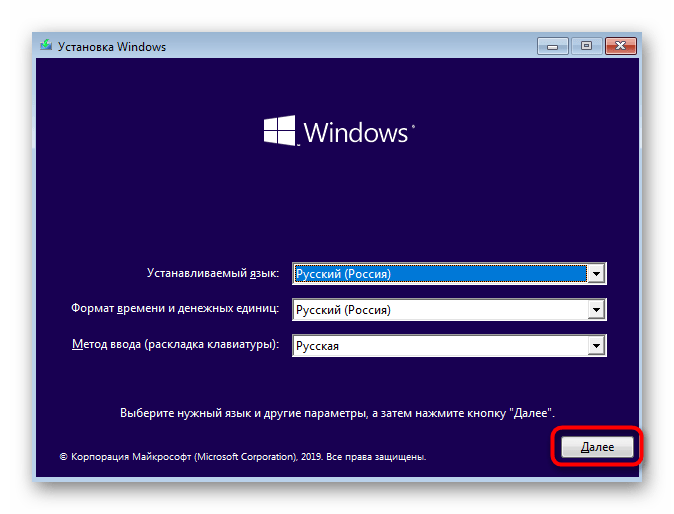

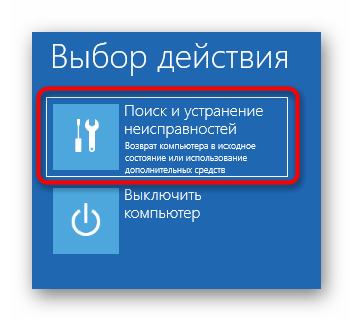
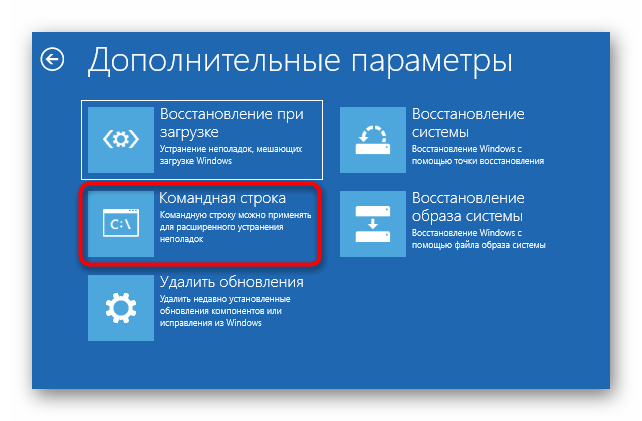



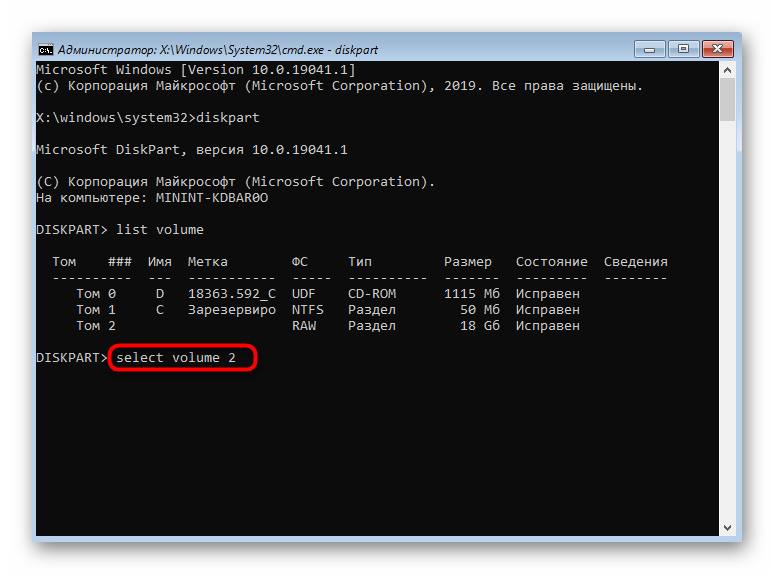
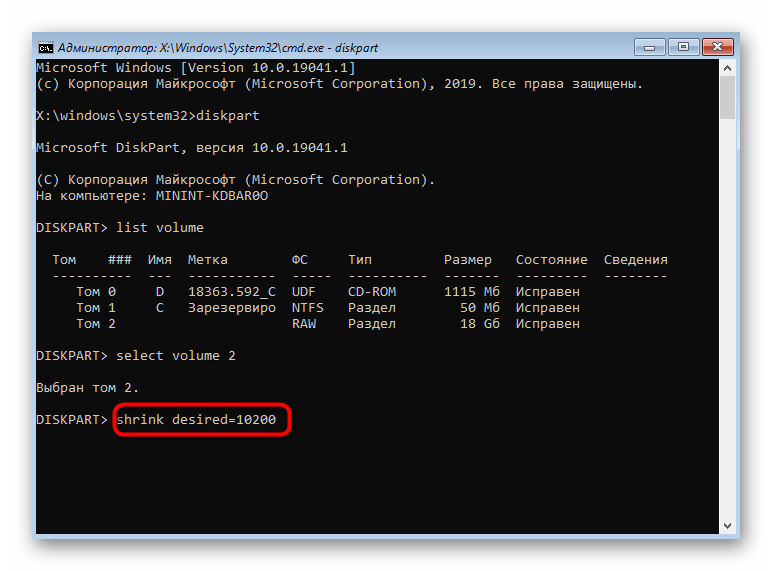








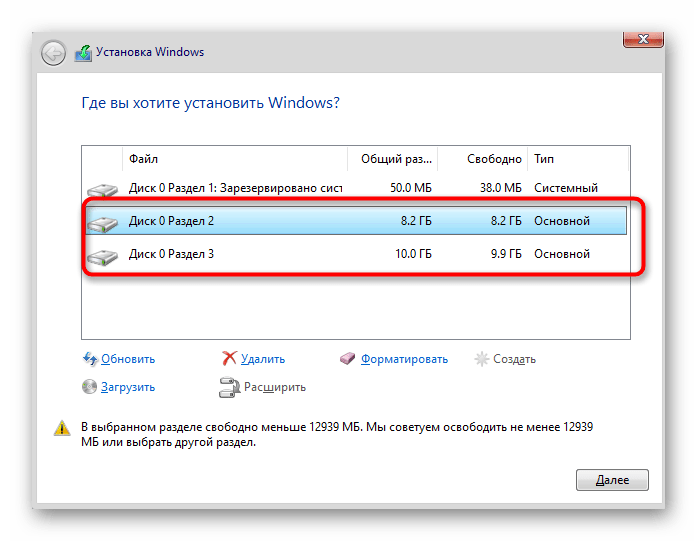
Точно таким же образом вы можете разделять диск, создавая необходимое количество разделов через Командную строку. Не забывайте только выбирать правильные номера томов и дисков, чтобы случайно не удалить важные данные.
Самая частая проблема, которая появляется при попытке разделения диска перед установкой ОС, — отсутствие самого накопителя в списке. Это может быть вызвано самыми разными причинами, поэтому мы советуем прочесть отдельный материал по этой теме, отыскав там подходящее решение и приступив после этого к разделению HDD на логические тома.
Читайте также: Нет жесткого диска при установке Windows
Выше мы представили два метода разделения диска при инсталляции Windows 10. Вам осталось только выбрать подходящий и следовать инструкциям, чтобы правильно выполнить поставленную задачу без возникновения каких-либо дополнительных трудностей.
 Мы рады, что смогли помочь Вам в решении проблемы.
Мы рады, что смогли помочь Вам в решении проблемы. Опишите, что у вас не получилось.
Наши специалисты постараются ответить максимально быстро.
Опишите, что у вас не получилось.
Наши специалисты постараются ответить максимально быстро.Помогла ли вам эта статья?
ДА НЕТКак разбить диск С на два диска Windows 10 без потери данных
 Зачастую компьютер, который мы купили, имеет неправильную разметку. Другими словами, его системный раздел или слишком большой, или, наоборот, маленький. В такой ситуации не остается ничего другого как изменить его. Именно о том, как это сделать мы и поговорим в данной статье. Сегодня будет затронут вопрос: как в Windows 10 разбить диск C на два диска без потери данных.
Зачастую компьютер, который мы купили, имеет неправильную разметку. Другими словами, его системный раздел или слишком большой, или, наоборот, маленький. В такой ситуации не остается ничего другого как изменить его. Именно о том, как это сделать мы и поговорим в данной статье. Сегодня будет затронут вопрос: как в Windows 10 разбить диск C на два диска без потери данных.
Разбиваем системный раздел
Сделать такую операцию можно разными способами: при помощи стороннего ПО, средствами самой ОС или во время установки Виндовс. Ниже будут показаны все варианты, причем начинать мы станем с самых простых, а заканчивать более сложными.
При помощи средств OS
Проще всего разделить наш раздел при помощи самой Windows. Мы рассмотрим данный вариант в первую очередь. Приступаем:
- Запустите Управление дисками. Сделать это можно кликнув правой кнопкой мыши по иконке меню Пуск.
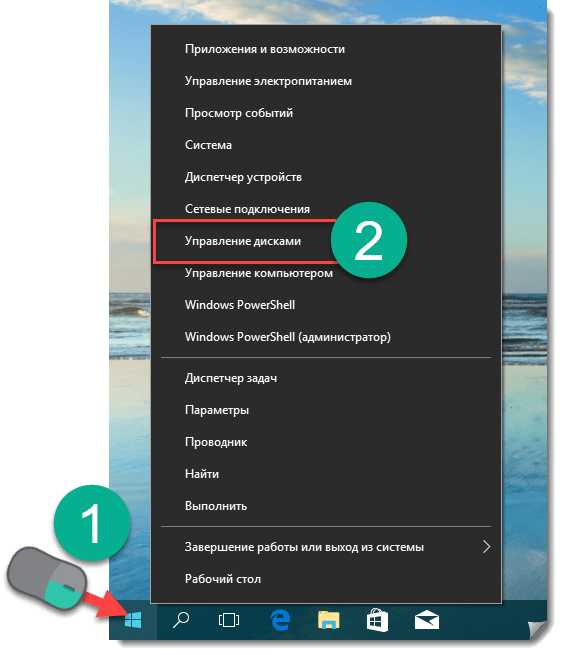
- Выделяем раздел, который нужно разбить, и кликаем по нему правой клавишей мыши. Из появившегося контекстного меню выбираем пункт Сжать том.
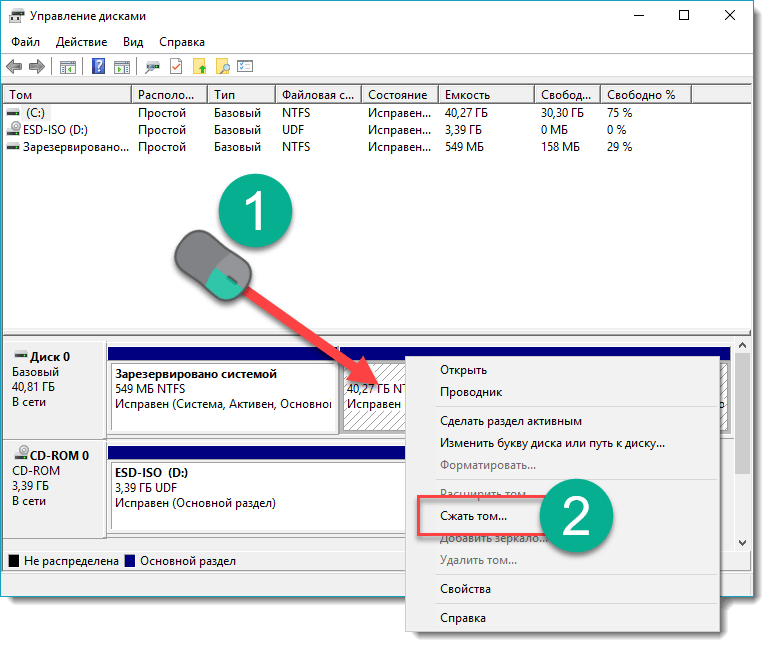
- Устанавливаем размер пространства, которое хотим освободить и кликаем по Сжать.
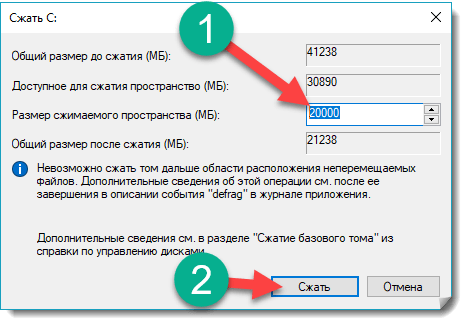
- В результате диск разделится на 2 половины. Первая будет системным разделом, а вторая незанятым пространством. Нам нужно сделать из него логический том. Выделяем свободное место и вызвав контекстное меню (клик ПКМ) выбираем Создать простой том….
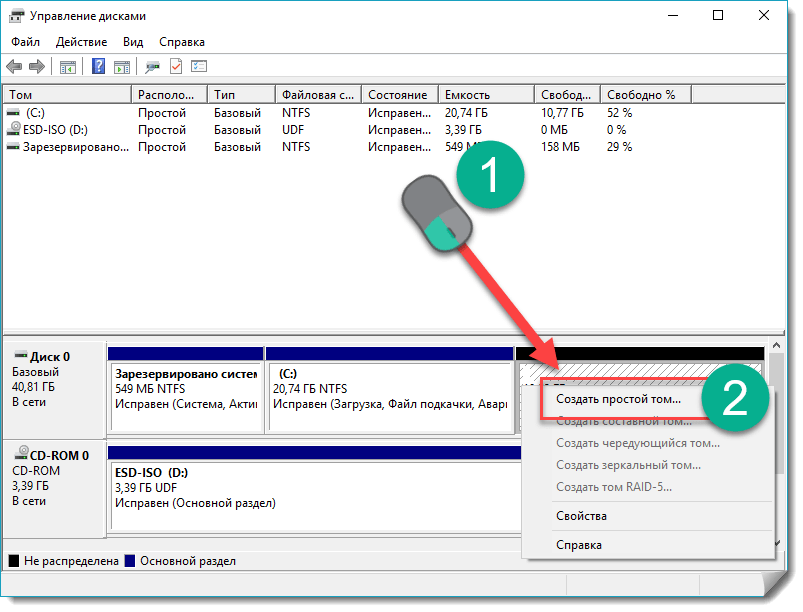
- Откроется мастер создания разделов. На первом этапе нужно просто нажать Далее.
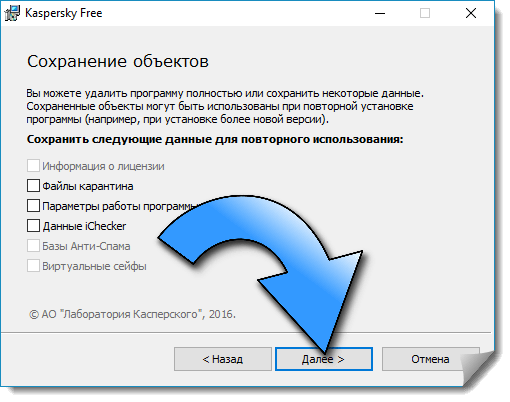
- Тут указываем размер будущего носителя информации и кликаем по кнопке, обозначенной цифрой 2.
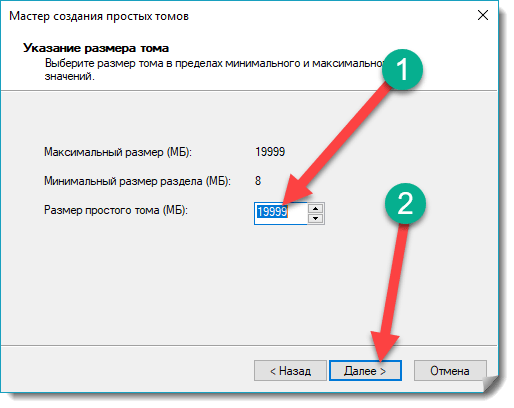
- Выбираем букву из выпадающего списка.
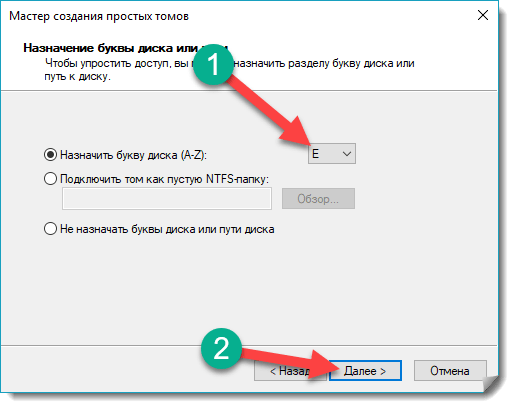
- Указываем тип файловой системы. По умолчанию это NTFS, именно ее и нужно использовать. Тут же можно ввести метку тома, затем жмем Далее.
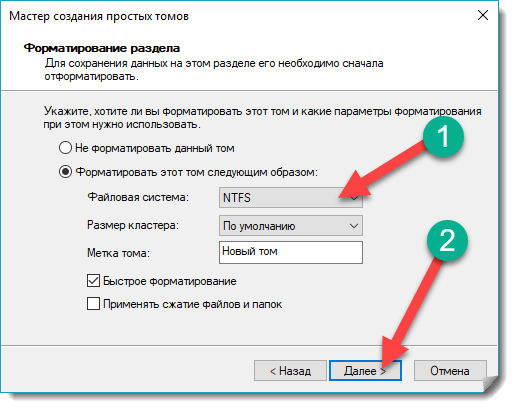
- Создание нового раздела подошло к концу, нажатие кнопки Готово ставит точку.
В результате мы имеем уже два диска там, где еще недавно был один.
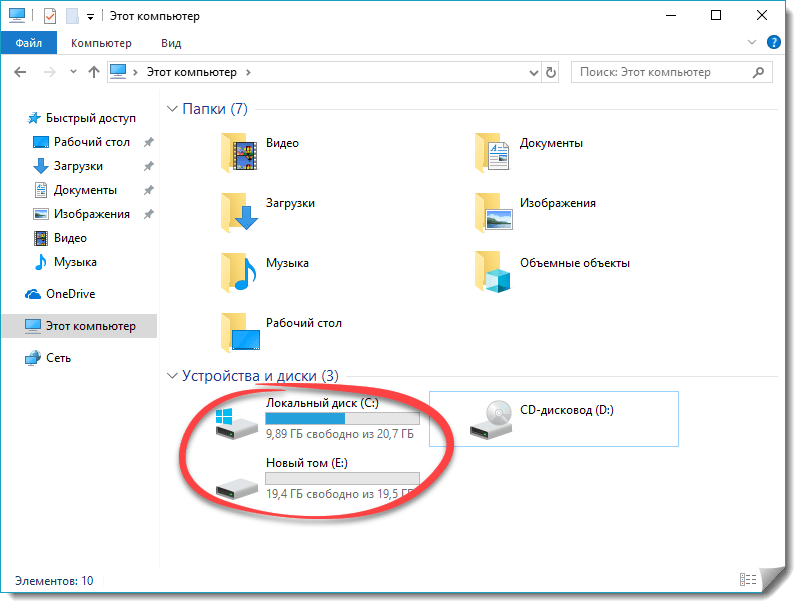
То же самое получится сделать и на внешнем накопителе, подключаемом через любой интерфейс.
Используем стороннее ПО
Очень удобно и быстро можно поделить системный раздел при помощи программы AOMEI Partition Assistant. Ниже мы покажем, как это делается. Скачать приложение получится на его официальном сайте.
- Устанавливаем и запускаем утилиту. Затем выделяем наш локальный диск и кликаем по нему правой кнопкой мыши. В контекстном меню выбираем пункт Разделить свободное место.
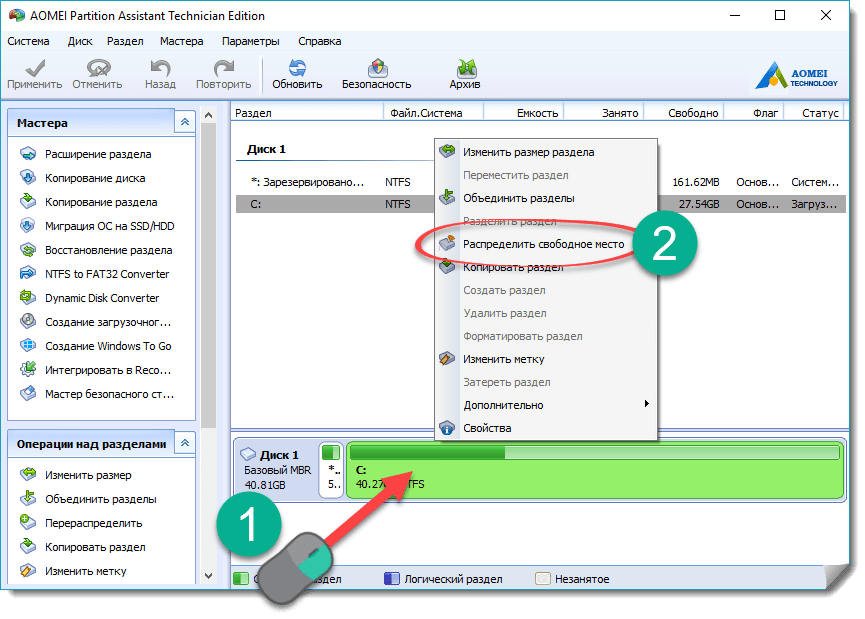
- Настраиваем размер будущих частей одного целого и жмем ОК.
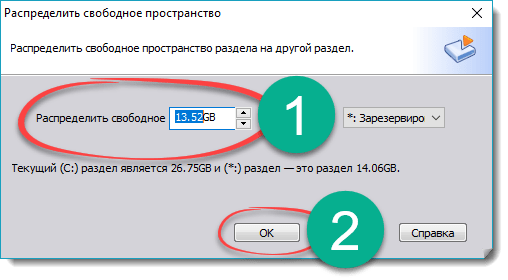
- Для того чтобы применить изменения, жмем отмеченную на скриншоте кнопку.
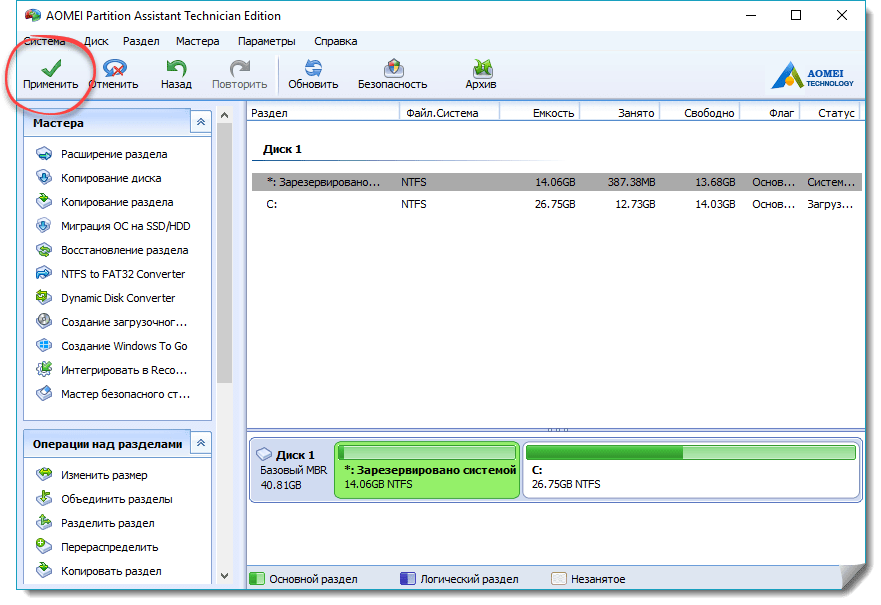
- В следующем окне можно увидеть какие операции будут производиться над логическим диском.
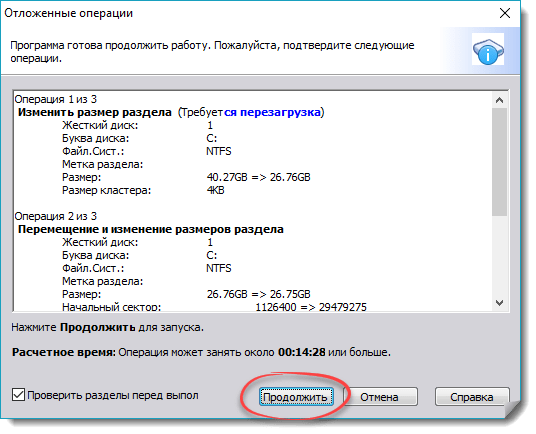
- Нас еще раз спросят, уверены ли мы в своих намерениях, если все правильно, жмем Да.
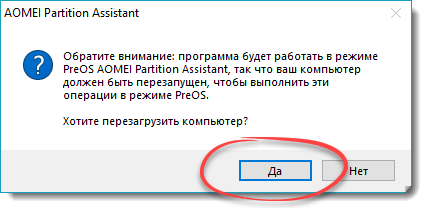
В результате компьютер или ноутбук перезагрузится и в режиме PreOS будут внесены все запланированные изменения.
Примерно то же самое можно сделать и в других программах. Например, Minitool Partition Wizard или Acronis Disk Director.
Делим винчестер при установке
Итак, рассмотрим еще один вариант, который предусматривает разбивку жесткого диска или SSD во время инсталляции самой Windows. Итак, когда ПК загрузится и мы приступим к установке, обратите внимание на этап, показанный на скриншоте ниже. Нам нужно сделать следующее:
- Выделите раздел, который следует разрезать и нажмите кнопку Удалить. Определить какой из пунктов является нужным можно по его размеру.
Помните! При этом все данные жесткого диска будут безвозвратно утеряны!
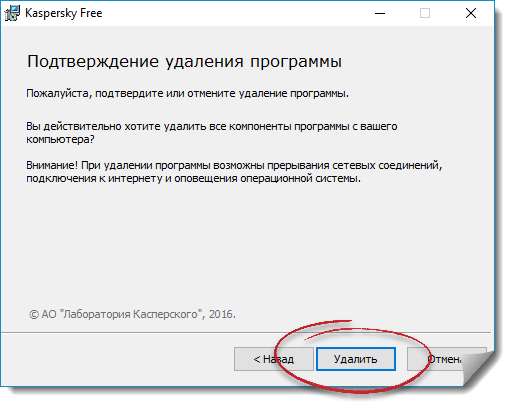
- Соглашаемся на предупреждение и жмем кнопку ОК.
- Выделяем незанятое пространство и кликаем по Создать.
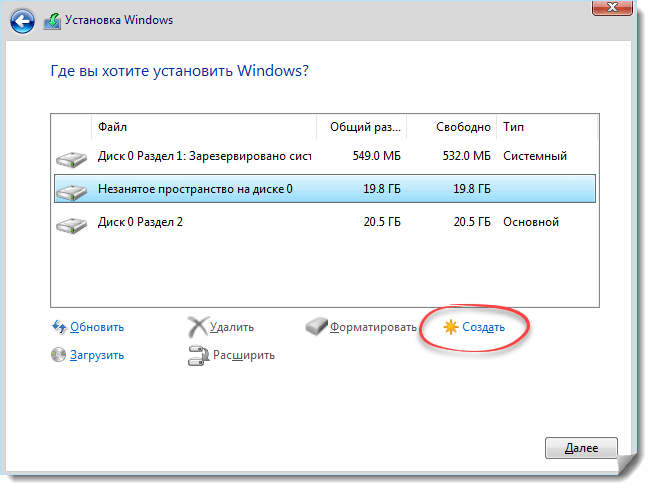
- Указываем размер нового раздела в мегабайтах и жмем Применить.
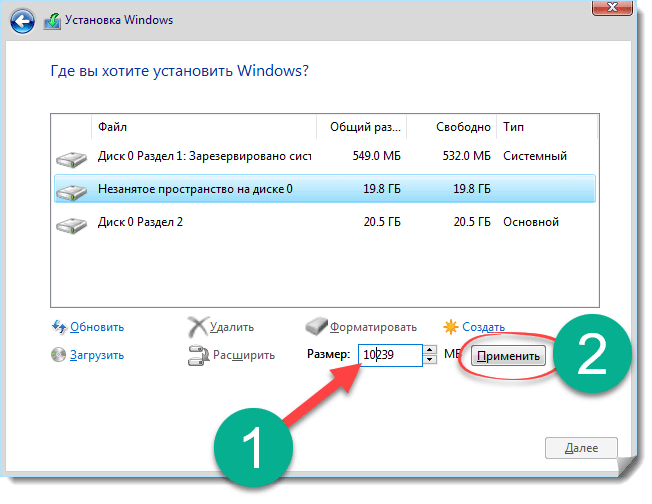
- Снова выделяем неразмеченную область и кликаем по Создать.
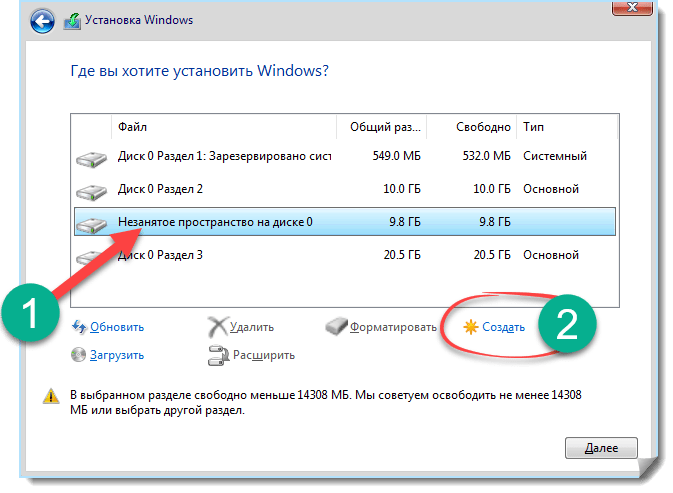
- В этот раз нужно указать все оставшееся пространство. Если конечно вам нужно всего 2 диска. Опять жмем Применить.
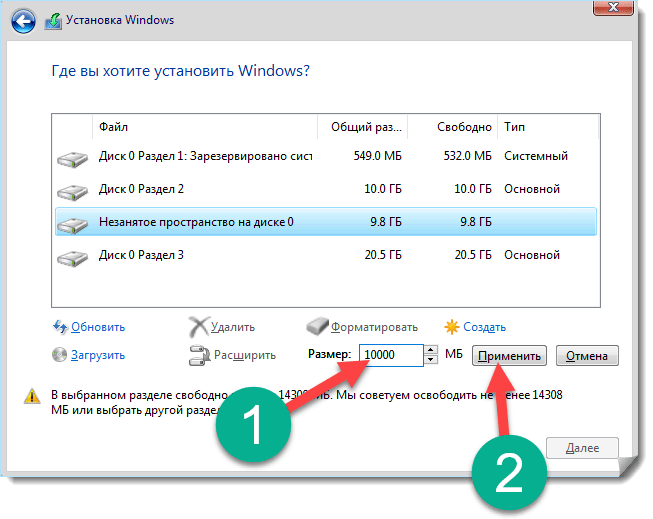
Вот и все, у нас есть 2 раздела с заданными параметрами. Теперь можно устанавливать на один из них систему.
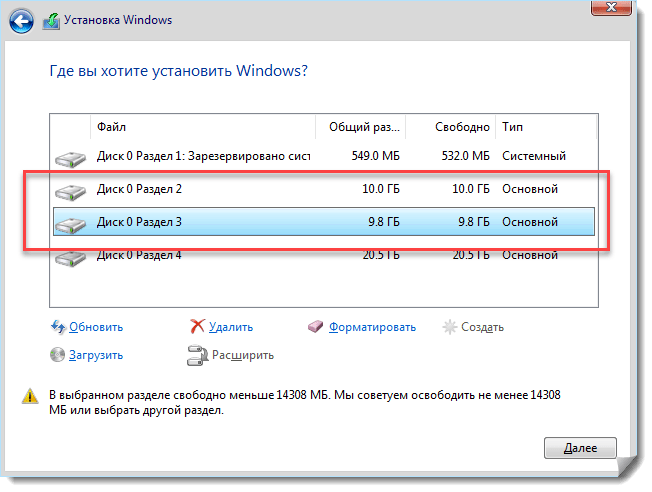
Подводим итоги
Вот и все. Теперь вы точно знаете, как правильно делить диск в операционной системе Windows 10. Хотя эти варианты подходят и для Windows XP, 7, 8. В любом случае, если у вас остались вопросы, пишите их в комментариях, мы постараемся оказать помощь каждому.
Видеоинструкция
Для большей наглядности и полноты картины мы записали также обучающий ролик по данной теме.
Как разделить диск в Windows 10


Многим пользователям привычно использовать два раздела на одном физическом жестком диске или SSD — условно, диск C и диск D. В этой инструкции подробно о том, как разделить диск на разделы в Windows 10 как встроенными средствами системы (при установке и уже после нее), так и с помощью сторонних бесплатных программ для работы с разделами.
Несмотря на то, что имеющихся средств Windows 10 вполне достаточно для совершения базовых операций над разделами, некоторые действия с их помощью выполнить не так просто. Наиболее типичная из таких задач — увеличение системного раздела: если вас интересует именно это действие, то рекомендую воспользоваться другим руководством: Как увеличить диск C за счет диска D.
Как разбить диск на разделы в уже установленной Windows 10
Первый сценарий, который мы рассмотрим — ОС уже установлена на компьютере, всё работает, но было принято решение разделить системный жесткий диск на два логических раздела. Сделать это можно без программ.
Нажмите правой кнопкой мыши по кнопке «Пуск» и выберите «Управление дисками». Также эту утилиту можно запустить нажатием на клавиатуре клавиш Windows (клавиша с эмблемой) + R и вводом diskmgmt.msc в окно «Выполнить». Откроется утилита «Управление дисками» Windows 10.
В верхней части вы увидите список всех разделов (Томов). В нижней — список подключенных физических накопителей. Если на вашем компьютере или ноутбуке имеется один физический жесткий диск или SSD, то вероятнее всего вы увидите его в списке (в нижней части) под именем «Диск 0 (ноль)».
При этом, в большинстве случаев он уже содержит несколько (два или три) разделов, лишь один из которых соответствует вашему диску C. Не следует совершать действий над скрытыми разделами «без буквы» — они содержат данные загрузчика Windows 10 и данные восстановления.
Для того, чтобы разделить диск C на C и D, кликните правой кнопкой мыши по соответствующему тому (по диску С) и выберите пункт «Сжать том».
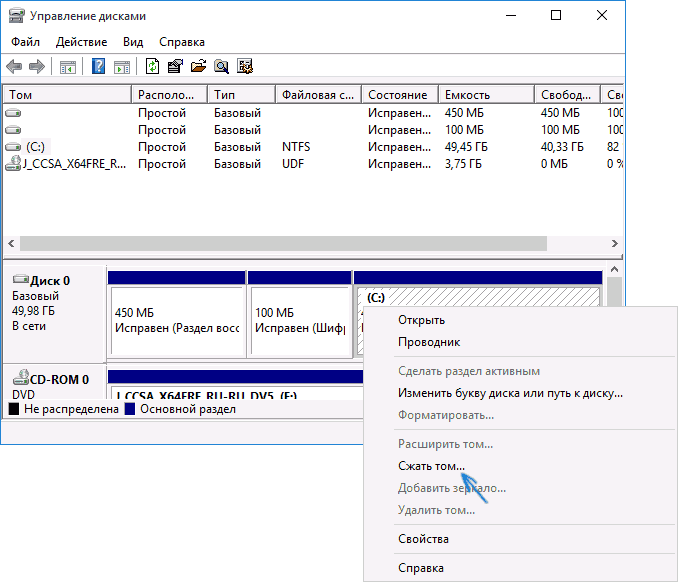
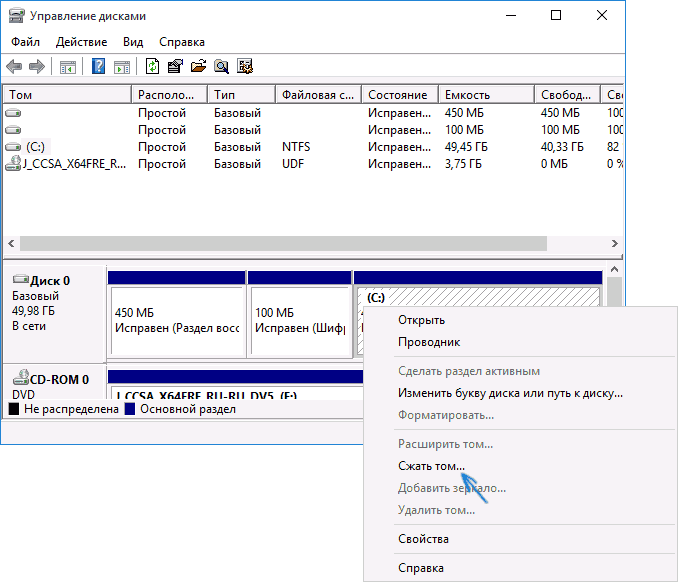
По умолчанию, вам будет предложено сжать том (высвободить место для диска D, другими словами) на все доступное свободное пространство жесткого диска. Делать этого не рекомендую — оставьте по крайней мере 10-15 гигабайт свободными на системном разделе. То есть, вместо предложенного значения введите то, которое сами считаете нужным для диска D. В моем примере на скриншоте — 15000 мегабайт или чуть менее 15 гигабайт. Нажмите «Сжать».
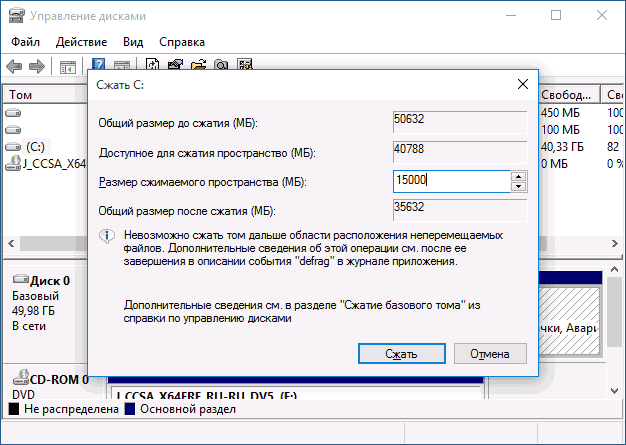
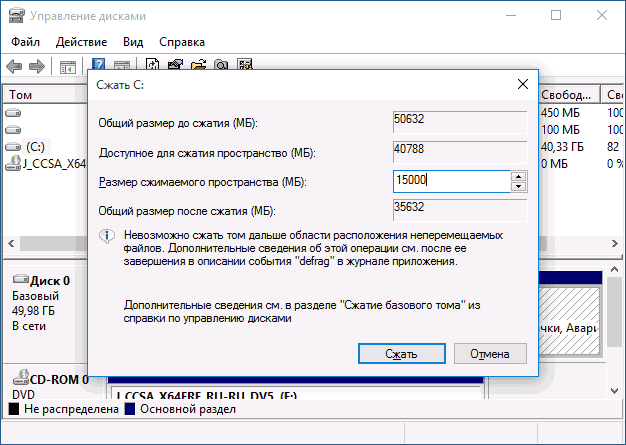
В управлении дисками появится новая нераспределенная область диска, а диск C уменьшится. Кликните по области «не распределена» правой кнопкой мыши и выберите пункт «Создать простой том», запустится мастер создания томов или разделов.
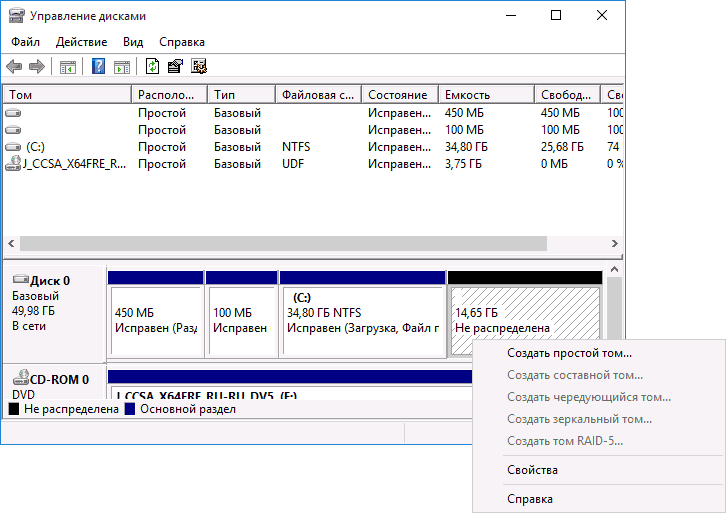
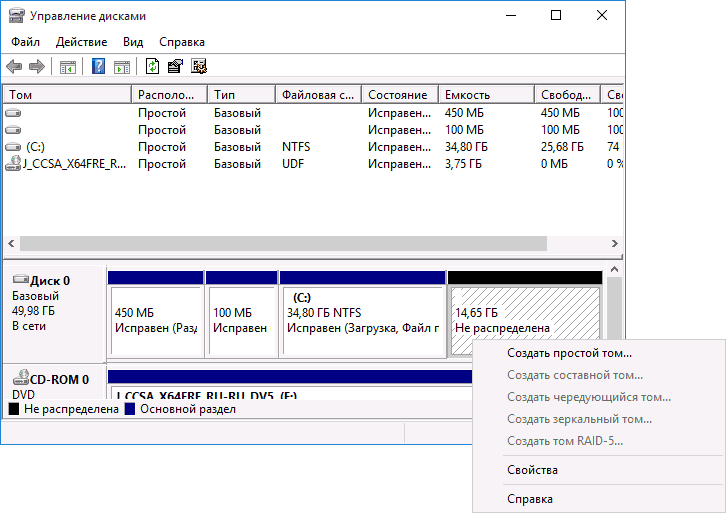
Мастер запросит размер нового тома (если хотите создать только диск D, то оставляйте полный размер), предложит назначить букву диска, а также отформатировать новый раздел (оставьте значения по умолчанию, поменяйте метку на свое усмотрение).
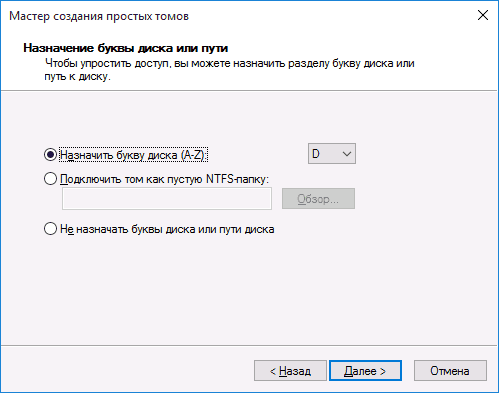
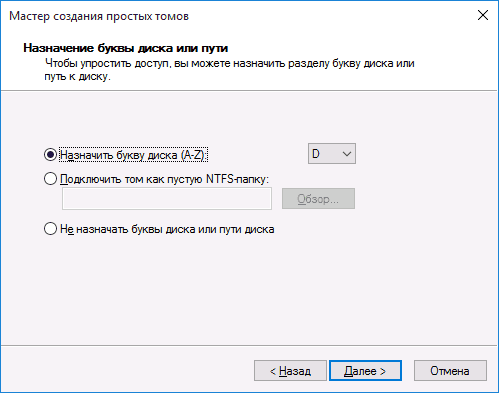
После этого, новый раздел будет автоматически отформатирован и смонтирован в системе под заданной вами буквой (т.е. появится в проводнике). Готово.
Примечание: разбить диск в установленной Windows 10 можно и с помощью специальных программ, о чем написано в последнем разделе этой статьи.
Создание разделов при установке Windows 10
Разделение дисков на разделы возможно также при чистой установке Windows 10 на компьютер с флешки или диска. Однако тут следует отметить один важный нюанс: сделать это без удаления данных с системного раздела не получится.
При установке системы, после ввода (или пропуска ввода, подробнее в статье Активация Windows 10) ключа активации, выберите «Выборочная установка», в следующем окне вам будет предложен выбор раздела для установки, а также инструменты для настройки разделов.
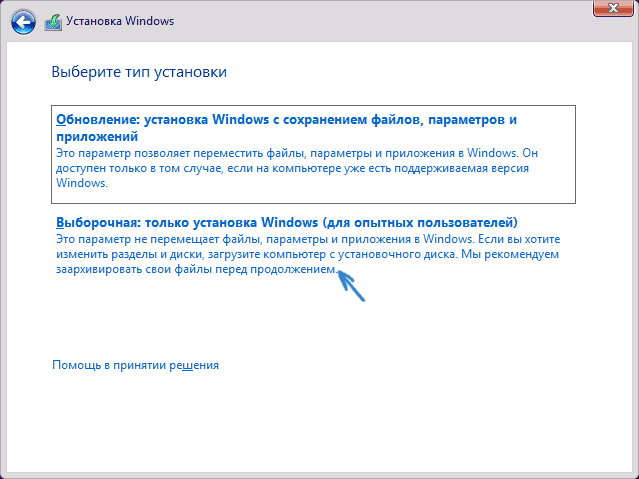
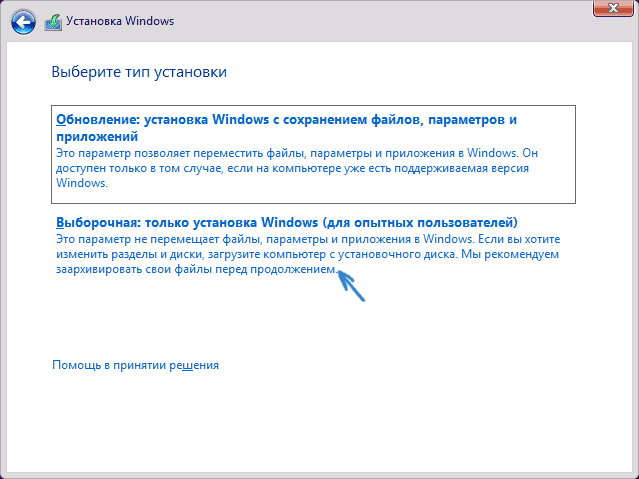
В моем случае диск C — это раздел 4 на диске. Для того, чтобы вместо него сделать два раздела, требуется сначала удалить раздел с помощью соответствующей кнопки ниже, в результате он преобразуется в «незанятое пространство на диске».
Второй шаг — выбрать незанятое пространство и нажать «Создать», затем задать размер будущего «Диска C». После его создания у нас останется свободное незанятое пространство, которое тем же способом (с помощью «Создать») можно превратить во второй раздел диска.
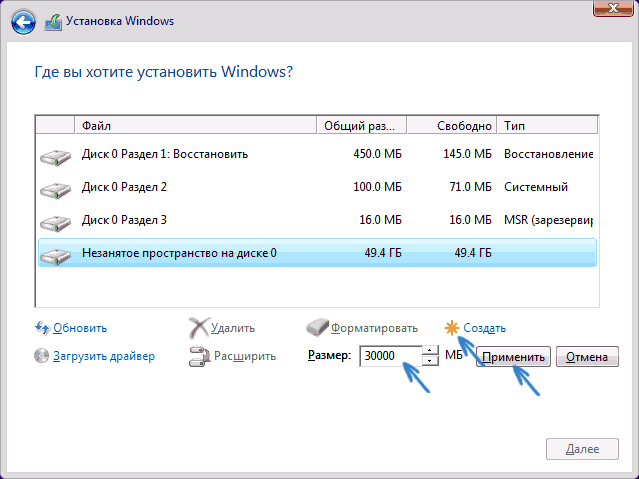
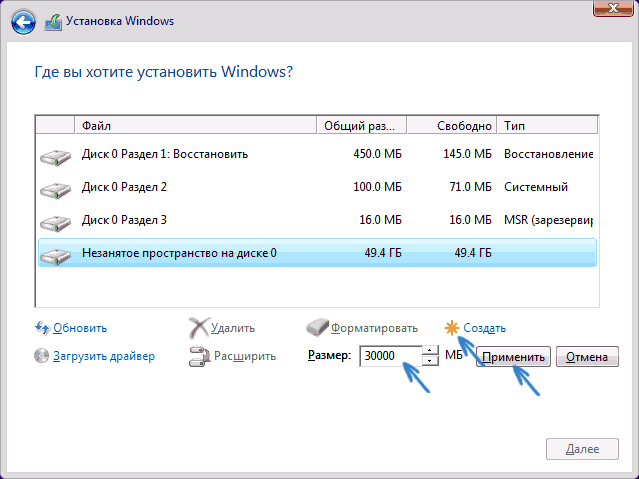
Рекомендую также после создания второго раздела, выделить его и нажать «Форматировать» (в противном случае он может не появиться в проводнике после установки Windows 10 и его придется форматировать и назначать букву диска через Управление дисками).
И, наконец, выбираем раздел, который был создан первым, нажимаем кнопку «Далее» для продолжения установки системы на диск C.
Программы для разделения дисков на разделы
Помимо собственных инструментов Windows, имеется множество программ для работы с разделами на дисках. Из хорошо зарекомендовавших себя бесплатных программ такого рода могу рекомендовать Aomei Partition Assistant Free и Minitool Partition Wizard Free. В примере ниже рассмотрим использование первой из указанных программ.
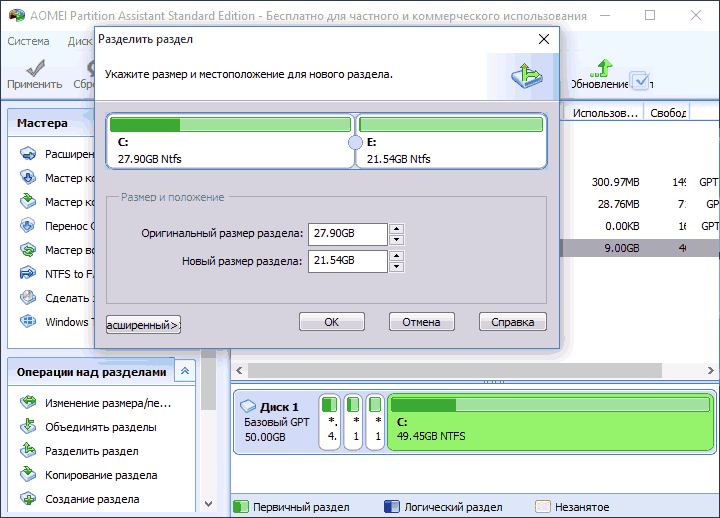
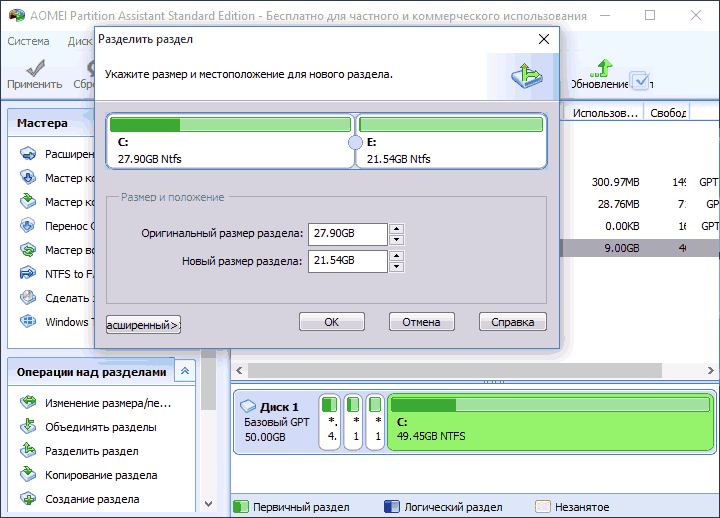
На самом деле, разделить диск в Aomei Partition Assistant настолько просто (и к тому же все на русском языке), что я даже толком не знаю, что здесь писать. Порядок выглядит следующим образом:
- Установили программу (с официального сайта) и запустили ее.
- Выделили диск (раздел), который нужно разбить на два.
- Слева в меню выбрали пункт «Разделить раздел».
- Установили новые размеры для двух разделов с помощью мышки, двигая разделитель или ввода числе в гигабайтах. Нажали Ок.
- Нажали кнопку «Применить» слева вверху.
Если же тем не менее при использовании какого-либо из описанных способов у вас возникнут проблемы — пишите, а я буду отвечать.
Как поделить диск C на две части в windows 10 без потери содержимого
В наше время на компьютерах с предустановленной операционной системой нередко можно встретить ситуацию, когда винчестер (жесткий диск) представлен лишь одним локальным диском C. Это вызывает некоторые неудобства, особенно, если пользователю в будущем понадобиться переустановить операционную систему, с полным форматированием жесткого диска. Прочитав эту статью вы узнаете, как в Windows 10 поделить жесткий диск на 2 части без потери данных. При этом делать мы это будем стандартными средствами операционной системы без потребности в установке дополнительных программ.
Процесс разделения локального диска C на два раздела
Хотелось бы отметить, что поделить диск C на два раздела можно на величину, равную свободному месту на нем. Рассмотрим пример: Если у вас на диске C свободно 200 гб, а весь диск объемом 465 гб, то после разделения размер диска С останется где то 265 гб, а новый диск, который получится при делении диска С, будет объемом около 200 гб.
Ну что ж, пожалуй начнем!.
В первую очередь зайдем в раздел “Управление дисками“. Для этого клацаем ПКМ (правая кнопка мыши) по меню “Пуск” и в открывшемся меню выбираем “Управление дисками“.
Заходим в управление дисками
Еще попасть в раздел “Управление дисками” можно через “Панель управления“, в которую можно попасть следующим образом:
В нижнем левом углу экрана, рядом с меню пуск, расположен ярлык поиска в виде лупы. Нажимаете на него и в открывшемся поле пишите “Панель управления”. Далее щелкаете по разделу “Панель управления” и попадаете в саму панель. Там делаете последовательный выбор: “Администрирование” -> “Управление компьютером” и слева в меню “Управление дисками“.
Находим диск С, щелкаем по нему ПКМ и выбираем “Сжать том…”
Находим и выбираем диск С
Как разбить жесткий диск на разделы в Windows 10
Что такое раздел диска в Windows 10?
Пользователи Windows, которые приобрели новый компьютер / ноутбук с Windows 10 или установили новый жесткий диск / твердотельный накопитель на компьютере с Windows 10, должны быть хорошо знакомы с количеством локальных дисков в разделе «Этот компьютер» в проводнике Windows. Обычно на жестком диске есть только один раздел, обозначенный как Локальный диск (C :), сделанный производителем компьютера. Однако мы очень четко знаем, что недостаточно иметь только один раздел для работы операционной системы, установки программ или сохранения личных данных.По правде говоря, каждый пользователь может разделить один жесткий диск на два, три или даже больше. Как и большинство людей, они хотят разделить жесткий диск двумя способами.
One, для ясного и логичного управления компьютерными данными. Имея еще один раздел на жестком диске, они могут разделять ОС Windows, загрузки, игры или личные документы / изображения / видео, относящиеся к работе или учебе, на разных дисках с настраиваемыми метками.
Два, для безопасности данных. Если весь жесткий диск содержит все ваши системные файлы, личные данные и программы, это намного опаснее, чем размещение файлов ОС и других файлов в разных местах.Даже если вам придется переустановить ОС из-за внезапного сбоя или смерти компьютера, данные на других дисках, таких как D, E, F, G, не пострадают.
Таким образом, пока у вас есть потребность создать несколько разделов, этот пост для вас. Прежде чем перейти к деталям, есть два полезных совета по созданию успешного раздела диска Windows 10.
- Для MBR-диска вы можете создать максимум 4 раздела, которые должны состоять из 3 основных разделов + 1 расширенный раздел или 4 основных раздела.
- Для пользователей, которые хотят создать пять или более разделов, вам необходимо сначала преобразовать MBR в GPT. Жесткий диск со стилем разделов GPT не имеет ограничений на количество разделов.
Как разбить жесткий диск на разделы в Windows 10
Вы можете разбить жесткий диск в Windows 10 с помощью управления дисками Windows 10 и стороннего программного обеспечения для управления разделами. Оба метода разбиения на разделы бесплатны, поэтому просто выберите наиболее подходящий. Теоретически разбиение жесткого диска на разделы не приведет к потере данных, но все же рекомендуется сформировать хорошую привычку выполнять резервное копирование данных жесткого диска ежедневно или ежемесячно.
СОВЕТ: следующие решения также применимы к вопросу «как разбить диск C на разделы в Windows 10 без форматирования». Просто замените целевой диск в примере на диск C.
Метод 1. Управление дисками Windows 10
Шаг 1. У вас есть три способа получить доступ к управлению дисками Windows 10.
- Способ 1. Щелкните правой кнопкой мыши «Этот компьютер», выберите «Управление», а затем «Управление дисками».
- Способ 2. В поле поиска рядом со значком Windows введите управление дисками , лучшим совпадением будет «Создание и форматирование разделов жесткого диска».Выберите результат и войдите в Управление дисками.
- Способ 3. Нажмите клавиши Windows + R, чтобы открыть окно «Выполнить», введите diskmgmt.msc и нажмите Enter. (Также применимо к Windows 10 / 8.1 / 8/7)

Шаг 2: Щелкните правой кнопкой мыши один раздел жесткого диска и выберите «Сжать том».

Шаг 3: Введите объем пространства, который вы хотите уменьшить, в МБ, как показано ниже, затем нажмите кнопку «Сжать».
Шаг 4: Щелкните правой кнопкой мыши незанятое пространство и выберите «Новый простой том».

Шаг 5: Теперь вы войдете в интерфейс мастера создания нового простого тома, нажав «Далее» и укажите размер тома.

Шаг 6: Назначьте букву диска или путь, затем отформатируйте раздел в файловую систему NTFS по умолчанию. Нажмите «Готово», чтобы завершить создание нового раздела в Windows 10.

Вы можете создать дополнительные разделы, повторив описанные выше действия, и управлять этими разделами для личных файлов и папок.Теперь вы отлично справляетесь с организацией вашего ноутбука или ПК с Windows 10 плавно и эффективно.
Метод 2. EaseUS Partition Master Free
По сравнению с предыдущим методом надежное программное обеспечение для управления разделами сторонних производителей более интеллектуально управляет разделами жесткого диска. EaseUS Partition Master Free — это безопасный, мощный и удобный бесплатный менеджер разделов для домашних пользователей. Этот бесплатный менеджер разделов позволяет вам без проблем разбивать Windows 10 на разделы.Он имеет графический пользовательский интерфейс и визуальный режим информации о размере раздела, в котором люди сами решают, сколько места они собираются выделить для каждого раздела.
Шаг 1. Установите и запустите EaseUS Partition Master
В главном окне щелкните правой кнопкой мыши раздел, который вы хотите уменьшить, и выберите «Изменить размер / переместить».

Шаг 2. Уменьшите размер раздела
Чтобы уменьшить размер раздела, перетащите мышью за один из его концов, чтобы уменьшить пространство раздела.

Вы также можете настроить размер раздела, чтобы уменьшить размер целевого раздела.
Нажмите «ОК», чтобы продолжить.

Шаг 3. Создайте новый раздел
Щелкните правой кнопкой мыши незанятое пространство, полученное при сжатии раздела, и выберите «Создать».

Шаг 4. Настройте новый размер раздела, файловую систему, метку и т. Д.
Задайте размер, метку раздела, букву диска, файловую систему и т. Д. Для нового раздела и нажмите «ОК», чтобы продолжить.

Шаг 5: Примените изменения
Нажмите кнопку «Выполнить операцию», проверьте изменения, затем нажмите «Применить», чтобы начать сжатие раздела и создание нового со свободным пространством. Таким образом можно успешно разделить раздел.
Подвести итог
Тема этой страницы о том, как разбить жесткий диск на разделы в Windows 10. Исходя из потребностей, мы описали, что означает раздел диска, уведомили людей, чей жесткий диск имеет MBR, а затем представили два наиболее часто используемых инструмента для разбиения диска на разделы для Windows. 10 пользователей, включая Windows Disk Management и EaseUS Partition Master Free.
По мере того, как вы читаете, оба рекомендуемых инструмента позволяют пользователям легко выполнять задачу. Так что вам просто нужно выбрать тот, который вам больше нравится. Windows Disk Management — это встроенная программа Windows 10, а EaseUS Partition Master Free — это универсальное программное обеспечение для управления разделами диска, которое требует загрузки. Однако, если у вас есть дополнительные требования, такие как форматирование, удаление, объединение разделов, перенос ОС на HDD / SSD, клонирование жесткого диска, проверка поверхности диска, преобразование файловой системы и т. Д., Стороннее программное обеспечение, безусловно, является уникальным выбором по сравнению с Disk Управление.
EaseUS Partition Master Введение видео
.
Как разбить жесткий диск на разделы в Windows 10

Если компьютер поставляется производителем, номер раздела на жестком диске по умолчанию — один. Однако в настоящее время многие пользователи компьютеров предпочитают иметь на своем жестком диске более одного раздела. Причина этого в том, что они могут защитить важные данные, особенно когда их жесткий диск подвергается атаке вируса.Кроме того, с целью восстановления удаленных файлов, восстановления видео, восстановления фотографий после сбоя системы будет легче вернуть данные из дополнительного раздела, чем из раздела, хранящегося вместе с системными файлами. Итак, для пользователей, которые используют Windows 10, мы покажем вам, как разбить жесткий диск на разделы в Windows 10.
Разбиение жесткого диска на разделы, особенно в Windows 10, очень важно. В конце концов, именно разбив жесткий диск на разделы, можно лучше организовать файлы. Разделив жесткий диск на разделы, можно легко разделить хранилище для программных файлов, файлов данных и операционных систем.Это также должно способствовать большей эффективности компьютерной обработки.
- Часть 1: Как отформатировать жесткий диск в Windows 10
- Часть 2: Как разбить жесткий диск на разделы в Windows 10
- Часть 3: Инструмент, облегчающий разбиение на разделы
- Часть 4: Что нужно учитывать при разбиении жесткого диска на разделы
Часть 1: Как отформатировать жесткий диск в Windows 10
В случае атаки вируса на жесткий диск одним из шагов, которые вы предпримете, будет форматирование разделов.Для форматирования жесткого диска вы можете использовать встроенный инструмент вашего компьютера, который называется Disk Management. Вот несколько шагов, которые необходимо предпринять при форматировании жесткого диска в Windows 10:
- Щелкните правой кнопкой мыши МОЙ КОМПЬЮТЕР и выберите появившуюся опцию УПРАВЛЕНИЕ, чтобы открыть интерфейс управления компьютером. Другой метод, который вы можете использовать для запуска интерфейса управления компьютером, чтобы открыть командную строку (обычно с помощью ярлыка WINDOWS + R) и ввести «diskmgmt.msc».Это также можно сделать, щелкнув меню ПУСК, набрав «cmd», чтобы открыть командную строку, и введя «compmgmt.msc».

- Как только появится интерфейс управления компьютером, вам нужно будет щелкнуть параметр «Управление дисками», который находится на левой боковой панели. Это загрузит соответствующую информацию на центральную панель.

- Щелкните правой кнопкой мыши раздел, который вы хотите отформатировать, и выберите опцию FORMAT.

- Появится всплывающее окно.Задайте для нее файловую систему и размер кластера. Перейдите к следующему шагу, нажав ОК.

Часть 2: Как разбить жесткий диск на разделы в Windows 10
Существует много способов создания раздела в Windows 10. Иногда пользователю может быть проще создать раздел с помощью мастеров создания разделов. Однако некоторые пользователи предпочтут использовать встроенный инструмент операционной системы для разбиения жесткого диска на разделы. Продолжайте читать наше руководство, чтобы узнать, как разбить жесткий диск на разделы.
Шаги по разделению жесткого диска с помощью встроенного инструмента не должны быть такими сложными. Вот пошаговое руководство о том, как можно создавать разделы в Windows 10 с помощью встроенного инструмента под названием Disk Management:
- Чтобы создать разделы, начните с открытия средства управления дисками. Обычно этот инструмент открывается, просто щелкнув правой кнопкой мыши значок «Мой компьютер» на рабочем столе и выбрав «Управление». Некоторые люди предпочитают использовать командную строку, вводя «compmgmt.msc «или» dksmgmt.msc «. Любая из этих опций может вызвать интерфейс управления дисками.

- Выберите диск, который вы хотите разбить на разделы. Для этого вам просто нужно щелкнуть правой кнопкой мыши раздел. Вы можете выбрать один из множества вариантов. Для этого вам нужно выбрать Shrink Volume.

- Появится всплывающее окно. В этом всплывающем окне вы можете изменить пространство, которое вы хотите уменьшить. После этого вы должны нажать кнопку «Сжать», расположенную в правом нижнем углу всплывающего окна.

- По завершении предыдущего шага вы можете заметить незанятое пространство на выбранном вами диске. Вы должны щелкнуть правой кнопкой мыши на этом нераспределенном пространстве. Затем вам будет показан набор параметров, с помощью которых вы выберете Новый простой том. Вам просто нужно следовать указаниям мастера, чтобы иметь возможность форматировать, а также разбивать новый том на разделы.

Просто выполните следующие действия, и вы закончите с созданием разделов на жестком диске вашей Windows 10!
Кстати, вы должны знать одну вещь о нераспределенном пространстве, которое вы видите на шаге 4.Нераспределенное пространство можно использовать только для создания нового раздела и ни для чего другого. Это означает, что вы не сможете использовать нераспределенное пространство для расширения тома. Чтобы доказать это, вы, скорее всего, увидите, что опция «Расширить том» в инструменте «Управление дисками» станет серой, когда вы нажмете на нераспределенное пространство.
Часть 3: Инструмент, облегчающий разбиение на разделы
Любой мастер создания разделов должен упростить пользователю разбиение жесткого диска на разделы в Windows 10.Помните, что инструмента «Управление дисками», встроенного в операционную систему, может быть недостаточно для выполнения задач, связанных с разделами, которые вы хотите выполнить. Знать, какие другие программы можно использовать для облегчения раздела, — это хорошо.
Вот рекомендуемое программное обеспечение, которое пользователь должен загрузить, чтобы облегчить задачу разбиения на разделы:
Восстановление данных Recoverit
Программа восстановления разделовRecoverit может помочь пользователям восстановить любые данные, потерянные при разбиении на разделы или форматировании жесткого диска.Это особенно удобно, когда вы страдаете от большой потери данных. Recoverit считается безопасным и надежным способом восстановления утерянных писем, документов, видео и фотографий на вашем компьютере.
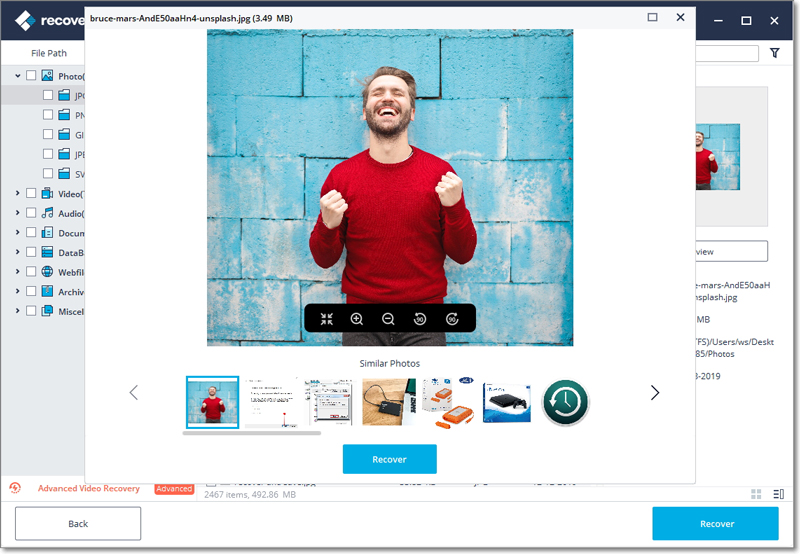
Recoverit Data Recovery — Лучшее программное обеспечение для восстановления разделов
- Восстанавливайте потерянные или удаленные файлы, фотографии, аудио, музыку, электронную почту с любого устройства хранения эффективно, безопасно и полностью.
- Поддерживает восстановление данных из корзины, жесткого диска, карты памяти, флэш-накопителя, цифровой камеры и видеокамер.
- Поддерживает восстановление данных при внезапном удалении, форматировании, повреждении жесткого диска, вирусной атаке, сбое системы в различных ситуациях.
Часть 4: Что нужно учитывать при разбиении жесткого диска на разделы
Когда вы разбиваете жесткий диск на разделы, вам нужно позаботиться о нескольких вещах, чтобы ничего не вышло из строя. Прежде всего, убедитесь, что вы разбиваете правильный диск, прежде чем переходить к пошаговому руководству.Позаботьтесь о том, чтобы, если вы хотите разделить диск C, вы действительно должны щелкнуть диск C. Чтобы избежать потери данных, также рекомендуется создавать резервные копии ваших важных файлов, таких как фотографии, видео, документы и другие цифровые файлы, прежде чем выполнять какие-либо разделы на компьютере с Windows 10.
Решения для перегородок
- Управление разделом
- Исправить ошибки раздела
- Советы по разделу
Как разбить внешний жесткий диск на разделы Windows 10 [БЕСПЛАТНО] — EaseUS
Зачем нужно разбивать внешний жесткий диск на разделы?
Пользователи компьютеров, особенно пользователи Windows, привыкли иметь 2-5 разделов для разных целей. Обычно новый жесткий диск поставляется с одним основным диском C, поэтому вам нужно сделать другие D, E, F, G самостоятельно. Если у вас подключен внешний жесткий диск, сделайте это так же, чтобы создать столько разделов, сколько вам нужно. Разделение одного физического внешнего жесткого диска на несколько дисков может дать много заметных преимуществ.Например, разделение данных и других компонентов на нескольких дисках может позволить людям хорошо организовать различные типы данных. Также затронуты другие преимущества, такие как удобство резервного копирования, безопасность данных и скорость жесткого диска.
Как разбить внешний жесткий диск на разделы без удаления данных
Здесь мы познакомим читателей с двумя бесплатными методами разбиения внешнего жесткого диска, SSD или жесткого диска USB без разрушения данных. Один из них — попробовать известное бесплатное программное обеспечение для управления разделами под названием EaseUS Partition Master, а другой — это Windows Disk Management.
Решение 1. Разделите внешний жесткий диск Windows 10 на разделы с помощью EaseUS Partition Master
Обычно профессиональное программное обеспечение для управления разделами позволяет обычным пользователям легко и просто управлять жесткими дисками своих компьютеров. По сравнению с Windows Disk Management, EaseUS Partition Master имеет общие черты в возможности изменять размер, создавать, форматировать или удалять раздел, в то же время имеет другие функции. Например, скрыть или стереть раздел, объединить два раздела в один, преобразовать в базовый диск без удаления разделов, перенести ОС на SSD и т. Д.Эти рекомендуемые параметры недоступны в управлении дисками.
Быстрый доступ к разделам жесткого диска
Пошаговое руководство:
Шаг 1. Запустите EaseUS Partition Master
В главном окне щелкните правой кнопкой мыши незанятое пространство на жестком диске или внешнем запоминающем устройстве и выберите «Создать».

Шаг 2: Настройте новый размер раздела, файловую систему, метку и т. Д.
Задайте размер, метку раздела, букву диска, файловую систему и т. Д. Для нового раздела и нажмите «ОК», чтобы продолжить.

Шаг 3: Подтвердите создание нового раздела
Нажмите кнопку «Выполнить операцию» и подтвердите создание нового раздела, нажав «Применить».

Решение 2. Разделите внешний жесткий диск Windows 10 на разделы с помощью управления дисками
Disk Management — это встроенный в Windows инструмент управления разделами в Windows 10/8/7.Он предоставляет пользователям базовые операции, такие как расширение / сжатие тома, создание нового, изменение буквы диска и путей, а также преобразование жесткого диска из базового в динамический.
Шаг 1. В Windows 10 перейдите по пути, чтобы открыть Управление дисками: Этот компьютер> Управление> Управление дисками.
Шаг 2. Щелкните внешний жесткий диск правой кнопкой мыши и выберите «Сжать том». Введите объем пространства, который вы хотите уменьшить в МБ, как показано ниже, затем нажмите кнопку «Сжать».

Шаг 3. Щелкните правой кнопкой мыши незанятое пространство и выберите «Новый простой том».

Шаг 4. Войдите в интерфейс мастера создания нового простого тома, нажав кнопку «Далее» и укажите размер тома.

Шаг 5. Назначьте «Букву диска или путь», затем отформатируйте раздел в файловую систему NTFS по умолчанию. Нажмите « Готово», чтобы завершить создание нового раздела в Windows 10.

Заключение
В этой статье в основном рассказывается о том, как разбить внешний жесткий диск, такой как HDD / SSD / USB-накопитель / съемный диск, в операционных системах Windows. В этом разделе представлены две полезные утилиты для разметки диска: [1] EaseUS Partition Master Free; [2] Управление дисками Windows. Оба способны решить проблему разделения нового и старого внешнего жесткого диска на множество блоков.
Если вас интересует способ разметки жесткого диска в EaseUS Partition Master и вы хотите узнать больше о таком универсальном программном обеспечении, в этом видео есть краткое введение.
.
Как разметить жесткий диск в Windows 10/8/7?
Зачем нужно размечать жесткий диск?
Если вы планируете продать или утилизировать свой компьютер или раздел на жестком диске больше не нужен, вы можете стереть все данные на диске, чтобы другие не могли использовать эти данные путем восстановления. В таких случаях рекомендуется разметить жесткий диск, чтобы восстановить заводские настройки по умолчанию.
Что такое жесткий диск без разделов? Как следует из названия, разметка жесткого диска означает удаление разделов или удаление разделов на жестком диске.При разметке раздел снова объединяется с исходным диском и добавляется место на исходный диск, который был разбит на разделы. Если вы хотите добавить незанятое пространство на другой жесткий диск для расширения, вам также может помочь жесткий диск без разделов. С помощью операции разметки жесткого диска вы можете удалить все разделы в Windows 10/8/7.
Как удалить раздел Windows 10/8/7?
Не знаете, как удалить разделы на жестком диске? Не волнуйтесь, здесь есть два способа выполнить эту операцию.
Метод 1. Разбиение жесткого диска на разделы с помощью управления дисками
Причина, по которой использование управления дисками для разделения жесткого диска приведет к удалению всех разделов на нем, поэтому все данные будут удалены. Если у вас есть важные данные на жестком диске, вам лучше заранее сделать резервную копию данных на жестком диске. Затем выполните следующие действия: :
1. Нажмите «Windows» + «R», чтобы открыть диалоговое окно «Выполнить».
2. Затем введите «diskmgmt.msc» в поле поиска и нажмите «Enter», чтобы открыть Управление дисками.В окне «Управление дисками» вы увидите список дисков. Щелкните правой кнопкой мыши раздел, который вы хотите удалить, и нажмите «Удалить том». Это удалит все данные в разделе.
3. После этого вы увидите раздел как незанятое пространство. И теперь вам нужно выделить пространство обратно на разделенный диск. Выделение пространства обратно на исходный диск по существу поглощает раздел. Если диск разделен на разделы, щелкните правой кнопкой мыши C и выберите «Расширить том».
4. Теперь вы больше не должны видеть раздел в списке, если все было сделано правильно.И ваш исходный диск больше не будет разбит на разделы, и все пространство будет на нем.
Советы: Если раздел, который вы хотите удалить, является системным, вы обнаружите, что Удалить том выделен серым цветом. Это означает, что вы не можете использовать Управление дисками для удаления системного раздела.
Метод 2. Разбиение жесткого диска на разделы с помощью стороннего программного обеспечения
Хотя Disk Management может помочь вам удалить разделы, все же существует множество ограничений. Вы не можете удалить расширенный раздел, если он не пуст, а также не можете удалить системный раздел с помощью управления дисками.К счастью, для выполнения этой операции вы можете использовать стороннее программное обеспечение.
Сравните с другим программным обеспечением сторонних производителей, здесь я настоятельно рекомендую AOMEI Partition Assistant — мощное программное обеспечение для разметки жесткого диска, которое может не только просто удалить все разделы в Windows 10/8/7, но и стереть данные безопасности твердотельного диска (SSD). После разметки жесткого диска данные на нем будут стерты или удалены, и их нельзя будет восстановить никаким программным обеспечением для восстановления данных. Давайте посмотрим на конкретные шаги по разделению жесткого диска:
Если на вашем жестком диске есть какие-либо важные данные, сначала создайте резервную копию жесткого диска.
Шаг 1. Загрузите, установите и запустите AOMEI Partition Assistant. Информация о вашем разделе будет отображаться в главном интерфейсе. Щелкните правой кнопкой мыши диск, который вы хотите разметить, и выберите «Удалить все разделы», чтобы открыть соответствующее диалоговое окно.
Шаг 2. Во всплывающем окне вы можете выбрать метод удаления. Нажмите «ОК», чтобы продолжить.
* Если выбранный вами диск содержит системный раздел, он заметит, что ваш компьютер не запустится в следующий раз после удаления системного раздела.Итак, если вы хотите удалить системный раздел, вам лучше заранее создать загрузочный носитель, чтобы вы могли загрузить свой компьютер с загрузочного носителя.
«Удалить все разделы»: Просто удалите все разделы на жестком диске. (Данные, которые были удалены, можно восстановить, если в этой ситуации вы выберете первый вариант.)
«Удалить все разделы и стереть все данные на жестком диске»: Удалить все разделы и стереть все данные на жестком диске. Если вы выберете этот вариант, даже программа для восстановления данных не сможет восстановить данные на этих разделах.Поэтому подумайте дважды, прежде чем решиться на эту операцию. Или вы можете просто сделать резервную копию этих данных перед удалением, как указано выше.
Шаг 3. После этого вы увидите, что жесткий диск отображается как нераспределенное пространство. Нажмите «Применить»> «Продолжить», чтобы завершить операцию.
Примечания:
Если вы удаляете основной раздел, то пустое пространство, которое вы получаете, называется нераспределенным дисковым пространством. Если вы удалите логический раздел с помощью управления дисками, пустое пространство называется свободным.Если вы хотите получить нераспределенное пространство, вам нужно снова удалить свободное пространство.
Если жесткий диск, который вы хотите разметить, является твердотельным, вы можете использовать функцию SSD Secure Erase, чтобы разметить его. Эта функция поможет вам сбросить ваш SSD до заводских настроек и восстановить его максимальную производительность.
Заключение
Следуя этим простым шагам, вы можете легко и эффективно разметить жесткий диск в Windows 10/8/7. AOMEI Partition Assistant может быть лучшим инструментом для разметки жесткого диска.Помимо удаления всех разделов и безопасного стирания SSD, он также имеет множество других полезных функций, таких как удаление раздела, создание / перемещение / изменение размера / форматирование раздела, очистка жесткого диска, перенос ОС на SSD, восстановление MBR и т. Д.
Вы также можете использовать функцию «Удалить раздел» для разметки жесткого диска. Если вам нужно выделить свободное место с одного раздела на другой, вы можете перейти на AOMEI Partition Assistant Professional.
.