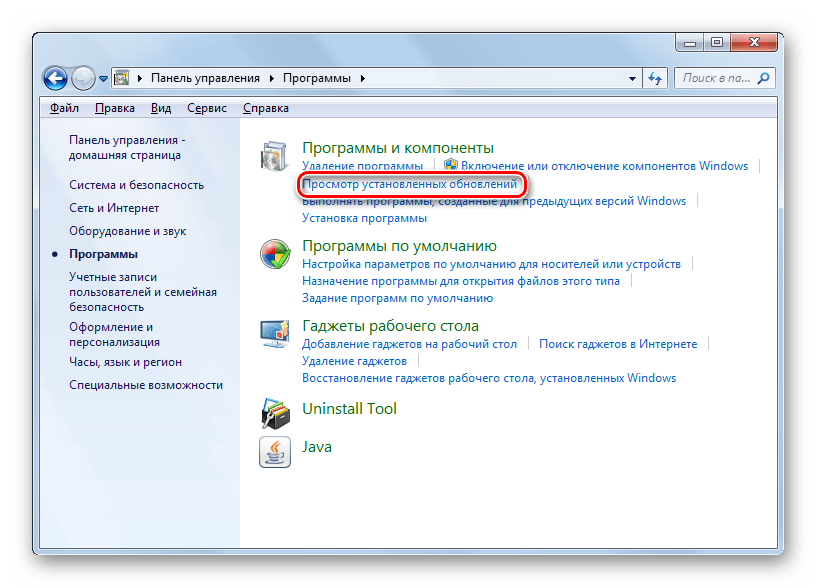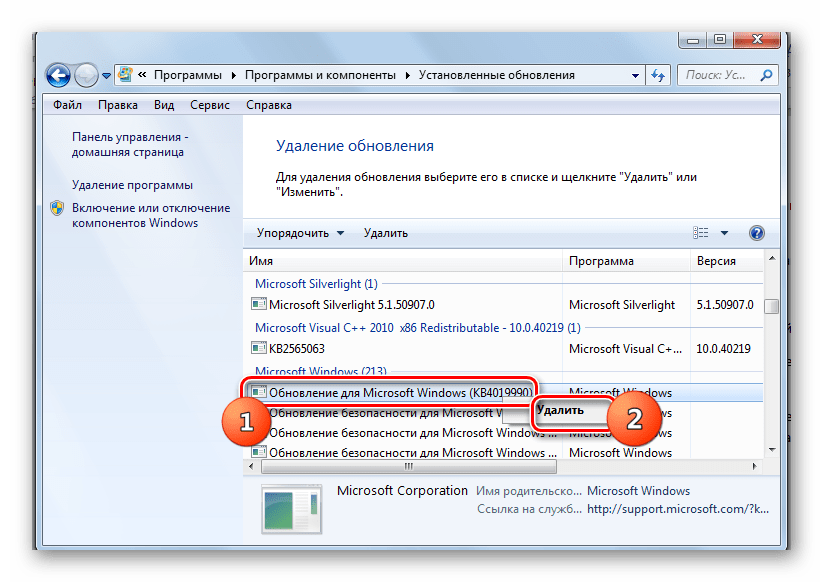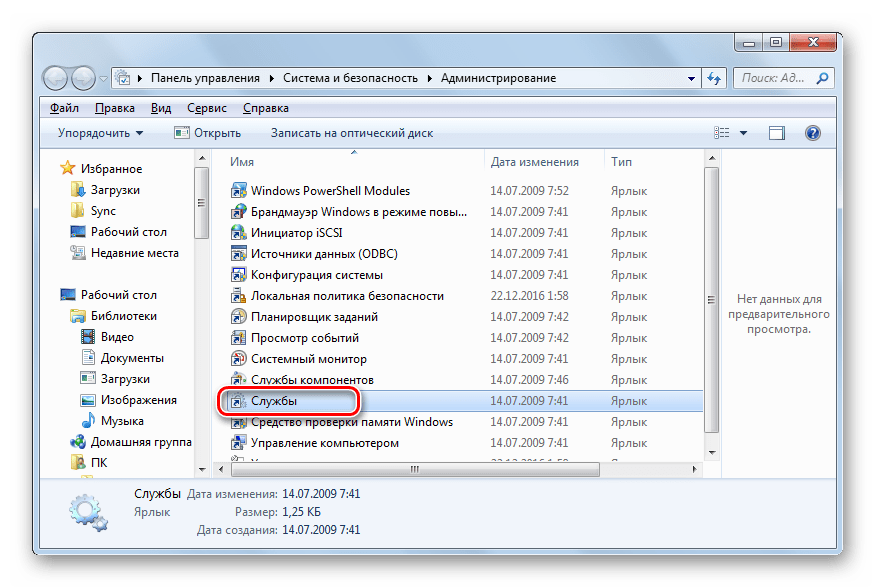Удаление обновлений Windows 7 через командную строку
Корпорация Microsoft для всех своих детищ в виде операционных систем с завидной регулярностью выпускает пакеты апдейтов или патчи, которые вроде бы призваны латать дыры в системе безопасности и повысить уровень работоспособности ОС. К сожалению, в Windows 7 после установки некоторых обновлений могут наблюдаться проблемы (появление черного экрана, торможение или полное зависание системы и т. д.). Для многих пользователей, не знакомых с тонкостями настройки этой ОС, удаление обновлений Windows 7 становится настоящей головной болью, поскольку некоторые пакеты являются неудаляемыми. То есть стандартные средства не работают. Далее к рассмотрению предлагается несколько вариантов действий, позволяющих произвести и удаление старых обновлений Windows 7 и недавно установленных апдейтов.
Почему возникают проблемы с обновлениями Windows 7?
Для начала разберемся, почему с обновлениями возникают проблемы и зачем нужно их удаление. Тут проблема состоит в том, что сегодня на рынке материнских плат наблюдается небывало мощная конкуренция, и каждый производитель пытается внести в свои устройства что-то новое. Но ведь за всем не уследишь. И апдейты, выпускаемые Microsoft, являются в достаточно высокой степени универсальными и не учитывают специфику того или иного материнского чипа.
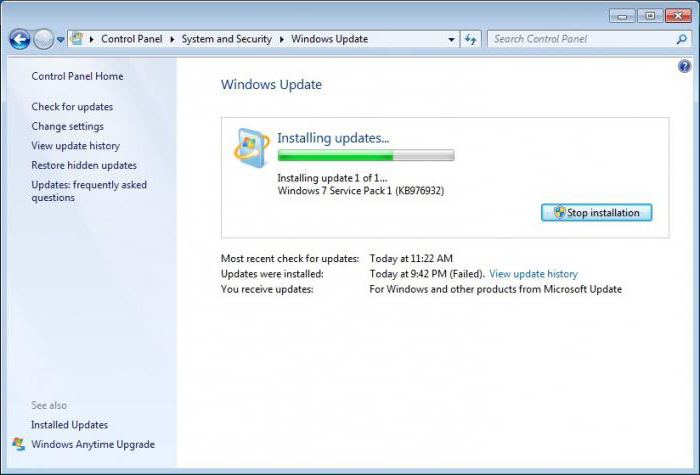
Все это и приводит только к тому, что некоторые обновления просто не подходят к конкретно взятой компьютерной системе, хотя сама ОС функционирует более или менее нормально. При появлении сбоев удаление обновлений Windows 7 в большинстве случаев сказывается на работе ПК или ноутбука положительным образом. Но тут главное – деинсталлировать их правильно, а также предпринять некоторые важные шаги по недопущению повторения ситуации в будущем.
Удаление ненужных обновлений Windows 7: стандартная методика
Отвлечемся пока от основной темы и посмотрим, как можно удалить апдейты из системы с применением стандартного способа.
Удаление обновлений Windows 7 выполняется из раздела установленных апдейтов «Центра обновления», который располагается в «Панели управления». В принципе, можно поступить проще, сразу войдя в раздел программ и компонентов и используя соответствующий пункт (в предыдущем варианте при нажатии на просмотр все равно будет произведено перенаправление в раздел программ и компонентов).
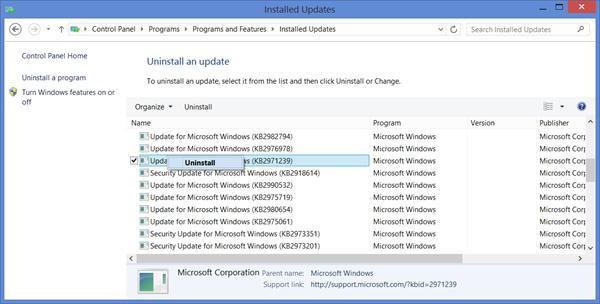
Здесь достаточно выбрать какой-то установленный пакет и через ПКМ просто запустить строку деинсталляции. Если требуется, все пакеты можно отсортировать по дате установки (это бывает полезно в том случае, когда время появления определенного сбоя или ошибки известно точно).
Windows 7: удаление обновлений. Командная строка.
Но не все пакеты апдейтов можно деинсталлировать методом, описанным выше. Некоторые критические обновления удалению с применением стандартной методики не поддаются. Что предпринять в этом случае? Единственно возможное и безотказное средство – использование командной строки, запущенной с администраторскими правами.
Ее старт можно произвести из меню «Выполнить» сочетанием cmd, вызвать из главного меню «Пуск» или от имени администратора открыть исполняемый файл cmd.exe, расположенный в директории System32 корневой папки операционной системы.
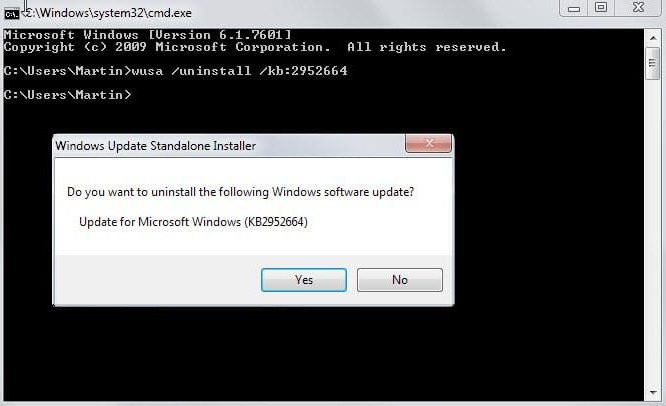
Поскольку все пакеты апдейтов имеют обозначение KBXXXXXXX, где XXXXXXX – семизначный код номера обновления, в командной консоли наряду с основной командой и нужно будет прописать этот номер. В общих чертах строка удаления будет выглядеть так: wusa.exe /uninstall /kbXXXXXXX. Номер самого патча нужно запомнить или записать при просмотре в разделе установленных апдейтов.
Все возможности основной команды в плане использования дополнительных атрибутов можно просмотреть при помощи ввода строки wusa /?, после чего в консоли появится справочная информация.
Пакетное удаление апдейтов при помощи BAT-файла
Но деинсталляция в прошлом случае применяется исключительно к каждому отдельно взятому пакету. Если их достаточно много, чтобы не тратить время на ввод команды каждый раз, можно применить схему пакетного удаления, которая, кстати сказать, прекрасно работает и для тех случаев, когда какой-то апдейт деинсталлировать стандартным методом оказывается невозможным.
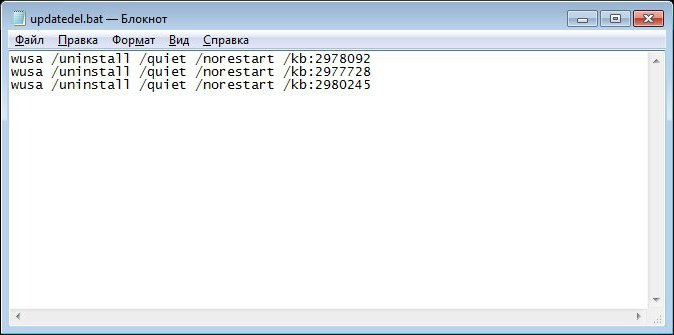
Для этого придется запустить стандартный «Блокнот», прописать там строки wusa /uninstall /quiet /norestart /kb:XXXXXXX, где, опять же, XXXXXXX – номера апдейтов, и сохранить созданный файл с ручным присвоением ему расширения BAT (пакетный файл Windows) в текущем пользовательском каталоге (например, c:\Users\Vasya), иначе файл не сможет произвести старт. После этого останется только запустить его двойным кликом, после чего появится командная строка, а в ней можно будет увидеть выполнение процесса удаления. По окончании всех процессов перезагружать компьютер нельзя ни в коем случае, хотя для вступления изменений в силу это необходимо. Далее будет понятно, почему.
Обратите внимание на параметры quiet и norestart. Они необходимы для того, чтобы при деинсталляции для каждого пакета не запрашивалось подтверждение на удаление.
Действия после выполнения деинсталляции обновлений
Итак, удаление обновлений Windows 7 через командную строку вроде бы и произведено, но радоваться рано. Суть последующих проблем состоит в том, что если в системе включен автоматический апдейт, хотите вы этого или нет, система все равно (даже при перезагрузке после удаления) начнет искать пакеты снова. Таким образом, чтобы апдейты не устанавливались, функцию нужно отключить.
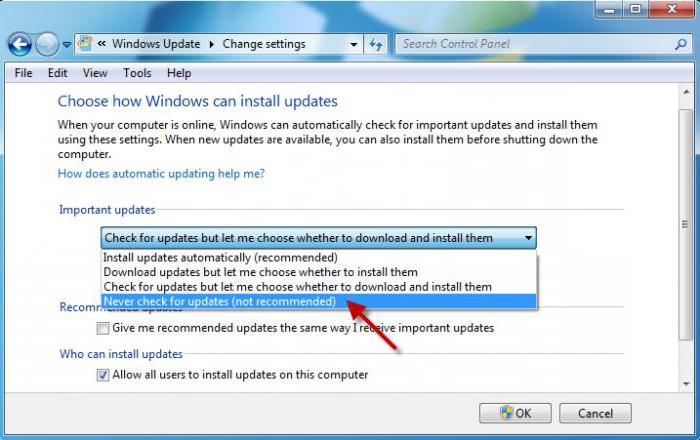
Для этого следует использовать все тот же «Центр обновления», выбрать раздел настройки параметров, а в качестве предпочитаемого действия установить значение «Не проверять наличие обновлений». Если апдейты все же нужны, на крайний случай можно использовать установку скачивания с предложением установки, от которой всегда можно отказаться.
Заключение
Как видим, удаление обновлений Windows 7 – дело не такое уж и хлопотное. Если подходить к осуществлению таких действий с точки зрения рациональности, конечно, оптимальным вариантом станет создание пакетного BAT-файла с внесением в него всех номеров пакетов, подлежащих деинсталляции. Но тут следует проявить особое внимание, чтобы не вписать что-то лишнее (имеются в виду критические обновления системы).
Наконец, в качестве дополнения, несколько отвлекаясь от темы, владельцам некоторых моделей лэптопов можно посоветовать использовать специальные кнопки или меню, которые позволяют привести систему в заводское состояние с полным сбросом настроек. Естественно, все апдейты тоже будут удалены. Но это сгодится только в самом крайнем случае.
fb.ru
Удаление обновлений через командную строку в Windows 7
BSOD – синий экран смерти Windows, который может быть и черным. Дело не в цвете сообщения, а в том, что система отказывается загружаться и соответственно – работать. Нередко его возникновение на дисплее пользователя случается непосредственно после ручной или автоматической установки обновлений ОС.
Как бы ни напрягались разработчики самой лучшей на планете Windows, число комбинаций вариантов оборудования и программного обеспечения все равно превышает размеры их технической фантазии. И даже если 99% всех систем воспримут обновление нормально, все равно найдется 1%, который таки рухнет. Вот тогда-то мы и лицезреем BSOD вол всей его первозданной красе.
Немедленно возникает потребность в удалении обновлений через командную строку Windows 7. Почему именно этот интерфейс приходится использовать? Да потому что все остальные оказываются недоступны – именно их нормальный запуск и является целью наших мероприятий.

Согласитесь, поставщики обновлений совершенно не обязаны учитывать тот факт, что вы не любите платить деньги. BSOD и здесь подстерегает нас за углом. Давайте посмотрим, как можно справиться с проблемой, приложив для этого минимум усилий.
Предварительные действия
Для восстановления нормальной работы системы нам понадобится установочный дистрибутив Windows. Версия дистрибутива не обязана совпадать с той, что инсталлирована на вашем компьютере. Это может быть диск с любой «Семеркой» или даже с Windows 8 – главное, чтобы она имела командный интерфейс, совместимый с вашим. Естественно, XP не подойдет. Далее поступаем следующим образом:
- Грузимся с установочного диска (это может быть и флешка, достаточно прописать в БИОС загрузку с USB-носителя).
- В открывшемся окне «Установка Windows» щелкаем по надписи «Восстановление системы».
- Программа обследует разделы жесткого диска и выдаст список всех установленных на компьютере «Семерок». Вы можете давно забыть о том, что когда-то устанавливали Windows 7 на другой раздел, но программа об этом вспомнит, если там остались системные папки и файлы. Окно со списком выглядит примерно так:

- Выберите из списка ремонтируемую вами систему и нажмите кнопку «Далее».
- Система попытается восстановиться автоматически, а вы увидите перед собой окно с индикатором этого процесса. Не дожидаясь окончания, жмите «Отмена».
- В следующем окне жмите по надписи «Показать дополнительные возможности восстановления системы».
- Последний щелчок по надписи «Командная строка».
Теперь вы попали в командную строку.
Ремонтируем ОС в командной строке
Теперь все готово для того, чтобы запустить процесс удаления обновления. Для начала смените в консоли букву диска так, чтобы она указывала на раздел исправляемой ОС. Теперь нас будет интересовать перечень инсталлированных обновлений. Добраться до него можно путем ввода команды:
 Если список получится длинный, то для остановки прокрутки списка на экране нажмите на клавишу «Pause». Повторное нажатие на эту же кнопку запустит листинг снова. Или выполните указанную выше команду с параметром /p – отвечающим за постраничный вывод информации. Какой бы вариант вы не выбрали, на экране вы увидите нечто вроде того, что показано на следующем рисунке:
Если список получится длинный, то для остановки прокрутки списка на экране нажмите на клавишу «Pause». Повторное нажатие на эту же кнопку запустит листинг снова. Или выполните указанную выше команду с параметром /p – отвечающим за постраничный вывод информации. Какой бы вариант вы не выбрали, на экране вы увидите нечто вроде того, что показано на следующем рисунке:
 Скопируйте прямо с экрана наименование подозрительного пакета (можно ориентироваться по временной метке – вероятно, это будет самый последний из установленных вами пакетов) и введите в приглашение такую команду, заменив в ней имя пакета вашим:
Скопируйте прямо с экрана наименование подозрительного пакета (можно ориентироваться по временной метке – вероятно, это будет самый последний из установленных вами пакетов) и введите в приглашение такую команду, заменив в ней имя пакета вашим:
 Это и есть команда деинсталляции обновления.
Это и есть команда деинсталляции обновления.
Если вами было установлено несколько пакетов, и вы не знаете в каком из них загвоздка – удаляйте их по очереди описанным способом. После удаления попытайтесь перезагрузить ПК – если все сделано правильно, вы попадете на рабочий стол Windows.

windowstune.ru
Как отменить или удалить обновление Windows 7, 8, 10, делаем откат обновлений
Как известно, многие пользователи системы Windows 7 и 8.1 в последнее время получили сообщение о доступности её обновлению до версии 10.
Несмотря на то что воспользоваться этой услугой возможно по желанию, значок с обновлением после такого сообщения установился в компьютере у каждого имеющего лицензионную ОС и периодически появляется, мешая и надоедая при работе. Но это ещё пол беды, так как совместно с данным значком появилась ещё и
К тому же всё это может вызвать проблемные ситуации в функционировании ПК либо ноутбука, что тоже не очень хорошо. Поэтому наилучшим вариантом будет произвести
Стоит отметить, что эти способы работает для отката любых обновление в системе.
Удаление через центр обновления
Первый способ, являющийся наиболее простым – это уничтожение компонента с помощью Параметров и Панели управления. Для выполнения потребуются такие операции:
- Нажимаются клавиши Win+I либо, используя меню «Пуск», заходят в Параметры.
- В данной панели производится открытие раздела «
- Затем, применяя вкладку «Центр обновлений», выбирается «Журнал» и щёлкается «Удалить».
После всех мероприятий будет открыт перечень всех версий, что были установлены на компьютере. Среди них выбираются ненужные апдейты и снова нажимается «Удалить». Далее, подтверждается это действие и производится ожидание его завершения.
Попасть к перечню апдейтов также возможно используя Панель управления, в которой с помощью раздела «Программы и компоненты», открывается боковое меню, где выбирается «
Используем командную строку
Второй способ избавиться от апдейтов – воспользоваться командной строкой. Для осуществления процесса потребуются такие действия:
- Запускается командная строка, имеющая администраторские полномочия.
- Выполняется команда «wmic qfe list brief /format:table» для перехода к списку обновлений, каждый из которых имеет порядковый номер.
- Далее, для выключения определённого апдейта используется команда «wusa /uninstall /kb: номер_обновления».
- После этого производится подтверждение запроса на удаление, ожидание завершения операции и перезагрузка компьютера.
К тому же любой пользователь может запросто выключить установку любого обновления и в этом ему поможет утилита Show or Hide Updates.
Читайте также:
composs.ru
Как откатить обновления Windows 7
Иногда профессионалы из Microsoft допускают ошибки и обновление, выпущенное для исправления ошибок, только вредит компьютеру или просто вносит изменения неудобные пользователю. Существует несколько способов отката обновлений Windows 7. Каким именно способом это сделать зависит от наличия или отсутствия необходимой контрольной точки.
Создание контрольной точки
Контрольная точка – обязательно условие для восстановления системы после сбоя, поэтому знать о том, как сделать точку отката нужно. Создать ее достаточно просто:
- Открываем панель управления и нажимаем на раздел «Восстановление»:
- В этом разделе нажимаем на «Настройка восстановления системы»;
- Всплывает окно со свойствами системы. Выбираем диск, на котором установлена система, и жмем «Создать», как показано на скрине:
- Для упрощения ориентации вводим описание точки (желательно подробное).
Ждем завершение процесса создания, который занимает не больше минуты.
Следует помнить, что это создание точки, на которую можно сделать откат, лишь предусмотрительная мера. Далеко не всегда пользователь задумывается о такой полезной вещи или вообще не знает о ней.
Замечание. На Windows 7 предусмотрена функция автоматического создания точек отката после установки программ, влияющих на параметры системы.
Удаление проблемных обновлений Windows
Один из способов сделать откат обновлений Windows – удалить их. Этот метод наиболее простой и не требует много времени.
Первое, что необходимо сделать – зайти в безопасный режим. Для этого перезапускаем компьютер и во время загрузки системы кликаем на клавишу F8. Появится окно с дополнительными параметрами загрузки, в котором необходимо выбрать пункт «Безопасный режим».
Для того чтобы удалить проблемные обновления и восстановить работу Windows необходимо следующее:
- Как только ПК загрузится в безопасном режиме, запускаем панель управления и ищем раздел «Программы и компоненты»:
- На левой панели управления окном переходим на «Просмотр установленных обновлений»;
- Здесь появится список всех, установленных системных программ для Windows:
- Для их удаления кликаем правой кнопкой мыши и жмем «Удалить». Таким образом можно стереть и несколько апдейтов Windows.
Для удобства пользователей все обновления по умолчанию упорядочены по дате загрузки, поэтому последние скаченные программы и есть виновники, из-за которых в Windows начали появляться сбои.
К сожалению, такой откат не всегда возможно провести, так как апдейт может вовсе заблокировать вход в пользовательский интерфейс системы.
Альтернативный откат ОС
Если после обновления Windows не запускается, то единственный способ ее «оживить» – воспользоваться средством восстановления, запущенного через установочный диск или образ Windows 7.
Для загрузки ОС с внешнего носителя необходимо провести настройку BIOS. Для этого:
- Во время запуска ПК нажимаем кнопку вызова БИОС. В зависимости от модели устройства эта клавиша может меняться. Например, F1, F4, F11, но на современных компьютерах преобладает Delete;
- На главной верхней панели ищем раздел Boot и в подразделе Boot Device Priority (в списке 1st Boot Device) на первое место выставляем то устройство, с которого хотим начать загрузку. Для диска это CDROM.
Замечание. Найти клавишу вызова BIOS можно в инструкции по компьютеру или на официальном сайте производителя.
Теперь перейдем к самому восстановлению. Алгоритм:
- Вставляем диск с установочными файлами или образом и ждем загрузки. После появления окна нажимаем «Восстановление системы»:
- Дальше можно выбрать один из трех способов осуществить откат Windows. Для отката апдейтов прекрасно подойдет второй – «Восстановление системы»:
- После этого запускается стандартное средство для восстановления операционной системы. Здесь необходимо выбрать контрольную точку, на которую будет производиться откат. Важно, чтобы она была создана до момента скачивания драйверов, иначе делать откат попросту бессмысленно.
В статье перечислены основные способы провести откат Windows после неудачных обновлений. Здесь не затронуты такие радикальные способы, как возврат системы на заводское состояние или переустановка ОС. Предпринимать подобные действия следует только в самых безысходных ситуациях.
Небольшое видео о том, как удалить обновления:
Пожаловаться на контентrecoverit.ru
Как удалить обновления Windows 7 — 3 способа
В этой статье мы ответим на вопрос, как удалить обновления Windows 7, если по каким-либо причинам необходимо удалить одно или несколько установленных накопительных обновлений. После установки обновления, в работе компьютера могут возникнуть проблемы.
При установке обновления вносятся изменения в операционную систему Windows 7. Из-за этого, может возникнуть конфликт драйверов, перестанут работать некоторые программы и т. п.
Для возвращения системе прежней работоспособности, необходимо удалить файлы обновления Windows 7. Можно ли удалять обновления Windows 7?
Да, пользователь имеет возможности для удаления проблемного обновления с компьютера. Иногда, обновления устанавливаются «криво», поэтому удаление, а потом переустановка обновления может решить проблему.
Стоит ли удалить обновление Windows 7, каждый пользователь решает самостоятельно, в зависимости от возникшей проблемы.
Я рекомендую устанавливать обновления для Windows 7, потому что в них содержатся патчи безопасности и исправления для операционной системы. С установленными обновлениями, компьютер будет более защищен от возможных угроз.
В этом руководстве мы рассмотрим, как удалить последние обновления Windows 7 или удаление обновлений в пакетном режиме.
Удаление обновлений Windows 7 — 1 способ
Использование Панели управления: самый простой способ для удаления установленных обновлений операционной системы.
- Войдите в меню «Пуск», запустите «Панель управления».
- Щелкните по опции «Центр обновления Windows».
- В окне «Центр обновления Windows» нажмите на ссылку «Установленные обновления», которая находится в левом нижнем углу окна.


В окне «Удаление обновления» находится список установленных обновлений. У почти каждого установленного обновления имеется свой номер в виде обозначения: KB:XXXXXXX (X — номер из цифр).
- Нажмите на нужное обновления правой кнопкой мыши, в контекстном меню выберите «Удалить».


- В окне с предупреждением согласитесь на удаление обновления системы.
- Перезагрузите компьютер.
Как удалить обновление Windows 7 через командную строку — 2 способ
Сейчас мы выполним удаление обновления Windows 7 через командную строку, с помощью встроенного средства операционной системы.
Нам потребуется выполнить одну или две команды, в зависимости от ситуации. Если, вам известен номер проблемного обновления, можно сразу удалить это конкретное обновление. В другом случае, сначала можно вывести список всех установленных обновлений, чтобы затем удалить ненужное.
- Запустите командную строку от имени администратора.
- В окне интерпретатора командной строки выполните команду, для получения списка установленных обновлений:
wmic qfe list brief /format:table
В окне командной строки отображаются номера обновлений и даты установки в операционную систему.


- Выберите обновление, а затем выполните команду, введя номер обновления:
wusa /uninstall /kb:номер_обновления


- После удаления обновления, выполните перезагрузку ПК.
Как удалить сразу несколько обновлений Windows 7 — 3 способ
В некоторых ситуациях, требуется удалить все обновления Windows 7 сразу, или несколько обновлений за один раз. Решить данную проблему можно с помощью выполнения команды пакетного «.bat» файла.
Вам также может быть интересно:
В этой статье используются два варианта: один файл удаляет только некоторые накопительные обновления, которые пользователь внесет в файл с расширением «.bat», другой пакетный файл удаляет все установленные обновления, которые можно удалить из операционной системы.
Для удаления нескольких обновлений Windows 7 за один раз, необходимо самостоятельно создать файл с расширением «.bat».
Выполните несколько последовательных шагов:
- Откройте программу Блокнот.
- Введите несколько команд подобного вида (каждая команда с новой строки):
wusa /uninstall /quiet /norestart /kb:XXXXXXX (XXXXXXX — номер обновления)
В каждой команде имеются следующие элементы:
- wusa — запуск автономного установщика обновлений Windows;
- uninstall — аргумент для удаления;
- quiet — автоматическое подтверждения действия;
- norestart — выполнение операции без перезагрузки компьютера;
- kb:XXXXXXX — номер обновления, которое необходимо удалить.


- В программе блокнот войдите в меню «Файл», выберите «Сохранить как…».
- В поле «Тип файла:» выберите «Все файлы», а в поле «Имя файла» введите устраивающее вас название, к которому добавьте расширение «.bat». У вас должно получится примерно так: «uninstall_update.bat».
- Выберите директорию на компьютере, куда нужно сохранить пакетный файл, а затем нажмите на кнопку «Сохранить».


- Для запуска выполнения операции два раза щелкните левой кнопкой мыши по пакетному файлу.
- После удаления обновлений перезагрузите ПК.
Для того, чтобы контролировать процесс выполнения и узнать о завершении процесса удаления, имеет смысл запустить пакетный файл в командной строке.
- Запустите командную строку от имени администратора.
- В окне командной строки введите полный путь до места расположения «.bat» файла, нажмите на клавишу «Enter».
В данном случае, пакетный файл находится на Рабочем столе.


Для удаления всех обновлений Windows 7, которые возможно удалить, нужно использовать готовый пакетный файл.
Создайте пакетный «BAT» файл со следующим содержимым:
@echo off
color 0A
mode con: cols=41 lines=20
setlocal enabledelayedexpansion
cd /d "%~dp0"
reg query "HKEY_USERS\S-1-5-19\Environment" /v TEMP 2>&1 | findstr /I /C:REG_EXPAND_SZ 2>&1 > NUL && (call :UNINSTUPD) || (call :NOADMIN)
>nul pause& exit /b
:UNINSTUPD
echo.
echo Please wait
echo.
echo По окончании компьютер будет перезагружен
echo.
echo Удаленные обновления %DATE%>>"%~dp0UninstallUpdatesLog.txt"
>nul reg add HKCU\SOFTWARE\Microsoft\Windows\CurrentVersion\RunOnce /v "UninstallUpdatesLog" /d "%~dp0UninstallUpdatesLog.txt" /f
for /f %%a in ('wmic qfe get hotfixid^| more +1') do (
for /f "tokens=* delims=KB" %%b in ("%%a") do (
echo Удаляется KB:%%b
start /wait wusa.exe /uninstall /KB:%%b /quiet /norestart
echo !time:~0,-3! KB:%%b>> "%~dp0UninstallUpdatesLog.txt"
)
)
shutdown /r /t 0
exit /b
:NOADMIN
echo.
echo.
echo Запустите скрипт от имени администратора
>nul pause
exit /bВыполните следующие действия:
- Запустите файл на компьютере для выполнения удаления всех пакетных обновлений.
- После завершения операции, компьютер автоматически перезагрузится.
Готовый пакетный файл можно скачать здесь. Распакуйте архив, поместите пакетный файл с расширением «.bat» в нужное место на ПК, а затем запустите выполнение от имени администратора.
Выводы статьи
После установки пакетного обновления, в операционной системе Windows 7 могут возникнуть неполадки в системе, или проблемы с работой установленных программ. Для устранения проблемы необходимо удалить обновление, вызвавшее сбои в работе системы или приложений. Имеется несколько способов для удаления проблемного установленного обновления: можно удалить за один раз одно или несколько обновлений, или сразу удалить все обновления Windows 7.
Похожие публикации:
Автор статьи: Василий Прохоров — основатель сайта Vellisa.ru
vellisa.ru
Как удалить обновления Windows 7 через командную строку, вручную
Как известно, обновления Windows позволяют совершенствовать систему. Таким образом, с каждым выпуском обновления устраняются программные ошибки, улучшается скорость и эффективность работы системы, а также устраняются уязвимые места.
Тем не менее, у пользователей порой возникает необходимость в удалении того или иного обновления. Причина может заключаться в том, что после установки этого обновления появилась заторможенность в работе системы, вследствие слабых характеристик компьютера и т.д.
Поэтому в сегодняшней статье мы подробно поговорим о том, как удалить обновления Windows 7.
Способ №1. Удаление обновлений через приложение «Панель управления»
Этот способ является самым простым и доступным для новичков и пользователей, которые особо не разбираются в компьютере. Теперь перейдем к непосредственной инструкции по этому способу:
- Откройте меню «Пуск», а затем кликните по пункту «Панель управления» и дождитесь появления нового окна.


- После появления окна «Панель управления», обратите внимание и кликните по категории «Программы».


- На следующем этапе, вам необходимо отыскать и кликнуть по «Просмотр установленных обновлений».


- Теперь важно отыскать обновление или пак обновлений, которые вы хотите удалить. Для того, чтобы удалить обновление, достаточно просто нажать на него левой кнопкой мыши, а затем кликнуть по кнопке «Удалить».


- В появившемся окне подтвердите намерения удаления обновления, просто нажмите на кнопку «Да». После этого, вам необходимо перезагрузить компьютер, если проблема не исчезла, то продолжайте удалять обновления до тех пор, пока компьютер не будет работать, как прежде.




Способ №2. Удаление обновлений через приложение «Командная строка»
Ни для кого не секрет, что командная строка позволяет совершить практически все виды операций на компьютере, включая изменение разрешения экрана, форматирование жесткого диска и многое другое.
Итак, давайте рассмотрим наглядную инструкцию по удалению обновлений Windows 7, используя только командную строку:
- Откройте меню «Пуск», а затем раскройте меню «Все программы».


- Теперь отыщите и раскройте папку «Стандартные», а затем кликните правой кнопкой мыши по приложению «Командная строка» и в контекстном меню нажмите на пункт «Запуск от имени администратора».


- После этого появится окно командной строки, как на изображении ниже.


Для удаления обновлений, вам необходимо использоваться шаблон с кодом:
wusa.exe /uninstall /kb:*******
Учтите, что вместо символов «*******», нужно вписывать код обновления. К примеру, это может быть код общего обновления Windows – KB3162835. В таком случае, в командную строку мы вписываем команду:
wusa.exe /uninstall /kb:3162835
- После того, как команда была вписана в командную строку, нажмите на кнопку «Enter».


- Появится окно «Автономный установщик обновлений Windows», затем дождитесь следующего этапа.


- На следующем этапе появится окно с подтверждением удаления обновления Windows. Нажмите на кнопку «Да».




- В конце концов появится окно с просьбой перезагрузки, просто нажмите на кнопку «Перезагрузить сейчас», так как это позволит окончательно избавиться от ненужного обновления.


Способ №3. Удаление обновлений через приложение «Очистка диска»
Важно заметить, что перед тем, как обновления будут установлены на Windows 7, они хранятся около недели, и только затем происходит процесс комплексной установки обновлений.
Таким образом, есть возможность вообще не устанавливать обновление, либо попросту его удалить при помощи приложения «Очистка диска», инструкция приведена ниже:
- Откройте меню «Пуск», а затем кликните по пункту «Компьютер» и дождитесь появления нового окна.


- Теперь найдите системный диск, он будет помечен значком Windows, а затем кликните по нему правой кнопкой мыши и выберите в контекстном меню «Свойства».


- После этого появится окно в котором вам нужно будет нажать на кнопку «Очистка диска».


- Дождитесь окончания оценки удаляемых файлов и папок. Обычно это занимает около 2 минут.


leephone.ru
Как удалить обновления в Windows 7

Обновления помогают обеспечить максимальную эффективность и безопасность системы, её актуальность относительно меняющихся внешних событий. Тем не менее, в определенных случаях некоторые из них могут навредить системе: содержать в себе уязвимости из-за недоработки разработчиков или конфликтовать с установленным на компьютере программным обеспечением. Также бывают случаи, что был установлен ненужный языковой пакет, который не несет пользу для юзера, а только занимает место на жестком диске. Тогда встает вопрос удаления таких компонентов. Давайте узнаем, как можно это сделать на компьютере под управлением Виндовс 7.
Читайте также: Как отключить обновления на Виндовс 7
Способы удаления
Удалить можно как уже установленные в систему обновления, так и только их установочные файлы. Попробуем рассмотреть различные способы решения поставленных задач, в том числе и как отменить обновление системы Windows 7.
Способ 1: «Панель управления»
Наиболее популярным способом решения изучаемой проблемы является использование «Панели управления».
- Щелкните «Пуск». Перейдите в «Панель управления».
- Перейдите в раздел «Программы».
- В блоке «Программы и компоненты» выбирайте «Просмотр установленных обновлений».

Имеется и другой путь. Нажмите Win+R. В появившейся оболочке «Выполнить» вбейте:
wuappЩелкайте «OK».
- Открывается «Центр обновления». В левой части в самом низу расположен блок «См. также». Щелкните по надписи «Установленные обновления».
- Откроется список установленных компонентов Windows и некоторых программных продуктов, главным образом компании Microsoft. Тут вы можете видеть не только название элементов, но и дату их установки, а также код KB. Таким образом, если решено удалить компонент по причине возникающей ошибки или конфликта с другими программами, помня примерную дату возникновения ошибки, пользователь сможет отыскать в списке подозрительный элемент, основываясь на дате его установки в систему.
- Найдите тот объект, который желаете убрать. Если необходимо удалить именно компонент Виндовс, то ищите его в группе элементов «Microsoft Windows». Нажимайте по нему правой клавишей мышки (ПКМ) и выберите единственный вариант — «Удалить».

Также можете произвести выделение элемента списка левой клавишей мышки. А затем нажать на кнопку «Удалить», которая располагается над перечнем.
- Появится окошко, где задается вопрос, действительно ли вы желаете удалить выбранный объект. Если вы действуете осознанно, тогда жмите «Да».
- Выполняется процедура удаления.
- После этого может запуститься окошко (не всегда), в котором говорится, что для вступления в силу изменений нужно перезагрузить компьютер. Если вы желаете сделать это немедленно, то жмите «Перезагрузить сейчас». Если же большой срочности в устранении обновления нет, то нажимайте «Перезагрузить позже». В таком случае компонент будет полностью удален только после перезагрузки компьютера вручную.
- После того, как компьютер будет перезагружен, выбранные компоненты будут удалены полностью.
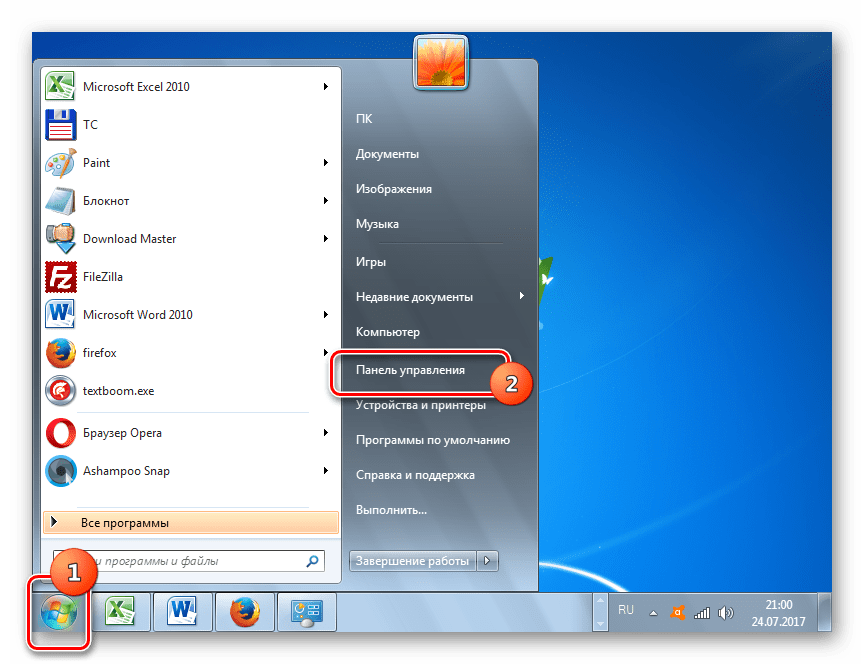
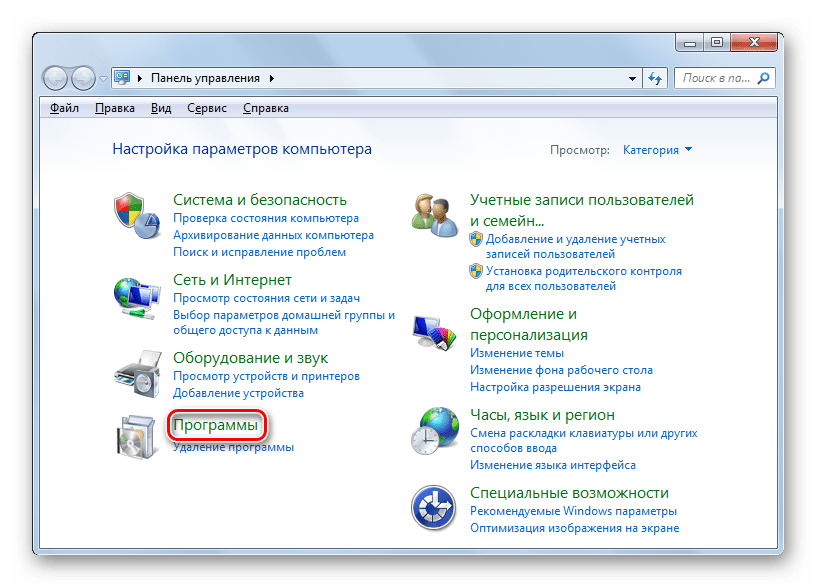

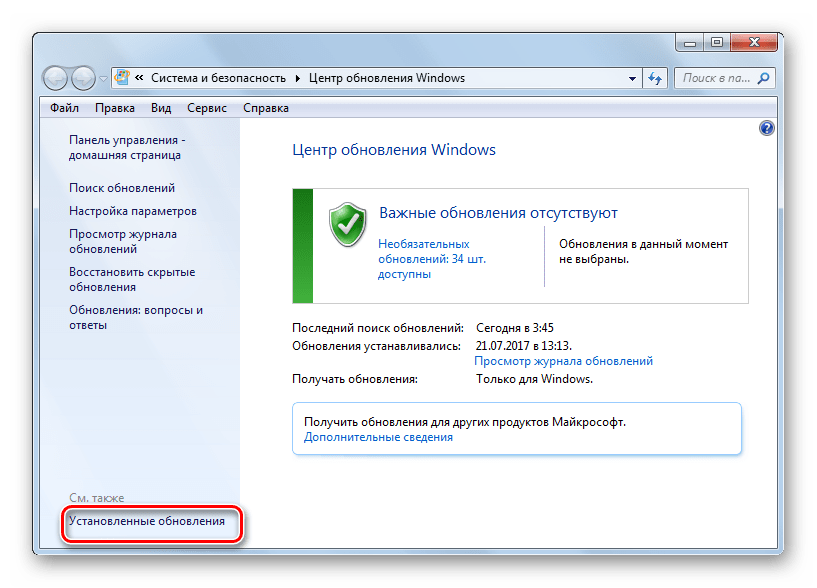
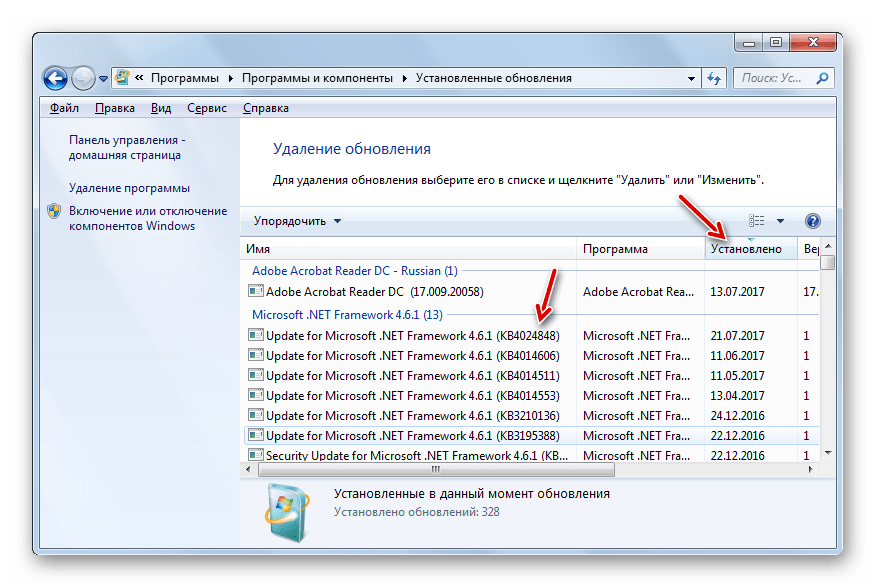



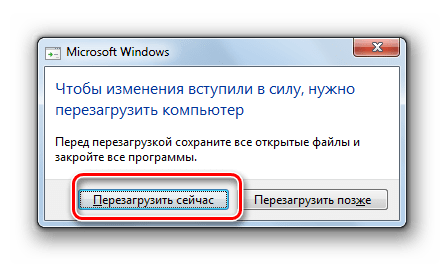
Другие компоненты в окне «Установленные обновления» удаляются по аналогии с удалением элементов Windows.
- Выделите нужный элемент, а затем кликните по нему ПКМ и выберите «Удалить» или нажмите на кнопку с аналогичным названием выше списка.
- Правда, в этом случае интерфейс открывающихся далее окон в процессе деинсталляции будет несколько другим, чем мы видели выше. Он зависит от того, обновление какого именно компонента вы удаляете. Впрочем, тут все довольно просто и достаточно следовать появляющимся подсказкам.
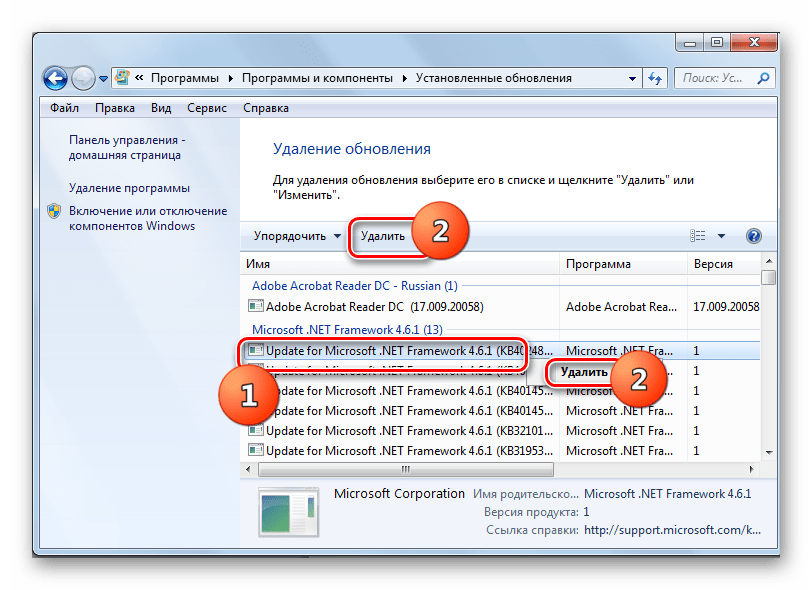

Важно отметить, что если у вас включена автоматическая установка, то удаленные компоненты через определенное время загрузятся вновь. В этом случае важно отключить возможность автоматического действия для того, чтобы можно было вручную выбирать, какие компоненты следует загружать, а какие нет.
Урок: Установка обновлений Windows 7 вручную
Способ 2: «Командная строка»
Изучаемую в данной статье операцию можно произвести также путем введения определенной команды в окно «Командной строки».
- Щелкните «Пуск». Выберите «Все программы».
- Переместитесь в каталог «Стандартные».
- Щелкайте ПКМ по «Командная строка». В перечне выбирайте «Запуск от имени администратора».
- Появляется окно «Командной строки». В него нужно ввести команду по следующему шаблону:
wusa.exe /uninstall /kb:*******Вместо символов «*******» нужно установить код KB того обновления, которое нужно удалить. Если вы этот код не знаете, как говорилось уже ранее, его можно посмотреть в списке установленных обновлений.
Например, если нужно удалить компонент безопасности с кодом KB4025341, то команда, введенная в командную строку, примет следующий вид:
wusa.exe /uninstall /kb:4025341После ввода нажимайте Enter.
- Начинается извлечение в автономном установщике обновлений.
- На определенном этапе появляется окошко, где вы должны подтвердить желание извлечь указанный в команде компонент. Для это нажимайте «Да».
- Автономный установщик выполняет процедуру удаления компонента из системы.
- По завершении этой процедуры для полного удаления, возможно, понадобится перезагрузить компьютер. Можете это предпринять обычным путем или, нажав на кнопку «Перезагрузить сейчас» в специальном диалоговом окне, если оно появится.

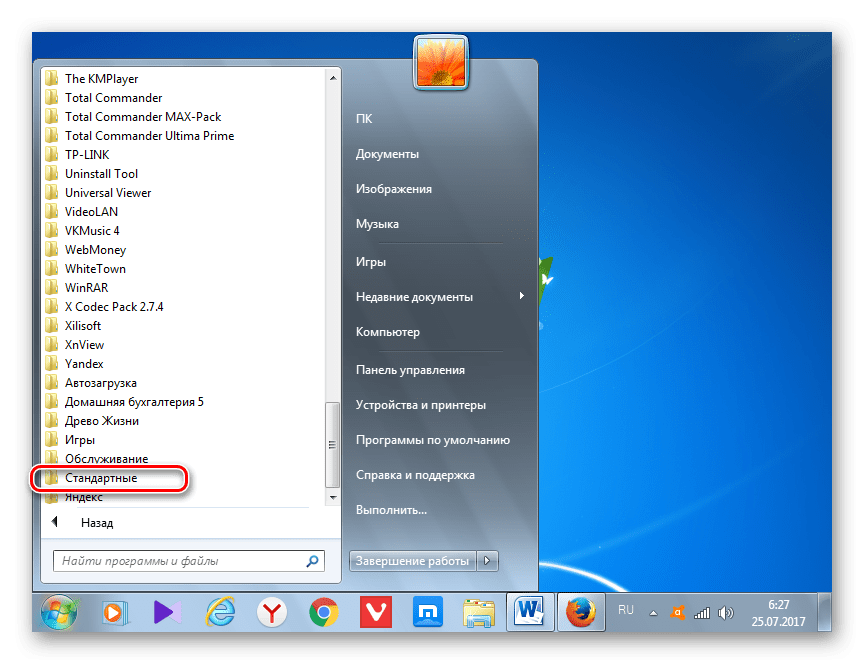
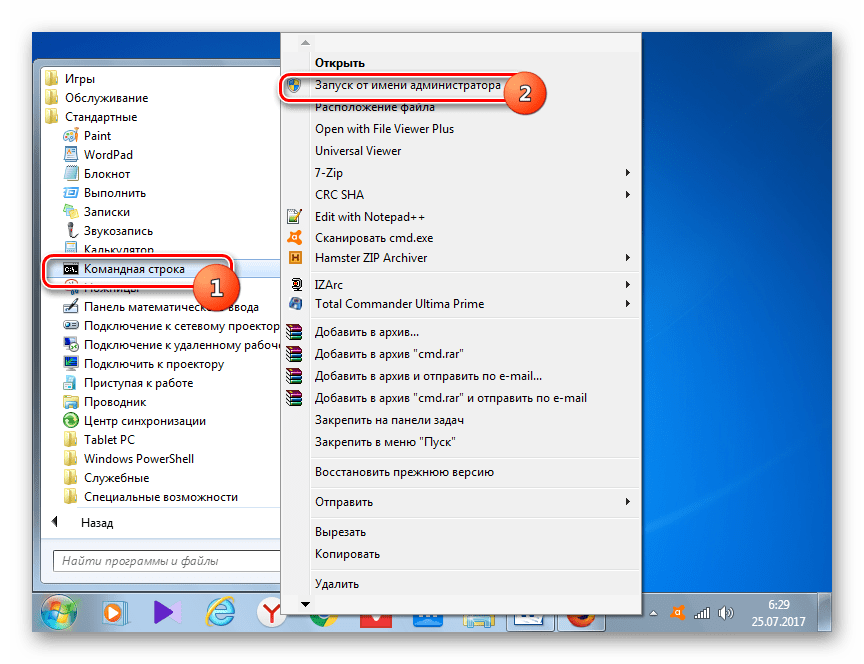



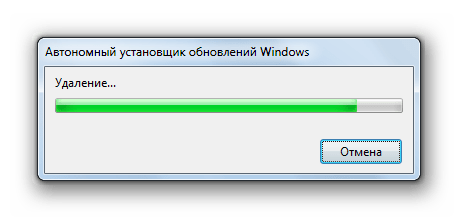
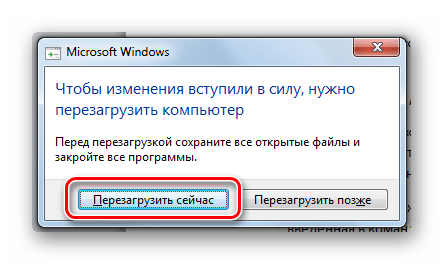
Кроме того, при удалении с помощью «Командной строки» можете использовать дополнительные атрибуты установщика. Полный их перечень можете просмотреть, введя в «Командную строку» следующую команду и нажав Enter:
wusa.exe /?

Откроется полный перечень операторов, которые можно применять в «Командной строке» во время работы с автономным установщиком, в том числе и при удалении компонентов.
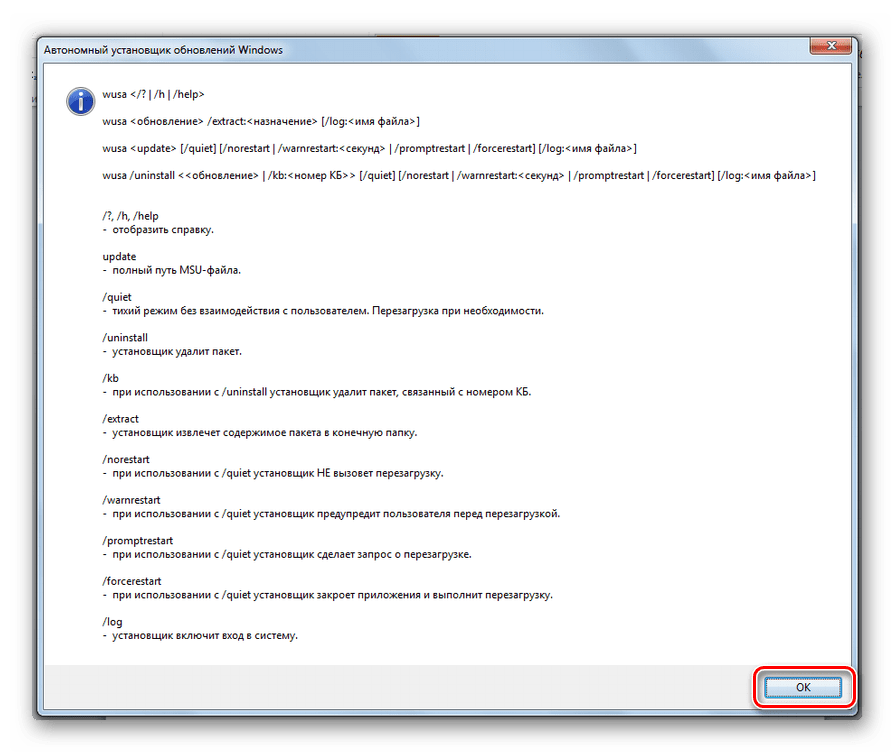
Конечно, не все из данных операторов подойдут для описываемых в статье целей, но, например, если ввести команду:
wusa.exe /uninstall /kb:4025341 /quiet
объект KB4025341 будет удален без диалоговых окон. Если потребуется перезагрузка, то она произойдет автоматически без подтверждения пользователя.

Урок: Вызов «Командной строки» в Виндовс 7
Способ 3: Очистка диска
Но обновления находятся в Windows 7 не только в установленном состоянии. Перед установкой все они загружаются на винчестер и некоторое время хранятся там даже после установки (10 дней). Тем самым инсталляционные файлы все это время занимают место на винчестере, хотя по факту установка уже выполнена. Кроме того, бывают случаи, когда пакет загружен на компьютер, но пользователь, обновляясь вручную, не захотел его устанавливать. Тогда эти компоненты просто будут «болтаться» на диске неустановленными, только занимая пространство, которое можно было бы использовать под другие нужды.
Иногда случается и так, что обновление по вине сбоя не было полностью загружено. Тогда оно не только непродуктивно занимает место на винчестере, но и не дает системе полноценно обновляться, так как она считает данный компонент уже загруженным. Во всех этих случаях необходимо очистить ту папку, куда закачиваются обновления Windows.
Простейшим способом удаления закачанных объектов является очистка диска через его свойства.
- Щелкайте «Пуск». Далее перемещайтесь по надписи «Компьютер».
- Открывается окошко со списком подсоединенных к ПК носителей информации. Кликнете ПКМ по тому диску, где расположен Windows. В подавляющем большинстве случаев это раздел C. В перечне выберите «Свойства».
- Запускается окно свойств. Перейдите в раздел «Общие». Там щелкнете «Очистка диска».
- Выполняется оценка пространства, которое возможно очистить, удалив различные малозначащие объекты.
- Появляется окно с результатом того, что можно очистить. Но для наших целей нужно нажать на «Очистить системные файлы».
- Запускается новая оценка объема пространства, которое возможно очистить, но на этот раз с учетом системных файлов.
- Опять открывается окошко очистки. В области «Удалить следующие файлы» отображаются различные группы компонентов, которые можно удалить. Подлежащие удалению объекты помечены галочкой. У остальных элементов галочка снята. Для решения нашей задачи требуется установить галочки напротив пунктов «Очистка обновлений Windows» и «Файлы журнала обновления Windows». Напротив всех остальных объектов, если вы больше не желаете ничего чистить, галочки можно убрать. Для запуска процедуры очистки жмите «OK».
- Запускается окошко, в котором спрашивается, действительно ли пользователь желает удалить выбранные объекты. Также предупреждается, что удаление необратимо. Если пользователь уверен в своих действиях, то он должен нажать «Удалить файлы».
- После этого выполняется процедура удаления выбранных компонентов. После её завершения рекомендуется самостоятельно перезагрузить компьютер.
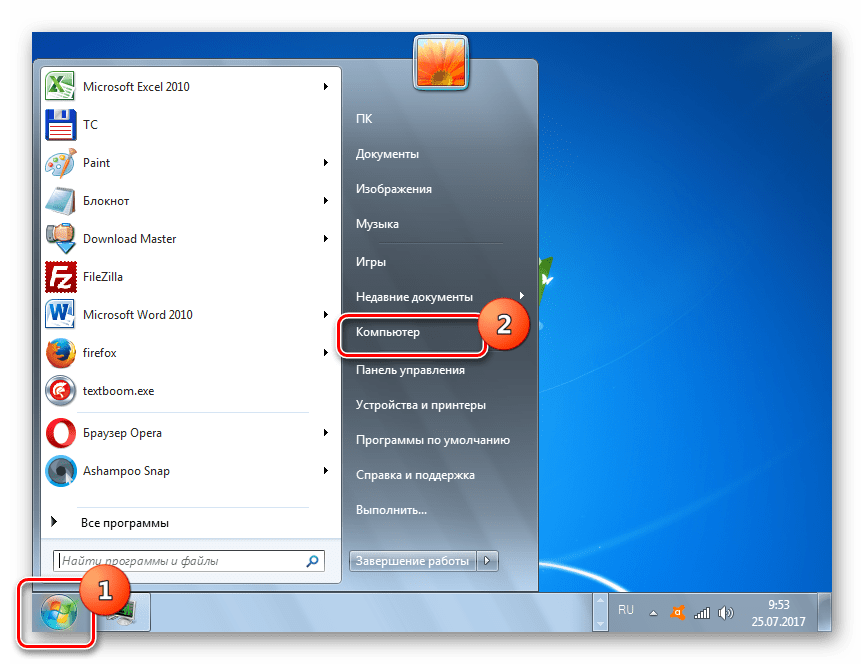
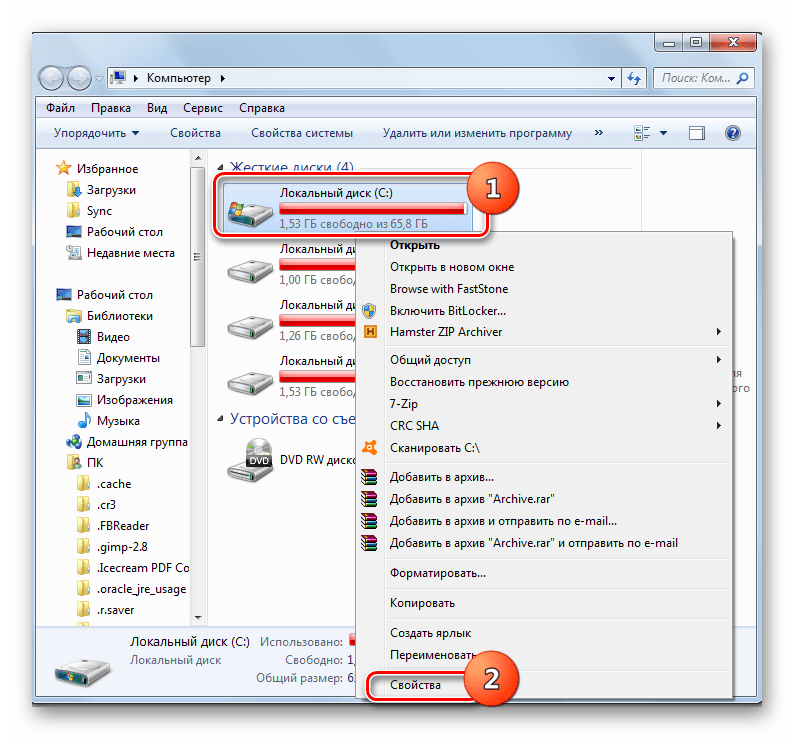


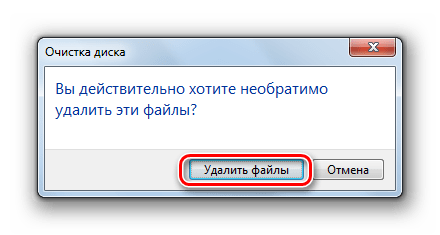

Способ 4: Ручное удаление загруженных файлов
Также компоненты можно удалить вручную из папки, куда они были закачаны.
- Для того, чтобы ничто не помешало процедуре, нужно временно отключить службу обновления, так как она может блокировать процесс ручного удаления файлов. Щелкайте «Пуск» и переходите в «Панель управления».
- Выбирайте «Система и безопасность».
- Далее щелкайте по «Администрирование».
- В перечне системных инструментов выбирайте «Службы».

Можно осуществить переход в окно управления службами и без использования «Панели управления». Вызовите утилиту «Выполнить», щелкнув Win+R. Вбейте:
services.mscЩелкайте «OK».
- Запускается окошко управления службами. Нажав на название колонки «Имя», постройте имена служб в алфавитной последовательности для удобства поиска. Найдите «Центр обновления Windows». Отметьте данный элемент и нажимайте «Остановить службу».
- Теперь запускайте «Проводник». В его адресную строку скопируйте следующий адрес:
C:\Windows\SoftwareDistribution\Нажмите Enter или щелкните справа от строки по стрелке.
- В «Проводнике» открывается директория, в которой находятся несколько папок. Нас, в частности, будут интересовать каталоги «Download» и «DataStore». В первой папке хранятся сами компоненты, а во второй – журналы.
- Зайдите в папку «Download». Выделите все её содержимое, нажав Ctrl+A, и произведите удаление с помощью комбинации Shift+Delete. Использовать именно данную комбинацию необходимо потому, что после применения нажатия одиночной клавиши Delete содержимое будет отправлено в Корзину, то есть, будет фактически продолжать занимать определенное дисковое пространство. С помощью же комбинации Shift+Delete будет произведено полное безвозвратное удаление.
- Правда, вам ещё придется подтвердить свои намерения в миниатюрном окошке, которое появится после этого, нажав кнопку «Да». Теперь будет выполнено удаление.
- Затем переместитесь в папку «DataStore» и таким же образом, то есть, применив нажатие Ctr+A, а потом Shift+Delete, произведите удаление содержимого с последующим подтверждением своих действий в диалоговом окне.
- После того, как данная процедура выполнена, чтобы не терять возможность своевременно обновлять систему, снова переместитесь в окно управления службами. Отметьте «Центр обновления Windows» и нажимайте «Запустить службу».
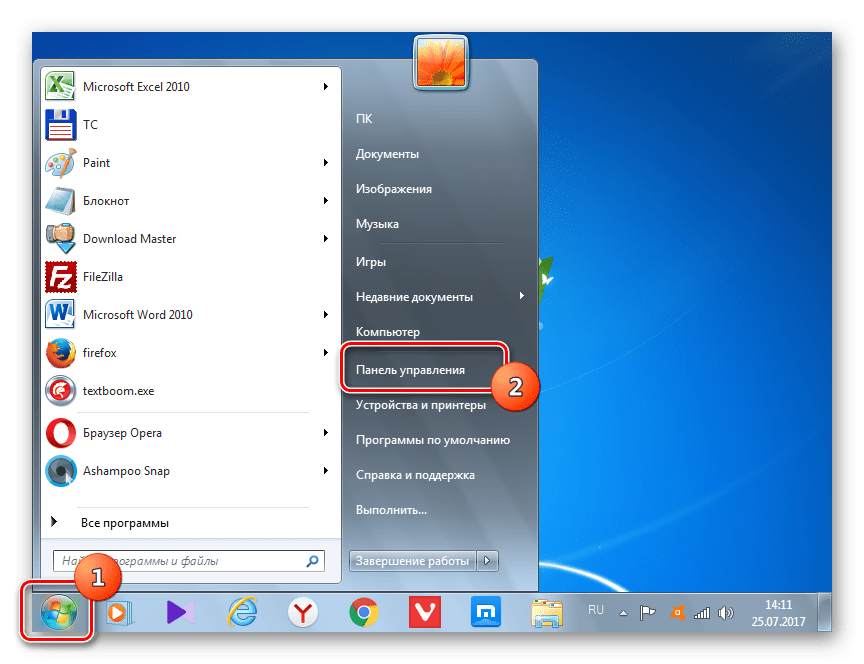
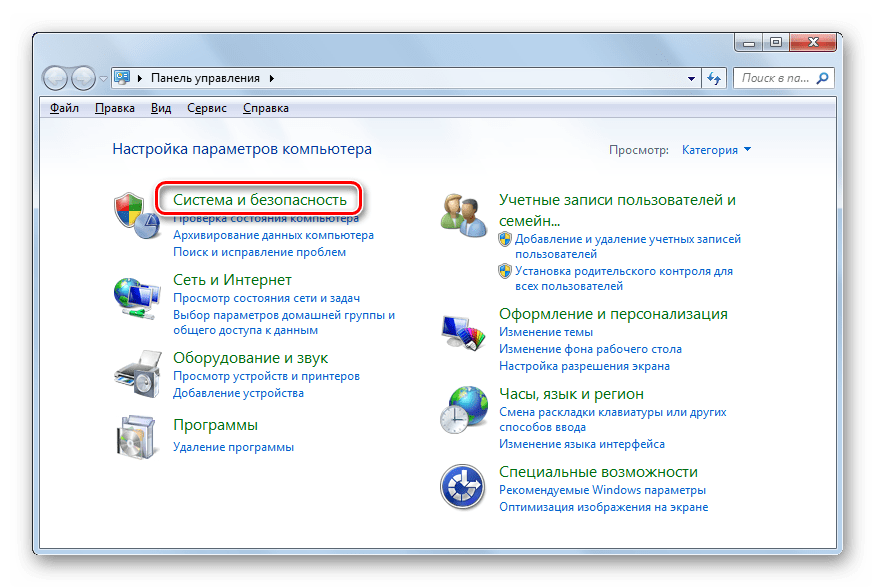

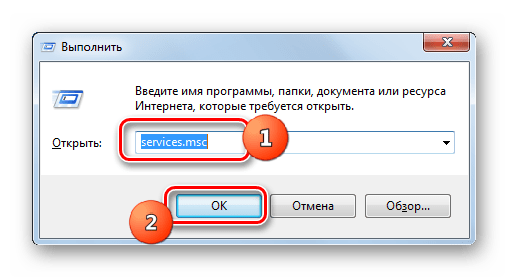



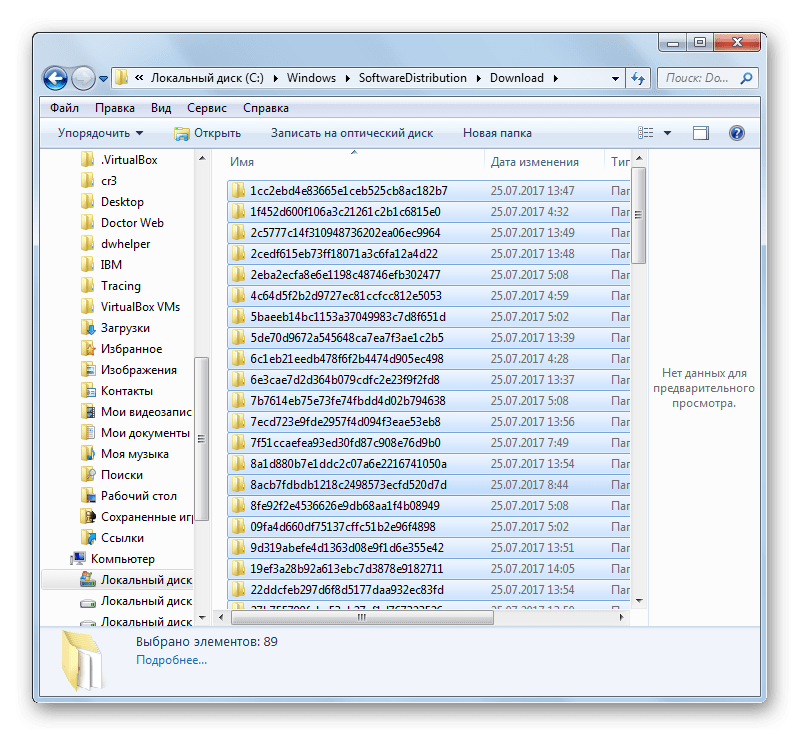


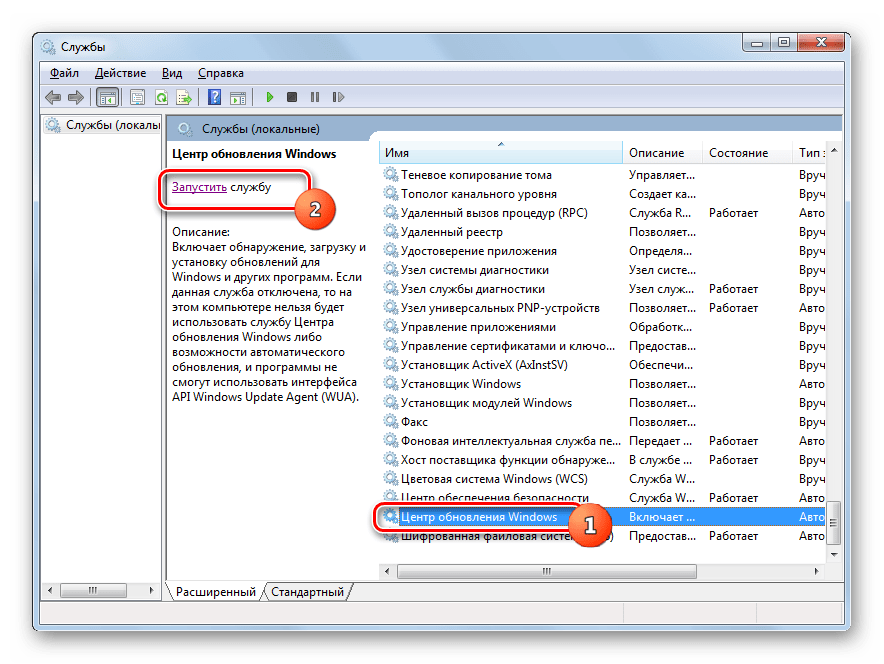
Способ 5: Удаление загруженных обновлений через «Командную строку»
Загруженные обновления можете удалить и при помощи «Командной строки». Как и в предыдущих двух способах, это будет только удаление установочных файлов из кэша, а не откат установленных компонентов, как в первых двух способах.
- Запустите «Командную строку» с административными правами. Как это сделать, было подробно описано в Способе 2. Чтобы отключить службу введите команду:
net stop wuauservЖмите Enter.
- Далее введите команду, собственно, очищающую кэш загрузок:
ren %windir%\SoftwareDistribution SoftwareDistribution.OLDСнова кликайте Enter.
- После очистки требуется снова запустить службу. Наберите в «Командной строке»:
net start wuauservНажимайте Enter.

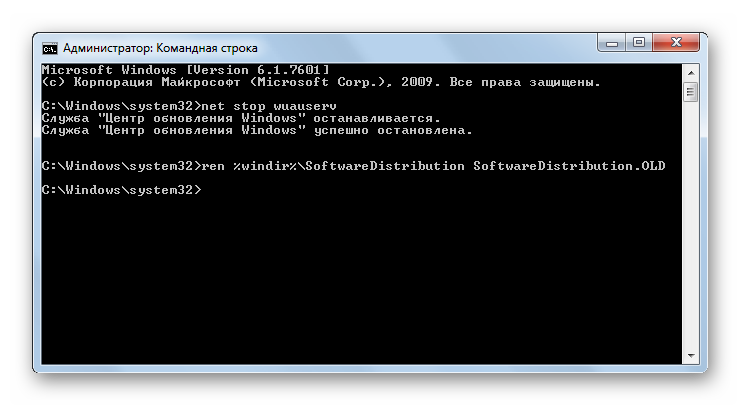

В вышеописанных примерах мы увидели, что можно произвести удаление, как уже установленных обновлений, путем их отката, так и загрузочных файлов, которые закачаны на компьютер. Причем для каждой из указанных задач есть сразу по несколько способов решения: через графический интерфейс Windows и через «Командную строку». Каждый юзер может выбрать более подходящий к определенным условиям вариант.
 Мы рады, что смогли помочь Вам в решении проблемы.
Мы рады, что смогли помочь Вам в решении проблемы. Опишите, что у вас не получилось.
Наши специалисты постараются ответить максимально быстро.
Опишите, что у вас не получилось.
Наши специалисты постараются ответить максимально быстро.Помогла ли вам эта статья?
ДА НЕТlumpics.ru