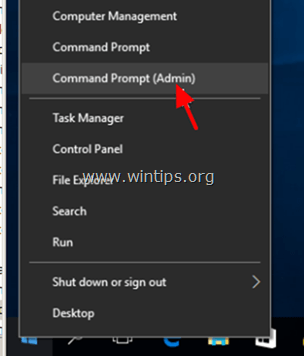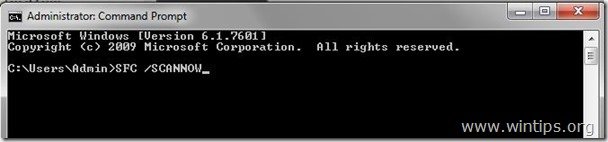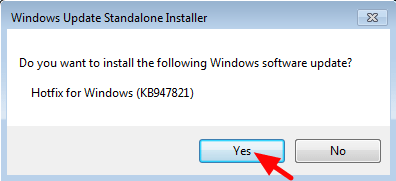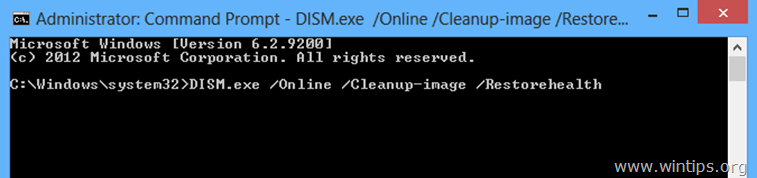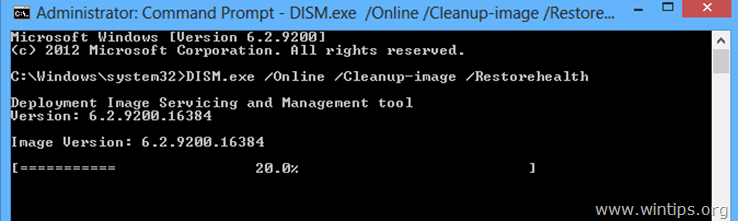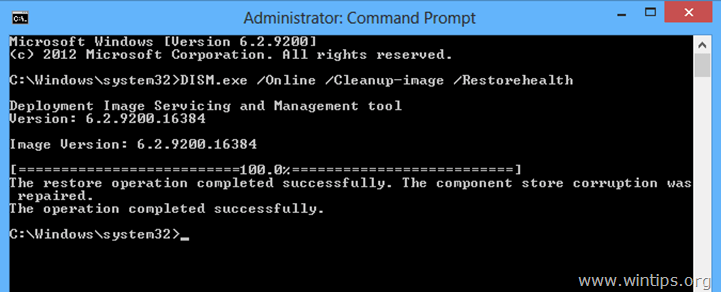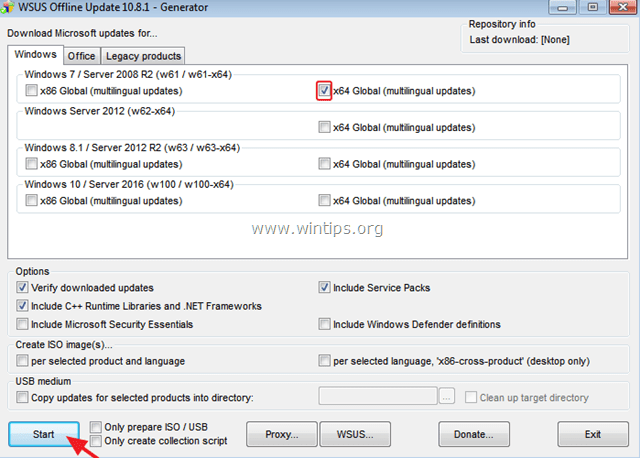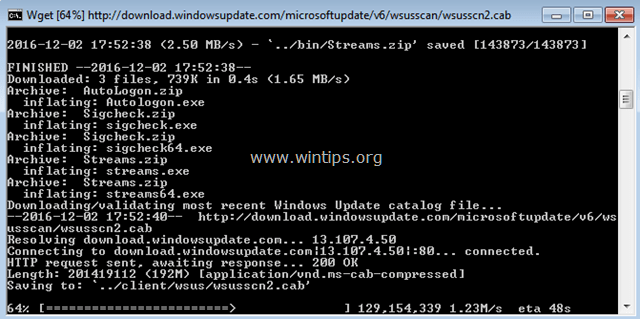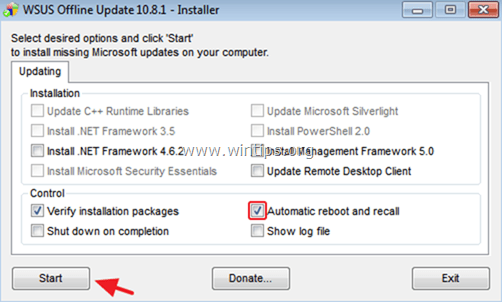Не работает центр обновлений на Windows 10
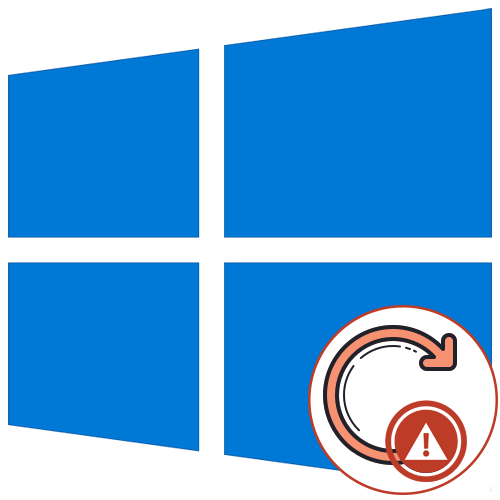
Как известно, в операционной системе Windows 10 имеется Центр обновления, который отвечает за установку последних апдейтов и исправлений, вносимых разработчиками. Однако иногда пользователи сталкиваются с проблемами, которые связаны с работоспособностью этого приложения. Обычно они проявляются при попытке запуска поиска обновлений или уже во время их инсталляции. На экране может появиться уведомление, свидетельствующее об остановке работы Центра. Далее мы хотим разобрать все доступные варианты решения этой неполадки.
Решаем проблемы с работоспособностью Центра обновлений Windows 10
Далее будут рассмотрены способы, которые позволяют исправить ошибки в функционировании Центра обновлений. В большинстве случаев такая проблема появляется сразу же при запуске поиска апдейтов, а если вы просто получили уведомление о невозможности инсталляции конкретных файлов, следует обратиться к инструкциям в отдельной нашей статье, перейдя по указанной ниже ссылке. Мы же переходим к решению главной задачи.
Подробнее: Устранение проблем с установкой обновлений в Windows 10
Способ 1: Запуск средства устранения неполадок
Самый простой и быстрый метод — использование средства устранения неполадок. Довольно часто этот стандартный инструмент не приносит должного результата, однако попробовать его запустить стоит, ведь это не займет много времени. От вас требуется выполнить лишь такие действия:
- Откройте «Пуск» и перейдите в «Параметры».
- Здесь вас интересует раздел «Обновление и безопасность».
- Воспользуйтесь панелью слева, чтобы переместиться в «Устранение неполадок».
- Отыщите пункт «Центр обновления Windows» и кликните по нему левой кнопкой мыши.
- После этого появится кнопка «Запустить средство устранения неполадок», на которую и надо нажать.
- Ожидайте завершения сканирования. Оно не займет много времени.
- Затем вы получите уведомление о том, что найденные ошибки были исправлены или они вовсе не обнаружены.

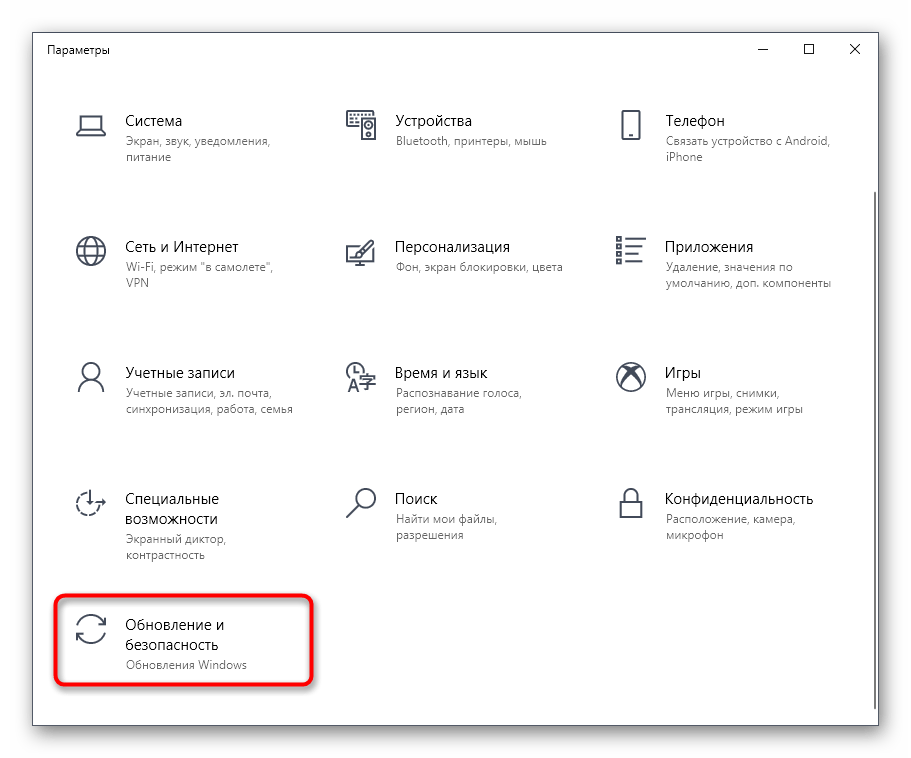

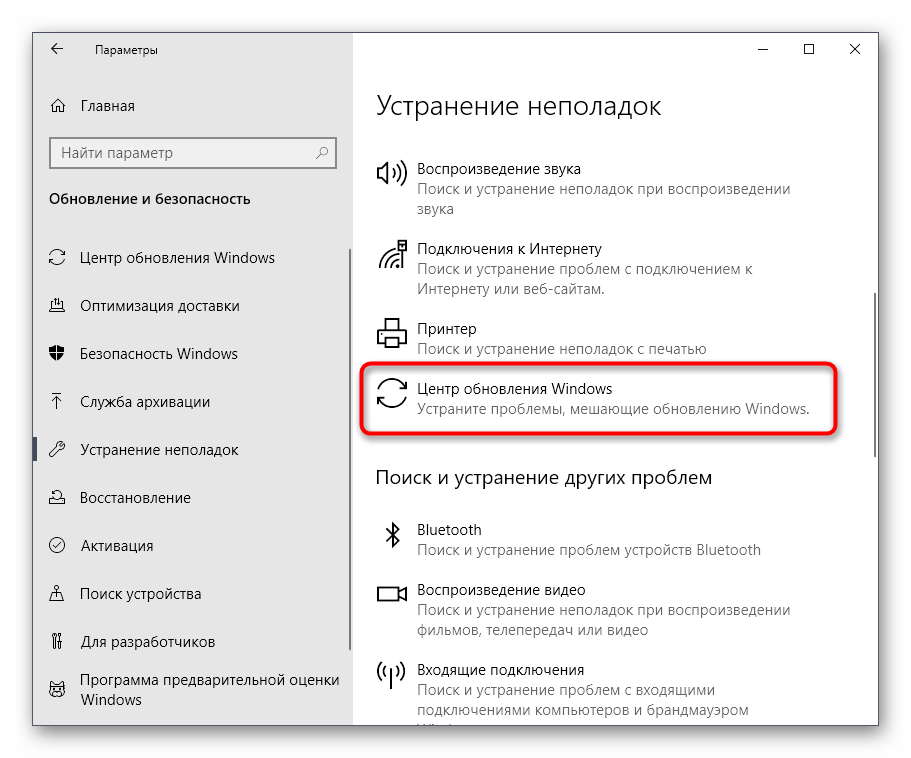
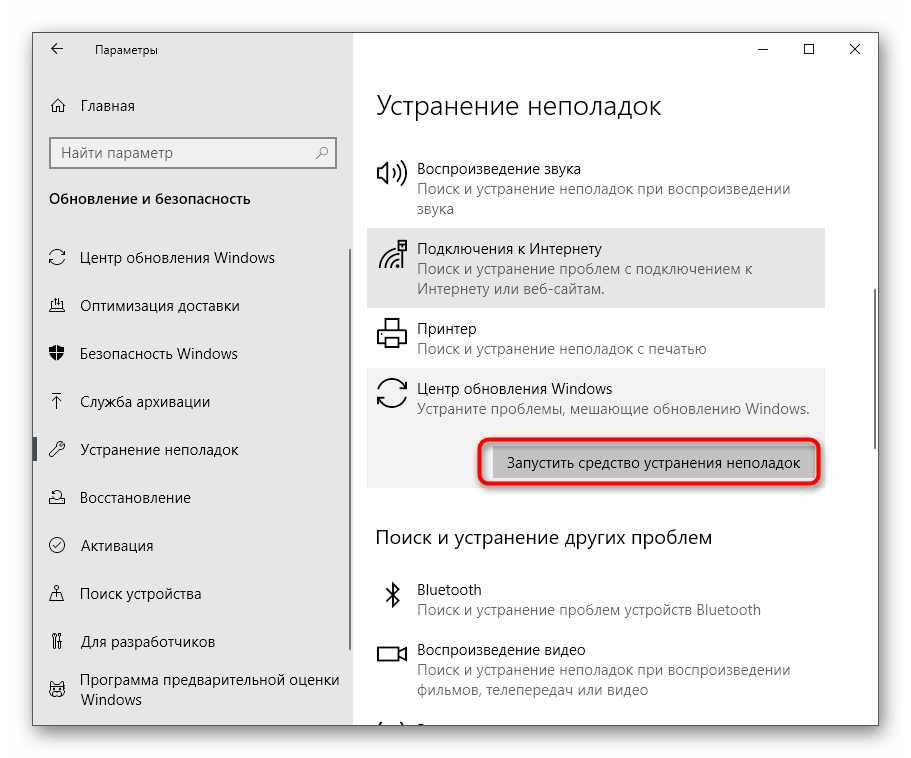
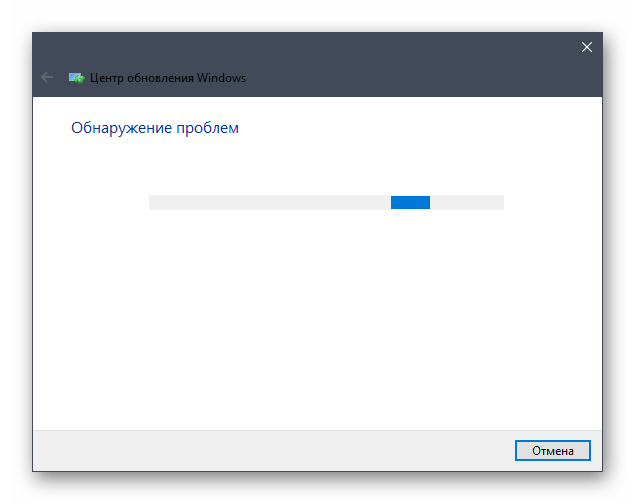

Если какие-то неисправности нашлись, они исправятся в автоматическом режиме или же на экране появятся инструкции, которые нужно будет выполнять. В случае нерезультативности этого метода переходите к следующим инструкциям.
Способ 2: Отключение обновления других продуктов Майкрософт
Во время установки основных компонентов при обновлении иногда происходит и апдейт других продуктов Майкрософт, что относится ко встроенным приложениям. В некоторых ситуациях именно это и вызывает сбои в функционировании Центра обновлений, что можно проверить только путем отключения апдейтов этих продуктов.
- Для этого в меню «Параметры» снова выберите пункт «Обновление и безопасность».
- В первом же разделе «Центр обновления Windows» отыщите строку «Дополнительные параметры» и кликните по ней.
- Переместите ползунок первого пункта в состояние «Вкл.».
- После этого можно вернуться назад и нажать на «Проверить наличие обновлений».
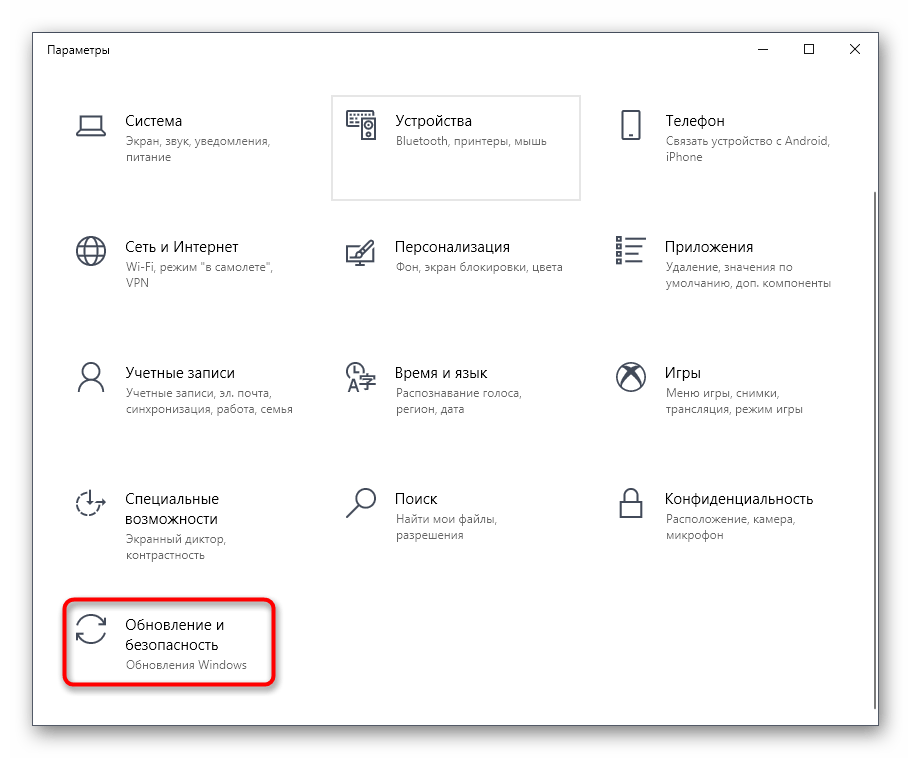
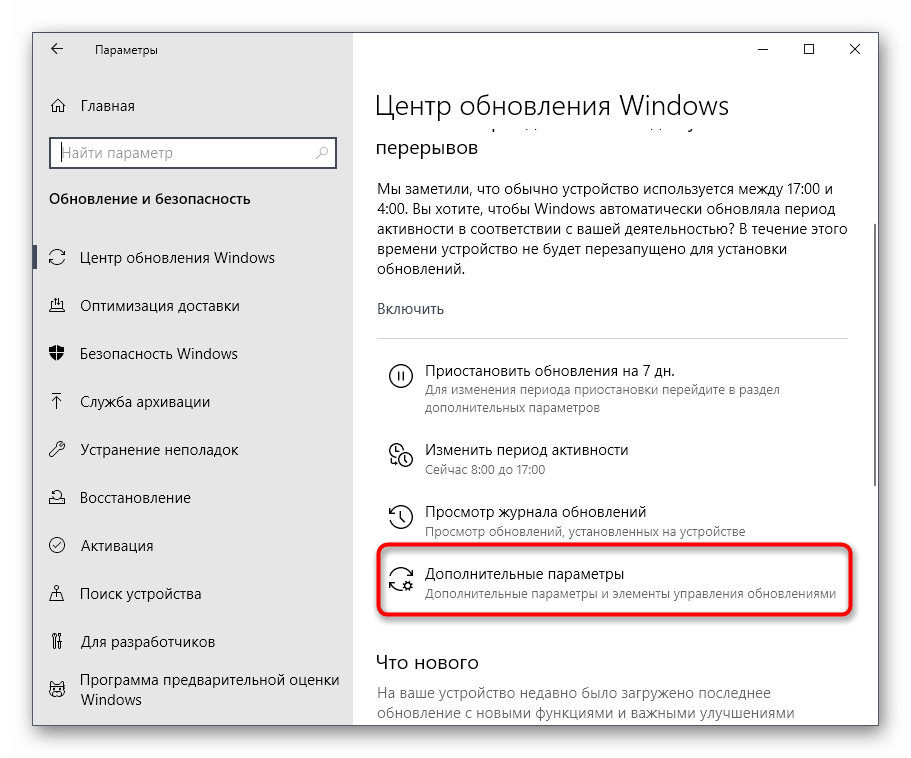
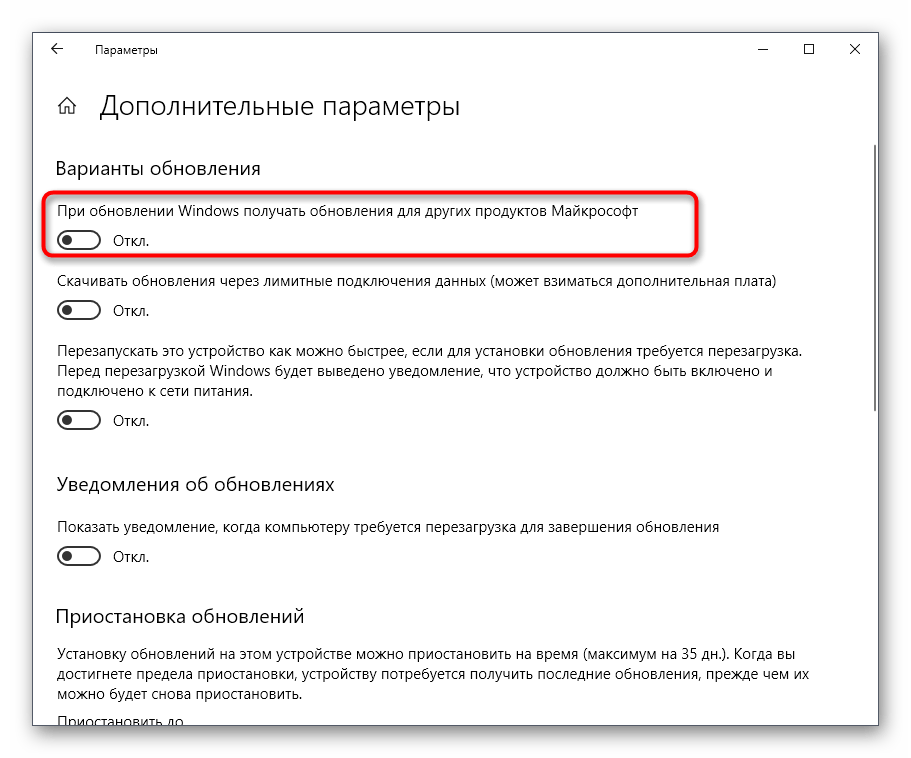
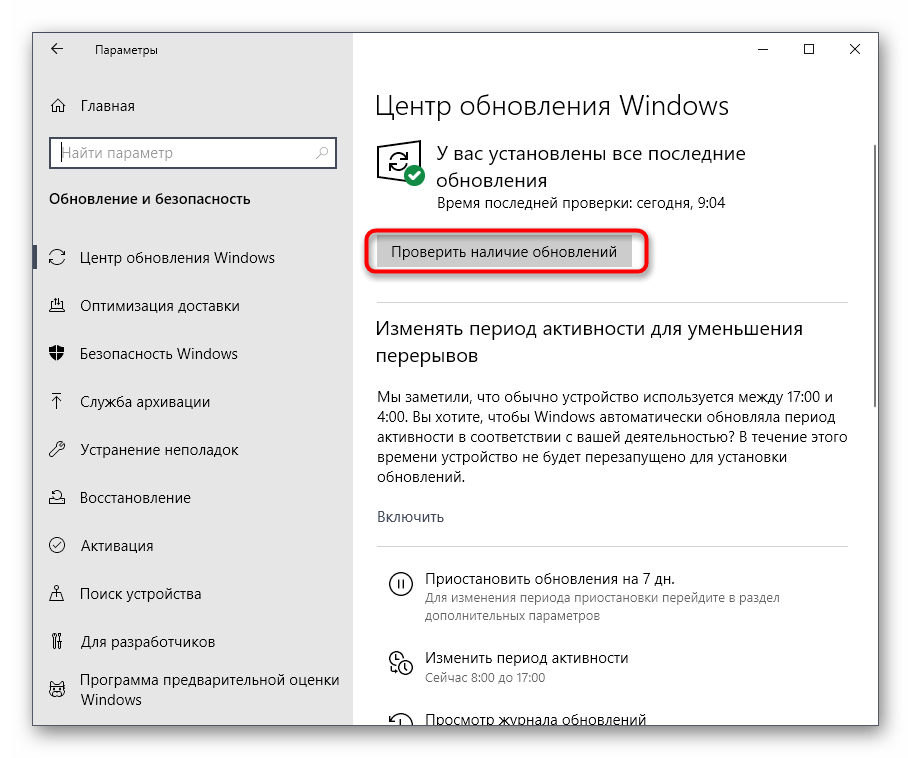
Если поиск был успешно запущен, а затем пошла загрузка и инсталляция, значит, дело действительно заключалось в попытках установки апдейтов для других продуктов Microsoft. Скорее всего, эта неполадка будет автоматически устранена после окончания инсталляции.
Способ 3: Очистка кэша Центра обновлений
Центр обновления Windows имеет отдельную папку на системном разделе жесткого диска. Именно туда помещаются все объекты и конфигурационные файлы перед инсталляцией апдейтов. Иногда причиной проблем с функционированием Центра как раз и выступает этот кэш, в котором произошло неправильное сохранение файлов или появились конфликты при попытках перезаписи. Проверить эту неисправность и избавиться от нее можно следующим образом:
- Откройте «Пуск» и перейдите в «Службы» через поиск.
- Здесь отыщите строку «Центр обновления Windows»
- Нажмите по кнопке «Остановить» и примените изменения.
- Теперь откройте Проводник и перейдите по пути
C:\Windows\SoftwareDistribution. - Удалите абсолютно все файлы и папки, находящиеся здесь. Не беспокойтесь, это не может никаким образом пагубно сказаться на функционировании операционной системы.
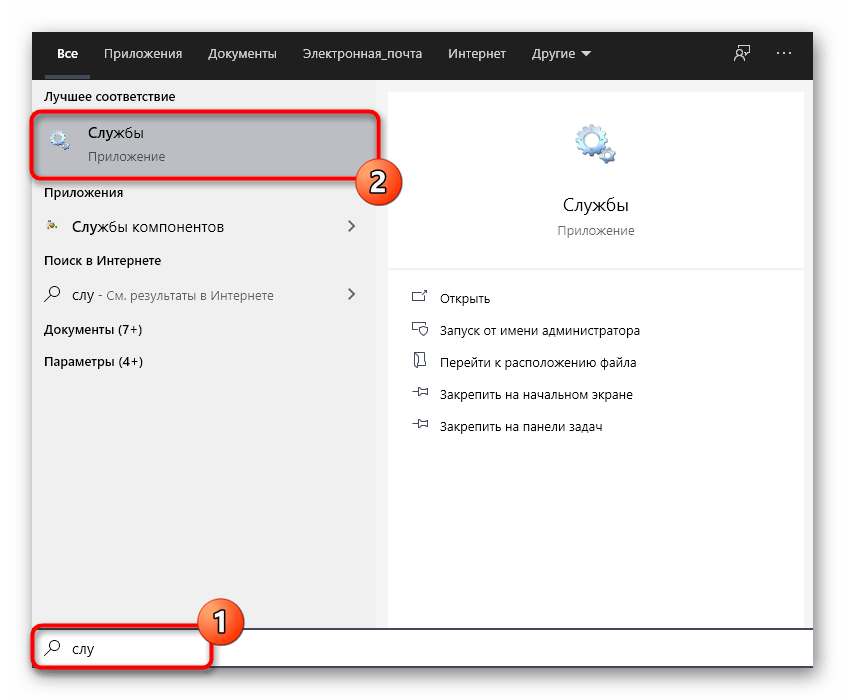
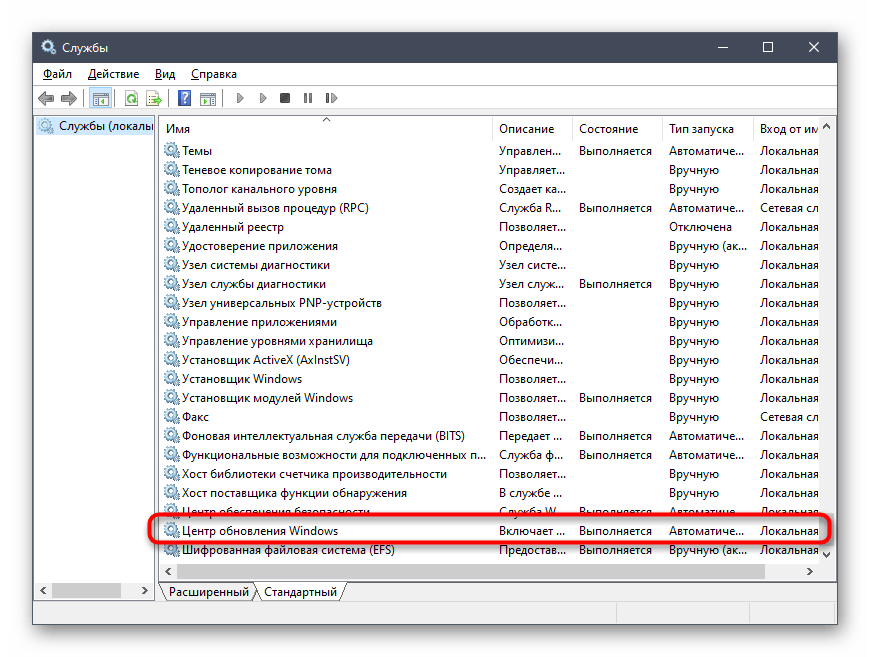
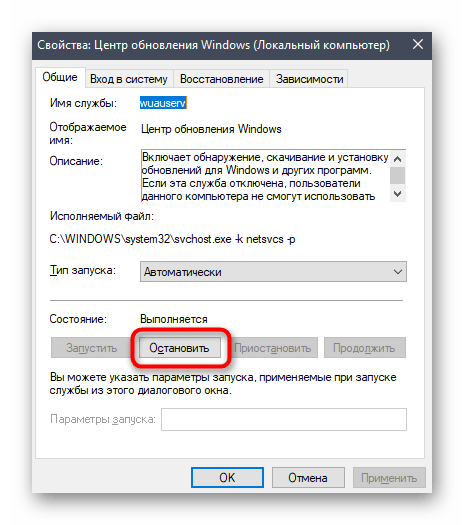

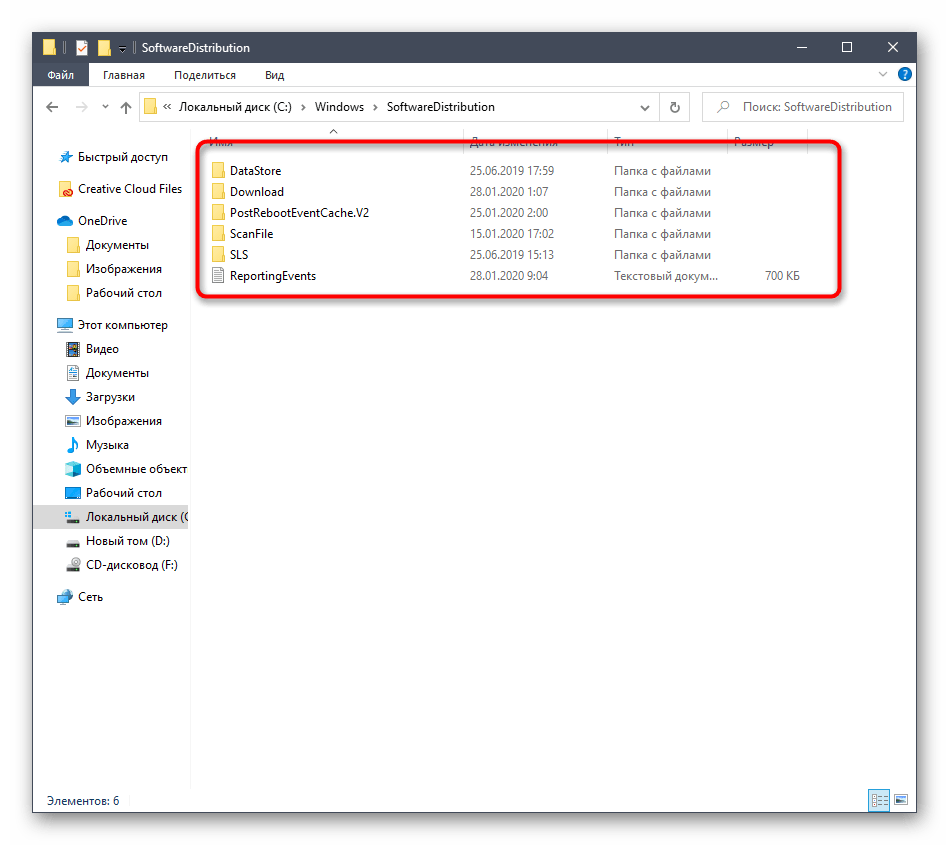
После этого не забудьте запустить отключенную ранее службу по тому же примеру. Теперь можно переходить к попыткам запуска проверки обновлений.
Способ 4: Загрузка обновления стека обслуживания (SSU)
Иногда проблемы с работоспособностью Центра обновления Windows вызваны отсутствием последнего апдейта стека обслуживания, который частично связан с рассматриваемым приложением. Он не будет установлен автоматически, поскольку сам Центр не функционирует, поэтому придется скачать и инсталлировать его самостоятельно.
Перейти к скачиванию обновления SSU с официального сайта
- Для этого перейдите по указанной выше ссылке, через поиск отыщите одно из указанных ниже обновлений в соответствии с версией и разрядностью операционной системы.
- Windows 10 (первая версия) —
kb4523200; - Windows 10 1607 —
kb4520724; - Windows 10 1703 —
kb4521859; - Windows 10 1709
kb4523202; - Windows 10 1803 —
kb4523203; - Windows 10 1809 —
kb4523204; - Windows 10 1903 —
kb4524569.
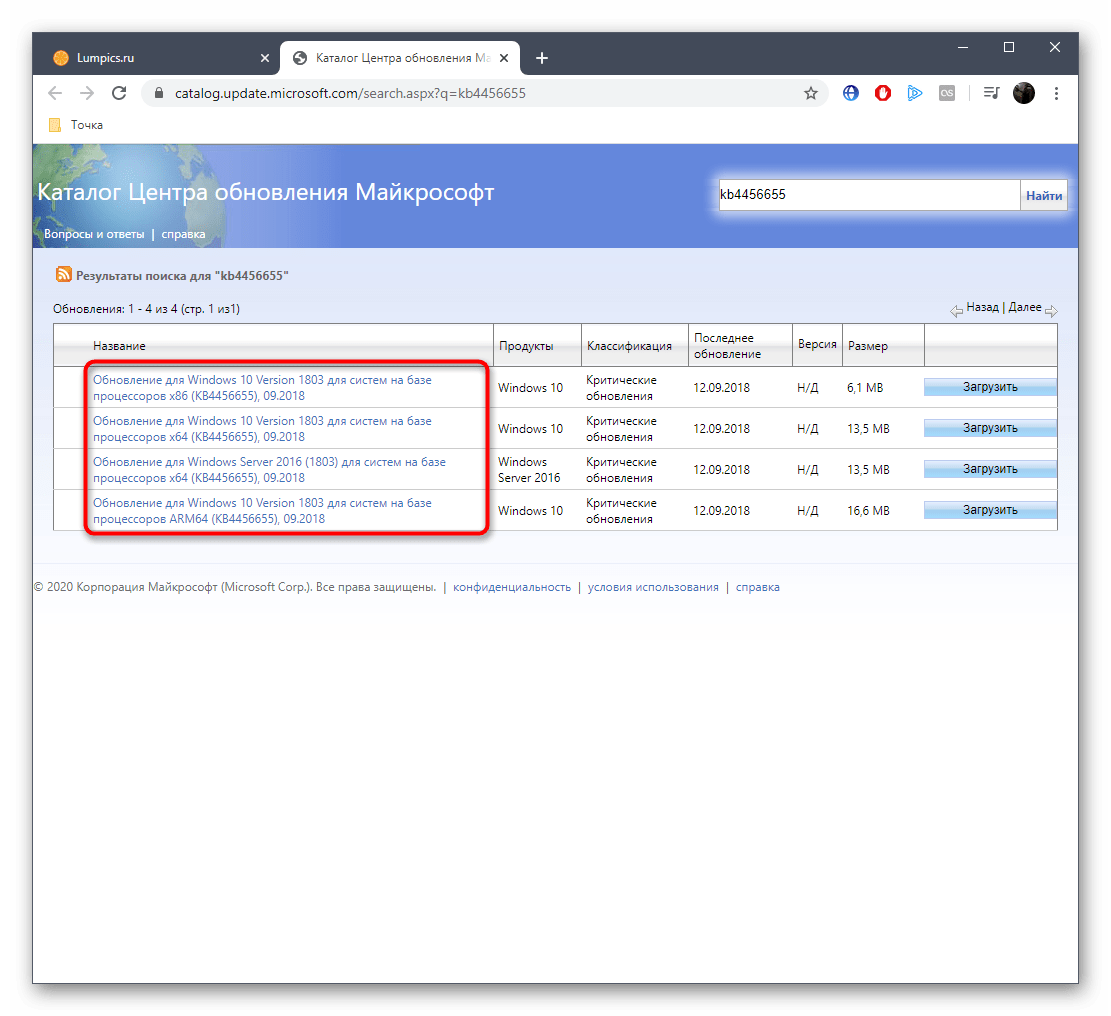
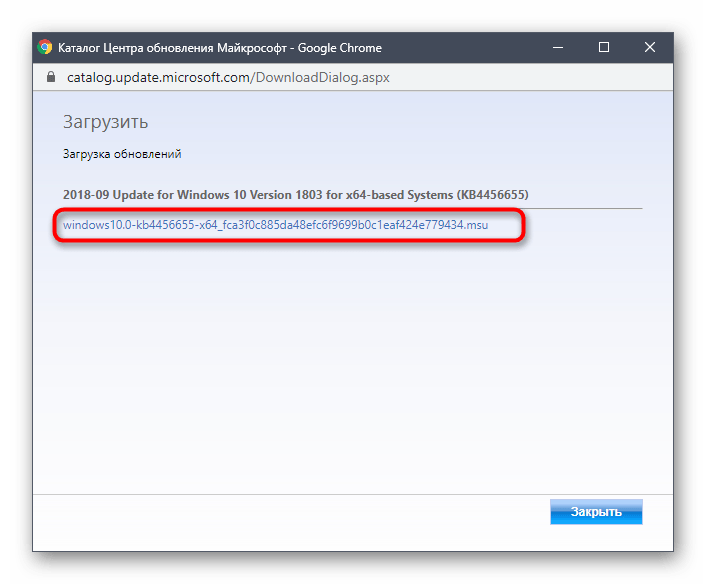
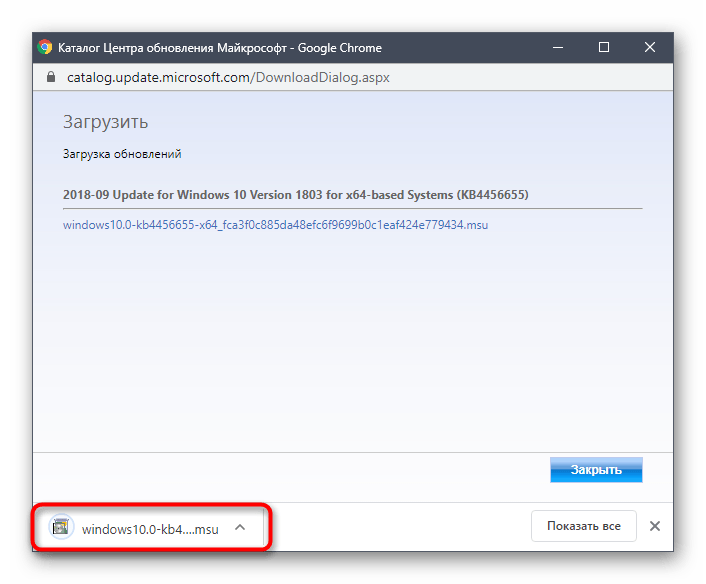
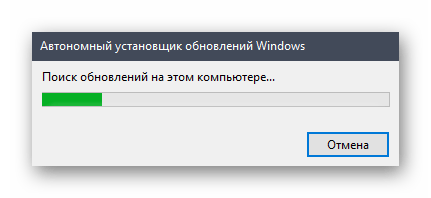
Затем в обязательном порядке требуется перезагрузить компьютер, поскольку только после этого все изменения вступят в силу.
Способ 5: Скачивание свежих обновлений через базу знаний
Этот метод заключается в полностью ручной инсталляции обновлений, используя статьи из базы знаний для устранения проблем, связанных с функционированием Центра обновлений. Суть этого метода заключается в следующем:
Перейти на страницу журнала обновлений Windows 10
- Сначала перейдите по расположенной выше ссылке, чтобы попасть на страницу базы знаний под названием «Журнал обновлений Windows 10». Там отыщите сведения о последней версии. На момент написания статьи она имеет номер 1909. Этот номер нужно запомнить для дальнейшего поиска апдейтов.
- После этого кликните по ссылке ниже, чтобы перейти на официальную страницу каталога центра обновления Microsoft. Здесь введите тот самый номер, который был определен ранее.
- По очереди загрузите все присутствующие обновления или выберите только нужные для себя.
- При открытии нового всплывающего окна подтвердите скачивание, щелкнув по соответствующей ссылке.
- Остается только дождаться завершения загрузки и произвести инсталляцию всех обновлений вручную.

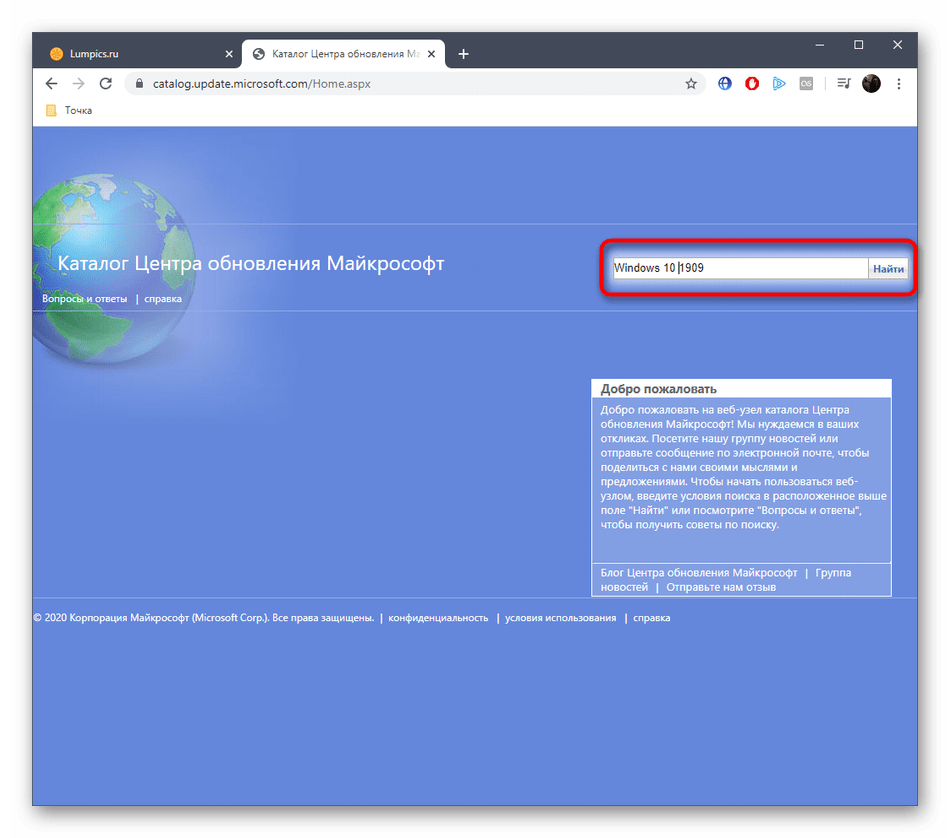
Перейти на официальную страницу каталога центра обновления Microsoft

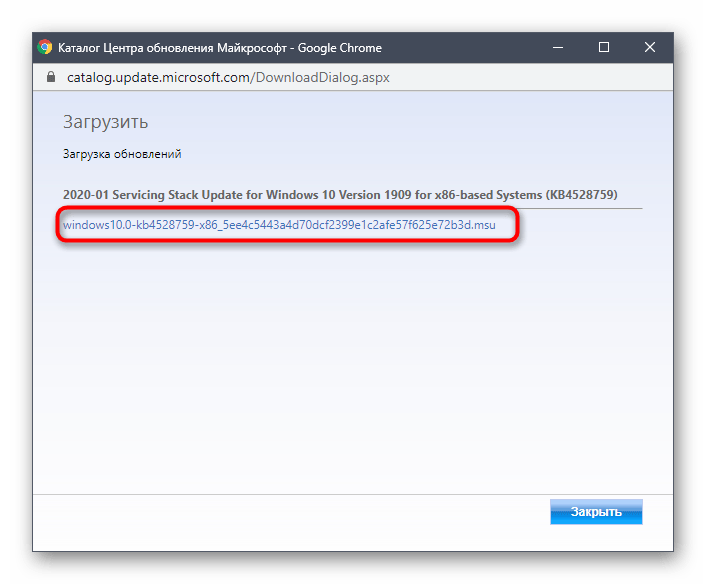
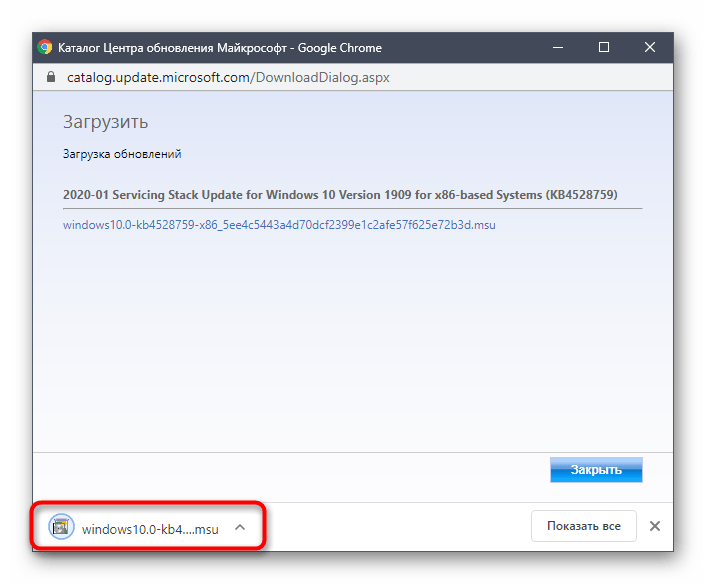
После установки всех апдейтов перезагрузите компьютер и начните использование компьютера. Если после выхода новых обновлений их инсталляция через Центр обновления Виндовс пройдет успешно, значит, проблема была успешно решена банальной ручной установкой проблемных компонентов.
Способ 6: Опция «Обновление на месте»
Разработчики Windows 10 создали для своей операционной системы отдельную опцию в виде утилиты, которая называется Update Assistant. Она функционирует без помощи стандартного Центра обновлений и позволяет инсталлировать последнюю версию Виндовс, совершив всего несколько кликов.
Перейти на официальную страницу загрузки Update Assistant
- Сначала нужно загрузить эту программу. Для этого перейдите на ее страницу и нажмите «Обновить сейчас».
- После этого начнется загрузка исполняемого файла. Дождитесь окончания этого процесса и запустите полученный объект.
- Следуйте отобразившимся на экране инструкциям, а после появления уведомления об успешном обновлении закройте окно и перезагрузите компьютер.
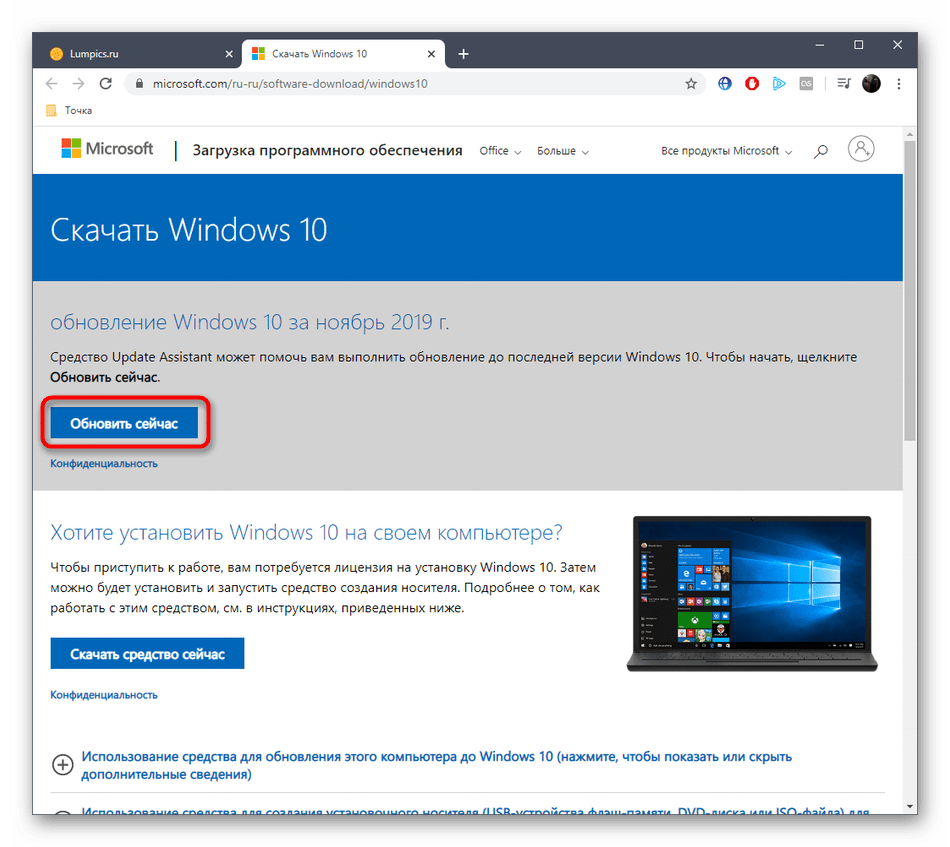


Способ 7: Проверка целостности и восстановление системных файлов
Последний способ, о котором мы хотим поговорить сегодня, заключается в восстановлении системных файлов при помощи стандартных утилит SFC и DISM. Это пригодится в тех ситуациях, когда ни один из описанных методов не принес должного результата. Тогда имеет смысл полагать, что проблема связана с повреждением файлов, отвечающих за корректную работу Центра обновлений. Проверить это и исправить можно при помощи упомянутых выше утилит. Более детальные сведения об этом варианте и руководства по устранению различных ошибок вы найдете в отдельной статье на нашем сайте далее.
Подробнее: Использование и восстановление проверки целостности системных файлов в Windows 10
Только что мы рассказали о семи разных методах исправления неполадок с функционированием Центра обновления Windows 10. Вам следует по очереди задействовать все их, чтобы максимально быстро и просто отыскать верное решение. Если этого сделать не удалось, придется переустанавливать ОС или же искать новую сборку.
Читайте также: Установка новой версии Windows 10 поверх старой
 Мы рады, что смогли помочь Вам в решении проблемы.
Мы рады, что смогли помочь Вам в решении проблемы. Опишите, что у вас не получилось.
Наши специалисты постараются ответить максимально быстро.
Опишите, что у вас не получилось.
Наши специалисты постараются ответить максимально быстро.Помогла ли вам эта статья?
ДА НЕТСброс центра обновления Windows 10
При возникновении ошибок при загрузке или установке обновлений чаще всего помогает сброс центра обновления Windows 10. В данной статье мы опишем стандартные методы, как сбросить Центр обновления и решить проблемы с обновлениями.
Существует несколько известных способов сбросить Центр обновления Windows 10:
- Используя средство устранения неполадок
- Удаление папки SoftwareDistibution
- Выполнение скрипта
Разберем данные способы по порядку.
Средство устранения неполадок
Помогает в 2 случаях из 10 и может указывать на ошибки хранилища компонентов и самого ЦО, без наличия таковых. Не самое лучше средство решение проблемы, но иногда помогает. Редко, но помогает. Учитывая заявление Microsoft, что все траблшутеры (а именно так называются эти средства устранения неполадок) совершенствуются и «учатся на ошибках», этого не было замечено за всё время использования системы.

Если Вам требуется запустить средство устранения неполадок Центра обновления Windows, пройдите в Панель управления — Устранение неполадок — Все категории и запустите нужное средство от имени Администратора.
Удаление папки SoftwareDistibution
Решает 5 из 10 проблем с обновлениями. SoftwareDistibution – папка, где хранятся загруженные обновления, кэш Центра обновления и его логи. Удаление данной папки решает вопросы ошибок установки, но не загрузки обновлений.
Папка располагается по пути C:\Windows\SoftwareDistribution

Перед тем, как её удалить, необходимо остановить службу Центр обновления Windows или выполнить следующую команду в Командной строке от имени Администратора:
net stop wuauserv

Выполнение скрипта
Универсальное средство для решения проблем обновлений, как для Windows 10, так и для Windows 8.1 и 7. Решает 8 из 10 проблем связанных с центром обновления. Есть 2 варианта использования скрипта:
Загрузить скрипт с форума Microsoft
Пройдите на страницу загрузки Technet Microsoft или загрузите архив по прямой ссылке. Распакуйте архив и запустите скрипт ResetWUEng от имени Администратора.
Первая страница предостерегает о возможных последствиях (скрипт умеет не только сбрасывать ЦО), для согласия нажмите клавишу «Y». На выбор будет предложено 17 действий, но нам нужно только одно, под цифрой 2. Нажимаем 2 и клавишу Enter. На экране будут отображаться выполняемые процессы и по завершению возникнет окно в 17 вариантами. Выберите 17 для перезагрузки и нажмите Enter.

Примечание: Некоторые антивирусы могут «ругаться» на данный скрипт, но открыв Блокнотом, Вы можете удостовериться, что ничего подозрительного в его содержимом нету.
Создание скрипта самостоятельно
Сделать скрипт для сброса Центра обновления Windows довольно просто, нам потребуется для начала открыть Блокнот (notepad.exe) и скопировать туда данный текст:
@echo off ::Сброс центра обновлений ::WindowsGuide.ru :: Checking and Stopping the Windows Update services set b=0 :bits set /a b=%b%+1 if %b% equ 3 ( goto end1 ) net stop bits echo Checking the bits service status. sc query bits | findstr /I /C:"STOPPED" if not %errorlevel%==0 ( goto bits ) goto loop2 :end1 cls echo. echo Cannot reset Windows Update since "Background Intelligent Transfer Service" (bits) service failed to stop. echo. pause goto Start :loop2 set w=0 :wuauserv set /a w=%w%+1 if %w% equ 3 ( goto end2 ) net stop wuauserv echo Checking the wuauserv service status. sc query wuauserv | findstr /I /C:"STOPPED" if not %errorlevel%==0 ( goto wuauserv ) goto loop3 :end2 cls echo. echo Cannot reset Windows Update since "Windows Update" (wuauserv) service failed to stop. echo. pause goto Start :loop3 set app=0 :appidsvc set /a app=%app%+1 if %app% equ 3 ( goto end3 ) net stop appidsvc echo Checking the appidsvc service status. sc query appidsvc | findstr /I /C:"STOPPED" if not %errorlevel%==0 ( goto appidsvc ) goto loop4 :end3 cls echo. echo Cannot reset Windows Update since "Application Identity" (appidsvc) service failed to stop. echo. pause goto Start :loop4 set c=0 :cryptsvc set /a c=%c%+1 if %c% equ 3 ( goto end4 ) net stop cryptsvc echo Checking the cryptsvc service status. sc query cryptsvc | findstr /I /C:"STOPPED" if not %errorlevel%==0 ( goto cryptsvc ) goto Reset :end4 cls echo. echo Cannot reset Windows Update since "Cryptographic Services" (cryptsvc) service failed to stop. echo. pause goto Start :Reset Ipconfig /flushdns del /s /q /f "%ALLUSERSPROFILE%\Application Data\Microsoft\Network\Downloader\qmgr*.dat" del /s /q /f "%ALLUSERSPROFILE%\Microsoft\Network\Downloader\qmgr*.dat" del /s /q /f "%SYSTEMROOT%\Logs\WindowsUpdate\*" if exist "%SYSTEMROOT%\winsxs\pending.xml.bak" del /s /q /f "%SYSTEMROOT%\winsxs\pending.xml.bak" if exist "%SYSTEMROOT%\winsxs\pending.xml" ( takeown /f "%SYSTEMROOT%\winsxs\pending.xml" attrib -r -s -h /s /d "%SYSTEMROOT%\winsxs\pending.xml" ren "%SYSTEMROOT%\winsxs\pending.xml" pending.xml.bak ) if exist "%SYSTEMROOT%\SoftwareDistribution.bak" rmdir /s /q "%SYSTEMROOT%\SoftwareDistribution.bak" if exist "%SYSTEMROOT%\SoftwareDistribution" ( attrib -r -s -h /s /d "%SYSTEMROOT%\SoftwareDistribution" ren "%SYSTEMROOT%\SoftwareDistribution" SoftwareDistribution.bak ) if exist "%SYSTEMROOT%\system32\Catroot2.bak" rmdir /s /q "%SYSTEMROOT%\system32\Catroot2.bak" if exist "%SYSTEMROOT%\system32\Catroot2" ( attrib -r -s -h /s /d "%SYSTEMROOT%\system32\Catroot2" ren "%SYSTEMROOT%\system32\Catroot2" Catroot2.bak ) :: Reset Windows Update policies reg delete "HKCU\SOFTWARE\Policies\Microsoft\Windows\WindowsUpdate" /f reg delete "HKCU\SOFTWARE\Microsoft\Windows\CurrentVersion\Policies\WindowsUpdate" /f reg delete "HKLM\SOFTWARE\Policies\Microsoft\Windows\WindowsUpdate" /f reg delete "HKLM\SOFTWARE\Microsoft\Windows\CurrentVersion\Policies\WindowsUpdate" /f gpupdate /force :: Reset the BITS service and the Windows Update service to the default security descriptor sc.exe sdset bits D:(A;;CCLCSWRPWPDTLOCRRC;;;SY)(A;;CCDCLCSWRPWPDTLOCRSDRCWDWO;;;BA)(A;;CCLCSWLOCRRC;;;AU)(A;;CCLCSWRPWPDTLOCRRC;;;PU) sc.exe sdset wuauserv D:(A;;CCLCSWRPWPDTLOCRRC;;;SY)(A;;CCDCLCSWRPWPDTLOCRSDRCWDWO;;;BA)(A;;CCLCSWLOCRRC;;;AU)(A;;CCLCSWRPWPDTLOCRRC;;;PU) :: Reregister the BITS files and the Windows Update files cd /d %windir%\system32 regsvr32.exe /s atl.dll regsvr32.exe /s urlmon.dll regsvr32.exe /s mshtml.dll regsvr32.exe /s shdocvw.dll regsvr32.exe /s browseui.dll regsvr32.exe /s jscript.dll regsvr32.exe /s vbscript.dll regsvr32.exe /s scrrun.dll regsvr32.exe /s msxml.dll regsvr32.exe /s msxml3.dll regsvr32.exe /s msxml6.dll regsvr32.exe /s actxprxy.dll regsvr32.exe /s softpub.dll regsvr32.exe /s wintrust.dll regsvr32.exe /s dssenh.dll regsvr32.exe /s rsaenh.dll regsvr32.exe /s gpkcsp.dll regsvr32.exe /s sccbase.dll regsvr32.exe /s slbcsp.dll regsvr32.exe /s cryptdlg.dll regsvr32.exe /s oleaut32.dll regsvr32.exe /s ole32.dll regsvr32.exe /s shell32.dll regsvr32.exe /s initpki.dll regsvr32.exe /s wuapi.dll regsvr32.exe /s wuaueng.dll regsvr32.exe /s wuaueng1.dll regsvr32.exe /s wucltui.dll regsvr32.exe /s wups.dll regsvr32.exe /s wups2.dll regsvr32.exe /s wuweb.dll regsvr32.exe /s qmgr.dll regsvr32.exe /s qmgrprxy.dll regsvr32.exe /s wucltux.dll regsvr32.exe /s muweb.dll regsvr32.exe /s wuwebv.dll regsvr32.exe /s wudriver.dll netsh winsock reset netsh winsock reset proxy :: Set the startup type as automatic sc config wuauserv start= auto sc config bits start= auto sc config DcomLaunch start= auto :Start net start bits net start wuauserv net start appidsvc net start cryptsvc
Затем, сохраните данный файл. При сохранении укажите Тип файла: Все файлы, а в названии укажите «название».bat (например, wu.bat), что бы этот файл был исполняемым и можно было воспроизвести скрипт.

После сохранения откройте файл от имени Администратора и дождитесь окончания процедуры, после чего перезагрузите компьютер.
Мы надеемся, что данная инструкция была Вам полезна и помогла решить вопрос Центра обновления Windows.
Будет интересно: Ошибка Windows 10: 0x80072f8f
Рекомендованные публикации
-
 Windows 10 научится докачивать обновления
Windows 10 научится докачивать обновленияВсе пользователи сталкивались с тем, что загрузка или распаковка крупных обновлений занимает слишком много времени. Порой не дождавшись окончания, устройство…
-

-
 Windows 10 ошибка 0x80070013
Windows 10 ошибка 0x80070013В случае с обновлением операционной системы Windows 10 может возникать ошибка 0x80070013. Ошибка сопровождается описанием: «С установкой обновления возникли некоторые проблемы,…
Как исправить ошибки Центра обновления Windows 10
Время от времени пользователи сталкиваются с проблемами в работе Центра обновления Windows 10. Это могут быть ошибки при установке обновлений или при их поиске, засорение системного диска временными файлами и другие неполадки. В этой статье мы перечислим несколько возможных решений проблем с Центром обновления Windows 10.
Как очистить папку Центра обновления Windows 10
Одним из первых возможных решений возникшей у вас проблемы является очистка папки Центра обновления, где он хранит временные файлы.
- Откройте Проводник.
- Введите в адресную строку Проводника следующий путь и нажмите Enter:
%WINDIR%\SoftwareDistribution\Download
- Воспользуйтесь сочетанием клавиш Ctrl + A, чтобы выделить все файлы и папки, и удалите их.
Как запустить мастер по устранению неполадок Центра обновления Windows 10
В Windows 10 версии 1607 встроена специальная утилита для диагностики и исправления некритических проблем Центра обновления. Она помогает довольно часто, поэтому ей определённо стоит воспользоваться.
Вы также можете скачать эту утилиту с официального сайта Microsoft.
Как сбросить Центр обновления Windows 10
Если предыдущие шаги не помогли, остаётся лишь полный сброс Центра обновления. Его можно выполнить с помощью специального скрипта. Он удаляет все данные Центра обновления, проводит его перерегистрацию и сброс сетевых настроек.
- Скачайте скрипт с нашего сайта по этой ссылке.
- Кликните по загруженному файлу правой клавишей мыши и выберите Запуск от имени администратора.

- Подождите, пока программа выполнит необходимые действия.

- Перезагрузите ваше устройство.
На случай, если вы желаете убедиться, что скрипт работает именно так, как мы описали выше, вы можете изменить расширение файла с bat на txt и проверить содержащиеся в нём команды.
Что делать, если ничего не помогает
Если вам не помогли никакие из этих шагов, существует два варианта того, что происходит с вашим устройством:
- Проблема — на стороне Microsoft. Вам следует ждать исправления или поискать временное решение на форумах технической поддержки Microsoft.
- Проблема находится так глубоко в системе, что вам следует подумать о переустановке Windows.
Как показывает практика, эти два варианта встречаются довольно редко, так что в большинстве случаев описанные выше шаги должны помочь вам исправить работу Центра обновления Windows 10.
Устранение неполадок центра обновлений Windows 10 | Windows IT Pro/RE
Получив опыт работы с Windows 10 для варианта обслуживания Current Branch (CB), известного также как Windows 10 версии 1511 (сборка 10586.xxx), после выхода июньского накопительного обновления я приступил к его установке на всех своих устройствах варианта CB. Так я поступаю каждый месяц, и всегда все проходит гладко. Однако на этот раз одному из моих настольных компьютеров накопительное обновление почему-то не понравилось, и установка завершилась неудачей. После нескольких тщетных попыток я перешел к диагностике. Я решил выполнить сброс файлов центра обновлений Windows и запустить его заново, так как предполагал, что загруженный файл оказался поврежденным. Очистить кэш центра обновлений можно двумя способами. Приведу их ниже.
Очистка кэша вручную
- Откройте командную строку, для чего из меню «Пуск» выполните поиск по command.com, щелкните правой кнопкой на результате поиска и выберите «Запуск от имени администратора».
- В командной строке введите net stop wuauserv, чтобы остановить центр обновлений Windows на данном устройстве.
- В «Проводнике» откройте «Свойства папок», для чего в левом конце ленты щелкните «Параметры». В появившемся окне откройте вкладку «Вид» и выберите «Показывать скрытые файлы, папки и диски». Закройте окно.
- В «Проводнике» выберите диск, где установлена операционная система (обычно C:\), откройте папку C:\Windows\SoftwareDistribution\Download и удалите оттуда все файлы. Для этого проще всего выделить файлы с помощью комбинации CTRL + A и нажать кнопку «Удалить».
- Вернитесь в «Свойства папок» (см. шаг 3) и выберите «Не показывать скрытые файлы, папки и диски». Закройте «Проводник».
- Запустите центр обновлений вновь, для чего вернитесь в окно командной строки, открытое на шаге 1, и введите net start wuauserv.
- Откройте «Параметры», «Обновления и безопасность», «Обновления Windows» и проверьте наличие обновлений.
Средство устранения неполадок
Описанный выше процесс очистки, выполняемой вручную, решает одну из возможных проблем центра обновлений Windows, но, если требуется проверить все аспекты центра обновлений Windows для исключения других возможных затруднений, можно воспользоваться средством устранения неполадок.
Перейдите на страницу загрузки средства устранения неполадок центра обновлений для Windows 10 и выполните загрузку (http://windows.microsoft.com/en-us/windows-10/windows-update-troubleshooter). На вопрос браузера, открыть или сохранить файл, рекомендую выбрать «Открыть».
Начальный этап будет выглядеть так, как показано на приведенном экране.
.jpg) |
| Экран. Запуск средства устранения неполадок центра обновлений |
Выберите Windows Update и нажмите «Далее». В ответ на предложение выполнить более тщательную проверку в качестве администратора выберите этот вариант. После этого начнется процесс проверки параметров системы, по окончании которого будет выдан отчет по найденным проблемам и возможным способам их решения.
Устранив проблемы, запустите центр обновлений Windows и убедитесь, что ожидавшие установки обновления успешно установлены. Если способы устранения проблем, выявленных средством устранения неполадок, почему-либо не работают или если после исправления всех ошибок по-прежнему не удается загрузить обновления, возможно, придется выполнить сброс и восстановление Windows 10.
Именно это мне и пришлось сделать со своей второй системой, после чего проблемы с обновлениями были решены. Впрочем, в результате сброса я получил чистую, свободную от ошибок систему, по которой сделал резервную копию, так что этот вариант не так уж плох. С тех пор как я начал использовать Windows 10 в рамках варианта обслуживания Current Branch, это была первая проблема с обновлениями, которую не получилось решить сразу, и я считаю это хорошим результатом для почти года работы.
Устранение неполадок центра обновлений Windows 10
Поделитесь материалом с коллегами и друзьями
где находится, почему система не обновляется, почему не работает, как исправить ошибку 0x80070643 и другие средством устранения неполадок вместо fixit


Невозможно придумать единую операционную систему, которая смогла бы удовлетворить потребности всех пользователей одновременно. Windows 10 хоть и была заявлена как лучшая ОС на данный момент, идеальной назвать её всё же нельзя. Для поддержания системы в актуальном состоянии необходимо устанавливать обновления, но даже во время этого процесса в «десятке» нередко возникают проблемы.
Где находится «Центр обновления» в Windows 10
В Windows 10 разработчики решили немного поэкспериментировать, добавив «дополнительную панель управления», именуемую как «Параметры». Этим они убили двух зайцев. Во-первых, классическая «Панель управления» разгрузилась от некоторых элементов, в том числе и от «Центра обновления». Во-вторых, в одном месте были собраны основные настройки компьютера, которые чаще всего меняют пользователи.
Открыть «Центра обновления» в Windows 10 можно, пройдя путь: «Параметры Windows» — «Обновление и безопасность» — «Центр обновления Windows».
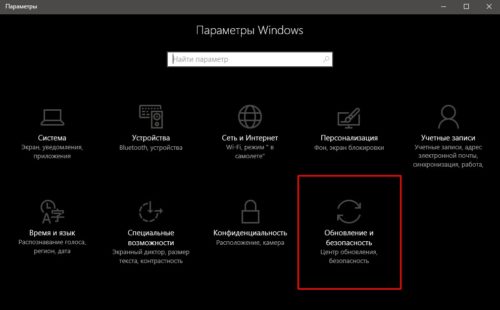
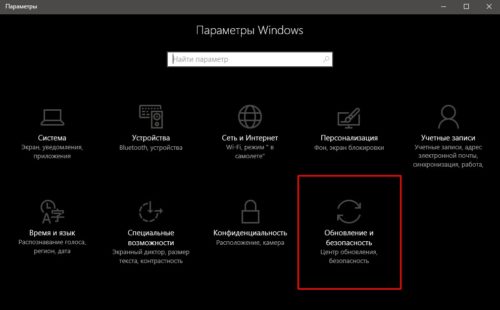
Найдите «Центр обновления» в разделе «Обновление и безопасность» «Параметров Windows»
Открыть «Параметры Windows» можно несколькими способами:
- комбинацией клавиш Win + I;
- через меню «Пуск» — «Параметры».


Через меню «Пуск» можно зайти в «Параметры»
Проблемы с «Центром обновления»
Как это ни странно, но процесс, который отвечает за безопасность работы операционной системы, нередко даёт сбои. Обновляя ОС и её компоненты, вы можете встретиться с разнообразными ошибками, зависаниями в попытках обновиться, исчезновением «Центра обновления» из панели параметров.
Почему «Центр обновления» зависает или работает с ошибками
Причин возникновения проблем с «Центром обновления» множество, но основные можно пересчитать по пальцам:
- вирусы. Что такое вирусы, знают все. Это программные коды, повреждающие системные файлы компьютера и вызывающие сбой в работе служб. При первых же неполадках в работе «Центра обновления Windows» необходимо проверить компьютер на наличие вирусов двумя-тремя антивирусными программами. Зачастую вирусы начинают свою работу именно с этой службы;


В случае возникновения неполадок в работе «Центра обновления» первым делом проверьте ПК на вирусы
- ошибки дисков. Ошибками дисков называют повреждённые сектора винчестера. Данные, которые полностью или частично находятся в этой области зачастую нельзя прочитать, что и приводит к печальным последствиям. Если файлы обновления или файлы службы «Центра обновления» размещены на повреждённых секторах, вся служба корректно работать не сможет;


Проверить диск на битые сектора можно с помощью программы Auslogics Disk Defrag
- ошибки при обновлении системы. Ошибки при обновлении возникают при неудачных попытках обновить девайс. Возможно, компьютер во время установки перезагрузился (этим грешат многие нетерпеливые пользователи) или другая причина помешала корректной установке. Это приводит к ошибкам как работы «Центра обновления», так и системы в целом;
- нарушение работы службы обновления пользователем или сторонним ПО и другие причины. Несмотря на все попытки разработчиков закрыть доступ к работе «Центра обновления», пользователи не сдаются и находят лазейки, позволяющие отключить работу этой важной службы. Вне зависимости от того, меняются ли настройки вручную или при помощи недоброжелательного ПО, итог всегда один. Корректная работа всей системы как минимум под угрозой.
Всё вышеперечисленное может привести к фатальным проблемам не только работы операционной системы, но и «железа» компьютера.
Служба «Устранение неполадок центра обновления Windows 10»
Разработчики позаботились о том, чтобы несложные проблемы «Центра обновления» можно было решить стандартными способами. К примеру, человек пользователь службу обновления, со временем одумался и решил включить её обратно, но забыл, как это сделать. В данной ситуации и в схожих по сложности проблемах может помочь служба «Устранение неполадок центра обновления Windows».
Находится эта служба в разделе «Устранения неполадок» в «Панели управления»:
- Щёлкните правой кнопкой мыши по значку Windows в нижнем левом углу экрана и выберите «Панель управления».


Через контекстное меню Windows откройте «Панель управления»
- Поменяйте просмотр на крупные или мелкие значки. Перейдите в «Устранение неполадок».


Перейдите в «Устранение неполадок»
- Щёлкните по одноимённой ссылке в пункте «Система и безопасность», запуская мастера по исправлению ошибок.


Ссылка «Устранение неполадок центра обновления Windows» запускает мастер по устранению неполадок
- Нажмите кнопку «Далее» в окне мастера. Всю последующую работу сделает сама программа. Ошибки, с которыми мастер сможет справиться, будут исправлены им самостоятельно.


Кнопкой «Далее» запустите работу мастера
- Просмотрите отчёт по завершению работы.


По окончанию своей работы мастер по устранению неполадок предоставит отчёт
Видео: как исправить ошибки «Центра обновления» средствами Windows
«Центр обновления» в Windows 10 не загружает обновления, скачивание прекращается на процентах
Нередки случаи, когда «Центр обновления» отказывается скачивать обновления или застревает на каких-либо процентах во время загрузки. Эти ошибки возникают, как правило, из-за повреждения кэша обновлений или возникновения некой ошибки в нём. Для решения этой проблемы кэш необходимо очистить:
- Отключите девайс от интернета. Аккуратно выньте шнур или отключите Wi-Fi.
- Откройте «Командную строку» от имени администратора. Для этого вызовите контекстное меню правой кнопкой мыши по значку Windows и выберите пункт «Командная строка (администратор)».


Через контекстное меню Windows откройте «Командная строка (администратор)»
- Введите две команды:
- net stop wuauserv;
- net stop bits.
- Перейдите в директорию по пути C:\Windows\SoftwareDistribution\Download и удалите содержимое последней папки.


Удалите содержимое папки C:\Windows\SoftwareDistribution\Download
- Вернитесь в «Командную строку» и пропишите команды:
- net start bits;
- net start wuauserv.
- Подключите интернет, перезагрузите компьютер и попробуйте снова запустить процесс обновления.
Видео: как очистить кэш обновлений в Windows 10
Популярные ошибки «Центра обновления» Windows 10 и их исправление
«Центр обновления», как правило, присваивает ошибкам специальный код, по которому и можно найти решение проблемы.
Код ошибки 0x80248007
Код ошибки 0x80248007 означает, что служба Windows Update («Центр обновления») не содержит некоторых незначительно важных в работе файлов или же ОС имеет проблемы с лицензированием, если вы используете пиратскую или неактивированную копию Windows. Во втором случае решением будет, конечно же, активация ОС. В первом же вам поможет служба «Устранение неполадок центра обновления Windows». Не забудьте после окончания работы мастера перезагрузить компьютер.
Код ошибки 0x80080005
Ошибка 0x80080005 сообщает о том, что файлы, необходимые для обновления, сейчас недоступны.
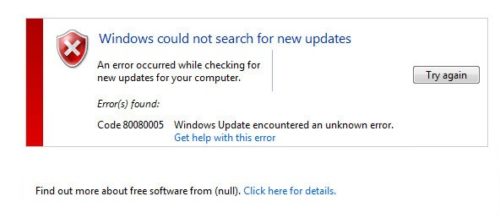
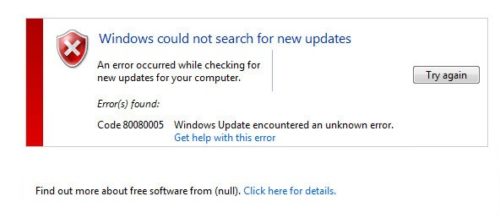
Код ошибки 0x80080005 означает, что некоторые файлы службы обновления недоступны
Также эта ошибка может возникнуть из-за недоступности серверов Microsoft. Попробуйте отключить антивирусы и повторите загрузку обновлений.
Если это не помогло, проверьте винчестер на наличие ошибок. Для этого в «Командной строке» введите три команды:
- sfc /scannow;
- exe /Online /Cleanup-image /Scanhealth;
- exe /Online /Cleanup-image /Restorehealth.
Обязательно дождитесь окончания работы команды и только потом запускайте следующую.
Если же оба эти метода не решили проблему, сбросьте настройки «Центра обновления» до заводских, как это показано в инструкции ниже.
Код ошибки 0x800705b4
Код 0x800705b4 обозначает, что во время работы службы обновления произошла ошибка подключения к интернету. Проверьте кабель соединения: возможно, он перегнулся, или его повредили домашние животные. Если физически соединение в норме, проверьте программные настройки интернета:
- Щёлкните правой кнопкой мыши по значку сети в правой нижней панели. В меню выберите «Центр управления сетями и общим доступом».


Через значок на панели задач откройте «Центр управления сетями и общим доступом»
- Выберите соединение, по которому в компьютер поступает интернет, нажмите ссылку Ethernet или «Беспроводное соединение». Это зависит от вашего типа подключения.


Откройте свойства активного подключения к интернету
- Нажмите «Свойства».


Кнопка «Свойства» отображает весь спектр настроек подключения
- Выберите «IP версии 4 (TCP/IPv4)». И снова нажмите «Свойства».


Перейдите в свойства «IP версии 4 (TCP/IPv4)»
- Поменяйте галочку DNS-сервера на вторую позицию и вручную пропишите предпочитаемый DNS-сервер:
- «Предпочитаемый DNS-сервер» — 8.8.8.8;
- «Альтернативный DNS-сервер» — 8.8.4.4.


Замените предпочитаемый и альтернативный DNS-сервера
- Примите изменения кнопкой «OK». Перезагрузите компьютер.
Если причина возникновения ошибки не в провайдере, инструкция должна помочь.
Код ошибки 0x80070057
Ошибка 0x80070057 является одной из «стандартных» ошибок базы данных. Для её устранения необходимо:
- Проверить компьютер на вирусы.
- Проверить диск на ошибки.
- Удалить кэш обновлений.
Всё делать аналогично методам, что описаны выше.
Код ошибки 0x8024402f
Ошибка 0x8024402f в большинстве случаев говорит о том, что «Служба времени Windows» отключена, и это приводит к ресинхронизации времени. Службу необходимо включить, а компьютер перезагрузить.
- Вызовите контекстное меню значка «Этот компьютер» и щёлкните «Управление».


Через значок «Этот компьютер» войдите в «Управление компьютером»
- Щёлкните по вкладке «Службы и приложения» и в выпавшем списке выберите «Службы».


Откройте службы компьютера
- Найдите «Службу времени Windows», щёлкните правой кнопкой по ней и нажмите «Запустить».


Запустите «Службу времени Windows»
- Перезагрузите компьютер и попробуйте обновить систему.
Код ошибки 0x80070643
Ошибка 0x80070643 выдаётся при попытке обновления компонента .NET Framework.
Путей решения два:
- скачайте средство восстановления .NET Framework и попробуйте восстановить службу;
- удалите .NET Framework и установите новый и чистый дистрибутив без ошибок.
Код ошибки 0x8024401c
Ошибки с кодом 0x8024401c делятся на два типа: простые и сложные. Конечно, получив подобную ошибку сложно понять, к какому типу она относится, но лечение всё равно нужно с чего-то начинать. Первым пунктом будет запуск средства устранения неполадок, если ошибка простая, то мастер починки её исправит и устранит. Если же этот метод не помог, то ошибку можно считать сложной. Чтобы с ней справиться, придётся вернуть заводские настройки «Центру обновления».
Как вернуть заводские настройки компонентам «Центра обновления» в Windows 10
Может возникнуть такая ситуация, что вернуть все настройки назад будет сложно, но попробовать это сделать стоит. Для этого вызовите «Командную строку»:
- Пропишите поочерёдно команды, которые отключат все службы, связанные с «Центром обновления»:
- net stop bits;
- net stop wuauserv;
- net stop appidsvc;
- net stop cryptsvc.
- Введите команду Del «%ALLUSERSPROFILE%\Application Data\Microsoft\Network\Downloader\qmgr*.dat», которая удалит необходимые файлы из указанной директории.
- Введите команду cd /d %windir%\system32, запускающую повторную регистрацию файлов «Центра обновления».
- Введите поочерёдно названия каждого из последующих файлов:
- regsvr32.exe atl.dll;
- regsvr32.exe urlmon.dll;
- regsvr32.exe mshtml.dll;
- regsvr32.exe shdocvw.dll;
- regsvr32.exe rowseui.dll;
- regsvr32.exe jscript.dll;
- regsvr32.exe vbscript.dll;
- regsvr32.exe scrrun.dll;
- regsvr32.exe msxml.dll;
- regsvr32.exe msxml3.dll;
- regsvr32.exe msxml6.dll;
- regsvr32.exe actxprxy.dll;
- regsvr32.exe softpub.dll;
- regsvr32.exe wintrust.dll;
- regsvr32.exe dssenh.dll;
- regsvr32.exe rsaenh.dll;
- regsvr32.exe gpkcsp.dll;
- regsvr32.exe sccbase.dll;
- regsvr32.exe slbcsp.dll;
- regsvr32.exe cryptdlg.dll;
- regsvr32.exe oleaut32.dll;
- regsvr32.exe ole32.dll;
- regsvr32.exe shell32.dll;
- regsvr32.exe initpki.dll;
- regsvr32.exe wuapi.dll;
- regsvr32.exe wuaueng.dll;
- regsvr32.exe wuaueng1.dll;
- regsvr32.exe wucltui.dll;
- regsvr32.exe wups.dll;
- regsvr32.exe wups2.dll;
- regsvr32.exe wuweb.dll;
- regsvr32.exe qmgr.dll;
- regsvr32.exe qmgrprxy.dll;
- regsvr32.exe wucltux.dll;
- regsvr32.exe muweb.dll;
- regsvr32.exe wuwebv.dll.
- Запустите Winsock командой netsh winsock reset.
- Откатите настройки прокси при помощи команды netsh winhttp reset proxy.
- Запустите службы «Центра обновления» и сопутствующие ей:
- net start bits;
- net start wuauserv;
- net start appidsvc;
- net start cryptsvc.
- Перезагрузите компьютер.
Работать с «Центром обновления Windows» просто. Возникающие проблемы можно решить собственноручно, не привлекая к этому профессионалов. А поддержка актуальности системы сохранит ваше время и обеспечит безопасность данных.

 Здравствуйте! Меня зовут Алексей. Мне 27 лет. По образованию — менеджер и филолог. Оцените статью: Поделитесь с друзьями!
Здравствуйте! Меня зовут Алексей. Мне 27 лет. По образованию — менеджер и филолог. Оцените статью: Поделитесь с друзьями!Как исправить ошибку обновления Windows 10: практические советы
Наверх- Рейтинги
- Обзоры
- Смартфоны и планшеты
- Компьютеры и ноутбуки
- Комплектующие
- Периферия
- Фото и видео
- Аксессуары
- ТВ и аудио
- Техника для дома
- Программы и приложения
- Новости
- Советы
- Покупка
- Эксплуатация
- Ремонт
- Подборки
- Смартфоны и планшеты
- Компьютеры
- Аксессуары
- ТВ и аудио
- Фото и видео
- Программы и приложения
- Техника для дома
- Гейминг
Настройка Windows 10
Наверняка, вам неоднократно приходилось сталкиваться различными проблемами в своей ОС Windows 10 и не только, которые имеют непосредственно отношение к ее обновлению. Согласитесь, что весьма неприятно видеть, что казалось бы безобидное обновление, приносит столько проблем. Вот почему, в Майкрософт решили отреагировать на данную проблему и разработали совершенно новое средство устранения неполадок Центра обновления Windows 10, которое справляется с многочисленными ошибками весьма не плохо.
Представляем основной список ошибок, с которым может справиться новая утилита:
• 0x80073712;
• 0x800705B4;
• 0x80004005;
• 0x8024402F;
• 0x80070002;
• 0x80070643;
• 0x80070003;
• 0x8024200B;
• 0x80070422;
• 0x80070020.
Стоит так же отметить, что данный список не является окончательным, так как в нем имеется еще достаточно большое количество возможностей для исправления различных ошибок. Кроме того, список ошибок, которые может исправить утилита, будет только расти…
Для того, чтоб воспользоваться средством устранение неполадок, вам необходимо скачать latestwu.diagcab, после чего следовать подсказкам мастера установки утилиты:

Обратите внимание, что во время некоторых проверок и поиска неполадок в системе, утилите может потребоваться, чтоб вы запустили ее от имени Администратора, так что будьте готовы этому и не удивляйтесь, если утилита попросит вас сделать это.
Во время проверки, просканированы будут:
• Центр обновления Windows. • Фоновая интеллектуальная служба передачи данных. • Сетевая подсистема.


Так же, не стоит удивляться и тому, что утилита может потребовать от вас удалить некоторые обновления, а после, произвести их установку. Тут же отметим, что данная процедура не обязательна при условии, что у вас в конкретный момент проверке ОС, нет соединения с бесплатным интернетом, а значит, от данного действия, вы сможете легко отказаться.

В последнем окне, средство устранения неполадок Центра обновления Windows 10 сообщит вам о том, что утилита смогла отыскать и какие именно ошибки, ей удалось исправить.

Не стоит удивляться и тому, что утилита может показать вам, что в вашей операционной системе присутствовали некоторые ошибки, которые не препятствовали работе ОС, так как они были не критичны, но все же, они были исправлены.
Тут же, вы сможете оставить свой комментарий о работе программного обеспечения и написать комментарий касающийся сбоев утилиты или же внести какие-то предложения по улучшению ее работы.
Устранение неполадок Центра обновления Windows— Развертывание Windows
- Читать 12 минут
В этой статье
Применимо к: Windows 10
Если у вас возникнут проблемы при использовании Центра обновления Windows, начните со следующих шагов:
Запустите встроенное средство устранения неполадок Центра обновления Windows, чтобы исправить распространенные проблемы.Перейдите в Настройки > Обновление и безопасность> Устранение неполадок> Центр обновления Windows .
Установите последнее обновление стека обслуживания (SSU), соответствующее вашей версии Windows, из каталога обновлений Microsoft. Дополнительные сведения о SSU см. В разделе «Обновления стека обслуживания».
Убедитесь, что вы устанавливаете последние обновления Windows, накопительные обновления и накопительные обновления. Чтобы проверить статус обновления, обратитесь к соответствующей истории обновлений для вашей системы:
Опытные пользователи также могут обратиться к журналу, созданному Центром обновления Windows, для дальнейшего изучения.
При использовании Центра обновления Windows вы можете столкнуться со следующими сценариями.
Почему мне предлагается более раннее обновление / обновление?
Обновление, которое предлагается устройству, зависит от нескольких факторов. Вот некоторые из наиболее распространенных атрибутов:
- Сборка ОС
- Филиал ОС
- Локаль ОС
- Архитектура ОС
- Конфигурация управления обновлениями устройств
Если предлагаемое вам обновление не является самым последним из доступных, это может быть связано с тем, что ваше устройство управляется сервером WSUS и вам предлагаются обновления, доступные на этом сервере.Также возможно, что если ваше устройство является частью кольца развертывания Windows как службы, ваш администратор намеренно замедляет развертывание обновлений. Поскольку развертывание WaaS происходит медленно и с самого начала, все устройства не получат обновление в один и тот же день.
Мое устройство зависло при сканировании. Зачем?
Пользовательский интерфейс настроек обращается к службе Update Orchestrator, которая, в свою очередь, обращается к службе Windows Update. Если эти службы неожиданно останавливаются, вы можете увидеть такое поведение.В таких случаях сделайте следующее:
- Закройте приложение «Настройки» и снова откройте его.
- Запустите Services.msc и проверьте, запущены ли следующие службы:
- Обновление State Orchestrator
- Центр обновления Windows
Обновления функций не предлагаются, а другие обновления —
На компьютерах под управлением Windows 10 1709 или более поздних версий, настроенных на обновление из Центра обновления Windows (обычно сценарий WUfB), обновления обслуживания и определений устанавливаются успешно, но обновления функций никогда не предлагаются.
Проверка журнала WindowsUpdate.log обнаруживает следующую ошибку:
ГГГГ / ММ / ДД ЧЧ: мм: сс: SSS PID TID Agent * START * Поиск обновлений CallerId = Update; taskhostw Id = 25
ГГГГ / ММ / ДД ЧЧ: мм: сс: SSS PID TID Agent Online = Да; Интерактивный = Нет; AllowCachedResults = Нет; Игнорировать приоритет загрузки = Нет
ГГГГ / ММ / ДД ЧЧ: мм: сс: SSS PID TID Агент ServiceID = {855E8A7C-ECB4-4CA3-B045-1DFA50104289} Сторонняя служба
ГГГГ / ММ / ДД ЧЧ: мм: сс: SSS PID TID Область поиска агента = {Текущий пользователь}
ГГГГ / ММ / ДД ЧЧ: мм: сс: SSS PID TID Агент SID вызывающего абонента для применимости: S-1-12-1-2933642503-1247987907-1399130510-4207851353
ГГГГ / ММ / ДД ЧЧ: мм: сс: SSS PID TID Разное Получено 855E8A7C-ECB4-4CA3-B045-1DFA50104289 redir URL-адрес клиента / сервера: https: // fe3.delivery.mp.microsoft.com/ClientWebService/client.asmx ""
ГГГГ / ММ / ДД ЧЧ: мм: сс: SSS PID TID Запрошен другой токен с 0 идентификаторами категорий.
ГГГГ / ММ / ДД ЧЧ: мм: сс: SSS PID TID Разное GetUserTickets: Пользовательские билеты не найдены. Возврат WU_E_NO_USERTOKEN.
ГГГГ / ММ / ДД ЧЧ: мм: сс: SSS PID TID Разное * FAILED * [80070426] Ошибка метода [AuthTicketHelper :: GetDeviceTickets: 570]
ГГГГ / ММ / ДД ЧЧ: мм: сс: SSS PID TID Разное * FAILED * [80070426] Ошибка метода [AuthTicketHelper :: GetDeviceTickets: 570]
ГГГГ / ММ / ДД ЧЧ: мм: сс: SSS PID TID Разное * FAILED * [80070426] GetDeviceTickets
ГГГГ / ММ / ДД ЧЧ: мм: сс: SSS PID TID Разное * FAILED * [80070426] Сбой метода [AuthTicketHelper :: AddTickets: 1092]
ГГГГ / ММ / ДД ЧЧ: мм: сс: SSS PID TID Разное * FAILED * [80070426] Сбой метода [CUpdateEndpointProvider :: GenerateSecurityTokenWithAuthTickets: 1587]
ГГГГ / ММ / ДД ЧЧ: мм: сс: SSS PID TID Разное * FAILED * [80070426] GetAgentTokenFromServer
ГГГГ / ММ / ДД ЧЧ: мм: сс: SSS PID TID Разное * FAILED * [80070426] GetAgentToken
ГГГГ / ММ / ДД ЧЧ: мм: сс: SSS PID TID Разное * FAILED * [80070426] EP: Вызов GetEndpointToken
ГГГГ / ММ / ДД ЧЧ: мм: сс: SSS PID TID Разное * FAILED * [80070426] Не удалось получить услугу 855E8A7C-ECB4-4CA3-B045-1DFA50104289 плагин токен аутентификации клиента / сервера типа 0x00000001
ГГГГ / ММ / ДД ЧЧ: мм: сс: SSS PID TID ProtocolTalker * FAILED * [80070426] Ошибка метода [CAgentProtocolTalkerContext :: DetermineServiceEndpoint: 377]
ГГГГ / ММ / ДД ЧЧ: мм: сс: SSS PID TID ProtocolTalker * FAILED * [80070426] Инициализация не удалась для контекста говорящего по протоколу
ГГГГ / ММ / ДД ЧЧ: мм: сс: SSS PID TID Agent Exit code = 0x80070426
ГГГГ / ММ / ДД ЧЧ: мм: сс: SSS PID TID Agent * END * Поиск обновлений CallerId = Update; taskhostw Id = 25
Код ошибки 0x80070426 переводится как
ERROR_SERVICE_NOT_ACTIVE - # Служба не была запущена. Помощник по входу в учетную запись Microsoft (MSA или wlidsvc) — это рассматриваемая услуга. Служба DCAT Flighting (ServiceId: 855E8A7C-ECB4-4CA3-B045-1DFA50104289) полагается на Помощник по входу в учетную запись Microsoft (MSA) для получения глобального идентификатора устройства для устройства. Без запущенной службы MSA глобальный идентификатор устройства не будет сгенерирован и отправлен клиентом, и поиск обновлений функций никогда не завершится успешно.
Чтобы решить эту проблему, нам необходимо сбросить службу MSA до значения StartType по умолчанию, заданного вручную.
Центр обновления Windowsиспользует WinHttp с запросами частичного диапазона (RFC 7233) для загрузки обновлений и приложений с серверов Центра обновления Windows или локальных серверов WSUS. Из-за этого прокси-серверы, настроенные в сети, должны поддерживать запросы HTTP RANGE. Если прокси-сервер был настроен в Internet Explorer (уровень пользователя), но не в WinHTTP (уровень системы), подключение к Центру обновления Windows не будет выполнено.
Чтобы устранить эту проблему, настройте прокси-сервер в WinHTTP с помощью следующей команды netsh:
netsh winhttp установить прокси ProxyServerName: PortNumber
Примечание
Вы также можете импортировать настройки прокси из Internet Explorer с помощью следующей команды: netsh winhttp import proxy source = ie
Если загрузка через прокси-сервер завершается неудачно с ошибкой 0x80d05001 DO_E_HTTP_BLOCKSIZE_MISMATCH или если вы заметили высокую загрузку ЦП во время загрузки обновлений, проверьте конфигурацию прокси, чтобы разрешить выполнение запросов HTTP RANGE.
Вы можете применить правило, разрешающее запросы HTTP RANGE для следующих URL:
* .download.windowsupdate.com
* .dl.delivery.mp.microsoft.com
* .emdl.ws.microsoft.com
Если вы не можете разрешить запросы RANGE, имейте в виду, что это означает, что вы загружаете больше контента, чем требуется в обновлениях (поскольку дельта-исправление не будет работать).
Обновление не применимо к вашему компьютеру
Наиболее частые причины этой ошибки описаны в следующей таблице:
| Причина | Пояснение | Разрешение |
|---|---|---|
| Обновление заменено | По мере выпуска обновлений для компонента обновленный компонент заменяет более старый компонент, который уже есть в системе.В этом случае предыдущее обновление помечается как замененное. Если обновление, которое вы пытаетесь установить, уже имеет более новую версию полезной нагрузки в вашей системе, вы можете столкнуться с этим сообщением об ошибке. | Убедитесь, что устанавливаемый пакет содержит более новые версии двоичных файлов. Или убедитесь, что пакет заменен другим новым пакетом. |
| Обновление уже установлено | Если обновление, которое вы пытаетесь установить, было ранее установлено, например, другим обновлением с той же полезной нагрузкой, вы можете столкнуться с этим сообщением об ошибке. | Убедитесь, что пакет, который вы пытаетесь установить, не был ранее установлен. |
| Неправильное обновление для архитектуры | Обновления публикуются по архитектуре ЦП. Если обновление, которое вы пытаетесь установить, не соответствует архитектуре вашего процессора, вы можете получить это сообщение об ошибке. | Убедитесь, что пакет, который вы пытаетесь установить, соответствует версии Windows, которую вы используете. Информацию о версии Windows можно найти в разделе «Применимо к» статьи для каждого обновления.Например, обновления только для Windows Server 2012 нельзя установить на компьютеры под управлением Windows Server 2012 R2. Также убедитесь, что устанавливаемый вами пакет соответствует архитектуре процессора используемой вами версии Windows. Например, обновление на базе x86 нельзя установить в установках Windows на базе x64. |
| Отсутствует предварительное обновление | Для применения некоторых обновлений в системе требуется предварительное обновление. Это сообщение об ошибке может появиться при отсутствии необходимого обновления.Например, KB 2919355 необходимо установить на компьютерах с Windows 8.1 и Windows Server 2012 R2, прежде чем можно будет установить многие обновления, выпущенные после апреля 2014 года. | Проверьте соответствующие статьи о пакете в базе знаний Microsoft (KB), чтобы убедиться, что у вас установлены необходимые обновления. Например, если вы столкнулись с сообщением об ошибке в Windows 8.1 или Windows Server 2012 R2, возможно, вам придется установить обновление 2919355 от апреля 2014 г. в качестве необходимого компонента и одно или несколько обязательных служебных обновлений (2919442 КБ и 3173424 КБ). Примечание. Чтобы определить, установлены ли эти необходимые обновления, выполните следующую команду PowerShell: get-hotfix KB3173424, KB2919355, KB2919442 Если обновления установлены, команда вернет дату установки в разделе «InstalledOn» выходных данных. , |
Ошибка, которая может быть замечена в журналах WU:
DownloadManager Ошибка 0x800706d9 при загрузке обновления; уведомление о зависимых звонках.
или
[DownloadManager] Задание BITS {A4AC06DD-D6E6-4420-8720-7407734FDAF2} столкнулось с временной ошибкой, updateId = {D053C08A-6250-4C43-A111-56C5198FE142}.200 , ошибка = 0x800706D9
или
DownloadManager [0] 12F4.1FE8 :: 29.09.2017-13: 45: 08.530 [агент] Задание DO {C6E2F6DC-5B78-4608-B6F1-0678C23614BD} обнаружило временную ошибку, updateId = 5537BD35-BB74-40B2 -A8C3-B696D3C97CBA.201 <ПУСТО>, ошибка = 0x80D0000A
Перейдите к Services.msc и убедитесь, что служба брандмауэра Windows включена. Остановка службы, связанной с брандмауэром Windows в режиме повышенной безопасности, не поддерживается Microsoft.Для получения дополнительной информации см. Мне нужно отключить брандмауэр Windows.
Проблемы, возникающие из-за конфигурации конфликтующих политик
Центр обновления Windowsпредоставляет широкий спектр политик конфигурации для управления поведением службы WU в управляемой среде. Хотя эти политики позволяют настраивать параметры на детальном уровне, неправильная настройка или установка конфликтующих политик может привести к неожиданному поведению.
Дополнительные сведения см. В разделе «Как настроить автоматические обновления с помощью групповой политики или параметров реестра».
Устройство не может получить доступ к файлам обновлений
Убедитесь, что ваше устройство может получить доступ к этим конечным точкам Центра обновления Windows:
-
http://windowsupdate.microsoft.com -
http: //*.windowsupdate.microsoft.com -
https: //*.windowsupdate.microsoft.com -
http://*.update.microsoft.com -
https: //*.update.microsoft.com -
http: //*.windowsupdate.com -
http: // download.windowsupdate.com -
https://download.microsoft.com -
http: //*.download.windowsupdate.com -
http://wustat.windows.com -
http://ntservicepack.microsoft.com
Разрешить использование этих конечных точек в будущем.
Обновления не загружаются из конечной точки интрасети (WSUS или Configuration Manager)
Устройствас Windows 10 могут получать обновления из различных источников, включая Центр обновления Windows в Интернете, сервер служб обновления Windows Server и другие.Чтобы определить источник обновлений Windows, который в настоящее время используется на устройстве, выполните следующие действия:
- Запустите Windows PowerShell от имени администратора
- Запустите $ MUSM = New-Object -ComObject «Microsoft.Update.ServiceManager».
- Запустите $ MUSM.Services.
Проверьте вывод для параметров Name и OffersWindowsUPdates, которые можно интерпретировать в соответствии с этой таблицей.
| Выход | Интерпретация |
|---|---|
| — Название: Центр обновления Майкрософт -OffersWindowsUpdates: True | — Источником обновлений является Центр обновления Майкрософт, что означает, что обновления для других продуктов Майкрософт, помимо операционной системы, также могут быть доставлены. — указывает, что клиент настроен на получение обновлений для всех продуктов Microsoft (Office и т. Д.) |
| — Имя: DCat Flighting Prod — ПредложенияWindowsUpdates: True | — Начиная с Windows 10 1709, обновления компонентов всегда доставляются через службу DCAT. — указывает, что клиент настроен на получение обновлений функций из Центра обновления Windows. |
| — Название: Магазин Windows (DCat Prod) — OffersWindowsUpdates: False | -Источник обновлений — Insider Updates for Store Apps. — указывает, что клиент не будет получать эти обновления или не настроен на их получение. |
| — Название: Служба обновления Windows Server — OffersWindowsUpdates: True | — Источник — сервер служб обновлений Windows Server. — Клиент настроен на получение обновлений от WSUS. |
| — Название: Центр обновления Windows — ПредложенияWindowsUpdates: True | — Источник — Центр обновления Windows. — Клиент настроен на получение обновлений из Центра обновления Windows в Интернете. |
У вас плохая настройка в среде
Если мы посмотрим на объект групповой политики, устанавливаемый через реестр, система настроена на использование WSUS для загрузки обновлений:
HKEY_LOCAL_MACHINE \ SOFTWARE \ Policies \ Microsoft \ Windows \ WindowsUpdate \ AU]
"UseWUServer" = dword: 00000001 ===================================> он говорит использовать сервер WSUS.
Из логов WU:
2018-08-06 09: 33: 31: 085 480 1118 Агент ** START ** Агент: поиск обновлений [CallerId = OperationalInsight Id = 49]
2018-08-06 09: 33: 31: 085 480 1118 Агент *********
2018-08-06 09: 33: 31: 085 480 1118 Агент * Включить потенциально заменяемые обновления
2018-08-06 09: 33: 31: 085 480 1118 Агент * Онлайн = Нет; Игнорировать приоритет загрузки = Нет
2018-08-06 09: 33: 31: 085 480 1118 Агент * Criteria = "IsHidden = 0 AND DeploymentAction = *"
2018-08-06 09: 33: 31: 085 480 1118 Агент * ServiceID = {00000000-0000-0000-0000-000000000000} Сторонняя служба
2018-08-06 09: 33: 31: 085 480 1118 Агент * Область поиска = {Машина}
2018-08-06 09: 33: 32: 554 480 1118 Агент * Найдено 83 обновления и 83 категории в поиске; оценил приложение.правила 517 из 1473 развернутых сущностей
2018-08-06 09: 33: 32: 554 480 1118 Агент *********
2018-08-06 09: 33: 32: 554 480 1118 Агент ** END ** Агент: поиск обновлений [CallerId = OperationalInsight Id = 49]
В приведенном выше фрагменте журнала мы видим, что Criteria = «IsHidden = 0 AND DeploymentAction = «. «» означает, что с сервера ничего не указано. Итак, сканирование происходит, но нет направления для загрузки или установки агента. Таким образом, он просто сканирует обновление и предоставляет результаты.
Теперь, если вы посмотрите на журналы ниже, автоматическое обновление запускает сканирование и не находит для него утвержденных обновлений. Таким образом, он сообщает, что есть 0 обновлений для установки или загрузки. Это происходит из-за неправильной установки или конфигурации в среде. Сторона WSUS должна утвердить исправления для WU, чтобы получить обновления и установить их в указанное время в соответствии с политикой. Поскольку в этот сценарий не входит Configuration Manager, невозможно установить неутвержденные обновления. И это проблема, с которой вы столкнулись.Вы ожидаете, что сканирование должно выполняться агентом операционной аналитики и автоматически запускать загрузку и установку, но здесь этого не произойдет.
2018-08-06 10: 58: 45: 992 480 5d8 Агент ** START ** Агент: поиск обновлений [CallerId = AutomaticUpdates Id = 57]
2018-08-06 10: 58: 45: 992 480 5d8 Агент *********
2018-08-06 10: 58: 45: 992 480 5d8 Агент * Онлайн = Да; Игнорировать приоритет загрузки = Нет
2018-08-06 10:58: 45: 992480 Агент 5d8 * Criteria = "IsInstalled = 0 и DeploymentAction = 'Installation' или IsPresent = 1 и DeploymentAction = 'Uninstallation' или IsInstalled = 1 and DeploymentAction = 'Installation' and RebootRequired = 1 или IsInstalled = 0 и DeploymentAction = 'Uninstallation' и RebootRequired = 1 "
2018-08-06 10: 58: 46: 617 480 5d8 PT + SyncUpdates туда и обратно: 2
2018-08-06 10: 58: 47: 383 480 5d8 Агент * Найдено 0 обновлений и 83 категории в поиске; оценил приложение.правила 617 из 1473 развернутых сущностей
2018-08-06 10: 58: 47: 383 480 5d8 Agent Reporting status event с 0 устанавливаемыми, 83 установленными, 0 установленными в ожидании, 0 неудачными и 0 загруженными обновлениями
2018-08-06 10: 58: 47: 383 480 5d8 Агент *********
2018-08-06 10: 58: 47: 383 480 5d8 Агент ** END ** Агент: поиск обновлений [CallerId = AutomaticUpdates Id = 57]
Использование высокой пропускной способности в Windows 10 через Центр обновления Windows
Пользователи могут видеть, что Windows 10 использует всю полосу пропускания в разных офисах в системном контексте.Такое поведение является особенностью. Компоненты, которые могут потреблять пропускную способность, выходят за рамки компонентов Центра обновления Windows.
Следующие групповые политики могут помочь смягчить это:
Другие компоненты, подключенные к Интернету:
,[FIX] Устранение неполадок обновлений Windows в Windows 7, 8
Эта статья поможет вам исправить проблемы, связанные с обновлениями Windows, путем устранения неполадок обновлений Windows с помощью сброса компонентов или использования средства устранения неполадок.
Каждый хочет поддерживать свою систему в актуальном состоянии, например, автоматическая установка Windows Updates . Но могут быть определенные сценарии, когда вы не можете полностью установить все обновления. Причина этого может быть напрасной, возможно, вам нужно отремонтировать компьютер, чтобы исправить проблемы, связанные с неудачной установкой обновлений.
Сегодня в этой статье мы увидим некоторые шаги по устранению неполадок, которым вы можете следовать, чтобы решить проблемы с Windows Updates . Часто вы сталкиваетесь с ошибкой, подобной той, что показана на изображении выше, из-за этого установка обновлений Windows пока не завершена. Примечательно, что кнопка « Повторить попытку, » не работает и не решает проблему. В таких случаях вы можете попробовать следующие решения:
Метод 1. Устранение неполадок обновлений Windows с помощью средства устранения неполадок
Чтобы исправить это на начальном этапе, вы можете попробовать автоматическое средство устранения неполадок Центра обновления Windows , специально разработанный инструмент для обнаружения и исправления проблем, касающихся Центра обновления Windows .Вы можете скачать его по ссылке:
Загрузите средство автоматического устранения неполадок Центра обновления Windows
Если средство устранения неполадок не смогло решить вашу проблему, вы можете попробовать следующее ручное исправление, и мы уверены, что это сработает. Убедитесь, что вы соблюдаете точную процедуру. Мы рекомендуем вам создать точку Восстановление системы , прежде чем вносить какие-либо изменения в систему. Вот исправление:
Метод 2: Устранение неполадок обновлений Windows путем сброса компонентов
Следующие шаги покажут вам, как сбросить компоненты Windows Update в Windows :
1. Откройте командную строку с правами администратора .
2. Теперь остановите Background Intelligent Transfer Service (BITS) и Windows Update , используя следующие команды:
чистые стопорные биты
чистая остановка wuauserv
3. Двигаясь дальше, введите следующую команду:
Del "% ALLUSERSPROFILE% \ Application Data \ Microsoft \ Network \ Downloader \ qmgr *.dat "
После применения вышеуказанной команды проверьте, сохраняется ли проблема. Если он исправлен, пропустите шаг 4 и сразу перейдите к шагу 5 .
4. Это агрессивный шаг для решения проблемы. Вам необходимо переименовать следующие папки, используя командную строку :
% systemroot% \ SoftwareDistribution \ DataStore
% systemroot% \ SoftwareDistribution \ Скачать
% systemroot% \ system32 \ catroot2
Чтобы переименовать папки, используйте соответственно следующие команды:
Ren% systemroot% \ SoftwareDistributionData \ Store *.бак
Ren% systemroot% \ SoftwareDistribution \ Скачать * .bak
Ren% systemroot% \ system32 \ catroot2 * .bak
5. Теперь мы сбрасываем службу BITS и службу Центра обновления Windows на дескриптор безопасности по умолчанию. Для этого введите следующие команды (скопируйте команды и щелкните правой кнопкой мыши и вставьте их Командная строка ):
sc.exe sdset биты D: (A ;; CCLCSWRPWPDTLOCRRC ;;; SY) (A ;; CCDCLCSWRPWPDTLOCRSDRCWDWO ;;; BA) (A ;; CCLCSWLOCRRC ;;; AU );T ;; CCLCSWRPRC16;
сбн.exe sdset wuauserv D: (A ;; CCLCSWRPWPDTLOCRRC ;;; SY) (A ;; CCDCLCSWRPWPDTLOCRSDRCWDWO ;;; BA) (A ;; CCLCSWLOCRRC ;;; AU) (A ;; CCLCSWRPRC 900;Теперь введите следующую команду:
кд / д% windir% \ system326. Затем повторно зарегистрируйте файлы BITS и файлы Центра обновления Windows . Для этого необходимо выполнить следующую группу команд:
- regsvr32.exe browseui.dll
- regsvr32.exe vbscript.dll
- regsvr32.exe actxprxy.dll
- regsvr32.exe wintrust.dll
- regsvr32.exe cryptdlg.dll
- regsvr32.exe oleaut32.dll
- regsvr32.exe wuaueng1.dll
- regsvr32.exe qmgrprxy.dll
7. После запуска и регистрации всех компонентов с помощью вышеуказанных команд выполните следующую команду:
сброс WinSock NetshЕсли вы используете Windows XP , то дополнительно выполните следующую команду, чтобы установить настройки прокси:
proxycfg.exe -d8. Мы почти закончили! Просто перезапустите службы BITS и Windows Update снова, используя следующие команды:
чистые стартовые битычистый старт wuauservТаким образом, ваша проблема должна быть исправлена сейчас. Попробуйте переустановить обновления, которые ранее не были полностью установлены. Теперь он должен работать нормально. Если вы все еще сталкиваетесь с проблемами, сообщите нам об этом в поле для комментариев!
,Средство устранения неполадок Центра обновления Windows не работает в Windows 10 (Загрузить)
Когда Центр обновления Windows возвращает ошибки при запуске или просто не запускается, средство устранения неполадок Центра обновления Windows в Windows 10 пригодится для автоматического решения проблем, связанных с обновлением Windows. Однако, если даже средство устранения неполадок Центра обновления Windows 10 не работает для выявления и устранения проблем с Центром обновления Windows, вам могут потребоваться другие обходные пути для устранения ошибок.
Средство устранения неполадок Центра обновления Windows зависло при инициализации диагностики - одна из наиболее распространенных проблем, когда средство устранения неполадок ничего не может найти.Другие распространенные проблемы включают в себя средство устранения неполадок обновления Windows 10 , застрявшее при решении проблем , , застрявшее при запуске службы битов или не работающее вообще. Это также может отображаться, поскольку регистрация службы Windows 10 в средстве устранения неполадок Центра обновления Windows отсутствует или повреждена. Прочтите исправления ниже.
Когда устранение неполадок возвращает результат, можно применить предложенное им исправление. Однако есть некоторые ошибки, которые средство устранения неполадок Центра обновления Windows может обнаружить, но не может исправить, например, ошибки 0x803c0103 и 0x80244022 Центра обновления Windows.Это может произойти в Windows 10 Pro или Home edition, Windows 7, Windows 8, Windows server 2016 и server 2012. В этом случае вам может потребоваться запустить некоторые инструменты восстановления, такие как DISM и SFC.
Исправление: средство устранения неполадок Центра обновления Windows не работает в Windows 10
Загрузите средство устранения неполадок Центра обновления Windows 10
Если локальное средство устранения неполадок Центра обновления Windows в Windows 10 не работает, чтобы решить проблему с Центром обновления Windows, или если вы даже не можете запустите средство устранения неполадок, вы можете попробовать загрузить средство устранения неполадок Центра обновления Windows 10 от Microsoft.com и используйте его вместо этого.
- Загрузите средство устранения неполадок Центра обновления Windows 10 отсюда.
- Откройте загруженный файл wudiag с помощью Diagnostics Troubleshooting Wizard . По умолчанию все файлы .diagcab запускаются в мастере диагностики и устранения неполадок.
- В окне устранения неполадок Центра обновления Windows щелкните ссылку Advanced .
- Убедитесь, что Применить ремонт автоматически установлен и включен.
- Затем нажмите Запуск от имени администратора , чтобы разрешить запуск средства устранения неполадок с правами администратора.
- В средстве устранения неполадок выберите Центр обновления Windows . Затем нажмите Далее .
- Средство устранения неполадок Центра обновления Windows 10 должно начать обнаруживать проблемы и возвращать возможные решения в случае обнаружения ошибки.
Загрузите последнее обновление стека обслуживания (SSU)
Если и локальное, и загруженное средство устранения неполадок Центра обновления Windows 10 не работает для решения проблемы с Центром обновления Windows, вы можете попытаться принудительно установить последнее обновление стека обслуживания.Затем попробуйте снова запустить Центр обновления Windows, чтобы проверить, сможет ли он на этот раз проверить наличие обновлений.
Это обычное исправление, когда Центр обновления Windows не может получить обновления или всегда зависает при проверке статуса обновлений. Эти проблемы могут быть связаны с поврежденными обновлениями в прошлом или отсутствием системных файлов, из-за которых Центр обновления Windows теряет информацию о том, какие обновления следует установить на ваш компьютер. Установив последнее обновление стека обслуживания, Центр обновления Windows сможет распознать версию последней версии SSU, чтобы знать, какие обновления нужны вашему компьютеру.
Чтобы загрузить последнее обновление стека обслуживания, перейдите сюда. В вопросе внизу выберите Windows 10 в качестве ответа. На вопрос, решит ли средство устранения неполадок Центра обновления Windows вашу проблему, выберите № . В следующем вопросе он должен предложить вам установить последнюю версию SSU, которая включает ссылку на последнюю версию SSU на момент чтения этого руководства. Щелкните ссылку Microsoft Update Catalog , чтобы перейти на страницу загрузки.
Выберите обновление, соответствующее версии вашей операционной системы Windows, будь то 64-разрядная или 32-разрядная система.
Причина, по которой нам нужно перейти на эту страницу, чтобы получить ссылку, заключается в том, что ссылка Microsoft Update Catalog на этой странице будет постоянно обновляться с учетом последней доступной SSU.
После установки последней версии SSU перезагрузите компьютер и повторите попытку через Центр обновления Windows.
Запустите DISM и SFC, чтобы исправить ошибку средства устранения неполадок Центра обновления Windows.
Управление развертыванием образов и обслуживанием (DISM) - это встроенный инструмент восстановления Windows 10, который может автоматически обновлять файлы и устранять проблемы с обслуживанием, включая проблемы с Центром обновления Windows, для вашей Windows 10 образ.Запуск DISM поможет решить проблемы, которые не удалось исправить средством устранения неполадок Центра обновления Windows 10, такие как ошибки 0x803c0103 и 0x80244022 Центра обновления Windows.
Проверка системных файлов, с другой стороны, представляет собой встроенный инструмент восстановления, который автоматически ищет и восстанавливает поврежденные и отсутствующие системные файлы на вашем ПК с Windows 10.
Чтобы запустить эти инструменты восстановления, перейдите в меню «Пуск» и введите CMD. В результатах поиска щелкните правой кнопкой мыши , командную строку и выберите , запустить от имени администратора .В командной строке введите следующие команды, а затем нажмите клавишу Enter после каждой строки команды.
Dism / Online / Cleanup-Image / RestoreHealthsfc / scannow
Сканирование может занять некоторое время. Вторую команду вводите только после завершения первого сканирования. Когда ремонт будет завершен, перезагрузите компьютер и попробуйте снова запустить Центр обновления Windows.
Помимо этих инструментов восстановления, вы можете запустить полное сканирование на вирусы и вредоносные программы с помощью антивирусного программного обеспечения или Защитника Windows.Вредоносное ПО или вирус также могут быть причиной того, почему ваш Центр обновления Windows не может работать или средство устранения неполадок Центра обновления Windows не работает в Windows 10. Запустите полное сканирование системы, чтобы проверить возможные угрозы и удалить их, затем повторите попытку обновления Windows.
Запустить обновление с помощью средства создания мультимедиа Windows 10
Если средство устранения неполадок Центра обновления Windows не работает для решения вашей проблемы, и вы по-прежнему не можете обновить свою Windows, последним решением будет запуск обновления с помощью средства создания мультимедиа Windows 10.
Перейти сюда. На странице загрузки Windows 10 прокрутите вниз, пока не увидите , создайте установочный носитель Windows 10 . Нажмите кнопку Загрузить сейчас . Запустите средство создания мультимедиа. Выберите Upgrade This PC now. Выберите сохранить личные файлы и приложения , чтобы при установке ничего не удалялось. Щелкните Install , чтобы начать установку последних обновлений Windows 10.
Описание для совместного использования : прочтите это исправление, если средство устранения неполадок Центра обновления Windows не работает и не может решить проблемы с обновлением - Загрузите средство устранения неполадок обновления Windows 10.
.Как исправить проблемы с Центром обновления Windows в Windows 7/8 / 8.1 и Server 2008/2012. - wintips.org
Последнее обновление 2 февраля 2018 г.
В этом руководстве содержится несколько методов решения проблем Центра обновления Windows в ОС Windows 7/8 / 8.1 и Server 2008/2012. Во многих случаях, даже в свежих установках Windows, Центр обновления Windows не работает должным образом, зависает при проверке обновлений или отображает несколько ошибок при каждой попытке поиска доступных обновлений.
В таких случаях ваша система может работать медленно или не отвечать, потому что служба Windows Update (svchost.exe) вызывает высокую загрузку ЦП. Служба Windows Update является важной функцией во всех версиях Windows, поскольку она необходима для предоставления всех доступных важных и дополнительных обновлений, необходимых для правильной работы и безопасности Windows.
Проблемы с Центром обновления Windows часто возникают на компьютерах под управлением Windows 7 или Vista, и в большинстве случаев ошибки возникают без какой-либо очевидной причины и без постоянного решения для их устранения от Microsoft.По всем этим причинам я решил написать это руководство по устранению неполадок с наиболее эффективными методами решения проблем Центра обновления Windows в Windows 8.1, 8, 7 и Server 2008 или Server 2012.
Проблемы-симптомы, которые решаются с помощью этого руководства:
Центр обновления Windows постоянно проверяет наличие обновлений.
Центр обновления Windows зависает / зависает.
Центр обновления Windows не может найти новые обновления.
Центр обновления Windows в настоящее время не может проверить наличие обновлений, поскольку служба не запущена.
Центр обновления Windows произошла неизвестная ошибка: код 8007000EКак решить проблемы с Центром обновления Windows в Windows 7/8 / 8.1 и Server 2008/2012
Важно:
1. Прежде чем приступить к применению описанных ниже методов для устранения проблем с обновлением окна, убедитесь, что в вашей системе установлены правильные настройки даты и времени .2. Попробуйте следующий трюк: Измените в настройках Центра обновления Windows с «Я устанавливаю обновления автоматически » на « Никогда не проверяйте наличие обновлений (не рекомендуется)» и перезапустите вашу систему , После перезагрузки установите для параметров обновления значение « Устанавливать обновления автоматически, », , , а затем проверьте наличие обновлений . Если этот трюк не помог, установите для параметров Центра обновления Windows значение «Проверять наличие обновлений, но позвольте мне выбрать, загружать и устанавливать их» , а затем снова проверьте наличие обновлений.
3. Если вы выполнили новую установку Windows 7 или Server 2008, прежде чем продолжить, установите пакет обновления 1 для Windows 7 или Windows Server 2008 R2.
4. Убедитесь, что ваш компьютер не заражен вирусами и вредоносными программами . Для выполнения этой задачи вы можете использовать это Руководство по сканированию и удалению вредоносных программ, чтобы проверить и удалить вирусы и / или вредоносные программы, которые могут работать на вашем компьютере.
Метод 1. Заставьте Windows заново создать папку Магазина обновлений Windows.
Метод 2. Установите обновление безопасности KB3102810.
Метод 3. Установите последний накопительный пакет обновления.
Метод 4. Запустите средство устранения неполадок Центра обновления Windows.
Метод 5. ИСПРАВИТЬ поврежденные системные файлы и службы (SFC).
Метод 6. Исправьте ошибки повреждения Windows с помощью инструмента готовности к обновлению системы (DISM).
Метод 7. Обновите Windows с помощью средства автономного обновления WSUS.
Метод 1. Заставьте Windows заново создать папку Магазина обновлений Windows
Папка магазина обновлений Windows (обычно известная как « SoftwareDistribution » папка ) - это место, где Windows хранит загруженные обновления.
-Если папка SoftwareDistribution повреждена, это вызывает проблемы с Центром обновления Windows. Итак, одним из наиболее эффективных решений проблем с Центром обновления Windows является воссоздание папки SoftwareDistribution .Для этого:
1. Одновременно нажмите клавиши Windows
+ R , чтобы открыть окно команд запуска.
2 . В поле команды запуска введите: services.msc и нажмите Enter.
3. Щелкните правой кнопкой мыши службу Windows Update и выберите Остановить .
4. Откройте проводник Windows и перейдите в папку C: \ Windows .
5. Выберите и удалите папку « SoftwareDistribution ». *
(Щелкните Продолжить в окне «Доступ к папке запрещен»).* Примечание. В следующий раз при запуске Центра обновления Windows Windows автоматически создаст новую пустую папку SoftwareDistribution для хранения обновлений.
6. Перезагрузите компьютер и попробуйте проверить наличие обновлений.
Метод 2.Установите обновление безопасности KB3102810 (KB3102812).
Я много раз видел, что Центр обновления Windows постоянно проверяет наличие обновлений (зависает), не находя обновлений, даже в свежих установках Windows 8, 7 или Vista. К счастью, Microsoft выпустила обновление безопасности для решения проблемы «Установка и поиск обновлений выполняется медленно, а загрузка ЦП высока». Чтобы применить исправление:
Шаг 1. Установите Internet Explorer 11. *
* Примечание. Этот шаг применяется только к новой установке Windows 7 или Windows 2008.Если Internet Explorer 11 уже установлен в вашей системе, пропустите этот шаг и перейдите к шагу 2 ниже.
1. Загрузите и установите Internet Explorer 11 в соответствии с версией вашей ОС.
2. Перезагрузите компьютер.Шаг 2. Установите обновление KB3102810.
1. Загрузите - , но пока не устанавливайте его - следующее обновление безопасности в соответствии с версией вашей ОС на свой компьютер:
2. После загрузки перезагрузите компьютер.
3. После перезагрузки сразу установите обновление безопасности, иначе установка зависает.
4. После установки перезагрузите компьютер.Шаг 3. Удалите папку SoftwareDistribution.
1. Выполните шаги в методе 1 и удалите из папки « SoftwareDistribution ».
2. Перезагрузите компьютер.
2. Перейдите в Центр обновления Windows и проверьте наличие обновлений. Затем дайте ему поработать хотя бы от получаса до часа.Если вам повезет, Windows найдет все доступные обновления.Метод 3. Установите последний накопительный пакет обновления для устранения проблем с Центром обновления Windows.
Накопительные пакеты обновления Windows в большинстве случаев могут исправить проблемы с Центром обновления Windows. Но перед установкой последнего накопительного пакета обновлений Windows сначала измените способ установки обновлений Windows на « Никогда не проверять наличие обновлений (не рекомендуется ». Для этого:
1. Одновременно нажмите клавиши Windows
+ R , чтобы открыть окно команд запуска.
2 . В поле команды запуска введите: wuapp.exe и нажмите Enter.
3. Выберите Изменить настройки слева.
4. Установить Никогда не проверять наличие обновлений (не рекомендуется).
6. Загрузите последний накопительный пакет Центра обновления Windows для своей системы, но не устанавливайте его (пока).
Накопительный пакет обновления за июль 2016 г. для Windows 7 с пакетом обновления 1 (SP1) и Windows Server 2008 R2 с пакетом обновления 1 (SP1)
Июль 2016 накопительный пакет обновления для Windows 8.1 и Windows Server 2012 R2
Сентябрь 2016 накопительный пакет обновления для Windows 7 с пакетом обновления 1 (SP1) и Windows Server 2008 R2 с пакетом обновления 1 (SP1)
Сентябрь 2016 накопительный пакет обновления для Windows 8.1 и Windows Server 2012 R2
7. После загрузки перезагрузите компьютер.
8. После перезапуска продолжите и установите загруженный накопительный пакет.
9. Проверьте обновления.Метод 4. Запустите средство устранения неполадок Центра обновления Windows.
Microsoft предложила средство устранения неполадок Центра обновления Windows для устранения проблем с Центром обновления Windows.
1. Загрузите и запустите средство устранения неполадок Центра обновления Windows в соответствии с вашей версией Windows, чтобы сбросить компоненты Центра обновления Windows.
* Источник: https://support.microsoft.com/en-us/kb/971058
2. Перезагрузите компьютер.
3. Проверить обновления.Метод 5. ИСПРАВИТЬ поврежденные системные файлы и службы (SFC).
Следующим методом решения проблем с Центром обновления Windows является запуск средства проверки системных файлов (SFC), чтобы исправить поврежденные файлы и службы Windows.Для этого:
1. Откройте командную строку с повышенными привилегиями:
- Щелкните правой кнопкой мыши кнопку запуска Windows
и выберите Командная строка (администратор)
2. В командном окне введите следующую команду и нажмите Введите .
3. Подождите, и не используют ваш компьютер , пока инструмент SFC не проверит и не исправит поврежденные системные файлы или службы.
4. Когда инструмент SFC завершит работу, перезагрузите компьютер и проверьте наличие обновлений.Метод 6. Исправьте ошибки повреждения Windows с помощью инструмента готовности к обновлению системы (DISM).
Средство проверки готовности к обновлению системы - это средство Microsoft, которое может исправить ошибки повреждения Windows.
Windows 7, Vista и Server 2008 :
1. Загрузите и сохраните на свой рабочий стол инструмент готовности к обновлению системы в соответствии с вашей версией Windows.
2. Дважды щелкните, чтобы установить загруженный файл (например, Windows6.1-KB947821-v34-x86.msu).
3. После завершения установки перезагрузите компьютер и попробуйте установить обновления Windows.
Windows 8, 8.1 и Server 2012 :
1. Щелкните правой кнопкой мыши кнопку запуска Windows
и выберите Командная строка (администратор).
2. В окне командной строки введите следующую команду и нажмите Enter:
- Dism.exe / Интернет / Очистка-образ / Restorehealth
3. Подождите, пока DISM не отремонтирует магазин компонентов.
4. По завершении операции вы должны быть проинформированы о том, что повреждение хранилища компонентов было устранено.
5. Закройте окно командной строки и перезагрузите компьютер.
6. Проверить обновления.Метод 7. Обновите Windows с помощью средства автономного обновления WSUS.(Windows 10, 8.1, 8 или 7)
1. Загрузите последнюю версию служебной программы обновления WSUS в автономном режиме.
2. После загрузки распакуйте файл «wsusoffline.zip».
3. В папке «wususoffline» дважды щелкните приложение UpdateGenerator.exe .
4. На вкладке Windows выберите версию Windows, которую вы используете.
5. Нажмите кнопку Start .
6. Подождите, пока служебная программа WSUS Offline Update не загрузит все доступные обновления.
7. По завершении загрузки откройте папку
client (wsusoffline \ client) и дважды щелкните приложение «UpdateInstaller.exe».8. Установите флажок « Автоматическая перезагрузка и вызов ».
9. Наконец, нажмите кнопку Start и подождите, пока установщик автономных обновлений WSUS не установит загруженные обновления в вашу систему.
Вот и все! Какой метод сработал для вас?
Если эта статья была для вас полезной, поддержите нас, сделав пожертвование. Даже 1 доллар может иметь огромное значение для нас в наших усилиях продолжать помогать другим, сохраняя при этом этот сайт бесплатным: Смотрите лучшие предложения на Woot! Компания-амазонка доступна только сегодня.Бесплатная доставка для членов Prime! Если вы хотите, чтобы постоянно защищал от вредоносных угроз, существующих и будущих , мы рекомендуем вам установить Malwarebytes Anti-Malware PRO , нажав ниже (мы действительно зарабатываете комиссию от продаж, произведенных по этой ссылке, но без дополнительных затрат для вас. У нас есть опыт работы с этим программным обеспечением, и мы рекомендуем его, потому что оно полезно и полезно):
Сообщите мне, помогло ли вам это руководство, оставив свой комментарий о своем опыте. Пожалуйста, поставьте лайк и поделитесь этим руководством, чтобы помочь другим.Полная защита домашнего ПК - Защитите до 3 ПК с помощью НОВОГО ПО Malwarebytes Anti-Malware Premium!
,

 Windows 10 научится докачивать обновления
Windows 10 научится докачивать обновления
 Windows 10 ошибка 0x80070013
Windows 10 ошибка 0x80070013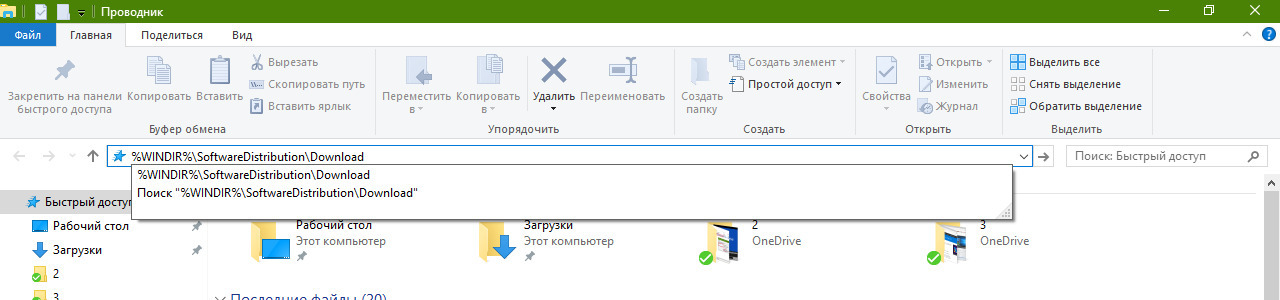
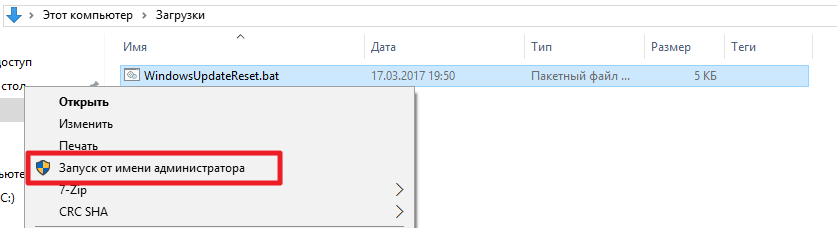
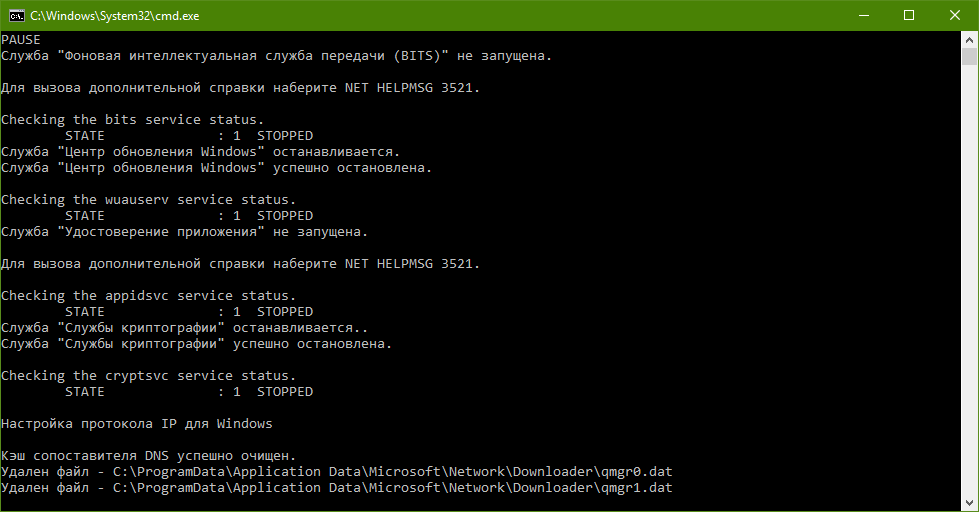
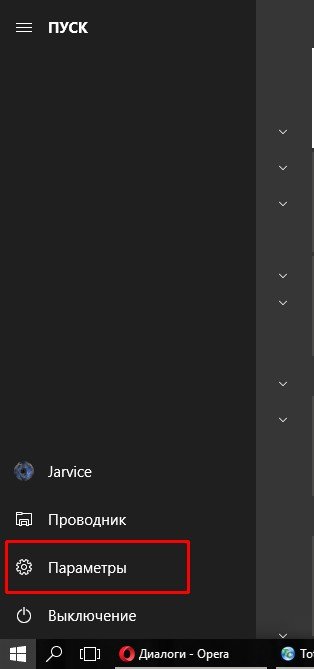
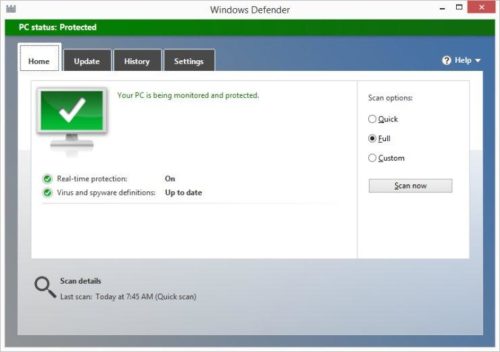
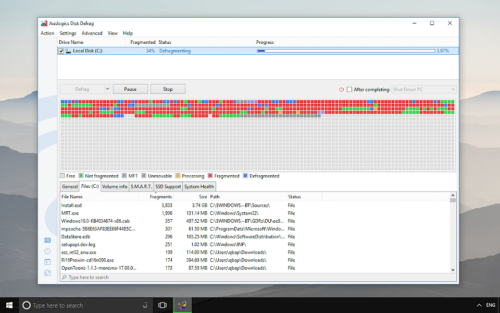
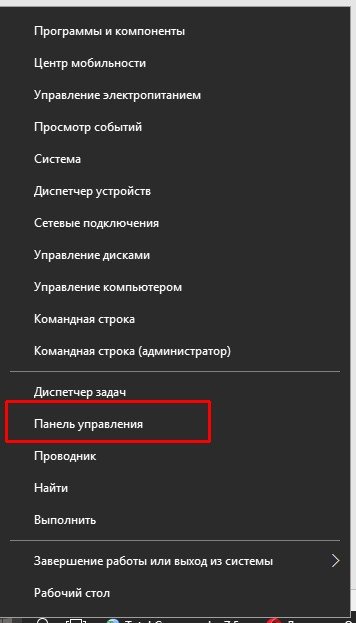
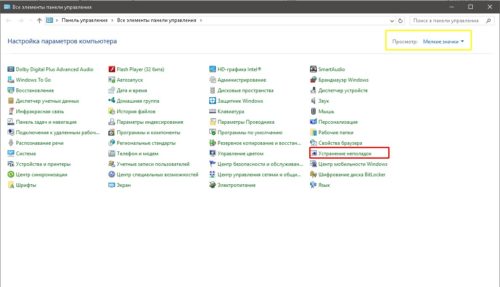
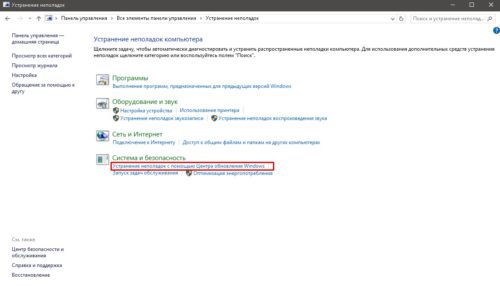
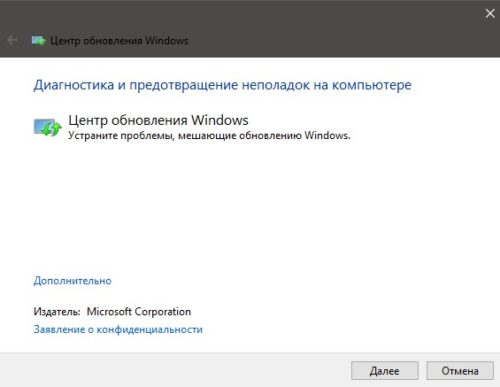
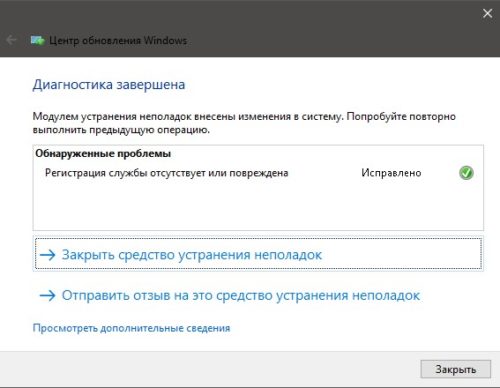
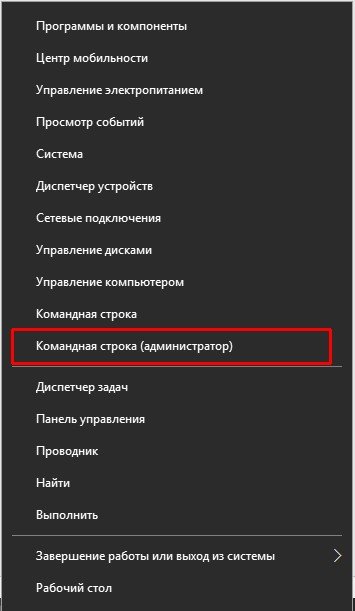
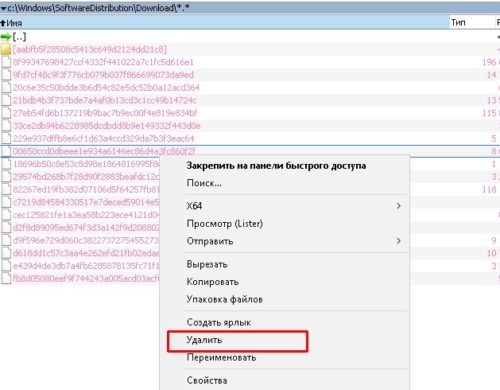
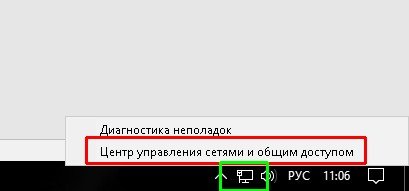
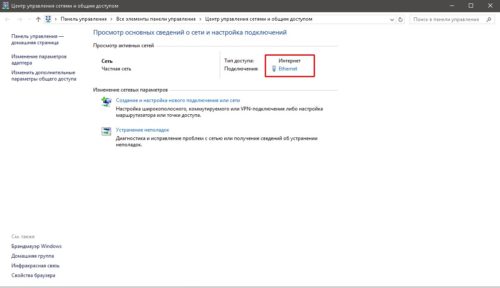
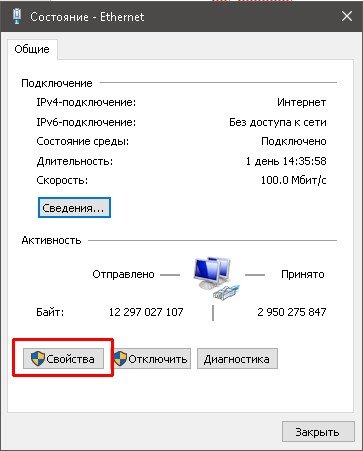
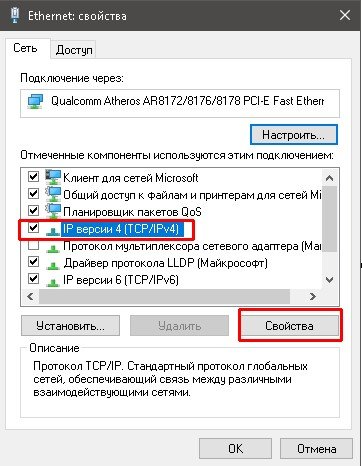
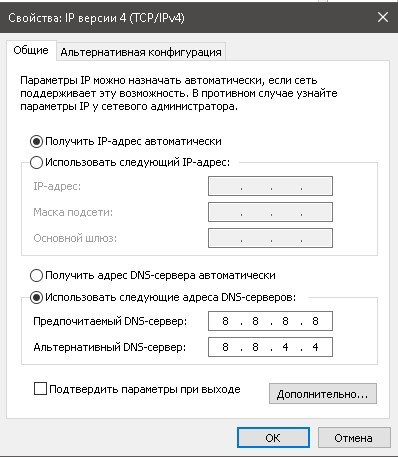
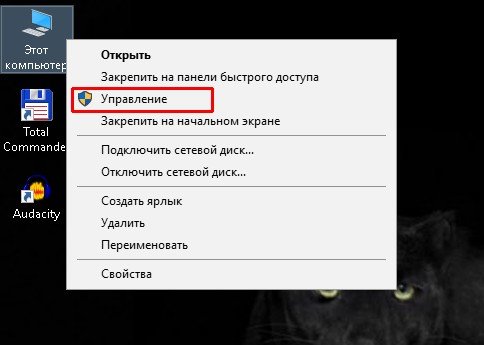
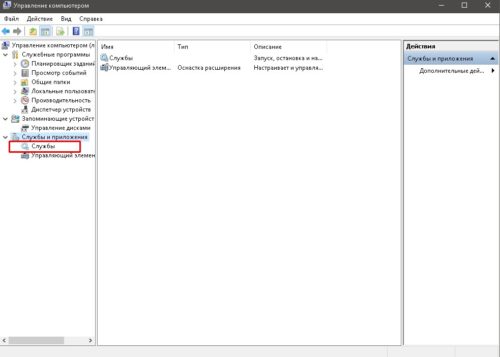
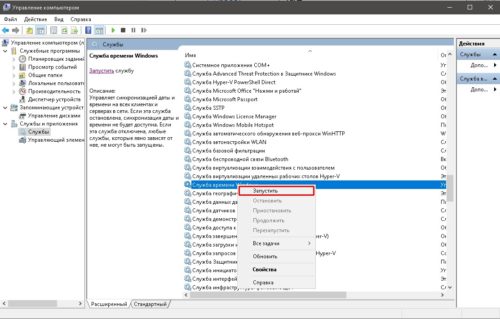







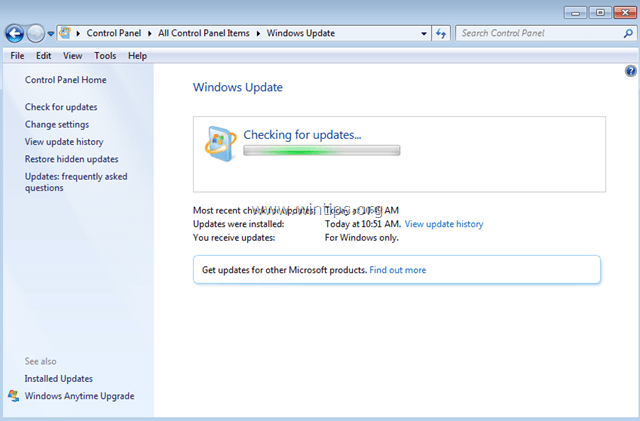
 + R , чтобы открыть окно команд запуска.
+ R , чтобы открыть окно команд запуска. 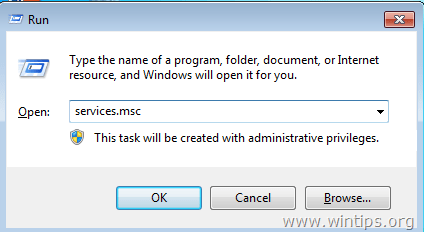
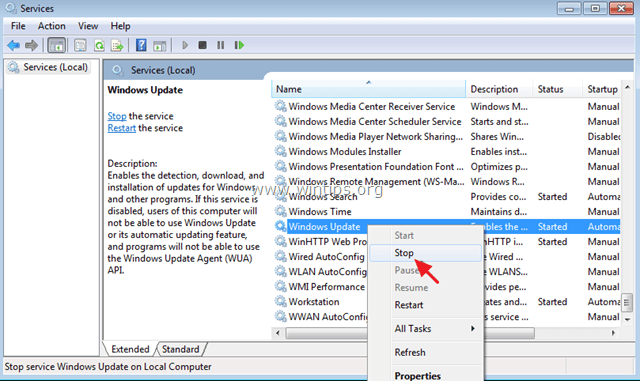
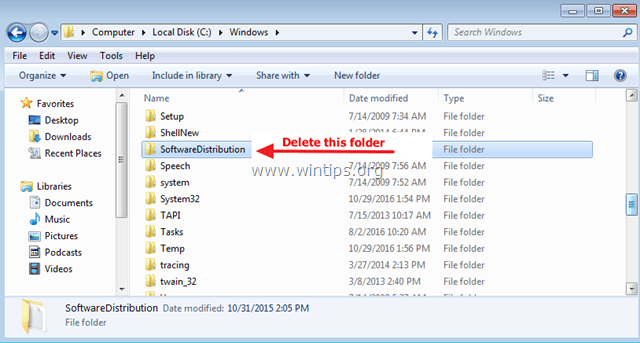
 + R , чтобы открыть окно команд запуска.
+ R , чтобы открыть окно команд запуска.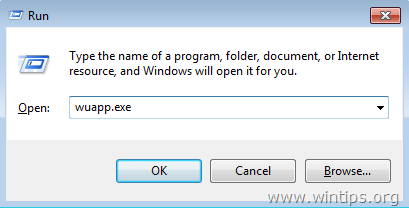
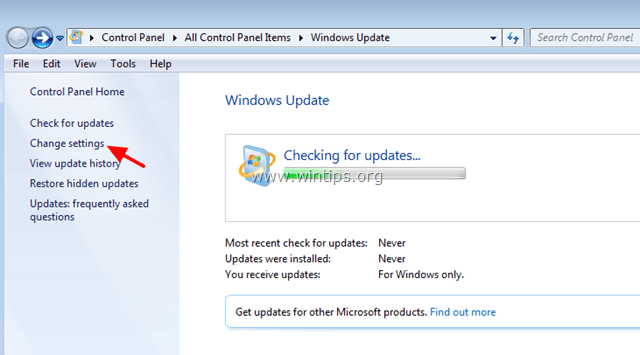
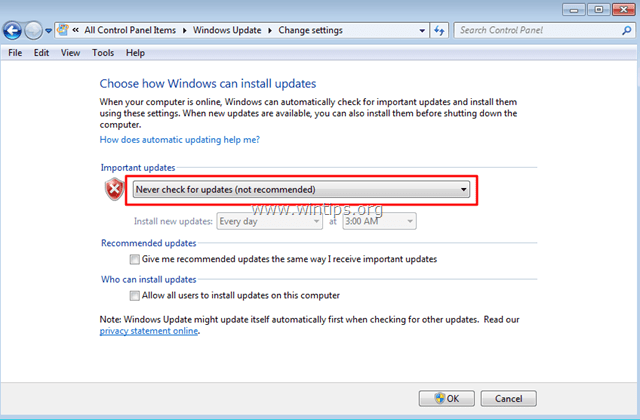
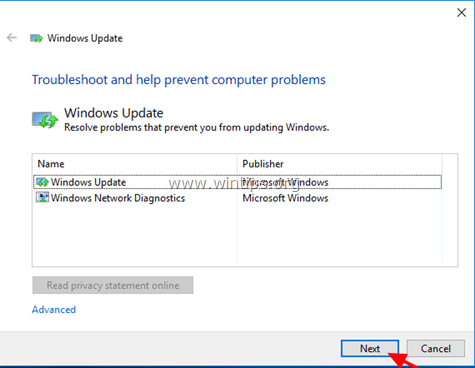
 и выберите Командная строка (администратор)
и выберите Командная строка (администратор)