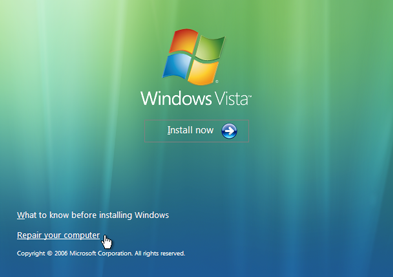Как проверить виндовс на ошибки
 Каждый раз, когда вы запускаете Windows, есть невеликая вероятность того, что система даст небольшой сбой. И чем дольше вы будете работать с этой ОС, тем быстрее это случиться, ведь ни для кого не секрет, что Windows имеет свойство «засоряться». Если вы уверены, что ваша операционная система работает некорректно, то у вас есть возможность проверить компьютер на ошибки, путем использования встроенных инструментов Windows. А главное здесь то, что независимо от того, какая у вас версия ОС (Windows 7,8 или 10), везде этот процесс будет одинаковым. Так давайте же посмотрим, как проверить операционную систему не наличие ошибок.
Каждый раз, когда вы запускаете Windows, есть невеликая вероятность того, что система даст небольшой сбой. И чем дольше вы будете работать с этой ОС, тем быстрее это случиться, ведь ни для кого не секрет, что Windows имеет свойство «засоряться». Если вы уверены, что ваша операционная система работает некорректно, то у вас есть возможность проверить компьютер на ошибки, путем использования встроенных инструментов Windows. А главное здесь то, что независимо от того, какая у вас версия ОС (Windows 7,8 или 10), везде этот процесс будет одинаковым. Так давайте же посмотрим, как проверить операционную систему не наличие ошибок.
Проверка Windows на ошибки
- Откройте консоль Виндовс.
- Будучи в командной строке, пропишите и выполните команду
/scannow, которая запустит сканирование системы.
- О ходе процесса сканирования вы будете уведомлены в самой командной строке (в процентах вам будет указана информация о статусе проверки).

- Когда операционная система завершит анализ, вы увидите перечень системных файлов, которые были повреждены.

Помимо поиска таких файлов, Виндовс может их также и восстанавливать. Чтобы сделать это, перезагрузите компьютер после проверки.
Конечно, очень часто бывают ситуации, когда Виндовс не может восстановить все поврежденные файлы. Об этом вы также будете уведомлены в консоли после проверки. В таком случае вы можете сделать следующее:
- Откройте еще раз командную строку.
- Пропишите и выполните эту команду:
findstr /c:"[SR]" %windir%\Logs\CBS\CBS.log >"%userprofile%\Desktop\sfc.txt" - После этого на рабочем столе вашего компьютера будет создан текстовый документ, где будут указаны объекты операционной системы, которые являются поврежденными.
- В случае острой нужды, вы можете скопировать эти самые файлы себе из другого компьютера и посмотреть.
Теперь вы знаете, как можно проверить Windows на наличие ошибок и восстановить поврежденные файлы. Однако проверка и чистка уже поврежденных элементов – этого может быть не совсем достаточно, ведь куда проще уберечь свой компьютер от критических ошибок. Для этого мы рекомендуем вам воспользоваться утилитой по чистке ПК от системного «мусора» на свой выбор. Если интересно – можете почитать. На этом же у нас всё. Пользуйтесь нашими советами и ваш компьютер будет работать стабильно и без перебоев.
Как известно, ни одна из всех известных модификаций Windows не может постоянно работать в оптимальном режиме. В системе то и дело возникают непредвиденные неполадки, ошибки и сбои. Зачастую они могут быть настолько критичными, что система в один миг перестает работать или функционирует с постоянным появлением нештатных ситуаций, вызывающих самопроизвольную перезагрузку, возникновение синих экранов, зависание, ограничение доступа к некоторым возможностям или инструментам и т. д. О том, как проверить систему Windows 7 на ошибки, далее и пойдет речь. Описываемые ниже базовые методы можно применять не только именно к седьмой модификации, поскольку работают они без ограничений во всех версиях.
Какие ошибки требуется исправлять чаще всего?
Прежде чем рассматривать вопросы, связанные с тем, как проверить систему Windows 7 на ошибки, давайте сразу же определимся, какие именно сбои придется устранять. Естественно, описать все возможные ситуации не получится просто физически, поэтому остановимся на самых распространенных явлениях. Среди них особо можно выделить следующие проблемы:
- ошибки жесткого диска;
- проблемы в работе оперативной памяти;
- повреждение важных системных файлов, обеспечивающих ее работоспособность (включая и драйверы устройств).
Как проверить систему Windows 7 на ошибки и исправить их: проблемы жесткого диска
Итак, сбои, связанные с жестким диском, можно отнести к наиболее часто встречающимся. Если проблема касается именно ошибок файловой системы винчестера или твердотельного накопителя, применять сторонние программные средства пока не стоит, поскольку в самом простом случае можно ограничиться средствами самой ОС. Как проверить систему Windows 7 на ошибки, которые теоретически могут присутствовать на HDD или SSD, по всей видимости, знают все.
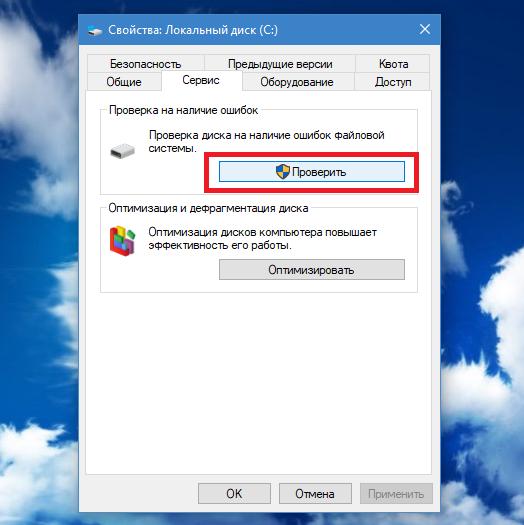
Для этого в «Проводнике» на выбранном диске или разделе через меню ПКМ необходимо вызвать раздел свойств, а на вкладке сервиса воспользоваться нажатием кнопки проверки. Выставлять дополнительные опции, как это было в более ранних модификациях системы для автоматического исправления найденных сбоев, не нужно. Они и так будут задействованы.
О тестировании системных или логических разделов в командной консоли будет сказано отдельно, а пока посмотрим, что можно сделать, если жесткий диск предположительно имеет физические повреждения или начинает «сыпаться», что тоже может приводить к появлению системных сбоев.
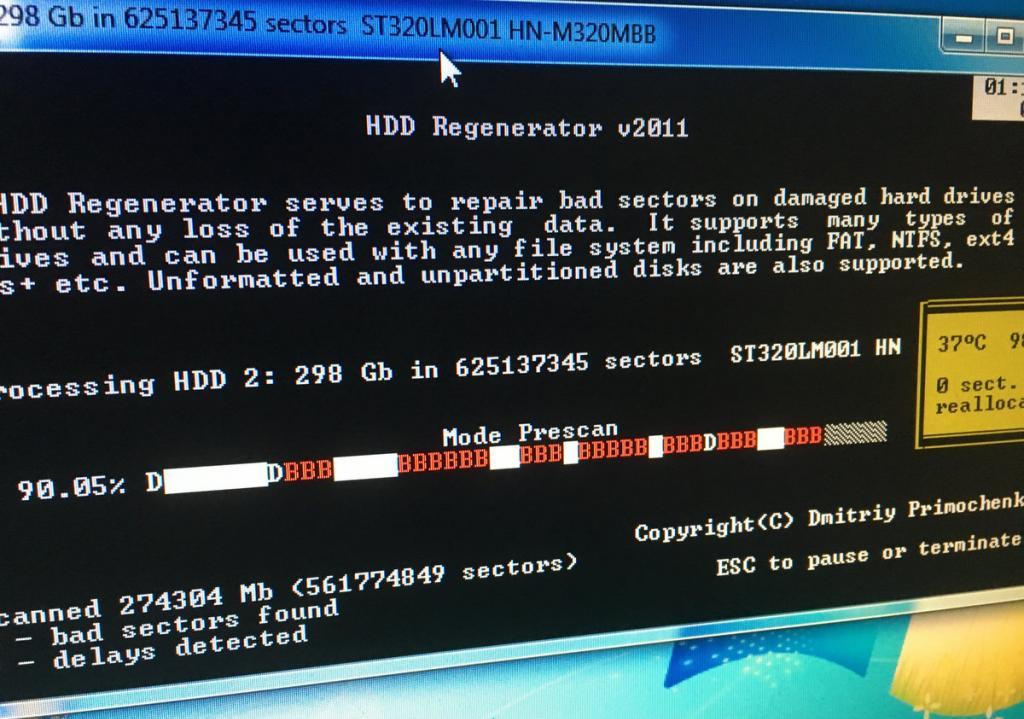
В таких нелицеприятных ситуациях можно посоветовать даже не специальные сторонние программы, рассчитанные именно на проверку диска на ошибки, а мощнейшую в своем роде утилиту HDD Regenerator, которая позволяет реанимировать винчестер даже при выявлении самых критических повреждений. А это гарантирует сохранность и системных компонентов, и пользовательских файлов или программ.
Тестирование оперативной памяти
Оперативная память тоже может стать причиной постоянного «вылета» Windows, что обычно сопровождается появлением синих экранов смерти. Тестирование можно выполнить самостоятельно, поочередно вынимая планки ОЗУ из слотов материнской платы и перезагружая компьютер. Определить сбойную планку можно совершенно просто по тому, что ПК загрузится без нарушений в штатном режиме.
Но как проверить систему Windows 7 на ошибки оперативной памяти именно программными средствами?
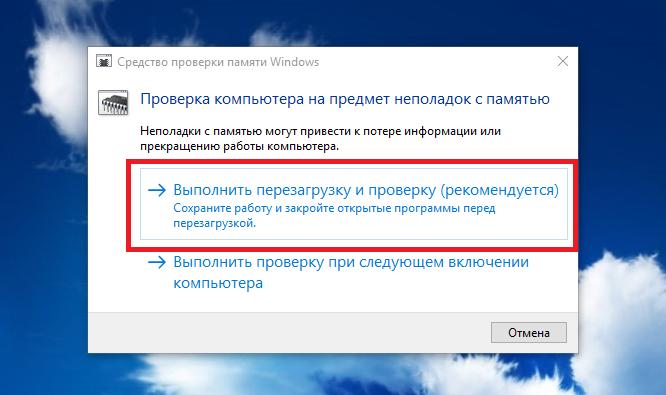
Для этого можете воспользоваться либо встроенным инструментом тестирования, который выполнит проверку ОЗУ при перезагрузке, либо (что намного предпочтительнее) программой Memetst86 или ее модифицированной версией 86+.
Как проверить систему Windows 7 на ошибки через командную строку: базовые команды
Если же говорить исключительно о системных инструментах, позволяющих выявить и устранить ошибки и сбои большинства известных типов, самыми мощными считаются средства командной строки. Их использовать можно и в работающей системе, и при старте со съемного носителя, если Windows не загружается даже в безопасном режиме. В качестве примера рассмотрим, как проверить на ошибки систему «Windows 7 Максимальная», хотя приводимые команды работают абсолютно во всех модификациях. Примерный список может выглядеть так:
- проверка целостности системных файлов с последующим автоматическим устранением проблем – команды инструмента SFC;
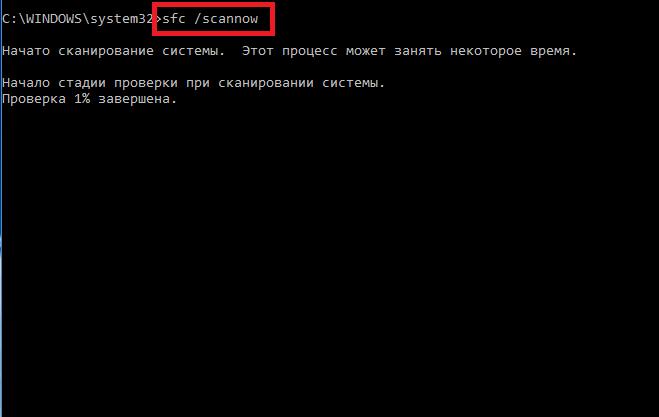
- выявление ошибок жесткого диска с их исправлением – средства CHKDSK;
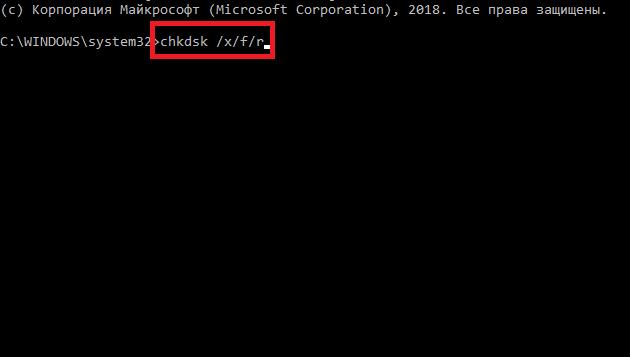
- тестирование на предмет ошибок при восстановлении – инструментарий DISM;
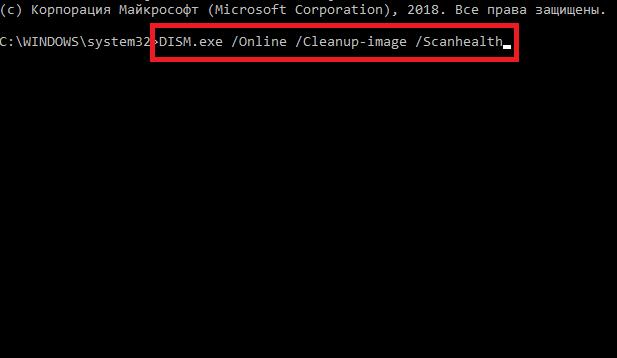
- автоматическое восстановление или перезапись загрузчика – инструмент BOOTREC.
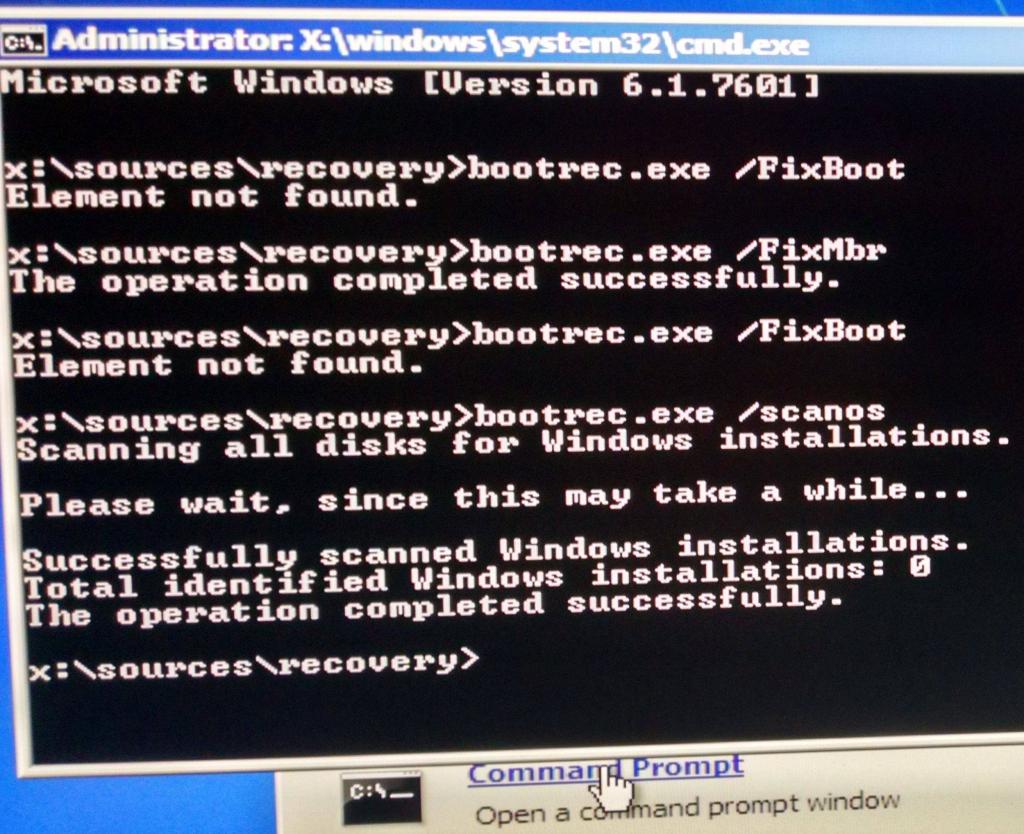
Как уже понятно, это только наиболее часто используемые инструменты. Выбор предпочитаемого средства будет зависеть от каждого конкретного случая и выявленной ошибки.
Устранение ошибок при помощи других средств
В принципе, для устранения некоторых проблем совершенно необязательно применять именно средства Windows. Зачастую программные продукты сторонних разработчиков оказываются не менее (если не более) эффективными инструментами.
Так, например, для устранения проблем с системными компонентами можно использовать программу DLL Suite (желательно девятой версии).
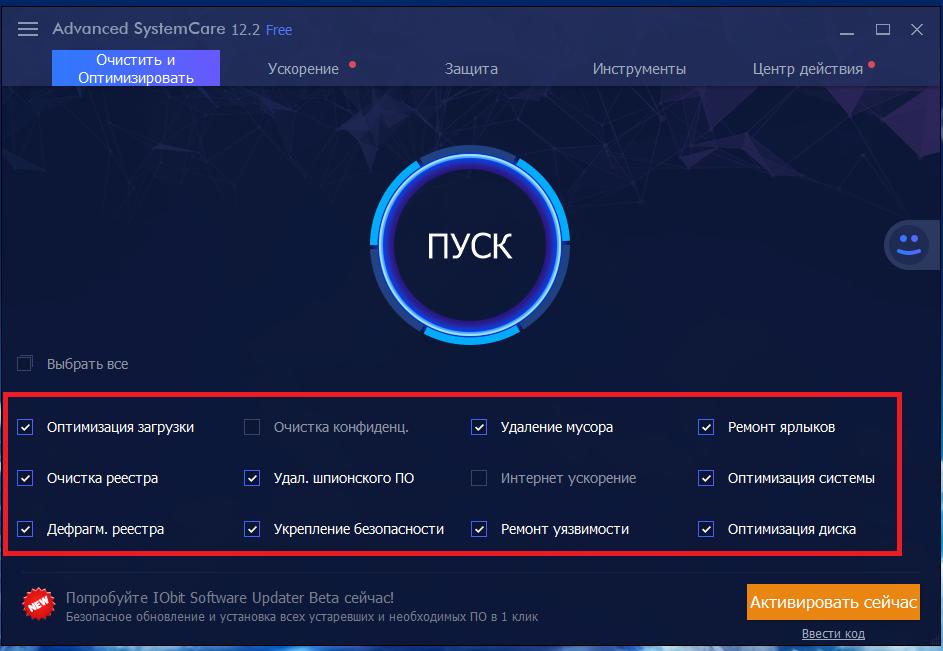
Для выявления некритичных проблем общего характера, включая и исправление устаревших или неправильных записей в реестре, неплохо подойдут программы-оптимизаторы (Advanced SystemCare, CCleaner и др.).
Само собой разумеется, не стоит забывать и об антивирусных утилитах, нейтрализующих угрозы в работающей, но уже зараженной системе (Dr. Web CureIt, AdwCleaner, KVRT) или даже без ее загрузки при старте со съемного носителя (Kaspersky Recue Disk). В общем, для каждого конкретного случая подыскать что-то подходящее труда не составит.
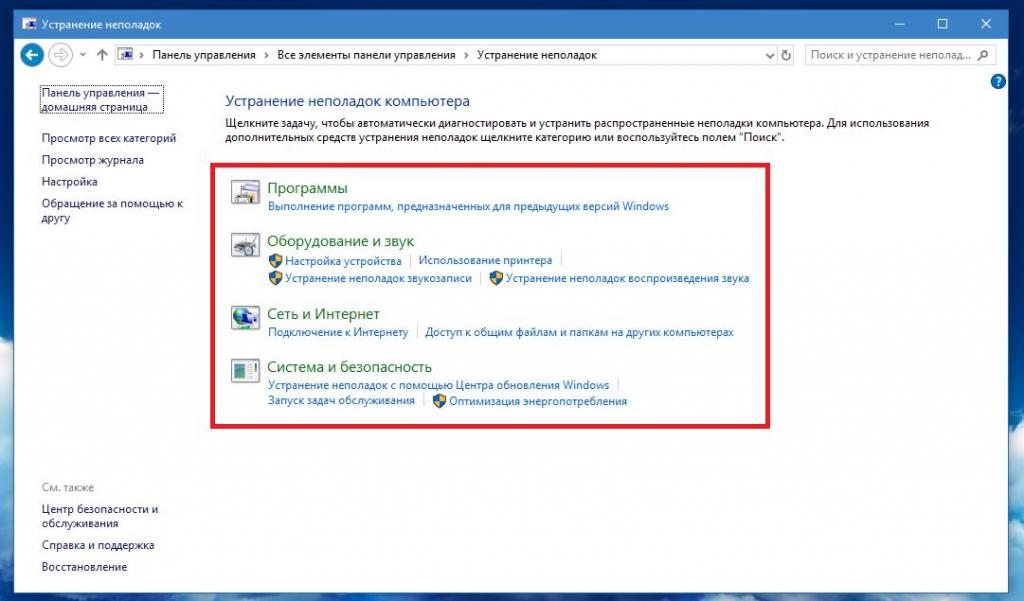
Если же вышеописанные инструменты вам не подходят, можете использовать встроенное в систему средство устранения неполадок, но полной гарантии исправления абсолютно всех проблем, к сожалению, нет. Аналогично и «родная» утилита FixIt от Microsoft в полном объеме возможные сбои и неполадки тоже не устраняет.
как проверить windows 7 на наличие ошибок
Проверка диска с помощью стандартных средств в графическом интерфейсе Windows.
Не зависимо от вашей операционной системы (Windows XP, Windows 7, Windows 8), зайдите в Компьютер (Мой компьютер, Этот компьютер) нажмите на диске, который необходимо проверить правой кнопкой мыши, выберите «
В окне свойств, зайдите во вкладку «Сервис» и нажмите кнопку «Выполнить проверку«.
Ставим обе галочки
— Автоматически исправлять системные ошибки.
— Проверять и восстанавливать системные сектора.
и нажимаем «Запуск«.
Если вы проверяете системный том (диск на котором установлена операционная система, обычно диск С) у вас появится сообщение «Windows не может проверить жесткий диск, который в данный момент используется
После чего перезагрузите компьютер/ ноутбук, во время загрузки запустится процесс проверки и исправлений ошибок на диске. Он продлиться от нескольких минут до часа (в зависимости от размера раздела и физических характеристик жесткого диска). По окончании загрузиться операционная система.
Проверка жесткого диска с помощью утилиты chkdsk.
CHKDSK (сокращение от англ. check disk — проверка диска) — стандартное приложение в операционных системах DOS и Microsoft Windows, которое проверяет жёсткий диск или дискету на ошибки файловой системы (например, один и тот же сектор отмечен как принадлежащий двум разным файлам). CHKDSK также может исправлять найденные ошибки файловой системы. (из Википедии)
Для того чтобы запустить утилиту chkdsk необходимо запустить командную строку с правами администратора, для этого:
В Windows XP нажмите «Пуск» — «Все программы» — «Стандартные» — «Командная строка»
В Windows 7 нажмите «Пуск» — «Все программы» — «Стандартные» нажмите правой кнопкой мыши на «Командная строка» и выберите «Запуск от имени администратора».
В Windows 8.1 нажмите правой кнопкой мыши на «Пуск» — «Командная строка (администратор)».
В итоге у вас откроется консоль командной строки.
Первым делом узнаем синтаксис утилиты chkdsk:
CHKDSK [том[[путь]имя_файла]] [/F] [/V] [/R] [/X] [/I] [/C] [/L[:размер]] [/B]
Том Определяет точку подключения, имя тома или букву проверяемого диска с двоеточием.
имя_файла Файлы, проверяемые на наличие фрагментации (только FAT/FAT32).
/F Исправление ошибок на диске.
/V Для FAT/FAT32: вывод полного пути и имени каждого файла на диске. Для NTFS: вывод сообщений об очистке (при их наличии).
/R Поиск поврежденных секторов и восстановление уцелевшего содержимого (требует /F).
/X Предварительное отключение тома (при необходимости). Все открытые дескрипторы для этого тома будут недействительны (требует /F).
/I Только для NTFS: менее строгая проверка элементов индекса.
/C Только для NTFS: пропуск проверки циклов внутри структурыпапок.
/B Только для NTFS: повторная оценка поврежденных кластеров на диске (требует /R)
Из всех атрибутов команды, наиболее часто для проверки диска на ошибки используются два: /f и /r. Окончательная команда выглядит следующим образом:
chkdsk C:/F/R
Этой командой мы проверим раздел C, исправим ошибки на диске и восстановим информацию с поврежденных секторов (если такие будут).
После ввода этой команды появится предложение выполнить проверку тома при следующей перезагрузки системы, нажимаем Y и клавишу Enter.
Теперь необходимо перезагрузить систему, при загрузке вы увидите окно предлагающую проверку, ничего не нажимайте, просто подождите 10 сек.
Запуститься проверка жесткого диска, далее необходимо дождаться ее окончания (проверка может длиться до нескольких часов, в зависимости от размера диска и физических его характеристик) после чего загрузится операционная система.
Проверка на ошибки жесткого диска с помощью Victoria.
Программа Victoria предназначена для проверки на ошибки жестких дисков с интерфейсами IDE и Serial ATA. Программа представляет собой полностью готовое решение для всесторонней, глубокой, и в тоже время максимально быстрой оценки реального технического состояния HDD.
Первым делом скачиваем ISO образ программы с официального сайта. Разархивируем скаченный архив и записываем на CD/ DVD диск, как это сделать описано в статье
Загрузившись с диска в течении 10 сек выбираете программу для своего девайса (по умолчанию загрузится Victoria для компьютера).
Запуститься интерфейс программы. Нажмите клавишу F2, для того что бы программа сама нашла диск, если этого не произошло необходимо сделать это вручную. Для этого нажимаем клавишу «P». То же самое придётся сделать, если в системе несколько жёстких дисков и нужно выбрать один из них. Если у Вас жесткие диски с интерфейсом SATA, то в появившемся меню Выбор порта HDD выбираете — «
Далее необходимо вырать проверяемый диск. Для этого укажите его номер и нажмите «Enter». В данном примере проверяем 1 диск.
Далее для проверки поверхности диска нажимаем клавишу F4. В окне HDD scan menu: выбираем необходимые параметры проверки. По умолчанию предлагается сканировать весь диск с начала «Start LBA: 0» и до конца «End LBA: 20971520». Рекомендую оставить эти значения по умолчанию. Следующий пункт меню – рекомендую оставить «Линейное чтение», поскольку оно предназначено для максимально быстрой и точной диагностики состояния поверхности. В четвертом пункте рекомендую выбрать режим BB = Advanced REMAP, поскольку этот режим наиболее качественно проверяет диск и исправлет на нем ошибки без удаления информации.
После этого запустится проверка на ошибки жесткого диска с исправлением bad областей. Эта процедура может занять от нескольких десяток минут до нескольких часов. Зависит от объема и скорости вращения шпинделя.
По окончании вытащите диск из привода и перезагрузите компьютер.
Видео проверки жесткого диска с помощью утилиты Victoria. Устранение ошибки- Отсутствует DRSC+DRDY или винт не снимает BUSY
Я очень надеюсь, моя статья помогла Вам! Просьба поделиться ссылкой с друзьями:
Проверка целостности системных файлов в Windows 7

При неполадках в работе компьютера не лишним решением будет произвести проверку ОС на предмет целостности файлов системы. Именно повреждение или удаление данных объектов часто служит причиной некорректной работы ПК. Посмотрим, как можно выполнить указанную операцию в Виндовс 7.
Читайте также: Как проверить Виндовс 10 на ошибки
Способы проверки
Если вы замечаете какие-то ошибки при работе компьютера или его некорректное поведение, например, периодическое появление синего экрана смерти, то, прежде всего, необходимо проверить диск на наличие ошибок. Если данная проверка никаких неисправностей не обнаружила, то в этом случае следует прибегнуть к сканированию системы на предмет целостности файлов системы, о котором мы подробно поговорим ниже. Данную операцию можно выполнить как воспользовавшись возможностями стороннего ПО, так и применив запуск внедренной утилиты Виндовс 7 «SFC» через «Командную строку». Следует, заметить, что даже сторонние программы используются только для того, чтобы активировать «SFC».
Способ 1: Windows Repair
Одной из самых популярных сторонних программ для сканирования компьютера на предмет повреждения файлов системы и их восстановления в случае обнаружения неполадок является Windows Repair.
- Откройте Windows Repair. Чтобы запустить проверку на предмет повреждения файлов системы, сразу в разделе «Pre-Repair Steps» кликайте по вкладке «Step 4 (Optional)».
- В открывшемся окне щелкайте по кнопке «Check».
- Запускается стандартная утилита Виндовс «SFC», которая и производит сканирование, а затем выдает его результаты.



Подробнее о работе данной утилиты мы поговорим при рассмотрении Способа 3, так как её можно запустить также методом использования внедренных Microsoft инструментов операционной системы.
Способ 2: Glary Utilities
Следующей комплексной программой для оптимизации работы компьютера, с помощью которой можно проверить целостность файлов системы, является Glary Utilities. Использование данного приложения имеет одно важное преимущество перед предыдущим способом. Оно заключается в том, что Глори Утилитес, в отличие от Windows Repair, имеет русскоязычный интерфейс, что значительно облегчает выполнение задачи отечественным пользователям.
- Запустите Glary Utilities. Затем переходите в раздел «Модули», переключившись на соответствующую вкладку.
- Затем с помощью бокового меню переместитесь в раздел «Сервис».
- Чтобы активировать проверку на предмет целостности элементов ОС, щелкайте по пункту «Восстановление системных файлов».
- После этого запускается тот же системный инструмент «SFC» в «Командной строке», о котором мы уже говорили при описании действий в программе Windows Repair. Именно он проводит сканирование компьютера на предмет повреждения файлов системы.




Более подробная информация о работе «SFC» представлена при рассмотрении следующего метода.
Способ 3: «Командная строка»
Активировать «SFC» для сканирования на предмет повреждения файлов системы Виндовс, можно используя исключительно средства ОС, а конкретно «Командную строку».
- Чтобы вызвать «SFC» при помощи встроенных инструментов системы, нужно сразу активировать «Командную строку» с полномочиями администратора. Щелкайте «Пуск». Кликните «Все программы».
- Ищите папку «Стандартные» и заходите в неё.
- Открывается перечень, в котором необходимо отыскать название «Командная строка». Щелкните по нему правой кнопкой мышки (ПКМ) и выбирайте «Запуск от имени администратора».
- Оболочка «Командной строки» запущена.
- Тут следует вбить команду, которая запустит инструмент «SFC» с атрибутом «scannow». Введите:
sfc /scannowЖмите Enter.
- В «Командной строке» активируется проверка на предмет неполадок в файлах системы инструментом «SFC». Прогресс операции можете наблюдать при помощи отображаемых информации в процентах. Нельзя закрывать «Командную строку» до тех пор, пока процедура не будет завершена, иначе вы не узнаете о её результатах.
- После завершения сканирования в «Командной строке» отобразится надпись, говорящая о её окончании. Если инструмент не выявил неполадок в файлах ОС, то ниже данной надписи будет отображена информация о том, что утилита не обнаружила нарушений целостности. Если же проблемы все-таки найдены, то будут отображены данные их расшифровки.
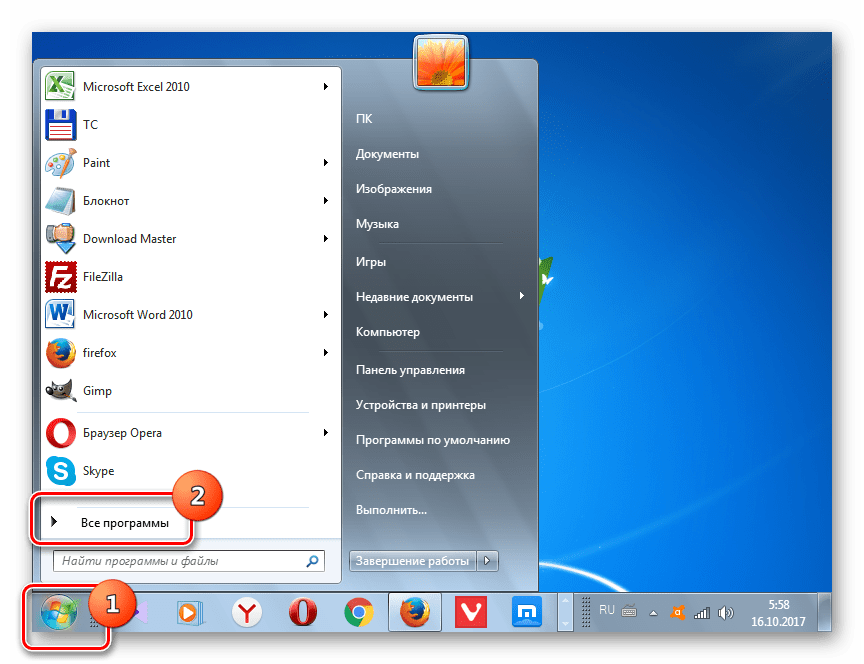



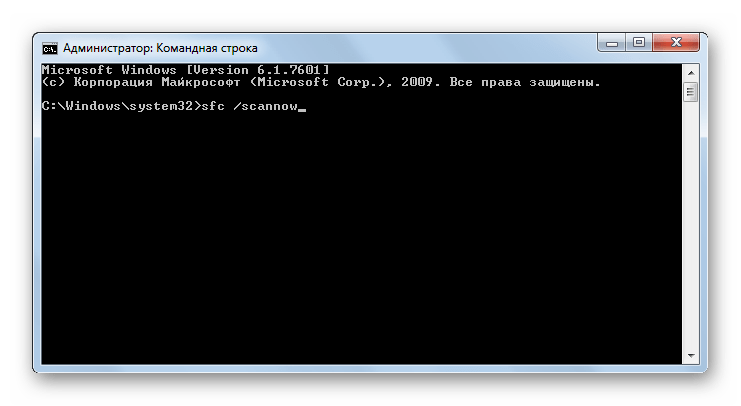
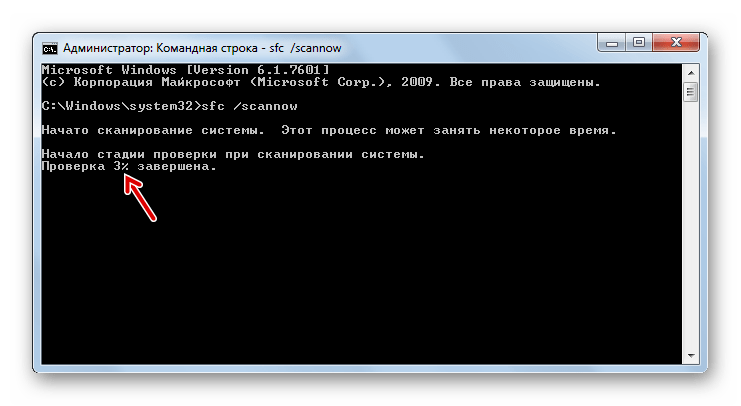
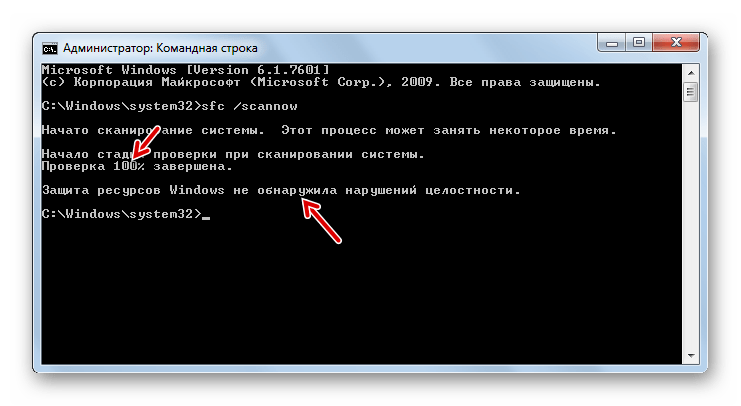
Внимание! Для того чтобы «SFC» смог не только проверить целостность файлов системы, но и произвести их восстановление в случае обнаружения ошибок, перед запуском инструмент рекомендуется вставить установочный диск операционной системы. Это обязательно должен быть именно тот диск, с которого Виндовс устанавливалась на данный компьютер.
Есть несколько вариаций использования средства «SFC» для проверки целостности файлов системы. Если вам нужно выполнить сканирование без восстановления по умолчанию недостающих или поврежденных объектов ОС, то в «Командной строке» нужно ввести команду:
sfc /verifyonly

Если вам необходимо проверить конкретный файл на предмет повреждения, то следует ввести команду, соответствующую следующему шаблону:
sfc /scanfile=адрес_файла

Также особая команда существует для проверки операционной системы, расположенной на другом жестком диске, то есть, не той ОС, в которой вы работаете в данный момент. Её шаблон выглядит следующим образом:
sfc /scannow /offwindir=адрес_каталога_с_Виндовс
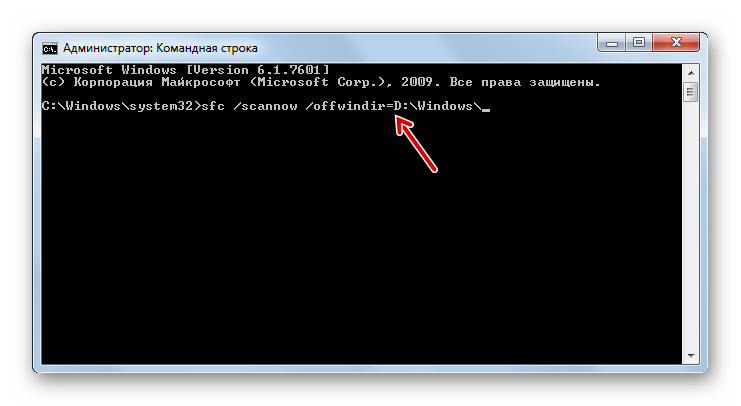
Урок: Включение «Командной строки» в Виндовс 7
Проблема с запуском «SFC»
При попытке активировать «SFC» может произойти такая проблема, что в «Командной строке» отобразится сообщение, говорящее о неудачной активации службы восстановления.

Самой частой причиной данной проблемы является отключение системной службы «Установщик модулей Windows». Чтобы иметь возможность просканировать компьютер инструментом «SFC», её следует обязательно включить.
- Щелкайте «Пуск», переходите в «Панель управления».
- Заходите в «Система и безопасность».
- Теперь жмите «Администрирование».
- Появится окошко со списком различных системных средств. Жмите «Службы», чтобы произвести переход в «Диспетчер служб».
- Запускается окошко с перечнем системных служб. Тут нужно отыскать наименование «Установщик модулей Windows». Для облегчения поиска жмите по названию колонки «Имя». Элементы построятся согласно алфавиту. Обнаружив нужный объект, проверьте, какое значение стоит у него в поле «Тип запуска». Если там надпись «Отключена», то следует произвести включение службы.
- Кликните ПКМ по наименованию указанной службы и в списке выберите «Свойства».
- Открывается оболочка свойств службы. В разделе «Общие» щелкните по области «Тип запуска», где в данный момент установлено значение «Отключена».
- Открывается список. Тут следует выбрать значение «Вручную».
- После того, как необходимое значение установлено, щелкайте «Применить» и «OK».
- В «Диспетчере служб» в колонке «Тип запуска» в строке нужного нам элемента установлено значение «Вручную». Это означает, что теперь можно запускать «SFC» через командную строку.



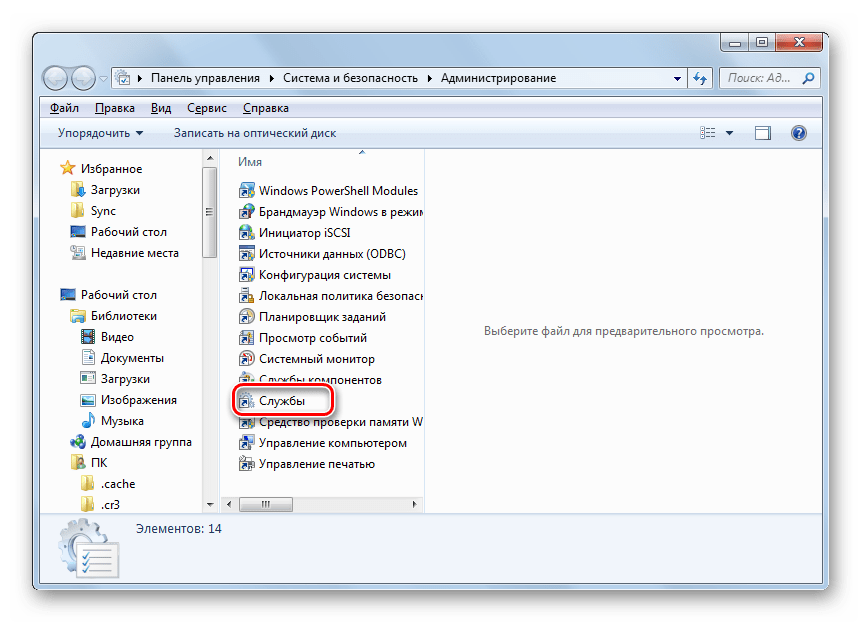
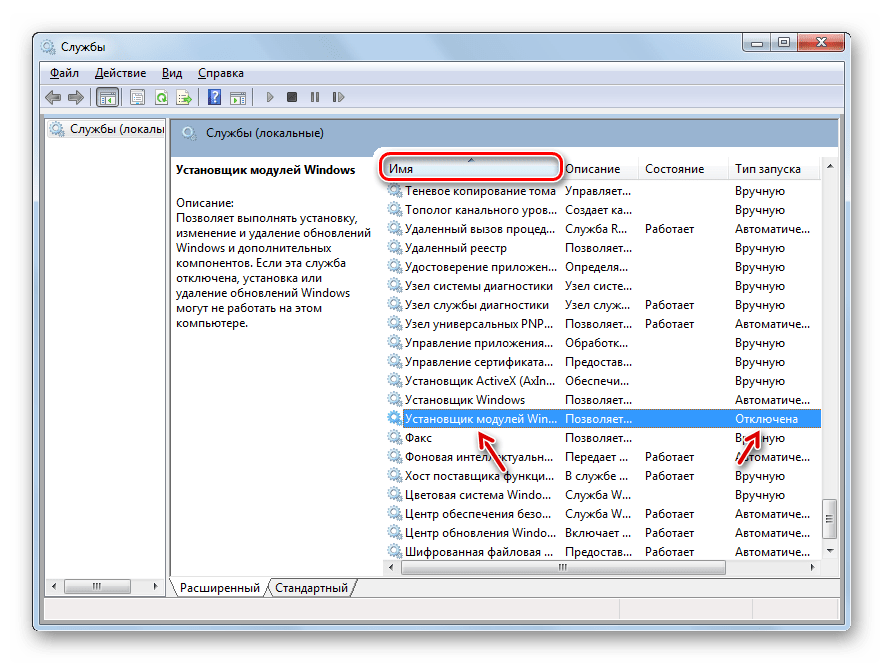



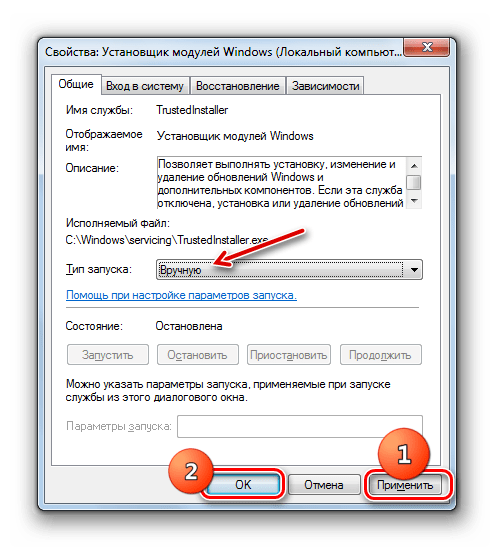
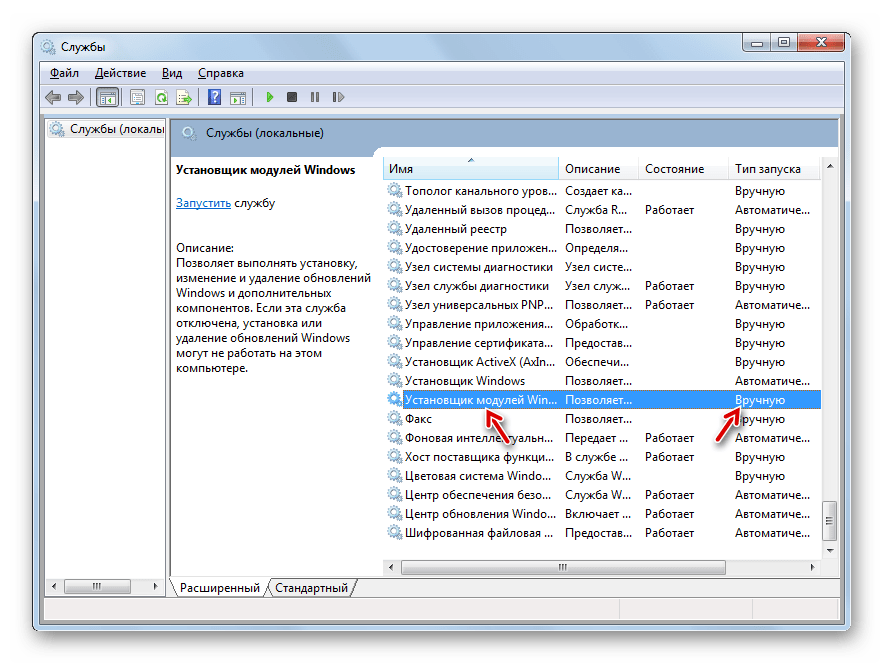
Как видим, запустить проверку компьютера на целостность файлов системы можно как при помощи сторонних программ, так и воспользовавшись «Командной строкой» Виндовс. Впрочем, как бы вы не запускали проверку, все равно её выполняет системный инструмент «SFC». То есть, сторонние приложения могут только облегчить и сделать интуитивно понятным запуск встроенного инструмента для сканирования. Поэтому специально для того, чтобы произвести данный вид проверки, нет смысла скачивать и устанавливать ПО сторонних производителей. Правда, если оно уже для общих целей оптимизации системы установлено на вашем компьютере, то, конечно, можете использовать для активации «SFC» данные программные продукты, так как это все-таки удобнее, чем действовать традиционно через «Командную строку».
 Мы рады, что смогли помочь Вам в решении проблемы.
Мы рады, что смогли помочь Вам в решении проблемы. Опишите, что у вас не получилось.
Наши специалисты постараются ответить максимально быстро.
Опишите, что у вас не получилось.
Наши специалисты постараются ответить максимально быстро.Помогла ли вам эта статья?
ДА НЕТПроверка реестра на ошибки windows 7
Бывает такое, что система начинает “тупить” или “тормозить” (что делать если тормозит компьютер). В этом случае некоторые начинают беспокоится и искать всевозможные причины и способы устранения зависаний.
Я не буду повторяться и писать почему так происходит, т.к. статья не об этом и ссылку на решение проблем я уже дал выше.
Я лучше покажу Вам один интересный способ, который поможет проверить систему на ошибки.
Мало кто знает, но в ОС Windows есть одна полезная “штучка”, которая может сама искать и исправлять ошибки в самой системе. Причём она не будет трогать программы сторонние, а лишь проверит свои системные файлы. Это полезно и интересно тем, что многие не задумываются о том, что причина может скрываться в самой системе, а лихорадочно начинают удалять программы, убирать лишнее с автозагрузки и так далее. В общем чистить реестр и систему в целом. Да, это полезно и может привести к хорошим результатом, но при всех этих действиях хорошо помнить ещё о том, о чём я напишу ниже.
Немного про эту функцию я уже писал в статье Ошибка при инициализации и запуске приложения, которая так же может возникнуть из-за сбоя в системных файлах, про которые часто забывается. Но всё же в рамках этой статьи я повторюсь.
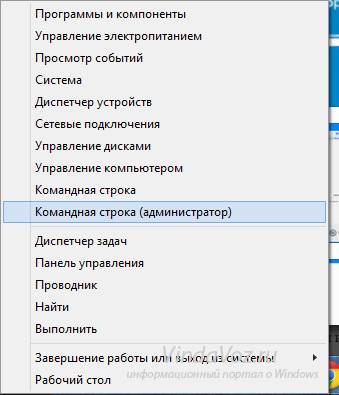


Вам остаётся только ждать.
Кому интересно, вот описание команды и ключей.
sfc [/scannow] [/scanonce] [/scanboot] [/cancel] [/quiet] [/enable] [/purgecache] [/cachesize=x]
где:
/scannow – выполняется немедленное сканирование всех защищаемых системных файлов.
/scanonce – однократное сканирование всех защищённых системных файлов при следующей загрузке системы.
/scanboot – проверка всех защищенных системных файлов при каждой загрузке
/REVERT – Устанавливает исходные параметры по умолчанию.
/ENABLE – Включение нормальной работы защиты файлов Windows
/PURGECACHE – Очистка файлового кэша и немедленная проверка файлов
/CACHESIZE=x – Устанавливает размера файлового кэша
В командной строке (Пуск -> Выполнить -> cmd) пишем команду sfc / и нужный ключ.
После окончания проверки система сообщит о результатах и попросит перезагрузиться.
На этом у меня всё. Всем спасибо за внимание.
Проверка реестра windows 7 на ошибки: обзор бесплатной программы CCleaner
Каждый пользователь операционной системы Windows рано или поздно сталкивается с различными проблемами в её работе, которые могут проявляться в снижении производительности, ошибках в работе программ и т.п.
Проблемы в операционной системе вызываются, как правило, ошибками в её реестре. Реестр — это место, в котором хранятся все параметры конфигурации самой системы и установленного прикладного программного обеспечения.
И в данной статье будут рассмотрены способы чистки реестра и устранения ошибок в нём.
Перед очисткой реестра необходимо сначала удалить с компьютера «мусор» в виде ненужных программ и файлов. Если же удалять «мусор» из системы после очистки реестра, то данные об удалённых программах и файлах из него стёрты не будут, что сделает очистку менее эффективной.
Итак, для удаления ненужных программ воспользуйтесь специальным разделом Панели управления. Для этого наберите в меню Пуск «Программы и компоненты» и откройте найденный раздел. Раздел представляет собой список установленных на компьютер программ, которые можно удалить при помощи двойного щелчка левой кнопкой мыши.

После удаления ненужных программ желательно произвести очистку диска, которая окончательно удалит весь «мусор» из системы. Для этого наберите в меню Пуск «Очистка диска» и откройте найденную утилиту. После запуска утилита самостоятельно произведёт сканирование компьютера на наличие ненужных файлов. Остаётся только поставить все галочки в списке и нажать «Ок».
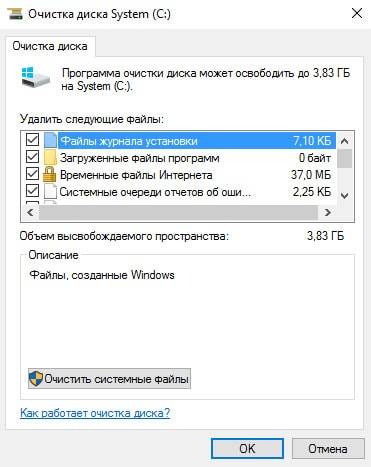
Программа для исправления ошибок реестра ОС Windows
Теперь можно приступать к очистке реестра и исправлению ошибок в нём. Для этой цели воспользуемся программой CCleaner . Скачать бесплатную версию программы можно на сайте piriform . com / ccleaner / download / standard .
После скачивания запускаем установщик и нажимаем « Install «.
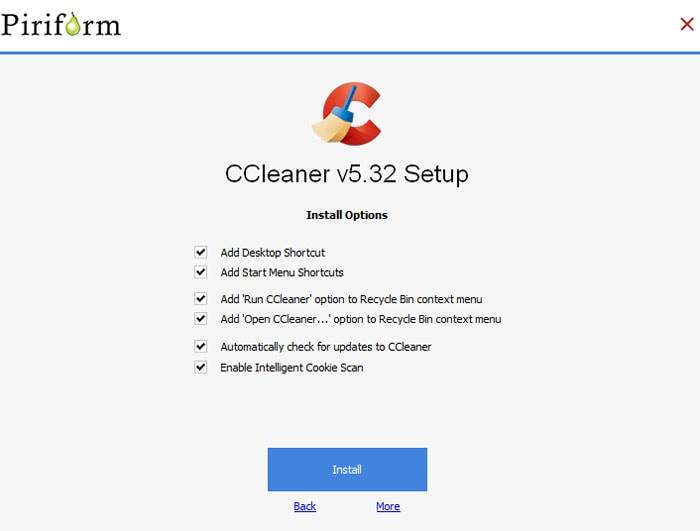
По окончании установки запускаем CCleaner кнопкой « Run CCleaner «.
В главном окне программы переходим на вкладку «Реестр».
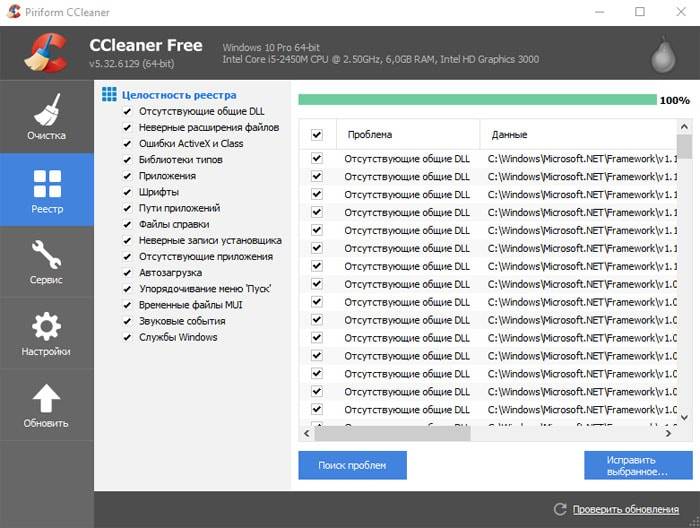
Слева можно выбрать разделы, в которых будет осуществляться очистка и устранение ошибок. Рекомендуется выбирать все разделы.
Для сканирования нажимаем кнопку «Поиск проблем» и ждём результатов. По окончании сканирования нажимаем «Исправить выбранное».
Программа предложит сделать резервную копию сделанных изменений.
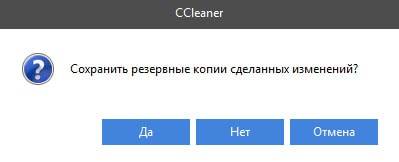
Так как вероятность выхода системы из строя после очистки ничтожно мала, сообщение можно проигнорировать. Но если вы сильно боитесь за свою систему, например, по причине того, что на компьютере хранятся очень важные данные, то сделайте резервную копию.
Затем программа откроет диалоговое окно, в котором можно в автоматическом режиме исправить сразу все ошибки при помощи кнопки «Исправить отмеченные».
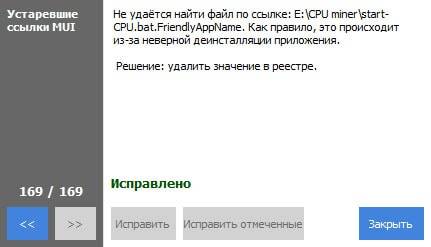
На этом очистка реестра и исправление ошибок завершено — программа сделала всё за вас. Но всё же процедуру желательно повторить несколько раз, пока в списке найденных ошибок не будет надписи «Неполадки не найдены».
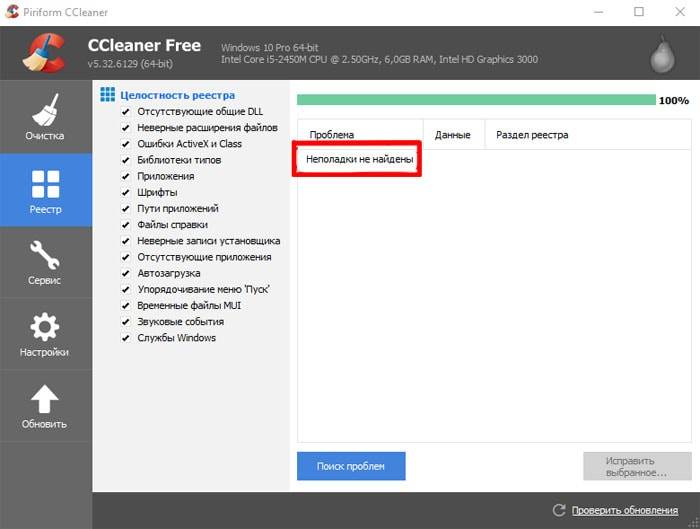
Всё дело в том, что исправление одних ошибок может повлечь за собой возникновение других. Поэтому многократное повторение процедуры сделает очистку более качественной. После очистки обязательно перезагрузите компьютер.
Повторять такую процедуру следует хотя бы раз в три месяца. Хотя, если вы часто устанавливаете различное программное обеспечение или работаете с большими объёмами файлов, то очистку следует проводить чаще.
Если же проделанные процедуры не оправдали ожиданий и ошибки в работе компьютера не были устранены, то, вероятно, стоит задуматься о переустановке операционной системы или же искать проблемы в аппаратной части компьютера…
Как быстро и правильно исправить системные ошибки реестра
Большинство пользователей компьютеров знакомы со словом «реестр», хотя оно некоторых людей может напугать.
Не паникуйте и не старайтесь платить изрядную сумму за сомнительную программу для исправления ошибок реестра – все это можно сделать быстро, правильно и бесплатно.
Если вы хотите чтобы ваш Windows 7, XP, или виндовс 8 быстро бегал для исправления ошибок реестра и оптимизации есть отличные бесплатные программы.
Только прежде чем рассказать, как исправить ошибки реестра, для лучшей ориентации, несколько слов о нем самом.
Ни для кого не секрет, что ОС Windows является очень сложной системой, которая способна управлять огромным количеством операций одновременно.
Как и все сложные системы, она нуждается в центральной базе данных, чтобы сделать возможными все эти операции.
Реестр Windows, является ядром базы данных в ОС, который хранит все настройки для каждого отдельного бита вашего профиля, программного обеспечения и пользовательских настроек.
Независимо от того, что происходит на вашем компьютере, вы не можете быть уверены, что оно не будет записано в реестре.
Измените обои — записи обновляться, измените домашнюю страницу браузера – изменение не замедлятся, установите новую программу – она сразу пропишет свои настройки, удалите ее – изменения произойдут опять.
Реестр имеет древовидную структуру с основными ветвями называемыми ключами, каждый из которых имеет свои значения.
HKEY_CLASSES_ROOT — содержит информацию о зарегистрированных приложениях, включая файловые ассоциации и классы объектов.
HKEY_LOCAL_MACHINE — содержит все основные настройки вашего оборудования, программного обеспечения и сторонних приложений.
HKEY_USERS — содержит настройки всех пользователей ПК.
HKEY_CURRENT_USER — содержит все настройки для текущего профиля пользователя.
HKEY_CURRENT_CONFIG — содержит настройки вашего ПК и принтеров. Данные в этой ветке не постоянные и загружается каждый раз при загрузке компьютера.
К этим записям происходит тысячи обращений в секунду, так что это не шутка. Поврежденные или отсутствующие записи могут нанести урон вашему компьютеру и сделать даже так, чтобы он не загружался.
Почему вы должны исправлять системные ошибки реестра
Как вы уже знаете, все, что вы делаете на компьютере, соответствует записанным значениям. К сожалению, он не является самоуправляемым и устаревшие записи с течением времени накапливаются.
Некоторые из них не только стареют, но и повреждаются. Это случается, если вы устанавливаете и удаляете много программ.
Очистка удалит устаревшие записи и попытается исправить поврежденные, чтобы операционной системе не приходилось идти через беспорядок, когда она ищет различные настройки.
Чем меньше времени Windows необходимо для нахождения настроек, тем быстрее он работает. Вот как исправление записей ускоряет производительность компьютера.
Не приобретайте первые попавшие очистители реестра, которые утверждают, что решат все проблемы с компьютером, потому что эти обещания выполнены, не будут.
Такие программы, обычно больше вредят и загружают компьютер вирусами. Так, при поиске программ для исправления ошибок реестра убедитесь, что они:
Всем этим критериям соответствую бесплатные программы для исправления ошибок реестра приведенные ниже.
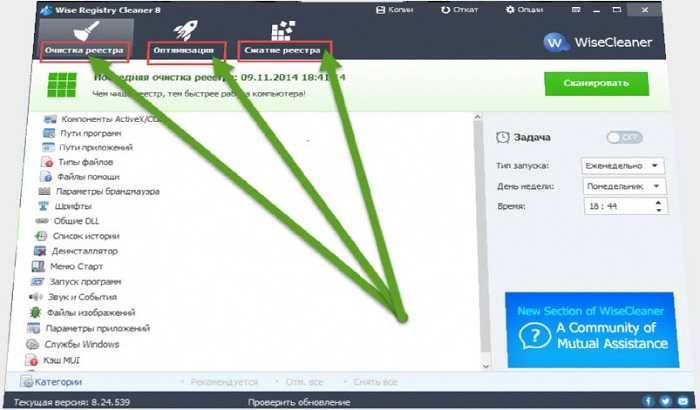
Нажимая на них, вы переместитесь на страницу, где сразу можете скачать, а поскольку все они на русском языке, то, как ими пользоваться описывать особенно нечего.
У всех принцип один. Скачиваете, устанавливаете, запускаете. Переходите в раздел реестр, выбираете поиск ошибок и после сканирования исправляете их.
Оптимизация реестра – ракета носитель для повышения производительности
Как вы уже знаете, в системных записях компьютера изменения происходят каждый раз, когда программное обеспечение устанавливается, удаляется или Windows настраивает параметры.
Эти постоянные изменения увеличивают реестр в размерах. Очистка действительно помогает много, но это создает новую проблему — получается бардак.
Это происходит потому, что удаленные устаревшие записи оставляет пустое пространство и не заполняются новой информацией.
Чтобы это исправить, как с очисткой, вам понадобится сторонний инструмент. Не беспокойтесь. Он есть в двух программах предоставленных выше: Registry Life и Wise Registry Cleaner – просто перейдите в раздел: «оптимизация».
Также обратите в внимание, что в программе Wise Registry Cleaner, кроме исправления ошибок реестра и оптимизации, есть еще два хороших инструмента – дефрагментация и сжатие системного реестра – используйте их, они бесплатны. Успехов.
8 ответов на “Как быстро и правильно исправить системные ошибки реестра”
Здраствуите сейчас ваших советов буду попробовать дольжни устранить проблема большй спасибо.
огромное спасибо за внимание все прекрасно работает
Ага! Жаксыбаю особенно все понятно!))
Здравствуйте,хочу рассказать о Сcleaner-ошибки в реестре он находит,а вот почистить ну никак
Не совсем понятно, как это почистить ну никак. CCleaner почти мгновенно удаляет все лишние записи с реестра. С есть другие бесплатные программы для чистки реестра, более продвинутые, только часто так начистят, что большинство приложений откажется запускаться. CCleaner — полностью надежный.
Спасибо за пояснения и ссылки на эти программы.
Можно уточнить, как поступать с ошибками, которые не удалось исправить?
Ошибки HLM и HCR
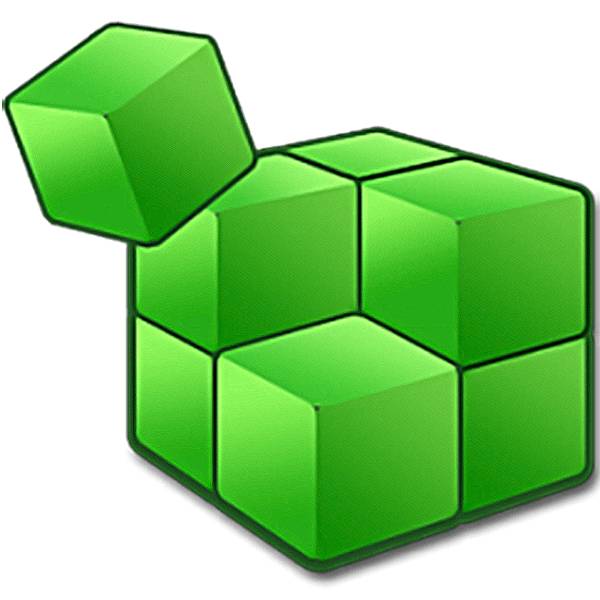
Так же, как двигателю автомобиля необходима замена масла, квартире уборка, а одежде стирка, операционной системе компьютера нужна регулярная чистка. Ее реестр постоянно засоряется, чему способствуют не только установленные, но и уже удаленные программы. Какое-то время это не доставляет неудобств, пока не начинает снижаться скорость работы Windows и не появляются ошибки в работе.
Чистка и исправление ошибок реестра – дело важное, но несложное. Существуют специальные программы, которые выполнят эту работу за пару минут и обязательно напомнят, когда подойдет время следующей проверки. А некоторые совершат дополнительные действия по оптимизации системы.
Список откроет мощный и простой инструмент СиКлинер, разработанный британской компанией Piriform Limited. И это не просто слова, в свое время его оценили такие популярные электронные издания, как CNET, Lifehacker.com, The Independent и др. Главная особенность программы заключается в глубоком и комплексном обслуживании системы.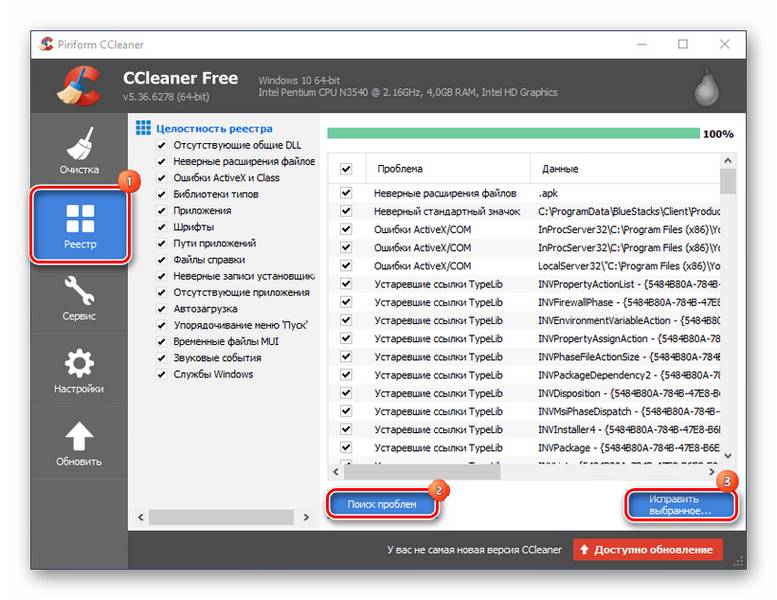
Помимо чистки и исправления ошибок в реестре, приложение занимается полным удалением стандартного и стороннего программного обеспечения. В его обязанности входит удаление временных файлов, работа с автозагрузкой и осуществление функции восстановления системы.
Вайз Регистри Клинер позиционирует себя одним из тех продуктов, которые повышают производительность компьютера. Согласно информации, он сканирует реестр на наличие ошибок и остаточных файлов, а затем производит его чистку и дефрагментацию, что способствует более быстрой работе системы. Для этого предусмотрены три режима сканирования: нормальный, безопасный и глубокий.
Перед очисткой создается резервная копия, чтобы при обнаружении проблем можно было восстановить реестр. Еще он оптимизирует некоторые настройки системы, улучшая ее скорость и скорость интернета. Составьте расписание и Wise Registry Cleaner запустится в назначенное время в фоновом режиме.
Компания VitSoft прекрасно понимает, как быстро засоряется операционная система компьютера, поэтому разработала свой комплекс мероприятий по ее очистке. Их программа помимо поиска ошибок и оптимизации реестра удаляет ненужные файлы, подчищает историю и способна работать по расписанию. Имеется даже портативная версия. В общем, возможностей много, но в полную мощь Vit Registry Fix обещает работать только после приобретения лицензии.
Подробнее: Ускоряем работу компьютера с помощью Vit Registry Fix
А вот сотрудники ChemTable SoftWare поняли, что куда приятнее пользоваться совершенно бесплатной утилитой, поэтому сотворили Registry Life, которая в своем арсенале имеет не менее интересные функции. В ее обязанности входит поиск и удаление ненужных записей, а также сокращение размера файлов реестра и устранение их фрагментации. Для начала работы необходимо:
- Запустить программу и начать проверку реестра.

- Как только проблемы будут исправлены нажать «Исправить все».

- Выбрать пункт «Оптимизация реестра».

- Выполнить оптимизацию реестра (перед этим придется завершить работу всех активных приложений).

Auslogics Registry Cleaner – еще одна полностью бесплатная утилита для очистки реестра от нежелательных записей и ускорения работы Windows. Закончив сканирование, она автоматически определяет, какие из найденных файлов можно удалить безвозвратно, а какие требуют исправления, создавая при этом точку восстановления. Чтобы начать проверку необходимо скачать программу, установить, следуя указаниям, а затем запустить. Дальнейшие действия совершаются в следующем порядке:
- Переходим во вкладку «Очистка реестра» (в левом нижнем углу).

- Выбираем категории, в которых будет производиться поиск, и нажимаем «Сканировать».

- В конце можно будет исправить найденные ошибки, предварительно заархивировав изменения.

Продукт компании Glarysoft, занимающейся разработкой мультимедийного, сетевого и системного программного обеспечения, представляет собой набор решений по оптимизации работы компьютера. Он удаляет лишний мусор, временные файлы Интернета, ищет дубликаты файлов, оптимизирует оперативную память и проводит анализ дискового пространства. Glary Utilities способна на многое (платная версия сможет больше), а, чтобы сразу перейти к очистке реестра необходимо проделать следующее:
- Запустить утилиту и выбрать пункт «Исправление реестра», расположенный на панели в нижней части рабочей области (проверка начнется автоматически).

- Когда Glary Utilities завершит работу нужно будет нажать «Исправить реестр».

- Есть и другой вариант запуска проверки. Для этого нужно выбрать вкладку «1-Кликом», выбрать интересующие пункты и нажать «Найти проблемы».

В случае с этой утилитой не нужно говорить лишних слов, на сайте разработчиков уже давно все сказано. Программа быстро сканирует реестр, с идеальной точностью находит устаревшие записи, гарантирует создание резервной копии и все это совершенно бесплатно. Чтобы воспользоваться TweakNow RegCleaner необходимо:
- Запустить программу, перейти во вкладку «Windows Cleaner», а затем в «Registry Cleaner».

- Выбрать один из вариантов сканирования (быстрое, полное или выборочное) и нажать «Scan Now».

- После проверки будет предложен список проблем, которые решатся после нажатия на «Clean Registry».

Завершит список флагманский продукт компании IObit, который всего в один клик проделывает огромную работу по оптимизации, починке и очистке компьютера. Для этого в Advanced System Care Free предусмотрен целый набор полезных и мощных инструментов, которые мониторят состояние системы в фоновом режиме. Конкретно чистка реестра не займет много времени, для этого необходимо сделать два простых шага:
- В окне программы перейти во вкладку «Очистка и оптимизация», выбрать пункт «Очистка реестра» и нажать «Пуск».

- Программа выполнит проверку и, если найдет ошибки, предложит исправить их.

Кстати, ASCF обещает сканировать глубже, если пользователь разорится на Pro-версию.
Естественно, выбор неочевиден, хотя некоторые предположения сделать можно. Например, если учесть тот факт, что все перечисленные программы добросовестно чистят реестр, то какой смысл покупать лицензию? Другой вопрос, если нужно что-то большее, чем обычная чистка, некоторые претенденты готовы предложить солидный набор функций. А можно опробовать все варианты и остановиться на том, который действительно облегчит и ускорит работу системы.
Отблагодарите автора, поделитесь статьей в социальных сетях.
Статья будет не большой и простой. Дело в том, что многие компьютеры или ноутбуки начинают неплохо так тормозить, с этим, конечно же, ничего поделать нельзя, пока что еще не придумали супер технологии, которые позволили бы этого избежать. В общем, пользователи в основном сразу бегут переустанавливать систему, либо же отключать программы в автозагрузках и чистить реестр. Да, эти действия имеют место быть, но может быть проблема кроется в другом?
В Windows существует специальная утилита, которая позволяет находить и исправлять системные ошибки, из-за которых, возможно, эти тормоза и происходят. Утилита будет работать только системными файлами, сторонние же программы она не затронет.
Для того, чтобы найти ошибки в системе и попробовать их исправить, откроем командную строку от имени администратора (Win+X) и начинаем писать следующую фразу:
sfc /scannow
В результате система будет проверена и исправлены всевозможные ошибки. После окончания процесса, систему нужно перезагрузить.
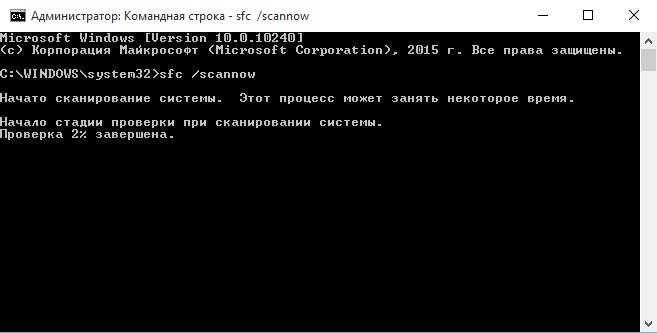
Ниже я приведу команды, которые также можно ввести для проверки системы.
- sfc /scanonce – немедленное сканирование защищенных файлов при следующем запуске системы.
- sfc /scanboot – проверка зачищенных системных файлов при каждой загрузке.
- sfc /REVERT – установка параметров по умолчанию
- sfc /ENABLE – Файлы будут под активной защитой
- sfc /CAHESIZE=x – здесь мы можем установить размер файлового кэша
- sfc / PURGECACHE – здесь можно очистить файловый кэш и проверить файлы.
Мы в социальных сетях:
Не забывайте подписываться на RSS рассылку, а также вступайте в нашу группу Вконтакте. Вы можете стать читателем нашего твиттера и страницы в Google+.
А еще у нас есть страничка в Facebook, на которую вы тоже можете подписаться.
Ускоритель компьютера – профессиональная, но простая в использовании программа для исправления ошибок реестра. В данном приложении достаточно запустить сканирование реестра, дождаться обработки данных и наглядно увидеть информацию по возникшим проблемам, которые исправляются всего одним нажатием кнопки!
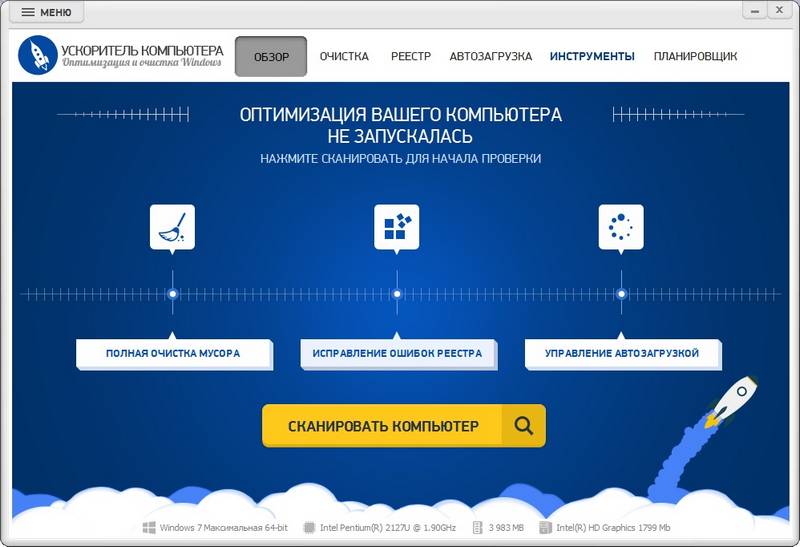
Основное окно работы программы: все доступные инструменты программы
Операционная система постоянно обращается к реестру, где отражается информация о свойствах папок, настройках аппаратного обеспечения и профилей пользователей. Здесь же сохраняются записи об установленных и удалённых программах. Со временем реестр заполняется, появляется много ненужной информации, которая затормаживает работу как отдельных программ, так и компьютера в целом. В связи с этим требуется незамедлительная очистка компьютера.
Какие же ошибки могут возникать в процессе работы? – спросите вы. Неверные расширения файлов в разделе реестра, различные ошибки установщика Windows, сохраненные данные об отсутствующих приложениях, ошибки Active X, отсутствующие DLL – это только основные проблемы, с которыми вы можете столкнуться. В программе для очистки компьютера предусмотрены поиск и исправление всех возможных ошибок реестра.
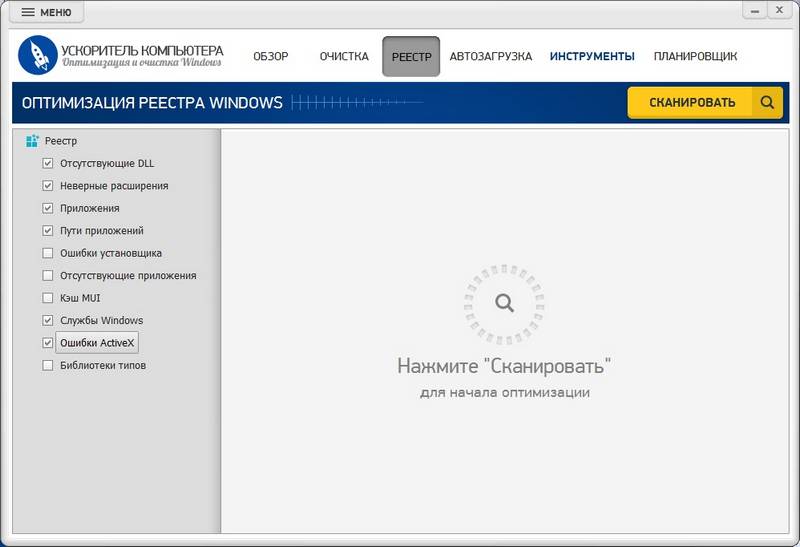
Список возможных ошибок реестра

Сканирование реестра на наличие ошибок
Первый вопрос, который возникает – как почистить компьютер от ненужных файлов? Являясь продвинутым пользователем, вы можете вручную удалить ненужные файлы. Но гораздо быстрее и эффективнее доверить это специальной программе по оптимизации реестра. Запустите приложение, на вкладке «Реестр» отметьте пункты, которые требуют проверки, и нажмите «Сканировать». Программа автоматически проанализирует данные и выведет список всех обнаруженных ошибок, которые вы сможете легко исправить всего одним нажатием кнопки.
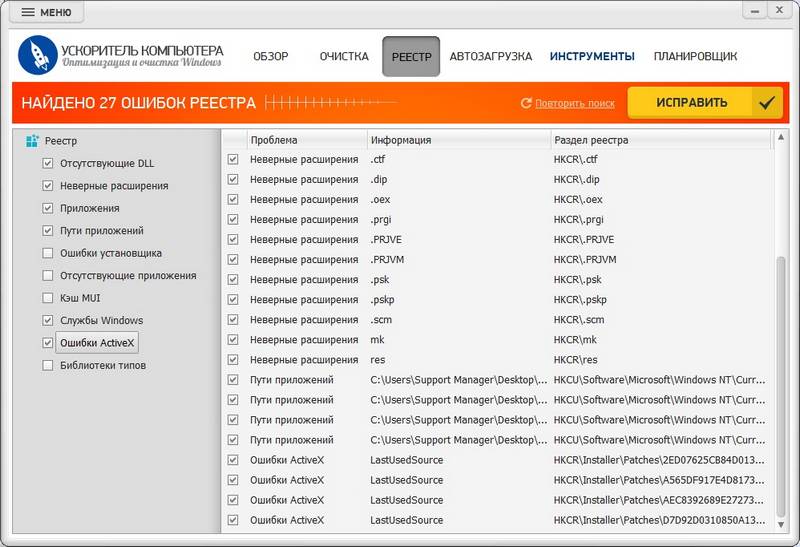
Список обнаруженных ошибок реестра
Редактирование или удаление каких-либо данных в реестре вызывает опасения у большинства пользователей. Самые частые вопросы, которые можно услышать: «Не навредит ли это моему компьютеру?», «Не удалится ли что-нибудь нужное?», «А что мне делать, если после очистки возникнут проблемы с ПК?» Вам нечего бояться! Программа удаляет только проблемные файлы. Также в программе для исправления ошибок реестра сохраняются резервные копии записей, которые удаляются при оптимизации. У вас всегда будет доступ для восстановления этих данных.
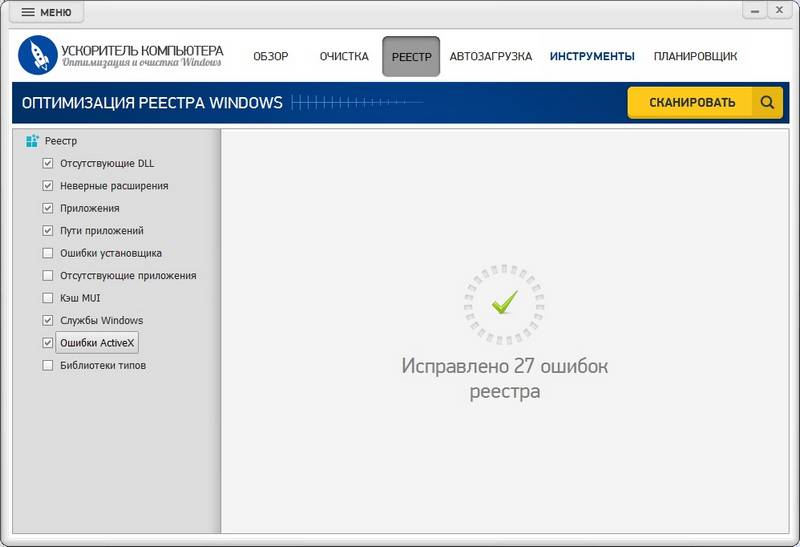
Исправление обнаруженных ошибок
Скачивание программы для очистки компьютера от мусора – первый шаг для решения проблемы с медленной работой или зависанием компьютера. Установка программы «Ускоритель компьютера» не займет много времени, а результат будет виден сразу же. После очистки и оптимизации реестра вы ощутите, что производительность вашего компьютера увеличилась в разы. Теперь вы не будете сидеть за компьютером в утомительном ожидании, когда же запустится нужное приложение.
Вы забудете, что такое медленная загрузка Windows, зависания и сбои в работе ПК
Не всегда пользователь понимает истинную причину появления ошибки и начинает судорожно удалять недавно установленные программы, обновления или вовсе переустанавливать систему. В ОС Windows есть встроенная полезная функция, с помощью которой можно проверить Windows на ошибки. Как проверить ноутбук или компьютер с Windows 10 на наличие ошибок:
- Запустите командную строку (от имени администратора)

- Введите sfc /scannow
- Нажмите Enter

Проверка Windows на ошибки осуществляется через встроенную функцию или через стороннее программное обеспечение.
Проверка компьютера или ноутбука Windows 10/8/7 на ошибки не занимает много времени и сил, если использовать программу Kerish Doctor. Скачать программу для проверки компьютера на ошибки можно с официального сайта.
Проверка ноутбука или ПК Windows 10 на наличие ошибок:
- Загрузите программу
- Запустите главный экран утилиты
- Найдите кликабельную ссылку “Начать проверку”
- Дождитесь окончания проверки
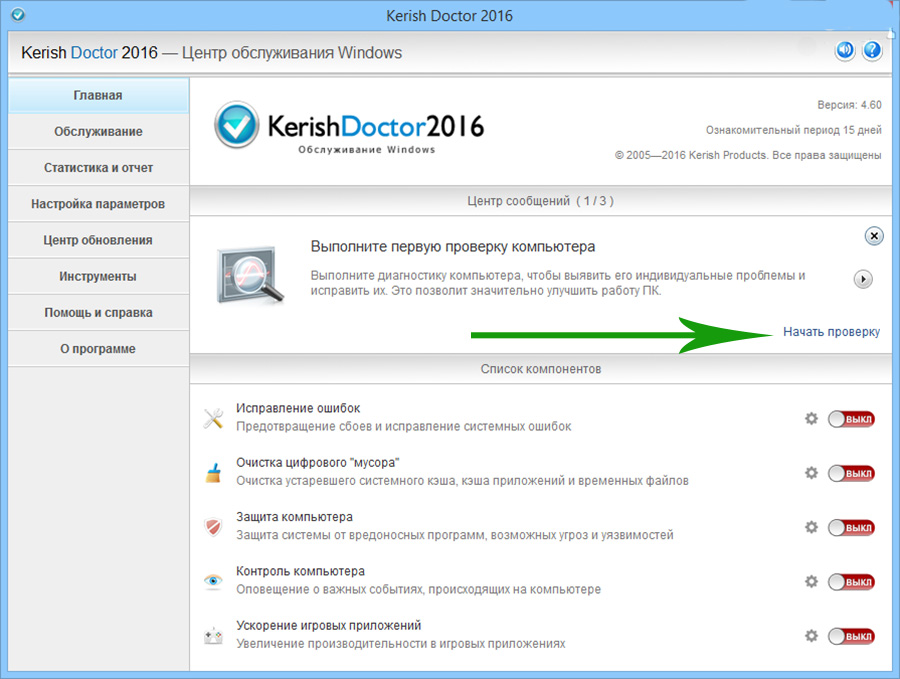

Программа сама исправит найденные ошибки, если они подлежат исправлению.
Чтобы знать как исправить коды ошибок Windows 10/8/7, необходимо понимать их суть. Коды ошибок компьютера Windows могут возникать, например, при обновлении или установке.
Чаще всего пользователи сталкиваются с кодом ошибки 10 в компьютере Windows 7, он возникает в нескольких случаях:
- При обновлениях
- Во время работы с мышкой
Если проверять компьютер системной функцией, могут возникнуть и другие ошибки, например:
- “Защита ресурсов Windows не обнаружила нарушений целостности” – отсутствующие и повреждённые системные файлы не обнаружены
- “Защита ресурсов Windows не может выполнить запрошенную операцию” – проверьте компьютер на ошибки в безопасном режиме
- “Защита ресурсов Windows обнаружила поврежденные файлы и успешно их восстановила” – были найдены ошибки, но компьютер в безопасности, все ошибки были устранены
- “Защита ресурсов Windows обнаружила поврежденные файлы, но не может восстановить некоторые из них” – подробную информацию вы можете найти в журнале CBS.Log %WinDir%\Logs\CBS\CBS.log
Если диагностика компьютера и исправление ошибок Windows средствами системы не принесли никаких результатов, то стоит прибегнуть к программам для исправления ошибок на компьютере и ноутбуке в Windows 10/8/7:
Это самые удачные и простые программы для исправления ошибок Windows.
Как исправить ошибки Windows 10/8/7 с помощью Kaspersky Cleaner:
- Запустите программу
- Нажмите “Начать проверку”

- После проверки нажмите “Исправить”, чтобы исправить ошибки на ноутбуке и ПК Windows
Обратите внимание, если результат исправления вас не устроит, можно нажать кнопку “Отменить изменения”, которая появится после исправлений в главном окне утилиты.
Владельцы Windows 10 чаще видят, что появилась ошибка при запуске Windows, чем владельцы версий операционной системы помладше.
Самая распространённая ошибка при запуске компьютера Windows 10 – синий экран с сообщением “Компьютер запущен некорректно”.
Как исправить ошибку при запуске компьютера или ноутбука Windows 10:
- Выберите “Поиск и устранение неисправностей”
- Далее – “Дополнительные параметры”
- Нажмите “Восстановление системы”

- Нажмите “Далее” для того, чтобы найти точку восстановления
Ошибка обновления Windows 10 далеко не одна. Ошибки при обновлении Windows могут возникать разные, например: x80073712, 0x800F0923, x80200056, 0x800F0922 и другие. Решение для каждой ошибки обновления Windows 10 сугубо индивидуально. Как исправить ошибку центра обновления Windows/установки обновлений Windows 10 (общие советы):
- Убедитесь, что памяти достаточно. Минимум – 25 Гб
- Запустите центр обновлений Windows несколько раз
- Удалите или отключите антивирус
- Отключите периферийные устройства, оставив только мышь и клавиатуру
- Восстановите и исправьте системные файлы
Ошибка при установке Windows 10 может возникать по ряду причин. Методом “тыка” ошибку не исправить, если не знать из-за чего она возникает.
При установке Windows 10 выдаёт ошибку:
- Без кода – несовместимость операционной системы и ПК или ошибка при установке Windows с флешки говорит, что проблемы с носителем
- С кодом:
- 0x8007025d – проблема с загрузочным сектором. Отформатируйте нужный вам диск при установке, обновите BIOS, проверьте на ошибки оперативную память, проверьте подключение жёсткого диска к материнской плате
- c1900107 – настройте раздел Boot в BIOS, отключите Secure boot
- c1900101-2000c – проверьте систему на вирусы, обновите драйвера и заново загрузите установочный файл системы, а затем повторите попытку
Как известно, ни одна из всех известных модификаций Windows не может постоянно работать в оптимальном режиме. В системе то и дело возникают непредвиденные неполадки, ошибки и сбои. Зачастую они могут быть настолько критичными, что система в один миг перестает работать или функционирует с постоянным появлением нештатных ситуаций, вызывающих самопроизвольную перезагрузку, возникновение синих экранов, зависание, ограничение доступа к некоторым возможностям или инструментам и т. д. О том, как проверить систему Windows 7 на ошибки, далее и пойдет речь. Описываемые ниже базовые методы можно применять не только именно к седьмой модификации, поскольку работают они без ограничений во всех версиях.
Какие ошибки требуется исправлять чаще всего?
Вам будет интересно:Как снимать через «Фрапс»: настройка, запись, конвертация
Прежде чем рассматривать вопросы, связанные с тем, как проверить систему Windows 7 на ошибки, давайте сразу же определимся, какие именно сбои придется устранять. Естественно, описать все возможные ситуации не получится просто физически, поэтому остановимся на самых распространенных явлениях. Среди них особо можно выделить следующие проблемы:
- ошибки жесткого диска;
- проблемы в работе оперативной памяти;
- повреждение важных системных файлов, обеспечивающих ее работоспособность (включая и драйверы устройств).
Как проверить систему Windows 7 на ошибки и исправить их: проблемы жесткого диска
Итак, сбои, связанные с жестким диском, можно отнести к наиболее часто встречающимся. Если проблема касается именно ошибок файловой системы винчестера или твердотельного накопителя, применять сторонние программные средства пока не стоит, поскольку в самом простом случае можно ограничиться средствами самой ОС. Как проверить систему Windows 7 на ошибки, которые теоретически могут присутствовать на HDD или SSD, по всей видимости, знают все.
Для этого в «Проводнике» на выбранном диске или разделе через меню ПКМ необходимо вызвать раздел свойств, а на вкладке сервиса воспользоваться нажатием кнопки проверки. Выставлять дополнительные опции, как это было в более ранних модификациях системы для автоматического исправления найденных сбоев, не нужно. Они и так будут задействованы.
О тестировании системных или логических разделов в командной консоли будет сказано отдельно, а пока посмотрим, что можно сделать, если жесткий диск предположительно имеет физические повреждения или начинает «сыпаться», что тоже может приводить к появлению системных сбоев.
В таких нелицеприятных ситуациях можно посоветовать даже не специальные сторонние программы, рассчитанные именно на проверку диска на ошибки, а мощнейшую в своем роде утилиту HDD Regenerator, которая позволяет реанимировать винчестер даже при выявлении самых критических повреждений. А это гарантирует сохранность и системных компонентов, и пользовательских файлов или программ.
Тестирование оперативной памяти
Оперативная память тоже может стать причиной постоянного «вылета» Windows, что обычно сопровождается появлением синих экранов смерти. Тестирование можно выполнить самостоятельно, поочередно вынимая планки ОЗУ из слотов материнской платы и перезагружая компьютер. Определить сбойную планку можно совершенно просто по тому, что ПК загрузится без нарушений в штатном режиме.
Но как проверить систему Windows 7 на ошибки оперативной памяти именно программными средствами?
Для этого можете воспользоваться либо встроенным инструментом тестирования, который выполнит проверку ОЗУ при перезагрузке, либо (что намного предпочтительнее) программой Memetst86 или ее модифицированной версией 86+.
Как проверить систему Windows 7 на ошибки через командную строку: базовые команды
Если же говорить исключительно о системных инструментах, позволяющих выявить и устранить ошибки и сбои большинства известных типов, самыми мощными считаются средства командной строки. Их использовать можно и в работающей системе, и при старте со съемного носителя, если Windows не загружается даже в безопасном режиме. В качестве примера рассмотрим, как проверить на ошибки систему «Windows 7 Максимальная», хотя приводимые команды работают абсолютно во всех модификациях. Примерный список может выглядеть так:
- проверка целостности системных файлов с последующим автоматическим устранением проблем – команды инструмента SFC;
- выявление ошибок жесткого диска с их исправлением – средства CHKDSK;
- тестирование на предмет ошибок при восстановлении – инструментарий DISM;
- автоматическое восстановление или перезапись загрузчика – инструмент BOOTREC.
Как уже понятно, это только наиболее часто используемые инструменты. Выбор предпочитаемого средства будет зависеть от каждого конкретного случая и выявленной ошибки.
Устранение ошибок при помощи других средств
В принципе, для устранения некоторых проблем совершенно необязательно применять именно средства Windows. Зачастую программные продукты сторонних разработчиков оказываются не менее (если не более) эффективными инструментами.
Так, например, для устранения проблем с системными компонентами можно использовать программу DLL Suite (желательно девятой версии).
Для выявления некритичных проблем общего характера, включая и исправление устаревших или неправильных записей в реестре, неплохо подойдут программы-оптимизаторы (Advanced SystemCare, CCleaner и др.).
Само собой разумеется, не стоит забывать и об антивирусных утилитах, нейтрализующих угрозы в работающей, но уже зараженной системе (Dr. Web CureIt, AdwCleaner, KVRT) или даже без ее загрузки при старте со съемного носителя (Kaspersky Recue Disk). В общем, для каждого конкретного случая подыскать что-то подходящее труда не составит.
Если же вышеописанные инструменты вам не подходят, можете использовать встроенное в систему средство устранения неполадок, но полной гарантии исправления абсолютно всех проблем, к сожалению, нет. Аналогично и «родная» утилита FixIt от Microsoft в полном объеме возможные сбои и неполадки тоже не устраняет.
Источник
Первоначально опубликовано здесь
Перед загрузкой и установкой пакета обновления 1 (SP1) для Windows 7 необходимо проверить, установлен ли он уже или нет. Эта статья покажет вам два метода, чтобы проверить, установлен ли SP1 или нет. Чтобы проверить, установлена ли уже Windows 7 SP1, выполните следующие действия:
Нажмите кнопку Пуск
 ,
щелкните правой кнопкой мыши Компьютер и выберите Свойства .
,
щелкните правой кнопкой мыши Компьютер и выберите Свойства .
Откроется базовая информация о вашем компьютере.

Если Service Pack 1 указан в Windows Edition, SP1 будет уже установлен на вашем компьютере.
Например, на снимке ниже вы видите, что Windows 7 SP1 не установлен, так как версия Windows — только Windows 7 Ultimate

После установки Windows 7 SP1 он будет отображаться как:

Вы также можете узнать, установлен ли SP1 с помощью winver
Нажмите кнопку Пуск
 ,
и внутри Поиск программ и файлов текстовое поле, введите winver и затем нажмите winver.exe
,
и внутри Поиск программ и файлов текстовое поле, введите winver и затем нажмите winver.exe 
Откроется страница О Windows .
Снимок экрана ниже для Windows 7 без SP1

Принимая во внимание, что это для Windows 7 с SP1, как вы можете видеть сейчас Build 7601

В этой статье были показаны два различных способа проверить, установлен ли SP1 для Windows 7 в вашей системе или нет.Это заставит вас решить, нужен ли SP1 для Windows 7 или нет.
,
Последнее обновление: 13 февраля 2017 г.
Ошибка Центра обновления Windows « Центр обновления Windows в настоящее время не может проверить наличие обновлений, поскольку служба не запущена. Вам может потребоваться перезагрузить компьютер », вероятно, происходит, когда папка временного обновления Windows (папка SoftwareDistribution) повреждена. Чтобы легко исправить эту ошибку, выполните следующие шаги в этом руководстве.
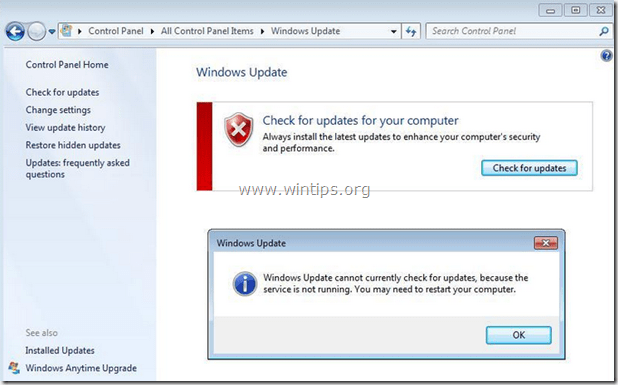
Как устранить ошибку обновления Windows (8, 7 или Vista): « Обновление Windows в настоящее время не может проверить наличие обновлений, поскольку служба не запущена» при проверке обновлений.
Решение1: Решить, что Windows Update не может проверить наличие обновлений »с помощью утилиты Microsoft Fix It
Обновление: К сожалению, Microsoft удалила утилиту FixIt. Поэтому игнорируйте это решение и переходите к решению 2.
1. Загрузите утилиту Microsoft Fix It на свой компьютер по адресу: https://support.microsoft.com/kb/2730071.
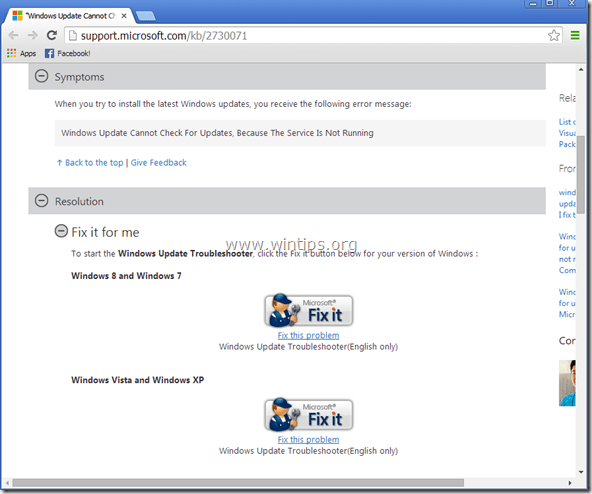
2. Запустите Microsoft Fix It и нажмите « Принять ».
3. Выберите опцию « Обнаружить проблемы и применить исправления для меня (рекомендуется) ».
4. Позвольте специалисту по устранению неполадок устранить проблемы Windows Update и нажмите « Далее ». *
* Если проблема устранена, закройте средство устранения неполадок и снова проверьте наличие обновлений Windows. В противном случае перейдите к Решению 2.
Решение 2. Ошибка «Обновление Windows Update не может проверять наличие обновлений» вручную.
Шаг 1. Остановите службу Windows Update.
Для этого:
а. Одновременно нажмите клавишу Windows + R , чтобы открыть окно команды запуска.
b . Внутри командной строки введите: services.msc и нажмите Enter.
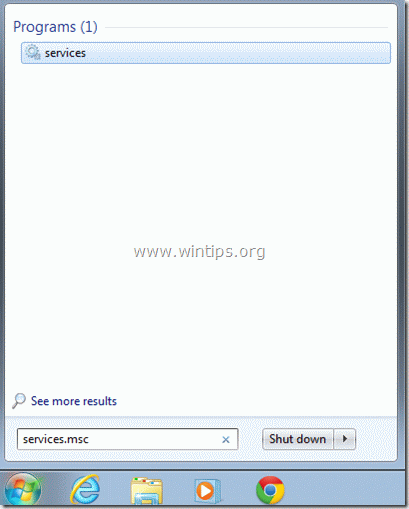
c. Найдите Служба Windows Update , затем щелкните правой кнопкой мыши и выберите Остановить .
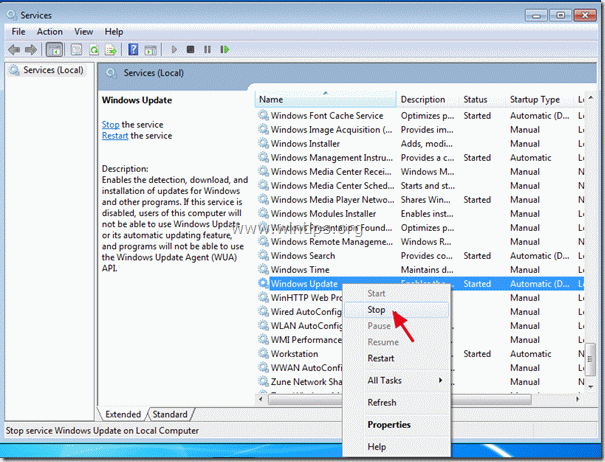
д. Не закрывая окно служб, перейдите к следующему шагу.
Шаг 2. Удалите или переименуйте папку временного хранилища обновлений Windows.
Для этого:
а. Откройте « Мой компьютер » и перейдите в папку « C: Windows » .
б. Удалите (или Переименуйте, например, , в « SoftwareDistributionOLD ») папку « SoftwareDistribution ».
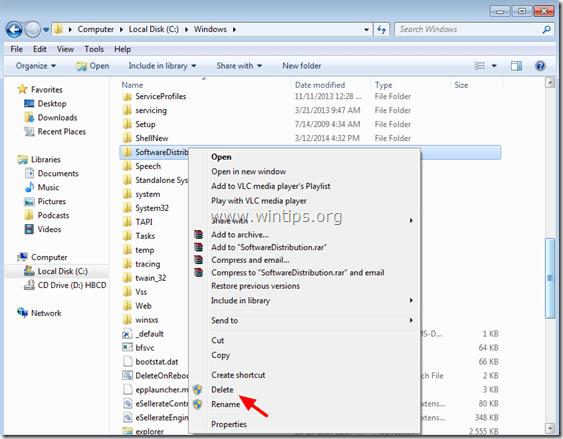
Шаг 3: Запустите службу Windows Update.
а. Перейдите к службам Windows и « Запуск » службы Windows Update .
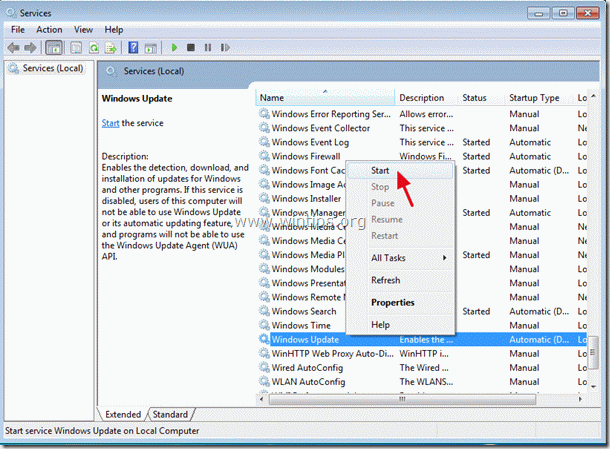
б. Попробуйте обновить Windows снова.
Решение3. Установите автономное обновление KB3102810.
- Загрузите и установите обновление для системы безопасности KB3102810. После установки перезагрузите компьютер и проверьте наличие обновлений. (Применимо к: Windows 7 SP1 и Windows Server 2008 R2 SP1.)
- Перезагрузите компьютер.
- Остановить службу Windows Update. (См. Решение 2: Шаг 1)
- Удалите папку распространения программного обеспечения. (См. Решение 2: Шаг 2)
- Перезагрузите компьютер и проверьте наличие обновлений. Оставьте свой компьютер около часа, чтобы найти обновления.
4. Обновите драйвер Intel Rapid Storage Technology.
Установите последнюю версию драйвера Intel Rapid Storage Technology (Intel RST). *
Источник: http://support.hp.com/gb-en/document/c02219204
* Вы можете загрузить последнюю версию драйвера RSTS с веб-сайта производителя вашего компьютера или из центра загрузки Intel® Rapid Storage Technology (Intel® RST)
Надеюсь, это поможет!
Если эта статья была полезна для вас, пожалуйста, поддержите нас, сделав пожертвование. Даже 1 доллар может принести огромную пользу для нас, , в стремлении продолжать помогать другим, оставляя этот сайт свободным: Смотрите лучшие предложения на Woot! — амазонка — доступна только сегодня. Бесплатная доставка для членов Prime! Если вы хотите, чтобы постоянно защищал от вредоносных угроз, существующих и будущих , мы рекомендуем вам установить Malwarebytes Anti-Malware PRO , нажав ниже (мы Получайте комиссионные от продаж, полученных по этой ссылке, но без дополнительных затрат для вас.У нас есть опыт работы с этим программным обеспечением, и мы рекомендуем его, потому что это полезно и полезно):Полная защита домашних ПК — Защитите до 3 компьютеров с НОВЫМ Malwarebytes Anti-Malware Premium!
,Это руководство подробно описывает , как вы можете проверить, не работает ли ваш жесткий диск или он поврежден . Вы можете выполнить следующие шаги, чтобы проверить состояние вашего жесткого диска для следующих версий Windows: XP, Vista, 7, 8, 8.1 и 10.
Чтобы проверить, не вышел ли из строя жесткий диск или жесткий диск, используйте SMART (S.M.A.R.T.) Утилита, которая уже включена в HDD / SSD-накопитель.
S.M.A.R.T. означает «Самоконтроль, анализ и технология отчетности». Это утилита системы мониторинга, уже включенная в дисковод жесткого диска или SSD вашего компьютера, и она может оценить надежность диска вашего компьютера.
Проверьте отказы HDD / SSD с EasyRE
Используя функцию автоматического восстановления из Easy Recovery Essentials (наш диск для восстановления и восстановления), вы можете оценить состояние вашего жесткого диска / твердотельного накопителя всего за несколько кликов.
Процесс автоматического восстановления сообщит о любых проблемах, обнаруженных на вашем жестком диске или ОЗУ:
- Загрузить Easy Recovery Essentials
- Записать образ ISO. Следуйте нашим инструкциям по записи загрузочного ISO-образа. Если вы хотите использовать USB-накопитель для восстановления, следуйте нашим инструкциям по созданию USB-накопителя для восстановления.
- Загрузка в Easy Recovery Essentials
- Select Автоматический ремонт
- Нажмите Продолжить и дождитесь окончания процесса автоматического восстановления.Процесс автоматического восстановления сообщит о любых проблемах, обнаруженных на вашем жестком диске или в оперативной памяти:
Чтобы загрузить Easy Recovery Essentials, нажмите здесь.
Проверьте сбои жесткого диска / SSD с помощью wmic
Установочный диск Windows / DVD Требуется!
Некоторые из приведенных ниже решений требуют использования установочного компакт-диска или DVD-диска Microsoft Windows. Если на вашем компьютере нет установочного диска Windows или у вас больше нет установочного носителя Windows, вы можете вместо этого использовать Easy Recovery Essentials для Windows.EasyRE автоматически найдет и исправит многие проблемы, а также может быть использован для решения этой проблемы, следуя указаниям ниже.
Вы также можете запустить команды wmic и diskdrive из командной строки, чтобы проверить состояние вашего жесткого диска.
Для этого выполните следующие действия:
- Вставьте установочный носитель Windows (DVD или USB)
- Загрузки с носителя
- На экране приветствия нажмите Восстановить компьютер для доступа к командной строке.

| Резюме | Исходное обновление | Статус | Последнее обновление |
| Проблема со старыми драйверами для видеоадаптеров Nvidia (GPU) У вас могут быть проблемы, если вы используете видеоадаптер Nvidia (GPU) и драйверы с версией ниже 358,00. Подробнее> | N / A | Внешняя защита от внешних воздействий | 31 июля 2020 г. 10:02 PT PT |
| Проблемы обновления или запуска устройств при работе aksfridge.sys или aksdf.sys присутствует Устройства с приложениями или драйверами, использующие определенные версии aksfridge.sys или aksdf.sys, могут иметь проблемы с обновлением или запуском Подробнее> | Не применимо | Расследование | 31 июля, 2020 10:02 утра PT |
| Сложность подключения к нескольким устройствам Bluetooth Устройства Windows 10 с некоторыми драйверами Realtek могут быть не в состоянии подключиться к нескольким устройствам Bluetooth. Подробнее> | N / A | Решено KB4568831 | 31 июля 2020 года 10:00 утра PT |
| Переменная частота обновления не работает должным образом на устройствах с Intel iGPU Включение VRR на уязвимых устройствах не активирует VRR для игр с Direct X 9. Подробнее> | Не доступно | Решено KB4568831 | 31 июля 2020 года 10:00 утра PT |
| Ошибка остановки при подключении или отключении док-станции Thunderbolt Устройства, использующие доки Thunderbolt, могут получить ошибку остановки при подключении или отключении док-станции Подробнее> | N / A | Исправлено KB4565503 | июля 2020 17:07 PT |
| Outlook неожиданно закрывается, или вы можете получить сообщение об ошибке при попытке открыть Примером ошибки, которую вы можете получить, является: «Outlook не удалось запустить в последний раз.» Подробнее> | ОС сборка 19041.388 14 июля 2020 г. | Решено | 15 июля 2020 г. 15:43 PT |
| Перетаскивание с помощью мыши в некоторых приложениях может вызвать проблемы у некоторых пользователей IME. Пользователи Microsoft IME для китайского и японского языков могут получить сообщение об ошибке или приложение может перестать отвечать или закрыться. Подробнее> | N / A | Расследование | 14 июля 2020 г. 10:19 утра PT |
| Проблемы с использованием свойства ImeMode для управления режимом IME для отдельных полей ввода текста Некоторые IME для определенных языков могут иметь проблемы с использованием свойства ImeMode с определенными приложениями. Подробнее> | N / A | Решено KB4565503 | 14 июля 2020 года 10:00 утра PT |
| Служба подсистемы локального администратора безопасности (lsass.exe) может не работать на некоторых устройствах На уязвимых устройствах может появиться критическая системная ошибка процесса, и устройство может перезагрузиться. Подробнее> | N / A | Решено KB4565503 | 14 июля 2020 года 10:00 утра PT |
| Ошибки или неожиданные перезапуски для некоторых устройств, использующих Always On, Always Connected Устройства с несколькими подключенными сетевыми адаптерами Always On, Always Connected могут иметь проблемы. Подробнее> | N / A | Решено KB4557957 | 09 июня 2020 года 10:00 утра PT |
| DISM может некорректно сообщать о повреждении, которое все еще присутствует после ремонта После запуска DISM / restorehealth, DISM может неправильно указывать, что повреждение все еще присутствует после ремонта. Подробнее> | N / A | Решено KB4557957 | 09 июня 2020 года 10:00 утра PT |
| Ошибки или проблемы во время или после обновления устройств с помощью аудио драйверов Conexant ISST Устройства с уязвимыми драйверами аудио Conexant ISST могут получить сообщение об ошибке или проблемы с Windows 10 версии 2004. Подробнее> | N / A | Расследование | 27 мая 2020 г. 10:07 утра PT |
| Ошибки или проблемы во время или после обновления устройств с некоторыми аудиодрайверами Conexant Устройства с уязвимыми аудиодрайверами Conexant или Synaptics могут получить ошибку остановки с синим экраном. Подробнее> | N / A | Расследование | 27 мая 2020 г. 10:07 утра PT |
| Подробнее | Исходное обновление | Статус | История |
| Outlook неожиданно закрывается или вы можете получить сообщение об ошибке при попытке открыть Microsoft Outlook может неожиданно закрыть или вы можете получить сообщение об ошибке при попытке открыть приложение.Пример ошибки, которую вы можете получить: «Не удалось запустить Outlook в прошлый раз. Безопасный режим может помочь вам устранить проблему, но некоторые функции могут быть недоступны в этом режиме. Хотите запустить в безопасном режиме?» Вы также можете увидеть событие в средстве просмотра событий, как указано в статье, приведенной ниже. Затронутые платформы:
Вернуться к началу | OS Build 19041.388 14 июля 2020 г. | Решено | Решено: 15 июля 2020 15:21 PT Открыт: |
| Перетаскивание мышью в некоторых приложениях может вызвать проблемы у некоторых пользователей IME. Пользователи Microsoft IME для китайского и японского языков в некоторых приложениях, таких как Microsoft Excel, могут получить сообщение об ошибке или приложение может перестать отвечать или закрываться при попытке перетащить с помощью мыши. Затронутые платформы:
Вернуться к началу | Не применимо | Расследование | Последнее обновление: 14 июля 2020 г. 10:19 AM PT Открыт: |
| Подробнее | Исходное обновление | Статус | История |
| Проблема со старыми драйверами для видеоадаптеров Nvidia (GPU) Nvidia и Microsoft обнаружили проблемы несовместимости с некоторыми версиями драйверов видеоадаптера Nvidia и Windows 10 версии 2004 (обновление для Windows 10 мая 2020 года).Устройства Windows 10 с уязвимыми версиями драйверов дисплея Nvidia могут получить ошибку остановки с синим экраном или другие проблемы во время или после установки обновления до Windows 10 версии 2004. Уязвимые драйверы — любая версия ниже 358,00. Чтобы обеспечить безопасность ваших обновлений, мы применили удержание совместимости на устройствах Windows 10 с установленными драйверами дисплея Nvidia с уязвимыми версиями из предлагаемой Windows 10 версии 2004 или Windows Server версии 2004 до тех пор, пока драйвер не будет обновлен. Затронутые платформы:
Обходной путь: Чтобы устранить эту проблему, необходимо обратиться к производителю устройства (OEM). чтобы увидеть, доступен ли обновленный драйвер, и установите его. Следующие шаги: Microsoft работает над разрешением и оценивает, что решение будет доступно в середине августа. Примечание Рекомендуется не пытаться вручную обновлять с помощью кнопки Обновить сейчас или средства создания носителя до тех пор, пока не будет снята защита. Вернуться к началу | N / A | Внешняя защита от внешних воздействий | Последнее обновление: 31 июля 2020 г. 10:02 PT Открыт: |
| Проблемы обновления или запуска устройств при наличии aksfridge.sys или aksdf.sys Обнаружена проблема несовместимости с приложениями или драйверами, использующими определенные версии aksfridge.sys или aksdf.sys и Windows 10, версия 2004 (Windows 10 мая 2020 г. Обновление).При наличии уязвимой версии aksfridge.sys или aksdf.sys Windows 10 версии 2004 может не установить или не запуститься после обновления. Уязвимые версии файлов: до 1.8.0. * Для aksfridge.sys или до 1.51. * Для aksdf.sys. Чтобы защитить ваш опыт обновления, мы применили удержание совместимости на устройствах Windows 10 с уязвимой версией aksfridge.sys из предлагаемых Windows 10, версия 2004 или Windows Server, версия 2004. Затронутые платформы:
Следующие шаги: Microsoft работает над разрешением и оценивает решение, которое будет доступно в середине августа. Примечание Рекомендуется не пытаться вручную обновлять с помощью кнопки Обновить сейчас или средства создания носителя до тех пор, пока не будет снята защита. Вернуться к началу | Не применимо | Расследование | Последнее обновление: 31 июля 2020 г. 10:02 PT Открыт: |
| Неполадки при подключении более чем к одному устройству Bluetooth Realtek и Microsoft обнаружили проблемы несовместимости с некоторыми версиями драйверов для радиомодулей Realtek Bluetooth и Windows 10 версии 2004 (обновление для Windows 10 мая 2020 года).Устройства Windows 10 с уязвимыми драйверами радиосвязи Realtek Bluetooth могут быть не в состоянии подключиться или подключиться более чем к одному устройству Bluetooth одновременно после обновления. Чтобы гарантировать удобство обновления, мы применили метод удержания совместимости на устройствах Windows 10 с установленными драйверами радиосвязи Bluetooth Realtek из предлагаемой версии Windows 10, версии 2004 или Windows Server, версии 2004 до тех пор, пока драйвер не будет обновлен. Затронутые платформы:
Примечание Рекомендуется не пытаться вручную обновлять с помощью кнопки Обновить сейчас или средства создания носителя до тех пор, пока не будет снята защита. Вернуться к началу | N / A | Решено KB4568831 | Решено: 31 июля 2020 года 10:00 утра PT Открыт: |
| Переменная частота обновления не работает должным образом на устройствах с Intel iGPU Intel и Microsoft обнаружили проблемы несовместимости при использовании монитора с переменной частотой обновления (VRR), подключенного к адаптеру дисплея интегрированного графического процессора Intel (iGPU) и Windows 10, версия 2004 г. (Windows 10, обновление 2020 г.).Включение VRR на затронутых устройствах не позволит включить VRR для игр, использующих Direct X 9. Чтобы защитить ваш опыт обновления, мы применили удержание совместимости на устройствах Windows 10 с уязвимыми драйверами или прошивками из предлагаемой Windows 10 версии 2004. Затронутые платформы:
Примечание Рекомендуется не пытаться вручную обновлять с помощью кнопки Обновить сейчас или средства создания носителя до тех пор, пока не будет снята защита. Вернуться к началу | N / A | Решено KB4568831 | Решено: 31 июля 2020 года 10:00 утра PT Открыт: |
| Ошибка остановки при подключении или отключении док-станции Thunderbolt Корпорация Intel и Microsoft обнаружили проблемы несовместимости при использовании Windows 10 версии 2004 (обновление для Windows 10 от мая 2020 года) с определенными параметрами и док-станцией Thunderbolt.На уязвимых устройствах при подключении или отключении док-станции Thunderbolt может появиться ошибка остановки с синим экраном. Устройства под управлением Windows 10 будут иметь как минимум один порт Thunderbolt, иметь Kernel DMA Protection и Windows Hypervisor Platform отключены. Чтобы проверить настройки Kernel DMA Protection , см. Как проверить, включена ли защита Kernel DMA. Чтобы проверить настройки платформы Windows Hypervisor, выберите Запустить , введите , чтобы включить или отключить функции Windows , и выберите его.Когда откроется диалоговое окно Windows 90909, найдите параметр для Windows Hypervisor Platform . Если это отмечено, то Windows Hypervisor Platform отключена. Чтобы защитить ваш опыт обновления, мы применили ограничение совместимости на устройствах Windows 10 с уязвимыми драйверами или микропрограммой из предлагаемых Windows 10, версия 2004. Затронутые платформы:
Вернуться к началу | N / A | Решено KB4565503 | Решено: 16 июля 2020 г. 17:07 PT Открыт: |
| Проблемы с использованием свойства ImeMode для управления режимом IME для отдельных полей ввода текста Некоторые приложения используют свойство ImeMode для управления режимом IME (редактор метода ввода) для отдельных полей ввода текста для повышения эффективности набора текста.Некоторые IME в Windows 10 версии 2004 (обновление от мая 2020 г.) могут иметь проблемы с использованием свойства ImeMode с некоторыми приложениями. Например, режим ввода не будет автоматически переключаться в режим полной ширины катакана, буквенно-цифровой режим полной ширины или режим хираганы полной ширины. Затронутые платформы:
Вернуться к началу | N / A | Решено KB4565503 | Решено: 14 июля 2020 года 10:00 утра PT Открыто: |
| Ошибки или неожиданные перезапуски для некоторых устройств, использующих Always On, Always Connected Некоторые устройства, использующие функцию Always On, Always Connected, могут иметь проблемы совместимости с Windows 10, версия 2004 (Windows 10 Update 2020 Update).Устройства, на которые влияют, будут иметь более одного сетевого адаптера, всегда включенного, всегда подключенного, например Microsoft Surface Pro 7 и Microsoft Surface Laptop 3, и могут получать ошибки, неожиданное завершение работы или перезапуск. Чтобы защитить ваш опыт обновления, мы применили удержание совместимости на устройствах Windows 10 с соответствующими драйверами или прошивками из предлагаемой Windows 10 версии 2004. Затронутые платформы:
Последнее обновление текста: 8 июля 2020 г. Перейти к началу страницы | Нет данных | Решено KB4557957 | Решено: 9 июня 2020 года 10:00 утра PT Открыт: |
| DISM может неправильно сообщить о повреждении по-прежнему после ремонта После использования обслуживания образов развертывания и управления ими ( DISM.exe ) команда / restorehealth для обнаружения и исправления повреждения системы, вы можете получить отчет от инструмента, что повреждение все еще присутствует. Это может произойти, даже если он был отремонтирован. Пример использования команды / restorehealth : DISM.exe / Online / Cleanup-image / Restorehealth Затронутые платформы:
Обходной путь: Если вы получаете сообщения о том, что все еще существует повреждение, последующие проверки должны указывать истинное состояние повреждения.Вы можете проверить, что DISM исправил это, повторно выполнив ту же команду или используя команду / ScanHealth . Пример использования команды / ScanHealth : DISM.exe / Online / Cleanup-Image / ScanHealth Разрешение: Эта проблема была решена в KB4557957.Вернуться к началу | N / A | Решено KB4557957 | Решено: 09 июня 2020 года 10:00 утра PT Открыт: | Не применимо | Расследование | Последнее обновление: 27 мая 2020 г. 10:07 PT Открыт: |
| Ошибки или проблемы во время или после обновления устройств с определенными звуковыми драйверами Conexant Synaptics и Microsoft обнаружили проблемы несовместимости с определенными версиями драйверов для звуковых устройств Conexant или Synaptics и Windows 10, версия 2004 (Windows 10 May 2020 Update) ,Устройства Windows 10 с уязвимыми аудиодрайверами Conexant или Synaptics могут получить ошибку остановки с синим экраном во время или после обновления до Windows 10 версии 2004. Уязвимый драйвер будет называться Conexant HDAudio Driver под Звуковые, видео и игровые контроллеры в диспетчере устройств и имеют версии 8.65.47.53, 8.65.56.51 или 8.66.0.0–8.66.89.00 для chdrt64.sys или chdrt32.sys . Чтобы гарантировать удобство обновления, мы применили удержание совместимости на устройствах Windows 10 с установленными аудиодрайверами Conexant или Synaptics из предлагаемой Windows 10, версия 2004 или Windows Server, версия 2004, до тех пор, пока драйвер не будет обновлен. Затронутые платформы:
Следующие шаги: Microsoft и Synaptics работают над разрешением и предоставят обновление в предстоящем релиз. Примечание Рекомендуется не пытаться вручную обновлять с помощью кнопки Обновить сейчас или Средство создания носителей, пока эта проблема не будет решена. Вернуться к началу | N / A | Расследование | Последнее обновление: 27 мая 2020 г. 10:07 PT Открыт: |




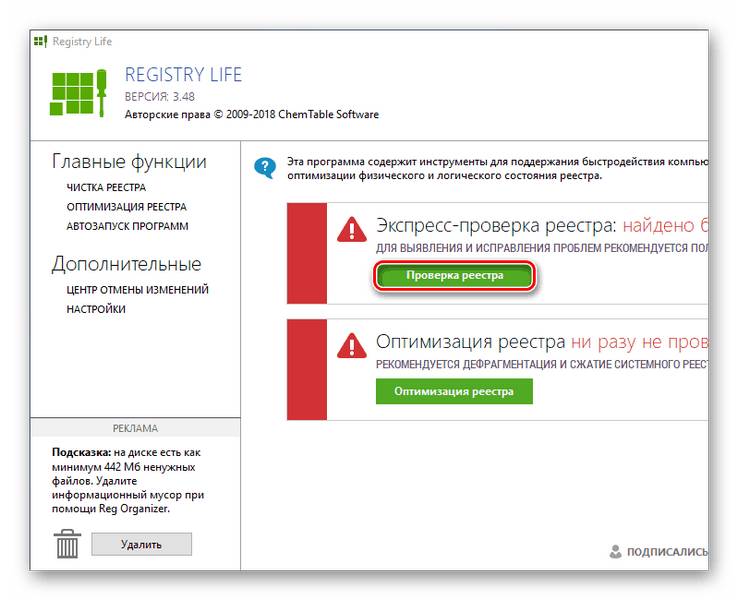
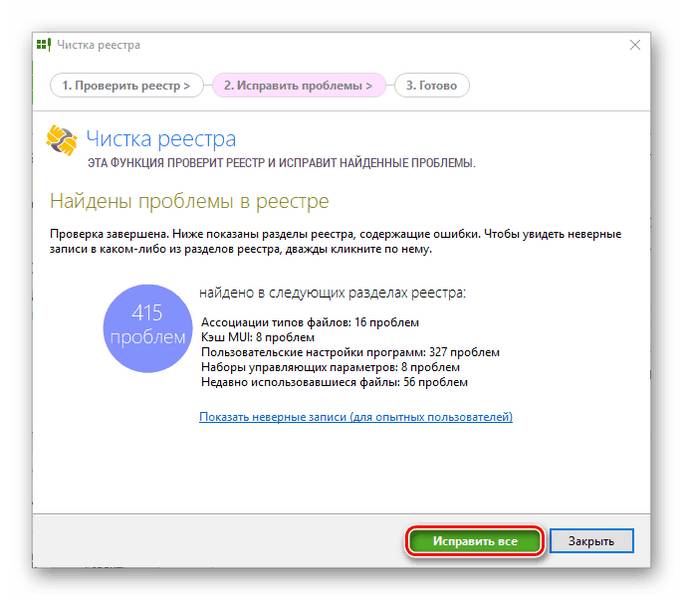
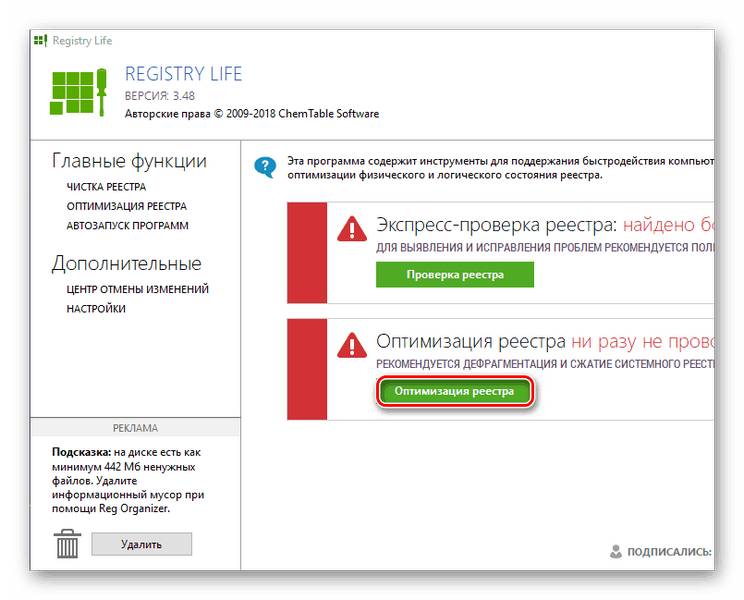
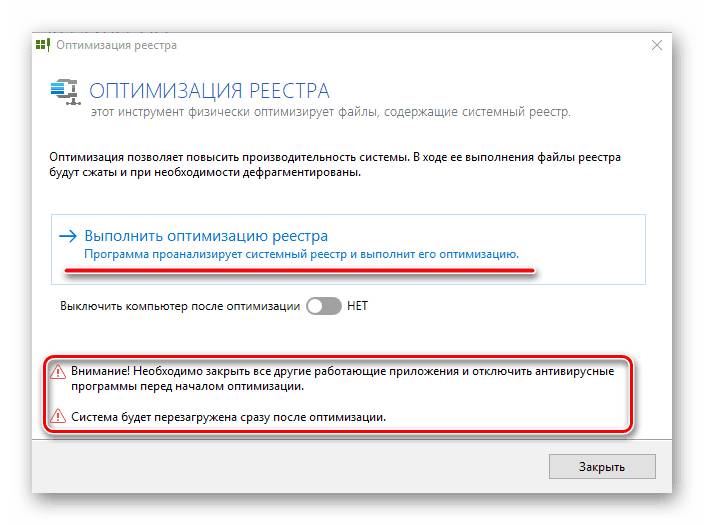
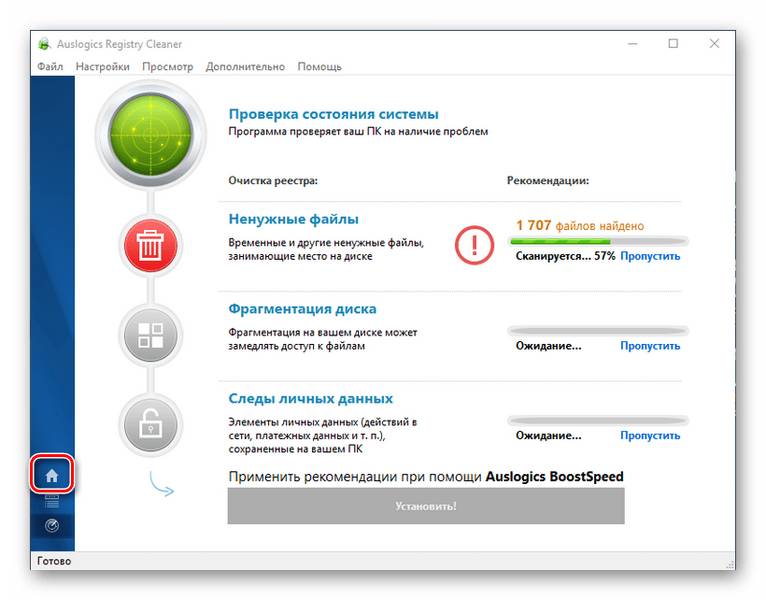
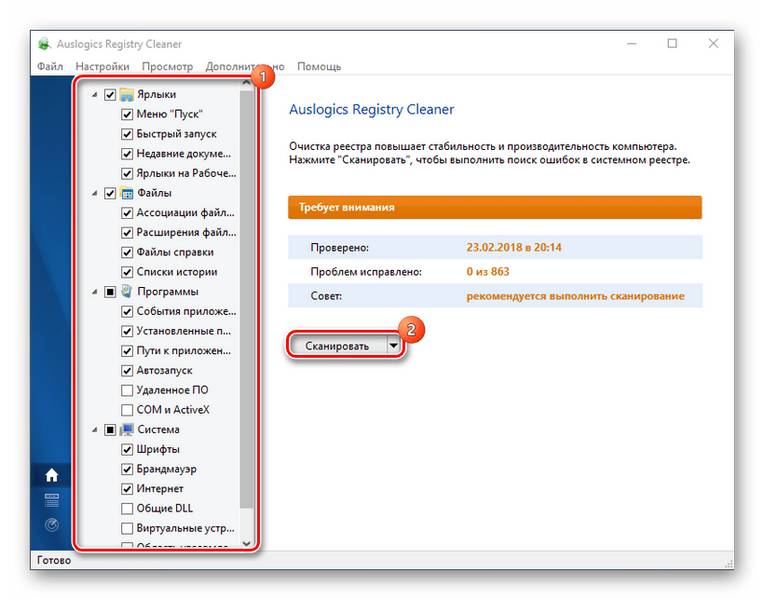
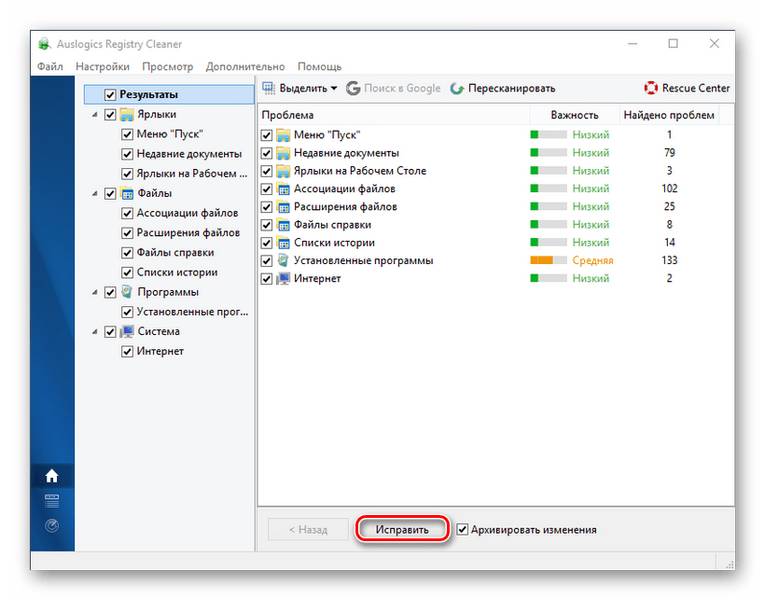
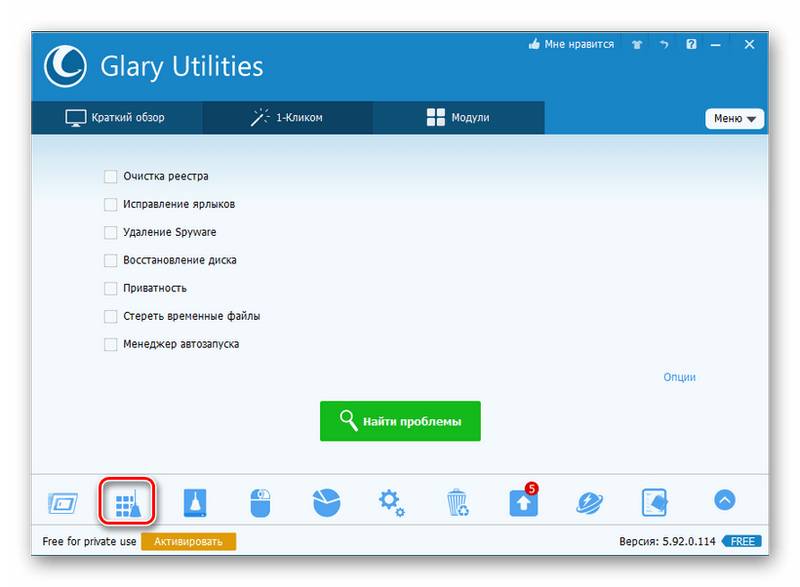
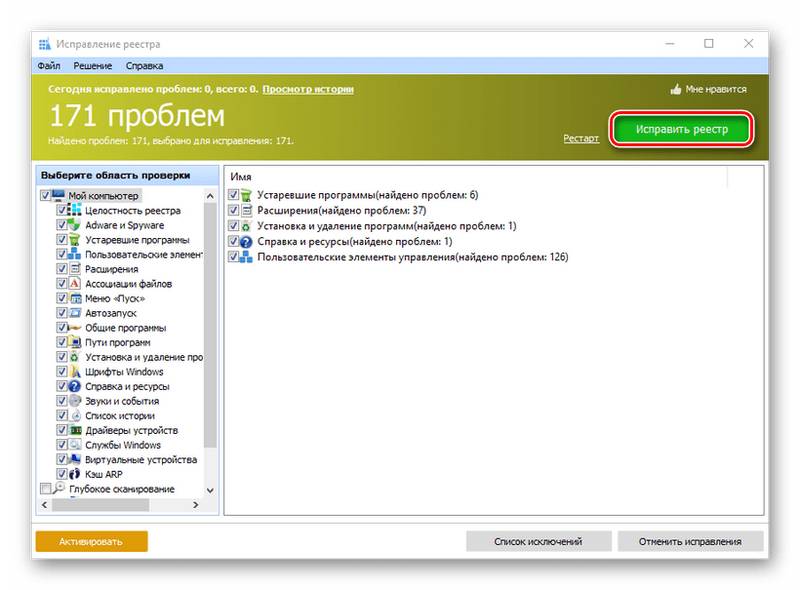
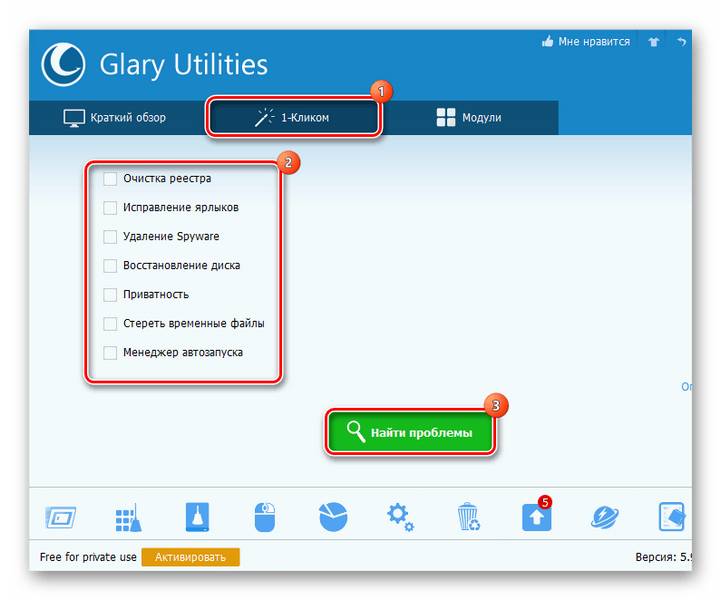
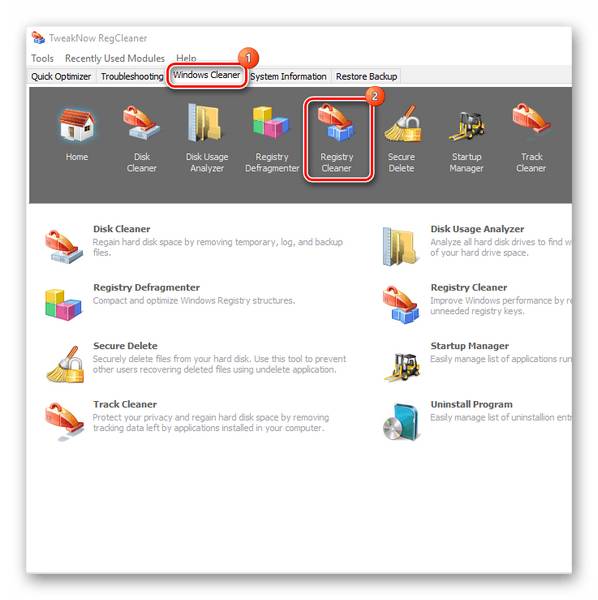
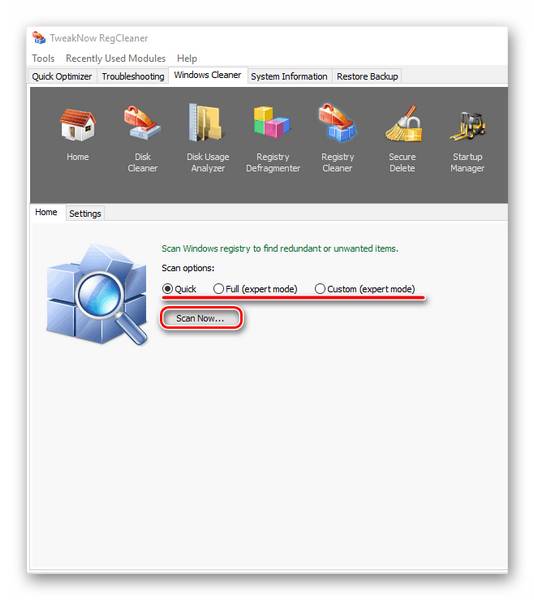
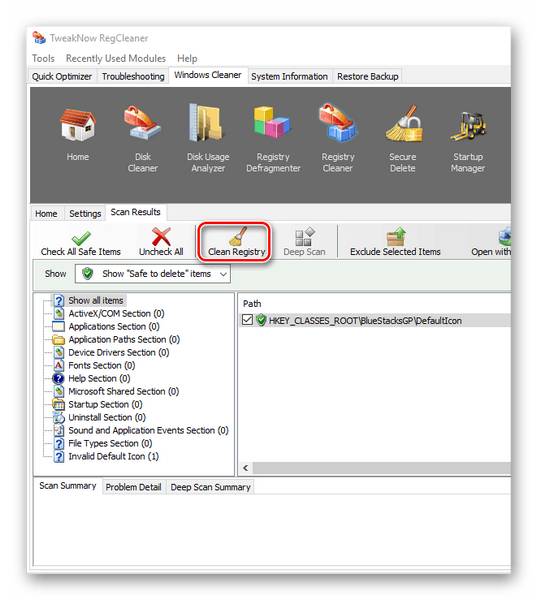
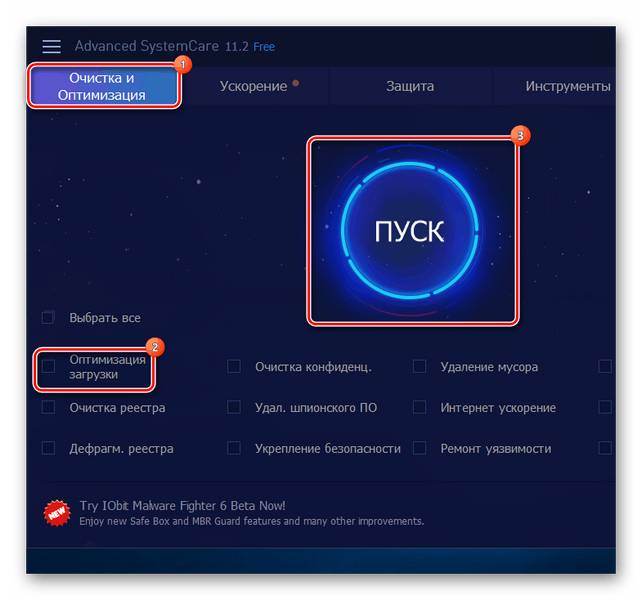
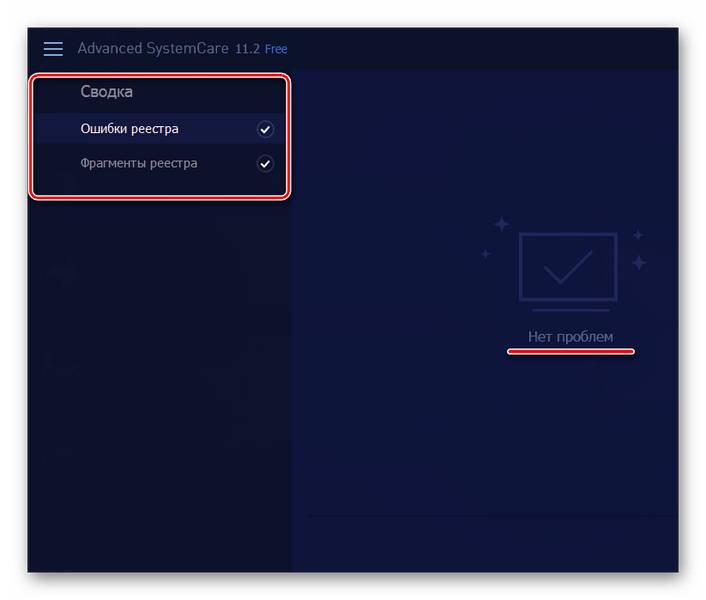
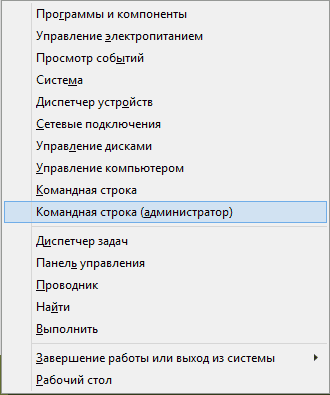

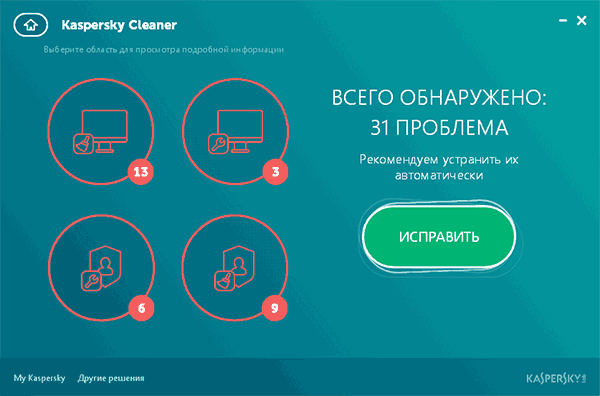
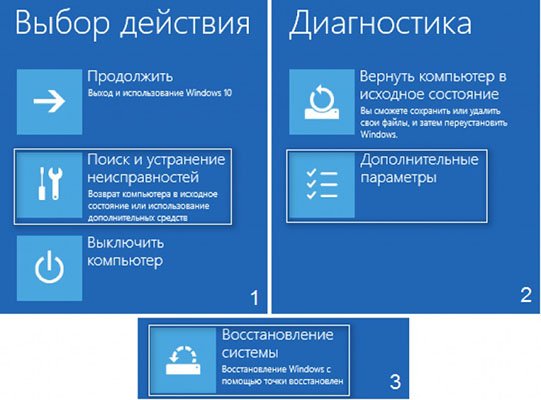
 ,
щелкните правой кнопкой мыши Компьютер и выберите Свойства .
,
щелкните правой кнопкой мыши Компьютер и выберите Свойства .