Как выйти в BIOS на ноутбуке 🚩 как выйти из биос 🚩 Ноутбуки
Инструкция
Справедливости ради, стоит отметить, что большинство компьютеров в своем устройстве очень похожи. Следовательно, для того чтобы совершить ту или иную операцию, следует просто выполнять определенный набор действий. Касается это не только стационарных компьютеров, но и ноутбуков.
Поэтому для того, чтобы попасть в BOIS, следует выполнять некоторые действия в определенной последовательности. Как на стационарном компьютере, так и на ноутбуке. Итак, начнем. Для начала нужно запустить компьютер, если он выключен (если же он включен – запускаем перезагрузку через меню «Пуск»). Далее внимательно смотрите на экран. В нижней части появится надпись на английском языке, где крупным шрифтом будет выделено название клавиши, которую нужно будет нажать для того, чтобы войти в систему BIOS. В основном эта клавиша F2 или F12. Все зависит от комплектующих компьютера. Но, как было сказано выше, наиболее часто встречаются именно упомянутые клавиши.Увидев название клавиши, следует незамедлительно нажать на нее. Для уверенности – лучше несколько раз. В противном случае придется снова перезагружать компьютер и проводить вышеописанную операцию вновь.
Если же с первого раза удалось войти в BIOS методом нажимания необходимой клавиши — отлично, можно продолжать работу.
Итак, цель достигнута – BIOS раскинул во весь экран свой голубой фон с сероватыми буквами. Без определенного опыта или наставника изменять настройки внутри системы настоятельно не рекомендуется. Но посмотреть, что есть – никогда не возбраняется.
Когда все, что нужно, просмотрено и при надобности изменено, можно выходить. Делается это так же просто – нажимается клавиша F10, если нужно сохранить изменения, и выйти. Если ничего сохранять не надо, то в верху экрана можно увидеть вкладку «EXIT». Выделяете вкладку, жмете «Enter», а затем букву «y» как ответ на вопрос, действительно ли вы хоте выйти.
BIOS благополучно остался позади. Вход и выход успешно совершен. Цель достигнута.
вход и выход из Bios на ноуте и ПК
Серьезные операции на ПК требуют входа в BIOS, это может быть переустановка операционной системы, например. Зайти в БИОС возможно несколькими способами, которые также зависят от производителя и модели ноутбука. Это действие может пригодиться любому пользователю для выяснения возникших неполадок в работе компьютера или при проверке его компонентов.
Что такое БИОС
Аббревиатура BIOS (Basic input-output system) дословно переводится как «базовая система ввода и вывода». Физически это микросхема, закрепленная на материнской плате. С программной точки зрения это совокупность микропрограмм, отвечающих за загрузку ОС и комплектующих системного блока. BIOS отвечает за начальную настройку устройства и проверяет корректность его работы.
Обычно вход в БИОС нужен при замене загрузочного диска, когда пользователь решает переустановить операционную систему. BIOS выполняет несколько важных функций:
- контроль включения и выключения сопряженных устройств;
- выставление параметров питания;
- запуск ПК и тестирование компонентов.
BIOS может изменять параметры и конфигурацию системы – увеличивать скорость работы ОЗУ или процессора. Он осуществляет поддержку устройств ввода-вывода: клавиатуру, видеокарту, жесткий диск и другие. Если ноутбук работает со сбоями, BIOS позволит сбросить текущие настройки до предыдущей версии. Для экономии заряда батареи можно настроить режимы гибернации и сна.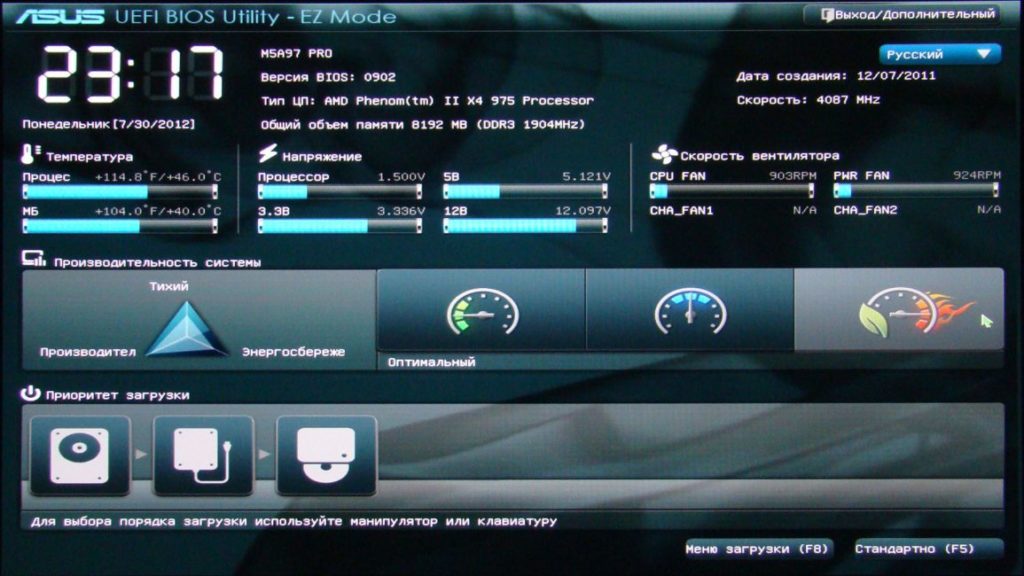
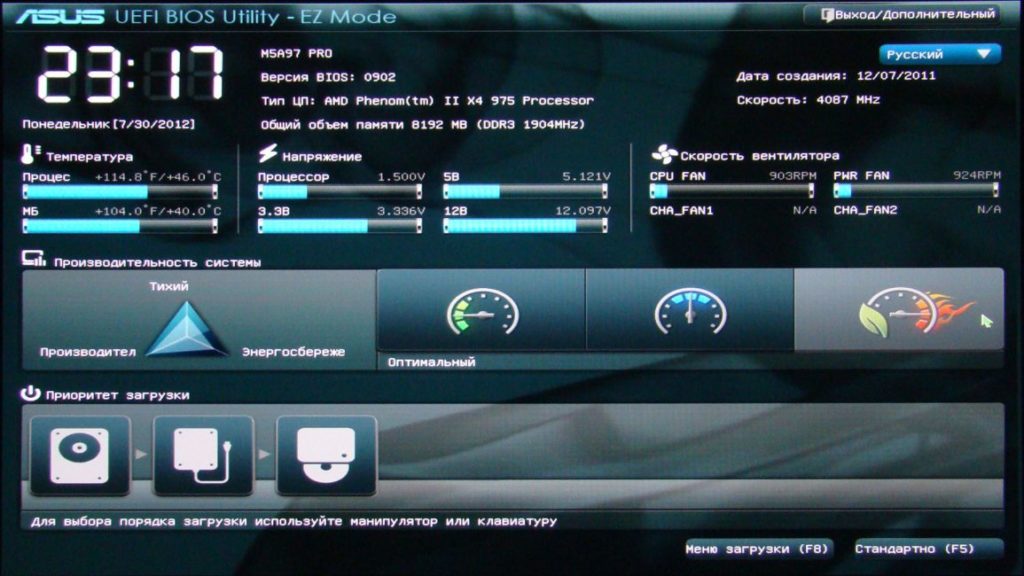
Современные модели ноутбуков оснащены продвинутым аналогом программы – UEEI. Она почти не отличается от БИОС внешне и программно, их функции идентичны.
Как открыть BIOS на ПК
Для открытия BIOS на компьютере используются горячие клавиши F2 или Del, зависит от модели. Попасть в эту систему можно только в момент включения – за несколько секунд до вывода информации об ОС появляется несколько строк внизу экрана. Обычно они выглядят так: «Press F1 to continue, DEL to enter setup», «Press DEL to run setup» или «Please press DEL or F2 to enter UEFI BIOS settings».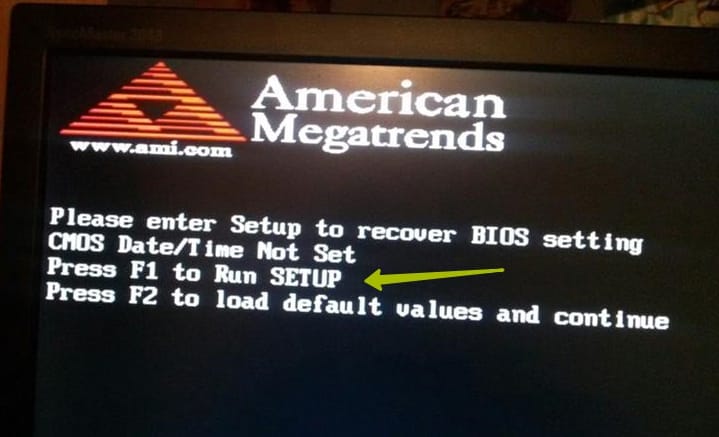
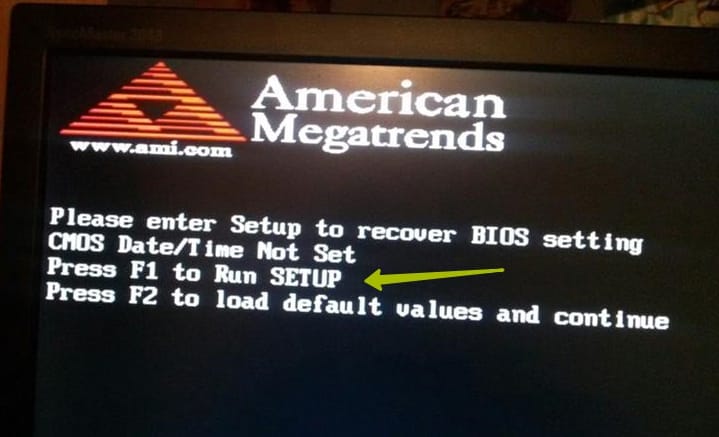
Узнав правильную кнопку, нажать на нее – лучше несколько раз. Интервал, в течение которого можно успеть вызвать БИОС на ПК составляет 1-2 секунды. Если пользователь не успел в это время, можно дождаться загрузки системы и перезагрузить ее.
Важно! В момент загрузки зажимать следует только одну из клавиш, это сэкономит время – комп в любом случае не распознает одновременное нажатие нескольких кнопок.
Как зайти в БИОС на ноутбуке
Чтобы открыть систему БИОС на ноутбуке, нужно действовать аналогично предыдущему разделу. Единственной сложностью этой процедуры является определение правильной клавиши – при запуске ноутов не всегда появляется сообщение о ней. В этом случае придется перепробовать возможные варианты:
- F1;
- F2;
- F3;
- F10;
- F11;
- F12.
Нажимать за один раз несколько клавиш бесполезно – время перед началом загрузки составляет всего несколько секунд. Кнопки нужно зажимать несколько раз подряд, иначе система может не загрузиться. Также в момент загрузки не нужно отключать питание, особенно это касается старых ноутбуков. Производители современных устройств стараются делать управление немного уникальным, потому для каждого фирмы есть свои клавиши вызова БИОС.
Asus
Этот производитель не усложняет жизнь пользователям – для открытия BIOS достаточно нажать F2 и подождать несколько секунд для надежности. Если этот способ не сработал, во время повторного включения нужно долго удерживать Escape, ожидая открытия Boot-меню. Выбрав пункт Enter Setup, пользователь сможет открыть нужное окно.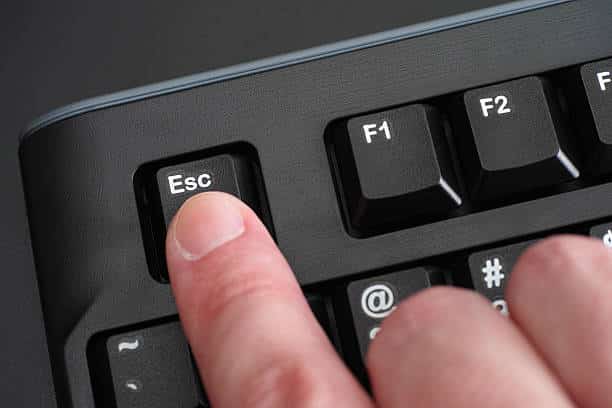
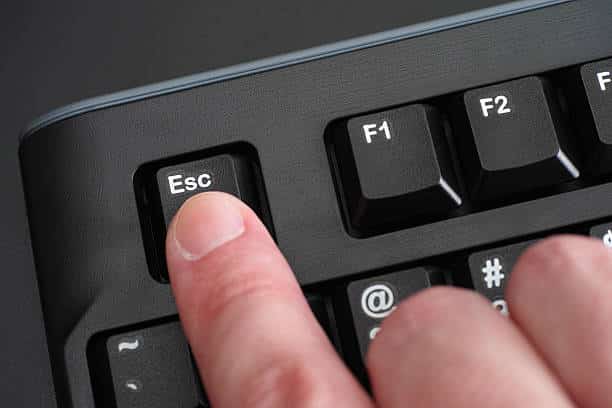
Acer
Чтобы открыть BIOS на ноутбуке этой фирмы, нужно пробовать следующие сочетания клавиш:
- Ctrl + F2;
- Ctrl + Alt + Delete;
- Ctrl + Alt + Escape.
Если ни одно из сочетаний не принесло успеха, остается только перебирать перечисленные выше команды.
Lenovo
Ноуты этой марки загружают БИОС посредством клавиш F2, F8 или Delete – пробовать нужно каждый вариант. Комбинаций кнопок для этой цели не предусмотрено, зато в некоторых моделях может быть отдельная кнопка. Она готова к использованию только после выключения устройства.
Hp
Аналогично предыдущему производителю, Hp не усложняет работу пользователя, войти в БИОС можно путем зажатия одной из клавиш – F2, F8, Delete или Escape. Для ускорения можно зажать все клавиши одновременно, но такой вариант нельзя назвать надежным.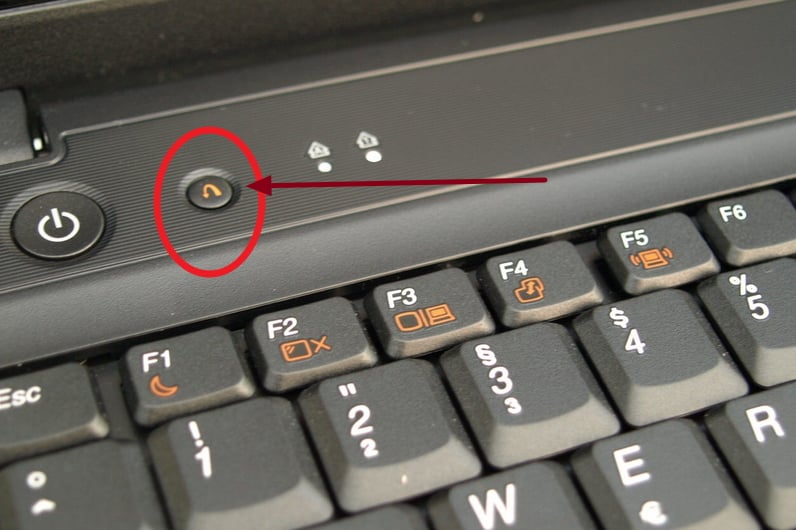
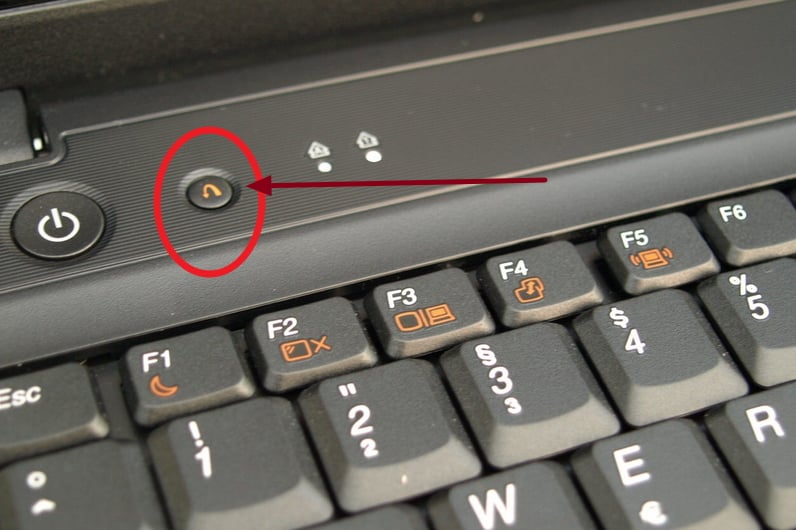
Samsung
Набор кнопок полностью идентичен Hp, при этом возможен вход в BIOS через горячие клавиши в сочетании с Fn – тогда нужно перебирать все варианты.

Sony
Обычно на ноутбуках этой марки предусмотрена отдельная кнопка для попадания в БИОС, при ее отсутствии пользователь может попробовать F1, F2, F3 или Delete.
Dell
Специальной клавиши для BIOS не выделено, нужно использовать клавиши F1, F2, F10, Delete, Insert или Escape. Нажимать отдельно, а не одновременно!
Как попасть в аналог биоса – UEFI
Стандартный BIOS использовался на протяжении 20 лет, изменяясь в лучшую сторону незначительно. Его ограничения сделали невозможным применение для современных устройств, в первую очередь, это касалось памяти. Тогда была поставлена задача разработки усовершенствованного аналога БИОС, который сегодня известен как UEFI. Он поставлен на большинстве современных моделей, иногда производители даже не указывают этого, опасаясь путаницы.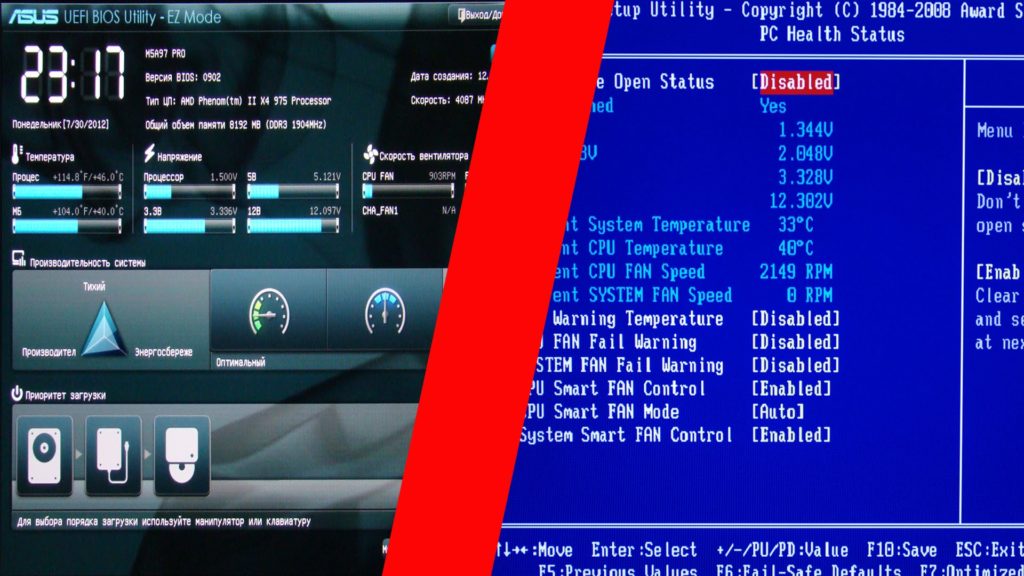
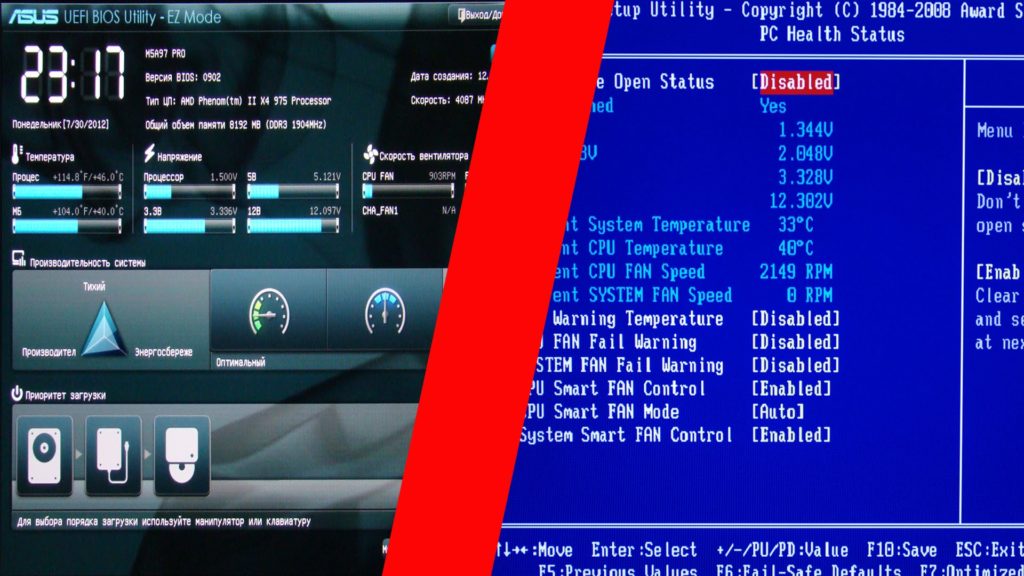
Главное отличие между этими системами в том, что UEFI фактически является операционной системой низкого уровня. Благодаря модульной структуре и графическому интерфейсу управлять ею проще. Вызвать аналог БИОС на ноутбуке намного легче – это можно сделать, не выключая компьютер или ноутбук. На версиях Виндовс раньше 8-ой стоит БИОС, переход на новую систему начался не так давно.
Windows 8
При уже включенном ноутбуке необходимо нажать Win+C, где первую клавишу легко найти по фирменному значку ОС. В открывшемся окне выбрать Параметры, которые на английском написаны как Settings. Напротив них обозначен типичный символ настроек – шестеренка. Затем кликнуть «Изменить параметры» и выбрать «Общие». После этого нужно выбрать «Особый вариант загрузки» и нажать «Перезагрузить сейчас».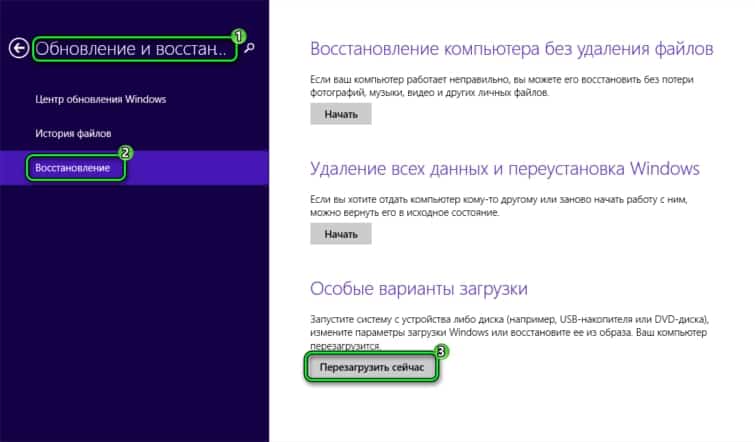
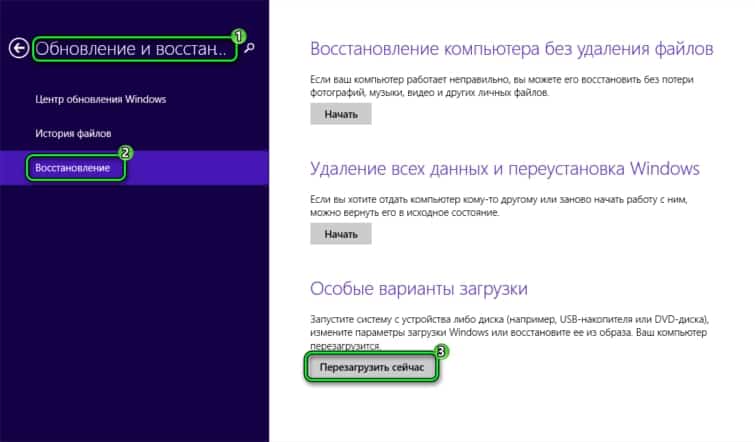
После перезагрузки ноутбука откроется окно диагностики, в котором нужно найти «Дополнительные параметры». Окончательное действие – нажать «Параметры встроенного ПО UEFI», снова перезагрузка.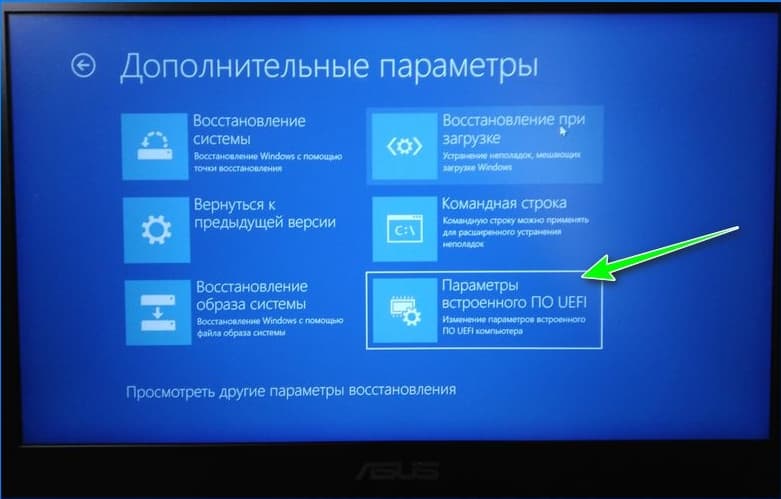
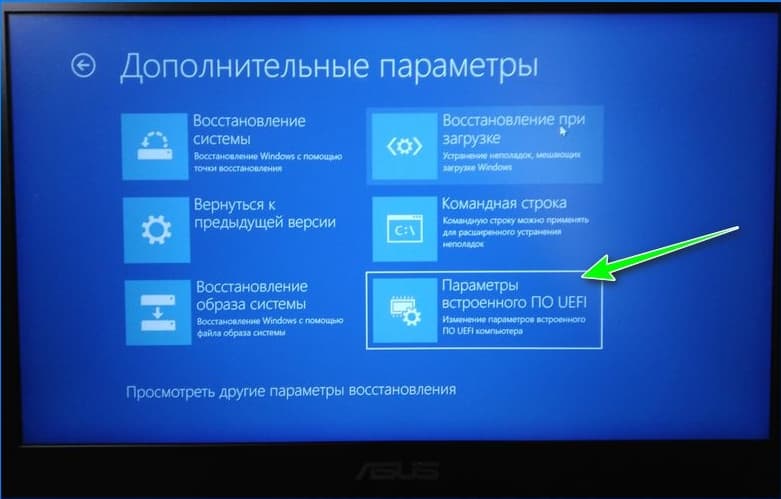
Windows 8.1
Для входа в UEFI с установленной версией ОС 8.1 нужно проделать идентичную последовательность команд, что и на Windows 8. Отличие в нескольких предшествующих пунктах, после которых откроется окно «Особые варианты нагрузки»:
- Изменение параметров компьютера.
- Общее.
Теперь достаточно соблюдать инструкции для Виндовс 8 – дальнейшие действия совпадают.
Windows 10
Порядок входа в UEFI для 10 Виндовс аналогичен предыдущему пункту с малыми отличиями:
- Кликнуть по значку уведомлений.
- Выбрать «Параметры», после «Обновление и Безопасность».
- Щелкнуть на «Восстановление» и «Особые параметры нагрузки».
- После перезагрузки выбрать «Диагностика» и «Дополнительные параметры».
- Щелкнуть на «Параметры встроенного ПО UEFI».
Таким образом, попасть в улучшенный БИОС намного проще, поскольку исключается этап с поиском нужной клавиши для входа.
Как выйти с БИОСа
Главная цель входа в BIOS – внесение изменений в параметры и настройки, потому важно правильное сохранение перед выходом. Для этого нужно либо нажать F10, либо кликнуть на Save and Exit Setup. В уведомлении выбрать утвердительный ответ. Если же внесенная коррекция не нужна, выйти из БИОС можно посредством Escape.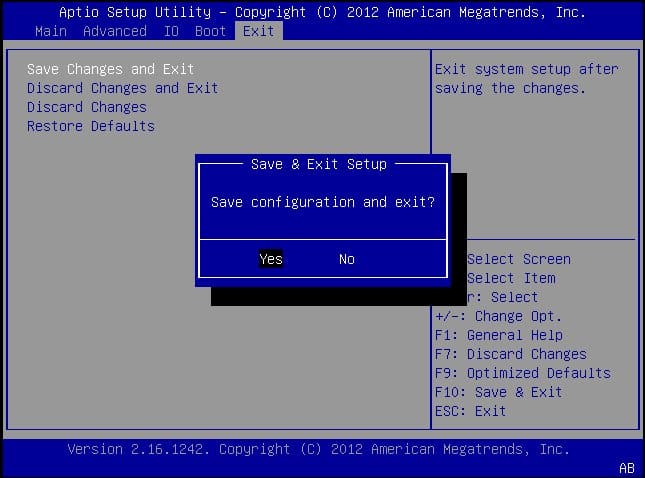
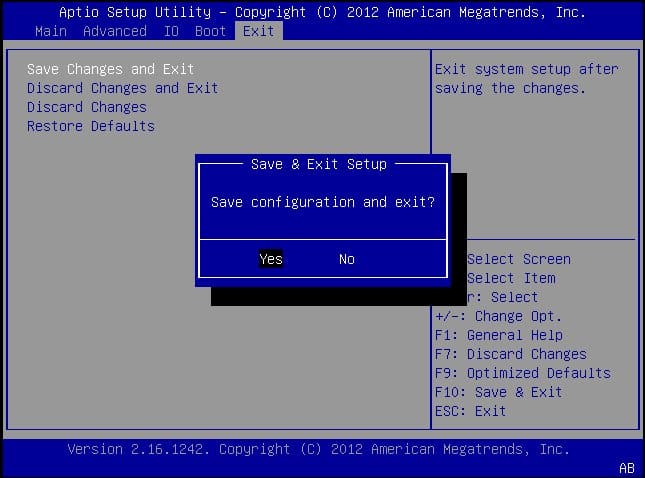
BIOS и UEFI – необходимые инструменты при работе с ПК или ноутбуком, с ними легко настроить параметры компьютера. Зайти в него с первого раза непросто – подходит для этого только одна клавиша, в зависимости от производителя и модели. В новых устройствах вход в UEFI облегчен, поскольку он возможен без перезагрузки ОС.
Как зайти в биос на ноутбуке: инструкция

Современные компьютеры создаются по передовым разработкам с применением высокотехнологичных устройств на производстве. Это позволяет улучшить качество работы и подстраивать режимы эксплуатации под конкретного пользователя.
Даже устранение различных неполадок можно произвести при помощи обычных настроек системы, не прибегая к разборке оборудования. Очень многие функции и возможности оборудования стали доступны в повседневной жизни, они стали неотъемлемой частью работы на предприятии, в офисе или при эксплуатации в домашних условиях.
Однако при длительном использовании устройства могут возникать различные неполадки и сбои в системе компьютерной техники. Во многих случаях пользователь может самостоятельно произвести диагностику системы при помощи специальных программ и приложений, а также устранить неполадки.
Но бывают ситуации, когда обычных манипуляций может оказаться недостаточно, в такой ситуации можно попробовать получить доступ к плате Bios для её проверки и настройки функционирования. Однако большинство владельцев персональных компьютеров не знают, как правильно найти и выполнить настройку. В нашей статье мы постараемся описать подробный план и подскажем способы восстановления нормальной работы.
Содержание статьи
Где находится Bios на ноутбуке?
Начнем разбираться во всем по порядку. Прежде чем приступить к данному методу, убедитесь в отсутствии возможности починить технику обычным способом, не прибегая к разборке. Также стоит прочитать инструкцию, руководство по эксплуатации и найти дополнительную информацию по данной теме в Интернете.

При решении зайти в настройки необходимо определить место, где находится данная система среди огромного количества программ, обеспечивающих согласованную работу всех элементов устройства. Обычно доступ к плате можно обеспечить следующим образом:
- Отключите компьютер или ноутбук от питания, предварительно отсоедините аккумулятор от разъёма.
- После этого при помощи обычной отвёртки открутите фиксирующие болты с нижней панели.
- Под ней вы сможете найти основные компоненты, которыми оснащен ноутбук. Пред началом работы стоит удалить скопившуюся пыль и посторонние предметы из конструкции.
- Среди составных элементов и деталей найдите крупную материнскую плату, на ней будет установлен необходимый элемент.
- При помощи отвёртки подцепите корпус, чтобы отсоединить деталь от остальных компонентов. В некоторых случаях может понадобиться паяльник с функцией подачи горячего воздуха. Бывают съёмные и встроенные модели микросхем с набором программного обеспечения. В зависимости от этого будет отличаться способ доступа.
Но обычно разборка корпуса не требуется, разработчики продумали способ регулирования основных параметров через программу компьютера. Поэтому нужно лишь выполнить правильный вход в определенное диалоговое окно с информацией о состоянии Bios, а также с указанием параметров, которые можно отрегулировать.
Важно! В разных моделях техники путь будет отличаться, стоит обратиться к инструкции для данной версии. Если вы сомневаетесь в своих возможностях, лучше будет обратиться в специализированный сервисный центр.
Как зайти в Bios: инструкция
 При возникновении необходимости выполнения настроек, нужно правильно зайти в систему. Данная инструкция будет актуальна как для профессиональных пользователей, так и для новичков, которые только начинают свое знакомство с компьютерной техникой. Попасть/вызвать в настройки биос можно вполне быстро. Выполнить правильный вход можно несколькими способами, вот некоторые из них:
При возникновении необходимости выполнения настроек, нужно правильно зайти в систему. Данная инструкция будет актуальна как для профессиональных пользователей, так и для новичков, которые только начинают свое знакомство с компьютерной техникой. Попасть/вызвать в настройки биос можно вполне быстро. Выполнить правильный вход можно несколькими способами, вот некоторые из них:
- F2 наиболее встречающийся вариант запуска диалогового окна с системой. То есть, включить биос можно вполне быстро. Данный вариант используется в большинстве современных моделей ноутбуков.
- Del по распространенности не уступает первому варианту, при помощи данной клавиши открывается программа Bios Setup.
- F1 применяют фирмы производители техники Lenovo.
- Клавиша Esc также может выполнять данную функцию в некоторых версиях от производителя Toshiba.
- F10 наиболее часто встречается в модели ноутбуков Hewlett Packard.
- Попробуйте использовать двойное зажатие следующих комбинаций: Fn+F1 или Ctrl+Ins.
- У некоторых редких моделей выполнить вход бывает достаточно сложно. Если ни одна из представленных выше клавиш не помогла загрузить Bios, попробуйте выполнить сочетание клавиш Ctrl+Alt вместе с клавишами Ins, Del, S, Esc или Enter. Следует одновременно нажать сразу на три кнопки для активации.
Выберите один из описанных выше способов и зайдите в основное окно с настройками системы для дальнейшего изменения параметров работы. Вариант запуска может отличаться у ноутбуков, попробуйте поочередно нажать все горячие клавиши, если вам неизвестно их предназначение. Для удобства при дальнейшей эксплуатации можно выписать на отдельный листок предназначение различных комбинаций клавиш, чтобы при необходимости пользоваться ими.
Важно! Зайти в параметры позволяют специально предназначенные для этого горячие клавиши.
У разных моделей и фирм производителей набор данных сочетаний будет существенно отличаться, поэтому стоит заранее уточнить информацию у консультанта или посоветоваться с друзьями, которые используют похожую версию оборудования.
Как пользоваться Bios?
После того как вы открыли систему, можно приступать к регулировке основных параметров работы ноутбука. Основную информацию вы сможете найти на экране с отображаемыми пунктами для настройки. Среди основных параметров можно обнаружить следующие варианты:
- Настройки приоритетной загрузки ПК через определенное устройство. При желании пользователь может самостоятельно выбрать основное устройство для запуска системы.
- Выведение графических изображений на монитор с возможностью выбора приоритетного качества и параметров отображения.
- Калибровка и регулировка работы аккумулятора. Вы можете настроить продолжительность автономной работы и время, необходимое для полной зарядки техники.
- Содержание основной информации об используемой технике, здесь вы можете посмотреть все необходимые данные.
- Регулировка и обеспечение полноценной работы системы безопасности, калибровка различных вариантов используемых паролей.

Выберите необходимый пункт, после этого программа отправит вас в соответствующий раздел, где вы сможете подобрать наилучшие параметры для быстрой и комфортной работы с устройством.
Как выйти из настроек Bios?
После окончания сеанса настроек нужно произвести правильный выход из системы. Для этого достаточно делать следующие действия:
- Для выхода без сохранения измененных параметров достаточно будет нажать кнопку Esc или на соответствующий пункт в главной вкладке.
- Чтобы сохранить изменения, нужно воспользоваться клавишей F10, открыв основную страницу с параметрами.
Так вы обеспечите безопасный выход из настроек Bios, при этом сохранятся все внесённые изменения.
 Работа с компьютерной техникой требует специальных знаний и основных навыков в данной сфере, поэтому для оказания качественной помощи рекомендуется обращаться к профессионалам или в сервисный центр, где вам смогут провести комплексную диагностику и устранить возникшие неполадки. Если вы решили произвести самостоятельное устранение неисправностей, будет полезно воспользоваться некоторыми советами:
Работа с компьютерной техникой требует специальных знаний и основных навыков в данной сфере, поэтому для оказания качественной помощи рекомендуется обращаться к профессионалам или в сервисный центр, где вам смогут провести комплексную диагностику и устранить возникшие неполадки. Если вы решили произвести самостоятельное устранение неисправностей, будет полезно воспользоваться некоторыми советами:
- Внимательно смотрите на экран при загрузке системы. Обычно при включении ноутбука отображаются основные горячие клавиши и их предназначение. Среди них можно найти заданные клавиши для захода в Bios.
- Выполнить вход можно только в момент непосредственного включения питания или после правильно выполненной перезагрузки. Если вы упустили момент, дождитесь окончания загрузки и перезапустите систему заново.
- Для того чтобы не пропустить момент, лучше нажать несколько раз подряд клавишу запуска Bios в момент начала загрузки.
- Не разбирайте внешний корпус, доверьте это профессионалам.
- Сохраняйте гарантийный талон для бесплатной диагностики и ремонта аппаратуры. При этом не чините технику самостоятельно, а также не производите замену компонентов.
Старайтесь самостоятельно пользоваться техникой, не давать её третьим лицам. Это предотвратит возможность повреждения конструкции и поражения вирусными программами устройства. У техники должен оставаться один пользователь, который знает все особенности функционирования и возможности оборудования.
Подпишитесь на наши Социальные сети
При включении ноутбука запускается биос и не загружается Windows
Иногда после сброса настроек BIOS некоторые модели ноутбуков перестают загружать операционную систему. Вместо этого они при включении сразу автоматически заходят в BIOS. Там, если просмотреть загрузочный список (boot menu), то можно обратить внимание, что он пуст. То есть в нем нет ни жесткого диска ни DVD привода, ни загрузочной флешки, которую вы могли бы вставить в USB порт. Хотя при этом все они подключены и даже могут отображаться в биосе среди подключенных устройств.
Что же делать в данной ситуации и как вернуть ноутбук в рабочее состояние самостоятельно в домашних условиях?
Почему так происходит?
В большинстве случаев данная ситуация возникает, как же говорилось выше, после сброса настроек BIOS. Причем не обязательно это делать через соответствующее меню. Достаточно достать батарею в ноутбуке на несколько минут и отключить его при этом от электрической сети. Обновление BIOS и разборка ноутбука для чистки от пыли так же не редко приводят к его обнулению.
В некоторых версиях ноутбуков, особенно после 2016 года выпуска, в BIOS присутствуют различные опции, неправильная установка которых приводит к запрету загрузки с жесткого диска или флешки. Поэтому ноутбук при включении сам и заходит в BIOS, так как не видит ни одного устройства с которого ему можно было бы продолжить загрузку.
Как исправить данную ситуацию?
Для этого в настройках BIOS, которые появляются на экране сразу после включения ноутбука, нужно найти опцию Fast Bios Mode и отключить ее, то есть перевести в состояние Disabled. Она может называться слегка иначе, например Fast Boot и обычно находится на вкладке Advanced или Boot. В ноутбуках Asus с системой UEFI в главном окне нужно нажать F7 чтобы активировать расширенный режим.
Jgwbz
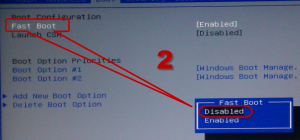
Опция Fast Boot
Как только вы отключили Fast Boot сразу сохраните настройки кнопкой F10, после чего перезагрузите ноутбук и снова зайдите в BIOS.
Далее на вкладке Boot или Security (возможно в в ашем случае на других вкладках) нужно найти опцию Secure Boot и также отключить ее переводом в состояние Disabled, а параметр UEFI and Legacy OS (CSM – Compatibility Support Module) (OS Mode Selection) нужно поставить в значение CMS OS или Other OS или Legacy.
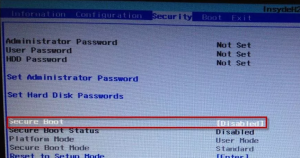
Опция Secure Boot
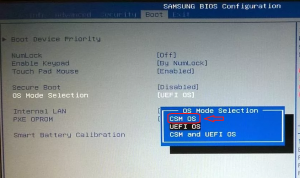
Опция OS Mode Selection
Теперь сохраняем настройки все той же кнопкой F10, перезагружаемся и проверяем. Ноутбук должен начать загрузку Windows.
Если этого не произошло, то попробуйте в BIOS найти опцию Legacy Support и поставьте ее в значение Enabled. Также, если есть параметр Clear All Secure Boot Keys, то его нужно использовать, выбрав его кнопкой “Enter” и введя код из отобразившегося сообщения.
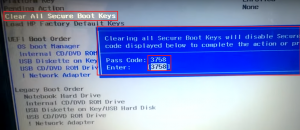
Параметр “Clear All Secure Boot Keys” в биос
Если ничего не помогло?
В этом случае существует вероятность наличия серьезных проблем с жестким диском. Его нужно проверить на работоспособность и попробовать заменить на другой заведомо рабочий.
Как войти в BIOS на ноутбуках Lenovo
08 июня 2020 г. / Обновлено Бесси Шоу до Windows 10
Недавно некоторые пользователи Lenovo публикуют в Интернете проблему «как войти в BIOS», чтобы попросить о помощи. Как мы знаем, BIOS (базовая система ввода / вывода) — это энергонезависимая прошивка, используемая для выполнения аппаратной инициализации во время процесса запуска. Пользователи могут легко изменять настройки компьютера, просматривать информацию о конфигурации оборудования в BIOS. Итак, как войти в BIOS на ноутбуках Lenovo, таких как Lenovo Ideapad 320, Lenovo Ideapad 310, Lenovo Ideapad 300, Lenovo G50, серии Lenovo Yoga и серии Lenovo ThinkPad? Вот несколько рекомендуемых способов.
Способ 1. Используйте функциональную клавишу для входа в BIOS на ноутбуках Lenovo
В большинстве случаев функциональная клавиша, такая как F1 или F2 , может помочь получить доступ к BIOS. Это наиболее распространенный способ входа в BIOS. И такой ключ еще называется BIOS Setup Key. Действия по использованию будут отличаться для разных моделей Lenovo в разных операционных системах.
Для Windows 7:
Нажмите клавишу (Fn +) F2 или (Fn +) F1 5-10 раз после нажатия кнопки Power on .
Если вы используете ноутбук серии ThinkPad, нажмите F1 на логотипе ThinkPad во время загрузки ноутбука.
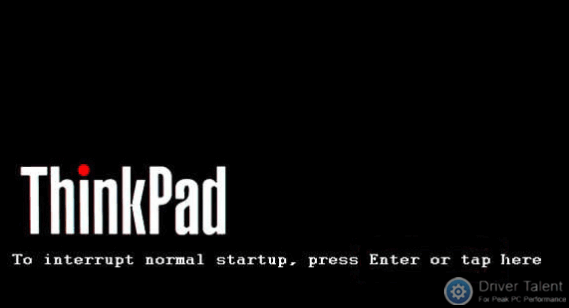
Примечание: Для некоторых специальных моделей вместо нажатия F1 следует постоянно нажимать кнопку Enter во время процесса включения, чтобы сначала получить Меню прерывания при запуске .

Для Windows 8 / 8.1 / 10:
Запустите ноутбук как обычно, а затем перезагрузите его.Когда вы увидите логотип «Lenovo», нажмите (Fn +) F2 .
Если вы используете ноутбук серии ThinkPad, вам нужно нажать F1 вместо (Fn +) F2 после того, как вы перезагрузите ноутбук и увидите логотип ThinkPad.
Способ 2. Используйте кнопку Novo для входа в BIOS на ноутбуках Lenovo
Некоторые модели Lenovo имеют специальную кнопку под названием Novo , которая заменяет ключ настройки BIOS. Обычно он находится рядом с разъемом питания с логотипом  .Если у вас есть кнопка Novo на вашем ноутбуке, вам будет намного проще войти в BIOS. Все, что вам нужно сделать, это нажать кнопку Novo , когда ваш ноутбук ВЫКЛ. . Затем ноутбук автоматически включится и покажет вам меню. Вы можете выбрать «BIOS Setup» в меню, чтобы войти в BIOS.
.Если у вас есть кнопка Novo на вашем ноутбуке, вам будет намного проще войти в BIOS. Все, что вам нужно сделать, это нажать кнопку Novo , когда ваш ноутбук ВЫКЛ. . Затем ноутбук автоматически включится и покажет вам меню. Вы можете выбрать «BIOS Setup» в меню, чтобы войти в BIOS.
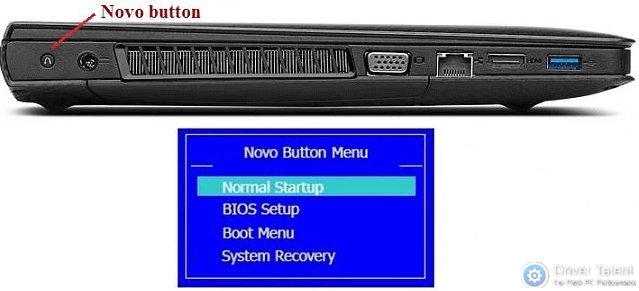
Бонусный совет: Вот ключи настройки BIOS для различных моделей ноутбуков Lenovo для справки.
Модель Lenovo | Клавиша настройки BIOS | ||||||||||||||||
Ideapad N Series | F2 | ||||||||||||||||
Ideapad P Series | F2 на логотипе Lenovo | ||||||||||||||||
Ideapad S Series | Novo Button, некоторые модели: F2 | ||||||||||||||||
Ideapad U Series | Novo Button, некоторые модели: F2 | ||||||||||||||||
Ideapad V Series | F2|||||||||||||||||
Ideapad Y Series | F2 | ||||||||||||||||
Ideapad Z Series | Novo Button, Некоторые модели: F2 | ||||||||||||||||
B Series | oНекоторые модели: F2 | ||||||||||||||||
E Series | Novo Кнопка, некоторые модели: F2 | ||||||||||||||||
Edge Series | Novo Button | ||||||||||||||||
Flex Series | Novo Button | ||||||||||||||||
G Series | 0 F2 9000Серия K F1 Серия M F1 Серия N F2 S серия 0 КнопкаСерия V F1 Серия Y Novo Button Кнопка Novo, некоторые модели: F2 / (Fn + F2) ThinkPad Yoga 12 F1 |
Z Series
Novo Button
Способ 3.Используйте кнопку Shift во время процесса перезапуска для входа в BIOS
Этот метод применим для Windows 8 / 8.1 / 10. Шаги описаны ниже:
Шаг 1. Выйдите из Windows и перейдите к экрану входа.
Шаг 2. Нажмите кнопку Shift , одновременно нажимая кнопку Power на экране. Затем продолжайте удерживать кнопку Shift и нажмите Restart .
Шаг 3. Удерживайте кнопку Shift , пока не увидите синий экран с вариантами продолжения.
Шаг 4. Выберите «Устранение неполадок »> «Дополнительные параметры»> «Настройки прошивки UEFI»> «Перезапустить », и вы получите доступ к BIOS.
Способ 4. Используйте функцию восстановления для входа в BIOS на ноутбуках Lenovo
Для Windows 10:
1. Нажмите кнопку Start и откройте Settings .
2. Выберите Обновление и безопасность в Настройки .
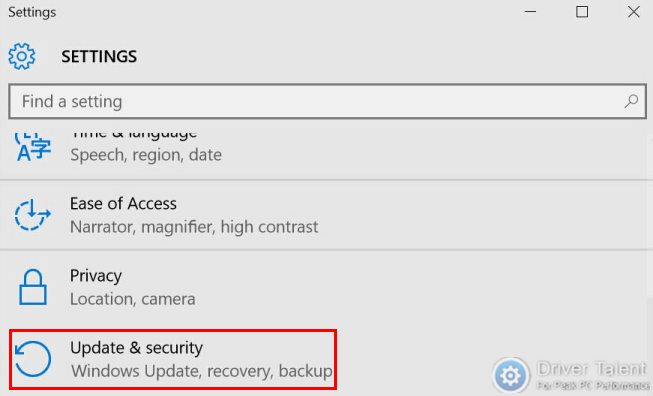
3. Щелкните Recovery , а затем выберите Restart now в разделе Advanced startup .
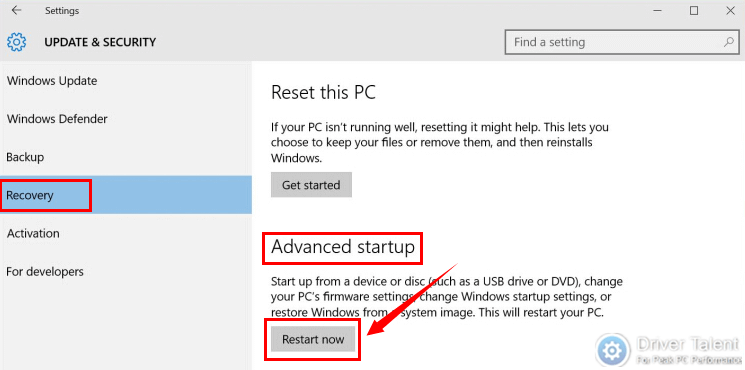
4. После перезапуска вы также увидите синий экран с вариантами продолжения.
5. Выберите «Устранение неполадок »> «Дополнительные параметры»> «Настройки прошивки UEFI»> «Перезагрузить », и вы получите доступ к BIOS.
Для Windows 8 / 8.1:
1. Наведите указатель мыши на правый верхний угол экрана, а затем щелкните Настройки .
2. Выберите Изменить настройки ПК в Настройки .

3. Щелкните Обновление и восстановление .
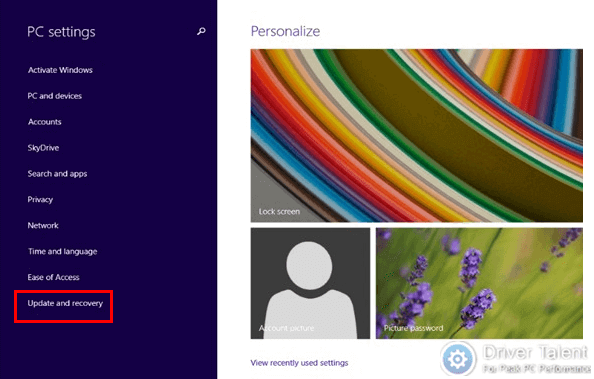
4. Выберите Recovery в разделе Update и recovery . Затем нажмите Перезагрузить сейчас справа.
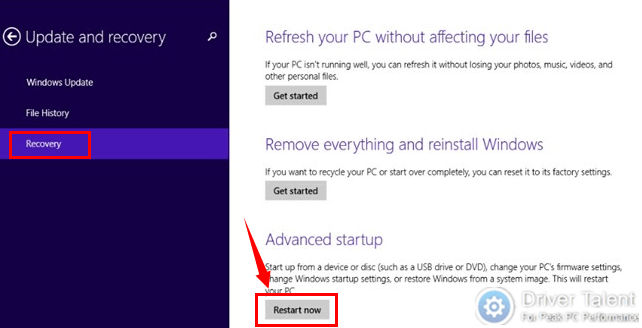
5. После перезагрузки выберите Устранение неполадок> Дополнительные параметры> Настройки прошивки UEFI> Перезагрузить на синем экране.
Также прочтите: Простой способ бесплатного обновления BIOS на Dell, Acer, Asus, HP, Toshiba, IBM, Sony, Lenovo
Это все.Надеюсь, вы узнали, как войти в BIOS на ноутбуках Lenovo. Добро пожаловать, чтобы оставлять комментарии, если вам нужна другая помощь. Более подробную информацию о BIOS можно найти ниже:
Рекомендуемая загрузка
Пожалуйста, включите JavaScript, чтобы просматривать комментарии на основе Disqus. .Как войти в BIOS на компьютере Dell?
Базовая система ввода-вывода или BIOS в вашей системе предназначена для управления всеми основными функциями, выполняемыми в вашей системе. BIOS контролирует все, от настроек даты и времени до таких конфигураций, как приоритет загрузки, память и скорость процессора. Он также определяет, включены или отключены определенные элементы, такие как встроенный аудиопроцессор и порты USB. Чтобы изменить приоритет загрузки, вам необходимо получить доступ к BIOS. Возможно, вам придется отформатировать систему, загрузившись с USB-накопителя или компакт-диска Windows, или вы могли установить новый жесткий диск.Таким образом, важно изменить список, чтобы определить порядок, в котором система может загружаться с определенных устройств.
Программа настройки BIOSтакже доступна на вашем компьютере DELL, которая управляет всеми конфигурациями вашего оборудования. Эти параметры конфигурации хранятся в микросхеме батареи комплементарного металлооксидного полупроводника (CMOS). Этот чип сохраняет настройки, когда ваш ПК или ноутбук DELL выключен.
На вашем компьютере Dell BIOS может управлять всеми функциями оборудования.Он отслеживает скорость и температуру системы, включает / отключает компоненты оборудования и определяет последовательность загрузки ПК с любого загрузочного устройства. Мы перечислили подробные инструкции по доступу к настройкам BIOS на настольном компьютере и ноутбуке Dell.
шагов: как получить доступ к BIOS на разных моделях компьютеров Dell
Часть 1. Для моделей Dell Latitude Dimension, Inspiron, Precision и Optiplex
Шаг 1. Включите компьютер Dell. Если он уже запущен, перезапустите его.Все, что вам нужно, чтобы перейти к начальному экрану дисплея, чтобы получить доступ к BIOS.
Шаг 2. Когда на начальном экране отобразятся сведения о производителе BIOS, быстро нажмите клавишу «F2». В моделях Dimension и Optiplex доступ к настройкам BIOS можно получить с помощью клавиши «Del», а не «F2».
Шаг 3. Появится следующий экран — настройки BIOS. Введите пароль (нажмите, чтобы сбросить пароль BIOS, если он забыл), если он запрашивает. После завершения в разделе BIOS сохраните изменения. Перезагрузите систему, чтобы изменения вступили в силу.

Часть 2. Войдите в BIOS в Dell 4400 Model
Шаг 1. Включите или перезагрузите компьютер Dell.
Шаг 2. Когда на начальном экране отображается логотип Dell, быстро нажмите кнопку «F12», прежде чем он исчезнет. Нажимайте ее, пока не отобразится сообщение «Вход в настройки».
Шаг 3. Введите пароль, если спросит. Подождите несколько секунд, пока загрузится экран BIOS, чтобы перейти к нему.
Часть 3.Доступ к BIOS в Dell 400 Model
Шаг 1. Включите компьютер Dell 400. Если он уже включен, вам необходимо перезагрузить систему. Чтобы получить доступ к BIOS, вы должны перейти к начальному экрану дисплея.
Шаг 2. Когда появится начальный экран с подробной информацией о поставщике BIOS, необходимо нажать кнопку «F1» или «F3».
Шаг 3. Если запрашивается пароль, укажите его. При изменении настроек BIOS обязательно сохраните изменения.
Часть 4. Доступ к BIOS в старых моделях Dell
Шаг 1.Перезагрузите или включите компьютер Dell.
Шаг 2. На начальном экране загрузки, когда отображается логотип Dell, нажмите клавишу «Del» или комбинацию клавиш «Ctrl + Alt + Enter».
Шаг 3. Подождите несколько секунд, пока BIOS загрузит экран и выполнит навигацию по нему. Введите пароль, если он уже установлен.
Внимание! Неправильные изменения настроек BIOS могут привести к проблемам, когда операционная система больше не запускается в вашей системе. Таким образом, было бы лучше записать настройки BIOS перед любыми изменениями.
Заключение
Итак, у вас есть новая система Dell, но у вас внезапно возникла проблема с Windows? вам может потребоваться сбросить пароль для входа в Windows и загрузиться с USB-накопителя. Вы можете отформатировать существующую Windows, чтобы вернуться в предыдущее состояние. Таким образом, вы должны войти в настройки Dell BIOS, чтобы изменить приоритет загрузки.
У разных компьютеров разные процедуры доступа к BIOS. Как правило, вам может потребоваться нажать кнопки F2, Del, F12, F1 или F3, в зависимости от конфигурации оборудования.Чтобы точно знать, как это сделать, обязательно примите во внимание указанные выше моменты.

Вики — профессиональный автор технологий Windows с большим опытом, специализирующийся на компьютерных технологиях. Ей очень нравится помогать людям находить решения их проблем. Ее знания и страсть всегда побуждают ее узнавать все о технологиях.
.
