Восстановление запуска что делать. Средство восстановления запуска не работает
Восстановление запуска
После запуска этого варианта восстановления будет осуществлен поиск и устранение следующих проблем:
- ошибки в загрузочных секторах,
- неправильные записи в загрузочном меню,
- поврежденные загрузочные файлы.
Сразу же отобразится окно диагностики системы и средство восстановления запуска попытается автоматически исправить возникшие проблемы.
Через некоторое время отобразится окно с результатами проверки.
Если Вы хотите получить больше информации о произведенной диагностике — нажмите ссылку Показать диагностику и описание исправления.
Используйте полосу прокрутки для того, чтобы просмотреть полный отчет. Рекомендации по исправлению находятся внизу списка.
Если проблемы не были найдены, то после щелчка по кнопке Готово Вы вернетесь в окно выбора вариантов восстановления для дальнейших попыток восстановить систему.
Если средство восстановления запуска не смогло исправить неполадки, т.е. проблемы остались не решенными, то Вы получите уведомление с предложением отправить отчет в Microsoft. Нажав на ссылку Показать подробности проблемы , Вы можете ознакомиться с найденными средством и подготовленными для отправки проблемами.
Выполните одно из предложенных действий, в результате откроется окно с результатами проверки, где Вам станут доступны две ссылки: Показать диагностику и описание исправления . Щелкнув по этой ссылке, Вы откроете детальный список произведенной проверки, а также причину проблемы (прокрутите список вниз).
Щелчок по ссылке
Нажав кнопку Готово , Вы отправите систему на перезагрузку (Иногда, не смотря на такое категоричное заявление средства Восстановления запуска о невозможности устранить неполадки компьютера, операционная система после перезагрузки запускается и работает в дальнейшем без проблем).
Если средством Восстановления запуска были найдены и устранены проблемы — компьютер перезагрузится автоматически, либо Вы можете нажать кнопку Готово . Кстати, Отчет о результатах диагностики будет сохранен и на жестком диске по адресу %WinDir %\System32\LogFiles\SRT\SRTTrail.txt.
- может устранять только определенные проблемы, например отсутствующие или поврежденные системные файлы. Это средство не может устранить отказы оборудования, такие как сбой жесткого диска или несовместимость памяти, и не защищает от вирусных атак.
- Средство восстановления при загрузке не предназначено для исправления проблем установки Windows, оно также не сможет помочь восстановить личные файлы, такие как фотографии или документы. Чтобы защитить свой компьютер, регулярно осуществляйте архивацию системы и файлов.
Если вы получаете сообщение об ошибке указывающей на повреждение файловой системы в то время как вы работаете в Windows и у вас есть аккаунт с правами администратора, попробуйте запустить утилиту командной строки
Другой способ устранения проблем при загрузке, (проблемы с главной загрузочной записи (MBR ), загрузочного сектора или
В статье описывается способ, с помощью которого можно исправить ошибку загрузочного диска, отвечающего, что .
Здравствуйте. Думаю, немало из тех, кто хоть раз сталкивался с проблемой запуска Windows и пытался исправить его с помощью загрузочного диска или самой системы:
натыкался на повторяющееся сообщение о том, что средство восстановления запуска бессильно. Практически ни один знакомый мне ресурс
Windows не запускается. Как восстановить загрузку ОС?
Отказ компьютера от запуска операционной системы является распространенным симптомом большинства возможных ошибок. Вредоносное программное обеспечение, повреждение загрузочного сектора жесткого диска, неполадка файла в системном разделе — все это может стать причиной сбоя, которая способна мгновенно вывести ПК из строя.
Как восстановить работоспособность Windows? Давайте рассмотрим этот вопрос подробнее. Но прежде нужно разобраться с тем что же собой представляет загрузочный сектор.
Содержание статьи:
Что такое загрузочный сектор
Загрузочный сектор — это небольшой по размеру раздел жесткого диска, который создается всякий раз когда вы форматируете накопитель. Он содержит в себе определенный код, взаимодействующий с BIOS и помогающий ему управлять процессом запуска операционной системы Windows.
Тем не менее данный сектор не выступает исключительно инструментом запуска — в нем также размещена главная загрузочная запись (MBR), содержащая в себе сигнатуру диска, таблицу разделов и сам загрузочный код.
В момент подачи питания на компьютер, BIOS перенаправляет главный загрузочный код в оперативную память устройства и передает ему все права на дальнейшую работу с процессами запуска. Далее MBR сканирует таблицу разделов, определяет активный и создает копию загрузочного сектора в ОЗУ. Он нужен для того, чтобы начать прямую работу непосредственно с HDD.
В данном томе, как и любой другой части жесткого диска, могут возникать похожие сбои — поврежденные, отсутствующие файлы и даже физические повреждения.
Если процесс запуска загрузочного сектора был завершен неудачно, вы можете столкнуться со следующими ошибками:
- Error loading operating system. Ошибка загрузки операционной системы.
- Reboot and select proper boot device. Перезапустите систему и выберите подходящее загрузочное устройство.
- Missing operating system. Операционная система отсутствует.
- Invalid partition table. Недопустимая таблица разделов.
- Bootmgr is missing. Bootmgr отсутствует.
- FATAL: No bootable medium found! System halted. FATAL: Не найдено загрузочное устройство! Работа системы прекращена.
Если вы столкнулись с одной из вышеописанных ошибок, это говорит о том, что в загрузочном секторе жесткого диска произошла явная ошибка и, без применения специальных мер, операционная система больше не сможет запуститься.
Тем не менее нет поводов для беспокойств! Ниже мы рассмотрим возможные причины возникновения ошибок и Среду Восстановления Windows
Проверка возможных причин сбоя
Проверка состояния сети
Первое на что необходимо обратить внимание — это удостовериться в том, подключен ли ваш компьютер к сетевому питанию. В данной ситуации никаких ошибок не наблюдается, тем не менее иногда можно упустить из виду подобный нюанс.
Если вы пользуетесь настольным ПК, проверьте следующее:
- Убедитесь, что переключатель питания на задней панели корпуса находится в активном состоянии.
- Убедитесь, не отходит ли кабель питания.
- Удостоверьтесь в том, что кабель не “сгорел”.
- Проверьте работает/подключен ли монитор.
Если вам довелось столкнуться с аппаратным повреждением, единственным решением остается замена оборудования.
Отсутствует загрузочное устройство
Столкнувшись с ошибкой “FATAL: No bootable medium found! System halted”, смело можно заподозрить неправильный порядок загрузки устройства. Чтобы ее исправить, войдите в BIOS или UEFI и установите правильный загрузочный диск. Если же вы его не обнаружили в списке доступных накопителей, то вполне вероятно, что он поврежден и больше не может использоваться.
В некоторых случаях ошибку в BIOS определить невозможно. И поэтому единственным доступным методом восстановления остается подключение внешнего загрузочного накопителя с Windows 10, который поможет восстановить поврежденные файлы.
Если попытки восстановления системы с помощью данного способа не принесли желаемый результат, вероятно в вашем компьютере повреждено оборудование.
Сбой во время запуска Windows
Нередки случаи, когда неполадка операционной системы не показывает себя сразу. Применимо к данной ошибке, Windows начинает свою работу в штатном режиме, однако не может пройти через процесс запуска полностью — сталкивается с ошибкой на половине пути.
Как и с предыдущей ошибкой, единственный верный способ исправления неполадки — совершить восстановление при помощи загрузочного устройства. Если вы столкнулись с отказом в восстановлении системы, вероятно произошло аппаратное повреждение.
Возникновение синего экрана смерти
Синий экран смерти. Про него ходит много историй — от смешных, включающих в себя мемы, до не очень приятных, если они затрагивают нас. Возникает он преимущественно в случае аппаратного сбоя или неполадках в программном обеспечении. Ярким примером может послужить вредоносное ПО или поврежденный драйвер, вызывающий при запуске разного рода сбои.
Чтобы узнать причину неполадки, прежде всего необходимо запустить компьютер в безопасном режиме. Это объясняется тем, что в подобном состоянии Windows не загружает драйверы или какое-либо другое программное обеспечение. Следовательно, если работа компьютера стабильна в безопасном режиме, попробуйте удалить недавно установленные драйверы или же совершите восстановление системы.
В случае, если удаление поврежденного ПО, проверка на наличие вирусов и восстановление системы оказались бессильны, остается только переустановить Windows.
Способы исправления неполадки
Не на всех ПК есть возможность ручного запуска среды восстановления Windows. В таких случаях необходимо на рабочем компьютере создать загрузочный накопитель с установленной на вашем устройстве версией операционной системы. Завершив создание внешнего диска, подключите его к компьютеру и воспользуйтесь следующей инструкцией:
1. На экране приветствия выберите параметр Восстановление системы.
2. Перейдите в раздел Диагностика.
Далее существует два способа восстановления системы: Восстановление при загрузке и Командная строка. Давайте рассмотрим их подробнее.
Восстановление при загрузке
В большинстве случаев Windows можно доверить полное автоматическое восстановление. Операционная система попытается не только исправить неполадки в главной загрузочной записи, но и проверит другие возможные причины сбоя.
1. На странице Дополнительные параметры выберите Восстановление при загрузке.
2. Выберите операционную систему, которую вы хотите восстановить.
3. Дождитесь завершения процесса восстановления.
4. Перезапустите компьютер.
Если Windows не смогла автоматически восстановить MBR, вы всегда можете попробовать сделать это вручную при помощи командной строки. Шансы на успех, к сожалению, невелики, однако попробовать стоит.
Восстановление через командную строку
Средство автоматического восстановления Windows обычно способно самостоятельно найти и исправить возникшие неполадки. Тем не менее в некоторых особых случаях есть смысл попробовать восстановить систему в ручную. И в этом нам поможет такой инструмент как Командная строка.
1. На странице Дополнительные параметры выберите Командная строка.
2. Введите команду bootrec /fixmbr. Она восстановит главную загрузочную запись (MBR) путем перезаписи на ее новую версию, исключающую возможные ошибки.
3. Теперь введите команду bootrec /fixboot. Эта команда позволяет записать в системный раздел новый загрузочный сектор. Обратите внимание на то, что он не будет каким-либо образом влиять на прочие данные, хранящиеся на вашем жестком диске.
Команда полезна в случае, если если есть подозрения, что загрузочный сектор HDD был перезаписан вредоносной программой.
Восстановление файлов при сбое Windows
Нередки ситуации, когда на наших компьютерах хранятся ценные файлы и подобные сбои системы могут угрожать их полной потерей. Если вам необходимо восстановить документы, хранящиеся на ПК с поврежденной Windows, просто запустите его с установочного диска. Это позволит с легкостью получить доступ ко всем данным компьютера.
В некоторых случаях подключение загрузочного устройства не дает результатов. Поэтому вам понадобится перейти в BIOS или UEFI, чтобы выставить правильный порядок загрузки. Если даже этот способ не помогает получить доступ к данным диска, вероятно вы столкнулись с аппаратным повреждением.
Примечание:
Альтернативным способом “спасения” личных данных является внешнее подключение жесткого диска к компьютеру с рабочей Windows.
Надеемся, статья оказалась для вас полезной и помогла справиться с загрузкой ОС.
Похожие статьи про восстановление данных:
Дата:
Теги: Windows, Как восстановить, Ошибка
www.starusrecovery.ru
Windows 7 не загружается? Восстанавливаем работу системы с помощью последней удачной конфигурации
Windows 7 не загружается? Восстанавливаем работу системы с помощью последней удачной конфигурации
adminПривет друзья! Много статей уже написано мной о том что делать если Windows 7 не загружается. Но о том что нужно сделать в первую очередь если ваш компьютер отказывается запускаться, я еще не писал, а может и писал :). Ну ничего страшного, лучше два раза чем ни разу :).

Это будет такой себе совет, как наддать первую скорую помощь системе, в случае ее отказа. Обычно я пишу подобные советы и описываю в них как восстановить работу Windows 7 в случае появления конкретной ошибки. Но сегодня я напишу как попробовать вылечить систему от появления разных ошибок и проблем при загрузке.Если вы включаете компьютер, а он прямо говоря не включается. Ну вы знаете как это бывает, появляется определенная ошибка, синий экран, или же просто компьютер сам перезагружается, то нужно попробовать запустить компьютер с последней удачной конфигурацией с работоспособными параметрами.
Если говорить о том, от чего Windows может перестать загружаться, то здесь очень много вариантов. Например сбой может произойти после установки какой-то программы, или драйвера. После очистки компьютера от вирусов. После неправильного завершения работы (когда например пропало электричество). У меня было, что вечером нормально выключил компьютер, а утром он уже не запускается, и вроде бы ничего не устанавливал, а тут такое.
В таких случая первым делом пробуем запустить компьютер с последней удачной конфигурацией. Если это не поможет, то тогда уже нужно искать другие способы решения проблемы, например поиск по ошибке. Но как показывает моя практика, “Последняя удачная конфигурация” помогает очень часто вернуть компьютер к жизни. Тем более что сделать все эти действия можно за несколько минут. Сейчас подробнее.
Как запустить Windows 7 с последней удачной конфигурацией?
Все очень просто. Перезагружаем компьютер и сразу же активно нажимаем клавишу F8.
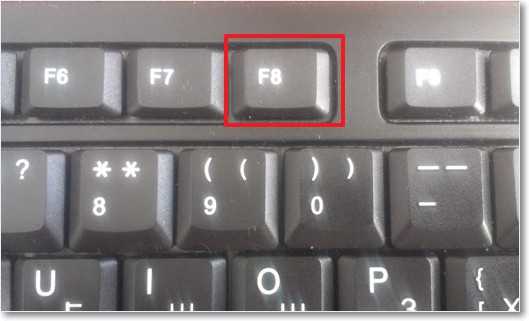 Появится черное окно с выбором дополнительных вариантов загрузки. Выбираем “Последняя удачная конфигурация (дополнительно)” и нажимаем “Enter”.
Появится черное окно с выбором дополнительных вариантов загрузки. Выбираем “Последняя удачная конфигурация (дополнительно)” и нажимаем “Enter”.

Если Windows загрузится, значит все хорошо, повезло. Ну а если нет и снова появляться проблемы, то нужно искать другие решения. Можете почитать этот блог, я описывал решения многих конкретных ошибок. Удачи!
ПредыдущаяWindows 7, XPВся информация которая необходима для установки (переустановки) Windows 7 (Windows 8, XP)
СледующаяWindows 7, XPОшибки при установке Windows XP с флешки: inf-файл txtsetup.sif испорчен или отсутствует, состояние 18 и Не удалось найти устройство чтения компакт-дисков
f1comp.ru
Средство восстановления запуска не может автоматически восстановить этот компьютер
1. На другом ПК создай загрузочный диск или загрузочную флешку. Вариантов загрузочных систем существует дохера, Windows live, Acronis и прочее. 2. Загрузись с нее и вытащи с жесткого диска все нужные данные, сохрани на другой диск или раздел. 3. Сноси к е6еням винду и переустанавливай. А там уж видно будет, ее вирусня погрызла, или диску хана.
жесткому диску хана в 90 % 10 % на неисправность винды ставлю
Если ты не делал резервного копирования, то и восстанавливать нечего. Поможет только переустановка системы.
f8 Последняя удачная конфигурация, попробуй
точки восстановления зачистил по ходу
Хана жесткому диску, советую подумать о покупки нового
1. F8 — Последняя удачная конфигурация. Если не сработает, то — 2. F8 — Устранение неполадок — Восстановление системы — выбрать точку восстановления и выполнить восстановление на ближайшую точку. 3. Если это не поможет, то — <a rel=»nofollow» href=»https://remontka.pro/vosstanovlenie-zagruzchika-windows-7/» target=»_blank»>https://remontka.pro/vosstanovlenie-zagruzchika-windows-7/</a> Вообще, для начала можно зайти на диск через какой-нибудь Live USB, перекинуть файлы нужные на съемник и дальше пробовать.
Диск или флешка загрузочная с такой же системой нужна, однако.
Запустить восстановление с внешней флешки/диска с «Windows 7».
крч берешь свой диск, идешь к товарищу какому нибудь, подключаешь свой жесткий к его компу, копируешь что надо, диск выкидываешь, или разбираешь его и снимаешь магниты неодимовые, а там еще зеркало есть, его подруге подари
в безопасном режиме загрузи, запусти с точки восстановления
touch.otvet.mail.ru
Как восстановить загрузчик Windows 7 и Windows 8


Что такое загрузчик Windows? Выражаясь простейшим языком — это программа обеспечивающее загрузку операционной системы непосредственно после включения компьютера. Если рассматривать эволюцию операционных систем Windows, то в Windows 2000 и Windows XP загрузчиком Windows был NTLDR (NT Loader), который умеет загружать и другие операционные системы, задавая соответствующий загрузочный сектор в отдельном файле. Но с появлением новой системы BIOS — EFI и UEFI — старый NTLDR уже не соответствовал требованиям. Начиная с Windows Vista и далее, в Windows 7, Windows 8 и Windows 8.1 стал применяться новый диспетчер загрузки (менеджер загрузки) — BOOTMGR. Его работа которого тесно связана с Главной Загрузочной Записью (MBR) или Главным Загрузочным Сектором (MBS). При загрузке компьютера, после проверки оборудования, BIOS считывает с загрузочного жесткого диска первый сектор — 512 байт данных. MBR может занимать и больше, чем один сектор, но сейчас не об этом. В MBR расположен код первичного загрузчика и таблица разделов жесткого диска.
В случае повреждения загрузчика или загрузочной записи, Ваша операционная система — будь то Windows 7, Windows 8 или Windows 8.1 — будет выдавать вот ошибку BOOTMGR is missing — press CTRL+ATL+DEL to restart.


В некоторых случая выдается ошибка BOOTMGR is corrupt. The system cannot boot:


В этом случае Вы уже не сможете запустить операционную систему Windows в обычном режиме.
Примечание: Первым делом, перед тем как прибегнуть к кардинальным действиям, проверьте, возможно просто неправильно выставлена последовательность загрузки жестких дисков, либо настройки BIOS были просто сброшены к дефолтовым (такое случается, когда садиться батарейка CR2032 на материнской плате). Такое особенно часто встречается на компьютерах, где установлены 2 и более жестких дисков. Вам нужно всего лишь зайти в BIOS компьютера и проверить какой из них выставлен на загрузку. Для этого, при загрузке, когда идет первичная диагностика аппаратной части (белые буквы на черном фоне) нажимаем несколько раз кнопку Delete. Должен открыться экран BIOS. Ищем в разделах BIOS пункт «Hard Disk Boot Priority» или просто «Boоt Device Priоritу» и выбираем его:
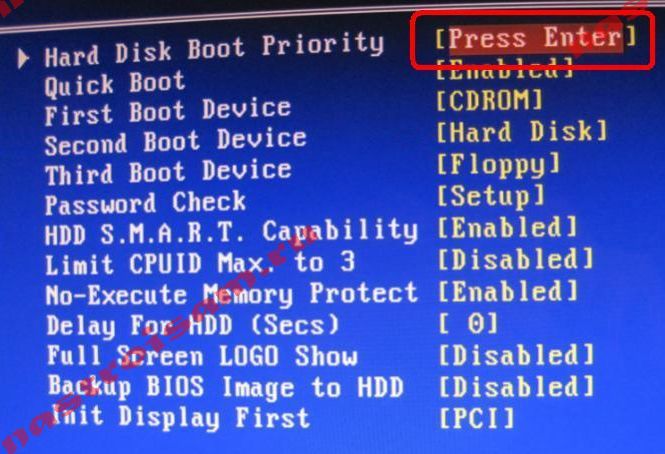
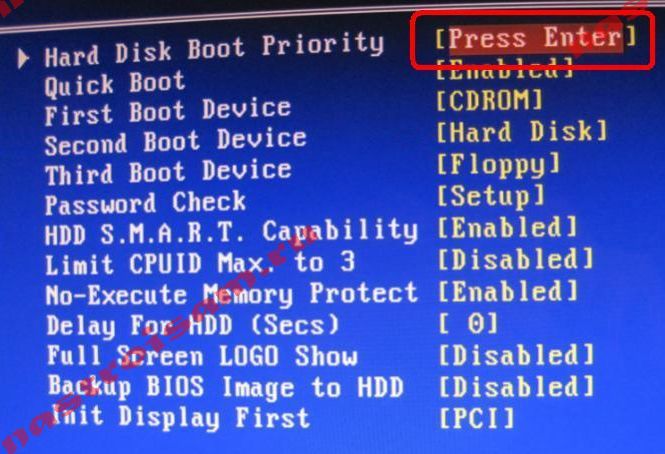
Перед тем, как что-то менять, надо знать — на каком из дисков установлена операционная система. Если не знаете — ставьте по очереди каждый из жестких дисков первым, нажимайте кнопку F10 для сохранения и пробуйте загружаться. Главное — надо запомнить, какой диск сначала стоял первым и, если смена последовательности не принесет результата, верните все как было.
Как восстановить загрузчик Windows.
Есть два пути восстановления: с помощью стандартных средств от Microsoft и с помощью сторонних программ. В первом варианте Вам понадобиться загрузочный диск или флешка со оригинальным образом Windows 7 или Windows 8. Сторонняя сборка Windows может не подойти, так как на многих сборках все начинается сразу с начала установки операционной системы. В случае использования сторонними программами — Вам подойдет загрузочный диск Hiren’s Boot CD.
Восстановление загрузчика с помощью средств Microsoft.
Способ для Windows 8 и Windows 8.1
Шаг 1. Перезагружаем компьютер, при загрузке нажимаем кнопку Delete и попадаем в BIOS. В разделе «Boоt Device Priоritу» надо выставить значение CDROM в случае диска или USB в случае использования загрузочной флешки.
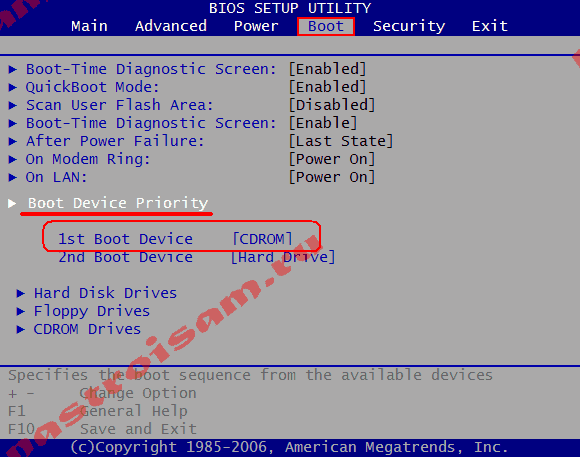
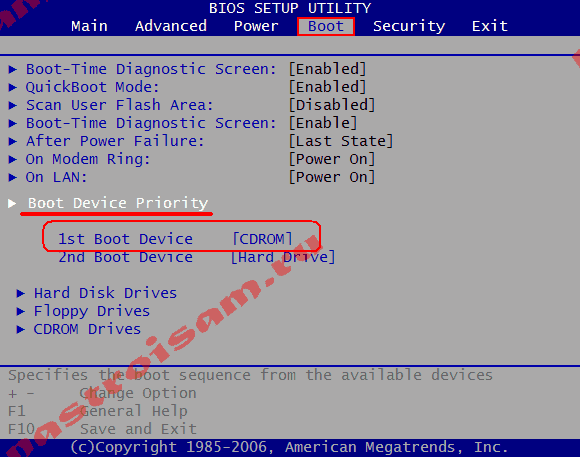
Нужно параметру «1st Boot Device» присвоить значение «CDROM» (или USB-HDD для флешки). Нажимаем F10 для сохранения конфигурации BIOS. Перезагружаем компьютер.
Шаг 2. При загрузке с диска должно открыться окно Установка Windows:
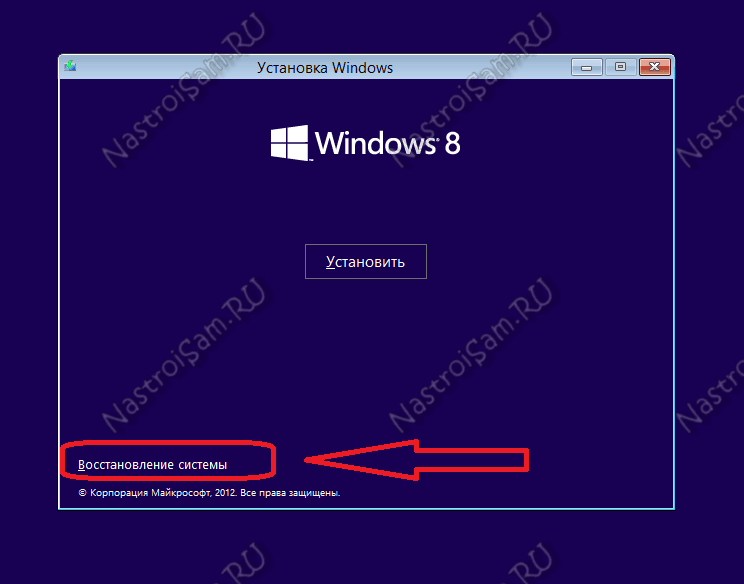
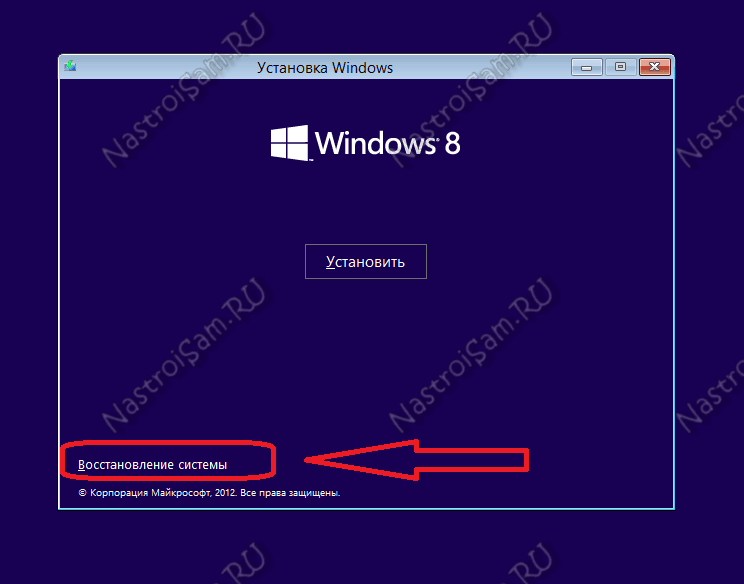
В самом низу выбираем пункт «Восстановление системы».
Будет проведена проверка жестких дисков и будет отображен список доступных операционных систем. Зачастую в списке один пункт, его и надо выбрать:
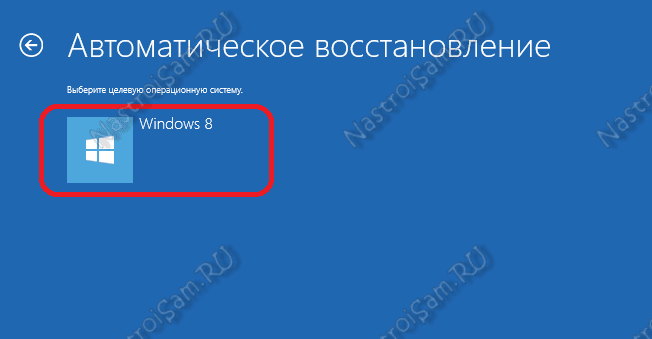
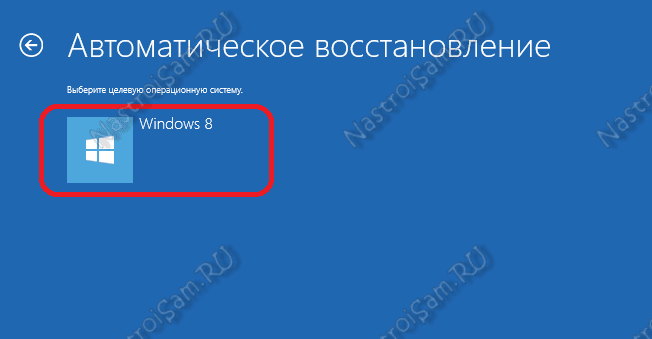
Откроется окно «Выбор действия»:
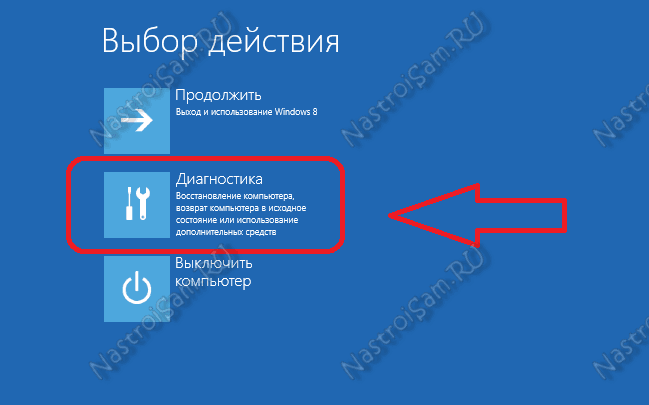
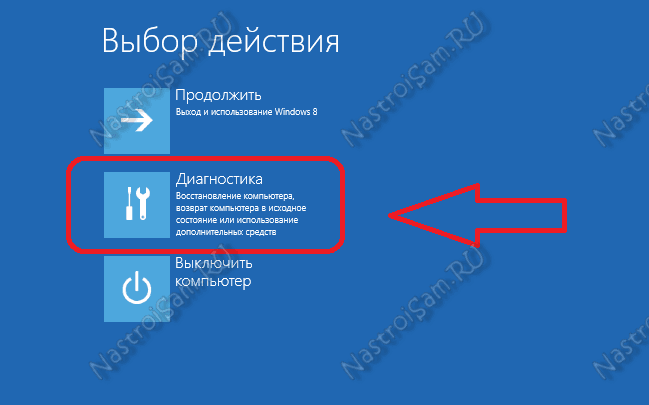
Кликаем на значок «Диагностика» — откроется меню раздела:
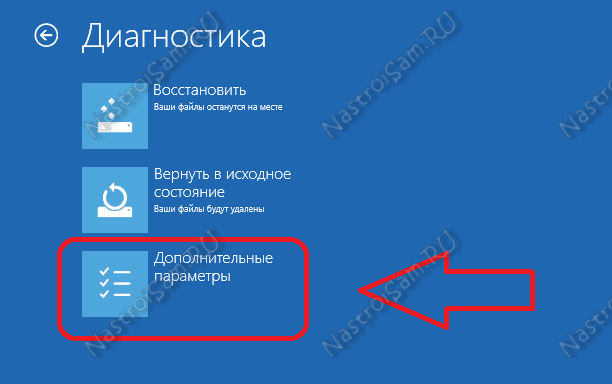
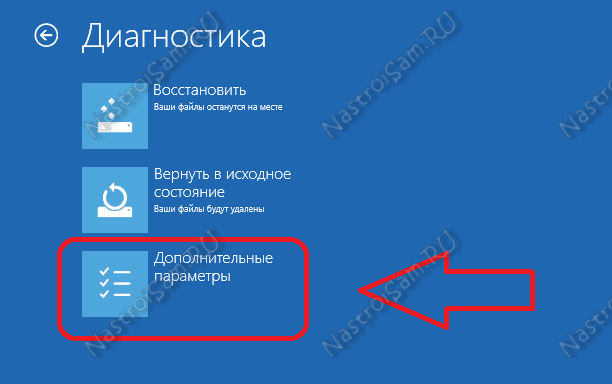
Выбираем пункт «Дополнительные параметры».
Шаг 3. Выбираем пункт «Автоматическое восстановление»:
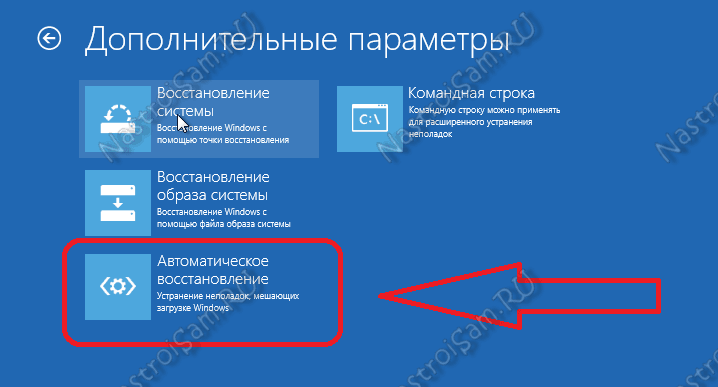
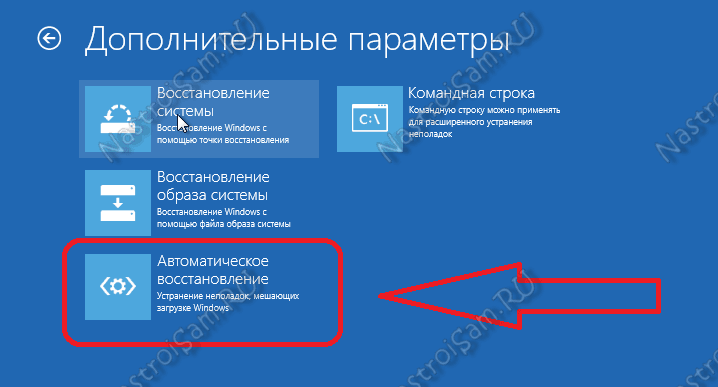
Запуститься диагностика системы. Если будет обнаружена какая-то ошибка, то Вам будет показано сообщение об этом. Тогда нужно будет нажать кнопку Исправить и дождаться окончания исправления и перезагрузки компьютера.
Шаг 4. В случае, если автоматическое восстановление не выявило проблем при диагностике либо не помогло и при запуске все равно Windows 8 не загружается и появляется ошибка «Bootmgr is Missing», то снова загружаемся с диска и в разделе «Дополнительных параметров» диагностики выбираем пункт «Командная строка»:
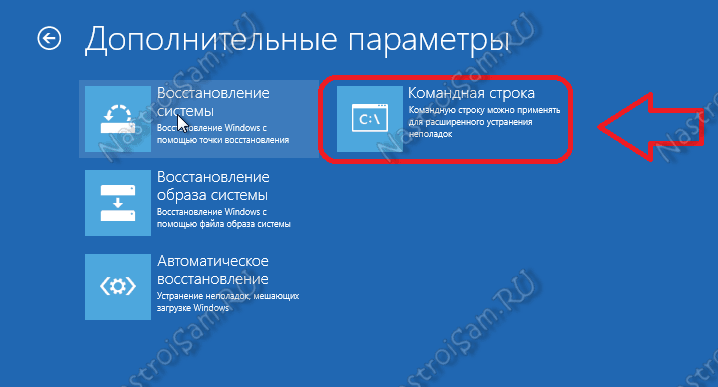
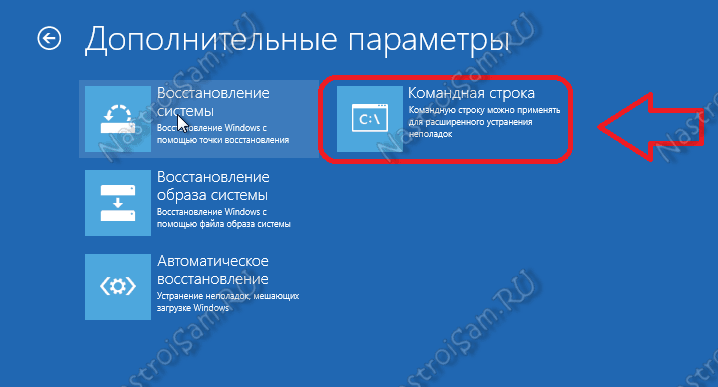
Откроется командная строка Windows 8 или Windows 8.1.
Шаг 5. В Командной строке Windows 8 вводим команду:
bootrec.exe /FixMbr
Нажимаем Enter.
Ключ «/FixMbr» используется для записи в системный раздел основной загрузочной записи, совместимой с Windows 8 и Windows 8.1. Этот параметр не перезаписывает существующую таблицу разделов.
Затем вводим команду:
bootrec.exe /FixBoot
и снова нажимаем Enter.
Ключ «/FixBoot» используется для записи в системный раздел нового загрузочного сектора с использованием загрузочного сектора, совместимого с Windows 8 и Windows 8.1.
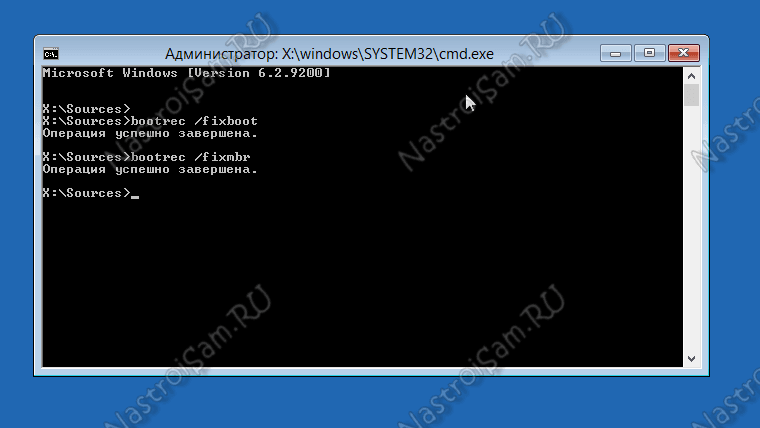
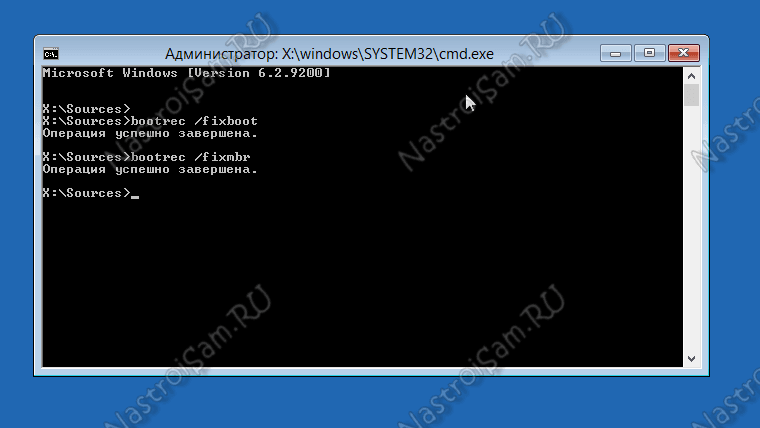
Перезагружаем компьютер и проверяем загрузку Windows 8.
Шаг 6. Если после перезагрузки ошибка «BOOTMGR is missing — Press Ctrl+Alt+Del to restart» не устранилась — снова запускаем командную строку, где набираем команду
bootrec.exe /RebuildBcd
Ключ «/RebuildBcd» используется для полного перестроения данных конфигурации. Результатом выполнения программы с этим ключом будет сканирование жесткого диска на наличие операционной системы Windows и запрос на добавление её в список загрузки.
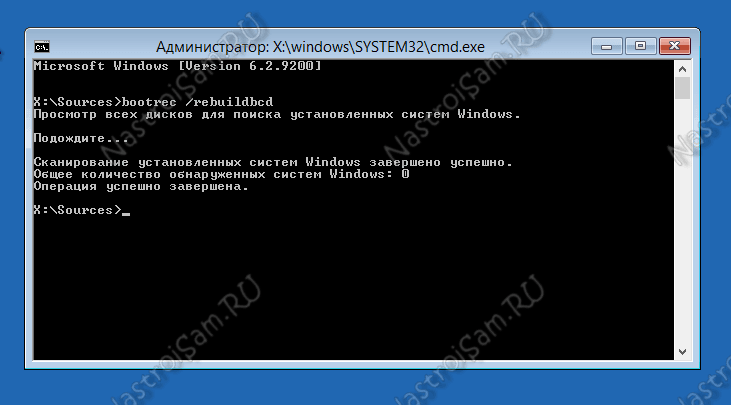
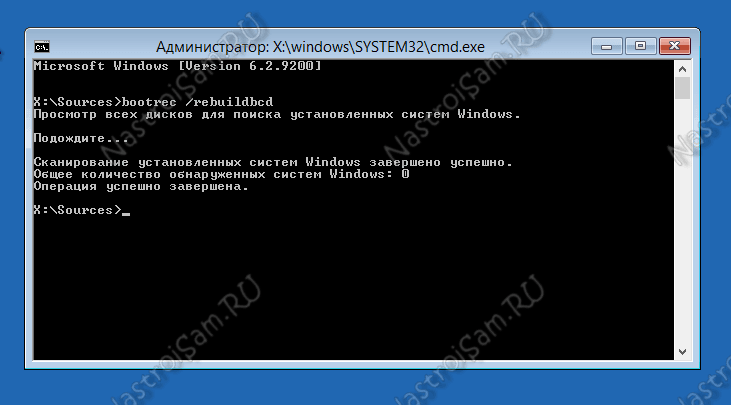
Нажимаем — Да (Y) и перезагружаем компьютер и проверяем.
После выполненных выше операций обычно удается восстановить загрузчик Windows 8 и Windows 8.1. Если же приведенные способы не помогли, то нужно пробовать восстанавливать загрузку с помощью сторонних программ. И если и они не помогут — переустанавливать Windows 8, так как скорее всего ничего больше не поможет.
Способ для Windows 7.
Шаг 1. Перезагружаем компьютер, при загрузке нажимаем кнопку Delete и попадаем в BIOS. В разделе «Boоt Device Priоritу» надо выставить значение «CDROM» в случае диска или USB в случае использования загрузочной флешки.
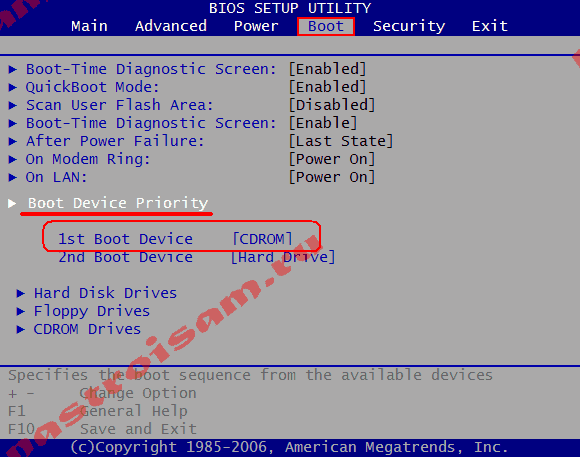
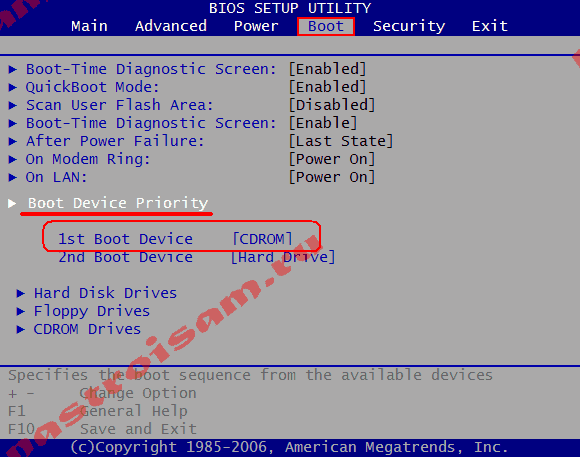
Нужно параметру «1st Boot Device» присвоить значение «CDROM» (или USB-HDD для флешки). Нажимаем F10 для сохранения конфигурации BIOS. Перезагружаем компьютер.
Шаг 2. При загрузке с диска Вы увидите вот такое окно начала установки Windows 7:
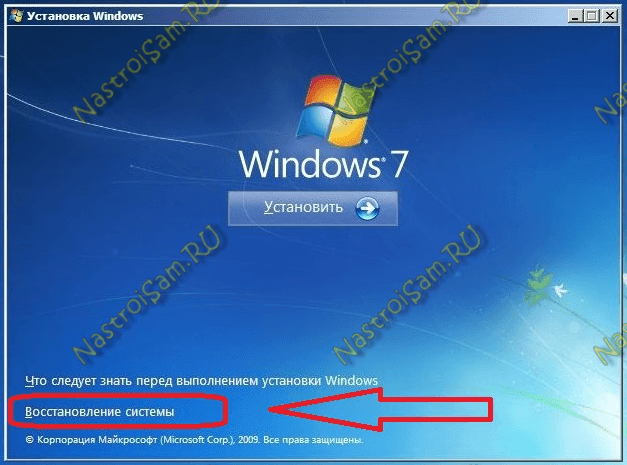
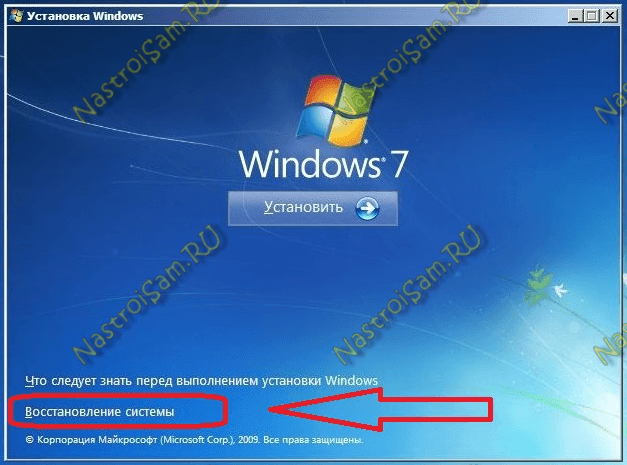
Здесь нужно выбрать пункт «Восстановление системы».
После проверки жестких дисков Вам будет показан список доступных операционных систем:
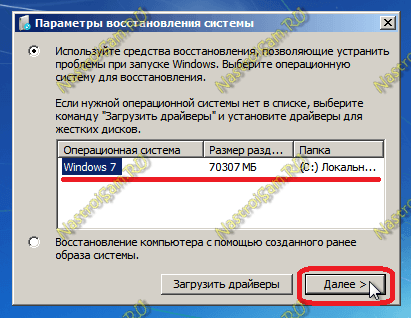
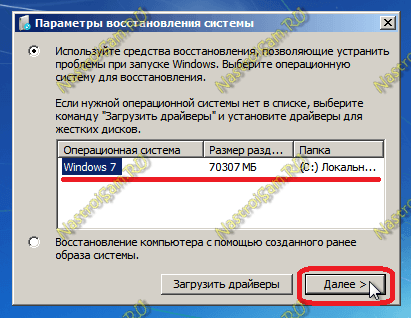
Как правило в списке только одна система, хотя встречаются пользователи, у которых на винте 2, 3 а то и больше операционных систем. Но такое встречается реже.
Кликаем кнопку Далее и нам открывается окно «Параметры восстановления системы».
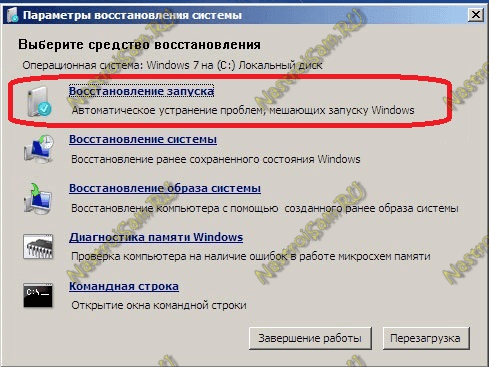
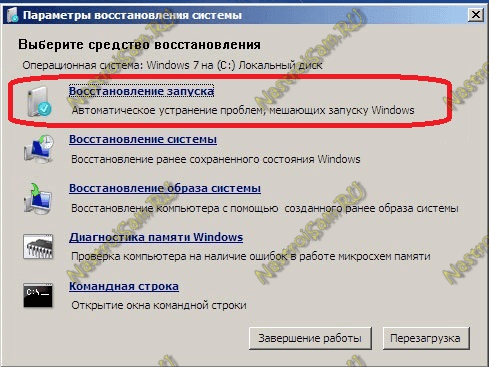
Шаг 3. Выбираем пункт «Восстановление запуска». Будет проведена диагностика системы. Если будет обнаружена ошибка, Вы увидите сообщение:


Нужно будет нажать кнопку «Исправить и перезапустить».
После этого система должна загрузиться в нормальном режиме.
Шаг 4. Если после перезагрузки нормальная загрузка Windows 7 не восстановилась или при диагностике системы проблем не выявлено:
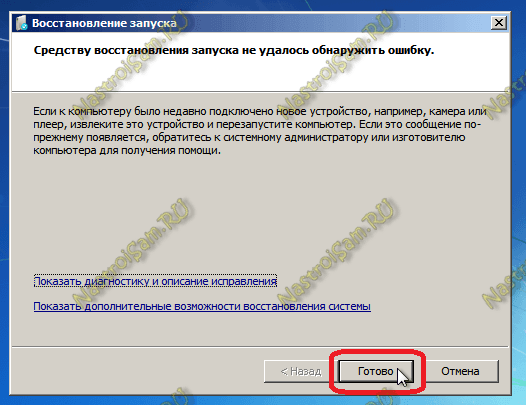
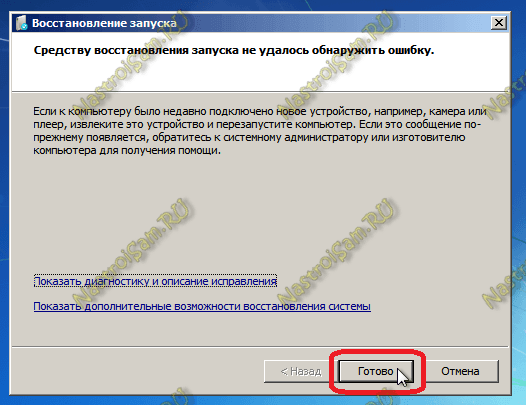
То нужно в окне «Параметры восстановления» системы выбрать пункт «Командная строка»:
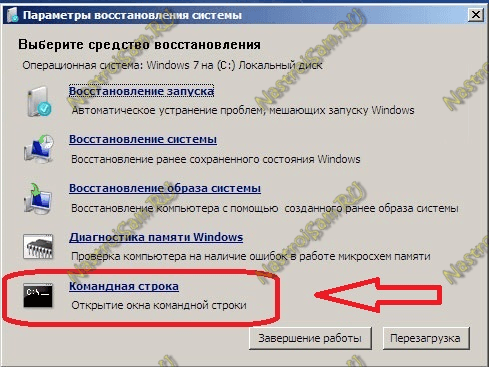
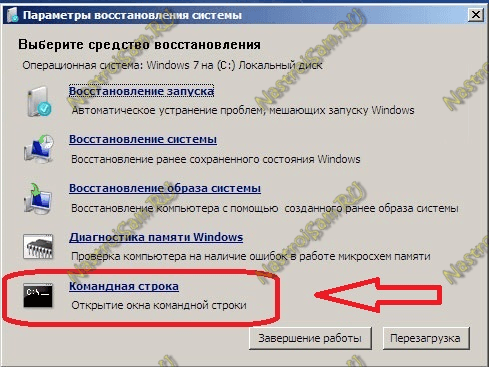
Шаг 5. В командной строке Windows вводим команду bootrec.exe /FixMbr и нажимаем Enter. Затем вводим команду bootrec.exe /FixBoot и нажимаем Enter. О том, что означают ключи /FixMbr и /FixBoot я уже писал выше.


Перезагружаем компьютер и проверяем.
Шаг 6. Если после перезагрузки компьютера работа загрузчика не восстановилась и ошибка BOOTMGR is missing не устранилась — снова запускаем командную строку и набираем команду:
bootrec.exe /RebuildBcd


Ключ «/RebuildBcd» выполняет поиск установленных операционных систем, совместимых с Windows 7 и выполнит полную перестройку данных конфигурации загрузки. Результатом работы программы станет сканирование жесткого диска на наличие операционной системы Windows и запрос на добавление её в список загрузки. Нажимаем — Да (Y) и перезагружаем компьютер.
Шаг 7. Если ошибка загрузки Windows 7 не устранилась, то есть ещё один, способ от Microsoft — утилита BCDBoot, которая используется для создания системного раздела или восстановления среды загрузки, расположенной в системном разделе.
В командной строке нужно набрать команду:
bcdboot.exe c:\windows (Если у Вас Windows установлена на другом диске — исправьте в команде путь, например на d:\windows).
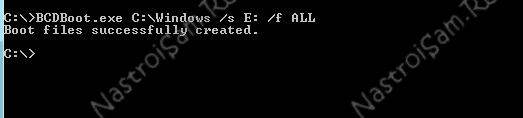
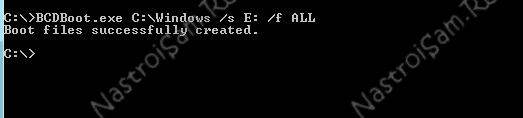
Результатом будет сообщение «Boot file successfully created». Перезагружаем компьютер и проверяем.
Восстановление нормальной загрузки Windows с помощью Hiren’s Boot CD.
К сожалению, не всегда есть оригинальный загрузочный диск Windows 7 или Windows 8 под рукой, а выкачивать его из Интернета бывает весьма проблематично. В этом случае на помощь обычно приходят различные небольшие загрузочные сборки — так называемые liveCD, которые можно так же записать на диск или флешку. На мой взгляд, самый оптимальный, удобный и легкий сервисный набор программ для восстановления операционной системы Windows 7 или Windows 8 — это «Hiren’s Boot CD». Утилит для восстановления загрузчика Windows на диске немало, поэтому я покажу те, которыми чаще всего пользуются системные администраторы: графическая программа «Paragon Hard Disk Manager» и консольная утилита «MBRfix».
Сначала Вам надо скачать «Hiren’s Boot CD», записать его на флешку или CD-диск и выставить в BIOS загрузку с CDROM или USB-HDD, в зависимости от того — с диска или флешки Вы загружаетесь.
Если всё сделано правильно, Вы увидите стартовое меню «Hiren’s Boot CD»:
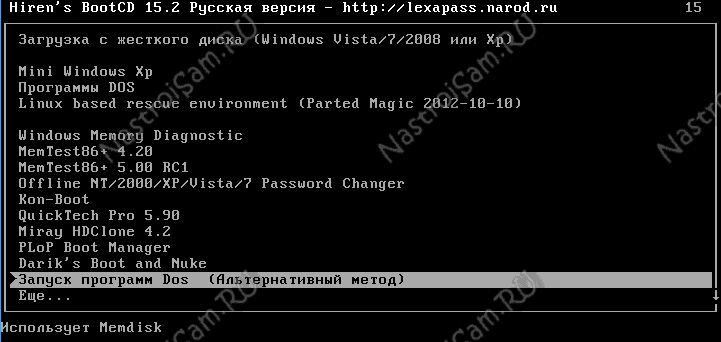
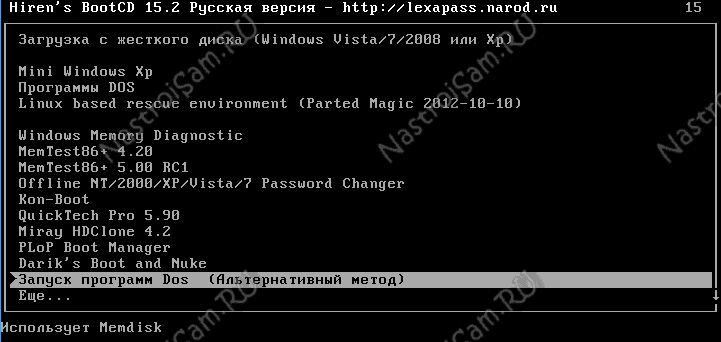
Вариант 1. Paragon Hard Disk Manager.
Для запуска программы «Paragon Hard Disk Manager» Вам нужно выбрать пункт «Программы DOS» или «Запуск программ DOS (альтернативный метод)», а затем подраздел «Разбивка дисков (Disk Partition Tools)» и, соответственно пункт «Paragon Hard Disk Manager».
Теперь надо в главном окне программы выбрать пункт меню «Мастера» => «Восстановление загрузки Windows»:
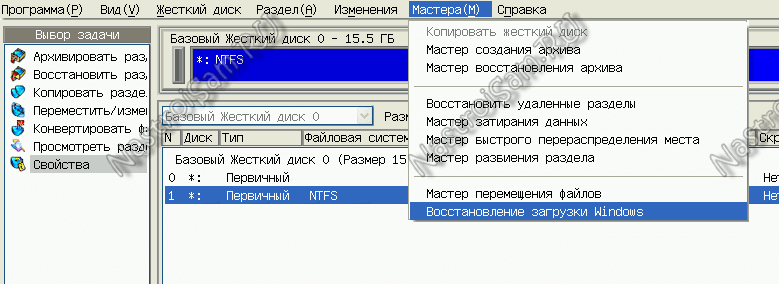
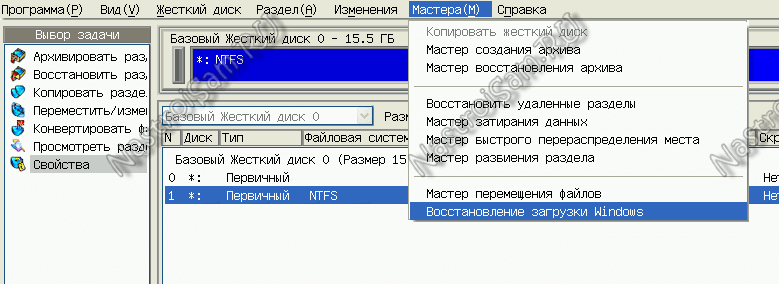
Откроется меню «Восстановление загрузки Windows»:
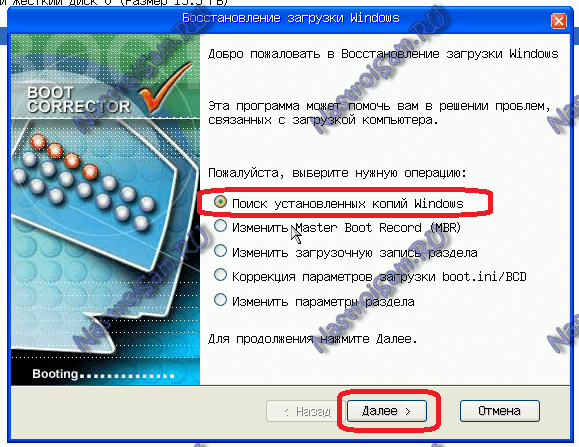
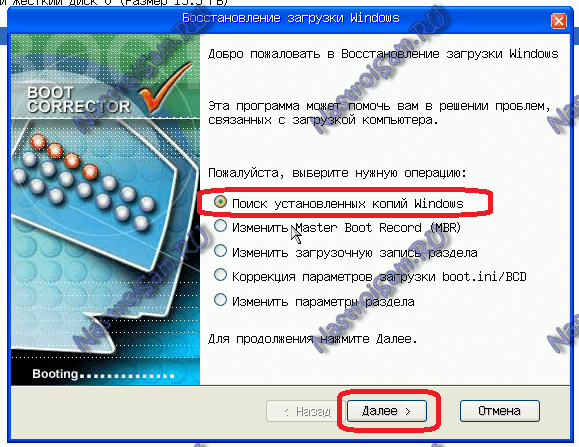
Выбираем первый пункт — «Поиск установленных копий Windows» и нажимаем кнопку Далее.
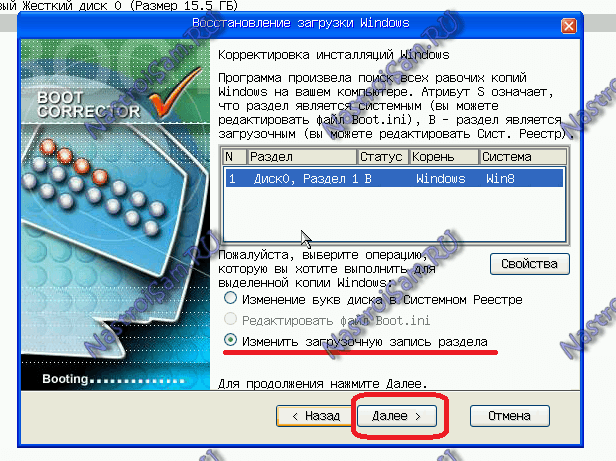
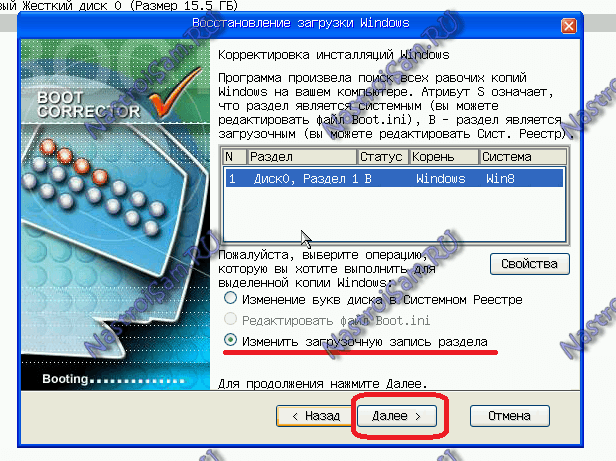
Программа сканирует диски и выдаст список операционных систем, в котором обычно только один пункт. Ставим галочку «Изменить загрузочную запись» и нажимаем кнопку Далее.
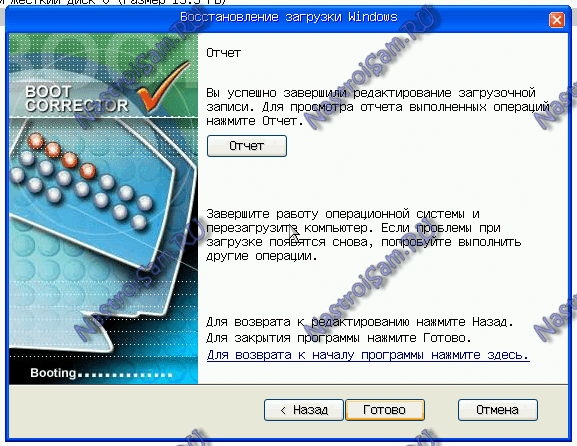
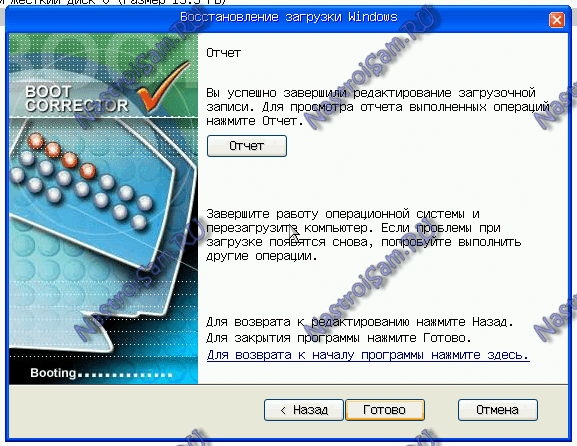
Программа «Paragon Hard Disk Manager» перезапишет загрузочную запись (MBR). Нажимаем кнопку Готово и перезагружаем компьютер.
Вариант 2. Утилита MBRFix.
Для запуска утилиты MBRFix надо в стартовом меню Hiren’s Boot CD выбрать пункт «Mini Windows XP». После того, как операционная система загрузиться, надо нажать кнопку «Пуск» => «Меню HBCD».
В открывшемся меню HBCD надо выбрать пункт «Partition/Boot/MBR» => «Commandline» => «MBRFix»:
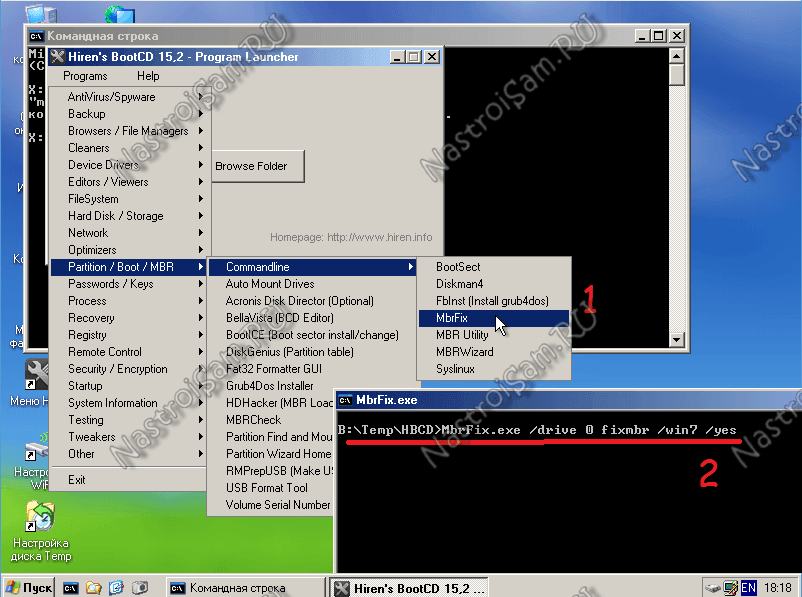
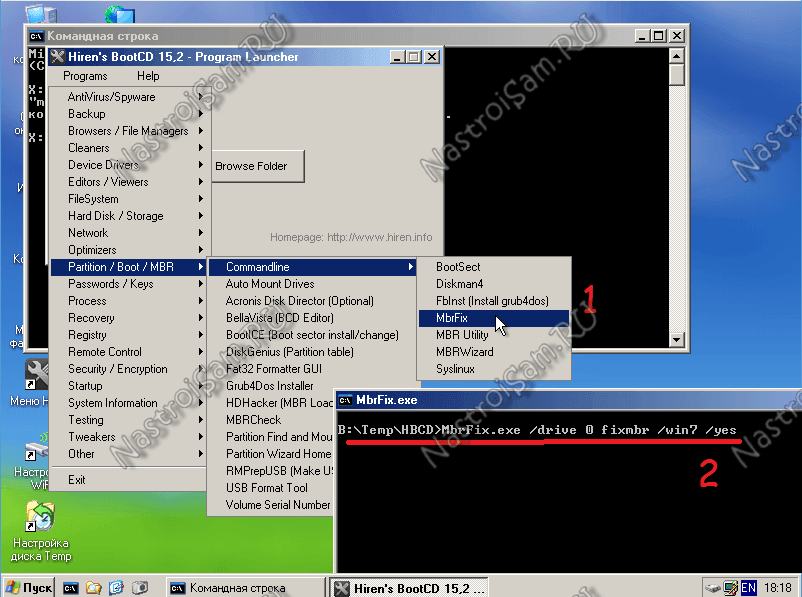
Для восстановления загрузочной записи Windows (MBR) и загрузчика Windows на диске C:\ для Windows 7, параметры команды должный быть такие:
MBRFix.exe /drive 0 fixmbr /win7 /yes.
Чтобы посмотреть информацию о диске — можно ввести команду:
MBRFix.exe /drive 0 driveinfo.
На Windows 8 и Windows 8.1 эту утилиту я ещё не проверял, потому рекомендовать не могу.
nastroisam.ru
Помогите. что делать? ? Средство восстановления запуска не может автоматически восстановить этот компьютер.
Скорее всего вирус, лучше просто перезагрузить виндовс.
если раньше такого не было то делаешь восстановление системы через БЕЗОПАСНЫЙ РЕЖИМ если не знаешь как то объясняю при включении компьютера нажимаешь ф8 и потом выбираешь безопасный режим а потом в безопасном режиме делаешь восстановление системы а если восстановление системы не помогает там же делаешь проверку на вирусы а если даже это не помогает то установка виндовс только помогает вот инструкция через флешкуИтак, начнём с самого простого, с установки Windows через флешку с окна Мой компьютер. Для того чтобы таким образом установить операционную систему, нам необходима работающая ОС, компьютера на который будем устанавливать Windows (Для того чтобы записать на флешку установку системы) , USB-флешка и сама Windows XP, Vista, 7, 8 которую будем устанавливать, а точнее её образ. Теперь нам нужно подготовить флешку, записав на неё ОС. Необходимо не просто скопировать файлы системы на флешку, а записать специальным образом с помощью программы <a href=»/» rel=»nofollow» title=»43551668:##:url/to/aHR0cDovL2FsbGJ5dGUucnUvZmlsZS80MjMvdWx0cmFpc28uZXhl» target=»_blank» >[ссылка заблокирована по решению администрации проекта]</a>. Итак, приступим: 1. Установите программу UltraISO и откройте её.2. Выберите вкладку Самозагрузка >> ЗАписать образ жёсткого диска3. В появившемся окне выберите флешку, куда будем записывать установку, файл образа и проверьте чтобы метод записи был USB-HDD+. Когда всё проверили жмите Записать и дожидайтесь окончания записи. После успешной записи ОС на флешку, начнём собственно, установку системы. Зайдите на флешку и запустите файл setup.exe, который должен быть в файлах Windows, в корне флешки. После запуска должно появиться окно, в котором выбираем установку Windows. Начнётся обычная установка Windows, которая подробно описана <a href=»/» rel=»nofollow» title=»43551668:##:%D0%9A%D0%BE%D0%BC%D0%BF%D1%8C%D1%8E%D1%82%D0%B5%D1%80%D1%8B-%D0%9F%D0%9E/kak-pereustanovit-operatsionnuyu-sistemu-ustanovka-windows-xp-i-windows-7″ target=»_blank» >[ссылка заблокирована по решению администрации проекта]</a>, и описывать её снова нет смысла. Перезагрузившись, компьютер продолжит установку до её завершения. Минус установки через Мой компьютер в том, что вы не можете форматировать диск на котором сейчас установлена работающая операционная система. Если вам не подходит это переходите к пункту ниже. Установка Windows с USB флешки через BIOSЭто более трудоёмкая установка по сравнению с первой, через Мой компьютер. Для начала подготовьте флешку, скопировав туда операционную систему Windows, как это было описано в предыдущем типе установки. Подготовив флешку, нам надо подготовить загрузку компьютера в BIOS для установки Windows XP, Vista, 7, 8. Перезагрузите компьютер. В то время как появятся первые графические изображения на экране, как правило это логотип производителя материнской платы, клацайте кнопку DEL на клавиатуре до тех пор пока не появиться экран с настройками. Это BIOS. Теперь найдите вкладку Boot, а если у вас фон BIOS синий, найдите в левом столбце Advanced BIOS Features и стрелками наведите указатель и нажмите ENTER на клавиатуре. Теперь должно появиться такое окно с параметрами загрузки компьютера. Если у вас серый BIOS, у вас может появиться сразу порядок загрузки который нам и нужен, а может появиться выбор, где найдите Boot Device Priority и наведя указатель нажмите ENTER. Если вы всё правильно сделали должен отобразиться порядок загрузки устройств в компьютере. Установите его так чтобы, USB был первым, CD/DVD Disk — вторым, Hard Disk — третьим.
Я все эти варианты перепробовал, одно и то же повторяется, откуда бы не пытался войти, с безопасной строки, загрузить с диска и флешки, всё время включается восстановление системы-в итоге не уалось автоматически восстановить
Салахаддин, решили ли Вы свою проблему?
Переустанови винду, предварительно форматнув диск С
Аесли на компе много чего полезного и программы лицензионные олух
Уже обсуждали тут это сегодня, используй microsoftfix.ru
Спрашивали тут уже, юзай mwfix <img src=»//otvet.imgsmail.ru/download/u_2c13cf0b8811be3b6ae265176d3a6be3_800.png» data-lsrc=»//otvet.imgsmail.ru/download/u_2c13cf0b8811be3b6ae265176d3a6be3_120x120.png»>
это надо жену мою спросить</a><a href=»http://istasa.ru» target=»_blank» >  </a><a href=»http://hotbyhny.ru» target=»_blank» >  </a><a href=»http://nn-fun.ru» target=»_blank» >  </a><a href=»http://trueradio.ru» target=»_blank» > 
даже моя жена этого не знает</a><a href=»http://briotex.ru» target=»_blank» >  </a><a href=»http://ruskoline.ru» target=»_blank» >  </a><a href=»http://postroyudomik.ru» target=»_blank» >  </a><a href=»http://orel-lada.ru» target=»_blank» > 
touch.otvet.mail.ru
Восстановление запуска windows 7
17.12.2015 Frenk
Одна из самых худших неприятностей, которые могут случится с вашим компьютером или ноутбуком с установленной windows 7 windows 8 windows 8.1 или windows 10 – сбой загрузки. Тогда обязательно нужно запускать средство восстановление запуска.
Хорошо если у вас есть сохраненная точка восстановления, тогда часто можно запустить компьютер или ноутбук в безопасном режиме и сделать откат.
Вот только если не запускается windows 7, то восстановление запуска таким способом чаще всего удается сделать, более того windows 7 запускает восстановление запуска самостоятельно.
С windows 10 такой вариант не прокатит. В ней точки восстановления и даже безопасный режим по умолчанию отключены, и никто их самостоятельно не включает и даже не подозревает об этом.
Очень часто восстановление запуска при загрузке windows 7 может иди очень долго, можно сказать постоянно до бесконечности и результата не будет. Если работа спешная, то паника и нервотрепка сплошь и рядом на долгое время.
Что делать если автоматическое средство проблемы ошибки запуска не решает, а бесконечное восстановление только раздражает. Может поможет БИОС? Может если нет диска флешка? На эти вопросы ответ ниже.
ВНИМАНИЕ: эта запись написано давно, а со временем все меняется, поэтому рекомендую посмотреть новые возможности восстановления виндовс — вот их описание.Как при сбое windows 7 восстановить запуск
Итак, вы включаете компьютер или ноутбук с windows 7, а они не загружаются. Обычно после этого начинает запускаться автоматическое восстановление запуска и крутится до бесконечности.
Так происходит потому, что система ищет точку восстановления, но не находит ее и все время пытается попробовать еще. Выключите. Ничего из этого не получится если не получилось с первого раза.
Чтобы проблему устранить вам ужен установочный диск, которого естественно у вас нет. Если это не ночь, и у вас скоростной интернет, то ситуация исправима.
Скачайте в интернете ОС windows 7, только обязательно той разрядности что установлена у вас. Черт тут неприятность, о которой я не подумал. Как скачать если компьютер или ноутбук не запускаются.
Да если ПК только один и нет возможности скачать нужно идти к друзьям, иначе никак. Будем считать – скачали. Далее понадобится диск или флешка чтобы скачанную виндовс 7 записать.
Как записать, описывать не буду в сети сотни инструкций включая видео. Если все готово меняем настройки БИОС на загрузку с флешки или диска и приступаем к установке.
При установке доходим до места, когда увидите восстановление системы. Рисунок ниже.
Нажмите на него. Система сделает поиск и найдет вашу ОС
Теперь как видите ниже на рисунке выбираем восстановление запуска и ждем пока система его восстановит.
Это лучший вариант выхода из такой критической ситуации. А что делать если нет диска с ОС.
Еще один вариант восстановления запуска
Если диска с записанной ОС нет, но возможно у вас есть друг, имеющий компьютер или ноутбук работающие на windows 7 той же разрядности что и у вас.
Тогда идите к нему, по дороге прикупите чистый DVD диск и придя с помощью ПК друга сделайте диск восстановления.
Как описывать также не буду, а то книга получится. В сети найдете. После этого придя домой сможете восстановить запуск своего ПК.
Восстановление запуска на windows 10
На windows 10 также подойдет вариант описанный выше, но не спешите. Хотя по умолчанию безопасный режим в ней отключен, включить его все же можно.
Для этого вам понадобится три раза подряд аварийно выключить свой ноутбук или компьютер.
Как только увидите логотип, сразу принудительно выключайте, можете даже обесточить если не получается кнопками.
На четвертый раз вы должны увидеть экран с разными вариантами загрузки. Только здесь опять неувязка получается.
В 10 версии автоматическое создание точек восстановления отключено, а вы его естественно самостоятельно не включили.
Тогда у вас остается лишь один вариант. Запустите ПК в безопасном режиме и попробуйте устранить ошибки в ручном режиме.
Вспомните что последним устанавливали и удалите. Также можете применять программы исправляющие ошибки. Одним словом, устраняйте проблемы.
Есть еще один вариант. Это использование диска лайф сд. В этом случае у вас будет возможность править реестр, а это под силу лишь пользователям, понимающим что, делают.
В сети как это делать найти описания легко. Я здесь их затрагивать не буду и так уже почти брошюру написал. Успехов.
vsesam.org
