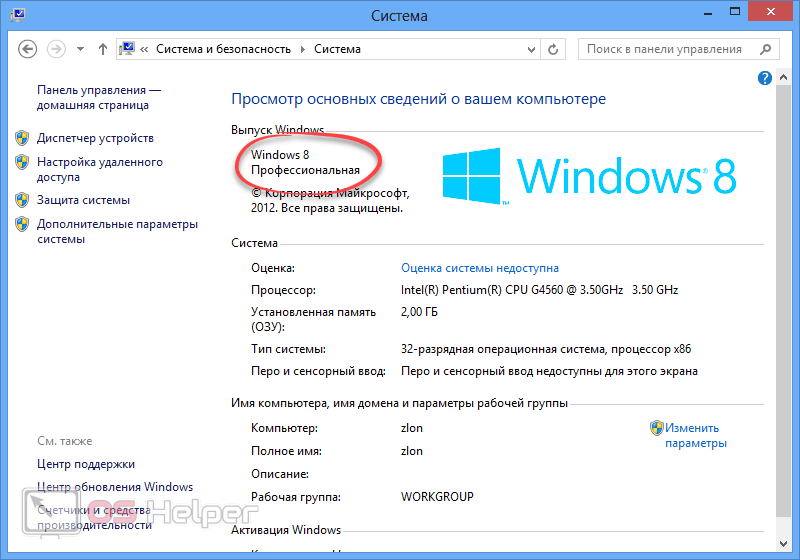Как узнать версию (редакцию) и разрядность (битность) Windows 7
Приветствую!
Как мы знаем, существует несколько редакций операционной системы Windows 7, начиная с начальной и заканчивая максимальной. Разница между ними заключается в функционале, дополнительных приложениях. И важно знать, какая у вас редакция Windows 7, дабы понять, на что способна конкретно установленная у вас редакция Windows 7.
Помимо редакции, существует ещё и разрядность, которая может быть как x86, так и x64. Если у вас установлена версия операционной системы x86 разрядности, но при этом компьютер современный и на нём остановлено больше 3-х гигабайт оперативной памяти, то компьютер не сможет раскрыть весь свой потенциал.
Как мы видим, причин, которые могут побудить узнать редакцию и её разрядность установленной Виндовс 7 весьма много.
К счастью, узнать данную информацию весьма просто, следует лишь воспользоваться пошаговой инструкцией, что размещена ниже.
Выясняем разрядность и версию в установленной Windows 7
- Нужная нам информация располагается в одном из системных окон Windows 7, давайте откроем его.

Высветится системное контекстное меню. Там следует кликнуть по последнему идущему пункту под именем Свойства.
Подробнее описанные манипуляции приведены на изображении ниже.
- Высветится необходимое нам системное окно с информацией. В блоке Издание Windows вы можете подчеркнуть редакцию операционной системы, что установлена у вас.
Из возможных вариантов могут быть следующие:
- Начальная – ставится на доступные по цене(начального уровня) компьютеры
- Домашняя базовая – доступная по цене версия Windows 7, в которой отсутствуют некоторые возможности.
- Домашняя расширенная – наиболее часто встречающаяся редакция на компьютерах, отлично подходит для большинства пользователей ПК.
- Профессиональная – версия Windows 7 с дополнительным функционалом, который требуется в специфических задачах для узкого круга пользователей.

- Корпоративная – Версия Windows 7, применяемая преимущественно в компаниях и организациях.
- Максимальная – версия Windows 7, не имеющая никаких ограничений и подходящая как обычным пользователям, так и пользователям, которым требуется дополнительный специфический функционал.
В этом же окне вы можете подчеркнуть и разрядность установленной ОС Windows 7, она высвечивается в строке Тип системы:
Готово! Мы выяснили всю требуемую информацию.
Мы рады, что смогли помочь Вам в решении поставленной задачи или проблемы.В свою очередь, Вы тоже можете нам очень помочь.
Поделившись результатами труда автора, вы окажете неоценимую помощь как ему самому, так и сайту в целом. Спасибо!
Опрос: помогла ли вам эта статья?(cбор пожертвований осуществляется через сервис «ЮMoney»)
На что пойдут пожертвования \ реквизиты других платёжных систем Привет.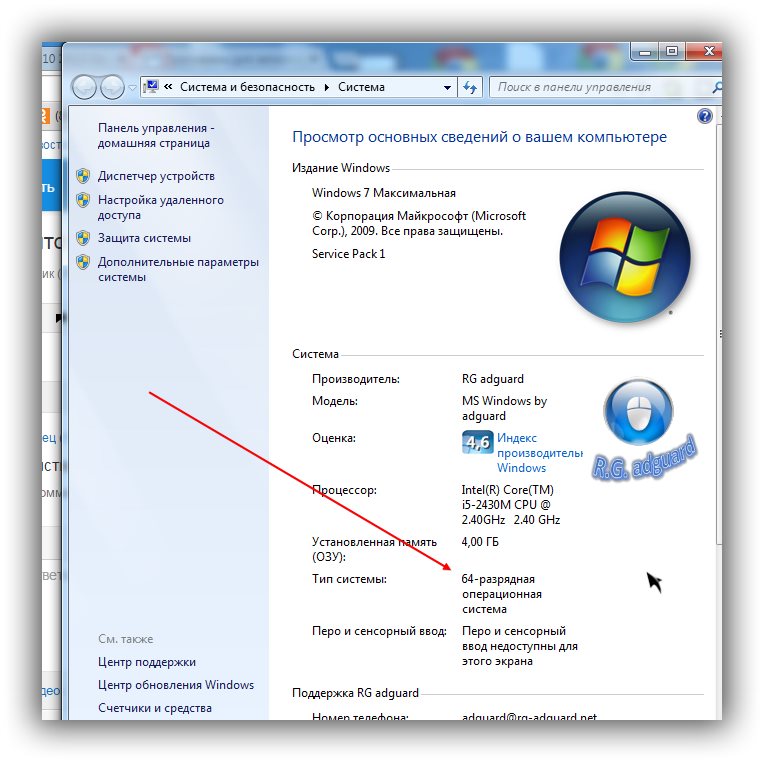
Не секрет, что в экономике ныне дела обстоят не лучшим образом, цены растут, а доходы падают. И данный сайт также переживает нелёгкие времена 🙁
Если у тебя есть возможность и желание помочь развитию ресурса, то ты можешь перевести любую сумму (даже самую минимальную) через форму пожертвований, или на следующие реквизиты:
Номер банковской карты: 5331 5721 0220 5546
Кошелёк ЮMoney: 410015361853797
Кошелёк WebMoney: P865066858877
PayPal: [email protected]
BitCoin: 1DZUZnSdcN6F4YKhf4BcArfQK8vQaRiA93
Оказавшие помощь:
Сергей И. — 500руб
<аноним> — 468руб
<аноним> — 294руб
Мария М. — 300руб
Валерий С. — 420руб
<аноним> — 600руб
Полина В. — 240руб
Деньги пойдут на оплату хостинга, продление домена, администрирование и развитие ресурса. Спасибо.
С уважением, создатель сайта IT-Actual.ru
Как узнать версию Windows? Как проверить версию Windows?
Определение версии операционной системы семейства Windows осуществляется несколькими способами, независимо от ее редакции. В данной статье рассмотрим самые простые методы того, как узнать версию Windows и получить полную информацию о сборке операционки, установленной на вашем компьютере, ее разрядности на примере различных редакций. Также ознакомимся с несколькими универсальными методами узнать информацию о вашей операционной системе, даже если не знаете какой редакцией Windows пользуетесь (7, 8 или 10).
В данной статье рассмотрим самые простые методы того, как узнать версию Windows и получить полную информацию о сборке операционки, установленной на вашем компьютере, ее разрядности на примере различных редакций. Также ознакомимся с несколькими универсальными методами узнать информацию о вашей операционной системе, даже если не знаете какой редакцией Windows пользуетесь (7, 8 или 10).
Как определить версию
Windows 10Через «Сведения о системе»
Для получения данных заходим в меню «Параметры» Windows 10, где и отображаются все необходимые данные.
Для открытия окна параметров используйте комбинацию клавиш «Win + I» или кнопку «Windows», где в выпадающем списке выбираем «Параметры»
В появившемся окне под названием «Система» перемещаемся на пункт «О системе», который расположен последним в небольшом списке. Здесь находим данные об операционной системе Windows 10: ее версию, ядро, выпуск, разрядность.
Как узнать версию Windows 8 и 8.
 1?
1?Через свойства системы
Для получения данных о версии ОС Windows 8 необходимо вызвать контекстное меню иконки Windows, размещенной на панели задач, и выбрать «Система» из выпавшего меню.
После выполнения этого действия откроется окно с информацией о вашей операционной системе.
Через «Сведения о системе»
Жмем кнопку «Windows» для вызова выпадающего бокового меню, где выбираем «Параметры».
Далее кликаем по расположенной в самом низу надписи: «Изменение параметров…», как это показано на скриншоте.
В окошке «Параметры ПК» переходим в раздел «Компьютер и устройства».
В открывшемся меню кликаем по разделу «Сведения о компьютере», расположенном в самом низу списка.
В окне «Компьютер» отображается информация о выпуске и разрядности операционной системы.
Как узнать, какая версия Windows 7 установлена?
Через свойства «Мой компьютер»
- Заходим в «Пуск».
- Вызываем контекстное меню «Мой компьютер» и выбираем «Свойства».

3) В окне «Система» находится все нужные нам данные об издании Windows 7.
То же самое выполняется следующим образом: заходим в «Пуск», в поисковой строке пишем фразу «Сведения о» и выбираем «Сведения о системе» среди результатов поиска. Далее кликаем по надписи: «О системе» и получаем всю информацию о версии Windows.
Через «Панель управления»
- Заходим в «Панель управления», например, через «Пуск».
- Кликаем по первому пункту «Система и безопасность», если ее вид переключен на «Категория».
- Выбираем «Система» и открывается знакомое окно с данными о версии вашей ОС.
В случае отображения элементов панели управления в качестве значков, ищем иконку с названием «Система».
Через меню «Пуск»
Вызываем «Пуск» и переходим по следующему адресу:
Как узнать версию
Windows? Универсальный метод- Команда «winver».

Запускаем окошко выполнения системных команд, зажав комбинацию клавиш «Win + R». В строке для ввода текста вписываем winver и жмем «Enter». Перед нами появится окно со сведениями об используемой редакции Windows.
- Команда «msinfo32»
Открываем все то же окно для ввода системных команд и вводим в нем msinfo32, подтвердив выполнение команды кнопкой «Ок». В появившемся окне со сведениями об операционной системе отображена вся информация о ее названии, версии, разрядности, сборке и т. д.
- Команда systeminfo
Получить полную информацию об операционной системе можно еще одним простым методом.
Запускаем командный интерпретатор Windows, вводом команды «cmd» в окно «Выполнить». В появившемся черном окне вводим текст systeminfoи кликаем «Enter». Спустя несколько секунд в консоли отобразится полная информация о вашей системе. Переместившись вверх, увидите данные о версии, сборке, разрядности и т.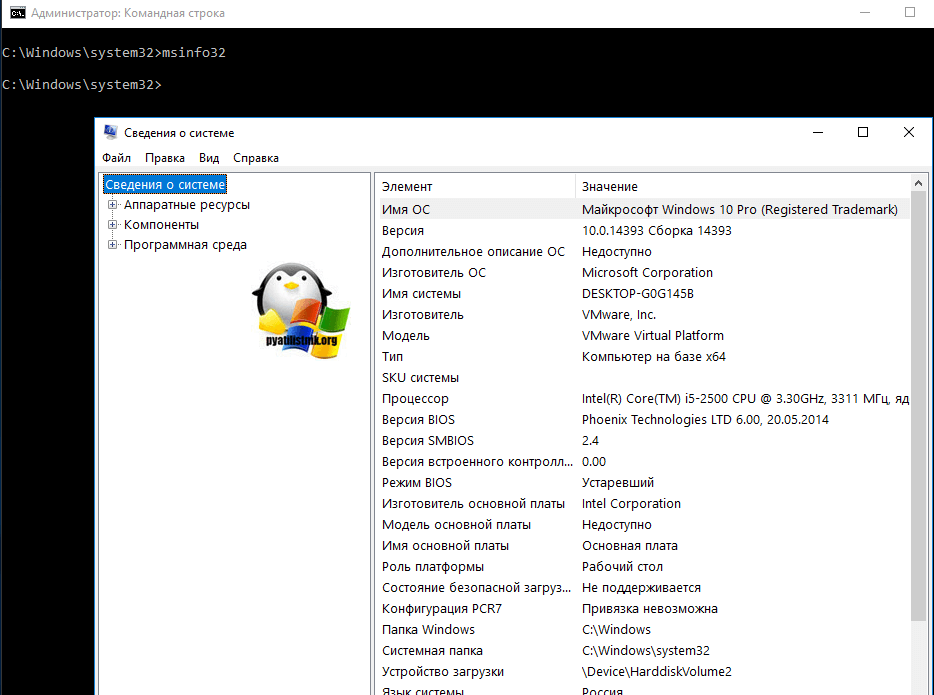 д. вашей операционной системы.
д. вашей операционной системы.
- Через реестр Windows
Запускаем редактор системного реестра. Для этого вызываем окно «Выполнить» комбинацией «Win + R». В нем вводим regedit и жмем «Enter». В открывшемся окне переходим по пути:
- В разделе отображаются подробная информация про операционную систему. Даже пользователь, плохо знающий английский язык, извлечет для себя много полезной информации.
5. С помощью сторонних утилит
Увидеть информацию о редакции операционной системы поможет огромно число приложений. Рассмотрим самые простые приложения, которые большинство пользователей имеют на своем компьютере.
1) CPU-Z - Запускаем программу.
- Переходим на последнюю вкладку с названием «About».
- Перемещаем свой взгляд на фрейм «Windows version», где содержится информация о версии, разрядности и сборке вашей ОС.
2) HW Info
Запускаем приложение и уже в главном окне видим основные данные о версии вашей ОС.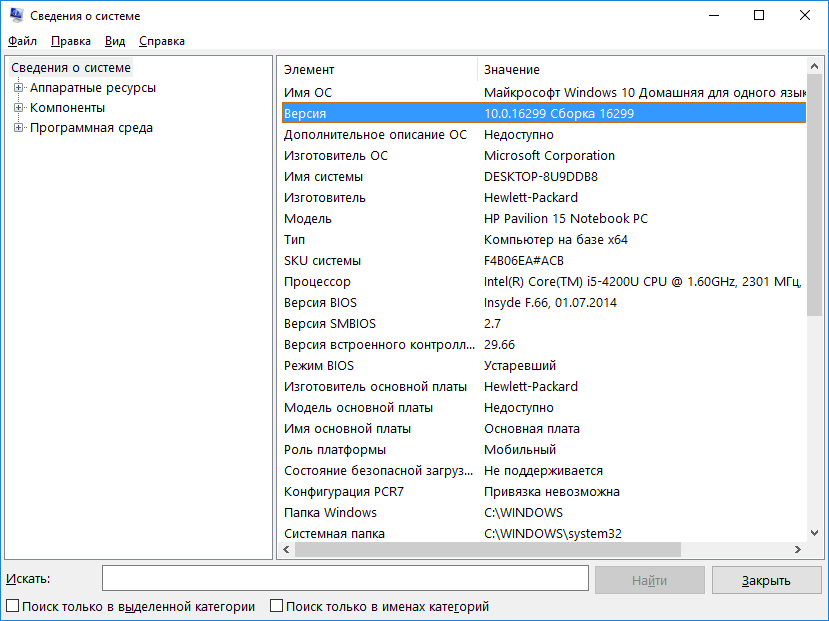
Если у Вас остались вопросы по теме «Как узнать версию Windows?», то можете задать их в комментариях
как узнать битную версию ОС windows7, 32-битную или 64 bit?
Кто-нибудь может сказать мне, как найти, какая версия моей ОС работает, 32 или 64-битная.. В меню MyComputer rightclick я не нахожу свойств.
Я не нахожу никаких более ранних сообщений, связанных с этим
windows-7 operating-systemПоделиться Источник Karthikeyan sundaramoorthi 28 апреля 2016 в 11:32
3 ответа
- Как условно установить файл с WiX на целевую машину (32-битную или 64-битную)?
У меня есть файл, который имеет 32-битную версию и 64-битную версию. Если я устанавливаю свое приложение на 32-битную машину, я хочу, чтобы была установлена 32-битная версия файла.
 Аналогично, 64-битная версия должна быть установлена, если установка выполняется на 64-битной машине. Как проверить,…
Аналогично, 64-битная версия должна быть установлена, если установка выполняется на 64-битной машине. Как проверить,… - Вы бы порекомендовали 32-битную версию или 64-bit для Windows Vista?
Я понимаю, что 64-bit-это самое лучшее. Однако я слышал, что могут возникнуть проблемы с совместимостью с 32-битными программами. Является ли эта проблема совместимости достаточно серьезной проблемой для меня, получающего 32-битную OS или 64-bit Windows Vista все еще лучше, несмотря на проблему…
2
Вы можете запросить командную строку, используя:
wmic os get osarchitecture
Поделиться David Rushton 28 апреля 2016 в 12:07
1
Откройте Панель управления>Система, и вы должны увидеть свою O.S. версию и если она 64-битная
Посмотрите на изображение ниже,»тип системы».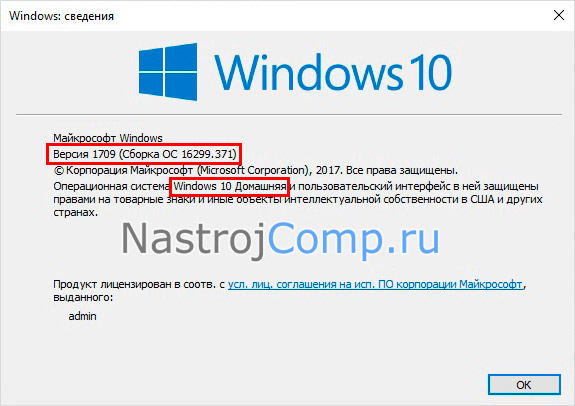
Поделиться lamp76 28 апреля 2016 в 11:38
1
Выполните следующую команду в cmd, чтобы открыть Свойства системы.
sysdm.cpl
Чтобы узнать, работает ли на вашем компьютере 32-разрядная или 32-разрядная версия Windows в Windows 7 или Windows Vista, выполните следующие действия:
1. Open System by clicking the Start button, right-clicking Computer, and then clicking Properties.
2. Under System, you can view the system type.
Если ваш компьютер работает под управлением Windows XP, выполните следующие действия:
Click Start.
Right-click My Computer, and then click Properties.
- If you don't see "x64 Edition" listed, then you're running the 32-bit version of Windows XP.
- If "x64 Edition" is listed under System, you're running the 64-bit version of Windows XP.
Поделиться Thirumal 28 апреля 2016 в 11:38
- Разрешить пользователю устанавливать 32-битную версию на 64-битную windows
У меня есть простой скрипт inno-setup, который позволяет моей программе установки устанавливать либо 32-битную, либо 64-битную версию моей программы на основе значения Is64BitInstallMode. Это отлично работает, но я хотел бы дать пользователям возможность установить 32-битную версию, даже если они…
- Как установить 32-битную версию Microsoft.Ace.oledb с Office 64-bit?
Я пытался создать пакет SSIS, где я хочу загрузить файл excel в свой DB, но он выдает мне ошибку, которая Microsoft.ACE.Oledb.12.0 не зарегистрирован на вашем локальном компьютере Я установил версию 64-bit движка MS Access, и она отлично установлена, но после этого я все еще не могу создать пакет…
Похожие вопросы:
Как развернуть 64-bit версию DLL на Azure, но использовать 32-битную версию на dev boxes
Мы с моим деловым партнером совместно разрабатываем веб-приложение, развернутое на Azure .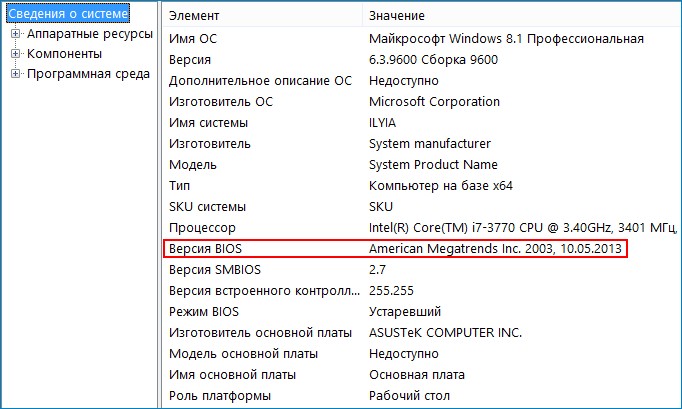 Мой ящик основан на 64-bit Windows 7 , но мой партнер использует 32-битный Windows 7 . Из VS2010 IDE, когда…
Мой ящик основан на 64-bit Windows 7 , но мой партнер использует 32-битный Windows 7 . Из VS2010 IDE, когда…
Какую версию Eclipse я должен запустить на OSX? 32-битную или 64-битную?
Это может быть глупый вопрос, но должен ли я использовать 32-битную или 64 bit-версию Eclipse на моем Mac? Я полностью в курсе Snow Leopard и всех патчей, и у меня есть довольно недавний iMac (30,…
Может ли Netbeans обрабатывать как 32-битную, так и 64-bit-версию Java?
Я использую версию Vista 64-bit на своем ноутбуке с 4G RAM, а Ram максимизируется на 1.5G на 32-битной версии Java. Но если я полностью перейду на 64-bit версию Java, часть JDIC не будет работать,…
Как условно установить файл с WiX на целевую машину (32-битную или 64-битную)?
У меня есть файл, который имеет 32-битную версию и 64-битную версию. Если я устанавливаю свое приложение на 32-битную машину, я хочу, чтобы была установлена 32-битная версия файла.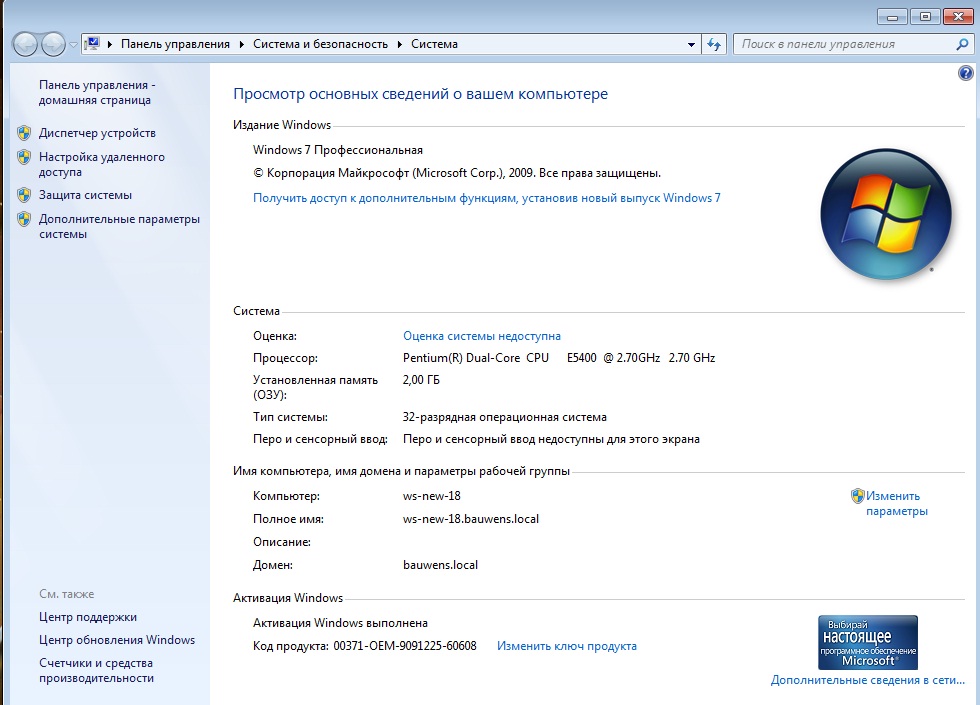 Аналогично,…
Аналогично,…
Вы бы порекомендовали 32-битную версию или 64-bit для Windows Vista?
Я понимаю, что 64-bit-это самое лучшее. Однако я слышал, что могут возникнуть проблемы с совместимостью с 32-битными программами. Является ли эта проблема совместимости достаточно серьезной…
Разрешить пользователю устанавливать 32-битную версию на 64-битную windows
У меня есть простой скрипт inno-setup, который позволяет моей программе установки устанавливать либо 32-битную, либо 64-битную версию моей программы на основе значения Is64BitInstallMode. Это…
Как установить 32-битную версию Microsoft.Ace.oledb с Office 64-bit?
Я пытался создать пакет SSIS, где я хочу загрузить файл excel в свой DB, но он выдает мне ошибку, которая Microsoft.ACE.Oledb.12.0 не зарегистрирован на вашем локальном компьютере Я установил версию…
Проверьте, используем ли мы Eclipse 32-битную версию или 64 bit версию
Я хочу проверить в программе java, является ли лежащий в основе eclipse 32-битным или 64 bit. Я пробовал System. getProperty (os.arch/orgi.platform) и т. д., Но они не дают правильных результатов….
Я пробовал System. getProperty (os.arch/orgi.platform) и т. д., Но они не дают правильных результатов….
Как создать 32-битную версию кода Python из 64 bit
Я создал версию 64 bit моего кода python с помощью pyinstaller. Однако я хотел бы создать 32-битную версию. Похоже, мне нужно будет скачать 32-битную версию python и переделать весь свой код в этой…
Как преобразовать функцию 64 bit в 32 — битную, 16-битную и 8-битную?
Я новичок в assembly и не знаю, как преобразовать функцию 64 bit в 32-битную, 16-битную и 8-битную Цель нижеприведенных функций — вывести номер и вернуть количество цифр в нем. 64 bit: global…
Как узнать версию Windows? | Hapers.ru
Как узнать какая версия Windows установлена
Узнать какая версия Windows XP, 7, 8, 8.1 или 10 установлена на вашем компьютере не так уж и сложно. Мы рассмотрим несколько методов применительно к различным ОС, начиная с 10-ки. В конце статьи есть раздел «Универсальный способ», описывающий неизменные стандартные системные программы, вызываемые из командной строки.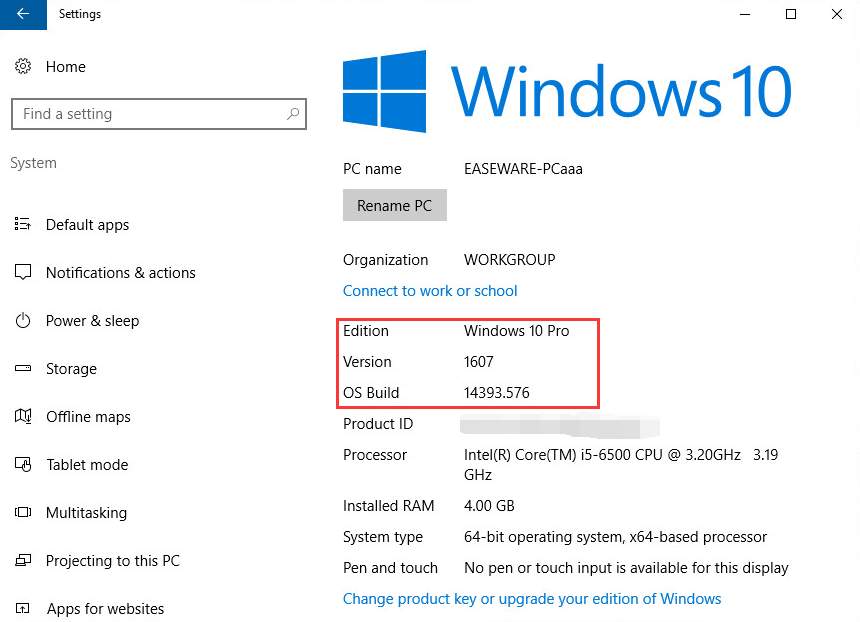
Также для всех ОС подробно указаны способы определения разрядности х32 или х64.
Кроме этого, вы увидите, как получить и вашей ОС другую важную информацию. Здесь не будет об этом много подробностей, поэтому попробуйте внимательно изучить содержимое приложений с информацией о вашем ПК.
Windows 10
Начнем с самой свежей Windows. Узнать версию 10-ки максимально комфортно.
К радости пользователей, у 10-ки появилась очень удобная кнопка поиска в левой нижней части экрана (картинка с увеличительным стеклом).
Кликните по ней мышкой и введите слово «система». В тот же момент вам будет предложено запустить окно «Система» из панели управления, где можно увидеть краткие сведения, но включающие данные о разрядности. В данном случае приведен пример 64-разрядной ОС:Если в окне поиска вы ткнете на пункт «О компьютере», откроется другой раздел, содержащий информацию в немного другом виде:Если в окне поиска вы нажмете на подсказку «Узнайте, какая у вас версия Windows: 32-х или 64-х разрядная», то увидите аналогичное окно «О системе».
Для тех, кто любит щёлкать мышью и категорически против ввода текстовых команд может выполнить следующие действия:
Правой кнопкой мыши ткнуть на кнопку «Пуск», нажать «Параметры» выбрать «Система»Затем «О системе»:
И вот вы опять в ранее виденном разделе, но добрались сюда другим способом.
Сведения о разрядности версии Виндоус 10 можно получить в любом указанном разделе.
Щелкните правой кнопкой мыши на кнопке «Пуск» и выберите пункт «Система».
Появится окно с требуемой информацией:
Здесь вы можете прочитать некоторую информацию о вашей ОС, включая её разрядность.
Вызвать это же самое окно из Windows 8 и 8.1 можно другим способом: установите указатель мыши в правый верхний угол, а затем сместите его вниз. В появившемся меню выберите раздел «Параметры», а далее «Сведения о компьютере». Вы увидите то же самое окно.
Windows XP
Нажмите кнопку «Пуск», затем правой кнопкой мыши щелкните по пункту «Мой компьютер» и выберите «Свойства».
Откроется вкладка «Общие» свойств системы. Здесь можно увидеть номер версии. В некоторых сборках здесь может быть указана разрядность ОС (x32 или x64).
Чтобы узнать: 32-х разрядная или 64-х разрядная система XP установлена, вы можете посмотреть более полные «Сведения о системе». Там же можно увидеть и другую расширенную информацию. Нажмите «Пуск», затем «Стандартные», далее «Служебные», и завершите, кликнув на «Сведения о системе», откроется приложение, отображающее более полную информацию о системе.
Если у вас версия x32, то строка «Процессор» будет содержать надпись «x86 Family».
Универсальный способ
Если вы фанат командной строки, любите вводить код руками, то воспользуйтесь командой winver. Откройте командную строку. В Windows XP кликайте мышью: «Пуск», «Все программы», «Стандартные», «Командная строка».
Откройте командную строку. В Windows XP кликайте мышью: «Пуск», «Все программы», «Стандартные», «Командная строка».
В Windows 8: правой кнопкой мыши кликайте по кнопке «Пуск» (либо жмете на клавиатуре кнопки Win + X ), затем выбираете пункт меню «Командная строка».
Появится новое окно:
К слову сказать, часть информации о версии уже содержит само окно командной строки. Обратите внимание, что версия Windows 8.1 помечена как «6.3», что очень примечательно.
Далее, в командной строке введя команду winver и нажав Enter , получим открывшееся окно сведений о системе. Для XP. И для Windows 8.
Здесь же есть возможность получить больше сведений, воспользовавшись встроенной программой systeminfo. Введите в окне командной строки systeminfo и нажмите Enter .
Откроется окно, которое для ХР будет выглядеть так: В строке «Тип системы» можно посмотреть разрядность, видим «X86-based PC», означающее 32-х разрядную версию.
В случае с 8-кой будет так:Обратите внимание на то, что разрядность отображена как «x64-based PC» в строке «Тип системы», что означает 64-х разрядную разновидность операционки.
Конечно, существуют и другие способы, не указанные в этой статье, но были выбраны наиболее понятные и удобные с нашей точки зрения. Возьмите и применяйте тот, который вам быстрее запомнится. Очень надеемся, что данная статья принесла вам пользу!
Видео по теме
Как узнать версию и разрядность установленной Windows
Как узнать больше об операционной системе, которая установлена на ПК. О ее версии и разрядности. Эта информация пригодится вам при установке программного обеспечения. Пользователь будет точно знать, 32- или 64-битная версия приложения ему нужна.
На основании этих данных пользователь сможет принимать решение об обновлении ОС и установленного в ней ПО.
Зачем это нужно пользователю
- Не идут определенные игры
- Не запускаются приложения
- Компьютер работает медленно
В большинстве случаев 32-разрядные программы могут быть установлены в 64-битную систему. К сожалению, того же самого нельзя сказать о 64-битных приложениях. В Windows 32-bit они не пойдут.
К сожалению, того же самого нельзя сказать о 64-битных приложениях. В Windows 32-bit они не пойдут.
Поскольку переход процессоров на архитектуру x64 состоялся примерно десять-пятнадцать лет назад (30 апреля 2005 года Microsoft выпустила Windows XP Professional x64 Edition для процессоров AMD64 / Intel 64), велика вероятность того, что разработчик программы больше не тратит свое время, силы и ресурсы на создание и поддержку версий, совместимых с устаревшими настольными ПК и ноутбуками.
Для пользователей Mac все намного более очевидно. macOS Catalina не поддерживает 32-битный софт. Единственный способ и далее играть в любимые старые игры — не обновляться до этой версии ОС.
С Windows такой однозначности нет. Пользователь может не знать разрядность ОС и не задумываться о ее важности.
Установленная Windows. Как узнать подробности в десятой версии
Версия и сборка
Одновременно нажмите на клавиатуре «R» и «Win». В строке открывшегося на экране окна введите: «winver».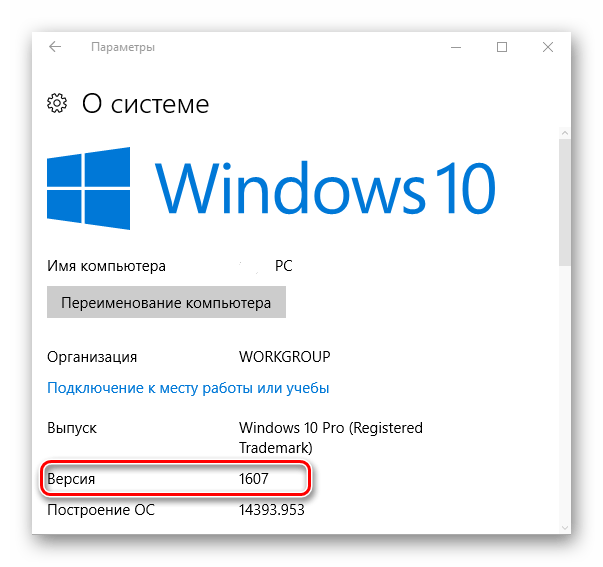 Нажмите виртуальную кнопку «ОК», расположенную под строкой.
Нажмите виртуальную кнопку «ОК», расположенную под строкой.
Откроется окошко сведений о системе, которое подскажет пользователю номера:
Информация позволит пользователю понять, насколько свежа версия и не нуждается ли она в обновлении.
Разрядность
Начните с нажатия кнопки «Пуск». Располагается в левом нижнем углу окна ОС и узнаваема по логотипу системы на ней. На левой вертикальной панели главного меню находится ряд кнопок. Нажмите «шестеренку» для перехода к настройке системных параметров.
Необходимый раздел — «Система». Там собраны настройки:
- Левую часть окна до пункта «О системе»
- Правую: до блока данных «Характеристики устройства»
Показана информация о разрядности:
- Операционной системы
- Центрального процессора устройства
Обратите внимание на иллюстрацию: 32-битная ОС установлена на компьютер с 64-разрядным ЦП. Это означает, что потенциально поддерживается 64-битная версия.
Кроме того, в этом блоке отображаются данные:
- Об имени устройства
- Процессоре, его марке и тактовой частоте
- Объем оперативной памяти
- Коды устройства и продукта
- Наличии тачсрина и поддержке стилуса
Здесь же пользователь может определить новое имя компьютера.
Более простой и удобный метод сразу перейти к данным об основных характеристиках устройства, минуя навигацию по другим параметрам:
- В строке поиска главного окна системных параметров напечатайте «характеристики устройства»
- Щелкните мышью по единственному результату поиска, обеспечивающему прямой доступ к необходимому параметру
Как узнать системную информацию в Windows 7
Порядок действий пользователя:
- Нажмите кнопку «Пуск»
- В главном меню системы найдите значок компьютер и правым щелчком откройте его контекстное меню
- Из него выберите пункт «Свойства»
- Найдите информацию о версии ОС
Помните, что после 14 января 2020 года «семерка» поддерживаться не будет. У всех, кто до сих пор предпочитает ее остается выбор между использованием неподдерживаемой ОС и переходом на десятку.
У всех, кто до сих пор предпочитает ее остается выбор между использованием неподдерживаемой ОС и переходом на десятку.
Ранее было написано подробное пошаговое руководство по обновлению до десятой версии более старых версий Windows. Были также подробно рассмотрены методы обновления установленной Windows 10.
Считаете ли вы, что надо использовать только самую свежую ОС?
Авторизуясь, вы даете согласие на обработку персональных данных.
Как быстро определить версию Windows на компьютере
Вы должны войти в Windows, чтобы использовать любой из этих методов.
Все пользователи, использующие Microsoft Windows, могут узнать, какую версию Windows они используют, выполнив следующие действия.
Определить версию в последних версиях Windows
Windows 8 и 10
- Перейдите на экран рабочего стола Windows .
- Нажмите клавишу Windows + R на клавиатуре.
- Введите winver в текстовое поле и нажмите Enter.

Windows 7 и более ранние
- Нажмите кнопку Пуск, как правило, находится в левом нижнем углу экрана основного рабочего стола.
- Щелкните поле «Выполнить» или «Поиск», введите winver и нажмите Enter.
Откроется окно О программе и отобразить версию Microsoft Windows, информация сборки и пакета обновления информации, если установлен любой пакет. Ниже приведено изображение и пример этого окна.
Альтернативные методы
Ниже приведены некоторые дополнительные методы определения версии Windows.
Windows 10
- Откройте окно Проводника файлов, нажав Windows + E .
- Слева щелкните правой кнопкой мыши на этот компьютере.
- В контекстном меню выберите «Свойства», чтобы открыть окно «Свойства системы».
- В окне «Свойства системы» найдите запись «Тип система», в которой перечислены ваша операционная система и тип процессора.
- Перейдите на начальный экран Windows.

- Напечатайте О компьютере и выберите опцию О компьютере .
Windows 7 и более ранние
- Щелкните правой кнопкой мыши на «Мой компьютер» на рабочем столе Windows или в меню «Пуск» .
- Выберите опцию «Свойства».
- В окне «Свойства системы», как показано ниже, отображается версия Windows и пакет обновления (если установлен).
В окне «Свойства системы» в разделе «Система» найдите запись «Тип системы», чтобы узнать, является ли версия Windows на вашем компьютере 32-разрядной или 64-разрядной.
- Откройте командную строку MS-DOS.
- Введите ver и нажмите Enter.
Выполнение вышеуказанного метода может не всегда работать и зависит от версии Windows, которую вы используете. В некоторых случаях может отображаться Microsoft Windows [Версия 6.0.6000] или что-то подобное, то есть версия командной строки. Однако некоторые версии Windows, такие как Windows XP, отображают версию Windows.
Windows на мобильных устройствах
Если вы используете Windows CE на мобильном устройстве, таком как сотовый телефон или КПК , вы можете определить версию Windows CE, выполнив следующие действия.
- Нажмите Пуск, Настройки , а затем Панель управления.
- Нажмите значок «Системы». В Свойствах системы вы увидите версию Windows CE и сборку.
Как узнать, какая Windows установлена на компьютере
Определить версию системы можно и простыми способами, и довольно сложными
Как узнать версию Windows на компьютере средствами ОС
Сама система обладает большим спектром самых разных инструментов, которые в той или иной мере помогают пользователям. В том числе, они могут определить версию ОС.
С помощью команд
С помощью командной строки в операционной системе Windows можно сделать очень многое. И самое простое из всех возможностей — узнать версию ОС.
Это самый простой и быстрый способ узнать, какая версия Windows установлена на компьютере.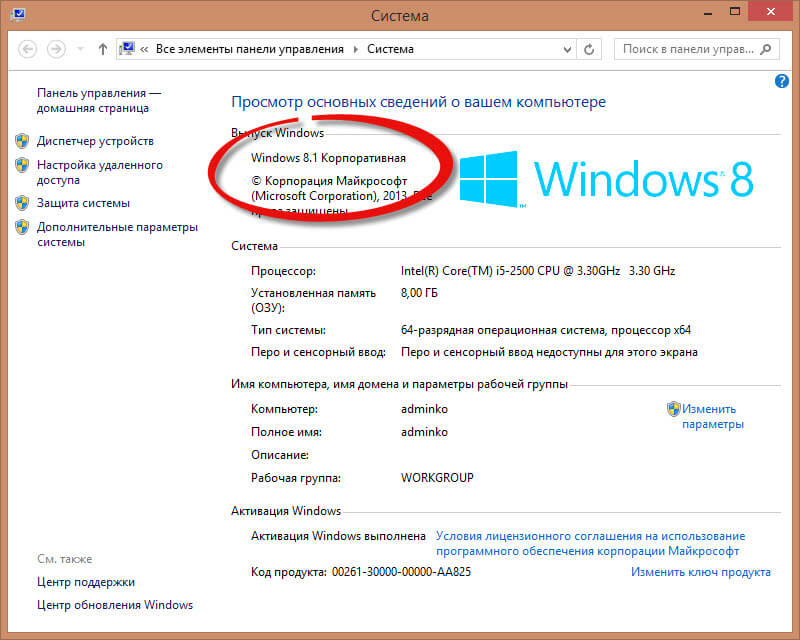 Найти её можно просто введя в поисковой строке меню «Пуск» winver. Равнозначно это сработает и в командной строке, и в окошке инструмента «Выполнить». В любом случае, результатом работы команды будет окно с данными о версии Windows.
Найти её можно просто введя в поисковой строке меню «Пуск» winver. Равнозначно это сработает и в командной строке, и в окошке инструмента «Выполнить». В любом случае, результатом работы команды будет окно с данными о версии Windows.
Так выглядит окно с данными в результате работы Winver
SystemInfo
Эту команду можно ввести в командной строке или в поле инструмента «Выполнить». Отличается она тем, что собирает более подробную информацию не только о системе, но и об оборудовании. То есть, её можно использовать вместо сторонних аналогов типа Everest или PC Wizard.
Systeminfo даёт больше информации о системе в целом, включая «железо»
WMIC – это специальная консоль управления Windows. Нужно отметить, что данный способ не самый удобный, так как информация «вываливается» просто кашей на экран и, чтобы вычленить данные о системе, нужно вглядеться. Вводить команду необходимо в командной строке с параметром OS. Вот так: wmic os.
Каша из данных в результате работы wmic os – как видно, не самая удобная разметка
Через окно «Свойства»
Собственно, это самый простой способ узнать, какая Windows установлена в системе, используя только мышку.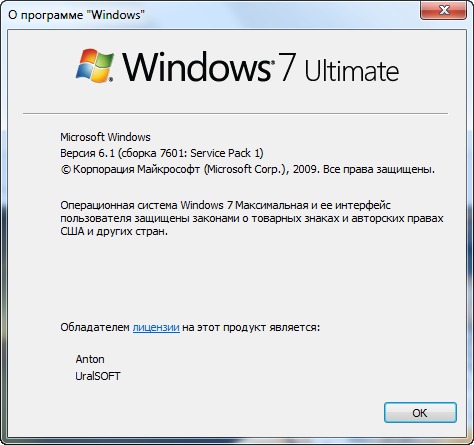 Нужно просто щёлкнуть правой кнопкой по значку «Мой компьютер» и выбрать «Свойства». В окне отобразится версия Windows, вариант выпуска, сервиспак, если есть, и разрядность. Также внизу будет указан ключ активации.
Нужно просто щёлкнуть правой кнопкой по значку «Мой компьютер» и выбрать «Свойства». В окне отобразится версия Windows, вариант выпуска, сервиспак, если есть, и разрядность. Также внизу будет указан ключ активации.
Вывод данных о системе с помощью «Свойств»
Через меню «Сведения о системе»
Этот способ подойдёт, если нужно узнать более подробные сведения о системе и оборудовании внутри. Вызвать инструмент можно, введя в поисковой строке меню «Пуск» «Сведения о системе». Появится окно, в котором есть масса информации и о программном, и о физическом обеспечении. Этого же эффекта можно добиться, набрав в командной строке или программе «Выполнить» команду msinfo32.
Окно программы «Сведения о системе»
Через реестр
Для тех, кто не ищет лёгких путей, есть интересный вариант узнать версию и сборку Windows с помощью редактора реестра. Чтобы его вызвать, нужно в строке поиска меню «Пуск» или «Выполнить» ввести regedit. Откроется окно с большим количеством веток и ключей. Среди них нам нужно найти HKEY_LOCAL_MACHINESOFTWAREMicrosoftWindows NTCurrentVersion. Перейдя в раздел, справа мы увидим набор данных, среди которых есть наша версия Windows, номер сборки, сервиспак, тип издания, а также ключ и каталог размещения.
Среди них нам нужно найти HKEY_LOCAL_MACHINESOFTWAREMicrosoftWindows NTCurrentVersion. Перейдя в раздел, справа мы увидим набор данных, среди которых есть наша версия Windows, номер сборки, сервиспак, тип издания, а также ключ и каталог размещения.
Редактор реестра покажет много данных о системе, но опять же, не в самой удобной для пользователя форме
Как понять, какая Windows стоит на компьютере с помощью сторонних программ
Многие программы, наравне с выполнением своих прямых обязанностей, могут собирать данные о системе и отображать их пользователю. Вот небольшой список сторонних приложений, которые имеют такой встроенный функционал:
- Ccleaner. Средство для диагностики системы и реестра. Отображает версию, тип издания, сервиспак и разрядность в своём главном окне;
- CPU-Z. Отображение развёрнутых данных об оборудовании ПК. Показывает сведения о системе во вкладке About;
- Aida Одна из лучших программ для определения оборудования.
 Для операционной системы есть отдельный одноимённый раздел;
Для операционной системы есть отдельный одноимённый раздел; - Everest. Программа для определения железа, аналог Aida Для отображения сведения о системе есть соответствующий раздел.
Также стоит отметить многочисленные программы для диагностики ПО, антивирусы и всякие вспомогательные программы, которые зачастую имеют данные о системе.
Как определить версию Windows, если система не запускается
Если система не стартует, узнать, какая версия установлена, довольно нетривиальная задача. Во-первых, вначале придётся как-то запуститься. Например, в другой системе или с любого LiveCD диска.
Синий экран смерти — страшный сон многих сисадминов и пользователей, не позволяющий загрузиться системе
Если получится добраться до реестра незапускаемой системы, то можно выполнить действия из пункта для реестра, описанные выше. Понять, что за Windows можно и по структуре каталогов. Если в корне загрузочного диска лежат файлы ntdetect.com, boot. ini или ntldr – это windows XP. Если bootmgr – 7, 8 или 10. Также, если имеется доступ к файлам, то можно поискать логи установки в каталогах с папкой Windows. Они могут называться setupapi.dev.log или setupapi.log. В них надо найти раздел Device Install Log. Пункт OS version будет содержать код системы. Их расшифровка приведена ниже.
ini или ntldr – это windows XP. Если bootmgr – 7, 8 или 10. Также, если имеется доступ к файлам, то можно поискать логи установки в каталогах с папкой Windows. Они могут называться setupapi.dev.log или setupapi.log. В них надо найти раздел Device Install Log. Пункт OS version будет содержать код системы. Их расшифровка приведена ниже.
| Код | Версия системы |
| 5.1 | Windows XP |
| 5.2 | Windows XP 64 или Server 2003 |
| 6.0 | Vista или Server 2008 |
| 6.1 | Windows 7 |
| 6.2 | Windows 8 |
| 6.3 | Windows 8.1 |
| 10 | Windows 10 |
В целом, выяснение версии операционной системы довольно редкая процедура, которая может потребоваться только в исключительных случаях. Но знать несколько простых способов нужно. В комментариях вы можете поделиться своими знаниями по поводу определения версии Windows.
В комментариях вы можете поделиться своими знаниями по поводу определения версии Windows.
Как узнать версию Windows
В статье читатель найдет практические рекомендации о том, как получить информацию о версии Windows компьютера.
Важно понимать, что кроме самой версии Windows, для правильной оценки операционной системы компьютера существенное значение также имеет наличие пакетов дополнений (SP1, SP2 и др.), тип Windows (32- или 64-битная система), а также ряд других факторов. Обо всем этом и пойдет речь.
Содержание:
Что нужно знать о Windows компьютера
От операционной системы компьютера зависит его совместимость с различным оборудованием и возможность установки на нем того или иного программного обеспечения (программ, компьютерных игр и др.). Чтобы правильно оценить соответствие компьютера требованиям программ или оборудования, пользователь должен располагать следующими сведениями об используемой на нем Windows :
На сегодняшний день наиболее распространенными версиями Windows являются Windows XP, Windows Vista, Windows 7, Windows 8, Windows 8.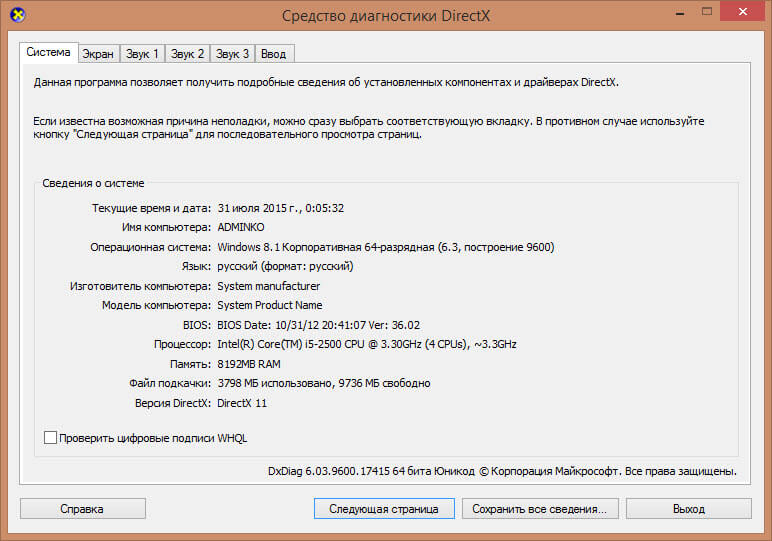 1.
1.
Из маркетинговых и некоторых других соображений корпорация Microsoft, являющаяся разработчиком Windows, каждую из указанных версий предлагает пользователям в нескольких вариантах, отличающихся объемом возможностей и, соответственно, стоимостью.
Так, Windows XP встречается в вариантах Professional и Home Edition. Вариантов Windows 7 больше: Starter, Home, Home Premium, Professional, Ultimate и др.
2. Наличие на компьютере пакетов обновлений Windows
Пакет обновлений (англ. – Service Pack, сокращенно SP, разг. – сервис-пак) – это комплекс дополнений, расширяющих некоторые возможности Windows и устраняющих отдельные изъяны этой операционной системы, выявленные разработчиками уже после ее выпуска.
Например, за все время технической поддержки Windows XP было выпущено 3 официальных пакета ее обновлений (SP1, SP2, SP3). Windows 2000 (предшественник Windows XP) в процессе эксплуатации была дополнена четырьмя пакетами (SP1, SP2, SP3, SP4). Относительно «молодая» Windows 7 уже дополнена SP1.
Относительно «молодая» Windows 7 уже дополнена SP1.
Каждая версия Windows принадлежит к 32-разрядному либо к 64-разрядному типу (англ. – 32-bit и 64-bit). Разница между ними заключается в способе использования оперативной памяти компьютера.
Вдаваться во все технические подробности не будем. Обычному пользователю достаточно знать следующее:
• компьютер, на котором установлена 32-разрядная операционная система, не способен использовать больше 4 ГБ оперативной памяти, даже если объем физически установленных в нем модулей ОЗУ будет значительно больше;
• для установки 64-разрядной Windows необходимо, чтобы центральный процессор компьютера поддерживал такую возможность;
• программы, разработанные для Windows 64-bit, не работают в Windows 32-bit. В то же время, программы для 32-bit, как правило, нормально работают также и в Windows 64-bit.
Таким образом, исчерпывающая информация о версии Windows компьютера должна отображать все перечисленные выше элементы и может выглядеть примерно так: Windows 7 Ultimate SP1 32-bit.
Как узнать версию Windows компьютера
Чтобы узнать версию Windows необходимо найти на рабочем столе компьютера значок с названием «Компьютер» или «Мой компьютер». Если на рабочем столе он отсутствует, его нужно искать в меню «Пуск». Кнопка входа в это меню находится в нижнем левом углу экрана. Она может быть подписана словом «Пуск» или же иметь вид круглой эмблемы Windows. Для входа щелкните по ней левой кнопкой мышки.
Найдя значок «Компьютер», нужно щелкнуть по нему правой кнопкой мышки. В появившемся контекстном меню щелкнуть левой кнопкой мышки по пункту «Свойства».
Откроется окно, которое в разных версиях Windows выглядит по-разному. Но в нем в любом случае отображается вся необходимая информация о версии Windows, см. изображения ниже.
Нужно также учитывать одну особенность Windows XP. Информация о ее типе отображается только, если Windows является 64-разрядной операционной системой. В этом случае в окне свойств системы присутствует надпись “Выпуск x64”, “ x64 edition” или что-то похожее. Если такой надписи нет, значит Windows XP принадлежит к 32-разрядному типу.
Если такой надписи нет, значит Windows XP принадлежит к 32-разрядному типу.
Можно определить, что одно из размещенных выше изображений относится к компьютеру с операционной системой Windows XP Professional SP3 32-bit, второе – Windows 7 Корпоративная SP1 64-bit.
Существует еще один способ получить основную информацию о версии Windows компьютера. Порядок действий следующий:
• на клавиатуре нажать кнопку Win (обозначена эмблемой Windows, находится в левом ближнем углу клавиатуры) и, не отпуская ее, один раз нажать кнопку R (в русской раскладке кнопка К ). Только после этого отпустить кнопку Win;
• откроется окно с названием «Выполнить» или «Запуск программы». В нем в поле «Открыть» необходимо ввести слово winver и нажать кнопку «ОК» (см. изображение справа).
Появится окно с необходимыми сведениями. Информация, полученная таким способом, будет менее полной, чем в первом случае. Но некоторым пользователям этот способ нравится больше.
Как установить Windows 7
- Просмотров: 40 196
- Автор: admin
- Дата: 5-10-2017
Как узнать версию Windows, если система не запускается?
Как узнать версию Windows, если система не запускается
Live CD от Дмитрия Малышева
Появляется рабочий стол Live CD.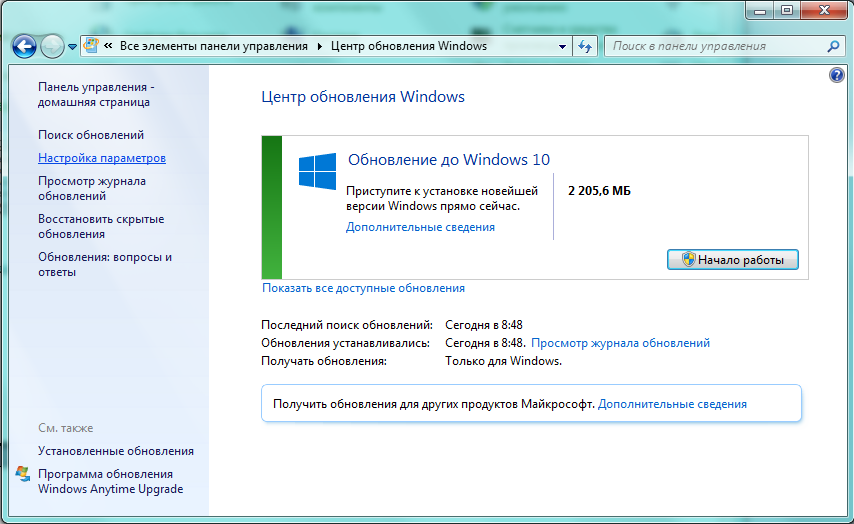
Заходим в папку “Софт”.
Заходим в папку WinNTSetup3.
Запускаем исполняемый файл WinNTSetup_x64.
Открывается главное окно программы WinNTSetup3.
Щёлкаем правой кнопкой мыши на верхней части окна программы.
И открывается следующее окно, в котором мы видим версию установленной на нашем ноутбуке Windows 10 Home Single Language ( Windows 10 Домашняя для одного языка), также видим лицензионный ключ системы. Таким простым способом, с помощью программки WinNTSetup3, мы узнали версию Windows. Но это ещё не всё.
Я уверен, вам понравится ещё один способ. Возвращаемся в папку “Софт”. Заходим в папку ProduKey.
Запускаем программу ProduKey.
Как видим, ProduKey назвала версию неправильно, но это не беда, нужно просто правильно настроить программу.
Нажмите File–>Select Source.
Отметьте пункт “Load the product keys from external Windows directory” и жмите “Browse”.
В открывшемся проводнике вы должны указать программе папку Windows с установленной операционной системой. Раскрываем в окне проводника диск (C:) и выделяем левой мышью папку Windows, затем жмём ОК.
Теперь программа правильно показала нам версию установленной Windows.
LiveDisk by Sergei Strelec
Она сканирует компьютер на предмет наличия на нём лицензионных ключей Windows и установленных внутри неё сторонних программ.
Как узнать какой виндовс стоит на компьютере? Инструкция к действию!
Очень часто по работе я сталкиваюсь с такой ситуацией, что многие пользователи не знают элементарные вещи о своем компьютере, а именно не знают какая версия операционной системы Windows установлена. Поэтому, в данной статье я хочу подробно рассказать, как узнать какой виндовс стоит на компьютере. Данную информацию вам нужно знать в следующих случаях:
- При установке драйверов на оборудование;
- При установке игры или программы, вам нужно знать совместима ли она с вашей версией операционной системы;
- Если система не загружается, нужно знать версию Windows, чтобы в дальнейшем вставить нужный загрузочный диск и восстановить работу.

В общем, примеров привести можно множество, а если вы попали на данную страницу, то скорее всего вам эта информация сейчас нужна. Кстати, так же важно знать, какой разрядности 32 или 64 бита, ваша система, так как если вам нужно будет установить драйвера на оборудование, то при скачивании необходимо выбирать драйвер в зависимости от разрядности Windows.
Узнаем версию Windows в свойствах компьютера.
Наверное, самое первое, что приходит в голову, где посмотреть версию Windows – это свойства системы. Войти в свойства системы можно несколькими способами:
- Через панель управления;
- Через значок «Мой компьютер»;
Для того, чтобы войти в свойства системы через панель управления выполняем шаги:
- Открываем меню «Пуск» и жмем на пункт «Панель управления»;
- Откроется новое окно, в котором нужно изменить вид значков на «Мелкие значки» и выбрать пункт «Система»;
- В открывшемся окне мы видим с вами версию операционной системы Windows и её разрядность.

Для того, чтобы открыть «Свойства системы» при помощи значка «Мой компьютер», выполняем следующие действия. На рабочем столе щелкаем по иконке «Компьютер» правой кнопкой мыши и в выпадающем списке выбираем свойства. После этого откроется окно «Свойства системы».
Это один из вариантов, как узнать какой виндовс стоит на компьютере. Давайте рассмотрим еще другие примеры, чтобы иметь полное представление в данном вопросе.
Узнаем версию операционной системы при помощи команды «WinVer».
Следующий вариант, как узнать версию системы, это воспользоваться служебной утилитой Winver, как раз предназначенной для того, чтобы предоставить пользователю информацию о системе.
Чтобы узнать необходимую нам информацию, выполняем действия:
- Открываем строку «Выполнить», нажав сочетание горячих клавиш «Win»+R;
- Вводим название команды – WinVer и жмем «Ок»;
- Откроется новое окно, в котором вы увидите информацию о версии системы и лицензии продукта.

Данный способ так же достаточно простой, но не все из вас, наверное, о нем знают, поэтому считаю своим долгом вас просветить.
Как узнать какой виндовс стоит на компьютере при помощи командной строки.
Существует возможность посмотреть версию Windows через командную строку, как это сделать читайте ниже:
- Открываем командную строку;
- Вводим команду systeminfo и жмем клавишу «Enter»;
- На экране отобразится вся основная информация о компьютере и в частности какой Windows установлен.
Обратите внимание! Запустить команду systeminfo можно немного другим способом.
Открыть окно «Выполнить», в поле «Открыть» прописать команду cmd /k systeminfo
В данном случае, сначала запустится командная строка, а в ней выполнится команда systeminfo.
В этом варианте, информация об установленной системе получается в пару кликов.
Как узнать версию Windows в меню «Сведения о системе»?
Давайте рассмотрим еще один способ, как узнать какой виндовс стоит на компьютере при помощи утилиты «Сведения о системе». Чтобы её открыть необходимо запустить строку «Выполнить» сочетанием клавиш «Win+R». Прописать команду « msinfo32 » и нажать кнопку «Ок».
Чтобы её открыть необходимо запустить строку «Выполнить» сочетанием клавиш «Win+R». Прописать команду « msinfo32 » и нажать кнопку «Ок».
Откроется новое окно, в котором вы получите всю информацию о вашей установленной операционной системе.
Если по каким-то причинам у вас не срабатывает команда msinfo32, то можно открыть меню «Пуск» и в строку поиска прописать «Сведения о системе». После того, как поиск найдет совпадения, запускаем утилиту.
Смотрим версию операционной системы в программе AIDA64.
Если вам недостаточно информации о Windows, которую можно посмотреть средствами системы, то можно воспользоваться различными утилитами. Я пользуюсь для этих целей программой A > www.aida64.com/downloads
Программа платная, но имеет 30 дней пробного периода, нам с вами будет этого достаточно. Поэтому, скачиваем и устанавливаем программу. После того, как запустите её переходим в пункт «Операционная система». Программа предоставит для вас всю информацию, которую удалось собрать.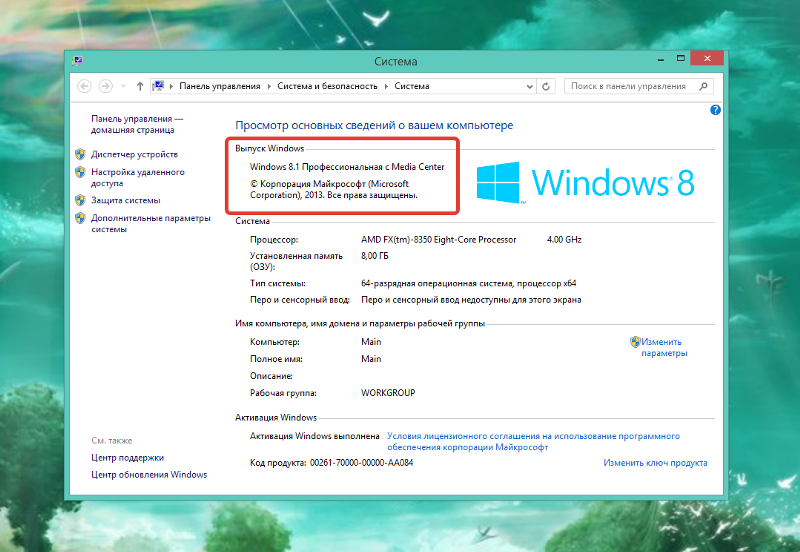
Так же в данном пункте есть интересная вкладка «Время работы». Там программа показывает информацию о сбоях, «Синих экранах», а так же процент работоспособности системы. Не знаю, насколько данная информация объективна, но обратите на это внимание. Программа AIDA предоставляет для пользователя более подробную информацию о системе, нежели встроенные утилиты Windows.
Краткие выводы.
Как видите, не составляет большой трудности узнать какой виндовс стоит на компьютере при помощи средств системы, а так же с помощью сторонних утилит. По сути, данная информация доступна для пользователя в паре кликов мыши, но не все об этом знают, и сталкиваются с трудностями при поиске. Надеюсь информация в данной статье вам оказалась более чем полезной.
Как узнать версию Windows
Не все пользователи имеют представление о том, как узнать версию Windows, установленную на компьютере. Обычно, пользователь знает, что на компьютере установлена операционная система Windows (номер версии), и не имеет другой дополнительной информации о параметрах операционной системы.
Компьютер работает, значит все нормально. Любому пользователю полезно знать, какая версия Windows установлена на ПК, для нормальной работы и правильного обслуживания компьютера.
Каждая версия операционной системы Windows имеет несколько редакций: Домашняя (Home), Профессиональная (Pro), Корпоративная (Enterprise) и т. д. В каждой версии Windows (Windows 10, Windows 8.1, Windows 8, Windows 7) имеется различное количество редакций.
Различные редакции одной версии Виндовс отличаются по функциональным возможностям. В младших выпусках операционной системы могут отсутствовать некоторые инструменты и средства системы: групповые политики, удаленный доступ, средства для работы с сетями и т. д. Поэтому пользователь лишен возможности применить настройки, которые доступны в старших версиях Windows.
При установке программного обеспечения следует принимать во внимание системные требования для устанавливаемого приложения. Программа может прекрасно работать на одной операционной системе и не запускаться на другой.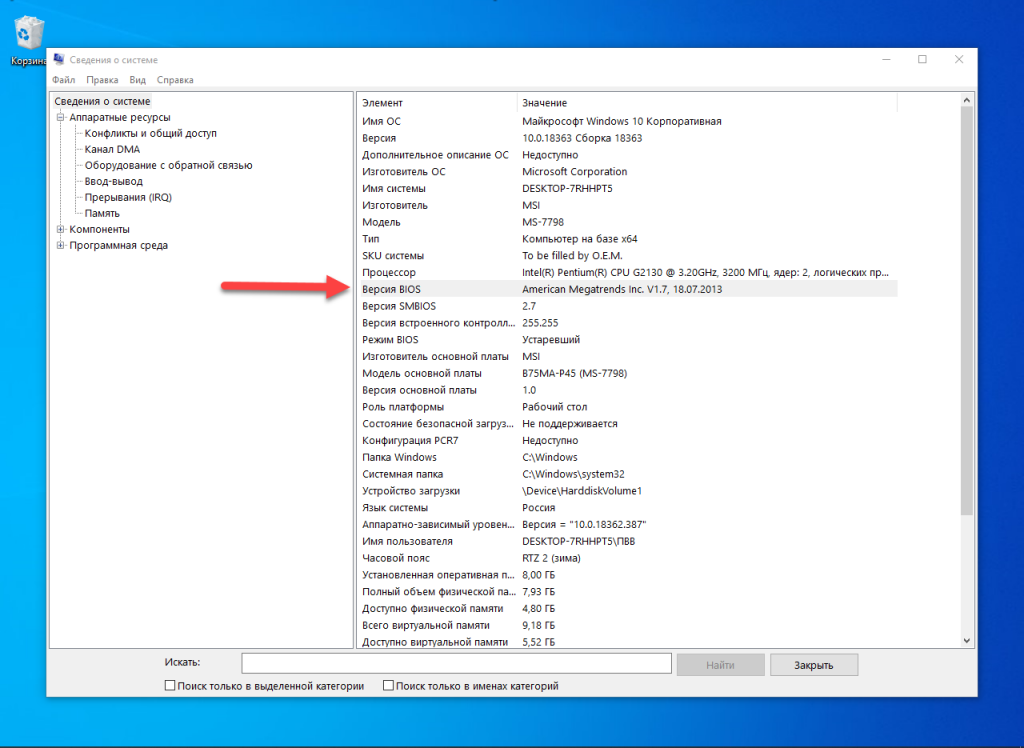
Другим важным моментом является разрядность ОС: 32 битная и 64 битная архитектура. Некоторые профессиональные программы выпускаются только для 64 битных операционных систем, потому что только на подобной системе приложение может раскрыть все свои возможности.
Как узнать версию Windows, она 32 или 64 битная? Для этого нужно получить общие сведения о системе. Благодаря информации можно узнать версию сборки Windows, разрядность операционной системы. В любом случае, эти сведения будут полезны для пользователя.
Для того, чтобы узнать версию Windows можно воспользоваться разными способами. В этой статье я сделаю обзор 5 самых простых способов, которые работают в современных версия Windows, отдельно два способа для Windows 8.1, вы узнаете как узнать версию сборки в Windows 10.
Как узнать какая версия Windows установлена на компьютере
Самый простой способ узнать характеристики Windows 10, Windows 8.1 (Windows 8), Windows 7 — использование встроенного средства «Сведения о системе».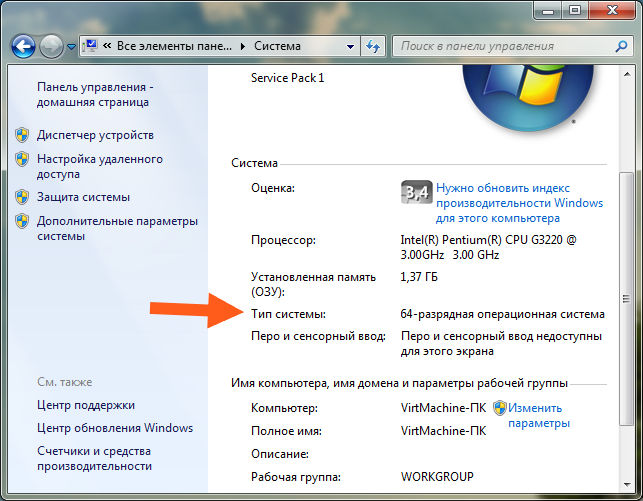 Утилиту можно запустить из меню «Пуск» из папки «Служебные» (в Windows 7) или из папки «Средства администрирования Windows» (в Windows 10).
Утилиту можно запустить из меню «Пуск» из папки «Служебные» (в Windows 7) или из папки «Средства администрирования Windows» (в Windows 10).
В окне «Сведения о системе» отобразится информация о версии Windows, номере сборки, разрядности системы.
Как узнать версию Windows 7
Еще один способ посмотреть версию Windows 7 (этот способ работает на любой версии Windows) — при помощи значка «Мой компьютер» (Этот компьютер, Компьютер). В Windows 10 и Windows 8.1 по умолчанию этого значка нет на Рабочем столе, поэтому его нужно добавить на Рабочий стол компьютера. Как это сделать посмотрите тут.
В Windows 7 выполните следующие действия:
- Кликните по значку «Компьютер» правой кнопкой мыши.
- В контекстном меню выберите пункт «Свойства».
- Откроется окно «Просмотр основных сведений о системе», в котором вы увидите издание Windows, тип системы (разрядность) и другие характеристики компьютера.
Как узнать версию Windows 8.
 1
1В Windows 8.1 (Windows 8) на Рабочем столе, при настройках по умолчанию, отсутствует значок «Этот компьютер». Поэтому, если не хотите добавлять значок на Рабочий стол, воспользуйтесь двумя другими способами.
Первый способ узнать версию Windows 8.1. Пройдите по шагам:
- Подведите курсор мыши правой части экрана.
- Нажмите на кнопку «Параметры».
- На панели «Параметры» нажмите на пункт «Сведения о компьютере».
- В окне «Система» отобразится информация о выпуске Windows 8 и типе системы (разрядности).
Второй способ узнать версию Windows 8:
- Войдите в «Приложения», нажмите на «Параметры компьютера».
- Нажмите на раздел «Компьютер и устройства».
- В разделе «Компьютер и устройства» нажмите на «Сведения о компьютере».
- В окне отобразятся сведения о версии Windows 8 и другие параметры.
Как узнать версию Windows 10
Помимо вышеперечисленных способов, в Windows 10 можно получить полную информацию о версии и других параметрах операционной системы.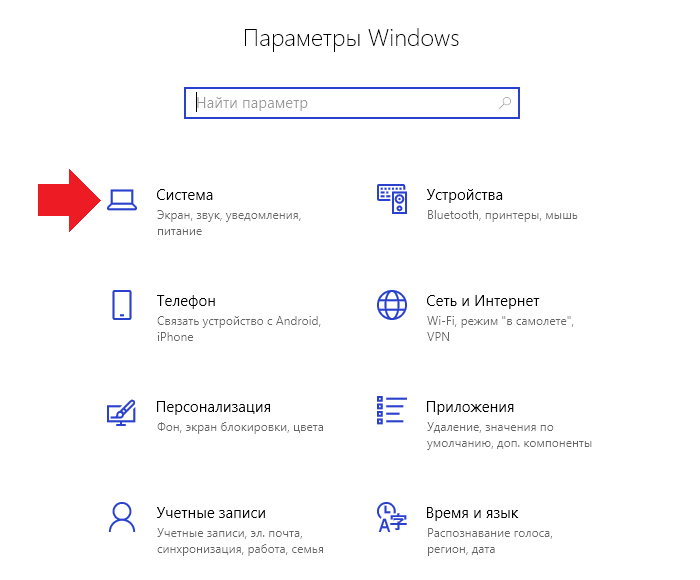
В Windows 10 выполните следующие действия:
- В меню «Пуск» нажмите на «Параметры».
- В окне «Параметры» выберите «Система».
- Выберите раздел «О системе».
- В окне отобразится полная информация о выпуске Windows 10, версии и сборке операционной системы, типе системы.
Получение информации о версии системы с помощью окна «Выполнить»
После выполнения команды в диалоговом окне «Выполнить», можно увидеть сведения о Windows.
Пройдите следующие шаги:
- Нажмите одновременно на клавиши «Win» + «R».
- В окне «Выполнить введите команду: «winver», нажмите на кнопку «ОК».
- На экране откроется окно «Windows: сведения» с основными данные об операционной системе, установленной на данном компьютере.
Как узнать версию Windows из командной строки
Для получения сведений о версии Windows, воспользуйтесь встроенным средством системы: командной строкой.
Выполните следующие действия:
- Запустите командную строку от имени администратора
- В окне интерпретатора командной строки выполните команду:
В окне интерпретатора командной строки отобразятся сведения о версии Windows и другая информация про данный ПК.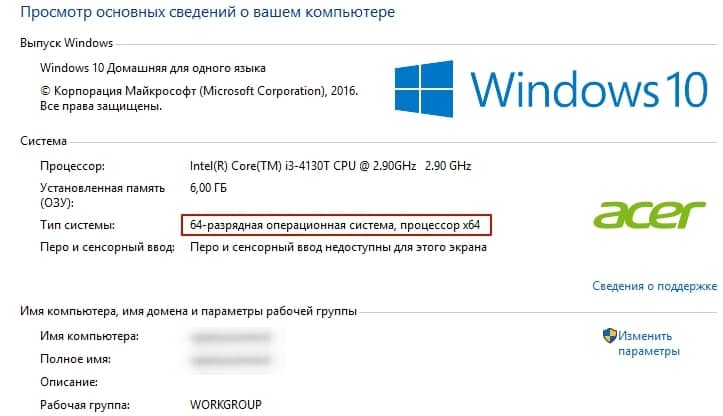
Получение сведений о версии системы в Windows PowerShell
С помощью мощного системного инструмента Windows PowerShell может узнать подробные сведения об операционной системе и компьютере.
- Запустите Windows PowerShell от имени администратора.
- Введите команду, а затем нажмите на клавишу «Enter»:
В окне «Администратор: Windows PowerShell» вы увидите все необходимые сведения о системе.
Как узнать версию Windows в CCleaner
Узнать версию операционной системы Windows можно при помощи программ для оптимизации и обслуживания компьютера. Правда, подобные программы дают скудные сведения, но в большинстве случаев, этого вполне хватает.
В главном окне популярной программы CCleaner отображается лаконичная информация об установленной системе. На этом примере, пользователь увидит, что на компьютере установлена операционная система Windows 10 Pro 64-bit.
Выводы статьи
Пользователь может узнать версию операционной системы Windows, установленной на компьютере, получить нужные сведения с помощью нескольких разных способов.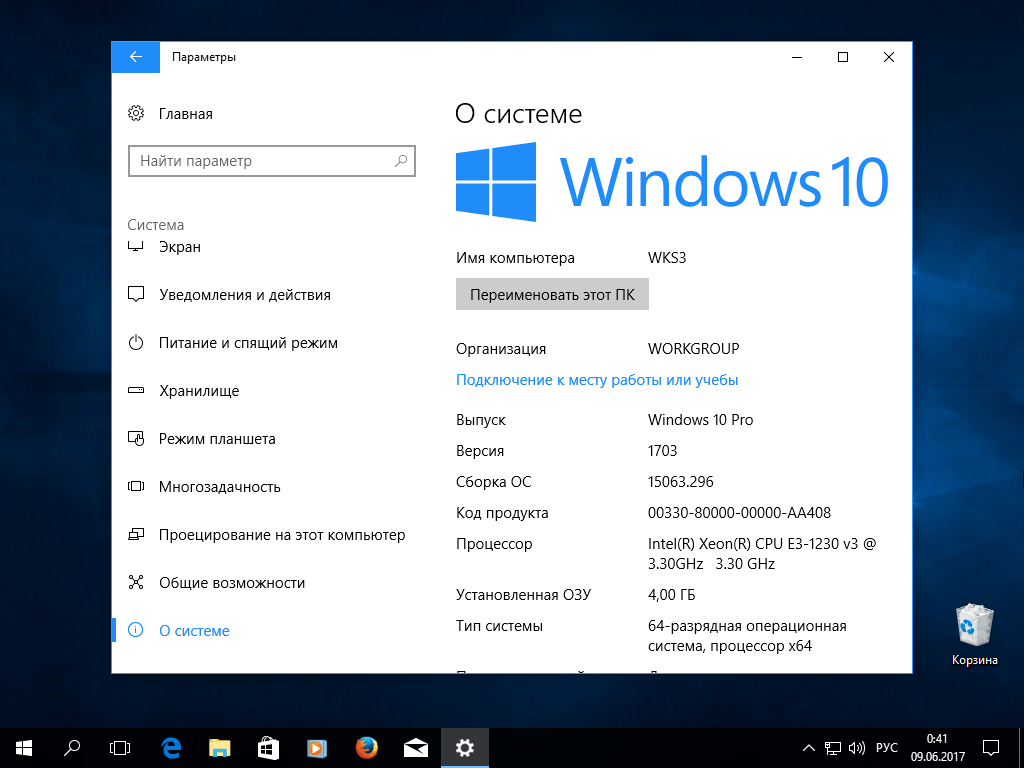
Как узнать версию windows, за минуту
Как узнать версию windows, за минуту
Добрый день уважаемые читатели и гости блога pyatilistnik.org, на дворе октябрь 2017 года, а это значит, что скоро новое обновление Windows 10 fall creators update, а это значит, что многие на него захотят перейти. Перед тем как это сделать, вы должны знать свою версию Windows, так как нужно понять текущий build и можно ли без проблем с него перейти, сразу оговорюсь, у вас это займет 30 секунд Сегодня я покажу как минимум 5 методов, как узнать версию windows, начинаем.
Для чего нужно знать версию Windows?
Сразу хочу отметить, чтобы вы не путали версию (build) с редакцией Windows. Редакция – это именно набор функций операционной системы, которые присутствуют в ней, именно редакции определяют, какие есть, а какие можно получить при обновлении. Простой пример разновидностей редакций:
А вот версия ОС – это уже на каком ядре работает ваша операционная система, его еще называют build в английской литературе. У всех редакций одной линейки ОС Windows, будет одно ядро.теперь когда мы разобрались с понятиями, то я вам покажу пример, сводной таблицы, где Microsoft подробно описывает, принадлежность версии ядра к версии операционной системы.
Сведения о выпуске Windows 10
Перейдите по ссылке ниже:
Пробежимся по столбцам данной таблицы:
- Вариант обслуживания > жизненный цикл ОС
- Version > тут думаю без комментариев
- OS Build > нумерация ядра
- Дата доступности > когда было выпущено
- Дата последнего изменения
Чуть ниже вы сможете в более подробной таблице увидеть детальное изменение OS build, обратите внимание, что тут очень полезно описано, какое обновление Windows за это отвечает, есть все KB.
То же самое для build windows 10 1607
и для build windows 10 1703.
Как узнать какая версия windows установлена
Ниже я опишу как минимум 5 методов, большая часть будет универсальной, некоторые специфичные для определенной операционной системы.
Как узнать версию windows 10
Так как Windows 10 самая актуальная на сегодняшний день ОС, то будет целесообразно, начать именно с нее. У нее есть один метод, доступный только в ней, но описанные ниже универсальные способы, так же сработают.
И так, открываем с вами кнопку “Пуск” и перейдите в меню “Параметры”, еще быстрый метод туда попасть, это нажать одновременно Win и I (Подробнее читайте о горячих комбинациях, сможете многому удивиться).
Следующим пунктом вы выбираете “Система”
В самом низу, находите строку “О системе”, тут представители Microsoft позаботились, чтобы вы получили всю нужную информацию, тут только слепой не сможет вычислить версию Windows. За это можно десятке поставить 5 балов. Давайте теперь посмотрим как обстоят дела у более старых систем и пробежимся по универсальным способам.
Универсальные методы узнать установленную версию windows
- Открыть командную строку (cmd). Звучит банально, но это самый простой метод. Обратите внимание на строку Version, теперь сопоставьте ее с табличками, которые я приводил выше и вы легко вычислите нужную информацию. Например. 14393 это версия 1607 Anniversary Update.
- Не закрывая командную строку, введите winver. У вас откроется дополнительное окно, где вы так же увидите билд системы, в моем случае 14393. Кстати, попасть в “Windows сведения” вы можете и через кнопку поиск “Значок лупы”, достаточно там в поле поиска ввести “Сведения”
- В данном методе, мы воспользуемся утилитой systeminfo. Все в том же окне cmd, выполните эту команду. На выходе вы получите сводную информацию по вашей системе. Стрелками я отметил нужные нам значения, для идентификации версии Windows.
- В четвертом методе, я покажу вам вывод команды msinfo32. Ввести ее можно как в командной строке, Так и через поиск Windows, обратите внимание, что это именно классическое приложение.
- Ну и куда же без реестра Windows. Открываем regedit в окне выполнить (для этого нажимаем win и R)
Переходим в ветку:
Тут обратите на значения:
- BuildLab
- BuildLabEx
- CurrentBuild
- CurrentBuildNumber
- Release
Дополнительные утилиты
К дополнительным утилитам, я могу отнести CPU-Z. Тут на вкладке “О программе” есть информация о релизе.
так же есть замечательная утилита Aida64, вот вам пример вкладки “Операционная система” в моей Windows 8.1.
Как узнать версию через PowerShell
Как видите узнать версию windows на компьютере очень просто и для этого существует огромное количество инструментов, какой подходит для вас, решать вам.
Популярные Похожие записи:
4 Responses to
Как узнать версию windows, за минутуЗдравствуйте,Иван!Я Ваш подпищик на Ютюбе.С наступающим Вас Новым годом! Пишу Вам не по теме. У меня на ноутбуке устновлены две системы 10 и 7.Экран выбора системы чёрно-белый. Как сделать так,чтобы он был голубой.Нигде на Ютюбе я не нашёл такой темы.Как переделать голубой на чёрно-белый есть,а наоборот-нет. Очень Вас прошу,не откажите старику. Я Вас очень уважаю за Ваши уроки.Напишите, или сделайте ролик.Заранее благодарен!
Ок попробую изучить данный вопрос
Первый способ не работает. У меня вообще нет такой кнопки «О системе». Есть кнопка «О программе», но она не работает — окно просто закрывается.
Для этого, я постарался описать все известные мне методы.
Как узнать версию Windows?
Пользователи персональных компьютеров рано или поздно сталкиваются с необходимостью определения версии установленной операционной системы. Обычно это требуется при установке каких-либо приложений или драйверов устройств. Рассмотрим все способы определения версии Windows как стандартными средствами ОС, так и при помощи сторонних программ.
Стандартные способы определения версии Windows
Существует несколько стандартных способов получения всей необходимой информации об установленной операционной системе Windows.
Просмотр сведений о системе
Данный способ работает во всех Windows, включая XP или еще более поздние версии. Чтобы просмотреть сведения о системе:
- Найдите ярлык “Мой компьютер” (Win XP), “Компьютер” (Win Vista, 7) или “Этот компьютер” (Win 8, 8.1, 10) на рабочем столе, в меню пуск либо “Проводнике Windows”.
- Кликните по значку правой кнопкой мыши, выберите пункт “Свойства” в контекстном меню.
- Откроется окно “Свойства системы”, “Просмотр основных сведений о вашем компьютере” или др. (название зависит от версии Windows). В данном конкретном случае версия операционной системы указана в разделе “Выпуск Windows”.
В последних 10-х версиях ОС Windows информацию о системе можно получить еще быстрее:
- Откройте меню “Пуск”, затем кликните по элементу “Параметры” (значок в виде шестеренки).
- Перейдите в раздел “Система”.
- В левой части окна откройте вкладку “О системе”.
- Прокрутите правую часть окна до раздела “Характеристики Windows”, в котором будет указана вся необходимая информация об операционной системе.
Командная строка
Чтобы посмотреть информацию об операционной системе из командной строки (консоли) Windows, выполните следующие шаги:
- Нажмите сочетание клавиш “Win + R”.
- Впишите в открывшееся окно команду “cmd” (без кавычек), затем нажмите кнопку “ОК”.
- Запустится командная строка.
- В верхней части окна консоли уже будет присутствовать некоторая информация об операционной системе. Например:
В большинстве случаев этой информации оказывается недостаточно. Чтобы просмотреть все остальные сведения о системе, достаточно выполнить в консоли команду “systeminfo” (просто впишите ее в командную строку и нажмите клавишу ввода). После выполнения команды на экране отобразится следующая информация:
В выделенном фрагменте изображения указана версия и название установленной системы Windows.
Утилита Winver
В ОС Windows поколения 7 и выше присутствует небольшая системная утилита Winver, запустив которую, можно просмотреть сведения о системе:
- Нажмите “Win+R” на клавиатуре, затем впишите в открывшееся окно “winver”, нажмите “ОК”.
- На экране появится небольшое окно “Windows: сведения” со всей необходимой информацией о системе:
Программы для определения версии Windows
Существует большое количество платных и бесплатных утилит, способных считывать самую различную информацию о компьютере, включая и установленную версию операционной системы. К таким программам относятся, например, Speccy и AIDA64. Рассмотрим, как определить версию Windows при помощи утилиты Speccy:
Как узнать версию Windows, установленную на компьютере
На протяжении всей истории от Microsoft они внедряют инновации и запускают новые версии Windows, ваша операционная система. Вот почему, в зависимости от возраста вашего компьютера, у вас есть более старая или более современная версия, что может привести к проблемам совместимости, отсутствию функций или различиям в визуальных аспектах.
Оттого Важно знать версию Windows, установленную на вашем компьютере., особенно с учетом того, что версии до Windows 7, среди которых можно найти Windows XP или Windows Vista, являются устаревшими версиями с серьезными проблемами безопасности.
Таким образом, вы можете проверить версию Windows, установленную на компьютере.
Как мы уже упоминали, хотя во многих случаях основные функции могут выполняться с любой версией Windows, правда в том, что довольно интересно узнать, какая из них доступна для некоторых аспектов. В этом смысле, хотя есть варианты, позволяющие увидеть это в конфигурации или на панели управления оборудования, правда в том, что это проще проверить, выполнив небольшую команду, которая отобразит всю информацию установленная система.
Таким образом, чтобы проконсультироваться с установленной операционной системой, вы должны нажмите на клавиатуре Windows + R, чтобы открыть окно запуска, или откройте его из меню «Пуск». После этого вам следует напишите команду winver в поле и нажмите принять, с помощью которого информация, относящаяся к операционной системе, будет отображаться в новом окне.
Теме статьи:
На какие выпуски Windows 10 мне следует перейти, если у меня Windows 7, чтобы не потерять данные?
В рассматриваемом окне вы должны увидеть логотип операционной системы с соответствующей версией. Таким образом, можно увидеть написанное например Окна 10 Главная, или любую другую версию вместе с соответствующей редакцией, например Окна Home Premium 7. Кроме того, в случае Windows 10 также будет отображаться соответствующая редакция, поскольку Microsoft периодически запускает для нее новые обновления.
Как определить версию Windows на компьютере. Как узнать версию Windows, если система не запускается? Как узнать версию виндовс 8.1
Для начала давайте разберемся, что именно мы собрались узнавать. С версией все и ежу понятно: ее обозначает число, присутствующее в названии системы (актуально для Windows 10, а также 8/8.1 и 7) или буквенное обозначение (XP или, например, Vista).
Работает это и для серверных систем от Microsoft — например, Windows Server 2012, ну и, конечно же, для других «олдскульных» операционок линейки: Windows 95/98/ME (Millennium) и так далее. Под версией также подразумевают цифровой код установленной сборки.
Тип операционной системы, который еще называют выпуском, определяет редакцию Windows. Да-да, это те самые приписки, указанные после номера системы: Home (Домашняя), Pro (Профессиональная) и так далее. Например, в Windows 7 редакция Starter была «урезанным» неполноценным дистрибутивом с уймой ограничений и предназначалась в основном для домашнего использования на не самых мощных компьютерах и ноутбуках. В то время как Ultimate (Максимальная) наделяла ПК средствами повышенной безопасности и предоставляла больше функций — например, возможность присоединения к корпоративной сети или даже разворачивания какого-нибудь сервера. Но все мы в основном раскладывали пасьянс и играли в Counter-Strike!..
В некотором понимании номер сборки (англ. build) или, как его обозвали в русскоязычной локализации — построение системы, определяет числовую идентификацию программного кода, используемого в текущей версии операционной системы. Рядовому пользователя знать его, как правило, вовсе не обязательно. «Билд» может быть интересен какому-нибудь разработчику, тестирующему свою, скажем, игру в системе конкретной сборки.
Архитектура (разрядность, разрядная версия Windows) — это набор команд для взаимодействия операционной системы с центральным процессором информационного устройства (ноутбука, планшета или компьютера, к примеру).
Операционные системы Microsoft поддерживают следующие архитектуры процессоров:
- ARM — в данный момент используется в ЦП мобильных устройств;
- x86 (известна также как x32) — применялась в ранних процессорах гиганта индустрии Intel;
- x86-64 (другое название — AMD64) — разработана компанией AMD, представляет собой расширение для x86 и применяется практически во всех современных процессорах;
- IA-64 — совместная разработка HP и Intel, которая задумывалась как 64-разрядный аналог x86 для домашних компьютеров и ноутбуков, но после выхода в свет x86-64 применения не нашла (сейчас используется в основном в серверах).
Как было сказано выше, большинство ЦП современности основано на архитектуре x86-64, что позволяет пользователю устанавливать на компьютер как 32-битную (x86), так и 64-битную версию системы. При этом так называемый Windows 64 будет иметь важное преимущество перед Windows 32 — поддержку большего объема оперативной и физической памяти и, как следствие, более высокое быстродействие и возможность оперирования большими объемами данных. Иными словами — 16 ГБ оперативной памяти, установленной в компьютере, в 32-разрядной системе определятся как 4, «на руки» вы получите не более 3,5. Такие дела.
Как узнать версию Windows? Посмотреть, что написано на установочном диске вашей ОС.
Если такой возможности нет, читаем статью дальше.
Узнать установленную версию и разрядность Windows через «Свойства компьютера»
Самый простой вариант узнать, какая версия Windows установлена на компьютере — открыть его свойства и посмотреть. Для этого откройте «Проводник», отыщите «Этот компьютер» (или «Мой компьютер», если вы используется систему младше Windows 10), кликните по иконке правой кнопкой мышки и выберите пункт «Свойства» в самом низу выпавшего списка. В появившемся окне вы сможете лицезреть версию, выпуск (тип) и разрядность системы.
Способ является предпочтительным для большинства пользователей. Единственный недостаток — нет данных о сборке системы.
Как определить версию и другие параметры ОС с помощью утилиты winver
Утилита winver используется для сбора и предоставлению пользователю информации о запущенной системе. Для инициализации используйте окно выполнения команд (перейдите «Пуск» — «Выполнить» или нажмите комбинацию клавиш Win и R), в котором введите команду winver как показано на рисунке и нажмите «ОК».
Клавиша Win обычно расположена в нижнем левом углу клавиатуры!
Открывшийся интерфейс будет содержать детальные данные о системе. За исключением разрядности!
msinfo — все сведения о системе
Еще один способ заключается в применении старой доброй утилиты msinfo32. В окошке «Выполнить» вводим msinfo32 , выполняем и любуемся исчерпывающим результатом.
Как определить версию по ключу
Узнать версию Windows по ключу активации продукта очень просто, воспользовавшись официальной утилитой Volume Activation Management Tool 2.0 от Microsoft. Достаточно просто ввести свой productkey в соответствующее поле и нажать кнопку «Verify».
Этим же способом можно воспользоваться, чтобы узнать от какой версии Windows ключ, завалявшийся в ящике вашего рабочего стола.
Но что, если компьютер не запускается?
Данный способ актуален для операционных систем, выпущенных до XP (включая последнюю), и позволяет определить версию Windows по файлам, а точнее — файлу prodspec.ini , расположенному по адресу C:\Windows\System32 .
Метод поможет людям, старенький компьютер которых не загружается, но узнать, какая система установлена, необходимо (например, для восстановления самой системы или файлов). Для этого нужно загрузить какой-нибудь RescueDisk или BootCD, после чего открыть указанный выше файл и отыскать строку с текстом — данные, расположенные рядом, обозначают установленный дистрибутив Windows.
Другие способы
Но если вдруг по какой-то причине, представленные выше методы определения версии Windows на ноутбуке или компьютера вам не подошли…
Узнать версию ОС через Windows CMD
Командная строка — лучший друг как новичка-любителя, так и бородатого системного администратора. Узнать версию Windows из командной строки просто: и вводим команду systeminfo , которая практически мгновенно соберет и предоставит вам детальную информацию о системе.
Команду systeminfo вы также можете применить в оболочке PowerShell.
Определить версию Windows с помощью реестра
Реестр Windows также содержит информацию об установленной ОС. Для доступа к нему введите команду regedit во все том же «Выполнить». Далее перейдите HKEY_LOCAL_MACHINE\SOFTWARE\Microsoft\Windows NT\CurrentVersion и отыщите необходимые сведения.
Как программно определить версию Windows
Существует большое множество программ от сторонних разработчиков, функционал которых позволяет определить установленную систему и собрать сведения о ней — например, AIDA64. Однако, все подобные программы лишь используют встроенные возможности ОС, о которых мы писали выше, так что целесообразность использования их для данных целей остается сомнительной.
Как узнать версию Windows, записанную на диске или флешке
Чтобы узнать версию Windows на установочном диске или загрузочной флешке, откройте носитель через «Проводник», отыщите файл setup.exe, кликните по нему ПКМ и в контекстном меню выберите «Свойства». В появившемся окне свойств файла перейдите во вкладку «Подробно» и обратите внимание на графу «Версия продукта».
Как узнать версию Windows Phone
Mobile-версия операционной системы от Microsoft хоть и не нашла столь широкого применения, как ее настольный аналог, однако ряд вопросов все равно вызвала.
Итак, если вы хотите выяснить, какая версия Windows Phone установлена на вашем гаджете, выполните следующие шаги:
- Откройте меню «Пуск» и проведите пальцем влево, чтобы выбрать пункт «Приложения».
- Далее «Настройки», «Об устройстве», «Подробнее».
Здесь (графа «ПО») вы увидите название установленной операционной системы (например, Windows Phone 8). Дополнительно можно узнать версию билда в графе «Версия ОС».
Версия Windows CE (которая, по сути, является совершенно другой ОС и используется в основном в китайских навигаторах) определяется схожим способом.
Постскриптум
Спасибо, что дочитали нашу статью до конца, тем самым получив наиболее полное представление о том, как узнать версию и другие параметры вашей системы. Надеемся, вы сделали это не напрасно!
Пожалуйста, расскажите о нашей статье своим друзьям в социальных сетях. Спасибо!
Многие пользователи не знают, как узнать версию Windows.
А это очень важно для тех случаев, когда необходимо понять, к примеру, соответствует ли компьютер системным требованиям для той или иной игры .
Также это нужно, если пользователь хочет посмотреть какие-то особенности своей системы, нюансы работы с ней и так далее.
Иногда нужно узнать не версию, а разрядность – 32 или 64 бита.
На самом деле узнать, какая версия Виндовс установлена на вашем компьютере, довольно просто. В разных версиях для этого есть свои особые способы, но есть и несколько универсальных.
Рассмотрим каждый способ узнать версию операционной системы.
При помощи ярлыка «Мой компьютер»
На самом деле, это самый простой способ, который действует практически во всех версиях Windows, по крайней мере, на одной из самых популярных сейчас Виндовс 7 точно.
Заключается он в выполнении следующих действий:
- Нажать правой кнопкой мыши на ярлык «Мой компьютер».
- В выпадающем меню выбрать пункт под названием «Свойства» (выделен на рисунке «1).
- В открывшемся окне мы можем увидеть все данные операционной системы, в том числе версию ее сборки и другие особенности. Это окно показано на рисунке №2.
Там красным цветом подчеркнуто место, где можно увидеть версию системы (как видим, в нашем случае это Виндовс 7-я Домашняя базовая).
Синим подчеркнута версия сборки, сиреневым – разрядность (32 или 64 бита), а зеленым выделен так называемый индекс производительности . Последнее подразумевает оценку системы по шкале от 1 до 10 в зависимости от ее производительности.
Нюансы
Совет! Собственно, такой способ применим для самых разных версий Виндовс. .
Чтобы его поставить туда, необходимо нажать на свободном месте рабочего стола правой кнопкой мыши, выбрать пункт «Персонализация», затем в окне, показанном на рисунке №3 перейти на вкладку «Темы» (выделена зеленым).
После этого осталось нажать «ОК» и перезагрузить компьютер.
В Windows XP окно, показанное на рисунке №2, будет выглядеть несколько иначе – так, как показано на рисунке №5.
В Windows 8 это окно выглядит так, как показано на рисунке №6.
Данный способ зачастую не работает в Windows 10 и Windows 8.1, а также RT 8.1. Поэтому разберем, что делать пользователям этих ОС.
Для Windows 10
Чтобы в этой операционной системе узнать, какая версия установленной системы, необходимо сделать следующее:
- При помощи командной строки запустить окно «Параметры». Для этого сначала на клавиатуре нажмите Win
+R
(без плюса), в строке ввода введите «winver» и нажмите Enter. После этого появится окно, показанное на рисунке №7.
Версия там подчеркнуты красным цветом.
- Нажать на клавиатуре сочетание клавиш Win
+I
. В открывшемся окне открыть пункт «Система» и в меню слева перейти на вкладку «О системе». После этого пользователь увидит окно, показанное на рисунке №8.
Выглядит оно очень похоже на соответствующее окно в предыдущих версиях Windows.
Кстати, первый способ (при помощи командной строки) действует и в большинстве остальных версий Windows.
Для Windows 8.1
Здесь чтобы узнать версию установленной системы, нужно сделать следующее:
- В меню, которое располагается справа (в большинстве случаев, чтобы оно появилось, необходимо навести курсор мыши на правый край экрана), необходимо выбрать так называемую чудо-кнопку «Параметры». Ее внешний вид показан на рисунке №9.
- В открывшемся окне следует выбрать кнопку «Изменение параметров компьютера» (показана на рисунке №10).
- В следующем окне необходимо выбрать кнопку «Компьютер и устройства», а затем перейти в пункт «Сведения о компьютере» (показан на рисунке №11). Там в разделе «Windows» и можно будет увидеть версию установленной операционной системы.
В разделе же «Компьютер» показаны самые основные параметры устройства.
По ключу
Данный способ предназначен для тех, кто более-менее хорошо разбирается в компьютерах и является, так сказать, «продвинутым» пользователем.
Хотя в некоторых случаях ситуация вынуждает стать таковым.
Действительно, версию операционной системы можно узнать по ключу, который указан на наклейке, расположенной на корпусе персонального компьютера или ноутбука.
Для этого нам понадобится программа под названием Volume Activation Management Tool, которую можно скачать только (!) на официальном сайте Microsoft, вот ссылка – www.microsoft.com/en-us/download/details.aspx?id=11936 .
На этой странице нужно нажать кнопку «Download». К сожалению, русского языка в ней нет, но и без него разобраться будет несложно.
№12. Страница скачивания программы Volume Activation Management Tool
После этого скачанный файл нужно запустить, пройти стандартный процесс установки и запустить саму программу. Пользователь увидит окно, показанное на рисунке №13.
С левой стороны расположено дерево разделов.
В нем нужно выбрать «Product Key» (выделено зеленым цветом).
После этого в том месте, которое на рисунке №14 выделено, появится версия вашей операционной системы.
НО! Этот способ не действует в Windows 10.
Для пользователей этой ОС лучше будет скачать разработку юных программистов-энтузиастов под названием ShowKeyPlus (ссылка – github.com/Superfly-Inc/ShowKeyPlus/releases
Шпаргалка 1 Как посмотреть версию операционной системы Windows XP Vista 7 8/8.1
Как узнать версию Windows на компьютере? Простые инструкции
А ведь многие пользователи действительно не знают свою версию операционной системы. Но так ли это важно? Вопрос интересный. Если вы являетесь сторонником установки последних версий операционных систем, это может быть действительно важно. Поэтому давайте сегодня поговорим о том, как узнать, какую версию ОС Windows используете вы.
Windows 8.1 или RT 8.1
На момент написания статьи это самые последние и актуальные версии операционной системы Windows 8.
Переместите курсор мыши в правый нижний угол экрана, затем вверх и последовательно щелкните «Параметры» — «Изменение параметров компьютера».
Нажмите на «Компьютер и устройства», после чего выберите в нижней части раздела пункт «Сведения о компьютере».
В подразделе Windows — «Выпуск» вы увидите версию операционной системы, а в подразделе «Компьютер» — «Тип системы» можно узнать, ОС вы используете.
Windows 8 или RT 8
Если вы используете более ранние выпуски ОС Windows 8, то для вас инструкция будет следующей.
На рабочем столе нажмите на значок «Компьютер», нажмите на правую кнопку мыши, с помощью контекстного меню выберите пункт «Свойства».
Перед вами появится окошко, в котором будут собраны основные сведения о вашем компьютере, включая версию операционной системы.
Windows 7 или Vista
Если на вашем компьютере установлена ОС Windows 7 или Vista, вы сможете узнать ее версию сразу несколькими способами, о которых я хотел бы вам рассказать.
Итак, самый первый и простой — с помощью того же самого способа, который описан в предыдущем случае («Компьютер» — правая кнопка мыши — «Свойства»).
Второй способ ненамного сложнее. Нажимаем на кнопку «Пуск», в окошке «Найти программы и файлы» пишем слово winver и видим такое окошко.
Третий способ позволяет узнать необходимую информацию через раздел «Сведения о системе». Для этого нажмите на кнопку «Пуск», а затем кликните на «Все программы» — «Стандартные» — «Служебные» — «Сведения о системе». В появившимся окне вы можете узнать много интересного о своей операционной системе.
Четвертый способ: командная строка. Нажмите на кнопку «Пуск», в окне «Найти программы и файлы» напишите слово cmd, чем вы вызовите командную строку. Введите команду systeminfo и после сбора информации необходимые данные появятся перед вами.
Честно говоря, большинство этих методов подходят и для других операционных систем Windows, просто на настоящий момент седьмая версия данной ОС наиболее популярная, поэтому я и сделал на нее упор.
Windows XP
Нажмите на кнопку «Пуск», затем «Выполнить», а далее введите команду winver и нажмите на клавишу Enter. Перед вам появится необходимая информация.
Не секрет, что операционная система от Microsoft представлена огромным количеством версий. Более того, каждое поколение имеет несколько редакций под различные задачи.
К примеру, если вы решите , то перед вами будет несколько вариаций:
- одноязыковая;
- базовая;
- профессиональная;
- для планшетов;
- корпоративная.
Само собой, у каждой из них свой набор компонентов и, само собой, свой инсталлятор. В связи с этим нередко пользователи, имеющие лицензионное ПО, сталкиваются с проблемой определения версии. К примеру, у них был утерян диск и остался только код активации. И они хотят выяснить, как узнать версию Windows 8 по ключу, чтобы загрузить подходящий дистрибутив. Можно ли это как-то осуществить?
Способы определения версии Windows
К счастью, способы реализовать подобное есть, хоть и не очень много. Если есть какая-либо информация о дистрибутиве, например, номер, то это может помочь. Например, Windows 8.1 SL — это версия для одного языка. А Pro — это профессиональная для бизнеса. Но что делать, если этого нет, как по ключу определить версию Windows 8 и только по нему? Самый простой и действенный способ — это обратиться в службу поддержки компании Microsoft. Для этого позвоните по телефону Центра активации, дождитесь ответа оператора, озвучьте ему свою проблему. Он попросит вас продиктовать код активации, по которому и определит редакцию подходящей операционной системы.
Если позвонить возможности нет, то можно сделать следующее. Скачайте с официального сайта дистрибутив для базовой версии операционной системы, установите ее, а после осуществите обновление до необходимой редакции и активируйте, используя product key. Однако такой способ не универсален, ибо существуют различия между версиями и поколениями ОС. Поэтому его стоит оставить на крайний случай.
Определение версии установленной Windows 8
Не менее часто пользователей интересует то, как определить версию ОС, которая уже установлена на ПК. Например, чтобы узнать, есть ли возможность загрузить обновления или перейти на более новую систему. В таком случае определить, какая Винда инсталлирована на ПК, намного проще. Для этого достаточно нажать правую клавишу на ярлыке компьютера и выбрать пункт «Свойства». Здесь вы получите базовую информацию о версии. Если нужна более подробная информация, например, номер редакции, то выполните следующие шаги.
Шесть способов узнать версию, сборку и разрядность Windows , которая установлена на вашем ПК. Этот вопрос очень часто задают многие пользователи по электронной почте и в комментариях, поэтому сегодня мы решили опубликовать руководство о том, как узнать информацию об установленной версии операционной системы «Windows» на любом компьютере.
Содержание:
Последнее время очень часто можно приобрести персональный компьютер или ноутбук с уже предустановленной операционной системой «Windows» . Это удобно, так как система полностью настроена и проверена на отсутствие ошибок. Но можно приобрести компьютер и без установленной операционной системы. Тогда пользователю приходится дополнительно обращаться в специальную службу для установки операционной системы или пользоваться услугами своих друзей и знакомых. При этом большинство пользователей, использующих операционную систему «Windows» , абсолютно не задумываются о ее параметрах и характеристиках. Но когда появляется необходимость установки дополнительного программного обеспечения или приложений, то возникает вопрос совместимости таких программ и операционной системы «Windows» , установленной у пользователя. Вот тогда у пользователя появляются разные вопросы о характеристиках операционной системы, установленной на его компьютере или ноутбуке.
В этом руководстве мы постарались ответить на такие вопросы об операционной системе:
- Какая версия «Windows» установлена на вашем компьютере («Windows XP» , «Vista» , «Windows 7» и т.д.)?
- Какой вариант версии «Windows» установлен на вашем компьютере (домашняя, профессиональная и т.д.)?
- Какой тип операционной системы «Windows» установлен на вашем компьютере: 32-разрядная (x86) или 64-разрядная (x64)?
- Какой пакет сервисных обновлений установлен в вашей системе «Windows» (SP1, SP2, SP3 и т.д.)?
- Какая версия сборки «Windows 10» установлена на вашем компьютере?
- Какая версия обновлений «Windows 10» установлена на вашем компьютере (версии обновлений 1511, 1607, 1703 и т.д.)?
Существует много способов получить ответы на эти вопросы об операционной системе «Windows» , установленной на вашем компьютере. Мы покажем разные методы, подходящие для различных операционных систем «Windows» , вы сможете опробовать их все и выбрать наиболее подходящие для вас.
Способ 1: Использование команды
«winver»Этот метод очень простой и позволяют быстро узнать информацию об установленной версии операционной системы «Windows» с помощью простой команды «winver» . Это универсальный метод, и он подходит для любой версии «Windows» .
Нажмите вместе сочетание клавиш «Windows + R» , чтобы открыть диалоговое окно «Выполнить» . В поле командной строки введите «winver» и нажмите кнопку «ОК» или клавишу «Enter» на клавиатуре для выполнения команды.
Команда запустит диалоговое окно .
В окне отражается основная информация об установленной операционной системе «Windows» , показана ее версия, номер сборки системы, пакет обновления и т.д. Вы также можете узнать, на какое имя пользователя или какую организацию она зарегистрирована.
Способ 2: Использование окна
«Свойства»Во всех версиях «Windows» по умолчанию включен стандартный набор приложений, в котором обязательно присутствует приложение «Система» . Оно содержит большой массив полезной и подробной информации о версии установленной операционной системы «Windows» , и ее всегда можно легко просмотреть.
Вы можете открыть окно «Система» разными способами, но мы покажем только два из них.
Способ 1 : В левом нижнем углу экрана на «Панели задач» нажмите кнопку «Пуск» и откройте главное меню. Опустите бегунок установленных программ и приложений вниз к разделу «Служебные – Windows» и выберите раздел «Панель управления» .
В окне «Все элементы панели управления» выберите раздел «Система» .
Способ 2 : Найдите на рабочем столе вашего компьютера или ноутбука значок «Этот компьютер» (значок «Компьютер» или «Мой компьютер» для более ранних версий «Windows» ), щелкните на нем правой кнопкой мыши и выберите во всплывающем меню раздел «Свойства» .
В окне «Система» отражена вся основная информация. Вы сможете увидеть, какая версия «Windows» («XP» , «Vista» , «7» , «8 / 8.1» или «10» ) установлена на вашем компьютере, а также определить выпуск операционной системы «Windows» («Home» , «Professional» , «Home Basic» , «Home Premium» и т.д.), проверить, установлен ли пакет обновления или нет.
В пункте «Тип системы» вы сможете определить разрядность операционной системы «Windows» (32-разрядная (x86) или 64-разрядная (x64)), установленной у вас на компьютере.
Так же в перечень основных параметров компьютера, указанных в окне «Система» , входит информация о процессоре, установленной памяти (ОЗУ), имени компьютера, идентификаторе продукта и т.д. Здесь вы легко сможете найти всю необходимую информацию о вашей операционной системе «Windows» .
Способ 3: Использование приложения
«Параметры» в «Windows 10»Если вы используете операционную систему «Windows 10» , вы можете найти информацию об установленной версии «Windows» , ее издании, обновлении и т.д. с помощью приложения «Параметры» .
Способ 4: Использование приложения
«Редактор реестра»Если вы являетесь уверенным пользователем, то вы можете воспользоваться приложением «Редактор реестра» , чтобы узнать информацию об установленной версии «Windows» . Однако важно помнить, что любые действия с реестром необходимо выполнять аккуратно и с предельной осторожностью. Любые неверные изменения реестра могут вызвать возникновение ошибок или сбой системы, что повлечет за собой невозможность запуска отдельных приложений или крах операционной системы в целом. Перед началом работы с реестром обязательно создайте его рабочую копию. В ленте главного меню окна «Редактор реестра» нажмите вкладку «Файл» и выберите раздел «Экспорт» . Выберите место для хранения копии реестра, озаглавьте файл и нажмите кнопку «Сохранить» для завершения.
Чтобы просмотреть информацию об операционной системе «Windows» выполните следующие действия:
Способ 5: Использование команды
«systeminfo»Вы также можете получить подробную информацию об установленной операционной системе «Windows» и параметрах вашего персонального компьютера с помощью команды – «systeminfo» .
Способ 6: Использование команды WMIC
Вы также можете использовать в окне командной строки команду WMIC (Windows Management Instrumentation Command-line) для получения краткой информации о вашей системе и установленной версии «Windows» .
32 или 64 битная 💻
При установке любых драйверов, а также многих программ, нужно знать разрядность своей операционной системы. Это нужно для того, чтобы установить оптимальную версию ПО для Вашей Windows 7/8/10. Как правило, если есть разные версии программы или драйвера, то перед их скачиванием предлагается выбрать: 32-х или 64-х битную версию.Если ничего выбирать не нужно, то значит это 32-х битная программа и работать она будет на любой системе.
32-х битные Windows содержат в названии пометку или , а 64-х битные – . Код x86 не имеет ничего общего с 86 битами, просто так повелось ещё с первых версий Windows, которые работали на компьютерах с x86-совместимой платформой (386, 486, 586 кто помнит :))
В любой версии Windows разрядность можно посмотреть в окне свойств системы. Я покажу как оптимальнее всего туда войти.
Вы можете посмотреть видео или читать статью:
Как узнать битность Windows 7
Кликаем правой кнопкой мышки на рабочем столе по значку «Компьютер» и выбираем «Свойства»
Перед вами откроется окно свойств системы, где нужно найти запись о типе вашей Windows
Как видно по картинке у меня 64-разрядная система. Всё так просто.
Битность Windows 8
Можно так же, щелчком правой кнопки по иконке «Компьютер» на рабочем столе. Или зайти в плиточное меню «Пуск» восьмёрки, найти там кнопку «Компьютер», кликнуть правой кнопкой и выбрать «Свойства»
В окошке свойств системы смотрим разрядность своей Windows 8
Разрядность Windows 10
Всё так же, а чтобы открыть окно «Система» достаточно кликнуть правой кнопкой по «Пуск» и выбрать «Система»
Windows XP
Пара слов на счёт Windows XP. Так как эта ОС использовалась в основном на стареньких компьютерах, то x64 версия почти не пользовалась спросом. Поэтому в окне свойств системы даже не указывается что установлена x86 версия, т.е. это по умолчанию. А вот если стоит x64, то это будет указано.
Другие способы, если не получилось
Если по каким-то причинам вышеуказанные способы не работают, то будем действовать по-другому. Если на рабочем столе нет значка «Компьютер», то идём в меню «Пуск» и пишем в строке поиска «система»
В результатах поиска выбираем «Система», смотрим.
Второй способ: идём в
Эти два варианта подходят для всех операционных систем: Windows 7 и Windows 8/10. Они позволяют показать всё то же окошко свойств системы.
Следующий способ также универсальный, но открывает уже другое окошко. Итак, в строке поиска меню «Пуск» пишем «сведения» и открываем ссылку «Сведения о системе»
В главном окне программы ищем строчку «Тип»
Для 64-битных ОС будет написано «x64-based PC», а для 32х «x86-based PC».
Какая система лучше: 32 или 64-х битная?
Многие задаются этим вопросом перед установкой Windows, и не зря, ведь от этого зависит многое. Вообще, разрядность системы определяет способ взаимодействия ОС с процессором и оперативной памятью компьютера или ноутбука. Тридцатидвух битная система может за один такт процессора обработать 32 бита (4 байта) информации, а шестидесятичетырёх битная может в два раза больше.
Теперь во-первых, возможность работы x64 версии на конкретном компьютере напрямую зависит от разрядности установленного процессора. К счастью, все современные процессоры поддерживают 64-х разрядные инструкции.
Если в x64 Windows установить x64 приложение, то оно будет работать быстрее, чем при использовании 32-битных версий!
Во-вторых, x86 системы поддерживают только 3,25-3,75 ГБ оперативной памяти (зависит от конфигурации железа). Следовательно, если у вас установлено 4 и больше гигабайт оперативки, то выбирайте 64-х разрядную операционную систему.
А вот если x64 ОС поставить на компьютер с 2-3 ГБ памяти, то работать она будет, но ввиду большей прожорливости этой самой оперативки, чем x32, производительность будет хуже, даже несмотря на более быструю работу процессора в такой ОС.
Если у вас x64 Windows, то при скачивании программ и драйверов всегда выбирайте их 64-битную версию. Для драйверов это правило является обязательным. Программы будут работать и той, и той версии. Для 32х программ существует отдельная папка на диске «Program Files (x86)» и они запускаются в режиме эмуляции x86 операционки. А вот запустить 64х программу в 32х системе не удастся.
Какая у меня версия Windows? 3 метода
Какая у меня версия Windows?
Это довольно частый вопрос, особенно когда люди устанавливают новое программное обеспечение.
Если вы устанавливаете новую программу, вам необходимо убедиться, что она совместима с вашей текущей версией операционной системы Microsoft Windows. Если вы этого не сделаете, программа, вероятно, не будет работать.
А если вы не очень разбираетесь в технологиях, с вашей операционной системой все может немного усложниться.
Во-первых, это «основные» версии Windows. Это означает, что Windows XP, Windows Vista, Windows 7, Windows 8 (и Windows 8.1), Windows 10…
Кроме того, каждая версия Windows имеет специальные выпуски. У вас есть Windows Starter, Home, Pro, Ultimate?
И последний вопрос — архитектура, типа 32-битная или 64-битная версия. В чем разница между 32-битной и 64-битной версиями Windows? Взгляните на эту статью на DigitalTrends.com. Главное, что вам нужно знать: если вы используете 32-разрядную версию Windows и пытаетесь запустить приложение, созданное для 64-разрядной операционной системы, приложение не запустится.
Чтобы ответить на этот общий вопрос, мы покажем вам, как определить, какая у вас версия Windows.
Какая у меня версия Windows? Решено
Легко узнать, какую версию Windows вы используете. Вот 3 простых способа быстро определить сборку вашей ОС.
Проверить версию Windows через панель управления
Вы можете быстро проверить версию своей ОС Windows, щелкнув меню «Пуск»> «Панель управления»> «Система».
В системном меню будет показано, какая у вас версия Windows:
. Вы также можете щелкнуть правой кнопкой мыши значок Мой компьютер на экране рабочего стола, а затем выбрать Свойства , чтобы отобразить Информация о системе . Это работает аналогично описанному выше методу.
Узнайте версию Windows с помощью команды Winver
Существует также другой способ определить, какую версию Windows вы используете, с помощью командной строки и команды «winver».Этот метод открывает «приложение winver», чтобы показать вам подробную информацию о вашей текущей ОС Windows.
Чтобы использовать команду winver для получения информации о вашей ОС Windows, откройте командную строку и введите:
winver
И нажмите Enter. Затем появится окно «О Windows», в котором будет показано, какая версия Winow у вас установлена.
С помощью команды winver вы можете получить тип операционной системы Windows, которую вы используете, и выпуск, а также номер сборки.Однако эта команда не поможет вам определить информацию об архитектуре — 32-разрядная или 64-разрядная версия Windows.
И все! Есть три метода, с помощью которых вы можете найти версию Windows, которую вы используете, всего за несколько секунд.
Давайте вспомним 3 способа определить, какая версия Windows у вас установлена:
- Перейдите в «Система» на панели управления: Пуск> Панель управления> Система.
- Щелкните правой кнопкой мыши «Мой компьютер» и выберите «Свойства».»
- Введите« winver »в командной строке
Какая Windows 7 мне подходит?
Когда вы покупаете копию Windows 7 для установки на существующий компьютер, вам нужно задать себе три ключевых вопроса:
- Какая версия 7 мне нужна?
- Могу ли я купить обновленную версию или мне нужно заплатить за более дорогую полную версию?
- Что выбрать: 32-битную или 64-битную версию?
Какая редакция?
Windows 7 поставляется в шести редакциях, но если вы не работаете в крупной компании или живете на так называемом «развивающемся рынке», таком как Бангладеш или Китай, важны только три редакции: Home Premium, Professional и Ultimate.
Между Home Premium и Professional есть три основных различия. Professional позволяет создавать резервные копии вашей системы на сетевом устройстве; обеспечивает поддержку XP Mode ; и позволяет подключиться к сетевому домену компании. Версия Ultimate включает в себя эти три расширенные функции, а также шифрование файлов BitLocker и возможность запускать многоязычную Windows.
Home Premium — это почти наверняка то, что вам нужно для домашнего компьютера, и многие малые предприятия тоже будут довольны Home Premium.Резервное копирование по сети, вероятно, является наиболее привлекательным вариантом, отсутствующим в Home Premium, но для большинства людей его отсутствие не является препятствием. Если вам нужно запустить старые приложения XP, несовместимые с Windows 7, функция XP Mode, поддерживаемая выпусками Professional и Ultimate, предоставит вам эту возможность, но имейте в виду, что вашему компьютеру потребуется BIOS (базовая система ввода / вывода). с поддержкой аппаратной виртуализации для запуска XP Mode. Аппаратная виртуализация доступна на ПК в течение нескольких лет, но вопрос о том, поддерживает ли ваш конкретный процессор, — это хитрый вопрос.Прежде чем доплачивать за версии Windows 7 Professional или Ultimate, убедитесь, что ваш компьютер поддерживает режим XP, прочитав документацию, предоставленную в Интернете, в частности разделы «Требования» и «Настройка BIOS». Чтобы использовать XP Mode, вам сначала необходимо загрузить его вместе с Windows Virtual PC (это бесплатно).
Кстати, есть также версия Windows 7 для начинающих, но она не продается без рецепта. Однако вы можете встретить его предустановленным на некоторых нетбуках на более дешевом рынке.
| ||
Обновление по сравнению с полными лицензиями
Если у вас уже есть Windows XP или Windows Vista, вы имеете право купить «обновленную» версию Windows 7.Лицензия на обновление значительно дешевле полной лицензии.
Если вы покупаете обновленную версию и в настоящее время на вашем компьютере установлена XP, вы не сможете выполнить так называемую установку на месте. Установка на месте позволяет сохранить существующие данные и программы во время процесса установки, но она доступна только тем, кто выполняет обновление с Vista. Если вы используете XP, вам придется выполнить выборочную («чистую») установку. То есть вам нужно будет создать резервную копию всех ваших данных, выполнить процедуру настройки, затем скопировать данные обратно на компьютер, переустановить все приложения и изменить их настройки.
Звучит как большая проблема, но на самом деле есть веские причины для выполнения чистой установки вместо более быстрого обновления на месте, независимо от того, выполняете ли вы обновление с XP или Vista, потому что это мешает вашей новой операционной системе от наследования любых проблем, которые могут быть у вашей существующей системы.
| ||
32 или 64 бит?
Большинство персональных компьютеров, построенных с 80-х годов, были построены на основе 32-битных микропроцессоров.32 адреса памяти (это 4 гигабайта оперативной памяти). В последние несколько лет 64-битные настольные компьютеры становятся все более распространенными. Эти новые машины могут обрабатывать 64-битные данные одновременно и теоретически могут работать с абсурдным объемом оперативной памяти. На самом деле это настолько абсурдно — мы говорим о 17,2 миллиарда гигабайта оперативной памяти — что большинство 64-битных компьютеров искусственно ограничены крошечной долей этого объема.
С практической точки зрения, 64-разрядный рабочий стол превосходит 32-разрядный компьютер, когда дело касается одновременного запуска нескольких программ.Если вы заядлый геймер или тратите много времени на редактирование видео, вам подойдет 64-битная версия.
Однако, чтобы максимально использовать это мощное оборудование, вам нужна операционная система и приложения, написанные с учетом преимуществ этой мощности, и вам потребуются 64-разрядные драйверы для работы любых периферийных устройств — принтеров, сканеров и т. прикреплен к компьютеру. Недавнему всплеску популярности 64-битных машин способствовало наличие 64-битных версий Windows и все более доступными 64-битными драйверами.Мы все еще ждем хорошей подборки 64-битных приложений.
Windows 7 поставляется как в 32-битной, так и в 64-битной версиях. Вы можете запустить 32-битную версию операционной системы на 64-битном компьютере, но вы не можете запустить 64-битную операционную систему на 32-битном компьютере.
Итак, если вы покупаете 64-битный компьютер, стоит ли покупать 64-битную версию Windows 7? Не обязательно. Если вы все еще используете старые программы или старое оборудование, 64-битная Windows может вызвать у вас проблемы. Есть также несколько недавних программ, которые не работают в 64-битной Windows.Количество таких программ стремительно сокращается, но если вас беспокоит совместимость, вам следует выбрать 32-битную Windows 7. С другой стороны, если вам нужна максимальная производительность вашего оборудования, вы можете получить 64-битную версию. драйверы для всего вашего оборудования, тогда обязательно выберите 64-разрядную версию.
Мой компьютер 64-разрядный?
Как узнать, может ли ваш компьютер работать с 64-разрядной версией Windows? Для этого он должен иметь 64-битный процессор. Чтобы проверить, соответствует ли ваш подход, если вы используете Vista:
- Нажмите «Пуск» -> «Панель управления», введите информацию о производительности и инструменты в поле поиска и нажмите «Информация о производительности и инструменты» в списке результатов.
- Щелкните «Просмотреть и распечатать сведения».
- В разделе «Система», если вы используете 64-разрядную версию Vista, вы увидите это в списке рядом с «Тип системы». Если вы можете запустить 64-битную Vista, вы можете запустить 64-битную Windows 7. Если вы в настоящее время не используете 64-битную версию Windows, обратите внимание на настройку «64-битная поддержка», которая покажет вам, работает ли ваш процессор умеет запускать 64-битную систему.
Если вы в настоящее время работаете в Windows XP:
- Нажмите «Пуск», щелкните правой кнопкой мыши «Мой компьютер» и выберите «Свойства» в контекстном меню.
- Если ваш процессор поддерживает 64-разрядную операционную систему, вы увидите «x64 Edition» в разделе «Система». Даже если вы не видите «x64 Edition», ваш компьютер XP может работать под управлением 64-разрядной операционной системы. Чтобы дважды проверить, запустите советник по переходу на Windows 7. Это бесплатная загрузка.
Обновление Windows в любое время
Microsoft упростила задачу для тех из нас, кто не может решить, какую версию Windows нам нужно, с помощью функции под названием Windows Anytime Upgrade.Установочный DVD-диск Windows 7 содержит все различные выпуски Windows 7, хотя вы сможете установить только тот, для которого приобрели лицензию. Но если вы купите, например, Windows 7 Home Premium, а затем решите, что вам нужны функции Windows 7 Ultimate, вы сможете приобрести лицензию на обновление и использовать вновь поставляемый ключ продукта, чтобы «разблокировать» уже имеющуюся у вас версию. иметь под рукой и обновить свой ПК. Обратите внимание, что вы не можете обновить 32-битную версию Windows до 64-битной версии.
Чтобы купить ключ обновления, нажмите «Пуск», введите «Обновить в любое время» в поле поиска, нажмите «Обновление Windows в любое время» в списке результатов и следуйте инструкциям.
| ||
| ||||||||||||||||||
| ||||||||||||||||||
Windows 7: обновление до Windows 7
Урок 2: Обновление до Windows 7
/ ru / windows7 / изучение-windows-7 / content /
Введение
Теперь, когда вы изучили возможности Windows 7, мы можем помочь вам понять, что необходимо для перехода на эту операционную систему.
В этом уроке мы рассмотрим различные версии Windows 7 и системные требования для работы операционной системы. Мы обсудим процесс обновления и любые соображения , о которых вам нужно знать перед переходом на Windows 7.
Примечание. Windows 10 была выпущена в июле 2015 года. Поскольку она использует те же системные требования, что и Windows 7, вы можете вместо этого рассмотреть возможность обновления до Windows 10. Посетите наше руководство по Windows 10, чтобы узнать больше.
Версии Windows 7 и цены
Основными версиями обновления Windows 7 являются Home Premium , Professional, и Ultimate . Home Premium — самая популярная версия Windows 7, которая, вероятно, удовлетворит потребности большинства пользователей. Версия Professional может понравиться владельцам малого и среднего бизнеса, поскольку в ней есть дополнительные функции, такие как режим Windows XP и функции сетевого резервного копирования. Ultimate — самая мощная версия с дополнительными функциями безопасности, такими как Bitlocker, и гибкостью использования на 35 языках.
Основные версии обновления
- Возможно, вам встретится версия Windows 7 Starter. Эта версия предназначена для небольших ноутбуков (иногда называемых нетбуками ) и будет иметь ограниченную производительность и функции по сравнению с Home Premium.
- Существует также Windows 7 Home Premium Family Pack (149,99 долларов США) для обновления до трех ПК в доме.
- Полные версии перечисленных выше продуктов дороже, но потребуются только в том случае, если вы еще не используете Windows XP или Vista.
Требования Windows 7 для обновления
Для запуска Windows 7 на вашем ПК должно быть следующее:
- 1 гигагерц (ГГц) или выше 32-разрядный (x86) или 64-разрядный (x64) процессор
- 1 гигабайт (ГБ) ОЗУ (32-разрядный) или 2 ГБ ОЗУ (64-разрядный)
- 16 ГБ свободного жесткого диска пространство (32-разрядная версия) или 20 ГБ (64-разрядная версия)
- Графическое устройство DirectX 9 с драйвером WDDM 1.0 или более поздней версии
Для работы некоторых функций могут потребоваться дополнительные системные требования.
Советник по переходу на Windows 7
Microsoft предоставляет инструмент под названием Windows 7 Upgrade Advisor , чтобы клиенты могли определить, могут ли их ПК работать с Windows 7. Рекомендуется загрузить Windows 7 Upgrade Advisor перед обновлением. Он проанализирует процессор вашего компьютера, память, хранилище, графические возможности и любые другие проблемы совместимости. Если возможно, он также предоставит рекомендации по устранению проблем.
Обратите внимание, что вы должны подключить и подключить все USB-устройства, принтеры и внешние жесткие диски при запуске советника по обновлению.Это обеспечит лучший анализ вашей системы.
Индекс производительности Windows
Индекс производительности Windows — еще один показатель того, насколько хорошо ваш компьютер будет реагировать на Windows 7. Индекс производительности Windows проверяет вашу систему и оценивает ее по шкале от 1 до 7,9. Чем выше оценка, тем выше производительность вашего компьютера. Для работы некоторых функций Windows 7, таких как Aero, требуется оценка не менее 3 .
- Чтобы проверить индекс производительности Windows, нажмите Меню «Пуск» и выберите Компьютер .Появится окно Компьютер .
- Выберите Свойства системы на панели кнопок в верхней части экрана. Системное окно отображает рейтинг вашего компьютера Индекс производительности Windows . Он также показывает другую информацию о системе, в том числе о том, имеет ли ваш компьютер 32-разрядный или 64-разрядный процессор . Просмотр свойств системы
- Выберите ссылку Индекс производительности Windows , чтобы просмотреть рейтинги отдельных компонентов компьютера, которые оцениваются .Рейтинг определяется по самому низкому баллу. Пояснение к индексу производительности Windows
В этом случае оценки 4,3 должно быть достаточно для использования большинства новых функций Windows 7. Если ваша система набрала меньше 3 баллов, вы можете упустить некоторые функции цифрового мультимедиа и графики, в том числе Window Aero.
Что следует учитывать перед обновлением
Запустив советник по переходу на Windows 7 и просмотрев индекс производительности Windows, вы получите лучшее представление о том, как Windows 7 будет работать на вашем компьютере.Чтобы быть уверенным, вот несколько вещей, которые следует учитывать:
- У вас 32-битный или 64-битный процессор? 64-битный процессор может обрабатывать большие объемы информации и увеличивать скорость отклика компьютера. Windows 7 может работать на 32-битных и 64-битных компьютерах, но некоторые функции могут не работать так же хорошо на 32-битных компьютерах.
- Будете ли вы обновляться с XP или Vista? Windows 7 была разработана для обновления с Vista. Если вы в настоящее время используете операционную систему XP, процесс обновления может быть затруднен.Вам нужно будет создать резервную копию ваших текущих файлов, программ и настроек и выполнить выборочную (чистую) установку. Microsoft тонко предложила пользователям XP подумать о приобретении нового ПК для Windows 7. Если это не вариант, и вы собираетесь выполнить выборочную (чистую) установку, вам может потребоваться помощь специалиста по обслуживанию компьютеров.
- Вас интересуют игры, мультимедиа и Windows Touch? В Windows 7 Microsoft улучшила графические возможности для игр и мультимедийные функции Windows Media Player.Кроме того, в Windows 7 есть сенсорный экран. Если эти функции цифрового мультимедиа важны для вас, обязательно ознакомьтесь с дополнительными системными требованиями перед обновлением. Использование Windows 7 на сенсорном экране
- Используете ли вы в настоящее время Windows Mail или Outlook Express? Windows Mail и Outlook Express недоступны в Windows 7. Вам нужно будет заменить их Windows Live Mail или другой почтовой программой.
Какое обновление вам нужно?
Если вы в настоящее время используете Windows Vista , процесс обновления должен быть легким.Если у вас XP , обновление, вероятно, будет более сложным. В любом случае, вероятно, лучше всего загрузить и запустить Советник по обновлению Windows, прежде чем продолжить.
Исходя из текущей версии вашей операционной системы, вам нужно будет выяснить, нужно ли вам выполнить простое обновление или пользовательскую (чистую) установку . Вы можете посетить страницу Microsoft «Обновление до Windows 7», чтобы определить, какой тип обновления вам нужен и какую дополнительную информацию следует учесть перед выполнением обновления.
Даже если вам не нужно выполнять выборочную (чистую) установку , рекомендуется создать резервную копию файлов перед обновлением. Для получения дополнительной информации прочтите «Защита вашего компьютера» в нашем руководстве по основам работы с компьютером.
Microsoft предоставляет инструкции по выполнению выборочной (чистой) установки . Однако вы можете рассмотреть возможность обращения к специалисту по обслуживанию компьютеров, если вам не нравится этот процесс.
Версии для WindowsПосле того, как вы определили, какая версия Windows 7 вам нужна и какое обновление необходимо выполнить, вы можете пойти в розничную точку или посетить Интернет-магазин Microsoft Store, чтобы приобрести обновление.
Заключение
Теперь, когда вы знаете, что нужно для обновления, вы лучше понимаете, подходит ли вам Windows 7. В зависимости от ваших обстоятельств обновление может быть простым или сложным процессом. Как упоминалось ранее, вам следует взвесить любые сложности, с которыми вы можете столкнуться, желая получить улучшения и функции, которые предлагает Windows 7. Время и стоимость также являются факторами, особенно если вы подумываете о покупке нового компьютера.
/ ru / windows7 / установка-windows-7 / content /
Как проверить версию Windows [Легко]
Не знаете, как узнать версию вашей операционной системы Windows? Вы пришли в нужное место! Это очень и очень просто! Прочтите эту статью!
Способы, которые вы можете попробовать- Проверьте версию вашей Windows из окна О Windows
- Проверьте версию своей Windows из окна свойств системы
- Проверьте версию вашей Windows из окна информации о системе
- Проверьте версию версии в командной строке
Способ 1. Проверьте версию Windows из окна «О Windows»
Окно «О Windows» содержит краткую информацию о вашей системе Windows.В поле «О Windows» вы можете проверить версию своей Windows. Просто выполните следующие действия, чтобы проверить это:
- На клавиатуре нажмите , клавишу с логотипом Windows и R одновременно, чтобы открыть диалоговое окно «Выполнить». Введите winver и нажмите Введите .
- Появится небольшое окно, подобное приведенному ниже. В поле «О Windows» вторая строка сообщает версии и OS Build вашей Windows.Из в четвертой строке вы можете узнать выпуск вашей системы Windows.
В этом примере моя версия Windows — , версия 1803, , а версия моей Windows — Windows Pro .
Вы также можете проверить версию Windows в окне Свойства системы . Выполните следующие действия, чтобы перейти в окно «Свойства системы» :
- На клавиатуре нажмите клавишу с логотипом Windows , чтобы вызвать меню «Пуск» / начальный экран.Меню «Пуск» / экран «Пуск» могут помочь вам определить, какую ОС Windows вы используете в настоящее время.
- Вот как это может выглядеть в Windows 10 :
- Вот как это может выглядеть в Windows 8.1 :
- Вот как это может выглядеть в Windows 7 :
- Вот как это может выглядеть в Windows 10 :
- Перейдите в окно Свойства системы .
Чтобы перейти в окно свойств системы, выполните следующие действия:
- На клавиатуре нажмите , клавишу с логотипом Windows и введите This PC .В списке результатов поиска щелкните правой кнопкой мыши Этот компьютер и выберите Свойства .
- Во всплывающем окне вы можете просмотреть основную информацию о вашем ПК, включая Windows edition и тип системы .
- Если вы хотите просмотреть дополнительную информацию о своей системе Windows 10, вы можете проверить ее в Параметры Windows . Вот как это сделать:
- На клавиатуре нажмите , клавишу с логотипом Windows и I одновременно, чтобы открыть Параметры Windows .Затем щелкните Система .
- На левой панели щелкните О , чтобы просмотреть спецификации Windows . Оттуда вы можете просмотреть выпуск , версию , дату установки и сборку ОС вашей операционной системы Windows 10.
- На клавиатуре нажмите , клавишу с логотипом Windows и I одновременно, чтобы открыть Параметры Windows .Затем щелкните Система .
Чтобы перейти в окно свойств системы, выполните следующие действия:
- На клавиатуре нажмите , клавишу с логотипом Windows и введите This PC .В списке результатов поиска щелкните правой кнопкой мыши Этот компьютер и выберите Свойства .
- Во всплывающем окне вы можете просмотреть основную информацию о вашем ПК, включая Windows edition и тип системы .
- Если вы хотите просмотреть дополнительную информацию о вашей системе Windows, вы можете проверить ее в Информация о ПК . Вот как это сделать:
- На клавиатуре нажмите , клавишу с логотипом Windows и введите Информация о ПК .В списке результатов поиска щелкните Информация о ПК .
- Во всплывающем окне вы можете получить информацию о вашем ПК, включая , версию и статус активации вашей операционной системы Windows 8.
- На клавиатуре нажмите , клавишу с логотипом Windows и введите Информация о ПК .В списке результатов поиска щелкните Информация о ПК .
Для перехода в окно «Свойства системы» выполните следующие действия:
- На клавиатуре нажмите клавишу с логотипом Windows и щелкните правой кнопкой мыши Компьютер .Затем выберите Properties .
- Во всплывающем окне вы можете просмотреть выпуск , пакет обновления и тип системы вашей ОС Windows 7.
Это еще один способ проверить версию вашей Windows. Вот как это сделать:
- На клавиатуре нажмите , клавишу с логотипом Windows и R одновременно, чтобы открыть диалоговое окно «Выполнить».Введите msinfo32.exe и нажмите Введите , чтобы открыть окно Информация о системе .
- Во всплывающем окне вы можете просмотреть подробную информацию о вашем ПК, включая версию вашей операционной системы Windows.
Вы также можете проверить версию своей Windows в командной строке . Вот как это сделать:
- На клавиатуре нажмите , клавишу с логотипом Windows и R и одновременно откройте диалоговое окно «Выполнить».Затем введите cmd и нажмите Введите , чтобы запустить командную строку .
- В верхней части командной строки вы можете указать версию вашей операционной системы Windows.
- Вы также можете ввести командную строку
systeminfo | findstr Buildв командной строке и нажмите Введите , чтобы проверить версию и тип сборки вашей ОС Windows.
Если у вас есть другие способы проверить версию операционной системы Windows, оставьте свой комментарий ниже ~
Как проверить версию и выпуск ключа продукта в Windows
Несколько дней назад я случайно наткнулся на интересный вопрос, просматривая форумы поддержки Microsoft.Пользователь ПК хотел знать выпуск и версию Windows, к которой принадлежит ключ продукта, чтобы он мог загрузить и установить нужную версию и выпуск Windows на свой ПК.
Предположим, у вас есть несколько ключей продукта Windows, но вы не уверены, к какой версии и редакции они относятся. Хотя их можно опробовать на виртуальных или физических машинах, этот подход не имеет смысла, когда у вас есть связка ключей, и особенно если вы не уверены, принадлежат ли они к Windows 7, Windows 8 или Windows 10.
Тем не менее, если вы знаете, что конкретный ключ предназначен для Windows 10, вы можете определить версию Windows 10, к которой принадлежит ключ, введя его на ПК под управлением Windows 10, поскольку существует только две версии: Home и Pro. После завершения работы вы можете удалить и деактивировать ключ, если хотите.
К счастью, есть несколько способов легко определить версию и выпуск Windows, к которой принадлежит ключ продукта. Вы можете использовать одну из указанных ниже утилит, чтобы проверить версию и выпуск Windows, которые вы можете активировать с помощью ключа продукта.
ShowKeyPlus для проверки выпуска Windows 10 ключ продукта принадлежитShowKeyPlus — это бесплатное программное обеспечение, предназначенное для извлечения ключа продукта из реестра, BIOS / UEFI и папки Windows.old. Кроме того, этот инструмент можно использовать для проверки версии и выпуска Windows, к которой принадлежит ключ продукта.
Вот как использовать программное обеспечение ShowKeyPlus:
Шаг 1: Посетите эту страницу, загрузите последнюю доступную версию, распакуйте zip-файл, чтобы получить ShowKeyPlus.exe, а затем запустите ShowKeyPlus.exe с правами администратора.
Шаг 2: После запуска выберите опцию с надписью Проверить ключ продукта .
Шаг 3: Введите или вставьте ключ продукта, который вы хотите узнать, версию и выпуск Windows, к которой принадлежит ключ продукта. Версия и выпуск операционной системы Windows будут отображаться сразу под полем ключа продукта.
Ultimate PID Checker для проверки версии ключа продукта Windows 10
Ultimate PID Checker — еще один бесплатный инструмент для определения версии и выпуска Windows, к которой принадлежит ключ продукта.
Ultimate PID не так хорош, как ShowKeyPlus, поскольку Ultimate PID Checker требует, чтобы вы выбрали версию Windows, чтобы знать выпуск, в отличие от ShowKeyPlus, который легко отображает и версию, и выпуск при вводе ключа продукта. То есть с помощью Ultimate PID Checker вам может потребоваться метод проб и ошибок, чтобы узнать версию операционной системы Windows, к которой принадлежит ключ продукта.
Шаг 1: Загрузите Ultimate PID Checker отсюда, извлеките файл RAR с помощью 7-Zip или WinRAR, а затем запустите исполняемый файл.
Шаг 2: Выберите версию операционной системы Windows, которой, по вашему мнению, принадлежит ключ продукта, введите ключ продукта, а затем нажмите кнопку «Перейти», чтобы узнать версию ключа продукта.
Если введенный ключ продукта не относится к выбранной версии Windows, вы не увидите версию, к которой он принадлежит. В этом случае выберите другую версию Windows и снова нажмите кнопку «Перейти».
Проверьте битовую версию Windows — Резервное копирование сервера — Диспетчер резервного копирования сервера: Wiki | База знаний
Server Backup Manager предлагает различные установщики программного обеспечения в зависимости от вашей версии Windows.Если вы не уверены в своей версии, найдите операционную систему, которая в настоящее время работает на вашем компьютере, а затем выполните действия, описанные в этом разделе, чтобы определить счетчик бит вашей операционной системы.
Windows Vista
Если у вас Windows Vista, есть несколько методов, чтобы определить, какая у вас 32-битная или 64-битная версия. Выполните следующие действия, чтобы определить версию Windows, в которой вы хотите установить Server Backup Manager.
Метод 1 — Использование msinfo32
- Нажмите Пуск .
- Нажмите Выполнить или Начать поиск .
- Введите следующий текст в доступное окно и затем нажмите OK или нажмите
. msinfo32.exe
- В окне «Информация о системе» проверьте значение для элемента Тип системы :
- Для 32-разрядных выпусков Windows ПК на базе x86 отображается для типа системы .
- Для 64-разрядных выпусков Windows ПК на базе x64 отображается для типа системы .
Метод 2 — Использование системного окна
- Нажмите Пуск .
- Введите следующий текст в поле Начать поиск и нажмите
: система
- В списке программ щелкните Система . В окне Система проверьте значение для элемента Тип системы :
- Для 32-разрядных выпусков Windows: 32-разрядная операционная система отображается для типа системы .
- Для 64-разрядных выпусков Windows: 64-разрядная операционная система отображается для типа системы .
Метод 3 — Использование сводной информации о системе
- Нажмите Пуск .
- Введите следующий текст в поле Начать поиск и нажмите
: система
- В списке Программы щелкните Системная информация .
- На панели навигации щелкните Сводная информация о системе .В окне «Сводная информация о системе» проверьте значение для элемента Тип системы :
- Для 32-разрядных выпусков Windows: ПК на базе x86 отображается для типа системы в элементе Item .
- Для 64-разрядных выпусков Windows: ПК на базе x64 отображается для типа системы в элементе Item .
Microsoft Windows XP Professional
Если у вас Windows XP, существует несколько способов определить, какая у вас 32-битная или 64-битная версия.Выполните следующие действия, чтобы определить версию Windows, в которой вы хотите установить Server Backup Manager.
Метод 1 — Использование msinfo32
Следуйте приведенным ниже инструкциям, чтобы использовать msinfo32.exe.
- Нажмите Пуск .
- Нажмите Выполнить или Начать поиск .
- Введите следующий текст в доступное окно и затем нажмите OK или нажмите
. msinfo32.exe
- В окне «Информация о системе» проверьте значение для элемента Тип системы :
- Для 32-разрядных выпусков Windows ПК на базе x86 отображается для типа системы .
- Для 64-разрядных выпусков Windows ПК на базе x64 отображается для типа системы .
Метод 2 — Использование sysdm
В некоторых версиях Windows XP не установлен msinfo32.exe. Для таких версий выполните следующие действия, чтобы определить версию Windows, на которую вы хотите установить Server Backup Manager.
- Нажмите Пуск .
- Щелкните Выполните .
- Введите следующий текст в доступное окно и нажмите OK .
sysdm.cpl
- На вкладке Общие просмотрите значение для элемента Система :
- Для 32-разрядных выпусков Windows: Microsoft Windows XP Professional появляется для системы .
- Для 64-разрядных выпусков Windows: Microsoft Windows XP Professional x64 Edition появляется для системы .
Метод 3 — Использование winsd
- Нажмите Пуск .
- Щелкните Выполните .
- Введите следующий текст в доступное окно и нажмите OK .
Winmsd.exe
- В области сведений просмотрите значение для элемента > Процессор :
- Для 32-разрядных выпусков Windows: Если значение «Процессор» начинается с x86 , то компьютер работает под управлением 32-разрядной версии операционной системы Windows.
- Для 64-разрядных выпусков Windows: Если значение процессора начинается с ia64 или AMD64 , то компьютер работает под управлением 64-разрядной версии операционной системы Windows.
Microsoft Windows Server 2003
Если у вас Windows Server 2003, существует несколько методов, чтобы определить, какая у вас 32-битная или 64-битная версия. Выполните следующие действия, чтобы определить версию Windows, в которой вы хотите установить Server Backup Manager.
Метод 1 — Использование sysdm
- Нажмите Пуск .
- Щелкните Выполните .
- Введите следующий текст в доступное окно и нажмите OK .
sysdm.cpl
- В окне «Свойства системы» щелкните вкладку Общие . Проверьте значение для элемента System :
- Для 32-разрядных выпусков Windows: Microsoft Windows Server 2003 Enterprise Edition появляется для системы .
- Для 64-разрядных выпусков Windows: Microsoft Windows Server 2003 Enterprise x64 Edition появляется для системы .
Метод 2 — Использование winmsd
Использование winmsd.exe позволяет получить более подробную информацию об операционной системе.
- Нажмите Пуск .
- Щелкните Выполните .
- Введите следующий текст в доступное окно и затем нажмите OK или нажмите
. WinMSD.exe
- В области сведений просмотрите значение для элемента > Процессор :
- Для 32-разрядных выпусков Windows: Если значение «Процессор» начинается с x86 , то компьютер работает под управлением 32-разрядной версии операционной системы Windows.
- Для 64-разрядных выпусков Windows: Если значение процессора начинается с EM64T или ia64 , то компьютер работает под управлением 64-разрядной версии операционной системы Windows.
Окна 7
Если у вас Windows 7, существует несколько методов, чтобы определить, какая у вас 32-битная или 64-битная версия. Выполните следующие действия, чтобы определить версию Windows, в которой вы хотите установить Server Backup Manager.
Метод 1. Использование свойств компьютера
| Примечание Работает для Windows 7 и Windows Vista. |
- Нажмите Пуск .
- Щелкните правой кнопкой мыши и выберите Компьютер> Свойства . Тип системы отображается в области Система .
Метод 2 — Использование системного экрана на панели управления
- На Панели управления щелкните Система и безопасность .
- Нажмите Система .
- В окне Система проверьте значение для элемента Система :
- Для 32-разрядных выпусков Windows: 32-разрядная операционная система отображается для типа системы .
- Для 64-разрядных выпусков Windows: 64-разрядная операционная система отображается для типа системы .
Windows Server 2008
Используйте следующие шаги, чтобы определить версию Windows, в которой вы хотите установить Server Backup Manager.
- На Панели управления щелкните Система .
- В окне Система проверьте значение для элемента Система :
- Для 32-разрядных выпусков Windows: 32-разрядная операционная система отображается для типа системы .
- Для 64-разрядных выпусков Windows: 64-разрядная операционная система отображается для типа системы .
Windows Server 2008 R2
Windows Server 2008 R2 доступна только в 64-разрядной версии.
Windows Server 2008 Ядро сервера
Server Core — это минимальный вариант установки сервера для компьютеров под управлением операционной системы Windows Server 2008 или более поздней версии. Server Core предоставляет серверную среду, не требующую особого обслуживания, с ограниченной функциональностью.Для Server Core требуется Windows Server 2008 или новее.
- Нажмите Пуск .
- Нажмите Выполнить или Начать поиск .
- Введите следующий текст в доступное окно и нажмите
. systeminfo
- В окне Информация о системе просмотрите значение для элемента Тип системы :
- Для 32-разрядных выпусков Windows: ПК на базе x86 отображается для типа системы .



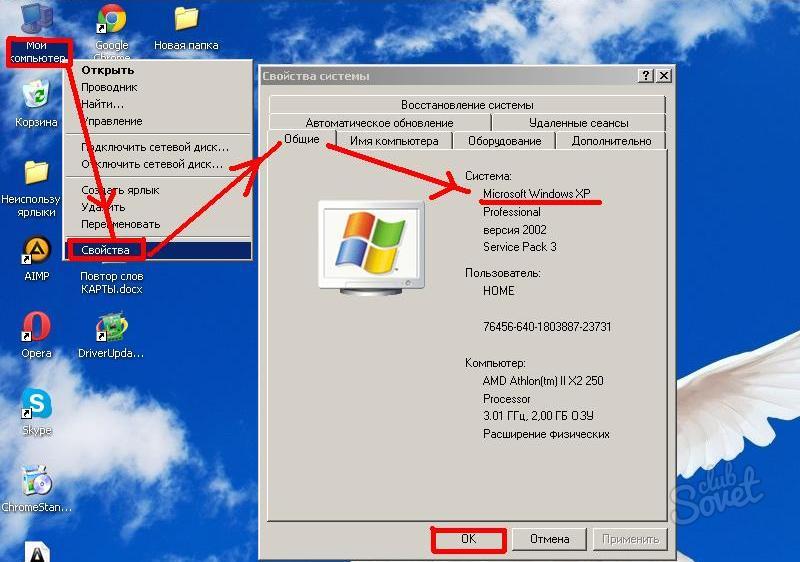

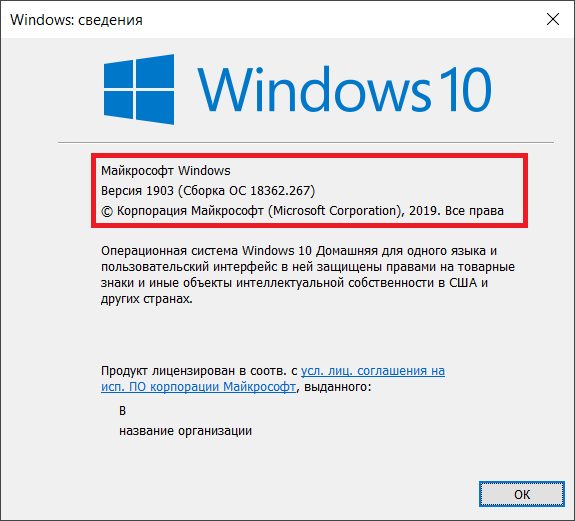 Аналогично, 64-битная версия должна быть установлена, если установка выполняется на 64-битной машине. Как проверить,…
Аналогично, 64-битная версия должна быть установлена, если установка выполняется на 64-битной машине. Как проверить,…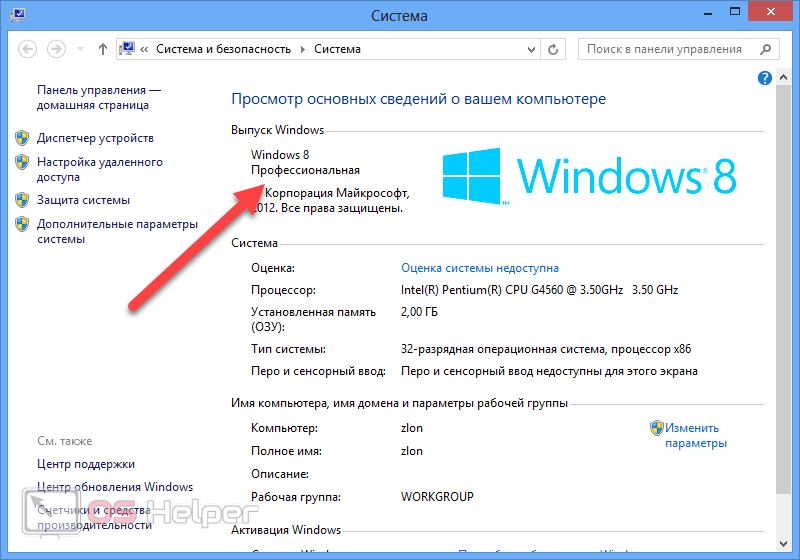



 Для операционной системы есть отдельный одноимённый раздел;
Для операционной системы есть отдельный одноимённый раздел;