Программа Password Cracker. Пароль вместо звездочек.
Бесплатная утилита, которую сегодня мы рассмотрим — это программа Password Cracker, которая позволяет увидеть пароль под звёздочками. Данная утилита является бесплатной, и скачать её можно по ссылке внизу статьи. Установка её очень проста, даже не требует инсталляции и дополнительных файлов, поэтому давайте разберёмся с основным функционалом данной бесплатной программы.
Используется Password Cracker с целью получения доступа к определённым файлам, когда они имеют защиту в виде неизвестного пароля. Она поможет обеспечить снятие любой защиты, исключением являются только VBA проекты. Сама программка может плавать поверх окон, падать в лоток, весит она совсем немного, всего 10Кб.
Итак, если перед собой вы видите звёздочки и совершенно забыли свой пароль, то бесплатная утилита Password Cracker поможет вам увидеть его. Допустим, вы не помните его к своей «аське» или почте, документу или социальной страничке, но пароль там присутствует в виде звездочек.
Во-первых, надо нажать кнопку «Включить», после этого поставить курсор на поле, где и «обитают звёзды». Тогда пароль восстановится в окне программы или в том же экране. Так что теперь узнать свой забытый пароль не составляет труда. А также Password Cracker показывает пароли и в интернет-браузере Explorer, во всплывающей подсказке, которая появляется рядом с полем закрытого пароля.
Интерфейс программы многоязычный, то есть можете пользоваться как русифицированной версией, так и оригиналом. Утилита подходит для следующих операционных систем: Windows 98, ME, 2000, XP, 7, 8, 2003, Vista.
Существует несколько разновидностей Password Cracker, к примеру, это Rar Password Cracker. Она также бесплатна и находится в свободном доступе.
Эта утилита не взламывает пароль, а скорее угадывает его. Ведь для защиты используемых данных в Rar-е, начиная с 2.9 версии и выше, используется алгоритм очень устойчивый к взлому — АES-128.![]() И в архивах, где он применялся в качестве защиты, не подходит ни один из известных приёмов. Может подействовать только последовательный подбор символов. Это и есть главная задача Rar Password Cracker, ведь вручную решить такую задачу просто невозможно! И даже при помощи этой программы потребуется достаточно большое количество времени для вычисления необходимой комбинации.
И в архивах, где он применялся в качестве защиты, не подходит ни один из известных приёмов. Может подействовать только последовательный подбор символов. Это и есть главная задача Rar Password Cracker, ведь вручную решить такую задачу просто невозможно! И даже при помощи этой программы потребуется достаточно большое количество времени для вычисления необходимой комбинации.
Итак, Rar Password Cracker подбирает пароль по принципу перебора возможных вариантов символов и/или используя пароли из специального списка. Эта программка может сохранять результаты работы, точнее её текущее состояние. Такая возможность делает использование программы более надёжным и удобным. А если вы хорошо разбираетесь в конфигурациях утилит, то при грамотных настройках, процесс перебора можно распараллелить, что значительно сократит время поиска. К тому же, Rar Password Cracker может сохранять в файл возможные варианты пароля.
Скачать программу, позволяющую увидеть пароль под звёздочками
Программа пароль под звездочками.
 Лучшие программы для взлома паролей
Лучшие программы для взлома паролейПолезная программа для просмотра сохраненных логинов и паролей в браузере. Поддерживает все популярные браузеры (Google Chrome, Firefox, Opera, Microsoft Edge и многие другие).
Обзор Browser Password Decryptor
Программа не является незаконным средством взлома паролей для получения доступа к конфиденциальной информации, а лишь дает возможность просмотреть сохраненные в браузере регистрационные данные (логин и пароль) на собственном компьютере!
Программный продукт Browser Password Decryptor очень прост и удобен в использовании. После несложного процесса установки утилита сразу готова к работе и не требует, никаких настроек.
После запуска программы от Вас требуется только кликнуть по кнопки “Start Recovery” (запуск восстановления). Browser Password Decryptor просканирует все поддерживаемые браузеры, установленные в системе. Далее отобразит обнаруженные данные в виде таблицы, где для каждого элемента будет указан:
- Тип браузера (Browser)
- Адрес страницы (Website URL)
- Логин (User Login)
- Пароль (Password)
Для удобства просмотра и поиска сохраненного пароля полученную информацию Вы можете отсортировать по любому из столбцов.
При необходимости частого просмотра сохраненных браузерами паролей в программу встроен инструмент экспорта всего списка полученных данных отдельным файлом (TXT, HTML, XML или CSV формата).
Browser Password Decryptor корректно работает с большим количеством современных браузеров.
Поддерживаемые браузеры для просмотра паролей:
- Apple Safari
- Comodo Dragon Browser
- CoolNovo Browser
- Firefox
- Flock Browser
- Google Chrome
- Chrome Canary/SXS
- Internet Explorer
- Microsoft Edge
- Opera Browser
- SeaMonkey Browser
- SRWare Iron Browser
- Torch Browser
- UC Browser
Данная программа доступна для загрузки, как в версии для полной установки, так и в портативной (Portable).
Браузеры, почтовые клиенты и другие программы часто предлагают сохранять пароли. Это очень удобно: сохранил и забыл, причем иногда в прямом смысле слова. Но что если тебе нужно сменить браузер, переустановить систему или просто зайти с другого компа? Оказывается, браузеры хранят пароли очень ненадежно.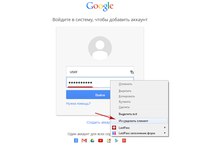 Программ для восстановления — масса, и конечно, на чужой машине они сработают ничуть не хуже, чем на твоей.
Программ для восстановления — масса, и конечно, на чужой машине они сработают ничуть не хуже, чем на твоей.
Браузеры
В браузере часто хранятся десятки, а то и сотни паролей. Понятное дело, если ты не используешь один пароль на все случаи жизни (а это не лучшая идея), запомнить пароли от всех сайтов и форумов бывает проблематично.
Если ты забыл важный пароль и не хочешь ломать себе голову, качай и ставь программу WebBrowserPassView . Ты будешь удивлен: она с легкостью извлечет пароли из Internet Explorer, Edge, Chrome, Opera, Safari, Firefox и Yandex Browser, причем поддерживаются самые новые версии. Лично я тестировал эту программу с IE, Firefox, Chrome и Opera — ни в одном случае не возникло осечек.
Перед запуском WebBrowserPassView желательно отключить антивирус, поскольку некоторые будут жаловаться, что это малварь. Результат восстановления показан на скриншоте. Не обессудь, но колонку Password и часть User Name я замазал.
Выдели пароли, которые хочешь запомнить, выполни команду File — Save Selected Items.
И конечно, программа годится для извлечения паролей на чужой машине. Если у тебя есть локальный доступ или удаленный — через RDP или TeamViewer, то заполучить пароли будет несложно.
Почтовики
Продолжение доступно только подписчикам
Вариант 1. Оформи подписку на «Хакер», чтобы читать все материалы на сайте
Подписка позволит тебе в течение указанного срока читать ВСЕ платные материалы сайта. Мы принимаем оплату банковскими картами, электронными деньгами и переводами со счетов мобильных операторов.
Бесплатная утилита, которую сегодня мы рассмотрим — это программа Password Cracker, которая позволяет увидеть пароль под звёздочками.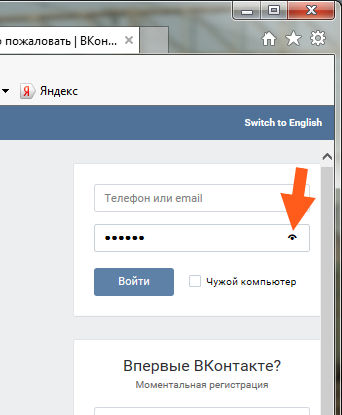 Данная утилита является бесплатной, и скачать её можно по ссылке внизу статьи. Установка её очень проста, даже не требует инсталляции и дополнительных файлов, поэтому давайте разберёмся с основным функционалом данной бесплатной программы.
Данная утилита является бесплатной, и скачать её можно по ссылке внизу статьи. Установка её очень проста, даже не требует инсталляции и дополнительных файлов, поэтому давайте разберёмся с основным функционалом данной бесплатной программы.
Используется Password Cracker с целью получения доступа к определённым файлам, когда они имеют защиту в виде неизвестного пароля. Она поможет обеспечить снятие любой защиты, исключением являются только VBA проекты. Сама программка может плавать поверх окон, падать в лоток, весит она совсем немного, всего 10Кб.
Итак, если перед собой вы видите звёздочки и совершенно забыли свой пароль, то бесплатная утилита Password Cracker поможет вам увидеть его. Допустим, вы не помните его к своей «аське» или почте, документу или социальной страничке, но пароль там присутствует в виде звездочек. И возникает вопрос — как увидеть пароль вместо звёздочек?
Во-первых, надо нажать кнопку «Включить», после этого поставить курсор на поле, где и «обитают звёзды».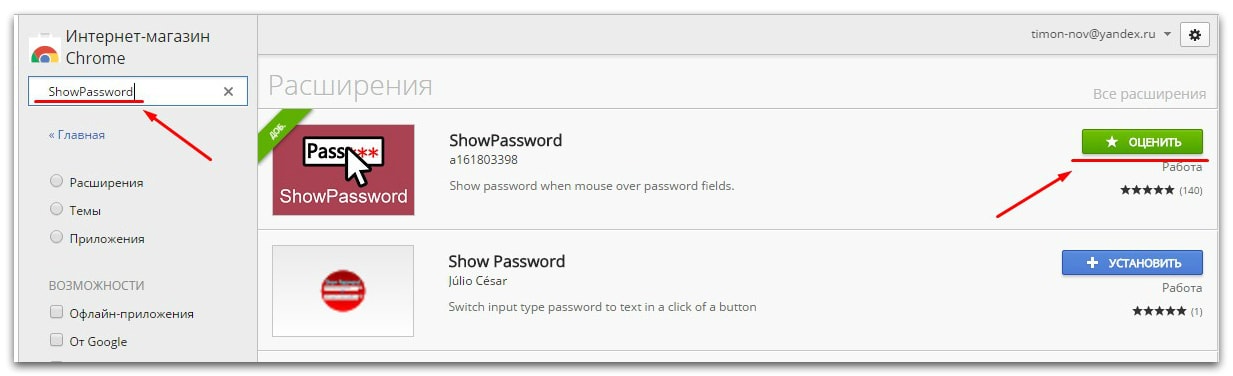
Интерфейс программы многоязычный, то есть можете пользоваться как русифицированной версией, так и оригиналом. Утилита подходит для следующих операционных систем: Windows 98, ME, 2000, XP, 7, 8, 2003, Vista.
Существует несколько разновидностей Password Cracker, к примеру, это Rar Password Cracker. Она также бесплатна и находится в свободном доступе.
Эта утилита не взламывает пароль, а скорее угадывает его. Ведь для защиты используемых данных в Rar-е, начиная с 2.9 версии и выше, используется алгоритм очень устойчивый к взлому — АES-128. И в архивах, где он применялся в качестве защиты, не подходит ни один из известных приёмов. Может подействовать только последовательный подбор символов. Это и есть главная задача Rar Password Cracker, ведь вручную решить такую задачу просто невозможно! И даже при помощи этой программы потребуется достаточно большое количество времени для вычисления необходимой комбинации.
Это и есть главная задача Rar Password Cracker, ведь вручную решить такую задачу просто невозможно! И даже при помощи этой программы потребуется достаточно большое количество времени для вычисления необходимой комбинации.
Итак, Rar Password Cracker подбирает пароль по принципу перебора возможных вариантов символов и/или используя пароли из специального списка. Эта программка может сохранять результаты работы, точнее её текущее состояние. Такая возможность делает использование программы более надёжным и удобным. А если вы хорошо разбираетесь в конфигурациях утилит, то при грамотных настройках, процесс перебора можно распараллелить, что значительно сократит время поиска. К тому же, Rar Password Cracker может сохранять в файл возможные варианты пароля.
Скачать программу, позволяющую увидеть пароль под звёздочками
Некоторые пользователи, регистрируясь на сайтах, не запоминают пароли, сохраненные в браузере, поэтому при новом посещении сайта, пароль скрыт звездочками или точками, в целях безопасности. Подобное часто случается: браузер предлагает запомнить пароль, пользователь соглашается с этим, но пароль от сайта не сохраняет в другом месте, например, записав его на листок бумаги.
Подобное часто случается: браузер предлагает запомнить пароль, пользователь соглашается с этим, но пароль от сайта не сохраняет в другом месте, например, записав его на листок бумаги.
В какой-то момент времени пользователю понадобился сохраненный пароль для входа на сайт, например, с другого устройства: ноутбука, планшета или смартфона. При входе на сайт, поле «пароль» закрыто точками или звездочками. Как узнать пароль под звездочками, чтобы его скопировать?
В некоторых случаях спасет синхронизация (подробнее читайте ), применяемая в браузерах, при условии, что данная функция используется. Но, для входа в свой профиль браузера, все равно необходим пароль от профиля или аккаунта.
При использовании паролей, обратите внимание на следующие моменты:
- Оптимальное решение в целях безопасности: использование специальной программы — менеджера паролей на компьютере, например, бесплатной программы . В этом случае, пользователю достаточно запомнить один пароль от программы, остальные пароли будут сохранены в менеджере паролей.
 Если, браузер не будет запоминать пароли, то, в случае взлома браузера, злоумышленники не смогут получить доступ к личным данным пользователя.
Если, браузер не будет запоминать пароли, то, в случае взлома браузера, злоумышленники не смогут получить доступ к личным данным пользователя. - В целях большей безопасности, пароль должен быть сложным. Для создания надежного пароля воспользуйтесь услугами .
Большинство пользователей не использует менеджеры паролей, поэтому для некоторых из них, существует проблема забытых паролей. Поэтому, иногда бывает необходимо посмотреть сквозь звезды или точки, для копирования нужного пароля.
В данной статье, мы рассмотрим способы для просмотра скрытых паролей в браузере. Для показа паролей в других программах, воспользуйтесь сторонними приложениями. Например, из статьи, вы узнаете, как узнать ключ операционной системы Windows.
Есть способы увидеть пароль под звездочками в браузере, без использования сторонних приложений, непосредственно в самом браузере, и с помощью сторонних программ. В данной статье, мы разберем два способа, которые помогут отобразить пароль под звездочками средствами браузера, и один способ при использовании специализированной программы.
Просмотр пароля под звездочками в браузере (1 способ)
Сейчас посмотрим, как увидеть пароль вместо точек, с помощью консоли (инструментов разработчика) в браузере. В данном примере, я буду использовать браузер Google Chrome. В других браузерах, все действия происходят подобным образом.
На одном из сайтов, при входе на главную страницу отображаются поля для ввода логина (имя логина я стер) и пароля. В поле для ввода пароля отображаются точки (или звездочки).
Нам необходимо посмотреть и скопировать пароль, скрытый точками. Выполните следующие действия:
- Кликните правой кнопкой мыши по полю для ввода пароля, в котором отображаются звездочки или точки. В контекстном меню выберите «Просмотреть код», или нажмите на сочетание клавиш клавиатуры «Ctrl» + «Shift» + «I».
- В открывшемся окне консоли, во вкладке «Элементы» (Elements) откроется код данного элемента сайта, в котором будет выделена строка, относящаяся к этому элементу.
- Нам потребуется изменить в открытой строке следующий элемент кода:
- Кликните два раза левой кнопкой мыши по значению «password».

- Вместо значения «password» введите слово «text» (без кавычек), а затем нажмите на клавишу «Enter». В результате, получится измененный элемент кода:
После этого, в поле для ввода отобразится пароль, скрытый точками или звездочками.
Закройте окно консоли, оно больше нам не понадобиться.
Теперь открытый пароль можно скопировать для дальнейшего использования на другом компьютере, ноутбуке, смартфоне или планшете.
После перезагрузки страницы в браузере, пароль снова скроется за звездочками или точками.
В других браузерах, созданных на основе Chrome и Firefox, подобным образом можно увидеть скрытые пароли. Обратите внимание на то, что в разных браузерах отличаются названия пунктов контекстного меню, вызывающие запуск средств разработчика (консоль).
Для запуска просмотра кода элемента в браузерах, выполните следующие действия:
- В Яндекс Браузере, после клика по полю для ввода пароля, выберите пункт контекстного меню «Исследовать элемент» (Ctrl + Shift + I), далее все выполняется аналогично, как в Хроме.

- В Mozilla Firefox выберите пункт контекстного меню «Исследовать элемент» (Ctrl + Shift + I).
- В браузере Opera выберите в контекстном меню пункт «Просмотреть код элемента» (Ctrl + Shift + C).
- В браузере Internet Explorer в контекстном меню нужно выбрать пункт «Проверить элемент».
- В браузере Microsoft Edge нужно выбрать пункт контекстного меню «Проверить элемент», а затем самостоятельно найти нужный кусок кода. Это вызывает недоумение, так как в Internet Explorer все работает корректно, как в других браузерах. Почему-то в новом браузере данная функциональность недоработана.
Как открыть пароль под звездочками в браузере (2 способ)
Другим способом посмотреть сохраненные пароли в браузере, можно в настройках конкретного браузера.
В браузере Google Chrome:
- Нажмите на кнопку «Настройка и управление Google Chrome» (кнопка расположена в правом верхнем углу окна программы). Выберите пункт «Настройки», затем нажмите на «Дополнительные».

- В разделе «Пароли и формы», в опции «Настройки паролей» нажмите на кнопку в виде стрелки. Здесь отображаются сайты с сохраненными паролями.
- Напротив названия нужного сайта нажмите на кнопку «Показать пароль», а затем скопируйте пароль.
В браузере Mozilla Firefox:
- Нажмите на кнопку «Открыть меню», выберите в контекстном меню пункт «Настройки».
- Откройте вкладку «Защита и приватность».
- В разделе «Формы и Пароли» нажмите на кнопку «Сохраненные логины…».
- Нажмите на кнопку «Отобразить пароли», скопируйте нужный пароль.
В Яндекс.Браузер:
- Нажмите на кнопку «Настройки Яндекс.Браузера», выберите пункт контекстного меню «Настройки». Прокрутите страницу вниз, нажмите на кнопку «Показать дополнительные настройки».
- В разделе «Пароли и формы», в пункте настроек «Предлагать сохранять пароли для сайтов», нажмите на кнопку «Управление паролями».
- Найдите нужный сайт в списке сайтов с сохраненными паролями, кликните мышью по точкам в поле для отображения пароля.
 Высветиться кнопка «Показать».
Высветиться кнопка «Показать». - Нажмите на кнопку «Показать», после этого откроются пароли под точками. Скопируйте пароль для дальнейшего применения на другом устройстве.
В браузере Опера:
- Войдите в «Меню», нажмите на пункт контекстного меню «Настройки».
- Выберите раздел «Безопасность».
- В настройке «Пароли» нажмите на кнопку «Показать все пароли».
- Подведите курсор мыши к нужному паролю, появится кнопку «Показать». Нажмите на кнопку, скопируйте пароль.
Для показа сохраненного пароля в браузерах Internet Explorer и Microsoft Edge, в целях безопасности, потребуется ввести пароль для проверки. К сожалению, мы его не помним. Поэтому данный способ в этих браузерах нам не подойдет.
Как увидеть пароль вместо точек с помощью SterJo Browser Passwords (3 способ)
Увидеть пароли вместо звездочек (точек) можно с помощью сторонних приложений. Я рекомендую воспользоваться программами от SterJo Software, так как этим разработчиком созданы приложения для показа сохраненных паролей для браузеров: SterJo Chrome Passwords, SterJo Firefox Passwords, SterJo Opera Passwords, SterJo Edge Passwords, SterJo Internet Explorer Passwords.
Бесплатная программа SterJo Browser Passwords поддерживает основные браузеры: Google Chrome, Mozilla Firefox, Opera, Internet Explorer, Microsoft Edge, Vivaldi и Yandex.
Скачайте с сайта разработчика SterJo переносную (portable) версию приложения для основных браузеров, которую не нужно устанавливать на компьютер. Программа работает на русском языке (нужно выбрать в настройках).
После запуска, программа SterJo Browser Passwords отобразит все имеющиеся сохраненные пароли.
Выводы статьи
В случае необходимости, пользователь может посмотреть сохраненный пароль в браузере, скрытый звездочками или точками. Открыть скрытый пароль можно при помощи встроенных средств браузера или стороннего софта — программы SterJo Browser Passwords.
Программа для отображения звездочек. Как посмотреть пароль под звездочками и точками с помощью браузера и программ
Бесплатная утилита, которую сегодня мы рассмотрим — это программа Password Cracker, которая позволяет увидеть пароль под звёздочками. Данная утилита является бесплатной, и скачать её можно по ссылке внизу статьи. Установка её очень проста, даже не требует инсталляции и дополнительных файлов, поэтому давайте разберёмся с основным функционалом данной бесплатной программы.
Данная утилита является бесплатной, и скачать её можно по ссылке внизу статьи. Установка её очень проста, даже не требует инсталляции и дополнительных файлов, поэтому давайте разберёмся с основным функционалом данной бесплатной программы.
Используется Password Cracker с целью получения доступа к определённым файлам, когда они имеют защиту в виде неизвестного пароля. Она поможет обеспечить снятие любой защиты, исключением являются только VBA проекты. Сама программка может плавать поверх окон, падать в лоток, весит она совсем немного, всего 10Кб.
Итак, если перед собой вы видите звёздочки и совершенно забыли свой пароль, то бесплатная утилита Password Cracker поможет вам увидеть его. Допустим, вы не помните его к своей «аське» или почте, документу или социальной страничке, но пароль там присутствует в виде звездочек. И возникает вопрос — как увидеть пароль вместо звёздочек?
Во-первых, надо нажать кнопку «Включить», после этого поставить курсор на поле, где и «обитают звёзды».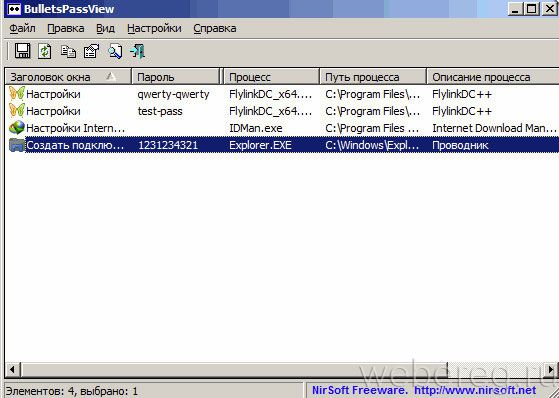 Тогда пароль восстановится в окне программы или в том же экране. Так что теперь узнать свой забытый пароль не составляет труда. А также Password Cracker показывает пароли и в интернет-браузере Explorer, во всплывающей подсказке, которая появляется рядом с полем закрытого пароля.
Тогда пароль восстановится в окне программы или в том же экране. Так что теперь узнать свой забытый пароль не составляет труда. А также Password Cracker показывает пароли и в интернет-браузере Explorer, во всплывающей подсказке, которая появляется рядом с полем закрытого пароля.
Интерфейс программы многоязычный, то есть можете пользоваться как русифицированной версией, так и оригиналом. Утилита подходит для следующих операционных систем: Windows 98, ME, 2000, XP, 7, 8, 2003, Vista.
Существует несколько разновидностей Password Cracker, к примеру, это Rar Password Cracker. Она также бесплатна и находится в свободном доступе.
Эта утилита не взламывает пароль, а скорее угадывает его. Ведь для защиты используемых данных в Rar-е, начиная с 2.9 версии и выше, используется алгоритм очень устойчивый к взлому — АES-128. И в архивах, где он применялся в качестве защиты, не подходит ни один из известных приёмов. Может подействовать только последовательный подбор символов. Это и есть главная задача Rar Password Cracker, ведь вручную решить такую задачу просто невозможно! И даже при помощи этой программы потребуется достаточно большое количество времени для вычисления необходимой комбинации.
Это и есть главная задача Rar Password Cracker, ведь вручную решить такую задачу просто невозможно! И даже при помощи этой программы потребуется достаточно большое количество времени для вычисления необходимой комбинации.
Итак, Rar Password Cracker подбирает пароль по принципу перебора возможных вариантов символов и/или используя пароли из специального списка. Эта программка может сохранять результаты работы, точнее её текущее состояние. Такая возможность делает использование программы более надёжным и удобным. А если вы хорошо разбираетесь в конфигурациях утилит, то при грамотных настройках, процесс перебора можно распараллелить, что значительно сократит время поиска. К тому же, Rar Password Cracker может сохранять в файл возможные варианты пароля.
Скачать программу, позволяющую увидеть пароль под звёздочками
Всем привет Сегодня я буду рассказывать вам как посмотреть пароль под точками. Некоторые пользователи ищут эту инфу в интернете, ищут какие-то программы, но на самом деле ничего искать не нужно ребята.
Но зачем вообще пароль скрывается под точками, какой прикол в этом? Я вот тоже одно время не мог понять зачем это вообще нужно, ведь это доставляет только неудобства, его ведь невидно, но потом все понял. Дело в том, что пароль, это супер-секретная инфа, понимаете? И поэтому если вы вводите пароль, а рядом кто-то есть, то этот кто-то может увидеть ваш пароль! Вот поэтому он и скрыт
Но мало кто знает, что для того чтобы узнать пароль под точками, то для этого функция есть в любом браузере. Итак, вот вам поле, в котором есть пароль под точками, смотрите:
Это открыт Гугл Хром, теперь что нужно сделать? Нужно нажать правой кнопкой по этому полю с этими точками и выбрать там Посмотреть код:
Потом у вас откроется такое окошко, где будет много всякого кода. Забыл сказать, что для удобства вам нужно все это делать когда браузер открыт на весь экран. Так просто удобнее. Ну так вот, у вас откроется окно с кодом, там будет выделен фрагмент кода, вот смотрите, как он у меня выделен:
Теперь самое главное. Этот код, это внутренности сайта так бы сказать. То что выделено, то это обычно начинается на input, а это тег, ну это не особо важно. Тут главное это вот эта часть, смотрите:
Этот код, это внутренности сайта так бы сказать. То что выделено, то это обычно начинается на input, а это тег, ну это не особо важно. Тут главное это вот эта часть, смотрите:
Если это расшифровать, ну не то что я выделил рамочкой, а вообще что выделено синим цветом, то это получается вот что. Это тег input, тег ввода текста. В этом теге есть параметры, они там перечисляются, есть параметр type, есть параметр class, ну и другие. Вот в параметре type задано значение password, это именно для того, чтобы пароль был точками. Вам просто нужно изменить это значение. Достаточно будет просто в прямом смысле изменить слово password, на что угодно, лишь бы оно не было password, ну вот я например просто добавляю единицу. Но как изменить? Два раза нажимаете по password, потом у вас слово password выделится вот так:
И потом просто ввести туда единицу, чтобы получилось вот так:
Если вы все сделали правильно, то изменения автоматически вступают в силу так бы сказать и сразу же там где у вас пароль под точками, то там теперь у вас точек не будет, будет отображен пароль:
Саму панель с кодом можно уже закрыть:
Ну что ребята, все понятно? Я надеюсь что понятно все и как видите узнать пароль под точками это несложно и никакие проги качать не нужно
Для других браузеров все аналогично. В Яндекс Браузере тоже нажимаете правой кнопкой по полю и там есть пункт Исследовать элемент:
В Яндекс Браузере тоже нажимаете правой кнопкой по полю и там есть пункт Исследовать элемент:
В Мозилле нужно нажать на Исследовать элемент:
В браузере Internet Explorer у вас может быть такая вот кнопочка напротив пароля:
Если ее зажать, то пароль отобразится. Но он будет виден только если эта кнопка именно зажата. Но на всякий случай еще скажу, что тут, ну чтобы посмотреть пароль без этой кнопки, то нужно нажать правой кнопкой по полю с паролем, там выбрать пункт Проверить элемент:
И потом также как и в Мозилле, внизу появится код, где вы уже сами знаете что нужно делать:
Ну вот и все ребята, как видите сложного тут нет ничего. Но, честно говоря я раньше, ну когда не знал как посмотреть пароль под точками, то я даже и подумать не мог, что все так просто. Надеюсь что вам тут все было понятно, а если что-то не так написал, то извините. Желаю вам удачи в жизни, чтобы у вас все в ней было хорошо
15. 12.2016
12.2016Представляю твоему вниманию статью про всстановления забытых паролей за звездочками. Естественно восстановление своих забытых паролей!!! В отношении чужих паролей – это уже взлом , а такими делами “мы” не занимаемся. Плюс расскажу как это все работает и подытожу небольшим обзором бесплатных программ по теме (View Password, Password Cracker, Hidden Password, Hackpass, Asterisk Logger, Asterisk Key, Open Pass).
Как пароль скрывается за звездочками?Вместо скучной теории приведу пример создания программы (на языке программирования – Delphi) с паролем скрытым за звездочки и расскажу как это все работает (не пугайся ):
Для любого программиста (напоминаю – Delphi) не секрет, что у компонента Edit есть свойство PasswordChar (символ ввода пароля), по умолчанию значение свойства равно “#0″ , то есть никакого символа (обычный читабельный текст). Если же изменить символ на * (можно указать любой символ, например смайлик), то во время работы программы все символы, которые будет вводить пользователь, в этой строке будет отображаться как звездочки.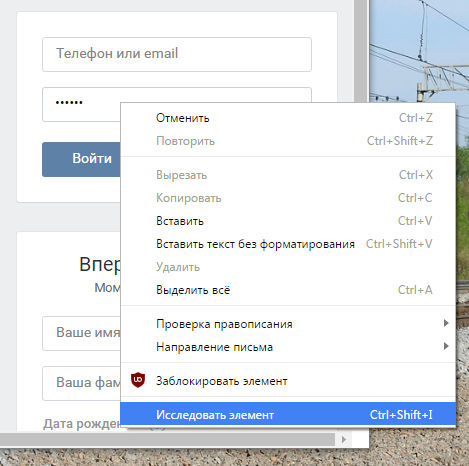 Причем на сам текст это не окажет никакого влияния, просто его не будет видно в момент ввода…
Причем на сам текст это не окажет никакого влияния, просто его не будет видно в момент ввода…
В тестовую программу добавлена кнопка “Вручную открыть пароль” по нажатию на которую, свойство PasswordChar компонентов Edit изменяется в то самое значение по-умолчанию (пароль станет читабельный и можно будет увидеть текст 12345).
Смотри скрин программы на этапе кодинга (кликни для увеличения):
Разработчик: Mazov Gosha , Размер программы: 40 KB
Разработчик: Савченко Виктор , Размер программы: 28 KB
Разработчик: Sistematik , Размер программы: 238 KB
Разработчик: NirSoft , Размер программы: 26 KB
Разработчик: Passware , Размер программы: 456 KB
Разработчик: S&A Company , Размер программы: 5 KB
Самая компактная и знаменитая программа для просмотра паролей, скрывающихся за звездами.
В тестовой программе, в последнем поле (то которое скрывает пароль смайликами), изменена стандартная кодировка текста. В итоге отобразить скрытый пароль смогли последние три программы из списка ().
В итоге отобразить скрытый пароль смогли последние три программы из списка ().
Замечания:
- В некоторых программах за звездочками скрывается не пароль, а те же самые звездочки (или любой другой знак) – они всего навсего “символизируют” пароль (например программа QIP версии 8.0.8.0).
- Можно ли таким образом отобразить пароль за звездочками в браузере? – Нет, в браузере под звездочками скрываются звездочки !
Многие пользователи любят полагаться на хорошую память системы и всюду в программах сохраняют свои пароли, как видишь все легко узнается. Советую либо хранить все в голове, либо использовать программы для хранения паролей (KeePass).
Разработчики онлайн-сервисов, программ, игр в целях безопасности закрывают пароль звёздочками в браузере и интерфейсе ПО. По умолчанию визуальный просмотр этих данных невозможен. Однако у пользователей возникает необходимость убрать символьную маску в поле, то есть сделать видимым ключ в регистрационной или авторизационной форме. Как правило, просмотреть пароль за звёздочками нужно для того, чтобы ввести его повторно или вспомнить символьную комбинацию.
Как правило, просмотреть пароль за звёздочками нужно для того, чтобы ввести его повторно или вспомнить символьную комбинацию.
Эта статья расскажет вам, как посмотреть пароль под звездочками различными способами в браузере и программах.
Примечание. Чтение ключа вместо точек в Способах №1 и №2 демонстрируется на примере браузера Google Chrome.
Способ №1: открытие через модификацию кода
Примечание. Данный способ позволяет показать пароль под точками в почтовых сервисах Mail.ru и Gmail.
1. Чтобы узнать пароль за звёздочками в том виде, в котором он был набран, установите курсор в поле.
2. Щёлкните правую кнопку мышки. В контекстном списке опций выберите «Просмотр кода элементов».
3. В теге «INPUT» измените значение атрибута TYPE c «password» на «text».
4. После модификации HTML-разметки можно увидеть ключ под точками в первоначальном виде (незашифрованном).
Способ №2: отобразить в менеджере веб-обозревателя
1. Чтобы узнать пароль под звёздочками необходимо предварительно настроить браузер
(включить в нём соответствующие опции):
Чтобы узнать пароль под звёздочками необходимо предварительно настроить браузер
(включить в нём соответствующие опции):
клацните значок «три точки» в верхней панели;
в списке команд кликните «Настройки»;
кликните «Показать дополнительные настройки»;
в блоке «Пароли и формы» поставьте кликом мышки флажки в обеих опциях «Включить автозаполнение… », «Предлагать сохранять… ».
после ввода учётных данных клацните в панели запроса кнопку «Сохранить».
2. Чтобы открыть ключ (если он в звёздочках), снова зайдите в блок «Пароли и формы». В строке «Предлагать сохранять…. » клацните «Настроить».
3. В панели менеджера для того чтобы расшифровать ключ, кликните по записи левой кнопкой.
4. Нажмите опцию «Показать». После этого ключ можно прочитать и скопировать.
Способ №3: использование специальных утилит
Десктопные спецутилиты отображают скрытые поля не только в браузерах, но и в программах.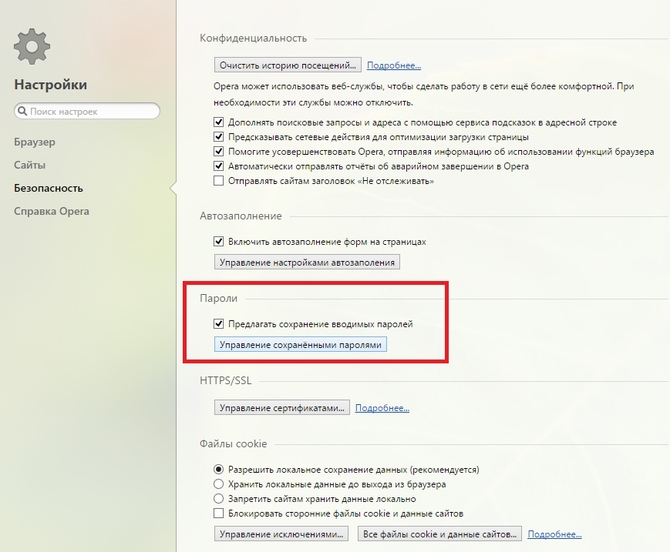 Содержимое заданных строк появляется непосредственно в форме или в интерфейсе просмотрщика.
Содержимое заданных строк появляется непосредственно в форме или в интерфейсе просмотрщика.
Ниже представлены наиболее популярные решения.
Крохотный инструмент. Открывает данные в строках автоматически после наведения курсора (данные появляются в дополнительной панели).
Умеет снимать «маски» в Internet Explorer.
Считывает все пароли каждые 3 секунды и отображает их в отдельном окне. Но может убирать звёздочки и в отдельных строках по наведению курсора.
Усовершенствованная версия некогда очень популярной программы Open Pass.
Самостоятельно отыскивает скрытые поля в формах. Поставляется в двух версиях для 32- и 64-битных архитектур. Не требует инсталляции в систему.
Успешного вам восстановления скрытых данных!
Дорогие друзья, сегодня мы с вами узнаем, как посмотреть пароль под звёздочками. Но для начала необходимо будет разобраться, данные каких программ или сайтов можно будет посмотреть, а также при каких условиях. В общем, перед выполнением каких-либо действий нужно будет немного разобраться в ситуации.
В общем, перед выполнением каких-либо действий нужно будет немного разобраться в ситуации.
Итак, можно посмотреть следующие пароли:
- От любого логина на любом сайте с помощью браузера. Это будет полезно, если вы сменили пароль, например, от своего почтового ящика и забыли его. Процедура восстановления далеко не самая интересная. Но если эти данные сохранены в самом браузере, то вы без проблем сможете его посмотреть.
- От Wi-Fi на компьютере или ноутбуке (если они уже подключены к сети). Итак, вы пришли к другу в гости, а он не знает пароль от своего Wi-Fi . Вы можете подумать: как так, ведь это невозможно? Друзья, это ещё как возможно! Но и из этой ситуации можно найти выход.
Ещё раз напоминаем, что для просмотра пароля необходимо, чтобы данные хранились в браузере (для первого случая) или в самом компьютере (для второго случая). Теперь вы можете приступить непосредственно к действиям.
Надеваем перчатки и проводим операцию…
Итак, мы потихоньку подобрались к самому важному: как посмотреть пароль под звёздочками. Из вышеописанных примеров мы поняли, что сделать это можно в двух случаях. Соответственно, мы их и рассмотрим.
Из вышеописанных примеров мы поняли, что сделать это можно в двух случаях. Соответственно, мы их и рассмотрим.
В браузерах
- Этот пример мы рассмотрим с использованием браузера Google Chrome . Позже будет описана ситуация и с другими браузерами. Итак, запустите Хром на своём компьютере или ноутбуке.
- Далее откройте необходимый сайт.
- Найдите поля для ввода информации логин-пароль на странице запущенного сайта и нажмите правой кнопкой мыши по вашему паролю под звёздочками.
- В появившемся меню нажмите на «Просмотреть код».
- Справа откроется специальная панель, где синим цветом будет выделено определённое поле.
HTML код страницы в Google Chrome
- Здесь нам нужно будет сменить «type=password» на «type=text». Для этого два раза кликните левой кнопкой мыши по слову password, напечатайте вместо него слово text и нажмите на клавишу Enter.
Нужно сменить «type=password» на «type=text»
- Теперь в поле пароля вы увидите комбинацию, которую использовали для входа на определённый сайт.

Другие браузеры тоже позволяют это сделать. Действия повторяются, за исключением четвёртого пункта: в Opera нужно будет выбрать пункт «Проинспектировать элемент», а в Mozilla Firefox понадобится пункт «Исследовать элемент». В остальных браузерах подойдёт инструкция от Хрома, так как они построены на одном движке. Например, вы спокойно можете проделать эти манипуляции в Яндекс.Браузере.
Пароль от Wi-Fi
- Зайдите в меню «Панель управления», которое располагается в «Пуске».
- Теперь откройте вкладку «Сеть и интернет».
- Далее запустите «Просмотр состояния сети и задач».
- В появившемся окне вы увидите карту подключения к Всемирной паутине. В активных сетях будет ваша беспроводная сеть (нужный вам текст выделяется голубым цветом). Нажмите на него.
- В новом диалоговом окне нажмите на кнопку «Свойства беспроводной сети».
- Теперь откройте вкладку «Безопасность» и установите галочку напротив пункта «Отображать вводимые знаки».
 Таким образом вы сможете увидеть пароль вместо звёздочек от беспроводной сети Wi-Fi , даже если на роутере его не будет.
Таким образом вы сможете увидеть пароль вместо звёздочек от беспроводной сети Wi-Fi , даже если на роутере его не будет.
А как показать и узнать пароль вместо звёздочек в других программах?
Важно понимать, что если вы хотите взломать или узнать чужой пароль, то такие манипуляции преследуются по закону. Это строго конфиденциальная информация, которая ни в коем случае не должна быть нарушена. За это можно получить реальный срок согласно части первой статьи 272 Уголовного кодекса Российской Федерации «Неправомерный доступ к компьютерной информации». Но если это нужно конкретно для вас самих (то есть, если вам нужен пароль от вашей собственной страницы или почты), то вы можете попробовать специальные программы сторонних разработчиков.
Имейте в виду, что их работоспособность никем не гарантируется. Особенно нужно быть осторожным с платными сервисами, которые могут вам предложить подобные услуги. Они могут вас обмануть и забрать деньги, поэтому лучше попробуйте сами восстановить доступ официальными средствами и методами.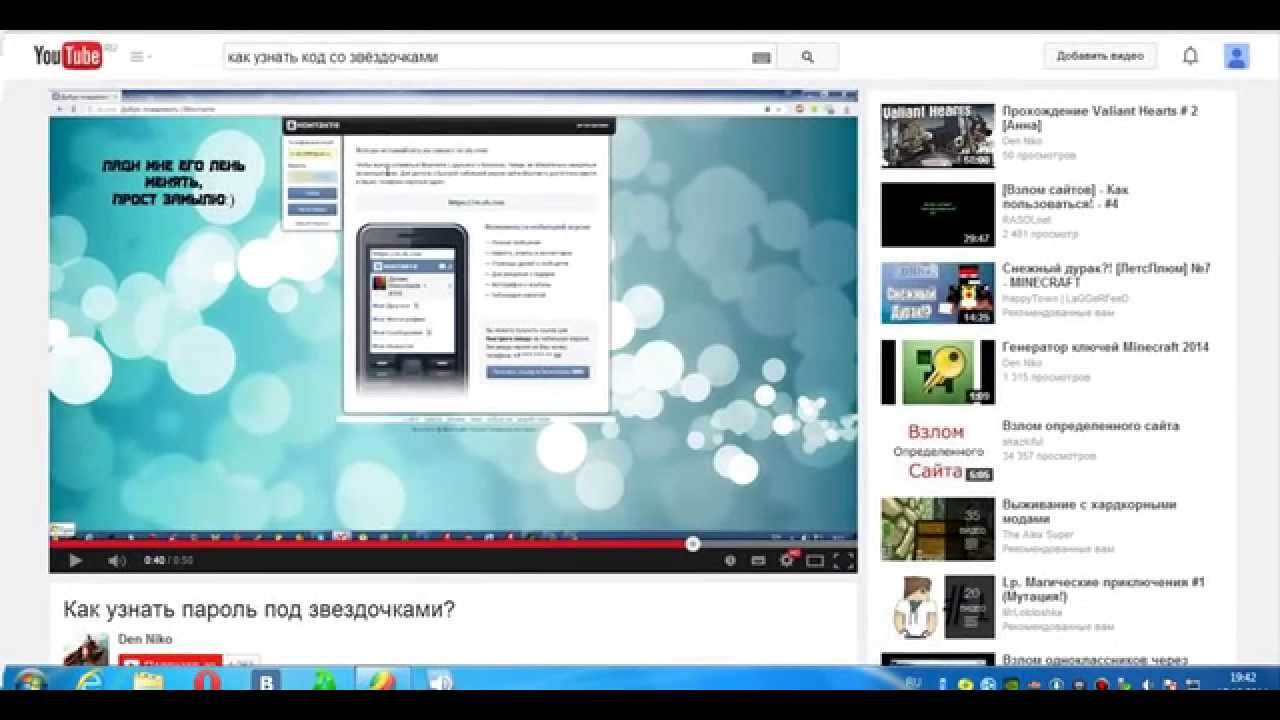 На крайний случай, вы можете напрямую обратиться к службе, пароль от которой вы потеряли, для восстановления своих данных.
На крайний случай, вы можете напрямую обратиться к службе, пароль от которой вы потеряли, для восстановления своих данных.
Заключение
Уважаемые читатели, сегодня мы с вами постарались узнать, как увидеть или показать пароль вместо звёздочек от вашего логина на сайтах или же от беспроводной сети на компьютере или ноутбуке под управлением операционной системы Windows . Напомним ещё раз, что для выполнения этих действий вам нужно, чтобы данные хранились в браузере (для первого случая) и в самом компьютере (для второго случая). Другие методы уже будут означать взлом и кражу конфиденциальной информации. Мы же рассматривали просмотр уже имеющейся информации.
- В браузере нужно нажать правой кнопкой мыши по полю с паролем, затем выбрать пункт «Исходный код» (на примере Google Chrome) и вместо слова password набрать слово text, только после чего нажать на клавиатуре клавишу Enter.
- Для просмотра пароля от Wi-Fi нужно зайти в параметры сети, которые являются одним из пунктов панели управления, открыть свойства беспроводной сети и во вкладке «Безопасность» поставить галочку напротив пункта «Отображать вводимые знаки».

Надеемся, что у вас всё получилось, и вы смогли восстановить доступ к своей почте или какому-либо аккаунту. Расскажите в комментариях, для чего вам могла понадобиться подобная операция. Какой из представленных выше методов вы использовали для выполнения своей цели?
Показать пароль под звездочками windows 10. Узнаем пароль под звездочками в браузерах. Программа Password Cracker показывает пароль вместо звёздочек
Представляю твоему вниманию статью про всстановления забытых паролей за звездочками. Естественно восстановление своих забытых паролей!!! В отношении чужих паролей – это уже взлом , а такими делами “мы” не занимаемся. Плюс расскажу как это все работает и подытожу небольшим обзором бесплатных программ по теме (View Password, Password Cracker, Hidden Password, Hackpass, Asterisk Logger, Asterisk Key, Open Pass).
Как пароль скрывается за звездочками?Вместо скучной теории приведу пример создания программы (на языке программирования – Delphi) с паролем скрытым за звездочки и расскажу как это все работает (не пугайся ):
Для любого программиста (напоминаю – Delphi) не секрет, что у компонента Edit есть свойство PasswordChar (символ ввода пароля), по умолчанию значение свойства равно “#0″ , то есть никакого символа (обычный читабельный текст).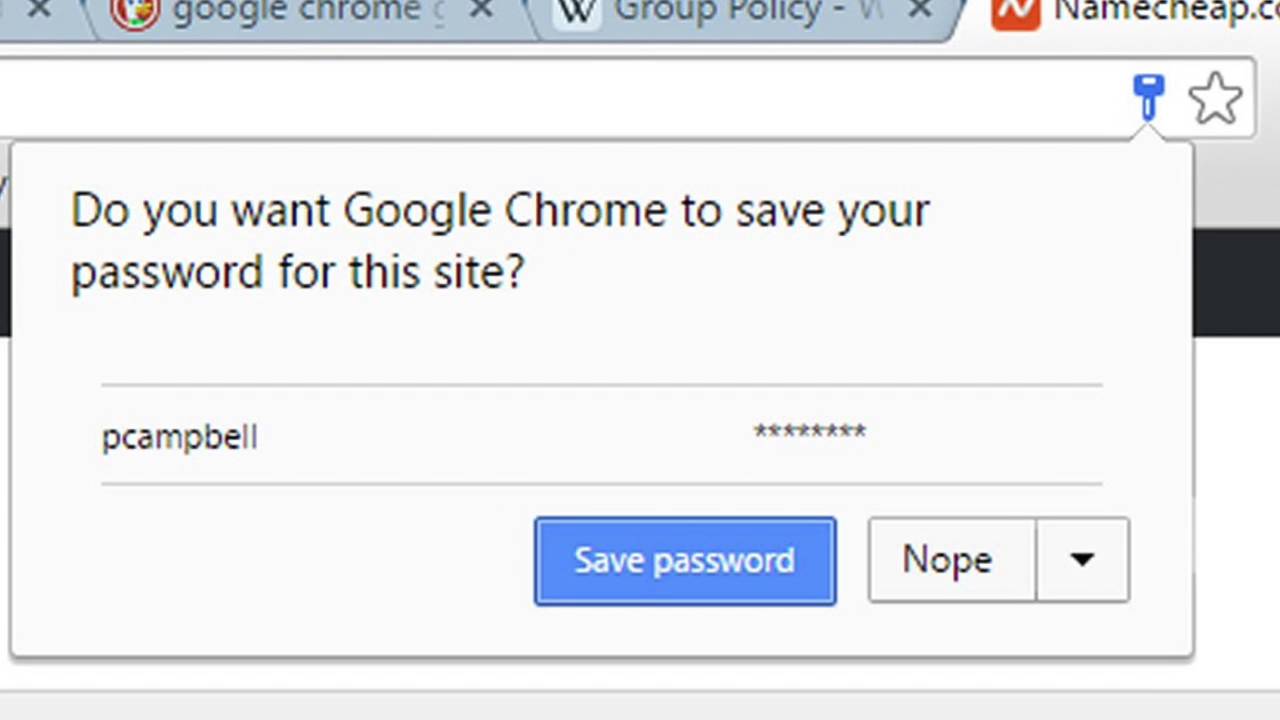 Если же изменить символ на * (можно указать любой символ, например смайлик), то во время работы программы все символы, которые будет вводить пользователь, в этой строке будет отображаться как звездочки. Причем на сам текст это не окажет никакого влияния, просто его не будет видно в момент ввода…
Если же изменить символ на * (можно указать любой символ, например смайлик), то во время работы программы все символы, которые будет вводить пользователь, в этой строке будет отображаться как звездочки. Причем на сам текст это не окажет никакого влияния, просто его не будет видно в момент ввода…
В тестовую программу добавлена кнопка “Вручную открыть пароль” по нажатию на которую, свойство PasswordChar компонентов Edit изменяется в то самое значение по-умолчанию (пароль станет читабельный и можно будет увидеть текст 12345).
Смотри скрин программы на этапе кодинга (кликни для увеличения):
Разработчик: Mazov Gosha , Размер программы: 40 KB
Разработчик: Савченко Виктор , Размер программы: 28 KB
Разработчик: Sistematik , Размер программы: 238 KB
Разработчик: NirSoft , Размер программы: 26 KB
Разработчик: Passware , Размер программы: 456 KB
Разработчик: S&A Company , Размер программы: 5 KB
Самая компактная и знаменитая программа для просмотра паролей, скрывающихся за звездами.
В тестовой программе, в последнем поле (то которое скрывает пароль смайликами), изменена стандартная кодировка текста. В итоге отобразить скрытый пароль смогли последние три программы из списка ().
Замечания:
- В некоторых программах за звездочками скрывается не пароль, а те же самые звездочки (или любой другой знак) – они всего навсего “символизируют” пароль (например программа QIP версии 8.0.8.0).
- Можно ли таким образом отобразить пароль за звездочками в браузере? – Нет, в браузере под звездочками скрываются звездочки !
Многие пользователи любят полагаться на хорошую память системы и всюду в программах сохраняют свои пароли, как видишь все легко узнается. Советую либо хранить все в голове, либо использовать программы для хранения паролей (KeePass).
Дорогие друзья, сегодня мы с вами узнаем, как посмотреть пароль под звёздочками. Но для начала необходимо будет разобраться, данные каких программ или сайтов можно будет посмотреть, а также при каких условиях. В общем, перед выполнением каких-либо действий нужно будет немного разобраться в ситуации.
В общем, перед выполнением каких-либо действий нужно будет немного разобраться в ситуации.
Итак, можно посмотреть следующие пароли:
- От любого логина на любом сайте с помощью браузера. Это будет полезно, если вы сменили пароль, например, от своего почтового ящика и забыли его. Процедура восстановления далеко не самая интересная. Но если эти данные сохранены в самом браузере, то вы без проблем сможете его посмотреть.
- От Wi-Fi на компьютере или ноутбуке (если они уже подключены к сети). Итак, вы пришли к другу в гости, а он не знает пароль от своего Wi-Fi . Вы можете подумать: как так, ведь это невозможно? Друзья, это ещё как возможно! Но и из этой ситуации можно найти выход.
Ещё раз напоминаем, что для просмотра пароля необходимо, чтобы данные хранились в браузере (для первого случая) или в самом компьютере (для второго случая). Теперь вы можете приступить непосредственно к действиям.
Надеваем перчатки и проводим операцию…
Итак, мы потихоньку подобрались к самому важному: как посмотреть пароль под звёздочками. Из вышеописанных примеров мы поняли, что сделать это можно в двух случаях. Соответственно, мы их и рассмотрим.
Из вышеописанных примеров мы поняли, что сделать это можно в двух случаях. Соответственно, мы их и рассмотрим.
В браузерах
- Этот пример мы рассмотрим с использованием браузера Google Chrome . Позже будет описана ситуация и с другими браузерами. Итак, запустите Хром на своём компьютере или ноутбуке.
- Далее откройте необходимый сайт.
- Найдите поля для ввода информации логин-пароль на странице запущенного сайта и нажмите правой кнопкой мыши по вашему паролю под звёздочками.
- В появившемся меню нажмите на «Просмотреть код».
- Справа откроется специальная панель, где синим цветом будет выделено определённое поле.
HTML код страницы в Google Chrome
- Здесь нам нужно будет сменить «type=password» на «type=text». Для этого два раза кликните левой кнопкой мыши по слову password, напечатайте вместо него слово text и нажмите на клавишу Enter.
Нужно сменить «type=password» на «type=text»
- Теперь в поле пароля вы увидите комбинацию, которую использовали для входа на определённый сайт.

Другие браузеры тоже позволяют это сделать. Действия повторяются, за исключением четвёртого пункта: в Opera нужно будет выбрать пункт «Проинспектировать элемент», а в Mozilla Firefox понадобится пункт «Исследовать элемент». В остальных браузерах подойдёт инструкция от Хрома, так как они построены на одном движке. Например, вы спокойно можете проделать эти манипуляции в Яндекс.Браузере.
Пароль от Wi-Fi
- Зайдите в меню «Панель управления», которое располагается в «Пуске».
- Теперь откройте вкладку «Сеть и интернет».
- Далее запустите «Просмотр состояния сети и задач».
- В появившемся окне вы увидите карту подключения к Всемирной паутине. В активных сетях будет ваша беспроводная сеть (нужный вам текст выделяется голубым цветом). Нажмите на него.
- В новом диалоговом окне нажмите на кнопку «Свойства беспроводной сети».
- Теперь откройте вкладку «Безопасность» и установите галочку напротив пункта «Отображать вводимые знаки».
 Таким образом вы сможете увидеть пароль вместо звёздочек от беспроводной сети Wi-Fi , даже если на роутере его не будет.
Таким образом вы сможете увидеть пароль вместо звёздочек от беспроводной сети Wi-Fi , даже если на роутере его не будет.
А как показать и узнать пароль вместо звёздочек в других программах?
Важно понимать, что если вы хотите взломать или узнать чужой пароль, то такие манипуляции преследуются по закону. Это строго конфиденциальная информация, которая ни в коем случае не должна быть нарушена. За это можно получить реальный срок согласно части первой статьи 272 Уголовного кодекса Российской Федерации «Неправомерный доступ к компьютерной информации». Но если это нужно конкретно для вас самих (то есть, если вам нужен пароль от вашей собственной страницы или почты), то вы можете попробовать специальные программы сторонних разработчиков.
Имейте в виду, что их работоспособность никем не гарантируется. Особенно нужно быть осторожным с платными сервисами, которые могут вам предложить подобные услуги. Они могут вас обмануть и забрать деньги, поэтому лучше попробуйте сами восстановить доступ официальными средствами и методами.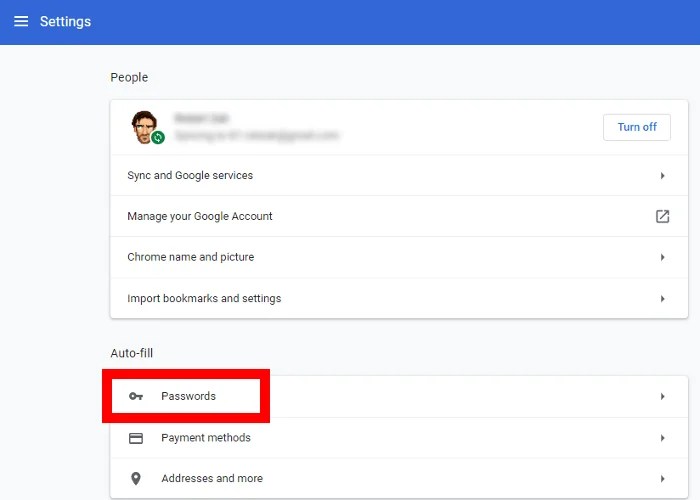 На крайний случай, вы можете напрямую обратиться к службе, пароль от которой вы потеряли, для восстановления своих данных.
На крайний случай, вы можете напрямую обратиться к службе, пароль от которой вы потеряли, для восстановления своих данных.
Заключение
Уважаемые читатели, сегодня мы с вами постарались узнать, как увидеть или показать пароль вместо звёздочек от вашего логина на сайтах или же от беспроводной сети на компьютере или ноутбуке под управлением операционной системы Windows . Напомним ещё раз, что для выполнения этих действий вам нужно, чтобы данные хранились в браузере (для первого случая) и в самом компьютере (для второго случая). Другие методы уже будут означать взлом и кражу конфиденциальной информации. Мы же рассматривали просмотр уже имеющейся информации.
- В браузере нужно нажать правой кнопкой мыши по полю с паролем, затем выбрать пункт «Исходный код» (на примере Google Chrome) и вместо слова password набрать слово text, только после чего нажать на клавиатуре клавишу Enter.
- Для просмотра пароля от Wi-Fi нужно зайти в параметры сети, которые являются одним из пунктов панели управления, открыть свойства беспроводной сети и во вкладке «Безопасность» поставить галочку напротив пункта «Отображать вводимые знаки».

Надеемся, что у вас всё получилось, и вы смогли восстановить доступ к своей почте или какому-либо аккаунту. Расскажите в комментариях, для чего вам могла понадобиться подобная операция. Какой из представленных выше методов вы использовали для выполнения своей цели?
Предположим, Вы находитесь на странице авторизации на одном из ресурсов в Опере. При включенной функции автозаполнения форм, данные логина и пароля уже могут быть внесены. С логином все ясно – он отображается сразу, password же представлен в виде точек или звездочек. Так это выглядит при попытке войти в аккаунт Google.
Узнать, что скрывается под звездочками довольно просто через исходный код элемента . В Opera следует нажать в поле со звездочками правой кнопкой и выбрать в контекстном меню пункт .
Внизу перед Вами откроется панель разработчика , курсор при этом окажется в необходимой строке.
Здесь интересует атрибут type , просто меняем его значение с «password » на «text » — ключ под звездочками будет открыт.
Однако при последующем обновлении страницы данного ресурса ключ вновь скроется за точками или звездочками.
Сохраненные пользовательские ключи можно увидеть также в настройках браузеров . Для Оперы эти данные находятся в настройках , раздел Безопасность – поле Пароли .
Здесь можно раскрыть и посмотреть сохраняемые ключи от различных ресурсов.
Google Chrome
В Хроме принцип открытия данных аналогичен. Интересующий пункт контекстного меню – . В Яндекс браузере этот пункт имеет такое же наименование.
Затем точно так же, type меняем на «text ».
После чего получаем открытым, скрывающийся ранее код .
В настройках Хрома необходимую информацию можно посмотреть в разделе Управление сохраненными паролями в настройках (кликните Показать дополнительные ).
Тут в поле Пароли и формы нажмите Настроить (или Управление) рядом с пунктом Предлагать сохранять пароли .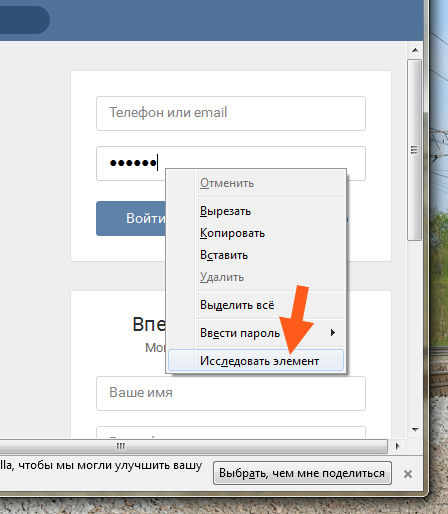
Рядом с точками требуемого ресурса жмите Показать – откроются нужные данные.
Используем mozilla firefox
В браузере Мозила Файрфокс пункт соответствующего меню имеет название Исследовать элемент .
Разработчики онлайн-сервисов, программ, игр в целях безопасности закрывают пароль звёздочками в браузере и интерфейсе ПО. По умолчанию визуальный просмотр этих данных невозможен. Однако у пользователей возникает необходимость убрать символьную маску в поле, то есть сделать видимым ключ в регистрационной или авторизационной форме. Как правило, просмотреть пароль за звёздочками нужно для того, чтобы ввести его повторно или вспомнить символьную комбинацию.
Эта статья расскажет вам, как посмотреть пароль под звездочками различными способами в браузере и программах.
Примечание. Чтение ключа вместо точек в Способах №1 и №2 демонстрируется на примере браузера Google Chrome.
Способ №1: открытие через модификацию кода
Примечание.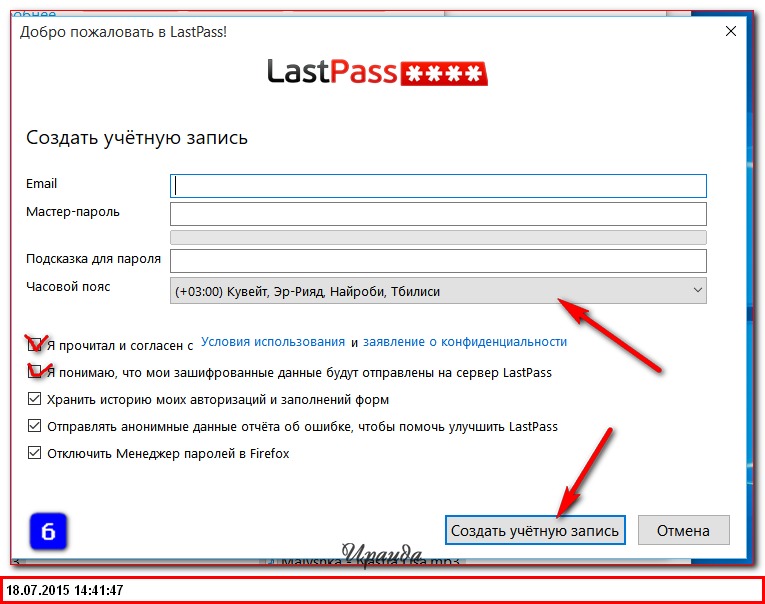 Данный способ позволяет показать пароль под точками в почтовых сервисах Mail.ru и Gmail.
Данный способ позволяет показать пароль под точками в почтовых сервисах Mail.ru и Gmail.
1. Чтобы узнать пароль за звёздочками в том виде, в котором он был набран, установите курсор в поле.
2. Щёлкните правую кнопку мышки. В контекстном списке опций выберите «Просмотр кода элементов».
3. В теге «INPUT» измените значение атрибута TYPE c «password» на «text».
4. После модификации HTML-разметки можно увидеть ключ под точками в первоначальном виде (незашифрованном).
Способ №2: отобразить в менеджере веб-обозревателя
1. Чтобы узнать пароль под звёздочками необходимо предварительно настроить браузер (включить в нём соответствующие опции):
клацните значок «три точки» в верхней панели;
в списке команд кликните «Настройки»;
кликните «Показать дополнительные настройки»;
в блоке «Пароли и формы» поставьте кликом мышки флажки в обеих опциях «Включить автозаполнение… », «Предлагать сохранять… ».
после ввода учётных данных клацните в панели запроса кнопку «Сохранить».
2. Чтобы открыть ключ (если он в звёздочках), снова зайдите в блок «Пароли и формы». В строке «Предлагать сохранять…. » клацните «Настроить».
3. В панели менеджера для того чтобы расшифровать ключ, кликните по записи левой кнопкой.
4. Нажмите опцию «Показать». После этого ключ можно прочитать и скопировать.
Способ №3: использование специальных утилит
Десктопные спецутилиты отображают скрытые поля не только в браузерах, но и в программах. Содержимое заданных строк появляется непосредственно в форме или в интерфейсе просмотрщика.
Ниже представлены наиболее популярные решения.
Крохотный инструмент. Открывает данные в строках автоматически после наведения курсора (данные появляются в дополнительной панели).
Умеет снимать «маски» в Internet Explorer.
Считывает все пароли каждые 3 секунды и отображает их в отдельном окне. Но может убирать звёздочки и в отдельных строках по наведению курсора.
Но может убирать звёздочки и в отдельных строках по наведению курсора.
Усовершенствованная версия некогда очень популярной программы Open Pass.
Самостоятельно отыскивает скрытые поля в формах. Поставляется в двух версиях для 32- и 64-битных архитектур. Не требует инсталляции в систему.
Успешного вам восстановления скрытых данных!
Все без исключения интернет-браузеры, из соображений безопасности, визуально прячут вводимые пользователем в полях форм пароли под символами-звёздочками.
Это дополнительная гарантия того, что стоящий за спиной пользователя или рядом с ним другой человек не сможет увидеть и впоследствии использовать, подсмотренный во время ввода пароль в своих личных целях.
Встроенные в браузеры Менеджеры паролей или такие дополнения к браузерам как LastPass Password Manager, Roboform помогают пользователям генерировать и хранить в своих базах трудно запоминаемые и надёжные пароли к различным сайтам, которые автоматически потом подставляют их в поля форм при авторизации на сайтах.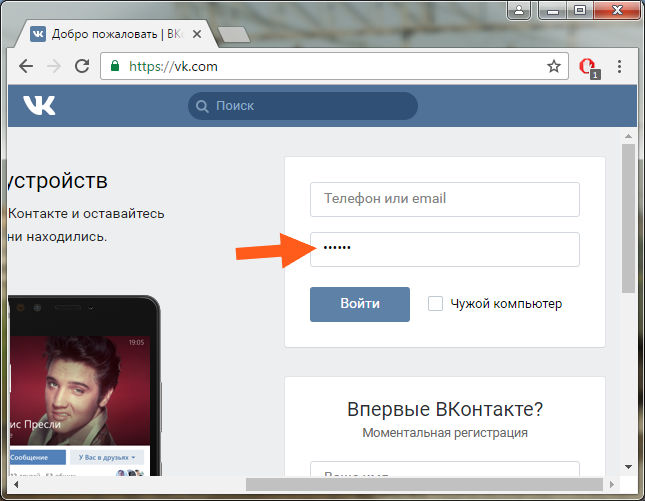
Легко можно посмотреть из каких букв, цифр и символов состоят сохранённые вами пароли в настройках браузеров Firefox («Защита» — «Сохранённые паpоли»), Chrome («Показать дополнительные настройки» — «Управление сохранёнными паролями»), а также в различных специализированных дополнениях. Для этого необходимо знать лишь мастер-password.
Но, существует ещё один способ просмотра паpоля, скрываемого интернет-браузером символами-звездочками на страницах авторизации пользователя в каких-либо сервисах. Об этом способе я вам расскажу в сегодняшней инструкции на примере браузеров Mozilla Firefox и Google Chrome при заполнении полей авторизации в Gmail и Mail.ru.
ПАРОЛЬ ПОД ЗВЕЗДОЧКАМИ
В Mozilla Firefox. Кликаем правой кнопкой мышки (вызываем контекстное меню) в поле с паролем и нажимаем на « ».
В открывшемся окне Инспектора ищем код поля его ввода и кликаем мышкой на параметр type=«password».
Меняем параметр на type=«text» и видим, что пароль под звездочками больше не скрыт.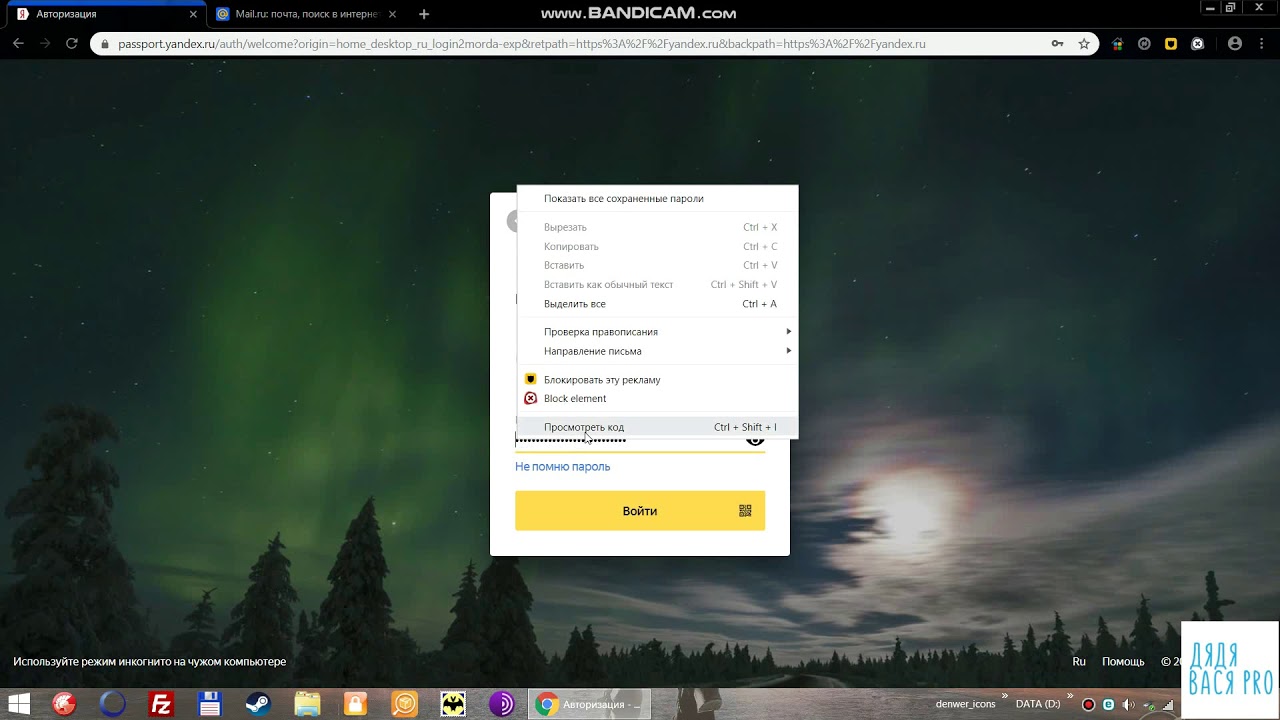
КАК УВИДЕТЬ ПАPОЛЬ ПОД ЗВЕЗДОЧКАМИ В CHROME
При помощи клика правой кнопкой мыши в поле со скрытым паpолем вызываем контекстное меню и нажимаем на «Просмотр кода элемента».
Так же ищем параметр type=«password», меняем его на параметр type=«text», который отобразит скрытый под звездочками паpоль.
После перезагрузки веб-страницы ваш password снова примет первоначальный, скрытый от посторонних глаз вид ***********. Напоследок небольшой совет!
Если вы доверяете хранение своих логинов и паролей интернет-браузеру, с целью последующей быстрой авторизации на сайтах, настоятельно рекомендую ставить дополнительную защиту мастер-паролем, так как без него увидеть ваши сохранённые секретные данные сможет любой человек, получивший доступ к компьютеру и «звёздочки» вам уже не помогут:). Лично я не переживаю за свои пароли, так как использую отличное дополнение к браузеру — !
Network Password Recovery Wizard — восстановление паролей за звездочками
Network Password Recovery Wizard:
пароли за звездочками
Что такое открыватель паролей за звездочками
Данный инструмент позволяет открывать пароли, которые прячутся за звездочками.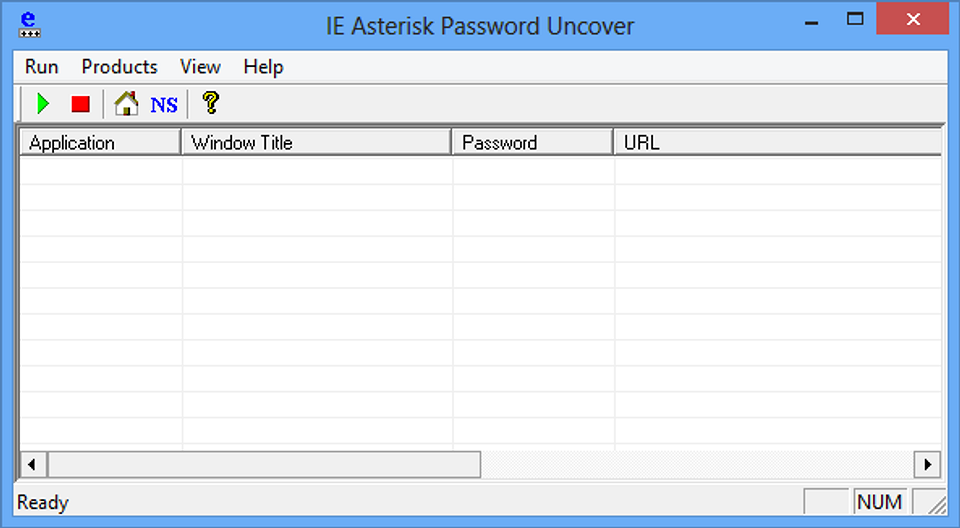 Это бывает полезно, когда требуется быстро вспомнить **** пароль, но нет необходимых программ под рукой для его восстановления. Данный инструмент также работает в двух режимах:
Это бывает полезно, когда требуется быстро вспомнить **** пароль, но нет необходимых программ под рукой для его восстановления. Данный инструмент также работает в двух режимах:
- ручном, при котором нужно перетащить волшебную лупу из окна Network Password Recovery Wizard на поле со звездочками
- автоматическом, во время которого программа сама производит поиск **** полей во всех открытых окнах рабочего стола текущего пользователя.
Ограничения
И в том, и в ином случае присутствует ряд ограничений. А куда ж без них?
-
Некоторые программы имеют свой собственный GUI, поэтому asterisks revealer не работает на таких программах. К ним относятся браузеры Opera, Mozilla, Firefox и т.д.
-
Некоторые Веб сайты имеют встроенную защиту, которая за звездочками прячет либо чепуху, либо там действительно находятся символ * (звездочки прячутся за звездочками!). Пример такого сайта — mail.
 yahoo.com, который хранит зашифрованные пароли в кукисах.
yahoo.com, который хранит зашифрованные пароли в кукисах. -
В некоторых системных диалогах Windows, за звездочками также скрываются символы *, а не настоящий пароль. Но это происходит главным образом потому, что почти все пароли Windows хранит в виде хэша, а не открытым текстом. Следовательно, и прятать в этом случае нечего.
-
Для корректной работы этого инструмента требуется наличие привилегий администратора. В Windows Vista убедитесь, что опция ‘Run this program as an administrator‘ в контекстном меню ярлыка программы включена.
Ручной режим работы
Просто перетащите волшебную лупу на поле с **** символами.
Онлайн тест
Убедитесь, что эта страница открыта в обозревателе Microsoft Internet Explorer. Запустите программу и выберите Asterisks Password Revealer — ручной режим. Чтобы открыть эти два пароля, перетащите лупу на них.
Автоматический режим
В этом режиме программа сама выполнит поиск во всех открытых окнах рабочего стола.
Как посмотреть пароль под звездочками (точками) в браузере. Открытие паролей под звездочками, обзор программ Увидеть пароль под звездочками windows 7
Приветствую Вас, дорогие читатели сайта! В сегодняшнем уроке мы рассмотрим, как узнать пароль под звездочками в различных ситуациях и с помощью нескольких программам. Этот вопрос может возникнуть абсолютно у каждого пользователя ПК. Самая простая ситуация – когда ваши логин и пароль сохранены в браузере, но вы его забыли. Ситуации могут быть разные, и рассматривать их мы сегодня не будем.
Как посмотреть скрытый пароль?
Google Chrome.
Итак, открываем нужный нам сайт и находим поле с логином и паролем. Иногда нужно нажать «Войти», чтобы появилось желаемое окошко.
Когда окошко перед нами нажимаем правой кнопкой мыши в пустой части экрана и выбираем пункт «Просмотр кода элемента», как на картинке ниже:
Теперь внизу экрана перед нами открывается спец. панель, в которой мы и будем искать наш пароль.
панель, в которой мы и будем искать наш пароль.
Для начала вызываем меню поиска с помощью Ctrl+F или нажать F12. В меню вводим на клавиатуре слово «password». Ищем значение рядом со словом «type»:
Теперь смотрим на наш пароль, переписываем, запоминаем и радуемся!
Для того, чтобы посмотреть пароль под звездочками в Mozilla Firefox сначала необходимо нажать правой кнопкой мыши и выбрать пункт «Исследовать элемент»:
В остальных браузерах все делается по аналогии. Если у вас возникнут вопросы – задавайте их в комментариях. Буду рад на них ответить!
Используем программы.
Вам необязательно пользоваться программами, описанными именно в этой статье, но, все же, лучше проверенное.
Asterisk Key (452 Кб)
Итак, когда вы скачаете и установите программу (это не составит для вас труда), запустите ее и откройте рядом с браузером, в котором будет окошко с логином и паролем. Нажимаете «Recovery» и перед вами ближе к середине окна появляется пароль.
Password Cracker (43 Кб)
С помощью следующей программы можно с легкостью просмотреть пароль для Ftp-соединения в файловых менеджерах, таких как Total Commander.
Опять же после установки программы запустите ее и откройте рядом с Password Cracker программу Total Commander и откройте окно Ftp-соединения. В настройках можно для вашего удобства установить русский язык.
Также слышал о других программах подобного характера Multi Password Recovery, PassView, PWDShow и PasswordsPro. Но, так как даже испытанные утилиты считаю не особо необходимыми, думаю, этого должно хватить.
Настройки браузера.
Этот способ также как и первый не является сложным и не требует установки дополнительного программного обеспечения.
Заключается он в следующем. Зайдите в браузер Google Chrome и откройте настройки:
Следующим шагом нажмите «Показать дополнительные настройки» в самом низу страницы:
В открывшемся окошке выберите нужный вам сайт и напротив него кликните «Показать».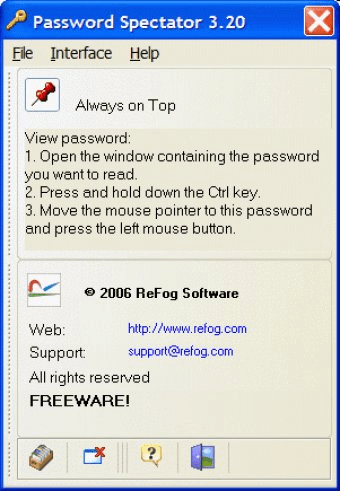 Так вы узнаете свой пароль под звездочками:
Так вы узнаете свой пароль под звездочками:
В браузере Mozilla Firefox вам нужно нажать на значок меню «Firefox» → «Настройки» → «Настройки»:
В появившемся окне во вкладке «Защита» нажмите на пункт «Сохраненные пароли»:
Затем выберите интересующий вас сайт и нажмите «Отобразить пароли»:
Это видео заставит вас улыбнуться:
А на сегодня все! В этой статье мы подробно рассмотрели, как узнать пароль под звездочками. Перебрали несколько способов, так что теперь вам остается лишь выбрать удобный метод для вас.
Если у вас возникли вопросы или сложности – буду рад ответить на ваши вопросы в комментариях.
Всего Вам доброго и до встречи!
Многим системным администраторам, опытным пользователям и разработчикам программного обеспечения известен ресурс www.nirsoft.net , автором которого является Nir Sofer — опытный разработчик с обширными знаниями в C++, NET Framework, Windows API и в области обратного проектирования недокументированных двоичных форматов и алгоритмов шифрования. Уже более 15 лет на сайте размещается информация и уникальные программные продукты, завоевавшие популярность в среде системных администраторов и опытных пользователей. На страницах сайта можно найти огромное количество небольших специализированных программ для анализа работоспособности Windows, поиска причин синих экранов смерти, анализа сетевой активности и т.п. Большое внимание автор уделил программам для восстановления забытых паролей – группе Password Recovery Tools .
Уже более 15 лет на сайте размещается информация и уникальные программные продукты, завоевавшие популярность в среде системных администраторов и опытных пользователей. На страницах сайта можно найти огромное количество небольших специализированных программ для анализа работоспособности Windows, поиска причин синих экранов смерти, анализа сетевой активности и т.п. Большое внимание автор уделил программам для восстановления забытых паролей – группе Password Recovery Tools .
В данном разделе сайта представлены бесплатные программы для восстановления паролей приложений Windows, включая браузеры, почтовые клиенты, программы для обмена сообщениями, пароли для удаленных подключений и т.п.
При желании, вы можете скачать весь пакет программ одним архивом (файл passrecenc.zip)
Архив защищен паролем, как и большинство других архивов, содержащих программы восстановления паролей. На данный момент пароль — nirsoft123! , однако, автор может его сменить, уточняйте в описаниях программ.
В связи с тем, что в программах восстановления паролей используются специфические алгоритмы, многими антивирусными программами они определяются как вредоносное ПО (infected with Virus/Trojan ). Авторский сайт периодически попадает под санкции антивирусных продуктов и поисковых систем, что стало причиной того, что часть функций программ восстановления паролей была удалена. В частности, с 2014 года, в программах восстановления паролей больше нет поддержки экспорта дешифрованных паролей в файл через параметры командной строки. Подробнее об этом — в блоге NirSoft . Следующая таблица содержит ссылки на страницы с наиболее распространенными утилитами для восстановления паролей и их краткое описание:
| MessenPass | Восстанавливает пароли наиболее популярных программ для обмена сообщениями: MSN Messenger, Windows Messenger, Windows Live Messenger, Yahoo Messenger, ICQ Lite 4.x/2003, AOL Instant Messenger provided with Netscape 7, Trillian, Miranda, and GAIM.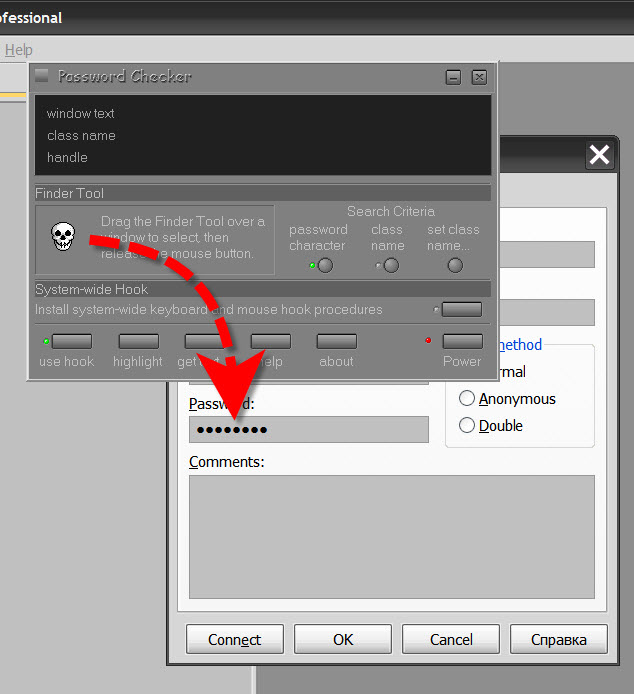 |
| Mail PassView | Восстанавливает пароли для почтовых клиентов:
Windows Live Mail,
Windows Mail,
Outlook Express,
Microsoft Outlook 2000 (только учетные записи POP3 и SMTP),
Microsoft Outlook 2002/2003 (учетные записи POP3, IMAP, HTTP и SMTP),
IncrediMail,
Eudora, Netscape Mail, Mozilla Thunderbird Mail PassView может также восстанавливать пароли почтовых учетных записей (HotMail, Yahoo!, Gmail), если они использовались веб-приложениями для данных учетных записей. |
| IE PassView | Маленькая утилита для получения паролей, запомненных браузером Internet Explorer (IE). Поддерживаются версии Internet Explorer 7.0, 8.0 и более старые до 4.60 включительно. |
| Protected Storage PassView | Получение паролей записанных в защищенном хранилище Windows (Windows Protected Storage), включая пароли некоторых приложений Microsoft, пароли к сайтам, сохраненные в Internet Explorer и т. п. п. |
| Dialupass | Позволяет получить пароли, используемые в dial-up подключениях, в том числе, VPN и PPP подключениях к Интернет. Может использоваться во всех версиях Windows, включая Windows 2000, Windows XP, Windows Vista, Windows 7, 8 и Windows Server 2003/2008. |
| BulletsPassView | Утилита для просмотра паролей, спрятанных за звездочками в стандартных окнах для ввода паролей Windows, как например, окна для ввода учетных данных почтовых клиентов Microsoft. Пароль может быть сохранен в буфере обмена или файле text/html/csv/xml. Утилита может восстанавливать пароли для многих приложений сторонних производителей как CuteFTP, Filezilla, VNC и других. |
| Network Password Recovery | Восстанавливает пароли к совместно используемым сетевым папкам, запомненные в Windows XP, Windows Vista, Windows 7, и Windows Server 2003/2008. |
| SniffPass Password Sniffer | Миниатюрная программа для перехвата сетевого трафика и отображения пересылаемых по сети паролей Web/FTP/Email приложений. |
| RouterPassView | Утилита может восстанавливать пароли из сохраненных конфигурационных файлов некоторых моделей роутеров. |
| PstPassword | Позволяет восстановить пароль от файлов личных папок Outlook (Outlook PST файлов). |
| PasswordFox | Позволяет просматривать имена пользователей и пароли к сайтам, запомненные браузером Mozilla Firefox. По умолчанию, отображаются пароли, запомненные в профиле текущего пользователя, но имеется возможность просмотра паролей и других пользователей Firefox данного компьютера. Отображается адрес веб-сайта, имя пользователя, пароль, и имя файла с зашифрованными паролями (Signons). |
| ChromePass | Утилита для восстановления паролей, сохраненных в браузере Google Chrome. Каждая запись содержит URL сайта, имя пользователя, пароль и время его создания. Записи можно сохранить в буфере обмена или экспортировать в файл text/html/xml.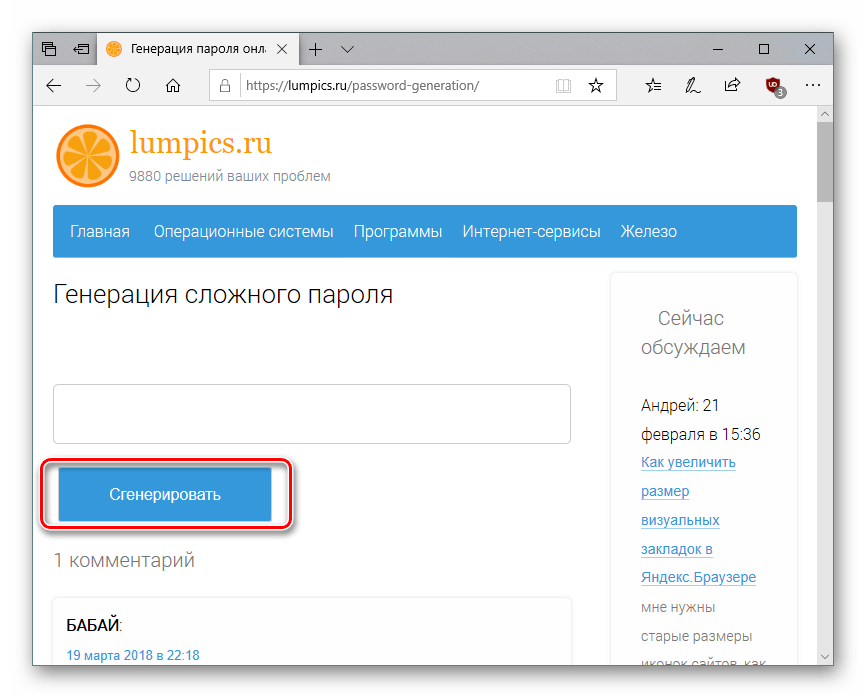 |
| OperaPassView | Утилита для восстановления паролей, запомненных в браузере Opera. Выполняет расшифровку данных из файла для хранения паролей wand.dat и позволяет сохранять их в буфере обмена или экспортировать в файл формата text/html/csv/xml . |
| WebBrowserPassView | WebBrowserPassView можно использовать для восстановления паролей, сохраненных браузерами: Internet Explorer (Version 4.0 — 8.0), Mozilla Firefox (All Versions), Google Chrome, и Opera. Утилита ”все в одном” для восстановления паролей к сайтам, включая Facebook, VK, Google, Mail.RU и т.п, если пароль был запомнен хотя бы в одном из поддерживаемых браузеров. После получения паролей, их можно сохранить в файле формата text/html/csv/xml при использовании комбинации клавиш CTRL+S |
| WirelessKeyView | Позволяет получить пароли к беспроводным сетям (ключи WEP/WPA), запомненные на данном компьютере службой настройки беспроводных сетей Windows.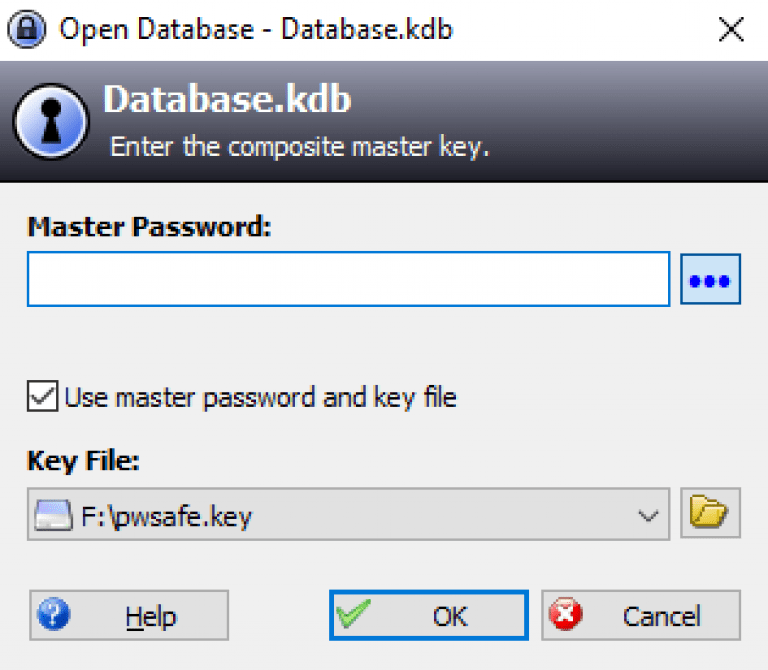 Одиночный пароль можно запомнить в буфере обмена, а весь список можно экспортировать в файл. Одиночный пароль можно запомнить в буфере обмена, а весь список можно экспортировать в файл. |
| Remote Desktop PassView | Программа для извлечения паролей, запомненных в файлах конфигураций для подключения к удаленному рабочему столу (файлов.rdp). |
| VNCPassView | VNCPassView применяется для восстановления паролей подключений к удаленному рабочему столу с использованием утилит семейства VNC. Восстанавливает, хранящийся в реестре, пароль текущего пользователя, или пароль для всех пользователей. |
| PocketAsterisk RemotePocketAsterisk | Восстановление паролей, спрятанных за звездочками для планшетных компьютеров и мобильных телефонов. |
Большинство из перечисленных программ не использует хранение своих данных в реестре Windows и может использоваться в переносимом варианте (portable software).
Защита собственной информации при работе в сети требуется обязательно. Использовать пароль нужно как при ограничении входа в компьютер, так и электронную почту, личные кабинеты аккаунтов социальных сетей, сайтов для работы и отдыха. На практике не всегда возможно и безопасно применять один тип набираемых символов. В отдельных случаях сайт самостоятельно генерирует кодовое слово. Поэтому возникает необходимость сохранять набор символов, чтобы обеспечить быстрый доступ для работы в последующем.
Использовать пароль нужно как при ограничении входа в компьютер, так и электронную почту, личные кабинеты аккаунтов социальных сетей, сайтов для работы и отдыха. На практике не всегда возможно и безопасно применять один тип набираемых символов. В отдельных случаях сайт самостоятельно генерирует кодовое слово. Поэтому возникает необходимость сохранять набор символов, чтобы обеспечить быстрый доступ для работы в последующем.
- необходимость использовать браузер различных разработчиков;
- возможное использование другого электронного устройства для входа в кабинет;
- потребность подтвердить свои действия, например, при изменении сохраненных учетных данных;
- необходимость разблокировать доступ к устройству при невозможности восстановить пароль.
Сохраненный пароль под звездочками
можно посмотреть разными способами. Скрытый набор символов в браузере легкодоступен для просмотра, а повторный ввод сохраненного кода для доступа в программу или устройство потребует установки специальной утилиты.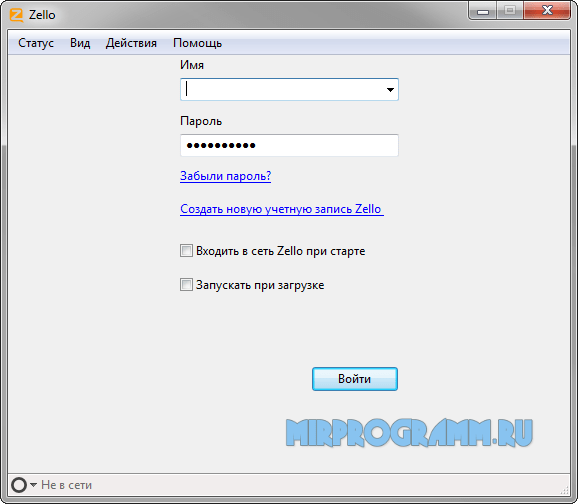
Просмотр кода в браузере
Чтобы увидеть пароль под звездочками в отдельном браузере, применяют способ рассмотрения HTML кода.
Для браузера Google Chrome порядок действий будет следующим:
- Заходим на искомую страницу, и выделяем в графе видимые звездочки.
- Выбираем код меню после нажатия правой клавиши мыши – «Просмотр кода элемента».
Рис 1. После нажатия правой клавиши мышки выбираем просмотр кода элемента - Находим в интерфейсе нижней правой части рабочего стола позицию с командой «input — type», который будет подсвечен цветом.
Возможность вместо точек увидеть пароль в других браузерах также предоставляется. Всплывающее окно в Firefox содержит командную строку «Исследовать элемент», в Opera – «Просмотреть код элемента».Чтобы вместо точек увидеть пароль в браузере компании Microsoft потребуется проделать действия в несколько отличном алгоритме:
- в открытом окне вызываем при нажатии клавиши F12 меню оснастки;
- нажатием сочетания клавиш «Ctrl+F» вызываем меню поиска;
- задаем слово «password», находим искомое место.

Именно английское слово обеспечивает быстрый доступ к информации в личном кабинете, к аккаунту социальной сети.
Представляю твоему вниманию статью про всстановления забытых паролей за звездочками. Естественно восстановление своих забытых паролей!!! В отношении чужих паролей – это уже взлом , а такими делами “мы” не занимаемся. Плюс расскажу как это все работает и подытожу небольшим обзором бесплатных программ по теме (View Password, Password Cracker, Hidden Password, Hackpass, Asterisk Logger, Asterisk Key, Open Pass).
Как пароль скрывается за звездочками?Вместо скучной теории приведу пример создания программы (на языке программирования – Delphi) с паролем скрытым за звездочки и расскажу как это все работает (не пугайся ):
Для любого программиста (напоминаю – Delphi) не секрет, что у компонента Edit есть свойство PasswordChar (символ ввода пароля), по умолчанию значение свойства равно “#0″ , то есть никакого символа (обычный читабельный текст).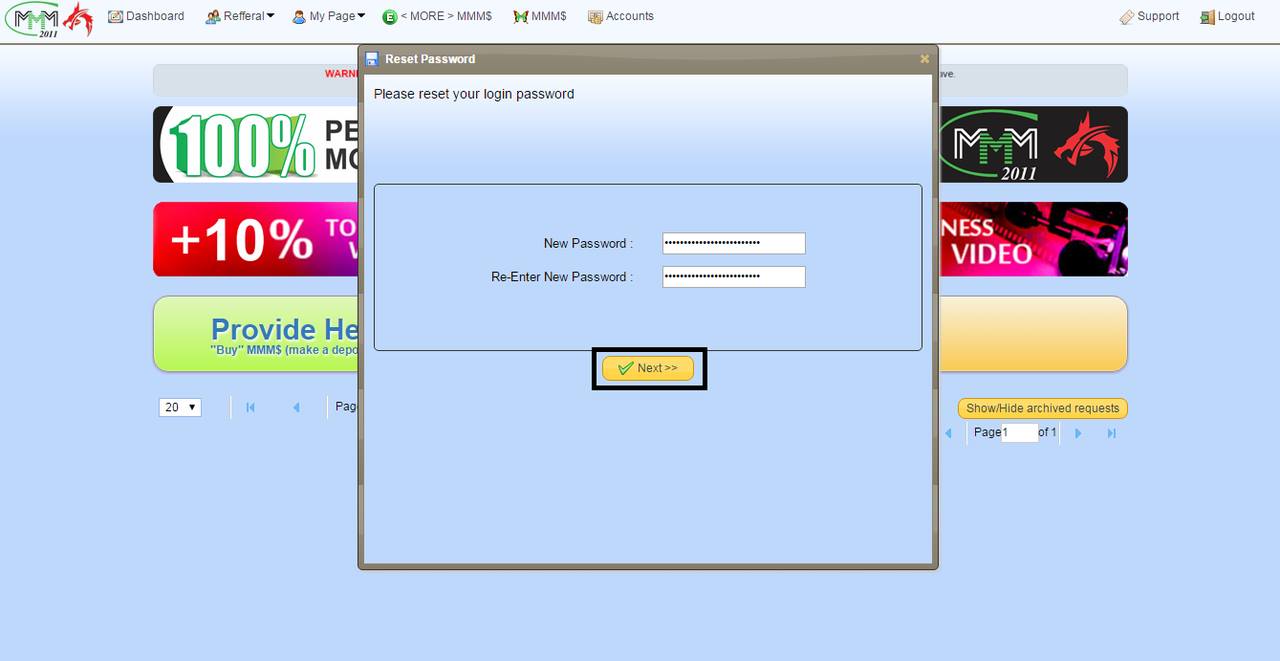 Если же изменить символ на * (можно указать любой символ, например смайлик), то во время работы программы все символы, которые будет вводить пользователь, в этой строке будет отображаться как звездочки. Причем на сам текст это не окажет никакого влияния, просто его не будет видно в момент ввода…
Если же изменить символ на * (можно указать любой символ, например смайлик), то во время работы программы все символы, которые будет вводить пользователь, в этой строке будет отображаться как звездочки. Причем на сам текст это не окажет никакого влияния, просто его не будет видно в момент ввода…
В тестовую программу добавлена кнопка “Вручную открыть пароль” по нажатию на которую, свойство PasswordChar компонентов Edit изменяется в то самое значение по-умолчанию (пароль станет читабельный и можно будет увидеть текст 12345).
Смотри скрин программы на этапе кодинга (кликни для увеличения):
Разработчик: Mazov Gosha , Размер программы: 40 KB
Разработчик: Савченко Виктор , Размер программы: 28 KB
Разработчик: Sistematik , Размер программы: 238 KB
Разработчик: NirSoft , Размер программы: 26 KB
Разработчик: Passware , Размер программы: 456 KB
Разработчик: S&A Company , Размер программы: 5 KB
Самая компактная и знаменитая программа для просмотра паролей, скрывающихся за звездами.
В тестовой программе, в последнем поле (то которое скрывает пароль смайликами), изменена стандартная кодировка текста. В итоге отобразить скрытый пароль смогли последние три программы из списка ().
Замечания:
- В некоторых программах за звездочками скрывается не пароль, а те же самые звездочки (или любой другой знак) – они всего навсего “символизируют” пароль (например программа QIP версии 8.0.8.0).
- Можно ли таким образом отобразить пароль за звездочками в браузере? – Нет, в браузере под звездочками скрываются звездочки !
Многие пользователи любят полагаться на хорошую память системы и всюду в программах сохраняют свои пароли, как видишь все легко узнается. Советую либо хранить все в голове, либо использовать программы для хранения паролей (KeePass).
Бесплатная утилита, которую сегодня мы рассмотрим — это программа Password Cracker, которая позволяет увидеть пароль под звёздочками. Данная утилита является бесплатной, и скачать её можно по ссылке внизу статьи. Установка её очень проста, даже не требует инсталляции и дополнительных файлов, поэтому давайте разберёмся с основным функционалом данной бесплатной программы.
Установка её очень проста, даже не требует инсталляции и дополнительных файлов, поэтому давайте разберёмся с основным функционалом данной бесплатной программы.
Используется Password Cracker с целью получения доступа к определённым файлам, когда они имеют защиту в виде неизвестного пароля. Она поможет обеспечить снятие любой защиты, исключением являются только VBA проекты. Сама программка может плавать поверх окон, падать в лоток, весит она совсем немного, всего 10Кб.
Итак, если перед собой вы видите звёздочки и совершенно забыли свой пароль, то бесплатная утилита Password Cracker поможет вам увидеть его. Допустим, вы не помните его к своей «аське» или почте, документу или социальной страничке, но пароль там присутствует в виде звездочек. И возникает вопрос — как увидеть пароль вместо звёздочек?
Во-первых, надо нажать кнопку «Включить», после этого поставить курсор на поле, где и «обитают звёзды». Тогда пароль восстановится в окне программы или в том же экране. Так что теперь узнать свой забытый пароль не составляет труда. А также Password Cracker показывает пароли и в интернет-браузере Explorer, во всплывающей подсказке, которая появляется рядом с полем закрытого пароля.
Интерфейс программы многоязычный, то есть можете пользоваться как русифицированной версией, так и оригиналом. Утилита подходит для следующих операционных систем: Windows 98, ME, 2000, XP, 7, 8, 2003, Vista.
Существует несколько разновидностей Password Cracker, к примеру, это Rar Password Cracker. Она также бесплатна и находится в свободном доступе.
Эта утилита не взламывает пароль, а скорее угадывает его. Ведь для защиты используемых данных в Rar-е, начиная с 2.9 версии и выше, используется алгоритм очень устойчивый к взлому — АES-128. И в архивах, где он применялся в качестве защиты, не подходит ни один из известных приёмов. Может подействовать только последовательный подбор символов. Это и есть главная задача Rar Password Cracker, ведь вручную решить такую задачу просто невозможно! И даже при помощи этой программы потребуется достаточно большое количество времени для вычисления необходимой комбинации.
Итак, Rar Password Cracker подбирает пароль по принципу перебора возможных вариантов символов и/или используя пароли из специального списка. Эта программка может сохранять результаты работы, точнее её текущее состояние. Такая возможность делает использование программы более надёжным и удобным. А если вы хорошо разбираетесь в конфигурациях утилит, то при грамотных настройках, процесс перебора можно распараллелить, что значительно сократит время поиска. К тому же, Rar Password Cracker может сохранять в файл возможные варианты пароля.
Скачать программу, позволяющую увидеть пароль под звёздочками
Программа для открытия пароля под точками. Как посмотреть пароль если он скрыт точками? Пароль под звездочками в браузере Opera
Приветствую Вас, дорогие читатели сайта! В сегодняшнем уроке мы рассмотрим, как узнать пароль под звездочками в различных ситуациях и с помощью нескольких программам. Этот вопрос может возникнуть абсолютно у каждого пользователя ПК. Самая простая ситуация – когда ваши логин и пароль сохранены в браузере, но вы его забыли. Ситуации могут быть разные, и рассматривать их мы сегодня не будем.
Как посмотреть скрытый пароль?
Google Chrome.
Итак, открываем нужный нам сайт и находим поле с логином и паролем. Иногда нужно нажать «Войти», чтобы появилось желаемое окошко.
Когда окошко перед нами нажимаем правой кнопкой мыши в пустой части экрана и выбираем пункт «Просмотр кода элемента», как на картинке ниже:
Теперь внизу экрана перед нами открывается спец. панель, в которой мы и будем искать наш пароль.
Для начала вызываем меню поиска с помощью Ctrl+F или нажать F12. В меню вводим на клавиатуре слово «password». Ищем значение рядом со словом «type»:
Теперь смотрим на наш пароль, переписываем, запоминаем и радуемся!
Для того, чтобы посмотреть пароль под звездочками в Mozilla Firefox сначала необходимо нажать правой кнопкой мыши и выбрать пункт «Исследовать элемент»:
В остальных браузерах все делается по аналогии. Если у вас возникнут вопросы – задавайте их в комментариях. Буду рад на них ответить!
Используем программы.
Вам необязательно пользоваться программами, описанными именно в этой статье, но, все же, лучше проверенное.
Asterisk Key (452 Кб)
Итак, когда вы скачаете и установите программу (это не составит для вас труда), запустите ее и откройте рядом с браузером, в котором будет окошко с логином и паролем. Нажимаете «Recovery» и перед вами ближе к середине окна появляется пароль.
Password Cracker (43 Кб)
С помощью следующей программы можно с легкостью просмотреть пароль для Ftp-соединения в файловых менеджерах, таких как Total Commander.
Опять же после установки программы запустите ее и откройте рядом с Password Cracker программу Total Commander и откройте окно Ftp-соединения. В настройках можно для вашего удобства установить русский язык.
Также слышал о других программах подобного характера Multi Password Recovery, PassView, PWDShow и PasswordsPro. Но, так как даже испытанные утилиты считаю не особо необходимыми, думаю, этого должно хватить.
Настройки браузера.
Этот способ также как и первый не является сложным и не требует установки дополнительного программного обеспечения.
Заключается он в следующем. Зайдите в браузер Google Chrome и откройте настройки:
Следующим шагом нажмите «Показать дополнительные настройки» в самом низу страницы:
В открывшемся окошке выберите нужный вам сайт и напротив него кликните «Показать». Так вы узнаете свой пароль под звездочками:
В браузере Mozilla Firefox вам нужно нажать на значок меню «Firefox» → «Настройки» → «Настройки»:
В появившемся окне во вкладке «Защита» нажмите на пункт «Сохраненные пароли»:
Затем выберите интересующий вас сайт и нажмите «Отобразить пароли»:
Это видео заставит вас улыбнуться:
А на сегодня все! В этой статье мы подробно рассмотрели, как узнать пароль под звездочками. Перебрали несколько способов, так что теперь вам остается лишь выбрать удобный метод для вас.
Если у вас возникли вопросы или сложности – буду рад ответить на ваши вопросы в комментариях.
Всего Вам доброго и до встречи!
Разработчики онлайн-сервисов, программ, игр в целях безопасности закрывают пароль звёздочками в браузере и интерфейсе ПО. По умолчанию визуальный просмотр этих данных невозможен. Однако у пользователей возникает необходимость убрать символьную маску в поле, то есть сделать видимым ключ в регистрационной или авторизационной форме. Как правило, просмотреть пароль за звёздочками нужно для того, чтобы ввести его повторно или вспомнить символьную комбинацию.
Эта статья расскажет вам, как посмотреть пароль под звездочками различными способами в браузере и программах.
Примечание. Чтение ключа вместо точек в Способах №1 и №2 демонстрируется на примере браузера Google Chrome.
Способ №1: открытие через модификацию кода
Примечание. Данный способ позволяет показать пароль под точками в почтовых сервисах Mail.ru и Gmail.
1. Чтобы узнать пароль за звёздочками в том виде, в котором он был набран, установите курсор в поле.
2. Щёлкните правую кнопку мышки. В контекстном списке опций выберите «Просмотр кода элементов».
3. В теге «INPUT» измените значение атрибута TYPE c «password» на «text».
4. После модификации HTML-разметки можно увидеть ключ под точками в первоначальном виде (незашифрованном).
Способ №2: отобразить в менеджере веб-обозревателя
1. Чтобы узнать пароль под звёздочками необходимо предварительно настроить браузер (включить в нём соответствующие опции):
клацните значок «три точки» в верхней панели;
в списке команд кликните «Настройки»;
кликните «Показать дополнительные настройки»;
в блоке «Пароли и формы» поставьте кликом мышки флажки в обеих опциях «Включить автозаполнение… », «Предлагать сохранять… ».
после ввода учётных данных клацните в панели запроса кнопку «Сохранить».
2. Чтобы открыть ключ (если он в звёздочках), снова зайдите в блок «Пароли и формы». В строке «Предлагать сохранять…. » клацните «Настроить».
3. В панели менеджера для того чтобы расшифровать ключ, кликните по записи левой кнопкой.
4. Нажмите опцию «Показать». После этого ключ можно прочитать и скопировать.
Способ №3: использование специальных утилит
Десктопные спецутилиты отображают скрытые поля не только в браузерах, но и в программах. Содержимое заданных строк появляется непосредственно в форме или в интерфейсе просмотрщика.
Ниже представлены наиболее популярные решения.
Крохотный инструмент. Открывает данные в строках автоматически после наведения курсора (данные появляются в дополнительной панели).
Умеет снимать «маски» в Internet Explorer.
Считывает все пароли каждые 3 секунды и отображает их в отдельном окне. Но может убирать звёздочки и в отдельных строках по наведению курсора.
Усовершенствованная версия некогда очень популярной программы Open Pass.
Самостоятельно отыскивает скрытые поля в формах. Поставляется в двух версиях для 32- и 64-битных архитектур. Не требует инсталляции в систему.
Успешного вам восстановления скрытых данных!
Пароли издавна считались одним из самых надежных средств защиты и контроля. С приходом в нашу жизнь Интернета абсолютно ничего не изменилось, скорее даже, наоборот – эти секретные комбинации теперь имеют еще большее значение, чем когда-либо. С одной стороны это удобно – хранить свои данные запароленными, но с другой – приходится держать не всегда очевидные комбинации в голове, причем их количество может исчисляться десятками. Поэтому нет абсолютно ничего странного, что пароли забываются.
Разработчики браузеров позаботились о пользователе, чтобы он как можно реже попадал в такие неловкие ситуации, и предусмотрел возможность сохранения пароля в браузере. Но, в угоду конфиденциальности, внешний вид их зашифрован точками или звездочками, а увидеть значение все-таки иногда требуется. Именно поэтому сегодня мы поговорим о том, как вместо точек увидеть пароль.
Допустим, строка ввода находится в браузере, и в ней сохранена наша секретная комбинация. Примеров тому множество. Например, часто возникает вопрос: как увидеть пароль в «Одноклассниках» вместо точек? Обычного пользователя такая задача ставит в тупик, ведь, казалось бы, нет ничего проще, но решить ее не получается. Однако, все довольно просто, и для этого вовсе не потребуется сложных знаний и навыков – справится каждый.
Вне зависимости от того, каким браузером вы предпочитаете пользоваться, схема везде одинакова. Для этого:
- Переходим к той форме, где содержится зашифрованный звездочками наш секретный код;
- Нажимаем правой кнопкой мыши на этом поле и выбираем:
- Для Google Chrome – «Просмотр кода элемента»;
- Для Mozilla – «Исследовать элемент»;
- Для Internet Explorer – «Проверить элемент»;
- Далее внизу нашего окна браузера появится панель с HTML-кодом страницы, и необходимая нам строчка будет выделена синим цветом;
- После щелкаем по ней правой кнопкой мыши и в появившемся меню выбираем «Edit as HTML»;
- Откроется текстовое поле, в котором нам нужно будет найти структуру type=”password” и «password» заменить на «text» таким образом, чтобы получилось type=”text” ;
- После окончания редактирования нажмите F2 – режим редактирования отключится, и вы сможете увидеть спрятанный пароль.
Совершенно без посторонних программ и специальных знаний мы ответили на вопрос, как вместо точек увидеть пароль в браузере.
Менеджер сохраненных учетных записей
Во всех популярных браузерах ведется запись данных пользователя, с которыми он авторизуется на различных сервисах. Через эту функцию можно также узнать забытую комбинацию.
Например, в Google Chrome для этого необходимо перейти в «Настройки», затем проскроллить страничку вниз и нажать «Показать дополнительные настройки», после чего выбрать пункт «Управление сохраненными паролями». Откроется дополнительное окно, в котором можно выбрать, от какого из сервисов вам необходимо узнать пароль.
Аналогичная функция представлена и в Mozilla Firefox. Необходимо перейти в «Настройки», вкладка «Защита» и кликнуть по кнопке «Сохраненные пароли». Высветится дополнительное окно, в котором можно будет посмотреть интересующие вас комбинации.
Универсальная утилита
С браузером все понятно. Но как вместо точек увидеть пароль в сторонних программах на компьютере? Для этого прекрасно подойдет специальная утилита под названием PWDCrack. Она абсолютно бесплатна и распространяется разработчиком.
Принцип ее действия до безобразия прост – нажимаем на кнопку «Включить», наводим курсор на поле с паролем, и он отобразится в программе PWDCrack. Софт НЕ ворует пароли и протестирован миллионами пользователей.
А что со смартфонами?
Если вам потребовалось узнать, как увидеть пароль вместо точек на iOS, то вынуждены вас разочаровать – напрямую такой функции пользователю не предоставляется. Наиболее реальным и простым способом, как и в случае с компьютером, будет первый – через исходный код. К сожалению, встроенные браузеры не позволяют его просматривать, поэтому для iOS для этих целей рекомендуется загрузить из AppStore приложение Source Browser, а для Android – браузер VT View Source.
На этом все. На любые вопросы с удовольствием ответим в комментариях!
Бесплатная утилита, которую сегодня мы рассмотрим — это программа Password Cracker, которая позволяет увидеть пароль под звёздочками. Данная утилита является бесплатной, и скачать её можно по ссылке внизу статьи. Установка её очень проста, даже не требует инсталляции и дополнительных файлов, поэтому давайте разберёмся с основным функционалом данной бесплатной программы.
Используется Password Cracker с целью получения доступа к определённым файлам, когда они имеют защиту в виде неизвестного пароля. Она поможет обеспечить снятие любой защиты, исключением являются только VBA проекты. Сама программка может плавать поверх окон, падать в лоток, весит она совсем немного, всего 10Кб.
Итак, если перед собой вы видите звёздочки и совершенно забыли свой пароль, то бесплатная утилита Password Cracker поможет вам увидеть его. Допустим, вы не помните его к своей «аське» или почте, документу или социальной страничке, но пароль там присутствует в виде звездочек. И возникает вопрос — как увидеть пароль вместо звёздочек?
Во-первых, надо нажать кнопку «Включить», после этого поставить курсор на поле, где и «обитают звёзды». Тогда пароль восстановится в окне программы или в том же экране. Так что теперь узнать свой забытый пароль не составляет труда. А также Password Cracker показывает пароли и в интернет-браузере Explorer, во всплывающей подсказке, которая появляется рядом с полем закрытого пароля.
Интерфейс программы многоязычный, то есть можете пользоваться как русифицированной версией, так и оригиналом. Утилита подходит для следующих операционных систем: Windows 98, ME, 2000, XP, 7, 8, 2003, Vista.
Существует несколько разновидностей Password Cracker, к примеру, это Rar Password Cracker. Она также бесплатна и находится в свободном доступе.
Эта утилита не взламывает пароль, а скорее угадывает его. Ведь для защиты используемых данных в Rar-е, начиная с 2.9 версии и выше, используется алгоритм очень устойчивый к взлому — АES-128. И в архивах, где он применялся в качестве защиты, не подходит ни один из известных приёмов. Может подействовать только последовательный подбор символов. Это и есть главная задача Rar Password Cracker, ведь вручную решить такую задачу просто невозможно! И даже при помощи этой программы потребуется достаточно большое количество времени для вычисления необходимой комбинации.
Итак, Rar Password Cracker подбирает пароль по принципу перебора возможных вариантов символов и/или используя пароли из специального списка. Эта программка может сохранять результаты работы, точнее её текущее состояние. Такая возможность делает использование программы более надёжным и удобным. А если вы хорошо разбираетесь в конфигурациях утилит, то при грамотных настройках, процесс перебора можно распараллелить, что значительно сократит время поиска. К тому же, Rar Password Cracker может сохранять в файл возможные варианты пароля.
Скачать программу, позволяющую увидеть пароль под звёздочками
Предположим, Вы находитесь на странице авторизации на одном из ресурсов в Опере. При включенной функции автозаполнения форм, данные логина и пароля уже могут быть внесены. С логином все ясно – он отображается сразу, password же представлен в виде точек или звездочек. Так это выглядит при попытке войти в аккаунт Google.
Узнать, что скрывается под звездочками довольно просто через исходный код элемента . В Opera следует нажать в поле со звездочками правой кнопкой и выбрать в контекстном меню пункт .
Внизу перед Вами откроется панель разработчика , курсор при этом окажется в необходимой строке.
Здесь интересует атрибут type , просто меняем его значение с «password » на «text » — ключ под звездочками будет открыт.
Однако при последующем обновлении страницы данного ресурса ключ вновь скроется за точками или звездочками.
Сохраненные пользовательские ключи можно увидеть также в настройках браузеров . Для Оперы эти данные находятся в настройках , раздел Безопасность – поле Пароли .
Здесь можно раскрыть и посмотреть сохраняемые ключи от различных ресурсов.
Google Chrome
В Хроме принцип открытия данных аналогичен. Интересующий пункт контекстного меню – . В Яндекс браузере этот пункт имеет такое же наименование.
Затем точно так же, type меняем на «text ».
После чего получаем открытым, скрывающийся ранее код .
В настройках Хрома необходимую информацию можно посмотреть в разделе Управление сохраненными паролями в настройках (кликните Показать дополнительные ).
Тут в поле Пароли и формы нажмите Настроить (или Управление) рядом с пунктом Предлагать сохранять пароли .
Рядом с точками требуемого ресурса жмите Показать – откроются нужные данные.
Используем mozilla firefox
В браузере Мозила Файрфокс пункт соответствующего меню имеет название Исследовать элемент .
Раскройте этот скрытый пароль с помощью ключа звездочки
Обнаруживайте скрытые пароли с помощью этой бесплатной утилиты.
Пользователи часто хранят информацию об идентификаторе и пароле в своих веб-браузерах и приложениях, поэтому им не нужно постоянно повторно вводить информацию при входе в систему. Это может быть полезно для них, но раздражает техподдержку, особенно когда они попадают в ситуацию. где вам нужен пароль, но пользователь его забыл.Как узнать, что это за пароль под строкой звездочек? Вот где пригодится ключ Asterisk.
Что такое ключ звездочки?
Asterisk Key — это бесплатная утилита от Lostpassword.com. Lostpassword.com специализируется на продаже программного обеспечения для восстановления паролей, которое поможет вам восстановить пароли из множества различных приложений. Его основное предложение, Passware, объединяет утилиты восстановления паролей для более чем 25 приложений, в том числе:
- Windows (все версии)
- Microsoft Office, включая Word, Excel, Outlook и Access
- Lotus Notes
- Peachtree
- WordPerfect
- Quicken
- QuickBooks
Хотя большинство комплектов для восстановления паролей стоит денег, Lostpassword.com предлагает Asterisk Key как бесплатное ПО. Вы можете использовать его, чтобы раскрыть скрытые пароли под звездочками в большинстве диалоговых окон входа в систему. Это может пригодиться, когда вы принимаете поддержку от другой службы поддержки, которая не знает паролей, или когда пользователи настолько привыкли слепо входить в систему, что забыли пароль.
Получение и установка Asterisk Key
Вы можете получить Asterisk Key прямо с веб-сайта Asterisk Key. Загружаемый файл ariskkey.exe имеет небольшой размер — всего 285 КБ, поэтому он будет загружен быстро.Установить программу тоже просто. Просто запустите файл и следуйте инструкциям на экране. Единственная потенциальная проблема, которую вы обнаружите, — это в конце установки, когда программа спрашивает, хотите ли вы подписаться на информационный бюллетень по восстановлению пароля.
Запуск Asterisk Key
Если вы не сказали программе установки запустить Asterisk Key в конце установки, вы запустите программу, щелкнув Пуск | Программы | Passware | Ключ звездочки. После запуска Asterisk Key переключитесь на программу с сохраненным паролем.
Когда появится экран входа в систему, вернитесь к Asterisk Key и нажмите «Восстановить». Как вы можете видеть на рис. A, Asterisk Key отображает пароль в собственном окне. Он не раскрывает пароль на самом экране входа в систему.
| Рисунок A |
| Ключ звездочки показывает скрытые пароли. |
Показать скрытый пароль
Это приложение позволяет просматривать пароли, которые спрятаны под астериксами.Если вы найдете текстовое поле с невидимый пароль (звездочки вместо символов), пароль может быть легко раскрыт этим инструментом — просто выполните его и наведите курсор мыши на текстовое поле.
Например, у вас есть программа со строкой пароля: ваши почтовые аккаунты,
персональный код для личной папки, логин в сети или оконный логин.
В каждой из этих ситуаций пароли в MS Windows будут
быть скрытым, и у вас нет стандартного способа просмотра значений.Вы должны запомнить или написать где-нибудь в бумагах. Это
стандартный метод безопасности.
Это хорошо, потому что никто не может использовать ваши пароли.
Но представьте, что вы забыли пароль или не можете найти
бумага с написанным защитным кодом. В этой ситуации вы
необходимо сменить пароль и запомнить новый. Но ты
не может изменить его, потому что перед изменением вы должны ввести
старое значение пароля.Это еще один элемент в стандартной комплектации.
безопасность для MS Windows.
В 99,99% случаев это тоже хорошо, но в остальных 0,01% можно
очень важно для вас …
У меня была такая же ситуация, когда я решил переустановить MS Windows — мне не удалось сохранить пароли для моих подключений к Интернету (с коммутируемым доступом к интернет-провайдерам) и настройки моих почтовых ящиков до деинсталляция. Мой номеронабиратель и почтовая программа по умолчанию не позволяют просматривать пароли, сохранять в файл или копировать в буфер обмена.
Я разработал небольшую программу (ShowPW) для подключения любого стандартного editbox со звездочкой вместо пароля и показать нормальный значение в текстовом поле:
Новая наша версия позволяет показывать пароль в браузере (Internet Explorer)
В качестве расширенной функции я добавил «Установить пароль! «, и вы можете изменить «расшифровать» пароль и вернуть его в «скрытый» режим со звездочками.
Вы можете использовать и развернуть эту программу бесплатно без каких-либо модификации в архиве.
Обратите внимание, что следующие ОС, поддерживаемые ShowPW:
- Окна 95
- Окна 98
- Окна ME
- Windows NT (v3 / v4)
- Окна 2000
- Windows XP
- Windows 2003
- Vista
- Windows 7
- Окна 8
- Окна 2008
- Windows 2010
Как посмотреть Пароли скрыты за звездочками в браузере
Самое безопасное, что мы можем сделать для защиты наших учетных записей и профилей в социальных сетях, — это использовать разные длинные и сложные пароли.Это означает, что мы не всегда помним, какой именно. Как мы увидим ниже, это просто. Просматривайте пароли, сохраненные за звездочками. Когда вы входите в систему, и именно поэтому необходимо и просто не оставлять их на компьютерах, где кто-то может получить к нему доступ, а не только вы, так как любой может этот компьютер или ноутбук и получить доступ к своим паролям.
Показать пароль
Несколько веб-страниц позволяют вам Нажмите «Показать пароль» (или «показать пароль», если веб-сайт на английском языке, конечно), когда появляются звездочки, и вы можете автоматически увидеть, на что было переведено каждое слово * и в какую группу *** означает при входе в систему.Но это зависит от веб-страницы, потому что не у всех есть эта кнопка для отображения пароля, поэтому мы знаем, что это за пароль. В этих случаях есть способы увидеть пароли, скрытые за звездочками в браузере, и мы их пропустим.
Для осмотра
Нам не нужно ничего делать, кроме перехода на нужную веб-страницу, поскольку звездочки находятся в поле пароля. Для этого нам просто нужно поместить курсор в поле пароля, где отображаются звездочки, и щелкнуть правой кнопкой мыши.Затем мы выбираем опцию «Сканировать» в контекстном меню, и это Отладка или представление разработчика откроет из браузера, который мы используем в данный момент.
Здесь мы сможем увидеть исходный код веб-страницы в реализации с кодом, соответствующим полю, в котором пароль отображается со звездочками. Хотя у нас нет никаких знаний об HTML, нам просто нужно найти в этой строке, где написано input type = «password», и заменить слово «пароль» текстом.Таким образом, поле пароля автоматически станет полем текстового типа, и да, E перестанет скрывать пароль за известными звездочками. Возможность увидеть его без каких-либо проблем.
Использование этой опции помогает нам, если мы хотим узнать наш пароль для службы, например, для входа на другое устройство или записать его и запомнить в другой раз. Вам не нужно беспокоиться о «небезопасности», потому что в следующий раз, когда мы войдем на эту страницу, пароль будет отображаться, как всегда, под звездочками, и никто не сможет его увидеть, потому что исходный код страницы не изменен и один раз на страницу Поле пароля снова появляется со звездочками. Как всегда, текст отображается не так, как вы только что отметили.
Проверить пароли в браузере
Если вы хотите проверить пароль, содержащий «звездочки» в браузере, это потому, что он был сохранен в нем, поэтому вы можете перейти к настройкам и проверить его отсюда. Это то, что мы всегда можем сделать в любом браузере. Имейте в виду, что если вы найдете компьютер или он ваш собственный, информация может быть сохранена в настройках вашего браузера. Google Chrome и другие браузеры Они спрашивают нас, хотим ли мы сохранить пароль при его вводе. Если вы это сделаете, вы можете просмотреть это в этом разделе, если вы не хотите делать это по одному, следуя уловке «сканирование».
и Google Chrome
- Abre Google Chrome
- Нажмите на три точки в правом верхнем углу
- Откройте настройки браузера или настройки
- В меню слева выберите «Автозаполнение».
- Открывает раздел «Пароли»
Здесь вы увидите полный список всех веб-сайтов, на которых сохранены пароли, имя пользователя и пароль. Как видите, пароли или ключи будут отображаться точками вместо. Но хватит этого Выберите тот, который хотите проверить И коснитесь глазом рядом с ним.Пароль, используемый для этой веб-страницы, появится автоматически.
Следует иметь в виду, что пароль, который вы сохранили в то время, появится, но он может быть изменен позже Пароль изменен позже И те, которые зарегистрированы, больше не будут работать. В этом случае вы можете удалить его, если хотите. Другой вариант, который мы разрешаем, — это копирование или удаление. Нажмите на три точки рядом со значком глаза, и появится меню, где вы можете «Скопировать пароль» (чтобы использовать его или передать его менеджеру), или вы можете изменить или удалить его.Если вы не хотите, чтобы он отображался в этом списке, нажмите «Удалить», и это повысит безопасность этого профиля, магазина или социальной сети…
En Mozilla Firefox
Также в Mozilla Firefox мы можем увидеть, как эти пароли находятся после звездочек, если зайдем в диспетчер паролей самого браузера. Если при заполнении формы появляются звездочки, это потому, что вы сохранили их ранее. Вы или лицо, которому принадлежит пароль, или компьютер, который вы используете.
Действия очень похожи на те, которые выполняются при использовании Google Chrome:
- Откройте Firefox
- Нажмите на три линии в правом верхнем углу
- Открыть меню конфигурации или настроек компьютера
- Перейти к логинам и паролям
- Firefox откроется Lockwise В новой вкладке
Попав сюда, он откроет Firefox Lockwise, где вы увидите имя пользователя или Имя пользователя веб-страницы, на которую хотите сослаться. И внизу находится пароль.Вы можете нажать на глаз рядом с точками пароля, чтобы увидеть, что они собой представляют. Вы можете скопировать, отредактировать или удалить его, если не хотите продолжать сохранять.
Если вы не хотите, чтобы это произошло и никто не видит ничего, кроме звездочек, Мы можем удалить диспетчер паролей из Firefox :
- Откройте кнопку эму на трех строчках
- Выберите раздел опций
- Перейти к конфиденциальности и безопасности
- Откройте раздел «Пользователи и пароли».
Снимите флажок:
«Запрос на сохранение паролей и логинов сайта»
Как заставить браузер показывать сохраненный пароль в тексте вместо точек
Мы сохраняем пароли в наших браузерах для удобства, чтобы нам не приходилось запоминать их каждый раз при посещении веб-сайта.Internet Explorer использует диспетчер учетных данных. В других популярных браузерах, таких как Chrome и Firefox, есть собственные встроенные менеджеры паролей, в которых вы можете найти все сохраненные пароли.
Если вы хотите увидеть сохраненные пароли, вы можете выполнить следующие действия в зависимости от вашего веб-браузера:
Как и другие веб-браузеры, вы можете сохранять пароли в Microsoft Edge и в Windows 10. Диспетчер заполнения форм и паролей в браузере Edge позволяет управлять паролями, но не позволяет их просматривать.Вы все равно должны использовать диспетчер учетных данных, чтобы увидеть пароли.
Но есть более простой способ заставить ваш браузер — любой основной браузер — показывать или раскрывать скрытый пароль в тексте вместо звездочек, звездочек или точек.
Заставить браузер отображать пароль в тексте вместо точек
Если вы хотите показать сохраненный пароль в Microsoft Edge, у вас есть два варианта. Первый работает для Edge и Internet Explorer, а второй работает для большинства браузеров, включая Internet Explorer, Edge, Chrome и Firefox.
Показать сохраненный пароль в Edge с помощью диспетчера учетных данных
Диспетчер учетных данных — это встроенный инструмент Windows, в котором хранятся все учетные данные для входа, такие как имя пользователя, пароль, адрес электронной почты и т. Д. Каждый раз, когда вы используете Internet Explorer, Microsoft Edge для входа куда-нибудь, он сохраняется. Если какой-либо пароль сохранен в Microsoft Edge, вы можете найти его здесь, в диспетчере учетных данных. Процедура аналогична тому, как мы управляем паролями в Internet Explorer с помощью Credential Manager.
Для этого откройте Credential Manager.Вы можете найти его в поле поиска на панели задач или в поле поиска Кортаны. Здесь вы можете найти две основные категории: веб-учетные данные и учетные данные Windows. Убедитесь, что вы выбрали Веб-учетные данные .
Теперь вы найдете все сайты с сохраненным именем пользователя / адресом электронной почты и паролем. Выберите один сайт и щелкните по нему.
Здесь находится кнопка Показать . Щелкните по нему. Теперь введите свой пароль Windows. После этого вы сможете найти пароль прямо на экране.
Используйте элемент Inspect, чтобы браузер открывал пароль
Это еще один прием, который работает для большинства основных браузеров. Вы можете использовать опцию Inspect Element почти во всех браузерах, включая Internet Explorer, Chrome, Firefox, а также Microsoft Edge, чтобы увидеть сохраненный пароль для определенного веб-сайта.
Для этого откройте страницу входа на сайт, например Facebook, Outlook.com, Gmail и т. Д. Теперь щелкните правой кнопкой мыши поле пароля и выберите Проверить элемент .
Здесь вы можете найти атрибут под названием type = ”password” .
Дважды щелкните по нему, удалите слово, пароль и напишите текст вместо пароля. Это означает, что после редактирования строка должна выглядеть так — type = ”text” .
Теперь вы можете найти свой пароль в тексте в соответствующем поле для пароля.
Вы можете скопировать свой пароль, но если вы обновите страницу, ваш пароль будет отображаться в виде точек.
Этот метод помогает отображать сохраненный пароль в тексте вместо точек или звездочек, если вы их забыли.
Чтобы безопасно хранить свои пароли, вы можете взглянуть на некоторые из этих бесплатных менеджеров паролей для Windows. Эти бесплатные инструменты восстановления паролей помогут вам восстановить Windows, браузеры, почту, Интернет, Wi-Fi и т. Д., Если вам нужно их.
Как узнать забытый пароль, скрытый за рядом точек или звездочек
У вас есть учетная запись в Интернете, пароль к которой вы забыли, но пароль хранится в веб-браузере?
Если вы все еще можете войти в учетную запись, потому что пароль автоматически помещается в поле пароля браузером, вы можете легко раскрыть этот скрытый пароль и записать его для использования в будущем.
Вот простой способ быстро показать скрытый пароль и отобразить его в виде обычного текста:
1 — Посетите страницу входа для учетной записи с забытым, но сохраненным паролем. Теперь вы должны увидеть пароль, представленный рядом точек или звездочек.
2 — Если вы используете браузер Google Chrome , щелкните правой кнопкой мыши в поле пароля и выберите слово Inspect .
Если вы используете Firefox или Opera , щелкните правой кнопкой мыши в поле пароля и выберите слова Проверить элемент .
Теперь вы должны увидеть новую открытую панель, содержащую исходный код страницы входа в систему с исходным кодом для поля пароля, выделенным синим цветом.
3 — Где-то в этом выделенном синим цветом разделе кода вы должны увидеть фразу type = «password» .
Дважды щелкните слово пароль и замените слово пароль на слово с текстом .
В этом разделе кода теперь должно быть указано type = «text» .
4 — Нажмите кнопку Enter , и точки или звездочки в поле пароля будут заменены фактическим паролем.
5 — Запишите теперь раскрытый пароль для использования в будущем.
Вот и все. Теперь вы знаете, как узнать сохраненный пароль, скрытый за рядом точек или звездочек!
Кстати, если вы один из миллионов людей, которые лучше учатся, смотря, а не читая, короткое видео ниже покажет вам, как раскрыть скрытый пароль, шаг за шагом. Проверьте это!
Примечание. Как всегда, вы можете просмотреть видео в полноэкранном режиме, щелкнув значок «квадрат», который появится в правом нижнем углу видео после его начала.Я рекомендую вам сделать это, чтобы упростить просмотр шагов в том виде, в котором они объясняются.
Пароль под звездочками windows 7. Как посмотреть пароль под звездочками и точками с помощью браузера и программ
Из этой статьи вы узнаете:
- Как узнать пароль под звездочками в браузере Opera
- Как открыть пароль под звездочками в браузере Mozilla Firefox
- Как отображать пароль под звездочками в браузере Google Crhome
- Просмотреть пароль под звездочками в браузере Comodo Dragon
Открытие паролей под звездочками
Почти все браузеры визуально скрывают вводимые пользователем пароли в полях формы под звездочками для обеспечения безопасности пользователей.Это увеличивает безопасность данных аутентификации, так что человек, стоящий или сидящий рядом с ними, не увидит и впоследствии не сможет использовать шпионский пароль.
Вы можете увидеть пароль под звездочками с помощью специальных программ. Но гораздо проще открыть пароль, используя функцию просмотра исходного кода в браузере. Для этого не нужно никаких специальных знаний. Просто следуйте инструкциям.
Пароль под звездочками в браузере Opera
Откройте браузер Opera и зайдите в онлайн-сервис, почту или другие сайты, пароль от которых должен отображаться.В этом случае мне нужно узнать свой пароль Gmail.
Первое, что вы увидите, это окно для ввода вашего логина и пароля. Логин отображается всегда, а пароль намеренно скрыт под звездочками.
Opera BrowserДля просмотра пароля щелкните правой кнопкой мыши где-нибудь в поле для ввода пароля и внизу выпадающего меню выберите Inspect Element Opera Browser
После этого внизу появится небольшое окно экрана — Панель разработки.В этом окне, помимо прочего, код выделит строку, в которой нужно изменить тип отображения Type, точнее, то, что заключено в кавычки между словом Password и словом Text.
Браузер OperaПосле изменения значения щелкните в любом месте окна браузера, и скрытый пароль появится под звездочками в верхней части экрана в поле пароля. В моем случае пароль был «spysoftnet123».
Пароль под звездочками в браузере Opera
Пароль под звездочками в браузере Mozilla Firefox
В браузере Mozilla Firefox все аналогично, только пункт меню будет называться «Исследовать»… Как показано на скриншоте:
Пароль под звездочками в браузере Google Chrome
В браузере гугл хром то же самое. Чтобы узнать пароль под звездочками, вы должны щелкнуть меню «Проверить элемент».
Пароль под звездочками в браузере Comodo Dragon
Вы можете отображать пароль под звездочками в браузере Comodo Dragon точно так же, как и в браузере Google Chrome.
Пароль под звездочками в браузере в Comodo DragonНу вот и все.Этот метод работает сейчас и будет работать в будущем. Если что-то непонятно спрашивайте в комментариях.
Подписывайтесь на наш паблик ВКонтакте, чтобы не пропустить другие статьи. В следующей статье я расскажу, как узнать пароль, скрытый под звездочками в различных популярных программах.
Всем привет Сегодня я расскажу, как посмотреть пароль под точками. Некоторые пользователи ищут эту информацию в Интернете, ищут какие-то программы, но на самом деле вам не нужно ничего искать, ребята.
Но почему пароль вообще спрятан под точками, в чем прикол? Я тоже одно время не мог понять, зачем это вообще нужно, потому что это доставляет только неудобства, потому что это незаметно, но тогда я все понял. Дело в том, что пароль — это суперсекретная инфа, понимаете? И поэтому, если вы вводите пароль, а рядом есть кто-то, то этот кто-то может видеть ваш пароль! Вот почему он скрывается
Но мало кто знает, что для того, чтобы узнать пароль под точками, в любом браузере есть функция для этого.Итак, вот вам поле с паролем под точками, см .:
Это открытый Google Chrome, что теперь делать? Вам нужно щелкнуть правой кнопкой мыши на этом поле с этими точками и выбрать здесь Просмотреть код:
Тогда у вас откроется окно, в котором будет много всевозможного кода. Забыл сказать, что для удобства все это нужно делать, когда браузер открыт в полноэкранном режиме. Так проще. Что ж, вы увидите окно с открытым кодом, там будет выделен фрагмент кода, вот как я его выделил:
А теперь самое главное.Этот код, так сказать, находится внутри сайта. То, что выделено, обычно начинается при вводе, а это тег, ну, на самом деле это не имеет значения. Главное вот эта деталь, см .:
Если это расшифровать, ну не то, что я выделил рамкой, а вообще то, что выделено синим цветом, то вот что получается. Это тег ввода, тег ввода текста. У этого тега есть параметры, они там перечислены, есть параметр типа, есть параметр класса и другие.Здесь параметр типа установлен на пароль, это именно для того, чтобы пароль был точками. Вам просто нужно изменить это значение. Достаточно будет буквально поменять слово «пароль» на что угодно, лишь бы это не пароль, ну, например, я просто добавляю его. Но как поменять? Дважды нажмите пароль, тогда слово пароль будет выделено следующим образом:
А затем просто введите туда единицу, чтобы она выглядела так:
Если вы все сделали правильно, то изменения вступят в силу автоматически, так сказать и сразу, где у вас есть пароль под точками, то теперь у вас не будет точек, будет отображаться пароль:
Панель с самим кодом уже может быть закрыта:
Ну ребята, все понятно? Надеюсь, что все понятно и, как видите, узнать пароль под точками несложно и не нужно скачивать никаких программ
Для других браузеров все так же.В Яндекс.Браузере кликаем правой кнопкой мыши по полю, а там пункт Изучить элемент:
В Mozilla вам нужно нажать на элемент «Исследовать»:
В браузере Internet Explorer рядом с паролем может быть такая кнопка:
Если удерживать, отобразится пароль. Но это будет видно, только если эта кнопка нажата. Но на всякий случай еще скажу, что здесь, ну чтобы увидеть пароль без этой кнопки, нужно щелкнуть правой кнопкой мыши по полю пароля, выбрать там пункт Проверить пункт:
И тогда, как и в Mozilla, внизу появится код, где вы и сами уже знаете, что делать:
Ну вот и все, ребята, как видите, ничего сложного здесь нет.Но, честно говоря, раньше я, ну, когда не умел смотреть на пароль под точками, даже не мог подумать, что все так просто. Надеюсь, вам здесь все было ясно, но если я что-то не так написал, то извините. Желаю удачи в жизни, чтобы в ней все было хорошо
15.12.2016— основное средство защиты информации. Пароли используются практически везде: для включения компьютера, для доступа к файлам, для просмотра электронной почты или для входа в личный кабинет на веб-сайтах.Типичный пользователь компьютера должен запомнить как минимум дюжину разных паролей. Поэтому неудивительно, что иногда эти пароли забывают.
На первый взгляд, забытый пароль — это катастрофа. Вы больше не сможете получить доступ к тому, что защищено этим паролем. Однако иногда не все так страшно. Например, если ваш пароль сохранен на вашем компьютере и отображается в виде точек или звездочек, то шансы, что вы сможете его восстановить, довольно высоки.
Как вы уже догадались, в этой статье будет обсуждаться, как посмотреть пароль под звездочками. Мы рассмотрим сразу три способа, которые позволят вам сделать это легко и без особых усилий.
Пароль под звездочками в браузере легко добывается. Его очень легко выучить; для этого вам даже не потребуется никакого дополнительного программного обеспечения.
Если вы используете браузер Google Chrome, щелкните правой кнопкой мыши текстовое поле с паролем под звездочками и выберите «Просмотреть код элемента».
После этого вы увидите окно с HTML-кодом этой страницы. Строка с формой ввода пароля будет выделена.
Далее нужно изменить тип этого поля с «тип =« пароль »» на «тип =« текст »». Для этого щелкните правой кнопкой мыши выбранную строку (строку с полем пароля) и выберите в появившемся меню пункт «Редактировать как HTML».
После этого вы сможете редактировать эту строку.
Чтобы изменить тип текстового поля, замените тип = «пароль» на тип = «текст».Другие параметры этого таймфрейма менять не нужно. После редактирования строки нажмите клавишу F2, чтобы выключить режим редактирования HTML-кода.
После этих манипуляций пароль на странице станет виден.
Точно так же вы можете увидеть пароль под звездочками в браузере Mozilla Firefox … Для этого откройте страницу с сохраненным паролем, щелкните правой кнопкой мыши поле со звездочками и выберите «Исследовать элемент».
После этого перед вами откроется HTML код страницы, в которой будет выделена строка для ввода пароля.
Как и раньше, нужно изменить тип текстового поля с тип = «пароль» на тип = «текст». Для этого дважды щелкните по параметру type = «пароль».
Затем вы можете редактировать этот параметр. После изменения типа текстового поля станет виден пароль под звездочками.
В Internet Explorer все делается точно так же …. Откройте страницу с паролем под звездочками, щелкните по полю пароля правой кнопкой мыши и выберите пункт «Проверить элемент».
После этого перед вами откроется HTML-код страницы.
Дважды щелкните параметр, который нужно отредактировать.
В появившемся текстовом поле измените «пароль» на «текст», и пароль для страниц станет видимым.
Как посмотреть пароль под звездочками в настройках браузера
Кроме того, есть еще один способ узнать пароли под звездочками в вашем браузере. Для этого достаточно зайти в настройки программы и просмотреть сохраненные пароли.
В браузере Google Chrome это делается следующим образом … Откройте главное меню и перейдите в «Настройки».
В разделе «Настройки» прокрутите страницу вниз и щелкните ссылку «Показать дополнительные настройки». Затем нажмите ссылку «Управление сохраненными паролями», которая находится в разделе «Пароли и формы».
Чтобы увидеть пароль, просто выберите нужный сайт из списка и нажмите кнопку «Показать».
Mozilla Firefox также имеет эту функцию.Чтобы увидеть, что вам нужно открыть «Настройки», перейдите на вкладку «Защита» и нажмите кнопку «Сохраненные пароли».
После этого перед вами откроется окно, в котором нужно нажать на кнопку «Показать пароли».
После этого вы сможете просмотреть все пароли под звездочками в браузере Mozilla Firefox.
Просмотр паролей в других программах
Браузер — далеко не единственная программа, которая сохраняет пароли. Если вам нужно просмотреть сохраненный пароль в вашем FTP-клиенте или другой программе, то вам нужно прибегнуть к использованию сторонних программ.
Чтобы увидеть пароль под звездочками в других программах, вы можете использовать программу pwdcrack. Эта программа совершенно бесплатна и может быть загружена с сайта.
Чтобы использовать эту программу, вам нужно нажать на кнопку «Включить» и навести курсор на поле пароля. После этого программа pwdcrack отобразит нужный вам пароль.
Требуется защита вашей информации при работе в сети. Использовать пароль нужно как при ограничении доступа к компьютеру, так и электронной почте, личным аккаунтам аккаунтов социальных сетей, сайтам для работы и отдыха.На практике не всегда возможно и безопасно использовать один тип печатных символов. В некоторых случаях сайт самостоятельно генерирует кодовое слово. Поэтому возникает необходимость сохранить набор персонажей, чтобы обеспечить быстрый доступ для работы в будущем.
Как посмотреть пароль вместо звездочекКогда нужно узнать скрытый код
Опытный пользователь всегда дублирует секретную информацию для входа в кабинет на странице отдельного текстового документа.
Может возникнуть несколько ситуаций, когда вы захотите просмотреть сохраненный шифр:
- необходимость использования браузера от разных разработчиков;
- возможное использование другого электронного устройства для входа в офис;
- необходимость подтверждения своих действий, например, при изменении сохраненных учетных данных;
- о необходимости разблокировать доступ к устройству, если невозможно восстановить пароль.
Сохраненный пароль под звездочками
можно увидеть разными способами… Скрытый набор символов в браузере легко доступен для просмотра, а повторный ввод сохраненного кода для доступа к программе или устройству потребует установки специальной утилиты.
Просмотреть код в браузере
Чтобы увидеть пароль под звездочками в отдельном браузере, используйте HTML Viewer.
Для браузера Google Chrome порядок действий будет следующим:
- Заходим на нужную страницу, и выделяем видимые звездочки на графике.
- Выбираем код меню после нажатия правой кнопки мыши — «Просмотреть код элемента».
Рис 1. Нажав правую кнопку мыши, выберите вид элемента с кодом - Находим в интерфейсе правой нижней части рабочего стола позицию с командой «input-type», которая будет выделена цветом.
Также предусмотрена возможность видеть пароль в других браузерах вместо точек. Всплывающее окно в Firefox содержит командную строку «Изучить элемент», в Opera — «Просмотреть код элемента».»Чтобы увидеть пароль вместо точек в браузере Microsoft, вам нужно будет следовать несколько иному алгоритму:
- в открытом окне вызвать меню привязки, нажав клавишу F12;
- , нажав комбинацию клавиш «Ctrl + F», вызвать меню поиска;
- установите слово «пароль», найдите нужное место.
Это английское слово, которое обеспечивает быстрый доступ к информации из личного кабинета в вашу учетную запись социальной сети.
Дорогие друзья, сегодня мы узнаем, как посмотреть пароль под звездочками.Но сначала вам нужно будет выяснить, данные каких программ или сайтов можно просматривать, а также при каких условиях. В общем, перед тем, как совершать какие-либо действия, нужно будет немного разобраться в ситуации.
Итак, вы можете увидеть следующие пароли:
- От любого логина на любом сайте с помощью браузера. Это будет полезно, если вы сменили пароль, например, от почтового ящика, и забыли его. Процедура восстановления далеко не самая интересная. Но если эти данные сохранены в самом браузере, то вы сможете без проблем их просмотреть.
- По Wi-Fi на компьютере или ноутбуке (если они уже подключены к сети). Итак, вы пришли в гости к другу, а он не знает пароль от своего Wi-Fi. Вы можете подумать: как же так, неужели это невозможно? Друзья, это максимально! Но выход из этой ситуации можно найти.
Еще раз напоминаем, что для просмотра пароля данные должны быть сохранены в браузере (в первом случае) или на самом компьютере (во втором случае). Теперь можно переходить непосредственно к действию.
Надеваем перчатки и проводим операцию …
Итак, потихоньку добрались до самого главного: как посмотреть пароль под звездочками. Из приведенных выше примеров мы поняли, что это можно сделать в двух случаях. Соответственно, мы их рассмотрим.
В браузерах
- Мы рассмотрим этот пример с помощью браузера Google Chrome. Ситуация с другими браузерами будет описана позже. Итак, запустите Chrome на своем компьютере или ноутбуке.
- Далее открываем нужный сайт.
- Найдите поля для ввода информации о логине и пароле на странице работающего сайта и щелкните правой кнопкой мыши свой пароль под звездочками.
- В появившемся меню нажмите «Просмотреть код».
- Справа откроется специальная панель, в которой определенное поле будет выделено синим цветом.
HTML код страницы в Google Chrome
- Здесь нам потребуется поменять «тип = пароль» на «тип = текст». Для этого дважды щелкните левой кнопкой мыши слово пароль, введите вместо него текст слова и нажмите клавишу Enter.
Вам нужно поменять «тип = пароль» на «тип = текст»
- Теперь в поле пароля вы увидите комбинацию, которую вы использовали для входа на конкретный сайт.
Другие браузеры тоже позволяют это делать. Шаги повторяются, за исключением четвертого пункта: в Opera вам нужно будет выбрать пункт «Проверить элемент», а в Mozilla Firefox вам нужно будет выбрать пункт «Проверить элемент». В других браузерах подходят инструкции из Chrome, так как они построены на одном движке.Например, вы можете смело выполнять эти манипуляции в Яндекс.Браузере.
Пароль Wi-Fi
- Перейдите в меню «Панель управления», которое находится в «Пуск».
- Теперь откройте вкладку «Сеть и Интернет».
- Затем запустите «Просмотр состояния сети и задач».
- В открывшемся окне вы увидите карту подключения к всемирной паутине. Ваша беспроводная сеть будет в активных сетях (нужный текст выделен синим). Нажмите здесь.
- В новом диалоговом окне нажмите кнопку «Свойства беспроводной сети».
- Теперь откройте вкладку «Безопасность» и установите флажок рядом с «Показать введенные символы». Таким образом, вы можете видеть пароль вместо звездочек от беспроводной сети Wi-Fi, даже если его нет на роутере.
Как показать и узнать пароль вместо звездочек в других программах?
Важно понимать, что если вы хотите взломать или узнать чужой пароль, то такие манипуляции преследуются по закону.Это строго конфиденциальная информация, которую ни в коем случае нельзя нарушать. За это можно получить реальный срок в соответствии с частью первой статьи 272 УК РФ «Незаконный доступ к компьютерной информации». Но если он вам нужен конкретно для себя (то есть, если вам нужен пароль для собственной страницы или почты), то вы можете попробовать специальные сторонние программы.
Обратите внимание, что никто не гарантирует их работоспособность. Особенно нужно быть осторожным с платными сервисами, которые могут предложить вам аналогичные услуги.Они могут вас обмануть и забрать деньги, поэтому лучше попробовать восстановить доступ официальными средствами и методами. В крайнем случае, вы можете напрямую связаться со службой, для которой вы потеряли пароль, чтобы восстановить свои данные.
Заключение
Уважаемые читатели, сегодня мы попытались выяснить, как увидеть или показать пароль вместо звездочек от вашего логина на сайтах или от беспроводной сети на компьютере или ноутбуке под управлением операционной системы Windows. Напомним еще раз, что для выполнения этих действий вам необходимо сохранить данные в браузере (в первом случае) и на самом компьютере (во втором случае).Остальные методы уже будут означать взлом и кражу конфиденциальной информации. Мы рассматривали возможность просмотра уже имеющейся информации.
- В браузере нужно щелкнуть правой кнопкой мыши по полю пароля, затем выбрать пункт «Исходный код» (например, Google Chrome) и ввести текст слова вместо пароля слова, только после этого нажать клавишу Enter на клавиатуре.
- Для просмотра пароля от Wi-Fi нужно зайти в настройки сети, которые являются одним из пунктов панели управления, открыть свойства беспроводной сети и во вкладке «Безопасность» поставить галочку рядом к пункту «Показать введенные символы».
Надеемся, что у вас все получилось, и вы смогли восстановить доступ к своей почте или любому аккаунту. Расскажите в комментариях, зачем вам может понадобиться такая операция. Какие из вышеперечисленных методов вы использовали для достижения своей цели?
Как увидеть скрытый пароль с точками или звездочками
Конечно, когда-нибудь Вы забыли пароль, но ваш браузер помнит его, даже если он скрыт точками или звездочками , и в конце концов вы его измените.Что ж, есть несколько методов, чтобы увидеть этот пароль, я знаю два, перейдите в настройки нашего браузера, чтобы увидеть, где он сохраняет пароль, а второй — это метод, который мы собираемся научить очень, очень простому и более мощному, потому что он позволяет нам, чтобы увидеть пароли, сохраненные в полях, то есть, хотя мы их не сохранили и, конечно же, их нет в нашем браузере, мы можем их видеть.
Это очень полезно, если, например, вы работаете в команде, и кто-то помещает API в форму, как в WordPress, таким образом вы можете быстро получить его , чтобы повторно использовать в другом месте.
Я оставляю вам видео с обучением, как это сделать, и ниже я объясню два метода в традиционном формате (инспектор и менеджер паролей браузера)
Просмотр скрытого пароля (метод, принадлежащий вводу)
Я делаю учебник с Firefox, но если вы используете Chrome, он остается таким же, меняется только терминология меню. Хотя позже я объясню, как увидеть пароли, сохраненные браузерами, этот метод является более полным, поскольку он позволяет нам видеть скрытые пароли в формах.Позвольте мне объяснить, при использовании wordpress или других скриптов есть поля с apis и т. Д., Которые защищены, так что пароль не виден. И с помощью этого метода вы сможете увидеть, что там хранится, даже если вы не ввели его или сделали это на другом компьютере.
Шаги следующие.
Идем туда где наш пароль и правой кнопкой щелкаем по точкам.
Мы получим меню и нажмем на «Проверить элемент». Затем Inspector .
Щелкаем дважды на пароль type = password
и меняем его на текст, чтобы он остался type = text
И уже в этот момент вы увидите скрытый пароль
Просмотрите скрытый пароль, перейдя в диспетчер паролей браузера
Если вы используете Firefox en about: preferences # privacy , вы увидите это
Нажимаем на поле Сохраненные учетные записи и не появится окно с сайтом, пользователем и датой сохранения пропуска.

 Если, браузер не будет запоминать пароли, то, в случае взлома браузера, злоумышленники не смогут получить доступ к личным данным пользователя.
Если, браузер не будет запоминать пароли, то, в случае взлома браузера, злоумышленники не смогут получить доступ к личным данным пользователя.
 Высветиться кнопка «Показать».
Высветиться кнопка «Показать».

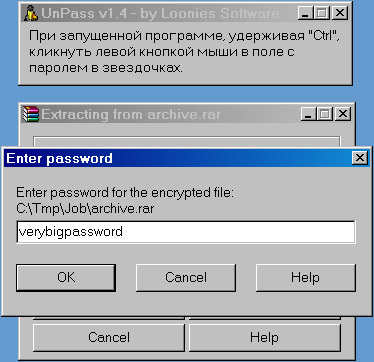
 Таким образом вы сможете увидеть пароль вместо звёздочек от беспроводной сети Wi-Fi , даже если на роутере его не будет.
Таким образом вы сможете увидеть пароль вместо звёздочек от беспроводной сети Wi-Fi , даже если на роутере его не будет.
