Как отключить автозапуск программ на mac os
В этой статье автоэлектрик Алексей Молотов отвечает на вопрос «Как отключить автозапуск программ на mac os?».
На Mac есть удобная функция автозапуска программ. К примеру, если вы используете свой Mac для работы, то можно настроить автозапуск для программ, которыми вы пользуетесь всегда. Однако иногда бывает нужно отключить автозапуск для некоторых программ.
Ниже мы расскажем, как отключить автозапуск программ на Mac.
Как убрать программу из атозапуска на Mac через Системные настройки
1) На панели меню выберите значок Apple > Системные настройки.
2) Выберите секцию Пользователи и группы.
3) Выберите свой аккаунт слева, если на компьютере их несколько.
4) Справа выберите вкладку Объекты входа.
5) Вы увидите список программ, которые запускаются автоматически. Чтобы удалить программу из автозапуска, выберите её и нажмите знак минус.
Как убрать программы из автозапуска MacOS через Док
Если ненужная для автозапуска программа отображается в Доке, вы можете отключить для неё автозапуск прямо через Док.
1) Нажмите на иконку программы правой кнопкой мыши или зажмите клавишу Control и нажмите на иконку.
2) В меню с опциями выберите Параметры.
3) Если рядом с Открывать при входе стоит галочка, уберите её.
Также читайте:
Автозапуск некоторых программ – это очень удобно, но есть и исключения. теперь вы знаете, как убирать ненужные программы из автозапуска на Mac.
Не пропускайте новости Apple – подписывайтесь на наш Telegram-канал, а также на YouTube-канал.
Каждый раз, когда вы включаете или перезагружаете ваш Макбук или стационарный компьютер под управлением Mac OS после загрузки непосредственно операционной системы начинают подгружаться программы, для которых настроен автозапуск.
Со временем таких программ становится все больше, а скорость загрузки компьютера, соответственно, все медленнее. Не стоит запускать это дело, мы рекомендуем держать ваш Мак в чистоте и отключить все ненужные программы из автозапуска.
Верно и обратное, ведь наверняка есть какая-то программа, которую вы каждый раз запускаете вручную после включения компьютера, дак почему бы не добавить её в автозагрузку вашего Mac? Если вы просто не умеете это делать или считаете что это сложно — то вы это зря, вот вам простая инструкция по добавлению и удалению программ из автозагрузки Mac OS.
Добавить приложение в автозапуск или убрать из него можно как минимум двумя способами.
Добавить или удалить приложение из автозагрузки через Dock
Если ваша программа имеет ярлычок в нижней панели (доке) Mac OS то достаточно просто кликнуть правой кнопкой мыши (или тачпада) на нее и во всплывающем окне выбрать вкладку «Параметры», а затем поставить галочку на пункте меню «Открывать при входе». Если галочка установлена — приложение будет автоматически запускаться вместе с операционной системой Mac OS, если нет — приложение отсутсвует в автозапуске.
К сожалению, не все программы имеют ярлык в Dock-панели вашего Mac, некоторые работают в скрытом режиме или имеют только иконку в верхней панели. Таким образом, для полноценной настройки автозагрузки нужно перейти в настройки.
Удалить или добавить приложение в автозагрузку в настройках ОС
1. Откройте настройки вашего Mac нажатием яблочка слева на верхней панели, и откройте пункт меню «Системные настройки».
2. В окне настроек компьютера найдите и откройте пункт «Пользователи и группы».
3. В открывшемся окне сверху выберите вкладку «Объекты входа», таким незамысловатым именем в Mac OS названы программы в автозапуске.
4. Теперь вы видите список всех программ, которые каждый раз загружаются вместе с вашей операционной системой. Для того, чтобы добавить программу в автозапуск, просто нажмите «плюсик» под перечнем программ и выберите нужную из открывшегося списка. Теперь она будет всегда загружаться вместе с Mac OS. Если же вы хотите удалить программу из автозагрузки — выделите её в списке и нажмите «минус» — программа будет удалена из списка загружающихся автоматически.
Теперь автозагрузка программ на Маке для вас не проблема — добавьте туда то, что вам нужно, а лишнее удалите.
Василий
Я только недавно перешел с Windows на Mac. Не могу найти аналог меню автозагрузки, чтобы управлять автоматическим запуском приложений при включении ноутбука.
1. Нажмите правой кнопокй мыши (или левой с зажатой клавишей Ctrl) на иконке приложения в Док-панели.
Нажмите правой кнопокй мыши (или левой с зажатой клавишей Ctrl) на иконке приложения в Док-панели.
2. Выберите пункт Параметры – Открывать при входе.
Теперь отмеченная программа будет запускаться сразу после загрузки системы.
Для удаления приложений из списка автозагрузки нужно:
1. Перейти в Настройки – Пользователи и группы – Объекты входа.
2. Выделить нужного пользователя слева и приложение, для которого следует отключить автозагрузку справа.
В этом же меню можно сразу добавить все нужные приложения для автозапуска.
Некоторые процессы и приложения прописываются немного глубже, для управления ими проще всего использовать специализированное ПО, например, программу CleanMyMac.
В соответствующем окне можно найти все запускаемые утилиты.
youtube.com/embed/NMqePd30flQ?feature=player_detailpage» frameborder=»0″ allowfullscreen=»»/>Как отключить автозапуск программ в Windows 10
Как в Виндовс 10 отключить автозагрузку программ
После загрузки компьютер может работать не очень быстро. Причина может заключаться в избыточном количестве приложений, которые выполняются сразу после старта ОС. А ведь помимо этого еще требуется приготовить к работе все стандартные программные компоненты. Давайте разберемся, как отключить автозапуск программ в последней версии Windows, чтобы не перегружать устройство.
Отключение автозапуска программ в Windows 10 через диспетчер задач
Первый способ как отключить автозапуск программ в Windows 10 при включении расположен в Диспетчере задач. Чтобы его включить, кликните правой кнопкой по любому месту панели задач.
При первом запуске диспетчер откроется в упрощенном режиме.
Для перехода к полноценному инструменту следует нажать «Подробнее».
Далее необходимо перейти к вкладке с автозагрузкой. Отобразится список действий, выполняемых при включении компьютера. Для каждого пункта указывается степень влияния на работу ПК.
Если какой-то пункт не требуется, его можно удалить через контекстное меню.
Через папку автоматического старта
Еще один способ убрать программы из автозапуска Windows 10 – это удалить их ярлыки из специальной системной папки. Найти ее можно, если на системном диске открыть каталог Users, далее AppData и ее подпапку Roaming. После этого надо выбрать директорию Start Menu в каталоге Microsoft – Windows, а в ней переместиться в программы (Programs).
Обратите внимание: Названия будут отображаться на выбранном в Виндовс 10 языке (то есть вместо Users будет Пользователи и т.д.).
Чтобы не запоминать, где находится автозагрузка в Windows 10, используйте путь shell:startup. Перейти по нему можно через Пуск – Выполнить (запускается по сочетанию Win + R).
В открывшейся директории будут присутствовать ярлыки добавленных в автозапуск приложений.
Выберите ненужные и удалите, чтобы отключить автозагрузку программ.
Некоторые приложения не добавляют ярлыки в папку автозагрузки, а прописываются в системном реестре.
Чтобы их удалить, потребуется утилита regedit. Проще всего запустить ее через Win + R, введя название в строку и нажав «ОК».
Если Windows 10 покажет предупреждение (ОС считает этот инструмент не самым безопасным, поскольку можно случайно испортить важные настройки), нужно одобрить запуск.
Откроется окно редактора.
Настройки автозапуска для текущего пользователя находятся в разделе с софтом (SOFTWARE), далее нужно перейти в ветку Microsoft, открыть раздел Windows. Затем в подразделе CurrentVersion следует выбрать Run.
В HKEY_LOCAL_MACHINE по аналогичному пути параметры используются для глобальных настроек, действующих для всего компьютера.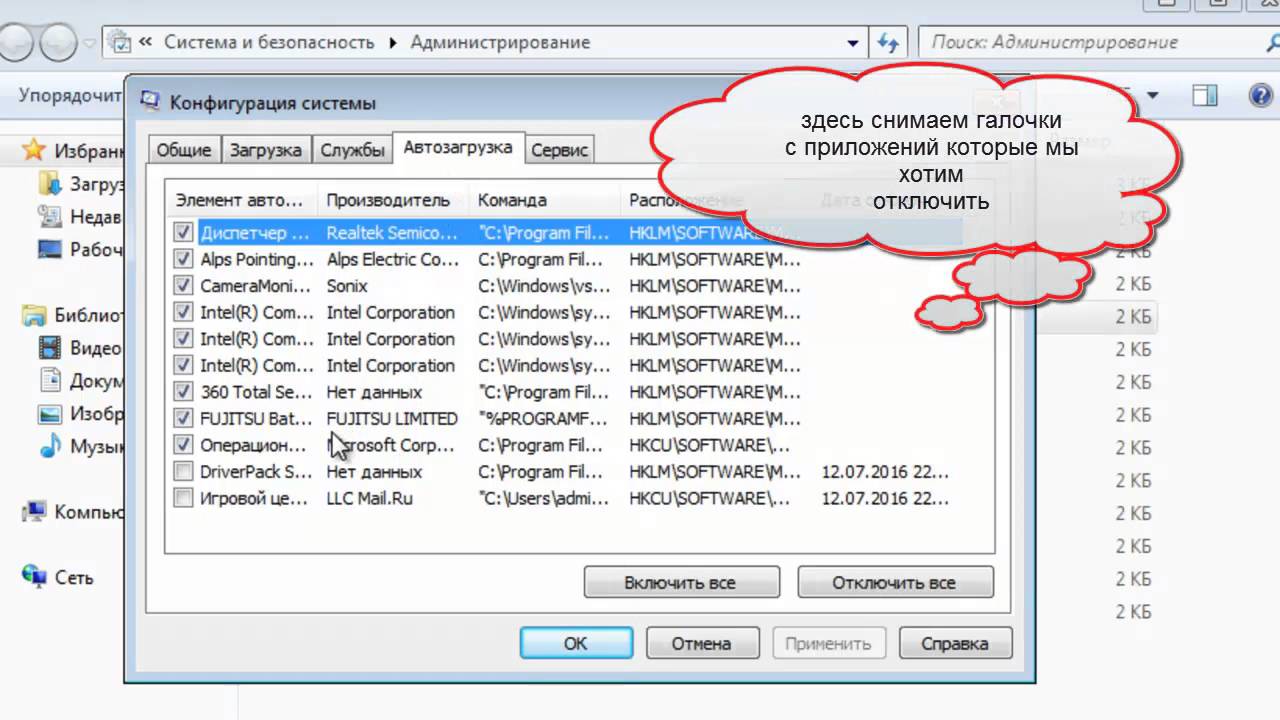
Ненужные параметры удаляются через меню (открывается правым кликом).
ОС запросит подтверждение данного действия.
После этого запись будет удалена из реестра.
В планировщике
В системе имеется еще один способ как убрать софт из списка запускаемого при включении ПК. Дело в том, что некоторые приложения планируют периодическое выполнение при помощи встроенных в систему инструментов. Чтобы их отключить, нужно открыть Планировщик задач (он входит в средства администрирования системы).
По умолчанию открывается общий обзор.
Для просмотра списка задач надо перейти к библиотеке планировщика или сразу к вложенным пунктам.
Если какой-то пункт списка больше не нужно выполнять, то его можно отключить (перевести в неактивное состояние) или же полностью удалить.
Через параметры ОС
Разработчики из Microsoft учли желание пользователей самостоятельно выбирать, чем будет заниматься компьютер после включения.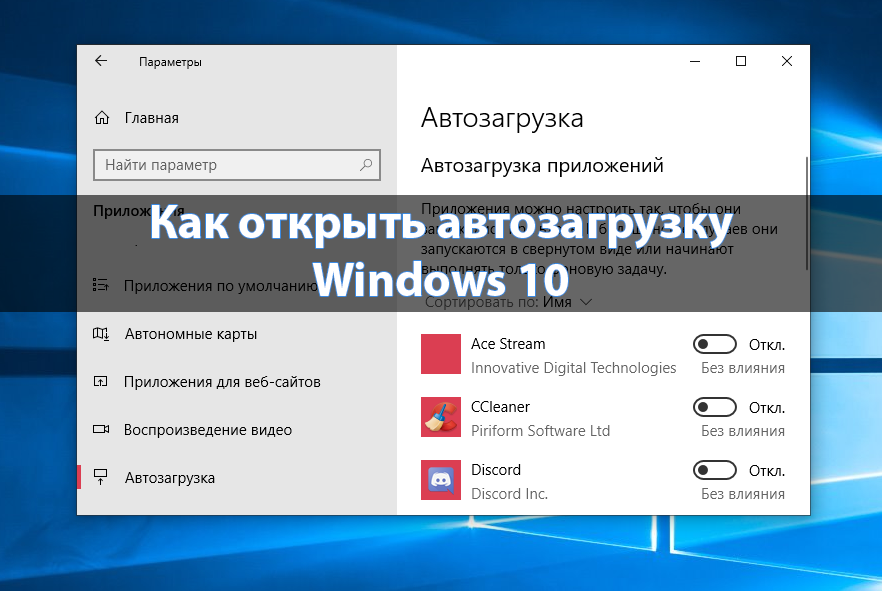 Поэтому в версии 1803 появился специальный подпункт в параметрах ОС, в котором легко устраняется слишком уж требовательный софт.
Поэтому в версии 1803 появился специальный подпункт в параметрах ОС, в котором легко устраняется слишком уж требовательный софт.
Утилиты для управления автозагрузкой
Вместо того чтобы самостоятельно обходить все места в поисках забытых приложений, можно отключить его при помощи специальных утилит.
Например, знаменитая Autoruns, написанная Марком Руссиновичем, в едином интерфейсе собирает самые разные источники автозапуска.
Аналогичный модуль входит в состав популярной антивирусной утилиты AVZ. Выглядит не очень дружелюбно, зато эффективно находит даже вирусные записи.
И даже средства для очистки системы вроде CCleaner позволяют отключить ненужные программы, поскольку это положительно сказывается на быстродействии.
Все они позволяют быстро проверить и убрать программы из автозапуска.
Как отключить программы в автозагрузке Windows 10
Производительность работы компьютера под управлением операционной системы Windows 10 так же, как и «семёрки» или «восьмёрки» зависит от многих факторов. Не последнюю роль в скорости работы наших устройств играет количество и прожорливость программ, расположенных в автозагрузке. Оптимизация автозагрузки в Windows 10 — это то, что может хотя бы немного ускорить работу операционной системы.
Не последнюю роль в скорости работы наших устройств играет количество и прожорливость программ, расположенных в автозагрузке. Оптимизация автозагрузки в Windows 10 — это то, что может хотя бы немного ускорить работу операционной системы.
Дело в том, что, как правило, сразу после запуска Windows на нашем компьютере стартует и начинает работать на холостом ходу множество сторонних программ. Некоторые из них действительно нужные и важные, и их стоит сохранить в автозапуске. Однако большинство программ однозначно стоит оттуда убрать. Ну, посудите сами, зачем вам, например, автозапуск Adobe Reader или любой другой программы, которую вы не факт что будете использовать? А они стартуют. И расходуют ценные ресурсы компьютера только для того, чтобы в случае необходимости суметь запуститься чуть быстрее.
Когда таких программ несколько, это вряд ли существенно замедлит вашу систему. А если их больше десятка? Особенно актуальная эта проблема для владельцев компьютеров с предустановленной производителем Windows 10 (или другой ОС).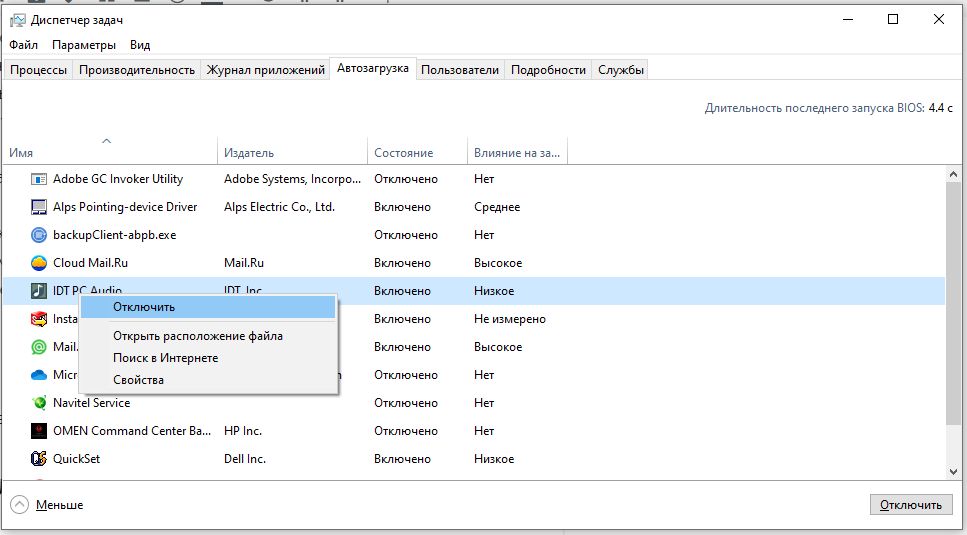 Как правило вместе с операционной системой на заводе в ваш компьютер устанавливают множество программ, которые, скорее всего, вам никогда не понадобятся: пробные версии антивирусов, графические и текстовые редакторы, аудио- и видеоплееры и т.п. Большинство из них умудряются приписать себя в автозагрузку. Получается, в то время как мы ими совсем не пользуемся, они пожирают ценные ресурсы нашего компьютера (прежде всего, оперативную память). И от этого наш компьютер и запускается, и работает медленнее.
Как правило вместе с операционной системой на заводе в ваш компьютер устанавливают множество программ, которые, скорее всего, вам никогда не понадобятся: пробные версии антивирусов, графические и текстовые редакторы, аудио- и видеоплееры и т.п. Большинство из них умудряются приписать себя в автозагрузку. Получается, в то время как мы ими совсем не пользуемся, они пожирают ценные ресурсы нашего компьютера (прежде всего, оперативную память). И от этого наш компьютер и запускается, и работает медленнее.
Итак, разберёмся, как отключить программы из автозапуска в Windows 10. Если в Windows 7 для этого через меню «Пуск» надо было найти и запустить утилиту msconfig, то в «десятке» вкладка «Автозапуск» находится в известном многим «Диспетчере задач».
Где находится автозапуск в Windows 10
Для начала нужно открыть «Диспетчер задач». Проще всего это сделать кликнув правой клавишей на меню Пуск и выбрав пункт с соответствующим названием (на данный момент он 7 снизу).
Также открыть его можно так: нажимаем сочетание трёх клавиш «CTRL + ALT + DEL». Затем в открывшемся окне выбираем пункт «Диспетчер задач».
По умолчанию в Windows 10 диспетчер задач открывается в свёрнутом виде, где можно наблюдать лишь то, какие программы сейчас работают явно. Для того, чтобы посмотреть больше сведений, надо нажать «Подробнее».
После этого переходим во вкладку «Автозагрузка» и смотрим, какие программы у нас там расположены, сколько их. А затем решаем, какие из них мы можем безболезненно выключить из автозагрузки.
Чтобы отключить программу из автозагрузки, нужно кликнуть на ней мышкой, а затем в правом нижнем углу нажать «Отключить».
Открою секрет: даже если вы отключите все программы из автозапуска ваша операционная система прекрасно запустится. А потом вы уже сами сможете запустить те программы, которые вам нужны.
Например, у меня в автозапуске на компьютере находятся всего две программы. Это автоматический переключатель раскладки клавиатуры Punto Switcher от Яндекса и облачное хранилище OneDrive. Всё! Больше ничего лишнего.
Всё! Больше ничего лишнего.
Решая, какие программы можно выключить в автозагрузке, учитывайте насколько часто вы ими пользуетесь. Если каждый день, да ещё и не по одному разу, то лучше их оставить, а если редко — ну, сами понимаете.
Зачем нужна автозагрузка программ в Windows
Дело в том, что там располагаются программы для того, чтобы в случае необходимости они смогли запуститься быстрее. Они работают в фоновом режиме постоянно. Если для Skype или Torrent нахождение в автозагрузке можно оправдать тем, что вам нужно, чтобы они работали всегда, то что там, например, делает пакет программ Office мне понять сложнее.
Для тех, кто сам установил операционную систему с нуля, проблема большого числа программ в автозагрузке практически не стоит. В основном, она касается тех, у кого Windows 10 (или другая версия) была предустановлена изготовителем. На заводе на компьютер помимо Windows устанавливают десятки разных программ, которые, возможно, вам никогда не понадобятся. Многие из них по умолчанию прописаны в автозагрузку. Убрав их оттуда, вы сможете заметить ускорение работы своего компьютера и тем самым оптимизировать работу Windows 10 .
Многие из них по умолчанию прописаны в автозагрузку. Убрав их оттуда, вы сможете заметить ускорение работы своего компьютера и тем самым оптимизировать работу Windows 10 .
Добавление программ в автозагрузку
Сразу же на всякий случай расскажу о том, как добавить нужные программы в автозагрузку. (Это бывает очень удобно. Например, я в автозагрузку как-то пробовал добавить свой основной браузер. Google Chrome у меня стартовал сам сразу после загрузки Windows 10.)
Самый простой путь добавить программу в автозагрузку — через настройки соответствующей программы. Но не всегда этот способ работает. На этот случай есть универсальные вариант, работающий с любыми приложениями:
- Открываем диалоговое окно «Выполнить» сочетанием клавиш Win + R.
- После этого пишем там: shell:startup (или shell:common startup — если в автозагрузку надо добавить программу сразу для нескольких пользователей Windows). Нажимаем ОК.

Открывается папка «Автозагрузки». Скорее всего, там уже будут ярлыки программ, загружаемых вместе с системой. Чтобы добавить новую программу в автозапуск надо:
- Нажать правой клавишей по пустому месту в папке.
- Выбрать в меню «Создать» — «Ярлык».
- Нажать «Обзор» и через проводник найти нужную нам программу. Обычно все программы находятся на диске С в папках Program Files или Program Files (x86).
- Готово.
P.S.: Часто возникает проблема, когда какая-то программа запускается, но при этом её нет в автозагрузке. Подробнее о способах найти решение этого вопроса читайте тут , на моём новом сайте wi10.ru.
Внимание! За комментарии с матом и оскорблениями — мгновенный бан на сайте и жалоба администрации ВКонтакте в качестве бонуса. Уважайте свой язык, самих себя и других.
Как убрать программу из автозагрузки различными способами в Windows 10?
Одним из методов оптимизации операционной системы является отключение ненужных программ из автозагрузки, которые тормозят Windows 10 на старте. Однако убрать программу из автозапуска необходимо и в случае, когда она используется редко, но все же нужна. Поэтому предлагаем рассмотреть тему, как отключить автозапуск программ в Windows 10 различными способами.
Однако убрать программу из автозапуска необходимо и в случае, когда она используется редко, но все же нужна. Поэтому предлагаем рассмотреть тему, как отключить автозапуск программ в Windows 10 различными способами.
Где расположена папка автозагрузки Windows 10?
В операционной системе Windows 10 папка автозагрузки отдельного пользователя находится по адресу: C:UsersИмя пользователяAppDataRoamingMicrosoftWindowsStart MenuProgramsStartup. В этой папке можно посмотреть, какие приложения использует конкретный юзер.
Важно отметить, что если пользователей ПК несколько, соответственно и профилей несколько, то общие программы находятся по иному адресу, а именно: C:ProgramDataMicrosoftWindowsStart MenuProgramsStartUp.
Нужно учитывать эти различия, так как иногда пользователь, вошел под другим профилем, не может убрать программу из автозапуска, так как не имеет на то прав.
Как добавить программу в автозагрузку Windows 10?
Для того, чтобы добавить программу в автозагрузку на Windows 10, стоит выполнить следующие действия.
ВАЖНО! Большинство программ автоматически добавляются в автозагрузку Виндовс 10.
- Жмём «Win+R» и вводим «shell:startup».
- Откроется новое окно, а точнее, система перенаправит вас в папку «Автозагрузка». Зажав левой кнопкой мыши, нужно перетащить сюда ярлык программы, которую необходимо добавить в автозагрузку. Вызываем варианты и выбираем «Создать ярлык».
- Программа добавлена в автозапуск.
Также, нажав правой кнопкой мыши на пустом месте в папке «Автозагрузка» и, выбрав «Создать», «Ярлык», можно указать путь к exe-файлу программы. Таким образом она также будет добавлена в автозагрузку.
Чтобы убрать программы из автозапуска, способы будут отличаться. Невозможно удалить просто ярлык и программа исчезнет из автозагрузки Windows 10. Отключение нужно выполнять правильно.
Также, если вы хотите, чтобы при включении компьютера стартовала и какая-то программы, стоит внести корректировки в системный реестр. Выполняем следующее:
Выполняем следующее:
- Откроется «Редактор реестра». Переходим по ветке «HKEY_CURRENT_USERSoftwareMicrosoftWindowsCurrentVersionRun» если хотим добавить программу в свой профиль или по ветке «HKEY_LOCAL_MACHINESoftwareMicrosoftWindowsCurrentVersionRun», чтобы добавить софт для всех. Жмём правой кнопкой мыши на пустом месте и выбираем «Создать», «Строковый параметр».
- Вводим значением explorer «https://softikbox.com», чтобы добавить наш сайт в автозагрузку (вместо ссылки можно добавить программу).
- Сохраняем результат и перезагружаем систему. Проверяем, открывается ли ресурс при старте системы.
Как удалить приложение из автозагрузки Windows 10?
Способов, как убрать программу из автозагрузки, к примеру, Microsoft Edge в Windows 10 или любую другую, несколько. Рассмотрим их подробнее.
Способ №1. Использование раздела Конфигурация раздела
Чтобы убрать программу из автозагрузки, стоит вызвать «Свойства конфигурации системы». Для этого выполняем следующее:
Для этого выполняем следующее:
- Жмём «Win+R» и вводим «msconfig». Или вызываем «Диспетчер задач» и выбираем вкладку «Автозагрузка».
- Находим ненужные приложения в автозагрузке Windows. Нажимаем на каждом отдельном софте и нажимаем «Отключить».
Таким способом можно отключить десяток программ Windows 10.
Способ №2. Используем планировщик заданий
Чтобы отключить автозапуск программ Windows 10 с помощью Планировщика заданий, стоит выполнить следующие действия:
- Откроется «Планировщик заданий». Выбираем «Библиотека планировщика». Находим задание конкретной программы. Нажимаем на нем правой кнопкой мыши и выбираем удаление.
Также удалить программу Skype из автозагрузки можно с помощью программы CCleaner. Запустив её на своем ПК, нужно выбрать раздел «Сервис», а далее «Автозагрузка».
Выбрав программу, нажимаем «Удалить». Программа будет убрана из автозагрузки.
Важно отметить, что убрать лишний софт из автозагрузки можно путем использования других чистильщиков. Однако CCleaner позволяет безопасно убрать Skype или любую другую программу из автозагрузки.
Отключение автозапуска программ в Виндовс 10
Добавление важных и востребованных для пользователя программ в список тех, что запускаются автоматом при старте ОС, с одной стороны — весьма полезное дело, но с другой — имеет целей ряд отрицательных последствий. И самое неприятное то, что каждый добавленный элемент в автостарте замедляет работу ОС Виндовс 10, что в итоге приводит к тому, что система начинает жутко тормозить, особенно при старте. Исходя из этого, вполне закономерно возникает потребность удалить некоторые приложения из автозапуска и наладить работу ПК.
Удаление ПО из списка автозагрузки
Рассмотрим некоторые варианты реализации описанной задачи посредством сторонних утилит, специализированного программного обеспечения, а также средств, созданных корпорацией Майкрософт.
Способ 1: CCleaner
Одним из самых популярных и простых вариантов исключения программы из автозагрузки является использование простой русскоязычной, а главное бесплатной утилиты CCleaner. Это надежная и проверенная временем программа, поэтому стоит рассмотреть процедуру удаления этим методом.
- Откройте CCleaner.
- В главном меню программы перейдите в раздел «Сервис», где выберите подраздел «Автозагрузка».
Щелкните по элементу, который Вы хотите изъять из автозагрузки, а потом нажмите кнопку «Удалить».
Способ 2: AIDA64
AIDA64 — это платный программный комплекс (с ознакомительным 30-ти дневным периодом), который, кроме всего прочего, имеет в своем составе инструменты для удаления лишних приложений из автостарта. Довольно удобный русскоязычный интерфейс и разнообразный полезный функционал делают эту программу достойной внимания многих пользователей. Исходя из многих преимуществ AIDA64, рассмотрим, как можно решить ранее обозначенную проблему этим способом.
- Откройте приложение и в главном окне найдите раздел «Программы».
- Разверните его и выберите пункт «Автозагрузка».
- После построения списка приложений в автозагрузке щелкните по элементу, который нужно открепить из автозагрузки, и нажмите кнопку «Удалить» в верхней части окна программы AIDA64.
Способ 3: Chameleon Startup Manager
Еще один способ отключить ранее включенное приложение — использование Chameleon Startup Manager. Так же, как и AIDA64, это платная программа (с возможностью испытать временную версию продукта) с удобным русскоязычным интерфейсом. С ее помощью тоже можно легко и непринужденно выполнить поставленную задачу.
- В основном меню программы переключитесь в режим «Список» (для удобства) и щелкните по программе или сервису, который Вы желаете исключить из автостарта.
- Нажмите кнопку «Удалить» из контекстного меню.
- Закройте приложение, перезагрузите ПК и проверьте результат.

Способ 4: Autoruns
Autoruns — это довольно неплохая утилита, представленная Microsoft Sysinternals. В ее арсенале тоже имеется функция, позволяющая удалить ПО из автозагрузки. Главными преимуществами по отношению к другим программам является свободная лицензия и отсутствие необходимости инсталляции. Autoruns имеет и свои минусы в виде запутанного англоязычного интерфейса. Но все же, для тех, кто выбрал этот вариант, распишем последовательность действий для изъятия приложений.
- Запустите Autoruns.
- Перейдите на вкладку «Logon».
- Выберите нужное приложение или сервис и нажмите по нему.
- В контекстном меню щелкните по элементу «Delete».
Стоит заметить, что подобного ПО (в основном, с идентичным функционалом) для удаления приложений из стартапа достаточно много. Поэтому то, какую программу использовать — это уже вопрос личных предпочтений пользователя.
Способ 5: Диспетчер задач
В конце рассмотрим, как можно изъять приложение из автозагрузки, не используя дополнительного программного обеспечения, а применяя только штатные инструменты ОС Виндовс 10, в данном случае — Диспетчер задач.
- Откройте «Диспетчер задач». Это легко можно сделать, просто нажав правой кнопкой на панели задач (нижняя панель).
Очевидно, что избавиться от лишних программ в автозагрузке не требует особого труда и знаний. Поэтому используйте полученные сведения для оптимизации работы ОС Виндовс 10.
Отблагодарите автора, поделитесь статьей в социальных сетях.
Как отключить автозапуск uTorrent в Windows 7, 10
Отключить автозапуск uTorrent можно через настройки программы, с помощью утилиты CCleaner и в самой операционной системе. Чтобы программа не запускалась при включении компьютера, уберите торрент-клиент из автозагрузки в «Диспетчере задач» Windows 10 или в «Конфигурации системы» Windows 7. Приводим пошаговое руководство для всех трех способов.
Отключаем уТоррент через настройки
Проще всего отключить запуск утилиты в любой версии Windows через настройки самого мю Торрента. При отсутствии программы рекомендуем бесплатно скачать uTorrent с официального сайта BitTorrent, Inc.
При отсутствии программы рекомендуем бесплатно скачать uTorrent с официального сайта BitTorrent, Inc.
1. Запустите программу и перейдите в настройки.
2. Выберите «Настройки программы» и перейдите во вкладку «Общие». Снимите галочку напротив «Запускать uTorrent вместе с Windows». В этом же окне можно отключить запуск утилиты в свернутом режиме.
3. Закройте приложение и перезагрузите компьютер. uTorrent больше не запускается вместе с операционной системой.
Отключение через CCleaner
Обязательно скачайте это приложение и настраивайте автозапуск уТоррент и любых других программ в два клика.
1. Откройте CCleaner, перейдите в раздел «Сервис» и выберите пункт меню «Автозагрузка».
2. В открывшемся окне пользователь видит, для каких программ автозапуск включен, а для каких — выключен. Щёлкните на поле со строкой uTorrent и нажмите на кнопку «Выключить».
3. Строчка с названием программы станет серой. В любое время в этом же окне можно вновь включить автозапуск.
В любое время в этом же окне можно вновь включить автозапуск.
Отключение с помощью Сиклинера надежнее первого способа. Иногда после обновления уТоррента настройки утилиты сбиваются, что приводит к возвращению автозапуска. При отключении автоматического запуска через CCleaner даже после обновления программа запускаться не будет.
В последней версии CCleaner разработчики переименовали раздел «Сервис» в «Инструменты» и подраздел «Автозагрузка» в «Запуск». Функционал программы остался без изменений.
Отключение через «Диспетчер задач» в Windows 10
Отключайте любую программу в «Диспетчере задач» Windows 10, минуя настройки самого приложения.
- Нажмите Ctrl+Alt+Delete или введите слово «диспетчер» в поисковую строку меню «Пуск».
- Войдите в меню «Диспетчера задач».
- Во вкладке «Автозагрузка» выберите строку с программой и нажмите «Отключить».
Отключение торрент-клиента в Windows 7
- Вызовите окно «Выполнить» нажатием клавиш Win+R.

- Введите msconfig и щелкните по кнопке «Ок».
- Перейдите во вкладку «Автозагрузка» окна «Конфигурация системы».
- Снимите галочку со строки uTorrent и вновь нажмите «Ок».
Автозагрузка не выключается в Windows 10
Если вы испробовали все способы, и отключить автозапуск uTorrent не удалось, выполните два простых действия.
1. Перед перезагрузкой компьютера раскройте меню «Файл».
2. Щелкните по нижнему пункту меню «Выход».
Как снять программу с автозапуска. Как отключить автозапуск программ: простая пошаговая инструкция.
При загрузке операционной системы Windows автоматически загружаются некоторые службы и приложения. Иногда это удобно – не нужно самостоятельно искать файлы запуска в разных папках. Но в определенных случаях это мешает работе. Отключить автозапуск нежелательных программ при старте можно несколькими способами.
Инструкция
Запустите программу, автоматическую загрузку которой вы хотите отключить. Вызовите в меню окно ее настроек и найдите опцию, отвечающую за автозапуск. Часто она находится на вкладке с основными (общими) параметрами. Снимите маркер с поля «Автозапуск при загрузке Windows» и сохраните новые параметры, нажатием на кнопку ОК или «Применить».
Вызовите в меню окно ее настроек и найдите опцию, отвечающую за автозапуск. Часто она находится на вкладке с основными (общими) параметрами. Снимите маркер с поля «Автозапуск при загрузке Windows» и сохраните новые параметры, нажатием на кнопку ОК или «Применить».
Если возможность отключения автоматической загрузки через настройки приложения отсутствует или программ в автозапуске слишком много, воспользуйтесь другим способом. Откройте меню «Пуск» и найдите папку «Автозагрузка». Удалите из нее все ненужные приложения, щелкнув по каждому правой кнопкой мыши и выбрав в выпадающем меню команду «Удалить».
Существует и другой вариант. Откройте папку «Мой компьютер» на диске с установленной системой, пройдите в директорию Documents and Settings\Имя пользователя\Главное меню\Программы\Автозагрузка и удалите ярлыки всех нежелательных программ. При следующем запуске Windows приложения загружаться не будут.
Если после включения компьютера вам приходится долго ждать, пока операционная система окончательно загрузится – не миритесь с этим! Одни мои знакомые, купившие мощный ноутбук буквально два месяца назад, считали, что это нормально – ждать по пять минут, прежде чем приступать к работе с ним. Случайно увидев это, я тут же открыл список автозагрузки и обнаружил большое количество приложений, которые стартовали вместе с системой.
Случайно увидев это, я тут же открыл список автозагрузки и обнаружил большое количество приложений, которые стартовали вместе с системой.
Дело в том, что многие программы после установки самостоятельно прописываются в автозагрузку , и затем каждый раз при включении компьютера запускаются вместе с операционной системой. Это, конечно, влияет не в лучшую сторону на время загрузки Windows. Для увеличения скорости загрузки системы необходимо исключить лишние приложения из автозапуска .
Существует несколько способов удаления из автозагрузки ненужных программ:
Первый способ – . В ней хранятся ярлыки к программам, запускающимся после успешной регистрации пользователя в системе. Ярлыки в эту папку могут добавляться программами при их установке, либо пользователем самостоятельно.
Существует две папки автозагрузки:
Общая – для всех пользователей данного ПК. Находится в каталоге Documents and Settings\All Users\Главное меню\Программы\Автозагрузка .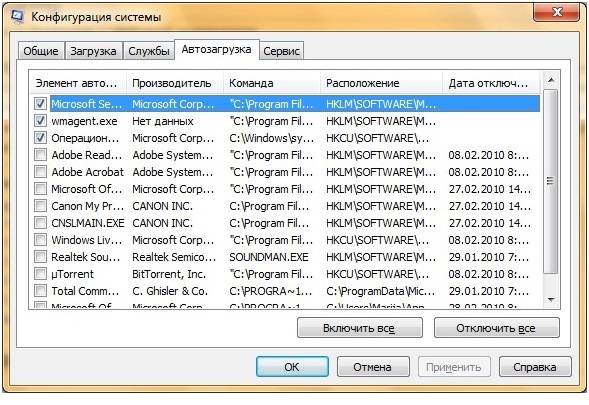 Программы из данного каталога будут запускаться для всех пользователей Windows, сколько бы их не было.
Программы из данного каталога будут запускаться для всех пользователей Windows, сколько бы их не было.
Индивидуальная – для текущего пользователя, вошедшего в систему под своей учетной записью. Хранится в каталоге Documents and Settings\Имя пользователя\Главное меню\Программы\Автозагрузка . Программы из данной папки будут запускаться для текущего пользователя.
Итак, если вы не хотите, чтобы программы из этих папок запускались при старте Windows – просто удалите их ярлыки из данных папок. Также эти ярлыки можно удалить, если зайти в “Пуск” — “Все программы” — “Автозагрузка”.
Второй способ – с помощью встроенной утилиты Настройка системы . Чтобы вызвать ее, зайдите в “Пуск” – “Выполнить” – наберите msconfig и нажмите “ОК”. В появившемся окне перейдите во вкладку “Автозагрузка”. Чтобы удалить из автозагрузки ненужные программы – просто снимите галочки напротив них и нажмите “ОК”, затем перезагрузите компьютер.
Если по названию в первом столбике вы не можете понять, какая именно программа находится в автозагрузке, посмотрите на столбик “Команда”.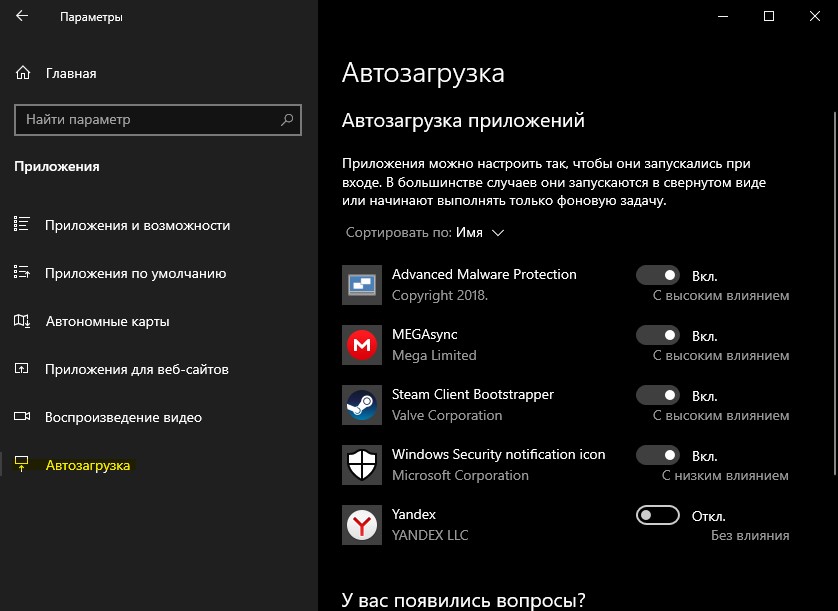 Здесь указан путь к исполняемому файлу, который поможет вам определить папку и, соответственно, название программы.
Здесь указан путь к исполняемому файлу, который поможет вам определить папку и, соответственно, название программы.
Третий способ
– в редакторе реестра . Зайдите в “Пуск” – “Выполнить” – наберите regedit и нажмите “ОК”. Сведения об автозагрузке содержатся в двух ветках реестра:
HKEY_LOCAL_MACHINE\SOFTWARE\Microsoft\Windows\CurrentVersion\Run — отвечает за автозагрузку программ всех пользователей системы.
HKEY_CURRENT_USER\Software\Microsoft\Windows\CurrentVersion\Run — отвечает за автозагрузку программ текущего пользователя системы.
Чтобы убрать программу из автозагрузки – просто удалите соответствующий ключ (щелкните правой кнопкой мыши по ключу — выберите в контекстном меню пункт “Удалить”):
Четвертый способ
– управление автозагрузкой с помощью сторонних программ . Существует множество утилит, позволяющих отключать автозапуск ненужных приложений. Среди них и неоднократно упоминавшиеся на блоге программы и .
В CCleaner для управления автозапуском небходимо выбрать вкладку “Сервис” – “Автозагрузка” – найти приложение, которому не обязательно загружаться вместе с системой – выделить его и нажать “Выключить”:
В программе Starter для этого нужно перейти во вкладку “Автозагрузка” – найти в списке справа нужную программу и снять с нее галку. В появившемся окошке нажать “Да”.
Еще одна программа для управления автозагрузкой Windows, про которую я обязательно должен вам рассказать, называется Autoruns . Это небольшая, но очень мощная утилита, с помощью которой можно увидеть (и в случае необходимости отключить) все программы, службы и драйверы запускающиеся вместе с операционной системой. Autoruns может оказаться полезной, если в автозагрузке вашей системы поселился вирус. Более подробно о том, как работать с данной программой я расскажу в .
Настройка автозапуска (загрузки программ после входа пользователя в учетную запись) приложений на Windows 7 – актуальная для новичков тема.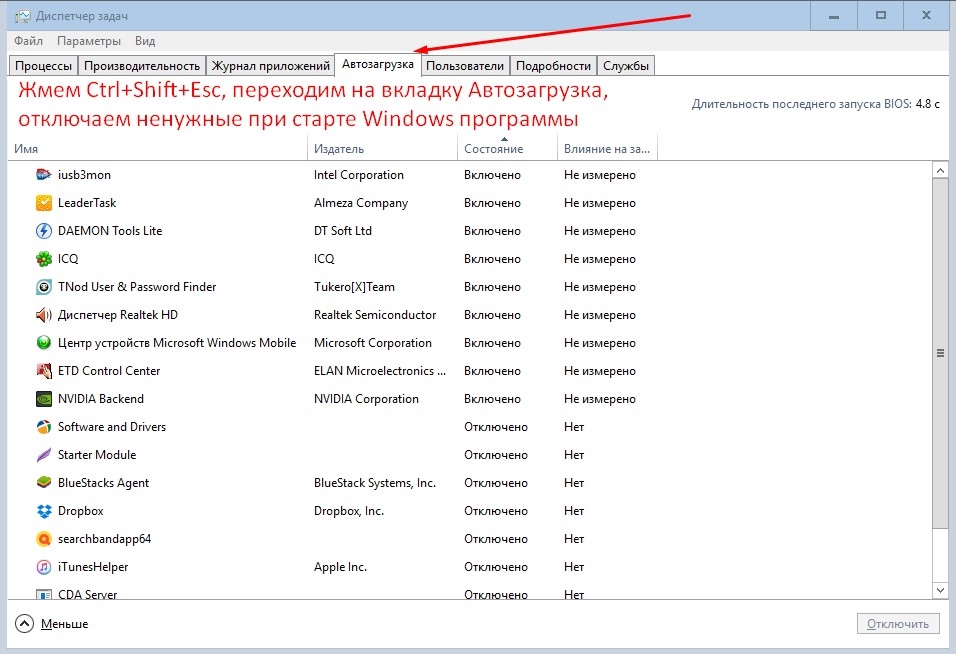 Многие начинающие юзеры задаются вопросами, откуда на компьютере так много программ, если они их не инсталлировали, и как удалить лишние приложения с автозагрузки. Об этом и расскажет сегодняшний краткий обзор.
Многие начинающие юзеры задаются вопросами, откуда на компьютере так много программ, если они их не инсталлировали, и как удалить лишние приложения с автозагрузки. Об этом и расскажет сегодняшний краткий обзор.
Прежде чем коснуться редактирования списка автозапуска, дадим определение данному термину. Автозагрузка – это функция операционной системы, позволяющая выполнять запуск каких-либо приложений сразу после загрузки собственных файлов без ведома пользователя, но добавленных им или другими программами в список подвергаемых автоматическому запуску. Эта функция Windows 7 позволяет не беспокоиться о запуске утилит, которыми юзер пользуется постоянно (браузер, менеджер загрузок, аудиоплеер, файловый менеджер).
Под термином «настройка автозагрузки» будем понимать удаление (чаще всего), добавление, временное отключение запуска программ или отсрочка на указанный промежуток времени (десяток секунд, пока запустится Виндовс).
Как открыть список автозагрузки
Увидеть перечень автоматически загружаемых с Windows 7 программ можно несколькими методами, которые сводятся к визуализации содержимого нескольких веток реестра (об этом речь пойдет ниже). Это:
Это:
- редактор реестра;
- утилита «Конфигурация системы»;
- функционал посторонних программ.
Редактор реестра
Пути к приложениям, которые загружаются вместе с Windows 7 прописаны в специально отведенных для этого ветках реестра. Получить доступ к ним можно посредством редактора реестра. Запускаем приложение (команда regedit) и открываем указанные ниже ветки системной базы данных.
Первая содержит перечень программ, которые запускаются для активной учетной записи, а вторая относится ко всем пользователям компьютера.
Путем удаления или добавления ключей типа REG_SZ с путями к программам можно легко добавить или удалить нужный объект.
Более простым путем редактирования автозапуска в активной учетной записи является папка «Автозагрузка», расположенная в меню «Пуск».
Конфигурация системы
- Выполняем команду «msconfig» в поисковой строке или командном интерпретаторе (Win+R) Windows 7.

- Жмем «Применить» и перезагружаем компьютер для принятия изменений.
Перезагружать Windows 7 сразу — не обязательно.
Сторонние программы
Средства «семерки», при помощи которых осуществляется настройка списка автозапуска, мы рассмотрели. Перейдем к утилитам от сторонних производителей, позволяющим выполнять аналогичные действия.
CCleaner
Лучшая утилита для обслуживания компьютера CCleaner предлагает не только очистку реестра от ненужных ключей и диска от мусорных файлов, но и открывает возможность редактирования списка автозагрузки.
- Запускаем программу.
- Переходим в пункт «Сервис», где в свою очередь идем во вкладку «Автозагрузка».
При помощи расположенных правее от главного фрейма кнопок доступно отключение и удаление элементов из автозапуска.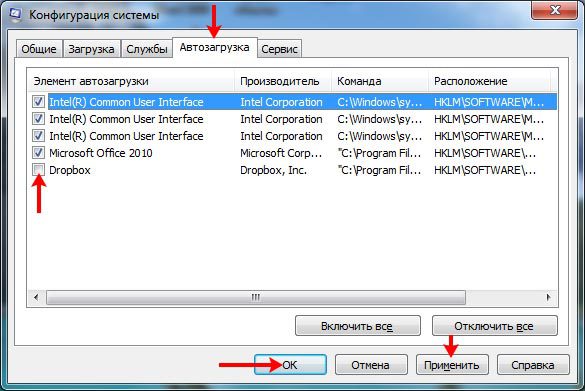 Создавать новые записи в CCleaner, увы, не получится.
Создавать новые записи в CCleaner, увы, не получится.
Обращаем внимание на расположенную вверху панель вкладок. В первой, называемой «Windows», содержатся приложения, которые загружаются после входа пользователя в учетную запись. Далее расположены записи с информацией о плагинах, которые активируются при вызове браузера.
(Visited 11 100 times, 29 visits today)
Даже на новом компьютере, только доставленном из магазина, найдётся несколько программ, ненужных пользователю. Разумеется, и сама Windows 7 старается загрузиться в оперативную память поглубже, включая некоторые никогда не используемые службы. Пользователь ещё ни разу не ударил по клавишам, а его компьютер уже тратит свою мощность на нечто ненужное. О том, как найти и отключить лишние процессы, как удалить ненужные программы, не навредив компьютеру, мы подробно расскажем в нашей статье.
Откуда на компьютере ненужные программы
Лишние программы попадают на компьютер несколькими путями:
Даже если места на жёстком диске и запаса оперативной памяти достаточно, лишние приложения стоит удалить из соображений безопасности.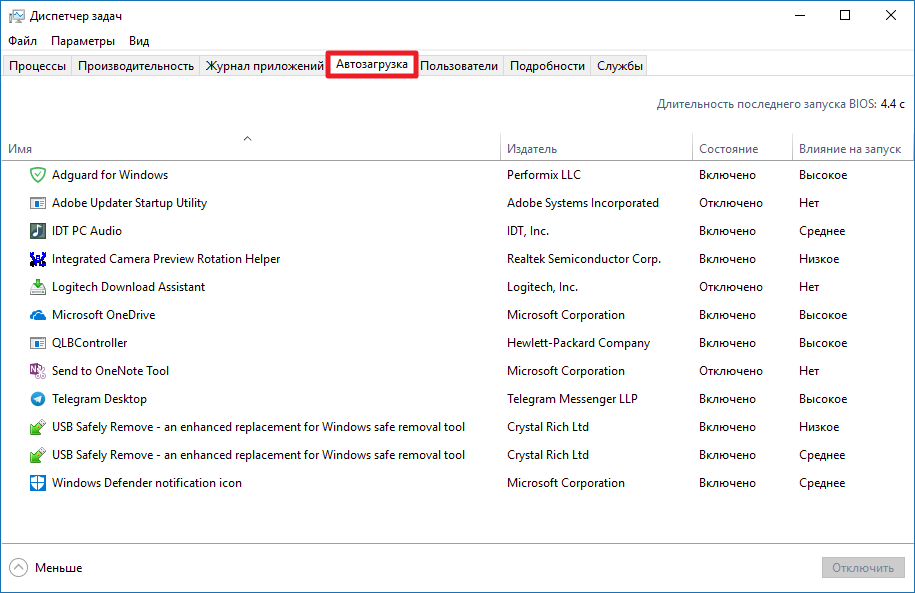 Многие из них, стремясь настроить свою работу на интересы и предпочтения пользователя, собирают персональную информацию и передают её на свои серверы. Иногда этот канал становится прозрачным также и для вредоносного программного обеспечения, способного нарушить работу компьютера.
Многие из них, стремясь настроить свою работу на интересы и предпочтения пользователя, собирают персональную информацию и передают её на свои серверы. Иногда этот канал становится прозрачным также и для вредоносного программного обеспечения, способного нарушить работу компьютера.
Какие программы и процессы в Windows 7 можно убрать, а какие лучше не трогать?
Главное правило при удалении лишних программ или служб: «Знай, что делаешь!» Прежде чем удалять незнакомую программу, стоит разобраться, что она делает и откуда появилась на компьютере. То же касается и служб Windows 7.
Удаление должно проходить по установленной процедуре, а не через стирание папки с программой, поскольку в противном случае компьютер будет засорён остатками ненужных каталогов, настроек, закладок в браузере. Очень полезным является создание точки восстановления системы накануне «большой чистки», это позволит аннулировать результаты неудачной работы.
Не опасаясь негативных последствий, можно отключить некоторые службы системы.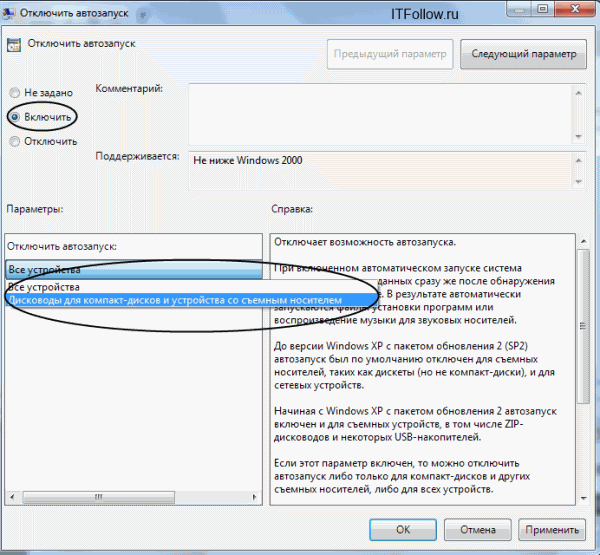
Что можно без сожалений удалить (таблица)
Службы, которые нельзя отключать (таблица)
Как удалить лишние программы и службы
Большинство программ легко удаляется стандартными средствами Windows 7, для других следует использовать специальные приложения. Иногда производитель намеренно устанавливает утилиты, которые пользователь не может удалить, например, Disable_Windowsupdate.exe компании Samsung. Лишние службы и процессы также можно отключить несколькими способами. Однако первым шагом перед серьёзной чисткой компьютера должно быть создание точки восстановления Windows 7 на случай некорректного удаления компонентов системы.
Создание точки восстановления
«Панель управления»
«Пуск»
В то же окно «Удаление или изменение программы» со списком приложений можно попасть через кнопку «Пуск», нажав которую в строке поиска набираем «Удаление программы». Выбрав одноимённую строку меню, попадаем в нужное окно, после чего действуем по уже известному алгоритму.
Сразу находим нужное окно
Также можно воспользоваться деинсталлятором самой программы. Для этого нажимаем «Пуск», после чего «Все программы». В открывшемся списке выбираем нужное приложение (некоторые сгруппированы в папки) и нажимаем на нём правую кнопку мыши.
Контекстное меню открывается правой кнопкой мыши
В раскрывшемся контекстном меню нам нужна строка «Удалить». Нажимаем её и видим всплывшее окно «Удаление ярлыка», предупреждающее нас, что, продолжая действовать тем же образом, мы удалим ярлык, но не тронем приложение.
Выбираем единственную активную строчку
Послушаемся совета и перейдём по активной строке «Программы и компоненты». Это вновь приведёт нас в знакомое окно «Удаление или изменение программы».
Завершение процесса означает остановку работы конкретного сеанса работы службы или приложения, но не затрагивает их запуск в будущем. Для того чтобы служба не была запущена системой при следующем сеансе, необходимо её отключить.
Как отключить службы с помощью «Конфигурации системы»
Список служб можно отредактировать с помощью «Конфигурации системы», которая вызывается из командной строки.
Видео: как удалить программы на Windows 7
Специализированные программы для очистки системы
Существует достаточно небольших программ, специализирующихся на удалении лишних приложений. Одни делают упор на вычищение компьютера от лишних папок, которые иногда не замечают стандартные средства Windows 7, другие ведут «чёрный список» рекламных и предустановленных приложений, разыскивая их на компьютере. Третьи позволяют осуществить тонкую настройку служб системы.
PC Decrapifier — зачистка по «чёрному списку»
PC Decrapifier подкупает своей честностью: освобождая компьютер от лишнего программного обеспечения, не просит установить на жёсткий диск себя, а довольствуется запуском с внешнего носителя. Приложение является бесплатным, регулярно выходят новые версии и обновляются базы данных непрошенных программ. Интерфейс простой и интуитивно понятный. Перед началом основной стадии работы создаётся точка восстановления.
Интерфейс простой и интуитивно понятный. Перед началом основной стадии работы создаётся точка восстановления.
PC Decrapifier некоторыми антивирусными программами ошибочно классифицируется как опасное приложение. Это неправда, предупреждение можно игнорировать. Учитывая, что PC Decrapifier не требует установки, занимает мало места и распространяется бесплатно, для полной уверенности можно его удалить и заново скачать с сайта производителя.
Программа CCleaner
Мощное сканирование и удаление неубиваемых программ с IObit Uninstaller
Ещё одно бесплатное приложение, специализирующееся на качественном удалении лишних программ. Тщательно разыскивает все следы работы удаляемого пакета и зачищает их. IObit Uninstaller позволяет создавать точки восстановления перед каждым удалением, а также принудительно удалять «сопротивляющиеся» программы.
Другие программы
- Should I Remove It? Альтернатива PC Decrapifier, также ведущая список лишних программ.
 Отличается интерфейсом (рейтинги выделены цветом), а также постоянной связью с основным сайтом. Более простая, не предусматривает редактирование автозагрузки.
Отличается интерфейсом (рейтинги выделены цветом), а также постоянной связью с основным сайтом. Более простая, не предусматривает редактирование автозагрузки. - Slim Computer. Составляет более широкий список для удаления, включая в него расширения для браузеров и плагины. «Убивает» ненужные процессы и программы.
- AdwCleaner. Специализируется на зачистке нежелательных элементов браузеров. Формирует отчёт в виде текстового файла.
Производители и продавцы программных продуктов тратят много сил и средств на то, чтобы их приложения были установлены на ваш компьютер. И гораздо меньше внимания они уделяют полноценному удалению своих пакетов, а иногда и намеренно сопротивляются этому. Поэтому чтобы оставаться хозяином своего «железа», нужно регулярно его чистить от непрошенных гостей.
Автозагрузка предназначен для оптимизации работы некоторых программ и ПК. Многие утилиты и приложения могут запускаться вместе с операционной системой. Наиболее яркий пример – антивирусная служба .
Целый ряд других программ и служб имеет такую возможность. Это помогает оптимизировать работу с важными приложениями, такими, которое постоянно должны быть активными.
Порой излишнее количество самозапускаемых программ, становится следствием длительного включения ОС . Это случается потому, что некоторые приложения вносят себя в список автозагрузки вне ведома пользователя.
В данном случае следует вовсе выключить ненужную функцию. Рассмотрим несколько способов изъятия программ из автозапуска.
Системная папка автозагрузок
В автозапуск можно добавить практически любой исполняемый файл. Наиболее простой способ – переместить его (или ярлык) в системную папку автозагрузки.
В Windows 7 ее можно найти в меню «Пуск», после нажатия кнопки «Все программы». Ближе к концу списка будет папка «Автозагрузка». Удаление из нее означает отмену автозапуска.
Это самый простой способ отключения автозапуска, но не самый действенный. Многие приложения дублируют эту функцию в других системных разделах.
При наличии отметки об автозагрузке в другом системном разделе простое удаление программы их папки автозапуска не поможет. К тому же, удаление приложений из автозапуска через меню «Пуск» применимо только для конкретного активного пользователя.
Общее для всех пользователей редактирование можно производить в системной папке Programm Data, что на диске С. Открыв ее, понадобится проследовать таким путем: Microsoft\Windows\Start Menu\Programs\Startup.
Использование «Конфигурации системы»
Более надежный способ изъятия или добавления программ в автозапуск заключается в настройках параметров ОС.
Его использование с большей вероятностью поможет отключить автозапуск тех или иных программ. Теперь подробнее о том, как вызвать окно конфигурации системы, и изменить параметры автозагрузки:
Важно! В этом разделе могут находиться важные системные программы, без которых функционирование компьютера будет нестабильным. Поэтому нужно внимательно смотреть, какие службы включены, а какие выключены. Если нет полной уверенности в функциях конкретной службы, ее лучше не касаться.
В большинстве случаем этого достаточно для того, чтобы искоренить нежелательную программу из автозагрузки. Но наиболее хитрые программы дублируют отметки о своем местоположении в системном реестре. Далее все немного детальней.
Отключаем автозагрузку приложений на телефоне – способы
Главная › Блог › Как отключить автозагрузку приложений на телефоне?На любом устройстве пользователя поджидают приложения изобретательных разработчиков с назойливой или просто не востребованной для конкретного человека опцией автозагрузки программы с включением смартфона. Это может и просто раздражать, и даже заметно загружать и тормозить систему гаджета. Независимо от того, по какой причине Вы хотите удалить приложение из автозагрузки приложений на смартфоне, мы с радостью Вам подскажем простые и эффективные методы для достижения этого.
Отключение автозагрузки приложений через настройки смартфонаДля начала рассмотрим самый простой и доступный любому пользователю способ убрать определенные программы из автозагрузки – через настройки:
- уже запущенные и ненужные приложения Вы можете остановить, зайдя в настройках в раздел “Приложения” и отыскав нужную программу, а затем выбрав ее остановку;
- в телефонах с версией Андроида ниже 6-й возможно легко самостоятельно отключить включающиеся на фоне программы через настройки и раздел “Работающие приложения”, где следует отключить мешающие;
- в более поздних версиях ПО Android необходимо в меню “Настройки” найти раздел “Сведения о телефоне” и несколько раз быстро нажать пункт “Номер сборки”, после чего появится надпись “Теперь Вы разработчик” и в настройках Вы сможете найти пункт с опциями разработчика и изначально необходимый список работающих приложений;
Если по каким-то причинам отключение автозагрузки приложений на телефоне не удается из-за препятствий в системе, не получается выполнить вышеуказанные инструкции или нужное приложение невозможно найти в доступном списке работающих – Вы можете воспользоваться специальными программами для отключения нежелательной автозагрузки, но работа с ними предусматривает наличие Root-прав.
Удаление приложения из автозагрузки сторонними приложениямиОпытным пользователям мы хотим порекомендовать несколько программ на случай, если способы из инструкции выше не сработали, а для предотвращения выполнения манипуляций неопытными обладателями телефонов подробных указаний к действиям размещать не будем. Если Вы не уверены в своих знаниях устройства и специфике работы с его программным обеспечением – рекомендуем воздержаться от использования данных программ и доверить гаджет специалистам.
- в программе “Xposed Framework” решить проблему с автозагрузкой поможет BootManager;
- в Play Market доступна платная утилита непосредственно для управления автозагрузкой приложений – “Autostarts”.
Если из-за замедления работы девайса или назойливости какого-то приложения возникает вопрос о том, можно ли отключить автозагрузку приложений на телефоне и как это сделать, а простое отключение через настройки не срабатывает и работа с рут-правами или программами Вам не доступна, – обратитесь за квалифицированной помощью к профессионалам сервисных центров. Они смогут обеспечить быструю и точную настройку работы приложений в соответствии с Вашими пожеланиями.
Как выключить автозапуск программ в Windows 7?
class=»eliadunit»>Установка программ – дело обычное. Но зачастую в настройках программы разработчик устанавливает автозагрузку. Оперативная память постепенно перегружается ненужными приложениями и файлами. Компьютер начинает загружаться всё дольше и дольше. Система обрастает всевозможными автозапусками, усложняющими жизнь пользователю ПК. Хотите сократить время ожидания?
Новичок или пользователь со стажем способен проделать эту операцию за несколько минут. Чтобы разгрузить оперативную память и ускорить работу компьютера, нужно освободить его от запуска ненужных программ во время загрузки. Давайте просто удалим лишние загрузки в Windows 7:
- в настройках приложений;
- из папки «Автозагрузки»;
- в диалоговом окне конфигурации системы;
- с помощью программ-утилит.
Способ 1
Некоторые программы позволяют снять автозагрузку в своих настройках.
- Выбираем меню «Инструменты».
- Войти в диалоговое окно “Настройки”.
- Открываем вкладку “Общие настройки” и снимаем флажок “Запускать вместе с Windows”.
Способ 2
Самый легкий способ отключить автозагрузку через главное меню “Пуск”.
- Заходим во “Все программы”.
- В папке “Автозагрузки” находятся ярлыки некоторых установленных приложений.
- Удаляем эти ярлыки через контекстное меню, освобождаем оперативную память от лишней работы.
Не все программы при установке загружают свой ярлык в эту папку. Поэтому всех автозапусков мы здесь не найдем.
Способ 3
Воспользуемся ещё одним способом отключения — изменением задач конфигурации системы. Способ надёжный и безопасный.
- В поисковой строке главного меню набираем утилиту “msconfig”.
- Открываем найденное приложение.
Или:
- Нажимаем одновременно клавиши “Windows”+”R”
- В окне ввода команд также набираем “msconfig”
- Нажимаем “ОК”
- В диалоговом окне открываем вкладку «Автозагрузка»
- Снять галочки с ненужных программ, избавляемся от автозагрузки.
- Нажимаем “Применить”, “OК”.
Не все программы могут находиться во вкладке “Автозагрузка”.
Некоторые из них находятся во вкладке “Службы”.
- Чтобы из большого списка выбрать такие программы, поставьте флажок “Не отображать службы Майкрософт”.
- Появится список только дополнительно установленных служб.
- Снимаем отметки напротив этих программ и подтверждаем действие.
Способ 4
Существует множество утилит, помогающих убрать ненужные автозапуски. Скачиваем программу, устанавливаем и пользуемся услугой. Но этот метод не очень надежен. Никто не гарантирует качество работы непроверенной программы. Обязательно перед использованием утилит создавайте точку восстановления системы.
Для рядового пользователя этих рекомендаций достаточно. Мы надеемся, что статья поможет вам отключить все ненужные автозапуски в Windows 7. Оперативная память разгрузится, и работа компьютера значительно ускорится.
Рекомендуем к просмотру:
Как отключить автозапуск программ в Windows
Здравствуйте, друзья. Из этой статьи вы узнаете как отключить автозапуск программ в Windows тремя способами. Пойдем от простого к сложному. Первый будет самый простой, для обычных пользователей и новичков. Кстати, у них очень часто стоит на загрузку бесчисленное количество программ, но они об этом не знают, они же молодые еще в этом деле. 🙂 Меня иногда просят посмотреть, почему их компьютер так тормозит, о чем я писал про оптимизацию ноутбука, после чего обнаруживается, что он тормозит именно из-за этого. Вот для того, чтобы из новичков сделать опытных пользователей, я и написал эту статью. И сейчас мы будем отключать автозапуск ненужных программ. Смотрите вариант для Windows 10.
Способ первый, программа CCleaner
Отключить автозапуск программ в Windows можно с помощью программы CCleaner. Это бесплатная программа, ссылку на нее вы найдете в статье: Программы для оптимизации компьютера. Нужно ее скачать и установить, это не займет много времени. Открываем программу CCleaner и сразу переходим во вкладку Сервис -Автозагрузка. И смотрим, какие приложения запускаются одновременно с операционной системой. Если эти программы вам не нужны, то В правой панели программы CCleaner можно отключить их автозапуск или удалить. Так выглядит окно автозапуска моей ОС.
Через эту программу можно отключить автозапуск приложений браузеров, а так же отключить ненужные пункты контекстного меню проводника. Ну и заодно почистить компьютер от накопившегося мусора. если не разу не делали подобную чистку, то этого мусора у вас будет много. Удаление позволит освободить место на диске.
Способ второй, через встроенную утилиту msconfig
Этот вариант так же подойдет и для не опытных пользователей. Нажмите на меню Пуск, выберите пункт Выполнить и введите слово msconfig и нажмите ОК. Если по каким-то причинам у вас нет пункта: Выполнить, то нажмите меню Пуск и в поле поиска введите: Конфигурация системы. Откроется окно настроек. перейдите во вкладку Автозагрузка и отключите ненужные программы.
Третий способ, используем реестр
Если вы считаете себя продвинутым пользователем компьютера и можете делать ручную чистку реестра Windows, то этот метод не должен вызвать у вас трудностей. Открываем реестр: Пуск-Выполнить или нажимаем сочетание клавиш для вызова окна реестра Ctrl + R, вводим regedit, после чего идем по этому пути:
HKEY_LOCAL_MACHINE\SOFTWARE\Microsoft\Windows\CurrentVersion\Run |
HKEY_LOCAL_MACHINE\SOFTWARE\Microsoft\Windows\CurrentVersion\Run
И смотрим, какие лишние программы стоят на автозапуск. Нажимаем правой кнопкой мыши и удаляем ненужные.
Вот такими вот методами можно отключать автозапуск программ в Windows. Предпочтительно конечно использовать 2 первых, потому, как при изменениях все можно вернуть обратно и если выключили то, что не стоило, то можно включить заново. А в реестре есть только удаление и если вы что-то сделали не так, что поможет только переустановка программы или восстановление реестра прежней версии, если вы конечно делали резервную копию ранее. Желаю вам всего хорошего и если будет не трудно, то поделитесь этой записью в социальных сетях. Спасибо. Смотрите так же: Как отключить брандмауэр Windows.
Как отключить автозапуск программ в Windows с помощью MSConfig
Все пользователи компьютеров сталкиваются с тем, что со временем они начинают глючить и работать медленнее. И дело не в том, что компьютер начинает работать медленнее. Дело в том, то на компьютере появляется всё больше программ, каждая из которых пытается работать, отнимая ресурсы машины. И тут в голове пользователя появляется странная мысль, что «компьютер нужно почистить», и следует звонок другу с просьбой: «Почисти мне компьютер!» В этой статье рассмотрим, как «почистить компьютер» самостоятельно, убрав программы с помощью утилиты MSConfig, которые запускаются после включения компьютера, и конечно, компьютер включается дольше и работает медленнее. Так как есть программы, которые кто-то когда-то установил, давно ими не пользуется, а они грузятся, работают и отжирают оперативную память, время центрального процессора и просто висят, ничего уже не делая полезного.
Как узнать, что тормозит компьютер
Для того, чтобы понять, что что-то идёт не так, достаточно заглянуть в трей программ. Для этого рядом с часами и переключателем языков нужно кликнуть левой кнопкой мыши по указателю в виде треугольника-стрелочки. Это откроет окошко, в котором показаны иконки части программ, которые запущены на компьютере и что-то делают.
Есть какие-то непонятные, которые установил неизвестно кто, а есть наверняка знакомые иконки, которые помогут вспомнить, что когда-то что-то было установлено, но потом оказалось неинтересным. Можно конечно удалить эти программы Средством удаления и изменения программ, но вполне может оказаться, что программу удалять пока рано (так как есть ещё вероятность, что она пригодится). Но каждый раз запускать её во время старта компьютера не нужно (это увеличивает время включения и замедляет скорость работы компьютера).
Как найти и запустить программу MSConfig работы с автозапуском Windows
Для того, чтобы отключить ненужные программы из автозапуска Windows можно воспользоваться программой MSConfig — Конфигурация системы. Но для этого её нужно сначала найти, а потом запустить. =)
Для поиска воспользуемся стандартным средством Windows (как его открыть подробно показано в → этой статье).
В поисковой строчке набираем слово MSConfig (можно msconfig). И в списке видим иконку и ссылку на программу MSConfig. Чтобы её запустить нужно кликнуть по её иконке или ссылке левой кнопкой мыши:
Убираем из автозагрузки ненужные программы в MSConfig
После того, как программа MSConfig — Конфигурация системы откроется, во вкладках, расположенных в верхней части окна нужно выбрать вкладку «Автозагрузка». На этой вкладке расположен список программ, которые запускаются при включении компьютера. И список не маленький. И теперь понятно, почему такие тормоза с компьютером. =D
ВНИМАНИЕ
Тут нужно без фанатизма. И фишка этой программы в том, что отключение программы из автозапуска происходит, если нет галочки. Поэтому, галочка — это хорошо. Нет галочки — это сигнал, что что-то не работает! Это я всё к тому, что галочки снимаем только у того, что знаем и понимаем, что отключаем из автозапуска. Иначе отключим что-нибудь полезное! ; )
Спешить не нужно, можно отключать по одной программе в день и это со временем приведёт работу компьютера в куда более шустрое состояние. =)
Увидели, что что-то работает, а оно нам не нужно, открыли MSConfig, отключили, работаем дальше. После перезагрузки компьютер будет работать чуть быстрее. =)
После того, как галочки сняты, нужно нажать на кнопку «Ок». Чтобы изменения вступили в силу.
Перезагрузка для того, чтобы изменения вступили в силу
После того, как программа MSConfig закроется, будет предложено перезагрузить компьютер. Это необязательно. Перезагрузка нужна лишь для того, чтобы включить компьютер уже без отключенных программ. Эти программы можно отключить Диспетчером задач, а можно оставить работать до следующего включения компьютера (как-то же до этого удавалось работать с ними).
Тут каждый решает сам на какую кнопку нажать и ждать ли перезагрузки, чтобы компьютер начал работать чуть быстрее (Кнопка «Перезагрузка»), или продолжить работать с привычными тормозами (Кнопка «Выход без перезагрузки»). =)
Результат работы с программой MSConfig
Ну и раз мы начали с того, что заметили ненужные программы в трее, то после перезагрузки, можно не полениться и ещё раз заглянуть в трей и убедиться, что список иконок укоротился на количество отключенных в автозапуске программ. =)
В общем, наслаждайтесь и радуйтесь сэкономленным мгновениям жизни и отсутствием раздражения по поводу очередного зависания компьютера. По идее, компьютер должен работать быстрее, чем вы успеваете отдавать ему команды что делать. ; )
Но это в идеале! =D
Заберите ссылку на статью к себе, чтобы потом легко её найти 😉
Выберите, то, чем пользуетесь чаще всего:
Спасибо за внимание, оставайтесь на связи! Ниже ссылка на форум и обсуждение ; )
Как отключить программы автозагрузки в Windows 7 и 10?
Как отключить автозагрузку программ?
Программы автозагрузки в Windows 7 и Windows 10 — это пользовательские программы, которые запускаются автоматически после загрузки Windows на вашем компьютере. Любая программа в Windows может стать программой автозагрузки, если она включена в список программ автозагрузки. Иногда во время установки программы Windows пользователю предоставляется возможность включить программу в список автозагрузки. Другие программы могут быть добавлены без таких уведомлений.Часто различные программы, отвечающие за обновления продуктов и обновлений, добавляются в список автозагрузки и постоянно опрашивают серверы обновлений на предмет наличия новых версий программного обеспечения. Типичными примерами запускаемых программ являются Spotify, Skype, Dropbox, Microsoft OneDrive и т. Д. К сожалению, вредоносные программы также могут появляться в вашем списке автозагрузки. Удобно сохранять в списке полезные программы, которые, как вы знаете, будут вам нужны каждый день, однако, чем больше программ находится в вашем автозагрузке, тем больше времени требуется для запуска Windows.
Помните, что программы автозагрузки запускаются при перезагрузке Windows. Возобновление работы Windows из состояний гибернации или сна не приводит к повторному запуску программ запуска, поскольку они уже загружены в память и их выполнение просто возобновляется. Если запускаются программы, которыми вы фактически не пользуетесь, вы тратите впустую память компьютера и снижаете производительность системы. Если вы считаете, что ваш компьютер внезапно или постепенно стал медленным, простая идея — проверить, сколько программ у вас есть в автозагрузке Windows, и отключить ненужные.Удаление программы из списка автозагрузки не приводит к ее удалению, и ее можно будет запустить вручную в любое время позже. Более того, вы всегда можете вернуть любую программу (которая была ранее удалена) в список автозагрузки. Эта статья демонстрирует, насколько просто отключить программы, которые не должны запускаться при загрузке Windows.
Содержание:
Рекомендуется запустить бесплатное сканирование с помощью Combo Cleaner — инструмента для обнаружения вредоносных программ и исправления компьютерных ошибок.Вам нужно будет приобрести полную версию, чтобы удалить инфекции и устранить компьютерные ошибки. Доступна бесплатная пробная версия.
Как отключить программы автозагрузки в Windows 7
Использование утилиты настройки системы
Нажмите кнопку «Пуск» и введите «Конфигурация системы» в поле «Поиск программ и файлов». В раскрывающемся списке выберите Конфигурация системы.
В окне «Конфигурация системы» выберите вкладку «Запуск». На вкладке «Автозагрузка» вы увидите все программы, которые запускаются при загрузке Windows.Снимите отметки с записей для программ, которые вы хотите удалить из списка автозагрузки, а затем нажмите «Применить». Например, вы можете снять отметку с программы Skype из списка.
Щелкните OK в окне конфигурации системы. Перед закрытием он может попросить перезапустить систему, чтобы изменения вступили в силу. Выберите кнопку «Перезагрузить» или «Выйти без перезапуска» в зависимости от вашего желания (например, если у вас открыты другие программы или вы хотите перезапустить через некоторое время).
[Вернуться к содержанию]
Использование ярлыков папки запуска
Один из быстрых способов отключить программы автозагрузки — найти и удалить их ярлыки из папки автозагрузки.Для этого перейдите в Пуск Windows и перейдите в папку «Все программы» под названием «Автозагрузка». В папке «Автозагрузка» выберите программу (фактически, это будет «ярлык» для программы), которую вы хотите удалить из автозагрузки, и выберите «Удалить» в раскрывающемся меню. Когда появится всплывающее окно с запросом подтверждения: «Вы действительно хотите переместить этот ярлык в корзину», нажмите «Да». На изображении ниже показано, как удалить ярлык программы Paint из папки автозагрузки.
Имейте в виду, что при удалении ярлыка вы не удаляете саму программу, и позже ее можно будет запустить, используя ярлыки, расположенные в другом месте, или напрямую вызывая исполняемый файл программы.
Если папка «Автозагрузка» не отображается, вы можете найти ее, перейдя в папку « C: \ Users \ MyUser \ AppData \ Roaming \ Microsoft \ Windows \ Start Menu \ Programs » с помощью проводника. Поскольку папка AppData обычно скрыта, вам может потребоваться настроить параметры папки для отображения скрытых файлов. Для этого перейдите на вкладку «Просмотр» в панели управления / папках и установите флажок «Показать скрытые файлы», чтобы отображать папки и диски в разделе «Скрытые файлы и папки». Нажмите ОК, чтобы подтвердить свой выбор.
[Вернуться к содержанию]
Как отключить программы автозагрузки в Windows 10
Использование диспетчера задач
Чтобы отключить автозагрузку программ в Windows 10, используйте утилиту диспетчера задач. Запустите диспетчер задач, выбрав Пуск / Система Windows / Диспетчер задач. Альтернативный вариант — одновременно нажать Ctrl + Alt + Del на клавиатуре и выбрать Диспетчер задач из списка.
В окне диспетчера задач выберите панель «Автозагрузка» и отметьте программу, которую необходимо отключить при запуске Windows.Например, вы можете выбрать утилиту Microsoft OneDrive, как показано на рисунке. Нажмите Отключить и закройте окно диспетчера задач. При следующей перезагрузке Windows отключенная программа не запустится автоматически. Вы можете проверить это, вернувшись в диспетчер задач и убедившись, что в столбце «Состояние» Microsoft OneDrive указано, что он отключен.
[Вернуться к содержанию]
Ручное редактирование реестра
Программы автозагрузки можно удалить, отредактировав реестр Windows вручную с помощью инструмента «Редактор реестра».Чтобы вызвать редактор реестра Windows в Windows 7, введите regedit в поле Начать поиск. Чтобы вызвать редактор реестра Windows 10, также введите regedit в поле Начать поиск. Когда вы пытаетесь запустить редактор реестра, утилита управления учетными записями пользователей Windows может попросить вас подтвердить, что вы хотите разрешить редактору реестра вносить изменения в этот компьютер. Диалоговые окна Windows 7 и Windows 10 показаны ниже. Нажмите Да, чтобы разрешить запуск редактора реестра.
Сначала вы увидите окно папок реестра, отображаемое на левой панели.
Программы, запускаемые при запуске Windows, могут быть перечислены в одной из следующих папок:
- HKEY_LOCAL_MACHINE \ Software \ Microsoft \ Windows \ CurrentVersion \ Run
- HKEY_LOCAL_MACHINE \ Software \ Microsoft \ Windows \ CurrentVersion \ RunOnce
- HKEY_LOCAL_MACHINE \ Software \ Microsoft \ Windows \ CurrentVersion \ RunServices
- HKEY_LOCAL_MACHINE \ Software \ Microsoft \ Windows \ CurrentVersion \ RunServicesOnce
- HKEY_CURRENT_USER \ Software \ Microsoft \ Windows \ CurrentVersion \ Run
- HKEY_CURRENT_USER \ Software \ Microsoft \ Windows \ CurrentVersion \ RunOnce
- HKEY_CURRENT_USER \ Software \ Microsoft \ Windows \ CurrentVersion \ RunOnceEx
Например, чтобы отключить запуск программы Skype при перезагрузке Windows, перейдите к HKEY_CURRENT_USER \ Software \ Microsoft \ Windows \ CurrentVersion \ Run.Затем выберите Skype для рабочего стола на правой панели редактора реестра и выберите «Удалить» в меню «Правка».
Примечание. Будьте очень осторожны при изменении реестра Windows. Если вам неизвестна цель отдельных записей, никогда не меняйте их. Перед внесением изменений в реестр рекомендуется создать точку восстановления для Windows. В этом случае вы можете восстановить систему из последней рабочей резервной копии, если вы что-то повредите.
[Вернуться к содержанию]
Внешние утилиты для управления программами запуска Windows
Утилита автозапуска
Вы можете использовать бесплатную утилиту Autoruns от Sysinternals для управления программами автозагрузки Windows.Сначала загрузите архив Autoruns.zip с https://docs.microsoft.com/en-us/sysinternals/downloads/autoruns. Затем разархивируйте Autoruns.zip в папку по вашему выбору и запустите Autoruns.exe или Autoruns64.exe (в зависимости от того, используете ли вы 32-разрядную или 64-разрядную версию Windows). В Windows 7 это легко найти в Панели управления / Система и безопасность / Система: «Тип системы».
При первом запуске Autoruns вас попросят согласиться с лицензией. Нажмите «Согласен» в нижней части диалогового окна.Когда автозапуск запустится, позвольте ему собрать всю информацию из вашей системы Windows. Пример внешнего вида окна автозапуска показан ниже. Если, например, вы хотите отключить Skype при запуске Windows, просто снимите флажок в столбце «Автозапуск» перед заголовком Skype для рабочего стола. Закройте программу автозапуска, и ваш выбор будет автоматически сохранен.
В Autoruns вы также можете удалять записи (программы запуска) в дополнение к их отключению.Для этого отметьте запись, которую хотите удалить, и выберите «Удалить элемент» в меню «Запись». Чтобы удалить записи, вас могут попросить повторно запустить Autoruns с правами администратора. Обратите внимание, что, в отличие от отключенных записей, удаленные записи нельзя восстановить.
Будьте осторожны, не удаляйте и не отключайте записи, которых вы не знаете, так как это может повлиять на работу всей системы!
Утилита CCleaner от Restoro
Бесплатную версию утилиты CCleaner можно загрузить с http: //www.piriform.com / ccleaner. Хотя доступна платная профессиональная версия CCleaner, функциональных возможностей бесплатной версии достаточно для управления программой запуска Windows, как показано ниже.
По умолчанию CCleaner добавляется в список программ автозагрузки. Если вы не хотите, чтобы он контролировал вашу систему и автоматически запускался после загрузки Windows, удалите CCleaner Monitor из автозагрузки с помощью самого CCleaner (как описано выше) или любым другим способом, описанным в этой статье.Также имейте в виду, что вы не можете закрыть CCleaner, просто закрыв главное окно. Чтобы полностью закрыть CCleaner, наведите указатель мыши на его значок на панели задач, щелкните правой кнопкой мыши и выберите «Выйти» из раскрывающегося списка.
[Вернуться к содержанию]
Отключение программы запуска из диалогового окна ее собственных настроек
Рекомендуется управлять настройками запуска с помощью индивидуальных настроек программы. Обычно параметр включения / выключения для статуса запуска программы находится в таких пунктах меню, как «Настройки», «Свойства», «Параметры», «Настройки» и т. Д.Например, чтобы отключить автоматический запуск Skype при запуске Windows, войдите в Skype и перейдите в пункт меню «Инструменты / Параметры». На странице общих настроек снимите флажок «Запускать Skype при запуске Windows» и нажмите «Сохранить», как показано ниже. Подобные возможности могут существовать в различных других программах.
[Вернуться к содержанию]
Видео, показывающее, как отключить программы автозагрузки в Windows 7
Видео, показывающее, как отключить программы автозагрузки в Windows 10
[Вернуться к началу]
Как удалить программы автозагрузки в Windows 10
При использовании ПК с Windows 10 неизбежно возникнет необходимость создания библиотеки сторонних приложений и программного обеспечения.Однако по умолчанию многие из них открываются каждый раз при загрузке компьютера.
Хотя в некоторых случаях это может быть удобно — не нужно помнить об открытии служб облачного хранилища — многие из них просто не нужны. Это особенно верно, если учесть, что в списке запуска добавляется немного больше времени между нажатием кнопки питания и подготовкой компьютера к работе.
Хорошая новость заключается в том, что Windows 10 не только позволяет вам изменять программы, открываемые при запуске, но также позволяет увидеть, какие приложения могут вызывать более длительное время загрузки.
Вы также можете добиться того же, используя такую утилиту, как CCleaner. Это также выполнит ряд других задач, включая очистку реестра, очистку данных просмотра и удаление файлов cookie.
Как запускать приложения в Windows 10
Вы можете изменить запускаемые программы в диспетчере задач. Для его запуска одновременно нажмите Ctrl + Shift + Esc. Или щелкните правой кнопкой мыши панель задач в нижней части рабочего стола и выберите «Диспетчер задач» в появившемся меню.
Другой способ в Windows 10 — щелкнуть правой кнопкой мыши значок меню «Пуск» и выбрать «Диспетчер задач».
При первом запуске утилиты по умолчанию используются программы, запущенные в настоящее время в вашей системе. Чтобы получить доступ к информации, вам нужно переместить курсор в нижний левый угол, где написано Подробнее. Щелкните по этому.
Теперь вы увидите множество отображаемой информации, включая фоновые процессы и ресурсы, которые они используют в данный момент.
Чтобы найти элементы автозагрузки, щелкните вкладку вверху с пометкой «Запуск».
Здесь отображается список всего, что можно загрузить при включении машины.
Важно отметить столбец «Статус», так как не все в списке действительно включено. Если элемент отмечен как Отключено, вы можете игнорировать его, поскольку он не будет загружаться в последовательности запуска.
Чтобы упростить задачу, щелкните столбец «Состояние», чтобы отсортировать элементы по группам включенных и отключенных приложений.
Как удалить автозагрузку программ с помощью диспетчера задач
Если вы видите какие-либо приложения, которые вам не нужны, при запуске, их очень легко удалить.
Просто щелкните правой кнопкой мыши соответствующее приложение, затем выберите параметр «Отключить» во всплывающем меню.
Приложение останется в списке, но больше не будет запускаться автоматически при включении компьютера. Чтобы снова включить его, просто щелкните его правой кнопкой мыши и выберите Включить.
Помните, что вам необходимо перезагрузить компьютер, чтобы изменения вступили в силу.
Если вы любите настраивать вещи, вот как изменить шрифт по умолчанию в Windows 10.
Как отключить запуск программ и служб в Windows 10
Многие программы и службы запускаются автоматически при включении компьютера с Windows 10. Некоторые из них могут быть программами, которыми вы не пользуетесь. Чем больше сервисов запускается автоматически, тем дольше загружается ваш компьютер.
Отключение этих программ и служб может улучшить время загрузки и избавить вас от необходимости закрывать нежелательную программу каждый раз при включении компьютера. Это очень легко сделать на любом ПК с Windows 10!
Как отключить программы при запуске:
- Щелкните правой кнопкой мыши в любом открытом пространстве на панели задач , обычно находится внизу экрана, а затем щелкните параметр диспетчера задач .
2. При необходимости щелкните Подробнее , чтобы развернуть Диспетчер задач и просмотреть все доступные параметры в диспетчере задач.
3. Щелкните Startup в верхней части окна диспетчера задач.
4. В этом списке будут показаны программы, которые запускаются автоматически.
Он покажет включенное или отключенное состояние и предполагаемое влияние на запуск.
Чтобы отключить программу при запуске, щелкните правой кнопкой мыши на конкретной программе и выберите Отключить.
Как отключить службы автозагрузки:
- Нажмите клавишу Windows + R на клавиатуре, чтобы открыть окно «Выполнить». Введите msconfig в окно «Выполнить» и нажмите «ОК», чтобы открыть
2. Щелкните Services в окне конфигурации системы
3. Чтобы удалить какие-либо службы Microsoft из этого списка, установите флажок для Скрыть все службы Microsoft .
Обычно лучше сделать это до внесения каких-либо изменений здесь, поскольку некоторые службы Microsoft могут быть необходимы для правильной работы функций компьютера, и их не нужно отключать.
4. Чтобы отключить запуск служб, либо (вариант 1) снимите флажки рядом с конкретной службой или (вариант 2), нажмите «Отключить все», чтобы отключить все службы . Нажмите ОК , чтобы сохранить изменения.
5.Чтобы внести изменения, необходимо перезагрузить компьютер. Нажмите «Перезапустить». , чтобы сделать это немедленно, или «Выйти без перезапуска», , чтобы перезапустить позже, чтобы изменения вступили в силу.
Остановить запуск программ и служб
Остановка запуск программ при запуске — особенно сложная задача, потому что нет единого места, где можно было бы остановить их всех. Некоторый бежать, потому что они помещены в Папка автозагрузки , другие, потому что они являются частью сценариев входа в систему, другие из-за Настройки реестра и тд.Но проявив немного настойчивости, вы должны иметь возможность остановить их работу.
Очистка папки автозагрузки
Начните с очистки вашего Запуск папка. Найдите это в C: \ Documents and Settings \ <Имя пользователя> \ Start
Меню \ Программы \ Автозагрузка, , где < Пользователь
Имя> — ваше имя для входа в Windows. Удалите ярлыки
любых программ, которые вы не хотите запускать при запуске. В виде
с любыми ярлыками, когда вы их удаляете, вы
удаление только ярлыка, а не самой программы.(Вы также можете
очистите элементы автозагрузки, перейдя в Пуск → Программы
→ Запуск и щелчок правой кнопкой мыши по элементам, которые нужно удалить.)
Затем очистите папку Scheduled Tasks . Идти
на C: \ WINDOWS \ Tasks и удалите ярлыки
любые программы, которые вы не хотите запускать
автоматически по расписанию.
Совет
Вы можете обойти все программы в вашем Startup папку по мере необходимости. Чтобы XP не загружала любые программы в папку Startup , зажать клавишу Shift во время загрузки.Нет программ в Startup папка запустится, но элементы останутся там, так что они запустится, как обычно, при следующей загрузке.
Использование утилиты настройки системы
Взятие
предыдущие шаги остановят
очевидные программы, запускаемые при запуске, но это
не убьет их всех. Лучший инструмент для отключения
скрытые программы, запускаемые при запуске, — это служебная программа настройки системы, показанная на
Рисунок 1-5. Чтобы запустить его, введите msconfig в командной строке и нажмите Enter.(Если это не сработает, сначала выполните поиск msconfig.exe , а затем, когда вы найдете файл,
дважды щелкните по нему.)
Рисунок 1-5. Вкладка «Запуск» утилиты настройки системы
Чтобы остановить запуск программы при запуске, перейдите на вкладку «Запуск» в
эту утилиту и снимите флажок рядом с программой. Может
иногда бывает сложно понять, какие программы перечислены на
Вкладка «Автозагрузка». Некоторые, например America Online, имеют четкую маркировку. Но
часто можно встретить фразу или набор букв,
например fs20 .Это имя
текущего файла — в данном случае fs20.exe , который является Free Surfer mk II, an
отличный бесплатный убийца всплывающих окон [Совет №33]. Как вы видете
как показано на картинке, я решил позволить этому полезному
инструмент запускается при запуске.
Чтобы получить дополнительную информацию о листинге, увеличьте ширину
Столбец команд в верхней части вкладки «Автозагрузка». Расширьте это достаточно и
вы увидите команду запуска, которую программа
проблемы, включая его расположение, например C: \ Program
Файлы \ Free Surfer \ fs20.exe . В
расположение каталога должно быть еще одной подсказкой, которая поможет вам узнать имя
программы.
При остановке запуска программ при запуске лучше останавливать их по одному, а не группами. Ты хочешь убедитесь, что вы не вызываете систему проблемы, остановив их. Так что остановите один и перезагрузите компьютер. Если это работает нормально, затем остановите другой и перезапустите. Продолжайте делать это до тех пор, пока вы очистили все программы, которые вы не хочу запускаться автоматически.
Каждый раз, когда вы снимаете флажок и перезагружаете компьютер, вы получите предупреждение, показанное на рис. 1-6, что вы использовали Систему Утилита настройки для отключения запуска программы автоматически.Если ты не хочешь этого видеть предупреждение, отключите его, установив флажок в самом диалоговом окне.
Рисунок 1-6. Предупреждение об отключении программы
После использования утилиты настройки системы для определения программ, запускаемых при запуске, вы можете попробовать отключение их с помощью самих программ. Так что запускайте каждую программу который запускается автоматически, и посмотрите, сможете ли вы найти настройку, позволяют остановить его запуск при запуске.
Использование реестра для остановки программ, запускаемых при запуске
Даже
Утилита настройки системы
не обязательно позволит вам идентифицировать и убить всех
программы, запускаемые при запуске.Вам также может потребоваться взломать Реестр
чтобы отключить их. Для этого запустите редактор реестра [совет №68] и
перейти к HKEY_CURRENT_USER \ Software \ Microsoft \ Windows \ CurrentVersion \ Run .
Правая панель будет содержать список некоторых программ, которые
автоматически запускается при запуске. Поле данных сообщает вам путь и
имя исполняемого файла, чтобы вы могли определить, что каждая программа
является. Щелкните правой кнопкой мыши любую программу, которую вы не хотите
запустить и выбрать Удалить. Это убьет любые программы, которые запускают определенные
к вашему входу в систему.Чтобы убить программы, которые запускаются для каждого пользователя
система, перейдите в HKEY_LOCAL_MACHINE \ SOFTWARE \ Microsoft \ Windows \ CurrentVersion \ Run и следуйте тем же инструкциям для удаления других программ, которые вы
не хочу убегать
запускать.
Как изменить или отключить программы автозагрузки в Windows 10 (видео)
Цены, спецификации, доступность и условия предложений могут быть изменены без предварительного уведомления. Ценовая защита, сопоставление цен или гарантии цен не распространяются на внутридневные, ежедневные предложения или ограниченные по времени рекламные акции.Ограничения по количеству могут применяться к заказам, включая заказы на товары со скидкой и рекламные товары. Несмотря на все наши усилия, небольшое количество товаров может содержать ошибки в ценах, типографике или фотографиях. Правильные цены и рекламные акции подтверждаются в момент размещения вашего заказа. Эти условия применяются только к продуктам, продаваемым HP.com; предложения реселлеров могут отличаться. Товары, продаваемые на HP.com, не подлежат немедленной перепродаже. Заказы, не соответствующие условиям и ограничениям HP.com, могут быть отменены. Контрактные и оптовые заказчики не имеют права.
Рекомендованная производителем розничная цена HP может быть снижена. Рекомендуемая производителем розничная цена HP указана либо как отдельная цена, либо как сквозная цена, а также указана цена со скидкой или рекламная цена. О скидках или рекламных ценах свидетельствует наличие дополнительной более высокой начальной цены MSRP
Следующее относится к системам HP с Intel 6-го поколения и другим процессорам будущего поколения в системах, поставляемых с Windows 7, Windows 8, Windows 8.1 или Windows Системы 10 Pro переведены на Windows 7 Professional, Windows 8 Pro или Windows 8.1: Эта версия Windows, работающая с процессором или наборами микросхем, используемыми в этой системе, имеет ограниченную поддержку со стороны Microsoft. Дополнительные сведения о поддержке Microsoft см. В разделе часто задаваемых вопросов о жизненном цикле поддержки Microsoft по адресу https://support.microsoft.com/lifecycle
Ultrabook, Celeron, Celeron Inside, Core Inside, Intel, логотип Intel, Intel Atom, Intel Atom Inside, Intel Core, Intel Inside, логотип Intel Inside, Intel vPro, Itanium, Itanium Inside, Pentium, Pentium Inside, vPro Inside, Xeon, Xeon Phi, Xeon Inside и Intel Optane являются товарными знаками корпорации Intel или ее дочерних компаний в США.С. и / или другие страны.
Гарантия для дома доступна только для некоторых настраиваемых настольных ПК HP. Потребность в обслуживании на дому определяется представителем службы поддержки HP. Заказчику может потребоваться запустить программы самопроверки системы или исправить обнаруженные неисправности, следуя советам, полученным по телефону. Услуги на месте предоставляются только в том случае, если проблема не может быть устранена удаленно. Услуга недоступна в праздничные и выходные дни.
HP передаст в Bill Me Later® информацию о вашем имени и адресе, IP-адрес, заказанные продукты и связанные с ними расходы, а также другую личную информацию, связанную с обработкой вашего приложения.Bill Me Later будет использовать эти данные в соответствии со своей политикой конфиденциальности.
Microsoft Windows 10: не все функции доступны во всех выпусках или версиях Windows 10. Для использования всех функций Windows 10 системам может потребоваться обновленное и / или отдельно приобретенное оборудование, драйверы, программное обеспечение или обновление BIOS. Windows 10 обновляется автоматически, что всегда включено. Могут применяться сборы интернет-провайдера, и со временем могут применяться дополнительные требования для обновлений. См. Http://www.microsoft.com.
Соответствующие критериям HP Rewards продукты / покупки определяются как продукты / покупки из следующих категорий: принтеры, ПК для бизнеса (марки Elite, Pro и Workstation), выберите аксессуары для бизнеса и выберите Чернила, тонер и бумага.
Как отключить автозагрузку программ в windows ~ Как сделать
Отключите программы автозагрузки, чтобы ускорить загрузку Windows 10!
Что ж, если вы какое-то время использовали операционную систему Windows 10, то, возможно, знаете, что в этой операционной системе полно ошибок. Даже если на вашем компьютере самое лучшее оборудование, Windows 10 все равно покажет вам признаки медлительности.
Хотя Windows 10 не оптимизирована должным образом для обеспечения производительности и стабильности, есть несколько вещей, которые вы можете сделать, чтобы улучшить производительность своего ПК.Например, вы можете отключить запускаемые приложения, чтобы ускорить время запуска.
Некоторые приложения запускаются при запуске автоматически. Windows 10 позволяет вам управлять запускаемыми приложениями и процессами, и вы можете отключить ненужные запускаемые приложения, чтобы улучшить время запуска Windows 10.
Способы отключения программ автозагрузки в Windows 10Итак, в этой статье мы расскажем о трех различных способах отключения приложений автозагрузки в Windows 10. Давайте проверим.
1.Использование диспетчера задачЧто ж, диспетчер задач Windows 10 можно использовать для отключения запускаемых приложений. Диспетчер задач предоставляет вам важную информацию о запускаемых приложениях, например об издателе приложения, свойствах приложения, влиянии запуска и т. Д. Вот как использовать диспетчер задач, чтобы отключить запускаемые приложения.
Шаг 1. Прежде всего, щелкните правой кнопкой мыши на панели задач и выберите «Диспетчер задач»
Шаг 2. Откроется диспетчер задач.
Шаг 3. В диспетчере задач выберите вкладку «Запуск» .
Шаг 4. Он покажет вам список всех приложений, которые загружаются при запуске.
Шаг 5. Чтобы отключить приложение «Автозагрузка», щелкните приложение правой кнопкой мыши и выберите «Отключено»
Вот и все! Вы сделали. Вот как вы можете отключить запуск в Windows 10 через диспетчер задач.
2. Использование настроек WindowsВ этом методе мы собираемся использовать приложение Windows Settings, чтобы отключить элементы автозагрузки.Вот что вам нужно сделать.
Шаг 1. Прежде всего, нажмите кнопку «Пуск» и выберите «Настройки»
Шаг 2. На странице настроек выберите опцию «Приложения».
Шаг 3. На левой боковой панели выберите «Запуск»
Шаг 4. Используйте переключатель, чтобы включить / выключить Автозагрузку приложений.
Вот и все! Вы сделали. Вот как вы можете отключить запускаемые приложения в настройках Windows.
3. Удалите ярлыки приложений из папки автозагрузкиНу а если отключить автозагрузку все равно не получается, то нужно следовать этому методу. В этом методе мы собираемся удалить ярлыки приложений из папки автозагрузки.
Шаг 1. Прежде всего, найдите «Выполнить» в поиске Windows и откройте первый из списка.
Шаг 2. Откроется диалоговое окно «Выполнить».
Шаг 3. В диалоговом окне введите «shell: startup» и нажмите кнопку ввода.
Шаг 4. Откроется папка «Автозагрузка». Просто удалите ярлыки приложений, которые вы не хотите запускать при запуске Windows.
Вот и все! Вы сделали. Вот как можно отключить приложение автозагрузки в Windows 10.
Итак, эта статья посвящена тому, как отключить запускаемые приложения в Windows 10. Вы можете использовать любой из трех методов, чтобы отключить запускаемые приложения. Надеюсь, эта статья вам помогла! Пожалуйста, поделитесь им также со своими друзьями.
Многие программы настроены на запуск с Windows при их установке и обычно без вашего разрешения. Skype, CCleaner и uTorrent — некоторые из популярных примеров. Однако не всегда вам могут понадобиться услуги таких программ сразу после запуска Windows. Эти программы будут замедлять время загрузки, открываться перед вами, как только появится ваш рабочий стол, и заставлять вас закрывать их каждый раз, когда вы перезагружаете компьютер.
Итак, да, ненужные программы запуска действительно вредны для вашего общего опыта работы с Windows.К счастью, вы можете легко отключить автозагрузку программ в Windows разными способами, и в этом посте мы покажем каждый из них.
1. Отключите программы автозагрузки в Windows 7, Vista и XP
В более старых версиях Windows окна конфигурации системы — лучшее место для поиска и отключения элементов автозагрузки. Чтобы получить доступ к конфигурации системы, нажмите клавиши Windows + R и введите « msconfig » в диалоговом окне «Выполнить».
Конфигурация системы откроется, когда вы нажмете клавишу Enter.Здесь перейдите на вкладку « Startup », и вы увидите все элементы автозагрузки в списке. Просто снимите флажки рядом со всеми программами, которые вы не хотите запускать с Windows. После этого нажмите «ОК», чтобы применить настройки. Теперь все программы автозагрузки, которые вы не отметили, не будут запускаться с Windows.
2. Отключить программы автозагрузки в Windows 8, 8.1 и 10
В более новых версиях Windows диспетчер запускаемых программ перемещен в диспетчер задач.Чтобы открыть диспетчер задач, нажмите клавиши Ctrl + Shift + Esc.
В диспетчере задач перейдите на вкладку « Startup », и вы увидите все программы, которые можно настроить для запуска при запуске Windows. Программы, которые открываются при запуске, будут иметь статус « Включено, ». Щелкните эти программы правой кнопкой мыши и выберите « Отключить », чтобы отключить их.
3. Отключить запуск программ из реестра Windows
Выше приведены самые простые способы отключить запускаемые программы в Windows, но если вы ищете другие варианты с другими вариантами использования; вот некоторые.
Как и все остальное, элементы автозагрузки также создают запись в реестре Windows. Вы можете удалить эту запись, чтобы программа не запускалась при запуске.
Предупреждение: Перед тем, как вносить какие-либо изменения в реестр Windows, убедитесь, что вы создали его резервную копию. Любая неправильная настройка в реестре может привести к повреждению Windows.
Нажмите клавиши Windows + R, чтобы открыть диалоговое окно «Выполнить», и введите « regedit », чтобы запустить реестр Windows. Здесь вы найдете элементы автозагрузки в указанных ниже местах:
HKEY_LOCAL_MACHINE \ Software \ Microsoft \ Windows \ CurrentVersion \ Run
HKEY_CURRENT_USER \ Software \ Microsoft \ Windows \ CurrentVersion \ Run
Переместитесь в эти места и найдите программу, которая продолжает запускаться с Windows.Найдя его, дважды щелкните по нему и удалите весь текст, указанный в его разделе «Данные значения». Вы также можете удалить запись, чтобы остановить запуск этой программы.
Почему это полезно: Отключение запускаемых программ из реестра Windows — хороший вариант для программ, которые позволяют запускаться с Windows каждый раз, когда вы их используете, например CCleaner. Это отключит их запись в реестре и остановит их автоматическое добавление в будущем.
4.Используйте стороннее приложение для отключения программ автозагрузки
Доступно множество сторонних приложений, которые позволят вам управлять программами, запускаемыми при запуске. Как ни странно, CCleaner — один из лучших инструментов для отключения элементов автозагрузки одним нажатием кнопки. Загрузите и установите CCleaner и запустите программу.
Перейдите в раздел « Tools » слева и нажмите « Startup ». Здесь вы должны увидеть все программы автозагрузки. Просто выберите любую из программ, которую вы хотите отключить, и выберите « Disable » справа, чтобы отключить ее.
Почему это полезно: Сторонняя программа, такая как CCleaner, загружает все типы автозагрузочных программ как из реестра, так и из папки автозагрузки Windows. Встроенный диспетчер автозагрузки Windows может пропускать некоторые программы.
5. Отключите программы автозагрузки из папки автозагрузки Windows
Это не один из лучших способов отключить запускаемые программы, но определенно самый быстрый, а иногда и необходимый. Программы, добавленные в папку автозагрузки Windows, автоматически запускаются при запуске Windows.Хотя многие программы создают запись реестра вместо добавления своего ярлыка в папку автозагрузки Windows, все же есть программы, которые добавляют ярлык в папку автозагрузки.
Кроме того, если вы вручную добавили программу или сценарий в папку автозагрузки, чтобы они запускались с Windows, вам придется отключить их отсюда вместо встроенного диспетчера автозагрузки.
Чтобы открыть папку автозагрузки Windows, нажмите клавиши Windows + R и введите « shell: startup » в диалоговом окне «Выполнить».Эта команда откроет папку автозагрузки со всеми перечисленными программами / файлами автозагрузки. Просто удалите ярлык программы, чтобы она не запускалась с Windows.
Почему это полезно: Как указано выше, некоторые программы делают запись в папке автозагрузки; отсюда вы можете быстро отключить их. Кроме того, отсюда также потребуется обрабатывать вручную добавленные программы.
Заключение
Если вы хотите ускорить загрузку и не дать программам съесть драгоценные ресурсы вашего компьютера, то вам следует отключить ненужные программы запуска.Однако имейте в виду, что отключать все запускаемые программы не обязательно, некоторые программы полезны (а иногда и обязательны) при запуске с Windows. Например, ваша антивирусная программа должна запускаться с Windows, чтобы вы всегда были защищены, или вы можете включить такую программу, как Skype, если вы ее интенсивно используете.
Чтобы компьютер работал долгое время, его необходимо поддерживать в хорошем состоянии. Ваш компьютер должен работать быстро и быстро реагировать. Если ваш компьютер становится медленным, ваша операционная система проживет недолго.Когда вы запускаете свой компьютер, а вместе с тем многие программы или приложения запускаются автоматически, он замедляет работу вашего компьютера и перестает отвечать на запросы. Программы автозагрузки влияют на процесс загрузки компьютера. Причина, по которой приложения запускаются при запуске компьютера, может быть параметром автоматического обновления. Когда вы включаете опцию автоматического обновления, запускается любое приложение или программа. Чтобы сделать процесс ускорения быстрым и быстрым, вам необходимо отключить программу запуска или приложения в Windows 10.
Когда вы решите отключить запускаемые программы или приложения, это ускоряет работу вашего компьютера.Более того, вы можете запускать приложение или планировать только тогда, когда его нужно запускать. Это гарантирует, что ваш ноутбук улучшается и повышается его производительность.
Отключить запускаемые программы или приложения — несложная задача. Есть простой способ отключить эту опцию. При таком подходе вы сможете остановить программу запуска и повысить производительность и скорость вашего компьютера.
Отключить программу запуска в Windows 10
Сообщите нам, как можно отключить программу автозагрузки в Windows 10.
Отключить программу запускаЕсли вы хотите ускорить процесс загрузки и увеличить скорость вашего ПК, вам необходимо следовать инструкциям по отключению программы запуска в Windows 10.
- Первый шаг, который вам нужно сделать, — это щелкнуть правой кнопкой мыши на панели задач.
- Вы получите параметры и выберите параметр диспетчера задач.
- В окне диспетчера задач щелкните вкладку автозагрузки.
- Выберите поле состояния, и вы получите список всех программ, запускаемых при запуске компьютера.
- Выберите приложение, которое хотите остановить, и щелкните его правой кнопкой мыши.
- Выберите параметр «Отключить», чтобы приложение не открывалось при запуске компьютера.
- Если вы собираетесь включить какое-либо приложение или программу, вы можете щелкнуть их правой кнопкой мыши и выбрать параметр «Включить».
Таким образом, вы сможете отключить запускаемые программы в Windows 10, которые резко влияют на ваш компьютер. Позже, если вам понадобится приложение или программа, вы также можете включить ее.Но ради хорошей производительности вашего ПК вам необходимо отключить программу запуска, чтобы вы могли использовать свой компьютер в течение длительного времени.
Проверить приложение программы в диспетчере задач .Необходимо перепроверить приложение программы в диспетчере задач. Иногда приложение-программа может завалить ваш компьютер, а также замедлить его работу. Вам нужно проверить приложение программы, чтобы узнать, подходит ли оно для вашего ПК. Если программа включена, вам не о чем беспокоиться, но вы можете быть уверены, что ваш компьютер не столкнулся с какой-либо проблемой, выполнив перекрестную проверку.
Следуйте инструкциям, чтобы проверить приложение программы в диспетчере задач.
- Щелкните правой кнопкой мыши вкладку «Имя».
- Теперь нажмите на опцию «Командная строка».
Вы увидите файлы .exe, которые связаны с приложением. Таким образом, вы можете увидеть, является ли приложение проблемой для вашего ПК. Если программное приложение создано командой Microsoft, то в будущем вы не столкнетесь с проблемами из-за этого приложения. Если адрес приложения программы вам неизвестен, вы можете найти его в проводнике и удалить файл.EXE, поэтому приложение не повлияет на вас.
Настроить пользовательское приложение для запуска при запускеПосле отключения программы запуска вы можете создать настраиваемое приложение, которое будет открываться при запуске компьютера. Вы получаете список всех программ в диспетчере задач. Но кроме этого, если вы хотите создать собственное приложение, вы можете запустить его при запуске. Чтобы установить собственное приложение, вам необходимо следовать инструкциям.
- Нажмите Windows + R и откройте диалоговое окно «Выполнить».
- В диалоговом окне «Выполнить» введите shell: startup и нажмите кнопку OK.
- Откроется окно проводника файлов; здесь вы можете создать любое приложение-ярлык и настроить его запуск при запуске.
Если вам нужен пример, то вот он.
- Нажмите Windows + R и откройте диалоговое окно «Выполнить».
- Введите shell: startup и нажмите кнопку ОК.
- Теперь файловый менеджер будет открыт.
- Щелкните правой кнопкой мыши файловый проводник.
- Щелкните по новой опции.
- Затем вам нужно нажать на опцию «Ярлык».
- Нажмите кнопку «Обзор» и найдите файл .exe.
- Теперь нажмите кнопку «Далее». Дайте имя вашему ярлыку.
- Нажмите «Готово».
Здесь вы успешно настроили запуск пользовательского приложения при запуске. Приложение запустится, когда вы запустите свой компьютер.
Если вы не знаете, какие приложения или программы вам нужно отключить, чтобы продолжать повышать производительность вашего ПК, то у нас есть их список.Проверьте приложения или программы, а позже вы можете безопасно отключить их, чтобы увеличить скорость вашего компьютера.
- QuickTime: Вы можете открывать веб-контент через это приложение. Вы можете безопасно отключить его.
- Adobe Reader : Adobe Reader для профессионалов. Если вы используете компьютер для личной работы, вы можете отключить его.
- Skype: Если вы не используете Skype на своем ПК, вы можете отключить приложение.
- Cyberlink YouCam: Если вам не нужна программа Cyberlink YouCam на вашем ПК, вы можете без проблем отключить ее.
- Evernote Clipper : Вам не нужен клиппер Evernote в качестве программы запуска; можно смело отключать.
Здесь вы узнаете:
- 4 инструмента для управления запуском Windows 10
- как DiskInternals Partition Recovery может помочь вам
Вы готовы? Давайте читать!
4 инструмента для управления запуском Windows 101. Файловый менеджер
Один из вариантов изменения запускаемых программ — использование проводника.Для этого:
Нажмите комбинацию клавиш Win + R и введите следующую команду: shell: Startup и нажмите Enter.
В этом случае, если вы хотите добавить / удалить автозагрузку для всех пользователей, введите следующую команду: shell: Common Startup.
Когда открывается окно запуска, вам нужно найти исполняемый файл приложения, который должен загружаться при загрузке Windows. Затем создайте ярлык для этого приложения, скопируйте его и вставьте в окно запуска. Это добавит приложение для запуска в Windows 10.
Соответственно, чтобы удалить приложение, вам нужно будет удалить ярлык из папки автозагрузки.
2. Реестр
В этом случае нажмите комбинацию клавиш Win + R и введите следующую команду: regedit и нажмите Enter.
Перейдите по следующему пути HKEY_CURRENT_USER \ Software \ Microsoft \ Windows \ CurrentVersion \ Запустите или зарегистрируйте этот ключ.
Затем найдите приложение, которое запускается автоматически при запуске Windows.
Чтобы удалить приложение из автозагрузки, щелкните приложение правой кнопкой мыши и выберите параметр «Удалить».
Чтобы добавить приложения в автозагрузку, щелкните правой кнопкой мыши в окне редактора реестра и выберите «Создать». Затем нажмите «Строковое значение».
Добавьте имя приложения и введите полный путь к исполняемому файлу (* .exe) приложения, которое вы хотите запускать при запуске.
3. Редактор групповой политики
Если вы используете Windows Pro или Enterprise и хотите добавить приложения в автозагрузку, вы можете сделать это с помощью редактора групповой политики. Другие версии Windows не поддерживают этот инструмент.
Нажмите клавиши Windows + R и введите gpedit.msc, нажмите ОК.
Откроется редактор групповой политики. На левой панели перейдите в раздел «Конфигурация пользователя», где выберите «Параметры Windows». Теперь щелкните Сценарии (Вход / Выход) и на правой панели дважды щелкните Вход. В окне «Свойства входа» нажмите кнопку «Добавить», нажмите кнопку «Обзор» и выберите приложение, которое хотите запустить. После этого нажмите Применить и ОК, чтобы сохранить изменения. После этого перезагрузите компьютер и проверьте, запускается ли приложение автоматически с Windows или нет.
4. Планировщик заданий
Task Scheduler — это встроенный инструмент, с помощью которого вы можете настроить запуск определенных приложений в определенное время, а также добавить приложения в автозагрузку. Этот метод идеально подходит как для опытных, так и для случайных пользователей, которым нужен полный контроль над своими задачами.
Вот как это сделать в несколько шагов:
Нажмите Windows Key + R и введите taskschd.msc; нажмите ОК.
В новом окне на правой панели нажмите «Создать задачу» — введите имя своей задачи и установите флажок «Запускать с наивысшими привилегиями».Затем на вкладке «Триггеры» нажмите кнопку «Создать» и установите для параметра «Начать задачу» значение «При входе в систему». Позже или сейчас вы можете настроить выполнение этой задачи для конкретного пользователя или, для всех пользователей ПК, вы можете отложить и повторить задачу.
После этих настроек перейдите на вкладку «Действия» и нажмите «Создать».
Затем нажмите кнопку «Обзор», выберите нужное приложение и нажмите OK, чтобы сохранить задачу. Это все; теперь необходимое приложение будет запускаться автоматически с Windows каждый раз.
Убедитесь, что ваши данные в безопасности
Но, не стоит забывать еще об одном нюансе: при изменении автозапуска программ Windows 10 могут возникнуть непредвиденные ситуации. Например, работая с реестром и планировщиком задач, вы повредите какие-то важные файлы или они бесследно исчезнут. Для их восстановления вам понадобится надежное программное обеспечение — DiskInternals Uneraser. Это программное обеспечение поддерживает восстановление фотографий, видео, изображений, музыки, документов, почты и т. Д.; нет ограничений на размер потерянных файлов.
Кроме того, для тех, кто плохо знаком с восстановлением данных, есть встроенный мастер, который поможет вам шаг за шагом, пока ваша цель не будет достигнута. Вы также можете воспользоваться бесплатной пробной версией DiskInternals Uneraser, и только после того, как убедитесь в качестве и скорости восстановления, вы приобретете лицензию и лицензионный ключ для этого продукта.
DiskInternals Uneraser — это программа с многолетним опытом, которая надежно помогает как обычным пользователям, так и профессионалам восстанавливать файлы, независимо от причины их потери.
Поэтому можно не сомневаться, что это приложение вам поможет прямо сейчас! Загрузите DiskInternals Uneraser и наслаждайтесь своими драгоценными данными!
Когда вы запускаете компьютер, вместе с ним запускается множество других программ. Некоторые программы полезны и обязательны, а некоторые бесполезны. Эти нежелательные и бессмысленные программы замедляют работу вашей системы, а также увеличивают время ее запуска.
Эти «Загрузочные программы» автоматически запускаются при запуске компьютера, и если вы не выйдете из них вручную, когда компьютер включен, они будут работать в фоновом режиме.Вот шаги, чтобы удалить такие программы с вашего ПК или ноутбука с Windows 10.
Как удалить ненужные программы из автозагрузки Windows 10
Откройте Выполните > Введите msconfig в диалоговом окне и нажмите Enter. Затем перейдите на вкладку Startup . Здесь он попросит вас открыть диспетчер задач для управления программами запуска. Щелкните, чтобы открыть диспетчер задач .
Или вы можете напрямую открыть диспетчер задач и перейти к автозагрузке. Чтобы открыть диспетчер задач , щелкните правой кнопкой мыши на панели задач и выберите «Диспетчер задач» или используйте CTRL + ALT + DEL.
- В разделе Startup, вы найдете все свои программы, которые могут работать в фоновом режиме. В этом списке будут оба приложения, включенные или отключенные при запуске.
- Если я не ошибаюсь, в Windows 7 была возможность выбрать сразу несколько программ, а затем выбрать соответствующий вариант, например, включить или отключить. Вы можете отключить или включить все сразу. К сожалению, в Windows 10 такой возможности нет, а это значит, что вам придется делать это для каждой программы, одну за другой.
- Чтобы отключить запускаемые программы в Windows 10, перейдите к программе, которую вы хотите отключить при запуске, щелкните правой кнопкой мыши программу, которую вы хотите отключить> нажмите «Отключить».
Следует ли мне удалить программное обеспечение
Не знаете, какую программу удалить? Не знаете, какая программа важна, а какая бесполезна? Should I Remove, это бесплатное программное обеспечение, которое может помочь вам решить, что удалить, а что оставить. Программа анализирует все, что установлено на вашем компьютере, а затем позволяет определить, что можно безопасно удалить.
Отображает рейтинг каждой программы и процент удаления. Баллы собираются на основе отзывов пользователей. Если вы удалите программу или отключите ее, она будет отмечена. Так что, если вы используете эту программу, вы можете удалить ее без каких-либо затруднений. Вы также можете нажать Что это? Кнопка для доступа к онлайн-базе данных с более подробной информацией о программе или нажмите Удалить , чтобы удалить его.
Программа также помогает выявлять нежелательные программы, включая рекламное ПО, панели инструментов, вредоносное ПО, вредоносное ПО и прочий мусор.На веб-сайте также есть список программ, рейтинги и процент удаления.
9 ноября 2020 г. 21 января 2017 г. | Paularo
Вам необходимо отключить программы автозагрузки, чтобы увеличить время загрузки ноутбука или компьютера. Отключение массовых запускаемых программ увеличивает время, необходимое вашему компьютеру для загрузки после полного выключения, также известного как «холодная загрузка».
ОБНОВЛЕНИЕ 2020: Это лучший способ отключить запускаемые программы в Windows 8, 8.1 и 10.
Некоторое программное обеспечение после установки автоматически запускается в фоновом режиме вашего компьютера.
Некоторые любезно сообщают вам или дают вам возможность выбрать, должно ли программное обеспечение запускаться с вашим ноутбуком или нет, в то время как другие после установки работают в фоновом режиме, используя системные ресурсы и, в конечном итоге, замедляют работу компьютера.
Не похоже, что все программы или программы, работающие в фоновом режиме, вредны для компьютера. Нет! Проблема в том, что вы устанавливаете кучу программ, которыми не пользуетесь ежедневно; нет причин, по которым вы должны разрешить этой программе запускаться с вашим компьютером.
Простой принцип простоты для обеспечения быстрой и оптимальной работы сети.
Способ отключения запускаемых программ находится в диспетчере задач Windows, и для пользователей Windows 8, 8.1 и 10 его легко определить и запустить диспетчер задач, но если вы работаете в Windows 7 — отключить запускаемые программы немного сложно и технический, и его нельзя отключить через диспетчер задач.
Содержание
Как отключить программы автозагрузки в Windows 10
Это руководство также работает для Windows 8 и 8.1, потому что пользовательский интерфейс Windows похож.
№1. Найдите и запустите диспетчер задач
Я знаю всего 6 способов найти и запустить диспетчер задач.
- Один из способов найти и запустить диспетчер задач — щелкнуть правой кнопкой мыши на панели задач и выбрать диспетчер задач во всплывающем окне.
- Нажмите клавишу «Пуск» или клавишу Windows и найдите «Диспетчер задач». Выберите Диспетчер задач, когда он появится.
- Нажмите сочетание клавиш (Windows + X), чтобы получить доступ к Power User Access
- Нажмите сочетание клавиш Ctrl + R, чтобы запустить инструмент RUN.Введите «taskmgr» и нажмите Enter.
- Нажмите сочетание клавиш Ctrl + Shift + Esc, чтобы мгновенно открыть инструмент диспетчера задач.
- Нажмите сочетание клавиш Ctrl + Alt + Delete и выберите Диспетчер задач. Это самый популярный метод.
№2. Запуск диспетчера задач
Хорошо, мы только что нашли диспетчер задач. Начнем сейчас. Если вы впервые используете диспетчер задач, он откроется в небольшом мини-окне. Чтобы просмотреть все вкладки и функции диспетчера задач, щелкните Подробнее в левой нижней части окна.
Откроется полное представление диспетчера задач, быстро щелкните вкладку «Автозагрузка», чтобы отобразить параметры запуска Windows.
№3. Отключить программы автозагрузки
Мы находимся в самой важной части этого руководства; здесь вы можете увидеть список всех запускаемых программ, производителей, статус и влияние запуска.
Чтобы отключить запускаемые программы, щелкните программу правой кнопкой мыши и выберите «Отключить» или щелкните программу и в нижней части окна щелкните «Отключить».Оба способа работают хорошо.
Я настоятельно рекомендую отключить любую программу запуска, которая сильно влияет на запуск, потому что она очень сильно влияет на скорость запуска. Отключение их должно быть нашим приоритетом.
ОБРАТИТЕ ВНИМАНИЕ: Прежде чем отключать какую-либо программу, убедитесь, что это не системная программа, обязательная для запуска. Я бы дал вам список обязательных программ, которые нельзя отключать.
Обязательные программы запуска
Эти программы по моему опыту не следует отключать, потому что они играют важную роль в вашем компьютере.Вам нужны все программные модули, потому что это программы Intel, Realtek — для звука, а защитник — ваш антивирус.
- Модуль устойчивости
- Модуль Hkcmd
- Модуль IgfxTray
- Realtek Audio
- Защитник Windows или ваши антивирусные программы
Перезагрузите компьютер, чтобы изменения вступили в силу.
9 ноября 2020 г. 21 января 2017 г. | Paularo
Вам необходимо отключить программы автозагрузки, чтобы увеличить время загрузки ноутбука или компьютера.Отключение массовых запускаемых программ увеличивает время, необходимое вашему компьютеру для загрузки после полного выключения, также известного как «холодная загрузка».
ОБНОВЛЕНИЕ 2020: Это лучший способ отключить запускаемые программы в Windows 8, 8.1 и 10.
Некоторое программное обеспечение после установки автоматически запускается в фоновом режиме вашего компьютера.
Некоторые любезно сообщают вам или дают вам возможность выбрать, должно ли программное обеспечение запускаться с вашим ноутбуком или нет, в то время как другие после установки работают в фоновом режиме, используя системные ресурсы и, в конечном итоге, замедляют работу компьютера.
Не похоже, что все программы или программы, работающие в фоновом режиме, вредны для компьютера. Нет! Проблема в том, что вы устанавливаете кучу программ, которыми не пользуетесь ежедневно; нет причин, по которым вы должны разрешить этой программе запускаться с вашим компьютером.
Простой принцип простоты для обеспечения быстрой и оптимальной работы сети.
Способ отключения запускаемых программ находится в диспетчере задач Windows, и для пользователей Windows 8, 8.1 и 10 его легко определить и запустить диспетчер задач, но если вы работаете в Windows 7 — отключить запускаемые программы немного сложно и технический, и его нельзя отключить через диспетчер задач.
Содержание
Как отключить программы автозагрузки в Windows 10
Это руководство также работает для Windows 8 и 8.1, поскольку пользовательский интерфейс Windows похож.
№1. Найдите и запустите диспетчер задач
Я знаю всего 6 способов найти и запустить диспетчер задач.
- Один из способов найти и запустить диспетчер задач — щелкнуть правой кнопкой мыши на панели задач и выбрать диспетчер задач во всплывающем окне.
- Нажмите клавишу «Пуск» или клавишу Windows и найдите «Диспетчер задач.»Выберите Диспетчер задач, когда он появится.
- Нажмите сочетание клавиш (Windows + X), чтобы получить доступ к Power User Access
- Нажмите сочетание клавиш Ctrl + R, чтобы запустить инструмент RUN. Введите «taskmgr» и нажмите Enter.
- Нажмите сочетание клавиш Ctrl + Shift + Esc, чтобы мгновенно открыть инструмент диспетчера задач.
- Нажмите сочетание клавиш Ctrl + Alt + Delete и выберите Диспетчер задач. Это самый популярный метод.
№2. Запуск диспетчера задач
Хорошо, мы только что нашли диспетчер задач. Начнем сейчас. Если вы впервые используете диспетчер задач, он откроется в небольшом мини-окне. Чтобы просмотреть все вкладки и функции диспетчера задач, щелкните Подробнее в левой нижней части окна.
Откроется полное представление диспетчера задач, быстро щелкните вкладку «Автозагрузка», чтобы отобразить параметры запуска Windows.
№3.Отключить программы автозагрузки
Мы находимся в самой важной части этого руководства; здесь вы можете увидеть список всех запускаемых программ, производителей, статус и влияние запуска.
Чтобы отключить запускаемые программы, щелкните программу правой кнопкой мыши и выберите «Отключить» или щелкните программу и в нижней части окна щелкните «Отключить». Оба способа работают хорошо.
Я настоятельно рекомендую отключить любую программу запуска, которая сильно влияет на запуск, потому что она очень сильно влияет на скорость запуска.Отключение их должно быть нашим приоритетом.
ОБРАТИТЕ ВНИМАНИЕ: Прежде чем отключать какую-либо программу, убедитесь, что это не системная программа, обязательная для запуска. Я бы дал вам список обязательных программ, которые нельзя отключать.
Обязательные программы запуска
Эти программы по моему опыту не следует отключать, потому что они играют важную роль в вашем компьютере. Вам нужны все программные модули, потому что это программы Intel, Realtek — для звука, а защитник — ваш антивирус.
- Модуль устойчивости
- Модуль Hkcmd
- Модуль IgfxTray
- Realtek Audio
- Защитник Windows или ваши антивирусные программы
Перезагрузите компьютер, чтобы изменения вступили в силу.
Это краткое руководство показывает студентам и новым пользователям, как отключить ненужные программы, которые автоматически запускаются при запуске Windows.
Если у вас возникли проблемы с производительностью компьютеров с Windows 10, вам следует найти способы отключить эти программы, чтобы они не запускались при запуске компьютера.
Некоторые важные программы предназначены для автоматического запуска при запуске Windows. Это полезно для программ, которые вы часто используете, но не для программ, которые вы используете нечасто, поскольку увеличивает время, необходимое Windows для запуска.
Итак, просмотрите список программ, которые запускаются автоматически, и отключите те, которые не важны или редко используются.
Чтобы найти программы, которые запускаются автоматически, выполните следующие действия:
Список программ автозапуска
Чтобы попытаться узнать название программы, наведите указатель мыши на значок.Убедитесь, что вы выбрали Показать скрытые значки , чтобы не пропустить ни одной программы.
Здесь перечислены некоторые программы, которые автоматически запускаются при запуске Windows. Здесь будут перечислены не все программы, которые запускаются автоматически.
Отключить автозапуск программ
Вот как вы можете найти все программы, которые запускаются автоматически, и остановить те, которые вы не хотите запускать автоматически при запуске Windows.
Чтобы остановить автоматический запуск программы
- Нажмите кнопку Start , затем выберите Settings > Apps > Startup .
- В области Startup Apps найдите программу, автоматический запуск которой вы хотите остановить, и установите для нее значение Off .
Если у вас более старая версия Windows 10, нажмите Ctrl + Alt + Удалить , выберите Диспетчер задач , выберите Запуск .
Затем выберите программу, автоматический запуск которой вы хотите остановить, затем выберите Отключить .
Это должно сработать!
Заключение:
В этом посте показано, как отключить ненужные программы, которые автоматически запускаются при запуске Windows.Это может освободить системные ресурсы и ускорить работу вашего компьютера.
Если вы обнаружите какую-либо ошибку выше, используйте форму ниже, чтобы прокомментировать.
Windows 10 — быстрая и отзывчивая операционная система. Но если у вас есть много приложений, которые запускаются при входе в систему, это может существенно замедлить процесс загрузки. Многие устанавливаемые вами приложения будут добавлены в процесс загрузки. Давайте посмотрим, как отключить запускаемые программы / приложения в Windows 10 и снова ускорить процесс загрузки.
Как отключить запуск приложений в Windows 10
Нажмите кнопку «Пуск» и выберите «Настройки » или воспользуйтесь сочетанием клавиш Клавиша Windows + I , чтобы открыть «Настройки».
После открытия настроек щелкните Apps .
На следующем экране щелкните Startup на левой панели. А справа будут перечислены все установленные приложения, которые запускаются во время загрузки.Вы можете прокрутить список и отключить те, которые не хотите запускать.
Рядом с каждым вы увидите, как приложение влияет на процесс запуска. Например, здесь вы можете увидеть, что Microsoft OneDrive оказывает большое влияние. Это может помочь вам определить, какие приложения вы разрешаете запускать или нет во время запуска.
Также стоит отметить, что есть возможность сортировать приложения по имени, степени запуска или статусу.
Отключить запуск приложений через диспетчер задач
Вы также можете использовать старый метод отключения запускаемых приложений, как и в более старых версиях Windows.Вот шаги:
Шаг 1: Щелкните правой кнопкой мыши пустую область на панели задач и выберите Диспетчер задач .
Шаг 2: Когда откроется Диспетчер задач, щелкните вкладку Автозагрузка и просмотрите список программ и приложений, запускаемых во время запуска. Затем, чтобы остановить их запуск, либо выделите приложение и нажмите кнопку Disable , либо щелкните его правой кнопкой мыши и выберите в меню Disable .
Диспетчер задачв Windows 10 также предоставляет несколько дополнительных опций для определения, хотите ли вы отключить приложение при запуске или нет. Как и в настройках, вы можете сортировать по влиянию запуска, имени или статусу; но вы также можете сортировать по издателю. И если вы хотите добавить больше столбцов для сортировки, вы можете щелкнуть правой кнопкой мыши заголовок столбца и проверить, что вы хотите добавить. Например, здесь я добавил столбец «ЦП при запуске».
Со временем вы можете установить так много программ, что забудете, для чего они нужны.А диспетчер задач позволяет открывать расположение и свойства файла приложения. А если это не поможет, вы можете найти приложение в Интернете. Просто щелкните приложение правой кнопкой мыши и выберите нужную информацию.
После настройки нового компьютера я отключу все программы, кроме нескольких. Еще одна вещь, которую следует помнить после установки нового приложения, — это посмотреть, добавилось ли оно в автозагрузку. Затем вы можете отключить его, если вам нужно быстро получить к нему доступ. Или, если вы заметили, что ваш компьютер не запускается так быстро, как раньше, это хорошее место для первого взгляда.Просмотрите список и отключите все, что не нужно, особенно приложения, которые сильно влияют на запуск.
Мне часто задают вопрос: «Какие приложения нужно включить?» и ответ прост: нет! Вы можете отключить их все, и Windows загрузится нормально. Однако некоторых вещей, которые вы хотите получить наготове, не будет. Вам нужно будет запустить их вручную.
Это не идеальная наука, но вы можете поэкспериментировать и посмотреть, какие приложения задерживают процесс запуска при входе в систему.
Еще не в Windows 10? Ознакомьтесь с нашими статьями о том, как отключить запускаемые программы в Windows 7 (которая больше не поддерживается) или Windows 8.1.
Как удалить программу автозагрузки в редакторе реестра Windows
Прежде всего, вам нужно открыть редактор реестра. Для этого нажмите клавишу Windows (та, что с эмблемой) + R на клавиатуре, а в появившемся окне «Выполнить» введите regedit и нажмите Enter или Ok.
Откроется редактор реестра, разделенный на две части.Слева вы увидите «папки», организованные в древовидную структуру, которые называются ключами реестра. При выборе любого из разделов в правой части вы увидите настройки реестра, а именно название параметра, тип значения и само значение. Программы в автозагрузке находятся в двух основных разделах реестра:
- HKEY_CURRENT_USER \ Software \ Microsoft \ Windows \ CurrentVersion \ Run
- HKEY_LOCAL_MACHINE \ Software \ Microsoft \ Windows \ CurrentVersion \ Run
Есть и другие разделы, связанные с автоматически загружаемыми компонентами, но мы не будем их трогать: все программы, которые могут замедлить работу системы, сделать загрузку компьютера слишком долгой и просто ненужной, вы найдете в этих двух разделах.
Имя параметра обычно (но не всегда) соответствует имени автоматически запускаемой программы, а значение — это путь к исполняемому файлу программы. При желании вы можете добавить в автозагрузку свои программы или удалить там ненужное.
Чтобы удалить программу запуска, щелкните правой кнопкой мыши имя параметра и выберите «Удалить» в появившемся всплывающем меню. После этого программа не запускается при запуске Windows.
Когда вы закончите, вы можете закрыть редактор реестра.
Примечание. Некоторые программы отслеживают свое присутствие при запуске и при удалении снова добавляются туда. В этом случае необходимо использовать настройки параметров в самой программе, как правило, есть пункт «Запускать автоматически с Windows».
На самом деле удалить можно все — ничего страшного не произойдет, но могут встретиться такие вещи, как:
- На ноутбуке перестали работать функциональные клавиши;
- Батарея стала быстрее разряжаться;
- Некоторые автоматические сервисные функции и тд перестали выполняться.





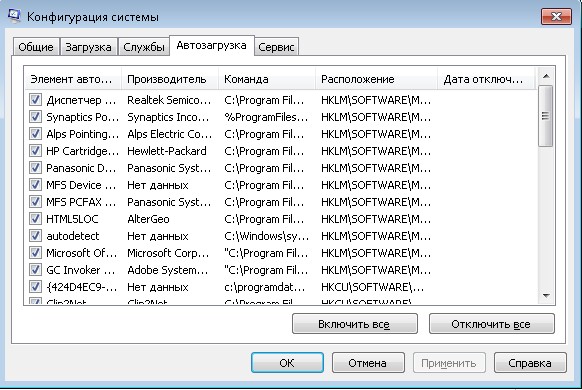 Отличается интерфейсом (рейтинги выделены цветом), а также постоянной связью с основным сайтом. Более простая, не предусматривает редактирование автозагрузки.
Отличается интерфейсом (рейтинги выделены цветом), а также постоянной связью с основным сайтом. Более простая, не предусматривает редактирование автозагрузки.