Как включить камеру: проверка работоспособности, установка драйверов для вебки в Windows 7
Общие рекомендации перед началом работы
Перед тем, как узнать, работает ли веб камера, нужно проверить три параметра.
- Есть ли подключение к интернету.
- Подключен ли аксессуар к компьютеру посредством USB.
- При проверке на ноутбуке – установлены ли на нем специальные программы для подключения веб камеры.
Если все пункты соблюдены, приступайте к тестированию девайса на ПК или другом устройстве.
Где находится веб-камера на ноутбуке и как включить её?
Действительно большинство моделей ноутбуков оснащаются встроенной «вэбкой». Как правило, она размещается в верхней части экрана. Причём объектив веб-камеры зачастую миниатюрен и не заметен. Порой даже настолько, что многие пользователи долгое время и не предполагают о наличии в ноутбуке такого устройства.
Поэтому прежде чем покупать веб-камеру, осмотрите свой компьютер – вдруг у вас уже есть встроенная модель. Также проверить, есть ли в ноутбуке камера, можно программным способом:
Также проверить, есть ли в ноутбуке камера, можно программным способом:
- Для начала нужно открыть «Диспетчер задач». На каждой версии ОС это делается по-разному. К примеру, на ноутбуках с Windows 7 и 8 – через Панель управления (откуда нужно перейти в раздел «Оборудование и звук»).
- В перечне установленных устройств нужно найти вкладку под названием «Устройства обработки изображения». В основном она находится в самом конце списка. Если её нет, то это означает, что встроенной камерой ноутбук не оборудован.
- Если же вы нашли строку «Устройства обработки изображения», то кликаем на неё и тем самым разворачиваем вкладку.
- Вам откроется строка с названием веб-камеры. Нажимаем на неё правой кнопкой мыши.
- В появившемся меню можно обновить драйвера камеры. Также не забудьте убедиться, чтобы в нём присутствовала строка «отключить». Если её нет, то нужно нажать на «задействовать» – после чего веб-камера включится и будет работать в соответствующих приложениях.

Как быть, если строка «Устройства обработки изображения» есть, но в открывшейся вкладке не прописана модель веб-камеры? Необходимо обновить драйвера. Это можно сделать как через «Диспетчер устройств», так и установив софт с диска, который шёл в комплекте с ноутбуком. Найти и скачать необходимые драйвера можно и в интернете. Главное, знать модель веб-камеры.
Как проверить, работает ли камера?
Многие пользователи проверяют, работает ли камера, в установленных на ноутбуке программах. Например, звонят друзьям и родственникам в Skype. Однако этот метод не является на 100% надежным. Дело в том, что вебка может быть отключена в настройках того или иного приложения, находясь в рабочем состоянии.
Узнать, действительно ли камера включена, позволяют специальные онлайн-сервисы. Один из наиболее простых и удобных — WebcamMic Test. Для проверки видеокамеры пользователю необходимо:
- Перейти по ссылке webcammictest.com.
- Нажать на кнопку «Проверить веб-камеру».

- При первом использовании сервиса браузер может спросить согласие на включение устройства. Нужно подтвердить действие, выбрав вариант «Разрешить».
Если камера включена и исправна, пользователь увидит на экране ноутбука или ПК свое изображение. В противном случае появится следующее сообщение.
Кроме того, можно узнать, включена ли на ноутбуке вебка, и без доступа к Интернету. На компьютерах с Windows 10 установлено стандартное приложение, которое позволяет выполнить данную проверку. Необходимо открыть меню «Пуск» и найти в нем программу с названием «Камера».
Вебка автоматически включится при запуске, а на экране появится изображение с нее. О неисправности будет свидетельствовать соответствующее оповещение.
Подключение камеры на Windows 7
Как известно для каждой операционной системы существуют свои параметры подключения. Для того чтобы настроить данную функцию на Windows 7, необходимо следовать нижеперечисленным действиям:
- Нажимаем кнопку “Пуск”, следом в отобразившемся списке выбираем “Панель управления”, далее кликаем на вкладку “Категории”.

- Переходим в “Оборудование и звук”, где откроются различные вкладки, выбираем “Устройства”, затем “Диспетчер”.
- Если видеокамера уже встроена в ноутбук, то найти ее можно в категории “Устройства обработки”, если же это веб-камера, то “Игровые устройства”. Кликаем два раза по нужной функции и перед нами открывается окно с информацией о работе данного устройства, а также перечень других возможностей, среди которых находятся включение и разрешение.
Как в Windows 7 включить веб-камеру дистанционно?
В Windows 7 есть «Удаленный помощник», который позволяет включить и настроить вебкамеру удаленно. А также в Виндовс 7 можно воспользоваться приложениями «TeamViewer» либо «Radmin».
Угрозы, или каким образом злоумышленники имеют возможность включать и наблюдать за пользователем, используя камеру ноутбука
У хакеров есть специальное слово «рэттинг», которое звучит примерно, как «крыса» на английском языке, так как возникло от сокращения RAT «Remote Administrator Tools». Оно применяется злоумышленниками для дистанционного управления компьютерами и всеми устройствами, которые к нему подключены.
Оно применяется злоумышленниками для дистанционного управления компьютерами и всеми устройствами, которые к нему подключены.
Чаще всего вредоносное программное обеспечение оказывается в ноутбуке после посещения определенного сайта в интернете. Применяя это ПО хакер легко может включить видеооборудование ноутбука и спокойно снимать происходящее перед ним.
Чтобы избежать это необходимо следующее:
- не посещать подозрительные страницы в глобальной сети;
- следить за обновлениями Windows 7 и программного обеспечения;
- не открывать сайты, пришедшие по электронной почте, в случае не знакомого отправителя;
- использовать антивирусные утилиты.
Windows 8
Для того чтобы открыть камеру на этой ОС, необходимо сначала поместить курсор мыши на боковую панель, откуда откроется небольшое меню. Следует нажать на кнопку “Пуск”.
В правой части окна найти и кликнуть на значок “Камера”. В появившемся экране необходимо нажать на “Разрешить”, это поможет приложению получить доступ к камере и микрофону.
Виндовс 10
В Windows 10 разработчики поставили вопрос конфиденциальности личных данных на первое место – по крайней мере, с камерой. Включить ее можно следующим образом:
- Win + I.
- Конфиденциальность.
- Камера.
- Изменить использование.
Пользователь может задать разрешение на использование устройства или запретить его включать в определенных приложениях. Также можно настроить автоматическое отключение и запреты на определенный софт, чтобы избежать лишней нагрузки на ноутбук и не передавать свое изображение куда-то еще.
В Windows 10 пользователи могут дополнительно настроить параметры конфиденциальности и отключение доступа к видео для всех приложений или для части из них. Это позволяет регулировать приватность и включить доступ только для того софта, который используется для видеосвязи.
Юзеры, которые заботятся о своей кибербезопасности, могут полностью выключить доступ к изображению – для любого сайта или приложения. Это делается через специальную строку в настройках. Так невозможно будет получить разрешение и как-либо включить камеру. Запуск трансляции состоится только в случае, если пользователь сам добавит приложение или сайт в исключения.
Так невозможно будет получить разрешение и как-либо включить камеру. Запуск трансляции состоится только в случае, если пользователь сам добавит приложение или сайт в исключения.
Как включить камеру на ноутбуке: настройка, функции, отключение
Включить камеру можно довольно легко на каждом ноутбуке, который ее имеет. А это практически все модели, которые вообще существуют на данный момент.
Современные веб-камеры лэптопов обладают очень хорошим качеством изображения. А дополнительные настройки сделают видеозвонки еще интереснее.
Из предыдущего материала вы узнали, можно ли удалить windows.old, и как это сделать. Сейчас мы рассмотрим, как включается веб камера на ноутбуке с Windows 10, 7 и 8, как ее настраивать и при желании, наоборот, отключить.
Интересно! Инструкция является универсальной для ноутбуков всех марок: Леново, HP, Acer, Samsung и других. Поэтому просто выполняйте шаги, описанные ниже, и все заработает.
Драйвера и настройка веб-камер
Ответы на наиболее частые вопросы по Web-камерам
Установка драйвера на камеру
Естественно, что для нормальной работы вашей Web-камеры нужно установить на нее драйвера. Вот примерный порядок действий:
Вот примерный порядок действий:
Шаг 1
Сначала нужно определить VEN (VID) и DEV (PID) коды вашей камеры по данному руководству: поиск и установка драйверов. Они содержаться в строке примерно такого вида VID_ 064E &PID_ A102 , например.
Шаг 2
По значению VEN (VID) определяем производителя камеры по данным ниже:
VEN_064E — камера от Suiyn
VEN_04F2 — камера от Chicony
VEN_5986 или VEN_0402 — камера от Bison (хотя тут не все так однозначно)
VEN_046D — камера от Logitech
Примечание: в случае с камерами значение поля VEN (VID) не всегда точно указывает на производителя.
Шаг 3
Скачиваем драйвера для вашей камеры по данным ссылкам: скачать / скачать и скачать / скачать (более старая версия) скачать / скачать (для камер Logitech) и устанавливаем из папки с именем производителя вашей камеры драйвер и программу. Вот и все.
Шаг 4
Если у вас не получилось установить драйвер, он не подошел или он работает со сбоями, то придется ставить драйвер вручную. Вот здесь и пригодится вам ваша строка с VID и PID.
Вот здесь и пригодится вам ваша строка с VID и PID.
Если у вас возникли проблемы с поиском драйвера, то в вопросе обязательно указывайте строку с VID и PID. Она имеет примерно такой вид VID_04F2&PID_B084
Проблемы с работоспособностью камеры
Иногда бывают случаи, когда система камеру не видит. То есть ее не удается найти ни через Диспетчер устройств, ни через утилиты вроде Everest.
Основными причинами такого поведения могут быть:
- глюк системы, сбои в работе энергосбережения или драйверов.
- выход из строя самой камеры, шлейфа или просто плохой контакт в разъемах.
Как же определить что с камерой? Если повредился шлейф или сама камера, то нужно разбирать ноутбук или сразу нести в сервисный центр. Если это глюк системы, то можно и в домашних условиях переставить ее, попробовать поиграться с подбором драйверов. Как же поступить?
И вот тут на помощь приходит Linux. Нам подойдет любой дистрибутив. Я предпочитаю Ubuntu. Скачиваете ее образ, записываете его на диск, загружаетесь с него и запускаете терминал. Эти все манипуляции детально описаны в данном руководстве: Быстрая диагностика неисправностей ноутбука.
Эти все манипуляции детально описаны в данном руководстве: Быстрая диагностика неисправностей ноутбука.
В терминале вводите команду lsusb. В окне терминала будет выведен список всех подключенных USB-устройств:
Поскольку камера тоже подключается по внутренней шине USB, то она должна быть в том списке. Если ее там нет, то или что-то с шлейфом, или камера не работает. На картинке выше камера присутствует — 064e:a101 Suyin Corp. (красным выделены ее VID/PID коды). Таким вот образом можно не только проверить работает ли камера или нет, но и узнать ее VID/PID (VEN/DEV) коды.
Другие проблемы с камерой
Иногда случается, что изображение с камеры тормозит. Обычно решение данной проблемы стоит начинать с смены драйверов камеры. Если это не помогло, то имеет смысл поэкспериментировать с кодеками, поставить или удалить K-Lite Codec Pack, прочие наборы кодеков.
Также имеет смысл посмотреть параметры в реестре Windows, которые отвечают за камеру. Как это примерно делается описано тут: Решение проблемы с перевернутым изображением камеры
Зачем заклеивают вебкамеру на ноутбуках?
Прикинь – смотриш порнуху хулиганиш перед ноутбуком через две недели тебе на почту письмо:
Так мол и так видео твое смонтировали сделали ролик с одной половины экрана ты с другой порно которое ты смотрел и ссылка в письме на этот ролик, все твои контакты друзей, рабочии и т. д. у нас есть и список их в письме приводиться. Скинеш штуку баксов на BTC кошель и мы тебе непредусмотрительность твою простим.
д. у нас есть и список их в письме приводиться. Скинеш штуку баксов на BTC кошель и мы тебе непредусмотрительность твою простим.
Таких случаев много на самом деле чаще всего это просто обман без ссылки на ролик и без списка контактов. Просто стоит зайти даже случайно на порно сайт мошенников адрес почты элементарно вытаскивают например из кукисов. Потом, как накопиться список адресов делают рассылку некоторые ведутся.
Человек не помнит что было несколько недель назад – работала камера или нет горел индикатор или не горел он вообще за этим не следил. Однако очень неприятная ситуация – после этого начинаеш задумываться о лишних или нелишних предосторожностях.
А ролик может быть любой и менее жесткий: бухал например перед камерой, песни пел в караоке, матерился, газы пускал, в носу коврялся, рожи корчил. Если ты личность не публичная не Марк Цукерберг может и не так критично много из тебя денег не вытащиш но тоже не приятно – прикинь увидят тебя коллеги пьяного в майке алкашке, когда ты матом начальника проклинает и песни поеш.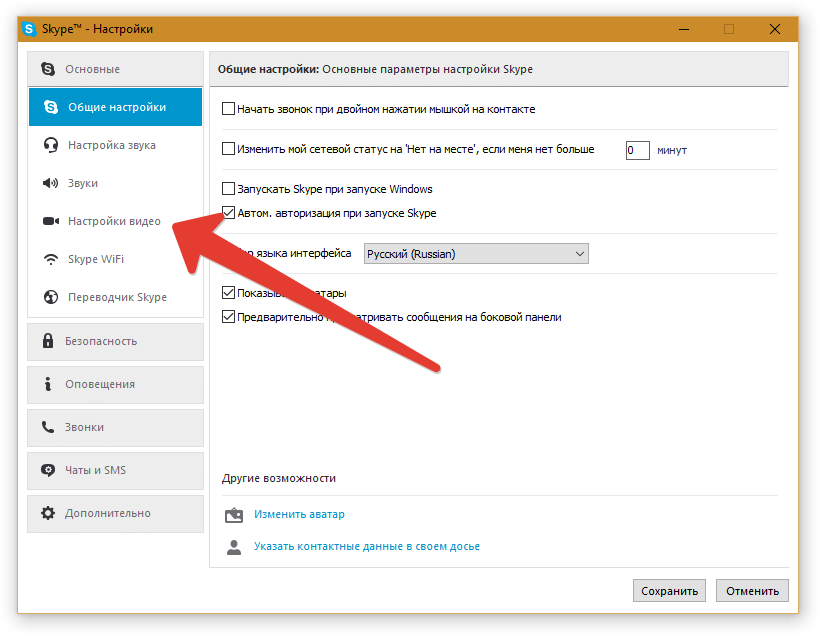
Устранение неисправностей
В некоторых случаях стандартные способы запуска не приносят результата и оборудование визуализации остается неактивным. Причин этому может быть несколько:
- Если используется нажатие клавиш, то возможно они неисправны. Особенно, если на клавиатуру была пролита жидкость или давно не проводилась профилактика (чистка) портативного компьютера. Решения два, либо проводить ремонт или чистку, либо воспользоваться другими способами включения камеры.
- Наличие ошибок в системе.
- Не установлены драйвера.
- Программный сбой в работе драйверов.
Альтернативные причины неисправности
Конечно, нельзя не отметить тех, у кого действительно не работает веб-камера по техническим причинам. Возможно это дефект самой камеры (встречается нечасто). Здесь уже следует воспользоваться гарантией или сервисным центром, вручную добиться цели может быть сложно.
Вероятна ситуация, когда вследствие падения ноутбука или неправильного сбора, камера не подключена к плате. Возможно, шлейф просто не подключен или слетел, также встречается, что провод вовсе износился.
Возможно, шлейф просто не подключен или слетел, также встречается, что провод вовсе износился.
Другой вариант, как настроить камеру в скайпе на ноутбуке — это закрыть другое приложение использующее её. Два параллельных подключения будут перебивать друг друга и, в результате, одна программа просто не будет использовать веб-камеру. Также для приложений вроде Skype, требуется установка DirectX, что также может быть ключом к устранению проблем.
Поочерёдно выполняя предложенные методы решения проблемы, вы сможете наблюдать как камера придёт в рабочее состояние и откроет новые возможности при общении с собеседником.
Источники
- https://ya-rostislav.ru/cifrovaya-tehnika/web-cam/proverka
- https://www.
 orgtech.info/kak-vklyuchit-kameru-na-noutbuke-pod-upravleniem-windows/
orgtech.info/kak-vklyuchit-kameru-na-noutbuke-pod-upravleniem-windows/ - https://hd01.ru/info/kak-podkljuchit-vstroennuju-veb-kameru-na-noutbuke/
- https://vacenko.ru/podklyuchaem-kameru-do-svoego-pk-ili-noutbuka/
- https://WindowsTune.ru/win7/devices7/windows-7-kak-vklyuchit-kameru-na-noutbuke.html
- https://reedr.ru/elektronika/noutbuk/kak-vklyuchit-kameru/
- https://fintaxi.ru/kak-podklyuchit-kameru-na-noutbuke-aser/
- https://allomart.ru/nastroyki-veb-kamery-na-acer-aspire/
- https://a174.ru/kak-vklyuchit-veb-kameru-na-noutbuke-aser-windows-7/
- https://onoutbukax.ru/kak-vklyuchit-kameru-na-noutbuke/
- https://tvoykomputer.ru/kak-nastroit-veb-kameru/
[свернуть]
Тест веб-камеры
О сайте WebcamTests.com
Этот сайт предоставляет бесплатный онлайн инструмент для тестирования камеры и проверки правильности её работы. Другими словами, вы можете протестировать камеру прямо из браузера без необходимости установки стороннего программного обеспечения. Несмотря на такой простой способ, вы можете тестировать свою камеру «одним кликом» на разных устройствах, включая ноутбуки, смартфоны, телевизоры, планшеты и другие. Независимо от устройства и операционной системы, в результате тестирования вы узнаете, не только если работает ваша камера, но много полезной информации о ней (например, название камеры, разрешение, частоту кадров, количество цветов, качество изображения и многие другие характеристики). Кроме того, если будут обнаружены какие-либо проблемы с вашей камерой, вы получите подсказки о том, как их исправить. После завершения тестирования, помимо прочего, вы сможете делать фотографии с помощью камеры и скачать их на вашем устройстве. Также вы можете посмотреть камеру в полноэкранном режиме и оценить её.
Несмотря на такой простой способ, вы можете тестировать свою камеру «одним кликом» на разных устройствах, включая ноутбуки, смартфоны, телевизоры, планшеты и другие. Независимо от устройства и операционной системы, в результате тестирования вы узнаете, не только если работает ваша камера, но много полезной информации о ней (например, название камеры, разрешение, частоту кадров, количество цветов, качество изображения и многие другие характеристики). Кроме того, если будут обнаружены какие-либо проблемы с вашей камерой, вы получите подсказки о том, как их исправить. После завершения тестирования, помимо прочего, вы сможете делать фотографии с помощью камеры и скачать их на вашем устройстве. Также вы можете посмотреть камеру в полноэкранном режиме и оценить её.
Зачем нужна проверка камеры?
- Вы приобрели или подключили новую камеру и хотите проверить, правильно ли она работает (просмотрщик камеры отображает изображение в режиме реального времени).
- У вас есть сомнения по поводу параметров недавно приобретённой камеры, и хотите проверить свою камеру и её функции (поскольку не все продавцы честны).

- У вас есть несколько камер, и вы хотите сравнить их, чтобы узнать, какая из них лучше (чем качественнее камера, тем выше «Рейтинг качества»).
- Хотите узнать, если ваша камера имеет встроенный микрофон или встроенный динамик (только обратите внимание, что эта функция немного глючит).
- Хотите узнать, сколько кадров в секунду (FPS) отображает ваша камера (низкий FPS вызывает задержки видео).
- Хотите узнать, сколько цветов содержит фото, снятое с вашей камерой (больше цветов означает более высокое качество изображения).
- Желаете узнать разрешение своей камеры (высококачественные камеры имеют высокое разрешение и могут обеспечивать видеозвонки HD).
- Проверить качество камеры по сравнению с другими камерами (для этого вам нужно оставить отзыв о своей камере).
Как проверить свою камеру?
Проверить камеру с помощью нашего онлайн-инструмента очень просто: просто подождите, пока не будут обнаружены все мультимедийные устройства, а потом нажмите кнопку «Проверить камеру».
Как проводится проверка камеры?
- Прежде всего, определяется, если браузер поддерживает функции для доступа к мультимедийным устройствам. Если это так, отображается список обнаруженных камер и необходимые элементы управления.
- Когда вы нажмёте кнопку «Проверить камеру», браузер попросит разрешения запустить камеру на этом сайте.
- После предоставления доступа камера будет запущена, и вы увидите видео в просмотрщике (области просмотра) камеры.
- Теперь пришло время определить максимальное разрешение камеры (среди прочего, это позволит рассчитать количество мегапикселей и обнаружить поддерживаемый стандарт видео).
- Затем определяется качество изображения (включая количество цветов, яркость, насыщенность).
- После некоторых измерений определяется количество кадров в секунду (FPS).

- Среди последних тестов рассчитывается приблизительная пропускная способность необходимая для видеоконференций.
- Наконец, отображаются результаты тестирования, подсказки и дополнительные элементы управления (то есть, делать снимки, включать полноэкранный режим, останавливать камеру, обновлять данные).
Зачем нужно оставлять отзыв?
По завершении тестирования вы можете оставить отзыв о своей камере. Это не обязательно, но мы рекомендуем сделать этого, чтобы помочь другим людям приобрести хорошую камеру и обойти плохие. Кроме того, после публикации вашего отзыва вы увидите, насколько хороша ваша камера (то есть, вы узнайте полученное место в рейтинге самых лучших камер).
Системные требования
Чтобы протестировать камеру, вам нужен лишь современный браузер (к сожалению, Internet Explorer таковым не является), который поддерживает функции для доступа к мультимедийным устройствам. Как вы заметили, наш инструмент для проверки камеры не требует дополнительного программного обеспечения, такого как Adobe Flash, Microsoft Silverlight или надстройки браузера.
Ниже перечислены операционные системы и минимальные версии поддерживаемых браузеров:
- Android
- Firefox 56.0
- Chrome 35.0
- Samsung Browser 2.1
- Opera Mobile 37.0
- Yandex Browser 18.1
- Android WebView 4.0
- Silk 73.7
- Edge 45.0
- Chrome OS
- FirefoxOS
- FreeBSD
- Linux
- Firefox 26.0
- Chrome 37.0
- Chromium 65.0
- Yandex Browser 18.1
- Opera 45
- macOS
- Firefox 48.0
- Chrome 49.0
- Safari 11.1
- Opera 72
- Ubuntu
- Firefox 47.0
- Chromium 53.0
- Windows 10
- Edge 12.0
- Chrome 50.0
- Firefox 36.0
- Yandex Browser 17.1
- Opera 35.0
- Waterfox 56.2
- Iron 68.0
- UC Browser 7.0
- Opera Neon 1.0
- Elements Browser 1.1
- Coc Coc Browser 81.0
- Windows 7
- Firefox 40.
 0
0 - Chrome 33.0
- Yandex Browser 16.6
- Sogou Explorer 2.0
- Opera 43.0
- UC Browser 6.0
- Edge 87.0
- Iron 74.0
- Coc Coc Browser 49.0
- Firefox 40.
- Windows 8
- Chrome 66.0
- Opera 63.0
- Firefox 69.0
- Windows 8.1
- Chrome 61.0
- Firefox 40.0
- Yandex Browser 18.1
- Opera 64.0
- Avast SafeZone 1.48
- Edge 87.0
- Waterfox 56.3
- WinPhone10
- Windows Vista
- Firefox 48.0
- Chrome 39.0
- Opera 36.0
- Yandex Browser 17.4
- Windows XP
- Chrome 49.0
- Opera 36.0
- Firefox 51.0
- Xbox OS 10
- iOS
- ipadOS
- macOS
- Safari 11.0
- Chrome 63.0
- Firefox 63.0
- Opera 53
- Edge 81.0
Если ваша операционная система или браузер не указаны здесь, это не означает, что они не поддерживается. Просто они ещё не были протестированы. Поэтому не стесняйтесь проверять самостоятельно.
Конфиденциальность
- Все операции, необходимые для тестирования, выполняются в браузере, а данные хранятся в памяти устройства пользователя.
- Мы не сохраняем техническую информацию, пока пользователь не публикует свой отзыв.
- Если пользователь не опубликовал отзыв, все данные из памяти устройства уничтожаются при закрытии страницы.
- Отзывы являются общедоступными и содержат только техническую информацию о протестированных камерах.
- Мы ни в коем случае не храним фотографии, сделанные с помощью камеры.
Дисклеймер
Результаты тестов зависят от различных факторов, поэтому невозможно гарантировать безошибочный алгоритм. Тем не менее, мы всегда будем совершенствовать наш инструмент тестирования, и исправить найденные ошибки. Если вы обнаружите какие-либо ошибки или у вас есть какие-либо предложения, пожалуйста, свяжитесь с нами по адресу
Как проверить, работает ли Web-камера на компьютере или ноутбуке
Интернет сегодня являются не только источником информации, но и предоставляют масштабные возможности для общения в режиме онлайн. С развитием технологий и появлением web-камер у человечества появилась возможность поддерживать контакты со знакомыми и родными не только в письменном формате и электронных сообщений, но и путём реального общения, посредством голоса и изображения через специальные приложения и мессенджеры. Современные компьютеры и ноутбуки, даже планшеты и телефоны поддерживают возможность связи в видеоформате, через встроенную или подключаемую камеру. В этой статье расскажем, как проверить, работает ли web-камера на ПК или ноутбуке.
Необходимость в проверке работоспособности устройства
Выбор мессенджеров и программ для общения большой, а популярность связи посредством видеосвязи очень популярна. Бывает нужно проверить работоспособность web-камеры при её первоначальной установке, обновлении программного обеспечения, покупке и установки на компьютер или же после покупки нового ноутбука. Большинство пользователей компьютерными устройствами знают, что ноутбуки оснащены web-камерой, а для общения при помощи видеосвязи на стационарном компьютере требуется приобретать камеру дополнительно и подключать её к системе. Самый простой способ диагностики камеры – осуществление видеозвонка знакомому с целью проверки связи, однако такой вариант не для всех является приемлемым. Поэтому проверить web-камеру на ноутбуке или на компьютере самостоятельно, без сторонней помощи, актуально для многих пользователей.
Эффективные варианты проверки функциональности камеры
Проверка исправности работы web-камеры возможна несколькими методами, которые для ПК и ноутбука. Пользователю стоит понимать, что в ноутбуке камера является встроенным устройством, и должна изначально быть настроена на работу, при условии эксплуатации нового или исправного аппарата. В ноутбуках камера не требует дополнительных настроек, должна автоматически активизироваться при входе в программу, поддерживающую видеосвязь. Единственная причина, по которой она может не работать – отсутствие драйверов для установленной системы, но Windows, начиная с версии 7, обычно самостоятельно их устанавливает и ничего специально делать не надо.
Ситуация с камерами для компьютера немного другая: придётся купить камеру и подключить его к ПК шнуром от камеры через USB-разъём (практически всегда это так). Установка драйверов требуется только для некоторых редких моделей, обычно система самостоятельно их устанавливает и распознаёт камеру.
Дальше процедура проверки видеосвязи идентична для любых компьютерных устройств. Рассмотрим самые популярные методы проверки работы web-камеры.
Программные варианты диагностики
Чаще всего для проверки работы любых устройств используют программы. Диагностика работоспособности камеры для видеосвязи не является исключением. Чтобы проверить функциональность устройства достаточно найти среди установленных программ приложение, отвечающее за его работу. Для этого нужно зайти во «Все программы» через «Пуск», отыскать нужную утилиту, открыть её и проверить функциональность устройства. Приложение может иметь разные названия, в зависимости от версии установленной ОС, однако её можно распознать визуально по значку камеры. Если устройство работает исправно, при запуске программы пользователь сможет увидеть изображение, которое в момент открытия «видит» камера, а также будет светиться индикатор зелёного цвета, сигнализирующий об активности аппарата.
Когда программа для проверки web-камеры отсутствует в реестре или же пользователь не может её отыскать, можно осуществить диагностику посредством любого приложения, поддерживающего возможность использования видеозвонка. Проще всего с этой целью использовать Skype. Для проверки web-камеры достаточно зайти в «Настройки» программы через «Инструменты», перейти во вкладку «Основные», где пользователю откроется доступ к настойкам звука и видео. При открытии вкладки «Настройка видео» пользователь, если устройство работает стабильно, увидит изображение с камеры.
Ещё один эффективный метод проверки web-камеры предоставляет медиаплеер VLC. Это бесплатное и популярное приложение, используемое как видеоплеер на компьютерах и ноутбуках. Проверить камеру посредством VLC можно, зайдя через вкладку «Медиа» в пункт «Открыть устройство захвата». Дальше в строке «Режим захвата» необходимо выбрать название камеры и после нескольких секунд ожидания на экране должно появиться изображение с видеоустройства.
Надёжный, дающий стопроцентный результат способ проверить камеру на компьютере или ноутбуке – её идентификация через драйвер. Для решения задачи необходимо через «Панель управления» зайти в меню «Диспетчер устройств», найти в нём устройство и удостовериться в его функционировании. С этой целью необходимо отыскать пункт «Устройства обработки изображений», в списке которых стоит выбрать видеокамеру и посредством правой кнопки мыши открыть её свойства. В пункте «Общие» должно отображаться состояние камеры, при её стандартной функциональности будет надпись «Устройство работает нормально». Отсутствие такой надписи означает проблему с драйверами – они не соответствуют устройству. Нужно найти в Интернете и установить драйвер для своей модели камеры. Поиск лучше начинать с официального сайта производителя.
Проверку web-камеры можно сделать не только посредством программ, но и в режиме онлайн, используя специальные сервисы для тестирования.
Диагностика в режиме онлайн
Популярным и простым способом является проверка web-камеры онлайн, для которой пользователю достаточно всего лишь иметь доступ к интернету. Популярность такого метода заключается в его простоте и оперативной скорости получения результата без потребности в специальных знаниях. Узнать, работает ли вебкамера ит на компьютере или ноутбуке можно при помощи многих онлайн-сервисов, популярнейшими из которых считаются такие сайты, как http://testcam.ru, http://toolster.ru, http://webcammictest.com. Веб-сервисы являются бесплатными, для диагностики пользователю достаточно зайти на сайт, запустить его проверку и следовать рекомендациям программы. Работа сайтов проверки происходит в режиме теста устройства по технологии Flash, которая использует специальные алгоритмы и проверяет звуковое и видео воспроизведение камеры. Программы позволяют в режиме реального времени проверить работу устройства, а также в быстро получить отчёт о его работоспособности или неисправности с описанием имеющихся ошибок.
Специфика проверки работоспособности камеры на Windows 10
С компьютерами, под управлением ОС Windows, редко возникают проблемы с функциональностью утилит, приложений и съёмных или встроенных устройств, за исключением десятой, самой новой вариации системы, имеющей многоуровневые критерии конфиденциальности. В «Windows 10» имеются специфические настройки, предопределяющие секретность информации на устройстве, которые, соответственно, могут провоцировать проблемы с функциональностью камеры. Проверку web-камеры в Windows 10 следует сделать согласно описанному выше, однако, если видеоустройство не воспроизводит изображения, причиной в этом случае может быть не проблема с драйверами или неисправность камеры, а её блокировка системой. Для устранения этой проблемы пользователю необходимо внести правки в настройки конфиденциальности системы согласно следующему алгоритму:
- Зайти через меню «Пуск» во вкладку «Параметры».
- Перейти в рубрику «Конфиденциальность», где откроется меню с реестром приложений, среди которых потребуется отыскать пункт «Камера» и открыть его.
- Проверить, имеется ли разрешение на работу устройства системой. Если нет, тогда система автоматически воспринимает камеру как несанкционированный элемент, запрещая его использование.
- Решить приложениям доступ к web-камере.
После этих манипуляций камера должна начать функционировать в стандартном режиме.
Подведём итоги
Web-камера – это встроенный или подключаемый элемент, являющийся необходимой частью компьютера, ноутбука и современных гаджетов. Её работоспособность даёт возможность общения через специальные видеочаты с приятелями, знакомыми и родными. Ещё несколько лет назад такая возможность была просто невозможной, сегодня же «видеться» с близкими, независимо от расстояния с ними, можно при помощи современных устройств, оснащённых камерами при условии наличия интернета и установленной утилиты. В этой статье описаны простые методы проверки работы камеры. Выбирайте удобный именно для вас метод проверки, проверяйте, настраивайте и получайте удовольствие от общения.
Как включить камеру на ноутбуке? (Веб-камеру)
Содержание:
- Как включить Веб-Камеру на ноутбуке в Windows 10 и 8
- Как включить Веб-Камеру на ноутбке в Windows XP
- Как включить камеру на ноутбуке в Windows 7
- Что если не работает Веб-Камера?
Как включить Веб-Камеру на ноутбуке в Windows 10 и 8
Если вам нужно включить камеру на ноутбуке, то сделать это можно следующим образом:
Если у Вас Windows 8 или 10, то здесь всё очень просто. Вам нужно воспользоваться стандартным поиском и открыть приложение Камера. Нажмите сочетание клавиш WIN+Q и в строку поиска введите запрос Камера.
Теперь запустите найденную программу.
Веб-ка запущена на весь экран и справа лишь две кнопки: одна для записи видео, а вторая для фотографирования. Слева есть кнопка для просмотра фотографий. Вот так очень просто запустить камеру на Виндовс 8 или 10.
Также все сделанные снимки будут храниться по следующему пути: Нужно открыть раздел Компьютер, после чего папки Изображения — Camera Roll.
Как включить Веб-Камеру на ноутбке в Windows XP
Если у Вас Windows XP, то здесь всё ещё проще: Откройте раздел Компьютер и в самом низу найдите USB-видеоустройство и дважды кликните мышкой.
Ну, а теперь, давайте поговорим о Windows 7, так как у большинства пользователей установлена именно эта версия.
Как включить камеру на ноутбуке в Windows 7
Если у Вас Windows 7, то тут немного сложнее, так как в этой версии Винды невозможно включить камеру на ноутбуке стандартными средствами системы. Но не стоит расстраиваться, ведь это можно быстро исправить. Я советую скачать простую программу под названием MyCam, которая позволит включить веб-камеру на ноутбуке и делать фотки, а также снимать видео.
Скачать программу можно здесь.
Программа не требует установки, достаточно лишь распаковать архив с программой и запустить главный файл MyCam.
Функционал программы прост: вверху есть кнопки для фотографирования и съемки видео.
А всё что мы наснимали отображается внизу. Двойной клик мыши по любой фотке открывает папку с остальными файлами (видео и фото).
А теперь давайте поговорим о возможных проблемех.
Что если не работает Веб-Камера? Черный экран!
Если Вы уже пытались включить Веб-камеру на ноутбуке в Windows 7, 8 или 10 , описанными выше способами, но ничего кроме черного экрана не увидели, то нужно проверить следующее:
Первым делом следует перейти в Свойства раздела Компьютер и открыть Диспетчер устройств.
Там находим раздел Устройства обработки изображений, а внутри Веб-ку. По ней нужно нажать правой кнопкой и выбрать пункт Задействовать.
Если там не отображается веб-камера, то возможно на неё просто не установлен драйвер. Обратите внимание нет ли там устройств с неизвестным или восклицательным знаком?
Если есть, то вам нужно нажать правой кнопкой мыши по устройству и перейти в Свойства.
В открывшемся окне на вкладке Сведения выберите из списка пункт ИД оборудования и скопируйте одно из значений.
По этому коду мы будем искать драйвер. Откройте сайт http://devid.info и в строку поиска вставьте этот код.
Найденный драйвер нужно скачать и установить, а после перезагрузки компьютера проверить работоспособность камеры.
Более подробно про установку драйверов читайте в моём уроке: Программа для обновления драйверов.
Желаю удачи!
Интересные статьи по теме:
Как проверить веб-камеру в онлайн-сервисе или программой 💻
Для проверки работоспособности встроенной камеры ноутбука воспользуемся онлайн-сервисами и специальными программами. Внешняя USB-камера проверяется точно так же.
Онлайн-сервисы
Проще всего, когда есть интернет, тогда для проверки вебки кроме браузера больше ничего не нужно.
WebCamMicTest
Всё очень просто, переходим на сайт сервиса WebCamMicTest и жмём кнопку «ПРОВЕРИТЬ ВЕБ-КАМЕРУ»
Браузер попросит разрешение на использование камеры, нажмите «Разрешить»
Если камера исправна, то откроется видео с веб-камеры, полюбуйтесь собой 😊. Можно перейти по ссылочке «Сделать снимок» и нажать там кнопку чтобы сфотографироваться. Когда камера включена, загорается зелёная лампочка рядом с ней. Так что если она вдруг загорелась, а камеру вы не включали, то стоит задуматься, может быть за вами следят.
Как проверить микрофон камеры
Переходим по ссылке «Проверить микрофон», нажимаем кнопку и разрешаем использование микрофона браузером. Теперь говорите в микрофон, на экране будет отображаться визуальное отображение звука:
Первая кнопка в углу поменяет визуальное отображение с гистограммы на синусоидальное, а если включить «динамик», то вы услышите то, что говорите в микрофон. Осторожно, в колонках произойдёт замыкание звука и будет громкий писк или шум, одевайте наушники! Если столбики гистограммы еле-еле прыгают, значит микрофон настроен не правильно.
Тесты WebCamTests
Если нужно не только посмотреть картинку с камеры, но и узнать характеристики устройства, переходим на сервис WebCamTests и жмём кнопку «Тестировать камеру»
Как обычно, в окне воспроизводится видео с камеры, а слева перечисляются параметры съёмки:
- Частота кадров
- Количество мегапикселей
- Разрешение камеры
- Соотношение сторон
- Битрейт и др.
В вашем распоряжении и другие функции сервиса: фото с камеры, запись видео в файл и полноэкранный режим.
Программа для работы с камерой в Windows 10
В Windows 10/8 есть встроенная программа для веб-камер, так и называется . Идём в поиск кнопки «Пуск» и пишем в строке «камера»
Запускаем программу и лицезреем свой фейс:
К слову, встроенная программа довольно функциональна, с её помощью можно делать снимки HDR с таймером и записывать HD-видео. Но может оказаться, что в вашей сборке Windows 10 не будет предустановлено это приложение. Тогда нужно зайти в магазин Майкрософт:
- пишем в строке поиска меню Пуск: «store» и выбираем
- в поиске магазина пишем «камера» и выбираем приложение
- устанавливаем и запускаем программу.
Программы для Windows 7/XP
Есть универсальные программы, которые будут работать на Windows 7 и даже Windows XP.
AmCap
Одна из самых популярных – программа AmCap, вы можете скачать её по прямой ссылке с моего сайта:
Скачать AmCap
Вот здесь есть полный список программ для работы с вебкой. Устанавливаем AmCap из архива, запускаем и проверяем Web-камеру. В меню «Device» можно выбрать какую именно использовать камеру (встроенная в ноутбук или внешняя, подключённую к компьютеру по USB), и какой включить микрофон при захвате видео с камеры:
Camera Final
И совсем простая программа без настроек и не требующая установки:
Скачать Camera Final
Просто распакуйте архив и запустите файл «Camera.exe», больше никаких действий не требуется.
Приложение Skype
С помощью Скайпа проще всего проверить работает ли камера, но он должен быть установлен на компьютере. Теперь идём в
Если камеру удалось найти, то справа отобразится картинка:
Как включить веб камеру на windows 7 ноутбуке. Инструкция по включению и отключению веб-камеры на ноутбуках Аsus, Acer, HP, Lenovo, DNS, Sony Vaio, Samsung, MSI и персональных компьютерах
Сейчас почти каждый ноутбук оснащается встроенной камерой. Ее удобно использовать для общения при помощи специальных программ, например, таких как Skype или в он-лайн чатах. Но что делать если при запуске Skype сообщает, что камера у вас отсутствует, хотя вы видите ее на верхней крышке вашего переносного компьютера. Из этой статьи вы узнаете как включить камеру на ноутбуке.
Пошаговая инструкция как включить веб камеру на ноутбуке с Виндовс 7, 8, 8.1, 10
Итак, рассмотрим несколько вариантов, что делать, когда встроенная веб-камера есть, но не работает.
- Обратите внимание на клавиатуру. Некоторые модели ноутбуков имеют на клавиатуре комбинацию клавиш для включения/выключения встроенной веб-камеры. Например:
Или - Перейдите – «Мой компьютер» — «Правой кнопкой мыши» — «Свойства» — «Диспетчер устройств». Так как показано на рисунке отображается работающая веб-камера.
Если похожей записи нет, но есть надпись с желтым треугольником – «Неизвестное устройство» или подобное – у вас не установлены драйвера на встроенную веб-камеру. Скачайте актуальный драйвер с сайта производителя ноутбука под вашу операционную систему и установите его. Если устройство обнаружено, но рядом со значком есть желтый треугольник с восклицательным знаком – система определила, что это за устройство, но не смогла установить драйвера. Действуйте как описано выше. Если устройство отображается, но рядом с ним символ с изображением стрелки вниз – устройство не задействовано. Вы или кто-то временно отключили его. Нажмите правой кнопкой мыши на устройстве и выберите «Задействовать». - Вы проделали все операции, указанные выше, но встроенная веб камера так и не заработала? Возможно это аппаратная проблема или брак. Когда компьютер новый – необходимо использовать гарантийный ремонт или обмен. В том случае если гарантийный период закончился вы можете обратиться в сервисный центр или купить внешнюю веб-камеру.
Проверяем драйвера встроенной камеры на ноутбуке Windows
Если камера на ноутбуке в вашей Виндовс не заработала
Интернет предлагает людям множество способов общения. Еще в совсем недалеком прошлом пользователи в основном довольствовались текстовыми методами коммуникации посредством чатов, электронной почты и т. п.
В связи со значительным улучшением качества подключения со временем завоевало популярность голосовое общение с одновременной передачей видеоизображения.
Ключевым элементом для осуществления этого является веб-камера (ВК). Для использования ее преимуществ следует уметь подключать прибор и правильно его настраивать.
Ниже дано описание всех необходимых действий для грамотного запуска и настройки веб-камеры в компьютере на Windows 7.
Что собой представляет ВК?
Это прибор для записи видео (и иногда звука) в компьютер для дальнейшей передачи ее через глобальную сеть назначенному клиенту. Большинство лэптопов уже оснащены ВК, а для стационарных компьютеров она приобретается и устанавливается отдельно.
Наиболее часто внешние веб-камеры крепятся на монитор специальной клипсой, но есть и модели, которые можно устанавливать отдельно на стол.
Процедура подключения и настройки ВК
Обычно уже вмонтированная камера в лэптопах пребывает в режиме ожидания, то есть уже почти совсем готова к полноценной эксплуатации. Просто следует открыть любую программу для общения, например, «Скайп», и указать в ней требуемые настройки видеоизображения.
Иногда приложение не может обнаружить ВК. В этом случае камеру требуется включить. В лэптопах с этой целью часто применяется одновременное нажатие двух следующих клавиш: «Fn» и кнопка с нанесенной на нее пиктограммой «камеры».
Также нередко используются и функциональные – «F1 … F12». Поэтому желательно свериться с инструкцией пользователя из сопроводительной документации к ПК.
Также бывает очень полезно знать, как включить камеру на компьютере с «Виндовс 7» программно. С этой целью необходимо выполнить всего несколько последовательных действий:
А если ВК не определяется в диспетчере устройств?
В этом случае следует обеспечить оборудование подходящим ПО.
Обычно «Виндовс 7» сама хорошо справляется с инсталляцией нужных программ. Надо просто кликнуть «Обновить драйверы».
В следующем окошке рекомендуется щелкнуть по первому варианту действий.
Если в автоматическом режиме подходящее ПО не получилось установить, то придется сначала ознакомиться с точным наименованием ВК из ее сопроводительной документации, а затем инсталлировать драйвера с официального источника производителя.
Как подключить ВК наружного типа
Наиболее часто подключение осуществляется посредством комплектного USB-провода. Просто штекер кабеля идущего от ВК надо вставить в соответствующий порт в компьютере.
При полном отсутствии какой-либо реакции со стороны ПК после подключения ВК, можно сделать заключение о неисправности провода либо разъема в компьютере.
Как проверить работоспособность последнего? Для этого потребуется установить в разъем какое-нибудь (заведомо исправное) USB-устройство, к примеру, флешку.
В случае когда внешний носитель нормально отображается в проводнике «Виндовс 7», значит, с USB-портом все в порядке, но необходимо заменить дефектный кабель или саму ВК.
Наружные варианты моделей веб-камер в основном комплектуются диском с программным обеспечением. Поэтому после подсоединения прибора к ПК требуется вставить в оптический привод «CD» и инсталлировать ПО.
Обычно фирменные программы обладают широким перечнем настроек, что значительно увеличивает удобство эксплуатации оборудования.
Сторонние приложения для ВК
Разработано много полезных утилит, отлично работающих в среде «Виндовс 7». Ниже приведены лучшие из них.
Обладает широкими функциональными возможностями. Среди них особо следует отметить опции зуммирования, записи видео, удобное выполнение скриншотов и добавление большого количества эффектов.
Очень похожа на предыдущую утилиту, но обладает намного более широкими возможностями для наложения эффектов.
Позволяет повышать качество изображения. Добавляет смешные эффекты.
Приложение специализируется на видеонаблюдении и имеет возможность постоянно передавать потоковое видео через глобальную сеть. Поддерживает одновременную работу нескольких ВК. Все отснятые видеоролики сохраняются на сервере. Позволяет удаленно управлять включением камеры, и так же отключать ее.
Как включить веб камеру на ноутбуке — очень частый и популярно задаваемый вопрос в последнее время. Дело в том, что современные ноутбуки и нетбуки, оснащены встроенными камерами для того, чтобы пользователь мог разговаривать по видеосвязи через интернет из любой точки мира. И сегодня мы как раз поговорим о таких камерах, которые встроены в ноутбуки, как их правильно включать, что делать, если они не работают. Данная информация будет актуальна для пользователей компьютера. В данной статье я расскажу о нескольких способах активации, а также опишу некоторые возможные неисправности, делающие работу камеры не совсем корректной. Ну, поехали!
Первым делом – обращение к владельцам внешних веб-камер, которых не устраивает качество встроенной. Как правило, подобные девайсы подключаются посредством USB кабеля, поэтому если она у вас не включается или не определяется, проверьте соединение, попробуйте вставить в другой USB-разъем. Не помогло? Или у вас все-таки встроенная веб камера? Может быть вы забыли установить драйвера? Читаем дальше!
Драйвера на веб-камеру
Драйвера – это специальные служебные утилиты, которые «рассказывают» компьютеру о новом подключенном устройстве, чтобы система «понимала» его и работа была корректной. У вас же наверняка на ноутбуке установлены драйвера на принтер, сканер или какие-нибудь другие вещи? Так вот, веб-камера – не исключение. Ей тоже нужны свои драйвера и если они у вас не установлены, то обязательно скачайте их из интернета и установите.
Хочу отметить, что сейчас очень часто можно встретить веб-камеры, которым не требуется специальные драйвера от производителя. Достаточно вставить камеру в нужный разъем, после чего система установит драйвера на веб-камеру, которые уже были предустановлены в системе. Особенно это относится к пользователям, у которых установлены системы: Windows 7 и Windows 8.
Если надо найти драйвер для веб-камеры, то не стоит волноваться, найти их не составит особого труда, надо знать модель камеры, либо ноутбука, если камера встроенная. Для того чтобы определить модель обратите внимание на упаковку (когда покупали) веб-камеры или на самой веб-камере или на проводе, может присутствовать наклейка, в которой как раз и написана модель, смотрите изображение ниже.
Как установить драйвера на веб камеру
Я решил для примера взять невстроенную веб камеру в ноутбук, чтобы вы знали, как включить веб камеру на компьютере. Итак, если модель вам известна, теперь можно приступить к поиску. Забиваем в Google примерно такой запрос: «(модель) драйвера» и будет вам счастье! Чтобы не быть голословным давайте разберемся на живом примере. У меня есть старенькая веб – камера, к которой сейчас и найдем нужный драйвер.
Модель камеры узнал по наклейке. Захожу в Google и ввожу «ilook 300 драйвера», после чего смотрю на ссылки, чтобы они вели на сайт производителя, а не какой-то шарашкиной конторы.
Открыл две ссылки, одна на русском, а другая на английском. Давайте разберемся, как скачать драйвер для веб-камеры на примере русскоязычного сайта. Захожу на сайт, но там нет ссылки для скачивания драйверов, поэтому жму «Технические характеристики».
Вот тут и находятся драйвера. Выбираю нужный и скачиваю.
После скачивания просто устанавливаем их, соглашаясь со всеми требованиями и соглашениями в мастере установки программного обеспечения. Затем можно перезагрузить компьютер, хотя обычно этого не требуется.
Скайп вам в помощь
Что делать, если драйвера не помогли? Как включить веб камеру на ноутбуке тогда? Во-первых, удалять их ни в коем случае не нужно, пусть будут. А во-вторых, нам следует проверить настройки Skype и посмотреть, есть ли вообще сигнал или нет. Для этого включаем программу, в верхнем меню выбираем «Инструменты» — «Настройки». Далее во вкладке «Основные» кликаем по пункту: «Настройки видео».
Если у вас появилась видеотрансляция в открывшемся окне справа, значит камера настроена корректно. Кстати, в этом окне можно также настроить камеру, например сделать картинку светлее или темнее, если немного поиграться с этими настройками, то можно добиться улучшения вашего изображения.
А в случае, когда никакой видеотрансляции не появилось, а вместо нее вы увидели надпись: «Skype не обнаружил видеокамеры», значит у вас проблема либо со Скайпом, либо с проводами или разъемами, что, кстати, более вероятно.
Переустановите Skype, и если это не поможет, разбирайтесь с технической стороной вопроса, а не с программной, так как с ней у вас все в порядке. Но я еще раз напомню, что правильный драйвер — залог успешной работы устройства. Если установите не тот драйвер или не для вашей версии системы, то никакого изображения вы не увидите. Поэтому советую установить правильный драйвер для вашей веб — камеры.
Дополнительные возможности включения веб-камеры
Также можете проверить корректность работы веб камеры стандартными средствами Windows. Чтобы это сделать, проходим в меню «Пуск» — «Панель управления» — «Оборудование и звук».
В разделе «Устройства и принтеры» выбираем подраздел «Диспетчер устройств». В открывшемся окне ищем «Устройства обработки изображений». Если у вас там ничего нет, значит проблема действительно с технической стороны.
Можно попробовать включить и потом заново отключить вашу веб — камеру. Для этого нажмите по ней правой кнопкой мыши и выберите «Отключить».
Перезагружаем компьютер. После чего заходите опять в диспетчер устройств, и выбираете «Задействовать», нажав по веб-камере правой кнопкой мыши.
Следующая информация актуальна будет для пользователей, которые пользуются встроенной веб камерой. Таким образом я покажу, как включить веб камеру на ноутбуке. Как способ включения можно предложить следующий вариант. Среди клавиш F1…F12 ищем ту, на которой нарисован синий значок с камерой. После этого зажимаем сочетание кнопок Fn + нужная клавиша. Тем самым вы активируете и деактивируете веб-камеру.
Итак, вы поняли, как включить камеру на ноутбуке и на компьютере. Теперь давайте проверим её не через Skype.
Существуют специальные программы, которое предназначены для работы с веб камерами, но для проверки работоспособности веб камеры, обычно используются программы Skype, либо в других подобных клиентах, где есть возможность видео разговоров, например Mail Agent.
Что касается онлайн сервисов, тут можно привести в качестве примера или проект мирового масштаба « ». Оба сайта предлагают своим пользователям пообщаться в режиме онлайн со случайно выбранным собеседником, из числа тех, кто сейчас также находится на сайте. На самом деле, это неважно, мы здесь, чтобы проверить веб камеру.
Я рассмотрю пример первого сервиса. Наводим указатель мыши в нижний экран слева и нажимаем «Разрешить доступ к устройствам».
Появится окно, выберите «Разрешить» и нажмите «Закрыть».
В принципе все, после чего вы сможете видеть себя на экране, что нам и требовалось.
Программа для веб-камеры
Не хотел рассказывать про программы, но дописав статью до конца, решил дополнить статью. Думаю, что это дополнение будет важным для некоторых пользователей.
Самая популярная, как мне известно, считается программа WebcamMax. Эта программа платная, но для тех кто изучал мой видеокурс и более опытные пользователи, думаю понимают, как и где её взять.
Программа проста, после открытия, нажимаем на картинку «человечка», справа появится меню. Здесь вы можете выбрать вашу веб-камеру, если она не хочет показывать.
Также программа имеет всякие эффекты для наложения на вас. Как это сделать? Нажимаете на шляпку.
Справа появятся эффекты, которыми вы можете воспользоваться.
Чтобы наложить несколько эффектов, выберите 3 шляпки в верхнем меню, после чего перемещайтесь по категориям слева, где и будут разные наложения. Самый прикол в том, что при перемещении головы эти наложения двигаются вместе с вами. Немного поэкспериментировал и вот что получилось:
Вот и все, что я хотел вам рассказать по этой теме. Надеюсь, что теперь вопроса, как включить веб камеру на ноутбуке, больше у вас не возникнет. Если не получилось включить веб камеру, тогда можете попробовать её подключить к другому компьютеру и проверить на работоспособность. И не забудьте, что нужно установить драйвера.
Почти у всех современных моделей ноутбуков есть встроенная камера (вебка). Если же нет – пользователи приобретают самостоятельно. Но не всегда они правильно настроены или подключены.
И в этой статье вы узнаете о том, как включить видеокамеру на ноутбуке, настроить ее и приготовить к дальнейшей работе.
Как проверить работает ли камера
1. Для того, чтобы проверить работоспособность видеокамеры, зайдите на сервис «Webcam&Mic Test » и выберите «Проверить веб-камеру ».
2. Либо же запустите любую утилиту, например, Skype и посмотрите передается ли изображение. Если видео не запускается, а индикатор возле камеры горит, значит она работает нормально, и проблема в программе, в данном случае в Скайпе.
Если индикатор не горит – значит веб-камера не функционирует. По умолчанию в виндовс нет своей утилиты для управления вебкой, поэтому включать ее придется вручную.
Установка драйверов
Алгоритм действий будет одинаков для всех моделей, будь у вас Асус, MSI, Lenovo, Toshiba, Dell. Не подойдет это решение только для макбуков.
Перед тем, как перейти к процедуре включения нужно посмотреть, установлены ли необходимые драйвера.
Если программное обеспечение не обновляется, то скачайте их и установите вручную. Найти и скачать драйвер можно на оф.сайте производителя. То есть, если у вас компьютер марки Леново, то зайдите на сайт компании и в разделе поддержки укажите свою модель (ее можно узнать на нижней части ноутбука на наклейке) – откроется список всех доступных драйверов.
Если значка с восклицательным знаком нет, то возможно устройство просто отключено.
Включить встроенную видеокамеру можно следующим образом:
Оригинальная программа от производителя
Также производители ПК могут встраивать свои программы для работы с фотокамерой. Где ее найти?
В Sony Vaio на Windows 7 вшита утилита «ArcSoft WebCam Companion».
В HP на Windows 8 управление осуществляется приложением «HP MediaSmart».
В Windows 10 Asus предлагает использовать «Life Frame».
Не исключено и то, что у вас может быть другая программа, а зависит это от фирмы производителя и модели ноута. По функциональности они все похожи и просты в управлении, разобраться самостоятельно даже новичку будет не сложно.
Нажатие специальных клавиш
Практически на всех моделях не только ноутбуков, но и нетбуков, предусмотрены специальные так называемые «Горячие клавиши » с помощью которых в несколько нажатий можно подключить видеокамеру.
Зажмите кнопку FN на клавиатуре и одновременно нажмите на клавишу со значком камеры. Она чаще всего располагается на нижней или верхней панели клавиш.
В моем случае это «FN + V».
Если после данных манипуляций она так и не включилась, возможно, у вас тот редкий случай, когда проблема заключается в физической ее неисправности.
Включение внешней USB-камеры
Самая распространенная причина почему не работает USB видеокамера на ноутбуке – это проблема с кабелем. Он может отходить, износиться или может не работать разъем. Попробуйте вставить кабель в другой вход.
Если все подключено, но по прежнему видео не включается, то заходим в Диспетчер устройств и проверяем установлены ли на компьютере драйвера. USB-камера может отображаться как в разделе обработки изображения, так и в «USB-контроллеры ».
Чаще всего драйвера идут в комплекте с вебкой на диске – либо на съемном носителе, либо уже вшитым в вебку и при подключении автоматически происходит установка ПО. Также его можно скачать на сайте производителя. Некоторые разработчики могут предоставляют специальную утилиту для ее настройки.
Проблема с программами
Возможно, web-камера нормально функционирует, но стоит запрет на ее использование в конкретной программе. Чаще всего такая проблема возникает со Скайпом. Например, если раньше использовалась встроенная веб-камера, а потом начали подключать съемную, то по умолчанию Skype будет использовать первый вариант.
Чтобы изменить параметры по умолчанию :
- зайдите в «Инструменты»;
- далее в «Настройки»;
- нажмите на «Настройки видео»;
- и из выпадающего списка «Выбрать камеру» выбираем нужное устройство.
При желании там же можете настроить видеокамеру: яркость, масштаб, баланс белого и подобное.
Если после выбора изображение все равно не появляется, значит, проблема именно с самой вебкой – нет драйверов или физические повреждения.
Онлайн сервисы
Для того, чтобы включить встроенную веб камеру на ноутбуке с не только для фотосъемки, но и с возможностью записи видео роликов, можно использовать бесплатные сервисы, и один из таких «Video Recorder ».
При использовании видеосвязи в браузере, обозреватель всегда спрашивает, можно ли использовать на ее данном сайте. Если вы нажмете нет, то камера не будет работать. Также, для воспроизведения видео браузеру требуется Flash Player, если его нет – то появится соответствующее уведомление, в котором будет предложено скачать и установить его.
Главным плюсом онлайн сервисов является то, что вам не нужно скачивать и устанавливать дополнительно ПО, тем самым загрязняя свой компьютер. И работают такие сервисы со всеми моделями лэптопов включая Samsung, Тошиба и MSI.
Неожиданно перестала работать
Достаточно часто, бывает так, что в один прекрасный день камера перестает работать. И случается это из-за физических повреждений, износа, переустановки Windows или программных сбоев.
В последних двух случаях проблема решается путем установки/переустановки драйверов.
Как отключить веб камеру на ноутбуке
Если вы не хотите, чтобы не работала видеосвязь, просто отключите в той программе, где разговариваете.
Если хочется совсем отключить видеокамеру – зайдите в диспетчер устройств, нажмите на камеру правой кнопкой мышки и щелкните «Отключить ».
Если на компьютере стоит USB-камера, то выньте кабель из разъема компьютера или нажмите на кнопку отключения.
При наличии достаточно быстрого для передачи звука и видео интернета пользователи отдают преимущество голосовому общению. А при наличии веб камеры на компьютере (на ноутбуке она является стандартным интегрированным устройством) смогут увидеть друг друга в режиме реального времени.
Сегодня рассмотрим, как осуществляется подключение веб-камеры к компьютеру с Windows 7 — 10 и ее настройка для нормального функционирования в поддерживаемых приложениях и популярных сервисах: Skype, Агент Mail.ru, Одноклассники.
Подключение
Работа с камерой начинается с момента ее подключения к компьютеру. На ноутбуке она уже установлена, потому остается только включить ее.
На компьютере Windows 10 веб камера устанавливается на верхнюю или боковую обводку монитора при помощи специального крепления, что входит в комплект поставки.
Менее распространенным случаем бывает установка устройства (вместе с микрофоном) на специальный держатель.
После установки или закрепления устройство необходимо подключить к компьютеру. Большинство камер оснащены USB-интерфейсом, который дополнительно подводит питание к девайсу.
Бывает, что питание к девайсу подводится отдельно, потому следует включать штекер камеры в сетевой фильтр или напрямую в сеть.
Установка драйверов
Включить веб камеру на компьютере не получится до того момента, пока Windows 10 не выполнит инсталляцию драйвера, который позволяет ОС и функционирующим в ее среде программам захватывать идущий с нее видеопоток и изменять настройки.
Если после включения устройства драйверы на него не установились, выполняем инсталляцию вручную. Для этого вызываем «Диспетчер устройств» Windows 10 (в «семерке» и «восьмерке» все осуществляется аналогично), находим неизвестное устройство, вызываем его контекстное меню и жмем «Обновить драйверы».
Выбираем автоматический режим обновления.
Вторым методом установки драйвера является использование диска, который поставляется с веб камерой. Вставляем диск в привод, запускаем расположенный в его корне исполняемый файл (чаще всего setup.exe), если не сработал автозапуск, и выполняем приведенные инструкции.
Последним способом обзавестись драйвером, если первые не выручили или нет диска, является загрузка ПО с официального сайта либо скачивание драйверпака и его установка вручную или при помощи, например, Snappy Drivers. Также здесь поможет практически любая утилита для онлайн обновления драйверов для Windows 10.
Конфигурирование устройства в Виндовс
Включить веб камеру на ноутбуке и увидеть там свой облик просто так не получится. Средствами Windows 10 проверить функционирование устройства можно, зайдя в пункт панели управления под названием «Камеры и сканеры». После выполнения двойного клика на дисплее появится изображение, если девайс работает. Также для этого можете воспользоваться специальным сервисом (videochatru.com) или программой (WebCamMax, ManyCam).
Конфигурирование в Скайпе
Skype – это приложение, из-за которого покупается веб-камера у значительного сила пользователей.
- Ее настройка начинается с запуска программы.
- Затем идем в «Настройки».
- Кликаем по вкладке «Настройка видео».
- Перемещаем переключатель в положение «никого».
- Жмем «Настройки веб камеры» и, перетаскивая ползунки, задаем значения соответствующих параметров девайса, наблюдая за их изменением в реальном времени.
Конфигурирование для соц.сетей
Для видео-общения в отечественных соц.сетях веб камера не нуждается ни в каких настройках. Разве для ее работы придется установить Flash-плеер для Windows 7 — 10, отсутствие которого становится обузой для сотен пользователей.
Конфигурирование для Mail.ru
Настройка камеры в Виндовс 10 для работы в агенте Mail.ru осуществляется в разделе параметров конфигурации под названием «Голос и видео».
Здесь можете выбрать активное устройство, если на ноутбуке, помимо встроенной, используется еще и стороння камера.
Поставив флажок напротив единственный опции, сможете включить себя в список юзеров, которых система будет обнаруживать по наличию веб-камеры.
Включение устройства
По умолчанию на ноутбуке веб-камера не работает в режиме ожидания, потому для ее использования устройство необходимо включить.
Включить камеру можно при помощи аппаратных клавиш, одной из которых является кнопка «Fn». Второй клавишей может быть одна из функциональных кнопок F1-F12. Для этого внимательно изучите инструкцию к ноутбуку или альтернативное назначение клавиш. Оно нанесено иным цветом или в виде небольших пиктограмм в углу кнопки.
После активации устройства приложение или сервис смогут автоматически включить веб-камеру и транслировать получаемое ею изображение в виде потокового видео собеседнику.
(Visited 10 267 times, 2 visits today)
Читайте также…
Как включить камеру на ноутбуке Asus с ОС Windows 7, Windows 10
Как включить камеру на ноутбуке Asus
Устройства этой компании пользуются большой популярностью благодаря компактности, достаточной легкости в использовании, надежности и наличию широкого спектра всевозможных функций.
Невозможно не заметить, что одной из наиболее полезных возможностей ноутбука Asus является вебкамера. Правда, ее еще нужно включить.
Что нужно, что бы камера работала?
Прежде всего, следует правильно настроить операционную систему, а также установить и запустить все драйвера. Учтите, что без последних вам никак не обойтись даже в том случае, если для вашей модели предусмотрено включение камеры с помощью кнопок.
Драйвера лучше всего загружать с официального сайта, ради безопасности устройства. Также вам понадобиться скачать специальную программу. Для Windows 8, 7, ХР и Vista никаких дополнительных инструментов подключения не существует только в том случае, когда установка операционной системы не была выполнена самостоятельно. Иначе вам придется самим их установить, помимо прочего. Так же вам с удовольствием помогут специалисты официального сервисного центра компании ASUS.
Владельцы с системой предустановки на своих ноутбуках могут спокойно включить камеру на своем Asus без лишних проблем, при помощи кнопок.
Как включить камеру на ноутбук Asus?
Прежде, чем вы начнете действие включения, обратите внимание на следующий момент. Программа камеры может быть какой угодно, но драйвера, используемые для включения на ноутбуке Asus, должны быть стандартными и предназначенными только для Asus. Как только вы разберетесь с этим моментом, можете приступать непосредственно к активации камеры.
Найдите на клавиатуре клавишу, на которой нарисована камера или фотоаппарат. Затем нажмите «Fn» и только что найденную кнопку одновременно.
Таким образом, вы успешно осуществите быстрое включение вебкамеры.
Также вы можете отыскать на рабочем столе ярлык Life Frame или найти программу в поисковике и открыть ее. Уточнить настройки вебкамеры можно через программу Asus Camera Screen Saver. Все, что нужно сделать – просто дважды кликните по этому ярлыку программы.
Источник: https://asusupport.ru/
Не помогла статья?
Вы можете задать вопрос мастерам из нашего сервисного центра, позвонив по телефону или написав свой вопрос на форму обратной связи.
Ваше сообщение отправлено.
Спасибо за обращение.
Вопрос: Как открыть камеру в ноутбуке с Windows 7?
Как включить веб-камеру в Windows 7?
Отключение веб-камеры в Windows 7
- Перейдите в меню «Пуск» на рабочем столе и нажмите «Панель управления».
- Выберите «Оборудование и звук».
- Выберите Диспетчер устройств.
- Выберите «Устройства обработки изображений» и дважды щелкните веб-камеру в списке.
- Щелкните вкладку «Драйвер» и выберите «Отключить», чтобы отключить веб-камеру.
Как проверить свою веб-камеру в Windows 7?
3. Проверьте наличие устаревшего драйвера веб-камеры
- Нажмите кнопку «Пуск», войдите в Диспетчер устройств, а затем выберите Диспетчер устройств в результатах поиска.
- Найдите свою веб-камеру в разделах «Устройства обработки изображений» или «Контроллеры звука, видео и игр».
- Нажмите и удерживайте (или щелкните правой кнопкой мыши) имя своей веб-камеры, а затем выберите «Свойства».
Как проверить камеру ноутбука?
Тестирование веб-камеры путем записи и воспроизведения видео
- Щелкните значок видеокамеры на панели инструментов.
- Щелкните запись, чтобы начать запись.
- Дайте YouCam записать в течение нескольких секунд, затем нажмите «Стоп», чтобы остановить запись.
- Чтобы просмотреть видеоклип, дважды щелкните изображение эскиза на нижней панели.
Как включить камеру на моем ноутбуке Dell?
Диспетчер устройств », а затем дважды щелкните« Устройства обработки изображений ». Дважды щелкните «Встроенная веб-камера», чтобы просмотреть свойства камеры. Щелкните вкладку «Драйвер», а затем нажмите «Отключить», чтобы выключить веб-камеру в Dell Studio.Нажмите «ОК».
Как использовать веб-камеру в Windows 7?
Как установить драйверы веб-камеры для ОС Windows 7
- Нажмите кнопку «Пуск», а затем нажмите «Панель управления».
- В окне «Панель управления» щелкните «Система и безопасность».
- В окне «Система и безопасность» в разделе «Система» щелкните «Диспетчер устройств».
- В окне диспетчера устройств щелкните стрелку рядом с полем «Устройства обработки изображений», чтобы развернуть выбор.
Как сделать снимок с помощью веб-камеры в Windows 7?
Шаги
- Убедитесь, что на вашем компьютере есть веб-камера.Если ваш ноутбук, как и большинство других, оснащен встроенной веб-камерой, вы можете легко сделать снимок.
- Открытый старт. .
- Введите камеру в Пуск.
- Щелкните Камера.
- Подождите, пока включится камера вашего компьютера.
- Поверните компьютер к тому, что вы хотите сфотографировать.
- Нажмите кнопку «Захват».
Как мне получить доступ к настройкам веб-камеры в Windows 7?
Нажмите кнопку «Пуск» и введите «devmgmt.msc» в поле поиска.Щелкните правой кнопкой мыши «devmgmt.msc», а затем выберите «Запуск от имени администратора» в контекстном меню, чтобы запустить диспетчер устройств. Дважды щелкните «Устройства обработки изображений», а затем щелкните правой кнопкой мыши веб-камеру.
Как просматривать изображения с веб-камеры в Windows?
Приложение камеры и помощь веб-камеры
- Откройте приложение «Камера».
- Выберите кнопку «Фото» или «Видео».
- Чтобы просмотреть только что снятое фото или видео: В Windows 10 в правом нижнем углу выберите Фотопленку. В Windows 8.1, выберите стрелку влево.
Как использовать веб-камеру на моем ноутбуке?
Как использовать веб-камеру USB с ноутбуком с камерой
- Нажмите «Пуск», а затем «Панель управления».
- Щелкните ссылку «Устройства обработки изображений» в списке диспетчера устройств и выделите имя встроенной веб-камеры ноутбука.
- Щелкните правой кнопкой мыши имя устройства с веб-камерой и выберите «Отключить» во всплывающем списке.
- Вставьте установочный компакт-диск для новой веб-камеры в оптический привод портативного компьютера.
Как починить камеру ноутбука?
Решение 3. Переустановите камеру ноутбука
- Щелкните правой кнопкой мыши кнопку «Пуск».
- Выберите Диспетчер устройств.
- Перейдите в раздел «Устройства обработки изображений» и щелкните стрелку, чтобы развернуть список.
- Щелкните правой кнопкой мыши камеру ноутбука или встроенную веб-камеру.
- Выберите Удалить.
- Перезагрузите компьютер.
Почему на моем ноутбуке не работает камера?
Если встроенная веб-камера не работает после обновления или обновления Windows 10, проблема, скорее всего, вызвана неисправными драйверами или конфликтами драйверов.Чтобы устранить проблему, сначала проверьте статус драйвера в диспетчере устройств. Сначала перейдите в Диспетчер устройств и посмотрите, есть ли желтая отметка рядом с устройством веб-камеры.
Как активировать веб-камеру?
Как включить / отключить камеру (или веб-камеру) в Windows 10
- Откройте приложение «Настройки», нажав сочетание клавиш Windows + I или щелкнув значок «Настройки» в меню «Пуск» в Windows 10.
- Из меню В окне настроек щелкните Конфиденциальность.
- Выберите Камера на левой панели.Вы увидите параметр «Разрешить приложениям использовать мою камеру».
Как использовать веб-камеру на моем Dell Windows 7?
Windows 7
- Закройте центральное программное обеспечение веб-камеры Dell.
- Нажмите Пуск.
- Щелкните Компьютер.
- Дважды щелкните локальный диск (C :).
- Дважды щелкните Program Files (x86).
- Дважды щелкните Dell Webcam.
- Дважды щелкните Dell Webcam Central.
- Прокрутите, пока не найдете файл WebcamDell2.
Есть ли на моем ноутбуке камера?
Многие ноутбуки теперь оснащены встроенной камерой, расположенной над экраном в его центре. Обычно веб-камеру можно открыть, выбрав «Пуск» и набрав веб-камера в строке поиска. В появившемся списке необходимо выбрать камеру или веб-камеру. Ваша веб-камера должна быть указана там.
Как получить доступ к камере на моем Dell Inspiron?
Нажмите кнопку «Пуск», нажмите «Выполнить», введите «C: \ DELL \ DRIVERS \ R173082» в текстовое поле и нажмите «Enter», чтобы запустить драйвер.После завершения установки драйвера перезагрузите компьютер. Запустите приложение, с которым вы хотите использовать веб-камеру, например Skype или Yahoo! Посланник.
Как мне записать видео на моем ноутбуке с Windows 7?
Как записывать видео с помощью бесплатного средства записи экрана для Windows 7
- Загрузите DU Recorder для ПК.
- Отрегулируйте настройки. Перейдите в меню настроек, чтобы настроить параметры записи.
- Захват видео. Перейдите на экран записи и нажмите кнопку «Начать запись» в центре окна.
- Сохраните запись.
Как использовать веб-камеру для записи?
Шаги
- Убедитесь, что ваша веб-камера подключена к вашему компьютеру.
- Открытый старт.
- Тип в камере.
- Щелкните Камера.
- Перейти в режим записи.
- Щелкните кнопку «Запись».
- Запишите видео.
- Щелкните кнопку «Стоп».
Как сделать снимок в Windows 7?
Чтобы делать снимки с помощью Yawcam, перейдите в «Окно» и выберите «Захват.»После выбора« Захват »появится новый дисплей веб-камеры с удобной надписью« Захват! » в нижней части диалогового окна. Просто нажмите эту кнопку, чтобы сделать снимок, и после того, как вы нажмете на него, появится опция «Сохранить…».
Как просмотреть свою веб-камеру в Интернете?
Используйте этот онлайн-тест, чтобы проверить, работает ли ваша веб-камера и правильно ли она настроена.
- Нажмите кнопку «Воспроизвести».
- 2Нажмите «Разрешить», если вы видите вопрос в браузере.
- 3 Теперь вы должны увидеть себя (или то, на что направлена ваша веб-камера!)
Как я могу использовать камеру своего телефона в качестве веб-камеры для ПК?
Настройте телефон в режиме отладки (Настройки -> Приложения -> Разработка -> Отладка по USB).Подключите телефон к компьютеру через USB (не выбирайте режим хранения, если телефон запрашивает при подключении USB). Загрузите DroidCam с Android Market, установите и откройте на своем телефоне.
Есть ли в моем компьютере веб-камера?
Не все ноутбуки имеют внутренний микрофон и встроенную веб-камеру. В большинстве случаев вы можете определить, установлено ли на вашем ноутбуке какое-либо устройство, выполнив визуальный осмотр корпуса устройства. Например, веб-камера и микрофон ноутбука обычно расположены на лицевой панели в верхней части экрана.
Как подключить веб-камеру к Windows 7?
Шаги
- Подключите веб-камеру к компьютеру. Подключите USB-кабель веб-камеры к одному из прямоугольных USB-портов на боковой или задней панели компьютера.
- Вставьте компакт-диск с веб-камерой.
- Подождите, пока откроется страница настройки веб-камеры.
- Следуйте инструкциям на экране.
- Дождитесь завершения установки веб-камеры.
Как использовать веб-камеру на ноутбуке HP?
Как использовать веб-камеру на ноутбуке HP
- Подключите компьютер к Интернету.
- Найдите веб-камеру HP в списке устройств, расположенном на правой панели окна «Управление устройствами».
- Перейдите в меню «Пуск» и щелкните поле «Поиск».
- Нажмите красную кнопку «Запись», чтобы начать и остановить запись видео с веб-камеры.
Как использовать внешнюю веб-камеру в Windows 10?
Как использовать внешнюю камеру для Skype
- Откройте Skype в Windows. Скорее всего, вы используете Skype Preview, если используете Windows 10, поэтому мы воспользуемся этим в нашем руководстве.
- ПОДРОБНЕЕ: Лучшие веб-камеры.
- Откройте меню настроек, щелкнув значок на левой боковой панели.
- В разделе «Видео» щелкните раскрывающееся меню.
- Выберите любую другую подключенную камеру.
Фото в статье «Flickr» https://www.flickr.com/photos/alpat/5844048891
Веб-камера в Windows 7 не работает?
Найдите нижеприведенное решение, которое подходит для вашей ситуации, или переходите одно за другим, пока не найдете то, что вам подходит.
Выберите языкEnglishDeutschEspañolFrançais 한국어 日本語 Tiếng Việt 中文 (中国)
Обновлено 14 декабря 2020 г.
Шаг 1. Убедитесь, что ваша камера отключена или закрыта.
В эпоху конфиденциальности и безопасности некоторые клавиатуры для ноутбуков есть горячие клавиши для включения и выключения веб-камеры. Некоторые встроенные и внешние веб-камеры имеют ползунок или крышку, которые могут затемнять изображение. Не только это, но и полностью отключите веб-камеру от ноутбука или компьютера.Итак, наш первый совет — проверить горячие клавиши на клавиатуре и убедиться, что ни одна из них не отключает веб-камеру, а также проверить саму веб-камеру, чтобы убедиться, что крышка / слайдер открыта, если они есть.
Шаг 2. Проверьте и исправьте драйвер веб-камеры в диспетчере устройств.
Все подключенные устройства должны появиться в списке диспетчера устройств. Посмотрите, появляется ли там ваша веб-камера, и исправьте ее:
Щелкните правой кнопкой мыши значок своего компьютера и выберите Manage.
На левой панели перейдите по следующему пути: Управление компьютером (локальный)> Системные инструменты> Диспетчер устройств.
Разверните «Пользователь»> «Устройства обработки изображений». В этом подсписке вы сможете увидеть все веб-камеры, подключенные к вашему компьютеру.
Если вы видите стрелку вниз на значке веб-камеры, это означает, что веб-камера отключена. Чтобы включить его, просто щелкните правой кнопкой мыши веб-камеру и выберите «Включить».
Если ваша камера уже включена, щелкните ее правой кнопкой мыши и выберите «Обновить программное обеспечение драйвера».
Нажмите «Автоматический поиск» обновленного программного обеспечения драйвера и дождитесь завершения процесса.Если доступен лучший драйвер, ваш компьютер загрузит и установит его. В противном случае он сообщит вам, что лучший драйвер уже установлен.
Если вы включили веб-камеру или обновили драйвер, попробуйте перезагрузить компьютер, чтобы проверить, работает ли он.
Если вы все еще сталкиваетесь с той же проблемой, пришло время откатить ваш драйвер, это восстановит версию, предшествующую существующей, только если она была обновлена ранее. Щелкните правой кнопкой мыши веб-камеру и выберите «Свойства».
На вкладке Драйвер нажмите кнопку Откатить драйвер.
Перед откатом драйвера вас попросят подтвердить. Нажмите Да, чтобы дать ему разрешение.
После отката драйвера вам будет предложено перезагрузить компьютер. Обязательно сохраните открытые файлы и нажмите Да.
После перезагрузки сделайте еще один снимок, чтобы проверить, работает ли веб-камера.
Шаг 3. Переустановите драйвер с веб-сайта производителя камеры или ноутбука
Windows 7 старше, чем Windows 10, и одна из функций, отсутствующих в системе, заключается в том, что драйверы не установлены заранее или не устанавливаются автоматически.Вот почему вам нужно скачать и установить их самостоятельно. Если это встроенная веб-камера ноутбука, вы всегда можете перейти на официальный сайт производителя ноутбука и загрузить драйвер веб-камеры, а затем установить его вручную. То же самое и для внешней веб-камеры USB. Скорее всего, вы найдете драйвер для нее на веб-сайте производителя веб-камеры.
Шаг 4. Проверьте свой антивирус
Некоторые антивирусные и сторонние инструменты безопасности не только проверяют ваш компьютер на наличие вредоносных программ, но также берут на себя ответственность за предоставление аппаратного разрешения доступа к вашему программному обеспечению.Проще говоря, ваш антивирус может блокировать доступ к вашей веб-камере для некоторых приложений, возможно, для всех ваших приложений. Поэтому мы рекомендуем вам проверить его конфигурацию или более быстрый способ определить проблему — временно отключить ее, если веб-камера после этого работает нормально, то очевидно, что за этим стоит антивирус, и вам следует проверить раздел конфиденциальности в нем. .
Шаг 5. Проверьте конкретное программное обеспечение, которое не может получить доступ к вашей веб-камере
Иногда определенное приложение или браузер по какой-то причине не могут получить доступ к веб-камере.В этом случае вам следует перейти к настройкам вашего приложения, например Skype или Zoom, и установить веб-камеру по умолчанию на панели настроек внутри самого приложения, а не просто зависеть от локальных настроек компьютера.
Шаг 6. Устранение неполадок оборудования и устройств
В каждой версии Windows есть средства устранения неполадок, поскольку они обычно не решают самые серьезные проблемы, они могут неплохо справиться с основными проблемами, возникающими с подключенным оборудованием.
Перейдите в Панель управления \ Все элементы панели управления \ Устранение неполадок \ Оборудование и звук, а затем выберите Оборудование и устройства.
Подождите, пока компьютер обнаружит проблему, и произведите поиск изменений оборудования.
Если ваши автоматические обновления отключены, у вас будет возможность вернуть их, нажав «Просмотр и изменение настроек», чтобы компьютер установил драйверы автоматически.
Выберите «Да, делать это автоматически» (рекомендуется), а затем «Сохранить изменения».
Теперь вы вернулись в последнее окно, нажмите «Далее».
Программа устранения неполадок сканирует проблемы и устраняет их автоматически.После этого вы увидите список обнаруженных и исправленных проблем. Закройте средство устранения неполадок, потому что после этого шага оно бесполезно. Посмотрите, работает ли ваша веб-камера.
Шаг 7. Измените порты USB или попробуйте другой компьютер.
Этот шаг предназначен для владельцев внешних веб-камер. Если у вас возникли проблемы с веб-камерами USB, у вас есть несколько обходных путей, чтобы выявить проблему, а также исправить ее:
- Если на вашем компьютере несколько портов USB, попробуйте подключить веб-камеру к каждому из них, чтобы определить неисправный порт.
- Обязательно попробуйте оба порта USB 2.0 и USB 3.0, если они есть, потому что, несмотря на то, что они имеют одинаковую функцию, характеристики мощности у этих двух моделей различаются.
- Попробуйте использовать другой компьютер с той же операционной системой, если проблема повторяется, то даже камера неисправна или несовместима с этой версией вашей операционной системы.
10 способов проверить веб-камеру перед ее использованием
Веб-камерыстановятся все более важными как для личного, так и для профессионального общения.Больше людей, чем когда-либо, используют видеоконференцсвязь вместо голосовых вызовов.
Очень важно иметь возможность видеть то, что ваша веб-камера покажет другим людям, прежде чем вступить в вызов. Может быть, вы хотите убедиться, что вы хорошо выглядите, или уберите грязную спальню подальше.
Вот почти все способы протестировать веб-камеру перед ее использованием.
Проверьте свою веб-камеру в Интернете
Если вы подключены к Интернету, возможно, самый простой способ проверить веб-камеру перед ее использованием — это тестер веб-камеры Online Mic Test.Такие сайты являются одними из самых простых способов записывать видео с веб-камеры в Интернете.
Откройте страницу и щелкните значок воспроизведения в поле мультимедиа в правой части экрана. Ваш браузер запросит у вас разрешение на использование вашей веб-камеры. После того, как вы нажмете Разрешить , вы получите предварительный просмотр в реальном времени. Вы можете просматривать предварительный просмотр в режиме реального времени в оконном или полноэкранном режиме и получать данные о частоте кадров в реальном времени в верхнем левом углу изображения.
Проверьте свою веб-камеру с помощью Skype
Skype по-прежнему предпочтительнее Zoom, и он позволяет предварительно просмотреть камеру в меню настроек приложения:
- Откройте Skype
- Откройте меню настроек
- Откройте Аудио и видео
Вы получите мгновенное живое изображение с веб-камеры в окне настроек аудио и видео.
Используйте масштабирование для проверки веб-камеры
ПопулярностьZoom в 2020 году стремительно выросла. Хотя нет возможности проверить свое видео через меню настроек, вы можете начать встречу без других участников, чтобы проверить данные с веб-камеры:
- Войдите в свою учетную запись Zoom
- Выберите Начать встречу
- Выберите Начать с видео
Вы получите предварительный просмотр того, как ваша веб-камера будет выглядеть для других во время видеовстречи Zoom.
Проверка веб-камеры в Windows 10
Windows 10 имеет встроенную программу Camera для съемки фото и видео с помощью подключенной или встроенной камеры. Вы можете получить доступ к программе «Камера» через меню «Пуск».
Приложение «Камера» также имеет множество опций для управления работой вашей веб-камеры. Нажмите на шкалу Settings в нижнем левом углу окна, чтобы получить доступ к настройкам веб-камеры.
Проверьте свою веб-камеру на macOS
Проверить веб-камеру на Mac просто благодаря встроенному приложению Photobooth.Если приложение установлено на вашей док-станции (оно выглядит как набор фотографий для паспорта), щелкнув по нему, вы откроете окно Photobooth и получите мгновенный прямой эфир с вашей веб-камеры.
Если его нет на док-станции, вы можете открыть его двумя способами.
- Нажмите Applications
- Выберите Photobooth
Или для более быстрого доступа:
- Откройте Spotlight с помощью сочетания клавиш CMD + Пробел
- Тип Photobooth
- Выберите приложение Photobooth из списка
Протестируйте свою веб-камеру в Ubuntu Linux
Протестировать веб-камеру в Ubuntu легко благодаря включению бесплатного приложения для фотобудки Cheese .
- Нажмите кнопку Windows / Option , чтобы открыть меню поиска.
- Найдите и откройте Cheese
. Вы сразу же получите прямую трансляцию того, что видит ваша веб-камера.
Как проверить веб-камеру на Chromebook
В последние годы популярность Chromebookрезко возросла, предлагая огромное количество различных вариантов для любого бюджета. В Chrome OS есть собственное приложение для съемки изображений и видео под названием Camera.
Открыть приложение «Камера» очень просто:
- Нажмите кнопку Launcher в нижнем левом углу экрана или нажмите клавишу Launcher
- Введите Camera в диалоговое окно
- Выберите приложение Camera
Вас встретит живой предварительный просмотр вашей веб-камеры, который вы можете использовать, чтобы осмотреть свое окружение перед важным звонком, а также сделать фотографии или видео.
Используйте VLC Media Player для тестирования веб-камеры
МедиаплеерVLC — один из лучших доступных бесплатных медиа-инструментов.Менее известной особенностью VLC является возможность потоковой передачи мультимедиа в прямом эфире из различных источников. Хотя он обычно используется для потоковой передачи онлайн-мультимедиа, вы также можете использовать его для отслеживания того, что в настоящее время улавливает ваша веб-камера.
Вы можете проверить свою веб-камеру с помощью VLC, выполнив следующие действия.
- Откройте VLC
- Щелкните File> Open Media Device
- Выберите веб-камеру в раскрывающемся меню Имя видеоустройства
После выбора веб-камеры вы должны увидеть воспроизведение в реальном времени с веб-камеры в разделе воспроизведения видео VLC.При желании вы можете использовать меню Advanced Options (расположенное в диалоговом окне Open Media Device ), чтобы изменить частоту кадров захвата для более плавного воспроизведения в реальном времени.
Используйте OBS для тестирования веб-камеры
Open Broadcaster Software (OBS) — самое популярное программное обеспечение для стримеров и производителей видео. Он простой в использовании, мощный, с открытым исходным кодом и бесплатный.
Тестирование веб-камеры из командной строки в Linux
Не все используют веб-камеру для встреч.Во многих системах безопасности, сделанных своими руками, для экономии денег используются стандартные USB-веб-камеры. Если вы окажетесь в положении, когда камера не работает, возможно, у вас будет нелегкий доступ к компьютеру, на котором они установлены. Хуже того, многие серверы работают в «автономном режиме» без графического интерфейса, помогающего отлаживать проблемы.
В этих ситуациях использование FFmpeg для захвата фрагмента вашей камеры из командной строки может быть полезным навыком.
- Откройте терминал с помощью сочетания клавиш.
- Установите FFmpeg с помощью команды sudo apt-install ffmpeg
- Узнайте, к какому порту подключена ваша веб-камера, введя v4l2-ctl –list-devices
- Type команда ffmpeg -f v4l2 -framerate 25 -t 10 -video_size 640 × 480 -i / dev / video0 output.mkv , чтобы снять 10-секундный видеоклип
У вас останется 10-секундный файл с именем output.mkv , который вы можете проверить со своего удаленного компьютера.
Получите больше от своей веб-камеры
Веб-камерыважны как никогда, и если на вашем компьютере ее нет, есть много недорогих высококачественных вариантов на выбор.
С помощью веб-камеры вы можете делать гораздо больше, чем совершать видеозвонки. Вы можете получить доступ к своей веб-камере удаленно с помощью различных приложений, а старая веб-камера может быть центральной частью системы безопасности, созданной своими руками.
Тест веб-камеры
О WebcamTests.com
Этот сайт предоставляет бесплатный инструмент для онлайн-тестирования вашей веб-камеры и проверки ее работы. Другими словами, вы можете протестировать его прямо из браузера без необходимости установки стороннего программного обеспечения. Несмотря на такой простой способ, вы можете начать тестирование своей веб-камеры «одним щелчком мыши» на разных устройствах, включая ноутбуки, смартфоны, телевизоры, планшеты и другие. Независимо от устройства и операционной системы, в результате тестирования вы не только узнаете, работает ли ваша веб-камера, но и узнаете много полезной информации о ней (т.e, имя веб-камеры, разрешение, частота кадров, количество цветов, качество изображения и многие другие характеристики). Кроме того, если инструмент тестирования обнаружит какие-либо проблемы с вашей веб-камерой, вы получите несколько советов о том, как их исправить. После завершения тестирования веб-камеры, помимо прочего, вы можете делать фотографии с помощью веб-камеры и загружать их. Также вы можете просмотреть его в полноэкранном режиме и оценить свою веб-камеру.
Зачем нужно тестировать камеру?
- Вы приобрели или подключили новую веб-камеру и хотите проверить, правильно ли она работает (программа просмотра веб-камеры будет отображать изображение в реальном времени).
- Вы сомневаетесь в параметрах недавно купленной веб-камеры и хотите протестировать свою веб-камеру и ее возможности (потому что не все продавцы честны).
- У вас есть несколько камер, и вы хотите сравнить их, чтобы определить, какая из них лучше (чем лучше камера, тем выше «Рейтинг качества»).
- Хотите узнать, есть ли у вашей камеры встроенный микрофон или встроенный динамик (имейте в виду, что эта функция немного глючит).
- Хотите знать, сколько кадров в секунду (FPS) отображает ваша веб-камера (низкий FPS вызывает задержку видео).
- Хотите знать, сколько цветов содержит фотография, сделанная с помощью веб-камеры (чем больше цветов, тем выше качество изображения).
- Хотите узнать разрешение вашей веб-камеры (высококачественные веб-камеры имеют высокое разрешение и могут обеспечивать видеозвонки в формате HD).
- Проверьте качество своей веб-камеры по сравнению с другими веб-камерами (для этого нужно оставить отзыв о своей веб-камере).
Как проверить веб-камеру?
Проверить вашу веб-камеру с помощью нашего онлайн-инструмента очень просто: просто дождитесь обнаружения веб-камер и нажмите кнопку «Проверить мою камеру».Если вы не видите эту кнопку и не получаете никаких уведомлений, скорее всего, в вашем браузере произошла ошибка. Чтобы помочь вам, напишите нам по адресу [email protected]
Как тестируется ваша веб-камера?
- Прежде всего, он определяет, поддерживает ли браузер функции для доступа к мультимедийным устройствам. Если это так, он отображает список обнаруженных веб-камер и необходимые элементы управления.
- Когда вы нажимаете кнопку «Проверить мою камеру», браузер запрашивает разрешение на запуск веб-камеры на этом сайте.
- После предоставления доступа камера будет запущена, и вы увидите видео в программе просмотра веб-камеры.
- Пришло время определить максимальное разрешение веб-камеры (помимо прочего, это позволит вычислить количество мегапикселей и определить поддерживаемый стандарт видео).
- Затем он определит качество изображения (включая количество цветов, яркость, насыщенность).
- После некоторых измерений определяется количество кадров в секунду (FPS).
- Среди последних тестов рассчитана приблизительная пропускная способность видеоконференцсвязи.
- Наконец, отображаются результаты тестирования, подсказки и дополнительные элементы управления (например, создание снимков, включение полноэкранного режима, остановка веб-камеры, обновление данных).
Зачем нужно оставлять отзыв?
После завершения тестирования вы можете оставить отзыв о своей веб-камере. Это не обязательно, но мы рекомендуем вам сделать это, чтобы помочь другим людям приобрести хорошую веб-камеру и обойти плохие.Кроме того, после публикации вашего обзора вы увидите, насколько хороша ваша камера по сравнению с другими.
Каковы системные требования для запуска онлайн-теста веб-камеры?
Чтобы протестировать камеру, все, что вам нужно, — это современный браузер (к сожалению, Internet Explorer к ним не принадлежит), который поддерживает функции для доступа к мультимедийным устройствам. Как вы заметили, этот инструмент тестирования веб-камеры не требует никакого дополнительного программного обеспечения, такого как Adobe Flash, Microsoft Silverlight или надстроек браузера.
Ниже перечислены операционные системы и минимальные версии поддерживаемых браузеров:
- Android
- Firefox 56.0
- Chrome 35.0
- Браузер Samsung 2.1
- Opera Mobile 37.0
- Яндекс-браузер 18.1
- Android WebView 4.0
- Silk 73.7
- Edge 45.0
- Chrome OS
- FirefoxOS
- FreeBSD
- Linux
- Firefox 26.0
- Chrome 37.0
- Chromium 65.0
- Яндекс.Браузер 18.1
- Opera 45
- macOS
- Firefox 48.0
- Chrome 49.0
- Safari 11.1
- Opera 72
- Ubuntu
- Firefox 47.0
- Chromium 53.0
- Windows 10
- Edge 12.0
- Chrome 50.0
- Firefox 36.0
- Яндекс.Браузер 17.1
- Opera 35.0
- Waterfox 56.2
- Iron 68.0
- UC Browser 7.0
- Opera Neon 1.0
- Elements Browser 1.1
- Coc Coc Browser 81.0
- Win32
- Windows 7
- Firefox 40.0
- Chrome 33.0
- Яндекс Браузер 16,6
- Sogou Explorer 2.0
- Opera 43.0
- UC Browser 6.0
- Edge 87.0
- Iron 74.0
- Coc Browser 49.0
- Windows 8
- Chrome 66.0
- Opera 63.0
- Firefox 69.0
- Windows 8.1
- Chrome 61.0
- Firefox 40.0
- Яндекс Браузер 18.1
- Opera 64.0
- Avast SafeZone 1,48
- Edge 87,0
- Waterfox 56,3
- WinPhone10
- Windows Vista
- Firefox 48,0
- Chrome 39.0
- Opera 36.0
- Яндекс Браузер 17.4
- Windows XP
- Chrome 49.0
- Opera 36.0
- Firefox 51.0
- Xbox OS 10
- iOS
- ipadOS 900
- macOS
- Safari 11.0
- Chrome 63.0
- Firefox 63.0
- Opera 53
- Edge 81.0
Если ваша операционная система или браузер не указаны здесь, это не означает, что они не поддерживаются .Просто еще не проверено. Поэтому смело проверяйте себя.
Конфиденциальность
- Все операции, необходимые для тестирования, выполняются в браузере, а все данные хранятся только в памяти устройства пользователя.
- Мы не сохраняем техническую информацию, пока пользователь не разместит свой отзыв.
- Если пользователь не публикует обзор, все данные из памяти устройства уничтожаются при закрытии страницы.
- Обзоры являются общедоступными и содержат только техническую информацию об протестированных камерах.
- Мы никоим образом не храним фотографии, сделанные пользователями с помощью своих веб-камер.
Заявление об отказе от ответственности
Результаты тестирования зависят от различных факторов, поэтому невозможно гарантировать безошибочный алгоритм тестирования. Тем не менее, мы всегда будем улучшать наш инструмент тестирования и исправлять обнаруженные ошибки. Если вы обнаружите какие-либо ошибки или у вас есть предложения, свяжитесь с нами по адресу [email protected]
Как использовать камеру на ноутбуке Lenovo Windows 7 — Подробный ответ Как использовать камеру на ноутбуке Lenovo Windows 7 — Расширенный ответ
Начнем с того, что, как и большинство компьютеров, Lenovo обычно поставляется со встроенной камерой или веб-камерой.Однако разные операционные системы имеют разные методы работы. Следовательно, многие пользователи Lenovo хотели бы знать, как использовать камеру на ноутбуке Lenovo с операционной системой Windows 7. Фото cetteup на Unsplash
Даже с появлением Windows 10 многие из нас все еще используют Windows 7 операционная система благодаря удобному интерфейсу и простым настройкам. В В этой статье мы покажем вам, как включить веб-камеру, установить рекомендуемый набор драйверов, записывайте видео и фотографируйте с помощью Lenovo компьютер windows 7.
Как установить драйверы камеры Lenovo на компьютер?и. Включите компьютер, нажав кнопку «Пуск», а затем перейдите в Панель управления.
ii. Найдите «Система и безопасность», когда отобразится интерфейс панели управления, и щелкните по нему.
iii. Щелкните «Диспетчер устройств» и перейдите на вкладку «USB-устройства обработки изображений».
iv. На вкладке «USB-устройства обработки изображений» выберите «Lenovo Visual Communication Camera».
v. Затем перейдите на вкладку меню и нажмите «Действие».
vi. В окне «Действия» нажмите «Удалить».
vii. Затем вернитесь на вкладку меню и снова нажмите «Действие».
viii. Теперь щелкните значок «Сканировать на предмет изменений оборудования».
ix. Закройте окно и перезагрузите компьютер
Прежде чем вы даже подумаете об изучении использования веб-камеры на компьютере Lenovo, убедитесь, что драйверы установлены правильно. В отличие от цифровых фотоаппаратов, компьютерам требуется драйверов для связи с их операционными системами.
Кроме того, все драйверы, необходимые вашему устройству для эффективной работы, должны быть установлены вместе с операционной системой. Но так бывает не всегда. Иногда вам может потребоваться переустановить или обновить набор драйверов, чтобы ваша веб-камера работала без сбоев.
Ноутбук Lenovo ThinkPad T420 WEBCAM- Совместимость с Windows 10 64bit
- Подходит для 14,1-дюймового экрана ноутбука
- Работает на Intel Core i5 и 2.Процессор 50 ГГц
- Жесткий диск 128 ГБ / 8 ГБ ОЗУ / DVDRW
Чтобы записать видео с помощью веб-камеры Lenovo под управлением операционной системы Windows 7, выполните следующие действия. следующие:
i. Включите компьютер Lenovo и перейдите к значку Windows, расположенному в нижнем левом углу экрана.
ii. Выберите вариант «Все программы», а затем нажмите «Захват с видеоустройства» в раскрывающемся списке.
iii. Увеличьте громкость микрофона и нажмите «Далее»
iv. Сохраните файл видео в назначенной папке назначения
v. Выберите поле «Лучшее качество» и нажмите «Далее»
vi. Щелкните вкладку «Начать захват», чтобы начать запись, а когда запись будет завершена, нажмите «Остановить захват»
vii. Нажмите «Готово», чтобы завершить весь процесс.
Камера Lenovo не работает в Windows 7 — как это исправить (метод 1)
Чтобы исправить камеру или веб-камеру Lenovo, которая не работает в ОС Windows 7 (операционная система ), выполните следующие действия…
Шаг 1. Откройте диспетчер устройств
Чтобы открыть диспетчер устройств, перейдите в «Компьютер», щелкните правой кнопкой мыши и выберите «Свойства».Откройте диспетчер устройств и найдите «Устройства обработки изображений».
Шаг 2 — Удаление встроенной веб-камеры
Разверните его и выберите «Встроенная веб-камера». Щелкните правой кнопкой мыши «Встроенная веб-камера» и выберите «Удалить».
Шаг 3. Сканировать на предмет изменений оборудования
После удаления перейдите на вторую вкладку под названием «Действие» в том же окне.
В раскрывающемся меню выберите «Сканировать на предмет изменений оборудования». Найдите устройства обработки изображений, и вы обнаружите, что драйвер был переустановлен.
Это должно решить проблему, но если нет, попробуйте другой метод…
Камера Lenovo не работает в Windows 7 — как это исправить (метод 2)
Шаг 1. Измените тип запуска на отключенный
Перейти к началу и в строке поиска введите «услуги» (без кавычек). В появившихся результатах щелкните правой кнопкой мыши «Службы» и запустите от имени администратора.
Открыв окно «Службы», найдите папку Windows Update в столбце имени. Откройте его (Центр обновления Windows).
На вкладке «Общие» измените тип запуска на «Отключено». Выбрав «Отключено», нажмите кнопку «Стоп». Затем нажмите «Применить», а затем нажмите «ОК». Теперь закройте окно.
Шаг 2. Удалите папки DataStore и Download
Теперь откройте свой компьютер и найдите диск C. Откройте папку Windows. В этой папке найдите папку с именем SoftwareDistribution. Откройте его и найдите две папки…
DataStore и Download. Выберите их обоих и удалите их. Теперь вы можете закрыть это окно.
Шаг 3. Перезапустите обновление Windows 7.
Снова нажмите кнопку «Пуск» и в строке поиска введите «службы» (без кавычек). В появившихся результатах щелкните правой кнопкой мыши «Службы» и запустите от имени администратора.
Открыв окно «Службы», найдите Центр обновления Windows в столбце имени. Откройте его (Центр обновления Windows).
На вкладке «Общие» измените тип запуска на «Автоматический». После того, как вы выбрали «Автоматически», нажмите «Применить», затем нажмите «Пуск», а затем нажмите «ОК».Теперь закройте окно.
Теперь перезагрузите компьютер, и проблема должна быть решена.
Видео: как исправить проблемы с камерой ноутбука Lenovo?Чтобы исправить проблемы камеры, которые обычно идут с ноутбуками Lenovo, посмотрите это видео…
Ознакомьтесь с этими интересными статьями в нашем архиве…
Наше мнение
В целом, Windows 7 работает Система имеет удобный интерфейс, который позволяет легко перемещаться по множеству интересных функций на вашем компьютере.
Кроме того, вы можете использовать веб-камеру ноутбука Lenovo, чтобы делать снимки, записывать видео и общаться через Интернет с друзьями и семьей. Но сначала пользователь должен убедиться, что драйверы веб-камеры и приложение установлены правильно.
Как использовать камеру на ноутбуке Lenovo Windows 7 — Вопросы и ответы по теме
Как проверить свою веб-камеру в Windows 7?
Чтобы протестировать веб-камеру в Windows 7, выполните следующие:
i. Установите правильное соединение с веб-камерой.
ii. Откройте любое приложение в интернет-браузере и введите «webcammictest.com» в адресную строку.
iii. Теперь нажмите кнопку «Проверить мою веб-камеру», отображаемую на целевой странице.
iv. Когда появится окно разрешений, нажмите кнопку «Разрешить».
v. Появится канал веб-камеры, показывающий, что веб-камера работает. Однако, если камера подключена с помощью кабеля USB, а изображение не появляется после завершения теста, попробуйте отсоединить и снова подключить кабель USB.
Как загрузить камеру на ноутбук с Windows 7?
Для скачивания камеры на ноутбук с Windows 7, выполните следующие действия:
i. Нажмите кнопку wondiss на компьютере и нажмите кнопку «Панель управления»
ii. В появившемся раскрывающемся меню щелкните «Система и безопасность», а затем щелкните «Диспетчер устройств»
iii. Нажмите кнопку «Действие», отображаемую в раскрывающемся меню, а затем нажмите «Обновить программное обеспечение драйвера»
iv.Нажмите на «Обзор моего компьютера» и нажмите «Обзор»
v. Прокрутите до «C: \ Windows \ system32 \ drivers» и нажмите «ОК»
vi. Коснитесь значка «Закрыть» и перезагрузите ноутбук
Как сделать Я знаю, есть ли у меня на компьютере камера?
Чтобы проверить, есть ли в компьютере камера, попробуйте получить доступ к камере, нажав кнопку «Пуск» и набрав «камера». На экране должен появиться значок камеры. Однако, если значок не , перейдите в «диспетчер устройств» с помощью кнопки запуска Windows.Проверить «Устройства обработки изображений» и дважды щелкните по нему. Подробности о веб-камере следует появляются на экране.
Встроенный микрофон также можно проверить, щелкнув «аудиовходы и выходы» в раскрывающемся меню диспетчера устройств.
Как отключить камеру на ноутбуке?
Чтобы отключить камеру на портативном компьютере, выполните следующие действия:
i. Нажмите кнопку Windows и выберите «Диспетчер устройств» в раскрывающемся меню.
ii.Коснитесь> помимо «Устройства обработки изображений» и щелкните «Встроенная камера»
iii. Затем нажмите кнопку «Отключить» и нажмите «Да»
iv. Поскольку параметр «встроенная камера» может отличаться из-за того, что разные компьютеры используют разное оборудование, щелкните раскрывающийся список, который появляется на экране после нажатия кнопки «Устройства обработки изображений»
Почему мой ноутбук не может найти Камера?
Ноутбук не распознает камеру, если драйверы камеры устарели, изменились настройки приложения камеры или компьютеру требуется специальный порт USB для распознавания.Хорошая новость в том, что это решаемая проблема.
Если проблема связана с драйвером камеры, попробуйте отключить камеру, установить обновленную версию драйвера или переустановить конкретный драйвер, чтобы компьютер мог распознать камеру.
Если проблема связана с портом USB, подключите кабель USB к компьютеру, а другой конец — к компьютеру.
Может ли кто-нибудь увидеть вас через ваш ноутбук Камера?
Люди могут видеть сквозь камеру ноутбука, но это возможно только в том случае, если веб-камера была взломана.Чтобы обеспечить Интернет камеры, важно установить на ПК антивирусное программное обеспечение. Однако, если веб-камера взломана, есть некоторые контрольные признаки, на которые следует обратить внимание. для.
Рядом с каждой веб-камерой есть крошечный световой индикатор. Если он загорается в нечетное время, возможно, кто-то за ним наблюдает. Также на ПК будут незнакомые видеофайлы. Это означает только то, что файлы сохраняются на компьютере, пока хакер пытается их собрать.
Стоит ли закрывать камеру ноутбука?
Камера ноутбука должна быть закрыта.Многие люди используют специальную крышку камеры или малярную ленту, чтобы закрыть лицевую часть камеры. Если закрыть лицо камеры, хакеры не увидят то, что видит камера. Он также может достаточно хорошо приглушить звуки, чтобы помешать им подслушивать разговор.
Хотя это новаторская идея, это не совсем безопасный способ предотвратить взлом компьютера. Установите антивирусное программное обеспечение, чтобы защитить конфиденциальность камеры. Если это внешняя камера, всегда отключайте ее после использования.
Как изменить настройки камеры на моем Ноутбук?
Чтобы изменить настройки камеры на ноутбуке, выполните следующие действия:
i. Коснитесь кнопки Windows на экране и щелкните левой кнопкой мыши «Веб-камера».
ii. Нажмите кнопку «поиск» и введите «камера» в строке поиска.
iii. Теперь щелкните значок камеры, отображаемый на экране, и настройте параметры по своему усмотрению.
iv. Настройки веб-камеры включают «точечную настройку», «автоспуск», «экспозицию» и «изменение веб-камеры».Однако эти настройки могут отличаться от настроек на других ноутбуках или в зависимости от возможностей камеры.
Как использовать камеру на ноутбуке Lenovo Windows 7
Как и большинство компьютеров, Lenovo обычно поставляется со встроенной камерой или веб-камерой. Однако разные операционные системы имеют другие методы работы. Многие пользователи Lenovo хотят знать Как использовать камеру на ноутбуке Lenovo Windows 7 .
Даже с Windows 10 многие из нас все еще используют Windows 7 благодаря удобному интерфейсу и простой настройке.В этом посте мы покажем вам , как использовать камеру на ноутбуке Lenovo Windows 7 , установить рекомендуемый пакет управления, записывать видео и фотографии.
Как установить драйверы камеры Lenovo на компьютер?1) Включите машину с помощью кнопки «Пуск» и перейдите в панель управления.
2) Ищите « System and Security », просматривая и щелкая интерфейс панели управления.
3) Чтобы перейти к « USB Imaging Devices », нажмите « Device Manager .»
4) Выберите« Lenovo Visual Communication Camera »на вкладке« USB-устройства обработки изображений ».
5) Затем перейдите на вкладку меню « Action ».
6) Выберите « Удалить » в активном окне.
7) Затем вернитесь на вкладку меню и снова нажмите « Action ».
8) Нажмите кнопку « Hardware Changes Scan ».
9) Закройте окно и перезагрузите компьютер.
Убедитесь, что драйверы правильно настроены, прежде чем вы даже подумаете об обучении использованию веб-камеры на устройстве Lenovo.По сравнению с цифровыми камерами, компьютерам нужны драйверы для подключения к их системам.
Оба драйвера, которые требуются вашей системе для эффективной работы, также должны быть установлены вместе с ОС. Однако это не всегда так. Часто необходимо переустановить или изменить набор драйверов, чтобы ваша веб-камера работала без сбоев.
Как включить веб-камеру на ноутбуке Lenovo
Некоторые ноутбуки Lenovo Thinkpad имеют встроенную веб-камеру, установленную над ЖК-дисплеем.Поскольку на веб-камере нет физического выключателя питания, вы должны активировать ее с рабочего стола компьютера. Нет необходимости запугивать вас, потому что не требуется особых технических знаний. У вас должна быть возможность активировать веб-камеру Thinkpad, пока вы можете управлять мышью, и это займет не более минуты вашего времени.
Шаг 1: Включите машину. Щелкните по кнопке « Start ».
Шаг 2: Найдите « Все программы ». кнопка.
Шаг 3: Выберите « Захват видео с устройства ». Введите имя захваченного видео файла. Отображается окно захвата. В захвате окно щелкает вкладку « Start Capture », чтобы начать запись с вашей веб-камеры. По окончании записи щелкните « Stop Capture ».
«Или»
Как использовать камеру на ноутбуке Lenovo Windows 7Чтобы записать видео с помощью веб-камеры Lenovo, работающей под управлением операционной системы Windows 7, выполните следующие действия:
1) Включите Lenovo машины к значку Windows в нижнем левом углу панели.
2) Выберите « Все программы » из раскрывающегося списка и затем щелкните « Video Device Capture ».
3) Увеличьте громкость микрофона и нажмите « Next ».
4) Сохраните видеофайл в папке назначения
5) Выберите поле « Best Quality » и нажмите « Second ».
6) Щелкните вкладку « Start Capture », чтобы начать запись, затем щелкните « Stop Capture » Когда запись закончена
7) Щелкните « Finish », чтобы завершить весь процесс
«Или»
Как открыть веб-камеру на LenovoРяд ноутбуков IBM Lenovo имеют камеру, как и другие ноутбуки, на компьютере.Веб-камера Lenovo включается через меню «Пуск», а простой в использовании графический интерфейс меняет настройки и снимает видео. Пользователь редактирует видео с помощью приложения Windows Movie Creator, входящего в комплект поставки Lenovo, сразу после захвата. Lenovo Thinkpad X11, новая версия Lenovo, имеет разрешение цифрового захвата 1280 x 720 пикселей.
1) Включите Thinkpad и нажмите « Start » на экране.
2) Выберите « Все программы » и нажмите « Video Interface Capture ».’
3) Установите уровень микрофона четвертой строки и нажмите кнопку« NEXT ».
4) Создайте имя видеофайла и выберите папку назначения.
5) Выберите « Best Quality » и нажмите « NEXT ».
6) Чтобы начать запись, нажмите « Start Capture » и « Stop Capture », чтобы остановить запись.
7) Щелкните « Complete или Finish ».
Камера Lenovo не работает в Windows 7 — Как это исправить
Шаг 1. Измените тип запуска на отключенный
Перейдите к кнопке «Пуск» и введите « Services » в строке поиска (без цитаты) — щелкните правой кнопкой мыши «Службы» в результатах, которые отображаются и запускаются от имени администратора.
Когда вы открываете приложение «Службы», отметьте столбец имени для папки Центра обновления Windows. Откройте (Центр обновления Windows).
Настройте форму запуска на « Отключено » на вкладке « Общие ». После того, как вы выбрали «Отключено», нажмите кнопку «Стоп». Затем нажмите «Применить», затем «Хорошо». Закройте окно сейчас.
Шаг 2. Удалите папки DataStore и Download
Откройте машину и найдите диск C. Откройте папку для Windows. Найдите в этой папке папку SoftwareDistribution, откройте и проверьте наличие двух каталогов.
DataStore и загрузка. Хранилище данных. Выделите и удалите их все. Теперь это окно можно заблокировать.
Шаг 3. Перезагрузите Windows 7 с обновлением .
Снова нажмите кнопку «Пуск» и введите « services » в строке поиска (без кавычек) — щелкните правой кнопкой мыши «Службы» в результатах, которые отображаются и запускаются от имени администратора.
Если вы открываете приложение «Службы», проверьте столбец «Имя» для Центра обновления Windows. Откройте это (Центр обновления Windows).
Настройте форму запуска на « Автомат » на вкладке « Общие ».После выбора «Автоматически» нажмите «Применить», затем нажмите «Пуск», затем «ОК». Закройте окно сейчас.
Теперь перезагрузите компьютер и исправьте ошибку.
Как узнать, есть ли у меня на компьютере камера?
Чтобы проверить, есть ли в устройстве камера, используйте кнопку «Пуск» и введите «камера» для доступа к камере. На экране должен появиться значок камеры. Но если значок не отображается, перейдите в «диспетчер устройств» с помощью кнопки запуска Windows. Установите флажок «Устройства обработки изображений» и дважды щелкните его.Информация о веб-камере должна отображаться на экране.
Встроенный микрофон также проверяется нажатием на меню «аудиовходы и выходы» системного администратора.
Как отключить камеру на ноутбуке?
Чтобы отключить камеру на портативном компьютере, выполните следующие действия:
1) Нажмите кнопку Windows и в раскрывающемся меню выберите « Device Manager ».
2) Щелкните « Integrated Camera » и выберите> кроме « Imaging Devices .»
3) , затем нажмите« Отключить »и нажмите« Да ».
4) Поскольку параметр « интегрированная камера » может меняться, поскольку разные компьютеры используют разное оборудование, после нажатия кнопки « Imaging Devices » щелкните на опции, чтобы отказаться от нее.
Часто задаваемые вопросы (
Как использовать камеру на ноутбуке Lenovo Windows 7 ) Почему камера не работает на моем ноутбуке? Удалите драйвер камеры и проверьте наличие изменений оборудования.В диспетчере системы выберите Проверить наличие модификаций оборудования в меню «Действие».Подождите, пока он просканирует измененные драйверы, переустановит их, перезагрузит компьютер, а затем попробуйте снова открыть приложение камеры.
Как активировать камеру на моем ноутбуке?Нажмите кнопку «Пуск», а затем выберите «Камера» в списке приложений, чтобы открыть веб-камеру или камеру. Если камера будет использоваться в других приложениях, нажмите кнопку «Пуск», выберите «Настройки»> «Конфиденциальность»> «Камера» и включите ее, чтобы приложения могли использовать мою камеру.
Почему моя камера не работает на моем ноутбуке Lenovo?Проблема может возникнуть из-за того, что драйвер камеры устарел или неправильно установлен.Камера в диспетчере устройств отключена. В настройках «Конфиденциальность» или «Леново» камера была установлена.
Как включить веб-камеру в Windows 7?Выберите «Устройство и защита» в Панели управления. В разделе «Система» в окне «Система и защита» нажмите «Диспетчер компьютеров». Щелкните стрелку рядом с полем «Устройства обработки изображений» в окне «Диспетчер системы», чтобы расширить список. Щелкните Sony Visual Communications Camera в разделе Imaging Systems.
Подробнее:
Как проверить мою веб-камеру? (Онлайн / офлайн / скайп)
Последнее обновление 16 апреля 2021 г. Автор: admin
Вы можете использовать Skype в качестве тестера для своей веб-камеры или протестировать мою веб-камеру.
Вы запускаете приложение, переходите в «Настройки» / «Параметры», а затем нажимаете «Настройки звука и видео / видео» (названия зависят от операционной системы).
Все это возможно с изобретением, которое называется веб-камерой.
Некоторые люди часто спрашивают, как проверить веб-камеру, хорошо она работает или плохо.
Веб-камера очень важна для любой камеры, подключенной к веб-устройству. например, на вашем ноутбуке или настольном компьютере.
Поскольку их можно использовать для фотосъемки или фотосъемки, они очень часто используются для видеозвонков в Интернете.По этой причине часто важно покупать или приобретать веб-камеры с приличной частотой кадров и возможностями высокого разрешения.
Веб-камеры: Большинство ноутбуков и портативных компьютеров имеют они, но мы обычно не используем их в той мере, в какой могли бы.
Тем не менее, в мире, где вызовы VoIP (передача голоса по интернет-протоколу) становятся все более и более распространенными, а селфи — это новая тенденция и теперь форма социальной валюты, веб-камеры важны как никогда.
Как проверить свою веб-камеру (онлайн)
Независимо от того, используете ли вы компьютер Windows или Mac, тесты веб-камеры очень просты. Есть один простой вариант, с помощью которого можно легко использовать один из множества бесплатных сайтов для тестирования веб-камер, доступных в Интернете.
Эти веб-сайты состоят из webcammictest.com, turncameraon.com и webcamtests.com (другие веб-сайты также можно найти, выполнив поиск «тест веб-камеры» в Интернете).
Мы можем использовать этот веб-сайт для следующей пошаговой процедуры, даже несмотря на то, что онлайн-тесты веб-камеры обычно идентичны независимо от того, какой сайт вы используете.
- Откройте в своем веб-браузере .
2. Запишите webcammictest .com в адресную строку браузера.
3. Теперь нажмите кнопку Проверить мою веб-камеру кнопку на целевой странице веб-сайта.
4. Когда появится всплывающее окно разрешений , просто щелкните Разрешить .
После этого канал вашей веб-камеры должен появиться в черном поле в правой части страницы, что означает, что камера работает.
Если вы используете внешнюю веб-камеру, подключенную через USB, и если после завершения проверки веб-камеры на экране не появляется изображение, вам следует попытаться отключить и снова подключить ее.
Как я могу проверить свою веб-камеру (в автономном режиме)?
Некоторые люди могут быть не слишком довольны результатами онлайн-тестирования веб-камер, не в последнюю очередь из-за вышеупомянутых сайтов тестирования веб-камер, на которых указано, что пользователи «могут быть записаны», если они предоставят доступ к своим веб-камерам.
К счастью, они также могут использовать операционные системы своих систем для тестирования своих веб-камер.
Вот шаг, который позволит вам протестировать веб-камеру в автономном режиме, если вы пользователь Mac:
- Щелкните на значке Finder на панели Dock .
- Теперь щелкните на Приложениях в списке опций, которые появляются на экране.
3. В папке Applications , щелкните на Photo Booth .
Все это откроет канал вашей веб-камеры.Однако следует отметить одну вещь: если у вас есть внешняя веб-камера (в дополнение к встроенной в Mac), вам может потребоваться выбрать ее в раскрывающемся меню приложения Photo Booth.
Для этого вы должны перетащить курсор мыши на строку меню Photo Booth в верхней части экрана и затем щелкнуть Camera.
Если вы пользователь Windows 10, то вам необходимо выполнить следующие шаги:
- Просто щелкните поле поиска Cortana на панели задач Windows 10.
- Введите Camera в поле поиска.
Это все, даже если приложение камеры может запросить у вас разрешение на доступ к веб-камере, прежде чем оно отобразит канал с камеры.
Как я могу проверить свою веб-камеру (Skype)?
Это еще один популярный способ тестирования веб-камеры, в котором задействовано одно из многих приложений, которые могут ее использовать.
Вот несколько шагов для тестирования камеры Mac и Windows:
- В Mac / Windows просто запустите Skype.
- В Mac: нажмите кнопку Skype в строке меню приложения в верхней части экрана.
- Теперь в Windows: просто нажмите кнопку «Инструменты» в строке меню Skype.
- Выберите «Настройки» (Mac) или «Параметры» (Windows).
- Щелкните Настройки аудио / видео (Mac) или видео (Windows).
Как делать снимки с помощью веб-камеры?
Захватить или сделать селфи с веб-камеры и другие изображения с веб-камеры довольно просто. Предположим, вы используете Mac, тогда вы должны следовать правилам, написанным ниже:
- Щелкните значок Finder на панели Dock.
- Щелкните «Приложения».
- В папке «Приложение» щелкните Photo Booth.
- Затем просто позируйте в камеру, а затем нажмите на красный значок камеры в нижней части окна Photo Booth.
Теперь с Windows вы должны пройти следующий процесс:
- Щелкните поле поиска Cortana на панели задач Windows 10.
- Затем просто введите Камера в поле поиска.
- Тогда будьте готовы позировать, а затем нажмите кнопку «Фото» в правой части экрана приложения.
В случае Windows сделанные вами фотографии будут сохранены в папке C: \ Users \ [Ваше имя пользователя] \ Pictures \ Camera Roll, путь к файлу.
А также, хотя Photo Booth Mac не позволяет регулировать настройки видео веб-камеры, пользователи Windows могут легко изменить свои настройки в приложении Camera, просто нажав на стрелку (> кнопка _ в верхней средней части экрана приложения
Как я могу проверить свою веб-камеру в автономном режиме?
- Откройте свой веб-браузер.
- Введите webcammictest.com в адресную строку браузера.
- Теперь нажмите кнопку «Проверить мою веб-камеру» на целевой странице веб-сайта. Когда появится всплывающее окно разрешений, нажмите Разрешить.
Как проверить свою веб-камеру в Windows 7?
- Windows 7, меню «Пуск» -> «Выполнить», введите «веб-камера» или «камера», и вы должны увидеть программное обеспечение для камеры, поставляемое с вашим компьютером.
- Щелкните программу, и она позволит вам сделать снимок.
Почему моя веб-камера не работает в Skype?
Проверьте настройки видео
- Приложение Skype -> Инструменты -> Параметры -> Настройки видео -> Проверьте конфигурацию веб-камеры.
- Выберите Веб-камера -> Проверьте, какое устройство установлено в качестве веб-камеры по умолчанию (возможно, Skype выбрал не то устройство).
- Откройте его программное обеспечение.
- Переключите камеру, чтобы использовать это программное обеспечение.
Почему моя веб-камера Logitech не работает?
Переустановите драйвер Logitech
Даже после обновления драйвера до последней версии, если проблема с работой логистической веб-камеры не решена, вам необходимо удалить и установить драйвер.Откройте меню «Пуск» и найдите «Диспетчер устройств».
После удаления драйвера перезагрузите компьютер.
Как включить веб-камеру в Windows 7?
В окне «Панель управления» щелкните «Система и безопасность». В окне «Система и безопасность» в разделе «Система» щелкните «Диспетчер устройств».
В окне диспетчера устройств щелкните стрелку рядом с полем «Устройства обработки изображений», чтобы увеличить выбор.
В разделе «Устройства обработки изображений» выберите Sony Visual Communication Camera.
.

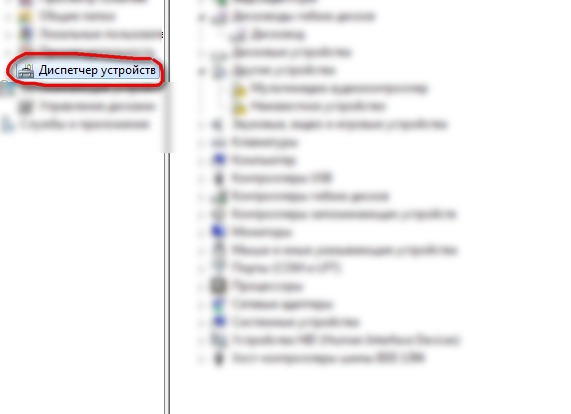

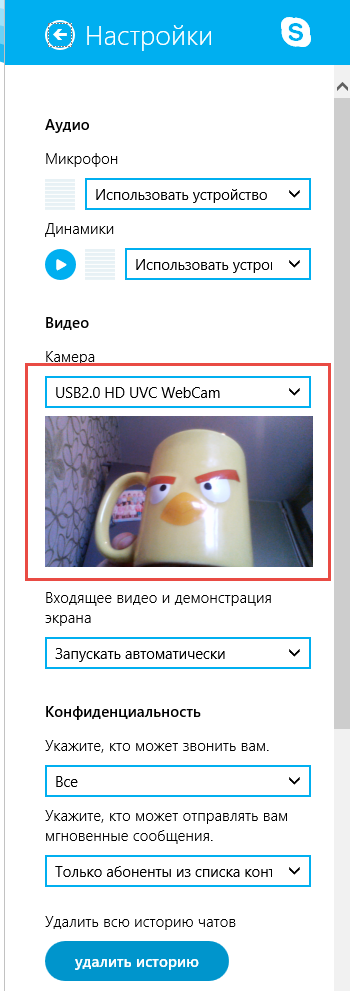 orgtech.info/kak-vklyuchit-kameru-na-noutbuke-pod-upravleniem-windows/
orgtech.info/kak-vklyuchit-kameru-na-noutbuke-pod-upravleniem-windows/

 0
0