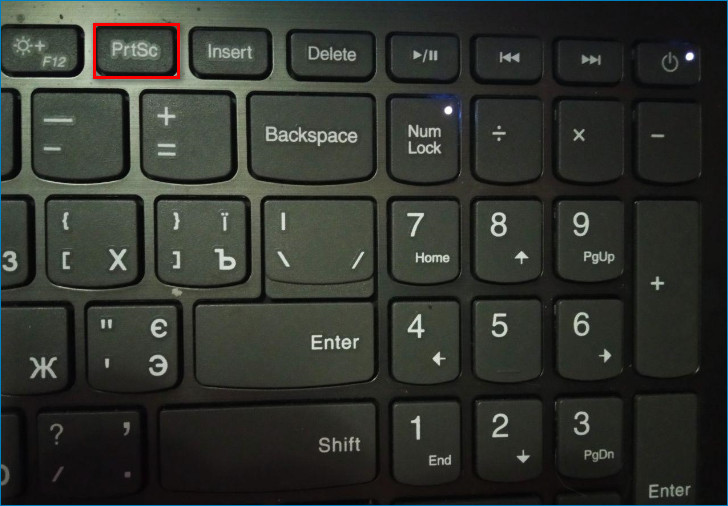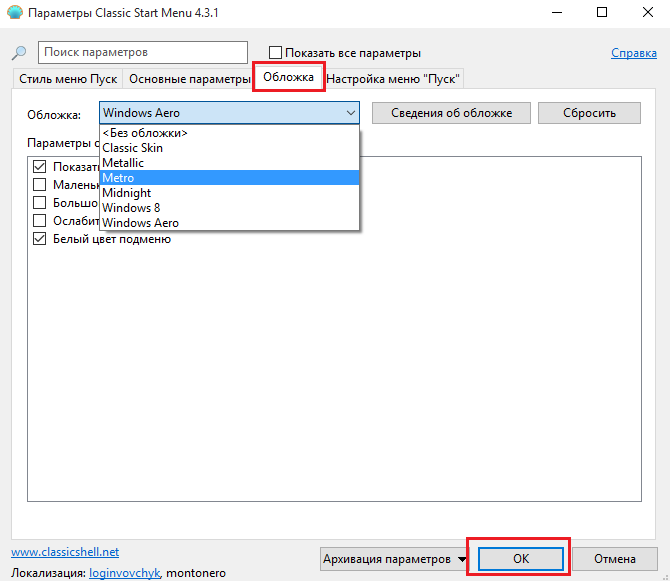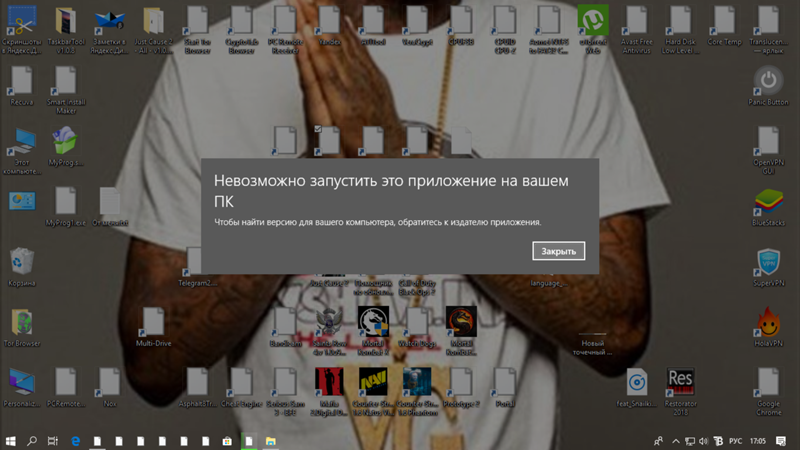Как сделать скриншот в Windows 10? – Новости и истории Microsoft
Снимок экрана, или скриншот, может понадобиться в различных ситуациях. Возможно вы захотите показать что-то на своем рабочем столе, запечатлеть момент игры или «остановить мгновение» во время общения в Skype.
По теме: Новые функции в серии постов Советы по Office и Windows 10
Устройства на базе Windows 10 позволяют сделать это различными способами, некоторые из которых унаследованы от прошлых версий нашей операционной системы.
Стандартные решения
В любом устройстве на Windows 10 есть инструмент «Ножницы». Найти его можно в списке приложений, перейдя во «Все приложения», а потом открыв папку «Стандартные – Windows». Здесь есть различные настройки, ключа формат сохранения (PNG, GIF, JPEG, HTML), выбор области и задержка съемки.
Еще проще воспользоваться горячими клавишами. Нажатие PrtScn влечет сохранение скриншота всего экрана в папке «OneDrive\Изображения\Снимки экрана».
Если удерживать кнопку Windows и нажать PrtScn, скриншот сохранится в «Этот компьютер/Изображения/Снимки экрана».
Во время игры можно открыть панель Win+G и нажать Win+Alt+PrtScr. Этот снимок отправляется в ваш Xbox. Комбинация Win+N открывает OneNote, а последующее нажатие клавиши с буквой S позволяет вырезать фрагмент экрана и вставить в записную книжку.
Скриншот с планшета
Для моментального снимка экрана пригодится… перо Surface Pen. Двойное нажатие верхней кнопки сохраняет скриншот в соответствующей папке в OneDrive. Однако перо еще и позволяет сразу вырезать нужное. На сделанном скриншоте выделите область проведя от одного угла до противоположного. Как только вы оторвете ручку от экрана, скриншот появится на новой странице в OneNote.
В Surface 3 и Surface Pro 3 самым быстрым способом сделать скриншот было удержание фронтальной кнопки Windows и одновременное нажатие клавиши понижения громкости. Слабо мигание экрана информирует вас, что снимок сделан и сохранен в папке Screenshots. При использовании Surface Pro 4 и Surface Book ввиду отсутствия кнопки Windows, ее место заняла кнопка включения. На Surface Book функция работает независимо от того, подключена клавиатура или отключена.
Слабо мигание экрана информирует вас, что снимок сделан и сохранен в папке Screenshots. При использовании Surface Pro 4 и Surface Book ввиду отсутствия кнопки Windows, ее место заняла кнопка включения. На Surface Book функция работает независимо от того, подключена клавиатура или отключена.
Tags: Surface Book, Windows 10, Xbox, планшет
Как загрузить скин в Minecraft Windows 10 Edition
Вы хотите загрузить свой собственный или загруженный скин в Minecraft в Windows 10 Edition? Можно сделать, игра позволяет легко установить собственный скин из файла .PNG. Как это сделать?
В течение многих лет поклонники Minecraft обогащали внешний вид своих персонажей шкурами или шкурами, которые меняют внешний вид персонажа. В Minecraft Windows 10 Edition у нас есть выбор готовых скинов, среди которых мы можем найти как бесплатные, так и платные предметы. Тем не менее, стоит знать, что помимо тех скинов, которые предлагает нам Microsoft, вы все равно можете установить свои собственные скины, загруженные из сети. Как это сделать?
Как это сделать?
Шаг 1. Загрузите скин из сети в формате .PNG.
Первый шаг — загрузить скин, который вы хотите загрузить в Minecraft. В сети мы можем найти много страниц со скинами для Minecraft. Я использовал сайт NameMC для целей руководства.
Просмотр скинов в NameMC
NameMC — это веб-сайт, на котором мы можем не только загружать скины, но также проверять, какие скины использует человек с определенным псевдонимом, а затем загрузить этот скин для себя. Вы также можете просматривать самые популярные и недавно добавленные скины.
Как только вы найдете понравившуюся вам кожу, выберите ее в списке. Появятся сведения о коже с возможностью загрузки на компьютер. Нажмите кнопку «Скачать» и сохраните файл .PNG в легко доступном месте, например, на рабочем столе. Этот файл понадобится для указания в Minecraft, чтобы импортировать скин.
Шаг 2: Загрузите скины в Minecraft Windows 10 Edition
Запустите игру Minecraft Windows 10 Edition.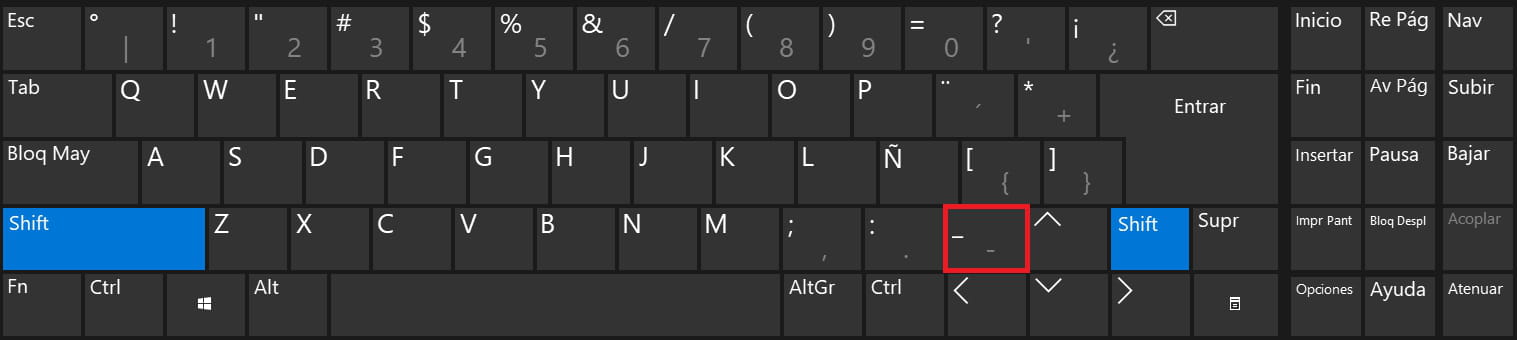 Символ отображается на главном экране, а значок вешалки находится внизу. Это позволяет вам выбрать другой скин для вашего персонажа. Нажмите значок вешалки, чтобы войти в экран редактирования.
Символ отображается на главном экране, а значок вешалки находится внизу. Это позволяет вам выбрать другой скин для вашего персонажа. Нажмите значок вешалки, чтобы войти в экран редактирования.
В верхней части вы найдете раздел «По умолчанию», где вы можете выбрать стандартную мужскую или женскую кожу. Кроме того, вы найдете здесь значок пустой модели, спрайт. Эта опция позволяет загружать собственный скин. Выберите пустой скин, чтобы отобразить его предварительный просмотр.
С правой стороны вы увидите модель призрак, что означает фигуру без кожи. Чуть выше вы найдете кнопку «Выбрать новый скин». Нажмите эту кнопку, чтобы открыть окно отображения файла .PNG с помощью скина.
Появится новое окно «Проводник», в котором вы должны указать загруженный .PNG-файл с вашим скином. Найдите файл, загруженный на первом шаге, а затем дважды щелкните его.
Minecraft прочитает этот файл и попытается использовать этот скин. Вы можете увидеть окно с вопросом, какую модель вы хотите использовать, — выберите подходящую.
После выбора модели будет отображен полный просмотр вашего персонажа вместе с выбранным скином. Теперь просто сохраните его с помощью кнопки «Подтвердить». После этого скин будет виден в игре как для вас, так и для других игроков.
Таким образом, вы можете загрузить любой скин из сети, а затем загрузить его в Minecraft Windows 10 Edition. Просто помните, что скин должен быть в виде графического файла с расширением .PNG. Это стандартный формат скинов для Minecraft, поэтому не должно быть никаких проблем — каждый скин, загруженный из Интернета, должен быть по умолчанию в этом формате.
В любое время вы можете изменить скин и загрузить еще один. Все, что вам нужно сделать, это снова вернуться к экрану внешнего вида персонажа и нажать на скин, который мы загрузили. Над ним появится кнопка «Выбрать новый скин», который может загрузить новый .PNG-файл с помощью скина и заменить его на старый скин.
Как сделать скриншот экрана на компьютере или ноутбуке с Windows
Первый способ: кнопка «Print Screen»
На любой клавиатуре предусмотрена специальная кнопка для снятия скриншотов. Она называется «Print Screen», а иногда
«PrntScrn», «PrtScn», «PrtScr» или «PrtSc».
Она называется «Print Screen», а иногда
«PrntScrn», «PrtScn», «PrtScr» или «PrtSc».
Как сделать
Если у вас компьютер, нажмите кнопку «Print Screen».
Если у вас ноутбук, нажмите одновременно две кнопки: «Print Screen» и «Fn».
Если хотите сделать скриншот только активного окна (программы), нажмите одновременно «Alt» и «Print Screen» на компьютере; «Alt», «Print Screen» и «Fn» — на ноутбуке.
Скриншот сохранится в буфер обмена. Теперь можно вставить его в письмо, фоторедактор или Word (нажать одновременно кнопки «Ctrl» и «V»).
Как сохранить скриншот в отдельный файл
-
После того, как сделали скриншот, нажмите кнопку «Пуск» > «Все программы» > «Стандартные» > «Paint».
-
Нажмите одновременно две кнопки: «Ctrl» и «V». На экране появится ваш скриншот.

-
Нажмите одновременно две кнопки: «Ctrl» и «S».
-
Появится окно для сохранения. Напишите имя файла и выберите место его для сохранения. Тип файла лучше использовать JPEG.
Способ второй: программа «Ножницы»
Такая программа есть в Windows 7, 8, 8.1, 10.
Как сделать
-
Нажмите кнопку «Пуск» > («Все программы») > («Стандартные») > «Ножницы».
Или в поле поиска напишите «Ножницы» (в Windows 7 и 8 поле поиска появляется при нажатии кнопки «Пуск», в Windows 10 — при нажатии кнопки с лупой).
-
Программа запустится и вместо курсора мыши появится крестик. Выделите нужный кусок экрана.
-
Скриншот сохранится в буфер обмена. Теперь можно вставить его в письмо, фоторедактор или Word (нажать одновременно кнопки «Ctrl» и «V»).
 Также на скриншоте можно что-то написать или нарисовать (значки в виде
карандаша и фломастера).
Также на скриншоте можно что-то написать или нарисовать (значки в виде
карандаша и фломастера).
Как сохранить скриншот в отдельный файл
-
Нажмите на значок дискеты.
-
Появится окно для сохранения. Напишите имя файла и выберите место его для сохранения. Тип файла лучше использовать JPEG.
Где найти скриншоты
В той папке, которую выбирали при сохранении. Лучше хранить скриншоты в папке «Изображения».
Как сделать скриншот в Windows 10
  windows | для начинающих
Даже если вы прекрасно знаете, как делаются снимки экрана, почти уверен, что в этой статье вы найдете некоторые новые для вас способы сделать скриншот в Windows 10, причем без использования сторонних программ: только средствами, предлагаемыми Microsoft.
Для совсем начинающих: скриншот экрана или его области может пригодиться, если вам требуется кому-то продемонстрировать что-то на нем изображенное. Он представляет собой изображение (снимок), который вы можете сохранить у себя на диске, отправить по электронной почте поделиться в социальных сетях, использовать в документах и т.п. Примечание: чтобы сделать снимок экрана на планшете с Windows 10 без физической клавиатуры, можно использовать комбинацию клавиш Win + кнопка уменьшения громкости.
Клавиша Print Screen и комбинации с ее участием
Первый способ создания скриншота рабочего стола или окна программы в Windows 10 — использование клавиши Print Screen, которая на клавиатуре компьютера или ноутбука обычно находится в правой верхней части и может иметь сокращенный вариант подписи, например, PrtScn.
При ее нажатии, в буфер обмена (т.е. в память) помещается скриншот всего экрана, который вы затем можете вставить с помощью стандартной комбинации клавиш Ctrl+V (или меню любой программы Правка — Вставить) в документ Word, в качестве изображения в графический редактор Paint для последующего сохранения картинки и почти в любые другие программы, которые поддерживают работу с изображениями.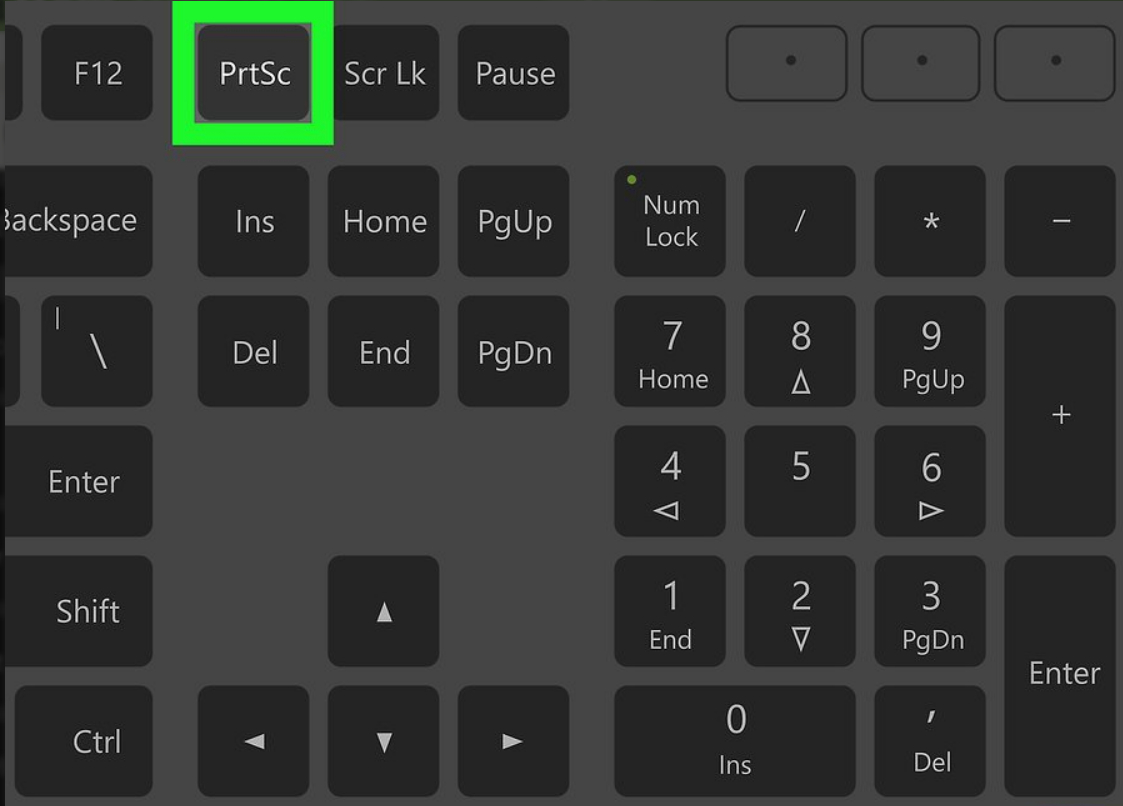
Если использовать комбинацию клавиш Alt + Print Screen, то в буфер обмена будет помещен снимок не всего экрана, а только активного окна программы.
И последний вариант: если вы не хотите иметь дела с буфером обмена, а хотите сделать скриншот сразу в виде изображения, то в Windows 10 можно использовать комбинацию клавиш Win (клавиша с эмблемой ОС) + Print Screen. После ее нажатия, скриншот сразу будет сохранен в папку Изображения — Снимки экрана. Вы можете изменить папку сохранения скриншотов по умолчанию.
Новый способ сделать скриншот в Windows 10
В одном из обновлений Windows 10 появился дополнительный способ сделать снимок экрана — комбинация клавиш Win+Shift+S. При нажатии этих клавиш, экран затеняется, указатель мыши меняет вид на «крестик» и с помощью него, удерживая левую кнопку мыши, вы можете выделить любую прямоугольную область экрана, скриншот которой нужно сделать.
А в Windows 10 последних версий этот способ еще больше обновился и теперь представляет собой инструмент «Фрагмент и набросок», позволяющий создавать в том числе скриншоты произвольной области экрана и выполнять их простое редактирование. Подробнее об этом способе в инструкции: Как использовать фрагмент экрана для создания скриншотов Windows 10.
Подробнее об этом способе в инструкции: Как использовать фрагмент экрана для создания скриншотов Windows 10.
После того, как кнопка мыши отпущена, выделенная область экрана помещается в буфер обмена и ее можно вставить в графическом редакторе или в документ.
Программа создания скриншотов «Ножницы»
В Windows 10 присутствует стандартная программа Ножницы, которая позволяет легко создавать снимки областей экрана (или всего экрана), в том числе с задержкой, редактировать их и сохранять в нужном формате.
Чтобы запустить приложение Ножницы, найдите его в списке «Все программы», а проще — начните набирать имя приложения в поиске.
После запуска, вам доступны следующие возможности:
- Нажав на стрелку в пункте «Создать», вы можете выбрать, какого рода снимок вы хотите сделать — произвольной формы, прямоугольник, весь экран.
- В пункте «Задержать» вы можете установить задержу снимка экрана на несколько секунд.
После того, как снимок создан, откроется окно с этим скриншотом, на который вы можете добавить те или иные аннотации с помощью пера и маркера, стереть какую-либо информацию и, конечно, сохранить (в меню файл-сохранить как) в виде файла изображения нужного формата (PNG, GIF, JPG).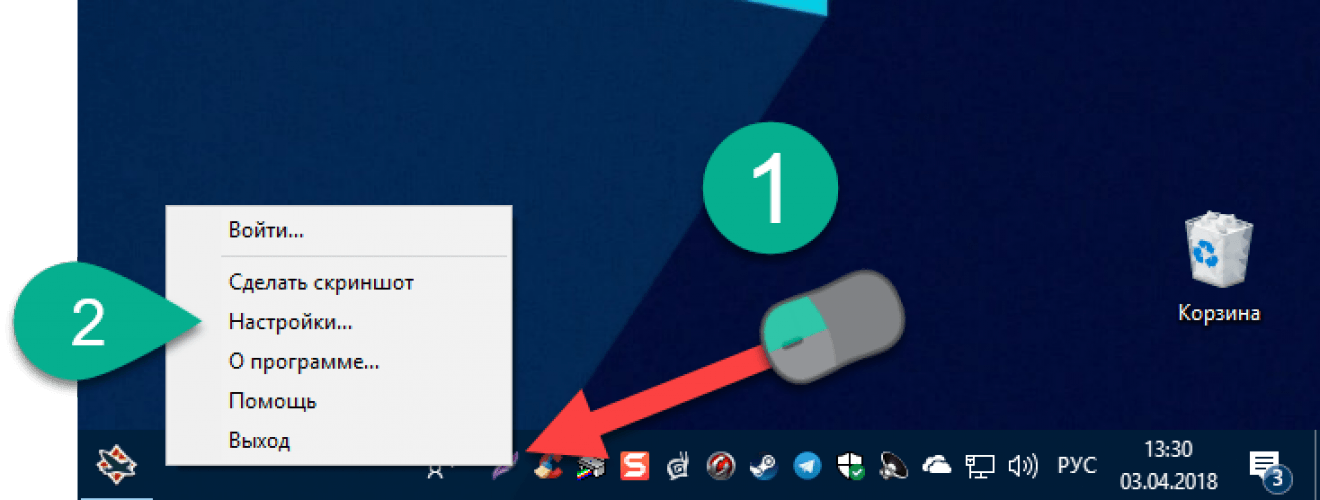
Игровая панель Win + G
В Windows 10 при нажатии комбинации клавиш Win + G в программах, развернутых на весь экран, открывается игровая панель, позволяющая записывать экранное видео, а также, если нужно, сделать снимок экрана с помощью соответствующей кнопки на ней или комбинации клавиш (по умолчанию — Win + Alt+ Print Screen).
Если у вас такая панель не открывается, проверьте настройки стандартного приложения XBOX, управление этой функцией осуществляется именно там, плюс она может не работать в случае, если ваша видеокарта не поддерживается или для нее не установлены драйверы.
В этой статье я не стал указывать множество программ сторонних разработчиков, которые также позволяют делать скриншоты и обладают при этом расширенными функциями (Snagit, Greenshot, Snippy, Jing и многие другие). Возможно, напишу об этом в отдельном материале. С другой стороны, вы и без этого можете посмотреть на только что указанное ПО (я постарался отметить лучших представителей).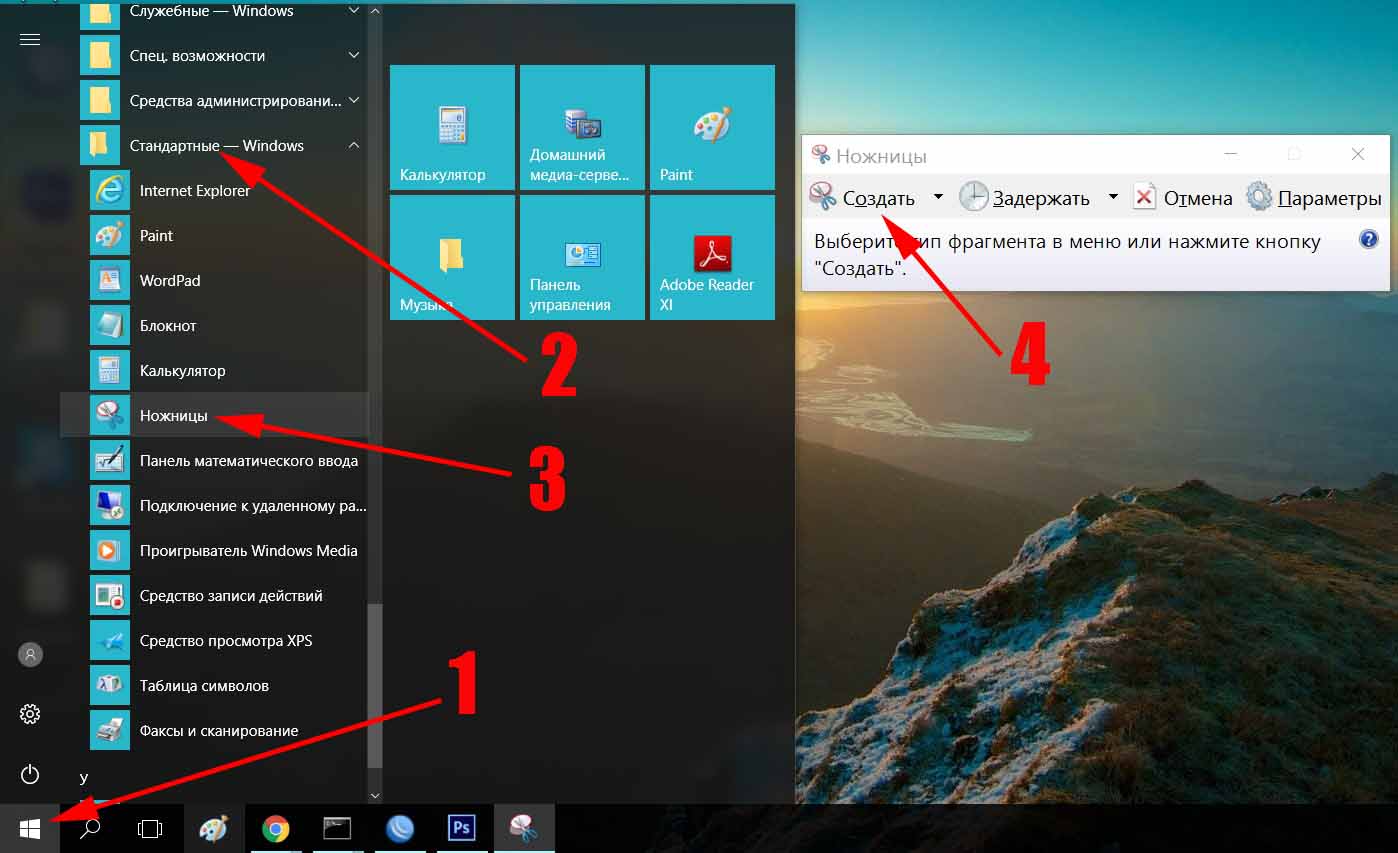
А вдруг и это будет интересно:
Как сделать скриншот в Windows 10 с помощью нескольких нажатий клавиш — Starus Recovery
Скриншот (ScreenShot) — это файл изображения, который фиксирует содержимое вашего экрана в любой момент времени. Вы можете сделать его к в режиме рабочего стола, так и в любом приложении или игре.
Особенно высока польза таких снимков при выполнении различных IT-операций. Зачастую они связаны с созданием графического документа, отображающего текущее состояние системы, например, в программе Speccy или AIDA64. Таким образом, вы можете показать специалисту состояние компьютера без необходимости личной встречи.
Кроме того, с помощью скриншотов можно обмениваться критически важной информацией внутри компании. И легкость возможности поделиться проектными данными со своим коллегой сложно переоценить. Поэтому в наше время невозможно найти компьютер, который не смог бы сделать такую операцию как скриншот.
Содержание статьи:
Как сделать скриншот в Windows 10
Способов сделать скриншот в операционной системе Windows 10 довольно много. Связано это в первую очередь с вопросом удобства. Ведь все мы индивидуальны и каждому пользователю импонирует свой личный способ. В этой статье мы рассмотрим самые простые и распространенные методы создания скриншотов.
Связано это в первую очередь с вопросом удобства. Ведь все мы индивидуальны и каждому пользователю импонирует свой личный способ. В этой статье мы рассмотрим самые простые и распространенные методы создания скриншотов.
Print Screen
Самый распространенный способ создания скриншотов — применение клавиши Print Screen. Нажав ее, снимок экрана сохраняется в буфер обмена и может быть прикреплен куда угодно: в диалог социальной сети, как файл в электронной почте или даже сохранен как отдельное изображение на личном компьютере. К сожалению, нет способа моментального сохранения документа. Для этого потребуется воспользоваться дополнительным софтом, например Microsoft Paint.
- Сделайте снимок экрана при помощи клавиши Print Screen.
- Запустите программу Microsoft Paint
- Вставьте изображение из буфера обмена в программу с помощью комбинации клавиш Ctrl + V.

- Сохраните полученное изображение.
Плюсы и минусы способа:
- + Мгновенное создание скриншота.
- + Возможность мгновенной вставки картинки в любое сообщение с помощью комбинации Ctrl + V.
- — Необходимы “танцы с бубном”, чтобы сохранить изображение на жесткий диск.
Бонус:
- Windows + Print Screen.
Мгновенное создание скриншота полного экрана. - Alt + Print Screen.
Мгновенное создание скриншота открытого окна. - Windows + SHift + S.
Способ, крайне похожий на использование Print Screen. Единственное отличие в том, что использовав эту комбинацию клавиш, вы можете собственноручно выбрать захватываемую скриншотом область.
Snipping Tool (Ножницы)
Snipping Tool или, как это привычно для многих, Ножницы — стандартный инструмент операционной системы Windows для создания изображений экрана. Приложение весьма похоже на Print Screen, который мы разобрали ранее, однако у него есть один нюанс. С помощью него вы можете сделать привычный скриншот, однако делать его придется вручную — никаких командных клавиш в приложении нет. Тем не менее, этот недостаток программа компенсирует большим количеством полезных режимов.
Приложение весьма похоже на Print Screen, который мы разобрали ранее, однако у него есть один нюанс. С помощью него вы можете сделать привычный скриншот, однако делать его придется вручную — никаких командных клавиш в приложении нет. Тем не менее, этот недостаток программа компенсирует большим количеством полезных режимов.
Давайте разберем их.
1. Откройте меню Пуск и введите Ножницы.
1. Запустите программу.
3. Как вы видите, в программе присутствует три основных инструмента: Создать, Режим и Задержать.
Создать — режим “сам себе художник”. Позволяет сделать изображение произвольной формы с четырьмя углами.
Режим — позволяет сделать скриншот в четырех разных форматах: произвольная форма (ваша мышь — перо, рисуйте как хотите), прямоугольник, окно и весь экран.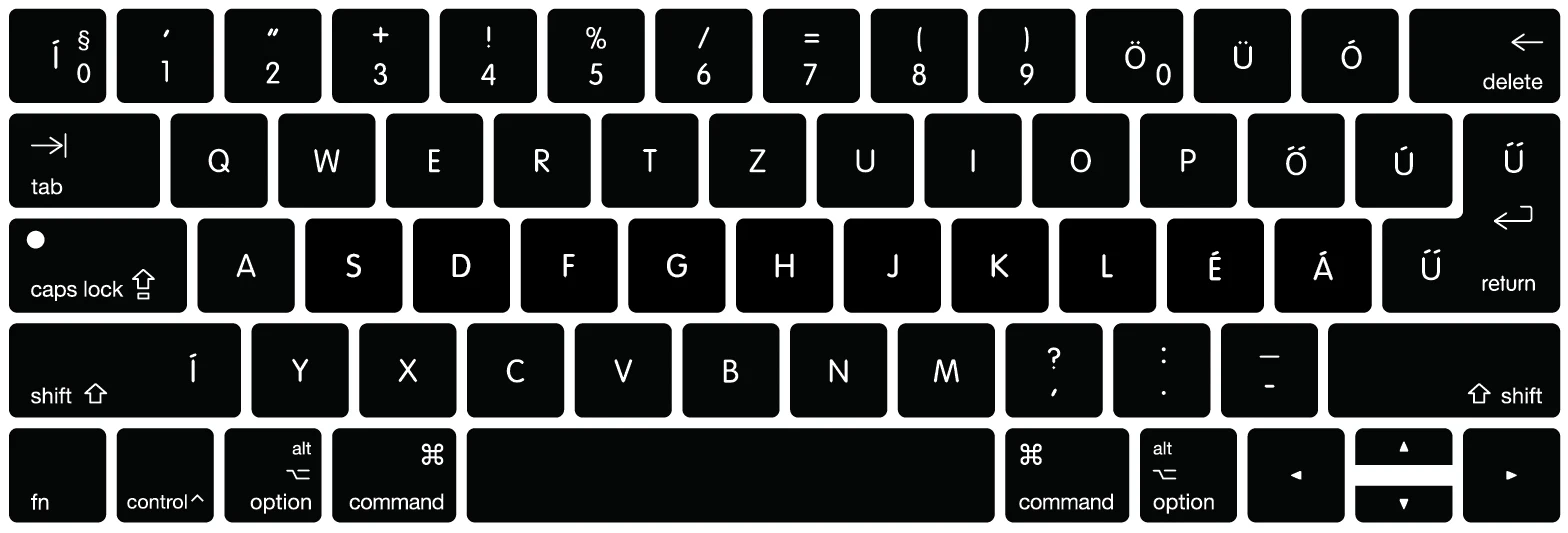
Задержать — полезная функция в условиях отсутствия возможности мгновенного создания скриншота. Подойдет для фильмов, если вы установите нужный тайминг в диапазоне от 0 до 5 секунд.
4. Сохранить изображение можно обычным способом через меню Файл.
Плюсы и минусы способа:
- + Большое количество доступных вариантов создания скриншотов.
- + Наличие таймера, позволяющего создать скриншот исключительно в нужный момент без риска “опоздать”.
- + Удобство при сохранении скриншотов.
- — Невозможность мгновенного создания снимка экрана.
Game bar
Еще один стандартный способ создания скриншотов, который пришел к нам вместе с релизом операционной системы Windows. На мой взгляд, он далек от удобства и подходит разве что для создания снимков в играх-песочницах, где нет ежесекундного экшена. Хоть этот способ и далек от популярности, мы все же его рассмотрим. Это не только поможет сделать красивый скриншот игры, но и позволит узнать что-то новое о Windows 10.
Хоть этот способ и далек от популярности, мы все же его рассмотрим. Это не только поможет сделать красивый скриншот игры, но и позволит узнать что-то новое о Windows 10.
1. Запустите Game bar с помощью комбинации клавиш Windows + G.
2. Щелкните по значку фотоаппарата, чтобы сделать снимок экрана. Альтернативный способ — использование комбинации клавиш Windows + Alt + Print Screen.
При желании, вы всегда можете задать собственную комбинацию клавиш для создания снимков экрана. Сделать это можно следующим способом:
1. Откройте Настройки Windows с помощью клавиш Windows + I.
2. Перейдите в раздел Игры.
3. В разделе Меню игры найдите параметр Сделать снимок экрана и укажите собственное сочетание клавиш для создания скриншотов.
Плюсы и минусы способа:
- + Мгновенное создание скриншота.
- + Возможность назначения собственных комбинаций.
- — Сложность при ручном создании снимков.
- — Сложность в понимании при первом использовании.
FastStone Capture
FastStone Capture — многофункциональное приложение, которое включает в себе как функцию мгновенного создания скриншота, так и широкие возможности для редактирования созданных изображений. Дополнительной приятной особенностью программы становится возможность видеозапись экрана. Это, конечно, не OBS Studio и вы не сможете стримить, тем не менее простые действия на записать и показать другим пользователям вы сможете.
Возможности программы:
Классический захват полного экрана (Print Screen).
Позволяет привычным образом сделать снимок полного экрана, включая все открытые окна.
Захват активного окна (Alt + Print Screen).
Снимок открытого окна.
Захват окна или объекта (Shift + Print Screen).
Позволяет пользователю выбрать между снимком окна и одним из имеющихся в нем элементов.
Захват прямоугольной области (Ctrl + Print Screen).
Сделайте скриншот конкретной прямоугольной области экрана.
Захват произвольной области (Ctrl + Shift + Print Screen).
Режим для художников. Вы вольны нарисовать любую форму, которая требуется для скриншота.
Захват фиксированной области (Ctrl + Shift + Alt + Print Screen).
Установите четкий размер скриншота и управляйте курсором, чтобы создать точное по габаритам изображение.
Видеозапись.
Запишите свои действия на экране, чтобы после показать их коллегам.
Задержка до захвата.
Аналогично системному приложению “Ножницы”, вы можете установить тайминг для создания скриншотов.
Вывод/редактор.
Выберите действие, которое последует созданию изображения или видео. Вы можете перейти как в сразу в редактор или меню сохранения, так и сохранить изображение в буфер обмена для дальнейшей вставки в сообщение.
Плюсы и минусы способа:
- + Огромное разнообразие режимов создания скриншотов.
- + Широкие возможности редактирования созданных снимков.
- + Возможность записи видео.
- + Выбор способа вывода.
- — Не обнаружил.
LightShot
LightShot — популярное приложение для создания скриншотов, отличительной особенностью которого является возможности поиска дубликатов в сети, а также возможность загрузки созданных снимков в облако.
Скриншот в приложении выполняется простым нажатием клавиши Print Screen. Далее вы просто выбираете нужную область экрана для захвата и редактируете полученное изображение.
Плюсы и минусы способа:
- + Хорошая замена стандартного инструмента создания скриншотов.
- + Широкие возможности для редактирования полученных изображений.
- — Не самое интуитивное в использовании приложение.
Скриншоты — это хороший способ не только делиться графической информацией со своими коллегами по работе, но и возможность сохранить какой-нибудь забавный момент из игр или другой повседневной деятельности в сети. Именно по этой причине они никогда не выйдут из обихода.
Надеемся, статья оказалась для вас полезной и помогла найти новые способы создания скриншотов.
Похожие статьи про восстановление данных:
Дата:
Теги: Windows, Документы, Компьютер, Программа, Фотография
Как сделать скриншот с компьютера или ноутбука: 10 простых способов
Чтобы не мучиться в поисках фотоаппарата, не подбирать освещение и не настраивать резкость, не ретушировать полученное фото 2 часа, можно сделать скриншот на ноуте.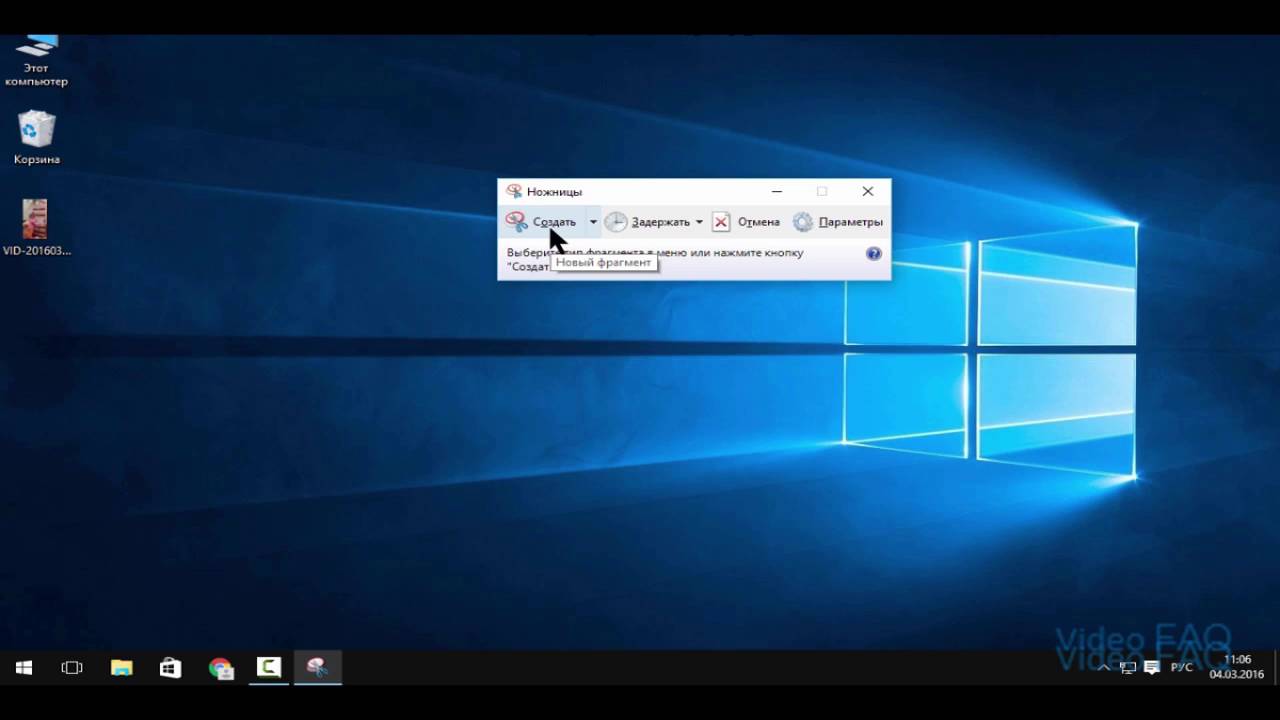 Он пригодится, чтобы создать шпаргалку, отправить переписку другу или сохранить напоминание. Подробнее о том, зачем нужен скрин, как его сделать и отредактировать, читайте в статье.
Он пригодится, чтобы создать шпаргалку, отправить переписку другу или сохранить напоминание. Подробнее о том, зачем нужен скрин, как его сделать и отредактировать, читайте в статье.
Что такое скриншот и зачем их делать?
Скриншот (с англ. screenshot) – это мгновенный снимок изображения на экране ноутбука или компьютера. Можно заскринить весь экран, одно активное окно или его часть. Это пригодится, чтобы решить системную проблему с ПК, сохранить и отправить напоминание. Подробнее о том, зачем делать скрины, узнайте из следующего списка.
6 причин, чтобы научиться делать скриншот на ноутбуке или ПК
1. Баги. Решать проблему с ПК по телефону – это долго и трудно, особенно если не разбираться в программе и пытаться объяснить сисадмину причину. Еще труднее рассказать бабушке, куда нужно нажать, чтобы набрать текст. Гораздо проще сделать и отправить фото, чтобы оценить неполадки удаленно.
2. Сохранить веб-страницу. Не придется заново искать текст при динамической структуре сайта, прокладывать маршрут в онлайн-картах.
Не придется заново искать текст при динамической структуре сайта, прокладывать маршрут в онлайн-картах.
Интересно почитать: Почему тормозит ноутбук: 7 вариантов ускорения работы
3. Создать иллюстрацию. Чтобы не тратить уйму времени на выбор освещения и ретушь при съемке, можно мгновенно проиллюстрировать текст в блоге или сообщении. Это удобно при создании инфографики, мастер-классов и рецептов.
4. Переписки и списки. Если смешно пошутил в переписке, так и тянет отправить шутку другу или запостить ее на странице в фейсбуке: мгновенный снимок пригодится. Муж снова забыл список продуктов? Скриншот выручит.
5. Защищенный файл: исправить текст в таком фото проблематично, поэтому скрины используются как доказательство, например, отчет по денежному переводу онлайн. Если отчет нужен, но конфиденциальные данные публиковать не хочется, замажьте их в фоторедакторе, например, в Corel Draw.
6.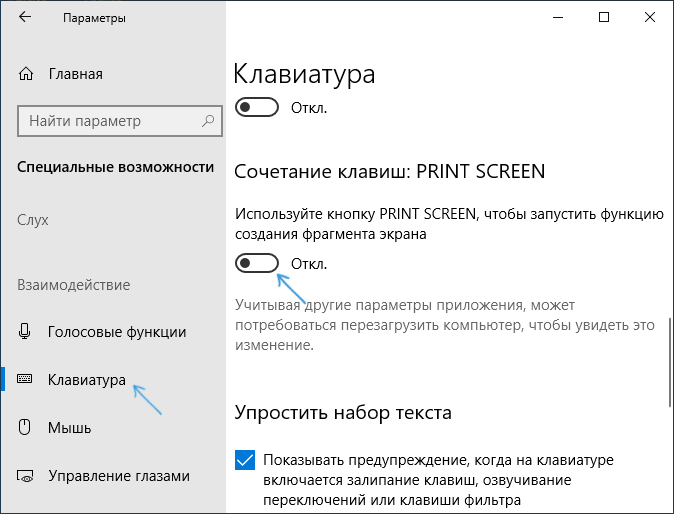 Сохранить настройки программы. Этот пункт похож на сохранение веб-страниц. Особенно полезен для тех, кто только начал учиться пользоваться программой. Чтобы не ошибиться во время использования, а потом судорожно не вспоминать, “как же было до этого”, и не искать в интернете, достаточно “запечатлеть” вариант по умолчанию.
Сохранить настройки программы. Этот пункт похож на сохранение веб-страниц. Особенно полезен для тех, кто только начал учиться пользоваться программой. Чтобы не ошибиться во время использования, а потом судорожно не вспоминать, “как же было до этого”, и не искать в интернете, достаточно “запечатлеть” вариант по умолчанию.
Руководство по созданию скрина на ноутбуке с Windows: 3 метода
Чтобы сделать скрин на ноутбуке, не обязательно скачивать специальную программу: достаточно воспользоваться системными утилитами. Выбирайте любой удобный способ из представленных ниже.
Сочетания клавиш и Paint
Чтобы снять изображение экрана на мониторе компьютера полностью, нажмите кнопку PrtSc (PrintScreen): снимок переместится в буфер обмена. Если требуется создать скрин активного окна на ноуте или компе, применяйте комбинацию Alt+PrtSc. В некоторых лэптопах требуется нажать сочетание Fn+PrtSc – для съемки целиком, и Fn+Alt+PrtSc – для используемого окна.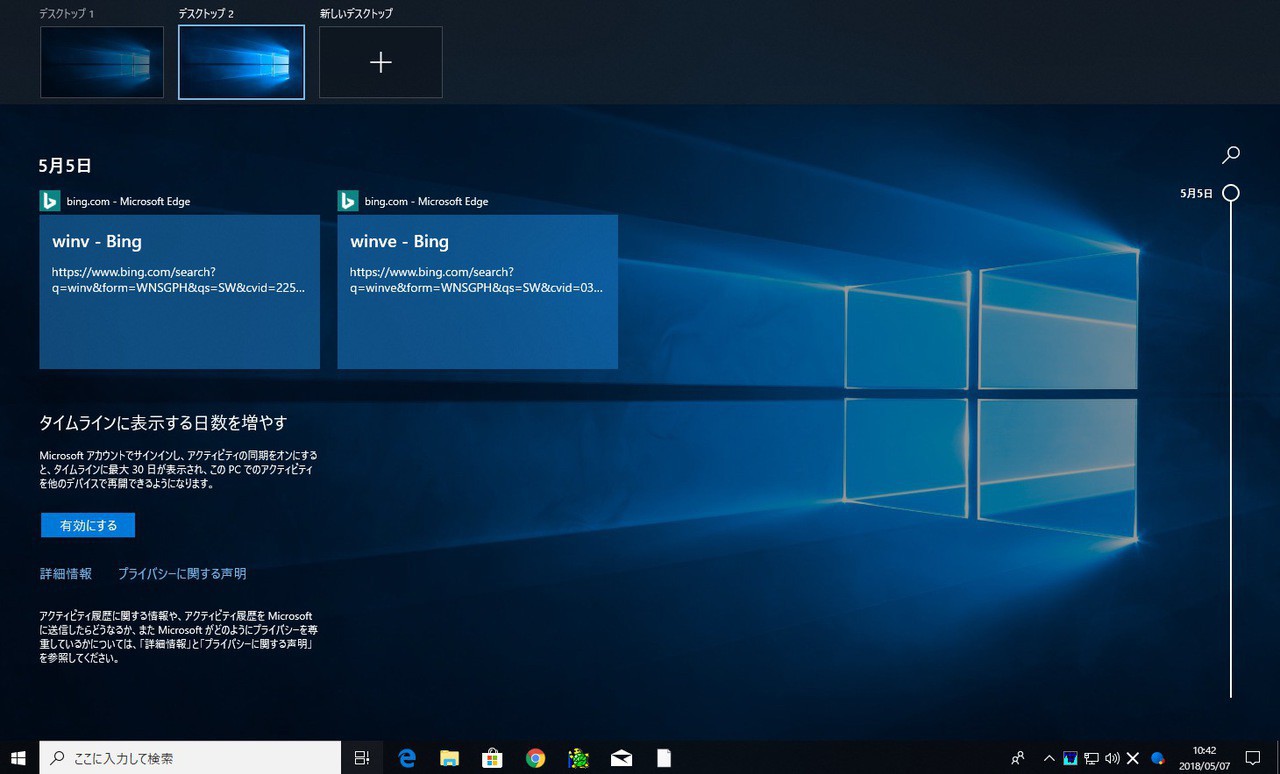
Чтобы картинка сохранилась, откройте стандартный Paint и нажмите Ctrl+V (вставить) на клавиатуре. Или кликните правой клавишей тачпада/мышки и выберете в открывшемся меню опцию “вставить” (для англоязычной версии ОС – “paste”). Для Windows версий XP или Vista найдите в меню “Правка → Вставить”. Для ОС Windows 7 и выше, жмите “Вставить” вверху, как показано на картинке.
Почитайте интересный материал: Обзор операционной системы Microsoft Windows 10: новые грани
В классическом приложении Paint отредактируйте картинку: сотрите ластиком ненужные части рисунка, вставьте текст в изображение. Заливка фона поможет сделать текст четче. После редактуры сохраните готовую картинку с нужным форматом.
Примечание: Для операционных систем Windows 8 и 10 вместо Fn+PrtSc используйте комбинацию Win + PrtScn, чтобы сфотографировать весь экран: картинка сохранится в библиотеке изображений автоматически.
Важно! До того, как фото вставлено в редактор, не копируйте другие элементы, иначе снимок не сохранится.
Помните: на полноразмерной клавиатуре (с цифровым блоком) клавиша PrtSc вынесена отдельно, на стандартной (без цифрового блока) кнопка PrtSc обычно находится на клавишах F11, Ins (Insert).
“Ножницы” в Windows
«Родной» инструмент Windows поможет как заскринить весь экран, так и любую его часть. Большинство пользователей предпочитает это приложение привычному сочетанию кнопок на клавиатуре, поскольку здесь можно создать изображение любой формы, а также отредактировать картинку.
- Найдите утилиту через “Пуск”: в поисковую строку введите “ножницы” и кликните по названию приложения.
- В открывшемся окне приложения выберете опцию “Создать”, чтобы появилось опциональное меню.
- Кликните на одну из представленных опций, чтобы выбрать формат выделения и создать скрин. В этом случае допустимы вариации формы скрина: она может быть прямоугольной, произвольной, на целый экран. Картинка откроется в окне программы.
- Воспользовавшись инструментом “Перо” – подпишите изображение, выбрав “Маркер” – выделите текст, если необходимо.

- С помощью “резинки” сотрите ненужные области рисунка.
- Нажав кнопку “Сохранить как”, выберете место и формат изображения. В этом приложении можно создавать рисунки в JPG, GIF и PNG.
Примечание: чтобы отправлять скрины без проблем, выбирайте формат JPG или PNG. Такие картинки достаточно легкие, чтобы отправлять их на e-mail. Кроме того, эти форматы универсальны, поэтому считываются любым редактором или просмотрщиком фотографий, например, Adobe Photoshop.
Кнопки Windows + H
Такая комбинация пригодится, чтобы сразу отправить скрин на электронную почту или сохранить его в облачном хранилище. После нажатия клавиш появится картинка и панель, отображающая список приложений. Выбирайте, что нужно сделать: отправить фотку по e-mail, сохранить в облако Google Disk, Dropbox, OneNote или другой сервис. Помимо экспорта в облачное хранилище, можно сразу открыть доступ к файлу.
Читайте также: Как запустить Bluetooth на ноутбуке с Windows
Как сделать скриншот экрана на компьютере с Mac OS
Сделать printscreen на MacBook просто: выбирайте один из 6 предложенных вариантов.
1. Одновременно нажмите cmd+ctrl+shift+3, чтобы скопировать снимок. Откройте приложение для графики и редактирования фото, которая вам нравится и вставьте изображение с помощью команды cmd+v. Отредактируйте, если нужно, и сохраните в требуемом формате.
2. Нажмите cmd+shift+3, и рисунок в формате PNG появится на рабочем столе. Названием картинки служит дата и время съемки. Этот способ быстрее первого.
3. Введите команду cmd+shift+4 – картинка части экрана сразу сохранится на рабочем столе. Преимущество этого способа в том, что не придется обрезать изображение, а значит, оно не потеряет качество. Недостаток же такого варианта в том, что нельзя создать принтскрин на ноутбуке или компе слишком маленькой части, например, значка папки. В этом случае изображение растянется.
Читайте также: Обновленная Mac OS High Sierra уже доступна
4. Чтобы заскринить используемое окно, примените cmd+shift+4+пробел.
Полезно знать. Чтобы отредактировать скрин экрана, воспользуйтесь сочетанием cmd+shift+4+”дополнительная клавиша”. Так, добавьте дополнительный shift, чтобы растянуть картинку по одной стороне. Сначала выделите пустую часть, а уже потом нажимайте дополнительную кнопку. Мышкой растяните картинку. Добавляйте option, чтобы растянуть изображение по всему периметру.
Чтобы отредактировать скрин экрана, воспользуйтесь сочетанием cmd+shift+4+”дополнительная клавиша”. Так, добавьте дополнительный shift, чтобы растянуть картинку по одной стороне. Сначала выделите пустую часть, а уже потом нажимайте дополнительную кнопку. Мышкой растяните картинку. Добавляйте option, чтобы растянуть изображение по всему периметру.
Читайте также: Почему MAC?
Сторонние программы для создания скриншотов
Чтобы создавать скрины еще быстрее и увеличить возможности редактирования, скачайте специальное приложение. Мы подобрали 3 варианта бесплатных и удобных скриншотеров.
- Gyazo (gyazo.com) – скриншотер, который снимает выделенные области и сохраняет их в облачном сервере. Пользователь может получить доступ к фото с любого девайса: компьютера, смартфона, лэптопа или планшета. К тому же можно поделиться ссылкой с другом или коллегой. Учитывайте, при бесплатном аккаунте в облачном менеджере Gyazo снимки хранятся в течение месяца.
 В платной версии – неограниченный доступ и дополнительные редакторские функции.
В платной версии – неограниченный доступ и дополнительные редакторские функции.
- Microsoft Snip (microsoft.com) позволяет снимать активные окна, весь экран и его фрагменты. Но все не так просто: приложение позволяет создать видеозапись процесса внесения правок. К тому же этот менеджер обеспечивает запись видео со звуком, позволяет добавлять голосовые комментарии к роликам. Это уже не просто скриншотер, а целая мультимедийная программа, используемая для создания презентаций и видеороликов.
- FastStone Capture (faststone.org) – простая и удобная утилита, которая позволяет захватить весь экран, его часть или отдельный элемент. При запуске появляется небольшое окошко, где можно выбрать необходимую опцию. После открывается редактор для ретуши со следующими функциями: изменение размера, формата, коррекцией цветов. Приложение также позволяет отправить фото на электронную почту.
Читайте также: Топ 8 программ для раздачи Wi-Fi с ноутбука
Фото экрана выручит, когда нужно отправить переписку, отчет о финансовой операции, удаленно исправить системные ошибки. Любая операционная система позволяет сделать, отретушировать и отправить скрин с помощью сочетания клавиш или предустановленных классических утилит. Для этих целей существуют и сторонние приложения с удобным интерфейсом и расширенными функциями редактирования, о которых вы узнали из нашего материала.
Любая операционная система позволяет сделать, отретушировать и отправить скрин с помощью сочетания клавиш или предустановленных классических утилит. Для этих целей существуют и сторонние приложения с удобным интерфейсом и расширенными функциями редактирования, о которых вы узнали из нашего материала.
Смотрите видео: Как сделать скриншот экрана на ноутбуке?
Как сделать скриншот экрана на компьютере или ноутбуке
Скриншот — это изображение того, того, что находится экране вашего монитора. Иначе его так и называют: снимок экрана. Он может быть полезен, например, когда с компьютером возникла какая-то неполадка: можно отправить снимок в отдел техподдержки или просто знакомому.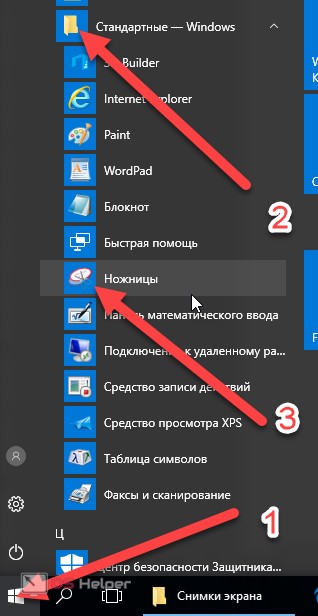
Если вы работаете с текстом или редакторами изображений, снимки экрана также являются незаменимыми. Да и вообще, делиться изображениями содержимого любого сайта намного удобнее, чем отправлять ссылку на источник. Так собеседник сразу понимает, о чем идет речь и дополнительные комментарии зачастую не требуются. А если вспомнить про геймеров, то, как еще запечатлеть яркий момент из игры без помощи скриншота?
Если вы до сих пор не знаете, как сделать скрин на ноутбуке или компьютере, сегодняшняя статья вам поможет. Мы рассмотрим несколько способов, начиная от самых простых, встроенных в операционную систему утилит и заканчивая специализированными программами, которые открывают перед пользователем широкий функционал по работе со скринами.
Как сделать скриншот: горячие клавиши
Разработчики Windows хорошо понимают, что именно нужно потребителям их продуктов. Для большого количества пользователей возможность создания скриншота очень важна. Самый простой вариант — использовать инструменты ОС. Если вам не нужно обрабатывать изображение, и вы хотите зафиксировать всю область экрана на ноутбуке или мониторе компьютера, достаточно нажать определенные кнопки на клавиатуре.
Если вам не нужно обрабатывать изображение, и вы хотите зафиксировать всю область экрана на ноутбуке или мониторе компьютера, достаточно нажать определенные кнопки на клавиатуре.
Это горячая клавиша, которая копирует изображение текущего состояния экрана в буфер обмена. Обычно расположена в секции с клавишами «Break» и «Scroll Lock». На скриншоте ниже — пример.
После того, как вы нажали на «PrntScr», вы не увидите никаких визуальных изменений, однако скриншот уже создан и находится в буфере обмена. Далее нужно открыть любую программу для просмотра изображений. Подойдет даже стандартный Paint.
- Запустите его и нажмите комбинацию клавиш «Ctrl + V». Теперь изображение из буфера скопируется в утилиту, и вы увидите созданный ранее скриншот.
- Откройте меню «Файл» и найдите пункт «Сохранить как».
- Выберите желаемый формат и сохраните результат в любое место, которое вам удобно.

Данный способ полностью универсален и подойдет для любого компьютера или ноутбука, независимо от производителя (hp, asus, lenovo, acer, sumsung и так далее).
Кстати, многие сайты и мессенджеры умеют работать с буфером обмена. Например, если открыть диалог в VK и нажать ту же комбинацию клавиш «Ctrl + V», то изображение вставится. То же можно делать в Skype, Discord или Telegram. Это очень удобно, если вы не планируете как-то модифицировать снимок экрана, а его нужно быстро отправить.
Win + PrntScrЕсли вам также не требуется редактура скриншотов, но вы хотите сохранить их для дальнейшего пользования, то проще воспользоваться комбинацией «Win + PrntScr». Таким образом, полученный результат будет сохраняться в папке «Снимки экрана». Проще всего ее найти через панель быстрого доступа, которая в Windows 10 находится в левой части окна проводника. Категория — «Изображения». Или же проследуйте по адресу: C:\Users\Имя_пользователя\Pictures\Screenshots.
Этот способ сильно упрощает процесс создания скриншотов, которые потребуются в дальнейшем. Ведь вам не придется каждый раз открывать редактор изображений, вставлять в него картинку из буфера обмена и сохранять каждый файл вручную. Однако, если вам нужно много снимков экрана, которые потребуется отредактировать, то лучше воспользоваться сторонними средствами, о которых мы расскажем ниже.
Оба вышеописанных метода в автоматическом режиме создают изображение, полученное с нескольких экранов. То есть, если у вас установлено два или более мониторов, то картинка получится растянутой, и на ней будет отображаться два экрана, соединенных в один скриншот.
Win + S + Shift
Данная комбинация клавиш подойдет, если вы хотите захватить определенную область, а не весь экран целиком. На наш взгляд, лучше всего этот способ подойдет для пересылки изображений с помощью месенджеров, о которых мы писали выше.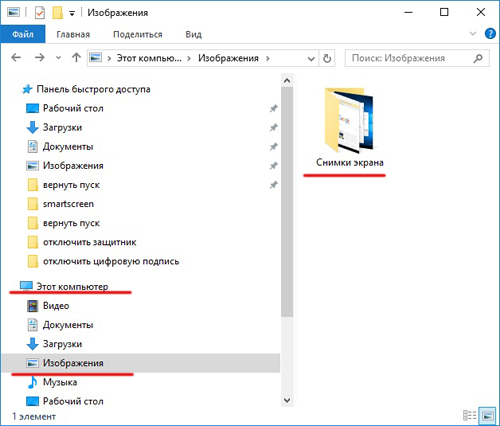 Просто заскринил что-то из браузера и с помощью «Ctrl + V» вставил картинку в диалог. Для того чтобы сохранить полученный результат потребуется также заходить в редактор изображений, что делает данный метод не удобным для создания большого количества снимков экрана. Стоит отметить, что скриншоты, созданные с помощью комбинации клавиш «Win + S + Shift» не сохраняются по адресу: «C:\Users\Имя_пользователя\Pictures\Screenshots».
Просто заскринил что-то из браузера и с помощью «Ctrl + V» вставил картинку в диалог. Для того чтобы сохранить полученный результат потребуется также заходить в редактор изображений, что делает данный метод не удобным для создания большого количества снимков экрана. Стоит отметить, что скриншоты, созданные с помощью комбинации клавиш «Win + S + Shift» не сохраняются по адресу: «C:\Users\Имя_пользователя\Pictures\Screenshots».
Для того чтобы каждый раз не загружать редактор, был придуман инструмент «Ножницы». В целом он полностью заменяет редактор и является более гибким инструментом. Вы все также сможете выбирать область для скриншота, редактировать полученное изображение и менять его формат. Просто потребуется меньше действий.
- Зайдите в строку поиска Windows и введите запрос «Ножницы».
- Откройте приложение. Чтобы каждый раз не искать эту утилиту, ее можно закрепить на начальном экране или в панели задач.

- Нажмите на пункт «Создать» в левом верхнем углу программы.
- Затем просто выделить нужную область. Затем «Файл» и «Сохранить как».
Если вы хотите выбрать не прямоугольную, а произвольную область выделения, то здесь присутствует данный функционал. В том же левом верхнем углу в меню «Режим».
На полученное изображение можно нанести свои маркеры с помощью инструментов: «Перо», «Маркер», «Резинка». Если требуется внести более весомые правки, можно интегрировать снимок экрана в утилиту Paint 3D. Подобная возможность здесь также присутствует.
Как сделать скриншот экрана на ноутбуке: сторонний софт
Чтобы сделать скрин экрана на ноутбуке, не обязательно использовать встроенные в ОС средства, которые обладают довольно скудным функционалом. Можно воспользоваться продуктами сторонних разработчиков, которые открывают перед пользователем намного больше возможностей. Мы приведем в пример самые популярные средства.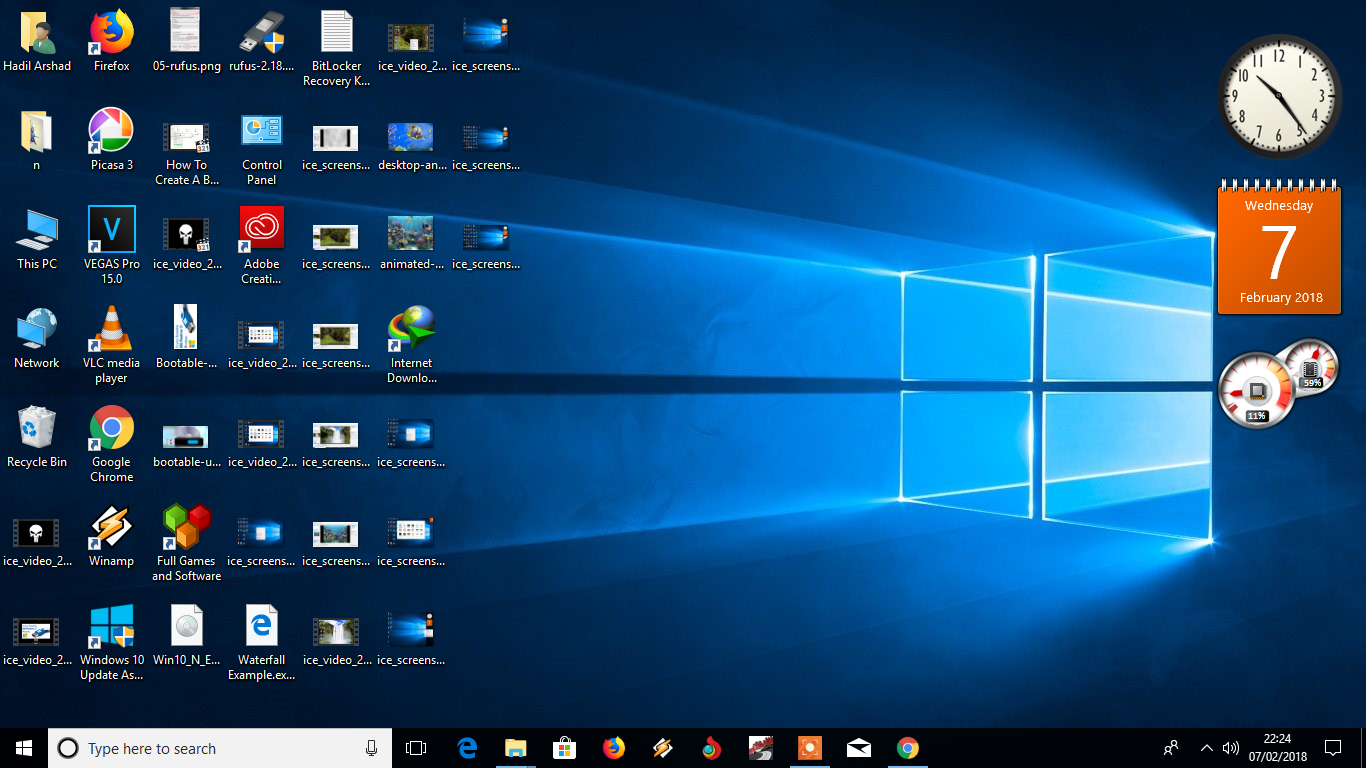
- Lightshot
- Snagit
- WinSnapr
- PicPick
- KSnapshot
- Monosnap
В целом принцип работы у всех подобных программ очень схожий. Зачастую нужно просто нажать необходимую комбинацию для запуска приложения, выбрать область, тут же ее отредактировать по своему усмотрению и далее сохранить или тут же куда-то вставить. Главное отличие подобных утилит от встроенного софта — расширенные возможности редактуры. Что можно сделать, используя «скриншотилки»?
- Загрузить изображение экрана в облако
- Отметить нужный фрагмент
- Распечатать скриншот, не сохраняя его как файл
- Найти такое же изображение в интернете
Выбирайте ту утилиту, которая вам понравится — с точки зрения возможностей они очень похожи.
Читайте также:
Как использовать пользовательские скины игроков в Майнкрафт: Windows 10
Одна из самых крутых частей Minecraft: Windows 10 Edition — это возможность загружать собственный скин для вашего игрока.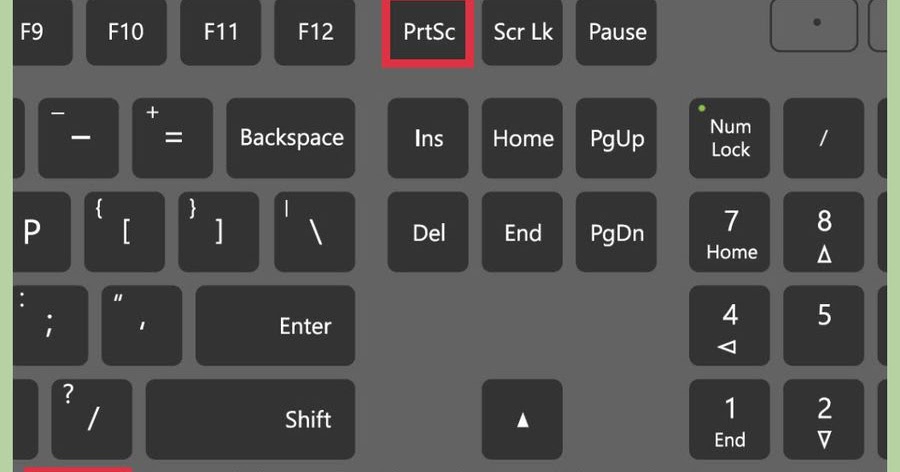 Эти скины могут быть созданы вами или их можно выбрать из списка готовых дизайнов.
Эти скины могут быть созданы вами или их можно выбрать из списка готовых дизайнов.
Вот как заменить стандартный скин игрока на собственный скин по вашему выбору!
Как создать свой скин
На веб-сайте minecraftskins.com есть отличный редактор скинов, который вы можете использовать для создания любого скина, который вы хотите.
- Запустите свой любимый веб-браузер из меню «Пуск», рабочего стола или панели задач.
- Перейдите на сайт www.minecraftskins.com/skin-editor/.
Щелкните цвет на цветовом круге.
- Щелкните квадратов на проигрывателе , модель , чтобы применить цвет.
Нажмите кнопку ластика .
- Щелкните любой цветных квадратов , которые вы хотите стереть.
Щелкните и перетащите пустое пространство рядом с моделью, чтобы повернуть ее.

- Нажмите кнопку «Загрузить на компьютер» , когда будете довольны своим скином.
- Щелкните Сохранить .
Как скачать готовый скин
На веб-сайте minecraftskins.com размещено множество скинов, созданных другими фанатами Minecraft — вы можете скачать их и загрузить в Minecraft. Вот как скачать готовый скин.
VPN-предложения: пожизненная лицензия за 16 долларов, ежемесячные планы за 1 доллар и более
- Запустите свой любимый веб-браузер из меню «Пуск», рабочего стола или панели задач.
- Перейдите на www.minecraftskins.com .
Нажмите на интересующий вас скин . В этом случае мы выбираем Черепаху.
- Нажмите кнопку Загрузить . Убедитесь, что загружаемый файл имеет формат PNG.
Нажмите Сохранить .По умолчанию скин будет сохранен в папке «Загрузки».

Как загрузить скин в Майнкрафт
Теперь, когда вы создали новый скин или загрузили готовый скин, вы можете загрузить его в Minecraft.
- Запустите Minecraft: Windows 10 Edition со своего рабочего стола, из меню «Пуск» или панели задач.
- Нажмите кнопку вешалки , расположенную под аватаром вашего персонажа.
Щелкните пустую модель под полем По умолчанию .
- Щелкните Выберите новую обложку .
Перейдите в папку Загрузки или в другое место, где вы сохранили свой собственный скин.
- Щелкните скин , который вы хотите загрузить.
Щелкните Откройте .
- Выберите модель , тип , которая выглядит лучше всего.
Нажмите Подтвердите обложку .

Вот и все! Теперь у вас есть собственный скин для вашего игрока Minecraft.
Ваш индивидуальный скин
Используете ли вы индивидуальный скин для своего плеера? Дайте нам знать, какой из них, в разделе комментариев ниже!
Обзор: Chivalry 2 совсем не рыцарский
Долгожданное продолжение легендарного хита Chivalry: Medieval Warfare 2012 года от Torn Banner Studios наконец-то здесь, но оправдывает ли оно высокие ожидания фанатов? По большей части да, хотя на пластинчатой броне игры есть трещины.
Сделки всю неделюЛучшие предложения Xbox Prime Day в 2021 году
С Amazon Prime Day — два дня сделок; скидки предназначены для консолей Xbox One, гарнитур и аксессуаров Xbox, а также для многих ведущих видеоигр.Мы собираем все лучшие предложения Prime Day по мере их появления вместе с любыми ранними скидками, которые мы видим на этом пути.
Как изменить внешний вид рабочего стола Windows 10
Хотя Windows 10 имеет привлекательный внешний вид из коробки, вы все равно можете задаться вопросом, как сделать Windows 10 лучше.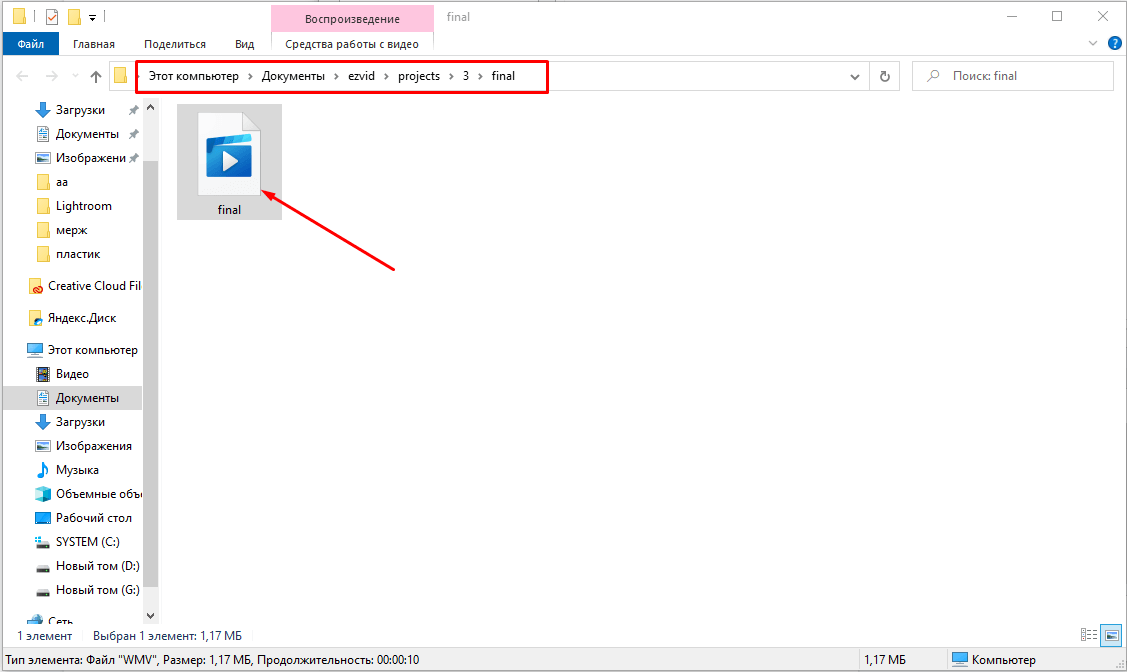 Мы здесь, чтобы объяснить множество вариантов настройки, которые сделают ваш компьютер более персонализированным.
Мы здесь, чтобы объяснить множество вариантов настройки, которые сделают ваш компьютер более персонализированным.
Пройдитесь по этим методам, чтобы изменить внешний вид Windows, и ваш компьютер станет более оживленным, когда вы все сделаете.
1.
 Установка новых обоев рабочего стола и фона экрана блокировки
Установка новых обоев рабочего стола и фона экрана блокировкиОдин из самых простых способов придать вашему рабочему столу новый вид — это выбрать обои для рабочего стола, соответствующие вашим интересам.Для этого откройте приложение Settings (удобно использовать сочетание клавиш Win + I ) и войдите в раздел Personalization .
Здесь, на вкладке Фон , вы найдете несколько параметров, связанных с обоями рабочего стола. В раскрывающемся списке под Фон выберите Изображение , если вы хотите использовать одно изображение. Нажмите кнопку Browse ниже, чтобы выбрать изображение с вашего ПК. Загляните на несколько отличных сайтов для поиска новых обоев, если вам нужны идеи.
В раскрывающемся списке под Фон выберите Изображение , если вы хотите использовать одно изображение. Нажмите кнопку Browse ниже, чтобы выбрать изображение с вашего ПК. Загляните на несколько отличных сайтов для поиска новых обоев, если вам нужны идеи.
Если вы хотите выйти за рамки статического изображения, выберите вариант Slideshow в качестве обоев рабочего стола. Выберите на своем компьютере папку с изображениями, и Windows будет изменять их с заданным вами интервалом.
Выберите на своем компьютере папку с изображениями, и Windows будет изменять их с заданным вами интервалом.
Внизу вы можете выбрать, как ваши изображения вписываются в экран, если они не подходящего размера.Если вы не уверены, Fill обычно дает наилучшие результаты.
Подробнее: Полезные советы по украшению обоев рабочего стола
Пока вы здесь, перейдите на вкладку Lock screen , чтобы выбрать изображение для этого дисплея. Как и на рабочем столе, вы можете выбрать одно изображение или слайд-шоу. Опция Windows spotlight загрузит новые изображения, поэтому вам не придется искать их самостоятельно.
Как и на рабочем столе, вы можете выбрать одно изображение или слайд-шоу. Опция Windows spotlight загрузит новые изображения, поэтому вам не придется искать их самостоятельно.
2.Раскрасьте окна своим любимым цветом
По-прежнему в окне настроек Personalization перейдите на вкладку Colors , чтобы получить еще один простой вариант настройки Windows. Выберите свой любимый цвет из сетки, чтобы применить этот цвет для всей Windows.
Выберите свой любимый цвет из сетки, чтобы применить этот цвет для всей Windows.
Если вам не нравятся стандартные цвета, откройте Пользовательский цвет для более детального контроля.Для более целостного вида вы можете проверить Автоматически выбрать цвет акцента из моего фона , и Windows установит цвет на основе ваших обоев.
Выбрав один из них, установите оба флажка под Показать цвет акцента на следующих поверхностях , чтобы применить его к строкам заголовков приложений, а также к элементам Windows, таким как панель задач и меню «Пуск».
Также в этом меню вы можете отключить эффекты прозрачности Windows 10 и выбрать между светлым и темным режимами.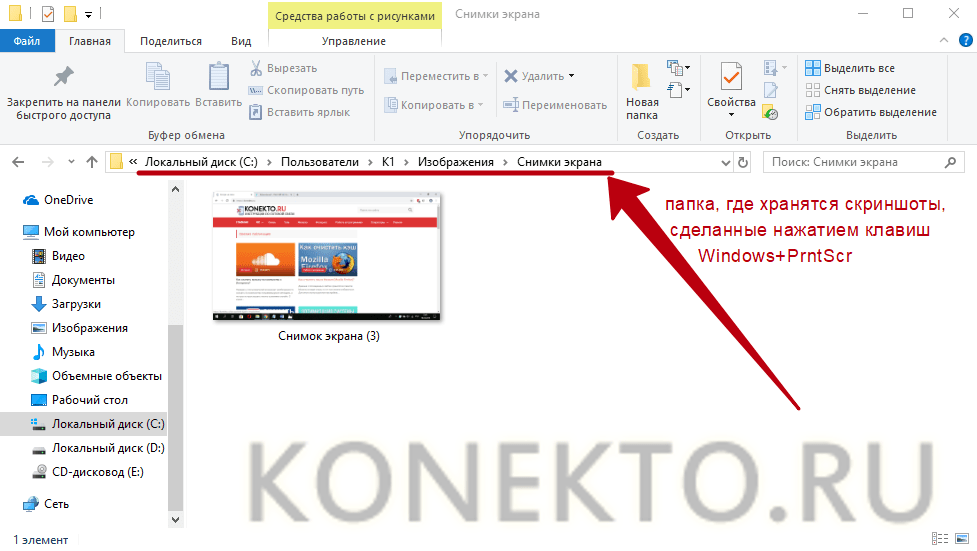 Если вы ненавидите ослепление белым светом, это простой и радикальный способ улучшить внешний вид Windows 10.
Если вы ненавидите ослепление белым светом, это простой и радикальный способ улучшить внешний вид Windows 10.
3.Установить изображение учетной записи
Стандартный серый силуэт, который представляет вашу учетную запись пользователя Windows 10 из коробки, утомителен.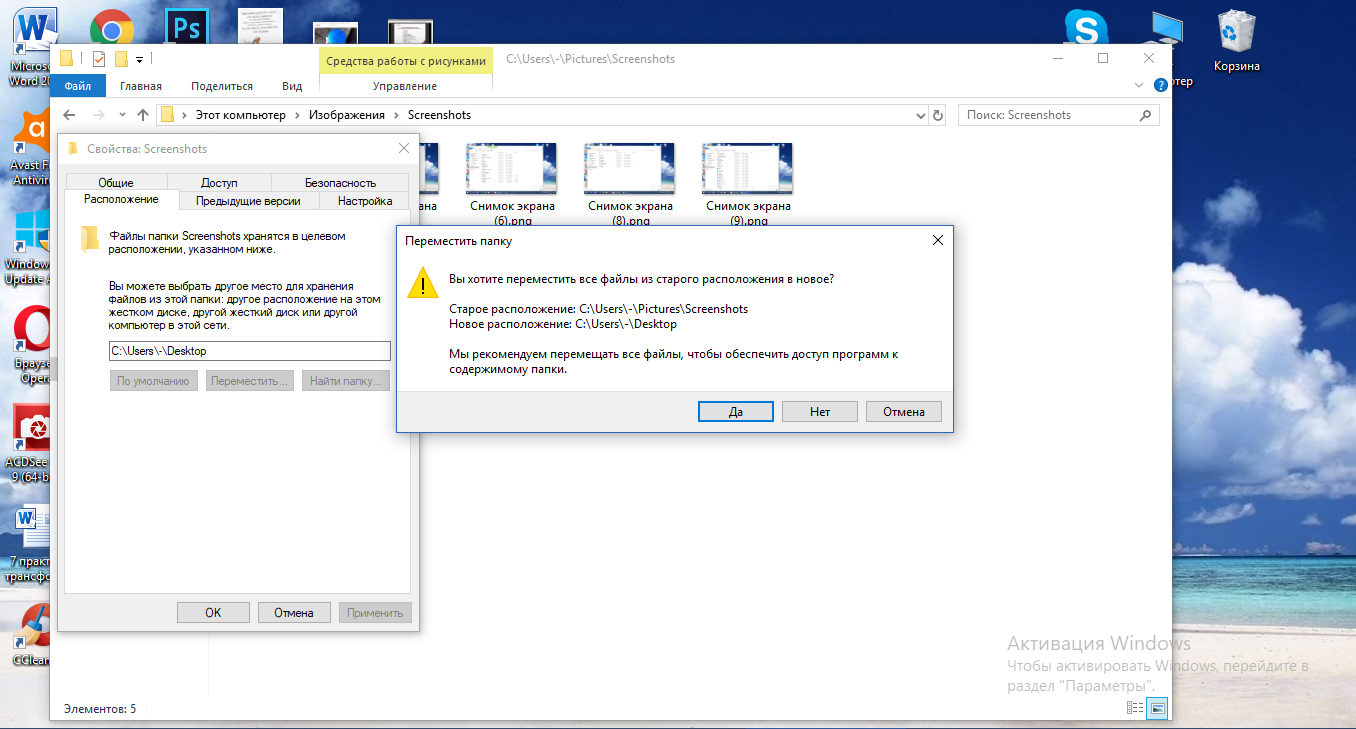 Вы можете персонализировать свою учетную запись с помощью персонализированной фотографии, что особенно полезно в многопользовательских системах.
Вы можете персонализировать свою учетную запись с помощью персонализированной фотографии, что особенно полезно в многопользовательских системах.
Для этого зайдите в «Настройки »> «Учетные записи»> «Ваши данные» .В разделе Создать изображение вы можете выбрать Камера , чтобы сделать новую фотографию с помощью веб-камеры, или Найдите один , чтобы загрузить изображение с вашего ПК.
После установки вы увидите этот значок в нескольких местах интерфейса Windows.Это делает внешний вид вашего компьютера немного более индивидуальным, поскольку значки профиля по умолчанию не доставляют удовольствия.
Скорее всего, вы часто используете меню «Пуск» для запуска программ и поиска файлов. Чтобы упростить его, вы должны удалить ненужные плитки и приложения, которые вам не нужны.
Чтобы упростить его, вы должны удалить ненужные плитки и приложения, которые вам не нужны.
Чтобы быстро удалить плитку из меню «Пуск», щелкните ее правой кнопкой мыши и выберите Открепить от начала .Вы также можете удалить все плитки в группе, щелкнув правой кнопкой мыши имя группы и выбрав Открепить группу от начала .
Подробнее: Способы взлома и настройки меню «Пуск» в Windows 10
Затем вы можете сделать меню «Пуск» более полезным, перетащив фактически используемые приложения из списка в область плитки справа.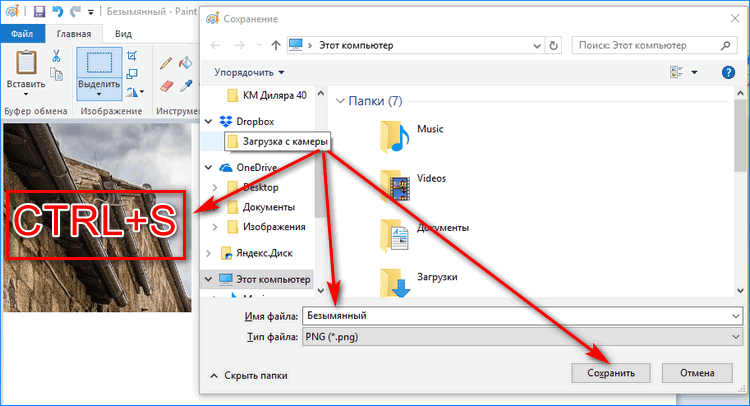 Они действуют как ярлыки, а приложения с живыми плитками могут даже обновляться новой информацией в режиме реального времени (аналогично виджетам на Android и iOS).
Они действуют как ярлыки, а приложения с живыми плитками могут даже обновляться новой информацией в режиме реального времени (аналогично виджетам на Android и iOS).
Находясь в меню «Пуск», вам также следует выделить время, чтобы удалить вредоносное ПО Windows 10.Благодаря этому важный элемент вашего рабочего стола будет отлично выглядеть.
5.
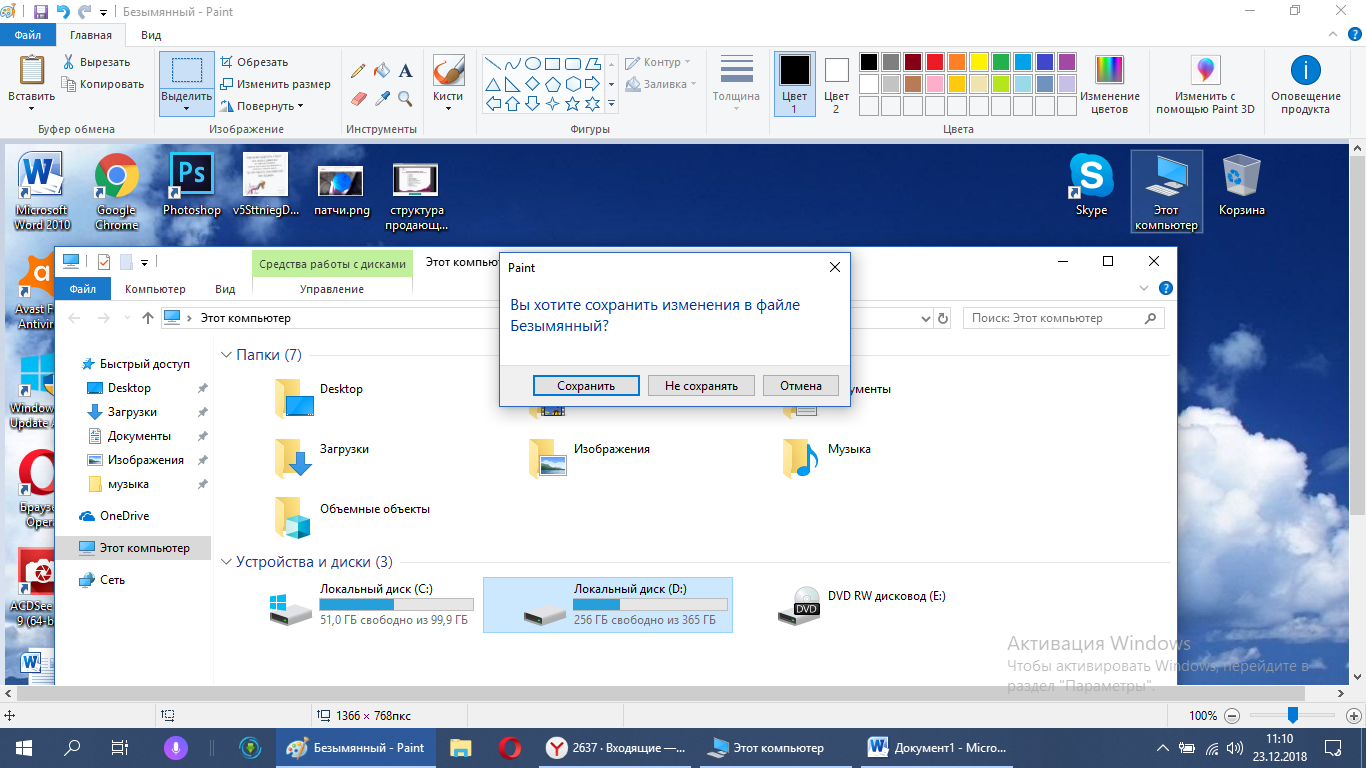 Приведите в порядок свой рабочий стол
Приведите в порядок свой рабочий столНаличие множества значков на рабочем столе может мешать просмотру выбранных обоев.Многие люди используют свой рабочий стол как обычную свалку для файлов, с которыми еще не знают, что делать, что быстро приводит к беспорядку.
Несколько быстрых шагов могут иметь большое значение, чтобы сделать ваш рабочий стол более разумным.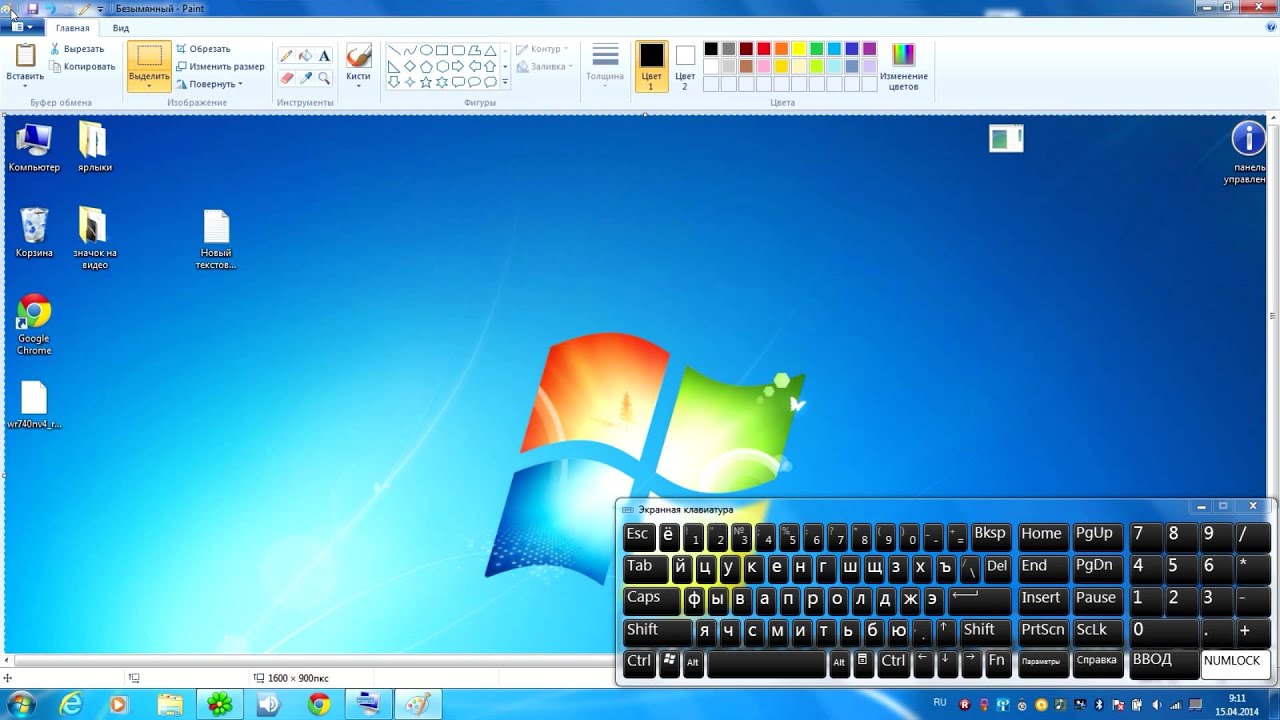 Если у вас возникла особенно запутанная ситуация, вам может понадобиться наше руководство по очистке рабочего стола раз и навсегда.
Если у вас возникла особенно запутанная ситуация, вам может понадобиться наше руководство по очистке рабочего стола раз и навсегда.
Скрыть системные значки на рабочем столе
Во-первых, вы можете скрыть значки Windows по умолчанию, такие как This PC , чтобы они не тратили место на вашем рабочем столе. Для этого перейдите в «Настройки »> «Персонализация»> «Темы » и щелкните ссылку « Desktop icon settings» в правой части окна. Если вы этого не видите, разверните окно настроек по горизонтали, пока оно не появится.
Для этого перейдите в «Настройки »> «Персонализация»> «Темы » и щелкните ссылку « Desktop icon settings» в правой части окна. Если вы этого не видите, разверните окно настроек по горизонтали, пока оно не появится.
Появится небольшое новое окно, в котором вы можете снять отметку со всех значков Windows, которые не хотите отображать.Скрытие ненужных значков поможет вашим крутым обоям сиять.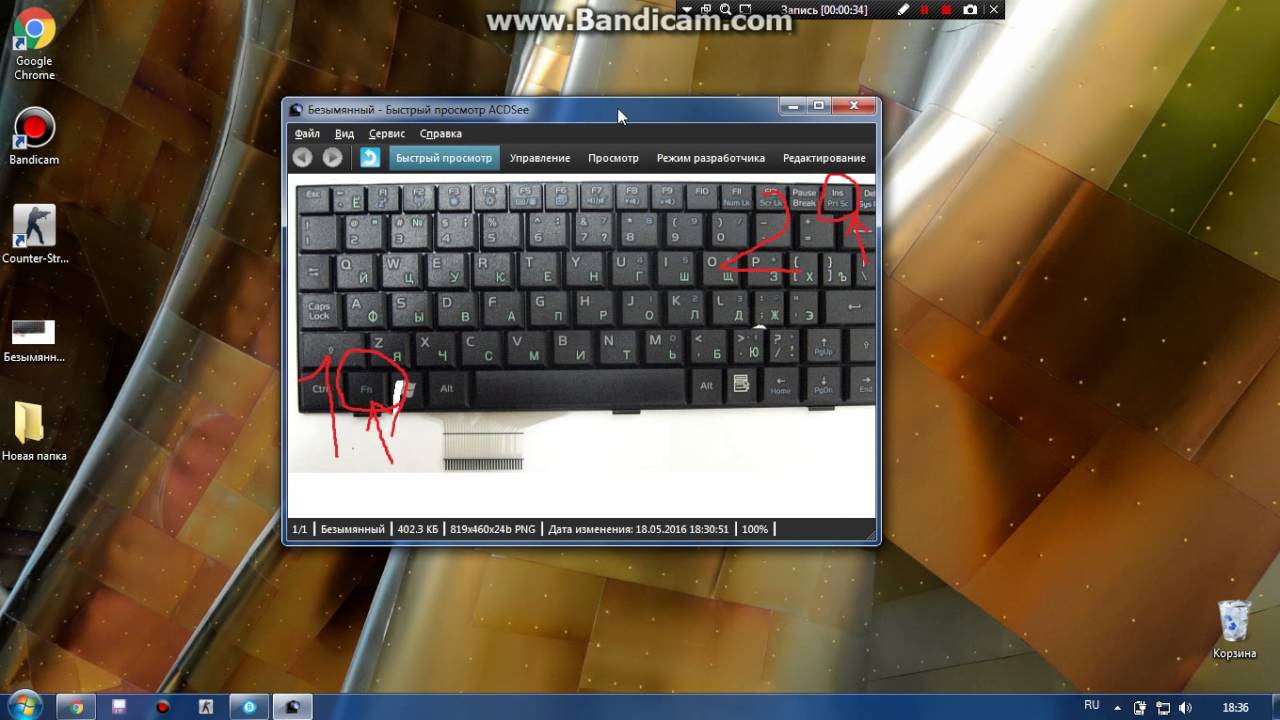
Упорядочивание значков на рабочем столе
Затем вы можете воспользоваться преимуществами нескольких инструментов для организации значков на рабочем столе, щелкнув правой кнопкой мыши пустое место на рабочем столе и выбрав View .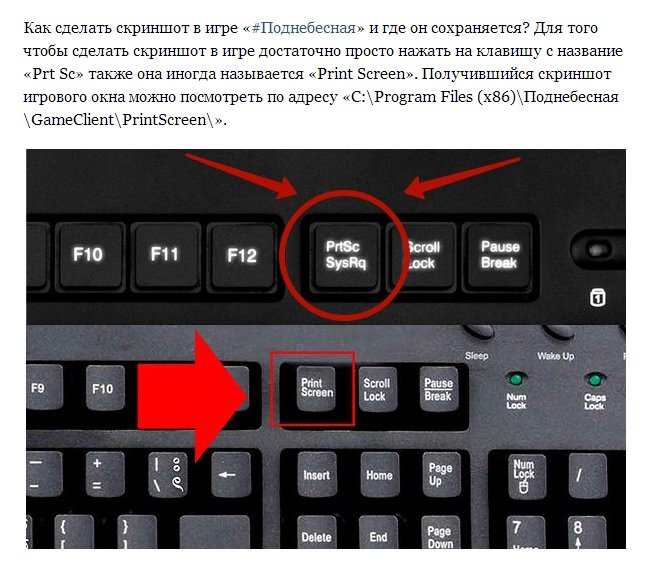 Это позволяет вам изменять размер значков, автоматически упорядочивать их и привязывать все значки к сетке.
Это позволяет вам изменять размер значков, автоматически упорядочивать их и привязывать все значки к сетке.
Если хотите, вы даже можете снять отметку Показать значки рабочего стола , чтобы скрыть их все.Обратите внимание, что это не удаляет ваши файлы; он просто удаляет значки. Вы по-прежнему можете просматривать файлы на рабочем столе с помощью проводника.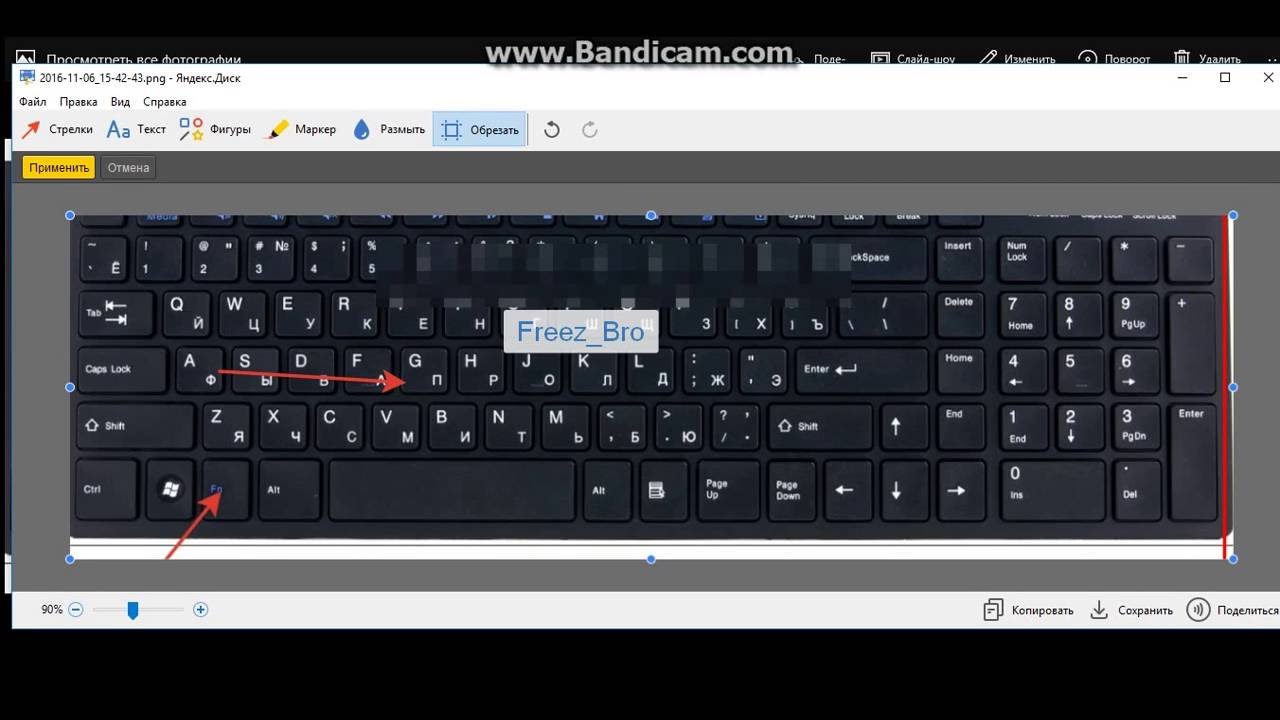
Как только вы получите желаемый визуальный макет, используйте опцию меню « Сортировка по », чтобы автоматически отображать значки на рабочем столе по различным критериям.
Если вам нужно что-то более мощное, вы можете использовать сторонний инструмент, такой как Fences, или альтернативу управлению рабочим столом, чтобы обрабатывать значки на рабочем столе.
6.
 Настроить звуки Windows
Настроить звуки WindowsПока что мы рассмотрели, как улучшить внешний вид Windows.Но вы также можете настроить звучание Windows. Требуется лишь немного поработать, чтобы переопределить стандартные шумы по умолчанию.
Чтобы настроить звуки Windows, перейдите в «Настройки »> «Система»> «Звук » и щелкните ссылку «Панель управления звуком » справа. В появившемся окне переключитесь на вкладку Звуки .
В появившемся окне переключитесь на вкладку Звуки .
Здесь вы увидите список различных событий, для которых Windows воспроизводит звуки.Рядом с каждым из включенных в данный момент динамиков отображается значок динамика. Выделите тот, который хотите просмотреть, затем нажмите кнопку Test , чтобы услышать его. Чтобы заменить звук, выделите его и выберите новый звук в раскрывающемся меню.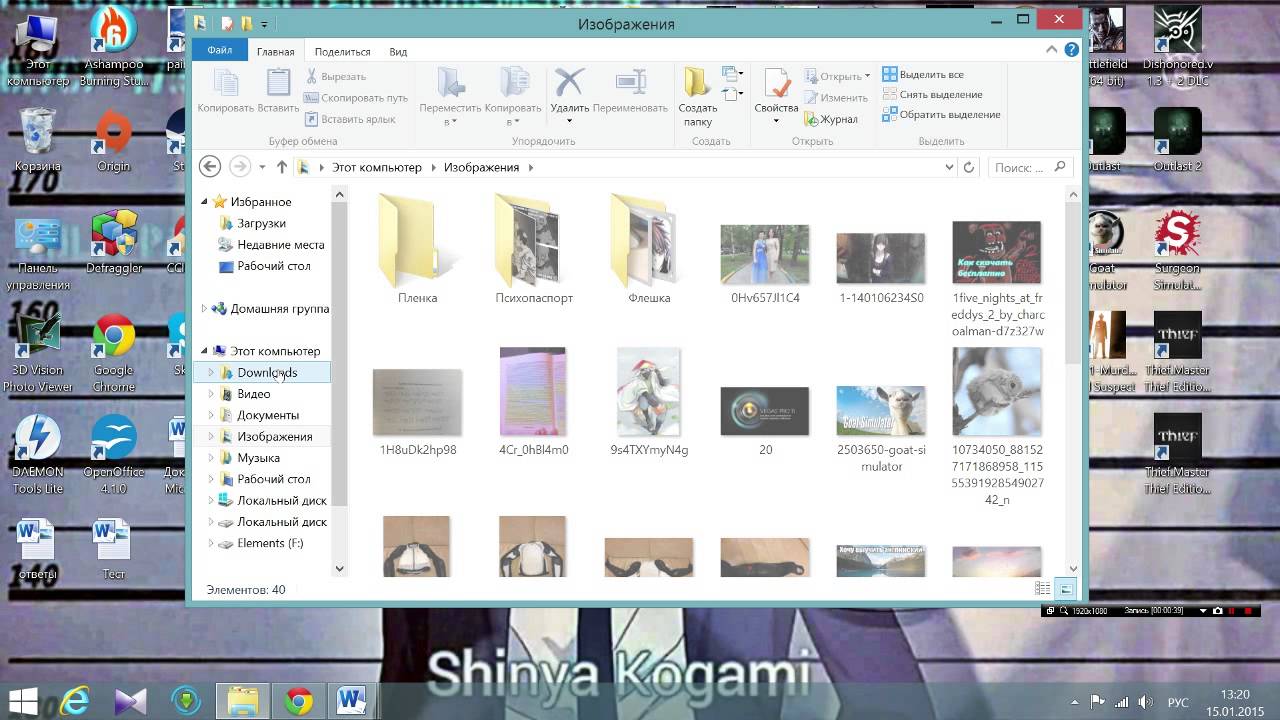
Если вы не можете найти звук, который вам нравится, нажмите кнопку Обзор , чтобы выбрать файл на своем компьютере.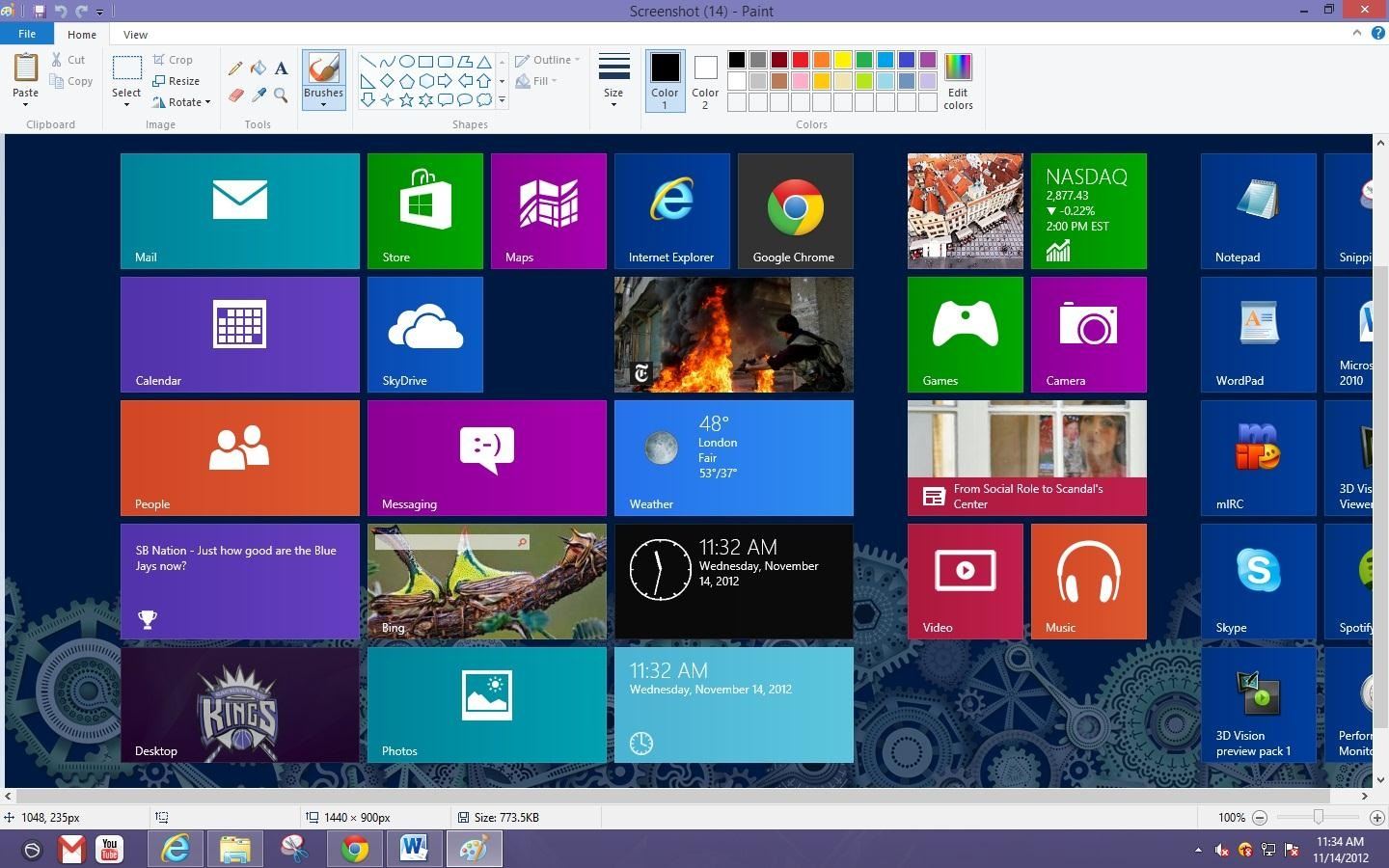 Обратите внимание, что для правильной работы все звуки Windows должны быть в формате WAV.
Обратите внимание, что для правильной работы все звуки Windows должны быть в формате WAV.
Подробнее об этом, в том числе о том, где найти новые пакеты звуков, см. В нашем обзоре настройки звуков Windows 10.
7.
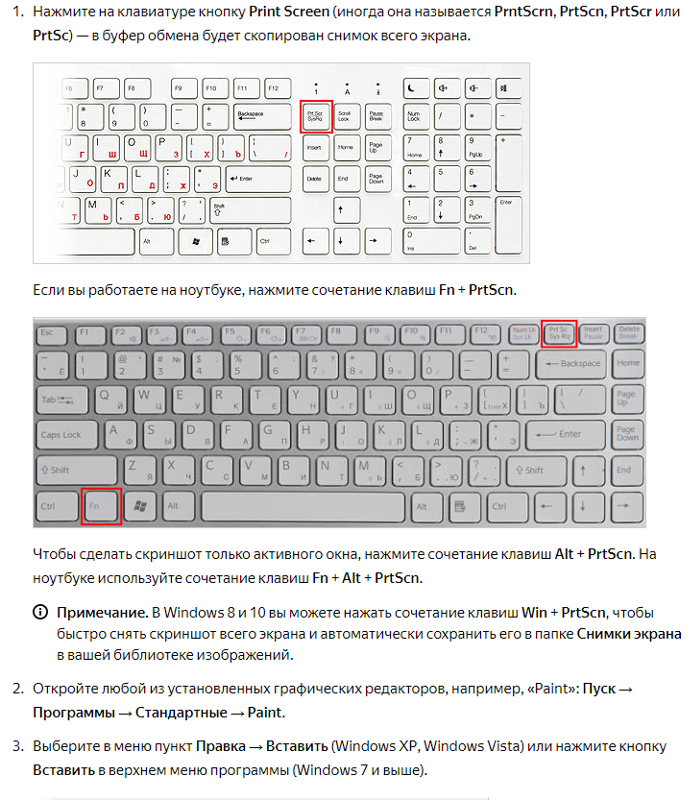 Сделайте Windows 10 действительно крутой с помощью Rainmeter
Сделайте Windows 10 действительно крутой с помощью Rainmeter Ни одно обсуждение того, как сделать Windows 10 красивым, не обходится без упоминания Rainmeter. Это идеальный инструмент для настройки рабочего стола, который идеально подходит для более продвинутых пользователей, которым не нравится то, что мы рассмотрели выше.
Это идеальный инструмент для настройки рабочего стола, который идеально подходит для более продвинутых пользователей, которым не нравится то, что мы рассмотрели выше.
Из-за всего, что он может делать, Rainmeter часто подавляет новых пользователей.Полное обсуждение того, как его использовать, выходит за рамки этого обсуждения, поэтому для начала ознакомьтесь с тем, как создавать собственные значки на рабочем столе с помощью Rainmeter и некоторых из лучших минималистичных скинов Rainmeter.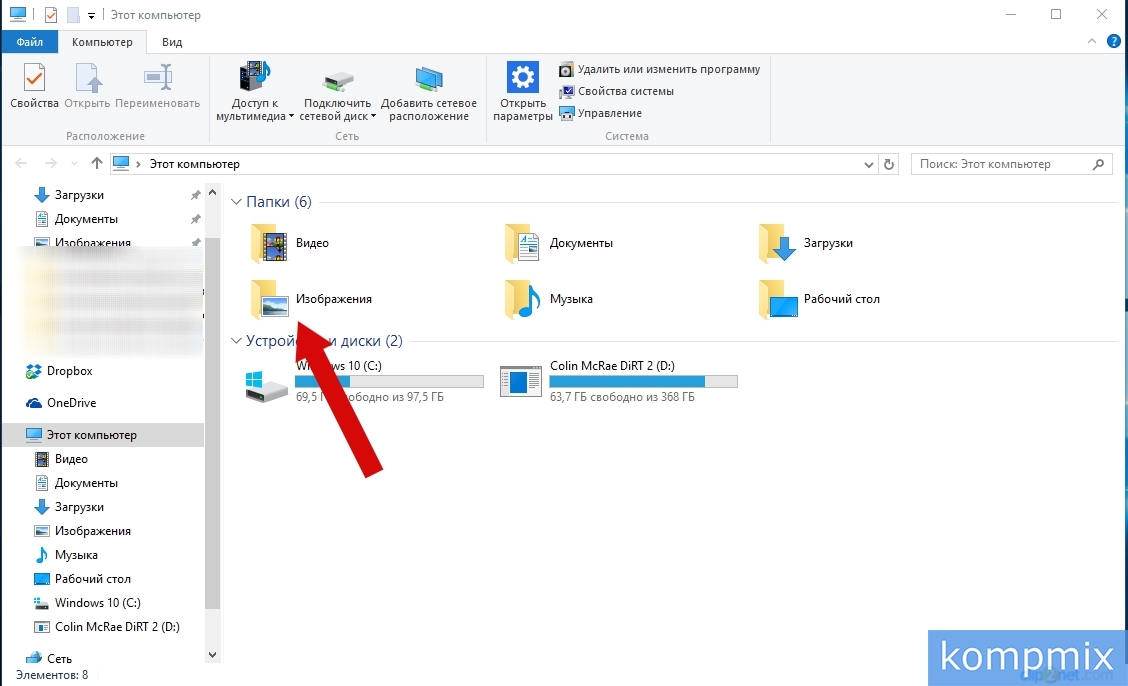
Так много способов улучшить внешний вид Windows
После всех этих настроек вы проделали немало работы, чтобы сделать Windows 10 уникальной для вас.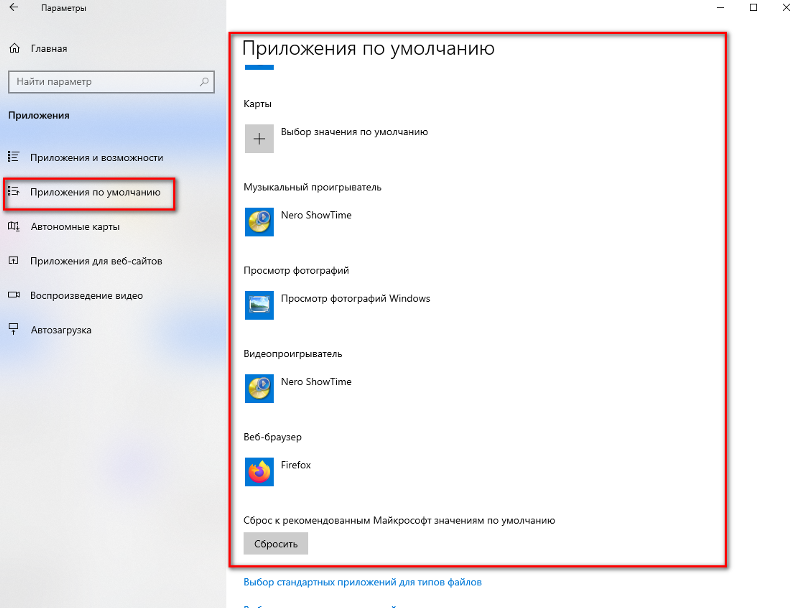 Благодаря настраиваемым обоям, звукам и цветам, а также организованному рабочему столу и меню «Пуск» ваша установка Windows 10 не будет похожа на чью-либо еще.
Благодаря настраиваемым обоям, звукам и цветам, а также организованному рабочему столу и меню «Пуск» ваша установка Windows 10 не будет похожа на чью-либо еще.
Конечно, вы также можете пойти дальше с дополнительными сторонними инструментами для более глубокой настройки Windows.
Кредит изображения: maradon 333 / Shutterstock
8 лучших инструментов для настройки и настройки Windows 10Хотите придать своему ПК неповторимый вид? Узнайте, как настроить Windows 10 с помощью этих мощных инструментов настройки!
Читать далее
Об авторе Бен Штегнер (Опубликовано 1709 статей) Бен — заместитель редактора и менеджер по адаптации в MakeUseOf.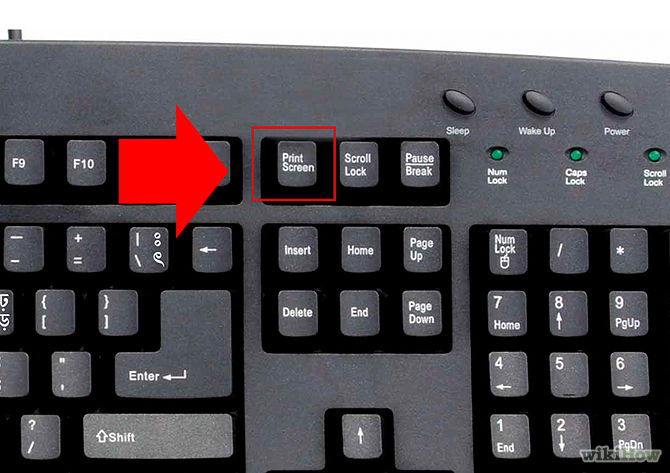 Он оставил свою работу в сфере ИТ, чтобы писать полный рабочий день в 2016 году, и никогда не оглядывался назад. В качестве профессионального писателя он освещал технические руководства, рекомендации по видеоиграм и многое другое уже более семи лет.
Он оставил свою работу в сфере ИТ, чтобы писать полный рабочий день в 2016 году, и никогда не оглядывался назад. В качестве профессионального писателя он освещал технические руководства, рекомендации по видеоиграм и многое другое уже более семи лет.
Подпишитесь на нашу рассылку новостей
Подпишитесь на нашу рассылку, чтобы получать технические советы, обзоры, бесплатные электронные книги и эксклюзивные предложения!
Еще один шаг…!
Подтвердите свой адрес электронной почты в только что отправленном вам электронном письме.
15 лучших тем и скинов для Windows 10 2021 года [Бесплатная загрузка]
Тема по умолчанию для Windows 10 превосходна, но если вы хотите придать новый дизайн или взглянуть на свой ПК с Windows 10, возможно, вам нужны привлекательные темы или скины для Windows 10.
Темы Windows не только изменяют визуальный интерфейс вашего ПК, но и улучшают взаимодействие с пользователем.
Он добавляет новый вид к курсору мыши , фон экрана , значок рабочего стола и даже формат файла, папки на вашем ПК Windows 10 .
Также читайте — Лучшие скины RainMeter для Windows 10, 8, 7
Также прочтите — Как установить пользовательские темы Windows 10
В этой статье мы представляем вам 15 лучших крутых тем Windows 10 для настольного компьютера или ноутбуков, которые вы можете выбрать по своему выбору и предпочтениям.
Мы также предоставили ссылку для загрузки и руководство по их установке.
Топ-15 тем и обложек Windows 10 в 2021 году:
Итак, вот темы для Windows 10, которые вы можете установить на свой компьютер.
1. FlattasticЭто одна из лучших тем для Windows 10, которая имеет минималистичный вид, но выглядит потрясающе при использовании на вашем компьютере.
Эта тема имеет шестнадцать версий, включая 8 версий темы Flattastic Light и 8 версий темы Flattastic Dark .
2. HD-тема для Windows 10: Тема «Звездных войн»
Если вы поклонник франшизы «Звездные войны», тема «Звездных войн» может вас впечатлить.Эта тема для Windows 10 — одна из лучших HD-тем, которые вы можете установить на свой компьютер, и она состоит из 33 HD-обоев.
Тема проста в установке и полностью бесплатна.
3. Тема Ubuntu для Windows 10: Ubuntu SkinPack
Эта классная тема полностью преобразует внешний вид вашего пользовательского интерфейса Windows и дает вам возможность использовать операционную систему Ubuntu на вашей Windows 10.
Это одна из лучших тем для Windows 10, большинство функций этого программного обеспечения можно настроить, например цветовую тему, сочетания клавиш и жесты мыши. По сути, Ubuntu Skin Pack обновляет интерфейс Windows, придавая ему отличный внешний вид.
4. Звуковая тема Windows 10: тема Angry Birds
Если вы ищете тему с хорошими звуковыми эффектами. Возможно, вы захотите попробовать тему Angry Birds для Windows 10.
Вы можете наслаждаться фоновыми изображениями рабочего стола из Angry birds и слушать щебетание.
Вы можете попробовать больше звуковых тем, таких как эпоха империй, Gears of war и многое другое.
5. cakeOS
Следующий интересный скин для Windows 10 в списке — cakeOS.Эта красочная тема Windows 10 полностью преобразит ваш рабочий стол.
Тема состоит из ярких кнопок и значков. Кроме того, тема предлагает обширную коллекцию обоев, а также имеет специальный темный режим.
В целом, cakeOS — это настраиваемая тема Windows 10 с широкими возможностями настройки.
6. Тема Windows XP
Возможно, одна из лучших тем для Windows 10 или скинов, которые вернут всю ностальгию, — это Windows XP, одна из лучших версий Windows всех времен.
Чтобы использовать эту классическую тему Windows XP, вам сначала необходимо загрузить и установить «uxstyle Theme Patcher»
Теперь распакуйте и скопируйте папку «Windows XP» в: — C: l Windows: l Ресурсы: l Папка тем.
Теперь перейдите на рабочий стол Персонализируйте и примените тему «XP Luna», «XP Metallic», «XP Olive», «XP Royale» или «XP Zune».
Если вы хотите полностью запустить Windows XP на своем ПК с Windows 10. Для этого можно использовать эмулятор Windows XP.
Вот как сделать ПК с Windows 10 похожим на Windows XP или Windows 7
7. Темная тема Windows 10: GreyEve Theme
Следующая впечатляющая тема в списке — Windows 10 Dark Theme . Возможно, это одна из лучших темных тем Windows 10, которые вы можете найти в Интернете.
Тема отлично затемняет Windows 10 разными оттенками черного цвета.
После загрузки ZIP-файла этой темы поместите его в папку
.% ПРОФИЛЬ ПОЛЬЗОВАТЕЛЯ% \ AppData \ Local \ Microsoft \ Windows \ Themes
, а затем перейдите в «Настройки »> «Персонализация»> «Темы» и выберите его из списка.
8. Упростить 10
Эта тема полностью соответствует своему названию. Эти лучшие темы для ПК предлагают очень чистый и минималистичный вид на ваш рабочий стол.
Общая эстетика темы Simplify может даже помочь в повышении производительности и поддержании чистоты рабочего стола.
ПакетSimplify Theme включает 5 элегантных и минималистичных тем для Windows 10 . Вы можете сохранить эти темы в AppData и применить их к настройкам персонализации.
9. macOS Big Sur Theme
На WWDC 2020 Apple представила новую macOS Big Sur. На этот раз дизайн macOS был полностью переработан, и благодаря теме MacOS Big Sur вы можете использовать macOS Big Sur в Windows 10.
Тема включает в себя множество эксклюзивных функций macOS, таких как док-станция, поиск, новая панель управления, видеоплеер «картинка в картинке», панель запуска и многое другое для Windows 7.
10. Метеоритные дожди
Если вы ищете что-то динамичное, то тема Meteor Showers для Windows 10 может вас впечатлить.К счастью, эту тему можно напрямую загрузить из Microsoft Store.
Тема состоит из 18 высококачественных изображений, которые обязательно сделают ваш декстоп визуально впечатляющим. Кроме того, тема «Метеоритный дождь» совершенно бесплатна.
11. ArcXЕсли вы искали минималистичную тему с черными и белыми цветовыми акцентами, то Arc определенно вас впечатлит.
Эта тема Windows 10 имеет приличную коллекцию пакетов значков, которая еще больше расширяет возможности настройки этой темы.
12. Аэро стекло
Следующей в списке идет тема Aero Glass. Тема предлагает гладкий прозрачный интерфейс без изменения макета исходной ОС Windows.
Вы можете настроить эту бесплатную тему по своему усмотрению.
Некоторые примечательные особенности Aero Glass — это полная интеграция в оконный менеджер рабочего стола и прозрачные границы для каждой программы.
13. Нарисуйте трехмерных существ
Если вам нужен красочный рабочий стол, который привлекает внимание и выделяется из толпы, попробуйте Paint 3D Creatures.Обои в этой теме состоят из странных, но красочных 3D-существ, которые придают уникальный вид вашему рабочему столу.
Paint 3D Creatures содержит около 11 обоев, и вы можете установить этот тематический пакет прямо из Microsoft Store.
14. Полутень 10
Есть много хороших тем для Windows 10, но следующая в этом списке идеально подходит для пользователей Windows 10, любящих минимализм.
Этот бесплатный набор тем HD состоит из нейтральных цветов и темной эстетики.Как и в случае с темой Windows XP, вам нужно вручную применить исправления и поместить файлы темы в нужную папку.
15. McLaren Senna Track Day
Последняя лучшая тема Windows 10 была в нашем списке тем Windows 10 2020 года и все еще находится в списке 2021 года. McLaren Senna Track Day можно загрузить прямо из Microsoft Store. Если вы поклонник суперкара McLaren Senna или автолюбитель в целом, то эта тема обязательно вас впечатлит.
Эта автомобильная тема состоит из 10 HD-обоев, и ее можно использовать в Windows 10 / Windows 8 (8.1) / Windows 7. Наконец, McLaren Senna Track Day можно использовать совершенно бесплатно.
БОНУСНАЯ ТЕМА
Панель управления NvidiaЕсли вы дошли до этой статьи и являетесь геймером, то вот вам бонусная тема, которая полностью изменит внешний вид вашего рабочего стола.
Что ж, панель управления Nvidia позволяет геймеру взглянуть на каждую системную программу, установленную на вашем компьютере.Общий черно-зеленый акцент Nvidia отлично смотрится.
Вы даже можете посмотреть наше видео с 10 лучшими темами для Windows 10:
ЗАКЛЮЧЕНИЕ
Итак, это были одни из лучших тем или скинов для Windows 10, которые сделают ваш ПК с Windows более красивым.
Если вам известна какая-либо другая хорошая тема для ПК, которую мы должны добавить в список, дайте нам знать в разделе комментариев ниже.
# UPDATE — Новая тема Windows 10 обновлена для 2021 года
Как создать собственную тему для Windows 10
Хотите изменить внешний вид рабочего стола и окон в Windows 10 и поделиться этим дизайном с друзьями? Windows 10 позволяет создавать собственную тему с настраиваемым фоном рабочего стола, рамкой окна и цветом акцента меню «Пуск».Вы можете сохранить эти настройки как новый файл темы, чтобы использовать его снова и снова или отправлять другим.
1. Откройте меню «Пуск» и выберите «Настройка».
2. Выберите Персонализация на экране настроек.
3. Измените одно или несколько из следующего:
- Фон рабочего стола: Выберите изображение, сплошной цвет или слайд-шоу. В дополнение к некоторым фотографиям по умолчанию вы можете нажать кнопку «Обзор», чтобы выбрать фоновое изображение.Если вы выберете слайд-шоу, альбомом по умолчанию для слайд-шоу будет папка «Фотографии», но вы можете перейти в другую папку, а также установить, как часто вы хотите, чтобы изображение на рабочем столе менялось.
- Цвета: Вы можете настроить Windows автоматически на выбор основного цвета для фона или выбрать цвет для фона плиток меню «Пуск» и тонкой границы вокруг окон. Это также изменит цвет значка Windows на панели задач при наведении на него курсора.При желании вы также можете отобразить этот цвет на панели задач и в центре действий Windows 10, установив эти флажки.
Здесь также можно изменить фоновое изображение экрана блокировки и настройки меню «Пуск», но они не сохраняются вместе с вашей темой.
4. Щелкните «Темы» в окне «Персонализация», затем , затем «Параметры темы».
Это откроет настройки персонализации в Панели управления.
5. Щелкните правой кнопкой мыши несохраненную тему и выберите «Сохранить тему». Несохраненная тема появляется в разделе «Мои темы» и содержит только что настроенные вами настройки.
6. Дайте вашей теме имя в диалоговом окне окна и нажмите OK.
Ваша новая тема будет сохранена, и вы сможете легко переключаться между ней и другими темами, перейдя к параметрам персонализации на Панели управления. Как только ваша тема будет сохранена, вы также можете щелкнуть по ней правой кнопкой мыши и сохранить тему для публикации в формате.desktopthemepack файл.
Microsoft не предлагает встроенного способа создания более сложных тем, чем эта (например, изменение значков приложений или звуков по умолчанию), но в Windows App Store есть приложение под названием Theme Creator, которое обещает позволить создать полную Windows пакет темы. У меня вылетело приложение, когда я его попробовал, но, возможно, вам повезет больше.
Кроме того, Microsoft предлагает множество пакетов тем для Windows, которые вы можете бесплатно скачать здесь. Вот некоторые из лучших тем для Windows 10.
Настроить Windows 10
Как сделать Windows 10 похожей на Windows 7
В то время как Windows 10 выглядит привлекательно для некоторых, многие из нас ошеломлены огромным скачком стиля по сравнению с Windows 7.Если вам сложно привыкнуть к Windows 10, вы точно не одиноки.
Хорошая новость заключается в том, что Windows 10 обладает широкими возможностями настройки, поэтому вы можете спроектировать ее дизайн так, чтобы он выглядел почти так же, как Windows 7. С помощью нескольких настроек таких элементов, как обои, цветовая схема и браузер по умолчанию, вы вернетесь к Windows 7 выглядит и начинает работать в кратчайшие сроки.
Chan ge the Start MenuШаг 1: Загрузка под названием Classic Shell однажды позволила вам изменить ключевые аспекты меню, чтобы они больше походили на Windows 7.К сожалению, поддержка Classic Shell закончилась в 2017 году, но код был поднят и продолжен в Open Shell, который вы можете скачать здесь. С помощью этого бесплатного инструмента вы можете изменить меню «Пуск» Windows 10, чтобы оно напоминало версию, представленную в Windows 7. После установки вы увидите шесть пунктов в меню «Пуск», перечисленных в разделе Classic Shell . Здесь вы захотите выбрать настройки классического меню «Пуск» .
Шаг 2: На вкладке Стиль меню «Пуск» выберите стиль Windows 7 , как показано выше.
Шаг 3: Затем перейдите сюда, чтобы загрузить сферу меню «Пуск» Windows 7 (это файлы изображений, так что вы можете получить их из разных мест, если хотите). После загрузки выберите Custom в нижней части вкладки Start Menu Style и выберите загруженное изображение. Возможно, вам придется настроить размер кнопки — мы использовали 60 , поскольку значение по умолчанию было слишком большим для разрешения нашего рабочего стола.
Шаг 4: На вкладке Skin выберите Windows Aero.
Шаг 5: Нажмите OK , и все готово.
Если вас не интересуют другие параметры стиля, но вы действительно упускаете возможность сделать панель задач прозрачной во время работы, то мы предлагаем вместо этого загрузить TranslucentTB. Это придаст вам сладкую прозрачность, ничего не меняя.
Поменять обоиШаг 1: Чтобы установить обои для Windows 7, загрузите изображения отсюда.
Шаг 2: Щелкните рабочий стол правой кнопкой мыши и выберите «Персонализировать».
Шаг 3: Появится приложение Настройки , по умолчанию панель Фон . Убедитесь, что в раскрывающемся меню Фон указано Изображение , а затем нажмите кнопку Обзор , чтобы найти загруженные обои.
Скрыть Кортану и представление задачШаг 1: Щелкните правой кнопкой мыши на панели задач, выберите Cortana , а затем Hidden , чтобы удалить помощника Microsoft.
Шаг 2: Щелкните правой кнопкой мыши на панели задач и выберите Показать кнопку просмотра задач , чтобы отключить эту функцию.
Изменить цветаШаг 1: Щелкните рабочий стол правой кнопкой мыши и выберите Персонализировать .
Шаг 2: Выберите Цвета в левой части приложения Настройки .
Шаг 3: Как показано выше, мы выбрали Navy Blue .
Шаг 4 : Затем мы изменим цвета строки заголовка.Проверьте опцию Title Bars в нижней части панели. Вы также можете добавить Пуск и панель задач, если хотите.
Заменить Microsoft Edge на Internet Explorer Поддержкадля Internet Explorer в значительной степени прекратилась, и в настоящее время возникают трудности с ее использованием, поэтому мы не обязательно рекомендуем этот шаг для всех. Однако можно использовать IE в Windows 10 — действительно, в вашей версии Windows 10 уже должна быть доступна финальная версия IE (Internet Explorer 11).
Шаг 1: Щелкните правой кнопкой мыши значок Microsoft Edge и открепите браузер от панели задач.
Шаг 2: Найдите Internet Explorer, используя поле поиска меню «Пуск».
Шаг 3 : Щелкните результат правой кнопкой мыши и выберите Закрепить на панели задач.
Шаг 4: Откройте Internet Explorer, выберите значок в виде шестеренки Инструменты в правом верхнем углу и выберите Свойства обозревателя.
Шаг 5: Когда появится всплывающее окно параметров Интернета, выберите вкладку Программы .
Шаг 6: На этой панели щелкните Сделать Internet Explorer браузером по умолчанию .
Шаг 7: Выберите Internet Explorer в результирующем списке и затем выберите Установить эту программу по умолчанию .
Твик ExplorerЗдесь мы использовали бесплатный инструмент OldNewExplorer. Он загружен в виде файла RAR, поэтому вам потребуется установить стороннее программное обеспечение, чтобы распаковать программу установки. Используемый файл — OldNewExplorerCfg.exe, и после запуска вам нужно будет изменить вот что:
Шаг 1 : Выберите Использовать классическую группировку дисков на этом ПК.
Шаг 2: Выберите Использовать библиотеки; Скрыть папки с этого компьютера.
Шаг 3 : выберите «Использовать панель команд вместо ленты».
Шаг 4: Выберите Показать панель подробностей внизу.
Шаг 5: Для стиля оформления у вас есть три варианта: по умолчанию, серебристо-кремовый и плоский белый.
Шаг 6: Для стиля строки состояния выберите Серый.
Шаг 7 : Затем откройте проводник. Выберите «Инструменты », «», а затем «Параметры папки ». На вкладке Общие щелкните Этот компьютер в раскрывающемся меню Открыть проводник.
Шаг 8 : Находясь на вкладке Общие , снимите флажок Показывать недавно использованные файлы в быстром доступе.
Шаг 9 : Наконец, снимите флажок Показывать часто используемые папки в быстром доступе.
Добавить устройства
Microsoft Gadgets был популярным вариантом в Windows 7. Благодаря этим удобным приложениям вы могли мгновенно просматривать различные категории важных новостей и ежедневных обновлений на своем ноутбуке. Они могли отображать погоду, часы, обновления акций и многое другое при минимальных системных ресурсах.
К большому разочарованию пользователей, Microsoft из соображений безопасности пришлось исключить гаджеты из всех ОС Windows. Гаджеты имели серьезный недостаток безопасности, потому что они исходили от сторонних разработчиков, код которых подвергал пользователей бесчисленным киберугрозам.Microsoft сохранила некоторые из самых популярных гаджетов в качестве системных функций, а некоторые из них доступны в магазине Microsoft, например Sticky Notes.
Многие пользователи Windows 10 упускают из виду принцип работы гаджетов в Windows 7. Положительным моментом является то, что вы можете получить доступ ко многим из этих функций, загрузив 8GadgetPack. Магазин Microsoft сертифицировал 8GadgetPack на предмет безопасности, поэтому вы можете получить тот же опыт работы с Windows 7 без каких-либо рисков. Доступны следующие варианты: Clipboarders, Clock, Agenda, App Launcher и другие.
Рекомендации редакции
тем, скинов, значков и обоев для Windows 10 и все необходимое для настройки вашего компьютера!
CursorFX — это утилита, которая позволяет значительно повысить гибкость курсоров. вы используете для взаимодействия с Windows. Пользователи CursorFX могут создавать и использовать курсоры, которые выглядеть и чувствовать себя намного лучше, чем все, что вы когда-либо видели! Лучше всего это действительно легко создавать свои собственные суперзаряженные курсоры!
| Издатель: | Корпорация Stardock |
|---|---|
| Разработчик: | Корпорация Stardock |
| Жанр: | Рабочий стол объекта |
Настройте Windows с помощью дополнительных стилей помимо светлого и темного режима
| Издатель: | Корпорация Stardock |
|---|---|
| Разработчик: | Корпорация Stardock |
| Жанр: | Рабочий стол объекта |
Stardock DeskScapes расширяет возможности Windows 10, добавляя возможность запускать впечатляющие анимированные обои (Мечты) на вашем рабочем столе.Выберите свою мечту из нашей обширной библиотеки, чтобы персонализировать свой компьютер.
| Издатель: | Корпорация Stardock |
|---|---|
| Разработчик: | Корпорация Stardock |
| Жанр: | Рабочий стол объекта |
IconPackager — это программа, которая позволяет пользователям изменять почти все свои Windows. иконки сразу, применяя «пакеты» иконок.Пакет иконок содержит значки для замены большинства обычных значков на вашем ПК с Windows.
| Издатель: | Корпорация Stardock |
|---|---|
| Разработчик: | Корпорация Stardock |
| Жанр: | Рабочий стол объекта |
Иконки для приложений и папок.
Rainmeter позволяет отображать настраиваемые скины на рабочем столе, от счетчиков использования оборудования до полнофункциональных аудиовизуализаторов. Вы ограничены только вашим воображением и творческими способностями.
Rainmeter — это программное обеспечение с открытым исходным кодом, которое распространяется бесплатно в соответствии с условиями лицензии GNU GPL v2.
Покажите свою любимую конфигурацию рабочего стола, загрузив снимок экрана со своего рабочего стола!
SoundPackager позволяет настраивать ваш слух на Object Desktop! Теперь пользователи могут выбирать из «звуковых пакетов» для улучшения своего рабочего стола Windows. опыт.Поддерживается более 30 различных системных звуков; новый уникальный дизайн Stardock звуковые пакеты включены в пакет.
| Издатель: | Корпорация Stardock |
|---|---|
| Разработчик: | Корпорация Stardock |
| Жанр: | Рабочий стол объекта |
Microsoft Windows® 8 поставляется без меню «Пуск».Stardock услышал крики из Windows 8 пользователей. Мы вернули меню «Пуск» в Windows 8. Мы точно воссоздали наиболее часто используемый рабочий стол. Функция, от которой зависят миллиарды пользователей каждый день, наполнена дополнительным функционалом.
| Издатель: | Корпорация Stardock |
|---|---|
| Разработчик: | Корпорация Stardock |
| Жанр: | Рабочий стол объекта |
Лучшая коллекция обоев рабочего стола в Интернете!
| Издатель: | Корпорация Stardock |
|---|---|
| Разработчик: | Корпорация Stardock |
| Жанр: | Рабочий стол объекта |
WindowBlinds изменяет внешний вид рабочего стола Windows, применяя визуальные стили для всей среды Windows.Когда применяется визуальный стиль, они изменить почти все элементы графического интерфейса Windows, такие как строки заголовка, кнопки, панель «Пуск», меню и многое другое.
| Издатель: | Корпорация Stardock |
|---|---|
| Разработчик: | Корпорация Stardock |
| Жанр: | Рабочий стол объекта |
Winstep Extreme — это мощный набор приложений, в которых невероятное удобство использования и производительность сочетаются с захватывающей дух красотой.Добавьте свои собственные меню, док-станции, док-станции с вкладками, панель задач и виджеты с помощью этой замены пользовательского интерфейса Windows!
Просмотрите список всех различных галерей, доступных в WinCustomize, которые вы затем можно просматривать индивидуально.
Изучите все доступные галереи на WinCustomize.
Эта опция доступна только подписчикам WinCustomize.Если вы подписчик это позволит вам выбрать, какие категории вы хотели бы видеть в этом меню из списка всех галерей, доступных на сайте. Эта информация будет храниться на ваш счет для всех ваших будущих посещений.
20 лучших скинов и тем оформления для Windows, которые украсят ваш рабочий стол
Если вы ищете красивые скины и темы для Windows для своего рабочего стола, то мы вам поможем. Windows 10 уже довольно красива.Пользовательский интерфейс довольно гладкий и стильный. Но все же некоторые люди считают это скучным из-за несогласованности языка дизайна и использования устаревших графических элементов. Вот почему использование скинов или тем рабочего стола Windows становится очевидным для многих пользователей.
Но проблема с Windows 10 в том, что официальные и сторонние темы, доступные в Microsoft Store, не так привлекательны. Это потому, что Microsoft ограничила свой доступ к ядру, и они могут просто изменить цветовые схемы и обои на вашем рабочем столе.Это когда в игру вступают сторонние и неофициальные скины. Они позволяют изменять внешний вид рабочего стола Windows, как и дистрибутивы Linux.
Лучшие скины и темы для WindowsОграничения не могли удержать разработчиков от разработки красивых скинов для ОС Windows. В Интернете можно бесплатно скачать множество скинов. Но поскольку нет официального магазина или репозитория, найти лучшие скины довольно сложно.Итак, здесь я составил список из 20 лучших скинов Windows, которые вы можете скачать и сразу же применить без каких-либо проблем. Итак, без лишних слов, приступим.
1. ko-ZЭто красивый скин для Windows, разработанный популярным дизайнером скинов Нииву. Общая тема и значки напоминают Ubuntu и аналогичные дистрибутивы Linux. Иконки красочные, с оранжевым акцентом. Название ko-Z — это стилизованная форма уютного, и я думаю, что эта тема придаст вашему рабочему столу чистый и удобный вид.
Скин также изменяет кнопки по умолчанию для навигации в Windows на круглые кнопки, подобные кнопкам MacOS. Сплошной фон окна не совсем темный и имеет матовую текстуру. В целом, это успокаивающая тема, которая позаботится о ваших глазах. Пакет скинов поставляется с красивыми обоями и значками для ваших основных приложений.
Скачать
2. PromaЭто красивая тема для Windows, которая сделает ваш рабочий стол похожим на Windows 8.Отличительным языком дизайна пользовательского интерфейса Windows 8 был сплошной цвет фона и плитки. Прома делает то же самое. Что мне нравится в этой теме, так это то, что она довольно стабильна на любой основной версии Windows 10.
Кроме того, розоватый акцент и минимальное количество значков делают ее более приятной. А если вы удалите ленты из приложений по умолчанию, таких как Windows Explorer, с помощью сторонних инструментов, ваш рабочий стол будет выглядеть еще великолепнее. Это один из самых современных легких скинов для Windows.
Скачать
3. NemoNemo — еще одна простая и минималистичная тема для Windows 10. Этот скин значительно модифицирует системные файлы Windows, чтобы дизайн был согласован на всем рабочем столе. Тема почти похожа на Proma с точки зрения внешнего вида. Но Nemo — это темная тема с голубоватым оттенком во всем.
Дизайнер использовал цветовую палитру материала при создании скина. Иконки тоже красиво обработаны.Оболочка также включает в себя совершенно новый дизайн меню «Пуск», напоминающий классическое меню «Пуск» Windows 7 в современной одежде. В целом, это отличная тема для гуру настройки.
Скачать
4. ParanoidЭта тема вдохновлена пользовательским ПЗУ Android под названием Paranoid. Итак, очевидно, что вы найдете визуальные аспекты Paranoid Android в этой теме. Основная характеристика этого скина — использование цветовых градиентов.Мне, лично как поклоннику градиентов, эта тема полностью понравилась.
Хотя этот скин Windows не имеет красивых значков, вы можете настроить кнопки навигации по окнам по своему усмотрению. Эта тема бывает трех разных вкусов, таких как туманность, сладкая и кружевная. Это также дает вам возможность настроить веб-браузер Chrome или Firefox.
Скачать
5. SEDAЭто довольно освежающая тема для операционной системы Windows.Я только что упомянул освежение из-за зеленоватой цветовой гаммы кожи. Это темная тема, но и фон не совсем темный. Цветовая палитра, используемая в этой теме, отражает пастельные тона, и я впечатлен внешним видом.
Дизайнер не использовал необычные пользовательские значки для папок и приложений. Скорее вы увидите некоторые изменения цвета. Но кнопки теперь сделаны из линий, и это придает более чистый вид вашему рабочему столу. Если вы не любите высокоуровневую настройку и хотите просто изменить, это идеальный выбор.
Скачать
6. Simplify 10Simplify 10 — это набор светлых и темных тем для ПК. В этом пакете вы найдете несколько вариантов, в том числе Light Basic, Light Blue, Light Micro и т. Д. Пакет состоит из 12 красиво созданных тем, которые помогут вам придать вашему рабочему столу аккуратный и чистый вид.
Вы также можете выбрать альтернативную версию этой темы Simplify 10 Dark, если вы используете компьютер в основном ночью.Эта тема меняет кнопки окон на разные формы, включая круги, линии и т. Д. Эта тема совместима с последней версией Windows 10.
Скачать
7. Maverick 10Maverick 10 — красивый тема, совместимая с Windows 10. Вы получите несколько цветовых схем с этой темой, включая исходную, светлую, темную, фиолетовую и т. д. Последняя версия этой темы сделала ее совместимой с темным режимом Windows по умолчанию.
Этот скин в некоторой степени похож на скины по умолчанию для дистрибутивов Linux на основе Ubuntu. Большинству людей понравится плоский вид этой темы. Вдобавок ко всему, вы получаете подходящие обои, браузер и скин для видеоплеера, которые помогут вам получить полный опыт.
Скачать
8. ФарфорФарфор — еще одна яркая и современная кожа. Этот скин имеет светлую цветовую гамму, но украшен красивыми иконками.Если вы отключите адресную строку и поле поиска в файловом менеджере, вы получите чистый и минималистичный вид с этой темой рабочего стола Windows.
Поставляется с красиво оформленными иконками для файлового проводника. Существует даже совместимая тема для веб-браузеров на основе Chromium, которая будет соответствовать этому скину. Мне понравился уникальный вид оконных кнопок, и в целом этот скин Windows — отличный выбор, чтобы украсить ваш рабочий стол.
Скачать
9. BIB 2.0Это одна из лучших тем с черным углем для Windows 10.Если вас не устраивает темный режим Windows по умолчанию, выберите этот. BIB на самом деле означает «Черное в черном», и это, несомненно, улучшит ваш опыт темного режима.
Дизайнер построил его на основе оригинальной темы BIB с возможностью масштабирования HiDPI. Вы можете использовать некоторые дополнительные инструменты, такие как OldNewExplorer и Winaero Tweaker, чтобы получить полную настройку.
Скачать
10. Oxford NightOxford Night — это уникальная тема для вашего рабочего стола с иллюстрированными плоскими значками.Мне нравятся закругленные углы значков, и вам действительно понравится, если вы не являетесь поклонником прямоугольных форм значков по умолчанию.
Как следует из названия, эта тема улучшит работу вашего рабочего стола ночью из-за темных цветовых схем. Оранжевый акцент на скине прекрасно сочетается с общим пользовательским интерфейсом, и все это делает его идеальным компаньоном для вашего рабочего стола.
Скачать
11. ARC XЭто еще одна великолепная, но минималистичная тема для Windows 10.Этот скин также от популярного дизайнера скинов niivu, и вы найдете его фирменную эстетику в этой теме. Он поставляется с двумя разными вариантами, такими как светлый и темный режим, что является плюсом.
Дизайнер также включает в себя набор соответствующих значков с пакетом для полной настройки. Кроме того, этот скин поддерживает последнюю версию Windows 10 с совместимостью с дисплеем HiDPI.
Скачать
12. Windows 10XWindows 10X — последнее дополнение к портфолио Microsoft с большим пересмотром дизайна.Но, к сожалению, существующие устройства с Windows 10 не получат такого красивого вида. Но не волнуйтесь, этот скин позволит вашему текущему рабочему столу выглядеть как Windows 10X во всех отношениях.
Кнопки и границы окна сделаны минималистичными и плоскими с последовательным плавным дизайном в этой теме. Вдобавок ко всему, этот скин Windows имеет возможность разместить панель задач посередине, чтобы она напоминала новую операционную систему.
Скачать
13. Joyful DesktopJoyful Desktop — популярный скин рабочего стола для дистрибутивов Linux.Но разработчик получил разрешение оригинального дизайнера и перенес его на операционную систему Windows. Я должен сказать, что он проделал отличную работу по копированию оригинальной темы, и вы найдете в этой теме современный стиль Linux.
В эту тему загружено множество компонентов, включая обои, значки и док-станцию. Мне нравится голубой акцент в теме, который выглядит освежающе. Несмотря на то, что это тяжелая тема, пользовательский интерфейс довольно аккуратный и минималистичный.
Загрузить
14.СвободныйСвободный дизайн был одним из основных обещаний Microsoft при внедрении Windows 10. Но, к сожалению, Microsoft еще не разработала последовательную плавную переработку всей своей среды рабочего стола. Эта тема не является решением для этого, но в нее были внесены некоторые прекрасные изменения.
Полупрозрачная док-станция в нижней части рабочего стола придаст вам аккуратный вид. Хотя вы не получите эффекта прозрачности в проводнике по умолчанию и в других приложениях, он выглядит неплохо.Поставляется как в темном, так и в светлом вариантах, что является еще одним преимуществом.
Скачать
15. DraculaЭто еще одна эстетически приятная тема для Windows 10. Не путайте ее с названием. В этой теме вы не найдете ничего, связанного с Дракулой, кроме красивого темного режима. И розоватый акцент, использованный в этой теме, совсем не страшен.
В дизайне это сочетается с красочными значками линий, которые мы обычно не видим в Windows.Темный фон не является черным как смоль и прекрасно сочетается с иконками и другими элементами. Я уверен, что он будет отлично смотреться с вашей игровой настройкой RGB.
Скачать
16. ElegreЭто мрачная темная тема для вашего рабочего стола. Если вам не нравится великолепный и красочный внешний вид и вы просто хотите минималистичный рабочий стол, тогда это отличный выбор. Фактически, эта тема сделает ваш рабочий стол Windows похожим на дистрибутив Linux.
Зеленый акцент на темном фоне выглядит потрясающе.Вдобавок ко всему, вы также получаете возможность настраивать панель задач, а также значок меню «Пуск». Этот скин для Windows — прекрасный пример того, как выделяться, даже если он выглядит простым и понятным.
Скачать
17. VoiluVoilu — одна из самых красивых и приятных для глаз тем для ПК, которые я когда-либо видел. Может быть, кому-то не нравится такой солидный и чистый вид, но, честно говоря, мне нравится этот дизайн. Это совершенно светлая тема с фиолетовым акцентом.
Строка заголовка окна выглядит красиво с этим акцентом и измененными кнопками окна. Вы также можете включить док-станцию для более улучшенного внешнего вида с помощью этого набора значков в виде круга. Вы также получаете гибкость настройки кнопки меню «Пуск» и панели задач, что действительно заметно.
Скачать
18. Space WalkЕсли вы любите космологию, то эта тема вам подойдет. Как следует из названия, эта тема поставляется с красивыми обоями, напоминающими выход в открытый космос.Также вы получаете иконки, связанные с освоением космоса с красивым зеленоватым акцентом.
Что мне больше всего понравилось, так это уникальный баннер в левой панели каждого окна проводника. Это то, что вы не часто видите, и это действительно привносит атмосферу исследования космоса на ваш рабочий стол.
Скачать
19. SolarizedSolarized — это новый скин для систем Windows, совместимый с последней версией операционной системы.Этот скин бывает трех различных вариантов, включая Светлый, Темный и Ночной.
Существует также возможность скрыть адресную строку файлового менеджера, чтобы получить еще более индивидуальный вид. Темно-зеленый фон и винтажные значки делают его красивым пакетом настройки, который можно применить на рабочем столе.
Скачать
20. HNYЭто еще один красочный и праздничный скин для Windows, доступный там. Пакет включает в себя 8 различных тем для штор Stardock.Вы также можете выбрать, нужна вам адресная строка или нет. Таким образом, этот скин предлагает большую гибкость «из коробки».
Он также может настроить PotPlayer, музыкальный проигрыватель Foober и ваш браузер. Я забыл упомянуть красивый набор значков, с которым он идет? Эти значки выглядят великолепно, а с соответствующими обоями ваш рабочий стол будет радовать глаз.
Скачать
Как применить скины к Windows 10Как я сказал ранее, не существует официального способа применить эти скины к рабочему столу Windows.скорее вам придется использовать некоторые сторонние инструменты для внесения этих изменений в систему. Помните, что эти скины могут сломать вашу систему, если что-то пойдет не так, и Techyboo или я не несем за это никакой ответственности.
Наиболее рекомендуемым программным обеспечением для применения этих тем рабочего стола Windows является UltraUXThemePatcher. Это сторонний инструмент для исправления системы Windows. Мы не поощряем никаких незаконных действий, нарушающих авторские права Windows, с использованием этого инструмента. Так что снова используйте это на свой страх и риск.
- Прежде всего, создайте точку восстановления системы, чтобы вы могли вернуться, если что-то пойдет не так. Это настоятельно рекомендуется.
- Затем установите UltraUXThemePatcher и исправьте свою систему, чтобы она могла загружать сторонние скины. Всегда устанавливайте последнюю версию с официального сайта.
- Теперь загрузите нужные файлы тем и поместите их в папку Windows / Resources / Themes на вашем компьютере.
- Затем щелкните правой кнопкой мыши в любом месте рабочего стола и выберите «Персонализация» из контекстного меню.Здесь вы увидите загруженные темы.
- Выберите желаемую тему, и вы сможете наслаждаться красотой своего рабочего стола.
Действительно, Windows не позволяет пользователям получать множество настроек, таких как Linux. Но все же у вас есть доступ к красивым скинам Windows от потрясающего сообщества. Итак, зачем использовать обычный рабочий стол Windows? Установите несколько ярких тем для ПК и наслаждайтесь своим рабочим столом в полной мере. Если вам понравилась эта статья, не забудьте поделиться ею с друзьями.

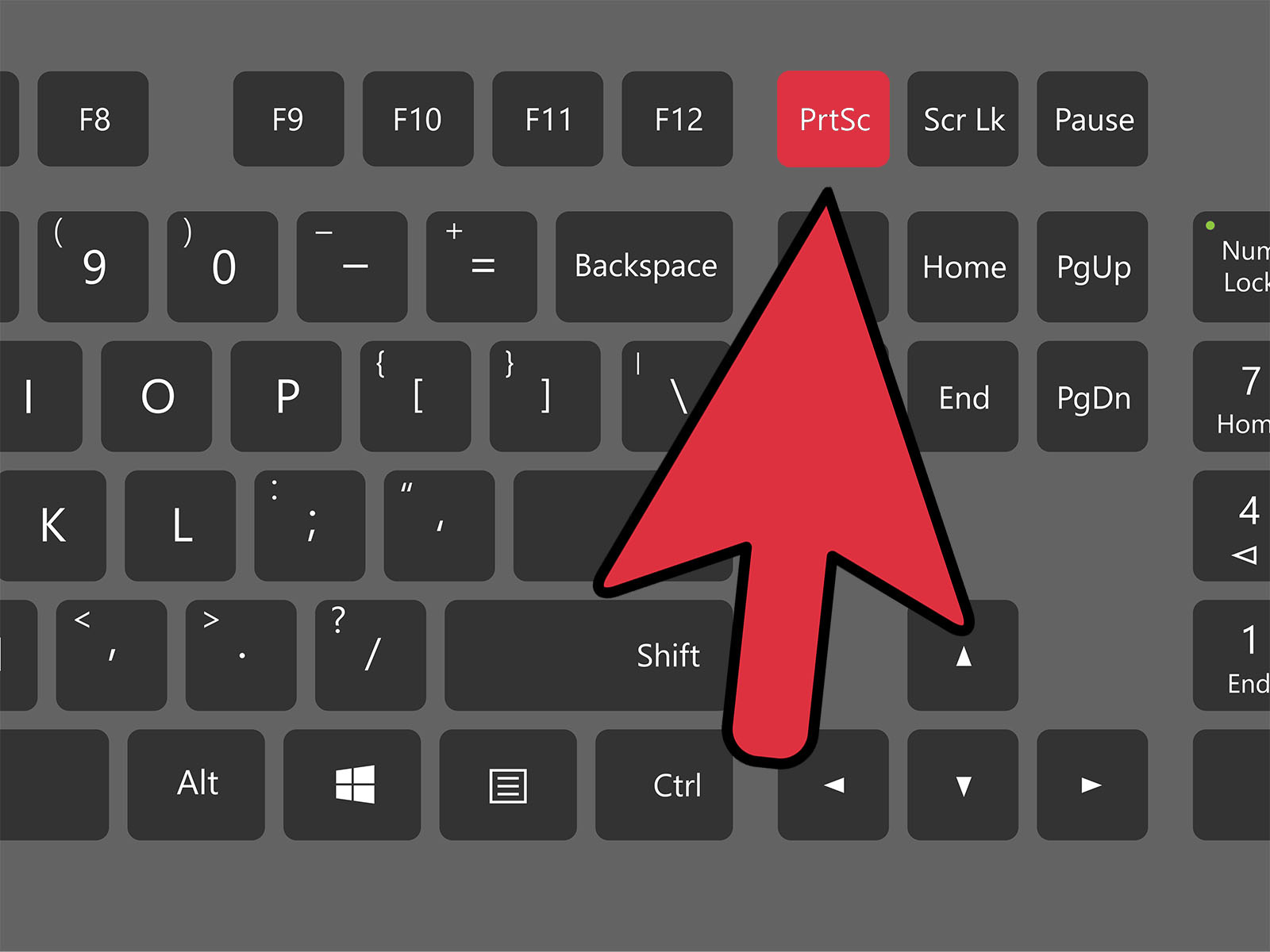
 Также на скриншоте можно что-то написать или нарисовать (значки в виде
карандаша и фломастера).
Также на скриншоте можно что-то написать или нарисовать (значки в виде
карандаша и фломастера).
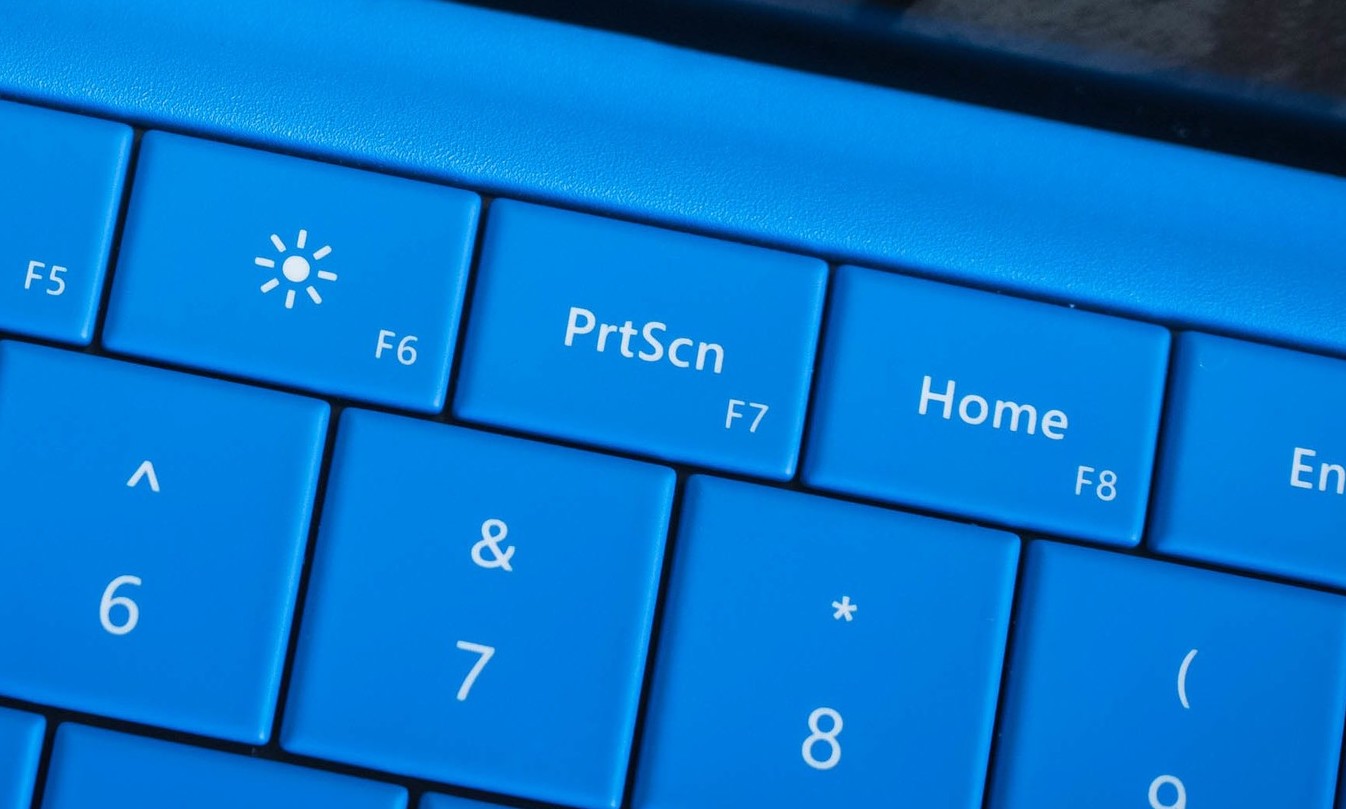
 В платной версии – неограниченный доступ и дополнительные редакторские функции.
В платной версии – неограниченный доступ и дополнительные редакторские функции.