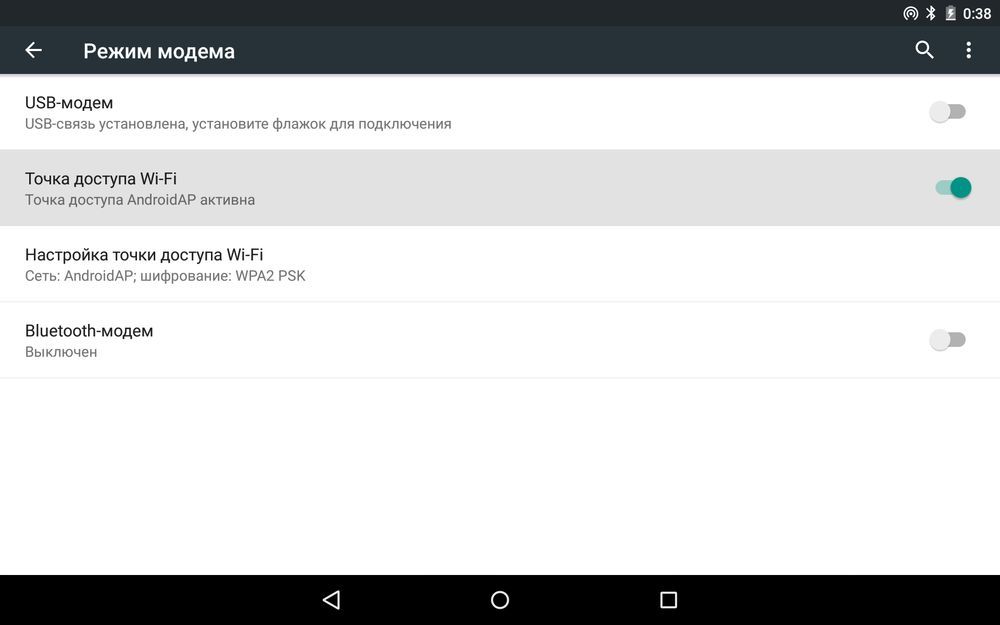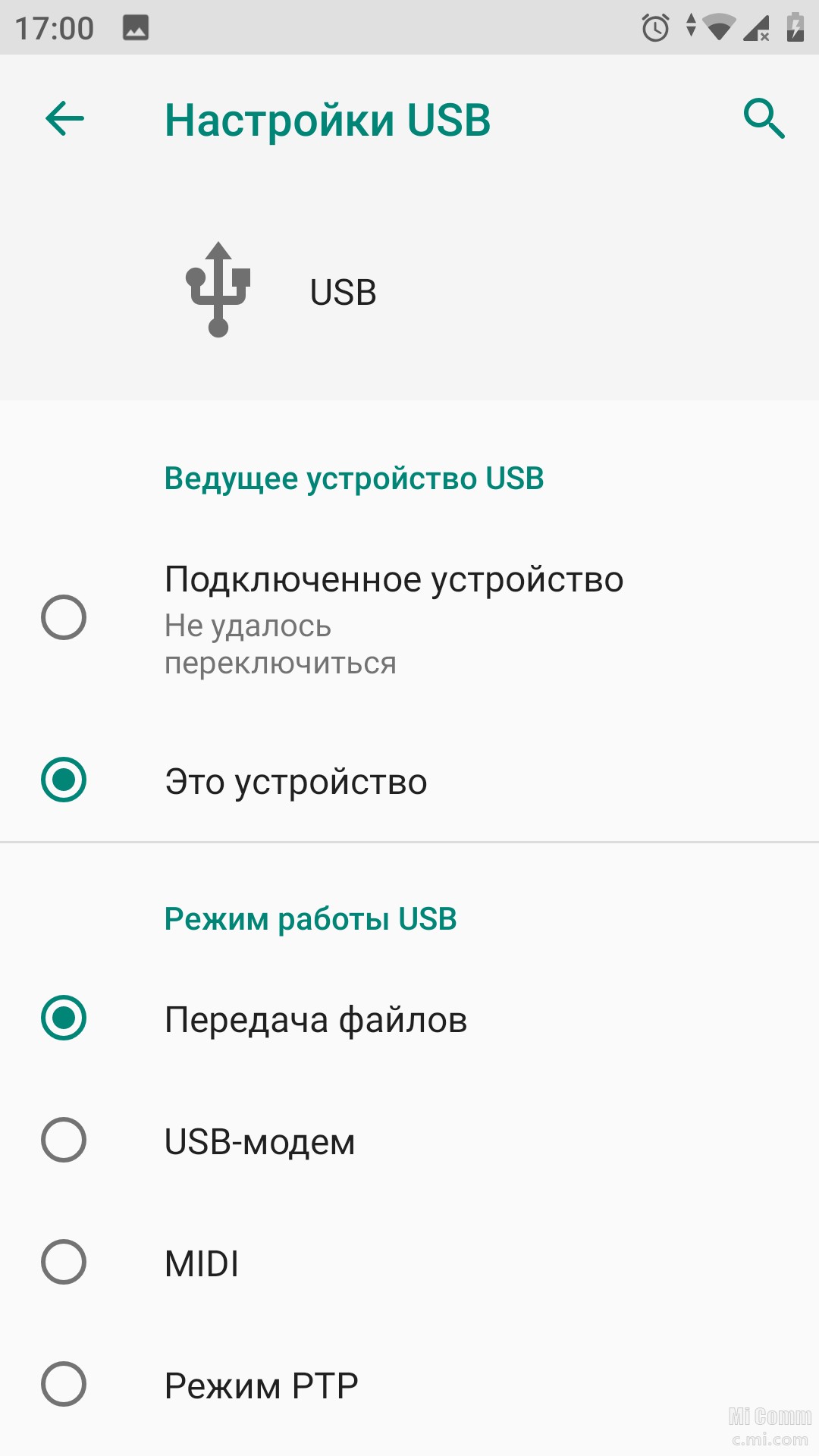Как включить отладку по USB на Android
  для начинающих | мобильные устройства
Включенная отладка по USB на Android устройстве может потребоваться для самых разных целей: прежде всего, для выполнения команд в adb shell (прошивка, кастомный рекавери, запись экрана), но не только: например, включенная функция может пригодиться и для восстановления данных на Android.
В этой пошаговой инструкции подробно о том, как включить отладку по USB на Android 5-7 (в общем-то, то же самое будет и на версиях 4.0-4.4), в видео показано включение отладки на Android 9 Pie и на смартфонах Samsung Galaxy.
Скриншоты и пункты меню в руководстве соответствуют почти чистой ОС Android 6 на телефоне Moto (то же самое будет на Nexus и Pixel), но принципиальной разницы в действиях на других устройствах, таких как Samsung, LG, Lenovo, Meizu, Xiaomi или Huawei не будет, все действия практически те же самые, также в статье присутствуют текстовые пути для настроек на других версиях Android и марках телефонов.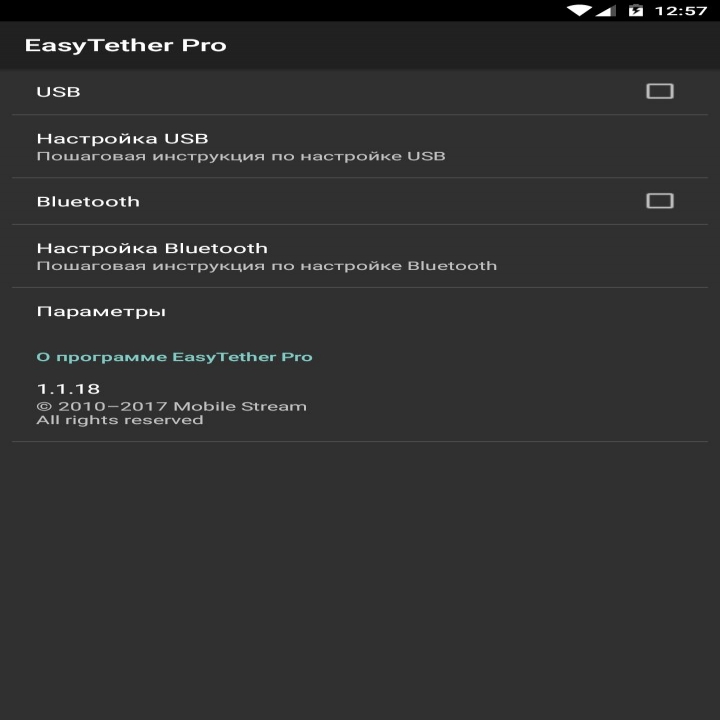
Включение отладки по USB на Android телефоне или планшете
Для того, чтобы появилась возможность включить отладку по USB, сначала необходимо включить режим разработчика Android, сделать это можно следующим образом.
- Зайдите в Настройки и нажмите пункт «О телефоне» или «О планшете», на Samsung — «Сведения о телефоне» — «Сведения о ПО». На чистом Android 9.0 зайдите в пункт «Система» — «О телефоне».
- Найдите пункт «Номер сборки» (на телефонах Xiaomi и некоторых других — пункт «Версия MIUI») и несколько раз нажимайте по нему, пока не увидите сообщение о том, что вы стали разработчиком.
Теперь в меню «Настройки» вашего телефона появится новый пункт «Для разработчиков» и можно переходить к следующему этапу (может быть полезно: Как включить и отключить режим разработчика на Android).
Процесс включения отладки по USB также состоит из нескольких очень простых шагов:
- Зайдите в «Настройки» — «Для разработчиков». На Android 9, например, на Nokia — в Настройки — Система — Дополнительно — Для разработчиков.
 На некоторых китайских телефонах, например, на Xiaomi — в Настройки — Дополнительно — Для разработчиков или Настройки — Расширенные настройки — Для разработчиков. Если вверху страницы есть переключатель, который установлен в положение «Выкл», переключите его в «Вкл».
На некоторых китайских телефонах, например, на Xiaomi — в Настройки — Дополнительно — Для разработчиков или Настройки — Расширенные настройки — Для разработчиков. Если вверху страницы есть переключатель, который установлен в положение «Выкл», переключите его в «Вкл». - В разделе «Отладка» включите пункт «Отладка по USB», чтобы включить режим отладки по USB.
- Подтвердите включение отладки в окне «Разрешить отладку по USB», внимательно прочитав предупреждение.
На этом всё готово — отладка по USB на вашем Android телефоне включена и ее можно использовать с нужными вам целями.
Видео инструкция
В дальнейшем, вы можете отключить отладку в том же разделе меню, а при необходимости — отключить и убрать из меню Настроек пункт «Для разработчиков» (ссылка на инструкцию с необходимыми действиями была приведена выше).
А вдруг и это будет интересно:
Что такое отладка по USB и как ее включить?
Что такое отладка по USB?
Отладка (Debugging) — это процесс поиска и устранения ошибок в программном обеспечении (от английского bugs). При активированной отладке по USB ваш смартфон (или планшет) при подключении к ПК с помощью USB-кабеля переходит в специальный режим. В нем вы можете просматривать и даже изменять файлы на смартфоне с компьютера. Если вы хотите получить root-права на своем гаджете, также может потребоваться предварительно активировать отладку по USB.
При активированной отладке по USB ваш смартфон (или планшет) при подключении к ПК с помощью USB-кабеля переходит в специальный режим. В нем вы можете просматривать и даже изменять файлы на смартфоне с компьютера. Если вы хотите получить root-права на своем гаджете, также может потребоваться предварительно активировать отладку по USB.
Но имейте в виду, что функция несет с собой и определенные риски и должна быть активирована только в том случае, если она вам действительно нужна. Кроме того, злоумышленник может таким образом обойти блокировку смартфона и получить доступ к защищенным данным.
Отладка по USB: активируйте раздел «Для разработчиков»
Чтобы получить доступ к отладке по USB, вы должны сначала активировать раздел «Для разработчиков». Это необходимо сделать всего один раз. Однако точные обозначения этого раздела могут немного отличаться в зависимости от версии Android и производителя устройств:

- Выберите «Сведения о телефоне» или «О телефоне». Как правило, вы найдете этот пункт в самом низу меню настроек.
- Нажмите семь раз на пункт «Номер сборки».
- Для подтверждения действия вам придется ввести код разблокировки вашего устройства. После этого вы получите подтверждение уведомление «Вы разработчик!»
Как включить отладку по USB на Android?
После разблокировки опций разработчиков вы получите доступ к отладке по USB.
- Откройте меню «Настройки» на устройстве.
- Нажмите на «Система» («Система и обновления») и выберете пункт «Для разработчиков». На некоторых устройствах эта опция доступна непосредственно в настройках. Пользователи старых версий Android могут найти ее в разделе меню «Приложения».
- Найдите запись «Отладка по USB» (Android Debugging) и активируйте ее.
- Чтобы включить функцию подтвердите, что вы приняли предупреждение. При повторном нажатии отладка будет выключена.

Читайте также:
Как изменить режим подключения usb к Android только для зарядки? Oh! Android
Я видел, что устройства HTC android имеют возможность выбора режима подключения при подключении к ПК через USB-линию, в то время как моя всегда появляется диалоговое окно с turn on massive storage , что скучно, потому что иногда моя линия может быть свободной, И off/on случайном порядке, поэтому всплывающее окно всегда появляется внезапно и вторгается в мой вход, когда я делаю что-то еще. Это способ исправить это?
У устройств HTC есть PCSII.apk которые позволяют им выбирать режим подключения usb. Для вашего устройства вы можете установить его вручную:
Используйте SQLite Editor для открытия /data/data/com.android.providers.setting/databases/settings.db
secure открытый стол
mount_ums_ настройки, начиная с mount_ums_ до 0, затем перезагрузите устройства.
ОБНОВЛЕНИЕ: если он все еще не работает, попробуйте включить режим отладки.
Я искал это целую вечность на моем мобильном телефоне CM 11, запущенном kitkat.
Ну … наконец, я нашел это. Он скрыт в совершенно неинтуитивном месте:
- Перейдите в настройки
- Перейти к хранилищу
- Откройте меню и выберите
Здесь вы можете выбирать между медиа-устройством (MTP), камерой (PTP) и массовым хранилищем (UMS). Выключите их все, чтобы заставить его заряжаться.
К сожалению, если этого параметра нет, он не поддерживается телефоном. Это похоже на мой HTC One (M7).
Чтобы изменить выбор режима подключения, выберите «Настройки» -> «Беспроводные сети -> USB-соединение». Вы можете надеть зарядку, массовое хранение, привязать и спросить о подключении.
В телефоне перейдите в Settings->Connect к ПК.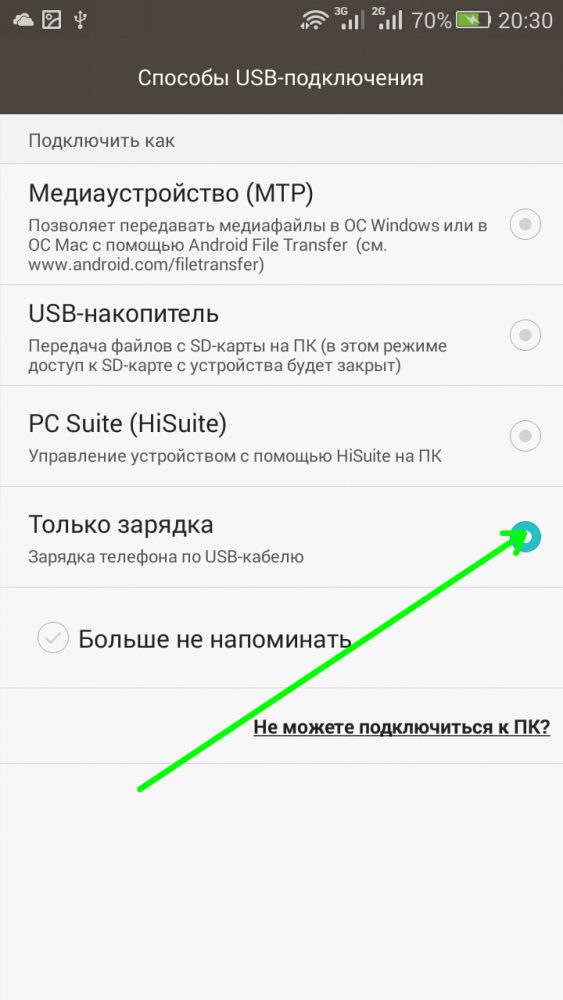
Там вы увидите опцию
Настройка сетевого соединения на Android-устройствах при подключении через USB к ПК — Клеверенс
Последние изменения: 28.07.2020
Выберите уточнение:
Для работы с серверной базой Mobile SMARTS в большинстве случаев мобильные устройства должны быть подключены к Wi-Fi или к сотовой сети. Но в некоторых случаях подключение ТСД к Wi-Fi или сотовой сети невозможно, а база Mobile SMARTS должна работать в серверном режиме. Перевести базу в режим прямого обмена с ТСД через проводное подключение нельзя или нежелательно из-за особенностей внедренного решения (например, выполняется онлайн получение документов из учетной системы, после получения документов на ТСД работа может выполняться без связи с сервером).
При подключении Android-устройства к ПК через USB подключение выполняется в одном из следующих режимов (режим выбирается на самом устройстве):
- MTP (Media Transfer Protocol) — протокол для передачи файлов.
 В данном режиме выполняется копирование файлов между устройством и ПК. При работе базы Mobile SMARTS в режиме прямого обмена через проводное соединение нужно выбрать на устройстве данную опцию.
В данном режиме выполняется копирование файлов между устройством и ПК. При работе базы Mobile SMARTS в режиме прямого обмена через проводное соединение нужно выбрать на устройстве данную опцию. - PTP (Picture Transfer Protocol) — протокол для пересылки изображений из цифровых фотоаппаратов.
- RNDIS (Remote Network Driver Interface Specification) — в данном режиме создается виртуальный канал Ethernet между устройством и ПК.
- Иногда используются другие режимы: ADB (Android Debug Bridge), CDC Serial (Modem AT Proxy), USB Accessory Mode.
Для того, чтобы при проводном соединении через USB устройство могло подключиться к локальной сети для обмена данными с сервером Mobile SMARTS, следует использовать режим RNDIS. К сожалению, не все версии Android имеют поддержку данного режима. Кроме того, даже если поддержка есть, на ПК может потребоваться установка специального драйвера USB RNDIS, если стандартный драйвер, входящий в состав Windows, не подойдет для вашего устройства.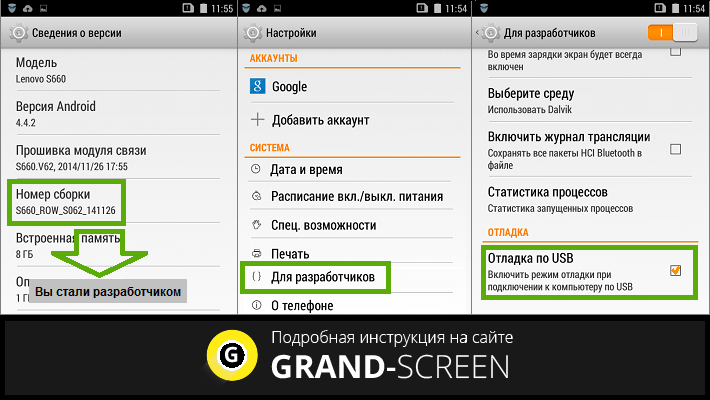
Как установить соединение в режиме RNDIS:
-
На Android-устройстве необходимо включить режим разработчика. Для этого необходимо перейти в «Настройки» → «О телефоне», и семь раз подряд нажать на пункт «Номер сборки».
Для Android 4.4:
В разделе настроек «Беспроводные сети» нажмите на пункт «Еще…» и поставьте галочку «USB Internet».
Далее вам будет предложено выбрать версию Windows на ПК. Самая старшая из предложенных версий — Windows 8. Если используется версия старше, также выберите Windows 8. Нажмите «Готово».
Для Android 7.0:
В разделе «Для разработчиков» (Developer Options) выберите «Конфигурацию USB»:
-
Далее на ПК войдите в «Панель управления» → «Центр управления сетями и общим доступом» → «Изменение параметров адаптера».
 Откроется окно со списком сетевых адаптеров:
Откроется окно со списком сетевых адаптеров:
Если подключение выполнено успешно, добавится новый сетевой адаптер с типом устройства Remote NDIS based Internet Sharing Device.
-
Для того, чтобы устройство, подключенное через виртуальный канал Ethernet могло устанавливать соединения с машинами в локальной сети, в свойствах основного сетевого подключения следует разрешить использование подключения другим участникам сети:
-
На этом настройка завершена. Запустите клиентское приложение Mobile SMARTS на ТСД. При наличии соединения с сервером кнопка «Обмен с сервером» будет активна.
Значок Wi-Fi перечеркнут, т.к. подключения к Wi-Fi сети нет, соединение с сервером выполняется через виртуальный канал Ethernet.
Была ли статья полезна?
Как включить «Отладку по USB» на Android
Существует много способов получения прав суперпользователя (ROOT-прав), но в большинстве из них необходимо включать режим отладки по USB. Что такое режим «Отладки по USB» и как его включить, вы сможете узнать из данной статьи.
Что такое режим «Отладки по USB» и как его включить, вы сможете узнать из данной статьи.
Отладка по USB служит для того, чтобы пользователь мог использовать службу отладки приложений и устройств на операционной системе Android (проще говоря, проверка работы приложений и системы в целом, возможные сбои и многое другое), которая носит название ADB.
Второй вопрос более интерес: как же включить отладку по USB?Во всех устройствах на Android, независмо смартфон у Вас или же планшет, режим отладки по USB можно найти по такому пути: Меню -> Настройки.
Но, несмотря на то, что режим отладки по USB находится в настройках, варианты расположения данной опции на различных устройствах могут различаться, поэтому стоит описать 5 возможных вариантов расположения режима отладки по USB.
Как включить отладку по USB: вариант №1.
Заходим в: Меню -> Настройки -> Разработка -> Отладка по USB – ставим галочку напротив данного пункта.
Как включить отладку по USB: вариант №2.
Заходим в: Меню -> Настройки -> Для Разработчиков -> Отладка по USB — ставим галочку напротив данного пункта.
Как включить отладку по USB: вариант №3.
Заходим в: Меню -> Настройки ->Приложения -> Разработка -> Отладка по USB (данный вариант в большей степени актуален для устройств, работающих под управлением ОС Android 2.2 -3.0).
Как включить отладку по USB: вариант №4.
Заходим в: Меню -> Настройки -> Еще -> Параметры Разработчика -> Отладка по USB — ставим галочку напротив данного пункта.
Как включить отладку по USB: вариант №5.
Данный вариант подойдет для устройств, работающих на Android 4.2 и выше.
Заходим в: Меню -> Настройки -> Система -> О смартфоне(Планшете) -> Ищем пункт «Номер сборки» и нажимаем по нему приблизительно 7-10 раз, после этого возвращаемся обратно в Настройки -> Для Разработчиков -> И ставим галочку напротив пункта Отладка по USB.
После того, как вы включите режим отладки по USB и впервые подключите свое устройство к компьютеру или ноутбуку и введете какую-либо из команд, или же начнете получать ROOT-права, у вас должно появиться окно с запросом на доверие к данному компьютеру, которому сейчас подключено ваше устройство. Данное сообщение будет появляться каждый раз при подключении, вашего устройства к новому компьютеру или ноутбуку. Следует поставить галочку напротив пункта «Всегда разрешать отладку с этого компьютера» и нажать на кнопку «Да». После этого можно получать ROOT-права и выполнять иные действия, для выполнения, которых требовалось включить режим отладки по USB.
Первое, на, что нужно обратить свое внимание – это на наличие установленных драйверов на подключаемом компьютере или же попробовать их обновить (переустановить). Так же наиболее распространенной ошибкой пользователей является то, что устройство в момент подключения находится в заблокированном состоянии, поэтому стоит его разблокировать. Внимание!!! Для корректной работы следует использовать USB порты версии 2.0, порты USB 3.0 не рекомендуются для подобных операций.
Так же наиболее распространенной ошибкой пользователей является то, что устройство в момент подключения находится в заблокированном состоянии, поэтому стоит его разблокировать. Внимание!!! Для корректной работы следует использовать USB порты версии 2.0, порты USB 3.0 не рекомендуются для подобных операций.
Если вы все делали правильно, но установить связь с компьютером вам так и не удалось, то стоит попробовать изменить способ подключения к компьютеру. Для этого необходимо: подключить устройство с помощью USB-кабеля к компьютеру, а дальше на смартфоне или планшете в выдвигающейся шторке нажать на «Подключение USB» и в появившемся окне выбрать режим PTP.
Итак, первое, что вам предстоит сделать для того, чтобы активировать подключение своего устройства по сети Wi-Fi – это получить IP-адрес и порт устройства (для проведения данной операции требуются ROOT-права), сделать это можно с помощью программы ADB Wireless, которую можно скачать с Google Play абсолютно бесплатно.
После запуска приложения ADB Wireless необходимо нажать на красную кнопку, которая в дальнейшем окрасится в красный цвет, и подождать пока произойдет подключение. Внизу же будет отображена информация в виде adb connect (ваш IP-адрес).
Далее заходим на своем компьютере в командную строку (Пуск -> Все программы -> Стандартные -> Командная строка) и ввести в нее команду, например, adb connect 192.168.0.1:8555
После выполнения всех манипуляций можно считать подключение к Android успешным, что позволяет нам в дальнейшем использовать команды adb.
Похожие статьи:
Добавить комментарий
Телефон на Android как модем для компьютера через USB кабель
Не секрет, что с телефона можно раздавать интернет на другие мобильные устройства и компьютеры. И в этой статье я покажу, как использовать телефона на OS Android в качестве модема для компьютера, или ноутбука. При подключении с помощью USB кабеля. Такая схема подойдет в первую очередь для стационарных компьютеров, у которых нет Wi-Fi модуля. И подключить их к точке доступа Wi-Fi, которую так же можно запустить на телефоне, у нас не получится.
При подключении с помощью USB кабеля. Такая схема подойдет в первую очередь для стационарных компьютеров, у которых нет Wi-Fi модуля. И подключить их к точке доступа Wi-Fi, которую так же можно запустить на телефоне, у нас не получится.
Практически все смартфоны на Android могут раздавать мобильный интернет (в режиме модема) по Wi-Fi, Bluetooth, или по USB кабелю. Как настроить точку доступа Wi-Fi, я уже показывал в этих статьях:
Но если у вас ПК, или не работает Wi-Fi на ноутбуке, то вы просто не сможете подключить свой компьютер к Wi-Fi сети. В таком случае можно использовать USB кабель. Соединить телефон с компьютером, и включить на телефоне режим «USB-модем». И на компьютере появится доступ к интернету через телефон (через мобильного оператора).
Когда телефон работает как модем именно по кабелю, то он сразу заражается от компьютера. А если использовать его как точку доступа Wi-Fi, то очень быстро садится батарея, и его приходится все время подключать к зарядке.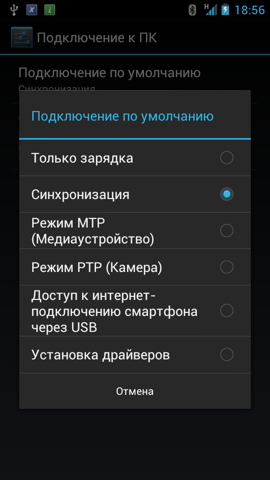
Кстати, Android смартфон можно еще использовать как Wi-Fi адаптер для компьютера.
Я проверил на Samsung Galaxy J5. Все очень просто. Не нужно устанавливать на компьютер какие-то драйвера, создавать подключения и т. д. Просто включаем на телефоне мобильные данные (интернет через EDGE, 3G, 4G), подключаем по USB к компьютеру и в настройках активируем режим «USB-модем».
Думаю, что данная функция точно так же работает на всех телефонах, которые работают на Android. Не могу сейчас проверить это на телефонах от Huawei, Xiaomi, Lenovo, Sony, LG и т. д., но если там и есть какие-то отличия в настройках и названиях, то они не критичные.
Android смартфон в режиме «USB-модем»
На компьютере вообще ничего настраивать не нужно. Кстати, мой компьютер, на котором я все проверял, работает на Windows 10.
Обратите внимание, что в режиме модема, подключенный к телефону компьютер будет использовать подключение к интернету через мобильного оператора. Поэтому, если у вас не безлимитный мобильный интернет, то возможно с вашего счета будет взиматься плата за подключение к интернету. Рекомендую уточнять у поддержки условия вашего тарифного плана.
Поэтому, если у вас не безлимитный мобильный интернет, то возможно с вашего счета будет взиматься плата за подключение к интернету. Рекомендую уточнять у поддержки условия вашего тарифного плана.
На телефоне включите мобильный интернет (сотовые данные).
Дальше подключите телефон к компьютеру с помощью USB кабеля.
После чего, в настройках телефона (где-то в разделе «Подключения» — «Точка доступа и модем») включаем «USB-модем».
Через несколько секунд на компьютере должен появится доступ к интернету через смартфон.
А если открыть окно «Сетевые адаптеры», то там можно увидеть новое «Ethernet» подключение.
Главное, что на компьютере появился доступ к интернету. Для отключения достаточно выключить режим «USB-модем» в настройках телефона.
Возможные проблемы в настройке телефона в качестве USB модема
Так как оборудование, операторы, настройки у нас разные, то не исключено, что могут возникнуть некоторые проблемы. Давайте рассмотрим самые популярные.
Давайте рассмотрим самые популярные.
- Если подключение к интернету появилось, но интернет не работает, то нужно убедится, что мобильный интернет работает на телефоне. Попробуйте открыть на телефоне через браузер какой-то сайт. Возможно, у вас есть какие-то ограничения со стороны оператора.
- Некоторые операторы запрещают раздавать мобильный интернет, используя телефон как модем. И не только по USB, но и по Wi-Fi. Поэтому, если вы все делаете правильно, а интернет все ровно не работает, то уточните у поддержки провайдера по поводу такой блокировки.
- На компьютере можно попробовать временно отключить антивирус/брандмауэр.
- Если через такое подключение не открываются сайты (а программы работают), то пропишите вручную DNS. В свойствах нового сетевого подключения, которое появилось после настройки Android-смарфтона в роли модема.
- Если у вас есть еще один компьютер, или ноутбук, то попробуйте настроить на нем. Так мы сможем выяснить в чем причина возникших неполадок.

Если пропадает раздача интернета через некоторое время
Бывает, что интернет через некоторое время перестает работать. Причина скорее всего в том, что телефон для экономии электроэнергии отключает мобильный интернет. Нужно запретить ему это делать.
Зайдите в настройки, дальше «Питание и производительность» – «Настройки питания» – «Отключать мобильный интернет через…» ставим «Никогда». Возможно, в зависимости от производителя и версии Android эти настройки будут немного отличаться.
Если на вашем телефоне такое подключение настраивается другим способом, или у вас есть какая-то полезная информация по данной теме, то поделитесь в комментариях (можете еще скриншот прикрепить, за это отдельное спасибо). Там же можете задать вопрос.
Как изменить режим подключения USB в Huawei и Honor
Вы не знаете, как изменить режим USB на смартфонах Huawei и Honor? Всегда ли устройство подключено в режиме зарядки и не может выбрать другой режим? Посмотрите, как это исправить.
При подключении смартфона к компьютеру с помощью USB-кабеля можно выбрать несколько режимов подключения: только загрузка, файлы (MTP) или изображения (PTP). Как сами имена указывают, режимы MTP и PTP используются для передачи всех файлов или только фотографий, в то время как режим зарядки не активирует функцию передачи файлов между компьютером и смартфоном, а только перезаряжает телефон с помощью питания ПК.
Панель выбора режима USB должна отображаться каждый раз, когда вы подключаете устройство с помощью USB-кабеля к компьютеру. Проблема возникает, когда мы выбираем опцию «Не напоминать снова». Затем окно выбора исчезает, и последний выбранный режим подключения USB сохраняется. Если опция просто загрузки была запомнена, теперь мы не можем передавать файлы между компьютером и смартфоном. Как его исправить и переключиться в другой режим USB, когда окно выбора соединения скрыто?
1. Измените настройки в параметрах программирования
Первый способ решить эту проблему — использовать системные настройки, в которых мы можем принудительно установить другой режим. К сожалению, этот параметр специально используется в параметрах программирования, которые по умолчанию являются невидимыми. Поэтому мы рекомендуем использовать наш гид, в котором мы показали вам первый как включить параметры программирования на устройствах Android (игнорируйте часть, связанную с включением USB-отладки — нам это не понадобится).
К сожалению, этот параметр специально используется в параметрах программирования, которые по умолчанию являются невидимыми. Поэтому мы рекомендуем использовать наш гид, в котором мы показали вам первый как включить параметры программирования на устройствах Android (игнорируйте часть, связанную с включением USB-отладки — нам это не понадобится).
После того, как вы включили опции программирования, перейдите к «Настройки> Опции программирования». Появится список доступных параметров. Найдите поле с именем здесь «Выберите конфигурацию USB».
Значение, безусловно, будет установлено здесь «Загрузка только». Коснитесь этого поля, а затем установите флажок в новом окне. «MTP (протокол передачи мультимедиа)».
На вашем компьютере убедитесь, что у вас установлена программа HiSuite для поддержки устройств Huawei и Honor. Запустите его, а затем подключите устройство с помощью USB-кабеля к компьютеру.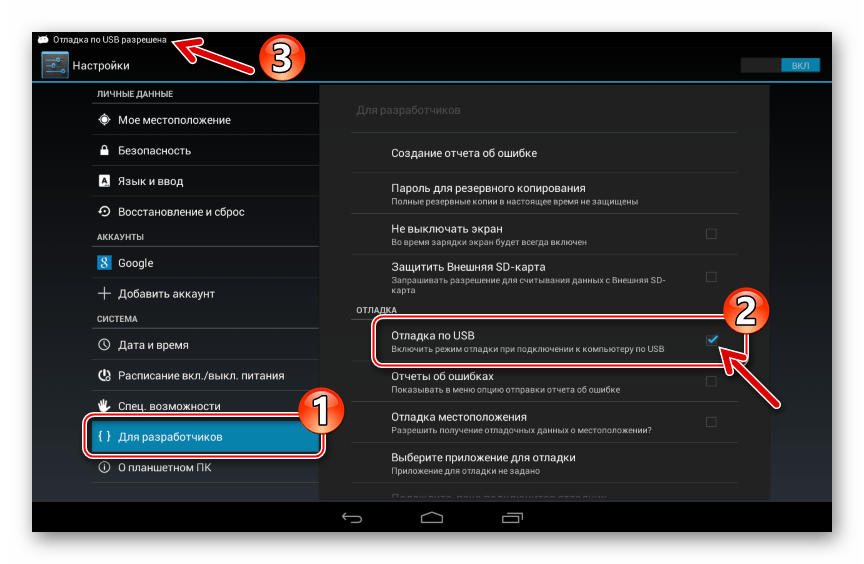 Соединение должно быть установлено правильно.
Соединение должно быть установлено правильно.
Если это решение не работает, вы можете попытаться восстановить настройки программирования по умолчанию. Для этого перейдите к «Настройки»> «Опции программирования»«, А затем нажмите кнопку «Восстановить настройки по умолчанию» в самом низу. После этого попробуйте снова подключиться к компьютеру через USB.
2. Измените настройки в параметрах службы
У устройств Huawei и Honor есть скрытое сервисное меню, из которого мы можем изменить множество опций. Существует также опция подключения USB. Если вышеуказанное решение с параметрами программирования не работает, вы можете попробовать этот метод.
Запустить приложение «Телефон» и перейдите на экран набора номера. С помощью клавиатуры введите следующий номер: * # * # 2846579 # * # *
Ввод этого номера вызовет скрытое служебное меню. Перейдите на вкладку «Настройки фона> Настройки порта USB».
В списке доступных параметров выберите поле «Режим HiSuite». Это восстановит режим USB по умолчанию в телефоне, и при следующем подключении устройства с помощью кабеля к компьютеру появится окно, в котором вы можете выбрать режим подключения.
Как установить поведение USB по умолчанию в Android 10
Сталкивались ли вы с тем, что Android не реагирует, когда вы подключаете его к компьютеру или автомобилю с автоматической поддержкой Android? Закончите это разочарование, установив поведение USB по умолчанию.
Когда вы подключаете Android-устройство к компьютеру, оно будет вести себя в соответствии с тем, как вы настроили действие. В Android 10 у вас есть пять вариантов:
Передача файлов / Android Auto: Передача файлов на ПК / Android и обратно или открыть Android Auto.
USB-модем: Действует как внешний сетевой интерфейс для ПК.

MIDI: Используется при подключении телефона к MIDI-устройству (например, цифровой клавиатуре).
PTP: После подключения ваше устройство будет отображаться на ПК как цифровая камера.
Нет передачи данных: Никаких действий не предпринято.
СМОТРЕТЬ: Лучшие советы по безопасности Android (бесплатный PDF) (TechRepublic)
Одна вещь, которую вы заметите, — это отсутствие USB Mass Storage, которое раньше было опцией.USB Mass Storage — это стандартный протокол для всех типов запоминающих устройств, при котором сам диск полностью доступен для ПК, как если бы он был подключенным. Проблема с этим методом заключалась в том, что ПК требовал эксклюзивного доступа к хранилищу Android, а это означало, что любые файлы или приложения, хранящиеся на SD-карте или USB-накопителе, были бы недоступны для устройства при подключении к ПК. Это также означало, что файловые системы должны быть отформатированы так, чтобы Windows могла их распознать.
Это также означало, что файловые системы должны быть отформатированы так, чтобы Windows могла их распознать.
Из-за этого опция была исключена из Android в пользу передачи файлов.Итак, теперь у пользователей Android есть только поведение, перечисленное выше.
Если вы опытный пользователь, вы можете установить поведение USB по умолчанию. Это может быть полезно, если вы знаете, что ваше устройство всегда должно вести себя определенным образом. Это особенно актуально, если вы хотите, чтобы ваше устройство всегда по умолчанию использовало Android Auto при подключении его к машине. Если не установлен, ваше устройство может считать, что оно подключено к автомобилю только для зарядки.
Так как же установить поведение по умолчанию? Давай выясним.
Как включить параметры разработчика
Чтобы получить доступ к функции поведения USB по умолчанию, необходимо сначала включить параметры разработчика. Для этого выполните следующие действия:
- Откройте настройки.

- Нажмите «О телефоне».
- Прокрутите вниз.
- Нажимайте «Номер сборки» (семь раз — это магическое число), пока не получите сообщение о том, что параметры разработчика включены.
Если вы уже являетесь «разработчиком», вас предупредят, что нет необходимости продолжать нажимать.
Как найти параметры поведения USB
Теперь, когда у вас включены параметры разработчика, вы можете установить поведение USB по умолчанию. Самый простой способ найти настройку — открыть настройки и выполнить поиск USB (, рис. A, ).
Рисунок A
Поиск USB в настройках Android.
Прокрутите вниз и коснитесь Конфигурация USB по умолчанию ( Рисунок B ).
Рисунок B
Список конфигурации USB по умолчанию.
В появившемся окне снова прокрутите вниз и еще раз нажмите «Конфигурация USB по умолчанию». Это даст вам доступ к текущим настройкам ( Рисунок C ).
Рисунок C
Доступные параметры поведения USB по умолчанию.
Нажмите на параметр, который хотите установить, и все готово.
Теперь, когда вы подключаете свое устройство Android к USB-соединению, оно будет вести себя именно так, как вы ожидаете — больше не нужно ждать и надеяться, что оно будет делать правильные вещи или подключать, отключать и снова подключать, ожидая другого результата.
Наслаждайтесь этим без лишних хлопот.
Информационный бюллетень 5G и мобильных предприятий
Сети и устройства 5G, мобильная безопасность, удаленная поддержка и последние новости о телефонах, планшетах и приложениях — вот некоторые из тем, которые мы рассмотрим.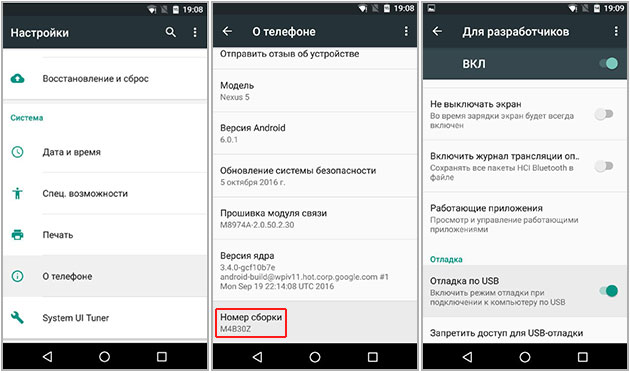 Доставка по вторникам и пятницам
Доставка по вторникам и пятницам
См. Также
Изображение: Джейсон Чиприани / CNET
Настроить параметры разработчика на устройстве | Разработчики Android
Приложение «Настройки» на Android включает экран под названием Параметры разработчика , который позволяет
вы настраиваете поведение системы, которое помогает
вы профилируете и отлаживаете производительность своего приложения.Например, вы можете включить отладку по USB, захватить
отчет об ошибке, включить визуальную обратную связь для нажатий,
флэш-поверхности окон при обновлении, использовать графический процессор для рендеринга 2D-графики и т.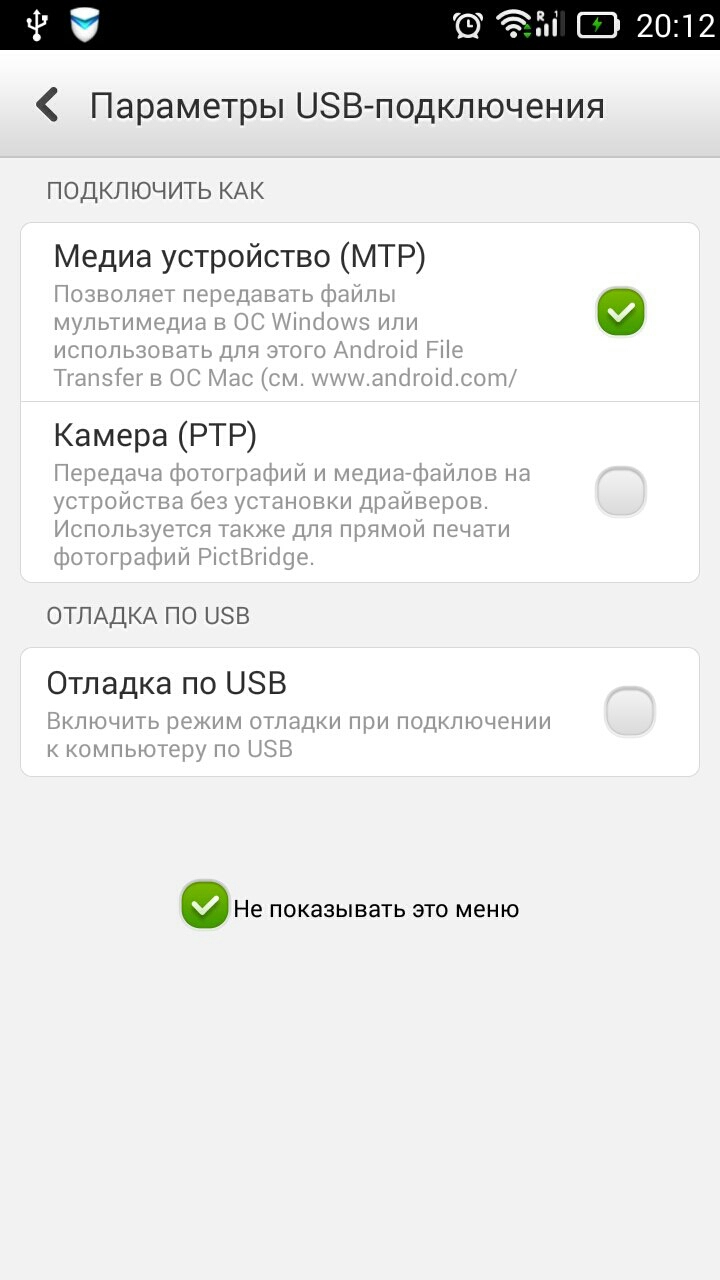 д.
д.
Включить параметры разработчика и отладку по USB
Рис. 1. Опции разработчика
На Android 4.1 и ниже по умолчанию доступен экран Developer options .На Android 4.2 и выше вы должны включить этот экран. Чтобы включить параметры разработчика, коснитесь Номер сборки вариант 7 раз. Вы можете найти эту опцию в одном из следующих мест: в зависимости от вашей версии Android:
- Android 9 (уровень API 28) и выше: Настройки> О телефоне> Номер сборки
- Android 8.0.0 (уровень API 26) и Android 8.1.0 (уровень API 26): Настройки> Система> О телефоне> Номер сборки
- Android 7.1 (уровень API 25) и ниже: Настройки> О телефоне> Номер сборки
В верхней части экрана Developer options вы можете включать и выключать параметры. (фигура 1). Вы, вероятно, захотите оставить это.
Когда выключено, большинство параметров отключены, за исключением тех, которые не требуют связи между
устройство и ваш компьютер для разработки.
(фигура 1). Вы, вероятно, захотите оставить это.
Когда выключено, большинство параметров отключены, за исключением тех, которые не требуют связи между
устройство и ваш компьютер для разработки.
Прежде чем вы сможете использовать отладчик и другие инструменты, вам необходимо включить отладку по USB, что позволяет Android Studio и другие инструменты SDK для распознавания вашего устройства при подключении через USB.Чтобы включить USB отладки, переключите опцию USB debugging в меню Developer Options. Вы можете найти это вариант в одном из следующих мест, в зависимости от вашей версии Android:
- Android 9 (уровень API 28) и выше: Настройки> Система> Дополнительно> Параметры разработчика> Отладка по USB
- Android 8.0.0 (уровень API 26) и Android 8.1.0 (уровень API 26): Настройки> Система> Параметры разработчика> Отладка USB
- Android 7.1 (уровень API 25) и ниже: Настройки> Параметры разработчика> Отладка USB
Остальная часть этой страницы описывает некоторые другие параметры, доступные на этом экране.
Общие опции
На Android 8.0 и выше вы можете нажать Плитки разработчика быстрых настроек для добавления выбранных параметров разработчика в Быстрый Панель настроек. После того, как вы выберете одну или несколько доступных плиток (рисунок 2), откройте Быстрый Панель настроек и коснитесь карандаша, чтобы войти в режим редактирования.Затем перетащите плитки проявителя из панели плиток на панель быстрых настроек и снова коснитесь карандаша, чтобы выйти из режима редактирования.
Рисунок 2. Добавить на панель быстрых настроек
Другие общие варианты включают следующее:
- Память : (на Android 8.0 и выше)
Отображение статистики памяти, такой как среднее использование памяти, производительность памяти, общий объем памяти
доступно, средний объем используемой памяти, сколько свободной памяти доступно и сколько памяти используется
используется приложениями.

- Возьмите отчет об ошибке: Получите копию текущих файлов журнала устройства, чтобы поделиться с кем-нибудь. Когда вы получите уведомление о том, что отчет об ошибке готов, коснитесь его, чтобы поделиться им.
- Демонстрационный режим пользовательского интерфейса системы: Облегчает создание чистых снимков экрана, отображая общий,
предустановленная панель уведомлений, которая не показывает уведомления или предупреждения о низком заряде батареи. Включить демонстрационный режим позволяет изменить внешний вид строки состояния с помощью Команды демо-режима adb.Или вы можете использовать Показать демонстрационный режим , чтобы скрыть уведомления и отобразить предварительно настроенную строку состояния. Примечание: Команды демо-режима adb могут работать не на всех устройствах, потому что они не проверены.
во время сертификационного тестирования Android. Они проверены на работу только на устройствах Nexus и Pixel.

- Пароль резервного копирования рабочего стола: Устанавливает пароль резервного копирования, чтобы вы могли использовать команды adb для резервного копирования. запускать и восстанавливать приложения и данные устройства под защитой паролем.
- Не спать: Включает экран при каждом подключении.
- Включить журнал отслеживания интерфейса хост-контроллера Bluetooth (HCI): Захватывает все HCI Bluetooth
пакеты в файле, хранящемся по адресу
/sdcard/btsnoop_hci.log. Вы можете получить пакеты, а затем используйте такую программу, как Wireshark, для анализа и устранения неполадок информации.
Отладка
Рисунок 3. Параметры отладки включены
Параметры отладки предоставляют способы настройки отладки на устройстве и установления связи
между устройством и вашим компьютером разработчика.
Включите отладку по USB (рисунок 3), чтобы ваше устройство Android могло взаимодействовать с ваша машина для разработки через Android Отладочный мост (adb). Параметр «Ожидание отладчика» недоступен, пока вы не используете Выберите отладить приложение , чтобы выбрать приложение для отладки. Если вы включите Wait for Debugger , выбранный приложение ожидает подключения отладчика перед выполнением.
Другие варианты отладки включают следующее:
Сеть
Рисунок 5. Выберите конфигурацию USB
Параметры сети позволяют настраивать параметры Wi-Fi и DHCP.
Нажмите . Выберите USB Configuration , чтобы указать, как компьютер будет идентифицировать устройство.
Как показано на рисунке 5, вы можете настроить устройства только для зарядки, для передачи файлов (MTP),
для передачи изображений (PTP), использования мобильного Интернета на ПК (RNDIS) или для передачи
аудио или MIDI файлы.
Нажмите Bluetooth AVRCP version и выберите версию профиля, которую вы хотите использовать для управления всеми аудио / видео оборудования Bluetooth, к которому у вашего устройства есть доступ.Дополнительно для точной настройки воспроизведения звука на устройстве, коснитесь и установите следующие параметры:
- Аудиокодек Bluetooth: Настройте качество звука (кодек) ваших устройств, выбрав
один из следующих кодеков:
- SBC: Передача данных на устройства вывода звука Bluetooth, такие как наушники и динамики.
- AAC: Лучшее качество звука от проводных устройств, чем MP3, при том же битах тарифы.
- aptX: Чистый беспроводной звук в высококачественных смартфонах, динамиках, звуковых панелях, наушники и планшеты.
- aptX HD: Потоковая передача в высоком разрешении на устройства Bluetooth.
- LDAC: Обеспечивает высококачественное прослушивание музыки через беспроводное соединение.

- Включить дополнительные кодеки и Отключить дополнительные кодеки : Если у вас есть дополнительные установленных реализаций кодеков, используйте эти параметры для включения и отключения
- Bluetooth Audio Sample Range: Отрегулируйте количество аудиосэмплов в секунду с помощью выбор частоты дискретизации аудиокодека. Использование более высоких частот дискретизации больше ресурсов.
- Bluetooth Audio Bits Per sample: Установите количество битов информации в каждом аудио образец. Чем выше битрейт, тем лучше звук, но файл сэмпла больше.
- Режим аудиоканала Bluetooth: Выберите моно или стерео.
- Bluetooth Audio LDAC Codec: Оптимизация звука для повышения качества звука, баланс
качество звука и соединения, повысьте качество соединения или используйте адаптивную скорость передачи данных для
сбалансировать звук и качество связи.

В следующем списке описаны другие способы настройки Wi-Fi и DHCP:
- Сертификация беспроводного дисплея : обеспечивает расширенные элементы управления и настройки конфигурации для сертификации беспроводного дисплея в соответствии со спецификациями, изложенными в Wi-Fi Alliance Спецификация дисплея Wi-Fi .Сертификация распространяется на Android 4.4 (уровень API 19) и выше.
- Включить подробное ведение журнала Wi-Fi: Увеличивает уровень ведения журнала Wi-Fi для каждого беспроводная сеть (SSID), к которой вы подключаетесь, в зависимости от относительной силы принимаемого сигнала (RSSI). Для получения дополнительной информации о журналах см. Создавайте и просматривайте журналы с помощью Logcat.
- Агрессивное переключение Wi-Fi на сотовую связь: Когда сигнал слабый, Wi-Fi становится лучше
эффективен при передаче данных в сотовую сеть.

Ввод
Рисунок 6. Расположение указателя
Включить Показывать касания для отображения касаний при касании экрана. Под вашим пальцем или стилусом и следует за вами при перемещении по экрану. Кран работает как указатель, когда Вы записываете видео на свое устройство.
Включите Pointer Location , чтобы отображать местоположение указателя (касания) на устройстве с помощью перекрестия. В верхней части экрана появляется полоса для отслеживания координат перекрестия (рис. 6).Когда вы перемещаете указатель, координаты на полосе отслеживают положение перекрестия и указатель пути рисует на экране.
Чертеж
Рисунок 7. Конструкции пользовательского интерфейса
Параметры рисования предоставляют визуальные подсказки о пользовательском интерфейсе приложения и о том, как он работает.
Включите Показать границы макета , чтобы отображать границы клипа, поля и другие параметры вашего приложения. конструкции пользовательского интерфейса на устройстве, как показано на рисунке 7.
конструкции пользовательского интерфейса на устройстве, как показано на рисунке 7.
Другие параметры чертежа включают следующее:
- Принудительное направление макета RTL: Принудительное направление макета экрана справа налево (RTL) или слева направо (по умолчанию).
- Масштаб анимации окна: Устанавливает скорость воспроизведения анимации окна, чтобы вы могли проверить его производительность на разных скоростях. Чем меньше масштаб, тем выше скорость.
- Масштаб анимации перехода: Устанавливает скорость воспроизведения анимации перехода, чтобы вы могу проверить его производительность на разных скоростях.Чем меньше масштаб, тем выше скорость.
- Имитация вторичных дисплеев: Создает вторичный дисплей в качестве наложения на устройстве.
Это полезно при поддержке дополнительных дисплеев с помощью
ПрезентацияAPI. См. Дополнительные дисплеи.
Аппаратное ускорение рендеринга
Рис. 8. Цветовое пространство дейтераномалии
Параметры аппаратного ускорения рендеринга позволяют оптимизировать ваше приложение для его целевого использования. аппаратные платформы за счет использования аппаратных опций, таких как графический процессор, аппаратные уровни, и мультисэмпловое сглаживание (MSAA).
Коснитесь Имитация цветового пространства , чтобы изменить цветовую схему всего пользовательского интерфейса устройства. Варианты относятся к типам дальтонизма. Возможны следующие варианты: Отключено (без моделируемой цветовой схемы), Монохромность (черный, белый и серый), Дейтераномалия (красно-зеленый), Протаномалия (красно-зеленый) и Тританомалия (сине-желтый). Протаномалия относится к красно-зеленой цветовой слепоте со слабостью в красных тонах, и дейтераномалия (показана на рисунке 8) относится к красно-зеленой цветовой слепоте со слабостью зеленого цвета.
Если вы делаете снимки экрана в смоделированном цветовом пространстве, они выглядят нормально, как если бы вы не менял цветовую схему.
Вот некоторые другие способы использования аппаратных опций:
- Установить средство визуализации графического процессора: Измените графический движок Open GL по умолчанию на Open GL Skia графический движок.
- Принудительный рендеринг с помощью графического процессора: Заставляет приложения использовать графический процессор для 2D-рисования, если они были написаны без рендеринга GPU по умолчанию.
- Показать обновления представления графического процессора: Отображает любой экранный элемент, нарисованный графическим процессором.
- Debug GPU overdraw: Отображает цветовую кодировку на вашем устройстве, чтобы вы могли визуализируйте, сколько раз один и тот же пиксель был нарисован в одном кадре. Визуализация показывает, где ваше приложение может выполнять больше рендеринга, чем необходимо. Для получения дополнительной информации см. Визуализация перерисовки графического процессора.
- Отладка непрямоугольных операций обрезки: Отключает область обрезки на холсте создать необычное (непрямоугольное) полотно области.Обычно область отсечения предотвращает рисование чего-либо, выходящего за пределы круглая область отсечения.
- Force 4x MSAA: Включает мультисэмпловое сглаживание (MSAA) в приложениях Open GL ES 2.0.
- Отключить оверлеи HW: Использование аппаратного оверлея включает каждое приложение, которое отображает что-то на экране, чтобы использовать меньшую вычислительную мощность. Без оверлея приложение делится видео памяти и должен постоянно проверять наличие коллизий и отсечения, чтобы правильно отрисовать изображение.Проверка использует большую вычислительную мощность.
Установите Disable USB audio routing on, чтобы отключить автоматическую маршрутизацию на внешние аудиоустройства. подключен к компьютеру через порт USB. Автоматическая маршрутизация может помешать приложения, поддерживающие USB.
В Android 11 и новее, когда приложение без RECORD_AUDIO разрешение использует UsbManager для запроса прямого доступа к аудиоустройству USB с возможностью захвата звука (например, USB
гарнитуры) появляется предупреждающее сообщение с просьбой подтвердить разрешение на использование устройства.В
система игнорирует любую опцию «всегда использовать», поэтому пользователь должен подтвердить предупреждение и предоставить
разрешение каждый раз, когда приложение запрашивает доступ. Чтобы избежать такого поведения, ваше приложение должно запросить RECORD_AUDIO разрешение.
Мониторинг
Рисунок 9. Столбчатое представление
Параметры мониторинга предоставляют визуальную информацию о производительности приложения, например о длинном потоке и Операции на GPU.
Нажмите Профиль рендеринга графического процессора , а затем На экране в виде полос для отображения графического рендеринга профиль в виде стержней (рисунок 9).Для большего информацию см. Профиль графического рендеринга.
Приложения
Рисунок 10. Установка пределов фонового процесса
Параметры приложения помогают понять, как ваше приложение работает на целевом устройстве.
Нажмите Ограничение фонового процесса , чтобы установить количество процессов, которые могут выполняться в фоновом режиме одновременно. Возможные настройки показаны на рисунке 10.
Нажмите Сбросить ограничение скорости ShortcutManager во время тестирования, чтобы фоновые приложения могли продолжить
для вызова API-интерфейсов быстрого доступа, пока снова не будет достигнут предел скорости.Для получения дополнительной информации о ярлыках
и ограничения скорости, см. ShortcutManager .
Включите Не сохранять действия , чтобы увеличить время автономной работы, уничтожая все действия как как только пользователь покидает главное окно действия.
Сделайте USB-соединение на вашем телефоне Android по умолчанию в режиме передачи файлов «Android :: Gadget Hacks
Еще в ранние дни Android вы могли подключить свой телефон к компьютеру, и он подключался автоматически.Это означало, что как только USB-соединение будет установлено, ваше внутреннее хранилище появится на компьютере, и вы сможете заниматься своими делами. Но последние версии Android изменили это, чтобы повысить безопасность.
По умолчанию, когда вы подключаете телефон к компьютеру, обычно устанавливается что-то вроде «Нет передачи данных». Оттуда вы получите уведомление в строке состояния с несколькими вариантами выбора, прежде чем вы сможете передать свои файлы. Если вы доверяете своему компьютеру данные своего телефона и хотите по умолчанию использовать режим передачи файлов, то в приведенном ниже руководстве есть небольшая хитрость.
Шаг 1. Включение параметров разработчика
Прежде чем вы сможете настроить телефон по умолчанию в режим передачи файлов, вам необходимо включить скрытые параметры разработчика в настройках вашей системы. Процесс одинаков для всех телефонов Android, но расположение настроек может отличаться в зависимости от производителя. Перейдите в «Настройки» -> «О телефоне», затем прокрутите вниз и быстро 7 раз коснитесь записи «Номер сборки».
Если у вас установлен ПИН-код или пароль, вам нужно будет ввести его, прежде чем будут включены параметры разработчика.Как только вы это сделаете, вы увидите сообщение: «Теперь вы разработчик». Все готово и можно переходить к следующему шагу.
При выполнении этого на новом телефоне Samsung, таком как Note 10 или Galaxy S10, расположение настроек будет немного другим. При необходимости перейдите по ссылкам выше, чтобы узнать, как это можно сделать с помощью телефона Samsung.
Шаг 2. Включите режим передачи файлов
Теперь большинство людей найдут новое меню «Параметры разработчика» в самом низу своего основного экрана настроек.Если нет, перейдите в «Настройки» -> «Система» -> «Дополнительно», затем перейдите оттуда в «Параметры разработчика».
В любом случае, прокрутите страницу примерно до половины, пока не найдете раздел «Конфигурация USB по умолчанию», затем коснитесь его, чтобы перейти к следующему экрану.
В настоящее время для параметра должно быть установлено значение «Без передачи данных», однако вы захотите включить параметр «Передача файлов» или «Передача файлов». После этого вы можете закрыть страницу настроек и подключить телефон к компьютеру.Как только USB-соединение будет установлено, оно должно автоматически появиться в режиме передачи файлов. Теперь вы готовы передавать файлы — дополнительных нажатий не требуется!
Не пропустите: как скрыть домашнюю панель на Android 10 — рут не требуется
Обеспечьте безопасность соединения без ежемесячного счета . Получите пожизненную подписку на VPN Unlimited для всех своих устройств, сделав разовую покупку в новом магазине Gadget Hacks Shop, и смотрите Hulu или Netflix без региональных ограничений, повышайте безопасность при просмотре в общедоступных сетях и многое другое.
Купить сейчас (скидка 80%)>
Другие выгодные предложения, которые стоит проверить:
Фотография на обложке и скриншоты Стивена Перкинса / Gadget HacksКак изменить настройки USB на Android — BestusefulTips
Последнее обновление: 26 марта 2020 г., автор: Bestusefultips
Хотите изменить конфигурацию USB по умолчанию на своем последнем телефоне или планшете Android? Все мы в основном используем тип подключения USB для доступа к файлам на ПК с устройства Android .По умолчанию ваше устройство подключено к зарядке через USB с запоминающим устройством. Вы можете изменить этот параметр конфигурации USB с помощью параметров разработчика. Доступно 6 различных опций для конфигурации USB, включая зарядки , протокол передачи мультимедиа (MTP) , протокол передачи изображений (PTP) , RNDIS (USB Ethernet), источник звука и MIDI .
С помощью кабеля легко подключить телефон Android к ПК в режиме USB-накопителя.После установки режима MTP на вашем устройстве вы можете передавать фотографии, песни, фильмы и другие файлы с телефона Android на ПК / ноутбук. Это руководство идеально подходит для устройств Android Marshmallow 6.0 и Lollipop 5.1.1, таких как Samsung Galaxy S6 и S6 edge, Galaxy J7 и J5, Galaxy S7 и S7 edge plus и Google Pixel и Pixel XL 7.0. Выполните следующие простые шаги, чтобы изменить настройки Android USB на последних устройствах.
Читайте также:
Как изменить режим USB на телефоне AndroidОзнакомьтесь с приведенными ниже настройками, чтобы настроить последние параметры USB для Android.
Установить тип подключения USB по умолчанию на Android 10 и 9 PieШаг 1: Перейдите к настройкам на последних устройствах Android.
Шаг 2: Прокрутите вниз и нажмите System .
Шаг 3: Нажмите Advanced .
Шаг 4: Нажмите Параметры разработчика .
Если вы не видите параметр разработчика, вы можете включить режим разработчика на своих последних устройствах Android, используя его.
Шаг 5: Прокрутите вниз и нажмите Конфигурация USB по умолчанию в разделе «Сеть».
Шаг 6: Выберите настройки Android 10 USB из Передача файлов / Android Auto, USB-модем, MIDI, PTP или Без передачи данных .
Для Android 7.0 Nougat, 6.0 Marshmallow и 5.1.2 Lollipop:Шаг 1: Откройте приложение « Settings » на вашем устройстве Android.
Шаг 2: Прокрутите вниз до конца страницы, нажмите « Параметры разработчика ».
В некоторых устройствах режим разработчика скрыт, используя этот трюк , включите режим разработчика на телефоне с Android .
По умолчанию отключены или отключены параметры разработчика.
Шаг 3: « Включить » параметры разработчика.
Вы можете увидеть показанный ниже экран на своем телефоне Android.
Шаг 4: Нажмите « OK ».
Теперь включите режим разработчика на вашем устройстве и посмотрите настройки.
Шаг 5: В разделе сети нажмите « Конфигурация USB ».
На экране вы можете увидеть различные параметры, указанные ниже.
Шаг 6: Выберите один из вышеперечисленных параметров. нужно настроить или изменить конфигурацию USB-устройства телефона Android.
Вот и все. Выше вы можете увидеть процесс изменения настроек USB на телефонах Android. Вы нашли описанный выше процесс полезным? Дайте нам знать в поле для комментариев ниже.Поделитесь этим трюком с настройкой USB с друзьями в социальных сетях. Свяжитесь с нами для получения ежедневных обновлений.
Включение отладки по USB на устройстве Android
Действия по включению отладки по USB зависят от версии Android, работающей на целевом устройстве, как указано в следующей таблице:
| Устройство Android | Инструкции |
|---|---|
Android 4.0 и новее (Jelly Bean) | Включите параметр USB Debugging в разделе Settings> Developer options . Для Android 4.2 и новее Параметры разработчика по умолчанию скрыты; используйте следующие шаги:
Для получения дополнительной информации см. Разблокировка Jelly Bean и устройств более высокого уровня. |
Устройства Kindle Fire | Выберите Settings> Security и установите Enable ADB на On . |
Если вы используете Android 4.2.2 или более позднюю версию , вы можете увидеть следующее диалоговое окно при подключении устройства к ПК с RAD Studio:
Нажмите OK , чтобы разрешить отладку по USB на вашем ПК.Если вы случайно нажали Отмена , отключите устройство от ПК и подключите его снова, чтобы диалоговое окно снова появилось на вашем устройстве.
Устранение неполадок
- Если ваше устройство Android неправильно определяется RAD Studio или системным диспетчером устройств, выполните указанные выше действия, чтобы убедиться, что отладка по USB включена.
- В Интернете есть множество справочных ресурсов, которые могут помочь вам решить проблемы с обнаружением устройств Android, например ответы на вопрос ADB No Device Found в StackOverflow.
См. Также
RNDIS, MTP, PTP, MIDI. Что это на телефоне Android?
В режиме разработчика на Android-смартфоне пользователь может найти множество чрезвычайно интересных пунктов меню, которые часто вызывают большой интерес. В этой статье мы рассмотрим подраздел «Конфигурация USB» и выясним, что означает элемент в этом подразделе.
Сначала откройте режим разработчика. Пример на смартфоне Samsung. Перейти к настройкам.
Затем найдите раздел «Параметры разработчика» или «Режим разработчика». Если он внезапно отключился от вас, включите его, следуя нашим инструкциям.
Включите режим, если необходимо, и найдите пункт «Конфигурация USB», или «Конфигурация USB по умолчанию», или «Выбор настроек USB», например:
Пример на Huawei:
Видим следующее (Samsung):
и Huawei:
Что означает этот подраздел? С его помощью вы можете выбрать, какое действие использовать при подключении смартфона к компьютеру или ноутбуку.Например, вы можете включить передачу файлов или передавать только изображения и видео.
Теперь пройдемся по каждому пункту.
Пункты меню
Передача файлов (MTP или протокол передачи мультимедиа) . Переносите любые доступные файлы, будь то музыка, видео, фотографии, документы и т. Д.
Передача изображений (MTP или протокол передачи изображений). В этом режиме при подключении смартфона к компьютеру или ноутбуку и после разблокировки экрана становится доступна передача изображений и видео.
USB-модем (RNDIS или USB Ethernet) . Он подключается как USB-модем, то есть вы можете использовать свой смартфон как точку доступа для ПК или ноутбука.
МИДИ . Позволяет использовать ваш смартфон в качестве MIDI-устройства.
Источник звука . Использование смартфона в качестве источника аудиовыхода.
Только зарядка . В этом случае доступ к данным после разблокировки экрана не осуществляется, смартфон заряжается только от ПК или ноутбука.
Есть один нюанс. Некоторые смартфоны при выборе одного из режимов используют постоянно выбранный вами элемент по умолчанию. Итак, если вы выбрали «Только зарядка», то при подключении смартфона к ПК или ноутбуку он каждый раз будет использовать указанный вариант подключения. Если вы выбрали «Передача файлов», то после подключения и разблокировки рабочего стола файловая система смартфона будет каждый раз доступна для любого компьютера, что в некоторых случаях может быть опасно. будь осторожен.
Параметры USB для Android не отображаются
Кабели USBможно подключить к устройству Android для зарядки или передачи файлов и мультимедиа.В большинстве случаев вы подключаете USB-кабель к мобильному устройству для зарядки. Однако есть экземпляры, которые вы хотите подключить к компьютеру для устранения неполадок и передачи файлов. Как показывает практика, при подключении кабеля USB отображаются параметры USB. Но для некоторых мобильных телефонов Android параметры Android USB не отображаются. Мы исследуем это и найдем решения этой проблемы.
Опции USB и USB
По умолчанию кабель USB предназначен для зарядки устройства.Но в большинстве случаев USB-кабели имеют внутри провод для передачи данных и провод для зарядки, поэтому они также могут передавать данные. Когда вы подключаете свой мобильный телефон к источнику питания через USB-кабель, он автоматически заряжает ваше устройство. Параметры USB не отображаются, за исключением уведомления о том, что устройство заряжается.
С другой стороны, если вы подключите USB-кабель, который подключен к компьютеру на одном конце, вы получите уведомление. Уведомление будет отображаться в панели уведомлений вашего мобильного телефона, предлагая вам выбрать некоторые доступные параметры.Помимо зарядки (по умолчанию), вы можете найти следующее:
- Передача файлов — Это позволяет передавать данные на компьютер или мобильное устройство Android и с него.
- USB-модем — При активации он будет действовать как внешний сетевой интерфейс для вашего компьютера.
- MIDI — Это выбор, когда вы подключаете свой мобильный Android к MIDI-устройствам, таким как клавиатура.
- PTP — Ваше мобильное устройство будет работать как цифровая камера, когда оно подключено к компьютеру.
- Нет передачи данных — Никаких действий не предпринято.
Отображение параметров USB зависит от модели и производителя вашего телефона. Помимо уведомления, вы можете видеть его на панели уведомлений, иногда вам будет предлагаться всплывающее окно.
В то время как некоторые мобильные телефоны отображают несколько параметров USB, некоторые отображают только Charge , Transfer file или Transfer photo . Вы можете обратиться к руководству вашего устройства, чтобы узнать, как должны отображаться параметры USB.
Причины, по которым не отображаются параметры USB
После того, как устройство Android подключено к компьютеру с помощью USB-кабеля, оно автоматически заряжается. Кроме того, он отобразит параметры USB, чтобы вы могли выбрать действие, которое вам нужно предпринять в данный момент. Однако это не единственный случай, когда параметры USB в Android не отображаются. Это может быть по одной из следующих причин:
Обрыв кабеля или кабеля только для зарядки
Несмотря на то, что в большинстве USB-кабелей есть как зарядный провод, так и провод для передачи данных, существуют также USB-кабели, которые предназначены только для зарядки.Независимо от того, сколько вы вставляете USB, он не даст вам никакой возможности, потому что у него также есть один вариант — зарядить ваш мобильный телефон. Точно так же, если вы используете сломанный USB-кабель, конечно, никакие параметры USB не будут отображаться, потому что они вообще не будут работать.
Требуется правильная настройка
Некоторые мобильные устройства не поддерживают USB-соединение (OTG-устройство) или подключение к компьютеру через USB-кабель. Его нужно активировать вручную в настройках. Когда параметры не включены, что бы вы ни делали, вы никогда не сможете отобразить параметры USB.
Параметры USB для Android не отображаются — решено!
Если у вас сломан USB-кабель или вам нужно изменить настройки вашего мобильного телефона Android, эту проблему довольно легко исправить. В этой статье будут описаны возможные способы решения проблем, связанных с отсутствием отображения USB-устройств Android.
Подключите / отключите и перезапустите устройство
Первое, что вам нужно сделать, это попытаться отключить и снова подключить USB. Если это не сработает, попробуйте перезапустить. Иногда может потребоваться время и перезагрузка для обнаружения USB-кабеля или USB-устройства.
Заменить USB-кабель — некоторые предназначены только для питания / зарядки
Не все USB-кабели одинаковы, и вы не можете гарантировать, что они всегда будут в хорошем состоянии. Есть кабели, которые предназначены только для питания, и они никогда не будут передавать файлы. Заменить USB-кабель на более надежный — хороший выбор. Если это работает, проблема заключается в устройстве / кабеле USB, а не во внутренней проблеме.
Параметры в параметрах разработчика
Некоторые устройства Android имеют параметр USB Preferences в настройках.Вы можете найти его и установить для него соответствующий выбор. В противном случае вам нужно перейти в Параметры разработчика и активировать соответствующие настройки. Если вы не можете найти Параметры разработчика, перейдите в Настройки > Система > О телефоне . Найдите номер сборки или версии , затем коснитесь его семь раз или до « ». Теперь вы разработчик! Появится сообщение ’. Теперь вы можете получить доступ к параметрам разработчика.
Отключение отладки по USB
Проверьте, включена ли опция USB Debugging .Эта опция включит отладку после подключения USB. Итак, попробуйте выключить его, а затем перезагрузить устройство. Снова подключите USB и посмотрите, отображаются ли параметры USB.
Установить конфигурацию USB
Еще одна вещь, которую вы можете сделать, — это перейти к Select USB Configuration . Для некоторых устройств Android вы можете выбрать одно из следующих значений:
- Charge Only
- Media Transfer Protocol (MTP)
- Picture Transfer Protocol (PTP)
- RNDIS (USB Ethernet)
- Audio Source
- MIDI
При условии, что ваш мобильный телефон принимает USB-соединения и вы используете соответствующий кабель, правильным решением будет установка правильной конфигурации USB.Теперь вы сможете делать со своим телефоном то, что должны.
The Final Say
Мобильные устройства Android созданы для большего, если подключен USB-кабель. Он должен предоставить вам другие возможности, кроме зарядки устройства. Но если USB-параметры Android не отображаются, вы можете подумать, что с вашим телефоном что-то не так.

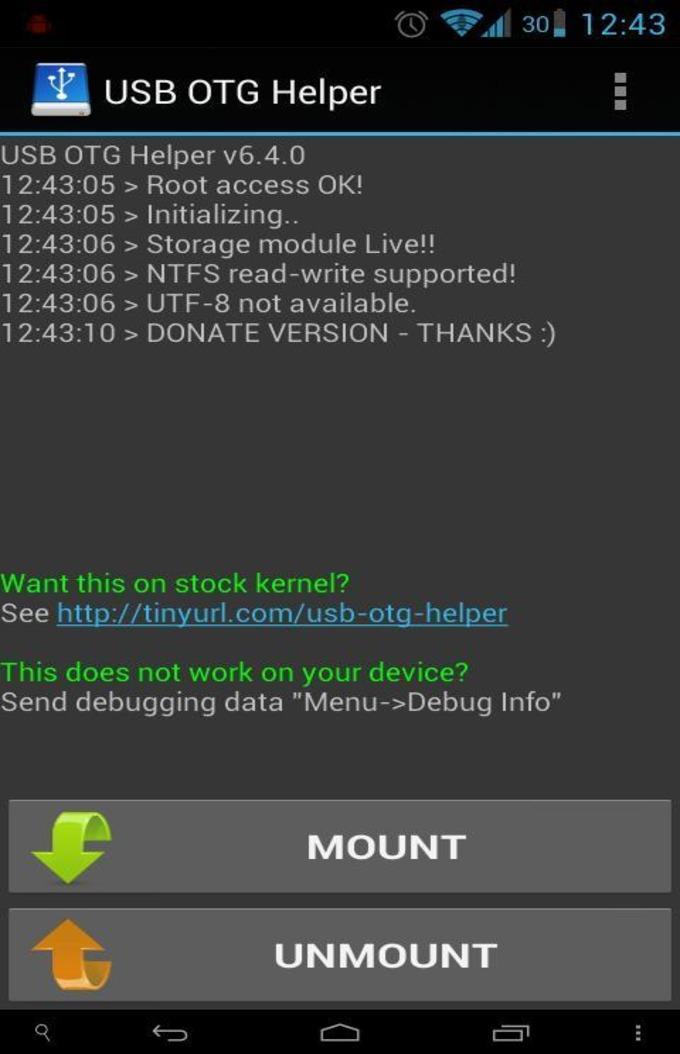 На некоторых китайских телефонах, например, на Xiaomi — в Настройки — Дополнительно — Для разработчиков или Настройки — Расширенные настройки — Для разработчиков. Если вверху страницы есть переключатель, который установлен в положение «Выкл», переключите его в «Вкл».
На некоторых китайских телефонах, например, на Xiaomi — в Настройки — Дополнительно — Для разработчиков или Настройки — Расширенные настройки — Для разработчиков. Если вверху страницы есть переключатель, который установлен в положение «Выкл», переключите его в «Вкл».
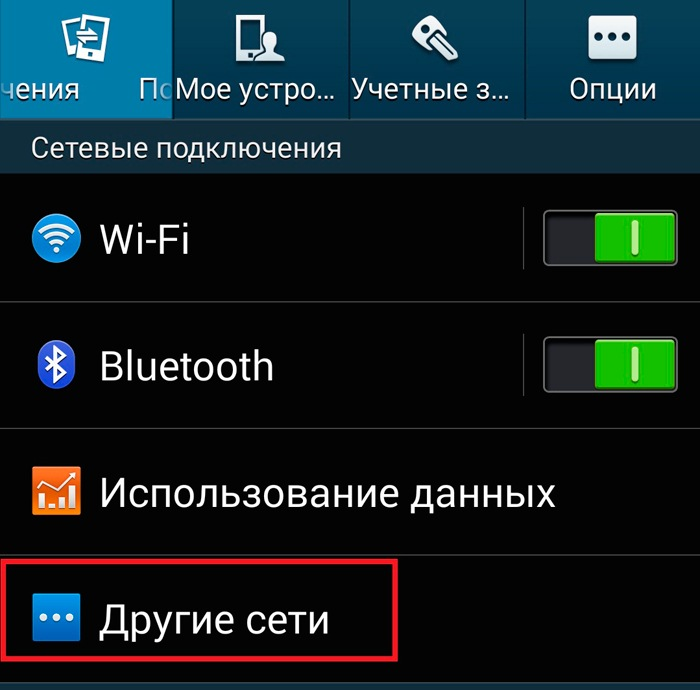 В данном режиме выполняется копирование файлов между устройством и ПК. При работе базы Mobile SMARTS в режиме прямого обмена через проводное соединение нужно выбрать на устройстве данную опцию.
В данном режиме выполняется копирование файлов между устройством и ПК. При работе базы Mobile SMARTS в режиме прямого обмена через проводное соединение нужно выбрать на устройстве данную опцию. Откроется окно со списком сетевых адаптеров:
Откроется окно со списком сетевых адаптеров:
.png)