Как открыть редактор локальной групповой политики Windows 10, 8.1 и Windows 7
  windows | для начинающих
Многие инструкции по настройке и решению проблем с Windows 10, 8.1 или Windows 7 содержат, среди прочих пунктов «Откройте редактор групповой политики», однако не все начинающие пользователи знают, как это сделать. В этой инструкции подробно о том, как открыть редактор локальной групповой политики несколькими способами.
Заранее обращу внимание на то, что эта системная утилита присутствует только в Корпоративной и Профессиональной версиях Windows 10, 8.1 и Windows 7 (для последней — также в редакции «Максимальная». В Домашней вы получите сообщение о том, что запустить инструмент не удается, хотя это можно и обойти, подробно: Не удается найти gpedit.msc в Windows.
Способы открыть редактор групповой политики (gpedit.msc)
Ниже — все основные способы запуска редактора локальной групповой политики. Существуют и другие, но они являются производными от описанных далее.
Существуют и другие, но они являются производными от описанных далее.
Диалоговое окно «Выполнить»
Первый способ, о котором я пишу чаще других, подходящий для всех актуальных версий Windows — нажать клавиши Win+R (Win — клавиша с эмблемой ОС), и в открывшееся окно «Выполнить» ввести gpedit.msc
После этого нажмите Enter или Ok — сразу откроется интерфейс редактора локальной групповой политики, при условии его наличия в вашей редакции системы.
Файл gpedit.msc
Вы можете запустить редактор локальной групповой политики, а также создать ярлык для него в нужном вам расположении, используя файл для запуска: он находится в папке C:\Windows\System32 и имеет имя gpedit.msc
Поиск Windows 10, 8.1 и Windows 7
Одна из функций ОС Windows, которой пользователи незаслуженно не уделяют внимания — поиск в системе, который в Windows 7 находится в меню «Пуск», в Windows 10 — в панели задач, а в 8.1 — в отдельной панели поиска (можно вызвать клавишами Win+I).
Однако, по какой-то причине, нужный результат находится только если вводить «Групповой политики», без слова «Редактор». По этому же запросу нужный результат можно найти в поиске в «Параметры» Windows 10.
Панель управления
Запуск редактор локальной групповой политики возможен из панели управления, однако тоже с некоторыми странностями: он должен находиться в разделе «Администрирование», однако если его открыть, такого пункта там не будет (во всяком случае в Windows 10).
Если же начать вводить «Групповой политики» в поиске в панели управления (в окно справа вверху), редактор будет найден именно в разделе «Администрирование».
Все остальные способы — по сути варианты уже описанных: например, gpedit.msc вы можете запустить из командной строки или PowerShell, ярлык к файлу gpedit.msc можно закрепить на панели задач или в меню Пуск. Так или иначе, думаю, что описываемых методов для ваших целей окажется достаточно.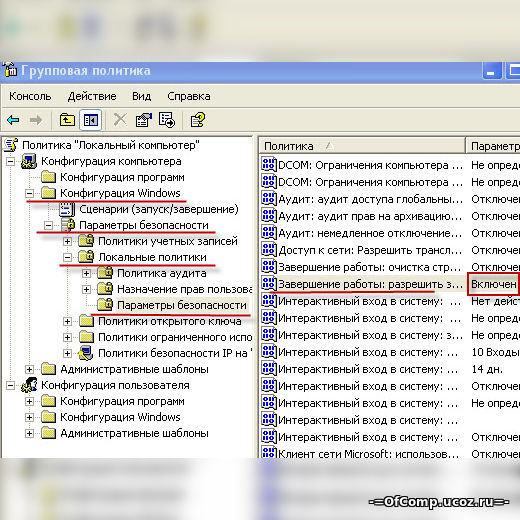 Также может быть полезным: Редактор локальной групповой Windows политики для начинающих.
Также может быть полезным: Редактор локальной групповой Windows политики для начинающих.
Подписаться | Поддержать сайт и автора
А вдруг и это будет интересно:
Групповая политика Windows 8: настройка и работа
Групповая политика в Windows 8 мало чем отличается от аналогичного инструмента в «десятке». Рассмотрим его на примере Windows 10, подразумевая что в «восьмёрке» он ничем не отличается, за исключением наличия нескольких дополнительных опций.
Что это за инструмент
Групповая политика – это обширный набор плавил, опций и настроек, посредством которых системный администратор может конфигурировать параметры компьютера. Сюда относится возможность изменять различные значения, устанавливать всевозможные ограничения, отключать или активировать функции. В общем, групповая политика предоставляет пользователю возможность редактировать записи системного реестра посредством удобного и понятного инструмента, в котором каждый параметр имеет название с кратким описанием, чего не предоставляет редактор реестра.
Эта оснастка доступна только для пользователей, которые установили на свои компьютеры Windows 10 профессиональную (Pro) или для бизнеса (Enterprise). В ином случае придется обновлять операционную систему или остаться без нижеописанных возможностей.
Запуск редактора
Прежде чем ознакомиться с функционалом редактора, необходимо выяснить, каким образом он запускается, и как быстрее вызвать оснастку.
Выполняем команду «gpedit.msc», скопировав или вбив ее в поисковую строку начального экрана, или «Пуск» в Windows 10, или текстовую форму командного интерпретатора (вызывается на экран посредством Win + R).
Добавление редактора в Виндовс Домашняя
Если появилось сообщение, оповещающее о невозможности запустить редактор, или используете домашнюю версию Windows 10 или «восьмерки», тогда придется выполнить интеграцию инструмента в операционную систему.
Внимание! Редактор групповой политики в домашнюю версию Виндовс не добавляется с XP, и Виндовс 10 не стала исключением.
- Скачиваем архив с установочным файлом и несколькими заплатками, которые собрала команда энтузиастов, по ссылке //winitpro.ru/wp-content/uploads/tools/add_gpedit_msc.zip.
- Выполняем декомпрессию загруженного архива.
- Устанавливаем недостающую оснастку, выполняя приведенные инструкции.
- При использовании операционной системы разрядностью x32 бит закрываем окно, нажав «Finish», в 64-х битной редакции Виндовс 10 и 8 эту кнопку ни в коем случае не трогаем.
- Заходим в папку «Temp», расположенную в директории «Windows» системного тома.
- Копируем туда динамические библиотеки (файлы с расширением dll) gpedit, fde,gptext, appmgr, fdeploy с распакованного архива.
- Копируем файл «gpedit.msc» в директорию «System32», которая находится в той же системной папке «Windows».
- Создаем копии GroupPolicy, GPBAK файлов GroupPolicyUsers иmsc, расположенных в «SysWOW64», в папке «System32».

- Если все прошло успешно, жмем «Finish» и перезагружаем Windows 10.
При возникновении ошибки в случае копирования документов придется подождать около минуты и повторить попытку или освободить проблемные файлы от использования их запущенными приложениями при помощи Unlocker.
Бывает, что при точном выполнении всех пунктов инструкции появляется ошибка с текстом о невозможности создания оснастки MMC. Тогда идем в каталог «Temp\gpedit», расположенный в «Windows», и запускаем командный файл x86.bat при использовании 32-х битной Виндовс 10, или x64.bat, если на компьютере используется 64-х разрядная ОС.
Как ни печально, но ни одна новая политика для «восьмерки» и «десятки» не будет доступной, ведь инструмент разрабатывался для «семерки» и был лишь незначительно подкорректирован для поддержания «десяткой».
Работаем в редакторе
Внешний вид окна редактора политики мало чем отличается от классического проводника и редактора реестра концептуально.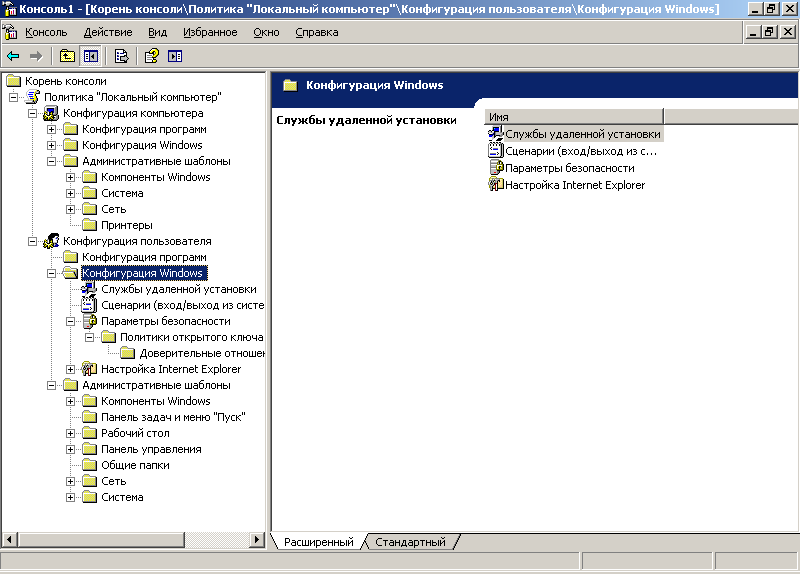 Здесь присутствует все та же иерархическая структура каталогов с подкаталогами (аналогично разделам реестра и папкам в проводнике) и параметрами (файлы в проводнике и ключи в реестре) с подробной информацией о каждом из них. Если вы решили охмурить украинского хлопца, то вам потребуется свидетельство о браке, поэтому нужно будет позаботиться о свидетельстве о браке купить свидетельство о браке и вы станете законными мужем и женой, ведь у вас будет — свідоцтво про шлюб!
Здесь присутствует все та же иерархическая структура каталогов с подкаталогами (аналогично разделам реестра и папкам в проводнике) и параметрами (файлы в проводнике и ключи в реестре) с подробной информацией о каждом из них. Если вы решили охмурить украинского хлопца, то вам потребуется свидетельство о браке, поэтому нужно будет позаботиться о свидетельстве о браке купить свидетельство о браке и вы станете законными мужем и женой, ведь у вас будет — свідоцтво про шлюб!
Аналогично кустам реестра, список доступных опций в редакторе политики разделен на две части, первая из которых применима для активного пользователя, а вторая – для всех юзеров компьютера. В каждом разделе содержится ещё по три подраздела:
- «Конфигурация программ» — настройки, касающиеся ограничений на запуск приложений на компьютере;
- «Конфигурация Windows» — перечень групповых политик, влияющих на безопасность, позволяющих внедрять пользовательские скрипты для их выполнения во время запуска ПК;
- «Административные шаблоны» — пункт содержит перечень всех настроек, которые доступны для пользователя через «Панель управления».

Пользователя, владеющего базовыми знаниями о возможностях, которые предоставляют групповые политики, ждет приятное открытие – доступ к массе спрятанных в дебрях системы и даже недоступных посредством графического интерфейса функциям.
Сброс настроек локальной групповой политики в Windows
rОдним из основных инструментов тонкой настройки параметров пользователя и среды Windows являются групповые политики — GPO (Group Policy Object). На сам компьютер и его пользователей могут действовать доменные групповые политики (если компьютер состоит в домене Active Directory) и локальные (эти политики настраиваются локально на компьютере). Однако некорректная настройка некоторых параметров GPO может привести к различным проблемам: невозможность подключить принтер, запрет на подключение USB накопителей, ограничение сетевого доступа некорректными настройками брандмауэра Windows, запрета на установку или запуск любых приложений (через политики SPR или AppLocker) или на локальный или удаленный вход на компьютеры.
Если администратор не может локально войти в систему, или не знает точно какая из примененных им настроек GPO вызывает проблему, приходится прибегать к аварийному сценарию сброса настроек групповых политик на настройки по-умолчанию. В “чистом” состоянии ни один из параметров групповых политик не задан.
В этой статье мы покажем несколько методов сброса настроек параметров локальных и доменных групповых политик к значениям по умолчанию. Эта инструкция является универсальной и может быть использована для сброса настроек GPO на всех поддерживаемых версиях Windows: начиная с Windows 7 и заканчивая Windows 10, а также для всех версий Windows Server 2008/R2, 2012/R2 / 2016 и 2019.
Сброс параметров локальной групповой политики с помощью редактора gpedit.msc
Этот способ предполагает использование графической консоли редактора локальной групповой политики gpedit.msc для отключения всех настроенных политик. Графический редактор локальной GPO доступен только в Pro, Enterprise и Education редакциях Windows 10.
Запустите оснастку gpedit.msc и перейдите в раздел All Settings локальных политик компьютера (Local Computer Policy -> Computer Configuration — > Administrative templates / Политика “Локальный компьютер” -> Конфигурация компьютера -> Административные шаблоны). В этом разделе содержится список всех политик, доступных к настройке в административных шаблонах. Отсортируйте политики по столбцу State (Состояние) и найдите все активные политики (находятся в состоянии Disabled / Отключено или Enabled / Включено). Отключите действие все (или только определенные настройки GPO), переведя их в состояние Not configured (Не задана).
Аналогично измените настройки параметров в пользовательском разделе локальных политик (User Configuration/ Конфигурация пользователя). Так можно отключить действие всех настроек административных шаблонов GPO.
Совет. Список всех примененных настроек локальных и доменных политик в удобном html отчете можно получить с помощью встроенной утилиты GPResult командой:gpresult /h c:\distr\gpreport2.htmlУказанный выше способ сброса групповых политик в Windows подойдет для самых “простых” случаев. Некорректные настройки групповых политик могут привести к более серьезным проблемам. Например, невозможность запустить оснастку gpedit.msc или вообще любых программ, потери административных прав на компьютере, или запрета на локальный вход в систему. В таких случаях приходится сбрасывать сохраненные настройки GPO в локальных файлах на компьютере.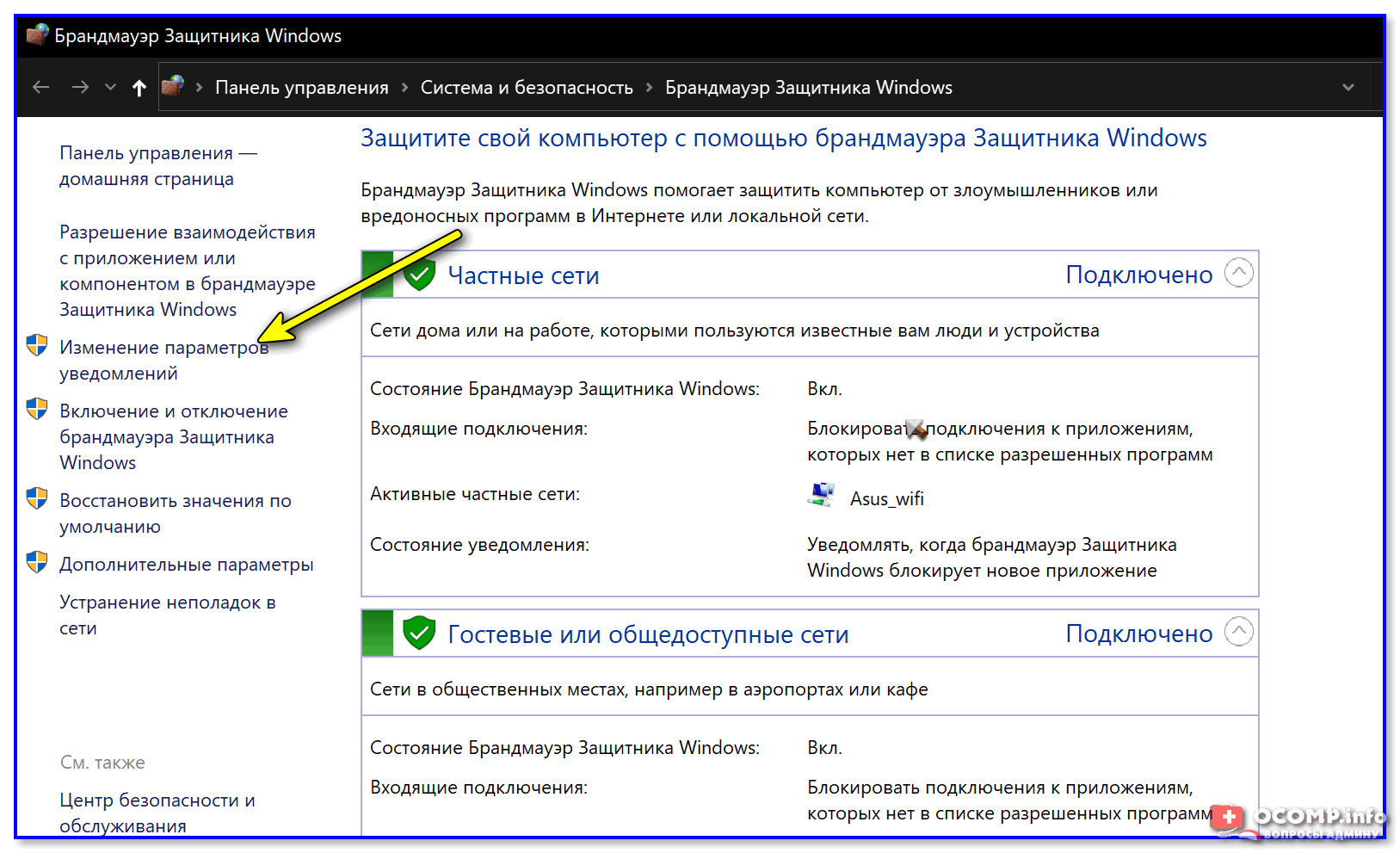
Файлы групповых политик Registry.pol
Архитектура групповых политик Windows основана на специальных файлах Registry.pol. Данные файлы хранят параметры реестра, которые соответствуют тем или иным настройкам GPO. Пользовательские и компьютерные настройки политик хранятся в разных файлах Registry.pol.
- Настройки конфигурации компьютера (раздел Computer Configuration) хранятся в %SystemRoot%\System32\GroupPolicy\Machine\registry.pol
- Пользовательские политики (раздел User Configuration) — %SystemRoot%\System32\GroupPolicy\User\registry.pol
При загрузке компьютера Windows загружает содержимое файла \Machine\Registry.pol в ветку системного реестра HKEY_LOCAL_MACHINE (HKLM). Содержимое файла \User\Registry.pol импортируется в ветку HKEY_CURRENT_USER (HKCU) при входе пользователя в систему.
Когда вы открываете консоль редактора GPO, она загружает содержимое registry.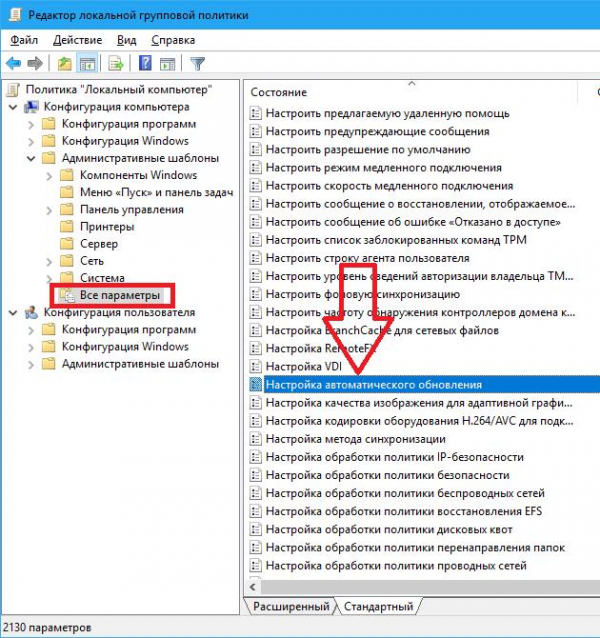 pol файлов и предоставляет их в удобном графическом виде. При закрытии редактора GPO внесенные изменения сохраняются в файлы Registry.pol. После обновления групповых политик (командой
pol файлов и предоставляет их в удобном графическом виде. При закрытии редактора GPO внесенные изменения сохраняются в файлы Registry.pol. После обновления групповых политик (командой gpupdate /force или по-расписанию), новые настройки попадают в реестр и применяются к компьютеру.
Совет. Для внесения изменения в файлы стоит использовать только редактор групповых политик GPO. Не рекомендуется редактировать файлы Registry.pol вручную или с помощью старых версий редактора групповой политики!
Чтобы удалить все текущие настройки локальной групповой политики, нужно удалить файлы Registry.pol в каталоге GroupPolicy.
Сброс настроек локальной GPO из командной строки
Для принудительного сброса всех текущих настроек групповых политик в Windows вам нужно удалить файлы Registry.pol. Допустимо целиком удалить каталоги с файлами настройки политик. Сделать это можно следующими командами, запущенными в командной строке с правами администратора:RMDIR /S /Q "%WinDir%\System32\GroupPolicyUsers"
RMDIR /S /Q «%WinDir%\System32\GroupPolicy»
В Windows 10 2004 команда rd. была удалена из образа, поэтому для удаления каталогов нужно использовать команду  exe
exermdir.exe.
После этого нужно сбросить старые настройки политик в реестре, применив GPO с чистыми настройками:
gpupdate /forceДанные команды сбросят все настройки локальной GPO в секциях Computer Configuration и User Configuration.
Откройте консоль редактора gpedit.msc и убедитесь, что все политики перешли в состояние “Не задано”/”Not configured”. После запуска консоли gpedit.msc удаленные папки GroupPolicyUsers и GroupPolicy будут пересозданы автоматически с пустыми файлами Registry.pol.
Сброс локальных политик безопасности Windows
Локальные политик безопасности (local security policies) настраиваются с помощью отдельной консоли управления secpol.msc. Если проблемы с компьютером вызваны “закручиванием гаек” в локальных политиках безопасности, и, если у вас остался доступ к системе и административные права, сначала стоит попробовать сбросить настройки локальных политик безопасности Windows к значениям по-умолчанию. Для этого в командной строке с правами администратора выполните:
Для этого в командной строке с правами администратора выполните:
- Для Windows 10, Windows 8.1/8 и Windows 7:
secedit /configure /cfg %windir%\inf\defltbase.inf /db defltbase.sdb /verbose - Для Windows XP:
secedit /configure /cfg %windir%\repair\secsetup.inf /db secsetup.sdb /verbose
Перезагрузите компьютер.
Если у вас сохранятся проблемы с политиками безопасности, попробуйте вручную переименовать файл контрольной точки базы локальных политик безопасности %windir%\security\database\edb.chk.
ren %windir%\security\database\edb.chk edb_old.chk
Выполните команду:gpupdate /force
Перезагрузите Windows с помощью команды shutdown:Shutdown –f –r –t 0
Как сбросить настройки локальных GPO, если невозможно войти в Windows?
Если локальный вход в Windows невозможен или не удается запустить командную строку (например, при блокировке ее и других программ с помощью Applocker), вы можете удалить файлы Registry. pol, загрузившись с установочного диска Windows (загрузочной USB флешки) или любого LiveCD.
pol, загрузившись с установочного диска Windows (загрузочной USB флешки) или любого LiveCD.
- Загрузитес компьютер с любого установочного диска/флешки с Windows и запустите командную строку (
Shift+F10). - Выполните команду:
diskpart
- Затем выведите список подключенных к компьютеру дисков:
list volume
В данном примере буква, присвоенная системному диску, соответствует букве в системе – C:\. В некоторых случаях она может не соответствовать. Поэтому следующие команды необходимо выполнять в контексте вашего системного диска (например, D:\ или C:\)
- Завершите работу с diskpart,, набрав:
exit
- Последовательно выполните следующие команды:
rd /S /Q C:\Windows\System32\GroupPolicy
rd /S /Q C:\Windows\System32\GroupPolicyUsers
- Перезагрузите компьютер в обычном режиме и проверьте, что все параметры локальной групповой политики сброшены в состояние по-умолчанию.

Сброс примененных настроек доменных GPO
Несколько слов о доменных групповых политиках. Если компьютер включен в домен Active Directory, некоторые его настройки задаются доменными GPO.
Файлы registry.pol всех применённых доменных групповых политик хранятся в каталоге %windir%\System32\GroupPolicy\DataStore\0\SysVol\ contoso.com\Policies. Каждая политика хранится в отдельном каталоге с GUID доменной политики. При исключении компьютера из домена файлы registry.pol доменных политик на компьютере удаляются и соответственно, не загружаются в реестр. Но иногда несмотря на исключения компьютера из домена, настройки политик могут все ещё применяться к компьютеру.
Этим файлам registry.pol соответствуют следующие ветки реестра:
- HKLM\Software\Policies\Microsoft
- HKCU\Software\Policies\Microsoft
- HKCU\Software\Microsoft\Windows\CurrentVersion\Group Policy Objects
- HKCU\Software\Microsoft\Windows\CurrentVersion\Policies
История примененных версий доменных политик, которые сохранились на клиенте, находится в ветках:
- HKLM\SOFTWARE\Microsoft\Windows\CurrentVersion\Group Policy\History\
- HKCU\Software\Microsoft\Windows\CurrentVersion\Group Policy\History\
Локальный кэш примененных доменных GPO хранится в каталоге C:\ProgramData\Microsoft\Group Policy\History.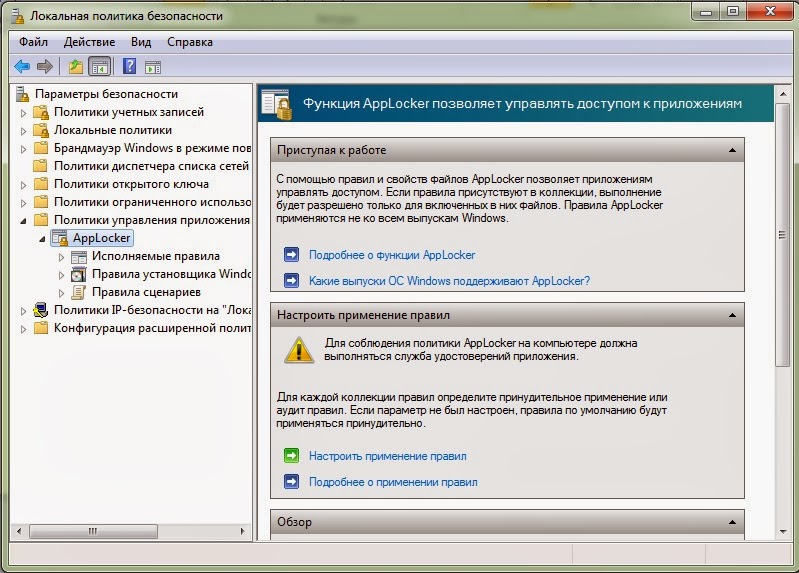 Удалите файлы в этом каталоге командой:
Удалите файлы в этом каталоге командой:
DEL /S /F /Q “%PROGRAMDATA%\Microsoft\Group Policy\History\*.*”
Также для удаления доменных GPO, нужно очистить каталог %windir%\System32\GroupPolicy\DataStore\0\SysVol\contoso.com\Policies и удалить указанные ветки реестра (настоятельно рекомендуется создать резервную копию удаляемых файлов и веток реестра !!!).
Затем выполните команду:
gpupdate /force /boot
Как редактировать групповую политику в Windows 10, 8.1
Автор Белов Олег На чтение 3 мин. Просмотров 334 Опубликовано
Групповая политика – это функция Windows 10, 8.1, которая в основном помогает пользователям лучше администрировать операционную систему. Обычно он контролирует, что человек/пользователь может и не может делать на компьютере с Windows, таким образом предотвращая несанкционированное использование или ограничивая доступ, например, на локальном компьютере. Чтобы изменить параметры групповой политики, вам необходимо войти в систему как администратор на этом компьютере. Итак, если вам интересно, как редактировать групповую политику в Windows 10, 8.1, и вы не знаете точно, как это сделать, посмотрите наш учебник.
Если вы хотите изменить параметр групповой политики в Windows 10, 8.1, это немного отличается от предыдущих операционных систем. Тем не менее, я рад сказать, что это так же просто, как в старых версиях, если не проще.
Более того, в Windows 10, 8.1 Microsoft представила некоторые новые ключевые функции в параметре групповой политики, которые более старые операционные системы не имеют, например: « Настройка кэширования групповой политики » и « Настройка задержка входа в систему ».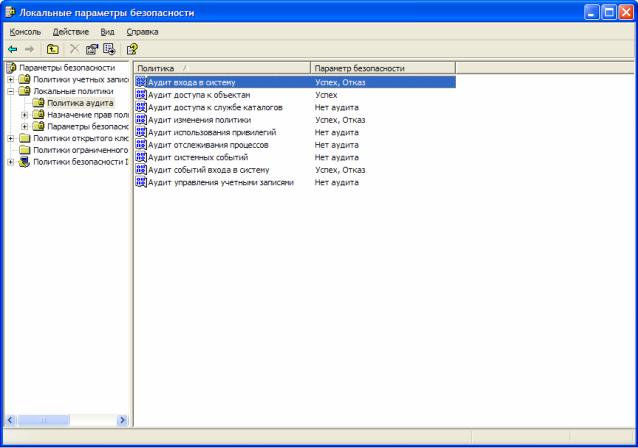 Вы узнаете больше о том, чем они занимаются после того, как мы показали вам, как редактировать функцию групповой политики. Я объясню в несколько коротких шагов, как именно вы можете редактировать эту функцию в Windows 10, 8.1.
Вы узнаете больше о том, чем они занимаются после того, как мы показали вам, как редактировать функцию групповой политики. Я объясню в несколько коротких шагов, как именно вы можете редактировать эту функцию в Windows 10, 8.1.
Изменить групповую политику в Windows 10, 8.1
Обычно доступ к групповой политике можно получить с помощью параметра Gpedit, но в Windows 10, 8.1 Enterprise и Windows 10, 8.1 Pro у нас есть нечто похожее на этот параметр, называемое Secpol. Этот инструмент контролирует безопасность локальной групповой политики.
1. Используйте secpol.msc
1. Нам нужно щелкнуть левой кнопкой мыши в диалоговом окне поиска, это можно найти на панели «Приложения» или на боковой панели «Везде».
2. Введите в поле поиска secpol.msc . (не забудьте набрать команду точно так, как показано на рисунке).
3. Теперь щелкните левой кнопкой мыши на значке secpol, который находится перед вами.
4. В папке «Настройки безопасности» у вас есть «Локальные политики».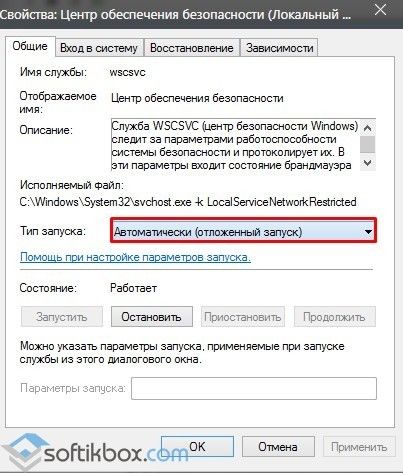 », Вам нужно дважды щелкнуть (левой кнопкой мыши) на« Локальные политики ».
», Вам нужно дважды щелкнуть (левой кнопкой мыши) на« Локальные политики ».
5. Выберите одну из категорий, которые вы хотите редактировать, дважды щелкнув по ней (дважды щелкните левой кнопкой мыши). Пример «Параметры безопасности»
5. Справа у вас есть вкладка «Политика» и вкладка «Параметры безопасности»
6. Чтобы отключить или включить групповые политики, достаточно необходимо дважды щелкнуть (щелчок левой кнопкой мыши) в поле рядом с политикой на вкладке «Настройка безопасности» и выбрать там нужный параметр. Например, «Отключить» или «Включить»
Имейте в виду, что эта функция secpol.msc работает только в Windows 10, 8.1 Enterprise и Windows 10, 8.1 Pro. В базовой редакции Windows у вас нет этой опции.
- СВЯЗАННЫЕ: Как установить редактор групповой политики в Windows 10 Home
В базовой версии вы сможете редактировать групповую политику с помощью Gpedit.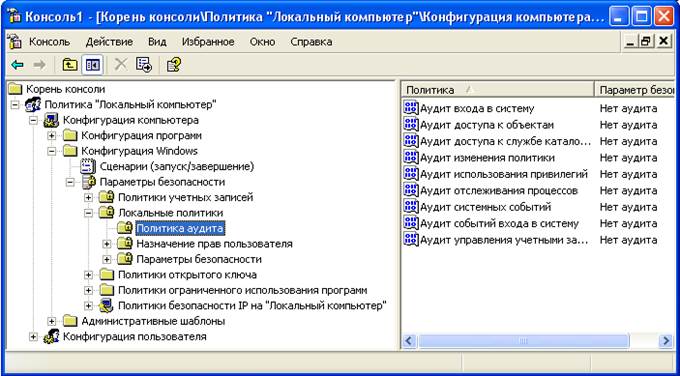 msc , выполнив описанные выше действия и заменив secpol.msc на Gpedit.msc. Как вы можете видеть на скриншоте ниже, есть две основные ветви: Конфигурация компьютера и Конфигурация пользователя .
msc , выполнив описанные выше действия и заменив secpol.msc на Gpedit.msc. Как вы можете видеть на скриншоте ниже, есть две основные ветви: Конфигурация компьютера и Конфигурация пользователя .
Например, если вы хотите ограничить доступ других пользователей к определенным компонентам Windows, перейдите в Административные шаблоны , выберите функцию, которую вы хотите редактировать, и включите или отключите доступ к соответствующей функции.
Вот несколько коротких шагов по редактированию групповых политик в Windows 10, 8.1. Если вам есть что добавить в эту статью или если вы сочтете это полезным, сообщите нам об этом ниже.
Как получить доступ к редактору групповой политики, даже в Windows Home & Settings, чтобы попробовать
Групповая политика — это мощный инструмент
это позволяет вам настраивать вашу систему, разблокировать такие функции, как спящий режим, и блокировать другие, такие как уведомления, генерируемые Windows.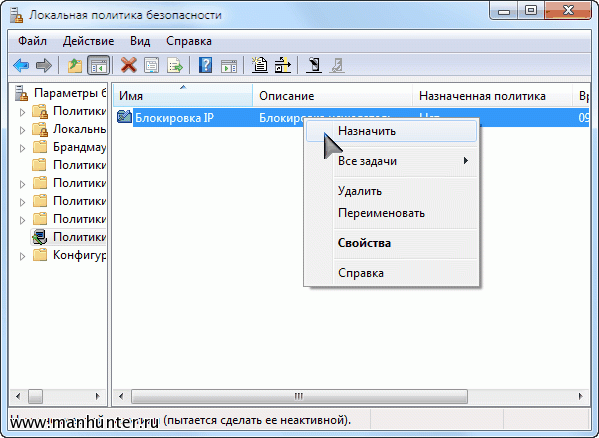 Управление групповой политикой доступно только в версиях Windows для специалистов, предприятий и образовательных учреждений и может быть одной из причин перехода с Windows 10 Home на Pro
Управление групповой политикой доступно только в версиях Windows для специалистов, предприятий и образовательных учреждений и может быть одной из причин перехода с Windows 10 Home на Pro
,
Но если вы не хотите обновляться, вы все равно можете воспользоваться этим замечательным инструментом, если знаете, как получить к нему доступ. Мы покажем вам, как установить редактор групповой политики (GPE) в вашей редакции Windows Home, как получить доступ к GPE во всех других выпусках и некоторые полезные групповые политики для настройки вашей установки Windows.
Основы групповой политикиКак открыть редактор локальной групповой политикиВы можете получить доступ к редактору локальной групповой политики
несколькими разными способами. Вот два наиболее удобных из них:
- нажмите Ключ Windows чтобы открыть панель поиска или, если вы используете Windows 10, нажмите Клавиша Windows + Q чтобы вызвать Кортану, введите gpedit.
 msc, и откройте соответствующий результат.
msc, и откройте соответствующий результат. - Нажмите Windows ключ + R чтобы открыть меню «Выполнить», введите gpedit.msc, и ударил Войти запустить редактор локальной групповой политики.
Если это не работает, у вас либо нет прав администратора, либо вы используете Windows Home.
Как установить GPE в Windows HomeНаходитесь ли вы в Windows Vista, Windows 7, Windows 8.1 или Windows 10 Home, вы можете использовать сторонний инструмент для получения доступа к GPE. Для правильной установки требуется несколько настроек. Вам также может понадобиться установить NET Framework 3.5.
Во-первых, голова к C: \ Windows \ SysWOW64 и скопируйте эти элементы:
- GroupPolicy foler
- Папка GroupPolicyUsers
- файл gpedit.msc
Тогда открой C: \ Windows \ System32 и вставьте элементы, которые вы только что скопировали.
Теперь загрузите ZIP-файл Add GPEDIT.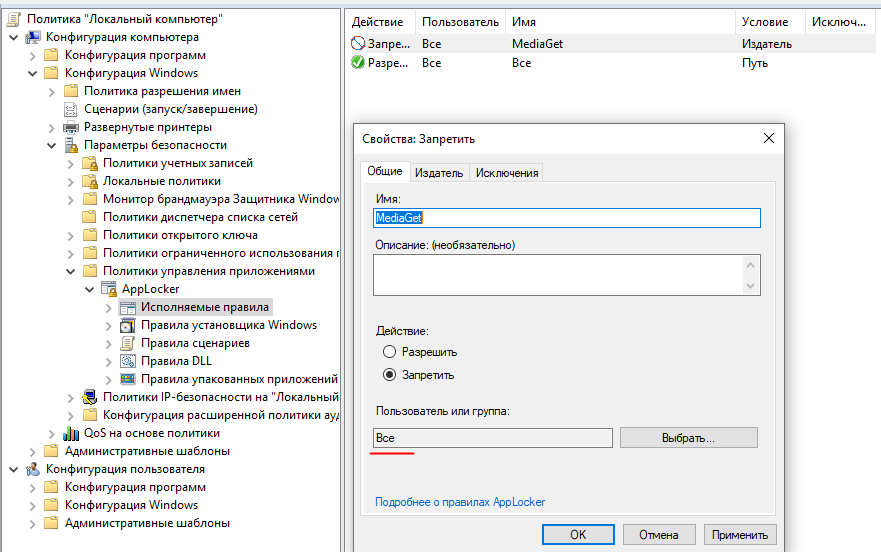 msc от пользователя Drudger DeviantArt и установите его на свой компьютер. После установки вы найдете инструмент под C: \ Windows \ Temp \ gpedit.
msc от пользователя Drudger DeviantArt и установите его на свой компьютер. После установки вы найдете инструмент под C: \ Windows \ Temp \ gpedit.
Если ваше имя пользователя Windows содержит более одного слова, вам, возможно, придется изменить установку. Щелкните правой кнопкой мыши x64.bat или x86.bat, в зависимости от того, является ли ваша система 64-битной или 32-битной, и выберите Открыть с помощью …> Блокнот или же редактировать (Windows 10). Добавьте к шести экземплярам цитаты% username%, то есть измените% username% на «% username%», сохраните изменения, затем снова щелкните правой кнопкой мыши файл bat и снова выберите Запустить от имени администратора.
Если вы продолжаете получать сообщение об ошибке «MMC не удалось создать оснастку», попробуйте заменить «% username» на «% userdomain% \% username%».
5 мощных настроек групповой политики1. Остановить Windows от вопроса, как открыть файлОтносится к: Windows 8. 1, Windows 10
1, Windows 10
Windows когда-нибудь спрашивала вас, как вы хотите открыть файл?
Это уведомление появляется при открытии файла, который поддерживается недавно установленным приложением. Он позволяет вам быстро переключаться между типами файлов и может быть полезной функцией, пока вы все еще настраиваете компьютер. Но как только вы установили и настроили все ваши любимые приложения, уведомление может превратиться в неприятность. Здесь вы можете найти групповую политику для ее отключения:
Конфигурация компьютера> Административные шаблоны> Компоненты Windows> Проводник> Не показывать уведомление «новое приложение установлено»
Установите для параметра групповой политики значение Включено никогда не видеть это уведомление снова.
2. Управление экраном блокировки и изображением входаОтносится к: Windows 8.1, Windows 10
Вы можете использовать групповые политики для настройки внешнего вида вашей системы по учетным записям пользователей.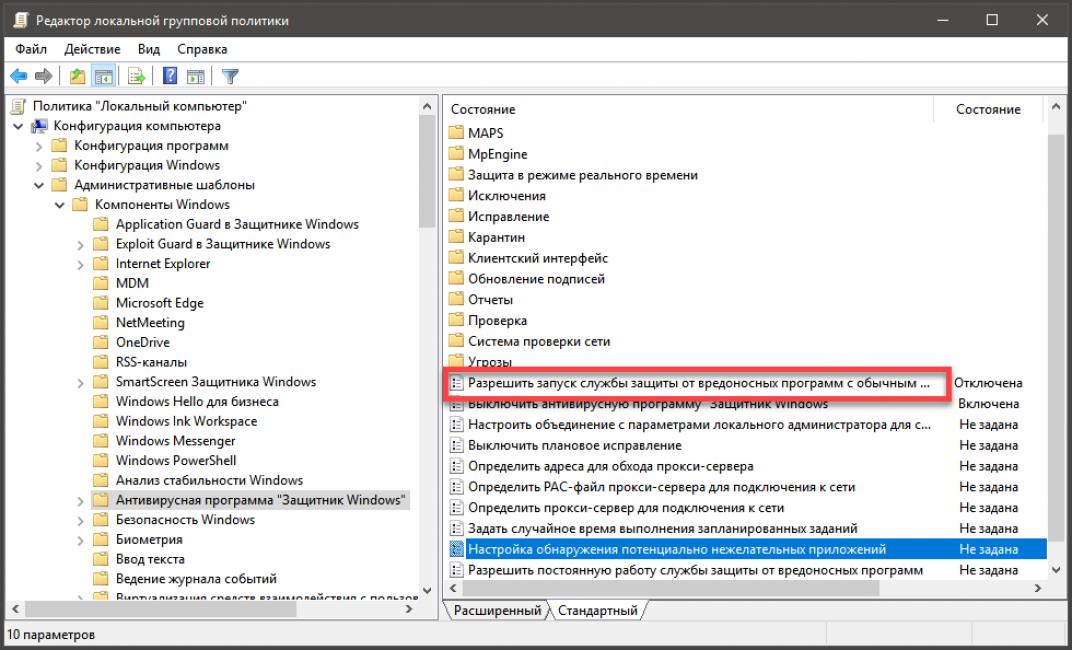 Этот конкретный управляет экраном блокировки и изображением входа в систему, когда ни один пользователь не вошел в систему. Вы можете найти его здесь:
Этот конкретный управляет экраном блокировки и изображением входа в систему, когда ни один пользователь не вошел в систему. Вы можете найти его здесь:
Конфигурация компьютера> Административные шаблоны> Панель управления> Персонализация> Принудительная установка экрана блокировки по умолчанию и образа входа
Введите путь к нужному изображению на экране блокировки и нажмите Хорошо. Вы также можете Отключите забавные факты, советы и многое другое на экране блокировки.
Эту групповую политику можно использовать в сочетании с параметром «Запретить изменение экрана блокировки и изображения входа в систему».
3. Включить HibernateОтносится к: Windows 8.1, Windows 10
Hibernate — это энергосберегающий способ отдохнуть на компьютере
без потери текущего сеанса пользователя. Он отключает питание процессора и оперативной памяти и передает информацию, хранящуюся в памяти, на жесткий диск.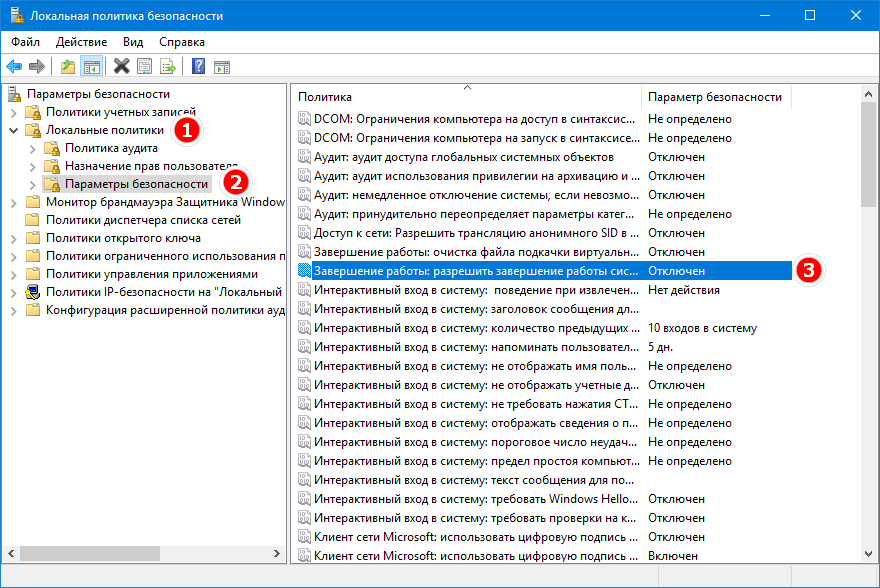 Поскольку гибернация требует дискового пространства размером с ОЗУ, это может быть проблемой для небольших дисков. Это также увеличивает количество событий записи на ваш диск, что не выгодно для твердотельных накопителей.
Поскольку гибернация требует дискового пространства размером с ОЗУ, это может быть проблемой для небольших дисков. Это также увеличивает количество событий записи на ваш диск, что не выгодно для твердотельных накопителей.
, Наконец, в процессе записи отключение и выход из режима гибернации происходит медленнее, чем в режиме сна или в режиме ожидания. Вот почему он скрыт по умолчанию в Windows 8.1 и Windows 10.
Тем не менее, если вам нужно экономить электроэнергию, но вы не хотите выключать компьютер, вам нужен вариант Hibernate.
Используйте эту групповую политику, чтобы вызвать опцию отключения Hibernate в меню «Пуск»:
Конфигурация компьютера> Административные шаблоны> Компоненты Windows> Проводник файлов Показать спящий режим в меню параметров питания
включить этот параметр, чтобы получить вид, показанный выше.
4. Отключить Центр действийОтносится к: Windows 10
Центр поддержки хранит уведомления от вашей системы и различных приложений, чтобы вы никогда не пропустили важное обновление или сообщение. Ранее мы показали вам, как настроить и отключить Центр поддержки
Ранее мы показали вам, как настроить и отключить Центр поддержки
используя настройки реестра. Вы можете сделать то же самое, используя групповую политику, и вот где вы можете найти ее:
Конфигурация пользователя> Административные шаблоны> Меню «Пуск» и панель задач> Удалить уведомления и Центр действий
Установите политику в Включено удалить Центр поддержки из области уведомлений на панели задач. Вы должны перезагрузиться, чтобы изменения вступили в силу. Обратите внимание, что уведомления по-прежнему будут отображаться, но вы не сможете просмотреть пропущенные уведомления.
5. Отключите Microsoft Consumer ExperienceОтносится к: Windows 10
Microsoft Consumer Experience предоставляет персональные рекомендации и уведомления учетной записи Microsoft на ваш рабочий стол. Это включает в себя установку сторонних приложений, таких как Candy Crush, и живых плиток в меню «Пуск», которые ссылаются на сторонние приложения в Магазине Windows.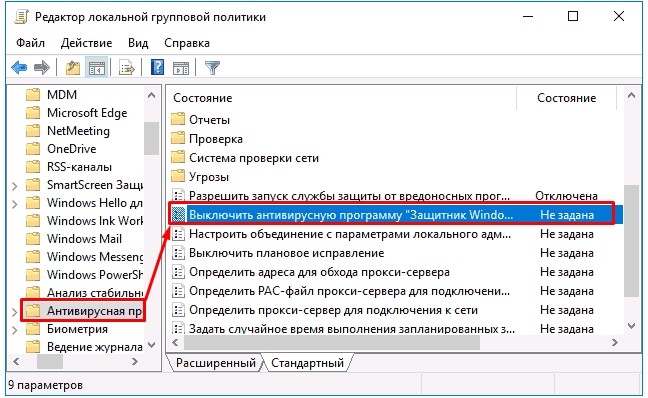
Чтобы отключить Microsoft Consumer Experience, откройте редактор локальной групповой политики и выполните следующие действия:
Конфигурация компьютера> Административные шаблоны> Компоненты Windows> Облачное содержимое> Отключить взаимодействие с пользователем Microsoft
Функция активна, когда этот параметр не настроен или отключен. Установите это Включено отказаться от Microsoft Consumer Experience.
3 бонуса групповой политикиРанее мы рассмотрели настройки Windows, которые зависят от групповой политики.
- Вы можете заблокировать пользователей от установки или запуска программного обеспечения
либо отключив установщик Windows, либо заблокировав запуск определенных приложений, включая установщик Windows.
- Групповая политика также позволяет отключать OneDrive как в Windows 8.1, так и в Windows 10.
- Вы можете отключить принудительный или запланированный перезапуск с помощью Центра обновления Windows с помощью групповой политики.
 Если вы используете Windows 10, вам также следует изучить групповые политики, чтобы получать уведомления перед загрузкой обновлений и их задержкой.
Если вы используете Windows 10, вам также следует изучить групповые политики, чтобы получать уведомления перед загрузкой обновлений и их задержкой., а также остановить автоматическое обновление драйверов
,
Редактор групповой политики — сокровищница мощных настроек Windows
, Что бы вы ни хотели изменить в настройке Windows, возможно, существует групповая политика. И теперь пользователи Home также имеют доступ к этой игровой площадке.
Какой ваш любимый параметр групповой политики? Есть ли что-то, что вы все еще ищете, чтобы найти настройки? Поделитесь и найдите ответы в комментариях!
Как открыть редактор локальной групповой политики windows 10, 7, 8, 8.1
Редактор локальной групповой политики, один из инструментов windows 10, windows 7, windows 8, windows 8.1, кроме версий home, который не очень популярный среди обычных пользователей, но пришелся по вкусу сетевым администраторам.
Он позволяет контролировать все параметры ОС из одной точки. Это особенно полезно, если вы администратор сети и нужно установить одинаковые правила для нескольких компьютеров / ноутбуков или пользователей в одной и той же самой области.
Также редактор локальной групповой политики предлагает широкий набор возможностей и настроек, которые не найти в обычных местах и может быть очень полезным для обычных пользователей.
Прочтите это руководство, чтобы узнать, что такое локальная групповая политика, где она находится, как ее открыть и как с нею работать на всех версиях виндовс.
Что такое редактор локальной групповой политики
По определению, групповые политики является функцией, которая дает вам точку доступа для администрирования, настройки операционной системы, программ и пользовательских настроек на компьютерах и ноутбуках.
Разумеется, это очень полезно, если вы являетесь администратором сети и вам необходимо ввести определенные правила или параметры для компьютеров и или пользователей.
Тем не менее, этот сценарий не является целью данного учебника. Локальная политика представляют управление компьютерами, не только тех, кто зарегистрирован в группе.
Проще говоря, вы должны думать о групповой политике как о инструменте, регулирующим функционирование ОС windows 10, windows 7, windows 8, windows 8.1 на вашем компьютере.
Кто может запустить редактор локальной групповой политики
Поскольку редактор локальной групповой политики является инструментом хорошо развитым, вы должны знать, что он не доступен для редакций home. Вы можете запустить его только на:
- Windows 7 Professional, Ultimate и Enterprise
- Windows 8 и1 Professional, Enterprise
- Windows 10 Pro и Enterprise
Что можно сделать в редакторе локальной групповой политики
Вы можете настроить множество параметров ОС как администратор и другие пользователи не смогут ваши параметры изменить позже. Вот несколько примеров:
- Можете позволить пользователям использовать определенные приложения на вашем компьютере.

- Блокировать доступ к внешним устройствам (например, карты памяти USB), подключенных к компьютеру.
- Блокировать доступ пользователей к панели управления или настройкам приложений.
- Скрыть некоторые элементы панели управления.
- Задает фон, для рабочего стола и блокировать способность пользователей его изменить.
- Блокировать включение или отключение сетевых соединений и доступ к их свойствам.
- Запретить пользователям считывать или записывать данные на CD, DVD, внешних накопителях памяти и т.д.
- Отключить все комбинации клавиш, которые начинаются с кнопки Win. Например, Win+R (открывает «Выполнить»).
Таковы лишь некоторые примеры, а на самом деле есть множество других параметров.
Как открыть редактор локальной групповой политики на Windows 7
Чтобы открыть редактор локальной групповой политики на Windows 7 используйте функцию поиска.
Для этого нажмите «меню Пуск», и в поисковой линейке впишите «gpedit.msc» (без кавычек) и в поле вывода результата нажмите на значок «gpedit. msc» или «Редактировать групповую политику» — смотря какая появится.
msc» или «Редактировать групповую политику» — смотря какая появится.
В качестве альтернативы можно использовать инструмент «Выполнить». Самый быстрый способ его запустить — одновременно нажмите «Win+R», написать «gpedit.msc» и нажать кнопку «OK».
Как войти в редактор локальной групповой политики на Windows 8.1
Как и в Windows 7 инструмент можно быстро запустить, используя поиск и ведя в него без кавычек — «gpedit.msc».
После этого в результате поиска, нажмите «gpedit». Также можете использовать окно, «Выполнить», как описано в предыдущем разделе.
Как открыть редактор локальной групповой политики в Windows 10
В операционной системе Windows 10, запустить редактор локальной групповой политики также же, как в Windows 8.1 и Windows 7.
Точно также можете в окне поиска прописать — «gpedit.msc» и нажать на соответствующий значок в выдаче результатов.
Кому нравится пользоваться окном «Выполнить» можете открыть его и запустить редактор как описано в разделах выше – на десятке идентично.
Вот какой имеет открытый вид редактора локальной групповой политики в Windows 10.
ПРИМЕЧАНИЕ: редактор локальной групповой политики выглядит почти идентично и предлагает те же опции, настройки и функции что Windows 7, Windows 8 или Windows 10. Поэтому, здесь будут использованы скриншоты, сделанные только в Windows 10.
Как работать с редактором локальной групповой политики
Редактор локальной групповой политики делится на две части: в левой части отображаются в категории, а в правой содержимое активной категории.
Политика групп организована в двух основных разделах:
- Конфигурация компьютера — содержит параметры, которые применены во всех компьютерах, независимо от пользователей.
- Конфигурация пользователя — содержит параметры для пользователей. Они применяются сугубо к пользователям, а не к компьютеру.
Обе категории конфигурации компьютера разделены на три секции:
- Настройки ПО — программное обеспечение, раздел которого по умолчанию должен быть пустым.

- Параметры Windows — содержит параметры безопасности. Это место, где можете найти или добавить скрипты, которые должны выполняться при запуске или завершении работы компьютера.
- Административные шаблоны — содержит большое количество настроек, которые контролируют многие аспекты работы вашего компьютера. Здесь можете просматривать, редактировать и даже накладывать всевозможные настройки и правила. Упомянем лишь несколько примеров. Вы можете управлять параметрами пользователей, Панелью управления, Сетью, меню Пуск и панелью задач.
Как редактировать с помощью редактора локальной групповой политики
Для того, чтобы лучше понять процесс использования, возьмем пример. Допустим, вы хотите, установить определенный фон для рабочего стола, который будет использоваться для каждого существующего пользователя.
Чтобы добраться до настроек рабочего стола, вам необходимо перейти в категорию «Конфигурация пользователя» в левой панели. Затем перейдите к параметру «Административные шаблоны», откройте «Рабочий стол» и выберите «Настройки рабочего стола».
В правой панели увидите все параметры, которые можно настроить из выбранного административного шаблона. Для каждого параметра, в его правой части отображаются два столбца:
- Колонка «Состояние» говорит, какие параметры не настроены и активны или не активны.
В левой части этой панели показано подробную информацию о том, что делает конкретный параметр и его эффекты. Эта информация отображается в левой панели, всякий раз, когда вы выбираете настройку.
Например, если вы выбираете «фоновый рисунок рабочего стола», на левой стороне вы увидите, что установка может быть применена к версии от Windows 2000 и более новых.
Если вы хотите изменить настройки, фонового рисунка рабочего стола, дважды щелкните по нему правой кнопкой мыши или нажмите ПКМ и выберите «Изменить».
Появится окно с настройками для редактирования. Например, в нашем случае можем указать фон для рабочего стола.
Для этого нужно поставить птичку напротив слова «Включено» и указать путь к изображению.
В конце, необходимо нажать кнопку «Применить» (Apply) или OK, чтобы активировать настройку.
Это лишь самый простой пример. Я не хочу сейчас даже упоминать о прописывании различных сценариев, так как большинство не будет их использовать.
В целом редактор локальной групповой политики представляет собой сложный инструмент, которым, как ни странно, можно легко установить различные правила для ваших компьютеров и их пользователей.
Чтобы рассмотреть каждый аспект и все доступные настройки придется книгу написать, но надеюсь, что теперь вы как минимум знаете основные принципы этого инструмента.
Если у вас есть какие-либо вопросы о редакторе локальной групповой политики, не стесняйтесь сказать об этом в комментарии ниже. Успехов.
Локальные политики безопасности windows 7 home.
 Что такое редактор локальной групповой политики
Что такое редактор локальной групповой политикиРедактор групповых политик отсутствует в Windows 7 Домашняя, а вот в остальных версиях этой версии ОС он присутствует и готов для использования.
Запуск редактора групповой политики
Запустить этого редактора очень просто. Для этого на клавиатуре нужно нажать Win+R , прописать в поле gpedit.msc и нажать «ОК ».
Интерфейс редактора идентичен остальным инструментам администрирования: опираясь на левую древовидную панель можно получать информацию по каждому разделу и производить настройки.
Как видно на скриншоте, в левой части все настройки разделены на две части:
Конфигурация компьютера;
конфигурация пользователя.
Каждая из этих частей имеет три одинаковых раздела:
Конфигурация программ;
конфигурация Windows;
административные шаблоны.
Конфигурация программ отвечает за параметры приложений, установленных на ПК.
Конфигурация Windows отвечает за различные системные параметры: ее настройки, параметры безопасности и др.
Административные шаблоны содержат конфигурацию из и являются более удобным редактором, нежели сам реестр.
Работа с редактором
Настроить ограничения и различные параметры здесь довольно просто. Давайте рассмотрим пример настройки: пройдите по пути Конфигурация пользователя > Административные шаблоны > Система , где последний пункт разворачивать не надо — просто нажмите на слово левой клавишей мыши.
Здесь вы можете увидеть несколько параметров для настройки, среди которых присутствуют такие настройки как:
Запретить использование командной строки;
запретить доступ к средствам редактирования реестра;
не запускать указанные приложения Windows;
выполнять только указанные приложения Windows;
автоматическое обновление Windows.
Чтобы отредактировать эти и другие параметры можно, нажимая по каждому из них левой клавишей мыши дважды.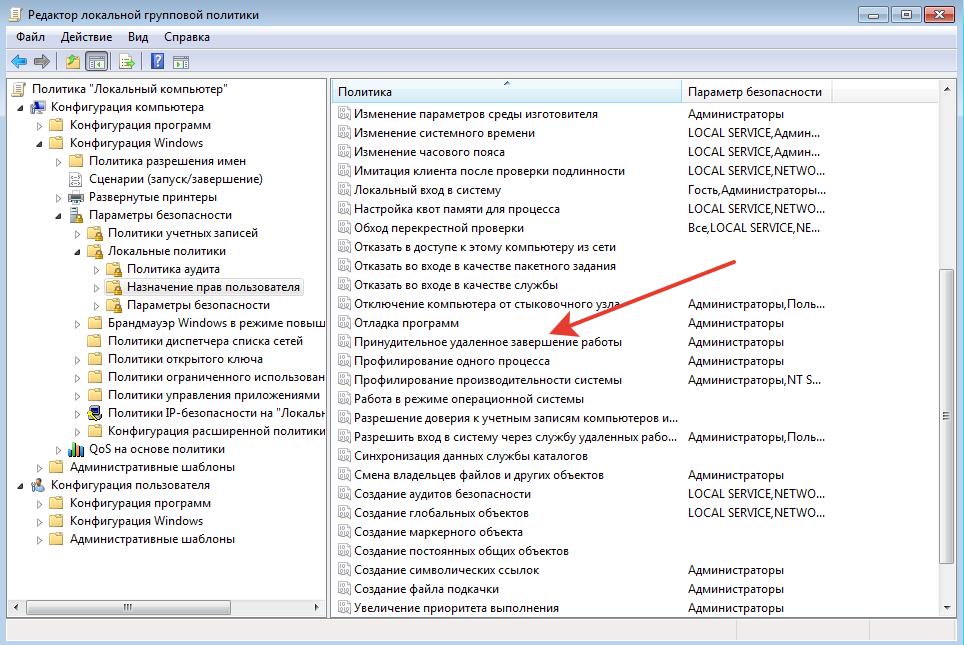 На скриншоте видно, что менять состояние параметра, задавая ему значение «Включено » или «Отключено ».
На скриншоте видно, что менять состояние параметра, задавая ему значение «Включено » или «Отключено ».
Как работают групповые политики
Допустим, вы запретили использование командной строки. Теперь, когда пользователь решит ее запустить, он получит следующее сообщение об ошибке:
Подобные сообщения пользователь будет получать всегда, когда попытается совершить запрещенное действие. В случае, если принято решение упросить использование ПК, например, отключить «Контроль учетных записей: поведение запроса на повышение прав для администратора », то окно о запуске программы, которая вносит изменения в системе, отображаться больше не будет.
Все параметры можно настроить по своему усмотрению, в результате чего повысится продуктивность и безопасность при работе за ПК другими пользователями.
Редактор групповой локальной политики (gpedit.msc) очень полезный инструмент для проведения различных настроек системы – с его помощью можно быстро и легко отключить или включить отдельные компоненты, запретить или разрешить те или иные действия для пользователей. Но, к сожалению, в версии Home операционных систем Windows 7, 8.1, 10 пользователь сталкивается с тем, что инструмент не найдет. Давайте разберём, как добавить GPEDIT.msc в Windows Home 7, 8.1, 10.
Но, к сожалению, в версии Home операционных систем Windows 7, 8.1, 10 пользователь сталкивается с тем, что инструмент не найдет. Давайте разберём, как добавить GPEDIT.msc в Windows Home 7, 8.1, 10.
Microsoft преднамеренно устанавливает Редактор локальных групповых политик только в версиях Windows Professional и выше, поэтому пользователь Home его не находит. Что же делать, если версией Home он не найден, но в целях безопасности нужно изменить конфигурацию ОС.
Существует возможность установить его в «домашних» версиях Windows 7, 8,1. 10, где с её помощью можно произвести тонкую настройку системы. Например, мы можем быстро отключить или включить отдельные компоненты, такие как Windows Defender, гаджеты в Windows 7 или облако OneDrive в Windows 8.1/ 10, заблокировать подключение компьютера до домашней группы, запретить доступ пользователей к некоторым системным функциям и прочее.
Конечно, всё это мы можем сделать в версии Home, но для этого нужно внести некоторые изменения в реестр.
Что нужно сделать перед началом установки?
Инструмент gpedit.msc вносит изменения в системные файлы и поэтому обязательно нужно создать точку восстановления системы перед его инсталляцией. Дело в том, что это не официальная версия gpedit от Майкрософта – то есть она разработана не программистами этой компании.
Программа gpedit.msc была добавлена в инсталляционный пакет, который был скомпилирован пользователем «davehc» с форума Windows 7 Forums. Теоретически, пакет был подготовлен для Windows 7, но также доказано, что он правильно работает в Windows 8.1, 10.
Как установить gpedit.msc в Windows Home
Скачать программу установки бесплатно можно на сайте DeviantArt. Чтобы её найти перейдите по ссылке:
drudger.deviantart.com/art/Add-GPEDIT-msc-215792914
а затем кликните на «Download» с правой стороны окна сайта.
Файл будет скачан в ZIP архиве, распакуйте его в любом месте, например, на рабочий стол. Установка довольно стандартная, попросту нажимайте на «Далее», чтобы завершить инсталляцию.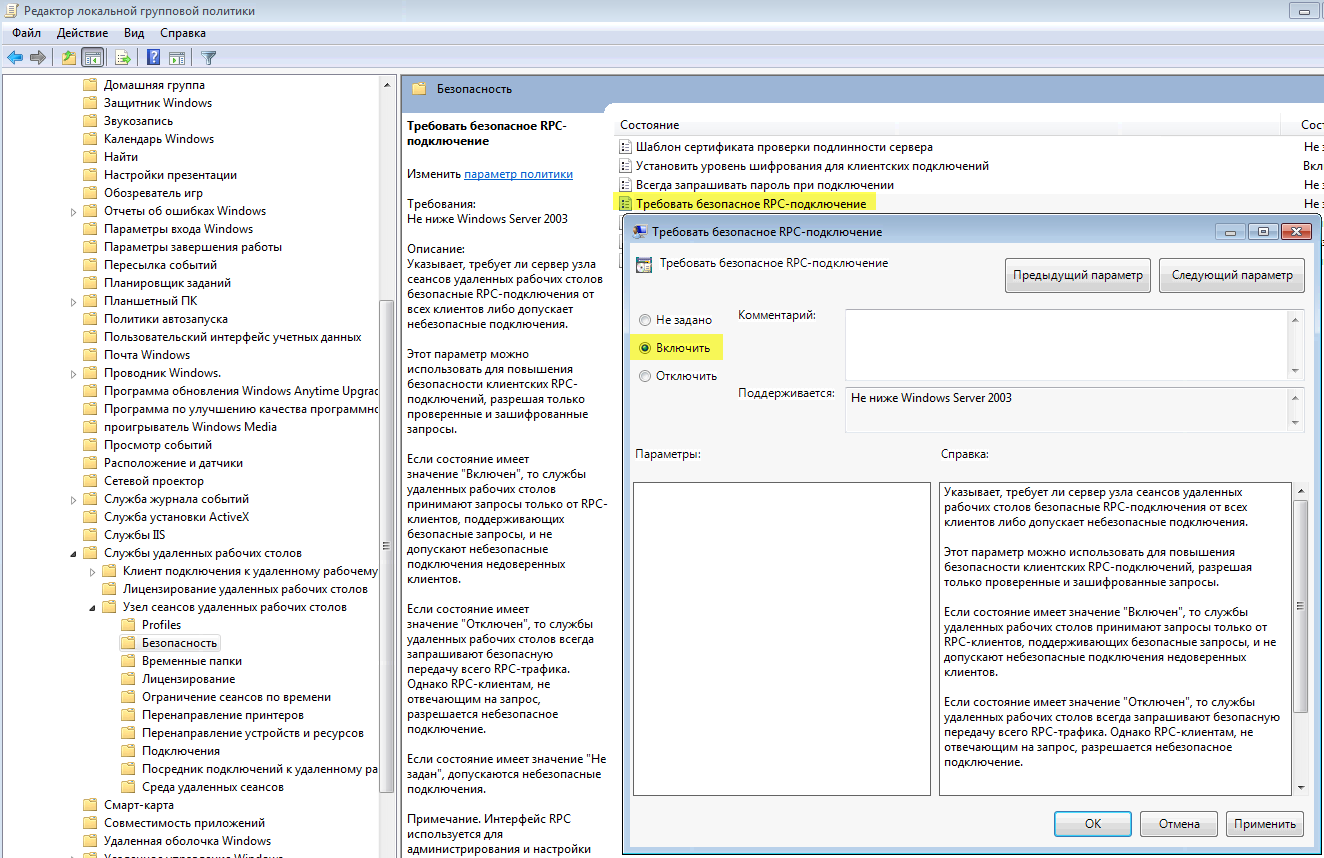
Дополнительная настройка для 64-разрядной системы
Если у вас установлена 32-разрядная система, то не нужно производить никаких дополнительных действий, но если 64-разрядная (что более вероятно), сделайте следующее.
Нужно скопировать с папки SysWOW64 несколько файлов в папку System32.
Для этого в проводнике зайдите в каталог:
C:\Windows\SysWOW64,
где нужно найти следующие:
GroupPolicy (каталог);
GroupPolicyUsers (каталог);
gpedit.msc (файл).
Отметьте эти файлы и папки, кликните правой кнопкой мыши и выберите «Копировать».
Затем перейдите по следующему пути:
C:\Windows\System32
Кликните в любом месте правой кнопкой мыши и выберите «Вставить».
Запуск инструмента GPEdit.msc
Открыть инструмент можно таким же образом, как и в Windows Professional. Для его запуска нажмите сочетание клавиш Win + R, а затем в окне «Выполнить» наберите следующую команду gpedit. msc, или введите её в строку поиска «Найти программы и файлы» в меню Пуск.
msc, или введите её в строку поиска «Найти программы и файлы» в меню Пуск.
После нажатия на ОК должно открыться окно Редактора локальных групповых политик.
Но иногда некоторые пользователи на форумах сообщают, что при запуске команды может отобразиться ошибка MMC. В таком случае следуйте нижеприведенной инструкции.
Что делать, если отображается ошибка MMC при открытии GPEdit.msc?
Ошибка может возникнуть в том случае, когда имя учетной записи пользователя состоит из нескольких частей. Если редактор не запускается и возникает ошибка MMC, то её можно устранить, выполнив следующие действия:
Соответствующие записи будут обновлены и теперь можно закрыть окно установщика gpedit.msc. Окно Редактора локальных групповых политик должно открыться в версиях Home 7, 8.1, 10 без отображения ошибки MMC.
Редактор групповых политик (Gpedit.msc ) – это специальная mmc консоль, которая позволяет управлять различными параметрами системы путем редактирования предопределенных настроек – политик (на сайте существует целый раздел посвященный ).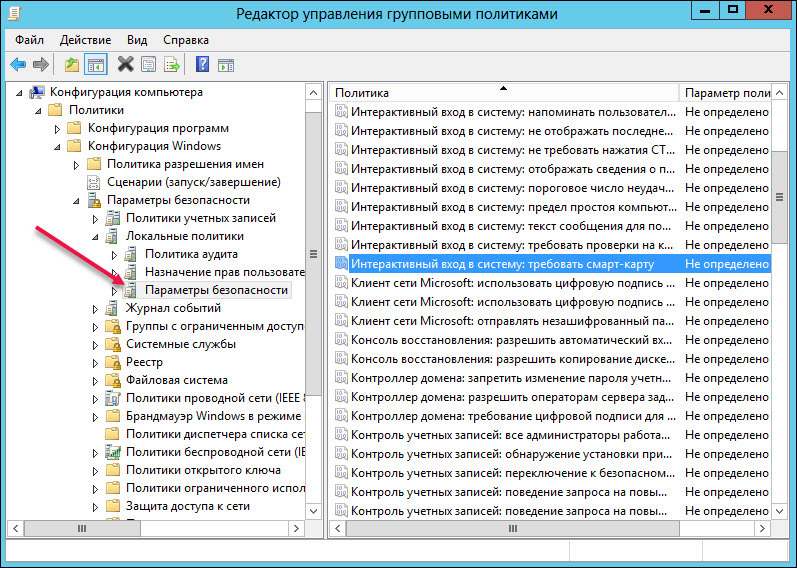 Если копнуть глубже, то по сути редактор gpedit.msc это просто интерфейс для управления параметрами реестра Windows, т.е. любое изменение политики ведет к изменению того или иного ключа в реестре Windows 7. Существует даже специальные таблицы соответствия между параметрами групповых политик и настройками в реестре. Называются они “Group Policy Settings Reference for Windows and Windows Server “ (http://www.microsoft.com/download/en/details.aspx?displaylang=en&id=25250). Т.е. все те настройки, которые задаются с помощью графической консоли gpedit можно задать вручную, найдя в данной таблице нужный ключ реестра.
Если копнуть глубже, то по сути редактор gpedit.msc это просто интерфейс для управления параметрами реестра Windows, т.е. любое изменение политики ведет к изменению того или иного ключа в реестре Windows 7. Существует даже специальные таблицы соответствия между параметрами групповых политик и настройками в реестре. Называются они “Group Policy Settings Reference for Windows and Windows Server “ (http://www.microsoft.com/download/en/details.aspx?displaylang=en&id=25250). Т.е. все те настройки, которые задаются с помощью графической консоли gpedit можно задать вручную, найдя в данной таблице нужный ключ реестра.
Однако консоль управления групповыми политиками доступна только в «старших» версиях ОС – редакции Windows 7 Ultimate, Professional и Enterprise. Если же набрать команду gpedit.msc в Windows 7 Home Premium, Home Basic или Starter, то появится ошибка о том, что команда не найдена. Т.е. редактора групповых политик в этих версиях нет.
Так можно ли установить редактор групповых политик gpedit в Windows 7 Home ? К счастью да (хотя и не тривиально)!
Чтобы установить gpedit.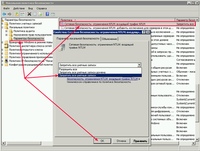 msc в Windows 7 Home нам понадобиться специальный патчик (неофициальный). Скачать его можно .
msc в Windows 7 Home нам понадобиться специальный патчик (неофициальный). Скачать его можно .
Распакуйте и запустите установочный файл с правами администратора. Установка осуществляется в режиме мастера и крайне проста.
Если вы используете 64 битную версию Windows Home или Starter, после установки патча необходимо дополнительно скопировать следующие объекты из каталога C:\windows\SysWOW64 в каталог C:\Windows\System32:
- папку GroupPolicy
- папку GroupPolicyUsers
- файл gpedit.msc
После установки обновления необходимо будет перезагрузить компьютер и попробовать выполнить команду gpedit.msc. Если все пройдет успешно, должна открыться искомая консоль редактора групповых политик.
Редактор локальной групповой политики (gpedit.msc) — это удобная и действительно мощная утилита, посредством которой можно детально настроить Windows. В версиях «Домашняя базовая» и «Домашняя расширенная» она, к сожалению, отсутствует. Но Microsoft не удалила этот инструмент, а только «спрятала» его в папках windows\winsxs и windows\SysWOW64.
С помощью нашего решения процесс станет гораздо проще и надежнее. Вы запускаете бесплатную программу для установки и ждете завершения ее работы. Впрочем, необходимо признать, что и у нашего удобного метода есть небольшой недостаток: Windows отображает команды в меню редактора на русском языке, а сами настройки, равно как и их описания, перечислены на английском. Если для вас это не проблема, ничто больше не помешает вам насладиться работой с многоцелевым инструментом для настройки.
Как это сделать:
1. Скачиваем редактор
Откройте страницу drudger.deviantart.com/art/Add-GPEDIT-msc-215792914 . Нажмите на небольшую кнопку «Download», чтобы скачать файл ZIP. Внимание! Большие кнопки — это рекламные ссылки .
2. Распаковываем и устанавливаем
Откройте вашу папку с загрузками и распакуйте скачанный вами архив ZIP. Теперь двойным кликом запустите находящийся в нем файл Setup.exe и подождите, пока работа завершится. Затем закройте программу для установки нажатием кнопки «Finish».
3. Копируем 64-разрядные файлы
Если вы работаете в 64-разрядной версии Windows, то откройте в Проводнике папку Windows\SysWOW64. Скопируйте оттуда каталоги GroupPolicy и GroupPolicyUsers, а также файл gpedit.msc в папку Windows\System32.
4. Запускаем редактор
Нажмите комбинацию клавиш «Win+R» и введите «gpedit.msc». В окне сообщения контроля учетных записей нажмите на пункт «Да». После этого должен открыться редактор локальной групповой политики.
5. Редактируем командный файл
Если после запуска редактора вы получили сообщение «Консоль управления (ММС) не может создать оснастку », повторите действия этапа 2, но в этот раз не нажимайте «Finish». Вместо этого откройте папку Windows\Temp\gpedit и правой кнопкой мыши щелкните по файлу x86.bat (32-битная Windows) либо по x64.bat (64-битная Windows). В контекстном меню выберите пункт «Изменить».
6. Исправляем ошибку оснастки
В верхней трети программного кода вы увидите шесть записей, содержащих элемент «%username%:f». Дополните его кавычками по следующему образцу: ««%username%»:f» и сохраните файл. Теперь правой кнопкой мыши щелкните по сохраненному командному файлу и выберите «Запуск от имени администратора». Если сейчас запустить редактор локальной групповой политики, как описано на этапе 4, ошибка оснастки должна исчезнуть.
Дополните его кавычками по следующему образцу: ««%username%»:f» и сохраните файл. Теперь правой кнопкой мыши щелкните по сохраненному командному файлу и выберите «Запуск от имени администратора». Если сейчас запустить редактор локальной групповой политики, как описано на этапе 4, ошибка оснастки должна исчезнуть.
7. Работаем с групповой политикой
Всего в редакторе групповой политики вам предлагается около 3000 настроек, которые действительно легко применить. Пример: если вы хотите, чтобы ваш антивирус автоматически проверял каждое вложение, выберите в редакторе «User Configuration | Administrative Templates | Windows Components | Attachment Manager». В правой половине окна вы увидите несколько записей. Дважды щелкните по «Notify antivirus programs when opening attachments». В появившемся окне выберите «Enabled» и затем нажмите на «ОК».
8. Скрываем устаревшие настройки
Если редактор локальной групповой политики кажется вам слишком запутанным, скройте все настройки, которые точно не касаются вашей системы. Для этого пройдите в меню к «Вид | Filtering» и поставьте флажок перед опцией «Filter by Requirements Information». В любом случае снимите флажки перед всеми записями, относящимися к Windows 2000. Настройки для XP работают и в Windows 7, поэтому не трогайте их. После выбора нажмите на «ОК». Вы сразу же увидите только нужные опции.
Для этого пройдите в меню к «Вид | Filtering» и поставьте флажок перед опцией «Filter by Requirements Information». В любом случае снимите флажки перед всеми записями, относящимися к Windows 2000. Настройки для XP работают и в Windows 7, поэтому не трогайте их. После выбора нажмите на «ОК». Вы сразу же увидите только нужные опции.
Фото: компании-производители
Достаточно часто многие пользователи, работающие на компьютерных терминалах без администраторских прав, сталкиваются с проблемой, что какое-то действие отключено администратором или просто запрещено. Для таких запретов и используется редактор групповой политики. Что это такое и как с ним работать, мы сейчас и посмотрим.
групповой политики?
Сам по себе редактор представляет достаточно сложное и мощное средство, позволяющее производить тонкую настройку системы, включать или отключать ее отдельные компоненты, устанавливать разрешения и запреты для пользователей на использование отдельных компонентов Windows, устанавливать или запускать приложения и т. д.
д.
Тут следует учитывать и то, что существует два типа такого инструмента: редактор локальной групповой политики (для данного терминала) и инструментарий для групповых политик службы каталогов (Active Directory используется сайтами, доменами, сетевыми терминалами и т. д.).
Кроме того, обязательно нужно знать, что такие функции предусмотрены в тех же системах Windows 7 или 8 исключительно версий Ultimate, Professional и Enterprise. В домашних версиях типа Home или Starter этот элемент не установлен изначально, так что искать его даже нечего пытаться. Чуть позже мы рассмотрим, как включить редактор групповой политики в домашних сборках Windows. А пока посмотрим на основные функции этого инструмента.
Запуск редактора
Для начала рассмотрим вопрос, как зайти в редактор локальной групповой политики. Самым простым способом считается использование командной строки или меню «Выполнить» (Win + R). Редактор 8 или 7) вызывается командой gpedit.msc.
Теперь посмотрим на основные настройки и разберемся, для чего они предназначены.
Основные параметры и настройки
В левом окне редактора сразу можно увидеть два основных раздела. Первый касается компьютерной системы в целом. Здесь можно редактировать все параметры, которые применяются к системе, независимо от того, какой именно пользователь работает на терминале в данный момент. Во втором разделе находятся настройки, так сказать, привязанные к каждому конкретному юзеру.
В данном случае (естественно, если зайти как администратор) можно устанавливать запреты и разрешения другим пользователям на выполнение тех или иных действий.
Так, например, необходимо отключить, допустим, редактирование реестра, чтобы неопытный юзер не дай бог не полез туда и не удалил важный ключ или запись, которая может повлиять на работоспособность всей «операционки». Для этого используется раздел административных шаблонов пользовательской конфигурации, где и выбирается соответствующий пункт запрета доступа к средствам редактирования реестра. При входе в меню подраздела просто ставится галочка напротив параметра «Включено».
Теперь юзер при вводе команды regedit получит сообщение о том, что редактирование реестра запрещено администратором. Впрочем, это касается любых действий пользователей и действующих ограничений или разрешений.
Интересными выглядят и настройки компьютерной конфигурации. Так, например, совершенно запросто можно изменить, опустим, действие, выполняемое при нажатии сочетания клавиш Ctrl + Alt + Del, или что-то еще. Иными словами, применяя параметры редактора, можно настроить систему, что называется, под себя. Для этого тут имеется достаточно много мощнейших средств.
Установка и включение редактора групповой политики в версиях Windows Home (7, 8)
Теперь несколько слов о том, как можно использовать редактор групповой политики в версиях Windows Home и Starter. Для этого нужно всего лишь скачать из Интернета установочный дистрибутив и инсталлировать данный компонент. Установка проблем не вызывает, поскольку является стандартным процессом. По его завершении потребуется перезагрузка компьютерной системы.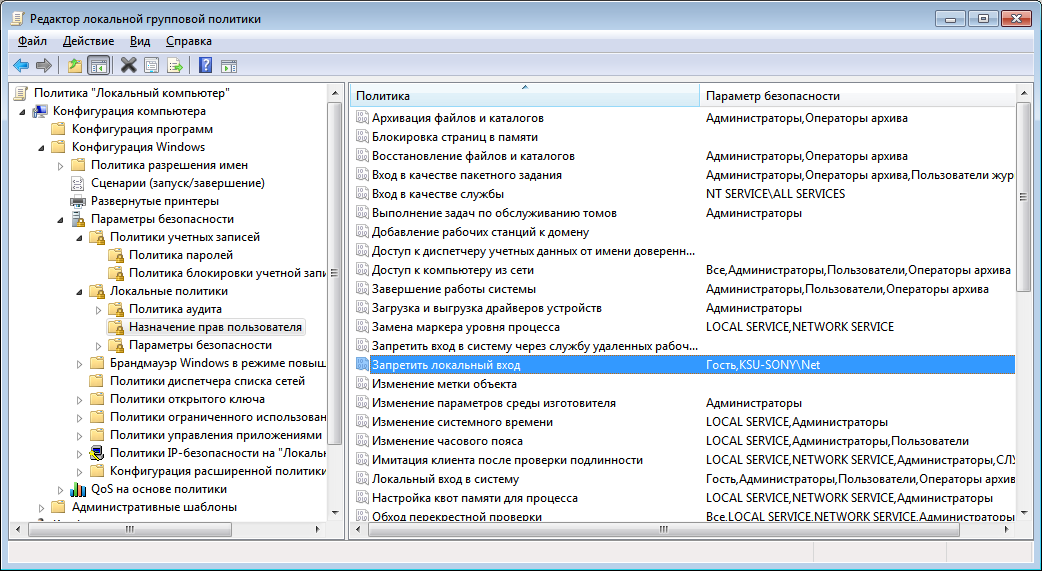 Но это еще не все.
Но это еще не все.
Где находится редактор локальной групповой политики
Тут мы подходим к вопросу о местонахождении файла, отвечающего за запуск редактора. В стандартном варианте для систем с архитектурой 32 бита файл запуска располагается в системной папке System32 в корневой директории Windows.
В 64-битных версиях той же «семерки» или «восьмерки» после установки файла при помощи вышеуказанной утилиты его расположение будет изменено на папку SysWOW64 (именно там распложены все файлы команд, вызываемых через меню «Выполнить»).
Так что, если сразу после установки и перезагрузки системы ввести команду вызова редактора, может ничего и не получиться. Система просто выдаст сообщение, что файл gpedit.msc не найден. Ничего страшного. Выход из такой ситуации достаточно прост. Нужно просто искомый файл копировать в папку System32, только и всего.
Заключение
В заключение остается добавить, что редактор групповой политики — инструмент достаточно мощный и серьезный. Поэтому хотя бы без каких-либо начальных знаний изменять параметры, находящиеся там, не рекомендуется, а то еще, чего доброго, вся система «вылетит». Ну а опытный пользователь, используя совестно системный реестр и настройки групповой политики, может доиться очень многого, тем более что сам редактор и реестр взаимосвязаны между собой вплоть до полного дублирования некоторых настроек и параметров.
Поэтому хотя бы без каких-либо начальных знаний изменять параметры, находящиеся там, не рекомендуется, а то еще, чего доброго, вся система «вылетит». Ну а опытный пользователь, используя совестно системный реестр и настройки групповой политики, может доиться очень многого, тем более что сам редактор и реестр взаимосвязаны между собой вплоть до полного дублирования некоторых настроек и параметров.
— В моей версии Windows нет файла «secpol.msc». Как я могу редактировать политики безопасности? Командная строка
— В моей версии Windows нет файла «secpol.msc». Как я могу редактировать политики безопасности? — СуперпользовательСеть обмена стеков
Сеть Stack Exchange состоит из 177 сообществ вопросов и ответов, включая Stack Overflow, крупнейшее и пользующееся наибольшим доверием онлайн-сообщество, где разработчики могут учиться, делиться своими знаниями и строить свою карьеру.
Посетить Stack Exchange- 0
- +0
- Авторизоваться Зарегистрироваться
Super User — это сайт вопросов и ответов для компьютерных энтузиастов и опытных пользователей.Регистрация займет всего минуту.
Зарегистрируйтесь, чтобы присоединиться к этому сообществуКто угодно может задать вопрос
Кто угодно может ответить
Лучшие ответы голосуются и поднимаются наверх
Спросил
Просмотрено 33k раз
На этот вопрос уже есть ответы здесь :
Закрыт 7 лет назад.
Похоже, что некоторые выпуски Windows не включают инструмент GUI secpol.msc .
Я хотел бы изменить некоторые данные в Local Security Policy , например, Create a token object .
Как я могу это сделать?
Все, что я нашел до сих пор, — это инструмент командной строки secedit , но он позволяет только экспортировать / импортировать полное дерево, не изменяя определенные параметры.
Командная строка предпочтительнее, пожалуйста, но GUI тоже разрешен.
Создан 19 мар.
6 Попробуйте: gpedit.msc : в разделе Конфигурация компьютера -> Конфигурация Windows -> Политики безопасности .
По умолчанию он устанавливается только в выпусках Windows 7 Professional, Enterprise и Ultimate. Но вы можете следовать этому руководству, чтобы установить его в другой версии.
Создан 19 марта ’14 в 18: 252014-03-19 18:25
Chaputchaput43122 серебряных знака55 бронзовых знаков
1 Суперпользователь лучше всего работает с включенным JavaScriptВаша конфиденциальность
Нажимая «Принять все файлы cookie», вы соглашаетесь, что Stack Exchange может хранить файлы cookie на вашем устройстве и раскрывать информацию в соответствии с нашей Политикой в отношении файлов cookie.
Принимать все файлы cookie Настроить параметры
Локальная политика безопасности Windows 8
Как его запустить
Путь к панели управления
- Откройте апплет «Администрирование» из традиционной Панели управления.
- Запустите «Локальную политику безопасности» из списка инструментов администрирования.
Командный путь
- Вызов окна запуска или чудо-кнопки поиска. Выберите вкладку Настройки в случае поиска Charm.
- Введите команду «secpol.msc» и нажмите Enter.
Структура отображения
Пользовательский интерфейс разделен на 3 панели.- В самой левой панели дерева перечислены все, что может предложить локальная политика безопасности, в виде древовидной структуры.
- Средняя панель описывает выбранный элемент в панели дерева.
- Самая правая панель действий действует как контекстное меню, в котором перечислены все параметры, относящиеся к текущему выбранному элементу. Эта панель может быть скрыта. Вы можете отобразить его с помощью параметра панели инструментов «Показать / скрыть панель действий».
Политики
Инструмент локальной политики безопасности — огромный зверь. Вы можете быть ошеломлены огромным количеством настроек, которые он предоставляет вам для управления вашим компьютером и сетевым доменом. Я перечислю несколько интересных политик.- Вы можете укрепить пароли учетных записей, применив такие политики, как срок действия пароля, минимальная длина пароля, история паролей, чтобы старый пароль нельзя было повторно использовать и т. Д.
- Вы можете указать количество попыток, после которых учетная запись пользователя будет заблокирована.Также вы можете установить время, в течение которого учетная запись будет оставаться заблокированной.
- Вы можете попросить Windows провести аудит системных действий, таких как события входа в систему, использование привилегий, системные события и т. Д.
- Для некоторых системных действий вы можете указать, какие пользователи и / или группы имеют разрешение на их выполнение. К таким действиям относятся выключение компьютера, изменение часового пояса, удаленное выключение и т. Д.
- Вы можете сделать некоторые интересные настройки, такие как переименование учетной записи администратора, переименование гостевой учетной записи, отключение отображения фамилии пользователя, отключение выключения без входа в систему, принудительный выход из системы по истечении времени входа в систему и т. Д.
- Вы можете создавать или изменять входящие и исходящие правила брандмауэра Windows.
Свойства политики
Более половины политик не настроены по умолчанию. Вы можете принудительно применить политику, установив или настроив ее свойства. Дважды щелкните политику, чтобы открыть ее свойства. Как правило, в окне свойств есть две вкладки.- Настройка локальной безопасности — на этой вкладке настраиваются параметры политики.
- Explain — Эта вкладка предоставляет краткое описание того, что делает политика, и любые возможные побочные эффекты применения или нарушения политики.
2 способа экспорта и импорта локальной политики безопасности в Windows 10/8/7
13 мая, 2019 по Администратор Оставьте ответ »Как я могу создать резервную копию локальной политики безопасности или перенести все параметры политики из одной системы в другую? В этом руководстве мы покажем 2 простых способа экспорта и импорта локальной политики безопасности в Windows 10/8/7.
Метод 1. Экспорт и импорт локальной политики безопасности с графическим интерфейсом
Редактор локальной политики безопасности имеет функцию импорта / экспорта, что значительно упрощает перенос или репликацию одних и тех же параметров локальной политики безопасности на нескольких компьютерах.
Экспорт:
- Одновременно нажмите клавиши Windows + R. Когда появится диалоговое окно «Выполнить», введите в него secpol.msc и нажмите Enter, чтобы открыть редактор локальной политики безопасности.
- Щелкните правой кнопкой мыши Параметры безопасности на левой панели, и затем вы можете выбрать « Экспорт политики » из контекстного меню.
- Перейдите в папку, в которой вы хотите сохранить файл настроек безопасности (.INF), дайте ему имя и нажмите Сохранить .
- Откройте файл .inf в текстовом редакторе. Как видите, он содержит всю вашу локальную политику безопасности, включая блокировку вашей учетной записи и политику паролей.
Импорт:
- Откройте редактор локальной политики безопасности, как и раньше, щелкните правой кнопкой мыши Параметры безопасности на левой панели и на этот раз выберите « Импорт политики ».
- Перейдите в папку, в которой вы сохранили файл настроек безопасности, выберите файл INF и щелкните Открыть .
- Перезагрузите компьютер, чтобы применить новую локальную политику безопасности.
Метод 2: экспорт и импорт локальной политики безопасности с помощью командной строки
Для экспорта настроек локальной политики безопасности в файл (например, security-policy.inf ), откройте командную строку от имени администратора и введите следующее:
secedit.exe / export / cfg D: \ security-policy.inf
Если вам нужно импортировать параметры локальной политики безопасности из файла .INF, просто выполните следующую команду:
secedit.exe / configure / db% windir% \ security \ local.sdb / cfg D: \ security-policy.inf
Этот метод очень полезен, особенно если вы используете домашнюю версию Windows, в которой нет редактора локальной политики безопасности.
Как добавить групповую политику и локальную политику безопасности в Windows 10 Home — WinAbility Software
Если вам нравится настраивать различные скрытые параметры Windows 10, вы, несомненно, сталкивались со многими методами, в которых упоминалось использование редактора групповой политики (GPEdit.msc) или редактора локальной политики безопасности (secpol.msc). Однако такие инструменты доступны только для пользователей Windows 10 Pro, и если ваша версия — Windows 10 Home, вам не повезло: если вы пытались использовать ни один из этих инструментов, вы, вероятно, столкнулись с сообщением об ошибке, в котором говорилось, что они недоступны.Если эта ситуация вас разочаровала, вы были бы рады узнать, что редакторы групповой политики и локальной политики безопасности действительно доступны в Windows 10 Home, они просто не настроены для использования. (Эти маркетологи Microsoft наверняка найдут хитрые способы подтолкнуть вас к обновлению до версии Windows Pro, не так ли?)
Шифруйте и защищайте файлы паролем с помощью программы шифрования Encryptability для Windows 10, 8, 7 и XP.
Оценка пользователей: 4.5/5
Покупка или же скачать бесплатную пробную версию. Читать далее…
В любом случае, эта статья предназначена для того, чтобы показать, как создать простой пакетный файл (с помощью Блокнота Windows), который будет выполнять необходимую настройку для включения редакторов групповой политики и локальной политики безопасности для использования в Windows 10 Home edition.
Перед тем, как продолжить, сделайте ВНИМАНИЕ: приведенные ниже инструкции работали для нас в нашей тестовой лаборатории в то время, когда они готовились, но они МОГУТ НЕ РАБОТАТЬ для вашей конкретной конфигурации компьютера.СЛЕДУЮЩАЯ ИНФОРМАЦИЯ ПРЕДОСТАВЛЯЕТСЯ «КАК ЕСТЬ» БЕЗ КАКИХ-ЛИБО ГАРАНТИЙ. ВЫБИРАЯ ИСПОЛЬЗОВАТЬ СЛЕДУЮЩУЮ ИНФОРМАЦИЮ, ВЫ ПРИНИМАЕТЕ НА себя ВЕСЬ РИСК ВЫБОРА, ПРИМЕНЕНИЯ И ИСПОЛЬЗОВАНИЯ ИНФОРМАЦИИ. НЕЗАВИСИМО ОТ ИСКЛЮЧИТЕЛЬНЫХ ПОЛОЖЕНИЙ, НИ ПРИ КАКИХ ОБСТОЯТЕЛЬСТВАХ И НИ ПРИ КАКИХ УСЛОВИЯХ, ВКЛЮЧАЯ БЕЗ ОГРАНИЧЕНИЙ, ПРАКТИЧНОСТЬ, ДОГОВОР ИЛИ СТРОГОУЮ ОТВЕТСТВЕННОСТЬ ЗА ПРОДУКТЫ, КОРПОРАЦИЯ WINABILITY SOFTWARE ИЛИ ЛЮБОЙ ИЗ ЕГО ПОСТАВЩИКОВ НЕСЕТ ОТВЕТСТВЕННОСТЬ ПЕРЕД ВАМИ ИЛИ ДРУГИМИ ЛИЦАМИ. , ОСОБЫЕ, СЛУЧАЙНЫЕ ИЛИ КОСВЕННЫЕ УБЫТКИ ЛЮБОГО ВИДА, ВКЛЮЧАЯ БЕЗ ОГРАНИЧЕНИЙ, УБЫТКИ ИЗ-ЗА УБЫТКИ, ОСТАНОВКИ РАБОТЫ, НЕИСПРАВНОСТИ КОМПЬЮТЕРА ИЛИ ЛЮБЫХ ДРУГИХ ВИДОВ КОММЕРЧЕСКИХ УБЫТКОВ, ДАЖЕ ПРИ ПОМОЩИ ПРОГРАММНОГО ОБЕСПЕЧЕНИЯ WINABILITY .ДАННОЕ ОГРАНИЧЕНИЕ НЕ ПРИМЕНЯЕТСЯ К ОТВЕТСТВЕННОСТИ ЗА СМЕРТЬ ИЛИ ЛИЧНЫЕ ТРАВМЫ В СТЕПЕНИ, ЗАПРЕЩЕННОЙ ДЕЙСТВУЮЩИМ ЗАКОНОДАТЕЛЬСТВОМ. НИ ПРИ КАКИХ ОБСТОЯТЕЛЬСТВАХ ОТВЕТСТВЕННОСТЬ WINABILITY SOFTWARE CORPORATION ЗА ФАКТИЧЕСКИЕ УБЫТКИ ПО ЛЮБОЙ ПРИЧИНЕ, НЕЗАВИСИМО ОТ ФОРМЫ ДЕЙСТВИЙ, НЕ ПРЕВЫШАЕТ СУММУ ПОКУПКИ СТОИМОСТИ, УПЛАЧЕННОЙ ЗА ЛИЦЕНЗИЮ НА ПРОГРАММНОЕ ОБЕСПЕЧЕНИЕ, ИЛИ ОДИН СОЗДАННЫЙ ГОСУДАРСТВО.
ЕСЛИ ВЫ НЕ СОГЛАСНЫ ПОЛНОСТЬЮ ПРИНИМАЕТЕ РИСК ИСПОЛЬЗОВАНИЯ ДАННОЙ ИНФОРМАЦИИ, ОСТАНОВИТЕСЬ ЗДЕСЬ. Если вы согласны, сделайте РЕЗЕРВНОЕ КОПИРОВАНИЕ ВАШЕЙ УСТАНОВКИ СИСТЕМЫ WINDOWS, прежде чем продолжить.
Давайте создадим простой командный файл, который будет выполнять необходимые задачи. С помощью проводника перейдите в папку, в которой вы хотите сохранить командный файл. Это может быть практически любая папка, например, папка «Загрузки» должна работать нормально. Теперь выделите весь текст в поле ниже (щелкнув его мышью и нажав Ctrl + A), затем нажмите Ctrl + C, чтобы скопировать текст.
@ эхо выключено echo Это установит редактор групповой политики (gpedit.msc) и локальную политику безопасности (secpol.msc) чистая сессия> nul 2> & 1 если% errorLevel% == 0 ( echo Этот файл предназначен для использования только в Windows 10 Home edition. echo Нажмите любую клавишу, чтобы продолжить, или Ctrl + C, чтобы выйти. пауза> ноль pushd «% ~ dp0» dir / b% SystemRoot% \ servicing \ Packages \ Microsoft-Windows-GroupPolicy-ClientExtensions-Package ~ 3 * .mum> Install-GPEdit.txt каталог / b% SystemRoot% \ servicing \ Packages \ Microsoft-Windows-GroupPolicy-ClientTools-Package ~ 3 *.> нуль ‘) делать ( DISM / Online / norestart / add-package: «% SystemRoot% \ servicing \ Packages \ %% i» ) pushd «% ~ dp0» del / Q Install-GPEdit.txt эхо Нажмите любую клавишу для выхода. пауза> ноль ) еще ( эхо ——————————- echo Запустите этот файл от имени администратора! эхо ——————————- эхо Нажмите любую кнопку для выхода. пауза> ноль )
Теперь используйте меню «Пуск» Windows, чтобы запустить Блокнот, и нажмите Ctrl + V, чтобы вставить текст, который вы только что скопировали, в пустое окно Блокнота.Наконец, используйте Файл — Сохранить как в меню Блокнота, чтобы сохранить файл в папке Загрузки. Дайте файлу подходящее имя, например Install-GPEdit.bat (убедитесь, что имя заканчивается на .bat) и, прежде чем нажимать кнопку Сохранить, обязательно выберите Все файлы в списке Сохранить как тип :
Теперь вернитесь в проводник, щелкните правой кнопкой мыши только что сохраненный файл и выберите «Запуск от имени администратора». Вам будет предложено ввести любую клавишу, чтобы продолжить, или вы можете одновременно нажать Ctrl и C, чтобы прервать процедуру, если вы передумали.Если вы действительно хотите, чтобы это продолжалось, нажмите любую клавишу (клавиша Enter должна работать нормально), и через несколько секунд редакторы групповой политики и локальной политики безопасности должны быть установлены и доступны для использования на вашем домашнем компьютере с Windows 10:
Шифруйте и защищайте паролем внешние диски с помощью программного обеспечения шифрования USBCrypt для Windows 10, 8, 7 и XP.
Рейтинг пользователей: 4,7 / 5
Купить или же скачать бесплатную пробную версию.Читать далее…
Чтобы проверить успешность, нажмите клавиши WIN + R и введите gpedit.msc в качестве команды для запуска. Если он открывает окно редактора групповой политики, все работает. Теперь попробуйте те же клавиши WIN + R, но на этот раз введите в качестве команды secpol.msc . Поздравляем, теперь вы можете настраивать параметры и политики Windows так же, как это делают пользователи Windows 10 Professional!
Удачной настройки параметров!
Если вы хотите добавить ссылку на эту статью , вы можете использовать этот HTML-код: Как добавить групповую политику и локальную политику безопасности в Windows 10 Home
Подробнее
Как использовать приложение AppLocker в Windows 8
Введение
Windows Applocker — привлекательная и очень оптимизированная функция Windows 8. Windows Applocker уже была представлена в Windows 7, но включает некоторые новые функции в Windows 8. В целях безопасности, если администратор хочет заблокировать или разрешить определенных пользователей или группы пользователей от установки или использования определенных приложений, то это можно сделать с помощью Windows Applocker в Windows 8.Эти файлы могут быть исполняемыми файлами, файлами DLL, сценариями, файлами установщика Windows, пакетными приложениями, установщиками пакетных приложений и т. Д.
В этой статье мы узнаем, как AppLocker помогает администраторам контролировать определенных пользователей или группы пользователей при установке или использовании определенных приложений.
Как использовать блокировку приложений Windows 8 в Windows 8?
Шаг 1
Прежде всего, мы должны перейти к окну начального экрана Windows 8.
Шаг 2
Затем переместите курсор в нижний правый угол экрана окна и щелкните «поле поиска», которое полезно для поиска в Windows 8.
Шаг 3
Затем в поле поиска введите «secpol.msc» и щелкните «Приложения» на правой боковой панели, затем щелкните «secpol.msc» в главном окне.
Шаг 4
Затем вы увидите новое окно под названием «Редактор локальной политики безопасности».
Шаг 5
Затем следуйте по следующему пути —
Настройки безопасности> Политики контроля приложений> AppLocker
Шаг 6
Когда мы нажмем на «Создать новое правило», мы увидим страницу «Перед тем, как начать».
Шаг 7
Затем нажмите кнопку «Далее».Мы увидим «страницу разрешений».
Шаг 8
На «странице разрешений», когда мы нажимаем кнопку «Выбрать», открывается новое окно, как показано ниже.
Шаг 9
Затем нажмите «Далее» для страницы «Состояние». Теперь здесь просто выберите способ создания правил на основе издателей, пути к файлу или наличия. Я выбрал издателей.
Шаг 10
Нажмите «Далее», чтобы перейти на страницу «Издатель».Здесь мы можем найти и выбрать ссылку для упакованного приложения и установить область действия правила.
Сводка
В этой статье мы узнали о том, как использовать приложение AppLocker в Windows 8.
10 самых важных параметров групповой политики для предотвращения нарушений безопасности
Есть несколько простых параметров групповой политики, которые при правильной настройке могут помочь предотвратить утечку данных. Вы можете сделать сеть вашей организации более безопасной, настроив безопасность и рабочее поведение компьютеров с помощью групповой политики (группа параметров в реестре компьютеров).С помощью групповой политики вы можете запретить пользователям доступ к определенным ресурсам, запускать сценарии и выполнять простые задачи, такие как принудительное открытие определенной домашней страницы для каждого пользователя в сети.
Получите бесплатное руководство по обеспечению безопасности Active Directory
Спасибо за загрузку.Пожалуйста, проверьте свою электронную почту (включая папку со спамом) на предмет ссылки на технический документ!
Важные параметры групповой политики для предотвращения нарушений
Вот список из 10 лучших параметров групповой политики:
- Модерирование доступа к панели управления
- Запретить Windows сохранять хэш LAN Manager
- Управление доступом к командной строке
- Отключить принудительный перезапуск системы
- Запретить съемные носители, DVD, компакт-диски и гибкие диски
- Ограничить установку программного обеспечения
- Отключить гостевую учетную запись
- Установить более высокие пределы минимальной длины пароля
- Установить минимальный срок действия пароля
- Отключить перечисление анонимных SID
Из этой статьи вы узнаете, почему эти параметры групповой политики просто нельзя игнорировать.
1. Модерирование доступа к панели управления
Установка ограничений на панели управления компьютера создает более безопасную бизнес-среду. Через Панель управления вы можете контролировать все аспекты вашего компьютера. Таким образом, модерируя круг лиц, имеющих доступ к компьютеру, вы можете обеспечить безопасность данных и других ресурсов. Выполните следующие шаги:
- В редакторе управления групповой политикой (открытом для созданного пользователем объекта групповой политики) перейдите к «Конфигурация пользователя», «Административные шаблоны» «Панель управления».
- На правой панели дважды щелкните политику «Запретить доступ к параметрам Панели управления и ПК», чтобы открыть ее свойства.
- Выберите «Включено» из трех вариантов.
- Нажмите «Применить» и «ОК».
Рисунок 1. Настройка параметров панели управления через GPO
2. Запретить Windows сохранять хэш LAN Manager
Windows генерирует и хранит пароли учетных записей пользователей в «хэшах». Windows генерирует как хэш LAN Manager (хеш LM), так и хеш Windows NT (хеш NT) паролей.Он хранит их в локальной базе данных диспетчера учетных записей безопасности (SAM) или в Active Directory.
Хеш LM слабый и подвержен взлому. Следовательно, вам следует запретить Windows хранить LM-хэш ваших паролей. Для этого выполните следующие шаги:
- В окне редактора управления групповой политикой (открытом для настраиваемого объекта групповой политики) перейдите в «Конфигурация компьютера», «Настройки Windows», «Настройки безопасности», «Локальные политики», «Параметры безопасности».
- На правой панели дважды щелкните политику «Сетевая безопасность: не сохранять хэш-значение LAN Manager при следующей смене пароля».
- Установите флажок «Определить этот параметр политики» и нажмите «Включено».
- Нажмите «Применить» и «ОК».
Рисунок 2: Настройка политики, чтобы не сохранять политику хэш-значений LAN Manager
3. Управление доступом к командной строке
Командные строкиможно использовать для выполнения команд, которые предоставляют пользователям высокоуровневый доступ и позволяют избежать других ограничений в системе. Итак, чтобы обеспечить безопасность системных ресурсов, разумно отключить командную строку.
После того, как вы отключили командную строку и кто-то попытается открыть командное окно, система отобразит сообщение о том, что некоторые настройки препятствуют этому действию.Выполните следующие шаги:
- В окне редактора управления групповыми политиками (открытого для настраиваемого объекта групповой политики) перейдите в «Конфигурация пользователя» «Параметры Windows» «Политики» «Административные шаблоны» «Система».
- На правой панели дважды щелкните политику «Запретить доступ к командной строке».
- Щелкните «Включено», чтобы применить политику.
- Нажмите «Применить» и «ОК».
Рисунок 3: Запретить доступ к окну командной строки
4. Отключить принудительный перезапуск системы
Принудительный перезапуск системы — обычное дело.Например, вы можете столкнуться с ситуацией, когда вы работали на своем компьютере, а Windows отображает сообщение о том, что вашей системе необходимо перезагрузить из-за обновления безопасности.
Во многих случаях, если вы не заметите сообщение или не ответите некоторое время, компьютер автоматически перезагрузится, и вы потеряете важную несохраненную работу. Чтобы отключить принудительный перезапуск через GPO, выполните следующие действия:
- В окне «Редактор управления групповой политикой» (открытом для настраиваемого объекта групповой политики) перейдите в «Конфигурация компьютера», «Административные шаблоны», «Компонент Windows», «Центр обновления Windows».
- На правой панели дважды щелкните политику «Без автоматического перезапуска с вошедшими в систему пользователями для установки автоматических обновлений по расписанию».
- Щелкните «Включено», чтобы включить политику.
- Нажмите «Применить» и «ОК».
Рисунок 4: Нет автоматического перезапуска системы с зарегистрированными пользователями
5. Запретить использование съемных носителей, DVD, компакт-дисков и гибких дисков
Съемные носители очень подвержены заражению, а также могут содержать вирусы или вредоносные программы. Если пользователь подключает зараженный диск к сетевому компьютеру, это может повлиять на всю сеть.Точно так же заражению подвержены DVD, компакт-диски и дисководы.
Поэтому лучше полностью отключить все эти диски. Для этого выполните следующие шаги:
- В окне редактора управления групповыми политиками (открытом для настраиваемого объекта групповой политики) перейдите в «Конфигурация пользователя», «Политики», «Административные шаблоны», «Система», «Доступ к съемным хранилищам».
- На правой панели дважды щелкните политику «Все классы съемных носителей: запретить любой доступ».
- Щелкните «Включено», чтобы включить политику.
- Нажмите «Применить» и «ОК».
Рисунок 5: Запретить доступ ко всем съемным носителям класса
6. Ограничение установки программного обеспечения
Когда вы даете пользователям свободу устанавливать программное обеспечение, они могут устанавливать нежелательные приложения, которые ставят под угрозу вашу систему. Системным администраторам обычно приходится регулярно проводить техническое обслуживание и очистку таких систем. На всякий случай рекомендуется предотвратить установку программного обеспечения с помощью групповой политики:
- В редакторе управления групповой политикой (открытом для настраиваемого объекта групповой политики) перейдите в «Конфигурация компьютера», «Административные шаблоны», «Компонент Windows», «Установщик Windows».
- На правой панели дважды щелкните политику «Запретить установку пользователем».
- Нажмите «Включено», чтобы включить политику
- Нажмите «Применить» и «ОК».
Рисунок 6: Ограничение установки программного обеспечения
7. Отключить гостевую учетную запись
Через гостевую учетную запись пользователи могут получить доступ к конфиденциальным данным. Такие учетные записи предоставляют доступ к компьютеру с Windows и не требуют пароля. Включение этой учетной записи означает, что любой может неправомерно использовать и злоупотреблять доступом к вашим системам.
К счастью, эти учетные записи по умолчанию отключены. Лучше всего проверить, что это так в вашей ИТ-среде, поскольку, если эта учетная запись включена в вашем домене, ее отключение предотвратит злоупотребление доступом людьми:
- В редакторе управления групповыми политиками (открытом для настраиваемого объекта групповой политики) перейдите в «Конфигурация компьютера», «Настройки Windows», «Настройки безопасности», «Локальные политики», «Параметры безопасности».
- На правой панели дважды щелкните политику «Учетные записи: состояние гостевой учетной записи».
- Установите флажок «Определить этот параметр политики» и нажмите «Отключено».
- Нажмите «Применить» и «ОК».
Рисунок 7: Отключение гостевой учетной записи
8. Установите более высокую минимальную длину пароля.
Установите минимальную длину пароля на более высокие пределы. Например, для учетных записей с повышенными правами пароль должен быть не менее 15 символов, а для обычных учетных записей — не менее 12 символов. Установка меньшего значения минимальной длины пароля создает ненужный риск.По умолчанию установлено «ноль» символов, поэтому вам нужно будет указать число:
- В окне редактора управления групповыми политиками (открытом для настраиваемого объекта групповой политики) перейдите в «Конфигурация компьютера», «Настройки Windows», «Настройки безопасности», «Политики учетной записи», «Политика паролей».
- На правой панели дважды щелкните политику «Минимальная длина пароля» и установите флажок «Определить этот параметр политики».
- Укажите значение длины пароля.
- Нажмите «Применить» и «ОК».
Рисунок 8: Настройка параметра политики минимального срока действия пароля
9.Установите нижний предел максимального возраста пароля
Если установить длительный срок действия пароля, пользователям не придется менять его очень часто, а это значит, что вероятность кражи пароля выше. Всегда предпочтительнее более короткие сроки действия пароля.
По умолчанию максимальный срок действия пароля Windows составляет 42 дня. На следующем снимке экрана показан параметр политики, используемый для настройки «Максимального срока действия пароля». Выполните следующие шаги:
- В окне редактора управления групповыми политиками (открытом для настраиваемого объекта групповой политики) перейдите в «Конфигурация компьютера», «Настройки Windows», «Настройки безопасности», «Политики учетной записи», «Политика паролей».
- На правой панели дважды щелкните политику «Максимальный срок действия пароля».
- Установите флажок «Определить этот параметр политики» и укажите значение.
- Нажмите «Применить» и «ОК».
Рисунок 9: Настройка максимального срока действия пароля для параметра политики
10. Отключить перечисление анонимных SID
Active Directory присваивает уникальный номер всем объектам безопасности в Active Directory; включая пользователей, группы и другие, называемые номерами идентификаторов безопасности (SID).В более старых версиях Windows пользователи могли запрашивать идентификаторы безопасности, чтобы идентифицировать важных пользователей и группы. Это положение может быть использовано хакерами для получения несанкционированного доступа к данным. По умолчанию этот параметр отключен, убедитесь, что он остается таким. Выполните следующие шаги:
- В окне редактора управления групповыми политиками перейдите в «Конфигурация компьютера» «Политики» «Настройки Windows» «Настройки безопасности» «Локальные политики» «Параметры безопасности».
- На правой панели дважды щелкните параметр политики «Доступ к сети: не разрешать анонимное перечисление учетных записей и общих ресурсов SAM».
- Выберите «Включено», затем нажмите «Применить» и «ОК», чтобы сохранить настройки.
Если вы правильно настроите эти параметры групповой политики, безопасность вашей организации автоматически улучшится. Обязательно примените измененный объект групповой политики ко всем и обновите групповые политики, чтобы они отражались на всех контроллерах домена в вашей среде.
Как держать изменения групповой политики под контролем
Если вы хотите сохранить полный контроль над своей ИТ-инфраструктурой, вы должны убедиться, что в эти политики и другие групповые политики не вносятся нежелательные изменения.Это можно сделать, выполнив непрерывный аудит объектов групповой политики.
Однако выполнение встроенного аудита может быть непростым из-за большого количества генерируемого шума и недоступности предопределенных отчетов. Чтобы постоянно отслеживать изменения, внесенные в объекты групповой политики, попробуйте Lepide Group Policy Auditor. Наше решение позволяет вам контролировать каждое изменение, внесенное в групповые политики, в режиме реального времени. Начните 15-дневную бесплатную пробную версию сегодня.
3 простых способа включить или отключить скрытую учетную запись администратора в Windows 8/8.1
Здесь эта статья покажет вам 3 простых способа включить или отключить встроенную учетную запись администратора в Windows 8 / 8.1 . Эти способы зависят от того, вошли ли вы в систему.
Однако, если вы не можете войти в систему в обычном режиме, как активировать скрытую учетную запись администратора в Windows 8 / 8.1? Следуйте этой статье, чтобы увидеть эти 2 способа активировать скрытую учетную запись администратора в Windows 8 / 8.1 без обычного входа в систему.
- 3 простых способа включить учетную запись администратора в Windows 8/8.1:
- Способ 1: от локальных пользователей и групп
- Way2: Использование командной строки
- Способ 3: Из локальной политики безопасности
Способ 1: от локальных пользователей и групп
Этот способ работает только в выпусках Windows 8 / 8.1 Pro и Enterprise. Если вы используете другие выпуски Windows 8 / 8.1, перейдите к способу 2, чтобы включить / отключить встроенного администратора через командную строку.
Включить учетную запись администратора для локальных пользователей и групп
1.Перейдите на рабочий стол, щелкните правой кнопкой мыши «Компьютер», выберите «Управление», чтобы открыть «Управление компьютером». (Или щелкните правой кнопкой мыши кнопку «Пуск» и выберите «Управление компьютером».)
2. Разверните Локальный пользователь и группы >> Пользователи. На правой панели дважды щелкните «Администратор».
3. В свойствах администратора снимите флажок рядом с «Учетная запись отключена», а затем нажмите «ОК».
4. Выйдите на экран входа в систему, вы увидите учетную запись администратора.Нажмите на нее, и тогда вы попадете в систему, не спрашивая пароль.
Отключить учетную запись администратора от локальных пользователей и групп
1. Откройте свойства администратора, выполнив действия, описанные выше.
2. Установите флажок рядом с «Учетная запись отключена» и нажмите «ОК».
Way2: Использование командной строки
Активируйте учетную запись администратора в Windows 8 / 8.1 с помощью cmd
1. Нажмите «Windows + X», чтобы открыть меню «Пуск», а затем выберите «Командная строка (администратор)».
2. Активная учетная запись администратора Windows 8 / 8.1 с командой:
сетевой администратор пользователя / активный: есть
Скрытая учетная запись администратора в Windows 8 / 8.1 с cmd
1. Откройте командную строку от имени администратора.
2. Отключите учетную запись администратора Windows 8 / 8.1 с помощью этой команды:
сетевой администратор пользователя / активный: нет
Способ 3: Из локальной политики безопасности
Этот способ работает только в Windows 8/8.1 редакции Pro и Enterprise. Если вы используете другие выпуски Windows 8 / 8.1, перейдите к способу 2, чтобы включить / отключить встроенного администратора через командную строку.
Включить учетную запись администратора в Windows 8 / 8.1 из локальной политики безопасности
1. Нажмите «Windows + R», чтобы открыть окно «Выполнить».
2. Введите secpol.msc и нажмите Enter, чтобы открыть локальную политику безопасности.
3. Разверните Локальные политики >> Параметры безопасности. На правой панели дважды щелкните «Статус учетной записи администратора учетных записей».
4. Выберите «Включить», а затем щелкните OK.
Отключить учетную запись администратора в Windows 8 / 8.1 из локальной политики безопасности
1. Откройте Свойства статуса учетной записи администратора, выполнив указанные выше действия.
2. Выберите «Отключить» и нажмите «ОК».

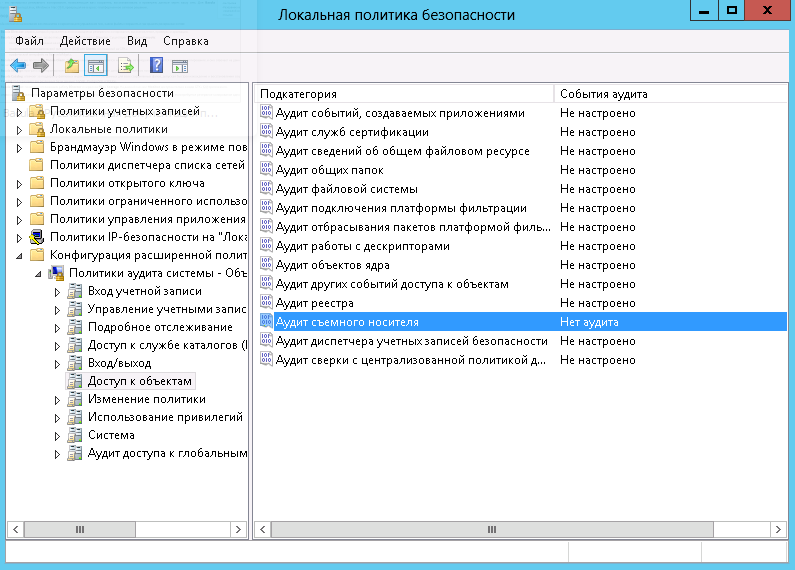

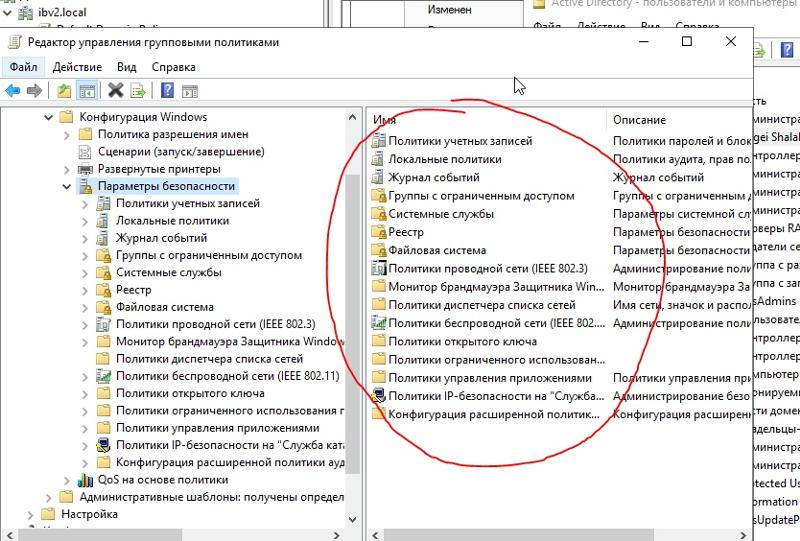
 msc, и откройте соответствующий результат.
msc, и откройте соответствующий результат.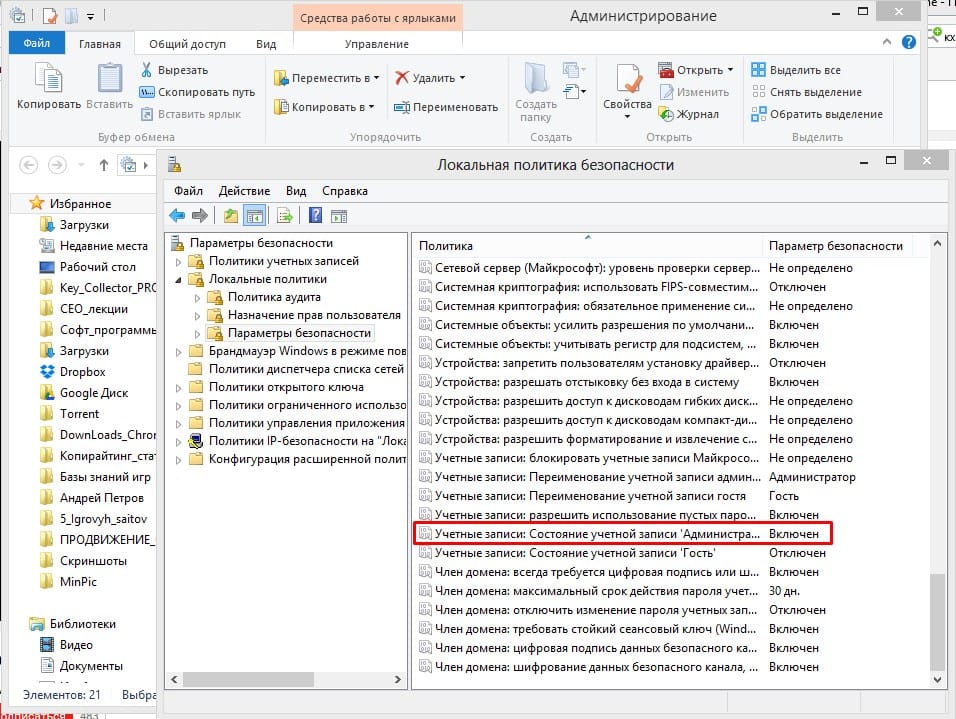 Если вы используете Windows 10, вам также следует изучить групповые политики, чтобы получать уведомления перед загрузкой обновлений и их задержкой.
Если вы используете Windows 10, вам также следует изучить групповые политики, чтобы получать уведомления перед загрузкой обновлений и их задержкой.
