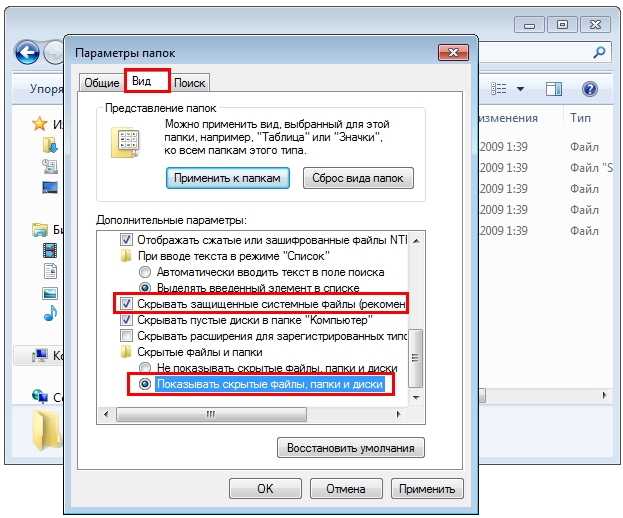Память телефона заполнена, хотя там ничего нет — что делать?
С проблемой переполненной памяти сталкиваются многие владельцы устройств на платформе Android.
Вроде пользовательских файлов сохранено немного, но накопитель все равно забит. Причин такой проблемы существует несколько — рассмотрите каждую из них.
Но сначала ремарка для начинающих пользователей. Самые большие объемы памяти, как правило, занимают видеоролики. Рекомендуем зайти в «Галерею» и проверить смартфон на предмет ненужных материалов. Невостребованные ролики, скачанные фильмы, обрезки видео — все это скапливается в файловой системе и занимает память. Удалите ненужные видеоролики, фотографии и другие данные, загруженные с WhatsApp или других приложениях и мессенджеров. Они сохраняются в отдельную папку, расположенную в DCIM.
Очистка кэша телефона
Первым делом, нужно почистить кэш на Android-смартфоне. Существует несколько способов чистки. Начнем с базовых настроек:
- Откройте настройки смартфона.

- Зайдите в раздел «Память» или «Хранилище».
- Выберите раздел «Данные кэша» и нажмите кнопку «Удалить кэш».
- Далее нажмите «ОК» для полной очистки.
Также кэш-память на Android чистится через специальные приложения (которые в последнее время сильно испортились). Вот способ очистки на примере утилиты CCleaner (программа доступна в Google Play). После ее установки выполните следующий алгоритм действий:
- Зайдите в приложение, выберите опцию «Очистка кэша и памяти» и нажмите на кнопку «Анализ».
- После завершения сканирования системы отметьте галочкой опцию «Кэш» и выберите «Очистить».
- Кэш, временные файлы и прочий мусор автоматически удаляются с телефона.
Если остались вопросы, обязательно изучите более подробную статью об очистке кэша. Отметим, что один из самых действенных методов очистки кэш-памяти — раздел Wipe cache partition в меню Recovery.
Очистка ненужных файлов
Большие объемы нежелательных данных чаще всего скапливаются в папках загрузки или мессенджеров, а также в скрытой директиве . thumbnails. Рекомендуем провести тщательный анализ файловой системы. Для этой операции подойдет анализотор дисков DiskUsage, который также загружается из Google Play.
thumbnails. Рекомендуем провести тщательный анализ файловой системы. Для этой операции подойдет анализотор дисков DiskUsage, который также загружается из Google Play.
После установки зайдите в программу и выбреете опцию «Карта памяти». Тут собраны все данные, которые есть на устройстве. Выберите ненужный файл и удалите его. Для этого зайдите в меню в верхнем углу экрана и нажмите кнопку «Удалить».
DiskUsage подходит для «поштучного» удаления файлов и анализа дискового пространства, но приложение неудобно для массового очищения системы. Также здесь не получится просмотреть медиафайлы — для этого рекомендуется использовать какой-нибудь проводник или диспетчер задач.
Удаления файлов из скрытой папки .thumbnails
Директива .thumbnails находится в папке DCIM — в галерее, где хранятся фотографии и видеоролики. В .thumbnails сохраняются эскизы медиафайлов, чтобы в дальнейшем смартфон мог быстрее подгружать плитки-миниатюры. Со временем накапливается несколько гигабайт эскизов, особенно если владелец устройства любитель делать снимки или снимать видео.
Например, на одном из смартфонов редакции хранится 500 фотографий. Размер папки с миниатюрами .thumbnails составляет 1 ГБ. Это пространство можно легко освободить.
Так как директива .thumbnails по умолчанию скрыта, через галерею зайти в нее не получится. Для диагностики и удаления эскизов рекомендуется скачать приложение Total Comander. Далее нужно выполнить следующие действия:
- Зайдите в установленное приложение Total Comander и найдите там папку .thumbnails (она находится в папке DCIM).
- Под перечнем сохраненных миниатюр в левом нижнем углу экрана есть кнопка «Выделить» — нажмите ее.
- Затем нажмите на крестик внизу панели, чтобы удалить существующие эскизы.
Единственный недостаток в такой операции — теперь миниатюры будут подгружаться чуть медленнее. После очистки папки .thumbnails устройство снова начнет создавать новые эскизы. Чтобы это предотвратить, потребуется блокировка создание эскизов.
Как заблокировать создание эскизов?
Чтобы не удалять содержание папки .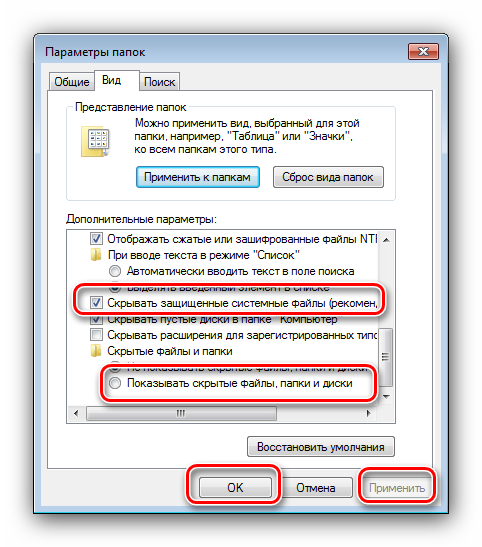
- Удалите папку .thumbnails и подключите смартфон к ПК.
- На компьютере создайте пустой текстовый файл и укажите для него имя .thumbnails (убедитесь, что название папки прописано точно).
- Далее этот файл переносится на телефон в папку DCIM.
Теперь сохранение эскизов прекратится, так как система не сможет создать новую директиву .thumbnails, поскольку в гаджете уже существует папка с аналогичным названием. Если по какой-то причине этот метод не сработал, проделайте те же действия, но вместо .thumbnails, укажите пустому текстовому файлу имя .nomedia.
Карта памяти
Логичным и самым простым решением проблем с нехваткой памяти является покупка карты памяти (если в смартфоне есть соответствующий разъем). При установке microSD на некоторых устройствах потребуется ее активация, потому что по умолчанию телефон так и продолжит сохранять файлы во внутреннею память.
Еще важно правильно выбрать карту памяти — учесть класс и скорость, а также другие характеристики. Чтобы не возникло накладок, внимательно изучите наши статьи.
Нужно отметить, что в смартфонах на свежих версиях Android есть возможность объединения внутреннее хранилище с картой памяти. В таких случаях смартфон сам предложит произвести соединение после установки карты.
Сброс настроек
Самым радикальным методом решения всех системных проблем является полное форматирование или сброс гаджета до заводских настроек. Этот метод рекомендуется использовать в случаях, когда простые способы решения проблемы не принесли желаемого результата.
Для возвращения смартфона к заводским настройкам выполните следующие действия:
- Зайдите в настройки и выберите опцию «Восстановление и сброс».
- Здесь могут быть два варианта: сброс без потери данных и сброс совместно с полным форматированием накопителя.

- Далее нажмите «Сбросить настройки» и ждите завершения процедуры.
Итоги
Проблемы с памятью бывают разными, как и их решения. Начните диагностику системы с выполнения самых простых действий и удаления ненужных игр, приложений, фотографий, видео и других файлов. Не забудьте добавить карту памяти, очистить кэш и папку .thumbnails. Если это не поможет, пробуйте более радикальные меры.
Загрузка…Все очистили, а памяти в телефоне не хватает? Инструкция для решения проблемы
Многие владельцы телефонов, работающих на ОС Android, сталкиваются с проблемой переполненной памяти. Периодически это ставит в тупик, в особенности когда пользователь сохраняет минимум файлов.
Существуют разные проблемы с памятью. Решать их следует, начиная с диагностики и двигаясь от простого к сложному. Если по итогам проделанной работы имеющегося объема внутреннего хранилища по-прежнему недостаточно, целесообразно рассмотреть устройство с более высокими показателями технических характеристик.
Важный момент: перед тем как следовать представленным ниже рекомендациям, проверьте «Галерею» на предмет объемных видеороликов. Такие файлы в высоком качестве или продолжительные по времени могут весить на удивление много. Поэтому иногда даже нескольких хватает, чтобы занять внушительную часть пространства. Так же оборванный процесс скачивания оставляет на телефоне «хвосты», с ними нужно бороться. Учтите, что все файлы с мессенджеров сохраняются в папке, расположенной в хранилище телефона. Ее нужно периодически чистить.
Если вы сделали всё перечисленное, а память по-прежнему переполнена, следуйте нашим советам, желательно по шагам, проверяя результат.
↑Почистите кэш телефона
В первую очередь надо почистить кэш. Сделать это можно разными способами. Оптимально начать с базовых настроек. В них есть раздел «Хранилище» и подраздел «Данные кэша». Через последний всё лишнее можно удалить одним кликом. Не забудьте подтвердить свои действия.
Кэш легко почистить через специальные утилиты, допустим, CCleaner, выложенную на Google Play.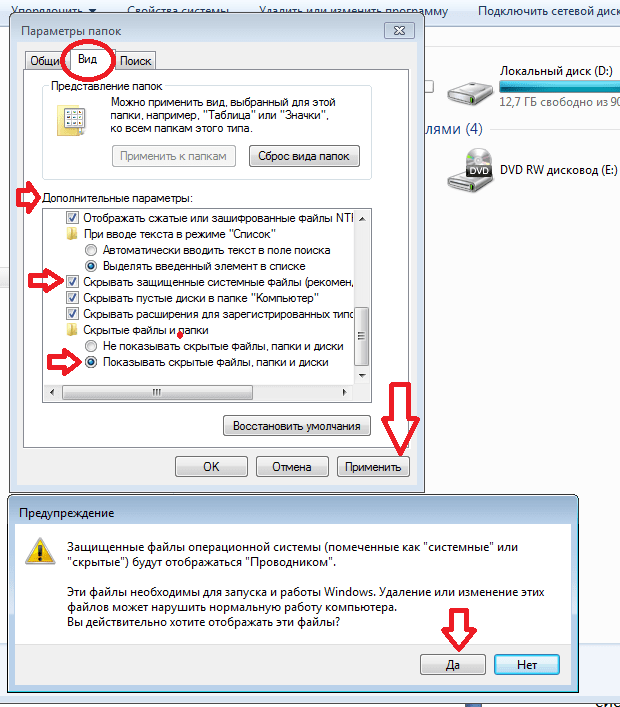 После установки запустите сканирование всей системы. Дальше необходимо отметить галочкой опцию «Кэш» и кликнуть на «Очистить». Подождать результата потребуется всего лишь несколько секунд.
После установки запустите сканирование всей системы. Дальше необходимо отметить галочкой опцию «Кэш» и кликнуть на «Очистить». Подождать результата потребуется всего лишь несколько секунд.
Удалите скрытые файлы
Основным источником ненужных для пользователя, особенно активно занимающегося фото, лишних мегабайт является скрытая директория thumbnails. В ней хранятся миниатюры для фото и видеогалереи. Не лишним будет также анализ всей файловой системы. Для этой цели желательно использовать программу DiskUsage, доступную на Google Play.
После установки необходимо зайти в программу и открыть хранилище, которое требуется очистить. Там вы увидите файлы и сможете выбрать и удалить ненужные. Для этого достаточно использовать функции меню (находится сверху) и нажать на соответствующую кнопку.
Очистка скрытой директории довольно проста: зайдите в папку DCIM.
Для очистки скрытой директории вам понадобится Total Comander
После установки:
1. Зайдите в программу и откройте папку.thumbnails.
Зайдите в программу и откройте папку.thumbnails.
2. Под списком сохраненных миниатюр внизу слева есть кнопка «Выделить», кликнете ее.
3. Внизу панели будет крестик, нажмите на него. Таким способом вы удалите эскизы.
Операция занимает несколько секунд. Однако нужно понимать, что открытие галереи будет происходить медленнее. После очистки скрытой папки телефон опять станет создавать новые эскизы, но этот процесс вполне реально заблокировать.
↑Обнулите настройки
Существует радикальный способ решения проблем с памятью: полный сброс настроек устройства. Прибегать к этому методу стоит тогда, когда другие решения не подошли. Порядок действий (название пунктов зависит от производителя и модели устройства):
1. Зайти в настройки и выполнить команду «Восстановление и сброс».
2. Выбрать вариант, подразумевающий полное форматирование.
3. Подтвердить свои действия.
Дождитесь результата. Процесс занимает в среднем несколько минут.
Последнее решение означает полную потерю данных. Поэтому перед сбросом настроек всю важную информацию желательно скопировать на внешний носитель.
Как убрать скрытые. Скрытые файлы и папки
Иногда бывает нужно просмотреть или найти скрытые файлы или папки в Windows XP, Vista и Windows 7. Сделать это несложно:
Как показать или убрать скрытые папки и файлы в Windows XP
Откройте какую-нибудь папку или «Мой компьютер «. В меню вверху окна пункт «Сервис » и клацните по нему левой клавишей мышки. В выпавшей менюшке вам нужен самый нижний пункт — «Свойства папки «:
Всё. Не забудьте нажать кнопку «Ок »
Как показать (открыть) или убрать (скрыть) скрытые папки и файлы в Windows Vista / Windows 7
В Windows 7 всё еще проще. Перейдите в меню «Пуск» «Панель управления» «Оформление и персонализация», и найдите раздел «Показ скрытых файлов и папок».
После нажатия на него откроется то же самое окно, что и в Windows XP.
На вкладке «Вид» установите галочку напротив пункта «Показывать скрытые файлы и папки «.
Также можно снять галочку напротив пункта «Скрывать защищенные системные файлы «.
Всё. Опять таки не забудьте нажать кнопку «Ок «.
Вам известно, что в проводнике Windows 7 показываются не все файлы и папки? Часть из них скрыта. Так сделано, прежде всего, по соображениям безопасности, ведь пользователь с административными полномочиями может случайно или по незнанию что-либо удалить, переместить, переименовать…
Однако защита Windows 7 методом сокрытия файлов – палка о двух концах: с одной стороны юзер не будет их видеть и не сможет повредить, а с другой – это создает дополнительные возможности маскировки вредоносных программ.
Так что же лучше? Сделать скрытые файлы видимыми или оставить как есть? Оптимально, по мнению автора, так:
- если вы бы не отнесли себя к числу опытных пользователей – пусть скрытые файлы остаются скрытыми, для вас их видимость всё равно не будет ничего значить;
- если вы хорошо разбираетесь в устройстве системы, способны “на глазок” отличить вредоносный файл от легитимного – включите отображение скрытых файлов.

Как отобразить в проводнике невидимые файлы?
Для пользователей Windows 7 вся процедура проводится следующим образом.
- Откройте панель управления через меню “Пуск”
или программу “Выполнить”, для запуска которой нужно нажать на клавиатуре “Windows” + “R” и в поле “Открыть” вписать команду: control .
- Откройте “Параметры папок”.
- Перейдите на вкладку “Вид”. Прокрутите до конца вниз список “Дополнительные параметры”. Откройте “Скрытые файлы и папки”, потом поставьте метку напротив пункта “Показывать скрытые файлы, папки, диски”.
- Здесь же, немного выше, есть еще один параметр, отвечающий за показ невидимых файлов: “Скрывать защищенные системные файлы”. По умолчанию он выбран, то есть, защищенные файлы пользователю не показываются. Снимите метку с этого пункта и щелкните ОК.
- После того, как вы уберете метку со “Скрывать защищенные системные файлы”, Windows 7 спросит вас, хорошо ли вы подумали и предвидите ли возможные последствия такого выбора.
 Если вы уверены в правильности своих действий, нажимайте “Да”.
Если вы уверены в правильности своих действий, нажимайте “Да”.
Теперь на рабочем столе, а также в других каталогах вам будут видны некие полупрозрачные элементы:
Это и есть файлы, отмеченные атрибутом “скрытые” (несколько слов об атрибутах будет сказано ниже).
Как убрать видимость скрытых файлов
Чтобы восстановить изначальные настройки видимости файлов, нужно снова открыть “Параметры папок” – “Вид” и нажать кнопку “Восстановить умолчания”.
Как скрыть свой файл или папку?
Спрятанными от посторонних глаз могут быть не только файлы Windows 7, но и пользовательские. И вы сами можете сделать любой свой документ невидимым, но при условии, что показ скрытых файлов в параметрах папок отключен. Как это сделать?
Файловые атрибуты
Файлы, созданные в Windows, могут иметь атрибуты – характеристики, придающие им особые свойства. Вот самые важные из них:
- “Только для чтения”. Этим атрибутом отмечены файлы, доступные лишь для чтения операционной системой.
 В них нельзя вносить изменения, поскольку это может нарушить функциональность Windows.
В них нельзя вносить изменения, поскольку это может нарушить функциональность Windows. - “Системный” – файлы, отмеченные этим атрибутом, имеют более высокую степень защиты, чем “только для чтения”. Системные файлы являются критически важными для работы Windows, поэтому они не отображаются в проводнике.
- “Скрытый” – файлы и папки с этим атрибутом также не показываются в проводнике. Скрытые файлы в разной степени важны для функционирования Windows, часто они бывают невидимы только для удобства просмотра данных в каталогах.
- “Архивный” – устаревший атрибут, унаследованный файловой системой NTFS от предшественника FAT. В ранних версиях Windows им помечались данные для резервного копирования.
Когда в настройках параметров папок вы отмечали “Показывать скрытые файлы, папки и диски”, вы делали видимыми файлы с атрибутом “Скрытый”.
Когда вы снимали метку с параметра “Скрывать защищенные системные файлы”, вы делали видимыми файлы с атрибутом “Системный”.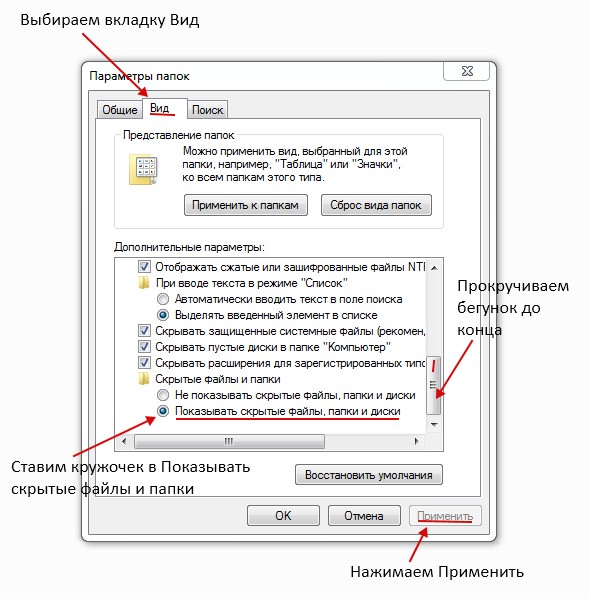
Сравните, как выглядит каталог “Диск C:” с показом только скрытых файлов:
а вот так – скрытых и системных:
Значит, чтобы скрыть ваш пользовательский файл или папку, нужно соответствующим образом изменить их атрибуты. Для этого:
- раскройте правым кликом мыши контекстное меню нужного файла и выберите “Свойства”.
- откройте вкладку “Общие” и в разделе “Атрибуты” поставьте метку “Скрытый”, потом щелкните ОК.
Это же самое действие можно произвести с помощью командной строки, выполнив в ней команду: attrib +h “C:UsersUser_1DesktopMoya_Papka” /s /d
- attrib – запуск системной утилиты attrib.exe, устанавливающей атрибуты файлов и папок;
- +h – установка атрибута “скрытый” (hidden), знак “+” означает “назначить атрибут”, а “-” – снять;
- “C:UsersUser_1DesktopMoya_Papka” – путь к папке или файлу, атрибуты которого мы меняем, если в пути встречаются не латинские символы или пробелы – кавычки обязательны;
- параметр /s означает “применить действие ко всем вложенным файлам и подкаталогам папки”;
- параметр /d означает “обработать файлы и каталоги”.

Другие программы для работы со скрытыми файлами
Просматривать скрытые и системные файлы можно и через альтернативные файловые менеджеры – Total Commander и его аналоги.
Для этого в настройках Total Commander, так же как и в свойствах папок Windows 7, должна быть активна опция “Показывать скрытые и системные файлы”. В Total Commander это находится в меню “Конфигурация” – “Настройка” и “Содержимое панелей”.
Чтобы с помощью средств Total Commander сделать файл скрытым или, наоборот, видимым, нужно открыть меню “Файлы”, выбрать “Изменить атрибуты” и в одноименном окне выставить соответствующие настройки.
Другой файловый менеджер – консольный FAR Manager, по умолчанию показывает все скрытые и системные файлы Windows. Здесь то, что не видно в проводнике, отображается затемненным.
Внизу таблицы находится командная строка, с помощью которой любому файлу или каталогу можно присвоить желаемые атрибуты:
Существуют и другие инструменты для работы со скрытыми файлами Windows, но того, что мы рассмотрели здесь, вполне хватает в большинстве случаев.
Это папки, для которых установлен атрибут «Скрытый». Обычно папки с таким атрибутом не отображаются в Проводнике. Для того чтобы скрытые папки начали отображаться нужно внести изменения в настройки операционной системы. В данном материале вы узнаете о том, как показать скрытые папки в Windows 7.
Для того чтобы заставить операционную систему Windows 7 показывать скрытые папки нам нужно открыть любую папку и нажать на кнопку ALT на клавиатуре.
После нажатия на клавишу ALT, под адресной строкой появится ряд выпадающих меню: Файл, Правка, Вид, Сервис и Справка. Здесь нам нужно открыть выпадающее меню «Сервис» и выбрать пункт «Параметры папок».
После этого перед вами откроется небольшое окно под названием «Параметры папок». В этом окне можно настроить все основные параметры, которые касаются отображения папок, файлов и дисков в Проводнике Windows 7.
Нужно отметить, что если у вас не получается открыть окно «Параметры папок» через выпадающее меню, то вы можете воспользоваться поиском в . Для этого откройте меню пуск и введите «Параметры папок». После этого операционная система Windows 7 найдет нужную программу и предложит ее открыть.
Для этого откройте меню пуск и введите «Параметры папок». После этого операционная система Windows 7 найдет нужную программу и предложит ее открыть.
Итак, вы открыли окно «Параметры папок», для того чтобы показать скрытые папки в Windows 7 вам нужно перейти на вкладку «Вид» и найти параметры, которые отвечают за отображение скрытых папок.
Вам нужны два параметра:
- «Скрывать защищенные системные файлы» – его нужно отключить;
- «Показывать скрытые файлы, папки и диски» – его нужно включить.
После внесения изменений закройте окно нажатием на кнопку «OK» для того чтобы сохранить изменения. После этого вы сможете видеть скрытые папки и файлы. Теперь, если есть такая необходимость, вы можете снять атрибут «Скрытый» и папка станет обычной. Для этого кликните правой кнопкой мышки по папке и выберите пункт «Свойства». После этого отключите функцию «Скрытый» и закройте окно.
После того как вы сняли атрибут «Скрытый», отображение скрытых папок можно отключить. Дальше данная папка будет отображаться в любом случае.
Дальше данная папка будет отображаться в любом случае.
У меня была такая ситуация, что при смене операционной системы, я не знал, как отобразить скрытые папки в Windows 7 . Ранее стояла XP, и особых заморочек с этим не было.
Семерка претерпела колоссальные изменения, которые отличали ее от предыдущих ОС. Пришлось покопаться, чтобы разобраться в основных настройках. Теперь я покажу Вам несколько способов открытия скрытых папок, так как в Windows 7 по умолчанию их невидно. Перед началом процедуры можете , чтобы после выполнения рекомендаций убедиться в результатах. В статье пробежимся по стандартным, программным методам и используем командную строку.
Стандартные рекомендации для отображения скрытых папок и файлов Windows 7
Для начала Вам необходимо найти окно, где включается данная опция, для этого необходимо сделать одно из следующих действий:
1. Запустите проводник (мой компьютер), в открывшемся окне нажмите «упорядочить». Далее выберите пункт «параметры папок и поиска».
2. Нажмите «пуск» и в поиске наберите слово «параметры». Когда построится список, выберите элемент, который показан на скриншоте ниже.
3. Нажмите «пуск» — > «панель управления». Далее убедитесь, что включены «крупные значки» или «мелкие значки», после чего можете искать настройку «параметры папок».
4. В окне проводника нажмите клавишу ALT, перед Вами отобразится дополнительное меню между строки пути и основным меню. Выберите «сервис» — > « ».
После использования одного из способов перед Вами откроется окно с 3 вкладками, перейдите во вторую, которая называется «вид». Приспустите вниз полосу прокрутки и отметьте пункт «показывать скрытые файлы, папки и диски». Обязательно кликните на кнопку ПРИМЕНИТЬ, затем OK.
Примечание: Если Вам необходимо, чтобы были видны все элементы, убедитесь что отсутствует галочка с «скрывать защищенные системные файлы».
Как видите отобразить скрытые папки в Windows 7 совсем несложно. Для достоверности результата перейдите на системный диск и попробуйте найти скрытые папки, которые появились и имеют бледноватый оттенок.
Есть еще один интересный метод с . Для этого запустите cmd и введите команду:
В текущем каталоге отобразятся все скрытые папки и файлы . Если Вы захотите поменять текущий локальный диск, используйте команду:
Cd/d буква локального диска:
В примере показан переход с диска C на D. Для перехода в каталог, введите следующее выражение:
Cd/имя папки
После того как выбрали нужный каталог, введите первую команду.
Использование total commander
Как известно, total commander является средством работы с файлами и папками. По моему мнению, намного прогрессивней стандартного проводника. На его примере разберем включение скрытых элементов.
- Запустите total commander.
- В меню сверху выберите «конфигурация» -> «настройка».
- В открывшемся окне кликните на «содержимое панелей».
- Отметьте галками строки «показывать скрытые файлы» и «показывать системные файлы».
Нажмите ПРИМЕНИТЬ и OK.
После проделанного алгоритма действий, скрытые элементы будут помечаться красным восклицательным знаком.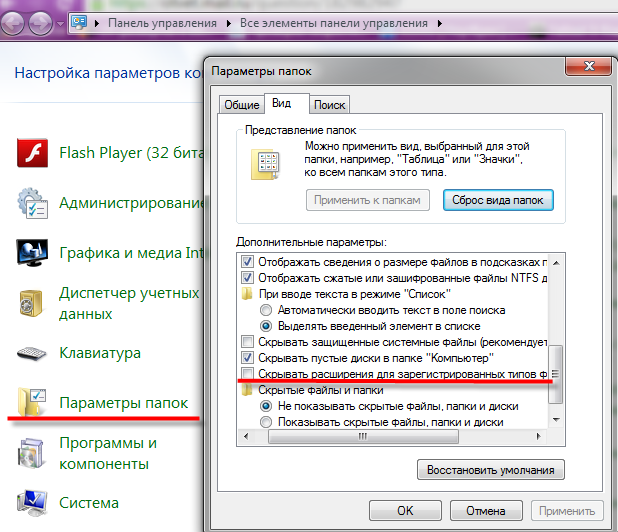
Все рекомендации работают, и помогут отобразить скрытые папки и файлы в Windows 7 . Использовать ту или иную решать Вам. Хотелось бы выделить стандартные способы и использование total commander, что касается cmd, то это скорее познавательная информация.
В windows 7, windows 8, windows 10 и Vista в целях безопасности и сохранности можно скрывать важные файлы и папки, чтобы случайным образом другие пользователи не удалили/не изменили важные данные, или просто от просмотра чужих глаз. При необходимости эти же файлы довольно просто отобразить, что мы и рассмотрим далее в этой статье.
Также в последнее время очень часто наблюдается случай, когда у пользователей все файлы и папки становятся скрытыми, будто все, что было, удалено а вместо них создаются ярлыки с теми же названиями, что является последствием заражения компьютера/съемного носителя вирусом.
Также это может произойти после установки или проверки компьютера антивирусом. Если у вас именно такой случай связанный с вирусом, нижеприведенные инструкции также вам помогут отобразить скрытые файлы и папки.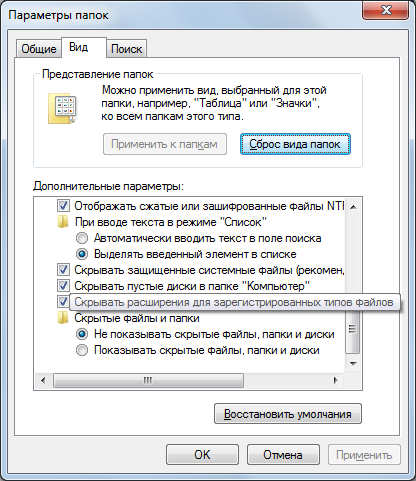 Но чтобы полностью удалить вирус, читайте статью Как удалить вирус с ярлыками.
Но чтобы полностью удалить вирус, читайте статью Как удалить вирус с ярлыками.
Первый и самый простой метод, который я всегда использую — это с помощью программы Total Commander. Откройте программу, выберите нужный диск и просто нажмите кнопку «Скрытые элементы», и вы увидите все, что было скрыто (помеченные красным восклицательным знаком).
Если у вас не установлена программа, используйте также довольно простые способы, описанные ниже.
Отображение скрытых файлов и папок в windows 8.x или 10
Используйте вкладку Вид и нажмите кнопку Параметры.
На вкладке Вид, отметьте опцию «Показывать скрытые файлы, папки и диски» в самом низу. Если вы хотите добраться до скрытых системных файлов windows, снимите флажок с опции «Скрывать защищенные системные файлы»
Скрытые файлы отобразятся в полупрозрачном виде. Если нужно полностью убрать атрибут «скрытый» с файла или папки, нажмите на него правой кнопкой мыши и выберите свойства. На вкладке Общие снимите флажок с параметра Скрытый.
Микшер громкости windows 10
В большинстве случаев это помогает, но иногда бывает так, что флажок с опции невозможно убрать, т.к. атрибут скрытый неактивен. Если у вас так, пролистайте немного вниз и выполните приведенные инструкции.
windows 7 или Vista
Откройте любую папку и выберите «Параметры папок и поиска» в меню Упорядочить.
Также как и в предыдущем примере отметьте или снимите флажки с нужных опций и нажмите Ок.
Что делать если у папки атрибут скрытый неактивен
В случае, если вы не можете убрать атрибут скрытый у папки вышеуказанным методом, код приведенный ниже может помочь вам в этой ситуации. Просто скопируйте его, вставьте в блокнот и сохраните его под именем folder с расширением.vbs вместо txt, чтобы получилось folder.vbs. Затем скопируйте и вставьте файл в нужный вам диск (USB флешка, SD карта или HDD), где нужно отобразить скрытые файлы и запустите его стандартным, двойным щелчком мыши.
Не забудьте изменить «d:» на букву вашего диска.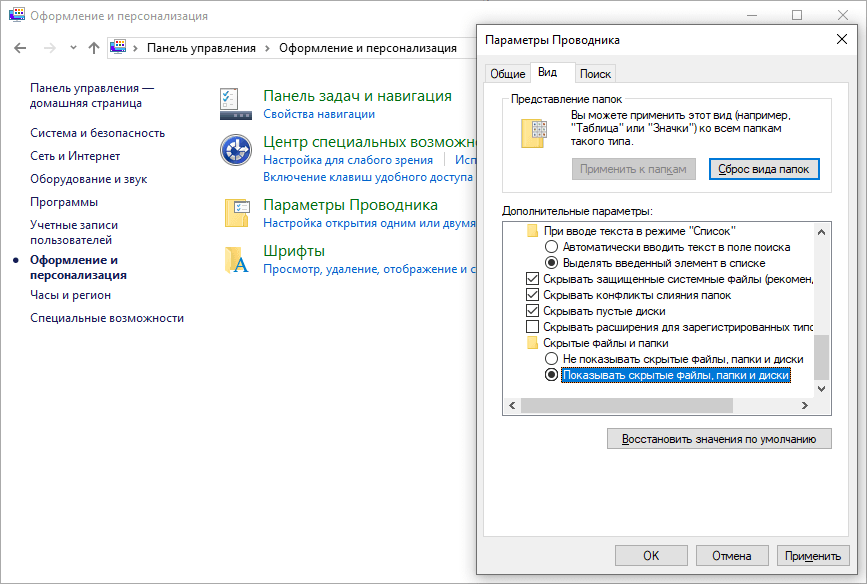
‘ Сброс файловых атрибутов для всех папок внутри определенного диска ‘ Измените d: на букву диска, в котором будет применен скрипт cDrive = «d:» Set FSO = CreateObject(«Scripting.FileSystemObject») ShowSubfolders FSO.GetFolder(cDrive)
WScript.Echo «Done with fix.»
composs.ru
Как отобразить скрытые папки в windows 7
У меня была такая ситуация, что при смене операционной системы, я не знал, как отобразить скрытые папки в windows 7. Ранее стояла XP, и особых заморочек с этим не было.
Семерка претерпела колоссальные изменения, которые отличали ее от предыдущих ОС. Пришлось покопаться, чтобы разобраться в основных настройках. Теперь я покажу Вам несколько способов открытия скрытых папок, так как в windows 7 по умолчанию их невидно. Перед началом процедуры можете скрыть папку, чтобы после выполнения рекомендаций убедиться в результатах. В статье пробежимся по стандартным, программным методам и используем командную строку.
Стандартные рекомендации для отображения скрытых папок и файлов windows 7
Для начала Вам необходимо найти окно, где включается данная опция, для этого необходимо сделать одно из следующих действий:
1. Запустите проводник (мой компьютер), в открывшемся окне нажмите «упорядочить». Далее выберите пункт «параметры папок и поиска».
Запустите проводник (мой компьютер), в открывшемся окне нажмите «упорядочить». Далее выберите пункт «параметры папок и поиска».
2. Нажмите «пуск» и в поиске наберите слово «параметры». Когда построится список, выберите элемент, который показан на скриншоте ниже.
3. Нажмите «пуск» — > «панель управления». Далее убедитесь, что включены «крупные значки» или «мелкие значки», после чего можете искать настройку «параметры папок».
4. В окне проводника нажмите клавишу ALT, перед Вами отобразится дополнительное меню между строки пути и основным меню. Выберите «сервис» — > «параметры папок».
После использования одного из способов перед Вами откроется окно с 3 вкладками, перейдите во вторую, которая называется «вид». Приспустите вниз полосу прокрутки и отметьте пункт «показывать скрытые файлы, папки и диски». Обязательно кликните на кнопку ПРИМЕНИТЬ, затем OK.
Примечание: Если Вам необходимо, чтобы были видны все элементы, убедитесь что отсутствует галочка с «скрывать защищенные системные файлы».
Как видите отобразить скрытые папки в windows 7 совсем несложно. Для достоверности результата перейдите на системный диск и попробуйте найти скрытые папки, которые появились и имеют бледноватый оттенок.Есть еще один интересный метод с использованием командной строки. Для этого запустите cmd и введите команду:
В текущем каталоге отобразятся все скрытые папки и файлы. Если Вы захотите поменять текущий локальный диск, используйте команду:
Cd/d буква локального диска:
В примере показан переход с диска C на D. Для перехода в каталог, введите следующее выражение:
Cd/имя папки
После того как выбрали нужный каталог, введите первую команду.
Использование total commander
Как известно, total commander является средством работы с файлами и папками. По моему мнению, намного прогрессивней стандартного проводника. На его примере разберем включение скрытых элементов.
- Запустите total commander.
- В меню сверху выберите «конфигурация» -> «настройка».

- В открывшемся окне кликните на «содержимое панелей».
- Отметьте галками строки «показывать скрытые файлы» и «показывать системные файлы».
Нажмите ПРИМЕНИТЬ и OK.
После проделанного алгоритма действий, скрытые элементы будут помечаться красным восклицательным знаком.
Все рекомендации работают, и помогут отобразить скрытые папки и файлы в windows 7. Использовать ту или иную решать Вам. Хотелось бы выделить стандартные способы и использование total commander, что касается cmd, то это скорее познавательная информация.
nastrojcomp.ru
Показать скрытые файлы и папки в windows 7,8.x,10
В windows 7, 8.x, 10 и Vista важные файлы скрыты, и чтобы их посмотреть нужно изменить параметры папки. Некоторые пользователи скрывают папки от других пользователей, и чтобы их увидеть — нужно поставить галочку в нужном диалоговом окне, принцип во всех версиях схож, но заходить в настройки чуть-чуть по разному.
В сегодняшней статье рассмотрим как отобразить скрытые файлы в windows 7, 8. x, 10, Vista.
x, 10, Vista.
Скрытые файлы windows 8.x, 10
Первый способ: откройте «Проводник» => зайдите во вкладку «Вид» => поставьте галочку в поле «Скрытые элементы».
Второй способ: откройте проводник => нажмите на вкладку «Вид» => с правой стороны выберите «Параметры»
Перейдите на вкладку «Вид», опуститесь в самый низ и поставьте галочку в поле «Показывать скрытые файлы, папки и диски». Если вы хотите найти файлы в папке windows, то в данном диалоговом окне нужно еще снять галочку с «Скрывать защищенные системные файлы». После внесения изменений нажмите «Применить».
После данных действий вы увидите скрытые файлы и папки, если вы захотите снова их скрыть — проделайте данную процедуру еще раз и поставьте галочку на «Не показывать скрытые файлы, папки и диски».
Скрытые файлы windows 7, Vista
Откройте проводник => с левой стороны вверху выберите «Упорядочить» => «Параметры папок и поиска»
Как и в других версиях windows у вас появиться диалоговое окно в котором нужно выбрать «Вид», опуститесь в самый низ и поставьте галочку в поле «Показывать скрытые файлы, папки и диски». Если вы хотите найти файлы в папке windows, то в данном диалоговом окне нужно еще снять галочку с «Скрывать защищенные системные файлы». После внесения изменений нажмите «Применить».
Если вы хотите найти файлы в папке windows, то в данном диалоговом окне нужно еще снять галочку с «Скрывать защищенные системные файлы». После внесения изменений нажмите «Применить».
После данных действий вы увидите скрытые файлы, и как вы уже могли догадаться, чтобы больше не показывать скрытые файлы — нужно поставить галочку на «не показывать скрытые файлы, папки и диски».
Если что-то непонятно или есть дополнения — пишите комментарии! Удачи Вам 🙂
Читайте также:
Как восстановить windows до первичного состояния;
Как установить две (или более) версии windows;
Как добавить любое приложение в меню правой кнопки мыши
vynesimozg.com
Как включить отображение скрытых файлов и папок?
Если вы никогда не меняли настройки «Проводника» в windows, то вы даже не догадываетесь, сколько на вашем компьютере есть файлов, которые вы не видите. Скрытыми от глаз неопытного пользователя могут быть не только файлы, но и папки со всем их содержимым.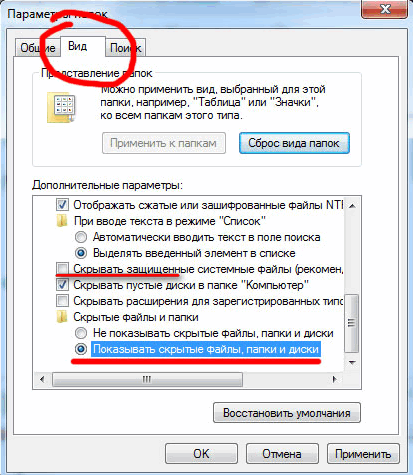 В основном это системные файлы и папки, удаление которых будет означать неработоспособность windows.
В основном это системные файлы и папки, удаление которых будет означать неработоспособность windows.
Как включить отображение скрытых файлов и папок? | Видео урок
Но также могут маскироваться вирусы, для удаления которых необходимо сделать видимыми скрытые файлы и папки. Как показать скрытые папки мы будем рассматривать на примере windows 7. В других версиях windows для отображения скрытых файлов и папок необходимо сделать такие же действия.
И так, чтобы показать скрытые папки в windows 7, необходимо зайти в настройки «Параметры папок». Чтоб добраться до этой настройки, необходимо зайти в «Пуск / Панель управления / Оформление и персонализация / Параметры папок / Показ скрытых файлов и папок».
Функция «Показ скрытых файлов и папок» находится во вкладке «Вид» настроек «Параметры папок». Чтобы включить опцию «Показывать скрытые файлы, папки и диски» необходимо прокрутить список в окошке до самого низа и найти графу «Скрытые файлы и папки». Также необходимо отжать галочку «Скрывать защищенные системные файлы», чтобы видеть все имеющиеся файлы.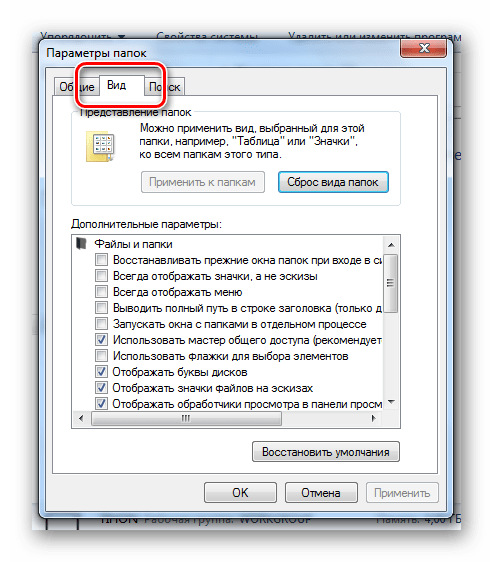
Убрав галочку с графы «Скрывать защищенные системные файлы» получаем окошко с предупреждением.
Добраться до этих настроек можно и другим способом. Разработчики windows 7 в меню «Пуск» сделали графу «Поиск», которая может значительно облегчить жизнь пользователей, если знать, как ею пользоваться. В графе поиска необходимо ввести название функции, которую мы ищем. Введем «Параметры папок». Потом достаточно нажать на результат поиска левой кнопкой мыши, чтобы зайти в эти настройки.
И еще один простой способ, как из самого проводника попасть сразу в настройки «Параметры папок». В меню проводника имеется пункт «Упорядочить», в разворачивающемся меню которого есть интересующий нас пункт «Параметры папок и поиска».
Теперь посмотрим на примере. Во время установки windows 7 для нужд системы выделяется целый диск размером 100 МБ. На первый взгляд может показаться, что на этом диске совершенно нет никаких файлов.
После произведенных нами манипуляций видно, что на этом диске есть не только скрытые файлы, но и скрытые папки.
Скрытые файлы и папки, а также защищенные системные файлы отображаются в проводнике с полупрозрачными логотипами. Можно также самостоятельно ставить для файлов и папок статус «скрытые», если их нужно скрыть от глаз неопытных пользователей. Чтобы сделать файл скрытым и,соответственно, невидимым, необходимо нажать на него правой кнопкой мыши и зайти в «Свойства».
В появившемся окошке необходимо поставить галочку напротив графы «Скрытый».
Сделать папку скрытой можно таким же способом.
Если у вас мало опыта в пользовании компьютером, и вы не знаете назначение скрытых файлов, то лучше их не трогать и скрыть от глаз подальше. Удаление одного такого файла, не любого конечно, может привести к полной неработоспособности windows.
Также статьи на сайте chajnikam.ru: Чем обрезать mkv? Как редактировать avi видео? Команда выполнить в windows 7 Перевод в пдф формат
chajnikam.ru
Как включить скрытые файлы и папки в windows 7
Computer-Setup.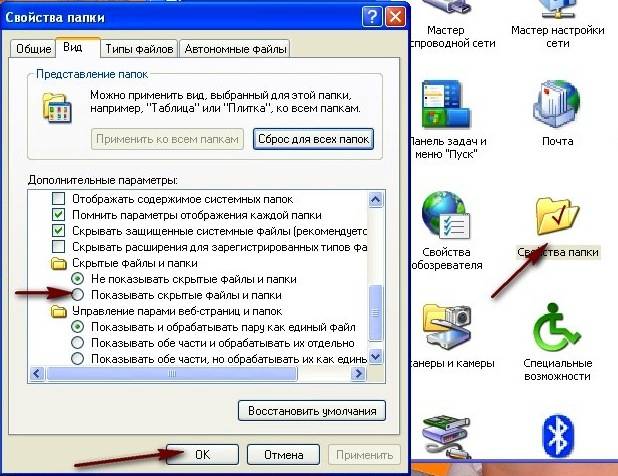 Ru > windows 7
Ru > windows 7
В данной статье хотелось бы Вам показать как увидеть скрытые файлы и папки в windows 7. В windows данная функция по умолчанию отключена. Дело в том, что пользователи могут непреднамеренно изменить содержание файла или даже удалить, то что скрыто, и позволяет ОС работать, в результате чего можно нарушить работоспособность windows.
В целях безопасности системы это полезно, однако данной функцией пользуются злоумышленники, в написании вредоносных программ, наносящих вред вашему компьютеру и не позволяющие их обнаружению. Но об этом мы с Вами поговорим чуть позже. Из этого можно сделать небольшой вывод, что видимость скрытых файлов и папок есть свои преимущества. А тем более если на Вашем компьютере есть Ваша скрытая папка, вам необходимо научиться включать скрытое.
Добраться до настроек папки, где можно включить скрытые файлы и папки в windows 7, можно несколькими способами, давайте их рассмотрим.
Включаем скрытые паки через мой компьютер
Открываем Мой компьютер, нажимаем на выпадающее меню Упорядочить > Параметры папок и поиска
В открытом окне Мой компьютер, нажимаем клавишу Alt и выбираем из контекстного меню Сервис и далее Параметры папок
В открывшемся окне Параметры папок выбираем Вид, из списка Дополнительные параметры опускаемся вниз списка, ищем Скрытые файлы и папки, ставим галочку на пункт Показывать скрытые файлы, папки и диски и нажимаем ОК.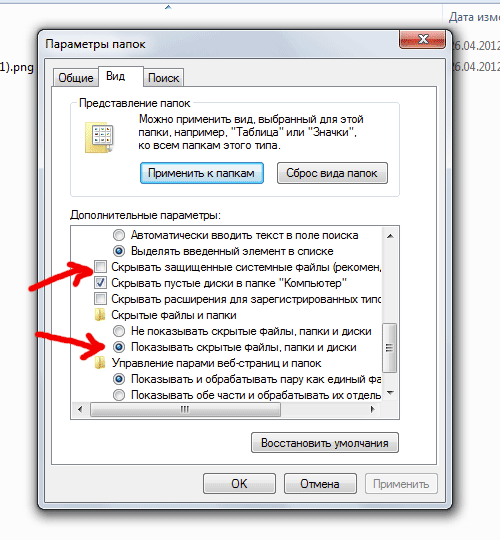
Настройки папки через панель управления
Откроется окно Параметры папок, в этом окне вам также нужно спуститься вниз списка, найти Скрытые файлы и папки, и установить галочку напротив пункта Показывать скрытые файлы, папки и диски и нажимаем ОК.
Проделав указанные манипуляции на Вашем компьютере отобразятся скрытые файлы и папки.
показать системные файлы в windows 7
Для того чтобы показать системные файлы Вам необходимо в окне параметры папок убрать галочку напротив пункта Скрывать защищенные системные файлы (рекомендуется).
ПРЕДУПРЕЖДЕНИЕ: Для стабильной работоспособности операционной системы windows 7 данную галочку имеет смысл снимать только опытным пользователям. Иначе Вы рискуете нарушить работоспособность, ненароком удалив системные файлы или папки системы.
После того как Вы попытаетесь снять галочку показать системные файлы, сразу же увидите предупреждение windows. Если Вы все таки решились увидеть скрытые системные файлы, нажимаете ДА в окне предупреждения, иначе НЕТ для отмены. Далее нажмите ОК.
Далее нажмите ОК.
Если у Вас данная галочка снята и вы видите все скрытые файлы ОС, то рекомендуется ее поставить, чтобы windows 7 скрыла системные файлы.
Вконтакте
Одноклассники
www.computer-setup.ru
Как почистить память телефона на Android
«Накопитель заполнен на 75%. Коснитесь для передачи на SD карту». Наверняка такую надпись видел каждый владелец смартфона на Android. Проблема заключается в том, что Android оставляет служебную информацию, которая со временем разрастается и не дает использовать память для более нужных вещей.
Это файлы от удаленных приложений, кэш, который возможно давно не нужен. И настоящая черная дыра для памяти – миниатюры изображений. Удаление файлов фотографий, видеозаписей, музыки и приложений убирает сообщение ненадолго. Оно появляется вновь все чаще и чаще. Проблема нехватки места стоит перед владельцами смартфонов достаточно остро. Благодаря большим картам памяти и постоянному снижению их стоимости памяти в принципе большинству уже хватает. Однако внутренней памяти в самом аппарате хватает далеко не всем, а именно она нужна для работы системы и имеет свойство заканчиваться.
Однако внутренней памяти в самом аппарате хватает далеко не всем, а именно она нужна для работы системы и имеет свойство заканчиваться.
И так, у нас заканчивается место и постоянно появляется подобное сообщение с предложением передать данные на SD карту.
В итоге наступает момент, когда передача не высвобождает уже практически ничего.
Для освобождения места нужно:
1 Зайти в настройки программ, которыми Вы делаете фото и снимаете видео и в качестве места сохранения указать не внутреннюю память, а SD карту. Разумеется, если она есть.
2 Зайти в настройки, приложения, найти приложения занимающие много места. Тапнуть по такому приложению если там есть кнопка «Перенести данные на SD карту» нажать ее. Эта кнопка имеется, если функцию поддерживает телефон и приложение.
3 Установите приложение Clean master.
Проведите анализ. Обязательно убедитесь, что clean master не предлагает удалить нужную информацию. Проведите отчистку. Там же можно найти расширенную отчистку и оценить, какие файлы и приложения занимают много места. Саму программу после работы лучше удалить и устанавливать когда это необходимо. Дело в том, что программа помимо основной функции выполняет кучу вспомогательных, иногда бессмысленных. Всплывающие уведомления о бессмысленной оптимизации оперативной памяти, погода, новости, оптимизатор зарядки, якобы найденные подозрительные файлы и предложение установить антивирус и т.д.
Проведите отчистку. Там же можно найти расширенную отчистку и оценить, какие файлы и приложения занимают много места. Саму программу после работы лучше удалить и устанавливать когда это необходимо. Дело в том, что программа помимо основной функции выполняет кучу вспомогательных, иногда бессмысленных. Всплывающие уведомления о бессмысленной оптимизации оперативной памяти, погода, новости, оптимизатор зарядки, якобы найденные подозрительные файлы и предложение установить антивирус и т.д.
4 Установите приложение Ccleaner
Выполните анализ. Обратите внимание на строку «кэш миниатюр» и занимаемое ими место.
Кэш миниатюрО полном запрете создания файла кэша миниатюр будет написано ниже. Выполните отчистку необходимого, за исключением кэша миниатюр. В отличие от предыдущей программы в настройках Ccleaner можно отключить напоминания об очистке. После этого приложение не висит в памяти и его можно не удалять.
5 Запретите создание файла кэша миниатюр.
Кэш миниатюр – специальный файл, в который сохраняются уменьшенные копии фотографий и изображений.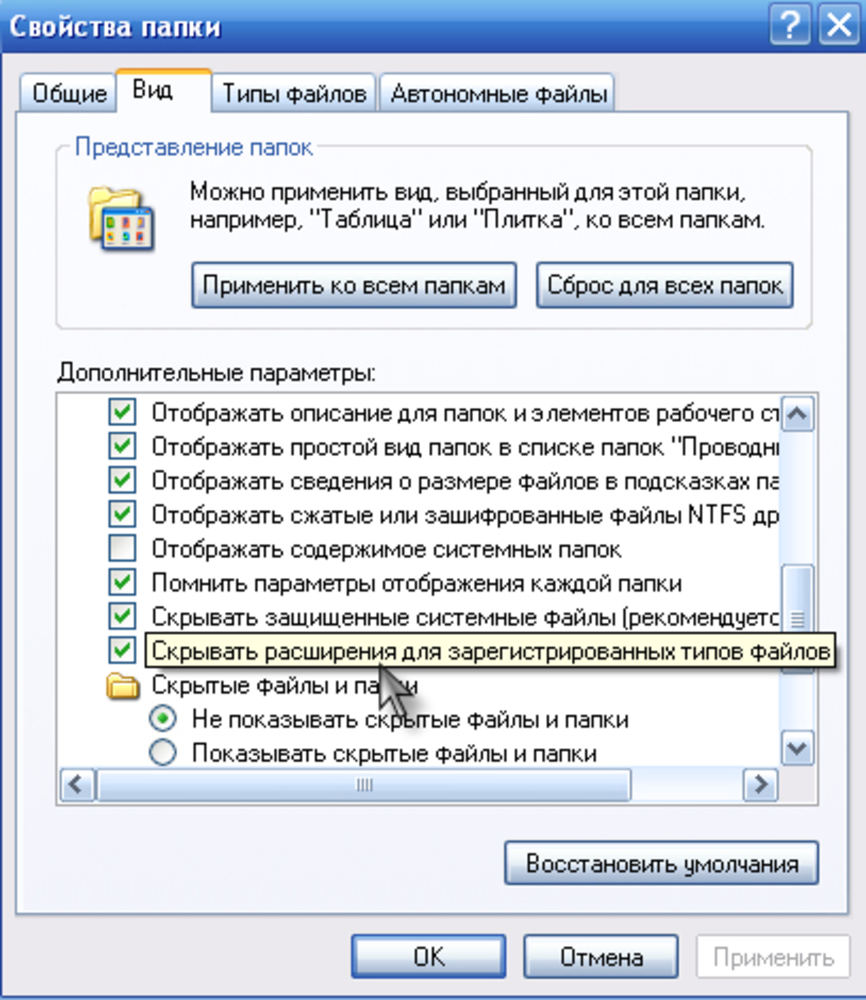 Это позволяет телефону отрисовывать миниатюры когда они нужны не открывая основные файлы, что по идее увеличивает скорость отображения миниатюр и в теории слегка снижает расход батареи. Бывает, что в файле остаются миниатюры, оригиналов которых давно нет и сам файл по размеру больше, чем все имеющиеся изображения. Если периодическое удаление этого файла не дает эффекта и место, занимаемое им действительно нужно, можно запретит его создание.
Это позволяет телефону отрисовывать миниатюры когда они нужны не открывая основные файлы, что по идее увеличивает скорость отображения миниатюр и в теории слегка снижает расход батареи. Бывает, что в файле остаются миниатюры, оригиналов которых давно нет и сам файл по размеру больше, чем все имеющиеся изображения. Если периодическое удаление этого файла не дает эффекта и место, занимаемое им действительно нужно, можно запретит его создание.
— Установите приложение Total Commander.
— Зайдите в настройки и разрешите просмотр скрытых файлов и папок.
— Нажмите кнопку с домиком для перехода на главный экран
— Выберите SD карту (если их две – начните со встроенной, обычно она меньшего размера)
— Нажмите поиск, в строке поиска удалите * и введите thumbnails, нажмите кнопку поиска. Искомая нам папка находится в DCIM
Заодно могут найтись и другие папки с миниатюрами. Можно зайти внутрь и посмотреть, что это за файлы. Если не нужны, например это миниатюры к старым сообщения – удалить.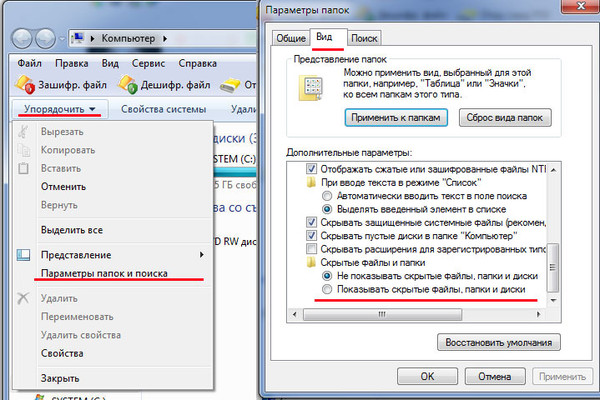
— Возвращаемся (переходим) к нашей основной папке .thumbnails в DCIM
Среди прочего можно найти и огромный файл.
— Нажимая стрелку поднимаемся на уровень выше
— Долго жмем на .thumbnails, выбираем переименовать и копируем название папки ВМЕСТЕ С ТОЧКОЙ, затем добавляем к .thumbnails подчеркивание чтобы получилось .thumbnails_ и переименовываем.
— Поместите в папку DCIM любой файл, можно пустой. Можно пролистнуть экран Total Commander в сторону, найти любой файл НЕ ПАПКУ, выбрать его тапнув по иконке и нажав стрелку снизу скопировать в папку DCIM.
— Скопированный файл переименовать в .thumbnails и удалить .thumbnails_
Таким образом, мы заменили папку .thumbnails файлом .thumbnails. Теперь при попытке создать миниатюру система будет обращаться к папке .thumbnails но не находить его. После этого система будет пытаться создать такую папку, но сделать этого не сможет т.к. уже имеется файл с аналогичным именем.
В случае, когда места на внутреннем накопителе на столько мало, что не помогает и этот способ – недорогие или старые устройства с 1 GB памяти, нужно получать ROOT права, удалять неиспользуемые предустановленные приложения и использовать приложение типа Link2SD для переноса приложений на карту памяти.
P.s. Время идет, устройства усложняются, хитрые разработчики «прячут мусор» во все новые места 🙂 Посмотрите новый материал, в котором описывается не отдельные причины заполнения памяти, а универсальный поиск файлов занимающих место.
Безопасно ли удалять все скрытые папки в домашнем каталоге?
Короткий ответ — да, это может быть опасно и отрицательно повлияет на использование вами системы, даже если сама система не будет затронута. То есть другие пользователи продолжат работу, как будто ничего не произошло, даже если ваша учетная запись будет бесполезной.
Некоторые точечные файлы создаются при первом создании учетной записи пользователя, что означает, что она не будет воссоздана автоматически. От них зависит множество приложений, что означает, что эти приложения не будут работать должным образом. Многие приложения полностью зависят от конфигураций. Если они недоступны и не могут быть созданы, то приложение будет бесполезным и может аварийно завершить работу или отказаться от запуска.
Это было бы похоже на удаление реестра в Windows, но хуже, так как точечные файлы в Ubuntu не только хранят конфигурацию, но и хранят личные данные. Ваши базы данных хранятся, например, в ~ / .local / share / desktop-couch /. Если вы синхронизированы с Ubuntu One, то удаление этой папки может также привести к удалению этих баз данных со всех других компьютеров, включая Интернет.
Если бы вы предоставили более подробную информацию о том, почему вы хотели бы сделать это, было бы легче дать точный ответ. Но если по какой-то причине вы действительно хотите это сделать, то я думаю, что именно так вы должны это сделать: (пожалуйста, убедитесь, что вы хотите)
Выполняйте эти шаги, только если ваш домашний каталог не зашифрован.
- Например, создайте временного пользователя с именем «tempuser».
- Добавьте этого пользователя в группу администраторов на всякий случай.
- Выйти из всех сеансов рабочего стола
- Переключитесь на другую консоль, нажав alt + ctrl + f1
- Войти с временным пользователем
- Переименуйте свой старый домашний каталог (что-то вроде mv / home / bob /home/bob.
 bak)
bak) - Создайте новый домашний каталог для себя
- Установите правильные разрешения на это.
Теперь у вас есть чистая система для вашего пользователя, как при первом входе в систему. Вы можете начать копировать файлы из старого домашнего каталога в новый. Не «резать» или двигаться. Таким образом, у вас будет резервная копия старого домашнего каталога, если что-то пойдет не так. Пожалуйста, обратите внимание на то, что вы делаете. Например, если вы вошли в Ubuntu One и заменили файлы, содержащие информацию о синхронизированных файлах и папках, то Ubuntu One заметит, что эти файлы больше не доступны. Для него это означает, что вы удалили их, и он будет синхронизировать эти удаления в вашей сети, то есть он удалит все эти файлы со всех ваших компьютеров и в Интернете. Поэтому убедитесь, что вы знаете, что представляет собой каждый файл и что делает каждый файл. И в любом случае сделайте резервную копию.
В итоге:
- Убедитесь, что ваши причины верны
- Сначала сделайте резервную копию (я не шучу)
- Обратите пристальное внимание на то, что вы делаете
- Запишите все, что вы делаете, чтобы вы могли учиться на своих потенциальных ошибках.

Скрытые файлы и папки в Windows 10
Привет друзья! Недавно один начинающий пользователь задал мне вопрос: Почему в Windows 10 по умолчанию скрыты многие системные файлы и папки? И мой ответ прозвучал так: Операционная система Windows максимально ориентирована на начинающих пользователей и поэтому имеет серьёзные механизмы защиты, к которым, кроме восстановления системы, относятся параметры сокрытия важных системных файлов и папок. И это правильно. Начинающего пользователя нужно защищать от его же самого, то есть от его неосторожных действий за компьютером и этих действий будет меньше, если самые важные системные элементы он просто не будет видеть. Я поинтересовался у читателя, почему он задал мне этот вопрос. В ответ он показал скриншот своего рабочего стола с целой кучей отображённых системных файлов и спросил, какие из них можно удалить! Оказалось, что кроме скрытых папок, пользователь включил в системе отображение «Скрытых защищённых системных файлов», а ведь это разные вещи.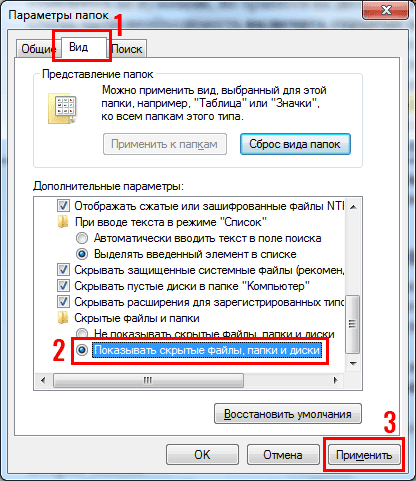
Если вы со временем стали опытным пользователем и решили отобразить в системе невидимые элементы, то это можно только приветствовать, но если сразу включить в OS отображение всего скрытого и невидимого, то даже опытному пользователю это будет не столько помогать в работе, а сколько мешать. Лично я бы советовал всем пользователям открывать доступ к скрытым папкам, но не системным.
Скрытые файлы и папки в Windows 10
Довольно часто, работая в Windows 10, нам приходится открывать содержимое скрытых папок и работать с определёнными файлами, самый простой пример — по умолчанию скрытая папка «AppData», содержащая личные файлы юзеров ОС или папка «ProgramData», в которой находятся программные настройки всех пользователей. А может вам понадобится для очистки скрытая папка временных файлов «Temp».
Я работаю с Windows уже более двадцати лет и могу привести множество аналогичных примеров. Даже начинающий пользователь буквально с самого начала своей работы в OS сталкивается с необходимостью просматривать содержимое невидимых папок, но не каждому пользователю (даже опытному) нужно постоянно видеть перед глазами всё это сокрытое «богатство».
Итак, давайте разберёмся в параметрах, ответственных за отображение скрытых элементов Windows 10.
Открываем проводник.
Вид—>Параметры—> Изменить параметры папок и поиска.
Вот здесь самое интересное.
В окне «Параметры папок» перейдите на вкладку «Вид» и прокрутите колесо прокрутки в самый низ.
1. Если убрать галочку с пункта: «Скрывать защищённые системные файлы (рекомендуется)», то в вашей ОС будут отображены все системные файлы, многие из которых вам постоянно видеть не нужно, например: файл подкачки (pagefile.sys), файлы загрузчика системы (папка Boot), папка с точками восстановления системы (System Volume Information) и так далее, более того, некоторые системные файлы можно по неосторожности удалить, поэтому не советую вам постоянно держать этот пункт не отмеченным.
2. «Скрывать расширения для зарегистрированных типов файлов» — здесь решайте сами. Лично я всегда снимаю галочку, так как расширения файлов мне необходимо видеть по работе, тем более, многие вредоносные программы часто присваивают файлам второе расширение.
3. «Показывать скрытые файлы, папки и диски» — Это единственный пункт, который я бы советовал отметить тем пользователям, которые серьёзно интересуются устройством операционной системы. В этом случае в ОС отобразятся упомянутые мной папки «AppData», «ProgramData», «Temp» и т.д.
Примечание: Если снять галочку с пункта «Скрывать защищённые системные файлы (рекомендуется)», то система сама предупредит вас об осторожности обращения с ними.Возможно вам пригодится: Как удалять системные файлы и папки
Метки к статье: Windows 10 Системные функции
Как найти и удалить скрытые файлы с мусором на Xiaomi (Redmi)
Не многие знают, что смартфоны на ОС Android, коим и является Xiaomi (Redmi) создают большое количество миниатюр фотографии или изображений для того, чтобы быстро показывать их вам в меню приложений или в галерее.
Представьте, что телефону бы пришлось каждый раз считывать фотографии, которые на современных телефонах занимают до 60 мб памяти, чтобы показать её в галерее или в меню выбора фотографии для отправки пользователю в мессенджере или социальной сети на Xiaomi. Это было бы очень долго, ведь на одном экране смартфон показывает сразу несколько фото, и, если бы он работал с их актуальным размером и разрешением, это бы была катастрофа.
Разработчики ПО пошли на хитрость, софт на Xiaomi (Redmi) автоматически создаёт несколько миниатюр каждой фотографии или изображения высокого разрешения, чтобы при необходимости быстро показать его на экране без обработки.
Проблема заключается в том, что миниатюры для фото на Xiaomi создают все приложения, которые хотя бы раз открывали галерею, причём, они создают свою собственную копию и со временем миниатюр накапливается на гигабайты, при этом автоматически они не удаляются из памяти.
Сегодня я покажу как найти все скрытые миниатюры и остатки от фотографий, которые вы давным-давно удалили из галереи на Xiaomi, которые всё ещё находятся в памяти и занимают её.
Кстати, многие интересуются куда исчезает свободная память на Xiaomi, так вот подобная автоматическая работа приложений одна из причин того, что с каждым днём памяти на телефоне становиться меньше, а скрытых файлов и всякого мусора больше.
Как найти и удалить скрытые файлы и остатки фото на Xiaomi
В системном приложении «Безопасность» есть встроенная очистка памяти, но она не ищет среди скрытых файлов, это идёт вразрез с техникой безопасности, которой приходится придерживаться Xiaomi.
Но никто нам не мешает самостоятельно установить приложение, которое будет искать скрытые мусорные файлы на Xiaomi.
Я выбрал программу «DiskDigger», её возможно найти в официальном магазине Play или в GetApps. Установите её и запустите.
Приложение поддерживает два режима поиска скрытого мусора на Xiaomi: без ROOT-прав и с ROOT-правами, у меня на телефоне нет ROOT-прав, поэтому я выберу простой метод поиска. Но даже он покажет себя крайне эффективно.
Конечно, надо дать разрешение программе на работу с файловой системой.
После начала сканирования нажмите на иконку «Пауза», после чего войдите в настройки программы.
Найдите строку «Минимальный размер файла», удалите оттуда любое цифровое значение, оставьте строку пустой, так мы удалим ограничение на объём файлов. После чего нажмите «Ок» и иконку «Начать».
По завершении поиска на моём телефоне программа нашла 21026 мусорных файлов, давайте посмотрим на них, нажав на красную кнопку «Удаление».
Мы увидим, что они разделены на две категории: Кэш эскизов и Фото. Кэш возможно удалять без страха и малейших последствий для работы телефона, а вот в разделе Фото надо внимательно просмотреть всё, что было найдено, потому что сюда могут попасть полноразмерные фотографии из галереи, которые удалять не рекомендуется.
Но посмотрите, в моём случае найдено более 30 папков со скрытыми файлами с мусором, каждая папка занимает около 300 Мб, удалив их я ничего не потеряю, зато освобожу более 5 Гб памяти, это ли не чудесно?
Вот так с помощью бесплатного приложения DiskDigger мы нашли огромное количество скрытых мусорных файлов на Xiaomi и удалили их.
Поделиться новостью в соцсетях Об авторе: MiMaster
Привет, меня зовут Тимур. Я с детства увлекался компьютерами и IT-Индустрией, мне это нравится, это моя страсть. Последние несколько лет глубоко увлёкся компанией Xiaomi: идеологией, техникой и уникальным подходом к взрывному росту бизнеса. Владею многими гаджетами Xiaomi и делюсь опытом их использования, но главное — решением проблем и казусов, возникающих при неожиданных обстоятельствах, на страницах сайта mi-check.ru
« Предыдущая запись Следующая запись »Список или удаление скрытых файлов из командной строки (CMD)
В Windows файлы / папки имеют специальный атрибут, называемый скрытым атрибутом. Установив этот атрибут, мы можем скрыть файлы от отображения в проводнике или командной строке. В этой статье объясняется, как перечислить эти скрытые файлы в командной строке Windows, а также обсуждается, как удалить скрытые файлы.
Чтобы получить список скрытых файлов из каталога, вы можете выполнить следующую команду.
dir путь_каталогу / A: H / B
Пример :
Получить список скрытых файлов из папки C: \ Windows \ system32 .
C: \> каталог c: \ WINDOWS \ system32 / A: H / B cdplayer.exe.manifest dllcache Групповая политика logonui.exe.manifest ncpa.cpl.manifest nwc.cpl.manifest sapi.cpl.manifest WindowsLogon.manifest wuaucpl.cpl.manifest
Чтобы получить список скрытых файлов из всех подкаталогов, нам нужно добавить в команду переключатель / S.
dir путь_каталогу / A: H / S / B
Пример :
Чтобы получить список скрытых файлов из папки c: \ windows \ system32 и из всех ее подпапок, нам нужно выполнить следующую команду.
dir c: \ WINDOWS \ system32 / A: H / B / S
Список всех скрытых папок:
Если вы хотите получить список всех скрытых подпапок в папке, вы можете выполнить следующую команду.
dir / s / b / A: DH
Удаление скрытых файлов
Чтобы удалить скрытые файлы из командной строки, мы можем использовать команду Del . Например, чтобы удалить скрытый файл с именем example.doc, нам нужно выполнить следующую команду.
del / A: H пример.doc
Обратите внимание, что / A: H является обязательным, иначе вы получите ошибку «файл не найден», как показано ниже.
C: \> del example.doc Не удалось найти C: \ example.doc
Чтобы удалить все скрытые файлы из данного каталога, мы можем запустить следующую команду.
del directory_path / A: H
В качестве альтернативы вы можете перейти к этому каталогу с помощью cd и затем выполнить следующую команду.
del * / A: H
Чтобы удалить скрытые файлы из подпапок, вы также можете сделать это, добавив переключатель / S
del * / A: H / S
[10 способов] Как удалить скрытые файлы на телефоне Android через 1 мин
Любое электронное устройство, хранящее данные, может собирать столько данных, что начинает зависать, а медленный смартфон — это то, что ненавидит каждый человек.В конце концов, у вас заканчивается место для хранения ваших фотографий и музыки или вы не можете устанавливать какие-либо другие полезные приложения независимо от объема памяти вашего телефона. Итак, вот список из 10 способов удаления скрытых файлов на телефоне Android менее чем за 2 минуты.
Очистить кэшированные данныеПо мере того, как вы используете приложение все больше и больше, оно создает файлы кеша, которые являются своего рода ненужным файлом, занимающим много места для хранения.
В зависимости от того, как часто вы используете это конкретное приложение, размер кешированных файлов становится все больше и больше.
Существует еще один тип кэшированных данных, которые хранятся в вашем телефоне (как правило), а не в вашем приложении.
Что ж, вы можете легко удалить эти файлы, не включая данные вашего приложения или данные Android.
Как удалить кешированные данные приложений Android? 1.) Откройте приложение Settings и перейдите по Apps .
2.) Коснитесь любого приложения и выберите вариант Хранилище .
3.) Теперь нажмите Очистить данные , чтобы удалить кэшированные данные.
1.) Откройте приложение Настройки .
2.) Выберите вариант Хранилище и прокрутите вниз до параметра Кэшированные данные .
3.) Теперь нажмите на опцию кэшированных данных, чтобы удалить кешированное хранилище данных.
Этот метод поможет вам освободить много внутренней памяти на вашем телефоне и удалить ненужные файлы без использования сторонних приложений.
Также читайте: [3 метода] Как изменить стиль шрифта в Android без рутирования
Очистить папку загрузокВ каждом телефоне Android есть папка для загрузок, в которой хранится все, что вы загружаете из Интернета.
ПапкаDownloads — одна из папок, которая занимает много места, потому что всякий раз, когда нам нужно загрузить какой-либо носитель или apk из Интернета, мы просто загружаем его, используем его и забываем об этом.
Таким образом накапливается много данных, что в конечном итоге замедляет работу нашего мобильного телефона.
Чтобы удалить ненужные файлы в папке «Загрузки», перейдите по адресу:
1.) Откройте ваш файловый менеджер / менеджер.
2.) Перейдите во Внутреннее хранилище и выберите папку Download .
Теперь просмотрите список всех apks и носителей и удалите все ненужные файлы и папки.
Данные, хранящиеся в папке «Загрузки», представляют собой своего рода скрытые данные, которые часто остаются незамеченными.
Удалить фото и видео, для которых уже созданы резервные копииУ всех, кто пользуется телефоном с Android, есть учетная запись Google.
Google предоставляет нам учетную запись Photos, в которой мы можем бесплатно хранить до 15 ГБ данных.
Если вы включили опцию «Синхронизация», все ваши фото и видео будут автоматически сохранены в учетной записи «Фото».
Если вы откроете приложение «Фото», оно покажет вам, как можно освободить X ГБ места на телефоне.
Выберите в меню Освободить место , и приложение «Фото» сообщит вам, сколько изображений можно удалить из локального хранилища.Нажмите Ok для подтверждения.
Этот следующий метод требует, чтобы вы вручную удалили ненужные файлы на вашем телефоне Android.
Удалить неиспользуемые данные Google MapsПоследняя версия Google Maps позволяет загружать карту любого маршрута или места, что упрощает навигацию при посещении любого нового места.
Но загрузка этих карт займет много места для хранения.
Все зависит от размера загруженной вами карты.
Например, если вы загружаете карту маршрута, она может занимать от XX Мб до XXX Мб. Но если вы загрузите карту города или штата, она легко займет от X ГБ до XX ГБ дискового пространства.
Если вы хотите проверить, сколько места занимают автономные карты, откройте Google Maps и выберите Offline maps . Теперь он покажет список различных офлайн-карт и объем занимаемого ими дискового пространства.
Нажмите на каждую карту, чтобы удалить ее.
Также читайте: Android-приложение для тайной записи телефонных звонков: научитесь тайно шпионить
Удалить файлы торрентаМы все скачиваем с торрент-сайтов много чего, например игр или фильмов.
Но когда мы заканчиваем смотреть фильмы или устанавливать игры, мы забываем о них.
Вместо этого мы продолжаем скачивать все больше и больше и забываем о них.
В зависимости от вашего предпочтительного места хранения перейдите в папку загрузки и удалите все просмотренные фильмы и игры.
Начать использование SD-картыНесколько лет назад вы использовали специальный слот для вставки SD-карты в свой телефон Android.
Но в настоящее время, поскольку мобильные телефоны поддерживают две sim-карты, дополнительный слот для sim-карты может использоваться как для SIM-карты, так и для SD-карты.
Производитель мобильного телефона четко указывает, до какого ГБ вы можете расширить память мобильного телефона, не влияя на производительность телефона.
Итак, как только вы определитесь с расширяемым пространством для хранения, отправляйтесь в Amazon и купите SD-карту.
Установка SD-карты не требует от вас форматирования, вам нужно только вставить SD-карту в соответствующий слот, и вы сможете использовать дополнительное пространство для хранения, созданное SD-картой.
Вот несколько видеороликов о том, как вставить SD-карту в мобильный телефон.
Начать использовать Google Диск
С каждой учетной записью Google вам бесплатно предоставляется 15 ГБ дискового пространства.
Вы можете хранить любые данные на этом Google Диске.
Загружать файлы и папки на Google Диск очень просто.
1.) Просто откройте приложение.
2.) Нажмите кнопку + в правом нижнем углу.
3.) Теперь вы можете загрузить любой файл или папку на Google Диск.
Загрузка данных в GD освобождает много места для хранения, которое вы можете использовать для хранения чего-нибудь еще.
Если вам недостаточно 15 ГБ, вы можете расширить его до 100 ГБ всего за 1,99 доллара в месяц и до 200 ГБ за 2,99 доллара.
Начать использование средства для уборки SD MaidSD имеет калибр 4.6 рейтингов и более 10 миллионов скачиваний.
Это очень удобный инструмент, в котором вы можете выполнять множество операций, таких как:
1.) Corpse Finder : Corpse Finder : Corpse Finder — это файлы, которые не принадлежат приложению, которое больше не установлено. Приложение сканирует вашу внутреннюю память и SD-карту, чтобы найти такие файлы.
2.) Очиститель системы : сканирует известные файлы, которые можно безопасно удалить.
3.) App Cleaner : сканирует файлы, которые можно безопасно удалить.
4.) Дубликаты : он покажет вам все файлы, дубликаты которых есть в системе. Это выполняется путем сравнения контрольных сумм и размеров, а не по именам файлов и датам.
5.) Анализатор хранилища: Показывает, что занимает ваше место в хранилище.
Загрузите приложение SD Maid из Play Store.
Удалить наименее используемые приложенияПоскольку многие игры и приложения в игровом магазине бесплатны, мы можем скачать столько, сколько захотим.
Но обратная сторона этого заключается в том, что мы перегружаем наши мобильные телефоны множеством ненужных приложений и игр, которые мы использовали только один раз, или в некоторых случаях мы загружали их и никогда не использовали.
Единственное решение — удалить те приложения, которые вы используете меньше всего или никогда.
Вы можете узнать, сколько раз вы использовали конкретное приложение, не загружая стороннее приложение, выполнив следующие действия:
1.) Открыть Play store .
2.) В меню откройте вкладку Мои приложения и игры .
3.) Теперь нажмите на три горизонтальные линии в верхнем правом углу и выберите Последний использованный .
Теперь вы увидите список всех приложений, которые вы использовали в последний раз.
Последний шаг: сбросить настройки до заводскихЛучшее оружие в этом списке по удалению скрытых файлов на телефоне Android — это Factory Reset. С его помощью вы можете программно удалять ненужные файлы с телефонов Android.
Как следует из названия, он буквально восстанавливает ваш телефон до того состояния, в котором вы впервые начали его использовать.
Он обеспечивает удаление всех установленных пользователем приложений, файлов, изображений, видео, документов и других данных, которые были собраны на телефоне.
Он не удаляет последнюю версию Android и сохраняет самое последнее обновление.
Итак, если вы хотите восстановить заводские настройки телефона, вы можете сделать это, выполнив следующие простые шаги:
1.) Перейдите к Настройки
2.) Нажмите «Резервное копирование и сброс» (иногда это может быть в разделе «Дополнительные настройки»)
Сделайте резервную копию в самой системе Android с помощью диска
3.) Сброс заводских данных
4.) Сбросить телефон
5.) Введите свой PIN-код
6.) Нажмите «Сбросить телефон» или «Стереть все»
7.) Перезагрузите телефон с Android.
Этот метод гарантирует, что все данные будут удалены с вашего телефона Android и никогда не будут восстановлены обратно.
Заключение:
С помощью этих 10 советов о том, как удалить скрытые файлы на телефоне Android, теперь вы можете легко освободить все полезное пространство, ранее занятое ненужными файлами.
Надеюсь, эти советы вам пригодятся. Если вы используете какой-либо другой метод, оставьте комментарий ниже.
Спасибо !!!
Также читайте: Лучшие игровые очки в 2020 году (для геймеров и офисных работников)
Лучший адаптер Wi-Fi для игр [ПК / USB] 2020 (для профессиональных геймеров)
Лучший игровой проектор в 2020 году [Обзоры и руководство покупателя]
Лучший конденсаторный микрофон под 200 долларов в 2020 г. с Руководством покупателя
Лучшие расширения VPN для Chrome в 2020 г. (безопасные)
Вы можете удалить все ненужные файлы со своего телефона Android с помощью приложения Dumpster.Лучшая часть использования этого приложения — то, что вам не требуется рутированный телефон.
Как удалить файлы в приложении «Корзина»? Загрузите приложение по указанной выше ссылке. Удаленные файлы доступны на главной странице приложения.
Вам нужно нажать и удерживать файл, а затем нажать на значок корзины, чтобы удалить файл навсегда.
Короткий ответ — НЕТ. Отключение приложений не освобождает место.
Если приложение было обновлено, вы можете вернуться к предыдущей версии, удалив обновления.Таким образом вы можете удалить лишнее пространство, занятое приложением.
Но кроме этого нет удаления занимающих много места вещей.
НЕТ ваши фотографии не будут удалены при удалении кешированных данных.
Когда вы очищаете кэшированные данные, удаляются все загруженные эскизы, чтобы вы могли просматривать фотографии, размещенные в сети.
Вместо этого он будет снова загружен, когда вы начнете повторно использовать приложение.
Кэш — это временное хранилище, предназначенное для извлечения часто используемых данных.
Временный каталог / data / local / tmp.
Безопасно ли удалять папку .face? .face файлы — это файлы изображений, созданные системами распознавания лиц, такими как Facebook, с добавлением тегов Google+ и т. Д. На вашем телефоне Android.
Файлы .face создаются при распознавании лиц на всех ваших фотографиях.
Эти файлы можно безопасно удалить, только если вы не используете распознавание лиц на своем телефоне / планшете.
Но если вы используете распознавание лиц для разблокировки телефона, вам не следует удалять эти файлы.
Удаление файлов эскизов в папке DCIM не представляет опасности.
Эти файлы созданы для обеспечения более быстрого и плавного просмотра изображений в галерее, в противном случае ОЗУ придется загружать миниатюры снова.
Удалить LOST.DIR полностью безопасно.
LOST.DIR действует только как мусорная корзина. Вы также можете удалить саму папку LOST.DIR, но она появится снова при следующей загрузке системы.
Единственный способ сделать это — выполнить сброс настроек до заводских.
1.) Перейдите в Настройки
2.) Нажмите «Резервное копирование и сброс» (иногда это может быть в разделе «Дополнительные настройки»)
Сделайте резервную копию в самой системе Android с помощью диска
3.) Сброс заводских данных
4.) Сброс настроек телефона.
5.) Введите свой PIN-код
6.) Нажмите «Сбросить настройки телефона» или «Стереть все»
7.) Перезагрузите телефон с Android.
1.) Откройте Настройки и перейдите в Хранилище.
2.) Теперь нажмите «Кэшированные данные» и нажмите «ОК», чтобы очистить кэшированные данные.
Теперь попробуйте снова подключиться к Wi-Fi.
Привет. Меня зовут Саиш К., и я владелец этого блога.
4 метода сброса системы и скрытых атрибутов для файлов или папок, вызванных вирусом • Raymond.CC
Различные вирусы вызывают различные повреждения вашего компьютера. В большинстве случаев вирусы запрограммированы на отключение диспетчера задач Windows, Regedit, командной строки, параметров папок и т. Д.Эти ограничения предназначены для того, чтобы обычный пользователь компьютера не мог использовать эти встроенные средства диагностики Windows, такие как MSCONFIG, для отключения запуска вируса на вашем компьютере.
Существуют некоторые вирусы, вызывающие разрушение, например, шифрование недавно использованных файлов, поэтому вы вынуждены покупать ключ дешифрования у программиста вирусов. Кроме того, существует еще один тип вируса, например BDS.Mirc.Backdoor, который скроет ваши файлы документов, установив для файла атрибуты hidden и system.Вы по-прежнему можете видеть файлы, если настроите отображение скрытых файлов и папок, а также отключите скрытие файлов операционной системы. Еще одна уловка — использовать Google Chrome, Firefox или Opera для обнаружения скрытых файлов. Если вирус способен ограничивать параметры папки, есть вероятность, что вы думаете, что ваши файлы были уничтожены вирусом, но на самом деле они совершенно безопасны и только что были спрятаны в вашей системе.
Есть еще надежда, если вы думаете, что ваши файлы исчезли из-за вируса.Вот как проверить, есть ли файлы, и если они есть, вы можете сбросить атрибуты файлов, чтобы снова просмотреть их в обычном режиме в проводнике Windows.
Как показать скрытые файлы и папки или системные файлы1. Перейдите в Панель управления и откройте Параметры папки.
2. Перейдите на вкладку «Просмотр» и выберите «Показать скрытые файлы и папки». Затем снимите флажок «Скрыть защищенные системные файлы». Обратите внимание, что некоторые вирусы, которые все еще активны на компьютере, отменит внесенные вами изменения.Поэтому сначала убедитесь, что ваш компьютер не заражен вирусами, проверив его антивирусной программой.
3. Попробуйте найти недостающие файлы на жестком диске. Существует инструмент под названием Random’s System Information Tool, который может помочь вам найти файлы или папки, созданные или измененные за последние 1–3 месяца.
4. Если вам удалось найти файлы, которые скрыты, но видимы, поскольку вы настроили параметры папки для их отображения, тогда вам нужно будет отобразить скрытые файлы.Вот 4 метода сброса системных и скрытых атрибутов.
1. Показать с помощью команды attrib Windows
Это старый метод, позволяющий делать это без использования какого-либо программного обеспечения. Просто запустите командную строку (Пуск -> Выполнить -> CMD для XP или для Vista и 7 Пуск -> введите CMD в поле поиска, щелкните правой кнопкой мыши и запустите от имени администратора), введите следующую команду:
attrib -H -SC : \ path \ to \ your \ file.doc / S / D
Вы также можете использовать символ звездочки для определения нескольких расширений.Например:
attrib -H -S C: \ raymond \ *. * / S / D
Это приведет к удалению атрибутов Hidden и System всех файлов в папке raymond на диске C. Аргументы / S и / D необязательны. / S будет рекурсивно перемещаться вниз по всем подпапкам, а / D покажет сами папки, если для них установлен атрибут System или Hidden.
Просто хочу отметить, что, вероятно, не лучшая идея использовать что-то вроде «C: \ *. *», Так как это покажет весь диск, включая файлы, которые Windows установила как скрытые, или системные по дизайну.
На следующей странице мы покажем вам, как отобразить / отключить ваши файлы, используя еще более простые методы с помощью вспомогательного программного обеспечения.
Как найти и удалить скрытые файлы, загромождающие ваш Mac и сэкономить место
Как сделать + Рекомендуется
Как найти и удалить скрытые файлы, загромождающие ваш Mac, и сэкономить место
Опубликовано 17 ноября 2020 г. Кирк МакЭлхерн
В недавней статье мы рассмотрели, как избавиться от дублирующихся файлов на вашем Mac.Это первый шаг к очистке вашего Mac и освобождению места на диске. Тем не менее, на вашем Mac есть и другие коварные файлы; они могут быть спрятаны в папках, которые вы не видите, а иногда и на виду. Это особенно важно, если у вас Mac с SSD и ограниченным хранилищем. В этой статье я покажу вам, как найти и удалить некоторые ненужные файлы, которые могут занимать много места на вашем Mac.
Удалить неиспользуемые приложения
В первую очередь, чтобы избавиться от ненужного мусора на вашем Mac, находится папка «Приложения».Когда вы купили свой Mac, на нем был установлен ряд приложений, и вы, возможно, загрузили и установили множество других. Но все ли они используются? Например, Apple предложила вам такие приложения, как Pages, Numbers, Keynote и GarageBand; вы их скачали и используете ли вы? В противном случае избавьтесь от них, чтобы сэкономить много места.
Чтобы просмотреть свои приложения, откройте папку «Приложения» и просмотрите свои приложения в виде списка (выберите Просмотр > в виде списка или нажмите кнопку «Просмотр списка» на панели инструментов Finder).Чтобы добавить столбец с датой последнего использования приложения, щелкните заголовки столбцов правой кнопкой мыши и выберите «Дата последнего открытия». Щелкните заголовок этого столбца, чтобы отсортировать его по дате; он будет в порядке убывания, показывая первыми самые недавно использованные приложения. Щелкните этот заголовок еще раз, чтобы изменить порядок сортировки, показывая приложения, которые вы не использовали в течение длительного времени.
Если вы видите приложения, которые знаете, и знаете, что больше не используете, удалите их. Не удаляйте ничего, если не уверены; в какой-то момент могут быть приложения, которые могут вам понадобиться.Тем не менее, у вас, вероятно, есть приложения, которые вы пробовали однажды и никогда не использовали. Если вы не уверены в каких-либо приложениях, не удаляйте их; но если вы можете легко повторно загрузить приложения, не волнуйтесь слишком сильно.
Обратите внимание, что если вы выполняете чистую установку при выпуске новой основной версии macOS, эти даты будут не старше даты этого обновления.
Затем отсортируйте свои приложения по размеру. Для этого щелкните заголовок столбца Размер. У вас могут быть очень большие приложения, которые вы не используете, и некоторые из них могут быть приложениями Apple.Например, если вы загрузили iMovie и GarageBand, но не используете эти приложения, они занимают соответственно 2,77 ГБ и 1,37 ГБ. Их удаление позволяет сэкономить более 4 ГБ, что составляет значительный объем места на твердотельном накопителе. Вы всегда можете повторно загрузить любые приложения, купленные или загруженные из Mac App Store; для других приложений, которые вы, возможно, купили непосредственно у разработчиков, лучше оставить их, если вы не уверены.
Удалить кеши
Стиральная машина MacIntego, доступная отдельно или в комплекте как стиральная машина Mac Secure X9, которая включает программное обеспечение для обеспечения безопасности в Интернете, или как часть Mac Premium Bundle X9, имеет множество полезных функций, которые помогут вам освободить место, отсеять дубликаты файлы и многое другое.
Одна из самых полезных функций стиральной машины Mac находит и удаляет кеши; это папки, содержащие временные файлы, которые некоторые приложения записывают для повышения производительности. Например, ваш веб-браузер кэширует просмотренные файлы, поэтому может не потребоваться их повторная загрузка при повторном посещении веб-страницы. Однако эти кеши могут накапливаться, и, поскольку вы не возвращаетесь к большинству веб-страниц, вы можете сэкономить много места, удалив некоторые из них. На скриншоте ниже вы можете видеть, что стиральная машина Mac может сэкономить более 2 ГБ на моем Mac, просто удалив ненужные кеши.
Затем, если вы перейдете в папку «Библиотека» в своей домашней папке (это папка со значком дома и вашим именем пользователя), вы увидите множество сюрпризов. Чтобы просмотреть эту папку — она может быть скрыта на вашем Mac — выберите меню «Перейти» в Finder, нажмите клавишу «Option», затем выберите «Библиотека».
Эта папка библиотеки содержит множество файлов, которые вам обычно не нужно просматривать, но некоторые из них занимают много места и могут быть удалены. Просмотрите эту папку в виде списка, а затем щелкните заголовок «Размер», чтобы сначала просмотреть самую большую папку — вероятно, это будет папка поддержки приложений.В папке Application Support хранятся файлы, которые необходимо запускать некоторым приложениям.
Хотя здесь есть несколько файлов, которые можно удалить, лучше быть осторожными. Упомяну лишь несколько папок, которые можно безопасно удалить. Например, есть папка Caches.
Как я объяснил выше, папка Caches содержит временные файлы. Вы можете удалить эту папку, но вам следует перезагрузить Mac сразу после этого, поскольку некоторые приложения могут думать, что определенные файлы кеша все еще присутствуют.
Папка «Контейнеры» содержит много важных файлов, но некоторые из них могут и не понадобиться.Пожалуйста, не удаляйте здесь вещи случайным образом; например, папка com.apple.BKAgentService содержит содержимое вашей библиотеки iBooks. Но есть один, который вам следует проверить; он находится в com.apple.mail, и его полный путь выглядит следующим образом:
~ / Library / Containers / com.apple.mail / Data / Library / Mail Downloads
Эта папка содержит вложения, которые вы просматривали в сообщениях электронной почты, но которые Mail не удаляет. (В общих настройках Mail есть параметр для удаления неотредактированных загрузок, но он часто не работает.) Если вы получаете много писем с вложениями, при просмотре этих вложений копии помещаются в эту папку. У некоторых людей может быть несколько гигабайт файлов. Откройте эту папку, отсортируйте по дате и удалите все очень старые папки (каждое вложение находится в папке с неузнаваемым именем).
Резервное копирование устройств iOS
Возможно, вы заметили папку MobileSync в папке поддержки приложений. Эта папка содержит резервные копии устройств iOS, сделанные на вашем Mac. После замены iTunes четырьмя приложениями в macOS Catalina и более поздних версиях резервное копирование устройств iOS теперь обрабатывается Finder.(Если вы выполняете резервное копирование только своих устройств iOS в iCloud, эта папка не будет очень большой.) У вас может быть несколько резервных копий ваших устройств iOS, которые занимают много места.
Для управления этими резервными копиями подключите устройство iOS к Mac, затем в разделе «Резервные копии» на экране «Общие» нажмите «Управление резервными копиями». Там вы увидите список резервных копий. Если вы видите несколько для любого устройства — некоторые из них могут быть очень старыми — щелкните старые резервные копии и нажмите Удалить резервную копию. Кроме того, если вы видите резервные копии устройств, которые вам больше не принадлежат, также удалите их.Это может сэкономить несколько ГБ. Вы можете увидеть размер каждой резервной копии, щелкнув ее правой кнопкой мыши и выбрав «Показать в Finder».
Перезагрузите Mac
Наконец, вы можете заметить, что если ваш Mac работал долгое время — дни или недели, — он теряет часть места. Это связано с тем, что macOS записывает на диск файлов виртуальной памяти . Иногда, если вы используете приложения, интенсивно использующие память, и у вас мало оперативной памяти, эти файлы могут быть довольно большими. Просто перезагрузите Mac, чтобы освободить место.В общем, вы можете просто перевести Mac в спящий режим, когда вы его не используете, и не перезагружать его в течение нескольких недель, но если у вас мало места, вы можете перезапускать его чаще.
Проверьте каждое из вышеперечисленных, и вы сможете сэкономить много места. Если на вашем Mac мало места для хранения, вы освободите много гигабайт.
Как я могу узнать больше?
Каждую неделю в рамках подкаста Intego Mac специалисты Intego по безопасности Mac обсуждают последние новости Apple, истории безопасности и конфиденциальности, а также предлагают практические советы по максимально эффективному использованию ваших устройств Apple.Обязательно следите за подкастом , чтобы не пропустить ни одной серии.
Вы также можете подписаться на наш информационный бюллетень по электронной почте и следить за последними новостями Apple по безопасности и конфиденциальности в блоге Mac Security Blog . И не забывайте следить за Intego в своих любимых каналах социальных сетей: Facebook, Instagram, Twitter и YouTube.
О Кирке МакЭлхерне
Кирк МакЭлхерн пишет о продуктах Apple и многом другом в своем блоге Kirkville.Он является соведущим подкаста Intego Mac, а также нескольких других подкастов и регулярно участвует в блоге Mac Security Blog, TidBITS и нескольких других веб-сайтах и публикациях. Кирк написал более двух десятков книг, в том числе книги Take Control о мультимедийных приложениях Apple, Scrivener и LaunchBar. Следуйте за ним в Твиттере по адресу @mcelhearn. Просмотреть все сообщения Кирка МакЭлхерна → Эта запись была размещена в разделах «Как сделать», «Рекомендовано» и помечена как Скрытые файлы, Mac, Reclaim Space. Добавьте в закладки постоянную ссылку.Как найти и удалить скрытые файлы
Файлы и папки, для которых включен атрибут «Скрытый», будут невидимы для пользователей, имеющих доступ к диску или папке.Эти скрытые файлы обычно представляют собой файлы операционной системы (ОС), которые нельзя перемещать, изменять или удалять. Однако важно знать расположение этих файлов, особенно во время обновления ОС или устранения неполадок системы. Помимо файлов ОС, конфиденциальные файлы также могут быть скрыты пользователями со злонамеренными намерениями, подвергая риску всю вашу организацию.
DataSecurity Plus позволяет находить и удалять скрытые файлы, представляющие угрозу для вашей организации. Отчет о скрытых файлах предоставляет консолидированное представление о скрытых файлах на ваших файловых серверах, чтобы помочь вам лучше управлять средой файлового сервера Windows.
Шаги по поиску скрытых файлов и папок:
- Загрузите и установите DataSecurity Plus.
- Откройте консоль DataSecurity Plus .
- На вкладке «Анализ файлов» перейдите к «Конфигурация ». Перейдите в Источник > Файловый сервер Windows.
- Щелкните + Добавить сервер в правом верхнем углу.
- Выберите свой домен .
- Щелкните символ + рядом с Выберите сервер, и добавьте сервер для анализа.Выберите для анализа все диски или конкретный диск.
- Щелкните Install Agent and Finish .
- Перейдите в Анализ файлов> Отчеты> Отчеты хранилища. Выберите отчет Скрытые файлы .
- В отчете о скрытых файлах теперь отображаются все скрытые файлы с указанием их размера, времени создания, времени последнего доступа и т. Д.
Действия по удалению скрытых файлов и папок с файлового сервера Windows:
- Перейдите в Анализ файлов> Конфигурация.
- Выберите Конфигурации предупреждений в разделе «Настройки ».
- Щелкните + Create Alert в правом верхнем углу.
- На странице New Alert Profile настройте следующее:
- Укажите подходящее имя оповещения и выберите источник оповещения как FileMetadata .
- Добавьте соответствующее Описание к предупреждению.
- Установите уровень серьезности в соответствии с рекомендациями вашей организации.
- В критерии Включить установите для фильтра является скрытым значение Равно истинному . Нажмите кнопку + , если вы хотите добавить другие критерии, такие как имя диска, имя сервера и тип файла.
- В критерии Exclude добавьте серверы, диски или файлы, которые вы не хотите удалять. Помните, что конфигурация на основе исключения имеет более высокий приоритет.
Примечание. Скрытые файлы ОС также будут отображаться в отчете «Скрытые файлы». Тщательно задавайте критерии включения и исключения, чтобы избежать нежелательных предупреждений и нежелательного удаления этих файлов.
- Включить Удалить в опции Переместить / Удалить на вкладке Response .
Советы: В качестве альтернативы вы также можете написать и выполнить собственный сценарий для обнаружения скрытых файлов и папок в файловой системе.Это можно установить на вкладке «Сценарий» в разделе «Ответ».
DataSecurity Plus теперь успешно настроен для поиска и удаления нежелательных скрытых файлов с файлового сервера Windows.
Возьмите под контроль нежелательные и необоснованно скрытые файлы в своей инфраструктуре данных. Воспользуйтесь преимуществами DataSecurity Plus для оптимизации хранилища файлового сервера и усиления безопасности данных с помощью бесплатной 30-дневной пробной версии.
Как удалить все скрытые файлы и каталоги с помощью Bash?
Как удалить все скрытые файлы и каталоги с помощью Bash? — Ошибка сервераСеть обмена стеков
Сеть Stack Exchange состоит из 177 сообществ вопросов и ответов, включая Stack Overflow, крупнейшее и пользующееся наибольшим доверием онлайн-сообщество, где разработчики могут учиться, делиться своими знаниями и строить свою карьеру.
Посетить Stack Exchange- 0
- +0
- Авторизоваться Зарегистрироваться
Server Fault — это сайт вопросов и ответов для системных и сетевых администраторов.Регистрация займет всего минуту.
Зарегистрируйтесь, чтобы присоединиться к этому сообществуКто угодно может задать вопрос
Кто угодно может ответить
Лучшие ответы голосуются и поднимаются наверх
Спросил
Просмотрено 38k раз
Очевидное решение дает код выхода 1:
bash $ rm -rf.*
rm: невозможно удалить каталог `. '
rm: невозможно удалить каталог `.. '
bash $ echo $?
1
Одно из возможных решений — пропустить «.» а также «..» каталоги, но удалит только файлы, имена которых длиннее 3 символов:
bash $ rm -f. ?? *
Создан 30 июл.
Йонатан Броза47522 золотых знака66 серебряных знаков1111 бронзовых знаков
6
rm -rf..] будет перехватывать любые двухсимвольные записи (кроме ..).
Создан 30 июля '09 в 11: 582009-07-30 11:58
5
find -path './.*' -delete
Соответствует всем файлам в текущем каталоге, которые начинаются с . и удаляет их рекурсивно. Скрытые файлы в не скрытых каталогах не затрагиваются.
Если вы действительно хотите стереть все из каталога, достаточно find -delete .
Создан 10 ноя.
ФрицФритц 12655 бронзовых знаков
3 лучший способ вероятно:
- найти.-iname. * -maxdepth 1 -type f -exec rm {} \;
измените rm на ls -l , если вы просто хотите увидеть, что будет удалено, для подробного вывода вы можете добавить опцию -v к rm
- -type f Параметры указывают команде find искать только файлы (опускать каталоги, ссылки и т. \..] + / ......... точка, за которой следует не точка хотя бы один раз + Если последнее поле соответствует шаблону $ NF, покажите его и отправьте
это к xargs, который будет выполнять задачу.
Создан 04 авг.
1 Очень активный вопрос .Заработайте 10 репутации (не считая бонуса ассоциации), чтобы ответить на этот вопрос. Требование репутации помогает защитить этот вопрос от спама и отсутствия ответов.Не тот ответ, который вы ищете? Посмотрите другие вопросы с метками bash файлы или задайте свой вопрос.
язык ш
Ошибка сервера лучше всего работает с включенным JavaScriptВаша конфиденциальность
Нажимая «Принять все файлы cookie», вы соглашаетесь, что Stack Exchange может хранить файлы cookie на вашем устройстве и раскрывать информацию в соответствии с нашей Политикой в отношении файлов cookie.
Принимать все файлы cookie Настроить параметры
Как восстановить скрытые файлы с USB-накопителя, атакованного вирусом
Компьютерные вирусы могут заразить любые накопители без предупреждения.Если ваш USB-накопитель заражен вирусом, вирус может скрыть все файлы и папки, изменив все на ярлык, вызывающий Documents.vbe. В этом посте представлены инструкции по удалению вирусов с USB-накопителя, восстановлению скрытых файлов и папок для USB-накопителя, атакованного вирусами, а также предложения по предотвращению заражения в будущем.
Как использовать CMD для удаления вируса с USB-накопителя
Вирусы могут заразить ваш USB-накопитель, если он подключен к зараженному компьютеру.Однако вы можете сканировать и удалять вирусы, присутствующие на съемном USB-накопителе, с помощью утилиты Windows «Командная строка». Вот пример использования CMD для удаления вируса с диска D в Windows 10. Вы можете следовать и попробовать на своем USB-накопителе.
Шаг 1. Вставьте USB-накопитель. Нажмите кнопку «Отмена», если появится окно автозапуска.
Шаг 2. В поле поиска на панели задач введите cmd, затем нажмите клавишу Enter, чтобы открыть командную строку.
Шаг 3. Проверьте USB-накопитель на наличие вирусов.
В окнах CMD введите соответствующую «букву диска» USB и нажмите «Enter».
Теперь введите «dir / w / a D: \ *. *» (Замените D: буквой диска вашего USB-устройства) в командную строку и снова нажмите «Enter». Он отобразит список файлов на диске.
Посмотрите, есть ли в списке каталогов что-либо из следующего: «Autorun.inf», «Ravirtual machineon.exe», «New Folder.exe», «svchost.exe» или «Heap41a».Если какой-либо из них присутствует, вероятно, USB-накопитель заражен, и вирус необходимо удалить с USB-накопителя.
Шаг 4. Удалите вирус с USB-накопителя.
Чтобы удалить вирус с помощью CMD, введите в командной строке: attrib -r -a -s -h D: \ *. * и нажмите «Enter».
Это удалит атрибуты «Только чтение», «Архив», «Системный» и «Скрытый файл» из всех файлов. (*. * для всех файлов со всеми типами расширений файлов).Вы даже можете удалить отдельные вредоносные файлы, набрав «del filename» и затем «Enter».
Например, введите: del autorun.inf и нажмите Enter, чтобы удалить файлы. Если вы заражены другими вирусами, замените autorun.inf другими вирусными расширениями, такими как * .ink или * .exe , чтобы соответственно удалить эти подозрительные файлы.
Шаг 5. Используйте команду attrib для восстановления скрытых файлов.
Введите attrib -h -r -s / s / d D: \ *.* (замените D: буквой диска вашего устройства).
Общие сведения о команде:
Attrib — это команда в Microsoft Windows, которая позволяет пользователю изменять различные характеристики или «атрибуты» файла или каталога. *. * указывает, что команда применяется ко всем файлам и папкам на диске.
Символы «-» используются для установки и очистки атрибута соответственно.
r — Удалить флаг только для чтения.
h — Удалить скрытые атрибуты файла.
с — Удалить атрибут системного файла.
s — применить указанные выше изменения атрибутов ко всем файлам в этой папке и во всех подпапках.
d — Примените указанные выше модификации атрибутов к самим папкам.
Иногда люди скрывают папку, и тогда никакие файлы внутри не будут видны. Выполнение этой команды сделает видимыми все папки и подпапки.
Как использовать Avast Free Antivirus для поиска USB-накопителей
Шаги по сканированию съемных носителей очень просты. Вот как запустить сканирование съемных носителей Avast.
1. Запустите программу Avast Free Antivirus. (Вы можете загрузить программу Avast на свой компьютер, если она еще не установлена.)
2. Вставьте USB-накопитель в компьютер.
3. В интерфейсе Avast перейдите в «Защита» в левом меню и выберите Антивирус . На экране антивируса выберите «Другое сканирование», затем выберите « USB / DVD Scan ». Перед тем, как начать собственно сканирование, вы можете немного изменить его настройки, чтобы не пропустить ни одного вируса или вредоносного ПО на USB.
4. Настройте параметры сканирования USB.
Щелкните значок «Настройка» на вкладке « Scan » и прокрутите вниз до отметки « Все файлы, ».
Перейдите на вкладку «Чувствительность» и установите для уровня эвристики значение «Высокий» и отметьте параметры «Проверять файлы целиком» и «Переходить по ссылкам во время сканирования». Затем перейдите на вкладку «Упаковщики» и установите флажок «Все упаковщики», чтобы включить в сканирование все типы архивов. Подтвердите, нажав кнопку «ОК».
5. Запустите сканирование съемных носителей.
Теперь все настроено, просто нажмите «USB / DVD Scan» и дождитесь завершения сканирования. Поскольку мы установили строгие настройки, это может занять некоторое время. После завершения сканирования вы увидите результаты. Если опасности нет, вы увидите зеленое сообщение «Отлично! Проблем не обнаружено!». Затем вы можете продолжить и начать использовать отсканированную флешку.
Как сохранить флешку в безопасности
Есть некоторые профилактические меры, которые вы можете предпринять, чтобы обезопасить свои устройства.
1. Установите права на запись.
2. Контрольный вирус запущен.
3. Будьте осторожны при использовании общественных кафе.
4. Поддерживайте регулярное сканирование устройств.
5. Использование зашифрованных дисков.
.


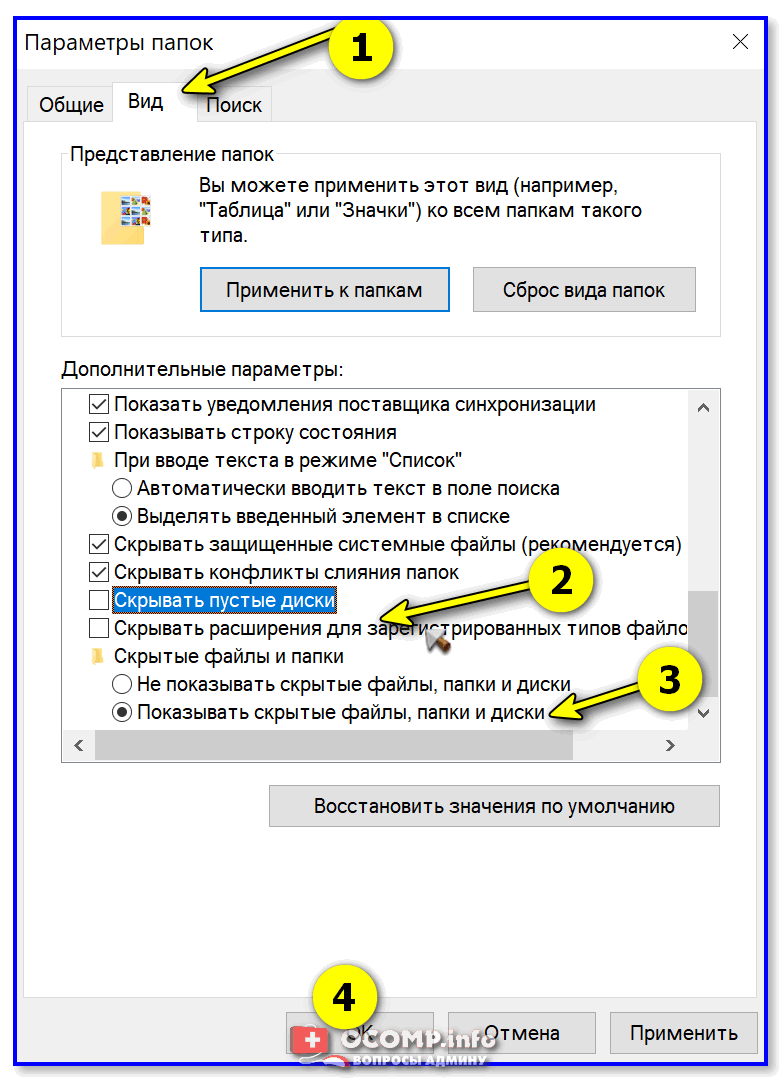
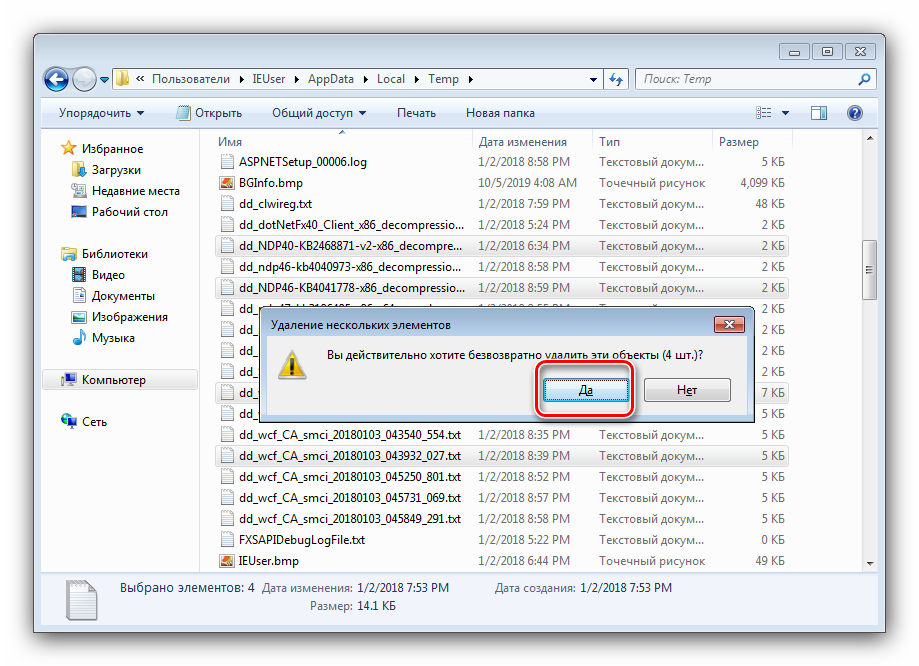
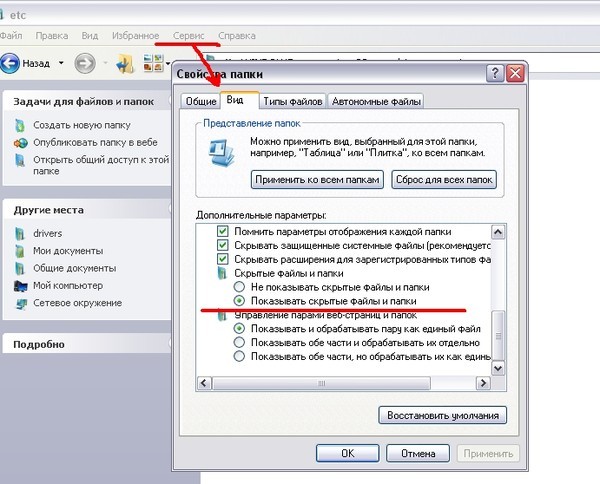 Если вы уверены в правильности своих действий, нажимайте “Да”.
Если вы уверены в правильности своих действий, нажимайте “Да”. В них нельзя вносить изменения, поскольку это может нарушить функциональность Windows.
В них нельзя вносить изменения, поскольку это может нарушить функциональность Windows.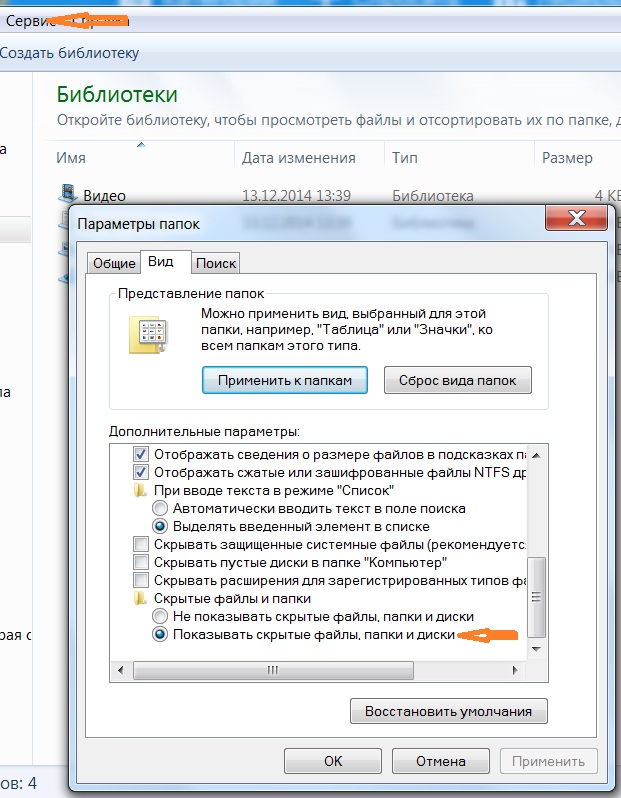

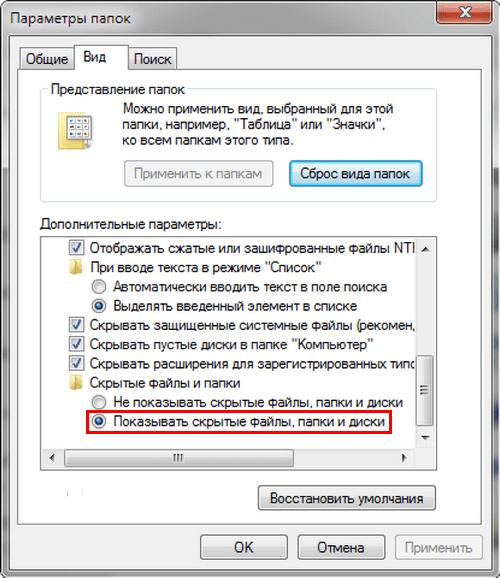 bak)
bak)