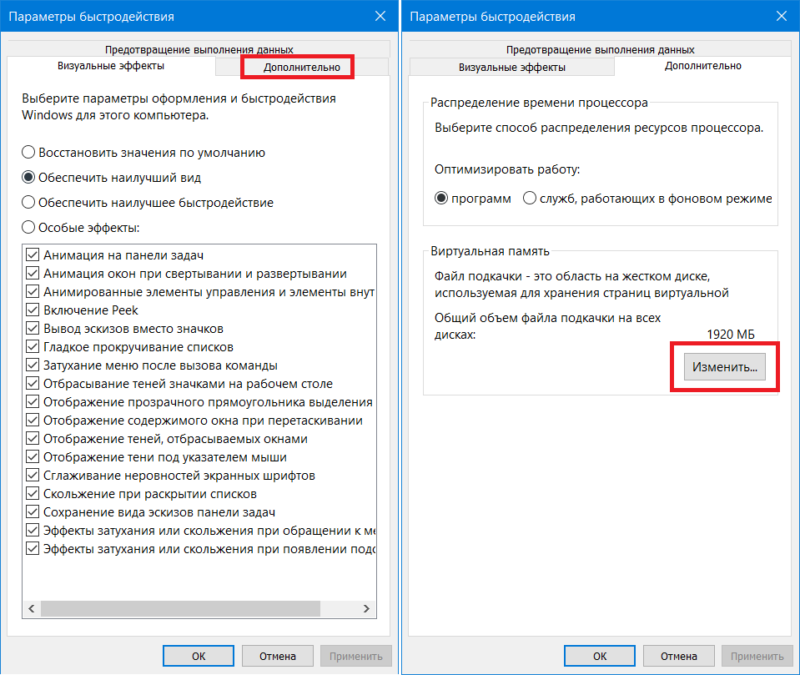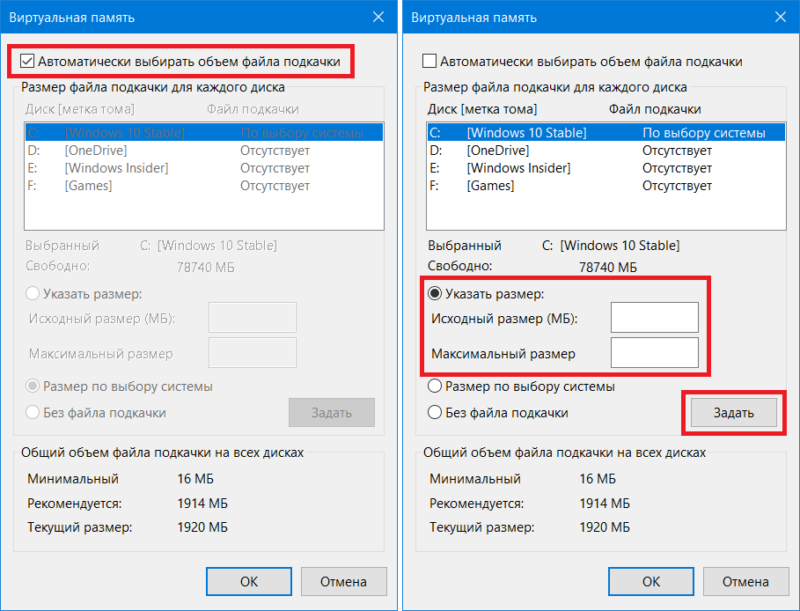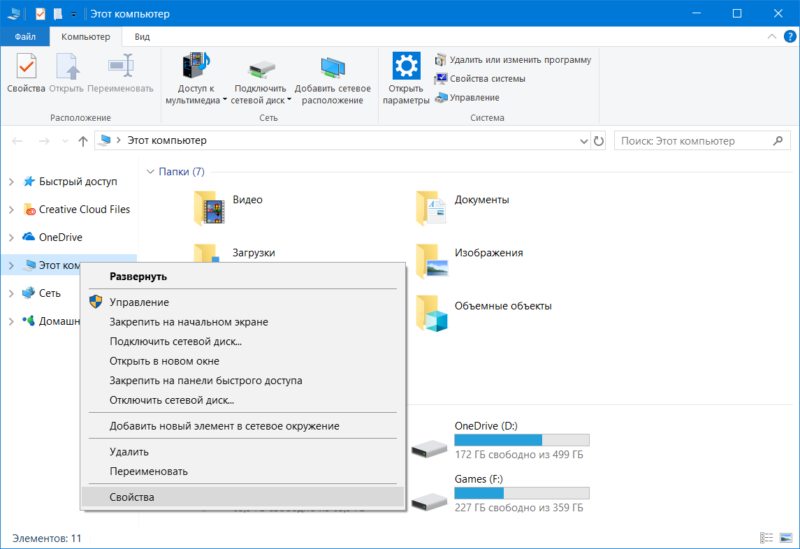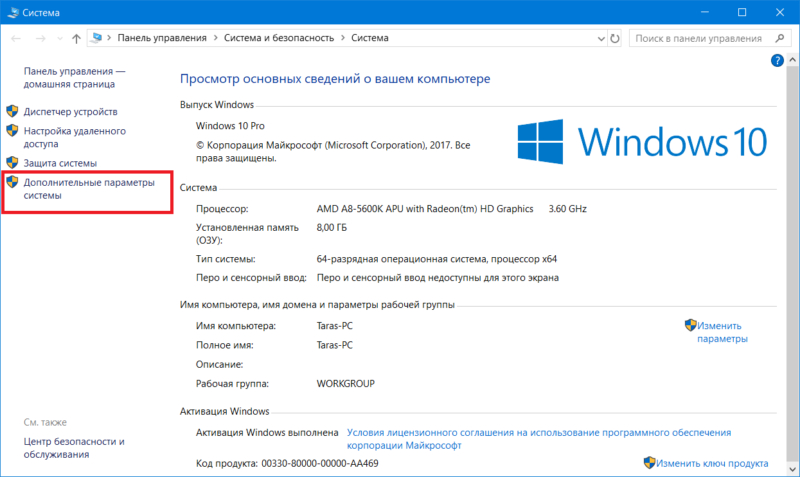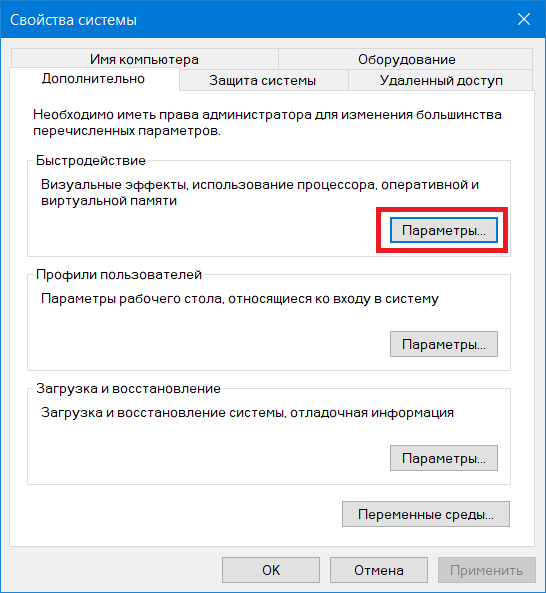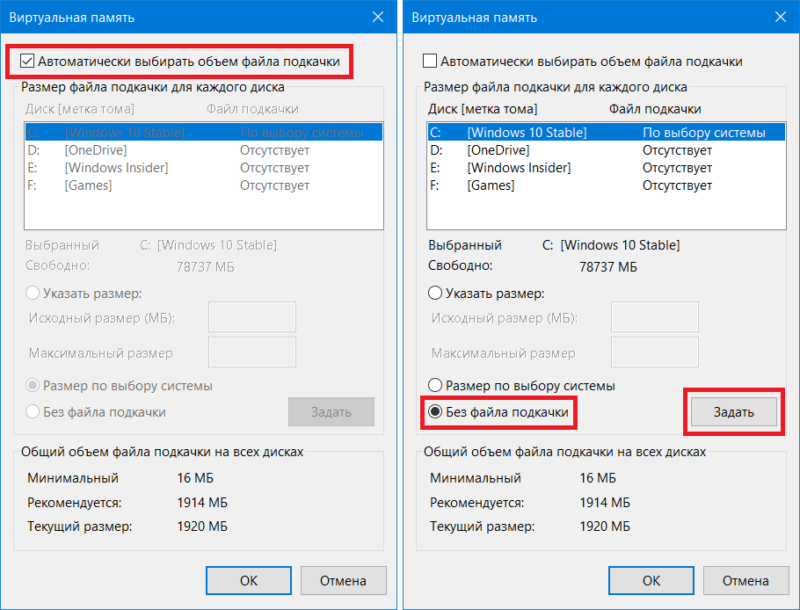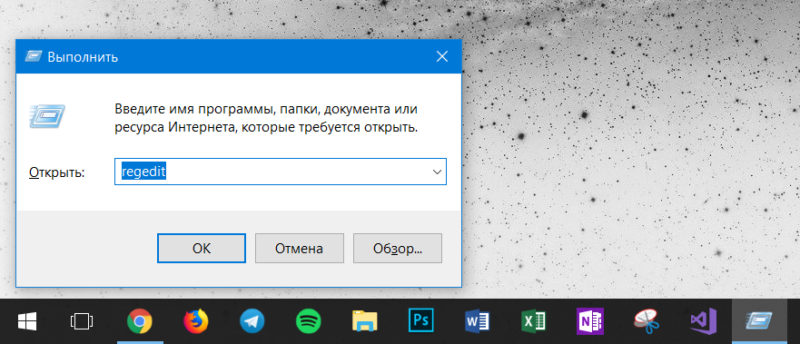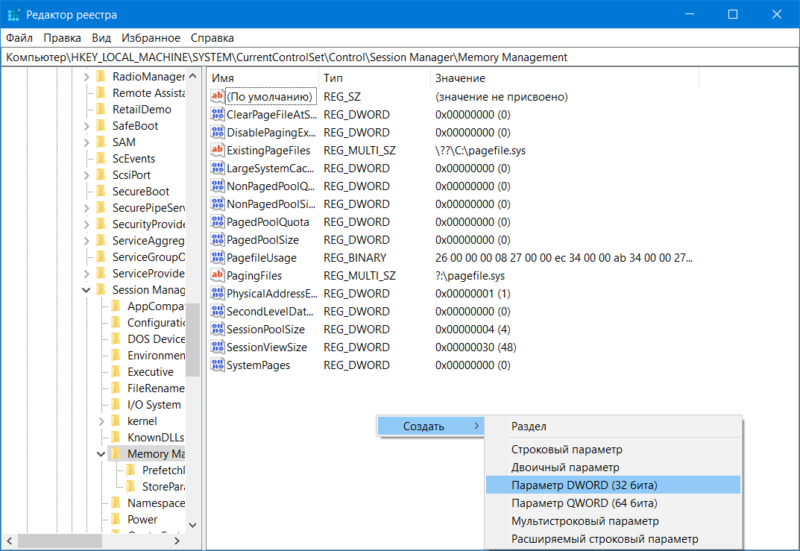Файл подкачки в Windows 10: как увеличить или отключить
В разработанных компанией Майкрософт операционных системах для увеличения производительности и быстродействия ПК используются специальные файлы подкачки. В Windows 10, разумеется, они также применяются. И это в определенных случаях просто необходимо, так требования ОС к ПК остались на уровне более ранних версий, и установить “десятку” можно на “старое” железо, а вот приложения и программы, напротив, требуют более мощных компонентов компьютера.
В связи с этим Windows 10 может периодически зависать и работать медленно на компьютере со слабой начинкой, и файл подкачки призван хоть немного исправить эту ситуацию.
Что такое файл подкачки
Файл подкачки – это документ, находящийся в корневой папке системного диска, где установлена операционная система (чаще всего, это диск C). Название файла – pagefile.sys.

Также его называют своп-файлом, или виртуальной памятью ПК. Объем этого файла напрямую зависит от размера оперативной памяти устройства (ОЗУ).
Если вам не удается найти на диске требуемый файл, значит он скрыт в настройках. Чтобы отобразить его, находясь в папке, переключаемся во вкладку “Вид”, нажимаем на стрелку вниз у кнопки “Параметры” и далее – “Изменить параметры папок и поиска”.

Откроется окно с параметрами, в котором переключаемся во вкладку “Вид” и, пролистав вниз область с дополнительными параметрами, убираем флажок напротив опции “Скрывать защищенные системные файлы”. Подтверждаем настройки, нажав кнопку OK.

Для чего нужен файл подкачки
По сути, это область на жестком диске, которая зарезервирована под временное хранение данных. Именно в нее выгружаются все данные, касающиеся неиспользуемых на данный момент программ и приложений. Благодаря этому процессу разгружается оперативная память и освобождаются место для выполнения активных программ.
То есть, когда объема ОЗУ не хватает, все данные, которые не используется в текущий момент, перемещаются в файл подкачки на временное хранение. Конечно, это слегка понижает производительность системы, но благодаря этому имеется возможность продолжить работу.
Если размер ОЗУ невелик, да еще и нет своп-файла, могут возникнуть проблемы во время работы на ПК, а именно, всплывет окно с информацией о том, что на ПК не хватает памяти, и для продолжения работы требуется закрыть все открытые вкладки и приложения.

В “десятке” настроено автоматическое определение требуемого размера своп-файла. Система оценивает характеристики ПК, ОЗУ и устанавливает размер документа pagefile.sys
Бывают и ситуации наоборот, когда именно отключение файла подкачки дает положительные результаты. Все зависит от конкретного случая.
Итак, давайте детально разберемся, как именно можно настроить файлы подкачки или выключить его, чтобы ускорить работу ПК.
Два своп-файла в “десятке”
В Windows 10 был внедрен второй своп-файл под названием swapfile.sys. Располагается он там же где и файл pagefile.sys

В “десятке” разработан собственный алгоритм работы с оперативной памятью. Новые приложения, созданные для “десятки”, используют своп-файл для хранения текущего состояния и дальнейшего быстрого вызова программы. Это как режим сна, но по отношению к программам. Благодаря этому они быстро загружаются, так как уже хранятся в ОЗУ. Однако, они занимают место, и если его и так мало, это не очень хорошо.
Примечание: Убрать из системы файл swapfile.sys можно так же, как и основной своп-файл pagefile.sys. Однако при удалении pagefile.sys, swapfile.sys исчезнет автоматически, так как не может существовать отдельно от основного.
Изменение размера файла подкачки
Теперь, когда мы разобрались с тем, что такой своп-файл и зачем он нужен, приступим к изменению его размера.
- Открываем поисковую строку, нажав на лупу рядом со значком меню Пуск. Вводим фразу “производительности” и кликаем в найденных результатах по пункту “Настройка представления и производительности системы”.

- В появившемся окне переключаемся во вкладку “Дополнительно”, где щелкаем по кнопке “Изменить”.

- В результате должно появиться еще одно окно с настройками. Изначально в нем будет указан автоматически заданный объем файла подкачки. Но здесь же предусмотрена возможность изменения данного размера вручную. Чтобы это сделать, снимаем галочку напротив соответствующего пункта, отвечающего за автоопределение объема своп-файла.

- После этого ставим отметку напротив параметра “Указать размер” и вводим требуемое значение. Здесь можно ориентироваться на рекомендации системы. Завершаем настройку, нажав кнопку “Задать”, далее – OK, после чего нужно перезагрузить компьютер.

Примечание: Если требуется удалить своп-файл из системы, ставим галочку напротив пункта “Без файла подкачки”. Далее жмем кнопку “Задать”, подтверждаем действие нажатием ОK и перезагружаем ПК.

Перемещение своп-файла на другой диск
В некоторых случаях возникает необходимость переноса файла подкачки на другой жесткий диск. К примеру, когда на системном диске возникает нехватка места, а на ПК установлен дополнительный, который можно использовать для этих целей. Перемещение будет рассматриваться на другой физический диск, например SSD или внешний USB, так как именно эта мера зачастую дает положительные результаты.
- Первым делом нужно попасть в параметры виртуальной памяти. Как это сделать, было описано выше.
- Снимаем галочку напротив пункта, предполагающего автоматическое определение размера своп-файла.

- Ставим флажок напротив опции “Без файла подкачки”, нажимаем кнопку “Задать” и подтверждаем изменения, кликнув OK, далее перезагружаем компьютер.

- Снова возвращаемся в параметры виртуальной памяти после перезапуска ПК. Выбираем диск, куда требуется поместить файл подкачки, и устанавливаем его параметры (указываем размер вручную или выбираем опцию “Размер по выбору системы”), далее, как обычно, подтверждаем изменения нажатием кнопки “Задать”, затем – OK и еще раз перезагружаем компьютер.

Примечание: После перезапуска ПК нелишним будет удостовериться в том, что изменения вступили в силу. Для этого заходим в эти же настройки и проверяем, создан ли файл подкачки на выбранном ранее диске.
Дополнительная информация
В случаях, когда на ПК установлен SSD, то своп-файл лучше всего переместить на обычный жесткий диск с целью снижения износа дорогостоящего SSD-накопителя. Но жесткий диск не должен быть старым и забитым файлами, так как это может значительно снизить быстродействие системы. Срок эксплуатации SSD, конечно, при этом будет немного продлен, но такое решение существенно снизит производительность ПК. В этом случае лучше потратиться на покупку дополнительных карт памяти ОЗУ. Стоят они не так уж и дорого в сравнении с SSD-дисками.
Некоторые пользователи и вовсе предпочитают удалять файл подкачки, если объема ОЗУ хватает для выполнения требуемых задач. И в этом есть определенный смысл, несмотря на то, что многие оспаривают данный метод. Ведь, по сути, зачем нужен файл подкачки, если места и так хватает? Системе приходиться постоянно обращаться к временному хранилищу на жестком диске для получения нужной информации. Это снижает срок службы диска и, естественно, замедляет работу всей системы.
Тут, конечно же, все индивидуально и зависит от предпочтений пользователя и задач, которые он выполняет на компьютере. Если это, в основном, просмотр фильмов, прослушивание музыки или просмотр веб-страниц, возможно, хватит и оперативной памяти, установленной на компьютере.
Однако, при работе со сложными программами и потребности в одновременном открытии нескольких окон с работающими приложениями, файл подкачки необходим. Под сложными программами имеются ввиду не обычные офисные программы. Много памяти требуют различные приложения по обработке видео, фото, построению графиков, работе с анимацией, трехмерным моделированием и т.д. Многие современные видеоигры требует огромного количества виртуальной памяти.
Также, обращаем внимание на то, что требуется указывать один и тот же размер файла для оптимального (исходного) и максимального значений. Это нужно для предотвращения фрагментации файла pagefile.sys. И лучше всего задавать объем сразу после инсталляции системы или фрагментации диска. В противном случае может быть снижено быстродействие системы.
Заключение
Чем мощнее компьютер, тем меньше его быстродействие зависит от файла подкачки и его размера. Однако, в случаях, когда Windows 10 установлен на “старом” железе, без своп-файла, зачастую, не обойтись. И увеличение объема данного системного файла может хоть немного помочь в ускорении работы компьютера.
Файл подкачки Windows 10
Наверняка каждому известно, что в компьютерах используется как энергонезависимая память (жесткий диск, SSD, флешка и так далее), а также оперативная память (также известная как “RAM” или «ОЗУ»). Чем больше памяти, тем лучше. Это высказывание актуально для всех типов памяти.
Неотъемлемой частью оперативной памяти вашего компьютера является так называемый «файл подкачки». Он расположен на системном диске компьютера и по умолчанию скрыт. Когда свободная RAM заканчивается, система переносит часть информации в оперативной памяти на жесткий диск, чтобы избежать вылетов приложения и сохранить стабильную работу. Windows сама умеет работать с файлом подкачки и не требует вмешательства со стороны пользователя.
С файлом подкачки связано много мифов. Некоторые пользователи винят файл подкачки в медленной работе их компьютерах. Доля правды в этом все-таки есть. Когда приложение переписывается в файл подкачки, его производительность действительно падает, поскольку скорость чтения жесткого диска или SSD в разы меньше, чем скорость чтения оперативной памяти. Но чтобы понять, действительно нужен ли вам файл подкачки, надо понимать принцип работы этой системы. Если говорить коротко, то включенный файл подкачки – это всегда лучше, чем его отсутствие. Эта статья расскажет вам, почему так.
Что такое файл pagefile.sys и как работает файл подкачки
Файл подкачки также известен как “pagefile.sys”, он же “swapfile”. Найти его можно на диске C:\ и только при условии, что вы приказали системе отображать не только скрытые файлы и папки, но и системные. Чтобы увидеть в Проводнике файл подкачки и гибернации, активируйте отображение скрытых файлов и папок в Windows 10.
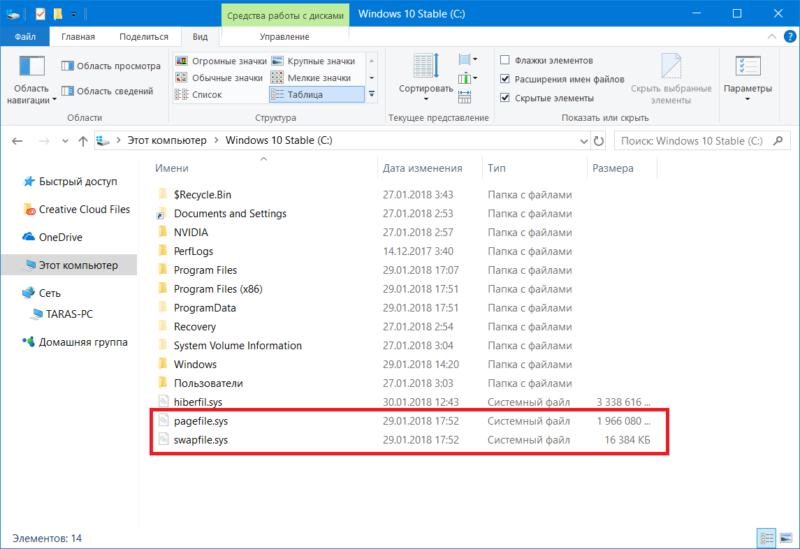
Два файла подкачки собственной персоной.
Ваш компьютер сохраняет разную информацию в оперативной памяти (RAM – random access memory). Она гораздо быстрее жесткого диска. К примеру, при запуске приложения файлы считываются из накопителя и образно говоря «переписываются» в оперативную память. Информация в приложениях тоже хранится в оперативной памяти. Открытая страница, загруженное потоковое видео и другая временная информация – все это лежит в оперативной памяти.
Когда количество оперативной памяти заполняется, система сама решает, какую информацию перенести в файл подкачки (pagefile.sys). Это некая «виртуальная память», всегда готовая прийти на выручку оперативной памяти, в которой закончилось место. Файл подкачки – это очень хорошая система, предотвращающая вылеты приложения. Вместо того, чтобы закрыть или перезагрузить приложение, для которого нет свободной памяти, Windows скидывает его в файл подкачки и при необходимости возвращает обратно. Поскольку скорость работы накопителя ниже скорости работы RAM, здесь пользователь и натыкается на падение скорости и производительности. Если вы заметили, что после разворачивания приложение слегка подлагивает и словно просыпается, а индикаторы использования диска активизировались, значит система восстановила приложение из файла подкачки.
Windows сама решает, какие приложения отправлять на откуп файлу подкачки или виртуальной памяти. К примеру, приложение, которое долго находится в свернутом состоянии может быть помечено системой как менее актуальное и при нехватке RAM оно отправится в виртуальную память на жестком диске.
Поскольку в современных компьютерах устанавливается весьма много оперативной памяти, ПК среднестатистического пользователя зачастую не использует файл подкачки. Если же вы заметили, что в вашем сценарии работы часто используется файл подкачки, значит пора установить немного дополнительной «рамы» или закрыть часть приложений. И да, не стоит отключать файл подкачки.
Что за файл swapfile.sys
Если файл pagefile.sys существует еще с более старых версий Windows, swapfile.sys — куда более молодой объект. Он появился в Windows 8 и по своей сути является еще одним файлом подкачки, ориентированным на другие задачи. Pagefile.sys используется для обычных приложений, а swepfile.sys для универсальных приложений, которые вы можете найти в магазине Microsoft Store. В отличие от pagefile.sys, swapfile.sys занимает гораздо меньше места на диске. Зачастую его объем не превышает пары десятков мегабайт, тогда как традиционный файл подкачки может достигать десятков гигабайт.
Система записывает в файл swapfile.sys информацию с UWP-приложений и выгружает и из памяти, когда у пользователя нет необходимости в этих приложениях. Считайте это своеобразным режимом гибернации для приложений. Когда вы восстанавливаете приложение из режима сна, а объем оперативной памяти сильно ограничен, система сбрасывает другое приложение в swapfile (swap – поменять, англ.), чтобы освободить память под нужное для вас в данный момент приложение.
Swapfile и Pagefile работают в паре. Отключение традиционного файла подкачки отключит аналогичный для UWP-приложений. Без swepfile.sys многие приложения из магазина попросту не запустятся, а другие начнут вылетать уже через несколько минут после старта. Если вы хотите отключить только swapfile без pagefile, эта инструкция расскажет вам, как это сделать. Соответствующий раздел вы найдете немного ниже.
Оптимальный размер файла подкачки
Система сама решает, какой объем файла подкачки ей нужен для адекватной работы. Зачастую стандартного размера более чем достаточно. Если вы хотите вручную установить размер файла подкачки, возьмите на вооружение следующий принцип. Откройте все нужные вам приложения и посмотрите на занятый объем RAM, а затем удвойте объем занятой памяти. К примеру, у вас занято 5 Гб из 8 Гб. Удваиваем 5 Гб и получаем 10 Гб, из которых надо вычесть 8 Гб. В результате получается, что оптимальный размер файла подкачки будет равен примерно 2 Гб. Посмотреть на объем свободной и занятой оперативной памяти можно в Диспетчере задач на вкладке Производительность:
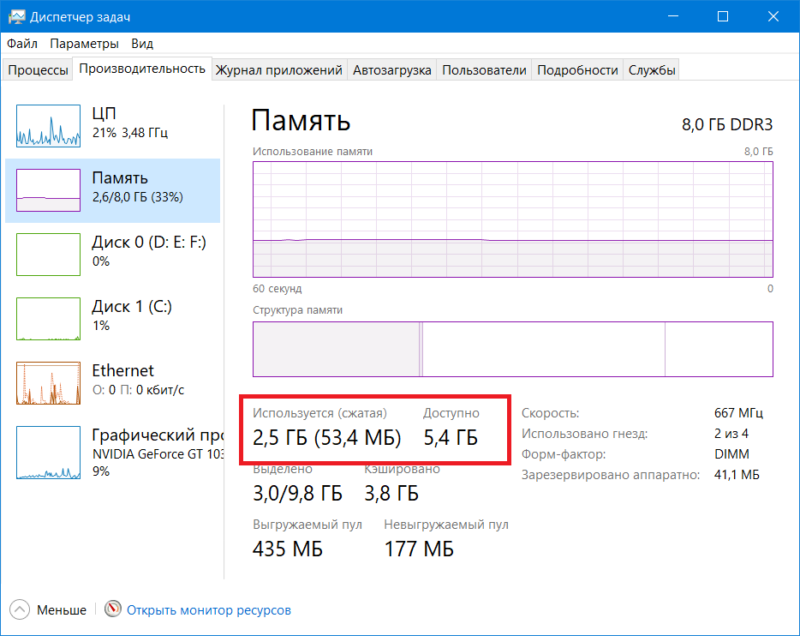
Если у вас получился отрицательный размер, значит вам не надо изменять стандартный объем файла подкачки вовсе. Просто оставьте его как есть – маловероятно, что он вам вовсе понадобится (но не отключайте). Если же осталось несколько гигабайт, значит файл подкачки можно увеличить до полученного объема. При этом учитывайте, что Microsoft не рекомендует увеличивать файл подкачки больше чем в три раза от установленного объема RAM.
Как увеличить или уменьшить файл подкачки
- Откройте меню Пуск и начните вводить Настройка представления и производительности системы. Когда поиск выдаст вам соответствующий результат, откройте этот элемент панели управления.

- Перейдите на вкладку Дополнительно и в разделе Виртуальная память щелкните Изменить.

- Снимите отметку возле пункта Автоматически выбирать объем файла подкачки.
- Выделите системный диск из списка, а затем нажмите Указать размер.
- Теперь вам надо изменить два параметра, отвечающих за изначальный объем, который будет зарезервирован всегда (это количество памяти всегда будет занимать файл pagefile.sys и освободить пространство можно будет либо полным отключением файла подкачки, либо его уменьшением) и максимально возможный объем. Если изначального размера файла подкачки оказалось недостаточно для ваших задач, система автоматически его расширит.

- В строке Исходный размер (МБ) укажите объем файла подкачки, который вы хотите установить, а в строку Максимальный размер (МБ) введите максимальный объем, который вы разрешите системе отнять. Можно сделать так, чтобы исходный и максимальный размер были одинаковыми. Значения должны быть указаны в мегабайтах (1 Гб = 1 024 Мб).
- После ввода новых параметров нажмите Задать, а затем Ок.
Учтите, что Microsoft не рекомендует уменьшать файл подкачки ниже 400 Мб, поэтому оперируйте цифрами в пределах от 400 Мб до тройного размера установленной оперативной памяти (к примеру, если у вас 16 Гб оперативной памяти, не устанавливайте файл подкачки выше 48 Гб).
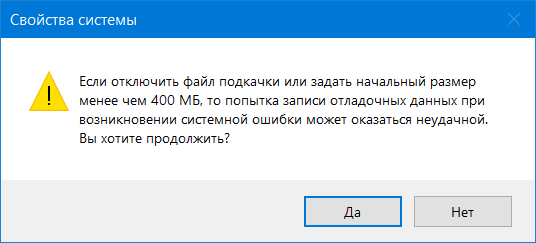
Можно ли отключать файл подкачки в Windows
Можно, но не нужно. Многие могут «подсказать» вам, что отключение файла подкачки может ускорить ваш компьютер (с таким же самым успехом можно посоветовать покрасить системный блок или ноутбук в красный цвет). Система не записывает приложение на медленный диск и, следовательно, не лагает при его восстановлении.
Хотя технически это утверждение корректно, от отключения файла подкачки будет больше вреда, чем пользы. Прежде всего стоит отметить, что выключенный файл подкачки абсолютно никаким образом не влияет на производительность системы, если в ней есть достаточное количество свободной памяти. Иными словами, система не будет обращаться к виртуальной памяти, если в ее распоряжении еще есть свободная оперативная память. Файл подкачки нужен только при интенсивном потреблении RAM. И если в этот момент виртуальная память отключена, система будет чувствовать себя весьма плохо.
Во-первых, приложения начнут вылетать. Это хорошо известно Android-пользователям. Когда заканчивается оперативная память, приложение просто перезагружается. На Windows вы увидите ошибку о нехватке памяти, а также падения открытых приложений. Во-вторых, некоторые программы вообще не смогут запуститься. К примеру, приложения, требующие большого объема RAM.
Да, отключив файл подкачки вы освободите парочку лишних гигабайт, но, когда упретесь в лимит оперативной памяти, вы наверняка пожалеете о своем решении. Лучше потерпеть несколько секунд лагов приложения, которое восстанавливается, нежели мириться с вылетами и потерей информации. Если вы хотите отключить файл подкачки только в целях экономии места на системном диске, лучше воспользуйтесь другими методами, позволяющими выхватить лишнюю парочку гигабайт. Об этом читайте в статье, которая рассказывает о том, как освободить место на системном диске Windows 10. Только последний пункт с отключением файла подкачки не берите на рассмотрение, да.
Как отключить или удалить файл подкачки pagefile.sys
Хотя мы советуем вам не вмешиваться в работу виртуальной памяти, если вам очень уж хочется ее отключить (если совсем уж трубы горят и надо срочно освободить место на диске, к примеру), наша обязанность заключается в том, чтобы показать, как это сделать.
- Откройте Проводник, нажмите правой кнопкой мыши по Этот Компьютер и выберите Свойства.

- Нажмите в левом меню Дополнительные параметры системы.

- Откроется новое окно, на котором вам надо открыть вкладку Дополнительно. Найдите раздел Быстродействие и нажмите Параметры.

- Снова откроется новое окно. На нем откройте вкладку Дополнительно. В области Виртуальная память нажмите Изменить.

- Вы увидите, что Windows по умолчанию настроена на автоматический подбор объема файла подкачки. Немного ниже будут расположены минимальные и рекомендуемые значения. Рекомендуемый объем виртуальной памяти рассчитывается исходя из объема установленной RAM и накопителя, на котором хранится файл подкачки.
- Чтобы отключить файл подкачки, снимите отметку возле Автоматически выбирать объем файла подкачки. После этого вам будут доступны параметры ручной настройки. Установите отметку в положение Без файла подкачки и кликните Задать. Система предупредит вас, что отключение файла подкачки или установка его объема ниже 400 Мб может привести к нежелательным результатам. Если уверены, то согласитесь, а затем нажмите Ок.

Подсказка: если вы выключаете файл подкачки из-за необходимости освободить немного места, попробуйте не отключать полностью виртуальную память, а уменьшить ее в разумных пределах. К примеру, на скриншоте выше вы можете увидеть, что файл подкачки равен 2 Гб. Уменьшение в два раза поможет освободить лишний гигабайт и при этом оставить файл подкачки в более-менее рабочем состоянии (не рекомендуется объем ниже 400 Мб).
Подсказка 2: если в вашем компьютере используется несколько дисков, можно переместить файл подкачки на тот, что используется меньше. За счет этого получится немного улучшить производительность при восстановлении приложения из файла подкачки. О перемещении файла подкачки на другой диск рассказывается немного ниже. Вы только учтите, что речь идет о перемещении файла подкачки на другой физический диск, а не другой раздел. Иными словами, если у вас установлен один жесткий диск с несколькими разделами, перемещение файла подкачки между ними никаким образом не повлияет на производительность (может даже ухудшить ее).
Подсказка 3: SSD и файл подкачки – дело весьма щепетильное. Использование файла подкачки на SSD теоретически может привести к снижению жизненного цикла носителя. Если у вас установлен жесткий диск параллельно с твердотельным накопителем, лучше переместить файл подкачки с SSD на HDD. Мнения разных пользователей расходятся в этом вопросе, но суть заключается в том, что чем меньше циклов перезаписи информации на SSD, тем дольше он прослужит. И да, перенос файла подкачки с быстрого SSD на более медленный HDD может негативно сказаться на производительности и без того не самой быстрой виртуальной памяти.
Как отключить или удалить swapfile.sys
Как было сказано выше в описании файла swapfile.sys, файл подкачки для UWP-приложений отключается вместе с традиционным файлом подкачки, о чем вы только что прочитали. Если по каким-то причинам вы хотите отключить только свап-файл, сделать это можно через редактор реестра.
Предупреждение: отключать swapfile можно только в том случае, если вы – уверенный в своих силах пользователь, который точно знает, зачем надо отключать свап-файл. Если вы не знаете, для чего отключать отдельный файл подкачки, лучше не рискуйте здоровьем своего компьютера. И не забывайте, что твики реестра всегда несут в себе потенциальную угрозу повредить операционную систему.
- Сделайте точку восстановления системы, чтобы оставить себе дорогу назад в случае непредвиденных последствий экспериментов с файлом подкачки.
- Нажмите Win + R и введите regedit. Этой командой вы откроете встроенный в систему редактор реестра.

- Скопируйте в адресную строку редактора реестра следующий адрес: Компьютер\HKEY_LOCAL_MACHINE\SYSTEM\CurrentControlSet\Control\Session Manager\Memory Management. В правой части окна редактора реестра нажмите правую кнопку мыши, выберите Создать – Значение DWORD (32-бита).

- Назовите его SwapfileControl и перезагрузите компьютер.

После этого swapfile будет отключен. Если вы пожелаете активировать его обратно, попросту перейдите по вышеуказанному пути и удалите ключ SwapfileControl и перезагрузите компьютер.
Как переместить файл подкачки на другой диск
- Откройте меню Пуск и начните вводить Настройка представления и производительности системы. Когда поиск выдаст вам соответствующий результат, откройте этот элемент панели управления.

- Перейдите на вкладку Дополнительно и в разделе Виртуальная память щелкните Изменить.

- Снимите отметку возле пункта Автоматически выбирать объем файла подкачки.
- Выделите системный диск из списка, а затем нажмите Без файла подкачки. Нажмите Задать и подтвердите свой выбор.

- Выберите диск, на котором вы хотите хранить файл подкачки. Не забывайте, что хранить его надо на отдельном физическом диске, а не отдельном разделе. Перенос на другой раздел того же диска ни к чему хорошему не приведет.
- Укажите нужный размер файла подкачки в полях Указать размер, а затем нажмите Задать. Как вариант (советуем воспользоваться именно им), нажмите Размер по выбору системы и нажмите Задать. В этом случае Windows сама решит, какой размер файла подкачки ей нужен. Кликните Ок и перезагрузите компьютер, чтобы система применила ваши настройки.
Заключение
Файл подкачки – важная часть Windows, необходимая для ее стабильной работы. Даже если вы не забиваете оперативную память на 100%, порой бывают случаи, когда компьютер интенсивно нагружает доступную память. В таком случае виртуальная память избавит вас от головной боли. И не забывайте, что незадействованный файл подкачки никаким образом не влияет на производительность вашего ПК, если не считать занятой пары гигабайт на системном разделе.
Как увеличить файл подкачки в Windows 10


В данной статье, я хотел бы рассказать вам, как увеличить файл подкачки в Windows 10, стоит ли это делать, а также помочь вам выбрать оптимальный объем памяти. Надеюсь, что после того, как вы прочтете эту статью, вы сможете установить файл подкачки на Windows 7, без особых трудностей.


СОДЕРЖАНИЕ СТАТЬИ:
Для тех, кто ничего не знает о файле подкачки.
Файл подкачки — это объем памяти, выделенный на жестком диске специально для использования системой в том случае, если оперативная память загружена (ну если быть совсем точным, то это системный, скрытый файл, который сохраняет в себя данные из некоторых процессов).
По умолчанию в десятке нет файла подкачки, видимо, разработчики посчитали, что система способна обойтись без него. Однако, пользователи имеют возможность выделить память для файла подкачки вручную, или хотя бы включить автоматическое выделение памяти для файла подкачки.
Чем полезен файл подкачки?
Чтобы понимать нужен ли вам файл подкачки, нужно знать что он делает, поэтому об этом немного поподробнее.
Если при работе ПК, будет активно слишком много процессов, то есть вероятность того, что ваша ОЗУ перестанет справляться, из-за этого начнутся различные подвисания и т. п. Но если увеличить значение файла подкачки мы можем избежать этого.
Где выставить значение файла подкачки?
Заходим в “пуск”, жмем правой кнопкой мыши на значок компьютера и выбираем «дополнительно», затем «свойства». Откроется окошко под названием “свойства системы”, заходим во вкладку “дополнительно” и раздел «Параметры».


После чего в окне “параметры быстродействия” вкладка «Дополнительно»и “Изменить” в разделе виртуальная память.


Далее, на ваше усмотрение, можете настроить нужный вам объем вручную или же можно поставить галочку на автоматическое выставление файла подкачки в таком случае система сможет сама поменять, значение файла подкачки самостоятельно.
Иногда задавать размер файла подкачки лучше именно самому, случается так, что в автономном режиме, файл подкачки разрастается настолько, что вам просто не будет хватать места на жестком диске.
Оптимальный размер файла подкачки
Определить, каким лучше выставить размер файла подкачки для вашего железа, можно очень просто. Чем меньше ОЗУ, тем больше должен быть файл подкачки. Однако не стоит ставить половину жесткого диска, на файл подкачки, ваша система от этого быстрее не заработает.
Так сколько памяти выставлять?
- Если у вас 512 Мб. ОЗУ (маловероятно, но все же), то на файл подкачки желательно выделить примерно 2,5 Гб.
- Если у вас 1024 Мб, то файл подкачки должен быть около 2 Гб.
- Если 2 Гб ОЗУ, ставьте 1.5 Гб файла подкачки.
- Если 4 — 8 Гб, ставьте 1 Гб файла подкачки.
- Тем у кого более 8 Гб ОЗУ, файл подкачки не понадобится и его лучше вовсе выключить, так вы снизите нагрузку на жесткий диск и ускорите этим систему.
Но имейте в виду, что описанные выше значения не универсальны, это всего лишь усредненные цифры, рассчитанные на большинство пользователей. Если вы не занимаетесь, за ПК чем-то особенным, например, если у вас ПК только для игр, то эти значения должны вам подойти.
Но если вы много работаете с фото, видео или графикой, то независимо от того, сколько у вас оперативной памяти, рекомендую разрешить Windows определять размер файла подкачки автоматически.
В одной из своих статей я рассказывал, как перенести файл подкачки на другой диск. Это может пригодиться при нехватке места на системном диске.
Если вы решите отключить файл подкачки, будьте готовы к тому, что некоторые старые приложения перестанут запускаться, так как, для некоторых программ наличие файла подкачки необходимо. И если у вас после отключения файла подкачки возникнут проблемы с каким-либо софтом, то нужно просто включить его обратно.
Для вы любителей открыть множество увесистых приложений и оставить их свернутыми, при наличии подвисаний, стоит добавить для файла подкачки побольше памяти.
На SSD дисках также лучше не использовать файл подкачки, лучше поставьте побольше ОЗУ. Так, вы продлите срок жизни SSD.
Вывод
Конечно, нельзя, вот так взять и сказать, какой размер файла подкачки им выставлять, но вы сами можете определиться, полагаясь на два основных фактора, это объем ОЗУ и род вашей деятельности на компьютере. Как было подмечено выше, графические редакторы и различные программы для работы с видео и графикой, могут быть очень прожорливыми и для них лучше поставить автоматическое определение файла подкачки, даже если у вас много ОЗУ.
Ну а если вы не работаете с графическими и видео редакторами и на вашем компьютере стоит достаточно оперативной памяти, то можно отключить файл подкачки совсем. Если вы пользуетесь SSD, то отключать файл подкачки особенно полезно (конечно, если есть такая возможность).
Ну вот и конец этой статьи, надеюсь, что я вам помог и вы смогли найти для себя что-то полезное. Удачи в оптимизации Вашего ПК!
Как настроить файл подкачки на Windows 10
На операционной системе Windows существует один встроенный файл на накопителе компьютера или ноутбука, обеспечивающий дополнительный источник оперативной памяти, если программа требует больше, чем есть в устройстве. Как настроить файл подкачки на Windows 10? В этой статье подробно рассказано об опциях виртуальной памяти, а также о тонкостях использования файла.

Что такое «файл подкачки» и зачем он нужен в компьютере?
Каждый ПК или ноутбук оснащены оперативной памятью. Программы хранят всю свою информацию на жестком диске. Когда пользователь запускает их, все нужные данные переходят в ОЗУ при загрузке. Это необходимо для того, чтобы софт мог получить доступ к своему коду быстрее. Если бы утилиты и игры каждый раз брали информацию с жесткого диска, они работали бы гораздо медленнее. После закрытия, «оперативка» автоматически очищается.
Интересный факт. Оперативная память была запатентована в 1968 году американским инженером Робертом Деннардом. Его изобретением стала динамическая память с произвольным доступом.
Дело в том, что количество ОЗУ ограничено. Когда пользователь открывает много программ, либо слишком требовательную игру, память заканчивается. В таком случае активируется файл подкачки. Это своего рода «fallback» — запасной план операционной системы, так как без свободной «оперативки» функционировать невозможно ввиду постоянных фоновых процессов. ОС может закрыть программу. Однако стоит предотвратить такие случаи, поскольку не всегда удается вовремя сохранить прогресс.

При включенной виртуальной памяти, Windows отправляет все необходимые процессы туда. Сам файл скрытый, расположен на внутреннем накопителе компьютера. Операционная система сама определяет, что перенаправить на резерв устройства. Если долго не разворачивать окна, то ОС помечает их, как неактуальные. Они в первую очередь отправляются в файл подкачки. Основные программы остаются в ОЗУ, поскольку это более продуктивный вариант.
Какие файлы отвечают за виртуальную память?
В десятой версии операционной системы, как и в предыдущих, есть два файла, отвечающих за файл подкачки:
-
pagefile.sys;
-
swapfile.sys.
Они расположены на системном диске. Просто так их невозможно найти. Понадобится зайти в панель управления или в проводнике активировать отображение вшитых файлов. Может понадобится войти в учетную запись администратора.

Они работают одновременно, но отвечают за разные типы программ. Файл pagefile.sys берет на себя работу утилит и игр, скачанных с интернета: браузеры, плееры, редакторы и так далее. Другой работает со вшитыми в операционную систему процессами и софтом из официального каталога Windows.
Оба файла подкачки работают синхронно. Однако используют разный объем. К примеру, тот, что для системного софта может ограничиться несколькими десятками мегабайт. Другой в свою очередь использует пространство, выделенное пользователем.
Полезная информация. Если на системном диске не хватает места, то рекомендуется отключить и очистить файл подкачки. Вероятно это освободит несколько гигабайт в разделе. Имейте в виду, если выключить pagefile, то swapfile также не будет работать. Это может повлиять на работу некоторых системных программ.
Какой размер файла подкачки установить?
Этот параметр рекомендуется менять только в крайних случаях, поскольку объем вычисляется операционной системой автоматически. ОС определяет нехватку памяти в среднем, увеличивая размер. Если ОЗУ достаточно, виртуальная память используется только для требовательных и объемных задач.
Существует метод, как определить, сколько мегабайт или гигабайт файла подкачки нужно для стабильной работы ОС и устройства в целом. Пошаговая инструкция:
-
Откройте приложения, с которыми работаете регулярно.
-
Запустите Диспетчер задач. Нажмите сочетание клавиш CTRL + SHIFT + ESC.
-
Зайдите во вкладку Производительность. Посмотрите, сколько памяти занято программами.
-
Умножьте количество занятой памяти на 2. К примеру, если есть всего 6 гб, а свободен только один, то умножьте 5 на 2. Получится 10.
-
Вычтите из полученного числа общее количество оперативной памяти: 10 — 6. Выходит 4 гб.

Так определяется оптимальный размер для виртуальной памяти. У некоторых пользователей выходит отрицательное число. Это значит, что компьютер достаточно мощный, и файл подкачки трогать не стоит.
Обратите внимание: Не рекомендуется выставлять виртуальную память, в три или больше раза превышающую общий объем ОЗУ. Это еще больше уменьшит производительность ОС.
Как увеличить файл подкачки?
Следующая пошаговая инструкция поможет быстро увеличить размер виртуальной памяти для повышения производительности ОС:
-
Для начала зайдите в меню Пуск, откройте Панель управления, выберите режим отображения «Мелкие значки».
-
Щелкните по пункту Система. В левой части окна откройте дополнительные параметры.
-
Зайдите в настройки быстродействия, затем во вкладку с дополнительными опциями.
-
В разделе «Виртуальная память» нажмите на кнопку «Изменить».
-
Отключите автоматическую настройку файла подкачки, сняв соответствующую галочку.
-
В списке выберите диск, где установлена ОС. Щелкните по «Указать размер».
-
Выберите диапазон. Пункт «Исходный размер» отвечает за минимальное количество используемой памяти. Она будет активна практически всегда. Нельзя установить меньше 400 мегабайт. Далее выберите максимальный размер. Этот объем будет вычтен из системного пространства. Он указывается в мегабайтах. Чтобы перевести МБ в ГБ, умножьте количество гигабайт на 1024.
Когда поля будут заполнены, подтвердите настройки, нажмите «ОК». После этого желательно перезагрузить ОС. Помните, что нельзя использовать виртуальную память на SSD. Циклы перезаписи расходуются быстрее. Это повысит износ накопителя.
Совет: Чтобы не тратить место на жестком диске, добавьте ОЗУ, купив еще одну плату, если такая возможность есть. Это более эффективный способ повысить производительность.
Как отключить файл подкачки?
Дополнительная оперативная память не всем нужна, а вот пространство на жестком диске пригодится. Не стоит выключать виртуальную RAM полностью, поскольку есть риск вылета различных программ в пик нагрузки компьютера. 400 мегабайт могут неожиданно спасти прогресс в какой-либо программе. Однако если такая необходимость есть, то следующие инструкции помогут отключить файл. Используйте их на свой страх и риск. Существует масса других способов, как очистить место на Windows 10 (временные файлы, загрузки, КЭШ и прочие), поэтому не всегда нужно выключать виртуальную память.
pagefile.sys
Отключение файла:
-
Откройте программу Выполнить сочетанием клавиш Win + R.
-
Введите в строку «systempropertiesperformance» (без кавычек).
-
Выберите вкладку Дополнительно.
-
Нажмите «Изменить» в параметрах памяти.
-
Отключите определение размера системой, нажмите на «Без файла подкачки». Подтвердите настройки.

Не рекомендуется выключать swapfile.sys через реестр, поскольку это часто влечет за собой неполадки с ОС. Также перед использованием этой инструкции стоит создать точку восстановления.
Файл подкачки — это полезная функция ОС Windows. Эти руководства помогут настроить виртуальную память и улучшить производительность компьютера или ноутбука.
Файл подкачки Windows 10
Файл подкачки (pagefile.sys) — область на жестком диске компьютера, предназначенный для хранения фрагментов файлов, элементов программ, которые не помещаются во время работы в оперативной памяти компьютера. Во время работы файл подкачки расширяет оперативную память, поэтому система и приложения имеют в своем распоряжении больше памяти, чем они имели, если бы использовали только физический объем памяти, установленной на компьютере.
В процессе работы, когда объема памяти не хватает, система обращается к файлу подкачки для продолжения нормального функционирования. Если на компьютере одновременно работает много программ, система выгружает часть данных, которые не используются в данный момент, в файл подкачки, оставляя активные данные в оперативной памяти. Это своего рода расширение, дополнение оперативной памяти, поэтому файл подкачки называется виртуальной памятью.
Во время работы приложения загружают данные в оперативную память. Чем больше запущено на компьютере программ, тем больше места они занимают в памяти. Среди запущенных программ могут быть ресурсоемкие приложения. Без файла подкачки, при нехватке памяти, программы перестают нормально функционировать, начинают давать сбои.
Файл подкачки занимает определенное место на системном диске (обычно, это локальный диск «С»), файл pagefile.sys имеет атрибуты скрытый, системный.

Операционные системы Windows 7, Windows 8, Windows 8.1, Windows 10 самостоятельно определяют размер файла подкачки, исходя из возможностей конкретного компьютера. В некоторых случаях размер файла подкачки меньше или равен размеру оперативной памяти, в других случаях, размер файла подкачки превышает в 1.5-2 раза размер оперативной памяти.
Можно получить информацию о размере файла подкачки своего компьютера. После клика правой кнопкой мыши по «Этот компьютер», нажмите на пункт контекстного меню «Свойства». В открывшемся окне «Система» выберите «Дополнительные параметры системы». После этого откроется окно «Свойства системы». В разделе «Быстродействие» нажмите на кнопку «Параметры…».
В окне «Параметры быстродействия» откройте вкладку «Дополнительно». В разделе «Виртуальная память» вы увидите размер файла подкачки своего компьютера.

На моем компьютере установлено 8 ГБ оперативной памяти (RAM), после установки системы, Windows 10 выделила 512 МБ для файла подкачки. Операционная система автоматически определяет объем файла подкачки для компьютера.
Как изменить размер файла подкачки
Войдите в окно «Параметры быстродействия», во вкладке «Дополнительно», в разделе «Виртуальная память» нажмите на кнопку «Изменить…».
Здесь по умолчанию активирован пункт «Автоматически выбирать объем файла подкачки». Система самостоятельно заботится о необходимом объеме файла pagefile.sys. По выбору системы, файл подкачки расположен на диске «С».

Как увеличить файл подкачки? Для увеличения (это делают намного чаще), или уменьшения размера файла подкачки, снимите флажок напротив пункта «Автоматически выбирать объем файла подкачки». Затем активируйте пункт «Указать размер».
Вам также может быть интересно:
В поля «Исходный размер» и «Максимальный размер» введите одинаковый размер файла подкачки в МБ (так рекомендуют в интернете для того, чтобы не фрагментировать данные). В зависимости от состояния конкретного компьютера, можно ввести рекомендованный размер, или размер равный объему оперативной памяти, или объем, превышающий в 1.5-2 раза размер оперативной памяти.
Далее нажмите на кнопку «Задать», а потом примените настройки.

После перезагрузки компьютера файл подкачки будет увеличен, или наоборот уменьшен. Задуматься об увеличении размера файла подкачки следует в тех случаях, когда вы видите, что для плодотворной работе на компьютере не хватает памяти.
Как удалить файл подкачки
Для удаления файла подкачки, в окне «Виртуальная память», при отключенном пункте «Автоматически выбирать объем файла подкачки», активируйте пункт «Без файла подкачки». Далее нажмите на кнопку «Задать».

В окне с предупреждением нажмите на кнопку «Да», а затем в окне «Виртуальная память» на кнопку «ОК». После перезагрузки файл подкачки будет удален с компьютера.
Я рекомендую не отключать файл подкачки, даже, если на компьютере установлен большой объем оперативной памяти. Потому что могут возникнуть проблемы при работе некоторых программ: виртуальных машин, старых программ, не будет записываться отладочная системная информация и т. д.
Совсем удалять файл подкачки не следует, оставьте лучше минимальный размер файла подкачки. Удаление файла подкачки небольшого размера не принесет никаких выгод, а если на компьютере небольшой объем оперативной памяти, то удалять файл подкачки вообще не рекомендуется.
Как перенести файл подкачки на другой диск
Файл подкачки можно перенести на другой диск. Сначала удалите файл подкачки с диска «С» своего компьютера.
В окне «Виртуальная память» выделите другой диск, далее укажите размер файла подкачки (исходный и максимальный размер), или доверьте выбор системе. Затем нажмите на кнопку «Задать».

После перезагрузки, файл подкачки Виндовс будет располагаться на другом локальном диске вашего компьютера.
Выводы статьи
Файл подкачки Windows 10 используется для хранения виртуальной памяти. Пользователь может увеличить размер файла подкачки, уменьшить размер файла подкачки, удалить файл подкачки, перенести файл подкачки на другой диск своего компьютера.
Похожие публикации:
Файл подкачки windows 10 оптимальный размер
Обычно Windows 10 сама выбирает оптимальный размер файла подкачки, но вы можете сами настроить его, учитывая характеристики системы и задачи пользователя. Это дополнение к ОЗУ, представляющее собой отдельное хранилище на диске, куда копируется часть данных из RAM. Он называется pagefile.sys, обычно не видим и хранится в системном разделе (C:\).
Если у вас недостаточно ОЗУ для загруженных приложений, компьютер начинает временно использовать виртуальную память. Это часть накопителя, выделенная для обмена данными, хранящимися в ОЗУ. Использование этого пространства влияет на производительность.
Хранилище, обычно в виде HDD или SSD, обменивается данными намного медленнее, чем происходит чтение из вашей RAM и нужно для долгосрочного сохранения информации. Любые сведения, перемещенные туда, доступны только на более низких скоростях винчестера.
Вы можете даже столкнуться с сообщением об ошибке. Это происходит, когда вы одновременно запускаете одну или несколько программ или команд, например, видеофайлы, фотографии с высоким разрешением или другие большие документы.
Как настроить подходящие параметры
- В меню «Поиск» введите «Настройка представления и производительности»

- В открывшемся окне перейдите на вкладку «Дополнительно» и нажмите кнопку «Изменить».

- Снимите флажок «Автоматически управлять»,
- Отметьте диск, на котором инсталлирована ОС (Обычно C:),
- Щелкните «Указать размер»,
- В поля введите значения в МБ,

- Кликните «Задать» и перезагрузите ПК
Оптимальные характеристики
В общем случае нужно выделить около 4 ГБ, этого будет достаточно для любой разумной рабочей нагрузки. Не устанавливайте границы ниже рекомендованного значения, так как могут возникнуть проблемы с производительностью при более высокой рабочей нагрузке. Ваш ПК не использует pagefile.sys до тех пор, пока его физическая память не будет израсходована.
Совет: Если у вас постоянно заканчивается ОЗУ, вам стоит ее увеличить. Ваша система будет работать намного лучше с большим объемом RAM. Для современных машин минимум 8 ГБ. Нужно побеспокоится чтобы на носителе с инсталлированной ОС оставалось не менее 15% свободного места.
Примечание № 1: приведенные здесь цифры — не официальное указанием Microsoft, а основаны на многих исследованиях и опыте.
Примечание № 2: это рекомендации для клиентской ОС, а не для серверов; в этой среде учитываются другие факторы.
Автоматическая очистка
Pagefile может содержать конфиденциальную информацию и не очищается при каждой перезагрузке. Чтобы избежать потенциального риска раскрытия данных, есть опция групповой политики, которую можно включить для удаления сведений при завершении работы.
В меню «Выполнить» наберите gpedit.msc и перейдите к этому пути:
Конфигурация компьютера> Настройки> Безопасность> Локальные политики> Параметры безопасности
На правой панели дважды щелкните «Завершение работы: очистить файл страницы виртуальной памяти» и выберите «Включено».

Нажмите OK, чтобы сохранить изменения.
Файл подкачки виндовс 10 как задать
Файл подкачки Windows 10 – это место на диске С, которое используется системой для выполнения задач и процессов, когда оперативная память занята.
Разработчики Windows 10 убрали в этой операционной системе файл подкачки, так как посчитали, что для нормальной работоспособности системы он не нужен. Такое мнение является частично верным. Однако, если учесть тот факт, что размер файла подкачки в Windows 10 можно самостоятельно задавать и корректировать, то его присутствие в системе является крайне важным.
Почему в Windows 10 рекомендуется использовать файл подкачки?
Когда на ПК запущено слишком много процессов, оперативная память перестает справляться и компьютер подвисает. Можно часть свободной памяти винчестера отдать под файл подкачки. Это решит проблему.
ВНИМАНИЕ! Не рекомендуется отводить половину свободной памяти винчестера для файла подкачки. Зависания не только увеличат свою частотность, но и отрицательно скажутся на работоспособности системы. Рекомендуется посмотреть в сети характеристики своего оборудования.
Windows 10 имеет множество фоновых программ и приложений. Если запустить музыкальный проигрыватель и одновременно играть в WoT или GTA, оперативная память будет уменьшаться и не сможет разорваться на два крупных процесса. Поэтому использовать файл подкачки будет крайне уместно.
Если физически оперативной памяти установлено недостаточно для нормальной работоспособности системы, стоит настроить файл подкачки. Для этого необходимо выполнить ряд несложных действий.
Жмём «Пуск», кликаем правой кнопкой мыши по значку «Компьютер» и выбираем «Свойства». Откроется окно «Свойства системы». Переходим во вкладку «Дополнительно». Выбираем «Параметры быстродействия». Кликаем «Виртуальная память». Ставим отметку «Автоматически выбирать объём файла подкачки…». Сохраняем результат.

Не стоит самостоятельно устанавливать нужный объём. Система сама определит, сколько и когда дополнительной памяти её потребуется.
Как управлять виртуальной памятью (файлом подкачки) в Windows 10
Это руководство было написано членом сообщества Tom’s Hardware viveknayyar007 . Вы можете найти список всех их руководств здесь.
Файл подкачки в Windows 10 — это скрытый системный файл с расширением .SYS, который хранится на системном диске вашего компьютера (обычно C: \). Файл подкачки позволяет компьютеру работать без сбоев за счет снижения нагрузки на физическую память или ОЗУ.
Проще говоря, каждый раз, когда вы открываете больше приложений, чем может вместить ОЗУ на вашем ПК, программы, уже имеющиеся в ОЗУ, автоматически переносятся в файл подкачки.Технически этот процесс называется пейджингом. Поскольку файл подкачки работает как вторичное ОЗУ, часто его также называют виртуальной памятью.
Минимальный и максимальный размер файла подкачки может быть в 1,5 и 4 раза больше физической памяти вашего компьютера, соответственно. Например, если на вашем компьютере 1 ГБ ОЗУ, минимальный размер файла подкачки может составлять 1,5 ГБ, а максимальный размер файла — 4 ГБ.
По умолчанию Windows 10 автоматически управляет файлом подкачки в соответствии с конфигурацией вашего компьютера и имеющейся в нем оперативной памятью.Однако, если вы когда-либо сталкиваетесь с задержками при работе в Windows 10 или начинаете получать PAGE_FAULT_IN_NONPAGED_AREA или KERNEL_DATA_INPAGE_ERROR синий экран смерти (BSOD), управление размером файла подкачки вручную — это первое, на что вам следует обратить внимание.
Управлять размером файла подкачки вручную в Windows 10 очень просто. Вот как это сделать:
- Используйте учетную запись администратора для входа в Windows 10.
- На рабочем столе щелкните правой кнопкой мыши кнопку «Пуск», чтобы открыть контекстное меню.
- Щелкните System .
- На левой панели окна System щелкните Advanced system settings .
- Убедитесь, что в поле System Properties вы находитесь на вкладке Advanced .
- Нажмите кнопку Settings в разделе Performance .
- В поле Performance Options перейдите на вкладку Advanced .
- Нажмите кнопку Изменить в разделе Виртуальная память .
- В поле Virtual Memory снимите флажок Автоматически управлять размером файла подкачки для всех дисков .
- В доступном списке щелкните, чтобы выбрать диск, на котором установлена Windows 10. (C: в большинстве случаев.)
- Внизу списка щелкните, чтобы выбрать переключатель Custom size .
- В теперь включенных полях введите минимальный и максимальный размер файла подкачки в мегабайтах (МБ) в соответствии с физической памятью вашего компьютера.
- Щелкните Set , а затем щелкните OK .
- По завершении перезагрузите компьютер.
Настройки Windows 10, которые следует изменить сразу же
Операционная система Microsoft Windows 10 предлагает множество интересных функций, включая Кортану и новое меню «Пуск». Однако некоторые из его настроек по умолчанию не обеспечивают наилучшую производительность или удобство использования. От отображения расширений файлов до включения резервного копирования для защиты системы — вот семь вещей, которые вам нужно изменить, как только вы начнете работать с Windows 10 после правильной настройки операционной системы.
Включение защиты системы / создание точки восстановления
Что произойдет, если вы установите плохое программное обеспечение или неисправный драйвер, и ваш компьютер начинает работать странно или вы даже не можете загрузиться.Вы захотите вернуть Windows 10 к предыдущей точке восстановления системы, которая вернет часы на ваших драйверах, программах и настройках на время, когда система работала идеально. Однако в Windows 10 защита системы отключена. Если вы хотите защитить себя — а вам это необходимо — настройте точки восстановления, следуя приведенным ниже инструкциям.
1. Найдите «точку восстановления» в поле поиска Windows.
2. Запустите «Создать точку восстановления» из результатов. Вы должны увидеть список доступных дисков.
3. Выберите системный диск и нажмите «Настроить». Системный диск — это обычно диск C :, и после имени тома написано слово «(System)».
4. Переключите Параметры восстановления на «Включить защиту системы», установите максимальное использование дискового пространства , перемещая ползунок, и нажмите Ok . Мы рекомендуем оставить 2 или 3 процента для пинтов восстановления, но вы можете обойтись самым низким (1 процент).
5. Щелкните Создать , чтобы сразу создать начальную точку восстановления.
6. Назовите начальную точку восстановления , когда будет предложено.
7. Нажмите Закрыть , когда это будет сделано.
Если вам нужно выполнить восстановление из одной из этих точек, вы можете нажать кнопку «Восстановление системы» на вкладке «Защита системы». Если вы не можете загрузиться, вы можете нажать F8 или Shift + F8 во время загрузки, чтобы попасть в аварийное меню на некоторых компьютерах.На других компьютерах, если вы можете хотя бы перейти к экрану входа в систему, вы можете удерживать нажатой клавишу Shift при выборе «Перезагрузка».
Показать расширения файлов и скрытые файлы
По умолчанию Windows 10 скрывает большинство расширений файлов, поэтому, когда вы просматриваете свои файлы, вы не можете легко увидеть, какой это тип файла. Например, ваш квартальный отчет будет отображаться как «3dqreport» вместо «3dqreport.pptx», а сохраненная вами веб-страница будет отображаться как «домашняя страница», а не «homepage.htm» или «домашняя страница».html. «
Microsoft отключала расширения по умолчанию для нескольких последних версий своей ОС в ошибочной попытке упростить файловую систему для пользователей. Однако такой подход может создать больше проблем, чем решить. Например, я недавно запустил в проблему при связывании с файлом шрифта, потому что я ссылался на него как на «myfont.ttf», когда скрытое расширение было в заглавных буквах, а настоящее имя было «myfont.TTF».
Чтобы защитить вас от себя, Microsoft также по умолчанию скрывает от вас определенные файлы операционной системы.Но что, если вам нужно найти эти файлы или отредактировать их для устранения неполадок? И разве вы не можете себе позволить не удалять важные файлы? Вот как показать расширения и скрытые файлы в Windows 10.
1. Перейдите в панель управления. Вы можете попасть туда, нажав Windows + X и выбрав Панель управления
2. Откройте Параметры проводника. Если вы не видите его значка, измените вид панели управления (в правом верхнем углу) на большие или маленькие значки.
3. Перейдите на вкладку «Просмотр».
4. Переключите «Скрытые файлы и папки» на «Показывать скрытые файлы, папки и диски».
5. Снимите флажок «Скрыть пустые диски», «Скрыть расширения для известных типов файлов» и «Скрыть защищенные файлы операционной системы».
6. Нажмите Да при появлении предупреждения о скрытии защищенных файлов.
7. Нажмите ОК.
Отключить контроль учетных записей пользователей
Windows хочет погрозить вам пальцем каждый раз, когда вы пытаетесь установить программу или изменить жизненно важный параметр, открыв диалоговое окно и заставив вас нажать «ОК» для продолжения.Зачем вас предупреждать, если вы уже знаете, что делаете? Хороший вопрос. Отключите контроль учетной записи пользователя, чтобы закрыть ненужные, раздражающие диалоговые окна.
1. Найдите «контроль учетных записей пользователей» в поле поиска.
2. Откройте «Изменить настройки контроля учетных записей пользователей».
3. Сдвиньте ползунок вниз до «Никогда не уведомлять» и нажмите ОК.
4. Нажмите Да при появлении запроса.
Отключить экран блокировки
Если у вас нет планшета и даже если он у вас есть, экран блокировки Windows является ненужным украшением, которое заставляет вас щелкать или проводить один дополнительный раз при каждой загрузке или пробуждении компьютера.Чтобы разблокировать компьютер, вы должны отключить экран блокировки, но при этом все равно нужно будет ввести пароль или PIN-код на экране входа в систему. Почему бы просто не перейти прямо к экрану входа в систему?
1. Откройте редактор реестра. Вы можете сделать это, набрав regedit в поле выполнения.
2. Перейдите к HKEY_LOCAL_MACHINE \ SOFTWARE \ Policies \ Microsoft \ Windows.
3. Создайте раздел реестра с именем Personalization , если он еще не существует.Вы можете создать новый ключ, щелкнув правой кнопкой мыши на правой панели и выбрав «Ключ».
4. Создайте новое значение DWORD в ключе персонализации и назовите его NoLockScreen.
.Windows 10: изменение программы по умолчанию для открытия файлов
Уведомление : неопределенная переменная: содержимое в /home/customer/www/techforluddites.com/public_html/wp-content/themes/magazine-pro/functions.php on line 1917
 Когда Microsoft представила Windows 8 еще в 2012 году, они также представили целый ряд предустановленных приложений, которые можно было купить в Магазине Windows. Эти приложения больше похожи на те, которые вы устанавливаете на свой смартфон или планшет, чем на настольные приложения, которые вы использовали для установки.EXE-файлы на компакт-дисках (или загруженные с веб-сайта компании-разработчика программного обеспечения). Но вы все равно можете установить последнее, что сделает вашу систему гибридом традиционных программ и новых приложений. Windows 10 продолжает эту гибридную модель, что неплохо, поскольку она позволяет вам выбирать, с какой версией каждой программы вы предпочитаете работать.
Когда Microsoft представила Windows 8 еще в 2012 году, они также представили целый ряд предустановленных приложений, которые можно было купить в Магазине Windows. Эти приложения больше похожи на те, которые вы устанавливаете на свой смартфон или планшет, чем на настольные приложения, которые вы использовали для установки.EXE-файлы на компакт-дисках (или загруженные с веб-сайта компании-разработчика программного обеспечения). Но вы все равно можете установить последнее, что сделает вашу систему гибридом традиционных программ и новых приложений. Windows 10 продолжает эту гибридную модель, что неплохо, поскольку она позволяет вам выбирать, с какой версией каждой программы вы предпочитаете работать.
Проблема возникает, когда есть приложение для Windows 10, которое выполняет те же основные функции (например, электронная почта, графический дизайн, видеоплеер и т. Д.), Что и традиционная программа, и решает сделать собственное приложение по умолчанию для открытия и использования этих файлов.
Что я подразумеваю под программами по умолчанию?
Лучшим примером для меня является приложение Microsoft Reader для чтения файлов PDF. Я предпочитаю использовать Adobe Acrobat (или Adobe Reader, если я работаю на компьютере, на котором не установлен Acrobat) для чтения PDF-файлов, потому что я с ним лучше знаком. И хотя я могу просто открыть Acrobat, а затем найти PDF-файл, который хочу прочитать / поработать, бывают случаи, когда я просто дважды щелкаю PDF-файл, чтобы открыть его, например когда я получаю вложение PDF по электронной почте или по ссылке на веб-сайте.
Когда я делал это раньше, он автоматически открывал Acrobat, но после того, как я установил Windows 8, а затем 10, вместо этого открылось приложение Microsoft Reader. Это приложение также открывается автоматически, когда я создаю файл PDF из другой программы, например Word.
И это не только Reader. Большинство значений по умолчанию установлены для встроенных приложений Microsoft, а не для сторонних программ, которые вы можете предпочесть, например браузер Edge вместо Firefox, Chrome, Safari и т. д. И это даже происходит с собственными автономными программами Microsoft — например, я использую Outlook для электронной почты, но по умолчанию для Windows 10 используется его почтовое приложение.
Тьфу.
Изменение программы по умолчанию для определенных типов файлов
Примечание: Следующие инструкции будут работать, только если программа установлена локально на вашем компьютере. Если вы используете облачную версию программы — включая собственные приложения Microsoft Office 365 — , похоже, нет никакого способа сделать их по умолчанию. Обновление : С тех пор я обнаружил, что, хотя я использую Office 365 (версия 2016), у меня также есть локальная версия программы, но для этого требуется выполнить один из шагов, описанных ниже в этом сообщении. это значение по умолчанию.
Есть два способа изменить программу, открывающуюся по умолчанию для любого типа файла.
Нажмите кнопку «Пуск» и начните вводить «По умолчанию».
Через несколько букв в результатах поиска появится «Программы по умолчанию». Щелкните это.

В открывшемся окне перечислены некоторые из наиболее популярных приложений, например электронная почта и браузер, но не одно для открытия файлов PDF.
Прокрутите вниз и щелкните ссылку «Выбрать приложения по умолчанию по типу файла».

Появится экран со списком всех различных типов файлов и программ по умолчанию, с которыми они в настоящее время связаны.
Прокрутите вниз до типа файла, для которого вы хотите изменить программу по умолчанию.

Щелкните значок текущей программы по умолчанию.
Откроется меню, в котором можно выбрать одну из программ, установленных на вашем компьютере, которая может открывать этот тип файлов.
ПРИМЕЧАНИЕ. Если нужного вам нет в списке, вы можете прокрутить вниз и щелкнуть ссылку, чтобы найти новое приложение в Магазине Windows.


Теперь, когда я дважды щелкаю файл PDF в своем электронном письме, вместо Microsoft Reader автоматически запускается Adobe Acrobat.
У-у-у!
НО ПОДОЖДИТЕ…
У описанного выше процесса есть одно существенное ограничение. Иногда нужной программы нет в раскрывающемся меню, и если это не приложение из Магазина Windows, вы застряли. В этом случае мы можем вернуться к классическому инструменту Windows: панели управления.
ОБНОВЛЕНИЕ: Спасибо нескольким читателям за то, что обратили на это мое внимание, но, к сожалению, похоже, что Microsoft нашла способ устранить обходной путь панели управления, а также тот, который я объяснил ранее, используя команду «Выполнить», чтобы перейти к старый экран сопоставления файлов с перенаправлением соответствующих экранов на стандартную страницу настроек.Я понятия не имею, почему они так категорически против того, чтобы люди выбирали те программы, которые им нужны по умолчанию, но они продолжают выбирать решения одно за другим. * вздох *
Что теперь?
У меня есть несколько окончательных вариантов, которые помогли мне переключить значение по умолчанию с Word 2016 (из Office 365) на Word 2010 и обратно. Я не даю никаких гарантий, что они будут работать с другими приложениями или даже с этими для всех, но попробовать их стоит, по крайней мере, до тех пор, пока Microsoft не решит сломать и их…
Используйте команду «Открыть с помощью».
В проводнике щелкните правой кнопкой мыши файл, программу которого по умолчанию вы хотите изменить. Выберите «Открыть с помощью»> «Выбрать другое приложение».

Установите флажок «Всегда использовать это приложение для открытия файлов. [Расширение файла]». Если отображается программа, которую вы хотите использовать, выберите ее и нажмите OK.

Если программы нет в списке, прокрутите вниз и нажмите «Другие приложения». Если его * все еще * нет в списке, прокрутите вниз и нажмите «Найти другое приложение на этом компьютере».

Это откроет диалоговое окно, которое позволит вам детализировать, чтобы найти файл .exe для приложения, которое вы хотите сделать по умолчанию.

Кроме того, некоторые файлы .exe могут иметь действительно странные пути, из-за которых их трудно найти.Например, вот мои пути для Word 2010 и Word 2016 соответственно:
C: \ Program Files \ Microsoft Office \ Office14 \ WINWORD.EXE
C: \ Program Files (x86) \ Microsoft Office \ root \ Office16 \ WINWORD .EXE
Используйте функцию восстановления программы
Это то, что у меня сработало с двумя разными версиями Word, которые у меня есть. Я «отремонтировал» тот, который я хочу использовать по умолчанию, и это, кажется, делает его приоритетным для них двоих. И как только я восстановил обе программы, они обе теперь отображаются в списке приложений, открытых с помощью, чтобы мне было легче переключаться между ними снова.
Чтобы перейти к функции восстановления, нажмите кнопку Windows и начните вводить «Приложения и функции», пока она не появится в результатах поиска.

Щелкните по нему, чтобы перейти к этому экрану, затем в правой части в разделе «Связанные параметры» щелкните «Программы и компоненты».

Это приведет вас к экрану панели управления, где вы можете выбрать программу, которую хотите сделать по умолчанию. Нажмите «Изменить» и следуйте инструкциям по восстановлению программы (они будут разными в зависимости от приложения).

Удаление и повторная установка программы
Очевидно, что это крайний вариант, но если ничего не помогает, стоит попробовать переустановить программу, которую вы хотите использовать по умолчанию. Изначально на этом компьютере был только Word 16, но когда я установил Word 2010, он стал по умолчанию. Опция восстановления выше — это то, что позволило мне переключаться между этими двумя версиями без повторной переустановки.
Выберите программу, которую вы хотите использовать по умолчанию.
Отсутствие по умолчанию
Иногда вы можете столкнуться с типом файла, который вообще не хотите связывать с какой-либо программой по умолчанию, но каким-то образом получает назначенный ему тип. К сожалению, мне пока не удалось найти способ удалить установленный по умолчанию. 🙁
Установка различных программ для открытия и редактирования файлов
Читатель T4L прокомментировал ниже, что в Windows XP (также известной как лучшая операционная система от Microsoft) вы можете установить разные программы для открытия файла иредактируя это. В Windows 10 это сделать нелегко, но я нашел одну статью, в которой показано, как изменить программу для меню «Правка» для одного приложения, отредактировав запись в реестре. Я сам не тестировал его, и вы всегда должны быть осторожны при внесении изменений в реестр, но если вам нужно это сделать, вы можете проверить, подойдет ли он для ваших целей:
Как использовать Windows Щелкните правой кнопкой мыши «Редактировать», чтобы запустить Photoshop вместо MS Paint (TekRevue, 08/07/15)
Вас также может заинтересовать:
Windows 8.1: изменить программу по умолчанию для открытия файлов
Продукты Microsoft: новости, обзоры и инструкции
В разделах: приложения, инструкции, популярные, десятка лучших, пользовательский интерфейс, Windows 10 С тегами: PDF
Если вы нашли этот пост полезным, может быть, ваши друзья тоже (подсказка, подсказка)!
Чтобы в будущем получать сообщения блога в свой почтовый ящик, заполните форму ниже.
.Как установить путь в Microsoft Windows
Обновлено: 31.01.2019 компанией Computer Hope
Установка переменных пути и среды будет отличаться в зависимости от версии Windows, установленной на вашем компьютере. Выберите ссылку ниже для вашей версии Windows.
ЗаметкаОбычно требуются права администратора для изменения переменных пути и среды.
Установка пути и переменных в Windows 10
- На рабочем столе щелкните правой кнопкой мыши в нижнем левом углу экрана, чтобы открыть меню задач опытного пользователя.
- В меню задач опытного пользователя щелкните Система .
- В окне Параметры прокрутите вниз до раздела Связанные параметры и щелкните ссылку Информация о системе .
- В окне Система щелкните ссылку Расширенные параметры системы на левой панели навигации.
- В окне «Свойства системы» щелкните вкладку Advanced , затем нажмите кнопку Environment Variables в нижней части этой вкладки.
- В окне «Переменные среды» (на рисунке ниже) выделите переменную Path в разделе Системные переменные и нажмите кнопку « Изменить ». Добавьте или измените линии пути, указав пути, к которым компьютер должен получить доступ. Каждый отдельный каталог разделяется точкой с запятой, как показано ниже.
C: \ Program Files; C: \ Winnt; C: \ Winnt \ System32Заметка
Вы можете редактировать другие переменные среды, выделив переменную в разделе Системные переменные и нажав Изменить .Если вам нужно создать новую переменную среды, щелкните New и введите имя переменной и значение переменной.
Для просмотра и установки пути в командной строке Windows используйте команду path.
Установка пути и переменных в Windows 8
- На рабочем столе щелкните правой кнопкой мыши в нижнем левом углу экрана, чтобы открыть меню задач опытного пользователя.
- В меню задач опытного пользователя щелкните Система .
- Щелкните ссылку Advanced System Settings в левом столбце.
- В окне «Свойства системы» щелкните вкладку Advanced , затем нажмите кнопку Environment Variables в нижней части этой вкладки.
- В окне «Переменные среды» (на рисунке ниже) выделите переменную Path в разделе Системные переменные и нажмите кнопку « Изменить ». Добавьте или измените линии пути, указав пути, к которым компьютер должен получить доступ. Каждый отдельный каталог разделяется точкой с запятой, как показано ниже.
C: \ Program Files; C: \ Winnt; C: \ Winnt \ System32Заметка
Вы можете редактировать другие переменные среды, выделив переменную в разделе Системные переменные и нажав Изменить . Если вам нужно создать новую переменную среды, щелкните New и введите имя переменной и значение переменной.
Для просмотра и установки пути в командной строке Windows используйте команду path.
Установка пути и переменных в Windows Vista и Windows 7
- На рабочем столе щелкните правой кнопкой мыши значок Компьютер и выберите Свойства .Если у вас нет значка «Компьютер» на рабочем столе, нажмите «Пуск», щелкните правой кнопкой мыши параметр « Компьютер » в меню «Пуск» и выберите « Свойства ».
- Щелкните ссылку Advanced System Settings в левом столбце.
- В окне «Свойства системы» щелкните вкладку Advanced , затем нажмите кнопку Environment Variables в нижней части этой вкладки.
- В окне «Переменные среды» (на рисунке ниже) выделите переменную Path в разделе Системные переменные и нажмите кнопку « Изменить ».Добавьте или измените линии пути, указав пути, к которым компьютер должен получить доступ. Каждый отдельный каталог разделяется точкой с запятой, как показано ниже.
C: \ Program Files; C: \ Winnt; C: \ Winnt \ System32Заметка
Вы можете редактировать другие переменные среды, выделив переменную в разделе Системные переменные и нажав Изменить . Если вам нужно создать новую переменную среды, щелкните New и введите имя переменной и значение переменной.
Для просмотра и установки пути в командной строке Windows используйте команду path.
Установка пути и переменных в Windows 2000 и Windows XP
Путь теперь управляется Windows 2000 и Windows XP, а не файлами autoexec.bat или autoexec.nt, как это было в более ранних версиях Windows. Чтобы изменить переменные системной среды, выполните следующие действия.
- На рабочем столе щелкните правой кнопкой мыши Мой компьютер и выберите Свойства .Если у вас нет значка «Мой компьютер» на рабочем столе, нажмите «Пуск», щелкните правой кнопкой мыши параметр « Мой компьютер » в меню «Пуск» и выберите « Свойства ».
- В окне Свойства системы щелкните вкладку Advanced .
- В разделе Advanced нажмите кнопку Environment Variables .
- В окне переменных среды (как показано ниже) выделите переменную Path в разделе Системная переменная и нажмите кнопку Edit .Добавьте или измените линии пути, указав пути, к которым компьютер должен получить доступ. Каждый отдельный каталог разделяется точкой с запятой, как показано ниже.
C: \ Program Files; C: \ Winnt; C: \ Winnt \ System32Заметка
Вы можете редактировать другие переменные среды, выделив переменную в разделе Системные переменные и нажав Изменить . Если вам нужно создать новую переменную среды, щелкните New и введите имя переменной и значение переменной.
Для просмотра и установки пути в командной строке Windows используйте команду path.
Что такое% PATH% в Windows по умолчанию?
Путь основан на программах, установленных на компьютере, поэтому нет «пути по умолчанию». Однако минимальный путь Windows часто указан ниже.
% SystemRoot% \ system32;% SystemRoot%;% SystemRoot% \ System32 \ WbemЗаметка
Имейте в виду, что по мере установки программ путь обновляется путями для вновь установленных программ.Итак, если вы удалили свой путь после установки других программ, эти программы могут быть затронуты.
Установка пути в командной строке MS-DOS и Windows
Для просмотра и установки пути в MS-DOS и в командной строке Windows используйте команду path.
,