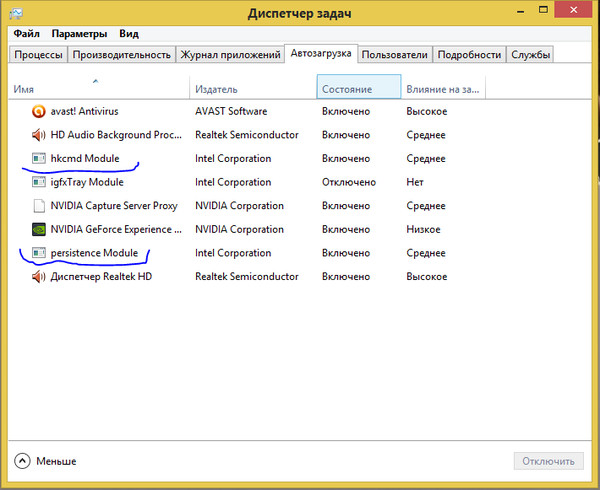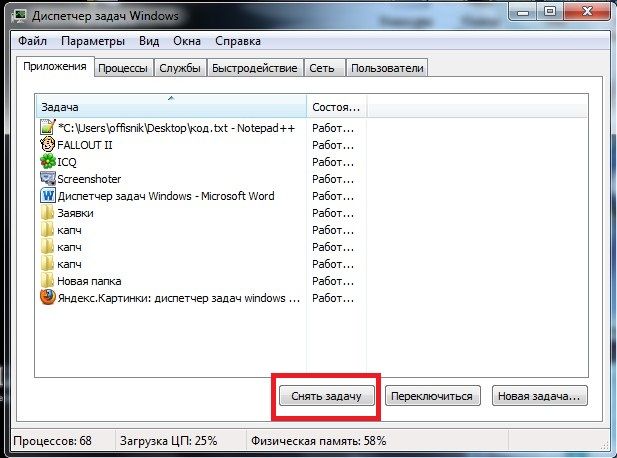Как открыть диспетчер задач на Windows (Виндовс 7, 8, XP)
Если Вам надо запустить новую задачу или завершить процесс, первым делом необходимо открыть диспетчер задач на Виндовс 7, 8, XP. Именно, его окно поможет это сделать, а также посмотреть запущенные приложения, процессы, службы, позволит отследить нагрузку и использование ресурсов системы.
Все версии Windows имеют схожий диспетчер задач. Только в 8 версии его видоизменили, но суть осталась та же. Традиционно, при вызове диспетчера задач Вы увидите окно следующего содержания (на примере Виндовс 7):
- Приложение — показывает открытые программы в данный момент.
- Процессы – все элементы, работающие на ПК и запущенные системой или пользователем, ненужные процессы можно завершить.
- Службы – список работающих или не функционирующих служб, каждая работающая привязана к определенному процессу.
- Быстродействие – отслеживание использования ресурсов процессора и памяти.

- Сеть – список сетей и их уровень загруженности.
- Пользователи – показывает активных пользователей и их состояние, которых Вы можете отключить, если захотите.
Так выглядит менеджер процессов, а теперь можно поговорить о том, как его можно открыть. После исследования набралось не мало, быстрых и не очень путей. Перед прочтением ознакомьтесь, какие процессы можно завершить в диспетчере задач Windows 7.
Открываем диспетчер задач Windows традиционными методами
Под традиционными способами будем понимать открытие с помощью клавиатуры и горячих клавиш. Каким пользоваться выбирайте сами.
1. Нажмите комбинацию CTRL + ALT + DEL на клавиатуре. В XP диспетчер задач сразу откроется, в Виндовс 7, 8 Вы попадете на экран блокировки. Здесь доступно 5 пунктов, стрелками на клавиатуре выберите последний пункт и нажмите Enter или наведите на него мышкой и кликните левой кнопкой.
2. Этот метод для ленивых, Вам также надо задействовать 3 пальца, но зажать комбинацию CTRL + SHIFT + ESCAPE. При этом открытие произойдет сразу.
При этом открытие произойдет сразу.
3. Подойдет только для Виндовс 8, нажмите Win + X и для Вас станет доступно меню, в котором выберите «диспетчер задач». Еще для вызова этого меню кликните правой кнопкой на «пуск».
4. Зажмите клавишу со значком Win + R и в окошке «выполнить» напечатайте Taskmgr, нажмите OK или Enter. С помощью этой команды можно запустить диспетчер задач через командную строку.
Примечание: клавиша Виндовс (Win) находится между кнопками CTRL и ALT, содержит на себе логотип.
5. Нажмите «пуск» в пределе поиска наберите «диспетчер задач» (без кавычек) и выберите пункт, как показано на скриншоте.
Для Windows 8 в меню «пуск» переместитесь вправо, затем щелкните на иконку поиска и введите искомый запрос.
Как открыть диспетчер задач без клавиатуры
Существует несколько рекомендаций, которые помогут вызвать менеджер процессов мышкой. Это является альтернативой традиционным методам, и используется, когда Вы не можете открыть клавиатурой или для Вас это более приемлемый способ.
1. Нажмите правой кнопкой по панели задач на пустом месте и в меню выберите пункт «запустить диспетчер задач» (смотрите картинку ниже).
2. Переместитесь к папке, где находится диспетчер задач Windows 7, 8, XP. Она расположена в C:\Windows\System32, но может отличаться по первой букве, зависит на какой диск была установлена система. В каталоге найдите файл taskmgr.exe и двойным щелчком запустите.
Примечание: для облегчения поиска отсортируйте файлы в папке по алфавиту.
Если при использовании одной из рекомендаций Вы увидели сообщение, что диспетчер задач отключен администратором, это может быть вызвано такими причинами:
- Вирусы и вредоносные программы.
- Отключил другой пользователь .
- Ограничил доступ администратор.
Вам потребуется включить его. Перейдите по ссылке выше для устранения данных проблем.
Вот так Вы сможете открыть диспетчер задач в Виндовс 7, 8, XP. Он является очень мощным инструментом, который позволяет управлять различными элементами, запущенными на компьютере.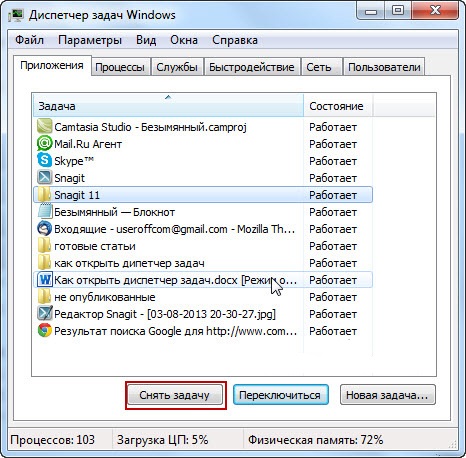 Все перечисленные способы могут оказаться полезными в различных ситуациях.
Все перечисленные способы могут оказаться полезными в различных ситуациях.
Посмотрите еще статьи:
Вы можете пропустить чтение записи и оставить комментарий. Размещение ссылок запрещено.
Как открыть Диспетчер задач Windows
Те пользователи, которые впервые столкнулись с проблемой на компьютере и начинают ее самостоятельно исправлять, могут наткнуться на многие непонятные термины: реестр, командная строка, окно выполнить, диспетчер задач и прочие. В этой статье речь пойдет о последнем. Я покажу различные способы, которые помогут открыть Диспетчер задач в Windows.
Если кто не знает, то Диспетчер задач показывает все запущенные процессы и насколько загружены в данный момент центральный процессор, память, сеть, видеокарта. Также здесь можно управлять приложениями, находящимися в автозагрузке, и учетными записями, в которые выполнен вход. В нем отображается и список всех служб, так что без проблем можно запустить или остановить нужную.
На скриншоте ниже показан Диспетчер задач Windows 10. Если у вас Windows XP, 7 или 8, то он будет немного другой. В новой ОС он постоянно совершенствуется, так что не исключено, что в дальнейших обновлениях в него добавят еще некоторые пункты.
Используя комбинацию клавиш
Первый способ очень простой – нужно воспользоваться тремя кнопками на клавиатуре. Самая популярная комбинация клавиш для запуска Диспетчера задач – Ctrl + Shift + Esc. Нажмите их вместе и перед вами появится нужное окно.
Есть еще одно сочетание клавиш – Ctrl + Alt + Delete. Последняя кнопка может быть подписана как «Del». Зажимайте их одновременно и перед вами появится голубой экран с несколькими пунктами.
Чтобы вызвать Диспетчер задач, кликните по пункту с таким же названием.
Если при запуске появляется окно с текстом: «Диспетчер задач отключен администратором», советую прочесть отдельную статью.
Через контекстное меню
Где Диспетчер задач можно еще найти, так это в контекстном меню.
Или можете кликнуть ПКМ по свободному месту на панели задач. Должно появиться контекстное меню, а в нем уже выберите подходящий пункт.
С помощью команды taskmgr
Очень много всего в операционной системе можно сделать с помощью различных команд. Каждая из них отвечает за открытие какого-то окна или включение/отключение определенной функции. Так вот, за запуск Диспетчера задач отвечает команда taskmgr.
Ввести ее можно или в окно «Выполнить», или в командную строку, или в PowerShell. Давайте покажу на примере окна «Выполнить».
Нажмите комбинацию Win+R (на кнопке Win будет изображена эмблема Windows). Дальше в поле «Открыть» вставьте taskmgr и жмите «ОК».
Что касается командной строки. Сначала ее нужно открыть. Потом напечатать команду и нажать кнопку «Enter» на клавиатуре. Тоже самое делается и в PowerShell.
Советую прочесть статьи:
Как запустить командную строку
Как открыть командную строку в Windows 7
Запуск командной строки в Windows 8
Запуск консоли в Windows 10
Используя окно поиска
Кстати, если кнопки нет, или вам наоборот мешает поисковое поле, можете прочесть, как включить или убрать поиск с панели задач.
В поисковую строку так и напишите: «диспетчер задач». Дальше кликните кнопку «Enter».
С помощью меню Пуск
Рассматриваемое нами окно редко открывают просто так. Чаще всего это делаю тогда, когда что-то уже не работает. Давайте представим, что у вас возникли проблемы с набором букв. Рассмотренные выше советы не подойдут.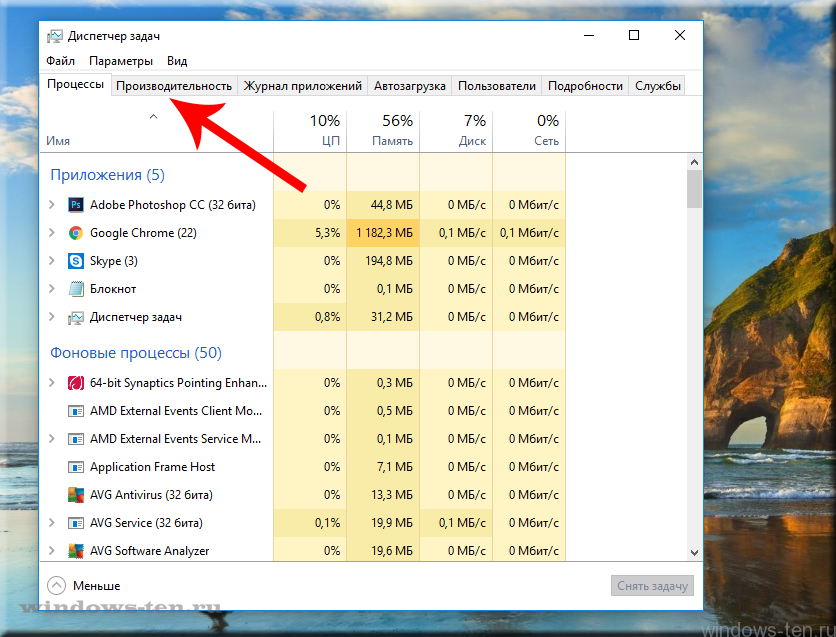
Нажмите мышкой по кнопке «Пуск». Затем найдите в папку «Служебные – Windows» и кликните по ней. Именно в ней будет нужный нам пункт.
Используя исполняемый файл
Ну и последний вариант, как можно запустить Диспетчер задач Виндовс – это найти его исполняемый файл через проводник. Для этого клавиатура, как и в способе выше, не будет нужна.
Нажимайте по ярлыку «Мой компьютер», «Этот компьютер» или как он у вас называется. Дальше открывайте папки: C:\Windows\System32. В последний папке нажмите по названию столбца «Имя», чтобы отсортировать всё в алфавитном порядке. Теперь ищите «Приложение» с названием taskmgr.exe. Запускайте его двойным кликом мышки.
Если вам трудно искать в большом списке нужный пункт, открывайте папочки: C:\ProgramData\Microsoft\Windows\Start Menu\Programs\System Tools. Последние 2 папки могут быть подписаны на русском. Тогда их названия «Программы» – «Служебные – Windows».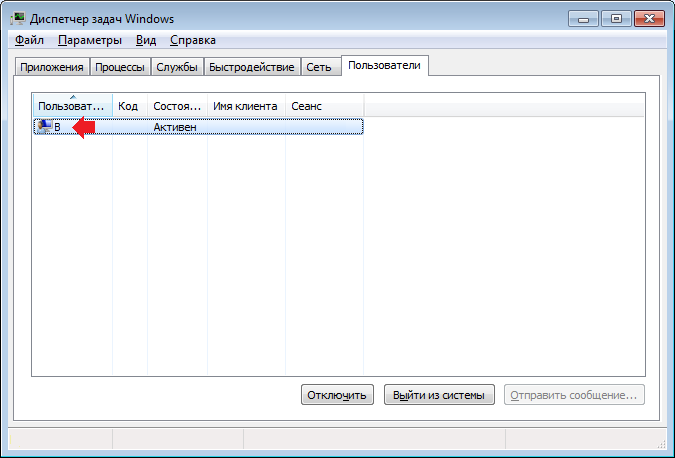 В открытом окне будет не так много ярлыков. Запустите нужный.
В открытом окне будет не так много ярлыков. Запустите нужный.
Диспетчер задач в Windows играет очень большую роль. Он может помочь перезапустить программу, если она зависла, или проводник. Также получится определить, хватает ли для работы или игры оперативной памяти, на сколько загружен диск или графический процессор. Ну и теперь вы знаете предостаточно способов, чтобы его открыть. Выбирайте любой и вперед – к решению возникшей проблемы.
Оценить статью: Загрузка… Поделиться новостью в соцсетях
Об авторе: Аня Каминская
Как открыть Диспетчер задач в Windows 10?
Диспетчер задач является отличным инструментом, помогающим пользователям в управление программ, процессов и запуске служб. В Windows 10 он получил множество улучшений, а данный материал расскажет, как открыть диспетчер задач в Windows 10.
1. Первое сочетание клавиш
Самым быстрым, а возможно и самым простым способом запуска диспетчера задач в Windows 10, да и в более ранних версиях операционных систем от Microsoft, является нажатие комбинации клавиш Ctrl + Shift + Esc на клавиатуре одновременно.
2. Второе сочетание клавиш
Если первый способ самый быстрый, то этот вероятно, самый известный способ открытия «Диспетчера задач». Использование комбинации клавиш Ctrl + Alt + Del обуславливает переход на отдельный экран, в числе возможных действий которого запуск Диспетчера задач.
3. Открытие из контекстного меню кнопки Пуск (WinX)
Для открытия этого меню нужно использовать сочетание клавиш Win + X или щёлкнуть правой кнопкой мыши по значку меню Пуск; также при использование сенсорного экрана, нажать и удерживать до появления контекстного меню WinX. Читайте о способах открытия контекстного меню WinX.
Тут можно выбрать Диспетчер задач, тем самым открыв его.
4. Открытие Диспетчера задач через меню Пуск.
Для использования этого способа, нужно открыть меню «Пуск» и с правой стороны выбрать Все приложения.
Дальше необходимо найти и выбрать папку Служебные-Windows, в списке которой щёлкнуть или коснуться Диспетчер задач.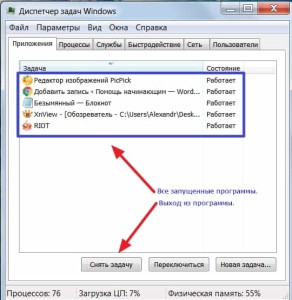
5. Поиск Диспетчера задач
Диспетчер задач можно открыть через поиск. Для этого, нужно открыть окно «Поиска» выбрав значок «Лупа» на панели задач.
Далее, в строке поиска ввести «Диспетчер» и щёлкнуть мышью или коснуться для открытия по результату.
Также, если щёлкнуть по «Диспетчеру задач», полученного в результате поиска правой кнопкой мыши или удерживать касание, до появления дополнительного меню, выбрав соответствующий вариант, можно закрепить на панели задач и/или в «Пуске».
6. Запуск исполняемого файла
Этот способ скорее подойдёт для любителя нестандартных решений. Для запуска исполняемого файла taskmgr.exe, нужно перейти в системную папку System32.
C:\Windows\System32
В этой папке нужно найти файл приложения Taskmgr.exe, открытие которого, подразумевает открытие «Диспетчера задач».
7. Команда taskmgr для открытия диспетчера
Также Диспетчер задач можно открыть через командную строку, PowerShell или в окне «Выполнить» введя команду: taskmgr.
8. Запуск Диспетчера задач из панели задач
Для кого-то этот способ открытия может показаться даже легче, чем комбинация клавиш. Нужно просто щёлкнуть правой кнопкой мыши по Панели задач и, в появившемся меню, выбрать Диспетчер задач.
Диспетчер задач, является очень мощным инструментом, возможности которого позволяют управлять различными аспектами приложений, процессов и служб, работающих на компьютере. Знание того, как открыть «Диспетчер задач» в Windows 10 хотя бы несколькими из приведённых способов, может оказаться очень полезным в различных моментах.
10 способов открыть диспетчер задач в Windows 10/8.1
1. С помощью сочетания клавиш Ctrl + Shift + Esc
Самый быстрый способ запустить Диспетчер задач — использовать клавиатуру и одновременно нажать клавиши Ctrl + Shift + Esc.
2. Используйте сочетание клавиш Ctrl + Alt + Del
Вероятно, самым популярным способом открытия Диспетчера задач является нажатие Ctrl + Alt + Del на клавиатуре. Это приведет вас к экрану блокировки, где вы найдете несколько разных ярлыков.
Это приведет вас к экрану блокировки, где вы найдете несколько разных ярлыков.
Нажмите или коснитесь Диспетчера задач.
3. Используйте скрытое пользовательское меню Win + X
В Windows 8.1 и Windows 10 есть скрытое меню «power user», которое заполняется полезными ярлыками. Один из них — ярлык для диспетчера задач.
Нажмите клавиши Win + X на клавиатуре, а затем нажмите или коснитесь Диспетчера задач.
Другой способ — использовать мышь или палец, если у вас есть устройство с сенсорным экраном. Как в Windows 8.1, так и в Windows 10 щелкните правой кнопкой мыши или нажмите и удерживайте кнопку «Пуск», чтобы отобразилось скрытое меню «power user».
4. Используйте поиск или поговорите с Cortana
В Windows 8.1 на экране «Пуск» введите слово «Диспетчер» и дождитесь, пока операционная система выполнит поиск соответствующих приложений, настроек и файлов. Первым результатом поиска будет диспетчер задач. Нажмите или коснитесь его.
В Windows 10 нажмите или коснитесь поля поиска Кортона на панели задач, а затем запишите в него слово Диспетчер. Через некоторое время Windows 10 начнет показывать результаты поиска. Первым должен быть диспетчер задач. Нажмите или коснитесь его.
Через некоторое время Windows 10 начнет показывать результаты поиска. Первым должен быть диспетчер задач. Нажмите или коснитесь его.
Если вы предпочтете, вы также можете поговорить с Cortana и просто сказать ей «открыть диспетчер задач». И она сделает именно это.
5. Используйте ярлык «Диспетчер задач» из «Все приложения»
Windows 8.1 имеет представление «Все приложения» на экране «Пуск», а Windows 10 имеет список «Все приложения» в его меню «Пуск». И оба этих списка включают ярлык для Диспетчера задач.
Открытие окна «Все приложения» в Windows 8.1 прост: переместите указатель мыши в нижнюю левую часть экрана «Пуск». На дисплее появится стрелка, указывающая вниз.
Нажмите или коснитесь его, чтобы открыть представление «Все приложения». Ярлык диспетчера задач находится в папке Windows System.
В Windows 10 доступ к списку всех приложений еще более прост. Откройте меню «Пуск» и нажмите или коснитесь ярлыка «Все приложения».
Как и в Windows 8.1, вы найдете ярлык диспетчера задач в папке «Служебные».
6. Запустите исполняемый файл Taskmgr.exe
Диспетчер задач также можно запустить с помощью исполняемого файла Taskmgr.exe.
Вы найдете его в папке «C:\Windows\System32» (где C: это диск, на котором установлена Windows) и прокрутите вниз до файлов, начинающихся с буквы T.
7. Загрузите и используйте ярлык рабочего стола
Вы можете создать ярлык для этого инструмента или загрузить ярлык, который мы создали для вас, и скопировать его на рабочий стол.
Вы найдете его в конце этой статьи.
8. Используйте меню правой кнопки мыши в области панели задач.
На рабочем столе просмотрите область уведомлений на панели задач (внизу справа), где отображаются время и дата.
Щелкните правой кнопкой мыши или нажмите и удерживайте эту область, чтобы просмотреть контекстное меню. Хотя в Windows 8.1 это выглядит немного по сравнению с Windows 10, это меню включает в себя параметры настройки панели задач, а также ярлык, запускающий диспетчер задач в обеих операционных системах.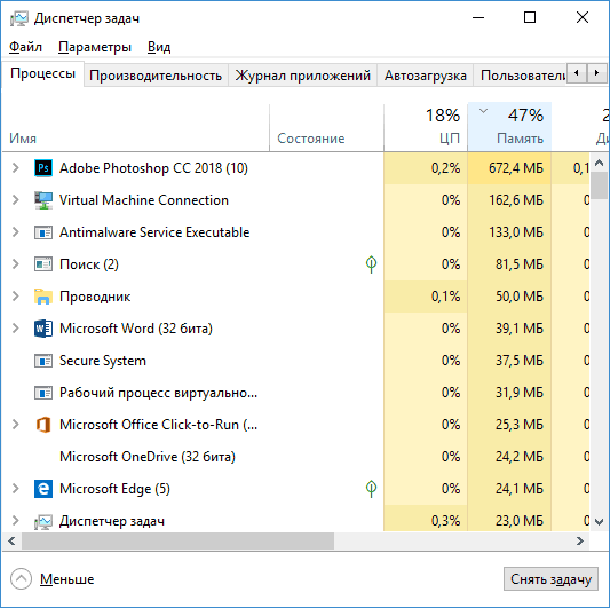
9. Запустите команду taskmgr в командной строке или PowerShell
Если вы больше похожи на командную команду или парня, вы можете использовать Командную строку или PowerShellдля запуска диспетчера задач . Если вы это сделаете, откройте среду командной строки, которую вы предпочитаете, и запустите команду taskmgr , как показано на скриншоте ниже.
10. Запустите команду taskmgr в окне «Выполнить» или в «Проводнике»
Относительно быстрый способ запуска Диспетчера задач — использовать окно « Запуск» . Одновременно нажмите клавиши Win + R на клавиатуре, а затем введите команду taskmgr.
Нажмите Enter или щелкните / коснитесь OK и откроется диспетчер задач .
Аналогичный метод открытия Диспетчера задач — это использование встроенных функций командной строки Поиск файлов . Откройте Проводник , введите команду taskmgr в свою адресную строку и нажмите клавишу Enter .
Диспетчер задач запустится в одно мгновение.
Вывод
Диспетчер задач — очень мощный инструмент, который позволяет вам управлять различными функциями приложений, процессов и служб, запущенных на вашем компьютере. Знание всех способов его запуска может оказаться полезным в разных ситуациях. Если вы ищете другие советы по Windows 8.1 или Windows 10, не стесняйтесь читать статьи, рекомендованные ниже.
Ссылка для скачивания: Диспетчер задач
Полезные комбинации клавиш для панели задач Windows
На сегодняшний день существует множество сочетаний клавиш, позволяющие управлять компьютером без использования мыши. Некоторые сочетания заметно ускоряют и облегчают управление компьютером. Сегодня рассмотрим полезные комбинации клавиш для панели задач Windows.
Ранее мы рассматривали общие сочетания клавиш для Windows 10 и полезные сочетания клавиш с Win, сегодня же рассмотрим сочетания, которые работают только для панели задач.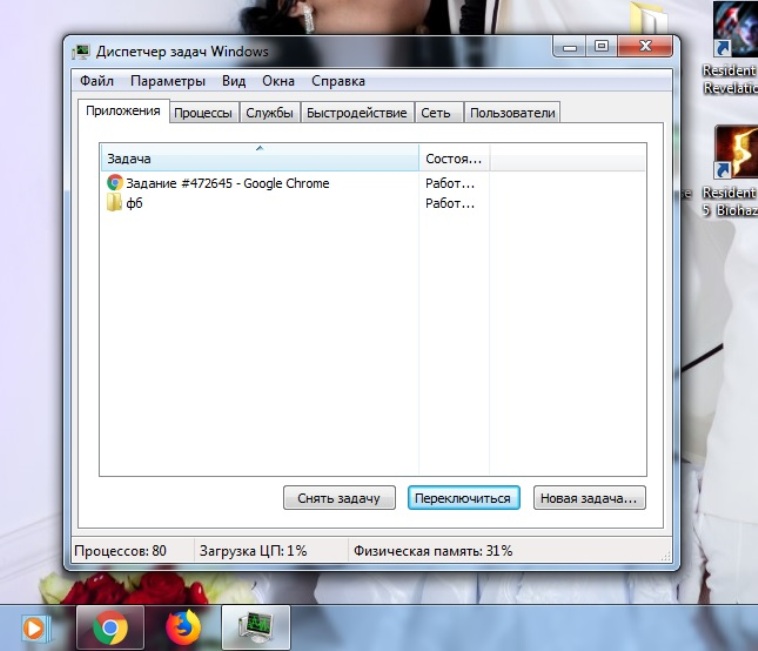
Комбинации клавиш для запуска приложений на панели задач
В статье сочетаний клавиш с Win мы уже говорили, что каждое приложение на панели задач можно открыть с помощью клавиши Win и цифры. Клавиша Win у вас на клавиатуре внизу в виде окна
на панели задач слева направо каждому приложению присваиваются цифра от 1 до 0, то есть первое приложение слева на панели задач будет под цифрой 1, второе – 2 и т.д.
Если удерживая клавишу Win нажать на 1 – откроется первое приложение с левой стороны на панели задач, если удерживая клавишу Win нажать на 4 – откроется четвертое по порядку приложение на панели задач. В нашем примере Win+1 откроет Edge, Win+2 откроет проводник, Win+4 – Google Chrome и т.д. Используя эти сочетания клавиш на уже открытое приложение – будет происходить сворачивания или разворачивание приложения.
Удерживая клавишу Alt нажать Win + 1 (номер приложения) – откроется подменю, где вы можете выбрать разные варианты запуска приложения.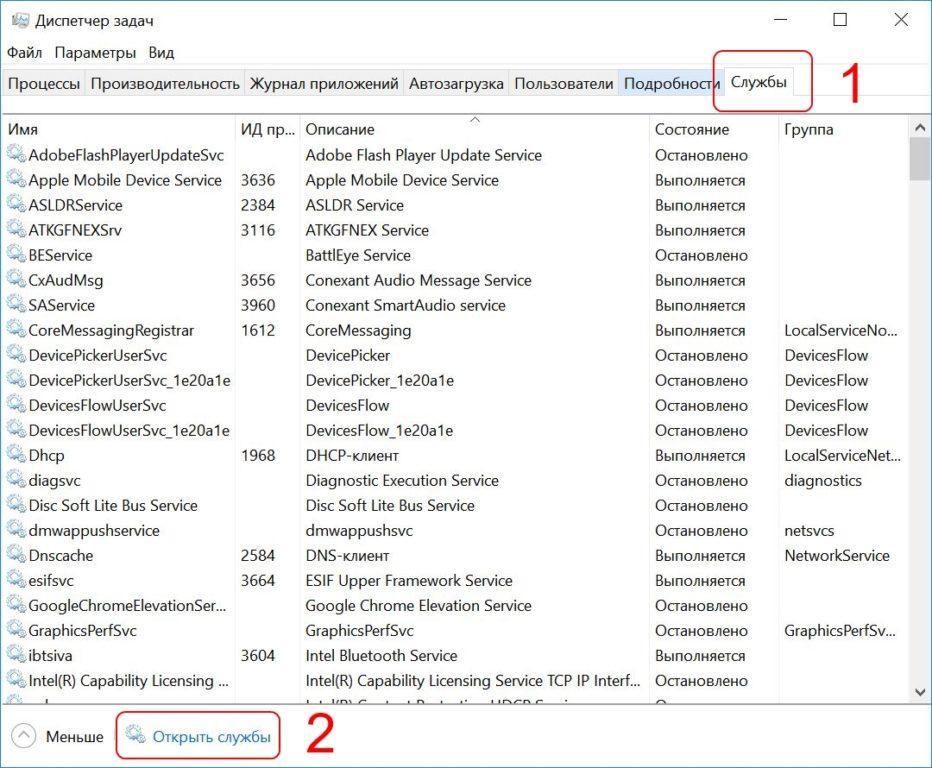 К примеру под 4 у нас Chrome – нажимаем Alt+Win+4 и откроется меню в котором вы сможете: открепить из панели задач; открыть обычное окно Chrome; новое окно в режиме инкогнито; просто новое окно; недавние закрытые вкладки; различные сайты.
К примеру под 4 у нас Chrome – нажимаем Alt+Win+4 и откроется меню в котором вы сможете: открепить из панели задач; открыть обычное окно Chrome; новое окно в режиме инкогнито; просто новое окно; недавние закрытые вкладки; различные сайты.
Если удерживая Shift нажать еще на Win и номер приложения 1 (или любое другое) – откроется новый экземпляр открытой программы. То есть если у нас открыт браузер Edge и мы нажмем клавиши Shift+Win+1 – откроется новое окно Edge.
Если на панели задач приложений больше чем 10 – удерживая клавишу Win нажмите T, выделится первое приложение на панели задач и дальше используя стрелки (влево и вправо) перейдите к нужному приложению, после чего нажмите Enter.
Чтобы добраться до приложений в системном трее (область уведомления возле часов) – нужно нажать клавиши Win+B после чего выделится одно из приложений, дальше вы переходите к нужному используя стрелки на клавиатуре.
Стрелка вверх не открывает скрытые приложения в области уведомлений, чтобы их открыть – нужно нажать клавиши Win+B => перейти с помощью стрелок на стрелочку скрывающую приложения и нажать Enter
Каждое приложение после выделения можно открыть с помощью Enter, также можно нажать клавишу “контекстного меню” на клавиатуре, чтобы открыть меню выделенного приложения.
Комбинация клавиш для меню Пуск
Во всех версиях Windows меню пуск открывается с помощью клавиш Ctrl+ Esc
Чтобы закрыть меню пуск нужно нажать клавишу Esc. Во всех версиях Windows можно перемещаться по меню Пуск с помощью стрелок на клавиатуре, а чтобы открыть выделенное приложение нажмите Enter. В меню Пуск в Windows 10 три колонки, в каждой колонке можно перемещаться с помощью стрелок вверх и вниз, клавиша вправо на некоторых приложениях открывает подменю, а чтобы перейти в следующую колонку – нужно нажать клавишу Tab
В меню Пуск встроена поисковая строка, нажмите клавишу Win => напишите название приложения, которые хотите открыть и выберите его с помощью стрелок, после чего нажмите Enter, чтобы открыть его.
В Windows 8 и 10 с помощью клавиш Win + X можно открыть дополнительное меню с множеством полезных функций. Это меню быстрый способ открыть: диспетчер задач; центр мобильности; командную строку; управление электропитанием; сетевые подключения и многое другое. Нажмите клавиши Win + X и в открывшемся меню выберите из списка нужную функцию с помощью стрелок на клавиатуре, после выбора нажмите Enter.
Напоследок немного комбинаций с помощью клавиатуры и мыши:
- чтобы открыть контекстное меню для приложения на панели задач – удерживайте клавишу Shift и нажмите на нужное приложение правой клавишей мыши;
- чтобы запустить приложение от имени администратора – удерживая клавиши Ctrl +Shift нажмите левой клавишей мыши на нужное приложение;
- если вы хотите открыть новый экземпляр открытого уже приложения – удерживая клавишу Shift нажмите на нужное приложение левой клавишей мыши.

На сегодня всё, если у вас есть дополнения – пишите комментарии! Удачи Вам 🙂
Как открыть диспетчер задач в Windows 7
Всем известно, что такой вопрос, как в windows 7 открыть диспетчер задач, возникает у пользователя постоянно. Это объясняется тем, что зависшее приложение невозможно выгрузить из системы, не используя завершения задачи или всего древа процессов.
Однако, в случае заражения операционной системы вирусами или после сбоя windows, который может возникнуть из-за неправильно обновления или удаления программы, вместо открытия диспетчера задач можно получить сообщение: «диспетчер задач отключен администратором».
Способы вызова диспетчера
Посмотреть список запущенных процессов windows можно несколькими способами. Но все они сводятся к одной и той же службе – диспетчеру задач. Способов включить его достаточно много:
- Поскольку служба системная, зайти в неё можно, проследовав по пути: «Панель управления» — «Счетчики и средства производительности» — «Дополнительные инструменты»;
- Включить комбинацией клавиш на клавиатуре «Ctrl+Shift+Esc»;
- Набрать в строке поиска «Пуск» фразу «диспетчер задач»;
- Стандартной комбинацией кнопок клавиатуры «Ctrl+Alt+Del».
 Эти клавиши не включат диспетчер задач сразу, как в предыдущих версиях windows, но откроют командное меню завершения работы пользователя, откуда можно его вызвать.
Эти клавиши не включат диспетчер задач сразу, как в предыдущих версиях windows, но откроют командное меню завершения работы пользователя, откуда можно его вызвать. - Выполнив щелчок правой кнопкой мыши по панели задач windows (клик можно сделать в любой незанятой открытыми папками и приложениями области).
Что делать, если не открывается?
Если ваш компьютер подвергся заражению вирусами, или произошел системный сбой, или же у вас нет прав администратора, вы можете увидеть командное сообщение windows: диспетчер задач отключен администратором.
Для разблокировки понадобится управление реестром. Поэтому сразу необходимо проверить, не заблокировала ли его вредоносная программа. Для этого в строке поиска нужно вбить команду: regedit.
В любом случае, прежде чем избавляться от подобных ошибок (последствий), необходимо уничтожить причину – вирусы. Для этого можно воспользоваться специальными лечащими утилитами, скачать которые можно бесплатно на официальных сайтах популярных антивирусов (например CuteIT от Dr. Web).
Web).
Если после удаления вирусов с ПК реестр всё еще не удается включить, можно воспользоваться одним из способов восстановления прав доступа.
Резервное копирование
Вернуться к работоспособной копии windows всегда можно, благодаря точке восстановления. Открыть данную функцию можно через панель управления.
Старайтесь восстанавливать систему к наиболее раннему состоянию, если не уверены в дате заражения вирусами.
Восстановление доступа специальными программами
Для восстановления доступа к управлению системой после действия вредоносного ПО, можно использовать специальную программу. Она позволяет редактировать характеристики запуска windows, внося изменения в системные файлы. Такое ПО позволит разблокировать доступ и к реестру, и к диспетчеру задач.
Программ достаточно много. Возьмем, для примера, самую простую из них – Regtick. Утилита проста в установке и позволяет редактировать системные записи нажатием одной кнопки. Чтобы включить необходимые функции, нужно снять галочки в разделе «System», как это указано на рисунке.
Управление политиками системы
Если восстановление системы отключено или повреждено вирусами, и нет возможности скачать или установить вышеописанную программу, но есть доступ к администрированию компьютера, можно воспользоваться функцией управления групповыми политиками.
Для этого необходимо:
- В строке поиска «Пуск» выполнить команду «gpedit.msc»;
- Выбрать вкладку «Административные шаблоны» и перейти в «Система»;
- Нужно изменить параметр «Варианты действий после нажатия CTRL+ALT+DEL», изменив критерий «Удалить диспетчер задач» на «Не задано».
Итог:
Если windows стала заметно хуже работать, а запущенные задачи невозможно посмотреть из-за ошибок – это действие вирусов. Но не нужно спешить и сразу переустанавливать систему. При помощи функции администрирования компьютера или специальных программ всё можно привести в норму.
Как открыть диспетчер задач без клавиатуры
6 способов вызвать диспетчер задач.

Наверное все знаю, что такое Диспетчер задач и все знают, как его можно вызвать. Но может случится и такое, что какой-то вирус отключает Ctrl + Alt + Del и берет его в заложники, ну и как вы еще собираетесь открыть диспетчер задач? В этой статье мы рассмотрим шесть способов, как можно освободить наш «диспетчер задач» из заложников какого-то проклятого вируса.
1) Ctrl + Alt + Del
Наверное первый вариант вам будет наиболее знакомый — Ctrl + Alt + Del. До Windows Vista можно было нажимать Ctrl + Alt + Del и он вызывал непосредственно диспетчер задач Windows. Но начиная с Windows Vista, при нажатии Ctrl + Alt + Del, вы попадете в Windows Security, которая дает возможность пользователю выбрать пять различных вариантов дальнейшего использования системы.
2) Правой кнопкой мыши нажав на панель задач
Пожалуй, самый быстрый способ, чтобы вызвать диспетчер задач Windows. Вам всего лишь нужно щелкнуть правой кнопкой мыши на панели задач и выбрать «Запустить диспетчер задач». Это всего лишь два клика и вуаля!
Это всего лишь два клика и вуаля!
3) Запустить taskmgr
Еще один способ, чтобы запустить «Диспетчер задач». Нажмите кнопку «Пуск», затем «Все программы» —> «Стандартные» —> «Выполнить». Вы также можете нажать кнопку «Windows» + R на клавиатуре или включить команду — «Выполнить». В окне, что выплывет просто наберите «taskmgr» и нажмите Enter.
4) Ctrl + Shift + Esc
Ctrl + Shift + Esc — это еще один быстрый и надежный способ вызвать «Диспетчер Windows». При использование того способа вас не будет перекидывать в «Windows Security», а сразу же вызовет «Диспетчер задач»
5) Перейдите к taskmgr.exe
Это, безусловно, самый длинный путь открытия диспетчера задач, но если вы больше никак не можете его вызвать, то это лучше, чем вообще ничего. Откройте Проводник Windows и перейдите к C: Windows System32 . Найдите там файл «taskmgr.exe» и двойным щелчком мыши активируйте его.
6) Создать ярлык taskmgr. exe
exe
Ну и напоследок, вы можете зайти через проводник по том же пути C: Windows System32, найти там файл «taskmgr.exe» и создать ярлык на рабочий стол. С помощью этого способа наш «Диспетчер» будет всегда под рукой.
Ну вот и все. Некоторые методы являются более эффективными, чем другие, но если вы находитесь в сложной ситуации, к примеру борьба вирус, или еще что-то в таком роде, то эти способы станут просто незаменимыми.
Как запустить Диспетчер задач — 5 способов
При работе на компьютере, часто возникает необходимость для запуска Диспетчера задач. Существует несколько способов быстро запустить Диспетчер задач на своем компьютере.
Пользователям довольно часто приходиться выполнять запуск Диспетчера задач. Очень часто это происходит, когда зависает какая-нибудь программа и ее нужно отключить с помощью Диспетчера задач. В большинстве случаев это помогает справиться с возникшей проблемой.
Диспетчер задач Windows предоставляет информацию о запущенных программах, сетевой активности и системных службах, параметрах быстродействия, проводит мониторинг нагрузки центрального процессора и памяти и т. д.
д.
Как запустить Диспетчер задач при помощи клавиш клавиатуры
Диспетчер задач вызывается одновременным нажатием на клавиатуре клавиш «Ctrl» + «Alt» + «Del» в операционной системе Windows XP.
В операционных системах Windows 7, Windows 8, Windows 8.1, Windows 10 для этого нужно нажать одновременно на клавиатуре на сочетание клавиш «Ctrl» + «Shift» + «Esc».
Если одновременно нажать на клавиатуре на клавиши «Ctrl» + «Alt» + «Del», то в новом окне операционной системы Windows 7, в меню нужно будет выбрать из предложенных вариантов действий, в самом низу списка пункт «Запустить диспетчер задач». Это не самый удобный способ вызова Диспетчера задач.
Как быстро открыть Диспетчер задач
Есть более удобный способ для этого вызова системного монитора и менеджера запуска.
Для того, чтобы запустить Диспетчер задач, нужно щелкнуть правой кнопкой мыши по Панели задач, а затем выбрать в контекстном меню пункт «Запустить диспетчер задач» (Windows 7) или «Диспетчер задач» (Windows 10, Windows 8. 1, Windows 8).
1, Windows 8).
После этого окно «Диспетчер задач Windows» откроется на Рабочем столе вашего компьютера.
Как запустить Диспетчер задач из окна «Выполнить»
Диспетчер задач можно открыть из диалогового окна «Выполнить»:
- На клавиатуре одновременно нажмите на клавиши «Windows» + «R».
- В окне «Выполнить», в поле «Открыть» введите выражение: «taskmgr».
- После этого нужно нажать на кнопку «ОК».
Откроется окно «Диспетчер задач Windows». Диспетчер задач будет включен, и в нем можно будет выполнять необходимые операции.
Как открыть Диспетчер задач в Windows 10, Windows 8.1, Windows 8
В операционных системах Windows 10, Windows 8.1, Windows 8 есть возможность для открытия Диспетчера задач при помощи клавиатуры.
Выполните следующие действия:
- Нажмите одновременно на клавиши «Win» + «X».
- В открывшемся меню выберите Диспетчер задач.
В операционных системах Windows 10 и Windows 8. 1 можно открыть Диспетчер задач из меню «Пуск». После клика правой кнопкой мыши, откроется контекстное меню, из которого можно запустить Диспетчер задач.
1 можно открыть Диспетчер задач из меню «Пуск». После клика правой кнопкой мыши, откроется контекстное меню, из которого можно запустить Диспетчер задач.
Как запустить Диспетчер задач из командной строки
Диспетчер задач можно открыть с помощью командной строки.
Запустите командную строку, в окне интерпретатора командной строки введите команду: «taskmgr» (без кавычек), а затем на клавиатуре нажмите на клавишу «Enter».
Запуск Диспетчера задач из поиска Windows
Очень просто запустить Диспетчер задач при помощи поиска Windows (во всех версиях операционной системы).
Введите в поле поиска Windows выражение: «диспетчер задач» (без кавычек), а затем запустите приложение из результатов поиска.
Другой вариант: в меню «Пуск», в поле «Поиск в Windows», потребуется ввести выражение «taskmgr» (без кавычек).
Выводы статьи
С помощью нескольких способов в операционных системах Windows 7, Windows 8, Windows 8.1, Windows 10, пользователь может войти в Диспетчер задач для выполнения необходимых действий.
Как запустить диспетчер задач без клавиатуры?
Основная часть всех пользователей ПК чтобы открыть диспетчер задач используют комбинацию клавиш «Ctrl+Alt+Delete». Но может случиться так, что клавиатура у вас не будет работать или по каким-то другим причинам вы не сможете использовать эту комбинацию клавиш. Для этого существуют способы открытия диспетчера задач используя только мышь.
Давайте рассмотрим 3 основных способа при помощи которых вы сможете открыть диспетчер задач, не используя привычную всем комбинацию клавиш «Ctrl+Alt+Delete».
Первый способ
Щелкаем правой кнопкой мыши по панели задач. В появившемся контекстном меню находим «Запустить диспетчер задач».
Второй способ
Открываем меню «Пуск». Находим строку «Найти программы и файлы».
Вводим в строку поиска фразу «Диспетчер задач» (скопируйте эту фразу и вставьте). Появятся результаты поиска, среди которых вам необходимо найти одноименный и щелкнуть по нему.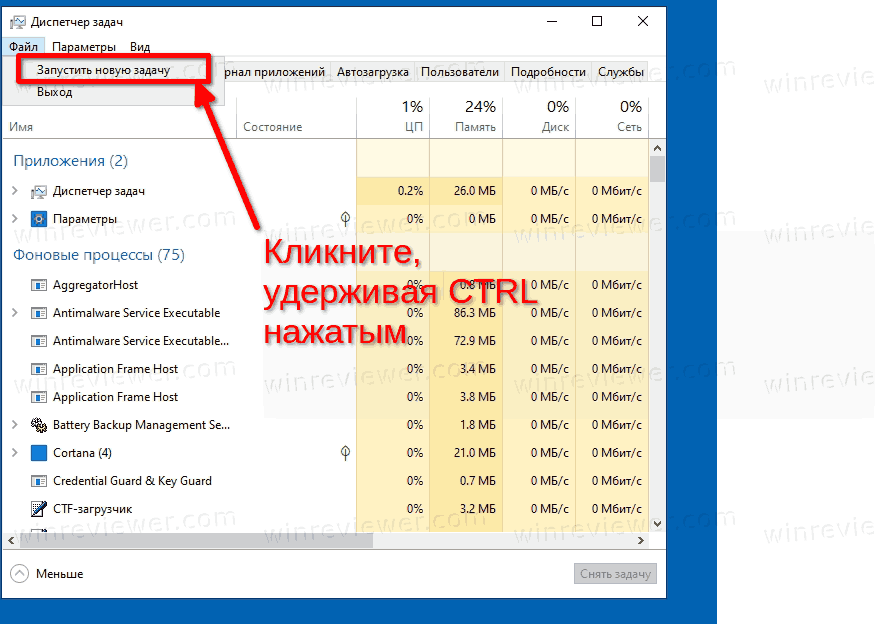
Третий способ
Заходим в меню «Пуск», в правой части которого находим «Панель управления» и открываем её.
Выставляем режим просмотра «Мелкие значки».
Далее просто находим «Диспетчер задач» среди других параметров настройки компьютера.
Как запустить диспетчер задач на Windows клавишами 5 способов
Добрый день, друзья. Как запустить диспетчер задач на виндовс 7 – 10 и как с наибольшей эффективностью его можно применять? Это довольно важная тема, так как она помогает в устранении очень многих проблем и ошибок на вашем компьютере.
Надёжный помощник
Эта функция была внедрена на Windows ещё на самых ранних этапах её создания. От обновления к обновлению утилита становилась всё более совершенною. На данный момент диспетчер работает как инструмент с целью получения важнейшей информации о системе и помогает устранять значительную часть ошибок в её функционировании.
Можно сказать, не преувеличивая её достоинства, что данная программа очень помогает в управлении множеством сфер функционирования ПК. Например: — службы, процессы, софт, который вы запустили, автозапуск программ и прочее. Давайте все данные процессы рассмотрим более подробно.
Например: — службы, процессы, софт, который вы запустили, автозапуск программ и прочее. Давайте все данные процессы рассмотрим более подробно.
Как запустить диспетчер задач на Windows 7 и 10
Я знаю 5 вариантов, как запустить эту системную утилиту. Методы схожи на Виндовс 10 и на Виндовс 7, с небольшими различиями:
- Вызываем командную строку «Выполнить» комбинациями клавиш Win+R. В появившееся окошко введём taskmgr, затем Ок. Вам остаётся только запомнить данную надпись, и вы сможете легко запускать утилиту;
- Лично я привык на обеих версиях системы использовать горячие клавиши Ctrl+Shift +Esc;
- Также, очень удобно запускать ряд действий клавишами Alt+Ctrl+Del. Далее, в вертикальном меню выбираем «Диспетчер…» и утилита будет запущена;
- Кроме этого, можно кликнуть правой клавишей мышки по пустой панели задач. У нас появится контекстное меню, идущее вверх. В ней выбираем «Диспетчер задач»;
- В Виндовс 10 есть также довольно простой способ.
 В строку поиска слева вводим слово «Диспетчер». Нам остаётся выбрать соответствующий файл и запустить приложение.
В строку поиска слева вводим слово «Диспетчер». Нам остаётся выбрать соответствующий файл и запустить приложение.
Применив любой из этих методов, вы с лёгкостью войдёте в диспетчер.
Меню диспетчера
Вы обратили внимание на число вкладок? Все их желательно знать (хотя бы в общих чертах). Но, к сожалению, большая часть пользователей понятия не имеет о значении данных вкладок. Так давайте их все разберём более подробно.
Данное меню стоит первый из всех вкладок этой утилиты. В нем мы видим набор всех процессов, проявляющих активность и задействующих системные ресурсы оперативки, ЦП, диска, сети, GPU, энергопотребление.
Например, насчет потребления энергии, на всех приложениях у меня на данный момент оно очень низкое, только на Яндекс Браузере «умеренное», хотя несколько минут назад было «высокое». Я его сейчас не использую, и оно стало «Очень низким».
Эти данные размещены в колонках и строках. Просматривать информацию о процессах можно двигая ползунки или колёсико мышки.:max_bytes(150000):strip_icc()/task-manager-startup-tab-windows-10-5713ee143df78c3fa2f6c1d8.png) Также, если вы нажмёте на команду «Меньше» (она находится внизу), окно уменьшится в разы, «Подробнее» — окно вернётся к прежним позициям.
Также, если вы нажмёте на команду «Меньше» (она находится внизу), окно уменьшится в разы, «Подробнее» — окно вернётся к прежним позициям.
Просмотрите все процессы, и можете любой из них выключить. Для этого, нужно нажать на ненужный процесс правой клавишей, и в открывшемся окошке кликнуть по команде «Снять задачу». Также, можно кликнуть по данной команде внизу, и задача будет снята.
Важно: — не стоит снимать задачи с процессов, в которых вы не разбираетесь. Перед тем, как выбирать подобное действие, нужно вначале разузнать про данный пункт (можно в интернете), а только потом действовать.
Производительность
Это меню даёт возможность в режиме реального времени следить за функционированием ОС. В левой колонке дан список ресурсов, переходя по которым есть возможность изучать данные работы ПК. Вся эта информация не особо важна обычным людям. Но, ею очень интересуются сервисные инженеры. Например, внизу находится ссылочка «Монитор ресурсов», дающая возможность для изучения всех взаимодействий на ПК намного подробнее.
Вкладка показывает, какую нагрузку приложения (которые у вас запущены) создают на ЦП и сколько потребляется трафика. Есть возможность рассмотреть информацию за весь период функционирования софта и провести собственную оценку, какая программа задействует ресурсы подключения к интернету больше других. Вполне возможно, вам также удастся найти вредительское ПО. Затем, эту программу можно выключить. Кроме этого, вы сможете понять, какая из ваших утилит самая затратная и деинсталлировать её, если вы больше не желаете её использовать.
Автозагрузка
Очень полезная вкладка. Она позволяет понять, какая из ваших программ запускается вместе с компьютером и тем самым увеличивает время его загрузки. Рекомендую очень внимательно просмотреть весь софт в данной вкладке и ненужный отключить.
Например, вам реально нужно, чтобы вместе с системой запускался Торрент? Я подозреваю, что нет. Поэтому, вначале просмотрите весь софт и его влияние на запуск. Далее, если над одним из них стоит «Высокое влияние», то его желательно отключить. Ваш ПК станет запускаться значительно быстрее.
Далее, если над одним из них стоит «Высокое влияние», то его желательно отключить. Ваш ПК станет запускаться значительно быстрее.
Пользователи
Я думаю, многие из вас сейчас думают: — Зачем создатели внедрили данную вкладку? Ведь я один пользователь этого компьютера. Но, всё же советую в неё заглядывать, так как если пользователей уже не один, а два, или три, то кто же они? Если ваши родные – это хорошо. Но, а если нет? А что, если под видом пользователя внедрился вирус? Тогда, считайте, что вам повезло, что вы его вовремя увидели. Этим вы можете реально сберечь свой компьютер от неприятных последствий.
Подробности
Ничем особенным данная вкладка не обладает. Она похожа на «Процессы» с большими подробностями. Но, у неё есть своё достоинство: — вкладка даёт право увеличивать или снижать приоритет одного софта над другим. Для этого, нажмём правой клавишей на нужный софт и в ниспадающем увеличиваем или снижаем значимость одних программ по сравнению с другими (приоритет может быть высоким, средним, низким). Этим вы можете уменьшить потребление ресурсов отдельного софта.
Этим вы можете уменьшить потребление ресурсов отдельного софта.
Советую просмотреть службы, чтобы понять: — сколько их, как они называются, для чего созданы и прочее. Также, данное меню чем-то напоминают «Процессы». Службы можно запускать, отключать, перезапускать. Узнать о них более подробно в интернете и прочее.
Чтобы это сделать, нажмите на нужную службу правой клавишей мышки и произведите нужное действие. Но, также, как и с процессами, если вы не знаете, что из себя представляет определённая служба, то лучше её не трогайте. Или наведите про заинтересовавшую вас службу справки. А дальше сами решайте, что с ней делать.
Кроме этого, внизу есть команда «Открыть службы», нажав на неё, вы войдёте в расширенный режим этой вкладки. Многие пользователи, в том числе и я, часто пользуются данной возможностью.
Вывод: — Вы теперь знаете, как запустить диспетчер задач на Виндовс 7 – 10 пятью способами. По крайней мере, один из них, я думаю, вы обязательно запомните и будете применять на практике.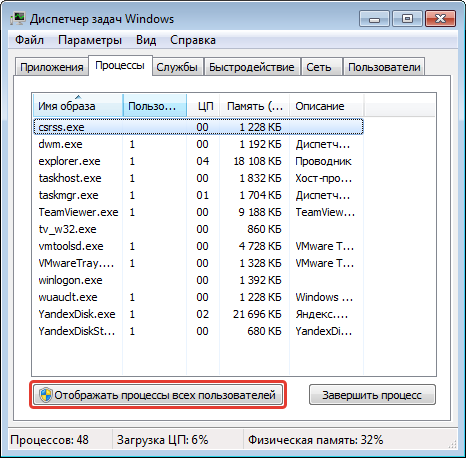 Но, главное, вы теперь знаете, что из себя представляют его вкладки, и как ими правильно пользоваться. Успехов!
Но, главное, вы теперь знаете, что из себя представляют его вкладки, и как ими правильно пользоваться. Успехов!
Как открыть диспетчер задач на Windows
Если Вам надо запустить новую задачу или завершить процесс, первым делом необходимо открыть диспетчер задач на Виндовс 7, 8, XP. Именно, его окно поможет это сделать, а также посмотреть запущенные приложения, процессы, службы, позволит отследить нагрузку и использование ресурсов системы.
Все версии Windows имеют схожий диспетчер задач. Только в 8 версии его видоизменили, но суть осталась та же. Традиционно, при вызове диспетчера задач Вы увидите окно следующего содержания (на примере Виндовс 7):
- Приложение — показывает открытые программы в данный момент.
- Процессы – все элементы, работающие на ПК и запущенные системой или пользователем, ненужные процессы можно завершить.
- Службы – список работающих или не функционирующих служб, каждая работающая привязана к определенному процессу.

Так выглядит менеджер процессов, а теперь можно поговорить о том, как его можно открыть. После исследования набралось не мало, быстрых и не очень путей. Перед прочтением ознакомьтесь, какие процессы можно завершить в диспетчере задач Windows 7.
Открываем диспетчер задач Windows традиционными методами
Под традиционными способами будем понимать открытие с помощью клавиатуры и горячих клавиш. Каким пользоваться выбирайте сами.
1. Нажмите комбинацию CTRL + ALT + DEL на клавиатуре. В XP диспетчер задач сразу откроется, в Виндовс 7, 8 Вы попадете на экран блокировки. Здесь доступно 5 пунктов, стрелками на клавиатуре выберите последний пункт и нажмите Enter или наведите на него мышкой и кликните левой кнопкой.
2. Этот метод для ленивых, Вам также надо задействовать 3 пальца, но зажать комбинацию CTRL + SHIFT + ESCAPE. При этом открытие произойдет сразу.
3. Подойдет только для Виндовс 8, нажмите Win + X и для Вас станет доступно меню, в котором выберите «диспетчер задач». Еще для вызова этого меню кликните правой кнопкой на «пуск».
Еще для вызова этого меню кликните правой кнопкой на «пуск».
4. Зажмите клавишу со значком Win + R и в окошке «выполнить» напечатайте Taskmgr, нажмите OK или Enter. С помощью этой команды можно запустить диспетчер задач через командную строку.
Примечание: клавиша Виндовс (Win) находится между кнопками CTRL и ALT, содержит на себе логотип.
5. Нажмите «пуск» в пределе поиска наберите «диспетчер задач» (без кавычек) и выберите пункт, как показано на скриншоте.
Для Windows 8 в меню «пуск» переместитесь вправо, затем щелкните на иконку поиска и введите искомый запрос.
Как открыть диспетчер задач без клавиатуры
Существует несколько рекомендаций, которые помогут вызвать менеджер процессов мышкой. Это является альтернативой традиционным методам, и используется, когда Вы не можете открыть клавиатурой или для Вас это более приемлемый способ.
1. Нажмите правой кнопкой по панели задач на пустом месте и в меню выберите пункт «запустить диспетчер задач» (смотрите картинку ниже).
2. Переместитесь к папке, где находится диспетчер задач Windows 7, 8, XP. Она расположена в C:WindowsSystem32, но может отличаться по первой букве, зависит на какой диск была установлена система. В каталоге найдите файл taskmgr.exe и двойным щелчком запустите.
Если при использовании одной из рекомендаций Вы увидели сообщение, что диспетчер задач отключен администратором, это может быть вызвано такими причинами:
- Вирусы и вредоносные программы.
- Отключил другой пользователь .
- Ограничил доступ администратор.
Вам потребуется включить его. Перейдите по ссылке выше для устранения данных проблем.
Вот так Вы сможете открыть диспетчер задач в Виндовс 7, 8, XP. Он является очень мощным инструментом, который позволяет управлять различными элементами, запущенными на компьютере. Все перечисленные способы могут оказаться полезными в различных ситуациях.
6 способов открыть диспетчер задач в Windows
Независимо от того, какую версию Windows вы используете, Диспетчер задач является одним из важных и наиболее часто используемых инструментов. Используя диспетчер задач, вы можете быстро завершить работу неотвечающих программ, запустить новые задачи, контролировать производительность и активность вашей системы, получить подробную информацию о запущенных процессах и т. Д. Будучи важным инструментом, вы можете открыть диспетчер задач несколькими способами. Это особенно полезно по причинам доступности и из-за того, что вы знаете разные способы помочь вам в разных ситуациях.Вот несколько способов открыть Диспетчер задач в Windows.
Используя диспетчер задач, вы можете быстро завершить работу неотвечающих программ, запустить новые задачи, контролировать производительность и активность вашей системы, получить подробную информацию о запущенных процессах и т. Д. Будучи важным инструментом, вы можете открыть диспетчер задач несколькими способами. Это особенно полезно по причинам доступности и из-за того, что вы знаете разные способы помочь вам в разных ситуациях.Вот несколько способов открыть Диспетчер задач в Windows.
1. На панели задач
Открытие диспетчера задач Windows с панели задач, вероятно, является одним из самых известных способов. Если вы не знаете, просто щелкните правой кнопкой мыши на панели задач и выберите «Диспетчер задач» из списка параметров.
Это действие мгновенно откроет диспетчер задач Windows.
2. Использование сочетания клавиш
Второй самый простой способ открыть диспетчер задач в Windows — использовать простое сочетание клавиш.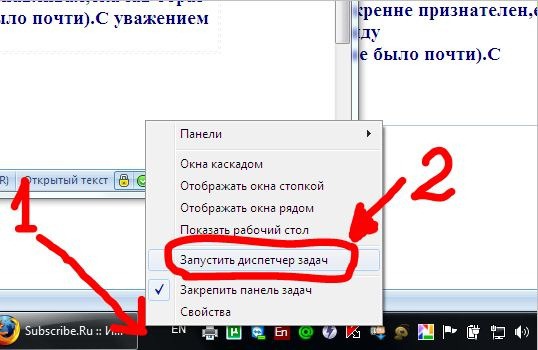 Просто нажмите сочетание клавиш «Ctrl + Shift + Esc», и на экране отобразится диспетчер задач.
Просто нажмите сочетание клавиш «Ctrl + Shift + Esc», и на экране отобразится диспетчер задач.
Конечно, вы можете использовать кнопки Ctrl и Shift на обеих сторонах клавиатуры. Лично я предпочитаю использовать кнопки Ctrl и Shift, которые находятся прямо под кнопкой Enter, чтобы мне не приходилось неловко класть пальцы на левую сторону клавиатуры.
3. Использование командной строки
Вы также можете открыть диспетчер задач Windows из командной строки.Для начала нажмите «Win + X», а затем выберите параметр «Командная строка». Если вы используете Windows 7, вы также можете найти его в меню «Пуск».
После открытия командной строки введите следующую команду и нажмите кнопку Enter, чтобы открыть диспетчер задач.
Иногда вам может потребоваться открыть диспетчер задач от имени администратора. Обычный диспетчер задач ограничен, особенно если вы используете стандартную учетную запись пользователя. В этих особых случаях откройте командную строку от имени администратора, а затем используйте указанную выше команду.
4. Использование команды запуска
Как и в случае с командной строкой, вы также можете открыть диспетчер задач с помощью командного окна «Выполнить». Чтобы начать, нажмите «Win + R», введите taskmgr и нажмите кнопку Enter, чтобы открыть диспетчер задач Windows.
5. Из проводника
В Windows диспетчер задач поставляется как отдельное приложение, которое интегрируется с Windows. Итак, если вы знаете, где его найти, вы можете открыть диспетчер задач из проводника Windows.Для начала откройте проводник с помощью сочетания клавиш «Win + E».
После открытия файлового проводника перейдите в следующее место:
Найдите приложение «Taskmgr.exe» и дважды щелкните его, чтобы открыть диспетчер задач.
Очевидно, что если вы хотите открыть диспетчер задач от имени администратора, щелкните приложение правой кнопкой мыши и выберите параметр «Запуск от имени администратора».
6.
 На экране «Ctrl + Alt + Del»
На экране «Ctrl + Alt + Del»Помимо всех вышеперечисленных методов, вы также можете открыть диспетчер задач с экрана безопасности Windows.Сделайте это, нажав сочетание клавиш «Ctrl + Alt + Del» на клавиатуре.
После открытия экрана безопасности выберите «Диспетчер задач». Это действие откроет диспетчер задач. Этот метод очень полезен, если ваша система по какой-либо причине не отвечает.
Прокомментируйте ниже, поделитесь своими мыслями и опытом об использовании вышеупомянутых различных методов для открытия диспетчера задач в Windows.
Вамши КришнаВамси — технический специалист и компьютерщик WordPress, которому нравится писать практические руководства и возиться со своим компьютером и программным обеспечением в целом.Когда он не пишет для MTE, он пишет, потому что делится советами, приемами и лайфхаками в собственном блоге Stugon.
Эта статья полезна? да Нет
Диспетчер задач быстрого открытия с помощью сочетания клавиш или мыши
Если на передней панели компьютера есть клавиатура, вы можете быстро нажать комбинацию клавиш, чтобы открыть диспетчер задач с клавиатурой . Если нет клавиатуры для ПК, вы можете использовать мышь, чтобы попасть в диспетчер задач. Здесь перечислите методы. Эти методы можно использовать в Windows XP, Windows 7, Windows 8, Windows 8.1, Windows 10.
Если нет клавиатуры для ПК, вы можете использовать мышь, чтобы попасть в диспетчер задач. Здесь перечислите методы. Эти методы можно использовать в Windows XP, Windows 7, Windows 8, Windows 8.1, Windows 10.
- Направляющие:
- Как быстро открыть диспетчер задач с помощью сочетания клавиш
- Как открыть диспетчер задач с помощью мыши
- Как найти функции «Перейти к» и «Завершить задачу» в диспетчере задач
- Как отобразить диспетчер задач Windows на панели задач (сделать ярлык на панель задач)
- Как показать Диспетчер задач Windows на рабочем столе (сделать ярлык на рабочий стол)
Как быстро открыть диспетчер задач с помощью сочетания клавиш
Способ 1. Нажмите сочетание клавиш Ctrl + Shift + Esc.Окно диспетчера задач появится прямо, как показано на рисунке ниже.
Метод 2: нажмите сочетание клавиш Ctrl + Alt + Delete, выберите Диспетчер задач, нажмите клавишу Enter.
Метод 3: нажмите Win + R, чтобы открыть окно «Выполнить», введите «taskmgr», нажмите клавишу «Ввод», чтобы запустить программу диспетчера задач.
Метод 4: нажмите Win + S, чтобы открыть функцию поиска, введите «диспетчер задач», нажмите клавишу Enter, чтобы открыть диспетчер задач.
Метод 5. Запустите диспетчер задач из cmd.
Нажмите Win + R, чтобы открыть окно «Выполнить», введите «cmd», нажмите клавишу Enter, чтобы открыть окно командной строки.
Введите «taskmgr» в окне командной строки и нажмите клавишу Enter. Появится окно диспетчера задач.
Если вам не нравится открывать диспетчер задач с помощью сочетания клавиш, вы можете открыть его с помощью мыши.
Как открыть диспетчер задач с помощью мыши
Метод 6. Щелкните правой кнопкой мыши любое пустое место на панели задач в нижней части рабочего стола, затем щелкните, чтобы выбрать Диспетчер задач.
Метод 7. Щелкните правой кнопкой мыши значок Win в левой нижней части ПК (или нажмите Windows + X), щелкните Диспетчер задач.
Метод 8: щелкните правой кнопкой мыши значок Win в нижней левой части ПК (или нажмите Windows + X), нажмите «Выполнить», когда появится окно «Выполнить», введите «taskmgr», нажмите «ОК», чтобы запустить программу диспетчера задач.
Метод 9: щелкните правой кнопкой мыши значок Win в нижнем левом углу ПК (или нажмите Windows + X), щелкните Поиск, чтобы открыть функцию поиска, введите «диспетчер задач», щелкните значок Finder справа.
В этой статье мы говорим о быстром открытии диспетчера задач, то есть о быстром открытии диспетчера задач в срочной ситуации. Например, ваша система Windows внезапно перестает работать с некоторыми документами, веб-сайтами и программами, открытыми на экране. Возможно, ваш компьютер просто работает очень медленно, но не ломается. В любом случае, для обоих типов ситуаций, чтобы компьютер работал нормально или оставался открытым документ, веб-сайт и программа, мы можем быстро открыть диспетчер задач Windows с помощью любого из вышеперечисленных методов, выбрав Завершить задачу или Переключиться на.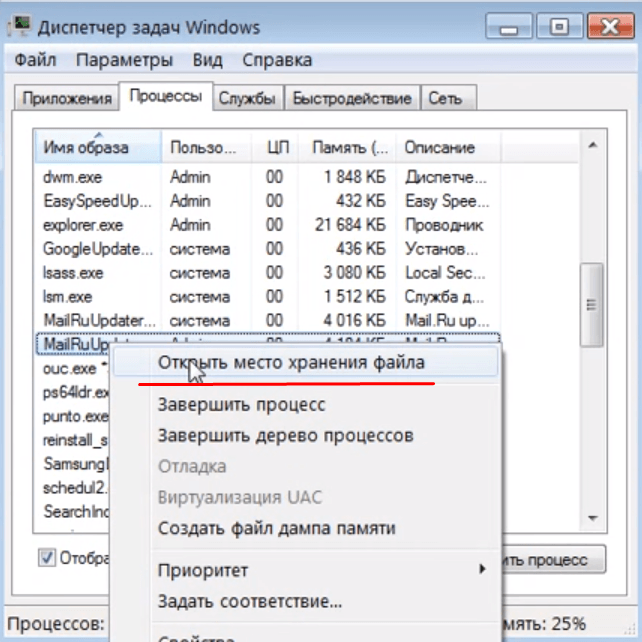
Как найти функции «Перейти к» и «Завершить задачу» в диспетчере задач
>> В разделе «Процессы» щелкните элемент правой кнопкой мыши и выберите «Перейти к» или «Завершить задачу».
Как отобразить
Диспетчер задач Windows на панели задач>> Откройте диспетчер задач одним из указанных выше способов, щелкните правой кнопкой мыши значок диспетчера задач на панели задач и выберите «Закрепить эту программу на панели задач».
Как показать
Диспетчер задач Windows на рабочем столе>> Нажмите Win + S, чтобы открыть поле поиска, введите «диспетчер задач», щелкните правой кнопкой мыши значок диспетчера задач, выберите «Открыть расположение файла».
>> Найдите и щелкните правой кнопкой мыши значок файла диспетчера задач, выберите «Отправить на», выберите «Рабочий стол» (создать ярлык).
Статьи по теме
10 способов открыть диспетчер задач Windows в Windows 10
Диспетчер задач — это полезное приложение, созданное Microsoft для помощи пользователям своей операционной системы.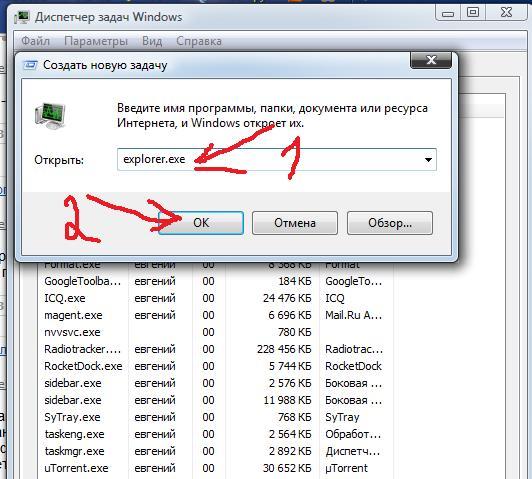 Он предоставляет информацию о процессах, приложениях и службах, запущенных на вашем компьютере, и отслеживает их, а также сведения об устройствах ввода / вывода, зарегистрированных пользователях и т. Д.
Он предоставляет информацию о процессах, приложениях и службах, запущенных на вашем компьютере, и отслеживает их, а также сведения об устройствах ввода / вывода, зарегистрированных пользователях и т. Д.
Microsoft осознает важность диспетчера задач, поэтому пользователи Windows 10 могут открывать это приложение по-разному. Возможно, вы знаете знаменитые сочетания клавиш для его открытия, но иногда знание одного или двух дополнительных методов может помочь, например, если ваша клавиатура перестала работать, вы не можете использовать сочетания клавиш, и может пригодиться метод, связанный с мышью, который требует только несколько кликов. По этой причине мы собрали все возможные способы открытия диспетчера задач Windows в Windows 10.
10 способов открыть диспетчер задач Windows в Windows 10
1. Метод панели задач
Шаг 1: В пустой области на панели задач щелкните правой кнопкой мыши, чтобы открыть меню.
Шаг 2: Из параметров, перечисленных в меню, выберите «Диспетчер задач».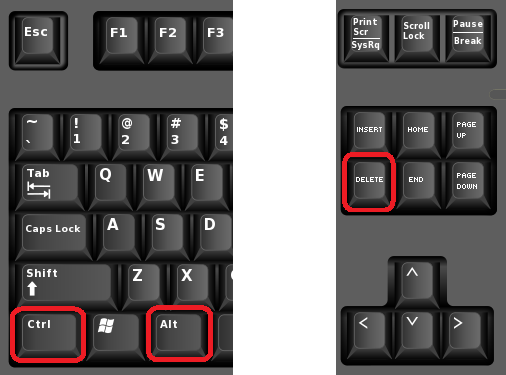
2. Метод меню быстрого доступа
Шаг 1: Перейдите в крайнюю нижнюю левую часть панели задач и щелкните правой кнопкой мыши значок маленького окна. Откроется меню.
Шаг 2: В меню щелкните «Диспетчер задач», чтобы открыть его.
3. Метод меню «Пуск»
Шаг 1: На панели задач щелкните значок окна.
Шаг 2: В меню щелкните «Система Windows», чтобы развернуть его, а затем выберите «Диспетчер задач».
4. Метод панели управления
Шаг 1: Щелкните значок окна и введите «Панель управления». Появится папка с меткой панели управления.
Шаг 2: Щелкните значок, чтобы открыть приложение, и введите «Диспетчер задач» в строке поиска открывшегося окна.
Шаг 3. Щелкните «Диспетчер задач» в разделе «Система».
5. Метод проводника
Диспетчер задач можно открыть непосредственно из файла .exe, выполнив указанные ниже действия.
Шаг 1: Откройте диск, на котором установлены ваши окна. В моем случае это диск C.
Шаг 2: Следуйте по пути ‘Windows \ System32’ и дважды щелкните taskmgr.exe, чтобы запустить его.
6. Метод выполнения
Шаг 1: Щелкните значок окна, расположенный на панели задач, и введите «запустить» или нажмите клавиши «Windows» + «r» , чтобы открыть диалоговое окно «Выполнить».
Шаг 2: Введите текст «taskmgr» и нажмите «ОК» , чтобы открыть окно диспетчера задач.
7. Метод командной строки
Шаг 1: Нажмите или щелкните значок окна.
Шаг 2: Введите текст ‘cmd’ и нажмите клавишу ‘Enter’ . Откроется диалоговое окно с надписью «Командная строка» .
Шаг 3: Введите текст «taskmgr» и нажмите «ОК».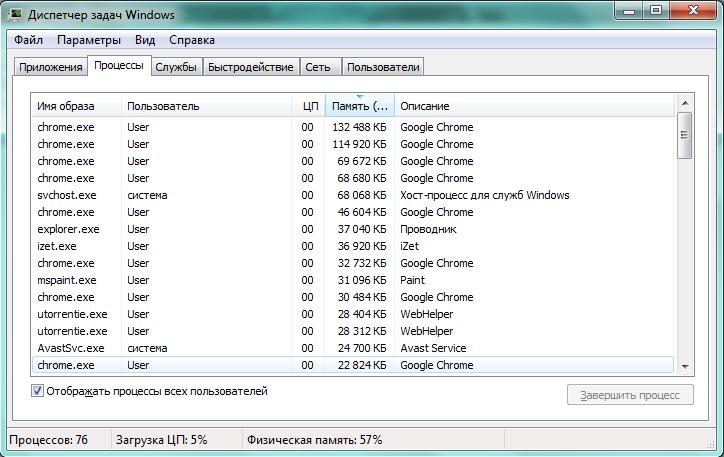
8. Метод Windows PowerShell
Шаг 1: Щелкните значок окна, введите «Windows PowerShell» и щелкните появившуюся папку с тем же именем.
Шаг 2: В интерфейсе типа командной строки введите «taskmgr» и нажмите клавишу «Enter» , чтобы открыть диспетчер задач.
9. Метод Ctrl, Shift и Esc
Это, вероятно, самый быстрый способ открыть диспетчер задач на вашем компьютере.Просто нажмите ‘Ctrl’ + ‘Shift’ + ‘Esc’ одновременно и вуаля, откроется окно диспетчера задач.
10. Метод Ctrl, Alt и Delete
До Windows Vista трио сочетаний клавиш «Ctrl» + «Alt» + «Удалить» использовалось для непосредственного открытия диспетчера задач. Но после выпуска Windows Vista все Windows открывают экран « Windows Security» при одновременном нажатии этих клавиш. Чтобы открыть диспетчер задач, нажмите три сочетания клавиш и выберите «Диспетчер задач» из параметров, перечисленных на экране безопасности.
Заключение
Итак, это был наш список всех возможных способов открыть диспетчер задач в Windows 10. Вы можете использовать любой из перечисленных выше методов для мониторинга производительности вашего персонального компьютера, конечных процессов и приложений, анализа использования ресурсов из на вкладке истории приложений включите или отключите запускаемые приложения и проверьте сведения о текущих пользователях и системных службах.
Сообщите нам, какой метод вы используете для открытия диспетчера задач, в комментариях ниже.
Как открыть и как сделать к нему ярлык
Не многие пользователи знают, как получить доступ к диспетчеру задач, не говоря уже о создании ярлыка для него. Именно поэтому мы решили создать пошаговое руководство, чтобы диспетчер задач всегда был на расстоянии одного клика.
Как открыть диспетчер задач?
Единственное неудобство заключается в том, что добраться до диспетчера задач может быть очень сложно. Есть несколько способов получить к нему доступ, но все они включают комбинации клавиш, которые не так легко запомнить.
Есть несколько способов получить к нему доступ, но все они включают комбинации клавиш, которые не так легко запомнить.
Например, самые быстрые способы доступа к диспетчеру задач следующие:
- Нажмите Ctrl + Alt + Del , а затем выберите в меню Task Manager
- Этот метод, вероятно, самый известный
- Одновременно нажмите Ctrl + Shift + Esc
- Нажмите Windows + X для доступа к меню Power User и выберите оттуда диспетчер задач
- Щелкните правой кнопкой мыши панель задач
- Запустите taskmgr из окна запуска или Меню Пуск
- Найдите taskmgr.exe в Проводник
Как создать ярлык диспетчера задач?
Учитывая, что существует так много вариантов выбора, это был лишь вопрос времени, когда кто-то спросит себя, можно ли создать ярлык для этого.
1. Создайте ярлык на панели задач
- Откройте диспетчер задач, используя любой из методов, перечисленных выше
- Щелкните правой кнопкой мыши значок диспетчера задач на панели задач
- Выбрать закрепить на панели задач
2.Создайте ярлык на рабочем столе
- Щелкните правой кнопкой мыши пустое место на рабочем столе
- Выбрать Новый
- Выбрать ярлык
- В поле поиска местоположения введите C: \ Windows \ System32
- Назовите ярлык Диспетчер задач
Выполнив следующие действия, вы сможете создать ярлык для диспетчера задач на панели задач или на рабочем столе. Это позволит вам получить к нему доступ в любое время простым щелчком мыши, поэтому вам больше не придется полагаться на методы доступа, упомянутые выше.
Если вы хотите прочитать больше статей о советах и приемах WIndows, дайте нам знать в разделе комментариев ниже.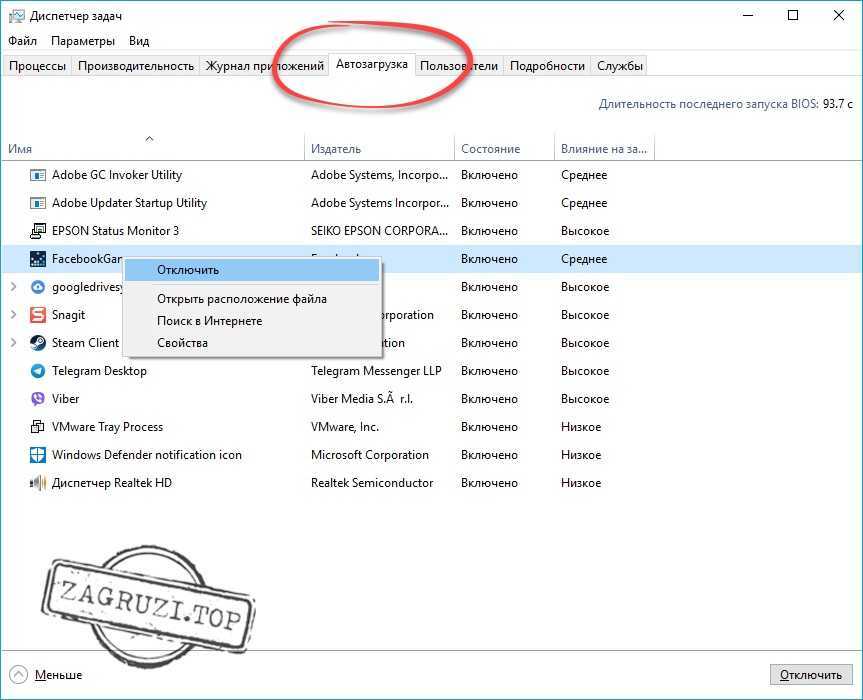
СТАТЬИ ПО ТЕМЕ, ВЫ ДОЛЖНЫ ВЫБРАТЬ:
Как открыть диспетчер задач щелчком мыши в Windows
Диспетчер задач в операционной системе Windows — отличный способ управлять всеми запущенными приложениями и службами. С помощью диспетчера задач можно даже контролировать производительность системы, время работы системы и другую информацию.
Хотя самый быстрый способ получить доступ к диспетчеру задач — одновременно нажать клавиши Ctrl + Shift + Esc, есть несколько различных способов открыть диспетчер задач. Можно щелкнуть правой кнопкой мыши на панели задач, а затем выбрать Диспетчер задач, нажать Ctrl + Alt + Del и затем выбрать Диспетчер задач или просто ввести Диспетчер задач на начальном экране или в меню «Пуск», а затем нажать клавишу ввода, чтобы открыть диспетчер задач.
Как упоминалось ранее, многие пользователи Windows, которые предпочитают сочетания клавиш мышке, используют клавиши Ctrl + Shift + Esc для быстрого запуска диспетчера задач, но если вы предпочитаете использовать мышь, вы можете настроить Windows на запуск диспетчера задач одним щелчком мыши.
Идея состоит в том, чтобы настроить Windows для запуска диспетчера задач при щелчке средней кнопкой мыши пустого места на панели задач. Если вы работаете на ноутбуке, вместо этого вы можете настроить Windows на открытие диспетчера задач при двойном щелчке по пустому месту на панели задач.
Если вам нравится идея запуска диспетчера задач, щелкнув средней кнопкой мыши или дважды щелкнув пустое пространство диспетчера задач, следуйте приведенным ниже инструкциям, чтобы это произошло.
Доступ к диспетчеру задач в Windows 10/8/7 одним щелчком мышиШаг 1: Посетите эту страницу и загрузите 7+ Taskbar Tweaker.Программное обеспечение полностью совместимо с Windows 10, Windows 8 и Windows 7. После загрузки запустите установочный файл, чтобы установить его. Портативная версия 7+ Taskbar Tweaker также доступна для тех, кто хочет использовать ее, не устанавливая ее.
Шаг 2: Запустите программу настройки панели задач 7+.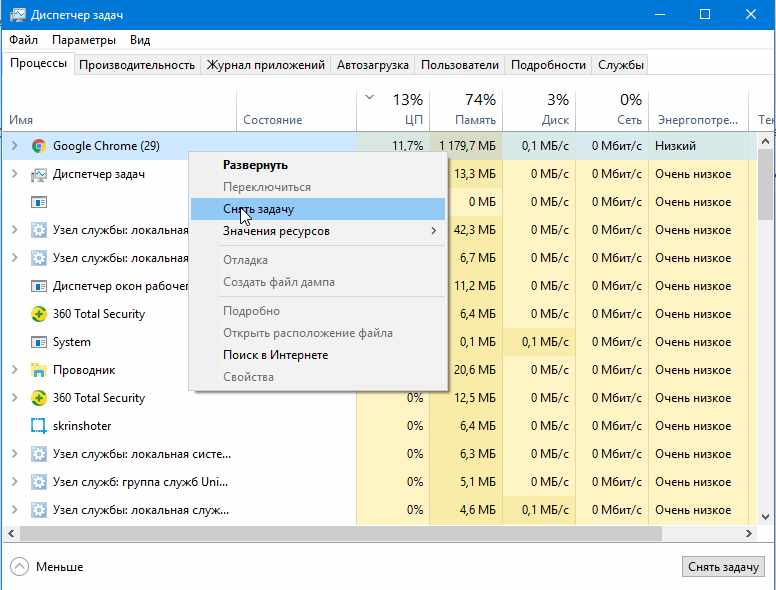 В разделе «Щелкните средней кнопкой мыши по пустому пространству» выберите «Диспетчер задач» в раскрывающемся меню. А если у вас ноутбук, вы можете выбрать Диспетчер задач в разделе «Двойной щелчок по пустому пространству».
В разделе «Щелкните средней кнопкой мыши по пустому пространству» выберите «Диспетчер задач» в раскрывающемся меню. А если у вас ноутбук, вы можете выбрать Диспетчер задач в разделе «Двойной щелчок по пустому пространству».
Теперь просто дважды щелкните или щелкните средней кнопкой мыши пустое место на панели задач, чтобы открыть диспетчер задач. Вот и все!
Основы Windows: Сочетания клавиш в Windows
Урок 8: Сочетания клавиш в Windows
/ ru / windowsbasics / понимание-учетные-записи пользователей / содержание /
Сочетания клавиш в Windows
Сочетания клавиш — это клавиш или комбинация клавиш , которые вы можете нажимать на клавиатуре для выполнения различных задач.Использование сочетаний клавиш на часто быстрее, чем использование мыши , потому что вы можете держать клавиатуру обеими руками. Сочетания клавиш также универсальный , что означает, что вы можете использовать многие из тех же горячих клавиш в различных приложениях . Например, вы можете использовать ярлыки для копирования и вставки текста в текстовом редакторе и в веб-браузере.
Например, вы можете использовать ярлыки для копирования и вставки текста в текстовом редакторе и в веб-браузере.
Посмотрите видео ниже, чтобы узнать больше о сочетаниях клавиш в Windows.
Использование ярлыков
Многие сочетания клавиш требуют нажатия двух или более клавиш в определенном порядке .Например, чтобы выполнить сочетание клавиш Ctrl + X , вы должны нажать и удерживать клавишу Ctrl , затем нажать клавишу X , а затем отпустить.
Вы будете использовать клавишу Ctrl (Control) или Alt для выполнения большинства сочетаний клавиш. Вы найдете эти клавиши в нижнем левом углу клавиатуры.
Работа с текстом
Эти сочетания клавиш полезны при работе с текстом в текстовых редакторах, приложениях электронной почты и т. Д.Они могут помочь вам выполнить часто повторяющихся задач , таких как копирование и вставка текста .
Д.Они могут помочь вам выполнить часто повторяющихся задач , таких как копирование и вставка текста .
- Ctrl + X : вырезать выделенный текст.
- Ctrl + C : скопировать выделенный текст.
- Ctrl + V : вставить скопированный или вырезанный текст.
- Ctrl + A : выделить весь текст на странице или в активном окне.
- Ctrl + B : выделенный текст жирным шрифтом.
- Ctrl + I : выделить выделенный текст курсивом.
- Ctrl + U : Подчеркнуть выделенный текст.
Работа с файлами и приложениями
Вы можете использовать сочетания клавиш, чтобы открыть , закрыть и переключить приложения . При работе с файлом, например с документом Microsoft Word, можно использовать ярлыки для создания новых файлов , для поиска слов и для печати .
- Ctrl + Alt + Delete : принудительно завершить работу неотвечающей или зависшей программы.Это сочетание клавиш открывает диспетчер задач . Затем вы можете выбрать неотвечающее приложение и закрыть его.
- Удалить : отправить выбранный файл или файлы в корзину .
- Введите : открыть выбранное приложение или файл.
- Ctrl + N : создать новый файл.
- Ctrl + O : открыть существующий файл.
- Ctrl + S : сохранить текущий файл.
- Ctrl + Z : отменить предыдущее действие.Если вы хотите повторить действие, нажмите Ctrl + Y .
- Клавиша Windows : откройте меню «Пуск» (или начальный экран в Windows 8).
Ярлыки Интернета
Сочетания клавиш также можно использовать для навигации в веб-браузере . Многие из текстовых ярлыков , приведенных выше, также полезны в Интернете, например ярлыки для выбора , для копирования и для вставки текста в адресную строку вашего веб-браузера.Обратите внимание, что некоторые из этих ярлыков могут работать по-разному в зависимости от используемого вами веб-браузера.
Многие из текстовых ярлыков , приведенных выше, также полезны в Интернете, например ярлыки для выбора , для копирования и для вставки текста в адресную строку вашего веб-браузера.Обратите внимание, что некоторые из этих ярлыков могут работать по-разному в зависимости от используемого вами веб-браузера.
- Ctrl + N : открыть новое окно браузера.
- Ctrl + T : Откройте новую вкладку браузера.
- Ctrl + D : добавить текущую страницу в закладки.
- Ctrl + B : просмотр закладок.
- Ctrl + J : просмотр недавно загруженных файлов.
Использование клавиши Alt для навигации по меню
При нажатии клавиши Alt у вас будет доступ ко всем меню в текущем приложении.Это означает, что вы можете выполнять практически любую задачу, используя только клавиатуру. Например, вы можете набрать Alt + F + X , чтобы закрыть приложение. При использовании этих сочетаний клавиш вам не нужно удерживать клавишу Alt .
Например, вы можете набрать Alt + F + X , чтобы закрыть приложение. При использовании этих сочетаний клавиш вам не нужно удерживать клавишу Alt .
Как найти другие сочетания клавиш
Во многих приложениях вы найдете сочетания клавиш рядом с пунктами меню.
В некоторых приложениях вам может потребоваться навести указатель мыши на кнопку, чтобы отобразить ее сочетание клавиш.
Если вы хотите узнать больше о горячих клавишах, просмотрите этот урок из нашего руководства по техническим советам и приемам.
/ ru / windowsbasics / common-applications-in-windows / content /
43 основных сочетания клавиш Windows для навигации по ПК
- В Windows есть множество сочетаний клавиш для более быстрой и эффективной навигации и работы в операционной системе.
- Большинство сочетаний клавиш Windows основаны на клавише с логотипом Windows, клавишах Alt и Ctrl.

- Это 43 наиболее полезных сочетания клавиш для Windows для работы с приложениями, непосредственно в Windows, виртуальных рабочих столах и т. Д.
- Посетите техническую библиотеку Business Insider, чтобы узнать больше.
Microsoft Windows — операционная система, работающая на большинстве компьютеров в мире, — это обширная и сложная программа, состоящая из примерно 50 миллионов строк кода.
Он упакован функциями, которые вы используете каждый день, а также менее распространенными инструментами, которые вам редко нужны, и вы, вероятно, держите одну руку на мыши, чтобы использовать ее бесчисленные инструменты.Но если вы предпочитаете держать клавиатуру в руках для более эффективного набора текста, стоит изучить некоторые сочетания клавиш.
Вам, конечно, не нужно осваивать их все, но изучение ярлыков для наиболее часто используемых функций значительно повысит вашу скорость и эффективность каждый раз, когда вы сидите за компьютером.
Ознакомьтесь с продуктами, упомянутыми в этой статье:
Apple Macbook Pro (от 1299 долларов США.00 в Apple) Chromebook 4+ (от 299,99 долларов в Samsung)Сводка сочетаний клавиш Windows
Вот 43 основных сочетания клавиш для Microsoft Windows. Вы можете использовать этот список для справки, а если вам нужно более подробное объяснение ярлыка, прокрутите вниз.
Навигация в Windows
- Откройте меню «Пуск»: Win
- Откройте меню правой кнопкой «Пуск»: Win + X
- Поиск: Win + S
- Открыть настройки: Win + I
- Откройте Центр действий: Win + A
- Откройте проводник: Win + E
- Откройте игровую панель: Win + G
- Откройте окно «Выполнить»: Win + R
- Откройте Центр специальных возможностей: Win + U
- Показать или скрыть рабочий стол: Win + D
- Открыть диспетчер задач: Ctrl + Shift + Esc
- Заблокировать Windows: Win + L
- Открыть экран блокировки: Ctrl + Alt + Del
- Поговорить с Кортаной: Win + C
Работа с Windows
- Привязать окно: Win + стрелка влево или Win + стрелка вправо
- Свернуть все открытые окна: Win + M
- Восстановить свернутые окна: Win + Shift + M
- Свернуть все, кроме активного окна: Win + Home
- Максимизировать высоту окна: Win + Shift + стрелка вверх
- Свернуть выбранное окно: Win + стрелка вниз
- Закрыть текущее окно: Alt + F4
Работа с приложениями
- Цикл по приложениям на панели задач: Win + T
- Цикл по открытым приложениям: Alt + Tab
- Переключение в приложение на панели задач: Win + [ номер]
- Щелкните приложение правой кнопкой мыши на панели задач: Win + Alt + [номер]
Работа с виртуальными рабочими столами
- Откройте окно задач: Win + Tab
- Добавить новый виртуальный рабочий стол: Win + Ctrl + D
- Переключиться на следующий виртуальный рабочий стол: Win + Ctrl + стрелка вправо или Win + Ctrl + стрелка влево
Создание снимков экрана
- Снимок экрана всего рабочего стола: PrtScn
- Снимок экрана выбранного окна: Alt + PrtScn
- Сохранить снимок экрана рабочего стола: Win + PrtScn
Основные сочетания клавиш
- Выбрать все: Ctrl + A
- Копировать: Ctrl + C
- Вырезать: Ctrl + X
- Вставить: Ctrl + V
- Отменить: Ctrl + Z
- Повторить: Ctrl + Y
- Закрыть: Ctrl + W
- Удалить немедленно: Shift + Удалить
- Циклический переход между опциями: Tab или Shift Tab
- Переименовать файл или папку: F2
- Справка Windows 10 в Интернете: Win + F1
- Обновить: F5
Объяснение сочетаний клавиш Windows
Если вы обнаружите, что назначение или использование сочетания клавиш, перечисленных выше, неочевидно, обратитесь это ниже в этом расширенном списке для получения дополнительной информации.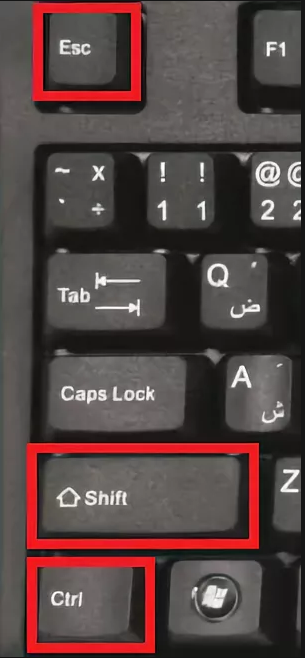
Навигация в Windows
Откройте меню «Пуск»: Нажмите клавишу Windows. Вы также можете нажать Ctrl + Esc.
Откройте меню правой кнопки мыши «Пуск»: Нажмите Win + X, чтобы открыть меню, которое появляется при щелчке правой кнопкой мыши «Пуск». Это также известно как меню быстрой ссылки.
Поиск: Нажмите Win + S, чтобы установить фокус в поле «Начать поиск» в нижнем левом углу панели задач.
Открыть настройки: Нажмите Win + I, чтобы открыть настройки.
Откройте Центр поддержки: Нажмите Win + A, чтобы открыть панель Центра поддержки в правой части экрана.
Откройте проводник: Нажмите Win + E, чтобы открыть окно проводника. Таким образом можно открыть несколько окон.
Откройте игровую панель: Нажмите Win + G, чтобы открыть игровую панель и игровые элементы управления.
Откройте окно «Выполнить»: Нажмите Win + R, чтобы открыть окно «Выполнить» для быстрого запуска программ, открытия местоположений на вашем компьютере и т. Д.
Откройте Центр специальных возможностей: Нажмите Win + U, чтобы открыть раздел «Простота доступа» в приложении «Настройки».
Показать или скрыть рабочий стол: Нажмите Win + D, чтобы свернуть все окна и отобразить весь рабочий стол. Нажмите еще раз, чтобы восстановить окна, но вы сможете восстановить окна автоматически, только если сделаете это сразу.
Открыть диспетчер задач: Нажмите Ctrl + Shift + Esc, чтобы открыть диспетчер задач.
Блокировка окон: Нажмите Win + L, чтобы мгновенно заблокировать Windows.
Открыть экран блокировки: Нажмите Ctrl + Alt + Del, чтобы открыть экран блокировки, который предоставляет несколько вариантов блокировки Windows или переключения учетных записей пользователей.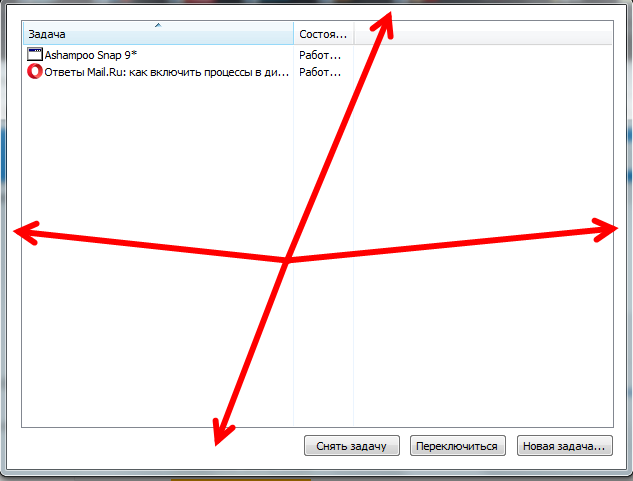
Обратитесь к Кортане: Нажмите Win + C, чтобы перевести Кортану в режим «прослушивания» (если Кортана включена).
Работа с Windows
Привязка окна: Нажмите Win + стрелку влево, чтобы привязать активное окно к левой половине экрана.Нажмите Win + стрелку вправо, чтобы привязать его к правой половине экрана. Вы также можете несколько раз нажать любой ярлык, чтобы просмотреть все варианты положения окна.
Свернуть все открытые окна: Нажмите Win + M, чтобы свернуть все окна и открыть рабочий стол.
Восстановить свернутые окна: Нажмите Win + Shift + M, чтобы восстановить все окна, если вы сделаете это сразу после нажатия Win + M.
Свернуть все, кроме активного окна: Нажмите Win + Home, чтобы свернуть все окна, кроме активный.Нажмите еще раз, чтобы восстановить все окна.
Увеличить высоту окна: Нажмите Win + Shift + стрелка вверх, чтобы сделать активное окно равным по высоте рабочему столу без изменения его ширины.
Свернуть выбранное окно: Нажмите Win + стрелку вниз, чтобы свернуть выбранное окно. Это как противоположность Win + Home.
Закройте текущее окно: Нажмите Alt + F4, чтобы закрыть текущее окно или программу. Вас могут спросить, хотите ли вы сохранить свою работу, прежде чем окно закроется.
Работа с приложениями
Циклический переход между открытыми приложениями: Нажмите Alt + Tab, чтобы увидеть все открытые приложения. Нажимайте Alt + Tab несколько раз, чтобы переключаться между вариантами.
Циклический переход между приложениями на панели задач: Несколько раз нажмите Win + T, чтобы циклически переключаться между приложениями на панели задач. Когда вы дойдете до приложения, которое хотите запустить или развернуть, отпустите клавиши и нажмите Enter. Для отмены нажмите Esc.
Когда вы дойдете до приложения, которое хотите запустить или развернуть, отпустите клавиши и нажмите Enter. Для отмены нажмите Esc.
Переключиться на приложение на панели задач: Чтобы открыть или развернуть конкретное приложение на панели задач без циклического перехода по ним, нажмите Win и число, обозначающее, где находится приложение на панели задач. Например, если вы хотите открыть веб-браузер, который является первой записью в левой части панели задач, нажмите Win + 1.
Щелкните правой кнопкой мыши приложение на панели задач: Чтобы открыть контекст, вызываемый правой кнопкой мыши меню для определенного приложения на панели задач, нажмите Win + Alt и число, представляющее, где находится приложение на панели задач.
Работа с виртуальными рабочими столами
Откройте представление задач: Нажмите Win + Tab, чтобы открыть представление задач, в котором отображаются доступные виртуальные рабочие столы и временная шкала приложения.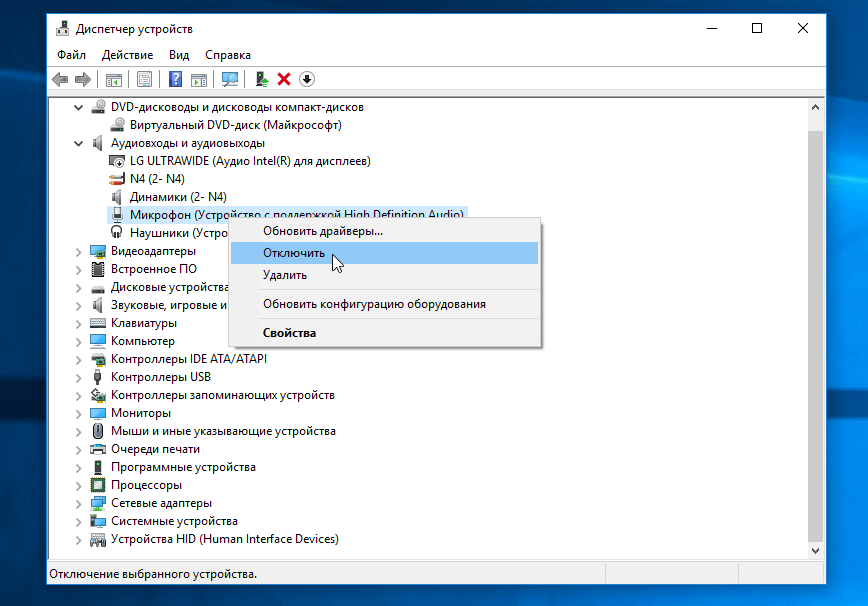
Добавьте новый виртуальный рабочий стол: Нажмите Win + Ctrl + D, чтобы создать новый виртуальный рабочий стол.
Переключиться на следующий виртуальный рабочий стол: Нажмите Win + Ctrl + стрелку вправо, чтобы просмотреть все виртуальные рабочие столы в том порядке, в котором они отображаются в верхней части представления задач.Вы также можете нажать Win + Ctrl + стрелка влево, чтобы просмотреть их в обратном порядке.
Создание снимков экрана
Снимок экрана всего рабочего стола: Нажмите PrtScn, который обычно находится в верхнем ряду клавиатуры, чтобы сделать снимок всего рабочего стола. Он копируется в буфер обмена.
Снимок экрана выбранного окна: Нажмите Alt + PrtScn (найдите эту клавишу в верхнем ряду клавиатуры), чтобы сделать снимок экрана активного окна.Он копируется в буфер обмена.
Сохраните снимок экрана рабочего стола: Нажмите Win + PrtScn (найдите эту клавишу в верхнем ряду клавиатуры), чтобы сделать снимок экрана всего рабочего стола. Он автоматически сохраняется в папке «Снимки экрана» приложения «Изображения».
Основные ярлыки
Выбрать все: Нажмите Ctrl + A, чтобы выбрать все элементы в текущей папке или расположении.
Копировать: Нажмите Ctrl + C, чтобы скопировать выбранные элементы или содержимое в буфер обмена.
Вырезать: Нажмите Ctrl + X, чтобы вырезать выбранные элементы или содержимое и поместить их в буфер обмена.
Вставить: Нажмите Ctrl + V, чтобы вставить содержимое буфера обмена в текущее место.
Отменить: Отменить последнее действие, которое вы выполнили, нажав Ctrl + Z.
Повторить: Нажмите Ctrl + Y, чтобы снова выполнить последнее действие, которое вы сделали, если это возможно. Если Windows не может повторить предыдущее действие, ничего не произойдет.
Если Windows не может повторить предыдущее действие, ничего не произойдет.
Закрыть: Нажмите Ctrl + W, чтобы закрыть текущее окно (аналогично Alt + F4). Вас могут спросить, хотите ли вы сохранить свою работу, прежде чем окно закроется.
Удалить немедленно: Нажмите Shift + Delete, чтобы сразу удалить текущий элемент, не переходя сначала в корзину. Если вы удалите файл или папку таким образом, их нельзя будет отменить или восстановить.
Цикл по опциям: Нажимайте Tab несколько раз, чтобы просмотреть список опций.Вы можете нажимать Shift Tab для переключения в обратном направлении.
Переименовать файл или папку: Нажмите F2, чтобы изменить имя выбранного файла или папки.
Интернет-справка по Windows 10: Нажмите Win + F1, чтобы открыть в веб-браузере страницу справки и поддержки Windows 10.
Обновить: Нажмите F5, чтобы перезагрузить или обновить веб-страницу.




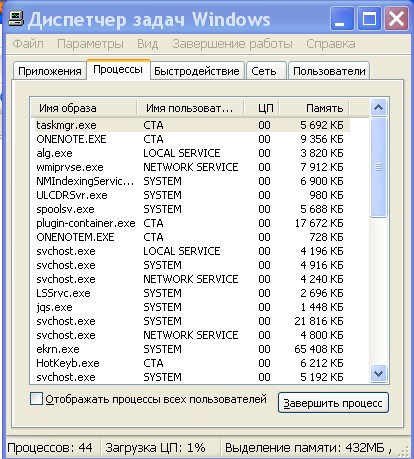 Эти клавиши не включат диспетчер задач сразу, как в предыдущих версиях windows, но откроют командное меню завершения работы пользователя, откуда можно его вызвать.
Эти клавиши не включат диспетчер задач сразу, как в предыдущих версиях windows, но откроют командное меню завершения работы пользователя, откуда можно его вызвать.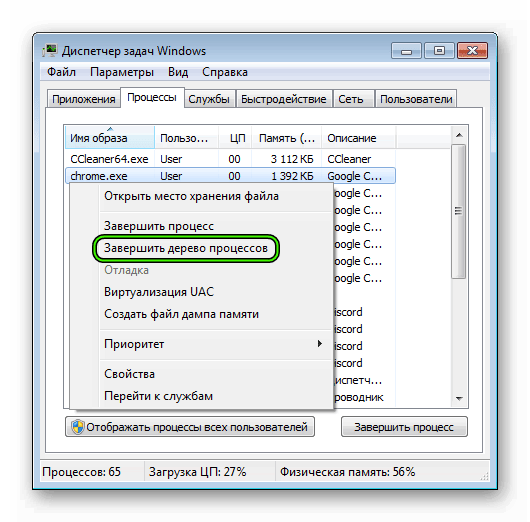 В строку поиска слева вводим слово «Диспетчер». Нам остаётся выбрать соответствующий файл и запустить приложение.
В строку поиска слева вводим слово «Диспетчер». Нам остаётся выбрать соответствующий файл и запустить приложение.