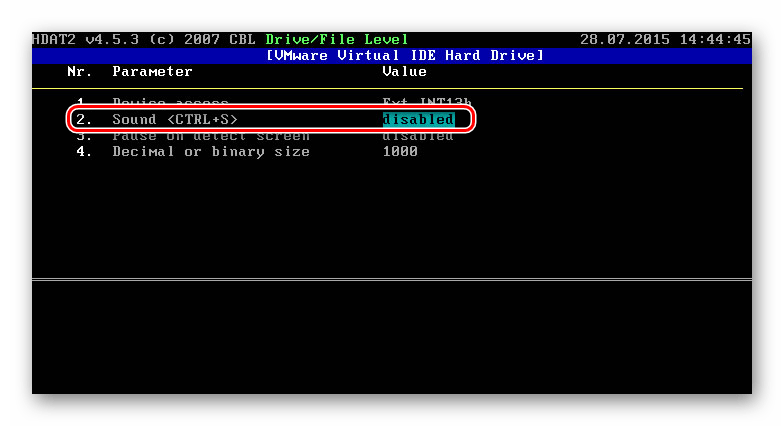Частые ошибки при загрузке Windows 10


Операционная система Windows 10 от Майкрософт достаточно надёжная и особых нареканий у меня не возникает — чтобы её сломать ещё надо постараться. Тем не менее, случаи бывают разные, а потому сегодня я хочу рассказать про основные ошибки при загрузке Windows 10 и способы как их исправить. Более чем в половине случаев восстановить загрузку системы и нормальную её работу вполне реально — достаточно лишь сохранять спокойствие и правильно выполнять указанные ниже инструкции.
Черный экран при запуске Виндовс
Это, пожалуй, самая распространённая ошибка загрузки Windows 10, с которой хотя бы раз, но сталкивался каждый третий пользователь. Черный экран без признаков «жизни» операционной системы может сопровождаться появлением на дисплее курсора или вообще без него. Ждать успешного запуска системы дольше 15-20 мину бессмысленно — рабочий стол не появится. Причиной бывает чаше всего сбой работы каких-либо драйверов или их некорректная установка. При этом совсем не обязательно, что Вы делали установку самостоятельно — это могут делать некоторые программы, а так же Центр обновления.
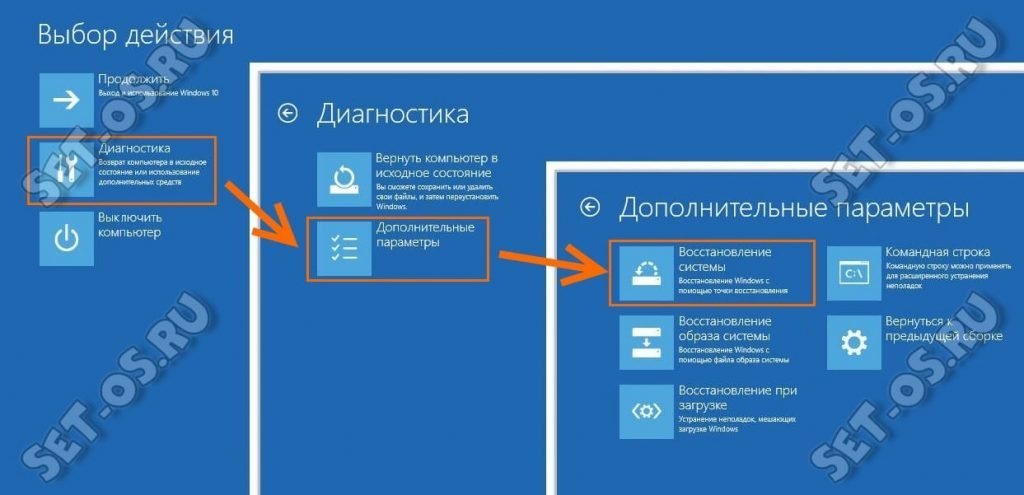
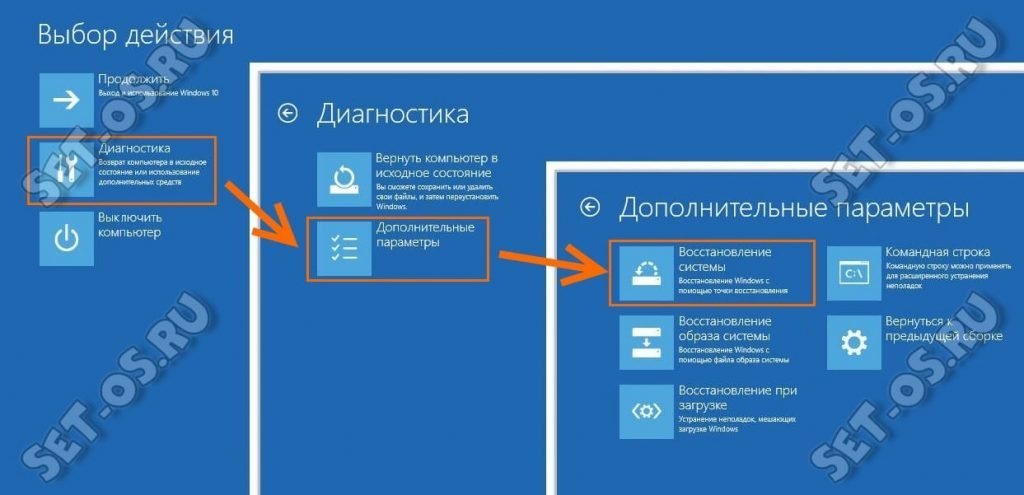
После этого перед Вами появится список имеющихся точек восстановления. Выберите ближайшую из них по времени и нажмите кнопку «Далее».
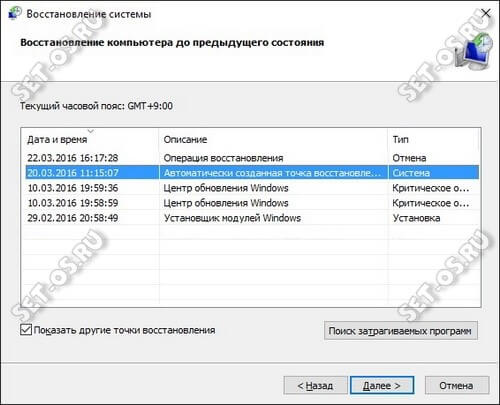
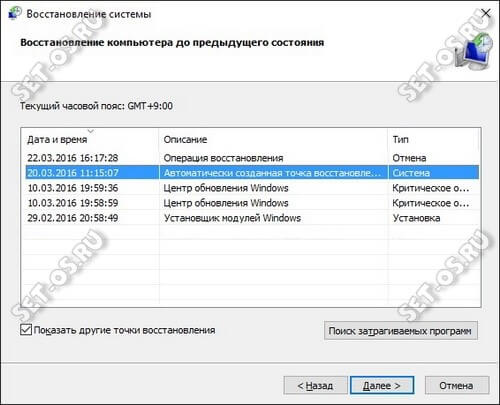
Таким образом Вы выполните откат Windows 10 к предыдущему рабочему состоянию. Как подсказывает практика, обычно после этого ошибка загрузки ОС пропадает и система запускается.
Windows зависает на логотипе
В этом случае операционная система Windows 10 загружается до определённого момента, после чего зависает на логотипе системы, либо уходит на перезагрузку и так до бесконечности.
Причиной является повреждение системных файлов. Если это не связано с физическим повреждением жесткого диска, то восстановить работу Виндовс можно через установочный диск, как и в предыдущем случае.
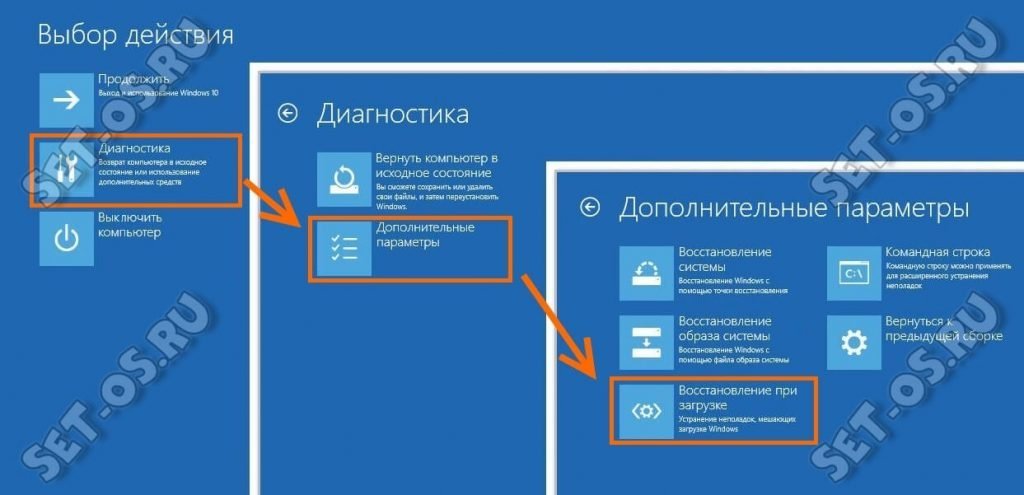
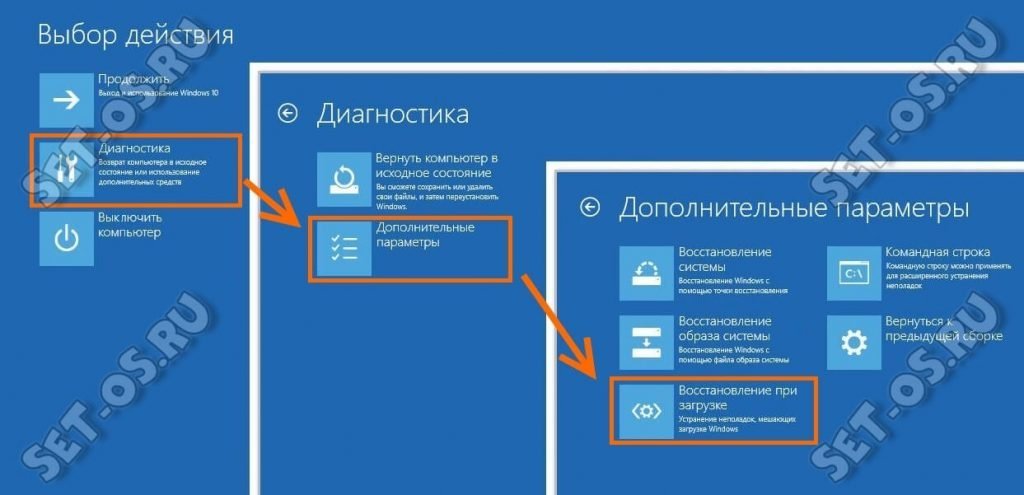
Только тут в дополнительных параметрах выбираем раздел «Восстановление при загрузке».
Если же восстановить нормальную работу не получится, то попробуйте следующий совет.
Ошибка «Компьютер запущен некорректно»
При таком раскладе ОС Windows 10 не может загрузится, но хотя бы не теряет управление компьютером и сигнализирует пользователю о том, что компьютер запущен некорректно.
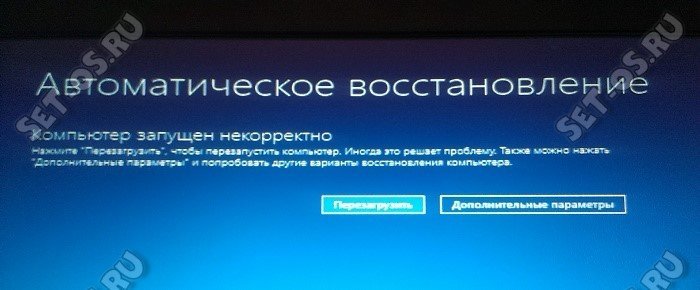
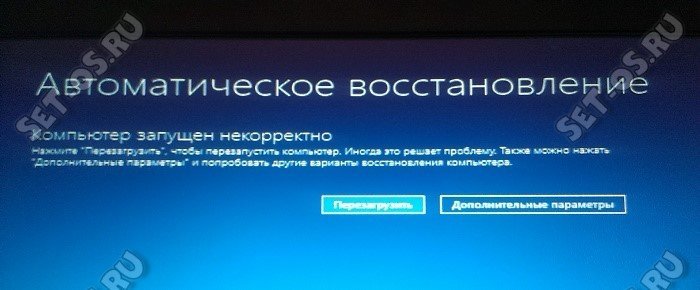
Можно, конечно, нажать на кнопку «Перезагрузить», но как правило результата это не даёт (если иногда загружается нормально, а иногда нет — проверяйте жёсткий диск).
Чтобы исправить ситуацию надо нажать на «Дополнительные параметры», после чего зайти в раздел Поиск и устранение неисправностей > Дополнительные параметры > Параметры загрузки и здесь нажмите на кнопку «Перезагрузить». После этого должно появится такое меню:


Нажмите клавишу 6 или F6, чтобы запустить безопасный режим Виндовс с поддержкой командной строки.
Ваш ПК должен опять перезапуститься и загрузиться в безопасном режиме. При этом на экране должно быть окно командной строки. Введите поочерёдно такие команды:
sfc /scannow dism /Online /Cleanup-Image /RestoreHealth shutdown -r
Последняя команда опять же приведёт к перезагрузке и Windows должна всё-таки нормально запуститься.
Операционная система не найдена
Этот самый грустный вариант из всех. Компьютер просто не доходит до загрузки Windows и пишет вот такие ошибки на чёрном экране.
Первая: «Boot failure. Reboot and Select Proper Boot device or insert boot media in selected boot device.»


Вторая: «An operating system wasn’t found. Try disconnecting any drives that don’t contain an operating system. Press Ctrl+Alt+Del to restart».


Причин этому явлению обычно три.
1. Сбой настроек BIOS или UEFI. Может произойти из-за скачка электричества или севшей батарейки CR2032. Зайдите в параметры BIOS и проверьте правильно ли выставлен жесткий диск, на котором установлена операционная система.
2. Повреждение системного загрузчика. Для того, чтобы его восстановить Вам снова понадобиться установочный диск. Заходим в раздел Диагностика >> Дополнительные параметры и запускаем командую строку:
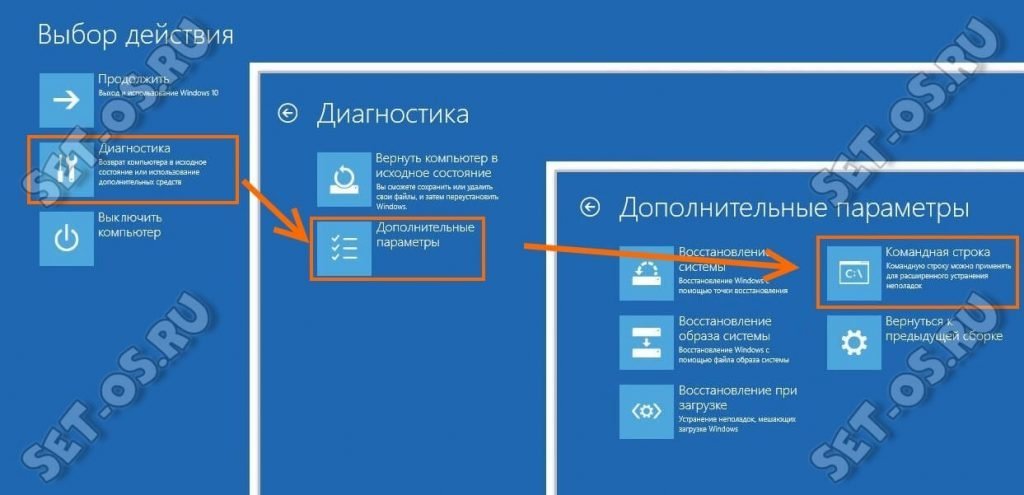
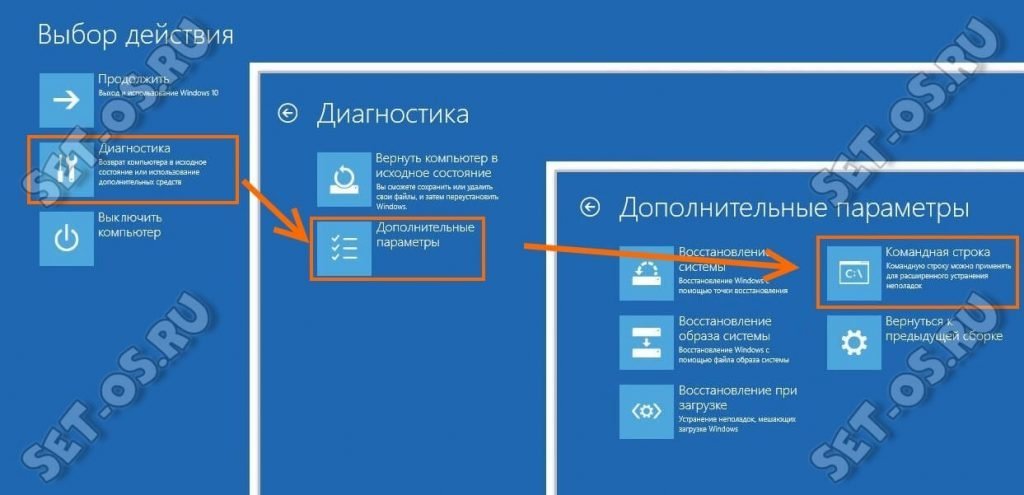
Должно появится окно командной строки, в котором надо по очереди прописать такие команды:
bootrec /RebuildBcd bootrec /fixMbr bootrec /fixboot
Таким образом мы перезапишем файлы загрузчика. Перезапускаем ПК и проверяем работу системы.
3. Аппаратное повреждении жесткого диска. Ну это самый печальный, а главное — дорогостоящий вариант, так как придётся покупать новый хард.
Ошибка INACCESSIBLE_BOOT_DEVICE Windows 10 | remontka.pro
  windows
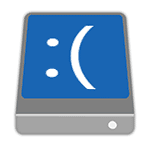 В этой инструкции пошагово о том, как исправить ошибку INACCESSIBLE_BOOT_DEVICE при загрузке Windows 10 в разных ситуациях — после сброса системы, обновления БИОС, подключения другого жесткого диска или SSD (или переносе ОС с одного на другой диск), изменения структуры разделов на диске и в других ситуациях. Есть очень похожая ошибка: синий экран с обозначением ошибки NTFS_FILE_SYSTEM, она может решаться теми же способами.
В этой инструкции пошагово о том, как исправить ошибку INACCESSIBLE_BOOT_DEVICE при загрузке Windows 10 в разных ситуациях — после сброса системы, обновления БИОС, подключения другого жесткого диска или SSD (или переносе ОС с одного на другой диск), изменения структуры разделов на диске и в других ситуациях. Есть очень похожая ошибка: синий экран с обозначением ошибки NTFS_FILE_SYSTEM, она может решаться теми же способами.
Начну с первого, что следует проверить и попробовать в этой ситуации, прежде чем пробовать исправить ошибку другими способами: отключите все дополнительные накопители (включая карты памяти и флешки) от компьютера, а также убедитесь, что ваш системный диск стоит первым в очереди загрузки в BIOS или UEFI (причем для UEFI это может быть даже не первый жесткий диск, а пункт Windows Boot Manager) и попробуйте перезагрузить компьютер. Дополнительная инструкция по проблемам загрузки новой ОС — Не запускается Windows 10.
Также, если вы что-то подключали, чистили или делали подобные действия внутри вашего ПК или ноутбука, обязательно проверьте все подключения жестких дисков и SSD к питанию и SATA интерфейсам, иногда также может помочь переподключение диска к другому SATA порту.
INACCESSIBLE_BOOT_DEVICE после сброса Windows 10 или установки обновлений
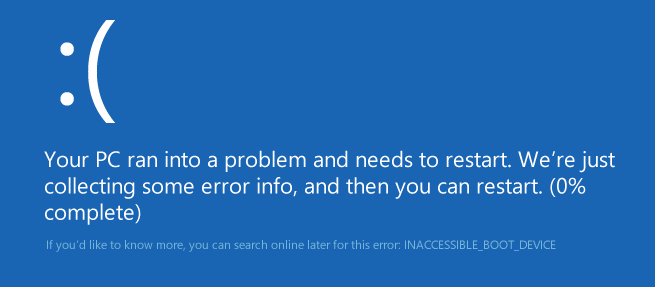
Один из сравнительно простых для исправления вариантов появления ошибки INACCESSIBLE_BOOT_DEVICE — после сброса Windows 10 в исходное состояние или же после установки обновлений системы.
В этом случае можно попробовать достаточно простой вариант решения — на экране «Компьютер запущен некорректно», который обычно появляется вслед за сообщением с указанным текстом после сбора информации об ошибки, нажмите кнопку «Дополнительные параметры».

После этого выберите «Поиск и устранение неисправностей» — «Параметры загрузки» и нажмите кнопку «Перезагрузить». В результате компьютер перезагрузится с предложением запустить компьютер в различных вариантах, выберите пункт 4, нажав клавишу F4 (или просто 4) — Безопасный режим Windows 10.
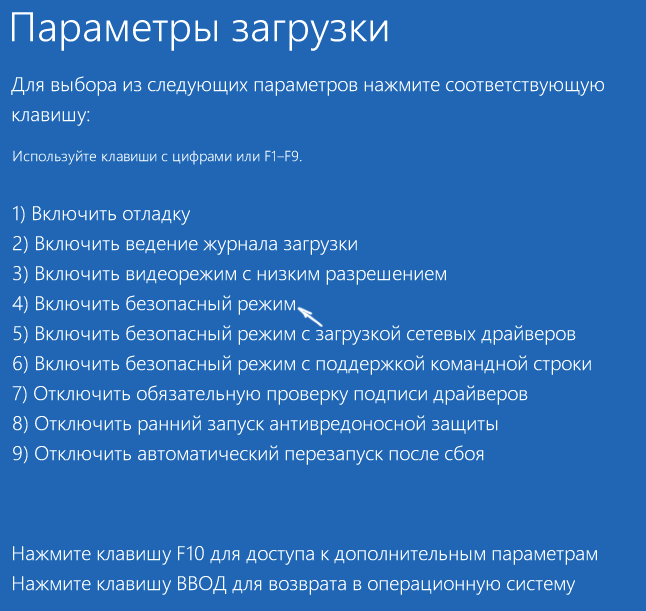
После того, как компьютер загрузится в безопасном режиме. Просто снова перезагрузите его через Пуск — Завершение работы — Перезагрузка. В описываемом случае возникновения проблемы это чаще всего помогает.
Также в дополнительных параметрах среды восстановления присутствует пункт «Восстановление при загрузке» — удивительным образом, в Windows 10 он порой умудряется решить проблемы с загрузкой даже в сравнительно непростых ситуациях. Обязательно попробуйте, если предыдущий вариант не помог.
Windows 10 перестала запускаться после обновления БИОС или сбоя питания
Следующий, часто встречающийся вариант ошибки запуска Windows 10 INACCESSIBLE_BOOT_DEVICE — сбой настроек БИОС (UEFI), имеющих отношение к режиму работы SATA накопителей. Особенно часто проявляется при сбоях питания или после обновления БИОС, а также в тех случаях, когда у вас села батарейка на материнской плате (что приводит к самопроизвольному сбросу настроек).
Если у вас есть основания предполагать, что именно это послужило причиной проблемы, зайдите в БИОС (см. Как зайти в БИОС и UEFI Windows 10) вашего компьютера или ноутбука и в разделе настройки SATA-устройств, попробуйте поменять режим работы: если там установлено IDE, включите AHCI и наоборот. После этого сохраните настройки БИОС и перезагрузите компьютер.
Диск был поврежден или изменилась структура разделов на диске
Сама по себе ошибка INACCESSIBLE_BOOT_DEVICE говорит о том, что загрузчик Windows 10 не нашел или не смог получить доступ к устройству (диску) с системой. Это может происходить вследствие ошибок файловой системы или даже физических проблемах с диском, а также вследствие изменения структуры его разделов (т.е. если, например, вы каким-то образом разбивали диск уже при установленной системе с помощью Acronis или чего-то еще).
И в том и в другом случае вам следует загрузиться в среде восстановления Windows 10. Если у вас есть возможность запустить «Дополнительные параметры» после экрана с ошибкой, откройте эти параметры (это и есть среда восстановления).
Если такой возможности нет, используйте диск восстановления или загрузочную флешку (диск) с Windows 10 для запуска среды восстановления с них (если таковые отсутствуют, их можно сделать на другом компьютере: Создание загрузочной флешки Windows 10). Подробно о том, как использовать установочный накопитель для запуска среды восстановления: Диск восстановления Windows 10.
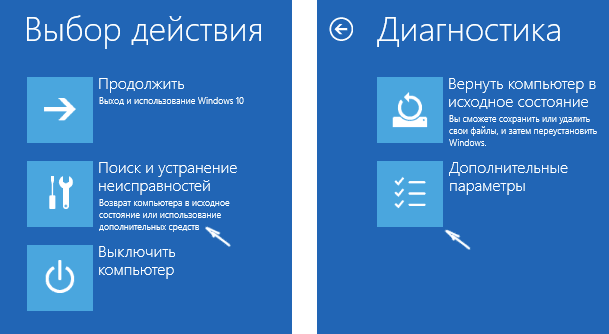
В среде восстановления перейдите к «Поиск и устранение неисправностей» — «Дополнительные параметры» — «Командная строка». Следующий шаг — узнать букву системного раздела, которая на данном этапе, вероятнее всего, будет не C. Для этого в командной строке введите:
- diskpart
- list volume — после выполнения этой команды обратите внимание на Имя тома с Windows, это и есть нужная нам буква раздела. Также стоит запомнить имя раздела с загрузчиком — зарезервированного системой (или EFI-раздела), он еще пригодится. В моем примере будет использоваться диск C: и E: соответственно, у вас могут быть другие буквы.
- exit
Теперь, если есть подозрения, что диск был поврежден, запустите команду chkdsk C: /r (здесь C — буква вашего системного диска, которая может быть другой) нажмите Enter и ожидайте завершения ее выполнения (может затянуться надолго). Если ошибки будут найдены, они будут исправлены автоматически.
Следующий вариант — на тот случай, если вы предполагаете, что ошибка INACCESSIBLE_BOOT_DEVICE может быть вызвана вашими действиями по созданию и изменению разделов на диске. В этой ситуации используйте команду bcdboot.exe C:\Windows /s E: (где C — раздел с Windows, который мы определили ранее, а E — раздел с загрузчиком).
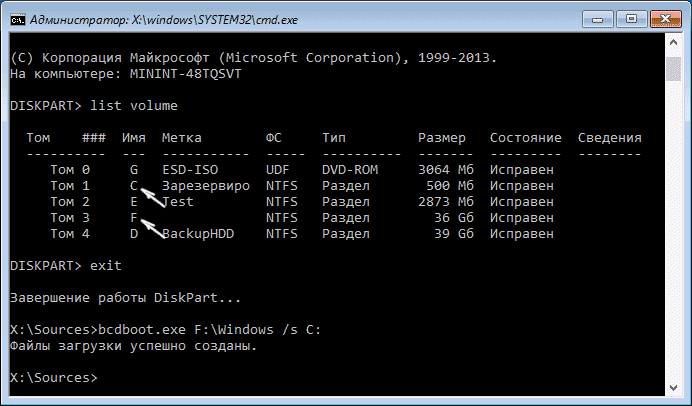
После выполнения команды попробуйте перезагрузить компьютер снова в обычном режиме.
Среди дополнительных способов, предложенных в комментариях — при возникновении проблемы при переключении режимов AHCI/IDE предварительно удалить драйвер контроллера жесткого диска в диспетчере устройств. Возможно, в этом контексте будет полезно Как включить режим AHCI в Windows 10.
Если ни один способ исправить ошибку INACCESSIBLE_BOOT_DEVICE не помогает
Если же ни один из описанных способов не помог исправить ошибку и Windows 10 все так же не запускается, на данный момент времени могу рекомендовать лишь переустановку системы или сброс с использованием установочной флешки или диска. Для выполнения сброса в данном случае, используйте следующий путь:
- Загрузитесь с диска или флешки Windows 10, содержащей ту же редакцию ОС, что у вас установлена (см. Как поставить загрузку с флешки в БИОС).
- После экрана выбора языка установки, на экране с кнопкой «Установить» внизу слева выберите пункт «Восстановление системы».
- После загрузки среды восстановления нажмите «Поиск и устранение неисправностей» — «Вернуть компьютер в исходное состояние».
- Следуйте указаниям на экране. Подробнее про сброс Windows 10.
К сожалению, в том случае, когда рассматриваемая в данном руководстве ошибка имеет своей причиной проблемы с жестким диском или разделами на нем, при попытке выполнить откат системы с сохранением данных, вам могут сообщить о том, что сделать этого нельзя, только с их удалением.
Если данные на жестком диске критичны для вас, то желательно позаботиться об их сохранности, например, переписав куда-либо (если разделы доступны) на другом компьютере или, загрузившись с какого-либо Live накопителя (например: Запуск Windows 10 с флешки без установки на компьютер).
А вдруг и это будет интересно:
Не запускается Windows 10 – что делать? [2020]
 Виталий Солодкий 06.05.2019 0
Виталий Солодкий 06.05.2019 0 Загрузка…
Загрузка…Возникновение ошибки при запуске Виндовс 10 зачастую становится следствием конкретных действий: установка обновлений ОС (в т.ч. прерывание процесса), сторонних программ, антивирусов, драйверов; изменение настроек или сбой BIOS; подключение новых устройств; аппаратная поломка (жесткий диск, ОЗУ, видеокарта). В статье ниже поговорим о стандартных средствах восстановления Windows 10, а также более подробно остановимся на часто встречающихся ошибках.
Не грузится Windows 10: причины
Упрощает решение возникшей проблемы четкое осознание причин. Условно их можно разделить на программные и аппаратные. К первым относятся:
- Установка второй ОС на другой раздел одного физического диска. Это может привести к подмене загрузчика ранее использовавшейся Windows.
- Проведение манипуляций с разделами диска. Стараясь перераспределить место, не прибегая к форматированию, пользователи применяют специальные программы. С помощью их инструментов выполняется сжатие, разделение или объединение разделов. Часто такие действия приводят к появлению ошибки «BOOTMGR is compressed» (системный загрузчик был сжат).
- Вмешательство в системный реестр.
- Использование стороннего ПО для ускорения работы системы или ее украшения. Такие программы случайно могут изменить системные файлы, ключи реестра и т.п.
- Выключение компьютера в момент обновления ОС.
- Наличие в автозапуске программ, которые работают некорректно и мешают загрузке операционной системы.
- Сбой в работе драйверов. Часто приводит к появлению «синего экрана смерти», а компьютер не включается даже после перезагрузки.
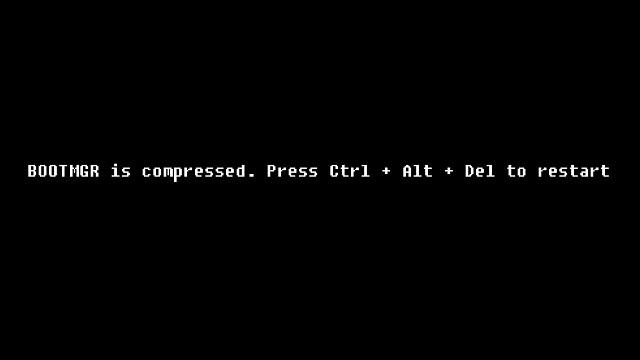
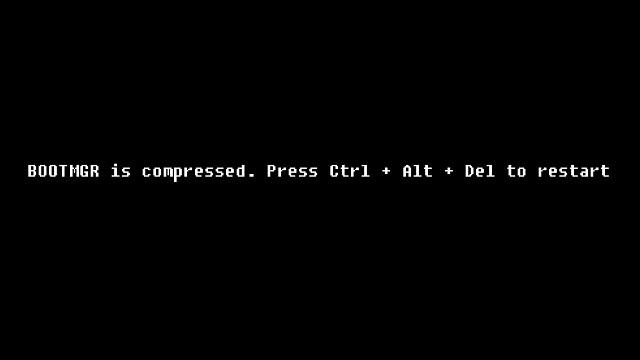


Среди аппаратных причин выделяются:
- Сбой в настройках BIOS, вызванный скачком напряжения или отказом работы батарейки. Приводит к изменению порядка опроса подключенных к системе носителей. В итоге системный диск с загрузочным разделом пропадает из поля зрения, вместо этого его поиск осуществляется по другим накопителям (флешки, DVD-приводы).
- Переподключение системного диска к другому разъему материнской платы. Это одна из причин появления распространенной ошибки INACCESSIBLE_BOOT_DEVICE.
- Поломка или плохой контакт системного накопителя. При старте системы может появиться сообщение «BOOTMGR is missing», также проявляется зависаниями, перезагрузками, появлением синего экрана.
- Проблемы с оперативной памятью – компьютер не загружается вовсе, слышен писк спикера на системном блоке.
- Отказ работы видеокарты. По звукам можно определить, что система загрузилась, однако на экране ничего не видно.
- Другие поломки аппаратных компонентов: материнская плата, блок питания, шлейфы, система охлаждения и пр.
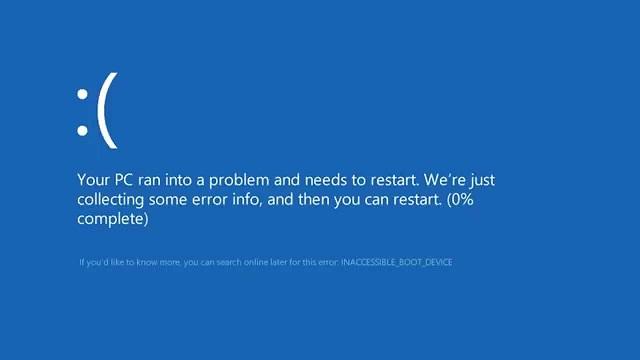
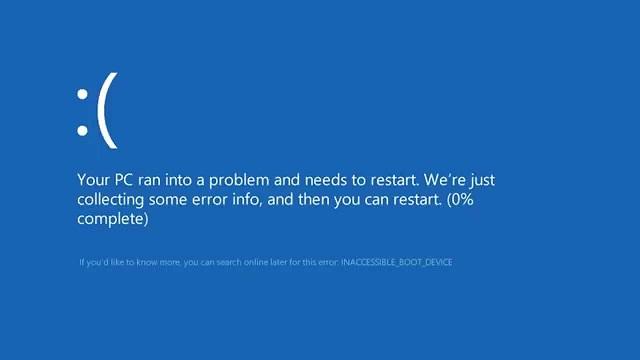


В домашних условиях пользователи могут справиться с программными неполадками, речь о которых пойдет дальше. Большинство из них решается через среду восстановления Windows, остальные требуют серьезных навыков работы с командной строкой, поэтому зачастую устраняются чистовой переустановкой системы.
Загрузка и использование среды восстановления
Разберемся, что делать, если не запускается Виндовс 10. Прежде всего необходимо попасть в среду восстановления, воспользовавшись одним из двух способов:
- При старте компьютера нажать Shift+F8.
- Создать загрузочную флешку или диск, запуститься с их помощью. После выбора языка системы, будет предложено установить Windows или выполнить восстановление – следует нажать на второй вариант.


Далее, независимо от используемого метода, следует кликнуть по строке «Поиск и устранение неисправностей», затем «Дополнительные параметры». Рассмотрим подробнее каждый из находящихся там пунктов.
Восстановление с помощью контрольной точки
Первый пункт, подписанный как «Восстановление системы», предполагает возврат состояния Windows к сохраненной ранее контрольной точке. После нажатия откроется знакомое многим окно, в нем следует выбрать контрольную метку, сориентировавшись по описанию внесенных изменений.
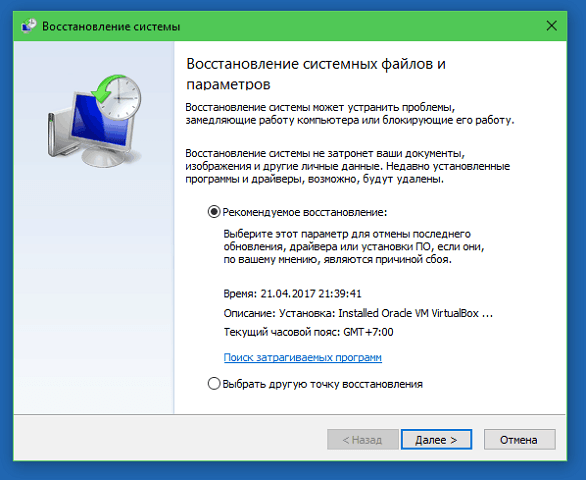
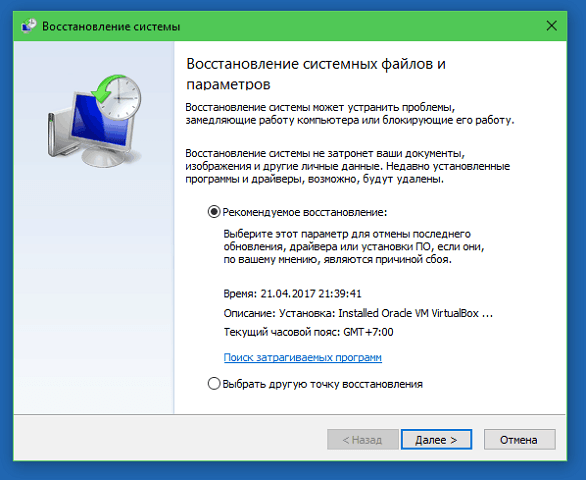
Данный метод подойдет только в случае активированной ранее функции и наличия хотя бы одной созданной точки.
Восстановление системы из образа

 Загрузка …
Загрузка …К сожалению, применяют этот инструмент лишь единицы пользователей. Его суть заключается в восстановлении работоспособности Windows через сохраненный ранее образ. Преимущество состоит в полном возвращении всех параметров и настроек ОС, включая установленные программы, драйвера, пользовательские настройки и т.д. Для сравнения, точка восстановления содержит в себе только информацию об изменении системных файлов.
В ситуации, когда не запускается Windows 10, данный метод может быть применен только при условии созданного ранее образа. Он может находиться на втором жестком диске или флешке. После запуска утилиты произойдет автоматическое обнаружение, далее потребуется только следовать инструкциям на экране.
Восстановление при загрузке
Воспользоваться этим инструментом следует при повреждении или удалении файлов, которые необходимы для загрузки ОС. Ситуация может возникнуть по причине установки второй Windows на другой раздел одного диска, форматирования или прочих изменений раздела «Зарезервировано системой».
Командная строка
Если предыдущий метод не принес желаемого результата, потребуется выполнить ручное пересоздание загрузочного раздела в командной строке. Последовательность действий будет следующей:
- Прописать команду, которая указывает расположение папки Windows на диске: «BCDboot C:\Windows». Буква диска может отличаться.
- Применение команды в большинстве случаев решает проблему. Если же система снова не смогла загрузиться, были восстановлены не все нужные файлы. Пошагово опишем, как исправить появление «синего экрана смерти» в Windows 10, выполнив предварительное форматирование загрузочного раздела.
- Снова заходим в командную строку, поочередно вводим:
- «diskpart» – запуск утилиты управления дисками.
- «list vol» – отображение доступных томов.
- «sel vol 1» – выбор тома, на котором находятся загрузочные файлы.
- «format fs=fat32» – форматирование.
- «activ» – активация тома.
- Дважды «exit» для выхода с утилиты.
- Ввести поочередно две команды «bootrec /fixmbr» и «bootrec /fixboot». Будет произведено пересоздание загрузочной записи и системного раздела.
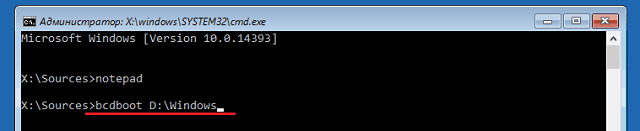
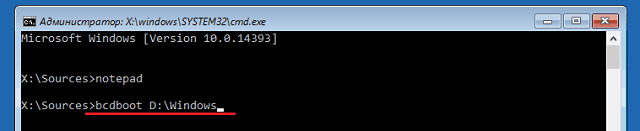
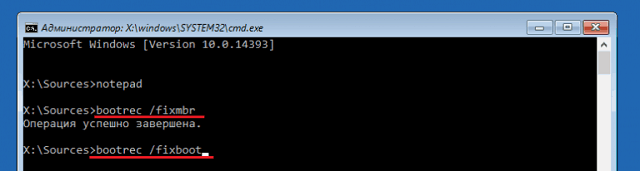
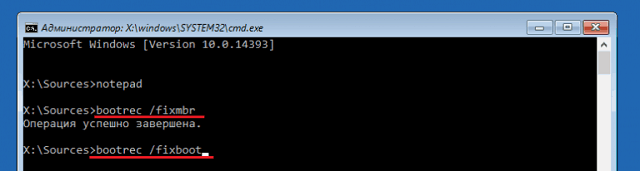
На этом процедура завершена, можно перезапускать компьютер и наблюдать за исправлением проблемы.


Будет полезным
Порой неполадки загрузки возникают по причине повреждения системных файлов. Для такой ситуации предусмотрена утилита Sfc.exe. Запустить ее можно через командную строку, прописав следующее: «sfc /scannow /offbootdir=C:\ /offwindir=C:\». Расшифруем: «offbootdir» – указывает расположение основного загрузочного раздела, а «offwindir» – локацию, где находится папка с операционной системой. Обычно значения совпадают.
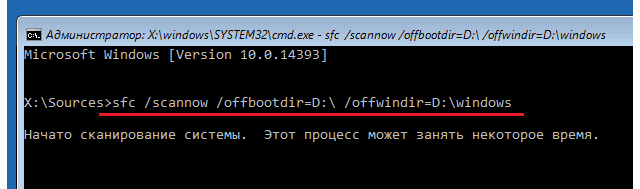
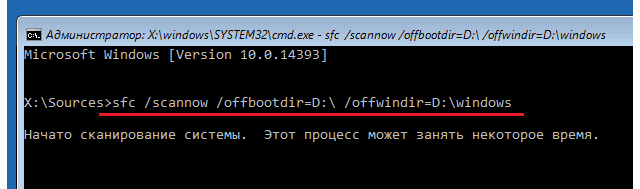
Также не исключено, что для устранения неисправности требуется выполнить правку ошибок реестра. Процедура весьма сложная, поскольку требуется знать, как должны выглядеть значения в нормальных условиях. Более простым решением станет переустановка Windows.
Возвращение к предыдущей сборке
Данный пункт дополнительных параметров актуален, если Windows 10 не запускается после перехода с более старой версии (7 или 8). Он будет находиться в среде восстановления лишь ограниченный промежуток времени после «миграции» – обычно до 30 дней. Использование инструмента приведет к возвращению предыдущей версии ОС.
Часто встречающиеся ошибки
Даже понимая, для чего используется каждый инструмент в среде восстановления, довольно сложно разобраться, какой из них применить в той или иной ситуации. Чтобы упростить задачу, представляем список распространенных ошибок при запуске системы с вариантами их решения:
- «Компьютер запущен некорректно» – появляется на синем экране, внизу указан код ошибки (например, CRITICAL_PROCESS_DIED). Причина – повреждение системных файлов, применение программ очистки компьютера, изменение реестра. Восстановить файлы нужно через командную строку.
- Появление логотипа Windows с последующим выключением ПК. Возникает после неудачного применения инструмента «Восстановление при загрузке». Решение аналогично предыдущей ошибке.
- «Boot Failure» или «An operating system wasn’t found» – возникновение сообщения зачастую связано с повреждением загрузчика и лишь в редких случаях с неверным порядком устройств в BIOS или аппаратной поломкой накопителя.
- «INACCESSIBLE_BOOT_DEVICE» – появляется на синем экране, компьютер не включается. Порой причина в сбое, который устраняется самостоятельно после перезагрузки. Также ошибка появляется после изменения структуры диска или аппаратной поломки. Решения:
- Перезагрузка в безопасный режим и повторный запуск ПК в обычном режиме.
- Посетить BIOS и изменить настройки работы устройств хранения данных (например, с IDE на AHCI).
- Посещение командной строки, где выполняется проверка диска на ошибки и восстановление файлов загрузки.
- Возвращение компьютера в исходное состояние в среде восстановления. Применяется, если предыдущие варианты не помогли.
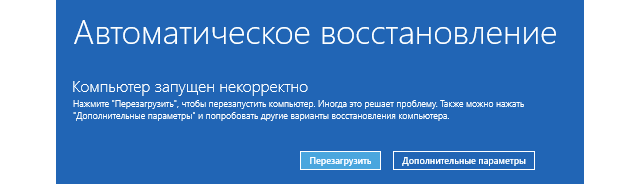
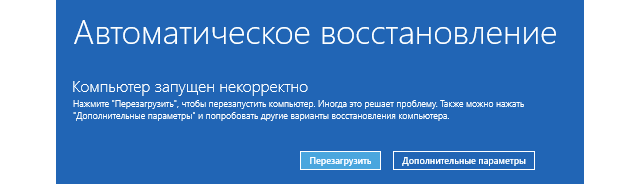


Как видите, причин неудачи с запуском Windows 10 достаточно много и предусмотреть все невозможно. Стандартные средства поиска и устранения неисправностей позволяют справиться с большинством проблем. Если же добиться положительного результата не удается, следует провести переустановку ОС или обратиться к мастерам для диагностики наличия аппаратных поломок.
Основные ошибки при загрузке windows 10 и способы их решения
Очень многих пользователей интересует, что делать, если возникает ошибка при загрузке windows 10. Система может просто не загружаться или появляются сообщения об ошибках Boot Failure. Чтобы исправить подобные ошибки желательно помнить, что этому предшествовало. Например, Windows 10 перестал загружаться после обновлений или запуска антивируса, после обновления драйверов, некорректного включения компьютера и т.д. Все это может существенно облегчить поиск проблемы и ее исправления.
Система загрузилась некорректно
Часто встречаемой проблемой является, когда Windows 10 не загружается, а вместо этого выскакивает ошибка CRITICAL_PROCESS_DIED. Следом высвечивается синяя картинка с сообщением «Компьютер запущен некорректно» и два пути для действий – перегрузить компьютер или дополнительные параметры.
Чаще всего возникает подобная проблема из-за повреждений системных файлов. Решить подобную проблему доступно путем восстановления поврежденных элементов системы и реестра.
Появляется логотип Windows 10, но компьютер выключается
Возникает данная проблема обычно после некорректного автоматического исправления запуска. Проблема усложняется еще тем, что нет доступа к разделу восстановления Windows 10, который присутствует на жестком диске. Поэтому для решения проблемы потребуется диск восстановления или загрузочная флешка. После попадания в среду восстановления потребуется загрузить поврежденные файлы.
ошибки при загрузке windows 10
Ошибки Boot Failure
Данная ошибка очень распространенная, сопровождается черным экраном и текстом ошибки. В такой ситуации, если это не неверный порядок устройств загрузки в БИОС или UEFI и не поломка жесткого диска, тогда основной причиной выступает поломанный загрузчик Windows 10. Существует несколько комплексных решений данной проблемы, которые очень эффективно устраняют ошибку.
INACCESSIBLE_BOOT_DEVICE
Данная проблема может образовываться по разным причинам. Иногда это банальный баг при обновлении системы, иногда следствии изменения структуры разделов жесткого диска. Иногда банальная поломка жесткого диска. Существует несколько шагов по решению данной ошибки. Причем существуют достаточно простые способы, а есть сложные, которые самостоятельно будет сложно осуществить.
Существуют и другие ошибки, с которыми сталкиваются пользователи Windows 10. Все они имеют различные способы решения.
Ошибка INACCESSIBLE_BOOT_DEVICE при загрузке Windows 10
Если вы не можете запустить операционную систему, и при загрузке Windows 10 вылетает ошибка INACCESSIBLE_BOOT_DEVICE, то у вас есть, как минимум, несколько вариантов решения проблемы. На этой странице мы рассказали о причинах возникновения проблемы, а также о способах, как её решить.
Что такое ошибка INACCESSIBLE_BOOT_DEVICE
Ошибка INACCESSIBLE_BOOT_DEVICE возникает в том случае, если ваш ПК не может запуститься, т.к. не имеет доступа к устройству, с которого идёт запуск. Речь необязательно про саму ОС, так как запустить ПК можно и с загрузочной флешки или других девайсов. При возникновении такой проблемы, на экран выводится следующее сообщение:
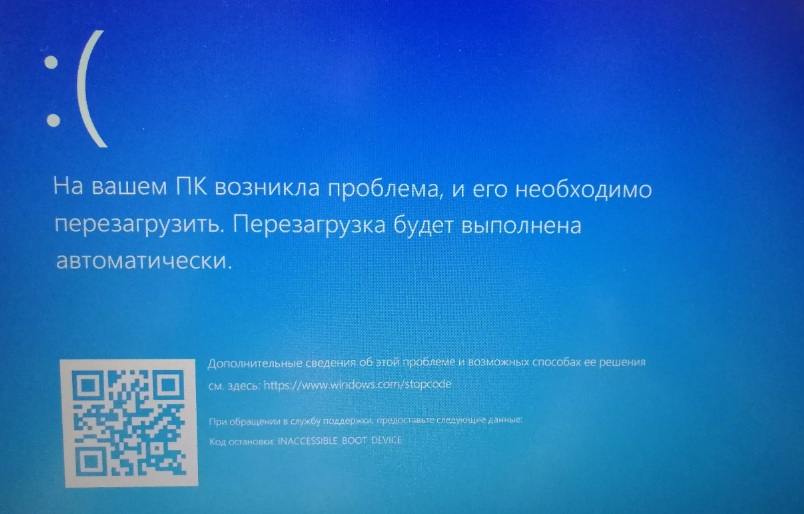
Способов устранения, как и причин возникновения проблемы, несколько. От простых решений, до необходимости замены жесткого диска, но обо всём по порядку.
До начала устранения проблем
Ещё до того, как вы начнёте решать проблемы, попробуйте самое простое решение – отключите все внешние девайсы от вашего ПК – флешки, диски и другие. И затем запуститесь.
Это не является способом устранения проблемы, так как при подключении девайсов обратно вы, возможно, снова столкнетесь с проблемами, однако, это позволит исключить одну из самых распространенных причин – проблемы с внешними носителями.
Способ устранения лучше подбирать в зависимости от того, после каких событий произошла проблема. Если ошибка начала выскакивать без причины, то пробуйте все методы один за одним.
Ошибка INACCESSIBLE_BOOT_DEVICE после установки обновлений Windows
Одна из самых частых ситуаций, когда вылетает ошибка INACCESSIBLE_BOOT_DEVICE – после установки Windows. Причем она возникает как в случае, если процесс обновления был прерван, так и в случае, если он закончился успешно.
Решается проблема просто – после того как ПК соберет информацию об ошибке, т.е. после этого экрана:
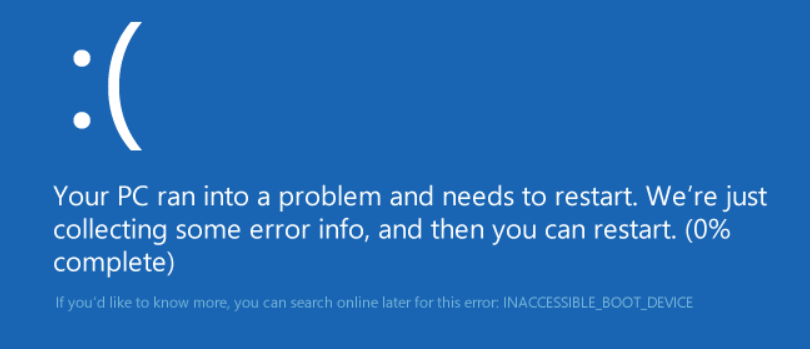
Вам необходимо нажать на кнопку «Дополнительные параметры», где зайдите в раздел «Поиск и устранение неисправностей» и дальше вам нужно выбрать «Параметры загрузки»:
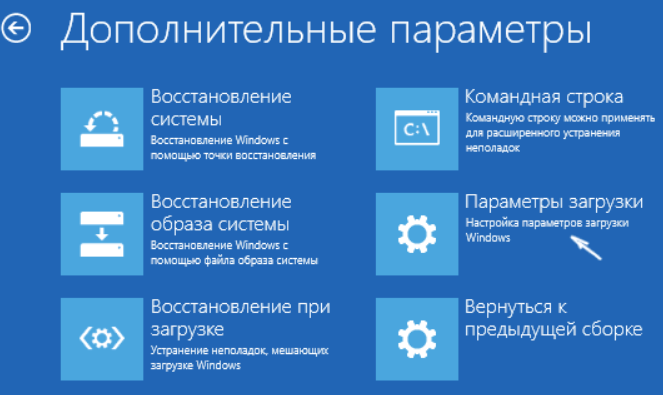
Далее перед вами откроется панель с различными вариантами загрузки, мы рекомендуем начать с 4 пункта – Включить безопасный режим. Чтобы запуститься в нём, нажмите на клавиатуре клавишу 4 или F4, после чего система будет перезагружена.
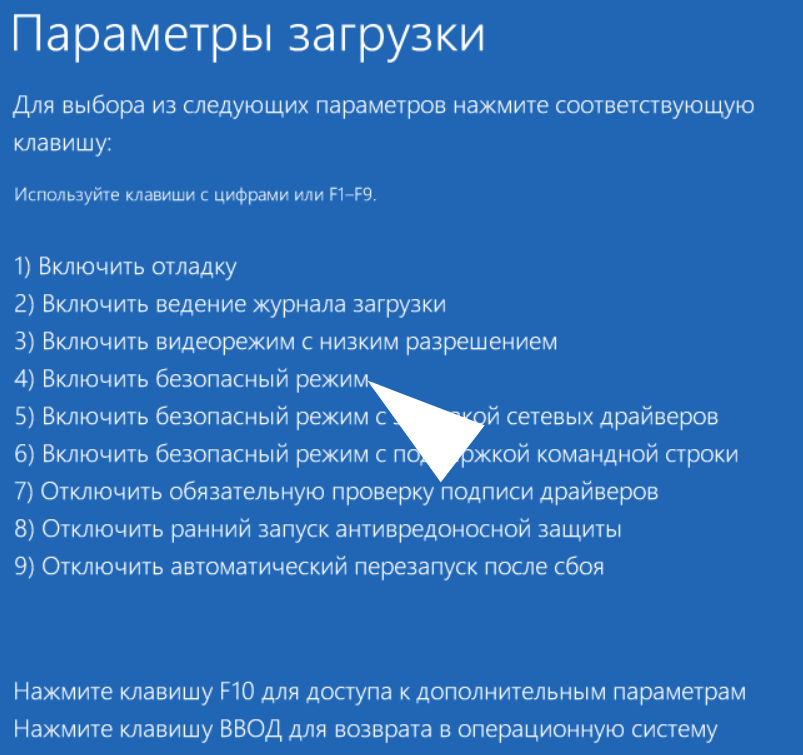
После того, как ПК будет загружен, вам не нужно делать ничего дополнительно, лишь перезагрузитесь и запустите ОС в нормальном режиме. В большинстве случаев это помогает – и операционная система успешно запускается.
Альтернативный вариант решения проблемы – в том же окне, где вы выбираете дополнительные параметры загрузки, есть пункт «Восстановление при загрузке». Выберите его в случае, если трюк с безопасным режимом не прошел. Операционная система попробует сама восстановить работоспособность. Вам может показаться это удивительным, но компания Microsoft встроила в свою ОС инструмент для автоматического восстановления работоспособности.
Ошибка после обновления BIOS или сбоя в питании
Вторая по популярности причина, почему на Windows 10 появляется ошибка INACCESSIBLE_BOOT_DEVICE при запуске, это ошибка после обновления BIOS (UEFI) или же при проблемах в питании. Это связано со сбоем в настройках работы SATA накопителей.
Решение простое – зайдите в BIOS при загрузке ПК (del, F12 или другие клавиши – следите за указанием ПК при загрузке), проверьте настройки и смените режим работы.
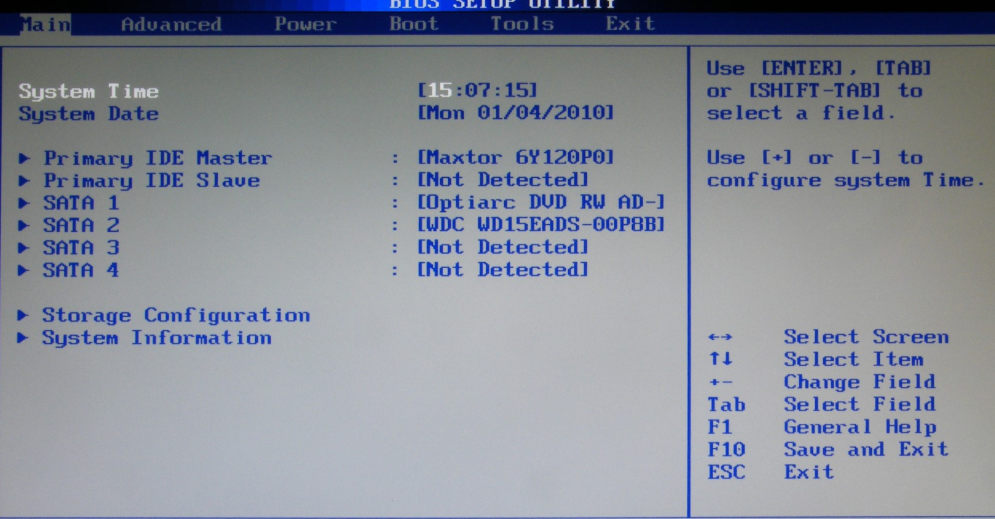
Первым делом проверьте, какой носитель установлен для загрузки при запуске системы – это должен быть тот накопитель, на котором установлена операционная система. Также попробуйте настроить режимы загрузки. Если установлен режим AHCI, то поставьте IDE, если установлен и активирован режим IDE, то активируйте AHCI. Сохранитесь и попробуйте запуститься.
Есть причины, требующие физического вмешательства. Например, если у вас села батарейка на материнской карте. В этом случае вам потребуются навыки, чтобы открыть системный блок (важно: отключите его при этом от сети!), или же открыть ноутбук. Или же обратитесь к мастеру в салоне ремонта. Данную проблему можно исключить с вероятностью почти 100%, если вашему устройству менее 5 лет.
Повреждение диска или изменение его структуры
Одна из самых серьезных причин возникновения проблемы с запуском ОС и появлением ошибки INACCESSIBLE_BOOT_DEVICE – повреждение диска или изменение его структуры. Это происходит в ряде случаев:
- Проблемы с доступом к устройству – отошел шельф;
- Физические проблемы с накопителем;
- Изменение структуры файловой системы;
- И в некоторых других случаях.
Чтобы исключить или подтвердить проблемы, вам нужно запустить проверку жесткого диска. Вы можете сделать это через тот же интерфейс, как вы запускали безопасный режим. Выберите при загрузке режим с поддержкой командной строки. Если же ОС не запустится в таком режиме, то у вас всё ещё есть простой вариант – проверить HDD через BIOS.
Как проверить HDD через BIOS
BIOS может быть как на русском, так и на английском. При этом интерфейс или формат меню может сильно отличаться в зависимости от производителя материнской карты. Поэтому ниже мы приведем лишь алгоритм действ, адаптируйте его под свои реалии:
- Зайдите в BIOS. Для этого при запуске ПК нажмите на клавишу F12, Del или другую, о которой ПК предупредит вас на экране.
- В BIOS перейдите в раздел «Диагностика» или Diagnostics.
- В разделе диагностики выберите пункт «Primary Hard Disk Self Test».
- Если у вас более 1 жёсткого диска, то выберите тот, что вы хотите протестировать.
- Запустите сканирование диска.
- Дождитесь окончания и отчёта.
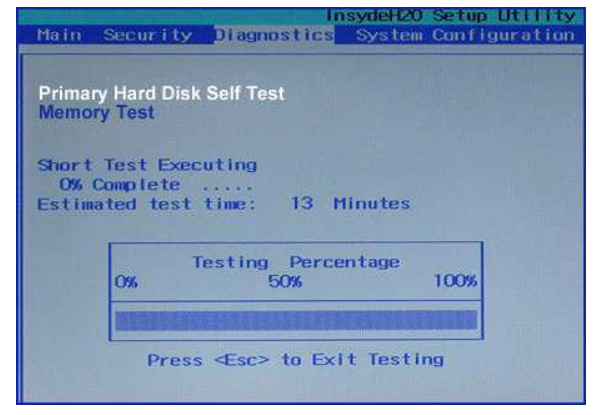
Если с накопителем всё хорошо, то система в отчёте оповестит о 100% работоспособности. Если же есть проблемы, то скопируйте их данные в поиск и изучите их природу, а также найдите варианты решения проблем. Некоторые из которых подразумевают замену накопителя.
Как проверить HDD через командную строку
Есть и второй вариант проверки – через командную строку. Для этого вам необязательно запуска ОС с поддержкой командной строки. В уже знакомой вам ранее среде восстановления, где вы выбирали варианты загрузки, зайдите в раздел «Поиск и устранение неисправностей» -> «Дополнительные параметры» -> «Командная строка».
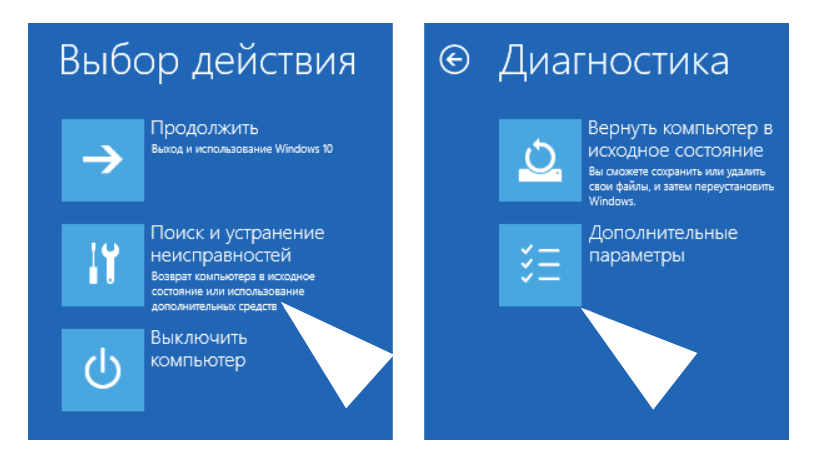
Если вы не помните название диска, где расположена ОС, то вы можете его далее узнать. Для этого вам нужно ввести в командной строке:
- diskpart
- list volume — запомните название системного раздела.
- exit
Это ещё не проверка работоспособности HDD, это лишь способ, как узнать название тома, где установлена Windows. Вам потребуется данная информация для запуска проверки системного раздела. Если вы помните том, а он скорее всего имеет букву C, то вы можете пропустить этот пункт и приступать непосредственно к проверке накопителя через командную строку. Для этого введите в командной строке следующее:
Замените букву C на букву раздела, где на вашем ПК установлена операционная система. И нажмите клавишу Enter. Это запустит системное сканирование жесткого диска, которое будет проходить в 4 этапа. После каждого будет сформирован отчёт. Внимательно следите за выполнением, так как в каждом отчёте могут быть сигналы о том, что на диске есть проблемы.
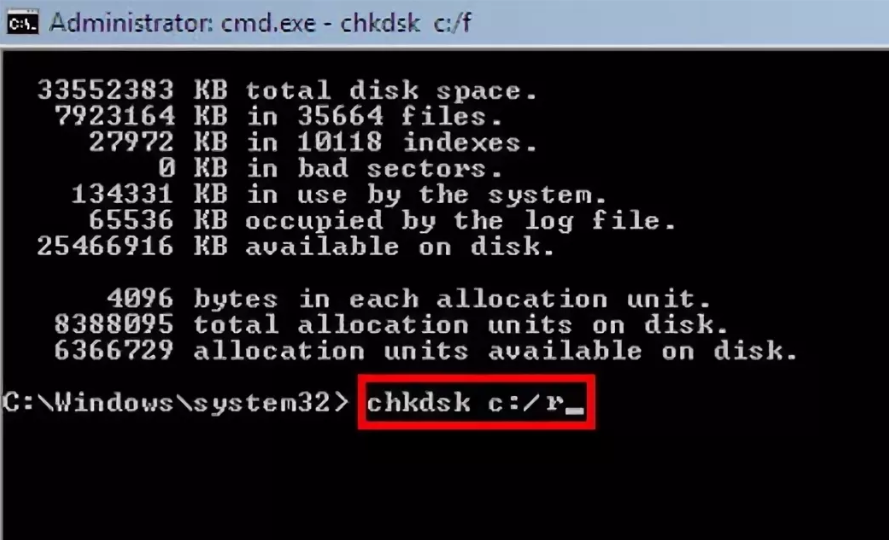
Не переживайте за время, и на проблемных, и на рабочих носителях это сканирование может занять достаточно много времени – особенно, если ваш жесткий диск большого объема и/или на нем много файлов.
Если в результате проверки есть проблемы, копируйте код ошибки и ищите вариант её решения. В случае, если вы столкнулись с проблемой из-за изменения разделов на диске – что очень распространено, то задайте команду:
- bcdboot.exe C:\Windows /s D:
В данной команде C — корректный раздел с Windows, который вы определили ранее, а D — раздел с загрузчиком. Подставьте свои буквы. Это поможет решить проблему с разделами на диске. С другими проблемами вам поможет бесплатно справиться наш портал, смотрите подробнее в разделе «Советы».
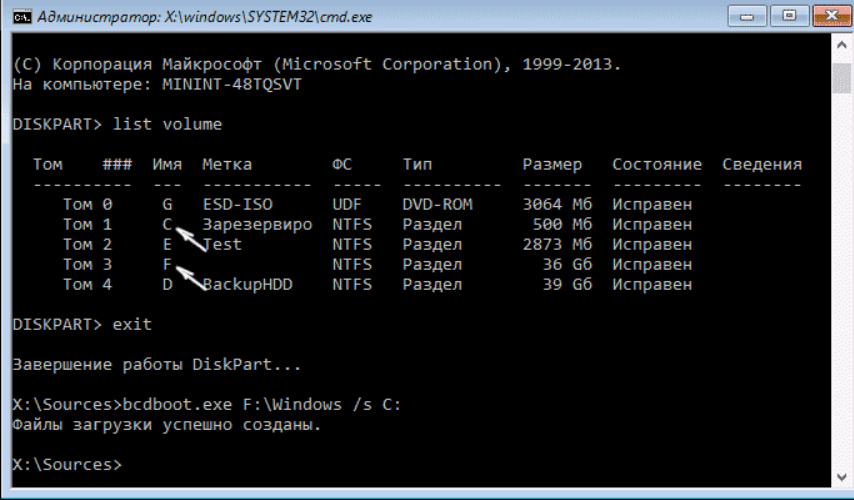
Альтернативные варианты решения ошибки INACCESSIBLE_BOOT_DEVICE
Если ни один из вышеописанных способов вам не подошел, то не время сдаваться. Даже если Windows 10 по-прежнему не запускается, то всегда есть план Б – переустановить операционную систему, или сбросить ее до заводского состояния при помощи установочной флешки или другого носителя, в этом случае проделайте следующее:
- Создайте или возьмите готовую флешку или диск с Windows 10, с точно такой же редакцией операционной системы, как у вас;
- В BIOS выберите загрузку с этого носителя;
- Запустите ПК с загрузкой с носителя;
- Вместо кнопки «Установить» выберите пункт «Восстановление системы»;
- Далее кликните на кнопку «Поиск и устранение неисправностей», где выберите пункт «Вернуть компьютер в исходное состояние».
Далее вам необходимо следовать всем указаниям на экране компьютера, система сама попытается восстановиться. Если данный способ не поможет, то вы сможете использовать «оружие последнего дня», тот же самый установочный носитель, но не для восстановления, а для переустановки ОС. В этом случае вы вероятно потеряете все свои данные, но это гарантированно восстановит работу Windows, если проблема не была вызвана физическим повреждением накопителя.
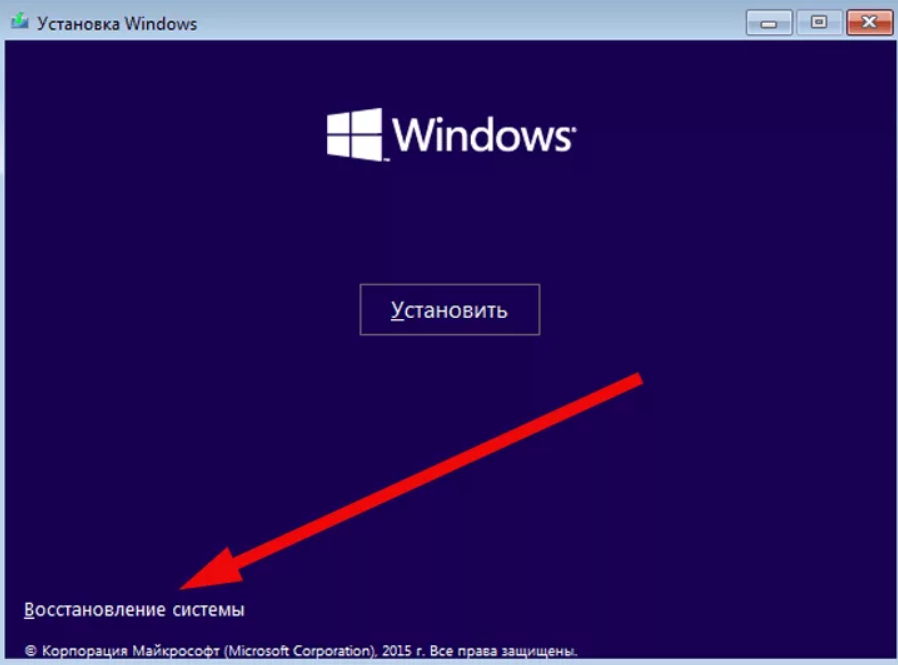
В случае, если проблема на техническом уровне – т.е. «посыпался» жесткий диск, то никакие программные методы не помогут вам ее решить. В этом случае решение одно – замена накопителя на новый. Это актуально как для обычного настольного компьютера, так и для ноутбука.
Если же вы захотите сохранить часть данных, то далее, уже после решения ошибки INACCESSIBLE_BOOT_DEVICE вы сможете с помощью специальных утилит вытащить часть данных со старого HDD. Как альтернативный вариант, до переустановки ОС, попробуйте запуститься не Windows, а какой-то иной продукт, например, Live CD вам поможет. Скопируйте данные, а затем переустанавливайте операционную систему на ту, которая вам нужна, или же отключайте старое устройство от вашего ПК для замены на новый накопитель.
Что такое ошибка INACCESSIBLE_BOOT_DEVICE на Windows 10 и как ее устранить, подробнее рассмотрено в ролике далее. Этот видео-мануал мы рекомендуем всем, кто прочитал наш обзор, но так и не нашел ответа на свои вопросы или не смог устранить проблемы. Посмотрите ролик до того, как понесете компьютер в сервис, так как он вероятно поможет вам решить всё самостоятельно:
Всех, у кого остались проблемы с ошибкой INACCESSIBLE_BOOT_DEVICE при запуске Windows, даже после просмотра ролика и прочтения статьи, мы приглашаем в комментарии под статьей. Смело пишите там о своих проблемах, мы обязательно постараемся вам максимально оперативно помочь с их решением.
 Загрузка…
Загрузка…Пожалуйста, Оцените:
Наши РЕКОМЕНДАЦИИ
Как исправить код ошибки 0xc000000e winload.exe в Windows 10
Столкнулись с синим экраном смерти и кодом ошибки 0xc000000e winload.exe в Windows 10? Проблема возникает, когда Windows пытается выполнить загрузку. Основной причиной этой конкретной проблемы является неисправный или недействительный BCD (Boot Configuration Data). BCD — это хранилище, в котором сохраняются все параметры и настройки, связанные с загрузкой. Таким образом, 0xc000000e появляется, когда запись не загружается из файла BCD. Проблемы с BCD обычно происходят по различным причинам, такими как перебои в подаче электроэнергии, ошибка при настройке, вирусы загрузочного сектора. В большинстве случаев идет повреждения файла BCD, когда вы принудительно отключите ПК в середине обработки важных данных в загрузочном секторе. Давайте разберем способы, как исправить ошибку 0xc000000e winload.exe в Windows 10.

Способы по исправлению ошибки 0xc000000e winload.exe в Windows 10
1. Восстановить данные конфигурации загрузки
Шаг 1. У вас должна быть установочная флешка с ОС Windows 10, если вы не можете загрузиться на рабочий стол. Вставьте её в USB-порт и начните установку системы, но до определенного момента. Когда появится кнопка «Установить», Вы нажмите снизу на «Восстановление системы«, чтобы загрузиться в особых параметрах windows.
Примечание: Если вы можете загрузится на рабочий стол или загрузиться в безопасном режиме, то запустите командную строку от имени администратора и следуйте Шаг 3.
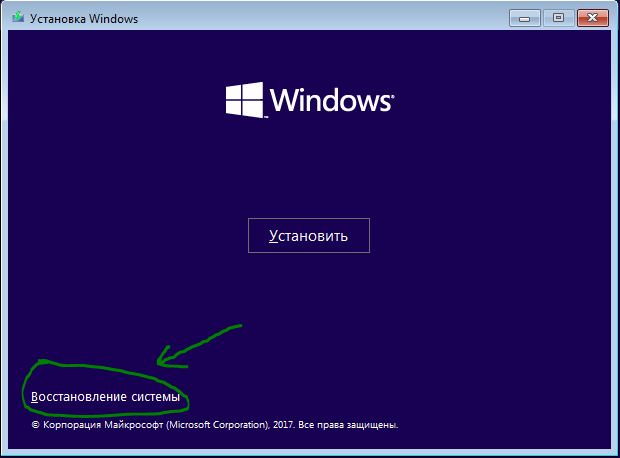
Шаг 2. В особых параметрах перейдите по пути Поиск и устранение неисправностей > Дополнительные параметры > и выберите Командная строка.
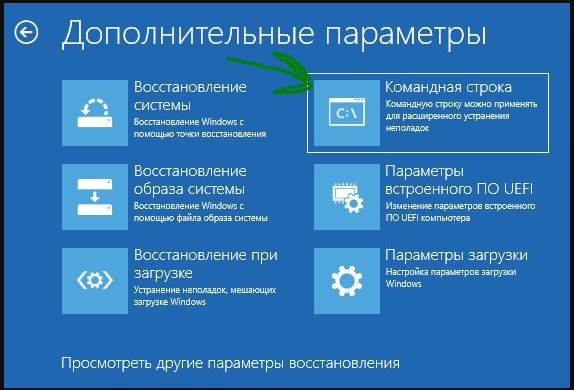
Шаг 3. Теперь вы можете выполнить команды восстановления для BCD Windows 10. Задайте ниже команды в окно командной строки, нажимая Enter после каждой.
bootrec /scanos
bootrec /fixmbr
bootrec /fixboot
bootrec /rebuildbcd
Примечание: Если приведенные выше команды не выполняются, введите следующие и убедитесь, что нажали клавишу Enter после каждой.
bcdedit /export C:\BCD_Backup
c:
cd boot
attrib bcd -s -h -r
ren c:\boot\bcd bcd.old
bootrec /RebuildBcd
Шаг 4. После успешной процедуры ввода команд, перезагрузите свой компьютер и ошибка должна исчезнуть.
2. Автоматическое восстановление
В некоторых случаях, восстановление при загрузке, устраняет некоторые проблемы. Итак, перейдите к приведенной ниже последовательности шагов для доступа к автоматическому ремонту с установочного диска.
Шаг 1. Посмотрите, как в 1 способе мы запускали командную строку через установочный USB-накопитель. Вам нужно сделать тоже самое, т.е. попасть в особые параметры системы. Далее перейдите Поиск и устранение неисправностей > Дополнительные параметры > и выберите Восстановление при загрузке.
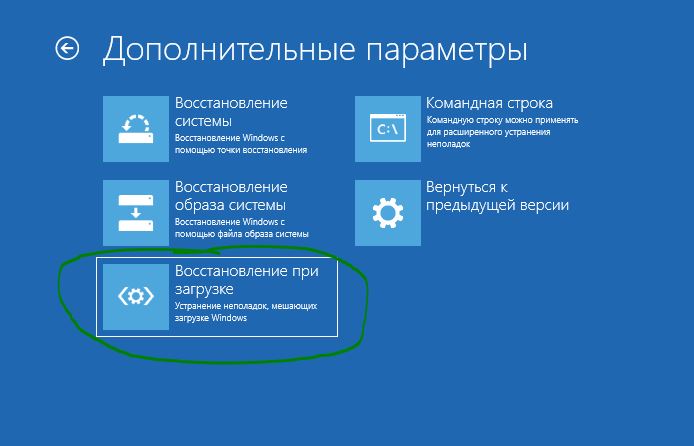
Шаг 2. Далее запустится диагностика, после которой ошибка может исправиться. Следуйте инструкциям на экране, после чего перезагрузите ПК.
3. Восстановить ОС с помощью Recovery Drive
Отсутствующие системные файлы также могут быть причиной возникновения кода ошибки 0xc000000e на ПК под управлением Windows. Данные команды будут исправлять поврежденные файлы системы с помощью командной строки «диска восстановления». Как и выше способами, вам нужно получить доступ к особым параметрам системы через USB-установочный накопитель.
Шаг 1. Откройте командную строку, как в способе 1 и задайте команду ниже. Эта команда утилиты StartRep.exe исправит значение загрузочной среды и устранит ошибку BCD. Однако в некоторых случаях она может не работать с одной попытки, поэтому вам нужно попробовать ввести эту команду несколько раз.
cd x:\sources\recovery
StartRep.exe
Шаг 2. После успешной процедуры, извлеките установочную флешку и перезагрузите ПК. Надеюсь, этот метод поможет вам исправить ошибку 0xc000000e.
4. Выполнение сканирования SFC и CHKDSK
На компьютере могут возникнуть определенные проблемы, связанные с оборудованием. Поэтому выполняйте встроенные команды CHKDSK и SFC, если скомпрометирована целостность файла аппаратного обеспечения. Для начала загрузитесь с установочного диска Windows, как обычно (смотрите способ 1) и запутсите командную строку.
Шаг 1. Вставьте в командную строку следующие команды. После завершения сканирования закройте командную строку и перезапустите Windows 10.
sfc /scannow /offbootdir=c:\ /offwindir=c:\windows
chkdsk c: /r
5. Восстановление образа Windows
Воспользуемся встроенным инструментом DISM (Deployment Image and Service Management). Откройте командную строку через установочную флешку, как описано в способе 1.
Шаг 1. Задайте в командную строку следующую команду и нажмите Enter, после чего Вам придется подождать примерно минут 20.
DISM /Online /Cleanup-Image /RestoreHealth
В случае, если вышеуказанная команда не работает, вам нужно попробовать выполнить приведенные ниже команды.
Dism /Image:C:\offline /Cleanup-Image /RestoreHealth /Source:c:\test\mount\windows
Dism /Online /Cleanup-Image /RestoreHealth /Source:c:\test\mount\windows /LimitAccess
Шаг 2. После проделанных действий, закройте CMD и перезагрузите ПК. Если ничего не помогло, то просто попробуйте переустановить Windows.
comments powered by HyperComments
Как исправить ошибку 0xc000000f при загрузке Windows 10

Из-за различных программных и аппаратных неполадок пользователи могут получать ошибки от операционной системы еще до появления рабочего стола. Одной их них является ошибка 0xc000000f, которая нередко возникает в Windows 10. Рассмотрим, что могло стать тому причиной, и как исправить возникшую неполадку.
Ошибка 0xc000000f при загрузке Windows 10
Провоцируют появление данного сбойного кода разные обстоятельства, начиная с программных проблем самой сборки ОС и заканчивая некорректными настройками БИОС. Однако практически любую проблему можно решить самостоятельно, последовательно начав поиск ее решения.
Прежде всего попробуйте довольно нестандартный способ — отключите от ПК всю периферию (мышь, клавиатуру, принтер и т.д.), а затем включите его. В редких случаях это помогает, и значит, что драйвер какого-то из устройств мешает загрузке ОС. Выяснить, какого именно, можно лишь последовательным подключением устройств одного за другим с перезагрузкой системы. При обнаружении виновника понадобится переустановить его программное обеспечение, о чем будет сказано в Способе 2 этой статьи.
Способ 1: Проверка настроек BIOS
Рассматриваемая ошибка появляется при неправильной настройке БИОС, связанной с неверным порядком очередности загрузочных дисков. Чаще всего ситуация связана с подключением нескольких накопителей к ПК и неверным назначением конкретного устройства тем, с которого должен происходить запуск операционной системы. То же самое могло произойти после сброса настроек BIOS или севшего аккумулятора на материнской плате. Чтобы это исправить, сперва достаточно выполнить несложное изменение соответствующей опции.
- Перезагрузите компьютер и зайдите в BIOS, используя ту клавишу, которая отображается как активная на загрузочном экране.
Читайте также: Как войти в BIOS на компьютере
- Найдите вкладку «Boot», а там строчку «Boot Device Priority». Указанные названия могут быть и немного другими, что зависит от материнской платы. В частности, раздел «Boot Device Priority» может и не быть отдельным, а сразу доступен после перехода на вкладку «Boot».
- Выделение сразу же будет стоять на пункте «1st Boot Device», нажмите Enter, чтобы перейти в подменю выбора загрузочного диска, и поставьте на первое место тот, куда установлена Windows. Делается это при помощи Enter по выбранному HDD (или SSD) и стрелочки вверх на клавиатуре. Ориентироваться придется по названию или другим дополнительным параметрам идентификации устройства, которые предлагает BIOS.
- После успешного изменения нажмите F10, чтобы сохранить изменения и выйти из БИОС. Подтвердите действие на «Yes» и дождитесь, пока компьютер перезагрузится.
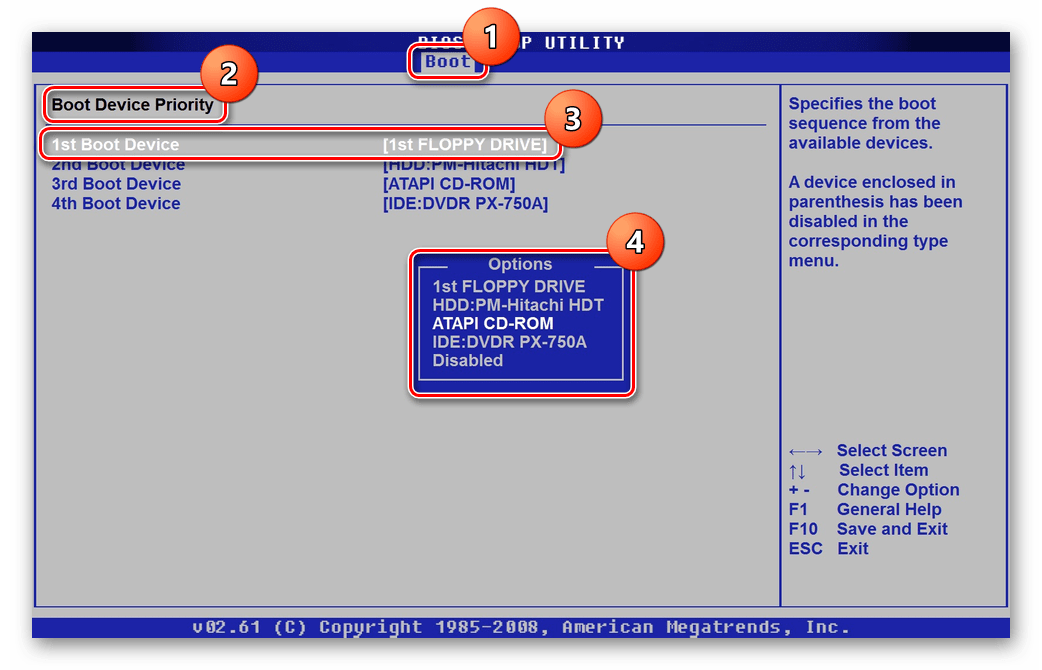
Если проблема исчезла, но возвращается каждый раз после включения компьютера (достаточно зайти в BIOS и проверить порядок дисков еще раз), скорее всего, виной тому севшая батарейка на материнской плате. Она отвечает за хранение всех базовых настроек БИОС типа времени и даты, загрузчика. Достаточно ее заменить на новую, чтобы больше не испытывать затруднений с включением ПК. О том, как это сделать, написано в отдельном нашем материале.
Подробнее: Замена батарейки на материнской плате
Способ 2: Восстановление системы
Вызвать рассматриваемую ошибку может некорректное программное обеспечение, в том числе и неверный драйвер жизненно важного компонента операционной системы. Поскольку загрузиться в Windows не удается, понадобится воспользоваться загрузочной флешкой с «десяткой», чтобы через нее запустить восстановление.
- Создайте загрузочную флешку, если у вас ее еще нет, при помощи статьи по ссылке ниже. Если она у вас есть, подключите ее к компьютеру и загрузитесь с нее.
Подробнее:
Создание загрузочной флешки или диска с Windows 10
Настраиваем BIOS для загрузки с флешки - Дождитесь запуска установщика Windows, в приветственном окне с выбором языка нажмите «Далее».
- В следующем окне вместо начала установки жмите «Восстановление системы».
- На экране будут выведены доступные варианты действий, из которых следует выбрать «Поиск и устранение неисправностей».
- Используйте один из доступных вариантов:
- «Восстановление системы» — откроется стандартное окно восстановления системы, где нужно выбрать точку, к которой совершится откат. Для этого у вас должна быть заранее включена функция создания и использования точек восстановления;
- «Восстановление образа системы» — используется при наличии образа этой же операционной системы, но в рабочем состоянии. Бывает далеко не у каждого юзера, поэтому способ сложно назвать в полной мере рабочим;
- «Восстановление при загрузке» — Windows сама попытается устранить возникшую ошибку, и в зависимости от источника ее возникновения вариант может увенчаться успехом.

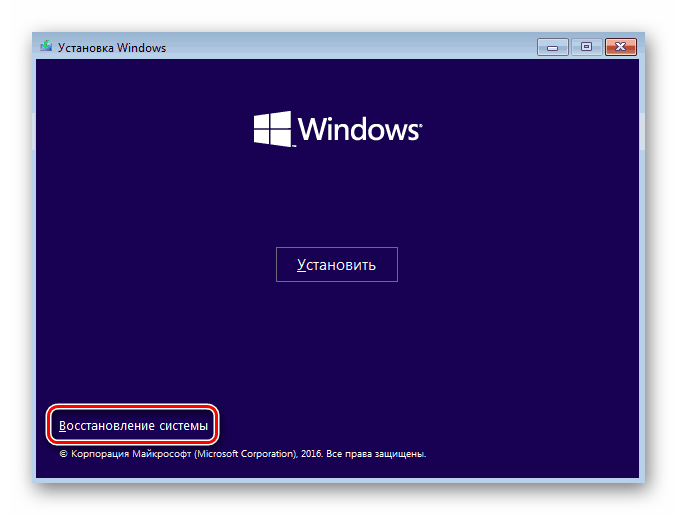


В полной мере действенным следует назвать только откат к точке восстановления, поскольку эта возможность включена у многих юзеров, и при проблемах программного характера именно такой метод возвращения рабочего состояния ОС будет самым легким.
Удаление программы через «Безопасный режим»
Если сбой произошел сразу после установки какого-либо программного обеспечения, вместо восстановления системы стоит попробовать переход в «Безопасный режим» и удаление проблемного компонента.
- Для этого выполните шаги 2-4 из предыдущей инструкции и выберите «Параметры загрузки».
- В окне с информацией кликните «Перезагрузить».
- Из списка вариантов клавишей 4 или F4 выберите «Включить безопасный режим».
- Дождитесь старта системы, и если он прошел успешно, удалите то ПО, что стало источником возникновения проблемы. Сделать это можно стандартно — через меню «Параметры» > «Приложения».
- Если необходимо удалить драйвер, кликнув по «Пуск» правой кнопкой мыши, выберите и зайдите в «Диспетчер устройств».
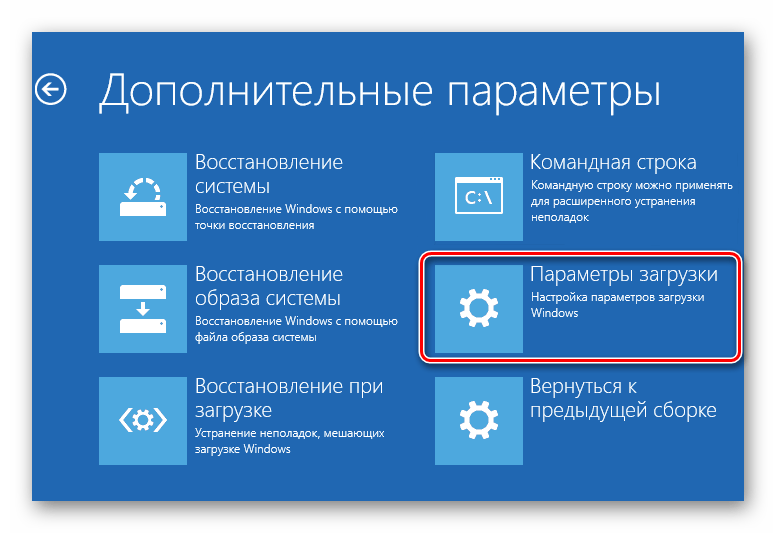

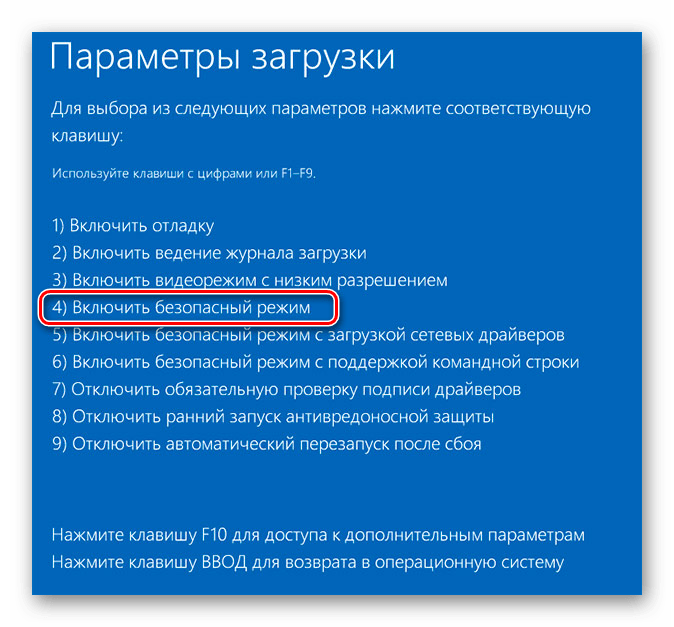
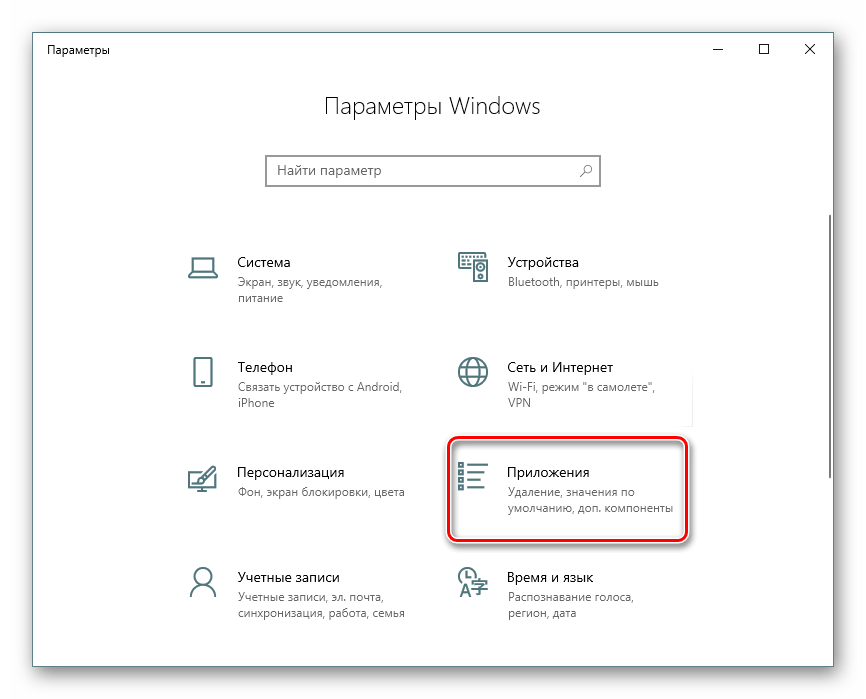

Найдите устройство, после установки драйвера для которого возникла неустранимая ошибка, кликните по нему 2 раза ЛКМ и в появившемся окне на вкладке «Драйвер» выберите «Удалить устройство».

Обязательно установите галочку рядом с пунктом «Удалить программы драйверов для этого устройства». Останется подтвердить свое решение и дождаться перезагрузки ПК.
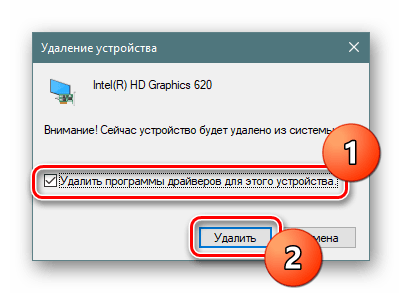
Виндовс 10 по возможности установит базовую версию драйвера из собственных онлайн-источников.
Способ 3: Проверка жесткого диска
При использовании HDD, который работает не очень стабильно, вполне вероятны проблемы с загрузкой системы. Если битые сектора появились в том месте, где хранятся файлы, отвечающие за загрузку, это может привести к появлению ошибки старта ОС, такой как 0xc000000f. Пользователю следует запустить проверку жесткого диска, чтобы узнать о наличии бэд блоков и исправить их. Стоит сразу же учитывать, что некоторые сбойные сектора имеют физический, а не программный характер, ввиду чего восстановление информации из них не всегда возможно.
Вариант 1: Встроенная утилита chkdsk
Проще всего проверить качество диска встроенной утилитой check disk, которая дополнительно умеет восстанавливать найденные ошибки. Однако если вы уверены в своих знаниях и силах, переходите к Варианту 2, который считается более эффективным.
- Осуществите запуск компьютера с загрузочной флешки (как это сделать, написано в шаге 1 Способа 2) и когда увидите приветственное окно установщика, нажмите Shift + F10 для запуска «Командной строки».
- Впишите команду
diskpart, чтобы перейти к работе с одноименной утилитой. - Вбейте
list volume, чтобы узнать букву системного диска, которую присвоила ему среда восстановления. Часто эти литеры отличаются от тех, что вы видите в системе, поэтому необходимо выяснить букву накопителя, для которого будет запущена проверка его состояния. - Если дисков несколько ориентируйтесь на столбец «Размер» — так вы узнаете, какой из них тот, куда установлена ОС. В нашем случае, например, это С, который имеет одинаковый размер с D, но стоит первым, а значит являющийся системным.
- Напишите
exit, чтобы завершить работу с DiskPart. - Теперь напечатайте
chkdsk C: /F /R, где C — буква, которую вы вычислили, /F и /R — параметры, исправляющие поврежденные сектора и устраняющие ошибки.


Дождитесь завершения процедуры и по ее итогам пробуйте запустить компьютер.
Вариант 2: Загрузочная флешка с утилитой
Этот метод будет сложнее, но эффективнее тогда, когда вы понимаете, что проблема кроется в HDD, а стандартная утилита chkdsk не может восстановить поврежденные сектора. Останется прибегнуть к более профессиональному ПО, которое выполнит эту же работу и вернет работоспособность накопителю. Однако вам потребуется другой компьютер и флешка, чтобы произвести запись специальной программы.
Мы будем использовать одну из самых известных и востребованных утилит — Hiren’s BootCD, в составе которой есть инструмент HDAT2. В дальнейшем после использования этой программы не рекомендуем стирать флешку: в состав утилиты входит множество полезных приложений, которые могут пригодиться вам или вашим знакомым при возникновении подобных неполадок.
Перейти на официальный сайт Hiren’s BootCD
- Скачайте Hiren’s BootCD, перейдя на страницу загрузки ее официального сайта по ссылке выше. Для этого прокрутите страницу вниз и кликните по загрузке ISO-образа.
- Запишите образ на флешку так, чтобы она стала загрузочной. Для этого воспользуйтесь нашей инструкцией, на примере трех разных программ объясняющей, как это сделать.
Подробнее: Гайд по записи ISO-образа на flash-накопитель
- Загрузитесь с этой флешки, при старте компьютера нажав на F2 или F8 и выбрав флешку как загрузочное устройство. Или сделайте ее загрузочной в BIOS.
- Из списка выберите пункт «Dos Programs». Здесь и далее для управления используйте стрелки вверх и вниз и клавишу Enter как подтверждение.
- В списке отыщите «Hard Disk Tools». Со всеми остальными пунктами, что будут выведены далее, соглашайтесь.
- Появится список доступных утилит для диагностики и ремонта. В нем выберите первый вариант — «HDAT2».
- Отобразится список имеющихся на компьютере дисков, где надо выбрать ваш. Если не знаете его название, ориентируйтесь по объему накопителя (столбец «Capacity»).
- Нажав «p» в английской раскладке, вы зайдете в меню с параметрами, где мы рекомендуем отключить оповещение звуковым сигналом каждого найденного битого сектора. При большом количестве бэд блоков звук будет только мешать. Переключите значение на «disabled» и нажмите клавишу Esc для возвращения в предыдущее меню.

- После выбора винчестера будет выведен список доступных для проведения операций, нам нужен первый инструмент — «Drive Level Tests Menu».
- Он предложит список своих возможностей, из них выберите «Check and Repair bad sectors».
- Начнется сканирование. Звуковой сигнал будет обозначать найденный битый сектор. Их количество отображается в строчке «Errors», а чуть ниже расположен прогресс-бар, который обозначает количество обработанного объема. Учтите, что чем больше накопитель и чем он сильнее испорчен, тем дольше будет производиться проверка и исправление.
- По окончании работы статистику можно увидеть в самом низу. «Bad sectors» — общее число секторов, «Repaired» — то, сколько удалось восстановить.
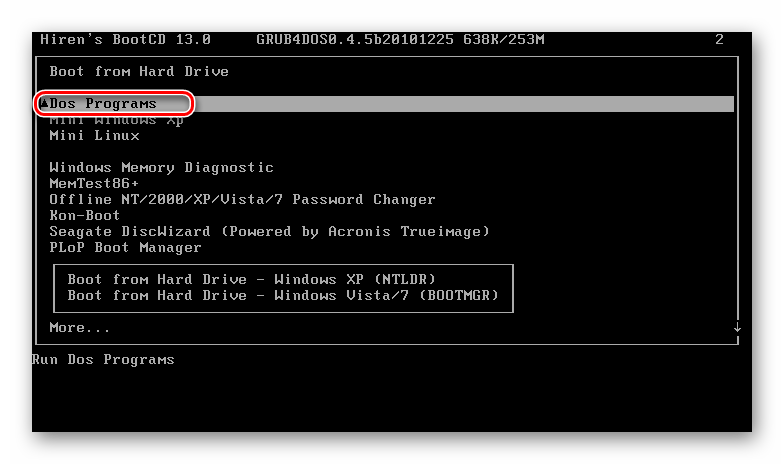

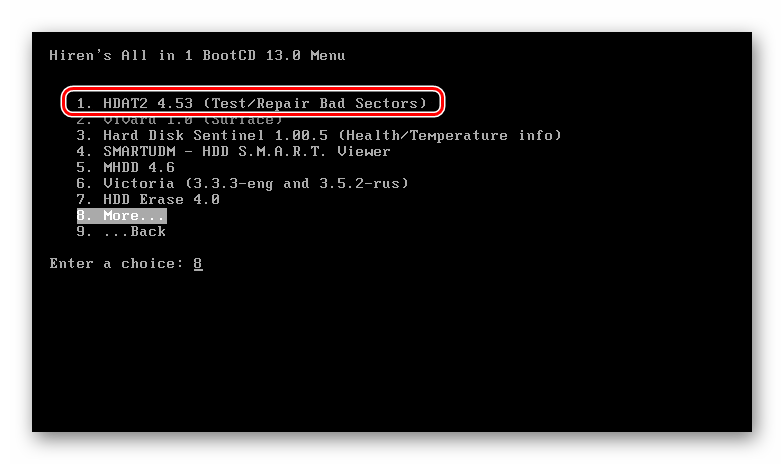
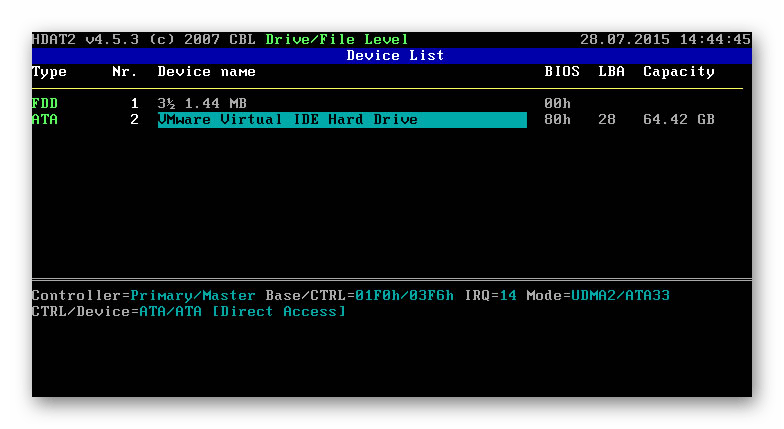

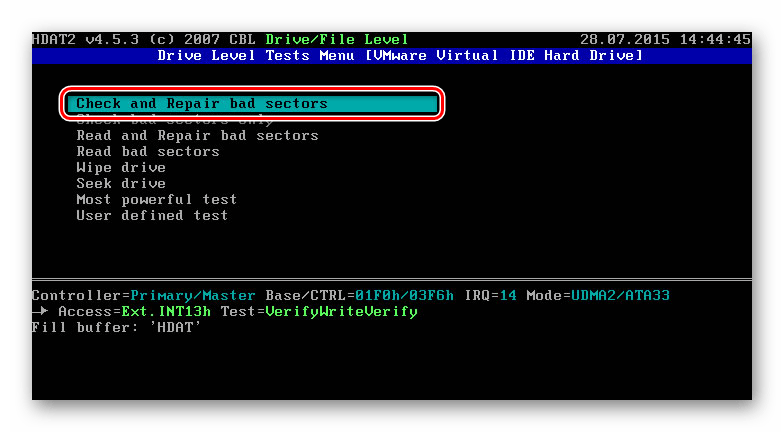
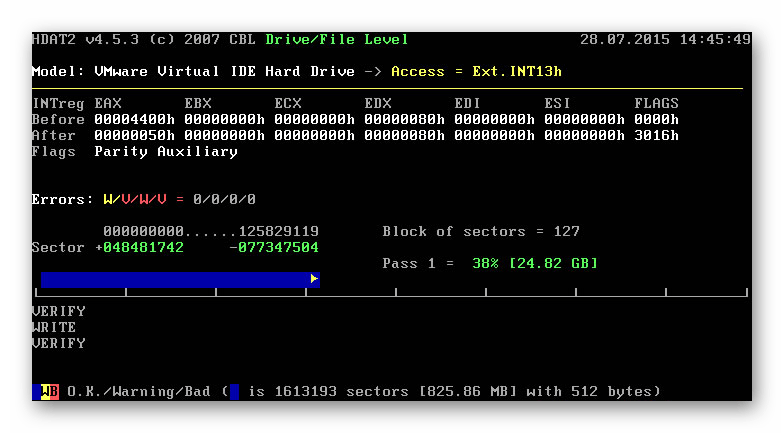
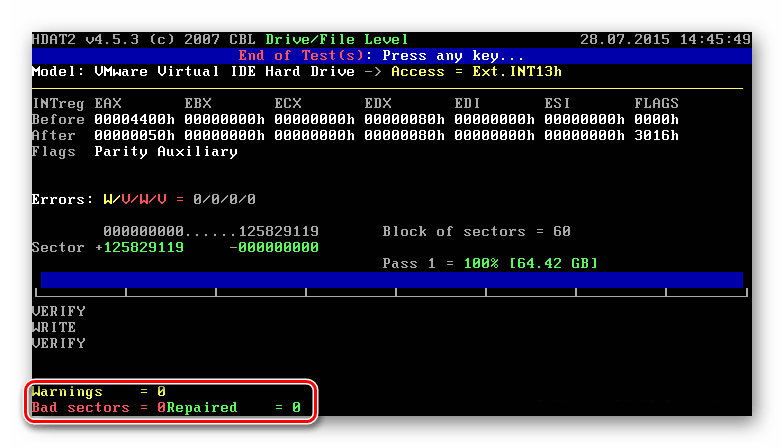
Остается нажать любую клавишу для выхода и перезагрузить компьютер, чтобы проверить, появилась ли ошибка снова.
Способ 4: Восстановление загрузчика (\boot\bsd)
Когда пользователь видит синий экран смерти с ошибкой 0xc000000f и пояснением в виде проблемного пути \boot\bsd, это означает, что повредилась загрузочная запись, которую надо попытаться восстановить.
- Снова воспользуемся загрузочной флешкой и зайдем с ее помощью в «Командную строку» так, как сказано в шаге 1 Способа 3.
- В ней напишите
bootrec.exeи нажмите Enter. - По одной вписывайте указанные ниже команды, после каждой нажимая Enter:
bootrec /fixmbr
bootrec /fixboot
bootsect /nt60 ALL /force /mbr
exit
Остается перезагрузить ПК и проверить, была ли исправлена ошибка.
Способ 5: Установка другой сборки Windows
Многие юзеры используют различные сборки операционной системы, созданные авторами-любителями. Гарантировать качество таких сборок никто не может, поэтому нередко при их использовании возникают сложности разного рода, и даже ошибки при запуске Windows. Если вы не можете позволить себе приобрести лицензионное программное обеспечение, выберите наиболее «чистую» сборку, без разных модификаций.
Мы рассмотрели рабочие способы исправления ошибки 0xc000000f на компьютере с Windows 10. В большинстве случаев какой-то из них должен поспособствовать устранению сбоя, но в крайне сложных ситуациях ничего не остается как переустанавливать операционную систему или менять жесткий диск, если у того обнаружились многочисленные проблемы в стабильности работы.
Читайте также:
Руководство по установке Windows 10 с USB-флешки или диска
Характеристики жестких дисков
Чем отличается жесткий диск от SSD
Выбираем SSD для своего компьютера
 Мы рады, что смогли помочь Вам в решении проблемы.
Мы рады, что смогли помочь Вам в решении проблемы. Опишите, что у вас не получилось.
Наши специалисты постараются ответить максимально быстро.
Опишите, что у вас не получилось.
Наши специалисты постараются ответить максимально быстро.Помогла ли вам эта статья?
ДА НЕТКак исправить ошибку недоступного загрузочного устройства в Windows 10?
Одной из наиболее распространенных ошибок, с которыми сталкиваются пользователи Windows 10, является ошибка недоступного загрузочного устройства. Это типичная ошибка «синего экрана смерти» (BSOD) с кодом 0x0000007b, которая часто появляется при запуске Windows и происходит после обновления Windows 10, юбилейного обновления Windows 10 или сброса Windows 10.
Это сообщение об ошибке часто мешает правильной загрузке компьютеров.Он сообщает пользователям, что на их ПК возникла проблема и для устранения предполагаемой ошибки необходимо перезагрузить компьютер. Он также говорит, что Windows собирает некоторую информацию об ошибках и будет перезагружаться с заданным процентом.
Значение ошибки недоступного загрузочного устройства (код ошибки 0x0000007b)
Windows обычно обновляется автоматически, что особенно интересно при выпуске нового обновления. Однако это автоматическое обновление может создать огромную проблему. Представьте, что вы с нетерпением ждете, пока Windows 10 перезагрузится после обновления, только для того, чтобы увидеть на экране код ошибки 0x0000007b.
Затем, через несколько секунд, ваш компьютер снова перезагрузится. Просто представьте себе эту сцену и представьте, каково это. Что ж, это сообщение об ошибке означает, что Windows не может получить доступ к системному разделу при попытке запуска.
Проблема (очевидно) заставила Windows перезапустить заново. Несколько пользователей Windows 10 сообщили о распространении этого сообщения об ошибке на компьютерах с твердотельным накопителем. Но какие являются причинами недоступности загрузочного устройства, ошибка ? Читай дальше что бы узнать.
Причины ошибки недоступного загрузочного устройства в Windows 10:
Ошибка недоступного загрузочного устройства относится к сообщению об ошибке BSOD, которое возникает, когда операционная система Windows 10 не может получить доступ к системному разделу при попытке запуска. Windows 10 может не получить доступ к системному разделу из-за следующих проблем:
- Поврежденные, устаревшие или неправильно настроенные драйверы
- Конфликты оборудования в результате обновлений или изменений системы
- Поврежденный жесткий диск
- Вредоносное ПО
- Прочие причины
Помимо возникновения ошибки Недоступное загрузочное устройство , проблемы, выделенные выше, могут привести к другим сбоям системы, включая MSVCP110.dll отсутствует ошибка, я VIDEO_DXGKRNL_FATAL_ERROR, INTERNAL_POWER_ERROR и многое другое. Важно решить проблему недоступности загрузочного устройства, чтобы предотвратить возможность более серьезного сбоя системы в будущем.
Как исправить ошибку недоступного загрузочного устройства в Windows 10
Существует несколько решений по устранению ошибки недоступности загрузочного устройства в Windows 10. Однако нет необходимости использовать все из них. Вам нужно всего лишь попробовать несколько решений и обойтись тем, что работает для вас.С учетом сказанного, вот рекомендуемое руководство о том, как исправить ошибку недоступного загрузочного устройства в Windows 10:
.Решение 1. Удалите недавно установленные пакеты
Недавно установленные пакеты могут привести к ошибке недоступности загрузочного устройства в Windows 10. Если вы настроили Центр обновления Windows на автоматическую установку пакетов, он установит новые пакеты без уведомления. Если вы считаете, что эту проблему вызывают недавно установленные пакеты, вы можете удалить их один за другим.
Надеемся, что удаление обновлений одно за другим в конечном итоге приведет к удалению пакета, вызывающего проблему. Поскольку при возникновении этой ошибки невозможно нормально загрузить Windows 10, рекомендуется удалить пакеты, выбрав «Восстановить» и используя команду DSM.
Примечание. Этот процесс перезапускает ваш компьютер. Прежде чем продолжить, убедитесь, что вся работа сохранена. Следующие шаги:
- Убедитесь, что ваша машина полностью выключена
- Нажмите кнопку питания компьютера, чтобы включить его, а затем удерживайте кнопку питания в течение 5 секунд, пока он не выключится автоматически.Повторите этот процесс более двух раз, пока не появится экран «Подготовка к автоматическому восстановлению».
- Примечание. Этот шаг направлен на отображение экрана «Подготовка к автоматическому восстановлению». Если Windows не может правильно загрузиться, появляется этот экран, и Windows пытается решить проблему самостоятельно. Вы можете пропустить этот шаг, если этот экран появляется при первом включении компьютера.
- Дождитесь завершения диагностики Windows
- Щелкните Дополнительные параметры, чтобы открыть экран среды восстановления Windows.
- Щелкните Устранение неполадок на экране среды восстановления Windows
- Выберите Дополнительные параметры на экране устранения неполадок
- Выберите командную строку
Ваш компьютер должен перезагрузиться и загрузиться в командную строку.Когда на экране появится командная строка, следуйте инструкциям ниже:
- Введите dir c: (то есть, если у вас установлена Windows на диске C) и нажмите Enter
- Запустите Dism / Image: C: \ / Get-Packages
- Появится список пакетов, установленных в системе. Вы можете использовать поле даты, чтобы определить самый последний пакет. Обязательно запишите идентификационный номер упаковки
- Чтобы удалить пакет, введите DISM.exe / image: c: \ / remove-package / [имя пакета].
«Идентификатор пакета» — это имя пакета, которое вы записали на предыдущем шаге.
- Перезагрузите компьютер после удаления пакетов. Затем проверьте, успешно ли устранена ошибка.
Если ошибка не исчезнет после удаления последних обновлений, рекомендуется удалить еще один недавно обновленный пакет, используя тот же процесс. В качестве альтернативы вы можете использовать совершенно новое решение, чтобы исправить эту заминку с синим экраном.
Решение 2. Обновите драйверы
Драйверы— это удобные инструменты, которые позволяют Windows правильно использовать ваше оборудование. Однако устаревшие драйверы несовместимы с Windows 10 и, таким образом, создают всевозможные проблемы, включая ошибку недоступного загрузочного устройства. Настоятельно рекомендуется обновить драйверы, чтобы исправить эти типы ошибок.
Чтобы обновить неисправный драйвер, посетите официальный веб-сайт производителя оборудования, найдите и загрузите последние версии драйверов. Часто драйверы контроллера, такие как IDE ATA / SATA, могут вызывать эту проблему с загрузочным устройством.Таким образом, загрузка и установка последней версии драйверов может исправить ошибку раз и навсегда.
Вы можете автоматически обновлять драйверы с помощью Auslogics Driver Updater. Он автоматически распознает вашу систему и находит для нее подходящие драйверы. С помощью этого программного обеспечения для обновления драйверов вы можете легко просканировать свой компьютер, обнаружить и исправить все проблемы с драйверами, не прибегая к медленным ручным действиям.
РЕКОМЕНДУЕТСЯ
Устранение проблем с ПК с помощью средства обновления драйверов
Нестабильная работа ПК часто вызвана устаревшими или поврежденными драйверами.Auslogics Driver Updater диагностирует проблемы с драйверами и позволяет обновлять старые драйверы сразу или по одному, чтобы ваш компьютер работал более плавно
 СКАЧАТЬ СЕЙЧАС
СКАЧАТЬ СЕЙЧАС Стоит отметить, что загрузка и установка неправильных версий драйверов может повредить вашу систему. Использование профессионального средства устранения неполадок с драйверами, такого как Auslogics Driver Updater, обеспечивает безопасность вашей системы и предотвращает ее необратимые повреждения. Он восстанавливает все проблемные драйверы одним щелчком мыши.
Решение 3. Переключите значение режима AHCI в BIOS на «Включено»
Многие пользователи сообщают о возможности решения этой проблемы с загрузочным устройством путем переключения режима AHCI на «Включено» в BIOS. Меню BIOS значительно различается у разных производителей, и вы можете проверить руководство по материнской плате для получения инструкций. По этой причине этому процессу устранения неполадок не хватает универсального подхода к его объяснению.
В общих чертах, однако, этот процесс включает в себя вход в BIOS во время загрузки путем нажатия клавиши Delete, Escape или функциональных клавиш.Затем вы выберете Advanced Options и найдите Set AHCI Mode. Установите для параметра AHCI Mode значение Enabled.
Решение 4. Избавьтесь от пакетов «Ожидание обновления»
Операционная система Windows 10 иногда может оказаться в подвешенном состоянии из-за ожидающих обновлений. Пакеты, которые ожидают вечной обработки и не устанавливаются, могут привести к этой технической проблеме с синим экраном. Их важно удалить, чтобы Windows могла нормально работать.
Для удаления пакетов «ожидающих обновления» в Windows 10 выполните следующую процедуру:
- Зайдите в Обновление и Безопасность в меню
- Нажмите Recovery
- Перейти к расширенному запуску
- Выберите «Перезагрузить сейчас»
- Выберите Устранение неполадок
- Нажмите «Дополнительные параметры»
- Выберите командную строку
Выполните следующие команды сразу после запуска приложения командной строки.Эти три команды удаляют раздел реестра «Ожидающие сеансы». Обязательно нажимайте кнопку «Enter» после каждой строки.
- рег загрузить HKLM \ temp c: \ windows \ system32 \ config \ software
- reg удалить HKLM \ temp \ Microsoft \ Current Version \ Сервер на основе компонентов
- рег выгрузить HKLM \ temp
После этого процесса все ожидающие обновления должны быть перемещены и сохранены в соответствующем временном файле. Получить список обновлений — не сложная задача. Все, что вам нужно сделать, это набрать DISM / image: \ / get-packages и отметить любой пакет с тегом «install Pending».
- Создайте временный файл, набрав MKDIR C: \ temp \ packages. По завершении нажмите кнопку «Enter».
- Помните, что все ожидающие пакеты необходимо переместить или поместить в соответствующий временный файл. Введите DISM / image: C: \ remove package / package identity: / scratchdir: c: \ temp | packages. Затем нажмите Enter. Не забудьте заменить «идентификатор пакета» на соответствующее имя пакета.
Решение 5. Проверьте и исправьте все поврежденные файлы жесткого диска
Если на жестком диске вашего компьютера есть поврежденные файлы, они могут вызвать ошибку недоступного загрузочного устройства.К счастью, исправление поврежденных файлов на жестком диске — простой процесс, который легко понять.
Если вы считаете, что причиной этой проблемы являются поврежденные файлы, вы можете исправить это с помощью командной строки. Обратите внимание, что для выполнения этой задачи вы должны быть администратором. Нажмите кнопку «Windows» и введите cmd. Когда результат отобразится, щелкните его правой кнопкой мыши и выберите Запуск от имени администратора.
По-прежнему в том же приложении командной строки, введите chkdsk / f / r и нажмите Enter.Дайте приложению несколько минут, чтобы обработать ваш ввод и отобразить вывод. Затем введите букву Y и нажмите кнопку «Enter». Если Windows не является загрузочной, вы можете использовать консоль восстановления для запуска этой команды, набрав chkdsk / r C:
Решение 6. Сканирование вредоносных программ
Вирусы также могут вызывать BSoD, поэтому важно регулярно сканировать ваш компьютер для удаления всех вредоносных программ. Компетентное решение для защиты от вредоносных программ, такое как Auslogics Anti-Malware, обнаружит и нейтрализует все вредоносные объекты и даст вам необходимое спокойствие.
Вывод:
Ошибка недоступного загрузочного устройства вызывает беспокойство, но многие пользователи Windows 10 сообщают, что решение этой проблемы не является сложной задачей. Вышеупомянутые пять методов оказались полезными, когда дело доходит до исправления ошибки синего экрана в Windows 10. Нет сомнений в том, что одно из этих решений подойдет вам. Просто попробуйте и сообщите нам свое мнение в разделе комментариев ниже. Удачи!
Кстати, если вам нужно увеличить громкость системы в Windows 10, мы рады показать вам эффективный способ сделать это.А вот как остановить отслеживание браузером: попробуйте инструмент, чтобы получить потрясающий результат.
.Как исправить ошибку недоступного загрузочного устройства в Windows 10
MakeUseOf — Политика конфиденциальностиМы уважаем вашу конфиденциальность и обязуемся защищать вашу конфиденциальность во время работы в сети на нашем сайт. Ниже раскрываются методы сбора и распространения информации для этой сети. сайт.
Последний раз политика конфиденциальности обновлялась 10 мая 2018 г.
Право собственностиMakeUseOf («Веб-сайт») принадлежит и управляется Valnet inc.(«Нас» или «мы»), корпорация зарегистрирован в соответствии с законодательством Канады, с головным офисом по адресу 7405 Transcanada Highway, Люкс 100, Сен-Лоран, Квебек h5T 1Z2.
Собранные персональные данныеКогда вы посещаете наш веб-сайт, мы собираем определенную информацию, относящуюся к вашему устройству, например, ваше IP-адрес, какие страницы вы посещаете на нашем веб-сайте, ссылались ли вы на другие веб-сайт, и в какое время вы заходили на наш веб-сайт.
Мы не собираем никаких других персональных данных.Если вы заходите на наш сайт через учетной записи в социальной сети, пожалуйста, обратитесь к политике конфиденциальности поставщика социальных сетей для получения информации относительно их сбора данных.
Файлы журналаКак и большинство стандартных серверов веб-сайтов, мы используем файлы журналов. Это включает интернет-протокол (IP) адреса, тип браузера, интернет-провайдер (ISP), страницы перехода / выхода, тип платформы, дата / время и количество кликов для анализа тенденций, администрирования сайта, отслеживания пользователей движение в совокупности и собирать широкую демографическую информацию для совокупного использования.
Файлы cookieФайл cookie — это фрагмент данных, хранящийся на компьютере пользователя, связанный с информацией о пользователе. Мы и некоторые из наших деловых партнеров (например, рекламодатели) используем файлы cookie на нашем веб-сайте. Эти файлы cookie отслеживают использование сайта в целях безопасности, аналитики и целевой рекламы.
Мы используем следующие типы файлов cookie:
- Основные файлы cookie: эти файлы cookie необходимы для работы нашего веб-сайта.
- Функциональные cookie-файлы: эти cookie-файлы помогают нам запоминать выбор, который вы сделали на нашем веб-сайте, запоминать ваши предпочтения и персонализировать ваш опыт работы с сайтом.
- Аналитические и рабочие файлы cookie: эти файлы cookie помогают нам собирать статистические и аналитические данные об использовании веб-сайта.
- Файлы cookie социальных сетей: эти файлы cookie позволяют вам взаимодействовать с контентом на определенных платформах социальных сетей, например, «лайкать» наши статьи. В зависимости от ваших социальных сетей настройки, сеть социальных сетей будет записывать это и может отображать ваше имя или идентификатор в связи с этим действием.
- Рекламные и таргетированные рекламные файлы cookie: эти файлы cookie отслеживают ваши привычки просмотра и местоположение, чтобы предоставить вам рекламу в соответствии с вашими интересами. См. Подробности в разделе «Рекламодатели» ниже.
Если вы хотите отключить файлы cookie, вы можете сделать это в настройках вашего браузера. Для получения дополнительной информации о файлах cookie и способах управления ими, см. http://www.allaboutcookies.org/.
Пиксельные тегиМы используем пиксельные теги, которые представляют собой небольшие графические файлы, которые позволяют нам и нашим доверенным сторонним партнерам отслеживать использование вашего веб-сайта и собирать данные об использовании, включая количество страниц, которые вы посещаете, время, которое вы проводите на каждой странице, то, что вы нажимаете дальше, и другую информацию о посещении вашего веб-сайта.
РекламодателиМы пользуемся услугами сторонних рекламных компаний для показа рекламы, когда вы посещаете наш веб-сайт. Эти компании могут использовать информацию (не включая ваше имя, адрес, адрес электронной почты или номер телефона) о ваших посещениях этого и других веб-сайтов для размещения рекламы товаров и услуг, представляющих для вас интерес. Если вы хотите получить дополнительную информацию об этой практике и узнать, как можно отказаться от использования этой информации этими компаниями, щелкните здесь.
Рекламодатели, как сторонние поставщики, используют файлы cookie для сбора данных об использовании и демографических данных для показа рекламы на нашем сайте. Например, использование Google Файлы cookie DART позволяют показывать рекламу нашим пользователям на основе их посещения наших сайтов и других сайтов в Интернете. Пользователи могут отказаться от использования DART cookie, посетив политику конфиденциальности Google для рекламы и содержательной сети.
Мы проверили все политики наших рекламных партнеров, чтобы убедиться, что они соответствуют всем применимым законам о конфиденциальности данных и рекомендуемым методам защиты данных.
Мы используем следующих рекламодателей:
Ссылки на другие веб-сайтыЭтот сайт содержит ссылки на другие сайты. Помните, что мы не несем ответственности за политика конфиденциальности таких других сайтов. Мы призываем наших пользователей знать, когда они покидают нашу сайт, и прочитать заявления о конфиденциальности каждого веб-сайта, который собирает лично идентифицируемая информация. Это заявление о конфиденциальности применяется исключительно к информации, собираемой этим Интернет сайт.
Цель сбора данныхМы используем информацию, которую собираем, чтобы:
- Администрирование нашего веб-сайта, включая устранение неполадок, а также статистический анализ или анализ данных;
- Для улучшения нашего Веб-сайта и повышения качества обслуживания пользователей, обеспечивая вам доступ к персонализированному контенту в соответствии с вашими интересами;
- Анализируйте использование пользователями и оптимизируйте наши услуги.
- Для обеспечения безопасности нашего веб-сайта и защиты от взлома или мошенничества.
- Делитесь информацией с нашими партнерами для предоставления таргетированной рекламы и функций социальных сетей.
Мы не продаем и не сдаем в аренду ваши личные данные третьим лицам. Однако наши партнеры, в том числе рекламные партнеры, может собирать данные об использовании вашего веб-сайта, как описано в настоящем документе. См. Подробности в разделе «Рекламодатели» выше.
Как хранятся ваши данныеВсе данные, собранные через наш Веб-сайт, хранятся на серверах, расположенных в США.Наши серверы сертифицированы в соответствии с Соглашением о защите конфиденциальности ЕС-США.
IP-адрес и строковые данные пользовательского агента от всех посетителей хранятся в ротационных файлах журнала на Amazon. сервера на срок до 7 дней. Все наши сотрудники, агенты и партнеры стремятся сохранить ваши данные конфиденциальны.
Мы проверили политику конфиденциальности наших партнеров, чтобы убедиться, что они соответствуют аналогичным политикам. для обеспечения безопасности ваших данных.
Согласие в соответствии с действующим законодательствомЕсли вы проживаете в Европейской экономической зоне («ЕЭЗ»), окно согласия появится, когда доступ к этому сайту.Если вы нажали «да», ваше согласие будет храниться на наших серверах в течение двенадцать (12) месяцев, и ваши данные будут обработаны в соответствии с настоящей политикой конфиденциальности. После двенадцати месяцев, вас снова попросят дать согласие.
Мы соблюдаем принципы прозрачности и согласия IAB Europe.
Вы можете отозвать согласие в любое время. Отзыв согласия может ограничить вашу возможность доступа к определенным услугам и не позволит нам обеспечить персонализированный опыт работы с сайтом.
Безопасность данныхНаши серверы соответствуют ISO 27018, сводам правил, направленных на защиту личных данных. данные в облаке. Мы соблюдаем все разумные меры предосторожности, чтобы гарантировать, что ваши данные безопасность.
В случае, если нам станет известно о любом нарушении безопасности данных, изменении, несанкционированном доступе или раскрытие каких-либо личных данных, мы примем все разумные меры предосторожности для защиты ваших данных и уведомит вас в соответствии с требованиями всех применимых законов.
Доступ, изменение и удаление ваших данныхВы имеете право запросить информацию о данных, которые у нас есть для вас, чтобы запросить исправление и / или удаление вашей личной информации. пожалуйста, свяжитесь с нами в [email protected] или по указанному выше почтовому адресу, внимание: Отдел соблюдения требований данных.
ВозрастЭтот веб-сайт не предназначен для лиц младше 16 лет. Посещая этот веб-сайт. Вы настоящим гарантируете, что вам исполнилось 16 лет или вы посещаете Веб-сайт под присмотром родителей. надзор.
Заявление об отказе от ответственностиХотя мы прилагаем все усилия для сохранения конфиденциальности пользователей, нам может потребоваться раскрыть личную информацию, когда требуется по закону, когда мы добросовестно полагаем, что такие действия необходимы для соблюдения действующего судебное разбирательство, постановление суда или судебный процесс, обслуживаемый на любом из наших сайтов.
Уведомление об измененияхКаждый раз, когда мы изменяем нашу политику конфиденциальности, мы будем публиковать эти изменения на этой странице Политики конфиденциальности и других места, которые мы считаем подходящими, чтобы наши пользователи всегда знали, какую информацию мы собираем, как мы ее используем, и при каких обстоятельствах, если таковые имеются, мы ее раскрываем.
Контактная информацияЕсли у пользователей есть какие-либо вопросы или предложения относительно нашей политики конфиденциальности, свяжитесь с нами по адресу [email protected] или по почте на указанный выше почтовый адрес, внимание: Департамент соответствия данных.
.Как легко решить проблему «Windows 10 не загружается»?
Это может расстраивать, когда вам нужно выполнить некоторые задачи, но вы не можете начать. Некоторые пользователи, обновившие или установившие Windows 10, обнаружили, что не могут правильно загрузить свою систему. Если у вас возникла та же проблема, не волнуйтесь, мы поможем вам решить ее. Продолжайте читать эту статью, чтобы узнать, как исправить проблемы с загрузкой Windows 10.
Метод 1. Обеспечение успешного завершения процесса POST
В большинстве случаев Windows 10 не запускается, если процесс POST не завершился успешно.Итак, в следующий раз, когда вы загрузите свой компьютер, убедитесь, что полоса POST полностью заполнена, пока она не исчезнет.
Метод 2: отключение внешних устройств
Аппаратные средства могут мешать нормальному процессу загрузки Windows. Поэтому рекомендуется отключить все внешние устройства, в том числе принтер, видеомагнитофон, USB-устройство, устройство чтения карт памяти и цифровую камеру. Вы можете не отключать монитор, мышь и клавиатуру. Завершив этот шаг, вы можете отключить компьютер от розетки на стене, а затем отсоединить аккумулятор ноутбука.Удерживайте кнопку питания от 10 до 15 секунд. После этого вы можете подключить устройство к розетке и перезагрузить компьютер.
Метод 3: поиск правильного решения для конкретного сообщения об ошибке
Обратите внимание на конкретное сообщение об ошибке, которое появляется, когда вы пытаетесь войти в систему. Одной из наиболее распространенных проблем, связанных с проблемами загрузки, является ошибка Blue Screen of Death (BSOD). Итак, если вы хотите, чтобы Windows 10 не загружалась, вам следует узнать, как устранять ошибки BSOD.
Здесь, в Auslogics, мы составили список статей, которые помогут вам исправить наиболее распространенные ошибки BSOD в Windows 10. Вы можете щелкнуть приведенные ниже ссылки, чтобы найти подходящее решение.
Как исправить ошибки синего экрана Bcmwl51.sys (BSOD)?
NO_MORE_IRP_STACK_LOCATIONS Ошибки синего экрана (0x00000035) исправить <
Как исправить ошибку синего экрана ndis.sys в Windows?
Устранение синего экрана смерти tcpip.sys в Windows 10/7/8
Метод 4: загрузка в безопасном режиме
Загрузившись в безопасном режиме, вы можете запускать свою систему с ограниченными файлами и драйверами.Таким образом, этот вариант может помочь вам запустить вашу систему и соответствующим образом устранить причину проблемы. Чтобы загрузиться в безопасном режиме, следуйте инструкциям ниже:
- На клавиатуре нажмите клавиши Windows + S.
- Введите «Настройки» (без кавычек), затем нажмите Enter.
- Выберите «Обновление и безопасность».
- Перейдите в меню на левой панели и нажмите «Восстановление».
- Нажмите кнопку «Перезагрузить сейчас» в разделе «Расширенный запуск».
- Как только вы перейдете на экран «Выбор варианта», выберите «Устранение неполадок».
- Щелкните «Дополнительные параметры».
- Перейдите в «Параметры запуска», затем выберите «Перезагрузить».
- Как только ваш компьютер перезагрузится, вы увидите список опций.
- Вы можете запустить свое устройство в безопасном режиме, нажав 4 или F4.
Если вы узнаете, что проблема с загрузкой отсутствует, когда вы находитесь в безопасном режиме, то проблема не имеет ничего общего с вашими основными драйверами и настройками по умолчанию.
шагов для выхода из безопасного режима:
- Щелкните правой кнопкой мыши кнопку «Пуск».
- В списке выберите «Выполнить».
- Введите «msconfig» (без кавычек), затем нажмите Enter. Это должно открыть окно конфигурации системы.
- Щелкните вкладку Boot.
- Убедитесь, что опция Safe Boot не выбрана.
- Перезагрузите компьютер.
Метод 5. Перезагрузка компьютера
Вы также можете попробовать перезагрузить компьютер, чтобы исправить проблему с загрузкой Windows 10. Это позволит вам переустановить вашу систему. Чтобы сбросить настройки устройства, выполните следующие действия:
- Щелкните значок поиска на панели задач.
- Введите «Настройки» (без кавычек), затем нажмите Enter.
- Выберите «Обновление и безопасность».
- Перейдите в меню левой панели и выберите «Восстановление».
- Нажмите кнопку «Начать работу» в разделе «Сбросить этот компьютер».
Имейте в виду, что эта опция удалит все ваши личные файлы, приложения и настройки. На ваш компьютер будут переустановлены только приложения по умолчанию, предлагаемые Windows.
РЕКОМЕНДУЕТСЯ
Решение проблем с ПК с помощью Auslogics BoostSpeed 11
Помимо очистки и оптимизации вашего ПК, BoostSpeed защищает конфиденциальность, диагностирует проблемы с оборудованием, предлагает советы по увеличению скорости и предоставляет более 20 инструментов для удовлетворения большинства потребностей в обслуживании и обслуживании ПК.
 БЕСПЛАТНАЯ ЗАГРУЗКА
БЕСПЛАТНАЯ ЗАГРУЗКАМетод 6. Выполнение восстановления системы
Если вы не можете загрузить систему после обновления до Windows 10, вы можете попробовать выполнить восстановление системы. Было бы полезно, если бы вы создавали точку восстановления в безопасном режиме при установке новых приложений, обновлений Windows или драйверов. Тем не менее, вы можете вернуться к точке восстановления, следуя инструкциям ниже:
- На клавиатуре нажмите клавиши Windows + S.
- Тип «Восстановление системы» (без кавычек).
- Выберите «Создать точку восстановления» из результатов.
- Введите пароль администратора. Если вам будет предложено дать разрешение, нажмите Да.
- Должно появиться окно «Свойства системы».
- Нажмите кнопку «Восстановление системы», затем выберите «Далее».
- Выберите точку восстановления, которую вы создали до возникновения проблемы.
- Нажмите «Далее», затем выберите «Готово».
Откат системы до точки восстановления не должен повлиять на ваши личные файлы.Однако все приложения, обновления и драйверы, которые вы установили после точки восстановления, будут удалены. Вот еще один способ вернуться к точке восстановления:
- Щелкните значок поиска на панели задач.
- Введите «панель управления» (без кавычек), затем нажмите Enter.
- Перейдите в поле поиска и введите «Восстановление» (без кавычек).
- Выберите Восстановление из результатов.
- Щелкните «Открыть восстановление системы», затем щелкните «Далее».
- Выберите подходящую точку восстановления.
- Щелкните Далее, затем щелкните Готово.
Метод 7. Выполнение автоматического ремонта
Для выполнения этого метода вам необходимо использовать другой компьютер. Вы должны загрузить Windows 10 ISO, чтобы создать инструмент для создания мультимедиа. Получив установочный носитель, следуйте этим инструкциям:
- Подключите установочный носитель Windows, затем перезагрузите компьютер. Вам будет предложено нажать любую клавишу для загрузки с USB-накопителя или диска.
- Когда откроется страница «Установка Windows», выберите «Восстановить компьютер».Это должно запустить среду восстановления Windows (WinRE).
- После того, как вы войдете в WinRE, перейдите на экран «Выбор варианта» и следуйте по этому пути:
Устранение неполадок -> Дополнительные параметры -> Автоматическое восстановление
Если вам не предлагается нажать какую-либо клавишу для загрузки с установочного носителя, вы должны перейти в настройки BIOS и изменить порядок загрузки. Вы должны убедиться, что ваша система запускается с установочного носителя. Однако, прежде чем продолжить, вы должны знать, что неправильное изменение настроек BIOS может помешать правильной загрузке вашего ПК.Итак, действуйте осторожно.
Помните, что BIOS следует обновлять только при необходимости. Вот шаги, чтобы изменить порядок загрузки:
- Пока ваша система перезагружается, ищите инструкции о том, как можно прервать обычный процесс запуска.
- Нажмите соответствующую клавишу для входа в утилиту настройки BIOS.
- Как только вы войдете в программу настройки BIOS, найдите вкладку «Параметры загрузки», «Порядок загрузки» или «Загрузка».
- Перейдите к порядку загрузки с помощью клавиш со стрелками.
- Нажмите Enter.
- Найдите съемное устройство, на котором установлено средство создания носителей.
- Переместите эту опцию вверх с помощью клавиш со стрелками. Убедитесь, что он стал первым вариантом в списке загрузки.
- Нажмите Enter.
- Теперь, когда вы изменили последовательность загрузки, нажмите F10, чтобы сохранить изменения. Это также должно позволить вам выйти из программы настройки BIOS. После этого ваш компьютер перезагрузится.
- Дайте сканированию поработать пару минут, чтобы убедиться, что все вредоносные программы, заражающие ваш компьютер, удалены.
- Нажмите «Далее», затем выберите «Восстановить компьютер».
- Выберите Windows 10 в качестве операционной системы, которую вы хотите восстановить.
- Нажмите Далее.
- Как только вы перейдете на экран «Выбор варианта», выберите «Устранение неполадок».
- Выберите «Дополнительные параметры», затем нажмите «Восстановление при загрузке» или «Восстановление системы».
После завершения процесса восстановления проверьте, правильно ли вы загрузились в систему.
Метод 8: загрузка в безопасном режиме с использованием сети
Safe Mode with Networking позволяет загружать Windows со службами и драйверами, необходимыми для доступа в Интернет.Эта опция также позволяет вам подключаться к другим компьютерам в той же сети. Чтобы войти в безопасный режим с загрузкой сетевых драйверов, выполните следующие действия:
- Перезагрузите компьютер.
- Когда вы увидите экран входа в систему, удерживайте клавишу Shift, нажимая кнопку Power. Выберите Restart из вариантов.
- Ваш компьютер должен перезагрузиться, и появится экран «Выберите вариант».
- Следуйте по этому пути:
Устранение неполадок -> Дополнительные параметры -> Параметры запуска -> Перезагрузить
- Вы увидите список параметров, когда ваш компьютер перезагрузится.Выберите F5 или 5 для безопасного режима с загрузкой сетевых драйверов.
После входа в безопасный режим с поддержкой сети вы сможете запускать сканирование SFC и DISM. Это поможет вам устранить проблемы в вашей системе, которые могут вызывать проблемы с загрузкой. Средство проверки системных файлов (SFC) позволяет автоматически проверять защищенные системные файлы. Он также заменит неправильные версии на официально выпущенные Microsoft. С другой стороны, средство обслуживания образов развертывания и управления ими (DISM) исправляет поврежденные файлы в Центре обновления Windows и пакетах обновления.
Как выполнить сканирование SFC
- Нажмите Windows Key + S на клавиатуре.
- Введите «CMD» (без кавычек).
- Щелкните правой кнопкой мыши командную строку в результатах, затем выберите «Запуск от имени администратора».
- Введите «sfc / scannow» (без кавычек), затем нажмите Enter.
- Дождитесь завершения процесса. После этого перезагрузите компьютер.
Как выполнить сканирование DISM
- Перейдите на панель задач и щелкните значок поиска.
- Наберите «панель управления» (без кавычек).
- По результатам вы увидите Панель управления. Щелкните его правой кнопкой мыши и выберите «Запуск от имени администратора».
- Введите «Dism / Online / Cleanup-Image / RestoreHealth» (без кавычек), затем нажмите Enter.
- По завершении процесса перезагрузите компьютер. Проверьте, можете ли вы загрузить Windows 10 без проблем.
Pro Tip: Возможно, вы просто испытываете более медленную или более длительную загрузку системы из-за фрагментации диска. Поэтому мы рекомендуем дефрагментировать файлы с помощью Auslogics Disk Defrag Pro.Этот инструмент оптимизирует размещение файлов на жестком диске, обеспечивая его максимальную эффективность. Таким образом, вы сможете легко загрузить Windows 10.
Какой метод вы использовали для решения проблемы с загрузкой Windows 10?
Поделитесь в комментариях ниже!
.Как исправить ошибку «Файл данных конфигурации загрузки отсутствует» в Windows 10
На вашем ноутбуке установлена Windows 10. Было там , вчера . Но теперь, когда вы включаете компьютер, вас встречает код ошибки 0xc0000034: «Файл данных конфигурации загрузки отсутствует».
Хорошая новость в том, что ваши данные не потеряны, и вы можете вернуть их обратно (мы покажем вам, как это сделать). Плохая новость заключается в том, что вам придется немного поработать, чтобы восстановить этот недостающий файл. Вот как исправить ошибку загрузки «файла данных конфигурации» в Windows 1o:
Во-первых, вам понадобится DVD или USB-накопитель, содержащий установочный носитель Windows.Вы можете скачать утилиту от Microsoft здесь, которая создаст ее для вас. Затем выполните следующие действия:
1. Вставьте установочный носитель в компьютер.
2. Загрузка с носителя. Нам пришлось нажать F12 во время загрузки на Dell, который мы исправили, чтобы попасть в это меню, хотя эти клавиши могут отличаться в зависимости от марки и модели вашего ноутбука.
3. Нажмите Далее в меню настройки Windows.
4. Нажмите «Восстановить компьютер».
5. Выберите Устранение неполадок.
6. Выберите «Дополнительные параметры».
7. Выберите «Командная строка».
8. Введите Bootrec / fixmbr и нажмите клавишу ввода.
9. Введите Bootrec / fixboot и нажмите клавишу ввода.
10. Введите Bootrec / scanos и нажмите клавишу ввода.
11. Введите Bootrec / rebuildbcd и нажмите клавишу ввода.
12. Введите «A» , чтобы добавить установку в список загрузки, и нажмите Enter.
13. Выйдите из командной строки , нажав кнопку X в верхней части окна.
14. Нажмите «Продолжить» , чтобы перейти на рабочий стол.