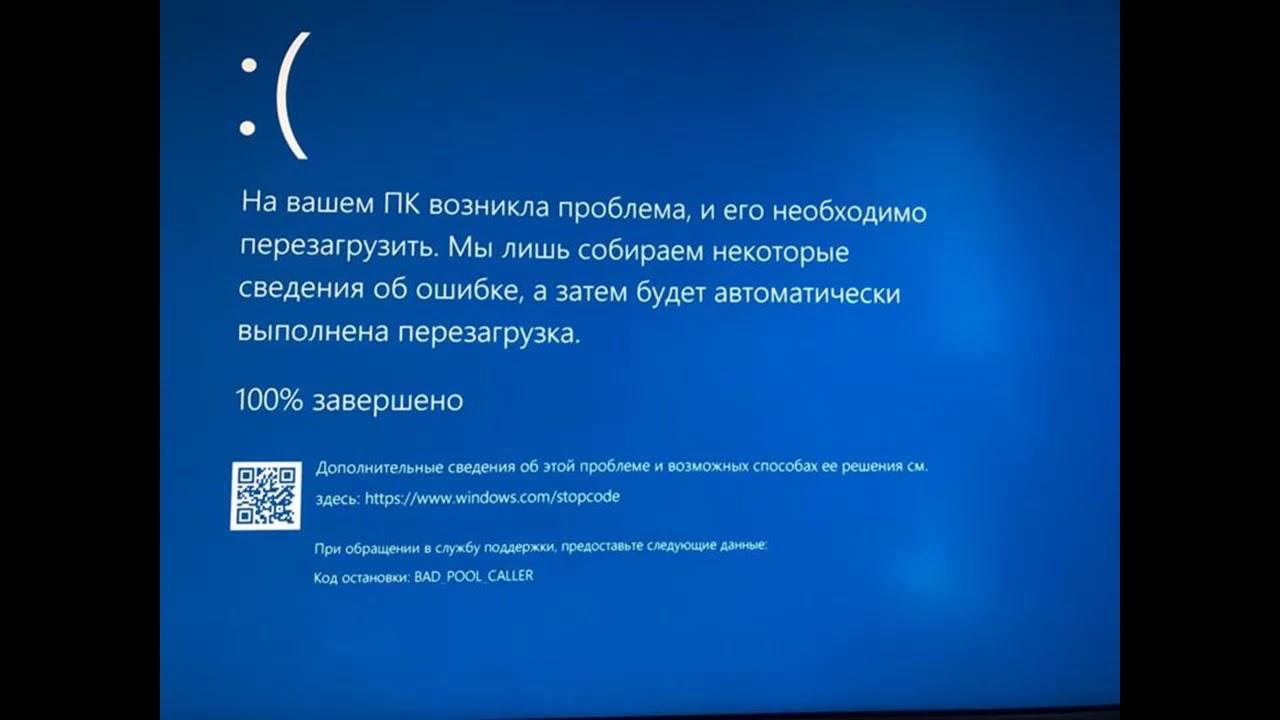что делать с ошибкой bsod
Синие экраны смерти после обновления операционной системы – не новость для пользователей Windows, этим страдала еще «восьмерка». В Windows 10 проблема появилась снова, и уже несколько раз Microsoft приходилось удалять обновления из загрузочного центра и давать пользователям инструкции по их откату.
Однако проблемные обновления – далеко не единственная причина появления BSOD. Давайте рассмотрим ситуации, при которых может возникнуть синий экран смерти и разберемся, что делать пользователю в таких случаях.
Синий экран при установке обновления операционной системы.
Никаких действий тут предпринимать не требуется, система сама вернется к предыдущей версии.
BSOD появляется после установки пакета обновлений или драйверов.
Способы решения проблемы:
- если операционная система загружается, вы можете просто удалить последнее обновление. Для этого нужно точно знать, что именно является причиной ошибки.

иногда после появления синего экрана операционная система не загружается, а сам компьютер перезагружается несколько раз. После этого запускается автоматическое восстановление, и пользователю предлагается выбрать способ устранения неполадки.
Зайдите в «Дополнительные параметры» и нажмите «Восстановить систему». Произойдет откат до последней точки восстановления (они создаются автоматически, когда вы устанавливаете обновления или драйвера). После восстановления системы эти драйвера и обновления будут удалены. Другие файлы на вашем компьютере процесс не затронет. Если ошибка будет устранена, отключите на время автоматическое обновление операционной системы.
- если операционная система загружается, вы можете просто удалить последнее обновление. Для этого нужно точно знать, что именно является причиной ошибки.
Вылетает синий экран при загрузке Windows 10 либо в процессе работы на компьютере.

Проблема может быть вызвана обновлением ОС или драйверов, некорректной работой оборудования, его перегревом или вирусами. Что вы можете сделать в таких случаях?
- обновить ОС. Для этого откройте «Поиск» на панели задач, затем «Центр обновления», перейдите по ссылке и на открывшейся странице нажмите «Проверку наличия обновления».
- если вы недавно установили новое оборудование, попробуйте выключить компьютер и отключить новинку. Поставьте снова вместо нее старую видеокарту, планку памяти и т.п. и посмотрите, решится ли вопрос.
- возможна проблема с линейками оперативной памяти. Чтобы проверить корректность их работы, используйте тестер-программы вроде memtest86+. Если они выявят «битые» линейки, планку памяти нужно будет заменить.
- не исключено, что оборудование перегревается. Запустите для проверки программу Everest. Бывает, что для устранения постоянных синих экранов достаточно отключить компьютер и хорошенько продуть все вентиляторы из баллона со сжатым воздухом.

- иногда BSOD вызывает брандмауэр или антивирусное программное обеспечение (если активен агент DeviceLock Service). В этом случае потребуется либо помощь профессионала, который определит причину конфликта ПО с DeviceLock Service, либо отключение защиты Unhook protection (Настройка сервиса → Администратор → отключить Unhook protection).
- если у вас постоянные синие экраны, и вы точно знаете, что проблема не в обновлении системы, не в драйверах и перегреве, попробуйте просканировать систему антивирусными программами – не исключено, что они обнаружат троян или вирус, возможно, даже не один.
- еще одна вероятная причина большого числа BSOD – ошибки операционной системы. Как исправить такую проблему? Либо установкой последних пакетов обновлений (если производитель уже поработал над ошибками), либо, напротив, откатом к предыдущей версии (если проблема появилась после установки свежего Service pack, и производитель еще не знает о ней).
- неправильные настройки BIOS.
 Если вы или некий «умелец» в последнее время что-то меняли в BIOS, после чего начали появляться синие экраны, просто верните настройки по умолчанию.
Если вы или некий «умелец» в последнее время что-то меняли в BIOS, после чего начали появляться синие экраны, просто верните настройки по умолчанию. - некорректная работа жестких дисков. Откройте меню жесткого диска правой кнопкой мыши, перейдите на вкладку «Сервис», выберите «Проверку тома на наличие ошибок». Если имеются битые сектора, то их можно восстановить штатными средствами системы, и проблема синего экрана будет решена.
Буду признателен, если воспользуетесь кнопочками:
Синий экран смерти Windows 7: что делать
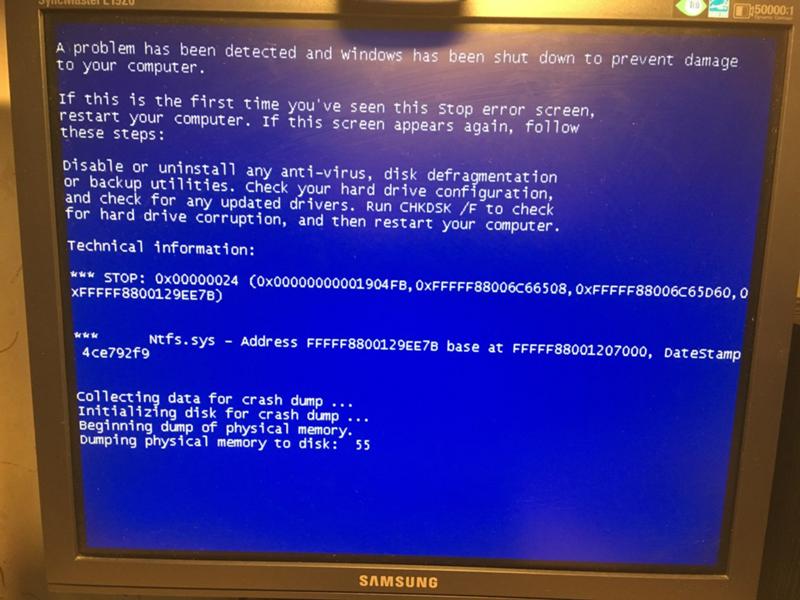 Далеко не всегда это означает, что что-то сломалось, возможно, просто произошел какой-нибудь единичный сбой. В данной статье описываются самые распространенные причины, по которым возникает синий экран смерти при загрузке ОС Windows, а также что делать, если это произошло на вашем компьютере.
Далеко не всегда это означает, что что-то сломалось, возможно, просто произошел какой-нибудь единичный сбой. В данной статье описываются самые распространенные причины, по которым возникает синий экран смерти при загрузке ОС Windows, а также что делать, если это произошло на вашем компьютере.Общие сведения
Операционная система – очень сложный комплекс различных программ и служб. Они все постоянно взаимодействуют между собой, создают по заданным алгоритмам новые файлы, которые потом используют другие программы, и так далее. Конечно, разработчиками Виндовс предусмотрено огромное количество средств защиты от сбоев и ошибок, но они все равно могут возникнуть.
Синий экран смерти возникает, если встроенные меры защиты Windows не смогли исправить возникшую неполадку. Система будет пробовать различные методы, но если ничего не выйдет, ей придется экстренно завершить свою работу и перезагрузить ПК. Такие ошибки называются неразрешимыми.
Для удобства пользователей Виндовс показывает причину, по которой работа была прекращена.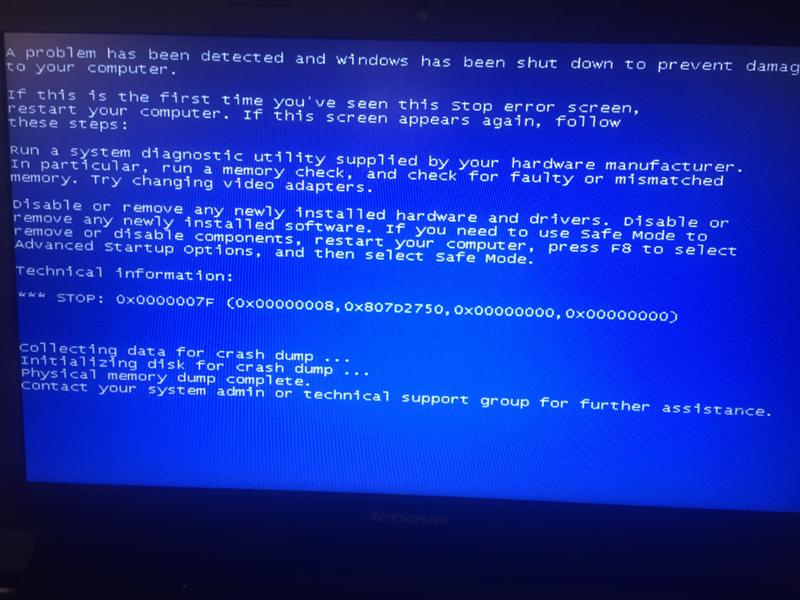 Если внимательно рассмотреть синий экран, становится понятно, что на нем написана причина «смерти» ОС, рекомендации, что делать для устранения ошибок, а также специальный код. Вы можете ввести данный код в свой поисковик, чтобы узнать о данной неполадке наиболее полную информацию, а также получить инструкцию по решению возникшей проблемы.
Если внимательно рассмотреть синий экран, становится понятно, что на нем написана причина «смерти» ОС, рекомендации, что делать для устранения ошибок, а также специальный код. Вы можете ввести данный код в свой поисковик, чтобы узнать о данной неполадке наиболее полную информацию, а также получить инструкцию по решению возникшей проблемы.
Возможные причины возникновения
Для того чтобы понять, что делать, чтобы устранить неполадку, необходимо знать, из-за чего она произошла. В данном списке представлены наиболее частые причины возникновения экрана смерти:
- Нехватка свободного места на системном жестком диске. Если ваш диск С (или другой, на котором размещены системные файлы Виндовс) забит под завязку, может возникнуть подобная ошибка.
- Некорректная работа драйверов – возможно, вы установили неправильную версию драйверов на одно из устройств, либо в процессе установки возник системный сбой, работа системы может прерываться, в том числе и при попытке загрузки.

- Ошибки реестра – возникают при неправильной установке программ. Возможно, вы загрузили «битый» инсталлятор приложения, или ваш ПК заражен вирусами, что и стало причиной неполадок.
- Поврежденные системные файлы – такое часто происходит на старых операционных системах. Со временем на диске копится множество мелких ошибок, которые и могут однажды стать причиной смерти Windows.
- Нестабильная работа внутренних компонентов персонального компьютера. Обычная поломка, перебои электричества, перегрев – все это тоже может стать причиной синего экрана.
Решение проблем
Некоторые из подобных ошибок при загрузке пользователи могут легко решить собственными силами. Для решения других, вероятно, придется обращаться к специалистам.
Первое, что вы должны делать, если увидели синий экран смерти – постараться запомнить код, указанный в самом низу. После этого попробуйте включить компьютер как обычно. Нередко неполадки происходят разово и больше не повторятся.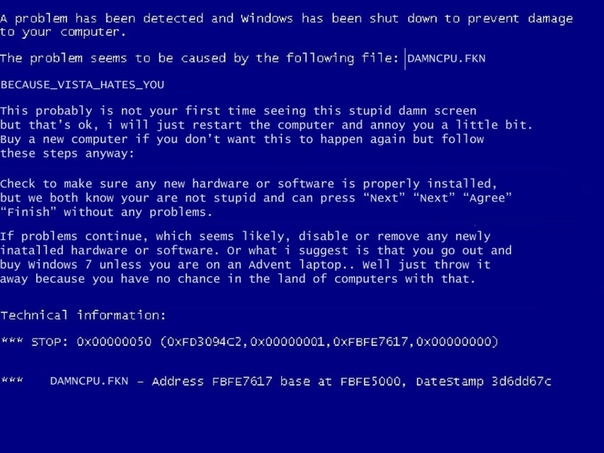
Если после перезагрузки проблема вернулась, необходимо запустить Виндовс, используя последние удачные конфигурации. Для этого необходимо делать следующее:
- Включите компьютер и дождитесь звукового сигнала BIOS.
- После этого необходимо нажать клавишу F8, чтобы вызвать меню загрузки OS.
- С помощью стрелок «вверх» и «вниз» выберите опцию «Запуск с последними удачными конфигурациями».
Если причиной смерти и появления синего экрана стали проблемы с реестром, системными файлами или недавно установленными драйверами, подобный подход может решить данную проблему.
Если BSoD появляется каждый раз при загрузке Windows, рекомендуется попробовать делать восстановление системы с помощью диска или загрузочной флешки.
Диагностика синих экранов
Чтобы выяснить, что именно стало причиной «смерти» Виндовс, необходимо записать код ошибки. Но при стандартных конфигурациях, синий экран смерти появляется лишь на пару секунд. Вряд ли вы успеете что-либо записать или сфотографировать. Чтобы увеличить время показа, необходимо поменять настройки своей ОС. Для этого нужно делать следующее:
Вряд ли вы успеете что-либо записать или сфотографировать. Чтобы увеличить время показа, необходимо поменять настройки своей ОС. Для этого нужно делать следующее:
- Вызовите меню «Пуск».
- Кликните правой кнопкой по значку «Компьютер».
- В ниспадающем списке необходимо выбрать раздел «Свойства».
- Перейдите в раздел «Дополнительные параметры системы», ссылка на который находится в левой части окна.
- Кликните по кнопке «Параметры…» в категории «Загрузка и восстановление».
- В графе «Отказ системы» требуется снять отметку с опции «Выполнить автоматическую перезагрузку».
Теперь вы сможете внимательно прочитать содержимое синего экрана смерти и узнать, что делать для решения своей проблемы в интернете.
Как понять в чем проблема при появлении синего экрана (BSOD) или чем открыть файл dump
Синий экран смерти (англ. Blue Screen of Death, Blue Screen of Doom, BSoD)- сообщения о критической системной ошибке в операционных системах Microsoft Windows. Многие кто сталкиваются на своем компьютере/ ноутбуке с синим экраном смерти, единственным решением видят переустановку операционной системы. Но иногда ОС здесь вовсе не причем, а проблема в «железе». Для того что бы не гадать- почему появился синий экран смерти, нужно использовать информацию, которую предоставляет сама операционная система в виде логов. В этой статье я пошагово опишу как выяснить причину появления синего экрана смерти.
Blue Screen of Death, Blue Screen of Doom, BSoD)- сообщения о критической системной ошибке в операционных системах Microsoft Windows. Многие кто сталкиваются на своем компьютере/ ноутбуке с синим экраном смерти, единственным решением видят переустановку операционной системы. Но иногда ОС здесь вовсе не причем, а проблема в «железе». Для того что бы не гадать- почему появился синий экран смерти, нужно использовать информацию, которую предоставляет сама операционная система в виде логов. В этой статье я пошагово опишу как выяснить причину появления синего экрана смерти.
Итак, появление синего экрана смерти всегда неожиданно и не вовремя, поэтому успеть увидеть что написано многие просто не успевают, а там надо сказать написано (правда не в совсем явном виде) причины сбоя. Первым делом я предлагаю настроить компьютер/ ноутбук, что бы он не перезагружался сразу после сбоя системы, а дал возможность увидеть причину сбоя, если этой информации будет недостаточно необходимо посмотреть dump файл в котором содержится информация: код ошибки с параметрами, список драйверов загруженных в оперативную память на момент краха системы и т.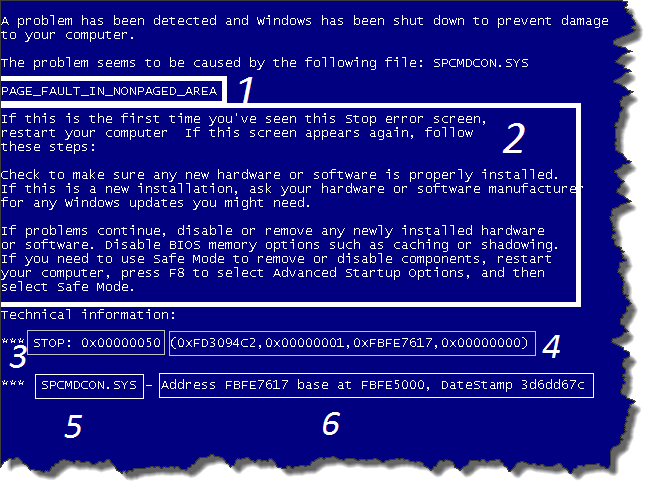 д., но этих сведений достаточно, для определения сбойного драйвера.
д., но этих сведений достаточно, для определения сбойного драйвера.
Настройки касаемые перезагрузки после сбоя системы можно указать, если нажать правой кнопкой мыши на ярлыке Мой компьютер/ Компьютер (подходит для Windows XP, Windows7, Windows8), выбрать «Свойства«, или нажать сочетание клавиш <Win> + <Pause/Break>. Все принтскирны ниже будут касаться Windows7, аналогичным способ настраивается на Windows XP, Windows8, Windows8.1.
Далее выбираем «Дополнительные параметры системы«.
На вкладке «Дополнительно» выберите в поле Загрузка и восстановление «Параметры«.
Убираете галочку «Выполнить автоматическую перезагрузку«, для того что бы успеть увидеть все что пишет синий экран смерти. В строке Файл дампа указан путь, где будет сохраняться файл, в котором будут указаны причины сбоя.
Теперь вы можете внимательно изучить информацию при появлении синего экрана смерти. Если компьютер у вас уже не загружается, и изменить данные настройки вы не можете, в этом случае при загрузке нажимаете на клавиатуре F8 и выбираете пункт меню «При отказе системы не выполнять перезагрузку».
Если компьютер у вас уже не загружается, и изменить данные настройки вы не можете, в этом случае при загрузке нажимаете на клавиатуре F8 и выбираете пункт меню «При отказе системы не выполнять перезагрузку».
Если указанной там информации мало, можно воспользоваться дампом (dmp файл). Для этого можно использовать инструмент microsoft- microsoft debugging tool, но он много весит, требует установки и наличия framework 4.5. Можно обойтись меньшими жертвами, если использовать программу BlueScreenView. На мой взгляд очень удобная программа не требующая установки и на русском языке (файл добавить в папку с программой). Запустив файл BlueScreenView.exe вам откроется интерфейс программы в котором уже будет загружен dump этого компьютера (используется путь по умолчанию C:\Windows\MiniDump, если зайти в Настройки- Дополнительные параметры можно указать другой путь, если вы скопировали dump в другое место).
Нажав двойным кликом на dump файле получите более полную информацию.
В данном примере ошибка была связана с видео драйвером. В дальнейшем выяснилось, что видеокарта не исправна.
Я очень надеюсь, моя статья помогла Вам! Просьба поделиться ссылкой с друзьями:
что делать если он появляется часто
В условиях нынешних реалий, тщательный уход за компьютером не дает гарантии того, что операционная система будет работать стабильно. Одним из самых неприятных сюрпризов для пользователей является синий экран. Сегодня мы расскажем из-за чего он возникает и как можно с ним бороться.
Что такое синий экран, и почему он появляется?
Синий экран (Blue screen of death), он же экран смерти — это результат системной или аппаратной критической ошибки Windows. Он представляет собой текст определенного рода на синем фоне. Когда он появляется, операционная система останавливает свою работу и компьютер уходит на перезагрузку. Причем в некоторых случаях перезагрузка помогает не всегда и экран смерти появляется снова и снова. Получается этакий замкнутый круг.
Когда он появляется, операционная система останавливает свою работу и компьютер уходит на перезагрузку. Причем в некоторых случаях перезагрузка помогает не всегда и экран смерти появляется снова и снова. Получается этакий замкнутый круг.
Очень частой причиной появления BSOD является выход из строя какой нибудь комплектующей. Конфликт установленных программ на ПК — тоже распространенная причина появления синего экрана.
Что делать при появлении синего экрана
BSOD — это не один тип критической ошибки, он включается в себя множество различных видов неисправностей, и у каждой из них свой способ решения. Идентифицировать error можно узнав его наименование или код, который в обязательном порядке будет указан на экране смерти. Обычно это характерная надпись по типу: CRITICAL_PROCESS_DIED, или же набор цифр и букв по типу: 0x0000000F.
Google — наше всё
Самый простой способ решения проблемы — найти инструкцию по конкретно вашему случаю вбив в поисковике код ошибки.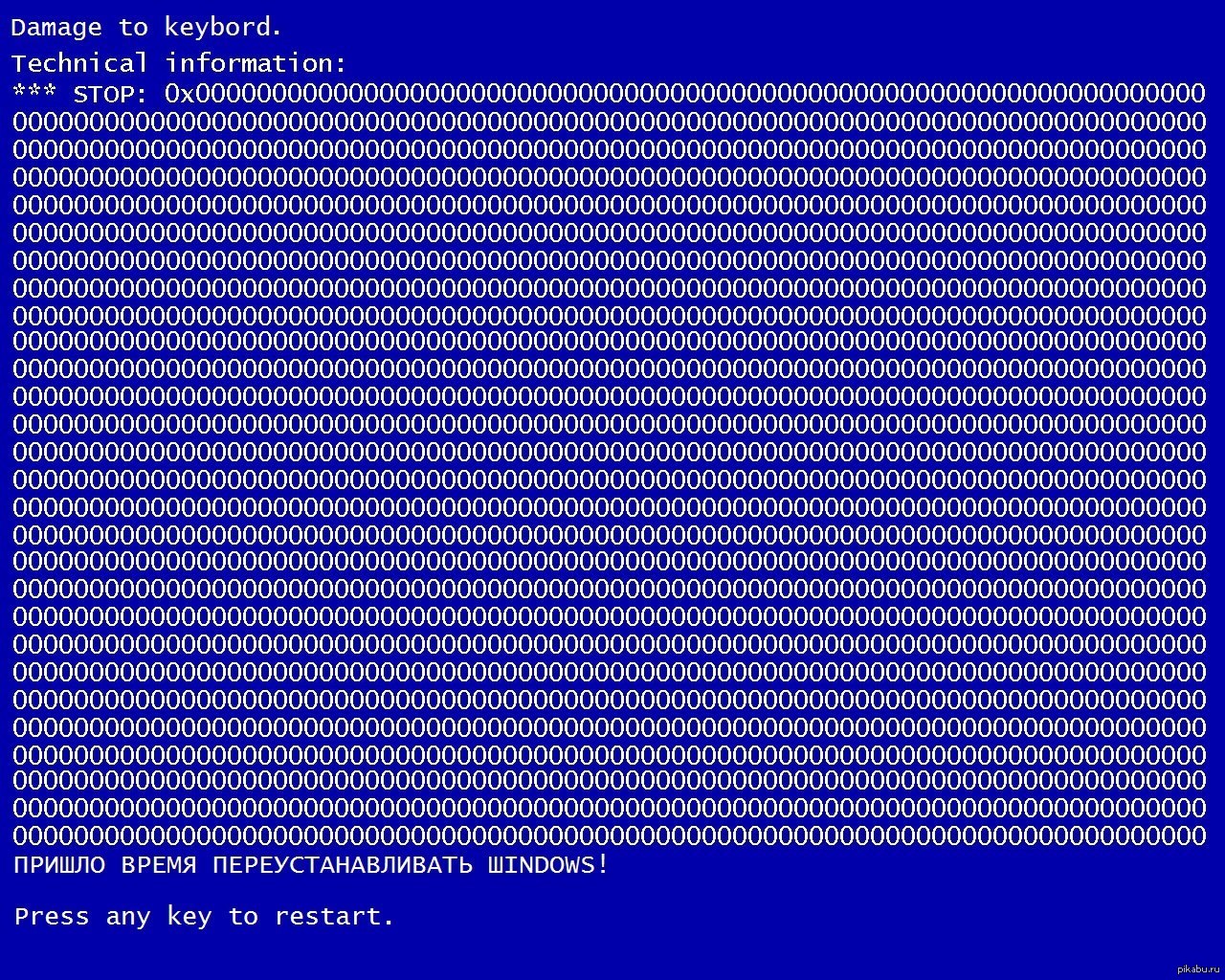 В современных системах рядом с наименованием неисправности будет находится даже QR-код, отсканировав который, вы попадете на официальный сайт Microsoft, где будет описан метод устранения неполадки.
В современных системах рядом с наименованием неисправности будет находится даже QR-код, отсканировав который, вы попадете на официальный сайт Microsoft, где будет описан метод устранения неполадки.
Вы можете отключить автоматическую перезагрузку, в случае если компьютер выключается слишком быстро во время возникновения синего экрана. Для этого нажмите правой кнопкой мыши по ярлыку «Мой компьютер» и в появившемся меню выберите «Свойства«. Далее в левой части окна выберите «Дополнительные параметры системы«. Во вкладке «Дополнительно» выберите пункт «Параметры» напротив категории «Загрузка и восстановление«. Затем уберите галочку рядом с надписью «Автоматическая перезагрузка«.
Встроенные средства
Разработчики Windows оснастили свои операционные системы простыми, но иногда полезными инструментами. И хоть они помогают довольно редко, можно в первую очередь начать именно с них, тем более, что много времени это не займет.
В левом нижнем углу экрана выберите меню «Пуск». В нем откройте «Параметры (значок шестеренки)». Далее зайдите в раздел «Обновление и безопасность». В левой части окна выберите «Устранение неполадок» и найдите пункт «Синий экран». Запустите утилиту и следуйте дальнейшим инструкциям. Вполне возможно, после такой процедуры синий экран больше вас не побеспокоит.
Универсальные методы
Если ничего из вышеописанного вам не помогло, то перед переустановкой операционной системы попробуйте самые популярные методы решения проблемы.
- Обновите Windows до последней версии. Особенно часто это помогает в результате разгона. Случается так, что Windows 8 жалуется на оверклокинг железа, а вот «десятка» чувствует себя вполне комфортно.
- Просканируйте ПК на наличие вирусов. Да да, бывает, что причиной BSOD являются различные трояны и червяки, которые вмешиваются в работу системы.
- Обновите все драйверы.
 Некорректно установленные «дрова» также способны вызывать синие экраны.
Некорректно установленные «дрова» также способны вызывать синие экраны. - Обновите прошивку BIOS. Будьте аккуратны, во время обновления выключение компьютера может привести к выходу материнской платы из строя.
- Проверьте работу оперативной памяти и жесткого диска с помощью системныъ утилит. На эту роль подойдут chkdsk и средство проверки памяти windows.
- Если вы имеете бэкапы и точки восстановления, попробуйте откатить систему до предыдущего состояния.
- Сбросьте настройки BIOS на стандартные.
Читайте также:
Яркая палитра экранов смерти Windows и что такое синий экран смерти BSOD
Вероятно, вы знакомы с известной STOP-ошибкой Windows, чаще упоминаемой как «синий экран смерти» (Blue Screen of Death, BSOD). Думаю, Вам будет интересно узнать, что существуют разные типы таких экранов в черном, красном, зеленом, белом, фиолетовом, желтом, сером и коричневом цветах. Подробнее об этом чуть позже, а сначала давайте разберемся с наиболее частой ошибкой системы — BSOD.
Подробнее об этом чуть позже, а сначала давайте разберемся с наиболее частой ошибкой системы — BSOD.
Что такое синий экран смерти (Blue Screen of Death)
Синий экран смерти или BSOD — это сообщение об ошибке, отображаемое на компьютерах с операционной системой Windows. BSOD возникает когда ОС Windows обнаруживает STOP-ошибку или другой фатальный системный сбой (состояние, в котором операционная система не может выполнять свои операции эффективно), приводящий к остановке системы. Это может быть вызвано поврежденными драйверами, неисправными аппаратными компонентами (железом), неподходящим источником питания или, когда комплектующие работают не по своему прямому назначению. Эта ошибка говорит о том, что ОС требуется автоматический перезапуск, чтобы вернуться в нормальное рабочее состояние.
Давайте разберем поподробнее что же такое BSOD:
Если вы вдруг захотите спросить гугл о том, кто создал данный экран, вам будет представлено имя экс-президента Microsoft Стива Баллмера.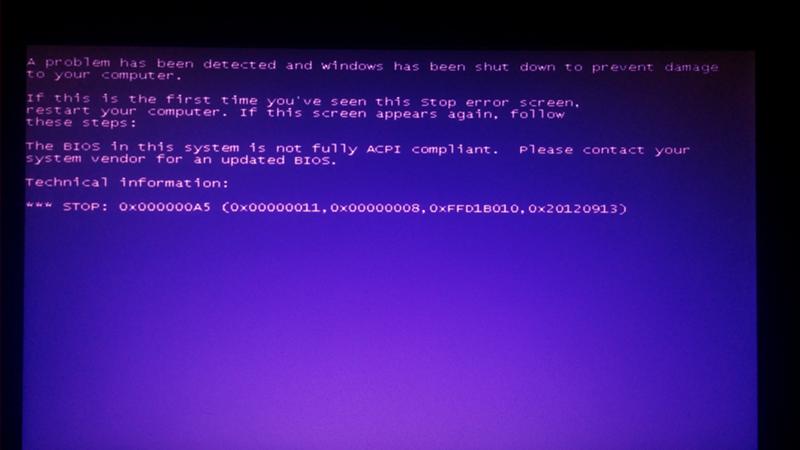 Однако это не совсем верно из-за неправильной интерпретации письма Чена Реймонда под названием “Кто написал текст для Ctrl + Alt + Delete в Windows 3.1?”, которое было опубликовано такими крупными журналами как The Verge, Engadget, Business Insider, DailyTech в сентябре 2014 года.
Однако это не совсем верно из-за неправильной интерпретации письма Чена Реймонда под названием “Кто написал текст для Ctrl + Alt + Delete в Windows 3.1?”, которое было опубликовано такими крупными журналами как The Verge, Engadget, Business Insider, DailyTech в сентябре 2014 года.
В письме шла речь о фундаментальном программном обеспечении — диспетчере задач, впервые появившемся в Windows 3.1, и интерфейсе, аналогичном синему экрану смерти. Возможно это и послужило причиной неверной интерпретации. И хотя Реймонд осознавал, что была совершена ошибка, он критиковал BGR.com за то, что те “полностью сфабриковали сценарий и выдали его за реальность” в публикации от 9 сентября 2014 года в которой писалось о появлении синих экранов смерти с момента запуска Windows NT 3.1 и во всех последующих версиях. Считали, что все дальнейшее развитие приводило к еще более частым сбоям, нестабильности операционной системы. Особенно подверглась критике серия Windows 9x, которой довелось испытать наибольшее количество BSOD из-за несовместимых DLL-файлов и ошибок ядра.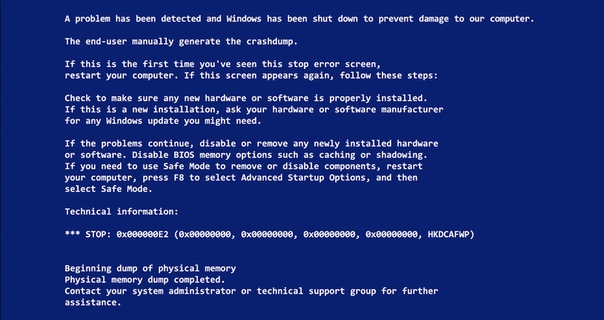
Что вызывает синий экран смерти?
Официальное имя BSOD — STOP-ошибка, вызванная тем, что программное обеспечение на уровне ядра сталкивается с некоторыми неполадками и пользователям не остается ничего кроме как перезагрузить систему. BSOD в большинстве случаев является результатом ошибок, связанных с оборудованием в вашем устройстве.
Синий экран смерти представляет собой код ошибки, назначенное ей имя и текст, объясняющий, что же произошло с компьютером. Это может произойти по причине скрытых процессов вредоносных программ или других поврежденных файлов, что в конечном итоге приводит к сбою системы, а иногда даже к потере всех данных.
В момент, когда происходит ошибка, Windows создает файл minidump в котором хранится вся информация о событии BSOD и использует его для поиска решения возникшего сбоя в системе. Вы можете воспользоваться средством просмотра событий Windows для просмотра информации и случившейся неполадке. Более поздние версии операционной системы включают в себя файл дампа, который в случае непредвиденного сбоя сохраняет в себе всю информацию с диска.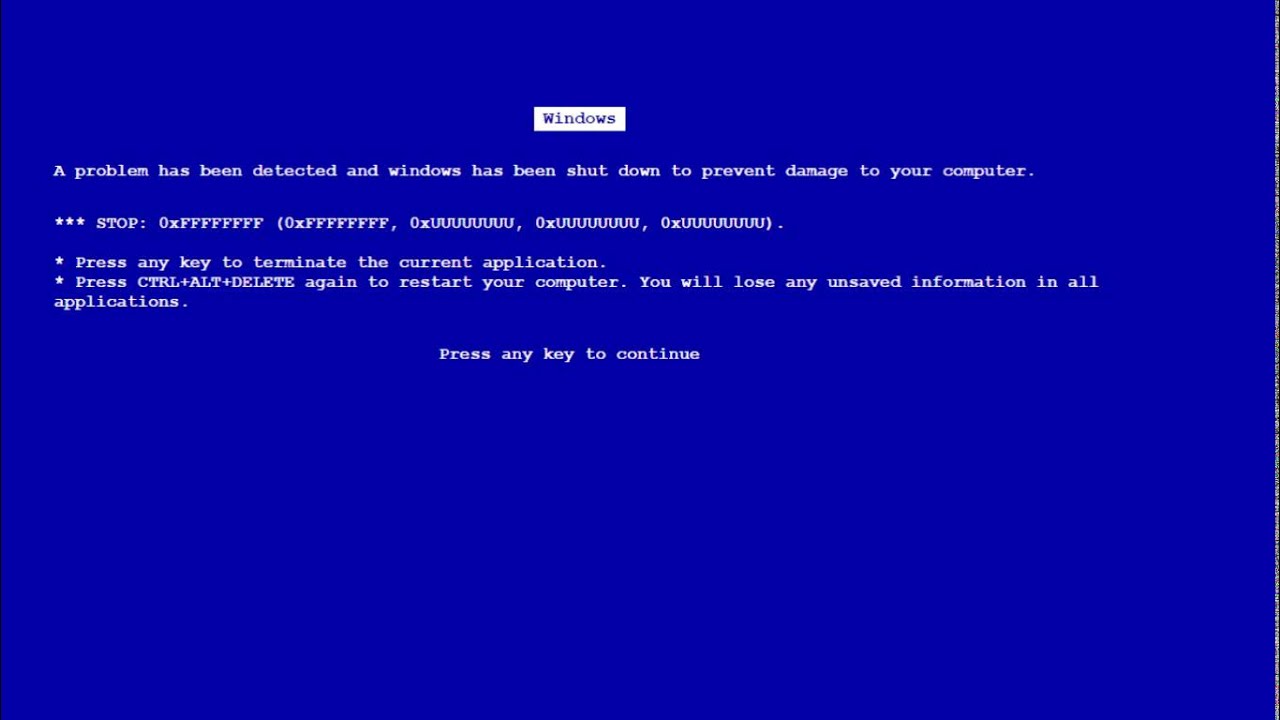
Способы решения вопроса синего экрана смерти.
Проведите проверку ПК на наличие вредоносного программного обеспечения. Быть может настоящим виновником, вызвавшим сбой системы, является вирус, скрывающийся внутри вашего компьютера. Просканируйте свое устройство и удалите эти программы, если вам часто приходится сталкиваться с BSOD.
Обновите драйверы. Не всегда можно во всем винить вредоносное ПО, иногда причиной синих экранов смерти могут стать драйверы, которые отвечают за стабильное функционирование вашего железа. Поврежденные файлы могут вызывать BSOD и заставлять вашу систему выполнять операцию перезапуска. Если вам часто приходится сталкиваться с этой STOP-ошибкой, не забудьте обновить драйверы.
Запуск в безопасном режиме. Попробуйте запустить операционную систему в безопасном режиме, чтобы проверить не исчезла ли проблема. В этом состоянии Windows запускает только основные службы, что позволит вам проверить виноваты драйвера в сложившейся ситуации или нет.
Воспользуйтесь восстановлением системы. Откат состояния Windows до предыдущих состояний может оказаться полезным, поскольку способен устранить причину синего экрана смерти. Если у вас Windows 8.1, вы можете найти эту утилиту пройдя по пути Панель управления > Все элементы панели управления (Маленькие/Крупные значки) > Восстановление.
Альтернативный вариант: Панель управления > Поиск и исправление программ в графе Система и безопасность > Восстановление.
Проверка оборудования. Проверьте наличие ошибок памяти с помощью встроенных инструментов на вашем компьютере. Будет полезно узнать температуру вашего устройства, в этом поможет утилита Speccy, которую можно скачать на просторах интернета. BSOD вполне могут вызывать неисправные жесткие диски. Если память и температура вашего компьютера в порядке, попробуйте обратиться к техническому специалисту для диагностики устройства.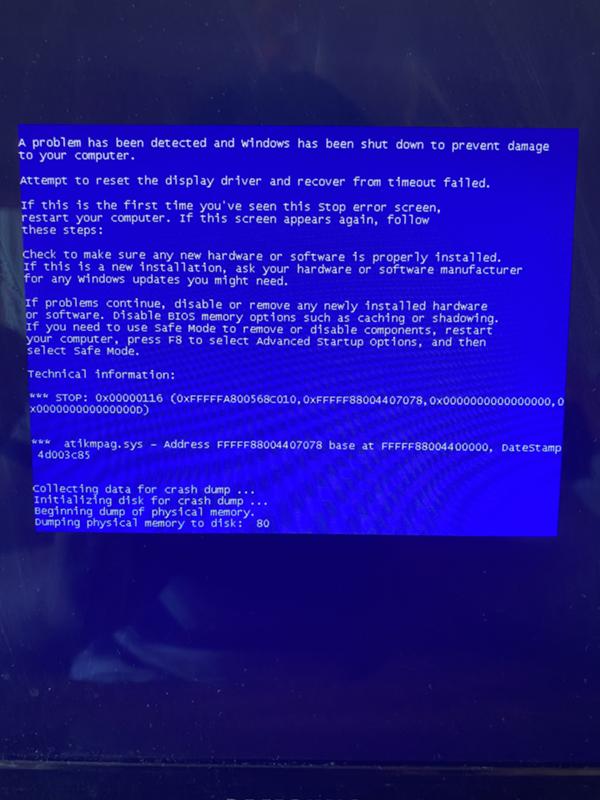
Переустановка Windows. В случае если у вас не получается найти решение для вопроса BSOD, переустановите Windows. Это позволит избавиться от угроз синего экрана смерти, которые время от времени получает ваш девайс.
Синий экран смерти всегда был здесь и будет преследовать вас. Вы должны укрепить в себе воина, закалиться, вступить в схватку с не равной силой и одержать верх! Покажите синему экрану смерти чего вы стоите и на что способны, будьте спасителем своего ПК!
Оставим эти героические саги, просто держите в памяти несколько вещей:
- 1.Стабильно обновляйте свой ПК.
- 2.Регулярно проверяйте систему на наличие вредоносного ПО.
- 3.Дважды задумывайтесь перед установкой неизвестного ПО.
- 4.Никогда не выключайте компьютер непосредственно из источника питания, так как это может повредить файлы Windows.
Одно только появление синего экрана смерти способно вызвать панику начинающего пользователя, но то что к вашей системе смерть может прийти в разных цветах должно быть вызывает некоторое удивление. Эти экраны могут быть как признаком уже существующей проблемы, так и оказаться предупреждением перед тем как случится что-то серьезное.
Эти экраны могут быть как признаком уже существующей проблемы, так и оказаться предупреждением перед тем как случится что-то серьезное.
Виды экранов смерти
Синий экран смерти (Blue Screen of Death, BSOD)
Выше рассмотренный синий экран смерти стал наиболее популярным среди прочих ошибок системы, поскольку он встречается пользователями гораздо чаще, чем другие.
Черный экран смерти (Black Screen of Death, BkSOD)
Черный экран смерти уже далеко не новая ошибка, которую мы можем встретить в Windows. Он существует с тех пор как люди начали играть в игры на Windows 3.x и возникал, когда происходила критическая системная ошибка. Эд Браун, сотрудник ИТ-подразделения Coca-Cola, первым в 1991 году дал этой ошибке имя Black Screen of Death.
Более новые операционные системы Windows, такие как Windows 7, 8, 10 тоже отображают черный экран смерти, когда происходит сбой в загрузке MBR в момент запуска системы. Это происходит, когда отсутствует какой-то важный DLL-файл или в случае если вы сжали свой диск и операционная система не может быстро распаковать его.
При поврежденной загрузочной области диска (записи MBR), восстановить информацию с жесткого диска вам поможет инструмент Starus Partition Recovery.
Это происходит, когда отсутствует какой-то важный DLL-файл или в случае если вы сжали свой диск и операционная система не может быстро распаковать его.
При поврежденной загрузочной области диска (записи MBR), восстановить информацию с жесткого диска вам поможет инструмент Starus Partition Recovery.
Красный экран смерти (Red Screen of Death, RSOD)
Красный экран смерти отображается, когда в вашей системе Windows присутствует неполадка с установленной графической картой. Известно, что RSOD впервые появился в Windows 98 и Windows Vista. Однако это может не помешать нормальной загрузке вашей операционной системы, поскольку ошибка касается только графической части.
Также существуют другие экраны смерти, в других цветах, но уже в других ОС.
Похожие статьи про восстановление данных:
Дата:
Теги: Как восстановить, обновление, Ошибка, Процесс восстановления
Как устранить синий экран смерти BSOD?
Такой экран появляется в тот момент, когда в системе Windows возникает критическая ошибка, все окна сворачиваются, ваша работа не сохраняется, а на монитор выводиться белый текст на синем фоне.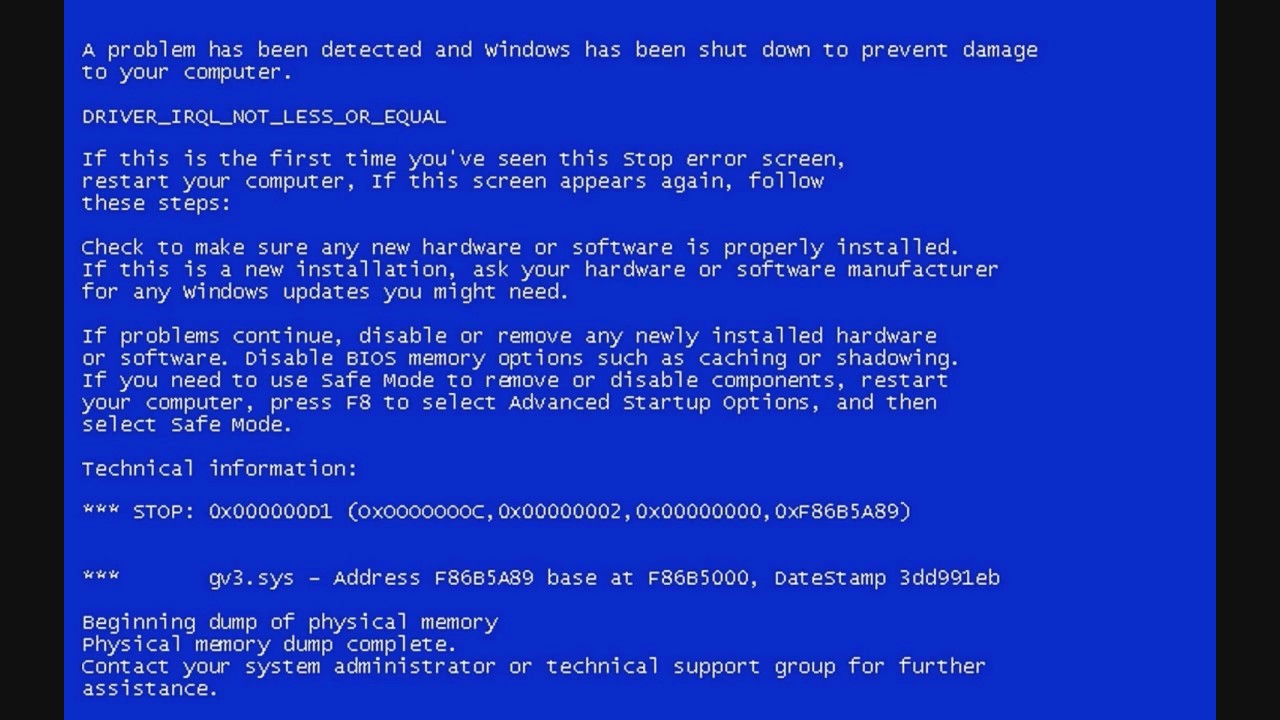 Для тех, кто знает английский язык, а также является продвинутым пользователем, такой поворот дел, не вызывает волны непонимания и страха. А всё потому, что продвинутый пользователь может подчерпнуть для себя довольно много интересной информации, и точно выяснить причину ошибки.
Для тех, кто знает английский язык, а также является продвинутым пользователем, такой поворот дел, не вызывает волны непонимания и страха. А всё потому, что продвинутый пользователь может подчерпнуть для себя довольно много интересной информации, и точно выяснить причину ошибки.
Чем вызван синий экран (BSOD)? Мало кто знает, что BSOD — это одно из защитных действий Вашей системы на ошибку. Все, что написано на синем фоне является важной информацией, которая появляется перед Вами в самом сжатом виде во время критической ошибки. И нужна она, чтобы Вы смогли устранить ошибку системы. Для хорошего специалиста синий экран — это отличный помощник! BSOD возникает при Программных сбоях: неправильная установка программы, неспособность системы самостоятельно исправить ошибку, коллизия в программе, битый драйвер, проблемы с BIOS, поражение вирусом загрузочных секторов и программ. Технических неполадках: несовместимость устройств, неправильное подключение устройства, неисправность в одном из устройств компьютера, сильный перегрев процессора или блока питания, физическое повреждение планки памяти или жесткого диска, недостаточное количество места на жестком диске.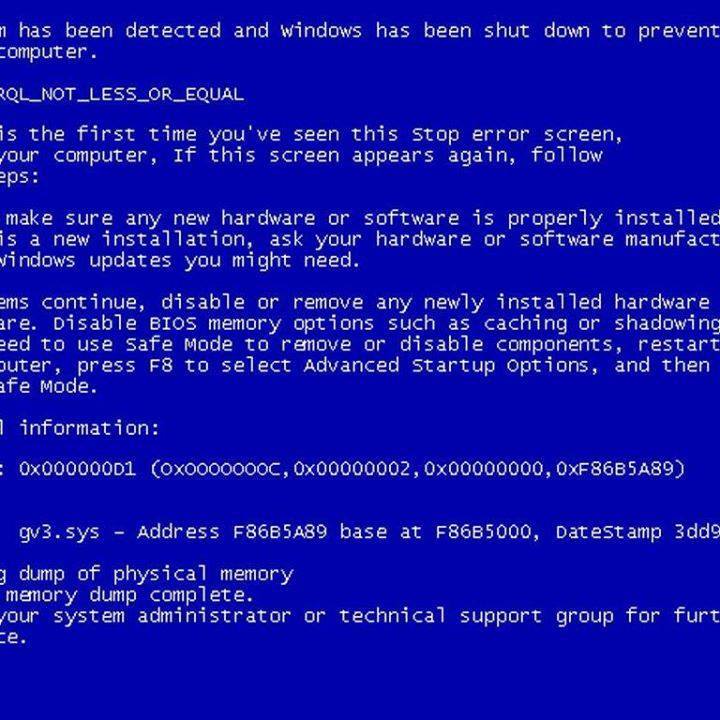
Информация при возникновении критической ошибки
Windows 8 – при возникновении критической ошибки, к Вам на монитор выводится небольшое окно, с сообщением о необходимости перезарузки системы, чуть ниже можно увидеть код ошибки, выпишите его.
Windows 7, XP – всем уже знакомый синий экран с текстом. Выпишите самое важное: название ошибки (третий абзац), шестнадцатеричный код (сложно с чем-то спутать), название драйвера (предоставляется не всегда), адрес ошибки.
Как устранить BSOD?
Всё довольно просто, если Вы выписали код ошибки, не нужно обладать специальными знаниями, чтобы узнать, в чем причина ошибки. Для этого достаточно ввести код в строку поиска или зайти на любой форум, где есть IT специалисты, и спросить совета. Зная, какое устройство или программа виновата в возникновении синего экрана, Вы можете самостоятельно попытаться устранить ошибку.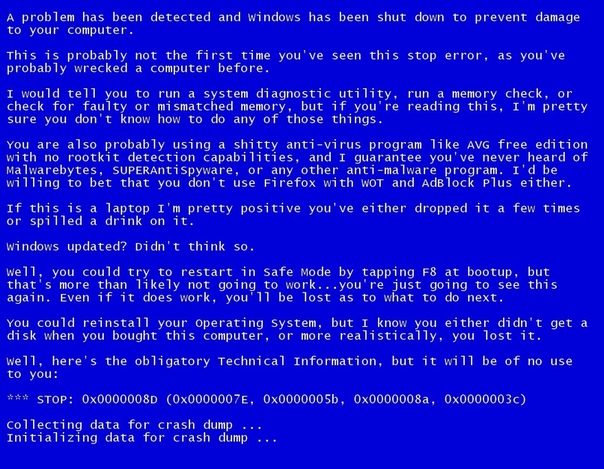
Больше всего критических ошибок возникает после обновления системы или драйверов! Драйверы часто выпускают без должного тестирования, что приводит к конфликтам, чтобы решить такую проблему достаточно сделать восстановление системы, или заменить драйвер более ранней версией. Многие программы, такие как антивирусы, виртуальные диски, программы записи DVD имеют свои драйверы, которые используют ядро вашего компьютера, они также могут вызвать коллизию процессов и соответственно синий экран. Чтобы продлить жизнь операционной системе используйте только официальные драйверы, скаченные из надежных источников.
Проблема с BIOS возникает при неправильной настройке или неправильном разгоне, достаточно сбросить настройки.
Если проблема не в драйвере устройства, то возможно она кроется в самом устройстве. Перегрев блока питания устраняется при помощи обыкновенной чистки его от пыли, а перегрев процессора потребует замены термопласты. Возможно, придеться заменить и кулер, если в его работе Вы заметили сбои. Проблема с оперативной памятью компьютера решается путём её теста с помощью специальной программы Memtest. Записываете её на флэшку, вытаскиваете одну из планок памяти и стартуете, проверку стоит производить при различных уровнях нагрузки в течение 8 часов. Если повреждение получила видеокарта, звуковая карта или материнская плата сдайте устройство в ремонт или замените.
Возможно, придеться заменить и кулер, если в его работе Вы заметили сбои. Проблема с оперативной памятью компьютера решается путём её теста с помощью специальной программы Memtest. Записываете её на флэшку, вытаскиваете одну из планок памяти и стартуете, проверку стоит производить при различных уровнях нагрузки в течение 8 часов. Если повреждение получила видеокарта, звуковая карта или материнская плата сдайте устройство в ремонт или замените.
Вирусы могут повредить системные файлы, перегрузить процессор и вызвать BSOD. Лучший способ избавиться от вирусов, установить хороший антивирус и сделать полную проверку системы во время её загрузки.
Анализ причин возникновения BSOD (Синий экран смерти) в Windows
- Содержание статьи
В один безрадостный день (ночь) вы убеждаетесь, что бунт машин – не выдумка фантастов. Ваш комп перезагрузился. Сам. Без вашего желания, и, что наиболее поразительно, не спросив разрешения! Потом это случилось еще раз.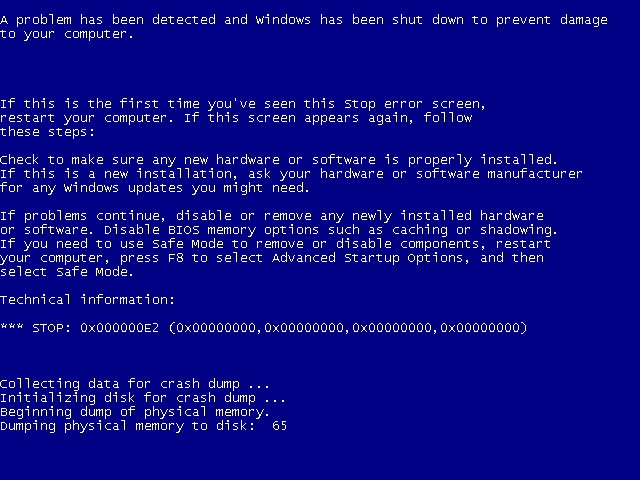 .. Потом еще. Если вы – не Большой Босс, комп нужен вам для работы (полноценного отдыха), и морока с сервис-центром не входит в ваши планы, вы начинаете искать причину. И в еще один (прекрасный) день вам говорят, что перезагружаясь, комп пытается спастись от краха системы, и если вы эту перезагрузку снимете, то можно узнать причину грозящей беды.
.. Потом еще. Если вы – не Большой Босс, комп нужен вам для работы (полноценного отдыха), и морока с сервис-центром не входит в ваши планы, вы начинаете искать причину. И в еще один (прекрасный) день вам говорят, что перезагружаясь, комп пытается спастись от краха системы, и если вы эту перезагрузку снимете, то можно узнать причину грозящей беды.
Почему возникает и как исправить?
Синий экран смерти в Windows (известный также как BSOD) часто возникает даже на самых стабильных версиях ОС, таких как Windows 7 и Windows 10. Все дело в том, что огромное количество различных драйверов и модулей пишутся иногда очень неквалифицированными разработчиками, а также из-за различных багов в самой ОС Windows, так как ее исходный код закрыт. Сюда же добавляются различные программы для компьютера, которые обеспечивают «безопасность», вроде фаерволов и антивирусов.
Очевидно, чтобы исправить возникшую проблему, необходимо удалить софт, который вызывает эту проблему. Но заботливые разработчики из майкрософт сделали все максимально информативно (это сарказм), чтобы пользователь был вынужден пользоваться их службой поддержки и вместо всей необходимой информации показывают лишь код ошибки, пряча все остальное. Поэтому, чтобы самостоятельно разобраться почему вылезает синий экран смерти в Windows, необходимо будет пойти более длинным путем и разобраться в причинах возникновения.
Поэтому, чтобы самостоятельно разобраться почему вылезает синий экран смерти в Windows, необходимо будет пойти более длинным путем и разобраться в причинах возникновения.
Как узнать причину возникновения BSOD?
Рецепт прост, как все гениальное: нажимаем две клавиши — Win + R, и вводим туда команду:
sysdm.cpl SystemPropertiesи затем нажимаем Enter (или кнопку ОК).
Откроются «Свойства системы», где нужно перейти на вкладку Дополнительно, нажать на кнопку Параметры в разделе Загрузка и восстановление. И, наконец, в появившемся окошке, в разделе Отказ системы снять галочку напротив Выполнить автоматическую перезагрузку.
И вот с этого момента ваша зубная боль (перезагрузки) превращается в головную. Потому что с какого-то момента при очередном отказе системы появляется знаменитый Синий Экран (BSOD), на котором написаны цифры, тот самый код, в котором хранится та самая страшная тайна.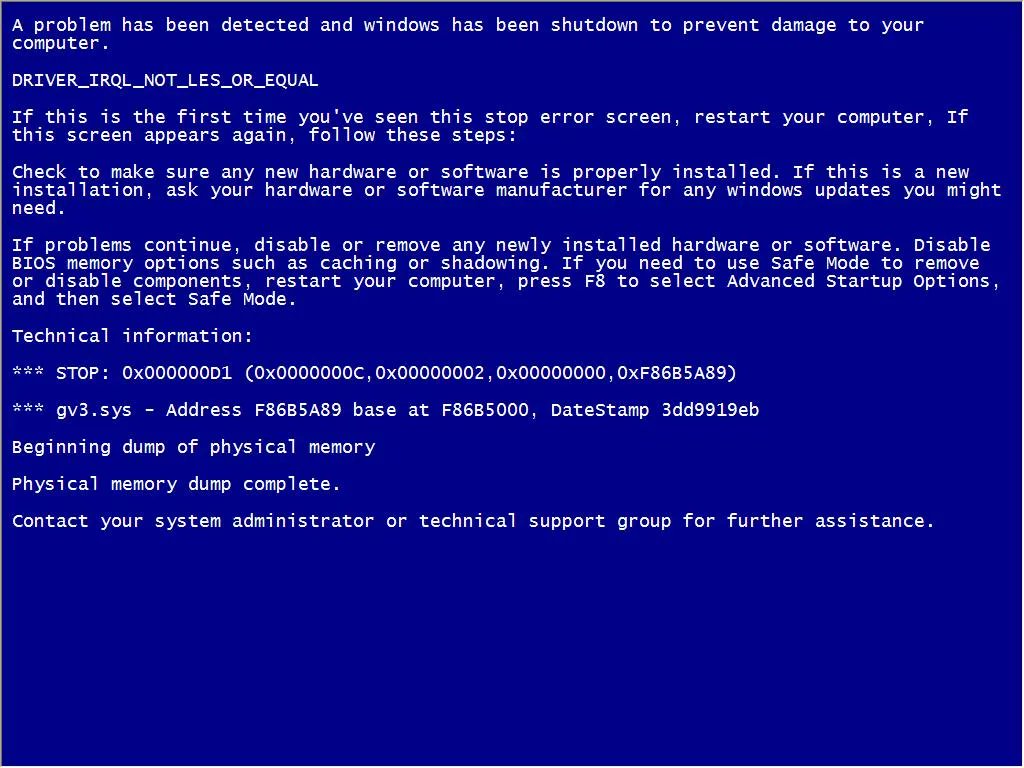
BlueScreenView
Одна из самых популярных программ для анализа дамп файлов — BlueScreenView, которая распространяется абсолютно бесплатно на сайте своего автора — в том числе, и для не домашнего использования. В наличии есть как и портативная версия, так и версия с полноценной установкой в систему. Утилита так же имеет поддержку русского языка (требует скачивания дополнительного пакета локализации, который необходимо разместить в один каталог с программой).
В использовании программа так же достаточно проста. Достаточно скачать программу, установить или распаковать её в любую папку (например, на «Рабочий стол»), и запустить исполняемый файл. Программа сама начнет автоматическое сканирование и анализ имеющихся дампов.
Интерфейс программы BlueScreenView
Интерфейс программы можно разделить на две части — верхнюю и нижнюю, каждая из которых представляет из себя таблицу. В верхней части отображен список имеющихся дампов, символьное имя ошибки (столбец Bug Check String), код ошибки (Bug Check Code), драйвер вызвавший падение системы (Caused By Driver), и другая полезная информация.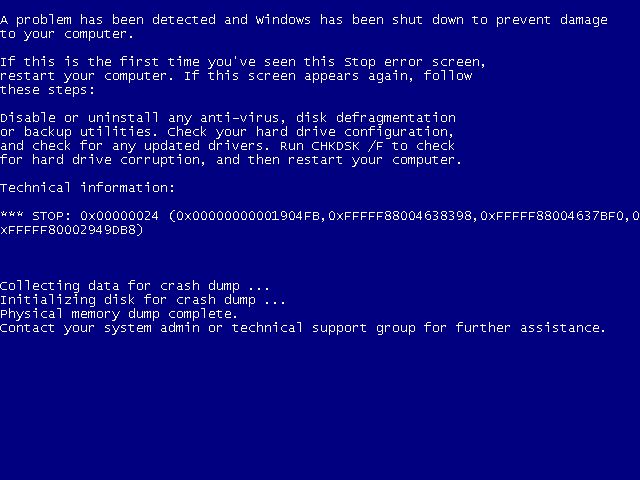 Так же, при нажатии правой кнопкой мыши, будет предложено запустить поиск в гугле по коду ошибки и имени драйвера.
Так же, при нажатии правой кнопкой мыши, будет предложено запустить поиск в гугле по коду ошибки и имени драйвера.
В нижней части окна программы можно увидеть информацию о загруженных в момент падения системы драйверах, причем те драйверы, которые вызвали синий экран смерти будут выделены красным цветом. Например, на картинке выше можно увидеть, что причиной синего экрана являлся файл CProCtrl.4.0.0.17.sys (компонент КриптоПро).
WhoCrashed
Наверное самая простая программа для анализа дампов, с целью определения причины падения системы. Скачать её можно со страницы разработчика (прямая ссылка на установщик). Стоит отметить, что программа бесплатна только для домашнего использования.
Если же Вы обычный домашний пользователь, то можете совершенно спокойно скачать и установить программу. После запуска, необходимо нажать кнопку «Analyze» с большой зеленой стрелкой, после чего программа начнет работу с последним файлом дампа в системе. В конце анализа, программа выдаст уведомление о его завершении, с предложением пролистать окно программы в самый низ, для просмотра результата.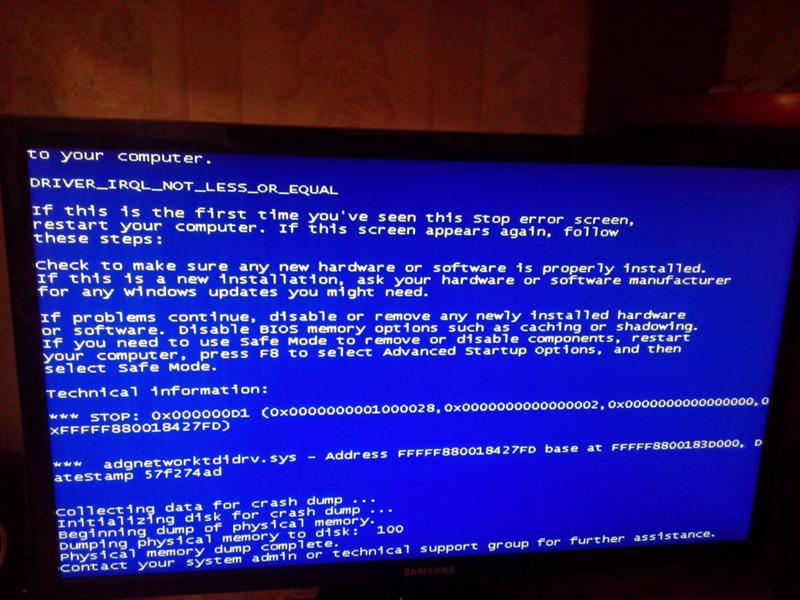
Как можно увидеть на скриншоте, программа обнаружила, что причиной BSOD’а стал драйвер atikmpag.sys, который является драйвером AMD.
Debugging Tools for Windows
Пометавшись по Сети, получив на разных форумах рекомендации от замены всего железа и переустановки системы до… других (наверное, умных – потому что совершенно непонятных) и добравшись до сайта поддержки Майкрософт, вы, возможно, получите по коду ошибки решение вашей проблемы. Но чаще – получите вы совершенно непереводимую статью на английском языке. Но все-таки там периодически мелькает одно понятное слово – drivers.
Да, стоит упомянуть, что во время метаний по сайту Майкрософт вы пару раз наткнетесь на слово ОТЛАДЧИК (debugger). Но потом вам объяснят, что вещь, оно, может, и полезная, но бестолковая. Потому что результат работы отладчика надо посылать в Майкрософт и ждать от них ЦУ.
И вот свершилось! И от отладчика может быть польза.
Итак, определяем «виновный» драйвер:
- Возвращаемся к Свойствам системы (загрузка и восстановление) и проверяем Запись отладочной информации.
 По умолчанию будет как на верхнем рисунке. Так и оставьте. При этом на диске C в папке WINDOWS при появлении Синего Экрана возникнет папка Minidump, а в ней необходимые нам файлы.
По умолчанию будет как на верхнем рисунке. Так и оставьте. При этом на диске C в папке WINDOWS при появлении Синего Экрана возникнет папка Minidump, а в ней необходимые нам файлы. - Загрузите и установите Debugging Tools for Windows. Это версия 6.12.2.633 от 2010 г., которая подойдет для анализа дампов для Windows XP и Windows 7. Debugging Tools for Windows устнавливается в папку %programfiles%\Debugging Tools for Windows (x86).
- Загрузите сценарий (kdfe.cmd), который написал Александр Суховей. Этот файл нужно извлечь из архива на рабочий стол.
- Так как данному сценарию очень много лет, то в случае использования 64-разрядной версии Windows, он может содержать не совсем верный путь к набору программ Debugging Tools for Windows. Для того, чтобы исправить данное недоразумение, нужно просто открыть блокнотом данный файл, и найти строчку, начинающуюся с
set dbgpath=. После знака равенства необходимо прописать корректный путь к программе — в случае 64 разрядных операционных систем, это будетC:\Program Files (x86)\Debugging Tools for Windows (x86). Меняем значение данного параметра, и сохраняем файл.
Меняем значение данного параметра, и сохраняем файл. - Копируем файл kdfe.cmd в папку
%systemroot%\system32. - Все, что вам осталось – открыть командную строку и написать там
Kdfe "%systemroot%\Minidump\Mini050208-01.dmp"где Mini050208-01.dmp – имя файла из папки Windows\Minidump. Вы, естественно, вместо моего файла подставляете имя своего. Нажимаете Enter и через некоторое время получаете имя повинного в ваших проблемах драйвера.
Анализ дампа
В моем случае это оказался драйвер USB-мыши (Razer Habu).
Как исправить синий экран смерти в Windows
Что такое синий экран
Ужасный «синий экран смерти» — худший кошмар компьютерного пользователя. Это ошибка, с которой очень трудно справиться, и она может вызвать у владельца много задержек и неуверенности. Ошибка операционной системы, означающая, что Microsoft Windows не может правильно отображать изображение на экране.Когда появляется синий экран, Windows всегда перезагружает компьютер, и с этим ничего нельзя поделать. Не все синие экраны выглядят одинаково, и вид будет зависеть от используемой версии Windows. Существуют различные типы ошибок синего экрана, включая:
Ошибка операционной системы, означающая, что Microsoft Windows не может правильно отображать изображение на экране.Когда появляется синий экран, Windows всегда перезагружает компьютер, и с этим ничего нельзя поделать. Не все синие экраны выглядят одинаково, и вид будет зависеть от используемой версии Windows. Существуют различные типы ошибок синего экрана, включая:
Ни одна из операционных систем Windows не застрахована от проблемы синего экрана — Windows 95/98, Windows XP, Windows Vista и даже Windows 7, 8 и 10. Windows вылетает и перестает работать при возникновении ошибки STOP.Единственное, что можно сделать, это выключить компьютер и снова запустить его. Это может очистить экран, но это также означает, что все, что не было сохранено, не может быть сохранено и будет потеряно навсегда.
Часть 1: Как исправить синий экран смерти
Синий экран смерти исправить несложно. Во-первых, вам нужно будет точно определить код STOP, и это объяснит проблему. Некоторые компьютеры могут просто выключиться и перезагрузиться.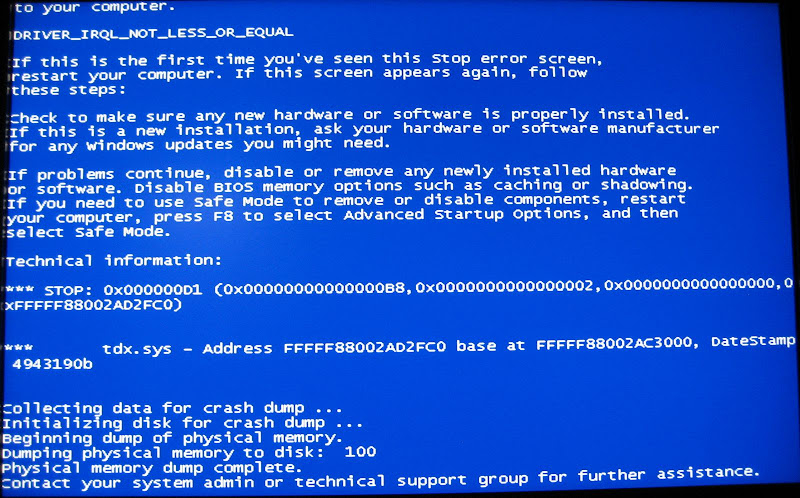 Есть и другие решения, которые покажут вам, как исправить синий экран.
Есть и другие решения, которые покажут вам, как исправить синий экран.
Если у вас Windows 7, 8 и 10, лучший способ устранить неполадки и устранить BSOD — через Центр действий. В Windows 7 нажмите «Панель управления» и откройте «Система и безопасность». В Windows 8 и 10 выберите Панель управления, Безопасность, а затем Обслуживание. В области обслуживания отображаются различные решения, и вы должны попытаться выбрать правильные.
Если вы перезагрузите компьютер с Windows 8 или 10 после обнаружения BSOD, каждый из них автоматически выполнит этот шаг по устранению неполадок.Вы все равно можете открыть Центр поддержки, чтобы узнать, есть ли другие способы решения проблемы.
Если ваша Windows не может исправить сама себя, поищите ответы в Интернете. Просканируйте синий экран, чтобы отследить код или текст «Stop Error». Иногда это будет 0x00000024 или что-то вроде Driver IRQL не меньше или равно. Найдите конкретную ошибку в Интернете и посмотрите, найдете ли вы решение. В Windows 8 и Windows 10 поиск ошибки в Интернете дается как рекомендация.
В Windows 8 и Windows 10 поиск ошибки в Интернете дается как рекомендация.
Поскольку BSOD могут быть вызваны множеством разных вещей, вы также можете предпринять следующие действия.
Сканирование на наличие вредоносных программ — Может быть опасное вредоносное ПО, которое вызывает ваш синий экран смертей. Если он там, он может скрываться где-то в ядре Windows. Лучшее решение — просканировать ваш компьютер на наличие вредоносных программ и удалить вредоносные программы и вирусы.
Восстановление системы — Если вы столкнулись с парой синих экранов, вы можете использовать Восстановление системы, чтобы вернуть программное обеспечение Windows в исходное состояние. Если вам это удастся, причиной BSOD является программное обеспечение.
Проблемы с оборудованием — Неисправное оборудование на вашем компьютере может вызывать появление синего экрана. Следовательно, вам следует проверить память вашего компьютера на наличие ошибок, а затем проверить свой компьютер, чтобы убедиться, что он не перегревается.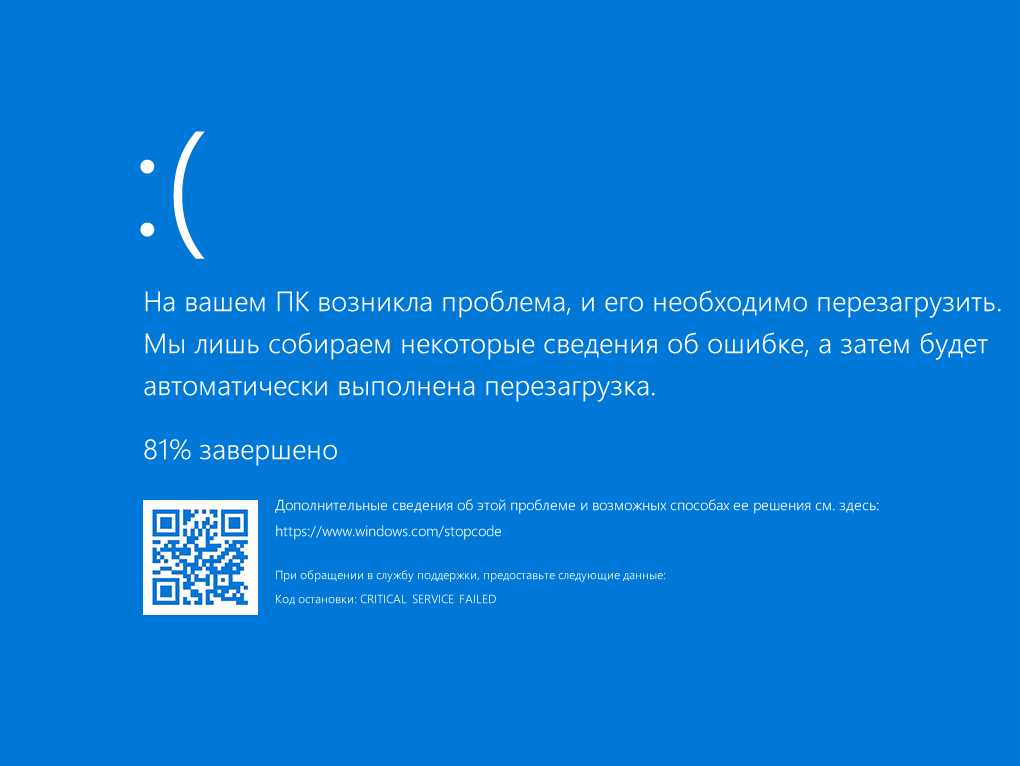 Если вы не можете протестировать какое-либо оборудование, обратитесь за помощью к опытному технику.
Если вы не можете протестировать какое-либо оборудование, обратитесь за помощью к опытному технику.
Ищите новейшие драйверы — Зайдите на сайт производителя вашего ПК и найдите обновленные драйверы оборудования. Загрузите их на свой компьютер и установите. Это поможет избавиться от плохо установленных драйверов.
Загрузите компьютер в безопасном режиме — Это хороший способ устранения неполадок, если при каждой попытке запуска компьютера появляется синий экран. Если вы загрузите его в безопасном режиме, Windows загрузит только самые важные драйверы. Если недавняя установка драйвера вызывает ошибку синего экрана, она не будет вызывать ее в безопасном режиме. Таким образом, вы можете решить проблему оттуда. Если вы не можете загрузить свой компьютер в безопасном режиме, вы должны найти решение для устранения проблем, которые не могут войти в безопасный режим в Windows.
Часть 2: Синий экран смерти в Windows
1.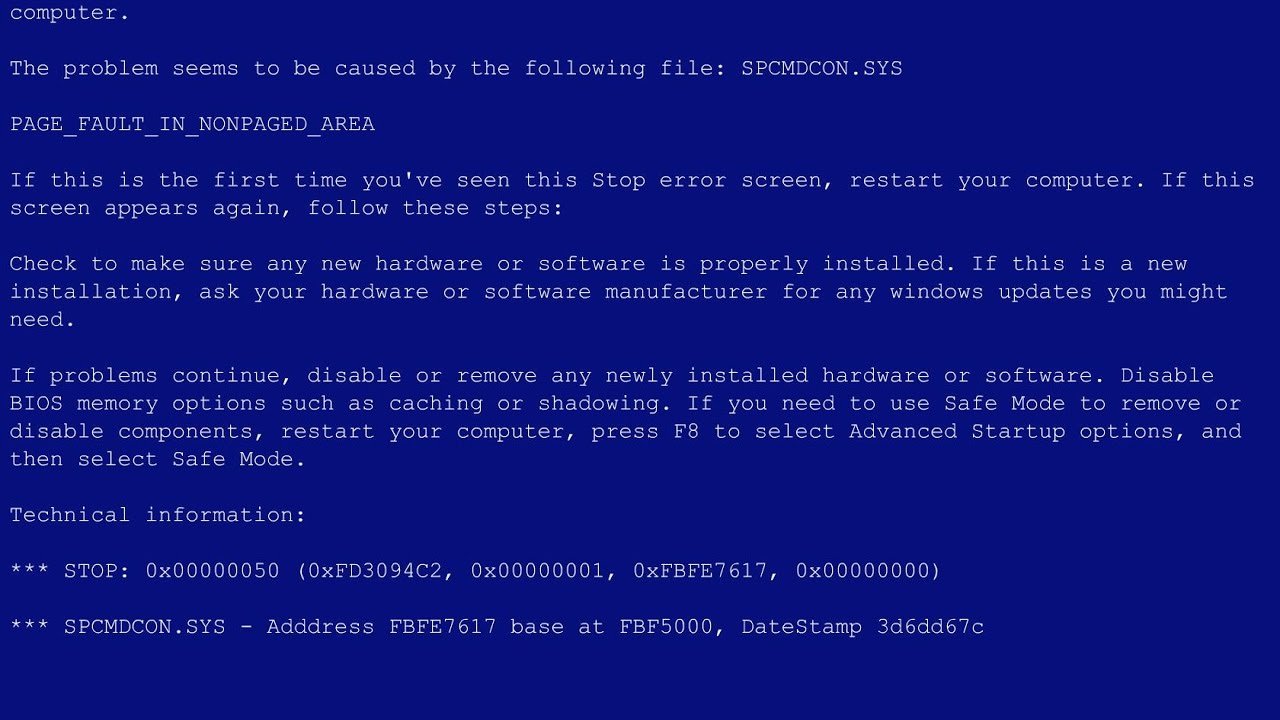 Синий экран в Windows 8 и 10
Синий экран в Windows 8 и 10
Всегда рекомендуется создавать резервную копию перед запуском, и хотя это должно происходить автоматически, бывают случаи, когда это следует делать более регулярно — это один из них.
Как только экран окажется там, где его нужно удалить. Вспомните, что вы делали, когда появился этот экран, и он может определить виновное программное обеспечение. Это может упростить восстановление работы вашего компьютера.Ошибка кода должна помочь вам решить, что делать, и вы сможете подумать о любых недавних изменениях, которые вы внесли в свое устройство.
Наконец, вы можете попробовать обновить диски. Часто виноваты драйверы видеокарты, и удаление определенных элементов может вернуть вас в нужное русло.
2. Синий экран в Windows 7 и более ранних версиях
Если вы можете открывать окна, можно попробовать следующие процедуры
- Используйте восстановление системы, чтобы отменить все сделанные вами недавно изменения.

- Посмотрите в центре поддержки, есть ли у них какая-либо соответствующая информация.
- Попробуйте найти обновление программного обеспечения, которое может помочь.
- Поищите на сайте производителя необходимые драйверы.
- Всегда устраняйте неполадки в безопасном режиме.
- Ищите ошибки памяти и ошибки жесткого диска.
Если не удается открыть Windows:
- Нажмите кнопку «Пуск» и перейдите в Центр поддержки.
- Щелкните Панель управления, затем перейдите в раздел «Система и безопасность», затем нажмите «Просмотр состояния компьютеров».
- Щелкните «Обслуживание».
- Найдите «Проверить решения для отчетов о проблемах», затем нажмите «Решения». Вы получите уведомление, если в данный момент будет доступен ремонт.
3. Windows 95 и 98
Чтобы начать ремонт, вы можете:
- Найдите код ошибки и посмотрите, помогает ли это вообще.
- Вот может случиться так, что любое нажатие клавиши вернет вас обратно.

- Enter является наиболее подходящим для использования.
- Вы можете нажать control, alt и delete, чтобы вернуться, но это будет стоить вам любой информации в любых приложениях, которые были открыты в то время.
Часть 3: Причины появления синего экрана смерти
Это обязательно проблема в оборудовании, которое вызывает синий экран смерти на компьютере. Если это не так, то лучшим вариантом будет программное обеспечение драйвера оборудования. Довольно часто проблема возникает из-за низкоуровневого программного обеспечения, работающего в ядре Windows.Маловероятно, что причиной будет обычное приложение, но в некоторых случаях это может быть так. Операционная система не будет отключена из-за сбоя приложения, поэтому не тратьте время на то, чтобы смотреть на них как на причину экрана.
Ошибка STOP — катализатор появления синего экрана. Когда это произойдет, произойдет полный сбой, и Windows перестанет работать. Все, что произойдет, это то, что компьютер перезагрузится, но плохая новость в том, что он не сохранит ранее несохраненные данные, так как программы не имеют возможности сделать это.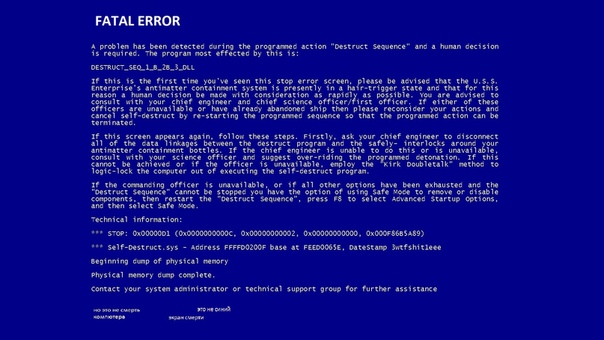
Одной из причин может быть повреждение файлов или потеря данных. Это может быть дороже для компании, чем для частного лица, но все же лучше избегать этого, когда это возможно. Если проблема может быть решена в доме, это будет лучше, но это не всегда вариант. Если файл поврежден, вы не сможете его открыть или использовать. Иногда их можно отремонтировать, но часто они теряются и требуют замены. Убедитесь, что устройство не перегревается. Если это началось, проверьте вентилятор и устраните его.
Также можно винить плохо написанные драйверы устройств. Поскольку они, как правило, создаются третьей стороной, они могут быть подвержены ошибкам и приводить к несовместимости с другими частями экрана, что приводит к BSOD. Неисправное питание памяти также делает устройство уязвимым.
Видеоурок о том, как исправить ошибку «синий экран смерти» в Windows?
Часть 4: Извлечение данных с жесткого диска компьютера
Синий экран обычно приводит к прекращению работы жестких дисков компьютера и сбою.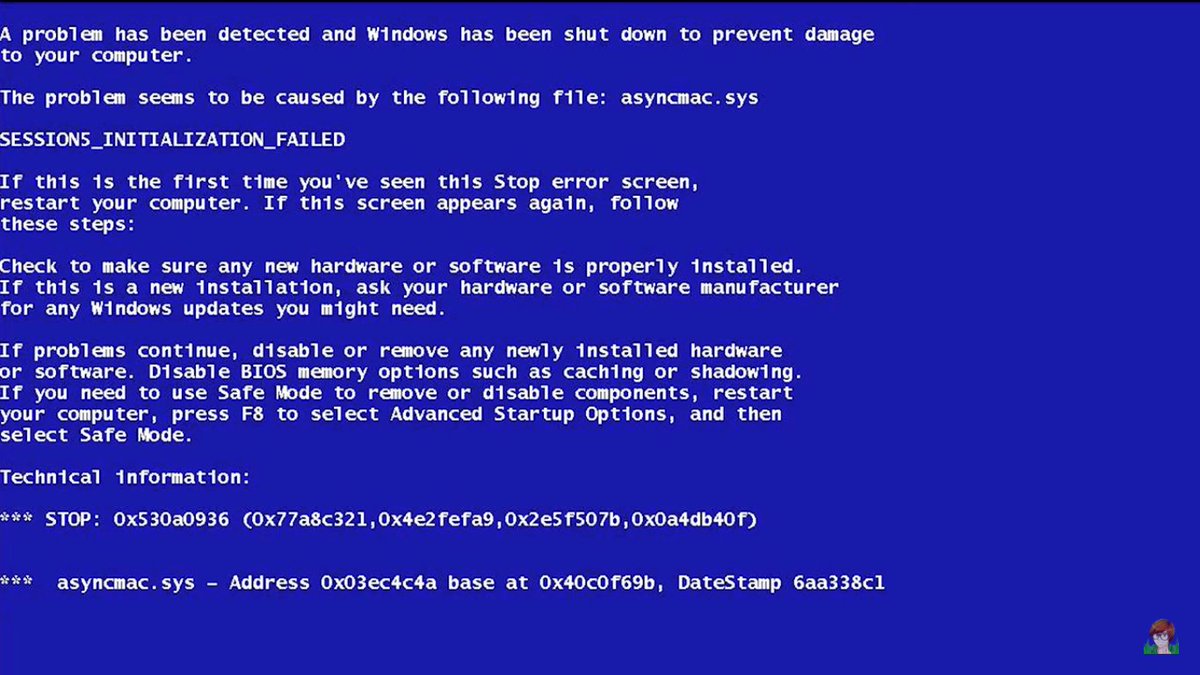 Это может привести к потере данных, если вы принудительно перезагрузите компьютер. Когда вы сталкиваетесь с «синим экраном смерти» своего компьютера и не знаете, как его исправить, вам следует сначала получить свои данные. Здесь мы порекомендовали вам эффективную и безопасную программу восстановления данных с жесткого диска. Восстановление данных Recoverit может помочь вам восстановить важные данные с жесткого диска, вызвавшего сбой. Загрузите бесплатно и попробуйте этот инструмент для восстановления данных с компьютера, чтобы восстановить ваши данные.
Это может привести к потере данных, если вы принудительно перезагрузите компьютер. Когда вы сталкиваетесь с «синим экраном смерти» своего компьютера и не знаете, как его исправить, вам следует сначала получить свои данные. Здесь мы порекомендовали вам эффективную и безопасную программу восстановления данных с жесткого диска. Восстановление данных Recoverit может помочь вам восстановить важные данные с жесткого диска, вызвавшего сбой. Загрузите бесплатно и попробуйте этот инструмент для восстановления данных с компьютера, чтобы восстановить ваши данные.
Ваше безопасное и надежное программное обеспечение для восстановления компьютерных данных при ошибке синего экрана
- Восстанавливайте потерянные или удаленные файлы, фотографии, аудио, музыку, электронную почту с любого устройства хранения эффективно, безопасно и полностью.
- Поддерживает восстановление данных из корзины, жесткого диска, карты памяти, флэш-накопителя, цифровой камеры и видеокамер.
- Поддерживает восстановление данных при внезапном удалении, форматировании, повреждении жесткого диска, вирусной атаке, сбое системы в различных ситуациях.

Восстановление компьютерных данных
- Окна PE
- Системные проблемы
- Ошибки ПК
Как исправить синий экран смерти (BSOD)
Ниже приведены шаги по устранению неполадок общих Blue Screen of Death.Пожалуйста, ознакомьтесь с нашим Списком кодов ошибок синего экрана, чтобы узнать о действиях по устранению неполадок с отдельными кодами STOP. Вернитесь сюда, если у нас нет руководства по устранению неполадок для вашего конкретного кода STOP или если вы не знаете, какой у вас код STOP.
Самый важный шаг по устранению неполадок с синим экраном смерти, который вы можете предпринять, — это спросить себя, что вы делали непосредственно перед тем, как устройство перестало работать.
Вы только что установили новую программу или оборудование, обновили драйвер, установили обновление Windows и т. Д.? Если это так, есть очень большая вероятность, что внесенное вами изменение вызвало BSOD.
Д.? Если это так, есть очень большая вероятность, что внесенное вами изменение вызвало BSOD.
Отмените внесенные вами изменения и снова проверьте наличие ошибки STOP. В зависимости от того, что было изменено, некоторые решения могут включать:
Убедитесь, что на диске, на котором установлена Windows, достаточно свободного места. Синие экраны смерти и другие серьезные проблемы, такие как повреждение данных, могут возникнуть, если на вашем основном разделе недостаточно свободного места.
Microsoft рекомендует поддерживать не менее 100 МБ свободного места, но вы будете регулярно сталкиваться с проблемами с таким низким объемом свободного места.Обычно рекомендуется, чтобы пользователи Windows всегда оставляли свободными не менее 10% емкости диска.
Просканируйте свой компьютер на вирусы. Некоторые вирусы могут вызывать синий экран смерти, особенно те, которые заражают основную загрузочную запись (MBR) или загрузочный сектор.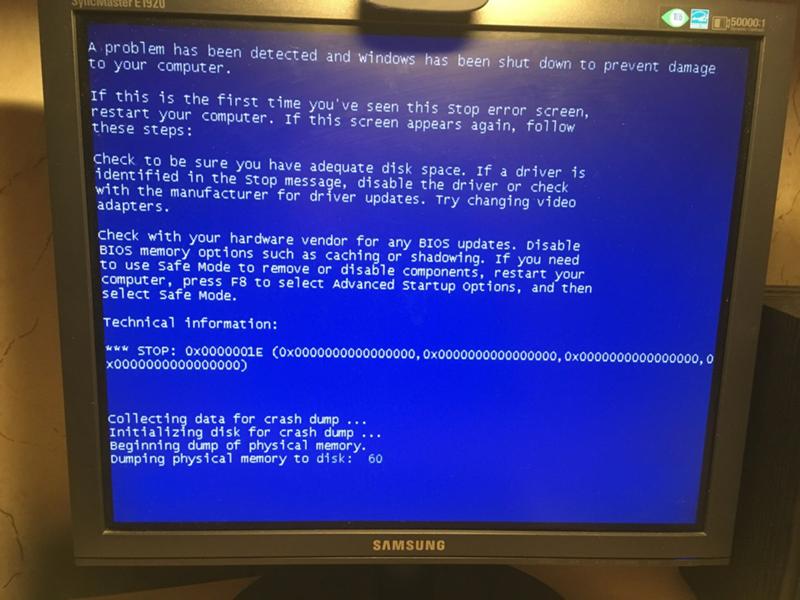
Убедитесь, что ваше антивирусное программное обеспечение полностью обновлено и настроено на сканирование MBR и загрузочного сектора.
Если вы не можете уйти достаточно далеко, чтобы запустить сканирование на вирусы из Windows, используйте вместо этого одну из программ, которые мы выделили в нашем списке бесплатных загрузочных антивирусных инструментов.
Примените все доступные пакеты обновления и обновления Windows.
Microsoft регулярно выпускает исправления и пакеты обновлений для своих операционных систем, которые могут содержать исправления причины вашего BSOD.
Обновите драйверы для вашего оборудования. Большинство синих экранов смерти связаны с оборудованием или драйверами, поэтому обновленные драйверы могут устранить причину ошибки STOP.
Проверьте журналы системы и приложений в средстве просмотра событий на наличие ошибок или предупреждений, которые могут дать больше подсказок о причине BSOD.
Средство просмотра событий можно открыть с помощью средств администрирования.
Верните настройки оборудования по умолчанию в диспетчере устройств.
Если у вас нет особой причины для этого, системные ресурсы, которые отдельные компоненты оборудования настроены для использования в диспетчере устройств, должны быть установлены по умолчанию. Известно, что нестандартные настройки оборудования вызывают синий экран смерти.
Верните настройки BIOS к значениям по умолчанию.Разогнанный или неправильно настроенный BIOS может вызвать всевозможные случайные проблемы, включая BSOD.
Если вы внесли несколько изменений в настройки BIOS и не хотите загружать настройки по умолчанию, то, по крайней мере, попробуйте вернуть тактовую частоту, настройки напряжения и параметры памяти BIOS к их настройкам по умолчанию и посмотрите, устранит ли это ошибку STOP .
Убедитесь, что все внутренние кабели, платы и другие компоненты установлены и правильно установлены.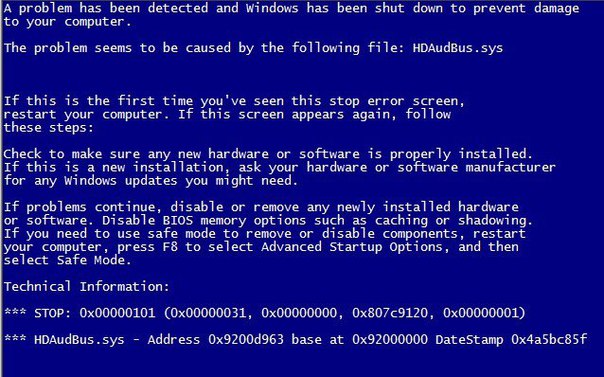 Неправильно установленное оборудование может вызвать синий экран смерти, поэтому попробуйте переустановить следующее, а затем снова проверьте сообщение STOP:
Неправильно установленное оборудование может вызвать синий экран смерти, поэтому попробуйте переустановить следующее, а затем снова проверьте сообщение STOP:
Выполняйте диагностические тесты на всем оборудовании, которое вы можете тестировать — есть бесплатные программы тестирования памяти и инструменты для тестирования жестких дисков.
Весьма вероятно, что основная причина любого данного синего экрана смерти — это неисправное оборудование. Если проверка завершилась неудачно, как можно скорее замените память или жесткий диск.
Обновите свой BIOS. В некоторых ситуациях устаревшая версия BIOS может вызвать синий экран смерти из-за определенных несовместимостей.
Запускайте компьютер только с необходимым оборудованием.
Полезный шаг по устранению неполадок во многих ситуациях, включая проблемы с BSOD, — это запустить компьютер с минимальным оборудованием, необходимым для работы операционной системы.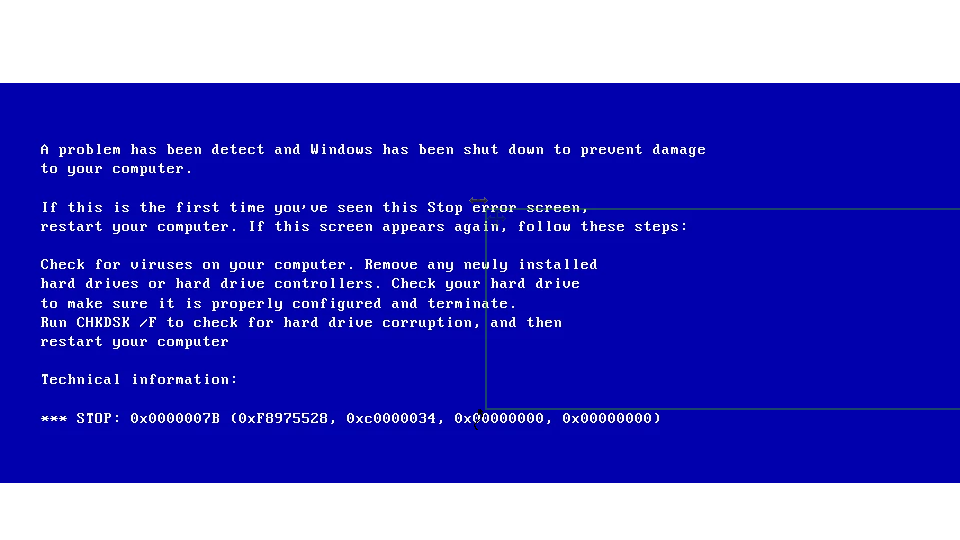 Если ваш компьютер запускается успешно, это доказывает, что одно из удаленных аппаратных устройств было причиной сообщения STOP.
Если ваш компьютер запускается успешно, это доказывает, что одно из удаленных аппаратных устройств было причиной сообщения STOP.
Обычно единственное необходимое оборудование для запуска ПК в операционную систему включает в себя материнскую плату, ЦП, ОЗУ, основной жесткий диск, клавиатуру, видеокарту и монитор.
Если вы еще не устранили причину BSOD, продолжите ниже, выполнив шаги программного обеспечения или аппаратного , в зависимости от направления устранения неполадок, описанного выше.
Если устранение неполадок привело вас к выводу, что конкретная программа, вероятно, вызывает BSOD, просмотрите эту процедуру устранения неполадок, чтобы решить эту проблему:
Проверьте и установите все доступные обновления программы. Большинство программ позволяют вам проверять наличие обновлений через какой-либо пункт меню, поэтому копайтесь, пока не найдете его.
Если вы не можете или думаете, что это не работает, вы можете попробовать одну из этих специальных программ для обновления программного обеспечения.
Переустановите программное обеспечение. Если обновление не работает или не является вариантом, просто удалите программу, а затем снова установите чистую версию.
Обратитесь к разработчику за информацией о поддержке. Возможно, именно этот BSOD является проблемой, которую производитель программного обеспечения видел раньше и уже задокументировал конкретное решение.
Попробуйте конкурирующую программу. Если просто нет способа заставить эту программу работать (и ее удаление доказало, что эта программа является причиной BSOD), тогда использование другой, но похожей программы может быть вашим единственным выходом.
Если в этот момент вы считаете, что синий экран смерти вызывает какое-то оборудование, вот ваши варианты:
Убедитесь, что оборудование находится в списке совместимого оборудования.
Хотя это, вероятно, маловероятно, возможно, что оборудование просто несовместимо с вашей версией Windows.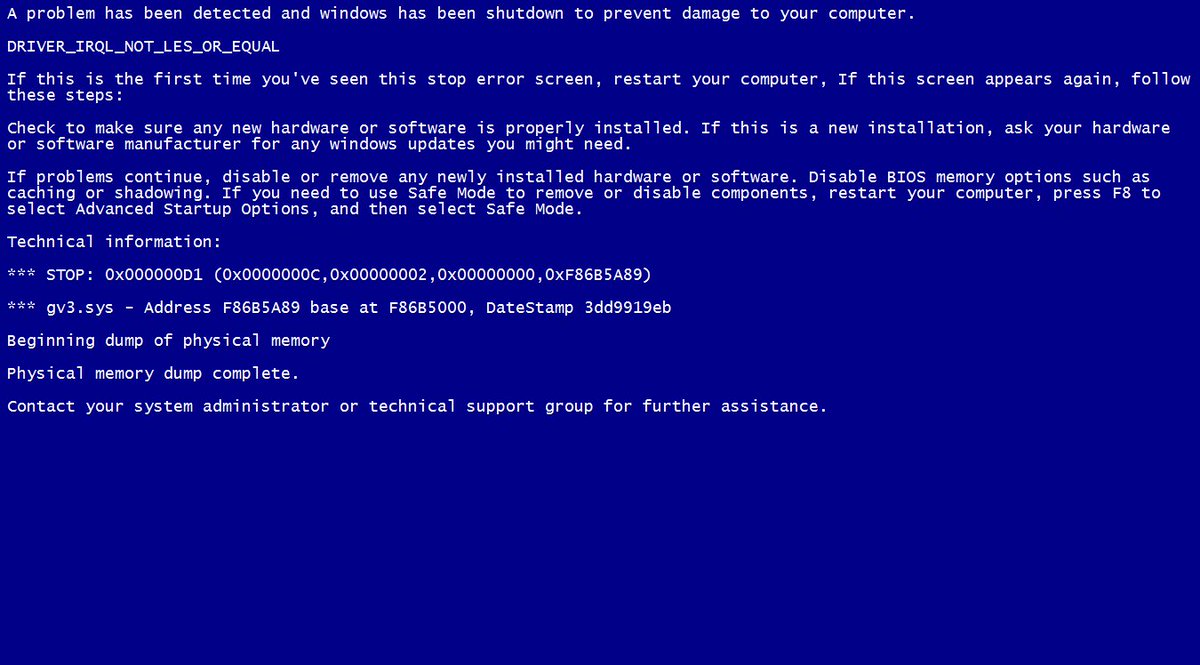
Обновите прошивку оборудования.
Точно так же, как вы можете обновить программное обеспечение, чтобы решить проблему с Windows, обновление программного обеспечения оборудования, называемого прошивкой , , если оно доступно, является разумной идеей.
Обратитесь к производителю за информацией о поддержке. В их базе знаний может быть информация по этому вопросу, которая может быть полезной.
Заменить оборудование. На этом этапе вполне вероятно, что само оборудование просто больше не работает должным образом и его следует заменить. Предполагая, что это оборудование действительно было единственной причиной BSOD, оно должно исчезнуть после того, как вы это сделаете.
CLOCK_WATCHDOG_TIMEOUT — Как исправить?
Как исправить ошибку «CLOCK_WATCHDOG_TIMEOUT» «Синий экран смерти»
Синий экран смерти (BSOD) — это ошибка синего экрана, указывающая на то, что на компьютере возникла проблема, с которой он не может справиться, и необходимо перезагрузить компьютер. Предоставляется конкретный код ошибки (состоящий из чисел или слов), предлагающий поискать ошибку в Интернете. Одним из примеров является ошибка «CLOCK_WATCHDOG_TIMEOUT» . Если вы перезагружаете компьютер и синий экран больше не появляется, игнорируйте его, так как проблема все еще существует и может даже нанести больший ущерб в будущем.
Предоставляется конкретный код ошибки (состоящий из чисел или слов), предлагающий поискать ошибку в Интернете. Одним из примеров является ошибка «CLOCK_WATCHDOG_TIMEOUT» . Если вы перезагружаете компьютер и синий экран больше не появляется, игнорируйте его, так как проблема все еще существует и может даже нанести больший ущерб в будущем.
Ошибка «CLOCK_WATCHDOG_TIMEOUT» обычно указывает на задержанное прерывание тактовой частоты в многопроцессорной конфигурации. Другими словами, есть проблема с процессором, и он не может нормально работать.Могут быть проблемы с драйверами оборудования, которые могут быть повреждены или неправильны. Также могут быть проблемы с оперативной памятью (ОЗУ), может потребоваться обновление BIOS, компьютер может быть заражен вредоносными программами или вирусами, ЦП (центральный процессор) может быть разогнан и т. Д. Это может быть сложно определить Причина этой ошибки синего экрана, так как существует ряд причин на разных компьютерах.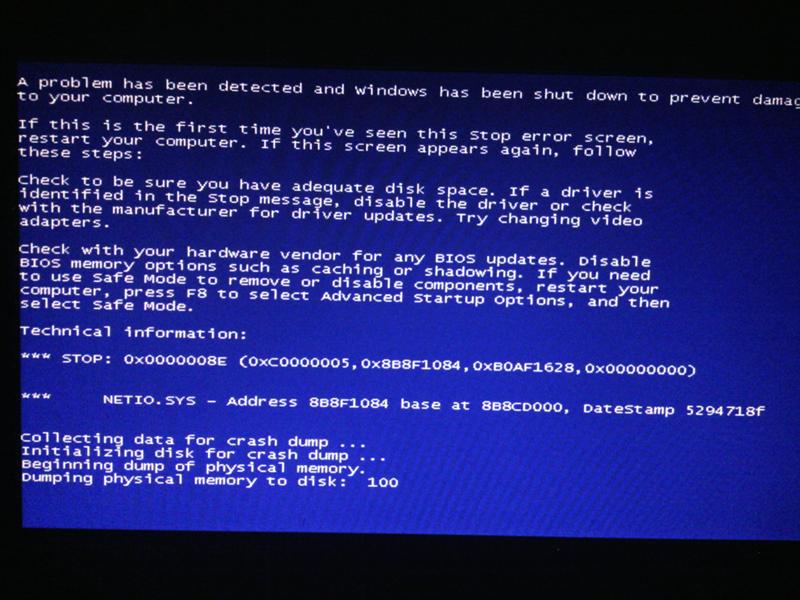 Однако существуют различные возможные решения ошибки «CLOCK_WATCHDOG_TIMEOUT» , которые описаны в руководстве ниже.
Однако существуют различные возможные решения ошибки «CLOCK_WATCHDOG_TIMEOUT» , которые описаны в руководстве ниже.
ПРИМЕЧАНИЕ. Если вы не можете войти в Windows и постоянно получаете ошибку «CLOCK_WATCHDOG_TIMEOUT» каждый раз при перезагрузке компьютера, вам необходимо загрузить Windows в безопасном режиме с загрузкой сетевых драйверов. Если вы не знаете, как загрузиться в безопасном режиме с загрузкой сетевых драйверов, прочтите это руководство — используйте метод «Прервать процесс загрузки Windows» , описанный по ссылке. Кроме того, вы можете использовать установочный компакт-диск / DVD / USB-диск Windows и загрузить Windows в безопасном режиме с использованием сети с помощью экрана автоматического восстановления (расширенный запуск).После входа в Windows примените методы, описанные ниже.
Содержание:
Рекомендуется запустить бесплатное сканирование с помощью Malwarebytes — инструмента для обнаружения вредоносных программ и исправления компьютерных ошибок.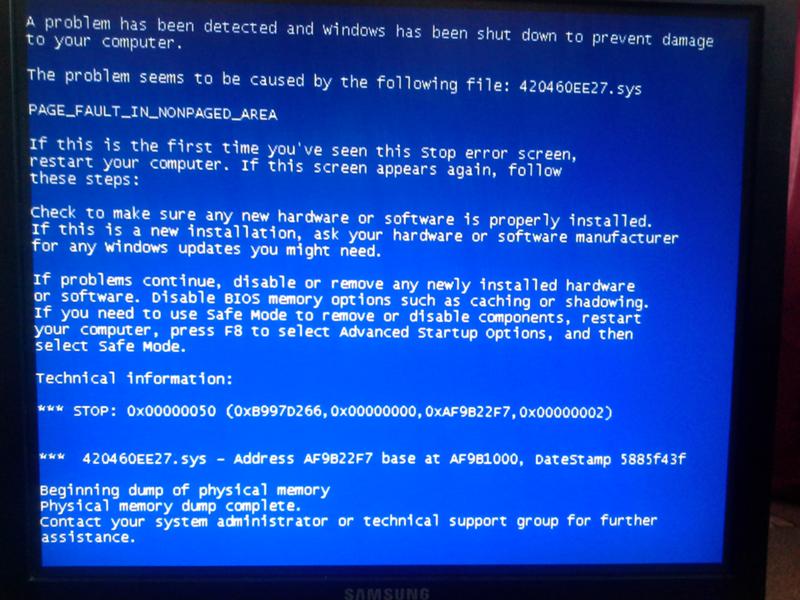 Вам нужно будет приобрести полную версию, чтобы удалить инфекции и устранить компьютерные ошибки. Доступна бесплатная пробная версия.
Вам нужно будет приобрести полную версию, чтобы удалить инфекции и устранить компьютерные ошибки. Доступна бесплатная пробная версия.
Отключить внешние устройства
Первый метод, который может исправить ошибку «CLOCK_WATCHDOG_TIMEOUT» , — это отключить подключенные внешние устройства.Подключенное внешнее устройство / периферийное устройство может мешать работе операционной системы. Отключите все периферийные устройства и внешние устройства, оставив подключенными только мышь и клавиатуру, а затем перезагрузите компьютер. Убедитесь, что вы по-прежнему получаете ошибку «CLOCK_WATCHDOG_TIMEOUT» . Если проблема устранена, одно из периферийных устройств или внешних устройств может быть повреждено или неисправно, что и является причиной проблемы. В этом случае замените это периферийное или внешнее устройство.
[Вернуться к содержанию]
Обновление BIOS
BIOS (базовая система ввода-вывода) — это программное обеспечение, хранящееся на небольшой микросхеме памяти на материнской плате.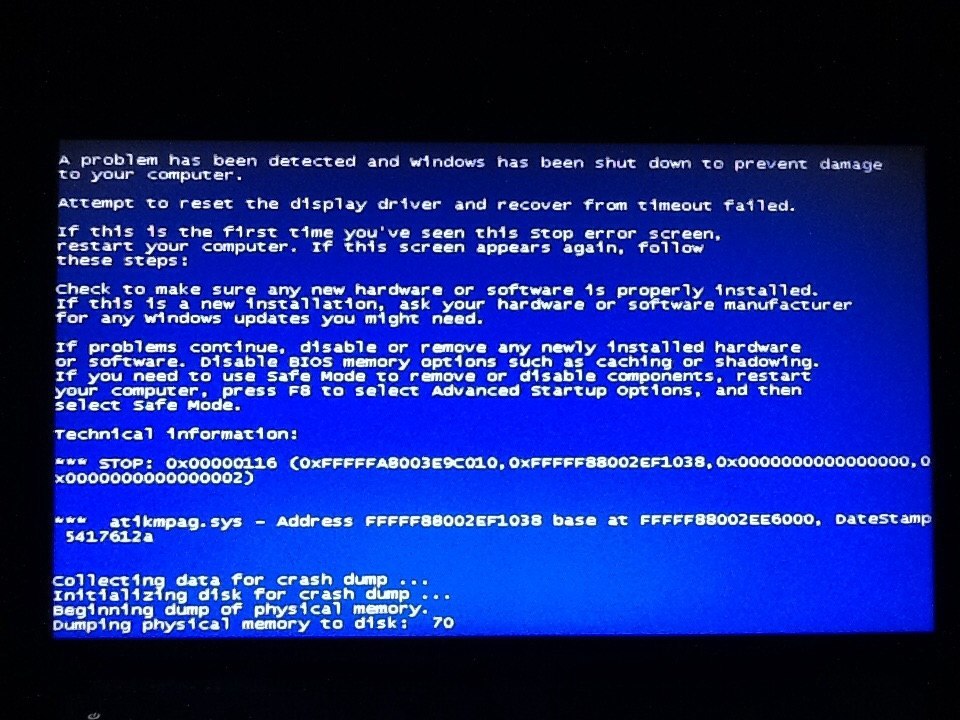 Вам может потребоваться доступ к BIOS, чтобы изменить способ работы устройства или помочь в устранении проблемы. Возможно, что аппаратное обеспечение, ответственное за ошибку «CLOCK_WATCHDOG_TIMEOUT» , имеет проблемы, и обновление BIOS может решить проблему. Имейте в виду, что обновление BIOS — это процедура для опытных пользователей — неправильное выполнение может привести к необратимому повреждению оборудования.
Вам может потребоваться доступ к BIOS, чтобы изменить способ работы устройства или помочь в устранении проблемы. Возможно, что аппаратное обеспечение, ответственное за ошибку «CLOCK_WATCHDOG_TIMEOUT» , имеет проблемы, и обновление BIOS может решить проблему. Имейте в виду, что обновление BIOS — это процедура для опытных пользователей — неправильное выполнение может привести к необратимому повреждению оборудования.
Чтобы обновить BIOS, перейдите на веб-сайт производителя материнской платы и загрузите последнюю версию BIOS для материнской платы.Должно быть руководство, описывающее, как обновить BIOS — убедитесь, что вы внимательно его прочитали. Если вы не знаете, как обновить BIOS, найдите специалиста, чтобы избежать повреждения вашего компьютера.
[Вернуться к содержанию]
Запустите средство диагностики памяти Windows
Если есть проблемы с ОЗУ (оперативной памятью), сначала запустите средство диагностики памяти Windows. Windows Memory Diagnostic — это комплексный инструмент для проверки памяти, которым легко пользоваться. Чтобы запустить его, введите «Windows Memory Diagnostic» или «mdsched» в поиске и щелкните результат «Windows Memory Diagnostic» .
Чтобы запустить его, введите «Windows Memory Diagnostic» или «mdsched» в поиске и щелкните результат «Windows Memory Diagnostic» .
Для запуска диагностики необходимо перезагрузить компьютер. Вас спросят, хотите ли вы перезагрузить компьютер сейчас или запустить его при следующем запуске компьютера. При перезагрузке компьютера средство диагностики памяти Windows запускается автоматически. Вы увидите процесс тестирования и результаты на своем экране.
[Вернуться к содержанию]
Удалить стороннее программное обеспечение
Возможно, что какое-то недавно установленное программное обеспечение вызывает ошибку «CLOCK_WATCHDOG_TIMEOUT» .Некоторые пользователи сообщают, что причиной ошибки было программное обеспечение, такое как Daemon Tools, MacDriver, Alcohol 120%, VirtualBox и другие менеджеры виртуальных образов. После его удаления исчезла ошибка синего экрана. Если вы недавно установили программное обеспечение (особенно вышеупомянутое), мы рекомендуем вам удалить его.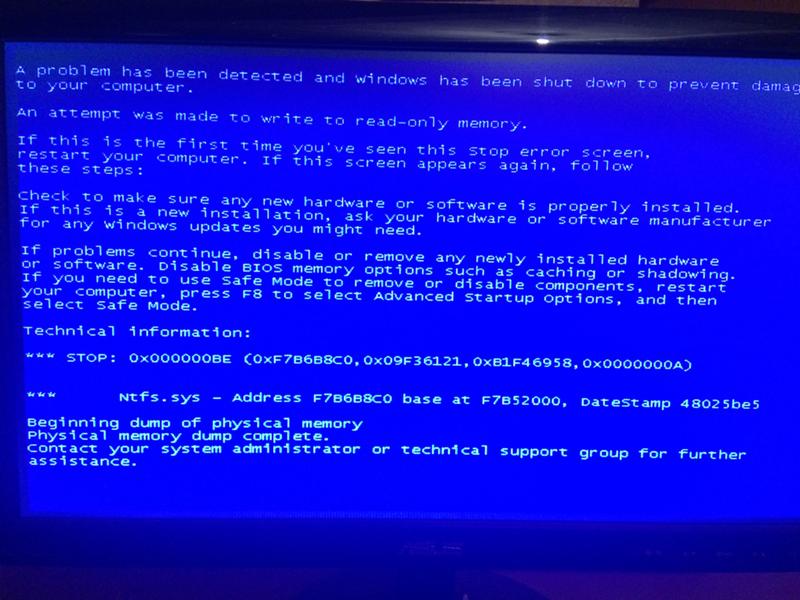 Для этого нажмите клавиши Windows + R или щелкните правой кнопкой мыши меню «Пуск» и выберите «Выполнить» из контекстного меню. Откроется диалоговое окно «Выполнить».
Для этого нажмите клавиши Windows + R или щелкните правой кнопкой мыши меню «Пуск» и выберите «Выполнить» из контекстного меню. Откроется диалоговое окно «Выполнить».
Тип «appwiz.cpl « и нажмите Enter на клавиатуре — откроется окно » Программы и компоненты «.
В окне «Программы и компоненты» найдите программу и удалите ее, щелкнув ее правой кнопкой мыши и выбрав «Удалить» из раскрывающегося меню. Перезагрузите компьютер и посмотрите, появляется ли по-прежнему ошибка «CLOCK_WATCHDOG_TIMEOUT» .
[Вернуться к содержанию]
Запустите средство устранения неполадок Windows
Windows включает ряд средств устранения неполадок, предназначенных для быстрой диагностики и автоматического решения различных компьютерных проблем.Средства устранения неполадок не могут решить все проблемы, но они — хорошее место для начала, если вы столкнетесь с проблемой с вашим компьютером, операционной системой или подключенными устройствами.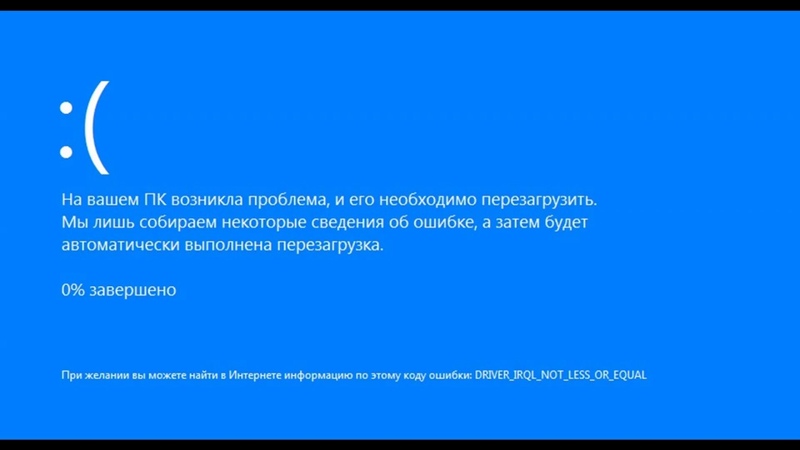 В этом случае вам нужно будет использовать средство устранения неполадок синего экрана. Чтобы начать устранение неполадок, перейдите в «Настройки» и введите «Устранение неполадок», , выберите из списка «Устранение неполадок» .
В этом случае вам нужно будет использовать средство устранения неполадок синего экрана. Чтобы начать устранение неполадок, перейдите в «Настройки» и введите «Устранение неполадок», , выберите из списка «Устранение неполадок» .
Теперь найдите «Синий экран» в разделе «Найти и исправить другие проблемы» и выберите его. Щелкните «Запустить средство устранения неполадок» и следуйте инструкциям.Windows попытается устранить ошибку, которая привела к неожиданной остановке или перезапуску Windows. Посмотрите, может ли это средство устранения неполадок исправить ошибку «CLOCK_WATCHDOG_TIMEOUT» . Кроме того, мы рекомендуем запустить средство устранения неполадок «Оборудование и устройства» .
[Вернуться к содержанию]
Обновить драйверы
Ошибки «Синий экран смерти» обычно связаны с драйверами. Драйвер устройства — это программное обеспечение, которое сообщает операционной системе и другому программному обеспечению, как взаимодействовать с конкретным оборудованием. Это больше похоже на переводчик между программным обеспечением и оборудованием, поскольку они часто создаются разными производителями, компаниями или людьми. Драйвер обеспечивает бесперебойную связь между оборудованием и программным обеспечением. В большинстве случаев компьютеры не могут правильно отправлять и получать данные без драйверов. Если соответствующий драйвер не установлен, устройство может не работать должным образом, если оно вообще не работает, и выдает различные синие сообщения об ошибках смерти, включая «CLOCK_WATCHDOG_TIMEOUT» . Чтобы обновить драйверы, откройте Диспетчер устройств, щелкнув правой кнопкой мыши кнопку «Пуск» и выбрав результат «Диспетчер устройств» из контекстного меню или введите «диспетчер устройств» в поиске и щелкните результат «Диспетчер устройств» .
Это больше похоже на переводчик между программным обеспечением и оборудованием, поскольку они часто создаются разными производителями, компаниями или людьми. Драйвер обеспечивает бесперебойную связь между оборудованием и программным обеспечением. В большинстве случаев компьютеры не могут правильно отправлять и получать данные без драйверов. Если соответствующий драйвер не установлен, устройство может не работать должным образом, если оно вообще не работает, и выдает различные синие сообщения об ошибках смерти, включая «CLOCK_WATCHDOG_TIMEOUT» . Чтобы обновить драйверы, откройте Диспетчер устройств, щелкнув правой кнопкой мыши кнопку «Пуск» и выбрав результат «Диспетчер устройств» из контекстного меню или введите «диспетчер устройств» в поиске и щелкните результат «Диспетчер устройств» .
В диспетчере устройств вы увидите список устройств, подключенных к вашему компьютеру. Поскольку трудно определить, какой драйвер вызывает проблему, вы должны обновить их все, если вы не заметили конкретных обстоятельств, при которых возникла ошибка «CLOCK_WATCHDOG_TIMEOUT» . Разверните категорию устройства и щелкните устройство правой кнопкой мыши, а затем выберите «Обновить драйвер» из раскрывающегося меню.
Разверните категорию устройства и щелкните устройство правой кнопкой мыши, а затем выберите «Обновить драйвер» из раскрывающегося меню.
Вам будет задан вопрос, хотите ли вы выполнить поиск обновленных драйверов автоматически или просмотреть свой компьютер в поисках драйверов.Если вы выберете первый вариант, Windows будет искать на вашем компьютере и в Интернете новейшие драйверы для вашего устройства. Если вы выберете второй вариант, вам придется найти и установить драйверы вручную. Для использования этой опции необходимо предварительно загрузить драйвер на свой компьютер или USB-накопитель, и это более длительный процесс, поскольку вам придется загружать все последние версии драйверов для всех устройств вручную, посетив официальные веб-сайты производителей устройств. Мы рекомендуем выбрать первый вариант и следовать инструкциям.Примените шаги ко всем устройствам.
Для автоматического обновления всех драйверов и экономии времени можно использовать стороннее средство обновления драйверов. Например, Snappy Driver Installer (SDI) — это мощный бесплатный инструмент для обновления драйверов для Windows, который может хранить всю свою коллекцию драйверов в автономном режиме. Наличие автономных драйверов дает Snappy Driver Installer возможность иметь доступ к быстрым обновлениям драйверов, даже если на вашем компьютере нет активного подключения к Интернету. Snappy Driver работает как с 32-разрядными, так и с 64-разрядными версиями Windows 10, Windows 8, Windows 7, Windows Vista, а также работает с Windows XP.Драйверы загружаются через Snappy Driver Installer в «пакетах драйверов», которые представляют собой просто наборы (пакеты) драйверов для различного оборудования, такого как звуковые устройства, видеокарты, сетевые адаптеры и т. Д. Он также может отображать повторяющиеся драйверы и недопустимые драйверы. Он разделяет обновления, требующие перезагрузки компьютера, чтобы их было легче различить. Вы можете скачать программу установки драйверов Snappy здесь. Вы также можете найти другие автоматизированные средства обновления драйверов в Интернете.
Например, Snappy Driver Installer (SDI) — это мощный бесплатный инструмент для обновления драйверов для Windows, который может хранить всю свою коллекцию драйверов в автономном режиме. Наличие автономных драйверов дает Snappy Driver Installer возможность иметь доступ к быстрым обновлениям драйверов, даже если на вашем компьютере нет активного подключения к Интернету. Snappy Driver работает как с 32-разрядными, так и с 64-разрядными версиями Windows 10, Windows 8, Windows 7, Windows Vista, а также работает с Windows XP.Драйверы загружаются через Snappy Driver Installer в «пакетах драйверов», которые представляют собой просто наборы (пакеты) драйверов для различного оборудования, такого как звуковые устройства, видеокарты, сетевые адаптеры и т. Д. Он также может отображать повторяющиеся драйверы и недопустимые драйверы. Он разделяет обновления, требующие перезагрузки компьютера, чтобы их было легче различить. Вы можете скачать программу установки драйверов Snappy здесь. Вы также можете найти другие автоматизированные средства обновления драйверов в Интернете.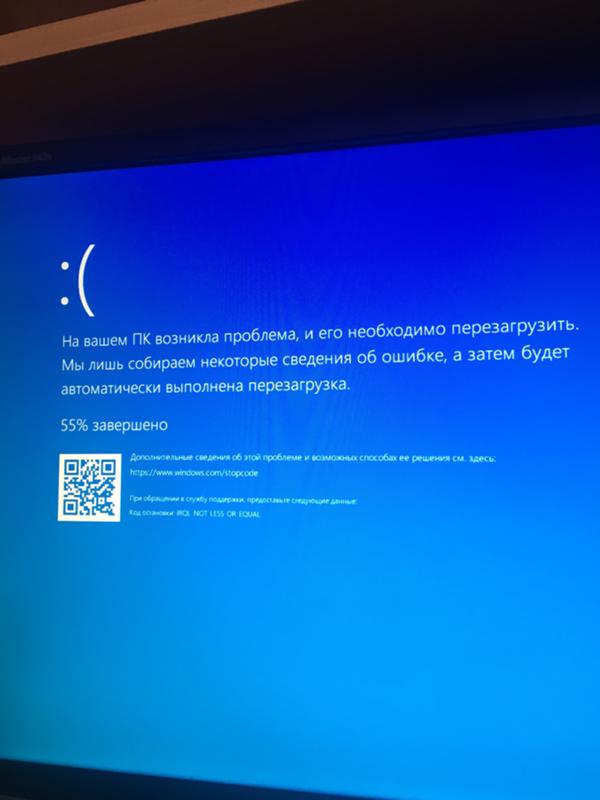
[Вернуться к содержанию]
Запустить проверку системных файлов
Чтобы исправить ошибку синего экрана «CLOCK_WATCHDOG_TIMEOUT» , вы можете запустить средство проверки системных файлов, служебную программу в Windows, которая позволяет пользователям сканировать системные файлы Windows на наличие повреждений и восстанавливать их.Если есть какие-либо поврежденные файлы драйверов, этот инструмент может решить эту проблему. В этом руководстве описывается, как запустить средство проверки системных файлов (SFC.exe) для сканирования системных файлов и восстановления отсутствующих или поврежденных системных файлов. Параметр «sfc scannow» — это один из нескольких специальных переключателей, доступных с командой sfc, командой командной строки, используемой для запуска средства проверки системных файлов. Для выполнения сканирования SFC необходимо запустить командную строку с повышенными привилегиями. Откройте командную строку с правами администратора, набрав «командная строка» в поиске, щелкнув правой кнопкой мыши результат «Командная строка» и выбрав параметр «Запуск от имени администратора» .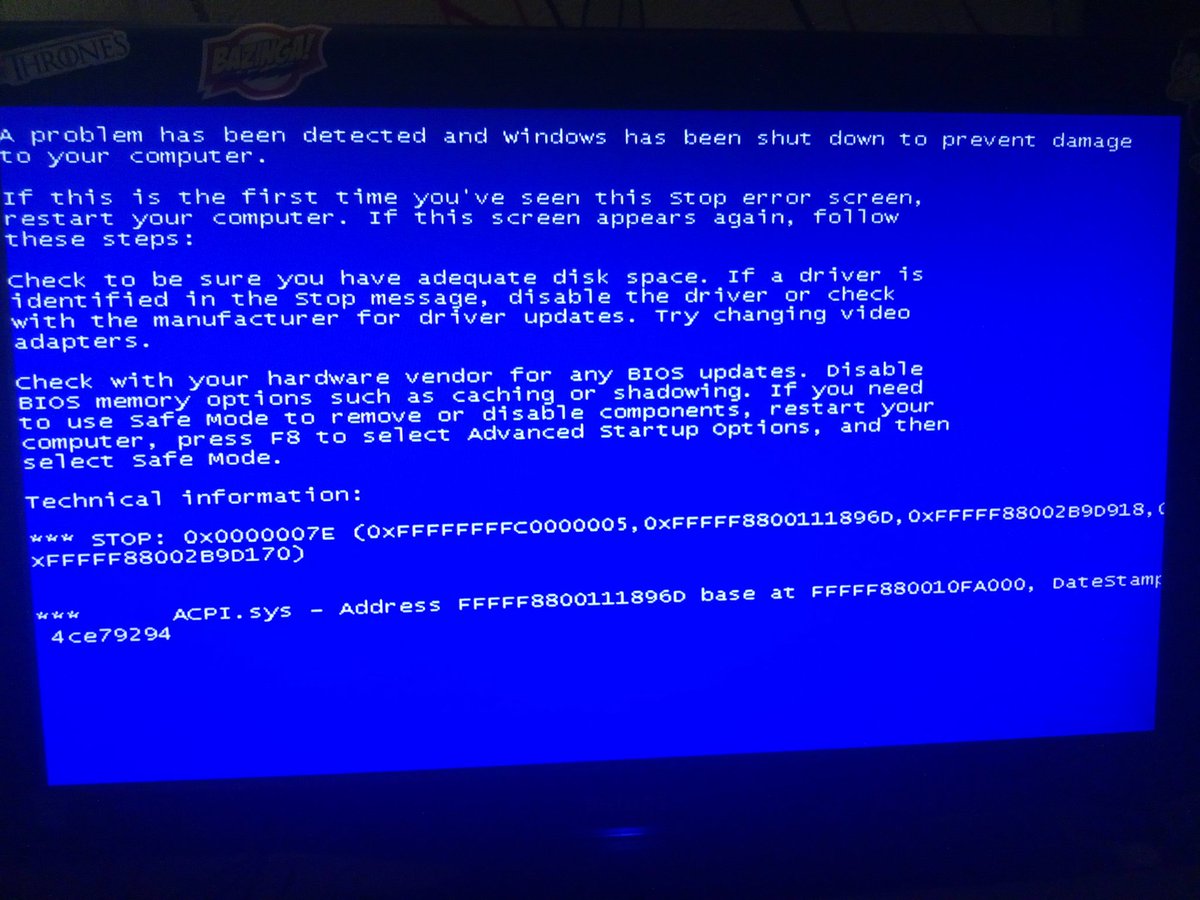
Введите команду «sfc / scannow» , нажмите Enter на клавиатуре, чтобы выполнить эту команду. Запустится проверка системных файлов, и для ее завершения потребуется некоторое время (около 15 минут). Дождитесь завершения процесса сканирования и перезагрузите компьютер. Проверьте, сохраняется ли ошибка «CLOCK_WATCHDOG_TIMEOUT» .
[Вернуться к содержанию]
Исправить реестр Windows
Возможно, ошибка «CLOCK_WATCHDOG_TIMEOUT» вызвана повреждением реестра операционной системы.Эти повреждения обычно возникают, когда определенные программы устанавливаются или удаляются неправильно. Например, программа может быть установлена поверх ранее установленной программы без удаления исходной установки. Чтобы решить эту проблему с реестром, вам необходимо удалить (или исправить) повторяющиеся и повторяющиеся записи реестра. Мы рекомендуем вам попытаться исправить записи в реестре с помощью стороннего программного обеспечения под названием CCleaner.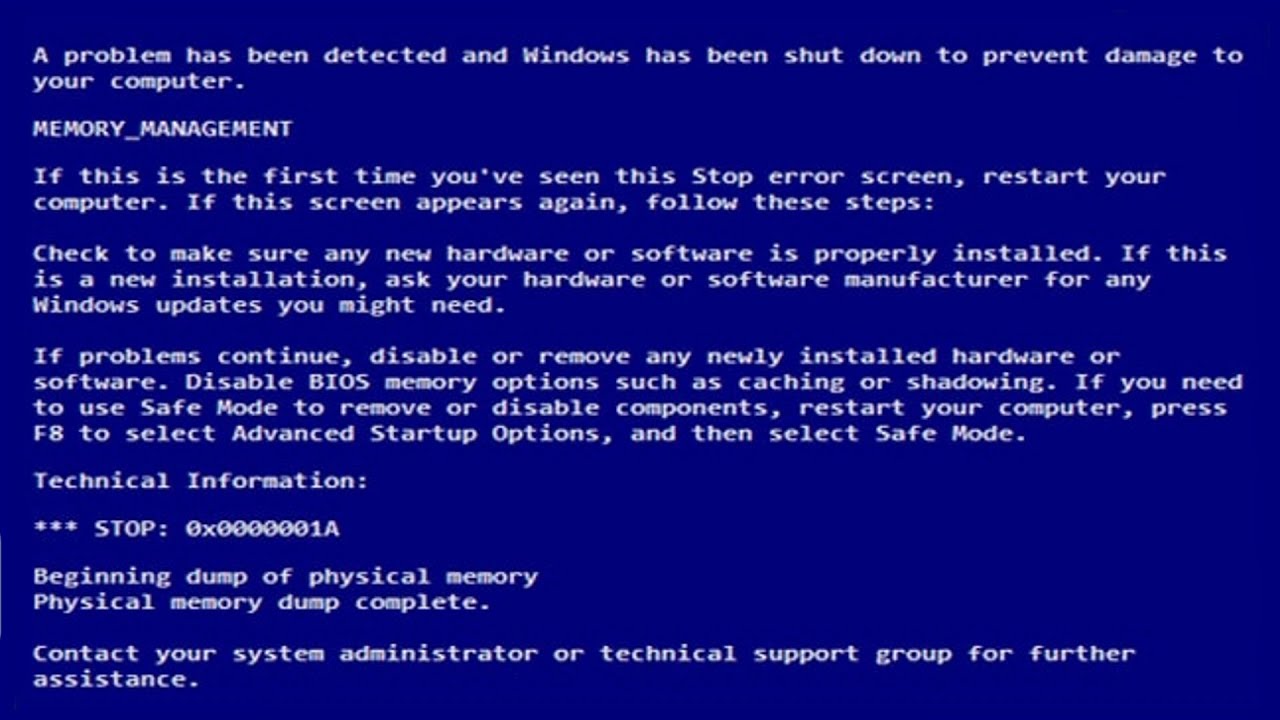
CCleaner — небольшая эффективная утилита для компьютеров под управлением Microsoft Windows.Он очищает ненужные файлы и проблемы, которые накапливаются с течением времени: временные файлы, неработающие ярлыки и другие проблемы. Он защищает конфиденциальность, очищает историю просмотров и временные файлы Интернета, позволяя вам быть более уверенным пользователем Интернета и менее уязвимым для кражи личных данных. CCleaner может очищать избыточные файлы из различных программ, тем самым экономя место на жестком диске, удалять ненужные записи в реестре Windows, помогать удалять программы и выбирать, какие программы запускать с Windows. Вы можете скачать CCleaner отсюда.
После загрузки установите CCleaner и откройте его. Выберите «Реестр» на левой панели и нажмите «Поиск проблем» . Он обнаружит различные проблемы с реестром на вашем компьютере. Чтобы очистить или исправить их, нажмите «Исправить выбранные проблемы …» Закройте CCleaner, когда закончите исправлять реестр, и посмотрите, все ли вы получаете «CLOCK_WATCHDOG_TIMEOUT» ошибку синего экрана .
[Вернуться к содержанию]
Сканировать систему на наличие вредоносных программ
Если исправление реестра не решает проблему, просканируйте свою систему на наличие вредоносных программ.Вы можете использовать Защитник Windows, встроенную антивирусную программу, которая защищает ваш компьютер от вирусов, шпионского и другого вредоносного ПО. Или запустите другое стороннее антивирусное программное обеспечение, если оно установлено. Чтобы запустить полное сканирование системы с помощью Защитника Windows, введите «вирус» в поиске и щелкните результат «Защита от вирусов и угроз» .
В окне Защита от вирусов и угроз нажмите «Расширенное сканирование» .
Выберите «Полная проверка» и нажмите «Сканировать сейчас» .Это запустит сканирование вашей системы на наличие вредоносных программ. Если обнаружены вирусы, удалите их.
Вы можете выбрать сканер вирусов и вредоносных программ из нашего списка лучших антивирусных программ. Список состоит из популярных средств удаления шпионского ПО и поможет вам выбрать правильное программное обеспечение для защиты вашего компьютера. Вы можете найти список, нажав на эту ссылку.
Список состоит из популярных средств удаления шпионского ПО и поможет вам выбрать правильное программное обеспечение для защиты вашего компьютера. Вы можете найти список, нажав на эту ссылку.
[Вернуться к содержанию]
Временно отключите антивирус
Также возможно, что ваше антивирусное (антивирусное) программное обеспечение вызывает ошибку синего экрана «CLOCK_WATCHDOG_TIMEOUT» .Чтобы убедиться, что установленное стороннее антивирусное программное обеспечение не является причиной этой ошибки, мы рекомендуем вам временно отключить его и проверить, сохраняется ли ошибка. Если отключение (или удаление) антивирусного программного обеспечения помогает, переустановите его или переключитесь на другой пакет. Если вы не знаете, как отключить антивирусное программное обеспечение, прочтите это руководство, чтобы узнать, как отключить некоторые из самых популярных антивирусных программ.
Мы надеемся, что один из вышеуказанных методов исправил ошибку синего экрана «CLOCK_WATCHDOG_TIMEOUT» . Если ничего не помогло, можно просто переустановить операционную систему Windows. Если возможно, сначала убедитесь, что вы сделали резервную копию своих данных. Если вам известны другие решения этой проблемы, не упомянутые в нашем руководстве, поделитесь ими с нами, оставив комментарий в разделе ниже.
Если ничего не помогло, можно просто переустановить операционную систему Windows. Если возможно, сначала убедитесь, что вы сделали резервную копию своих данных. Если вам известны другие решения этой проблемы, не упомянутые в нашем руководстве, поделитесь ими с нами, оставив комментарий в разделе ниже.
[Вернуться к содержанию]
Видео, показывающее, как исправить ошибку «CLOCK_WATCHDOG_TIMEOUT»:
[Вернуться к началу]
Как исправить ошибку оранжевого экрана смерти в Windows?
Все хорошо знакомы с синим экраном смерти или BSOD, так как вы, должно быть, сталкивались с ним хотя бы раз при использовании своего компьютера.Однако большинство людей не знают, что смерть также отображается оранжевым цветом, поскольку в сообщениях говорится об оранжевом экране смерти.
Оранжевый экран смерти Это эксклюзивно для Windows 10 и может появиться в любое время.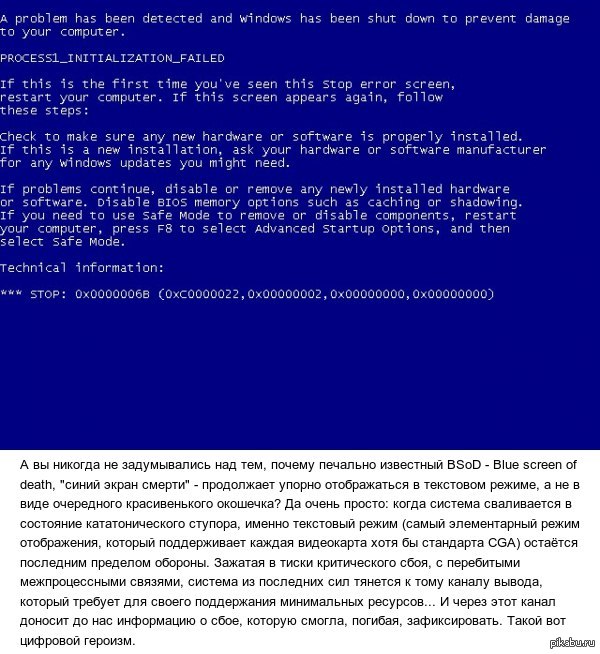 По дизайну он такой же, как BSOD, за исключением цвета, но он не так разнообразен, и его часто можно решить просто одним из методов, которые мы представим ниже! Проверить это.
По дизайну он такой же, как BSOD, за исключением цвета, но он не так разнообразен, и его часто можно решить просто одним из методов, которые мы представим ниже! Проверить это.
Оранжевый экран смерти — редкое явление, и существует не так много стандартных решений, основанных на обычных причинах проблемы.Тем не менее, есть некоторые триггеры, которые могут быть причиной проблемы, и мы решили перечислить их ниже:
- Неисправные драйверы — Неисправные файлы драйверов могут вызвать эту проблему, и их можно винить в большей части OSOD. случаев. Обычно виноваты графические драйверы и драйверы сетевого адаптера. Убедитесь, что вы обновили их до последней версии.
- Аппаратное ускорение в Chrome . Это редкая причина, но некоторые пользователи сообщили, что единственный способ решить проблему — отключить аппаратное ускорение в Google Chrome.Проблема возникла при потоковой передаче Netflix или чего-то подобного.

- Установленный антивирус — Антивирус, установленный на вашем компьютере, может мешать работе ваших системных файлов и вызывать эту проблему, поэтому мы рекомендуем вам выбрать лучшую альтернативу.
- Мультимедийные устройства, подключенные к вашему компьютеру — Несколько мультимедийных устройств, таких как телевизоры или другие экраны для трансляции, могут вызвать эту проблему, и мы рекомендуем вам удалить их из раздела «Устройства и принтеры».
Эта проблема часто возникает на компьютерах пользователей, потому что установлен один драйвер, который испортился и теперь вызывает сбой всего вашего компьютера. Вот почему так важно обновлять все драйверы на вашем компьютере, чтобы поддерживать их в актуальном состоянии и предотвращать повторное появление подобных проблем. Выполните следующие действия, чтобы обновить все драйверы на вашем компьютере.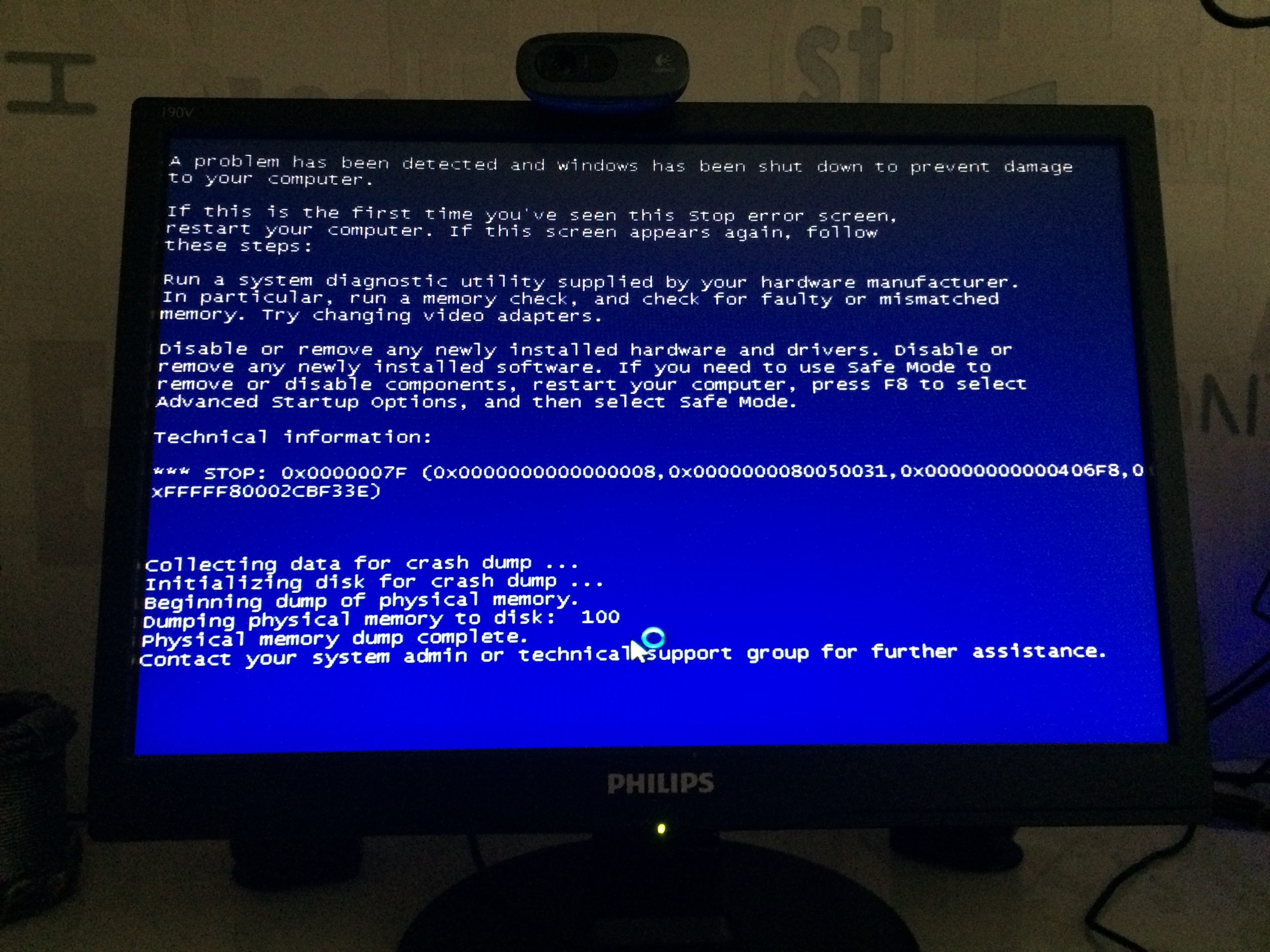
- Откройте меню Пуск , нажав кнопку Пуск в левой нижней части экрана, введите Device Manager и выберите его из списка результатов в меню Пуск.Вы также можете нажать комбинацию клавиш Windows Key + R , чтобы открыть окно «Выполнить». Введите « devmgmt. msc ”в поле« Выполнить »и нажмите« ОК ».
- Разверните одну из категорий, чтобы найти устройство, которое вы хотите обновить, затем щелкните его правой кнопкой мыши и выберите Обновить драйвер . Для видеокарт разверните категорию Видеоадаптеры , щелкните правой кнопкой мыши свою видеокарту и выберите Обновить драйвер .Многие пользователи согласны с тем, что многие ODOD связаны с графикой или с сетевыми адаптерами.
- Выберите Искать автоматически для обновленного программного обеспечения драйвера , чтобы провести онлайн-поиск новейшего драйвера.

- Если Windows не может найти драйвер описанным выше способом, вы можете попробовать найти его на веб-сайте производителя устройства и следовать его инструкциям, чтобы установить последнюю версию драйвера.Вам нужно будет повторить тот же процесс для всех устройств, которые вы считаете виновными, или вы можете использовать автоматизированный инструмент, чтобы сделать это за вас.
Некоторые пользователи сообщают, что оранжевый экран смерти, как известно, появляется, если вы используете Google Chrome для просмотра Netflix или какой-либо другой службы потокового видео. Это странный способ решить проблему, но это ошибка, которую следует исправить в самых последних обновлениях.Выполните следующие действия, чтобы отключить аппаратное ускорение в Chrome.
- Откройте браузер Google Chrome на своем ПК, дважды щелкнув его значок на рабочем столе или выполнив поиск в меню «Пуск».

- Щелкните три точки по горизонтали в правой верхней части окна браузера. При наведении курсора на кнопку должно быть написано Настройка и управление Google Chrome . Это откроет раскрывающееся меню.
- Щелкните опцию Settings в нижней части раскрывающегося меню, которое откроется, и прокрутите страницу вниз, пока не дойдете до Advanced, . Убедитесь, что вы щелкнули по нему, чтобы развернуть более продвинутые параметры.
- Снова прокрутите развернутое окно вниз, пока не дойдете до Система Снимите флажок рядом с Использовать аппаратное ускорение записи , чтобы отключить использование аппаратного ускорения в Google Chrome.
- Обязательно перезапустите браузер, закрыв и снова открыв Google Chrome, и проверьте, появляется ли по-прежнему оранжевый экран смерти.

Бесплатные антивирусные инструменты могут быть весьма полезны, и они могут выполнять свою работу по защите вашего компьютера, но иногда они просто не ладят с другими вещами на вашем компьютере и они вызывают нестабильность системы и возможные сбои.Подумайте о замене антивируса, если он вызывает эту проблему, когда он включен!
- Щелкните меню «Пуск» и откройте панель управления , выполнив поиск. Кроме того, вы можете щелкнуть значок шестеренки, чтобы открыть настройки, если вы используете Windows 10.
- В Панели управления выберите Просмотреть как — Категория в правом верхнем углу и нажмите Удалить программу под Раздел программ.
- Если вы используете приложение «Настройки», при нажатии на Apps немедленно откроется список всех установленных программ на вашем ПК.

- Найдите свой антивирусный инструмент в Панели управления или Настройках и нажмите Удалить .
- Должен открыться мастер удаления, следуйте инструкциям по удалению.
- Нажмите «Готово», когда программа удаления завершит процесс, и перезагрузите компьютер, чтобы проверить, будут ли появляться ошибки. Убедитесь, что вы выбрали лучший вариант антивируса .
Если к вашему компьютеру одновременно подключено несколько мультимедийных устройств или они распознаются внутри устройств и принтеров, может появиться оранжевый экран смерти, так как проблема часто связано с графикой.Удаление устройств может решить проблему, и позже вы сможете определить, какое устройство вызывало проблемы.
- Откройте панель управления , выполнив поиск утилиты на кнопке «Пуск» или нажав кнопку «Поиск» (Cortana) в левой части панели задач (нижняя левая часть экрана.

- Вы также можете использовать Комбинация клавиш Windows + R , где вы должны ввести « control. exe » и нажать «Выполнить», что также откроет непосредственно панель управления.
- После открытия панели управления измените вид на Категория и щелкните Просмотр устройств и принтеров в разделе Оборудование и звук , чтобы открыть этот раздел.
- Перейдите в раздел Multimedia Devices , щелкните правой кнопкой мыши устройство, которое вы хотите удалить (то, которое вызывает эти проблемы), и выберите Удалить устройство Подтвердите любые параметры диалогового окна, которые могут появиться.
- Обязательно извлекайте устройства, пока проблема не исчезнет.Проблема часто возникает при подключении нескольких телевизоров или других экранов для трансляции, чтобы убедиться, что вы сосредоточились на них, чтобы избавиться от оранжевого экрана смерти.

Как избавиться от ошибки синего экрана REGISTRY_ERROR (0x00000051)?
Синие экраны смерти не новость в Windows. Они существуют уже давно, визуальные проявления часто фатальных системных ошибок, которые превращают вашу драгоценную машину в прославленный кусок дорогого кирпича.Если вы когда-нибудь сталкивались с синим экраном, особенно с тем, который появляется при попытке запустить систему, вы можете идентифицировать себя по скрежету зубов, которым подвергались многие пользователи.
К счастью, для каждого синего экрана смерти где-то в Интернете есть решение, которое может оживить компьютер и избавиться от ошибки, и ошибка REGISTRY_ERROR BSOD (0x00000051) не является исключением. В этом руководстве мы собрали все доступные рабочие решения для всех разочарованных пользователей.
Что такое ошибка реестра «синий экран» 0x00000051?
Код ошибки синего экрана 0x00000051 обычно информирует пользователя о проблеме с операционной системой компьютера или повреждении загрузочного регистра жесткого диска, диспетчере конфигурации и других проблемах, препятствующих запуску системы.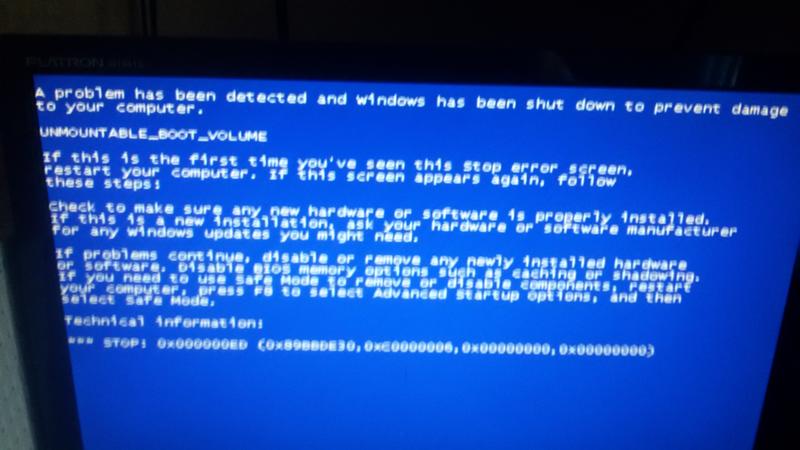 Это общий код ошибки, который включает в себя широкий спектр ошибок, включая, помимо прочего, следующие:
Это общий код ошибки, который включает в себя широкий спектр ошибок, включая, помимо прочего, следующие:
- Ошибки в реестре
- Поврежденные или устаревшие драйверы устройств
- Повреждены компоненты системы (RAM, чаще всего HDD)
- Вредоносное ПО
- Поврежденная ОС
Как устранить ошибку 0x00000051 в Windows
Ниже приведен список возможных решений для REGISTRY_ERROR Ошибка синего экрана (0x00000051) в Windows 10 и более ранних версиях.По крайней мере, один из них сработал для кого-то, и он будет работать и для вас, если вы неукоснительно будете следовать инструкциям. Мы рекомендуем вам попробовать исправления в том порядке, в котором они представлены.
Тестирование автоматического обслуживания
Автоматическое обслуживание — это настройка Microsoft для уборки в Windows, которая выполняет периодическое обслуживание компьютера в определенное время каждый день.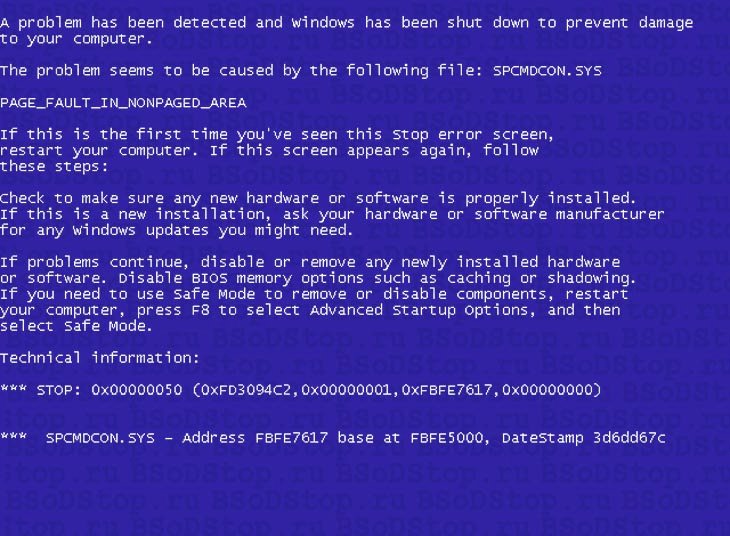 Это не уникальное действие само по себе, а скорее набор автоматических задач, которые планируется запускать, когда ваш компьютер не используется.Когда вы получаете частые ошибки реестра BSOD, иногда они связаны с этой программой и не работают правильно, что приводит к накоплению мелких ошибок, которые повлияли на ваш компьютер.
Это не уникальное действие само по себе, а скорее набор автоматических задач, которые планируется запускать, когда ваш компьютер не используется.Когда вы получаете частые ошибки реестра BSOD, иногда они связаны с этой программой и не работают правильно, что приводит к накоплению мелких ошибок, которые повлияли на ваш компьютер.
Каждый день в 02:00 включается автоматическое обслуживание и запускает различные задачи и сканирование, чтобы помочь оптимизировать ваш компьютер и убедиться, что любые ошибки или причины ошибок, возникшие в течение вашего предыдущего дня использования, не имеют возможности укорениться и вызвать потенциально смертельный ущерб в будущем.Обратите внимание, что ваша система должна быть включена, а не использоваться для планового обслуживания. Если вы используете компьютер или система выключена, обслуживание будет перенесено на следующий час по расписанию. Однако вы можете настроить график технического обслуживания, чтобы он проводился в более подходящее время.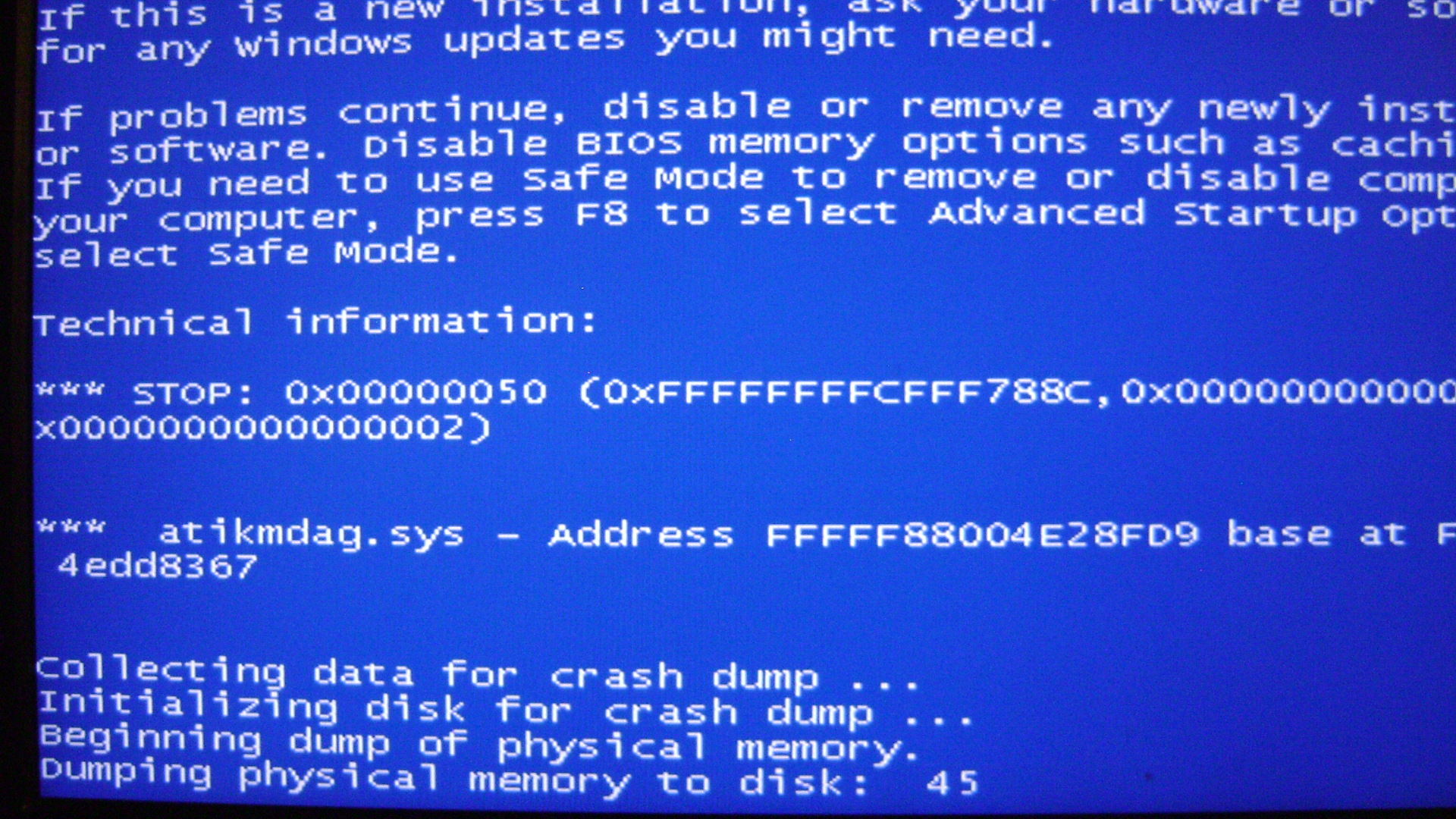
Automatic Maintenance обновляет ваши приложения и операционную систему, сканирует ваш компьютер на наличие вирусов и других угроз безопасности, выполняет дефрагментацию диска в вашем хранилище, удаляет некоторые ненужные файлы и выполняет множество других действий, которые в совокупности гарантируют, что ваш компьютер никогда не увязнет в ошибках.Если программа каким-то образом была отключена, то частые ошибки, такие как Registry_Error (0x00000051), становятся неизбежными.
Итак, первое решение, которое вы можете попробовать (кроме простой перезагрузки), — это немедленно запустить автоматическое обслуживание. Очевидно, это работает, только если вы можете получить доступ к области рабочего стола Windows. К счастью, существует небольшой класс ошибок, которые не мешают вам навсегда использовать компьютер. Восстановив временный доступ к компьютеру, быстро выполните следующие действия, чтобы устранить ошибку, прежде чем она повторится:
- Введите «панель управления» в поиске и щелкните программу, когда она появится в результатах.

- Выберите Система и безопасность.
- Выберите Безопасность и обслуживание.
- Разверните Техническое обслуживание
- В разделе Автоматическое обслуживание, щелкните Начать обслуживание
- То, что происходит в этот момент, определяет, что вы должны делать дальше. Если автоматическое обслуживание запускается без проблем, когда вы нажимаете Начать обслуживание, , то здесь все в порядке, и вам больше ничего делать не нужно.Однако, если он отображает сообщение об ошибке REGISTRY_ERROR и не запускается, вам необходимо отключить его.
- Для этого нажмите Windows Key + X , чтобы открыть меню «Инструменты Windows».
- Выберите в меню Run .
- Введите regedit в поле поиска и нажмите Enter, чтобы запустить редактор реестра .
На этом этапе вы должны быть осторожны с тем, что вы делаете, так как внесение неправильных изменений в реестр по ошибке может иметь катастрофические последствия для вашего ПК.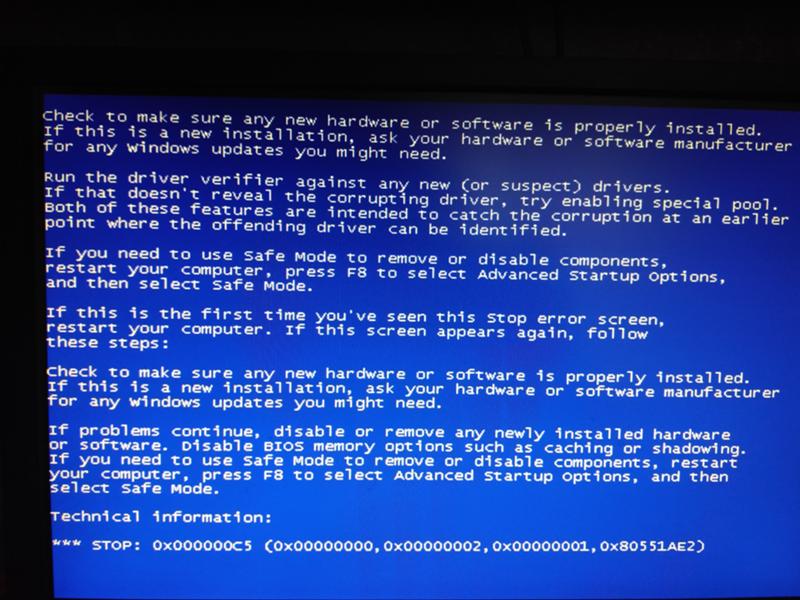
- Перейдите по пути ниже. Вы можете скопировать и вставить его в строку поиска в верхней части редактора реестра:
HKEY_LOCAL_MACHINE \ SOFTWARE \ Microsoft \ Windows NT \ CurrentVersion \ Schedule \ Maintenance
- Изучите элементы реестра в правой части окна в разделе реестра Maintenance . Если вы не видите Maintenance Disabled, DWORD, создайте его.
- Поместите курсор в любом месте правой оконной панели.Щелкните правой кнопкой мыши пространство и выберите New> DWORD (32 bit) Value.
- Переименуйте созданный DWORD Maintenance Disabled и нажмите OK.
- Откройте DWORD Maintenance Disabled , введите число 1 в поле Value data и щелкните OK, чтобы сохранить изменения.
- Перезагрузите вашу систему.
После перезапуска ошибка BSOD REGISTRY_ERROR должна уйти в прошлое.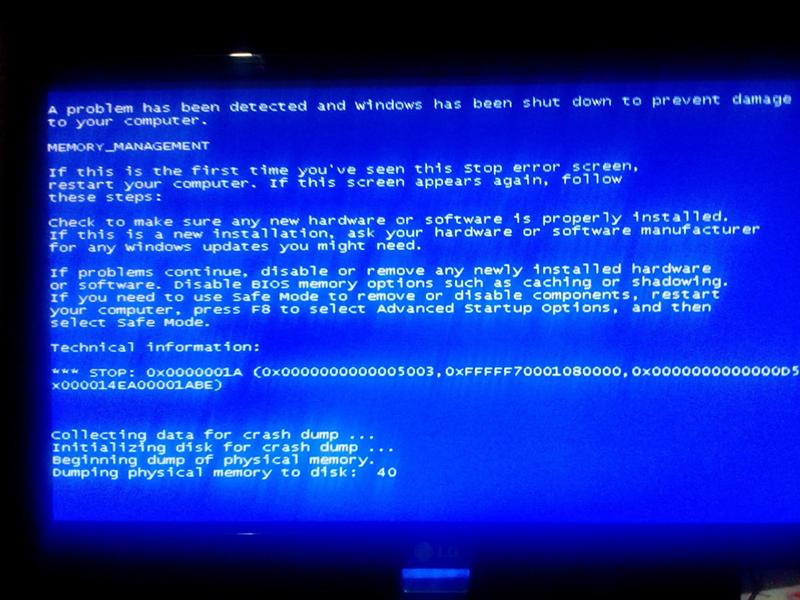
Иногда определенные ошибки, обнаруженные на компьютерах Windows, исправляются Microsoft с помощью обновления безопасности. Другие обновления улучшают систему обнаружения ошибок и борьбы с ними в ОС, что снижает вероятность выхода вашего ПК из строя из-за ошибки BSOD REGISTRY_ERROR и связанных с ней проблем. Поэтому всегда важно проверять, установлена ли у вас последняя версия Windows, а если нет, то быстро выполнить обновление, которое повысит производительность и стабильность вашего ПК до оптимального уровня.
Чтобы проверить актуальность вашего компьютера, перейдите в Панель управления > Обновления и безопасность> Центр обновления Windows> Проверить наличие обновлений. Если доступно обновление, загрузите его и перезагрузите систему после установки.
Запустить диагностический тест памяти Windows
BSOD REGISTRY_ERROR может быть из-за того, что ваша оперативная память не работает должным образом, следовательно, ваш компьютер не может использовать ее оптимально при выполнении операций. Если вы продолжите использовать неисправную оперативную память, не осознавая этого факта, в конечном итоге возникнут проблемы, и они могут сделать вашу машину непригодной для использования. Поэтому лучше периодически проверять свою оперативную память, чтобы убедиться, что она находится в хорошем рабочем состоянии.
Если вы продолжите использовать неисправную оперативную память, не осознавая этого факта, в конечном итоге возникнут проблемы, и они могут сделать вашу машину непригодной для использования. Поэтому лучше периодически проверять свою оперативную память, чтобы убедиться, что она находится в хорошем рабочем состоянии.
Windows Memory Diagnostic — это инструмент, разработанный Microsoft именно для этой цели. Хотя компания прекратила поставку программы вместе с другими вариантами восстановления системы в версиях Windows после Windows 7, вы все равно можете загрузить программу со стороннего веб-сайта.Он отлично подходит для обнаружения возможных проблем с оперативной памятью.
После загрузки программы диагностики памяти Windows запустите установку и сохраните образ компакт-диска на рабочем столе. Запишите образ на CD или DVD. Программа запускается только с загрузочного диска. Это делает его отличным инструментом для использования, когда ваша машина зависает от BSOD и вы не можете получить доступ к своей системе.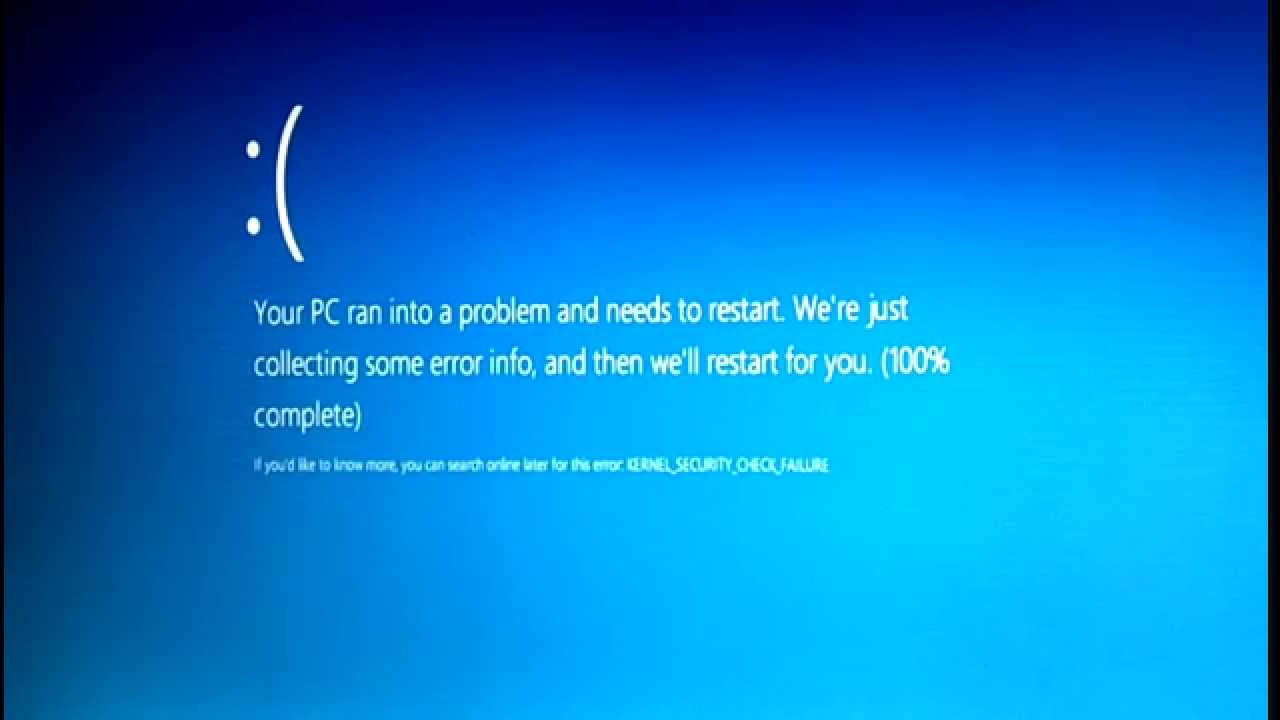 Вам просто нужно загрузиться с диска, содержащего диагностику памяти Windows.
Вам просто нужно загрузиться с диска, содержащего диагностику памяти Windows.
После запуска программы позвольте ей сделать свое дело. Он будет проводить бесконечное количество тестов, пока вы его не остановите или ваша машина не выключится.Посмотрите, отображаются ли какие-либо ошибки. Если WMD выявляет ошибки, даже если они незначительные, рекомендуется выбросить ОЗУ и получить новую. После того, как вы установили новую оперативную память на свой компьютер и при условии, что ошибка связана исключительно с плохой оперативной памятью, ошибка BSOD REGISTRY_ERROR перестанет отображаться.
Обновите все драйверы устройств на вашем компьютере
Многочисленные компоненты, входящие в состав вашего ПК, используют драйверы устройств для связи с установленной операционной системой.Иногда бывает так, что ОС была обновлена, а драйверы устройств остаются старыми версиями, которые могут больше не работать с ОС. В других случаях они становятся поврежденными и не могут взаимодействовать с Windows.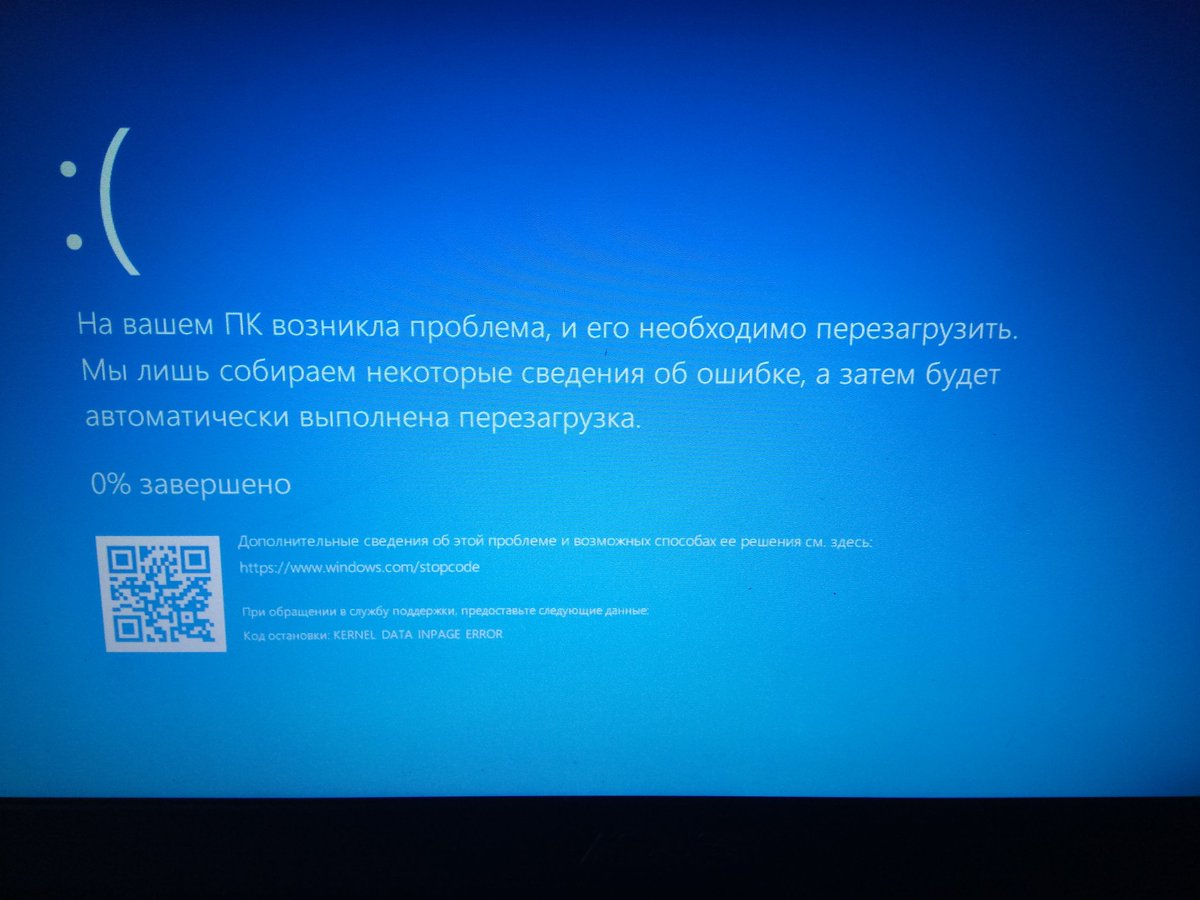 В редких случаях они пропадают, что приводит к полному нарушению связи между устройством и всей машиной. Все эти возможные проблемы могут вызывать и вызывают неприятные проблемы, такие как BSOD REGISTRY_ERROR в Windows . Следовательно, лучше всего пресечь все это в зародыше, прежде чем вы столкнетесь с более серьезными проблемами.
В редких случаях они пропадают, что приводит к полному нарушению связи между устройством и всей машиной. Все эти возможные проблемы могут вызывать и вызывают неприятные проблемы, такие как BSOD REGISTRY_ERROR в Windows . Следовательно, лучше всего пресечь все это в зародыше, прежде чем вы столкнетесь с более серьезными проблемами.
И когда вы все же получаете нефатальный BSOD, вы должны постараться обновить все драйверы в вашей системе как можно быстрее. Вы можете подумать, что виноват какой-то драйвер оборудования, и захотите обновить именно его, но обновление всего застрахует вас от сожаления, если вы ошиблись. Более того, он также заменяет другие проблемные драйверы, которые в конечном итоге принесут больше неприятностей.
Главное, что нужно обновить на вашем ПК с Windows 10 (хотя и не единственные), — это ваша видеокарта, звуковая карта и сетевая карта соответственно.Мы покажем вам, как обновить все три и остальные. Вы можете обновить драйверы устройств вручную или сделать это автоматически с помощью программного обеспечения, разработанного для этой цели.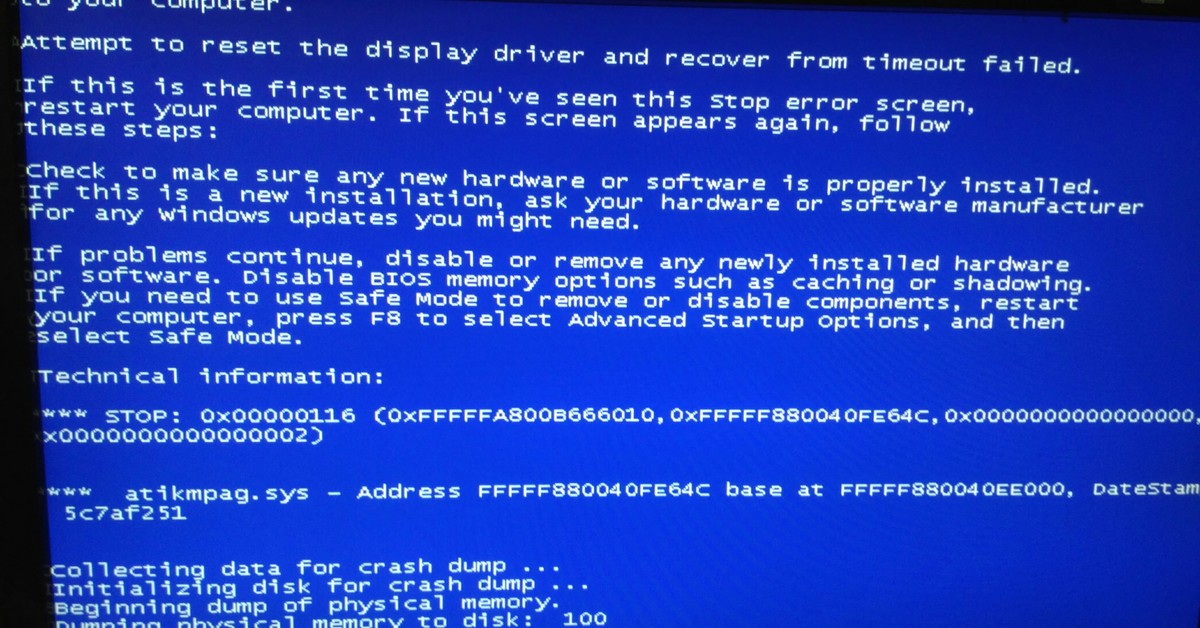 Вы также можете позволить Windows обновить драйверы за вас через Диспетчер устройств.
Вы также можете позволить Windows обновить драйверы за вас через Диспетчер устройств.
Вообще говоря, производители устройств всегда хотят, чтобы производимое ими оборудование работало на новых компьютерах и более поздних версиях операционных систем. Следовательно, они выпускают обновленные версии драйверов оборудования для этих устройств, которые доступны для загрузки на их веб-сайтах.
Если вы знаете, что ищете, вы можете перейти на веб-сайт производителя и загрузить последние версии драйверов оборудования для устройств на вашем компьютере. Вам нужно будет убедиться, что название и модель вашего оборудования соответствуют загруженному вами драйверу. Более того, вы должны убедиться, что загруженный вами драйвер подходит для вашей операционной системы.
Похоже, это большая работа, особенно если вы обновляете несколько драйверов устройств, разработанных разными производителями.Это усугубляется тем фактом, что некоторых из этих OEM-производителей трудно отследить в Интернете, а драйверы, которые вы ищете, могут быть спрятаны в каком-то неясном углу их веб-сайтов. Тем не менее, если у вас есть желание и усилия, вы, скорее всего, в конце концов получите то, что вам нужно.
Тем не менее, если у вас есть желание и усилия, вы, скорее всего, в конце концов получите то, что вам нужно.
После того, как вы скачали все на свой компьютер. Просто щелкните файл драйвера, и программа установки проведет вас через установку. Возможно, вам придется сначала извлечь файл драйвера из архива, прежде чем вы сможете продолжить установку.Повторите процесс для каждого загруженного файла драйвера.
Обновить драйверы автоматически
Предыдущий метод, описанный выше, звучит весело, не так ли? Похоже, очень много времени потрачено на поиск файлов, размер которых в лучшем случае не превышает нескольких мегабайт. Если вы не хотите тратить всю свою энергию на то, что может превратиться в настоящую погоню за гусем, вы можете автоматически обновлять драйверы с помощью Auslogics Driver Updater.
Auslogics Driver Updater — это безопасный, быстрый и интуитивно понятный инструмент, который обновляет все драйверы на вашем ПК одним щелчком мыши, чтобы предотвратить конфликты устройств и обеспечить бесперебойную работу оборудования.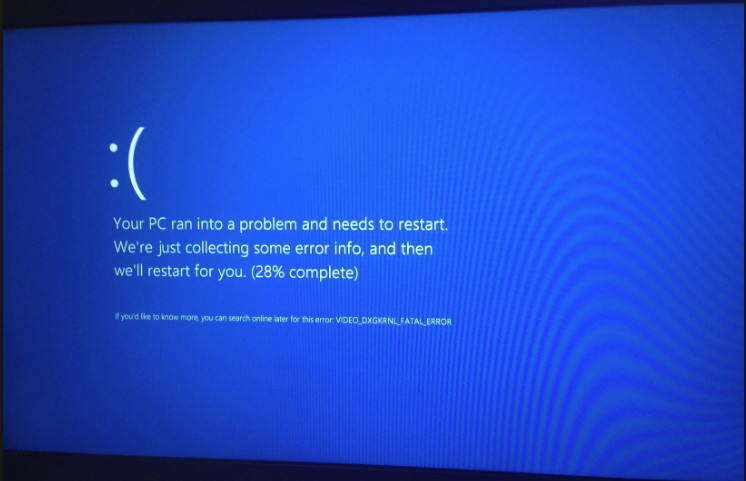 Он предоставит вам отчет об обнаруженных устаревших или отсутствующих драйверах и позволит вам быстро обновить их до последних версий, рекомендованных производителем.
Он предоставит вам отчет об обнаруженных устаревших или отсутствующих драйверах и позволит вам быстро обновить их до последних версий, рекомендованных производителем.
Вот как использовать Auslogics Driver Updater:
- Загрузите и установите программное обеспечение.
- Запустите средство обновления драйверов Auslogics и подключите компьютер к Интернету.
- Нажмите зеленую кнопку «Начать поиск», и средство обновления драйверов выполнит поиск неисправных, отсутствующих или устаревших драйверов в вашей системе.
- Список драйверов, требующих обновления, будет показан по категориям.Щелкните «Развернуть список», чтобы просмотреть их все.
Если вам нравится то, что вы видели, вы можете перейти на полную версию. Он просканирует ваши устройства и обновит их все одним щелчком мыши, чтобы обеспечить более плавную работу.
Обновление с помощью диспетчера устройств
Вы также можете обновить все драйверы с помощью диспетчера устройств Windows. Вы запускаете программу, находите оборудование и позволяете Windows искать для него последние версии драйверов. Хотя этот метод работает достаточно хорошо, его успех не гарантируется, поскольку Windows иногда не может найти нужный драйвер.Кроме того, это полуручный метод, который требует много времени и усилий. Если вы действительно хотите использовать этот метод для обновления всех драйверов устройств, вот как это сделать:
Вы запускаете программу, находите оборудование и позволяете Windows искать для него последние версии драйверов. Хотя этот метод работает достаточно хорошо, его успех не гарантируется, поскольку Windows иногда не может найти нужный драйвер.Кроме того, это полуручный метод, который требует много времени и усилий. Если вы действительно хотите использовать этот метод для обновления всех драйверов устройств, вот как это сделать:
- Нажмите Windows Key + X , чтобы открыть меню «Инструменты» Windows.
- Выберите Device Manager из меню.
- Разверните категорию устройства (мониторы, сетевые адаптеры и т. Д.).
- Щелкните любое устройство правой кнопкой мыши.
- Выберите Обновление программного обеспечения драйвера.
- Подождите, пока Windows найдет, загрузит и установит последнюю версию драйвера.
Как вы уже догадались, вам придется повторить эти шаги для каждого устройства, указанного в диспетчере устройств.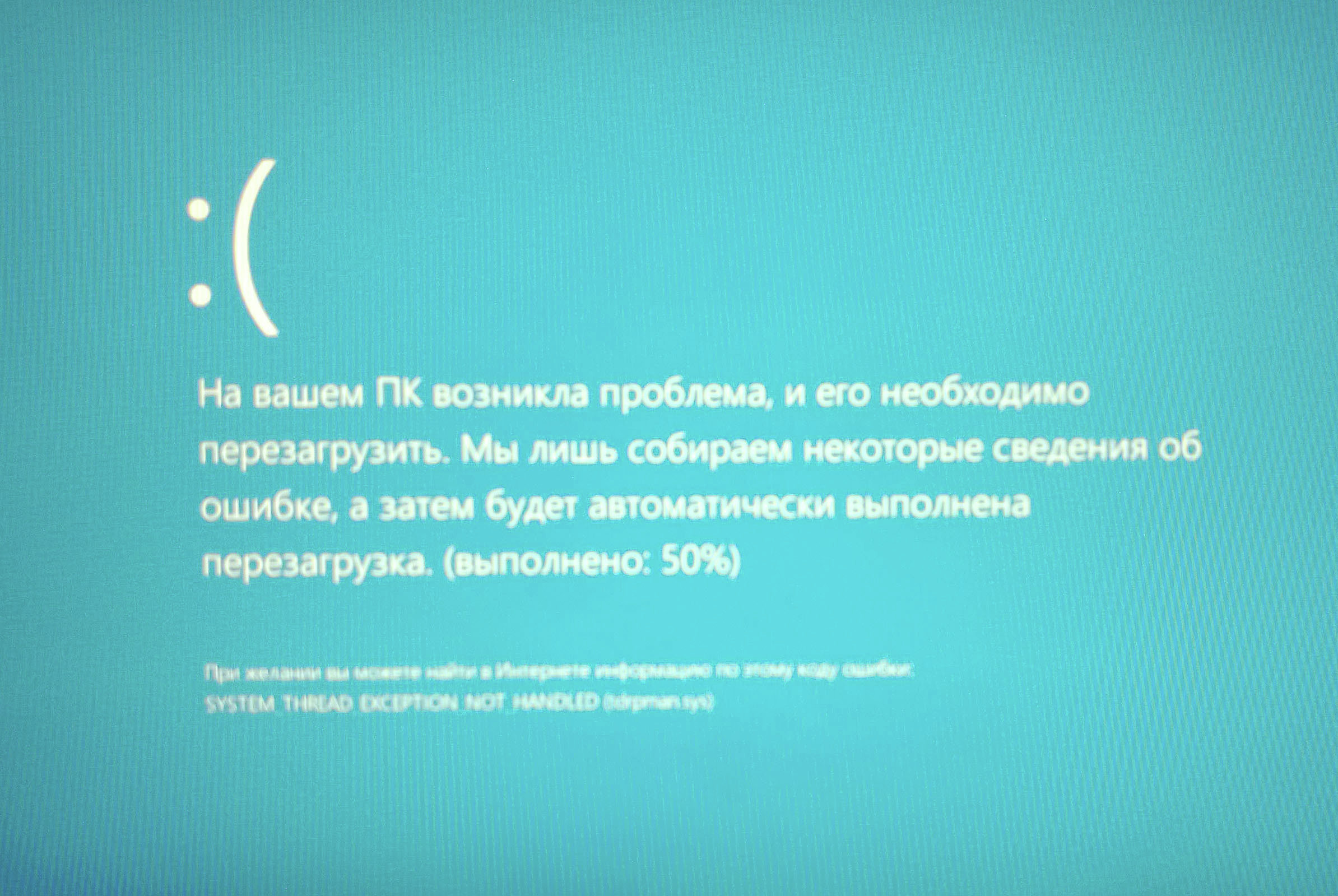 Таким образом, лучше всего использовать Auslogics Driver Updater, чтобы загружать их автоматически одним щелчком мыши.
Таким образом, лучше всего использовать Auslogics Driver Updater, чтобы загружать их автоматически одним щелчком мыши.
Сканировать вашу систему на наличие вредоносных программ
Вредоносное ПО — величайший враг компьютеров. Многие пользователи могут подтвердить опасность, которую представляют вирусы, трояны и их родственники в расширенном семействе опасного кода, который наносит неописуемый ущерб системам с незначительной защитой или без нее.Когда вредоносное ПО внедряется на компьютер Windows, оно может повредить важные системные файлы, что приведет к разочаровывающему циклу внезапных отключений и перезагрузок, синих экранов смерти и даже к полному уничтожению компьютера.
РЕКОМЕНДУЕТСЯ
Защитите компьютер от угроз с помощью антивирусного ПО
Проверьте свой компьютер на наличие вредоносных программ, которые может пропустить ваш антивирус, и безопасно удалите угрозы с помощью Auslogics Anti-Malware
СКАЧАТЬ СЕЙЧАСЕсли у вас были битвы с BSOD или 0x00000051 и связанными с ними ошибками, вы можете выполнить глубокое и тщательное сканирование своей системы, не оставляя ни одного перевернутого уголка или ни одной трещинки.
 Конечно, вы можете выполнить глубокое сканирование с помощью Защитника Windows или другого антивирусного программного обеспечения, но для действительно тщательного и тщательного исследования файлов и программ вашего компьютера мы рекомендуем Auslogics Anti-Malware. У него есть опция глубокого сканирования, которая проверяет всю вашу систему и может выявить вредоносные программы, скрывающиеся в темных уголках, о существовании которых вы даже не подозреваете на своем компьютере.
Конечно, вы можете выполнить глубокое сканирование с помощью Защитника Windows или другого антивирусного программного обеспечения, но для действительно тщательного и тщательного исследования файлов и программ вашего компьютера мы рекомендуем Auslogics Anti-Malware. У него есть опция глубокого сканирования, которая проверяет всю вашу систему и может выявить вредоносные программы, скрывающиеся в темных уголках, о существовании которых вы даже не подозреваете на своем компьютере.После того, как вы закончите глубокое сканирование и удалите все обнаруженные вредоносные программы, перезагрузите систему и наслаждайтесь отсутствием ошибок на компьютере.
Вернуться к предыдущей точке восстановления
Microsoft создала идею точек восстановления для таких сценариев, когда ошибка синего экрана не позволяет вам войти в систему. Если у вас уже включена эта функция и создана хотя бы одна недавняя точка восстановления, вы можете вернуться к этой более ранней копии ваш компьютер и посмотрите, избавится ли это от ошибки BSOD REGISTRY_ERROR.
Мы предполагаем, что вы не можете даже перейти к экрану входа в Windows.Вам не о чем беспокоиться; вы по-прежнему можете выполнить восстановление системы из среды восстановления Windows. Если точка восстановления хранится на жестком диске вашего компьютера, вы можете использовать ее, если проблема BSOD не вызвана неработающей или не коммуникативной машинной памятью. Кроме того, если у вас есть резервная точка восстановления на установочном диске или флэш-накопителе, вы тоже можете их использовать.
- Выключите компьютер, нажав кнопку выключения, пока экран не станет черным.
- Включите вашу систему. В случае сбоя загрузки Windows автоматически запустит среду восстановления.
- На экране Выберите вариант выберите
- Перейдите в Дополнительные параметры> Восстановление системы.
- На следующем экране введите имя пользователя учетной записи администратора. Затем введите свой пароль на следующем экране.

- Щелкните Next на экране восстановления системы.
- Выберите точку восстановления и нажмите Далее .
- В окне « Подтвердите точку восстановления» нажмите Готово .
- Щелкните Да во всплывающем диалоговом окне подтверждения.
- После завершения восстановления системы нажмите Восстановить в диалоговом окне уведомления, чтобы перезагрузить компьютер.
Если вы пытаетесь выполнить восстановление с загрузочного диска, сделайте следующее:
- Вставьте загрузочный диск и выключите компьютер.
- Включите его, и он должен загрузиться на диск.
- Введите свои предпочтения на экране Setup и нажмите Next .
- Нажмите Восстановить компьютер внизу слева.
- На экране Выберите вариант выберите
- Перейдите в Дополнительные параметры> Восстановление системы.

- На следующем экране введите имя пользователя учетной записи администратора. Затем введите свой пароль на следующем экране.
- Щелкните Next на экране восстановления системы.
- Выберите точку восстановления и нажмите Далее .
- В окне « Подтвердите точку восстановления» нажмите Готово .
- Щелкните Да во всплывающем диалоговом окне подтверждения.
- После завершения восстановления системы нажмите Восстановить в диалоговом окне уведомления, чтобы перезагрузить компьютер.
После восстановления системы недавно установленные драйверы и приложения, вызвавшие ошибку BSOD, были бы удалены, и ваша машина должна была вернуться в более раннее состояние без ошибок.
Это последняя карта, которую вы можете сыграть, если REGISTRY_ERROR Ошибка синего экрана (0x00000051) просто отказывается исчезать, несмотря на попытки всех вышеперечисленных решений. Вы можете установить новую копию Windows с загрузочного носителя, который вы создали с помощью Media Creation Tool на веб-сайте Microsoft.
Вы можете установить новую копию Windows с загрузочного носителя, который вы создали с помощью Media Creation Tool на веб-сайте Microsoft.
Если вы не используете Windows 10, это также возможность обновить ОС до последней версии, которая обеспечивает лучшую стабильность, производительность, а также обнаружение и предотвращение ошибок, чем ее предшественники.
BSOD продолжают поступать даже после восстановления заводских настроек моего ПК
Резюме: У вас есть вопрос, почему BSOD продолжают появляться даже после того, как моя система перезагружена на заводе? Вы хотите навсегда остановить эту ошибку, а затем решите эту проблему с помощью Stellar.Мы поделились четырьмя различными методами, которые помогут вам навсегда решить проблему с BSOD.
В ОС Windows синий экран смерти или BSOD появляется после серьезного сбоя системы, который указывает на серьезную проблему с вашим компьютером. Как правило, BSOD, также называемая ошибкой STOP , связана с неправильной конфигурацией, повреждением и отказом критически важного оборудования и драйверов.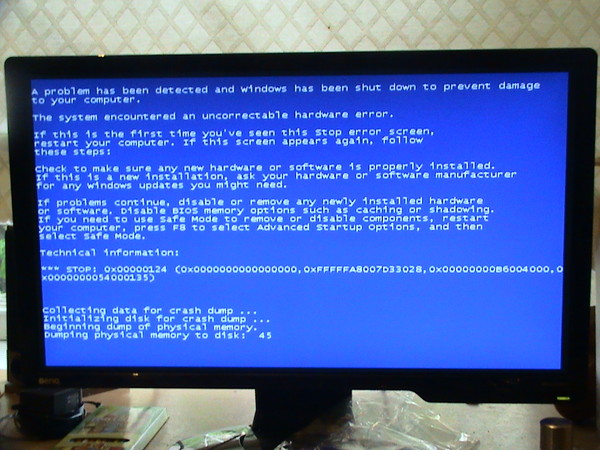 Кроме того, низкоуровневые программы, работающие на уровне ядра Windows, также могут приводить к ошибке синего экрана.
Кроме того, низкоуровневые программы, работающие на уровне ядра Windows, также могут приводить к ошибке синего экрана.
После сбоя BSOD отображает сообщение с кодом STOP , которое помогает определить основную причину сбоя системы. На экране также отображается информация о файлах или проблемах оборудования, которые привели к сбою системы.
Знаете ли вы: BSOD — это мера защиты ОС Windows, позволяющая избежать серьезного повреждения вашего компьютера из-за критических проблем с оборудованием и драйверами
Почему после сброса к заводским настройкам появляется ошибка BSOD? Как упоминалось ранее, экран ошибки BSOD в основном связан с проблемами оборудования и драйверов.Таким образом, когда вы сбрасываете свой ПК с Windows до заводских настроек, он устраняет только несколько незначительных проблем с драйвером. Любая серьезная проблема, такая как устаревшие драйверы, не решается перезагрузкой ПК.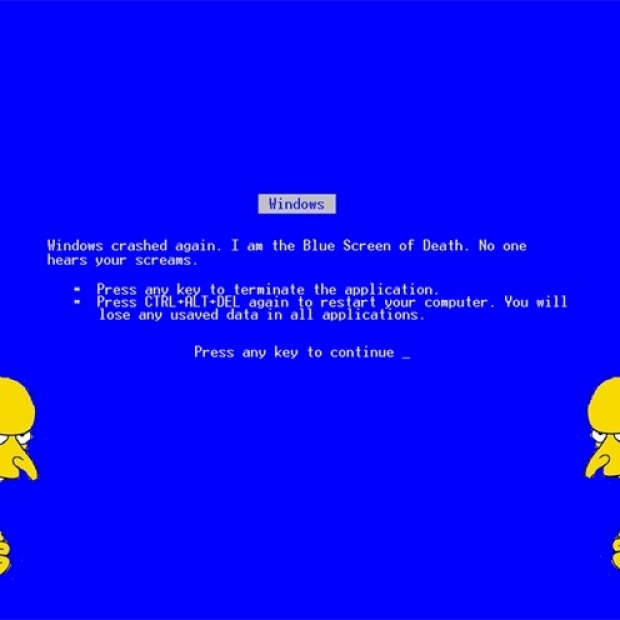
Кроме того, если причина BSOD связана с оборудованием, перезагрузка компьютера не поможет.
Таким образом, важно определить точную причину BSOD, чтобы эффективно ее устранить. Тем не менее, одна вещь, которая больше всего беспокоит BSOD, — это внезапный сбой системы и перезагрузка, которые могут серьезно повлиять на жесткий диск и данные, хранящиеся на нем.
Внезапный сбой системы может привести к повреждению файловой системы и сделать жесткий диск поврежденным и недоступным.
Как исправить BSODСуществует несколько обходных путей и исправлений для устранения экрана ошибки BSOD и проверки, можете ли вы загрузить систему для доступа к важным файлам.
Если вы потеряли файлы из-за BSOD, такое программное обеспечение, как Stellar Windows Data Recovery , может помочь восстановить данные с поврежденных, отформатированных и недоступных жестких дисков.
Чтобы решить проблему с экраном BSOD в Windows, следуйте этим методам устранения неполадок:
Метод 1. Использование средства устранения неполадок синего экрана
Использование средства устранения неполадок синего экрана
- В Windows 10 перейдите в «Настройки> Обновления и безопасность> Устранение неполадок»
- Нажмите «Синий экран», а затем нажмите «Запустить средство устранения неполадок»
- Средство устранения неполадок определит проблему и поможет вам решить проблему или предоставит вам дальнейшие шаги.
- После устранения проблемы перезапустите систему, а затем некоторое время используйте ее, чтобы проверить, исчезла ли проблема с экраном BSOD
Метод 2: используйте S.M.A.R.T. Информация о мониторинге диска
S.M.A.R.T. — это система мониторинга дисков, включенная в жесткие диски и твердотельные накопители, чтобы помочь вам проверить состояние диска. С помощью S.M.A.R.T. вы можете узнать, выходит ли из строя жесткий диск, поскольку это также может вызвать сбой системы с BSOD.
- Чтобы получить доступ к данным SMART, введите в командной строке следующее:
wmic diskdrive получить статус - Нажмите «Enter»
- Если отображается «Состояние ОК», перейдите к следующему шагу.
 В противном случае немедленно замените неисправный диск.
В противном случае немедленно замените неисправный диск.
В качестве альтернативы вы можете использовать утилиту CrystalDiskInfo для просмотра S.M.A.R.T. статус в деталях.
Метод 3: запустить сканирование CHKDSK
СканированиеCHKDSK помогает устранить ошибку файловой системы и восстановить неисправный диск. Также исправлены битые сектора. Чтобы запустить сканирование CHKDSK на затронутом диске,
- Откройте командную строку от имени администратора
- Введите или скопируйте следующую команду в окне командной строки, а затем нажмите клавишу «Enter»
chkdsk / r / r X: (где X — это буква диска, на которую влияет)
- Подождите, пока сканирование завершится, а затем перезапустите систему.
Теперь используйте свою систему в обычном режиме и наблюдайте за своим ПК с Windows на предмет любых аномалий, включая BSOD.
Метод 4: запустить сканирование SFC
Проверка системных файлов (SFC) — это встроенная утилита Windows, которая сканирует системные файлы на наличие повреждений или ошибок. Утилита SFC исправляет поврежденные или поврежденные системные файлы, заменяя их на файлы, хранящиеся в месте кэшированной копии.
Утилита SFC исправляет поврежденные или поврежденные системные файлы, заменяя их на файлы, хранящиеся в месте кэшированной копии.
Выполните следующие шаги, чтобы запустить сканирование SFC:
- Нажмите «Windows + S» и введите cmd.
- Щелкните правой кнопкой мыши командную строку и выберите «Запуск от имени администратора»
- Gran admin access, а затем введите следующую команду
sfc / scannow - Нажмите «Enter»
- Дождитесь завершения сканирования и перезапустите систему.
Кроме того, проверьте также, работает ли вентилятор ЦП, поскольку перегрев также приводит к внезапному сбою системы.Запустите антивирусное сканирование и удалите недавно установленные программы, особенно загруженные из ненадежных источников, таких как торрент-сайты.
Как восстановить данные, утерянные из-за экрана ошибки BSOD Экран ошибки BSOD появляется после внезапного или резкого сбоя системы. Частые сбои могут серьезно повлиять на компоненты системы, особенно на накопитель. Во время сбоя Windows внезапно закрывает все процессы в вашей системе, включая лист Excel или видеопроект, над которым вы работали, что может привести к повреждению файла и даже потере данных.
Частые сбои могут серьезно повлиять на компоненты системы, особенно на накопитель. Во время сбоя Windows внезапно закрывает все процессы в вашей системе, включая лист Excel или видеопроект, над которым вы работали, что может привести к повреждению файла и даже потере данных.
В таком случае выполните следующие действия, чтобы восстановить потерянные данные:
- Загрузите, установите и запустите программное обеспечение Stellar Data Recovery — Standard
- Нажмите «Все данные», а затем «Далее».
- Нажмите «Выбрать расположение», чтобы выбрать конкретную папку (из которой были потеряны данные), или выберите затронутый раздел или том в списке «Подключенные диски»
- Включите тумблер «Глубокое сканирование» в левом нижнем углу и затем нажмите «Сканировать».
- После сканирования файлы перечислены в левой панели «Древовидное представление».
- Разверните дерево и щелкните папку, чтобы отобразить содержащиеся в ней файлы и подкаталоги на правой панели.

- Щелкните значок файл, чтобы просмотреть его, и установите флажок для файлов и папок, чтобы выбрать их
- После выбора нажмите «Восстановить»
- Нажмите «Обзор» и выберите место на другом разделе или используйте внешний диск (рекомендуется)
- Нажмите «Начать сохранение» и дождитесь, пока программа закончит сохранение восстановленных данных.
После восстановления данных перенесите их в исходное расположение и используйте свою систему в обычном режиме.
Заключение BSODможет сработать в любой момент, так как он может быть вызван множеством факторов — перегревом аппаратного сбоя, проблемами программного обеспечения и т. Д. Вы можете попытаться исправить это, используя различные методы устранения неполадок, описанные в этом руководстве.
И, в случае, если вы потеряли важные данные из-за BSOD, что неизбежно, попробуйте новое программное обеспечение Stellar Data Recovery, которое может восстановить практически все типы потерянных и удаленных данных.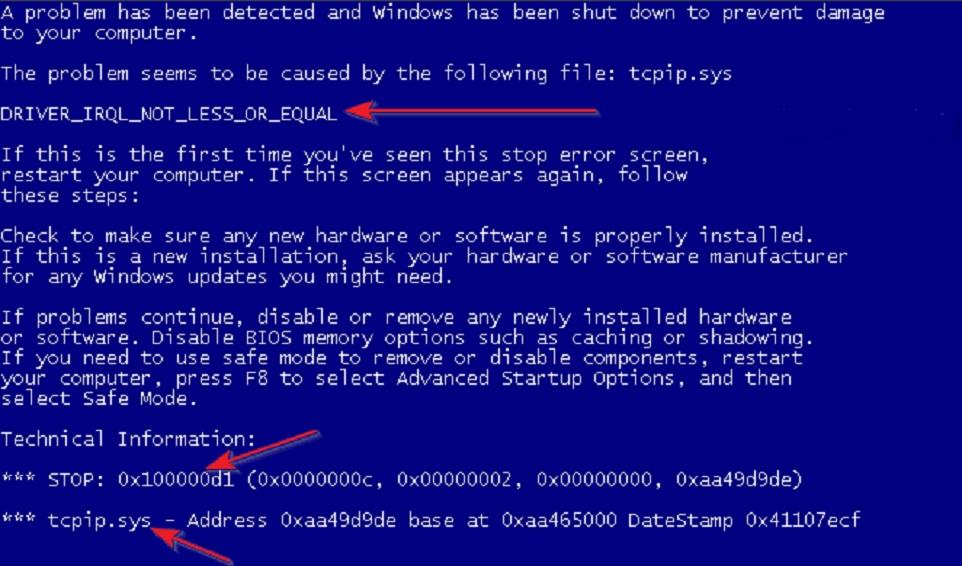
Кроме того, рекомендуется регулярно делать резервные копии данных, чтобы предотвратить потерю данных из-за BSOD и других подобных системных или аппаратных ошибок.
Исправить проблему синего экрана windows 7
Устранение синего экрана смерти: советы по разрешению общих проблем …
Синий экран смерти в Windows 10 — это можно быстро исправить
9 октября 2017 г. Ошибка синего экрана смерти (BSOD) — очень распространенная проблема для пользователей Windows 7. Если вы столкнулись с ним, прочтите эту статью и откройте для себя
Если в последнее время вы продолжаете получать случайные синие экраны с этой ошибкой fltmgr.sys (System_Service_Exception), не паникуйте.Часто довольно легко исправить Как исправить ошибки синего экрана — с помощью Max Utilities — Vsksoft Одним из распространенных типов проблем является BSOD или синий экран смерти или ошибка синего экрана, когда экран становится полностью синим, а иногда и коды ошибок видны, а иногда и сообщения об ошибках.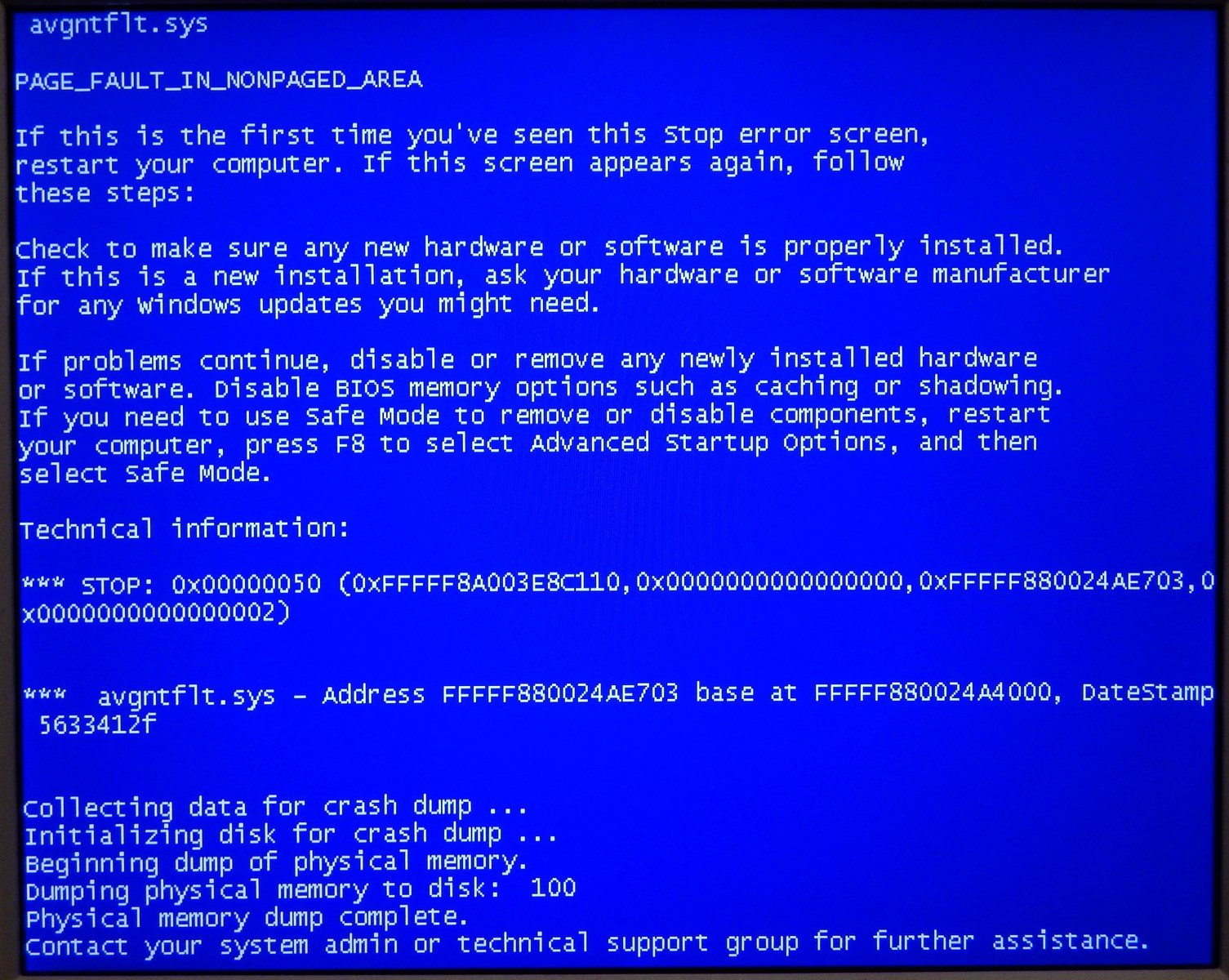 Как исправить ошибку синего экрана в Windows 7 (Смерть) 2014… Вы испытываете ошибку синего экрана в Windows 7 на своем ноутбуке или настольном компьютере? Ошибка синего экрана, также известная как «синий экран смерти» или «ошибка остановки
Как исправить ошибку синего экрана в Windows 7 (Смерть) 2014… Вы испытываете ошибку синего экрана в Windows 7 на своем ноутбуке или настольном компьютере? Ошибка синего экрана, также известная как «синий экран смерти» или «ошибка остановки
Ошибка «Критический процесс умер» относится к случаю, когда важное оборудование Как исправить ошибки синего экрана Windows — Computer Hope 4 мая 2019 г. Перед исправлением синего экрана Microsoft Windows или синего экрана ошибки смерти (BSoD) вы должны сначала определите, что это за ошибка, поскольку их несколько (Решено) Как исправить ошибку синего экрана в Windows 7 с помощью исправления 3 февраля 2014 г. Исправить ошибку синего экрана с помощью исправления Microsoft.См. Пошаговые инструкции, чтобы избавиться от синего экрана смерти. Как исправить ошибку синего экрана в Windows 7, 8 и 10 В этой статье мы говорим об ошибке синего экрана в Windows всех версий, таких как 7, 8 и 10. Я также расскажу вам, как исправить эту ошибку.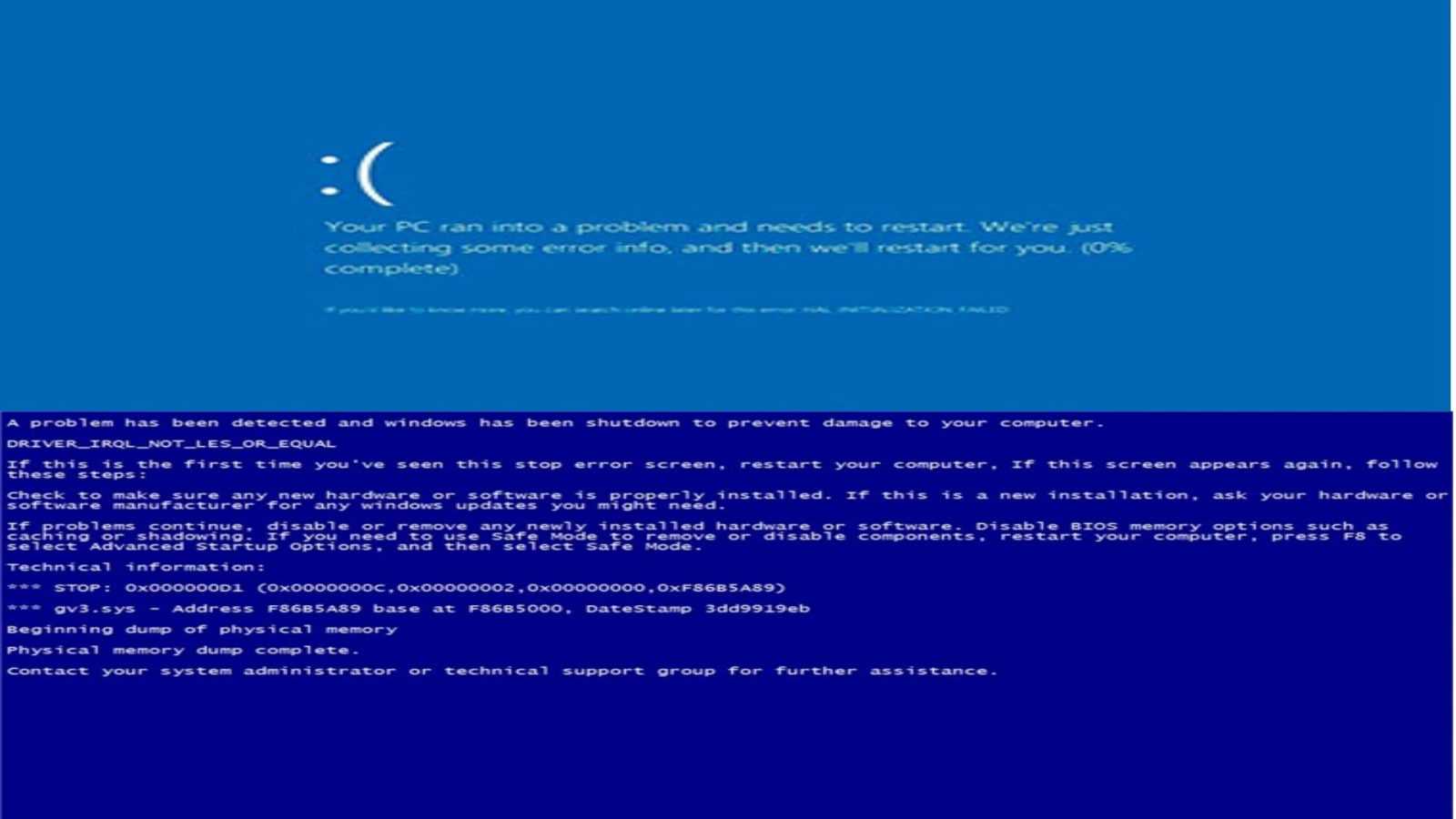 Я объясняю.
Я объясняю.
3 сен 2014 Как исправить ошибку синего экрана STOP: 0x0000001A в Windows 7 Постоянные решения для ошибки синего экрана в Windows 7 и Windows 8. Как исправить ошибки синего экрана смерти (BSoD) в Windows 7? 1 марта 2018 г. В наши дни пользователи ПК не беспокоятся, когда видят синий экран ошибок смерти или BSOD в Win 7.Также называется ошибкой «STOP», сбоями, перезагрузками или синим экраном Microsoft Windows 7 … — Dell В этой статье описывается, что такое ошибки синего экрана, как исправить синий экран Windows 7, видео (только на английском языке) — Устранение неполадок Проблемы с синим экраном в Windows Как исправить синий экран смерти в Windows 7 — Driver Easy
Сбой Microsoft Windows 7, перезагрузка или синий экран … — Dell
Как исправить ошибку синего экрана Windows 10 🙁 Ваш компьютер столкнулся с проблемой и требует перезагрузки Привет, здесь я показал, как исправить «Ваши… окна восстановились после неожиданного выключения — синий экран… https: // youtube .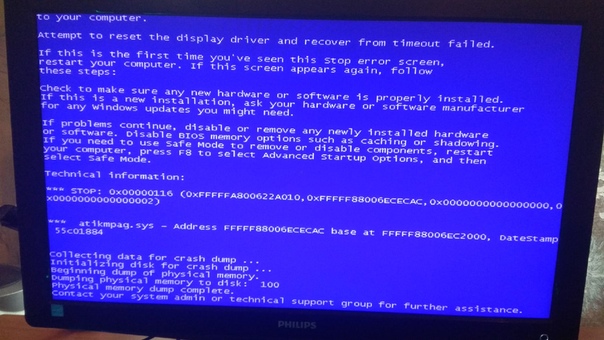 com / watch? v = boOfc7h7RNgvideo о Windows, восстановленной после неожиданного выключения, Windows 7, синий экран, решение — окна, восстановленные после неожиданного выключения — синий экран … Решено! Синий экран смерти Исправление Windows 10 за 60 секунд … Возникли проблемы с ошибкой синего экрана в Windows 10? Без проблем! В этом видео объясняется, как исправить эту ошибку FAST! Fix BSod Errors | + 1-800-448-1840 | Ошибка синего экрана смерти… https://lenovosupportphonenumber.com/fix-bsod-errors Шаги по устранению неисправности синего экрана ошибки смерти на окнах ноутбуков Lenovo, проведенные техническими экспертами.Наберите + 1-800-448-1840 номер поддержки Lenovo, чтобы исправить ошибки BSoD в Windows. Синий экран смерти | Википедии о вредоносных программах | Фэндом при поддержке Wikia «Синий экран смерти» (также известный как «синий экран», «BSoD» или «Экран смерти») — это экран ошибки. Он отображается в компьютерной системе Microsoft Windows после обнаружения фатальной системной ошибки, потери стабильности или при заполнении…
com / watch? v = boOfc7h7RNgvideo о Windows, восстановленной после неожиданного выключения, Windows 7, синий экран, решение — окна, восстановленные после неожиданного выключения — синий экран … Решено! Синий экран смерти Исправление Windows 10 за 60 секунд … Возникли проблемы с ошибкой синего экрана в Windows 10? Без проблем! В этом видео объясняется, как исправить эту ошибку FAST! Fix BSod Errors | + 1-800-448-1840 | Ошибка синего экрана смерти… https://lenovosupportphonenumber.com/fix-bsod-errors Шаги по устранению неисправности синего экрана ошибки смерти на окнах ноутбуков Lenovo, проведенные техническими экспертами.Наберите + 1-800-448-1840 номер поддержки Lenovo, чтобы исправить ошибки BSoD в Windows. Синий экран смерти | Википедии о вредоносных программах | Фэндом при поддержке Wikia «Синий экран смерти» (также известный как «синий экран», «BSoD» или «Экран смерти») — это экран ошибки. Он отображается в компьютерной системе Microsoft Windows после обнаружения фатальной системной ошибки, потери стабильности или при заполнении…



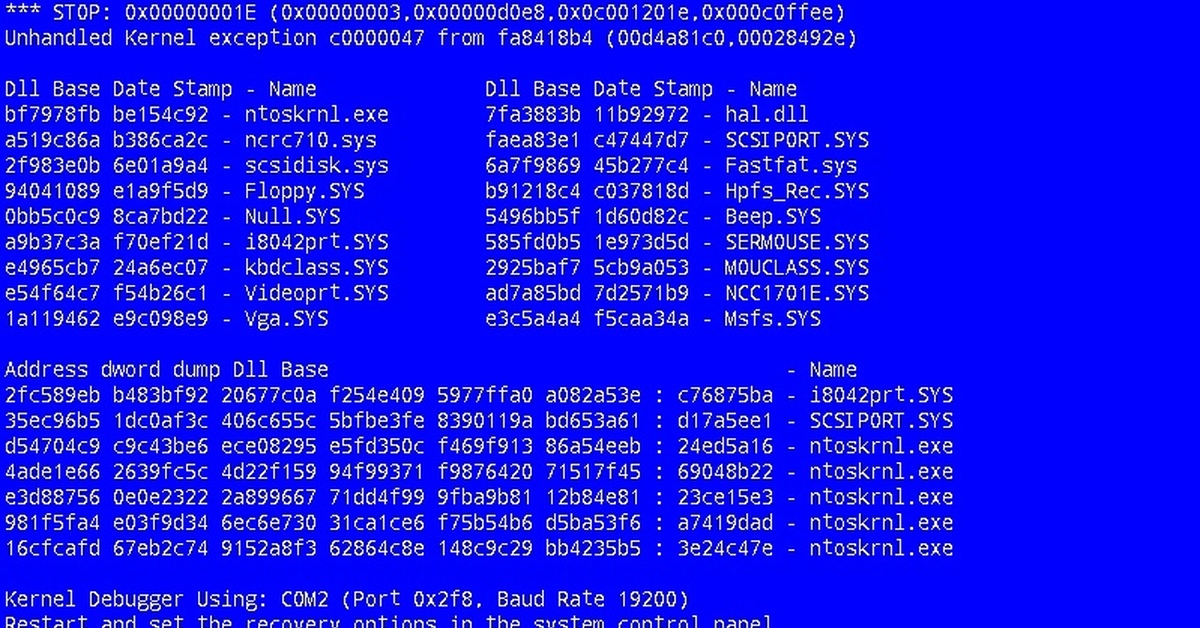

 Если вы или некий «умелец» в последнее время что-то меняли в BIOS, после чего начали появляться синие экраны, просто верните настройки по умолчанию.
Если вы или некий «умелец» в последнее время что-то меняли в BIOS, после чего начали появляться синие экраны, просто верните настройки по умолчанию.
 Некорректно установленные «дрова» также способны вызывать синие экраны.
Некорректно установленные «дрова» также способны вызывать синие экраны. По умолчанию будет как на верхнем рисунке. Так и оставьте. При этом на диске C в папке WINDOWS при появлении Синего Экрана возникнет папка Minidump, а в ней необходимые нам файлы.
По умолчанию будет как на верхнем рисунке. Так и оставьте. При этом на диске C в папке WINDOWS при появлении Синего Экрана возникнет папка Minidump, а в ней необходимые нам файлы. Меняем значение данного параметра, и сохраняем файл.
Меняем значение данного параметра, и сохраняем файл.

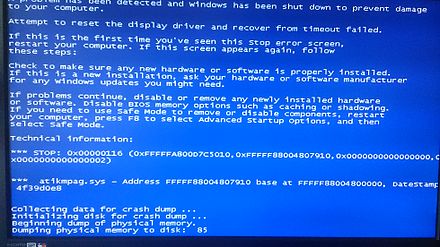
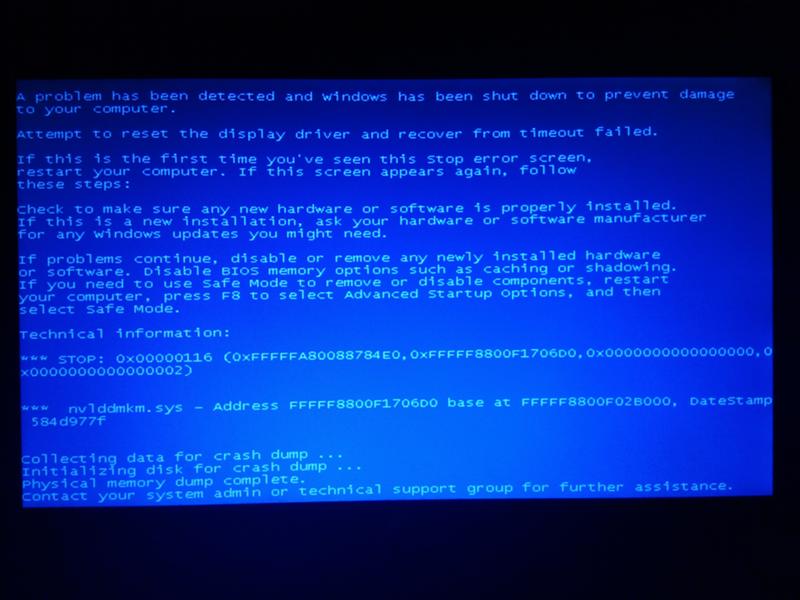
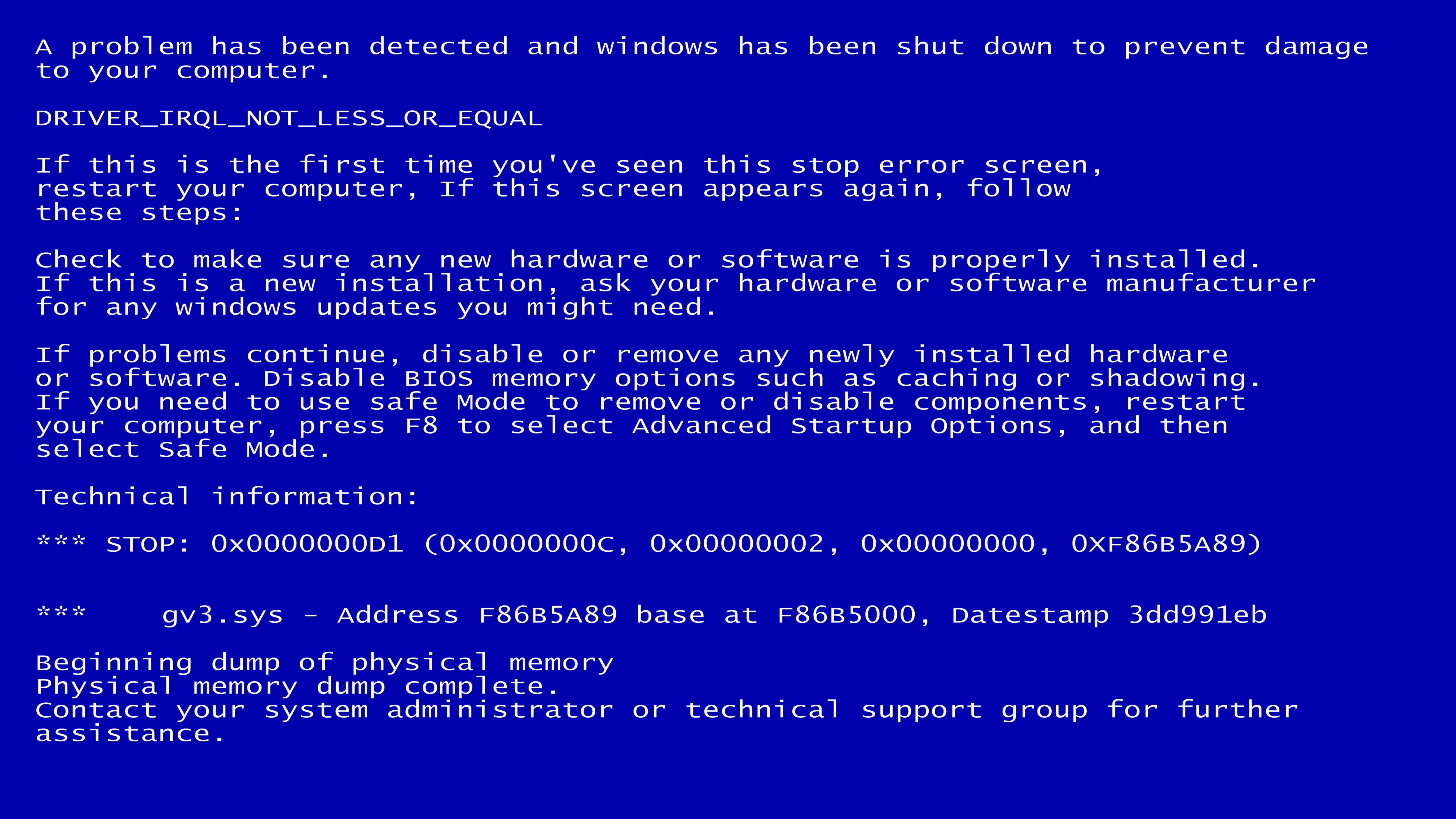
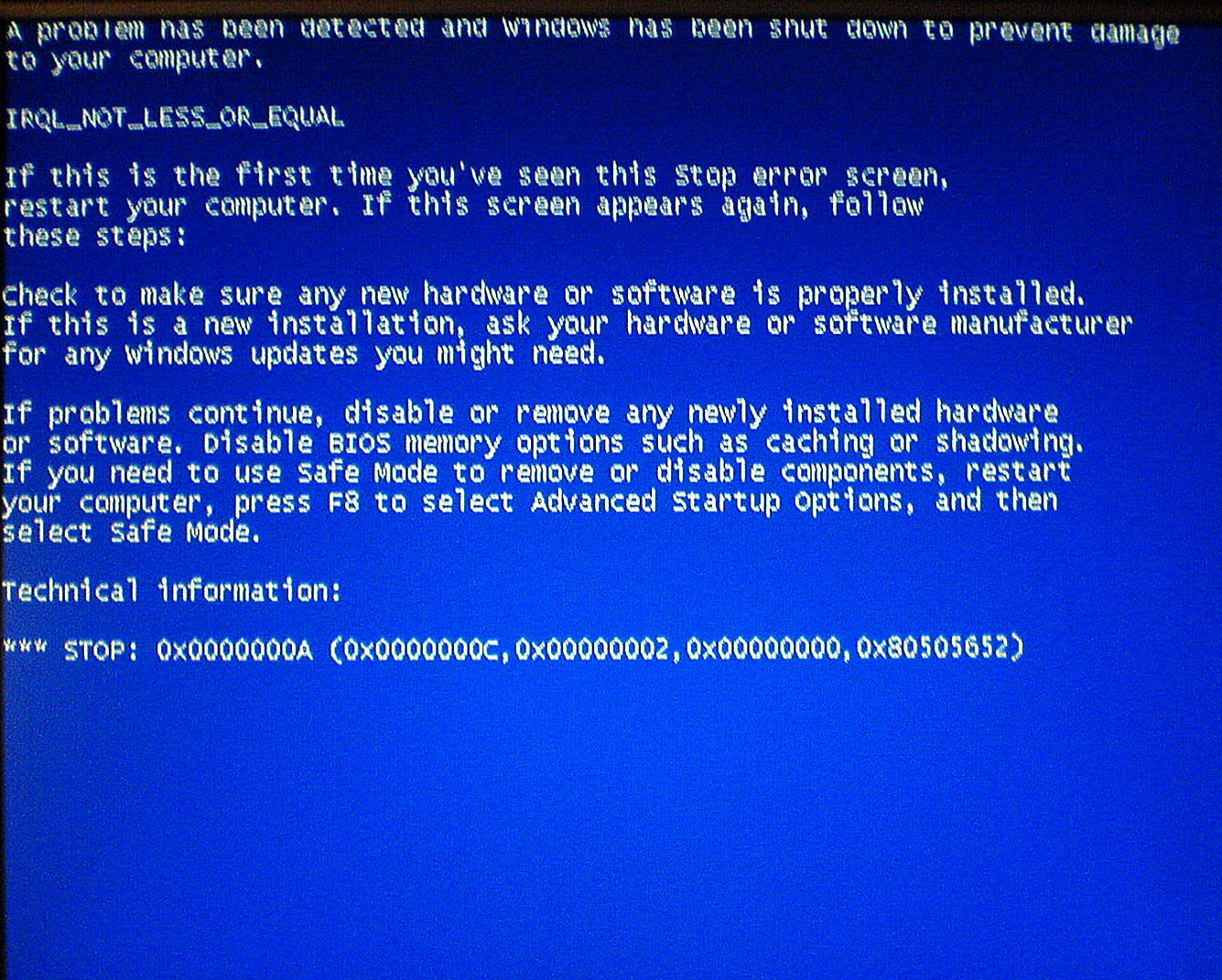
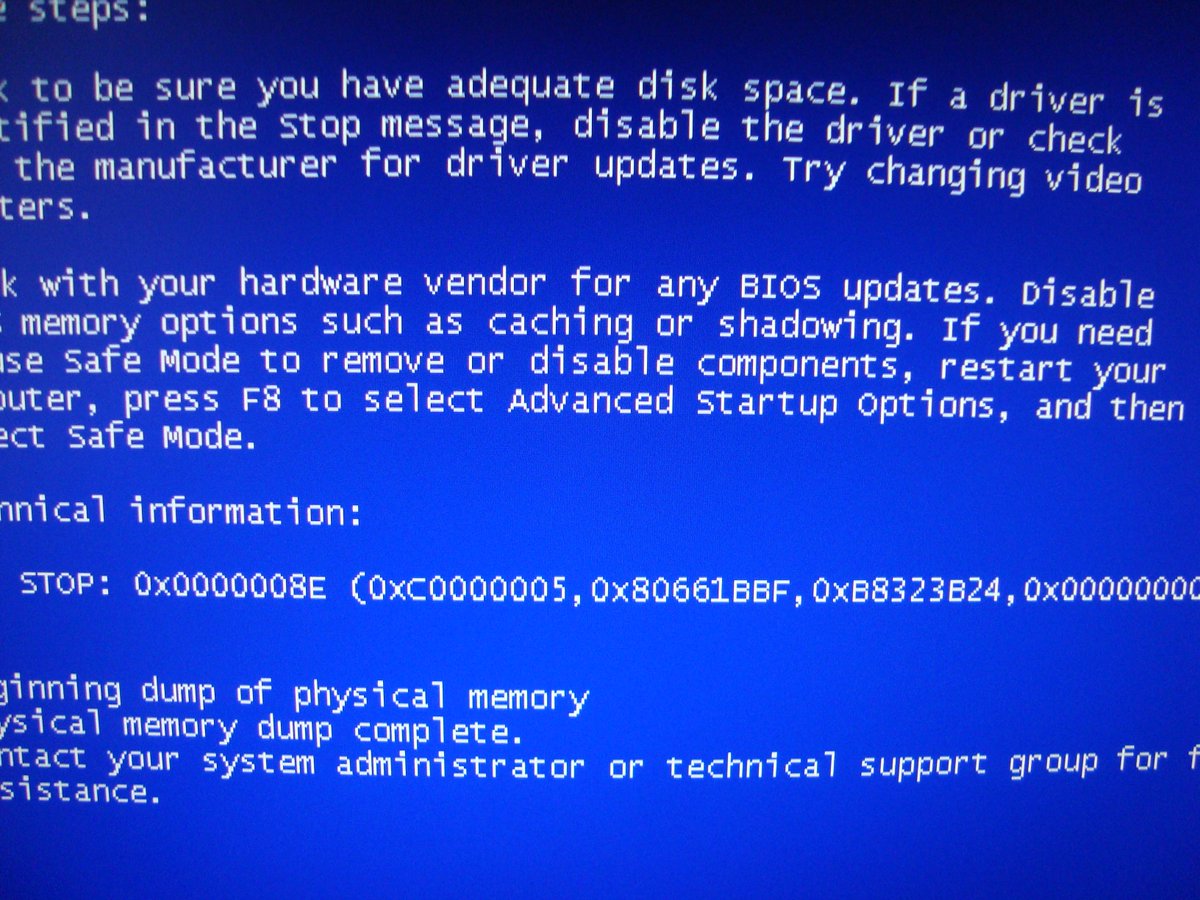

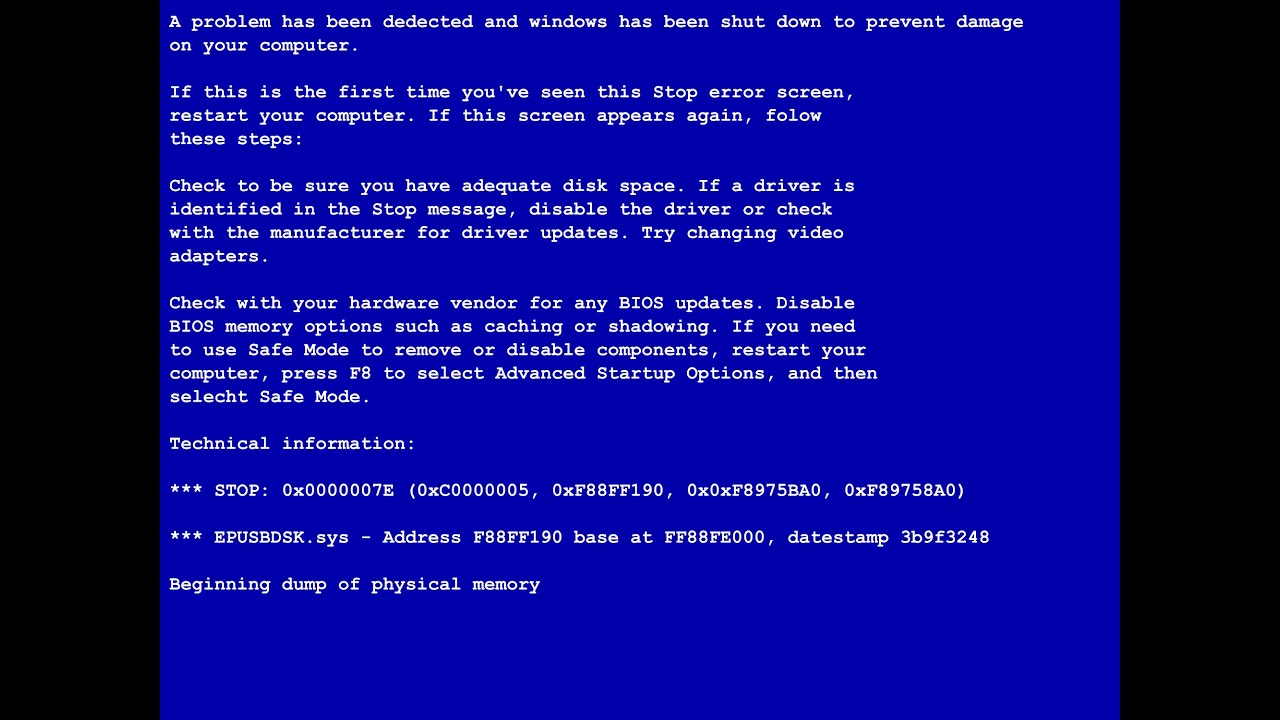
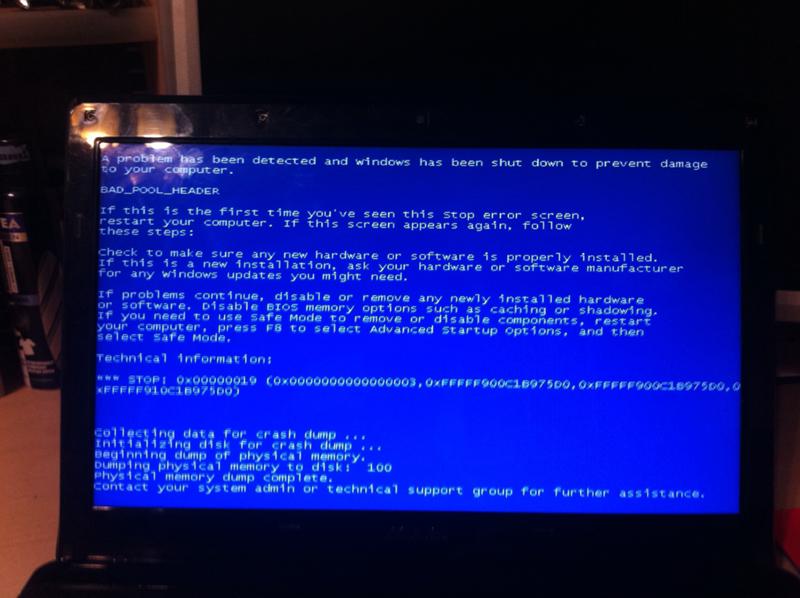
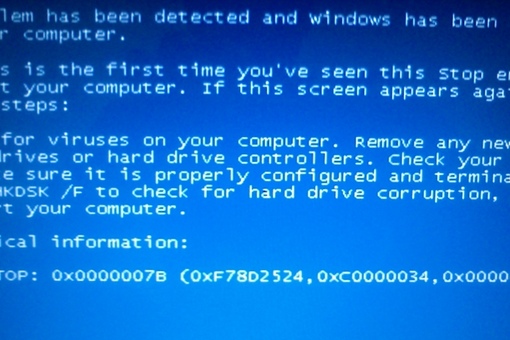


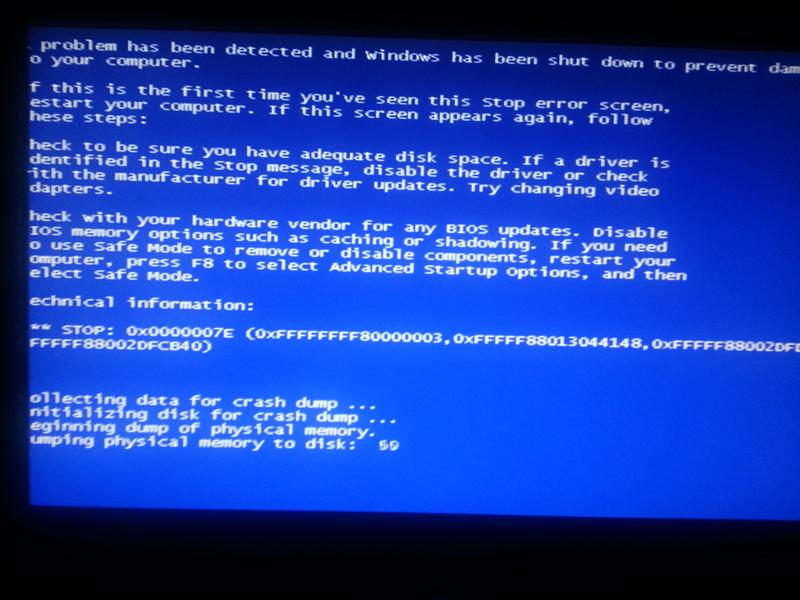 В противном случае немедленно замените неисправный диск.
В противном случае немедленно замените неисправный диск.