Вопрос, как узнать модель монитора, актуален, если срочно необходимо найти список характеристик или устранить какие-либо неполадки. Способов, как это сделать, несколько. Но что выбрать: скачать дополнительное программное обеспечение, воспользоваться сопровождающими документами или базовыми средствами Виндовс? Наиболее доступные и распространенные методы, как узнать модель конкретного монитора на компьютере, высветлены в материале.

Узнайте: Топ-10 лучших мониторов с разрешением Full HD – рейтинг популярных моделей
Где посмотреть модель монитора
Знания модели монитора пригодятся в разных ситуациях, но как ее посмотреть, чтобы не пришлось везти технику в магазин к мастеру? Производители часто указывают необходимые данные экрана с помощью наклейки/штампа. Другие размещают шильдик с фронтальной стороны монитора.
При отсутствии этикеток прибегают к изучению документов или загрузке специального программного обеспечения. О каждом из этих способов — далее.
Документы
Если техника куплена недавно или пользователь сохраняет необходимую документацию, определить модель можно по:
- упаковке;
- техпаспорту;
- гарантийному талону.
Поиск информации занимает несколько минут. Если пользователь не привык долго хранить коробку и документы, стоит воспользоваться другими вариантами.
Надписи на корпусе монитора
Узнать модель монитора можно не только через домашний компьютер, но и на самом корпусе. Шильдик может быть в виде металлической таблички, наклейки или даже штампа. Здесь информация о производителе, серии и модели устройства. Часто такие обозначения размещаются на тыльной стороне, возле входов VGA, HDMI и др.

Есть и такие модели мониторов, производители которых наносят надписи на корпус сверху, на боковую часть или спереди. Последний вариант (яркую наклейку) используют при наличии рамки на дисплее для привлечения внимания, поэтому заметить ее для владельца не будет проблемой.
Но та же этикетка или штамп могут со временем отклеиться или стереться. В таких случаях стоит воспользоваться способом, указанным ниже.
В тему: Как выбрать монитор для компьютера?
Посмотреть в интернете
Вариант, к которому можно обратиться, основываясь только на собственные знания внешнего вида монитора и производителя. В поисковой системе Google или строке любого другого поисковика вписать название производителя, которое указано на мониторе. В результате выдачи будет представлено множество интернет-магазинов, которые занимаются продажей мониторов данного бренда. Ознакомившись с характеристиками, в принципе, можно найти, что нужно.
Второй вариант – узнать у специалистов, зайдя на любой форум, где обсуждают компьютерную технику. Можно там задать вопрос, указав бренд монитора или отправив фото модели. Но не стоит полностью доверять форумам, ведь не всегда ответ может быть правильным.
Оптимальный метод поиска в Интернете – официальный сайт производителя. Клиент может написать письмо, обратившись в техническую поддержку.
Свойства операционной системы
Если же и предыдущие варианты оказались безрезультатными, можно «покопаться» в системе ПК. Итак, 3 простых способа, как посмотреть модель монитора на компьютере.
Первый вариант:
- В активном окне ПК запустить главное меню «Пуск», из предложенного справа тапнуть на раздел «Панель управления» – «Оборудование и звук» – «Устройства и принтеры».
- Из возникшего меню клацнуть на «Параметры экрана» или «Свойства».
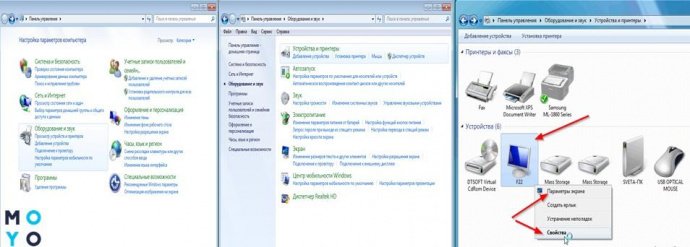
В результате высветятся данные о экранной модели и разрешении.
Быстрый способ:
- В главном меню «Пуск» в поисковой строке ввести команду DXDIAG (диагностирование системы).
- Запустить поиск нажатием клавиши ENTER.
- Выбрать вкладку «Экран» (для ноутбука) или «Дисплей».
Полезно: Что лучше, ноутбук или компьютер (ПК): 5 советов, как выбрать технику для своих нужд
Здесь будут представлены параметры как самого устройства, так и драйверов.
Третий способ, как посмотреть модель монитора, например, в Windows 10:
- ПКМ клацнуть на иконке «Этот компьютер».
- Нажатием курсора на пункт «Свойства» активировать строку «Диспетчер устройств» – «Монитор».
В этом случае отобразятся общие характеристики монитора и информация о драйвере.
Специальные программы для просмотра сведений о системе
Если ни один из вышеперечисленных способов не может быть задействован, стоит взять во внимание использование более сложных методов — придется устанавливать специальные программы (утилиты). Как быстро их освоить — далее.
К лучшим, по мнению большинства пользователей, относятся: Everest, Aida64, Astra 32. Также используют: System Explorer и SIW.
В виде таблички представлены параметры по каждой:
|
Утилиты |
Функция | Необходимость платежа | ОС Виндовс |
|---|---|---|---|
| Everest | Мониторинг, проверка | Платный. Тест (бесплатно) – 30 дней | 10, 8, 7, XP |
| Aida 64 | Мониторинг, проверка | Платный. Тест (бесплатно) – 30 дней | |
| Astra 32 | Проверка | Платный. Тест (бесплатно) – 14 дней | 10, 8.1, 8, 7, Vista, XP |
| System Explorer | Расширенный мониторинг | Без платежа | 10, 8.1, 8, 7, Vista, XP |
| SIW | Мониторинг, проверка | Платный. Тест (бесплатно) – 30 дней | 10, 8.1, 8, 7, Vista, XP |
Краткий обзор каждой утилиты:
1. Everest. После скачивания в разделе «Меню» (в левой части открывшегося окна) нажать на пункт «Отображение» – «Монитор». Данные о свойствах корпуса (имя, ID, тип, модель, серийный номер и др.) высветятся по правую сторону экрана.
2. Aida 64. Аналогичные «Эвересту» действия по мониторингу имеет Аида 64. Утилита сканирует почти все данные о ПК (процессор, диски, материнскую плату, программное обеспечение, операционную систему и много чего другого).
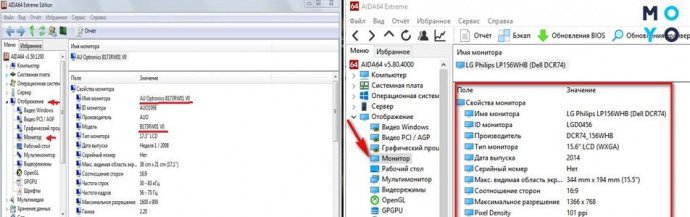
Читайте: Какая батарейка стоит на материнской плате и как ее заменить – 4 важных нюанса
3. Астра 32. Более расширенной версией считается программа Astra 32, которая, в отличии от своих аналогов, содержит углубленные сведения. После скачивания можно увидеть, что пункт «Монитор» – уже отдельный раздел с полным набором данных.
4. System Explorer напоминает диспетчер задач, встроенный в Windows. Но в отличии от такого аналога, утилита имеет расширенные возможности. С ее помощью можно отследить работу процессора, загрузку системной памяти, использование файла подкачки и др.
5. System Information for Windows – еще один вариант проверки ПК (материнская плата, процессор, жесткие диски и т. п.).
Благодаря программам возможно узнать не только модель монитора, но и все данные о нем. Единственным недостатком утилит есть то, что ни одна из них не может предоставить сведений о типе матрицы.
Интересно: 3 популярных вида матриц: IPS, PLS и TN – какой монитор лучше
Вывод
Поиск драйверов, сбои или некорректная работа ПК, продажа, установка программ и т. п. — все это требует знаний о модели экрана. Способов, как узнать модель монитора, хватает. Идти тем или иным путем, зависит от личных возможностей владельца. Но очевидно, что эти методы просты и обойдутся дешевле, нежели обращаться в сервисный центр или разбирать монитор.
Как узнать модель ноутбука в Windows 7

Сейчас многие пользователи по всему миру обладают ноутбуками, и иногда им требуется узнать модель устройства, которым они пользуются. Сегодняшняя статья посвящена различным вариантам определения модели лэптопа с помощью встроенных и дополнительных средств. Давайте более детально остановимся на каждом доступном способе, чтобы вы могли подобрать оптимальный для себя.
Определяем модель ноутбука в Windows 7
Каждый метод подразумевает получение одной и той же информации, но имеет разный алгоритм действий, из-за чего и будет подходящим только определенному кругу пользователей. Мы советуем изучить каждую из них, чтобы удостовериться в том, что какое-то решение будет проще и лучше остальных конкретно в вашем случае.
Способ 1: Ознакомление с инструкцией и наклейками на ноутбуке
Начнем с универсального метода, который подойдет обладателям лэптопов от любого производителя под управлением любой операционной системы. Его суть заключается в ознакомлении с инструкцией или наклейками, всегда присутствующими на задней крышке. Обратите внимание на представленную ниже картинку. Там специально выделены строки с важными данными, позволяющими определить модель ноутбука и спецификацию устройства.
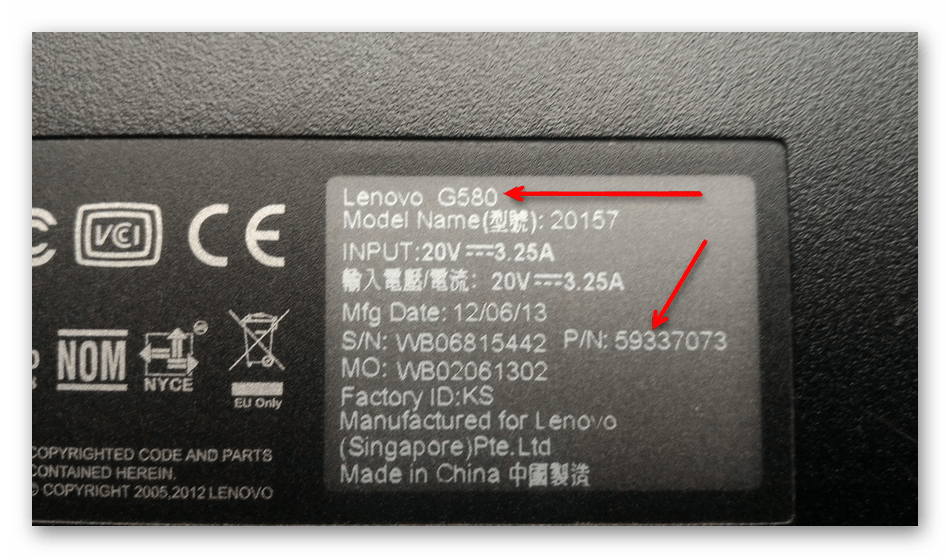
Однако существуют и недостатки этого решения. Часто инструкции просто теряются или выбрасываются, а наклейки стираются уже через год активного использования оборудования. В таких ситуациях помогут только программные методы, о которых и пойдет речь далее.
Способ 2: Фирменные утилиты от разработчиков
Сейчас многие производители различного оборудования, включая ноутбуки и периферию, тщательно настраивают корректное взаимодействие между всеми своими девайсами, создавая для них общую систему. Сюда входит и специальное программное обеспечение, позволяющее просматривать и конфигурировать абсолютно все подключенные девайсы. Если вы владеете ноутбуком от популярного разработчика, например, Lenovo, Asus или HP, на официальном сайте можно скачать такое приложение, чтобы изучить сведения о модели устройства. Мы рассмотрим этот способ на примере HP.
- Откройте страницу поддержки компании, где отыщите ссылку на необходимое ПО. Кликните по кнопке «Download», чтобы начать загрузку.
- В конце скачивания запустите исполняемый файл.
- Следуйте простым инструкциям в инсталляторе, чтобы завершить операцию установки.
- После запуска софта ознакомьтесь с приветственным окном и пройдите обучающие уроки, объясняющие общий принцип взаимодействия с ним.
- Теперь вас интересует вкладка «Мой ноутбук» в разделе «Мои устройства».
- При переходе в нее начнется сканирование. Дождитесь его окончания.
- В открывшемся окне вы можете без каких-либо проблем просмотреть все технические характеристики, включая модель и спецификацию лэптопа.



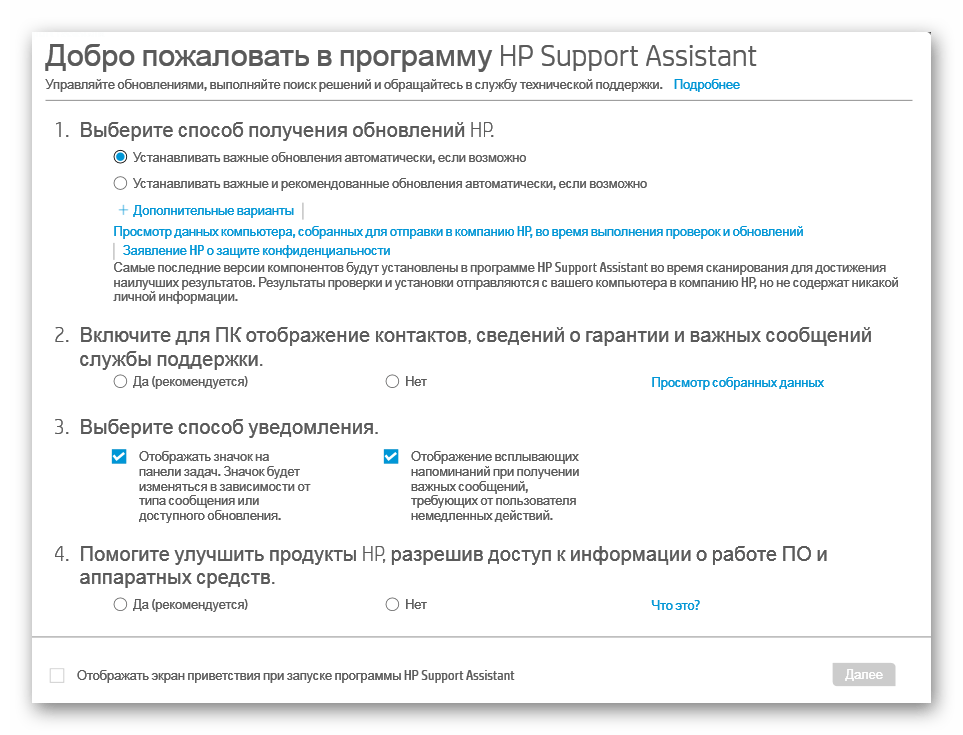
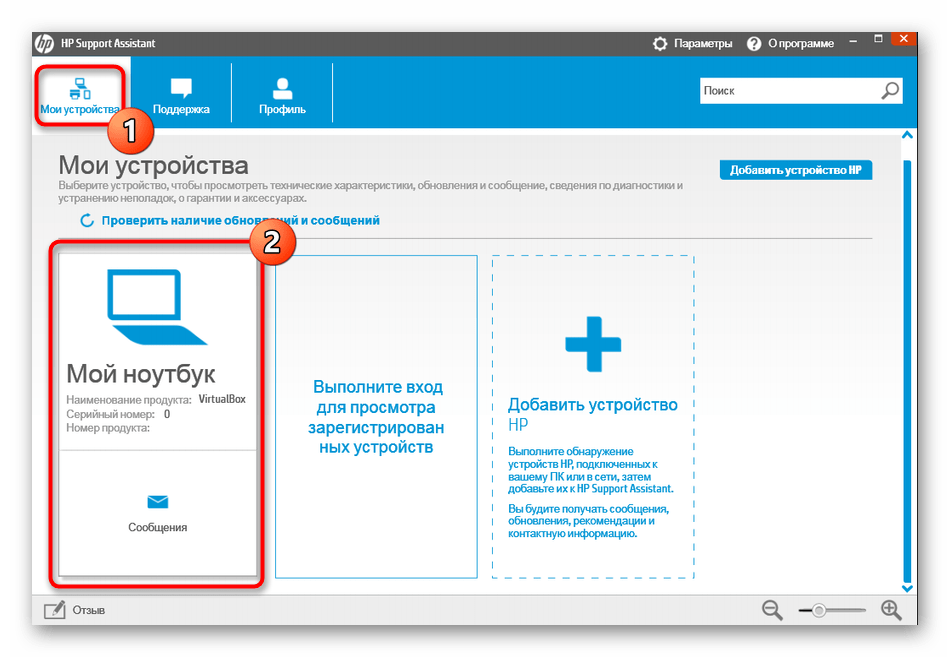
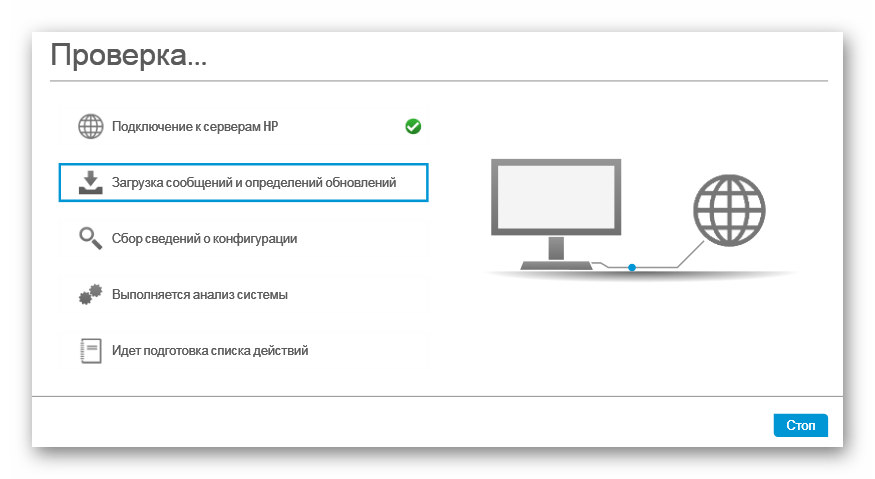
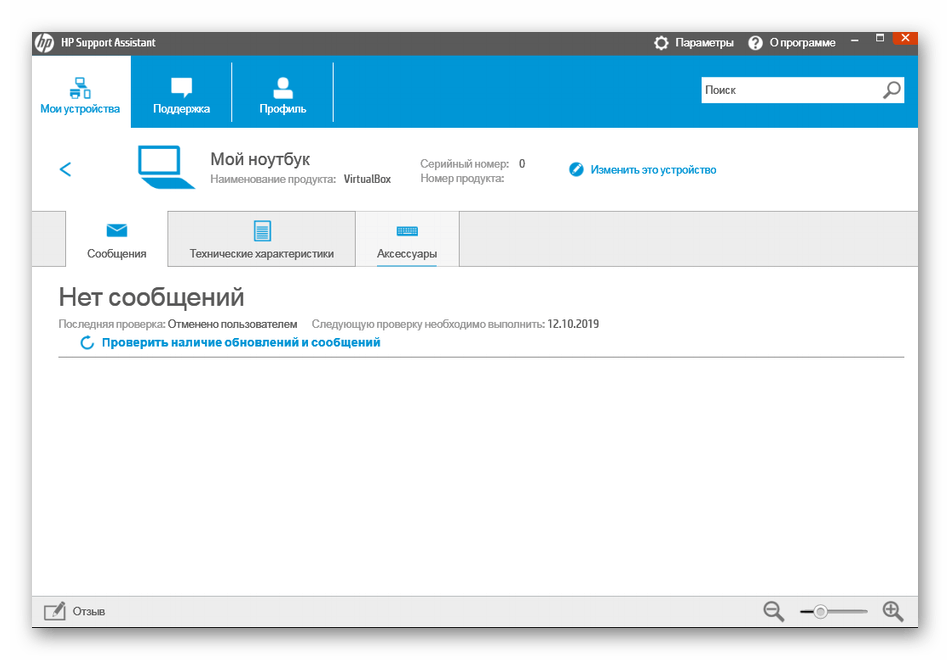
Большинство подобных приложений работают по одному и тому же принципу, поэтому эта инструкция является универсальной. От вас лишь требуется учитывать строение веб-сайта и интерфейса ПО, чтобы быстро получить желаемые данные
Способ 3: Программы для просмотра характеристик ПК
Переместимся к сторонним программам, чья основная функциональность как раз и сосредоточена на выяснении общих и детальных сведений обо всех комплектующих компьютера, включая и модель системной платы. Сегодня мы возьмем за пример самый популярный инструмент под названием AIDA64.
Скачать AIDA64
- Скачайте AIDA64 с официального сайта и выполните установку. После запуска воспользуйтесь главным меню, чтобы перейти в раздел «Компьютер».
- Здесь вас интересует раздел «DMI».
- Разверните раздел «Система».
- Внизу вы увидите информацию о производителе и модели продукции. В нашем примере она не отображается в нужном формате, так как используется стационарный ПК.
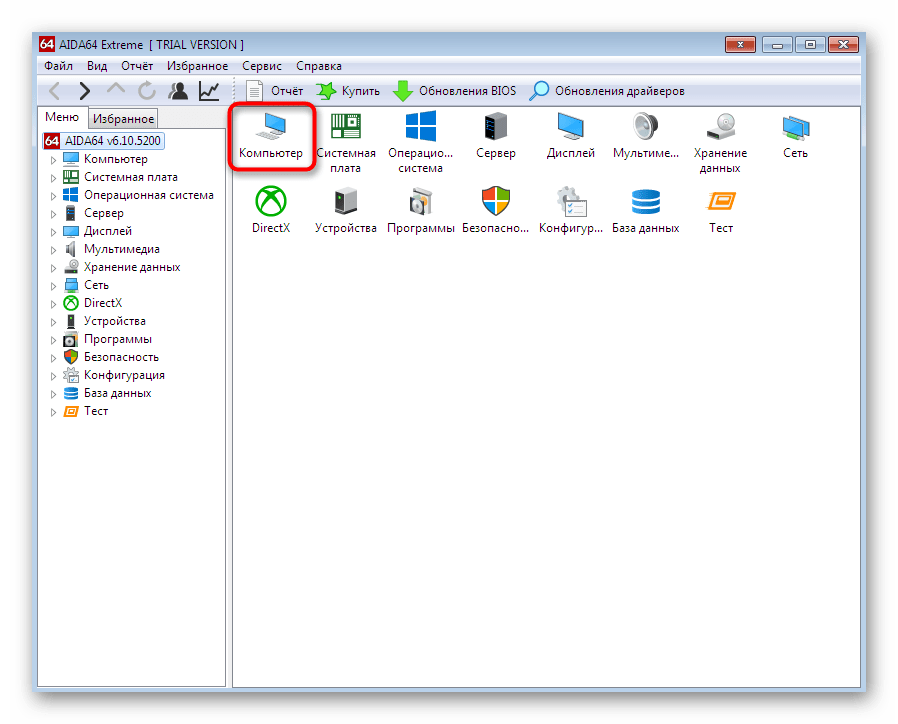
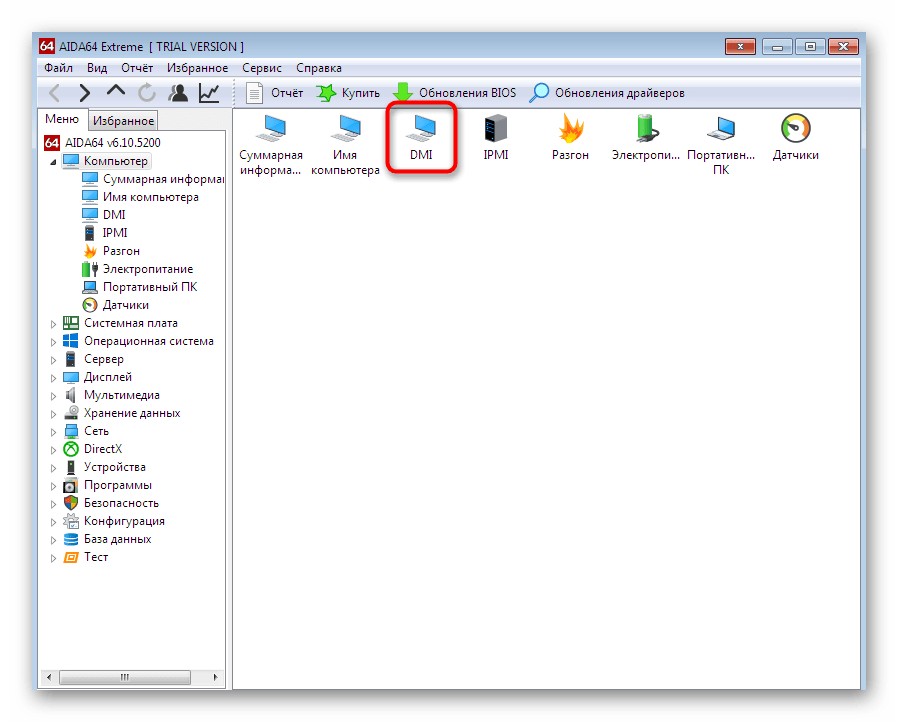
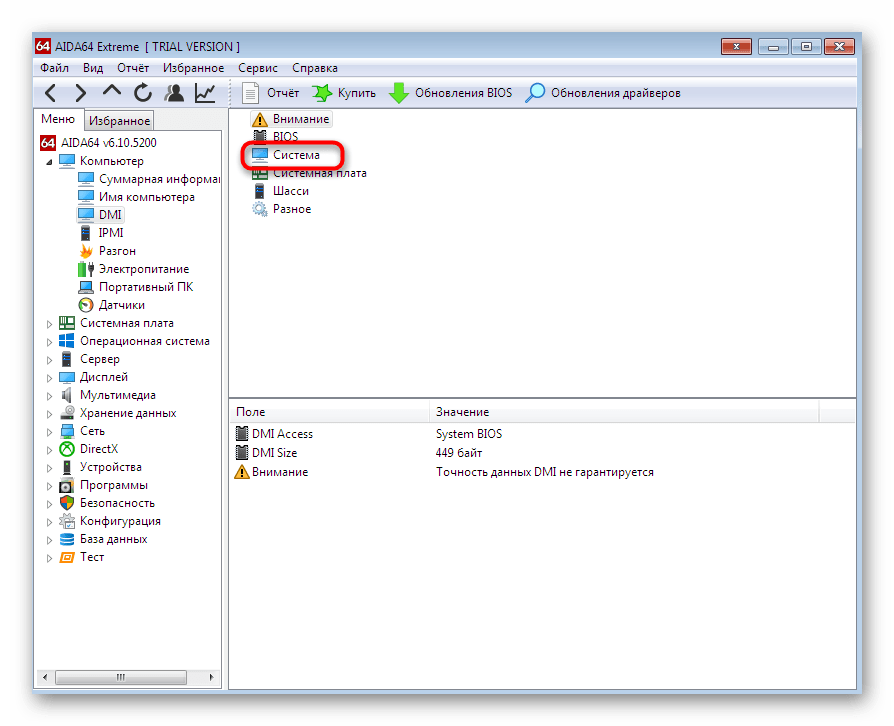

К сожалению, далеко не все подобные программы позволяют определить модель ноутбука, отображая лишь сведения о материнской плате.
Способ 4: Средство диагностики DirectX
Перейдем к рассмотрению трех способов, которые окажутся полезными тем юзерам, кто не желает скачивать никакие дополнительные приложения. Первый такой метод заключается в использовании Средства диагностики DirectX, которое по умолчанию инсталлировано в Windows 7, а открытие его осуществляется так:
- Используйте утилиту «Выполнить» (Win + R) для перехода к рассматриваемому приложению, введя в строке
dxdiagи нажав на клавишу Enter. - Переместитесь на вкладку «Система».
- В специально отведенных строках вы увидите изготовителя компьютера и его модель (с учетом спецификации материнской платы).
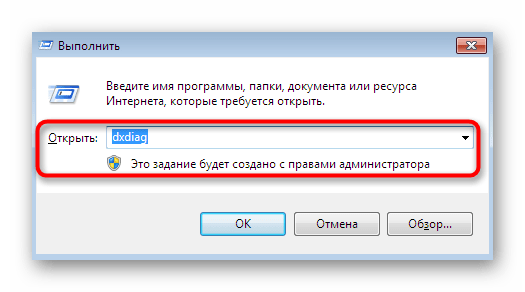


Если вас заинтересовало упомянутое средство и вы желаете узнать, какие еще функции оно может выполнять, изучите представленное далее руководство, где в развернутом виде описано все об этом встроенном инструменте.
Подробнее: Системная утилита Windows для диагностики DirectX
Способ 5: Меню «Сведения о системе»
Теперь поговорим о похожем меню, которое тоже отображает основные данные о системе. Оно не используется для диагностики ОС, а лишь выполняет функцию вывода информации. Переход в него осуществляется следующим образом:
- Откройте утилиту «Выполнить», зажав комбинацию клавиш Win + R. Там введите
msconfigи нажмите на клавишу Enter. - Переместитесь на вкладку «Сервис».
- Здесь отыщите приложение «Сведения о системе» и запустите его, дважды щелкнув левой кнопкой мыши по строке или кликнув по «Запустить».
- В главном окне «Сведения о системе» обратите внимание на строки «Изготовитель» и «Модель». Именно здесь будут содержаться необходимые данные.
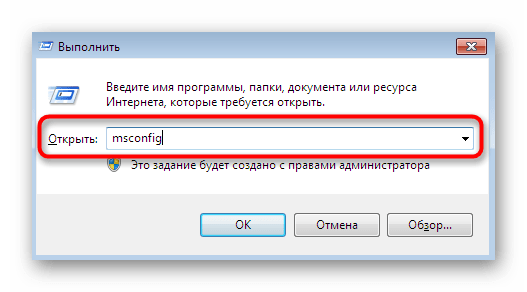
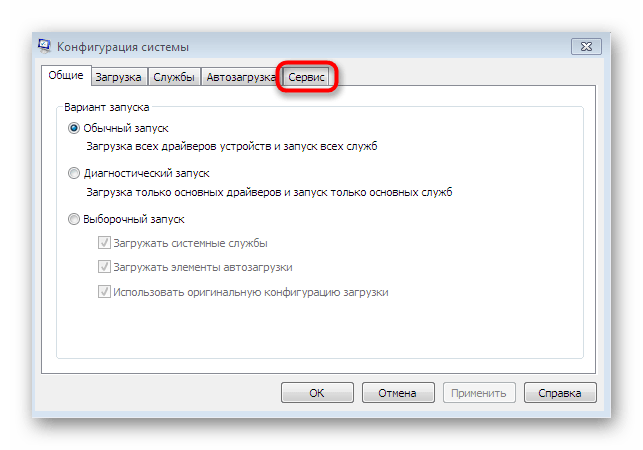
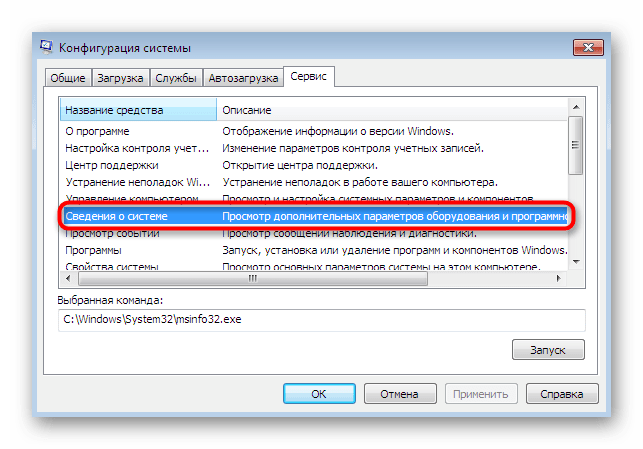

Способ 6: Консольная утилита
Последний вариант, о котором мы хотим поговорить в рамках сегодняшнего материала, заключается в использовании «Командной строки» и отдельной утилиты, выводящей на экран информацию о производителе устройства. Этот инструмент выполняет только эту функцию и запускается так:
- Отыщите ярлык запуска «Командной строки», например, через «Пуск», и кликните по нему правой кнопкой мыши.
- В появившемся контекстном меню выберите вариант «Запуск от имени администратора».
- Используйте команду
wmic csproduct get name, а для ее активации нажмите на клавишу Enter. - Сразу появятся две строки, предоставляющие искомую информацию.

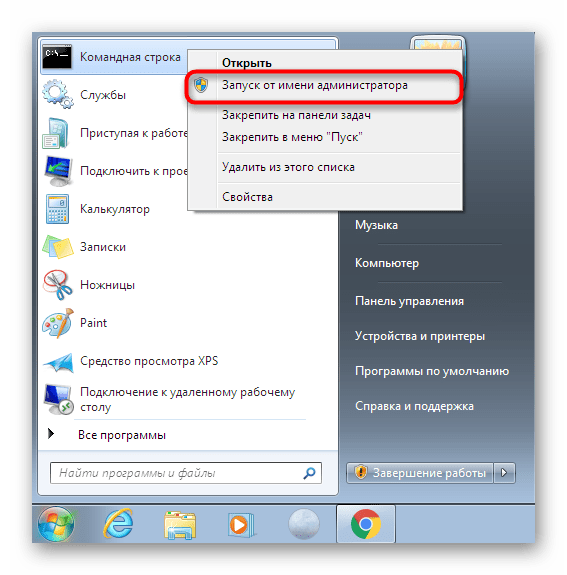
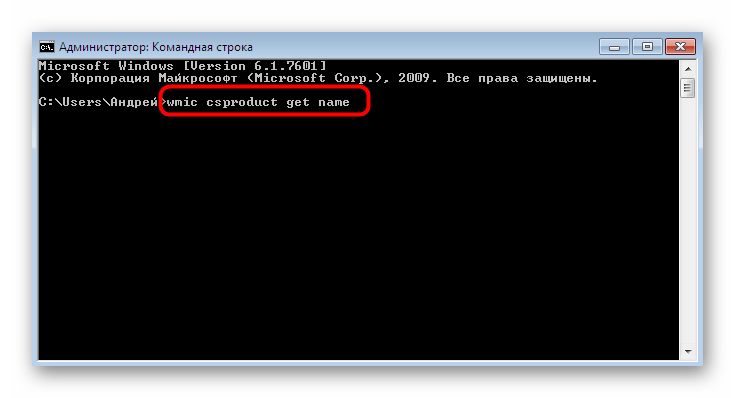

Сегодня вы узнали о целых шести методах получения сведений о модели ноутбука в Windows 7. Как видите, существует множество различных решений, подходящих определенным пользователям, поэтому любой найдет для себя оптимальный инструмент и будет использовать его, чтобы получить требуемые данные.
 Мы рады, что смогли помочь Вам в решении проблемы.
Мы рады, что смогли помочь Вам в решении проблемы. Опишите, что у вас не получилось.
Наши специалисты постараются ответить максимально быстро.
Опишите, что у вас не получилось.
Наши специалисты постараются ответить максимально быстро.Помогла ли вам эта статья?
ДА НЕТКак узнать марку и модель процессора
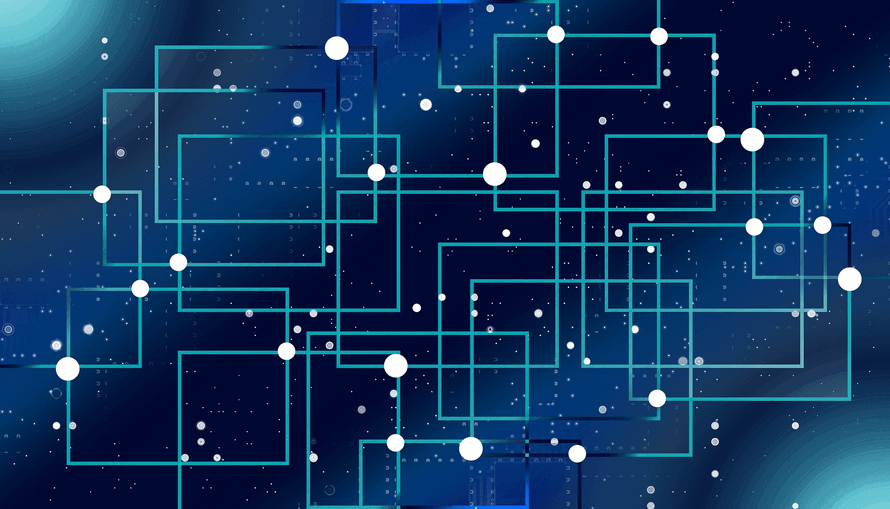
Если вы пытаетесь узнать марку и модель процессора вашего компьютера, используйте приложение «Параметры» или диспетчер задач, чтобы быстро определить данную информацию в операционной системе Windows 10.
На любом вычислительном устройстве, «Процессор» также называемый «ЦП» (центральный процессор), является основным чипом, предназначенным для приема, обработки и выполнения команд. Обычно современные процессоры могут обрабатывать триллион и более инструкций в секунду.
Процессор всегда играет важную роль, от него зависит насколько быстро происходит работа операционной системы Windows 10 и вероятнее всего будет от двух основных производителей, Intel или AMD.
Если вы хотите точно понять, какой процессор установлен на компьютере, есть множество способов узнать эту информацию, но самый простой способ для обычного пользователя — это использовать приложения «Параметры» или «Диспетчер задач».
В этом руководстве мы покажем два простых способа определения марки и модели процессора под управлением операционной системы Windows 10.
Как узнать марку и модель процессора используя параметры Windows 10
Чтобы определить процессор, установленный на вашем компьютере, выполните следующие действия:Откройте «Параметры» из меню пуск и нажмите на «Система».
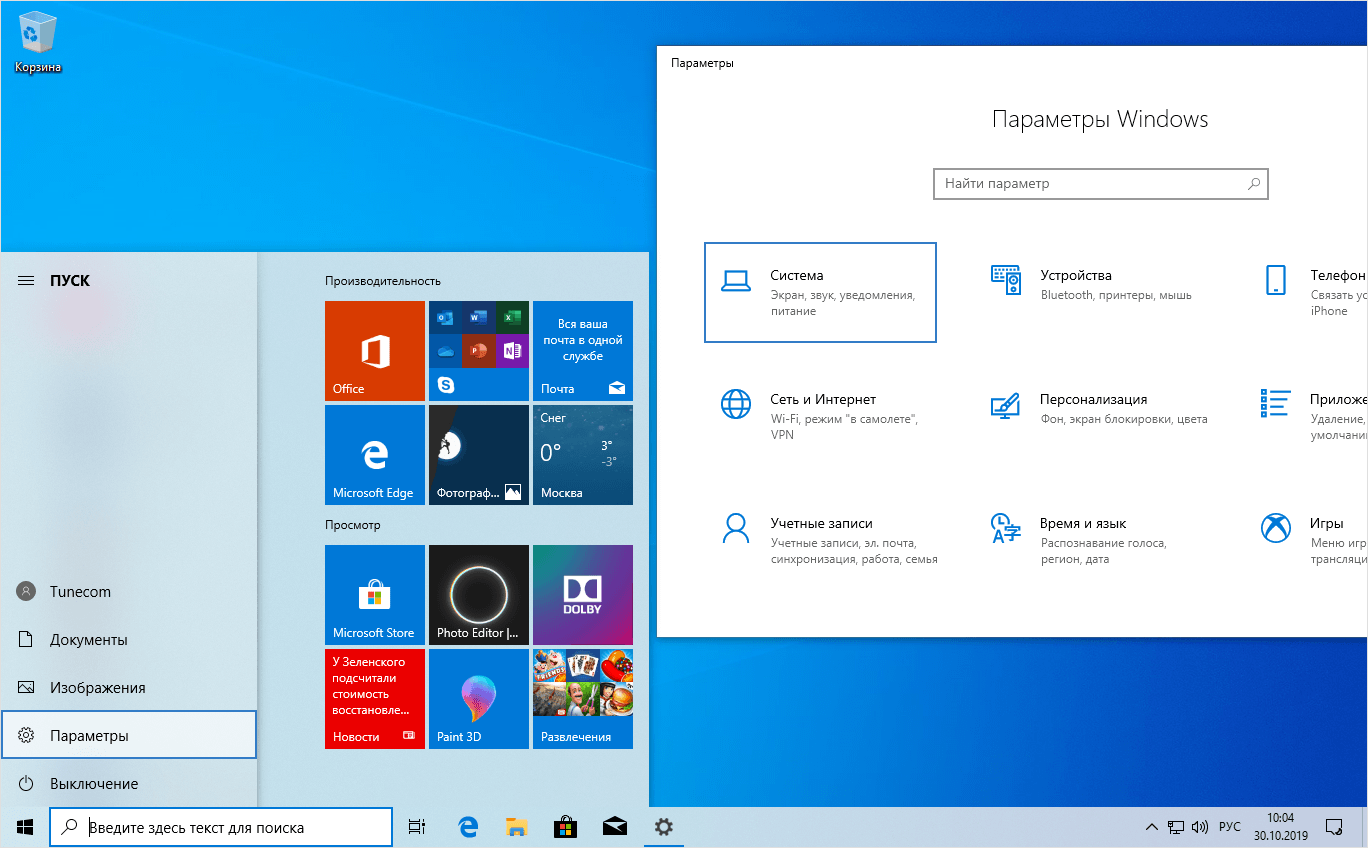
Зайдите в «О системе».
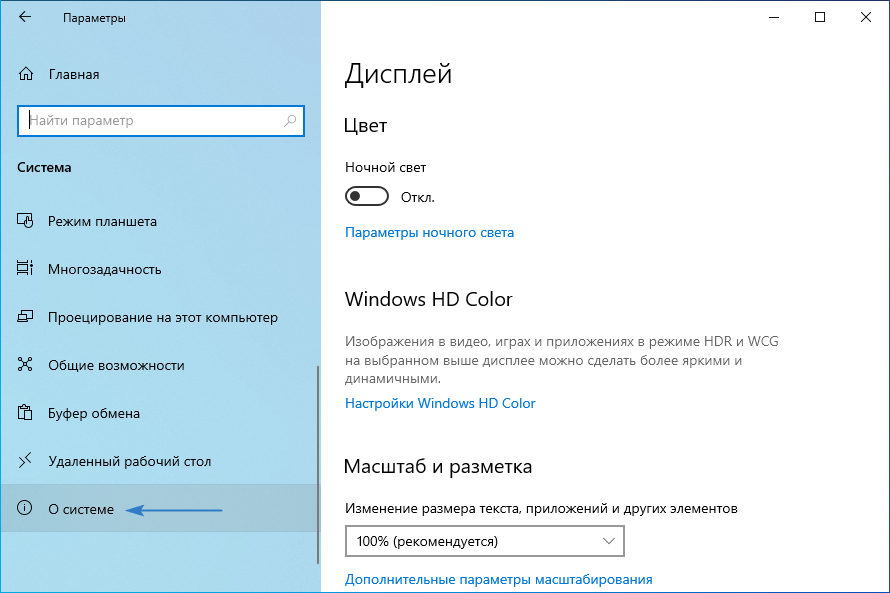
В разделе «Характеристики устройства» узнайте марку и модель процессора.
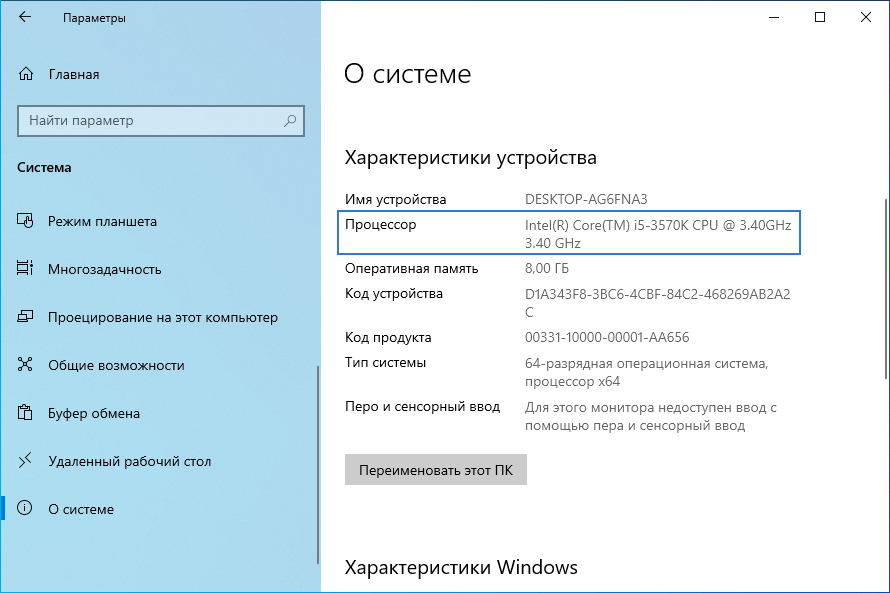
Как определить марку и модель процессора с помощью диспетчера задач
Чтобы проверить информацию о процессоре с помощью диспетчера задач, выполните следующие действия:Щелкните правой кнопкой мыши на панели задач рабочего стола и нажмите «Диспетчер задач».
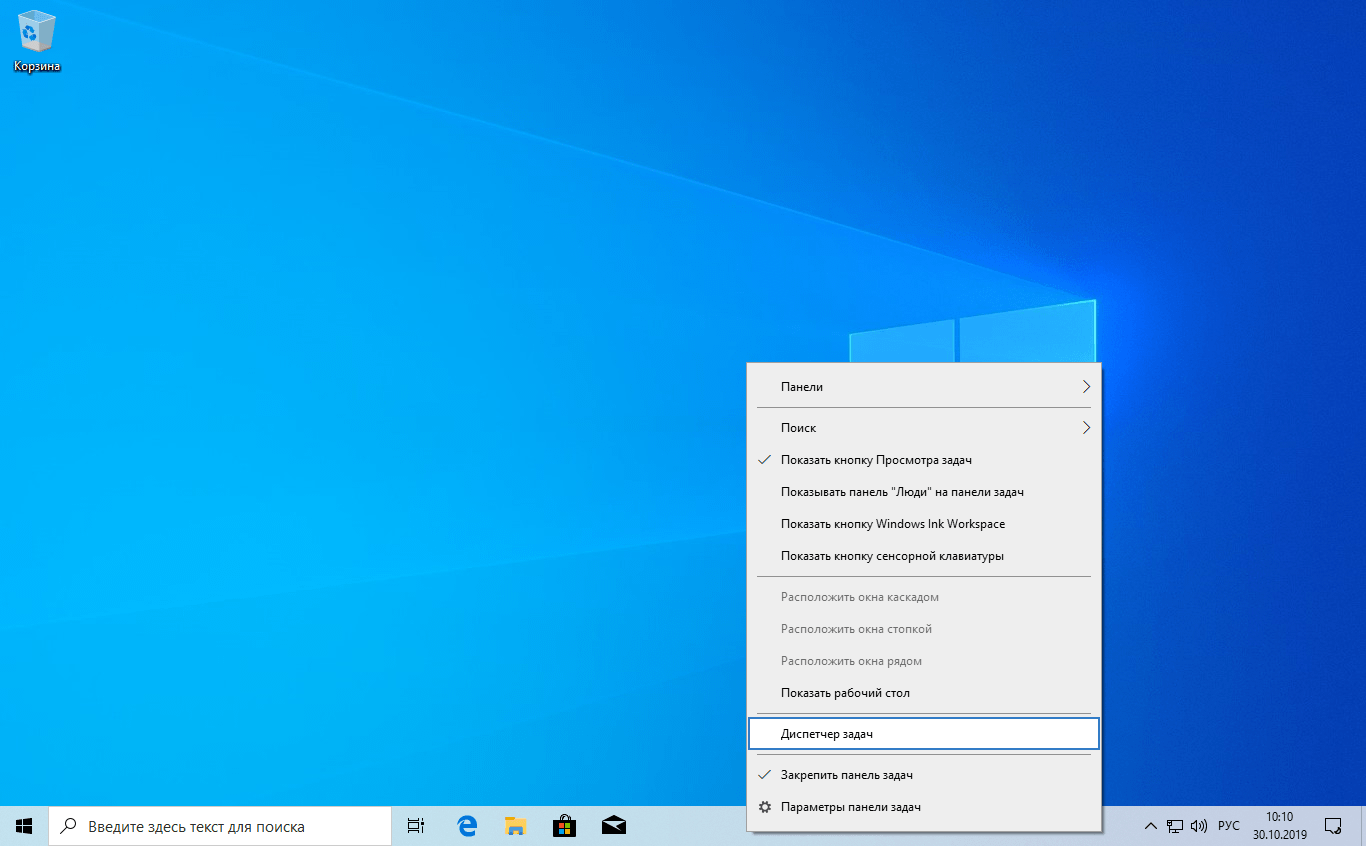
Перейдите на вкладку «Производительность» и выберите «ЦП». Узнайте информацию о процессоре в правом верхнем углу.
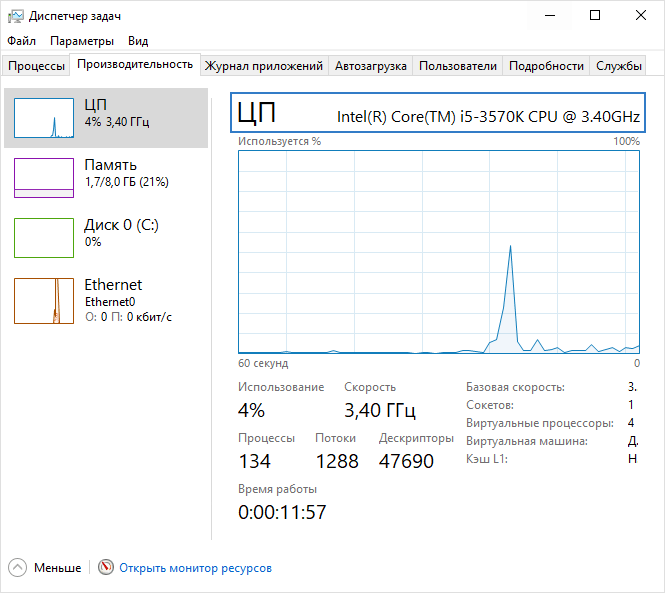
В этом примере марка процессора от Intel, а модель — i5 3570K.
Хотя это руководство ориентировано на компьютеры, вы можете использовать данную инструкции для определения деталей процессора ноутбука под управлением системы Windows 10.
Ноутбук — незаменимая вещь для современного человека. Существуют модели устройств с разными возможностями. Поэтому многие пользователи интересуются, как узнать характеристики ноутбука. Сделать это очень просто при помощи встроенных программ или сторонних утилит. Расскажем подробнее, как узнать марку ноутбука и другие параметры.
Фото: is.rovno.ua
Как узнать марку и характеристики ноутбука
В жизни случаются ситуации, когда нужно выяснить характеристики ноутбука. Как узнать информацию о конфигурации компьютера — известно не всем. Такая потребность возникает по причинам:
- покупки или продажи устройства;
- потребности установить или обновить драйвера;
- сбоев в работе компьютера;
- загрузки программ, игр;
- необходимости замены деталей.
Узнать модель ноутбука и другие важные параметры поможет операционная система Windows. Для этого совершите такие шаги:
- зайдите в меню «Пуск»;
- найдите вкладку «Компьютер», правой кнопкой мыши кликните «Управление»;
- в открытом окне отыщите «Диспетчер устройств».
Запускается служебная утилита, отображающая главные характеристики устройства: какая модель и процессор компьютера, данные о мониторе, дисках, клавиатуре.
Более подробную информацию о комплектующих можно выяснить иным способом. Для этого есть встроенная утилита «Сведения о системе». Чтобы запустить программу, выполните следующие действия:
Фото: pcpro100.info
- В меню «Пуск» выберите вкладку «Все программы»;
- В списке найдите пункт «Стандартные», потом «Служебные»;
- Далее кликните «Сведения о системе».
Открывается окно, в котором расписана подробная информация о ноутбуке, его компонентах: версия Windows, индекс производительности, параметры микропроцессора, объем ОЗУ, информация о лицензиях и драйверах.
Существуют сторонние программы, которые позволяют пользователям увидеть спецификации систем. Вот список некоторых из этих программ и их возможностей:
Показывает подробную информацию, включая марку и модель материнской платы, монитора, жесткие диски и любые USB-устройства хранения данных.
Фото: skesov.ru
Отображает информацию датчиков, используемых для определения температуры системной платы, процессора и других элементов, а также показывает напряжение и скорость вращения вентилятора. Программу можно использовать для сравнения компьютера с другим оборудованием.
Программа способна отображать полную информацию о комплектующих ноутбука, а также о комплексе программ для обеспечения его нормальной работоспособности.
Воспользуйтесь одним из этих способов, чтобы всегда знать полную информацию об устройстве.
Читайте также: Как узнать, какая видеокарта используется в данный момент
Как узнать свою видеокарту в ноутбуке
Для большинства пользователей видеокарта является важным компонентом производительности. Большинство игр и программ для Windows содержат информацию об уровнях поддержки графической карты, которые им необходимы. Поэтому при покупке игр или установке программ необходимо проверить, соответствует ли видеокарта ноутбука этим требованиям.
Самый легкий путь отыскать данные о мощности графического адаптера — запустить системную команду DirectX:
- В меню «Пуск» выберите « Выполнить».
- В поле «Открыть» напишите слово dxdiag и нажмите кнопку ОК.
- Откроется инструмент диагностики DirectX. Нажмите вкладку « Показать».
- В пункте «Дисплей» все данные о видеоадаптере отображаются в разделе «Устройства». Вы можете увидеть название карты, а также объем видеопамяти.
Фото: pixabay.com
На устройстве с операционной системой Windows 10 об особенностях графического ускорителя узнайте таким способом:
- На рабочем столе произведите щелчок правой кнопкой мыши.
- Выберите «Параметры экрана».
- В поле «Параметры дисплея» кликните пункт «Дополнительные параметры дисплея».
- Далее нажмите «Свойства адаптера дисплея».
- Необходимую информацию найдете во вкладке «Адаптер».
В системе Windows 7 кликните правой клавишей мыши зону рабочего стола и найдите «Разрешение экрана». Нажмите ссылку «Дополнительные параметры» и перейдите на вкладку «Адаптер», чтобы увидеть тип установленной видеокарты.
Некоторые видеоадаптеры могут иметь собственную панель управления, доступ к которой можно получить, щелкнув мышкой на рабочем столе компьютера. Далее поищите опцию «Свойства графики», чтобы увидеть конкретные настройки и данные об устройстве.
Фото: pixabay.com
Общую информацию о вашем ПК (объем ОП, тактовую частоту и производительность процессора, версию ОС) можно посмотреть, нажимая комбинацию кнопок Windows и Pause / Break.
Подробные сведения может дать специальная программа GPU-Z. Этот инструмент собирает информацию об основных устройствах вашей системы: оперативной памяти, графической карте и видеопамяти, других важных параметрах.
Если не знаете, как посмотреть модель ноутбука и другую полезную информацию, воспользуйтесь этими советами. Сведения о возможностях устройства станут полезными во время его продажи или модернизации.
Читайте также: Как поставить пароль на компьютер Windows 10
 В последнее время активно развиваются самые разные технологии. Они быстро внедряются во все сферы деятельности человека, от профессиональных устройств на предприятиях до элементов домашней техники, используемой в повседневной жизни.
В последнее время активно развиваются самые разные технологии. Они быстро внедряются во все сферы деятельности человека, от профессиональных устройств на предприятиях до элементов домашней техники, используемой в повседневной жизни.
С одной стороны, такая динамика в развитии двигает прогресс, и мы получаем новейшие разработки. Но, с другой стороны, среди огромного ассортимента и разнообразия очень легко запутаться. Например, в выборе модели, соответствующей всем необходимым параметрам. Для этого эти параметры нужно точно знать.
Если вы хотите приобрести новый монитор на замену и желаете, чтобы модель осталась прежней, значит, придется узнать исходную версию. А также полезно знать версию техники для ее полной диагностики, уточнения полного списка характеристик и устранения неполадок в случае неисправностей.
В любом случае независимо от причины, по которой нужно узнать модель, следует точно представлять, как это сделать.
В нашей статье мы научим вас определять модель устройства, не прибегая при этом к разборке корпуса. Это достаточно просто сделать, если знать места, где ставится специальная отметка.
Содержание статьи
Где посмотреть модель монитора
Если у вас появилась необходимость выяснения точных параметров монитора, можно воспользоваться одним из следующих способов.
На корпусе
ВАЖНО! Не спешите разбирать технику, поскольку есть возможность узнать модель на специальной наклейке с наружной части корпуса.
Внимательно поищите наклейку на корпусе монитора.
- На старых версиях производители ставили свои отметки на задних панелях. Они выглядели как
 штампы с основными обозначениями в соответствующих пунктах.
штампы с основными обозначениями в соответствующих пунктах. - В более современных устройствах в дополнение к этому идёт специальная наклейка спереди. Однако, она может легко оторваться и потеряться. Если вы нашли такой штамп или наклейку, посмотрите на соответствующий пункт, обозначающий название модели. Как правило, он стоит в самом верхнем ряду.
В интернете
Ещё одним вариантом будет поиск похожего по внешнему виду монитора в интернете.
Если вы сможете определить версию по одному корпусу, можно попробовать данный способ. Однако, стоит учитывать, что такой подход не гарантирует точного определения модели устройства.
В документах
Если у вас сохранилась любая возможная документация на приобретенную электронику, можно  постараться найти всю информацию в ней.
постараться найти всю информацию в ней.
Данные способы подразумевают поиск информации без использования специальных программ и разбора панелей. Если вы нашли, значит, цель достигнута. Иначе придется с помощью системных настроек зайти в описание своего монитора.
ВАЖНО! Внимательно осмотрите всю поверхность и документацию на купленную технику. Только в случае отсутствия информации приступайте к следующему этапу, который заключается в детальном поиске.
Как узнать модель монитора
Спустя определенное время штампы могут стереться, а наклейки потеряться. Даже если они сохранились, но частично истерлись и не могут дать точного названия, значит, стоит использовать другие способы.
Они немного сложнее предыдущих, однако при желании их можно быстро освоить. Выполнить действия сможет любой человек, достаточно будет просто следовать инструкции.
При помощи специальных программ
Одним из возможных вариантов будет использование специальных утилит. Это программы, предназначенные для определения версии устройства и информации о нём.

Справка. Среди большого количества подобных программ лучшими считаются Everest и Aida 64.
После скачивания зайдите в программу и откройте раздел, в котором будет отображаться вся необходимая информация. При необходимости расширенного списка можно скачать сервис Astra.
В данных компьютера
Если вы не желаете скачивать дополнительных программ в компьютер, можно воспользоваться входом в свойства компьютера через панель управления.

- Для этого зайдите в пункт «Устройства и принтеры» из раздела «Оборудование и звук».
- Выберите из предложенного списка устройств монитор, щёлкните по нему мышью и откройте список характеристик, в том числе наименование модели.
Теперь, когда вы нашли необходимую информацию, можно посмотреть технические характеристики, разобраться с системой и даже приобрести новый экран. Просто наберите в интернете запрос по типу модели.
А после покупки постарайтесь не терять документы, инструкции по эксплуатации.
Подпишитесь на наши Социальные сети
Руководство по покупке ноутбука: 8 основных советов
Ноутбукидостаточно компактны, чтобы носить их с собой, и в то же время достаточно универсальны для работы с требовательными приложениями. Это лучший инструмент для серьезной работы или игры дома, в дороге или в классе колледжа. По этим причинам мы составили списки лучших бизнес-ноутбуков и лучших ноутбуков для колледжей, не говоря уже о нашем рейтинге лучших ноутбуков для большинства пользователей.
Несмотря на то, что автономные планшеты и смартфоны всегда популярны, большинство людей понимают, что на ноутбуке лучше работает все: от написания исследовательской работы до обработки видео и игр.Так какой тип ноутбука вы должны получить? Мы поможем вам с покупкой ноутбука.
Существует широкий выбор размеров, функций и цен, что делает выбор лучшего ноутбука непростым. Вот почему вам нужно выяснить, каковы ваши потребности.
Советы
Это самые важные вещи, которые следует учитывать при выборе нового ноутбука. Для более подробной информации смотрите разделы ниже.
- От 12,5 до 14-дюймовых экранов обеспечивают наилучший баланс между удобством использования и портативностью.Большие экраны хороши, если вы не много путешествуете, а маленькие модели отлично подходят для детей.
- Если вы тратите более 600 долларов США, снимите эти минимальных характеристик: Core i5 или Ryzen 5 ЦП 1920 x 1080 экран 8 ГБ ОЗУ SSD Хранение вместо жесткого диска.
- 8+ часов автономной работы идеально, если вы планируете брать ноутбук куда угодно.
- Рассмотрим ноутбук 2-в-1 (с откидным верхом или съемный), если вы хотите использовать свой ноутбук в качестве планшета.Если нет, то стандартный ноутбук-раскладушка может быть лучшим выбором.
- Chromebook хороши для детей и студентов, и их функциональность быстро расширяется. ноутбуков с Windows и MacBook предлагают множество функциональных возможностей; какую платформу вы предпочитаете — дело личного вкуса.
1. Выберите платформу: Mac, Windows или Chrome OS?
Это непростой вопрос, особенно если вы не знакомы ни с Mac, ни с ПК.Но этот краткий обзор сильных и слабых сторон каждой платформы должен помочь.
Большинство ноутбуков поставляются с одной из трех операционных систем: Windows, Chrome OS или MacOS (только для MacBook). Правильный выбор — личное предпочтение, но вот краткое изложение того, что предлагает каждый.
Windows 10
Самая гибкая операционная система Windows работает на большем количестве моделей ноутбуков, чем Chrome OS или Mac OS X. Цена ноутбуков Windows составляет от 150 до нескольких тысяч долларов и предлагает широкий спектр функций. от сенсорных экранов до считывателей отпечатков пальцев и двух графических чипов.Windows 10, последняя версия флагманской операционной системы Microsoft, предоставляет ряд улучшений по сравнению с Windows 7 и 8, включая возможность переключения между режимами планшета и рабочего стола, обновленное меню «Пуск» с живыми плитками и мощный цифровой помощник Cortana.
С момента своего запуска в июле 2015 года Windows 10 также добавила множество улучшений, в том числе возможность использовать дополнительные вопросы с Cortana, выполнять поиск по электронной почте с использованием естественного языка и использовать стилус для черчения практически в любом месте.Ноутбуки с Windows 10 отлично подходят для студентов, исследователей и бизнес-пользователей, и они являются единственными компьютерами, которые следует учитывать геймерам.
БОЛЬШЕ: 100+ Windows 10 Советы, которые помогут вам освоить ОС Microsoft
Apple macOS Catalina
(Изображение предоставлено: Laptop Mag)Все MacBook поставляются с новейшей операционной системой Apple для настольных компьютеров, macOS Catalina. В целом, операционная система предлагает функциональность, аналогичную Windows 10, но с другим интерфейсом, который заменяет панель приложений в нижней части экрана на меню «Пуск» и панель задач Microsoft.Вместо цифрового помощника Cortana пользователи Mac получают Siri. Они также могут совершать транзакции с Apple Pay, принимать звонки или текстовые сообщения со своих телефонов и разблокировать свои ноутбуки с помощью Apple Watch.
Тем не менее, macOS не предназначен для сенсорного управления, поскольку ни один MacBook не оснащен сенсорным экраном. Новейшая операционная система MacOS Catalina переносит приложения iPad на Mac, а также поддерживает дополнительный дисплей для iPad и новые специальные возможности.
БОЛЬШЕ: MacBook Air против MacBook Pro: что купить?
Chrome OS
Можно найти на недорогих устройствах Chromebook, таких как Samsung Chromebook 3.Операционная система Google проста и безопасна, но более ограничена, чем Windows или macOS. Пользовательский интерфейс во многом похож на Windows с меню приложения, рабочим столом и возможностью перетаскивания окон, но основное приложение, которое вы используете, — это браузер Chrome. Недостатком является то, что многие «веб-приложения», которые вы используете, не работают особенно хорошо в автономном режиме. Однако это меняется, поскольку почти все Chromebook, включая высокопроизводительный Google PixelBook, теперь могут запускать приложения для Android.
Если вам требуется устройство для работы в Интернете и проверки электронной почты, навигации по социальным сетям и чата в Интернете, Chromebook обладает высокой портативностью и, как правило, обеспечивает хорошее время автономной работы по низким ценам.Они также чрезвычайно популярны среди школ и родителей, потому что детям трудно заразить вредоносным ПО и они более функциональны, чем большинство планшетов. Если вам нужен Chromebook, найдите тот, у которого есть как минимум 4 ГБ ОЗУ и 16 ГБ памяти. Разрешение 1920 x 1080 предпочтительнее, а 4K лучше, но очень редко. Заплатите дополнительно, чтобы получить 2-в-1, если вы планируете использовать приложения для Android.
БОЛЬШЕ: Лучшие Chromebook, доступные уже сейчас , режим планшета и другие позиции между ними, такие как режим палатки или подставки.2-в-1 обычно бывают двух разных стилей: съемные с экранами, которые полностью отделяют клавиатуру, и гибкие ноутбуки с шарнирами, откидывающимися на 360 градусов для смены режимов.
Большинство из этих систем гораздо лучше справляются с одной задачей, чем другие, при этом отводы в первую очередь являются ноутбуками, а съемные — превосходным качеством планшета. Однако, если вы не видите необходимости использовать ноутбук в качестве планшета, вы, как правило, получаете больше производительности за свои деньги с традиционным ноутбуком-раскладушкой.
ПОДРОБНЕЕ: Съемные элементы Windows имеют большую проблему со сроком службы батареи
3. Выберите правильный размер
Прежде чем смотреть на спецификации или цены, вам необходимо выяснить, насколько портативным вам нужен ноутбук. Ноутбуки обычно классифицируются по размерам дисплея:
- От 11 до 12 дюймов: Самые тонкие и легкие системы вокруг имеют экраны от 11 до 12 дюймов и обычно весят от 2,5 до 3,5 фунтов.
- От 13 до 14 дюймов: Обеспечивает наилучший баланс портативности и удобства использования, особенно если вы приобретаете ноутбук весом менее 4 фунтов.
- От 15 до 16 дюймов: Самые популярные 15-дюймовые ноутбуки обычно весят от 4 до 5,5 фунтов. Рассмотрите этот размер, если вам нужен экран большего размера, и вы не планируете часто носить с собой ноутбук. Ноутбуки с 16-дюймовыми дисплеями встречаются редко, но Apple может начать эту тенденцию с 16-дюймовым MacBook Pro.
- от 17 до 18 дюймов: Если ваш ноутбук остается на вашем столе целый день каждый день, 17- или 18-дюймовая система может предоставить вам тот тип вычислительной мощности, который вам необходим для игр высокого класса или для рабочих станций. уровень производительности.
4. Убедитесь, что клавиатура и сенсорная панель
Самые впечатляющие характеристики в мире не имеют значения, если ноутбук, на который вы покупаете, не обладает хорошей эргономикой. Если вы планируете выполнять большую работу на компьютере, убедитесь, что клавиатура обеспечивает надежную тактильную обратную связь, достаточное перемещение клавиш (расстояние, на которое клавиша опускается при нажатии, обычно от 1 до 2 мм) и достаточно места между клавишами. Если вы покупаете ноутбук с Windows, убедитесь, что у него есть драйверы для сенсорной панели Precision.
Ищите точную сенсорную панель, которая не дает нервного курсора и последовательно реагирует на жесты с несколькими касаниями, такие как масштабирование.Если вы покупаете бизнес-ноутбук, подумайте о том, чтобы приобрести его с помощью джойстика (или нуба) между клавишами G и H, чтобы вы могли перемещаться по рабочему столу, не отрывая пальцев от домашнего ряда клавиатуры.
5. Выберите свои характеристики
Компоненты ноутбука, такие как процессор, жесткий диск, ОЗУ и графический чип, могут запутать даже поклонников ноутбука, так что не расстраивайтесь, если листы спецификаций выглядят для вас как суп из алфавита.
Вот основные компоненты, за которыми нужно следить.
Процессор: «Мозги» вашего компьютера, процессор оказывает огромное влияние на производительность, но в зависимости от того, что вы хотите сделать, даже наименее дорогая модель может оказаться достаточно хорошей. Вот краткое изложение:
- Процессоры Intel 10-го поколения — Ice Lake против Comet Lake: Intel представила два типа процессоров 10-го поколения, которые будут использоваться для ноутбуков следующего поколения. Вы можете прочитать об этих процессорах более подробно здесь (Ледяное озеро) и здесь (Кометное озеро). Подводя итог, можно сказать, что Ice Lake — 10-нанометровый чип — предлагает улучшенную интегрированную графику Iris Plus, в то время как Comet Lake — 14-нанометровый чип — это все о сырой производительности, особенно шестиядерный Core i7-. 10710U.Не уверен, какой из них подходит вам? Ознакомьтесь с нашим руководством, которое также поможет вам разобраться в запутанных схемах именования Intel.
- Intel Core i9: Вместо процессоров Core i7 как нового топового процессора от Intel, процессоры Core i9 обеспечивают более высокую производительность, чем любой другой мобильный чип. Процессоры Core i9, доступные только на ноутбуках премиум-класса, рабочих станциях и высококлассных игровых платформах, стоят своей премиальной цены, только если вы опытный пользователь, который использует самые требовательные программы и приложения.
- Intel Core i7 : шаг вперед по сравнению с Core i5, в котором модели с номерами, оканчивающимися на HQ или K, используют более высокую мощность и имеют четыре ядра, что обеспечивает еще большую скорость игр и производительность. Существуют также чипы серии Core i7 Y, которые имеют меньшую мощность и производительность. Следите за процессорами, которые имеют номер 10 в номере модели (например, Core i7-1060G7 для Ice Lake или Core i7-10710U для Comet Lake), поскольку они являются частью новейшей серии Intel 10-го поколения Core и обеспечивают более высокую производительность. ,Обратите внимание, что процессоры Intel 9-го поколения серии H уже доступны.
- Intel Core i5 : если вы ищете основной ноутбук с наилучшим сочетанием цены и производительности, приобретите его с процессором Intel Core i5. Модели, оканчивающиеся на U (например, Core i5-7200U), являются наиболее распространенными. Те, в названии которых есть буква Y, имеют низкое энергопотребление и худшую производительность, в то время как модели со штаб-квартирой потребляют больше мощности и появляются в более толстых игровых и рабочих станциях. Новейшие процессоры Intel «Ice Lake» 10-го поколения имеют четыре ядра и ряд полезных функций, включая поддержку Wi-Fi 6, интеграцию с Thunderbolt 3 и улучшенный AI.Прочитайте нашу статью о тестировании, чтобы увидеть, как они работают.
- Intel Core i3 : Производительность на шаг ниже, чем у Core i5, и цена тоже. Если вы можете перейти на Core i5, мы рекомендуем это.
- Intel Xeon: Чрезвычайно мощные и дорогие процессоры для больших мобильных рабочих станций. Если вы занимаетесь инженерным делом профессионального уровня, 3D-моделированием или редактированием видео, вам может понадобиться Xeon, но вы не сможете получить хорошее время автономной работы или легкий ноутбук.
- Intel Pentium / Celeron : Эти микросхемы обычно стоят меньше 400 долл. И предлагают самую низкую производительность, но могут справиться, если основными задачами являются веб-серфинг и редактирование легких документов.Если вы можете заплатить больше, чтобы получить Core i3 или i5, вам будет лучше.
- Intel Core m / Core i5 / i7 «Серия Y:» Низкое энергопотребление и низкий уровень нагрева позволяют системам с этими процессорами работать без вентилятора. Производительность лучше, чем у Celeron, но на ступеньку ниже обычной серии Core U.
- AMD Ryzen 4000 : новый набор микросхем, предназначенных для конкуренции с Intel Core i5 и Core i7. Мы обнаружили, что чипы Ryzen 4000 превосходят аналогичные процессоры Intel Core. Например, процессор Ryzen 5 4500U обеспечивает примерно ту же производительность, что и процессор Intel Core i7.Эти чипы обычно встречаются в гораздо более дешевых ноутбуках.
- AMD A, FX или E Series : встроенные в недорогие ноутбуки процессоры AMD — компания называет их APU, а не центральными процессорами — обеспечивают достойную производительность за деньги, достаточные для веб-серфинга, просмотра мультимедиа и производительности ,
ПОДРОБНЕЕ: Какой процессор для ноутбука подходит именно вам?
ОЗУ : Некоторые ноутбуки стоимостью менее $ 250 имеют только 4 ГБ ОЗУ, но в идеале вам нужно как минимум 8 ГБ даже для бюджетной системы и 16 ГБ, если можно потратить чуть больше.Для большинства людей 32 ГБ или больше более чем достаточно, в то время как 64 ГБ и выше зарезервированы для опытных пользователей.
Накопитель (жесткий диск) : Производительность накопителя важнее, чем скорость вашего процессора. Если вы можете себе это позволить и вам не нужна тонна внутренней памяти, приобретите ноутбук с твердотельным накопителем (SSD), а не с жестким диском, потому что вы увидите, по крайней мере, в три раза большую скорость и гораздо более быстрый ноутбук в целом ,
Среди твердотельных накопителей новые модули PCIe x4 (иначе NVME) предлагают втрое большую скорость по сравнению с традиционными дисками SATA.Ноутбуки стоимостью менее $ 250 используют память eMMC, которая является технически твердотельной, но не быстрее механического жесткого диска.
Дисплей : чем больше пикселей, тем больше контента вы можете разместить на экране, и тем резче он будет выглядеть. К сожалению, некоторые бюджетные ноутбуки по-прежнему имеют дисплеи 1366 x 768, как и несколько бизнес-ноутбуков, но если вы можете себе это позволить, мы рекомендуем доплатить за панель с разрешением 1920 x 1080, также известную как Full HD или 1080p. У ноутбуков более высокого класса есть экраны с разрешением 2560 x 1600, 3200 x 1800 или даже 3840 x 2160 (4K), которые выглядят четкими, но потребляют больше энергии, что сокращает срок службы аккумулятора.
Качество дисплея намного больше, чем разрешение. Панели IPS различаются по цвету и яркости, поэтому прочитайте наши обзоры, чтобы узнать, имеет ли ноутбук, который вы рассматриваете, хороший дисплей. Обычно мы ищем цветовой рейтинг sRGB более 100% и яркость более 300 нит. Если вы хотите наилучшего качества изображения и не заботитесь о сроке службы батареи, рассмотрите OLED-дисплей. Вы также должны следить за появлением новых технологий отображения для ноутбуков, включая miniLED.
Сенсорный экран : Если вы покупаете обычный ноутбук с раскладушкой, а не 2-в-1, вы не получите большой выгоды от сенсорного экрана, и вы получите от 1 до 2 часов меньше времени автономной работы.На 2-в-1 сенсорные экраны входят в стандартную комплектацию. Если вы все еще хотите сенсорный экран, посетите страницу с нашими лучшими ноутбуками с сенсорным экраном.
Графический чип : Если вы не играете в компьютерные игры, не создаете 3D-объекты или не редактируете видео в высоком разрешении, вам подойдет интегрированный графический чип (который разделяет системную память), особенно новейшая графика Intel Iris Plus. Однако, если у вас есть какие-либо из перечисленных выше потребностей, необходим дискретный графический процессор AMD или Nvidia.
Как и в случае с процессорами, существуют как высокопроизводительные, так и бюджетные графические чипы.В современных игровых или рабочих станциях низкого уровня обычно используются графические процессоры Nvidia MX250 или GTX 1650, а в моделях среднего класса — RTX 2050 или RTX 2060, а в моделях высокого класса — графические процессоры RTX 2070 или 2080. Nvidia поддерживает список своих графических чипов от низкого до высокого класса.
Конкуренты Nvidia, AMD, являются предпочтительным поставщиком Apple для видеокарт, хотя вам не стоит покупать MacBook для игр. AMD планирует выпустить Radeon RX 5600M и графические процессоры Radeon RX 5700M для ноутбуков в конце этого года, так что следите за этими чипами.AMD также ведет список своих видеокарт.
Порты : Несмотря на то, что при выборе ноутбука отсутствие портов, как правило, не мешает работе, полезно установить необходимые соединения прямо в системе, а не носить множество ключей. Большинство ноутбуков будут иметь порты USB 3.0 и выход HDMI для видео. Однако все больше ноутбуков используют порты USB Type-C или Thunderbolt 3, совместимые с USB Type-C.
Получение Type-C является несомненным плюсом, поскольку вы можете использовать его для подключения к универсальным зарядным устройствам и док-станциям.Если вы можете подождать, скоро появится USB 4 с более высокими скоростями передачи и возможностью последовательного подключения мониторов 4K с помощью одного кабеля. Другие полезные подключения включают слоты для карт SD, разъемы для наушников и порты Ethernet (особенно если вы геймер).
Связь : Если вам нужно использовать ноутбук в дороге, подумайте о покупке ноутбука с поддержкой 4G LTE. Вам придется заплатить за план подписки на данные, но это позволит вам получить доступ к Интернету вдали от маршрутизатора. Если вам нужен ноутбук с новейшими и лучшими возможностями подключения, найдите тот, который поддерживает Wi-Fi 6.Wi-Fi 6 предлагает увеличенную теоретическую пропускную способность и более стабильное соединение, чем 802.11ac. Мы также рекомендуем искать ноутбук с Bluetooth 5, новейшим стандартом, который предлагает улучшенную связь с Bluetooth-устройствами, такими как мыши и наушники.
DVD / Blu-ray приводы : немногие ноутбуки поставляются с оптическими приводами, потому что все программное обеспечение и фильмы доступны для загрузки, хотя мы отслеживаем ноутбуки с DVD-приводами. Однако, если вам действительно нужно читать / записывать диски, а ваш ноутбук не оснащен встроенным DVD-приводом, вы всегда можете купить внешний, подключаемый через USB, менее чем за 20 долларов.
6. Не экономьте на сроке службы аккумулятора
Если вы покупаете большой, громоздкий ноутбук или игровую установку, которую будете использовать только на столе возле розетки, вам не придется беспокоиться о срок службы батареи. Однако, если вы планируете использовать ноутбук на коленях, даже если он дома или на работе, вам понадобится как минимум 7 часов выносливости, при этом идеальным будет 8+ часов. Чтобы определить ожидаемое время автономной работы ноутбука, не принимайте слова производителя. Вместо этого читайте сторонние результаты из объективных источников, таких как наши обзоры.
БОЛЬШЕ: Ноутбуки с самым длительным временем автономной работы
7. План, основанный на вашем бюджете
В эти дни вы можете купить пригодный для использования ноутбук менее чем за 200 долларов, но если вы сможете сэкономить больше, вы получите систему с лучшее качество сборки, лучшая производительность и лучший дисплей. Вот что вы можете получить для каждого ценового диапазона.
- От 150 до 250 долларов: Самыми дешевыми ноутбуками являются либо Chromebook, на которых установлена ОС Google, ориентированная на браузер, либо низкоуровневые системы Windows с минимальным объемом памяти и более медленными процессорами, такими как HP Stream 11 и Dell Inspiron 11. 3000.Используйте их как второстепенные компьютеры или передавайте их детям.
- От 350 до 600 долл. США: При цене менее 600 долл. США вы можете приобрести ноутбук с процессором Intel Core i5 или AMD A8, от 4 до 8 ГБ ОЗУ и жестким диском на 500 ГБ — все респектабельные характеристики. Однако по этой цене большинство ноутбуков не имеют SSD, дисплея Full-HD или длительного времени автономной работы. Есть несколько заметных исключений, таких как Acer Aspire E 15 и Asus Chromebook Flip C434.
- От 600 до 900 долларов: Когда вы превысите 600 долларов, вы начнете видеть больше премиальных дизайнов, таких как металлическая отделка.Производители также начинают добавлять другие функции по мере роста цен, включая дисплеи с более высоким разрешением и твердотельные накопители. Lenovo IdeaPad 530s и Asus ZenBook UX333FA являются отличными примерами ноутбуков, которые предлагают все эти преимущества за меньшую цену.
- Свыше 900 долларов США: В этом ценовом диапазоне ожидайте ноутбуки, которые будут более портативными, более мощными или обоими. Ожидайте экраны с более высоким разрешением, более быстрые процессоры и, возможно, дискретную графику. Самые легкие и долговечные ультрапортативные планшеты, такие как Apple MacBook Air и Dell XPS 13, обычно стоят более 1000 долларов (хотя вы можете получить Dell дешевле, если не выберете сенсорный экран).Высококлассные игровые системы и мобильные рабочие станции обычно стоят более 1500 долларов или даже 2500 или 3000 долларов.
ПОДРОБНЕЕ: Лучшие ноутбуки до 500 долларов США
8. Помните о бренде
Ваш ноутбук не уступает компании, которая стоит за ним. Точная и своевременная техническая поддержка имеет первостепенное значение, поэтому Laptop Mag оценивает каждый крупный бренд в нашей ежегодной технической поддержке. В прошлом году Apple вышла на первое место, за которым последовала большая история года: Razer, а Dell обогнала тройку лидеров.
Поддержка — это только часть того, что делает бренд ноутбука достойным ваших денег. Вы также должны подумать о том, как производитель выдерживает конкуренцию с точки зрения дизайна, стоимости и выбора, обзора производительности и других критериев. В нашем отчете «Лучшие и худшие бренды ноутбуков» за 2019 г. первое место заняла HP, а затем Asus и Dell. Мы также оценили бренды игровых ноутбуков, MSI заняла первое место, а Acer и Alienware завершили тройку лидеров.
Руководство для ноутбука
,Как работают ПК | HowStuffWorks
Слово «компьютер» относится к объекту, который может принимать некоторый ввод и производить некоторый вывод. На самом деле, человеческий мозг сам по себе является сложным компьютером, и ученые узнают больше о том, как он работает с каждым годом. Наше самое распространенное использование слова «компьютер» — это описание электронного устройства, содержащего микропроцессор.
Микропроцессор — это небольшое электронное устройство, которое может выполнять сложные вычисления в мгновение ока.Вы можете найти микропроцессоры во многих устройствах, которые вы используете каждый день, таких как автомобили, холодильники и телевизоры. Наиболее узнаваемым устройством с микропроцессором является персональный компьютер или ПК. Фактически, концепция компьютера стала почти синонимом термина «ПК».
Когда вы слышите ПК, вы, вероятно, представляете себе прилагаемое устройство с подключенным видеоэкраном, клавиатурой и указательным устройством, например мышью или сенсорной панелью. Вы можете также представить различные формы ПК, такие как настольные компьютеры, вышки и ноутбуки.Термин «ПК» ассоциируется с определенными брендами, такими как процессоры Intel или операционные системы Microsoft. В этой статье мы определяем ПК как более общее вычислительное устройство со следующими характеристиками:
- , предназначенный для использования одним человеком одновременно работа или игры
- позволяет добавлять и удалять аппаратное или программное обеспечение по мере необходимости
ПК ведут свою историю с 1970-х годов, когда человек по имени Эд Робертс начал продавать компьютерные комплекты на основе микропроцессорного чипа, разработанного Intel.Робертс назвал свой компьютер Altair 8800 и продал разобранные комплекты за 395 долларов. «Популярная электроника» рассказала об этом наборе в своем выпуске в январе 1975 года, и, к удивлению практически всех, комплекты стали хитом. Так началась эра персонального компьютера [источники: Cerruzi, Lasar].
Хотя Altair 8800 был первым настоящим персональным компьютером, через пару лет был выпущен Apple II, который ознаменовал появление ПК как популярного бытового устройства.Apple II от изобретателей Стив Джобс и Стив Возняк доказали, что существует спрос на компьютеры в домах и школах. Вскоре после этого на рынок ПК вышли давно известные компьютерные компании, такие как IBM и Texas Instruments, а в игру вступили новые бренды, такие как Commodore и Atari.
В этой статье мы рассмотрим ПК, чтобы узнать о его деталях и о том, что они делают. Мы также проверим основное программное обеспечение, используемое для загрузки и запуска ПК. Затем мы расскажем о мобильных ПК и рассмотрим будущее компьютерных технологий.
,Советы по покупке настольного компьютера
Обновлено: 01.12.2009 от Computer Hope
Покупка домашнего или делового компьютера может быть большим и иногда дорогостоящим решением. Ниже приведен список полезных советов о том, что нужно искать и что спрашивать при покупке нового компьютера.
Новые или восстановленные или бывшие в употреблении
Если вы хотите сэкономить, покупка бывшего в употреблении или восстановленного компьютера может сэкономить вам деньги. Восстановленный компьютер — это компьютер, который был возвращен компании и был проверен как исправный, но не может быть снова продан как новый.У всех основных производителей компьютеров есть отреставрированный раздел, показывающий все их доступные восстановленные продукты. Покупка одного из этих компьютеров вместо нового компьютера может сэкономить сотни долларов.
В дополнение к восстановленным компьютерам частные лица и компании по разным причинам также продают свои бывшие в употреблении компьютеры. При покупке обратите внимание на следующее.
- Убедитесь в отсутствии физических повреждений, осмотрев порты, а также внутреннюю и внешнюю сторону корпуса.
- Убедитесь, что вы платите за то, что вы получаете. Смотрите раздел мошенничества ниже для получения дополнительной информации.
- Убедитесь, что компьютер поставляется с любыми компакт-дисками для операционных систем или программ, которые обещают быть установленными.
- Поймите, что многие производители компьютеров не будут передавать вам гарантию на компьютер от старого пользователя.
Mac против ПК
Решение о покупке компьютера Macintosh и ПК под управлением Microsoft Windows всегда вызывает острые споры.Смотрите наш Mac против ПК. для списка преимуществ и недостатков обеих этих систем, если вы еще не решили.
Что искать
При покупке компьютера вы, вероятно, будете иметь общее представление о том, что вам может понравиться в компьютере или как вы хотите настроить компьютер. Ниже приведен список различных компонентов, которые могут быть обнаружены в компьютере, а также рекомендации и советы при рассмотрении любого из следующих компонентов.
Кейс
Корпус или корпус часто упускаются из виду при покупке нового компьютера.Ниже приведены некоторые соображения по поводу дела.
- Хотите настольный или башенный корпус?
- Подойдет ли кейс на столе или под ним?
- Будут ли доступны диски или они будут расположены так, как вы хотите?
- Поддерживает ли корпус стандарты материнских плат, например, стандарт материнских плат ATX? Это важно, если вы хотите обновить компьютер в будущем.
CD media
Большинство современных компьютеров имеют в своем составе записывающее устройство для дисков.Если вы хотите сделать CD или DVD, убедитесь, что компьютер поддерживает это.
Жесткий диск
Жесткий диск будет местом назначения всех ваших файлов и информации. Убедитесь, что у вас есть жесткий диск с большим количеством свободного места и он работает на скоростях, которые не замедляют работу компьютера в целом.
Память
Память является одним из наиболее важных решений о покупке компьютера. Чем больше памяти в компьютере, тем более эффективен компьютер.
Модем
В зависимости от того, как вы планируете подключиться к Интернету, модем может быть не так важен для решения о покупке. Большинство пользователей сегодня используют широкополосный Интернет, для которого не требуется модем. Однако, если это не доступно в вашем регионе, убедитесь, что на вашем компьютере есть модем.
Сетевая карта
В настоящее время почти все компьютеры имеют сетевую карту или сетевую опцию на материнской плате. Сетевая карта позволяет обмениваться файлами между компьютерами в вашем доме и подключаться к широкополосному интернет-соединению.
Процессор
Процессор компьютера является и всегда будет одним из самых важных факторов при покупке компьютера. Сегодня, когда несколько производителей процессоров / процессоров, может быть более запутанным, а также более рентабельным, чтобы рассмотреть все варианты компьютерных процессоров.
Звуковая карта
Сегодня стандартных звуковых карт, которые поставляются с компьютером, достаточно почти для всех пользователей компьютера. Однако, если вы планируете заниматься редактированием звука или микшированием, обязательно посмотрите на возможности звуковых карт.
Видеокарта
Для компьютерных игр видеокарта стала одним из важнейших факторов памяти и процессора. Если вы планируете играть с вашим компьютером, убедитесь, что ваша видеокарта GPU и видеопамять соответствуют требованиям.
Бренд компьютера
Нет такого производителя компьютеров, который бы имел идеальную историю со всеми своими пользователями. Поэтому, когда речь заходит о рекомендации одного бренда другому, мы не можем сказать, кто лучше другого.Вместо этого мы предлагаем полагаться на следующие соображения.
дополнения
Все производители компьютеров предоставляют вам возможность приобрести дополнительные аксессуары при покупке нового компьютера. Помните следующее перед покупкой этих дополнений.
- Убедитесь, что вы покупаете аксессуары, которые вам действительно нужны. Например, почти все новые компьютеры будут включать клавиатуру и мышь. Кроме того, при обновлении со старого компьютера многие из ваших старых периферийных устройств и аксессуаров могут быть совместимы с новым компьютером.
- Если вы покупаете компьютер онлайн, проверьте в другом месте. Многие аксессуары, доступные через производителя компьютеров, продаются по более высокой цене.
Документация
Сегодня большинство производителей сокращают объем документации, прилагаемой к их компьютеру, и заменяют эту документацию онлайн-документацией. Убедитесь, что документация, найденная в Интернете, является достаточной, и что при необходимости доступны загрузки программного обеспечения и драйверов.
Аппаратное обеспечение
Как указано выше в разделе «Что искать», убедитесь, что оборудование, поставляемое с вашим компьютером, соответствует вашим потребностям.
Возвращение
Если компьютер приобретен в местном розничном магазине, может ли компьютер быть возвращен, если он не подходит для этого магазина, или его необходимо отправить производителю компьютера? Если компьютер приобретен через Интернет или по почте, можно ли его вернуть, если он неудовлетворительный?
Сервис
- Является ли сервис на месте, что означает, что к вам придет техник, чтобы заменить или починить неисправный компонент. Если сервис находится на месте, это полный срок гарантии ?
- Если на месте не предлагается, что и как долго?
- Можно ли доставить компьютер в местный сервисный центр? Если да, то какой ближайший авторизованный сервисный центр?
- Сколько времени занимает обслуживание? Например, если на компьютере имеется неисправный компонент, сколько времени потребуется техническому специалисту, чтобы прийти на место и заменить этот компонент, или, если он отправлен, сколько времени это займет? Наконец, если эти временные рамки неприемлемы, например, что компания хочет сделать, если они захотят предоставить вам одолженный компьютер.
Программное обеспечение
- Включает ли программное обеспечение Microsoft Office или Corel Suite? Эти пакеты позволяют вам иметь текстовый процессор и электронную таблицу. Для большинства пользователей это должно быть важным фактором.
- Это полные версии программного обеспечения или это демонстрационная, пробная или условно-бесплатная программа? Многие компании включают программы, срок действия которых истекает через 30-90 дней, и требуют, чтобы вы приобрели полную программу.
Поддержка
Хотя вы всегда можете обратиться в службу поддержки Computer Hope, поддержка изготовителя также является важным фактором, как если бы возникла проблема с компьютером.
- Служба поддержки открыта 24 часа в сутки, 7 дней в неделю? Если нет, то какие часы?
- Открыта ли поддержка в праздничные дни? Если нет, то в какие дни они закрыты?
- Какие варианты поддержки доступны? Телефон? Эл. адрес? Веб? Чат?
Обновление
Хотя этот вариант может не учитываться при покупке компьютера, он является важным фактором. При покупке компьютера убедитесь, что оборудование, которое вы хотите обновить, может быть обновлено. Обычные обновления для большинства пользователей сегодня включают RAM, GPU и SSD.
Гарантия
Наконец, производитель компьютера предлагает гарантию? Как долго длится гарантия? Охватывает ли гарантия как аппаратные, так и программные проблемы?
Мы настоятельно рекомендуем рассматривать компьютер только в том случае, если он имеет гарантию не менее одного года. Многие дешевые компьютеры поставляются только с 90-дневной гарантией. Это означает, что если часть выходит из строя, вы платите за часть, а также за обслуживание. Это может не быть проблемой для пользователей, которым просто нужен дешевый компьютер и которые хотят заменить запчасти и обслуживать компьютер самостоятельно.
Мошенничество
Следите за мошенничеством и хитростями при покупке компьютера.
Убедитесь, что вы платите за то, что получаете — Обычная тактика — разгон процессора, памяти или другого компонента. Это может сделать любой, имеющий немного компьютерных знаний. Например, вы можете купить процессор 733 МГц, но вместо этого получить 500 МГц.
Чтобы определить скорость процессора, откройте компьютер и посмотрите на сам процессор. Не смотрите на процессор через программное обеспечение или через BIOS, так как эти значения могут быть изменены или обмануты.
Юридическое программное обеспечение — При покупке компьютера убедитесь, что он был приобретен законным образом, и в него входит компакт-диск или другой диск и ключ продукта. Многие конечные пользователи или небольшие компьютерные компании, которые создают или продают компьютеры, могут не предоставлять вам легальные копии программного обеспечения, что является незаконным и может привести к штрафу или невозможности получения обновлений.
Другие части компьютера | HowStuffWorks
Так что еще внутри вашего компьютера? Мы можем разделить кишки компьютера на пять категорий:
- Блоки питания и аккумуляторы
- Дисководы
- Модемы и карты Wi-Fi
- Звуковые и видеокарты
- Системы охлаждения
Блок питания Компонент обеспечивает электропитание всей остальной части компьютера.Когда вы подключаете компьютер к электрической розетке, электричество течет от шнура в экранированную коробку с трансформатором . Работа трансформатора заключается в преобразовании входящего электричества в соответствующее напряжение для каждой части машины, которая нуждается в электричестве. Если вы используете ноутбук, часть этой энергии идет на аккумулятор ноутбука, чтобы зарядить его. Когда ноутбук отключен от сети, он должен рассчитывать на зарядку внутри батареи для своих нужд.
Компьютеры имеют небольшую батарею, которая всегда включена, даже когда вы выключаете компьютер.Эта батарея помогает сохранять данные, хранящиеся в специальном чипе, который отвечает за хранение информации об оборудовании вашего компьютера. Он также питает часы, поэтому ваш компьютер должен точно сохранять время, даже если вы выключите его или отключите от сети.
Диски в компьютере — это устройства, которые позволяют хранить и вызывать данные и приложения. Большинство компьютеров имеют жесткий диск — либо серию тонких пластин , которые хранят информацию с использованием магнитных записей, либо твердотельный жесткий диск без движущихся частей.В любом случае жесткий диск позволяет хранить информацию и приложения непосредственно на вашем компьютере.
Старые компьютеры использовали флоппи-дисководов . Более новые компьютеры имеют оптические накопители, такие как CD-ROM или DVD-ROM . Эти приводы позволяют использовать с компьютером такие устройства хранения информации, как компакт-диски или DVD-диски.
Модемы — это машины, которые позволяют компьютерам взаимодействовать с другими вычислительными системами.Модемы тесно связаны с беспроводными картами , которые являются радиопередатчиками, которые могут отправлять и принимать данные через определенную частоту радиоволн.
Звуковые карты и довольно понятны. Они дают вашему компьютеру возможность отображать графику или воспроизводить звуки и музыку. Не все карты одинаковы — некоторые поддерживают больше форматов программного обеспечения, чем другие. В частности, видеокарты имеют широкий спектр характеристик.
Системы охлаждения обычно включают в себя радиаторов и вентиляторов .Перегрев может быть серьезной проблемой для компьютеров, в некоторых случаях приводящей к снижению производительности системы. Радиаторы поглощают тепло и отводят его от критических компонентов. Вентиляторы позволяют компьютерам извлекать тепло наружу. Некоторые компьютеры имеют более совершенные системы жидкостного охлаждения. В системе водяного охлаждения используются трубки с проточной водой, которые поглощают тепло и отводят его от критических компонентов.
Вот и все. Это охватывает основные элементы, которые находятся внутри типичного компьютера.Теперь вам не нужно разбирать его на части и смотреть на это самостоятельно. И мы узнаем, будет ли этот компьютер работать, как только мы соберем его вместе.
Чтобы узнать больше о компьютерах и других связанных темах, взгляните на ссылки ниже.
Связанные Статьи HowStuffWorks
Больше замечательных ссылок
- Обзоры ноутбуков
- и Руководство по материалам Обзоры ноутбуков
- и Руководство по материалам
Источники
- «Руководство по ПК.«17 апреля 2001 г. (9 сентября 2008 г.) http://www.pcguide.com/
- « Техническое руководство по ПК »(10 сентября 2008 г.) http://www.pctechguide.com/
- Розенталь, Моррис. «Построение компьютера — иллюстрированное пошаговое руководство». 2008. (10 сентября 2008 г.) http://www.daileyint.com/build/
- Уайт, Рон. «Как работают компьютеры». QUE Corporation. Сентябрь 1999.

 штампы с основными обозначениями в соответствующих пунктах.
штампы с основными обозначениями в соответствующих пунктах.