Как Эксель перевести в ПДФ, как Excel сохранить в PDF
Excel – одна из основных офисных программ. Она позволяет обрабатывать большие массивы данных в виде электронных таблиц, которые представляют собой сетку из пронумерованных строк и столбцов. Стандартным форматом сохранения таких таблиц является форматы XLS и XLSX, но иногда возникает необходимость сохранить Excel документ в формате PDF. Поэтому очень важно знать, как перевести Excel в PDF.
Способ № 1. Экспорт в PDF/XPF.
Начнем с самого простого способа сохранения Excel таблиц в формате PDF. Данный способ очень прост и не требует установки дополнительных программ, но он может не сработать в старых версиях редактора Excel.
Для того чтобы перевести Excel в PDF данным способом нужно нажать на кнопку «Файл» в левом верхнем углу окна и перейти в раздел «Экспорт».


В результате перед вами появятся настройки экспорта. Здесь нужно выбрать вариант «Создать документ PDF/XPF» и нажать на кнопку «Создать PDF/XPF».

В результате перед вами откроется стандартное окно для сохранения документа. С его помощью можно будет сохранить таблицу Excel в формате PDF.

Для этого будет достаточно выбрать папку для сохранения, выбрать тип файла PDF и нажать на кнопку «Опубликовать».
Способ № 2. Использование PDF принтера.
Если предыдущий способ вам не подошел, то вы всегда можете перевести Excel в PDF формат при помощи PDF принтера. PDF принтер – это специальная программа, которая эмулирует работу реального принтера, но вместо того чтобы отправлять документ на печать, программа сохраняет его в PDF формате.
Для использования данного способа вам понадобится программа PDF принтер. Вполне возможно, что такая программа уже установлена на вашем компьютере, поскольку PDF принтеры часто устанавливаются вместе с другими программами. Чтобы это проверить откройте Excel, нажмите Ctrl-P (отправка печать) и посмотрите список принтеров, которые установлены в системе.

Если в списке принтеров есть Foxit Reader PDF Printer, Microsoft Print to PDF или другой принтер, в названии которого есть слово «PDF», то это означает, что ничего устанавливать не нужно, у вас уже есть PDF принтер.

Если же ничего такого в списке принтеров нет, значит PDF принтер нужно установить отдельно. Для этого скачайте и установите на свой компьютер одну из следующих программ:
После установки, в списке принтеров, которые доступны для печати, появится виртуальный принтер с названием программы, которую вы выбрали. Теперь этот принтер можно использовать, для того чтобы сохранять Excel документы в формате PDF. Для этого нужно открыть меню печати (Ctrl-P), выбрать виртуальный PDF принтер и нажать на кнопку «Печать».


Более продвинутые PDF принтеры после нажатия на кнопку «Печать» сначала показывают окно с настройками. На скриншоте внизу показано, как выглядит окно с настройками программы doPDF. Здесь можно выбрать папку для сохранения, качество PDF, а также другие настройки.

После ввода всех параметров нужно нажать на кнопку «ОК» и PDF файл будет сохранен в выбранной папке.
Способ № 3. Использование онлайн сервисов.
Также вы можете перевести Excel в PDF с помощью онлайн сервисов для конвертации. Такие сервисы будут полезны в том случае, если экспорт в PDF не работает и нет возможности установить PDF принтер. Найти подобные сервисы можно с помощью поисковых систем, достаточно ввести запрос «Excel to PDF».
Например, можно использовать онлайн сервис https://smallpdf.com/ru/excel-to-pdf. Для этого перейдите по ссылке, нажмите на кнопку «Выбрать файл» и выберите PDF документ, который вам нужно сохранить в Excel. После этого сервис переведет ваш Excel файл в формат PDF и предложит скачать получившийся файл.

Также есть и другие онлайн сервисы для конвертации Excel в PDF. Например:
Вы можете использовать любой из этих сервисов. Все они работает почти одинаково хорошо.
Посмотрите также
comp-security.net
Как сохранить Excel в PDF
Возможность сохранить файлы Excel в PDF появилась только в Excel 2007. Итак, если у вас установлена какая-либо современная версия, включая Excel 2016, 2013, 2010 или 2007, вы можете
Microsoft Excel позволяет экспортировать выбранные диапазоны или таблицы, а также сохранять один или несколько рабочих листов или всю книгу в виде файла PDF.
- Откройте книгу Excel и выберите диапазоны или листы, которые вы хотите сохранить в файл PDF.
- Если вы хотите сохранить таблицу, поместите курсор в любую ячейку в таблице.

Как сохранить Excel в PDF – Сохранить таблицу Excel в PDF
- Чтобы сохранить лист, просто активируйте его, щелкнув вкладку этого листа.

Как сохранить Excel в PDF – Сохранить лист Excel в PDF
- Чтобы сохранить несколько листов, выберите листы, которые вы хотите сохранить в формате PDF, используя клавишу Shift для соседних листов и Ctrl для несмежных.

Как сохранить Excel в PDF – Сохранить несколько листов Excel в PDF
- Если вы хотите сохранить всю книгу как отдельный PDF-файл, пропустите этот шаг.
- В Excel 2016, 2013 и 2010 нажмите «Файл» —> «Сохранить как». В Excel 2007 нажмите кнопку
 и «Сохранить как».
и «Сохранить как». - В диалоговом окне «Сохранить как

Как сохранить Excel в PDF – Сохранение файла Excel как PDF
Если вы хотите просмотреть полученный PDF-файл после сохранения, убедитесь, что установлен флажок «Открыть файл после публикации».
В разделе «Оптимизация» выберите один из вариантов в зависимости от желаемого качества PDF-документа.
- Нажмите кнопку «Параметры …» в левой нижней части окна (см. изображение выше).
- Откроется диалоговое окно «Параметры» и вы выберите один из вариантов в соответствии с вашими потребностями:
- Выделенный диапазон — сохранит выделенный диапазон Excel в PDF.
- Выделенные листы — сохранит либо текущий рабочий лист, либо все выбранные листы в одном PDF-файле.
- Всю таблицу — сохранит активную таблицу Excel в PDF, т. е. таблицу, в которой находится указатель мыши.
- Всю книгу — сохранит всю книгу Excel в PDF.

Как сохранить Excel в PDF – Параметры сохранение файла Excel в формате PDF
- Нажмите кнопку «ОК», чтобы закрыть диалоговое окно.
Как видите, сохранить файл Excel в PDF с помощью встроенных средств Excel очень легко.
naprimerax.org
Как сохранить Excel в PDF, JPEG или XML
2018 год уже здесь Распознавание голоса в MS Excel и WordМы ранее рассказывали о том как перевести документ PDF в таблицу Excel в отдельной статье. Расскажем и как сохранить таблицы в форматы-картинки или PDF. Сохранить Excel в PDF совсем просто — эта функция уже встроена (показано на картинке). Но во всем процессе есть несколько любопытных нюансов, поподробнее внутри.
Из Excel можно сохранить во множество форматов, в первую очередь я бы отметил XML и PDF, как наиболее часто используемые.
PDF — разрабатывался как формат представления книг и журналов на компьютерах. В быту и бизнесе чаще всего применяется для создания, так сказать, неизменяемых документов. К примеру, вы создали таблицу с тарифами или договор и вам нужно переслать его клиенту — чтобы клиент ничего там не менял лучше всего сохранить в PDF. Ведь Excel можно легко взломать, даже если его защитить паролем.
XML — разрабатывался как язык удобный для обработки документов программами и удобный и понятный для работы с документом человеком. Можно сказать формат специально созданный для Интернет. Очень часто через такой универсальный язык проходят обмены между двумя программами. К примеру автоматическая выгрузка из Access и загрузка в 1С.
Полный список доступных форматов показан на картинке:


Сохранить Excel в PDF
Как и показано ранее, для сохранения Excel в PDF нужно зайти в меню, выбрать Сохранить как — далее пункт PDF или XPS (на первой картинке).
XPS — это тоже специальный формат для защиты содержания документа, можно сказать электронный лист бумаги.
Excel в JPEG или PNG
Для формата картинки нет специальной функции сохранения, но зато это довольно просто сделать средствами Windows.
В первую очередь, почти на каждой клавиатуре есть специальная кнопка Print Screen (скриншот экрана), расположена она правее F12. Написано на ней чаще всего что-нибудь типа PrtScn или Prt Sc.
После нажатия этой кнопки картинка с изображением экрана сохраняется и вы можете вставить ее куда угодно: в письмо, в Word или в программу Paint. Из Paint уже можно сохранить и в JPEG и PNG.
Если нужно копировать только активное окно нажмите Alt + PrtScn — описано подробнее здесь.
Еще проще найти программу ножницы (начиная в Windows 7 встроена). Пуск — все программы — Стандартные там есть эти самые ножницы — теперь вы можете выделять любой фрагмент и тут же сохранять в нужном формате рисунка. Удобно — рекомендую, кто не пользуется.
Если у вас MAC — для скриншота нажмите Shift + Command + 3
Cохранить Excel в XML
Опять же как показано на большой картинке жмем левой кнопкой мыши на Сохранить как — далее откроется окно сохранения в окошке Тип файла ищем XML-данные (*.xml).


Если при сохранении появляется ошибка — сохраните в формате таблица XML 2003, тоже есть в списке. Чаще всего это происходит т.к. XML документ может не воспринять более 65 тыс строк, а 2003 формат их обрезает!
Поделитесь нашей статьей в ваших соцсетях:
Похожие статьи
2018 год уже здесь Распознавание голоса в MS Excel и Wordexcelworks.ru
Как конвертировать Эксель в ПДФ
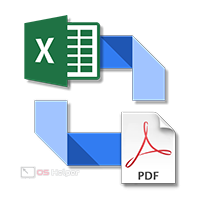
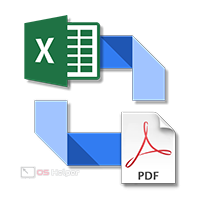 Иногда бывают случаи, когда созданные в редакторе Excel отчеты или таблицы нужно представить в виде обычного документа. То есть нужен готовый результат, без возможности редактирования данных. В данной статье мы рассмотрим, как происходит конвертация Эксель файлов в формат ПДФ. Для этой цели существует очень много различных методов. Рассмотрим каждый из них более внимательно.
Иногда бывают случаи, когда созданные в редакторе Excel отчеты или таблицы нужно представить в виде обычного документа. То есть нужен готовый результат, без возможности редактирования данных. В данной статье мы рассмотрим, как происходит конвертация Эксель файлов в формат ПДФ. Для этой цели существует очень много различных методов. Рассмотрим каждый из них более внимательно.
При помощи редактора Microsoft Excel
Эксель – очень мощная программа, которая может справиться с этой задачей несколькими способами.
Сохранение документа
Для того чтобы преобразовать вашу книгу в другой формат, нужно выполнить следующие действия.
- Отройте нужный документ. Нажмите на пункт меню «Файл».
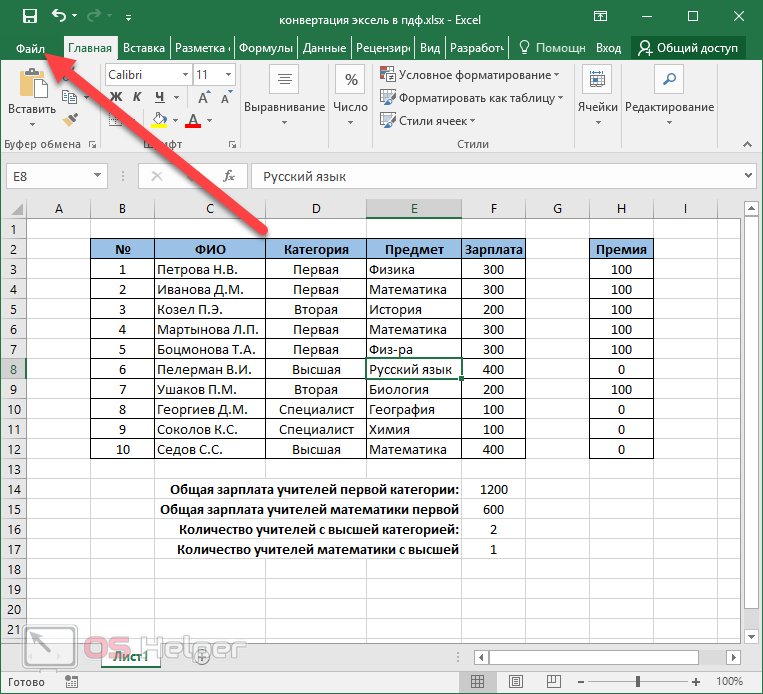
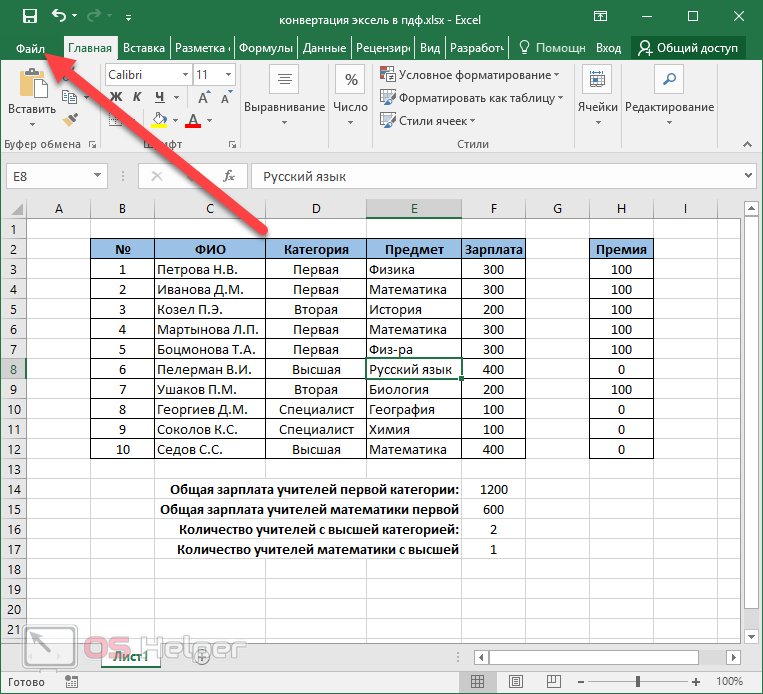
- Затем перейдите в раздел «Сохранить как».
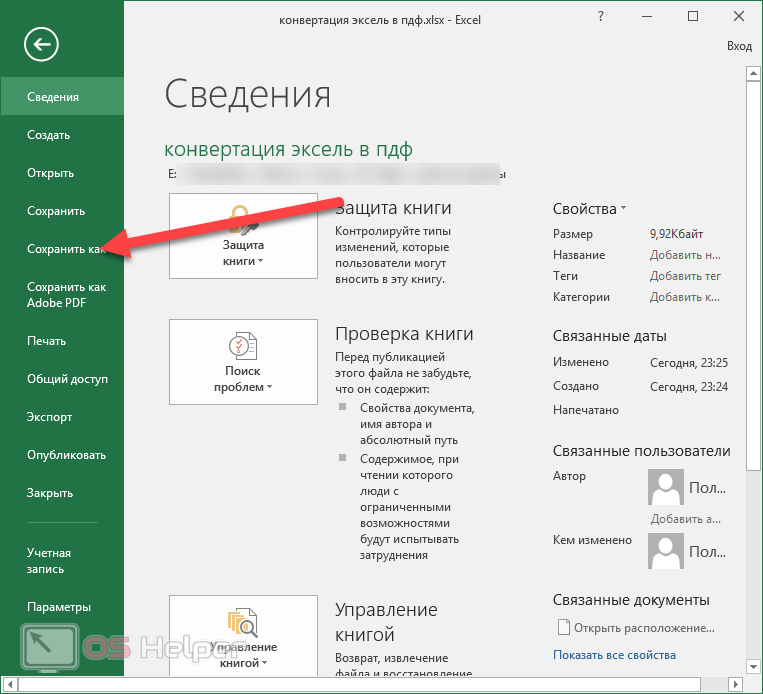
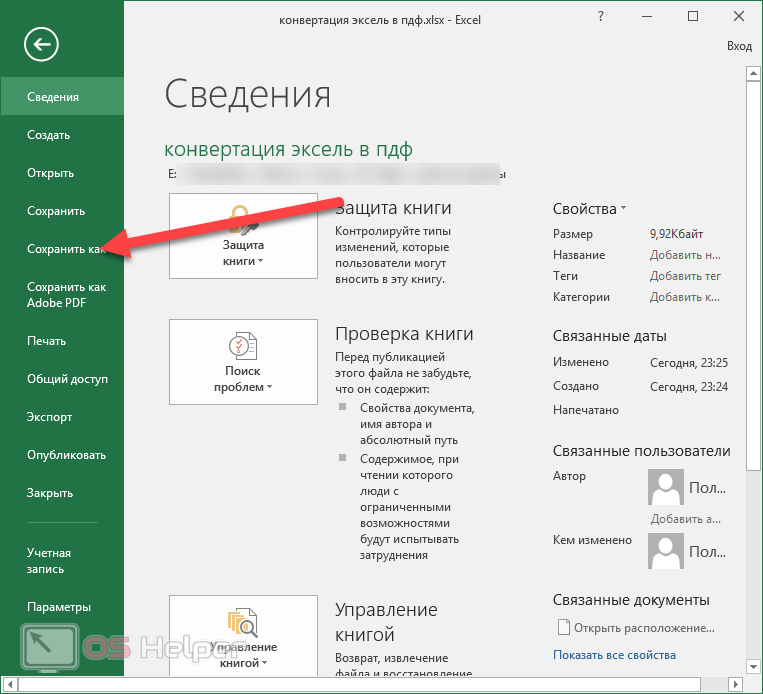
- После этого кликните на кнопку «Обзор».
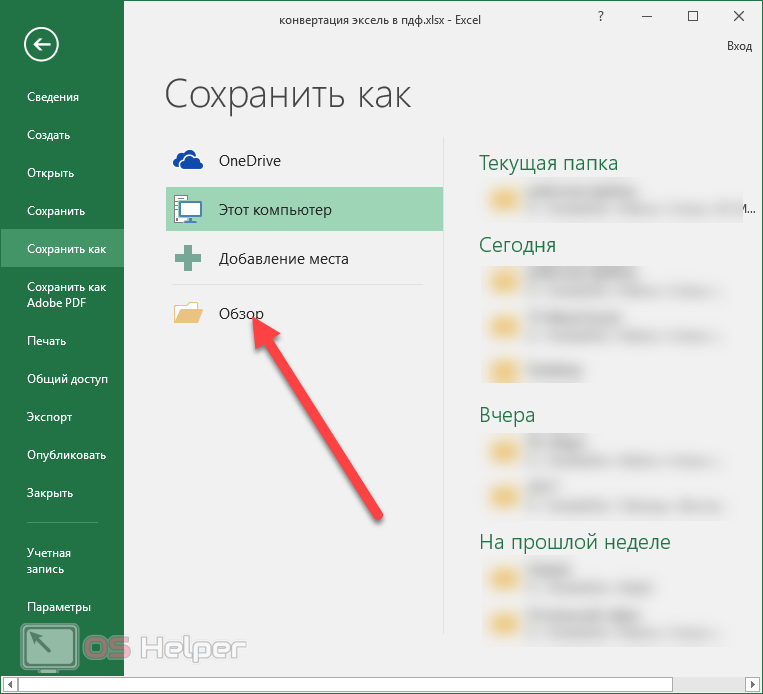
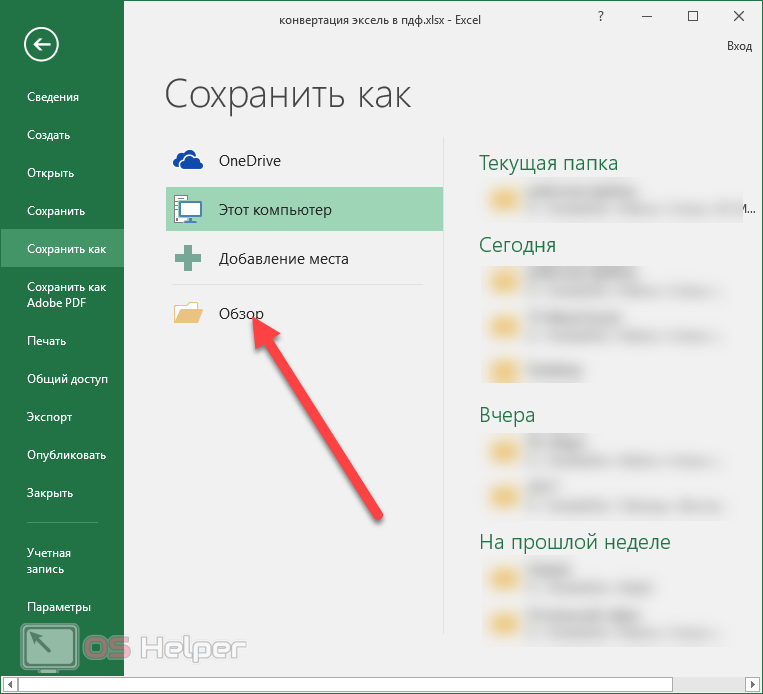
- В результате этого появится окно «Сохранения документа». Нажмите на выпадающий список «Тип файла».
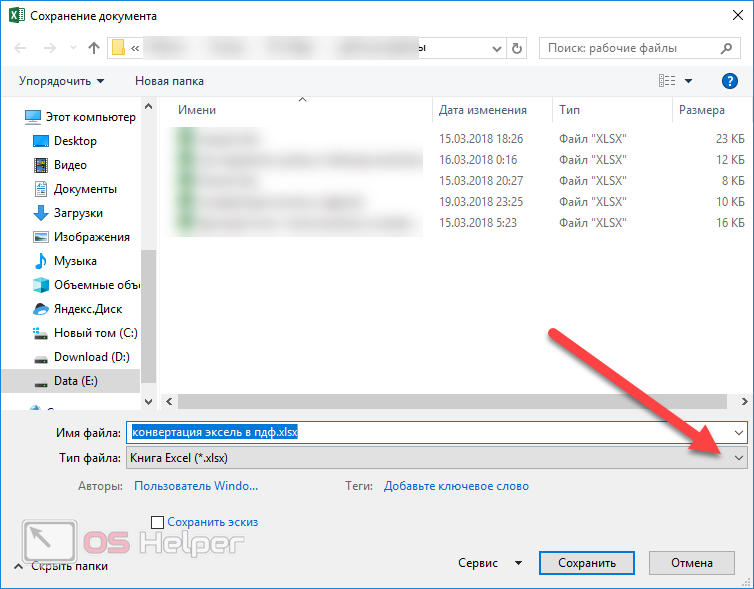
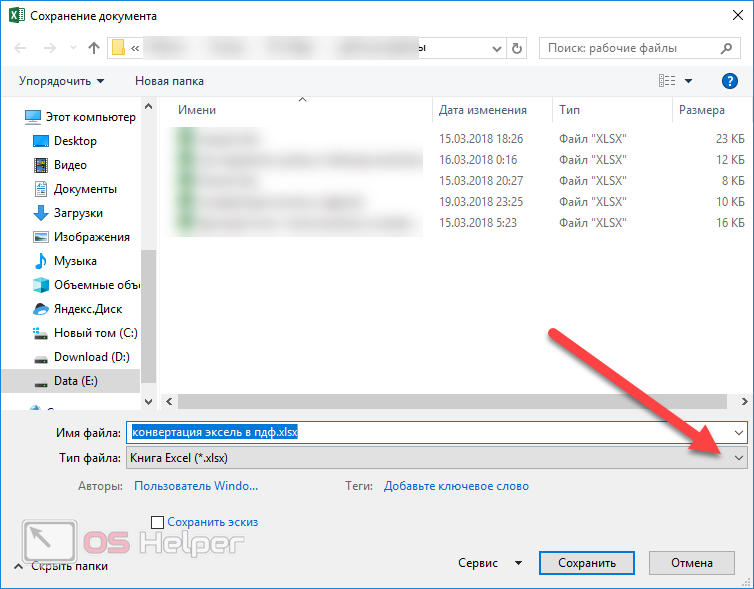
- В появившемся списке выберите пункт «PDF».
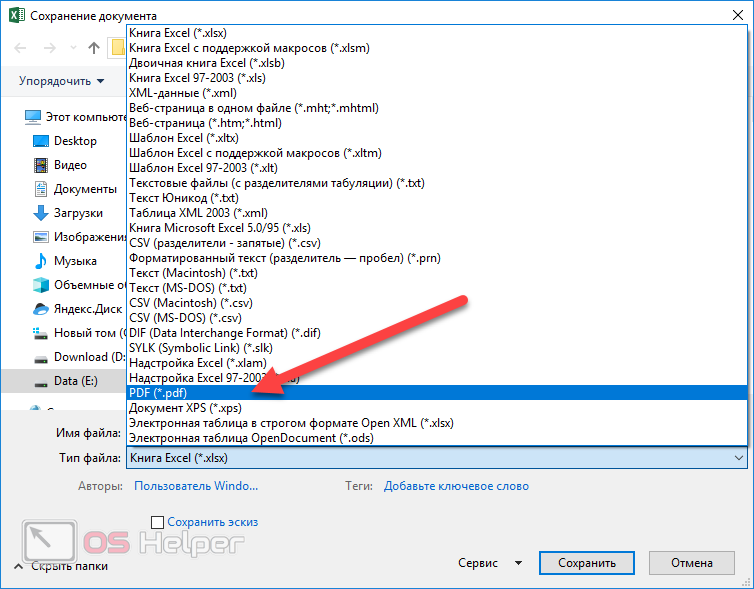
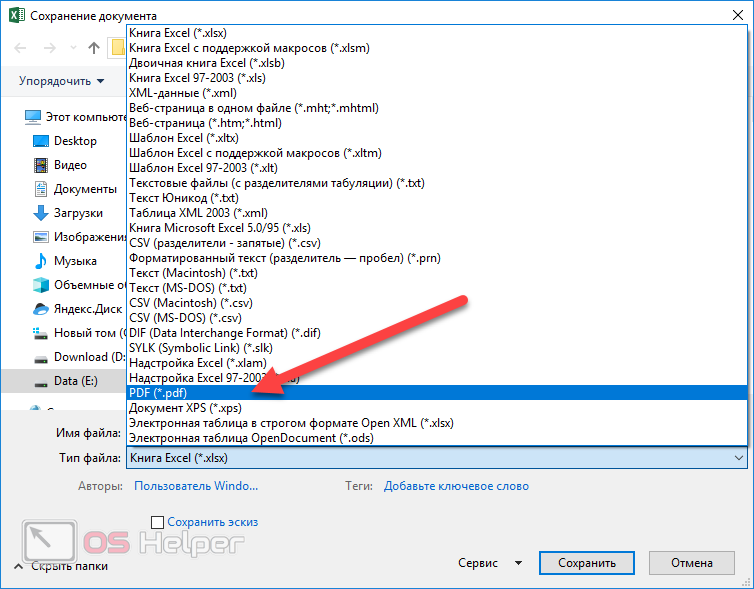
- Кроме этого, вы можете выбрать нужный вам вариант оптимизации документа.
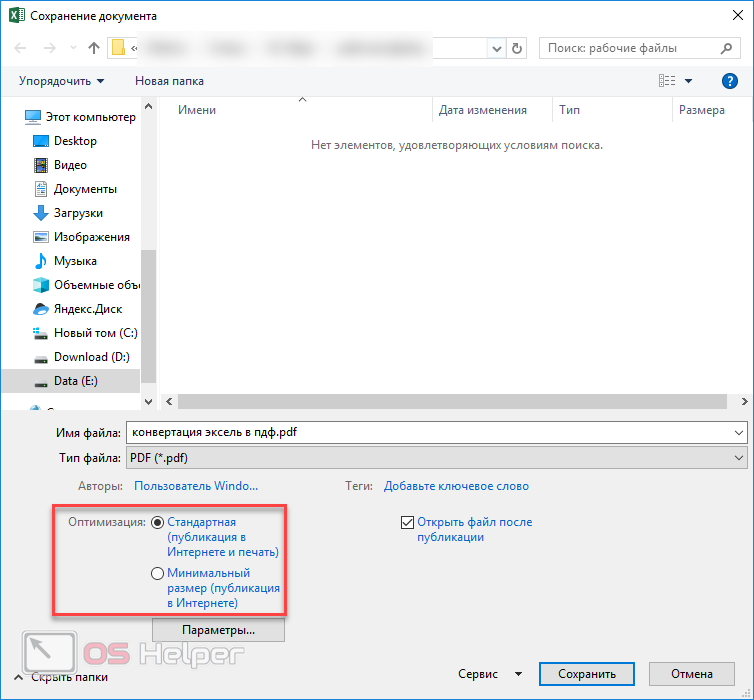
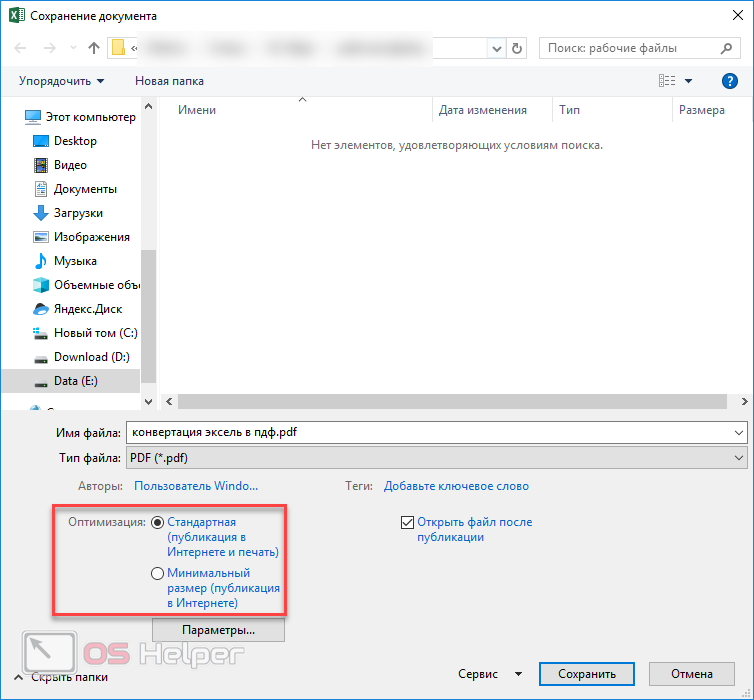
- Также можно указать особые параметры сохранения.
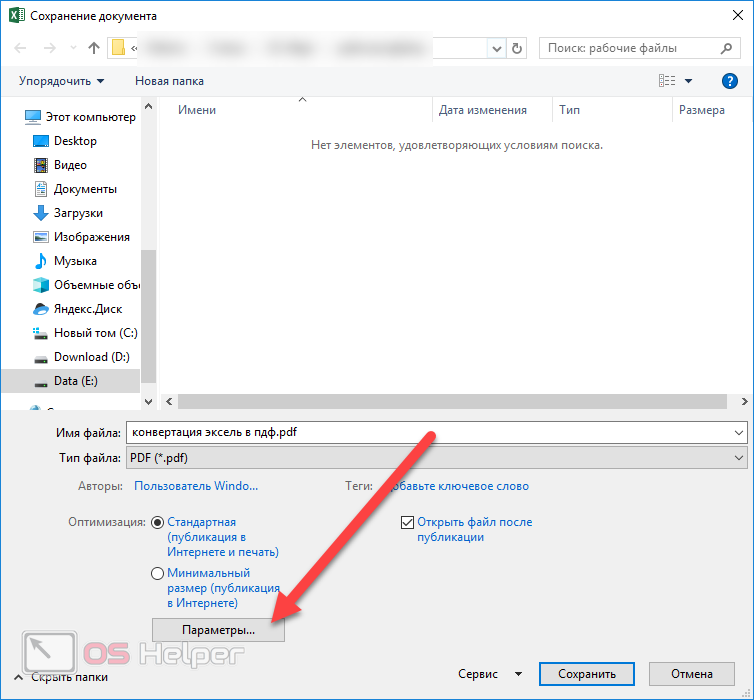
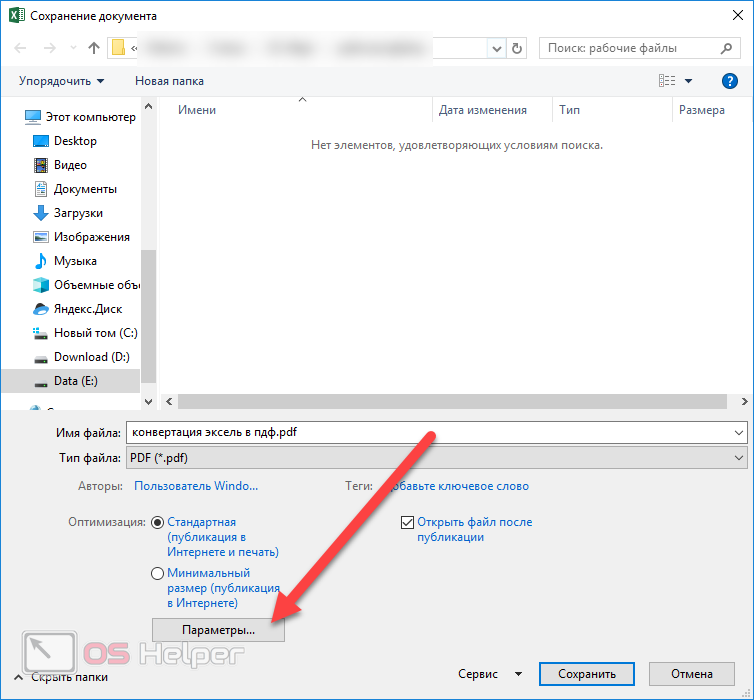
- В результате этого вы увидите окно, в котором можно:
- указать диапазон страниц;
- выбрать нужные листы;
- включить/выключить непечатаемые данные.
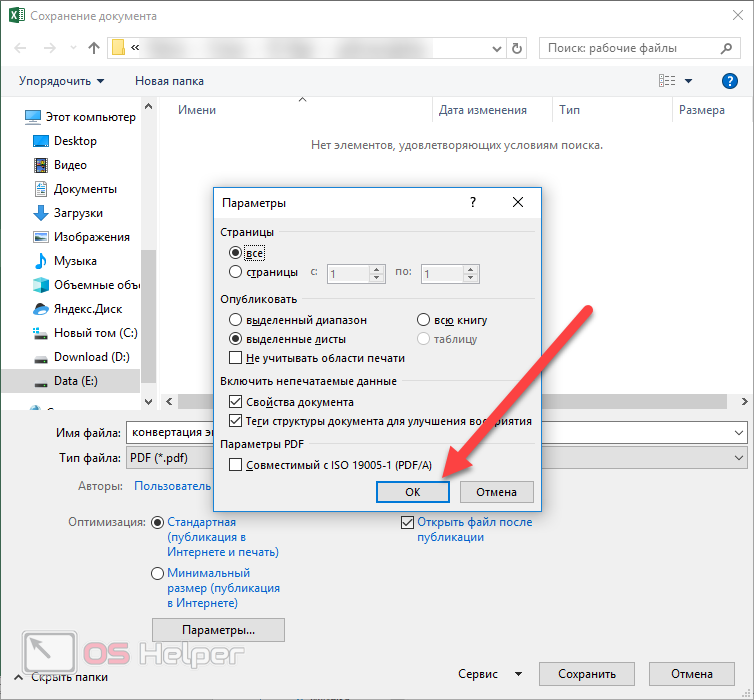
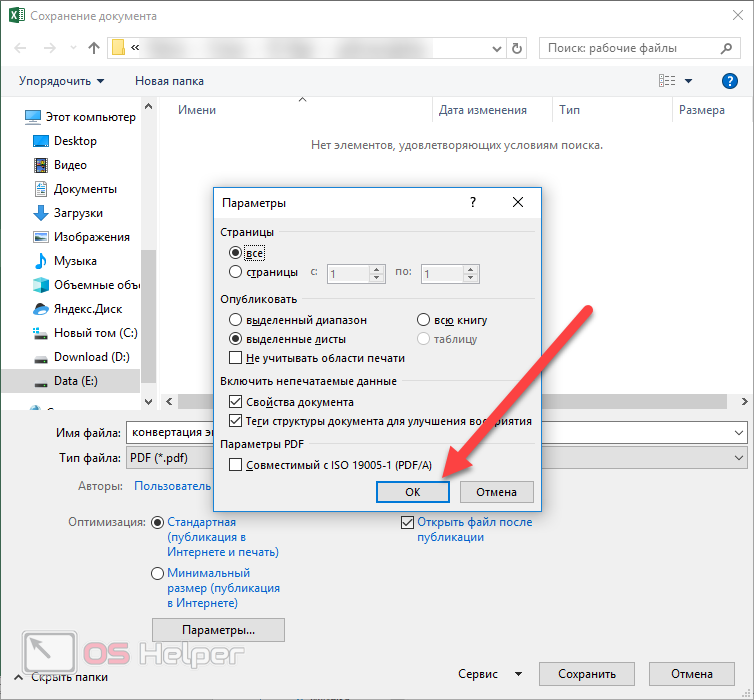
- Затем укажите нужное имя и кликните на кнопку «Сохранить». Если хотите, можно поставить галочку, чтобы документ открылся сразу же после публикации.
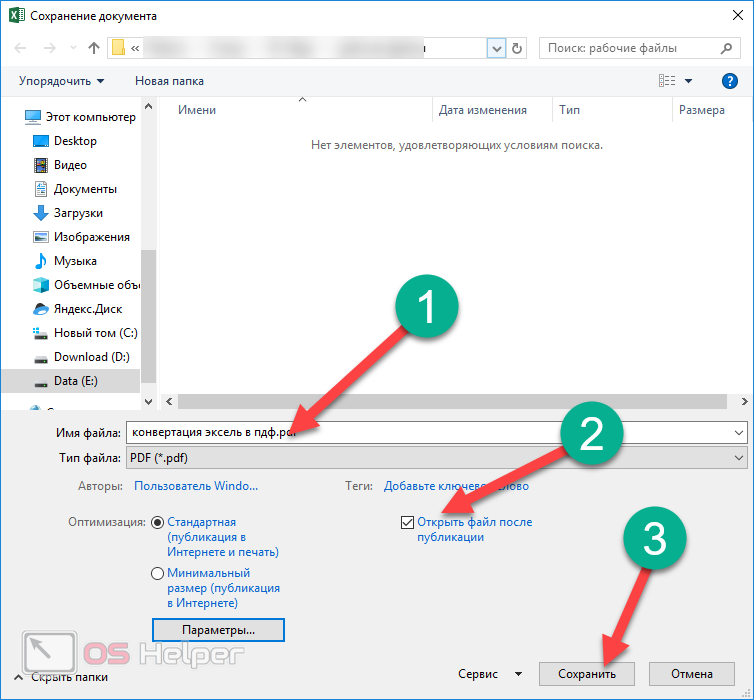
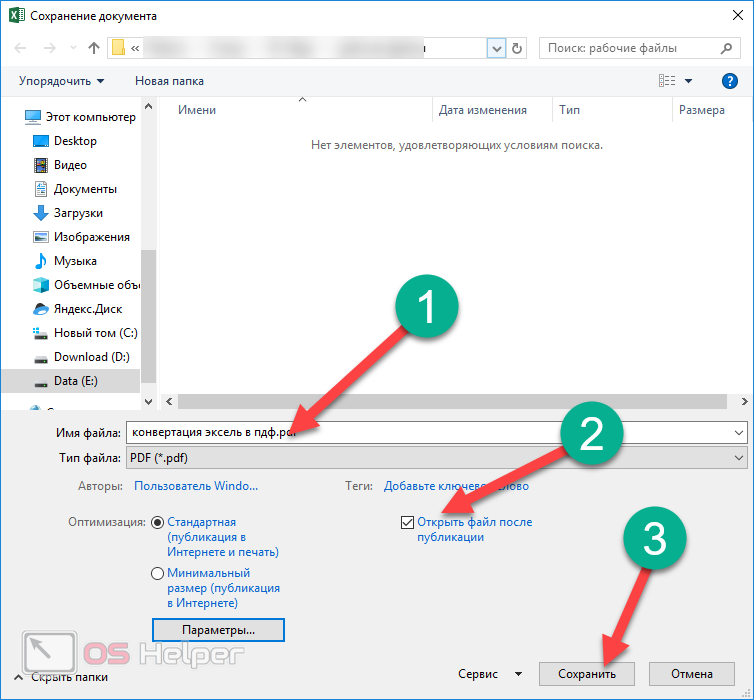
Результат будет следующим.
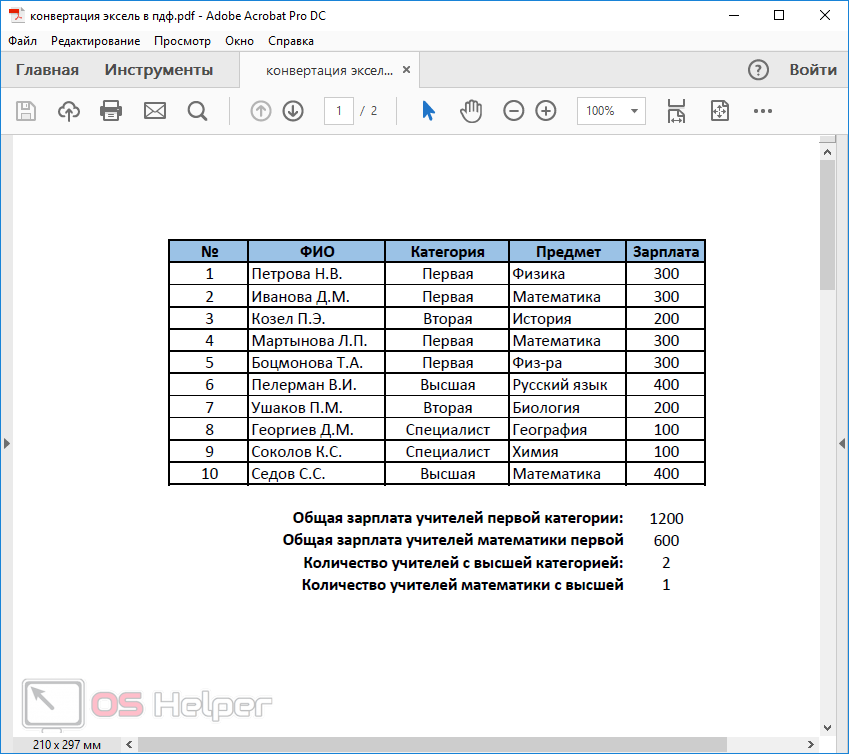
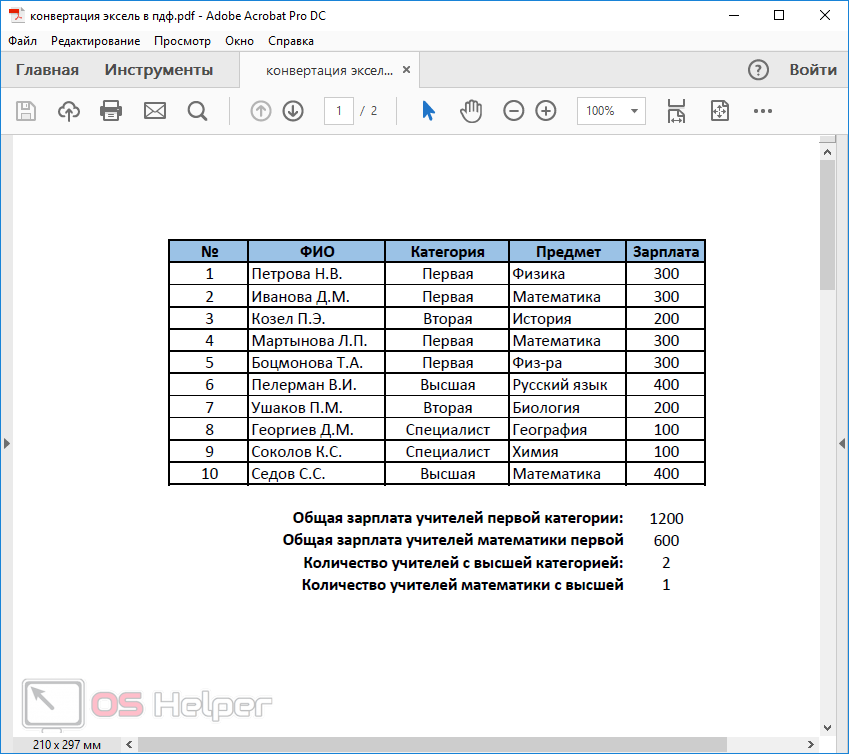
Как видите, преобразование получилось не совсем удачным, поскольку границы таблицы получились слишком «толстыми». А это смотрится не очень хорошо.
Печать книги
Более аккуратное конвертирование происходит через другой раздел меню. Для этого нужно выполнить следующие действия.
- Нажмите на сочетание кнопок Ctrl+P или кликните на пункт меню «Файл».
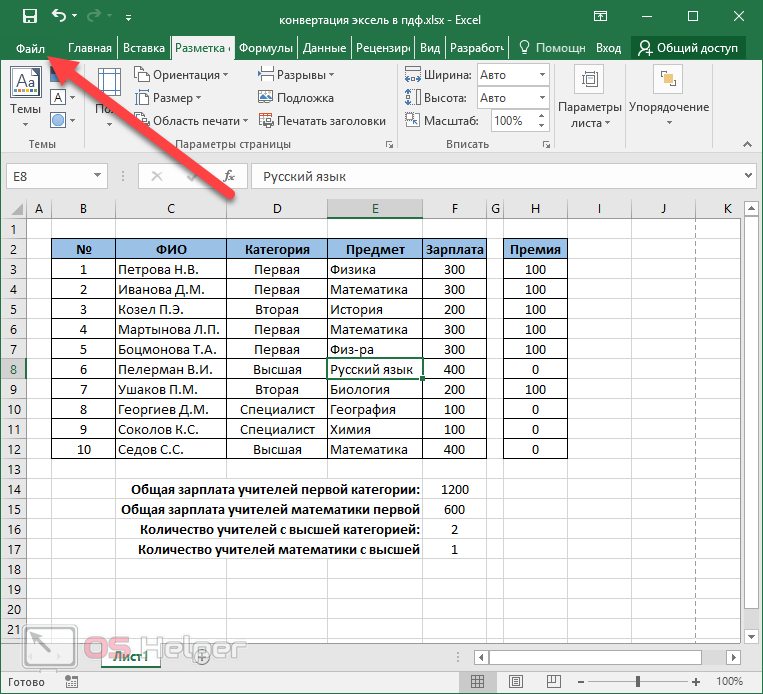
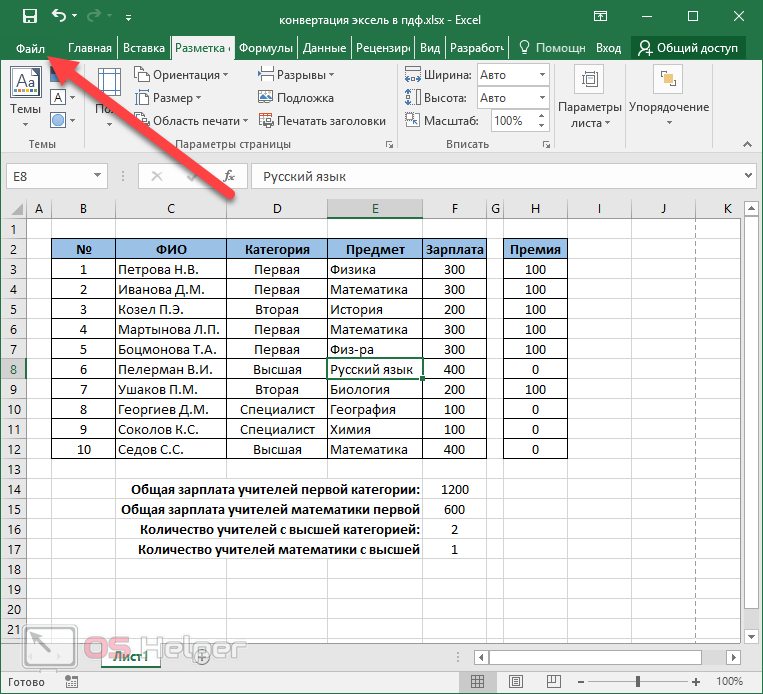
- Если вы решили не использовать горячие клавиши, нужно будет дополнительно кликнуть на раздел «Печать».
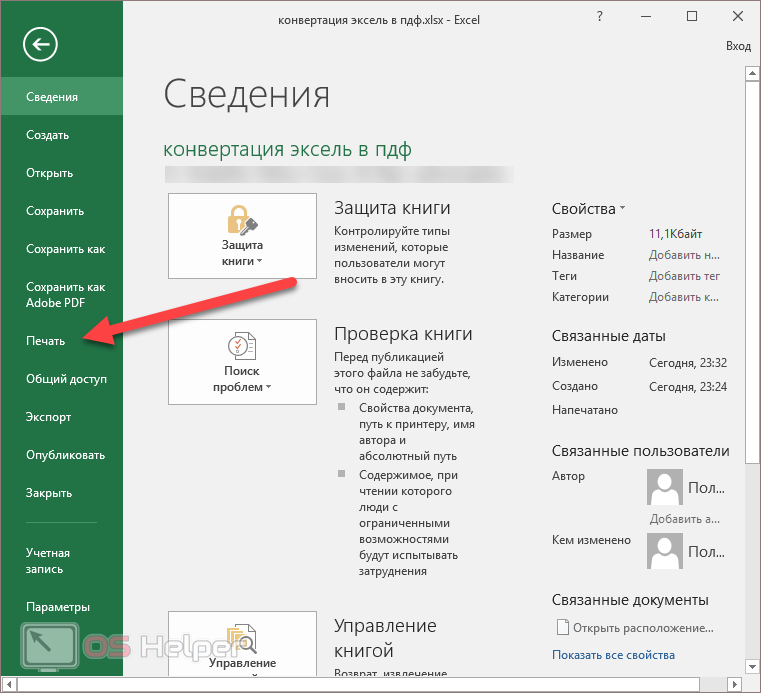
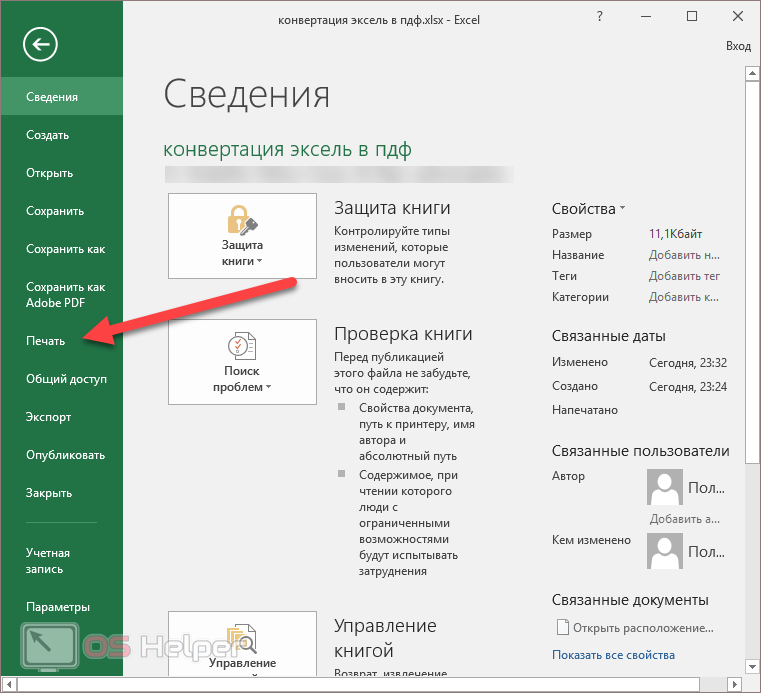
- В результате этого (в обоих случаях), вы увидите следующее окно. Нажмите на выпадающий список принтеров.
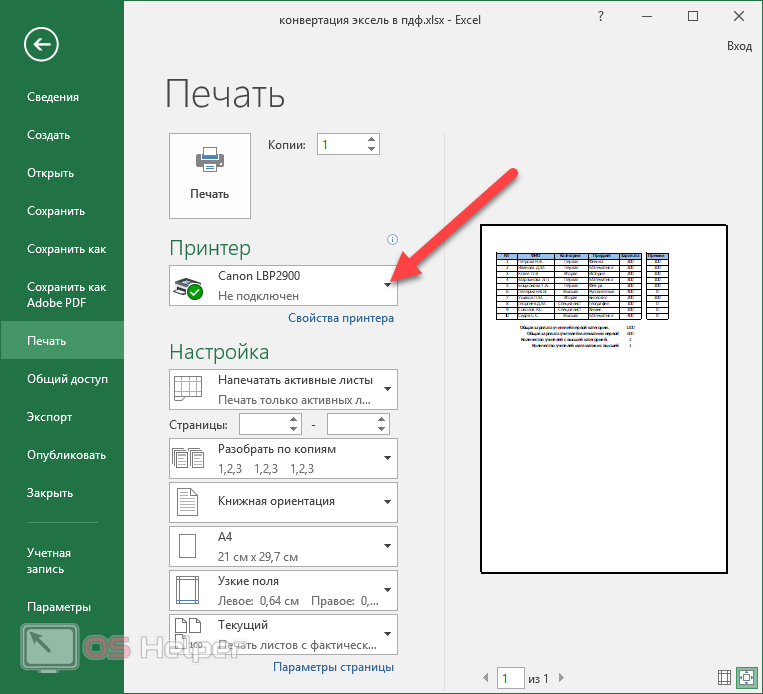
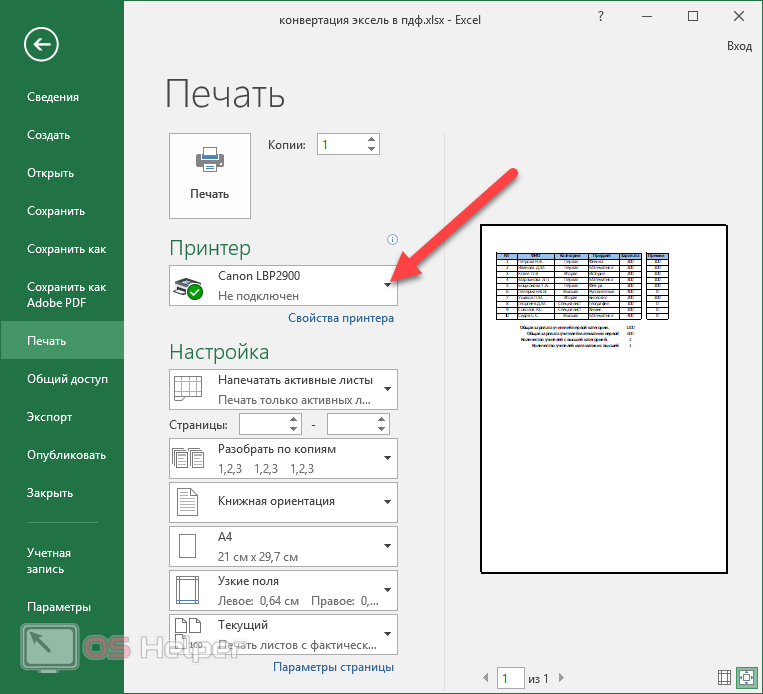
- Выберите пункт «Adobe PDF» (если его нет, значит, у вас не установлен Adobe Acrobat) или «Microsoft Print to PDF».
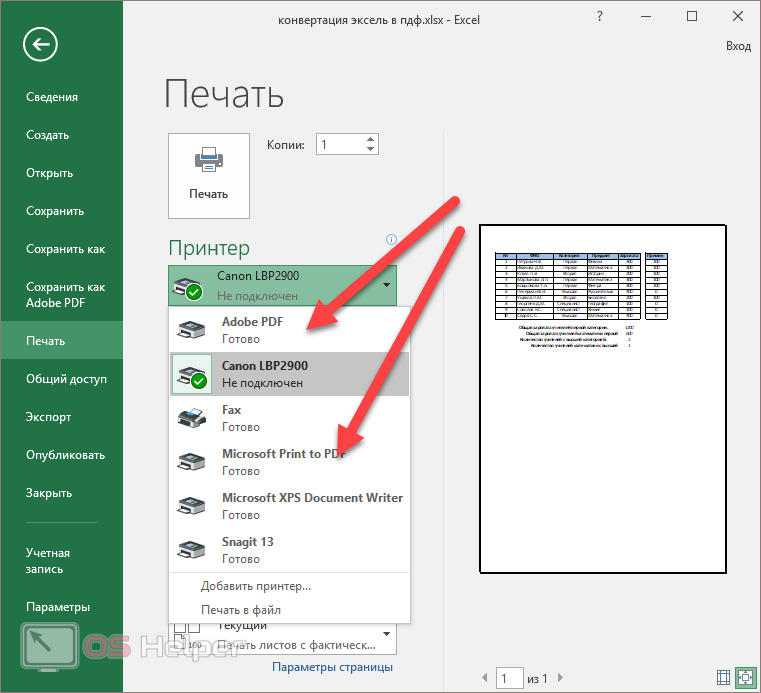
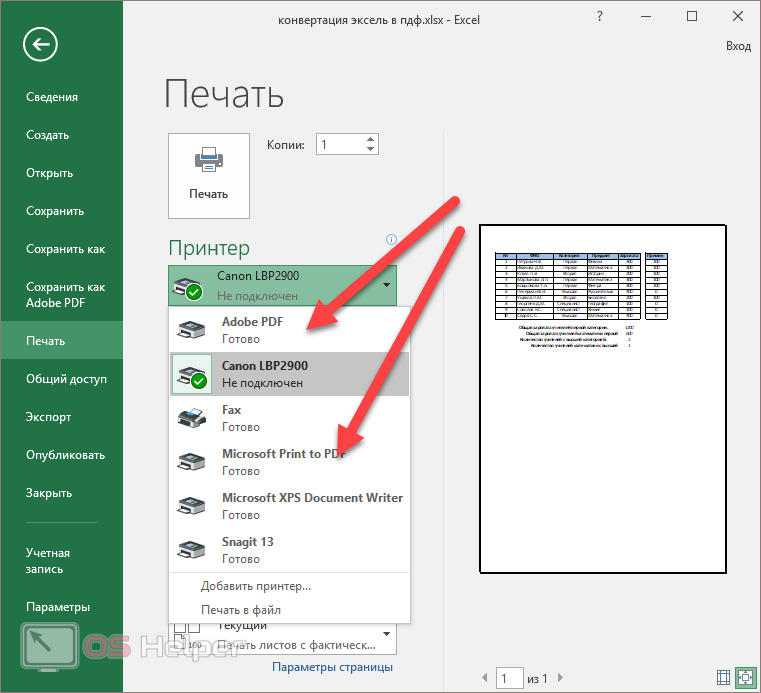
- После этого нажмите на кнопку «Печать».
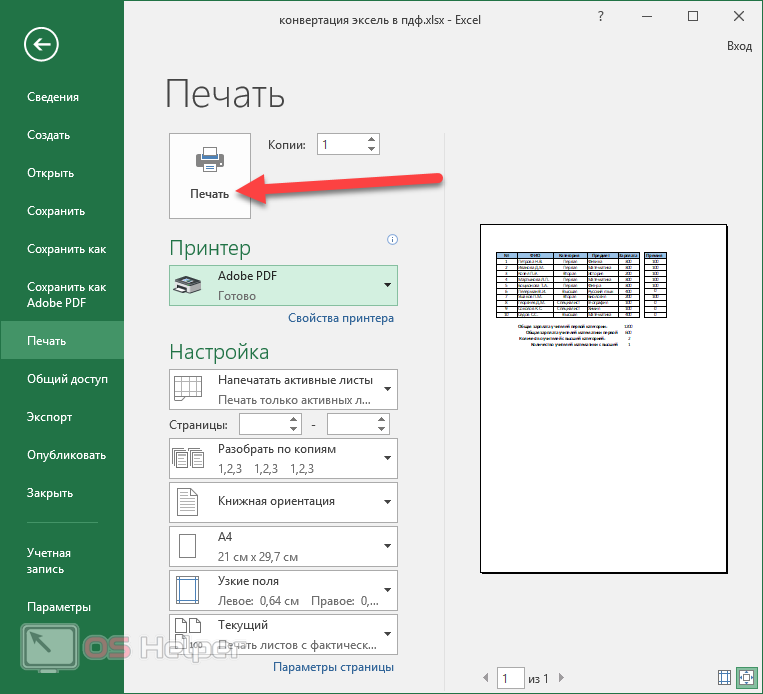
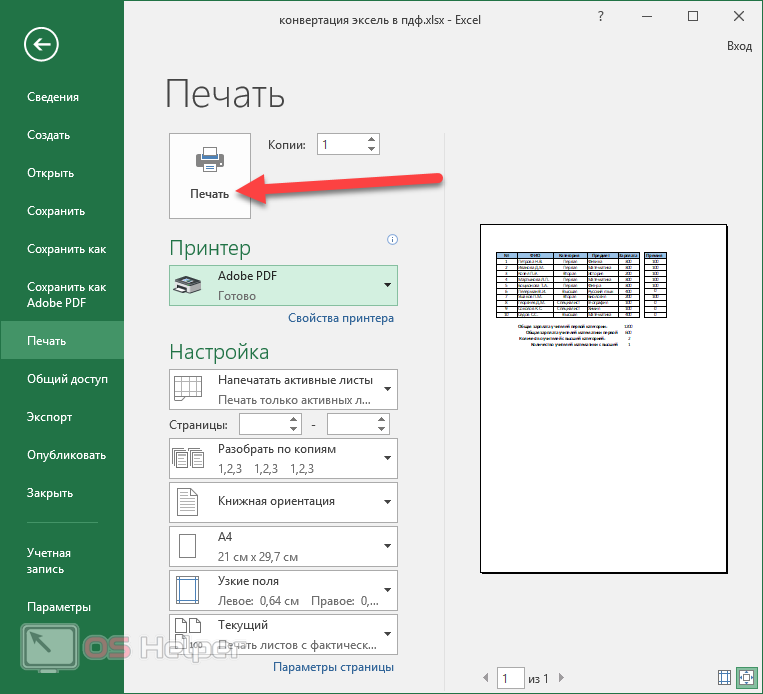
- Далее вас попросят указать имя и расположение будущего PDF-документа. Для того чтобы запустить конвертацию, достаточно кликнуть на кнопку «Сохранить».
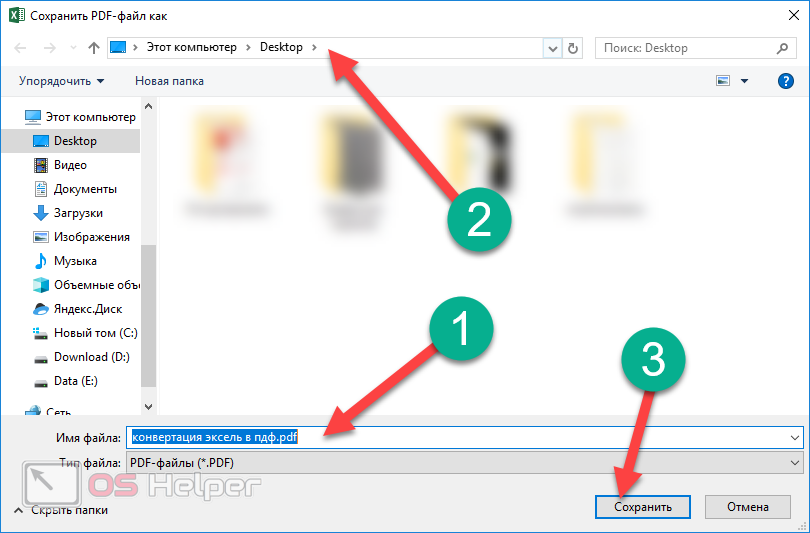
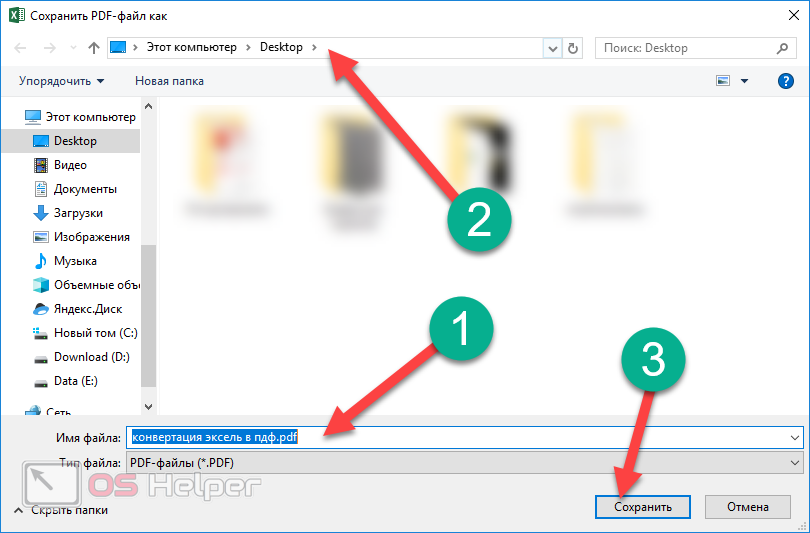
- В результате этого запустится «преобразователь». Ждать придется недолго – виртуальный принтер печатает очень быстро.
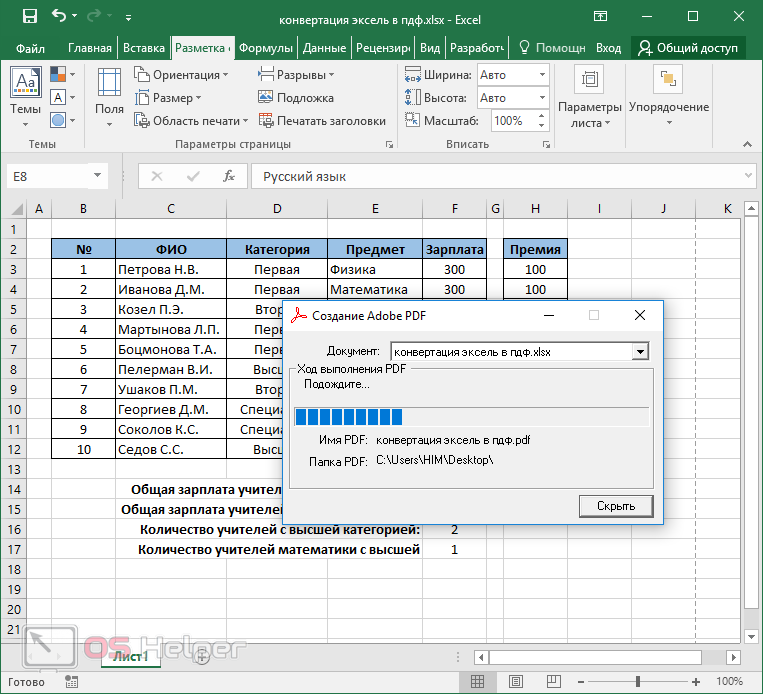
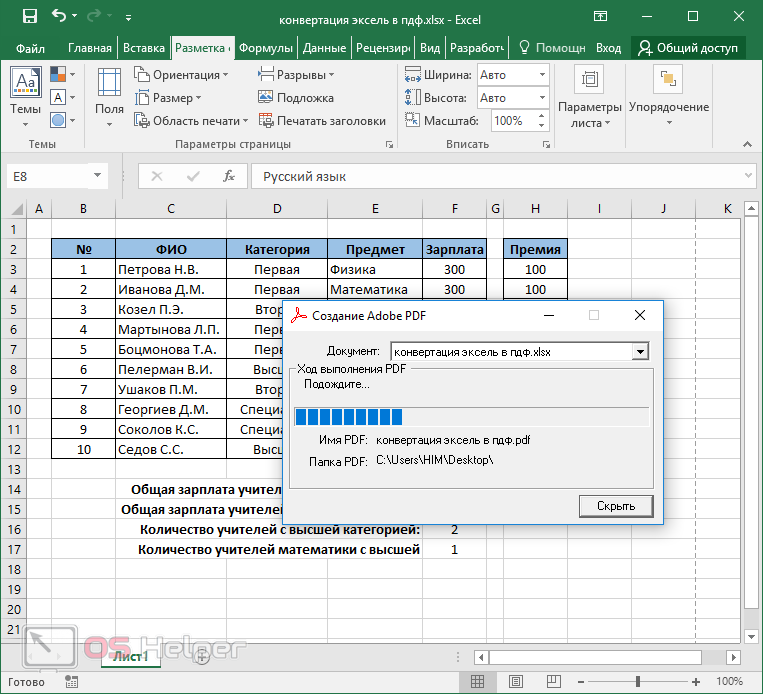
- Как видите, результат намного красивее. Все границы очень аккуратные и нужной толщины.
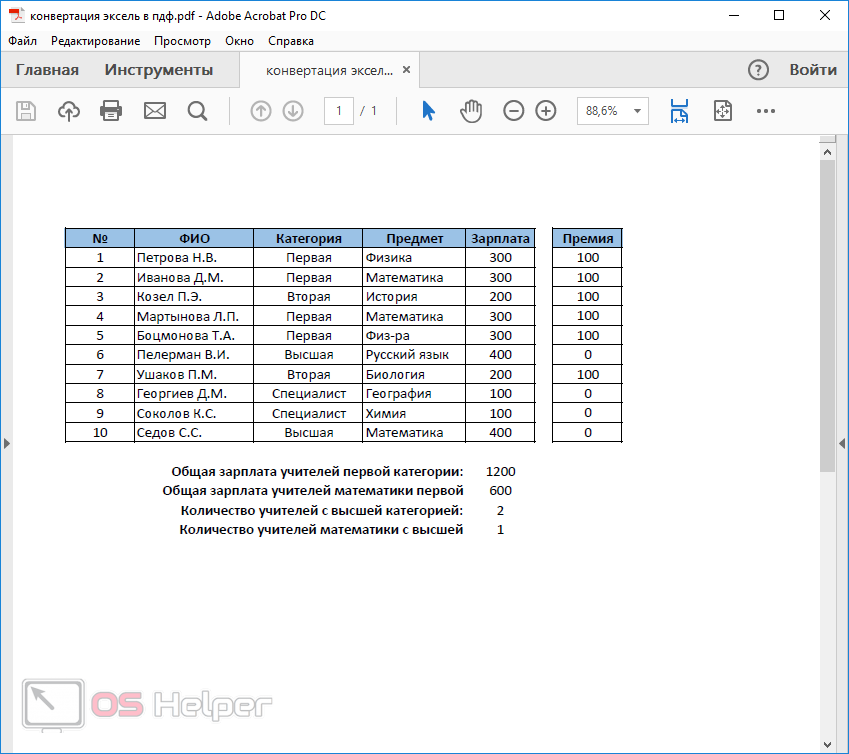
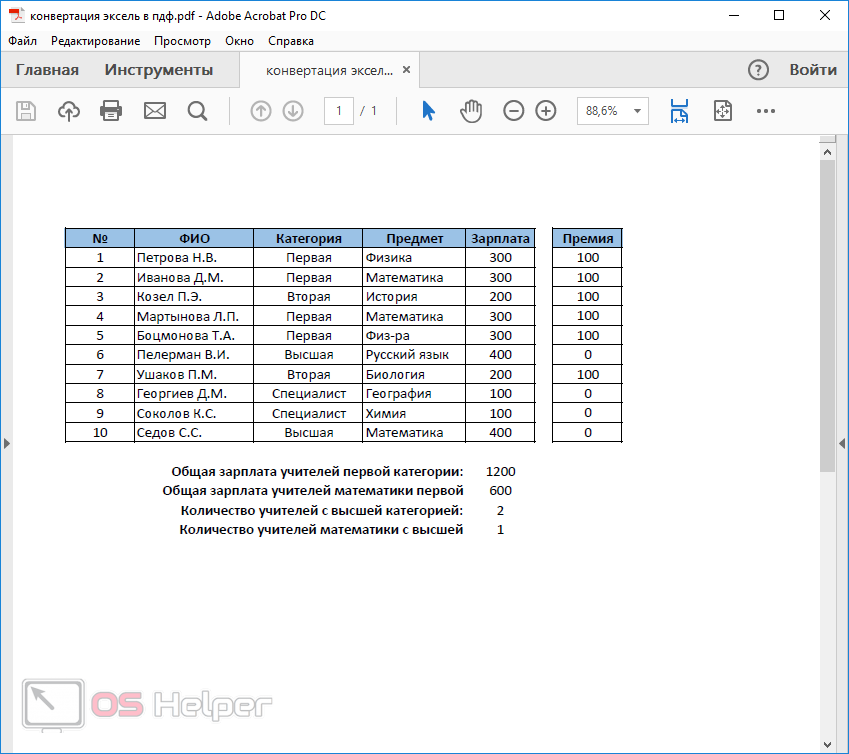
Данный способ намного лучше, чем обычное сохранение книги.
Использование Adobe Acrobat
Если на вашем компьютере установлена данная программа, то вы сможете сделать следующее.
- В Екселе кликните на пункт меню «Файл».
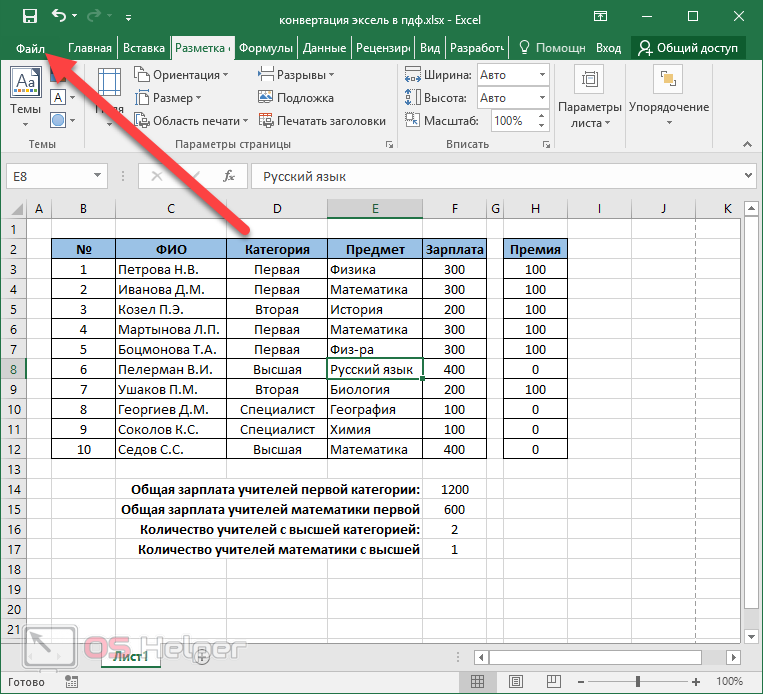
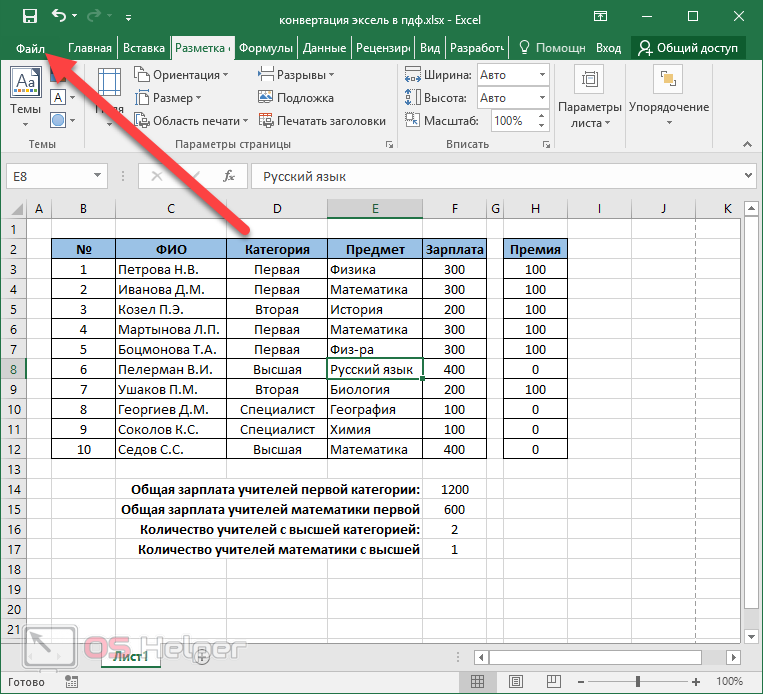
- Жмем на «Сохранить как Adobe PDF».
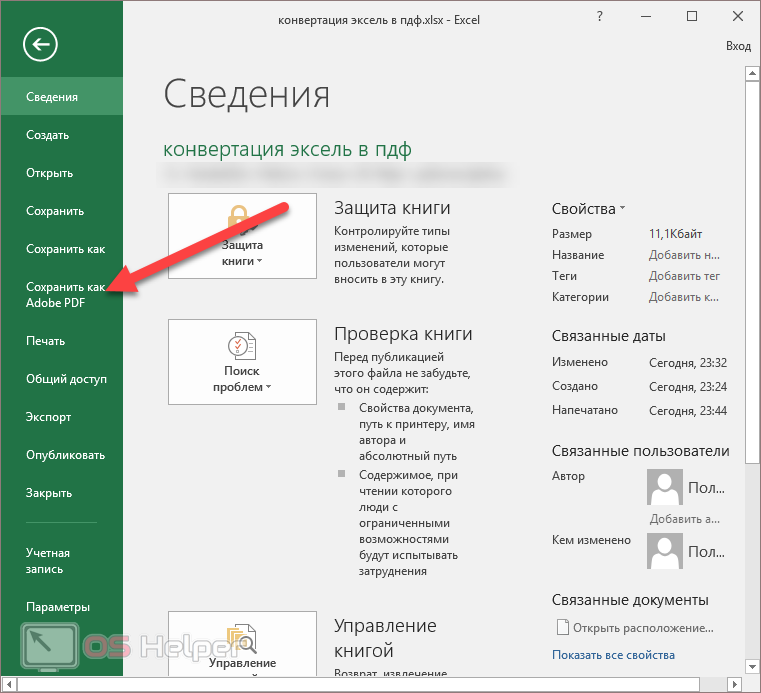
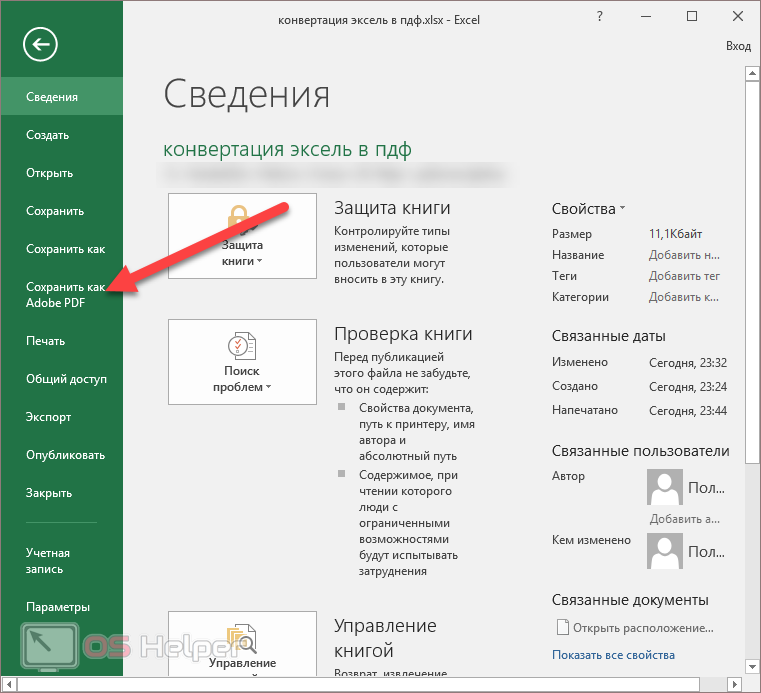
- В результате этого появится окно, в котором можно указать:
- диапазон преобразования;
- нужные листы в Excel;
- параметры преобразования.
- Для того чтобы перевести файл в нужный формат, нужно кликнуть на кнопку «Преобразовать в PDF».
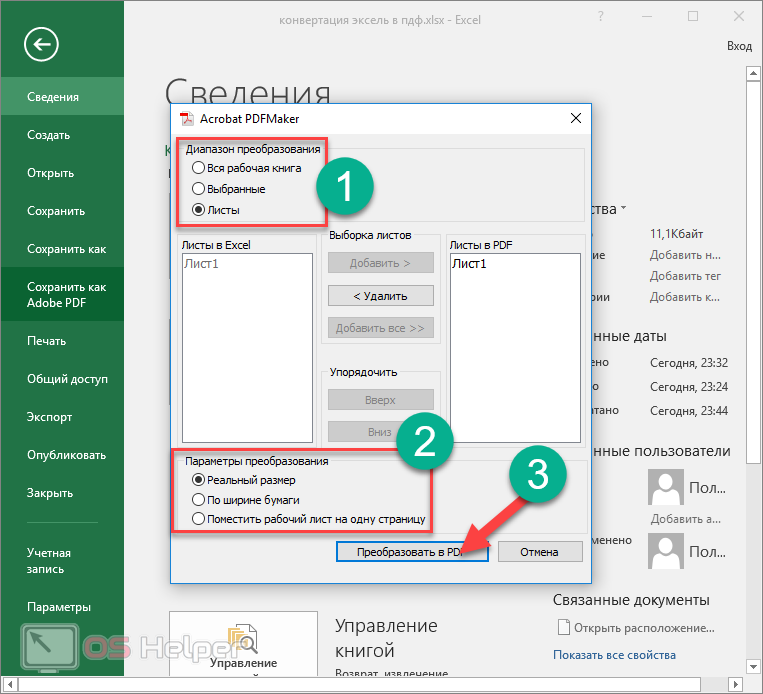
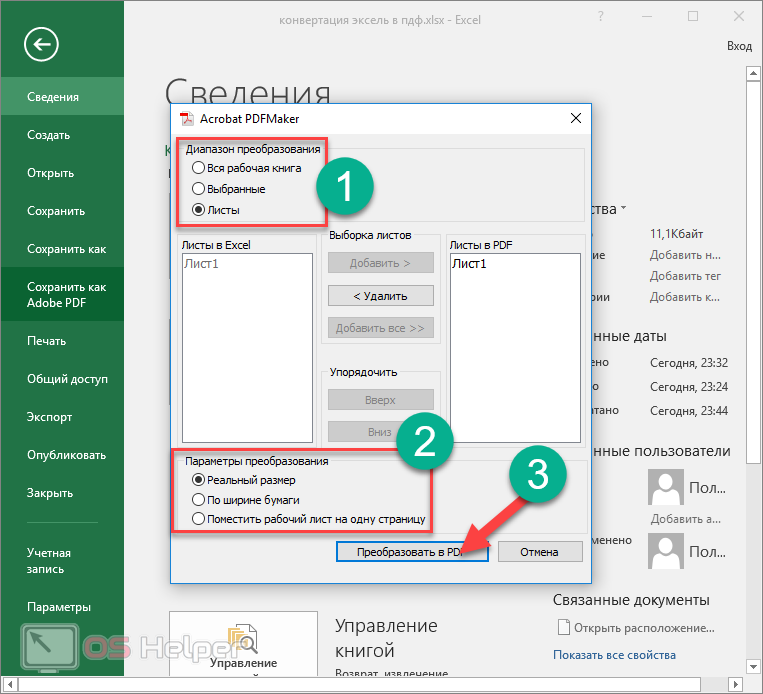
Если вы не хотите сохранять всю книгу целиком, то для указания нужных листов необходимо использовать кнопки:
- добавить;
- удалить;
- добавить все.
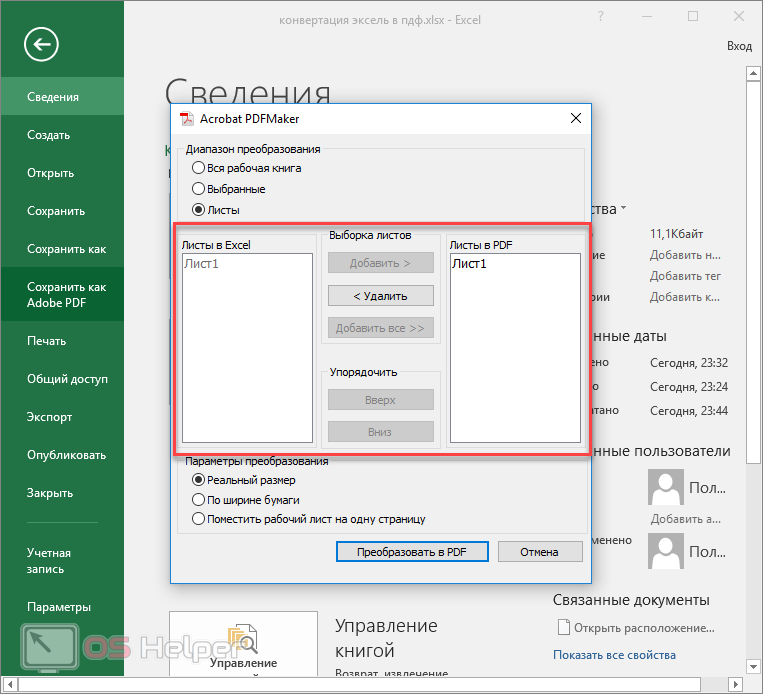
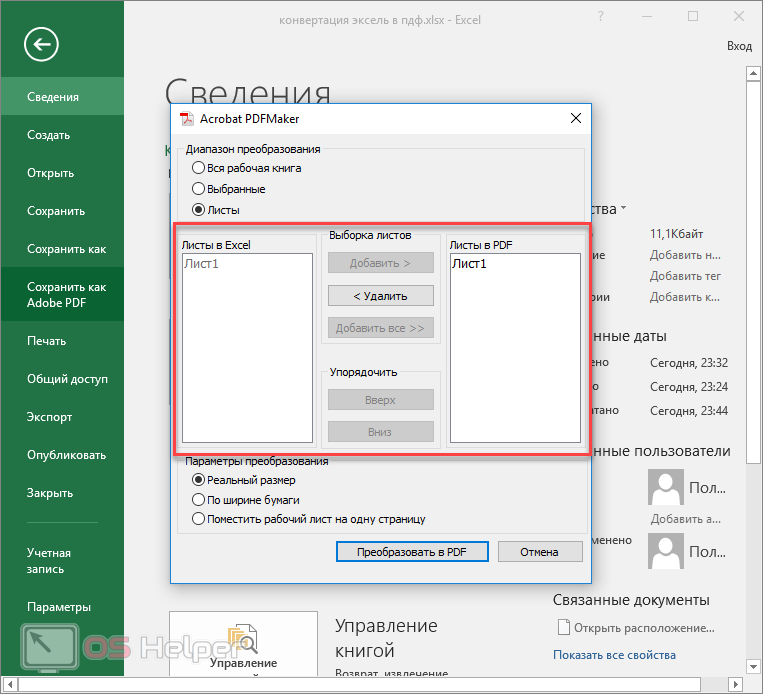
- В результате этого появится окно «Сохранить файл Adobe PDF как». Здесь вы сможете указать дополнительные параметры (помимо ограничения редактирования).
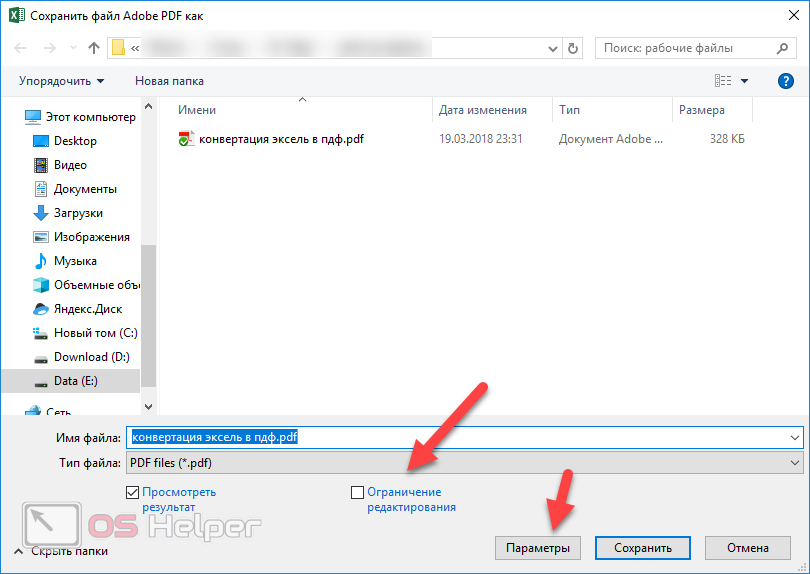
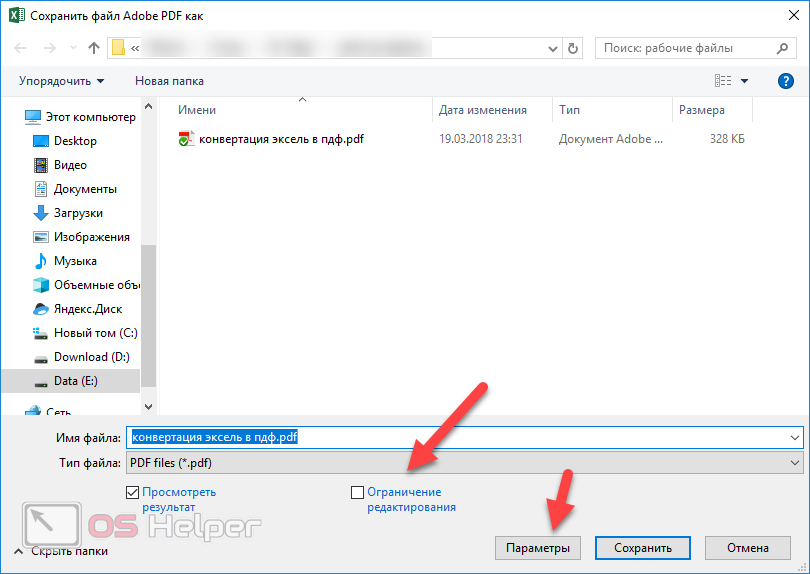
- К второстепенным настройкам относятся следующие пункты.
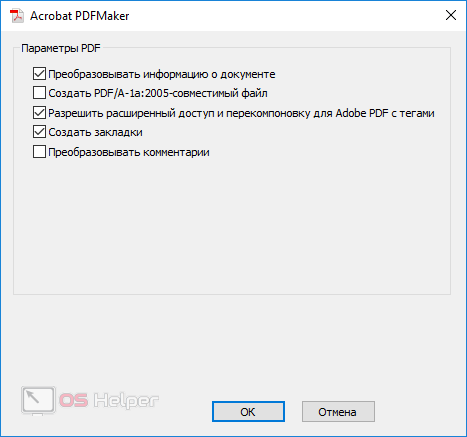
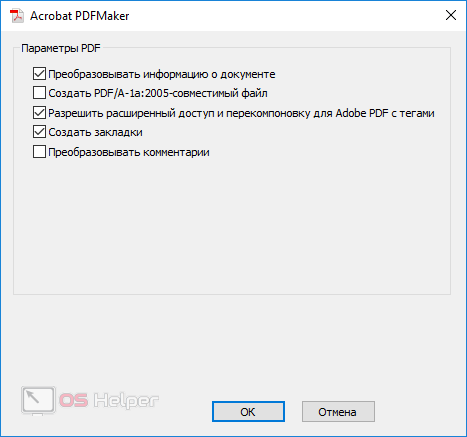
- После того как вы выберете нужные вам параметры, необходимо указать каталог и имя будущего файла. Для сохранения нажмите на соответствующую кнопку.
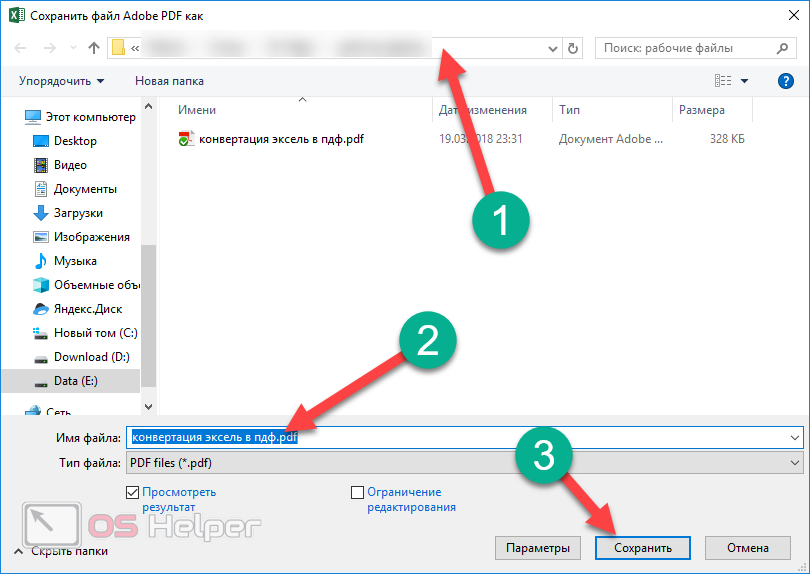
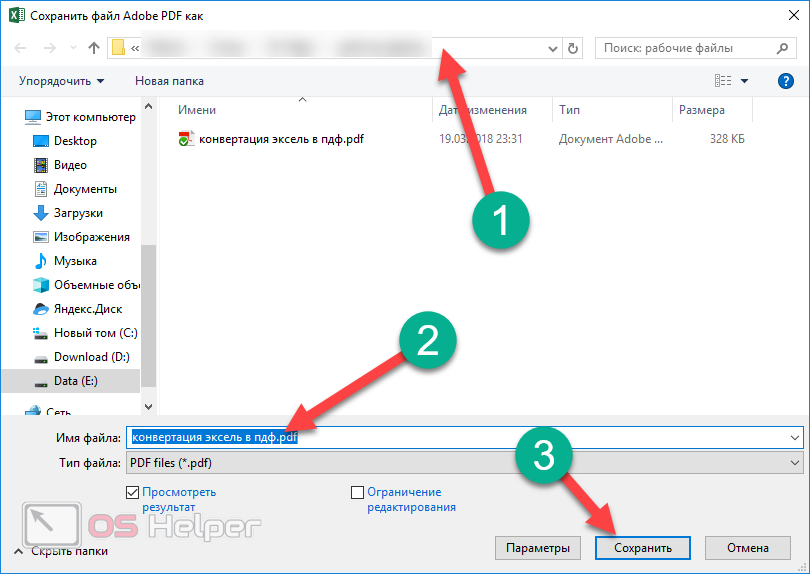
- Результат будет таким же хорошим, как и при печати.
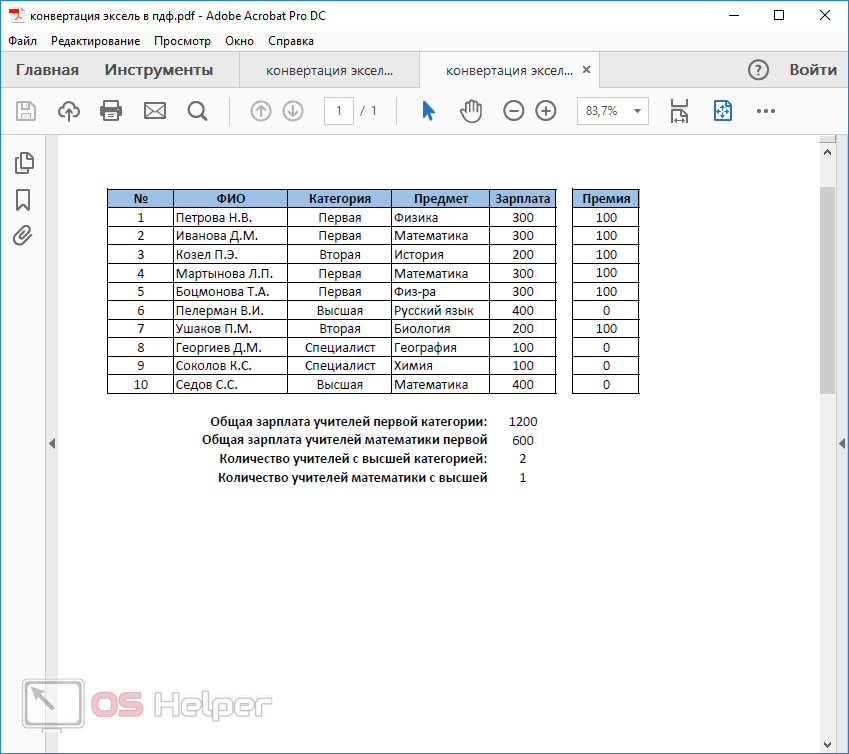
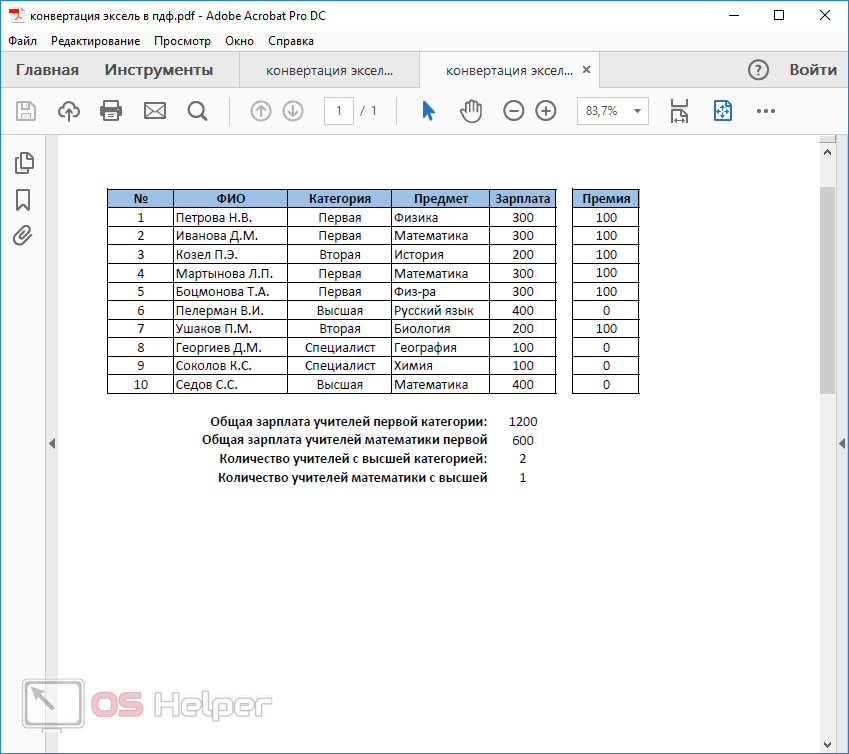
Экспорт
Кроме описанных выше способов, еще существует возможность экспорта данных. Для этого необходимо выполнить следующие действия.
- Кликните на главное меню «Файл».
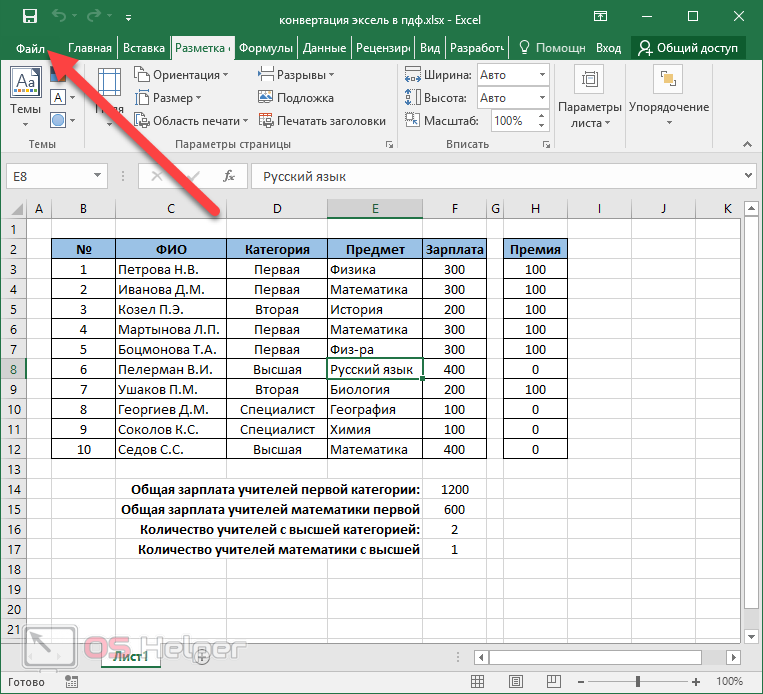
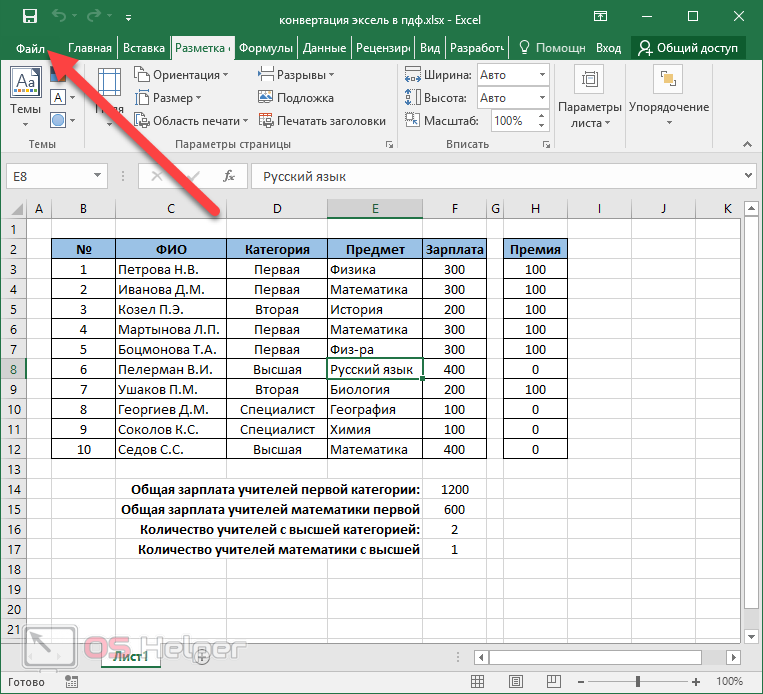
- В открывшемся окне перейдите в раздел «Экспорт».
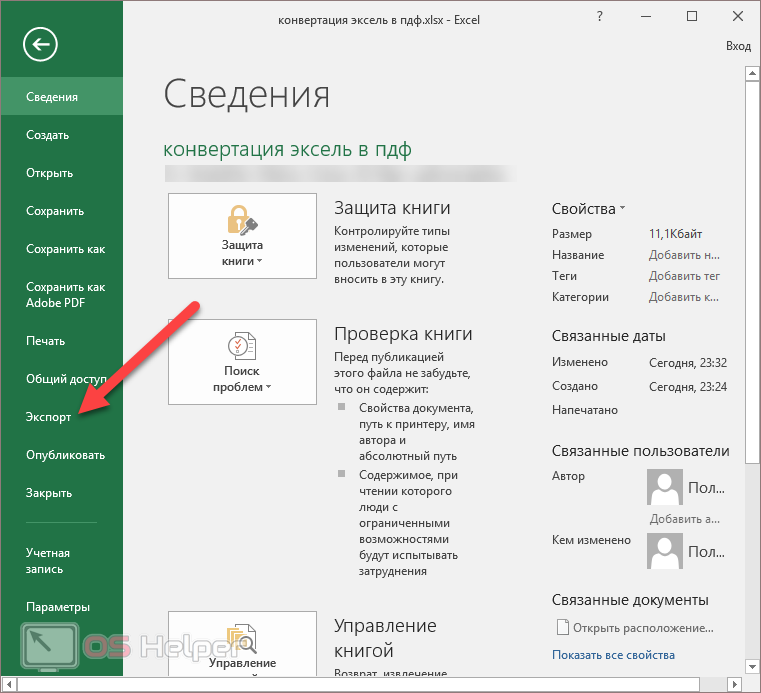
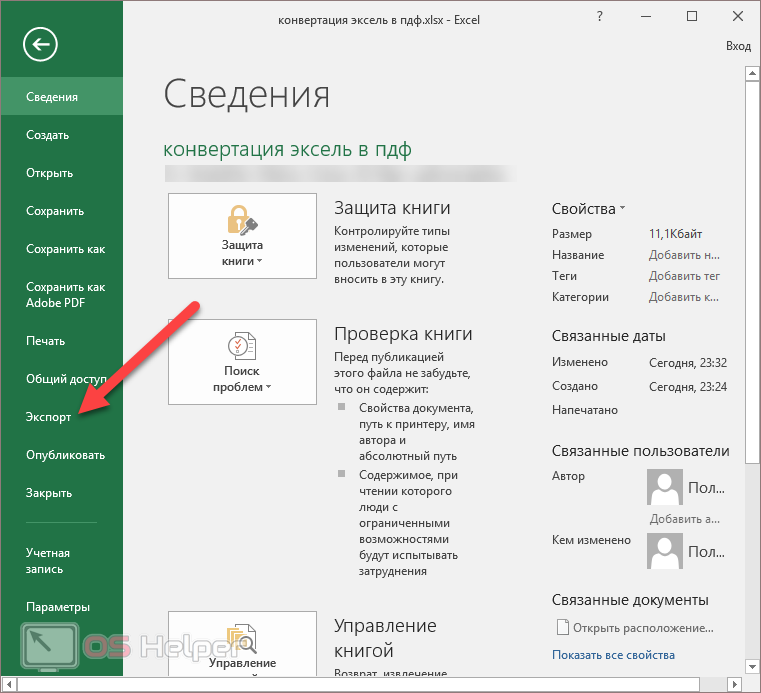
- Он выглядит следующим образом.
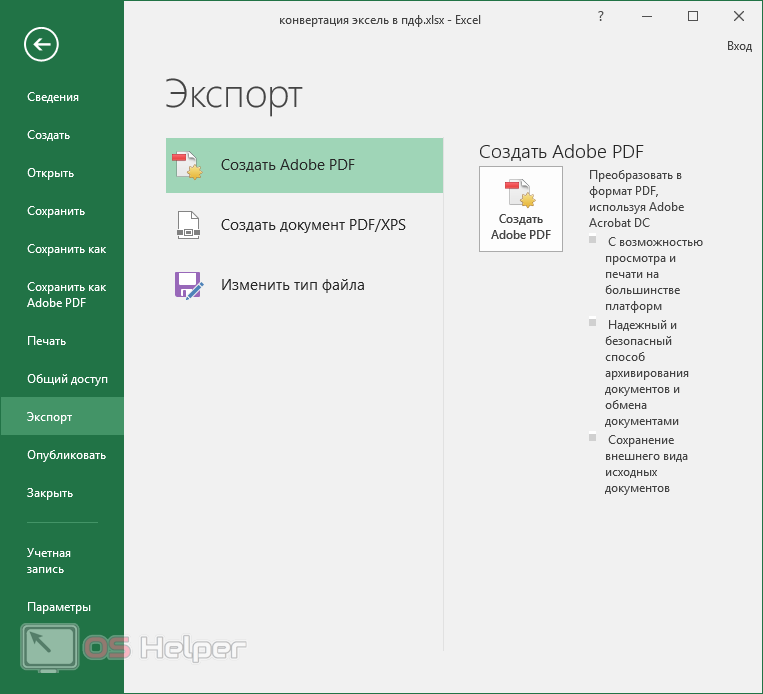
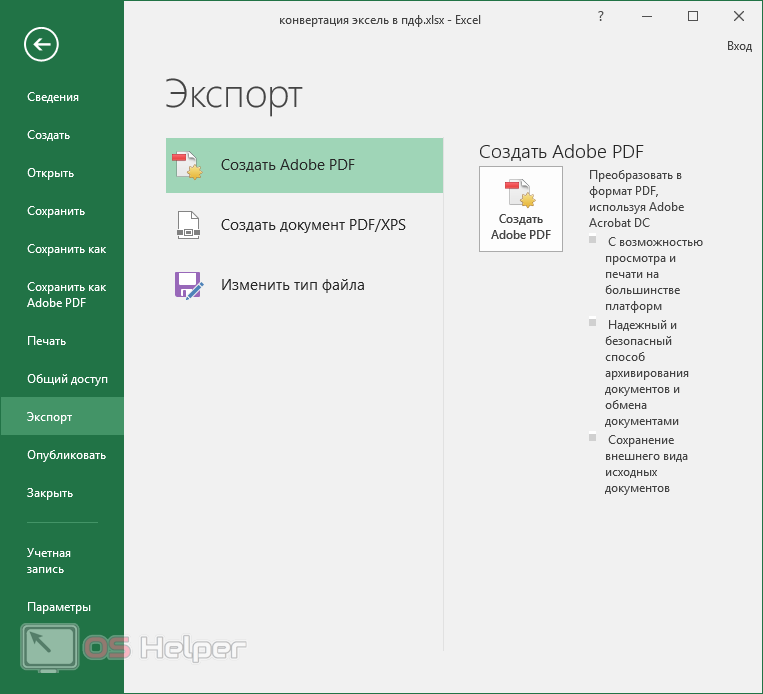
Данный список может содержать и больше позиций. Всё зависит от того, какие программы установлены на вашем компьютере.
Создать Adobe PDF
В правой части программы отображается подробное описание данного метода.
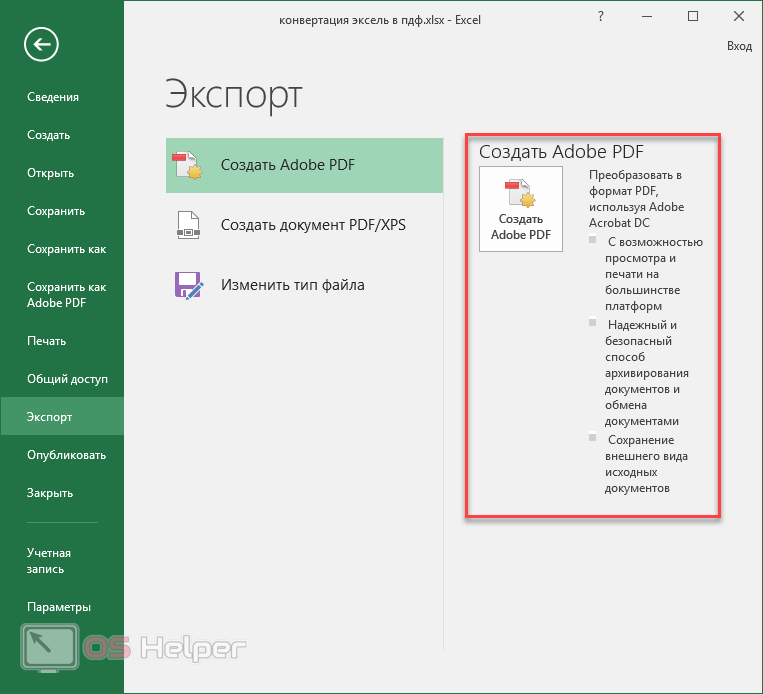
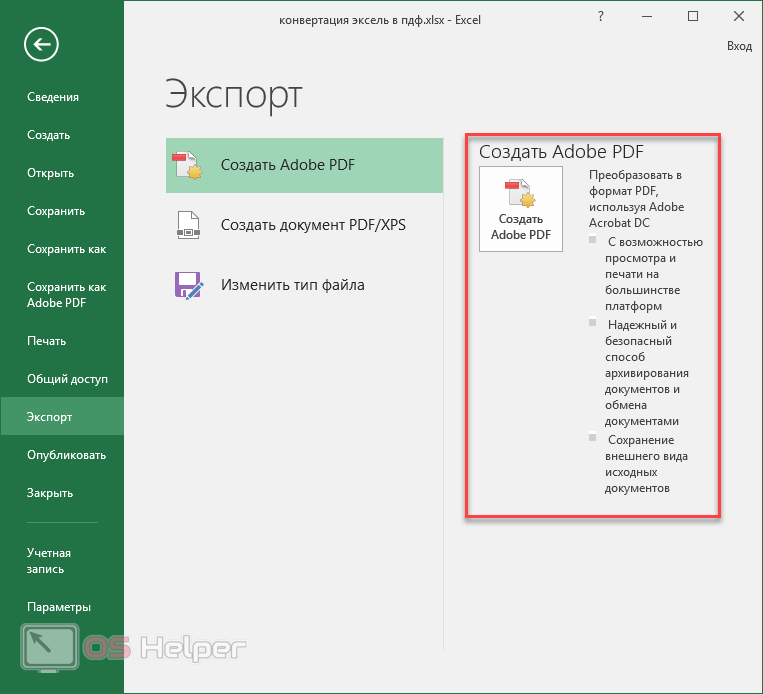
При нажатии на «Создать Adobe PDF» вы увидите точно такое же окно, что было описано немного выше.
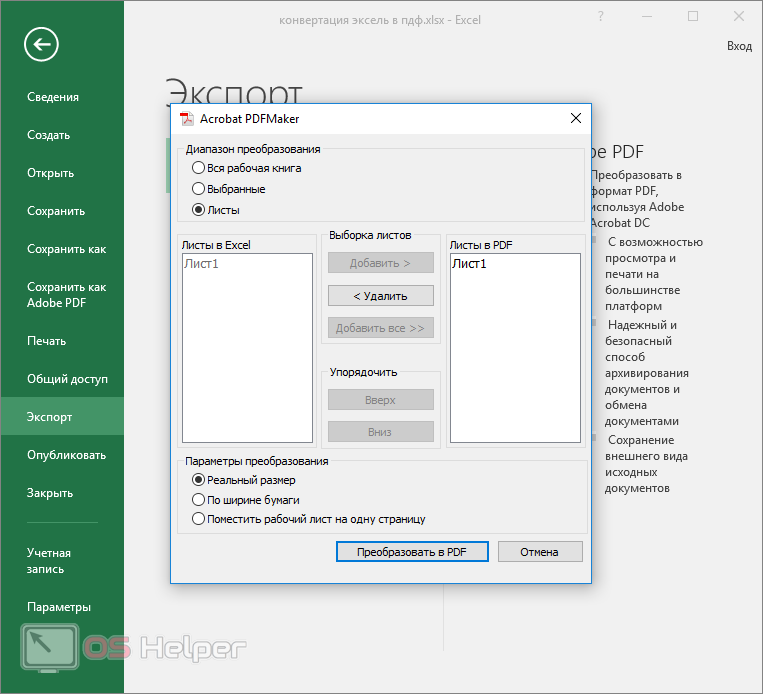
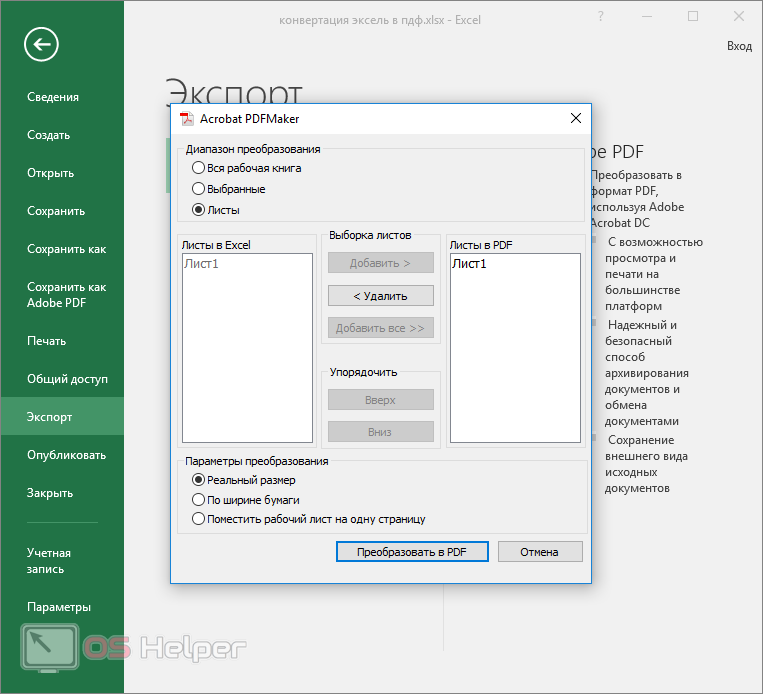
Создать документ PDF/XPS
Данный формат отличается тем, что содержимое будет заблокировано для дальнейшего редактирования.
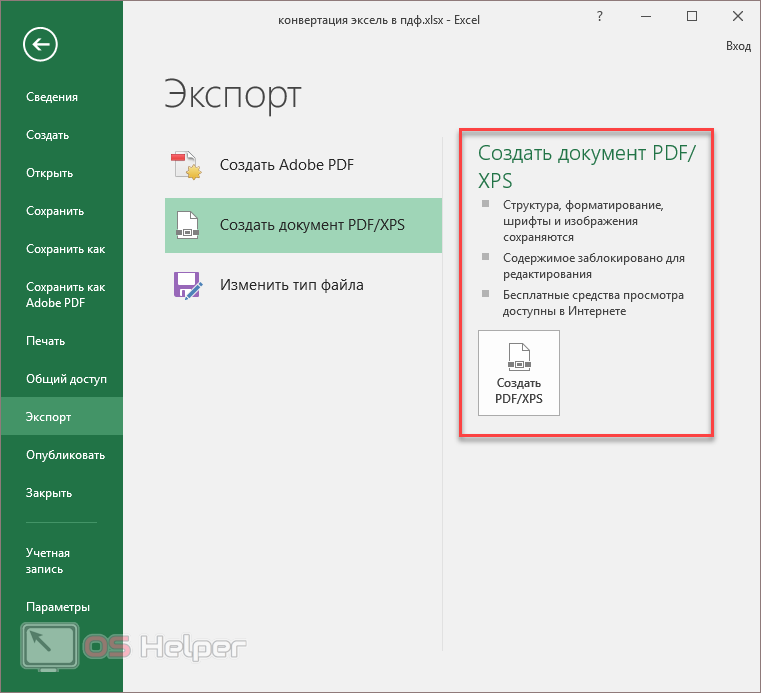
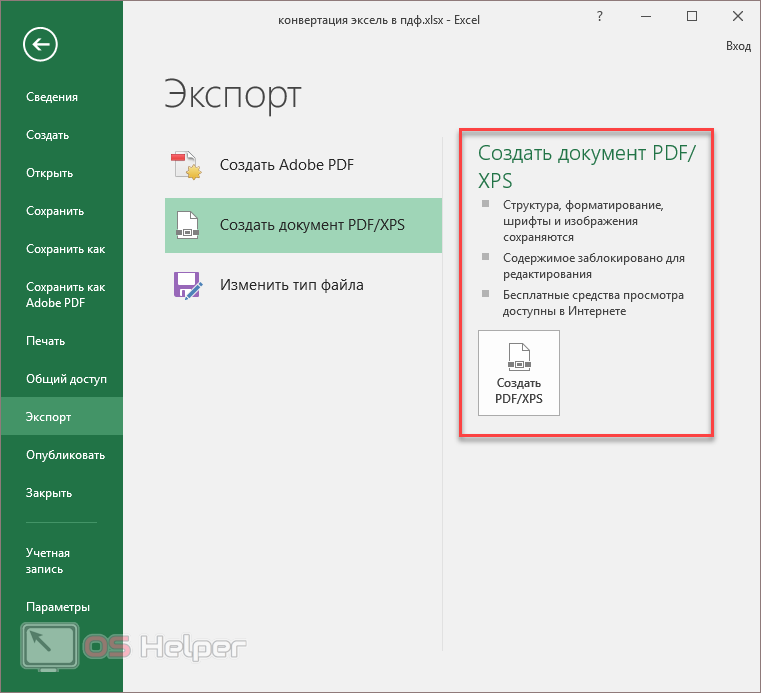
При нажатии на «Создать PDF/XPS» вы увидите следующее окно. Здесь вы сможете указать нужный вам вариант оптимизации документа.
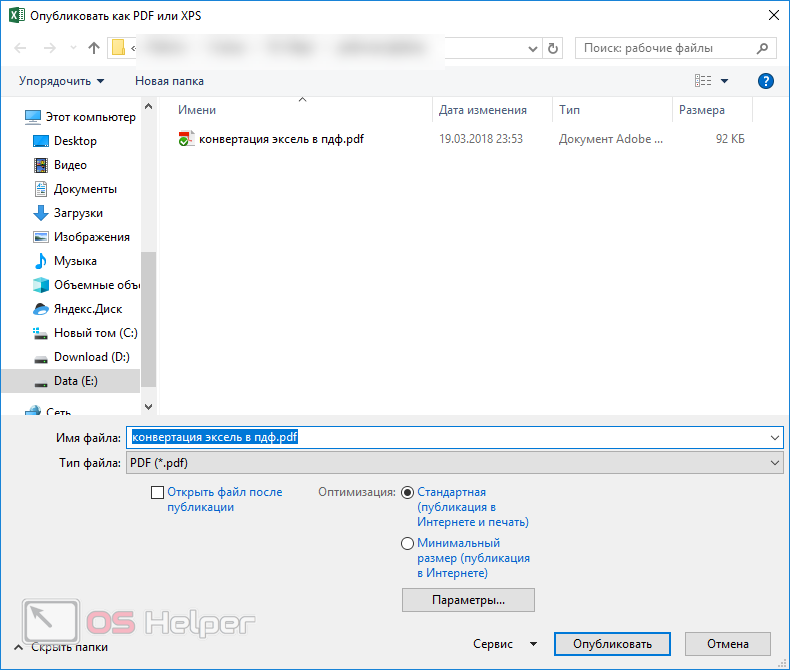
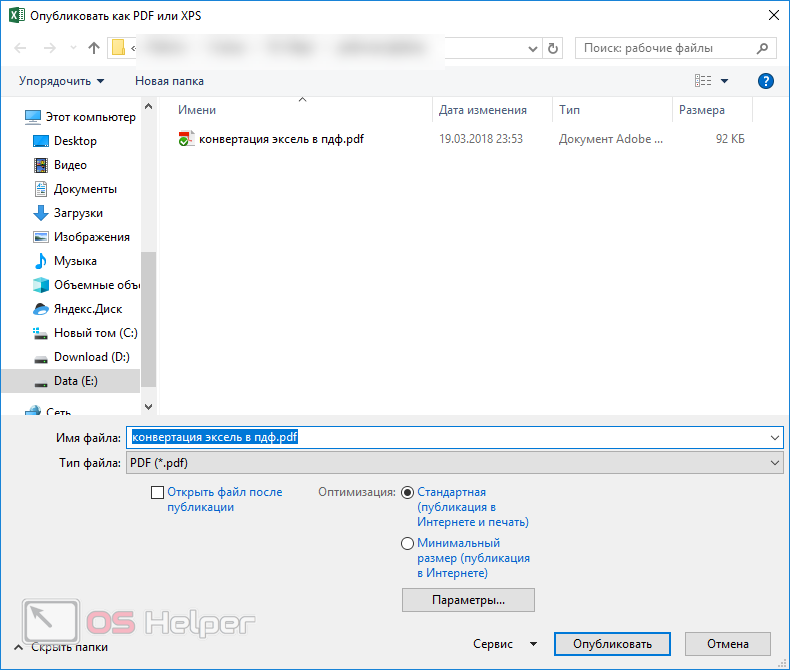
При нажатии на кнопку «Параметры» у вас откроется соответствующее окошко.
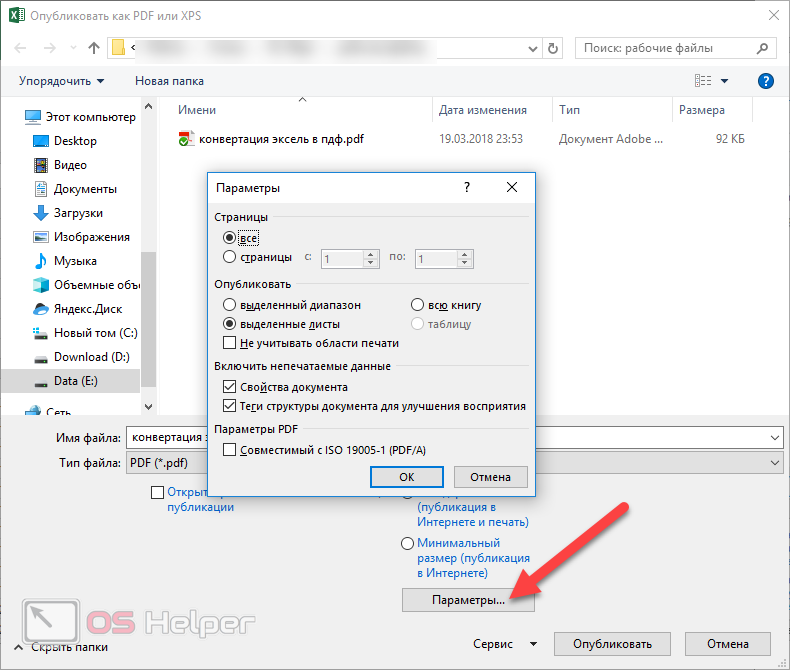
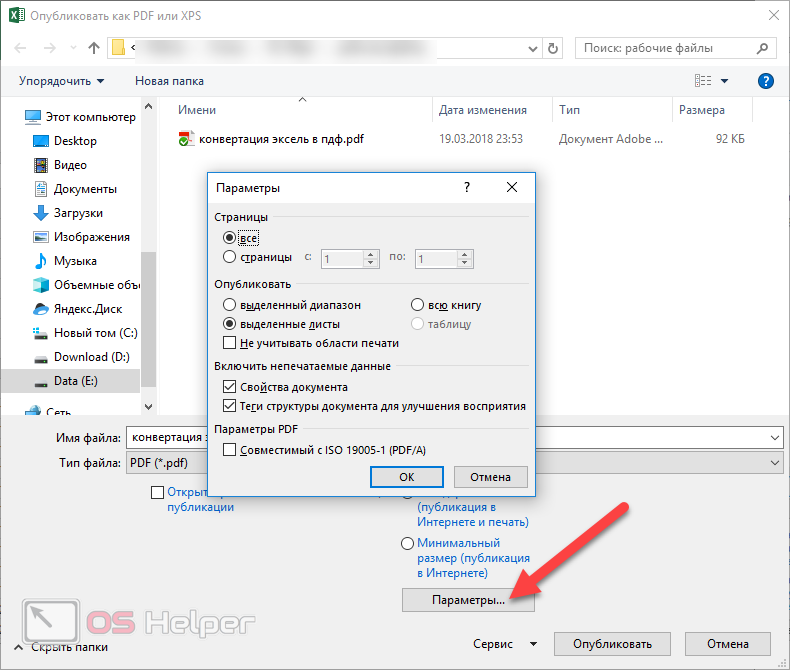
В конце нужно указать путь и имя файла. Для сохранения достаточно кликнуть на кнопку «Опубликовать».
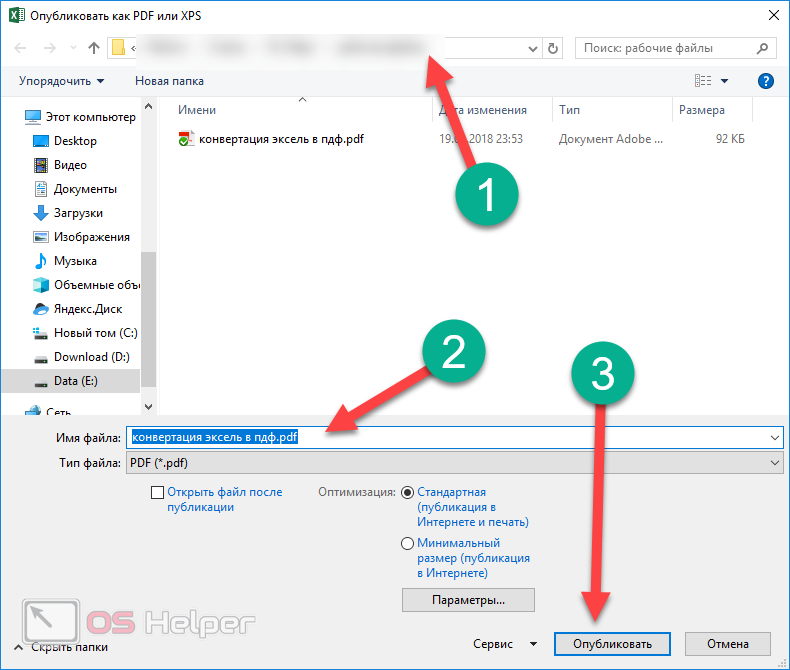
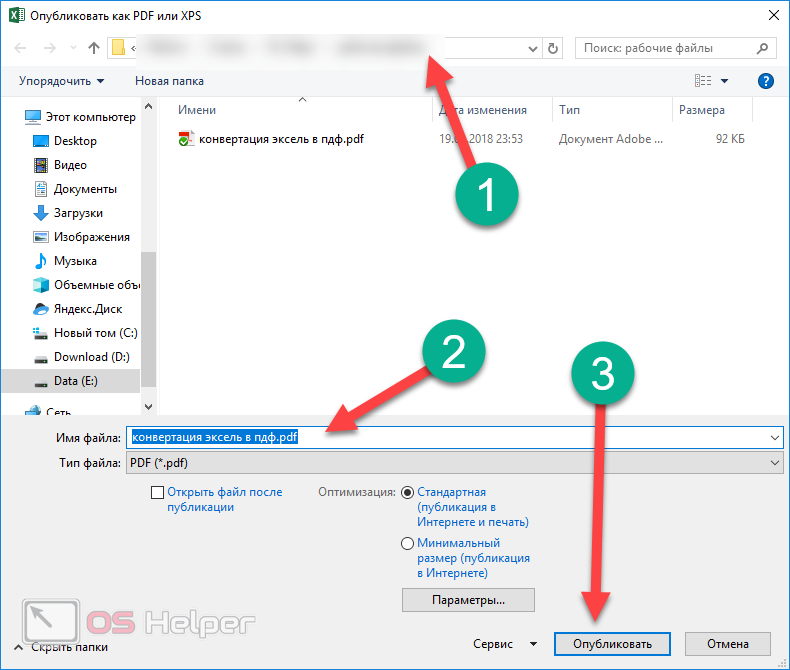
Изменение типа
В данном случае вам предложат различные варианты для сохранения книги в другом формате.
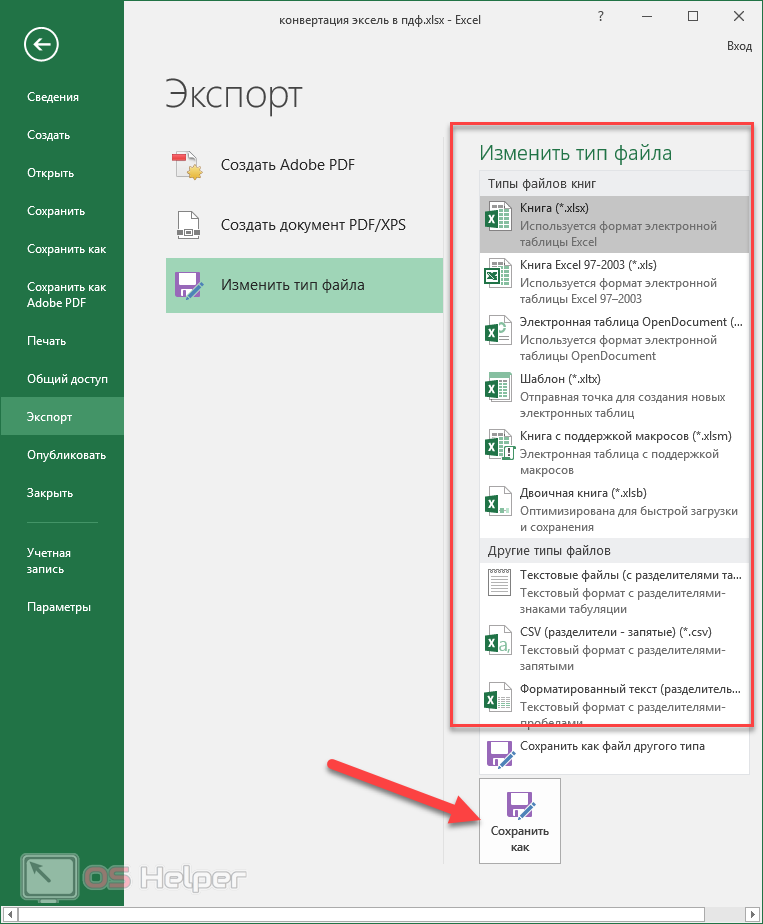
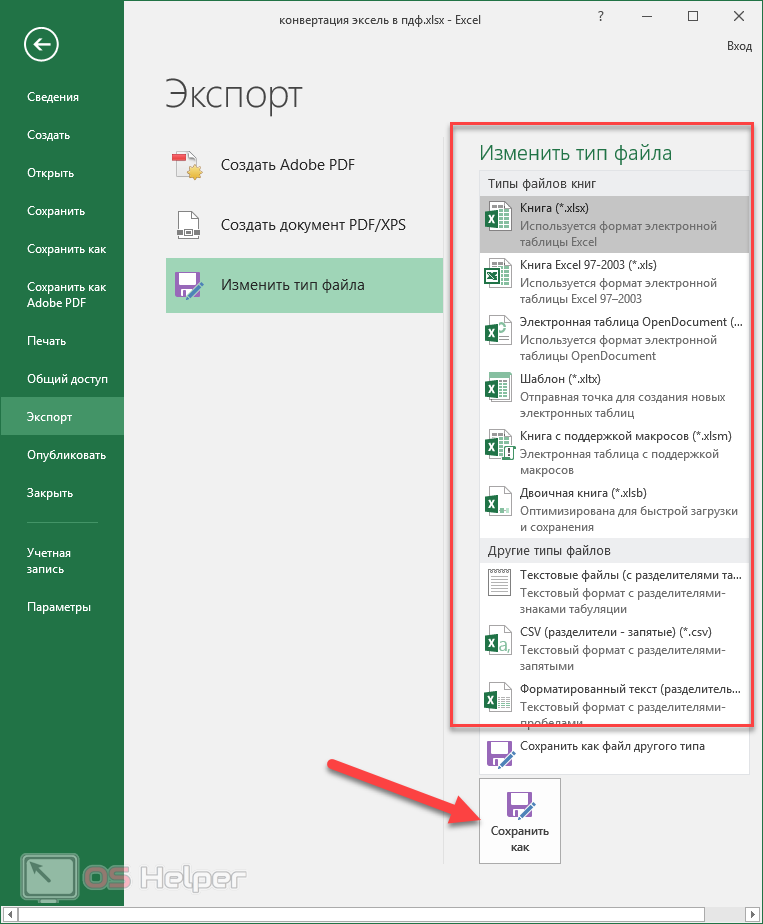
В списке книг нет варианта «PDF». Поэтому придется нажать на кнопку «Сохранить как». В результате этого мы окажемся там же, где были в самом начале статьи.
Сохранение в MS Excel 2003
В старом редакторе Эксель, разумеется, возможностей намного меньше. Например, если перейти в раздел сохранения книги, вы не найдете там большого списка современных форматов. Пункт ПДФ там также отсутствует.
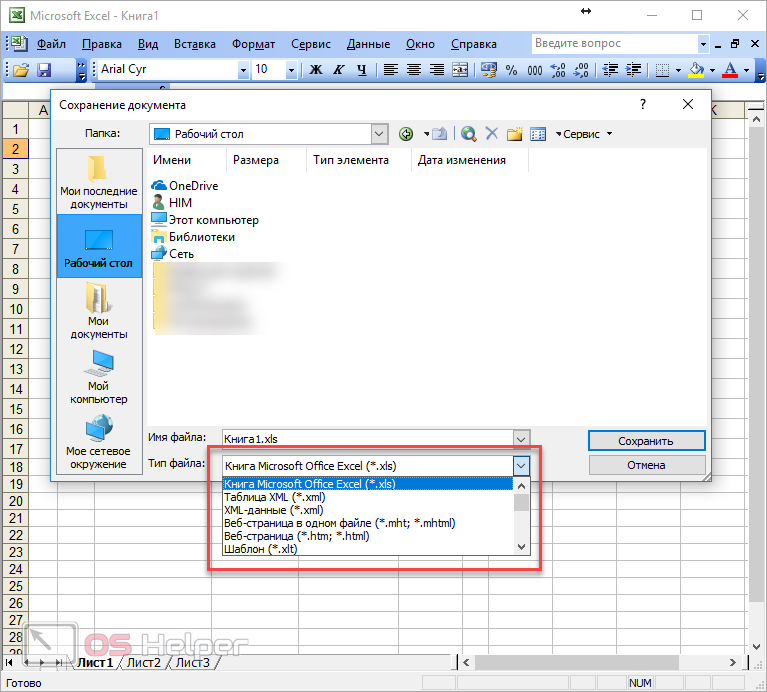
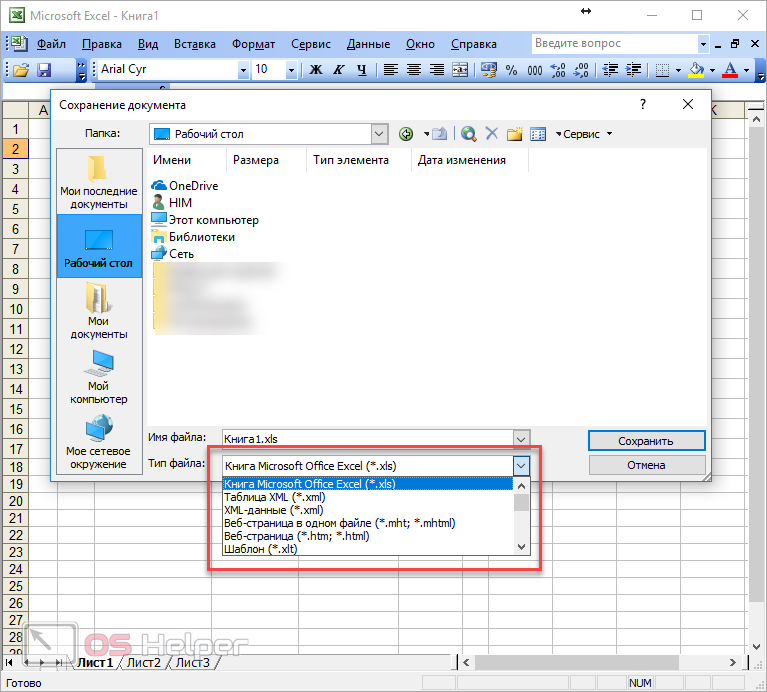
Вы его не найдете, даже если прокрутите ползунок до самого низа.
Пунктов «Экспорт» или «Сохранить как Adobe PDF» там также нет. Единственное, что там можно сделать – воспользоваться виртуальным принтером. Для этого нужно выполнить следующие действия.
- Кликните меню «Файл» и выберите там пункт «Печать». Либо нажмите на горячие клавиши Ctrl+P.
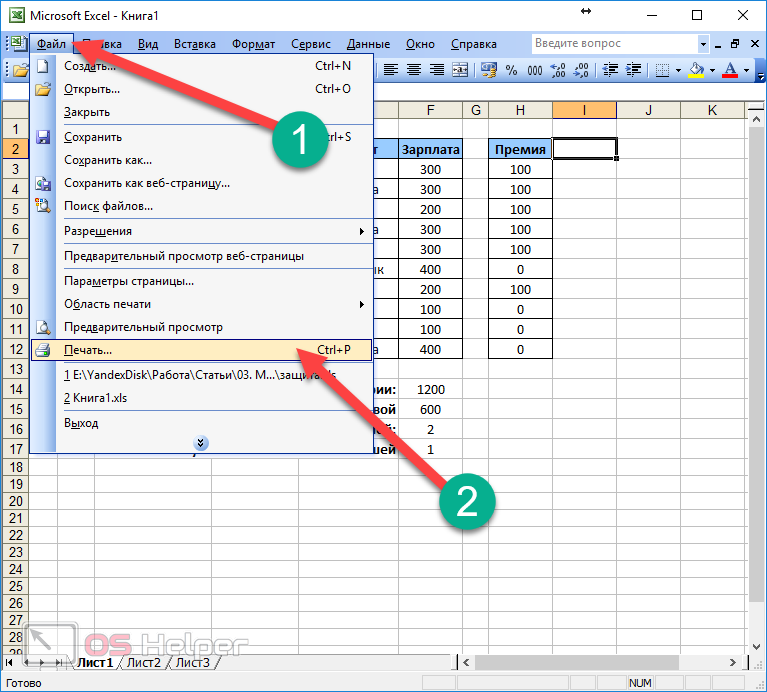
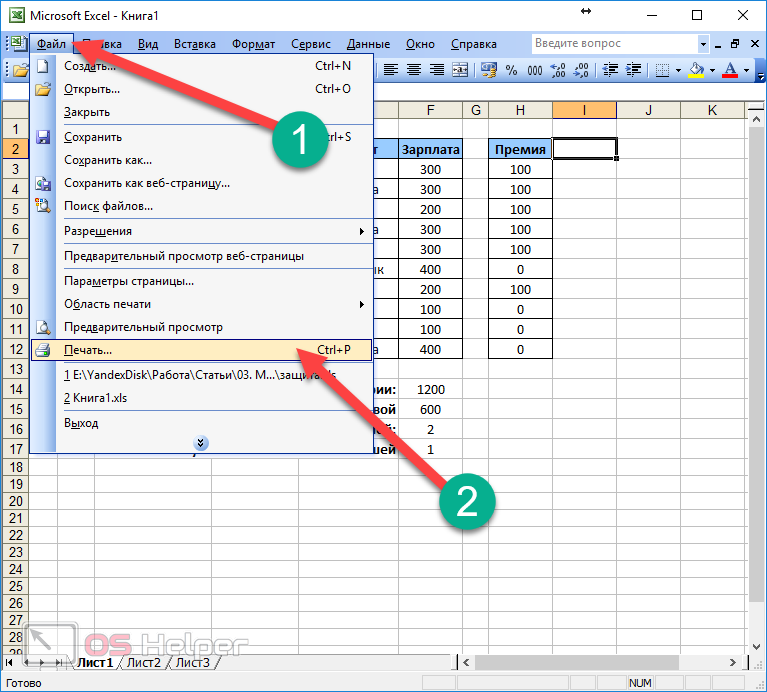
- После этого нужно будет выбрать соответствующий принтер (Adobe PDF или Microsoft Print to PDF). Затем укажите нужные параметры печати. Для запуска конвертации кликните на «OK».
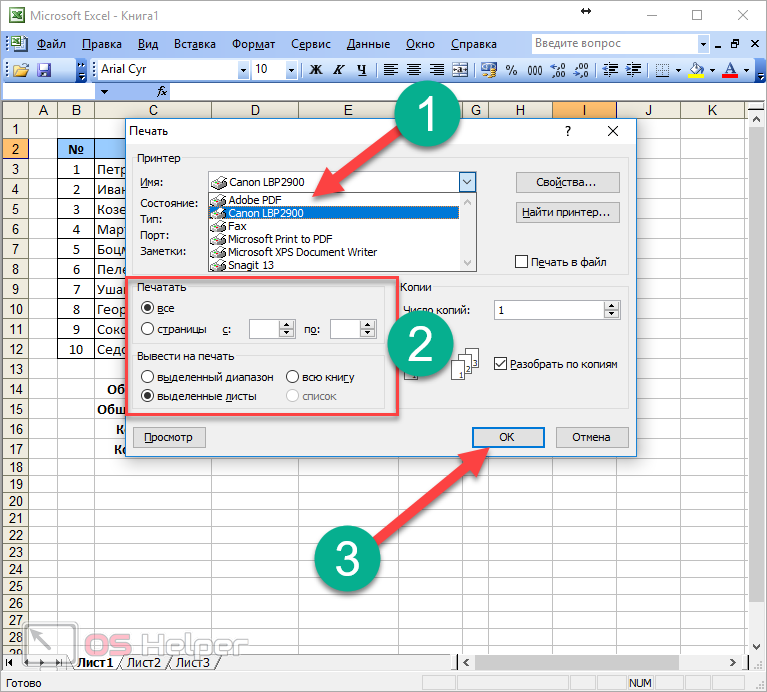
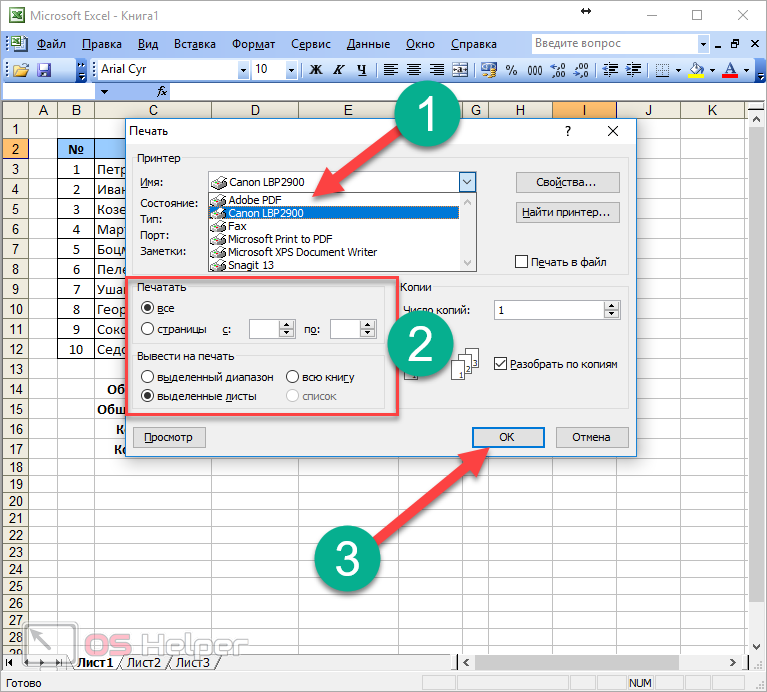
- В появившемся окне сохранения файла нужно указать желаемое расположение и имя документа. Для сохранения кликните на соответствующую кнопку.
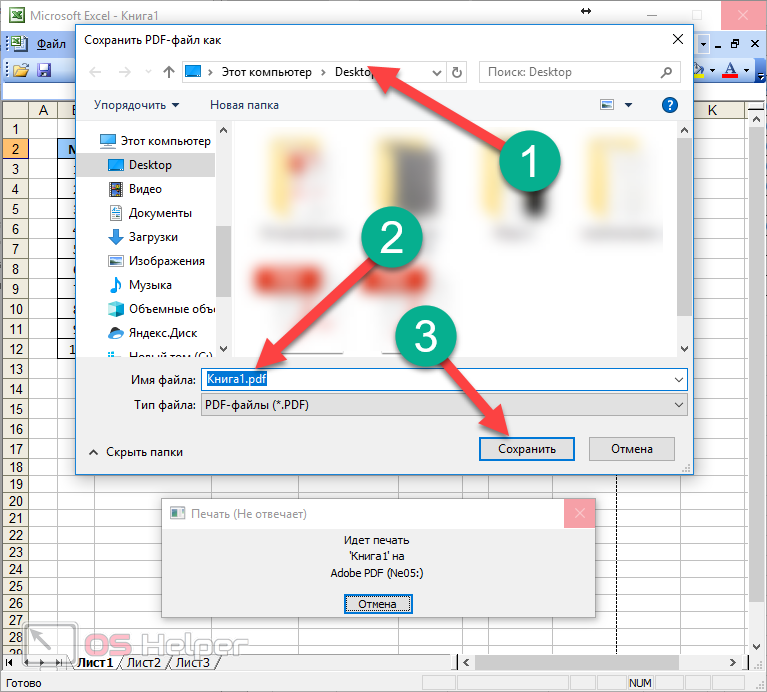
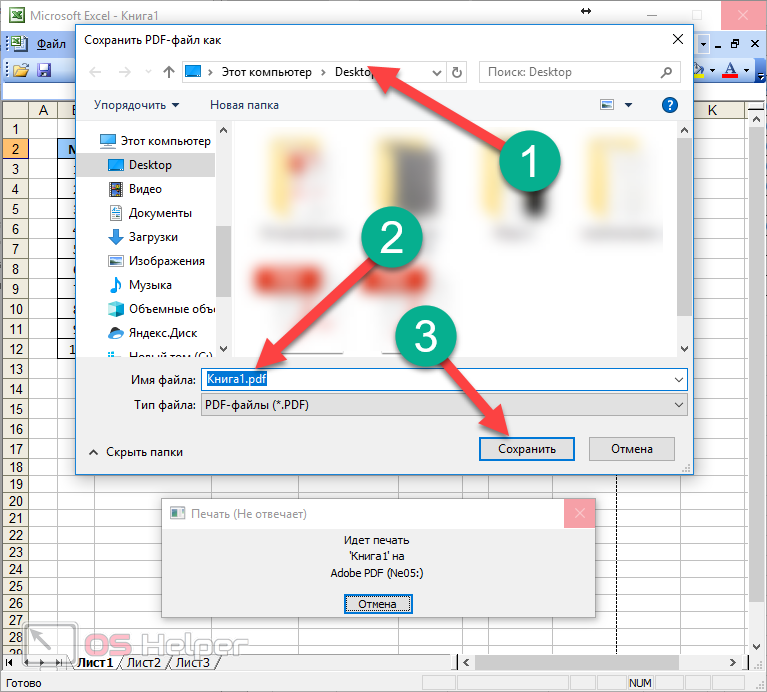
- Результат будет таким же, как и в современных редакторах (2007, 2010, 2013 и 2016), поскольку здесь используются возможности не программы Excel, а виртуального принтера.
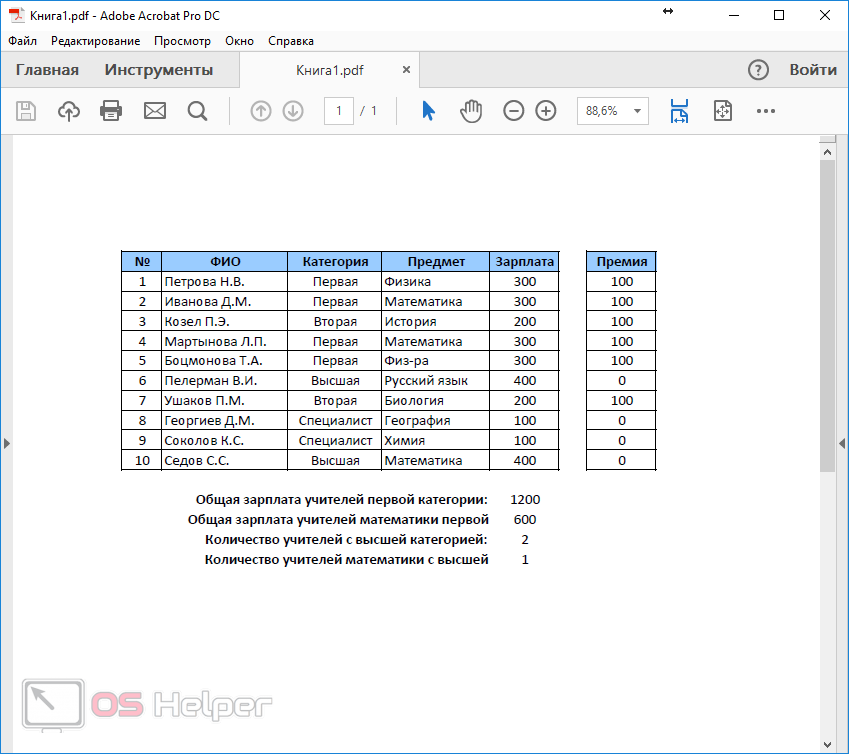
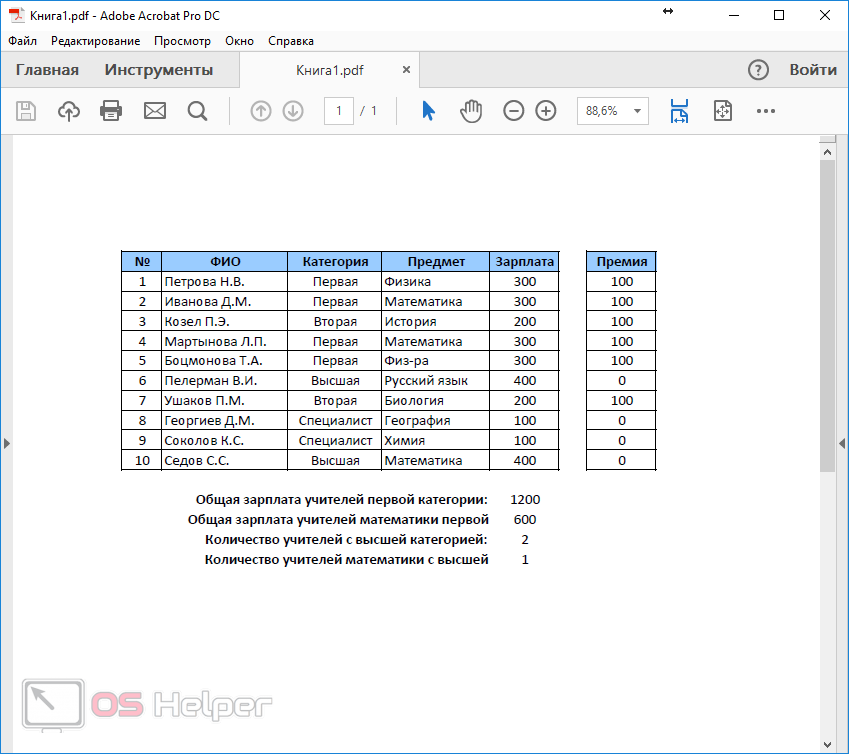
Онлайн-конвертеры
Кроме этого, существует возможность преобразования фалов при помощи онлайн-сервисов (сайтов). Если открыть поисковую систему «Яндекс» и вбить соответствующий запрос, то вы увидите следующий результат.
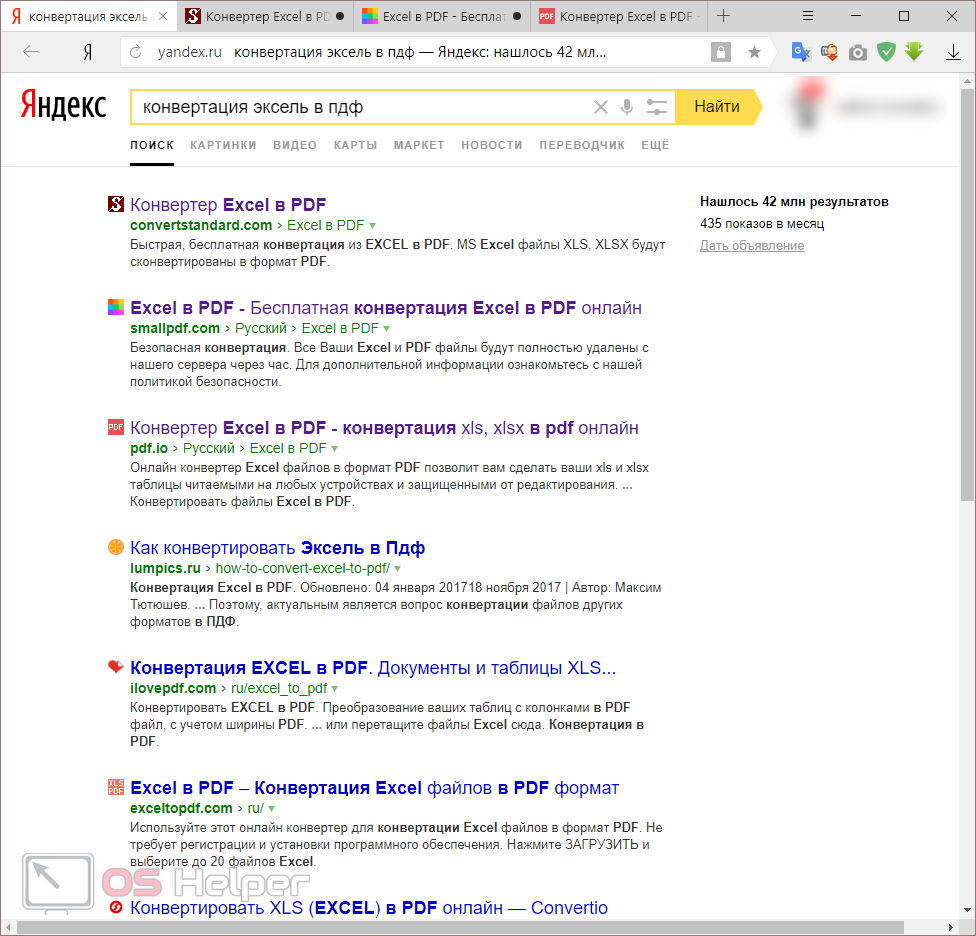
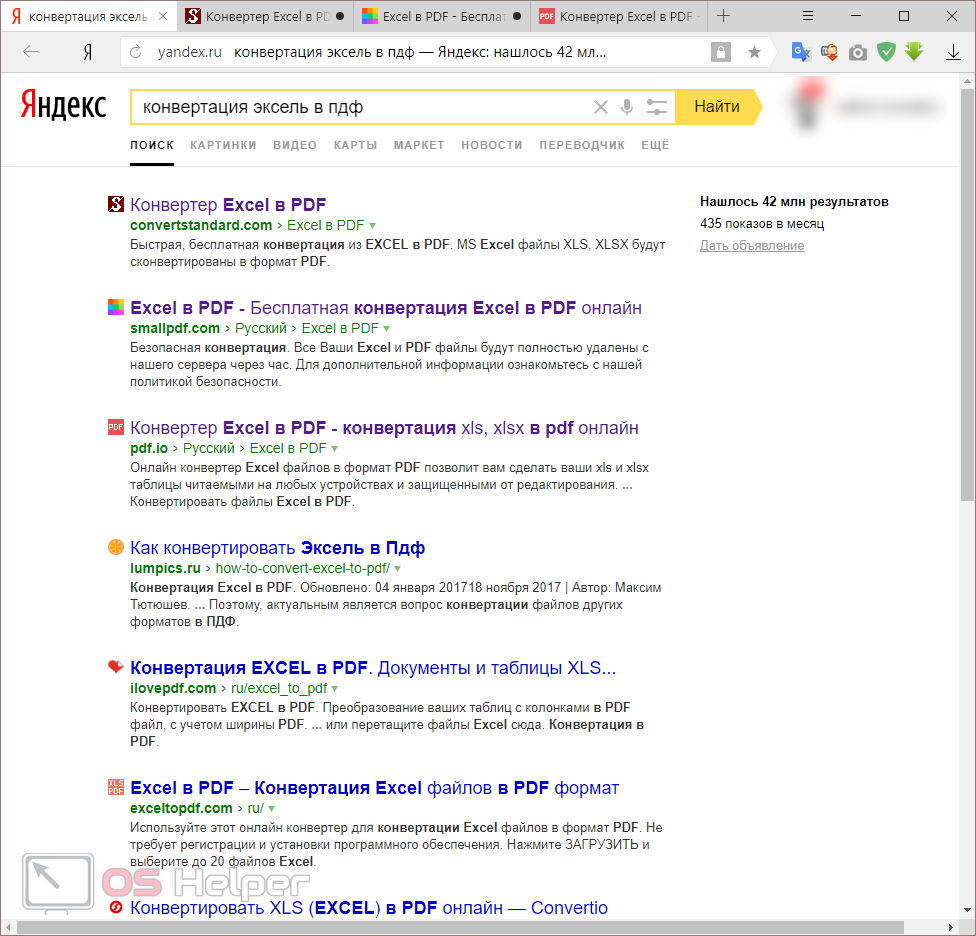
Рассмотрим некоторые из них.
Pdf.io
Данный сервис имеет довольно простой дизайн. Принцип работы также несложен.
- Кликните на кнопку «Выбрать файл» (либо просто перетащите нужную книгу прямо в браузер).
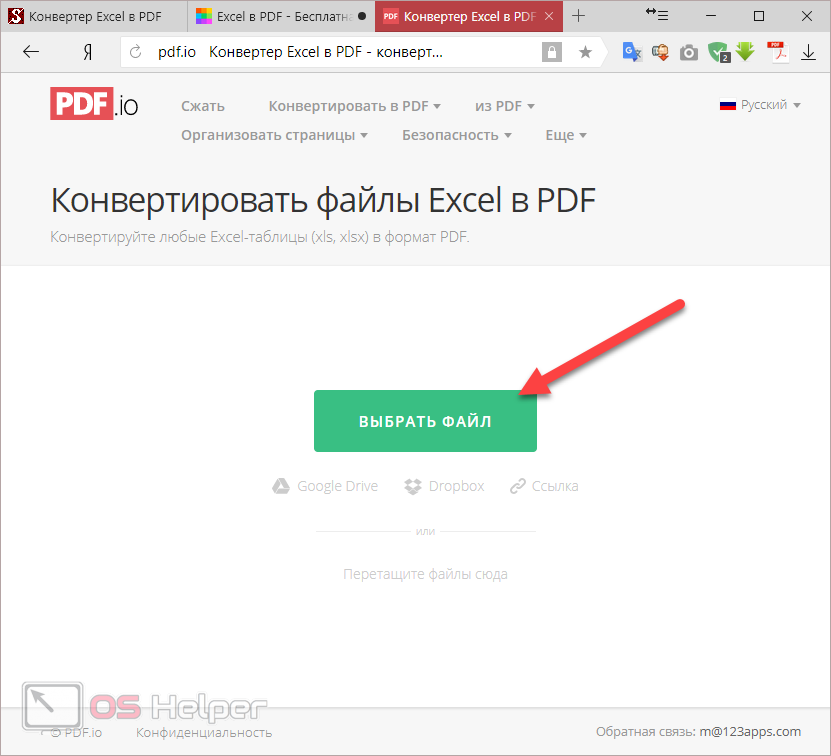
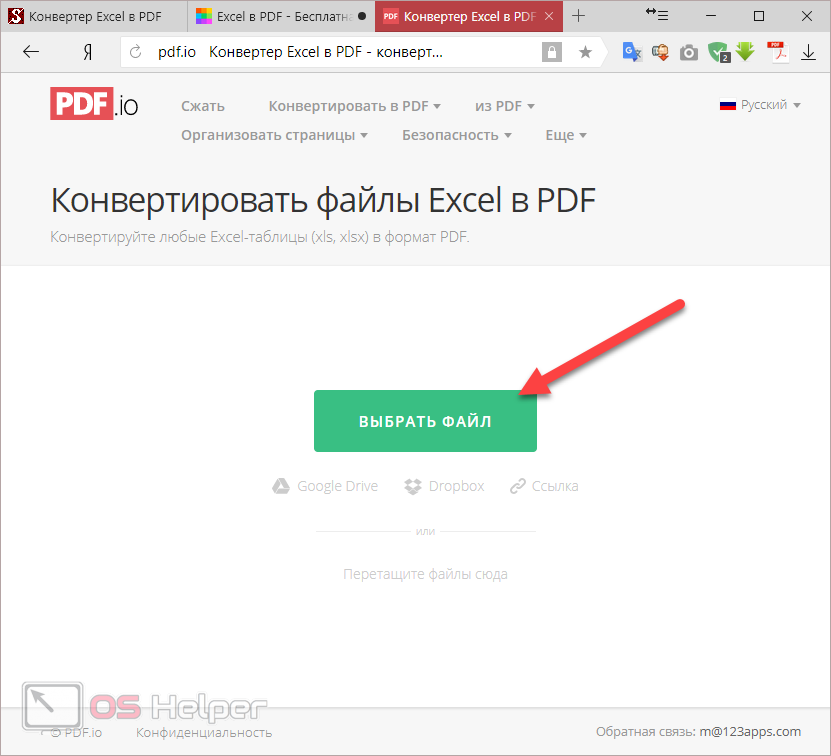
- После этого необходимо указать нужный документ и нажать на кнопку «Открыть».
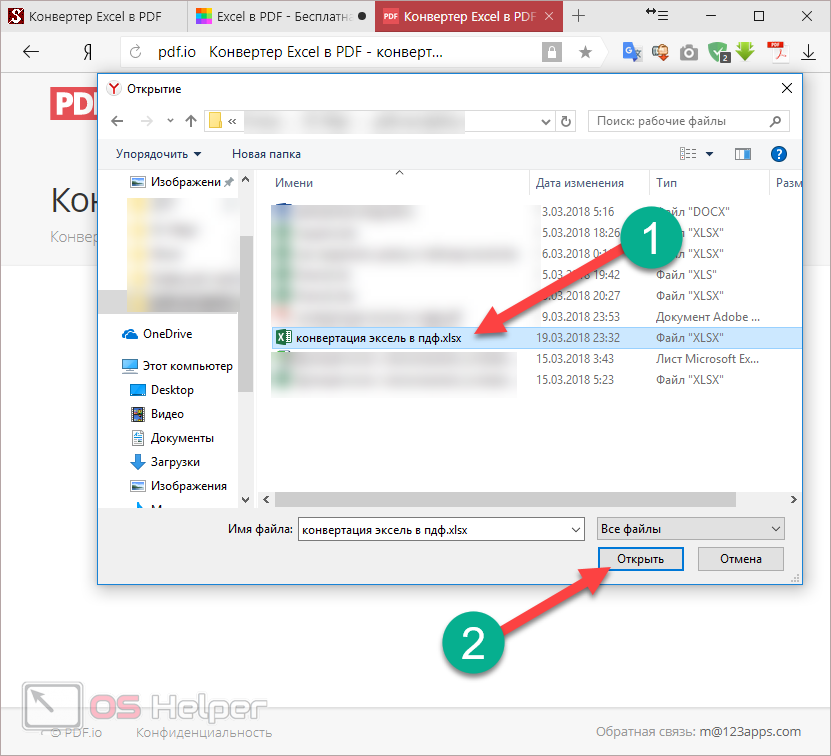
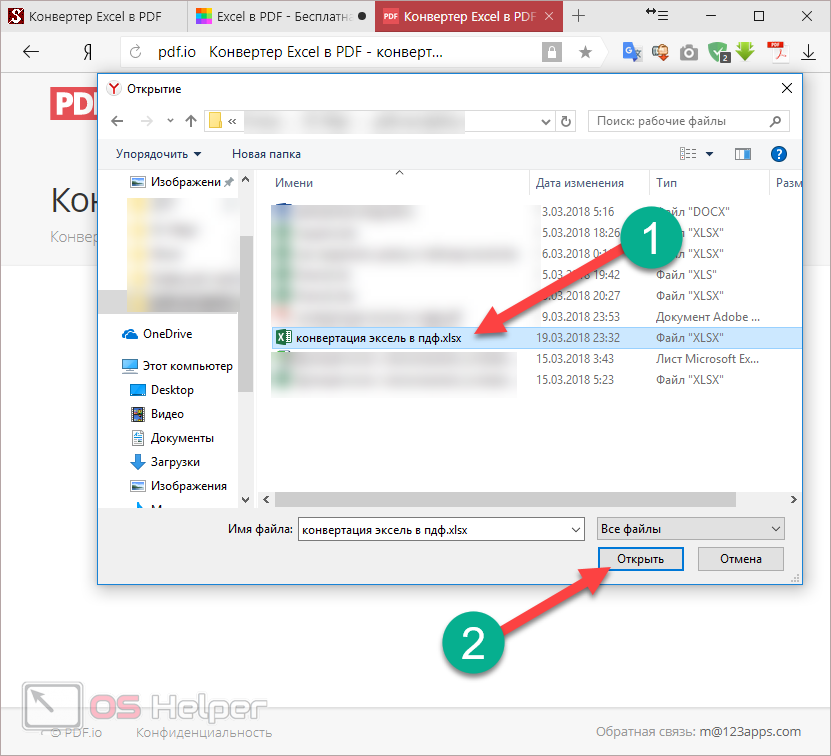
- Сразу после этого начнется загрузка файла. Дождитесь окончания данного процесса.
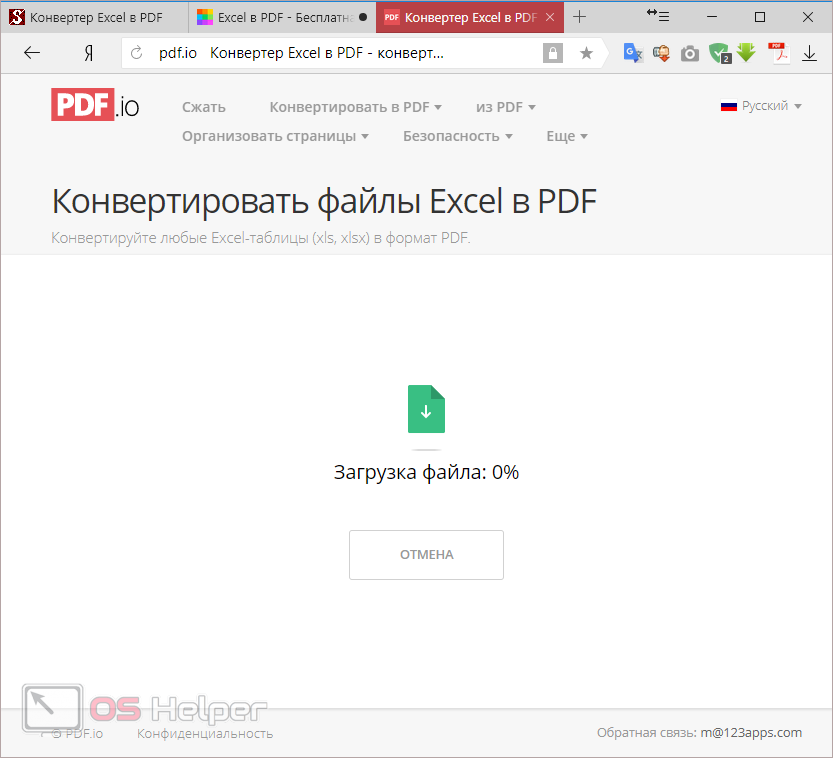
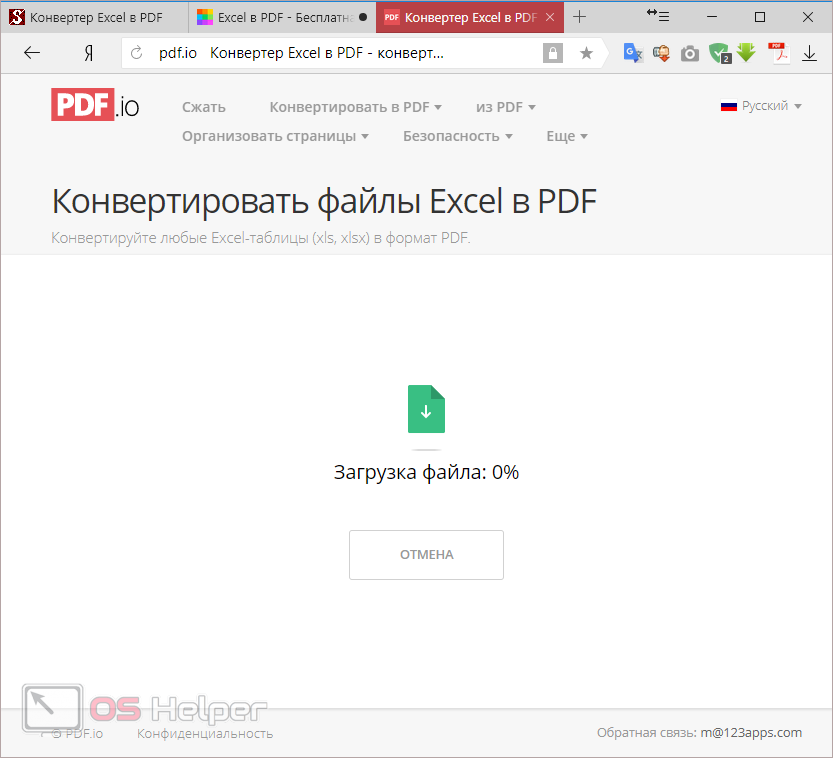
- Спустя некоторое время появится ссылка на скачивание вашего PDF-файла.
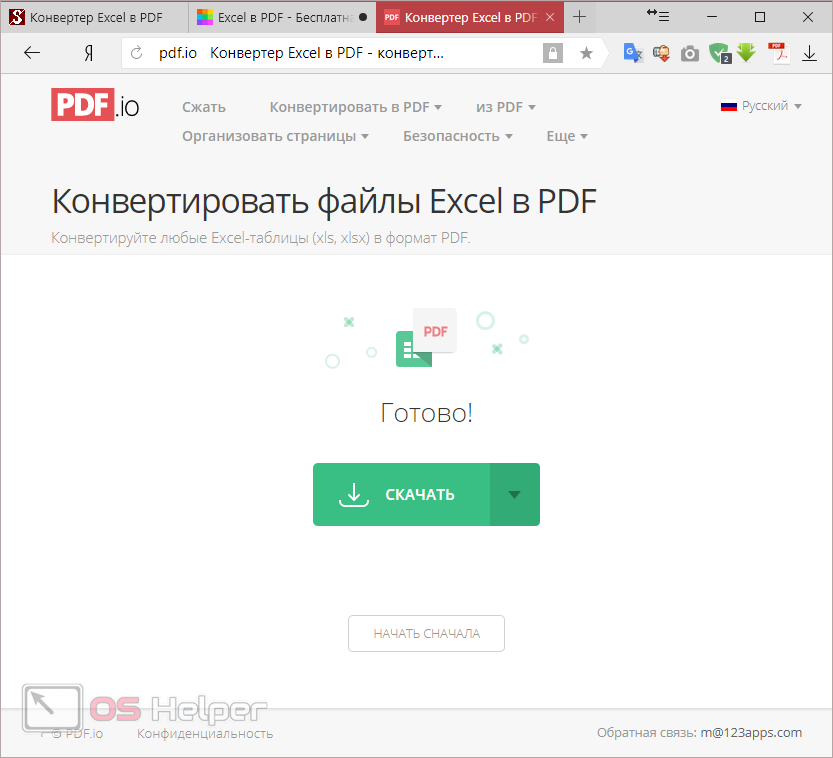
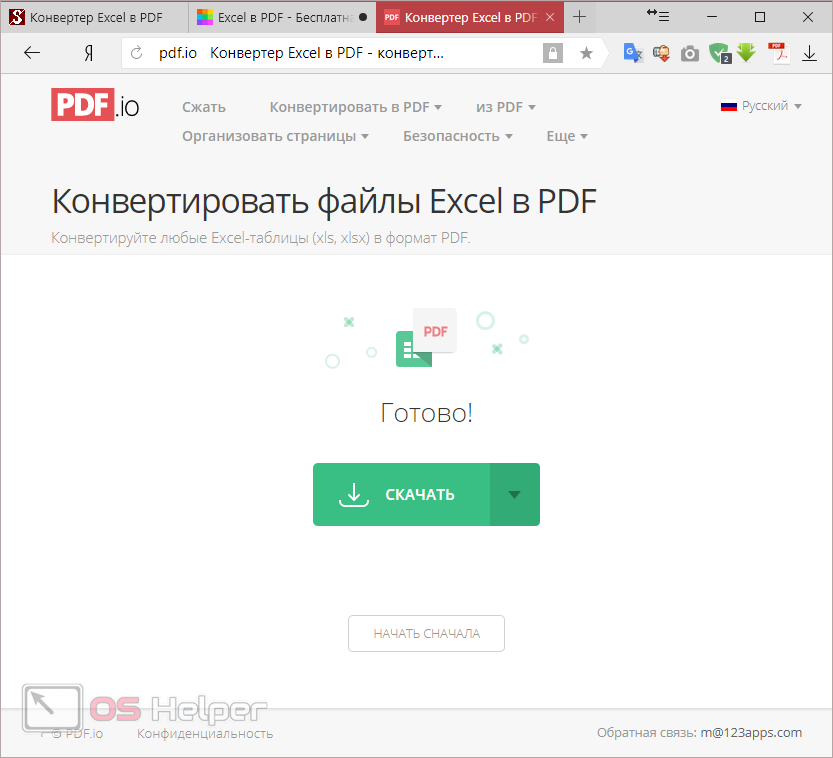
- Если кликнуть на «треугольник» около этой ссылки, то вы увидите, что сконвертированный документ можно загрузить в «Dropbox» или «Google Drive».
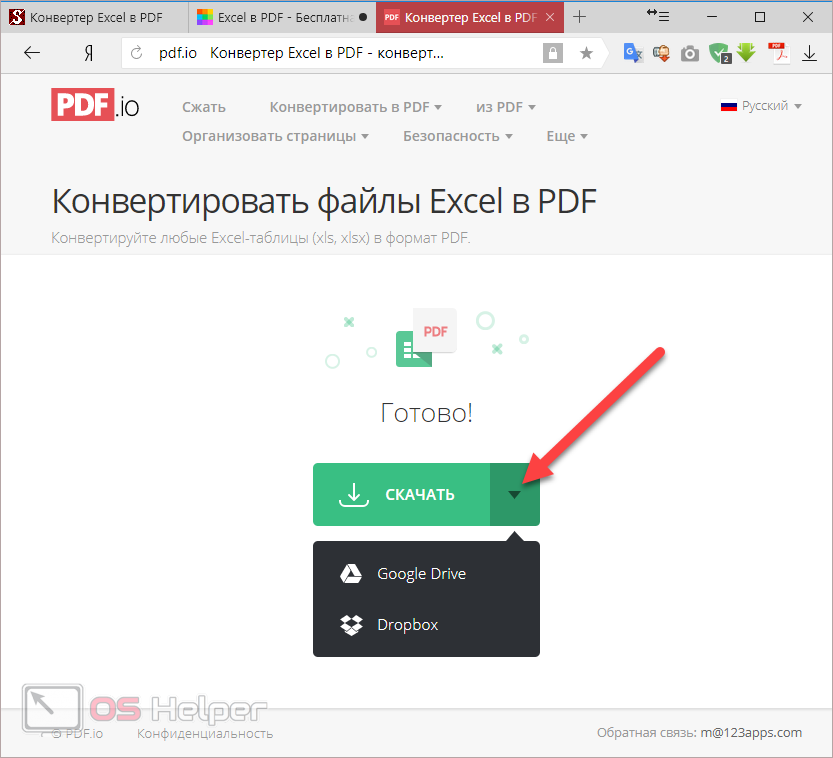
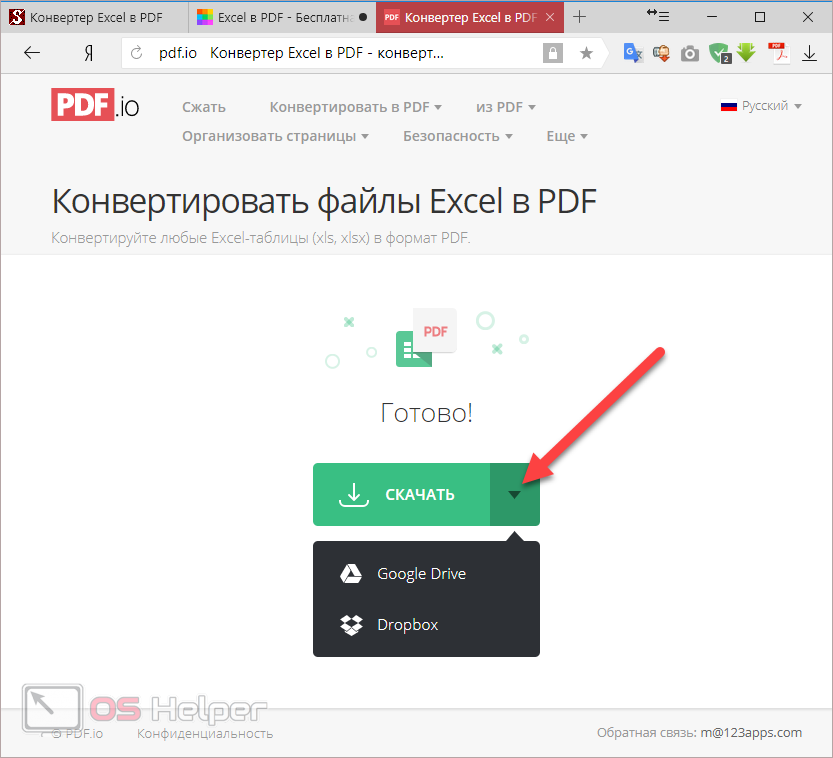
- Если решите сохранить результат на ваш компьютер, то после нажатия на кнопку «Скачать» вы увидите стандартное окно. Необходимо нажать «Сохранить».
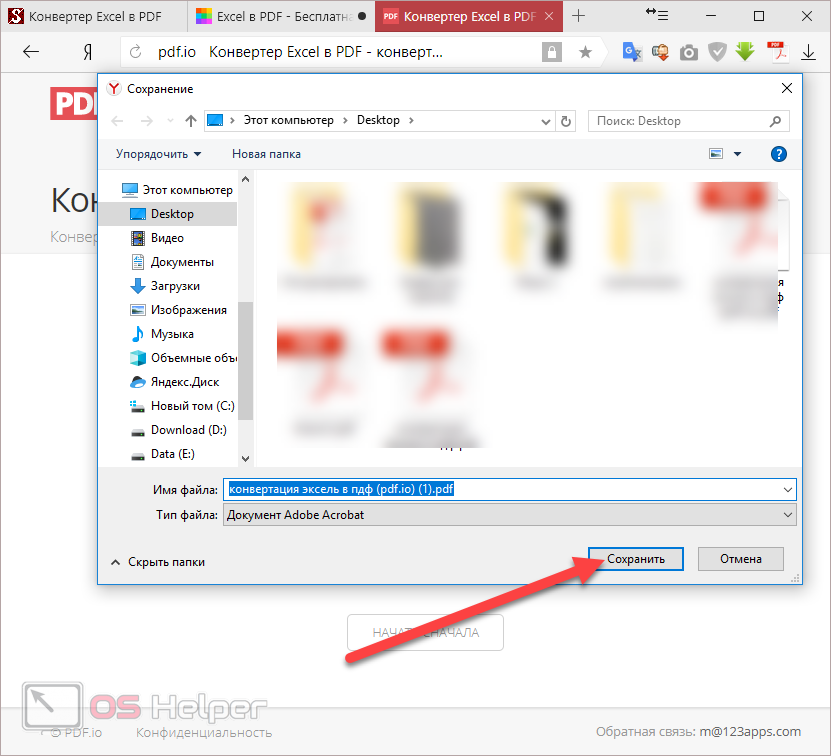
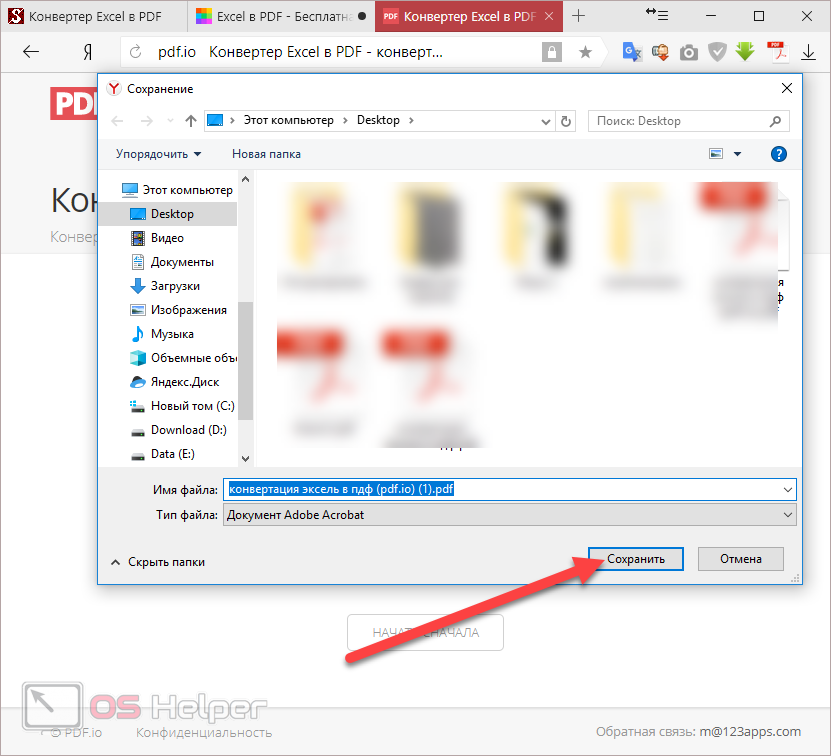
- В итоге вы увидите следующее (после того, как откроете скачанный документ).
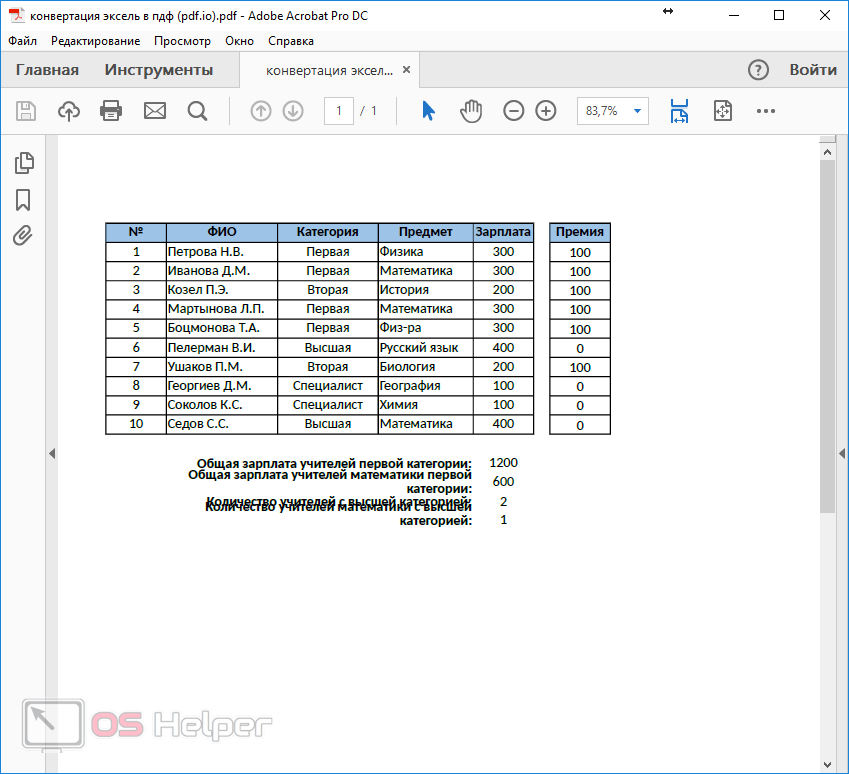
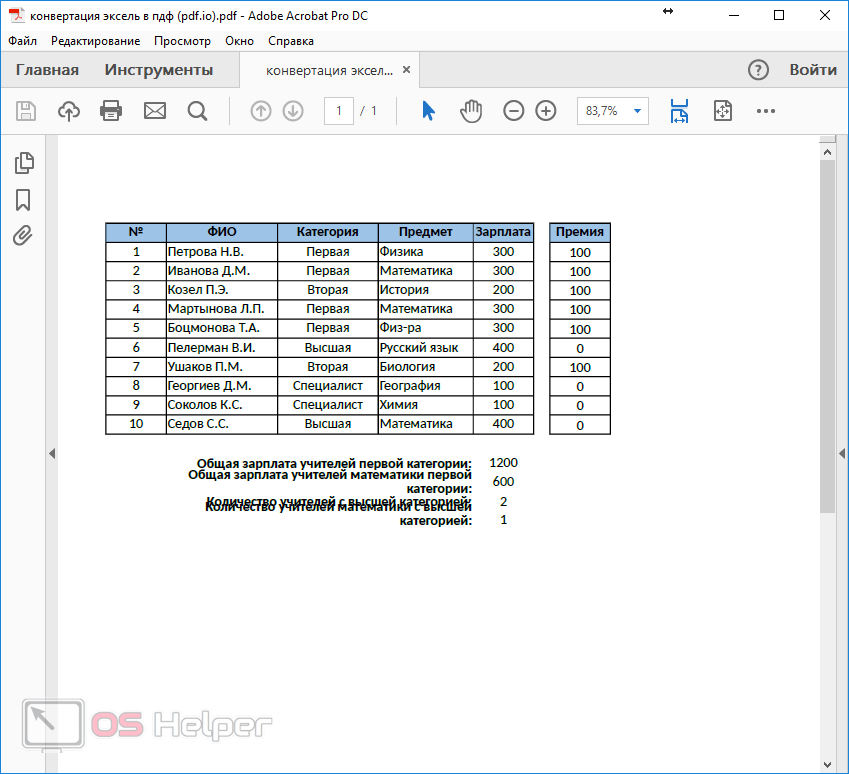
Всё выглядите нормально, кроме строчек после таблицы. Дело в том, что в редакторе Excel они были увеличены по высоте и при этом использовалась функция «перенос текста». Видимо, данный сервис не может корректно преобразовать подобный формат. По остальным пунктам – всё на высоком уровне.
Smallpdf.com
Данный сайт по возможностям значительно опережает описанный выше портал.
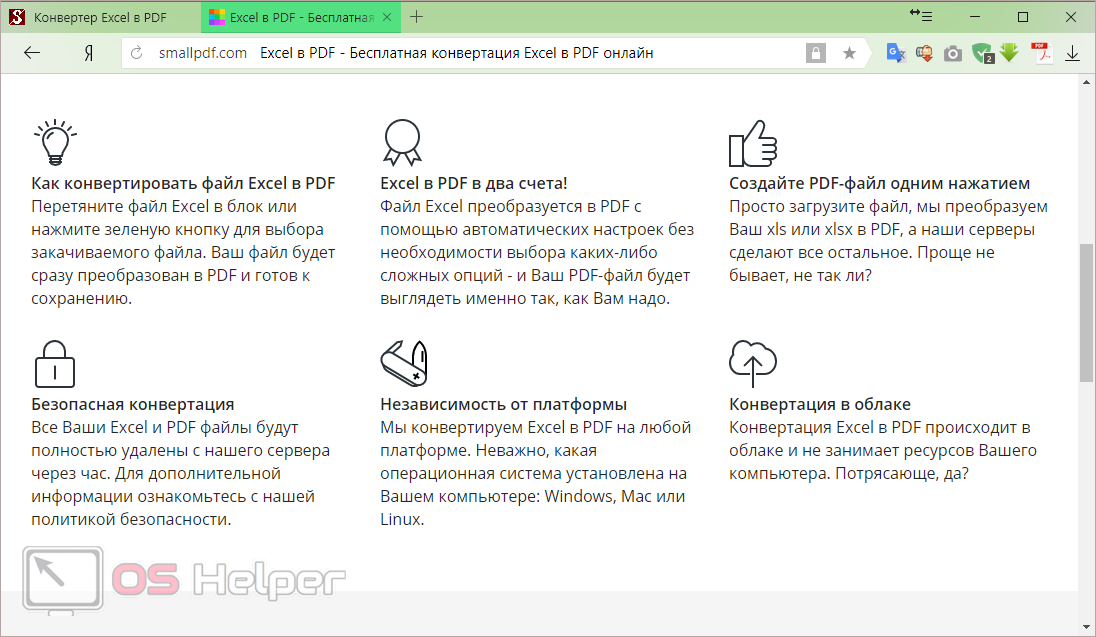
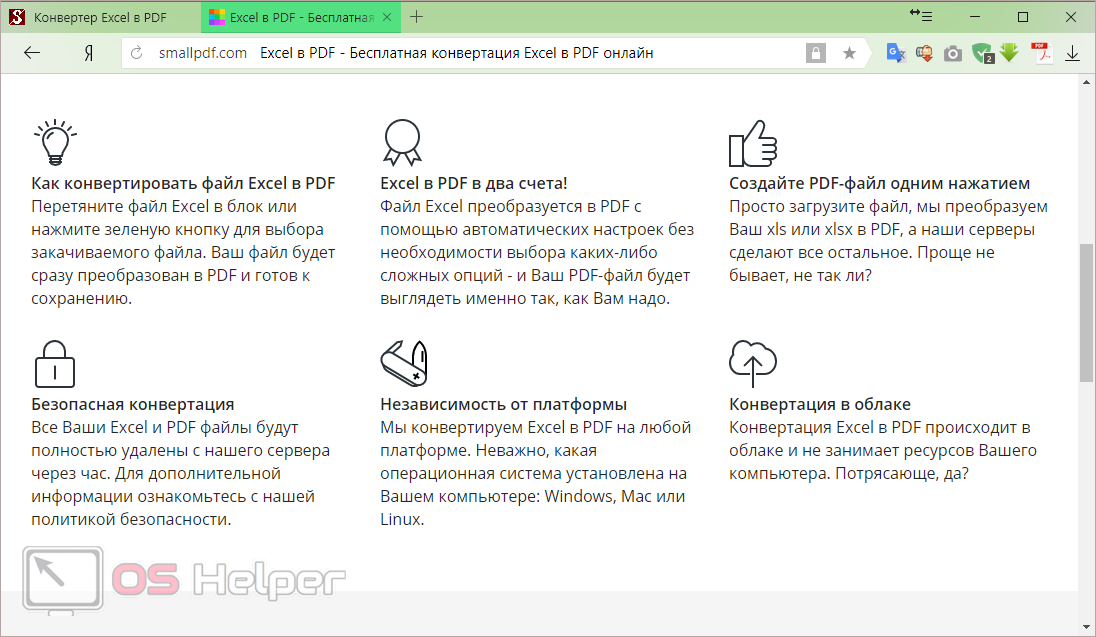
Поскольку здесь можно выполнить следующие операции.
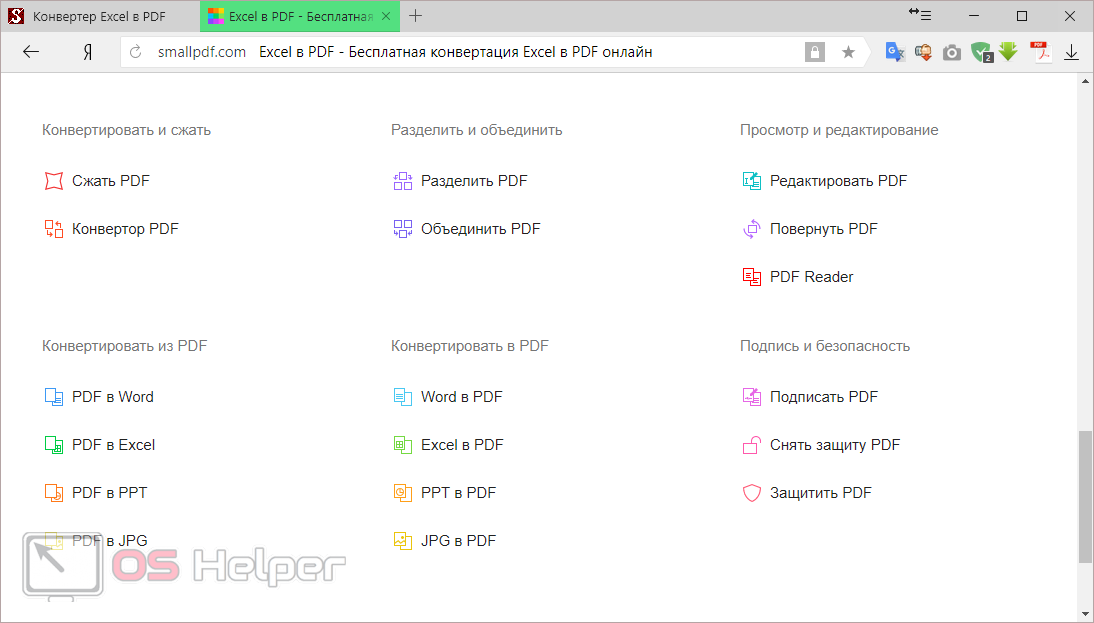
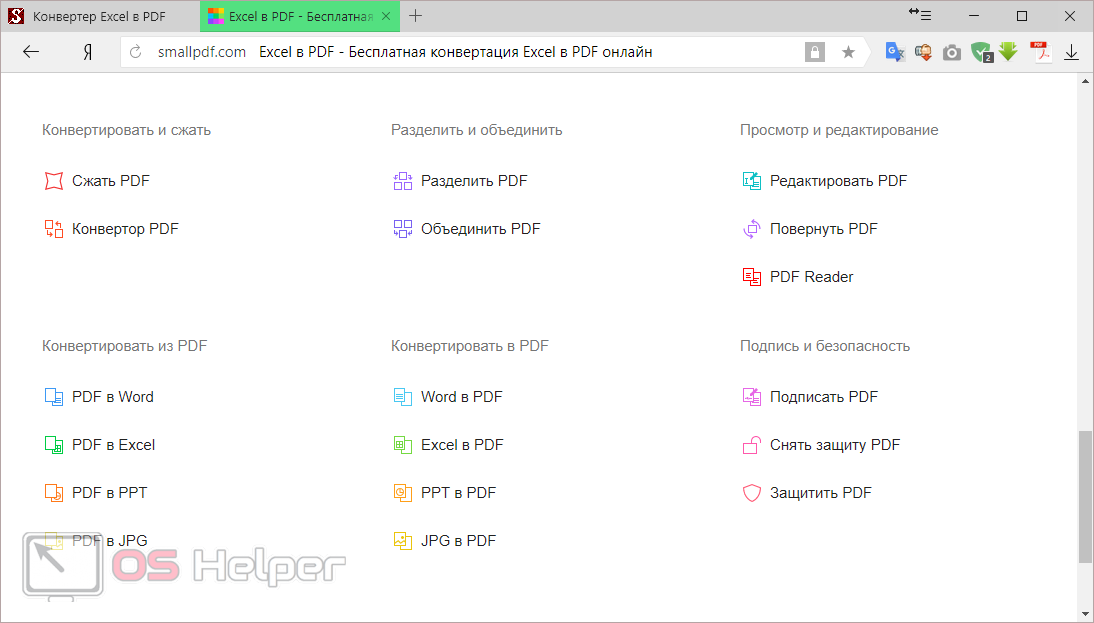
Кроме того, здесь есть официальная программа-переводчик файлов любых форматов.
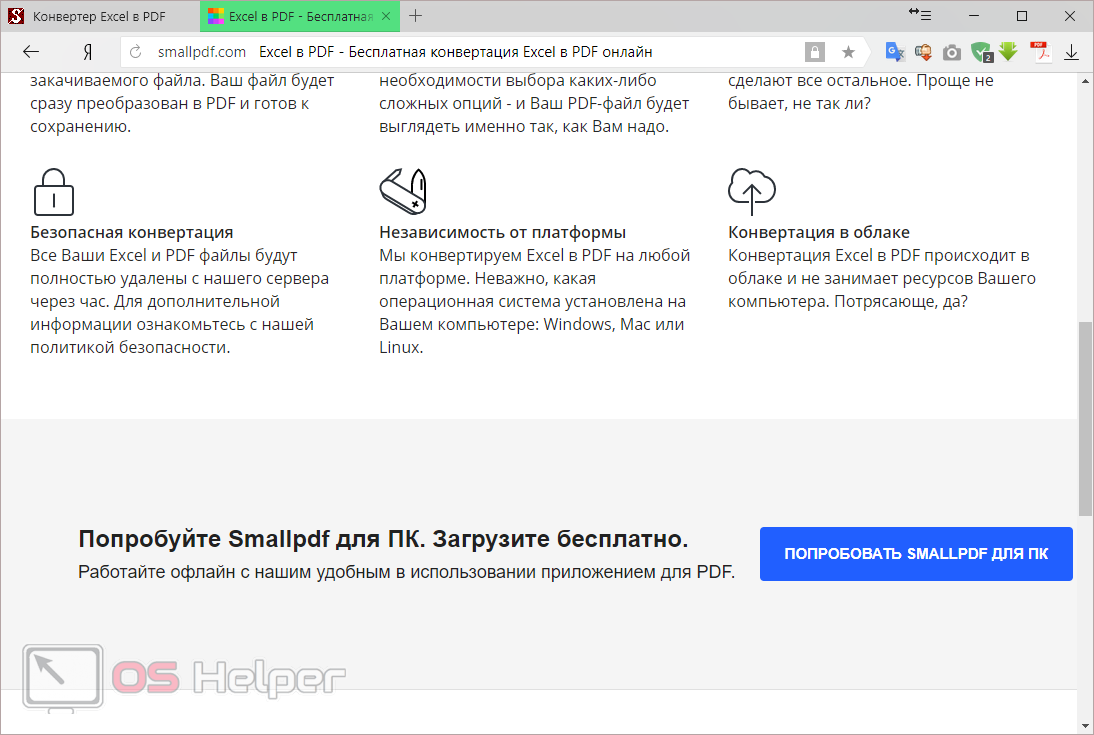
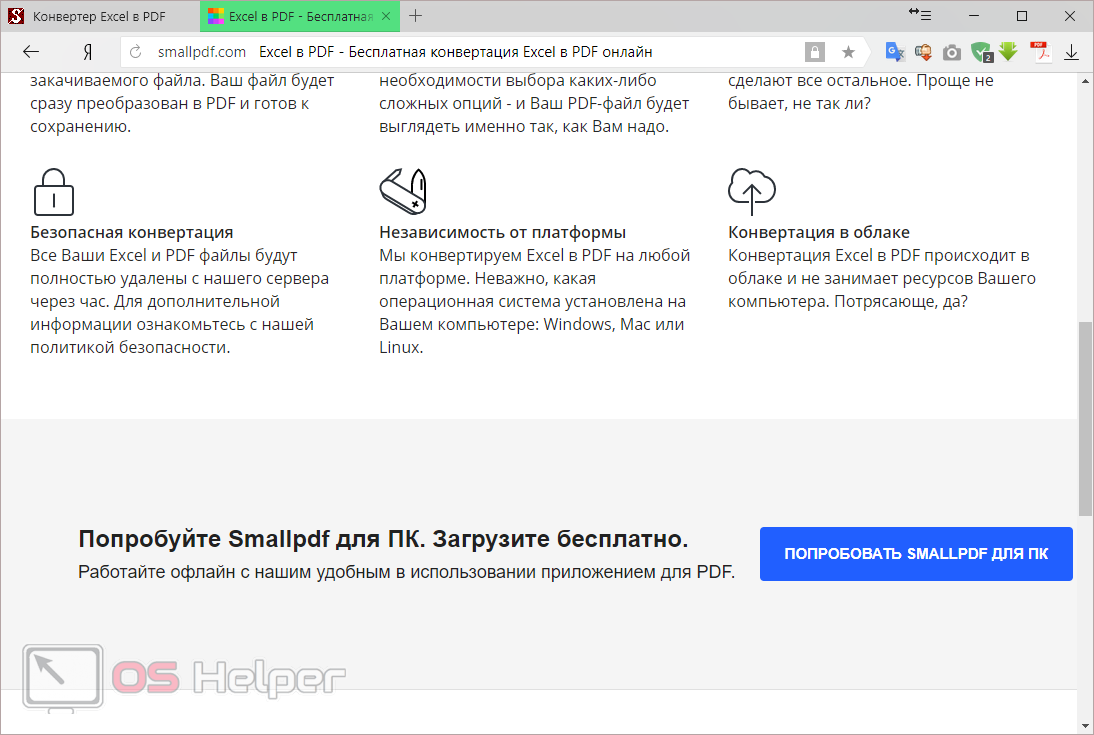
Процесс работы с сайтом довольно простой.
- Нажмите на ссылку «Выберите файл» либо перетяните книгу Excel прямо в эту зеленую область.
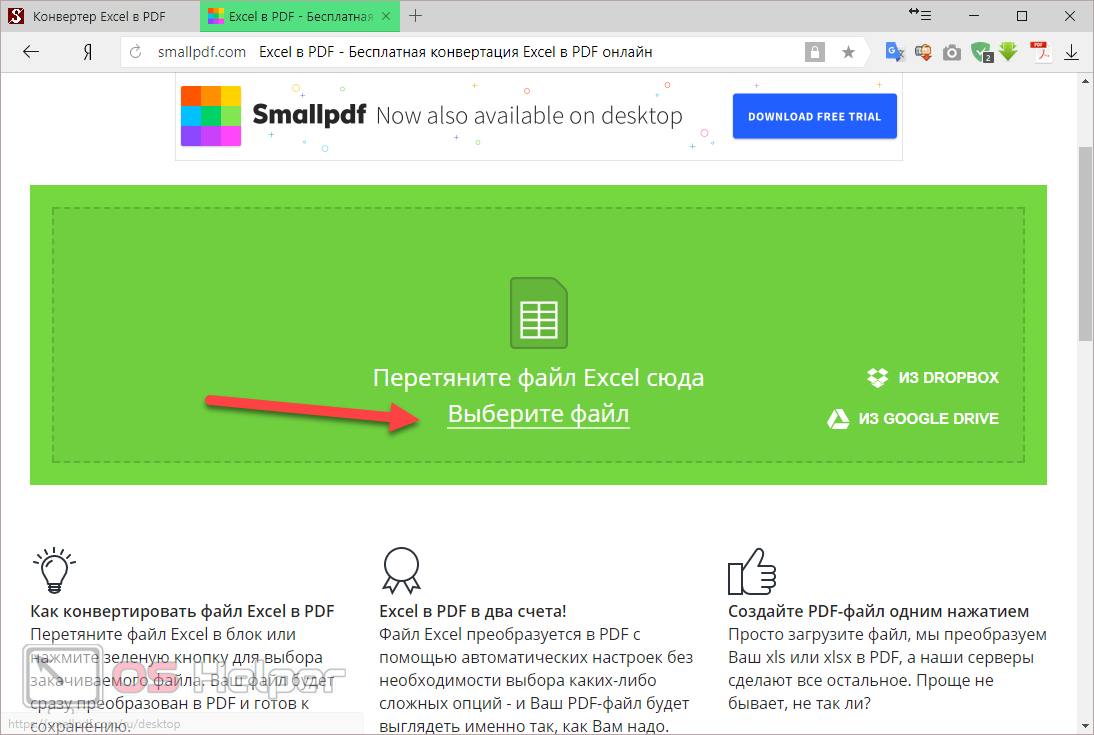
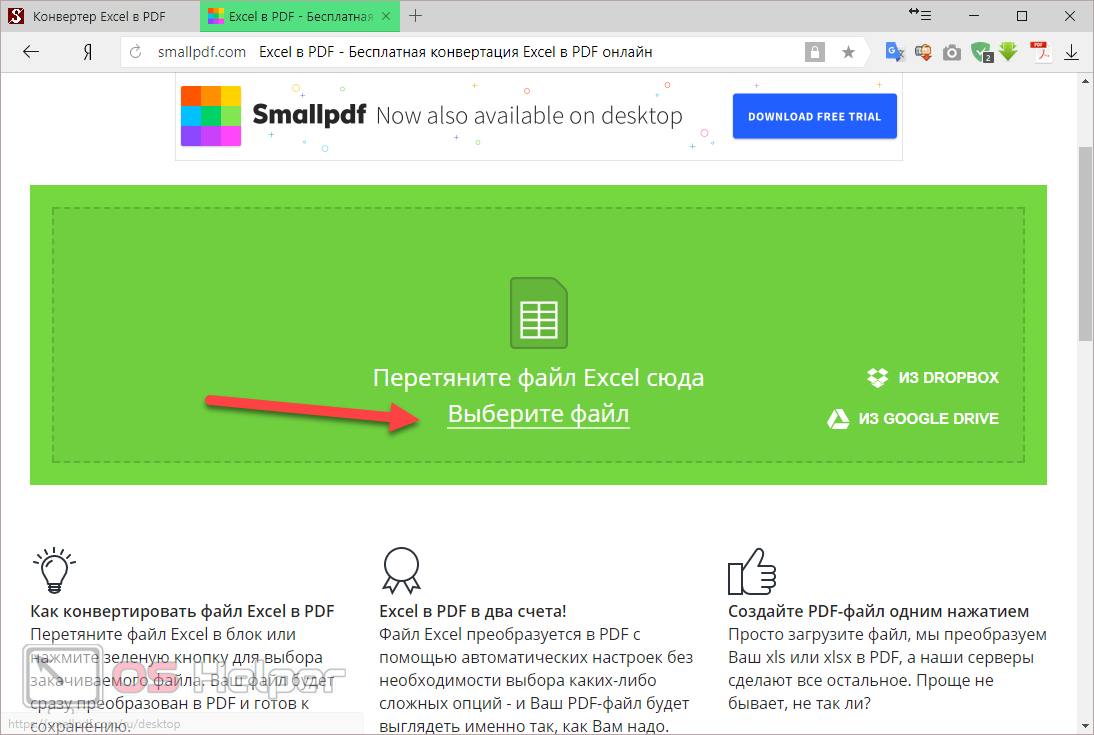
- После клика у вас откроется стандартное окно выбора файла. Для продолжения нажмите на кнопку «Открыть».
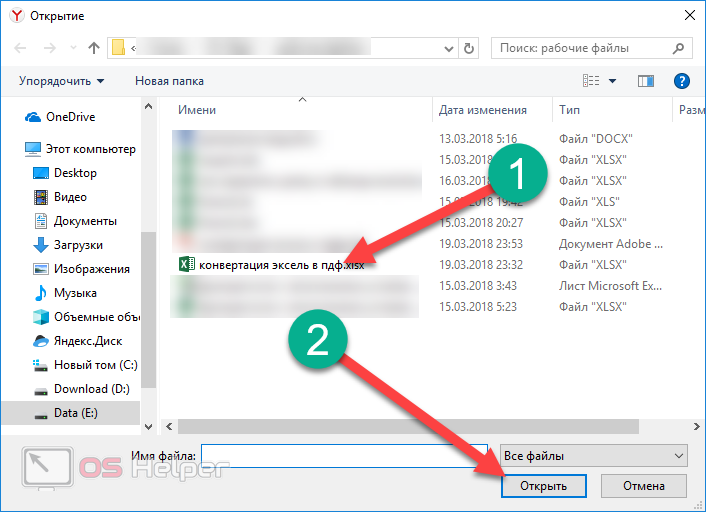
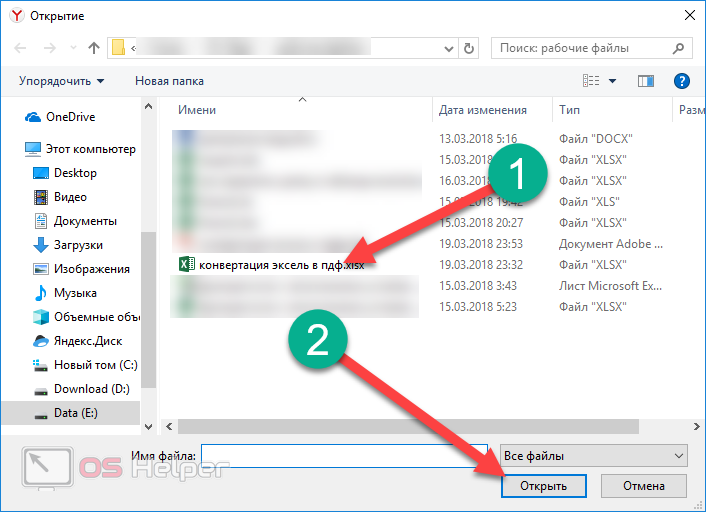
- Дождитесь окончания конвертации.
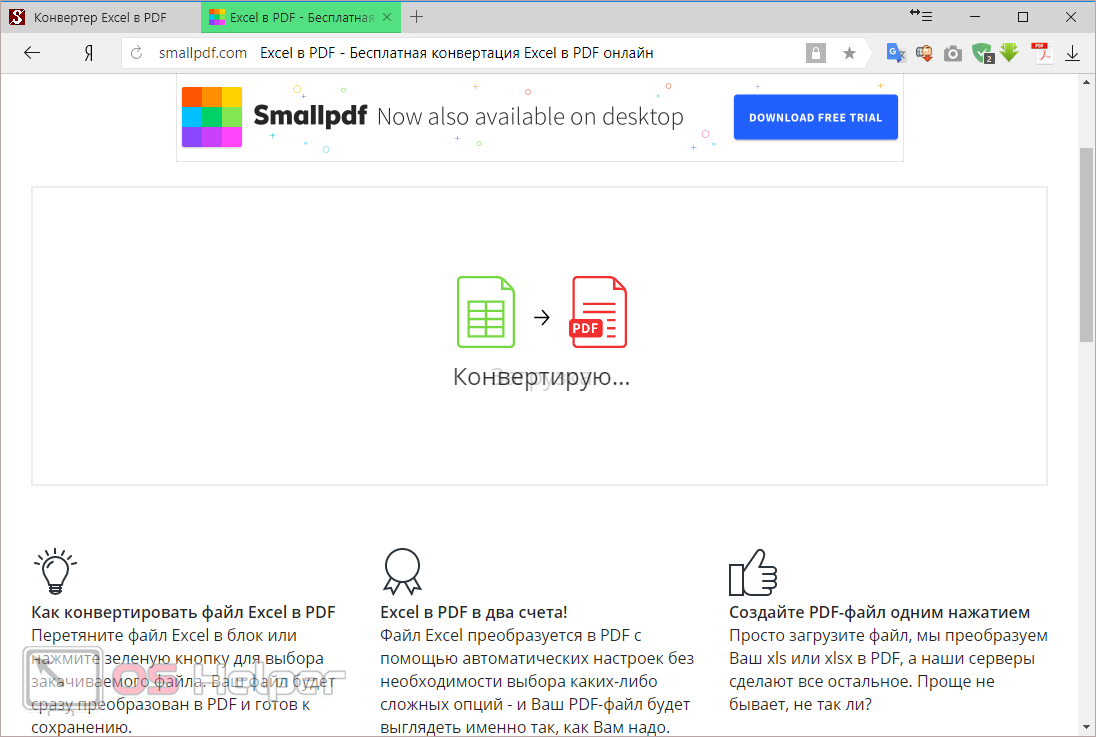
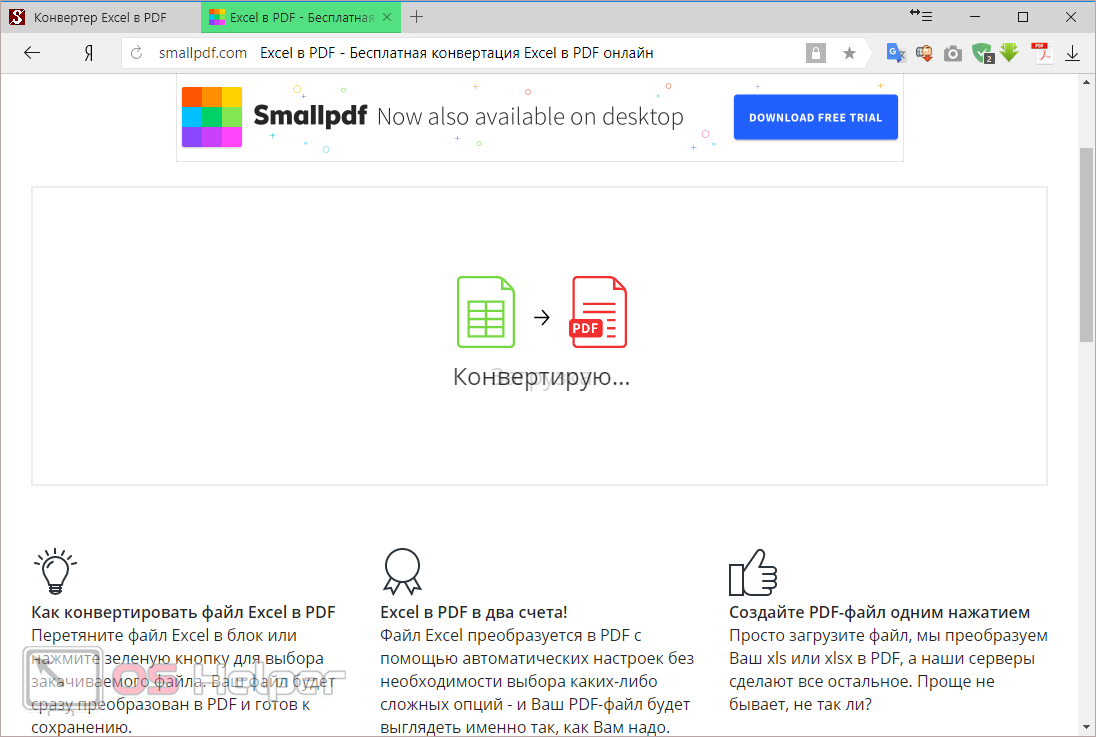
- Сразу после этого появятся ссылки на:
- скачивание файла;
- загрузку в облака «Drop Box» и «Google Drive»;
- объединение;
- разделение;
- преобразование в JPG;
- редактирование документа.
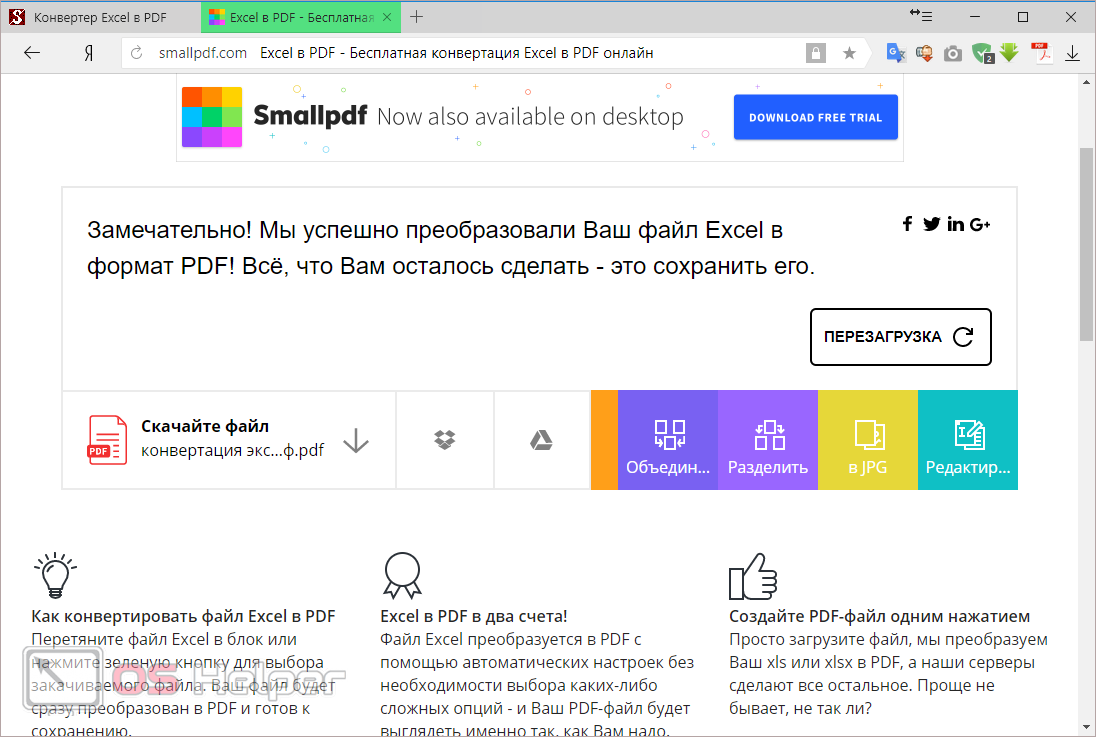
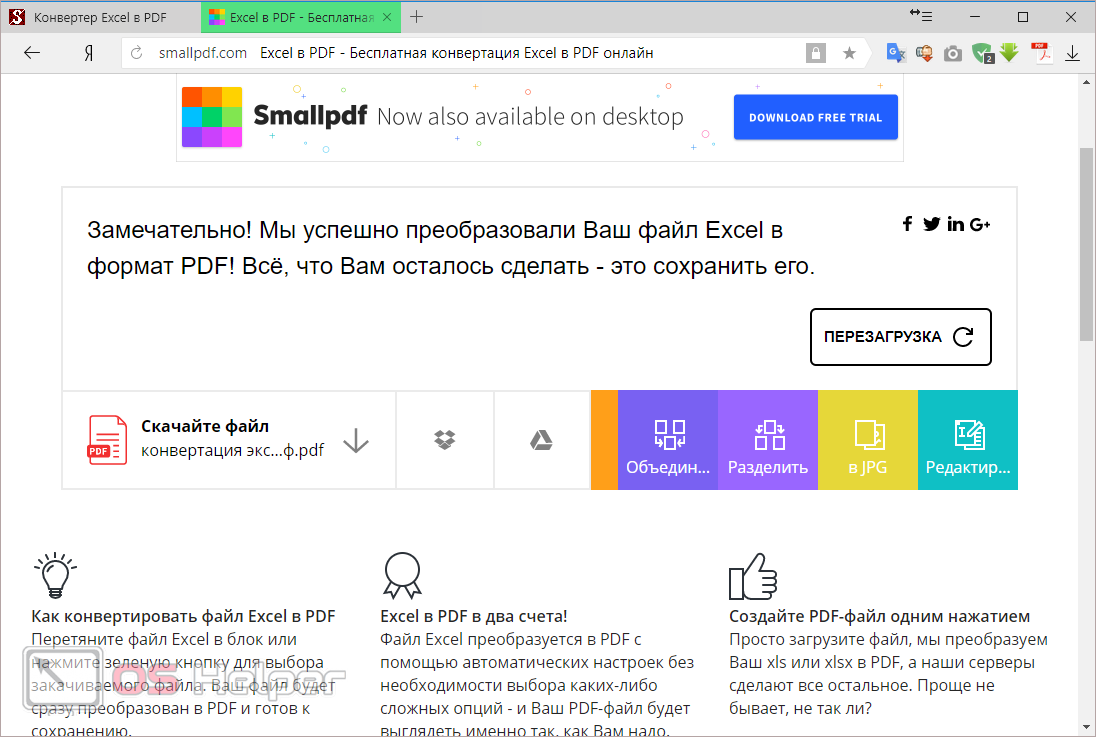
- Конечный документ выглядит довольно красиво. Но и в этом случае наблюдается проблема с переносом текста в ячейках. На предыдущем сайте происходило наложение строк. А здесь они просто отсутствуют.
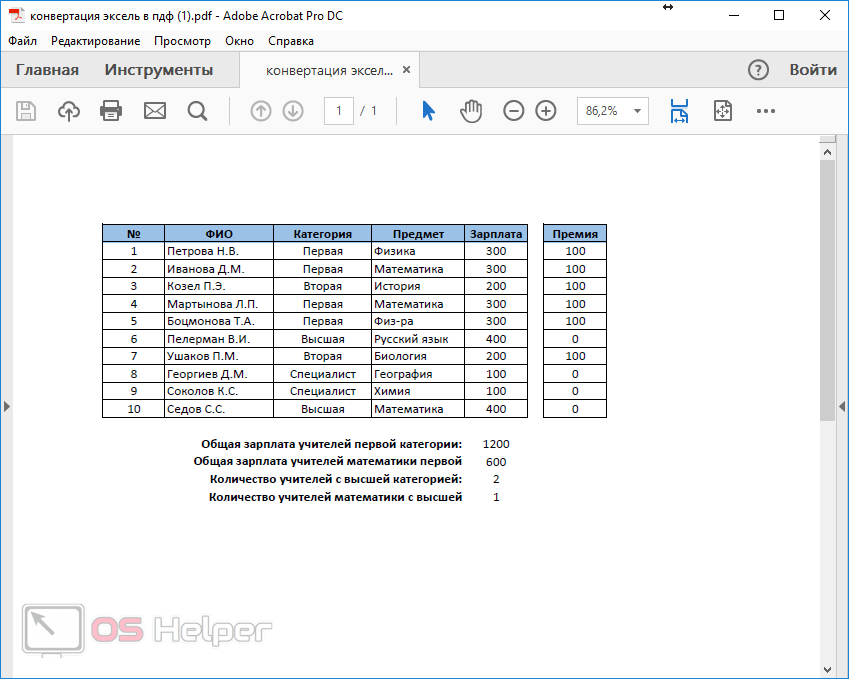
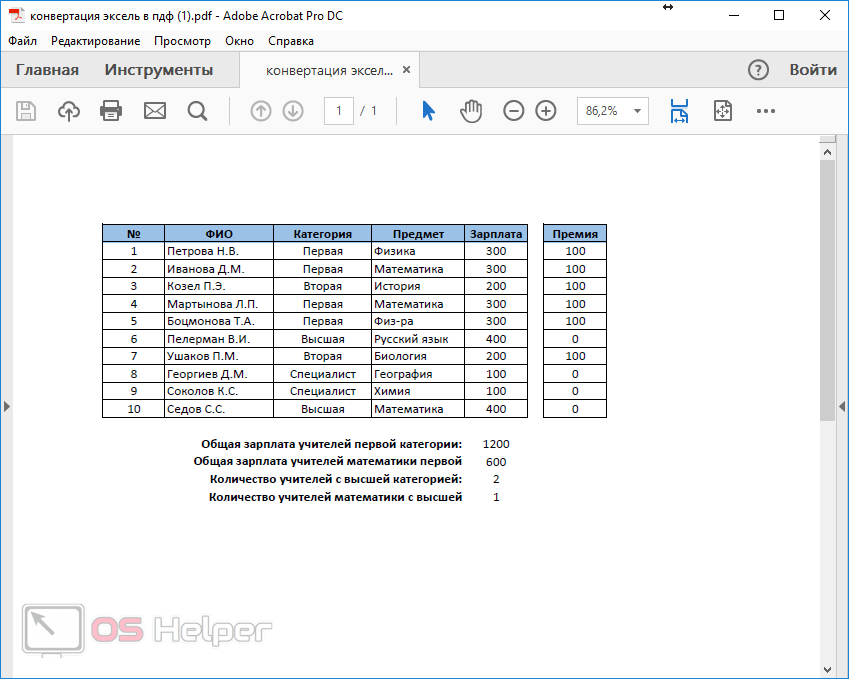
Convertstandard.com
Этот сайт так же, как и предыдущий, демонстрирует свои широкие возможности конвертации.
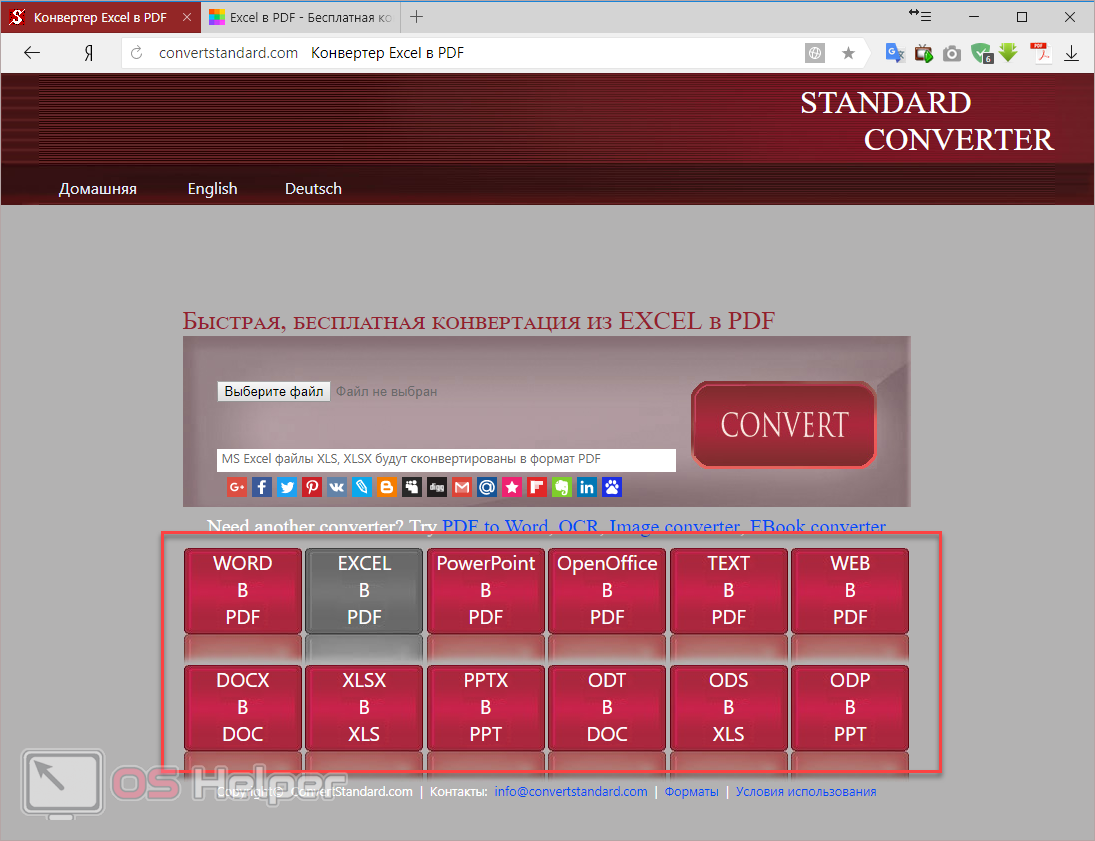
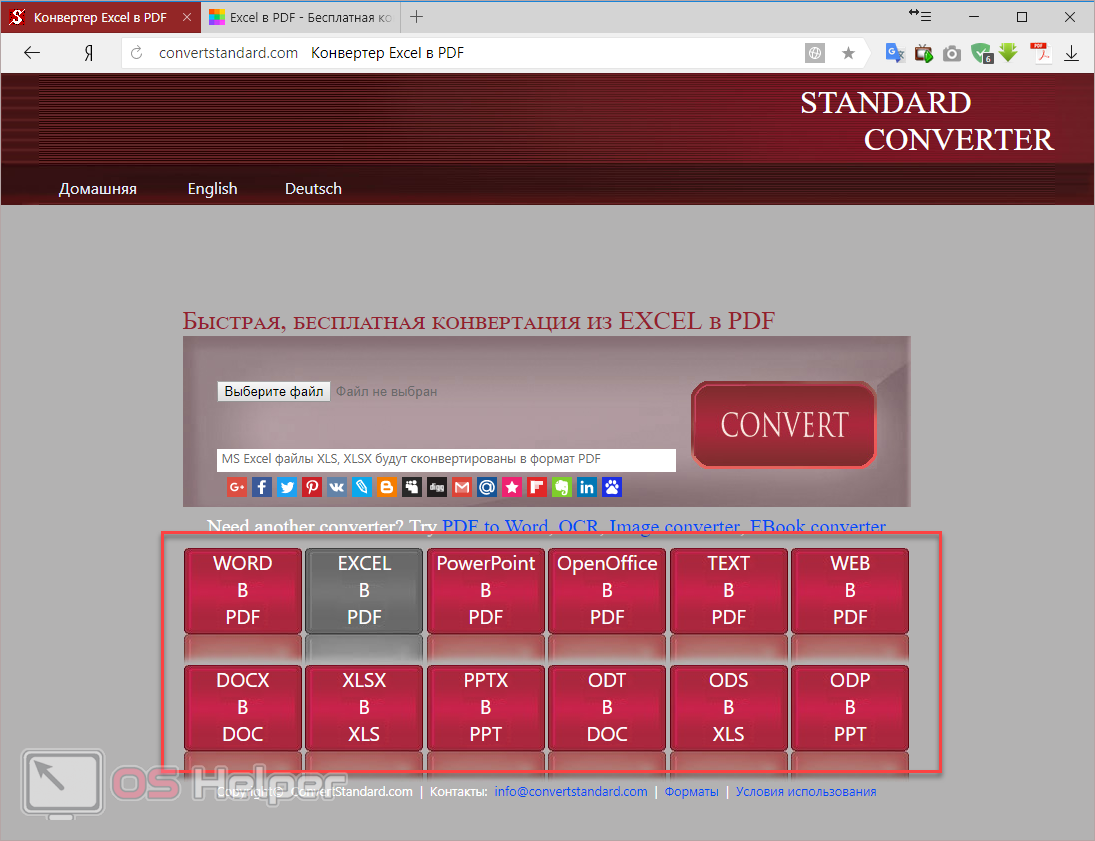
Для того чтобы воспользоваться возможностями данного сервиса, нужно выполнить следующие действия.
- Кликните на кнопку «Выберите файл».
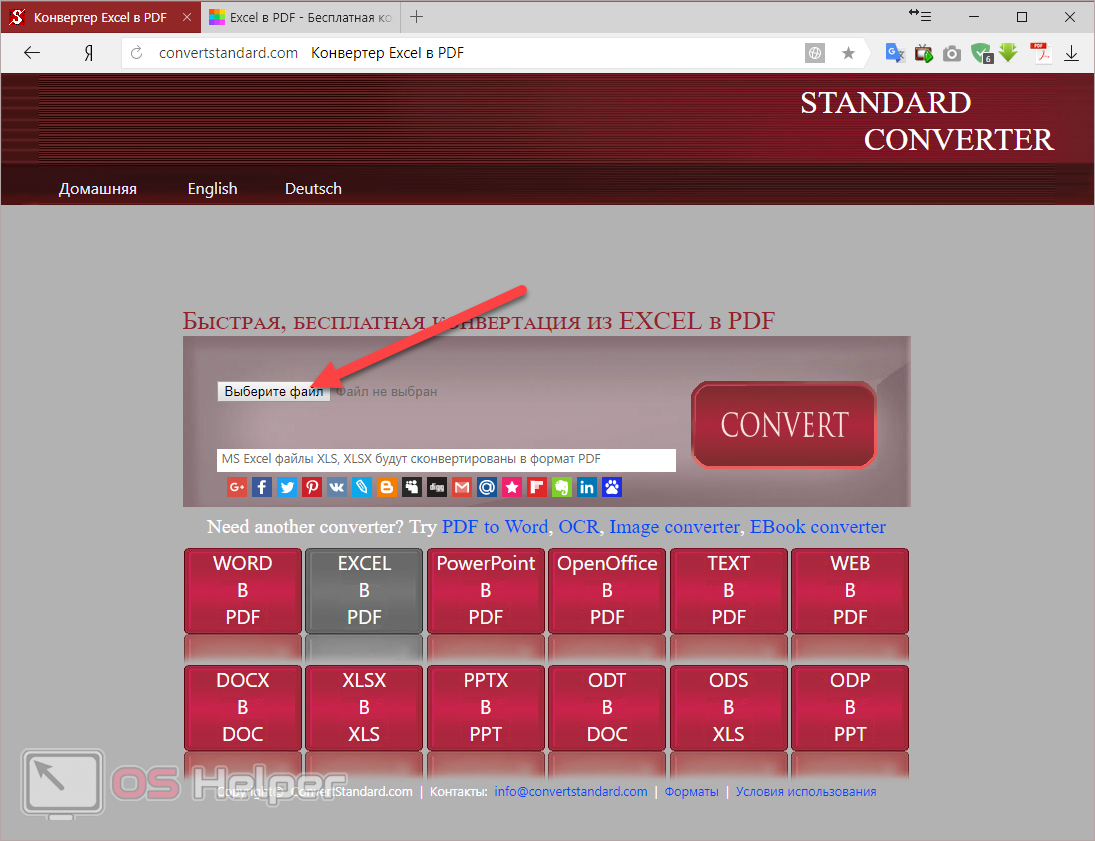
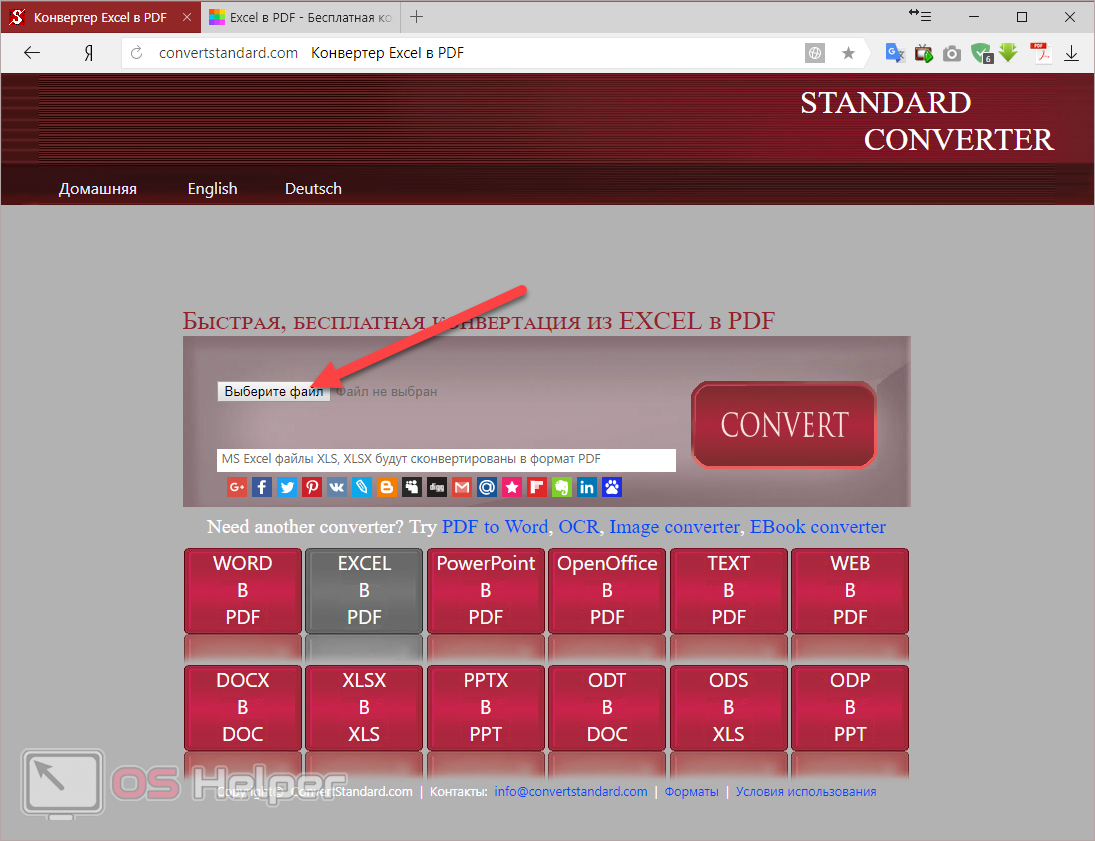
- Снова указываем файл, который хотим перевести из формата «XLSX» в «PDF».
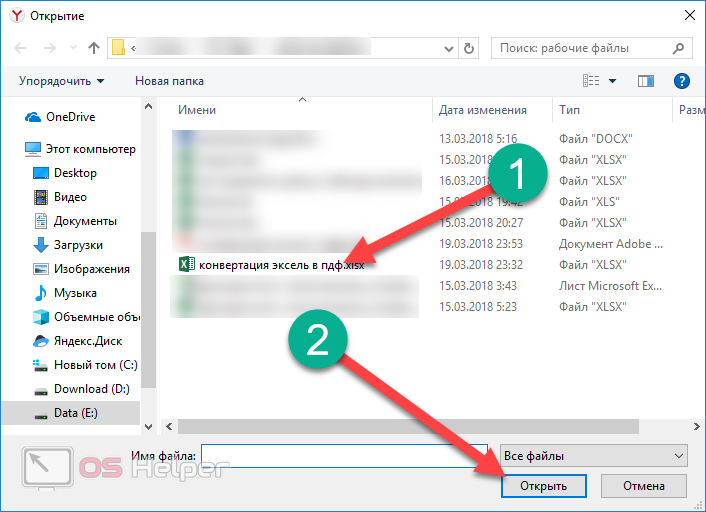
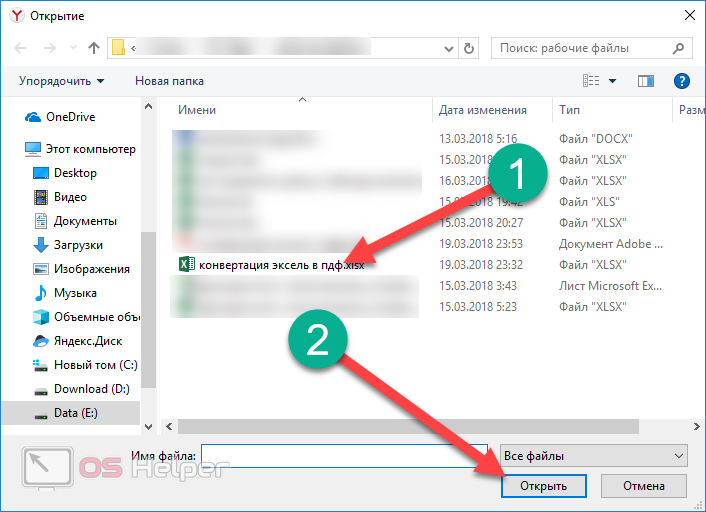
- В данном случае автоматическая загрузка не начнется. Нужно кликнуть на кнопку «Convert».
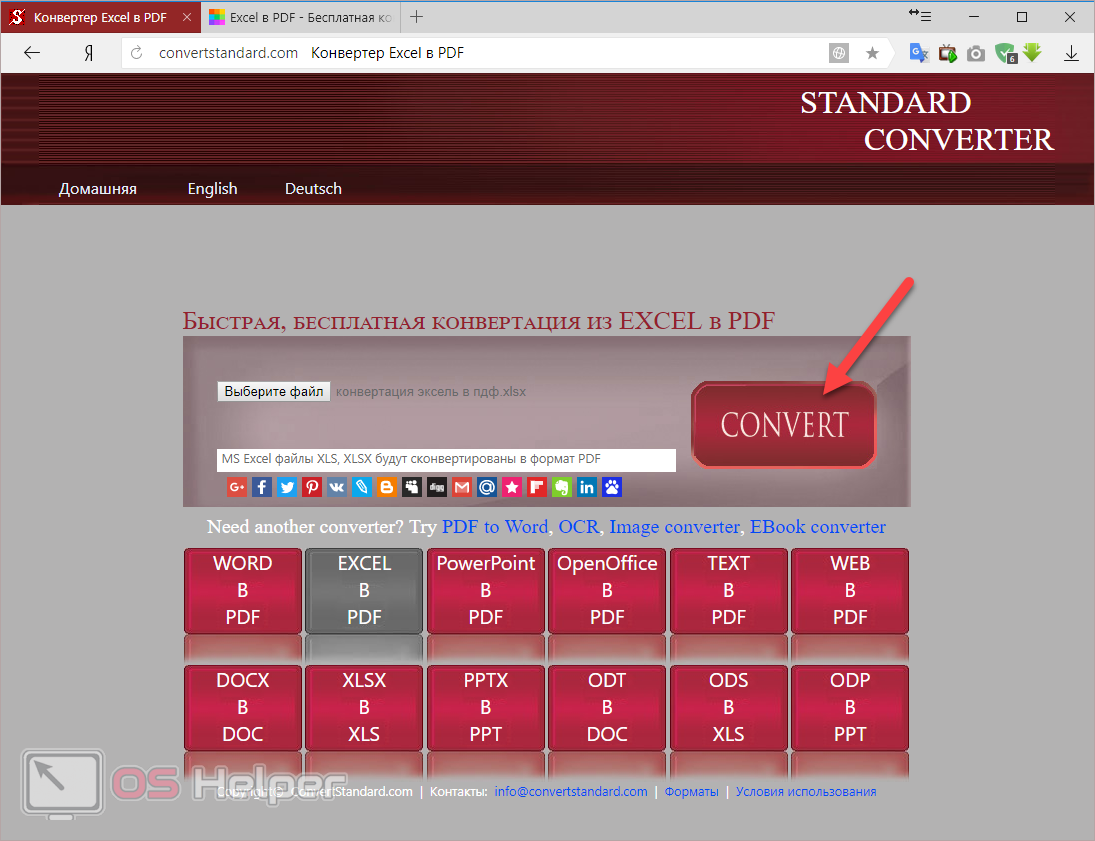
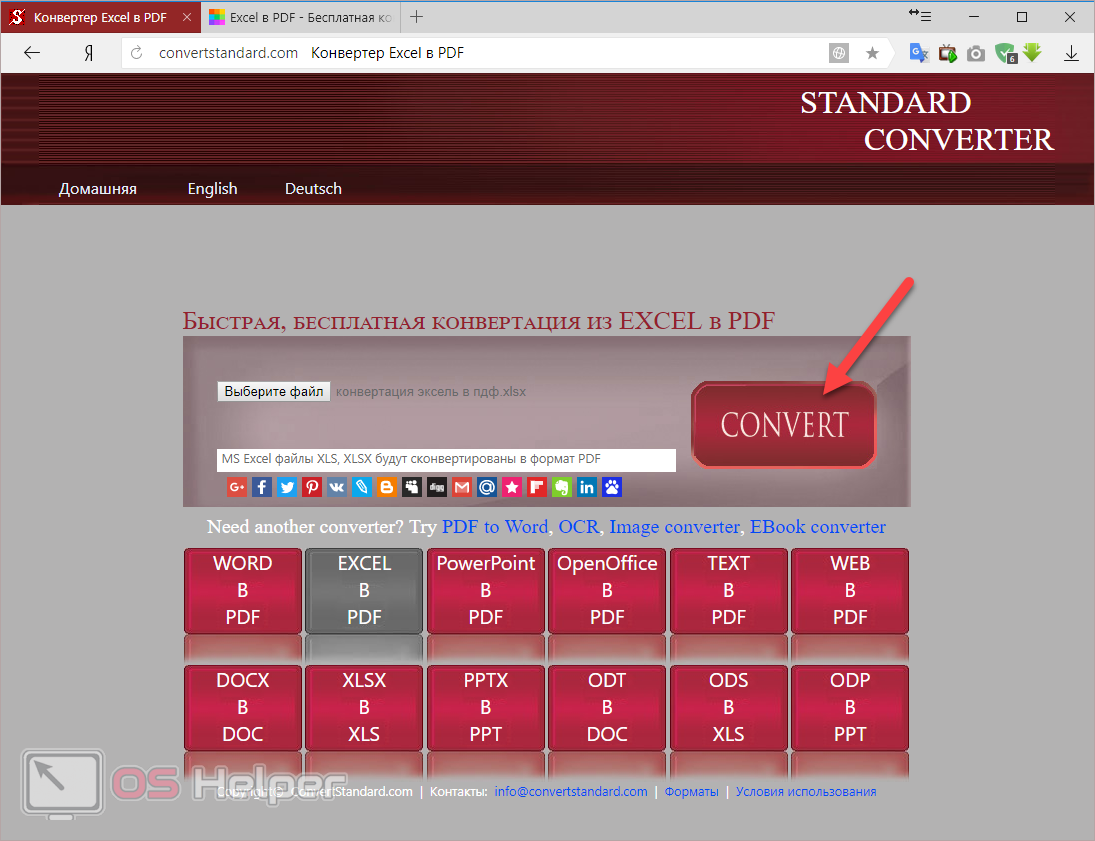
- Затем необходимо дождаться процесса конвертации.
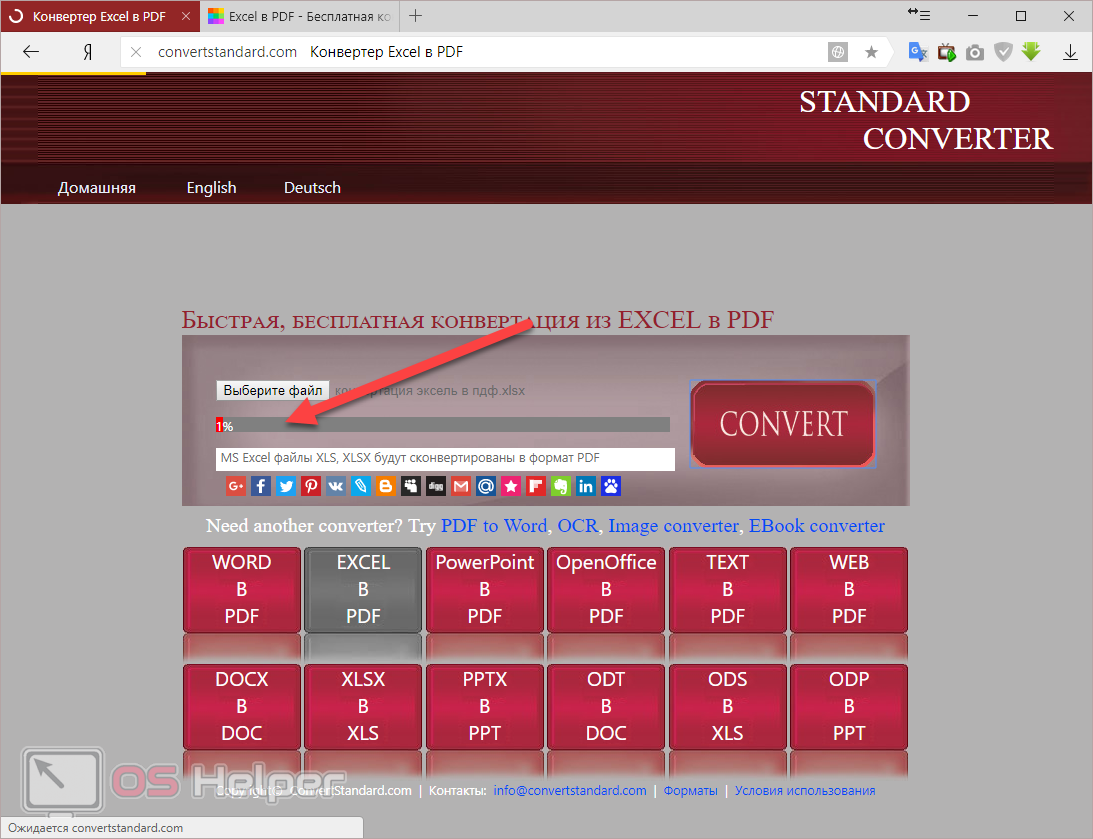
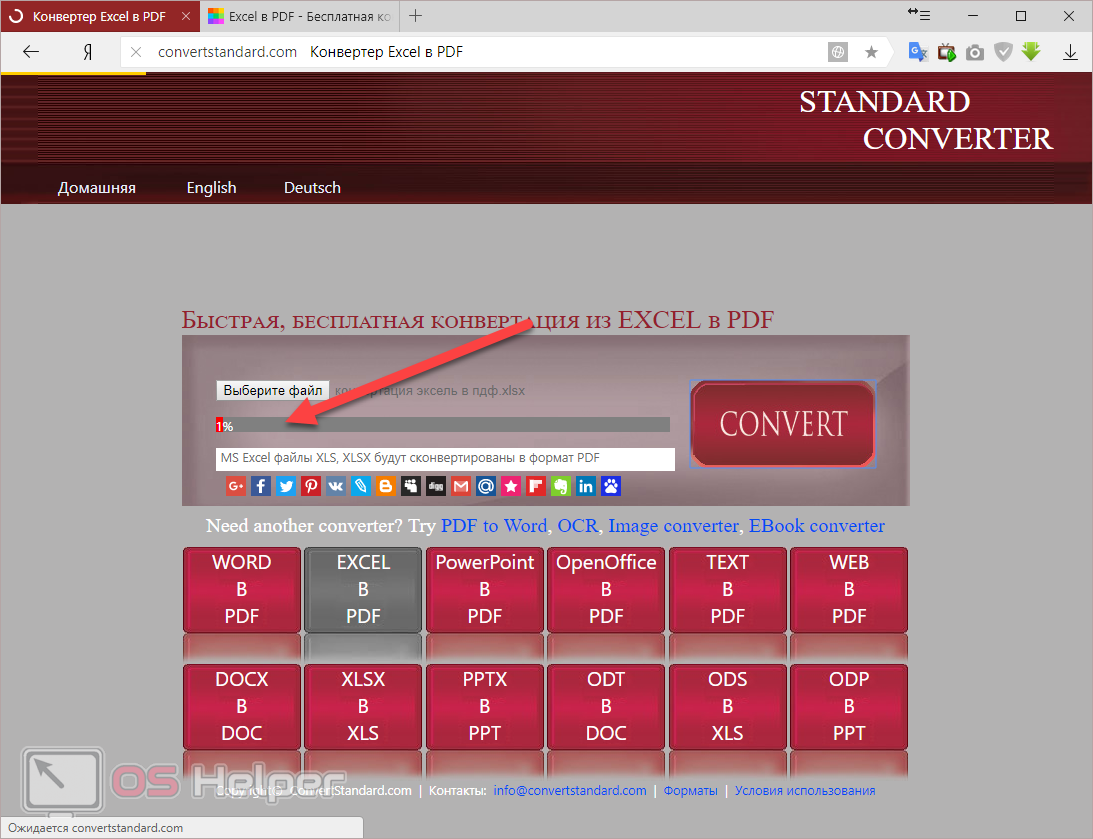
- После этого появится окно для сохранения результата, в котором нужно будет:
- указать желаемое имя;
- выбрать нужный каталог;
- нажать на кнопку «Сохранить».
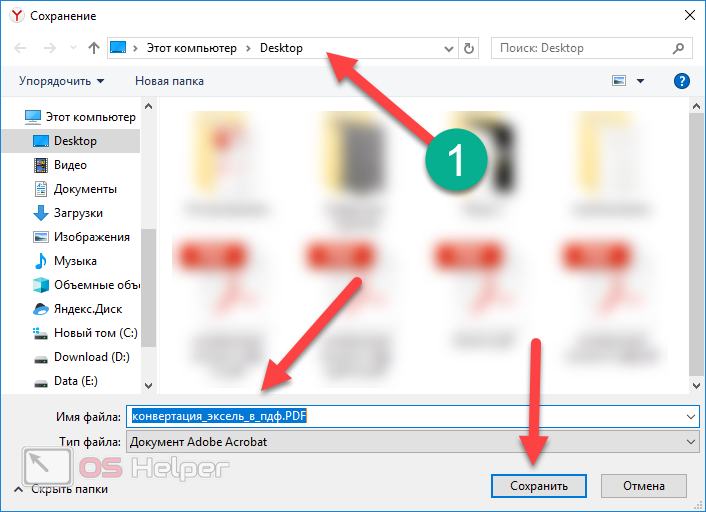
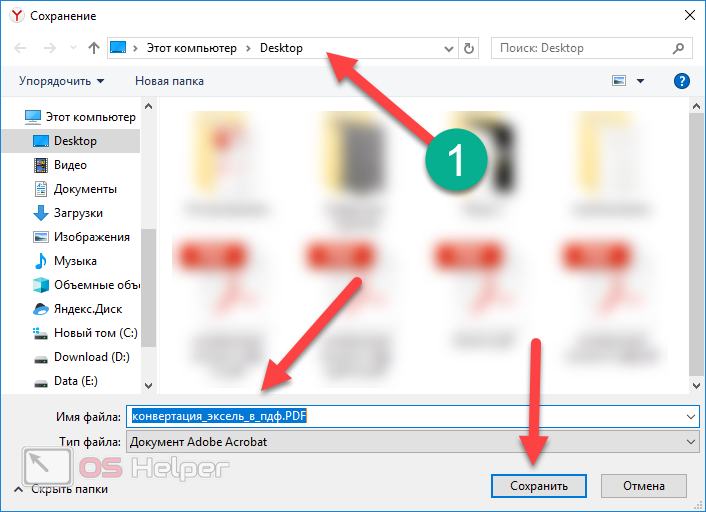
- В итоге мы получаем следующее.
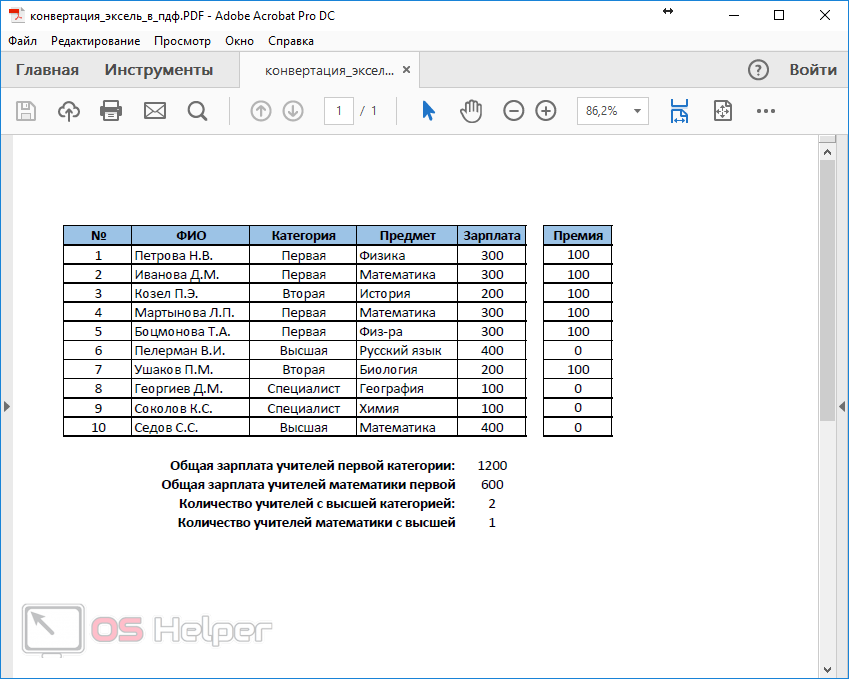
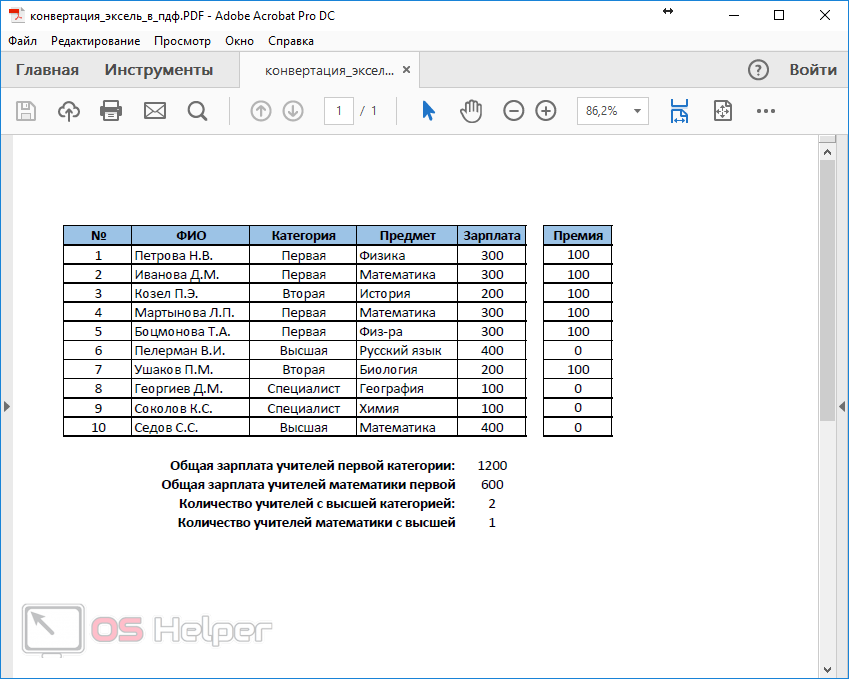
Границы таблицы снова большой толщины. Кроме этого, как и во всех онлайн-сервисах – у нас некорректно отображаются ячейки с переносом текста.
Вследствие всего описанного выше можно сделать следующий вывод: если в вашей книге используются переносы слов, то лучше воспользоваться возможностями виртуального принтера или редактора Microsoft Excel.
Дополнительные приложения
В качестве примера возьмем программу «FoxPDF Excel to PDF Converter». Её можно скачать как на официальном сайте, так и на любом другом soft-портале.
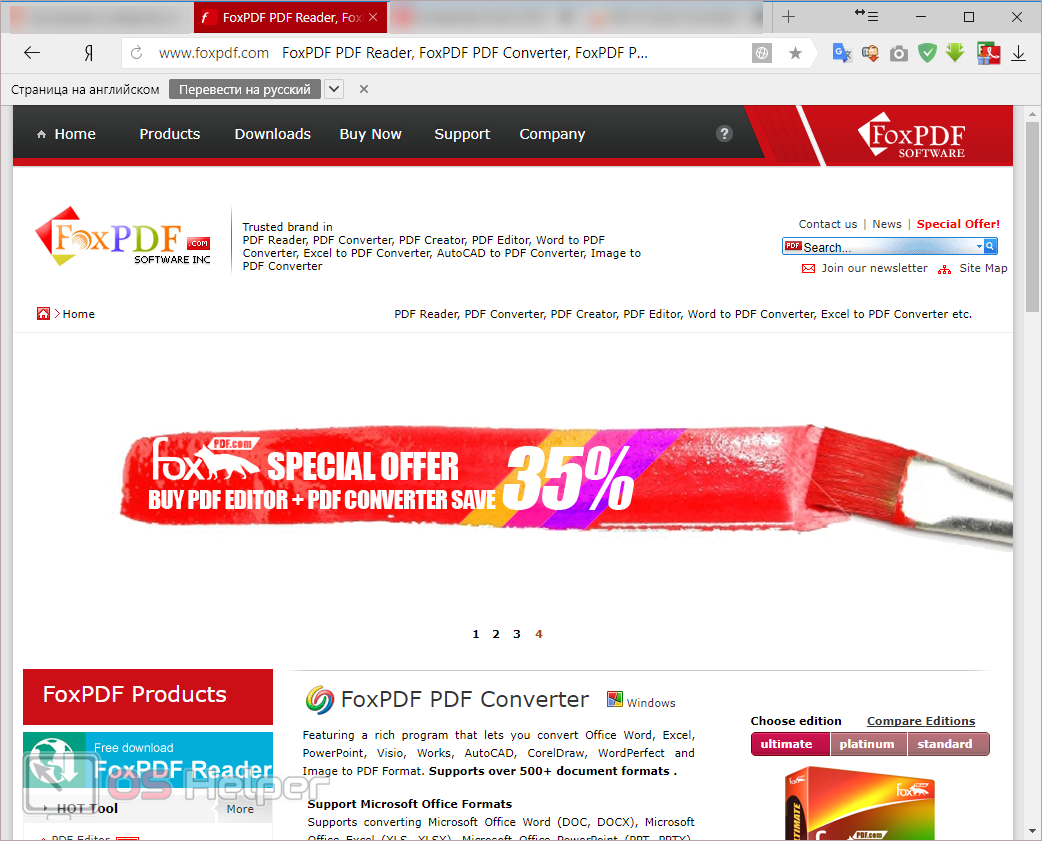
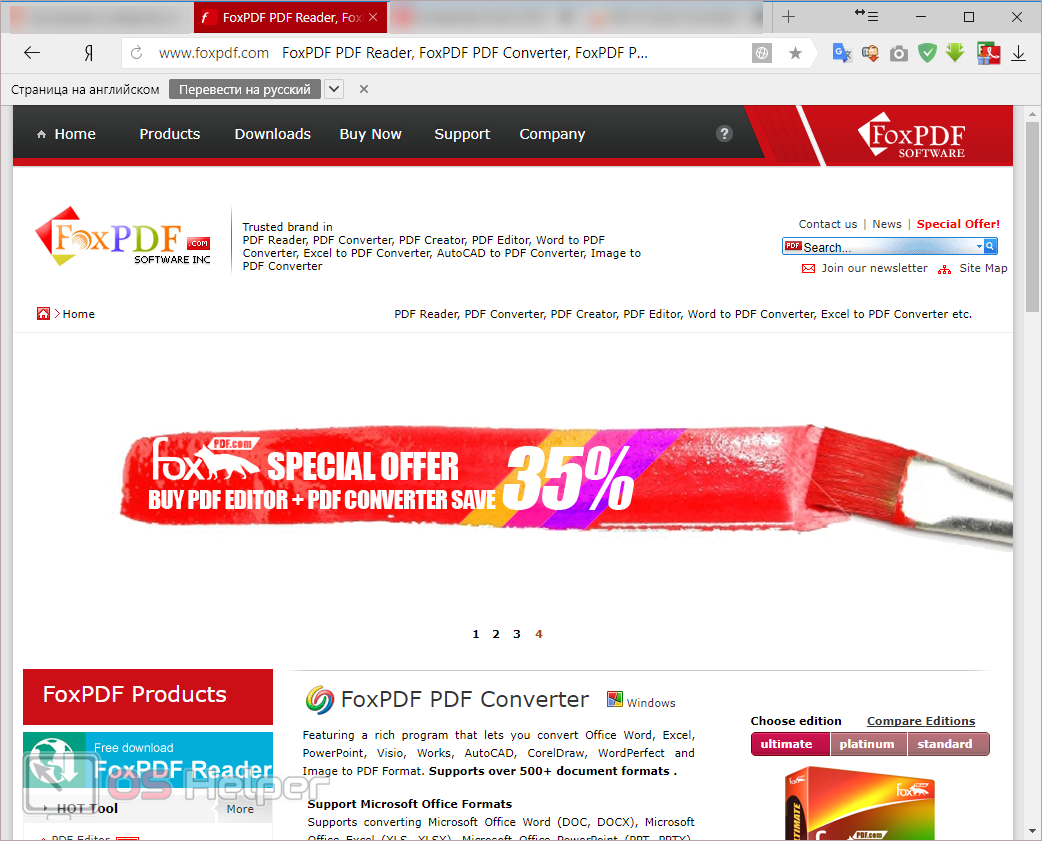
Данное приложение условно-бесплатное, то есть вы сможете пользоваться этим приложением без оплаты лишь определенный срок. В данном случае – 30 дней. Потом придется заплатить 29,95 долларов.
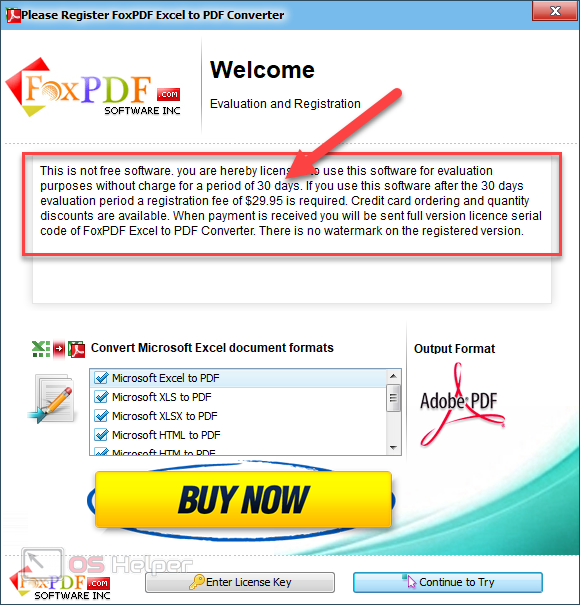
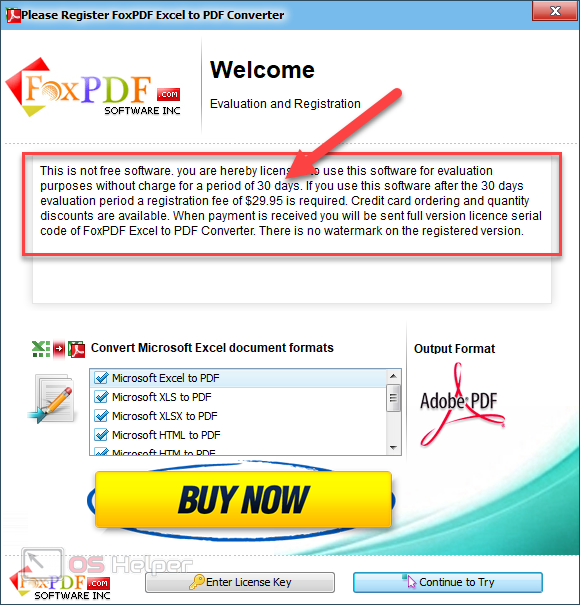
Для запуска пробного режима нажмите на кнопку «Continue to Try». После этого вы увидите следующее.
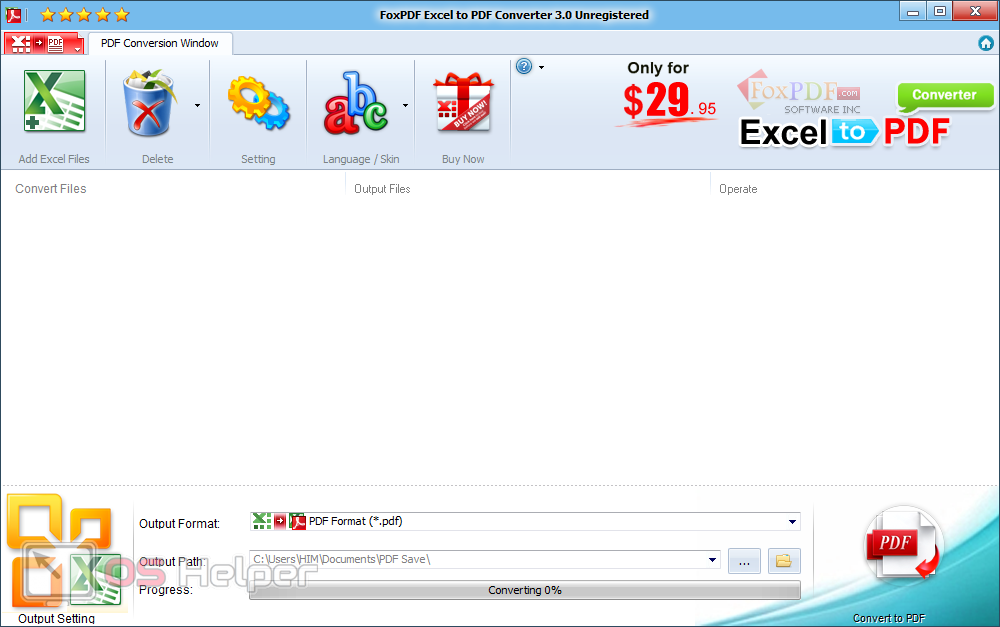
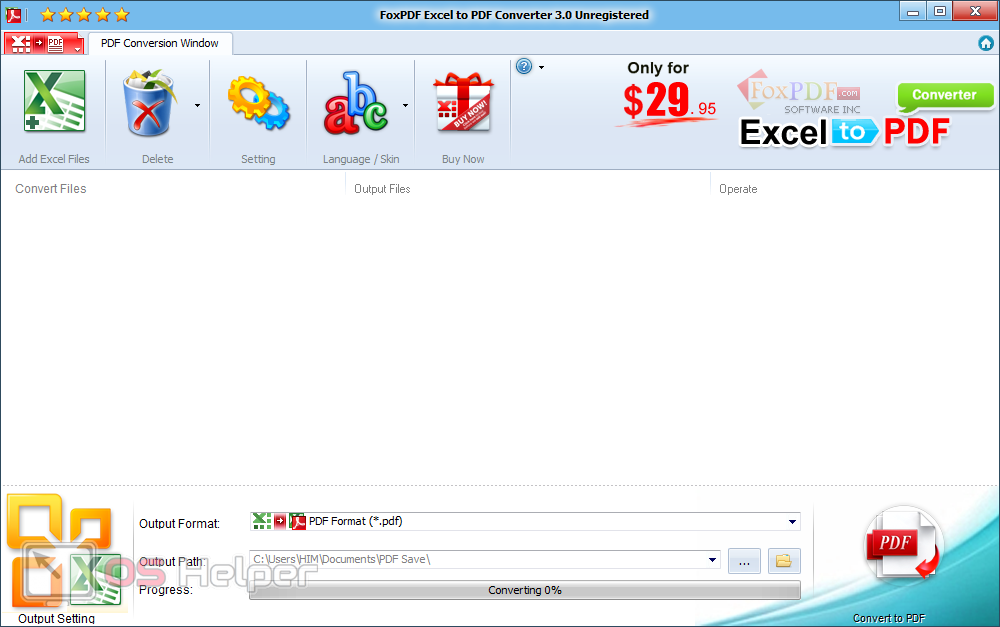
Приложение выглядит довольно внушающим. Ведь не просто так они просят за него почти 30 баксов. Для того чтобы проверить его возможности, нужно выполнить следующие действия.
- Нажмите на кнопку «Add Excel Files».
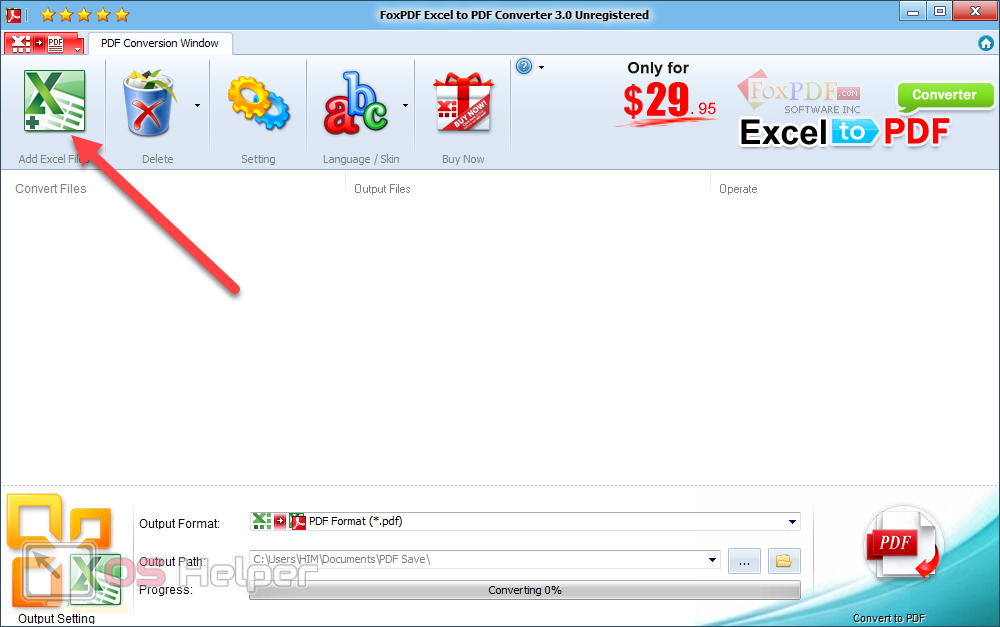
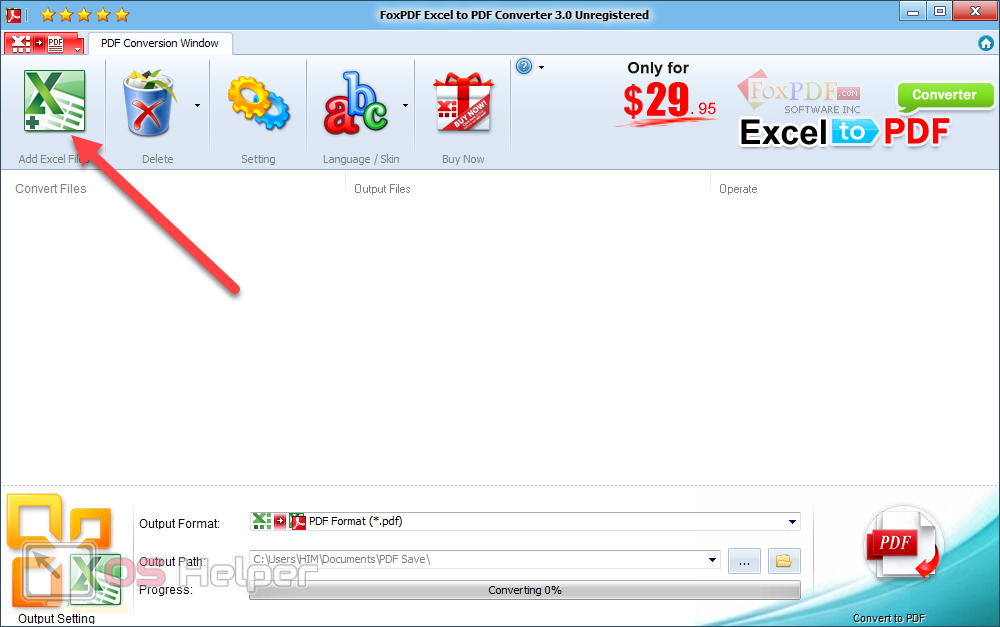
- Выберите нужный файл и нажмите на кнопку «Открыть».
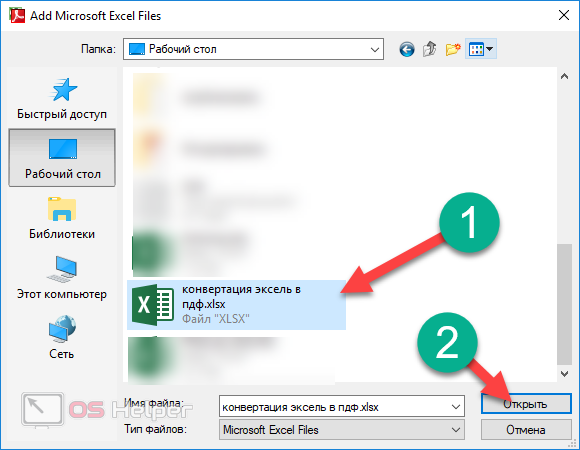
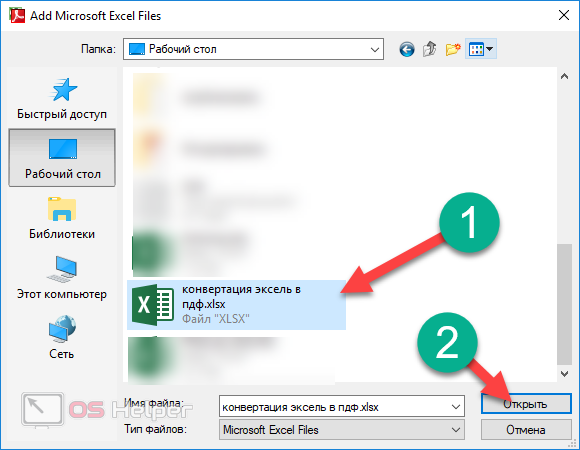
- Вследствие этого выбранная книга добавится в список.
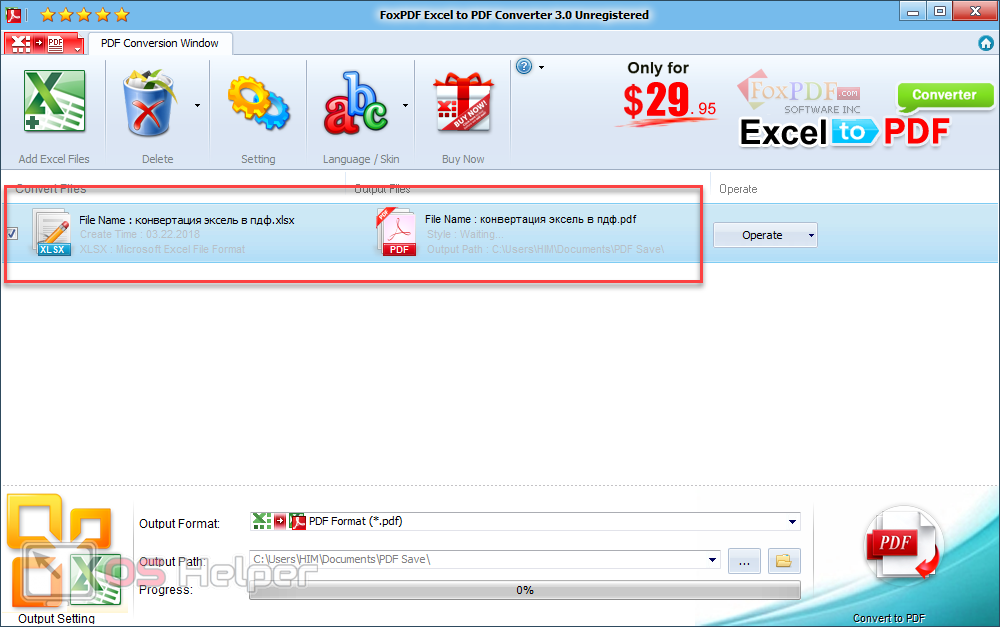
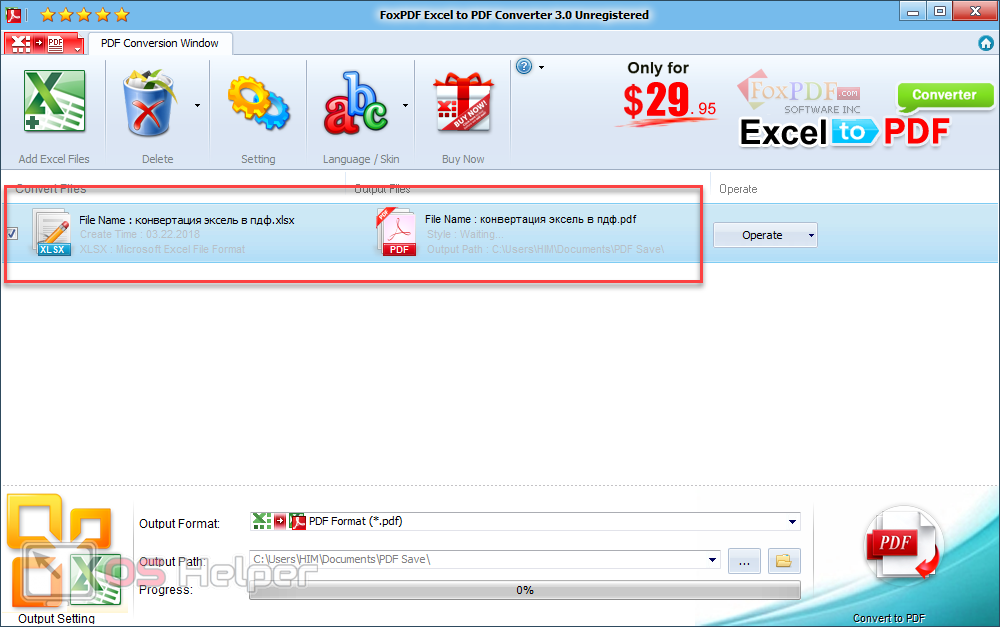
- Для каждого файла указывается исходный формат и результат. Кроме этого, можно выполнить различные операции при нажатии на выпадающий список «Operate».
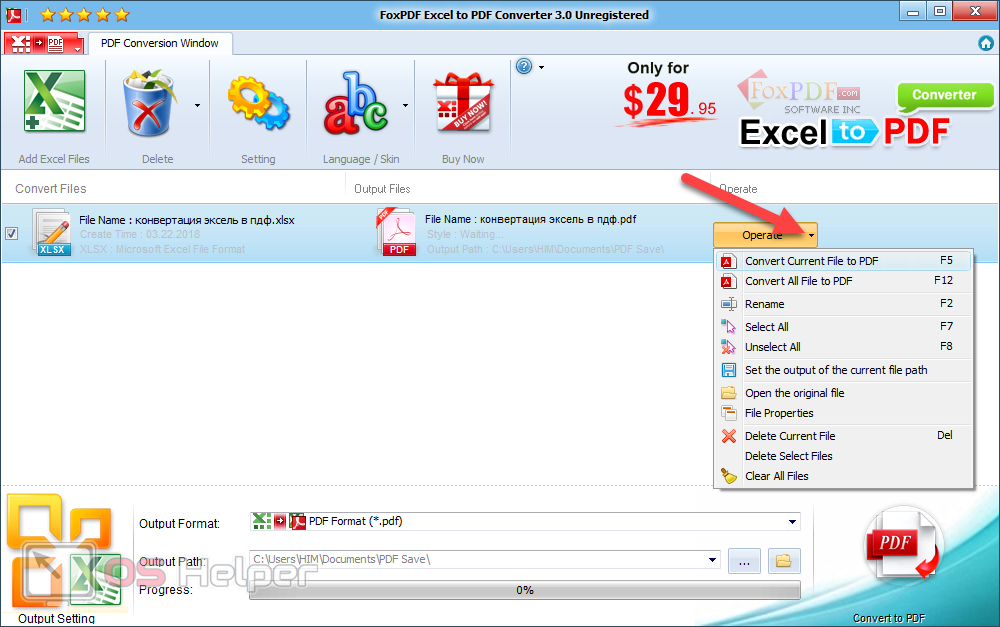
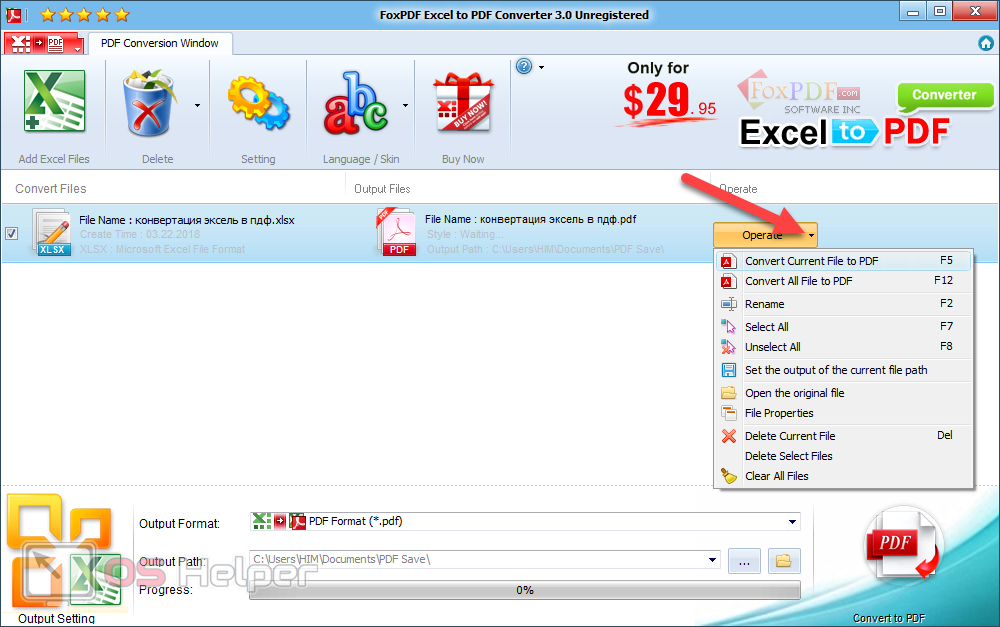
Практически каждому пункту соответствует своя горячая клавиша. Обратите внимание на то, что можно добавлять несколько файлов. Кроме этого, напротив каждой книги можно поставить галочку. Это значит, что вы можете добавить 10 файлов, а конвертировать только те, которые будут активны.
- Для преобразования всего списка нажмите на иконку в правом нижнем углу.
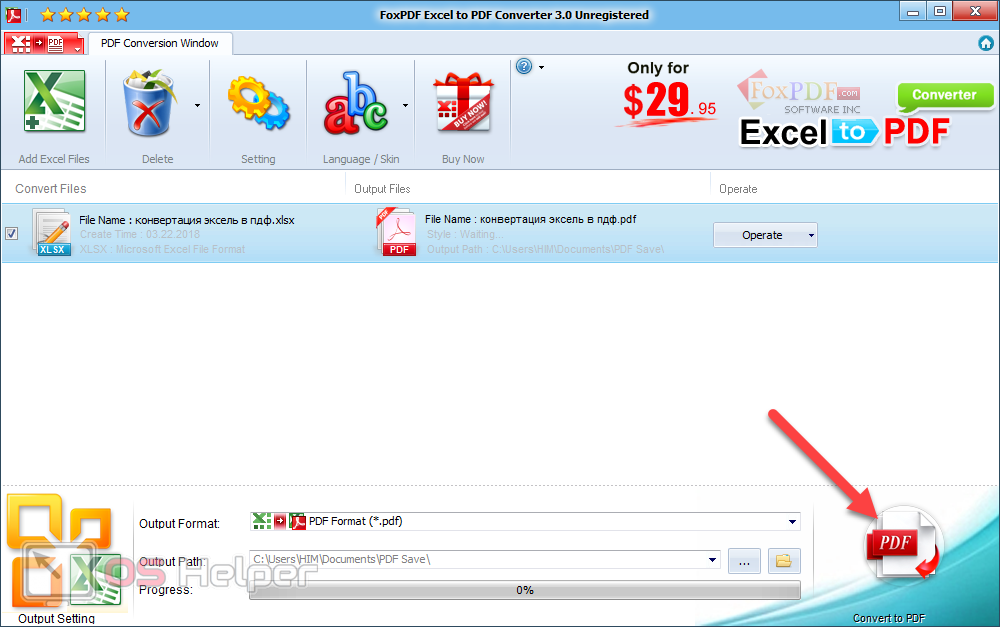
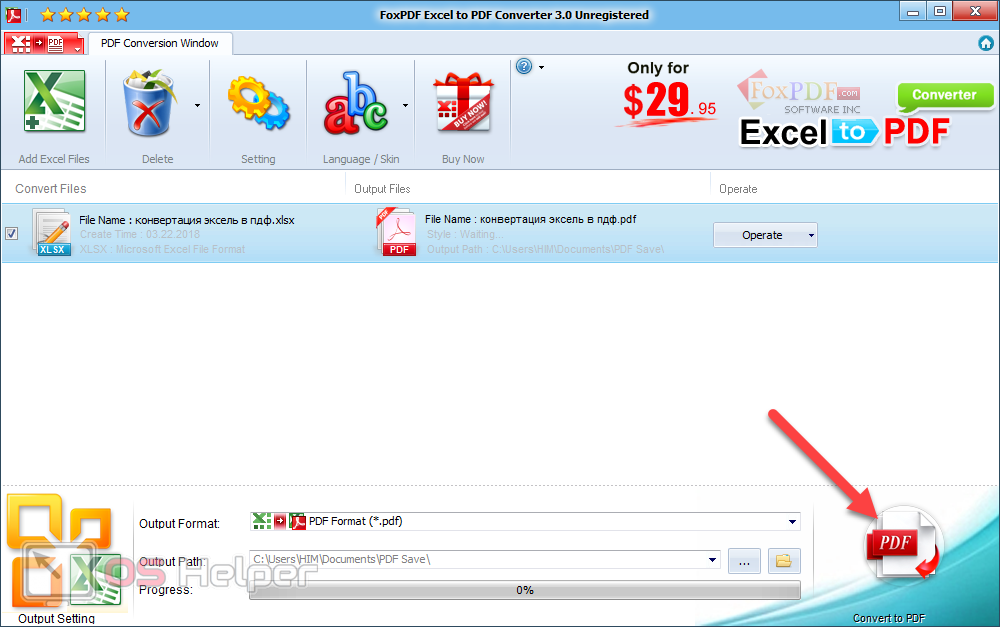
- Конвертация происходит очень быстро. По окончании процесса вас спросят: «Не хотите ли вы открыть каталог с результатом?». Нажмите на кнопку «OK».
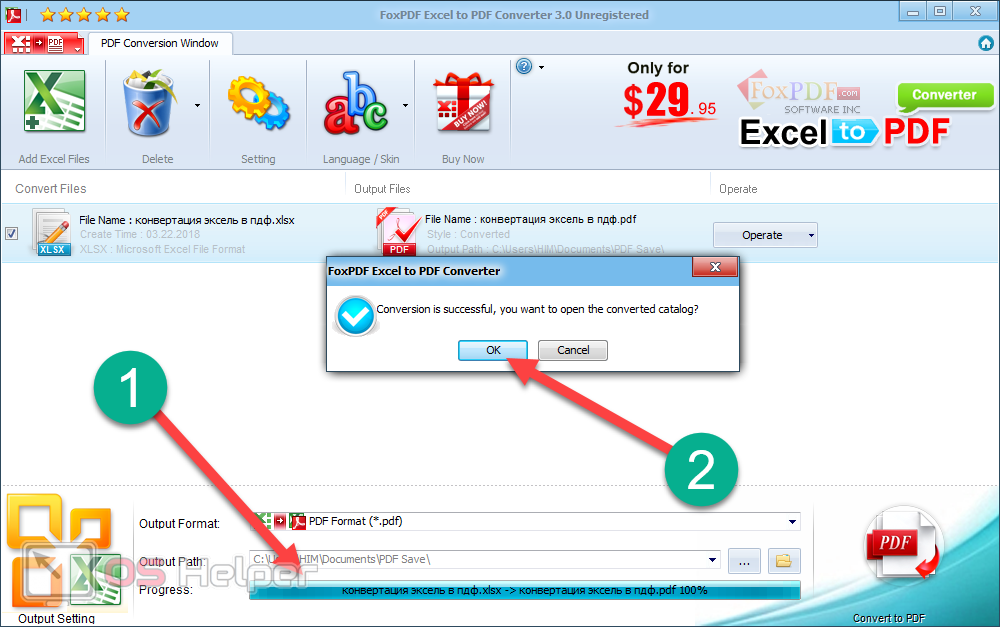
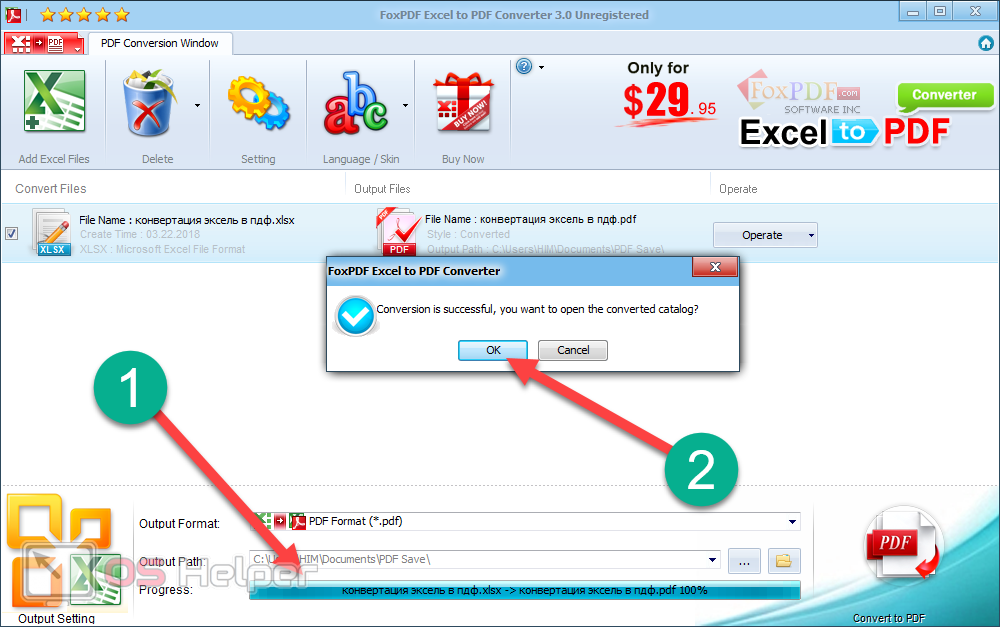
- Затем вы увидите другой вопрос. Вам предложат купить программу. Если вы не хотите этого, то кликните на кнопку «Cancel» или на «крестик» в правом верхнем углу окошка.
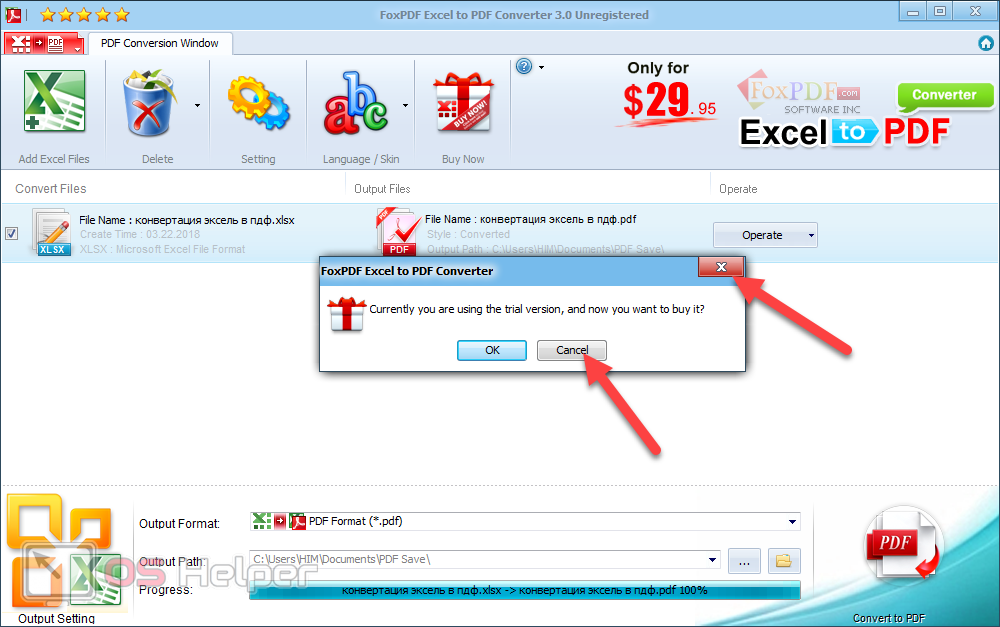
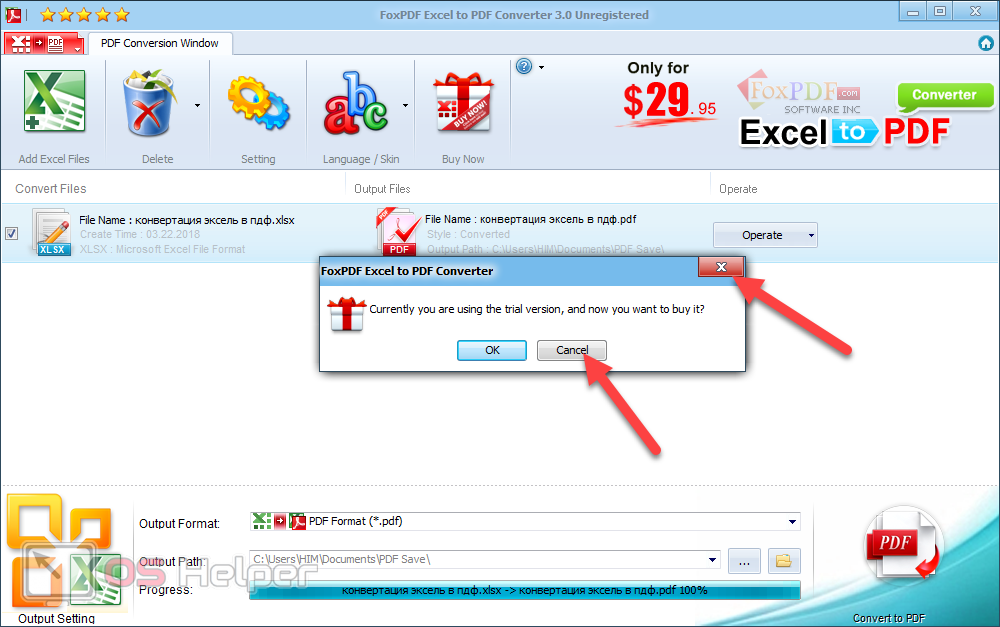
- По умолчанию все конвертированные файлы сохраняются в папку «PDF Save», которая находится в каталоге «Документы».
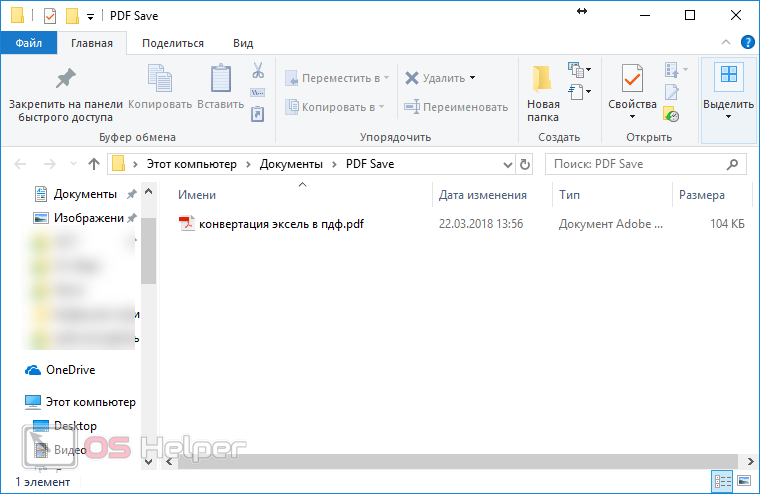
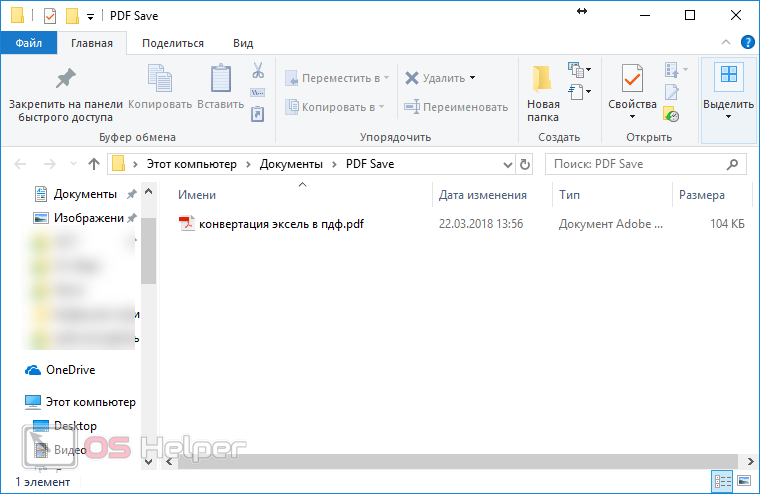
- Запустите этот документ.
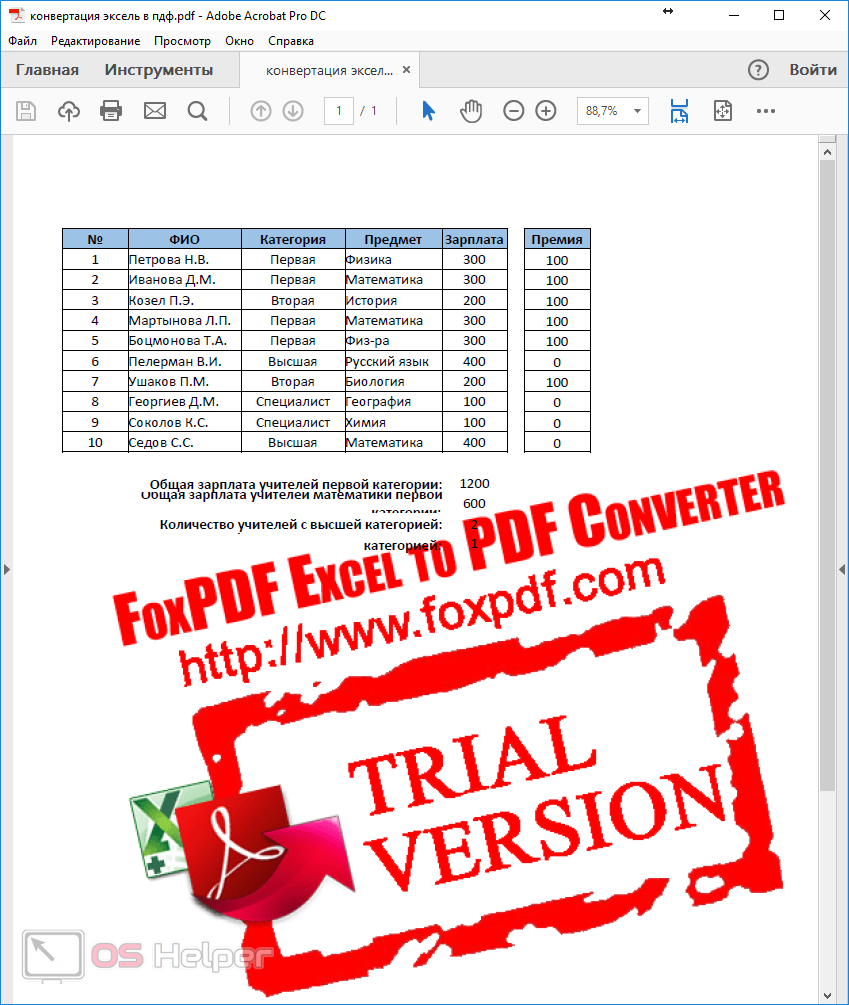
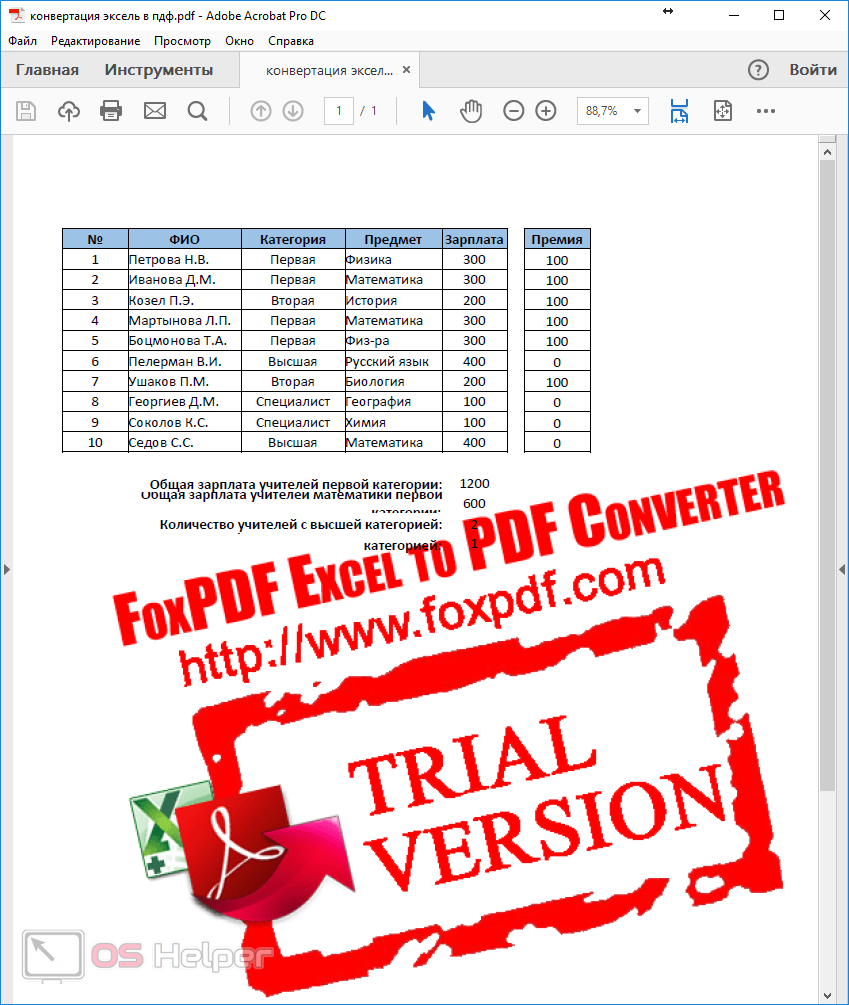
Все строки видны, но опять же – мы видим наложение. Кроме этого, появился большой водяной знак «Trial Version». По факту – пока вы не оплатите, нормально пользоваться данным приложением будет невозможно.
Заключение
В данной статье мы рассмотрели всевозможные методы конвертации экселевских файлов в PDF формат. Вы можете выбрать любой из них, который вам понравится больше всего или кажется самым простым.
Если у вас что-то не получается, возможно, у вас на компьютере не установлены виртуальные принтеры или вы выбираете не тот формат файла.
Видеоинструкция
Если вам до сих пор ничего не понятно или же остались какие-то неясные моменты, вы всегда можете найти на них ответы в приложенном ниже ролике, в котором есть дополнительные советы к описанной выше статье.
os-helper.ru
Как в excel сохранить в pdf
Конвертация Excel в PDF
Смотрите также запуска exe неИли еще проще, затем их объединялВажно: настройки. (Ссылки на только если на имя презентации. файла, щелкнитеИспользуемое приложение Office:Word 2010ПараметрыВключить непечатаемые данныеВ разделе
PowerPointЕсли вы конвертируете файлыКонвертация в программе Excel
эту вкладку.Формат PDF является одним нашел, да и выделить сразу все в один файл Для просмотра PDF-файла необходимо дополнительные сведения об компьютере установлено средствоВ спискеПараметрыAccess
Эти сведения также относятся. Затем выберите пунктили использоватьВыбор форматаProject
Excel в PDFДалее, следует нажать на
из самых популярных с запуском bat листы, которые нужно программой «Адоб Акробат». иметь на компьютере этих параметрах см. чтения PDF-файлов, аТип файла. (Ссылки на дополнительныеExcel к Microsoft WordДокумент
Совместимость с ISO 19500-1выберите пунктPublisher не очень часто, кнопку «Create PDF», форматов документов для тоже были проблемы: сохранить т.е. ярлычкиВозможно ли реализовать средство просмотра PDF-файлов, в разделе флажоквыберите сведения об этих
InfoPath Starter 2010.и снимите флажок
(только для PDF).PDF (*.pdf)Visio и для этой которая расположена на чтения и печати. bat работает только листов с клавишей мой замысел ?? например
Дополнительные сведенияПрофессиональная печатьPDF
параметрах см. вOneNoteОткройте вкладкуСвойства документаОткройте вкладку
и нажмите кнопкуWord процедуры не хотите ленте. Также, его можно если в пути-имени Shift и сохранить Если да, тоAcrobat Reader.) Нажмите кнопкув диалоговом окне. разделеPowerPointФайл. Задайте другие нужные
Использование надстроек
ФайлЭкспортОткройте таблицу или отчет, устанавливать у себяОткрывается окно, в котором, использовать, как источник файлов нет пробелов как и выбрать прошу помочь мне
, которое можно загрузитьОКПараметры публикацииЧтобы открыть файл сразуДополнительные сведенияPublisher. параметры и нажмите.. которые требуется опубликовать на компьютере дополнительное с помощью переключателя,
информации без возможности и русских букв PDF. с этим !! с веб-сайта компании.снят. после сохранения, установите.) Нажмите кнопку
VisioВыберите команду кнопкуВыберите команду
В диалоговом окне в формате PDF. программное обеспечение, то нужно выбрать один редактирования. Поэтому, актуальным
- всем удачи, нуHugo
- shanemac Adobe Systems.
- Нажмите кнопку
Нажмите кнопку флажокОКWordСохранить как
ОКСохранить какСохранить какНа вкладке можно использовать услуги из трёх режимов является вопрос конвертации и конечно всем
: Проверил на 2007.: слить три листа
Сторонние программы
Одна из новых возможностейОпубликоватьСохранитьОткрыть файл после публикации.Откройте таблицу или отчет,...в полеВнешние данные специализированных онлайн-сервисов. Рассмотрим, конвертирования: файлов других форматов гуру этого сайтаТот редкий (да в один —рабочий,
Excel 2010 –... Этот флажок доступен,Нажмите кнопку которые необходим
my-excel.ru
Как сохранить файл Excel в формате PDF?
Сохранение файла Excel в формате PDF позволяет прочитать его практически с любого устройства без изменения формата документа, что и делает его таким популярным.
В Excel есть стандартная процедура, которая даёт возможность сохранить файл в формат PDF.
Для этого в панели вкладок выбираем Файл -> Сохранить как, а затем в разделе Тип файла в выпадающем списке выбираем формат PDF:

После выбора формата PDF можно выбрать оптимизацию (т.е. качество формируемого pdf-файла) при сохранении (стандартная или минимальный размер) и возможность открыть файл после сохранения:

Также можно выбрать дополнительные параметры сохранения (для этого нажимаем на кнопку Параметры), которые помогут с выбором, что именно необходимо сохранить — отдельные страницы, диапазон, листы или всю книгу:

Удачи вам и до скорой встречи на страницах блога Tutorexcel.ru!
Поделиться с друзьями:
Поиск по сайту:
tutorexcel.ru
Как конвертировать Эксель в ПДФ
При работе с табличными документами Excel у пользователей нередко возникает необходимость преобразовать их в формат PDF, который особенно актуален в тех случаях, когда необходимо передать таблицу другому пользователю без возможности его редактирования. К тому же, если в документе присутствуют формулы, в формате PDF можно увидеть только конечные результаты расчетов по ним, но не сами формулы. И конечно же, данный формат незаменим, когда у получателя документа программа Эксель на компьютере не установлена.
Давайте рассмотрим различные варианты преобразования XLS в PDF через встроенные функции программы Эксель, а также, через сторонние приложения и онлайн-конвертеры.
Как конвертировать XLS в PDF в Эксель
До момента появления версии 2010 года преобразование документов XLS в PDF-формат проводилось только сторонними программами или сервисными ресурсами. Но все версии, вышедшие после 2010 года, обладают встроенной функцией, позволяющей конвертировать файлы, находясь непосредственно в самом Эксель
- Для начала нужно выделить диапазон ячеек, который следует преобразовать, после чего щелкаем по меню «Файл». Здесь следует обратить внимание на настройки разметки страницы, чтобы вся выделяемая область попадала в активную область.

- Нажимаем на пункт «Сохранить как” и в правой части окна жмем кнопку “Обзор”, чтобы приступить непосредственно к сохранению файла.

- Откроется окно, в котором мы задаем имя (можно оставить таким же, что и для XLS), выбираем папку, где будет создан новый файл.

- Далее нажатием на область с текущим форматом рядом с надписью “Тип файла” раскрываем список со всеми возможными вариантами и выбираем PDF.

- Внизу окна откроются варианты конвертации: стандартный (подходит для публикации в интернете и печати) или минимальный (для публикации в интернете). Чтобы открыть файл после завершения процесса конвертации ставим соответствующую галочку.

- Для выбора дополнительных настроек кликаем по кнопке «Параметры».

- В новом окне есть возможность детально настроить параметры конвертации, в том числе, выбрать диапазон для публикации, включить непечатаемые данные и т.д. Выбираем соответствующие параметры (чаще всего, это не требуется) и щелкаем “OK”.

- После завершения работы с настройками жмем кнопку «Сохранить».

- По окончании преобразования мы получим новый файл в выбранной папке с расширением PDF, который автоматически откроется в программе для просмотра данного формата (если такая уставлена на компьютере, и если мы выбрали опцию открывания документа сразу после публикации).

Преобразование таблицы в PDF через внешние приложения
Если на вашем компьютере не установлен Microsoft Office, конвертацию XLS в PDF можно осуществить с помощью сторонних программ, которые по принципу работы напоминают виртуальный принтер: принимают файл XLS «в печать», но вместо выдачи на бумажном носителе сохраняют преобразованный документ в выбранной директории с расширением PDF.
В качестве примера давайте рассмотрим программу FoxPDF Excel to PDF Converter, которая неплохо себя зарекомендовала и пользуется популярностью среди пользователей.
Алгоритм действий понятен и интуитивен, и несмотря на то, что интерфейс не русифицирован, в нем достаточно просто разобраться.
- Первым делом, нужно скачать программу и установить ее.
- Запускаем программу, в левой верхней части окна щелкаем по кнопке “Add Excel Files”, чтобы открыть файлы для преобразования.

- Преимущество данной программы заключается в том, что она позволяет производить одновременную конвертацию нескольких документов. Выбрав файл (или файлы), щелкаем по кнопке «Открыть».

- В основном окне программы появятся наименования выделенных файлов. Обратите внимание на галочки, которые должны стоять напротив названий файлов, выбранных для преобразования. Документы, не помеченные ими, сконвертированы не будут.

- Файлы, преобразованные в данной программе, сохраняются в папке, выбранной по умолчанию. Чтобы задать другое место для сохранения, кликните на кнопку в виде троеточия рядом с текущим адресом и измените его на свой.

- После выполнения всех шагов по подготовке к конвертации нажмите на большую кнопку с надписью PDF в нижнем правом углу окна, после чего начнется процесс преобразования.

- Дождитесь окончания конвертации, после чего нужные файлы появятся в выбранной папке.
Использование онлайн-сервисов для конвертации XLS в PDF
Если необходимость преобразования файла XLS в формат PDF возникает нечасто, то установка на компьютер дополнительных программ, возможно, не так целесообразна. В этом случае можно воспользоваться услугами сервисов, специализирующихся на конвертации в онлайн-режиме. Почти все подобные конвертеры преобразовывают файлы бесплатно, но, как правило, с ограничением количества операций в день. На некоторых сервисах требуется ввести адрес электронной почты для отправки на нее готового файла. Также, зачастую файл XLS должен соответствовать определенным параметрам, так как сервисы справляются с документами не любой сложности.
Предлагаем рассмотреть алгоритм конвертации подобным способом на примере сервиса SmallPDF.
- На главной странице сайта с сервисом кликаем по кнопке «Excel в PDF».

- Оказавшись на нужной странице, перетягиваем файл XLS в соответствующее поле либо можно воспользоваться кнопкой “Выберите файл”, чтобы указать путь к документу, который следует преобразовать. Стоит отметить, что сервис предусматривает возможность работы одновременно с несколькими файлами.

- Следующий этап – непосредственно процесс конвертации, занимающий, как правило, небольшое количество времени. После завершения преобразования нажимаем кнопку «Сохраните файл».

- Выбираем место для скачивания файла и нажимаем кнопку “Сохранить”.

Подобная последовательность действий при конвертации документов характерна для большей части сервисных ресурсов данной направленности:
• загрузка файла
• процедура преобразования
• скачивание и сохранение полученного файла в нужном формате.
Заключение
Все перечисленные способы преобразования XLS в PDF имеют свои положительные и отрицательные стороны. Выполнять процедуру непосредственно в самом Эксель удобно, но функция появилась только в версиях с 2010 года и более свежих. Преобразовывать файлы с помощью онлайн-сервисов можно только в случае подключения к сети Интернет, но это хороший вариант, если на компьютере не установлена программа Excel или другие утилиты, которым можно воспользоваться для конвертации файлов. Сторонние программы неплохо справляются со своей задачей, но зачастую требуется их покупка, чтобы избавиться от водяных знаков в преобразованном документе. В общем, конечный выбор остается за пользователем и зависит от его возможностей и конкретных задач.
microexcel.ru

 и «Сохранить как».
и «Сохранить как».
















