Как создать файл в командной строке ? / How create file in command prompt ?
Очередная статья будет полезна пользователям если:
— Вы не хотите зависеть от оболочки Windows, от программ notepad, Wordpad, Microsoft Office.
— У Вас не загружается оболочка Windows.
— Нет оболочки Windows, например, вы загружаетесь c Dos или Вам просто интересно как создать файл в командной строке
Начнем.
Для начала, необходимо перейти в командную строку, воспользовавшись сочетаниями клавиш Win+R, в окне Выполнить напечатайте cmd и нажмите кнопку enter
В командной строке перейдите в нужную папку или диск где вы будете создавать файл.
В примере файл мы будем создавать на диске C:\
Ниже, на изображении, мы переходим на диск C:
После перехода на диск C: напечатайте команду для создания файла:
copy con Имя вашего файла и нажмите кнопку Enter
В примере, на изображении ниже, мы создаем файл testfile.txt на диске C:
После того, как мы нажали кнопку Enter можно приступать к оформлению текста
или команд внутри файла
После того, как вы напечатали текст.
Для сохранения файла на диске:
Перейдите на следующую строку нажав кнопку Enter, нажмите кнопку F6 и далее на
кнопку Enter
Результат будет как на изображении ниже:
При нажатии кнопки F6 появляется сочетание символа и буквы ^Z которые и отвечают
за сохранение файла.
Можно использовать сочетание клавиш ctrl+z для получения данных символов.
Осталось просмотреть файл в командной строке.
Для просмотра файла через командную строку, напечатайте команду:
type testfile.txt
или вместо testfile.txt имя файла который создали вы
Результатом данной команды будет просмотр файла который мы создали
Помимо текстовых файлов, вы можете создавать cmd файлы с набором команд для
тихой установки приложений или изменений параметров операционной системы через командную строку.
The next article will be useful to users if:
You don’t want to depend on Windows shell, notepad, Wordpad, Microsoft Office programs.
You do not load the Windows shell.
You don’t have a Windows shell, for example, you boot from dos or you’re just wondering how to create a file on the command line
Start.
To start, you must go to the command line, using the keyboard shortcuts Win+R, type cmd in the Run window and press enter
In the example file we will create on the drive C:
Below, in the image, we go to disk C:
After switching to the C: drive, type the command to create the file:
copy con the Name of your file and press Enter
In the example, in the image below, we create a testfile.txt on drive С:
Once we have pressed the Enter button, you can start formatting the text or commands inside the file
To save a file to disk:
Go to the next line by pressing Enter, press F6 and then press Enter
The result will be as in the picture below:
When you press the F6 button, a combination of the symbol and the letter
It remains to view the file on the command line.
To view the file from the command line, type:
type testfile.txt
or instead of testfile.txt the name of the file you created
The result of this command will be a preview of the file we created
In addition to text files, you can create cmd files with a set of commands to silently install applications or change operating system settings via the command line.
regedit.su
Как через cmd создать файл: текстовый с расширением txt в папке | IT S.W.A.T.

Здравствуйте, уважаемые читатели сайта itswat.ru. Если вам неизвестно, как через cmd создать файл, и в каких ситуациях это актуально, то данная статья будет вам особо полезна.
Командная строка позволяет реализовывать многие опции, в том числе и создание файла. В этом процессе нет ничего сверхсложного. Следует просто выполнять определённые шаги. Они и представлены в данном материале. Также дано само определение командной строки, поскольку некоторые пользователи не имеют о ней представления.
Содержание статьи:
- Определение
- Вопрос по запуску
- Специфики работы
- Создание новой папки
- Сотворение файла
Определение

Командной строкой (cmd) называется программная оболочка, которая является обязательной составляющей операционной системы (ОС). Она организует прямую взаимосвязь между компьютером и пользователем. Также помогает решить некоторые дилеммы, связанные с общим функционированием ПК и отдельного софта.
Яркие примеры её применения таковы:
- Заражение компьютера вирусами или программами-вредителями.
- Неполадки в системных файлах.
- Восстановление Windows (на сленге пользователей – «винды»).
- Корректировка опций в играх.
В неё необходимо прописывать команды, чтобы реализовать те или иные задачи. На эту процедуру тратится существенно меньше времени, чем при работе с графическим интерфейсом.
Работать с ней требуется очень внимательно и осторожно. В прописанных командах не должно быть ошибок. Иначе можно получить совершенно неожиданные результаты, преобразующиеся в дальнейшем в проблемы.
Вопрос по запуску
Перед решением основной дилеммы необходимо изучить версии активации командной строки. Варианты отличаются в зависимости от вида винды (XP, семёрка, восьмёрка или десятка).
Для вызова системного окошка со строкой нужны такие действия:
- Зажать синхронно две кнопки: «Win» (обозначается на клавиатуре флажком) и букву R. Принцип работает на Windows 7 и XP. На восьмёрке используется сочетание кнопок «Win» + X (английская буква).
- В появившейся графе пропишите cmd и нажмите «Enter».
Можно задействовать меню «Пуск». Наводите курсор в нижний левый угол и нажимаете левую кнопку мыши. Выберите графу «Все программы». Перейдя в раздел под названием «Стандартные», выберите «Командную строку».
Но такой вариант оптимален только для версий системы до Windows 10.
Сама работа в командной строке происходит по одному сценарию без зависимости от операционной системы. Отличия касаются только её вызова.
Например, если вас интересует, как создать файл в командной строке Windows 10, то в первую очередь вызовите её.
Для этого в меню «Пуск» выбираете разделе «Служебные»,а после этого – командную строку.
Есть и универсальный способ вызова для всех ОС. Он выражается в следующем алгоритме:
- Используя проводник, открыть диск с системной папкой (как правило его буквенное обозначение C) с виндой.
- Открывается папка «Windows», а в ней -«System32». Там и находится файл «cmd.exe». Это та самая командная строка.
- Этот файл запускается от администратора.
После данных действий можно создавать файл с применением команд.
Специфики работы
Для начала необходимо освоиться в перечне команд, которые пригодны для командной строки. Пропишите слово «help» и нажмите «Enter». Это клавиша служит для подтверждения всех команд и попадания на новой строке.
Если в строке требуется наличия скопированного текста, тогда в ней наведите курсор на любое пустое место и кликните правой кнопкой. Из появившегося меню выберите опцию «Вставить». Можно поместить текст комбинацией «Ctrl+V».
Чтобы скопировать слова из этой строки, выделите их левой кнопкой мышки и нажмите «Enter».
Для более удобной и оперативной работы можно все команды предварительно прописать в текстовом документе. Проверьте точность их написания. Затем просто копируйте и вставляйте их в нужные места.
Создание новой папки
Папка в данном контексте рассматривается так же, как каталог. Создать её нетрудно, знаю специальную команду.
Сначала указывается путь к директории, в которой появится новый файл. После чего прописывается команда md с именем нового каталога. Например: md papka.

Указанная команда это аббревиатура фразы make directory (в переводе -сделать каталог). Далее можно создать файл в папке, созданной только что, применив определённые команды. Обычно этот метод выбирают те, кому не подходят стандартные решения.
Сотворение файла
В данном примере рассмотрен вариант, как создать файл с расширением txt через cmd.
Не покидая необходимого каталога введите в строке следующее: «copy con filename.txt».
Здесь copy con – это команда копирования вводимой фразы в файл.

Далее становится доступным режим для ввода текста. Чтобы завершить сотворение файла, щёлкните на кнопку F6 и подтвердите операцию (клавишей «Enter»). В некоторых системах вместо F6 нажимается Ctrl+Z.
Как создать новый текстовый файл через cmd? Для этого вводится команда NUL> с именем файла. Пример на изображении:

Операцию можно повторять столько раз, сколько вам требуется файлов. Если такой надобности нет, то процедура завершается. Можно закрывать командную строку.
itswat.ru
Как создать пустой файл в командной строке в Windows? — command-line
Без перенаправления Luc Vu или Эрик Константопулос point :
copy NUL EMptyFile.txt
copy /b NUL EmptyFile.txt
«Как создать пустой текстовый файл из командного файла?» (2008) также указывает на:
type NUL > EmptyFile.txt
# also
echo. 2>EmptyFile.txt
copy nul file.txt > nul # also in qid answer below
REM. > empty.file
fsutil file createnew file.cmd 0 # to create a file on a mapped drive
Nomad упоминает оригинал:
C:\Users\VonC\prog\tests>aaaa > empty_file 'aaaa' is not recognized as an internal or external command, operable program or batch file. C:\Users\VonC\prog\tests>dir Folder C:\Users\VonC\prog\tests 27/11/2013 10:40 <REP> . 27/11/2013 10:40 <REP> .. 27/11/2013 10:40 0 empty_file
В том же духе Samuel предлагает в комментариях:
самый короткий, который я использую, в основном тот, что был Nomad:
.>out.txt
Это дает ошибку:
'.' is not recognized as an internal or external command
Но эта ошибка на stderr. И > только перенаправляет stdout, где ничего не было создано.
(Оригинальный ответ, ноябрь 2009 г.)
echo.>filename
(echo "" на самом деле положил бы «в файл! И echo без ‘.’ помещал бы» Command ECHO activated» в файл…)
Примечание: результирующий файл не пуст, но включает в себя последовательность возвращаемой строки: 2 байта.
Этот обсуждение указывает на истинное пакетное решение для реального пустого файла:
<nul (set/p z=) >filename
dir filename
11/09/2009 19:45 0 filename
1 file(s) 0 bytes
«
<nul» передает ответ anulна командуset/p, что приведет к переменная, используемая для того, чтобы оставаться неизменной. Как обычно, сset/p, строка в справа от знака равенства отображается как приглашение без CRLF.
Так как здесь «строка справа от знака равенства» пуста… результатом является пустой файл.
Разница с cd. > filename (указанная в Patrick Cuff answer и также создающая файл длиной в 0 байт) заключается в том, что этот «бит перенаправления» «(трюк <nul...) можно использовать для эхо-строк без CR:
<nul (set/p z=hello) >out.txt <nul (set/p z= world!) >>out.txt dir out.txt
Команда dir должна указывать размер файла как 12 байтов: «
hello world!«.
qaru.site
Как создать пустой файл в командной строке в Windows?
Без перенаправления Люк Ву или Эрик Константопулос указывают :
copy NUL EMptyFile.txt
copy /b NUL EmptyFile.txt
« Как создать пустой текстовый файл из пакетного файла? » (2008) также указывает на:
type NUL > EmptyFile.txt # also echo. 2>EmptyFile.txt copy nul file.txt > nul # also in qid's answer below REM. > empty.file fsutil file createnew file.cmd 0 # to create a file on a mapped drive
Кочевник упоминает оригинальный :
C:\Users\VonC\prog\tests>aaaa > empty_file
'aaaa' is not recognized as an internal or external command, operable program or batch file.
C:\Users\VonC\prog\tests>dir
Folder C:\Users\VonC\prog\tests
27/11/2013 10:40 <REP> .
27/11/2013 10:40 <REP> ..
27/11/2013 10:40 0 empty_file
В том же духе Самуил предлагает в комментариях :
самый короткий, который я использую, в основном, от Nomad:
.>out.txt
Это дает ошибку:
'.' is not recognized as an internal or external command
Но эта ошибка на stderr. И > только перенаправляет стандартный вывод, где ничего не было произведено.
Отсюда и создание пустого файла. Сообщение об ошибке можно игнорировать здесь.
(Оригинальный ответ, ноябрь 2009 г.)
echo.>filename
( echo "" фактически поместит «» в файл! «, а echo без». «добавит» Command ECHO activated «в файл …)
Примечание: полученный файл не пустой, но содержит последовательность обратной строки: 2 байта.
Это обсуждение указывает на настоящее пакетное решение для реального пустого файла:
<nul (set/p z=) >filename
dir filename
11/09/2009 19:45 0 filename
1 file(s) 0 bytes
»
<nul»nulответ на командуset/p, что приведет к тому, что используемая переменная останется неизменной. Как обычно сset/p, строка справа от знака равенства отображается как приглашение без CRLF.
Так как здесь «строка справа от знака равенства» пуста … результатом является пустой файл.
Разница с cd. > filename cd. > filename (которое упоминается в ответе Патрика Каффа и также создает файл длиной 0 байт) заключается в том, что этот «бит перенаправления» (трюк <nul... ) можно использовать для вывода строк без какого-либо CR :
<nul (set/p z=hello) >out.txt
<nul (set/p z= world!) >>out.txt
dir out.txt
Команда dir должна указывать размер файла в 12 байтов: «
hello world!».
geekquestion.com
4 способа создать файл в терминале Linux
В этой серии статей для начинающих с Linux вы изучите различные способы создания файла в терминале Linux.Если вы использовали настольную ориентированную операционную систему, такую как Windows, создание файла – это просто. Вы щелкаете правой кнопкой мыши в проводнике, и вы найдете возможность создания нового файла.
Вещи не будут выглядеть одинаково, когда вы находитесь в среде командной строки. Здесь нет возможности щелчка правой кнопкой мыши. Так как же тогда создать файл в Linux? Позвольте мне показать вам это.
Создать файл в командной строке Linux
Существуют различные способы создания нового файла в терминале Linux. Мы покажем вам команды одну за другой.
1. Создайте пустой файл с помощью команды touch
Одним из самых распространенных применений сенсорной команды в Linux является создание нового пустого файла. Синтаксис очень прост.
touch filename
Если файл еще не существует, он создаст новый пустой файл. Если файл с таким именем уже существует, он обновит временные метки файла .
Если вы хотите убедиться, что touch только создает новый файл и не изменяет временные метки существующего файла, используйте команду touch с параметром -c.
2. Создайте файлы с помощью команды cat
Другой популярный способ создания нового файла – использование команды cat в Linux. Команда cat в основном используется для просмотра содержимого файла, но вы также можете использовать ее для создания нового файла.
cat > filename.txt
Вы можете написать новый текст в это время, если хотите, но это не обязательно. Для того, чтобы сохранить и выйти, используйте в терминале Ctrl + D.
Если файл с таким именем уже существует, и вы пишете в нем новый текст с помощью команды cat, новые строки будут добавлены в конец файла.
3. Создайте новый файл с помощью команды echo
Основное использование команды echo – просто повторить (echo) то, что вы печатаете на экране. Но если вы используете перенаправление с echo, вы можете создать новый файл.
Чтобы создать новый пустой файл с помощью echo, вы можете использовать что-то вроде этого:
echo "Это образец текста" > filename.txt
Вновь созданный файл filename.txt будет иметь следующий текст: Это пример текста. Вы можете просмотреть файл в Linux, используя cat или другие команды просмотра.
Вы не обязаны помещать образец текста с эхом. Вы можете создать (почти) пустой файл, используя команду echo:
echo> file.txt
Это создаст новый файл с одной пустой строкой. Вы можете проверить количество строк с помощью команды wc.
4. Создайте новый файл с помощью текстового редактора, такого как Vim
Последний метод в этой серии – использование текстового редактора. Текстовый редактор на основе терминала, такой как Emacs , Vim или Nano, несомненно, может быть использован для создания нового файла.
Прежде чем использовать эти текстовые редакторы, вы должны убедиться, что вы знаете основы, такие как сохранение существующего из редактора. В отличие от инструментов с графическим интерфейсом, использование Ctrl + S в терминале не сохранит файл. Фактически, он может перевести ваш терминал в, казалось бы, замороженное состояние, из которого вы восстанавливаетесь с помощью Ctrl + Q.
Допустим, вы собираетесь использовать редактор Vim. Убедитесь, что вы знакомы с основными командами vim , а затем откройте новый файл, например:
vim filename
Какая ваша любимая команда?
Итак, мы только что поделились 4 различными способами создания файла в Linux. Лично мы предпочитаем использовать touch для создания пустого файла и Vim, если нам нужно отредактировать файл.
Какую команду вы предпочитаете здесь? Пожалуйста, поделитесь своим мнением в разделе комментариев ниже.
Если вы нашли ошибку, пожалуйста, выделите фрагмент текста и нажмите Ctrl+Enter.
andreyex.ru
Как создать файл в треминлале
Философия Linux гласит — всё в системе есть файл. Мы ежедневно работаем с файлами, и программы, которые мы выполняем, — тоже файлы. В разных случаях нам может понадобиться создать в системе файлы определённого типа. Если вам интересно, какие типы файлов в Linux можно создать, смотрите отдельную статью.
Конечно, всё очень просто делается с помощью мышки и файлового менеджера. Но если вы дружите с клавиатурой, создать файл через терминал Linux намного быстрее и, как вы увидите, эффективнее. В терминале вы можете не только создавать пустые файлы, но и создавать файл с уже готовым содержимым, файлы определённого размера, и с нужными метаданными.
Как всё это делать, вы узнаете из этой статьи. Мы рассмотрим все доступные средства создания файлов в терминале Linux. Поехали!
Содержание статьи:
1. Редактор nano
Самый распространённый способ создать текстовый файл в Linux — это использовать консольные текстовые редакторы. Например nano. После ввода команды открывается редактор, и вы прописываете нужный текст, например:
nano файл.txt

2. Редактор Vi
Тот же принцип, но программа намного серьёзнее:
vi файл.txt

Если вы в первый раз столкнулись с vim, то предупрежу — это необычный редактор. Здесь есть два режима: режим вставки и командный. Переключаться между ними можно с помощью кнопки Esc. Для выхода из редактора в командном режиме наберите :q, для сохранения файла — :w. Вообще, Vim — очень полезный инструмент. Чтобы узнать побольше о его возможностях и выучить основы, выполните: vimtutor.
Понятное дело, в этом пункте можно говорить и о других редакторах, в том числе и с графическим интерфейсом. Но мы их опустим и перейдём к другим командам создания файла в Linux.
3. Оператор перенаправления >
Это, наверное, самая короткая команда для создания файла в Linux:
> файл
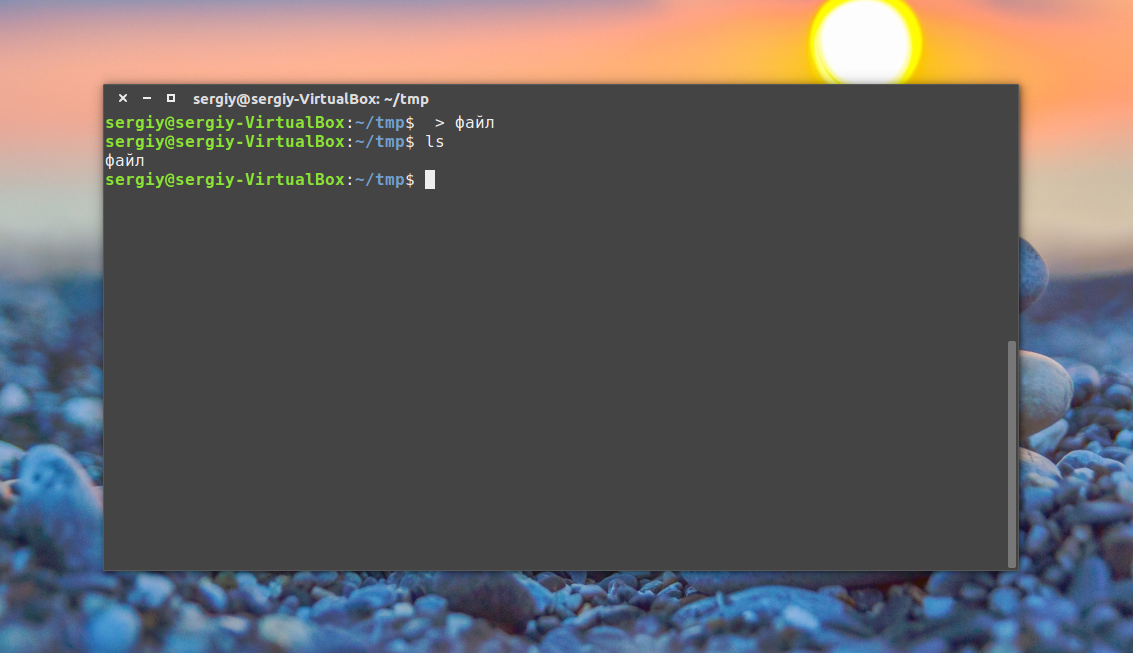
Оператор оболочки для перенаправления вывода позволяет записать вывод любой команды в новый файл. Например, можно подсчитать md5 сумму и создать текстовый файл в Linux с результатом выполнения.
md5sum файл > ~/sum.md5
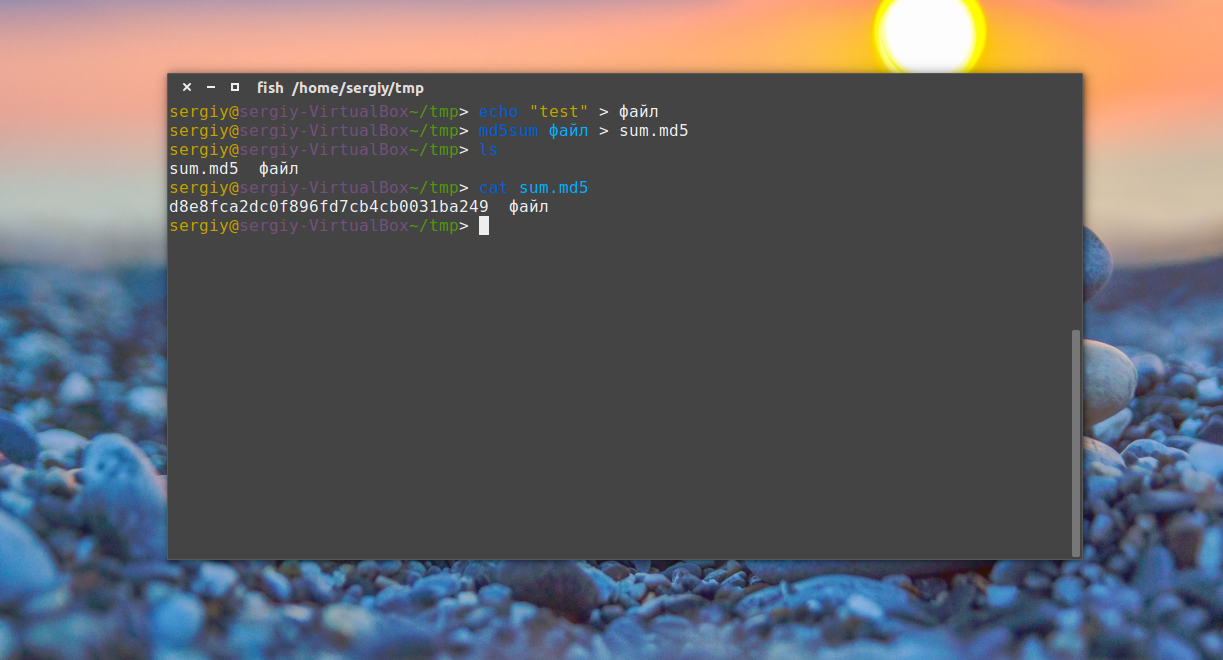
Это рождает ещё несколько способов создания файла в Linux, например, выведем строку в файл с помощью команды echo:
echo "Это строка" > файл.txt
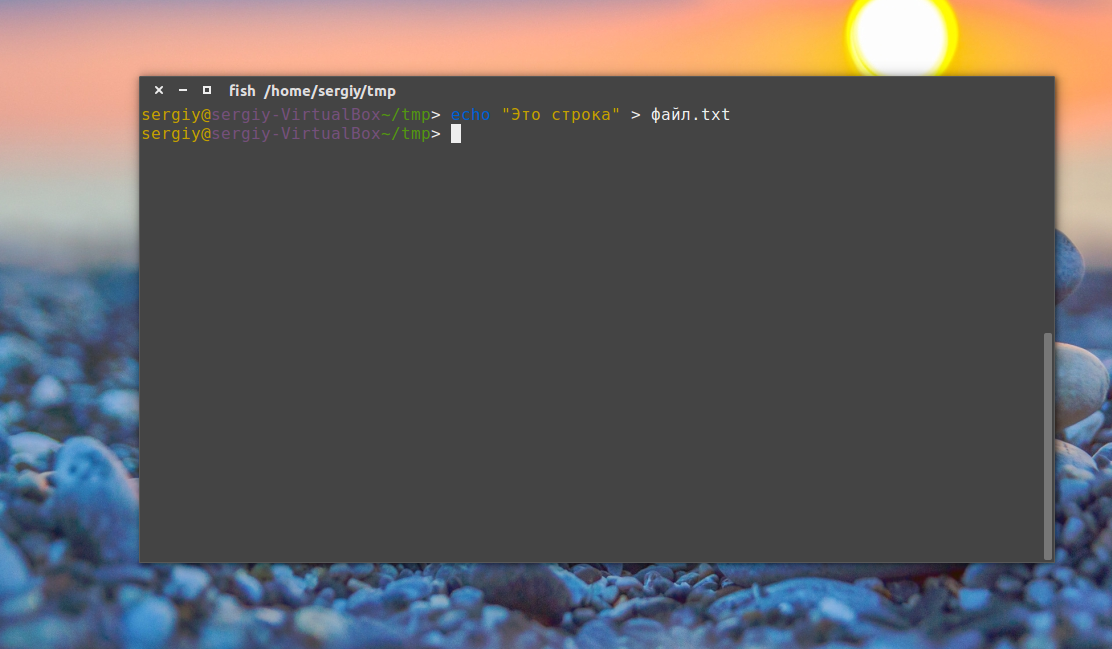
Этот способ часто используется для создания конфигурационных файлов в Linux, так сказать, на лету. Но заметьте, что sudo здесь работать не будет. С правами суперпользователя выполниться echo, а запись файла уже будет выполнять оболочка с правами пользователя, и вы всё равно получите ошибку Access Denied.
Ещё тем же способом можно сделать примитивный текстовый редактор для создания файла. Утилита cat без параметров принимает стандартный ввод, используем это:
cat > файл.txt
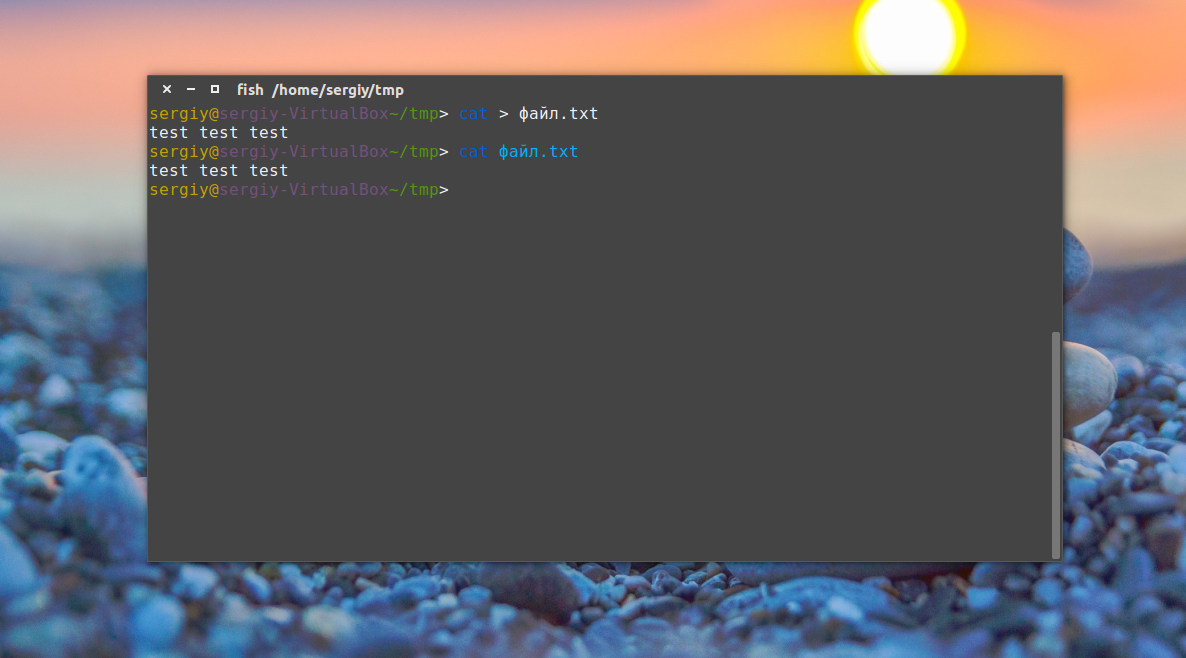
После выполнения команды можете вводить любые символы, которые нужно записать в файл, для сохранения нажмите Ctrl+D.
А ещё есть утилита printf, и здесь она тоже поддерживает форматирование вывода:
printf "Это %d текстовая строка\n" 1 > файл
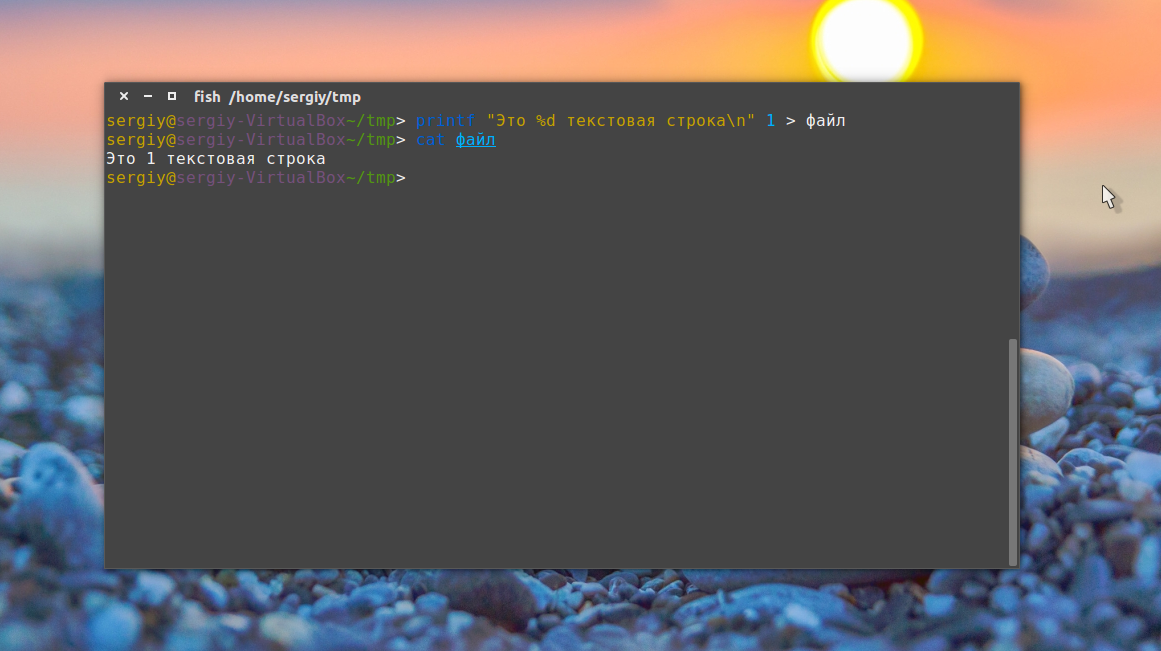
Этот способ создать файл в Linux используется довольно часто.
4. Оператор перенаправления вывода >>
Также можно не только перезаписывать файл, а дописывать в него данные, с помощью перенаправления оператора >>. Если файла не существует, будет создан новый, а если существует, то строка запишется в конец.
echo "Это текстовая строка" > файл.txt
$ echo "Это вторая текстовая строка" >> файл.txt
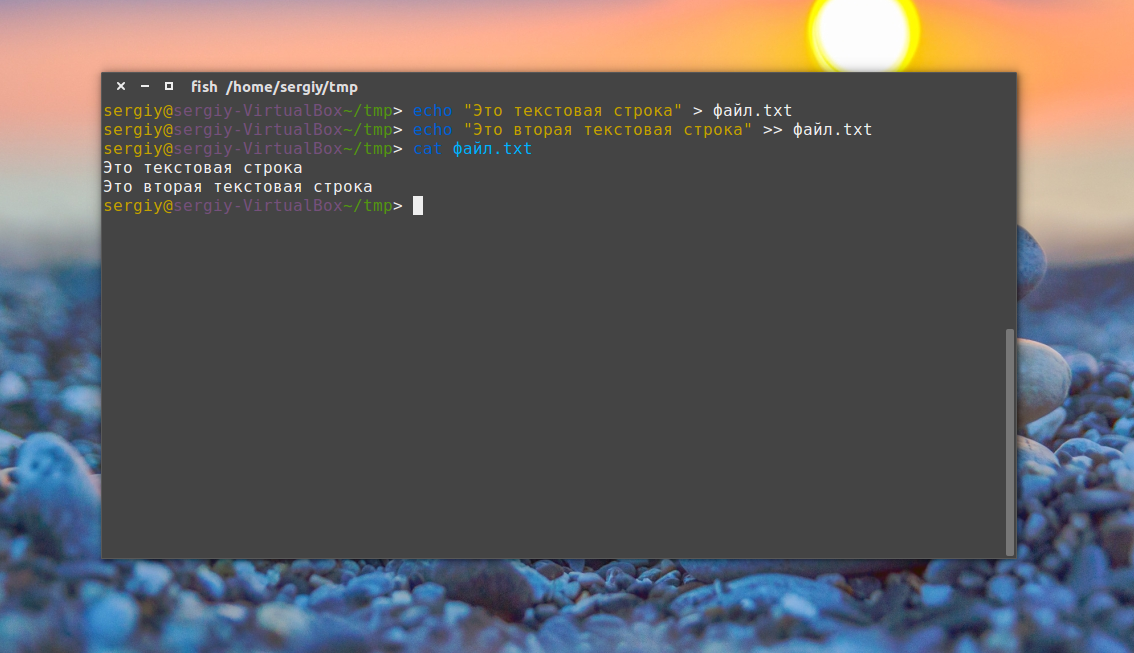
5. Оператор перенаправления 2>
Первые два оператора перенаправления вывода команды в файл использовали стандартный вывод. Но можно создать файл в терминале Ubuntu и перенаправить в него вывод ошибок:
date 2> файл
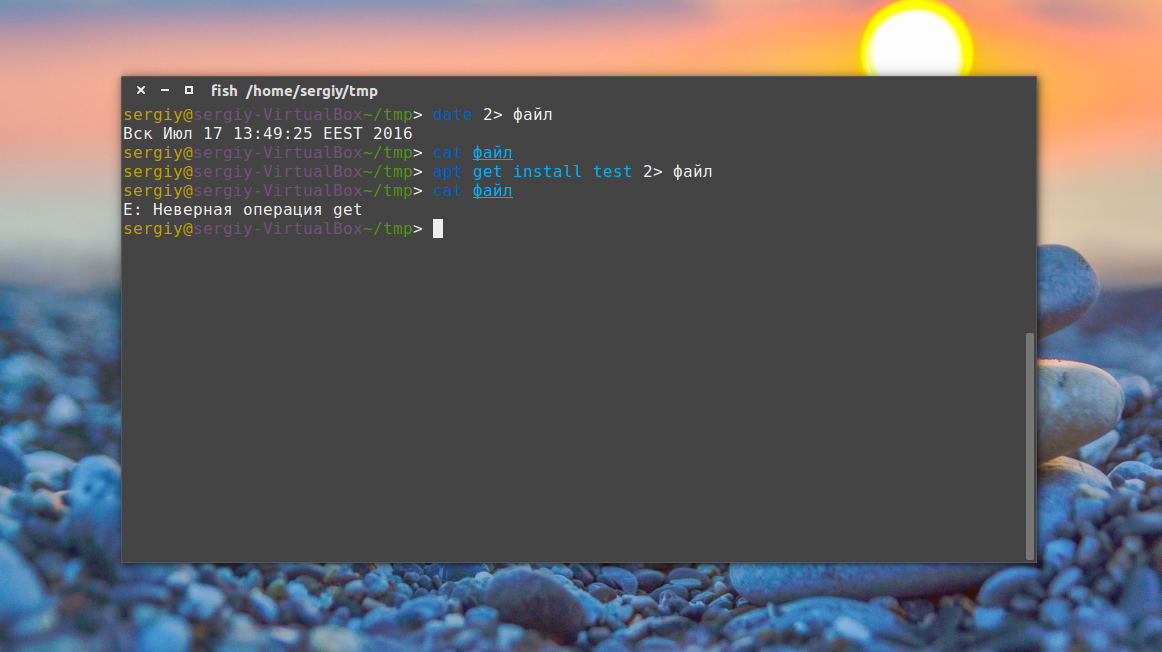
Если команда не выдает ошибок, файл будет пустым.
6. Команда cp
Команда cp используется для копирования файлов в Linux. Но с её помощью можно и создать файл. Например, чтобы создать пустой файл, можно просто скопировать /dev/null:
cp /dev/null файл
7. touch
Вот мы и подобрались к непосредственному созданию файлов через терминал, для этого в Linux есть специальная утилита touch. Она позволяет создать пустой файл в Linux, при этом указывать дату создания, права доступа и другие метаданные.
Чтобы создать пустой файл Linux, просто наберите:
touch файл.txt
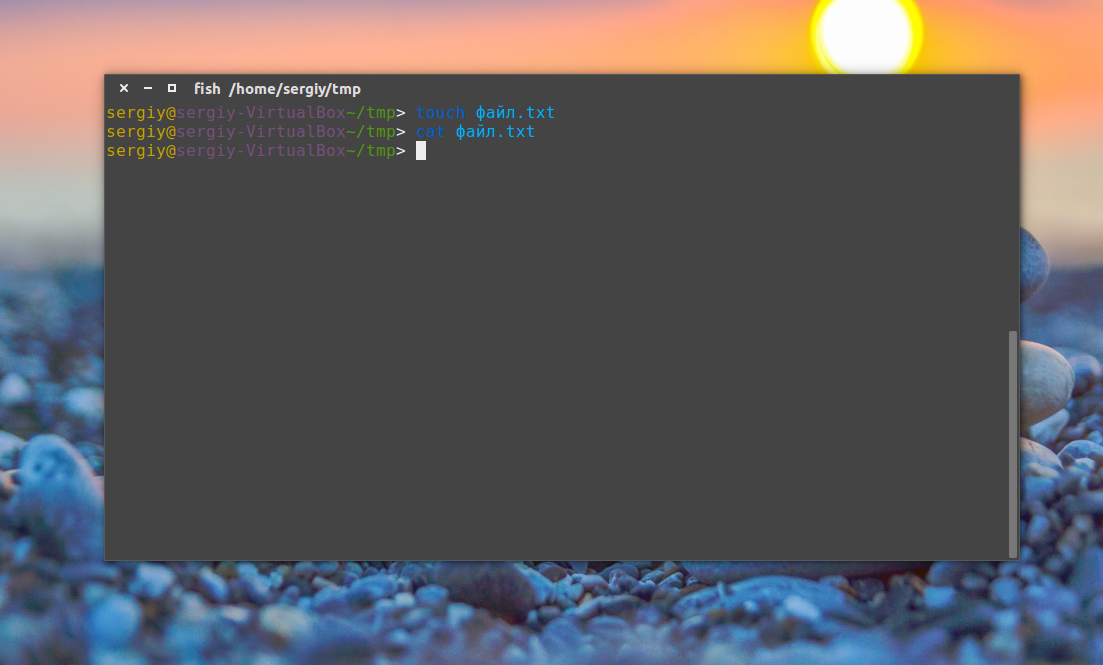
Можно создать несколько пустых файлов сразу:
touch файл1 файл2
Опция -t позволяет установить дату создания. Дата указывается опцией -t в формате YYMMDDHHMM.SS. Если не указать, будет установлена текущая дата. Пример:
touch -t 201601081830.14 файл
Можно использовать дату создания другого файла:
touch -r шаблон файл
Также можно установить дату последней модификации, с помощью опции -m:
touch -m -t 201601081830.14 файл
Или дату последнего доступа:
touch -a -t 201601081830.14 файл
Чтобы посмотреть, действительно ли задаётся информация, которую вы указали, используйте команду stat:
stat файл
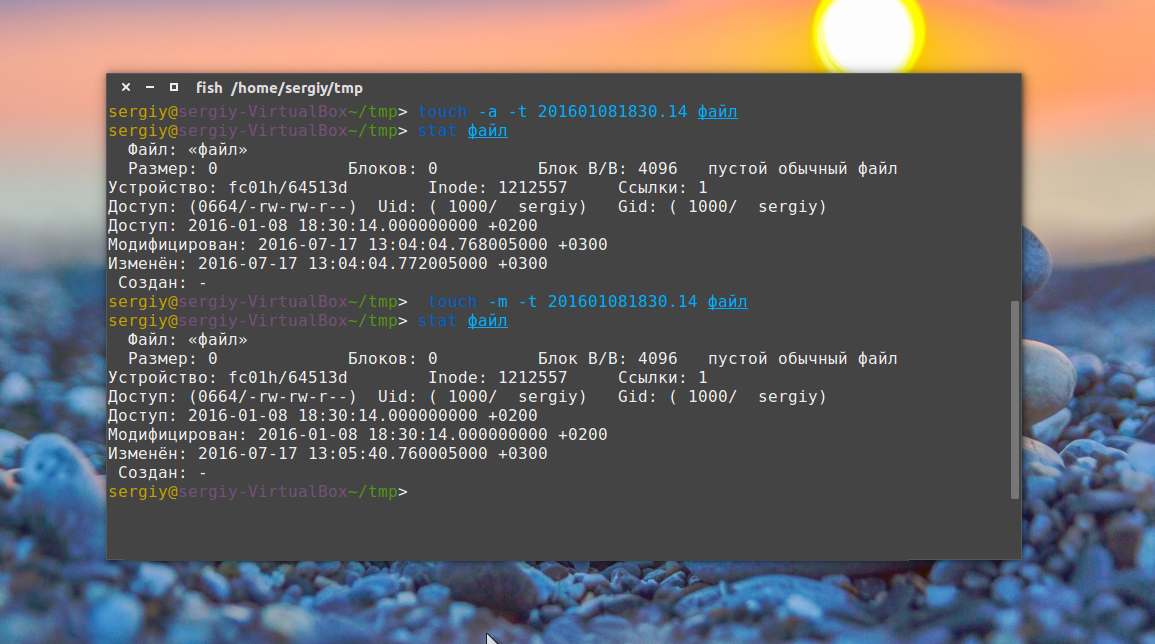
8. Утилита dd
Это утилита для копирования данных из одного файла в другой. Иногда необходимо создать файл определённого размера в Linux, тогда можно просто создать его на основе /dev/zero или /dev/random, вот так:
dd if=/dev/zero of=~/файл count=20M

Параметр if указывает, откуда брать данные, а of — куда записывать, count — необходимый размер. Ещё можно указать размер блока для записи с помощью bs, чем больше размер блока, тем быстрее будет выполняться копирование.
Создание специальных файлов в Linux
В Linux, кроме выше рассмотренных обычных текстовых и бинарных файлов, существуют ещё и специальные файлы. Это файлы сокетов и туннелей. Их нельзя создать обычными программами, но для этого существуют специальные утилиты, смотрите подробнее в статье, ссылку на которую я дал вверху.
Выводы
Это были все возможные команды для создания файла в Linux. Если вы знаете другие, которые следовало бы добавить в статью — поделитесь в комментариях.
Оцените статью:
 Загрузка…
Загрузка…losst.ru
Как создать папку в командной строке? / How create folder in command prompt?
Начиная осваивать командную строку, создавая .bat или .cmd файлы все интересуются достаточно простыми вопросами через некоторое время, составляют большие сценарии в скриптах.
Сегодня мы рассмотрим простой пример создания папки в командной строке.
Для создания папки в командной строке:
Зайдите в командную строку, нажав для этого сочетание клавиш Win+R – в окне Выполнить напечатайте cmd и нажмите Enter
Окно командной строки.
Кстати ! Открыв окно командной строки, вы увидите путь C:\Users\Имя вашего пользователя
Для перемещения по папкам необходимо воспользоваться командой CD.
Если необходимо перейти в корень диска наберите следующую команду:
CD \
Окно с примером как это выглядит в командной строке ниже:
В данном примере рассмотрен переход из папки C:\Program Files в корень диска C:
Данная команда позволяет выйти из любой папки или папок в корень диска.
Рассмотрим обратный пример перемещения в интересующую нас папку.
Для этого, необходимо напечатать:
CD Имя папки
Пример ниже:
В данном примере мы перемещаемся из корня диска C: в папку С:\Program Files
При перемещении в папку, печатая первые буквы названия этой папки, вы можете воспользоваться кнопкой TAB и если папка существует, то система предложит вариант.
Вот так бывает… В статье — «Как создать папку через командную строку ?» мы еще освоили навигацию по папкам в cmd.
Думаю, что будет полезно.
Для навигации по дискам в командной строке необходимо набрать букву диска и поставить после нее двоеточие и нажать кнопку Enter. Пример перехода на диск D: показан ниже:
Теперь рассмотрим пример создания папки.
Для создания папки используется команда mkdir
Переместившись в нужный Вам каталог напечатайте:
Mkdir Имя вашей папки
Ниже пример:
На изображении – создание папки Test на диске C:
Можно создать папку и вложенные в нее папки:
Mkdir «Имя вашей папки\Имя вложенной папки»
На изображении указан пример создания папки 1 на диске C: с двумя вложенными папками 2 и 3
Результат будет выглядеть как на изображении ниже
Также, присутствует возможность создания папки из любой в которой вы находитесь папки без перемещения и навигации по папкам.
Пример:
Находясь в папке c:\1\2\3 мы создаем папку на диске C: с именем New Test
Кавычки при создании папок с пробелом обязательны. Если кавычки отсутствуют, то создается папка с первым словом до пробела, в нашем случае New. Попробуйте поэкспериментировать.
Справка по команде mkdir можно получить по ключу /?
mkdir /?
Starting to master the command line or creation .bat,.cmd files are all interested in fairly simple questions moving from the basics and after a while composing large scripts.
Today, we will look at a simple example of creating a folder on the command line.
To create a folder on the command line:
Go to the command prompt by pressing Win+R in the Run window type cmd and press Enter
Command prompt window.
Attention! When you open a command prompt window, you will see the path C:\Users\You user login
To move through the folders, use the CD command.
If you want to go to the root of the disk, type the following command:
CD \
A window with an example of how it looks in the command line below:
In this example the transition from the folder C:\Program Files in the root of drive C:
This command allows you to exit any folder or folders in the root of the disk.
To move to the folder you need to type:
CD folder Name
The example below:
In this example, we move from the root of the C: drive to the folder C:\Program Files
When moving to a folder, typing the first letters of the folder name, you can use the TAB button and if the folder exists, the system will offer the option.
Just like this. In the article how to create a folder via the command line, we have mastered folder navigation in cmd.
I think it will be useful.
To navigate through the disks in the command line, type the letter of the disk and put a colon after it and press Enter. An example of this transition on the D: drive are shown below:
Now! Let’s look at an example of creating a folder.
To create a folder, use the mkdir command
After moving to the desired directory, type:
mkdir name of your folder
Below is an example:
In this image we are create a Test folder on drive C:
You can create a folder and its subfolders:
mkdir «your folder Name\subfolder Name»
This image shows an example of creating folder 1 on disk C: with two subfolders 2 and 3
The result will look like the image below:
There is also the ability to create a folder from any folder in which you are without moving and navigating through the folders.
Example:
Located in the folder С:\1\2\3 we create a folder on the C: drive named New Test
Quotes are required when creating folders with spaces. If there are no quotes, a folder with the first word before the space is created, in our case, New. Try to experiment.
Help for the mkdir command can be obtained with the /? key.
mkdir /?
regedit.su
