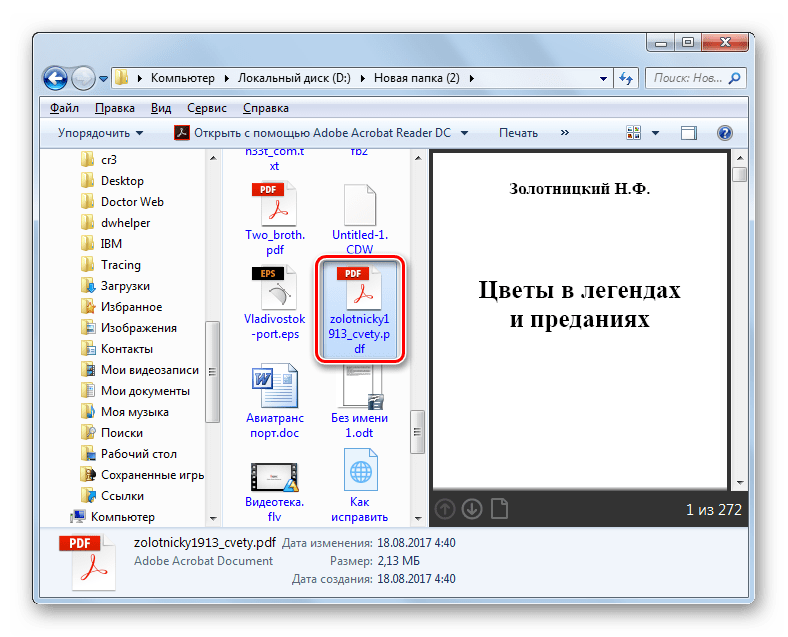Эффективная работа с буфером обмена Windows 💻
В своей работе я часто сталкиваюсь с необходимостью иметь несколько вариантов текста, находящегося в буфере обмена. Думаю, я не один такой, кто хотел бы получить больше возможностей и увеличить эффективность работы с буфером обмена, и потому хочу рассказать об одной замечательной программе ClipDiary, возможности которой вас приятно удивят.
Напомню стандартные приёмы работы с буфером обмена Windows:
- Ctrl+C или Ctrl+Insert – скопировать выделенный фрагмент в буфер обмена
- Ctrl+X или Shift+Delete – вырезать, т.е. скопировать в буфер обмена и удалить из текста
- Ctrl+V или Shift+Insert – вставить последний скопированный элемент
Также можно пользоваться контекстным меню правой кнопки мышки:
Я лично пользуюсь только комбинациями с «Insert», по-моему так намного удобнее, может просто не все знают об этом. На некоторых клавиатурах на кнопках «C», «V», «X» уже нанесены обозначения, чтобы не забыть как ими пользоваться.
Программа для работы с буфером обмена
Скачайте и установите программку ClipDiary.
Скачать ClipDiary
Программа бесплатная для домашнего использования. При первом запуске появится мастер-помощник, который сам покажет все возможности программы, а также поможет настроить её. В главном окне программы можно открыть текущий буфер обмена с помощью иконки внизу экрана.
Суть работы простая – всё что вы скопируете в буфер обмена с помощью кнопок «Ctrl+C» или «Ctrl+Insert» сохраняется в списке и называется «клипами», причём даже после перезагрузки компьютера. В любой момент можно открыть список и найти ранее скопированный текст. Я перерыл несколько похожих программ, но ClipDiary оказалась единственной, которая умеет вставлять данные из истории с помощью горячих кнопок. Другие программы лишь открывали весь список, из которого можно было что-то выбрать, а потом вручную вставить куда надо.
Здесь же всё автоматически. Нажимаем назначенную комбинацию клавиш один или несколько раз, пока не найдёте скопированный текст, и он сразу вставляется в документ. Единственно, чего мне не хватает, так это чтобы можно было связать горячую клавишу с одним конкретным словосочетанием, которое приходится часто вставлять. Приходится много раз нажимать кнопки, пока не доберёшься до чего нужно по списку.
Выглядит это вот так:
В списке перечислены все последние скопированные элементы. Свои горячие клавиши я настроил вот таким образом:
Соответственно, я могу перемещаться по истории с помощью комбинаций «Ctrl+Shift+Insert» и «Ctrl+Shift+Home», пока не увижу в маленьком всплывающем окошке текст, который я ранее копировал, например фразу «Я лично пользуюсь только»
А с помощью кнопок «Ctrl+Shift+End» я могу зайти в буфер обмена, открыв главное окно программы.
Посмотрите это небольшое видео:
С помощью горячих кнопок «Ctrl+I» можно очистить буфер обмена Windows, при этом не очищая список Clipdiary. Чтобы очистить и его, нужно открыть окно программы, выделить всё что там есть и нажать красный крестик или «Ctrl+Del». Если список окажется на нескольких страницах, то проделайте это несколько раз.
Чтобы очистить и его, нужно открыть окно программы, выделить всё что там есть и нажать красный крестик или «Ctrl+Del». Если список окажется на нескольких страницах, то проделайте это несколько раз.
В настройках программы ClipDiary в разделе «Дополнительно» есть куча тонких настроек, с помощью которых можно настроить всё под себя.
История буфера обмена в Microsoft office
В программы пакета Microsoft Office Word, Excel, PowerPoint включена возможность работы с расширенным буфером обмена. Чтобы активировать его нужно кликнуть на едва заметную кнопочку вот здесь:
и тогда попадаете в дополнительное окошко, в котором находится буфер обмена. Здесь сохраняются последние 20 скопированных элементов, в том числе и скриншоты.
Вставлять оттуда можно только вручную, а список очищается после закрытия программы. Также можно очистить буфер обмена по кнопке «Очистить всё». Кстати, работать с документами Word и Excel можно онлайн.
Вот такие пироги 🙂 Надеюсь вам понравилась идея, так поделитесь статьёй с друзьями в социальных сетях!
Копирование и вставка с использованием буфера обмена Office
Буфер обмера Office позволяет скопировать до 24 элементов из документов Office или других программ и вставить их в другой документ Office.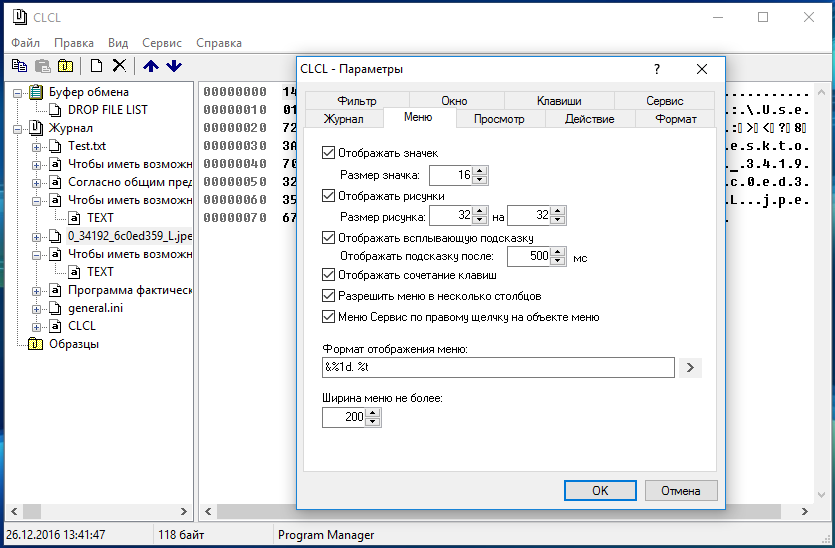
При использовании области задач Буфер обмена можно вставлять не только последний скопированный или вырезанный объект. Область задач Буфер обмена содержит несколько последних изображений или текстовых фрагментов, которые вы копировали или вырезали.
Открытие области задач «Буфер обмена» в приложениях Office
Чтобы открыть область задач Буфер обмена, откройте вкладку Главная, а затем нажмите кнопку вызова диалогового окна Буфер обмена. Дважды щелкните изображение или фрагмент текста, которые нужно вставить.
Дважды щелкните изображение или фрагмент текста, которые нужно вставить.
Примечание: Чтобы открыть область задач Буфер обмена в Outlook, в открытом сообщении откройте вкладку Сообщение, а затем в группе Буфер обмена нажмите кнопку вызова диалогового окна Буфер обмена.
Копирование и вставка нескольких элементов с использованием буфера обмена Office
-
Откройте файл, из которого вы хотите скопировать элементы.
-
Выберите первый элемент, который требуется скопировать, и нажмите клавиши CTRL+C.
-
Продолжайте копировать элементы из того же или другого файла, пока не соберете все, которые вам нужны.
 В буфер обмена Office можно поместить до 24 элементов. При копировании двадцать пятого элемента первый элемент в буфере обмена Office удаляется.
В буфер обмена Office можно поместить до 24 элементов. При копировании двадцать пятого элемента первый элемент в буфере обмена Office удаляется.По мере добавления элементов в буфер обмена Office в области задач Буфер обмена появляются соответствующие записи. Новая запись всегда добавляется в начало. Каждая запись содержит значок, соответствующий исходной программе Office, а также фрагмент скопированного текста или эскиз скопированного рисунка.
-
Щелкните место в документе, в которое необходимо вставить элементы. Собранные элементы можно вставить в любую программу Office.
-
Выполните одно из указанных ниже действий.
-
Чтобы вставить элементы по одному, в области задач Буфер обмена дважды щелкните каждый элемент, который вы хотите вставить.

-
Чтобы вставить все скопированные элементы, в области задач Буфер обмена нажмите кнопку Вставить все.
-
Удаление элементов из буфера обмена Office
Элементы можно удалить из буфера обмена Office по одному или все сразу.
В области задач Буфер обмена выполните одно из указанных ниже действий.
-
Чтобы удалить один элемент, щелкните стрелку рядом с ним и выберите команду Удалить.
-
Чтобы удалить все элементы, нажмите кнопку Удалить все.

Настройка отображения буфера обмена в Office
Чтобы настроить способ отображения буфера обмена Office, нажмите кнопку Параметры в нижней части области задач.
|
Параметр |
Описание |
|---|---|
|
Автоматическое отображение буфера обмена Office |
Автоматическое отображение буфера обмена Office при копировании элементов. |
|
Открывать буфер обмена Office при двойном нажатии CTRL+C |
Автоматическое отображение буфера обмена Office при двойном нажатии клавиш CTRL+C. |
|
Собирать данные без отображения буфера обмена Office |
Автоматическое копирование элементов в буфер обмена Office без отображения области задач Буфер обмена. |
|
Показать значок буфера обмена Office на панели задач |
Отображение значка Буфер обмена Office в области состояния системной панели задач, когда буфер обмена Office активен. |
|
Показывать состояние около панели задач при копировании |
Отображение сообщений о собранных элементах при их копировании в буфер обмена Office. По умолчанию этот параметр включен. |
Буфер обмена — это место временного хранения данных (текст, рисунки и т.д.) на компьютере. Копируемый элемент содержится в буфере обмена до тех пор, пока не будет скопирован другой элемент или выключен компьютер. Это означает, что одни и те же данные можно несколько раз вставлять в разные приложения. В буфере обмена содержится элемент, скопированный последним.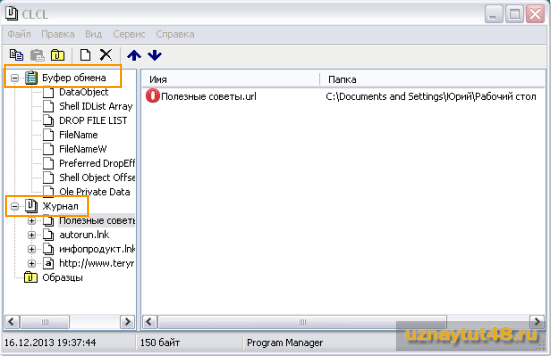
На компьютере Mac невозможно просмотреть или очистить буфер обмена.
-
Выберите данные, которые необходимо скопировать.
-
На панели инструментов Стандартная нажмите кнопку Копировать .
-
Щелкните там, куда необходимо вставить вырезанный скопированные данные.
-
На панели инструментов Стандартная нажмите кнопку В .
Кнопка Параметры в , которая отображается в документе, временная. Ее можно нажать, чтобы изменить форматирование вставляемого элемента. Чтобы отменить отображение этой кнопки, щелкните в любом другом месте документа, нажмите клавишу ESC или начните ввод.
Советы:
-
Для копирования используется +C, а для вкладки В виде +V.

-
Для сохранения и повторного использования текста, даже после выключения компьютера, можно использовать альбом для вырезок.
-
как просмотреть в windows 7 и 10, открыть, очистить и исправить ошибки
Я лично пользуюсь только комбинациями с «Insert», по-моему так намного удобнее, может просто не все знают об этом. На некоторых клавиатурах на кнопках «C», «V», «X» уже нанесены обозначения, чтобы не забыть как ими пользоваться. Но у стандартного метода есть недостаток, ведь вставить можно только последний скопированный элемент, т. е. каждый новый текст затирает предыдущий.
Программа для работы с буфером обмена
Скачайте и установите программку ClipDiary.
Программа бесплатная для домашнего использования. При первом запуске появится мастер-помощник, который сам покажет все возможности программы, а также поможет настроить её.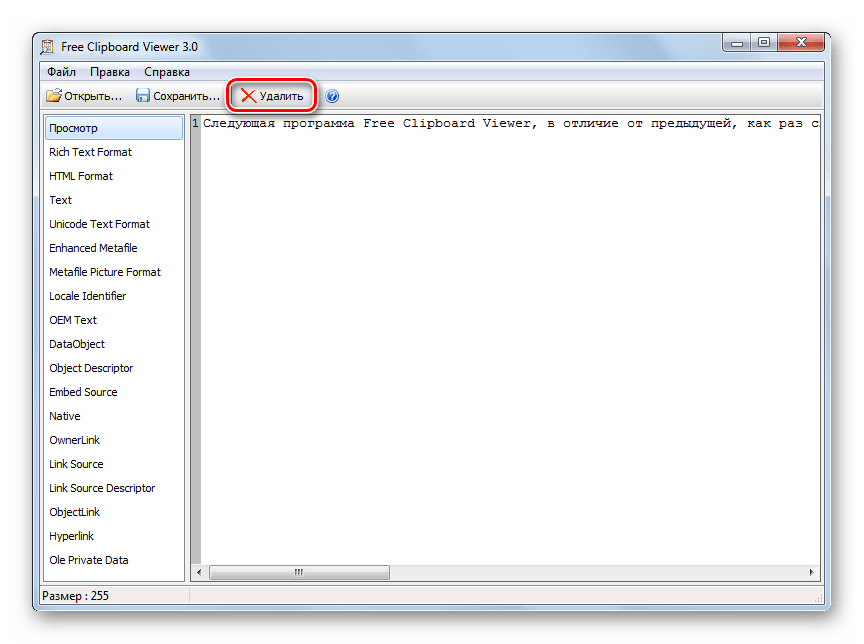 В главном окне программы можно открыть текущий буфер обмена с помощью иконки внизу экрана.
В главном окне программы можно открыть текущий буфер обмена с помощью иконки внизу экрана.
Суть работы простая – всё что вы скопируете в буфер обмена с помощью кнопок «Ctrl+C» или «Ctrl+Insert» сохраняется в списке и называется «клипами», причём даже после перезагрузки компьютера. В любой момент можно открыть список и найти ранее скопированный текст. Я перерыл несколько похожих программ, но ClipDiary оказалась единственной, которая умеет вставлять данные из истории с помощью горячих кнопок. Другие программы лишь открывали весь список, из которого можно было что-то выбрать, а потом вручную вставить куда надо.
Здесь же всё автоматически. Нажимаем назначенную комбинацию клавиш один или несколько раз, пока не найдёте скопированный текст, и он сразу вставляется в документ. Единственно, чего мне не хватает, так это чтобы можно было связать горячую клавишу с одним конкретным словосочетанием, которое приходится часто вставлять. Приходится много раз нажимать кнопки, пока не доберёшься до чего нужно по списку.
Выглядит это вот так:
В списке перечислены все последние скопированные элементы. Свои горячие клавиши я настроил вот таким образом:
Соответственно, я могу перемещаться по истории с помощью комбинаций «Ctrl+Shift+Insert» и «Ctrl+Shift+Home», пока не увижу в маленьком всплывающем окошке текст, который я ранее копировал, например фразу «Я лично пользуюсь только»
А с помощью кнопок «Ctrl+Shift+End» я могу зайти в буфер обмена, открыв главное окно программы.
Посмотрите это небольшое видео:
С помощью горячих кнопок «Ctrl+I» можно очистить буфер обмена Windows, при этом не очищая список Clipdiary. Чтобы очистить и его, нужно открыть окно программы, выделить всё что там есть и нажать красный крестик или «Ctrl+Del». Если список окажется на нескольких страницах, то проделайте это несколько раз.
В настройках программы ClipDiary в разделе «Дополнительно» есть куча тонких настроек, с помощью которых можно настроить всё под себя.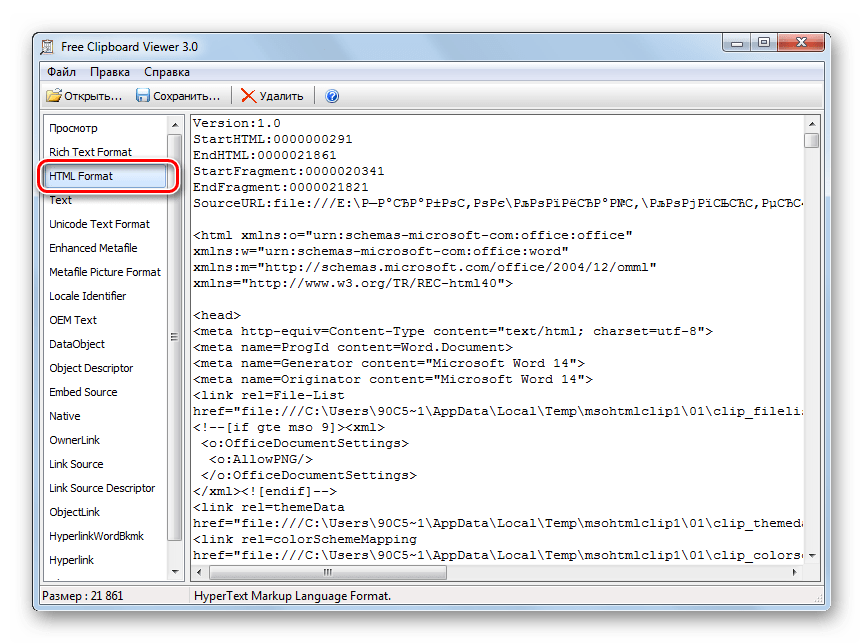
История буфера обмена в Microsoft office
В программы пакета Microsoft Office Word, Excel, PowerPoint включена возможность работы с расширенным буфером обмена. Чтобы активировать его нужно кликнуть на едва заметную кнопочку вот здесь:
и тогда попадаете в дополнительное окошко, в котором находится буфер обмена. Здесь сохраняются последние 20 скопированных элементов, в том числе и скриншоты.
Вставлять оттуда можно только вручную, а список очищается после закрытия программы. Также можно очистить буфер обмена по кнопке «Очистить всё». Кстати, работать с документами Word и Excel можно онлайн.
Вот такие пироги 🙂 Надеюсь вам понравилась идея, так поделитесь статьёй с друзьями в социальных сетях!
Категория: Системное администрированиеВсе операции копирования и вставки в Windows 10 происходят через буфер обмена. По умолчанию он хранит только последние скопированные данные, но есть возможность расширить его функционал за счёт включения истории.
Включение
Для включения истории буфера выполните простые шаги:
Перейдите в меню «Пуск» и щелкните на значок шестеренки (Параметры).
Далее пункт «Система» и на левой боковой панели — «Буфер обмена».
В разделе «Журнал буфера обмена» установите переключатель в положение Вкл.
Просмотр истории
Нажмите клавиши Win + V. Откроется всплывающее окно с последними элементами, побывавшими в буфере обмена. Всего журнал Windows 10 хранит до 25 элементов — текст и изображения, размером не более 4 МБ.
У каждого элемента есть всплывающее меню:
- Удалить — окончательно стирает элемент.
- Закрепить — сохранит элемент даже при очистке буфера и перезагрузке компьютера.
- Очистить всё — удалит все элементы журнала, за исключением закреплённых.
При выключении компьютера все элементы из истории удаляются, кроме закреплённых.
Все мы сталкивались с проблемой потери текста из буфера обмена.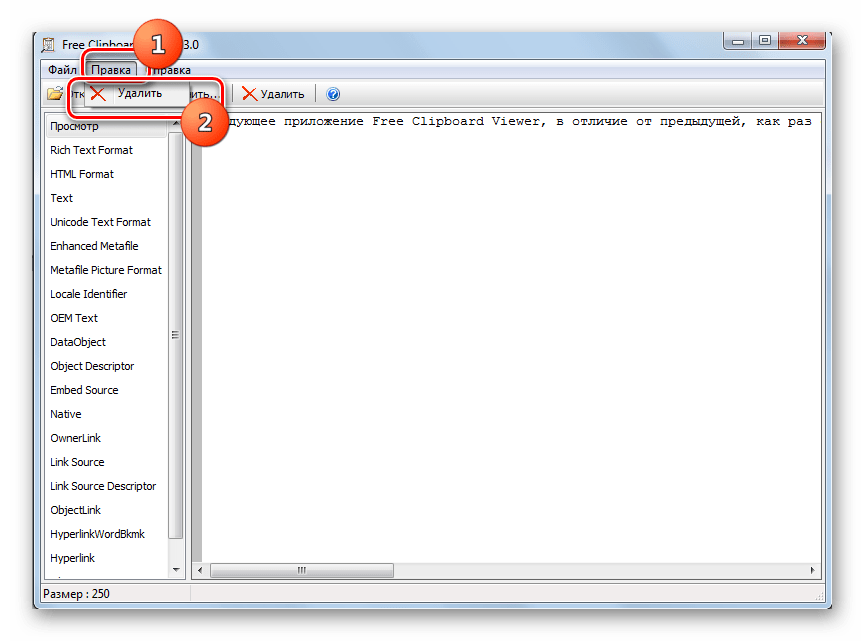 К примеру, вы копируете только что набранный абзац. Открываете документ, куда его нужно его поместить, и нечаянно вместо вставки снова нажимаете на копирование. Текст пропадает, взамен него в буфере остаётся пустая строчка. Это чрезвычайно неприятная ситуация, но её можно избежать при помощи специального инструмента Windows 10.
К примеру, вы копируете только что набранный абзац. Открываете документ, куда его нужно его поместить, и нечаянно вместо вставки снова нажимаете на копирование. Текст пропадает, взамен него в буфере остаётся пустая строчка. Это чрезвычайно неприятная ситуация, но её можно избежать при помощи специального инструмента Windows 10.
Нажмите сочетания клавиш Win + V. Появится менеджер буфера обмена. Щёлкните «Включить».
Теперь система будет записывать скопированные фрагменты текста, и вы никогда ничего не потеряете.
Щёлкните на значок с тремя точками рядом с сохранённым фрагментом в буфере и сможете закрепить его, чтобы использовать в будущем. Полезно, если постоянно вставляете в документы один и тот же текст.
Кроме того, в этом меню можно удалить ненужные фрагменты или очистить всю историю целиком.
Если решите, что эта функция вам больше не нужна, нажмите «Параметры» → «Система» → «Журнал буфера обмена» и отключите её.
Кстати, если пользуетесь учётной записью Microsoft, все скопированные фрагменты будут синхронизироваться между устройствами.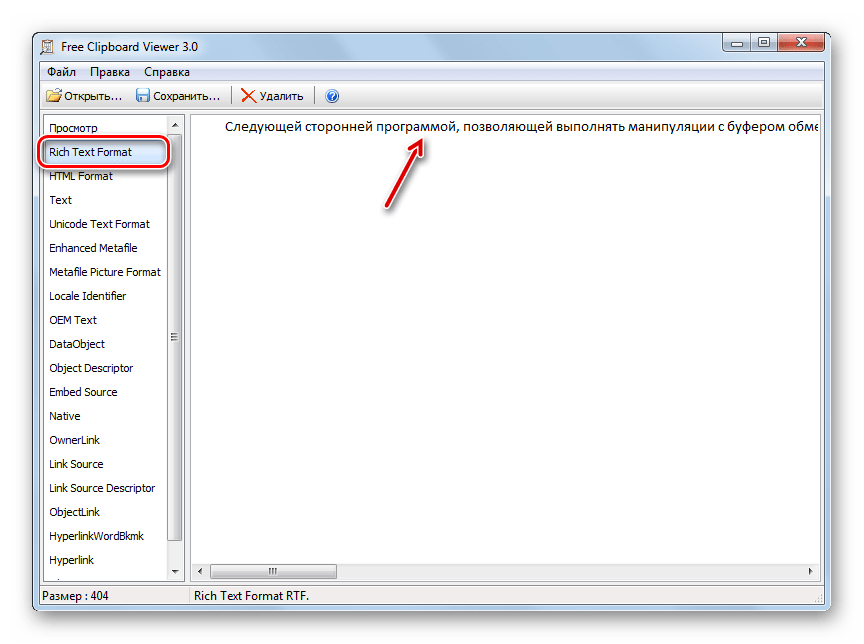
Используемые источники:
- https://it-like.ru/gde-nahoditsya-bufer-obmena-windows/
- https://realadmin.ru/admining/istoriya-bufera-obmena.html
- https://lifehacker.ru/bufer-obmena-windows-10/
Узнаем где находится в Windows 7 буфер обмена? ОС Windows 7
Многие часто слышали о буфере обмена, но не все пользователи знают, зачем он нужен. На самом деле вы, работая за компьютером, регулярно пользуетесь этим инструментом, просто никогда не обращаете внимания на него.
В принципе, все тонкости знать и необязательно. Однако если вам все-таки интересно, где находится в Windows 7 буфер обмена, то информация ниже будет вам полезна.
Что такое буфер обмена?
Практически каждый день вы переносите файлы из одного места на компьютере в другое. Выбирая в контекстном меню пункт «Копировать», вы файл (текст, фотографию, видео) помещаете во временное хранилище, которое и называется буфером обмена.
Эта программа функционирует за счет выделяемой оперативной памяти. Сколько конкретно памяти она потребляет? Зависит от того, что вы поместили в буфер обмена. Например, если речь идет о небольшом текстовом документе, то он отнимет очень мало «оперативки». Если же вы помещаете в буфер фильм в HD-качестве, соответственно, и результат будет совсем другой.
Сколько конкретно памяти она потребляет? Зависит от того, что вы поместили в буфер обмена. Например, если речь идет о небольшом текстовом документе, то он отнимет очень мало «оперативки». Если же вы помещаете в буфер фильм в HD-качестве, соответственно, и результат будет совсем другой.
Как найти буфер обмена?
Для того чтобы найти файл, который используется буфером обмена, необходимо открыть диск, где у вас установлена операционная система (как правило, это диск «С») и перейти в папку «Windows». Здесь найдите папку «System32».
В Windows XP файл, отвечающий за буфер обмена, называется clipbrd.exe. Открыв его, вы сможете увидеть, что сейчас находится в хранилище.
Что касается ОС Windows 7, то файл будет иметь другое название – clip. К сожалению, открыть его и посмотреть содержимое не получится. Неизвестно, по каким причинам разработчики не предусмотрели такую возможность. Однако существуют программы, позволяющие узнать, что хранится в буфере обмена. Об одной из них и пойдет речь далее.
Программа Punto Switcher
Итак, вы уже знаете, где находится в Windows 7 буфер обмена. Но как посмотреть файлы, которые вы туда помещаете? Такую возможность предоставляет бесплатная программа Punto Switcher. Найти ее вы сможете на просторах Интернета.
На самом деле это приложение предназначено для автоматического переключения раскладки клавиатуры. Бывают ситуации, когда вы пишете текст на русском языке, а затем нужно написать несколько слов на английском. Иногда человек забывает вернуть русскую раскладку, но за него это делает «Пунто Свитчер».
Включая в данной программе функцию отслеживания истории буфера обмена, вы сможете увидеть файлы, которые добавляли в хранилище.
Как запустить инструмент отслеживания в Punto Switcher?
Если у вас ОС Windows 7, и вы не можете посмотреть историю буфера обмена, то после установки программы, о которой написано выше, проблема будет решена.
На панели задач нажмите правой кнопкой мыши по значку Punto Switcher и перейдите в настройки.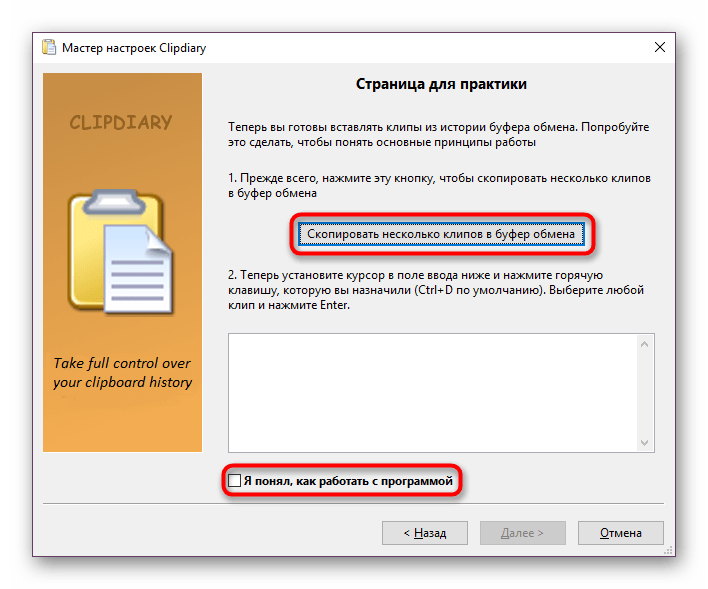 В разделе «Общие» откройте вкладку «Дополнительные». Найдите пункт «Следить за буфером обмена» и установите напротив него флажок.
В разделе «Общие» откройте вкладку «Дополнительные». Найдите пункт «Следить за буфером обмена» и установите напротив него флажок.
Теперь перейдите в раздел «Горячие клавиши», найдите пункт «Показать историю буфера обмена» и нажмите кнопку «Назначить». Установите удобное для вас сочетание клавиш для вызова истории буфера.
Можно использовать и другой вариант. Кликните по значку программы на панели задач ПКМ. В контекстном меню выберите пункт «Буфер обмена». В выпадающем списке нажмите «Посмотреть историю».
Итак, теперь вам известно, где находится в Windows 7 буфер обмена и как посмотреть его историю.
Программа Clipdiary
Еще одна программа, позволяющая отслеживать историю буфера обмена, – Clipdiary. Скачать ее можно совершенно бесплатно с официального сайта. С установкой Clipdiary проблем возникнуть не должно, так как ничего сложного этот процесс не подразумевает. Программа запускается автоматически при каждой загрузке операционной системы. При этом, если есть желание, ее можно убрать с автозагрузки.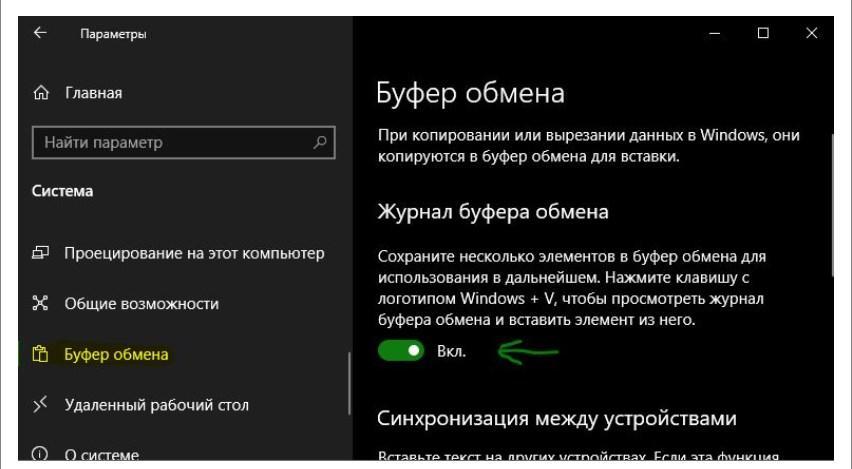
Для того чтобы вызвать окно с историей буфера, необходимо нажать кнопку, которую вы должны указать в настройках. Кстати, в окне показывается 50 последних файлов, помещенных в хранилище. Но внизу есть функция пролистывания страниц. Таким образом, вы можете посмотреть более ранние файлы, добавленные в буфер обмена.
Как скопировать в буфер обмена?
Для того чтобы отправить в буфер обмена информацию, существует два варианта:
- Нажмите правой кнопкой мыши по файлу и в выпадающем списке действий выберите «Копировать». В результате он будет помещен во временное хранилище. Теперь выберите место, куда вы хотите его вставить, и снова вызовите выпадающее меню. Нажмите «Вставить». Файл перенесен.
- Выделите файл или, например, фрагмент текста и нажмите сочетание клавиш Ctrl + C. Произойдет копирование материала. Сочетание кнопок Ctrl + V вставляет скопированную информацию в выбранное место.
Для того чтобы вырезать файл в буфер обмена, необходимо воспользоваться кнопками клавиатуры Ctrl + X.
Как очистить буфер обмена?
Очистка буфера обмена позволяет удалить из хранилища файлы, которые потребляют оперативную память. Конечно, если речь идет о небольшой информации, то это не критично. Однако если в буфере находится объемный файл, то рекомендуется его удалить.
Самый легкий способ, позволяющий очистить буфер обмена, – замена большого файла, который там находится, менее объемным. Например, вы можете сделать скриншот экрана (кнопка «Prt Sc») или отправить в буфер небольшой текстовый документ. Одновременно в хранилище может находиться только один файл, поэтому старый вытиснится новым.
Стоит помнить и о том, что при выключении или перезагрузке компьютера, информация с буфера также удаляется, поэтому, если вырезаете, а не копируете важный файл, то не забудьте сразу вставить его в выбранное место.
Вы узнали, как найти буфер обмена и очистить его на обычном компьютере или планшете. Далее речь пойдет о планшетах.
Буфер обмена в планшетах
Встречается немало людей, которые не знают, как добавить информацию в буфер обмена на планшете. В действительности ничего сложного здесь нет. Удерживайте палец в течение некоторого времени на фрагменте текста, чтобы появились ограничители. Их необходимо установить в начале и в конце копируемого отрывка статьи. Теперь один раз прикоснитесь пальцем к выделенному фрагменту — и он переместится в буфер обмена.
В действительности ничего сложного здесь нет. Удерживайте палец в течение некоторого времени на фрагменте текста, чтобы появились ограничители. Их необходимо установить в начале и в конце копируемого отрывка статьи. Теперь один раз прикоснитесь пальцем к выделенному фрагменту — и он переместится в буфер обмена.
Для того чтобы вставить текст, необходимо удерживать несколько секунд палец в месте, куда желаете вставить файл. В появившемся контекстном меню выберите вариант «Вставить».
Если же меню не появляется, то просто прикоснитесь к экрану еще раз.
Заключение
Теперь вы знаете, где находится в Windows 7 буфер обмена, а значит, сможете при необходимости очистить его. Ведь иногда файлы, помещенные в это временное хранилище, существенно тормозят работу операционной системы.
Установив одну из программ, вы будете иметь возможность просматривать историю буфера обмена. При этом помните, что иметь две программы на одном компьютере, направленные на выполнение одной и той же задачи, нежелательно.
Также не забывайте о непредвиденных отключениях электроэнергии. Поэтому, если вы вырезаете информацию, чтобы перенести ее в другое место, то выполняйте действие без промедления, ведь никто не застрахован от неприятностей.
Буфер обмена Windows 10 как посмотреть открыть очистить — info-effect.ru
Привет! Сегодня я покажу вам как открыть и посмотреть буфер обмена на компьютере или ноутбуке Windows 10. В буфере может хранится вся информация, которую вы копируете. Если буфер включен, вы можете добавить в него несколько копий, а затем выбрать одну из них, либо удалить всё. Всё очень просто и быстро. Смотри инструкцию далее и пиши комментарии, если есть вопросы. Погнали!)
Где находится буфер обмена на компьютере Windows 10
В панели задач, внизу экрана слева, откройте меню Пуск. В открывшемся окне нажмите на вкладку или значок Параметры.
Далее, в параметрах Windows нажмите на вкладку Система.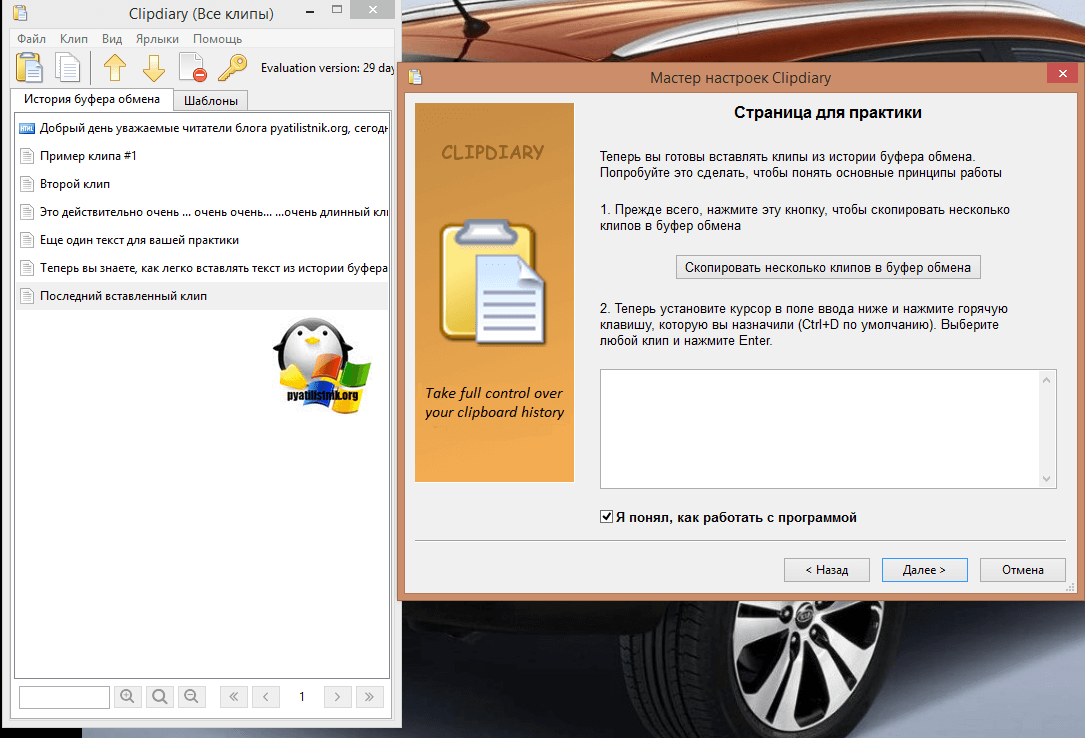
Далее, слева в боковой панели, перейдите на вкладку Буфер обмена. Смотрите, здесь вам нужно сначала включить Журнал буфера обмена. Нажмите по переключателю, чтобы он отображался красным цветом.
Затем, нажмите на клавиатуре сочетание клавиш Windows + V. Внизу справа у вас откроется окно буфера. В поле, вверху справа, нажмите на кнопку Свойства (три точки).
В открывшемся окне вы можете удалить копию, можно закрепить. Если нажать Очистить все, будут удалены все копии, кроме закреплённой.
Как очистить буфер обмена Windows 7, 8, 10
Либо, с помощью клавиш Windows + V (как показано выше), либо, на странице настроек, внизу, нажмите на кнопку Очистить.
Не работает буфер обмена Windows 7, 8, 10
Что делать? Попробуйте для начала очистить его.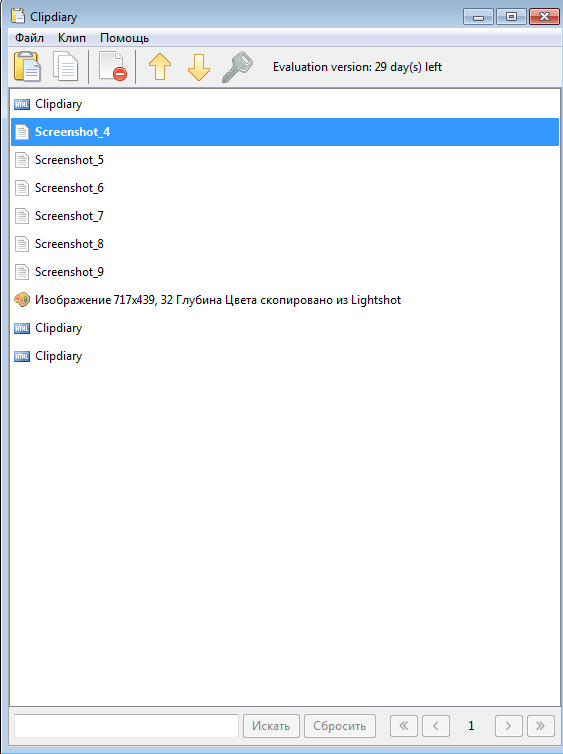 Если не поможет, перезагрузите компьютер. Можно также почистить и оптимизировать память устройства, например, с помощью программы CCleaner.
Если не поможет, перезагрузите компьютер. Можно также почистить и оптимизировать память устройства, например, с помощью программы CCleaner.
Остались вопросы? Напиши комментарий! Удачи!
Где находится буфер обмена
Вы задавались вопросом: «Где находится буфер обмена?». Любой человек, который работает на компьютере, постоянно и ежедневно пользуется буфером обмена. При этом начинающий пользователь чаще всего даже не знает о его существовании и в лучшем случае, лишь слышал от опытного коллеги, что он что-то скопировал в буфер.
Операционная система Windows предусматривает работу многих небольших скрытых программ, без которых пользователю было бы проблематично делать самые простые вещи. Скрытыми они сделаны для того, чтобы неопытный пользователь случайно не натворил дел и не забивал свою голову ненужной для него информацией.
Что такое буфер обмена?
Прежде чем ответить на вопрос, где находится буфер обмена, давайте разберемся, что же это за зверь и как этот буфер работает.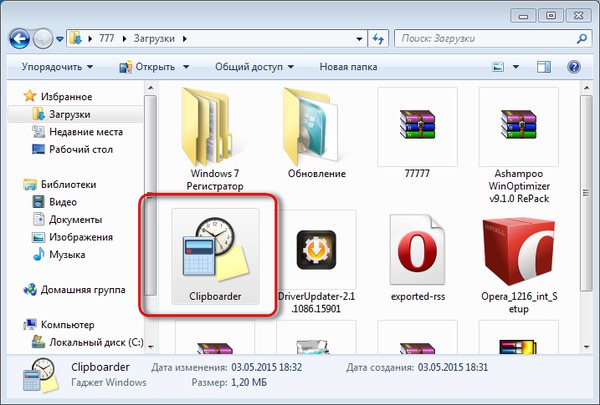 Буфер обмена — это промежуточное хранилище данных, которое предоставляется программным обеспечением и предназначается для вставки скопированной или вырезанной информации, например, в любом текстовом редакторе.
Буфер обмена — это промежуточное хранилище данных, которое предоставляется программным обеспечением и предназначается для вставки скопированной или вырезанной информации, например, в любом текстовом редакторе.
Мы можем вставлять информацию сколько угодно раз, потому что эта информация находится в буфере.
Как скопировать в буфер обмена?
Если из определения, кто-то еще не понял его принцип работы, то разберем этот несложный процесс более детально. Копируем или вырезаем одним из удобных способов какой-то текст. Скопированный текст помещается в специальный отсек для хранения временной информации. Там он будет храниться, и оттуда мы сможем вставлять информацию в нужное нам место.
Если мы затем скопируем, к примеру, картинку, то в отсек буфера обмена будет скопирован другой блок информации, то есть тем самым происходит перезаписывание информации. Это делается в автоматическом режиме, но и не без участия пользователя.
При выключении или перезагрузки компьютера буфер обмена автоматически очищается.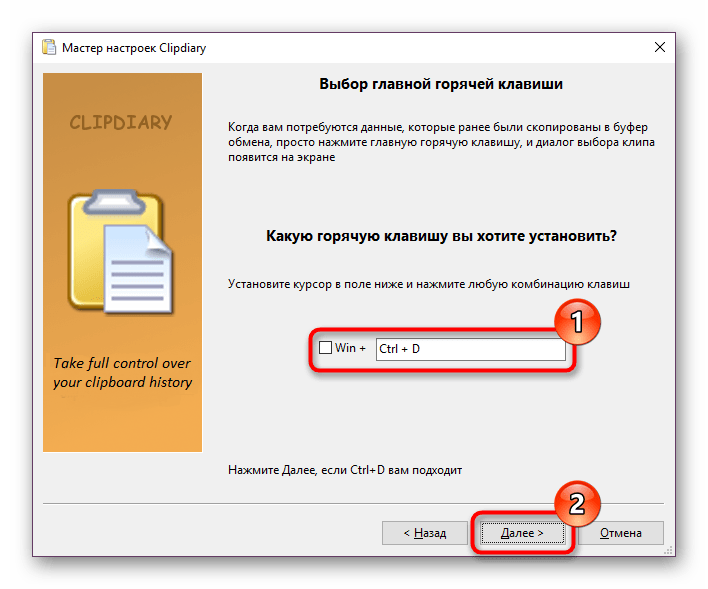 Использование такого временного хранилища очень облегчает работу с компьютером, т. к. всегда можно скопировать данные любого типа и при этом все они будут доступны в большинстве программ в Windows.
Использование такого временного хранилища очень облегчает работу с компьютером, т. к. всегда можно скопировать данные любого типа и при этом все они будут доступны в большинстве программ в Windows.
После пояснения думаю, вы поняли, что в буфере хранится только какая-та одна информация. Но есть также программы, в которых можно записать сразу несколько блоков информации в буфер обмена. Тем самым эта функция облегчает работу пользователя.
Где в Windows посмотреть буфер обмена
Буфер обмена в Windows XP. Узнав об этой программе, начинающему пользователю захочется узнать, где находится буфер обмена у него на компьютере. Несмотря на то, что буфер обмена и скрыт от глаз, найти его все-таки можно. Если захочется посмотреть на него, то искать надо файл clipbrd.exe (буфер обмена от английского слова clipboard).
Находится он в папке, расположенной по адресу C:/WINDOWS/system32. Запустить файл можно и через меню Пуск, команда «Выполнить» или одновременным нажатием на своей клавиатуре комбинации клавиш «Windows» + «R».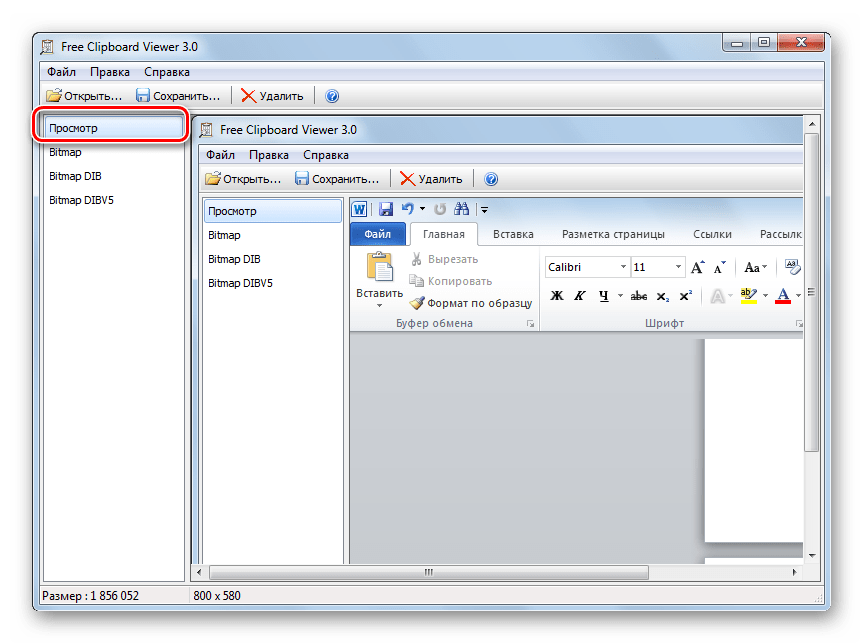 На экране откроется окно, в которое нужно ввести команду clipbrd.exe и нажать кнопку «ОК». Запустив файл clipbrd.exe одним из перечисленных способов, откроется окно буфера обмена, где можно увидеть скопированный текст.
На экране откроется окно, в которое нужно ввести команду clipbrd.exe и нажать кнопку «ОК». Запустив файл clipbrd.exe одним из перечисленных способов, откроется окно буфера обмена, где можно увидеть скопированный текст.
Буфер обмена в Windows 8 и Windows 7. В последующих версиях Windows, имя буфера обмена изменилось на clip.exe. Он также находится в папке system32, но открыть его уже не удастся.
Как очистить буфер обмена?
Если в процессе работы был скопирован большой фрагмент текста — «большая» фотография или фильм, то буфер и при этой ситуации можно почистить. На некоторых сайтах вы можете познакомиться с программами, которые работают с буфером обмена и в них есть функция очистки.
Для этой процедуры не надо устанавливать никаких программ. Нужно лишь скопировать всего одну букву (цифру), слово или предложение и тогда информация, которая находилась в буфере обмена заменится на свежую. Также не стоит забывать, что буфер обмена автоматически очищается при выключении и перезагрузки компьютера. Теперь произнесенная опытным пользователем фраза «буфер обмена» не поставит вас в тупик.
Теперь произнесенная опытным пользователем фраза «буфер обмена» не поставит вас в тупик.
Буфер обмена — что это такое и где находится в телефоне и компьютере с Windows
Автор Александр Бойдаков На чтение 10 мин Просмотров 4.4к. Опубликовано Обновлено
Если вы еще не знаете, что такое буфер обмена, внимательно читайте. Мы постоянно копируем документы, фотографии, видео. Видим, что содержимое обычно по умолчанию попадает в загадочный буфер обмена. Потом из него достаем контент, чтобы вставить в нужные директории, документы. Иногда теряем. Одна из причин этого — нехватка знаний у пользователей про принципы хранения скопированной, вырезанной информации. Чтобы восполнить этот пробел, поговорим сегодня про буфер обмена – что это и где находится. Мы познакомим вас с подробными инструкциями по его использованию, очистке, расскажем, как он работает и в чем заключается функционал. В статье также представлены программы, предназначенные для хранения данных.
Мы познакомим вас с подробными инструкциями по его использованию, очистке, расскажем, как он работает и в чем заключается функционал. В статье также представлены программы, предназначенные для хранения данных.
Что такое буфер обмена
Под буфером обмена в информатике понимают временное место в памяти пк, ноутбука, предназначенное для сохранения информации. Предоставляется программным обеспечением. Функция лежит в основе обычных операций вырезания, копирования, вставки папок, файлов, изображений, фрагментов текста.
Синонимы инструмента — английское слово clipboard, сокращенное clipbrd. Этими понятиями часто называется в русской транскрипции «клипбоард». Применяют также слово клипборд, но это не совсем правильно. Словом обозначают планшет с зажимом для бумаги.
Буфер обмена — это достаточно востребованная функция, о работе которой, и для чего она нужна, мало кто задумывается. Но без нее трудно представить работу на компьютере или телефоне, и даже в интернете – в вк, instagram.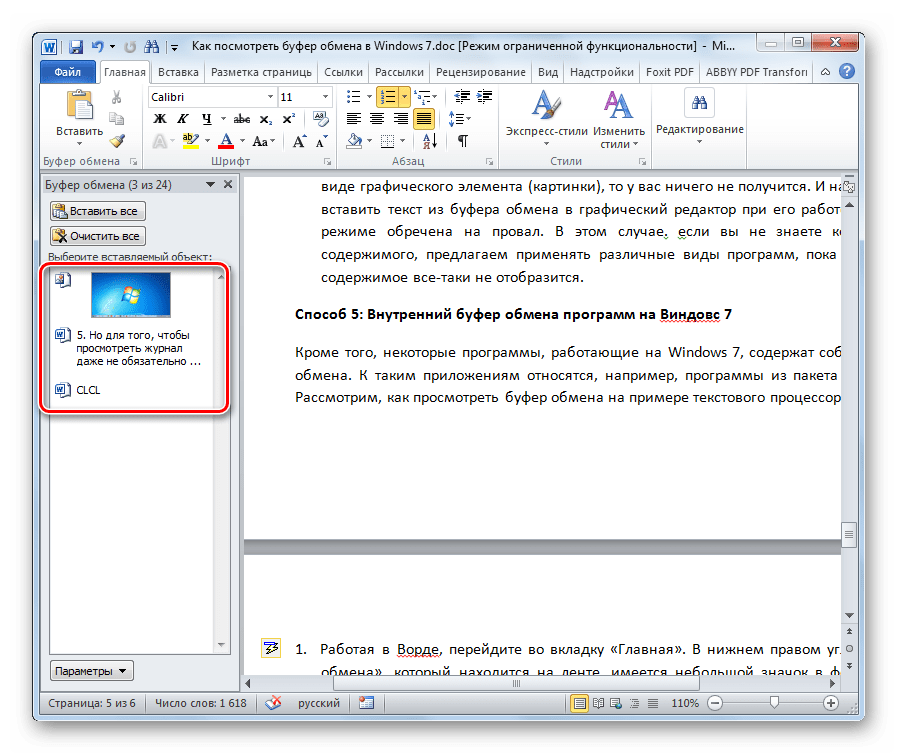 Ее назначение — сохранять промежуточные данные. Лучший аналог – флэшка, на которую скопировали инфу и перенесли на другой комп, смартфон. В этом случае флэшка — это буфер.
Ее назначение — сохранять промежуточные данные. Лучший аналог – флэшка, на которую скопировали инфу и перенесли на другой комп, смартфон. В этом случае флэшка — это буфер.
Отсутствие функции приведет к тому, что любые тексты придется переписывать вручную. Одновременно о вставке изображений, видеоклипов, папок можно забыть.
Размер clipboard соответствует размеру помещенных в него данных в оперативке.
Буфер обмена: как посмотреть в windows 10?
В виндовс есть встроенная программа, которая хранит вашу информацию:
- clipboard.exe — в версии win до xp;
- clip.exe — в версии 7 и выше.
Где находится в компьютере и телефоне
В в оперативной памяти для буфера обмена выделяется отдельное место.
Находится функция по адресу:
- xp — c:\windows\system32\clipbrd.exe. При запуске проги появляются данные, ранее вырезанные или скопированные в буфер обмена;
- более новые версии виндовс — c:\windows\system32\clip.
 exe. Приложение не запускается. Попасть в него невозможно. Если прогой необходимо пользоваться на новой винде, попробуйте найти старую версию win, скопируйте clipboard.exe из папки «I386», сохраните на пк, распакуйте, запустите. Для просмотра содержимого используются отдельные программы.
exe. Приложение не запускается. Попасть в него невозможно. Если прогой необходимо пользоваться на новой винде, попробуйте найти старую версию win, скопируйте clipboard.exe из папки «I386», сохраните на пк, распакуйте, запустите. Для просмотра содержимого используются отдельные программы.
У каждого приложения, используемого для работы с документами, существуют свои хранилища. Стандартное средство виндовс после нажатия сохраняет одну копию. Ворд хранит до 20.
Буфер обмена в телефоне: где находится по умолчанию? На телефонах android папка расположена в памяти. Искать по адресу — android/data/clipboard. Не на всех смартфонах операционная система позволит ее найти, на нескольких не получится.
Как работать с буфером обмена: открыть, посмотреть, команды, комбинации клавиш
Рассмотрим, что нужно сделать для работы с инструментом на разных устройствах – как происходит управление и какие есть особенности на некоторых из них.
Саму программу clip.exe на новых пк открыть невозможно. Увидеть содержимое можно, куда-либо его вставив.
Увидеть содержимое можно, куда-либо его вставив.
Компьютер с microsoft windows:
- с помощью мышки. Выделить фрагмент, изображения (если работа осуществляется в графическом редакторе), папку, файл, нажать правой клавишей мыши, выбрать «копировать/ вырезать». Пойти в место вставки, например, в онлайн комментарий в контакте, снова кликнуть правой клавишей, выбрать «вставить»; информация из буфера обмена вставится;
- горячие клавиши. После выделения нажать ctrl+c (копирование), ctrl+z (вырезание). Для вставки кликнуть сочетание ctrl+v. Если нужно выделить все, использовать кнопки ctrl+a;
- инструменты приложений. В текстовых, графических приложениях есть меню с инструментами – на специальных панелях. Узнать строку несложно – на ней находятся иконки. В MS word перейти на вкладку «главная», нажать «вырезать» или «копировать», затем — «вставить». В office есть опция специальной вставки. В обычных графических редакторах доступ к функции находится на вкладке редактирования.

1%22%20viewBox%3D%220%200%2068%2048%22%20width%3D%22100%25%22%3E%3Cpath%20class%3D%22ytp-large-play-button-bg%22%20d%3D%22M66.52%2C7.74c-0.78-2.93-2.49-5.41-5.42-6.19C55.79%2C.13%2C34%2C0%2C34%2C0S12.21%2C.13%2C6.9%2C1.55%20C3.97%2C2.33%2C2.27%2C4.81%2C1.48%2C7.74C0.06%2C13.05%2C0%2C24%2C0%2C24s0.06%2C10.95%2C1.48%2C16.26c0.78%2C2.93%2C2.49%2C5.41%2C5.42%2C6.19%20C12.21%2C47.87%2C34%2C48%2C34%2C48s21.79-0.13%2C27.1-1.55c2.93-0.78%2C4.64-3.26%2C5.42-6.19C67.94%2C34.95%2C68%2C24%2C68%2C24S67.94%2C13.05%2C66.52%2C7.74z%22%20fill%3D%22%23f00%22%3E%3C%2Fpath%3E%3Cpath%20d%3D%22M%2045%2C24%2027%2C14%2027%2C34%22%20fill%3D%22%23fff%22%3E%3C%2Fpath%3E%3C%2Fsvg%3E%3C%2Fspan%3E%3C%2Fbody%3E%3C%2Fhtml%3E» allowtransparency=»true»/>
Компьютер Mac, выполнять надо следующее:
- выбрать фрагмент или объект для копирования; вырезания в буфер обмена;
- скопировать, нажав cmd+c, или через правку нажать «копировать»;
- вырезать, щелкнув cmd+x;
- вставить. Кликнуть cmd+v или воспользоваться инструментом в правке.
Телефон huawei, samsung,, lg, zte, другие с android:
- нажимают выделить объект;
- длительно удерживать снимок до появления определителей границ;
- когда они появятся, вы сможете уточнить границы;
- нажать «вырезать/ копировать»;
- уже затем открыть сообщение, блокнот, приложение для вставки выделенной области;
- длительно удерживать место, куда вставить предложения;
- кликнуть «вставить».
Подобным образом функция добавления в буфер обмена работает на большинстве моделей телефоном, например, samsung galaxy а5, j7, xiaomi redmi 7а, honor 7x, 8а, 8х.
Смартфон iPhone 5, 7, 8, 9 и остальные названия выше:
- выбрать фрагмент. Для выбора слова коснуться его одним пальцем, предложения — коснуться пальцем три раза, абзаца — четыре раза. Для записей: текст выбирают, прикоснувшись к его правому углу, удерживая, прокручивая до последнего слова;
- свести три пальца для копирования. Для вырезания действие повторить дважды;
- развести три пальца для вставки.
Второй способ для айфон:
- выбрать нужный участок;
- длительно удерживать;
- прикоснувшись к интерфейсу, выбрать действие;
- нажать «вставить» — подходит для всех форматов.
При использовании стандартного буфера обмена помещение в него нового элемента удаляет предыдущий. Если вы вырезали документ, его часть, папку, забылись, случайно вырезали еще что-то, предыдущие документы исчезнут – система приучена очищать лишнее.
Чтобы сохранять несколько файлов, текстов, изображений, используются полезные программы, удобные и доступные каждому.
Кратко опишем их:
- comfort clipboard. Это менеджер буфера обмена. Скачать за спасибо – бесплатно с сайта разработчиков, информационных порталов. Для windows 7, 10. Сохраняет несколько текстовых фрагментов, информационных блоков, картинок, ссылок, файлов, телефонов, скриншотов в журнале – форматы разные. Присваивает значки, которые принадлежат каждому элементу. С их помощью удобно выбрать нужную информацию. Для вставки скопированное перетаскивают в нужное место или используют настраиваемые горячие клавиши. При выключении пк информация сохраняется;
- clipboard. Англоязычная утилита, которая относится к универсальным. В версии лайт хранит до 10 элементов, есть камера. В полную сохраняют неограниченное количество фрагментов, есть фильтр, поиск, возможность задавать метки;
- clcl для windows. Хранит изображения, тексты, ссылки. Создает эскизы, позволяет фильтровать содержимое буфера обмена;
- clipdiary. Работает на виндовс. Список рабочих тем большой: файлы, куски документов, картинки, клипы, ссылки сохраняются автоматически, в том числе после перезагрузки, включения пк, все остается в буфере обмена. Позволяет ставить метки, удобно организовывать меню с учетом желаемых моментов и разделов, восстанавливать случайно удаленное содержимое;
- automator. Предназначен для macOS. Есть функция просмотра, настройки быстрых добавлений – фото или текст вставляют с помощью горячих клавиш;
- paste 2 для mac, iOS. В первом случае утилита платная, во втором — бесплатная. Копировать можно тексты, изображения. Есть интеграция с iCloud. Может показать дату сохранения, источник;
- copied для iOS 10 и новее, mac. Мобильная версия устанавливается без оплаты, для компа — платная. Есть своя клавиатура. Хранит ссылки, предложения, картинки. Возможность синхронизации с другими устройствами, iCloud;
- clip+. Служит для автоматического распознавания содержимого буфера обмена. Если в памяти содержится номер тел, вызов осуществляется из утилиты.
- pastebot для iPhone. Удерживает в памяти 99 изображений, частей текста. Есть функция просмотра информации, редактирования. Приложение — платное;
- clipboard для android. Прога представляет возможность хранения большого количества заметок, картинок разного объема. Есть инструмент сортировки, объединения текстов в один, переводчик, установки пароля. Работает на мейзу, самсунг галакси, хонорс, зте, ксиаоми редми, хуавей;
- clipper clipboard manager для андроид. Бесплатная версия сохраняет не более 20 элементов, для расширенного функционала стоить будет дополнительных денег. При загрузке новых старые удаляются автоматически. В платном менеджере нет рекламы, ограничения на количество фрагментов, есть поиск. Работает на ксиоми, самсунг.
Сколько времени в буфере обмена хранится информация на пк и андроид
Срок хранения содержимого в буфере обмена ограничен.
На компе данные остаются, пока:
- в оперативку не попадет новый элемент. Неважно, будет ли скопирован текстовый фрагмент, клип, файл. Почти каждый сталкивался с тем, когда предыдущие копии заменялись новыми. Он удалит предыдущий;
- комп не будет перезагружен, выключен – система будет чистить разделы буфера обмена.
Собственные сведения, помещенные в буфер обмена, желательно использовать сразу, иначе есть риск их потерять.
Аналогично работает папка обмена на смартфоне. Скопированные данные останутся в оперативной памяти до того времени, пока вы не произведете новое копирование, устройство не выключится, не перезагрузится.
Как его полностью очистить или заменить содержимое
Родной для всех ОС буфер обмена очищается автоматически при выключении смартфона, компа, озу очищается.
Как открыть буфер обмена? Для замены содержимого вырезают, копируют контент. Это помогает освободить место, занятое в операционной памяти. После вставки большого файла, фото вырежьте небольшое предложение, слово. Размер временной папки автоматически уменьшится.
Очистка в win xp:
- найти, запустить clipbrd.exe. Утилита выглядит как небольшое серое окно;
- войти в правку;
- выбрать инструмент «удалить».
Чтобы почистить папку обмена в виндовс 7 и выше, создают команду:
- кликнуть правой клавишей на рабочем столе;
- нажать «создать ярлык»;
- вписать пункты cmd /c echo off | clip;
- указать имя, которое означает команду.
Проверить работу так: поместить инфо в буфер обмена, ввести команду. На экране возникнет черное окно, сразу исчезнет.
Планшеты с android:
- открыть «пуск»;
- перейти в «параметры»;
- зайти в «систему»;
- открыть «буфер обмена»;
- очистить.
Если используются приложения от сторонних разработчиков:
- запустить утилиту;
- выбрать ненужное или все содержимое;
- удалить.
Лучшая программа для работы с буфером обмена в Windows — Punto Switcher
Приложение Punto Switcher больше знают из-за возможности переключения клавиатуры с одного языка на другой.
Малоизвестная функция утилиты — подключение к буферу обмена.
Алгоритм работы:
- после установки запустить приложение;
- перейти в «общие»;
- выбрать «дополнительные настройки»
- отметить «следить за буфером»;
- чтобы сведения сохранялись после выключения, отметить сохранение после перезагрузки;
- подтвердить;
- перезагрузить пк.
Для просмотра журнала щелкнуть на иконку утилиты правой клавишей мыши, кликнуть «буфер», затем выбрать «посмотреть историю». В память помещается до 30 элементов. Чтобы вытащить нужный, нажать «скопировать», сделать вставку.
Выводы
Родной буфер обмена виндовс, iOS, android, хранит один элемент. Это может быть картинка, кусок текста, видеоклип или файл. При следующем сохранении ранее сохраненное удаляется. Чтобы получить возможность хранить несколько элементов, просматривать историю, рекомендуем воспользоваться программой punto switcher. Она проста в использовании, занимает мало места.
Теперь вы знаете, что такое буфер обмена.
Мне нравитсяНе нравитсяКак просмотреть буфер обмена в Windows 7
Если вы хотите просмотреть свой буфер обмена в Windows 7, вам понадобится специальный инструмент с историей буфера обмена. Однако большинство инструментов не позволяют просматривать скопированное содержимое буфера обмена перед запуском программы.
Просмотр буфера обмена через Vista / XP Clpboard.exe
Windows Vista и Windows XP имели файл .exe в каталоге system32 Windows с именем clipbrd.exe, который позволял просматривать буфер обмена в Windows 7.К сожалению, они удалили программу просмотра буфера обмена из Windows 7. Однако вы можете скопировать этот файл в каталог system32 Windows 7 и попробовать запустить его в режиме совместимости. Это может сработать для вас.
Расположение Clipbrd.exe: C: \ Windows \ System32 \ clipbrd.exe
Бесплатная программа просмотра буфера обмена
Вы можете скачать бесплатную программу просмотра буфера обмена для Windows здесь.
Бесплатная программа просмотра буфера обмена для файлов text, bmp, wmf и dib:
Условно-бесплатная программа просмотра буфера обмена + текстовый редактор: AceText
Одним из лучших текстовых редакторов с историей буфера обмена является AceText, который не только позволяет просматривать буфер обмена, но также редактировать его и копировать в буфер больше текста, чем когда-либо прежде.
Скачать пробную версию AceText Editor
Большой буфер обмена Windows!
Обычно вы можете скопировать только один фрагмент текста в буфер обмена. С помощью AceText вы можете скопировать сколько угодно в буфер обмена Windows. Все, что вы копируете, автоматически добавляется в историю буфера обмена. Это может значительно сэкономить время и, возможно, помочь вам избежать потери данных. Иногда вы копируете важный текст в буфер обмена, а затем случайно копируете что-то еще, и более важный текст теряется — этого больше не повторится с AceText!
Быстрое копирование текста: SequencePaste
Хотите скопировать много текста, но не хотите переключаться между разными приложениями снова и снова? Затем вы можете использовать функцию SequencePaste, которая позволяет копировать историю буфера обмена одну за другой без необходимости переключения и повторного копирования.
Как просматривать и управлять буфером обмена в Windows 7 с помощью средства просмотра буфера обмена
В предыдущей версии Windows, то есть Windows XP, в Windows был встроенный инструмент, называемый Clipboard Viewer или ClipBook Viewer. Этот инструмент позволяет просматривать весь последний буфер обмена, включая изображения и текст. Однако этот инструмент больше не поддерживается в Vista и Windows 7.
Что такое буфер обмена?
Буфер обмена — это самая важная функция в операционной системе, которая сделала копирование / вставку очень простым и легким.Когда вы копируете изображение или текст с помощью Ctrl + C или команды «Копировать», они временно сохраняются в буфере обмена.
Средство просмотра буфера обмена удобно, когда вам нужно увидеть текущий скопированный текст или изображение в буфере обмена. Использование средства просмотра буфера обмена упрощает функцию копирования-вставки из буфера обмена более эффективно и может оказаться полезным при выполнении большого количества копий-вставок.
Средство просмотра буфера обмена в Windows 7
Программа просмотра буфера обменаили программа просмотра клипов больше не поддерживается в Vista и Windows 7. Однако мы протестировали этот инструмент в Windows 7 и обнаружили, что проблем с совместимостью нет, и он отлично работает.Этот инструмент кажется совместимым с Windows 7, как 32-битной, так и 64-битной. Вы можете скопировать программу просмотра буфера обмена, то есть Clipbrd.exe из папки Windows XP % windir% \ system32 в папку Windows 7 % windir% \ system32 или скачать Clipbrd.exe отсюда и скопировать это в % папка windir% \ system32 в Windows 7.
Когда инструмент Clipbrd.exe присутствует в буфере обмена в каталоге windir% \ system32, вы можете запустить его напрямую из команды «Выполнить».Откройте «Выполнить» и введите Clipbrd.ex e и нажмите Enter.
Средство просмотра буфера обмена в Windows XP
Если вы используете Windows XP, этот инструмент будет доступен в Windows XP. Просто введите Run, Clipbrd.exe и Enter.
Если вам действительно нужен более продвинутый инструмент, попробуйте ClipMagic. ClipMagic следит за буфером обмена Windows, сохраняя все, что вы копируете, сохраняя его в безопасности, когда вам это нужно, и упрощает быстрый доступ к вашим клипам в любом приложении, в котором вы работаете.В то время как средство просмотра буфера обмена Windows может хранить только один элемент за раз.
Как просматривать и управлять буфером обмена в Windows 10
При копировании, вырезании или перемещении данных они временно удерживаются в невидимой части памяти. Это называется ClipBoard. Буфер обмена позволяет приложениям передавать данные между приложениями или внутри приложения.
В Windows XP был clipbrd.exe, назывался Clipboard Viewer или ClipBook Viewer , которые можно было использовать для просмотра того, что было сохранено в вашем буфере обмена.Если вы попытаетесь найти этот exe-файл в Windows Vista, Windows 7, Windows 8 или Windows 10, вы не сможете найти clipbrd.exe.
Буфер обмена в Windows 10
В Windows XP clipbrd.exe находился в C: \ Windows \ System32 \ clipbrd.exe . Теперь он отсутствует как часть установки Windows 10/8/7. Вы можете попробовать скопировать его из установки Windows XP, если у вас есть к ней доступ, и вставить в папку System32. В большинстве случаев это работает.
В Windows 10 вы можете использовать функцию истории облачного буфера обмена.
Загрузите средство просмотра буфера обмена Windows
При желании вы можете загрузить средство просмотра буфера обмена Windows отсюда. Но если он не работает или вы сталкиваетесь с сообщением типа: Entry Point Not Found , вы можете попробовать запустить его в режиме совместимости с Windows XP / SP2 и посмотреть, работает ли он.
Альтернативы буфера обмена
Буфер обмена Windows очень прост по своей природе и не предлагает многих функций.В результате в Интернете доступны многие бесплатные альтернативы буфера обмена, такие как ArchiveClipboard, Enhanced Clipboard Manager, CopyCat, Clipboardic, Orange Note, Ditto, Clipboard Magic и т. Д.
Вы также можете попробовать эту бесплатную программу просмотра буфера обмена Karens. Это приложение позволяет вам заглядывать в буфер обмена Windows.
Буфер обмена Приложения UWP для Windows 10
Приложение буфера обмена для Windows 10 позволит вам делиться им в буфер обмена и из него.Это особенно полезно для соединения настольных приложений с приложениями среды выполнения Windows, которые поддерживают функции совместного использования. Существуют также другие приложения UWP, такие как Clipa.Vu, Clipboard Plus, Clipboard + и Clipboard Circle, которые могут выступать в качестве менеджеров буфера обмена.
Кстати, Clip.exe — это другой файл, который является частью Microsoft Word / Office Clip Organizer. Это команда cmd. А rdpclip.exe — это основной исполняемый файл для File Copy, который позволяет копировать и вставлять между сервером и клиентом.
Windows Snipping Tool также можно рассматривать как своего рода разновидность. Он позволяет копировать любую часть любого экрана, делать заметки, а затем копировать их в буфер обмена как графику, сохранять как графику или файл HTML и / или отправлять по электронной почте. Но с ним нельзя просматривать буфер обмена.
Читать далее : Советы и приемы диспетчера буфера обмена Windows.
Как: включить и использовать историю буфера обмена в Windows 10
Здесь мы видим «Как включить и использовать историю буфера обмена в Windows 10».
Функция истории буфера обмена в Windows 10 позволяет пользователям видеть список элементов, которые они скопировали с течением времени.Пользователи также могут выбрать конкретный элемент из списка истории буфера обмена для вставки.
История буфера обмена — это совокупность всей информации, которую вы скопировали в буфер обмена. Включены тексты в различных форматах (обычный текст, RTF, HTML), изображения, списки файлов и другие элементы.
История буфера обмена в Windows 10 отключена по умолчанию. Однако при правильном использовании новый буфер обмена дает множество преимуществ. Ниже приведены некоторые из преимуществ использования буфера обмена Windows 10:
- Вы можете копировать и вставлять несколько элементов в любое место.
- Вы можете использовать булавки, чтобы отслеживать часто используемые элементы. Элемент сохраняется в памяти буфера обмена и может использоваться без повторного копирования.
- Где бы вы ни входили со своим Microsoft ID, вы можете синхронизировать буфер обмена на нескольких устройствах.
Вы должны использовать управление буфером обмена в Windows 10, чтобы вывести работу с буфером обмена на новый уровень.
Начнем с включения функции истории буфера обмена Windows 10.
Как включить или отключить историю буфера обмена Windows 10?
История буфера обмена может быть включена или отключена четырьмя различными способами.
1. Включение или отключение истории буфера обмена с помощью настроек Windows
- Нажав клавишу Windows + I, вы можете получить доступ к настройкам Windows.
- Перейдите в Система -> Буфер обмена.
- Переведите переключатель истории буфера обмена в положение ВКЛ.
Нажмите клавиши Windows + V, чтобы проверить, включена ли история буфера обмена. Это отобразит список элементов, скопированных в память буфера обмена Windows.
Имейте в виду, что память буфера обмена доступна только в течение ограниченного времени.Когда вы перезагрузите компьютер, он исчезнет. История буфера обмена не сохраняется при перезагрузке компьютера.
Вы можете в любой момент отключить историю буфера обмена. Выполните следующие действия:
- Чтобы получить доступ к буферу обмена, перейдите в Настройки Windows -> Система -> Буфер обмена.
- Затем переключите кнопку в положение ВЫКЛ в разделе История буфера обмена.
2. Включите историю буфера обмена с помощью сочетания клавиш
Если вы хотите быстро включить историю буфера обмена, выполните следующие действия:
- Сначала нажмите и удерживайте клавишу Windows и клавишу V.
- Появится запрос истории буфера обмена.
- Включите переключатель.
- История буфера обмена теперь включена, и вы можете видеть, что вы скопировали в буфер обмена.
3- Включение или отключение истории буфера обмена с помощью реестра Windows
Если вы опытный пользователь, вы можете использовать реестр для активации истории буфера обмена. Шаги следующие:
- Откройте редактор реестра (Выполнить -> regedit)
- Для начала введите следующий ключ:
HKEY_CURRENT_USER \ Software \ Microsoft \ Clipboard
3.Щелкните правой кнопкой мыши -> Создать -> Значение DWORD в правом окне. EnableClipboardHistory — это имя, которое вы должны дать ему.
4. История буфера обмена может быть включена или отключена с помощью следующих значений:
- 1 = История буфера обмена включена.
- 2 = История буфера обмена отключена.
Помните, что изменения вступят в силу только после перезагрузки компьютера.
4- Включение или отключение истории буфера обмена с помощью групповой политики
Лучший способ активировать или отключить буфер обмена для многих пользователей, если вы являетесь администратором, — это использовать настройки групповой политики.
- Откройте редактор групповой политики (Выполнить -> gpedit.msc)
- Перейдите в Конфигурация компьютера -> Административные шаблоны -> Система -> Политики ОС.
- Дважды щелкните Разрешить историю буфера обмена в правом окне.
- Чтобы включить историю буфера обмена, выберите «Включить».
- Чтобы отключить историю буфера обмена, выберите «Отключить».
Имейте в виду, что это повлияет на всех пользователей системы, так как это деактивирует или включит историю буфера обмена?
Как синхронизировать историю буфера обмена?
История буфера обмена может быть синхронизирована на нескольких устройствах.
Чтобы включить синхронизацию истории буфера обмена, выполните следующие действия:
- Нажмите «Перейти к настройкам Windows» -> «Система» -> «Буфер обмена»
- В разделе «Синхронизация между устройствами» нажмите кнопку «Начать».
- Следуйте инструкциям, чтобы включить параметры синхронизации.
Обратите внимание, что для параметра синхронизации необходимо синхронизировать все данные между устройствами, используя ваш Microsoft ID, а не локальную учетную запись. Все устройства, которые вошли в систему с одним и тем же идентификатором Microsoft ID, будут иметь одинаковую историю буфера обмена.
Как очистить историю буфера обмена?
Удалить историю буфера обмена просто. Это можно сделать разными способами. Однако я покажу вам, как это сделать, в настройках Windows:
- Чтобы получить доступ к буферу обмена, перейдите в Настройки Windows -> Система -> Буфер обмена.
- Затем нажмите кнопку «Очистить» в правом окне в разделе «Очистить данные буфера обмена».
Это удалит всю историю буфера обмена.
Как удалить определенные элементы из буфера обмена?
- Используя клавиши Windows + V, откройте список истории буфера обмена.
- Чтобы удалить раздел данных, щелкните три точки в этом разделе.
- При выборе «Удалить» этот элемент будет удален из истории буфера обмена.
Заключение
Надеюсь, эта информация была для вас полезной. Пожалуйста, заполните форму ниже, если у вас есть какие-либо вопросы или комментарии.
Вопросы пользователей:
- Где буфер обмена?
Откройте приложение для обмена сообщениями Android и нажмите значок «Плюс» слева от текстового поля.Значок клавиатуры должен быть выбран. Выберите значок> в верхней части клавиатуры, когда он появится. Вы можете запустить буфер обмена Android, нажав значок буфера обмена.
- Где хранится буфер обмена Windows?
Включите переключатель истории буфера обмена в меню «Настройки»> «Система»> «Буфер обмена». Чтобы просмотреть буфер обмена, нажмите клавишу Win + V, и все, что вы вырезали или скопировали на другом компьютере, должно появиться в вашей текущей истории.
- Почему мой буфер обмена не работает в Windows 10?
Перейдите в «Настройки»> «Система» и выберите «Буфер обмена» в левом меню, чтобы проверить, включена ли история буфера обмена.Если проблема заключалась только в том, что история буфера обмена не работает, это простое изменение должно ее исправить. В то же время убедитесь, что функция синхронизации включена, потому что она не включена по умолчанию.
- Ищете менеджер буфера обмена с несколькими вставками?
Ищете менеджер буфера обмена с несколькими вставками? из ПО
- В последнем обновлении Window 10 теперь есть опция истории буфера обмена!
В последнем обновлении Window 10 теперь есть опция истории буфера обмена! из pcmasterrace
Как использовать все функции буфера обмена в Windows 10
Буфер обмена , вероятно, одна из наиболее широко используемых функций в Windows .Раньше это было просто для копирования небольшого количества текста, но теперь это не так. Давайте посмотрим на все функции Clipboard внутри Windows 10 .
На заре компьютерных технологий пользователи могли хранить небольшие объемы данных в RAM компьютера ( Random Access Memory ), и это называлось Paste Buffer . Вы могли сохранять только один фрагмент данных за раз, и каждый раз, когда вы копировали новый фрагмент данных, последний фрагмент стирался.
Но за десятилетия буфер обмена Paste Buffer , ныне известный как буфер обмена , превратился в полезный и важный инструмент для повышения производительности. Буфер обмена в Windows 10 может содержать несколько фрагментов текста и изображений. И способ доступа к буферу обмена с годами изменился.
Прежде чем вы сможете использовать все возможности буфера обмена Windows 10 , вы должны сделать несколько вещей. Первое, что вам нужно сделать, это убедиться, что функция истории буфера обмена включена.
При включенной истории буфера обмена вы можете просматривать и вставлять все различные элементы, которые вы скопировали, в буфер обмена . Вам нужно будет перейти в Windows Settings , чтобы убедиться, что эта функция активирована.
Существует три ( 3 ) способов вызвать настройки Windows в Windows 10 :
- Щелкните левой кнопкой мыши на кнопке «Пуск» , чтобы открыть меню «Пуск» .В меню «Пуск» щелкните левой кнопкой мыши на значке шестеренки ( Настройки )
- Щелкните правой кнопкой мыши на кнопке «Пуск» , чтобы открыть меню Опытный пользователь . В меню Power User щелкните левой кнопкой мыши на Settings
- Нажмите клавишу с логотипом Windows + I
Когда у вас на экране появится Параметры Windows , щелкните левой кнопкой мыши в системе , затем прокрутите вниз левый столбец и щелкните левой кнопкой мыши в буфере обмена .
Убедитесь, что история буфера обмена включена. Отсюда вы также можете очистить все элементы из буфера обмена .
Теперь копирование текста в буфер обмена всегда было довольно просто, но иногда вам может понадобиться скопировать в него изображения. Второе, что нужно сделать, это убедиться, что у вас есть все программы, которые вы можете использовать для захвата изображений.
Теперь инструмент Snipping Tool находится в Windows , начиная с Windows 7 , и он хорошо работает для захвата всего на экране (, если вы это видите, вы можете захватить это ).
И он автоматически копирует все, что вы снимаете, в буфер обмена . Но он предлагает вам сохранить фрагмент в файл, когда вы его закрываете.
Но Microsoft собирается в конечном итоге обесценить его и предлагает новую программу для его замены под названием Snip & Sketch .
Snip & Sketch не устанавливается по умолчанию, но вы можете легко установить его из Microsoft Store .
Просто откройте Microsoft Store , выполните поиск Snip & Sketch и затем щелкните Установить .Он также автоматически копирует свои фрагменты в буфер обмена . Отличительной особенностью Snip & Sketch является то, что он не предлагает вам сохранить ваши фрагменты, когда вы его закрываете.
И еще есть третий способ захвата фрагментов экрана, Snipping Bar .
Microsoft включила его в Windows 10 версии 1809 , и не так много людей знают об этом. Это потому, что вам нужно использовать комбинацию из трех ( 3 ) клавиш на клавиатуре, чтобы вызвать ее ( клавиша с логотипом Windows + Shift + S ).
Обратной стороной ножничной планки является то, что она захватывает только одну ножку за раз. Каждый раз, когда вы хотите сделать снимок экрана, вам нужно нажимать клавишу с логотипом Windows + Shift + S . Инструмент Snipping Tool и Snip & Sketch сделает столько фрагментов, сколько вам нужно, пока вы их не закроете.
Теперь мы готовы начать копирование элементов в буфер обмена . Помните, что вы можете вставлять текст из буфера обмена практически в любую программу, но вы можете вставлять изображения только в программы, которые могут отображать изображения.
Например, вы можете вставить текст из буфера обмена в блокнот , но не изображения. Но может вставлять как текст, так и изображения из Clipboard в Paint или Wordpad .
Есть несколько различных способов копирования и вставки из буфера обмена . Вот несколько наиболее распространенных способов сделать это.
Способы
копирования текста в буфер обменаВыделите текст, который хотите скопировать, а затем:
- Нажмите Ctrl + C на клавиатуре
- Щелкните правой кнопкой мыши на выделенном тексте и выберите Копировать из контекстного меню
Способы
копирования графики в буфер обменаВыделите изображение, которое хотите скопировать, а затем:
- Нажмите Ctrl + C на клавиатуре
Если нельзя выделить изображение, то:
- Щелкните правой кнопкой мыши и выберите Копировать
- Используйте ножницы , Snip & Sketch или ножничную планку , чтобы сделать снимок
Способы
вставить из буфера обменаВыберите, где вы хотите разместить графику или текст в программе по вашему выбору, затем:
- В вставьте последний элемент, скопированный в буфер обмена нажмите Ctrl + V на клавиатуре.
- Чтобы выбрать элемент в буфере обмена , нажмите клавишу с логотипом Windows + V , чтобы отобразить историю буфера обмена .
Затем используйте мышь или стрелки на клавиатуре для прокрутки клипов. Когда вы найдете тот, который хотите использовать, щелкните левой кнопкой мыши на нем ( мышь ) или нажмите введите ( клавиатура ).
Для получения дополнительных сведений о сочетаниях клавиш, обсуждаемых в этой статье, просто перейдите по ссылкам ниже.
Сочетания клавиш с логотипом Windows для Windows 10
Сочетания клавиш общего назначения
Посмотрите следующее видео с примерами копирования и вставки из буфера обмена внутри Windows 10 .
7d9bc3c9-287f-48c4-ba0c-c21475873926 | 0 | .0 | 96d5b379-7e1d-4dac-a6ba-1e50db561b04
Как использовать новый буфер обмена в Windows 10, обновление
за октябрь 2018 г.В Windows 10 вы долгое время могли копировать и вставлять текст и изображения, но это был несколько ограниченный опыт, который поддерживал копирование только одного фрагмента контента за раз и не имел интерфейса для просмотра того, что вы скопировали.
Чтобы преодолеть эти ограничения и сделать работу более полезной, начиная с обновления за октябрь 2018 г., Windows 10 представляет новый буфер обмена, который отслеживает текст и изображения (до 4 МБ), которые вы копируете. Кроме того, вы, наконец, можете просматривать и вставлять содержимое из истории буфера обмена и даже закреплять элементы, которые вы копируете и вставляете чаще.
Кроме того, благодаря использованию той же облачной технологии для синхронизации содержимого временной шкалы, история буфера обмена теперь может перемещаться и быть доступной на всех ваших устройствах.
VPN-предложения: пожизненная лицензия за 16 долларов, ежемесячные планы за 1 доллар и более
В этом руководстве по Windows 10 мы расскажем, как настроить и использовать новый облачный буфер обмена, включенный в октябрьское обновление 2018.
Как включить буфер обмена в Windows 10
В Windows 10 версии 1809 вы можете включить новый интерфейс буфера обмена с помощью приложения «Настройки» и нового сочетания клавиш.
Включение буфера обмена с помощью настроек
Чтобы включить буфер обмена в приложении «Настройки», выполните следующие действия:
- Открыть Настройки .
- Щелкните Система .
- Щелкните Буфер обмена .
Включите тумблер История буфера обмена .
Включение буфера обмена с помощью ярлыка
В качестве альтернативы, чтобы включить буфер обмена с помощью сочетания клавиш, выполните следующие действия:
- Используйте сочетание клавиш Windows + V .
Нажмите кнопку Включить .
После выполнения этих шагов вы можете начать использовать буфер обмена и управлять многими другими настройками.
Отключение буфера обмена в Windows 10
Устройство истории буфера обмена, использующее sis, по умолчанию отключено, но вы можете проверить или отключить его, если функция включена, выполнив следующие действия:
- Открыть Настройки .
- Щелкните Система .
- Щелкните Буфер обмена .
Выключите тумблер История буфера обмена .
После того, как вы выполнили эти шаги, новый интерфейс буфера обмена больше не будет доступен без ущерба для функциональности старого буфера обмена.
Как синхронизировать историю буфера обмена в Windows 10
Возможно, одна из самых интересных особенностей нового буфера обмена — это возможность вставлять текст и изображения на другие ваши устройства. Однако из соображений конфиденциальности эту функцию необходимо включить и настроить вручную, выполнив следующие действия:
- Открыть Настройки .
- Щелкните Система .
- Щелкните Буфер обмена .
В разделе «Синхронизация между устройствами» включите тумблер.
Выберите параметр автоматической синхронизации, который вы хотите использовать:
- Автоматически синхронизировать текст, который я копирую: История буфера обмена будет синхронизироваться с облаком и между вашими устройствами.
- Никогда не синхронизировать автоматически текст, который я копирую: Вы должны вручную открыть историю буфера обмена и выбрать контент, который вы хотите сделать доступным на всех устройствах.
После выполнения этих шагов история вашего контента будет синхронизироваться с облаком и между устройствами с использованием указанных вами настроек.
Как очистить историю буфера обмена в Windows 10
Если вы хотите удалить историю буфера обмена, потому что больше не хотите использовать опыт или что-то работает неправильно, и вы хотите сбросить историю, чтобы увидеть, устраняет ли это проблему, выполните следующие действия:
- Открыть Настройки .
- Щелкните Система .
- Щелкните Буфер обмена .
В разделе «Очистить данные буфера обмена» нажмите кнопку Очистить .
После выполнения этих шагов содержимое буфера обмена будет удалено с вашего устройства и учетной записи Microsoft, но закрепленные элементы останутся в истории, пока вы не удалите их вручную.
Если вы хотите удалить один или два клипа, вместо того, чтобы очищать всю историю, вы можете открыть интерфейс Windows key + V и нажать кнопку X для каждого содержимого, которое вы хотите удалить. Кроме того, вы также можете нажать кнопку Очистить все в интерфейсе истории, чтобы стереть список.
Как использовать буфер обмена в Windows 10
Хотя в новом буфере обмена представлен новый интерфейс и несколько новых функций, пользоваться им не сложно.
Новый буфер обмена дополняет уже знакомый вам старый опыт. После обновления до обновления за октябрь 2018 г. вы по-прежнему можете использовать ярлык Ctrl + C для копирования и ярлык Ctrl + V для вставки. То же самое верно и при использовании контекстного меню, вызываемого правой кнопкой мыши.
Однако теперь вы можете использовать сочетание клавиш Windows + V , чтобы открыть новую историю буфера обмена.В этом новом интерфейсе вы найдете список элементов (таких как текст и изображения), которые вы скопировали из различных приложений, таких как Microsoft Word, Snip & Sketch, OneNote и т. Д.
Если вы хотите скопировать и вставить содержимое из своей истории, выполните следующие действия:
- Выберите текст или изображение в приложении.
- Щелкните выделение правой кнопкой мыши и выберите параметр Копировать или Вырезать .
- Откройте документ, в который нужно вставить содержимое.
Используйте сочетание клавиш Windows + V , чтобы открыть историю буфера обмена.
- Выберите содержимое, которое вы хотите вставить.
Вы также можете закрепить элементы, которые вы часто вставляете, для более быстрого доступа, выполнив следующие действия:
- Используйте сочетание клавиш Windows + V , чтобы открыть историю буфера обмена.
Нажмите кнопку Pin для содержимого, которое вы часто вставляете.
Если контент больше не нужен, нажмите кнопку еще раз, чтобы открепить, или кнопку X , чтобы удалить элемент.
Использование истории буфера обмена имеет некоторые очевидные ограничения, так как не все, что вы копируете, будет отображаться в истории или синхронизироваться между устройствами. Например, вы можете скопировать имя файла, но копирование файла для его перемещения в другое место не будет отображаться в истории.
Также облачный буфер обмена поддерживает изображения, но только если вы копируете изображение в документ. Вы не можете скопировать файл изображения и ожидать, что он появится в истории или синхронизируется между устройствами.
Завершение работы
Хотя новый интерфейс буфера обмена может синхронизировать вашу историю на разных устройствах, вы можете получить доступ к своей истории только на компьютерах под управлением Windows 10 версии 1809 или более поздней версии и при использовании той же учетной записи Microsoft.
Если вы решили включить эту функцию, убедитесь, что вы также понимаете потенциальные риски безопасности. Например, если вы один из тех, кто обычно копирует конфиденциальную информацию (такую как пароли, адреса, имена и т. Д.), Все, что вы копируете в буфер обмена, будет храниться в виде обычного текста, и любой, у кого есть доступ к вашему компьютеру, теперь будет чтобы увидеть эту информацию, просто используя сочетание клавиш Windows + V . Кроме того, если вы включите параметр синхронизации, вы также загрузите свою историю на серверы Microsoft.
Что вы думаете о новом интерфейсе буфера обмена в Windows 10? Вы тоже включаете опцию синхронизации? Сообщите нам об этом в комментариях.
Дополнительные ресурсы по Windows 10
Чтобы получить дополнительные полезные статьи, статьи и ответы на распространенные вопросы о Windows 10, посетите следующие ресурсы:
Великолепная скорость DDR5Обзор: оперативная память GeIL Polaris RGB DDR5 одновременно быстрая и стильная
DDR5 уже здесь, и у GeIL уже есть несколько комплектов, доступных для сборки ПК.Сегодня мы рассматриваем GeIL Polaris RGB SYNC, который предлагает скорость до 4800 МТ / с, которую можно увеличить до 5200 МТ / с при стандартном разгоне и даже выше, если вы любите приключения.
Как управлять содержимым буфера обмена в Windows 7/8/10 — PinClipBoard
Возможность доступа к буферу обмена Windows и управления историей данных может быть чем-то большим, что повысит вашу производительность и сэкономит ваше время. Поэтому вам может потребоваться профессиональная и стабильная программа для управления буфером обмена.Это может упростить запись и отслеживание вырезанного или скопированного текста или изображений и без труда вернуть их обратно в буфер обмена. Что еще более важно, он должен иметь возможность обмениваться данными на всех устройствах, которые вы можете использовать.
PinClipBoard — это простая, но мощная программа для управления буфером обмена в Windows. Он разработан, чтобы помочь пользователям получить доступ к вашему буферу обмена Windows и отслеживать данные, которые вы копируете в буфер обмена. Закрепите данные на доске для будущего использования и быстрого доступа. Синхронизируйте данные, чтобы получить к ним доступ в любом месте на любом устройстве.Вы можете скопировать сюда, а затем вставить туда.
В этом посте мы рассмотрим, как использовать это программное обеспечение для управления содержимым вашего буфера обмена в Windows 7/8/10
.Отслеживать историю буфера обмена.
PinClipBoard может регистрировать историю буфера обмена Windows и восстанавливать данные в вашей локальной базе данных всякий раз, когда вы копируете данные в буфер обмена. Данные, которые вы скопировали (с помощью Ctrl + C или правого клика -> Копировать), немедленно появятся на вкладке «История» в PinClipBoard. Затем вы можете легко получить данные, дважды щелкнув по ним, когда это необходимо.
В текущей версии PinClipBoard может записывать данные в следующих форматах: <Обычный текст> <Код HTML> <Изображения (Bmp / Png / Jpg / Gif / Tiff)> . В ближайшем будущем будут поддерживаться другие форматы файлов.
Поскольку все данные будут восстановлены в локальной базе данных, вы не потеряете их даже при выключении или перезагрузке компьютера.
Закрепить часто используемые данные в избранном.
PinClipBoard позволяет пользователям отмечать данные для быстрого доступа.Например, вы можете закрепить текст на «Pin Board», чтобы быстро вернуть его обратно, дважды щелкнув по нему, а не ища его в истории буфера обмена.
Прикрепить любимый предмет довольно просто. Перейдите на вкладку «История», щелкните правой кнопкой мыши элемент, который хотите закрепить. Затем нажмите кнопку «Закрепить», и элемент будет перемещен из вкладки «История» в «Доска закрепления». Если вы хотите скопировать элемент, просто дважды щелкните по нему.
Закрепите избранные папки для быстрого доступа.
Если вы ищете лучший способ быстрого доступа к любимым папкам вместо закрепления их на панели задач, настоятельно рекомендуется использовать PinClipBoard. Перейдите на вкладку «Закрепить папку», вы можете перетащить любую желаемую папку на панель. PinClipBoard запишет путь к папке. Итак, всякий раз, когда вы хотите открыть папку, просто дважды щелкните по ней, и папка откроется немедленно.
Закрепите избранные изображения для быстрого доступа.
Так же, как закрепление любимых папок, вы можете закреплять часто используемые изображения с помощью PinClipBoard.Перейдите в «Закрепить изображение», а затем перетащите файл изображения на панель. Теперь мы поддерживаем несколько форматов файлов изображений, включая PNG / JPG / BMP / TIFF / GIF. В следующий раз, если вы хотите скопировать какое-либо закрепленное изображение, просто дважды щелкните по нему, и изображение будет скопировано в буфер обмена.
Примечание. Закрепленные изображения будут восстановлены в вашей локальной базе данных. Вы по-прежнему можете копировать, вставлять и открывать изображения, даже если исходные файлы были удалены.
Включите службу синхронизации для обмена данными между устройствами.
Одной из наиболее важных функций PinClipBoard является служба синхронизации. Это очень полезно, если вы хотите скопировать текст или изображение с одного компьютера, но вставить его на другой компьютер. Благодаря возможности синхронизации вы можете получить универсальный буфер обмена для всех ваших устройств без каких-либо приложений или приложений.
Примечание. Все устройства должны находиться в одной WLAN.
Шаги для включения службы синхронизации и совместного использования буфера обмена в разных операционных системах.
- Зайдите в «Настройки»;
- Включите службу синхронизации, нажав кнопку переключателя.
- Появятся QR-код и IP-адрес.
- Отсканируйте QR-код с помощью приложения сканера, установленного на вашем мобильном телефоне, или просто введите IP-адрес в браузерах (доступно для мобильных телефонов, планшетов и компьютеров). Поддерживаются следующие браузеры: Chrome 42+; Edge 12+; Firefox 41+; IE 9+; Opera 29+; Safari 10+.
Для обеспечения безопасности данных и защиты конфиденциальности PinClipBoard генерирует номер порта в IP-адресе WLAN, каждый раз полностью случайный и уникальный для вас.Не нужно беспокоиться о том, что другие люди могут получить доступ к вашим данным из буфера обмена в режиме реального времени.
Для получения более подробной информации о сервисе синхронизации PinClipBoard, вы можете прочитать:
Связанные .
 В буфер обмена Office можно поместить до 24 элементов. При копировании двадцать пятого элемента первый элемент в буфере обмена Office удаляется.
В буфер обмена Office можно поместить до 24 элементов. При копировании двадцать пятого элемента первый элемент в буфере обмена Office удаляется.


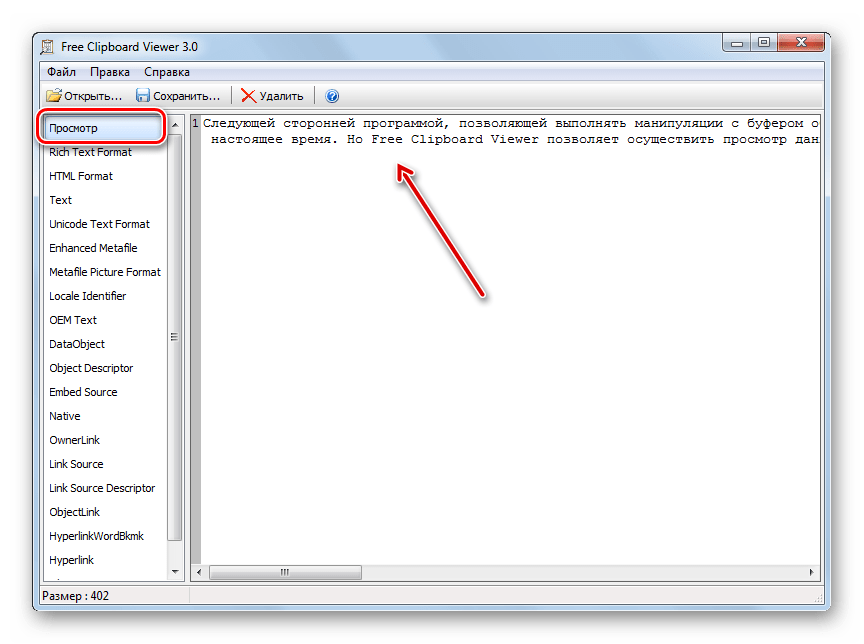 Этот параметр включен по умолчанию.
Этот параметр включен по умолчанию.
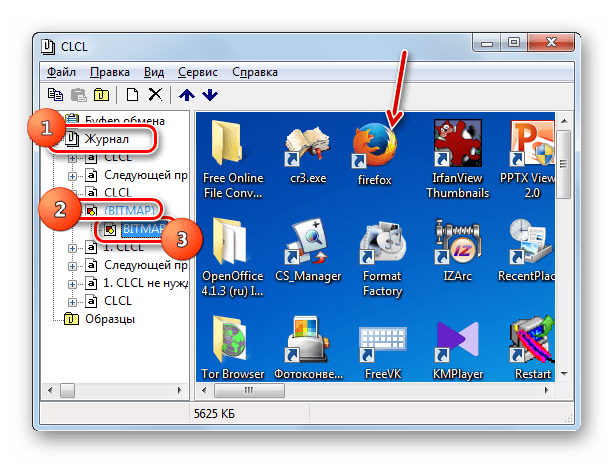 exe. Приложение не запускается. Попасть в него невозможно. Если прогой необходимо пользоваться на новой винде, попробуйте найти старую версию win, скопируйте clipboard.exe из папки «I386», сохраните на пк, распакуйте, запустите. Для просмотра содержимого используются отдельные программы.
exe. Приложение не запускается. Попасть в него невозможно. Если прогой необходимо пользоваться на новой винде, попробуйте найти старую версию win, скопируйте clipboard.exe из папки «I386», сохраните на пк, распакуйте, запустите. Для просмотра содержимого используются отдельные программы.