Изменение аватара
Если вы хотите, чтобы ваше изображение в вашей учетной записи было более личным и отражало вас, вы можете изменить свою фотографию в Windows 11.
Изменение аватара
Вы можете изменить изображение для учетной Windows или учетной записи Майкрософт. Вот как это сделать.
Совет: Если вы используете только имя пользователя и пароль для Windows 11, для доступа к учетной записи используется лок Windows. Если для этого используется адрес электронной почты и пароль, используется учетная запись Майкрософт.
Изменение фотографии учетной записи Windows 11
-
Выберите Начните>Параметры > Учетные записи > Ваши данные.
В области Настройка фотографиивыберите Просмотр файлов.
 Если на вашем устройстве есть камера, выберите сделать снимок и сделать селфи.
Если на вашем устройстве есть камера, выберите сделать снимок и сделать селфи.
Примечание: Windows запоминает три последних использованных рисунка. Выберите изображение на странице Ваши сведения, чтобы перейти на этот рисунок.
Изменение фотографии учетной записи Майкрософт в Windows 11
-
Во sign in to the Your info page with your Microsoft account.
-
Выберите Добавить фотографию или Изменить фотографию, а затем следуйте инструкциям.
Примечание: Windows запоминает три последних использованных аватара, поэтому вы можете легко переключиться на недавний любимый аватар.
Удаление аватара
Windows предназначен для переключения между тремя последними изображениями на странице Сведения.
-
Откройте проводник на панели задач. Если на панели задач нет проводника, выберите Начните и введите проводник.
-
Если вам не удается найти папку AppData в проводнике , она может быть скрыта. Выберите представление >Показать> скрытые элементы, чтобы отобрать все элементы в папке.
Удалите аватар, который больше не хотите использовать.
Если вы хотите, чтобы изображение вашей учетной записи было более личным и отражало вас, вы можете изменить свою фотографию в Windows 10.
Изменение аватара
Вы можете изменить изображение для локальной или учетной записи Майкрософт. Вот как это сделать.
Вот как это сделать.
Совет: Если вы используете только имя пользователя и пароль для Windows 10, используется локализованная учетная запись. Если для этого используется адрес электронной почты и пароль, используется учетная запись Майкрософт.
Изменение аватара локальной учетной записи в Windows 10
-
Нажмите кнопку Пуск и выберите Параметры > Учетные записи > Сведения.
-
В области Создание изображениявыберите Обзор для одного. Или, если устройство оснащено камерой, выберите Камера и сделайте селфи.
Примечание: Windows запоминает три последних использованных рисунка. Выберите изображение на странице Ваши сведения, чтобы перейти на этот рисунок.
Изменение аватара учетной записи Майкрософт в Windows 10
-
Во sign in to the Your info page with your Microsoft account.
-
Выберите Добавить аватар или Изменить аватар и следуйте инструкциям.
Примечание: Windows запоминает три последних использованных аватара, поэтому вы можете легко переключиться на недавний любимый аватар.
Удаление аватара
Windows предназначен для переключения между тремя последними изображениями на странице Сведения. Если вам действительно нужно удалить один из изображений учетной записи:
-
Откройте проводник на панели задач.

-
Если вам не удается найти папку AppData в проводнике , она может быть скрыта. Выберите параметр Вид и установите флажок рядом с пунктом Скрытые элементы чтобы отобразить все элементы в папке.
-
Удалите аватар, который больше не хотите использовать.
Как удалить аватар в Windows 10 на учетной записи пользователя?
Аватар – изображение пользователя Windows 10, которое отображается при загрузке операционной системы. Тем, кто хочет сделать свой компьютер уникальным, нужно уметь менять его.
Как изменить
Изменение картинки учетной записи вы сможете выполнить, зайдя в меню Пуск и выбрав изображение аватара.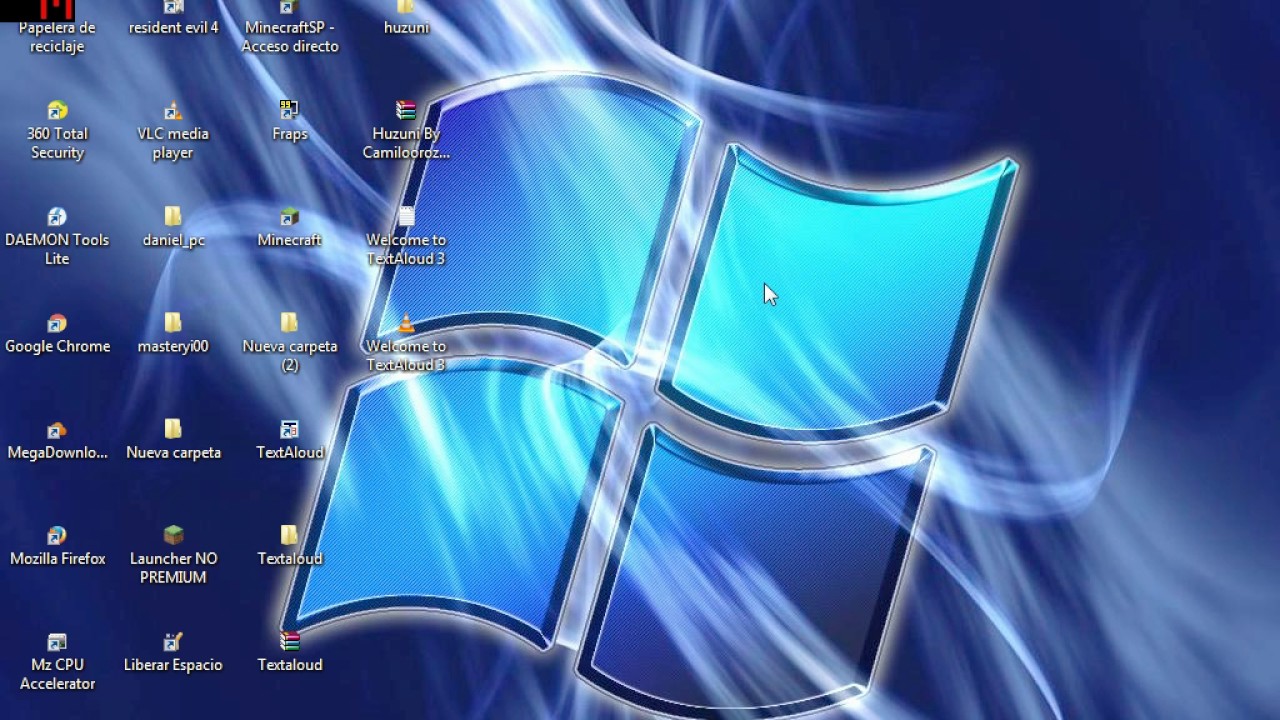 Затем нажмите «Изменить параметры учетной записи».
Затем нажмите «Изменить параметры учетной записи».
После этого вы попадете в раздел «Параметры», где отображается используемое изображение. Далее нажмите обзор и выберете тот файл, который бы хотели видеть при входе в операционную систему.
Важно! Если вы пользуетесь ноутбуком, или же к компьютеру подключена камера, можно будет сделать снимок для аватара. Для этого в разделе «Параметры» предназначена специальная кнопка «Создать аватар».
Удаление старых изображений
В Windows 10 существует функция запоминания последних трех картинок, которые использовались для аватара. Вы сможете их увидеть, когда попадете в меню «Параметры», нажав на изображении «Изменение параметров учетной записи».
Важно! В операционной системе нет функции прямого удаления этих файлов, но сделать это можно, если перейти в корневую папку системного диска.
Зайдите в проводник и введите в адресной строке C:/Users/User-Name/AppData/Roaming/Microsoft/Windows/AccountPictures.
Второй вариант – попробуйте ввести в строку поиска следующее %appdata%\Microsoft\Windows\AccountPictures. Этот вариант проще, поскольку переменная «%appdata%» самостоятельно заменит правильный адрес. К тому же такой способ написания экономит время.
После этого вы попадете в папку, в которой хранятся картинки учетной записи Windows 10, используемые вами ранее. Те файлы, которые вам не нужны, удалите нажатием кнопки Delete на клавиатуре, предварительно выделив их, или же нажатием правой кнопкой мыши, выбрав пункт «Удалить».
Восстановление стандартной картинки
Если вы не хотите, чтобы при входе в Windows 10 отображалась ранее установленная картинка, восстановите стандартное изображение. Стандартная картинка хранится в корневой папке системы, но после того, как вы меняете аватар, директория пропадает, поскольку является скрытой.
Чтобы установить стандартный аватар, откройте «Обзор» в меню «Изменить параметры учетной записи» и перейдите по адресу C:\ProgramData\Microsoft\User Account Pictures, прописав его в поиске проводника и заранее включив отображение скрытых файлов и папок в разделе «Параметры папок». В каталоге выберете подходящее по размеру изображение и сохраните его в качестве аватара.
Видео
Наглядно увидеть настройку и удаление аватара учетной записи пользователя поможет это видео.
Вывод
Изменение аватара в Windows 10 выполняется очень просто через раздел «Изменить параметры учетной записи». Но удалить изображение учетной записи можно только перейдя в корневую папку диска с установленной Windows 10, где хранятся три последних файла, используемые в качестве картинки аватара.
Windows 10 прозрачный аватар
У каждого человека есть потребность выделиться среди толпы. Некоторые для этого делают селфи на громоотводах небоскрёба, другие экспериментируют с причёсками и пирсингом. А есть люди, которым достаточно изменить тему оформления и аватар в операционной системе, чтобы чувствовать себя особенным.
Что такое аватар, для чего он нужен в Windows 10
Авата́р, авата́ра (просторечн. а́ва, авата́рка от англ. avatar) — графическое представление пользователя, его альтер-эго, игрового интернет-персонажа. Аватар может быть двухмерным изображением (иконкой) в веб-форумах, мессенджерах, чатах, порталах, блогах, социальных сетях или же трёхмерной моделью (виртуальные миры, массовые многопользовательские онлайновые игры). Кроме того, аватар может быть представлен в виде текста, что было распространено в эпоху текстовых MUD-игр. Основная цель аватара — публичное графическое представление пользователя, созданное самим пользователем.
Википедия
https://ru.wikipedia.org/wiki/Аватар_(картинка)
По своей сути аватар это то, что пользователь хочет сказать о себе, своих интересах или внутреннем мире через небольшую картинку. Так как эти изображения используются в среде общения, Windows 10 не обошла стороной вопрос и много внимания уделила именно графическому представлению пользователя. В «Десятке» аватар используется на экране приветствия, в некоторых приложениях, для почты. Кроме того, графическое представление синхронизируется ещё и с сайтом Microsoft, прикрепляется ко всем вашим сообщениям в среде сообщества: к комментариям к статьям, обращениям в техподдержку и так далее.
Аватары учетной записи синхронизируются между компьютером и сайтом microsoft.comКак сменить аватар в Windows 10
Аватар учётной записи можно сменить двумя способами: вставив заранее заготовленную картинку или сделав снимок с веб-камеры, если она подключена к компьютеру. Оба метода находятся в области влияния «Параметров»:
- Нажимаем комбинацию клавиш Win+I или в меню «Пуск» щёлкаем по значку шестерёнки.
 В меню «Пуск» щёлкаем по значку шестерёнки
В меню «Пуск» щёлкаем по значку шестерёнки - В окне «Параметров» переходим в апплет «Учётные записи».
В окне «Параметров» переходим в апплет «Учётные записи» - Во вкладке «Ваши данные», в графе «Создать аватар», щёлкаем пункт «Выберите один элемент».
В графе «Создать аватар» щёлкаем пункт «Выберите один элемент» - В диалоговом окне прокладывает путь к изображению, выбираем его и щёлкаем кнопку «Выбор картинки». После этого аватар сразу изменится на заданный.
В файловой системе выбираем изображение и щелкаем «Выбор картинки»
В некоторых версиях ОС для того, чтобы добавить свой аватар, необходимо нажать кнопку «Обзор».
В некоторых версиях ОС для того, чтобы добавить свой аватар, необходимо нажать кнопку «Обзор»
А для того чтобы создать аватар с веб-камеры, нажимаем соответствующую кнопку в графе «Создать аватар», улыбаемся или корчим рожицу и мышкой щелкаем на кнопку «Снять фото».
Щелкаем «Камера», затем делаем снимок кнопкой «Снять фото»
Как удалить свой и восстановить стандартный аватар в Windows 10
Так как полностью удалить аватар невозможно, избавиться от загруженных изображений можно только при помощи стандартной картинки.![]()
Аватар – изображение пользователя Windows 10, которое отображается при загрузке операционной системы. Тем, кто хочет сделать свой компьютер уникальным, нужно уметь менять его.
Как изменить
Изменение картинки вы сможете выполнить, зайдя в меню Пуск и выбрав изображение аватара. Затем нажмите «Изменить параметры учетной записи».
После этого вы попадете в раздел «Параметры», где отображается используемое изображение. Далее нажмите обзор и выберете тот файл, который бы хотели видеть при входе в операционную систему.
Важно! Если вы пользуетесь ноутбуком, или же к компьютеру подключена камера, можно будет сделать снимок для аватара. Для этого в разделе «Параметры» предназначена специальная кнопка «Создать аватар».
Удаление старых изображений
В Windows 10 существует функция запоминания последних трех картинок, которые использовались для аватара. Вы сможете их увидеть, когда попадете в меню «Параметры», нажав на изображении «Изменение параметров учетной записи».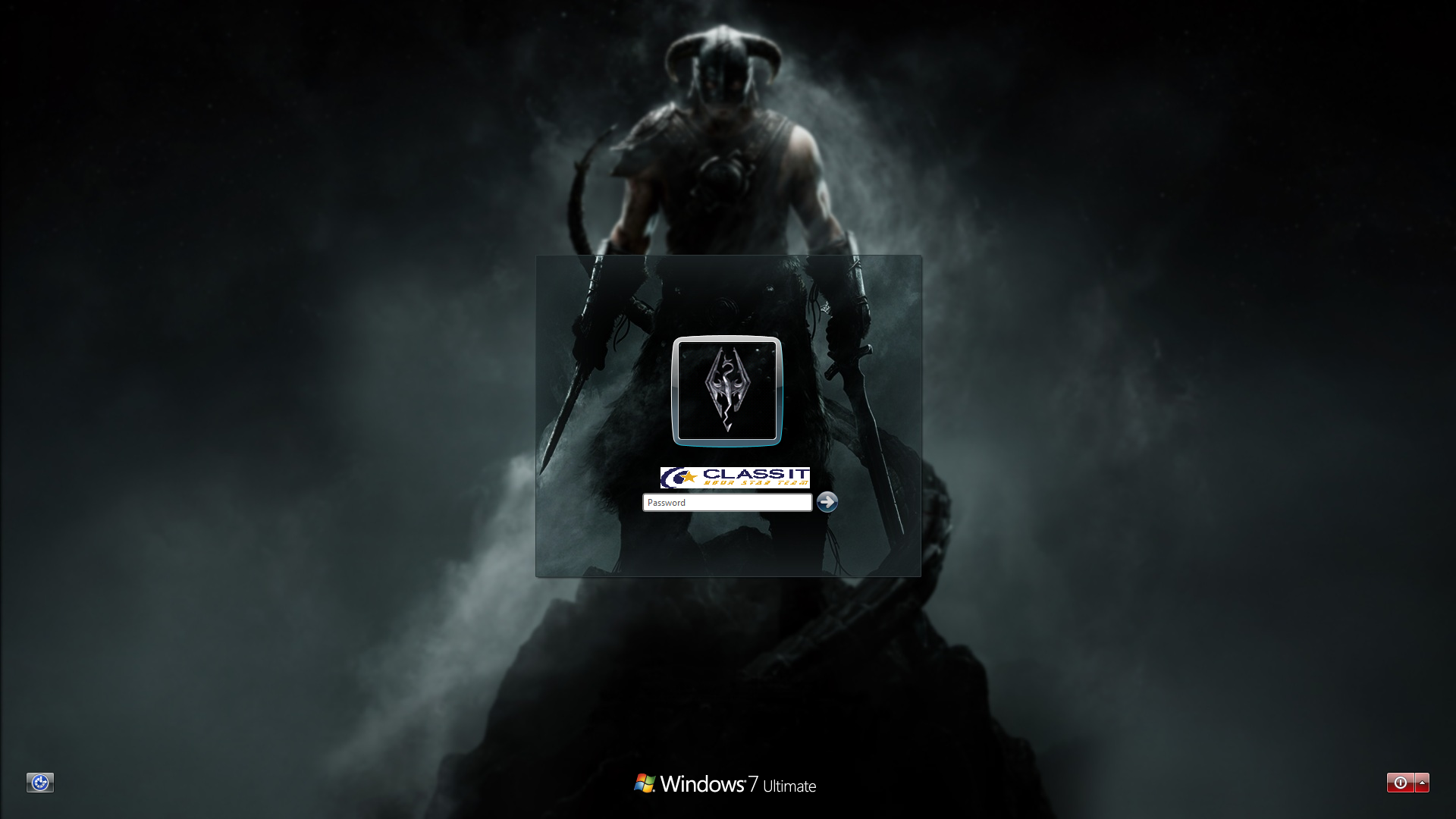
Важно! В операционной системе нет функции прямого удаления этих файлов, но сделать это можно, если перейти в корневую папку системного диска.
Зайдите в проводник и введите в адресной строке C:/Users/User-Name/AppData/Roaming/Microsoft/Windows/AccountPictures . Вместо User-Name пропишите то имя, под которым вы регистрировались при входе в операционную систему.
Второй вариант – попробуйте ввести в строку поиска следующее %appdata%\Microsoft\Windows\AccountPictures . Этот вариант проще, поскольку переменная «%appdata% » самостоятельно заменит правильный адрес. К тому же такой способ написания экономит время.
После этого вы попадете в папку, в которой хранятся картинки учетной записи Windows 10, используемые вами ранее. Те файлы, которые вам не нужны, удалите нажатием кнопки Delete на клавиатуре, предварительно выделив их, или же нажатием правой кнопкой мыши, выбрав пункт «Удалить».
Восстановление стандартной картинки
Если вы не хотите, чтобы при входе в Windows 10 отображалась ранее установленная картинка, восстановите стандартное изображение. Стандартная картинка хранится в корневой папке системы, но после того, как вы меняете аватар, директория пропадает, поскольку является скрытой.
Стандартная картинка хранится в корневой папке системы, но после того, как вы меняете аватар, директория пропадает, поскольку является скрытой.
Чтобы установить стандартный аватар, откройте «Обзор» в меню «Изменить параметры учетной записи» и перейдите по адресу C:\ProgramData\Microsoft\User Account Pictures , прописав его в поиске проводника и заранее включив отображение скрытых файлов и папок в разделе «Параметры папок». В каталоге выберете подходящее по размеру изображение и сохраните его в качестве аватара.
Видео
Наглядно увидеть настройку и удаление аватара учетной записи пользователя поможет это видео.
Вывод
Изменение аватара в Windows 10 выполняется очень просто через раздел «Изменить параметры учетной записи». Но удалить изображение учетной записи можно только перейдя в корневую папку диска с установленной Windows 10, где хранятся три последних файла, используемые в качестве картинки аватара.
Если вы создаете учетную запись Windows 10, то система сама запросит вас установить аватар. Вы можете скачать картинку для учетки или нарисовать ее сами. Это картинка, которая является вашим «электронным лицом», поэтому к выбору нужно подойти максимально ответственно. Эту картинку будете видеть только вы, но если вы работаете в публичной сети, то ваше изображение может стать доступно и для других людей. Если вам не хочется скачивать картинку или вовсе не до этого, вы можете выбрать его из коллекции стандартных изображений для Виндоус.
Вы можете скачать картинку для учетки или нарисовать ее сами. Это картинка, которая является вашим «электронным лицом», поэтому к выбору нужно подойти максимально ответственно. Эту картинку будете видеть только вы, но если вы работаете в публичной сети, то ваше изображение может стать доступно и для других людей. Если вам не хочется скачивать картинку или вовсе не до этого, вы можете выбрать его из коллекции стандартных изображений для Виндоус.
Электронное лицо пользователя
Слово «аватар» уже вошло в русский язык, так что значение этого слова можно и не объяснять. Компания Microsoft ввела иконки пользователей Виндоус 10, чтобы на компьютерах, где работает сразу много пользователей, можно было удобно различать пользователей. Например, если у вас на компьютере ADMIN + еще один пользователь, вы можете установить картинку для каждого из них. Идеальный Avatar – это картинка, благодаря которой вы можете быстро идентифицировать о каком профиле идет речь. Если у вас очень много профилей на устройстве, то мы рекомендуем следующее:- Скачать набор;
- Подобрать картинки по первой букве имени пользователя;
 Далее, для профилей, которые называются по-другому, вы выбираете другие буквы. Например, «B», для профилей Boris. Для систематизации – это отличное решение. Так же вы можете использовать свою собственную фотографию. Но учтите, что в профиле у вас будет очень маленькая картинка, так что ава также будет очень маленькая. И если на большой фотографии вас все устраивало, то на маленькой аве все может быть совсем наоборот.
Далее, для профилей, которые называются по-другому, вы выбираете другие буквы. Например, «B», для профилей Boris. Для систематизации – это отличное решение. Так же вы можете использовать свою собственную фотографию. Но учтите, что в профиле у вас будет очень маленькая картинка, так что ава также будет очень маленькая. И если на большой фотографии вас все устраивало, то на маленькой аве все может быть совсем наоборот.Загрузить пакет изображений – это самый простой способ, как менять картинки каждый день. А если учесть, что некоторые пользователи связывают свой Microsoft профиль с учетной записью Skype и другими, то в этом случае ваша иконка имеет значение. Вы можете установить картинку на аву на свой вкус. Но если вы удалите аватарку, то у вас появится стандартное изображение. Точно такое же, которое стоит у миллионов других пользователей. В этом случае у вашего профиля не будет никакой индивидуальности. А если у вас есть навыки рисования, вы можете создать свою картинку. Для этого можете использовать
Аватар – изображение пользователя Windows 10, которое отображается при загрузке операционной системы. Тем, кто хочет сделать свой компьютер уникальным, нужно уметь менять его.
Тем, кто хочет сделать свой компьютер уникальным, нужно уметь менять его.
Как изменить
Изменение картинки учетной записи вы сможете выполнить, зайдя в меню Пуск и выбрав изображение аватара. Затем нажмите «Изменить параметры учетной записи».
После этого вы попадете в раздел «Параметры», где отображается используемое изображение. Далее нажмите обзор и выберете тот файл, который бы хотели видеть при входе в операционную систему.
Важно! Если вы пользуетесь ноутбуком, или же к компьютеру подключена камера, можно будет сделать снимок для аватара. Для этого в разделе «Параметры» предназначена специальная кнопка «Создать аватар».
Удаление старых изображений
В Windows 10 существует функция запоминания последних трех картинок, которые использовались для аватара. Вы сможете их увидеть, когда попадете в меню «Параметры», нажав на изображении «Изменение параметров учетной записи».
Важно! В операционной системе нет функции прямого удаления этих файлов, но сделать это можно, если перейти в корневую папку системного диска.
Зайдите в проводник и введите в адресной строке C:/Users/User-Name/AppData/Roaming/Microsoft/Windows/AccountPictures . Вместо User-Name пропишите то имя, под которым вы регистрировались при входе в операционную систему.
Второй вариант – попробуйте ввести в строку поиска следующее %appdata%\Microsoft\Windows\AccountPictures . Этот вариант проще, поскольку переменная «%appdata% » самостоятельно заменит правильный адрес. К тому же такой способ написания экономит время.
После этого вы попадете в папку, в которой хранятся картинки учетной записи Windows 10, используемые вами ранее. Те файлы, которые вам не нужны, удалите нажатием кнопки Delete на клавиатуре, предварительно выделив их, или же нажатием правой кнопкой мыши, выбрав пункт «Удалить».
Восстановление стандартной картинки
Если вы не хотите, чтобы при входе в Windows 10 отображалась ранее установленная картинка, восстановите стандартное изображение. Стандартная картинка хранится в корневой папке системы, но после того, как вы меняете аватар, директория пропадает, поскольку является скрытой.
Стандартная картинка хранится в корневой папке системы, но после того, как вы меняете аватар, директория пропадает, поскольку является скрытой.
Чтобы установить стандартный аватар, откройте «Обзор» в меню «Изменить параметры учетной записи» и перейдите по адресу C:\ProgramData\Microsoft\User Account Pictures , прописав его в поиске проводника и заранее включив отображение скрытых файлов и папок в разделе «Параметры папок». В каталоге выберете подходящее по размеру изображение и сохраните его в качестве аватара.
Видео
Наглядно увидеть настройку и удаление аватара учетной записи пользователя поможет это видео.
Вывод
Изменение аватара в Windows 10 выполняется очень просто через раздел «Изменить параметры учетной записи». Но удалить изображение учетной записи можно только перейдя в корневую папку диска с установленной Windows 10, где хранятся три последних файла, используемые в качестве картинки аватара.
В операционной системе Windows 10 есть возможность установить аватор пользователя как на учетную запись Майкрософт, так и на локальную учетную запись пользователя. Установка аватара пользователя совсем не обязательная, но любой пользователь операционной системы Windows 10 может поменять аватар на любой свой или же просто установить фото пользователя. Аватар учетной записи пользователя отображается в полной мере на экране блокировки Windows 10.
Установка аватара пользователя совсем не обязательная, но любой пользователь операционной системы Windows 10 может поменять аватар на любой свой или же просто установить фото пользователя. Аватар учетной записи пользователя отображается в полной мере на экране блокировки Windows 10.
Данная статья расскажет как изменить или удалить аватар в Windows 10. Разберемся где на системном диске находятся аватары в операционной системе Windows 10. А также рекомендуем почитать статью , если же Вы ещё используете локальную учетную запись. Поскольку учетная запись Майкрософт дает множество преимуществ.
Текущий способ подойдет пользователям учетной записи Майкрософт и локальной учетной записи. Поскольку изменение данных пользователя происходит буквально с параметров системы.
Пункт камера запустить встроенное приложение камеры в Windows 10 с помощью которого пользователю будет предложено сделать фотографию на аватар учетной записи. Если же выбрать пункт выбора одного элемента откроется проводник, в котором необходимо указать фотографию будущего аватара.
Текущим способом можно установить несколько фотографий учетной записи пользователя. Переключение между которыми будет происходить буквально в одно нажатие по нужному аватару в расположении указанном выше.
При использовании учетной записи Майкрософт, как постоянной записи пользователя есть возможность изменять данные на сайте компании. Пользователю достаточно открыть сайт: account.microsoft.com и пройти авторизацию.
Здесь есть возможность отредактировать аватар, переместив круг или изменив его размер. Можно использовать мышь или клавиши со стрелками на клавиатуре, а также клавиши плюс и минус. При необходимости здесь также можно удалить аватар текущей записи.
О первом способе удаления аватара пользователя учетной записи Майкрософт мы упомянули выше. Второй способ удаления аватара любой учетной записи можно осуществить с проводника на системном диске. Но для этого нужно только знать где находятся аватары в Windows 10. В первую очередь необходимо .
Запускаем проводник и переходим по пути C:\Пользователи\Имя_Пользователя\AppData\Roaming\Microsoft\Windows\AccountPictures. В текущем расположении будут сохранены все аватары, которые были загружены через параметры системы.
В текущем расположении будут сохранены все аватары, которые были загружены через параметры системы.
Чтобы удалить аватар в Windows 10 достаточно удалить фото пользователя в расположении написанному выше. Процесс удаления файла аватара в проводнике очень простой, используйте контекстное меню или же клавишу Delete.
Выводы
Аватар встречает пользователя после каждой загрузки компьютера на экране блокировки Windows 10. Именно даже поэтому стоит поменять стандартный аватар на более интересный. Здесь же мы рассмотрели как изменить аватар в Windows 10 или удалить его полностью. А также рекомендуем ознакомиться с инструкцией , чтобы после загрузки компьютера сразу же попадать на рабочий стол.
Как изменить, удалить или восстановить стандартный аватар учетной записи в Windows 10
17.10.2018 windows | для начинающих
При входе в Windows 10, а также в параметрах учетных записей и в меню пуск вы можете увидеть картинку учетной записи или аватар. По умолчанию это — символическое стандартное изображение пользователя, но при желании его можно изменить, причем это работает как для локальной учетной записи, так и для аккаунта Майкрософт.
В этой инструкции подробно о том, как установить, изменить или удалить аватар в Windows 10. И если первые два действия очень просты, то удаление картинки учетной записи не реализовано в параметрах ОС и потребуется использовать обходные пути.
Как изменить
Изменение картинки учетной записи вы сможете выполнить, зайдя в меню Пуск и выбрав изображение аватара. Затем нажмите «Изменить параметры учетной записи».
После этого вы попадете в раздел «Параметры», где отображается используемое изображение. Далее нажмите обзор и выберете тот файл, который бы хотели видеть при входе в операционную систему.
Важно! Если вы пользуетесь ноутбуком, или же к компьютеру подключена камера, можно будет сделать снимок для аватара. Для этого в разделе «Параметры» предназначена специальная кнопка «Создать аватар».
Как сменить аватар в Windows 10?
Изменить аватарку в учетной записи можно двумя способами – вставив готовую картинку или сделав снимок с помощью веб-камеры.![]()
Сначала нам нужно войти в параметры системы, а сделать это можно нажатием на комбинацию клавиш Win + I или через панель «Пуск».
Значок шестеренки выведет нас в Параметры Windows 10
Еще можно кликом правой кнопки мыши вызвать контекстное меню панели «Пуск». Там тоже должна быть указана ссылка на системные параметры.
Параметры в контекстом меню «Пуск»
В новом открывшемся окне переходим в категорию «Учетные записи».
Учетные записи
На экране сразу откроется вкладка «Ваши данные». В разделе «Создать аватар» нажимаем на пункт «Выбрать один элемент».
Теперь нужно выбрать подходящую фотографию
Прокладываем путь к нужному изображению, выбираем его, затем нажимаем на кнопку «Выбор картинки». После этого оно сразу же загрузится и будет установлено в качестве аватарки.
Все просто
Во втором случае установить новую картинку возможно только в том случае, если есть камера. Камера может быть встроена в ноутбук или подключена в виде стороннего устройства. Выбираем пункт «Камера».
Выбираем пункт «Камера».
Можно сделать фото с камеры
Самое главное – в ноутбуке для съемки фотографий с помощью встроенной веб-камеры необходимо предоставить разрешение в разделе «Конфиденциальность». Иначе при открытии вышеуказанного раздела выйдет вот такое окно.
Нужно ваше разрешение
После этого выбираем оптимальный ракурс и нажимаем на кнопку «Снять фото». Сделанный снимок автоматически загрузится и будет отображаться в качестве аватарки.
При настройке синхронизации учетки системы и профиля в онлайн сервисе корпорации Microsoft все данные, в том числе установленное изображение, будут автоматически синхронизироваться.
Удаление старых изображений
В Windows 10 существует функция запоминания последних трех картинок, которые использовались для аватара. Вы сможете их увидеть, когда попадете в меню «Параметры», нажав на изображении «Изменение параметров учетной записи».
Важно! В операционной системе нет функции прямого удаления этих файлов, но сделать это можно, если перейти в корневую папку системного диска.
Зайдите в проводник и введите в адресной строке C:/Users/User-Name/AppData/Roaming/Microsoft/Windows/AccountPictures. Вместо User-Name пропишите то имя, под которым вы регистрировались при входе в операционную систему.
Второй вариант – попробуйте ввести в строку поиска следующее %appdata%\Microsoft\Windows\AccountPictures. Этот вариант проще, поскольку переменная «%appdata%» самостоятельно заменит правильный адрес. К тому же такой способ написания экономит время.
После этого вы попадете в папку, в которой хранятся картинки учетной записи Windows 10, используемые вами ранее. Те файлы, которые вам не нужны, удалите нажатием кнопки Delete на клавиатуре, предварительно выделив их, или же нажатием правой кнопкой мыши, выбрав пункт «Удалить».
Как удалить ранее использованные аватары из настроек Windows 8.1 и Windows 8
Если уже попробовали сменить картинку учётной записи пользователя пару-тройку раз, то когда в очередной раз вы хотите поставить новый аватар, предыдущие картинки присутствуют в интерфейсе настроек:
Если вы не планируете использовать их снова, нет никаких причин захламлять жесткий диск, и есть смысл их удалить. Но Windows 8.1 не предоставляет такой возможности — удаления неиспользуемых аватаров пользователя. Давайте посмотрим, как их можно удалить.
Но Windows 8.1 не предоставляет такой возможности — удаления неиспользуемых аватаров пользователя. Давайте посмотрим, как их можно удалить.
Сделать это очень просто.
- В окне Проводника введите следующее в адресную строку: C:\Users\Ваш логин в систему\AppData\Roaming\Microsoft\Windows\AccountPictures
Замените «Ваш логин в систему» именем вашей учётки, например, моя учётка называется Winaero, я буду вводить вот это:C:\Users\winaero\AppData\Roaming\Microsoft\Windows\AccountPictures
Альтернативно, можно вводить вот это:
%appdata%\Microsoft\Windows\AccountPictures
Переменная окружения %appdata% замениться на правильный путь, такой вариант записи и короче, и удобней (лично мне), и даёт требуемый результат.
- На экране откроется вот такая папка: Удалите все картинки, которые вы не желаете видеть в настройках выбора аватара.
Вот и все! Просто, не так ли?
Совет: Если у вас есть доступ к установленным Windows 7 или Windows Vista, то вы можете поживиться стандартными аватарами этих ОС, пройдя по пути Диск_с_установленной_системой:\ProgramData\Microsoft\User Account Pictures\Default Pictures.![]() Скопируйте все картинки оттуда в папку %appdata%\Microsoft\Windows\AccountPictures в Windows 8.1/Windows 8.
Скопируйте все картинки оттуда в папку %appdata%\Microsoft\Windows\AccountPictures в Windows 8.1/Windows 8.
Winreview.ru можно найти в Вконтакте, Facebook и Twitter. Присоединяйтесь!
winreview.ru
Восстановление стандартной картинки
Если вы не хотите, чтобы при входе в Windows 10 отображалась ранее установленная картинка, восстановите стандартное изображение. Стандартная картинка хранится в корневой папке системы, но после того, как вы меняете аватар, директория пропадает, поскольку является скрытой.
Чтобы установить стандартный аватар, откройте «Обзор» в меню «Изменить параметры учетной записи» и перейдите по адресу C:\ProgramData\Microsoft\User Account Pictures, прописав его в поиске проводника и заранее включив отображение скрытых файлов и папок в разделе «Параметры папок». В каталоге выберете подходящее по размеру изображение и сохраните его в качестве аватара.
Что такое аватар и для чего он нужен в Windows 10?
Аватар чаще представляется в виде двухмерного/трехмерного графического изображения или иконки с текстом. Используется чаще всего в социальных сетях, мессенджерах, форумах и онлайн играх. В ней пользователь пытается показать себя, рассказать о себе, передать мысли или поведать о личных интересах.
Используется чаще всего в социальных сетях, мессенджерах, форумах и онлайн играх. В ней пользователь пытается показать себя, рассказать о себе, передать мысли или поведать о личных интересах.
В связи с подобной тенденцией в Windows 10 тоже появилась функция аватарки. Он используется не только на экране приветствия, но и в некоторых программах. При синхронизации с сервисами Microsoft эта картинка прикрепляется к сообщениям, комментариям и обращениям в службу технической поддержки, к письмам, отправленным через приложение «Почта», и так далее.
Видеоинструкция
На этом пошаговое руководство по установке изображения (или фотографии), представляющее владельца учётной записи в Windows 10, можно считать завершённым.
Стоит заметить, что наш сайт IT-Actual.ru постоянно развивается, выходят новые статьи и материалы. Подписывайтесь, дабы не пропустить новые полезные материалы, связанные как с компьютером, так и в целом современными технологиями.
В свою очередь, Вы тоже можете нам очень помочь.
Просто поделитесь статьей в социальных сетях с друзьями.
Поделившись результатами труда автора, вы окажете неоценимую помощь как ему самому, так и сайту в целом. Спасибо!
Как удалить аватар?
Удалить аватар напрямую из параметров системы нельзя, но можно просто поменять его на стандартную серую иллюстрацию. Для этого последуем тому же пути, что и в первом случае – выберем фотографию вручную. Но при этом указываем путь C:ProgramDataMicrosoftUser Account Pictures.
Удалить фото user
После применения параметра предыдущие картинки все равно будут отображаться в истории.
В Windows 10 этого не избежать
Однако ее можно легко очистить. Для этого открываем файловый проводник, и в адресной строке вводим следующий путь: C:UsersUserAppDataRoamingMicrosoftWindowsAccountPictures
. Последняя папка еще может называться «Аватары», но при этом она все равно откроется, даже если в строку ввести название на английском языке.
Полностью выделяем содержимое этой папки и удаляем.
Если речь идет об аккаунте в интернет-сервисе, то в таком случае можно просто удалить изображение на странице профиля account.microsoft.com/profile/. Главное то, что эти изменения не синхронизируются с учетной записью компьютера, поэтому менять аватарку вручную все равно придется.
Существует и другой способ – сначала необходимо очистить содержимое папки AccountPictures. Затем переходим по следующему пути: C:ProgramDataMicrosoftUser Account Pictures
. В этом разделе находим и удаляем файл формата dat, соответствующий имени пользователя.
Нужный нам элемент в формате .dat
После этого переходим в директорию C:UsersPublicAccountPictures
и удаляем содержащуюся папку, причем делаем это только с правами администратора. Если в компьютере работает несколько пользователей, нужно искать соответствие наименования папки конкретному ID.
Аватар на странице профиля интернет-ресурса корпорации Microsoft тоже нужно обязательно удалить. После всех действий остается только перезагрузить компьютер.
После всех действий остается только перезагрузить компьютер.
Вывод
Изменение аватара в Windows 10 выполняется очень просто через раздел «Изменить параметры учетной записи». Но удалить изображение учетной записи можно только перейдя в корневую папку диска с установленной Windows 10, где хранятся три последних файла, используемые в качестве картинки аватара.
- Новая аватарка на учётную запись в Windows 10 — как сделать профиль более живым
При входе в Windows 10, а также в параметрах учетных записей и в меню пуск вы можете увидеть картинку учетной записи или аватар. По умолчанию это — символическое стандартное изображение пользователя, но при желании его можно изменить, причем это работает как для локальной учетной записи, так и для аккаунта Майкрософт.
В этой инструкции подробно о том, как установить, изменить или удалить аватар в Windows 10. И если первые два действия очень просты, то удаление картинки учетной записи не реализовано в параметрах ОС и потребуется использовать обходные пути.
Дополнительная информация
Для пользователей, которые используют учетную запись Майкрософт, есть возможность как установки, так и удаления аватара на сайте https://account.microsoft.com/profile/
При этом, если после установки или удаления аватара вы впервые настроите эту же учетную запись на компьютере, то аватар автоматически синхронизируется. Если же на компьютере уже был выполнен вход с этой учетной записью, синхронизация почему-то не работает (точнее работает только в одном направлении — с компьютера в облако, но не наоборот).
Почему так происходит — не знаю. Из путей решения могу предложить лишь один, не очень удобный: удаление учетной записи (или переключение её в режим локального аккаунта), а затем — повторный вход в учетную запись Майкрософт.
Как удалить аватар в Windows 10, изменить его или установить стандартную картинку
Сбой при настройке аватара и экрана блокировки win 8.1
- Авторизуйтесь для ответа в теме
#1
Читатель</li>1 сообщений
Подскажите как исправить — при попытке сменить аватар и экран блокировки выдает ошибку «Ошибка. Сбой настройки аватара. Попробуйте еще раз». Пробовал все что только можно, где только не искал ответа не нашел, хотя такие проблеммы еще встречались у других. Так же пропала с панели задач панелька смены языка (но язык меняется комбинацией клавиш, хотя вернуть ее на место не получилось даже редактированием реестра)
Сбой настройки аватара. Попробуйте еще раз». Пробовал все что только можно, где только не искал ответа не нашел, хотя такие проблеммы еще встречались у других. Так же пропала с панели задач панелька смены языка (но язык меняется комбинацией клавиш, хотя вернуть ее на место не получилось даже редактированием реестра)
в общем хотелось бы услышать ваши предложения почему это появилось (по началу все менялось и экран блокировки и аватар) и как это можно устранить
ps стоят автоматические клинеры типа tuneup и winoptimazer? не могли ли они этому поспособствовать?
(pss и скиньте кто нибудь ваш рабочий реестр — я там покопаюсь и возможно найду решение своей проблеммы где искать в общем и целом предстваляю)
Сообщение отредактировал ivassic: 21 Декабрь 2014 — 10:38
Источник
Как изменить или удалить аватар Windows 10
При входе в Windows 10, а также в параметрах учетных записей и в меню пуск вы можете увидеть картинку учетной записи или аватар. По умолчанию это — символическое стандартное изображение пользователя, но при желании его можно изменить, причем это работает как для локальной учетной записи, так и для аккаунта Майкрософт.
В этой инструкции подробно о том, как установить, изменить или удалить аватар в Windows 10. И если первые два действия очень просты, то удаление картинки учетной записи не реализовано в параметрах ОС и потребуется использовать обходные пути.
Как установить или изменить аватар
Чтобы установить или изменить текущий аватар в Windows 10 достаточно выполнить следующие простые шаги:
- Откройте меню Пуск, нажмите по иконке вашего пользователя и выберите «Изменить параметры учетной записи» (также можно использовать путь «Параметры» — «Учетные записи» — «Ваши данные»).
- Внизу страницы настроек «Ваши данные» в разделе «Создать аватар» нажмите по «Камера», чтобы установить снимок с веб-камеры в качестве аватара или «Выберите один элемент» и укажите путь к картинке (поддерживаются PNG, JPG, GIF, BMP и другие типы).
- После выбора картинки аватара, она будет установлена для вашей учетной записи.
- После смены аватара, предыдущие варианты изображений продолжают отображаться в списке в параметрах, однако их можно удалить. Для этого зайдите в скрытую папку(если вы будете использовать проводник, то вместо AccountPictures папка будет называться «Аватары») и удалите её содержимое.
При этом учитывайте, что в том случае, когда у вас используется учетная запись Майкрософт, то в её параметрах на сайте также изменится ваш аватар. Если вы в дальнейшем будете использовать ту же учетную запись для входа на другом устройстве, то там будет установлено то же изображение для вашего профиля.
Также для учетной записи Майкрософт существует возможность установить или изменить аватар на сайте https://account.microsoft.com/profile/, однако и тут всё работает не совсем так как ожидается, о чем в конце инструкции.
Как удалить аватар Windows 10
В части удаления аватара Windows 10 есть некоторые сложности. Если речь идет о локальной учетной записи, то пункта для удаления в параметрах просто нет. Если же у вас учетная запись Майкрософт, то на странице account.microsoft.com/profile/ вы можете удалить аватар, но изменения по какой-то причине не синхронизируются автоматически с системой.
Однако, существуют способы всё это обойти, простые и сложные. Простой вариант выглядит следующим образом:
- С помощью шагов из предыдущей части инструкции перейдите к выбору изображения для учетной записи.
- В качестве изображения установите файл user.png или user.bmp из папки C:ProgramDataMicrosoftUser Account Pictures (или «Аватары по умолчанию»).
- Очистите содержимое папкичтобы ранее использованные аватары не показывались в параметрах учетной записи.
- Перезагрузите компьютер.
Более сложный метод состоит из следующих шагов:
- Очистите содержимое папки
- Из папки C:ProgramDataMicrosoftUser Account Pictures удалите файл с именем имя_папки_пользователя.dat
- Перейдите в папку C:UsersPublicAccountPictures и найдите вложенную папку, соответствующую вашему ID пользователя. Сделать это можно в командной строке, запущенной от имени администратора с помощью команды wmic useraccount get name,sid
- Станьте владельцем этой папки и предоставьте себе полные права на действия с ней.
- Удалите эту папку.
- Если используется учетная запись Майкрософт, также удалите аватар на странице https://account.microsoft.com/profile/ (нажать по «Изменить аватар», а затем — «Удалить»).
- Перезагрузите компьютер.
Дополнительная информация
Для пользователей, которые используют учетную запись Майкрософт, есть возможность как установки, так и удаления аватара на сайте https://account.microsoft.com/profile/
При этом, если после установки или удаления аватара вы впервые настроите эту же учетную запись на компьютере, то аватар автоматически синхронизируется. Если же на компьютере уже был выполнен вход с этой учетной записью, синхронизация почему-то не работает (точнее работает только в одном направлении — с компьютера в облако, но не наоборот).
Читайте также: Linksys wrt160nl настройки dd wrt
Почему так происходит — не знаю. Из путей решения могу предложить лишь один, не очень удобный: удаление учетной записи (или переключение её в режим локального аккаунта), а затем — повторный вход в учетную запись Майкрософт.
А вдруг и это будет интересно:
Почему бы не подписаться?
Рассылка новых, иногда интересных и полезных, материалов сайта remontka.pro. Никакой рекламы и бесплатная компьютерная помощь подписчикам от автора. Другие способы подписки (ВК, Одноклассники, Телеграм, Facebook, Twitter, Youtube, Яндекс.Дзен)
04.12.2018 в 14:55
У меня вообще аватар не устанавливается. Пишет ошибку и всё. На 2 компах.
17.01.2019 в 10:05
Все получилось, спасибо! Но хотелось бы маленько дополнить: Также нужно стать владельцем и удалить ветку реестра соответствующую вашему ID пользователя:
21.02.2019 в 21:52
Здравствуйте! Такая вышла ситуация: родственница отдала мне свой ноут. От прежнего владельца остался аватар, имя и заставка (виндовс 10 домашняя). Я поменяла аватар, поменяла заставку, имя сменить не успела, отложила на следующий день. Родственница (она живет в другом городе) включает свой новый комп и видит там вместо своего аватара тот, что я установила у себя на компе (т.е. на ее бывшем), видит новую заставку (тоже ту, что я у себя сменила). Не понимаю, как так получилось? Что надо сделать, чтоб и я аватар поменяла и у нее он не отражался? На ум приходит только синхронизация ее компа с моим. Но как,где и что отключить? Выручайте, пожалуйста…
22.02.2019 в 11:50
16.04.2020 в 09:03
16.04.2020 в 09:18
А установка стандартного аватара из C:ProgramDataMicrosoftUser Account Pictures не срабатывает? (сделать так, чтобы вообще никакой картинки не было мы не можем… ну разве что белую картинку поставить)
16.04.2020 в 10:55
16.04.2020 в 15:49
17.04.2020 в 07:26
27.05.2020 в 11:57
как в ролике на ютубе что у дмитрия всё работает.
19.10.2020 в 13:53
вообще нет такой папки AccountPictures и где искать не знаю
Источник
Изменить аватар учетной записи в Windows 8.1
Картинку учетной записи всегда видно при запуске Windows 8.1, а так же на метро-панели в левом верхнем углу. Её можно сменить на произвольную. Если вы задались таким вопросом, то попали по нужному адресу. Я расскажу коротко о том, как сменить аватар в Windows 8.1. Для этого сразу подготовьте картинку или фотографию, которую вы хотите поставить на аватарку в Вашем Виндовсе.
Затем откройте метро панель, это можно сделать нажав на значек «Пуск» в правом нижнем углу.
Вверху в левой части метро-панели отображается имя учетной записи, на наго можно кликнуть, откроется меню с тремя пунктами и один из них «Сменить аватар».
После нажатия на «Сменить аватар» попадаем в параметры учетной записи, где и можно поставить свою картинку или фото на аватар в Windows 8.1. Для этого нажимаем «Обзор» и выбираем на компьютере подготовленную заранее картинку. Так же можно сфотографироваться на вебкамеру или подтянуть аватарку из социальной сети.
При возникновении проблем со сменой аватара задавайте вопросы в комментариях. Если есть любые другие вопросы пишите на электропочту, которая указана на странице «Связаться».
Источник
Сбой настройки аватара попробуйте еще раз
При входе в Windows 10, а также в параметрах учетных записей и в меню пуск вы можете увидеть картинку учетной записи или аватар. По умолчанию это — символическое стандартное изображение пользователя, но при желании его можно изменить, причем это работает как для локальной учетной записи, так и для аккаунта Майкрософт.
Читайте также: Ubuntu настройка принтера из консоли
В этой инструкции подробно о том, как установить, изменить или удалить аватар в Windows 10. И если первые два действия очень просты, то удаление картинки учетной записи не реализовано в параметрах ОС и потребуется использовать обходные пути.
Как установить или изменить аватар
Чтобы установить или изменить текущий аватар в Windows 10 достаточно выполнить следующие простые шаги:
- Откройте меню Пуск, нажмите по иконке вашего пользователя и выберите «Изменить параметры учетной записи» (также можно использовать путь «Параметры» — «Учетные записи» — «Ваши данные»).
- Внизу страницы настроек «Ваши данные» в разделе «Создать аватар» нажмите по «Камера», чтобы установить снимок с веб-камеры в качестве аватара или «Выберите один элемент» и укажите путь к картинке (поддерживаются PNG, JPG, GIF, BMP и другие типы).
- После выбора картинки аватара, она будет установлена для вашей учетной записи.
- После смены аватара, предыдущие варианты изображений продолжают отображаться в списке в параметрах, однако их можно удалить. Для этого зайдите в скрытую папку(если вы будете использовать проводник, то вместо AccountPictures папка будет называться «Аватары») и удалите её содержимое.
При этом учитывайте, что в том случае, когда у вас используется учетная запись Майкрософт, то в её параметрах на сайте также изменится ваш аватар. Если вы в дальнейшем будете использовать ту же учетную запись для входа на другом устройстве, то там будет установлено то же изображение для вашего профиля.
Также для учетной записи Майкрософт существует возможность установить или изменить аватар на сайте https://account.microsoft.com/profile/, однако и тут всё работает не совсем так как ожидается, о чем в конце инструкции.
Как удалить аватар Windows 10
В части удаления аватара Windows 10 есть некоторые сложности. Если речь идет о локальной учетной записи, то пункта для удаления в параметрах просто нет. Если же у вас учетная запись Майкрософт, то на странице account.microsoft.com/profile/ вы можете удалить аватар, но изменения по какой-то причине не синхронизируются автоматически с системой.
Однако, существуют способы всё это обойти, простые и сложные. Простой вариант выглядит следующим образом:
- С помощью шагов из предыдущей части инструкции перейдите к выбору изображения для учетной записи.
- В качестве изображения установите файл user.png или user.bmp из папки C:ProgramDataMicrosoftUser Account Pictures (или «Аватары по умолчанию»).
- Очистите содержимое папкичтобы ранее использованные аватары не показывались в параметрах учетной записи.
- Перезагрузите компьютер.
Более сложный метод состоит из следующих шагов:
- Очистите содержимое папки
- Из папки C:ProgramDataMicrosoftUser Account Pictures удалите файл с именем имя_папки_пользователя.dat
- Перейдите в папку C:UsersPublicAccountPictures и найдите вложенную папку, соответствующую вашему ID пользователя. Сделать это можно в командной строке, запущенной от имени администратора с помощью команды wmic useraccount get name,sid
- Станьте владельцем этой папки и предоставьте себе полные права на действия с ней.
- Удалите эту папку.
- Если используется учетная запись Майкрософт, также удалите аватар на странице https://account.microsoft.com/profile/ (нажать по «Изменить аватар», а затем — «Удалить»).
- Перезагрузите компьютер.
Дополнительная информация
Для пользователей, которые используют учетную запись Майкрософт, есть возможность как установки, так и удаления аватара на сайте https://account.microsoft.com/profile/
При этом, если после установки или удаления аватара вы впервые настроите эту же учетную запись на компьютере, то аватар автоматически синхронизируется. Если же на компьютере уже был выполнен вход с этой учетной записью, синхронизация почему-то не работает (точнее работает только в одном направлении — с компьютера в облако, но не наоборот).
Почему так происходит — не знаю. Из путей решения могу предложить лишь один, не очень удобный: удаление учетной записи (или переключение её в режим локального аккаунта), а затем — повторный вход в учетную запись Майкрософт.
А вдруг и это будет интересно:
Почему бы не подписаться?
Рассылка новых, иногда интересных и полезных, материалов сайта remontka.pro. Никакой рекламы и бесплатная компьютерная помощь подписчикам от автора. Другие способы подписки (ВК, Одноклассники, Телеграм, Facebook, Twitter, Youtube, Яндекс.Дзен)
04.12.2018 в 14:55
У меня вообще аватар не устанавливается. Пишет ошибку и всё. На 2 компах.
17.01.2019 в 10:05
Все получилось, спасибо! Но хотелось бы маленько дополнить: Также нужно стать владельцем и удалить ветку реестра соответствующую вашему ID пользователя:
21.02.2019 в 21:52
Здравствуйте! Такая вышла ситуация: родственница отдала мне свой ноут. От прежнего владельца остался аватар, имя и заставка (виндовс 10 домашняя). Я поменяла аватар, поменяла заставку, имя сменить не успела, отложила на следующий день. Родственница (она живет в другом городе) включает свой новый комп и видит там вместо своего аватара тот, что я установила у себя на компе (т.е. на ее бывшем), видит новую заставку (тоже ту, что я у себя сменила). Не понимаю, как так получилось? Что надо сделать, чтоб и я аватар поменяла и у нее он не отражался? На ум приходит только синхронизация ее компа с моим. Но как,где и что отключить? Выручайте, пожалуйста…
Читайте также: Настройка proxy на fedora
22.02.2019 в 11:50
Примечание: после отправки комментария он не появляется на странице сразу. Всё в порядке — ваше сообщение получено. Ответы на комментарии и их публикация выполняются ежедневно днём, иногда чаще. Возвращайтесь.
Аватар – изображение пользователя Windows 10, которое отображается при загрузке операционной системы. Тем, кто хочет сделать свой компьютер уникальным, нужно уметь менять его.
Как изменить
Изменение картинки учетной записи вы сможете выполнить, зайдя в меню Пуск и выбрав изображение аватара. Затем нажмите «Изменить параметры учетной записи».
После этого вы попадете в раздел «Параметры», где отображается используемое изображение. Далее нажмите обзор и выберете тот файл, который бы хотели видеть при входе в операционную систему.
Альтернативный способ изменения аватара учетной записи в Windows 10 описан на видео
Важно! Если вы пользуетесь ноутбуком, или же к компьютеру подключена камера, можно будет сделать снимок для аватара. Для этого в разделе «Параметры» предназначена специальная кнопка «Создать аватар».
Удаление старых изображений
В Windows 10 существует функция запоминания последних трех картинок, которые использовались для аватара. Вы сможете их увидеть, когда попадете в меню «Параметры», нажав на изображении «Изменение параметров учетной записи».
Важно! В операционной системе нет функции прямого удаления этих файлов, но сделать это можно, если перейти в корневую папку системного диска.
Зайдите в проводник и введите в адресной строке C:/Users/User-Name/AppData/Roaming/Microsoft/Windows/AccountPictures. Вместо User-Name пропишите то имя, под которым вы регистрировались при входе в операционную систему.
Второй вариант – попробуйте ввести в строку поиска следующее %appdata%MicrosoftWindowsAccountPictures. Этот вариант проще, поскольку переменная «%appdata%» самостоятельно заменит правильный адрес. К тому же такой способ написания экономит время.
После этого вы попадете в папку, в которой хранятся картинки учетной записи Windows 10, используемые вами ранее. Те файлы, которые вам не нужны, удалите нажатием кнопки Delete на клавиатуре, предварительно выделив их, или же нажатием правой кнопкой мыши, выбрав пункт «Удалить».
Восстановление стандартной картинки
Если вы не хотите, чтобы при входе в Windows 10 отображалась ранее установленная картинка, восстановите стандартное изображение. Стандартная картинка хранится в корневой папке системы, но после того, как вы меняете аватар, директория пропадает, поскольку является скрытой.
Чтобы установить стандартный аватар, откройте «Обзор» в меню «Изменить параметры учетной записи» и перейдите по адресу C:ProgramDataMicrosoftUser Account Pictures, прописав его в поиске проводника и заранее включив отображение скрытых файлов и папок в разделе «Параметры папок». В каталоге выберете подходящее по размеру изображение и сохраните его в качестве аватара.
Вывод
Изменение аватара в Windows 10 выполняется очень просто через раздел «Изменить параметры учетной записи». Но удалить изображение учетной записи можно только перейдя в корневую папку диска с установленной Windows 10, где хранятся три последних файла, используемые в качестве картинки аватара.
Картинку учетной записи всегда видно при запуске Windows 8.1, а так же на метро-панели в левом верхнем углу. Её можно сменить на произвольную. Если вы задались таким вопросом, то попали по нужному адресу. Я расскажу коротко о том, как сменить аватар в Windows 8.1. Для этого сразу подготовьте картинку или фотографию, которую вы хотите поставить на аватарку в Вашем Виндовсе.
Затем откройте метро панель, это можно сделать нажав на значек «Пуск» в правом нижнем углу.
Вверху в левой части метро-панели отображается имя учетной записи, на наго можно кликнуть, откроется меню с тремя пунктами и один из них «Сменить аватар».
После нажатия на «Сменить аватар» попадаем в параметры учетной записи, где и можно поставить свою картинку или фото на аватар в Windows 8.1. Для этого нажимаем «Обзор» и выбираем на компьютере подготовленную заранее картинку. Так же можно сфотографироваться на вебкамеру или подтянуть аватарку из социальной сети.
При возникновении проблем со сменой аватара задавайте вопросы в комментариях. Если есть любые другие вопросы пишите на электропочту, которая указана на странице «Связаться».
Источник
</li>
У многих пользователей возникают вопросы о том, как удалить аватар в Windows, заменить одно изображение на другое, или вернуть первоначальный аватар по умолчанию. Изображение аватара отображается при загрузке Windows, при входе в систему, в настройках операционной системы.
Аватар Windows — графическое изображение (ава, аватарка, юзерпик) пользователя компьютера в операционной системе. В качестве аватара используется любое изображение: фото самого пользователя, другого человека или животного, изображение персонажа, красивая картинка и т. д.
Некоторые пользователи выбирают не всегда удачные изображения для своих аватарок, поэтому они хотят сметить аватар в Windows, поменять его на другую картинку или фотографию. Другой вариант: пользователю надоело смотреть на старое изображение, необходимо взамен установить что-то новенькое.
Аватар для учетной записи Windows, отображается над именем учетной записи при запуске Windows, в меню «Пуск», в настройках параметров операционной системы. Если пользователь не выбрал себе персональный аватар, то в Windows 10 показывается картинка по умолчанию, в виде некоего силуэта на темном фоне.
В этой статье, вы найдете инструкции о том, как удалить аватар, как изменить аватар, как убрать аватар в Windows 10.
Читайте также: macOS Catalina. Файл невозможно открыть, так как Apple не может проверить его на наличие вредоносного ПО.
Как удалить аватарку в Windows 10?
Есть одна проблема – локальный профиль не позволяет просто войти в настройки и удалить аватар учетной записи Windows 10. В интернет-аккаунте, прикрепленном к аккаунту Microsoft, подобная возможность есть. Достаточно лишь перейти на страницу профиля по ссылке и нажать на кнопку «Удалить аватар». И здесь не все так уж гладко, ведь это изменение не поддерживает автоматическую синхронизацию. Пусть метод не самый простой, зато он рабочий.
Пошаговая инструкция:
- Удаляем все данные из папки C:UsersникAppDataRoamingMicrosoftWindowsAccountPictures.
- Идем по пути C:ProgramDataMicrosoftUser Account Pictures и убираем папку, у которой в названии указано ник учетной записи.
- Открываем раздел C:UsersPublicAccountPictures и находим папку с ID-пользователя.
- Через свойства каталога заполучаем в директории полные привилегии и удаляем ее.
- Удаляем изображение в профиле Microsoft. Сначала нажимаем на ссылку «Изменить аватар», потом выбираем – «Удалить».
- Перезагружаем устройство.
Введение
Персональные компьютерные устройства широко представлены во всех областях, и их возможности направлены на решение разнообразных задач. Современные компьютерные технологии развиваются стремительными темпами, производство компьютерных устройств ежедневно расширяется и конечное количество, постоянно используемых устройств, неуклонно растет. Что позволяет пользователям применять различные персональные устройства совместно, объединять их в компьютерные комплексы, использовать разные устройства для разных видов заданий, замещать их или использовать удаленно.
Наибольшее распространение, благодаря своим высоким технологическим возможностям, приобрели стационарные компьютеры и ноутбуки. Значительный высокий внутренний потенциал достигается за счет применения продвинутых технических элементов при их создании: современные суперскоростные процессоры нового поколения, продвинутые элементы графических ускорителей, высокоскоростные запоминающие устройства максимальной емкости, сверхбыстродействующая оперативная память произвольного доступа и т.д. Такое сочетание позволяет молниеносно обрабатывать значительные массивные объемы информации и поддерживать общую работоспособность компьютерных устройств на высоком уровне.
Не меньшую популярность, а в отдельных случаях, и сопоставимую с популярностью персональных компьютеров, в последнее время, приобрели смартфоны и коммуникаторы. Ставя на первое место связь между потребителями, они предлагают также и другие средства коммуникации, получившие стремительное развитие, в связи с популяризацией и легкостью доступа к международной информационной сети «Интернет»
. Дополнительным фактором, влияющим на безусловный рост и необычайное распространения смартфонов среди пользователей, выступает наличие множества разнообразных бесплатных мобильных приложений, направленных как на развлечение, так и на решение не сложных прикладных задач, не требующих теперь обязательного участия мощных персональных компьютеров.
Большую роль в достижении необычайного уровня распространенности компьютерных устройств сыграло создание и массовый выпуск специального программного обеспечения, которое соединяет в себе широкие функциональные возможности и максимально раскрывает внутренний потенциал любого устройства. Несмотря на наличие различных видов программ, обеспечивающих контроль над процессами внутри компьютерного устройства и управление его элементами, лидирующее положение занимает программное обеспечение от корпорации «Microsoft»
под названием операционная система«Windows» .
Представленная первый раз в 1985 году она претерпела ряд изменений и усовершенствований, которые увеличили ее потенциал и расширили ассортимент функциональных возможностей. В настоящее время корпорация «Microsoft»
предлагает пользователям для управления компьютерными устройствами операционную систему«Windows 10» , последнюю из доступных версий. Она сочетает в себе все лучшие качества от предыдущих версий и дополнена новыми функциями, значительно упрощающими ее использование конечными пользователями.
Не малую роль в процессе улучшения операционной системы сыграла программа «Windows Insider Preview»
, которая позволяет доверенным участникам программы выполнить предварительное тестирование новейших разработок и улучшений операционной системы на своих компьютерных устройствах, до их официального выпуска.
Особое внимание разработчики «Windows 10»
Читайте также: Настройка SSD под Windows 10 или наоборот [9 советов]
уделяют дружественному пользовательскому интерфейсу системы, для повышения ее удобства, и предоставления возможности каждому пользователю осуществлять персональную настройку операционной системы, в соответствии со своими личными предпочтениями.
Одной из таких функций, влияющей на повышение уровня комфорта и индивидуальности системы, является применение пользовательского изображения учетной записи пользователя. Операционная система «Windows 10»
, в соответствии с личными параметрами, идентифицирует каждого пользователя и отображает установленное изображение при входе в систему.
При создании новой учетной записи система «Windows»
устанавливает общий рисунок профиля, заданный в системе по умолчанию. Но его легко изменить на любое другое изображение по желанию пользователя. О том, как установить собственный рисунок в профиль учетной записи или удалить все ранее используемые вами варианты изображений и пойдет речь в этой статье.
Как сменить аватар в Windows 10?
Не обязательно удалять существующее изображение профиля, ведь часто можем обойтись простой его заменой. Так как поменять аватар на Windows 10 значительно проще, чем его удалять, рекомендуем воспользоваться этим методом. В результате сможем установить, как одно из предустановленных изображений, так и личную фотографию, в том числе сделанную прямо на веб-камеру.
Как изменить аватар в Windows 10:
- Переходим в инструмент «Параметры» на страницу «Учетные записи».
- На вкладке «Ваши данные» ищем раздел «Создать аватар».
- Нажимаем на пункт «Камера», чтобы сделать фотографию и сразу ее установить, или «Выберите один элемент» для установки особого аватара. Можем указать красивую картинку из интернета или фото.
- Подтверждаем установку кнопкой «Выбор картинки» или подобной.
Дополнительная информация
Для пользователей, которые используют учетную запись Майкрософт, есть возможность как установки, так и удаления аватара на сайте https://account.microsoft.com/profile/
- Как установить, удалить или поменять пароль в Windows 10
При этом, если после установки или удаления аватара вы впервые настроите эту же учетную запись на компьютере, то аватар автоматически синхронизируется. Если же на компьютере уже был выполнен вход с этой учетной записью, синхронизация почему-то не работает (точнее работает только в одном направлении — с компьютера в облако, но не наоборот).
Почему так происходит — не знаю. Из путей решения могу предложить лишь один, не очень удобный: удаление учетной записи (или переключение её в режим локального аккаунта), а затем — повторный вход в учетную запись Майкрософт.
Использование стандартной картинки
Нет желания заморачиваться с созданием уникального аватара? Можем использовать уже предустановленные картинки, которые есть в каждой версии Windows.
Как установить стандартный аватар в Windows 10:
Читайте также: Жизнь в Айфон-сити, где производится половина всех смартфонов Apple в мире
- Нажимаем сочетание Win + I и открываем раздел «Учетные записи».
- В главном разделе нажимаем на ссылку «Выберите один элемент».
- Переходим в папку C:ProgramDataMicrosoftUser Account Pictures.
- Выбираем один из файлов user.png или user.bmp.
- Аватар сбросится к состоянию по умолчанию.
Электронное лицо пользователя
Слово «аватар» уже вошло в русский язык, так что значение этого слова можно и не объяснять. Компания Microsoft ввела иконки пользователей Виндоус 10, чтобы на компьютерах, где работает сразу много пользователей, можно было удобно различать пользователей. Например, если у вас на компьютере ADMIN + еще один пользователь, вы можете установить картинку для каждого из них. Идеальный Avatar – это картинка, благодаря которой вы можете быстро идентифицировать о каком профиле идет речь. Если у вас очень много профилей на устройстве, то мы рекомендуем следующее:
- Скачать набор;
- Подобрать картинки по первой букве имени пользователя;
Вместо итога
Как видно из всего вышесказанного, ничего особо сложного в смене или в полном удалении аватара нет, равно как и вопросах удаления ранее использовавшихся изображений. А устанавливать себе аватар или нет, — это уже вопрос личных соображений и предпочтений. По большому счету, на домашнем терминале он не нужен, разве что в офисах, где трудится много народу, причем за одним и тем же компьютером. Хотя и с этим можно поспорить.
Аватар – изображение пользователя Windows 10, которое отображается при загрузке операционной системы. Тем, кто хочет сделать свой компьютер уникальным, нужно уметь менять его.
Как изменить
Изменение картинки вы сможете выполнить, зайдя в меню Пуск и выбрав изображение аватара. Затем нажмите «Изменить параметры учетной записи».
После этого вы попадете в раздел «Параметры», где отображается используемое изображение. Далее нажмите обзор и выберете тот файл, который бы хотели видеть при входе в операционную систему.
Важно! Если вы пользуетесь ноутбуком, или же к компьютеру подключена камера, можно будет сделать снимок для аватара. Для этого в разделе «Параметры» предназначена специальная кнопка «Создать аватар».
фотографии из альбомов в «Одноклассниках»
Чтобы удалить фото в «Одноклассниках», в первую очередь вам нужно авторизоваться на сайте, введя логин и пароль. Зайдя в свой аккаунт, перейдите в раздел «Фотографии» и откройте нужный альбом.
Под каждым фото вы можете увидеть маленькие квадратики, наведите курсор на те, что вам не нравятся и отметьте нажатием левой кнопки мыши.
Если под всеми ненужными изображениями появились галочки, обратите внимание на строку, расположенную вверху над списком фото, в ней есть раздел » Удалить».
Нажатием на эту кнопку вы избавитесь от выбранных фотографий.
Что такое аватар, и нужен ли он?
Для начала посмотрим, что же собой представляет собой аватар. По сути, это уменьшенная картинка или фотография, которая отображается в момент входа пользователя в систему и при открытии меню «Пуск». Если на терминале работает несколько зарегистрированных юзеров, то при входе отображается меню выбора учетной записи с картинками пользователей.
По большому счету, никто кроме людей, работающих за компьютером, таких картинок не видит, поэтому особого смысла в их использовании нет. Однако многим из нас свойственна склонность к украшательству или желание выделиться. Ничего плохого в этом, конечно, нет. Но иногда наступает момент, когда аватар надоедает, его хочется сменить или убрать. И вот как удалить аватар в Windows 10, оказывается, знают далеко не все. Рассмотрим несколько основных методов.
Как удалить аватар Windows 10
В части удаления аватара Windows 10 есть некоторые сложности. Если речь идет о локальной учетной записи, то пункта для удаления в параметрах просто нет. Если же у вас учетная запись Майкрософт, то на странице account.microsoft.com/profile/ вы можете удалить аватар, но изменения по какой-то причине не синхронизируются автоматически с системой.
Однако, существуют способы всё это обойти, простые и сложные. Простой вариант выглядит следующим образом:
- С помощью шагов из предыдущей части инструкции перейдите к выбору изображения для учетной записи.
- В качестве изображения установите файл user.png или user.bmp из папки C:ProgramDataMicrosoftUser Account Pictures (или «Аватары по умолчанию»).
Читайте также: Как прописать DNS 8.8.8.8 и 8.8.4.4 от Гугл
- Очистите содержимое папкичтобы ранее использованные аватары не показывались в параметрах учетной записи.
- Перезагрузите компьютер.
Более сложный метод состоит из следующих шагов:
- Очистите содержимое папки
- Из папки C:ProgramDataMicrosoftUser Account Pictures удалите файл с именем имя_папки_пользователя.dat
- Перейдите в папку C:UsersPublicAccountPictures и найдите вложенную папку, соответствующую вашему >Для пользователей, которые используют учетную запись Майкрософт, есть возможность как установки, так и удаления аватара на сайте https://account.microsoft.com/profile/
При этом, если после установки или удаления аватара вы впервые настроите эту же учетную запись на компьютере, то аватар автоматически синхронизируется. Если же на компьютере уже был выполнен вход с этой учетной записью, синхронизация почему-то не работает (точнее работает только в одном направлении — с компьютера в облако, но не наоборот).
Почему так происходит — не знаю. Из путей решения могу предложить лишь один, не очень удобный: удаление учетной записи (или переключение её в режим локального аккаунта), а затем — повторный вход в учетную запись Майкрософт.
Как удалить аватар в Windows 10 из настроек учетных записей пользователей?
Итак, предположим, что пользователю установленное изображение (собственное или заводское) надоело, и он хочет заменить его на что-то другое. Для того чтобы решить проблему, как удалить аватар в Windows 10, потребуется покопаться в настройках своей «учетки».
Для доступа к основным настройкам используем меню «Пуск», где выбираем раздел параметров, при входе в который обращаемся к пункту учетных записей.
В новом окне снизу под установленным изображением имеется кнопка обзора, нажав на которую, можно выбрать нужное изображение и применить сделанные изменения.
Как удалить аватар в Windows 10, изменить, либо вернуть картинку по умолчанию
Само изображение аватара отображается при запуске ОС Windows, когда юзер входит в свою учётную запись, либо же аватар пользователя видим в настройках операционной системы.
Замечательно! однако — эту картинку учётной записи мы видим так часто, что у большинства из нас возникает вопрос: как удалить аватар в Windows, сменить одно изображение на другое, или вовсе вернуть первоначальный аватар, который предназначен «по умолчанию» ?
В самом деле… однообразная картинка может просто-напросто надоесть… Возникает задача смены образа ОС Windows 10.
…и коли эти вопросы смены одного аватара на другой в учётной записи Windows 10 возникают, то их нужно решать!
Приступим:
Что такое аватар?
Аватар Windows — (ава, аватарка, юзерпик) графическое изображение пользователя ОС — компьютера.
В качестве аватара возможно установить любое изображение: личное фото пользователя, картинку животного, изображение некоего симпатичного душе персонажа и т. д.
Читайте также: Лучшие эмуляторы Sega на смартфон Android
как изменить аватар в Windows 10
Для начала узнаем, как поменять аватар Windows 10 на иное более симпатичное изображение.
Если в папке компьютера имеется на примете нужная картинка и мы её видим в качестве аватара учётной записи Windows 10 — приступим:
Следует сказать: коли наш ноутбук или ПК располагает камерой, тогда у нас есть возможность создания собственного аватара…
…для того чтобы изменить аватар в Windows 10 пройдёмся по таким простым шагам настроек ОС:
- меню «Пуск» / «Параметры».
- войдём в параметр «Учетные записи».
- в разделе «Ваши данные» показан текущий (и какие-то другие) аватар для учетной записи Windows. Если же свой аватар вами не создавался, в этом случае здесь отыщете изображение по умолчанию.
- в опции «Создать аватар» воспользуемся кнопкой «Камера» (если хотим создать собственный снимок), либо же кнопкой «Выберите один элемент», чтобы задать заготовленное изображения с компьютера.
5 — выбираем подготовленную картинку.
Сохраняем…
Теперь наша учётная запись имеет новое изображение (аватар) пользователя ПК.
как удалить аватар учетной записи Windows 10
Операционная система Windows 10 имеет функцию, при помощи которой может запоминает несколько созданных аватарок учетной записи пользователя: эти картинки показываются рядышком, для возможности замены по требованию.
Как понимаете, в подобных случаях изменить аватар учетной записи в Windows 10 достаточно просто: требуется всего-то кликнуть по желанному изображению)) и тут же картинка вновь станет изображением учетной записи Windows.
Всё как бы хорошо! если нас устраивают имеющиеся картинки! а если вдруг нам какая-то картинка надоела и мы желаем её убрать, тогда как быть? ведь запросто убрать иллюстрацию из проводника не получится!!?
В этом случае поступаем так:
а) включим возможность компьютера отображать скрытые папки и файлы.
б) пройдёмся по такому пути (откроем проводник и проследуем от папки к папке на диске «С», — на котором у нас установлена ОС Виндовс).
(Я дал два варианта — английский и русский)) — смотря как у вас названы папки ОС).
C:ПользователиИмя_пользователяAppDataRoamingMicrosoftWindowsАватары C:UsersUserAppDataRoamingMicrosoftWindowsAccountPictures в) убираем ненужное изображение из системы — с глаз долой из сердца вон!
Читайте также: Отключение фоновых программ на андроид. Как отключить фоновые приложения на Андроид — оптимизируем пространство на смартфоне или планшете
Вот и всё! в принципе несложное решение вопроса: удалить аватар Виндовс 10 оказалось несложно.!..
как изменить аватар в Windows 10 на изображение по умолчанию
Если вдруг нам нужно выбрать в качестве аватара системное изображение т.е. то, которое было задано по умолчанию — следует поступать по аналогии описанного выше текста…
…дело в том, что вернуть системную картинку посредством опций настроек учетной записи Windows, — не получится! а потому вновь: (требуется доступ к папке «ProgramData» на диске «С:»)
1 — включаем отображение скрытых папок и файлов…
2 — откроем параметры учетной записи, тюкнем «Выберите один элемент».
3 — откроем «Проводник» и пройдём до папки расположения аватаров (в ней аватар по умолчанию).
путь таков:
C:ProgramDataMicrosoftАватары по умолчанию C:ProgramDataMicrosoftUser Account Pictures
4 — выбераем одно из системных изображений для аватара по умолчанию. Выделяем аву, тюкаем кнопку «Выбор картинки»…
Готово!
Источник: https://complitra.ru/udalit-avatar-v-windows-10/
Тонкости настроек Windows 10
Как удалить аватар в Windows 10 простейшим методом, уже понятно. Теперь сделаем небольшое отступление и посмотрим на некоторые нюансы настроек самой системы.
В отличие от своих предшественниц, десятая и восьмая версии имеют оригинальную функцию запоминания трех последних картинок, которые когда-либо были установлены в качестве аватара. Именно поэтому многие юзеры хотят удалить вообще все картинки и установить значок, который отображался по умолчанию. Об удалении своих файлов скажем несколько позже, а пока займемся восстановлением стандартных параметров.
Что такое аватар, для чего он нужен в Windows 10
Авата́р, авата́ра (просторечн. а́ва, авата́рка от англ. avatar) — графическое представление пользователя, его альтер-эго, игрового интернет-персонажа. Аватар может быть двухмерным изображением (иконкой) в веб-форумах, мессенджерах, чатах, порталах, блогах, социальных сетях или же трёхмерной моделью (виртуальные миры, массовые многопользовательские онлайновые игры). Кроме того, аватар может быть представлен в виде текста, что было распространено в эпоху текстовых MUD-игр. Основная цель аватара — публичное графическое представление пользователя, созданное самим пользователем.
Википедия
https://ru.wikipedia.org/wiki/Аватар_(картинка)
По своей сути аватар это то, что пользователь хочет сказать о себе, своих интересах или внутреннем мире через небольшую картинку. Так как эти изображения используются в среде общения, Windows 10 не обошла стороной вопрос и много внимания уделила именно графическому представлению пользователя. В «Десятке» аватар используется на экране приветствия, в некоторых приложениях, для почты. Кроме того, графическое представление синхронизируется ещё и с сайтом Microsoft, прикрепляется ко всем вашим сообщениям в среде сообщества: к комментариям к статьям, обращениям в техподдержку и так далее.
Как удалить аватар в Windows 10 или восстановить заводские настройки?
Все стандартные изображения, применяемые в пользовательских настройках, находятся в директории User Account Pictures, которая вложена в папку Microsoft каталога Program Data, который по умолчанию является скрытым. Поэтому для установки стандартной картинки сначала в меню вида в «Проводнике» следует выставить параметр показа скрытых файлов и папок.
Как сменить аватар в Windows 10?
Изменить аватарку в учетной записи можно двумя способами – вставив готовую картинку или сделав снимок с помощью веб-камеры.
Сначала нам нужно войти в параметры системы, а сделать это можно нажатием на комбинацию клавиш Win + I или через панель «Пуск».
Значок шестеренки выведет нас в Параметры Windows 10
Еще можно кликом правой кнопки мыши вызвать контекстное меню панели «Пуск». Там тоже должна быть указана ссылка на системные параметры.
Читайте также: Почти Paint: приложения для рисования на Android
Параметры в контекстом меню «Пуск»
В новом открывшемся окне переходим в категорию «Учетные записи».
Учетные записи
На экране сразу откроется вкладка «Ваши данные». В разделе «Создать аватар» нажимаем на пункт «Выбрать один элемент».
Теперь нужно выбрать подходящую фотографию
Прокладываем путь к нужному изображению, выбираем его, затем нажимаем на кнопку «Выбор картинки». После этого оно сразу же загрузится и будет установлено в качестве аватарки.
Все просто
Во втором случае установить новую картинку возможно только в том случае, если есть камера. Камера может быть встроена в ноутбук или подключена в виде стороннего устройства. Выбираем пункт «Камера».
Можно сделать фото с камеры
Самое главное – в ноутбуке для съемки фотографий с помощью встроенной веб-камеры необходимо предоставить разрешение в разделе «Конфиденциальность». Иначе при открытии вышеуказанного раздела выйдет вот такое окно.
Нужно ваше разрешение
После этого выбираем оптимальный ракурс и нажимаем на кнопку «Снять фото». Сделанный снимок автоматически загрузится и будет отображаться в качестве аватарки.
Ручное удаление неиспользуемых файлов
Как удалить аватар в Windows 10, уже понятно. Теперь посмотрим, как удалить свои картинки. Опять же, располагаются они в скрытых директориях. Поэтому для начала снова нужно задействовать меню вида и в пользовательском каталоге с названием по имени юзера перейти через папку AppData в каталогу Roaming, затем – Microsoft, Windows и AccountPictures. Именно здесь и нужно удалить все картинки.
В принципе, чтобы упростить себе процедуру, можно и не использовать меню вида с последующими переходами, а просто в поисковой строке «Проводника» задать путь к каталогу (обычно это %appdata%MicrosoftWindowsAccountPictures). В данном случае в поиске указывается переменный параметр «%», что указывает как раз на поиск скрытого объекта. После удаления всех изображений в списке использовавшихся картинок они показываться не будут, а в приветствии (при входе в систему) отобразится только выбранный стандартный значок.
Как удалить старые неиспользуемые снимки профиля учетной записи пользователя
После изменения стандартного изображения профиля учетной записи в «Windows 10»
на индивидуальные снимки пользователя, каждый из них сохраняется в виде небольших миниатюр.
И в обязательном порядке, операционная система в панели «Ваши данные»
раздела«Учетные записи» приложения«Параметры» отображает эскизы трех последних изображений. Также там хранятся изображения каждой учетной записи, которые вы когда-либо использовали. Поэтому, если вы часто меняете изображение учетной записи, то может быть довольно много сохраненных копий неиспользуемых миниатюр. Однако их с легкостью можно удалить, если отображение сохраненных миниатюр вам неприятно или не хотите дополнительно засорять систему лишними данными.
К сожалению, способ удаления копий ранее использованных изображений профиля учетной записи несколько отличается от стандартного способа удаления файлов в операционной системе «Windows 10»
, путем нажатия клавиши«Delete» на клавиатуре или щелкнув правой кнопкой мыши по изображению и выбрав раздел«Удалить» во всплывающем контекстном меню.
Откройте проводник файлов «Windows»
любым приемлемым способом, например, щелкнув ярлык«Этот компьютер» на рабочем столе или нажав вместе сочетание клавиш«Windows + E» . Затем вставьте в адресную строку проводника следующий адрес или просто выполните пошаговый переход к конечной папке (в русскоязычной версии операционной системы«Windows 10» название конечной папки«Аватары» ), заменив параметр <�Имя пользователя> соответствующим текущим именем.
C:Users<�Имя_пользователя>AppDataRoamingMicrosoftWindowsAccountPictures
После удаления изображений они исчезнут из истории пользовательских изображений в приложении «Параметры»
.
Читайте также: Обзор OS X El Capitan: Обновление надежное, как скала
Если вы удалили не все старые изображения профиля учетной записи из указанной папки «Аватары»
, то операционная система«Windows 10» покажет в приложении«Параметры» рядом с основным изображением эскизы самых последних снимков, которые еще существуют.
И напоследок, если возникнет необходимость обезличить изображение профиля собственной учетной записи и вернуть стандартное изображение общего силуэта человека, то потребуется выполнить следующие действия. Ранее описанным способом откройте приложение «Параметры»
, затем на странице«Учетные записи» перейдите на панель«Ваши данные» и в разделе«Создать аватар» нажмите кнопку«Выберите один элемент» .
В открывшемся окне проводника файлов «Открытие»
перейдите по следующему адресу:
C:ProgramDataMicrosoftUser AccountPictures
В русскоязычной версии операционной системы «Windows 10»
конечная папка будет иметь название«Аватары по умолчанию» . В папке будут представлены стандартные изображения для гостевой и пользовательской учетной записи, выберите необходимый снимок и нажмите кнопку«Выбор картинки» .
Теперь изображение профиля учетной записи пользователя будет изменено на стандартный аватар операционной системы «Windows 10»
, представленный в виде общего силуэта человека.
Используемые источники:
- https://allomart.ru/oshibka-avatara-sboy-nastroyki-avatara-poprobuyte-yeshche-raz/
- https://tricolor-info.ru/programmy-i-prilozheniya/udalit-avatar-uchetnoj-zapisi-windows-10.html
- https://handicapnews.ru/operacionnye-sistemy/kak-pomenyat-avatar-na-vindovs-10.html
Своя аватарка для Windows 8 учетной записи
Вы индивидуальность? И общаясь в Интернете, привыкли обозначать себя оригинальной аватаркой? Тогда почему бы не индивидуализировать свою учетную запись Windows, например установив аватарку собственного производства?
После того, как мы обновили свою версию Windows до Windows 8, пришло время заняться настройками нашей учетной записи. Сегодня мы расскажем, как в этой версии ОС Microsoft назначить свою личную аватарку.
К сожалению, операционная система Windows 8 не сильно богата набором хороших аватаров для учетных записей пользователей. А уж тем более из того что в ней имеется, не один уважающий себя пользователь ПК не станет прикручивать к своему профилю. Ведь каждый из нас хочет быть индивидуальность, верно? Однако эта проблема решается и довольно просто. Свою аватарку для Windows 8 можно прикрутить всего за пару минут.
Меняем аватарку учетной записи Windows 8
Для этого нам понадобятся: собственно аватарки для Windows 8, а также работающий компьютер и установленная на него соответствующая версия ОС.
Положите в папку “Изображения” своей учетной записи аватарку, которую хотите установить. Затем перейдите к интерфейсу начального экрана и кликните правой клавишей мыши по квадратику изображения рядом с именем вашей учетной записи. В контекстном меню выберите пункт “Сменить аватар”.
На экране откроется окно настройки вашего профиля Windows 8, в котором кликните по кнопке “Обзор”, как показано на рисунке ниже.
После чего укажите загруженную вами в папку “Изображения” аватарку и щелкните по кнопке “Выбрать изображение”. Вот и все, теперь ваша аватарка для Windows 8 будет отображаться на начальном экране и в вашей учетной записи.
Аватарки для Windows 7 и Vista
Все иконки учетных записей этих версий ОС охраняться в одной папке, которая находится по адресу C:\ProgrammData\Microsoft\User Account Pictures\. Создайте или поместите в эту папку свою аватарку. Можно залить в нее сразу несколько вариантов иконок, чтобы пользователь мог выбирать и настраивать свою индивидуальность. Чтобы сделать это откройте проводник и скопируйте в адресную строку путь указанный выше. Перед вами откроется папка, в которой будут лежать изображения. Учтите, что иконки должны быть размером не больше 128×128 пикселей и иметь формат .bmp.
Чтобы установить загруженную аватакрку для Windows 7, щелкните по меню “Пуск” и внутри по изображению иконки вашей учетной записи. Откроется окно, в котором кликните по “Изменение своего рисунка” и затем укажите нужное изображение, которое ранее вы загрузили в папку User Account Pictures.
Узнаем как удалить аватар в Windows 10, изменить его или установить стандартную картинку
Практически в любой из самых свежих систем Windows присутствует возможность установки аватара на свою учетную запись. Но многим приходит в голову мысль сменить его или убрать вовсе. Сейчас речь и пойдет о том, как удалить аватар учетной записи Windows 10. С одной стороны, все кажется простым, с другой – нужно учитывать некоторые особенности этой модификации Windows.
Для начала посмотрим, что же собой представляет собой аватар. По сути, это уменьшенная картинка или фотография, которая отображается в момент входа пользователя в систему и при открытии меню «Пуск». Если на терминале работает несколько зарегистрированных юзеров, то при входе отображается меню выбора учетной записи с картинками пользователей.
По большому счету, никто кроме людей, работающих за компьютером, таких картинок не видит, поэтому особого смысла в их использовании нет. Однако многим из нас свойственна склонность к украшательству или желание выделиться. Ничего плохого в этом, конечно, нет. Но иногда наступает момент, когда аватар надоедает, его хочется сменить или убрать. И вот как удалить аватар в Windows 10, оказывается, знают далеко не все. Рассмотрим несколько основных методов.
Итак, предположим, что пользователю установленное изображение (собственное или заводское) надоело, и он хочет заменить его на что-то другое. Для того чтобы решить проблему, как удалить аватар в Windows 10, потребуется покопаться в настройках своей «учетки».
Для доступа к основным настройкам используем меню «Пуск», где выбираем раздел параметров, при входе в который обращаемся к пункту учетных записей.
В новом окне снизу под установленным изображением имеется кнопка обзора, нажав на которую, можно выбрать нужное изображение и применить сделанные изменения.
Более простым методом доступа считается вызов меню со строкой изменения собственной «учетки» правым кликом на аватаре в меню «Пуск». Это логично сделать, если на компьютере работает достаточно много зарегистрированных пользователей, чтобы потом не искать себя в списке.
Тонкости настроек Windows 10
Как удалить аватар в Windows 10 простейшим методом, уже понятно. Теперь сделаем небольшое отступление и посмотрим на некоторые нюансы настроек самой системы.
В отличие от своих предшественниц, десятая и восьмая версии имеют оригинальную функцию запоминания трех последних картинок, которые когда-либо были установлены в качестве аватара. Именно поэтому многие юзеры хотят удалить вообще все картинки и установить значок, который отображался по умолчанию. Об удалении своих файлов скажем несколько позже, а пока займемся восстановлением стандартных параметров.
Как удалить аватар в Windows 10 или восстановить заводские настройки?
Все стандартные изображения, применяемые в пользовательских настройках, находятся в директории User Account Pictures, которая вложена в папку Microsoft каталога Program Data, который по умолчанию является скрытым. Поэтому для установки стандартной картинки сначала в меню вида в «Проводнике» следует выставить параметр показа скрытых файлов и папок.
После этого в настройках своей регистрационной записи следует повторить вышеописанные действия и установить картинку именно из этой локации. Заметьте, кнопки восстановления начальных параметров в Windows 10 не предусмотрено. После этого просто выбираем нужное изображение и сохраняем изменения. Если потребуется, отображение скрытых объектов можно снова убрать.
Ручное удаление неиспользуемых файлов
Как удалить аватар в Windows 10, уже понятно. Теперь посмотрим, как удалить свои картинки. Опять же, располагаются они в скрытых директориях. Поэтому для начала снова нужно задействовать меню вида и в пользовательском каталоге с названием по имени юзера перейти через папку AppData в каталогу Roaming, затем – Microsoft, Windows и AccountPictures. Именно здесь и нужно удалить все картинки.
В принципе, чтобы упростить себе процедуру, можно и не использовать меню вида с последующими переходами, а просто в поисковой строке «Проводника» задать путь к каталогу (обычно это %appdata%\Microsoft\Windows\AccountPictures). В данном случае в поиске указывается переменный параметр «%», что указывает как раз на поиск скрытого объекта. После удаления всех изображений в списке использовавшихся картинок они показываться не будут, а в приветствии (при входе в систему) отобразится только выбранный стандартный значок.
Вместо итога
Как видно из всего вышесказанного, ничего особо сложного в смене или в полном удалении аватара нет, равно как и вопросах удаления ранее использовавшихся изображений. А устанавливать себе аватар или нет, — это уже вопрос личных соображений и предпочтений. По большому счету, на домашнем терминале он не нужен, разве что в офисах, где трудится много народу, причем за одним и тем же компьютером. Хотя и с этим можно поспорить.
Измените изображение своего аккаунта
Если вы хотите, чтобы изображение вашей учетной записи было более индивидуальным и отражало вас, вы можете изменить свое изображение в Windows 11.
Измените изображение своего аккаунта
Вы можете изменить изображение для учетной записи Windows или Microsoft. Вот как.
Совет: Если вы используете только имя пользователя и пароль для входа в Windows 11, вы используете локальную учетную запись для доступа к Windows.Если вы используете для входа адрес электронной почты и пароль, значит, вы используете учетную запись Microsoft.
Изменить изображение учетной записи в Windows 11
Выберите Start > Settings > Accounts > Your info .
Под Отрегулируйте фотографию , выберите Обзор файлов .Или, если на вашем устройстве есть камера, выберите Сделать фото и сделайте селфи.
Примечание. Windows запоминает последние три изображения, которые вы использовали. Выберите изображение на странице Ваша информация, чтобы переключиться на него.
Изменить изображение учетной записи Microsoft в Windows 11
Войдите на страницу «Ваши данные», используя свою учетную запись Microsoft.
Выберите Добавить фотографию или Измените фотографию, затем следуйте инструкциям.
Примечание. Windows запоминает последние три изображения, которые вы использовали, поэтому вы можете легко вернуться к недавнему избранному.
Удалить изображение учетной записи
Windows позволяет переключаться между тремя последними изображениями на странице «Информация».Если вам действительно нужно удалить одну из фотографий вашего аккаунта:
Откройте проводник на панели задач. Если вы не видите Проводника на панели задач, выберите Запустить и введите Проводник .
Если вам не удается найти папку AppData в проводнике, возможно, она скрыта. Выберите Просмотр > Показать > Скрытые элементы , чтобы отобразить все элементы в папке.
Удалите изображение учетной записи, которое вы больше не хотите использовать.
Если вы хотите, чтобы изображение вашей учетной записи было более индивидуальным и отражало вас, вы можете изменить свое изображение в Windows 10.
Измените изображение своего аккаунта
Вы можете изменить изображение как для локальной учетной записи, так и для учетной записи Microsoft.Вот как.
Совет: Если для входа в Windows 10 вы используете только имя пользователя и пароль, значит, вы используете локальную учетную запись. Если вы используете для входа адрес электронной почты и пароль, значит, вы используете учетную запись Microsoft.
Изменить изображение локальной учетной записи в Windows 10
Нажмите кнопку Start , затем выберите Settings > Accounts > Your info .
Менее Создайте свое изображение , выберите Найдите один . Или, если в вашем устройстве есть камера, выберите Camera и сделайте селфи.
Примечание. Windows запоминает последние три изображения, которые вы использовали. Выберите изображение на странице Ваша информация, чтобы переключиться на него.
Изменить изображение учетной записи Microsoft в Windows 10
Войдите на страницу «Ваши данные», используя свою учетную запись Microsoft.
Выберите Добавить картинку или Измените картинку, затем следуйте инструкциям.
Примечание. Windows запоминает последние три изображения, которые вы использовали, поэтому вы можете легко вернуться к недавнему избранному.
Удалить изображение учетной записи
Windows позволяет переключаться между тремя последними изображениями на странице «Информация».Если вам действительно нужно удалить одну из фотографий вашего аккаунта:
Откройте проводник на панели задач. Если вы не видите Проводника на панели задач, выберите Запустить и введите Проводник .
Если вам не удается найти папку AppData в проводнике, возможно, она скрыта. Выберите параметр Просмотр и установите флажок рядом с Скрытые элементы , чтобы отобразить все элементы в папке.
Удалите изображение учетной записи, которое вы больше не хотите использовать.
Заменить аватар учетной записи пользователя по умолчанию в Windows 10 »Winhelponline
Windows 10 по умолчанию использует простое изображение пользователя с серым фоном и изображение человека, представленное белыми кривыми. Изображение пользователя отображается во время входа в систему, а также в меню «Пуск» в виде небольшого закругленного эскиза.В этом посте объясняется, как заменить простой аватар / изображение пользователя любым другим изображением по вашему выбору. После выполнения описанной ниже процедуры новые учетные записи будут использовать это изображение по умолчанию.
Замена аватара учетной записи пользователя по умолчанию в Windows 10
Эту процедуру не следует путать с изменением изображения учетной записи пользователя, это совсем другое дело. Приведенные ниже инструкции предназначены для изменения аватара по умолчанию, используемого для новых учетных записей пользователей и существующих учетных записей, для которых не настроено настраиваемое изображение профиля.
- Запустите проводник и перейдите в следующую папку.
C: \ ProgramData \ Microsoft \ Изображения учетной записи пользователя
- Измените расширение этих файлов с .PNG на .OLD
- user.png
- user-32.png
- user-40.png
- user-48 .png
- user-192.png
- После выбора предпочтительного изображения, которое будет использоваться в качестве аватара пользователя по умолчанию, измените его размер соответствующим образом (размеры см. ниже) и назовите его user.png, user-32.png, user-40.png, user-48.png и user-192.png соответственно. Поместите файлы в папку
User Account Pictures.- user.png
- user-32.png (32 × 32 пикселя)
- user-40.png (40 × 40)
- user-48.png (48 × 48)
- user-192.png ( 192 × 192)
Я использовал это изображение
user.pngи его версии с измененным размером. - Перезагрузите Windows 10. Новый аватар будет применен ко всем учетным записям пользователей, которые используют изображение по умолчанию.
Обратите внимание, что аватар не будет применяться к учетным записям, у которых есть пользовательский аватар / изображение (настраивается через «Настройки»> «Учетные записи»> «Создать свое изображение»).
Одна небольшая просьба: Если вам понравился этот пост, поделитесь им?
Одна ваша «крошечная» публикация серьезно помогла бы росту этого блога. Несколько отличных предложений:- Прикрепите!
- Поделитесь этим в своем любимом блоге + Facebook, Reddit
- Напишите в Твиттере!
Изменить аватар и фон экрана входа в Windows 10
Мы любим персонализировать наши компьютеры, добавляя собственный аватар для нашей учетной записи и даже устанавливая фон по нашему выбору, чтобы добавить намек на владение. Если вы новый пользователь, вот как вы можете изменить изображение аватара экрана входа в Windows 10 и фон экрана блокировки. Точно так же вы также можете настроить меню «Пуск» Windows 10 на свой вкус.
Экран блокировки часто не вызывает особой любви. Конечно, это первый экран, который вы видите после загрузки машины, вы вводите свой пароль и переходите на главный экран, а затем больше никогда не оглядывайтесь назад. Конечно, именно так и должны работать экраны блокировки. В этом их цель. Но то, что вы видите этот экран всего на пару секунд, не означает, что он не может выглядеть хорошо.
Вот один из них, чтобы вернуться к основам и узнать, как изменить аватар и фон экрана блокировки на ПК с Windows 10.
Шаги по изменению аватара экрана входа в Windows 10
Аватар — это отображаемое изображение учетной записи. Это может быть что угодно — ваши фотографии, фотография того, что вам нравится или что вас интересует. Приятно иметь дисплейную картинку или аватар.
- Щелкните меню «Пуск» .
- Перейдите в приложение Настройки на рабочем столе.
- Нажмите Аккаунт .
- Прокрутите вниз до Создайте свою картинку .
- Либо нажмите «Камера», чтобы сделать снимок с помощью веб-камеры, либо нажмите «Обзор», чтобы выбрать одну из существующих фотографий.
- Найдите изображение и выберите его.
Вы успешно сменили аватар экрана блокировки или отображаемое изображение.
Как изменить фон экрана блокировки?
Изменение изображения, которое вы видите на экране блокировки при входе в компьютер, легко изменить.
- Щелкните меню Пуск .
- Перейдите в приложение Настройки на рабочем столе.
- Нажмите Персонализация .
- Нажмите Экран блокировки на панели навигации слева.
- Выберите желаемый тип фона экрана блокировки — изображение, слайд-шоу или Windows: интересное — под «Фон».
- Нажмите Просмотрите справа внизу.
- Выберите свою картинку и выберите ту, которая вам нравится.
Если вы немного прокрутите вниз, вы увидите возможность разместить приложения на экране блокировки.Да, и не забудьте включить переключатель ниже Показывать фоновое изображение экрана блокировки на экране входа, если он выключен. Прочтите наше руководство по отключению рекламы на экране блокировки Windows 10, чтобы избавиться от всей рекламы.
Заменить аватар учетной записи пользователя по умолчанию в Windows 10
По умолчанию Windows 10 назначает базовый аватар пользователя для каждой учетной записи пользователя с серым фоном и пользователем, представленным белыми кривыми. Изображение пользователя отображается во время входа в систему, а также в меню «Пуск» в виде небольшого закругленного эскиза.В этом посте объясняется, как изменить изображение пользователя по умолчанию на собственное изображение.
После выполнения описанной ниже процедуры новые учетные записи по умолчанию используют любое другое изображение по вашему выбору в качестве аватара.
Изображение пользователя будет отображаться каждый раз, когда вы входите в свою учетную запись Windows 10. Он также отображается в меню «Пуск» в виде крошечной круглой миниатюры и в приложении «Настройки».
Вместо изображения по умолчанию вы можете использовать свои любимые обои или свою настоящую фотографию. Если ваша учетная запись является учетной записью Microsoft, установленное вами изображение будет загружено на серверы Microsoft и использоваться во всех их облачных сервисах, таких как OneDrive, Office 365 и т. Д.По умолчанию он будет синхронизирован на всех ваших устройствах.
Не путайте с изменением изображения учетной записи пользователя, это совсем другое дело. Приведенные ниже инструкции предназначены для изменения аватара по умолчанию, используемого для новых учетных записей пользователей и существующих учетных записей, для которых не настроено настраиваемое изображение профиля.
Замена аватара учетной записи пользователя по умолчанию в Windows 10
- Запустите проводник и перейдите в следующую папку:
C: \ ProgramData \ Microsoft \ User Account Pictures. - Измените расширение этих файлов с * .PNG на * .BAK:
- user.png
- user-32.png
- user-40.png
- user-48.png
- user-192.png
- Поместите новые изображения вместо переименованных файлов. Найдите подходящее изображение пользователя, отрегулируйте его размер и сохраните его как user.png, user-32.png, user-40.png, user-48.png и user-192.png соответственно. Размеры изображения следующие:
user-32.png = 32 × 32 пикселя
user-40.png = 40 × 40
user-48.png = 48 × 48
user-192.png = 192 × 192
user.png = 440 × 440 - Перезагрузите Windows 10.
Я использовал следующее изображение в качестве нового аватара по умолчанию:
Он отображается в приложении «Настройки» и в меню «Пуск».
Новый аватар по умолчанию не будет применяться к учетным записям, для которых в приложении «Настройки» настроено пользовательское изображение учетной записи, например в разделе Настройки — Учетные записи — Ваши данные.
Автор: Команда MFTNEXT
Проект MSFTNEXT — это небольшая группа авторов, которые любят работать с новейшими технологиями и гаджетами.Будучи страстными блоггерами Windows, мы рады помочь другим исправить их системные проблемы. Просмотреть все сообщения команды MFTNEXT
Заменить аватар учетной записи пользователя по умолчанию в Windows 10
Если мы не устанавливаем изображение для нашей учетной записи, Windows 10 по умолчанию использует простое изображение в качестве аватара учетной записи пользователя. Это изображение аватара пользователя можно увидеть во время входа в систему, а также в меню «Пуск» в виде небольшого эскиза.
В этом посте мы увидим, как заменить образ учетной записи пользователя по умолчанию, используемый Windows 10, на любой образ по вашему выбору.Как только это будет установлено, любые старые или новые учетные записи, которые решат использовать аватар по умолчанию, будут иметь изображение, которое вы выберете по умолчанию.
Заменить образ учетной записи пользователя по умолчанию в Windows 10
Обратите внимание, что эта статья НЕ об изменении изображения учетной записи пользователя для вашей учетной записи. Скорее, в этой статье объясняется, как вы можете выбрать и установить изображение по умолчанию, которое будет использоваться Windows в качестве аватара учетной записи пользователя, когда пользователь не решает использовать настраиваемое изображение для своего аватара учетной записи.
Шаг 1. Откройте проводник и перейдите в папку, указанную ниже.
.C: ProgramDataMicrosoft Изображения учетной записи пользователя
Шаг 2. Измените расширение файлов ниже с .PNG на .BKP (просто чтобы убедиться, что у нас есть резервная копия на случай, если что-то пойдет не так).
user.png
user-32.png
user-40.png
user-48.png
user-192.png
Шаг 3. Я считаю, что к настоящему времени у вас есть изображение, которое вы хотите использовать по умолчанию для аватара учетной записи пользователя в Windows.Теперь нам нужно сделать 5 разных их версий, с той разницей, что все они имеют разные размеры.
Ниже приведен список размеров вместе с именами файлов, которые будут использоваться для них:
| Имя файла | Размер |
|---|---|
| user.png | Размер по умолчанию |
| user-32.png | 32 × 32 пикселя |
| user-40 40 пикселей | |
| пользователь-48.png | 48 × 48 пикселей |
| user-192.png | 192 × 192 пикселей |
Шаг 4. Скопируйте и вставьте все изображения, которые вы подготовили на предыдущем шаге, в папку ниже:
C: ProgramDataMicrosoft Изображения учетной записи пользователя
Шаг 5. Перезагрузите компьютер.
После перезагрузки все пользователи, которые выбрали использование аватара пользователя по умолчанию, установленного Windows, получат изображение, которое вы выбрали!
Здесь важно отметить, что выбранное изображение НЕ будет применено к учетной записи пользователя, у которой в качестве аватара пользователя указано собственное изображение.
Восстановление аватара изображения пользователя по умолчанию в Windows 10
Когда вы меняете изображение пользователя или его аватар в Windows 10, изображение заменяется значком Windows по умолчанию. Начиная с Windows 8 и продолжая до Windows 10, образ учетной записи пользователя, также называемый изображением профиля пользователя или аватаром, стал более заметным в операционной системе Windows, предоставляя пользователям Windows больше возможностей для настройки. После того, как вы выбрали свое изображение в качестве аватара учетной записи пользователя, вы увидите свое изображение на экране входа в систему.Теперь, если вы хотите, чтобы восстановил аватар пользователя по умолчанию, эта статья вам поможет.
Windows использует профиль пользователя по умолчанию для шаблона, чтобы назначать профиль каждому новому пользователю. Windows предоставляет возможность совместно использовать один компьютер между несколькими пользователями или для одного пользователя иметь несколько учетных записей для различных целей.
Также читайте: Просмотр мощности сигнала беспроводной сети в Windows 10
Когда вы запустите свой компьютер, вы сможете выбрать, какую учетную запись вы хотите использовать.Если вы хотите поделиться своим компьютером с другими, вы можете создать отдельную учетную запись для каждого. Ваш компьютер сделает резервную копию важных файлов и реестра.
Восстановление аватара изображения пользователя по умолчанию в Windows 10
Если это так, ваша фотография находится в нужном месте и в нужном размере. Более того, он сохраняет все изображения профиля в определенной папке на вашем диске сообщества, о которой, как я знал, вы раньше не знали. Вы можете скачать классное изображение из Интернета или использовать любимую фотографию из своей библиотеки.Преобразование фона немного сложнее, хотя можно легко изменить реестр, чтобы удалить изображение экрана входа в систему по умолчанию, Microsoft не предоставляет прямой ключ реестра, который можно изменить, чтобы добавить свой собственный образ. Если вас все устраивает, продолжайте читать, чтобы узнать, как можно заменить картинку по умолчанию. Теперь по какой-то причине вы можете захотеть удалить старые изображения учетной записи пользователя с веб-страницы. К счастью, есть простые средства для удаления старых изображений учетных записей пользователей в Windows 10.
Шаг 1. Откройте настройки с помощью Win + I.
Шаг 2: Перейдите в Учетные записи и щелкните свою учетную запись.
Шаг 3: Нажмите кнопку обзора под аватаром текущего пользователя.
Шаг 4. Когда появится новая Windows, введите в адресной строке следующее:
C: \ ProgramData \ Microsoft \ User Account Pictures и Enter.
Шаг 5: Выберите изображение и готово.
Спасибо, что прочитали эту статью о том, как восстановить аватар изображения пользователя по умолчанию в Windows 10.Если вам нужна помощь, прокомментируйте.
Как использовать фотографии пользователей Active Directory в Windows 10
[Обновление] Эта публикация была обновлена 22 мая 2019 г.
Фотографии пользователей, хранящиеся в Active Directory, могут использоваться такими приложениями, как Outlook, Skype для бизнеса (Lync) или SharePoint для отображения изображения текущего вошедшего в систему пользователя в своем интерфейсе. Однако вы можете воспользоваться еще большим преимуществом фотографий Active Directory и использовать их в качестве изображений учетной записи в Windows 10 (а также в других версиях Windows, начиная с Windows 7).Все, что вам нужно сделать, это убедиться, что у вас уже есть фотографии пользователей, добавленные в Active Directory (или добавить их самостоятельно), и создать объект групповой политики (GPO), который будет выполнять сценарий для автоматического изменения изображений учетных записей пользователей в вашем домене. При желании вам может потребоваться глобальное изменение некоторых привилегий пользователей, но мы вернемся к этому позже. Некоторые из этих шагов можно легко выполнить с помощью CodeTwo Active Directory Photos, что совершенно бесплатно! Что касается других шагов, эта статья поможет вам легко их выполнить.
Внимательно посмотрите на это изображение учетной записи по умолчанию, поскольку вы, вероятно, увидите его в последний раз:
Выполните следующие действия, чтобы использовать фотографии пользователей Active Directory в Windows 10
Импорт фотографий в Active Directory
Есть простой командлет Set-ADUser , который можно использовать для импорта фотографий пользователей в Active Directory. Он сохраняет файл изображения в атрибуте thumbnailPhoto Active Directory. Пример команды, которую необходимо запустить в PowerShell, выглядит следующим образом:
$ ADphoto = [byte []] (Get-Content <путь к файлу> -Encoding byte)
Set-ADUser
Просто не забудьте указать точный путь к файлу изображения и имя пользователя (узнайте о других способах идентификации пользователей Active Directory в этой статье Microsoft), например:
$ ADphoto = [byte []] (Get-Content C: \ AD_Photos \ ad-brian-johnson -Encoding byte)
Set-ADUser BrianJ -Replace @ {thumbnailPhoto = $ ADphoto}
Конечно, это недопустимо, когда вы хотите импортировать фотографии для большого количества пользователей.Аналогичную команду можно использовать для импорта нескольких изображений в Active Directory. Но сначала вам нужно подготовить файл CSV со списком пользователей и их фотографиями. Вот пример содержимого такого файла:
AD_user, path_to_file
AlexD, C: \ AD_Photos \ ad-alex-darrow.jpg
AnneW, C: \ AD_Photos \ ad-anne-wallace.jpg
BrianJ, C: \ AD_Photos \ ad-brian-johnson.png
Когда файл будет готов, используйте следующую команду:
Import-Csv C: \ AD_Photos \ photos.csv |% {Set-ADUser -Identity $ _. AD_user -Replace @ {thumbnailPhoto = ([byte []] (Get-Content $ _. path_to_file -Encoding byte))}}
Создание такого файла также можно довольно трудоемкий. Здесь в игру вступает CodeTwo Active Directory Photos. Программа не только позволяет быстро подключаться к Active Directory и импортировать (один или несколько) файлов, но и позволяет автоматически сопоставлять фотографии с соответствующими пользователями Active Directory. Кроме того, вы можете делать все это с помощью интуитивно понятного и удобного интерфейса.
Есть еще один важный аспект, который еще не упоминался — фотография, хранящаяся в атрибуте thumbnailPhoto , не может быть больше 100 кБ , а рекомендуемый размер — 96 x 96 пикселей . Здесь вы также можете использовать CodeTwo Active Directory Photos, поскольку он позволяет настраивать как размер файла, так и его размеры.
С помощью этой программы вы также мгновенно узнаете, какие пользователи не добавили свои фотографии в Active Directory, просто просмотрев список пользователей.
В противном случае вы можете, например, открыть инструмент Active Directory Users and Computers и проверить, показывает ли атрибут thumbnailPhoto какое-либо значение. Если вы видите
Если вы не можете найти вкладку Редактор атрибутов в окне Свойства , убедитесь, что установлен флажок Дополнительные функции в меню Просмотр .
Создание нового объекта групповой политики для вашего домена
Теперь, чтобы распространить эти фотографии Active Directory как изображения учетных записей Windows 10, вы можете использовать объекты групповой политики.А точнее — сценарии выхода из групповой политики. Они используются для выполнения автоматических задач на каждом компьютере в указанном домене, когда пользователь выходит из системы Windows. Таким образом, изменения вносятся без каких-либо конфликтов и даже без какого-либо взаимодействия со стороны пользователей.
Скрипт, который мы собираемся использовать, был найден на этом сайте. Вы можете настроить этот код в соответствии со своими потребностями или просто скопировать его как есть и вставить в пустой текстовый документ. Сохраните файл и измените его расширение с .txt с по .ps1 . Затем скопируйте файл в сетевое расположение, например % logonserver% \ netlogon .
[CmdletBinding (SupportsShouldProcess = $ true)] Param ()
function Test-Null ($ InputObject) {return! ([Bool] $ InputObject)}
Function ResizeImage () {
param ([String] $ ImagePath, [ Int] $ Quality = 90, [Int] $ targetSize, [String] $ OutputLocation)
Тип добавления -AssemblyName "System.Drawing"
$ img = [System.Drawing.Image] :: FromFile ($ ImagePath)
$ CanvasWidth = $ targetSize
$ CanvasHeight = $ targetSize
# Параметр кодировщика для качества изображения
$ ImageEncoder = [System.Drawing.Imaging.Encoder] :: Quality
$ encoderParams = Новый объект System.Drawing.Imaging.EncoderParameters (1)
$ encoderParams.Param [0] = Новый объект System.Drawing.Imaging.EncoderParameter ($ ImageEncoder, $ Качество)
# получить кодек
$ Codec = [System.Drawing.Imaging.ImageCodecInfo] :: GetImageEncoders () | Где {$ _. MimeType -eq 'image / jpeg'}
# вычислить окончательное соотношение для использования
$ ratioX = $ CanvasWidth / $ img.Width;
$ ratioY = $ CanvasHeight / $ img.Height;
$ ratio = $ ratioY
if ($ ratioX -le $ ratioY) {
$ ratio = $ ratioX
}
$ newWidth = [int] ($ img.Ширина * $ соотношение)
$ newHeight = [int] ($ img.Height * $ ratio)
$ bmpResized = New-Object System.Drawing.Bitmap ($ newWidth, $ newHeight)
$ graph = [System.Drawing.Graphics ] :: FromImage ($ bmpResized)
$ graph.InterpolationMode = [System.Drawing.Drawing2D.InterpolationMode] :: HighQualityBicubic
$ graph.Clear ([System.Drawing.Color] :: White)
$ graph.DrawImage ($ img, 0, 0, $ newWidth, $ newHeight)
# сохранить в файл
$ bmpResized.Save ($ OutputLocation, $ Codec, $ ($ encoderParams))
$ bmpResized.Dispose ()
$ img.Dispose ()
}
# получить sid и фото для текущего пользователя
$ user = ([ADSISearcher] "(& (objectCategory = User) (SAMAccountName = $ env: username))"). FindOne () .Properties
$ user_photo = $ user.thumbnailphoto
$ user_sid = [System.Security.Principal.WindowsIdentity] :: GetCurrent (). User.Value
Write-Verbose "Обновление изображения учетной записи для $ ($ user.displayname) ... "
# продолжить, если изображение было возвращено
If ((Test-Null $ user_photo) -eq $ false)
{
Write-Verbose" Успешно.Фотография существует в Active Directory. "
# установить размеры изображения и базовый путь
$ image_sizes = @ (32, 40, 48, 96, 192, 200, 240, 448)
$ image_mask =" Image {0} .jpg "
$ image_base = "C: \ ProgramData \ AccountPictures"
# настроить реестр
$ reg_base = "HKLM: \ SOFTWARE \ Microsoft \ Windows \ CurrentVersion \ AccountPicture \ Users \ {0}"
$ reg_key = [string] :: format ($ reg_base, $ user_sid)
$ reg_value_mask = "Image {0}"
If ((Test-Path -Path $ reg_key) -eq $ false) {New-Item -Path $ reg_key}
# сохранить изображения, установить reg keys
ForEach ($ size in $ image_sizes)
{
# создать скрытый каталог, если он не существует
$ dir = $ image_base + "\" + $ user_sid
If ((Test-Path -Path $ dir) -eq $ false) {$ (mkdir $ dir).Attributes = "Hidden"}
# сохранить фотографию на диск, перезаписать существующие файлы
$ file_name = ([string] :: format ($ image_mask, $ size))
$ pathtmp = $ dir + "\ _" + $ file_name
$ path = $ dir + "\" + $ file_name
Write-Verbose "сохранение: $ file_name"
$ user_photo | Set-Content -Path $ pathtmp -Encoding Byte -Force
ResizeImage $ pathtmp $ size $ size $ path
Remove-Item $ pathtmp
# сохранить путь в реестре, перезаписать существующие записи
$ name = [string] :: format ( $ reg_value_mask, $ size)
$ value = New-ItemProperty -Path $ reg_key -Name $ name -Value $ path -Force
}
Подробная запись "Готово."
} else {Write-Error" В Active Directory для $ env: username "фотография не найдена}
Что делает этот скрипт? Как правило, он экспортирует фотографию, хранящуюся в атрибуте thumbnailPhoto , и сохраняет ее на вашем компьютере в указанной папке (в данном случае: C: \ ProgramData \ AccountPictures \ {User SID} ). Вы заметите, что в этой папке будет храниться восемь файлов JPG, каждый разного размера (от 32 × 32 пикселей до 448 × 448 пикселей), и имя, указав размер фотографии (Image32.jpg, Image96.jpg и т. д.). Кроме того, в реестре Windows будут созданы новые разделы реестра MACHINE \ SOFTWARE \ Microsoft \ Windows \ CurrentVersion \ AccountPicture \ Users \ {User SID} с путями к этим фотографиям.
Чтобы создать новый объект групповой политики, откройте консоль управления групповой политикой (если вы не можете его найти, выполните следующие действия, чтобы установить его), найдите свой домен в дереве консоли, щелкните его правой кнопкой мыши и выберите Создать объект групповой политики в этом домен, и свяжите его здесь .
Введите любое имя и нажмите OK .Новый объект групповой политики появится в разделе Объекты групповой политики .
Добавление сценария выхода из GPO
Щелкните правой кнопкой мыши этот GPO и выберите Edit . Откроется окно редактора управления групповой политикой . Перейдите к User Configuration > Policies > Windows Settings > Scripts (Logon / Logoff) , а затем дважды щелкните Logoff на правой панели.
В окне «Свойства выхода из системы» перейдите на вкладку PowerShell Scripts .Щелкните Добавить > Просмотрите и укажите файл сценария PS1 в пути % logonserver% \ netlogon . Оставьте поле Параметры сценария пустым.
Когда закончите, просто нажмите OK два раза.
И это должно помочь. В следующий раз, когда пользователь выйдет из системы с любого компьютера в этом домене и снова войдет в систему, изображение учетной записи должно обновиться автоматически. Однако будет работать только в том случае, если пользователям в вашем домене назначены локальные административные права .Если нет, вам нужно сделать еще кое-что. И это также касается GPO.
Добавление разрешений раздела реестра в GPO
Помните ключ реестра, упомянутый ранее? Ключ MACHINE \ SOFTWARE \ Microsoft \ Windows \ CurrentVersion \ AccountPicture \ Users — это место, где хранится информация об изображении учетной записи. Пользователи не могут изменять изображения своих учетных записей, если им не предоставлено разрешение «Полный доступ» к этому ключу. Это также можно сделать через GPO. Вы даже можете использовать тот, который вы создали, для запуска сценария выхода из системы.
Вернувшись в редактор управления групповой политикой , перейдите к Конфигурация компьютера > Политики > Параметры Windows > Параметры безопасности , щелкните правой кнопкой мыши узел реестра и выберите Добавить ключ .
Перейдите в MACHINE \ SOFTWARE \ Microsoft \ Windows \ CurrentVersion \ AccountPicture \ Users (или просто скопируйте этот ключ и вставьте его в поле Selected key ) и нажмите OK .
Выберите пользователей в группе или имена пользователей и установите флажок Разрешить рядом с Полный доступ .
После того, как вы нажмете OK , откроется другое окно. Выберите Заменить существующие разрешения для всех подключей наследуемыми разрешениями и нажмите ОК .
Теперь, , для GPO может потребоваться некоторое время , чтобы внести изменения в редакторе реестра — обычно также требуется перезагрузить клиентский компьютер.Но как только пользователь, не являющийся администратором, получит полный доступ к соответствующему разделу реестра, и после выхода и повторного входа, его изображение профиля должно быть обновлено.
Но есть еще одна вещь, которую CodeTwo Active Directory Photos может сделать для вас. После развертывания сценария выхода из системы он будет выполняться каждый раз при выходе пользователя из системы (до тех пор, пока вы не удалите этот объект групповой политики). Благодаря этому вы можете использовать этот бесплатный инструмент для быстрой смены фотографий пользователей в Active Directory, и изображения в аккаунте также изменятся автоматически.
Эту функцию можно использовать, например, для изменения фотографий пользователей для предстоящих праздников или любых важных событий, влияющих на вашу компанию.
Подводя итог, можно сказать, что использование фотографий пользователей Active Directory для персонализации изображений профиля в Windows 10 — довольно простая задача, выполнение которой не займет много времени. Кроме того, как упоминалось в начале этой статьи, эти фотографии также будут использоваться в таких программах, как Skype или Outlook. Используйте эту возможность, чтобы персонализировать свои электронные подписи!

 Если на вашем устройстве есть камера, выберите сделать снимок и сделать селфи.
Если на вашем устройстве есть камера, выберите сделать снимок и сделать селфи.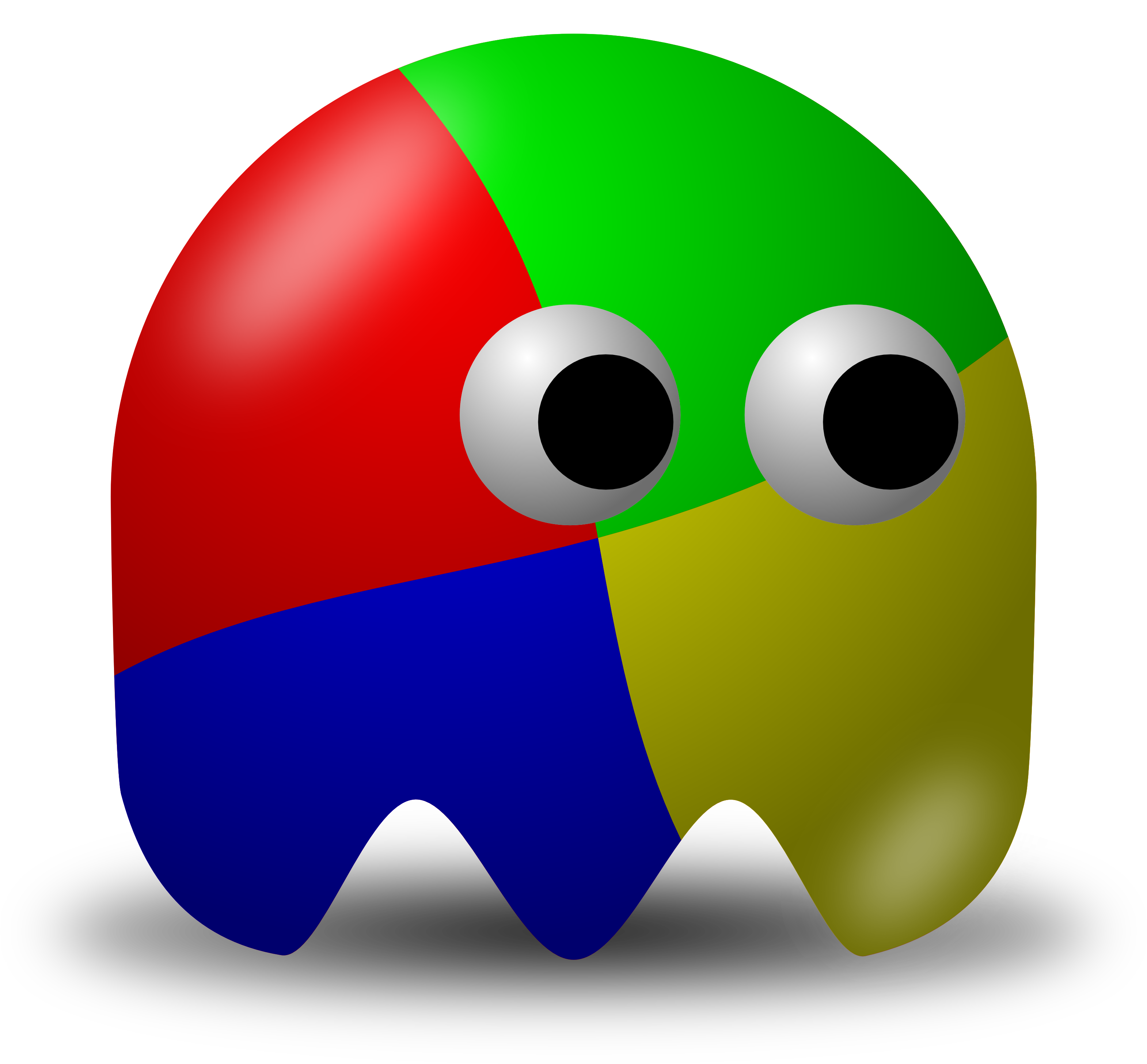

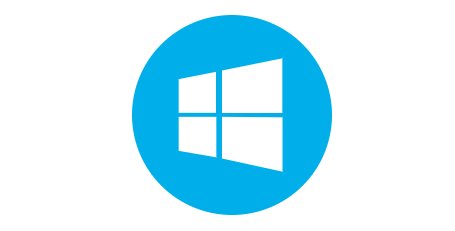 В меню «Пуск» щёлкаем по значку шестерёнки
В меню «Пуск» щёлкаем по значку шестерёнки