Как обновить драйвер видеокарты автоматически
Драйвера необходимы для того, чтобы система компьютера могла четко знать, что выполняет то или иное устройство. Разработчикам постоянно приходится вносить изменения в программное обеспечение, так как и система компьютера и устройства меняются. Наиболее важным устройством компьютера является видеокарта, и от того, насколько устарели драйвера на вашем ПК зависит работоспособность и скорость преобразования графического образа.
DriverMax — это программа для обновления драйверов. На данный момент в этой программе имеется самая крупная база ПО, и именно в ней можно обновить драйвера на видеокарту.
Скачать DriverMax
Обновление драйверов видеокарты с помощью DriverMax
После скачивания программы устанавливаем ее стандартным способом и открываем. Она работает на версиях windows 7 и выше.
Теперь необходимо произвести сканирование системы на наличие устаревших драйверов. Для этого нажимает на кнопку «Scan for driver updates now» (1) либо выбираем вкладку «Driver updates» (2).
После того как выполнится сканирование, появится список драйверов. В нем необходимо найти обновление для вашего видеоадаптера (обычно в названии имеется либо «AMD», либо «Nvidia»). Если вы не нашли в списке название вашей видеокарты, то обновляем стандартный графический адаптер, нажатием на кнопку «Upgrade». Если в списке нет и его, то видеокарта не требует обновления.
Далее произойдет скачивание и выскочит уведомление о вашем согласии с установкой. Оставляем галочки и идем далее.
После этого программа сможет обновить драйвера видеокарты на виндовс 7 или выше. После этого она уведомит вас об удачно выполненном обновлении.
Читайте также: Лучшие программы для установки драйверов
Обновлять драйвера на видеокарту следует тогда, когда система сама вас об этом предупреждает, либо после переустановки ПК. В этой статье мы подробно рассмотрели, как обновить драйвера видеокарты на версии виндовс 10 и ниже с помощью простой программы DriverMax.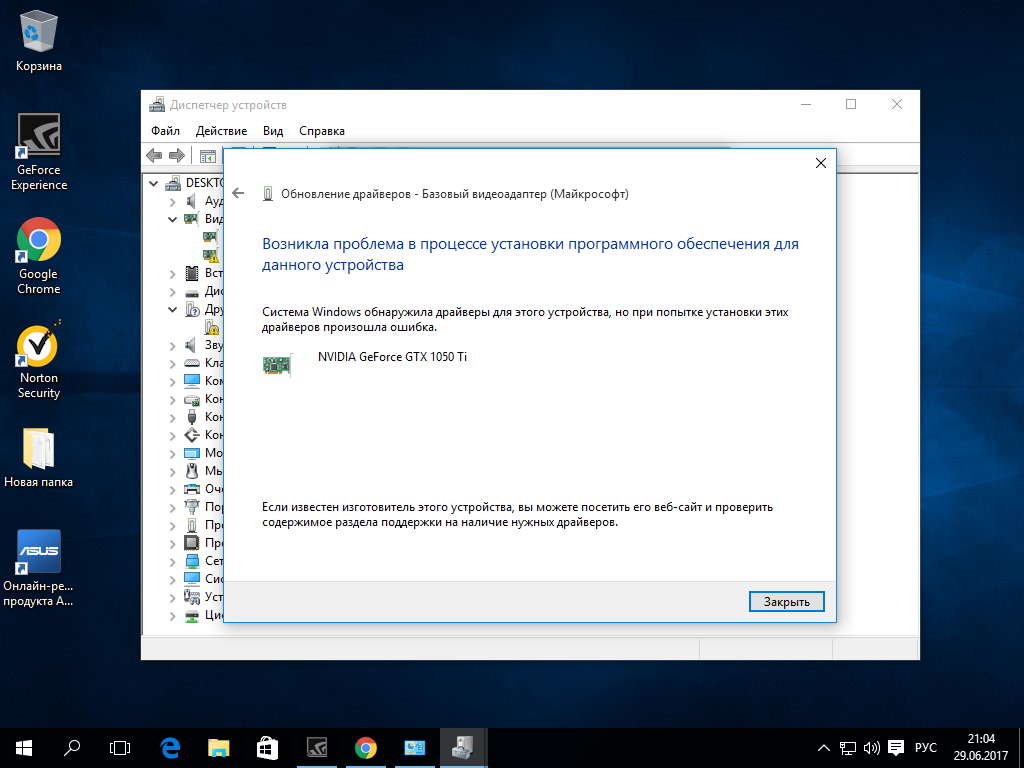 Насколько вы могли заметить, при сканировании системы, в списке имелись и другие драйвера, которые можно обновить, поэтому следует задуматься об их обновлении и прочитать на нашем сайте об обновлении драйверов при помощи DriverPack Solution.
Насколько вы могли заметить, при сканировании системы, в списке имелись и другие драйвера, которые можно обновить, поэтому следует задуматься об их обновлении и прочитать на нашем сайте об обновлении драйверов при помощи DriverPack Solution.
Опишите, что у вас не получилось. Наши специалисты постараются ответить максимально быстро.
Помогла ли вам эта статья?
ДА НЕТОбновление драйвера видеокарты
Если не удалось запустить Пакетный Фоторедактор, или вы увидели сообщение с просьбой обновить драйвер видеокарты, вам понадобится скачать и установить новую версию драйвера с сайта производителя вашей видеокарты. Регулярное обновление драйвера видеокарты и других компонентов позволят вам всегда быть уверенными в стабильной работе вашего компьютера и установленных программ. Некоторые производители предоставляют специальные программы для автоматического поиска и\или установки нужного драйвера, которые помогут вам сделать процесс обновления драйвера легче.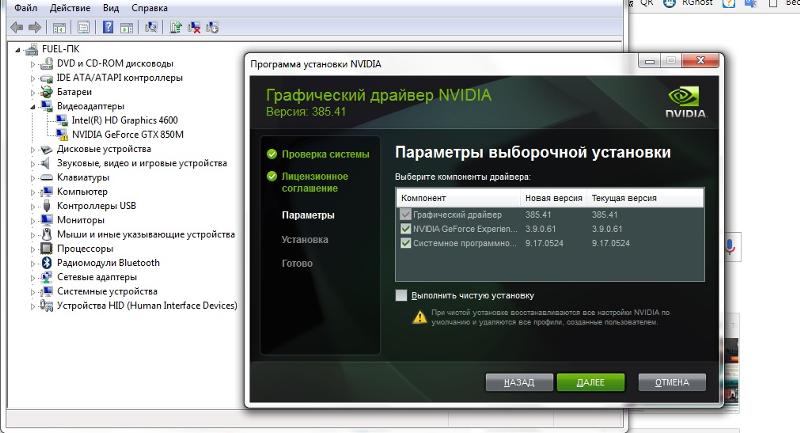
Шаг 1: Определите модель и производителя видеокарты
1. Щелкните правой кнопкой мыши по рабочему столу и выберите Разрешение экрана из появившегося меню.
2. В окне Разрешение экрана, нажмите Дополнительные настройки.
3. Откроются свойства вашей видеокарты. Модель вашей видеокарты вы сможете найти в верхней части окна, в разделе
Шаг 2: Скачайте новую версию драйвера
Теперь, когда у вас есть название модели видеокарты, перейдите на сайт производителя (как правило, первая часть названия модели видеокарты – это название фирмы производителя) и найдите раздел поддержки и загрузок драйверов. Вам потребуется указать вашу операционную систему и найденную вами ранее модель видеокарты. Также, многие производители предоставляют полезные утилиты, позволяющие автоматически найти и установить нужный драйвер.
Также, многие производители предоставляют полезные утилиты, позволяющие автоматически найти и установить нужный драйвер.
Будьте осторожны! Скачивайте драйвер исключительно с официального сайта производителя. Установочные файлы, скачанные с других сайтов могут содержать вредоносные программы и вирусы. |
Шаг 3: Установите драйвер
По завершении загрузки драйвера, запустите установочный файл и следуйте инструкциям по установке. Для установки драйвера будут нужны права администратора. В процессе установки, дисплей может моргать или искажать картинку. После того, как драйвер будет установлен, необходимо перезагрузить компьютер.
Обновление драйвера для видеокарт NVIDIA®
Если у вас на компьютере установлена видеокарта от NVIDIA, то возможно у вас также есть специальное приложение NVIDIA GeForce™ Experience, которое поможет вам быстро обновить драйвер устройства.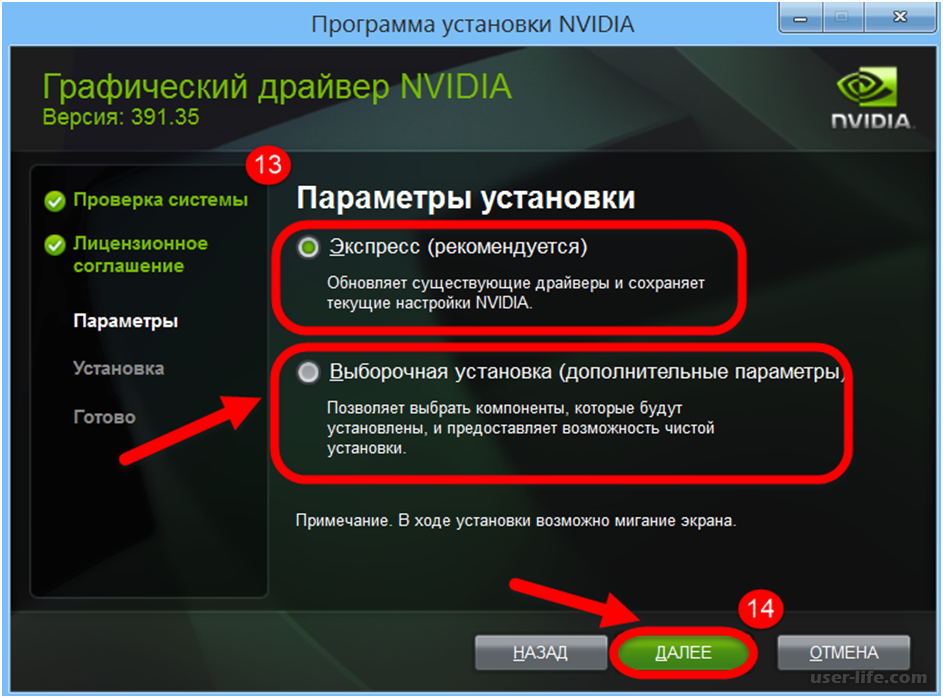
1. Откройте приложение NVIDIA GeForce Experience. Если на вашем компьютере не установлена программа NVIDIA GeForce Experience, вы можете пройти на страницу загрузок NVIDIA и вручную найти нужный драйвер.
2. В разделе Драйверы программы NVIDIA GeForce Experience
3. Затем, нажмите Загрузить драйвер. Программа автоматически загрузит и установит нужный для вашей системы драйвер.
Обновление драйвера для видеокарт AMD® или ATI®
1. Если у вас установлена видеокарта от AMD или ATI, перейдите в центр загрузок на официальном сайте AMD.
2. Скачайте и запустите приложение для автоматического обнаружения драйвера
3.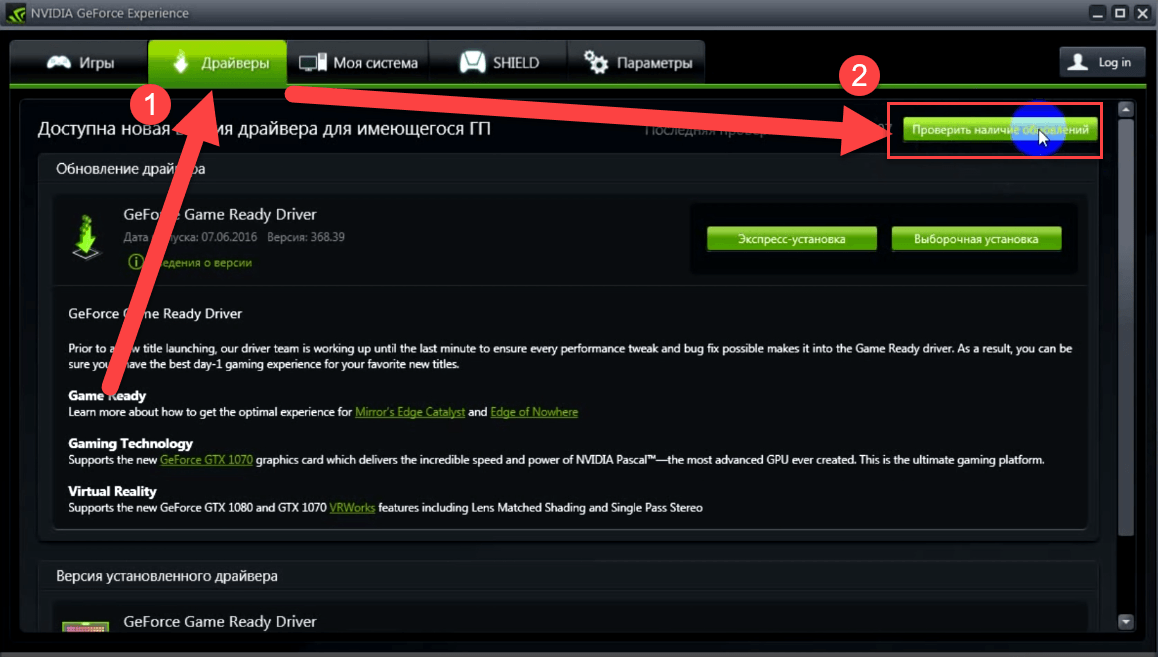
Если у вас возникли проблемы с инструментом автообнаружения, попробуйте вручную ввести вашу операционную систему и название модели видеокарты на странице Центра загрузок AMD и загрузите драйвер.
4. По окончании загрузки, запустите установочный файл драйвера и следуйте инструкции по установке.
5. После завершения установки, рекомендуем перезагрузить компьютер.
Если вам не помогла инструкция, свяжитесь с нашими специалистами техподдержки через e-mail или онлайн-чат, и мы обязательно вам поможем!
Для скорейшего решения вашей проблемы, просим вас как можно подробнее описать вашу проблему и привести модель вашей видеокарты, а также, если появляются сообщения об ошибке – снимки экрана или примерный текст ошибок.
Автоматическое обновление драйверов в Windows 10 с помощью программ
В данной статье мы рассмотрим, как установить драйвера на Windows 10, поскольку виндовс 10 является последней операционной системой Microsoft.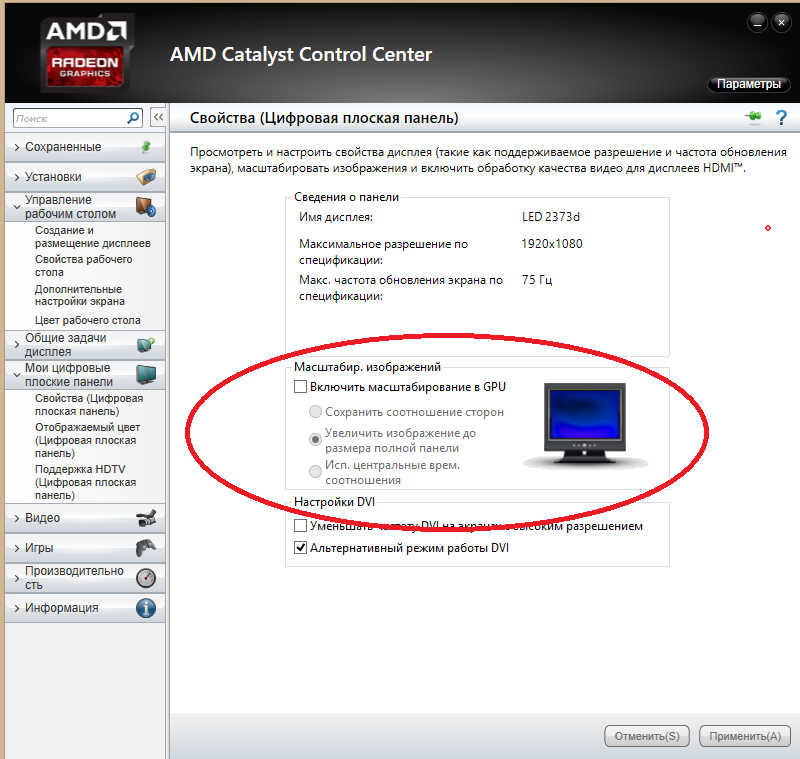
Обновление драйверов в ОС Windows 10 в задумке Microsoft не должно вызвать определенных сложностей, поскольку в операционной системе есть автоматический поиск новых драйверов, как для видеокарт nvidia и radeon, так и для звуковой карты реалтек.
Для обновления необходимо нажать на кнопку «Поиск», которая находится рядом с кнопкой «Пуск», напечатать «Диспетчер устройств». В Диспетчере устройств выбрать необходимый компонент используя правую кнопку мыши выбрать в контекстном меню «Автоматический поиск обновленных драйверов».
Найти
Диспетчер задач
Однако не всегда таким способом можно найти нужный драйвер, о чем нам и заявляет на странице поддержке компания Microsoft.
Остается непонятной ситуация с отсутствием драйверов на сетевую карту, когда нет возможности вообще выйти в интернет. Пугаться в данном случае не стоит, поскольку существуют так называемый 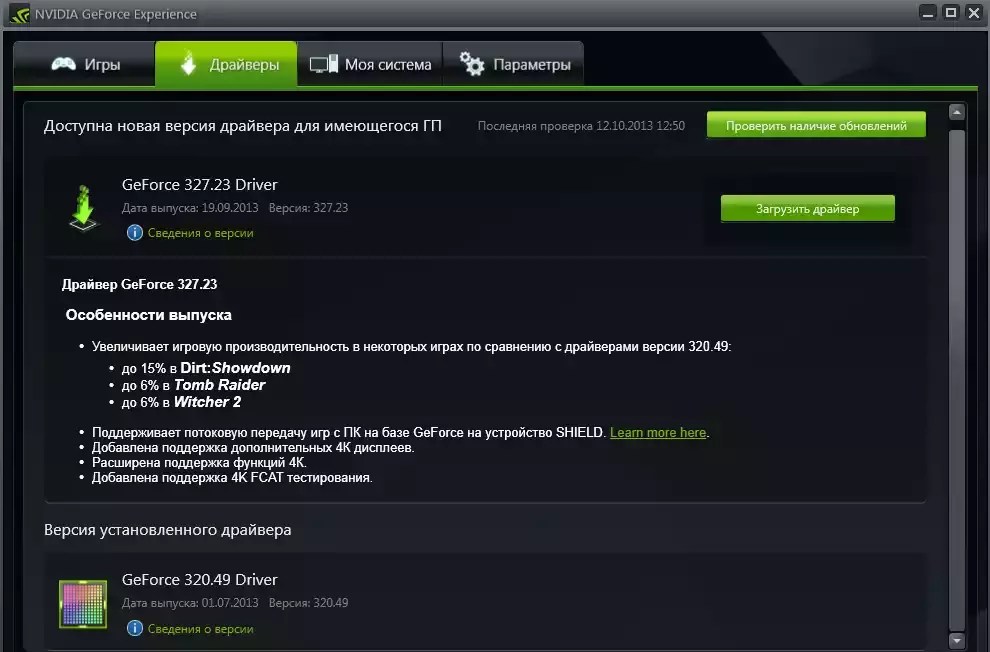 Рассмотрим все возможности и программы от сторонних производителей по порядку:
Рассмотрим все возможности и программы от сторонних производителей по порядку:
3DP
3dpChip
Скачать данную программу можно с официального сайта: http://www.3dpchip.com/3dpchip/index_eng.html
Первостепенно, что необходимо сделать — скачать драйвера на сетевую карту. Для этого нет необходимости искать и блуждать на официальных сайтах производителя материнской платы или ноутбука.
После установки драйверов на сетевой контролер, возникает вопрос, как обновить драйвера видеокарты, к примеру производителя, nvidia тогда и придёт время Программы для обновления драйверов для системы windows 10. Рассмотрим лучшие из них.
Driver Pack Solution
DriverPack
Официальный сайт https://drp.
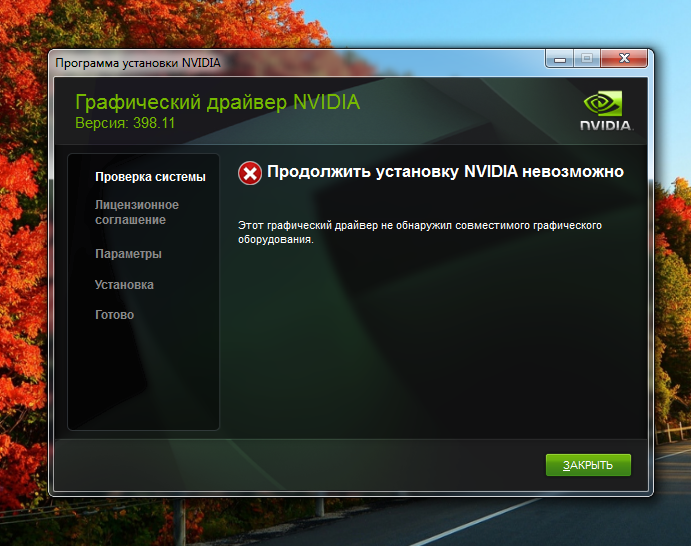 su/ru/download.htm
su/ru/download.htmПрограмма для обновления драйверов для windows 10. Программа сама выполняет трудозатратную часть работы. Ведь для того, чтобы найти нужный аудио драйвер необходимо просмотреть много страниц и мануалов в интернете. На сайте представлены две основные версии для загрузки- лайт и полная.
- В лайт версию включена сама программа и для загрузки драйверов необходим интернет. Вес небольшой всего 300 кб.
- В полной же версии присутствует порядка 10 ГБ различных драйверов, начиная от звука заканчивая драйвером видеокарт nvidia. Всего представлено порядка 920 000 драйверов. Программа поставляется в виде образа в формате ISO и ее необходимо смонтировать как виртуальный привод или же записать на USB носитель или диск.
- Интерфейс программы продуман и интуитивно понятен. Без труда вы сможете обновить драйвера звука или устройств nvidia, записанный образ на USB карту всегда будет под рукой в нужный момент.
Driver Genius
Driver Genius
Официальный сайт http://www.
 driver-soft.com/
driver-soft.com/Данный сборник достаточно популярен заграницей, у нас пока не нашел внимание у аудитории. К особенностям данного сборника, можно отнести возможность резервного копирования драйверов в ZIP архив для последующей переустановки операционной системы. Можно на выбор сделать резервную копию к примеру, записать на usb накопитель драйвер звука и драйвер видеокарты nvidia.
Slim Drivers
Slim Drivers
Официальный сайт http://www.driverupdate.net/download.php
Особенностью этой программы заключается в простате использования. После загрузки она предложит перейти на официальные страницы для обновления или загрузки драйверов. Установленный драйвер может обновляться автоматически.
Не устанавливается драйвер на видеокарту nVidia: причины и решение
NVIDIA Corporation — что это такое?
Ребята, все очень серьезно:
NVIDIA Corporation — компания, которая создает видеокарты. В конце 2020 года NVIDIA была крупнейшим производителем PC-совместимой дискретной графики с долей в 81.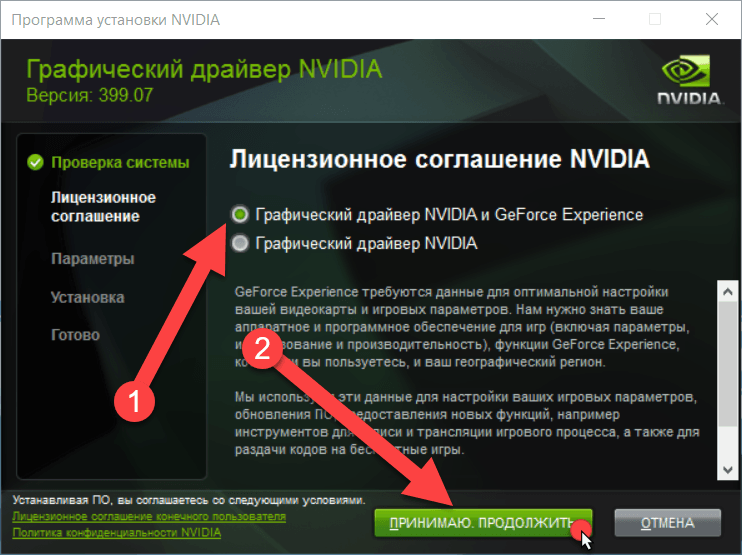 2%, здесь имеется ввиду все графические процессоры, доступные для прямой покупки пользователями — GeForce, Quadro и ускорители вычислений на базе GPU Tesla.
2%, здесь имеется ввиду все графические процессоры, доступные для прямой покупки пользователями — GeForce, Quadro и ускорители вычислений на базе GPU Tesla.
По состоянию на январь 2020 года в компании работает более 11 тысяч сотрудников. Главный офис находится в городе Санта-Клара, штат Калифорния (США). Так что если что.. можете в гости наведаться))
В общем ребята, я вам могу много написать о том когда была создана.. где.. кем.. зачем.. для чего.. и так далее. Но я не думаю что вы уж прям так сильно интересуетесь этим, прям вам не дает покоя вопрос, когда же была создана компания NVIDIA, кем и главное зачем? Разве раньше плохо жилось?))
Сегодня NVIDIA Corporation — это видеокарты и еще раз видеокарты. Но вы можете меня спросить.. а в компе где может встречаться надпись NVIDIA Corporation? Давайте с этим разберемся!
Скажу свое мнение. Вот верите или нет — я не игроман. У меня даже нет видеокарты, пользуюсь встроенным графическом ядром в процессоре.
. Но.. вот я не знаю почему, но интуитивно кажется, что видюхи NVIDIA лучше чем AMD Radeon.. Возможно что сейчас, после выхода процессоров Ryzen произойдет переворот не только в мире процессоров.. но и в мире видюх..
Поддерживаемые видеокарты NVIDIA GeForce
- NVIDIA TITAN Series: NVIDIA TITAN V, NVIDIA TITAN Xp, NVIDIA TITAN X (Pascal), GeForce GTX TITAN X, GeForce GTX TITAN, GeForce GTX TITAN Black, GeForce GTX TITAN Z.
- GeForce RTX 20 Series: GeForce RTX 2080 Ti, GeForce RTX 2080 SUPER, GeForce RTX 2080, GeForce RTX 2070 SUPER, GeForce RTX 2070, GeForce RTX 2060 SUPER, GeForce RTX 2060.
- GeForce 16 Series: GeForce GTX 1660 SUPER, GeForce GTX 1660 Ti, GeForce GTX 1660, GeForce GTX 1650.
- GeForce 10 Series: GeForce GTX 1080 Ti, GeForce GTX 1080, GeForce GTX 1070 Ti, GeForce GTX 1070, GeForce GTX 1060, GeForce GTX 1050 Ti, GeForce GTX 1050, GeForce GT 1030.
- GeForce 900 Series: GeForce GTX 980 Ti, GeForce GTX 980, GeForce GTX 970, GeForce GTX 960, GeForce GTX 950.

- GeForce 700 Series: GeForce GTX 780 Ti, GeForce GTX 780, GeForce GTX 770, GeForce GTX 760, GeForce GTX 760 Ti (OEM), GeForce GTX 750 Ti, GeForce GTX 750, GeForce GTX 745, GeForce GT 740, GeForce GT 730, GeForce GT 720, GeForce GT 710, GeForce GT 705.
- GeForce 600 Series: GeForce GTX 690, GeForce GTX 680, GeForce GTX 670, GeForce GTX 660 Ti, GeForce GTX 660, GeForce GTX 650 Ti BOOST, GeForce GTX 650 Ti, GeForce GTX 650, GeForce GTX 645, GeForce GT 645, GeForce GT 640, GeForce GT 630, GeForce GT 620, GeForce GT 610, GeForce 605.
- GeForce 500 Series: GeForce GTX 590, GeForce GTX 580, GeForce GTX 570, GeForce GTX 560 Ti, GeForce GTX 560 SE, GeForce GTX 560, GeForce GTX 555, GeForce GTX 550 Ti, GeForce GT 545, GeForce GT 530, GeForce GT 520, GeForce 510.
- GeForce 400 Series: GeForce GTX 480, GeForce GTX 470, GeForce GTX 465, GeForce GTX 460 SE v2, GeForce GTX 460 SE, GeForce GTX 460, GeForce GTS 450, GeForce GT 440, GeForce GT 430, GeForce GT 420.
Программы от NVIDIA Corporation
Ну, тут вариантов программ немного.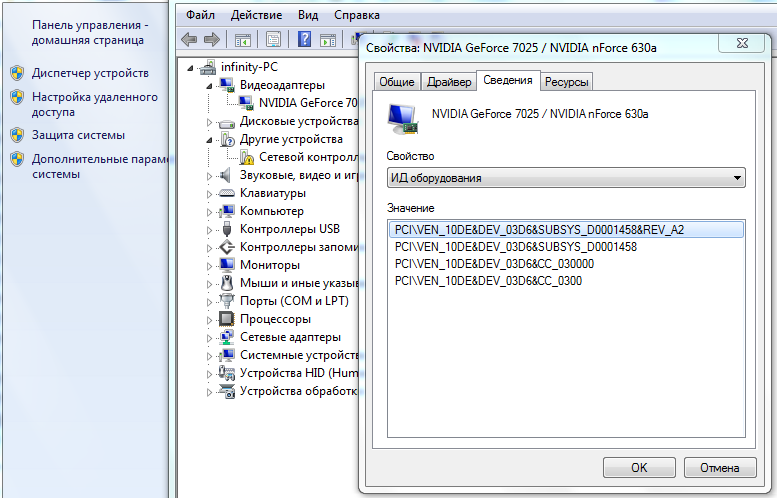 Почти все проги, которые могут быть на ПК от NVIDIA — это драйвера к видеокартам, также могут быть некоторые дополнительные компоненты.
Почти все проги, которые могут быть на ПК от NVIDIA — это драйвера к видеокартам, также могут быть некоторые дополнительные компоненты.
Если у вас в ПК стоит видеокарта NVIDIA, то и прога для настройки видеокарты, то есть драйвер — тоже есть. Иначе как без него.
Я писал, что если у вас видеокарта NVIDIA — то будут у вас также стоять дрова для видюхи и компоненты. Вот пример таких компонентов:
Я могу ошибаться, но компоненты, что выше, то они вот для чего:
- Аудиодрайвер — это чтобы работал звук из видеокарты. Тут имеется ввиду звук, который идет по HDMI кабелю, чтобы можно было например подключить телек к видюхе, и на телеке будет не только изображение, но и звук. Либо не HDMI, а как-то иначе… Но то, что видеокарта может выдавать аудиосигнал, это точно. Просто не так, как звуковая карта, да и вообще звук — это дополнение, видюха то не для этого создана.
- Графический драйвер — основные дрова на видео, тут вопросов нет.

- Драйвер 3D Vision — это чтобы работала технология 3D Vision, но что это? Это фирменная технология, обеспечивающая картинку в стереоскопическом 3D-формате. Все это нужно для игр, которые умеют поддерживать какой-то телескопический режим, чтобы можно было круто играть в игру.. и не просто.. а через специальные 3D-очки. Если интересно, то погуглите про набор NVIDIA 3D Vision, его можно купить и он н стоит бешеных денег))
- Драйвер контроллера 3D Vision — …нужно для того, для чего нужен и предыдущий компонент.
- Системное программное обеспечение PhysX — если с дровам поставился данный компонент, значит ваша видеокарта этого требует. PhysX улучшает графику игры, вообще изначально это был аппаратный чип от фирмы AGEIA, которая к нему и создала софт с таким же названием PhysX. Потом все это добро купила NVIDIA и начала использовать в своих видеокартах. Поэтому удалять не стоит, если нужно — оно будет установлено автоматически.

Вот примерно такие компоненты могут установиться вместе с дровами NVIDIA. И удалять их без веской причины не стоит.
Блин, нашел вот такую картинку:
Это окошко установки драйверов, а также там можно снять галочки с тех.. которые вы ставить не хотите. Снимать галочки не советую. Так вот, а под этой картинкой.. идет описание каждого драйвера, короче вам еще дополнительная информация:
Также у вас например может быть прога.. которая не является драйверами — NVIDIA GeForce Experience:
Почитал в интернете — вроде нужна для автоматической настройки графики игр, также умеет автоматически обновлять драйвера, записывать игровой процесс на видео (функция Shadow Play), и даже управлять LED-подсветкой на видеокарте (функция Led Visualizer, такое можно встретить на топовых видюхах). Но по факту юзеры пишут что пользы.. как бы особой от нее мало. Хм, оптимизация игр? Вот пример — в игре Battlefield 3 прога предлагает сама оптимизировать настройки, даже есть две колонки — Current (текущие) и Optimal (оптимальные). Нужно только нажать на кнопку Optimize:
Нужно только нажать на кнопку Optimize:
А еще у вас может быть прога NVIDIA Inspector:
В одну картинку не вместилось, вот вторая часть картинки (та что справа):
Удивительно, но эта прога умеет:
- Получать основную инфу о видеокарте.
- Отображение частоты, напряжения, температуры.
- Есть функции разгона, новичкам здесь нужно быть осторожными.
- Вроде можно установить вручную скорость вращения вентилятора.
И конечно ребята это далеко не все функции! Прога полезная, однозначно.
Вот странный я человек то! А главную прогу NVIDIA я почему-то до сих пор не показал! А ведь это прога — Панель управления NVIDIA, это.. ну как сказать — главная прога, в ней все настройки вашей видеокарты. Все самое важное. Нужное, без этого никак. Нет, вам не обязательно все настраивать, но прога должна быть установлена вместе с драйверами, она обязательна. Вот как выглядит:
А вот ее функции, те что слева идут:
Например в Панели управления NVIDIA можно регулировать яркость, контрастность, оттенок, насыщенность:
Поэтому эта прога — оч важная, о ней мне нужно было рассказать еще в самом начале… (( Кстати эта панель существовала уже во времена Windows XP. .
.
Ошибка 3: Неверно выбрана модель видеокарты
Ошибка, выделенная на скриншоте красной рамкой, встречается довольно часто. Она говорит о том, что драйвер, который вы пытаетесь установить, не поддерживает вашу видеокарту. Если вы просто ошиблись, то необходимо просто перейти на страницу загрузки компании nVidia и внимательно заполнить все пункты. Затем скачать ПО и установить его. Но вдруг вы не знаете на самом деле модель своего видеоадаптера? В таком случае вам необходимо сделать следующее.
- Нажмите комбинацию кнопок «Win» и «R» на клавиатуре.
- Откроется окно программы «Выполнить». В это окно необходимо ввести код dxdiag и нажать кнопку «ОК».
- В открывшемся окне необходимо перейти на вкладку «Экран» (для стационарных ПК) или «Преобразователь» (для ноутбуков). В этой вкладке вы сможете увидеть информацию о своей видеокарте. Тут же будет указана и ее модель.
- Зная модель, идем на сайт nVidia и загружаем нужные драйвера.

Если по каким-либо причинам у вас не получится таким способ узнать модель своего адаптера, вы всегда сможете это сделать по ID коду устройства. Как искать ПО для видеокарты посредством идентификатора, мы рассказывали в отдельном уроке.
Урок: Поиск драйверов по ID оборудования
Мы показали вам самые распространенные ошибки, которые могут возникнуть у вас в процессе установки ПО nVidia. Надеемся, вам удастся решить возникшую проблему. Обратите внимание, что каждая ошибка может быть связана с индивидуальными особенностями вашей системы. Поэтому, если вам не удалось исправить ситуацию описанными выше способами, пишите в комментарии. Будем рассматривать каждый случай отдельно.
Мы рады, что смогли помочь Вам в решении проблемы. Добавьте сайт Lumpics.ru в закладки и мы еще пригодимся вам. Отблагодарите автора, поделитесь статьей в социальных сетях.
Опишите, что у вас не получилось. Наши специалисты постараются ответить максимально быстро.
Где качать драйвера?
Качать драйвера нужно только с офф сайта. Никакие репаки самопальные, или еще лучше — качать с торрентов я не советую. Во-первых не факт что вы скачаете последние свежие дрова, а во-вторых вирусов поймать можете спокойно..
Никакие репаки самопальные, или еще лучше — качать с торрентов я не советую. Во-первых не факт что вы скачаете последние свежие дрова, а во-вторых вирусов поймать можете спокойно..
Итак, вот офф сайт где нужно качать дровишки:
https://www.nvidia.ru/DOWNLOAD/INDEX.ASPX?LANG=RU
Там не спеша вам нужно заполнить все поля, нажать Поиск и.. потом там наверно будет последняя версия либо просто ссылка на дрова для вашей видюхи:
Значение цифровой последовательности
Каждая цифра в названии видеокарты имеет большое значение. Ведь при выборе графического адаптера именно на них стоит опираться. Поэтому, прежде чем узнать, что значит TI в видеокартах NVIDIA, нужно разобрать цифровую последовательность.
На данный момент существуют и трех, и четырехзначные цифровые обозначения карт от NVIDIA. За основу стоит взять последние модели, которые были основаны на архитектуре Pascal.
Итак, первые две цифры модели 1050, то есть, 10 — это последовательный номер серии.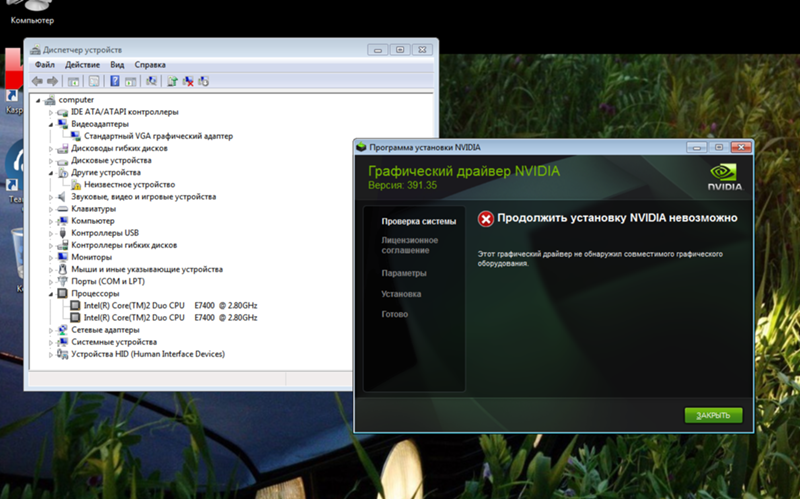 Следующая цифра — 5 указывает на принадлежность к пятому поколению, что считается средним классом среди видеокарт. В предыдущих сериях случалось так, что вместо нуля в конце стояло значение 5, что означало необыкновенность сборки графического адаптера. Далее будет описано значение букв, и что значит TI в видеокартах NVIDIA.
Следующая цифра — 5 указывает на принадлежность к пятому поколению, что считается средним классом среди видеокарт. В предыдущих сериях случалось так, что вместо нуля в конце стояло значение 5, что означало необыкновенность сборки графического адаптера. Далее будет описано значение букв, и что значит TI в видеокартах NVIDIA.
Скачивание и установка
Для начала работы с приложением GeForce Experience нужно скачать и установить программу на компьютер. Найти, где находится утилита легко – на официальном сайте NVIDIA.
Чтобы загрузить установочный файл зайдите на официальный сайт утилиты. Начните подготовку к установке Nvidia Geforce Experience. На сайте размещена подробная информация о приложении: системные требования, возможности, ответы на часто задаваемые вопросы.
Внимание! Для установки старайтесь выбрать последнюю версию Geforce Experience. Старая версия может не содержать актуальных на данный момент инструментов.

Устанавливаем драйвер видеокарты через центр обновления windows.
Данный способ распространяется на тех пользователей компьютеров и ноутбуков у которых не отключено Автоматическое обновление windows.
Узнайте: Как включить и отключить обновление windows
Переходим в Центр обновления windows(как это сделать, читайте ссылка выше). Нам нужна вкладка «Поиск обновлений».
После того, как поиск завершится, нажмите на вкладку «Необязательные обновления».
В самых верхних строчках смотрите вашу видеокарту, отмечайте галочкой и жмем «Ок». Я прошу прощения, что в моем примере нет драйвера видеокарты для установки, просто я уже обновил его через Диспетчер устройств, но поверьте на слово он был. ))
Идем дальше!
Производим поиск драйвера видеокарты по ИД оборудованию.
Узнайте: Как установить драйвер звука windows 7
Я не буду описывать данный способ поиска драйвера по ИД оборудованию, потому что статья и так уже очень большая, просто посмотрите видео и сделайте все так, как описано.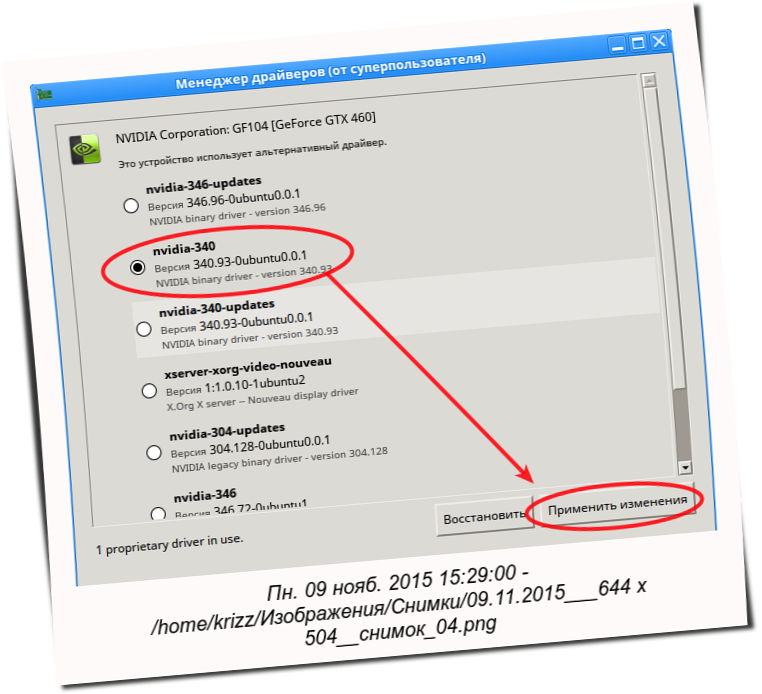
Если Вам и материал из видео не помог, тогда читайте статью, где я писал об обновлении драйверов с помощью программы Driver Magician.
Узнайте: Обновление драйверов в windows 7 / windows 8 / windows 10
Ну вот друзья и все, чем я хотел поделиться с Вами, надеюсь написано все понятно и теперь Вы знаете как обновить драйвера видеокарты. Задавайте вопросы в комментариях, помогу всем чем могу! Удачи Вам!!!
Обозначение цифр на видеокартах:
- Первая указывает на поколение — чем она выше, тем карта новее
- Вторая является показателем положения устройства в линейке, от этого зависит производительность
- Последняя цифра может быть 0 или 5, в первом случае модель оригинальная, во втором – измененная
Еще бывают приписки в виде разных комбиаций букв. LE и XT стоят дешевле, они указывают на урезанный вариант видеокарты. OC – Overclocked, сообщение о разогнанной версии ускорителя. Ti – Titanium, обозначает более мощную версию видеокарты. Производительность достигается не за счет заводского разгона, в ускорителях с таким индексом стоят более мощные графические чипы. У них больше исполнительных блоков, которые в терминологии Nvidia называются CUDA Cores.
Производительность достигается не за счет заводского разгона, в ускорителях с таким индексом стоят более мощные графические чипы. У них больше исполнительных блоков, которые в терминологии Nvidia называются CUDA Cores.
Некоторые пользователи заблуждаются, полагая, что эти буквы указывают на различия в системе охлаждения. Вентиляторы отличаются, но это зависит от производителя – Asus, Palit, Gigabyte и других компаний.
Этап 2: Установка новой версии драйверов
После того как сбойное или устаревшее программное обеспечение успешно удалено, следует переходить к установке новой версии. Эту процедуру тоже можно проделать несколькими методами.
Способ 1: Официальный сайт
Оптимальный вариант получения драйверов – загрузка пакета с официального ресурса производителя, в нашем случае это NVIDIA.
- На странице драйверов нужно последовательно ввести информацию о видеоадаптере: модельный ряд и серию устройств, операционную систему и предпочитаемый язык установки.
 Сделав это, нажмите по кнопке «Поиск», а на следующей странице «Загрузить сейчас».
Сделав это, нажмите по кнопке «Поиск», а на следующей странице «Загрузить сейчас».Подробнее: Определение параметров видеокарты Далее снова нажмите на кнопку с таким же названием.
Что представляет собой графический драйвер
Появилась прикольная игрушка? Классная графика, захватывающий сюжет, ну все устраивает. Так и хочется скорее ее установить. Огромное желание влиться в мир игры, прочувствовать всю атмосферу и энергетику развивающихся событий. Но вот незадача. При установке или загрузке игры у вас возникают проблемы. Возможно, потому, что версия вашего драйвера крайне устарела. Необходимо обновить или переустановить его. Nvidia-drivers — графический драйвер NVidia. Он содержит в себе двоичную компоновку объекта, выполняющего главную работу – взаимодействие с платой. Драйвер включает в себя два компонента: драйвер Х11 и модуль ядра. Они, в свою очередь, заключены в один пакет. Из-за такой особенности, прежде чем начинать устанавливать драйвер, вам необходимо выбрать некоторые параметры. Драйверы такой модели могут с легкостью взаимодействовать с любой платой, не зависящей от того, насколько ее версия является старой.
Драйверы такой модели могут с легкостью взаимодействовать с любой платой, не зависящей от того, насколько ее версия является старой.
Как обновить драйвера видеокарты — пошаговая инструкция от Блога Comfy
Видеокарта нуждается в периодическом обновлении драйверов, производители постоянно работают над улучшением производительности GPU посредствам не только производства новых деталей с более мощными комплектующими, но и с помощью улучшенного программного обеспечения. Драйвера появляются для каждой модели карт, которые используются в данный момент, кроме как для тех, что морально устарели и их обслуживание не имеет смысла. Найти обновление драйверов для видеокарты можно на официальном сайте бесплатно у производителей или автоматически.
Подписывайтесь на наш Telegram-канал
Содержание:
- Как узнать какая у меня видеокарта?
- Обновление драйвера для видеокарты AMD (Radeon)
- Обновление драйвера для видеокарты Nvidia
- Как определить необходимо ли обновление видеодрайверов?
- Как обновить видеодрайвер
Как узнать какая у меня видеокарта?
Прежде чем приступить к обновлению драйверов на видеокарту, необходимо знать её характеристики. Сделать это можно несколькими способами:
Сделать это можно несколькими способами:
- Пользователю нужно зайти в меню “Пуск” и в поисковой строке набрать msinfo32, после чего подтвердить поиск.
Это служебная программа, которая предоставляет сведения о характеристиках компьютера или ноутбука. После поиска нажмите на файл msinfo32 и появится окно со всей нужной информацией для вас. Воспользоваться данными службы Windows можно и пройдя другим путём: меню “Пуск”, далее перейдите во вкладку “Все программы”, после чего выберите строку “Служебные”, где и найдёте нужную подкатегорию “Сведения о системе”.
- Узнать, какая у вас видеокарта можно воспользовавшись “Панелью управления” через меню “Пуск”. После чего нужно будет выбрать категорию “Система” или “Система и безопасность” (в зависимости от ОС).
После этого появится информационное окно, где будут все данные о компьютере или ноутбуке и комплектующих.
- Получить данные о видеокарте можно, нажав правой кнопкой мыши на “Мой компьютер”, в небольшом списке меню нужно нажать вкладку “Свойства” и появится вся техническая информация.

- Сведения о видеокарте можно найти через “Диспетчер устройств”. Для этого зайдите в меню “Пуск”, а далее перейдите в категорию “Панель управления”. В меню панели управления выберите “Диспетчер устройств”.
Появится список комплектующих, где пользователь и может узнать, какая видеокарта установлена в его компьютер или ноутбуке.
Есть и стороннее программное обеспечение, которое покажет всю информацию о комплектующих гаджета, например: Everest, Speccy и другие.
Обновление драйвера для видеокарты AMD (Radeon)
Обновить драйвера на видеокарты AMD можно автоматически или вручную. Но многие продвинутые пользователи предпочитают устанавливать их вручную, чтобы выбрать программное обеспечение, которое более подходит для GPU, ОС. Инструкция ручного и автоматического обновления видеокарты:
- Перейдите на официальный сайт производителя в соответствующий раздел, где предлагают обновить драйвера для AMD (Radeon).
- Если вы хотите, чтобы поиск нужного программного обеспечения система выполнила самостоятельно, тогда в строке “Search for your product” выберите свою видеокарту,
- После этого над поисковой строкой появится активная кнопка с названием вашей GPU.
 Нажмите на неё, сайт загрузит страницу с драйверами, где нужно скачать те, которые подходят к вашей операционной системе.
Нажмите на неё, сайт загрузит страницу с драйверами, где нужно скачать те, которые подходят к вашей операционной системе.
- Для ручного поиска ниже под строкой “Search for your product”, нужно самостоятельно выбрать GPU. Во втором столбце необходимо выбрать серию вашего графического процессора. Появится третий столбик, где нужно выбрать — обновить драйвера на видеокарту для ноутбука или настольного компьютера. Появится последний столбец, где выбирается поколение комплектующего. Теперь нужно нажать активную кнопку ниже “Отправить”. Загрузится новая страница, где в соответствии вашей ОС нужно скачать ПО.
После загрузки драйверов установите их в той директории, в которой они устанавливаются по умолчанию.
Обновление драйвера для видеокарты Nvidia
Обновлять драйвера для видеокарты Nvidia необходимо через официальный сайт разработчика, а точнее через раздел обновления ПО. Инструкция по загрузке программного обеспечения для GPU от Nvidia:
- Перейдя на официальный сайт, вы увидите поисковую систему обновлений, которая нужна для ручного поиска.

- В первой строке выберите название своей видеокарты, например: GeForce.
- Во второй нужно правильно определить серию GPU, например: GeForce 16 Series.
- В третьей определите семейство видеокарты, например: GeForce GTX 1660 Ti.
- Далее нужно правильно выбрать операционную систему, на основе которой работает ваш компьютер или ноутбук.
- В панеле “Тип загрузки” выберите тот, который больше подходит под ваш основной вид использования гаджета. Например, геймерам рекомендовано устанавливать тип загрузки Game Ready, а тем, кто пользуется видео, фоторедакторами, работают с графикой, предпочтительней будет установить драйвера с типом загрузки Studio.
- Последним пунктов нужно выбрать язык интерфейса (всего 17 языков).
На последнем этапе загружаете драйвера на свой компьютер или ноутбук и соглашаетесь с установкой.
Как определить необходимо ли обновление видеодрайверов?
Не торопитесь сетовать на скорый выход видеокарты из пользования, если вы заметили, что во время игры или просмотра фильма в формате Blu-ray картинка стала подвисать, экран на несколько секунд чернеет и появляется сообщение о некорректности работы драйверов. Как раз в драйверах и может быть причина потери быстродействия работы компьютера или ноутбука. Есть несколько косвенных и прямых признаков, которые могут означать, что программное обеспечение вашей видеокарты нуждается в обновлении:
Как раз в драйверах и может быть причина потери быстродействия работы компьютера или ноутбука. Есть несколько косвенных и прямых признаков, которые могут означать, что программное обеспечение вашей видеокарты нуждается в обновлении:
- Видеокарта стала сильно перегреваться.
- Перестала “тянуть” игры, которое вполне подходят по техническим характеристиками и возможностям компьютера или ноутбука.
- Стали появляться ошибки, например: “драйвер не отвечает”, “работа драйвера была восстановлена до рабочей версии”.
- Во время работы компьютерного устройства на экране появились цветные полосы и гаджет выключился.
Также определить, нужно ли обновить драйвера видеокарты можно, если пройти через меню “Пуск “ в панель управления. Там выбрать вкладку “Диспетчер устройств”. Появится список комплектующих, вам нужен раздел “Видеоадаптеры”. Нажмите на него, и появится установленная GPU на вашем устройстве. Если рядом с названием отображается желтый треугольник с восклицательным знаком, значит нужно обновить программное обеспечение для нормальной работы видеокарты.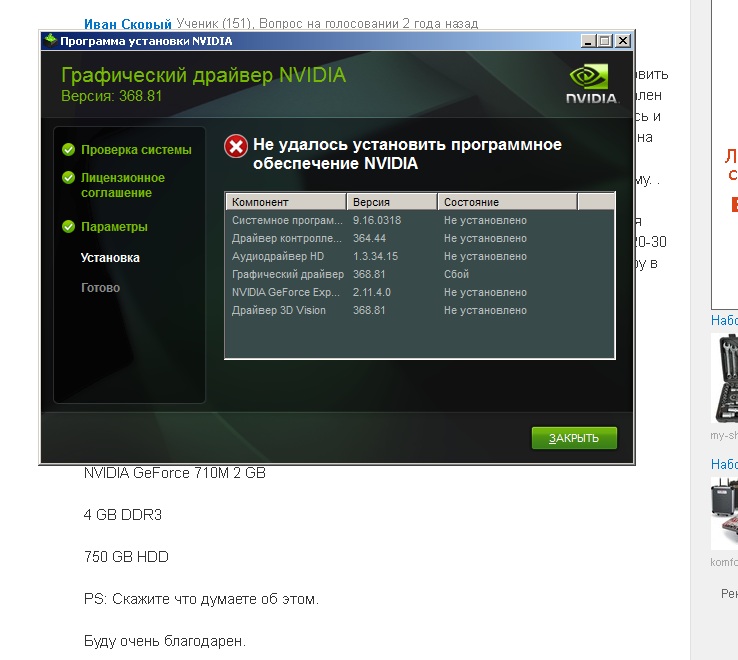
Как обновить видеодрайвер
Прежде, чем ответить на вопрос, как обновить видео драйвер, желательно удалить устаревшее программное обеспечение. Обычно при установке новой версии ПО, она инсталлируется поверх старой, но также может возникнуть и конфликт между версиями драйверов. Чтобы этого избежать, всё-таки лучше потратить несколько минут, чтобы удалить устаревший видео драйвер, тем более, если вы продвинутый пользователь. Для этого вам нужно зайти в “Панель управления” в меню “Пуск”, далее в “Диспетчер устройств”. Найдите в появившемся списке комплектующих строку “Видеоадаптер”. Нажмите на неё и появится название GPU, теперь перейдите в “Свойства”, нажав правой кнопкой мыши на видеокарту или просто вызовите нужную панель с помощью одного клика на названии. В появившемся меню, в верхней строке вкладок, выберите “Драйвер”. В этой вкладке нижним пунктом будет “Удалить драйвера”.
Теперь предлагаем вам инструкцию, как обновить драйвера видеокарты:
- Первые шаги, как и при удалении устаревшего программного обеспечения: “Пуск”-“Панель управления”-“Диспетчер устройств”-“Видеоадаптер”.

- Нажимаете на название установленной видеокарты.
- Переходите в раздел “Драйвера”.
- Нажимаете на строку “Обновить”.
- Теперь можно выполнить автоматический поиск и обновление драйверов или выбрать вариант, где предлагается найти драйвера на компьютере.
После выбора первого варианта, программа для нормальной работы GPU будет обновлена или появится сообщение, что она не нуждается в обновлении.
Если вдруг вы где-то ошибётесь с выбором правильной версии программного обеспечения или произойдёт какой-то конфликт, который повлияет на нормальную работу компьютера или ноутбука, то вы всегда сможете откатить систему до последней работающей версии ПО.
Для поиска и обновления видеодрайверов есть сторонние программы, которые самостоятельно сканируют компьютерное устройство и устанавливают всё новое программное обеспечение для комплектующих. Недостатком использования таких приложений — это то, что часть мощности компьютера или ноутбука уходит на постоянный поиск обновлений и сканирования системы, что влияет на быстродействие гаджета.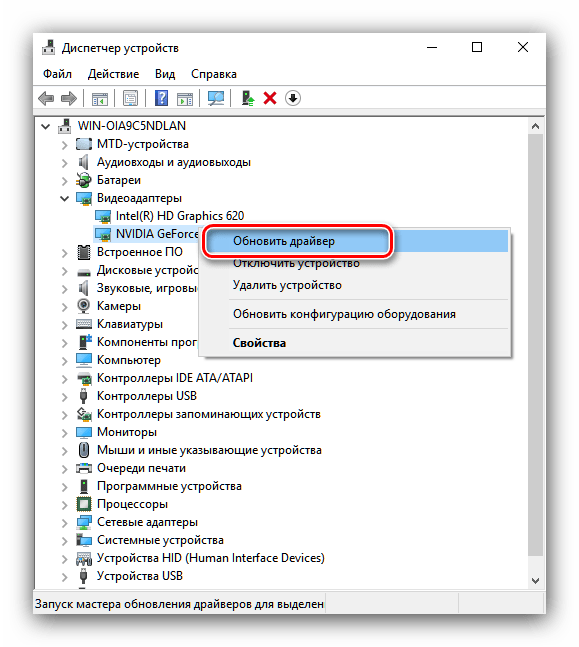
Как обновить драйвера видеокарты NVIDIA
Как обновить драйвера видеокарты NVIDIA до последней версии и ускорить работу недавно вышедших игр на вашем компьютере или ноутбуке? Сделать это можно, проделав несколько несложных шагов.
Как обновить драйвера видеокарты NVIDIA
Есть два способа установки или обновления драйвера:
- Автоматически найти драйверы NVIDIA
- Вручную найти драйверы для продуктов NVIDIA
Автоматически найти драйверы NVIDIA
Переходим по ссылке http://www.nvidia.ru/object/geforce-experience-ru.html и скачиваем приложение Geforce Experience.
После того как загрузится Geforce Experience, запустите и нажмите «ПРИНИМАЮ. ПРОДОЛЖИТЬ».
После установки, в появившемся окне оставляем птичку напротив «Запустить NVIDIA GeForce Experience» и жмем «ЗАКРЫТЬ».
Откроется программа Geforce Experience и произведет автоматический поиск драйвера, после чего нужно нажать «Загрузить драйвер».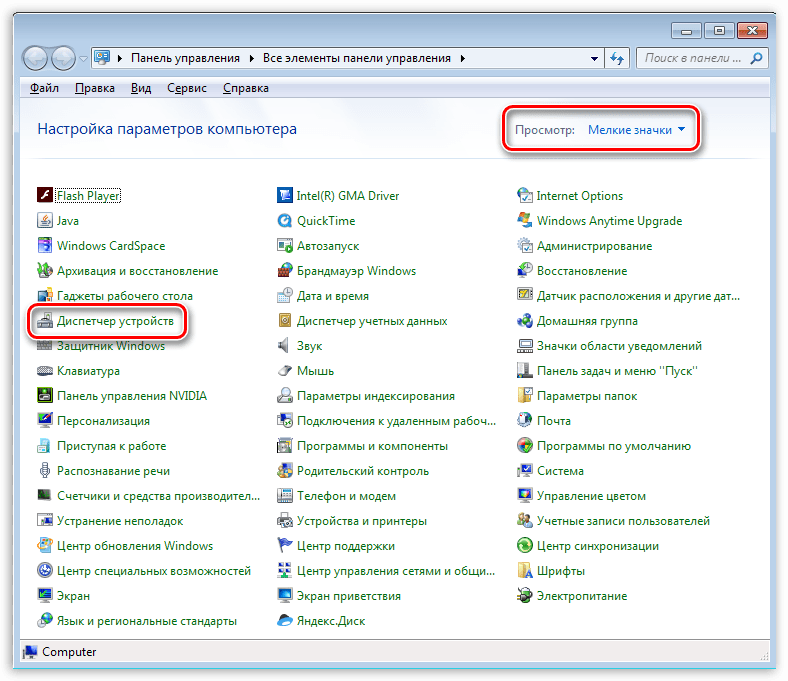
Ждем окончания загрузки.
После загрузки, выбираем способ установки.
Экспресс-установка подойдет в большинстве случаев, если вы не обновляете, а устанавливаете драйвер.
Выборочную установку лучше использовать когда вы хотите обновить не все компоненты или хотите сделать чистую установку.
Читая установка иногда может решить некоторые проблемы в работе драйвера, которые могли возникнуть в старой версии.
После того как драйвер будет установлен, перезагрузите компьютер.
Вручную найти драйверы для продуктов NVIDIA
Второй способ установки или обновления драйвера, требует от вас знания названия модели вашей видеокарты.
Переходим по ссылке в центр загрузок NVIDIA. Вручную укажите видеокарту и вашу операционную систему, после чего нужно нажать «ПОИСК».
Появится информация о версии драйвера, а так же размер файла. Нажимаем «ЗАГРУЗИТЬ СЕЙЧАС», затем «ПРИНЯТЬ И СКАЧАТЬ».
Нажимаем «ЗАГРУЗИТЬ СЕЙЧАС», затем «ПРИНЯТЬ И СКАЧАТЬ».
Запустите скачанный файл. Первое что вам будет предложено — это распаковать файлы установки. Просто жмите «ОК».
После распаковки запустится установка. На первом шаге установки нужно нажать «ПРИНИМАЮ. ПРОДОЛЖИТЬ»
Выбираем способ установки, Экспресс-установка (подойдет в большинстве случаев) или Выборочная установка (с возможностью выбора устанавливаемых компонентов или выполнения чистой установки) и жмем «ДАЛЕЕ».
Ждем завершения установки и нажимаем «ЗАКРЫТЬ».
После завершения установки, перезагрузите компьютер.
Удачи!
Драйверы NVIDIA — пошаговая инструкция по обновлению. Драйвера nVidia
Как узнать, какая видеокарта установлена на вашем компьютере?
Перед тем, как приступить к обновлению драйверов, нужно выяснить какая видеокарта установлена в вашем ПК. Сейчас выпускается два больших семейства видеочипов — Nvidia Geforce и AMD Radeon. А вот производителем самой видеокарты может быть любой бренд — ASUS, Palit, Gigabyte и многие другие.
Сейчас выпускается два больших семейства видеочипов — Nvidia Geforce и AMD Radeon. А вот производителем самой видеокарты может быть любой бренд — ASUS, Palit, Gigabyte и многие другие.
Воспользовавшись нашей инструкцией вы сможете выяснить, какая модель видеокарты установлена в вашем ПК:
- Переходим в меню “Пуск”, где нас интересует пункт “Выполнить”;
- В отобразившемся окне вводим команду dxdiag;
- Сразу после этого появится название видеопроцессора и изготовителя.
Если нужные сведения не появились, то можно сделать следующим образом:
- Нажимаем правой кнопкой мыши на “Мой компьютер”, где выбираем “Свойства”;
- Переходим в “Диспетчер устройств” и нажимаем “Видеоадаптеры”, после чего появится название вашей видеокарты.
Как найти драйвер к Вашей видеокарте через систему драйверов NVIDIA?
Драйвер для Вашей видеокарты NVIDIA, Вы можете на этой странице, с помощью приложения поиска и загрузки драйверов, от компании NVIDIA.
Для того, чтоб найти подходящий драйвер, для Вашей видеокарты выберите в выпадающем меню «Тип продукта» тип Вашей видеокарты (Имеются следующие варианты: GeForce, Quadro, GRID, NVS, Legacy, 3D Vision, Tesla, CUDA ToolKit, ION). Далее сделайте выбор в «Серия видеокарт» и выберите «Модель» видеокарты. Так же необходимо выбрать «Операционную систему» и её разрядность (32-bit и 64-bit), по желанию можно выбрать «Язык» драйвера. После того, как Вы выбрали необходимые параметры – жмите на кнопку «Найти драйвер». У Вас откроется дополнительное меню, в котором Вы можете выбрать необходимый драйвер (WHQL, BETA или QNF) и посетить страницу загрузки драйвера с официального сайта NVIDIA.
Так же Вы можете перейти на официальную страницу загрузки драйверов NVIDIA, чтоб скачать драйверы, для Вашей видеокарты.
Внимание! Сайт Video-NVIDIA.com использует Систему драйверов NVIDIA, согласно которой осуществляется поиск драйверов к видеокартам NVIDIA для ПК и Ноутбуков.
Система драйверов NVIDIA выпускается по условиям соглашения EULA.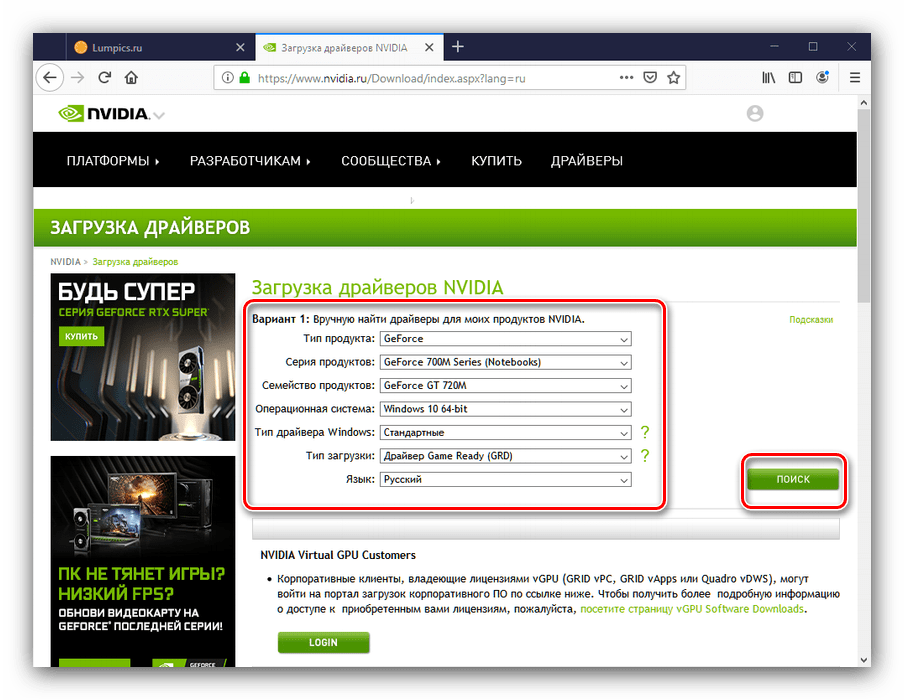 Используя сервис поиска драйверов NVIDIA, Вы автоматически принимаете условия соглашения EULA. Если Вы не принимаете условия – покиньте, пожалуйста, сайт. Для поиска: Драйверы NVIDIA, GeForce, Quadro. Скачать драйвер на видеокарту. Загрузить свежий драйвер. NVIDIA официальный сайт. NVIDIA drivers. Videocard drivers. Скачать бесплатно.
Используя сервис поиска драйверов NVIDIA, Вы автоматически принимаете условия соглашения EULA. Если Вы не принимаете условия – покиньте, пожалуйста, сайт. Для поиска: Драйверы NVIDIA, GeForce, Quadro. Скачать драйвер на видеокарту. Загрузить свежий драйвер. NVIDIA официальный сайт. NVIDIA drivers. Videocard drivers. Скачать бесплатно.
Как скачать драйвер для видеокарты NVIDIA GeForce
Если Вам нужно скачать драйвер для видеокарты NVIDIA, мы предлагаем вам наш сервис поиска драйверов к видеокартам NVIDIA GeForce, TITAN, Quadro и другие. Узнайте, как скачать драйверы для видеокарт NVIDIA GeForce.
- Откройте страницу скачать драйверы и в форме поиска выберите «Тип продукта» вашей видеокарты (TITAN, GeForce, Quadro и тд.)
- Выберите «Серию продуктов», она определяется цифровым значением, к примеру 10 Series. Видеокарты для ноутбуков помечены как «Notebook».
- Выберите «Семейство продуктов» — модель вашей видеокарты.
- Выберите вашу операционную систему и предпочитаемый язык драйвера.
 «Тип драйвера» можно оставить по умолчанию или выбрать из вариантов: Рекомендуемые WHQL, Creator Ready, BETA или все.
«Тип драйвера» можно оставить по умолчанию или выбрать из вариантов: Рекомендуемые WHQL, Creator Ready, BETA или все. - В пункте «Тип драйвера Windows» выберите «Стандартный» или «DCH» драйвер (Подробнее).
- Нажмите на кнопку «Найти драйвер» и система предложит Вам выбор и нескольких доступных версий драйвера (Version) c информацией о дате его выхода (Release Date).
- Нажмите на необходимую версию драйвера и произведите загрузку с официального сайта.
Вы так же можете скачать старые версии драйвера, если по каким-то причинам новый релиз вас не устраивает.
Скачать официальные драйверы для видеокарт NVIDIA GeForce. Загрузить новые драйверы нвидиа, джифорс, гефорс. Графический драйвер NVIDIA GeForce. Драйверы на видеокарту. Videocars drivers. Download drivers for nvidia cards. Game Ready, Studio Driver, Creator Ready. Скачать бесплатно. Скачать драйвер нвидиа.
Загрузите драйверы для продуктов NVIDIA, включая видеокарты GeForce, материнские платы nForce, рабочие станции Quadro и многое другое. Обновите драйверы видеокарты сегодня.
Обновите драйверы видеокарты сегодня.
«Стандартными» пакетами драйверов являются те, которые не требуют компонентов драйверов DCH.
«DCH» (Декларативные, Компонентные, Аппаратные приложения для поддержки) – это новые пакеты, которые предварительно устанавливаются OEM-провайдерами и включают универсальный драйвер Microsoft.
Драйверы DCH не могут быть установлены со стандартной системой, а стандартные драйверы с системой DCH.
Чтобы проверить тип системы, которую Вы используете, перейдите в пункт Тип драйвера, который находится ниже меню «Системная информация» в панели управления NVIDIA.
Возможные ошибки при установке
1. В начале статьи мы говорили о том, что при загрузке новой версии драйвера важно обращать внимание — поддерживает ли он вашу модель видеоадаптера. Например, программное обеспечение для видеокарты стационарного компьютера не подойдет для видеокарты ноутбука. И если после запуска скачанного драйвера и проверки вашей системы возникла ошибка, как показано на картинке ниже, значит вы ошиблись версией драйвера.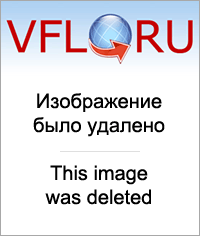
В таком случае на странице загрузки драйвера необходимо ещё раз внимательно проверить — поддерживает ли он модель вашей видеокарты GeForce и совместим ли он с операционной системой, установленной на ваш компьютер или ноутбук. Проверьте модель видеокарты (например, GeForce GTX 1050 Ti), версию вашей «операционки» (Windows 7, 8, 10), её разрядность (64 или 32 бита), и скачайте необходимый драйвер.
2. При возникновении других ошибок, попробуйте выполнить чистую установку драйвера. Как это сделать — сказано немного выше.
Обновление драйверов NVIDIA
В данной статье рассмотрим несколько способов обновления драйверов. Все они являются «правильными» и приводят к одинаковым результатам. Если не сработал один, а такое случается, то можно попробовать другой.
GeForce Experience
GeForce Experience входит в состав ПО NVIDIA и устанавливается вместе с драйвером при ручной инсталляции скачанного с официального сайта пакета. Функций у софта много, в том числе и отслеживание выхода новых версий программного обеспечения.
Получить доступ к программе можно из системного трея либо из папки, в которую она была установлена по умолчанию.
- Системный трей.
Здесь все просто: нужно открыть лоток и найти в нем соответствующий значок. Желтый восклицательный знак говорит о том, что в сети имеется новая версия драйвера или другого ПО NVIDIA. Для того, чтобы открыть программу, нужно кликнуть правой кнопкой мыши по иконке и выбрать пункт «Открыть NVIDIA GeForce Experience».
- Папка на жестком диске.
Данное программное обеспечение по умолчанию устанавливается в папку «Program Files (x86)» на системном диске, то есть на том, где находится папка «Windows». Путь такой:
C:Program Files (x86)NVIDIA CorporationNVIDIA GeForce Experience
Если Вы пользуетесь 32-разрядной операционной системой, то папка будет другая, без приписки «х86»:
C:Program FilesNVIDIA CorporationNVIDIA GeForce Experience
Здесь необходимо найти исполняемый файл программы и запустить его.

Процесс инсталляции происходит следующим образом:
- После запуска программы переходим на вкладку «Драйверы» и нажимаем зеленую кнопку «Загрузить».
- Далее необходимо дождаться завершения загрузки пакета.
- После окончания процесса нужно выбрать тип установки. Если нет уверенности в том, какие компоненты требуется установить, то доверяемся софту и выбираем «Экспресс».
- По завершению успешного обновления программного обеспечения следует закрыть GeForce Experience и перезагрузить компьютер.
Диспетчер устройств
В операционной системе Windows имеется функция автоматического поиска и обновления драйверов для всех устройств, в том числе и видеокарты. Для того, чтобы ею воспользоваться, нужно добраться до «Диспетчера устройств».
- Вызываем «Панель управления» Windows, переключаемся в режим просмотра «Мелкие значки» и находим нужный пункт.
- Далее в блоке с видеоадаптерами находим свою видеокарту NVIDIA, нажимаем на нее правой кнопкой мыши и в открывшемся контекстном меню выбираем пункт «Обновить драйверы».

- После совершенных выше действий мы получим доступ непосредственно к самой функции. Здесь нам нужно выбрать «Автоматический поиск обновленных драйверов».
- Теперь Windows сама осуществит все операции по поиску ПО в интернете и его установке, нам останется только наблюдать, а затем закрыть все окна и выполнить перезагрузку.
Ручное обновление
Ручное обновление драйверов подразумевает самостоятельный их поиск на сайте NVIDA. Этим способом можно воспользоваться в том случае, если все другие не принесли результата, то есть, возникли какие-либо ошибки или неполадки.
Прежде чем устанавливать скачанный драйвер, необходимо убедиться в том, что на сайте производителя лежит более новое ПО, чем то, которое инсталлировано в Вашей системе. Сделать это можно, перейдя в «Диспетчер устройств», где следует найти свой видеоадаптер (см. выше), кликнуть по нему ПКМ и выбрать пункт «Свойства».
Здесь, на вкладке «Драйвер» мы видим версию программного обеспечения и дату разработки. Именно дата нас и интересует. Теперь можно заняться поиском.
Именно дата нас и интересует. Теперь можно заняться поиском.
- Идем на официальный сайт NVIDIA, в раздел загрузки драйверов.
Страница загрузки
- Здесь нам нужно выбрать серию и модель видеокарты. У нас серия адаптера 500 (GTX 560). В данном случае нет необходимости выбирать семейство, то есть, непосредственно название модели. Затем нажимаем «Поиск».
- Следующая страница несет информацию о редакции программного обеспечения. Нас интересует дата релиза. Для надежности, на вкладке «Поддерживаемые продукты» можно проверить, совместим ли драйвер с нашим оборудованием.
- Как видим, дата выпуска драйвера в «Диспетчере устройств» и на сайте отличаются (на сайте новее), значит, можно обновиться до новой версии. Жмем «Загрузить сейчас».
- После перехода на следующую страницу нажимаем «Принять и скачать».
По завершению скачивания можно переходить к инсталляции, предварительно закрыв все программы – они могут помешать нормальной установке драйвера.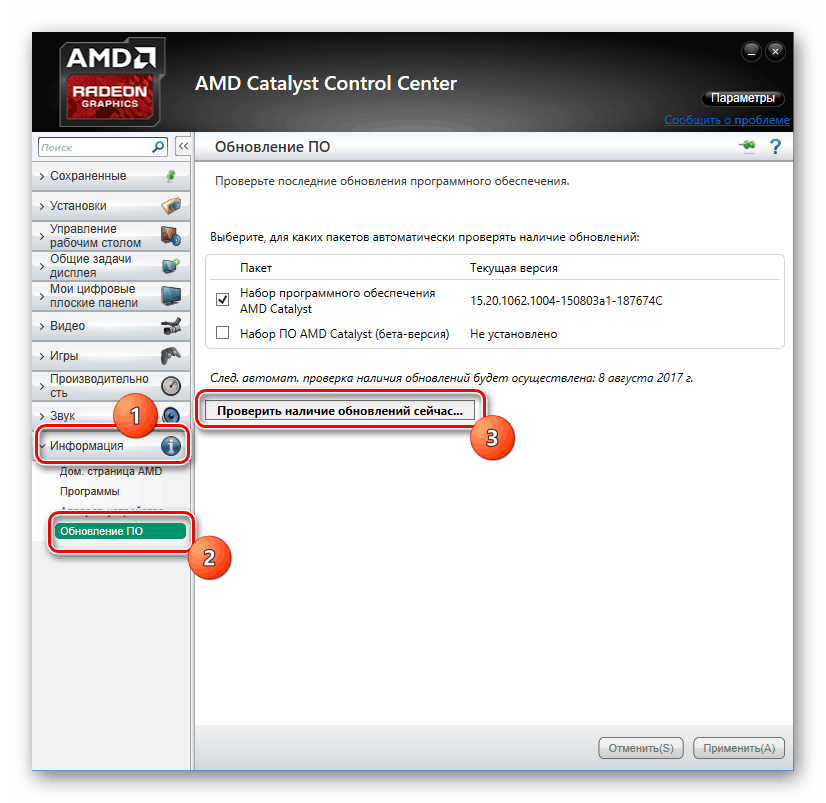
- Запускаем установщик. В первом окне нам будет предложено поменять путь распаковки. Если не уверены в правильности своих действий, то ничего не трогаем, просто жмем ОК.
- Дожидаемся завершения копирования установочных файлов.
- Далее Мастер установки осуществит проверку системы на наличие необходимого оборудования (видеокарты), которое совместимо с данной редакцией.
- Следующее окно установщика содержит лицензионное соглашение, которое нужно принять, нажав кнопку «Принимаю, продолжить».
- Следующий шаг – выбор типа установки. Здесь также оставляем параметр по умолчанию и продолжаем, нажав «Далее».
- Больше от нас ничего не требуется, программа сама выполнит все необходимые действия и перезагрузит систему. После ребута мы увидим сообщение об успешной установке.
На этом варианты обновления драйверов для видеокарты NVIDIA исчерпаны. Совершать данную операцию можно 1 раз в 2 — 3 месяца, следя за появлением свежего программного обеспечения на официальном сайте либо в программе GeForce Experience.
Нужно ли удалять старый драйвер перед установкой нового?
И такой вопрос тоже достаточно часто можно услышать,. В принципе, удалять старый драйвер не нужно, потому что новый драйвер хорошо «ложится» поверх старых, как бы, получается обновление, поэтому не нужно удалять старый драйвер, единственное, что можно здесь выделить, то драйвер обязательно должен быть от официального разработчика и с цифровой подписью WHQL, что обозначает о полной совместимости с операционной системой Windows, если конечно у вас не Linux или Mac, для тех же просто качать желательно с оф. сайта.
Вывод
Мы рассмотрели зачем обновлять драйвера для видеокарты nvidia. Используйте любой понравившийся способ. Например, у меня на windows 10, обновление штатными средствами не сработало. Пришлось откатить установленный драйвер. Не рекомендую использовать программы, которые ищут обновления автоматически. Правильный способ — загрузка с официального сайта производителя.
Источники
- https://zen.
 yandex.ru/media/id/5beaa682e5e0c100aa67a121/kak-obnovit-draivera-videokarty-avtomaticheski-standartnymi-sredstvami-cherez-sait-amd-i-nvidea-5d0091af28f8b800adee8d69
yandex.ru/media/id/5beaa682e5e0c100aa67a121/kak-obnovit-draivera-videokarty-avtomaticheski-standartnymi-sredstvami-cherez-sait-amd-i-nvidea-5d0091af28f8b800adee8d69 - https://video-nvidia.com/drivers
- https://geforce-gtx.com/drivers
- https://geforced.ru/support/how-to-install-or-update-the-geforce-driver.html
- https://lumpics.ru/how-update-nvidia-graphics-card-driver/
- https://Ocompah.ru/kak-pravilno-obnovit-drajver-videokarty-nvidia-ati.html
- https://public-pc.com/kak-obnovit-drayvera-videokartyi-nvidia/
Автообновление видеодрайверов и улучшение качества графики за считанные минуты!
Разочарованы проблемы с видео и графикой?
Авторемонт, обновление и установка новейших видеодрайверов
, которые нужны вашему компьютеру срочно
с отмеченным наградами DriverFinder
Раздражающая проблема…
Плохое качество видео и мультимедиа или низкое разрешение экрана
Что за ПК без приличного качества видео? Я имею в виду, как вы можете наслаждаться просмотром фильма или музыкального клипа на компьютере, если все на экране «нечеткое»? или у вас плохая графика во время игры в видеоигры? Это просто УБИВАЕТ удовольствие!
И вот еще одно замечание: почему такие вещи, как разрешение экрана вашего компьютера, яркость цвета и размер шрифта вчера были в порядке, а сегодня — нет?
Вот и другие неприятные проблемы с видео / графикой, с которыми вы можете столкнуться .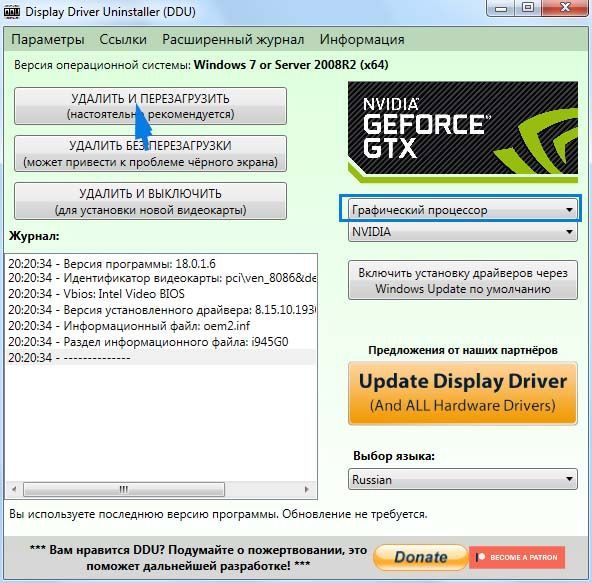 ..
..
- Windows сообщает «Стандартный графический адаптер VGA» вместо вашей правильной видеокарты.
- Качество изображения фильмов, видео и игр ухудшилось или не работает.
- Вы видите ошибку кода STOP видеодрайвера, например THREAD_STUCK_IN_DEVICE_DRIVER STOP: 0X000000EA.
- Windows 10 показывает «Внутреннюю ошибку планировщика видео» в BSOD.
- Во время игры ваше видео «задерживается» на экране или вы замечаете «разрывание» экрана.
- Вы получаете сообщения об ошибках, связанных с графикой, например: «Не удается найти запрошенную строку» , «Ошибка инициализации графики» или «Видеокарта или драйвер не поддерживаются» .
- Игра работает медленно или зависает в процессе игры.
- Вы получаете сообщения об ошибках OpenGL и / или DirectX.
Большинство проблем с видео связано с отсутствием, повреждением или устареванием видеодрайверов.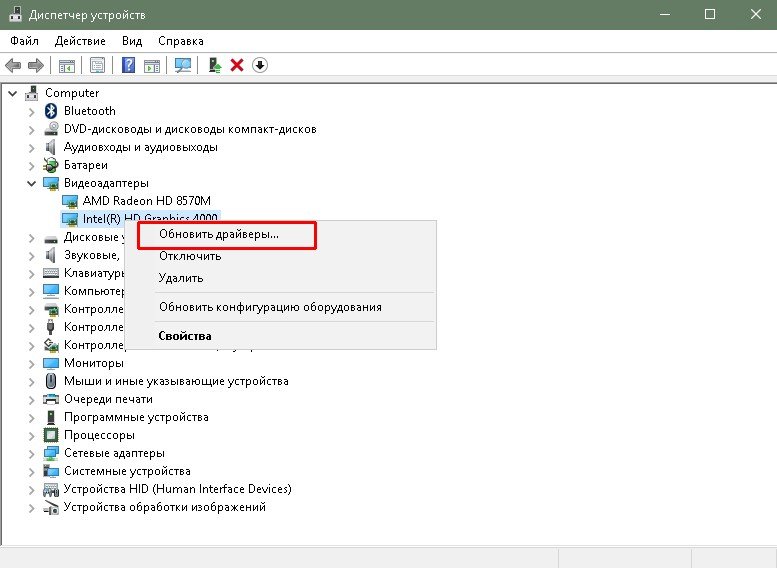
Итак, чтобы решить эти проблемы с видео, вам необходимо загрузить последние графические драйверы, которые подходят для вашей видеокарты, марки и модели ПК, а также операционной системы Windows. систему, которую вы используете.
Идеальное решение…
Мгновенно находите самые современные видеодрайверы, идеально подходящие для вашего ПК и видеокарты, с помощью отмеченного наградами DriverFinder
Видео, графика или качество изображения — одна из тех вещей, которые просто чертовски раздражают вас, если они не хороши.
Наиболее частые причины проблем с видео — отсутствие, повреждение или устаревание драйверов. Без правильных графических драйверов ваш компьютер не может правильно взаимодействовать с вашим видео. карта, что, в свою очередь, означает плохое качество видео или полное отсутствие графики на экране вашего ПК.
Чтобы исправить проблемы с видео, вам необходимо найти и установить последние версии драйверов, которые идеально подходят для вашей видеокарты.
И позвольте вам сказать, производители видео выпускают все время новые версии драйверов! Почему? Новые драйверы — это способ компании…
- Исправление ошибок драйвера и проблем, обнаруженных на основе отзывов пользователей
- Выпуск новых видеофункций, которые они хотят, чтобы вы извлекли выгоду из
- Чтобы их продукты продолжали работать даже после обновления системы
Чтобы найти последние версии видеодрайверов, вам необходимо знать марку и модель вашего ПК, операционную систему Windows®, марку и модель вашей видеокарты, а также текущую на вашем ПК установлен видеодрайвер.
После этого вам нужно приступить к трудоемкой, трудоемкой и вызывающей головную боль задаче — попытаться найти самую последнюю версию видеодрайвера и сохранить ее на своем ПК. Затем вам нужно удалить старый драйвер и установить новый драйвер, который вы нашли.
И, кстати, вам необходимо убедиться, что этот новый драйвер на 100% работает с вашей версией Windows® и другими аппаратными устройствами.
Однако… зачем обновлять драйверы старомодным, очень трудоемким и подверженным ошибкам способом, когда DriverFinder выполняет работу за вас всего за 2 минуты?
Вот лишь несколько производителей видео, поддерживаемых отмеченным наградами драйвером DriverFinder: ATI, Asus, Gigabyte, Diamond MultiMedia, NVIDIA, PCTV Systems, Pinnacle и сотни других!
- Неограниченная, быстрая загрузка видеодрайвера.
- Нет догадок. Получите ТОЧНЫЕ видеодрайверы, необходимые вашему компьютеру.
- УНИКАЛЬНАЯ ФУНКЦИЯ: Помогает установить драйверы видео для вас!
- 5 звезд «Отлично, оперативно, поддержка клиентов»
- Наслаждайтесь четким и безупречным видео всего за 2 минуты…
Как DriverFinder автоматически обновляет и исправляет ваш компьютер
8 основных причин, по которым DriverFinder оставляет другие
«инструменты обновления» в пыли!
| Характеристики | DriverFinder | Другие инструменты обновления |
|---|---|---|
| Простота использования | Интуитивно понятный интерфейс позволяет сканировать, загружать, обновлять и устанавливать драйверы на ПК без суеты.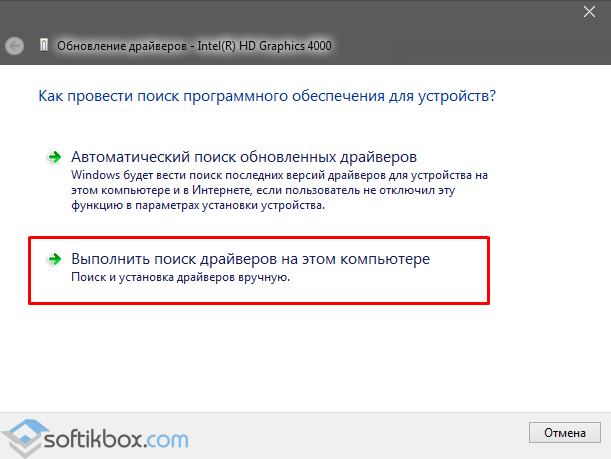 . . | Использует сложный интерфейс. Недостаток: Вы чувствуете, что вам нужно пройти «технический курс», чтобы использовать приложение. |
| Эффективность сканирования | Точно определяет марку и модель вашего ПК, а также ВСЕ подключенные к нему аппаратные устройства, , включая отключенные устройства , такие как веб-камера USB, MP3-плеер и многое другое! | Пропускает некоторые из ваших аппаратных устройств. Нет поддержки отключенных устройств. Недостаток: Вы упускаете обновленные драйверы, предназначенные для этих недооцененных устройств. |
| Размер базы данных | Поддерживает более 100 000 уникальных аппаратных устройств… и их количество растет! | Поддерживает не более 50 000 уникальных аппаратных устройств. Недостаток: Вы пропускаете обновленные драйверы, предназначенные для вашего ПК, и / или предоставляемые вам устаревшие обновления драйверов.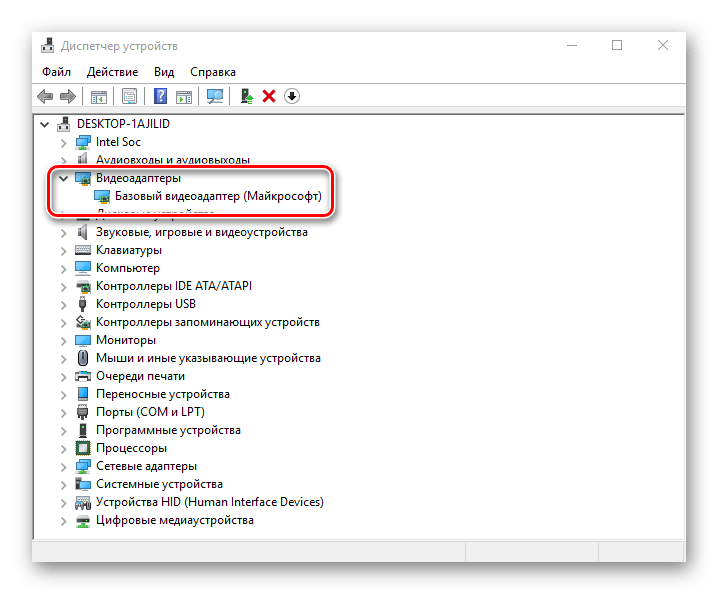 |
| Целостность драйвера | Использует уникальную комбинацию (1) автоматических сканеров, (2) электронных анализаторов файлов драйверов и (3) ручной проверки компьютерными профессионалами ПЕРЕД добавлением файлов драйверов в нашу базу данных! | Использует нестандартную технологию или применяет очень ручной способ поиска и каталогизации драйверов. Недостаток: Медленное заполнение базы данных. Кроме того, это может привести к неправильной классификации драйверов. Если вы загрузите и установите драйвер, НЕ подходящий для вашего ПК, это может привести к сбою вашей системы. |
| Ежечасные обновления! | Использует автоматизированные сканеры и анализаторы, работающие круглосуточно, без выходных, 365 дней в году. Если появится обновление драйвера, мы узнаем об этом первыми! | Время от времени, нерегулярные обновления; еженедельные проверки самое большее. Недостаток: Получаемые вами обновления — это «старые новости». |
| Скорость загрузки | Драйверы загружаются от производителей И передаются через нашу высокоскоростную инфраструктуру хранения данных. Хранение данных гордо обслуживается Amazon Web Sevices. | Драйверы загружаются только с веб-сайтов производителей. Недостаток: Если производитель драйвера (например, HP) не работает, вы не получите свой драйвер. Кроме того, многие файлы драйверов ОГРОМНЫ. Их загрузка на компьютер может занять много времени. |
| Совместимость системы | Полностью совместим со всеми версиями ОС Windows, включая Windows XP (32- и 64-разрядные версии), Windows Vista (32- и 64-разрядные версии) и Windows 7 (32- и 64-разрядные версии). | Большинство из них не поддерживает 64-разрядные системы; один или два могут поддерживать 64-разрядную версию Vista. Недостаток: Для 64-битных систем Windows требуются 64-битные драйверы. Период. Если средство обновления не поддерживает вашу 64-разрядную систему, средство обновления бесполезно. Период. Если средство обновления не поддерживает вашу 64-разрядную систему, средство обновления бесполезно. |
| Служба поддержки клиентов | Всеобъемлющий.Включает базу знаний, интерактивные руководства, лицензионную поддержку, часто задаваемые вопросы и поддержку по электронной почте. Кроме того, на всю корреспонденцию мы предоставляем 24-часовой гарантированный ответ! | Плохое обслуживание клиентов. Недостаток: Ваши вопросы и опасения остаются без внимания. |
Как остановить автоматическое обновление графического драйвера в Windows 10
Windows 10 не только автоматически загружает и устанавливает обновления качества и безопасности, но и обновления драйверов.Особенно это актуально для драйверов видеокарт. Как правило, автоматическая установка драйверов довольно удобна, поскольку избавляет от необходимости самостоятельно искать, загружать и устанавливать драйверы. Однако время от времени Windows может загружать неправильный или несовместимый графический драйвер. В таких ситуациях либо произойдет сбой Windows 10, либо видеокарта не будет работать должным образом.
Однако время от времени Windows может загружать неправильный или несовместимый графический драйвер. В таких ситуациях либо произойдет сбой Windows 10, либо видеокарта не будет работать должным образом.
Недавно я показал вам, как приостановить автоматические обновления и как запретить Windows 10 автоматически устанавливать драйверы для всех устройств.Если вы не хотите переходить в extream и просто хотите остановить автоматическое обновление графического драйвера, выполните следующие действия.
Чтобы остановить автоматическое обновление графического драйвера, мы собираемся использовать идентификаторы оборудования устройств и редактор групповой политики. Все, что нам нужно сделать, это указать Windows не устанавливать драйверы для устройства с определенным идентификатором оборудования. Поскольку идентификаторы оборудования уникальны для каждого устройства в вашей системе, это отлично работает, чтобы не дать Windows автоматически установить обновление графического драйвера.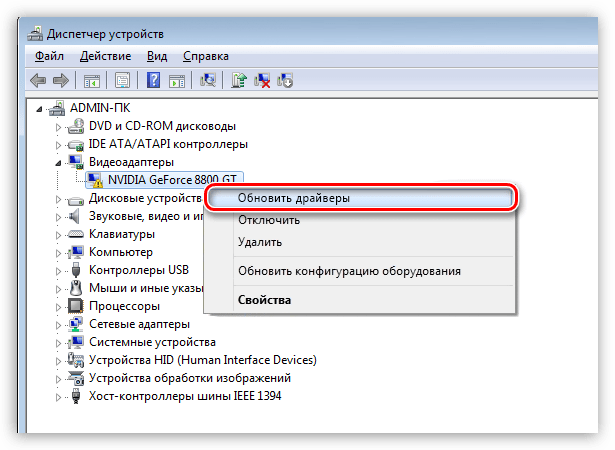
Примечание: Поскольку мы собираемся использовать редактор групповой политики, этот метод работает только на устройствах с Windows 10 Pro.
Предупреждение: Прежде чем продолжить, убедитесь, что вы вручную установили совместимый графический драйвер и отключились от Интернета.
Остановить автоматическую установку или обновление графического драйвера в Windows 10
1. Первое, что нам нужно сделать, это узнать идентификаторы оборудования видеокарты. К счастью, диспетчер устройств предоставляет нам всевозможную информацию, включая идентификаторы оборудования.Итак, откройте меню «Пуск», найдите «Диспетчер устройств» и откройте его.
2. В диспетчере устройств разверните раздел «Видеоадаптеры», и вы найдете свою видеокарту. В моем случае видеокарта — Nvidia GeForce GTX 750 Ti. Щелкните его правой кнопкой мыши и выберите опцию «Свойства».
3. В окне свойств перейдите на вкладку «Подробности».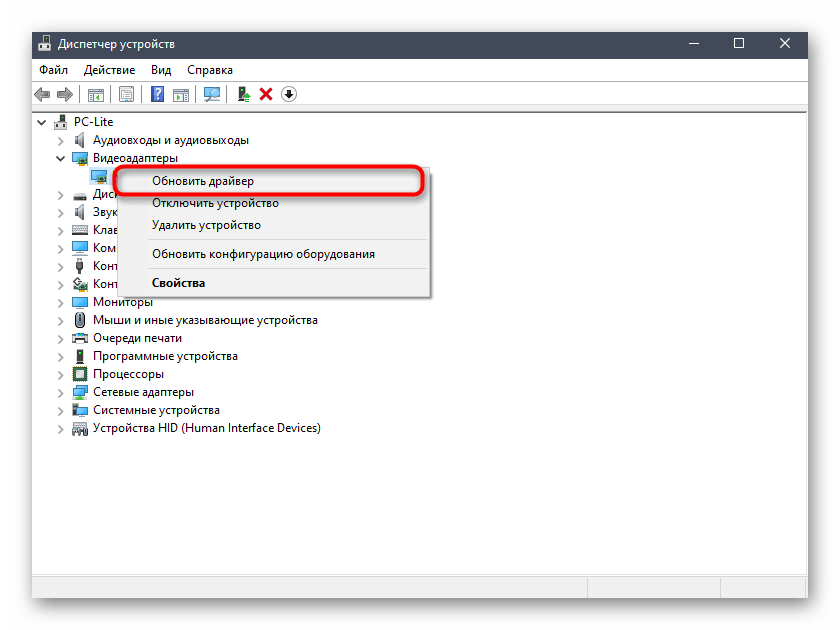 Теперь выберите «Идентификаторы оборудования» в раскрывающемся меню в разделе «Свойства».
Теперь выберите «Идентификаторы оборудования» в раскрывающемся меню в разделе «Свойства».
4. Это действие покажет идентификаторы оборудования видеокарты.Как правило, вы увидите четыре разных идентификатора оборудования. Не закрывайте это окно и переходите к следующему шагу. Мы вернемся к этим идентификаторам чуть позже.
5. Теперь нам нужно найти целевую политику, в которой мы можем использовать идентификаторы оборудования. Итак, нажмите Win + R , введите gpedit.msc и нажмите кнопку «ОК». Это действие откроет редактор групповой политики.
6. В редакторе групповой политики вы увидите разные папки на левой панели.Перейдите в следующую папку. Здесь мы найдем соответствующую политику, которая блокирует установку графического драйвера в Windows 10.
Конфигурация компьютера -> Административные шаблоны -> Система -> Установка устройства -> Ограничения на установку устройств
7.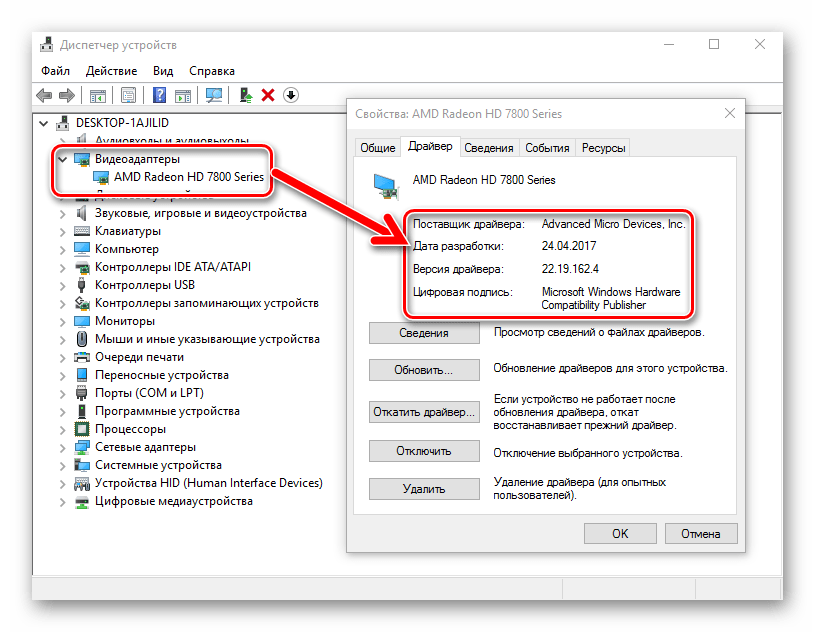 На правой панели найдите политику «Запретить установку устройств, соответствующих любому из этих идентификаторов устройств» и дважды нажмите нажмите здесь.
На правой панели найдите политику «Запретить установку устройств, соответствующих любому из этих идентификаторов устройств» и дважды нажмите нажмите здесь.
8. В окне свойств политики выберите переключатель «Включено».Это действие активирует еще несколько параметров на панели «Параметры». Щелкните по кнопке «Показать».
9. Вышеупомянутое действие откроет окно «Показать содержимое». Здесь нам нужно ввести идентификаторы оборудования, которые мы ранее видели на шаге 4. Чтобы ввести идентификаторы оборудования, щелкните правой кнопкой мыши идентификатор оборудования, выберите копию и затем вставьте его в окно «Показать содержимое». После вставки всех четырех идентификаторов оборудования все должно выглядеть так. Нажмите кнопку «ОК», чтобы продолжить.
Примечание. Дважды щелкните каждый столбец в окне «Показать содержимое», чтобы вставить идентификатор оборудования.
10. В главном окне свойств политики нажмите кнопки «Применить» и «ОК», чтобы сохранить изменения.
11. Хотя мы изменили групповую политику, настройки политики еще не применяются. Чтобы применить измененную политику, перезапустите Windows 10.
Вот и все. После перезапуска вы можете безопасно подключаться к Интернету. Windows 10 больше не будет устанавливать или обновлять графический драйвер. Фактически, все формы установки или обновления драйверов для этого конкретного устройства отключены.
Если вы хотите обновить драйвер для этого конкретного устройства, вам необходимо вручную отключить политику. Чтобы отключить политику, просто выберите параметр «Отключено» на шаге 8, перезапустите систему, и все готово.
Вот и все. Как видите, довольно легко остановить Windows 10 от установки или обновления драйверов определенного устройства.
Если вам понравилась эта статья, узнайте, как скрыть обновления Windows 10 и как удалить Interent Explorer в Windows 10.
Как остановить автоматическое обновление графического драйвера Windows 10
Стабильный привод графического процессора необходим для высокопроизводительного, плавного и стабильного игрового процесса.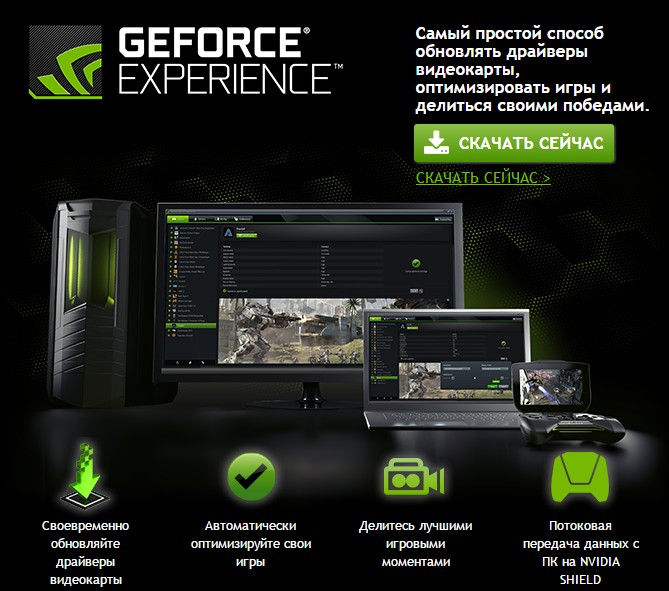 В этой статье мы объясняем, как остановить графический драйвер автоматического обновления Windows 10.
В этой статье мы объясняем, как остановить графический драйвер автоматического обновления Windows 10.
Примечание : Если вы купите что-то по нашим ссылкам, мы можем получить комиссию. См. Наше заявление о раскрытии информации для аффилированных лиц.
Согласно политике, для всех пользователей Windows Home автоматические обновления операционной системы являются обязательными.Часть этих необходимых загрузок и установок — это обновления драйверов для тех, кто использует выпуски Windows 10 Professional или Enterprise. Эти обновления предназначены для оборудования сторонних производителей в компьютерных системах. Такие обновления могут быть отложены в другое время.
Положительным моментом является то, что OEM-производители и сторонние производители оборудования предлагают большую часть своих драйверов через Центр обновления Windows в Windows 10. Однако эти драйверы могут быть не идеальным выбором для некоторых пользователей в определенных сценариях.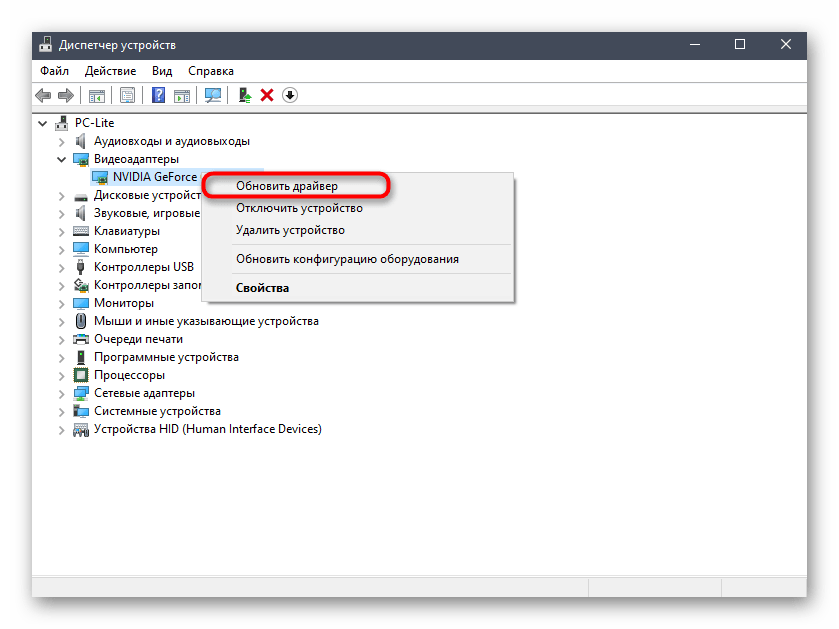 Обновления действительно неизбежны, но они создают проблемы всякий раз, когда универсальные драйверы устанавливаются автоматически. Он может заменить драйверы с улучшенной производительностью, которые пользователь вручную установил в своей ОС.
Обновления действительно неизбежны, но они создают проблемы всякий раз, когда универсальные драйверы устанавливаются автоматически. Он может заменить драйверы с улучшенной производительностью, которые пользователь вручную установил в своей ОС.
В Windows 10 можно отключить процесс загрузки таких универсальных драйверов. При правильной методике этого совсем не сложно избежать. В Windows 10 чрезвычайно удобна система автоматического обновления, которая предлагает исправления для обслуживания и безопасности, а также обновления для продуктов Microsoft, а также драйверы устройств для большинства нетехнических пользователей.
Драйверы, доступные через Центр обновления Windows, обычно работают хорошо, но не всегда обновляются. Иногда автоматическое получение обновлений драйверов может создавать проблемы на определенных конфигурациях оборудования. Чтобы получить полную информацию о том, как запретить Windows 10 обновлять ваш графический драйвер, просмотрите следующие разделы:
Метод 1: Как остановить автоматическое обновление графического драйвера Windows 10
Человек может заблокировать Центр обновления Windows от обновления определенного устройства , но следующие шаги помогут предотвратить обновления для каждой версии драйвера. При использовании этого метода нет необходимости повторно запускать каждый раз, когда новая версия драйвера выпускается в Центре обновления Windows. Таким образом, этот метод практичен и очень помогает избежать обновления графических драйверов Windows 10; Взгляните на следующие шаги:
При использовании этого метода нет необходимости повторно запускать каждый раз, когда новая версия драйвера выпускается в Центре обновления Windows. Таким образом, этот метод практичен и очень помогает избежать обновления графических драйверов Windows 10; Взгляните на следующие шаги:
- Шаг-1 : Найдите аппаратный идентификатор устройства-
В Windows 10 в диспетчере устройств вам нужно щелкнуть устройство правой кнопкой мыши и выбрать «Свойства». Теперь на вкладке «Подробности» вы должны установить для свойства «Идентификаторы оборудования», а затем скопировать отображаемый идентификатор.
- Шаг 2 : Установка драйвера
На этом шаге отключите компьютер от Интернета, перейдите в Диспетчер устройств и удалите драйвер, установленный Windows. Теперь установите драйвер вручную. Наконец, перезагрузите систему и убедитесь, что драйвер остается установленным.
- Шаг-3 : Заблокировать обновление драйвера для конкретного устройства-
Чтобы заблокировать обновление драйвера для используемого вами устройства, выполните следующие действия:
Сначала запустите gpedit.
 msc
msc Следуйте по пути ниже:
Политика локального компьютера> Конфигурация компьютера> Административные шаблоны> Система> Установка устройства> Ограничения на установку устройств
Теперь дважды щелкните «Предотвратить установку устройств, которые соответствуют любой из этих идентификаторов устройств ». После этого установите для него значение« Включено ».
Вам нужно нажать кнопку «Показать», чтобы открыть диалоговое окно с названием «Запретить установку устройств, соответствующих любому из этих идентификаторов устройств».’
Теперь вставьте в Value скопированный идентификатор оборудования для устройства.
Наконец, нажимайте ОК, пока не закончите.
Повторно подключите компьютер к Интернету и время от времени проверяйте, что конкретный драйвер не изменился.
Метод 2 : Как остановить автоматическое обновление драйверов в Windows 10:
Выполните следующие шаги, чтобы предотвратить автоматическое обновление драйверов в ОС Windows 10:
- Шаг 1.
 Нажмите на кнопку «Пуск», а затем поиск системы.Теперь нажмите на результат панели управления.
Нажмите на кнопку «Пуск», а затем поиск системы.Теперь нажмите на результат панели управления. - Шаг-2: В «Свойствах системы» нажмите «Расширенные настройки системы».
- Шаг-3: Теперь нажмите на вкладку «Оборудование», а затем нажмите «Настройки установки устройства».
- Шаг 4: Нажмите Нет, позвольте мне выбрать, что делать, чтобы расширить другие параметры.
- Шаг 5: После того, как вы нажмете «Нет, позвольте мне выбрать, что делать», вам будет предложено три параметра.
Известно, что вариант № 2 продолжает загрузку, а также установку лучших драйверов из Центра обновления Windows.Более того, Вариант №3 останавливает автоматическую установку программного обеспечения драйвера непосредственно из Центра обновления Windows.
Параметр № 4 управляет возможностью Центра обновления Windows загружать приложения, связанные с оборудованием, а также другую информацию из Центра обновления Windows.
Метод 3: Как остановить обновления драйверов с помощью групповой политики:
Для тех пользователей, которые работают с Windows 10 Pro, простой способ избежать получения обновлений драйверов из Центра обновления Windows — это использовать Редактор локальной групповой политики. Для этого выполните следующие действия:
Для этого выполните следующие действия:
- Шаг-1: С помощью сочетания клавиш Windows + R откройте команду «Выполнить».
- Шаг 2: Теперь вам нужно ввести gpedit.msc и нажать OK, чтобы открыть «Локальный редактор групповой политики
». - Шаг-3: В «Конфигурации компьютера» откройте «Административные шаблоны», а оттуда откройте «Компоненты Windows». В разделе «Компоненты Windows» вам нужно выбрать «Центр обновления Windows».
- Шаг-4: Дважды коснитесь в «Не включать драйверы с политикой Центра обновления Windows», показанной справа.
- Шаг 5: Выберите вариант «Включено».
- Шаг 6: Наконец, нажмите «Применить», а затем нажмите «ОК».
После успешного выполнения всех вышеуказанных шагов ваше устройство получит исправления безопасности и другие исправления; однако водители будут исключены.
Метод 4: Как остановить обновление драйверов с помощью Центра обновления Windows с помощью реестра:
В Windows 10 нет доступа к редактору локальной групповой политики, но вы можете удалить обновления драйверов, изменив реестр. Важно учитывать, что процесс редактирования реестра не совсем безопасен и может нанести вред установке, если не будет выполнен правильно. Поэтому желательно сделать полную резервную копию вашего ПК перед редактированием реестра. Чтобы изменить реестр, выполните следующие действия:
Важно учитывать, что процесс редактирования реестра не совсем безопасен и может нанести вред установке, если не будет выполнен правильно. Поэтому желательно сделать полную резервную копию вашего ПК перед редактированием реестра. Чтобы изменить реестр, выполните следующие действия:
- Шаг 1. С помощью сочетания клавиш Windows + R откройте команду «Выполнить».
- Шаг 2: Теперь в команде запуска введите regedit и нажмите OK, чтобы открыть реестр
. - Шаг 3: перейдите по указанному ниже пути:
HKEY_LOCAL_MACHINESOFTWAREPoliciesMicrosoftWindows
- Шаг 4: На этом шаге щелкните правой кнопкой мыши раздел Windows (папка) и выберите «Создать». Теперь вам нужно нажать на «Ключ».
- Шаг 5: Дайте ключу имя «WindowsUpdate» и нажмите Enter.
- Шаг 6: На недавно созданном ключе щелкните правой кнопкой мыши и выберите «Создать». Теперь нажмите «DWORD (32-bit) Value».
- Шаг 7: Дайте ключу имя «ExcludeWUDriversInQualityUpdate» и нажмите Enter.
- Шаг 8: На недавно созданном DWORD дважды щелкните и измените значение на 1.
- Шаг 9: Наконец, нажмите OK.
Метод 5: Предотвращение обновлений драйверов в редакторе групповой политики
Для реализации этого метода необходимо сначала выполнить первый метод, описанный выше. Как только у вас будут правильные идентификаторы оборудования, как описано в методе 1, вы сможете использовать редактор групповой политики для внесения изменений.Важно отметить, что вы будете использовать версию Windows Pro или Enterprise, поскольку в версии Windows Home нет редактора групповой политики.
- Шаг 1. Прежде всего, войдите в систему, используя учетную запись администратора, а затем откройте редактор групповой политики. Вы можете открыть его, нажав «Пуск», затем набрав «gpedit.msc» и нажав «Ввод».
- Шаг 2: Вы увидите «Окно групповой политики», расположенное на левой панели. В этом окне выберите «Конфигурация компьютера», а затем выберите «Административные шаблоны».Теперь в системе выберите «Установка устройства» и оттуда выберите «Ограничения на установку устройств». Теперь с правой стороны вы увидите пункт «Запретить установку устройств, соответствующих любому из этих идентификаторов устройств», поэтому дважды — нажмите здесь.
- Шаг-3: Появится окно политики, оттуда выберите опцию «Включено» и, наконец, нажмите кнопку «Показать».
- Шаг-4: Следовательно, появится окно «Показать содержимое», и оттуда вам нужно будет добавить идентификаторы оборудования для устройства.Убедитесь, что вы добавляете по одному. Поэтому скопируйте каждый идентификатор из соответствующего текстового файла, который был ранее создан вами, а затем вставьте его в следующую доступную строку, показанную в столбце «Значение». После того, как вы завершили процесс добавления идентификаторов оборудования, нажмите OK. Важно отметить, что если вы блокируете обновления для нескольких устройств, вы можете продолжить добавление идентификаторов оборудования для каждого устройства в это окно.
- Шаг 5: Вернитесь на страницу политики и нажмите OK, чтобы применить изменение политики; теперь вы можете выйти из редактора групповой политики.
Если вы хотите проверить новые настройки, вы можете установить обновленный драйвер или дождаться, пока Центр обновления Windows заработает самостоятельно. Всякий раз, когда будут попытки установить новый драйвер, вы сразу получите сообщение об ошибке.
Поскольку устройство все еще зарегистрировано, вы заметите, что Центр обновления Windows может продолжить загрузку новых обновлений драйверов для конкретного устройства. Он не установит их, но отобразит ошибку установки в окне Центра обновления Windows.То же самое не помешает успешной установке других обновлений. Кроме того, вы можете скрыть конкретное обновление, если вы не наблюдаете его в Центре обновления Windows.
Может случиться так, что теперь вам нужно включить обновления для этого устройства. В таких случаях вы можете вернуться в редактор групповой политики и отключить политику. Важно отметить, что если вы отключили политику, все идентификаторы оборудования, добавленные в политику, будут удалены.
Теперь, если вы хотите снова включить политику, вам нужно снова ввести все идентификаторы оборудования.Этот аспект необходимо учитывать, если у вас есть идентификаторы оборудования для нескольких регистрируемых устройств. Если вам нужно снова включить обновления для одного устройства, оставьте политику включенной и удалите определенные идентификаторы оборудования. Впредь важно сохранить этот текстовый файл.
Заключение:
Методы отключения обновления графического драйвера в Windows 10 помогают пользователям предотвратить ненужное обновление таких драйверов. Каждый раз блокировать такие обновления необязательно, потому что они жизненно важны для правильной работы оборудования.В некоторых исключительных случаях, когда вам необходимо использовать специальные драйверы, эти методы оказываются чрезвычайно полезными.
Мы надеемся, что наше руководство помогло решить проблему, с которой вы, возможно, столкнулись. Ваши замечания или предложения приветствуются в разделе комментариев ниже. Спасибо за визит!
Подробнее о графических процессорах и рекомендациях:
Уведомление об аффилированных лицах: Faceofit.com является участником партнерской программы Amazon Services LLC. Как партнер Amazon, мы зарабатываем на соответствующих покупках.
Нужно ли вам удалить старые графические драйверы перед установкой нового графического процессора?
Если вам повезло поменять видеокарту на более новую, более мощную единицу, то вам нужно убедиться, что у вас есть соответствующее программное обеспечение для ее поддержки.
Когда дело доходит до видеокарт, это означает наличие надлежащих современных драйверов.
Только тогда ваш графический процессор (профессиональный или потребительский) сможет полностью раскрыть свой потенциал и обеспечить желаемую производительность.
В этой статье мы ответим на все вопросы, касающиеся обновления драйверов — и избавления от старых — при переходе на новую видеокарту.
Если вы уже подключили свой новый графический процессор и у вас возникли проблемы из-за конфликтующих драйверов, не беспокойтесь; поскольку мы также рассмотрим шаги по устранению неполадок для этого.
Что такое драйвер графического процессора
Чтобы правильно распознавать и использовать любое оборудование, ваша операционная система (ОС) должна иметь доступ к встроенным драйверам этого компонента.
В случае графических процессоров драйвер является посредником между ОС и вашей видеокартой.
Отсутствие необходимого программного обеспечения графического процессора для любого ПК может вызвать что угодно, от сбоев до мерцания экрана, заикания, пропадания кадров или даже появления артефактов на вашем мониторе.
Что делать, если вы уже установили свой графический процессор?
Если вы уже установили новый графический процессор и у вас возникли какие-либо из вышеупомянутых проблем, скорее всего, это будет вызвано драйверами.Лучший способ решить любую подобную проблему — убедиться, что ваши драйверы обновлены и отсутствуют конфликты.
Вот несколько предварительных методов, которые помогут вам определить основную причину ошибки.
Проверить наличие последних обновлений драйверов
Самый первый шаг, который вы хотите сделать, — это проверить, установлены ли у вас самые последние версии драйверов.
Для драйверов Nvidia вы можете просто открыть программное обеспечение Nvidia GeForce Experience, которое автоматически проверит, обновлены ли ваши драйверы.Это то же программное обеспечение, которое используется для включения других функций Nvidia, таких как RTX и Voice.
AMD также предлагает аналогичные функции через программу установки драйвера AMD Radeon Graphics. Это программное обеспечение автоматически определит ваши текущие драйверы и установит только те программные компоненты, которые необходимы вашему устройству в данный момент.
Проверить наличие конфликтов драйверов (Windows)
Если установка последней версии драйвера не устранила проблему, возможно, у вас конфликт драйверов.
Обычно это вызвано либо повреждением файла, либо остаточными компонентами неустановленного драйвера, которые мешают работе текущих.
К счастью, Windows позволит вам проверить наличие последних изменений программного обеспечения и автоматически проверить, существует ли конфликт.
Чтобы получить доступ к этой функции, щелкните увеличительное стекло (или воспользуйтесь функцией поиска Windows) и введите «Диспетчер устройств».
Затем щелкните стрелку раскрывающегося списка «Адаптер экрана» и щелкните правой кнопкой мыши свой графический процессор, чтобы выбрать: «Сканировать на предмет изменений оборудования».
Image-Credit: Drivers.com
Если обнаружена какая-либо потенциальная проблема, появится желтый значок (с восклицательным знаком), который даст вам возможность «Устранить неполадки».
Чтобы устранить этот конфликт, вам необходимо удалить все текущие драйверы (процесс подробно описан ниже) и продолжить чистую установку.
Когда следует удалять старые драйверы заранее?
Для тех, кто еще не подключил свой графический процессор, вам может быть интересно, удалять ли старые драйверы перед установкой. Основным фактором, который определит, будет ли это необходимо, является марка старого графического процессора по сравнению с более новой видеокартой.
Замена графического процессора одной марки
Графические драйверы одной марки вряд ли будут конфликтовать друг с другом, поскольку пакет драйверов аналогичен; тогда как может потребоваться только обновление.
Проще говоря, если вы будете заменять графические процессоры AMD на AMD или Nvidia на Nvidia, вам не нужно будет удалять предыдущие драйверы перед подключением новой видеокарты.
Замена графического процессора другого производителя
Старые драйверы могут стать проблематичными, если они изготовлены другим производителем, а не более новыми.
То есть, если у вас старый графический процессор AMD, а новый графический процессор — Nvidia (или наоборот), вам нужно полностью удалить все старые драйверы перед установкой новой видеокарты. Если это не будет выполнено успешно, могут возникнуть конфликты, которые могут поставить под угрозу производительность вашего графического процессора.
Как удалить старые драйверы
Итак, теперь, когда у нас есть представление о том, когда лучше всего удалить все установленные драйверы на вашем ПК, давайте посмотрим, как вы можете успешно выполнить эту задачу.
Обратите внимание, что всегда лучше выполнять указанные ниже действия в безопасном режиме Windows, чтобы избежать нежелательных синих экранов, сбоев или зависаний, которые могут прервать процесс.
Удаление через Windows
Обычно не рекомендуется удалять драйверы графического процессора только через операционную систему, поскольку в процессе могут остаться некоторые остаточные файлы и папки, которые все еще могут вызывать конфликты.
При этом многие предпочтут удалить диск через Windows, а затем удалить любые дополнительные элементы через стороннее программное обеспечение.
Через диспетчер устройств
Чтобы удалить драйверы графического процессора из Windows, вам нужно будет открыть «Диспетчер устройств» через функцию поиска на панели инструментов. Затем перейдите к «Адаптер экрана», щелкните стрелку вниз и дважды щелкните свой графический процессор.
Затем перейдите на вкладку «Драйвер» и щелкните последний вариант под названием «Удалить». Вы также можете щелкнуть правой кнопкой мыши свой графический процессор в разделе «Адаптер экрана» и выбрать «Удалить» в раскрывающемся меню.
Кредит изображения: Drivereasy.com
Через приложения и функции
Вы также можете найти конкретный драйвер, который хотите удалить, перейдя в окно «Приложения и функции» на панели управления.
Отсюда прокрутите вниз, пока не найдете нужный драйвер, щелкните его (чтобы он был выделен), а затем выберите «Удалить». В Windows 7 этот параметр находится в разделе «Программы и компоненты».
Сторонние приложения
Теперь, если вы хотите полностью удалить с вашего ПК, вам нужно будет использовать стороннее приложение; чтобы гарантировать, что процесс был проведен в достаточной степени.
Display Driver Uninstaller
Возможно, самым известным приложением для этой задачи является DDU (Display Driver Uninstaller), которое можно загрузить с их веб-сайта Guru3D.
На этой же странице вы найдете обширные темы поддержки AMD и Nvidia, а также инструкции по правильному использованию приложения.
AMD Cleanup Utility Tool
AMD также предлагает аналогичную программу для удаления ненужных драйверов, которая называется Cleanup Utility.
Удаляет все графические драйверы, звуковые драйверы, сопутствующее программное обеспечение и реестры.Важно отметить, что это приложение работает только для удаления драйверов AMD, так как оно не будет мешать работе программного обеспечения Nvidia.
Используйте утилиту Cleanup Utility Tool только при обновлении со старой видеокарты AMD на новую видеокарту AMD или Nvidia.
Заключение
Возвращаясь к вопросу о названии, ответ: это зависит от обстоятельств.
Если вы устанавливаете новый графический процессор, марка которого отличается от марки вашего текущего графического процессора, то да, вам нужно будет удалить старые драйверы одним из описанных выше методов.
Кроме того, если вы уже установили новый графический процессор и у вас возникли проблемы, опять же, лучше всего выполнить чистую установку, удалив предыдущие ненужные драйверы и реестры.
Этот процесс может быть немного громоздким, но он определенно стоит того, так как после этого вы сможете наслаждаться всеми возможностями производительности вашего нового графического процессора в течение нескольких лет.
Обращаюсь к вам
Вы хотите добавить новый аппаратный компонент, например, графический процессор, и не уверены в каких-либо мерах предосторожности, которые вам следует предпринять?
Сталкивались ли вы с какими-либо проблемами при удалении или установке драйверов?
Дайте нам знать в комментариях ниже! Если вам нужна дополнительная помощь, вы также можете посетить наш экспертный форум, где вы найдете множество пользователей, которые могут помочь вам напрямую с конкретной проблемой, с которой вы столкнулись.
Как обновить драйверы видеокарты в Windows 10 [Руководство 2021]
Если вы не можете правильно просматривать видео на своем ПК, возможно, драйвер видеокарты не работает должным образом. Вы знаете, как обновить драйверы видеокарты? В большинстве случаев, когда какой-либо компонент ПК не работает должным образом, это происходит из-за устаревших драйверов.
Давайте рассмотрим методы обновления видеодрайверов в этом блоге. Драйверы дисплея являются связующим звеном между процессором и устройством отображения.Следовательно, становится важным убедиться, что драйверы дисплея находятся в хорошем состоянии.
Видеодрайверы или драйверы дисплея отвечают за бесперебойную работу ПК, без зависаний и сбоев. Графические драйверы играют ключевую роль в поддержании дисплея компьютера. 3D-игры, непрерывная потоковая передача HD-видео и просмотр веб-страниц напрямую контролируются графическим драйвером.
4 лучших способа обновления драйверов видеокарты в Windows
Давайте рассмотрим различные способы обновления драйверов видеокарты в соответствии с указанными ниже четырьмя способами.
Метод 1. Использование Центра обновления Windows
Windows может автоматически проверять наличие обновлений доступных графических драйверов и устанавливать их в вашей системе в соответствии с указанными ниже шагами:
Шаг: 1 Перейдите в приложение «Настройки», а затем в раздел «Обновления и безопасность» .
Шаг: 2 Затем вы увидите кнопку под названием «Проверить наличие обновлений» , которую вы можете щелкнуть, чтобы Windows начала поиск последних версий драйверов дисплея, доступных в Интернете, а затем загрузила их в свою систему.
Шаг: 3 Вы можете перезагрузить компьютер позже, чтобы установить обновления.
Читайте также: Обновите устаревшие драйверы в Windows 10
Метод 2: С сайта производителя
Это немного громоздкий метод, так как это ручной способ обновления драйверов видеокарты в Windows 10. Он также не подходит для новичков и нуждается в некотором техническом опыте, чтобы обновить графических драйверов . Это также занимает много времени, так как графические драйверы необходимо искать в Интернете.
Однако вот способ обновить драйверы с помощью этого метода:
Шаг: 1 Первый шаг — перейти на веб-сайт производителя ПК или на сайт производителя видеокарты. Если вы выберете первый вариант, то вам нужно будет перейти на сайт нужной модели ПК. Теперь вы можете получить название модели из информации о системе. Если вы решите загрузить графический драйвер от производителя графической карты, вы можете перейти в диспетчер устройств, чтобы узнать имя вашей выделенной графической карты
Шаг: 2 Теперь, когда вы перешли на соответствующий сайт , вам необходимо убедиться, что вы загружаете правильную версию и модель графического драйвера.
Шаг: 3 После загрузки файла вы можете перейти в диспетчер устройств, чтобы установить обновленную версию драйвера дисплея.
Шаг: 4 Для этого вам необходимо открыть приложение «Диспетчер устройств» и развернуть раздел адаптера дисплея.
Шаг: 5 Затем щелкните правой кнопкой мыши имя графического драйвера.
Шаг: 6 Здесь вы увидите опцию «Обновить драйвер».
Шаг: 7 После щелчка по нему вы увидите другое приглашение, в котором вам будет предложено либо «Искать автоматически для обновленное программное обеспечение драйвера » или « Найдите на моем компьютере драйверы.
Шаг: 8 Вам нужно выбрать последний вариант, а затем выбрать загруженный файл, чтобы начать процесс обновления дисплея.
Подробнее: Как обновить драйверы принтера в Windows 10
Метод 3: Использование диспетчера устройств
Если вы хотите автоматически обновить драйвер видеокарты на своем компьютере, вы можете выполнить следующие шаги:
Шаг: 1 Когда вы переходите в Диспетчер устройств и выбираете «Обновить драйвер» , щелкнув правой кнопкой мыши на графическом драйвере, вы получаете два варианта.
Шаг: 2 Для автоматического поиска обновлений вы можете выбрать первый вариант, который гласит: «Автоматический поиск обновленного программного обеспечения драйвера».
Метод 4. Использование программы обновления драйверов
Сократите время и усилия на обновление драйверов видеокарты с помощью инструмента best driver Updater . На наш взгляд, Bit Driver Updater — одно из самых мощных и эффективных программ для обновления и восстановления драйверов, доступных в настоящее время на рынке.Он может выполнять регулярное сканирование, а также сканирование в реальном времени для обнаружения устаревших драйверов, поврежденных драйверов и отсутствующих драйверов.
После обнаружения проблемных драйверов он выполняет поиск обновленных версий драйверов и автоматически устанавливает их в вашу систему одним щелчком мыши. Вот простые шаги, которые необходимо выполнить для автоматической загрузки и установки драйверов видеокарты с помощью этого замечательного инструмента.
- Нажмите кнопку загрузки ниже и установите Bit Driver Updater в вашу систему.
- Позвольте программе запустить автоматическое сканирование драйверов или инициировать сканирование вручную, нажав на «Сканировать драйверы» .
- После того, как вы получите список устаревших драйверов, перейдите к драйверу видеокарты и выберите «Обновить сейчас» .
Заключительные слова
Таким образом, обновление драйверов видеокарты в Windows 10 совсем не сложно, поскольку вы можете использовать инструмент обновления драйверов, который сделает эту работу за вас. Обновление драйвера видеокарты имеет важное значение, поскольку оно может улучшить игровую производительность и производительность потоковой передачи на ПК.
Регулярное обновление драйверов устройств является хорошей практикой, поскольку обновления часто выпускаются для исправления дыр в безопасности, исправления ошибок и решения других проблем, связанных с производительностью. Использование службы обновления Windows не всегда может решить проблемы, связанные с драйверами, потому что иногда Windows может установить общую версию драйвера.
В таких сценариях важно знать другие способы обновления видеодрайверов. Таким образом, из этой статьи вы узнали о 3 других способах обновления драйверов устройств, которые обновляются через диспетчер устройств, с сайта производителя, а также с помощью программы автоматического обновления драйверов.
Как установить или обновить драйверы NVIDIA [Руководство на 2021 год]
Установка драйвера была необходима всегда, но благодаря технологическому прогрессу процесс стал намного проще. В большинстве случаев Windows 10, (и некоторые более ранние версии) автоматически запускает мастер установки при загрузке ПК с новым оборудованием. Однако, если вы хотите иметь больший контроль над процессом, это руководство для вас.
На протяжении многих лет NVIDIA стабильно доминировала над своим главным конкурентом AMD, поэтому неудивительно, что большинство пользователей захотят использовать видеокарту NVIDIA для своих ПК.Даже если эта динамика может измениться, NVIDIA, как правило, является более безопасным выбором.
Покупка новой видеокарты дает очевидные преимущества, но это еще не все, чем просто открывать корпус, вставлять карту в розетку и играть в любимую игру.
Связанный: Как установить новую видеокарту
Как и AMD, NVIDIA предлагает два варианта установки или обновления драйверов видеокарты:
- GeForce Experience — Более легкий выбор из двух.Это сопутствующее программное обеспечение NVIDIA GPU не только обновляет ваши драйверы, но также предлагает множество других опций, созданных специально для геймеров.
- Установка драйверов вручную — Многие современные пользователи ПК не знакомы с этим методом, но игроки постарше наверняка знакомы. Возможно, вы помните, сколько раз графическая ошибка решалась путем поиска драйверов на официальном сайте после того, как обнаруживала, что они не обновлялись какое-то время.
Связанный: Как установить или обновить драйверы AMD
GeForce ExperienceХотя GeForce Experience относительно прост и удобен в использовании, для установки драйверов с помощью этого программного обеспечения все же есть некоторые предварительные требования.
Перед установкой драйверов NVIDIA таким образом, вам необходимо знать, обновляетесь ли вы с карты AMD или с карты NVIDIA . Это важно, потому что иногда драйверы оставляют определенные данные в системном реестре, что может вызвать проблемы при смене марки графического процессора.
Шаг 0 — Удаление предыдущих драйверов
Если вы переключаетесь с графического процессора AMD , вам необходимо удалить его драйверы . Вы можете сделать это, перейдя в Панель управления , затем щелкнув Установка и удаление программ .Когда откроется новое окно и отобразится список программ, щелкните AMD Software .
В дополнение к удалению программного обеспечения AMD таким способом мы рекомендуем загрузить полезное приложение под названием Display Driver Uninstaller и запустить его из Safe Mode .
Это гарантирует, что все программное обеспечение AMD, которое может мешать работе драйверов NVIDIA, будет полностью удалено с вашего ПК. При использовании DDU следует выбрать опцию Clean and Restart , так как оставшиеся драйверы будут автоматически удалены с вашего ПК перед его перезагрузкой.
На этом этапе ваша машина будет работать с низким разрешением, и вам нужно будет установить драйверы в этом состоянии. Хорошая новость заключается в том, что, по крайней мере, на данный момент, вы обеспечили чистую установку.
При обновлении с карты NVIDIA удалять существующие драйверы не требуется.
Шаг 1 — Подготовка к установке
Это, вероятно, само собой разумеется, но для того, чтобы установить драйверы для вашего графического процессора, вам сначала необходимо иметь исполняемые файлы на вашем ПК.Лучший способ получить последнюю версию программного обеспечения NVIDIA (или определенные драйверы) — это посетить веб-сайт NVIDIA .
На этом этапе мы рассмотрим установку драйвера с помощью программы GeForce Experience, которую вы можете получить здесь.
После того, как вы загрузили GeForce Experience, запустите его, и вы можете приступить к работе.
Шаг 2 — Установка драйверов
При запуске программного обеспечения NVIDIA сначала будет предложено войти в свою учетную запись NVIDIA .
Если у вас еще нет учетной записи, вы можете создать ее, используя свои учетные данные в социальной сети или введя свои данные вручную. В любом случае, после простого раздела регистрации вы попадете на главную страницу Experience.
Здесь вы увидите список игр, установленных на вашем ПК, и вам будет предоставлена возможность оптимизировать их производительность, изменив визуальные настройки после нажатия кнопки «Подробности».
В настоящее время нас больше интересует вкладка «Драйверы» в верхнем левом углу окна.После нажатия на нее вам будет предложено выбрать экспресс-установку или выборочную.
Экспресс-установка не задает вопросов и не берет в плен. Он автоматически определит, какие драйверы вам нужны, а затем установит их, не запрашивая разрешения. . В процессе установки ваш экран станет черным на пару секунд, но беспокоиться не о чем. Это нормально при установке обновлений драйвера дисплея.
Выборочная установка предоставит вам дополнительные возможности, но они не являются необходимыми для бесперебойной работы вашей видеокарты.Вам также будет предложена опция « чистая установка », которая восстанавливает все настройки до значений по умолчанию и удаляет все созданные вами профили.
После завершения процесса (который идентичен экспресс-установке) вы настроите драйверы видеокарты NVIDIA и сможете начать играть в свои любимые видеоигры.
Установка драйверов вручную
Процесс удаления драйверов предыдущей карты здесь идентичен. Поскольку это было объяснено шаг за шагом в последнем разделе, мы не будем повторять инструкции здесь.
Разница между этими двумя способами установки заключается в том, что здесь вам нужно будет вручную выбрать драйверы для вашей видеокарты с веб-сайта NVIDIA .
Выбрать подходящий драйвер достаточно просто, но давайте рассмотрим его на всякий случай.
«Тип продукта» , который вам нужен, скорее всего, будет «GeForce» , но, если вы планируете играть на карте Titan , вам следует выбрать его. Опция «Legacy» предоставит доступ к драйверам дисплея двадцатилетней давности, которые вам вряд ли понадобятся для чего-либо, кроме академического любопытства.
«Серия продуктов» определит, какие варианты продуктов вы увидите на следующем этапе, поэтому важно знать, к какой серии принадлежит ваш графический процессор.
Боковое примечание: «Продукт» относится к конкретному названию вашей видеокарты. Если вы купили графический процессор с другим префиксом производителя, например MSI или EVGA , вам нужно только найти название модели, и все готово.
«Операционная система» должна быть вашей операционной системой, если вы можете найти ее в раскрывающемся меню.Если вы не можете его найти, возможно, ваш компьютер не сможет запустить драйверы, и у вас возникла другая проблема.
Параметр «Язык» просто указывает на язык, который вы хотите использовать во время установки.
Важным параметром является «Тип загрузки» . Здесь вам предлагается «Game Ready Driver» или «Studio Driver» .
GRD лучше всего подходит, если вы собираетесь использовать свою видеокарту для новейших игр , чтобы вы могли получать последние обновления драйверов.SD предназначена для людей, которые используют свои видеокарты более для профессиональных целей, таких как 3D-моделирование или рендеринг видео . В этом случае вам не понадобятся последние версии драйверов по мере их выпуска, и вы будете использовать только стабильные обновления.
Как только вы найдете драйвер видеокарты, вы попадете на страницу загрузки, где сможете загрузить и установить драйверы, используя исполняемый файл из вашей файловой системы.
Когда вы запустите файл, вам будет предложено выбрать место для установки, и путь по умолчанию уже будет выбран.После того, как вы выберете желаемый путь, мастер установки установит ваши драйверы, и вы будете готовы к игре в видеоигры.
Как переустановить драйверы NVIDIA
Некоторые люди считают, что необходимость переустановки драйверов — пережиток ушедшей эпохи, но лучше всего покрыть свои базы на случай, если в играх будут замедляться или зависать.
Как и в процессе установки, у вас есть два варианта переустановки драйверов.
При использовании GeForce Experience вы найдете соответствующий параметр на вкладке «Драйверы».Это не так очевидно, как хотелось бы, но найти не так уж и сложно.
В верхнем левом углу вкладки вы должны увидеть уведомление о том, что у вас установлены последние версии драйверов и конкретная версия драйвера непосредственно под ним. Справа от имени водителя вы увидите три точки, обозначающие дополнительные параметры. Когда вы нажмете на них, вам будет предложено переустановить драйверы.
Отсюда вы попадете на тот же экран, который вы видели при установке драйверов, и вам были предложены варианты «Быстрая установка» и «Выборочная установка» .Мы уже описали процесс выбора каждого из них, поэтому вы можете обратиться к этому разделу для выполнения следующих шагов.
Если вы хотите установить вручную, переустановите драйверы , вам нужно будет пройти тот же процесс удаления драйвера, который мы уже описали. Опять же, лучше всего использовать Display Driver Uninstaller и полностью удалить все данные драйверов, оставшиеся в вашей системе.
Процесс выбора подходящего драйвера для вашей видеокарты имеет решающее значение. Хотя мы уже объяснили это, мы должны подчеркнуть, что возможно, что вы испытываете заикание или аналогичные проблемы из-за неправильного драйвера. Чрезвычайно важно точно знать, какая у вас видеокарта , чтобы вы могли установить для нее соответствующий драйвер.
Обновите видеокарту AMD до последней версии драйвера автоматически и вручную
Мне было интересно, действительно ли мне нужно обновлять драйверы видеокарты.Что улучшается в обновленном драйвере, когда я обновляю драйверы текущей видеокарты AMD? Если это действительно улучшает производительность системы или исправляет ошибки, как кто-то говорит, как мне обновить мою видеокарту AMD до последних драйверов ?
Во-первых, , несомненно, обновление драйвера видеокарты улучшает производительность системы. И стоит отметить, что производители видеокарт всегда работают с разработчиками игр, чтобы максимально использовать оборудование. Поэтому перед обновлением драйвера дисплея AMD вы можете проверить примечания к выпуску драйвера видеокарты, который вы планируете установить, и указать, есть ли там функция, которую вы хотите добавить в систему, или игру, для которой вы хотите добиться лучшей производительности.
Во-вторых, , вы можете перейти на официальный сайт AMD и получить последнюю версию драйвера видеокарты AMD, подходящую для вашей системы, и установить ее на свой компьютер или ноутбук.
Если вы готовы сейчас обновить драйверы, прочтите, как автоматически или вручную обновить драйвер дисплея AMD до последней версии .
Шаги по обновлению графического драйвера AMD до последней версии автоматически или вручную
1. Перейти на страницу загрузки драйверов видеокарты AMD. (http://support.amd.com/en-us/download)
2. Выберите способ обновления драйвера видеокарты AMD.
Способ 1: автоматическое обнаружение и установка последней версии драйвера видеокарты AMD
Загрузите инструмент AMD Driver Autodetect и следуйте приведенному ниже руководству, чтобы определить модель видеокарты и версию операционной системы, установленной на вашем компьютере.Затем этот инструмент поможет вам загрузить новейший драйвер дисплея и установить его на свой компьютер.
Подробнее: http://support.amd.com/en-us/kb-articles/Pages/GPU131ObtainGPUDriversAuto.aspx
Совет: Не используйте программное обеспечение для обновления драйверов, если вы можете легко вручную выбрать правильный драйвер карты.
Способ 2: вручную обновите драйвер видеокарты AMD до последней версии
Шаг 1. Проверьте модель драйвера видеокарты AMD на вашем компьютере.
Щелкните правой кнопкой мыши Мой компьютер -> Управление -> Системные инструменты -> Диспетчер устройств -> Видеоадаптеры , чтобы увидеть тип графического драйвера.
Драйвер видеокартыAMD, вероятно, представляет собой APU (Accelerated Processors), Desktop Graphics, Notebook Graphics, AMD XConnect, TV Tuner Products, FirePro / Workstation Graphics, Integrated Motherboard Graphics, Chipsets, Embedded Graphics или MAC Graphics.
Шаг 2. Определите модель графического драйвера AMD и операционную систему. Затем нажмите кнопку ОТОБРАТЬ РЕЗУЛЬТАТЫ для поиска последней версии выбранного вами графического драйвера AMD.
Шаг 3. Загрузите последнюю версию графического драйвера AMD, которую вы ищете, когда появится результат.
Шаг 4. Дважды щелкните нужный драйвер, чтобы распаковать и установить его на свой компьютер.
После завершения установки графический драйвер AMD будет успешно обновлен после перезагрузки компьютера.Затем вы можете проверить модель графического драйвера, чтобы узнать, обновлен ли он.
Советы: Certaily вы можете обновить графические драйверы AMD, выполнив указанные выше действия, если у вас нет очень конкретной причины не делать этого. Даже если вы пожалели об обновлении драйвера дисплея до новой версии, вы можете отменить его, восстановив систему до точки, созданной до обновления драйвера, если вы создали точку восстановления системы.

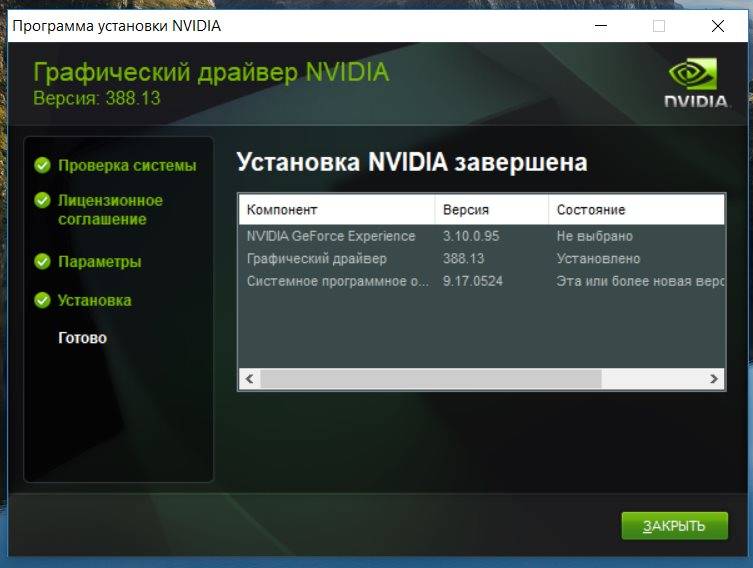 . Но.. вот я не знаю почему, но интуитивно кажется, что видюхи NVIDIA лучше чем AMD Radeon.. Возможно что сейчас, после выхода процессоров Ryzen произойдет переворот не только в мире процессоров.. но и в мире видюх..
. Но.. вот я не знаю почему, но интуитивно кажется, что видюхи NVIDIA лучше чем AMD Radeon.. Возможно что сейчас, после выхода процессоров Ryzen произойдет переворот не только в мире процессоров.. но и в мире видюх..



 Нажмите на неё, сайт загрузит страницу с драйверами, где нужно скачать те, которые подходят к вашей операционной системе.
Нажмите на неё, сайт загрузит страницу с драйверами, где нужно скачать те, которые подходят к вашей операционной системе.
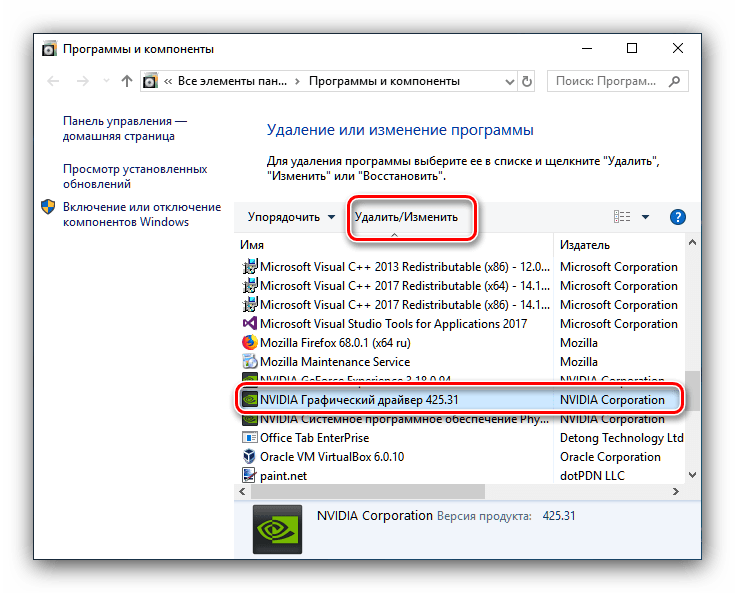
 «Тип драйвера» можно оставить по умолчанию или выбрать из вариантов: Рекомендуемые WHQL, Creator Ready, BETA или все.
«Тип драйвера» можно оставить по умолчанию или выбрать из вариантов: Рекомендуемые WHQL, Creator Ready, BETA или все.
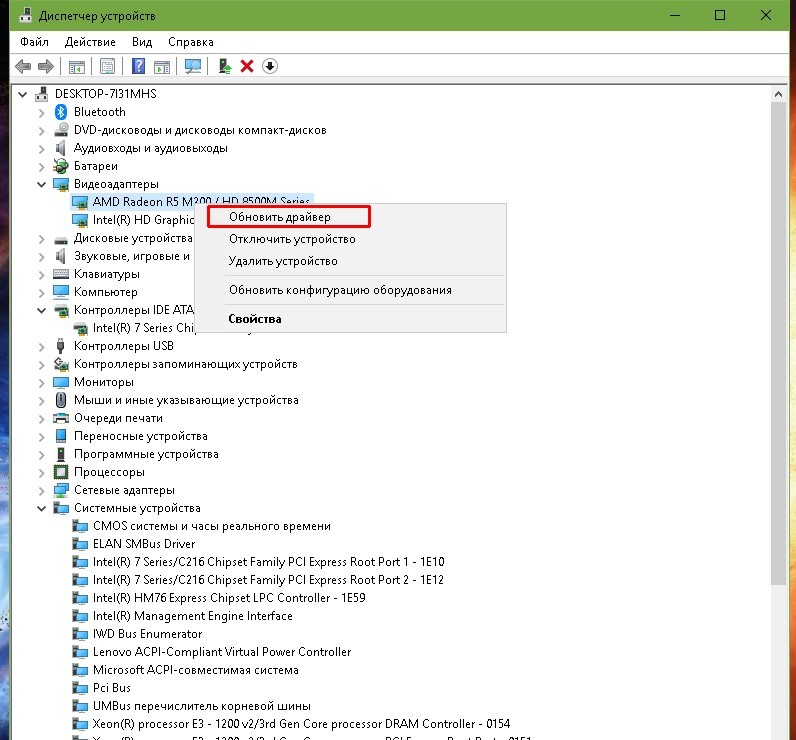
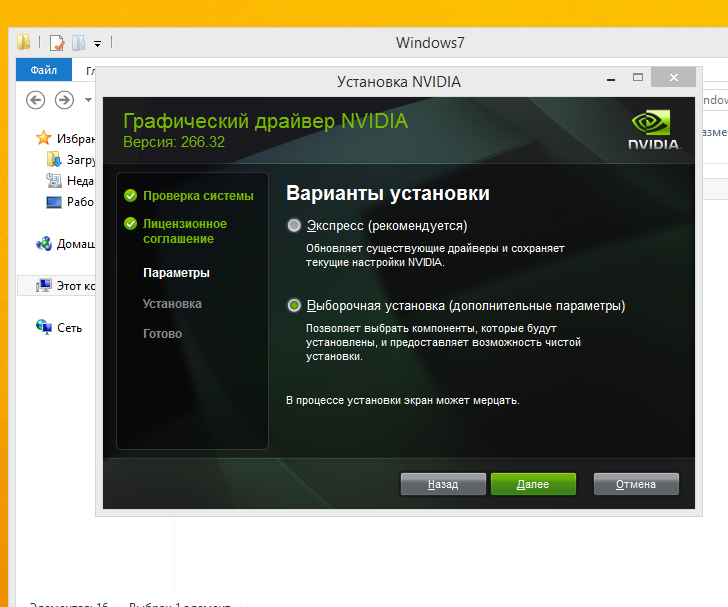 yandex.ru/media/id/5beaa682e5e0c100aa67a121/kak-obnovit-draivera-videokarty-avtomaticheski-standartnymi-sredstvami-cherez-sait-amd-i-nvidea-5d0091af28f8b800adee8d69
yandex.ru/media/id/5beaa682e5e0c100aa67a121/kak-obnovit-draivera-videokarty-avtomaticheski-standartnymi-sredstvami-cherez-sait-amd-i-nvidea-5d0091af28f8b800adee8d69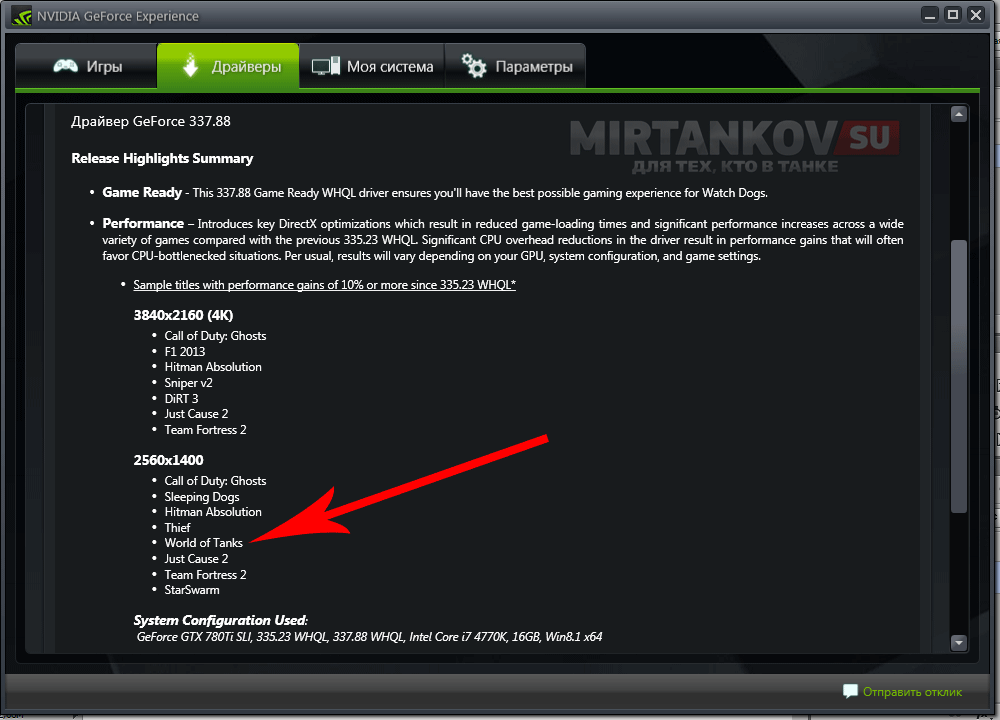 msc
msc 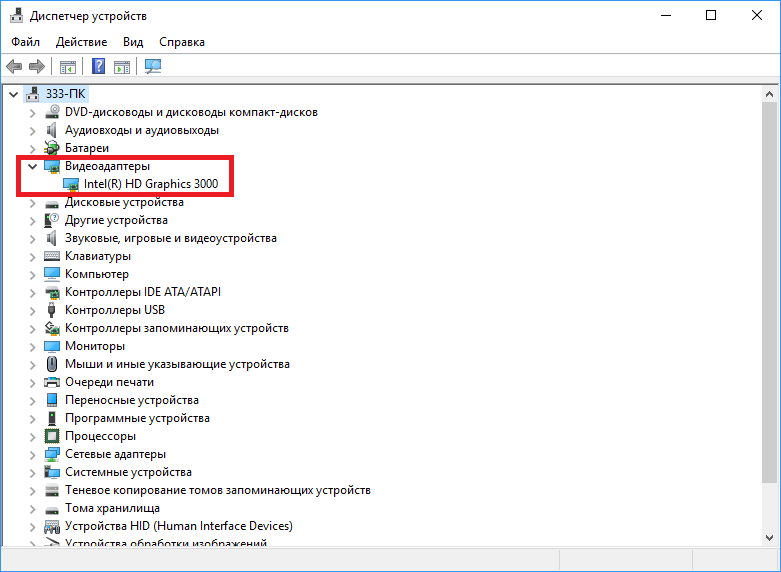 Нажмите на кнопку «Пуск», а затем поиск системы.Теперь нажмите на результат панели управления.
Нажмите на кнопку «Пуск», а затем поиск системы.Теперь нажмите на результат панели управления.