Что делать, если не определяется жесткий диск?
Здравствуйте, уважаемые читатели! В этой статье мы поговорим о такой неприятной ситуации, как отказ жесткого диска. Мы постарались наполнить статью полезной и интересной информацией, которая поможет Вам решить данную проблему. Либо хотя бы наметить пути выхода из ситуации.
Сразу скажем, что советы, описанные в этой статье, весьма сложные для начинающих пользователей. Поэтому можем Вам порекомендовать не делать ничего, если Вы не будете на сто процентов уверены, что поступаете правильно. В такой ситуации лучше делегировать принятие всех важных решений компетентным специалистам.
Введение
Итак, уважаемые читатели, если Вы читаете данную статью, то скорее всего Вы или Ваши близкие столкнулись с проблемной ситуацией, когда жесткий диск не определяется или перестал работать. Но чтобы Вам помочь, нам сначала придётся задать Вам несколько вопросов, чтобы лучше понять, что же конкретно произошло.
И сразу первый вопрос. Данный диск, который не определяется, является ли он диском, на котором установлена операционная система? Если да, то скорее всего Ваш компьютер просто не загружается в данный момент. Тогда сначала постарайтесь восстановить данные, загрузившись с аварийного диска восстановления (см. ниже раздел «Спасаем данные»).
Если же проблема с не системным диском, то сначала попробуйте подключить диск к другому компьютеру. И если это не поможет, то советуем смотреть в сторону ремонта диска в сервисном центре.
Спасаем данные
Спасение данных — это весьма сложная процедура, которая в основном под силу только опытным квалифицированным специалистам. Однако кое-что допустимо попробовать и в бытовых условиях.
Однако сразу предупреждаем, что если у Вас особенно ценные данные, то лучше вообще не экспериментировать и не браться за эту задачу.
Лучше сразу обратитесь в специализированный центр по восстановлению данных. Только очень важно, чтобы центр по восстановлению данных был с хорошей репутацией. Мастера такого центра скорее всего смогут Вам помочь. Потому что они на восстановлении данных «собаку съели». Но имейте в виду, что в целом гарантию восстановления данных Вам никто не даст. И всё зависит от сложности поломки. Хотя если Вы не кидали диск об стену, не купали его в воде или серной кислоте и не подвергали сильному электромагнитному воздействию, а просто ваш компьютер не видит жесткий диск, то вполне вероятно, что Вам смогут помочь.
Мастера такого центра скорее всего смогут Вам помочь. Потому что они на восстановлении данных «собаку съели». Но имейте в виду, что в целом гарантию восстановления данных Вам никто не даст. И всё зависит от сложности поломки. Хотя если Вы не кидали диск об стену, не купали его в воде или серной кислоте и не подвергали сильному электромагнитному воздействию, а просто ваш компьютер не видит жесткий диск, то вполне вероятно, что Вам смогут помочь.
Оценить репутацию сервисного центра? В этом поможет оценить интернет, а также мнения знакомых опытных специалистов. И не бойтесь переплатить. Если данные на жестком диске особенно ценные, то лучше выложить за восстановление кругленькую сумму, чем обратиться в плохой сервис, где диск могут в итоге окончательно угробить.
Итак, как же попробовать самостоятельно получить сохраненные на диске данные? Для этого используйте диск аварийного восстановления компьютера. Или же один из наиболее популярных live cd с операционной системой Linux.
В чем проблема?
Самое банальное — сбой в операционной системе. Это если диск, который перестал определяться, не системный. И только в случае, если диск однажды перестал определяться, а проблема не с новым диском. Возможно, поможет переустановка операционной системы.
Если же Вы подключаете только что купленный диск и он не определяется, то возможны следующие проблемы:
- неправильно установлен переключатель slave-master
- проблема со шлейфом, либо он нерабочий, либо подключен не до конца
- проблема с подключением питания, либо провод питания неправильно подключен, либо питание вовсе не поступает из-за поломки провода или блока питания.
 По проверке блока питания читайте эту инструкцию.
По проверке блока питания читайте эту инструкцию. - также может быть виновата материнская плата компьютера.
В любом из выше описанных случаев, сначала стоит попробовать подключить диск к гарантированно рабочему компьютеру. Чтобы лучше понять причину поломки и обнаружить путь решения.
Особняком стоят аппаратные проблемы с самим диском. Ошибка жесткого диска может быть вызвана, например, тем, что у него сгорел контроллер. Это серьёзная проблема и просто так решить ее не получится.
Если ничего не помогло
Если ничего из предложенных нами советов не помогло, то тогда Вам прямая дорога в центр по восстановлению данных. А после — в ремонтную мастерскую.
Профилактика проблемы
Отдельно стоит сказать о приёмах профилактики проблем с жестким диском.
Во-первых, храните несколько резервных копий самых важных данных на нескольких других дисках. Если Вы это делаете, то это поможет Вам не «писать кипятком» и не тратить свои кровные на восстановление данных в сервисном центре.
Во-вторых, обеспечьте защиту от ударов и падений. Если Ваш компьютер стационарный, то установите его в надёжное место, чтобы он не раскачивался и не мог упасть. Если же у Вас переносной компьютер, то старайтесь обращаться с ним максимально аккуратно и никогда его не роняйте.
В-третьих,
В-четвертых, для того, чтобы диск жил долго и счастливо, старайтесь не загружать его работой по максимуму. Потому что чем сильнее Вы его эксплуатируете, тем скорее он выйдет из строя. Хотя нужно сказать, что отказ диска не такая уж редкая проблема. Поскольку в диске много механических частей. А как известно, механика в компьютерных системах выходит из строя быстрее, чем к примеру комплектующие, которые не содержат подвижных частей. Кстати, рекомендуем на них обратить внимание, когда будете покупать новый диск.
Надеемся, что Вам понравилась наша статья. Всего Вам и Вашему компьютеру доброго!
За обновлениями нашего сайта можно следить в Вконтакте, Facebook, Twitter, Одноклассники или Google+, а также предлагаем подписаться на них по email.
Компьютер не видит жесткий диск – 3 причины и решение [2020]
admin 06.05.2019 Загрузка…Когда компьютер перестает видеть системный диск, операционная система не может загрузиться. Если неполадка относится к дополнительному HDD, то пользователь теряет возможность просматривать расположенные на нем файлы. В любом случае проблема вызывает затруднения при работе и должна быть устранена в кратчайшие сроки. В текущей статье назовем причины, по которым компьютер не видит жесткий диск и поможем в их устранении.
Жесткий диск не определяется в BIOS
В BIOS присутствует несколько настроек, которые оказывают существенное влияние на работу диска, а также загрузку файлов операционной системы. Рассмотрим каждую из них подробно, чтобы выявить причину и проверить установленные параметры.
Рассмотрим каждую из них подробно, чтобы выявить причину и проверить установленные параметры.
Изменен приоритет загрузки
Если неверные настройки были выставлены в отношении системного диска, то при попытке включить компьютер появится сообщение «DISK BOOT FAILURE». Решение заключается в установке приоритета для HDD (на примере AMI BIOS):
- Сразу после нажатия кнопки питания ПК – нажимать клавишу F2 или Del до открытия BIOS.
- Перейти на вкладку «Boot».
- В строке «1st Boot Priority» выбрать «Hard Drive» или строку с непосредственным названием диска.
- Нажать на клавиатуре F10 для выхода с сохранением параметров.
В Биосе Award требуемая настройка будет располагаться в разделе «Advanced», строка «First Boot Device».
Выключен режим совместимости IDE
На довольно старых системных блоках обязательным условием определения HDD является включение режима совместимости IDE. Чтобы справиться с проблемой, когда комп не видит жесткий диск по указанной причине, необходимо (на примере AMI BIOS):
Чтобы справиться с проблемой, когда комп не видит жесткий диск по указанной причине, необходимо (на примере AMI BIOS):
- Войти в Биос и открыть вкладку «Advanced».
- В строке «SATA Operation» выставить значение «IDE» или «Native IDE».
- Сохранить изменения клавишей F10. На некоторых системах дополнительно требуется нажать клавишу «Y» (yes).
Для Award BIOS будет актуален раздел «Integrated Peripherals», а значение нужно менять в строке «OnChip SATA Type».
Сбой BIOS
Произошедший по причине вируса или скачков напряжения сбой может привести к тому, что Виндовс 7 или 10 не видит жесткий диск. Верным признаком существующей ошибки станет неверная дата, отображаемая в главном окне Биос. Чтобы обнулить настройки, можно воспользоваться одним из двух методов.
Первый способ – переставить джампер:
- Открыть системный блок.
- На материнской плате найти «фишку», рядом с которой находится надпись «CCMOS» и один свободный контакт.

- Переставить джампер с контакта 1-2 на 2-3.
- Подождать несколько минут и вернуть «фишку» в исходное положение.
Второй способ – снять батарейку:
- Отыскать на материнской плате плоскую батарейку.
- Поддеть ее тонкой отверткой и вынуть.
- Подождать 20-30 минут, после чего вернуть обратно.
После применения любого из указанных способов произойдет сброс BIOS к заводским настройкам, а жесткий диск обнаружится системой.
Слабый блок питания
Недостаточная мощность блока питания может стать причиной того, что компьютер не видит новый жесткий диск – на него попросту не хватает энергии. Выявить проблему получится по звукам, которые исходят из системного блока. Будет слышно жужжание с периодической сменой циклов. Чтобы проверить догадку, можно отключить второстепенное устройство – энергия перестанет на него подаваться, а значит ее должно хватить на дополнительный HDD. В будущем, конечно, потребуется приобрести более мощный блок питания.
Важно знать
Порой отключение жесткого диска имеет периодический характер. Виной тому перегрев, который возникает по причине отказа кулеров.
Физическая поломка
Не стоит исключать и банальную неработоспособность жесткого диска. Чтобы удостовериться в этом, рекомендуется по возможности подключить накопитель к другому компьютеру. Если произойдет определение HDD, причина кроется в материнской плате, шлейфах или проводах. Если второй ПК также не видит диск, следует обратиться в сервисный центр для ремонта.
В случае неудачной попытки подключения внешнего HDD, необходимо удостовериться в целостности соединяющего шнура, а также работоспособности USB-порта.
Жесткий диск не определяется в Windows
Существует несколько причин, по которым Биос видит жесткий диск, а система нет. В этом случае проблема явно носит программный характер и будет решена одним из описанных ниже методов.
Первое подключение диска
Загрузка . ..
..Подключая к компьютеру жесткий диск в первый раз, необходимо назначить его букву, разметить область или провести инициализацию. Инструкция:
После подтверждения действия, в окне «Мой компьютер» появится подключенный диск.
Проверка включения диска в BIOS
SATA разъем, к которому был подключен HDD, может быть деактивирован через настройки Биос. В таком случае Windows не видит жесткий диск, поскольку считает, что данного порта SATA не существует. Исправить ситуацию получится путем посещения настроек BIOS:
- Найти в Биосе AMI раздел «Advanced», перейти в пункт «Storage Configuration».
- В строке «SATA 2» или «SATA 3» (цифра зависит от подключенного порта) выставить значение «Enable» (включено).
- Выйти с сохранением настроек, нажав клавишу F10.
Обратите внимание
После перезагрузки компьютера необходимо зайти в «Управление компьютером», провести инициализацию диска и создать на нем простой том.
Скачивание и установка драйверов
В редких случаях, проблемы с определением HDD возникают вследствие автоматической установки системой несоответствующих драйверов. Причина также является одним из ответов на вопрос, почему компьютер не видит внешний жесткий диск. Чтобы устранить неполадку, необходимо зайти в «Диспетчер устройств», раскрыть список «Дисковые устройства» или найти компонент, который помечен желтым треугольником.
Кликнуть правой кнопкой и выбрать «Обновить драйвер». Система выполнит поиск ПО и произведет повторную установку. Также можно самостоятельно посетить официальный сайт производителя и скачать драйвера оттуда.
Mac не видит жёсткий диск
Устройства от компании Apple потребуют совершенно иного подхода в решении проблемы. Следует заметить, что в большинстве случаев в них установлен один физический диск, и если возникают неполадки с его определением, то система попросту не сможет загрузиться. Этот вариант рассмотрим в первую очередь. Также дадим несколько советов по устранению сбоев в работе дополнительного HDD.
Этот вариант рассмотрим в первую очередь. Также дадим несколько советов по устранению сбоев в работе дополнительного HDD.
Проведение диагностики системного диска
Итак, в случае сбоя на системном накопителе, пользователю будет предложено провести диагностику встроенной утилитой Apple Hardware Test. Компьютер подключается к источнику питания, от него отсоединяются все дополнительные устройства, кроме мыши, монитора и интернет-кабеля.
Выключение ПК происходит по удержанию кнопки питания (2-3 секунды). Запустить устройство следует комбинацией клавиш Option+D. Когда откроется мастер диагностики, потребуется лишь следовать его инструкциям. Если комп не видит жесткий диск по причине аппаратной поломки, необходимо обратиться в сертифицированный сервис Apple для ремонта.
Диск не виден в Finder
Проблемы с дополнительным HDD будут видны после запуска ОС. Первым делом, нужно проверить видимость накопителя в дисковой утилите. Отобразившийся там жесткий диск может быть исправлен путем форматирования, только при данной операции будут удалены все находящиеся на нем данные.
Отобразившийся там жесткий диск может быть исправлен путем форматирования, только при данной операции будут удалены все находящиеся на нем данные.
Второй вариант проверки – раздел «Информация о системе». Нужно перейти по ссылке «Отчет о системе», развернуть список «Hardware» и выбрать пункт «Storage» («Накопители»). Если диск там не отображается, проводится диагностика через Apple Hardware Test. Остальные варианты предполагают обращение в сервис.
Представленная в статье информация поможет понять, почему компьютер не видит жесткий диск, и устранить неисправность собственными силами. Только аппаратная поломка потребует сдачи накопителя в ремонт или обмена по гарантии. Важно помнить, что при подключении нового HDD, в обязательном порядке потребуется посетить «Управление компьютером» и зарегистрировать диск в системе.
Почему ноутбук не видит жесткий диск — КЦ Вольф — сервисный центр
Почему ноутбук не видит жесткий диск
Жесткие диски (hdd) и твердотельные накопители (ssd) сегодня самые распространенные устройства постоянного хранения информации. И если они выходят из строя, то пользователь не только теряет доступ ко всем свои данным, документам, медиа-файлам и т.п., но и часто лишается возможности даже просто запустить операционную систему.
И если они выходят из строя, то пользователь не только теряет доступ ко всем свои данным, документам, медиа-файлам и т.п., но и часто лишается возможности даже просто запустить операционную систему.
Почему жесткий диск не определяется?
Определить причину, по которой жесткий диск не загружается, достаточно просто, ведь программа самодиагностики ноутбука (BIOS или UEFI) указывает довольно подробно на неполадку, оперируя как специальными кодами ошибок (которые легко находятся через поисковик в интернете), так и выдает понятные для человека сообщения (в основном на английском языке). Метод устранения неполадки выбирается на основе анализа таких сообщений, редко требуется аппаратная диагностика оборудования. Способом устранения неполадок могут быть как программные методы (настройка, перепрошивка), так и ремонт или замена самого жесткого диска или других комплектующих, если это потребуется. Зачастую сам пользователь не может устранить своими силами неполадку, в основном это случается при серьезных поломках самого диска. Тут будет оправдано обратиться в специализированную мастерскую (лабораторию по восстановлению данных) к квалифицированным специалистам. Отдельно стоит отметить, что если речь идет именно о жестком диске (не твердотельном накопителе) и при включении он издает посторонние звуки, то предпринимать самостоятельные действия пользователю крайне рискованно – очень высока вероятность полного физического разрушения механизмов, что сделает восстановление данных практически невозможным. А если и возможным, то крайне дорогостоящим, на порядки дороже простого ремонта еще как-то работающего диска или извлечения с него данных.
Тут будет оправдано обратиться в специализированную мастерскую (лабораторию по восстановлению данных) к квалифицированным специалистам. Отдельно стоит отметить, что если речь идет именно о жестком диске (не твердотельном накопителе) и при включении он издает посторонние звуки, то предпринимать самостоятельные действия пользователю крайне рискованно – очень высока вероятность полного физического разрушения механизмов, что сделает восстановление данных практически невозможным. А если и возможным, то крайне дорогостоящим, на порядки дороже простого ремонта еще как-то работающего диска или извлечения с него данных.
Причины по которым ноутбук не видит внешний жесткий диск
Причинами того, что диск не определяется, могут быть и программные ошибки в прошивках контролера или материнской платы, и неисправность оборудования в аппаратной части, а может быть всего лишь некорректная настройка BIOS/UEFI. Когда заходит речь о ремонте жестких дисков, то в большинстве случаев стоит готовиться к замене устройства и переносу на него информации со старого носителя, если её удалось извлечь.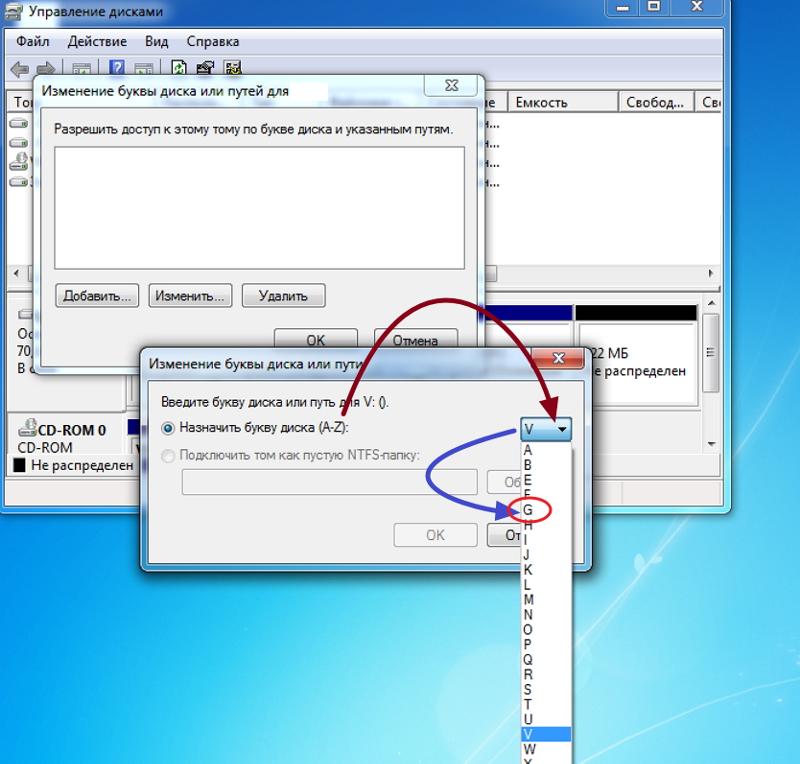 В основном в ноутбуках происходят физические поломки механизмов и это не удивительно, ведь переносное устройство подвергается частым негативным воздействиям: тряске, ударам, падениям. Однако точную неполадку можно определить только при тщательной диагностике.
В основном в ноутбуках происходят физические поломки механизмов и это не удивительно, ведь переносное устройство подвергается частым негативным воздействиям: тряске, ударам, падениям. Однако точную неполадку можно определить только при тщательной диагностике.
Когда ноутбук перестает загружаться с диска, то в первую очередь следует войти в CMOS-меню BIOS/UEFI. Если там устройство корректно определяется (модель и объем), то можно сбросить настройки на заводские и попробовать поменять параметры касающиеся накопителей. Если же диск вообще не виден в устройствах или информация о нем не корректна (вместо модели просто бессмысленный набор символов, отображается неправильный объем накопителя) – то устройство точно нуждается в ремонте.
Наша сервисный центр «КЦ Вольф» занимается восстановлением данных с жесткого диска (HDD). Стоимость услуги можно посмотреть в разделе Цены.
6 причин почему компьютер не видит жесткий диск
Главная страница » ЖелезоУ многих пользователей при возникновении на экране такой надписи, как «DISK BOOT FAILURE.
Такие надписи говорят о том, что ваш компьютер попросту не видит жёсткий диск. Причин на это может быть несколько. Итак, почему компьютер не видит жёсткий диск?
Почему компьютер не видит жесткий диск? Самые распространённые причины
1.Самая распространённая причина ─ это окисление контактов на сигнальном кабеле (шлейф) или ненадлежащий контакт разъёмов питания жёсткого диска (MOLEX или SATA).
Чтобы убедиться в том, что диагноз поставлен правильно нужно снять жёсткий диск и попробовать запустить его на другом винчестере.
2. Второй причиной может быть сбой в настройках BOIS, что приводит к неправильному видению устройств, подключенных к компьютеру. Для устранения этой проблемы в BOIS имеется функция сброса или обнуление, которая возвращает все параметры к заводским настройкам. Для обнуления BOIS имеется шесть способов, четыре из которых доступны только программистам, а два вы можете использовать самостоятельно.
- Первый способ. Выключите питание компьютера. На материнской плате (mainboard) найдите джампер Clear CMOS,
обычно он располагается недалеко от батарейки. Переставьте перемычку с контактов 1-2 на 2-3, подождите секунд 15, верните всё в исходное положение и Ваша система обнулена. После этой процедуры BOIS автоматически распознает Ваш жёсткий диск.
- Второй способ. Необходимо также выключить питание и найти на материнской плате батарейку CR2032 и извлеките её из гнезда. Подождите минуту, пока разрядятся конденсаторы, что приведёт к сбросу BOIS. Вставляете батарею на прежнее место и включаете винчестер.
3. Если Ваш жёсткий диск с интерфейсом IDE, то на нём имеется перемычки, посредством которых можно выбрать Master, Slave.
При подключении ещё одного устройства, например CD-ROM, перемычки на них должны соответствовать либо Master, либо Slave на каждом устройстве, то есть жёсткий диск должен быть Master, а CD- ROM Slave и наоборот. Только в таком случае BOIS будет корректно воспринимать Ваше устройство.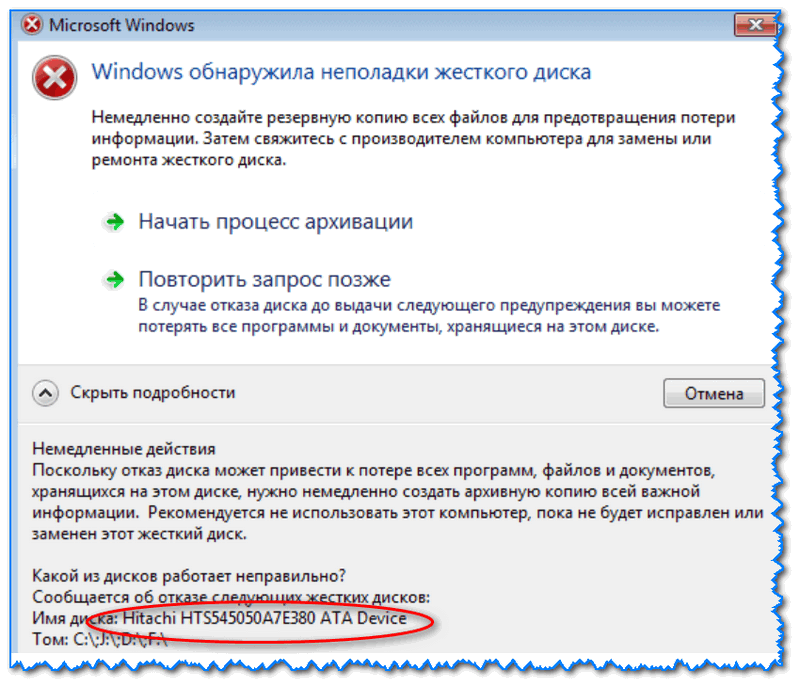
4. Если вы подключаете внешний диск (eSata, USB) и он не определяется системой, то попробуйте подключить в этот разъём что-либо другое. Если он работает, а Ваш внешний диск нет, то причина в нём самом.
5. Очень часто из-за перегрева микросхемы южного моста, отвечающий за контроллеры PATA и SATA, который расположен на материнской плате ноутбука, жёсткий диск отказывается работать или работает некорректно. В этом случае необходимо выключить ноутбук и дать ему остыть.
6. Жёсткий диск не должен подвергаться ударам или другим механическим воздействиям. В противном случае, в нём могут появиться механические повреждения такие, как царапины на магнитной поверхности. Так как головки жёсткого диска перемещаются над диском на очень небольшом расстоянии, любой удар может привести к соприкосновению головок с диском, в результате чего возникают царапины и дальнейшая эксплуатация диска невозможна.
Когда же обратиться к специалистам?
Давайте подробно рассмотрим последний случай.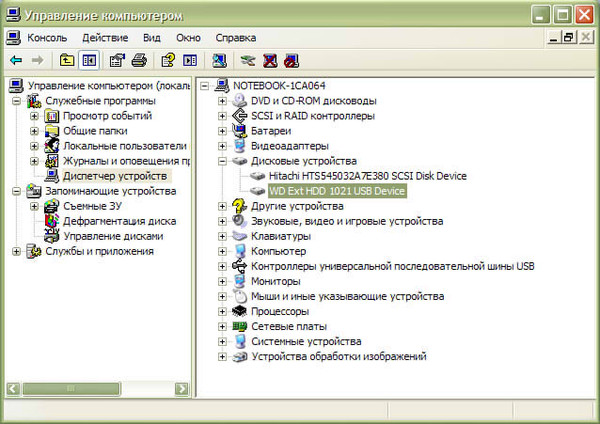 Если жёсткий диск работает, но при его работе слышны нехарактерные звуки: щелчки, подвывания (нестабильные обороты), затирания, то это проблема физического характера, которые можно решить при помощи таких программ, как Victoria или mHDD. Применять их можно только, если Вы хорошо уверенны в том, что делаете. Иначе вы сделаете только хуже, не оставив шансов на восстановление информации с жёсткого диска. Тогда Вам нужно обратиться в сервисный пункт, где его специалисты проведут бесплатно диагностику и по возможности починят диск либо при наличии неисправностей проведут восстановительные работы. Ведь для любого пользователя, прежде всего важна информация, хранящаяся на этом диске.
Если жёсткий диск работает, но при его работе слышны нехарактерные звуки: щелчки, подвывания (нестабильные обороты), затирания, то это проблема физического характера, которые можно решить при помощи таких программ, как Victoria или mHDD. Применять их можно только, если Вы хорошо уверенны в том, что делаете. Иначе вы сделаете только хуже, не оставив шансов на восстановление информации с жёсткого диска. Тогда Вам нужно обратиться в сервисный пункт, где его специалисты проведут бесплатно диагностику и по возможности починят диск либо при наличии неисправностей проведут восстановительные работы. Ведь для любого пользователя, прежде всего важна информация, хранящаяся на этом диске.
Что делать, если операционная система не видит жёсткий диск?
В некоторых случаях, когда винчестер не распознаёт жёсткий диск по банальной причине: плохо прилегающего USB или несоответствие протокола USB 1.1 и 2.0 . Некоторые пользователи, не имея опыта в ремонте жёстких дисков, пытаются разобрать жёсткий диск самостоятельно. При этом, не имея представления о том, что их сборка осуществляется в стерильных условиях, не допускающих наличия пыли и отпечатков пальцев, что приводит к истинной неисправности. Так как зазор между диском и головкой равен нескольким микронам и любая пылинка может привести к царапине, полностью выводящей диск из строя.
При этом, не имея представления о том, что их сборка осуществляется в стерильных условиях, не допускающих наличия пыли и отпечатков пальцев, что приводит к истинной неисправности. Так как зазор между диском и головкой равен нескольким микронам и любая пылинка может привести к царапине, полностью выводящей диск из строя.
Исходя из всех перечисленных проблем, когда компьютер не распознаёт жёсткий диск, прежде всего, стоит опробовать все попытки, доступные обычному пользователю. Иначе, Вы можете потерять и жёсткий диск, и все данные, находящиеся на нём.
Если всё перечисленная выше информация Вам не помогла, обратитесь в сервис, ведь вы знаете почему компьютер не видит жесткий диск и знаете насколько это серьезно…
Вконтакте
Одноклассники
Google+
Не определяется жесткий диск — внешний, в BIOS, Windows, Sata
В один не очень хороший момент Вы не обнаружили в компьютере нужного диска или вообще увидели в Биос надписи вида Warning! Hard Disk Not Found! или Hard Disk Drive Failure, а может быть даже Disk Boot Failure.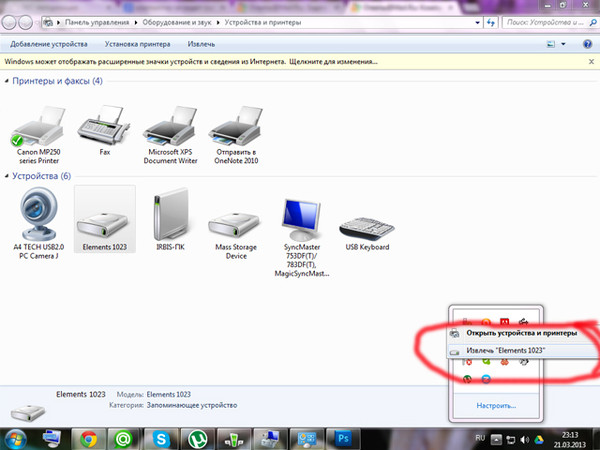 Insert System Disk And Press Enter. Все это свидетельствует, что в системе не определяется жесткий диск или он уже совсем вышел из строя. Как и в любой другой ситуации у вас есть как минимум 2 пути, первый — обратиться к профессионалам и второй — попробовать решить проблему самостоятельно. Возможно, во втором случае Вам помогут наши советы, что же делать когда не определяется жесткий диск. Первым делом не помешает выяснить, почему жесткий диск не определяется, иначе просто невозможно устранить неисправность не зная неисправности. Причины, по которым не определяется внешний жесткий диск, могут значительно отличаться от тех, когда не определяется жесткий диск Sata. Вот и попробуем во всем разобраться по порядку. 🙂
Insert System Disk And Press Enter. Все это свидетельствует, что в системе не определяется жесткий диск или он уже совсем вышел из строя. Как и в любой другой ситуации у вас есть как минимум 2 пути, первый — обратиться к профессионалам и второй — попробовать решить проблему самостоятельно. Возможно, во втором случае Вам помогут наши советы, что же делать когда не определяется жесткий диск. Первым делом не помешает выяснить, почему жесткий диск не определяется, иначе просто невозможно устранить неисправность не зная неисправности. Причины, по которым не определяется внешний жесткий диск, могут значительно отличаться от тех, когда не определяется жесткий диск Sata. Вот и попробуем во всем разобраться по порядку. 🙂
Причины, когда жесткий диск не определяется Bios
- Самая банальная причина, если жесткий диск сломался.
- Проблема со шлейфом питания или интерфейсным. Попробуйте вынуть их и воткнуть обратно, а если не помогло, то попробовать использовать другие шлейфы.

- Канал, к которому подключен диск, может быть вообще отключен в Bios. Проверьте в настройках Bios’а, как правило, это меню Standart CMOS Features.
- Жесткий диск может не определятся из-за проблем с блоком питания или нехватки мощности.
В Windows не определяется жесткий диск, тогда
- Виной может быть любая из причин, из вышеприведенного списка, когда жесткий диск не определяется Bios.
- Есть вероятность, что причина в неправильно установленных драйверах устройства. Попробуйте вручную удалить текущие драйвера и установить их заново.
- Если же в Windows не определяется жесткий диск, а в Bios он есть, то это может быть вызвано каким-то специфическим глюком ОС. Возможно, придется переустановить операционную систему.
- Внешний жесткий диск не определяется в Windows довольно часто из-за нехватки питания. Обычно это происходит с переносными USB дисками 2,5″, особенно при подключении на переднюю панель компьютера или к ноутбуку очень длинным кабелем.
 Помочь может использование кабеля с двумя USB разъемами, а также подключение HDD к задней панели компьютера.
Помочь может использование кабеля с двумя USB разъемами, а также подключение HDD к задней панели компьютера.
И в первом случае, когда HDD не определяется в Bios и во втором, когда HDD не определяется системой, самое простое, что можно сделать, это проверить диск на другом компьютере или ноутбуке. Если такая проверка не помогла, то дело явно не в компьютере, а в самом жестком диске и стоит задуматься достаточно ли у вас опыта на дальнейшие действия.
При наличии на жестком диске важных данных лучше всего сразу обратиться к специалистам, а не пытаться экспериментировать самостоятельно. Любые неосторожные действия могут привести к еще большим проблемам и сделать восстановление данных вообще невозможным.Конечно же, самое неприятное, когда жесткий диск не определяется системой, на нем есть важные данные и проблема именно в самом диске. В такой ситуации уже не помогут никакие манипуляции ни с Bios ни с самой системой или шлейфами.
Не видит один жесткий диск. Жесткий диск не отображается в моём компьютере.
 Режим работы SATA
Режим работы SATAНа жестком диске хранится информация пользователей и операционная система. Если внезапно все данные стали недоступны, надо проверить состояние хранилища. Когда жесткий диск, последовательно проверьте все возможные проблемы по нашему списку – большинство из них вы легко устраните самостоятельно.
Если у вас комп не видит внешний или внутренний жесткий диск, или его отдельный раздел, но при этом ПК успешно загружается – используйте системную утилиту для решения проблемы. В «Пуске» найдите пункт «Средства администрирования», в нем – утилиту «Управление компьютером». В столбце слева выбирайте «Управление дисками». Это же приложение можно вызвать командой diskmgmt.msc через Win+R.
Обратите внимание на следующие индикаторы проблем:
- Есть раздел, который не отображается в «Проводнике».
- У невидимого раздела указана файловая система RAW или FAT32 (а на компьютере установлена Windows).
- Маркировка «Нет данных».
- Область «не распределена».
Проблема 1 . Система не видит новый жесткий диск или старый из-за конфликта буквенных обозначений. Кликните правой кнопкой мышки на проблемном HDD, в подменю перейдите на «Изменить букву или путь…». В следующем окошке щелкайте «Изменить», в выпадающем списке выбирайте одну из букв латинского алфавита, которая еще не занята никаким устройством в системе.
Проблема 2 . Если изменить букву нельзя, обычно HDD неправильно отформатирован. Для успешной работы Windows устройство должно быть размечено под NTFS. Опять кликайте на проблемном разделе мышкой и в подменю выбирайте «Форматировать». На следующем шаге выбирайте файловую систему NTFS и запускайте быстрое форматирование.
Проблема 3 . При отсутствии инициализации надо помочь системе получить доступ к дисковым данным. Щелкайте правой кнопкой мышки по диску и выбирайте «Инициализировать». В окошке оставьте переключатель стиля на MBR и запустите процедуру.
В конце будет создана нераспределенная область. Кликайте на ней и переходите на «Создать простой том». Откроется мастер, которому надо сообщить:
- размер тома – оставьте максимальный;
- букву – выбирайте незанятую устройствами;
- поставьте отметку на «Форматировать следующим образом» с системой NTFS.
По окончании инициализации диск появится в «Проводнике».
Проблема 4 .
Если изначально есть нераспределенная область, создайте том, как описано в пункте 3.
Неверные параметры BIOS
Иногда компьютер не видит внешний или внутренний жесткий диск из-за неправильных настроек биоса, при этом даже может не запускаться Windows. Что делать – запустите комп, в начале загрузки входите в BIOS, нажав Del или F2.
В системе проверьте:
- Приоритет загрузки – свойство «Device priority» во вкладке «Boot» или пункт «First Boot Device» на главной странице. На первое место поместите HDD.
- Режим SATA – ищите пункт «Onboard Device Configuration» во вкладке «Advanced» или подраздел «Integrated Peripherals». Строчки с подписями SATA или IDE переведите в «Enabled».
Сохраните настройки и попробуйте загрузить систему.
Если ваш HDD в принципе отсутствует в BIOS, попробуйте полностью сбросить параметры. Сброс делают одним из способов, предварительно отключив ПК от сети:
- На материнской плате передвиньте джампер-перемычку на контакты 2-3. Выждите 15 сек, верните перемычку на 1-2.
- Вытащите из материнки круглую батарейку на 30 сек.
Включите компьютер и проверьте доступность устройств.
Драйвер
Если Windows 7 не видит новый жесткий диск, проверьте наличие драйверов на него. Заходите в «Диспетчер устройств» и ищите подраздел «Дисковые устройства». Если у накопителя стоит желтый значок, найдите для него драйвера на сайте производителя и установите.
Сторонние программы для помощи
Встроенные в Windows утилиты не всегда дают полную информацию о системных устройствах. Используйте одно из приложений, нацеленных на глубокое тестирование HDD.
Victoria HDD
Утилита проверяет накопители на низком уровне, через разъемы. Тестирует контроллеры, поверхность и механическую работоспособность. Доступно низкоуровневое форматирование, позволяющее устранить ряд дефектов. Выводит полную техническую информацию о диске.
AOMEI Partition Assistant
Обладает расширенными возможностями по управлению разделами – активация, создание, изменение меток, форматирование. Есть функции восстановления, копирования содержимого, поддержка множества файловых систем.
Почему еще компьютер не видит диск
Если после всех манипуляций Windows 10 все равно не видит жесткий диск, проверим физические причины:
- Снимите крышку системного блока и осмотрите подключение к материнской плате. Шлейфы должны быть плотно вставлены в разъемы.
- Устройству может не хватать питания. Если во время работы при записи и считывании файлов появляются щелкающие звуки, периодически пропадают дисковые разделы – отключите все второстепенные комплектующие. Если проблема исчезнет, надо купить более мощный блок питания.
- При перегреве ПК часть компонентов тоже перестает определяться, особенно это заметно на ноутбуках. Замените кулер или установите систему охлаждения.
- Поломка. После падения или удара HDD-диск может просто сломаться – попробуйте подключить его к другому ПК. Если это не поможет, ищите сервис для ремонта или покупайте новое устройство.
USB
Если при подключении по USB внешний жесткий диск отображается моем компьютере неправильно или вообще не виден, вставьте провод в другой USB-порт. Если вы использовали разъем на передней стороне системного блока, теперь задействуйте соответствующий порт сзади.
В BIOS активируйте поддержку USB – в пунктах «USB storage» или «USB configuration».
Заключение
Мы разобрались, как действовать при отсутствии HDD-диска в системе. Начните со встроенных в Windows средств или используйте сторонние программы для первичного тестирования. Если накопитель нигде не виден – проверяйте параметры биоса и физическое подключение.
Бывают случаи, при которых нормально включившийся компьютер, после нормального процесса загрузки выдаёт на экран надпись «Операционная система не найдена «. Это может нам сказать лишь о том, что наша ОС не смогла для загрузки обнаружить требуемые системные файлы. Если в своей практике вы столкнулись с такого рода неполадками, то благодаря этой инструкции вы сможете избавиться от этой проблемы.
Причины, по которым Windows 7 не сможет видеть жесткий диск
Можно назвать несколько причин, почему система не видит жесткий диск:
- Жесткий диск имеет повреждения
- Основная загрузочная запись (MBR) «Сектора О» повреждена, или имеет ошибки.
- Неправильно установленный приоритет дисков, отвечающих за то, с какого диска будет осуществляться загрузка операционки.
- Также часто бывает, что в BIOS вашего компьютера кроется ошибка, и из-за нее нет возможности обнаружить жесткий диск.
- Из аппаратных причин можно назвать такую: интерфейсный кабель, который соединяет компьютер и винчестер поврежден, тогда его нужно заменить и проверить. А для SATA лучше всего подберите кабель, на котором будут металлические защелки.
- Если вы только установили новый винчестер, и не успели его как следует подготовить и создать разделы, то Windows 7 его точно не увидит. Для решения этого вопроса просто скачиваем прогу Acronis Disc Director и быстренько разбиваем наш диск на разделы. Только не перепутайте диски!
Теперь давайте попробуем решить проблему. Для начала, нам необходимо найти пункт «» кликнув по иконке «Мой компьютер » с помощью правой кнопки вашей мыши.
Затем в пункте «Управление компьютером «, выбираем подпункт ««. Дальше смело жмем правой кнопкой по необходимому диску и тут уже выбираем такой пункт, как «Изменить букву диска «.
Дальше точно не ошибетесь. Для того чтоб поменять местами два диска, то придется несколько раз их переименовывать. Для начала вам необходимо будет заменить на любом из дисков букву на незанятую: диск «D», например, меняете на «Х», а диск «Е» — на «D», затем уже можно поменять бывший диск «D», а ныне «Х» — на «Е».
Windows 7 не определяет жесткий диск после переустановки системы
Очень часто бывают такие случаи, когда после переустановки ОС жесткий диск перестаёт быть видимым. Тогда поможет с этой проблемой эта инструкция.
- Если у вас тот случай, при котором Windows 7 не может определить жесткий диск из-за конфликта, исходящего от материнской платы, то для начала попробуйте скачать необходимые драйвера для материнской платы вашего компьютера. Сохраните их на диск и загрузите эти драйвера в корневую папку вашей ОС. Для этого, вставьте в дисковод ваш диск с драйверами и после перезагрузки компьютера нажмите кнопку «F6 «.
Ещё один способ решения проблемы. Во время загрузки компьютера нужно зайти в BIOS (как это сделать читайте ) , а в настройках самой системы найдите параметр, отвечающий за отключение AHCI , и только когда вы отключите эту настройку, то сразу жесткий диск будет найден. Как это сделать вы увидите на картинках ниже.
Если и это вам не помогло, то тогда нужно заняться таким непростым делом, как интегрирование драйверов SATA , или, даже, придется загрузить целые пакеты драйверов . Также, есть вероятность, что поможет интеграция всех пакетов драйверов вместе с их обновлениями. А интегрировать их нужно в дистрибутив ОС любым способом из тех, которые представлены ниже.
Для того, чтоб выбрать нужные драйвера и обновления, необходимо зайти на сайт производителя вашей материнской платы (для того, чтоб быстро узнать модель материнской платы, прочтите ).
Решение этой проблемы не такое сложное, как кажется на первый взгляд. В большинстве случаев пользователи, которые занялись установкой, либо переустановкой операционной системы сталкиваются с этой проблемой. Не стоит сразу паниковать и звонить в сервисные центры для вызова специалиста на дом, сначала попробуйте в BIOS отключить такую опцию, как AHCI , затем попытайтесь интегрировать все драйвера для материнки в дистрибутив вашего компьютера.
Если же вышеперечисленное не помогает, то попробуйте определить как подключен разъем HDD , и насколько правильно. Именно то устройство, благодаря которому, есть возможность подключить к материнской плате жёсткий диск, имеет только два разъёма — черный и синий, который и должен быть подключен к жесткому диску, так как он работает более стабильно.
Выполняйте следующие действия по порядку. Если не поможет первое, переходите ко второму и так далее.
Что делать, если Windows-компьютер не видит жёсткий диск
Диск не отображается в BIOS
1. Если вы только что подключили винчестер, проверьте, правильно ли вы это сделали. Найдите официальные инструкции к вашей материнской плате и жёсткому диску и выполните все рекомендации производителей.
2. Если вы пытаетесь установить Windows XP или более старую версию и система сообщает об отсутствии жёсткого диска, убедитесь, что в BIOS включён совместимый с этой ОС режим винчестера — IDE. Для этого найдите в BIOS настройку работы SATA (SATA Mode, SATA Configuration или с подобным названием). В качестве значения установите IDE, сохраните изменения и перезагрузите компьютер.
3. При возможности проверьте работоспособность жёсткого диска, подключив его к другому ПК. Заработает — ищите неисправности в материнской плате или других комплектующих своего компьютера. Если нет, можете отнести винчестер в сервисный центр.
Диск не отображается в Windows
1. Убедитесь, что жёсткий диск включён в настройках BIOS. Для этого перезагрузите компьютер и, как только машина начнёт включаться, нажимайте клавишу F2 или DEL (нужная клавиша обычно высвечивается на экране), пока не попадёте в BIOS.
Затем найдите раздел управления дисками (Storage Configuration, Drive или с подобным названием) и убедитесь, что нужный винчестер активирован. Напротив него должна быть надпись Active, On или нечто похожее. Сохраните изменения и перезагрузите ПК.
2. Проверьте, правильно ли Windows подготовила диск к работе. Сначала откройте окно командной строки (клавиши Windows + R), далее введите в нём diskmgmt.msc и нажмите Enter. Внимательно читайте все предупреждения системы, чтобы случайно не отформатировать накопитель или не изменить записанные на него данные.
Если в меню «Управление дисками» вы увидите диск без метки тома, это и может быть причиной конфликта. Тогда кликните по диску правой кнопкой и назначьте для него букву с помощью соответствующей опции в контекстном меню. Затем перезагрузите компьютер.
Если в этом же меню увидите новый диск с подписью «Не инициализирован», щёлкните по нему правой кнопкой мыши, выберите «Инициализировать диск» и следуйте подсказкам Windows. После инициализации снова кликните по диску для вызова контекстного меню, выберите «Создать простой том» и действуйте согласно указаниям системы. По завершении перезапустите ПК.
3. Скачайте последние драйверы для жёсткого диска с сайта производителя и установите их.
4. Проверьте компьютер на наличие вредоносного ПО с помощью антивируса.
5. Попробуйте , предварительно сохранив все важные данные.
Если ничего из перечисленного не поможет, обратитесь за помощью в сервисный центр.
Что делать, если Mac не видит жёсткий диск
Mac не загружается
Если у вас современный Mac, то в нём, скорее всего, будет один диск. И очевидно, что при проблемах с ним компьютер просто не загрузится. В таком случае нужно провести диагностику с помощью Apple Hardware Test, воспользовавшись сетевым режимом.
Подключите Mac к источнику питания и отключите все внешние устройства, кроме клавиатуры, мыши, монитора и кабеля Ethernet. Выключите Mac, удерживая кнопку питания несколько секунд.
Включите Mac, удерживая клавиши Option + D. После запуска Apple Hardware Test проводите диагностику компонентов, следуя подсказкам мастера.
Если в процессе тестирования будут выявлены ошибки диска, придётся обращаться в сервис. Выполнить ремонт самостоятельно будет возможно лишь на старых моделях c HDD путём замены диска.
Диск не отображается в Finder
1. Если у вашего Mac несколько дисков и проблема возникла не с загрузочным, а со вспомогательным, то компьютер загрузится, но диск будет недоступен. В этом случае нужно проверить, отображается ли он в «Дисковой утилите».
Для этого откройте приложение из папки «Программы» → «Утилиты» или через Spotlight и проверьте, виден ли диск. Если да, то можно попытаться отформатировать его (имейте в виду, что при этом удалятся все данные).
2. Если накопитель в «Дисковой утилите» отсутствует, следует проверить, отображается ли он в «Информации о системе».
Откройте утилиту через меню Apple → «Информация о системе» и затем нажмите кнопку «Отчёт о системе». Перейдите во вкладку «Накопитель» или интерфейсы SATA / SATA Express. Проверьте, доступен ли нужный диск там.
Если диск не отображается, можно провести диагностику с помощью Apple Hardware Test так, как описано выше, и при обнаружении ошибок с диском обратиться в сервис для ремонта.
Представьте себе: работаете Вы за компьютером и тут вам понадобились документы с внешнего жесткого диска. Вы подключаете его, и … ничего не происходит. Ваш HDD не работает. Не паникуйте, есть несколько способов извлечь из него данные, которые можно попробовать перед обращением к профессионалам.
Поломка может возникнуть по ряду причин, но чаще всего по двум следующим. Первая (и самая легкоустранимая) — проблема в ПО. Вы могли случайно удалить нужные папки или отформатировать диск. Вторая — и наиболее частая — повреждение диска. Как правило, в случае повреждения диска, самостоятельно можно сделать немногое, потребуется помощь профессионалов. Однако, вот несколько приемов, которые могут спасти Ваши файлы .
Восстановление данных программными средствами
Первое, что следует помнить при восстановлении данных, поврежденный диск следует отключить . С каждой секундой его работы с компьютером тают шансы на его восстановление. Операционная система компьютера постоянно считывает и записывает на диск информацию, вне зависимости от того, работаете ли Вы с ним или нет. Она определит освободившееся от утерянных файлов место как «незанятое» и запишет новые данные, стирая последние шансы на восстановление.
Выключите компьютер, к которому подключен диск с утерянными данными. Теперь, когда HDD в относительной безопасности, можно сделать его копию и попытаться восстановить данные с неё.
Для клонирования диска существует множество разнообразных программ, для Linux подойдут Clonezilla и Redo Backup Recovery.
Просканируйте клон несколькими программами восстановления: TestDisk (Windows/Mac/Linux), Recuva (Windows), PhotoRec (Windows/Mac/Linux), Restoration (Windows), Undelete Plus (Windows).
Основные компоненты жесткого диска: снята крышка и печатная плата.
Разборка жесткого диска
Поздравляем, если Вам удалось восстановить утерянные данные программными средствами. Но что, если диск не определяется, или компьютер определяет его, но повисает при доступе? Или он просто не запускается, не слышно характерных звуков вращения?
Давайте вкратце рассмотрим основные компоненты HDD и симптомы при их поломке.
Печатная плата: Зеленая плата в нижней части устройства, содержит основной контроллер (аналог процессора в Вашем компьютере) и множество других электронных контроллеров. Это интерфейс, превращающий двоичный код в доступные компьютеру команды.
Магнитные диски («блины»): HDD содержит от одного до нескольких тонких магнитных дисков. Непосредственно на них хранятся данные. Сделанные из стекла или сплава, они покрываются магнитным слоем и вращаются на скорости от 5900 до 7200 оборотов в минуту.
Блок головок: Данные с магнитных дисков считываются набором магнитных головок. В процессе работы они не контактируют с поверхностью диска, а «парят» в нанометрах от неё, считывая и записывая информацию. Как правило, каждый диск HDD снабжен двумя голосками, по одной с каждой стороны. Если головки ломаются после падения или удара устройства, они перестают «парить» над диском, а входят в контакт с его поверхностью, уничтожая данные на скорости в несколько тысяч оборотов в минуту.
Прошивка: Обработка данных контролируется прошивкой устройства. Сбой в прошивке может привести к недоступности данных на диске. К сожалению, прошивка HDD не похожа на используемую в мобильном телефоне или планшете — её нельзя обновить или перепрошить.
Теперь, ознакомившись с основными компонентами HDD, рассмотрим поломки и их симптомы. Определив, где возникла проблема, можно оценить вероятность её устранения своими силами.
Тот случай, когда есть неплохой шанс воскресить жесткий диск, если Вы готовы потратить время и приложить усилия. Если диск вообще не реагирует на подключение к компьютеру, в 99% случаев причина в печатной плате.
Для прежних HDD иногда можно было найти подходящую плату от аналогичного устройства и заменить дефектную.В современных жестких дисках используется новая архитектура и технологии, каждый HDD содержит уникальный микрокод. Простая замена платы в этом случае не только не решит проблему, но и может привести к полной потере данных.
Причин подобного сбоя две: из-за перепада напряжения сгорел TVS-диод или вышел из строя один из основных компонентов платы. Для защиты от перепадов напряжения плата жесткого диска обычно снабжена двумя TVS-диодами: на 5 и 12 Вольт. Если проблема только в перегоревшем диоде, его замена вернет устройство к жизни.Это легко проверить мультиметром — если сопротивление около нуля Ом, диод перегорел. Помните, что после удаления TVS-диода жесткий диск остается беззащитным от перепадов напряжения!
Печатная плата: отмечены TVS-диоды
Если мультиметр показывает корректное сопротивление — проблема в печатной плате и требуется её замена. На плате припаян блок ПЗУ с уникальным микрокодом, для восстановления устройства его надо отпаять и перенести на новую плату. В некоторых жестких дисках, например, Western Digitals, блок ПЗУ отсутствует, а прошивка содержится в главном контроллере, заменить который практически невозможно.Также следует проверить на плате разъемы для подключения головок. Иногда со временем они подвергаются коррозии, которая легко устраняется ластиком.
Коррозия контактов может стать причиной сбоя диска.
Это серьезное повреждение одной или нескольких магнитных головок, также может означать повреждение магнитного диска. В этом случае, стоит обратиться к специалистам. HDD вскроют в условиях чистой комнаты (без пыли), заменят головку и восстановят данные. Щелкающий диск следует отключить, повторное включение может окончательно вывести его из строя.
Жесткий диск после повреждения магнитных головок, поцарапавших диск.
Обычно это означает повреждение поверхности магнитного диска. Диск пытается читать сбойные сектора, которых слишком много, и повисает. Если SMART-мониторинг покажет большое количество переназначенных секторов, диагноз подтвердится. Это частая проблема, которая решается с применением профессиональной аппаратуры для снятия образа диска.
Если хотите устранить эту неисправность самостоятельно (рискнув ухудшить ситуацию или потерять всю информацию разом), для снятия образа диска можно воспользоваться программными средствами. Приложение для Linux dd_rescue лучше всего подходит для этих целей. Однако эффективность таких программ ограничена, поскольку команды все равно идут через BIOS.
Пикающие звуки означают, что моторчик пытается привести диск в движение и не может. Это может быть «залипание» магнитной головки. Если головки не были правильно запаркованы и остались над поверхностью диска после его остановки, они могут «прилипнуть» к поверхности диска. Для устранения этой поломки требуется вскрытие диска в условиях чистой комнаты, удаление и замена головок. Определенно, работа для профессионалов.
Припаркованные головки после остановки диска. При залипании они застревают на поверхности магнитного диска.
Другой причиной пикающих звуков при включении диска может быть блокировка шпинделя. Это ось вращения магнитных дисков. Шпиндель может заклинить из-за падения или удара HDD . У этой проблемы есть два варианта решения, оба требующие вмешательства профессионалов: замена шпинделя или перестановка магнитных дисков в новый донорский жесткий диск .
Жесткий диск нормально запускается, но не определяется или определяется неверный объем диска
Как правило, это указывает на проблемы с прошивкой. Она неправильно читается, возможно, неисправной головкой или неверно записывается по той же причине. Современные HDD в этом случае требуют профессионального вмешательства.
Подводя итог, в нескольких случаях можно попробовать самостоятельно реанимировать Ваш жесткий диск. Однако помните, что любые подобные попытки весьма рискованны и, если потерянные данные очень важны, стоит обратиться к профессиональной помощи.
Выполняйте следующие действия по порядку. Если не поможет первое, переходите ко второму и так далее.
Что делать, если Windows-компьютер не видит жёсткий диск
Диск не отображается в BIOS
1. Если вы только что подключили винчестер, проверьте, правильно ли вы это сделали. Найдите официальные инструкции к вашей материнской плате и жёсткому диску и выполните все рекомендации производителей.
2. Если вы пытаетесь установить Windows XP или более старую версию и система сообщает об отсутствии жёсткого диска, убедитесь, что в BIOS включён совместимый с этой ОС режим винчестера — IDE. Для этого найдите в BIOS настройку работы SATA (SATA Mode, SATA Configuration или с подобным названием). В качестве значения установите IDE, сохраните изменения и перезагрузите компьютер.
3. При возможности проверьте работоспособность жёсткого диска, подключив его к другому ПК. Заработает — ищите неисправности в материнской плате или других комплектующих своего компьютера. Если нет, можете отнести винчестер в сервисный центр.
Диск не отображается в Windows
1. Убедитесь, что жёсткий диск включён в настройках BIOS. Для этого перезагрузите компьютер и, как только машина начнёт включаться, нажимайте клавишу F2 или DEL (нужная клавиша обычно высвечивается на экране), пока не попадёте в BIOS.
Затем найдите раздел управления дисками (Storage Configuration, Drive или с подобным названием) и убедитесь, что нужный винчестер активирован. Напротив него должна быть надпись Active, On или нечто похожее. Сохраните изменения и перезагрузите ПК.
2. Проверьте, правильно ли Windows подготовила диск к работе. Сначала откройте окно командной строки (клавиши Windows + R), далее введите в нём diskmgmt.msc и нажмите Enter. Внимательно читайте все предупреждения системы, чтобы случайно не отформатировать накопитель или не изменить записанные на него данные.
Если в меню «Управление дисками» вы увидите диск без метки тома, это и может быть причиной конфликта. Тогда кликните по диску правой кнопкой и назначьте для него букву с помощью соответствующей опции в контекстном меню. Затем перезагрузите компьютер.
Если в этом же меню увидите новый диск с подписью «Не инициализирован», щёлкните по нему правой кнопкой мыши, выберите «Инициализировать диск» и следуйте подсказкам Windows. После инициализации снова кликните по диску для вызова контекстного меню, выберите «Создать простой том» и действуйте согласно указаниям системы. По завершении перезапустите ПК.
3. Скачайте последние драйверы для жёсткого диска с сайта производителя и установите их.
4. Проверьте компьютер на наличие вредоносного ПО с помощью антивируса.
5. Попробуйте , предварительно сохранив все важные данные.
Если ничего из перечисленного не поможет, обратитесь за помощью в сервисный центр.
Что делать, если Mac не видит жёсткий диск
Mac не загружается
Если у вас современный Mac, то в нём, скорее всего, будет один диск. И очевидно, что при проблемах с ним компьютер просто не загрузится. В таком случае нужно провести диагностику с помощью Apple Hardware Test, воспользовавшись сетевым режимом.
Подключите Mac к источнику питания и отключите все внешние устройства, кроме клавиатуры, мыши, монитора и кабеля Ethernet. Выключите Mac, удерживая кнопку питания несколько секунд.
Включите Mac, удерживая клавиши Option + D. После запуска Apple Hardware Test проводите диагностику компонентов, следуя подсказкам мастера.
Если в процессе тестирования будут выявлены ошибки диска, придётся обращаться в сервис. Выполнить ремонт самостоятельно будет возможно лишь на старых моделях c HDD путём замены диска.
Диск не отображается в Finder
1. Если у вашего Mac несколько дисков и проблема возникла не с загрузочным, а со вспомогательным, то компьютер загрузится, но диск будет недоступен. В этом случае нужно проверить, отображается ли он в «Дисковой утилите».
Для этого откройте приложение из папки «Программы» → «Утилиты» или через Spotlight и проверьте, виден ли диск. Если да, то можно попытаться отформатировать его (имейте в виду, что при этом удалятся все данные).
2. Если накопитель в «Дисковой утилите» отсутствует, следует проверить, отображается ли он в «Информации о системе».
Откройте утилиту через меню Apple → «Информация о системе» и затем нажмите кнопку «Отчёт о системе». Перейдите во вкладку «Накопитель» или интерфейсы SATA / SATA Express. Проверьте, доступен ли нужный диск там.
Если диск не отображается, можно провести диагностику с помощью Apple Hardware Test так, как описано выше, и при обнаружении ошибок с диском обратиться в сервис для ремонта.
Тематические материалы:
Обновлено: 06.01.2020
103583
Если заметили ошибку, выделите фрагмент текста и нажмите Ctrl+Enter
Компьютер не видит жесткий диск
Каждый компьютер или ноутбук со временем может сломаться. Наиболее распространенным случаем неисправности является невозможность компьютером обнаружить жесткий диск. Пользователя сразу же интересует вопрос почему компьютер не видит жесткий диск и что в этой ситуации делать. Причины неисправности могут крыться в механических повреждениях, неправильной установке драйверов, неисправности шлейфа и т. д. Также бывают случаи, когда система не видит диск только при установке.
Как проверять жесткий носитель
Что делать человеку, если по каким-то причинам винт HDD не отображается в системе. В такой ситуации его следует проверить. Для того, чтобы проверить жесткий носитель воспользуемся пунктом «Управление дисками». Найти данный пункт можно в «Управлении компьютером», через контекстное меню «Компьютер».
После запуска управления следует подождать некоторое время для загрузки списка всех устройств ПК. Исправить ошибку можно простым методом. Для этого надо сменить букву винчестера. Чтобы поменять букву, нужно выбрать не отображаемый в системе винчестер кликнуть правой кнопкой мыши, в ниспадающем меню выбрать интересующий пункт. После изменения букв нужно сохранить изменения. Однако, таких действий может не хватить, чтобы ПК обнаружил устройство.
Если система после изменения буквы по прежнему не отображает винчестер, то что же делать пользователю дальше. Дальше пользователю нужно заглянуть в аппаратную часть компьютера. В частности нужно проверить подключены ли все провода SATA к нему. Для это надо снять крышку с системного блока или со дна ноутбука. В случае с системным блоком, можно поменять провода и проверить работоспособность. Если под рукой нет новых проводов SATA, можно воспользоваться проводом, который подключен к дисководу.
Способы решения проблемы
Что же делать клиенту если проблема по прежнему не устраняется? В такой ситуации пользователю не стоит отчаиваться, следует проверить наличие актуальных драйверов для устройства. Иногда причина кроется в проведенном обновлении системы, после которого изменились драйвера для устройств, в том числе и для установленных винчестеров. В такой ситуации следует откатить систему к предыдущему рабочему состоянию. Если же при обновлении системы не создавалась контрольная точка, нужно скачать драйвера для вашего жесткого диска с официального сайта, либо взять их с диска, который поставляется с системным блоком.
Если же при запуске ноутбука на экране высвечивается надпись о невозможности найти операционной системы(Operating System Not Found). Что же делать пользователю в такой ситуации, ведь на носителе помимо данных записана операционная система. Нужно изначально извлечь все девайсы из дисководов или USB-портов, так как флеш-карта или компакт-диск могут выступать в виде стартового загрузчика, и отсутствие на них системы приведет к появлению ошибки.
Решение проблемы через БИОС
Если же после извлечения устройств и повторного запуска надпись не исчезает, и запуск по прежнему не происходит, или не удается найти носитель при установке, надо произвести некоторые настройки в BIOS. Чтобы зайти в БИОС, нужно при запуске нажать клавишу Delete или F2, в зависимости от производителя компьютера. Во вкладке Boot следует выставить в качестве первоначальной загрузки, загрузку с жесткого носителя. Помимо этого, загрузка с носителя установлена изначально, поэтому может помочь сброс настроек БИОС. Сбросить параметры можно простым выниманием батареи с материнской платы на 5 минут. После установки батареи на место повторно запускается система.
В случаях, если компьютер по прежнему не видит жесткий диск нужно делать изменения вновь в БИОС. Находим параметр Type Controller или IDE Controller (зависит от версии БИОС компьютера) и выставляем ему значение Enabled. Другие значения ни в коем случае не применять.
Восстановление доступа через форматирование
Если же компьютер все равно не видит винчестер при установке, восстановить доступ можно путем полного форматирования жесткого носителя. Форматировать винчестер следует с использованием специальных программ. Одной из таких является программа Acronis Disk Director. Используется программа непосредственно из под оболочки Windows. Первоначально записываем программу на CD-диск и запускаем с него работу компьютера. Как только программа в БИОС запустится выбираем реанимируемый жесткий диск и производим его форматирование. После того, как вы отформатировали свое устройство, появится возможность запустить систему.
Если же все-таки после форматирования не происходит изменений, и по прежнему компьютер не распознает жесткий диск или не удалось произвести форматирование, проверяем носитель на другом компьютере. Если же и другой компьютер так же не может обнаружить неисправный диск, то пользователю следует обратиться за помощью в специальные центры для проверки его работоспособности и последующего ремонта. Если же ремонт не удастся произвести придется покупать новый носитель информации.
На заметку! Если на жестком диске находится система Linux, то обнаружить диск в простой работе Windows не получится, так как файловая система не соответствует формату NTFS или FAT32. Решить проблему получится в результате форматирования в нужный формат.
жесткий диск не обнаружен? Получение доступа и восстановление данных с необнаруженного жесткого диска
Что вы собираетесь делать, если ваш компьютер не может обнаружить жесткий диск?
Это может быть неприятной ситуацией, когда вы не можете получить доступ к данным на жестком диске. Путаница неизбежна, поскольку в первую очередь невозможно получить доступ к данным, а затем как можно восстановить данные с необнаруженных жестких дисков. Если действительно возможно восстановить данные с жестких дисков, которые не обнаруживаются, то как это сделать? Это именно то, что обсуждается в этой статье, поэтому прокрутите вниз, чтобы узнать, что делать, если жесткий диск не обнаружен, и как восстановить с него данные.
Что делает ваш жесткий диск необнаружимым?
Вот ситуации в реальном времени, которые вы должны знать, когда ваш жесткий диск не обнаруживается на вашем компьютере. Так что вы можете избежать их в функции и предотвратить потерю данных.
- При неправильном подключении разъемов жесткого диска
- Жесткий диск превратился в Raw или повреждена файловая система
- Ошибки в каталоге реестра
- Когда жесткий диск не указан в качестве первого загрузочного устройства в BIOS
- Неправильное разбиение жесткого диска
- Чрезмерное количество битых секторов на жестком диске
К счастью, если жесткий диск не обнаружен по какой-либо из причин, указанных выше, все еще есть надежда, поскольку данные не потеряны.Вместо этого ваши данные стали недоступны по неизвестным причинам и могут быть легко исправлены. Когда жесткий диск не обнаружен, первой интуицией может быть его ремонт. Однако вы должны понимать, что ваши критически важные данные подвержены более высокому риску, и восстановление данных должно быть вашим первым приоритетом.
4 простых способа исправить необнаруженный жесткий диск:
- Проверить жесткий диск в DiskManagement
- Ищите ошибки в драйверах устройств
- Используйте командную строку, чтобы исправить проблему с не обнаруженным жестким диском
- Жесткий диск превратился в RAW? Легкое восстановление данных
Проверить жесткий диск в управлении дисками:
Чтобы проверить, обнаружен ли ваш жесткий диск в DiskManagement, выполните следующие действия:
- Нажмите Windows + R и введите diskmgmt.msc и нажмите ok
- Посмотрите, есть ли ваш жесткий диск в списке дисков
- Если вы обнаружите необнаруженный жесткий диск, отформатируйте жесткий диск.
Да, форматирование жесткого диска приведет к стиранию ваших данных, поэтому вам нужно перейти к последней части этой статьи, чтобы восстановить данные с отформатированного жесткого диска.
Ищите ошибки в драйверах устройств:
Устаревшие драйверы устройств или любые проблемы с драйверами устройств также являются одной из причин, по которым ваш компьютер не может обнаружить жесткий диск.Выполните указанные ниже действия, чтобы найти ошибки на дисках устройства и устранить проблему с не обнаруженным жестким диском:
- Нажмите Windows + R , введите devmgmt.msc и нажмите ОК
- Меньше дисков и ищите восклицательный знак
- Если да, щелкните устройство правой кнопкой мыши и выберите свойства , чтобы увидеть сообщение об ошибке
- Если проблема связана с устаревшими драйверами, обновите драйверы и посмотрите, устранена ли проблема.
Командная строка для исправления проблемы с не обнаруженным жестким диском
Чтобы восстановить данные с жестких дисков, которые не были обнаружены с помощью CMD или CHKDSK, выполните следующие шаги:
- Перейдите в управление дисками , проверьте, какой из дисков не обнаружен, и запомните букву диска.
- Откройте командную строку в режиме администратора и введите chkdsk букву диска: / r / f вместо буквы диска введите букву диска, назначенную необнаруженной букве жесткого диска. (Например, chkdsk d: / r / f)
- Дождитесь завершения процесса и введите diskpart нажмите клавишу ввода
- Как только вы войдете в команду diskpart type rescan и дождитесь завершения процесса
- Выйдите из diskpart и введите команду chkdsk / f буква диска после завершения процесса, проверьте, не устранили ли вы проблему с не обнаруженным жестким диском.
Вышеупомянутые методы могут помочь вам исправить необнаруженные проблемы с жестким диском и могут получить доступ к данным вашего жесткого диска. Однако в большинстве случаев Windows пытается решить проблему с жестким диском, прося вас отформатировать его. Если вы нажмете «Да» и дадите разрешение на форматирование жесткого диска, ваши данные будут потеряны всего за один щелчок.
В другом сценарии жесткий диск мог быть преобразован в формат RAW или поврежден из-за вторжения вируса. В любом случае ваши драгоценные данные находятся под угрозой, и вы должны действовать как можно скорее, чтобы восстановить данные с жесткого диска, который не обнаружен.
Как восстановить данные с жесткого диска не обнаружено
Для восстановления данных с жесткого диска, который не обнаружен, преобразован в RAW или отформатирован для распознавания. Загрузите и установите программу восстановления жесткого диска Remo Hard Drive Recovery и выполните следующие шаги:
- Запустите программу, на главном экране нажмите Recover Partitions option
- Затем выберите жесткий диск и нажмите кнопку Сканировать
- После завершения сканирования на экране отображается список восстанавливаемых файлов, который можно просмотреть в File Type View или Data View
- Предварительно просмотрите восстанавливаемых файлов и, если вас устраивают восстановленные данные, активируйте инструмент и сохраните восстановленных данных в желаемом месте.
Заключение
Восстановление данных с необнаруженного жесткого диска может быть рискованным без надлежащего руководства. Следовательно, в этой статье конкретно объясняются шаги, которые необходимо выполнить, если ваш жесткий диск не обнаружен, и безопасно восстановить данные. Рекомендуется всегда использовать надежный инструмент для восстановления данных, такой как Remo, чтобы сделать процесс безопасным и простым.
Жесткие диски не обнаруживаются с помощью Drive Eraser — База знаний
| Дата создания | Дата обновления | Влияет на версию | Исправить версию | ||||||||||||||||||||||||||||||||||
|---|---|---|---|---|---|---|---|---|---|---|---|---|---|---|---|---|---|---|---|---|---|---|---|---|---|---|---|---|---|---|---|---|---|---|---|---|---|
| Drive Eraser — все версии могут быть | N / Eraser | не обнаруживает подключенные жесткие диски, даже если они полностью исправны и обнаруживаются на уровне BIOS машины.
| Производитель системы | Модель системы | Модель (-и) диска | ||
|---|---|---|---|---|
| Dell | Latitude 3400 | BC hy50nix 256 ГБ | ||
| Dell | Latitude 3410 | нет данных | ||
| Dell | Latitude 5400 | нет данных | ||
| Dell | Latitude 7370 | NV5172Latitude 7370 | NV5176Latitude 7390 2-in-1 | KXG50ZNV512G NVMe TOSHIBA 512 ГБ PC401 NVMe SK hynix 256GB |
| Dell | Precision 7720 | KXGIB50Z2 | KXGIB2 NVMe 9018 9018 Dell 9018 9018 9018 Dell 512 ГБ KXG50PNV1T02 NVMe TOSHIBA 1024 ГБ Micron 2200S NVMe 1024 ГБ PM981a NVMe S AMSUNG 2048GB | |
| Dell | OptiPlex 7050 | THNSN5256GPUK NVMe TOSHIBA256GB | ||
| Dell | XPS 13 9365 | PM961 NVMe SAMSUNG 256GB | ||
| Lenovo | Miix 720 | SK Hynix HFS256GD9TNG-62A0A | ||
| Lenovo Йога 910 | SAMSUNG MZVLB512HAJQ-000L2 |
Quick Fix о том, как восстановить жесткий диск, не обнаруженный компьютером
Сводка : В этой статье объясняется, как восстановить жесткий диск, не обнаруженный на компьютере , а также лучшие решения по использованию Bitwar Data Recovery Software для восстановления данных с внешнего жесткого диска Seagate, Samsung, Toshiba, которые не отображаются в Windows 7, 8, 10.
Одна из самых шокирующих ситуаций, с которыми вы можете столкнуться при работе с отказом внешнего жесткого диска Seagate, Samsung или Toshiba, когда он вообще не отображается на вашем компьютере! Если вы работаете над чем-то срочным и своевременным, такого рода проблемы могут стать большим разочарованием.
Хотя вам не следует относиться к этим ситуациям легкомысленно из-за риска потери файлов или даже самого внешнего диска, нет причин для паники. У каждого потенциального риска в подобных ситуациях на самом деле есть очень простые и простые решения.Это простые, но действенные исправления, которые вы можете сделать самостоятельно, чтобы исправить необнаруженный жесткий диск.
В подобных ситуациях могут возникнуть в основном две проблемы: Действия по восстановлению жесткого диска не обнаружены и восстанавливают потерянные файлы из-за того, что жесткий диск не отображается . Возможно, вам придется учесть много вещей в этом процессе, но давайте делать это постепенно.
Действия по восстановлению жесткого диска, не обнаруженного
Может быть несколько причин, по которым жесткий диск не обнаруживается вашим компьютером.Проблема может заключаться в простой аппаратной проблеме или в диске и самих файлах. Вот несколько быстрых решений, которые помогут вам определить, что это за проблема и как с ней справиться.
Шаг 1. Попробуйте новый порт USB
Если он работает с другим портом, проблема может заключаться в изношенном USB-порту на вашем компьютере. Это наиболее желательный случай, поскольку это сценарий, который представляет наименьший риск для вашего жесткого диска и файлов на нем.
Шаг 2. Подключение к другому компьютеру
Другой причиной того, что компьютер не распознает внешний жесткий диск, могут быть проблемы совместимости.Некоторые жесткие диски могут быть несовместимы с определенными типами операционных систем.
В этом случае вы можете просто попробовать подключить жесткий диск к другому компьютеру, желательно с другой ОС (если он не может быть обнаружен на Mac, попробуйте подключить его к компьютеру с Windows или Linux, и наоборот. ).
Если вы все еще не видите внешний жесткий диск, то у вас может быть это секретное оружие:
Шаг 3: Удалите драйвер жесткого диска, а затем переназначьте букву диска жесткому диску
- Нажмите Win Key + R и введите Devmgmt.msc для запуска диспетчера устройств.
- Перейдите к Контроллер универсальной последовательной шины> Выберите устройство с нераспознанным значком.
- Щелкните его правой кнопкой мыши и выберите Удалить .
- Если ваш жесткий диск отображается как «Мой компьютер / Этот компьютер», выполните следующие действия, чтобы переназначить букву диска этому жесткому диску.
Это можно сделать, просто зайдя в Проводник и выбрав «Этот компьютер».
Из представленных выше вариантов выберите «Подключить сетевой диск».”
Выберите букву диска, которая не используется, и найдет ваш диск, нажав« Обзор ». После этого вы можете завершить процесс, перезагрузить компьютер и снова подключить внешний жесткий диск Seagate.
Вот в чем дело. Последнее упомянутое решение должно помочь решить вашу проблему и снова сделать ваш жесткий диск видимым. Вы можете получить сообщение о том, что вам нужно отформатировать диск в drive: X, прежде чем вы сможете его снова использовать. Но не волнуйтесь, на самом деле вам не нужно этого делать.Как только ваш жесткий диск снова станет видимым, вы сможете легко восстановить нужные файлы с помощью этого программного обеспечения под названием Bitwar Data Recovery.
Если в дальнейшем вы захотите, чтобы ваш жесткий диск работал как обычно, вам, возможно, придется отформатировать его. Но пока давайте сосредоточимся на возвращении ваших файлов!
Как восстановить потерянные файлы после исправления ошибки жесткого диска, не обнаруженного
Восстановление файлов возможно только с помощью определенных программ, называемых программами восстановления данных. Одним из таких программ, которым вы можете легко и бесплатно пользоваться, является Bitwar Data Recovery.Просто загрузите программу и создайте бесплатную пробную учетную запись, чтобы начать ее использовать.
После того, как вы установили программу, вы можете восстановить недоступные файлы, используя простые шаги:
Шаг первый: Выберите раздел или диск
Поскольку ваш жесткий диск теперь появляется на вашем компьютере, он должен появиться в списке разделов и диски, перечисленные в этом окне. Просто щелкните свой жесткий диск и нажмите «Далее».
Шаг второй: Выберите режим сканирования
Выберите Quick Scan в первый раз.Это дает результаты с максимальной скоростью и может восстанавливать ваши файлы с их исходным именем файла и структурой папок.
Шаг третий: выбор типа файла
Этот шаг сужает результаты сканирования и тем самым ускоряет его. Вы можете отметить только те типы файлов, которые вам срочно нужно восстановить. Или, если вам нужны все файлы на жестком диске, вы можете просто отметить «Выбрать все типы» и нажать «Сканировать».
Шаг четвертый: предварительный просмотр и восстановление
Сканирование займет несколько минут или больше, в зависимости от того, сколько файлов программа может обнаружить.Пока вы ждете, вы можете выбрать предварительный просмотр файлов, чтобы убедиться, что они по-прежнему работают (особенно для изображений и видео).
Одной из очень полезных функций этого программного обеспечения является то, что вы можете восстанавливать файлы, которые вам срочно нужны, не дожидаясь завершения всего сканирования. При предварительном просмотре файлов вы можете нажать «Восстановить» и сразу же вернуть файл.
В таких случаях вы можете просто установить папки назначения для желаемых файлов, и вуаля! Ваши файлы вернулись!
Шаг пятый: переключитесь в режим глубокого сканирования, если необходимо.
Если быстрое сканирование не помогает, вы можете просканировать свой диск на предмет секторов, не достигнутых с помощью быстрого сканирования.Для этого и предназначен Deep Scan . Этот режим сканирования имеет больший охват, но обычно он занимает много времени, и результаты будут в общих именах файлов.
Этапы выполнения форматирования для восстановления жесткого диска
После успешного восстановления необходимых данных вы можете затем выполнить форматирование жесткого диска, чтобы сделать его нормальным для использования.
- Нажмите Win + R , а затем введите « Control » в окне «Выполнить».
- Войдите в панель управления и выполните поиск « Disk Management » в строке поиска в верхнем углу.
- Найдите Administrative Tool . с подзаголовком: Создание и форматирование разделов жесткого диска
- Щелкните правой кнопкой мыши целевой жесткий диск и выберите Format
Что делать, если вы уже отформатировали жесткий диск?
Если вы уже отформатировали жесткий диск.Вы можете выбрать режим восстановления с форматированием. Судя по самому названию, этот режим сканирования может обнаруживать и восстанавливать потерянные файлы после форматирования. Отметьте эту опцию, нажмите «Далее» и следуйте инструкциям по восстановлению.
Возможно, вам будет интересно прочитать эту статью: Как восстановить данные с отформатированного жесткого диска
[Обновлено] Другие рабочие решения для исправления ошибки без потери данных
Причина, по которой я использовал эти решения для восстановления жесткого диска не обнаруживается компьютером в конце статьи, что не должно нарушить конструкцию статьи, упомянутую выше, а другая причина — сделать решения типа Quick-fix.
ПРЕДУПРЕЖДЕНИЕ : Решения для выдувания требуют дополнительных навыков работы с компьютером, хотя, пожалуйста, внимательно ознакомьтесь с приведенными ниже шагами, прежде чем принимать решение о выполнении. Если вы не знакомы с операциями, показанными ниже, попросите друга-эксперта или прекратите следовать инструкциям.
Шаг 4: Показать скрытые устройства в диспетчере устройств
- Нажмите Win Key + X , чтобы запустить функции ярлыка из меню «Пуск», для пользователя Windows 7 вы можете нажать Win Key + R и ввести devmgmt.msc
- После этого перейдите на вкладку «Вид» в строке меню и установите флажок « Показать скрытые устройства ».
- Затем разверните все списки жестких дисков, чтобы узнать, есть ли там устройство со светло-серым значком. Выберите их и удалите.
- Перезагрузите компьютер и проверьте, устранена ли проблема.
Шаг 5. Измените реестр Windows для решения проблемы.
- Нажмите Win Key + R , а затем введите Regedit.exe , чтобы запустить редактор реестра.
- Найдите путь: HKEY_LOCAL_MACHINE \ SYSTEM \ CurrentControlSet \ Control \ Class \ {4D36E967-E325-11CE-BFC1-08002BE10318} .
- Сделайте резервную копию реестра, выбрав « File»> «Export », и сохраните текущие настройки на рабочем столе, после чего удалите записи UpperFilters и LowerFilters с правой панели.
- Перезагрузите компьютер и проверьте, виден ли ваш жесткий диск.
- Если решение не помогает, снова откройте редактор реестра и выберите File> Import , чтобы загрузить резервную копию для восстановления.
Ремонт прямо сейчас!
Пробовали ли вы решения по быстрому исправлению, упомянутые в этой статье, о том, как восстановить жесткий диск, не обнаруженный на вашем компьютере? Вам нужно восстановить некоторые файлы? Если да, то идите и установите Bitwar Data Recovery СЕЙЧАС! Это одно из лучших программ, которое вы можете использовать для БЕСПЛАТНОГО восстановления удаленных файлов!
Подробнее
Как восстановить данные с жесткого диска, который не обнаруживает (2021)
Почему мой жесткий диск не отображается на моем компьютере?
Существует несколько причин, по которым ваш жесткий диск может не отображаться на вашем компьютере. Это может быть связано с проблемами аппаратной совместимости с устройством или его драйверами. Часто проблема возникает из-за вредоносного программного обеспечения, которое попало на диск. Ваш диск может быть недоступен из-за того, что вы случайно с ним сделали. Вам необходимо привести его в рабочее состояние, если вы хотите восстановить его данные.
Отсутствие возможности восстановить данные с жесткого диска, который не обнаруживает должным образом, создает проблему. Очевидно, что прежде чем вы сможете выполнить какое-либо восстановление данных, вам необходимо получить доступ к устройству.Если диск останется необнаруженным, вы ничего не сможете с ним сделать. Мы рассмотрим, почему ваш диск может не распознаваться, и обсудим ценный инструмент восстановления данных, который можно использовать, как только вы восстановите доступ к его содержимому.
Часть 1: Причины, по которым ваш жесткий диск не определяется должным образомВот некоторые из наиболее распространенных причин, по которым ваш жесткий диск может не распознаваться Windows.
№1. Человеческая ошибкаВаш диск может быть не обнаружен из-за простой человеческой ошибки.Это может быть связано с подключением диска к неисправному порту. В этом случае вы можете попробовать другой интерфейс или другой компьютер. Скорее всего, вы удалили или отформатировали раздел. Возможно, вы пытались назначить букву диска и использовали значение, которое операционная система не может правильно использовать. Все эти проблемы приведут к тому, что любой жесткий диск, включая внешних Seagate или Western Digital (WD), , не будет обнаружен вашей ОС . Хорошая новость в том, что большинство этих проблем можно довольно легко решить.Подробнее об этом позже.
Решение:
Диски, которые не отображаются в «Мой компьютер» или Windows Disk Management , часто не отформатированы или им присвоена неправильная буква диска. Обе эти проблемы можно решить из программы «Управление дисками», где вы можете отформатировать и переименовать диск. Вы также можете проверить Диспетчер устройств , чтобы убедиться, что диск подключен к сети.
Альтернативное решение:
В качестве альтернативы диск может не распознаваться из-за несовместимости драйверов устройства.Убедитесь, что вы установили правильный драйвер для внешнего диска. Если драйвер был установлен, попробуйте удалить и переустановить . Это часто решает проблему и позволяет без проблем вернуться к использованию накопителя.
Заражение вирусом или вредоносной программой может вызвать всевозможные проблемы, в том числе сделать невозможным восстановление файлов с внешнего жесткого диска, который не обнаружен должным образом. Вирус может произвольно удалять файлы или форматировать раздел без вашего ведома, в результате чего жесткий диск отображается в формате RAW. Вредоносное ПО могло изменить букву диска или удалить или повредить необходимый драйвер устройства. В некоторых случаях повреждение, вызванное вредоносным ПО, может быть причиной того, что компьютер не загружается с диска.
Решение :
Всякий раз, когда ваш жесткий диск заражается вирусом или другим вредоносным ПО, вы должны начать с сканирования на вирусы и удаления заражения.Как пользователь Windows, у вас уже есть антивирус, установленный на вашем компьютере, и его имя — Защитник Windows. Вы можете получить к нему доступ, выбрав Безопасность Windows> Защита от вирусов и угроз. Там перейдите в Параметры сканирования, выберите Полная проверка и нажмите кнопку Сканировать сейчас.
Альтернативное решение:
Произошел сбой диска с ошибкой файловой системы, из-за которой Windows рассматривала его как RAW-диск. ОС не сможет получить доступ к данным, которые были на диске, без восстановления.Вы можете попробовать восстановить таблицу разделов и загрузочный сектор. Программа для восстановления данных может восстанавливать данные с диска RAW и позволяет переформатировать диск после того, как ваша информация будет сохранена в другом месте.
Слишком большое количество тепла или влаги приведет к повреждению жесткого диска и может быть причиной того, что ваша ОС не может его обнаружить. Конечно, тогда невозможно восстановить данные с жесткого диска, который не обнаруживает должным образом.Хотя вы можете приобрести некоторые жесткие диски, которые могут выдерживать суровые условия, имейте в виду, что большинство дисков предназначены для хранения в прохладном и сухом месте .
Решение:
К сожалению, мало что можно сделать для восстановления файлов с внешнего или внутреннего жесткого диска, который не обнаружен должным образом из-за воздействия воды, пыли или экстремальных температур. Лучше всего отправить жесткий диск специалистам по восстановлению данных и позволить им попытаться отремонтировать его, используя свое специализированное оборудование.
Альтернативное решение :
Вы можете избежать отправки жесткого диска специалистам по восстановлению данных, если у вас есть локальная или облачная резервная копия для восстановления. Если вы это сделаете, и резервная копия обновлена, вы можете просто восстановить потерянные файлы в безопасное место. Просто убедитесь, что первоначальная причина потери данных полностью устранена, потому что вы не хотите восстанавливать файлы с внешнего жесткого диска, который снова не обнаружен должным образом.
Удалось ли вам решить проблему, препятствующую обнаружению жесткого диска? Большой! Теперь вы можете использовать программное обеспечение для восстановления данных, чтобы вернуть любые файлы, которые пропали в процессе.
Как пользователь Windows, вы можете выбирать между несколькими бесплатными и платными программными решениями для восстановления данных. Вот несколько важных критериев, на которые следует обратить внимание при выборе:
- ⚡ Производительность : Лучшие программные инструменты для восстановления данных могут восстанавливать сотни форматов файлов со всех обычно используемых устройств хранения.
- 👶 Простота использования : Не все приложения для восстановления данных одинаково просты в использовании, а некоторые даже не имеют графического пользовательского интерфейса.
- 💕 Совместимость : Нет смысла загружать какое-либо приложение, несовместимое с вашей операционной системой, внутренним или внешним жестким диском.
- 💲 Цена : Нет смысла выходить за рамки бюджета, поскольку существует множество приложений для восстановления данных, которые позволяют бесплатно восстанавливать потерянные файлы.
- ⭐ Отзывы пользователей : Маркетинговые обещания не всегда отражают реальность того, как программное обеспечение работает на самом деле, поэтому рекомендуется всегда проверять отзывы, опубликованные пользователями, которые использовали программное обеспечение в течение некоторого времени.
Disk Drill для Windows предоставляет отличные возможности восстановления данных, а также расширенные инструменты защиты данных для обеспечения безопасности ваших ценных данных, поэтому мы выбрали его для целей этой статьи. Он имеет интуитивно понятный и удобный интерфейс, который позволяет любому начать восстановление своих данных с помощью нескольких щелчков мышью.
Disk Drill может восстанавливать данные с любого типа дискового накопителя , включая съемные жесткие диски, SD-карты и основной внутренний жесткий диск вашего компьютера.Приложение использует передовые алгоритмы сканирования для поиска потерянных и удаленных файлов в более чем 400 различных форматах . Сканирование можно легко приостановить и перезапустить, а результат можно подключить как диск, чтобы сделать восстановление еще проще.
Дополнительные функции защиты данных, такие как возможность создавать резервные копии на уровне байтов и Recovery Vault для защиты важных файлов, включены бесплатно разработчиками Disk Drill. Загрузив бесплатную пробную версию, вы сможете использовать эти инструменты, а также восстановить до 500 МБ данных без каких-либо финансовых вложений.Это должен быть ваш инструмент для восстановления данных, который поможет вам оправиться от любых ситуаций с потерей данных.
Полезная информация о Disk Drill:
- Поддерживаемые файловые системы : NTFS, FAT, FAT32, exFAT, EXT3 / EXT4, HFS, APF
- Поддерживаемые языки : английский, арабский, немецкий, испанский, французский , Турецкий, итальянский, японский, корейский, малайский, голландский, польский, бразильский португальский, европейский португальский, русский, шведский, китайский, хинди
- Поддерживаемые форматы файлов : FAT (FAT12, FAT16, FAT32), exFAT, NTFS, NTFS5 , ext2 / ext3 / ext4, HFS +, APFS
Примечание : Прежде чем вы сможете использовать программное обеспечение для восстановления данных, такое как Disk Drill, для восстановления файлов с внутреннего или внешнего жесткого диска, который не обнаружен, вам необходимо сначала решить проблему, которая предотвращение правильного обнаружения жесткого диска.
Чтобы восстановить файлы с внешнего жесткого диска, вам необходимо:
- Загрузите и установите Disk Drill на свой компьютер с Windows.
- Подключите внешний жесткий диск к компьютеру.
- Запустите Disk Drill и выберите внешний диск из списка дисков.
- Нажмите кнопку Поиск потерянных данных , чтобы начать сканирование диска.
- Предварительный просмотр файлов, которые можно восстановить.
- Выберите файлов, которые вы хотите восстановить, и нажмите кнопку Восстановить .
- Выберите новое место для файлов, которых нет на проблемном внешнем диске.
- Проверьте ваших файлов, используя их с исходными приложениями.
Потеря данных — проблема, с которой сталкиваются многие пользователи компьютеров. Внезапное исчезновение важных файлов или папок может привести к чрезмерному стрессу и панике.Но в…
Знаете ли вы?Съемные жесткие диски — главные цели для воров , которые хотят украсть личную информацию. Примером может служить кража автомобиля из государственного университета Фресно, на котором хранилась конфиденциальная информация о более чем 15000 человек . Кража подчеркивает важность шифрования данных на съемных носителях. Неправильная установка съемного диска или его кража может привести к серьезной утечке данных, что может нанести серьезный ущерб организации, потерявшей диск, и людям, чьи данные были скомпрометированы.
FAQДа, это так. Disk Drill не повредит внешний жесткий диск и не внесет на него никаких изменений. Мы предлагаем восстанавливать файлы на другой диск, чтобы избежать проблемы перезаписи файлов во время восстановления.
Ответом может быть любая из причин, описанных ранее в этой статье. Возраст вашего компьютера не имеет ничего общего с его возможностью доступа к внешнему жесткому диску. То есть, если только у него нет USB-портов. Вам может потребоваться установить драйверы для вашего жесткого диска, чтобы он был распознан.
Вы можете попытаться восстановить файлы с поврежденного жесткого диска без его форматирования с помощью командной строки Windows. Попробуйте выполнить следующие действия:
- Введите cmd в поле поиска Windows, чтобы открыть командную строку, и выберите для запуска от имени администратора .
- Введите следующую команду и нажмите Введите : chkdsk F: / f / x / r . Замените F буквой вашего диска.
- Подождите, пока процесс завершится, и убедитесь, что файлы были исправлены.
- Если этот процесс не удастся, вам может потребоваться попробовать программное обеспечение для восстановления данных.
В этой статье мы объясним, как восстанавливать файлы с жесткого диска, который не обнаруживается должным образом, и представили полезное программное обеспечение для восстановления данных под названием Disk Drill. Используя Disk Drill, вы можете восстанавливать файлы, которые больше не доступны, и защищать внутренние и внешние жесткие диски от дальнейшей потери данных.
Жесткий диск не обнаружен Проблема? Вот 2 Quick Fixe
Введение
Некоторые пользователи Windows сталкивались с ситуацией, когда жесткий диск не обнаруживается после обновления до Windows 10.Проблема с не обнаруженным жестким диском может быть вызвана несколькими причинами:
- Параметры BIOS
- Параметры подключения физического жесткого диска
- Драйверы жесткого диска
Основываясь на моем опыте и на том, как ряд других пользователей исправили проблему «жесткий диск не обнаружен», я рекомендовал 4 исправления в этом руководстве.
5 способов решить проблему «Жесткий диск не обнаружен»
Некоторые рекомендации в этом руководстве очень специфичны для решения проблемы «Жесткий диск не обнаружен» после обновления.Но решения будут работать в любой другой ситуации.
Вот исправления:
Убедитесь, что диск подключен к сети
Прежде чем мы перейдем к сложным моментам, давайте сделаем базовые вещи. Убедитесь, что ваш второй диск не отключен. Если диск отключен, жесткий диск не будет обнаружен.
Вот как это проверить:
- Нажмите логотип Windows + клавиши R на клавиатуре. Это откроет команду «Выполнить».
- В команде «Выполнить» введите diskmgmt.msc , затем нажмите ОК.
- Когда откроется «Управление дисками», посмотрите на диски на левой панели инструмента «Управление дисками». Если на диске есть красный кружок, это может означать, что он отключен.
- Чтобы перевести диск в оперативный режим, щелкните его правой кнопкой мыши. Затем выберите Online. Диск перейдет в оперативный режим, и красного кружка больше не будет.
Жесткий диск теперь будет обнаружен компьютером и станет доступным в «Этот компьютер».
Если на этом этапе жесткий диск не определяется, попробуйте следующее исправление.
Преобразование диска в GPT, изменение BIOS на загрузку UEFI
Если у вас есть два диска на вашем компьютере, один GPT и второй MBR, второй диск может не определяться. Некоторые пользователи сообщали об исправлении проблемы с не обнаруженным жестким диском путем преобразования обоих дисков в GPT.
Для исправления требуется двухэтапное решение:
- Преобразуйте второй жесткий диск из MBR в GPT
- Измените свой компьютер с Legacy на загрузку UEFI
Вот шаги:
Когда вы перейдете на экран устранения неполадок, нажмите Устранение неполадок .Затем выполните следующие действия.
- Затем щелкните Дополнительные параметры .
- Когда откроются дополнительные параметры, щелкните Командная строка.
Предупреждение !
Перед тем, как перейти к следующим шагам, подключите накопитель к другому компьютеру и сделайте РЕЗЕРВНОЕ КОПИРОВАНИЕ! При преобразовании из MBR в GPT вы, вероятно, потеряете свои данные.
- В командной строке введите эту команду, чтобы убедиться, что диски соответствуют требованиям. Затем нажмите Enter.
mbr2gpt/ диск: 1/ проверить
- Чтобы преобразовать диск, введите эту команду и нажмите Enter.
mbr2gpt / конвертировать Вы также можете преобразовать MBR-диск в GPT с помощью DISKPART. Чтобы использовать этот метод, выполните эти команды по порядку.
ДИСКОВАЯ ЧАСТЬ
СПИСОК ДИСК
ВЫБРАТЬ ДИСК 1
Измените 1 на номер диска преобразователя.
КОНВЕРТ GPT
После преобразования диска в GPT загрузитесь в BIOS и измените загрузку на UEFI.
Если вы не измените загрузку на UEFI в BIOS, ваш компьютер может не загрузиться!
При загрузке компьютера проблема «жесткий диск не обнаружен» должна быть решена.
Но если ваш жесткий диск по-прежнему не определяется, попробуйте следующее исправление.
Установите драйвер производителя для жесткого диска
Если вы попробовали исправления 1 и 2, но ваш жесткий диск все еще не обнаружен, следующим шагом будет загрузка драйвера жесткого диска и его установка.
Например, если вы используете жесткий диск Seagate, посетите их веб-сайт (обычно Support. домен .com). Затем найдите и загрузите драйвер. Наконец, установите драйвер, перезагрузите компьютер и посмотрите, обнаружен ли диск.
Если ваш жесткий диск по-прежнему не определяется, последнее нежелательное решение -…
Выполните новую установку
В рамках новой установки выполните следующие действия:
- Сделайте загрузку BIOS UEFI вместо устаревшей.
- Отформатируйте диски как GPT.
У нас есть еще одно руководство с подробными пошаговыми инструкциями по установке Windows 10.
Заключение
Одно из 4 исправлений в этом руководстве должно решить проблему «жесткий диск не обнаружен» за вас.
Пожалуйста, уделите 1 минуту, чтобы поделиться исправлением, которое сработало для вас, так как это поможет другим пользователям. Используйте форму «Оставить ответ» в конце этой страницы.
7 основных причин, по которым внешний жесткий диск не определяется
Если вы хотите получить доступ к данным, хранящимся на внешнем жестком диске, вам необходимо подключить его к компьютеру. В этом случае вы можете столкнуться с тем, что диск не может быть обнаружен.В этой статье будут представлены 7 основных причин этой проблемы.
Большинство из нас привыкло использовать внешний жесткий диск для резервного копирования данных. Но, к сожалению, временами диск бывает недоступен. Например, вы могли столкнуться с таким случаем, когда ваш внешний жесткий диск не может быть обнаружен их машинами, такими как компьютер. В этом случае вы не увидите ничего, что происходит при подключении его к вашей машине, например, нет звуков, нет всплывающих окон с автоматическим воспроизведением, а также диск не будет отображаться в интерфейсе диспетчера устройств.Это означает, что вы не сможете получить доступ к данным на диске в обычном режиме.
Поскольку этот случай довольно распространен для многих факторов, вам лучше всегда иметь несколько копий ваших ценных данных. Например, если вы обнаружите, что ваш внешний диск не обнаруживается, вы все равно можете прибегнуть к другим резервным копиям данных без необходимости пытаться восстановить данные на необнаруживаемом диске, например, восстановление PST и т. Д. Но все же важно знать, почему диск не может быть обнаруженным на вашем компьютере, который играет важную роль в проверке и решении этой проблемы.Таким образом, здесь мы представим 7 основных причин этого.
1. Физический урон привода
Одна из наиболее распространенных причин заключается в том, что внешний жесткий диск физически поврежден из-за неправильного обращения, такого как резкое падение или стук, чрезмерное сжатие и т. Д. Если диск серьезно поврежден, ваша машина, конечно же, его не обнаружит.
2. Износ привода
Подобно физическому повреждению, если внешний жесткий диск изнашивается, его также нельзя будет обнаружить.Как правило, этот сценарий часто возникает из-за чрезмерного использования. Как вы знаете, когда вы читаете или записываете данные на диск, он раскручивается. Таким образом, если вы часто читаете или записываете данные, накопитель изнашивается быстрее.
3. Потерянные или поврежденные системные файлы накопителя
Как мы все знаем, все устройства работают, отвечая на запросы системы, такой как операционная система или файловая система. То же самое и с жесткими дисками. Следовательно, если системные файлы, поддерживающие внешний жесткий диск, будут скомпрометированы или удалены случайно, диск также будет невозможно обнаружить.
4. Неправильное соединение
Неправильное соединение между внешним жестким диском и вашим устройством, например компьютером, — еще одна очень распространенная причина. Обычно накопитель подключается через USB-порт и кабель. Таким образом, если что-то не так с портом или кабелем, привод не сможет правильно подключиться.
5. Внезапное завершение работы системы
Когда вы подключаете жесткий диск к компьютеру, но внезапно ваша компьютерная система внезапно прекращает работу, зависает или зависает и так далее, диск тоже не будет обнаружен.
6. Внезапные скачки напряжения во время передачи данных
Внезапные скачки напряжения при использовании внешнего жесткого диска для передачи данных сильно повлияют на ваш компьютер и диск. В частности, ваш компьютер может выключиться после неожиданных скачков напряжения. Затем, после того, как вы перезагрузите его и снова вставите диск, он может не быть обнаружен.
7. Заражение вирусом / вредоносным ПО
Кроме того, вирусы или вредоносные программы также являются немаловажной причиной необнаружения внешнего жесткого диска.Вы должны знать, что современные вирусы оказались намного мощнее, чем мы думаем. Если ваш жесткий диск заражен вирусом, его тоже можно не узнать.
Автор Введение:
Ширли Чжан (Shirley Zhang) — эксперт по восстановлению данных в компании DataNumen, Inc., которая является мировым лидером в области технологий восстановления данных, включая программные продукты для восстановления данных SQL Server и Outlook. Для получения дополнительной информации посетите www.datanumen.com
Внешний жесткий дискне отображается в управлении дисками — лучшее решение
Ашвани Тивари | Изменено: 26 октября 2021 г. | Ошибка Windows
«Вы ищете альтернативу решению этой проблемы? I.е., внешний жесткий диск не отображается в управлении дисками. Здесь мы создаем несколько советов и приемов по устранению неполадок, чтобы научить вас, как решить проблему с внешним жестким диском, который не отображается в управлении дисками в Windows 10, 8, 7 и т. Д. »
Если система не распознает внешний жесткий диск, не обнаруженный в Windows 10 управления дисками, необходимо выполнить некоторые требования для решения этой проблемы. В то же время определите корень громоздкой проблемы и найдите соответствующие альтернативные решения.Иногда пользователь может столкнуться с проблемой, например, внешний жесткий диск не отображается в управлении дисками. В отличие от жесткого диска, который поставляется с обычным локальным компьютером, дополнительные жесткие диски, которые вы покупаете, не всегда поставляются отформатированными и готовыми к использованию.
В качестве альтернативы жесткие диски находятся на совершенно чистом листе, идея состоит в том, что конечный пользователь будет делать со своим диском то, что ему нужно. Таким образом, нет никаких преимуществ в предварительном форматировании или иной замене диска на заводе. Когда вы вставляете диск в локальную систему, Windows просто ждет, пока вы решите, что вы хотите сделать.С жесткого диска место автоматического форматирования и добавления в драйвер записи.
Если вы никогда раньше не добавляли жесткий диск к своему компьютеру, то это может сбить с толку, если внешний жесткий диск не обнаружен. Не волнуйтесь и не паникуйте! Вывести жесткий диск из утерянного несложно. Кроме того, легко решить проблему, когда внешний жесткий диск не отображается в управлении дисками.
Иногда, когда вы подключаете внешний жесткий диск, вы можете обнаружить, что он полностью не распознается или не отображается на вашем компьютере.Проблема возникает чаще всего и в конечном итоге может привести к потере данных. До сих пор проблема отсутствия внешнего жесткого диска создавала проблемы для большого числа пользователей. Ввиду этого мы собрали некоторые решения по устранению неполадок в этой статье.
Исправить внешний жесткий диск, не отображающийся в управлении дисками
Пользователь может легко устранить эту проблему, т. Е. Внешний жесткий диск не отображается в управлении дисками. В этом сегменте мы обсудим лучший метод решения проблемы «диск не обнаружен» и автоматизированные решения для восстановления потерянных файлов.
Шаги по исправлению внешнего жесткого диска, не обнаруженного в управлении дисками
Это бесплатное решение для восстановления внешнего диска, который не отображается в управлении дисками. Просто следуйте инструкциям ниже, чтобы получить лучший результат:
Шаг: 1. Прежде всего, Подключите или повторно подключите внешний жесткий диск
- Подключите USB-кабель и затем отсоедините, если он не отображается должным образом
Шаг: 2. Инициализировать внешний жесткий диск
- Изначально перейдите в меню «Пуск» и щелкните правой кнопкой мыши в опции Disk Management .
- Теперь найдите свой внешний жесткий диск, который отображается как неизвестный. После этого щелкните правой кнопкой мыши на нем и выберите Инициализировать диск .
- Наконец, выберите стиль раздела для указанного диска — MBR или GPT , затем нажмите на OK .
Автоматизированное решение для восстановления потерянных данных с жесткого диска
Как будто вышеприведенное ручное решение способно исправить внешний жесткий диск, не обнаруженный в управлении дисками. Если вы потеряли свои ценные данные по какой-либо причине. Тогда попробуйте это эффективное программное обеспечение под названием Hard Drive Data Recovery Wizard . С помощью этой утилиты пользователь может легко восстановить данные жесткого диска с неработающего компьютера . Этот инструмент обеспечивает понятный пользовательский интерфейс.Таким образом, начинающий пользователь также выполняет задачу, не прибегая к профессиональной помощи, чтобы восстановить навсегда удаленные текстовые документы с жесткого диска . Более того, этого инструмента достаточно, чтобы беспрепятственно провести процедуру.
Загрузить программное обеспечение
ОС Windows Купить программное обеспечение сейчас
(100% безопасность)
Внешний жесткий диск не отображается в управлении дисками — запрос пользователя
Ознакомьтесь с описанным ниже сценарием, который поможет вам лучше понять эту распространенную проблему.Следующие перечисленные запросы взяты с сайта форума:
«Я только что купил жесткий диск Seagate 5 ТБ, чтобы использовать его в дополнение к жесткому диску Windows 2 ТБ. Это лучший жесткий диск, который у меня был, когда я впервые собирал свой компьютер. После того, как я установил свой жесткий диск, я обнаружил, что он отображается в моем BIOS, но не отображается в управлении дисками. Что мне делать в этой ситуации ?. Пожалуйста, помогите мне с эффективным методом исправить внешний жесткий диск Seagate, не обнаруженный в управлении дисками Windows 10.Спасибо.»
«Когда я подключаю внешний жесткий диск WD. Я слышу звук, это означает, что с диском все нормально. Но его не будет ни в моем компьютере, ни в управлении дисками. Затем я попытался повторно просканировать управление дисками, а также каждый и каждый порт USB на моем ноутбуке. Я не могу присвоить это имя диска, потому что серьезно ничего не появляется. Я надеялся отформатировать этот жесткий диск. Но я не хочу выполнять сугубо технические шаги. Потому что я начинающий пользователь.Итак, пожалуйста, предоставьте мне простой в использовании метод устранения проблемы внешнего диска WD, который не отображается в управлении дисками в Windows 10. Любая помощь очень ценится ».
По некоторым причинам мой портативный жесткий диск внезапно перестает работать во время работы Windows 11. Накопитель остается на несколько случайных минут, когда Windows больше не может его обнаружить. При простом перезапуске внешний жесткий диск не в управлении дисками, только после того, как я выключил компьютер и снова нажал кнопку питания, это работает.Почему мой внешний жесткий диск не определяется в управлении дисками? Что мне делать, чтобы внешний жесткий диск не отображался в управлении дисками? »
«У меня новый внешний жесткий диск, но он не отображается на моем ПК (включая сегмент управления дисками или управления компьютером). На нем работает шлюз p-7805u с Windows 10, а жесткий диск — это внутренняя часть моей западной цифровой книги. Блок питания вышел из строя, и я вынул его, чтобы вставить диск во внешний жесткий диск Seagate.Когда я подключаю жесткий диск к компьютеру через USB-кабель, он издает шум, который издают компьютеры, когда что-то подключается. Более того, я не могу найти его где-нибудь на своем компьютере. Не могли бы вы дать мне альтернативу исправлению жесткого диска, который не отображается в компьютерной проблеме. Большое спасибо.»
Подведение итогов
Самый частый запрос, например, внешний жесткий диск не отображается в управлении дисками. Мы приняли во внимание и разработали эффективное руководство. Мы делаем упор на ручное решение и автоматизированный метод решения проблемы.Пользователь может пойти любым методом по своему желанию.
.
 По проверке блока питания читайте эту инструкцию.
По проверке блока питания читайте эту инструкцию.
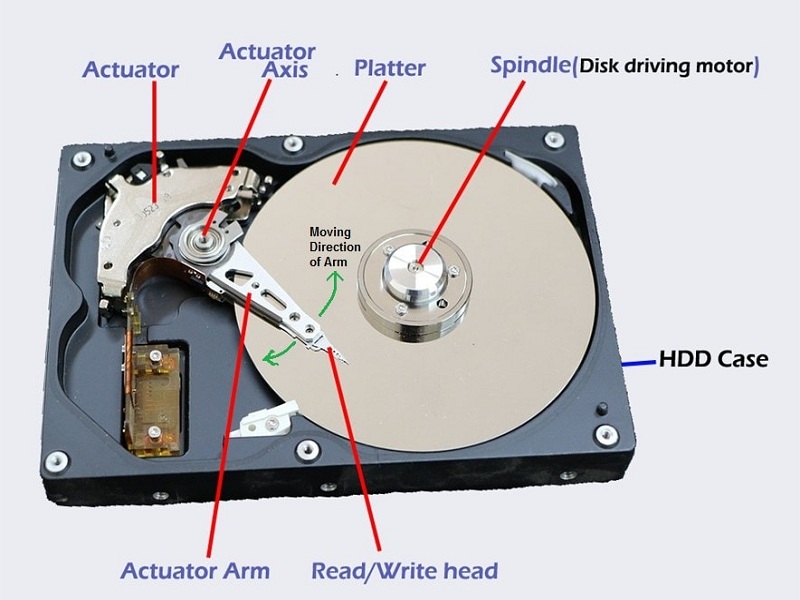
 Помочь может использование кабеля с двумя USB разъемами, а также подключение HDD к задней панели компьютера.
Помочь может использование кабеля с двумя USB разъемами, а также подключение HDD к задней панели компьютера.